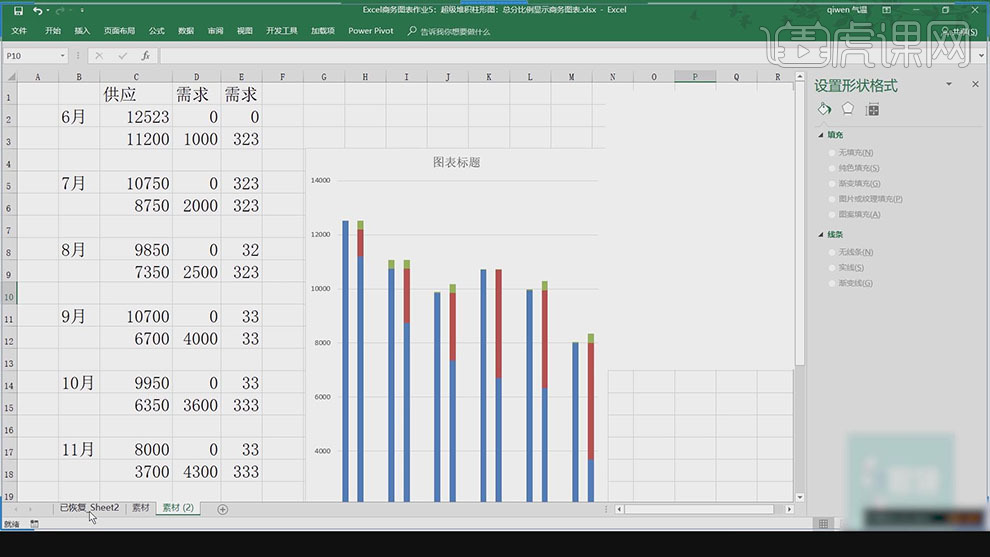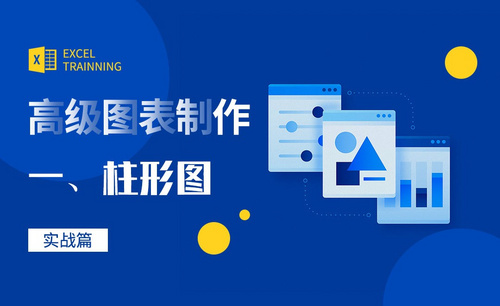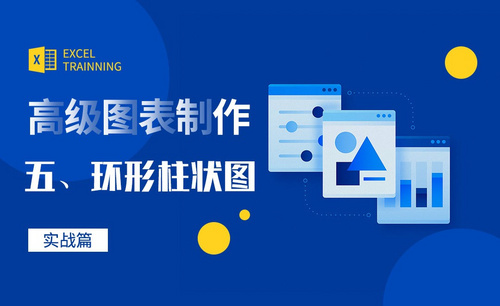excel柱形图
Excel柱形图怎么设置标题
我们日常生活中经常是Excel制作表格,但是对于表格来说制作成柱形图会比表格清晰直观,上节课我们已经学习了Excel柱形图怎么制作,这节课我们就来学习在Excel柱形图怎么设置标题,我已经把具体的操作步骤分享在下方了,各位小伙伴们认真的看一看吧!希望对你有所帮助!
1.首先,打开需要添加标题的柱形图表格,在这之前已经把表格的柱形图制作好了,(如下图所示)。
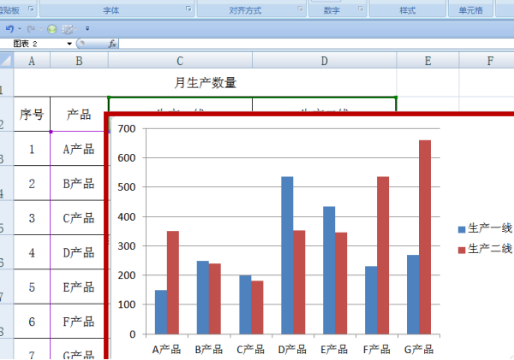
2.然后,将鼠标放于图表内,在菜单栏多出【布局】的选项,选择下面的【图表标题】,(如下图红色圈出部分所示)。
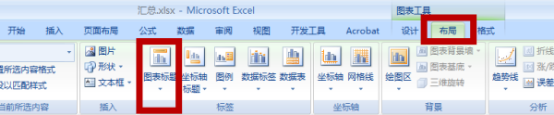
3.接下来,选择中间的【居中覆盖标题】选项,(如下图红色圈出部分所示)。
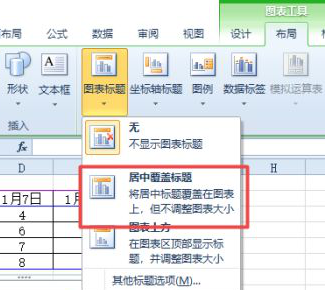
4.图表中便出现【图表标题】的文字框了,(如下图所示)。
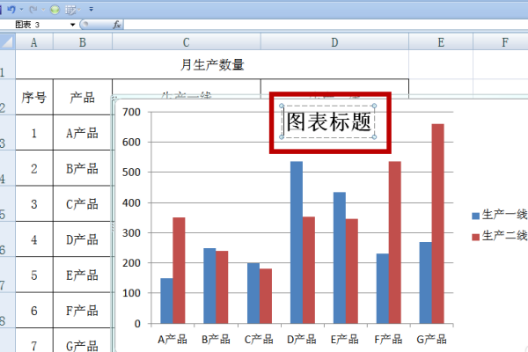
5.最后,点击【图表标题】处,输入标题,图表的标题便增加好了;再调整一下字号、字体及颜色、图表的位置,图表的标题就变得非常漂亮了,(如下图所示)。
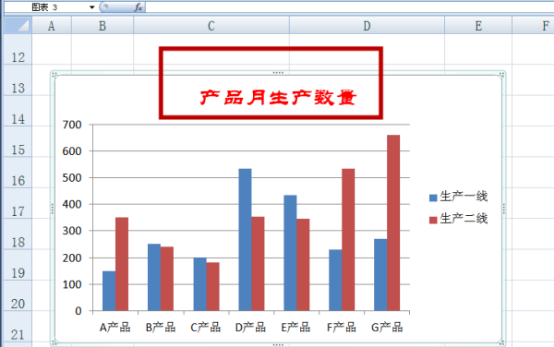
以上的5步操作步骤就是Excel柱形图怎么设置标题的操作步骤,已经非常详细的给各位小伙伴们罗列出来了,大家按照以上步骤就可以操作出来了。最后,希望以上的操作步骤对你有所帮助!
本篇文章使用以下硬件型号:联想小新Air15;系统版本:win10;软件版本:Micorsoft Excel 2017。
Excel柱形图怎么制作?
我们在日常的办公中经常用到EXCEL表格,例如统计学生的成绩、给一些表格做整理等等,那么你是否对里边的功能都熟练的掌握了呢?比如:筛选表格重复列、给表格的列出和、使用像VLOOKUP等常见的函数、Excel柱形图的制作等等,今天我就跟各位小伙伴们分享Excel柱形图制作的具体操作步骤,就在下方,各位小伙伴们认真的看一看吧!
首先,我们在excel中打开需要创建成柱形图的表格,(如下图红色圈出部分所示)。
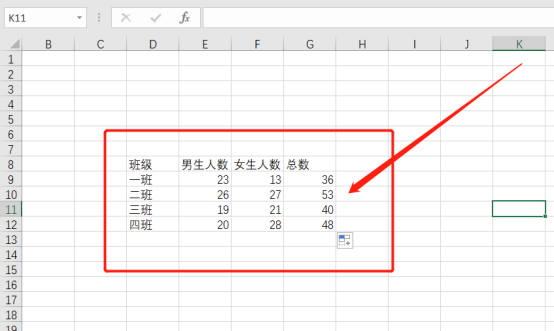
然后,将输入的内容全选、点击【插入】→【图表】,选择【图表类型】里的【柱形图】,最后点击【确定】,就可以制作成功了。这一步很重要,可以在电脑上多练习几次。
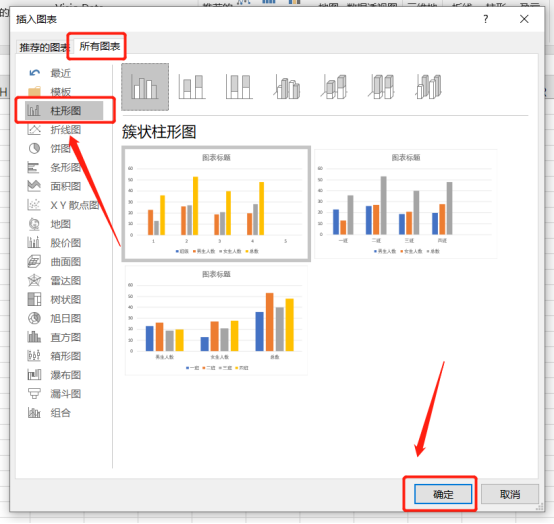
最后,在【图标标题】栏内输入标题文字,如:【班级人数分布柱形图】。这一步虽然很简单,但也不可忽视,标题文字是柱状图很重要的一部分。
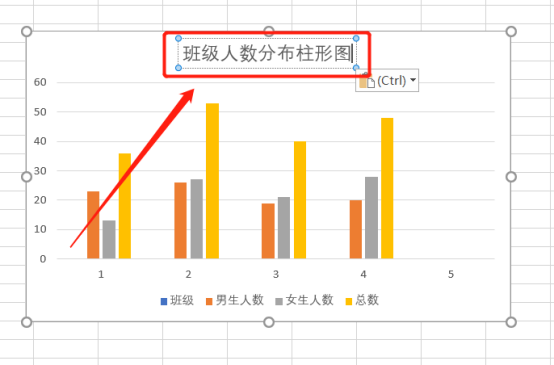
以上的3步操作步骤就是Excel柱形图制作的具体操作步骤,是不是很简单呢?我已经详细的给各位小伙伴们罗列出来了,大家按照以上的操作步骤就可以实现了柱形图。但是各位小伙伴们想熟练的掌握这个功能的话就要多重复操作几次,这样会掌握的更牢固。最后,希望以上的操作步骤对你有所帮助!
本篇文章使用以下硬件型号:联想小新Air15;系统版本:win10;软件版本:Micorsoft Excel 2019。
Excel2016:超级堆积柱形图
1.【打开】Excel,【框选】数据,【插入】二维柱形图,【调整】图表形状,【选择】需求栏。【打开】设置数据系列格式,【选择】次坐标轴,如图所示。
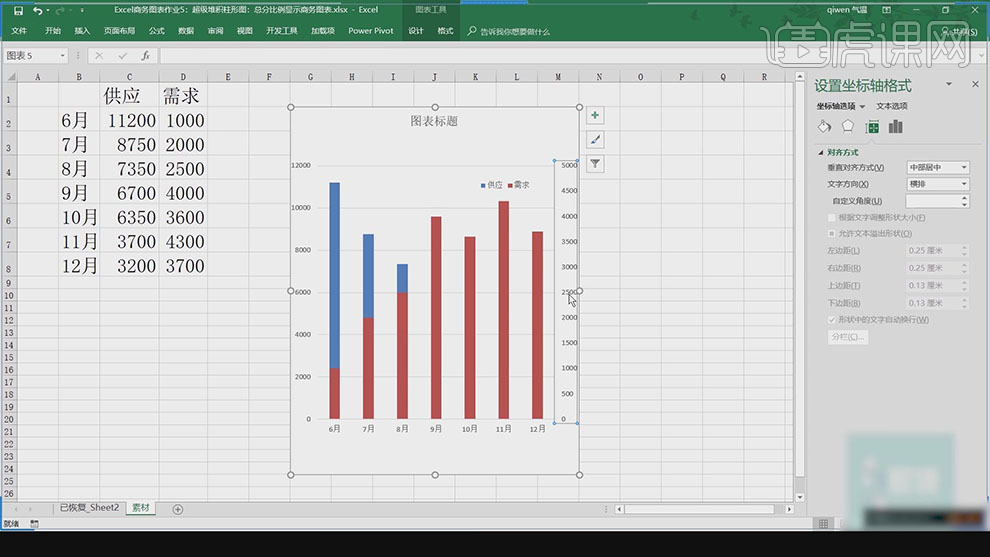
2.【选择】图表中的坐标轴,【最大值】12000,【最小值】0,【选择】红色柱形图,【间限宽度】80%,【选择】蓝色柱形图,【间限宽度】50%,【填充】无填充,【选择】边框,【选择】实线,【线条颜色】黑色,【宽度】1.5磅,【调整】图表颜色。如图所示。
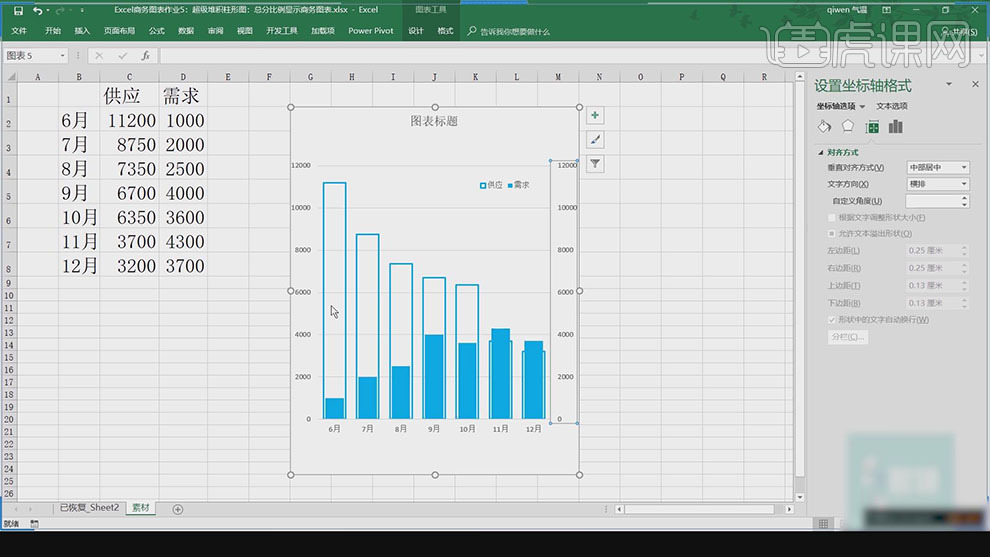
3.【选择】E1单元格,【输入】总量,【进行】求和,【自动填充】E8,【复制】数据并粘贴,【选择】F1单元格,【输入】辅助列,【选择】数据,【插入】堆积柱形图,如图所示。
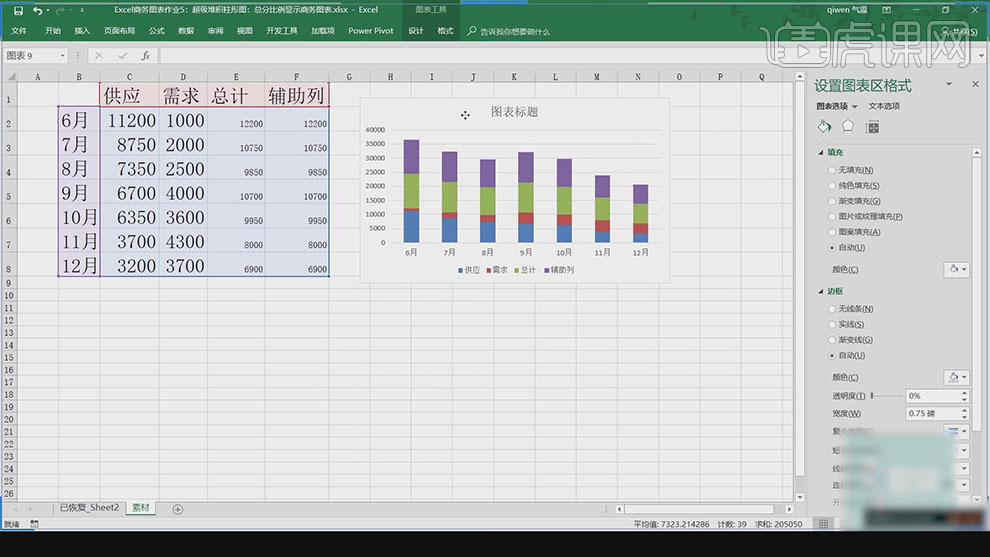
4.【调整】图表形状,【选择】月份和辅助列,【打开】设置数据系列格式,【选择】次坐标,【选择】格式,【选择】系列“总计”,【选择】次坐标轴,【选择】蓝色柱形图,【右键】更改系列图表类型,【辅助列】簇状柱形图,【点击】确定,如图所示。
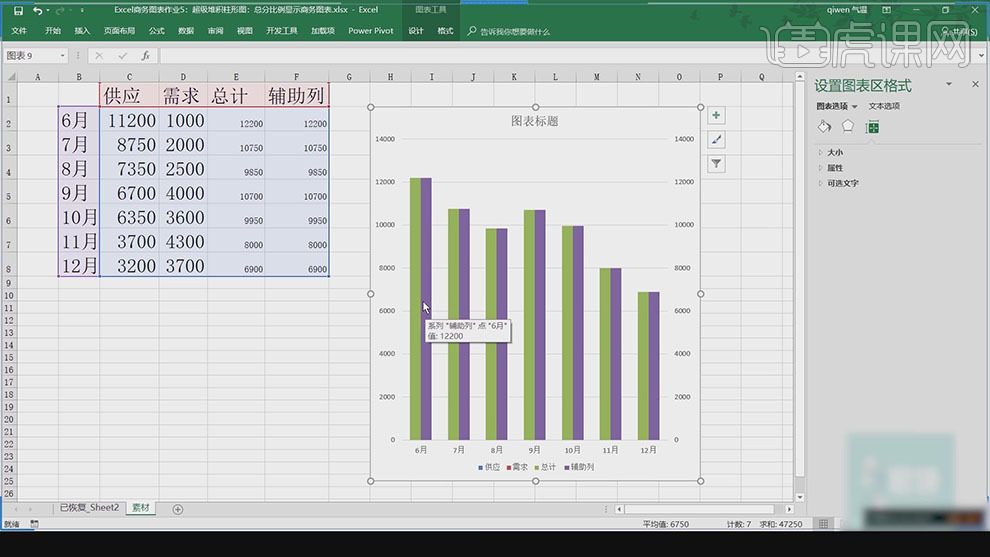
5.【选择】紫色图形,【打开】设置数据系列格式,【选择】填充,【填充颜色】无填充,【删掉】右边的坐标轴,【调整】系列重叠参数,【调整】间限宽度。如图所示。
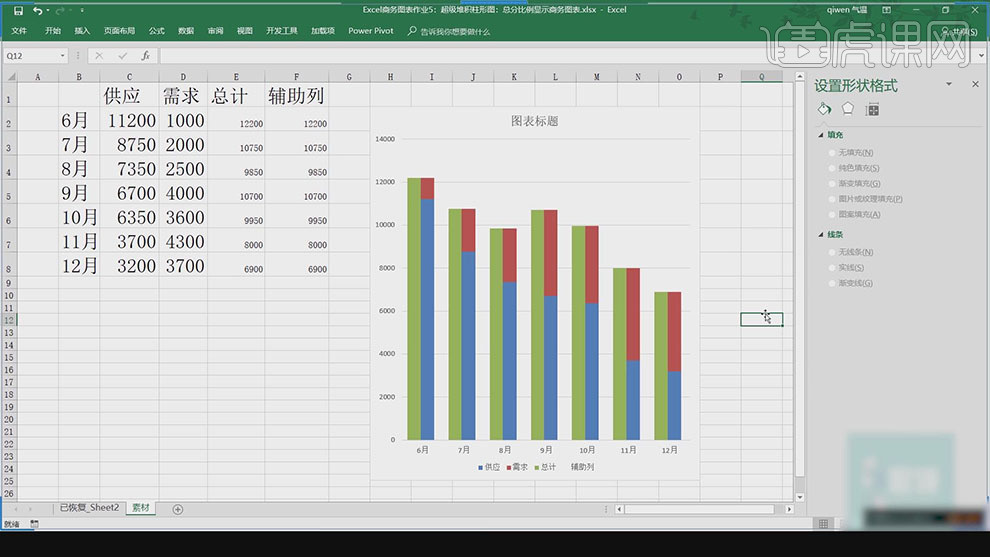
6.【插入】行,【选择】插入,【插入】柱形图,【调整】柱形图形状,【选择】柱形,【打开】设置形状格式,【间限宽度】0,如图所示。
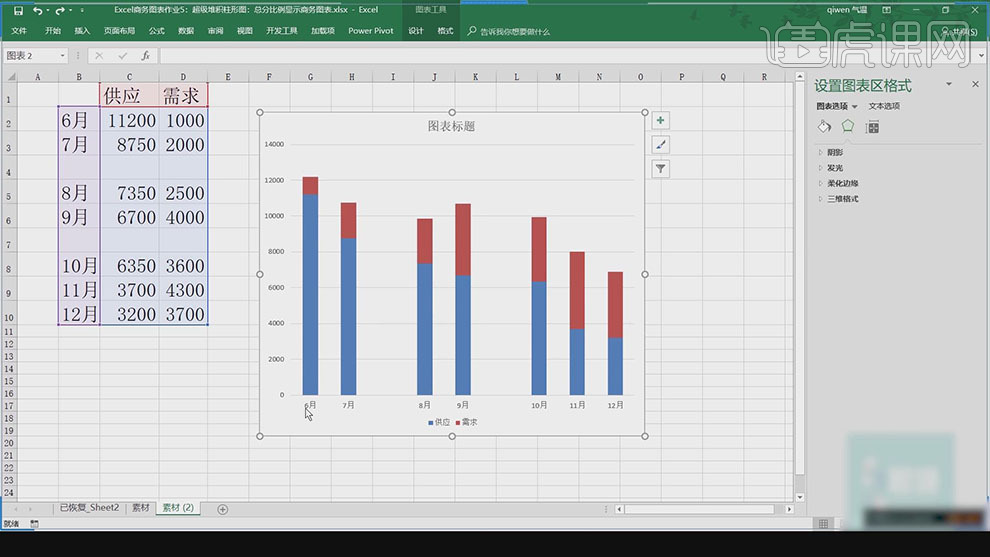
7.【插入】排序,【插入】行,【选择】序号。【复制】两次,【输入】序号,【开始】-【数据】-【升序】,【调整】位置,【按住】Ctrl键选中单元格,【输入】公式,【按住】Ctrl键敲回车,【选择】数据,【调整】大小,如图所示。
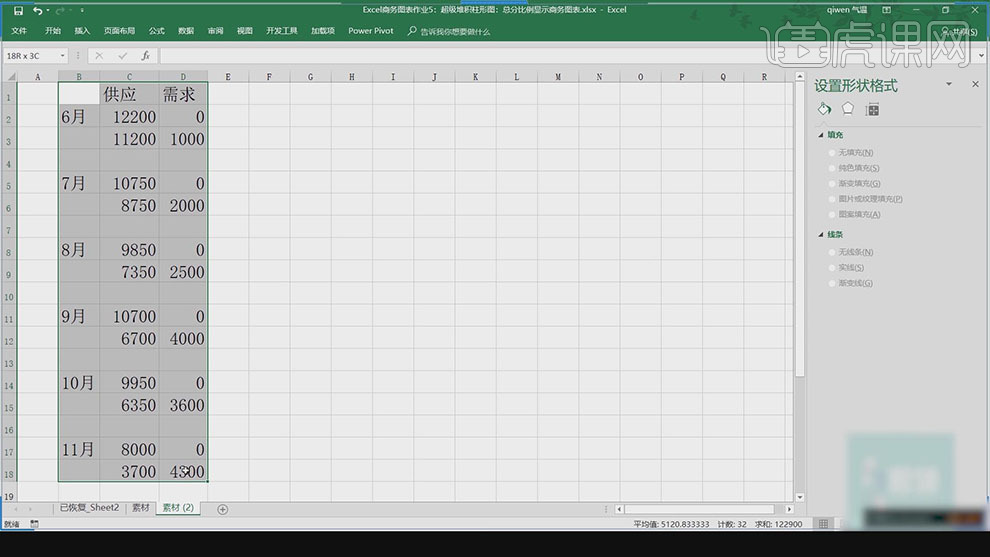
8.【选择】数据,【插入】堆积柱形图,【调整】图表形状,【打开】设置数据系列格式,【调整】简写宽度,【选择】图表,【选择】纯色填充,【修改】颜色,【单独】选中柱子,【修改】颜色,如图所示。
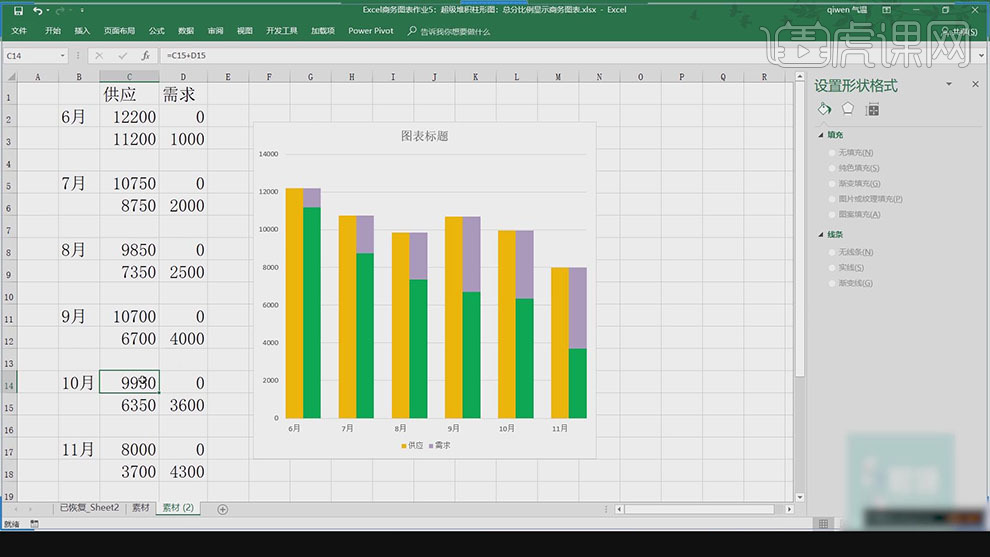
9.【添加】需求2列,【插入】堆积柱形图,【调整】图表形状,【打开】设置数据系列格式,【修改】公式,如图所示。