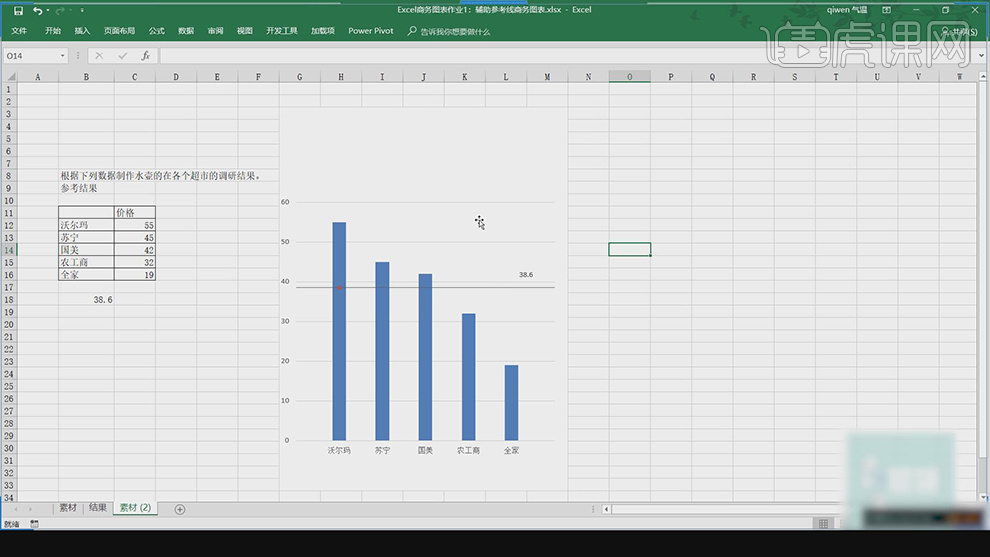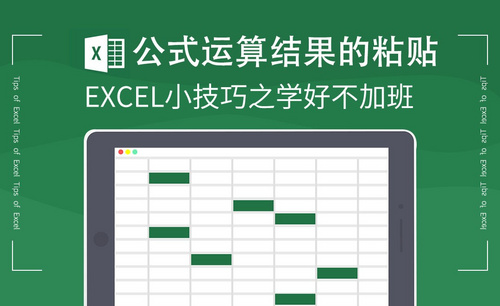excel均线图
Excel2016:均线图在柱形图中的表达方式
1、本课主要是讲均线图在柱形图中的表达方式。
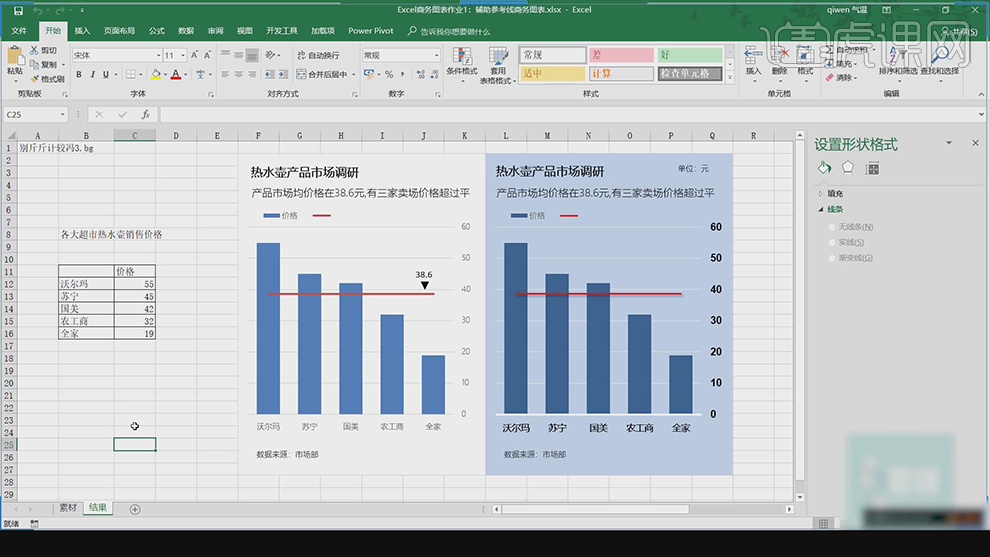
2、【打开】Excel软件,【新建】工作簿,根据制作思路,在合适的位置输入数据源。【选择】所有的数据,单击【插入】-【柱形图表】。【选择】图表,按Alt键移动至合适的位置,按Shift键拖动右下角至合适的大小。具体显示如图示。

3、【选择】中间图表,根据商务图表的构成分析区域思路,调整图表至合适的大小,排列至对应的位置。根据图表表达思路,【删除】图表,在数据源添加列,输入均线,在数据例输入=Average(框选价格列数据,选择数据函数,按F4锁定数据。具体操作如图示。具体显示如图示。
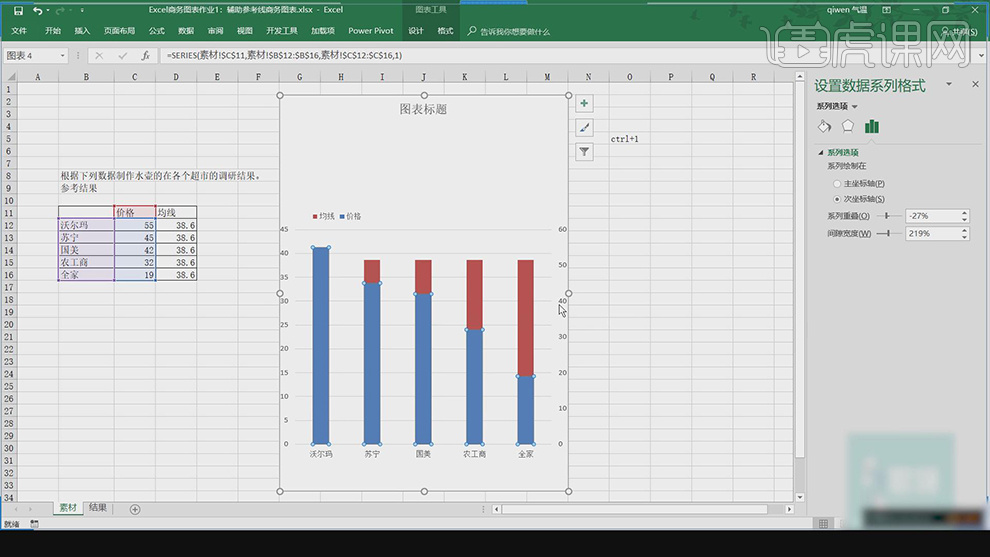
4、使用【鼠标】拖动单元格至对应商定名称行。【选择】所有的数据单元格,单击【插入】-【柱形图表】,使用相同的方法调整图表位置和属性。【选择】柱形图表,按【Ctrl+1】打开属性面板,单击【系列选项】,具体参数如图示。具体效果如图示。

5、【选择】均线图表,右击【更改图表类型】,具体参数如图示。具体显示如图示。
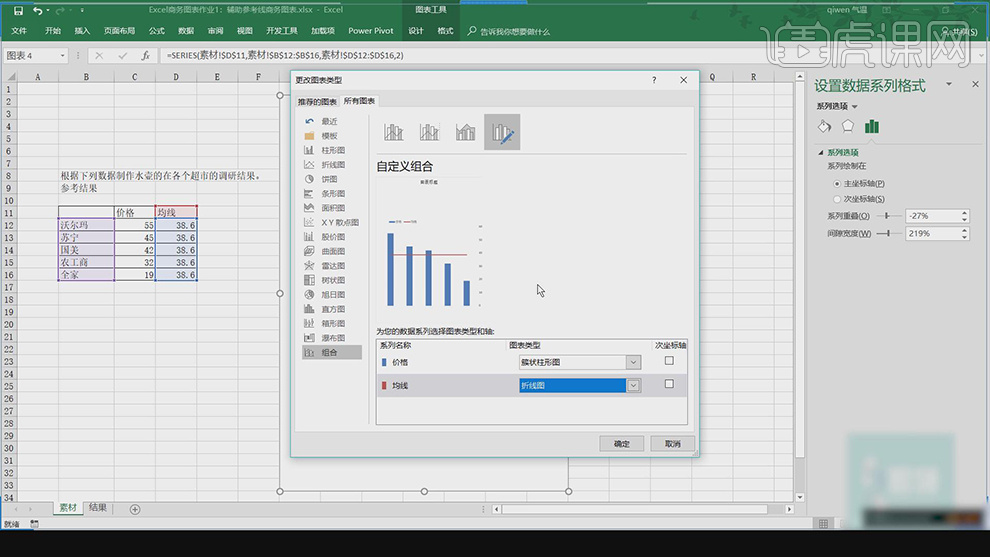
6、【返回】上一步操作,【选择】图表右上角加号ICON图标,右击【图表元素】,选择【主要横坐标轴】,具体操作如图示。具体效果如图示。
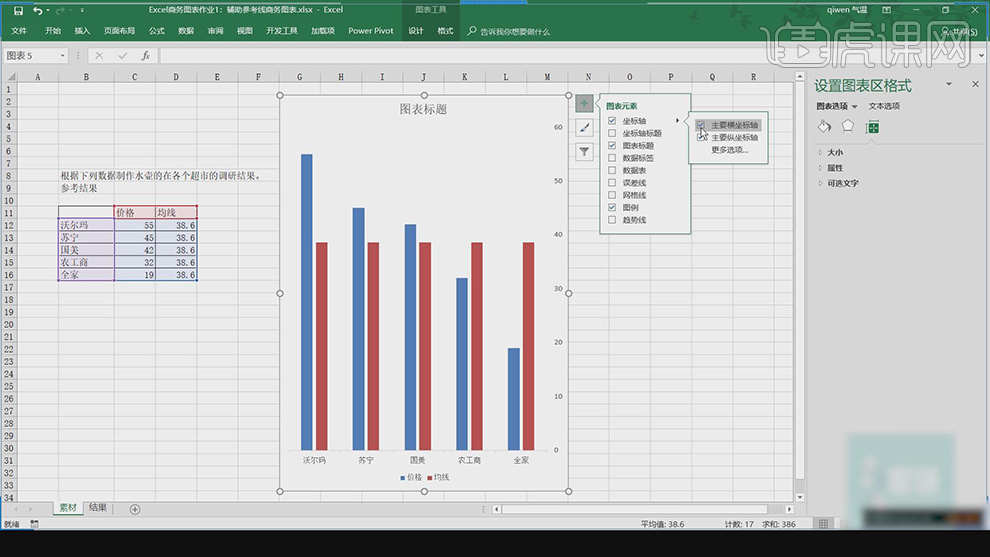
7、使用相同的方法 ,【选择】均线图表,右击【更改图表类型】,具体参数如图示。具体显示如图示。
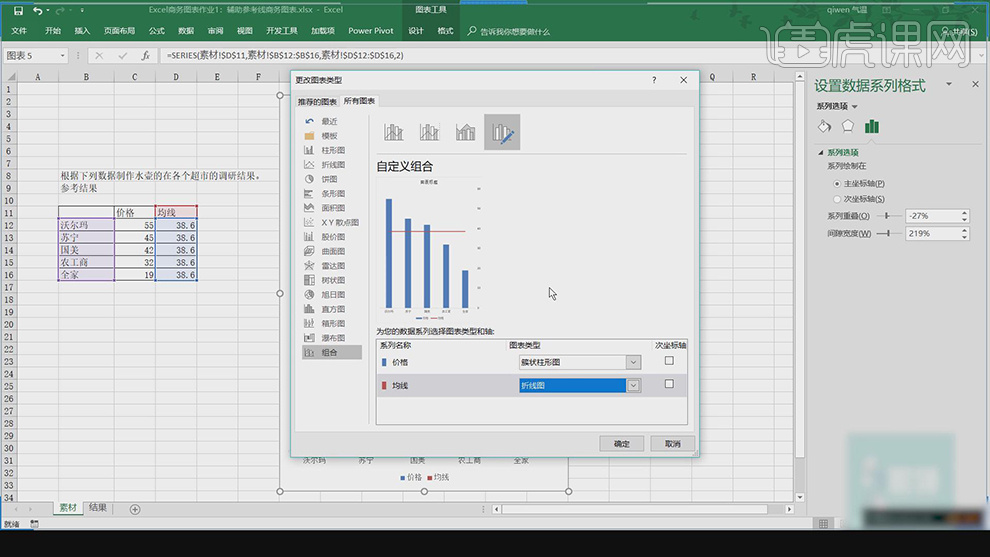
8、根据商务图表排列规律,调整图表大小和颜色,使用【文本框工具】输入主标题和辅助信息文字内容,调整大小和颜色,排列至图片区域合适的位置。具体显示如图示。
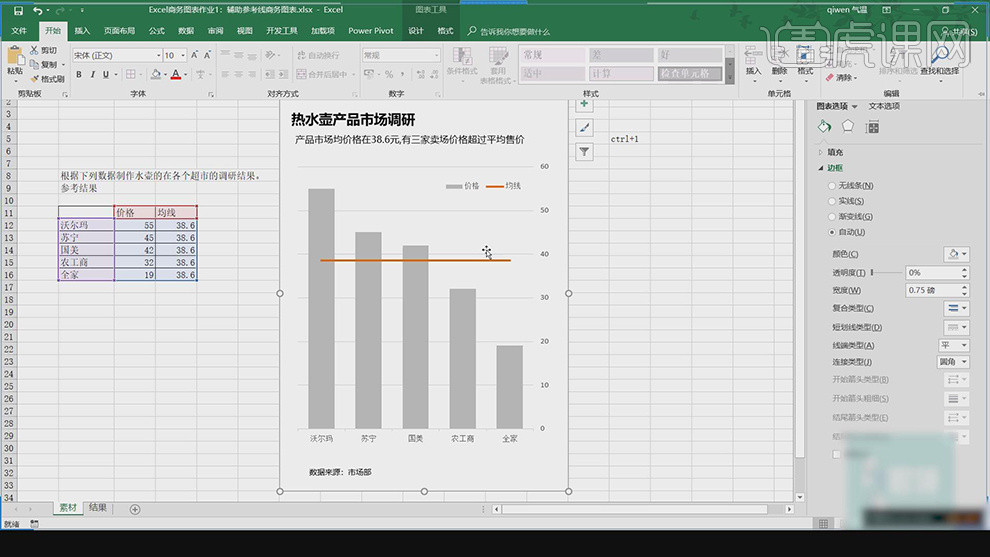
9、使用【文本框】输入对应的均线数据,使用【形状工具】绘制三角形,调整大小和角度,【填充】合适的颜色,排列至数据下方对应的位置。具体显示如图示。
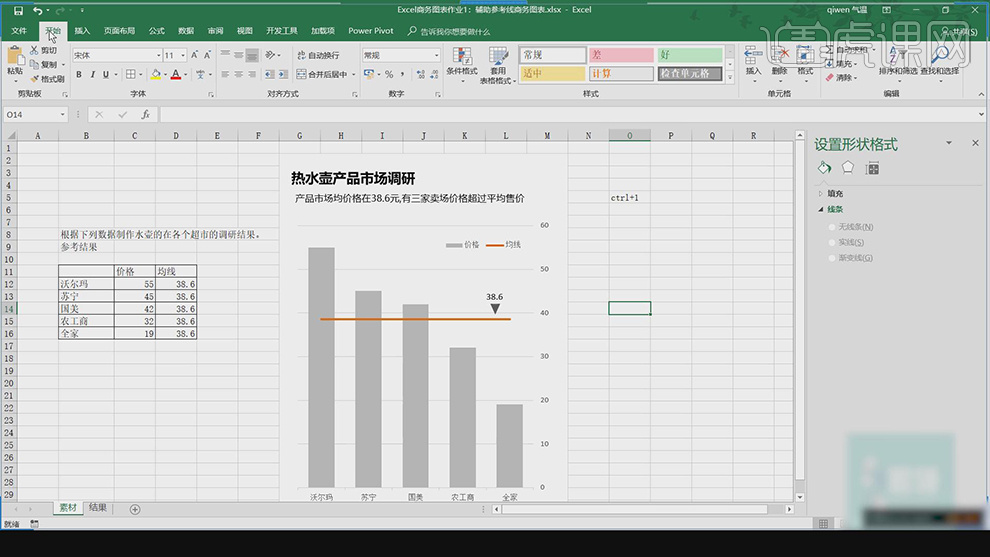
10、根据商务图表制作思路,【修改】主标题和题注区域属性细节。【选择】均线图表,右击【显示数据标签】,【删除】多余的数据标签。具体显示如图示。
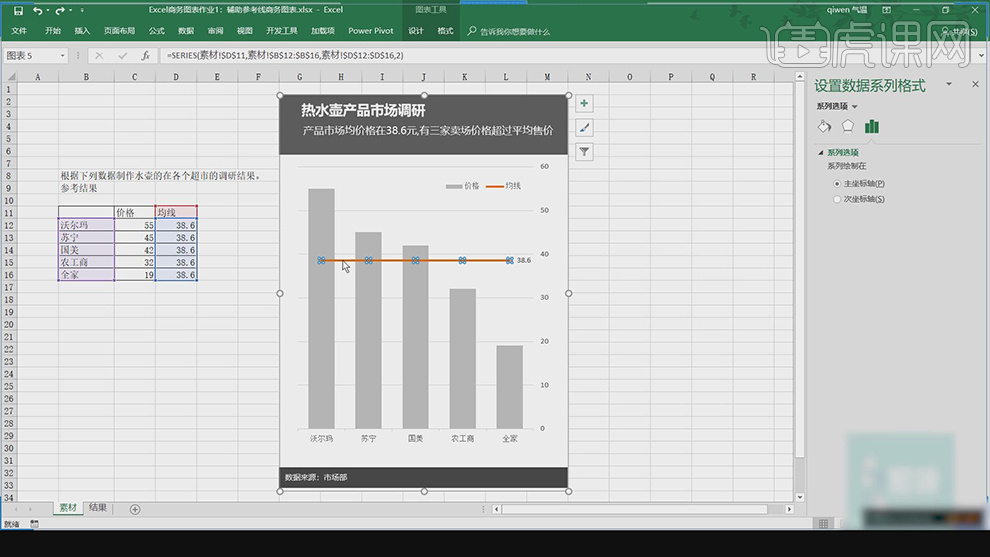
11、【选择】数据源均线列数据,右击【设置单元格格式】,选择【自定义】,在类型输入【;;;】。具体操作如图示。
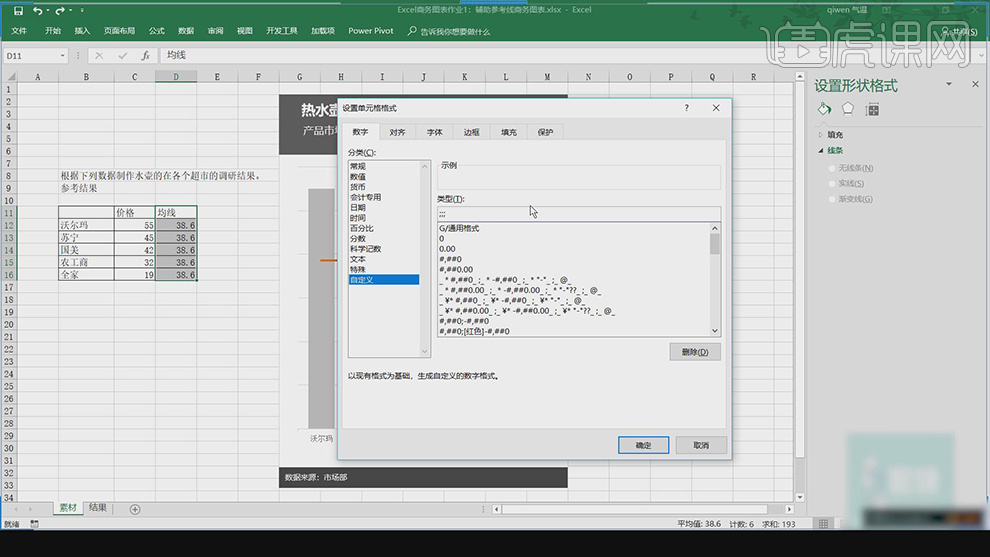
12、【复制】工作表文档,【删除】多余的数据。【单击】任意单元格,输入求平均值函数。【选择】数据源,单击【插入】-【柱形图】。使用相同的方法调整图表大小和位置。【选择】图表,右击【添加数据源】,单击【添加】,选择【平均值单元格】,具体操作如图示。具体显示如图示。
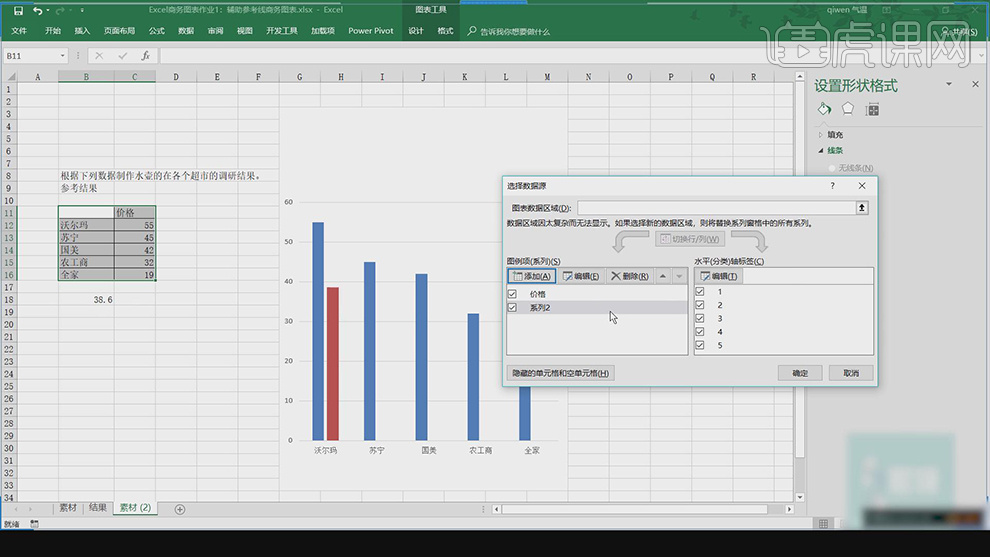
13、【选择】红色图表,右击【更改图表类型】,具体操作如图示。具体显示如图示。
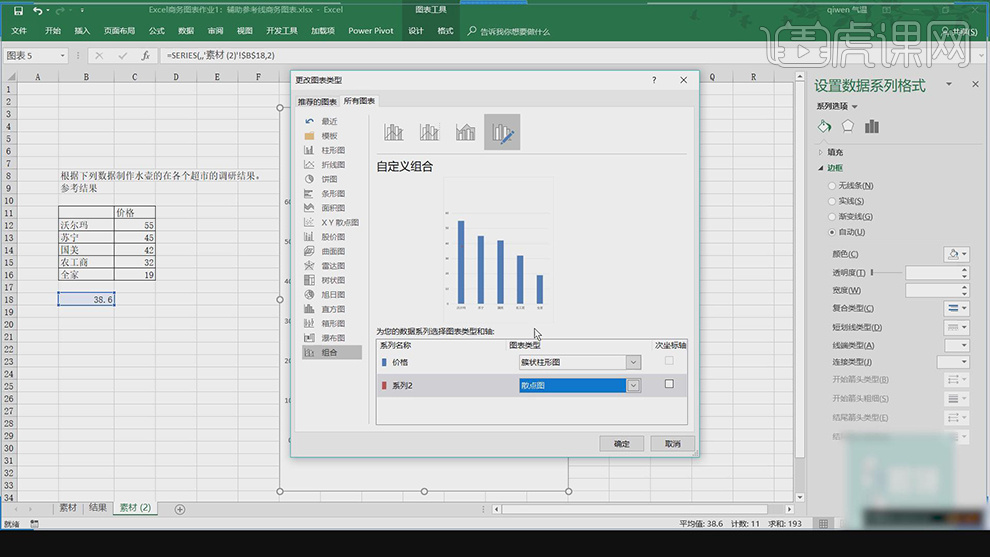
14、【选择】图表,单击【图表元素】-【误差线】,选择【更多选项】,单击【属性面板】,单击【误差量】-【自定义】,具体操作如图示。具体显示如图示。
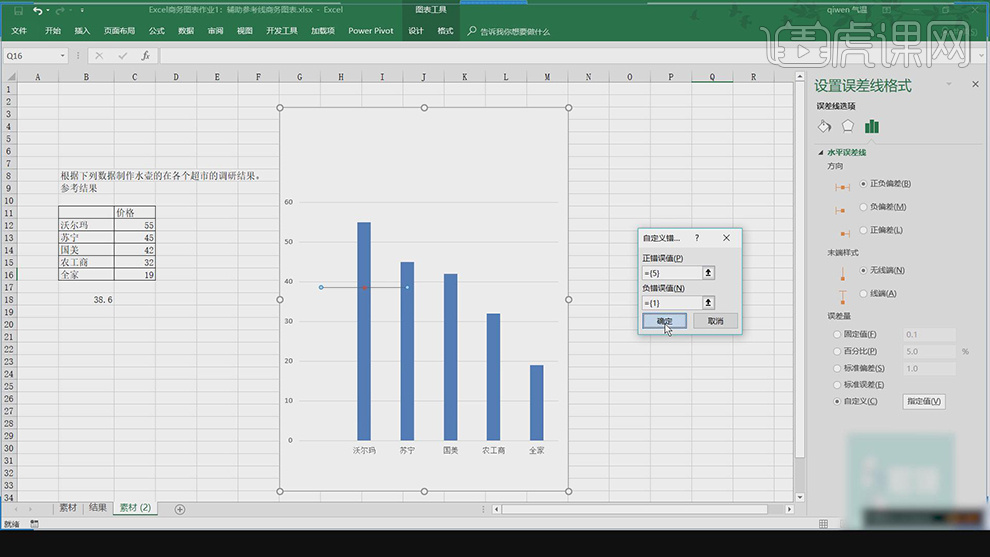
15、【选择】横坐标,打开【属性面板】,单击【坐标轴选项】,单击【坐标轴位置】,选择【在刻度线上】,具体参数如图示。具体效果如图示。
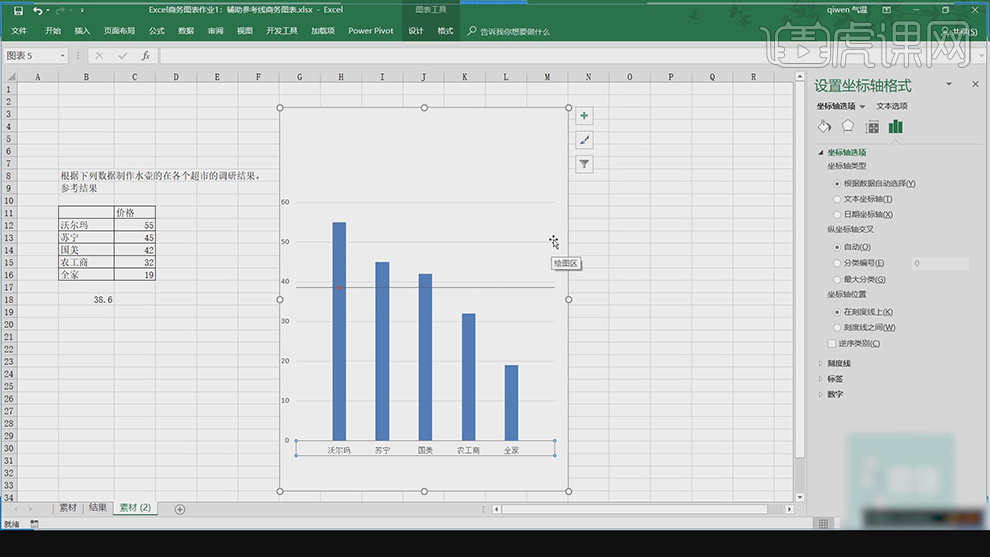
16、【选择】标记,单击【属性面板】-【标记】,调整【填充】和【边框】,具体操作如图示。具体显示如图示。
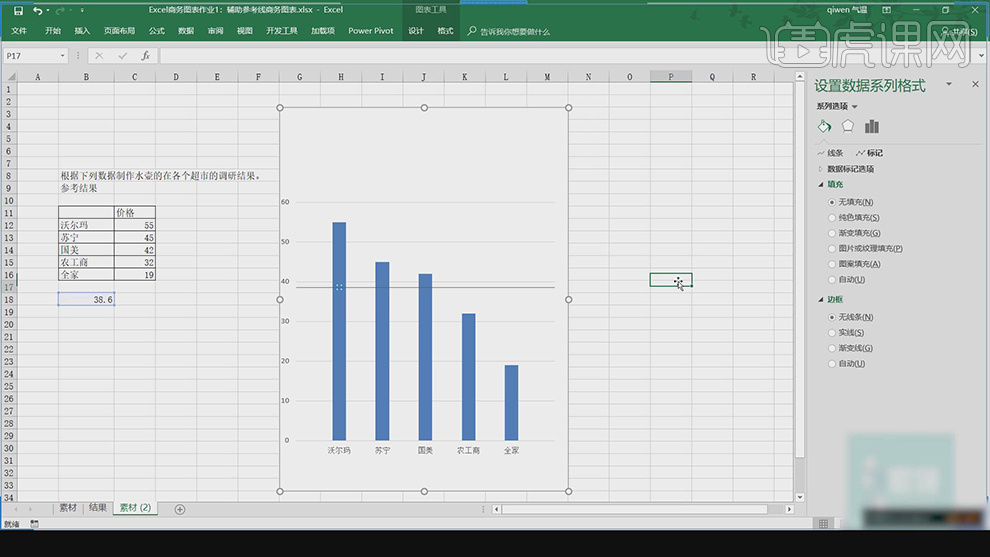
17、【选择】标记点,右击【添加数据标签】-【添加数据标记。具体操作如图示。
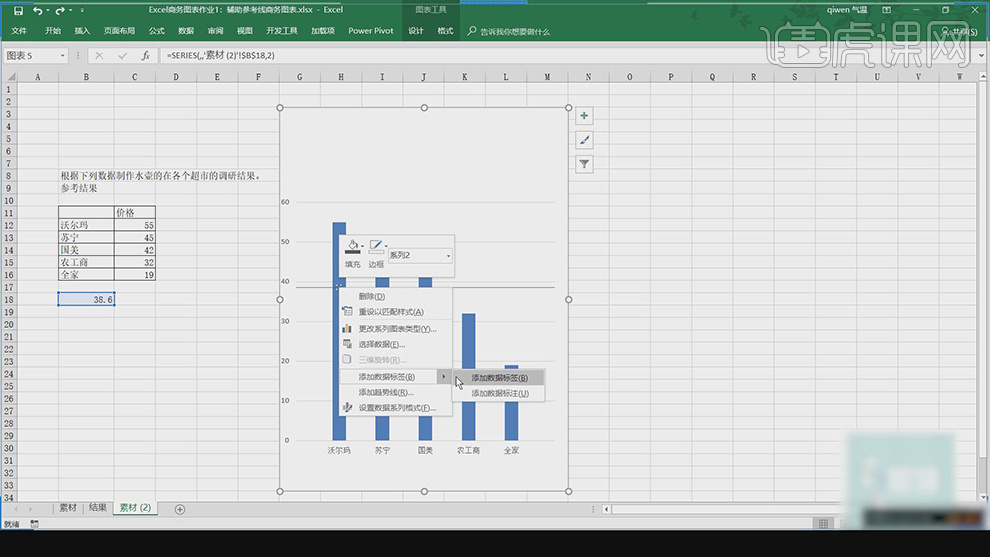
18、【拖动】标签至合适的位置,【删除】多余的标记线。具体效果如图示。