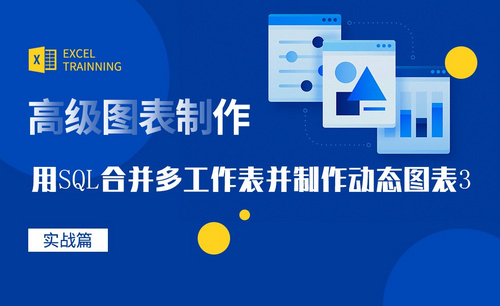excel动态图表
动态图表excel教程你须知!
有时候我们在看到别人在Excel中做出动态图表来汇报工作时,让我们羡慕嫉妒恨。原来,图表还可以这样做啊,真是太厉害了!其实,没什么可厉害的,我们自己也可以做起来。制作这种动态图表其实很简单!
今天,我们就来细细说一下,在Excel中怎么做动态图表呢?一起来看看吧!有需要的同学可以拿笔记一下哦!
步骤方法:
1、首先,介绍我们需要用的开发工具,如果EXCEL工具栏中没有开发工具的选项,请参照以下方式进行添加。【文件】—【选项】—【自定义功能区】—【开发工具】,这样就能添加成功了。
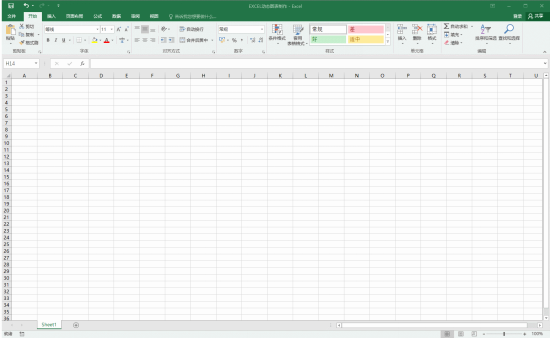
2、我们需要先来插入能实现效果的控件。
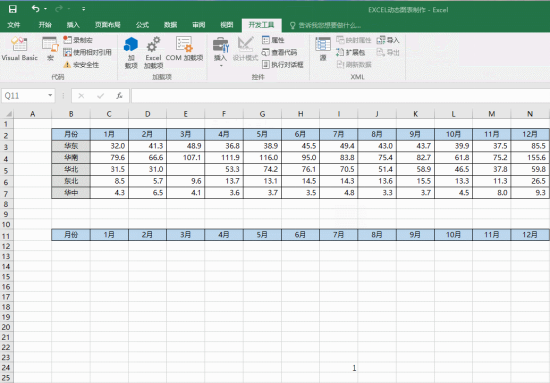
3、我们来【设置控件格式】,选择插入的控件,单击【右键】,选择设置【控件格式】,然后按照下图进行设置。
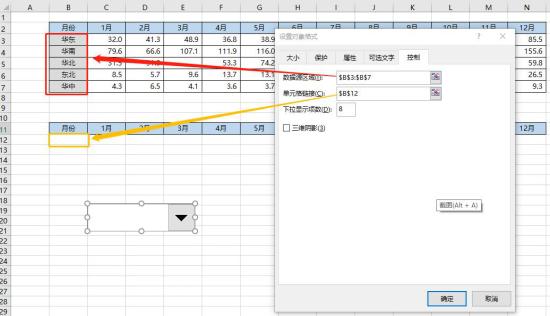
4、接下来,我们添加一个引用列。(如图所示)
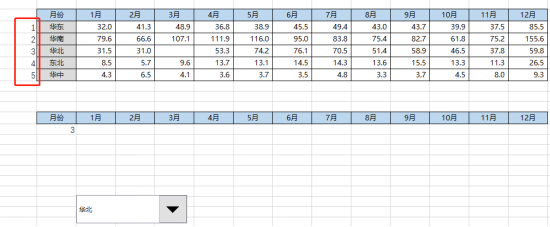
5、我们在C12单元格输入如下函数,并向右填充至N12单元格。
‘=VLOOKUP($B$12,$A3:$N7,MATCH(C2,$A$2:$N$2,0),FALSE)’
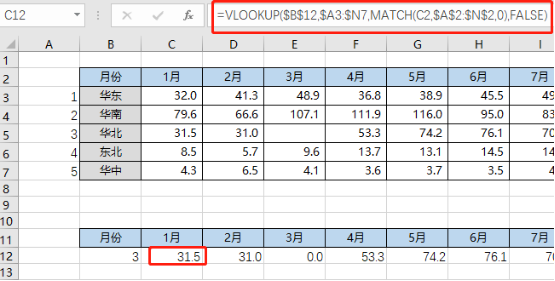
到了这一步,准备工作都已经做好了。接下来就是插入普通图表。选择$C$11:$N$12区域数来插入适合的图表(我们选择插入柱状图)。
6、接下来,我们将控件和图表组合。这样一来,简单的动态图表就制作好了。
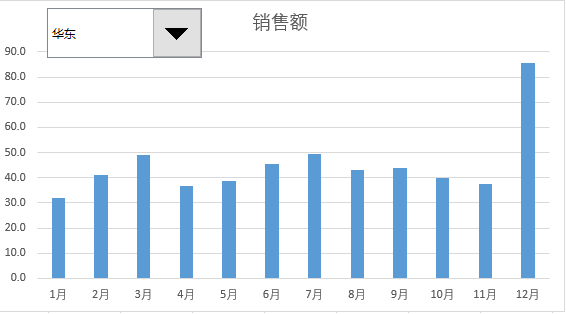
这样一来,我们好看的动态图表在Excel中就做好了,你们学会了吗?好了,我们今天的课程到这里就要结束了,希望可以帮到你们哦!我们下期再见吧!
本篇文章使用以下硬件型号:联想小新Air15;系统版本:win10;软件版本:Microsoft Excel2016。
excel动态图表怎么做?
excel是办公经常用到的办公软件,他主要用于数据的分析、查看、对比等,让数据看起来更直观,更容易对比,而有很多时候需要用到动态图表进行数据更新,近期小伙伴们问的最多的问题就是excel动态图表怎么做,下面我来教大家具体的操作步骤,小伙伴们快来看一看!
1.首先,在excel中打开一个全年收入支出表,现在要制作其对应的动态图表。
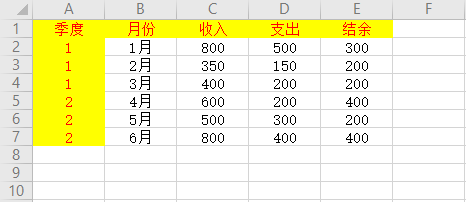
2.选中表格,单击【插入】选项卡下【表格】组中的【数据透视表】下拉按钮,选择【数据透视图】。
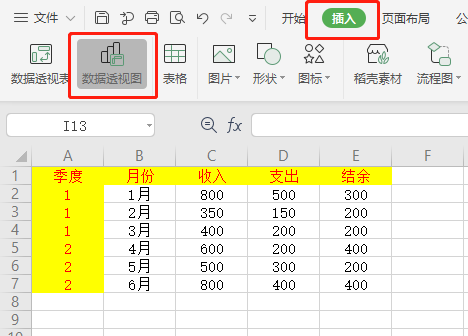
3.在打开的【创建数据透视表及数据透视图】对话框中,我将创建的图表放在【新工作表】中,单击【确定】按钮,(如图所示)。
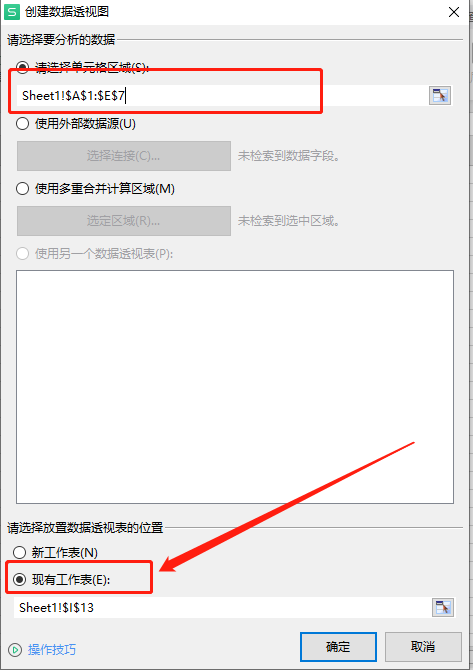
4.也就是说,我们将同时创建一个数据透视表和一个数据透视表,(如图所示)。

5.在【数据透视表字段列表】窗格中将季度拖动到【筛选报表】框,将月份拖动到【轴字段(分类)】框,将收入、支出和结余拖动到【数值】框,【图例字段(系列)】框中为【数值】,(如下图所示)。
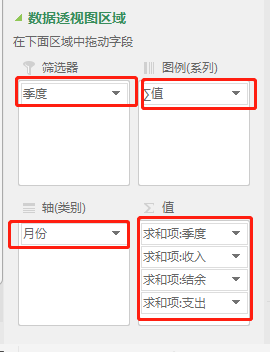
6.这样,我们就同时创建了一个数据透视表和一个数据透视图,(如下图所示)。而其中的数据透视图就是我们需要的动态图表。

7.在数据透视表上,分别双击B3、C3、D3单元格,打开【值字段设置】对话框,(如图所示)。
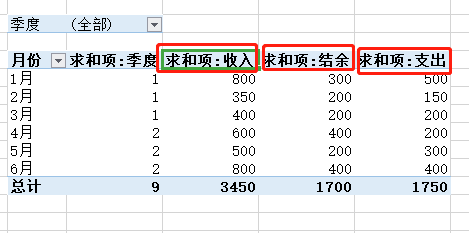
8.在【自定义名称】框中,分别将【求和项:收入】、【求和项:支出】和【求和项:结余】改为【收入】、【支出】和【结余】(注意前面要加空格),单击【确定】按钮。
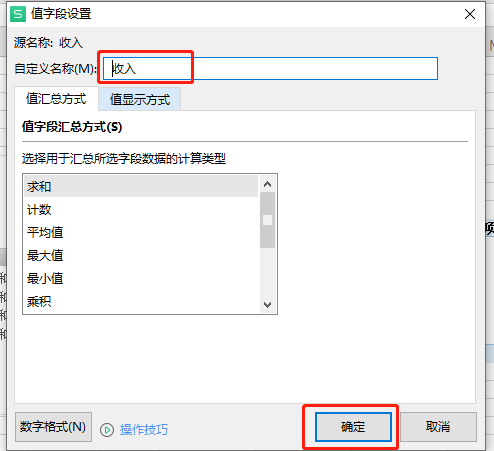
9.最后,当我们点击图表左上角的【季度】筛选按钮时,就可以选择按季度查看了,(如下图所示)。
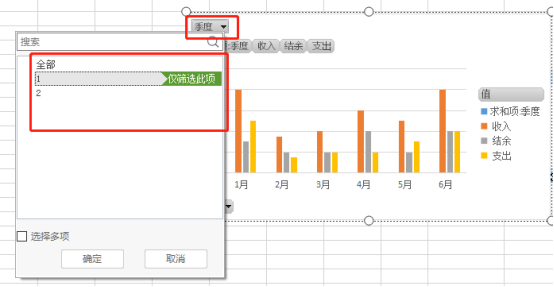
以上的操作就是excel动态图表怎么做的具体操作步骤,希望以上的步骤可以帮助到大家!
本篇文章使用以下硬件型号:联想小新Air15;系统版本:win10;软件版本:excel 2019。