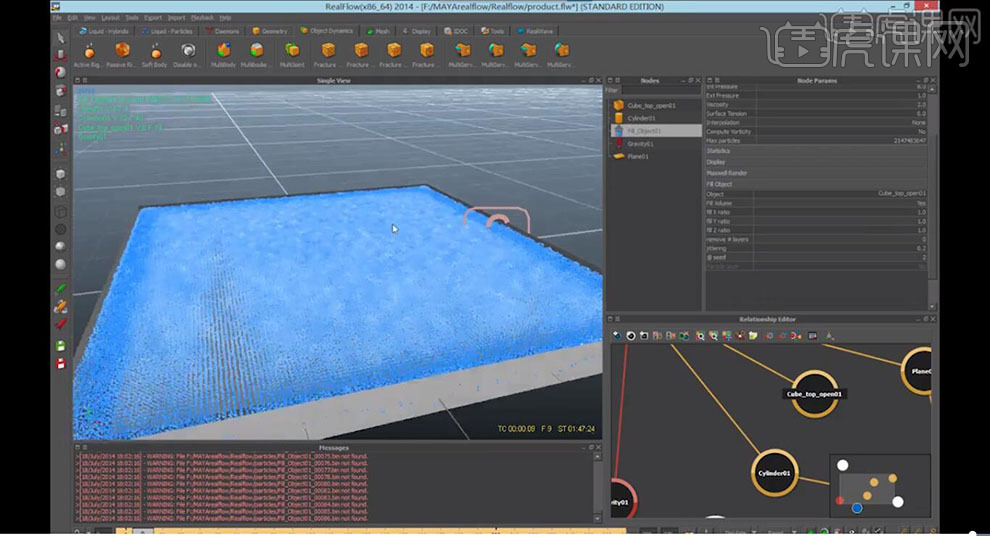maya制作视频
Maya软件功能完善,制作效果高而且渲染出来的真实感很强,在maya制作视频需要使用到软件中的缩放工具,渲染性能以及灯光参数的调整等多方位制作,文中以圆柱体做素材演示的设计过程对于初学者来说是个不错的教材,不仅可以详细的看到如何操作,而且对于细节的制作充分了解,而关于maya制作视频的一些细节,相信对这个有疑问的朋友也能轻松掌握。

Maya制作产品3D视频主图设计1上
1.【打开】Maya,新建【圆柱体】,向上【拖动】,按【空格键】切换视图,按【鼠标左键】选择视图,具体如图示。
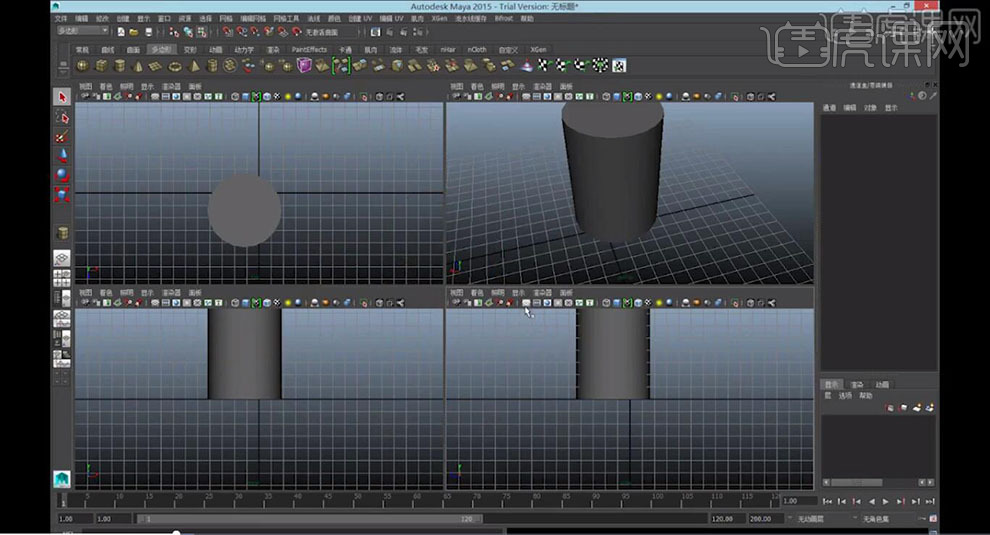
2.选择【前视图】,【右键】对象模式,按【Delete】删除。使用【Bezer曲线】,进行绘制曲线,具体如图示。
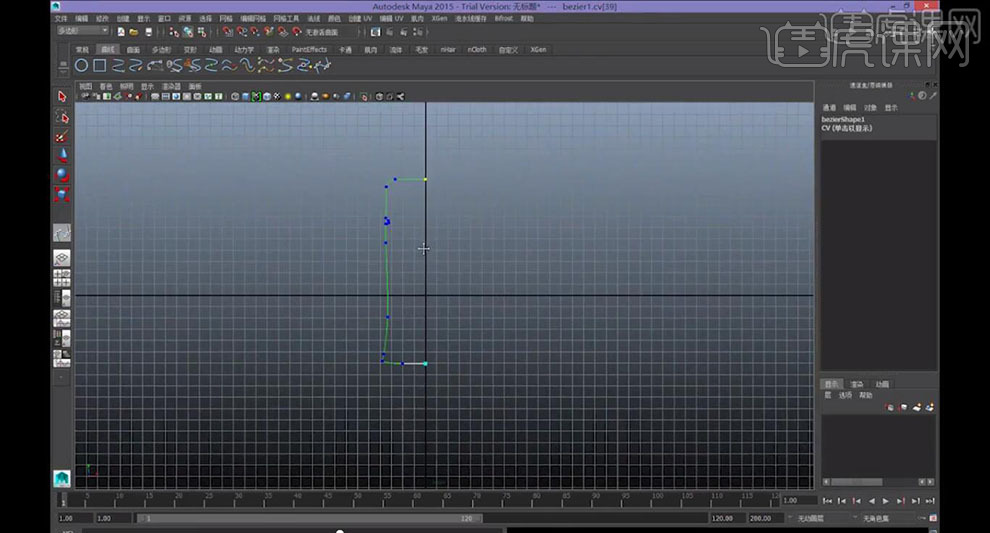
3.选择【曲线】,【右键】-【曲线点】,使用【移动工具】,调整【顶点】位置,具体如图示。
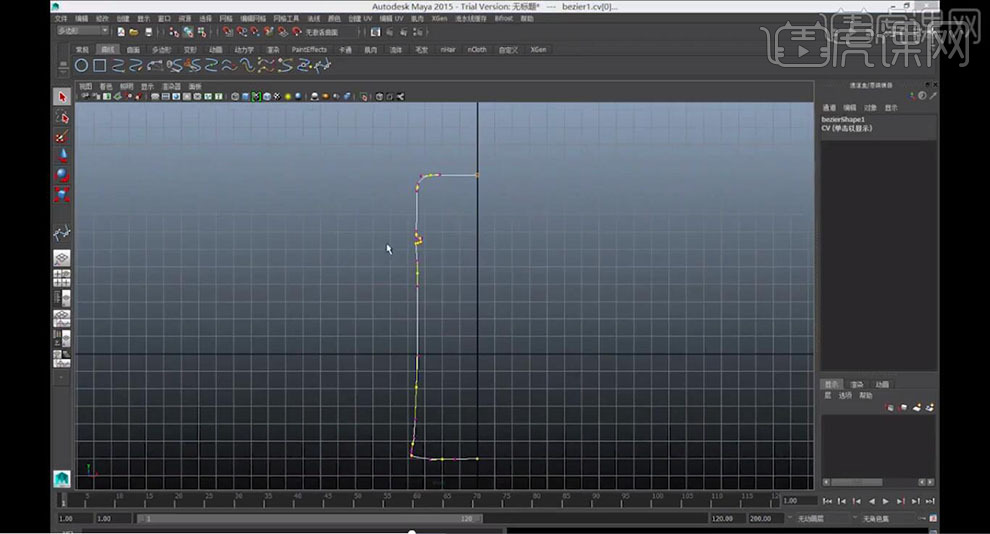
4.选择【曲线】,点击【曲线】面板,点击【旋转】,具体如图示。

5.选择【物体】,点击【修改】-【转化】-【多边形】,调整【位置】,具体如图示。

6.选择【物体】,使用【缩放工具】,进行提高。点击【窗口】-【渲染编辑器】-【Hypershade】,点击【Phong E】,按【鼠标中间】拖动到【对象】上,调整【颜色】与【参数】,具体如图示。

7.点击【灯光】打开,点击【渲染设置】,点击【Maya软件】,调整【参数】,具体如图示。

8.【右键】面,全选【面】,按【Shift】右键,选择【平滑面】,具体如图示。

9.按【空格键】选择顶视图,【多边形】面板,选择【多边形管道】,画出管道。调整【多边形管道历史】参数,具体如图示。

10.【右键】面,选择【面】,按【Shift】右键,选择【倒角】,使用【移动工具】,调整【位置】,具体如图示。

Maya制作产品3D视频主图设计1中
1.【打开】Maya,【打开】素材,点击【创建UV】-【圆柱形映射】,调整【位置】。点击【编辑UV】-【UV 纹理编辑器】。点击【Hypershade】,点击【颜色】,点击【文件】,选择【文件】,具体如图示。
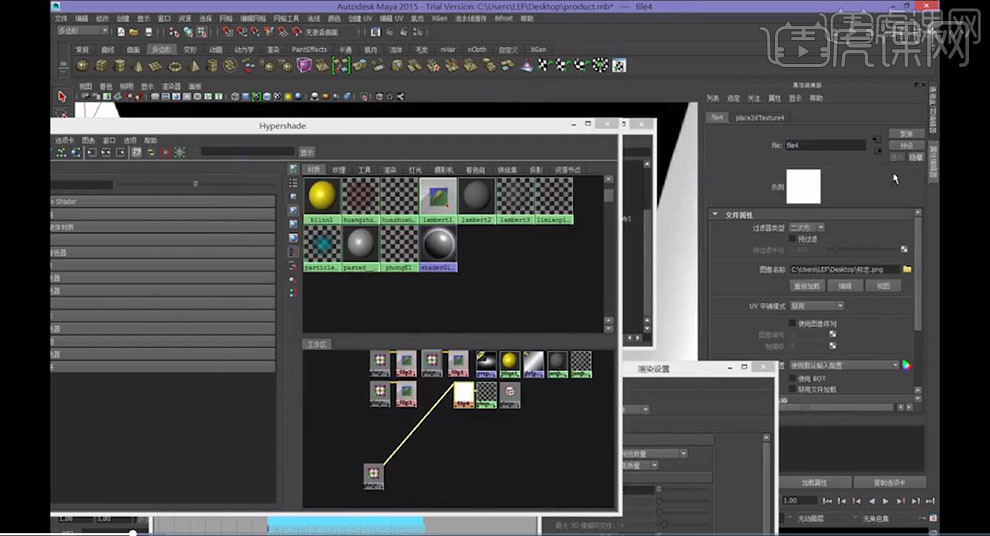
2.点击【UV编辑器】,点击【启用显示】。选择【物体】,【右键】对象,将其【选中】。【UV编辑器】面板,选区【UV贴图】,使用【缩放工具】,调整大小与位置,具体如图示。
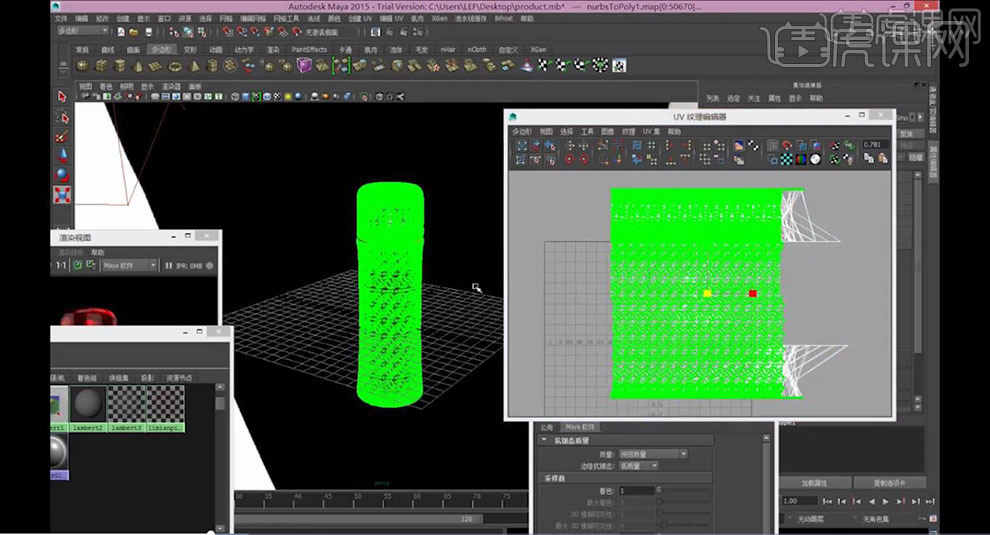
3.选择【物体】,【右键】UV,选择【贴图】。【UV编辑器】面板,点击【多边形】-【UV快照】,调整【大小】与【输出位置】,具体如图示。

4.【打开】PS,【打开】UV贴图,将其【移动】位置保存。【打开】Maya,选择【贴图】,点击【重载】,调整【UV贴图】位置,具体如图示。
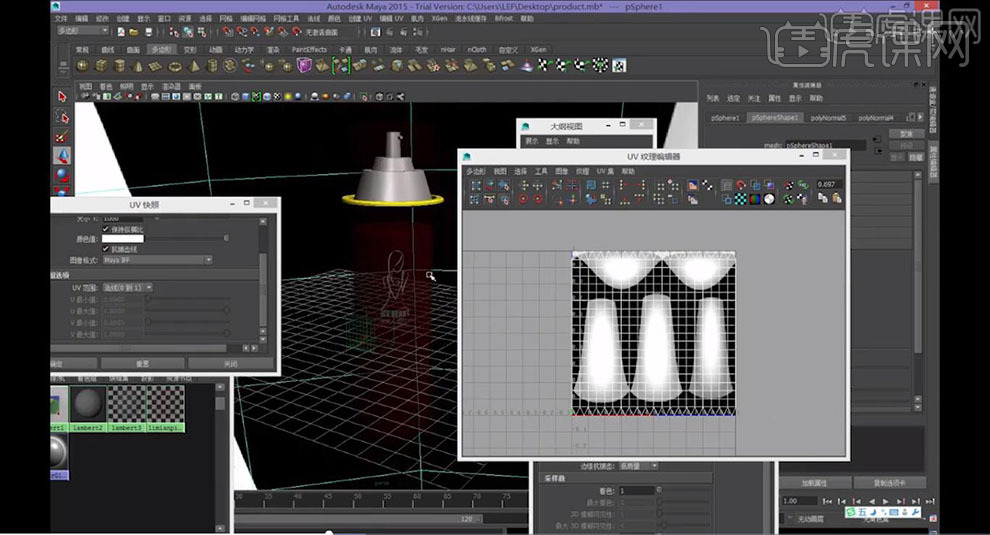
5.选择【PhongE1】材质,点击【环境色】,点击【文件】,选择【标志】文件,点击【渲染】,具体如图示。
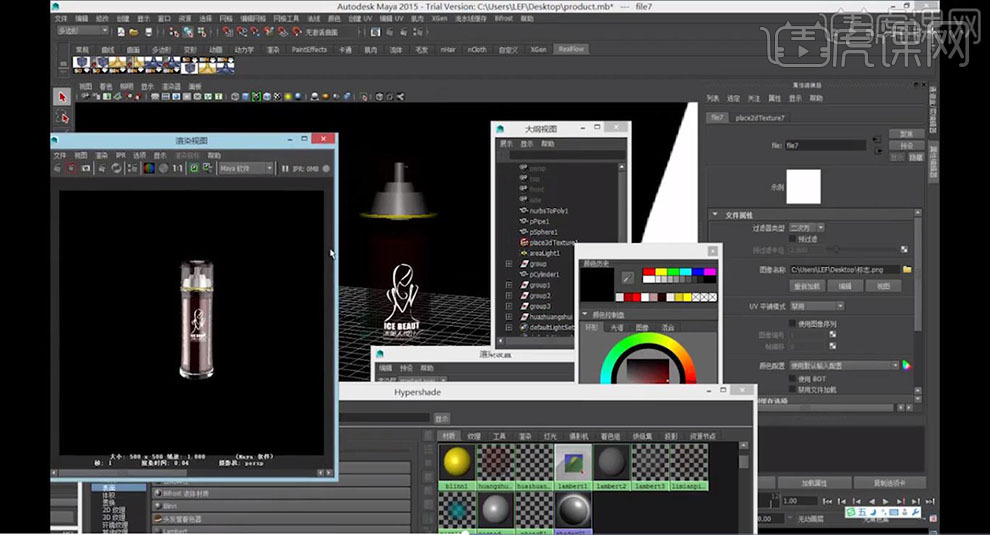
6.选择【材质】,调整【颜色】与【透明度】参数,点击【渲染】,具体参数效果如图示。
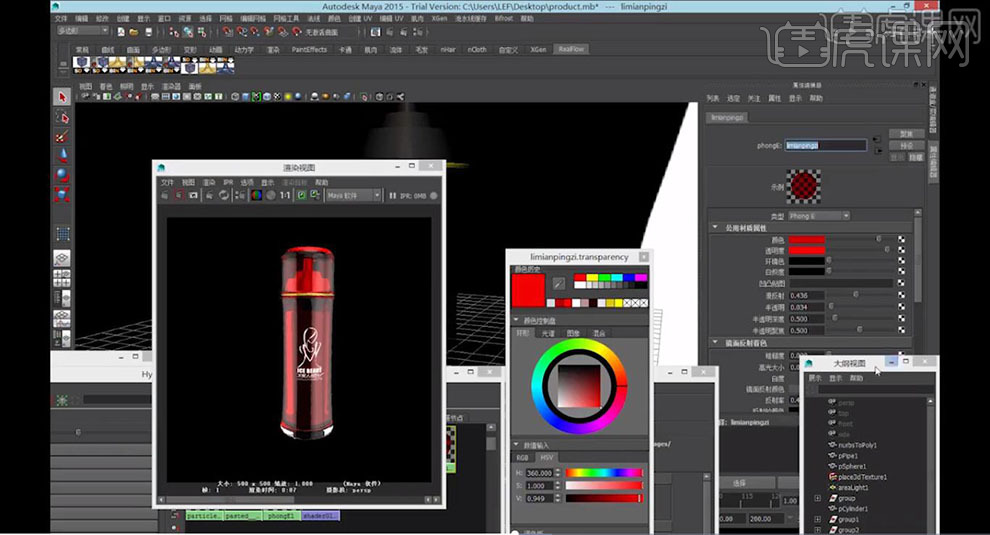
7.【材质】面板,调整【镜面反射着色】与【光线跟踪选项】参数,点击【渲染】,具体参数效果如图示。
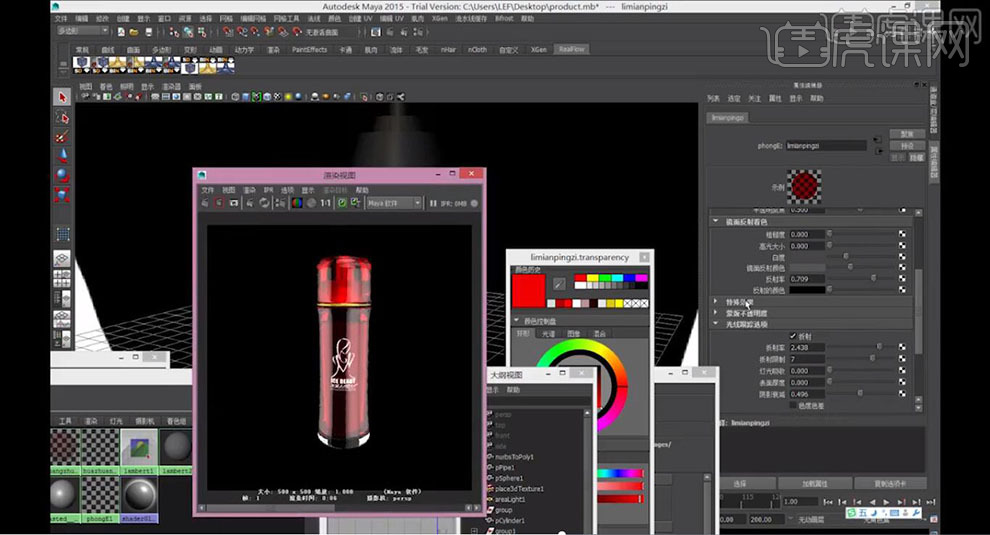
8.选择【材质】,调整【颜色】与【透明度】参数,具体参数如图示。
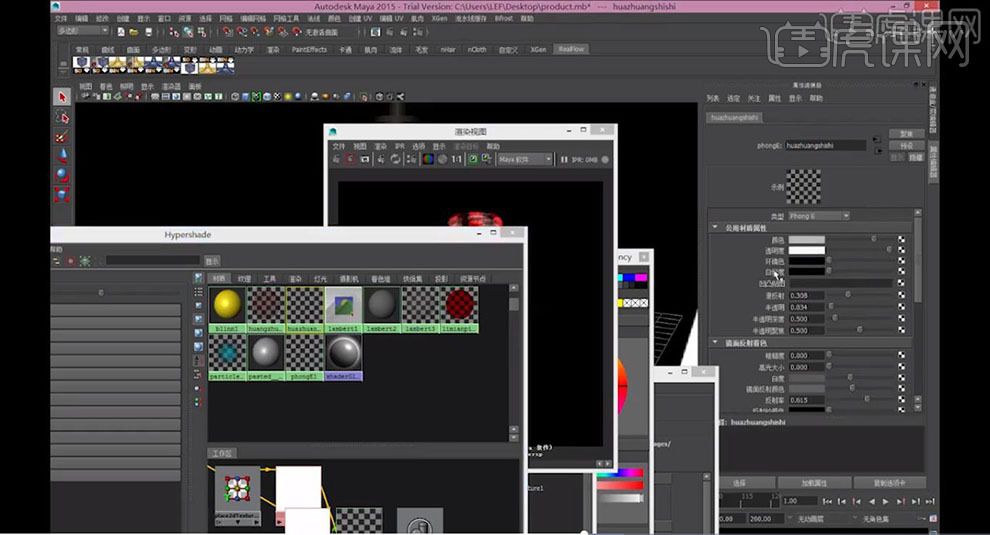
9.【材质】面板,调整【镜面反射着色】与【光线跟踪选项】参数,点击【渲染】,具体参数效果如图示。
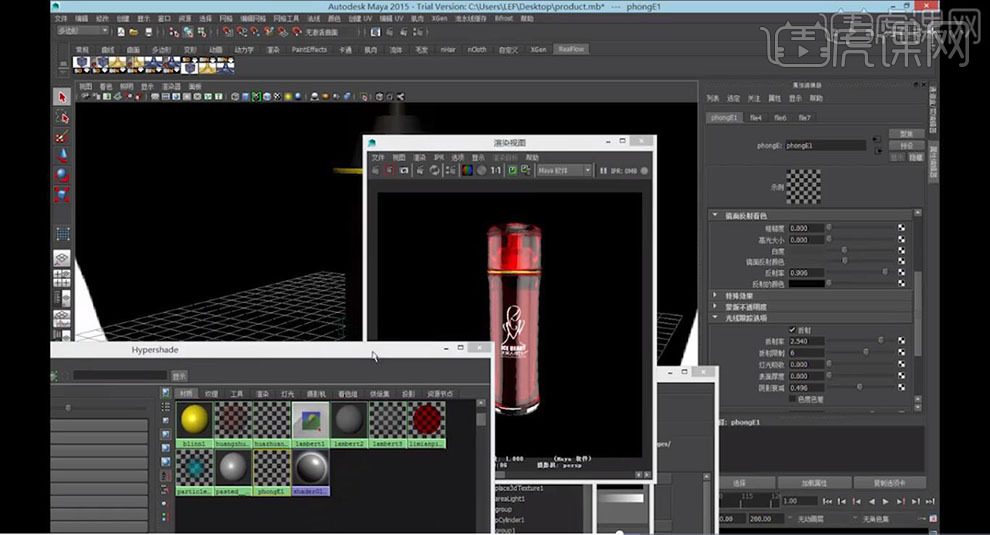
10.选择【灯光】,调整【旋转】与【位置】。【灯光】面板,调整【光线跟踪阴影属性】面板参数,具体如图示。
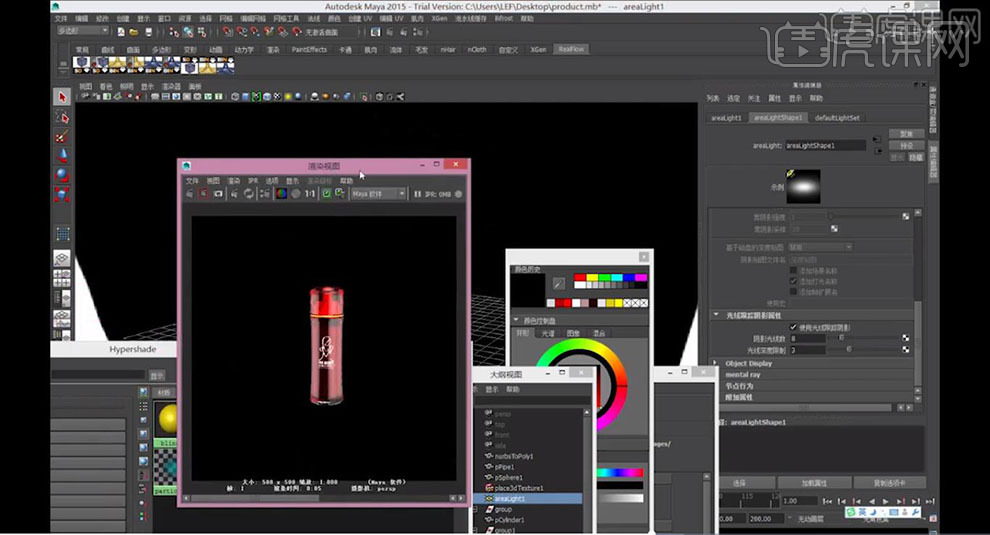
11.选择【材质】,调整【颜色】与【透明度】参数,点击【渲染】,具体参数效果如图示。
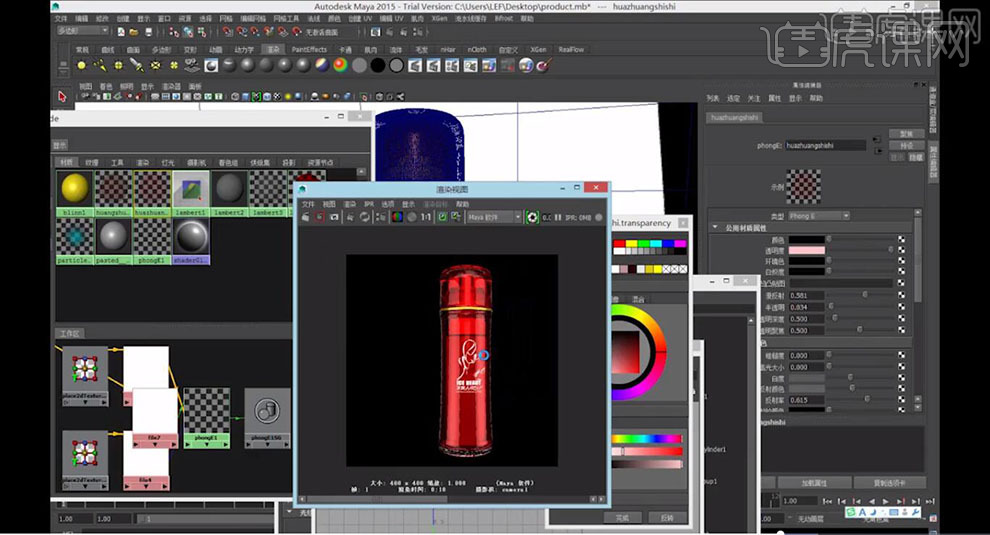
12.点击【渲染设置】,调整【质量】产品级质量,调整【宽度】1000像素,【高度】1000像素,具体如图示。
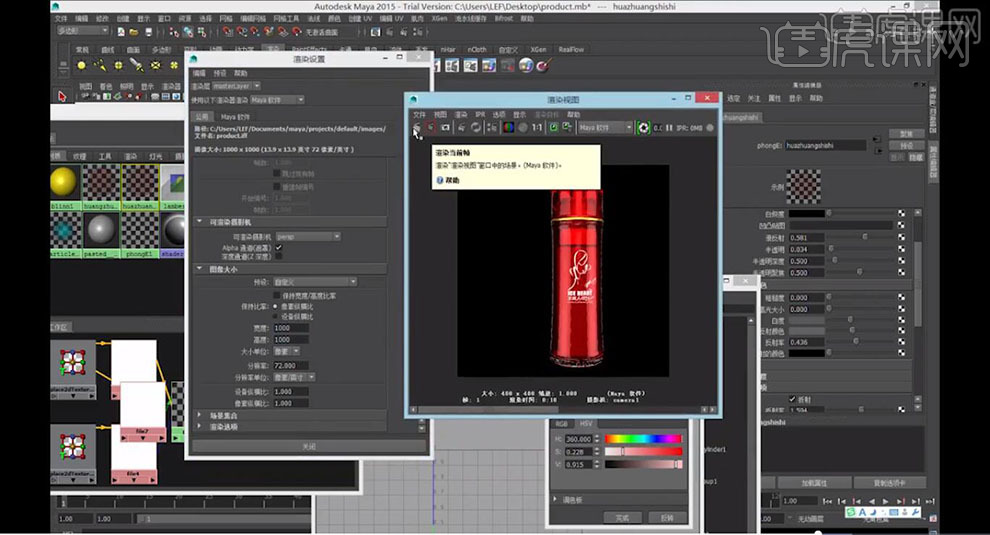
13.点击【渲染】,具体效果如图示。
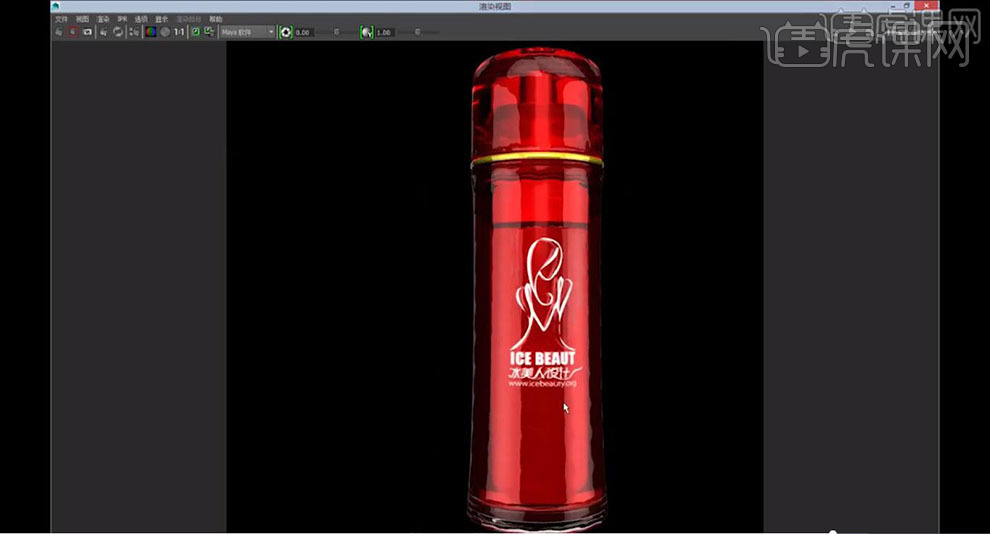
Maya制作产品3D视频主图设计1下
1.【打开】Maya软件,选择【水花】对象,使用【缩放工具】,调整【大小】与【位置】,具体如图示。
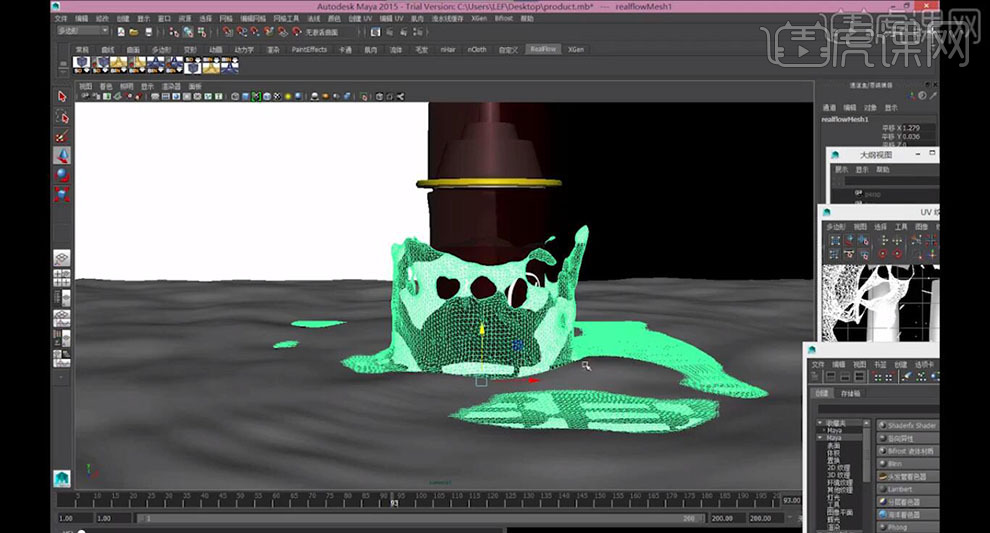
2.选择【对象】,使用【移动工具】,调整【位置】。点击【编辑】-【分组】,调整【位置】与【大小】,具体如图示。
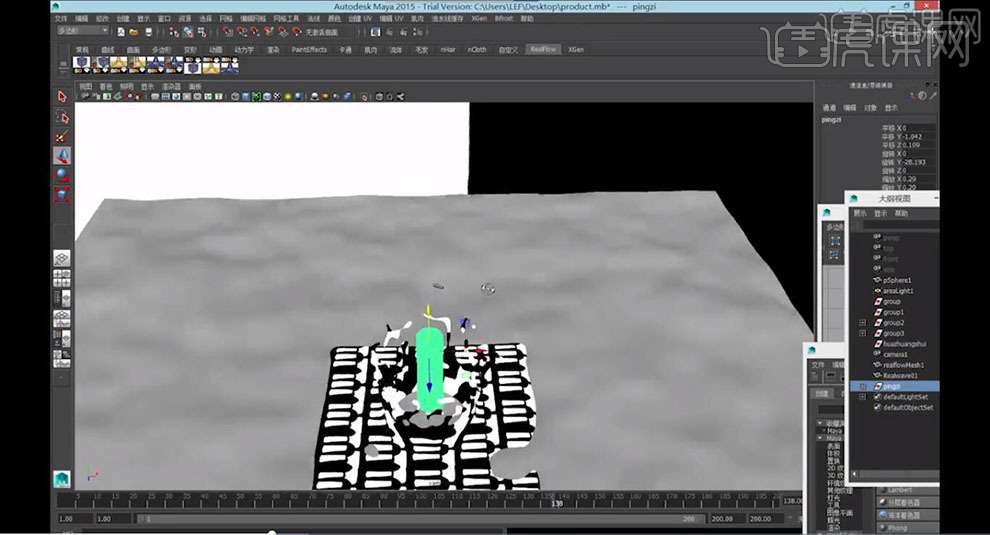
3.点击【Hypershade】,双击【材质】,材质【属性栏】,调整【颜色】与【透明度】,具体如图示。
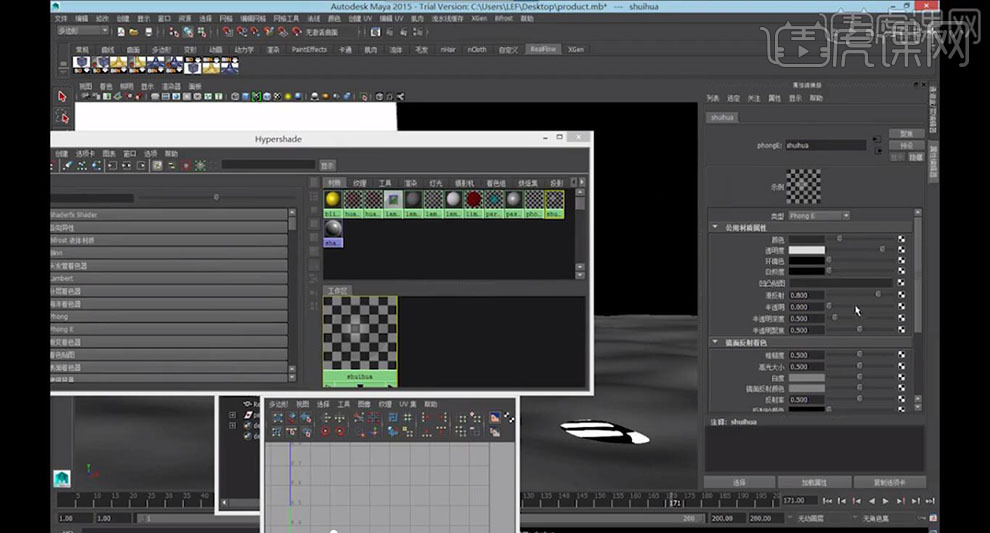
4.【光线跟踪选项】面板,调整【参数】,具体参数效果如图示。
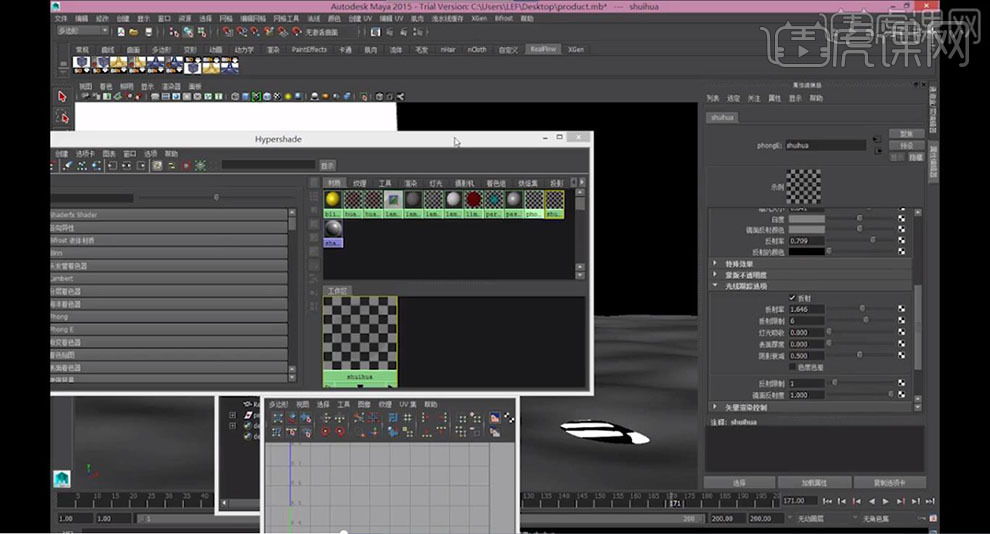
5.点击【渲染设置】,调整【质量】预览质量,调整【宽度】400,【高度】400。调整【光线跟踪质量】参数,具体如图示。
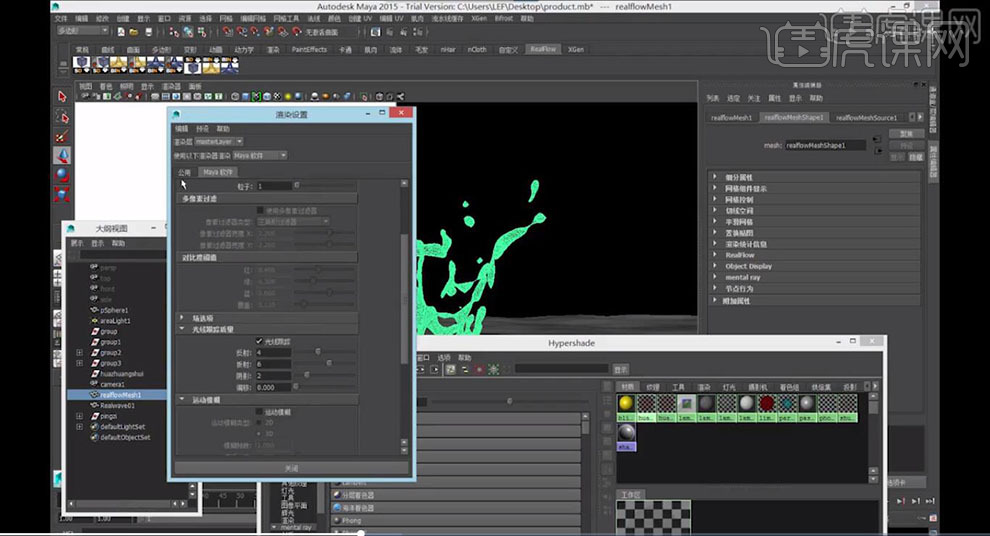
6.点击【渲染】,具体效果如图示。
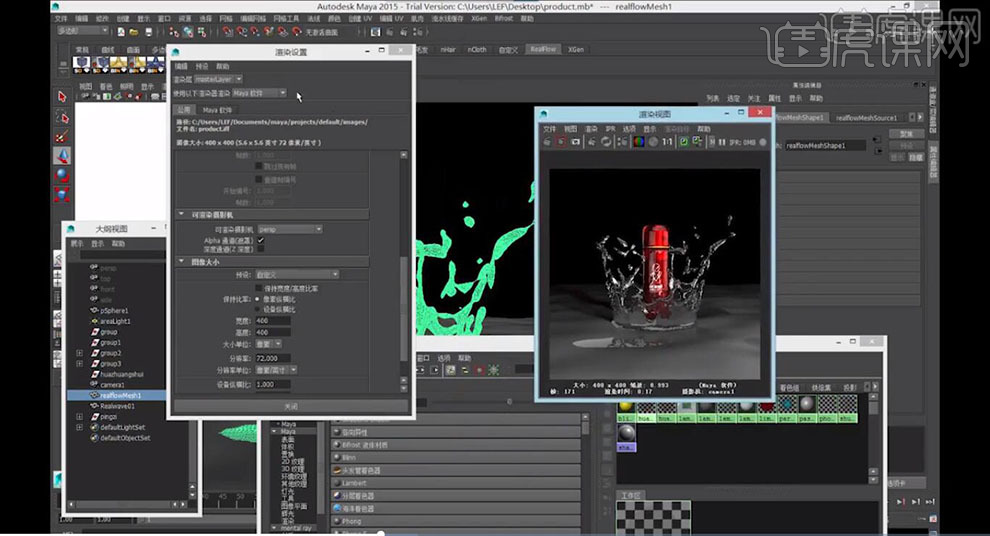
7.【Ctrl+C】复制材质,【Ctrl+V】粘贴材质,双击【材质】,材质【属性栏】,调整【颜色】与【透明度】,具体如图示。
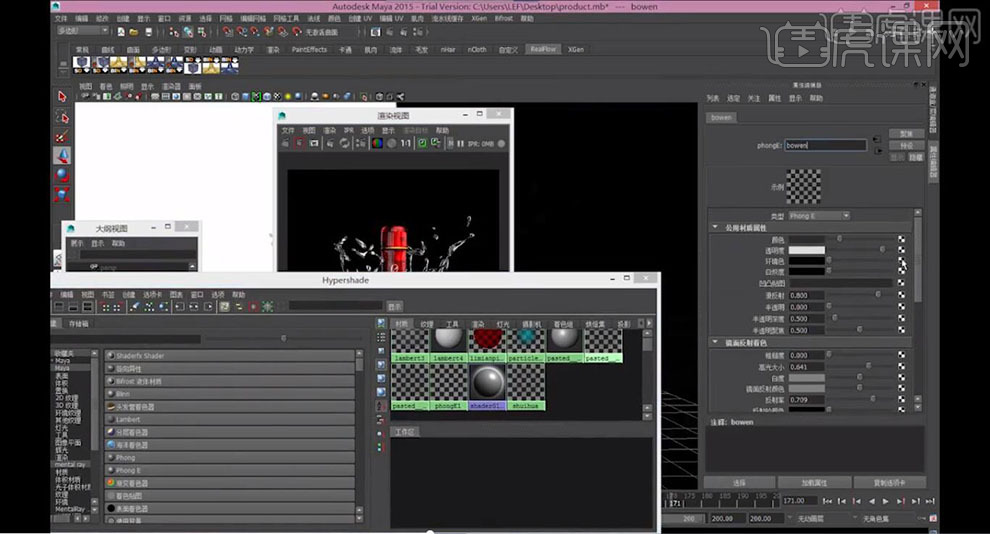
8.点击【环境色】,选择【文件】,点击【文件】,点击【渲染】,具体如图示。
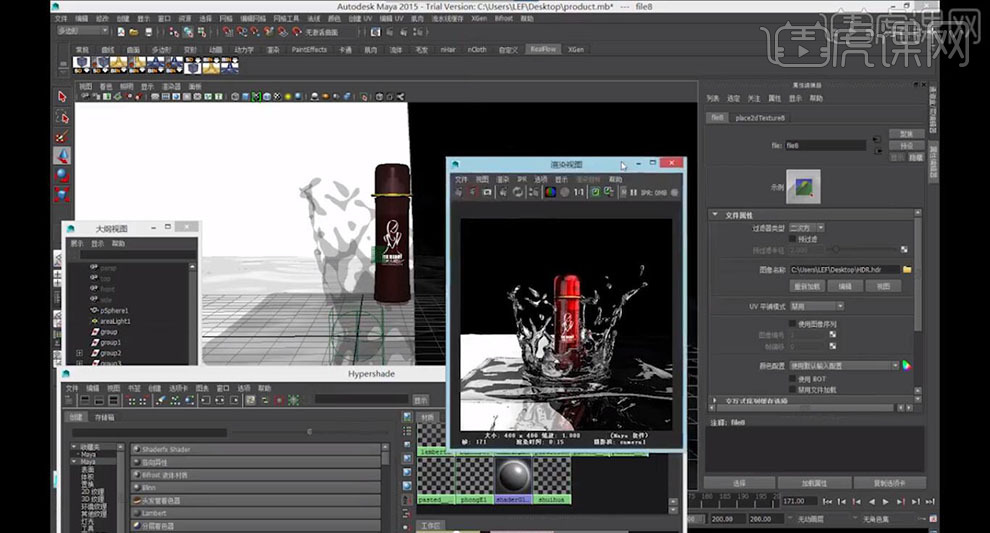
9.选择【材质】,调整【材质】参数,点击【渲染】,具体参数效果如图示。
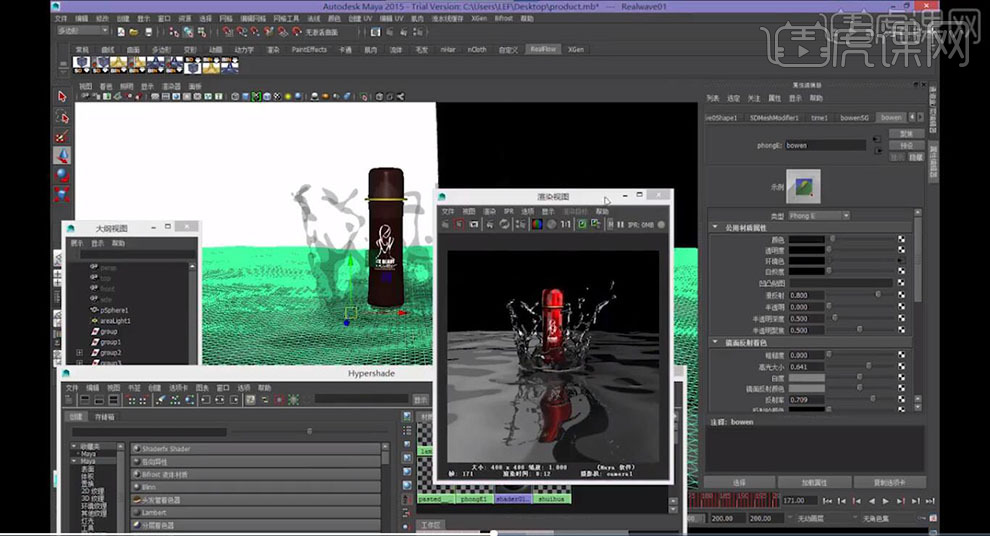
10.选择【材质】,调整【颜色】与【透明度】,具体参数效果如图示。

11.【镜面反射着色】面板,调整【参数】,点击【渲染】,具体参数效果如图示。

12.选择【UV】贴图素材,调整【参数】,点击【渲染】,具体参数效果如图示。
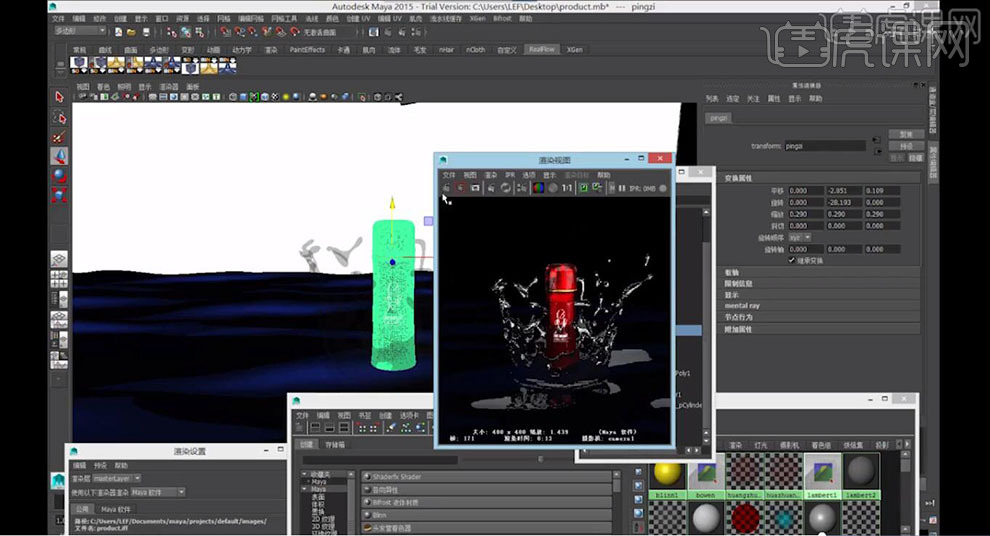
13.点击【Hypershade】,选择【采样器信息】,点击【链接编辑器】,进行连接,具体如图示。
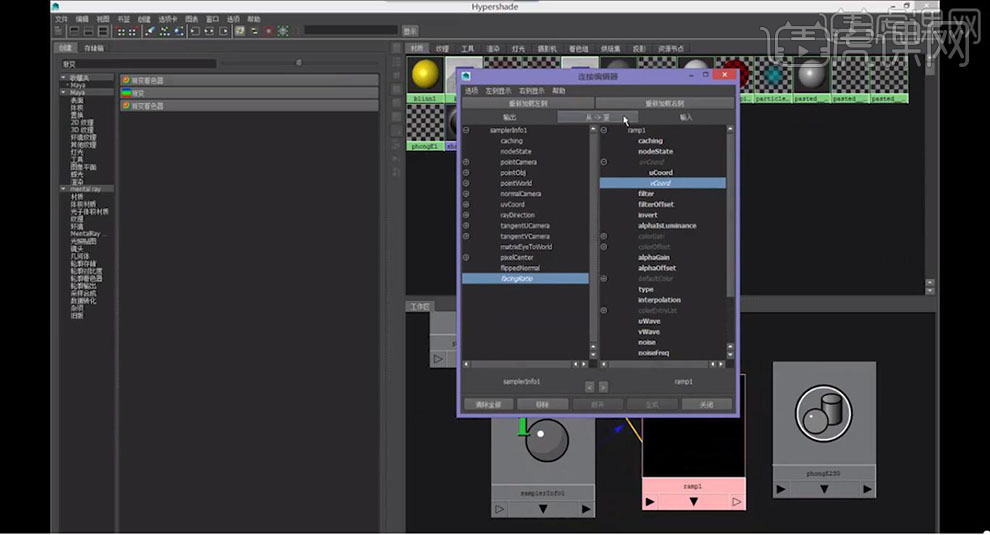
Maya制作产品3D视频主图设计2上
1.【打开】Maya,【打开】文件,点击【Hypershade】,点击【Blin】,将【材质】拖动到【圆环】上,【材质】面板,调整【颜色】,【Ctrl+S】存储,具体如图示。

2.【打开】HDR Light studio软件,选择【灯光】,画出灯光,调整【参数】与【位置】,具体如图示。
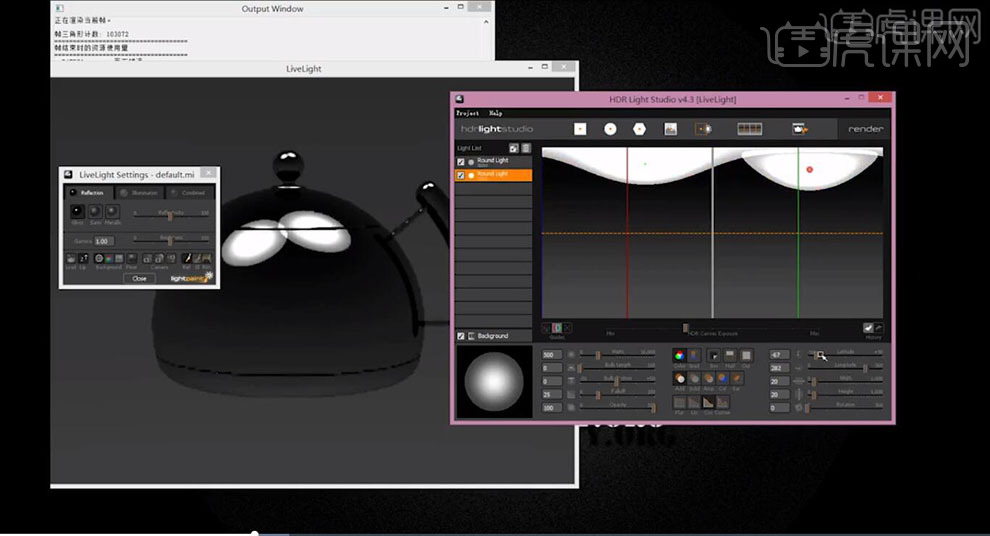
3.再次点击【灯光】,画出灯光,调整【位置】与【参数】,具体如图示。
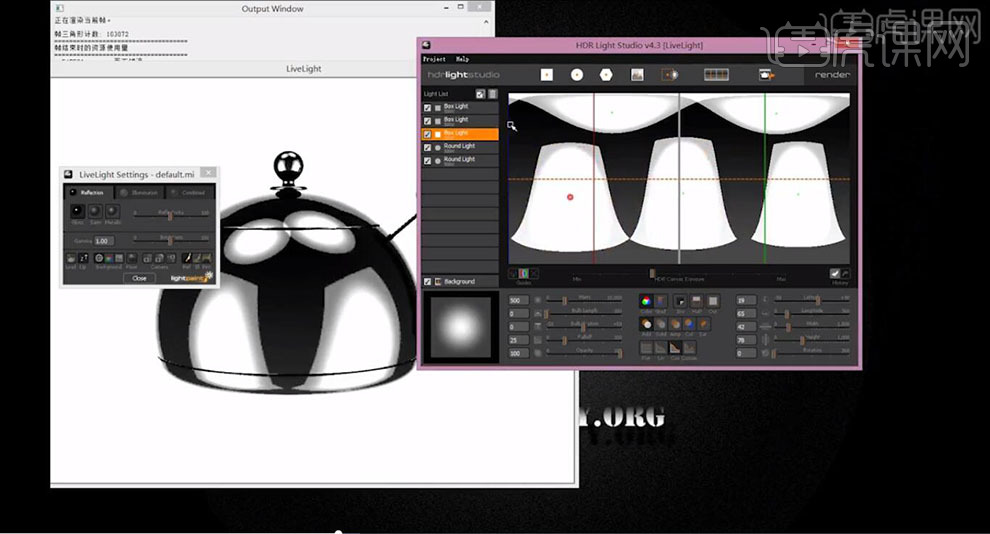
4.【打开】Maya,【打开】文件,使用【缩放工具】,调整【大小】。选择【材质】,点击【文件】,选择【文件】,具体如图示。
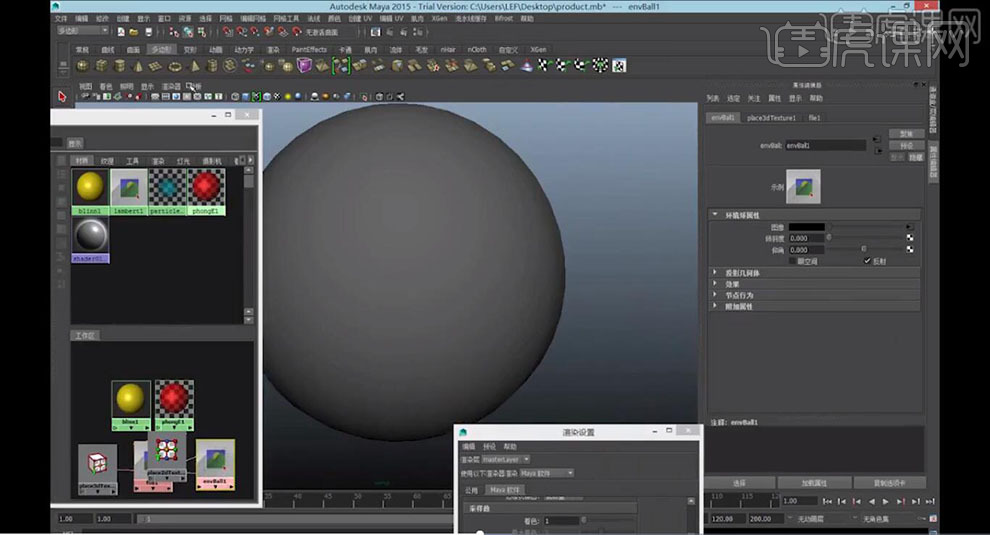
5.点击【显示纹理】,选择【对象】,点击【法线】-【反向】,具体如图示。
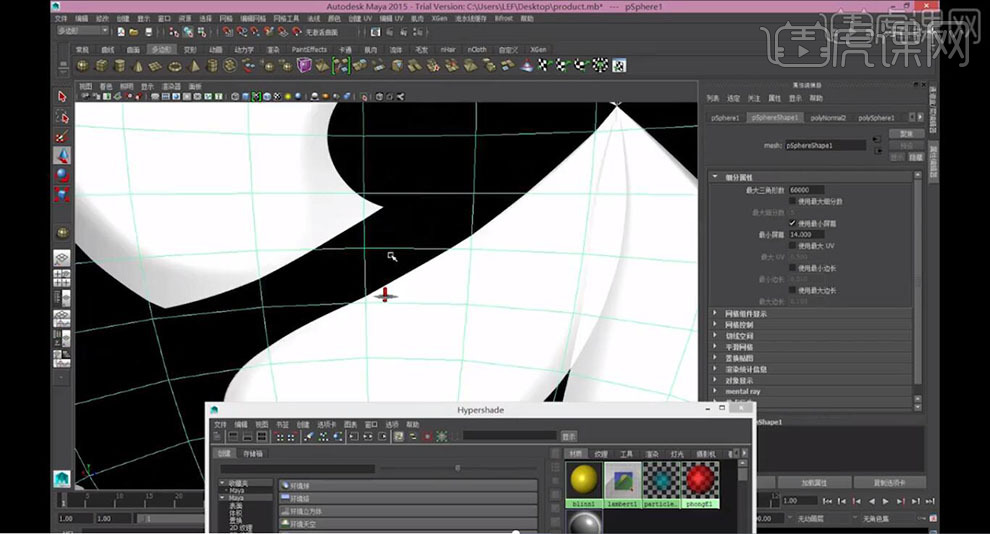
6.点击【渲染设置】,点击【光线跟踪质量】,勾选【光线跟踪】,调整【参数】,具体参数效果如图示。
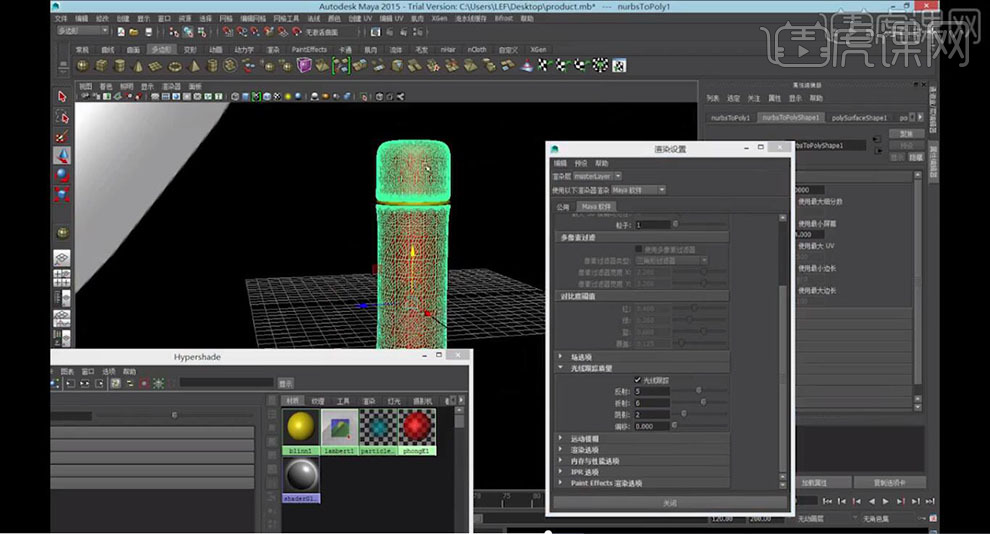
7.选择【PhongE1】材质,调整【颜色】与【透明度】,调整【光线跟踪选项】,具体如图示。
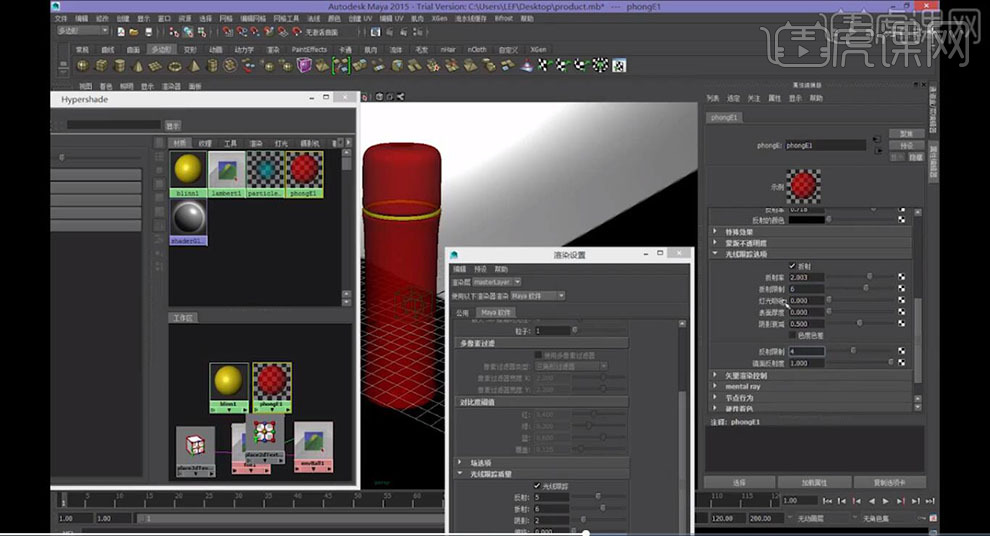
8.选择【材质】,调整【光线跟踪选项】面板参数,具体参数效果如图示。
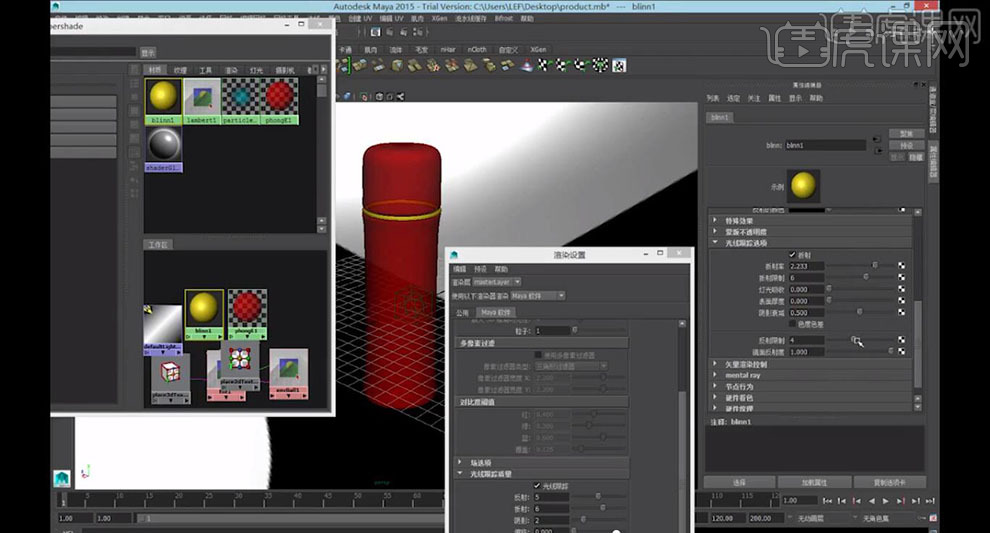
9.新建【区域光】,拉出区域光,调整【大小】与【位置】,调整【旋转】,具体如图示。
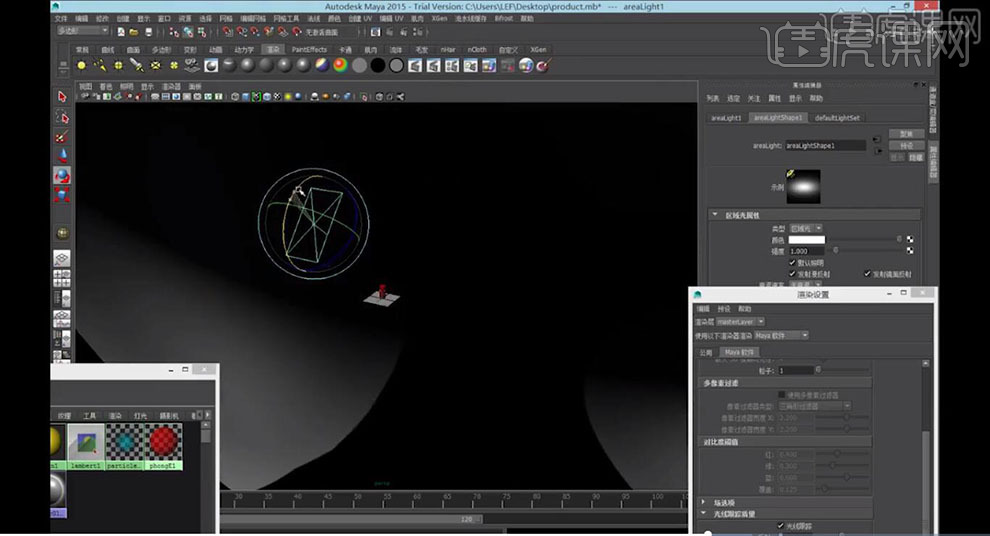
10.点击【渲染设置】,调整【宽度】500,【高度】500。点击【渲染】,具体效果如图示。
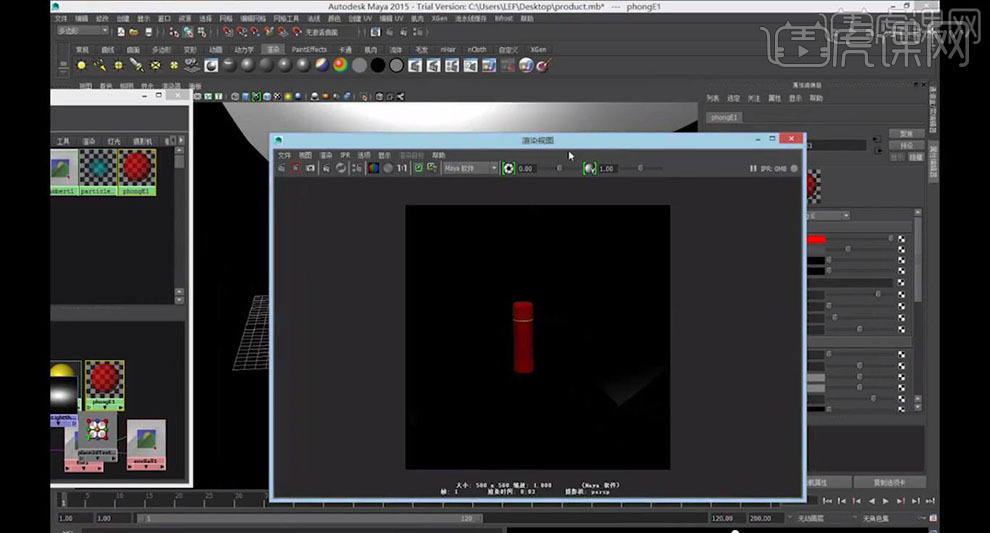
11.【渲染统计信息】面板,取消【勾选】,具体效果如图示。
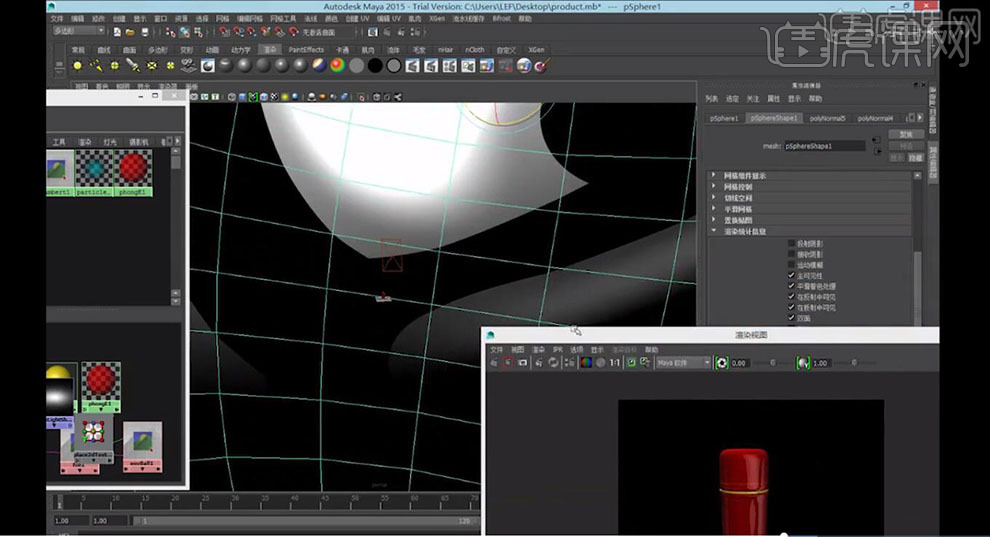
12.选择【材质】,调整【2D 纹理设置属性】,调整【参数】,具体参数效果如图示。
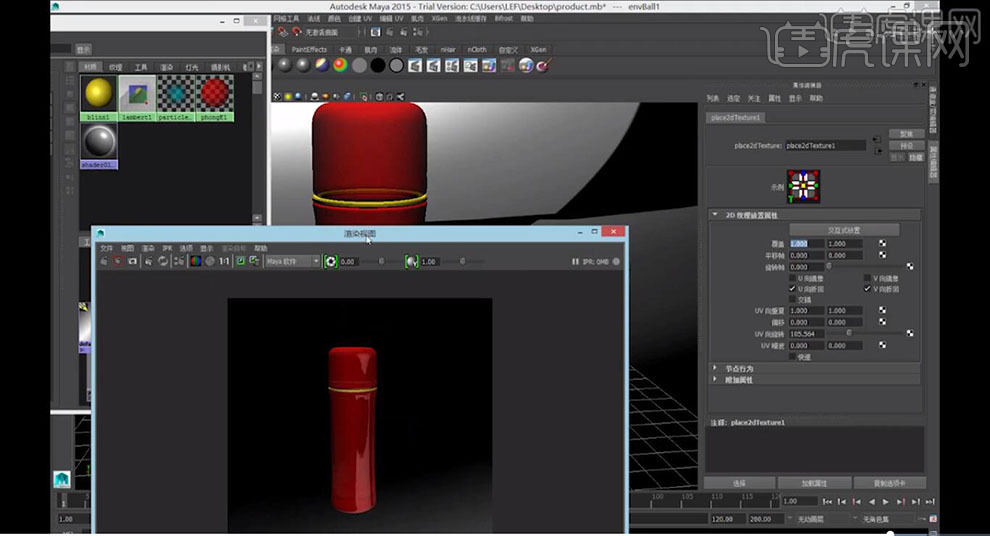
13.点击【Hypershade】,选择【材质】,点击【颜色】,选择【文件】,具体如图示。
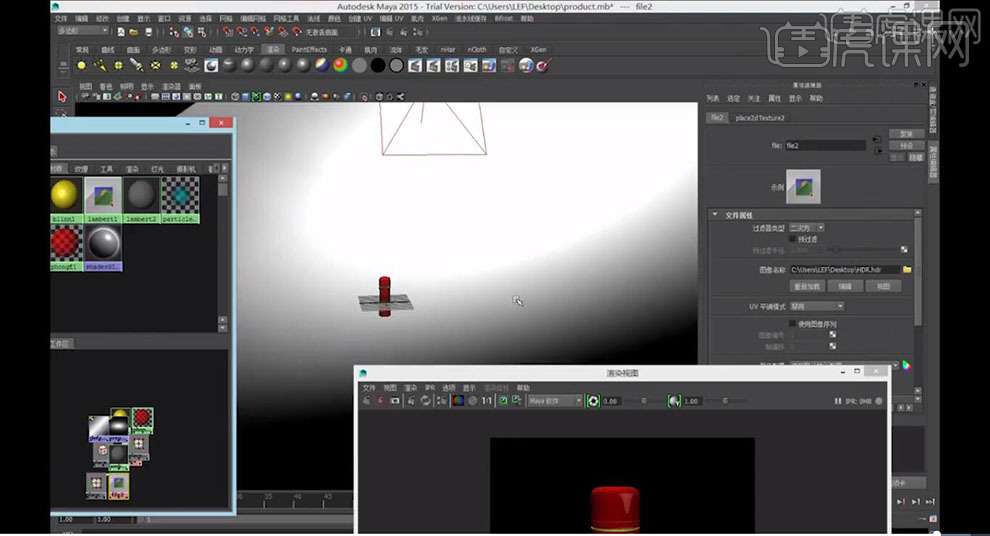
Maya制作产品3D视频主图设计2中
1.【打开】RealFlow软件,新建【Cube_top open01】,使用【缩放工具】,调整【大小】,具体如图示。
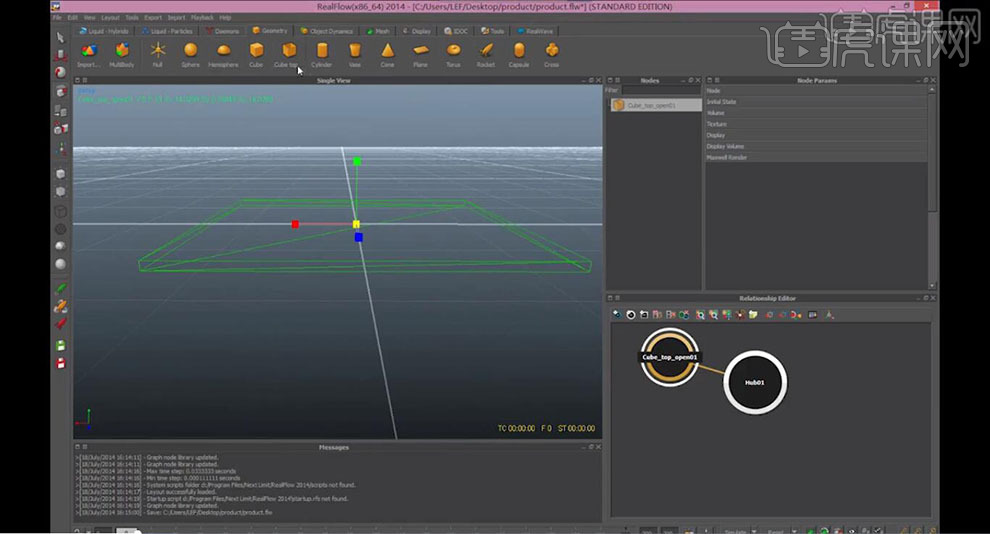
2.新建【Fill_object01】,点击【Object】,选择【Cube_top open01】,调整【参数】,具体如图示。
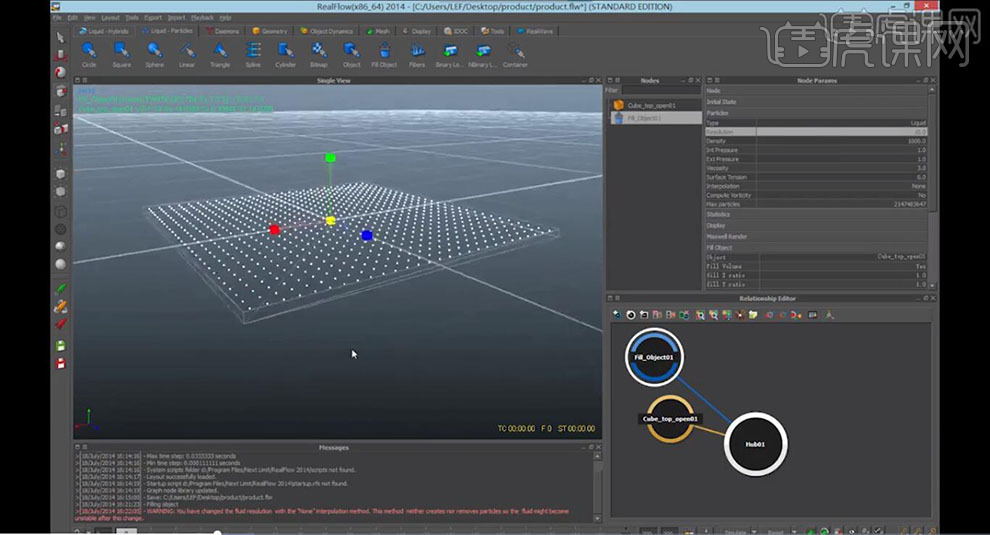
3.新建【圆柱】,调整【位置】,使用【缩放工具】,调整【大小】。点击simulated,具体如图示。
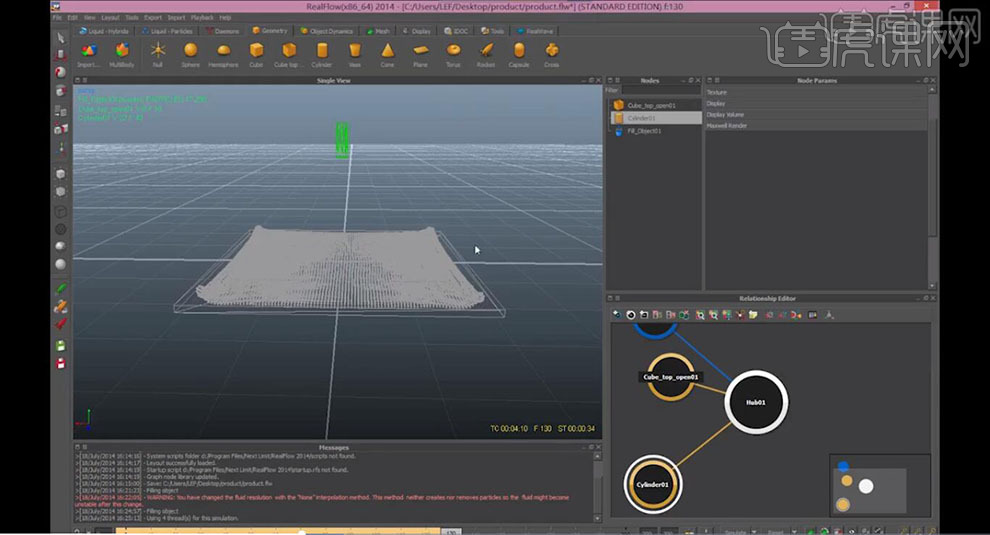
4.点击【Gravity】,选择【圆柱】,调整【参数】,具体参数效果如图示。
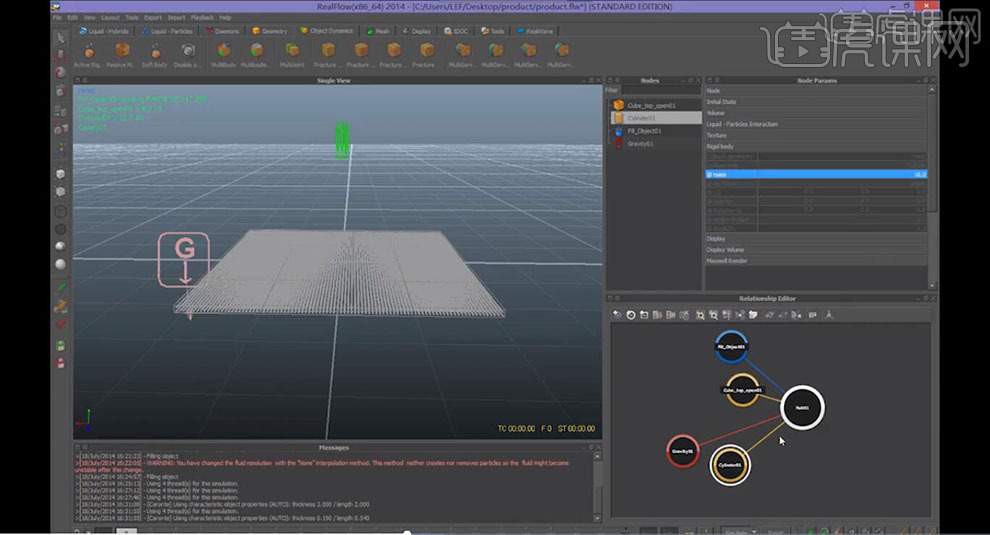
5.选择【节点】,【右键】移除连接,新建【节点】,具体如图示。
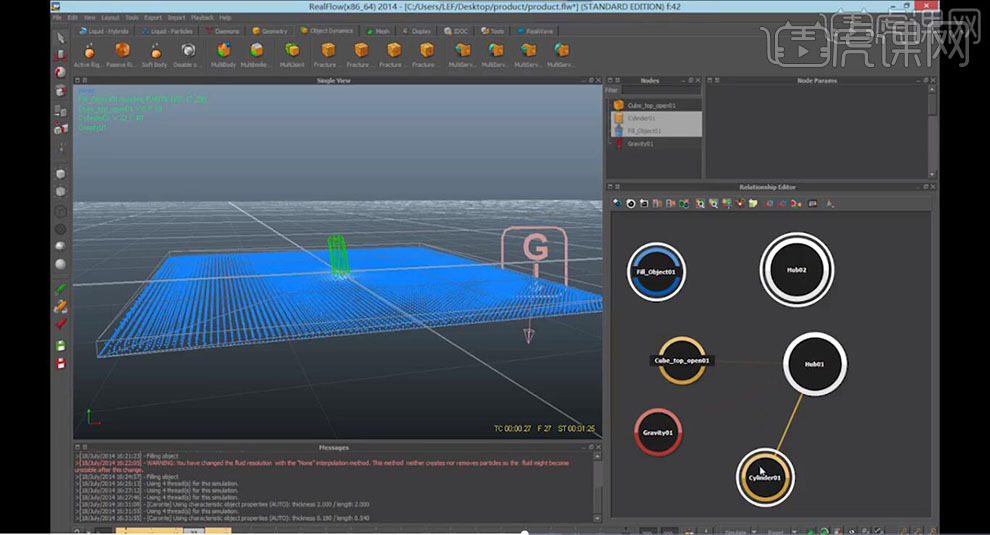
6.使用【鼠标右键】,将其【节点】进行连接,点击simulated,具体如图示。
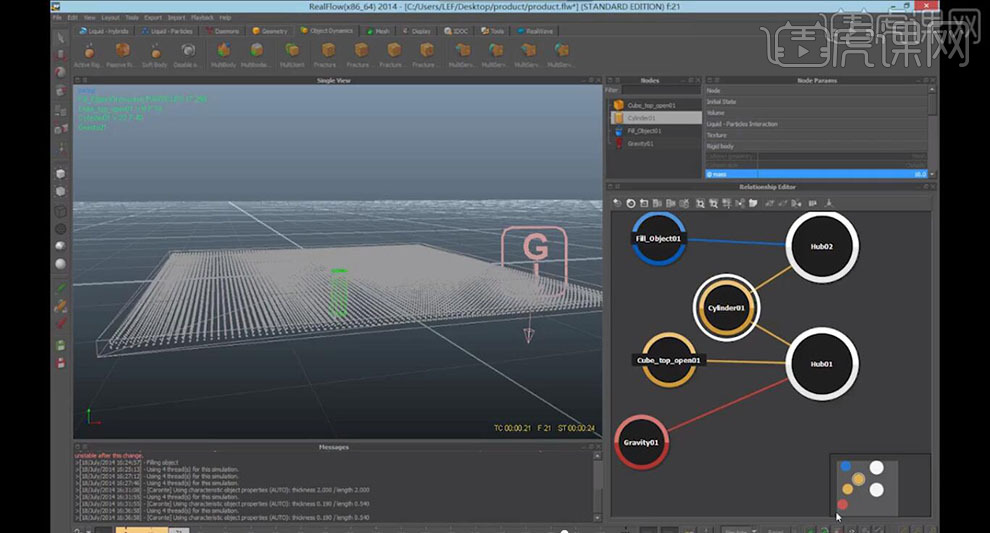
7.新建【平面】,使用【缩放工具】,调整【平面】大小。按【Ctrl】键将其【连接】,具体如图示。

8.调整【圆柱】位置,选择【Fill_object01】,调整【参数】,具体参数如图示。
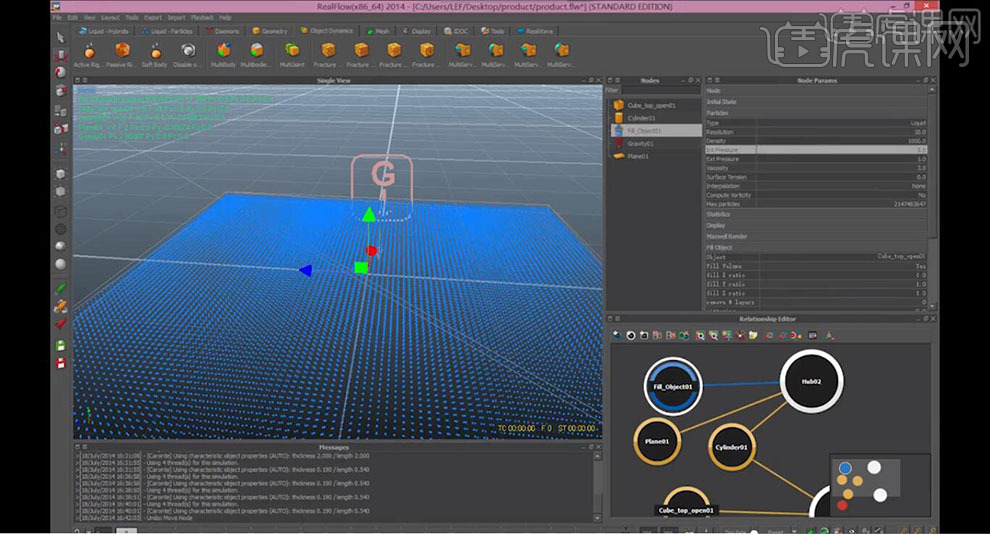
9.选择【平面】,调整【平面】参数,具体参数如图示。
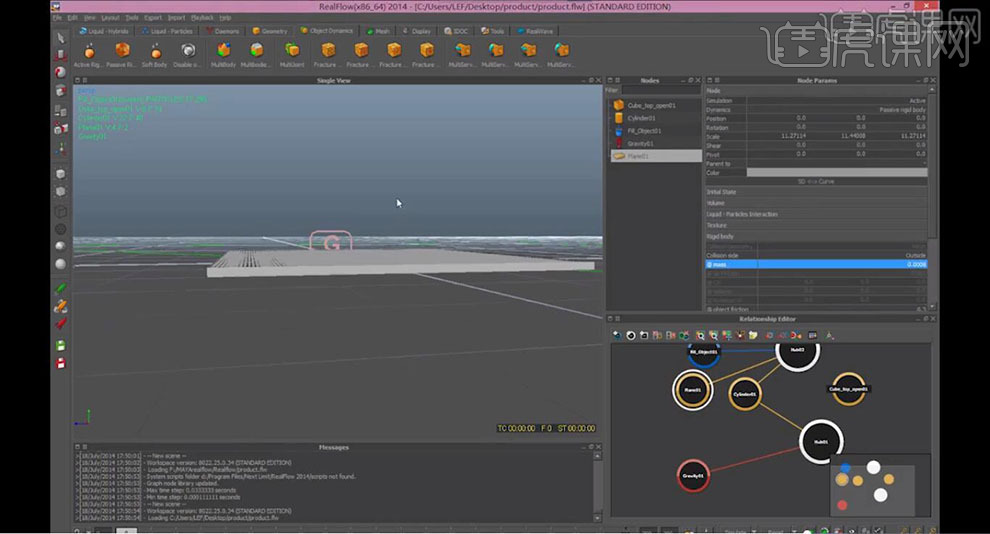
10.选择【Fill_object01】图层,调整【参数】,具体参数如图示。
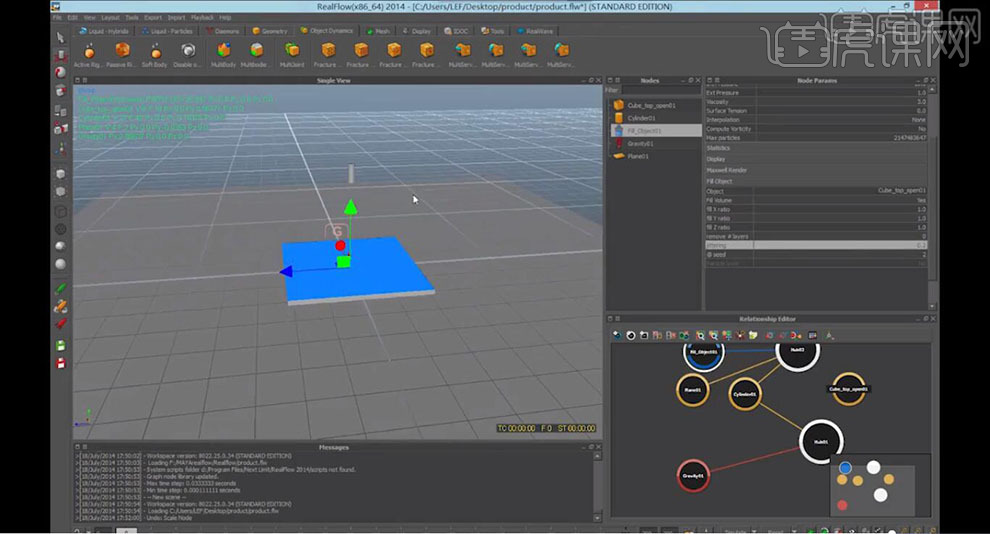
11.选择【Fill_object01】,调整【参数】,点击simulated,具体如图示。