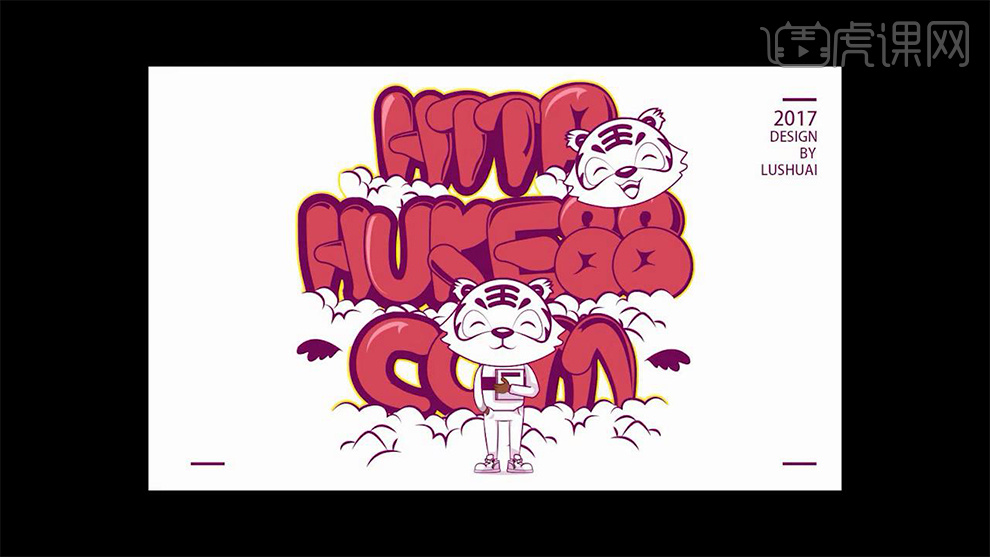可爱字体
大家对可爱的东西都没有什么抵抗力,可爱的服饰可爱的造型,就连可爱的字体都非常招人喜欢,cdr如何设计可爱的字体呢?如果你也喜欢可爱的风格,就跟随小编一起设计起来吧!
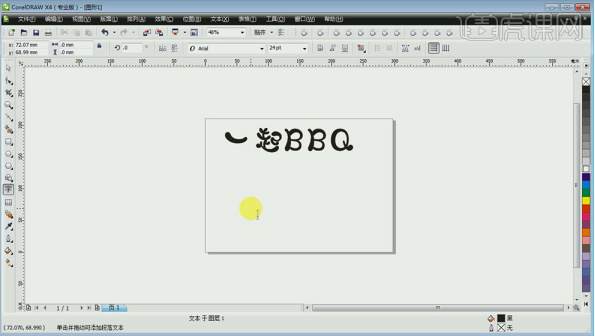
可爱字体下载安装,如何用ps制作可爱字体?
Ps软件会自带的一些字体供大家使用,满足基本的工作需求,一些特殊的字体就需要自已去下载安装才能使用。有些字体也是可以通过ps软件进行制作。下边我们就分享一下可爱字体下载安装,如何用ps制作可爱字体?
一、下载安装
1、将下载分享的字体包kazthj.zip解压到本地;
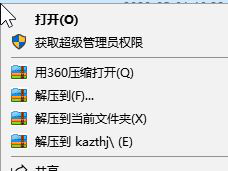
2、打开解压得到的文件夹,将会所有字体全选,按下ctrl+c或右键复制起来;
3、打开C:WindowsFonts文件夹,按下ctrl+v粘贴到系统字体目录中即可!
二、可爱字体制作
1.打开AI新建【白色】画布,使用【文字工具】输入【萌妹纸】(字体【圆体-简】,颜色【黑色】)调整大小和位置,准备工作完成。
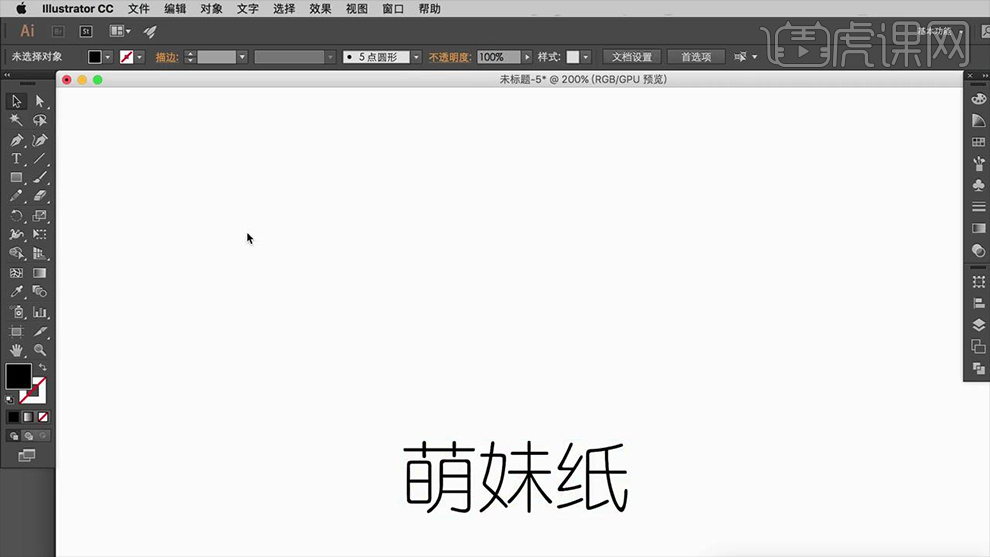
2.使用【钢笔工具】绘制一个【形状】(无颜色,描边颜色【黑色】,描边大小【18px】,端点【圆头端点】,边角【圆角连接】),效果如图所示。
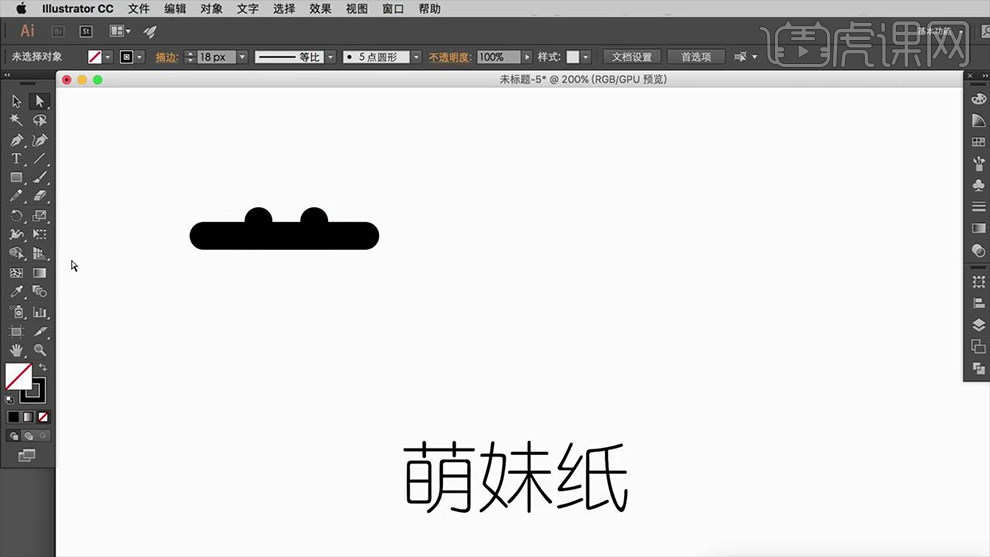
3.拖出【参考线】,用第二步相同参数的【钢笔工具】和【椭圆工具】绘制其他【形状】做出【萌妹纸】字体,然后使用【直接选择工具】调整其大小和位置,效果如图所示。
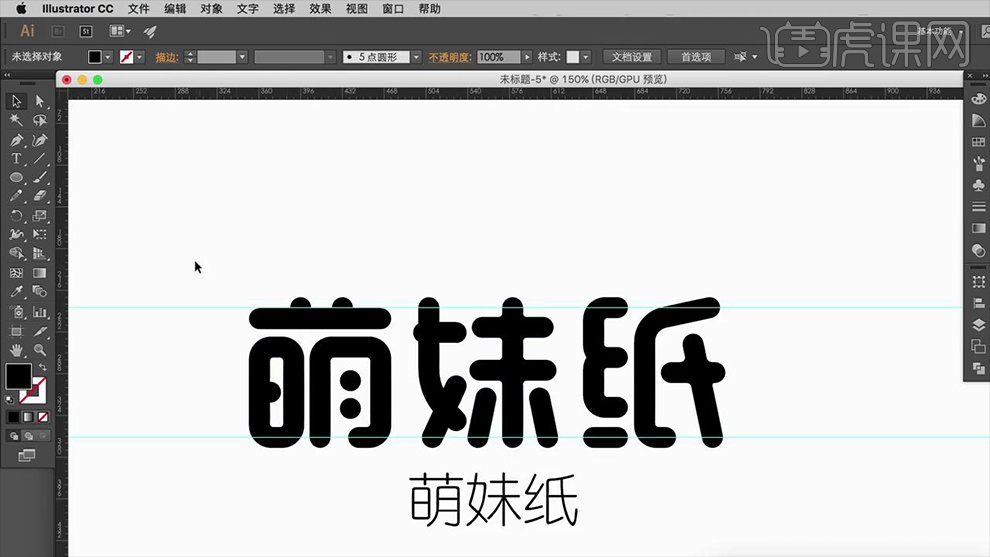
4.把AI中制作好的【萌妹纸】拖入新建好的PS当中,双击该图层打开【图层样式】勾选【颜色叠加】和【内发光】,详细参数如图所示。
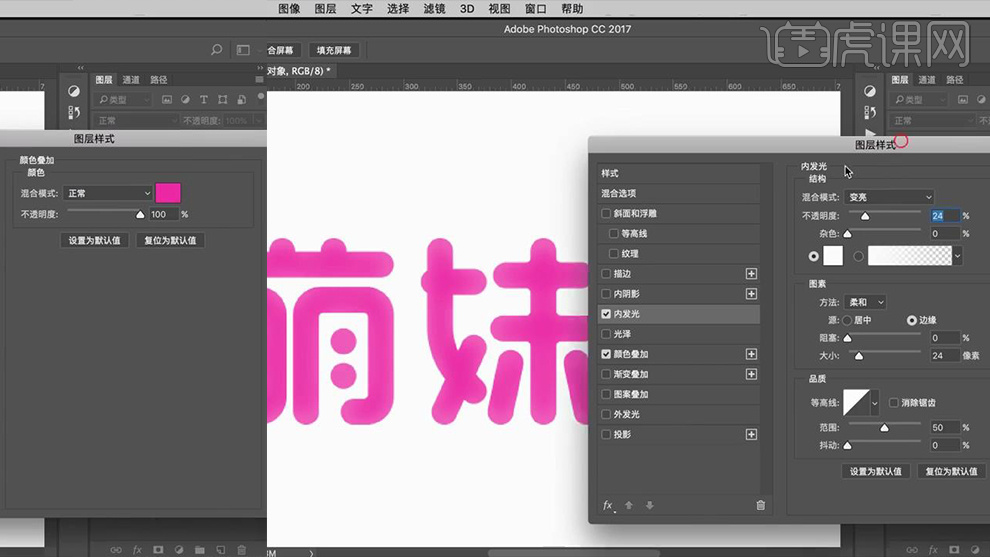
5.【Ctrl+J】复制该图层并关闭【颜色叠加】的【可见性】,然后打开该【图层样式】对【内发光】进行适当的修改,之后再次勾选【外发光】,详细参数如图所示。
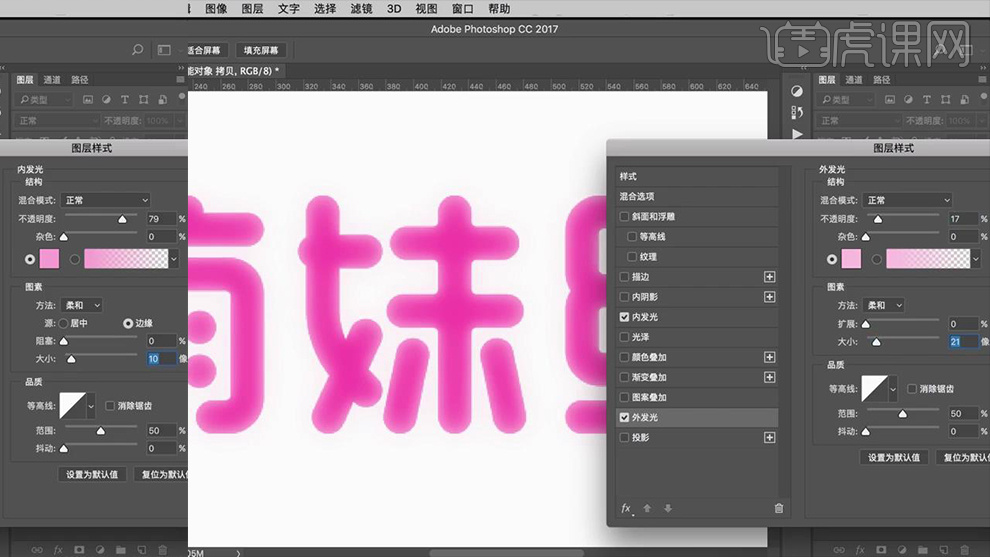
6.复制该图层,将原图移至最下方并将【填充】改为【100%】,然后将其【栅格化图层】和【栅格化图层样式】,之后点击【滤镜】选择【模糊】下的【高斯模糊】,详细参数和效果如图所示。

7.添加【高光】效果。在最上方【新建图层】使用【钢笔工具】(工具模式【形状】,无填充,描边【白色】,描边大小【3】,对齐【居中】,端点【圆形】,角点【圆形】)在每个字体适当的位置绘制【形状】做出【高光】效果,效果如图所示。

8.之后按【shift】选中所有【高光】图层按【Ctrl+G】编组并右键【转化为智能对象】,最后为其添加【高斯模糊】,详细参数和效果如图所示。

9.最终效果图。

学习了可爱字体的下载安装,我们可以看到各种字体的下载安装步骤基本都是相同的,如何用ps制作可爱字体的方法也顺便教给了大家,呈现的字体是不是很可爱呢,ps可以制作各种字体效果,大家可以试着去操作一下。
本篇文章使用以下硬件型号:macbook pro 13;系统版本:macOS Catalina;软件版本:ps(cc2017)。
cdr可爱字体如何设计?
大家对可爱的东西都没有什么抵抗力,可爱的服饰可爱的造型,就连可爱的字体都非常招人喜欢,cdr如何设计可爱的字体呢?如果你也喜欢可爱的风格,就跟随小编一起设计起来吧!
1、打开【CorelDRAM】新建页面,【字体工具】输入文字,选择合适字体。
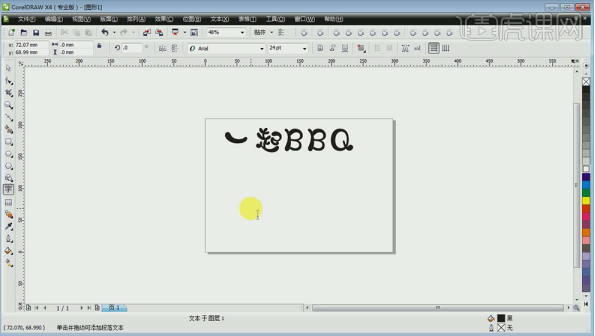
2、进行字体与图形的结合,输入原始字体,选择目标文字,【右键】【转化为曲线】【打散曲线】分开图层,删掉多余图层,为目标图像填充白色边框,将目标主体按【Ctrl+向上键】置于前端,选择两个主体进行剪切处理,点选对象拖拉【右键】复制一份。
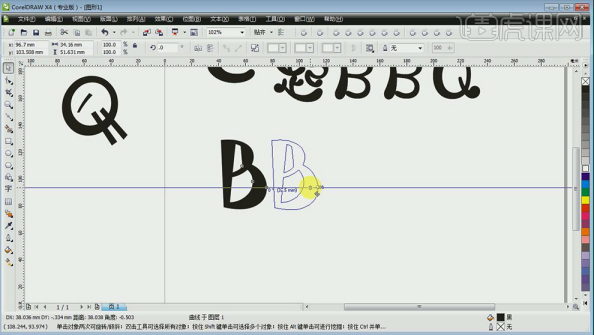
3、【Ctrl+K】打散,删掉多余图层,选中字体【右键】【转化为曲线】【双击】目标主体转化为形状工具,增加和删除锚点【双击】要增加锚点的地方即可,【置入】素材,调整处理。
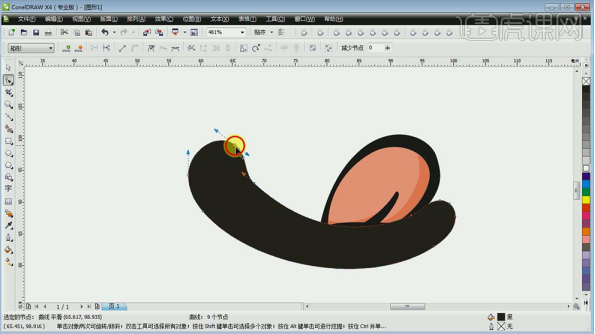
4、【字体工具】输入文字,选择合适字体,【Ctrl+K】打散,将目标字母【转化为曲线】【打散曲线】,对字母拆分运用,使用同样方法进行文字形状组合。
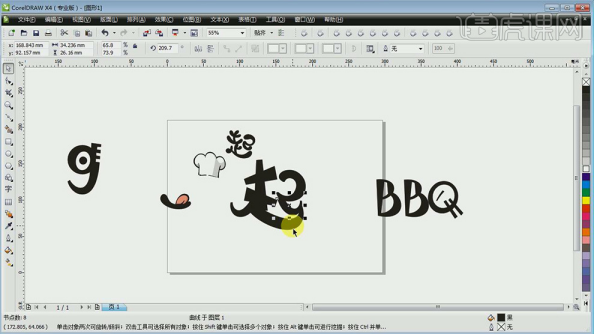
5、进行图形和文字组合的操作,将图形放在合适位置,【Ctrl+Pgup】置于顶层,【贝塞尔工具】画出水滴形状,按住【Shift】缩小到合适大小,【右键】复制,将鼠标移至颜色框处即可填充颜色,框选2个主体【群组】,拖拉完成复制。
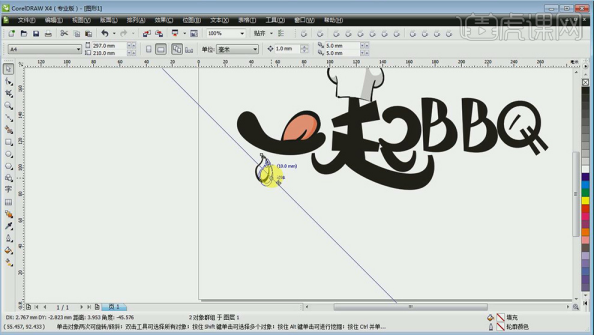
6、使用【文字工具】输入文字,【Ctrl+K】打散,鼠标点击对象出现旋转符号,进行旋转。
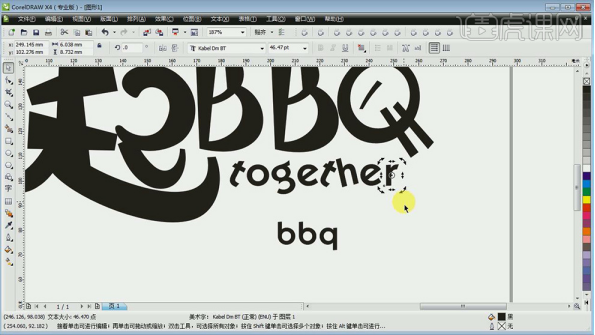
7、【贝塞尔工具】在文字图形上添加高光。
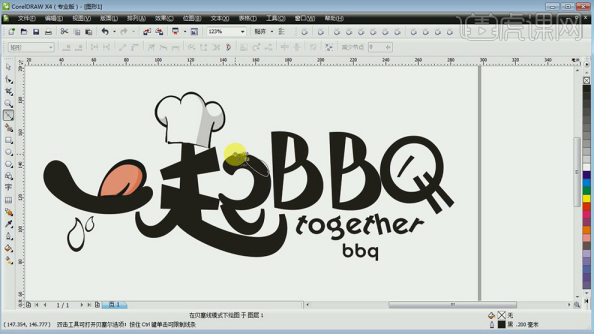
8、选择要填充的目标主体,右下角【填充工具】,参数如图所示。
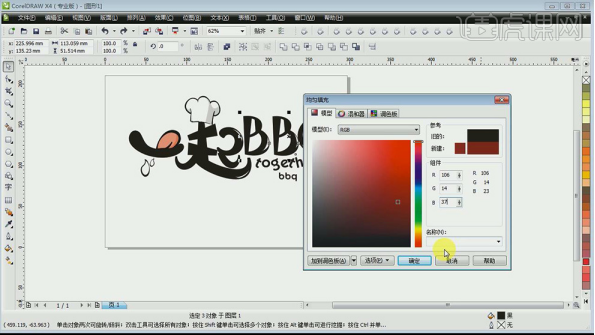
9、【置入】背景图层,置于最底层。
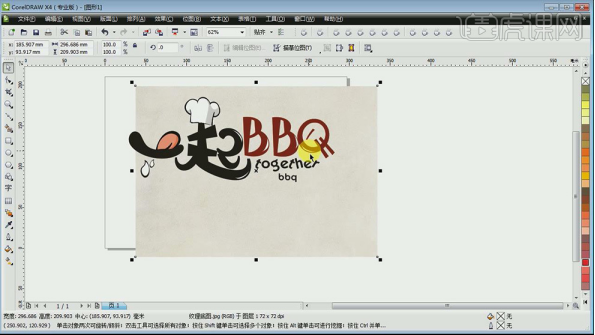
10、最终效果图。
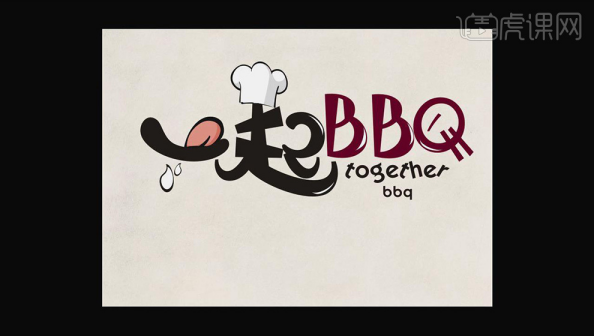
cdr的可爱字体设计步骤已经操作完了,操作简单,设计要点也很明确,如果你也喜欢这样的风格,按照小编给出的步骤自己试试吧,也许会有新的发现哦!
本篇文章使用以下硬件型号:联想小新Air15;系统版本:win10;软件版本:cdr(2018)。
如何用ai设计百变萌宝可爱字体
1、打开AI新建画布,输入文字,字体为【方正粗圆简体】;

2. 【选择工具】选中文字,右键单击将文字【创建轮廓】,再次右键单击【取消编组】;

3、使用【直接选择工具】或【删减锚点工具,】修整\删除图中红线标示部分:

4、字形相连接的部分可以用【矩形工具】,同时选择矩形和文字,在【路径查找器】中【减去顶层】,删减后如图:


5、圆点的做法:使用【椭圆工具】+Shift画一个正圆,将其调至字体部首位置,
6、“日”的做法:使用【椭圆工具】+Shift画一个正圆,【描边面板】设置粗细6px,使用【直线段工具】+Shift画一条直线,【描边面板】设置粗细6px,端点为圆头端点,使用对齐工作使圆与直线居中对齐,右键【编组】;
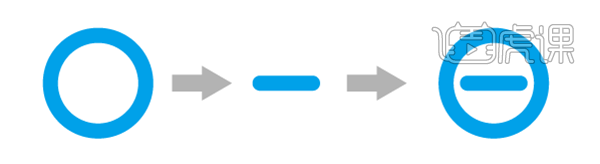
7. 圆弧的做法:使用【椭圆工具】+Shift画一个正圆,用【直接选择工具】选中需要删除的锚点,按Delete键删除锚点,【描边面板】设置粗细6px,端点为圆头端点;将画好的圆弧移动调整至字体中。
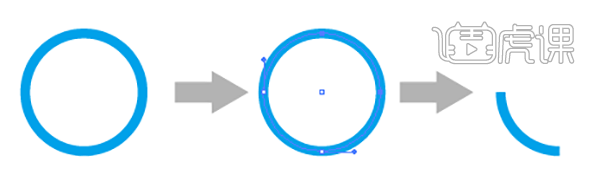

8、【选择工具】选中所有的圆弧,操作【对象】-【路径】-【轮廓化描边】;
9、再选中单个文字,在【路径查找器】中建立【联集】;
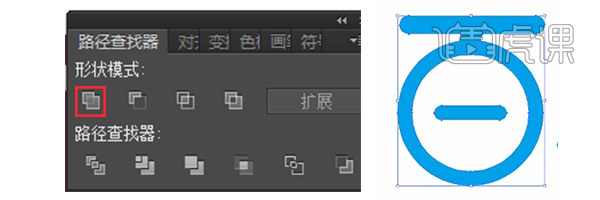
10、调节字体大小角度,并添加渐变:#fdf1f3—#dfa3b4,描边色为#601532,描边值为5pt;

11、将做好的文字放入海报中,一款Q萌的字体就完成啦!

本篇文章使用以下硬件型号:联想小新Air15;系统版本:win10;软件版本:illustrator 2017
怎么用PS和AI制作可爱风字体
1.打开AI新建【白色】画布,使用【文字工具】输入【萌妹纸】(字体【圆体-简】,颜色【黑色】)调整大小和位置,准备工作完成。
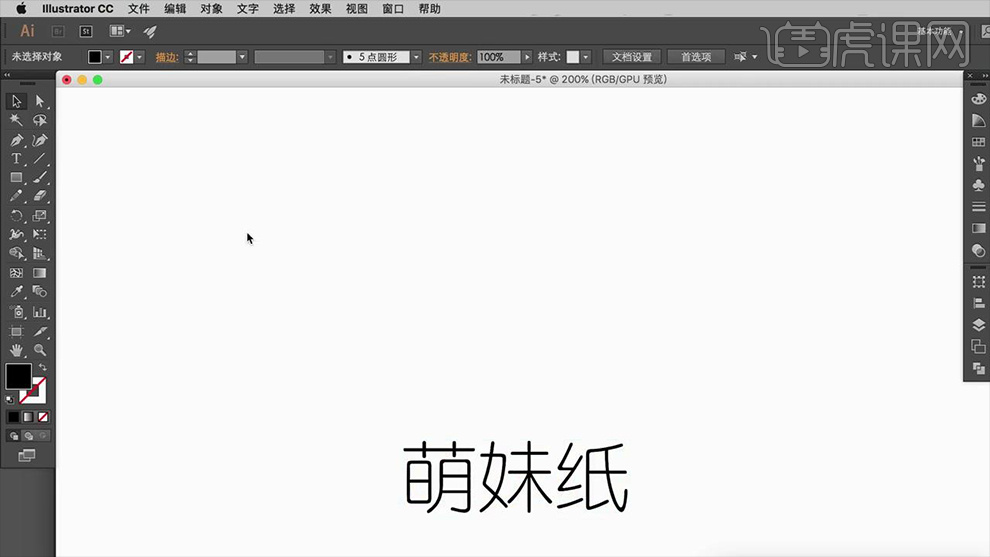
2.使用【钢笔工具】绘制一个【形状】(无颜色,描边颜色【黑色】,描边大小【18px】,端点【圆头端点】,边角【圆角连接】),效果如图所示。
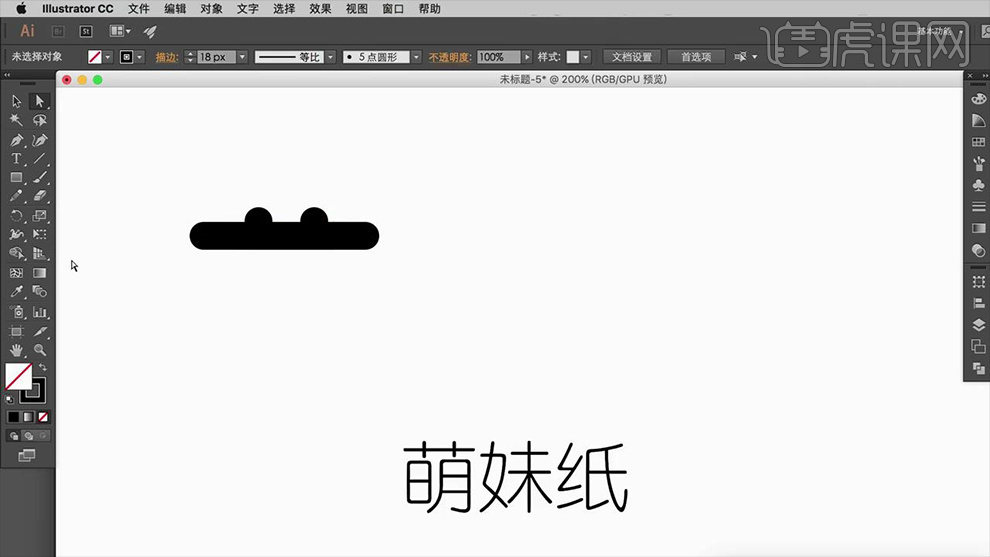
3.拖出【参考线】,用第二步相同参数的【钢笔工具】和【椭圆工具】绘制其他【形状】做出【萌妹纸】字体,然后使用【直接选择工具】调整其大小和位置,效果如图所示。
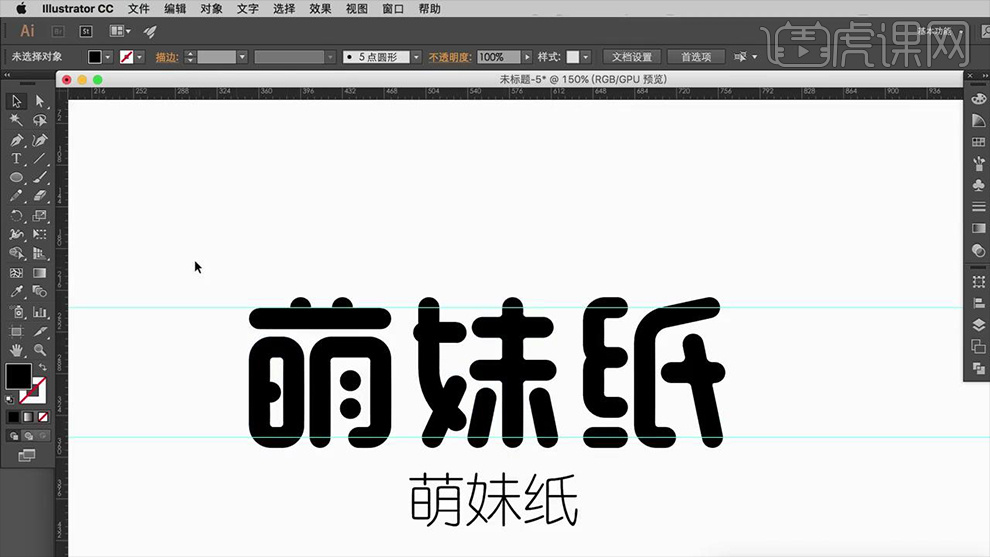
4.把AI中制作好的【萌妹纸】拖入新建好的PS当中,双击该图层打开【图层样式】勾选【颜色叠加】和【内发光】,详细参数如图所示。
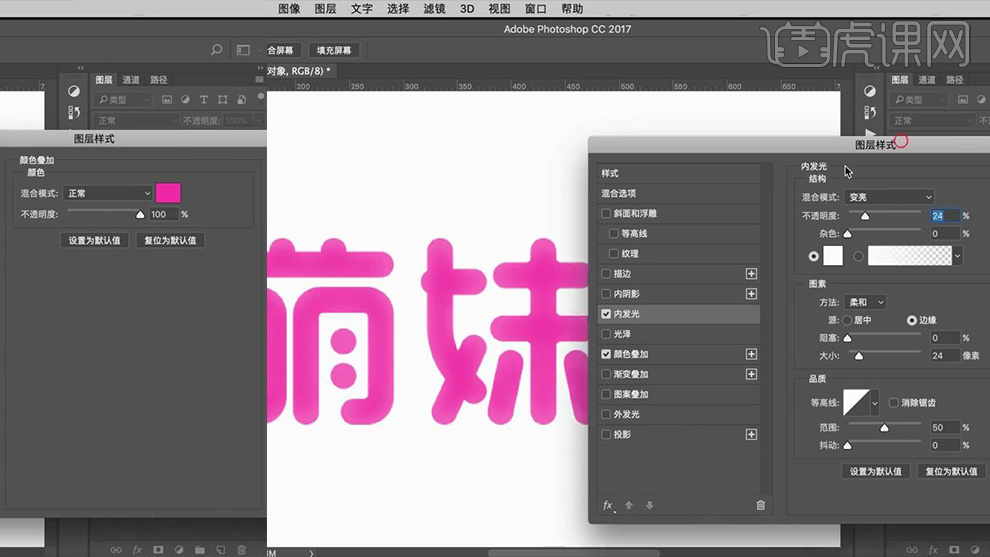
5.【Ctrl+J】复制该图层并关闭【颜色叠加】的【可见性】,然后打开该【图层样式】对【内发光】进行适当的修改,之后再次勾选【外发光】,详细参数如图所示。
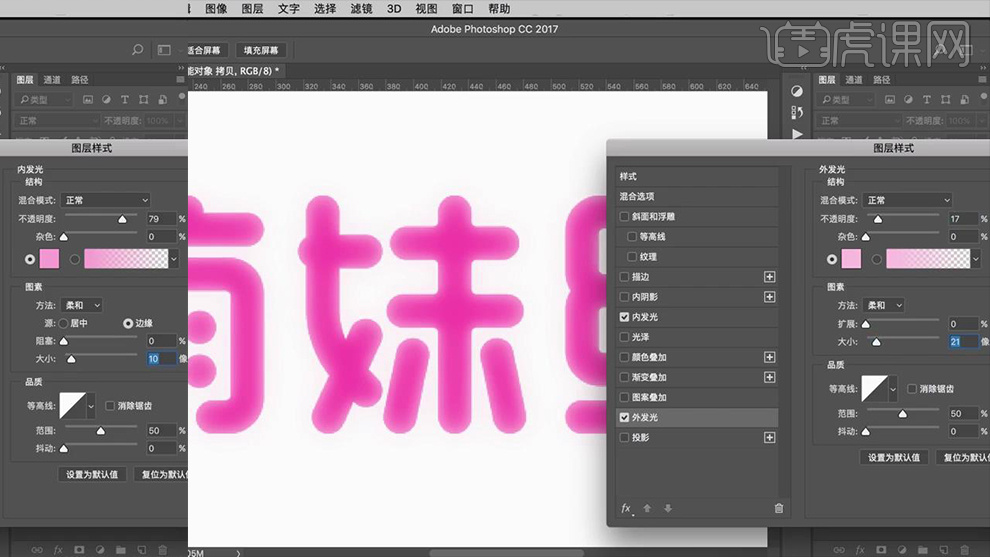
6.复制该图层,将原图移至最下方并将【填充】改为【100%】,然后将其【栅格化图层】和【栅格化图层样式】,之后点击【滤镜】选择【模糊】下的【高斯模糊】,详细参数和效果如图所示。

7.添加【高光】效果。在最上方【新建图层】使用【钢笔工具】(工具模式【形状】,无填充,描边【白色】,描边大小【3】,对齐【居中】,端点【圆形】,角点【圆形】)在每个字体适当的位置绘制【形状】做出【高光】效果,效果如图所示。

8.之后按【shift】选中所有【高光】图层按【Ctrl+G】编组并右键【转化为智能对象】,最后为其添加【高斯模糊】,详细参数和效果如图所示。

9.最终效果图。

PS与AI怎样制作可爱风字体
1.打开【ai】,使用【钢笔工具】绘制线条,面转化为描边,端点转换为直角。
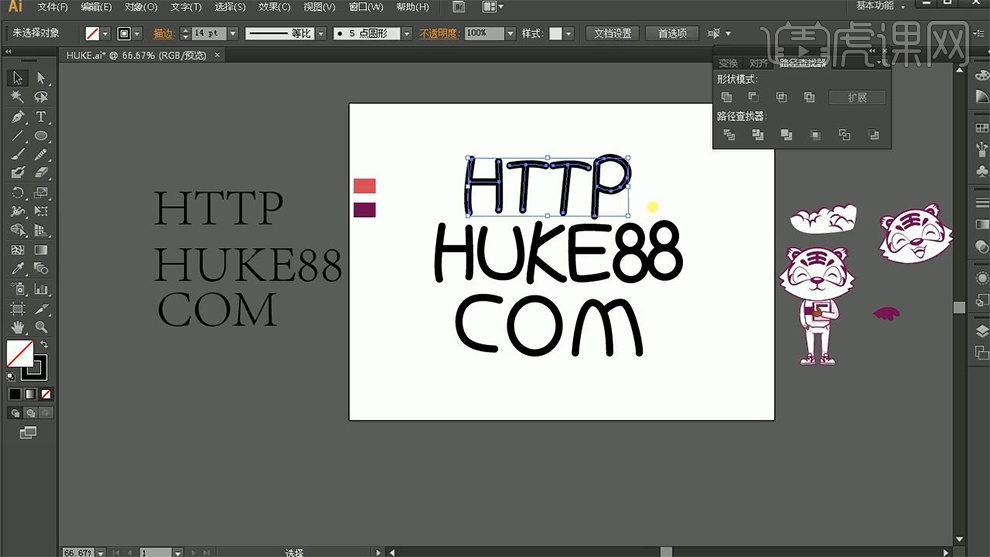
2.全部选中文字,点击【对象】-【路径】-【轮廓化描边】,添加描边效果,描边16,线条样式中间粗两端细,调整笔画细节。
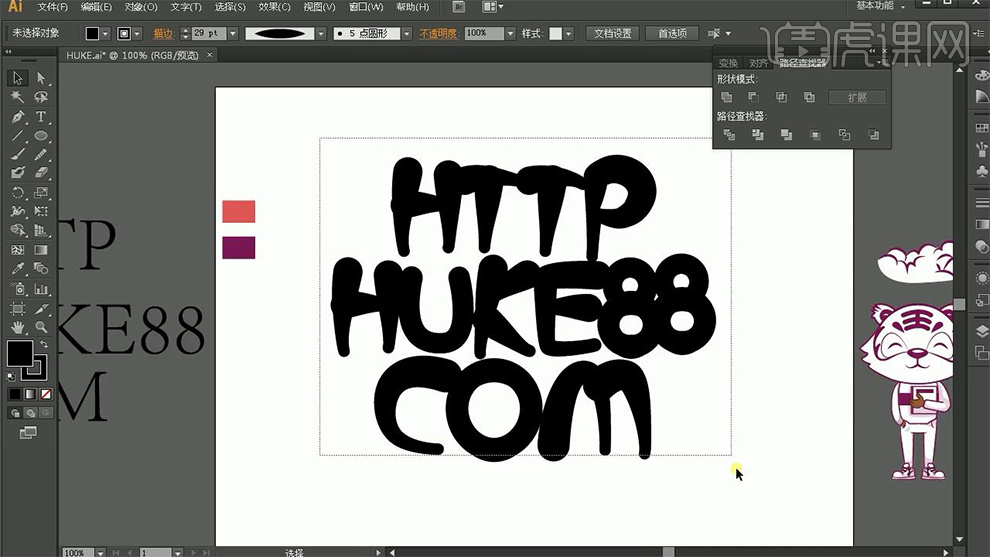
3.点击【对象】-【路径】-【轮廓化描边】,选中笔画【合并】形状,填充红色,添加紫色描边,使用【平滑工具】消除多余笔画。
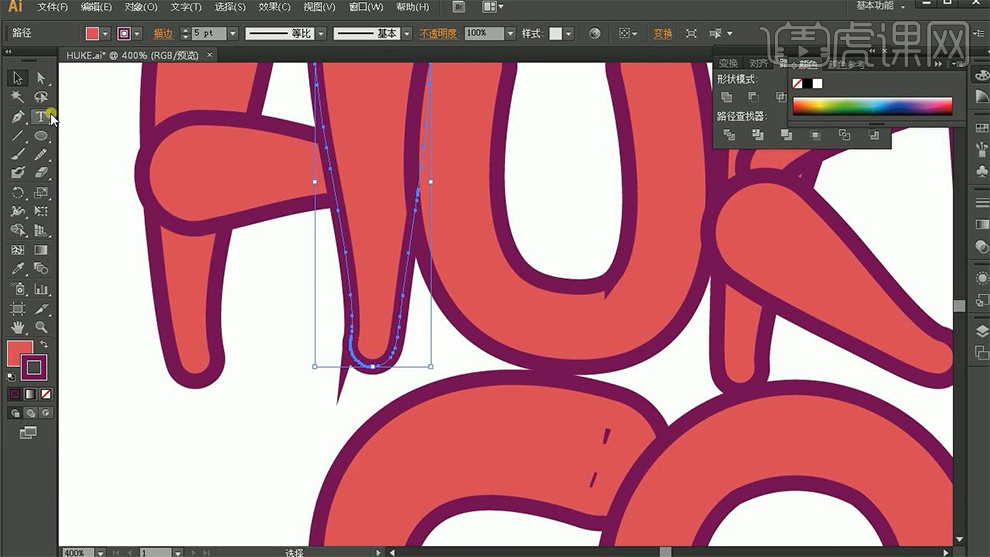
4.使用【椭圆工具】绘制椭圆,调整位置和大小,【合并】,使用【平滑工具】平滑笔画边缘,【ctrl+shift+[】置于底层,调整笔画层次顺序。
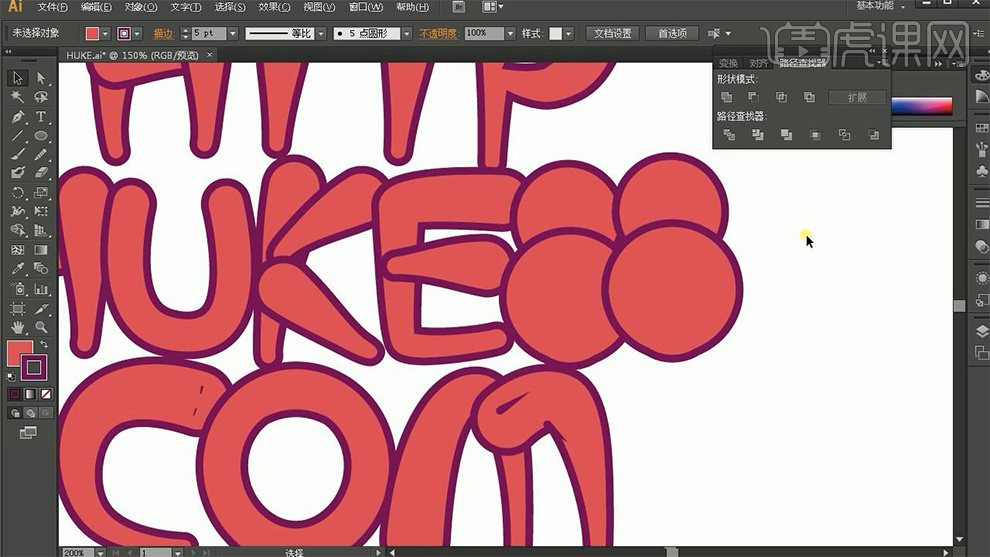
5.使用【直接选择工具】选中,【delete】删除多余部分笔画。
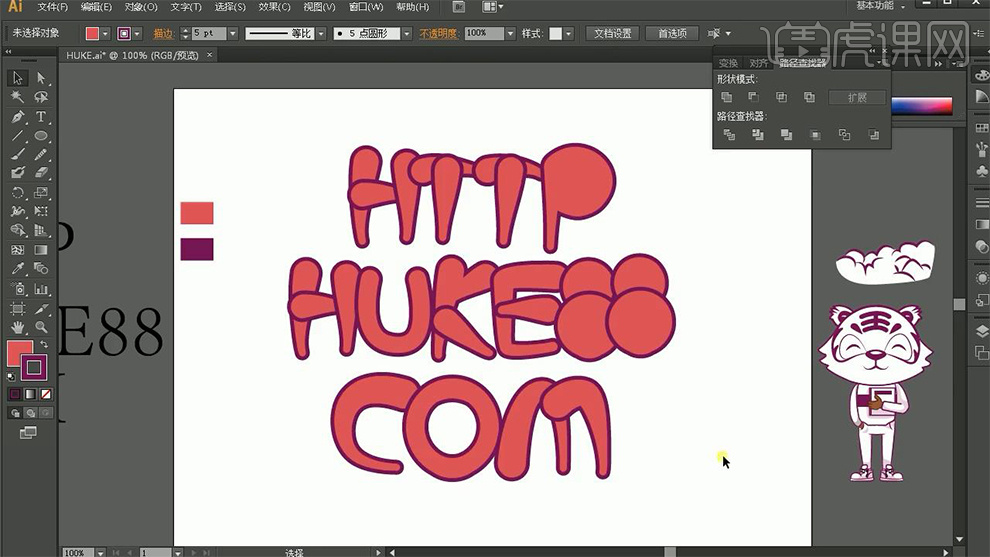
6.全选文字,【ctrl+c】复制,【ctrl+b】粘贴,使用【平滑工具】平滑笔画边缘。
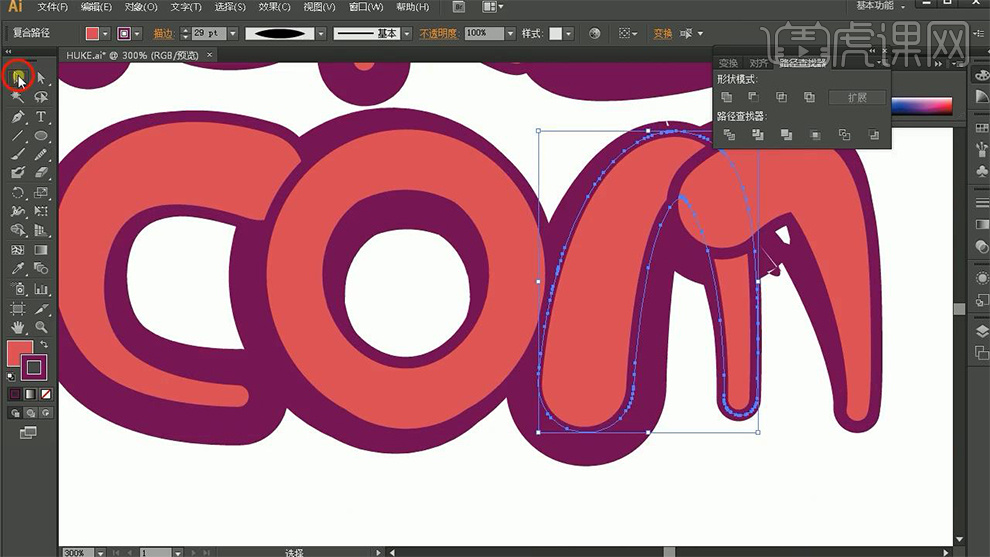
7.使用【钢笔工具】绘制图形,填充紫色。
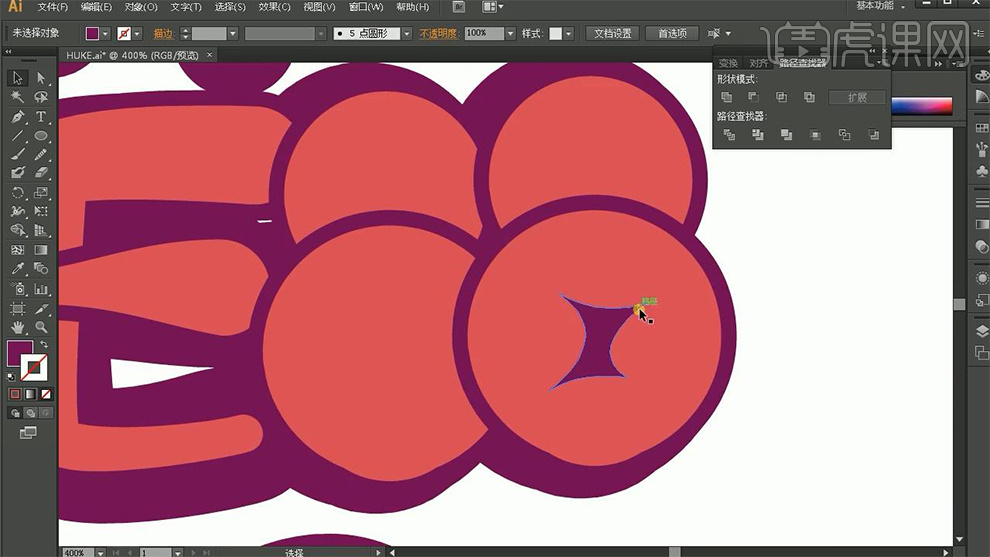
8.拖入云朵素材,调整位置和大小。
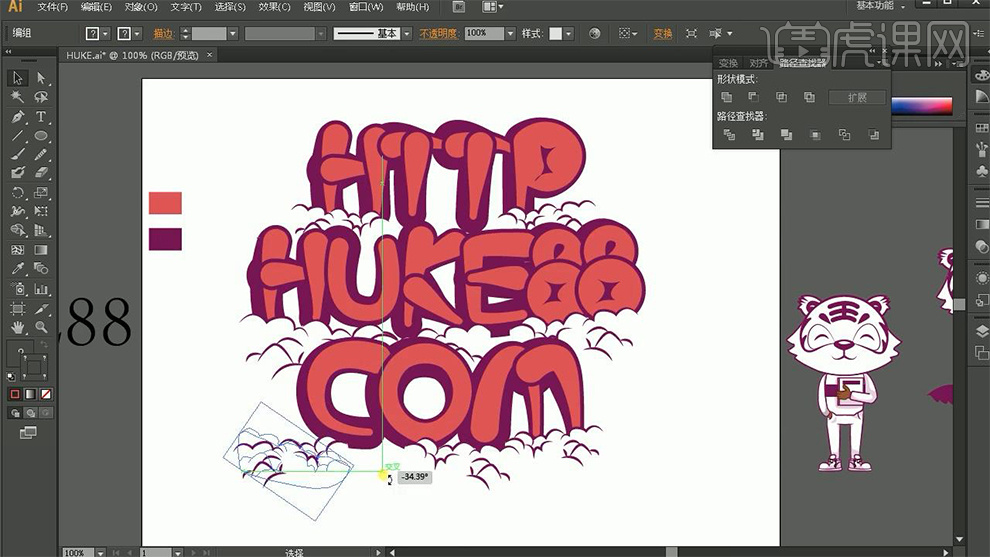
9.使用【钢笔工具】绘制高光和暗部,效果如图。
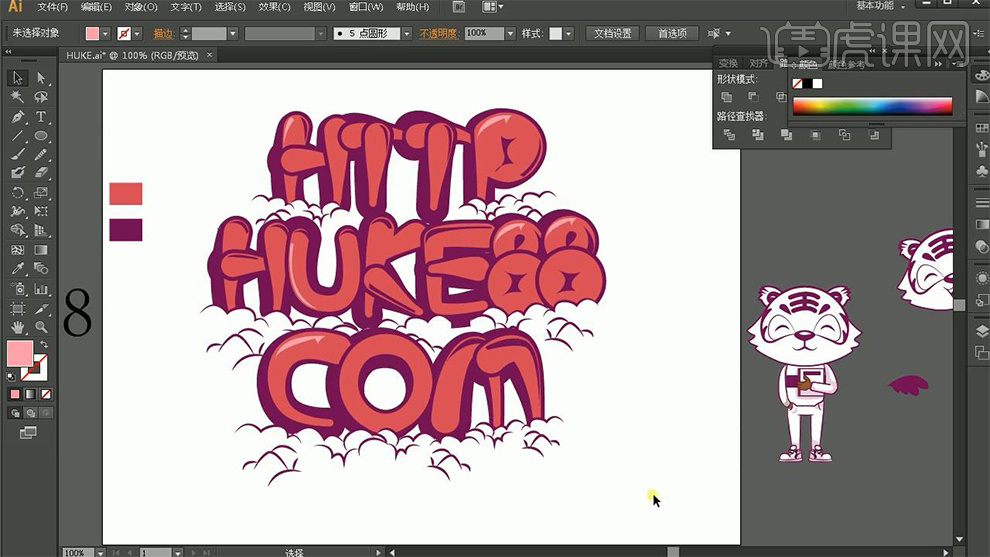
10.拖入老虎素材,调整位置和大小,全部选中,拖入【ps】,【ctrl+j】复制。
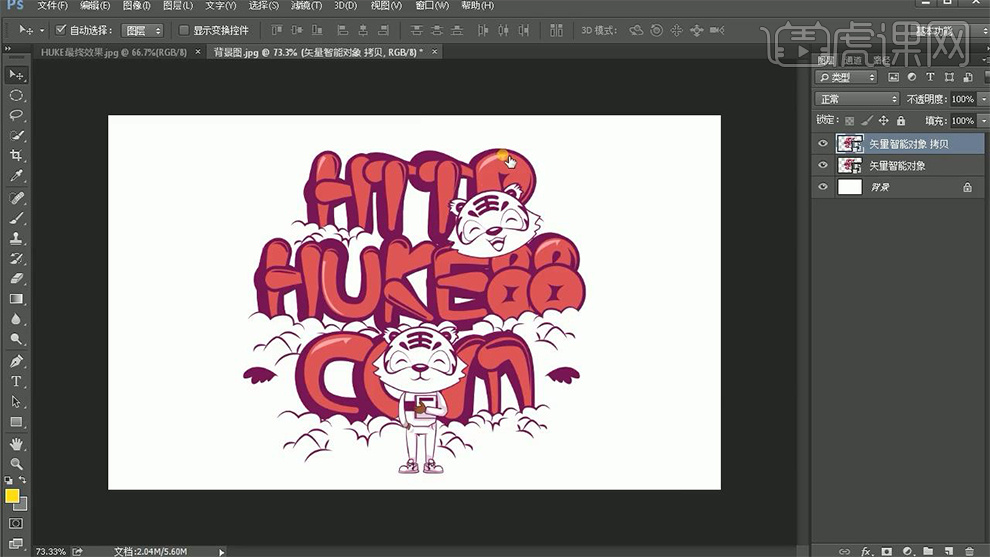
11.打开【图层样式】-【描边】外部、黄色、大小3,添加蒙版,使用【画笔工具】擦出多余部分。
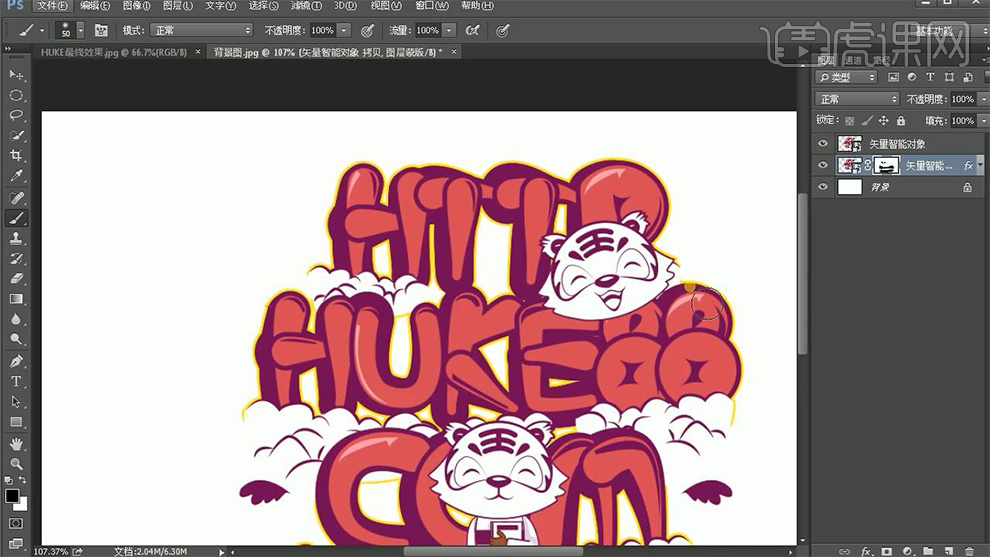
12.最终效果如图所示