字体设计
在制作海报的时候多数会遇到艺术字体的设计要求,这种制作需要灵感。在制作时首先要选择合适的基础字体,然后做好图层转换字体形态,在调整字体过程中避免损坏,就需要把图层变成矢星图层,其次对确认好的笔画做调整,后面会使用到ps组合方式。掌握ps字体设计程度以及使用中的配合详情可以见下文中的操作知识以及细节分析,这样能熟悉的掌握和运用。

如何用PS设计星空字体
1. 打开【PS】,【Ctrl+N】新建1500*1000像素的画布,【分辨率】-【72】,拖入【背景】素材,【Ctrl+T】放大背景。
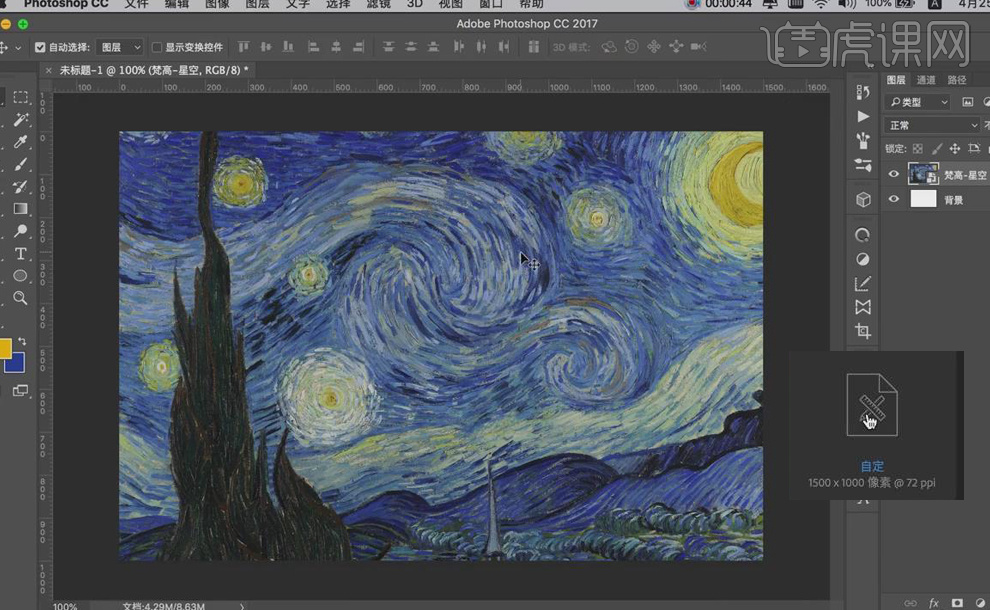
2. 选中【星空】图层,添加【色相/饱和度】,使星空颜色变深一些;添加【自然饱和度】;再添加【色阶】。
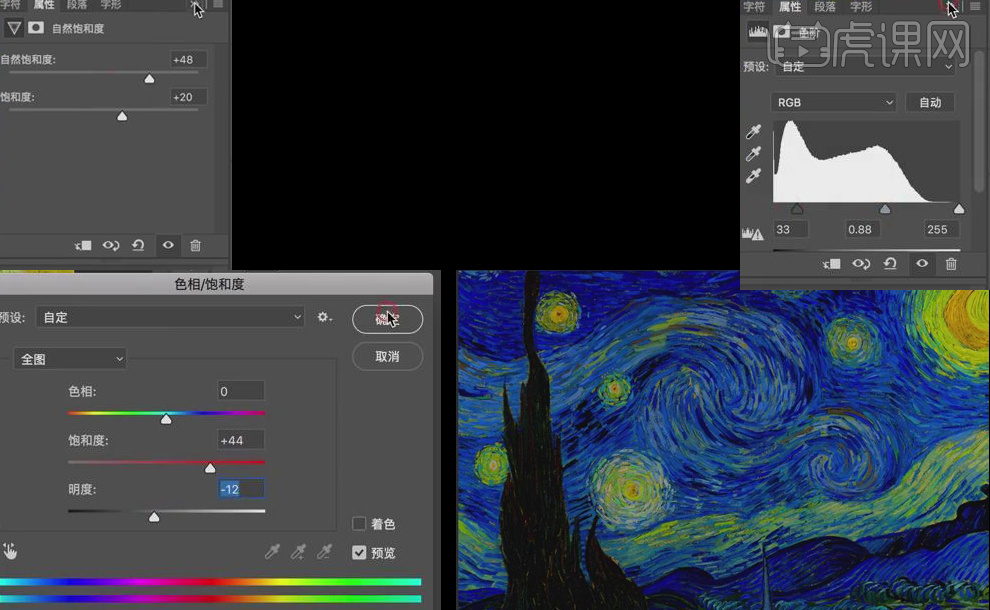
3. 【Ctrl+E】合并背景、星空图层,新建一个【纯色】的图层,图层颜色【填充】星空中稍深些的蓝色,【图层模式】-【颜色】,降低图层的不透明度为【16%】,使星空颜色变冷一些。
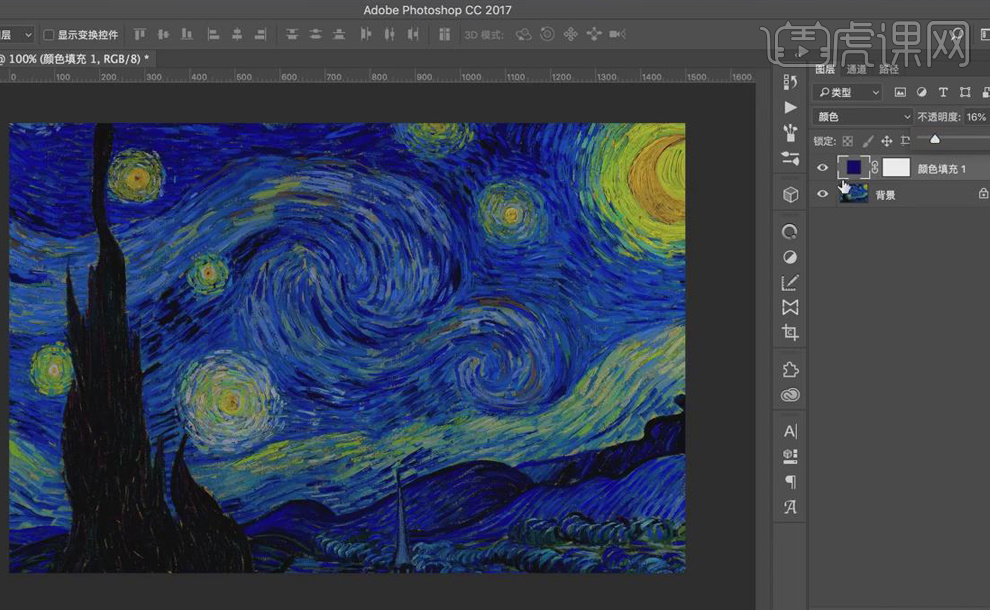
4. 【Ctrl+E】合并背景、星空图层,【文字工具】输入星空,【字体样式】-【凌慧体-简】,【字体颜色】-【橙色】,【Ctrl+T】放大文字,选中字体星空,【Alt+左方向键】缩小字体间距。
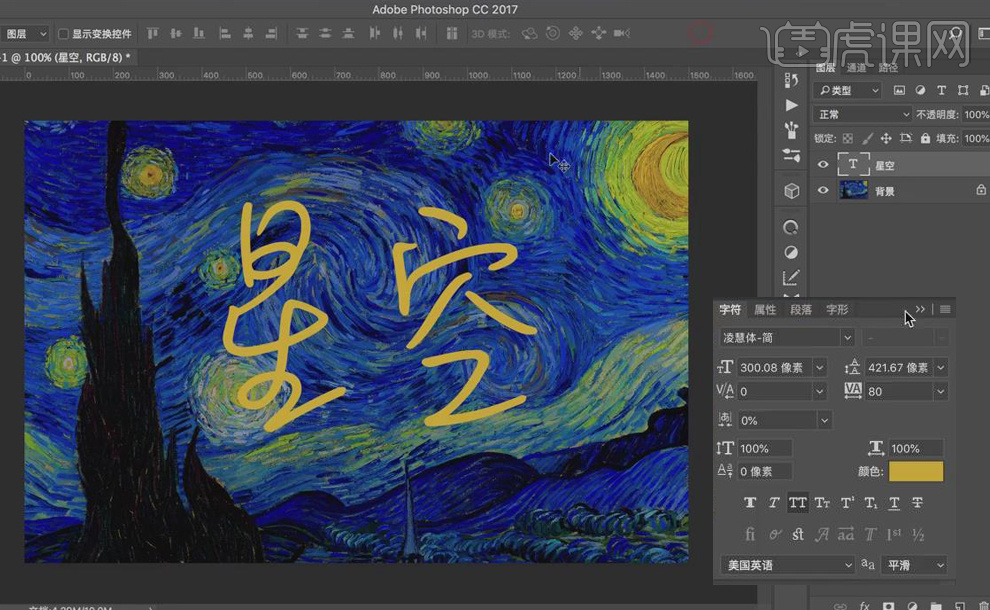
5. 选中【画笔工具】,【画笔颜色】-【橙色】,【调整】笔刷样式,【画笔大小】- 【30】,降低画笔流量为【10%】,【画笔工具】描文字星空的形状;再将【画笔大小】调整为【60】,降低画笔流量为【4%】,再描一下文字星空的形状。
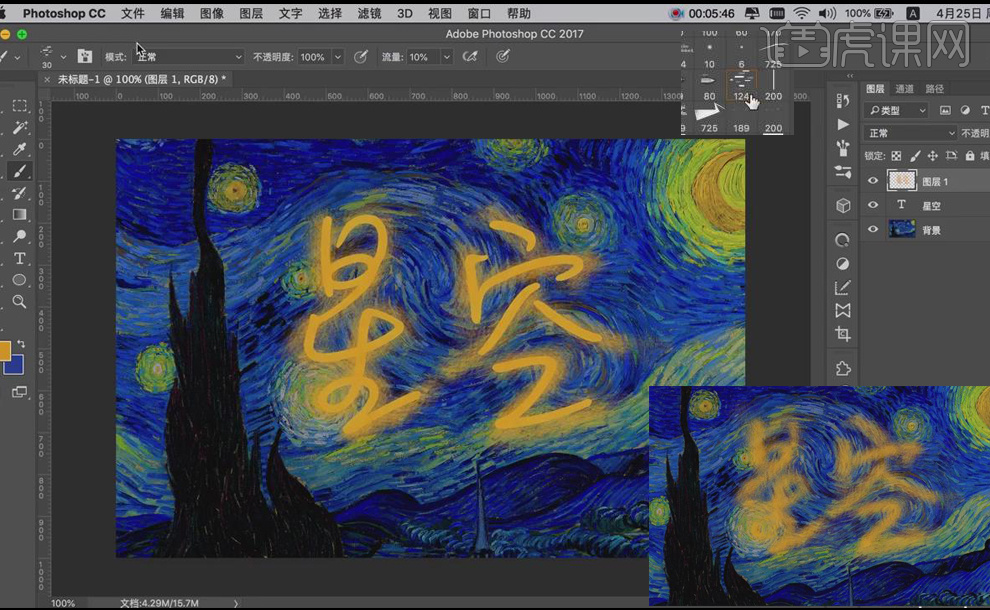
6. 新建图层2,【画笔颜色】-【黄色】,【画笔大小】- 【20】,【画笔流量】-【24%】,【画笔工具】沿文字星空的形状画出星空,【删除】星空文字图层。
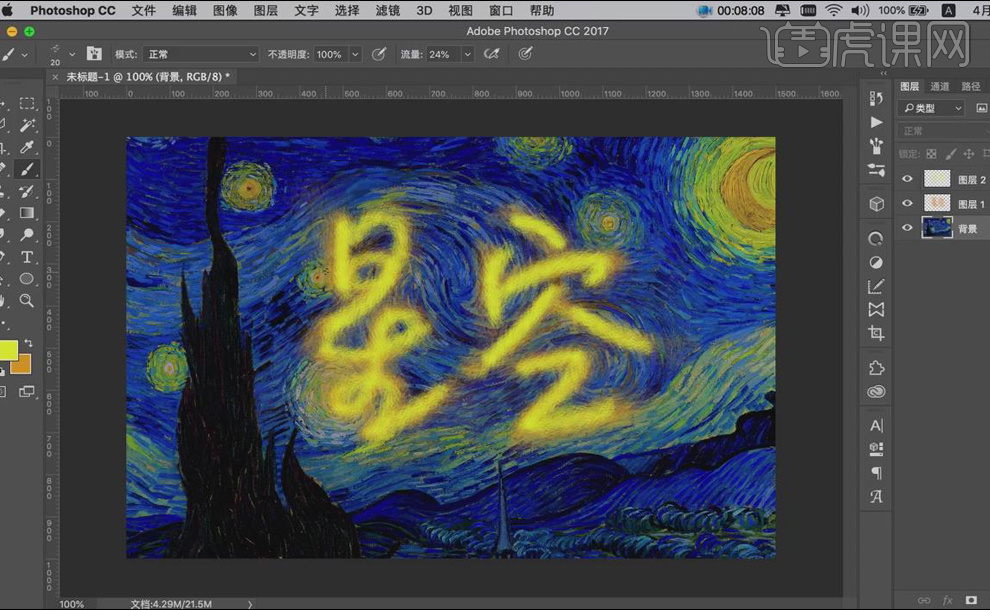
7. 新建图层3,【画笔颜色】-【橙色】,【画笔大小】- 【30】,【画笔工具】描一下星空的边缘部分,【Ctrl+U】调整【色相/饱和度】,降低图层的不透明度为【74%】。
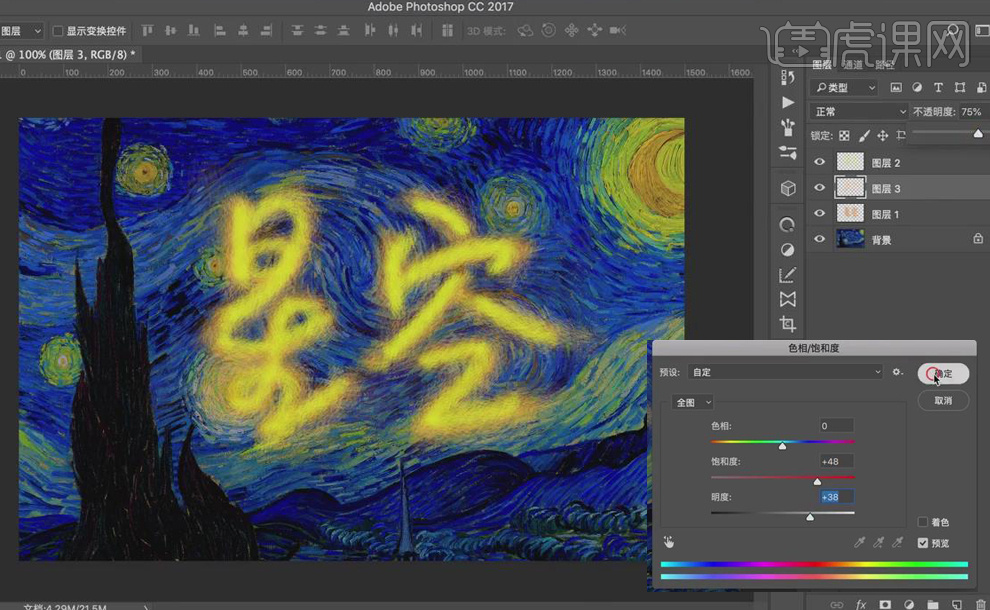
8. 新建图层4,【画笔颜色】-【蓝色】,【画笔大小】- 【60】,【画笔工具】将文字星空附近的背景涂一下,使文字和背景更融合。
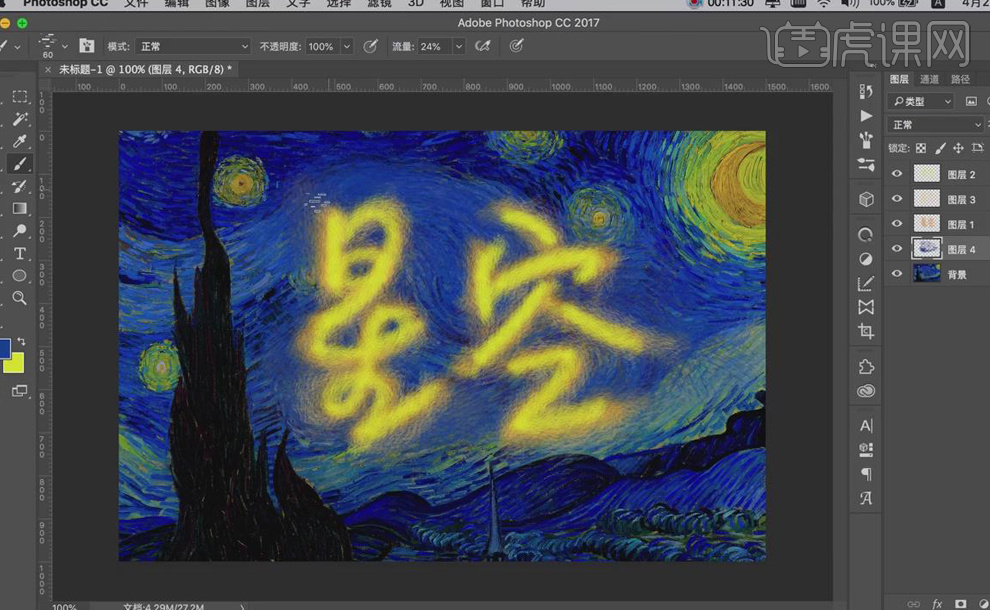
9. 新建图层5,【画笔颜色】-【橙色】,【画笔大小】- 【40】,【画笔流量】-【6%】,【画笔工具】将文字的边缘沿背景中云的走向涂一下。
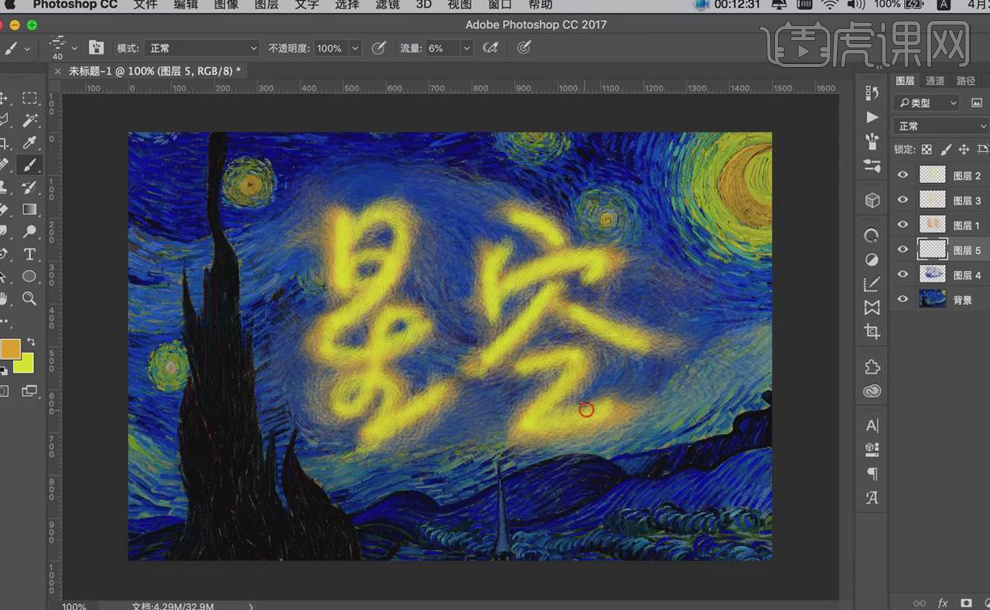
10. 【Ctrl+E】合并背景、图层4,【Ctrl+G】将文字星空图层编组,【Ctrl+J】复制图层组,选中复制后的图层组,【右键】-【栅格化】,【滤镜】-【锐化】-【USM锐化】。
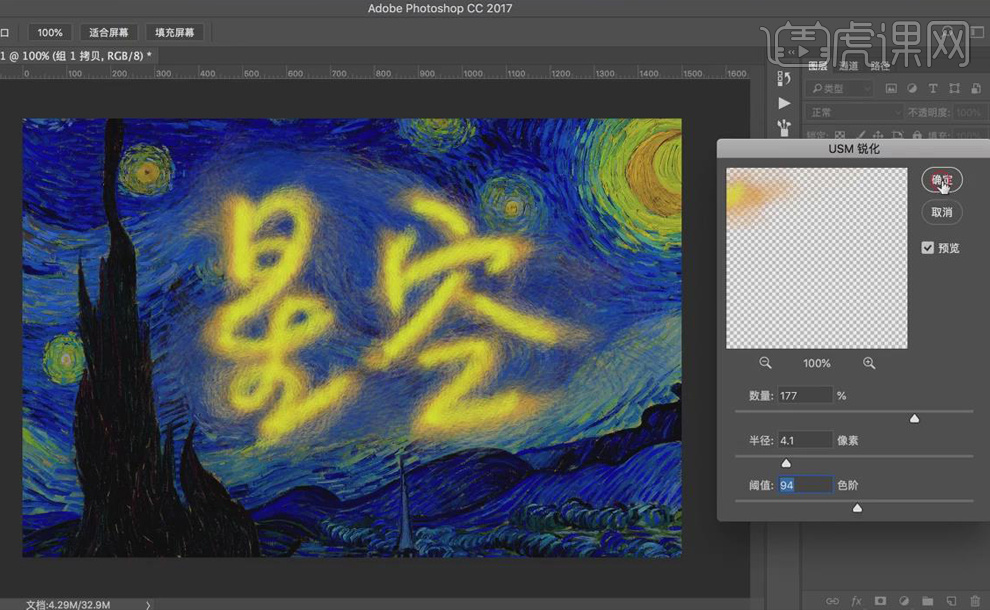
11. 同样【Ctrl+J】复制背景图层,【滤镜】-【锐化】-【USM锐化】,再次选中复制后的图层组,【滤镜】-【锐化】-【USM锐化】。
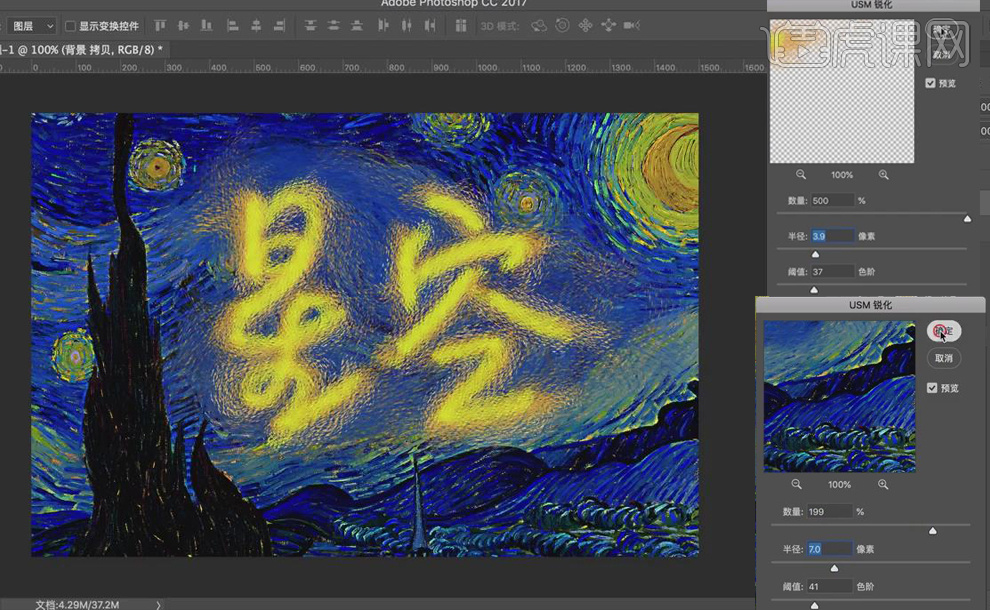
12. 选中复制后的背景图层,添加【色相/饱和度】、【色阶】,【调整】其数值。
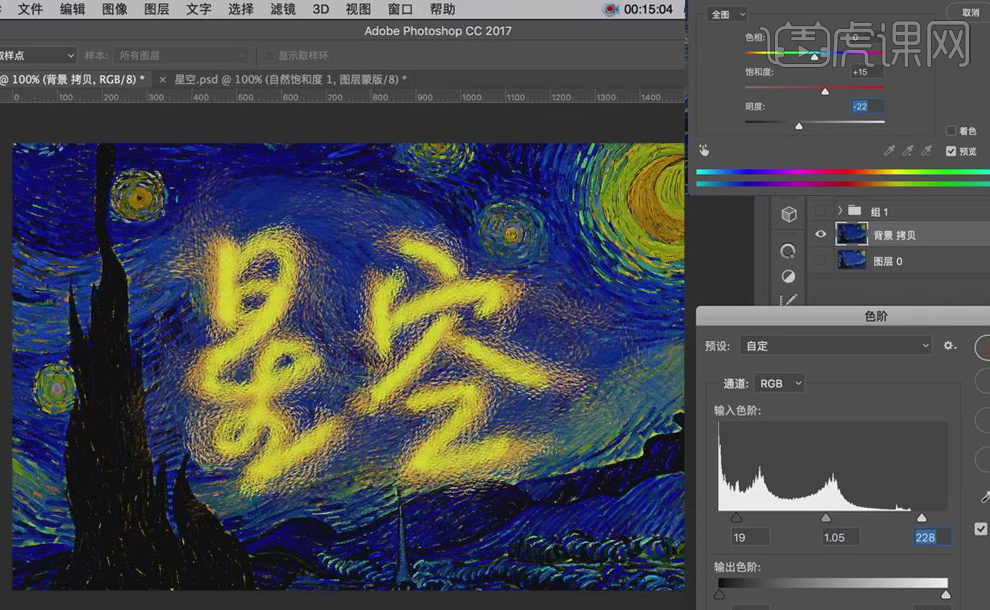
13. 同样选中复制后的图层组,添加【色相/饱和度】,【调整】其数值。
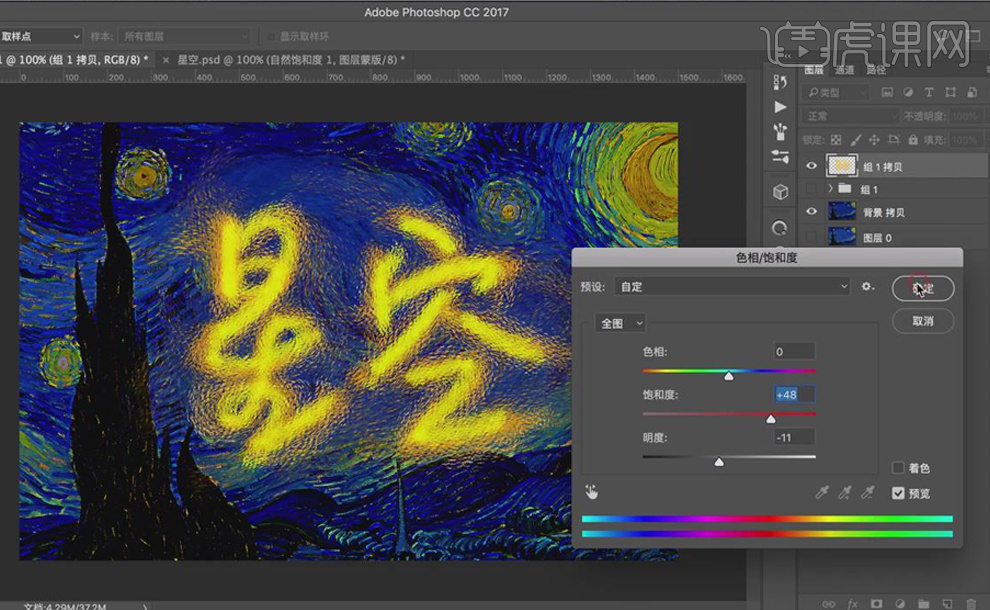
14. 新建图层6,【画笔大小】- 【60】,【画笔流量】-【21%】,调整【画笔颜色】,【画笔工具】对文字的周围、背景进行细节调整。
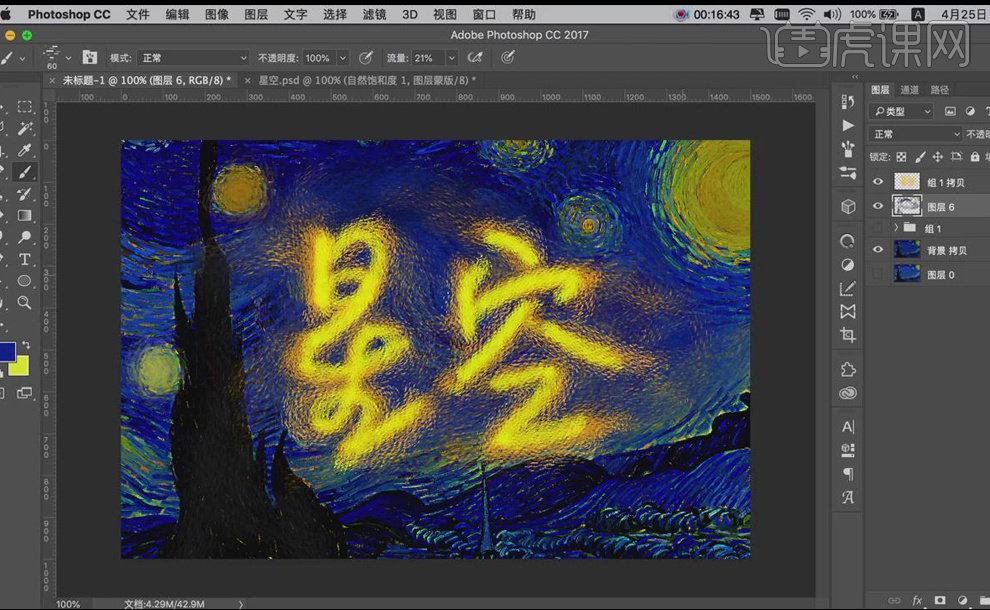
15. 最终效果图如图所示。

PS怎么设计星空字体
1. 打开【PS】,【Ctrl+N】新建1500*1000像素的画布,【分辨率】-【72】,拖入【背景】素材,【Ctrl+T】放大背景。
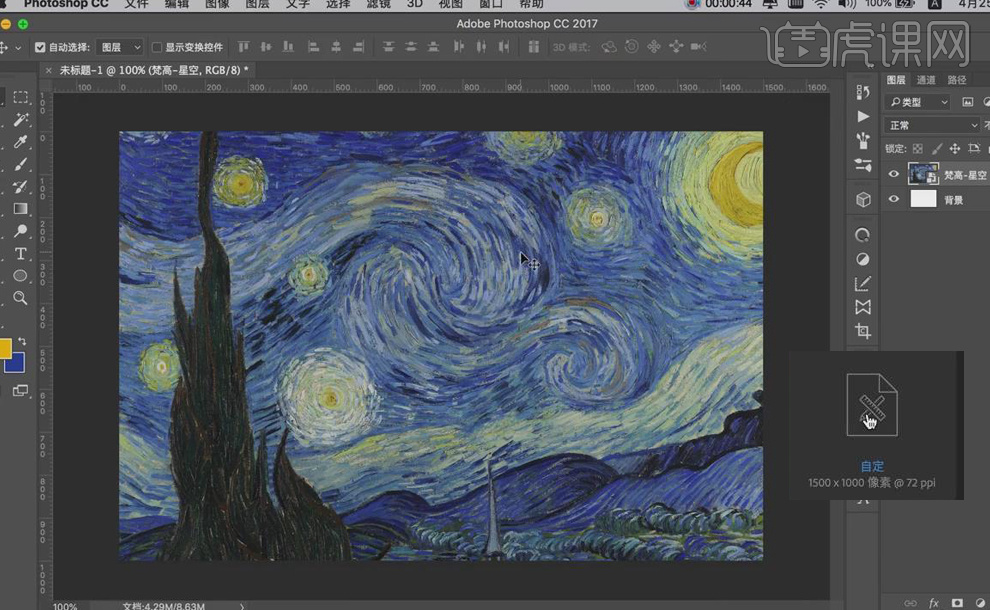
2. 选中【星空】图层,添加【色相/饱和度】,使星空颜色变深一些;添加【自然饱和度】;再添加【色阶】。
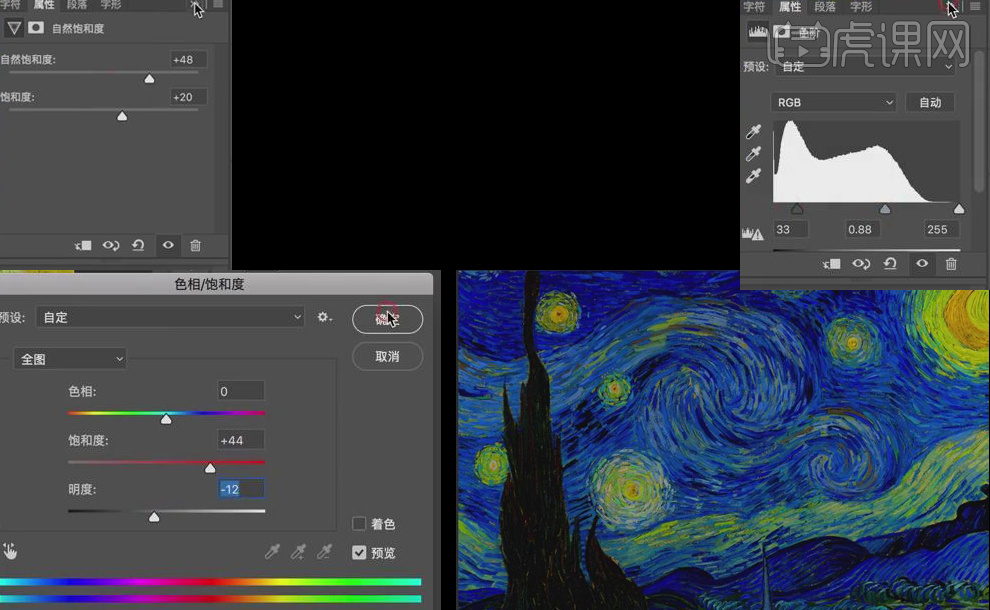
3. 【Ctrl+E】合并背景、星空图层,新建一个【纯色】的图层,图层颜色【填充】星空中稍深些的蓝色,【图层模式】-【颜色】,降低图层的不透明度为【16%】,使星空颜色变冷一些。
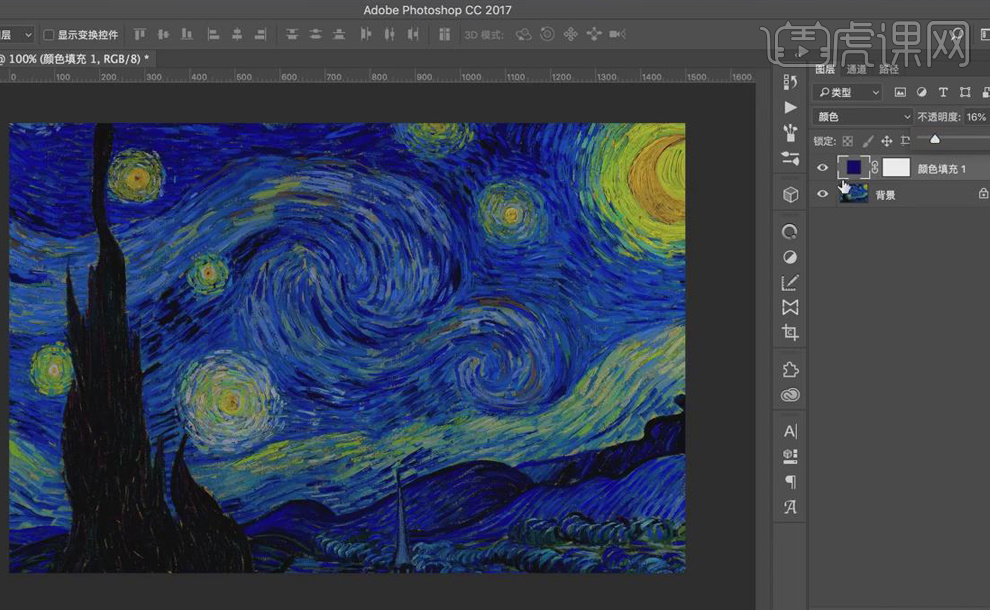
4. 【Ctrl+E】合并背景、星空图层,【文字工具】输入星空,【字体样式】-【凌慧体-简】,【字体颜色】-【橙色】,【Ctrl+T】放大文字,选中字体星空,【Alt+左方向键】缩小字体间距。
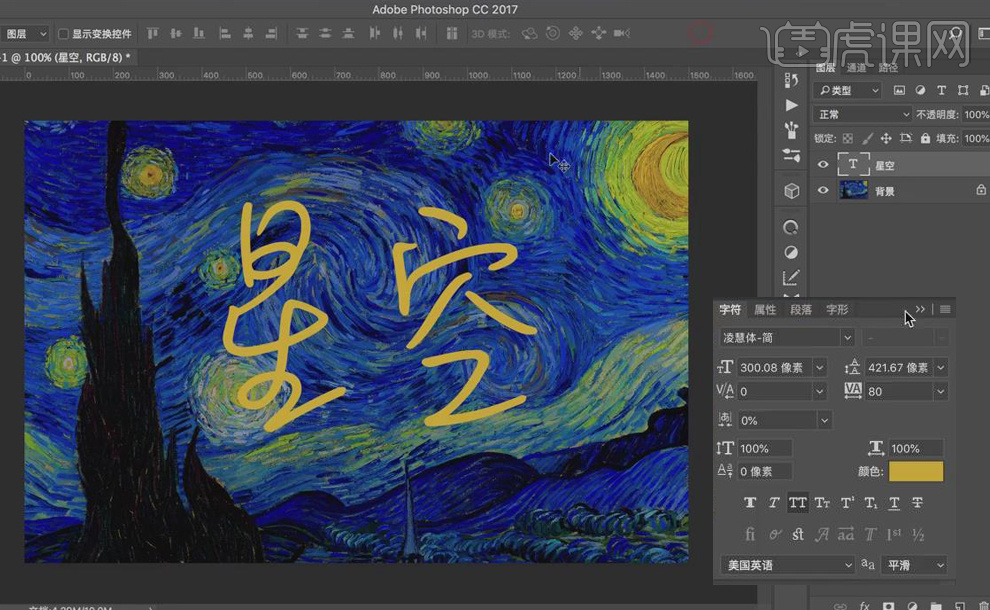
5. 选中【画笔工具】,【画笔颜色】-【橙色】,【调整】笔刷样式,【画笔大小】- 【30】,降低画笔流量为【10%】,【画笔工具】描文字星空的形状;再将【画笔大小】调整为【60】,降低画笔流量为【4%】,再描一下文字星空的形状。
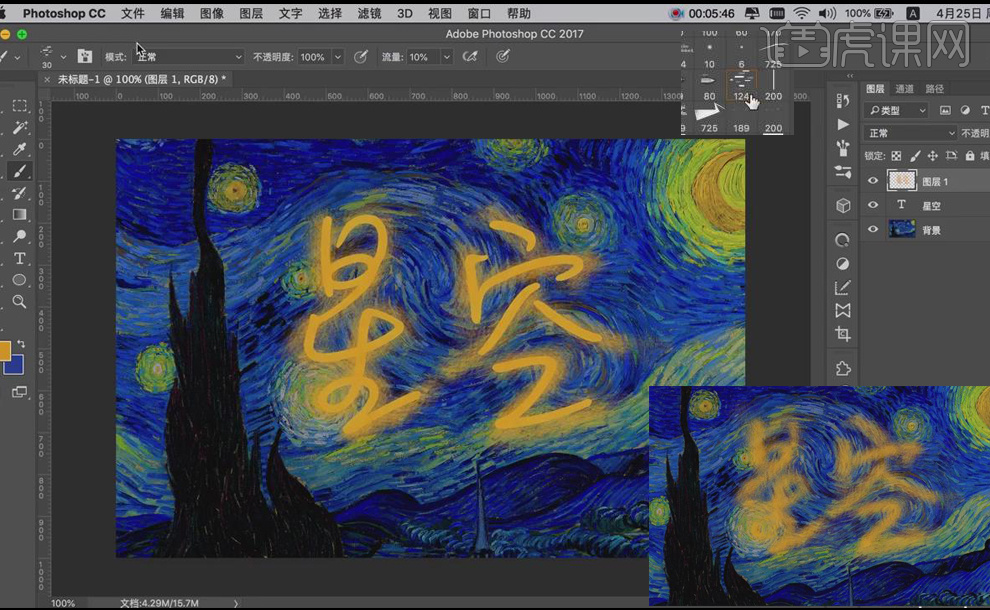
6. 新建图层2,【画笔颜色】-【黄色】,【画笔大小】- 【20】,【画笔流量】-【24%】,【画笔工具】沿文字星空的形状画出星空,【删除】星空文字图层。
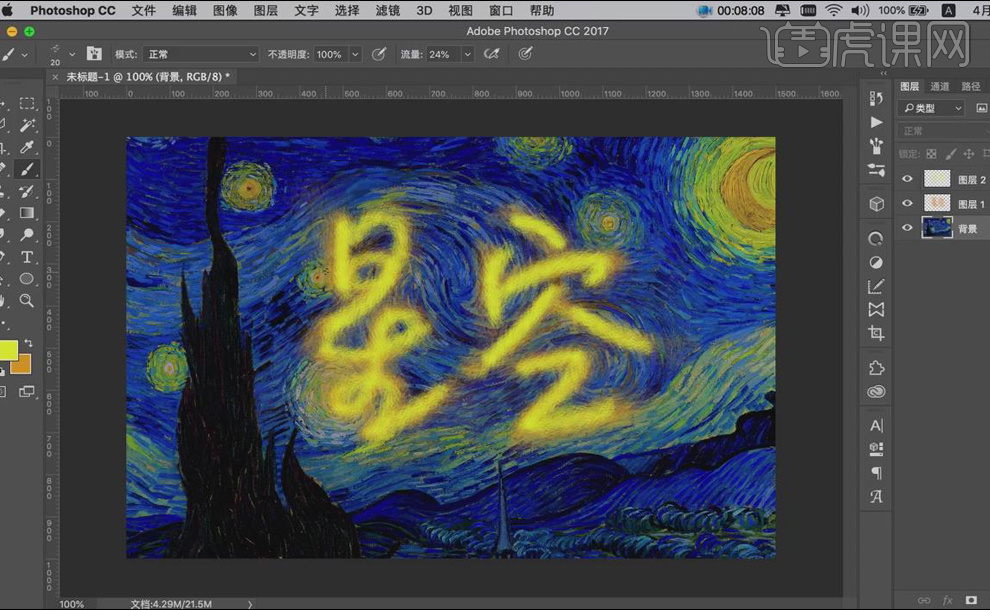
7. 新建图层3,【画笔颜色】-【橙色】,【画笔大小】- 【30】,【画笔工具】描一下星空的边缘部分,【Ctrl+U】调整【色相/饱和度】,降低图层的不透明度为【74%】。
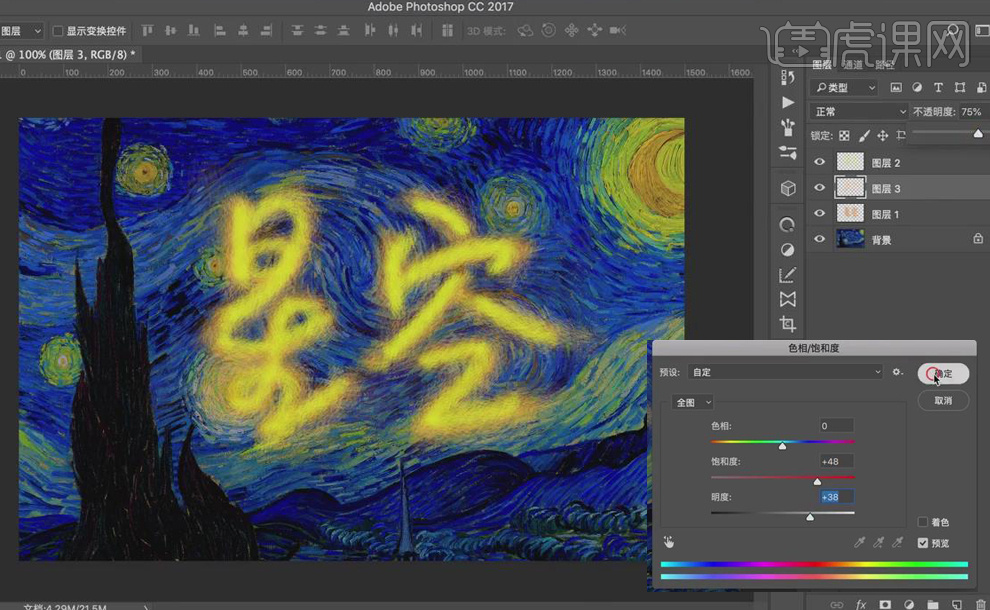
8. 新建图层4,【画笔颜色】-【蓝色】,【画笔大小】- 【60】,【画笔工具】将文字星空附近的背景涂一下,使文字和背景更融合。
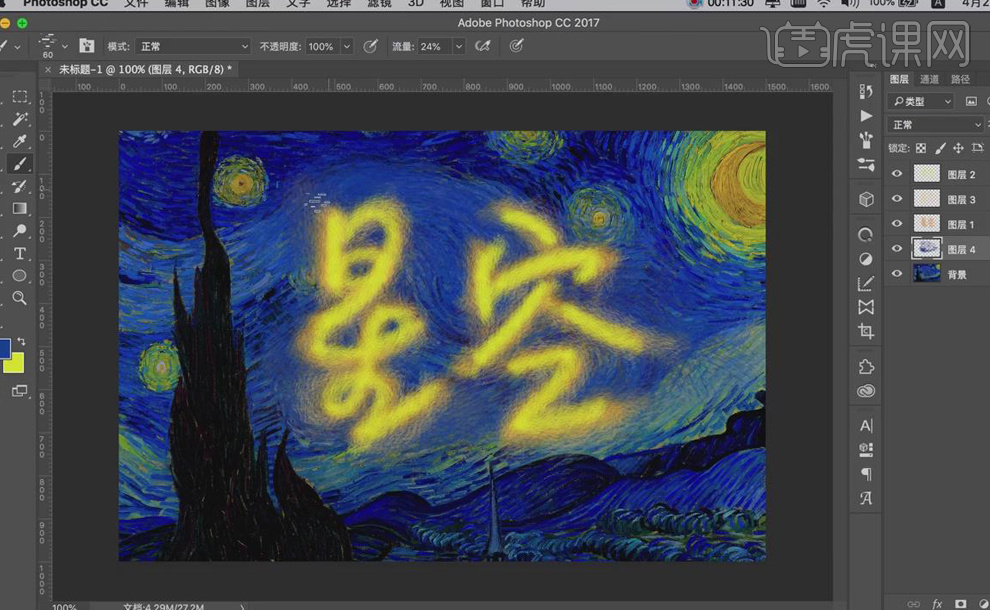
9. 新建图层5,【画笔颜色】-【橙色】,【画笔大小】- 【40】,【画笔流量】-【6%】,【画笔工具】将文字的边缘沿背景中云的走向涂一下。
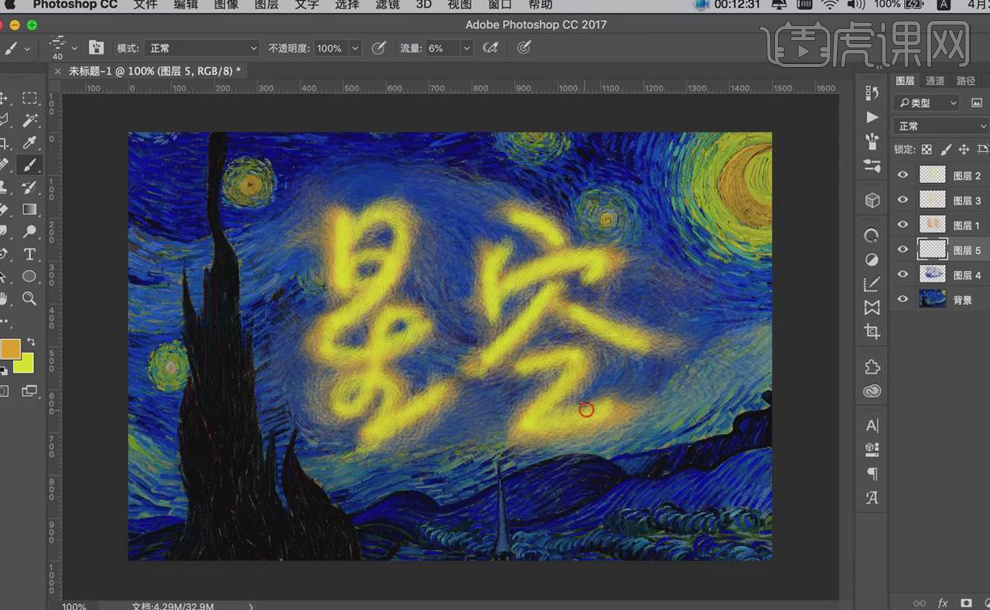
10. 【Ctrl+E】合并背景、图层4,【Ctrl+G】将文字星空图层编组,【Ctrl+J】复制图层组,选中复制后的图层组,【右键】-【栅格化】,【滤镜】-【锐化】-【USM锐化】。
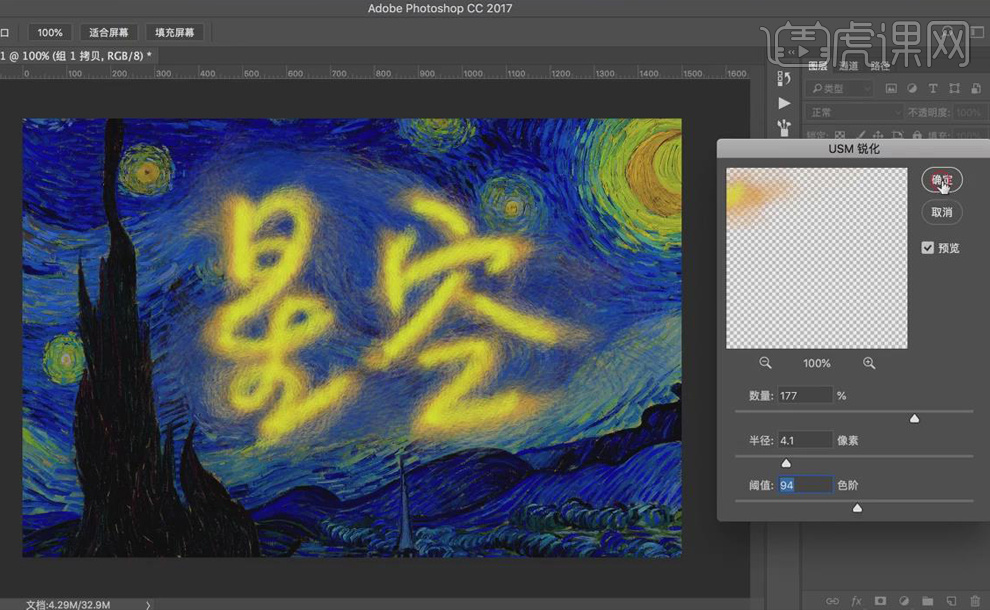
11. 同样【Ctrl+J】复制背景图层,【滤镜】-【锐化】-【USM锐化】,再次选中复制后的图层组,【滤镜】-【锐化】-【USM锐化】。
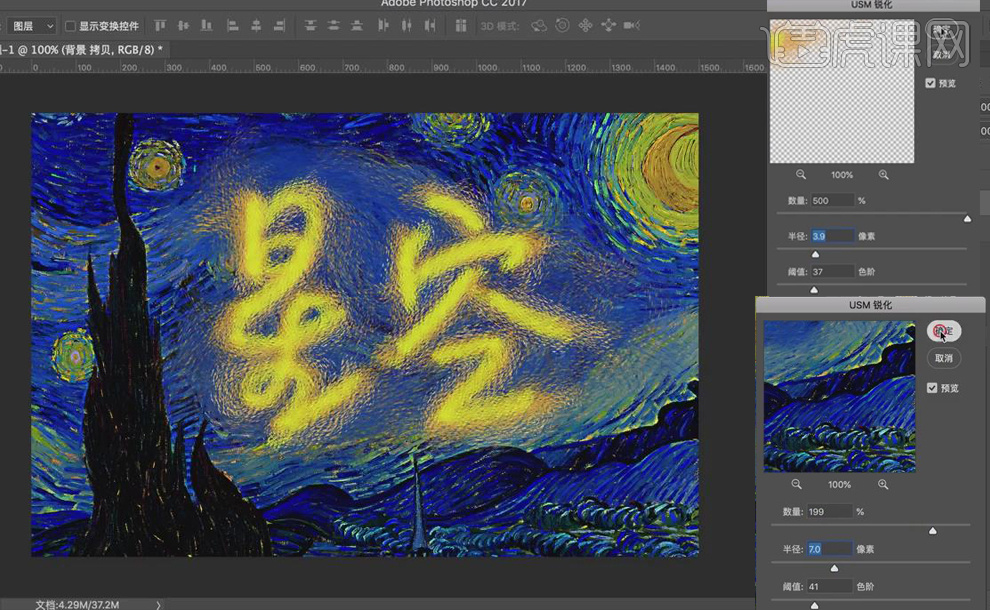
12. 选中复制后的背景图层,添加【色相/饱和度】、【色阶】,【调整】其数值。
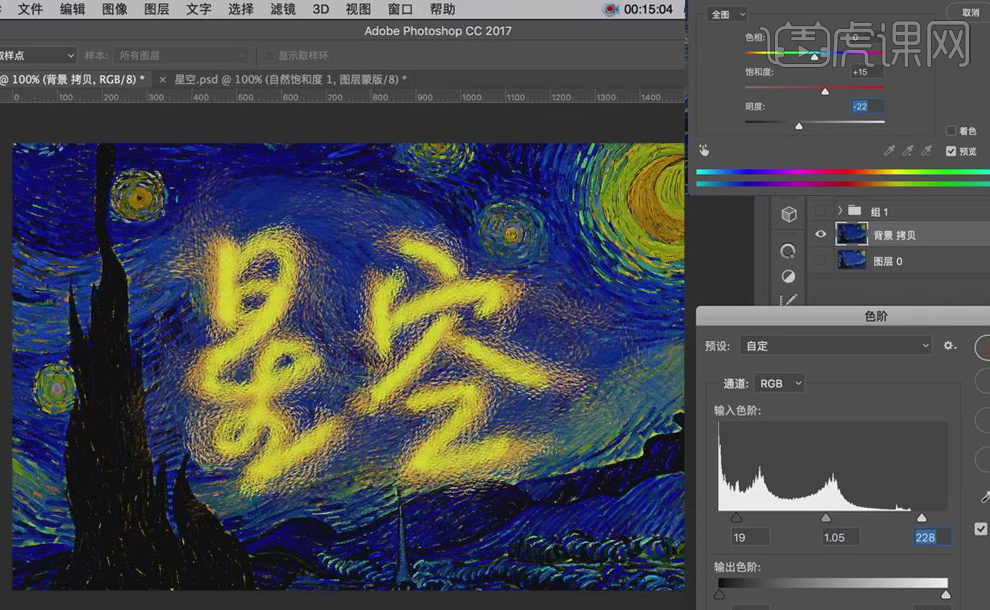
13. 同样选中复制后的图层组,添加【色相/饱和度】,【调整】其数值。
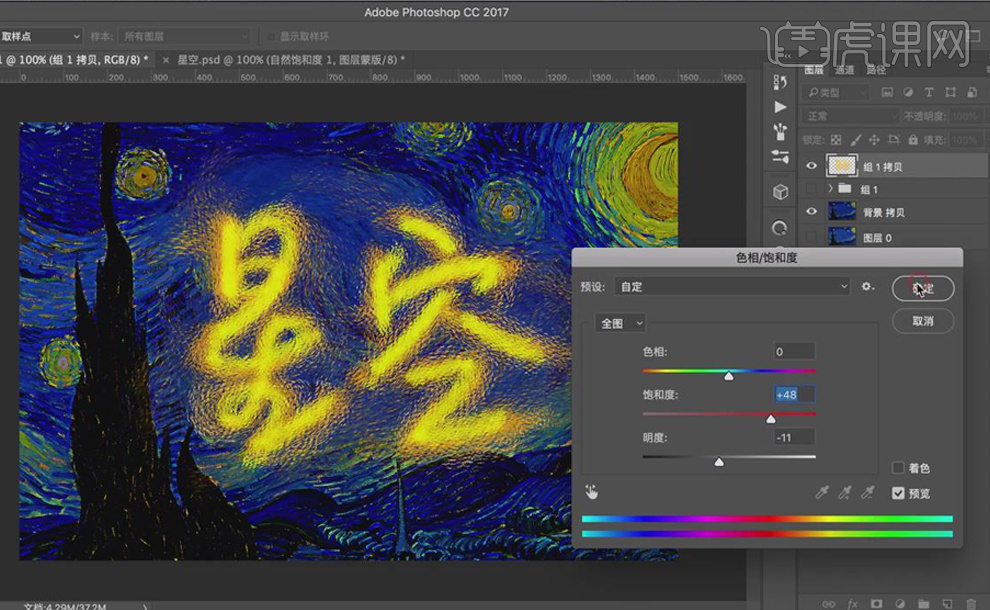
14. 新建图层6,【画笔大小】- 【60】,【画笔流量】-【21%】,调整【画笔颜色】,【画笔工具】对文字的周围、背景进行细节调整。
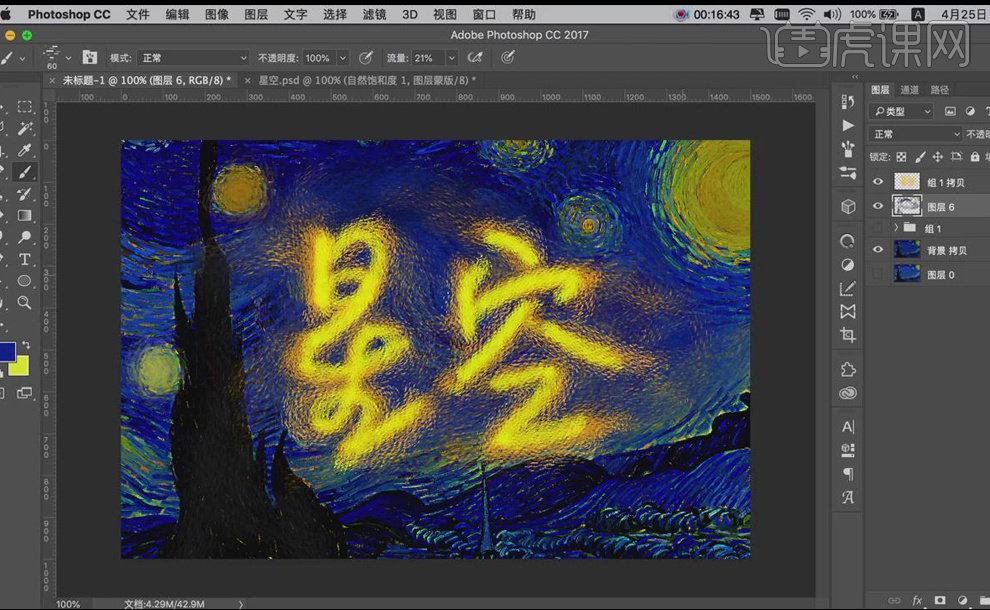
15. 最终效果图如图所示。

如何用PS设计唤醒初夏字体
1、[打开]PS CC软件,[新建]任意大小的画布。具体效果如图示。
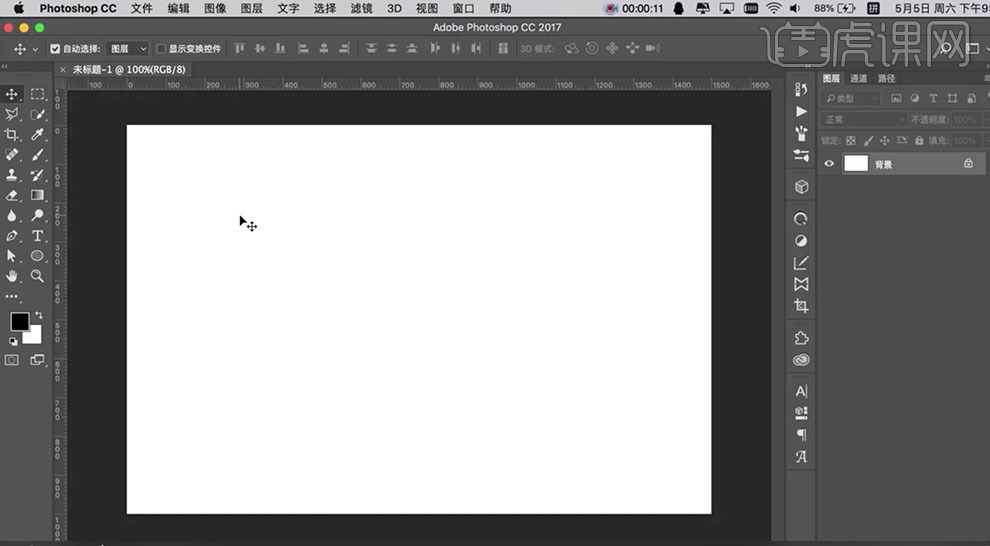
2、使用[文字工具],[字体]方正字迹-新手书,输入文字,调整文字大小,排列至画面合适的位置。具体效果如图示。

3、[选择]所有的文字图层,右击[转换为形状路径]。使用[直接选择工具],选择文字路径,根据设计思路,调整文字大小,排列至合适的位置。具体效果如图示。

4、[选择]所有的文字路径图层,按[Ctrl+E]合并路径。[打开]笔触素材文档,[选择]合适笔触[拖入]文档,根据设计思路,排列至合适的文字上方。按[Ctrl+T]-[变形]至合适的形状,[选择]文字图层,添加[图层蒙版],使用[画笔工具]涂抹多余的部分。具体效果如图示。
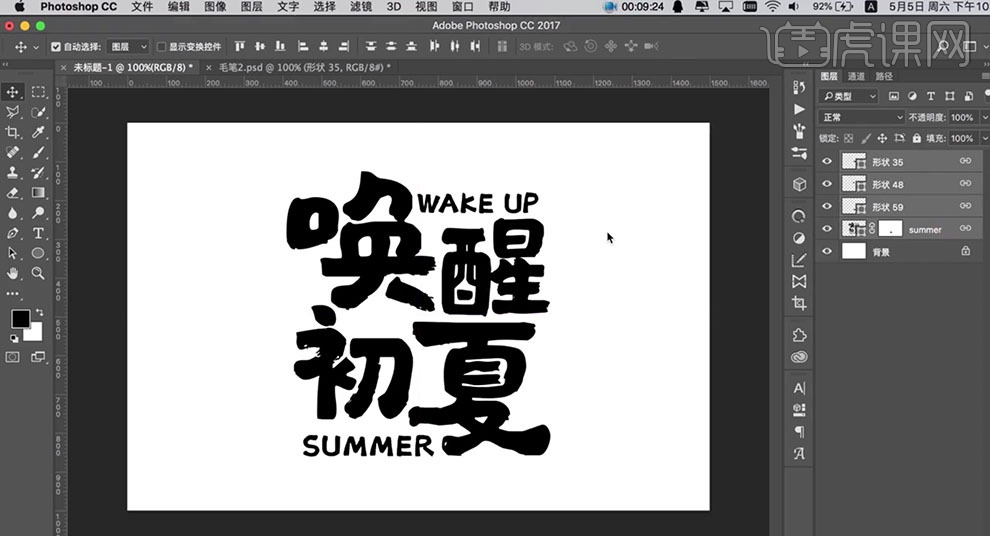
5、[选择]所有的关联图层,右击[复制]至背景文档。调整图层顺序,按[Ctrl+G]编组,打开[图层样式]-[颜色叠加],具体参数如图示。具体效果如图示。
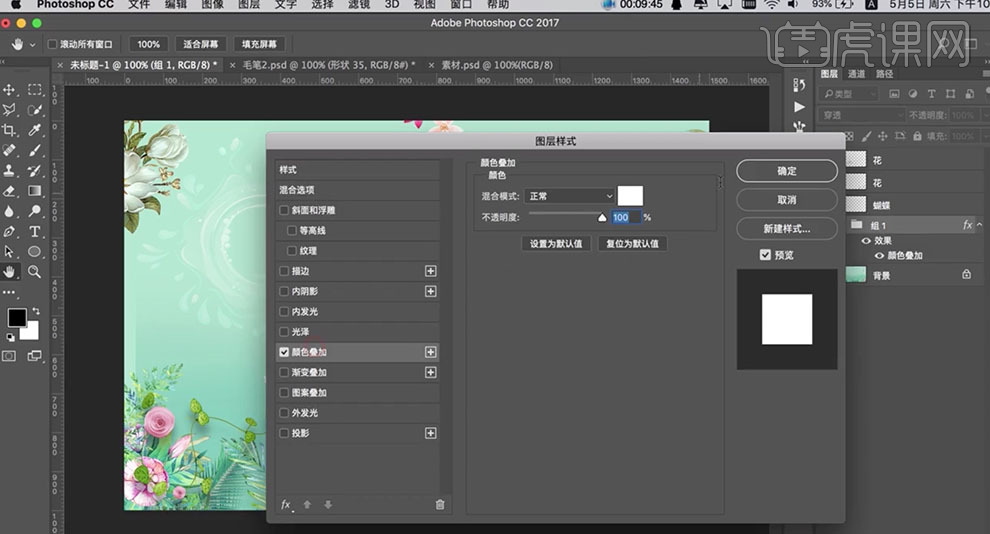
6、[移动]花朵至文字上方合适的位置。[复制]文字图组,[隐藏]图组。[选择]下方文字,打开[图层样式]-[颜色叠加],具体参数如图示。具体效果如图示。
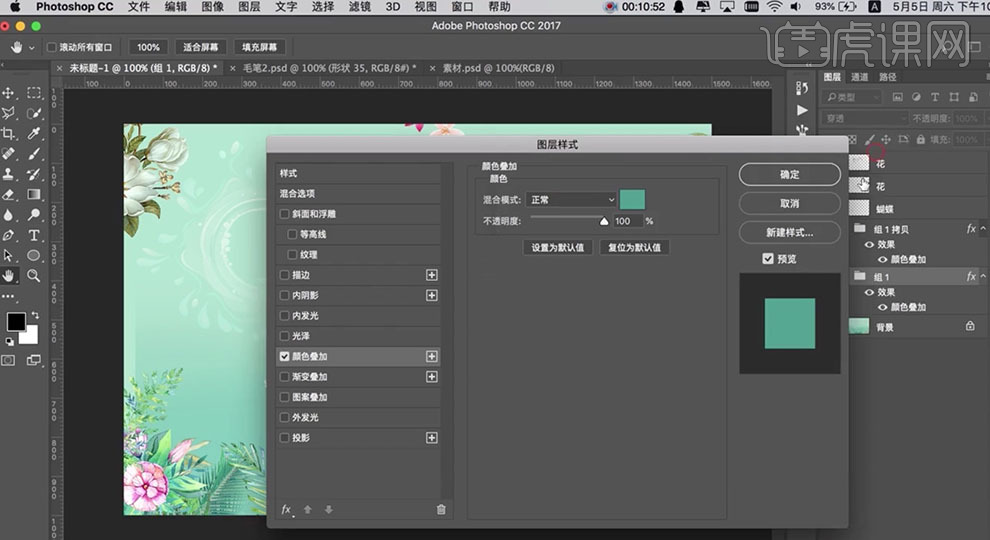
7、添加[斜面和浮雕],具体参数如图示。具体效果如图示。
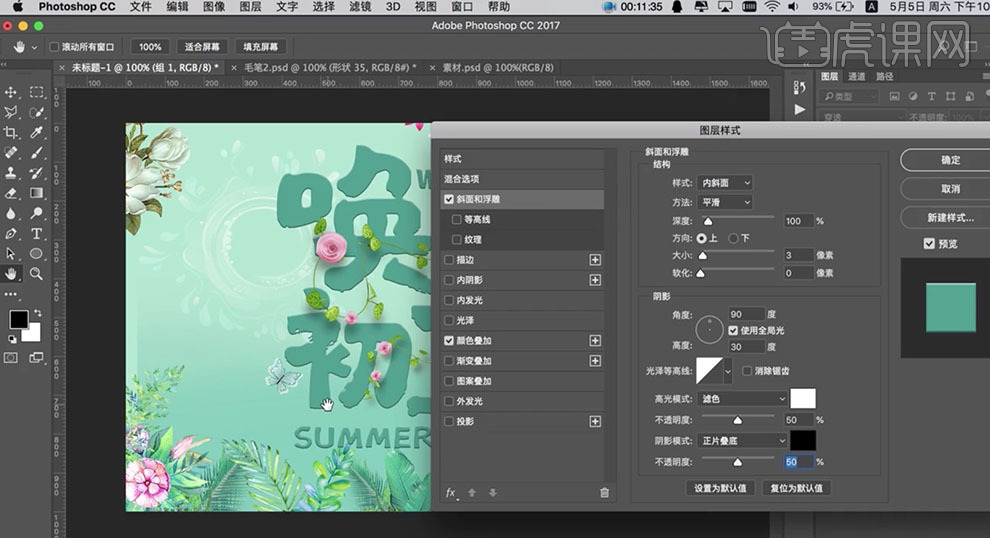
8、添加[投影],具体参数如图示。具体效果如图示。
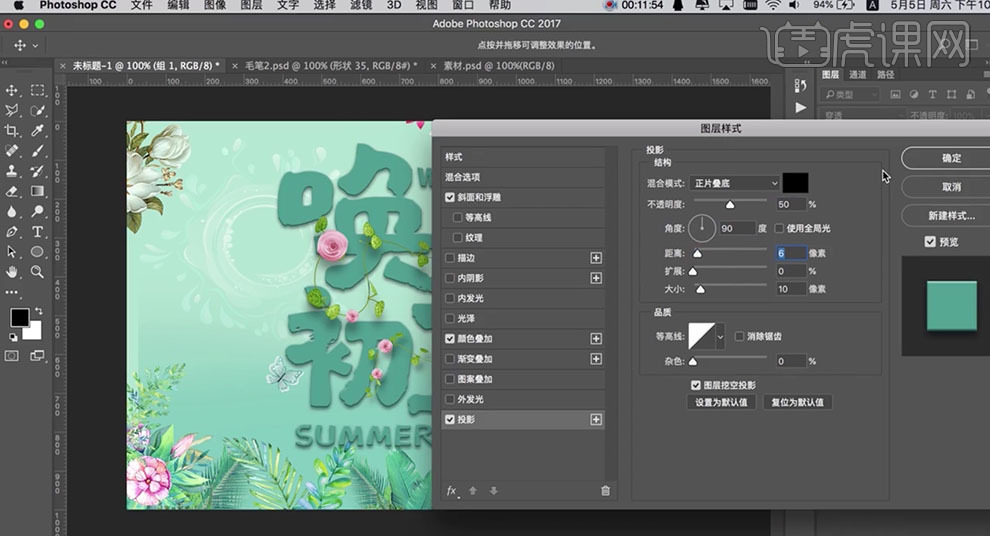
9、按[Ctrl+T]自由变换大小,移动至合适的位置。[复制]顶层文字图层,右击[转换为智能对象]。[选择]花朵关联图层,按[Ctrl+G]编组,按Ctrl单击文字图层[载入选区],单击[图层蒙版],使用[画笔工具]涂抹细节。具体效果如图示。
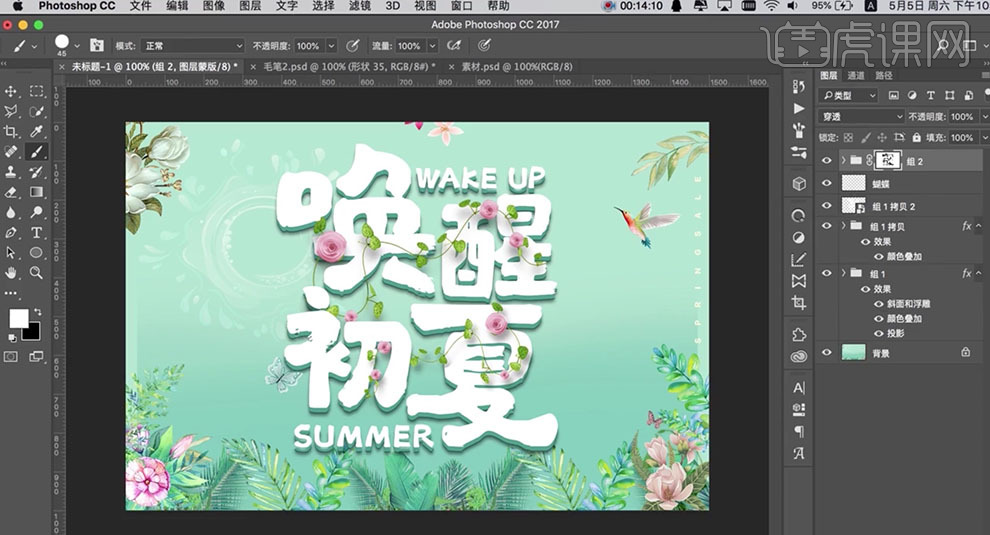
10、[新建]自然饱和度图层,具体参数如图示。具体效果如图示。

11、[新建]色相饱和度图层,具体参数如图示。具体效果如图示。

12、[新建]曲线图层,[选择]绿色,具体参数如图示。具体效果如图示。

13、[选择]蓝色,具体参数如图示。具体效果如图示。

14、[选择]红色,具体参数如图示。具体效果如图示。

15、最终效果如图示。

PS如何设计企业招聘字体
1.打开【PS】;按【Ctrl+N】新建画布;选择【1500×1000像素】,点击【创建】。
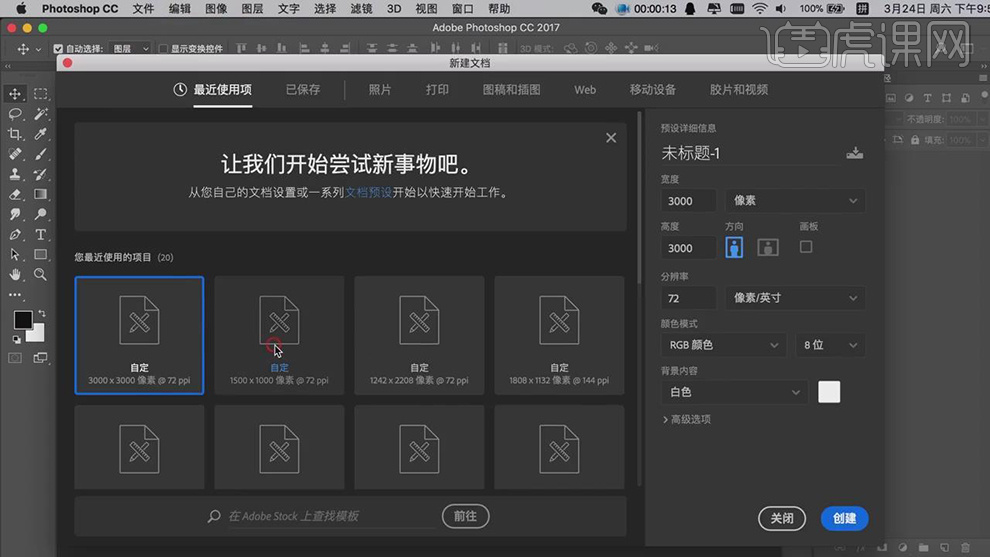
2.使用【文本工具】输入“聘”;按【Ctrl+T】自由变换放大;调整【字体】为汉仪菱心体;按【Ctrl+J】复制图层,选择【文字】-【转换为形状】。
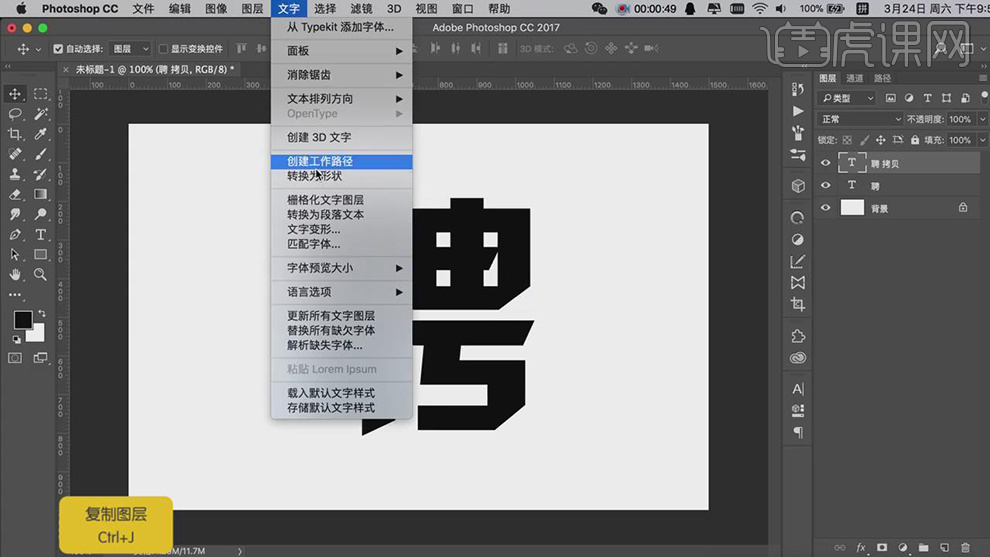
3.选择【矩形工具】,将【填充】关闭、调整【描边颜色】为黑色、【描边大小】10像素,调整【对齐】居中、【端点】和【角点】为圆点;调整“聘”字为红色。
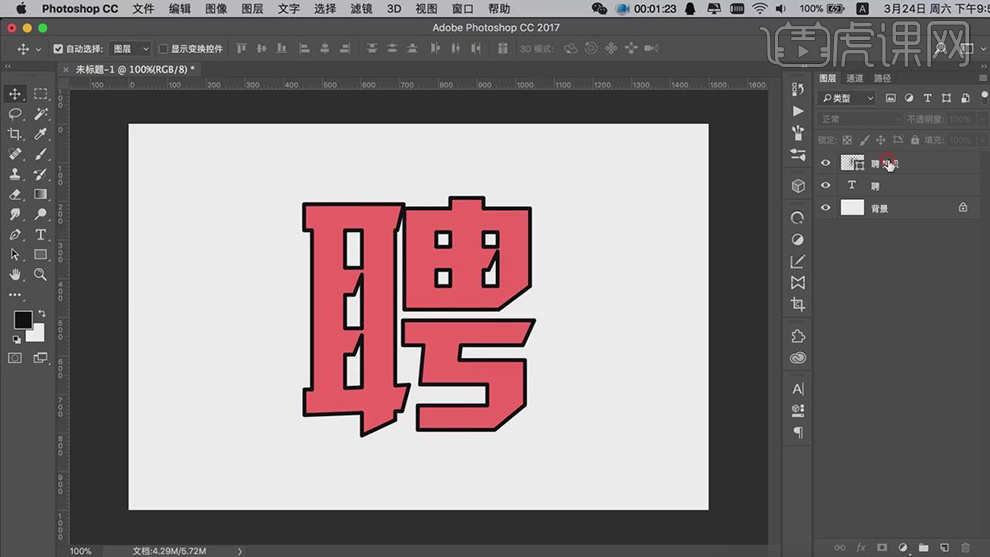
4.【选择】“聘 拷贝”层,按【Shift】和【鼠标左键】左上移动;点击【新建图层】;
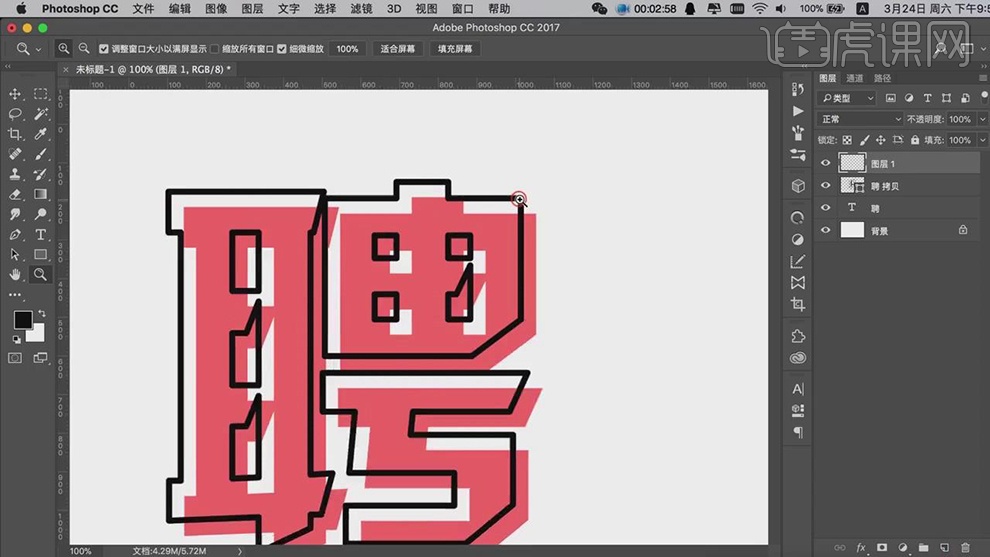
5.选择【画笔工具】调整【大小】为10像素,使用黑色画笔在画布上点击,再按【Shift】点击一下;效果如图。
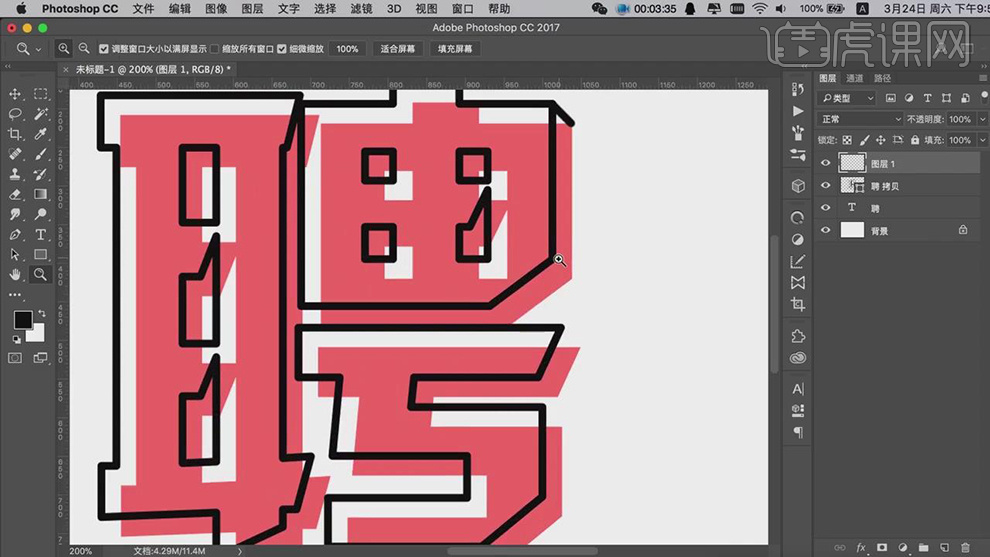
6.使用【画笔工具】继续绘制转角位置;效果如图所示。
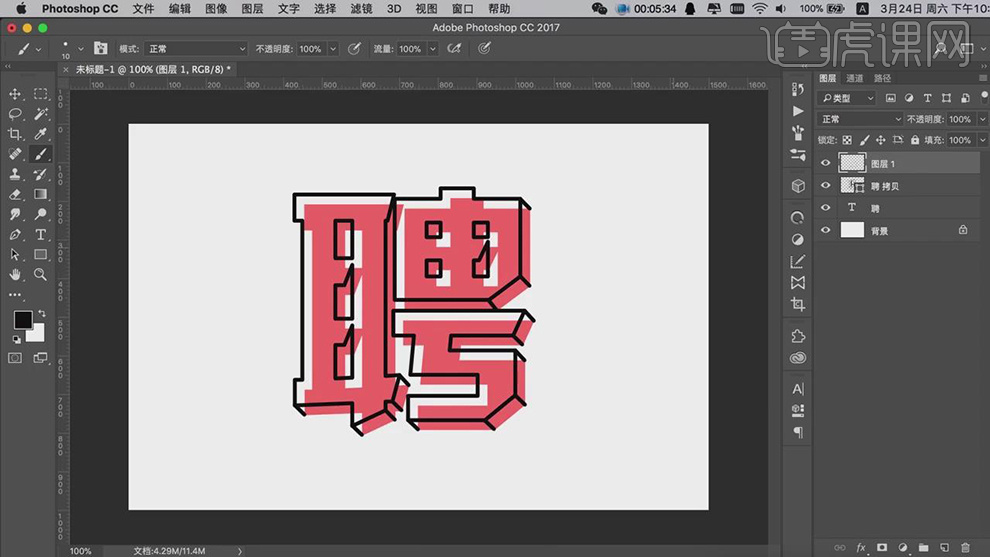
7.【选择】“聘 拷贝”层,使用【直接选择工具】选择路径,按【Delete】删除;将部分细节进行调整;【选择】“图层1拷贝”和“聘 拷贝”层,按【Ctrl+J】复制图层。
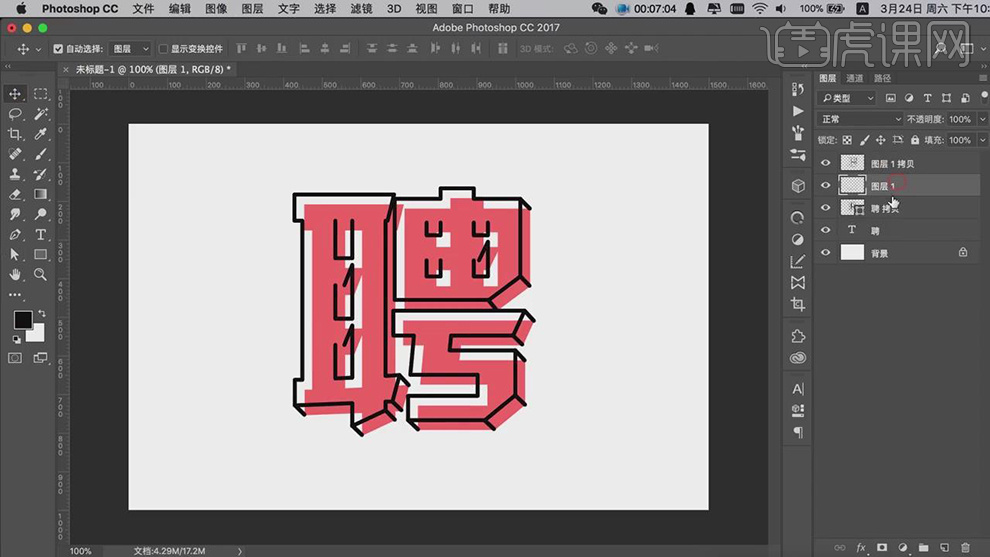
8.将素材【导入】到PS中;将“图层1拷贝”和“聘”层【链接】;调整“聘”的【字体颜色】为黑色,打开它的【图层样式】,勾选【投影】,设置参数如图。
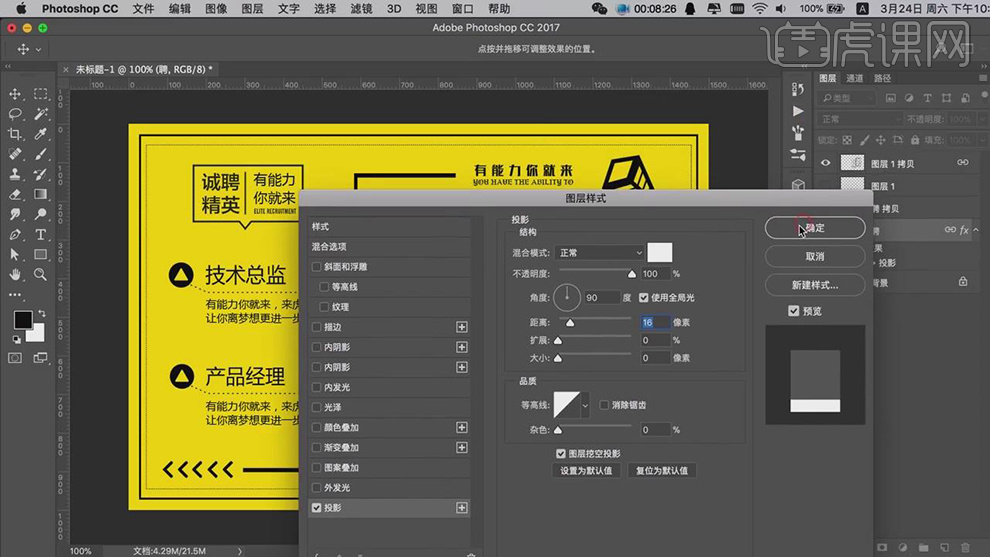
9.【选择】“图层1拷贝”层,打开它的【图层样式】,勾选【描边】,设置参数如图。
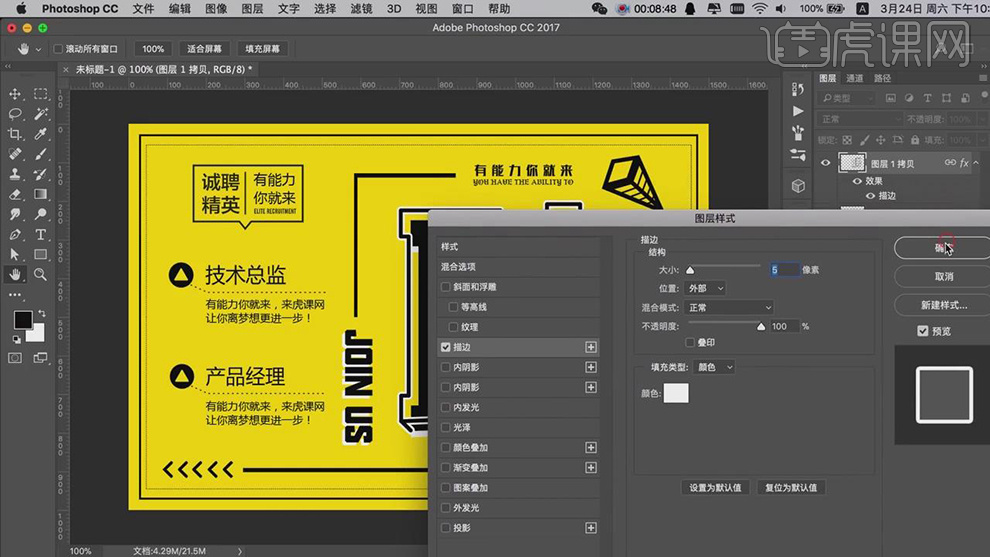
10.最终效果如图所示。

PS如何设计招兵买马字体
1、打开【PS-新建画布】输入【文字-字体‘日文字体-大x115’】(将‘买、马’使用繁体字进行输入)。
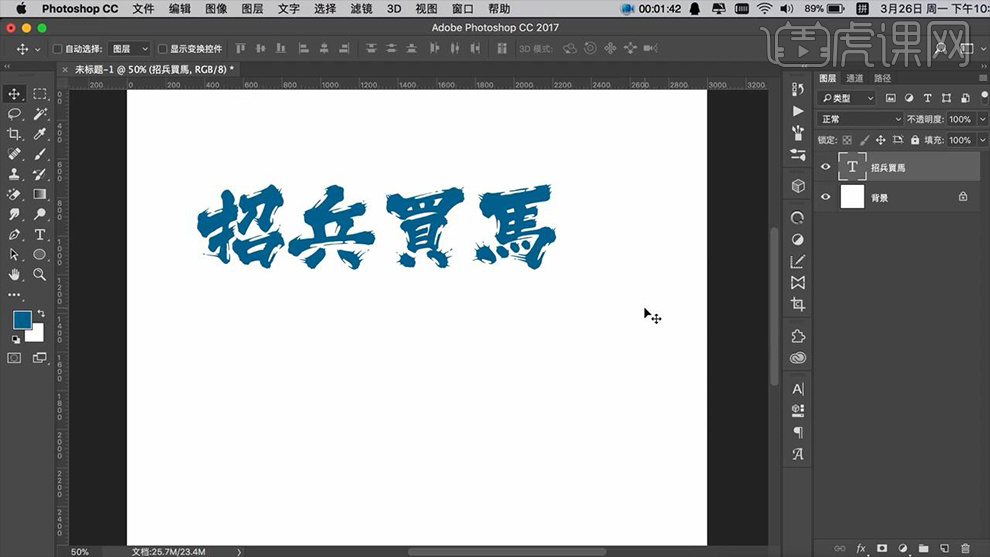
2、【转化为形状】调整字与字之间的距离和位置关系。

3、使用【画笔工具】【新建图层】【前景色000E41】先使用【合适的笔刷‘300号’进行涂抹】。
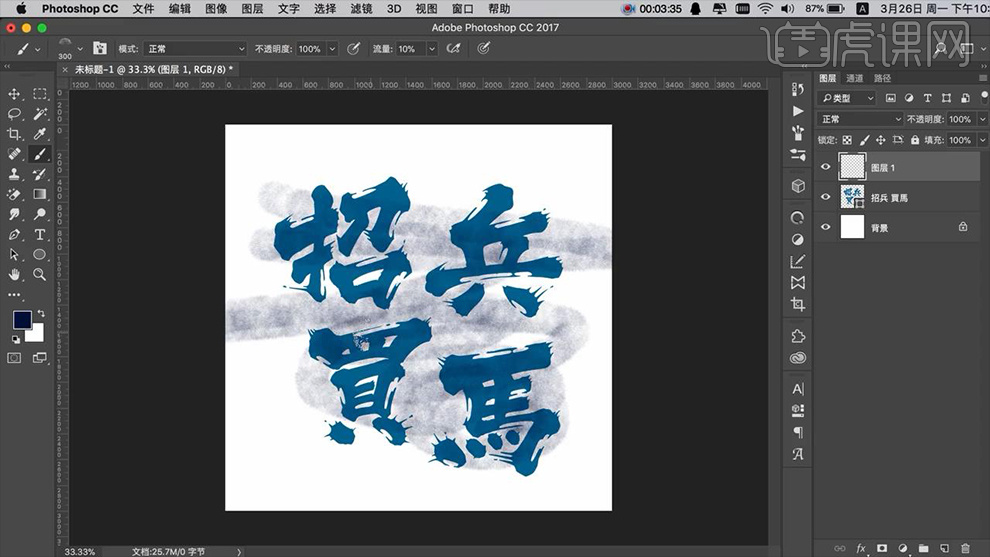
4、然后继续使用【1200号画笔涂抹】然后使用【前景色0686b6】画笔进行涂抹。
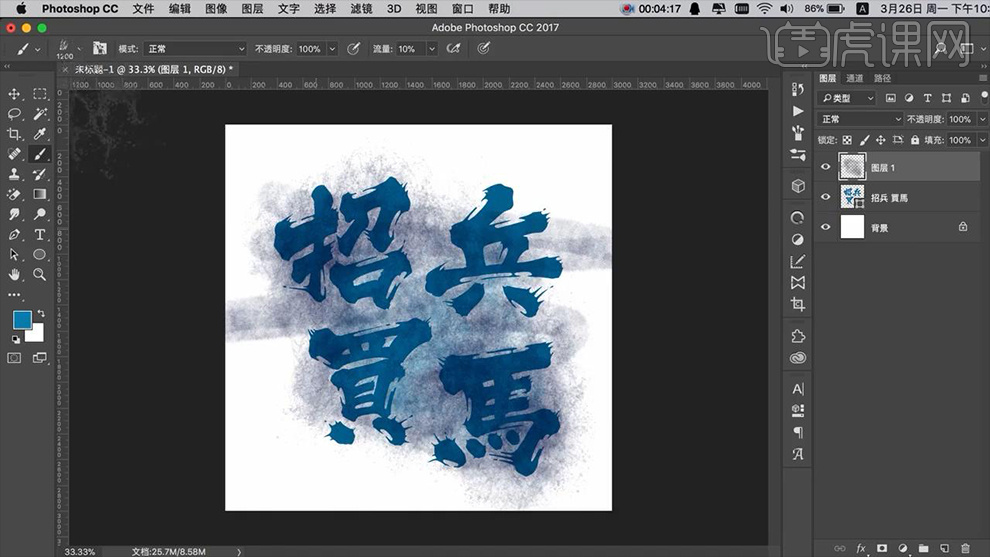
5、然后调整【不同的颜色】使用【不同的画笔】进行涂抹。
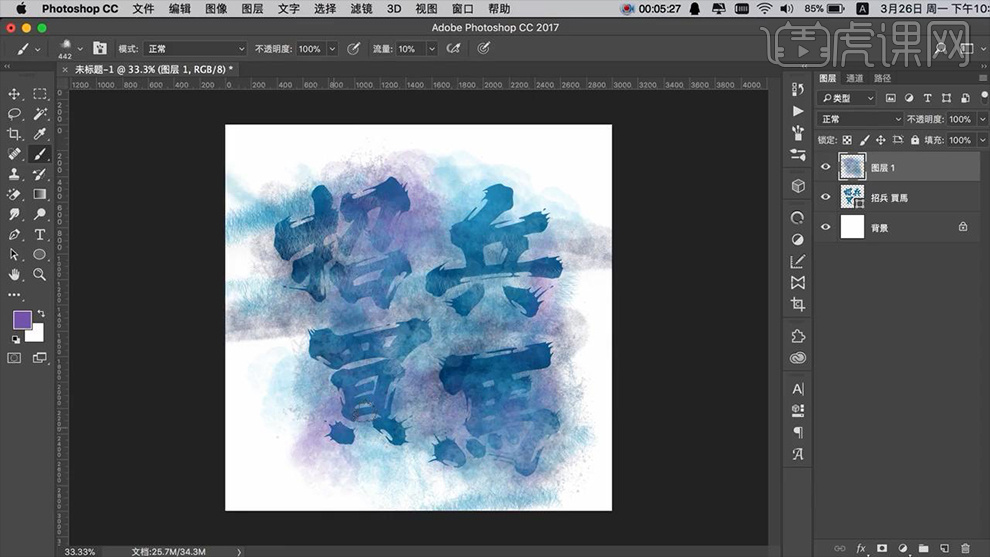
6、【复制几层-CTRL+E合并图层】打开【液化面板-涂抹】然后【按住ALT单击图层中间-创建剪切蒙版】。
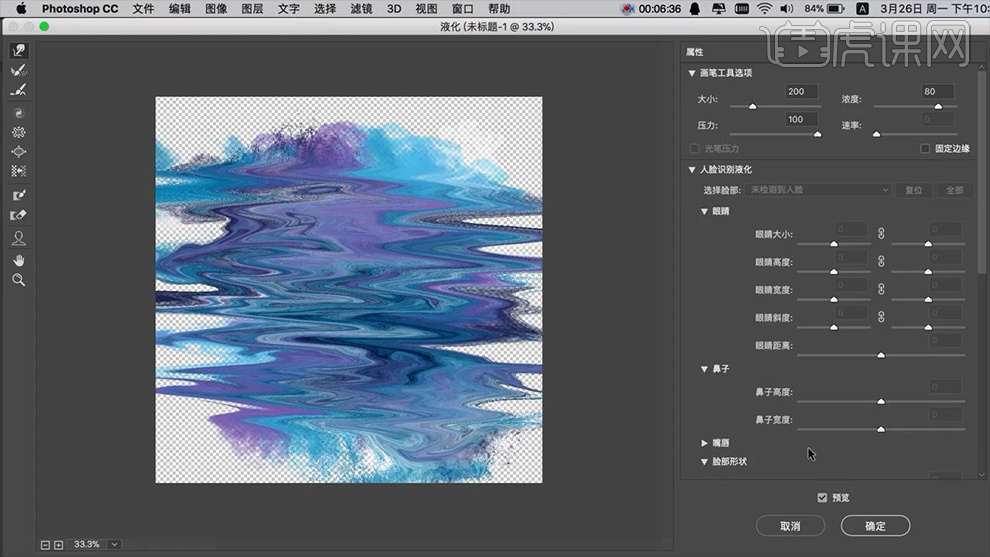
7、【CTRL+J复制两层-然后CTRL+E合并】打开【滤镜库】选择【喷色描边】调整参数如图。
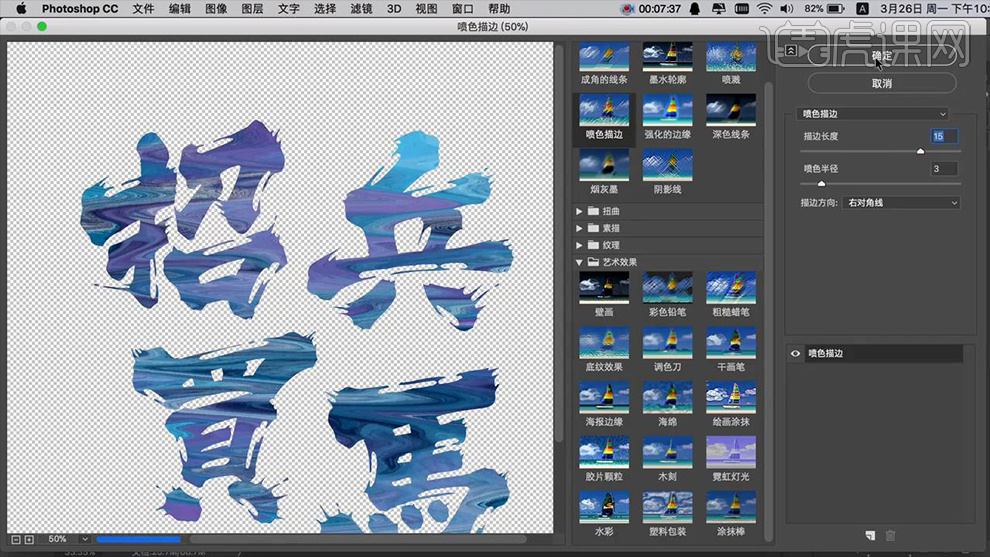
8、【按住ALT创建剪切蒙版】新建【自然饱和度】调整参数如图。
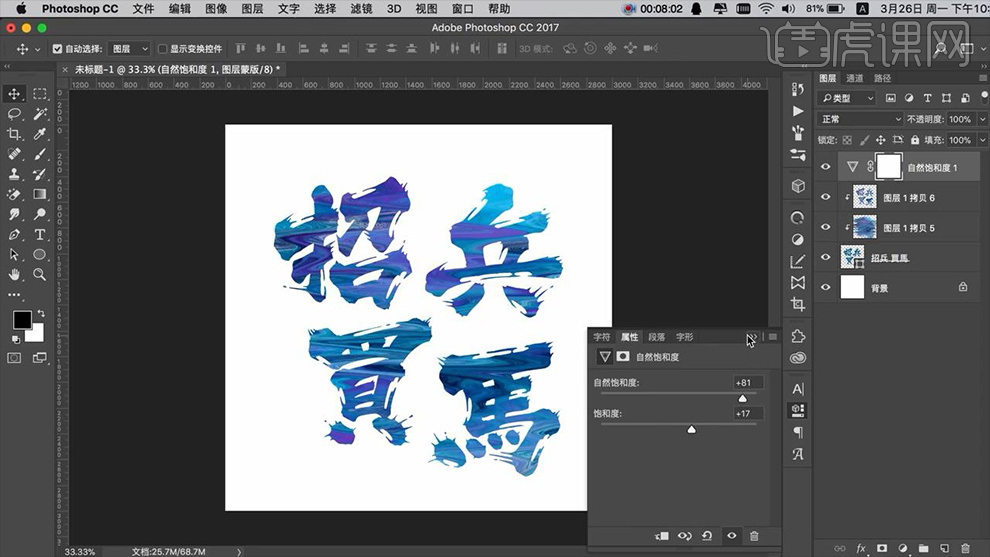
9、新建【色阶】【色相饱和度】参数如图。
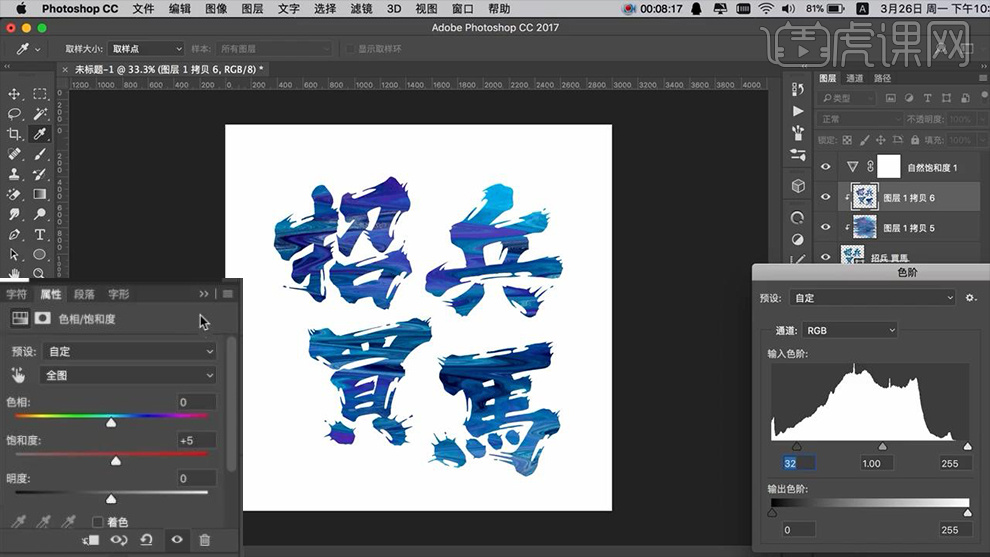
10、导入【马、背景素材】调整整体的摆放位置(或者是将文字拖入摆放好的画布中)。
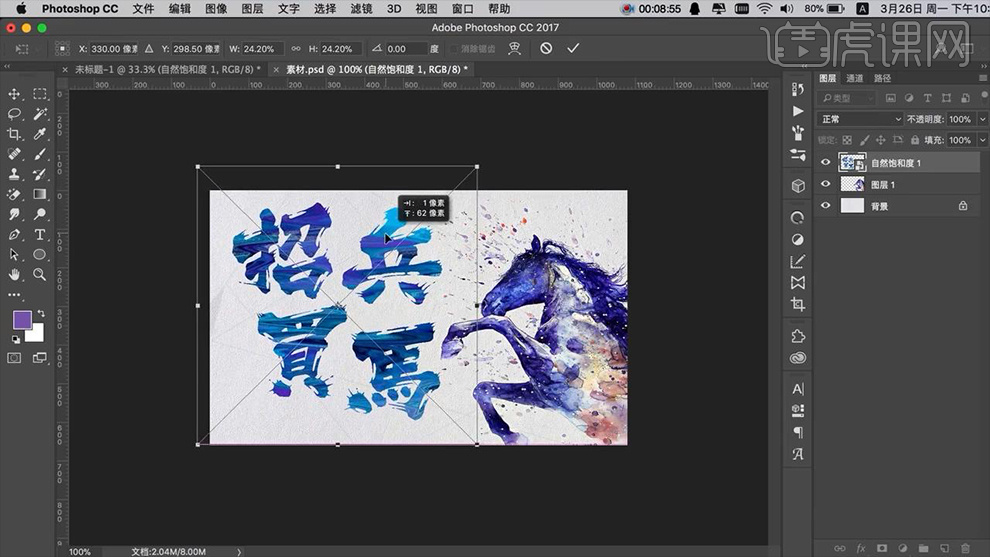
11、绘制【正方形】【深蓝色描边16点】。
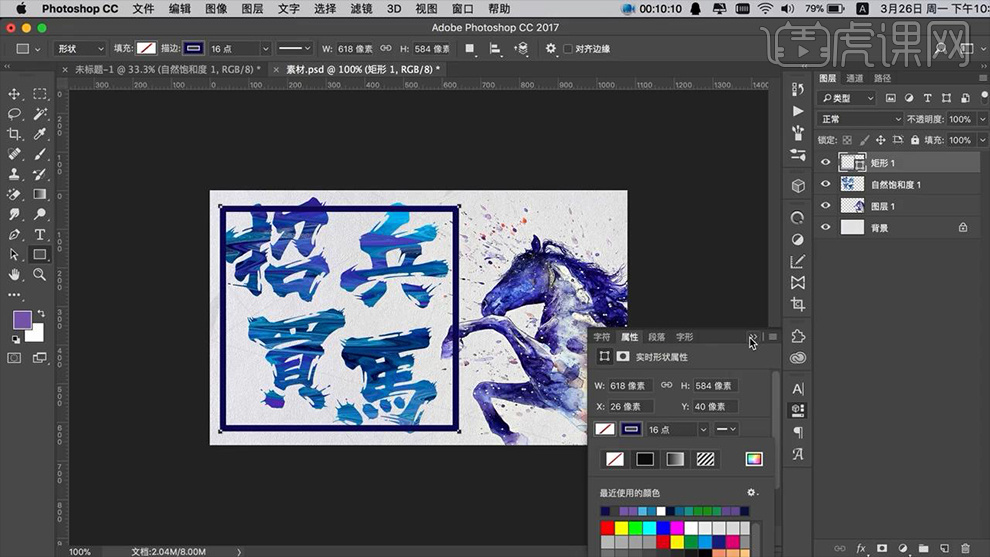
12、【选框工具-绘制选区】给【形状图层】添加【蒙版】在【蒙版上-填充黑色】。
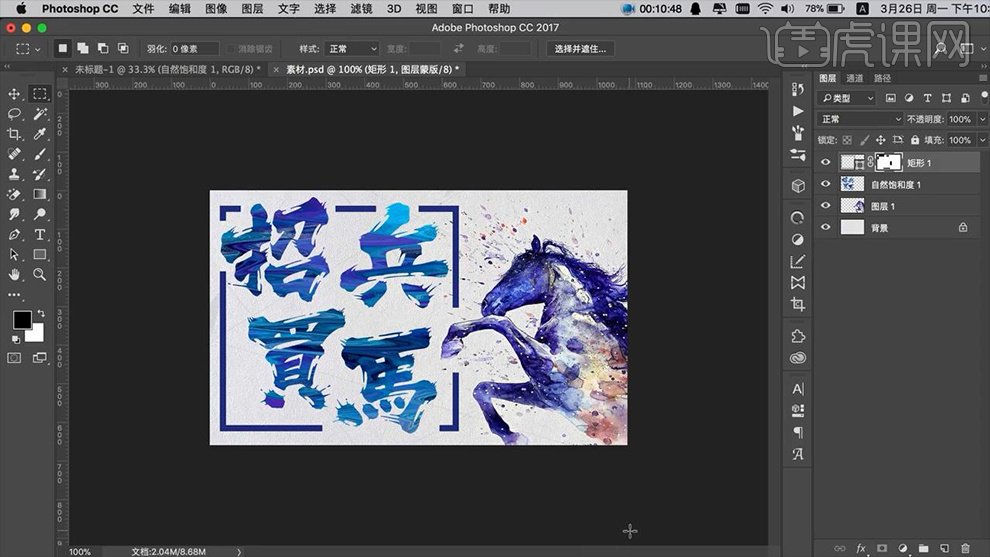
13、新建【色相饱和度】参数如图。
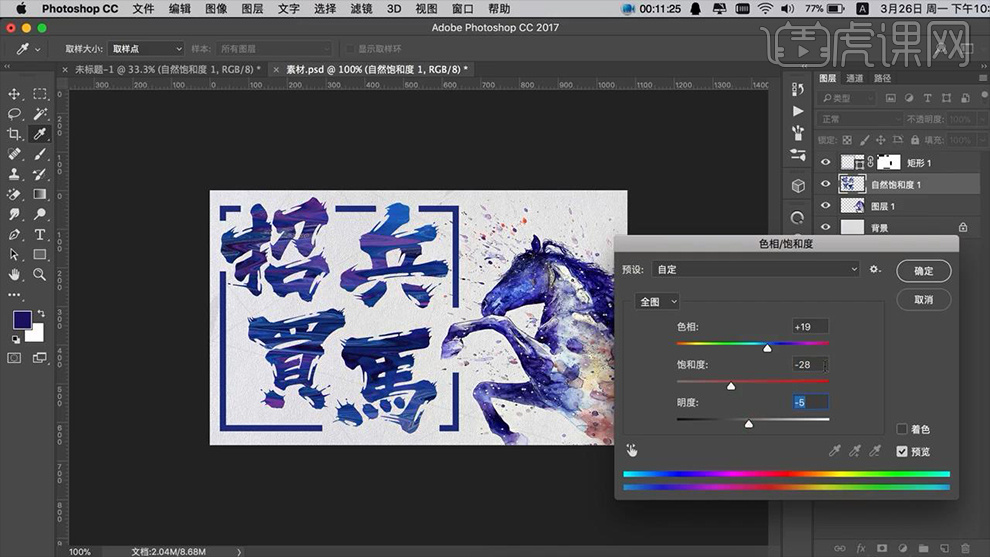
14、继续新建【自然饱和度】参数如图。
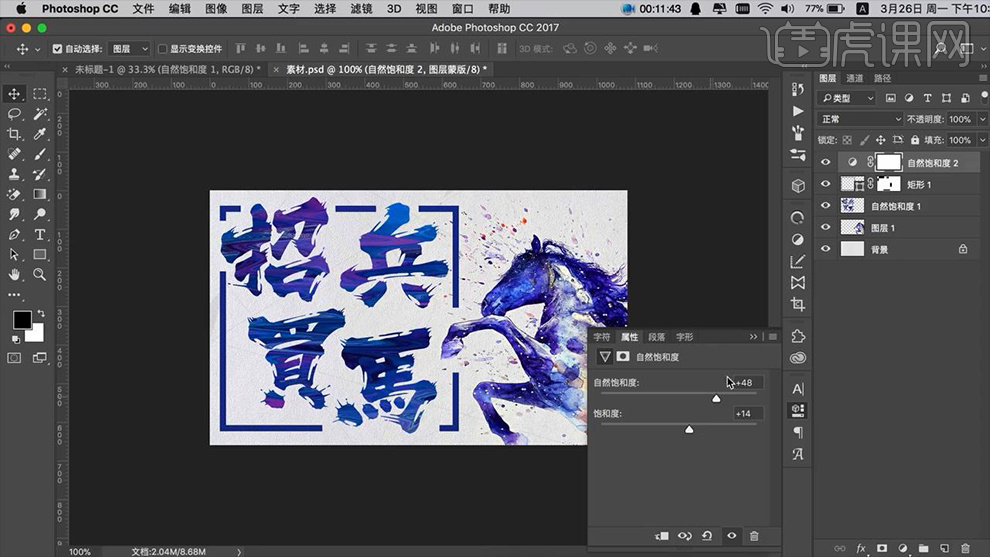
15、最终效果如图所示。



