金属字体
金属字体制作的方法比较简单,给特定的文字加斜面浮雕,再使用曲线工具调整出光感,然后会用到剪切蒙版来调整曲线。其实背景的设计也很重要,单色的设计看起来会很呆板,可以用一些的颜色叠加来饱和背景的制作效果会发现质感瞬间提升。下文中会详细的给介绍关于这方面的知识,让初学者灵活的掌握和运用ps软件工具,能快速精准的设计出喜欢的作品。

如何用PS制作618金属字体
1、打开【PS】【新建画布】【大小1280*800PX】拖入准备好的背景。
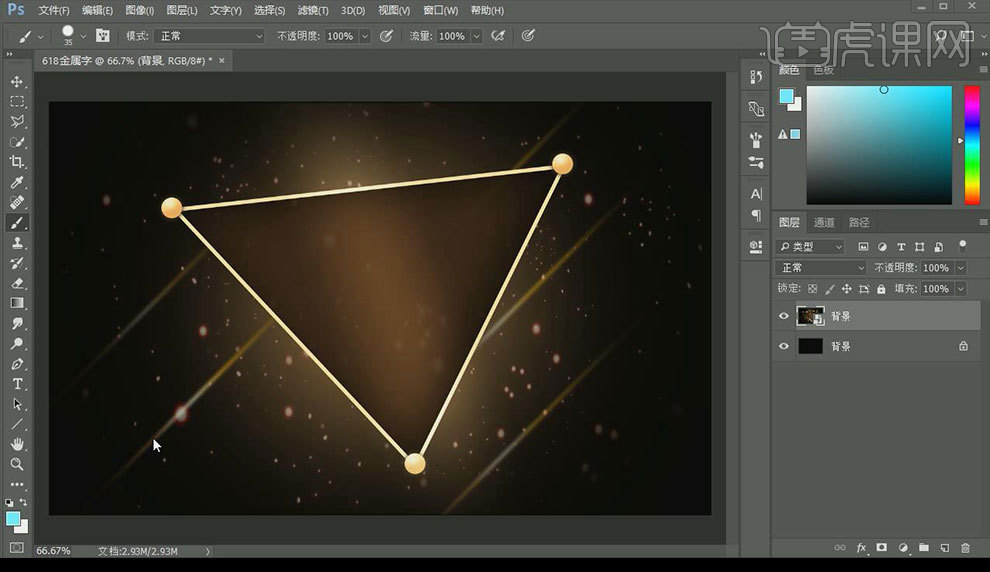
2、使用【字符工具】分别输入文案【低价、真相节】大小【200】【迷你简菱心】,输入【618】大小【100】字体【impact】【字间距】【25】输入【手机家电】字体【微软雅黑】大小【50】。

3、选择【低价】【右键】【转化为形状】使用【直接选择工具】选中【锚点】进行变化,变化完成后【CTRL+E】合并所有图层并【CTRL+T】按住【CTRL】拖动四个角。

4、拖入【黄金文理素材】拖入画布,按【ALT】【向下创建剪切蒙版】并重新命名,添加【斜面与浮雕】。
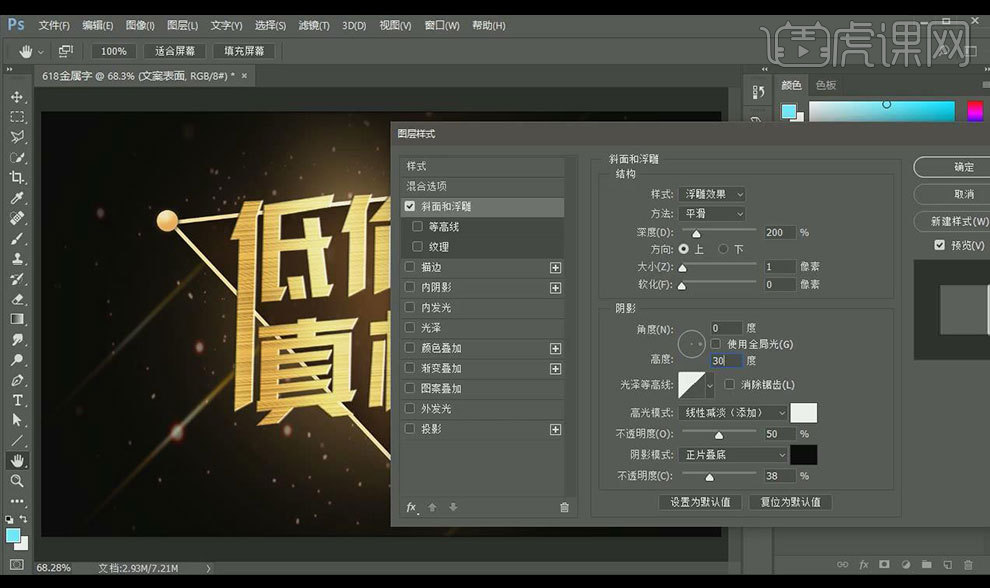
5、复制【原文字图层】【删除图层样式】按住【ALT+↓和→】多次点击【CTRL+E】合并所有图层,使用同上的方法创建【剪切蒙版】【CTRL+M】调整曲线。

6、在【背景层】上方【新建图层】按住【CTRL】点击【原文字图缩略图层】,执行【选择】【修改】【扩展】【10像素】填充【深褐色】【复制一层】执行【颜色叠加】将图层向右下移动。
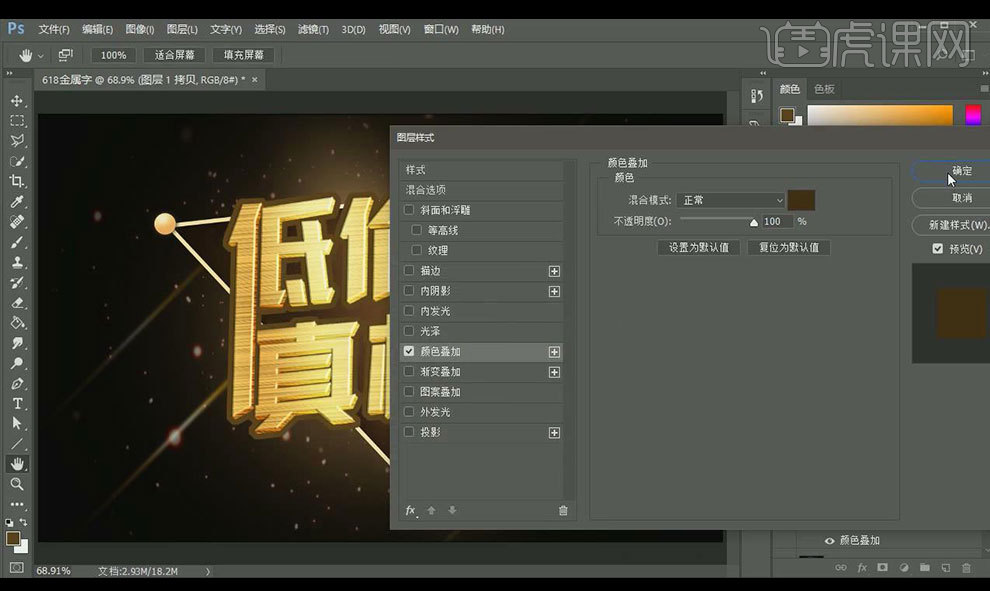
7、【新建图层】调出【图层1选区】使用【白色软画笔】【不透明度50%】涂抹出高光,完成后全选图层【编组】重新命名【调整大小】。

8、使用【矩形工具】【填充无】【描边15像素】颜色【金黄色】,使用【直接选择工具】调整【锚点】位置。

9、【复制一层】置于【原图层下方】【关闭描边】【填充颜色】,【调出选区】使用【深褐色画笔】涂抹内阴影效果。

10、选择【褐色矩形图层】执行【滤镜】【杂色】【添加杂色】参数如图所示。
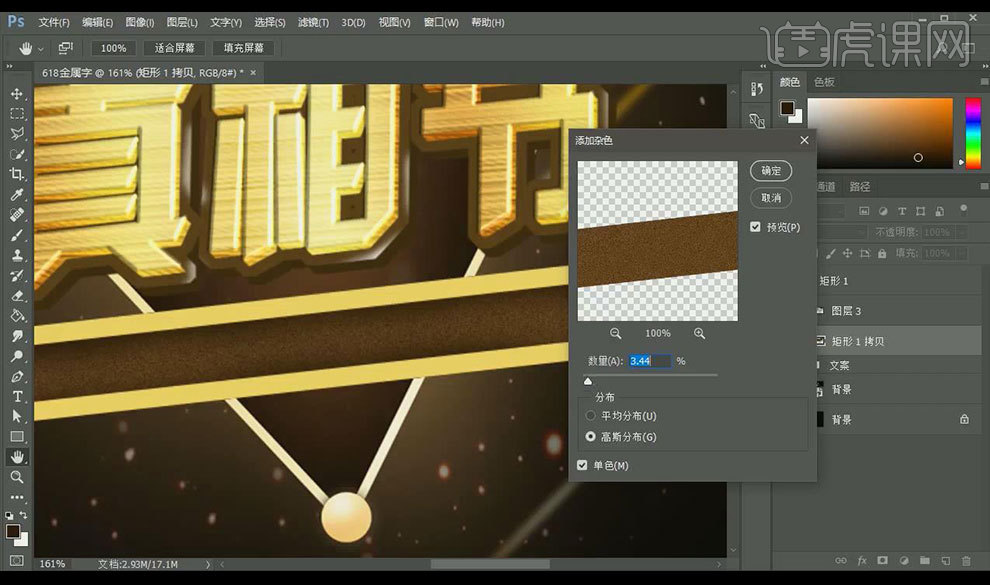
11、使用【椭圆工具】绘制【正圆】【填充白色】添加【外发光】【投影】多次复制移动【CTRL+E】合并【编组】重新命名。

12、【新建图层】字体【微软雅黑粗体】大小【35点】输入【文案】,字体【impact】【颜色淡黄色】输入【3.2和0】替换原文案中的数字,【编组】重新命名【CTRL+T】调整。

13、使用【直线工具】绘制分隔符,拖入品【光效素材】【混合模式】【滤色】。

14、最终效果图如图所示。

如何用PS制作金属感字体
1、 打开ps软件, 新建文件,输入文字2017,字体选择【方正稚艺体】,按【Ctrl+t】调整大小。

2、用【矩形工具】在2的位置绘制一个矩形,双击图层进入【图层样式】,选择【渐变叠加】给其一个金属渐变。
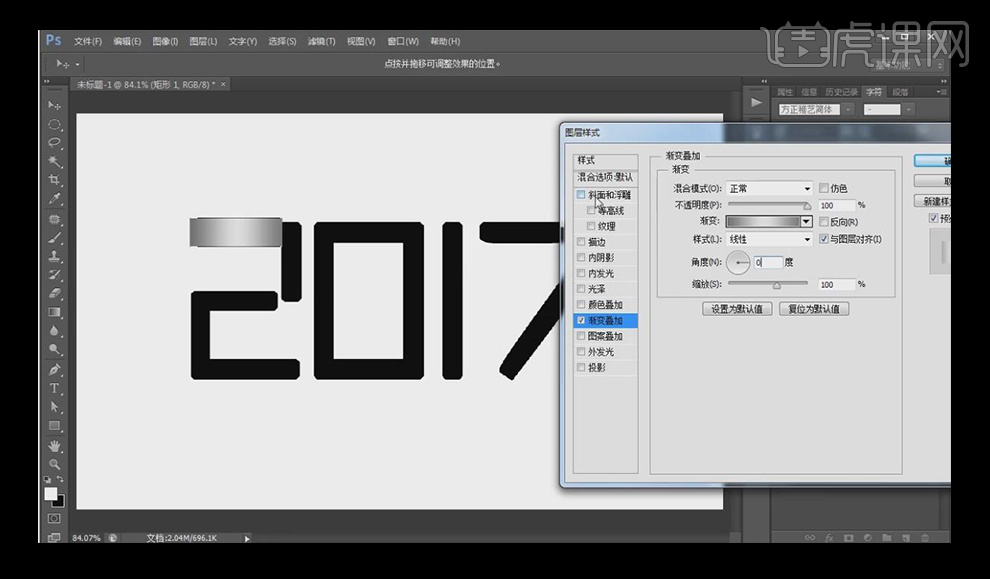
3、 然后选择【斜面与浮雕】,样式选择【描边浮雕】,方法【雕刻清晰】。然后调整其他参数。
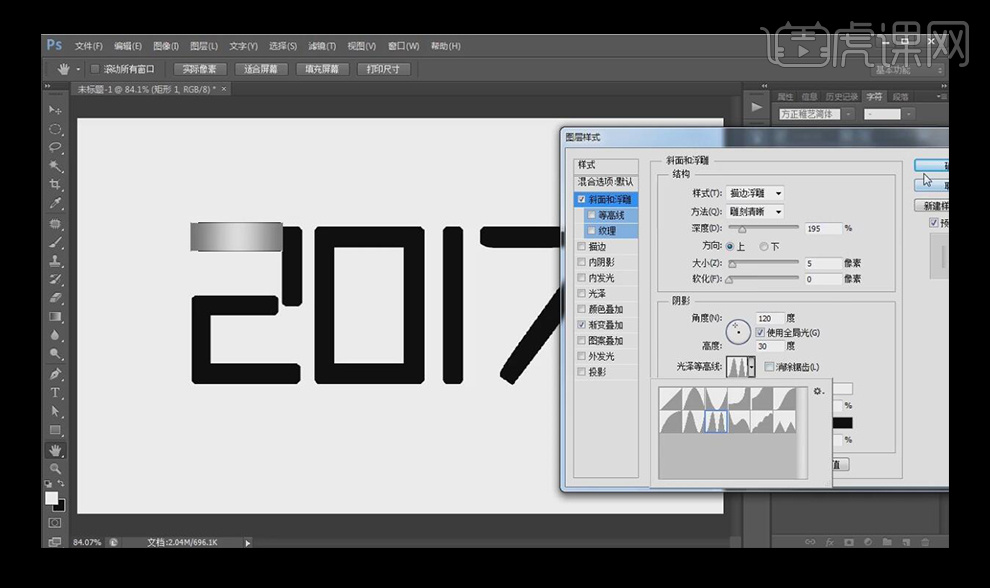
4、 调整【描边】参数,填充类型选择【渐变】,样式选择【迸发状】。
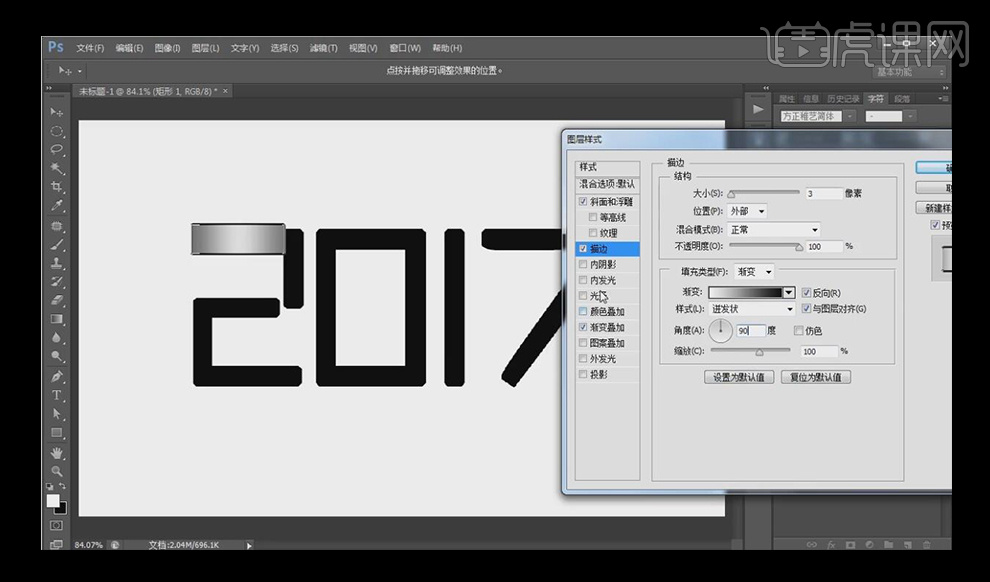
5、调整【内阴影】的参数,混合模式改为【滤色】,调整【等高线】。
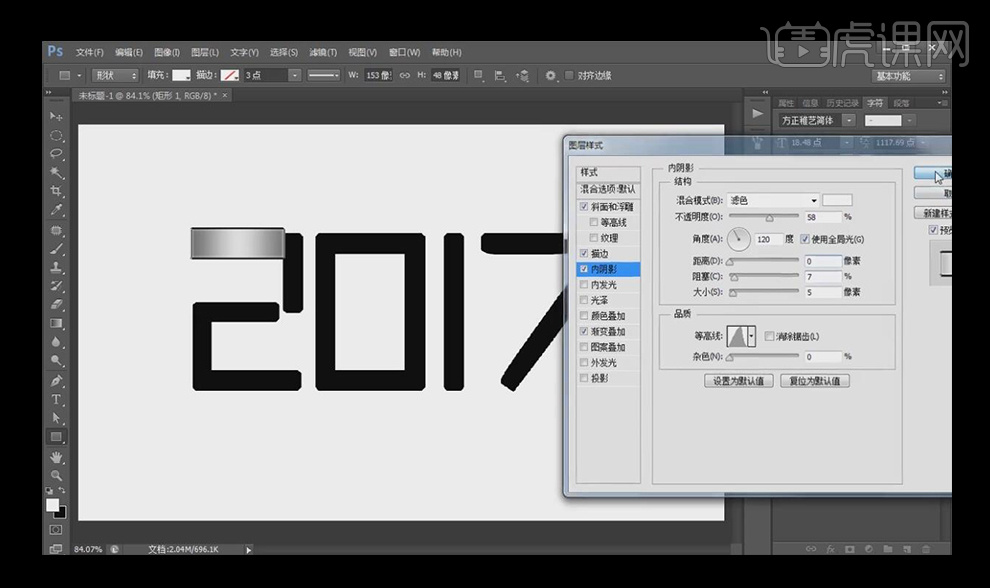
6、按【ctrl+图层缩览区】调出图层选区,新建一个图层,填充为黑色,然后选择【滤镜】【杂色】【添加杂色】,数量选择80.
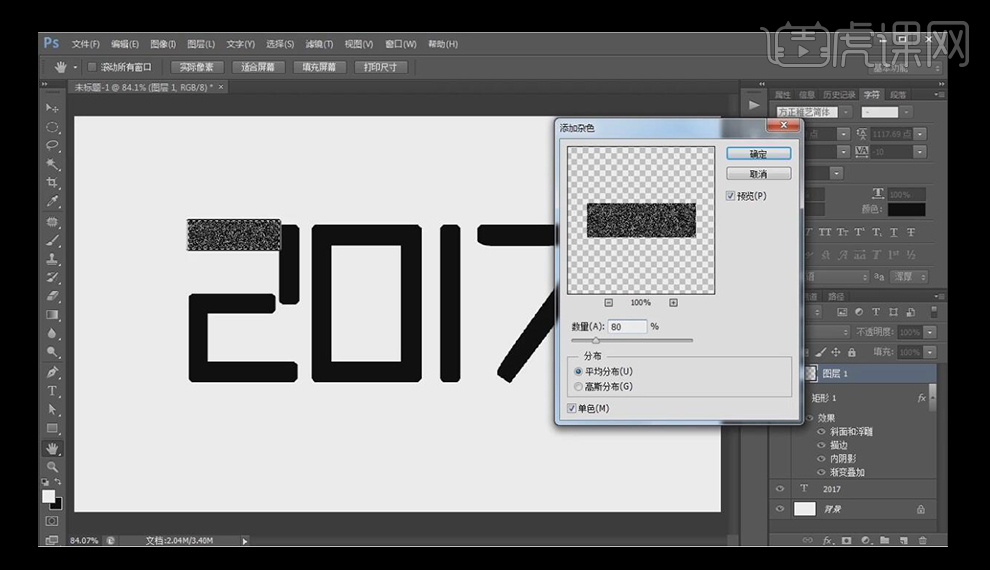
7、选择【滤镜】【模糊】【动感模糊】,【角度】选择0,【距离】为300,制作金属拉丝的效果。
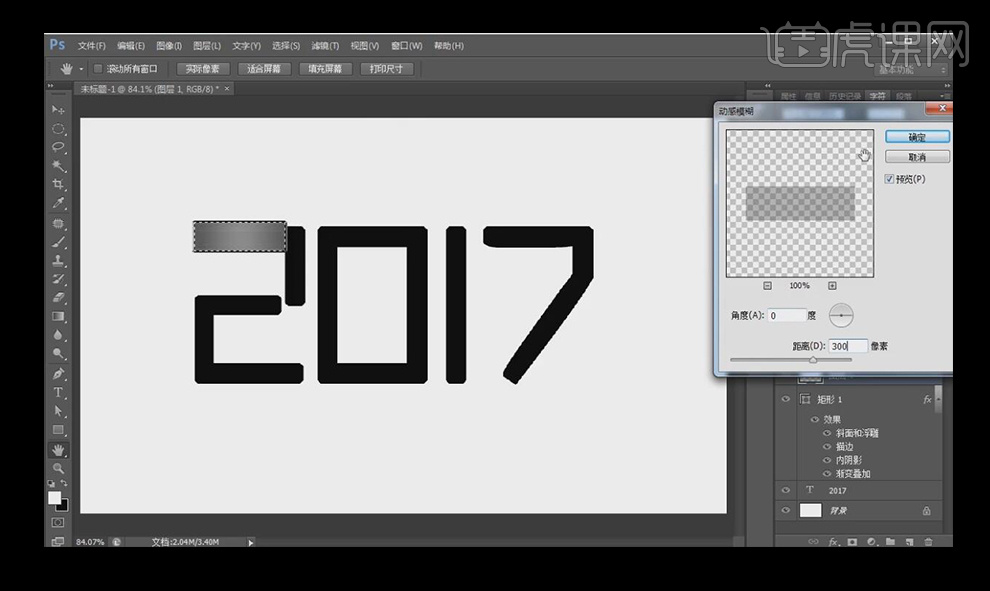
8、 将金属拉丝效果的【混合模式】改为【叠加】,然后选择这两个图层,按【ctrl+G】进行编组。
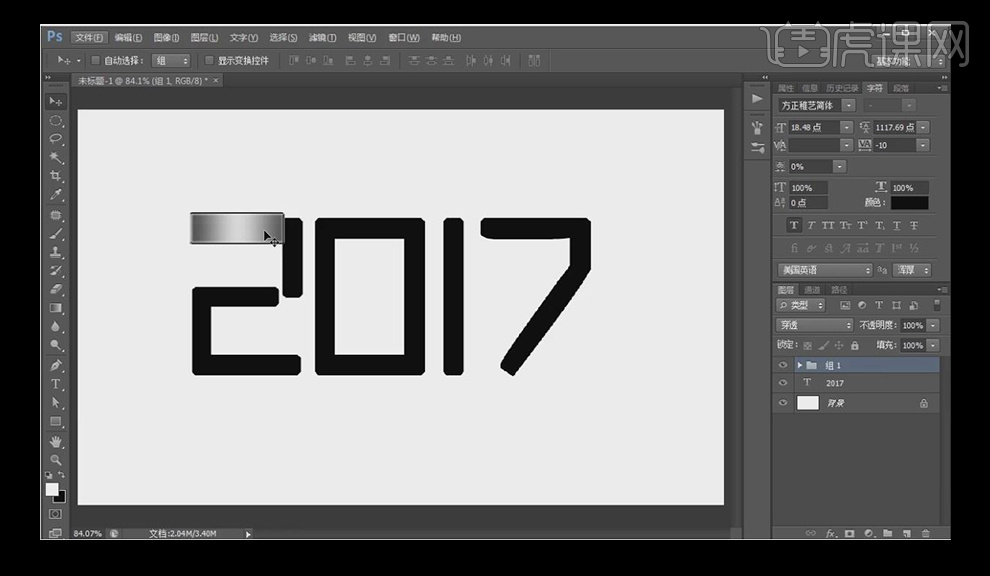
9、 以此笔画为基础笔画,按【alt】键进行复制,先复制横的笔画。
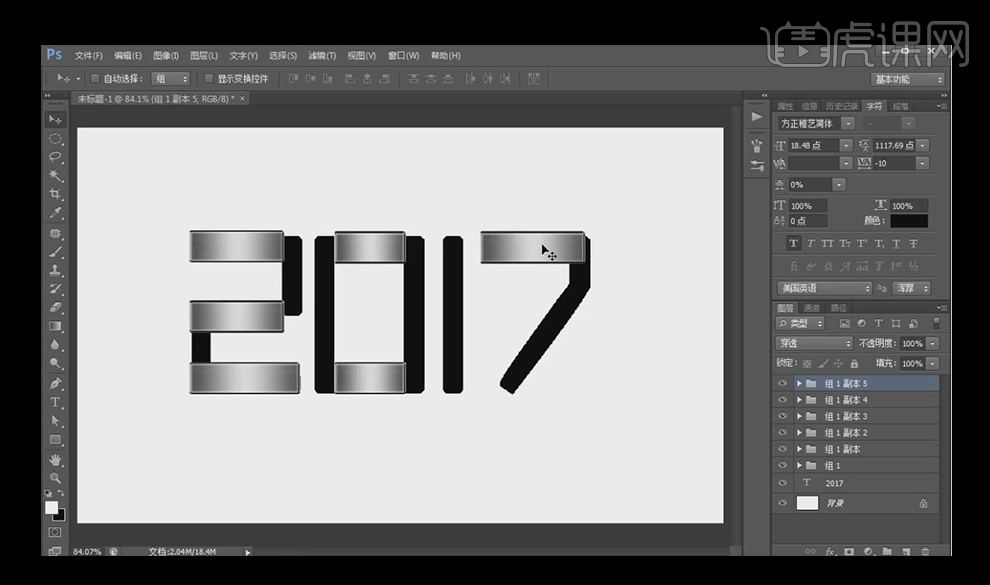
10、再复制一个横的笔画,按【ctrl+T】旋转90度,将【渐变叠加】的角度也改为90度。
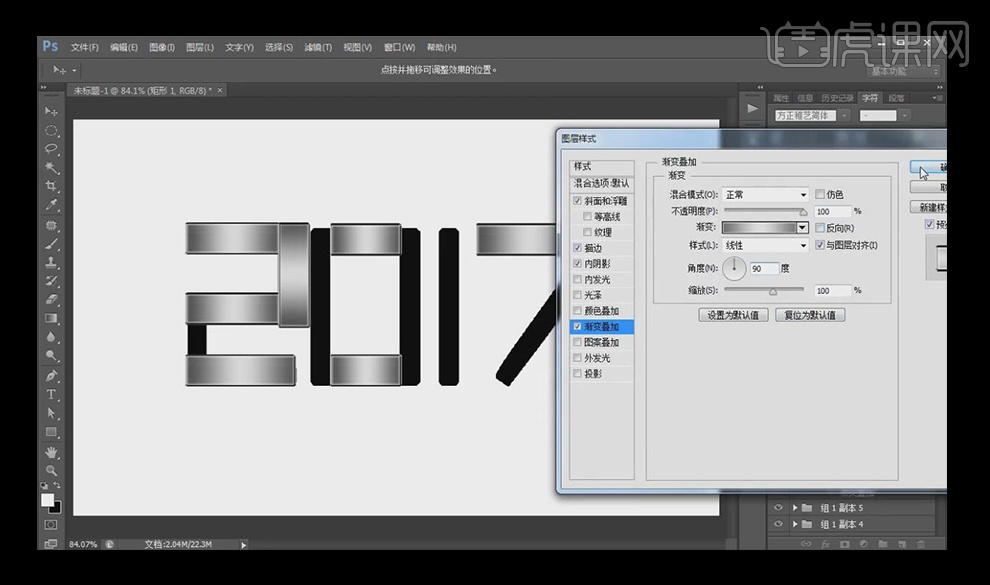
11、按【alt】键并移动制作竖笔画,调整其位置和长度。
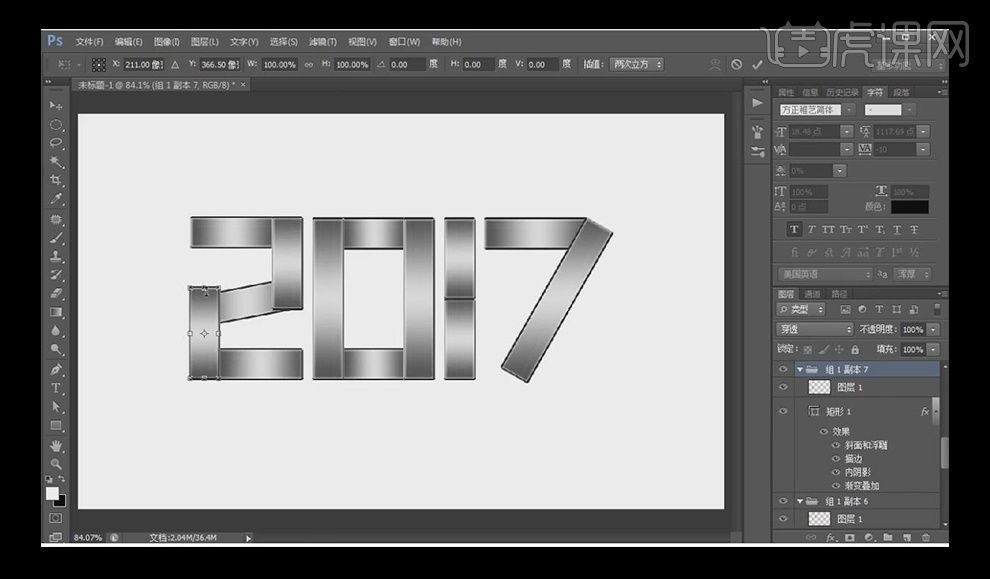
12、用【椭圆工具】按shift键绘制一个正圆,拷贝其他笔画图层样式,粘贴到正圆上。
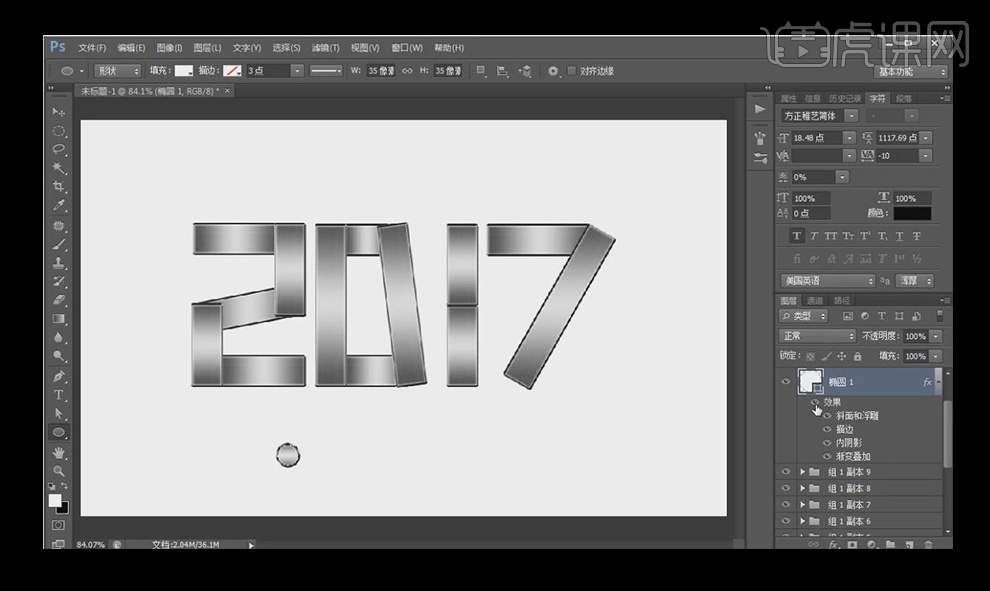
13、选择【矩形选框】工具,点击【添加到选区】,绘制一个十字形状。
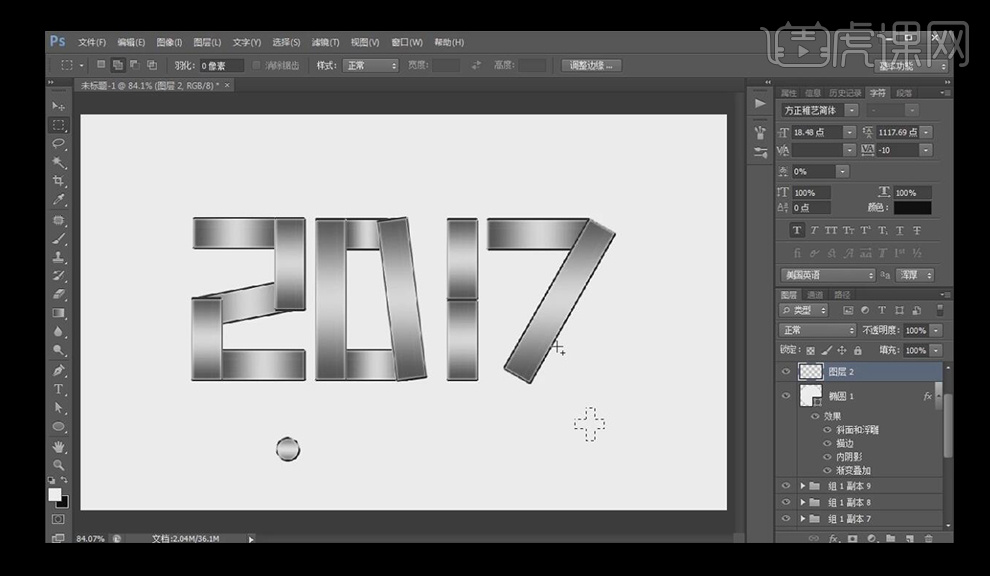
14、调整【斜面浮雕】和【渐变叠加】的参数。
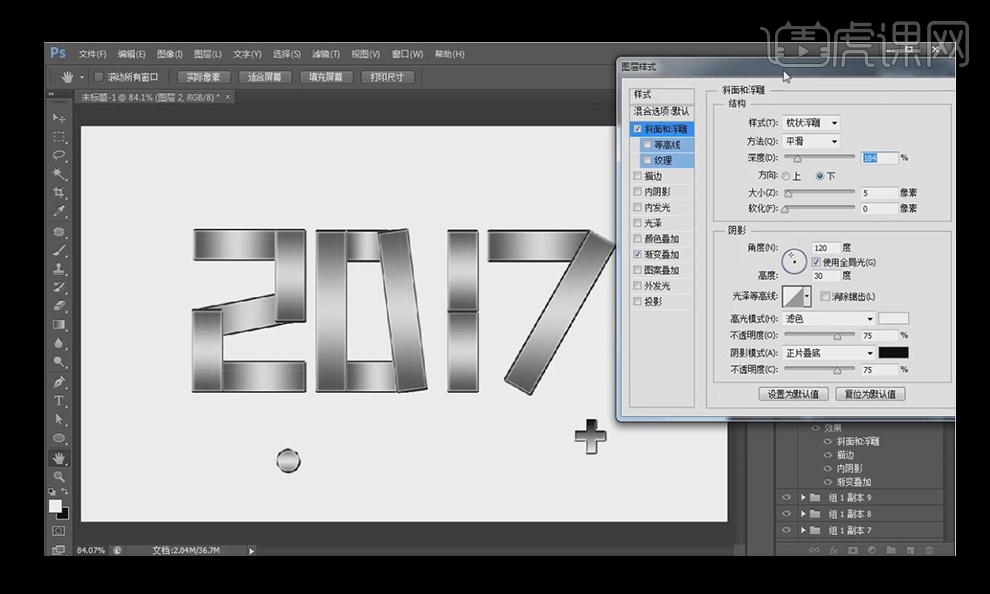
15、将十字形状放在圆形中间。按【Ctrl+G】进行编组。
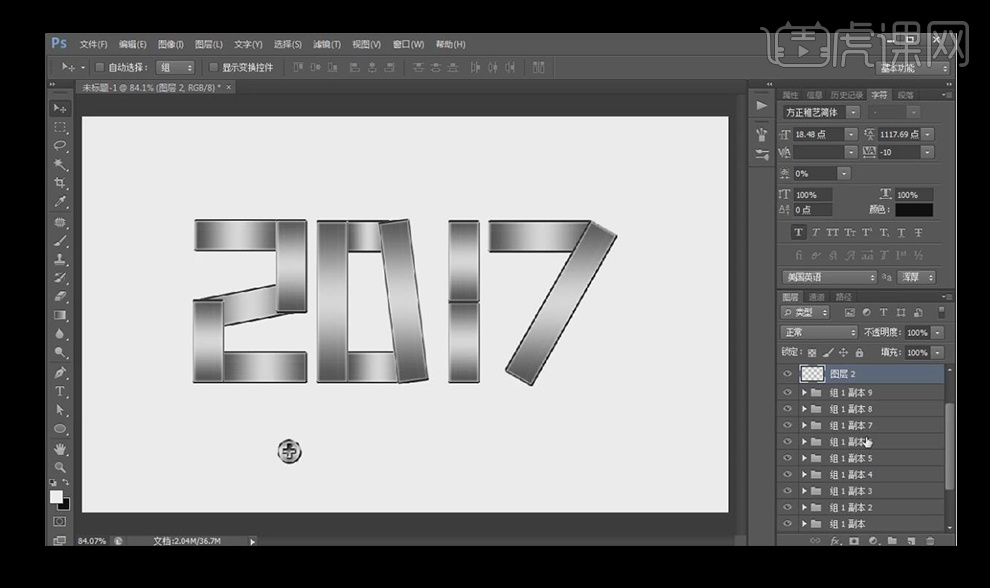
16、调整合适大小放在钢板拼接处,按【alt】键进行复制。
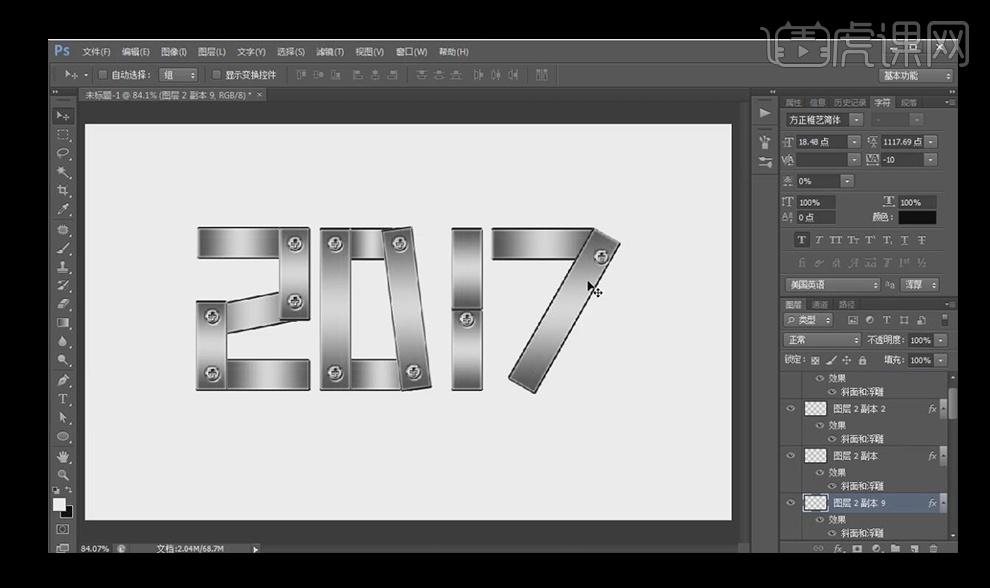
17、勾选移动面板上的【自动选择】,在画板上框选2,按【ctrl+G】进行编组。
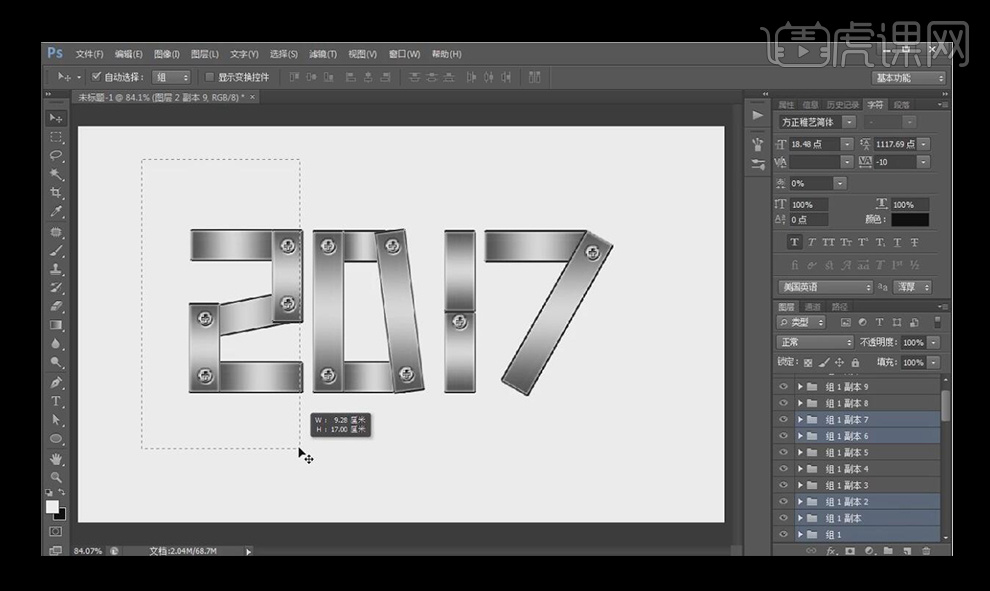
18、用同样的方法给其他几个数字进行编组。
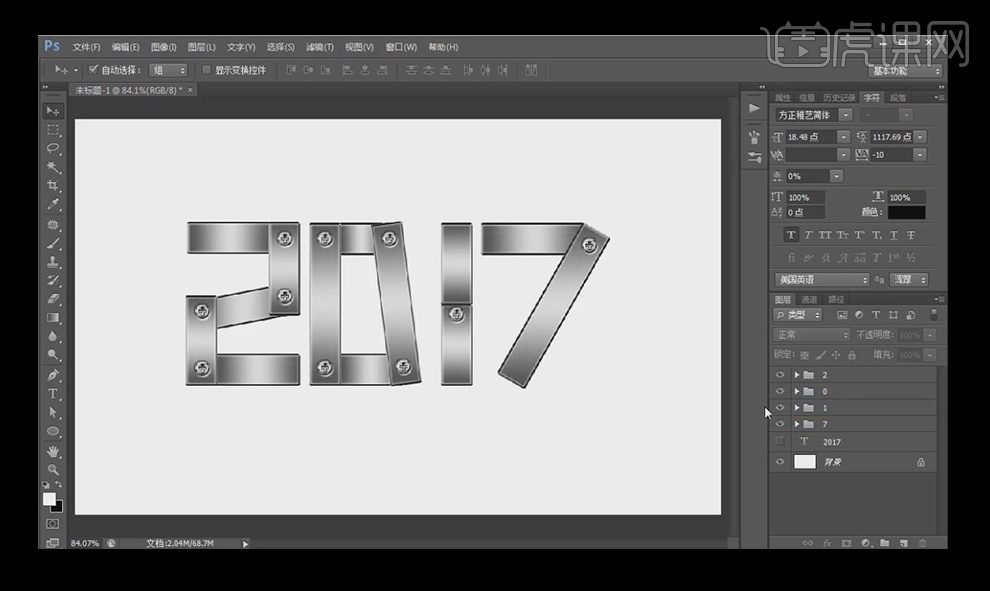
19、将数字拖入背景素材,对所有字进行编组,进入【图层样式】,添加投影效果。
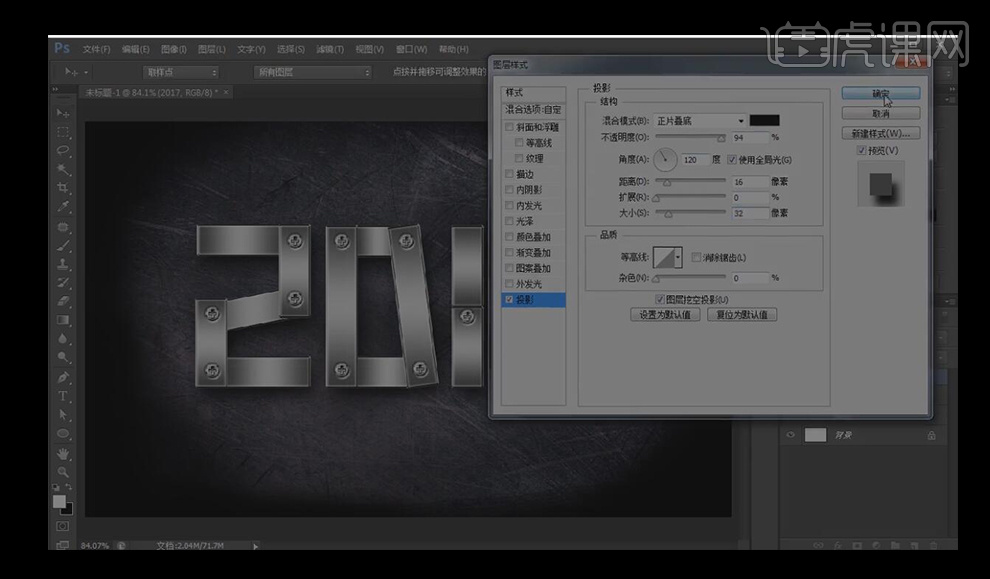
20、到这里整个案例就完成了。

ps怎样设计金属质感字体
1、[打开]PS软件,[新建]任意大小的画布。具体效果如图示。
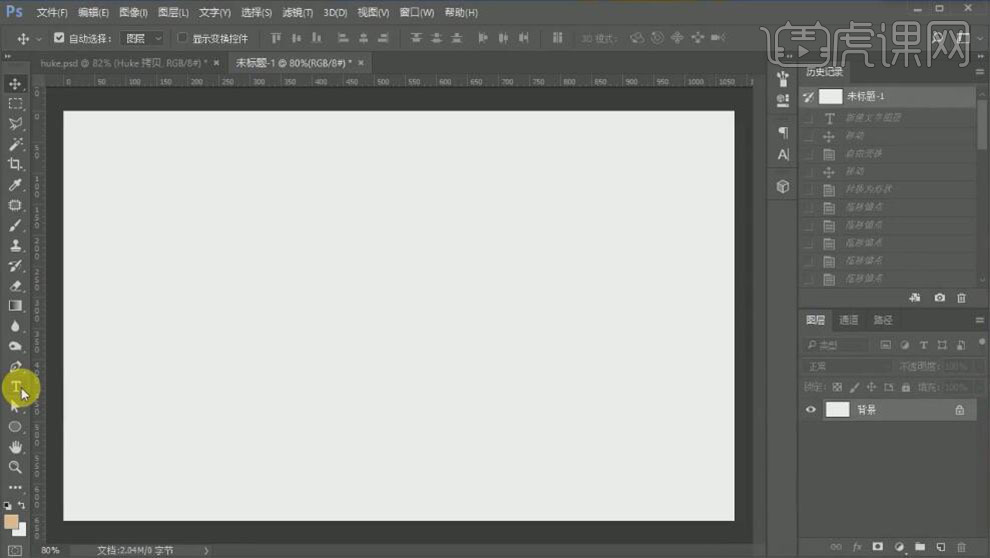
2、使用[文字工具],选择合适的字何等,[颜色]粉色,输入文字。调整大小,并放置画面合适的位置。具体效果如图示。
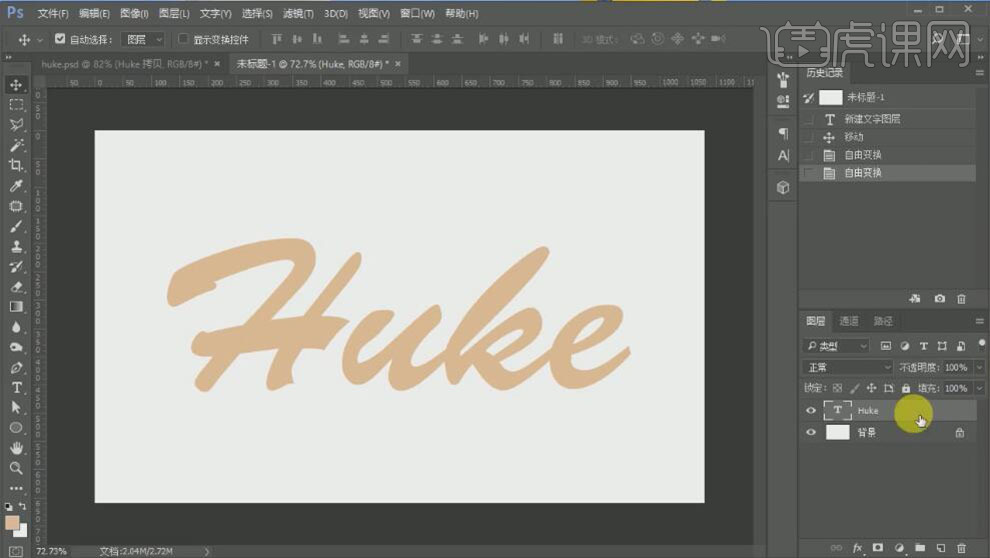
3、[选择]文字图层,[右击]转换为[路径形状]。使用[钢笔工具],调整文字的形状。具体效果如图示。
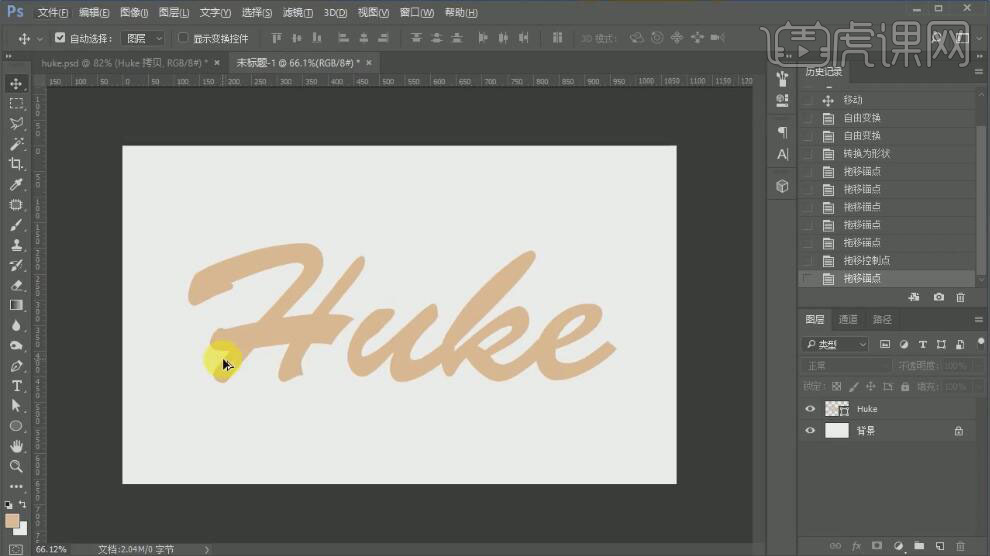
4、按[Ctrl+J]复制2次文字图层,并[隐藏]复制图层。[拖入]准备好的背景图层,调整大小,并放置文字图层下方合适的位置。 具体效果如图示。
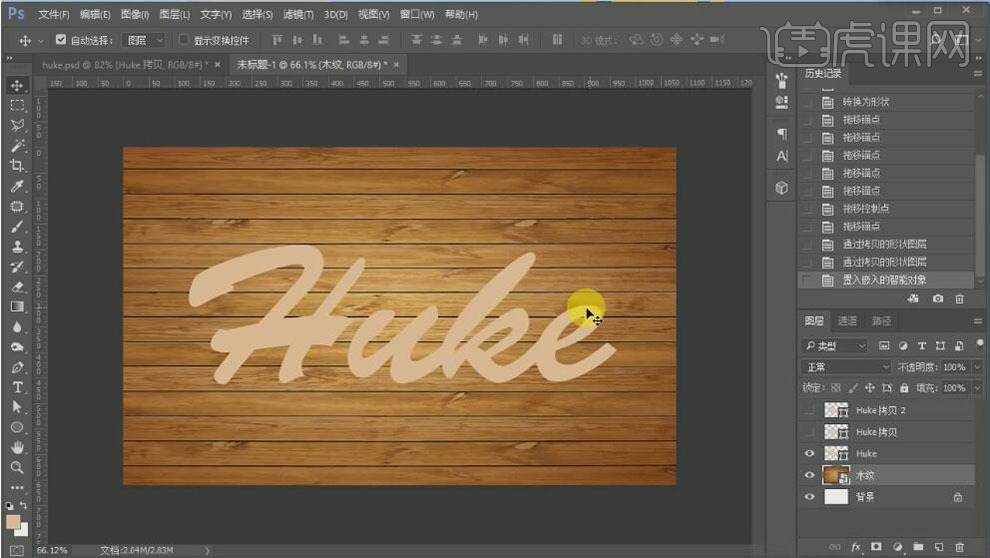
5、[新建]色相饱和度图层,具体参数如图示。具体效果如图示。
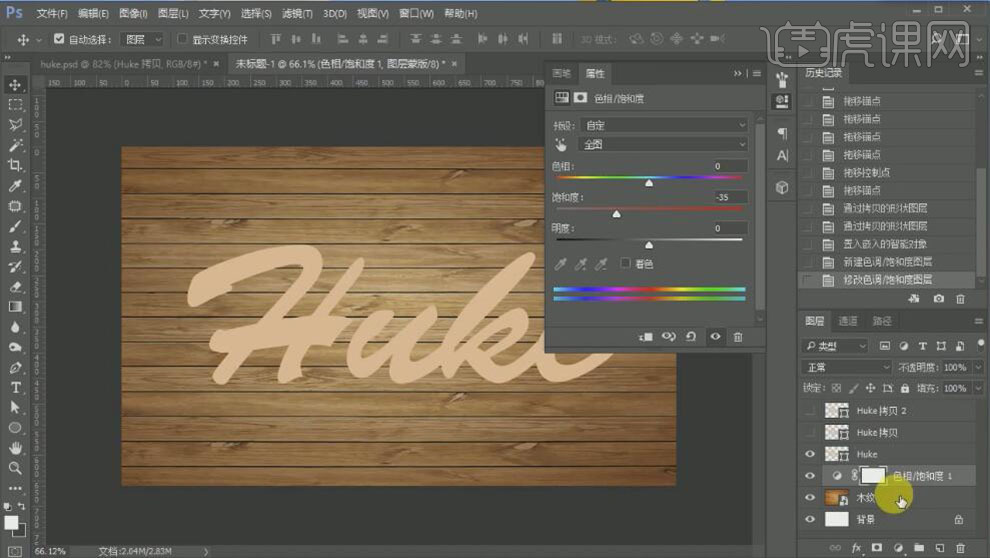
6、[新建]亮度对比度图层,具体参数如图示。具体效果如图示。
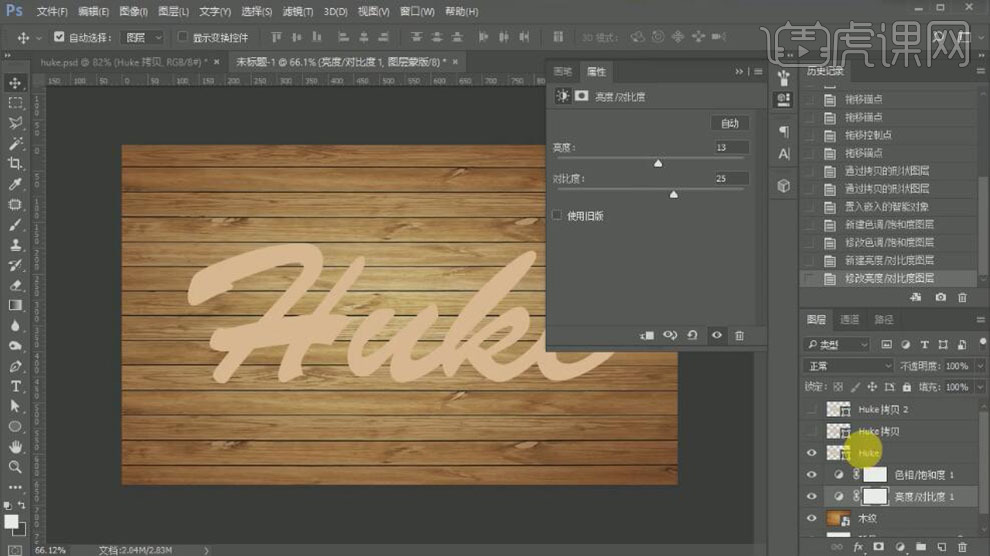
7、[选择]木纹背景图层,[右击]栅格化图层。使用[渐变工具],调整渐变工具属性,[渐变类型]径向渐变,在画面拖出合适的渐变效果。具体效果如图示。
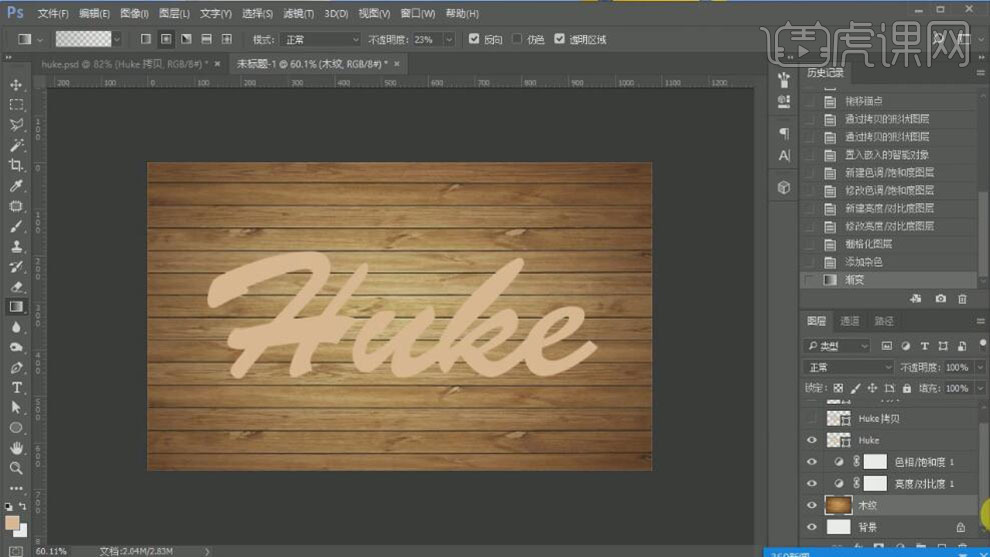
8、[选择]文字图层,单击[3D]-[从所选图层新建3D凸出],调整[凸出深度],具体参数如图示。具体效果如图示。
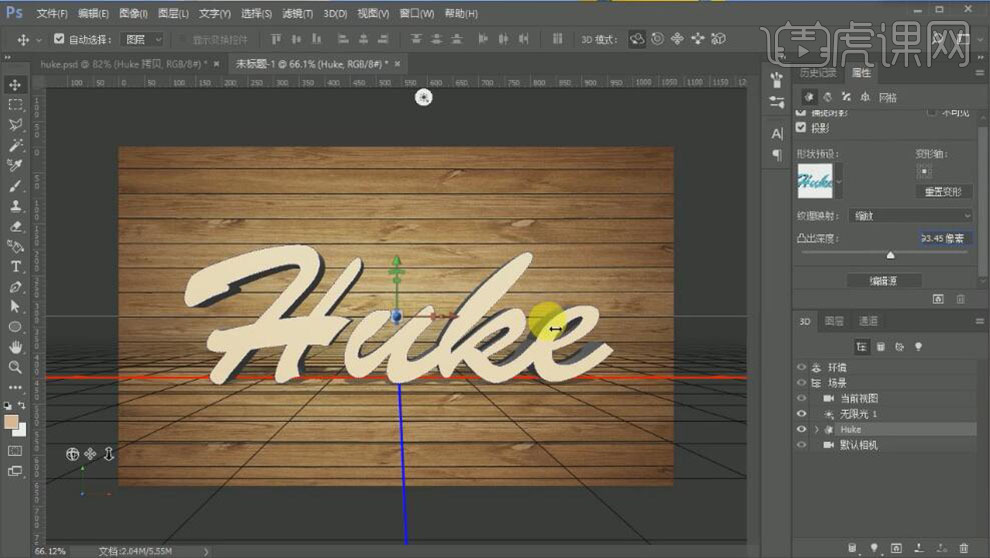
9、[单击]无限光,调整参数,和光的角度,参数和角度如图示。具体效果如图示。
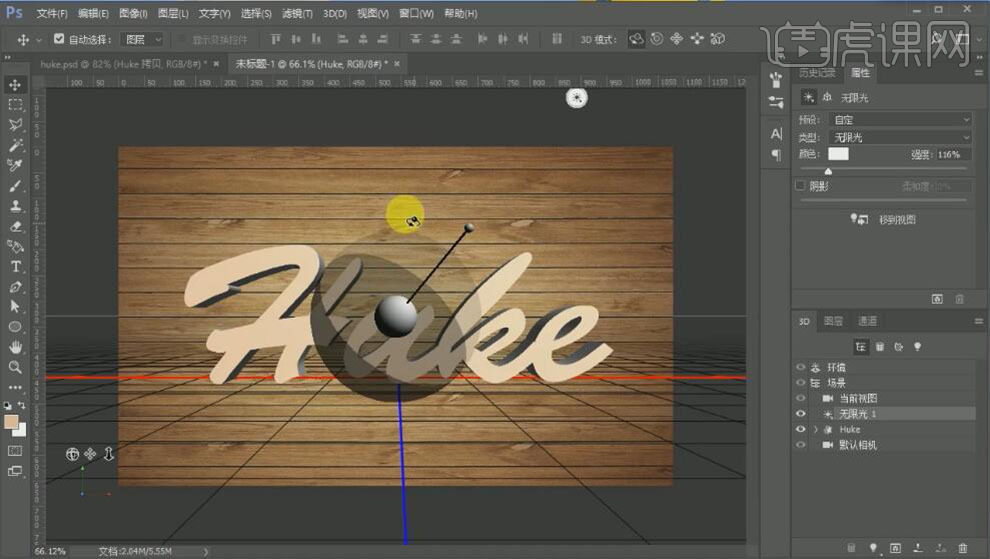
10、[切换]图层面板,[选择]立体图层,[右击]转换为智能对象。[打开]复制文字图层,并调整图层顺序,[重命名]投影。具体效果如图示。

11、[修改]文字颜色,单击[滤镜]-[模糊]-[动感模糊],具体参数如图示。具体效果如图示。
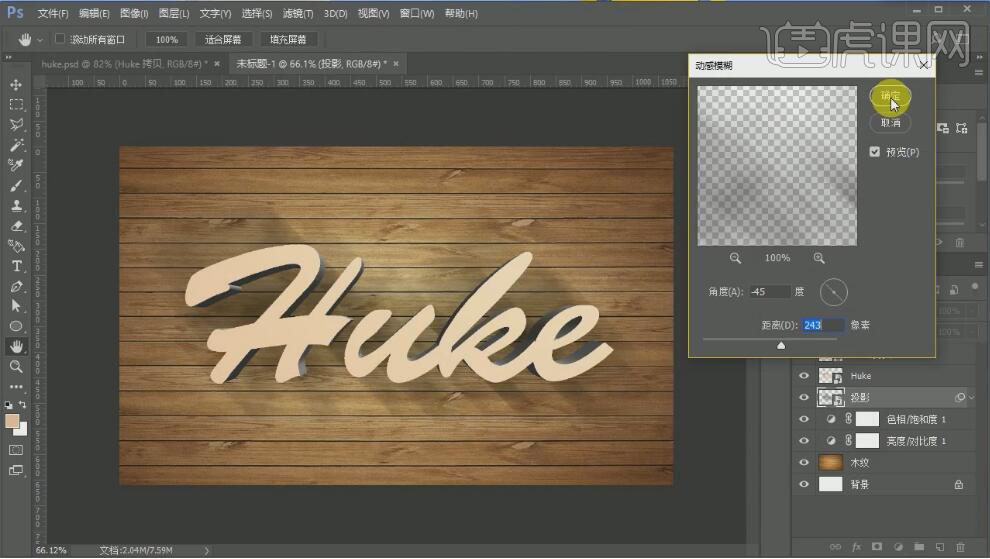
12、[右击]栅格化图层,使用[套索工具],[套选]多余的投影部分并[删除]。[图层模式]正片叠底,[不透明度]80%。具体效果如图示。

13、[选择]3D文字图层,打开[图层样式]-[投影],具体参数如图示。具体效果如图示。
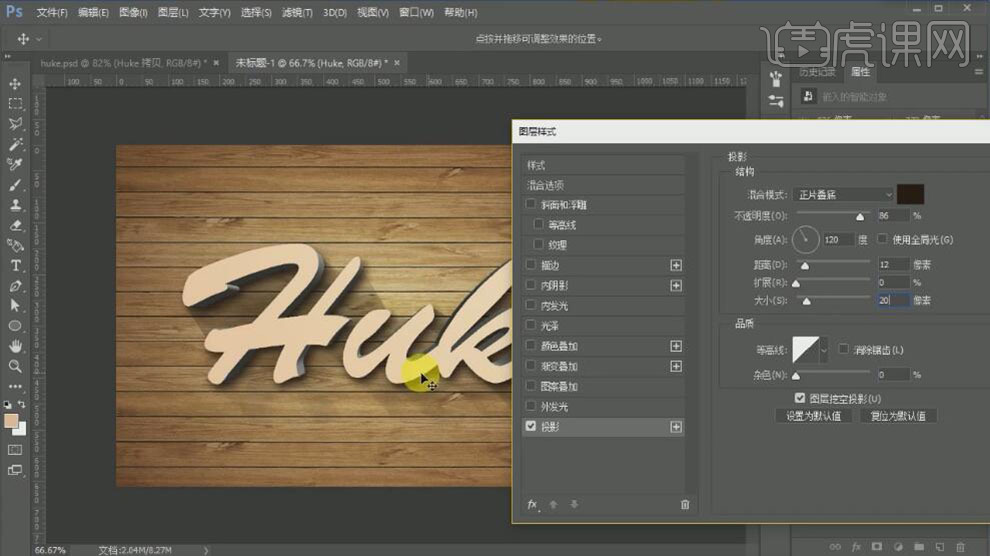
14、添加[渐变叠加],具体参数如图示。具体效果如图示。
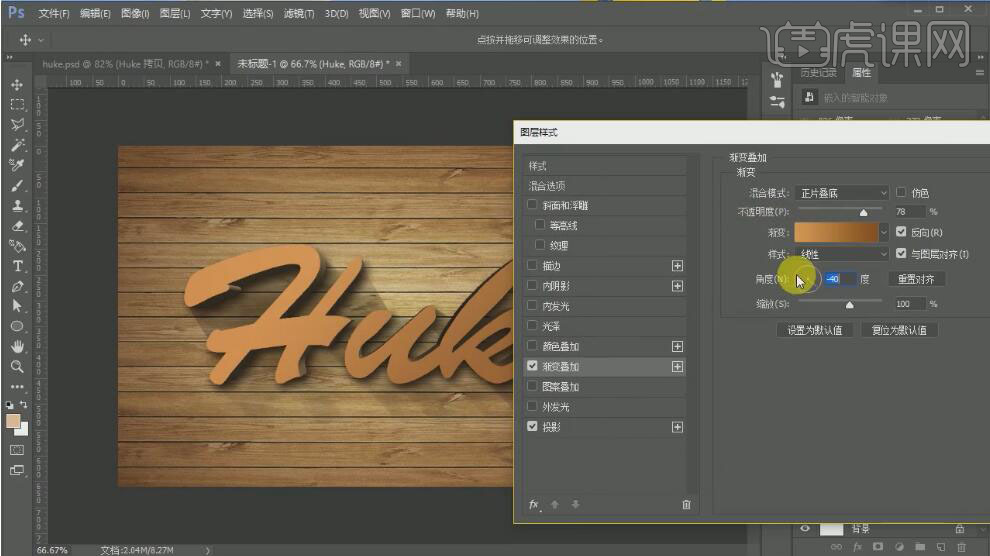
15、[打开]顶层复制文字图层,打开[图层样式]-[描边],具体参数如图示。具体效果如图示。
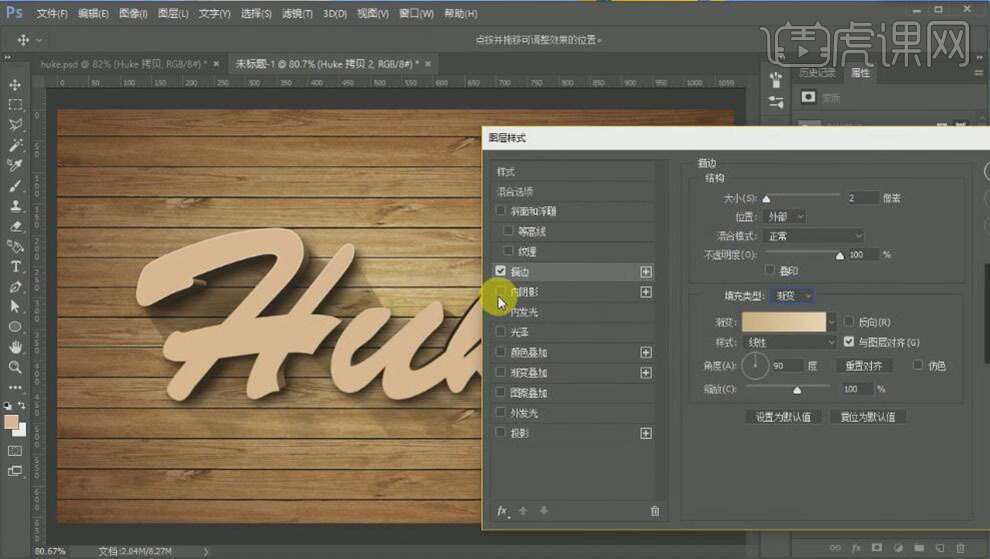
16、添加[内阴影],具体参数如图示。具体效果如图示。
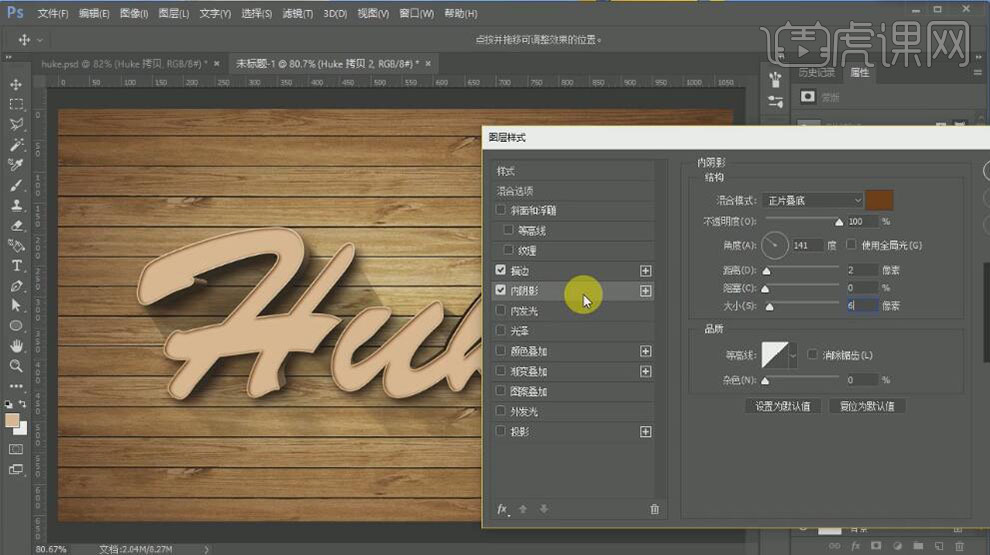
17、复制[内阴影],具体参数如图示。具体效果如图示。
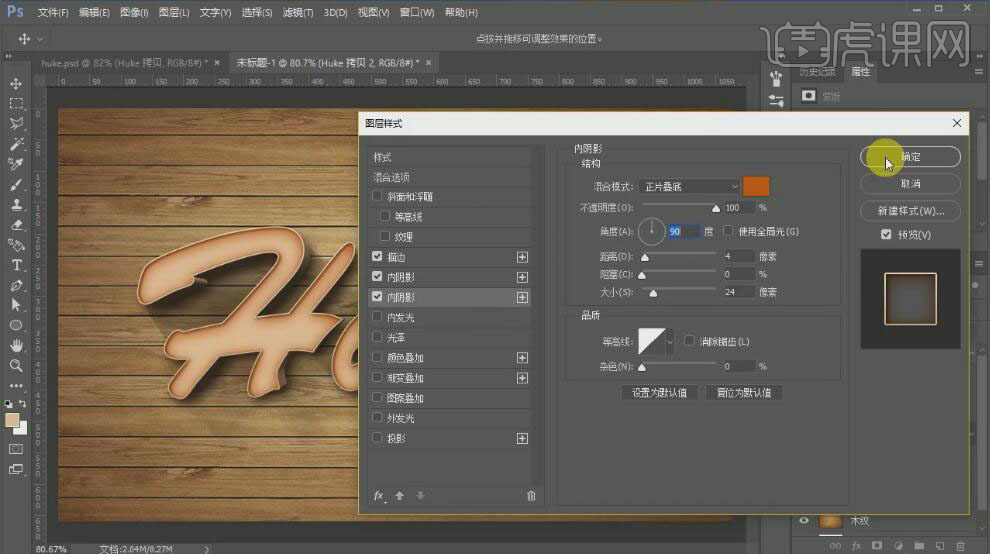
18、[拖入]准备好的纹理素材,调整大小,并置于文字顶层合适的位置。按Ctrl单击文字图层[载入选区],单击[图层蒙版],[图层模式]正片叠底],[不透明度]70%。具体效果如图示。
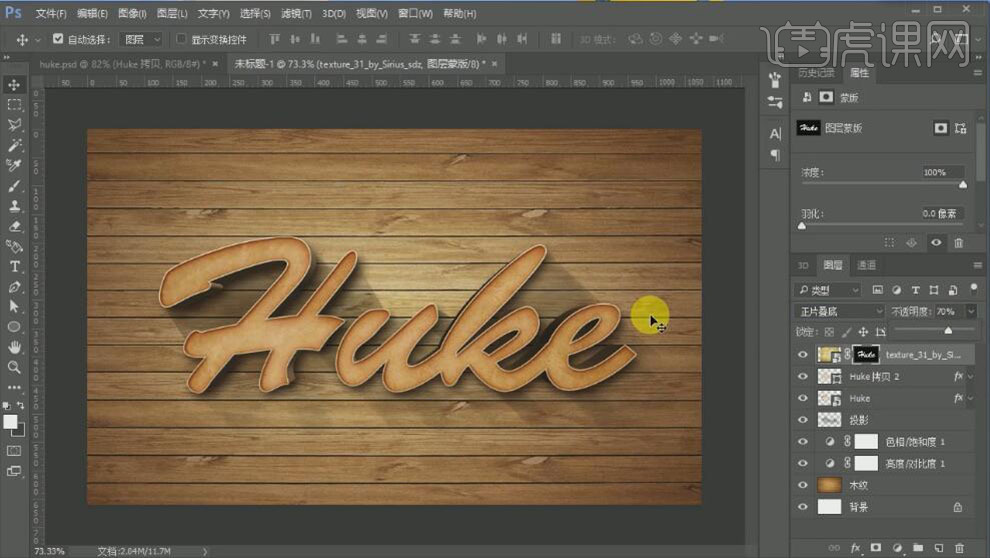
19、使用相同的方法给立体效果作出相同的纹理层。[拖入]准备好的纹理素材,调整大小,并置于立体文字顶层合适的位置。按Ctrl单击立体文字图层[载入选区],单击[图层蒙版],[图层模式]正片叠底,[不透明度]80%。具体效果如图示。
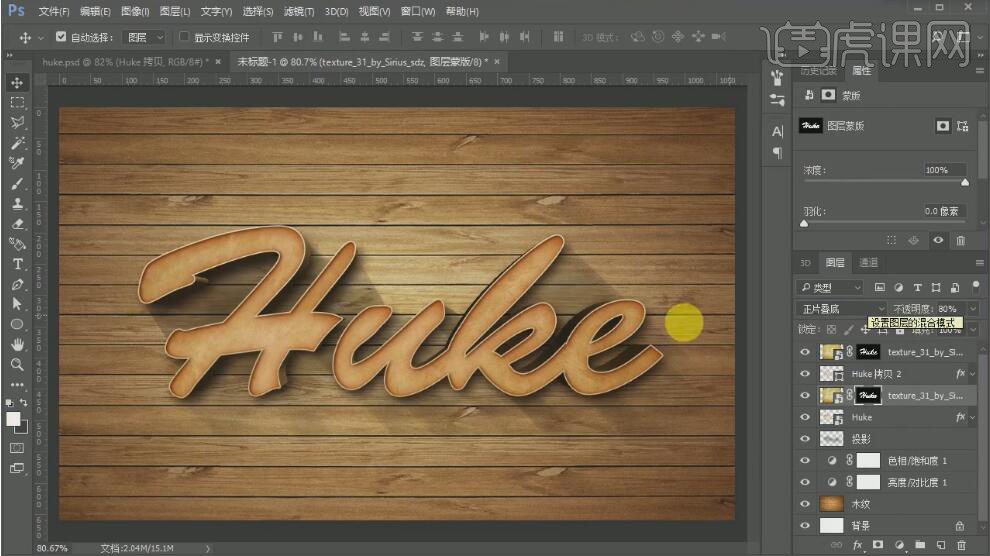
20、调整画面整体的细节部分,[选择]关联的图层,按[Ctrl+G]编组,并[重命名]。[新建]图层,使用[椭圆工具],[选择]合适的颜色,绘制合适大小的椭圆。打开[图层样式]-[投影],具体参数如图示。具体效果如图示。
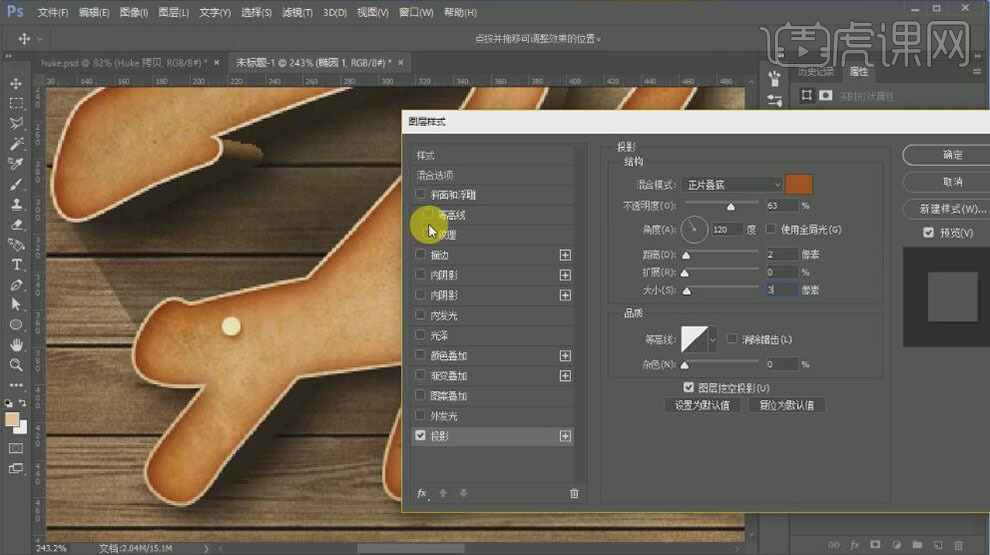
21、添加[斜面和浮雕],具体参数如图示。具体效果如图示。
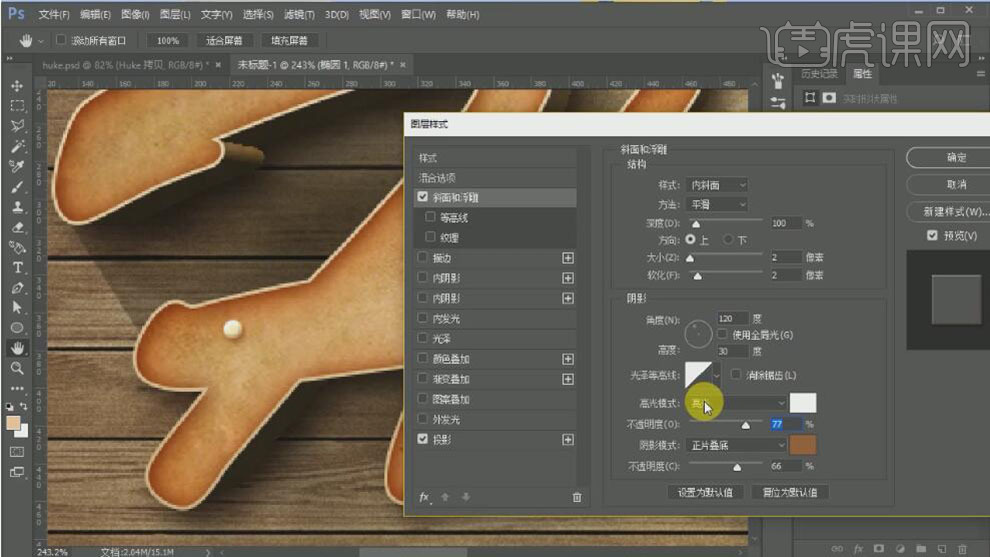
22、按Alt键[移动复制]椭圆合适的数量,并放置画面合适的位置。具体效果如图示。

23、[选择]所有的椭圆图层,按[Ctrl+G]编组,并[重命名]。最终效果如图示。
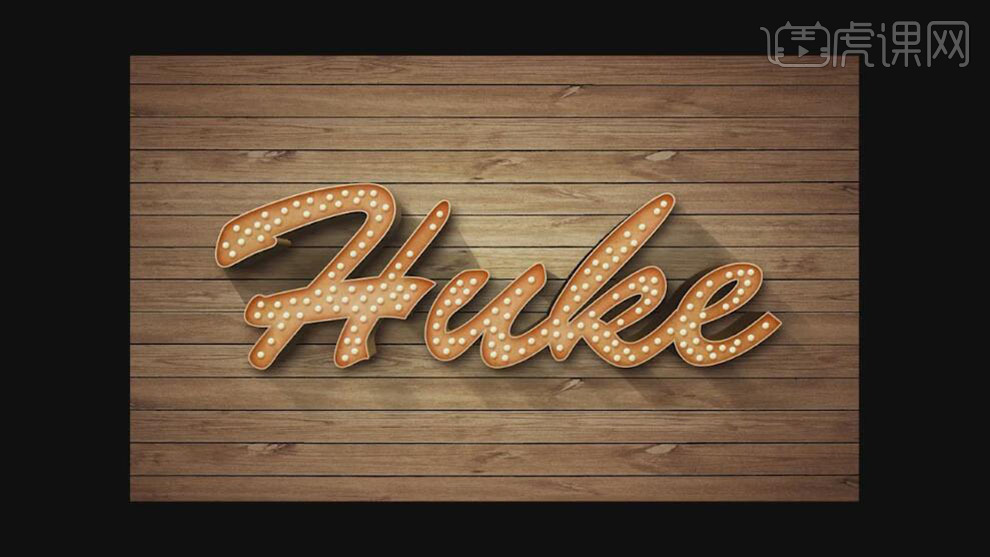
PS如何设计金属质感字体
1、打开【PS】输入【文案-字体Cinzel Decorative】调整【字符面板的参数】。
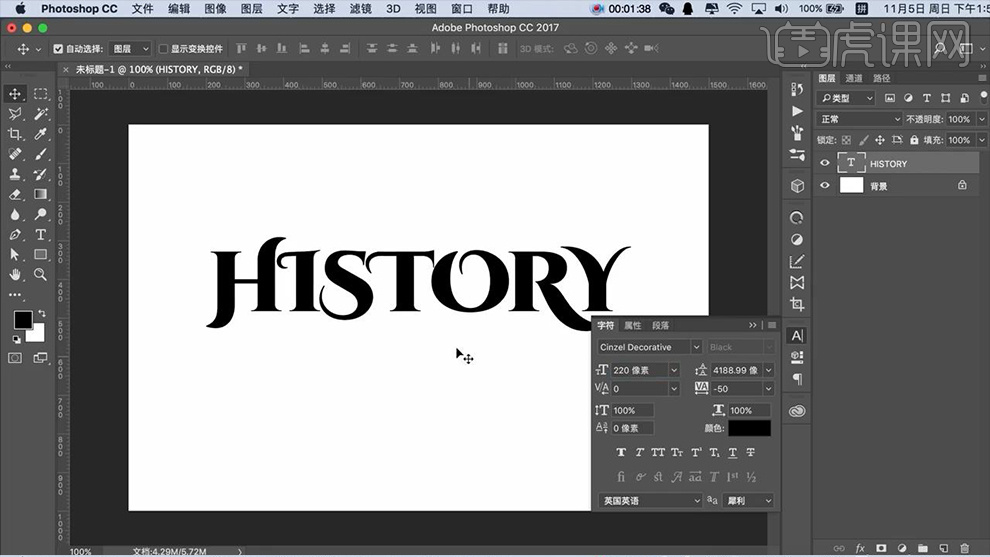
2、【背景填充黑色-文字填充白色】【右键-转化为智能对象】【CTRL+J重复操作复制几层】【全部选中-填充改为0】。
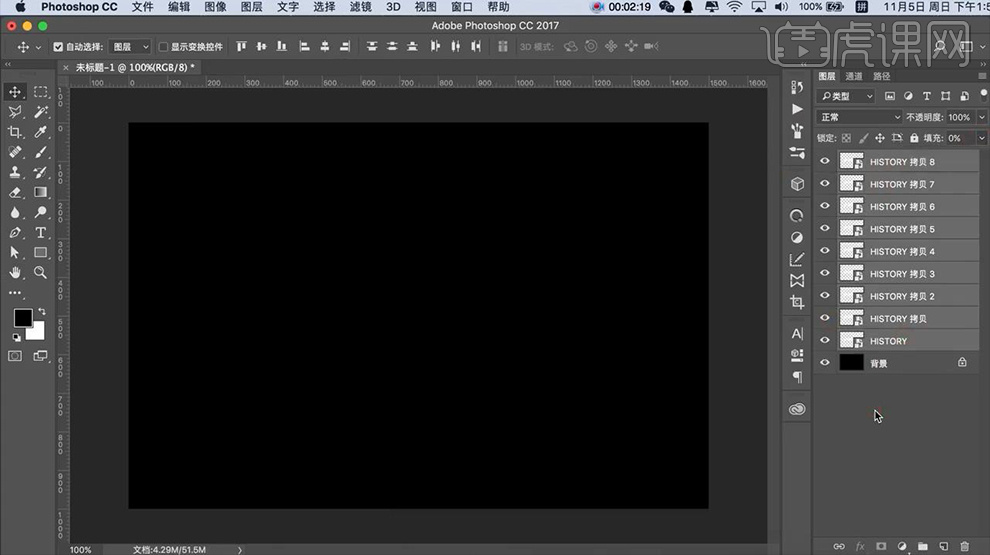
3、【隐藏图层】,最底层添加【颜色叠加】,导入【背景素材-加选黑色背景-CTRL+E合并】。
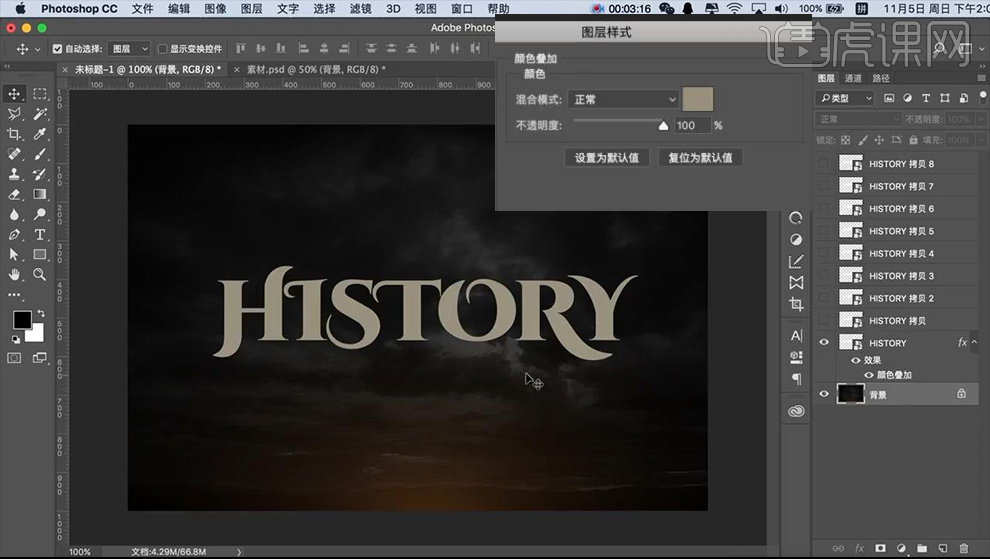
4、【显示第二层】添加【斜面与浮雕】。
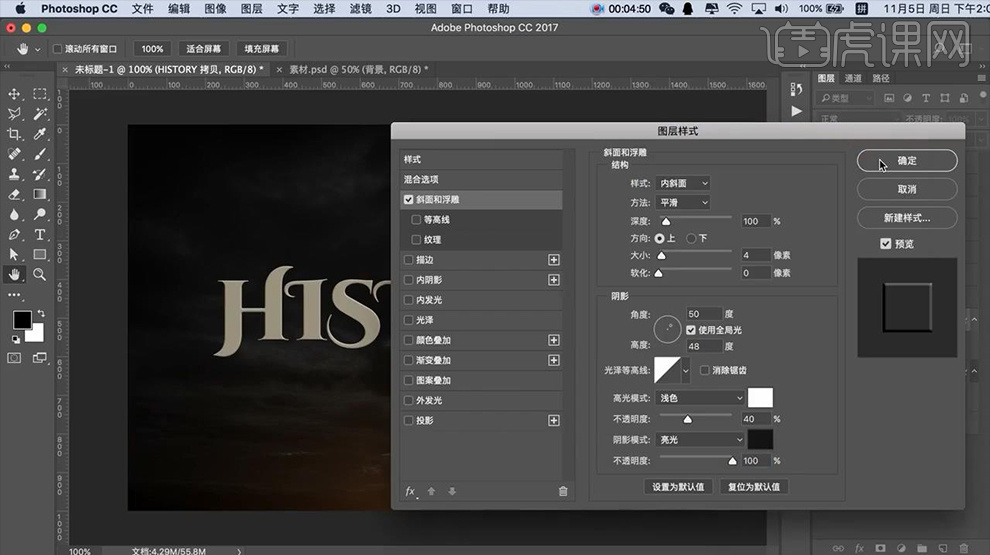
5、回到【素材画布】【复制-纹理1到新的画板】【裁剪到合适大小】执行【编辑-定义图案】。
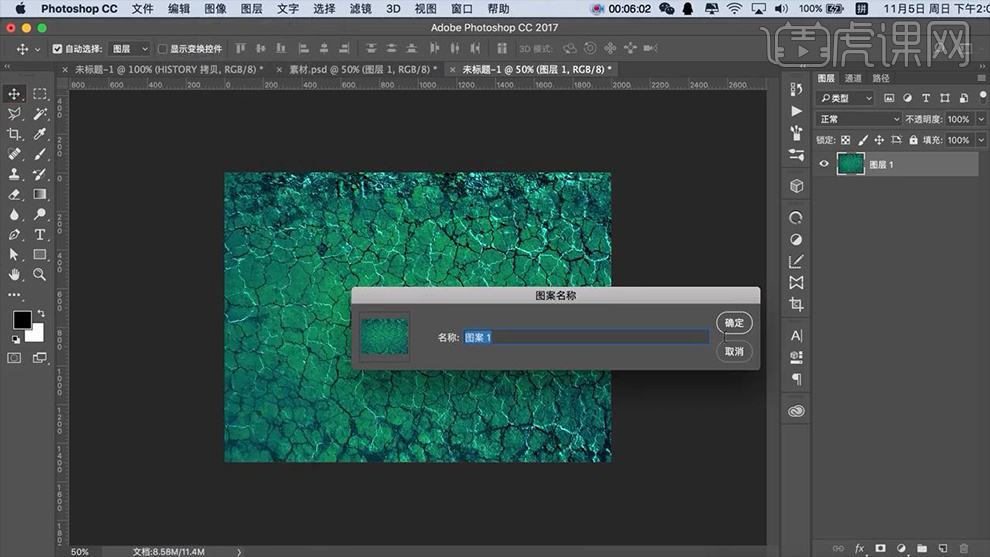
6、在【画布】添加【纹理效果】,参数如图。
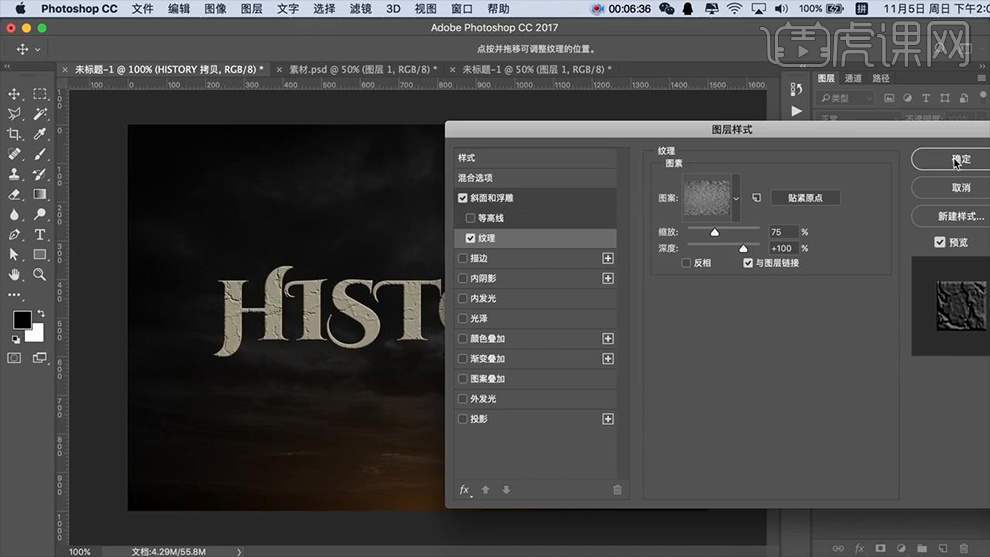
7、显示【第三层】添加【斜面与浮雕、光泽、颜色叠加】。
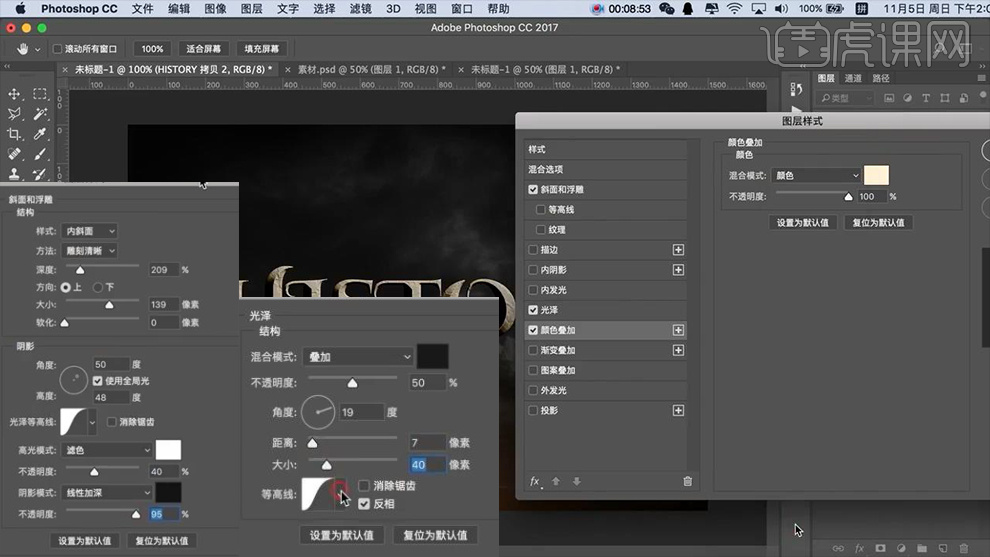
8、【显示第四层】添加【光泽、斜面与浮雕】参数如图。
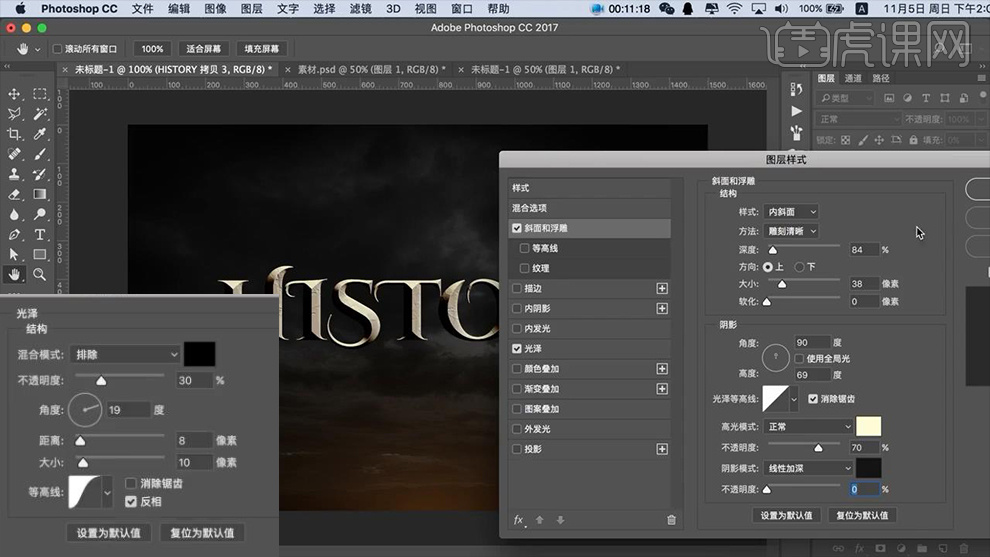
9、继续【显示上方图层】添加【图案叠加、斜面与浮雕】(给矩形1进行步骤5的操作)。
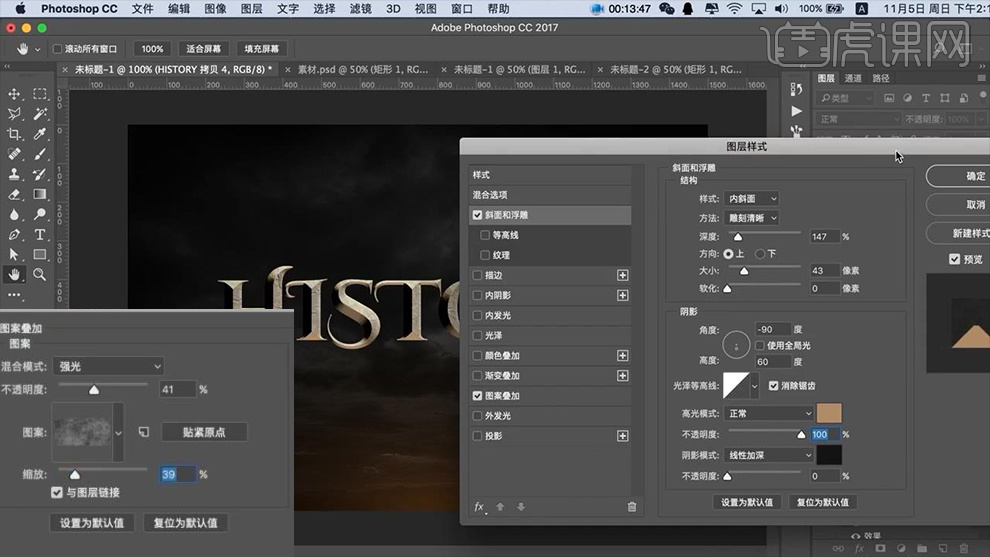
10、显示上方的图层,继续添加【斜面与浮雕】(变亮)。
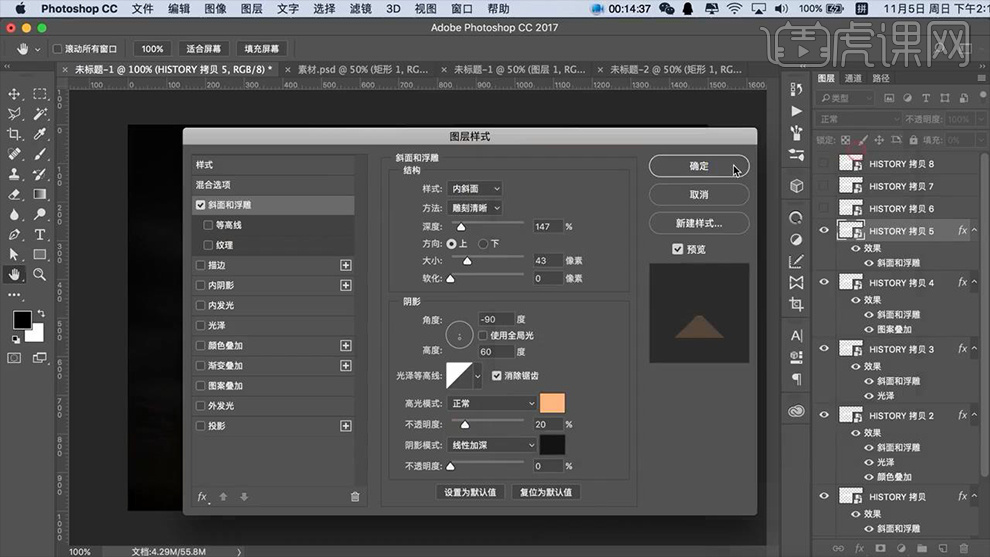
11、给【上方图层】添加【渐变叠加、颜色叠加、内发光】参数如图。
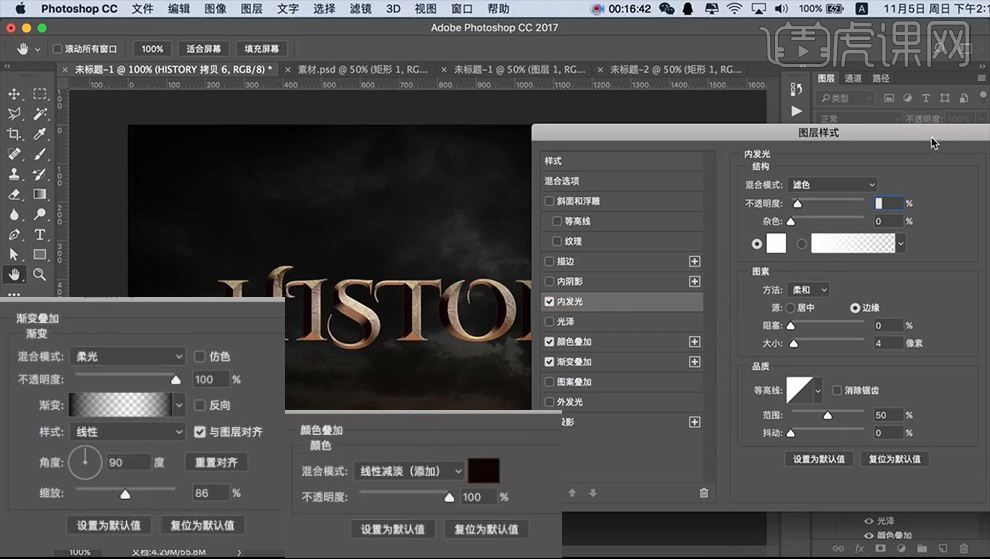
12、基本绘制完成后,给【矩形2图层执行步骤5】回到【画布中】给【新的层】添加【图案叠加、光泽】。
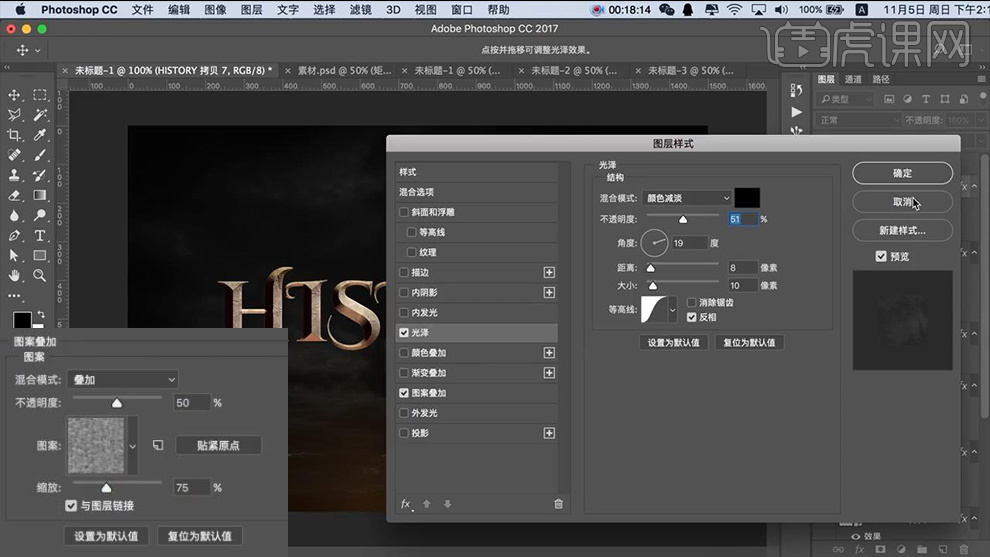
13、【CTRL+J复制一层】【关闭图案叠加-微调光泽】的参数如图。
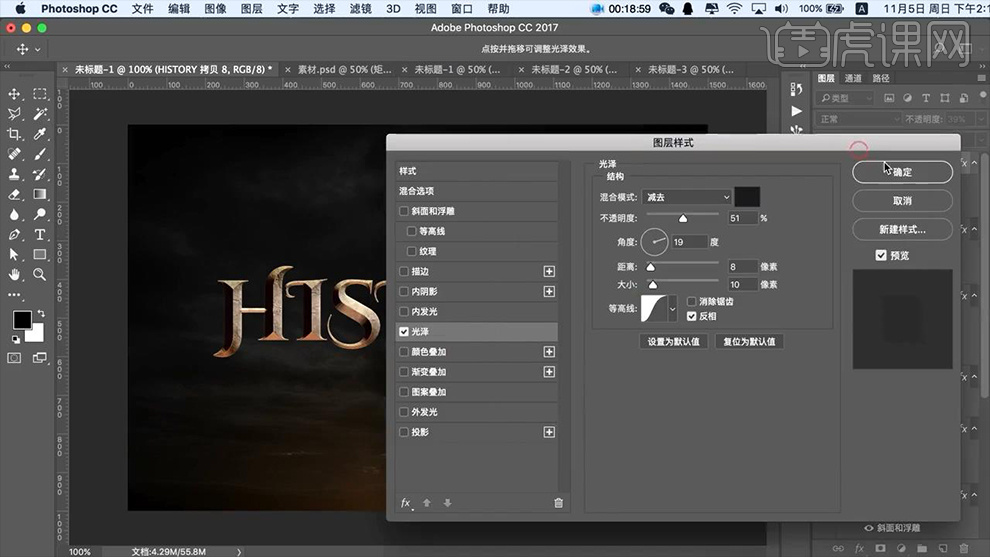
14、最后全选【CTRL+G编组-命名为字】导入【光效素材】(多复制几层)。
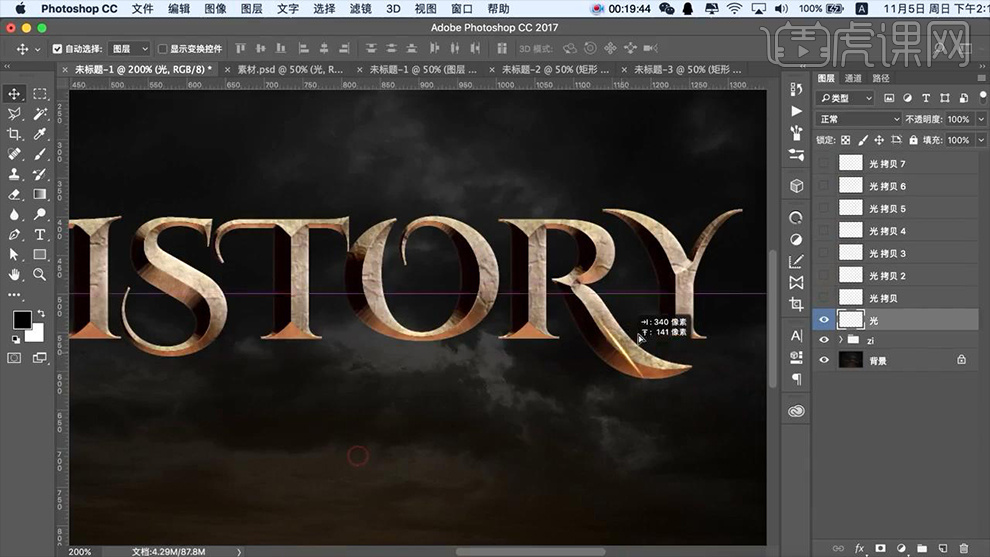
15、调整摆放位置,【CTRL+T-自由变换】调整‘光效的走势’【混合模式改为滤色】。
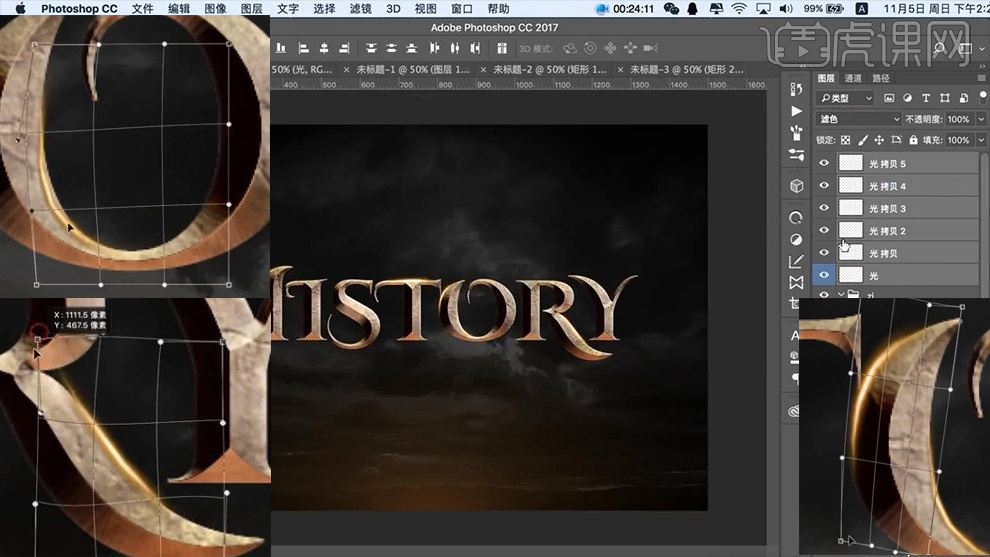
16、按住【SHIFT】导入【火的素材】【混合模式改为滤色】。
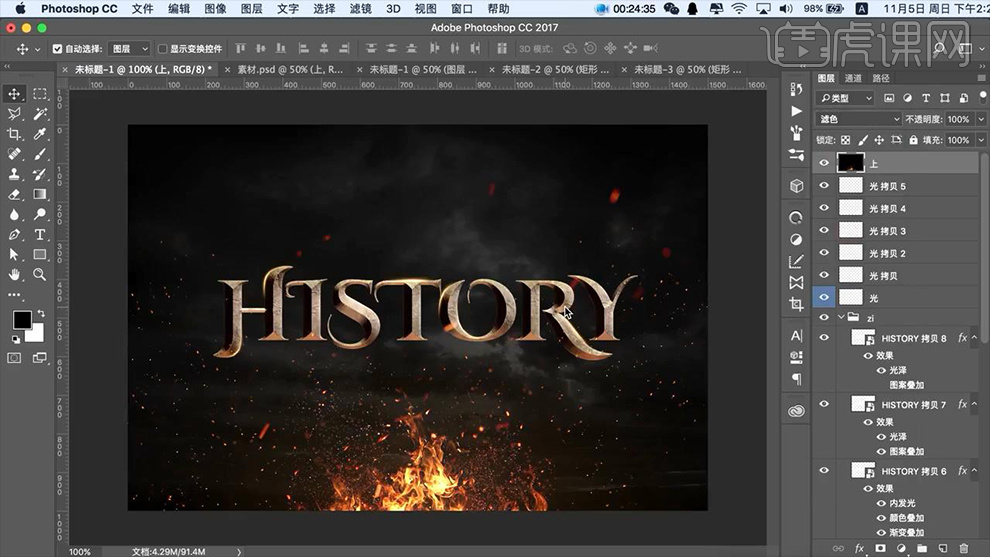
17、最终效果如图所示。

怎么用PS设计金属字母字体
1、【打开】PS CC软件,【新建】任意大小的画布。具体效果如图示。
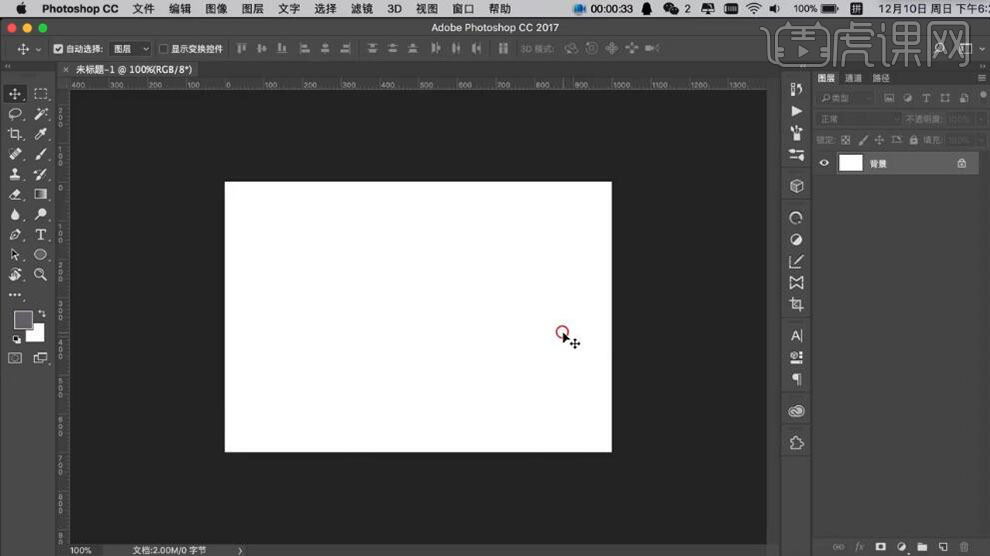
2、【新建】图层,使用【文字工具】,选择合适的字体,依次输入文字,调整大小,排列至画面合适的位置。具体效果如图示。
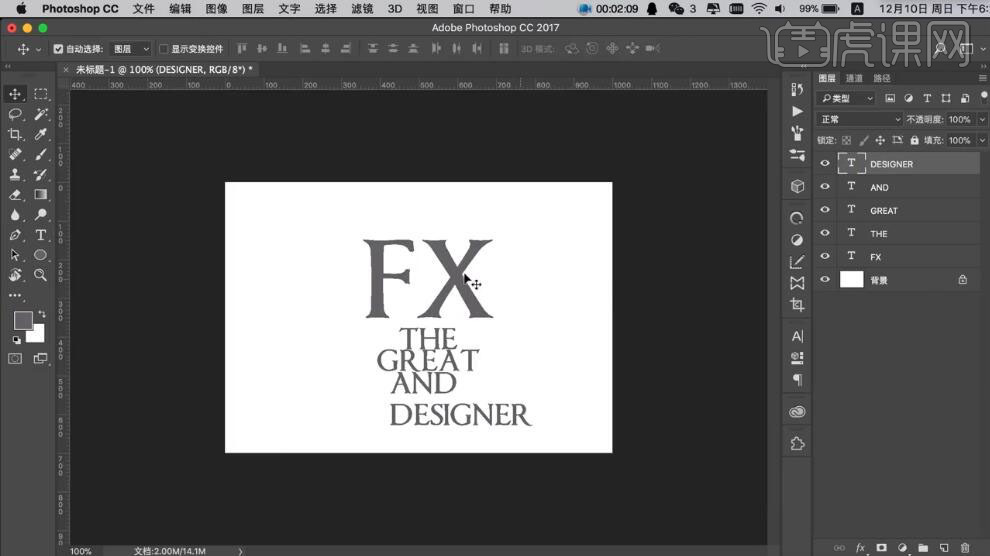
3、【选择】所有的文字图层,右击【转换为形状对象】。使用【直接选择工具】调整文字大小和形状,排列至画面合适的位置。具体效果如图示。
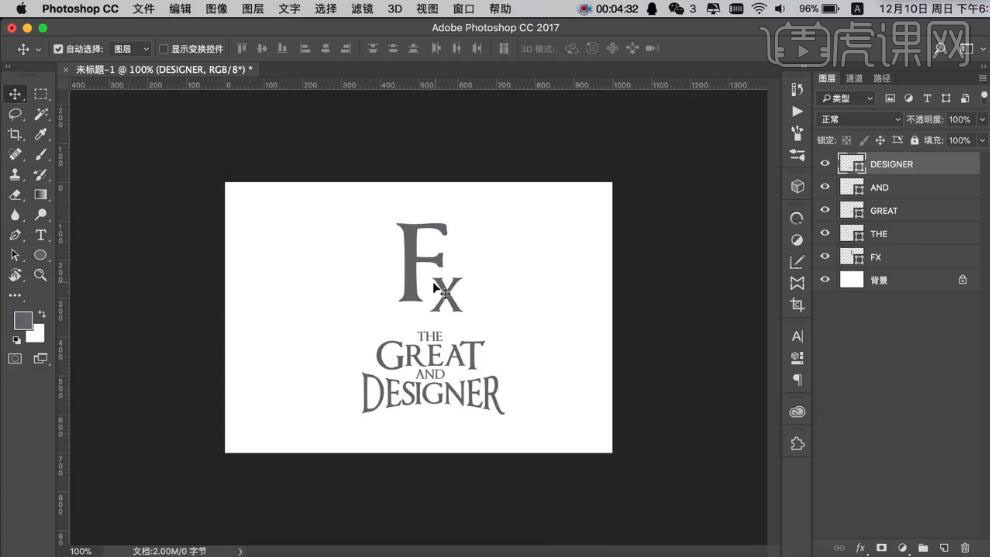
4、调整文字细节,【选择】所有的文字图层,按【Ctrl+E】合并形状图层,【填充】黑色。具体效果如图示。
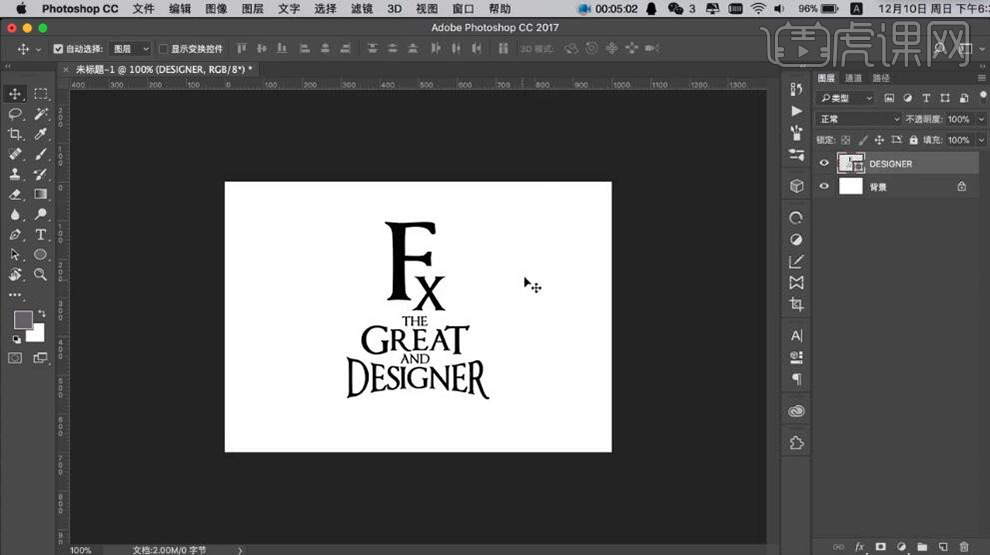
5、【打开】素材文档,【选择】1号素材,单击【编辑】-【定义图案】。【选择】背景素材,【右击】-【复制图层】至文档,调整图层顺序。具体效果如图示。
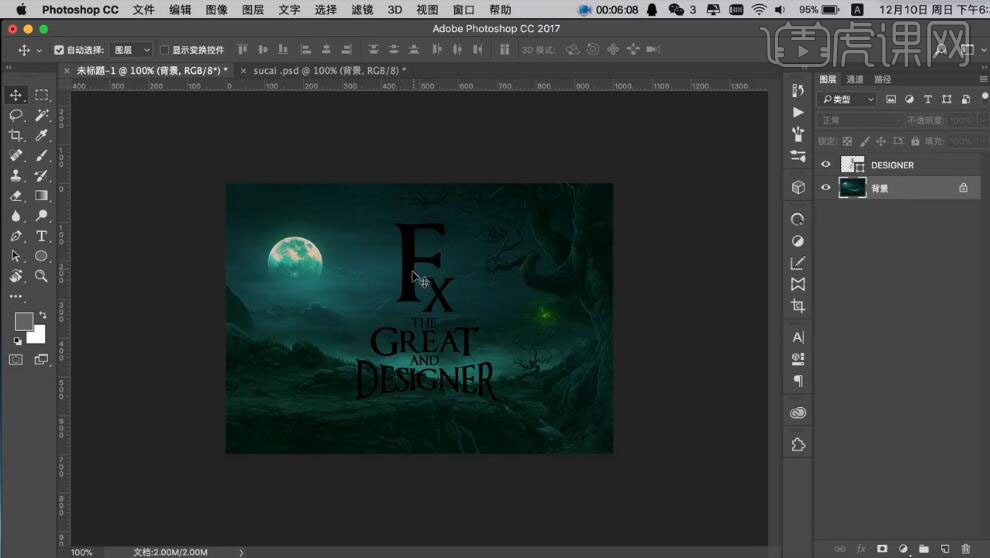
6、【复制】文字图层多次,【选择】最底层文字图层,【隐藏】其他的文字图层。打开【图层样式】-【图案叠加】,具体参数如图示。具体效果如图示。
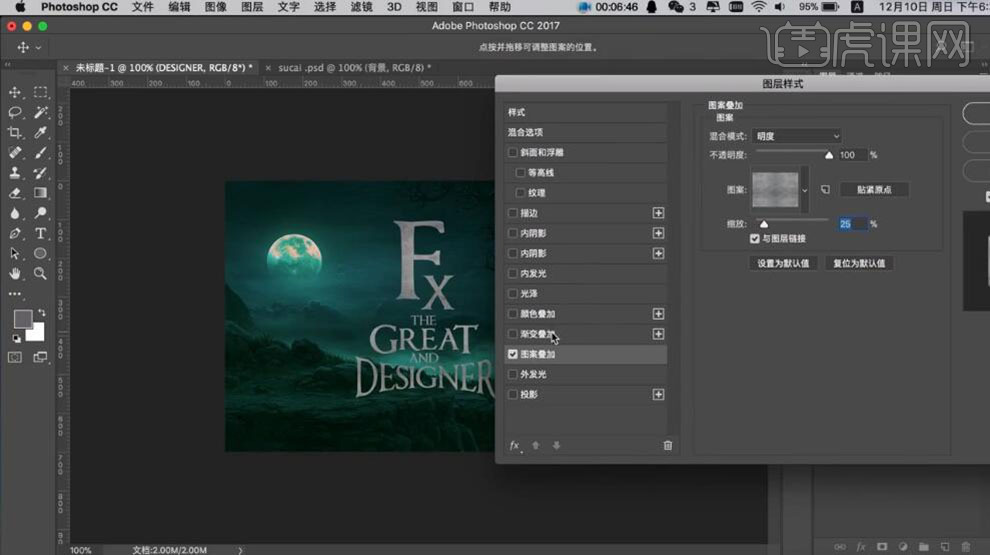
7、添加【渐变叠加】,具体参数如图示。具体效果如图示。
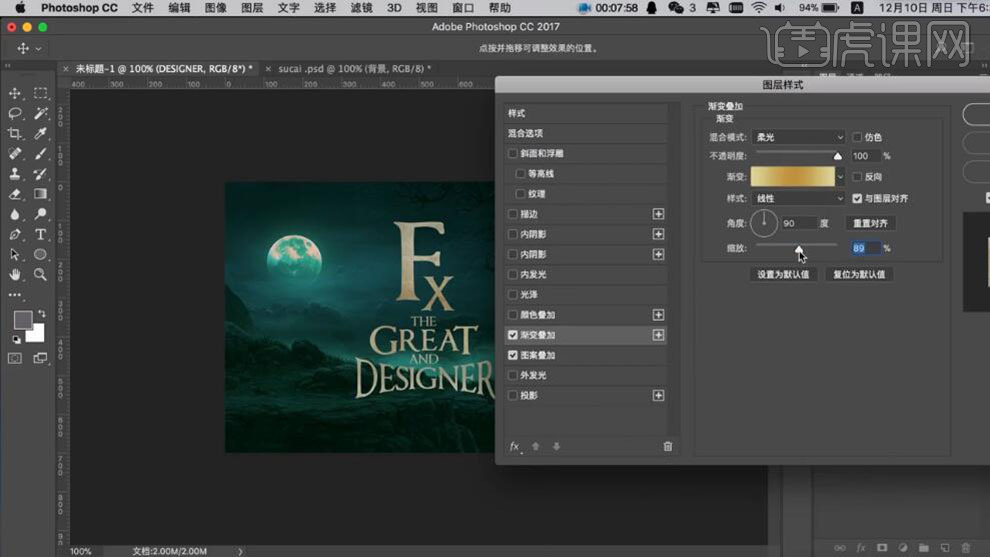
8、添加【颜色叠加】,具体参数如图示。具体效果如图示。
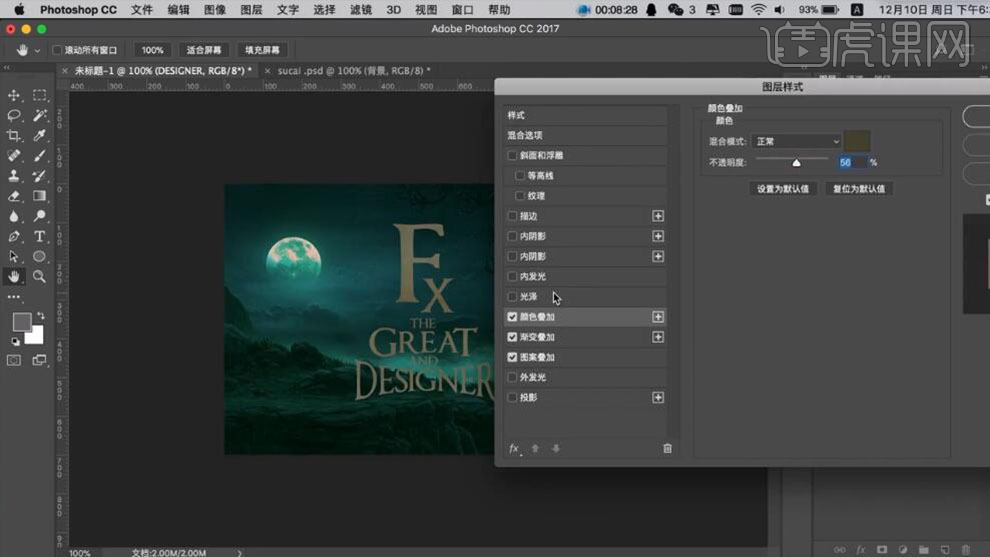
9、添加【光泽】,具体参数如图示。具体效果如图示。
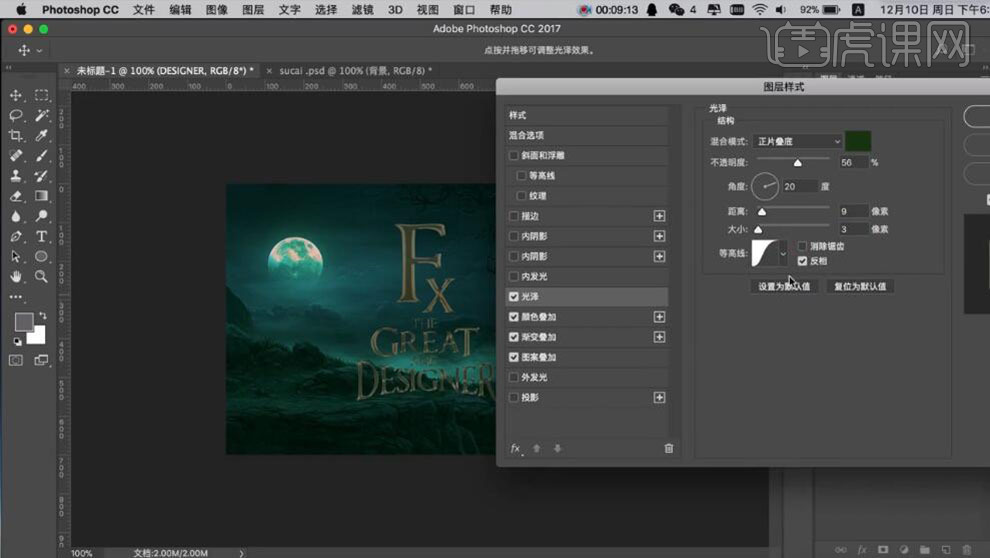
10、添加【内发光】,具体参数如图示。具体效果如图示。
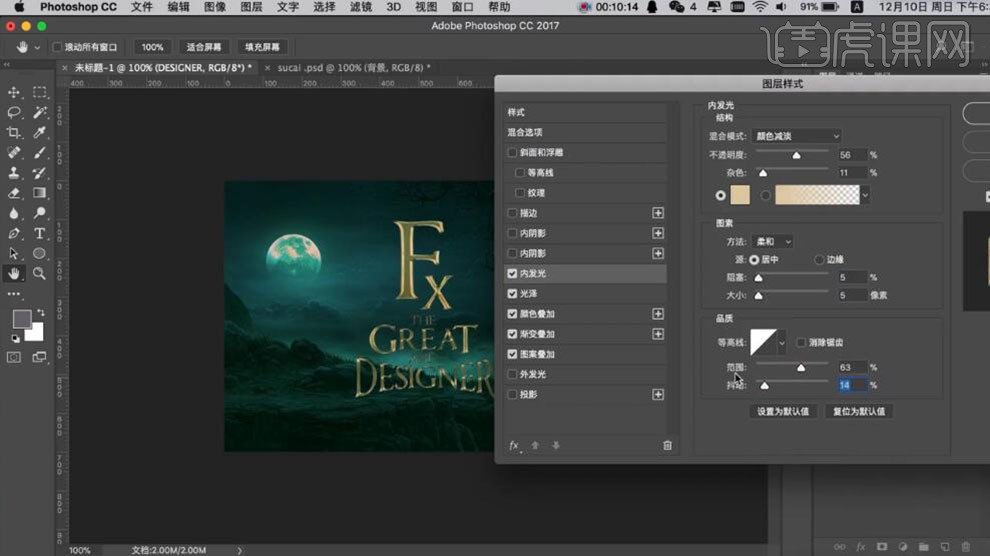
11、添加【内阴影】,具体参数如图示。具体效果如图示。
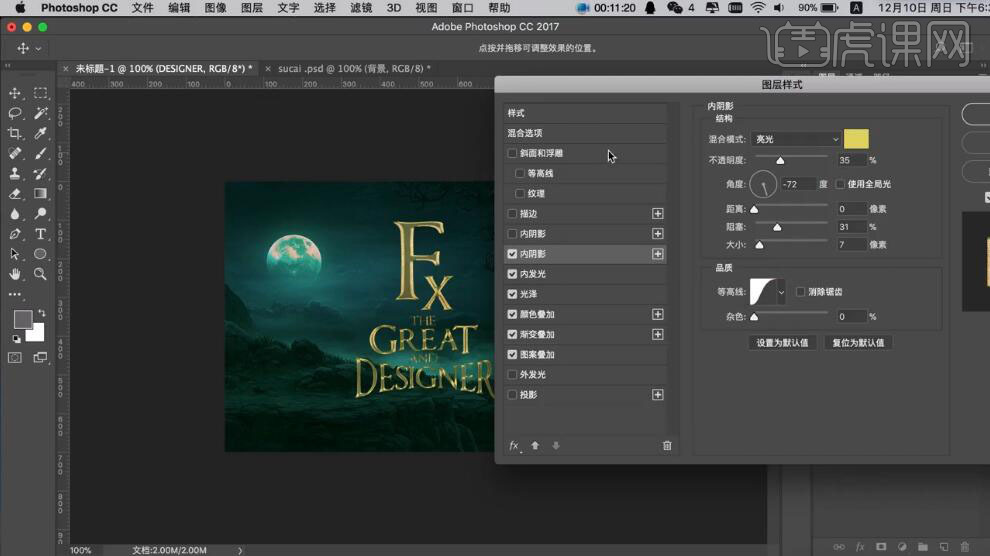
12、添加【斜面和浮雕】,具体参数如图示。具体效果如图示。
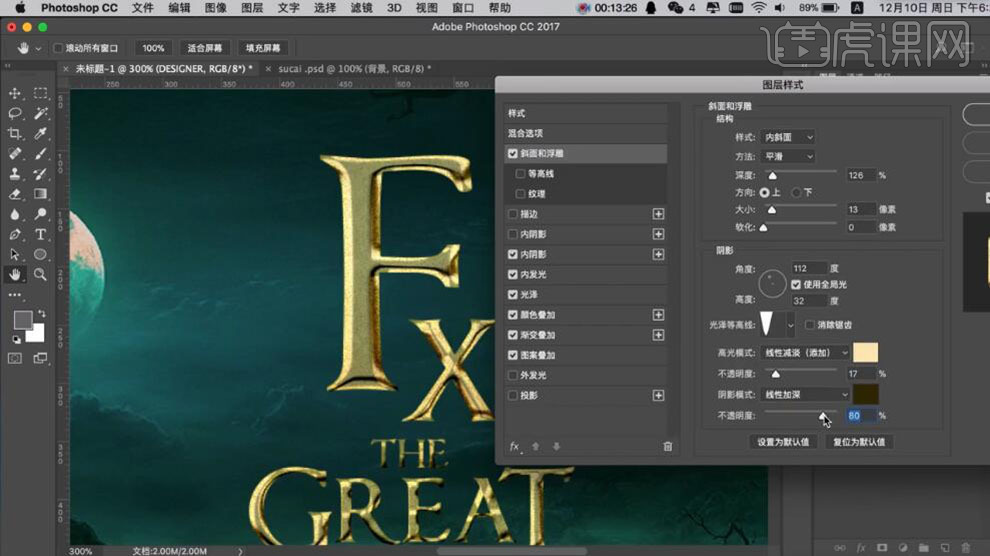
13、添加【纹理】,具体参数如图示。具体效果如图示。
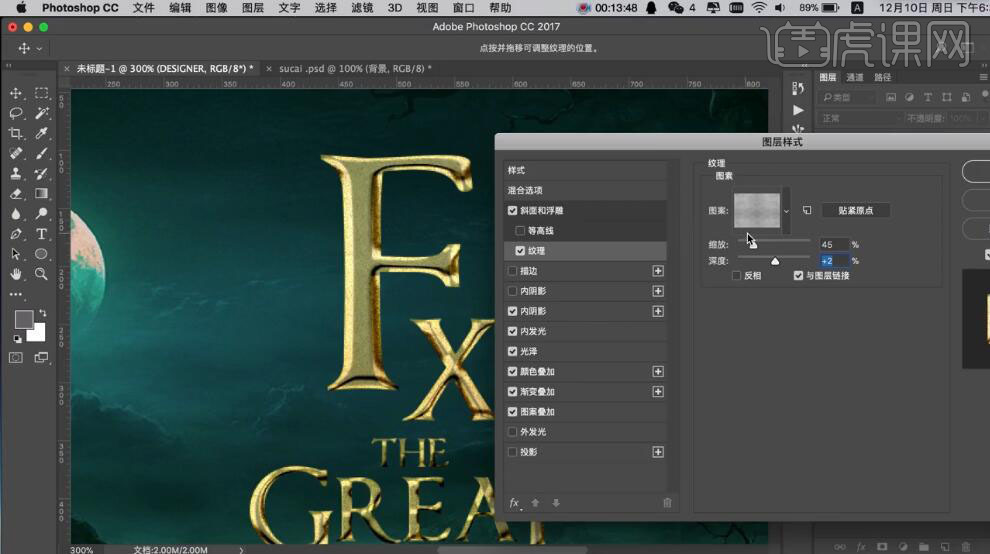
14、【打开】素材文档,【打开】素材2图层,使用相同的方法定义图案。打开【图层样式】-【纹理】,【选择】素材2图案。具体效果如图示。
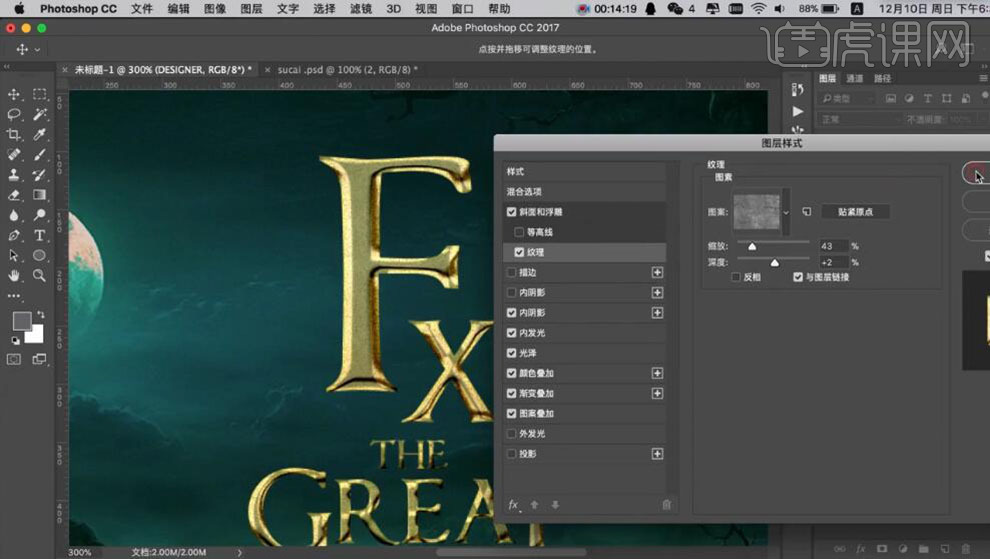
15、【打开】文字拷贝图层,【填充】0。按Alt键【拖动复制】渐变叠加图层样式至文字图层。打开【图层样式】-【渐变叠加】,具体参数如图示。具体效果如图示。
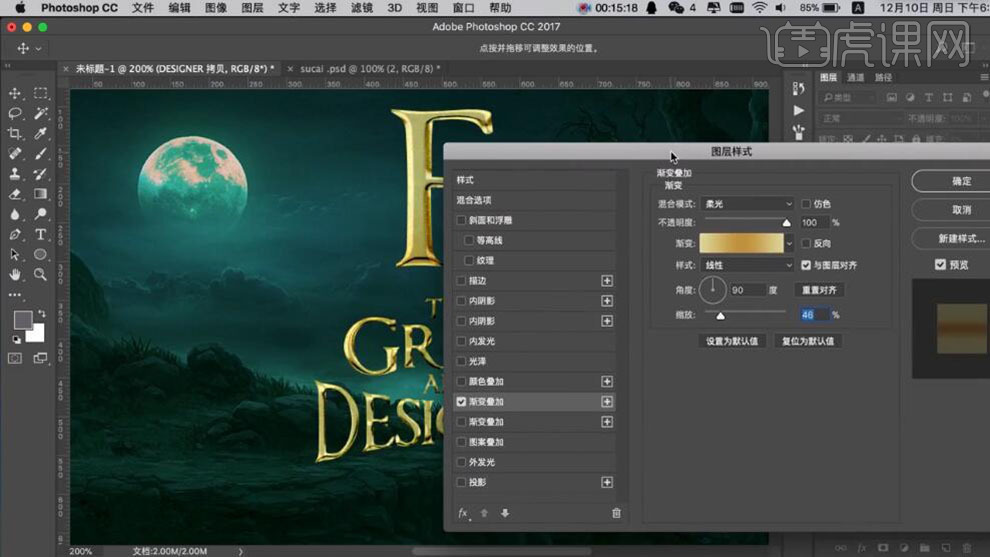
16、添加【光泽】,具体参数如图示。具体效果如图示。

17、【打开】文字拷贝2图层,【填充】0,打开【图层样式】-【图案叠加】,具体参数如图示。具体效果如图示。
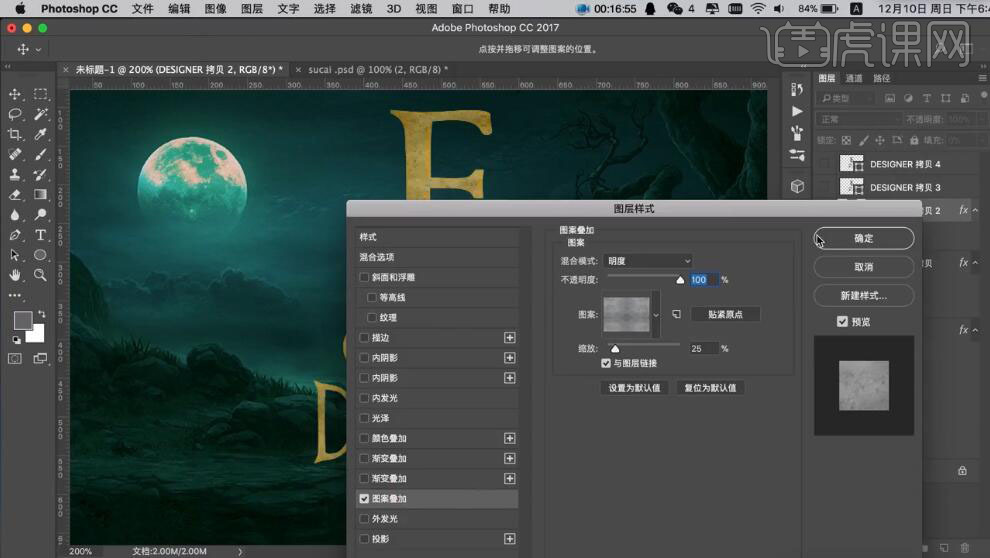
18、使用样的方法定义图案3,打开【图层样式】-【图案叠加】,具体参数如图示。具体效果如图示。

19、添加【光泽】,具体参数如图示。具体效果如图示。

20、添加【内阴影】,具体参数如图示。具体效果如图示。
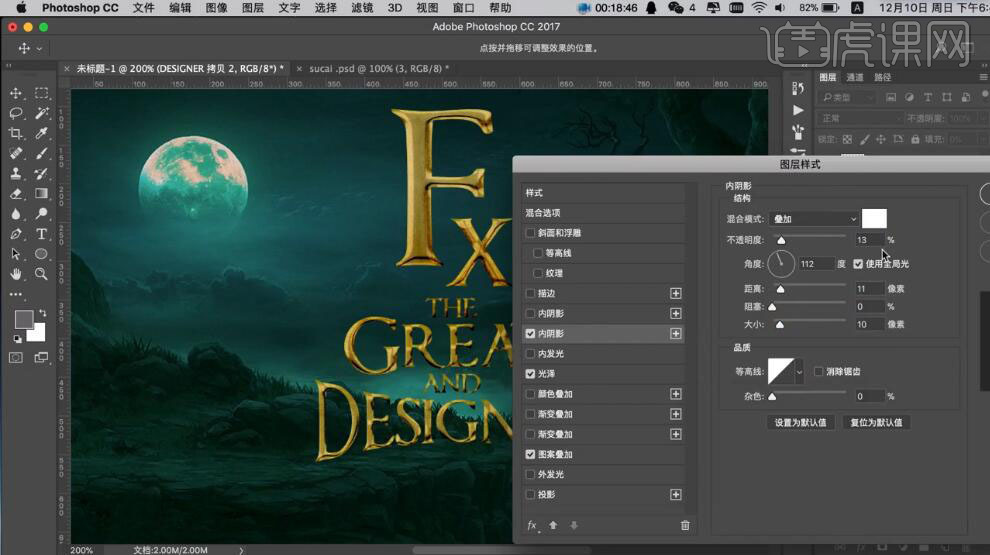
21、添加【斜面和浮雕】,具体参数如图示。具体效果如图示。
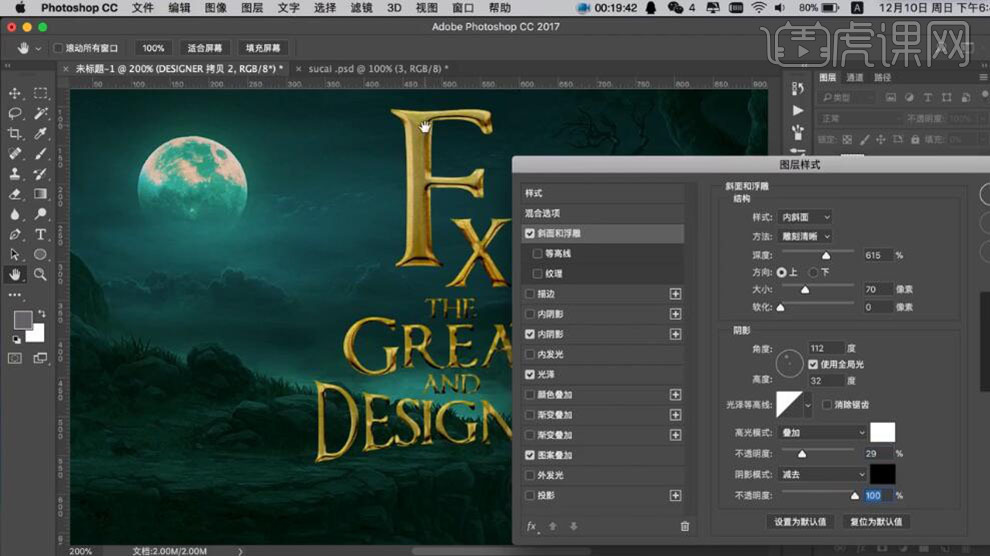
22、按【Ctrl+J】复制图层,打开【图层样式】-【图案叠加】,具体参数如图示。具体效果如图示。
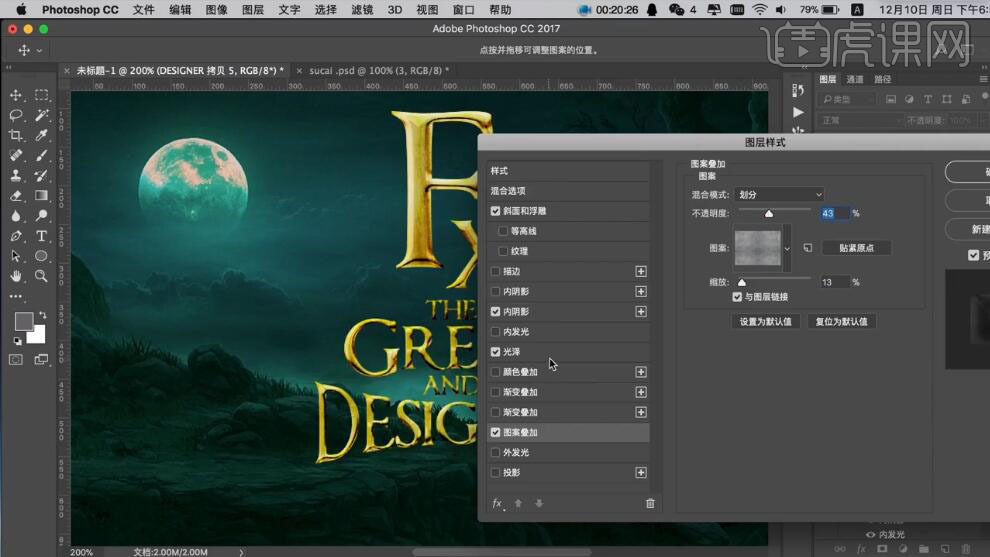
23、单击【渐变叠加】,具体参数如图示。具体效果如图示。
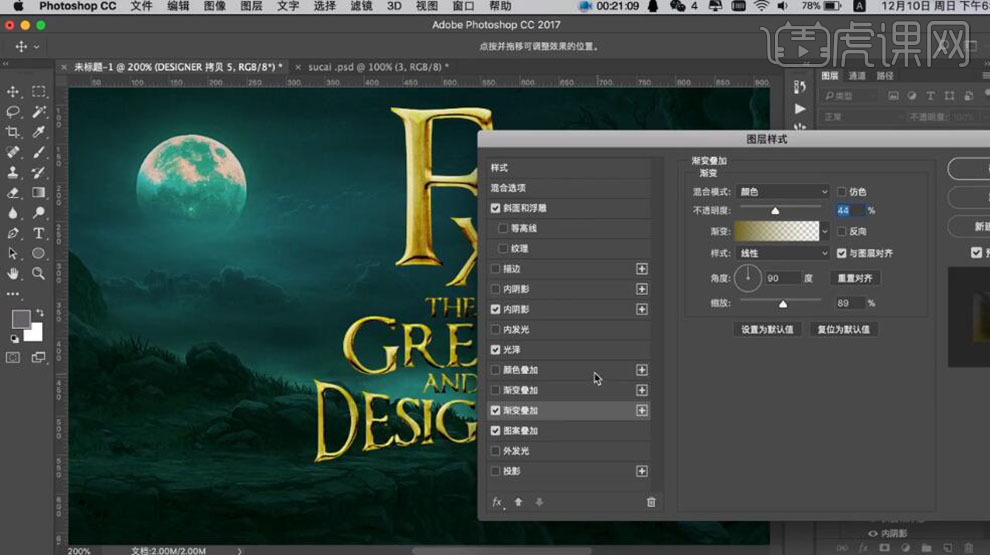
24、单击【光泽】,具体参数如图示。具体效果如图示。
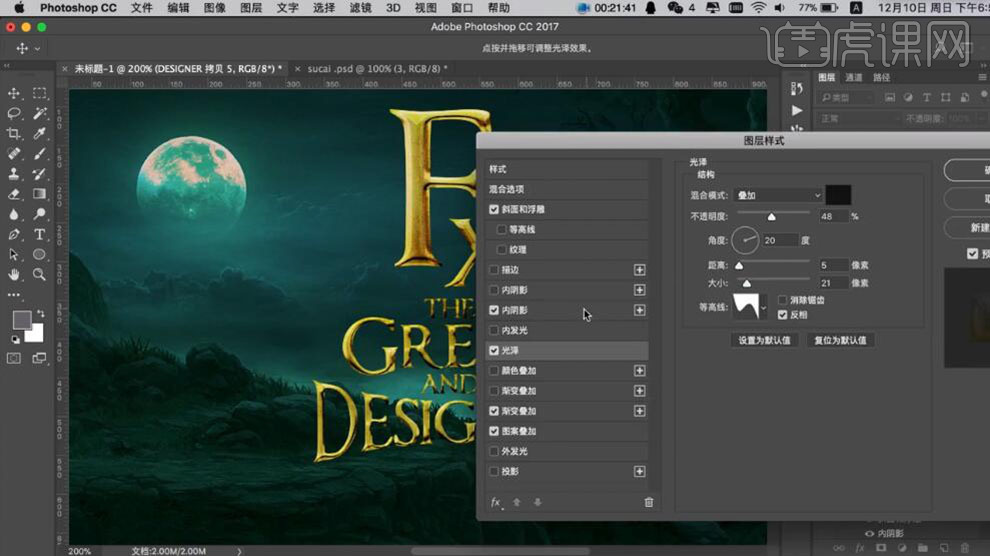
25、单击【内阴影】,具体参数如图示。具体效果如图示。
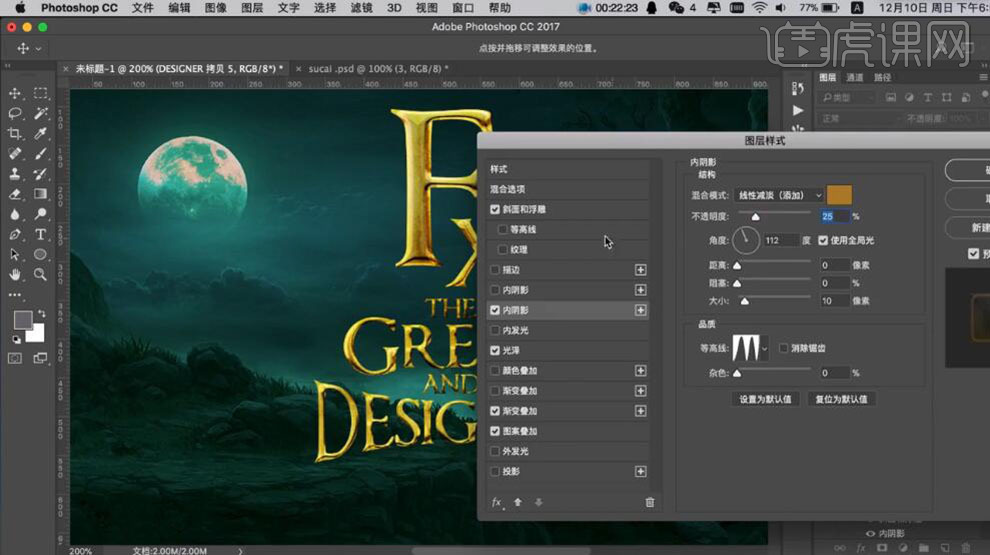
26、单击【斜面和浮雕】,具体参数如图示。具体效果如图示。

27、使用相同的方法【定义图层】,按【Ctrl+J】复制图层。打开【图层样式】-【图案叠加】,具体参数如图示。具体效果如图示。
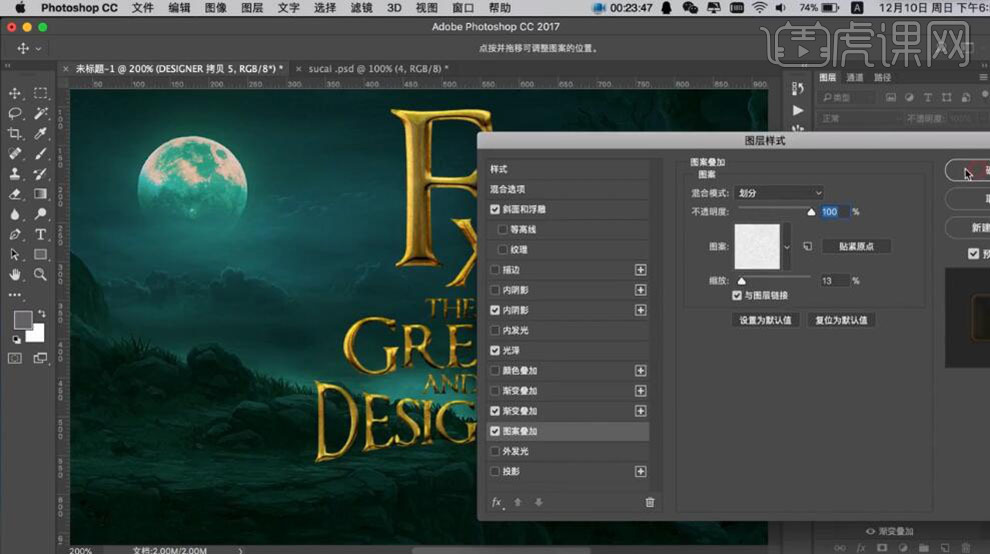
28、按【Ctrl+J】复制图层。打开【图层样式】-【图案叠加】,具体参数如图示。具体效果如图示。
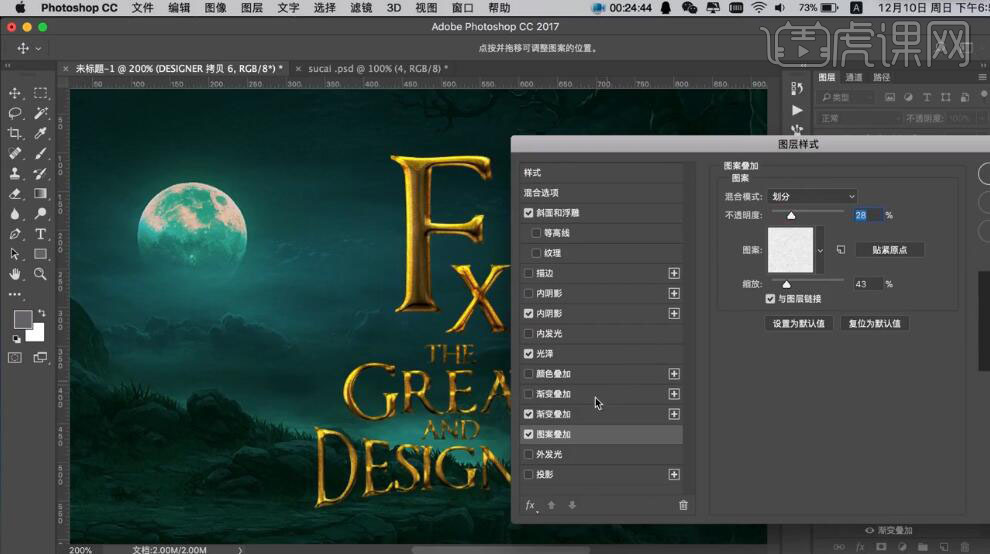
29、【关闭】渐变叠加,单击【光泽】,具体参数如图示。具体效果如图示。
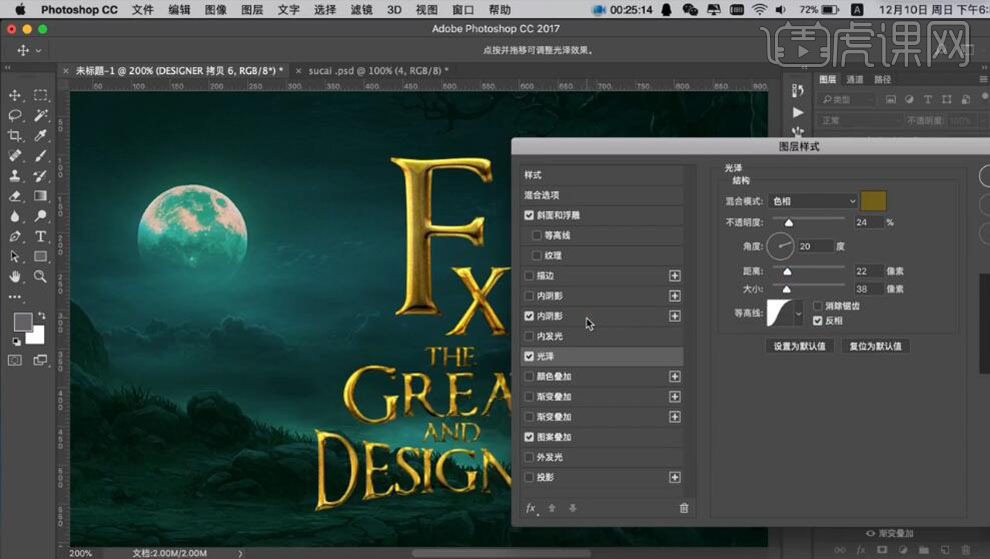
30、单击【内阴影】,具体参数如图示。具体效果如图示。
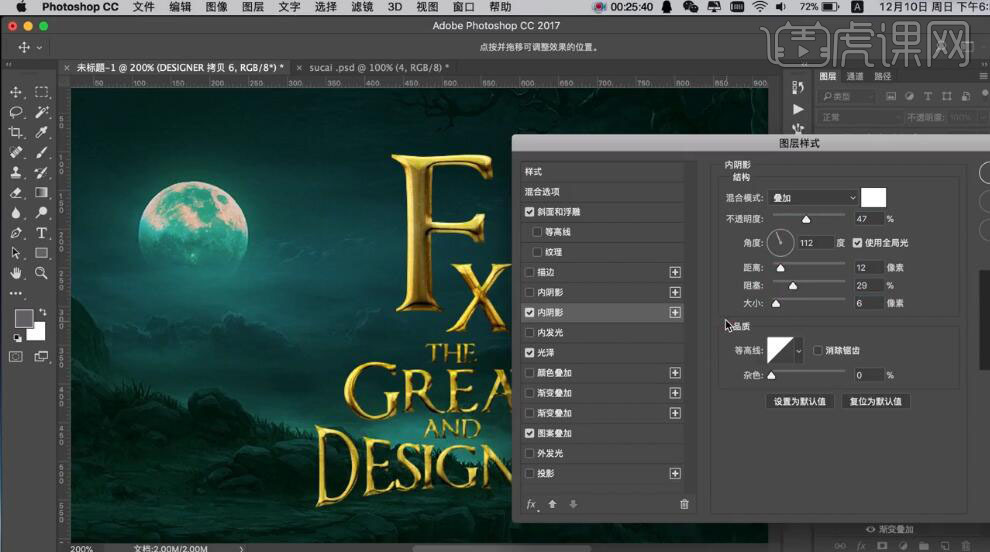
31、单击【斜面和浮雕】,具体参数如图示。具体效果如图示。
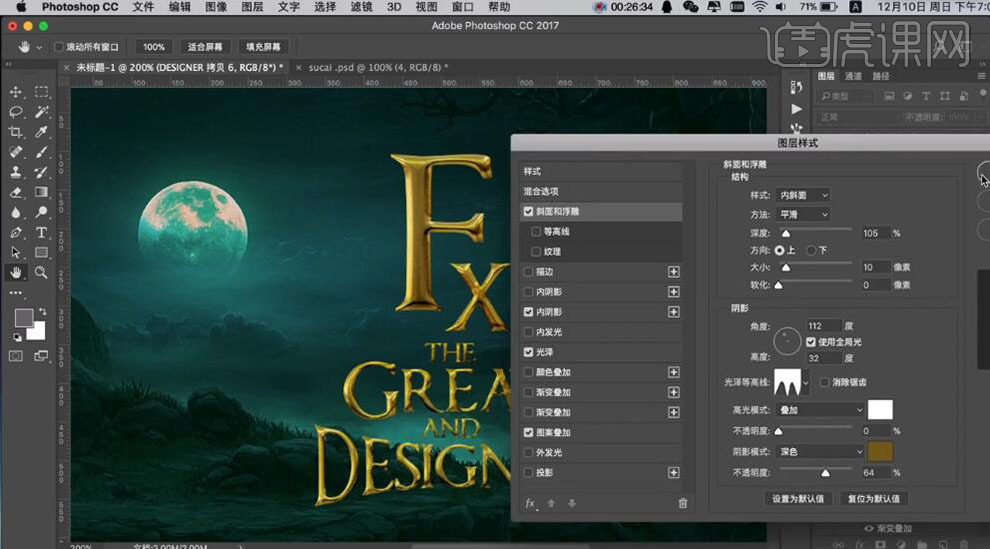
32、【选择】所有的文字图层,按【Ctrl+G】编组。【选择】底层文字图层,按【Ctrl+J】复制图层,调整图层顺序。【隐藏】图组,【修改】图层样式至合适的效果。具体效果如图示。
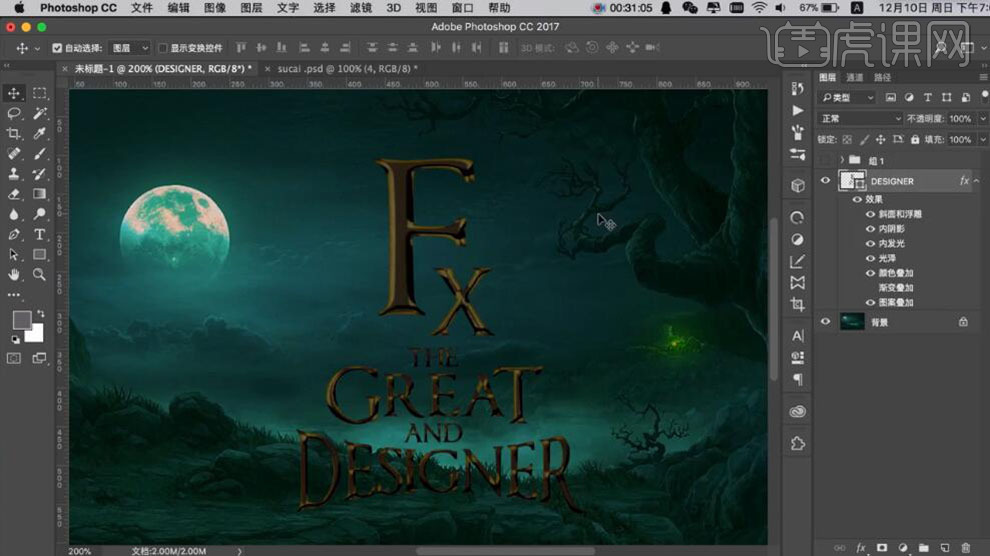
33、【右击】图层【栅格化图层样式】,按【Ctrl+J】复制图层,按【Ctrl+T】自由变换合适大小,移动至合适的位置。按【Ctrl+Alt+T】快速复制合适次数,单击【图层】-【排列】-【反向】。具体效果如图示。
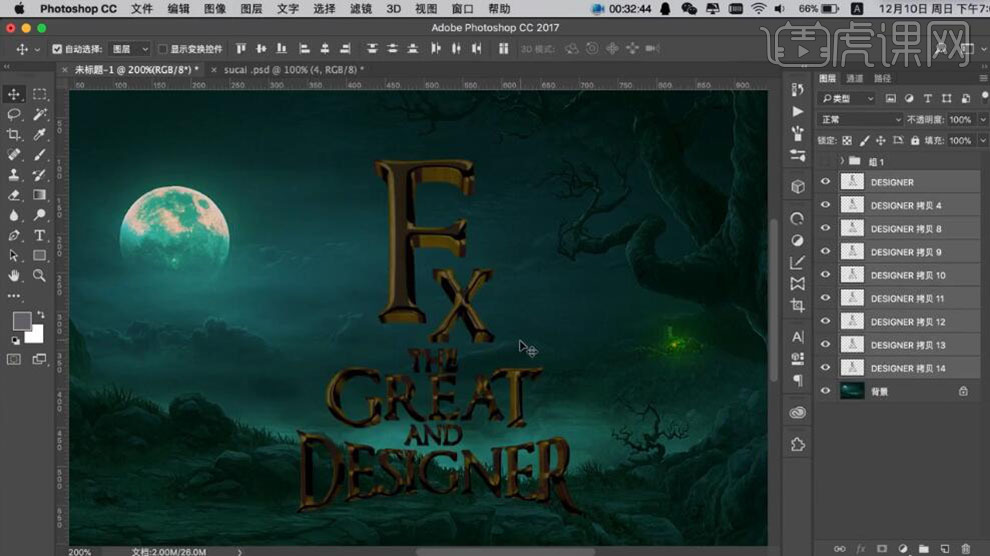
34、【选择】关联图层,按【Ctrl+G】编组。【打开】隐藏图组,【打开】素材文档,【复制】关联素材图层至文档,【隐藏】素材图层。【新建】色阶图层,具体参数如图示。具体效果如图示。
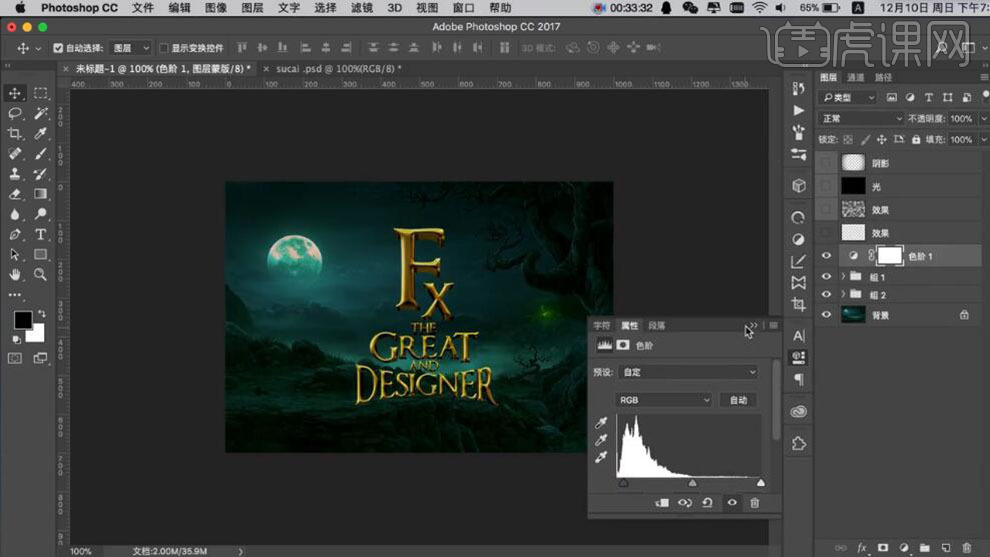
35、【打开】效果图层,【图层模式】颜色减淡,【不透明度】15%。具体效果如图示。
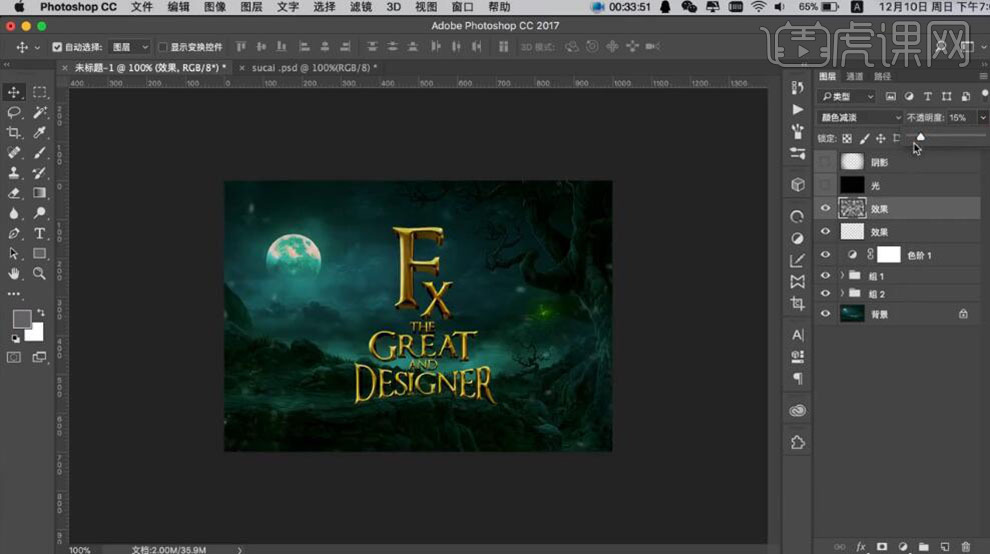
36、【打开】光图层,【图层模式】滤色,【不透明度】75%,【打开】阴影图层,【不透明度】40%。具体效果如图示。
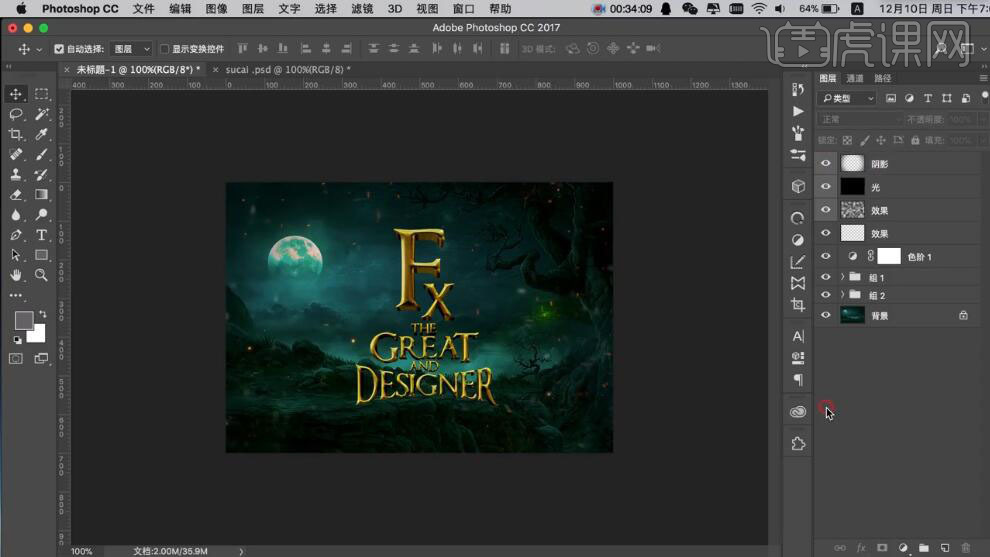
37、最终效果如图示。






