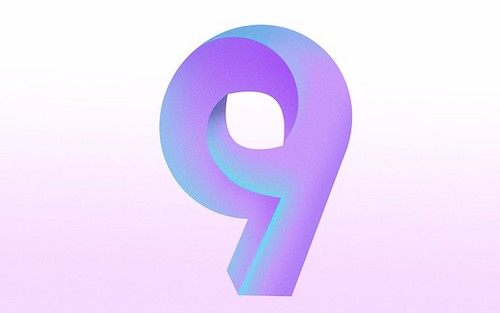炫彩字体
本专题主要介绍通过PS、AI制作炫彩字体的过程。字体制作的大部分步骤其实都相同,设计出自己想要的字体和颜色,通过图层样式来制作完成,具体过程还是需要自己动手实践,只有亲自动手,才能学到东西,所有的学习都需要我们每天勤加练习,只有这样才可以提高PS技能,具体来学习一下吧。
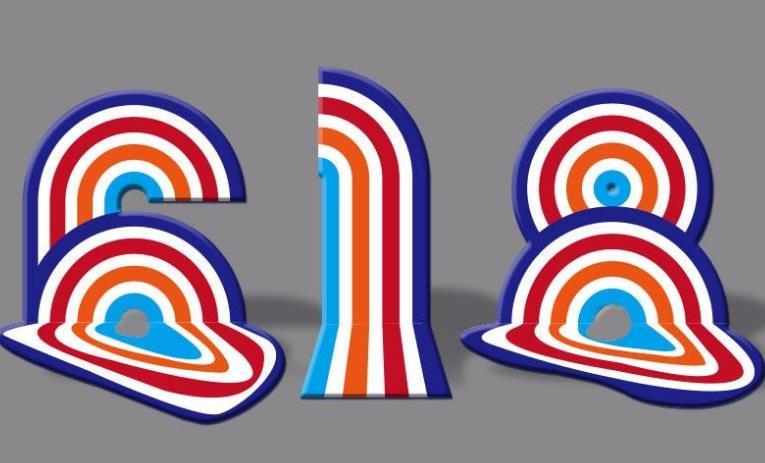
怎样用PS和AI设计炫彩街舞字体
1、本课内容如图示。

2、根据文字释解具体的含义。具体解说如图示。

3、[打开]AI软件,[打开]文字文档。具体显示如图示。
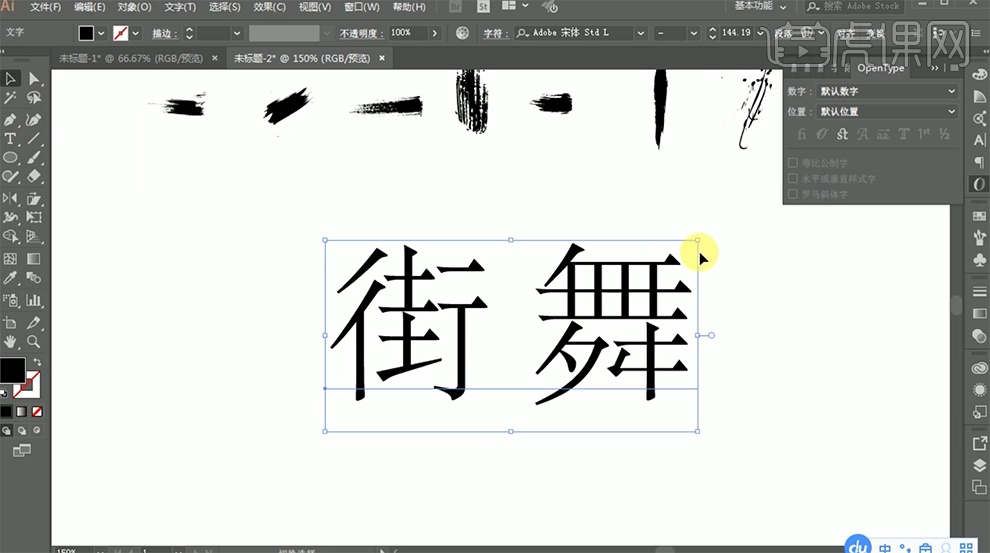
4、[选择]文字对象,[填充]灰色。[选择]准备好的笔画素材,按Alt键[拖动复制]笔画对象,调整大小和角度,根据参考文字笔画规则,排列至合适的笔画上方。具体效果如图示。

5、[选择]笔画对象,[拖动]至合适的位置,[删除]参考文字对象,调整笔画细节和位置。具体效果如图示。

6、[打开]PS软件,[打开]背景文档。[选择]AI文档笔画关联对象,按[Ctrl+C]复制,按[Ctrl+V]粘贴至PS文档,调整大小,移动至合适的位置。具体效果如图示。
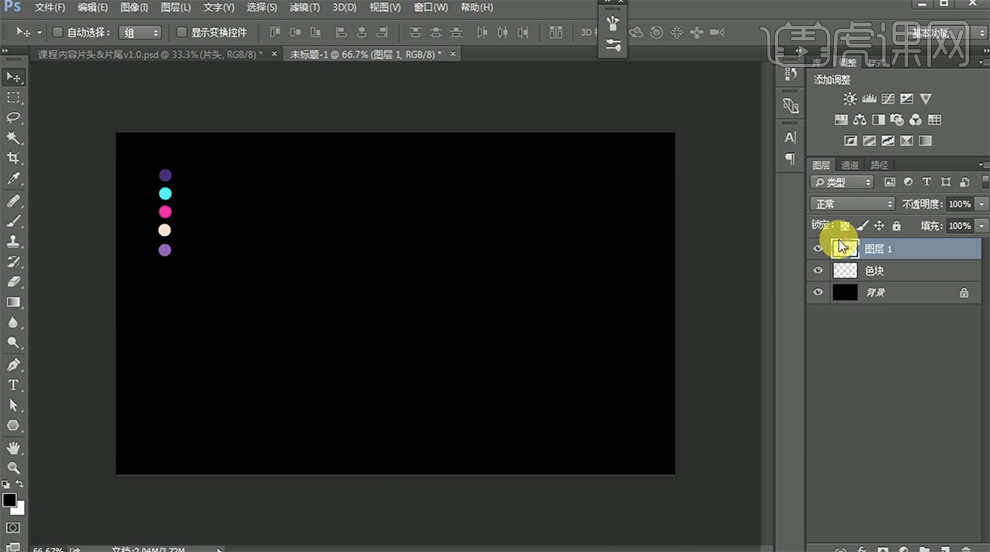
7、打开[图层样式]-[颜色叠加],具体参数如图示。
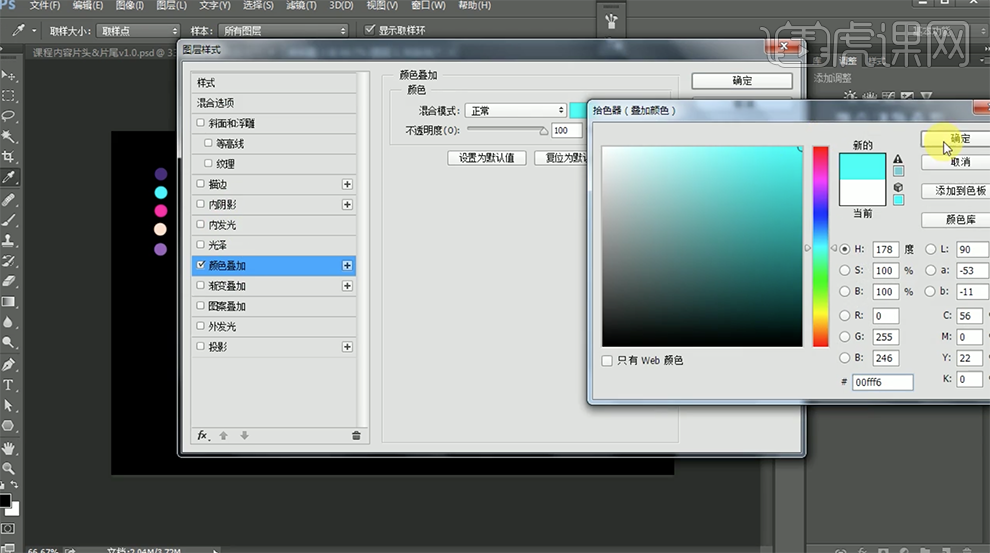
8、右击[栅格化图层],使用[套索工具]套选多余的部分,按[Delete]删除。按[Ctrl+J]复制图层,[选择]底层文字图层,打开[图层样式]-[颜色叠加],具体参数如图示。具体效果如图示。
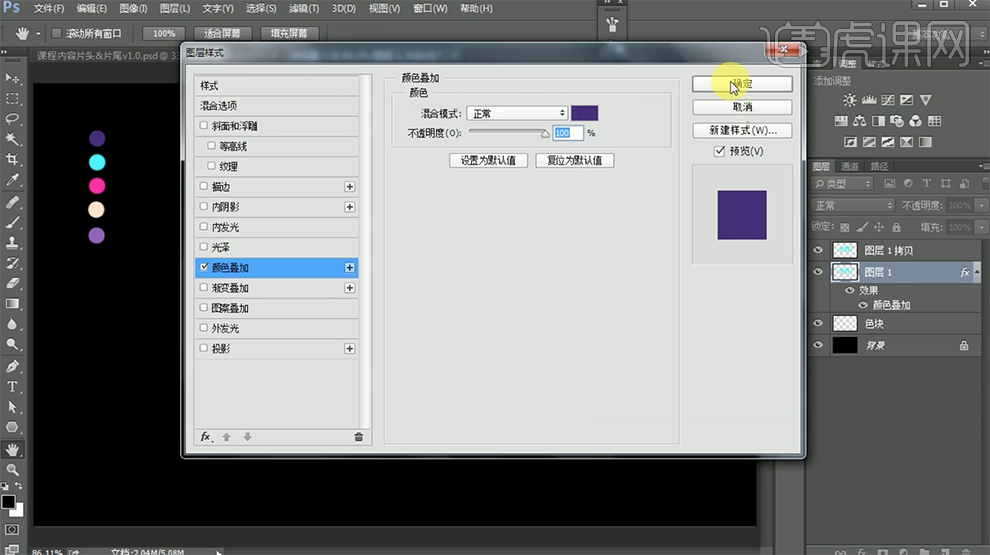
9、右击[栅格化图层样式],按Ctrl单击图层[载入选区],按[Alt键+方向键]移动复制选区至合适的次数。具体效果如图示。

10、打开[图层样式]-[颜色叠加],具体参数如图示。具体效果如图示。
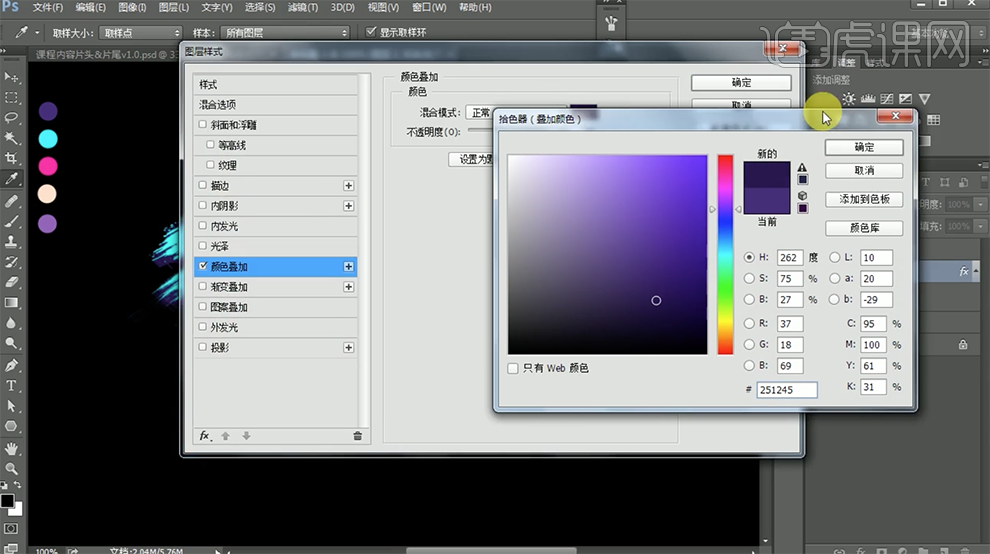
11、右击[栅格化图层样式],在顶层[新建]图层,[重命名]各图层。[选择]笔触图层,按Ctrl单击顶层字图层[载入选区],使用[画笔工具],选择合适的笔刷,[颜色]深紫色,在选区合适的位置涂抹。具体效果如图示。
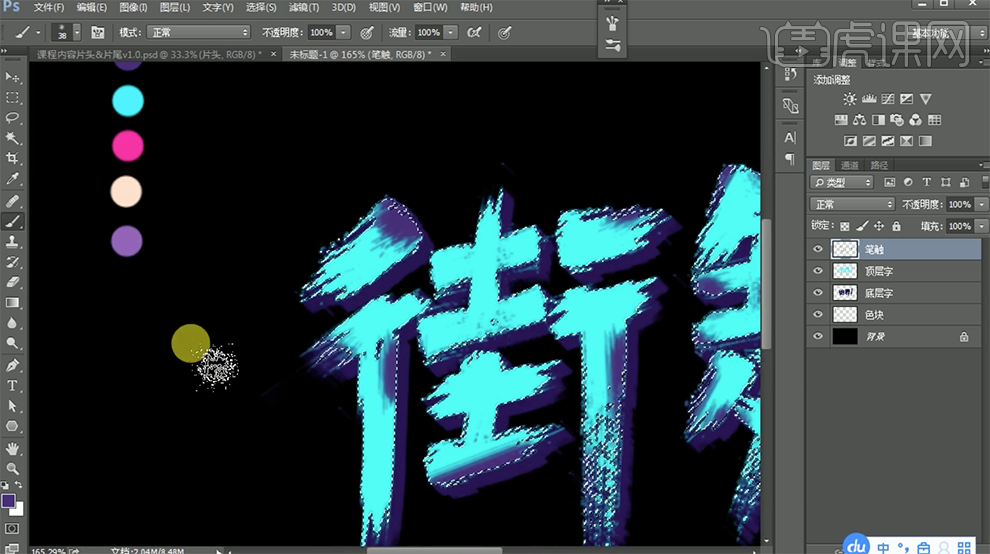
12、[选择]浅蓝色,调整笔刷[不透明度]至合适的效果,在选区合适的位置涂抹层次。具体效果如图示。

13、使用相同的方法,使用[画笔工具],[选择]蓝色浅色系,依次在选区合适的位置涂抹色彩层次。具体效果如图示。

14、使用[吸管工具]吸取准备好的玫红色和粉色,使用相同的方法,在选区合适的位置涂抹。具体效果如图示。

15、在底层字上方[新建]图层,[重命名]底层笔触。按Ctrl单击底层笔触图层[载入选区],使用相同的方法,从深至浅涂抹色彩层次。具体效果如图示。

16、按Ctrl单击底层字[载入选区],[新建]图层,单击[选择]-[修改]-[扩展]值40PX,[填充]深紫色。单击[选择]-[修改]-[收缩]值10PX,按Delete[删除选区],按[Ctrl+D]取消选区。具体效果如图示。

17、在顶层,使用[文字工具],选择合适的字体,输入英文,调整文字大小和颜色,排列至画面合适的位置。具体效果如图示。

18、右击[栅格化文字图层],按[Ctrl+J]复制图层,[选择]底部英文图层,打开[图层样式]-[颜色叠加],具体参数如图示。具体效果如图示。
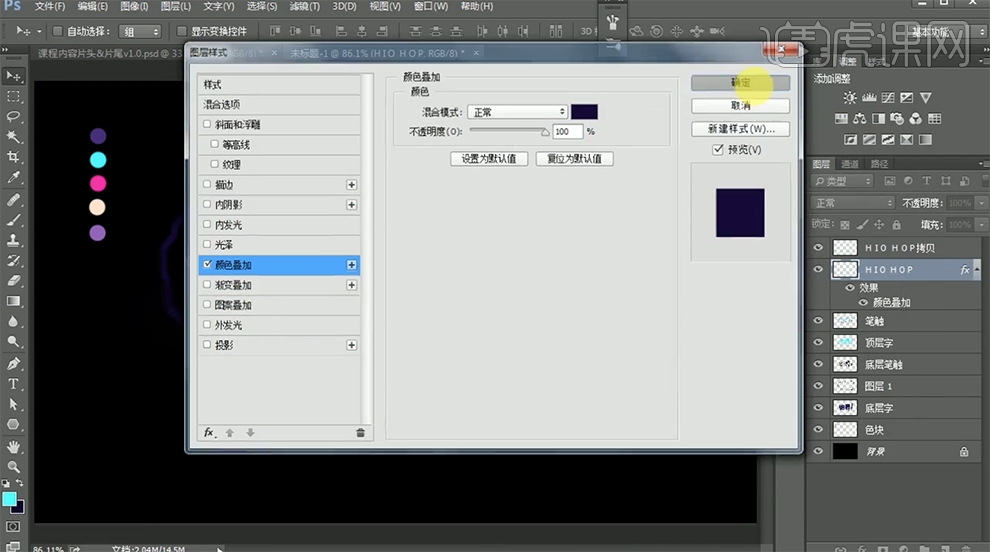
19、[右击]图层[栅格化图层样式],按Ctrl单击图层[载入选区],按[Alt+方向键]移动复制至合适的位置。打开[图层样式]-[颜色叠加],具体参数如图示。具体效果如图示。
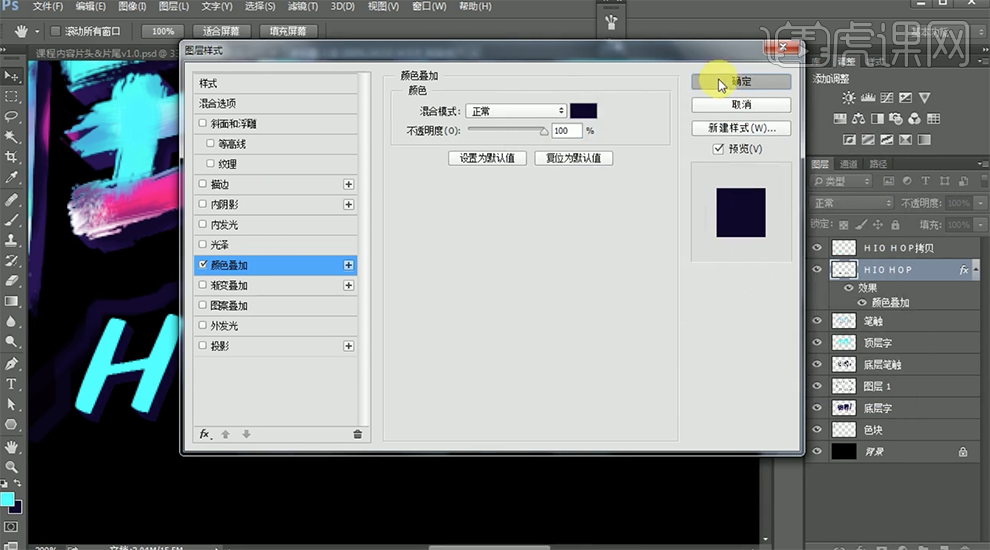
20、右击[栅格化图层样式],按Ctrl单击图层[载入选区],使用[画笔工具],[吸取]玫红色,在选区合适的位置涂抹。具体效果如图示。
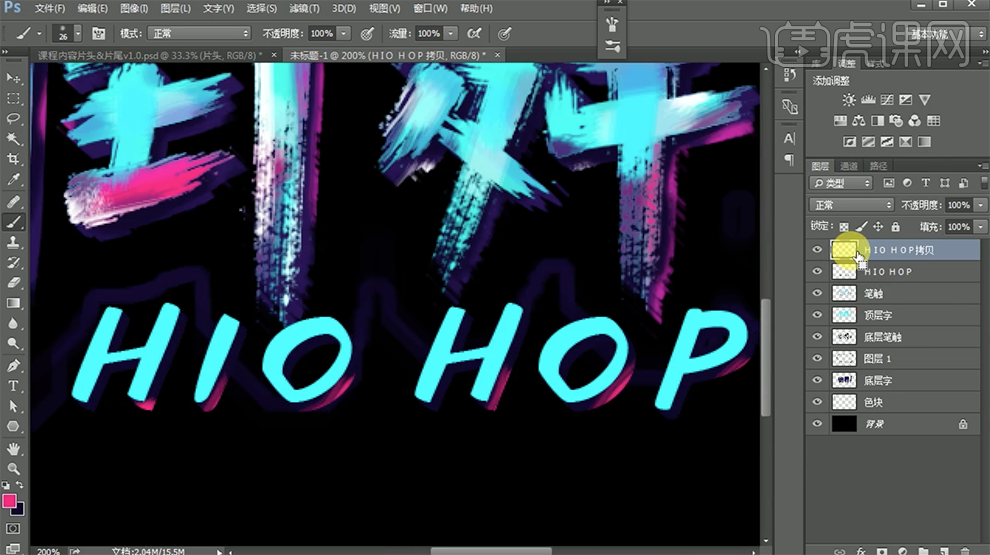
21、[选择]顶层英文图层,按Ctrl单击图层[载入选区],使用[画笔工具],选择合适的颜色,根据设计思路,在选区合适的位置涂抹。具体效果如图示。

22、[选择]英文关联图层,按[Ctrl+T]-[斜切]至合适的形状,微调至画面合适的位置。具体效果如图示。

23、本课内容小结如图示。

如何用PS制作炫彩K字体
1、打开ps软件,新建一个1280*720像素的画布,【Alt+delete】填充背景为黑色,用【文字工具】(快捷键为t),输入文字K,字体选择的是方正大黑。按【ctrl+t】调整字体大小。
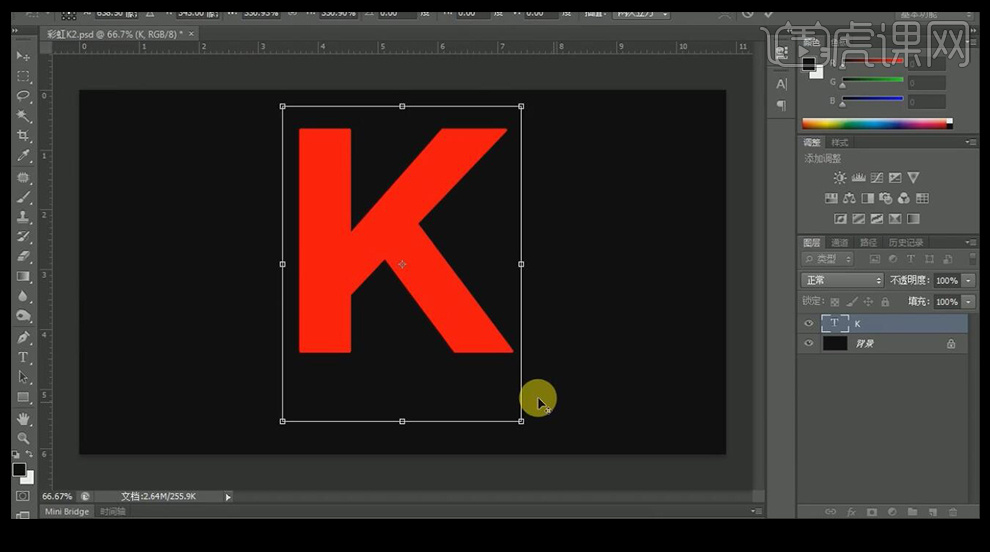
2、 复制一层字体图层,隐藏原先字体,右键【栅格化图层】,按【ctrl+t】然后右键选择【扭曲】。
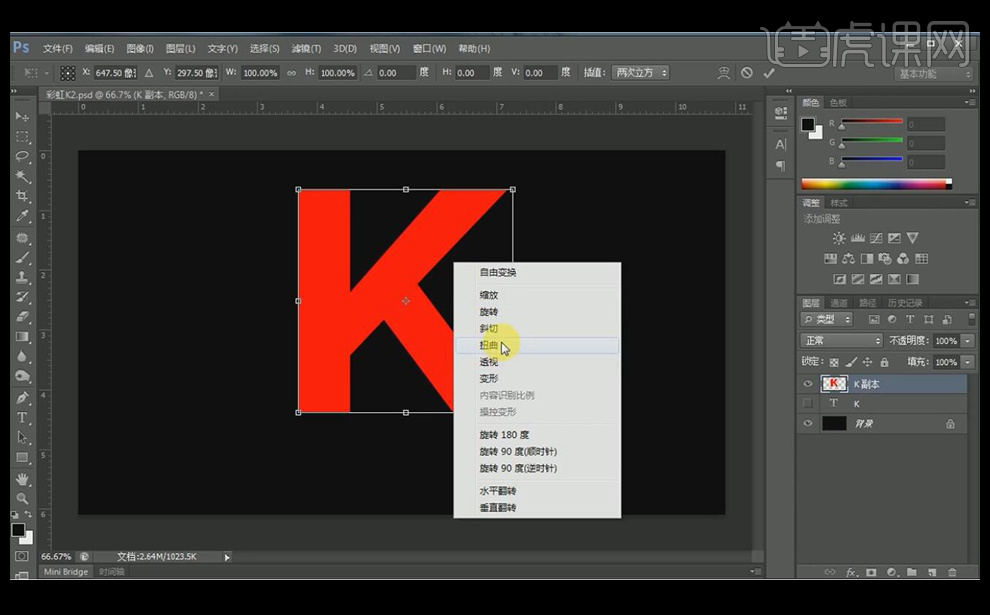
3、 将字体拉出透视效果,效果如下。
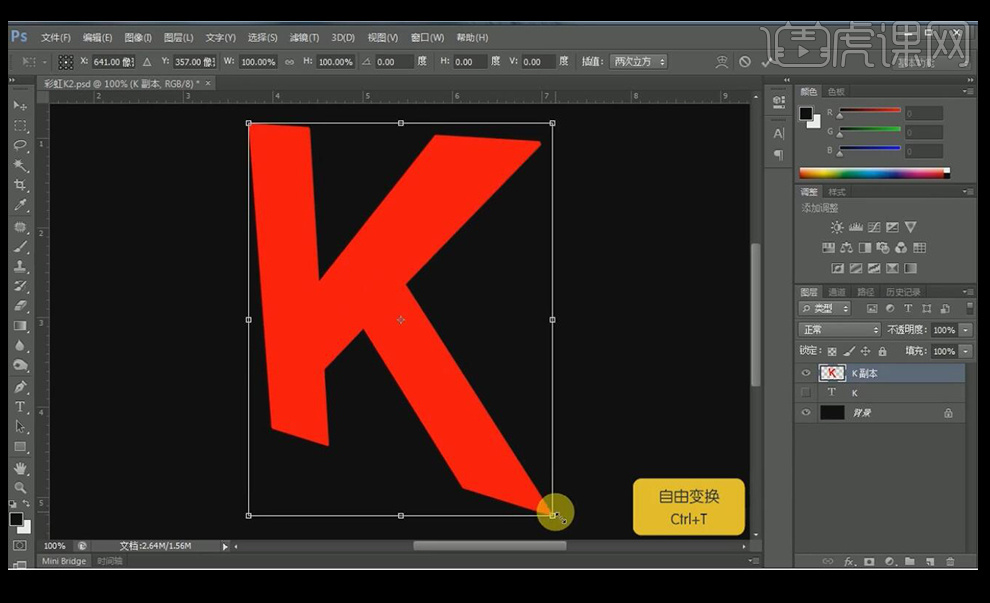
4、 用【alt】复制一层,将颜色改为白色,调整好位置,用【椭圆工具】绘制一个椭圆,按【ctrl+T】然后选择扭曲,制作出透视的形状。
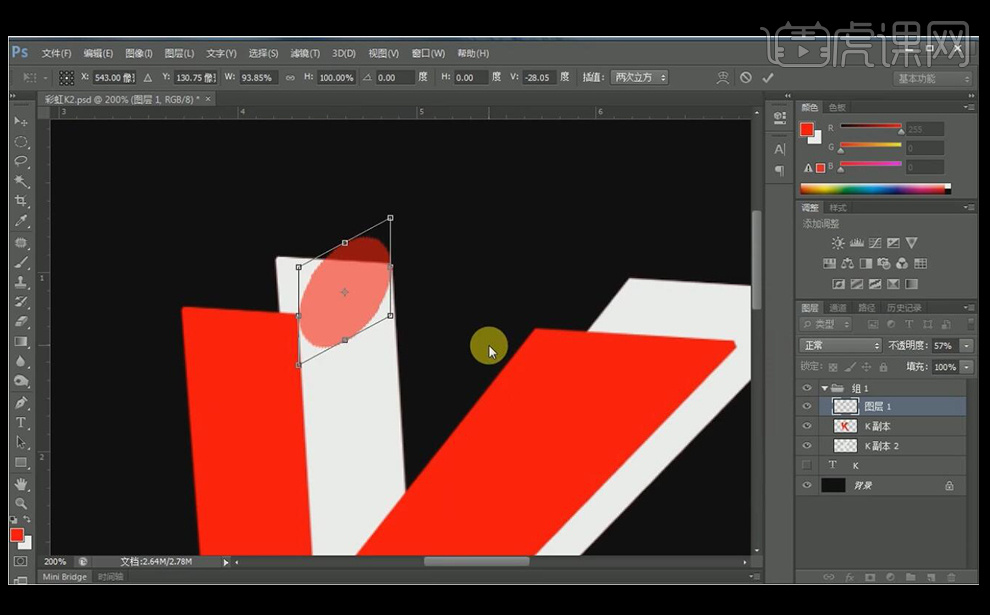
5、 按【alt】键复制一层刚做的圆,用【钢笔工具】沿圆形的边绘制一个曲面图形效果。
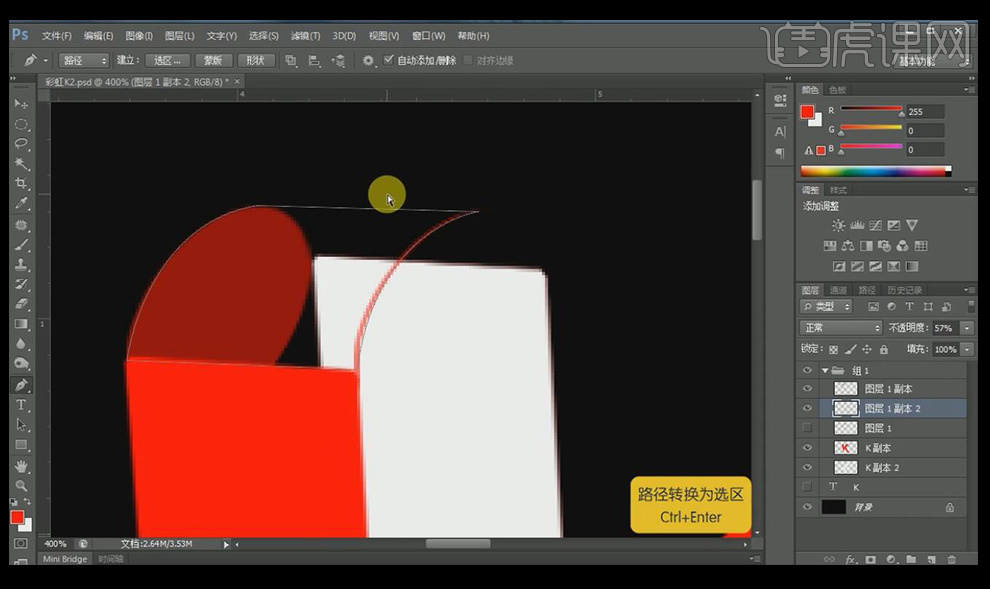
6、 按【ctrl+enter】键转换为选区,按【alt+delete】键先填充为红色。
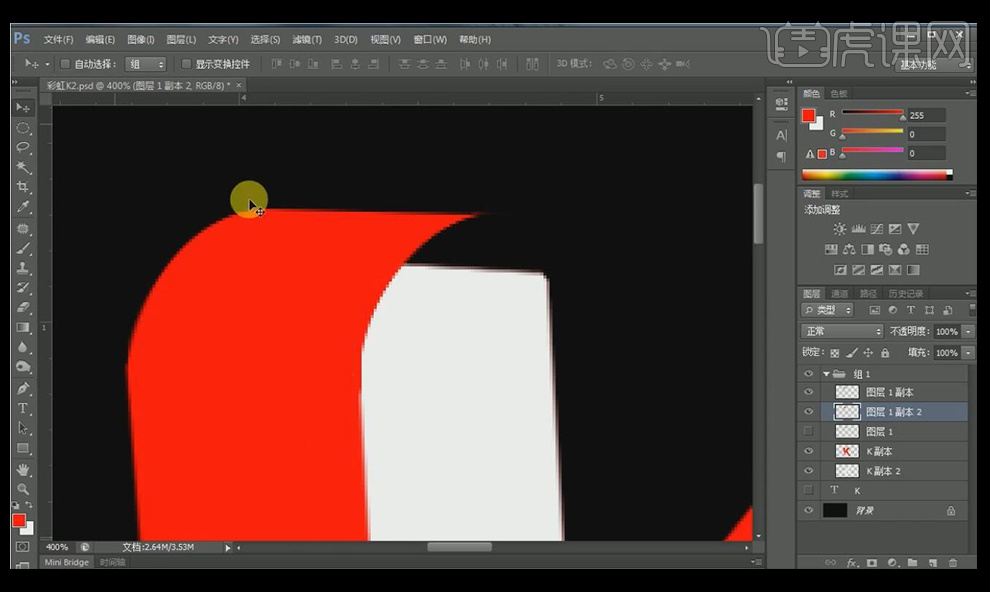
7、 其他几个地方的曲面按照同样的方法去完成。
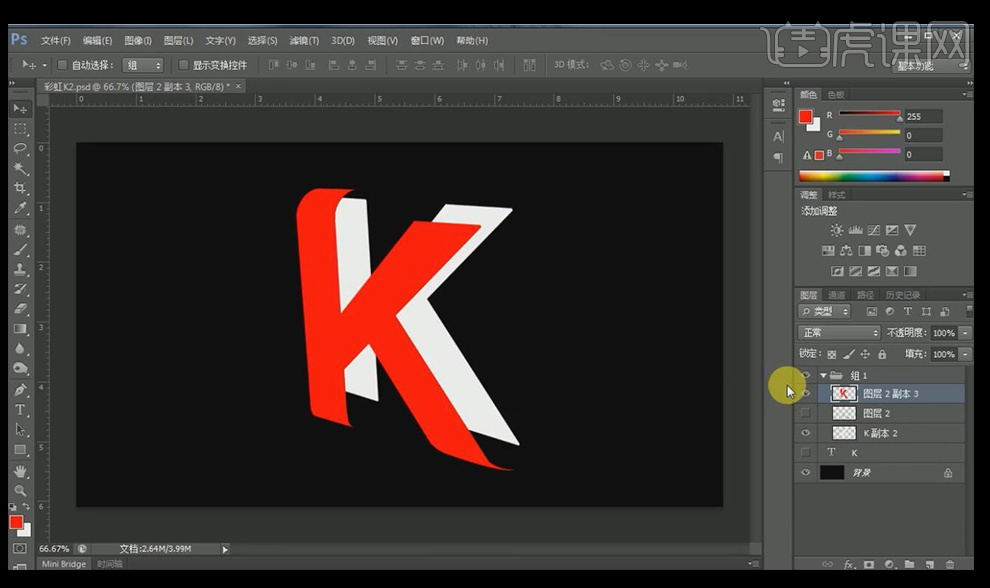
8、 按【ctrl+图层缩览区】调出选区,选择渐变颜色进行渐变。

9、 渐变的效果如下。

10、 利用前面的方法,制作出第二层的曲面图形。
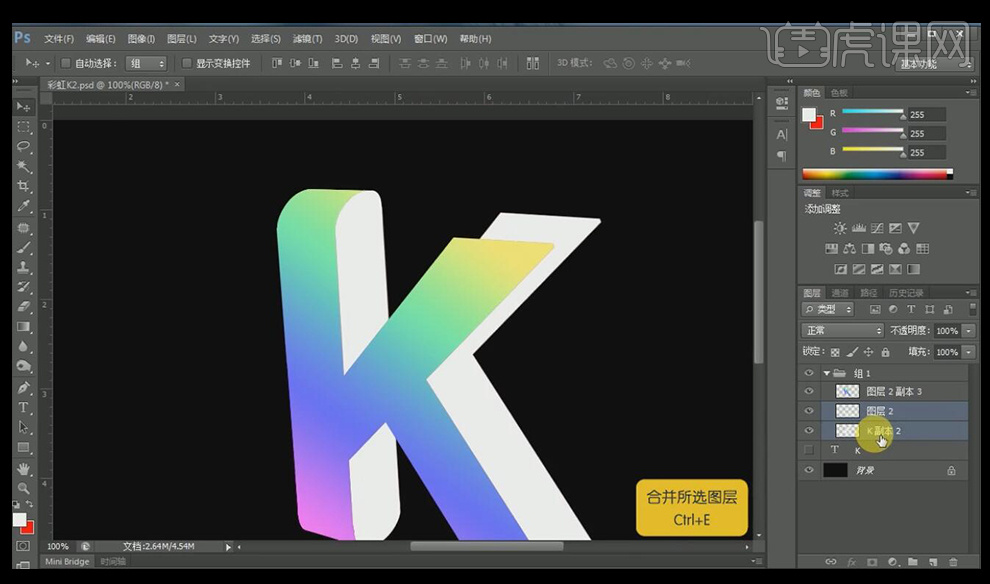
11、 在第二层拉出与第一层不同的渐变颜色。
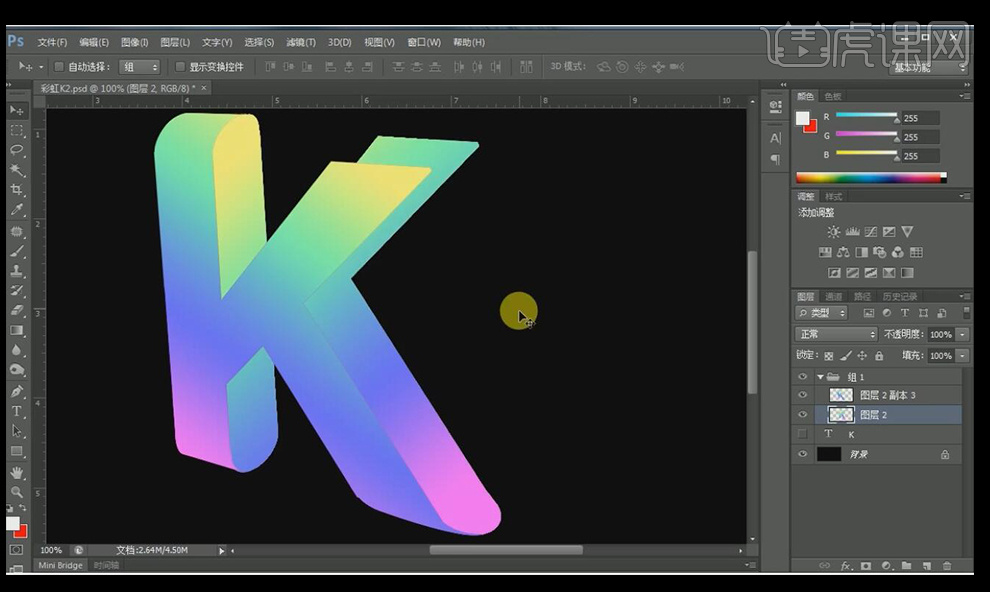
12、 分别复制第一文字层和第二文字层,按【ctrl+t】调整两个图层。通过两个图层的相减,制作出玻璃层。
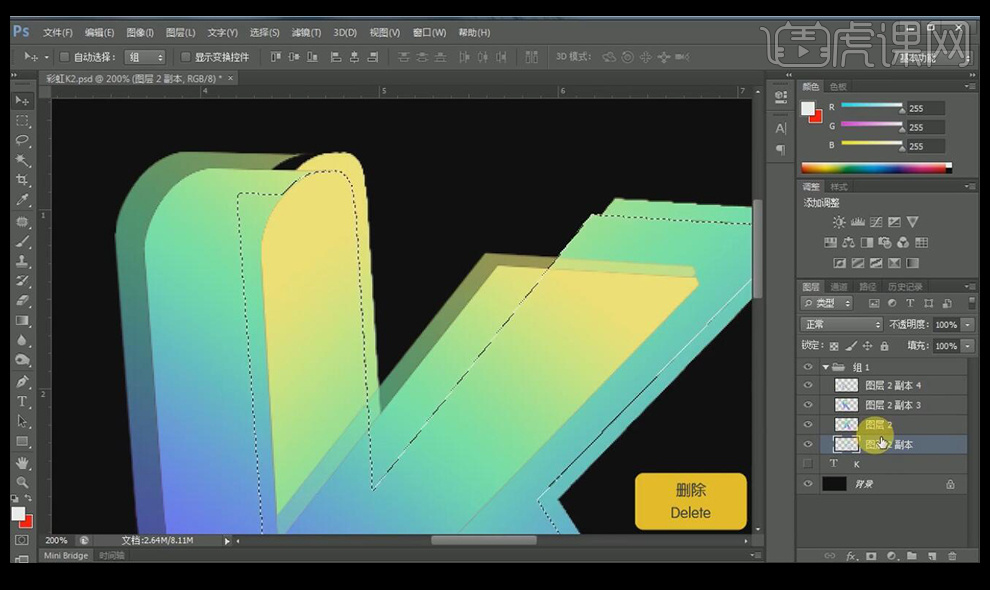
13、 调出折射层选区,用【渐变工具】填充渐变色。
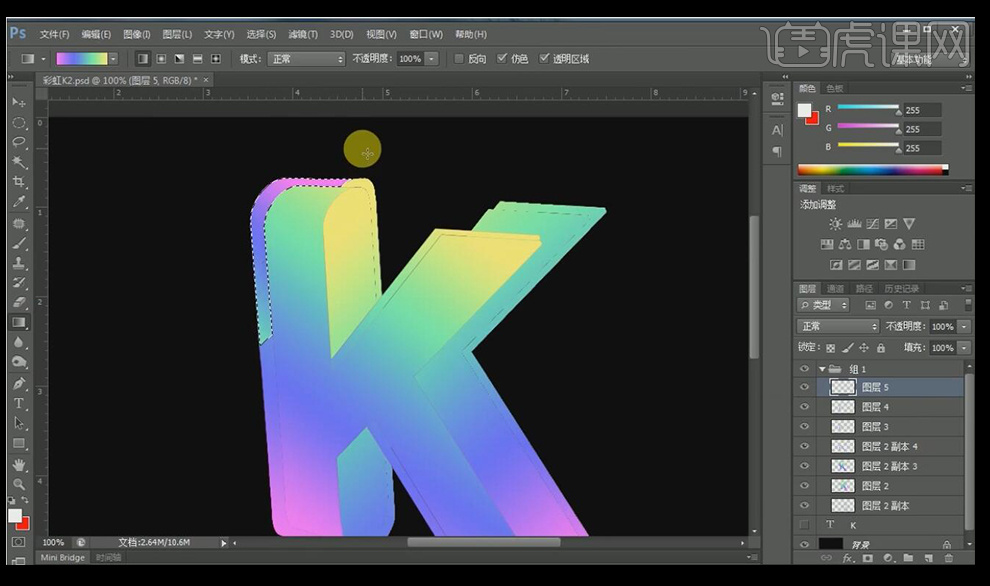
14、 其他地方用【钢笔工具】勾勒出形状,用同样的方法做出折射渐变。
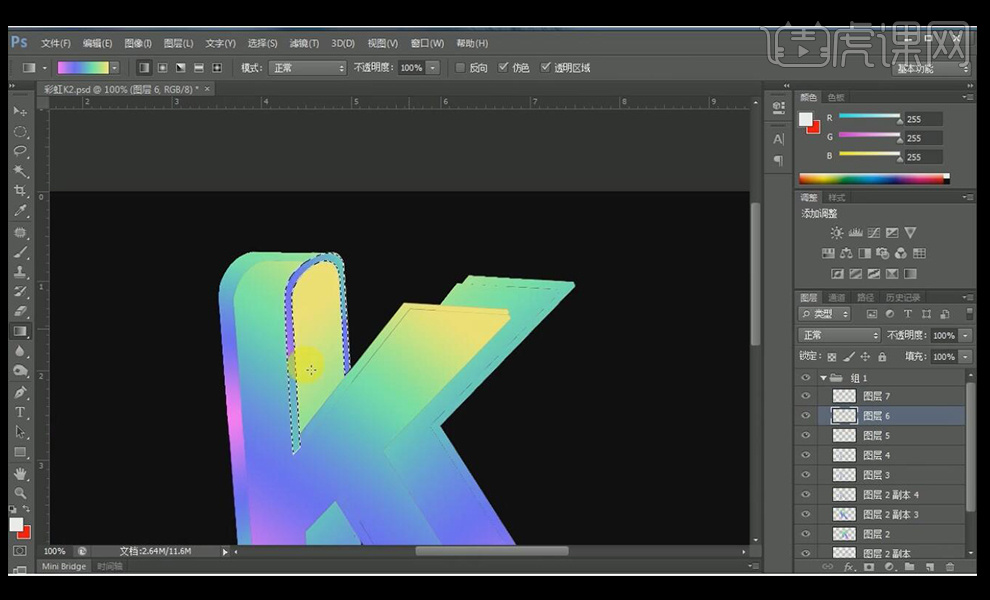
15、 选择【选框工具】(快捷键为M),画出一个选区,填充白色到透明的渐变,然后按【alt】复制一个,上下各一个。

16、 用【橡皮擦】工具将多余的高光擦除,降低【不透明度】。
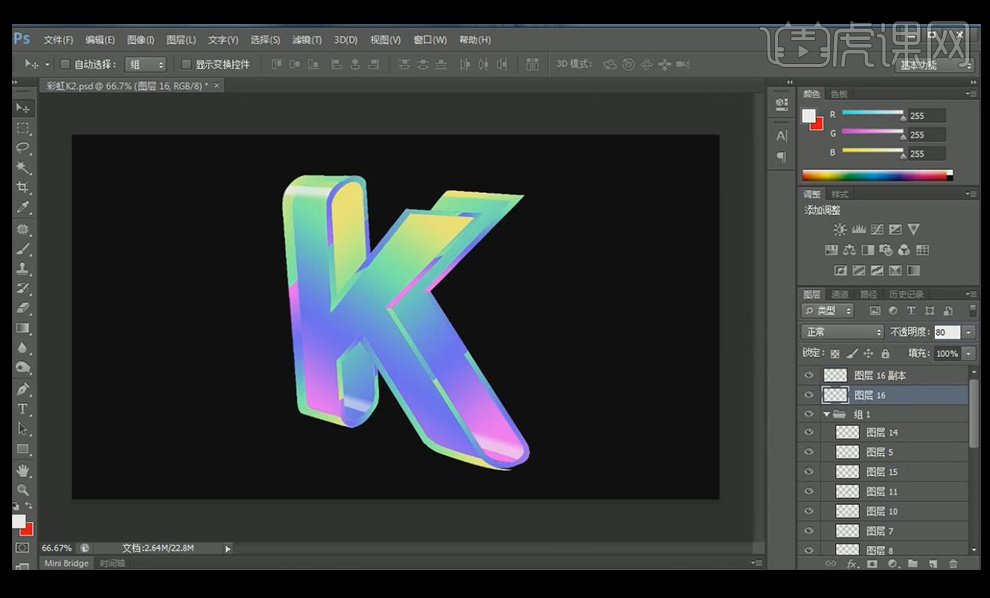
17、 按【ctrl+E】合并所有图层,按【ctrl+t】制作倒影效果。

18、 进入【图层样式】选择【外发光】,颜色选择为紫色,调整下【不透明度】【大小】等参数。

19、 这样整个案例就完成了。
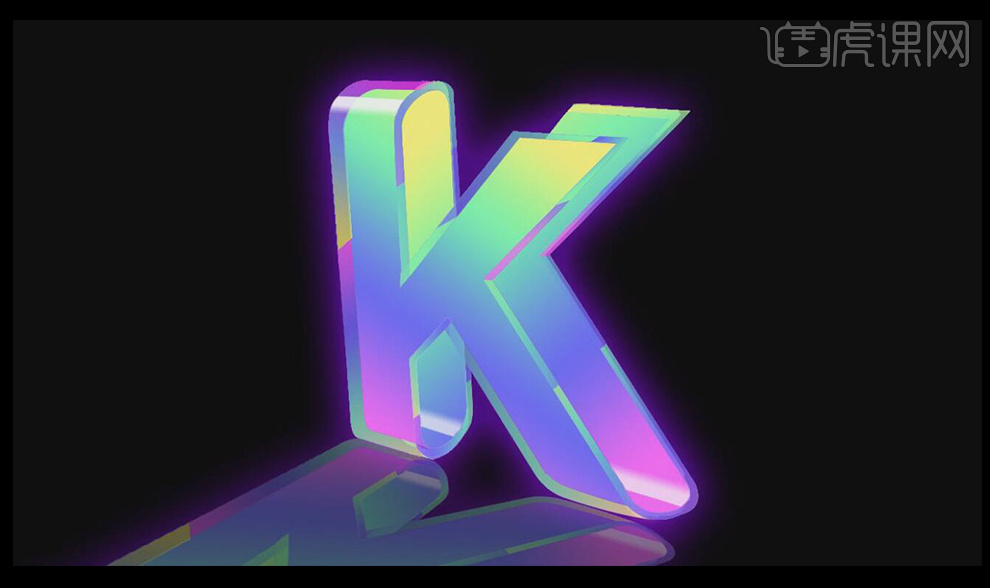
怎样用PS制作炫彩字体
1.【打开】PS软件,【新建】任意大小的画布。具体效果如图示。
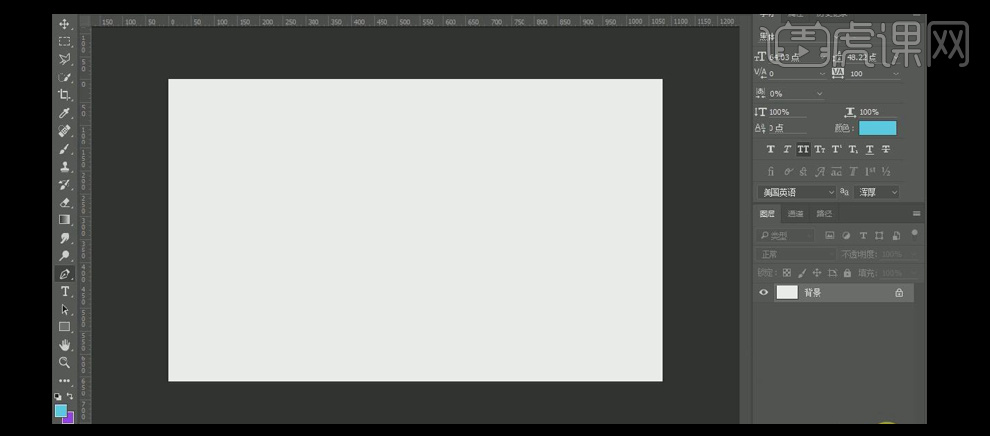
2.使用【椭圆形状工具】,【描边】无,【填充】紫色,绘制合适大小的正圆,调整大小,并放置画面合适的位置。使用【矩形工具】,【填充】紫色,绘制合适大小的矩形,按【Ctrl+T】自由变换-【斜切】,调整大小,并放置画面合适的位置。具体效果如图示。
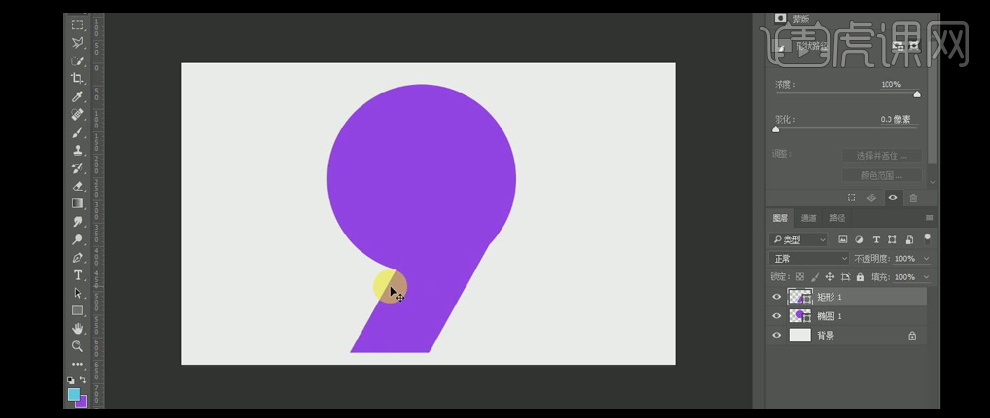
3.使用【椭圆形状工具】,【描边】无,绘制合适大小的椭圆形状,,按【Ctrl+T】自由变换大小,使用【钢笔工具】,按Ctrl单击锚点。具体效果如图示。
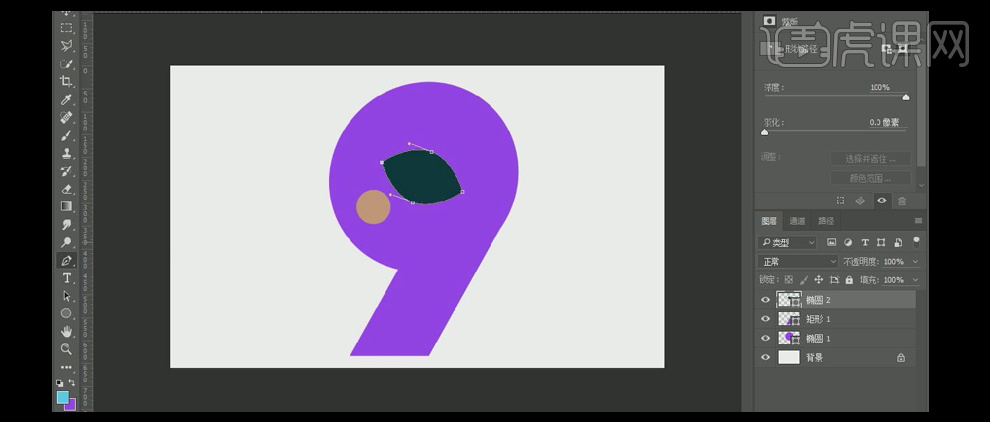
4.按Ctrl单击椭圆2图层【载入选区】并【关闭】图层,【选择】椭圆1图层,单击【图层蒙版】。具体效果如图示。
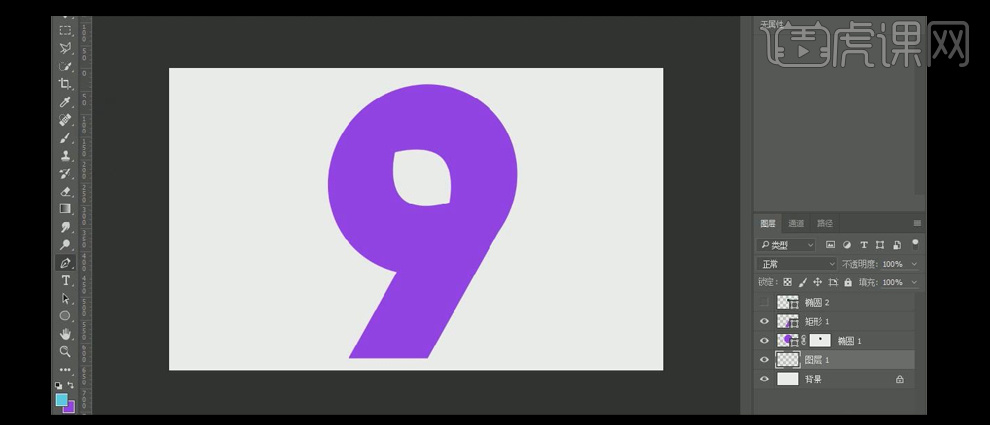
5.使用【钢笔工具】,在画面合适的位置绘制合适大小的形状,【填充】紫色。【选择】矩形图层和形状图层,按【Ctrl+T】自由变换。具体效果如图示。
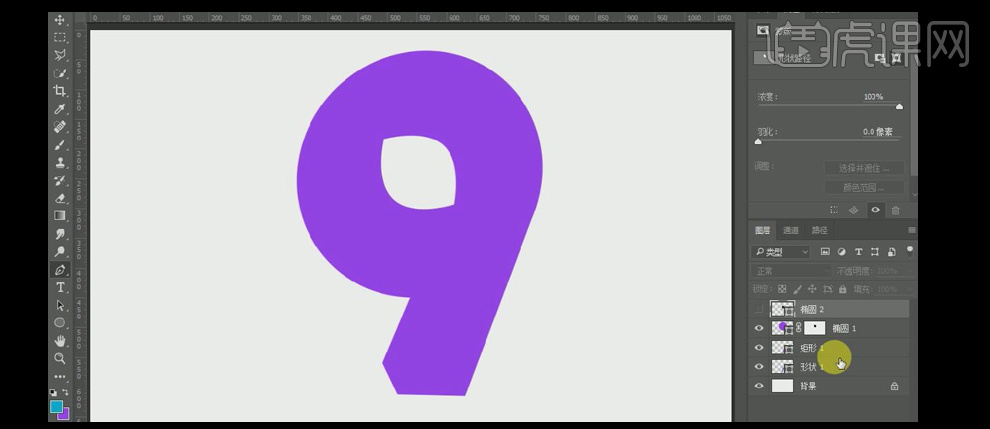
6.【选择】所有的关联图层,按【Ctrl+G】编组,并【重命名】9。按【Ctrl+J】复制图层,【右击】-【转换为智能对象】,【关闭】9图组。在智能图层上方【新建】图层,【右击】-【创建剪切蒙版】,使用【钢笔工具】绘制合适大小的形状,按【Ctrl+Enter】将路径转换为选区,单击【图层蒙版】。具体效果如图示。
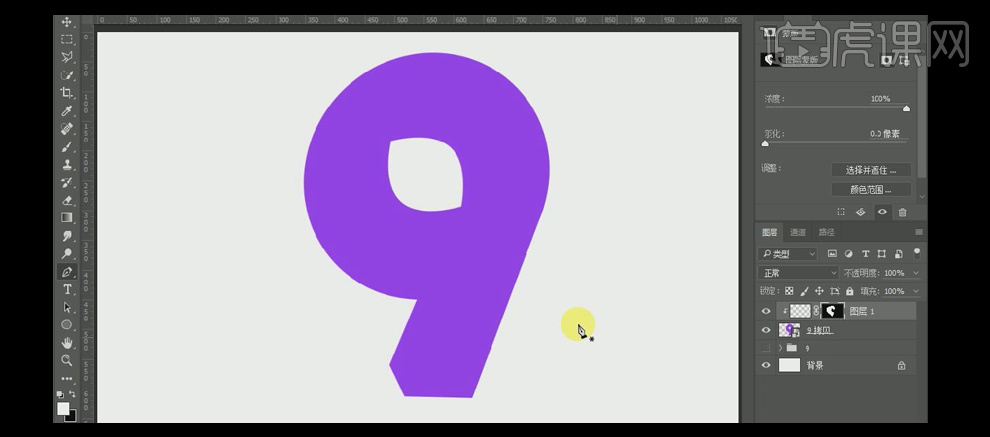
7.使用【画笔工具】,【颜色】蓝色,调整画笔的属性,在图层合适的位置涂抹。【新建】色相饱和度,单击【建立剪切蒙版】,具体参数如图示。具体效果如图示。
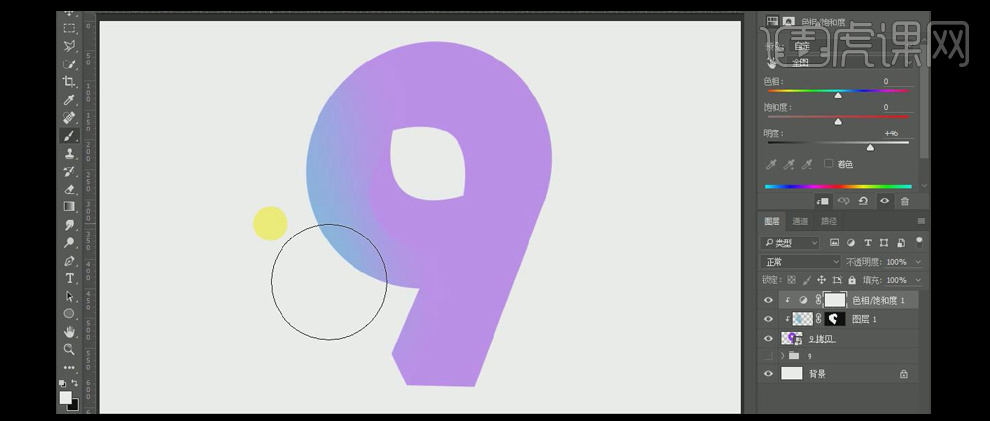
8.使用【钢笔工具】,绘制合适大小的形状,按【Ctrl+Enter】转换为选区,【选择】蒙版区域,【填充】黑色。具体效果如图示。
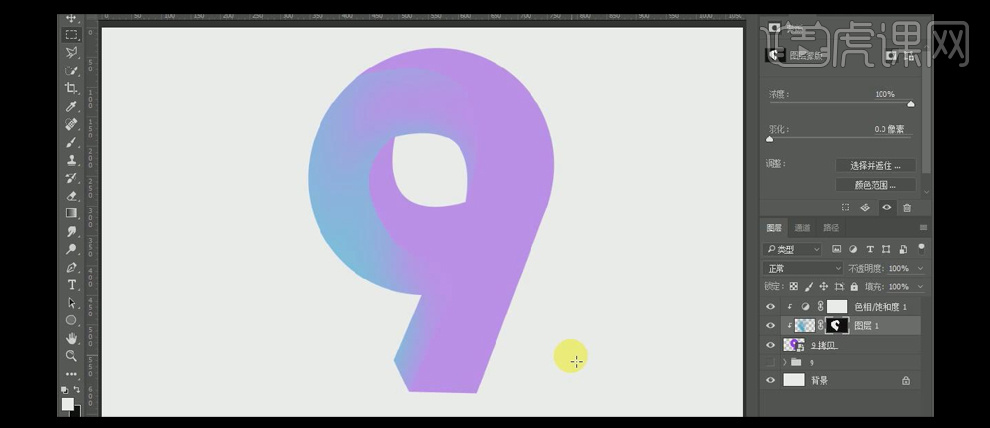
9.在9拷贝图层上方【新建】图层,【右击】-【创建剪切蒙版】。按Alt键复制图层1的蒙版效果,按Ctrl单击蒙版【载入选区】,按【Ctrl+Shift+I】反选,【填充】黑色。具体效果如图示。
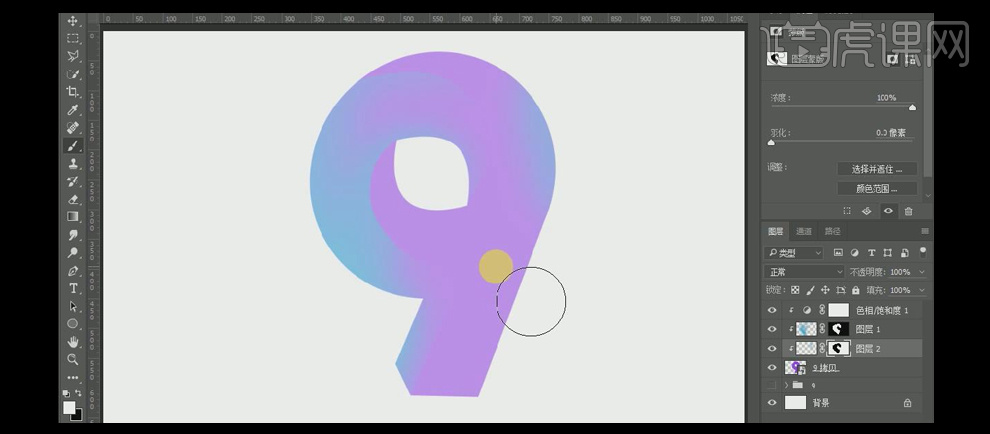
10.使用相同的方法,使用【画笔工具】,【颜色】蓝色,在图层区域合适的位置涂抹。按Ctrl【单击】图层【载入选区】,【新建】图层,【右击】-【创建剪切蒙版】,【填充】亮蓝色,并移动至合适的位置。具体效果如图示。
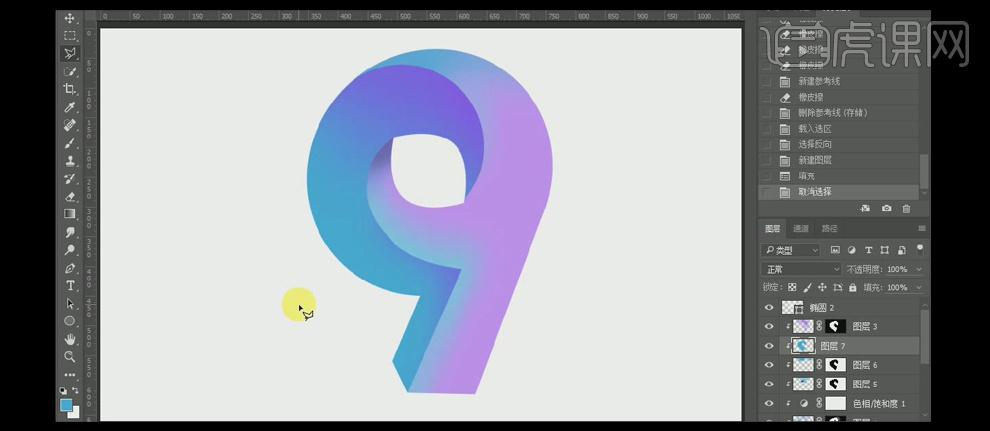
11.按Ctrl单击其他的图层【载入选区】,【删除】多余的部分。单击【滤镜】-【模糊】-【高斯模糊】,具体参数如图示。具体效果如图示。
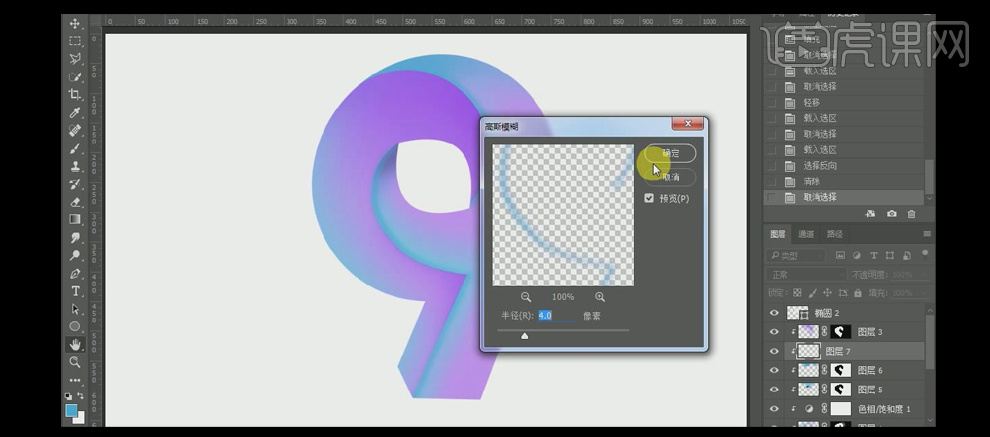
12.【图层模式】亮光,【不透明度】77%。具体效果如图示。
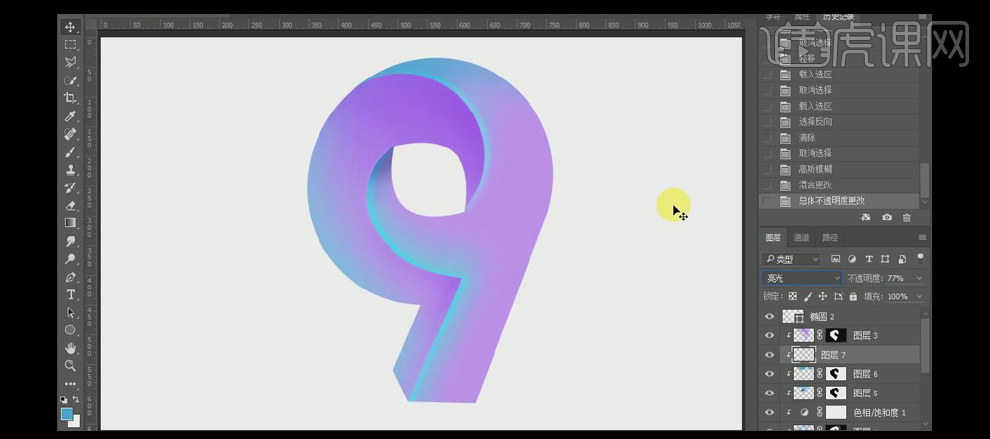
13.在最底层【新建】图层,使用【渐变工具】,【渐变颜色】淡紫色至白色渐变,拖出合适的渐变效果,【图层不透明度】60%。在最顶层按【Ctrl+Alt+Shift+E】盖印图层。【新建】图层,【填充】黑色,单击【滤镜】-【杂色】-【添加杂色】,具体参数如图示。具体效果如图示。
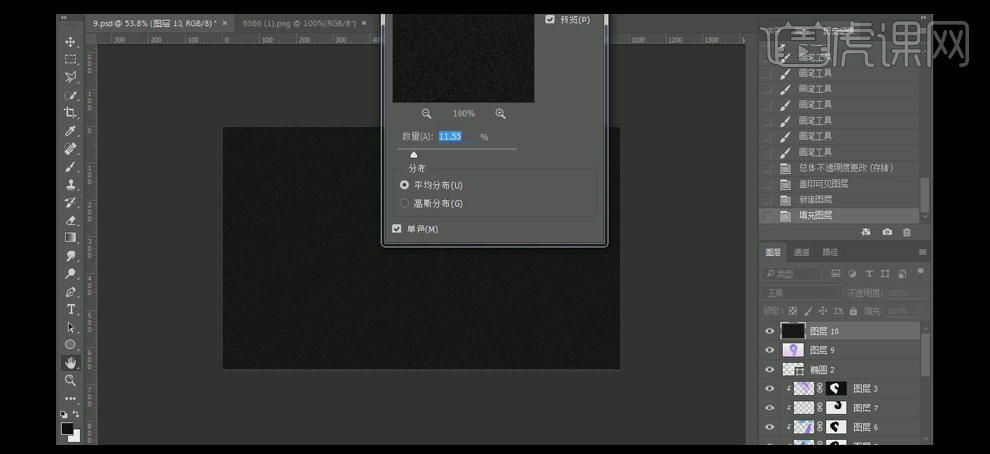
14.【图层模式】滤色,【不透明度】81%。具体效果如图示。
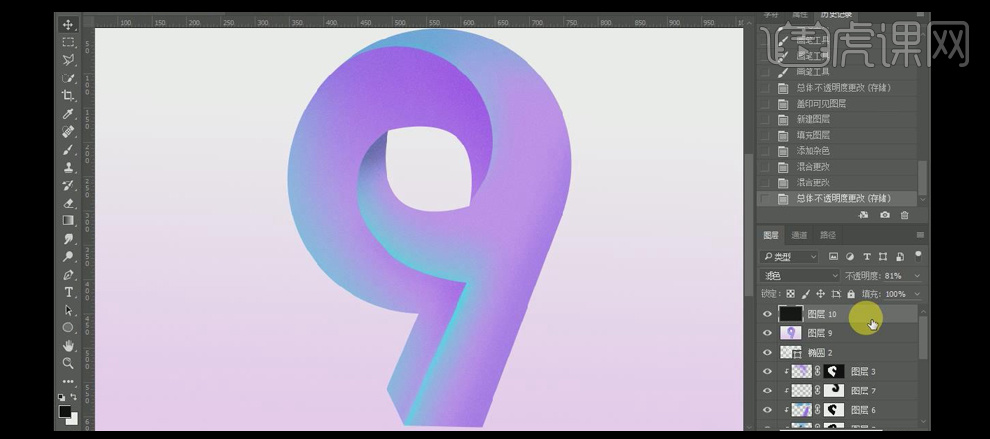
15.按【Ctrl+Alt+Shift+E】盖印,单击【滤镜】-【其他】-【高反差值】,具体参数如图示。具体效果如图示。
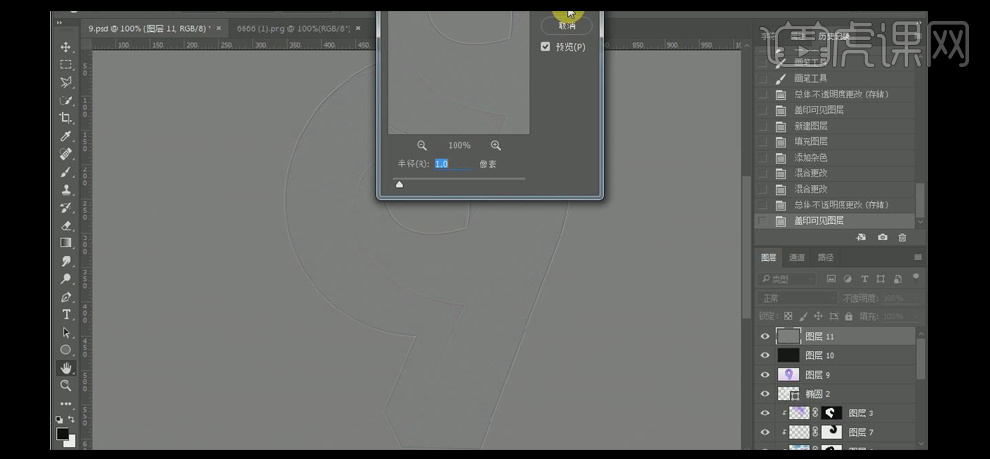
16.【图层模式】叠加,【不透明度】82%。按【Ctrl+Shift+Alt+S】存储为Web格式。具体效果如图示。
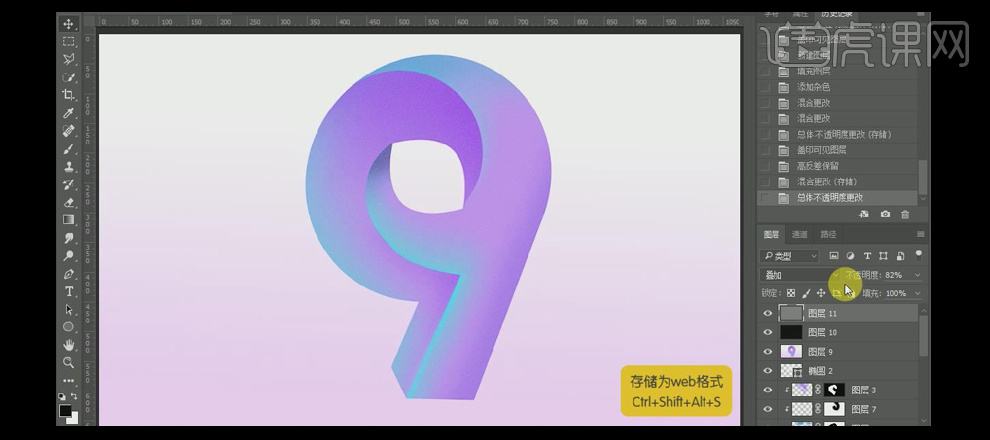
17.最终效果如图示。
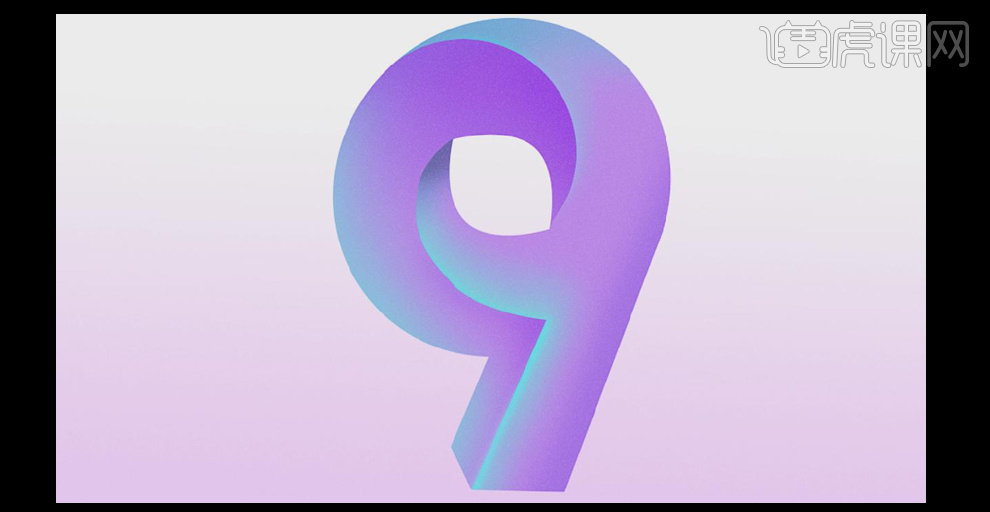
如何用PS制作炫彩C字体
1.打开【ps】,新建【1280*720】画布,打开素材,使用【魔棒工具】选取白色部分,【ctrl+shift+i】反向,拖入画布中,调整位置和大小。
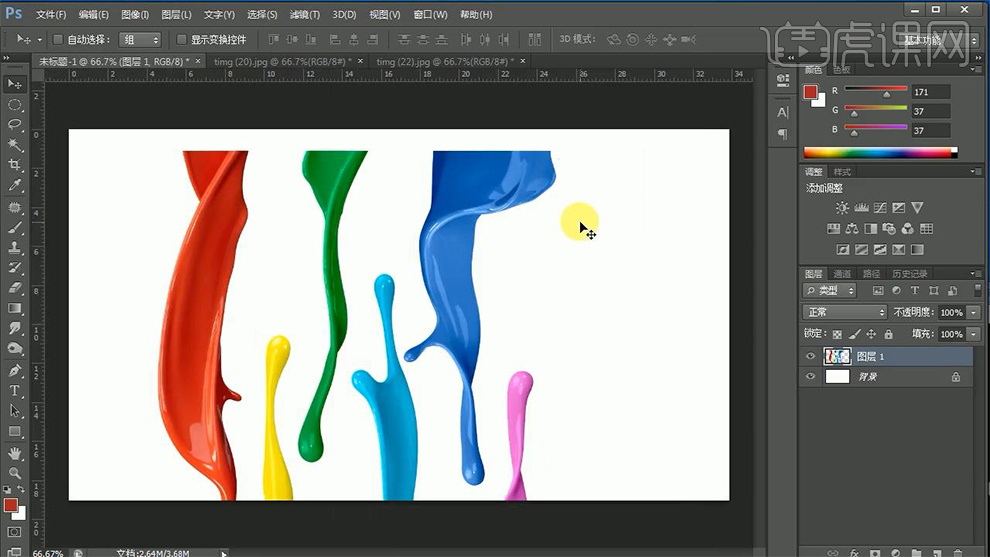
2.使用【钢笔工具】抠选图形,【ctrl+enter】转换为选区,【ctrl+j】复制,重复至所有油漆,调整大小和位置。
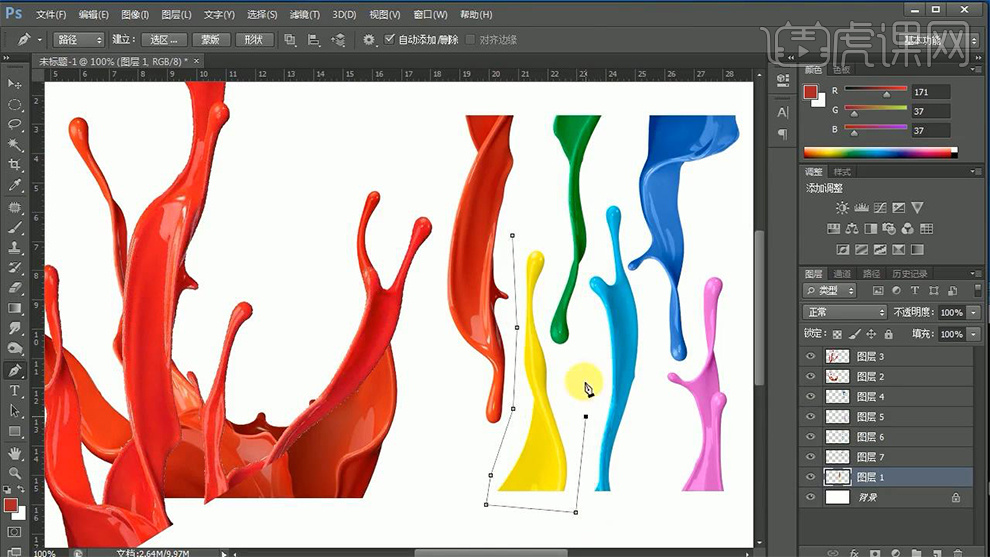
3.【ctrl+u】调整色相饱和度,丰富色彩,【ctrl+e】合并所有图层,【ctrl+t】变换拉长,右键【扭曲】。
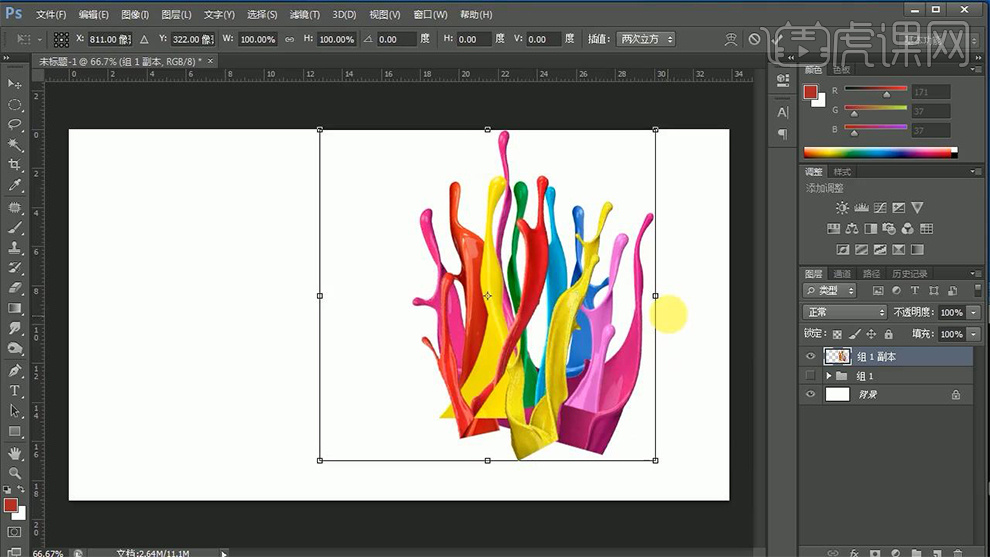
4.输入文案“C”,使用【径向渐变工具】拉制渐变,填充背景。
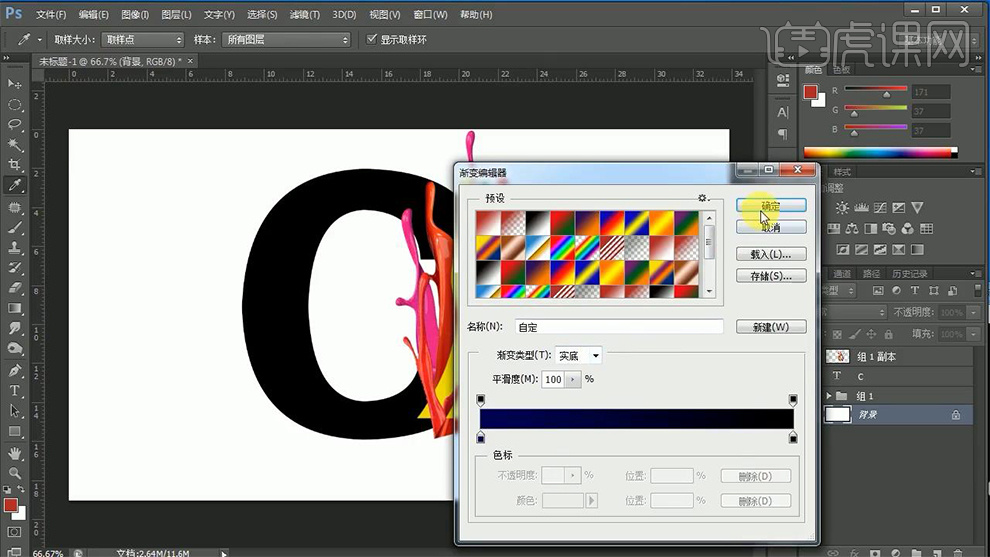
5.将油漆效果按照笔画走向变形,复制,【ctrl+u】调整色相饱和度产生不同色彩丰富度,重复操作步骤,效果如图。
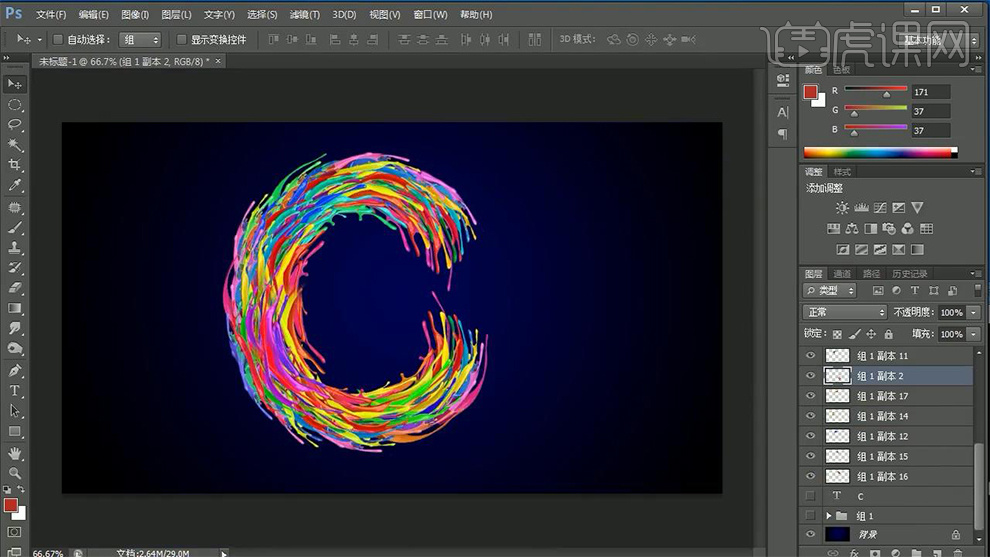
6.合并图层,【ctrl+u】调整色相0饱和度100,亮度对比度16。
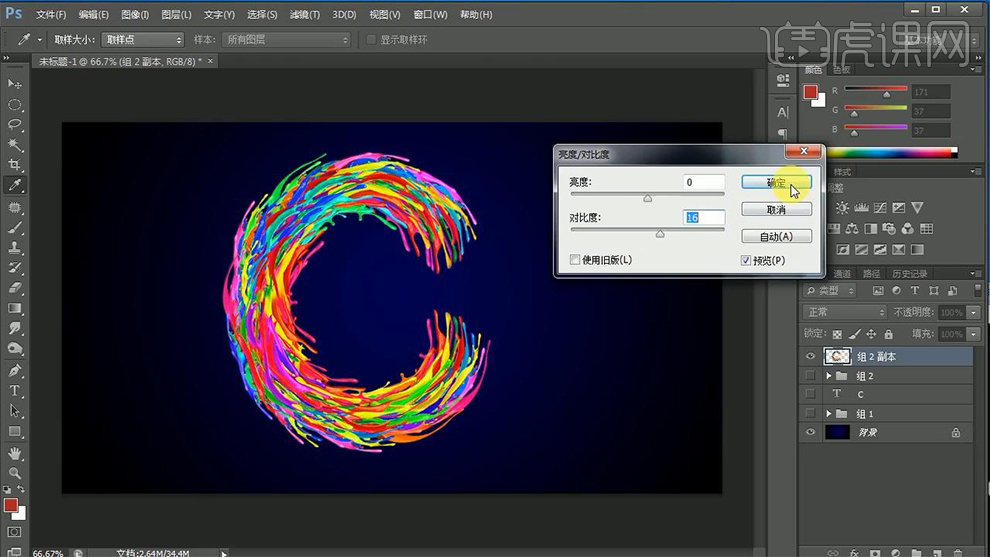
7.打开【图层样式】-【投影】数据如图。
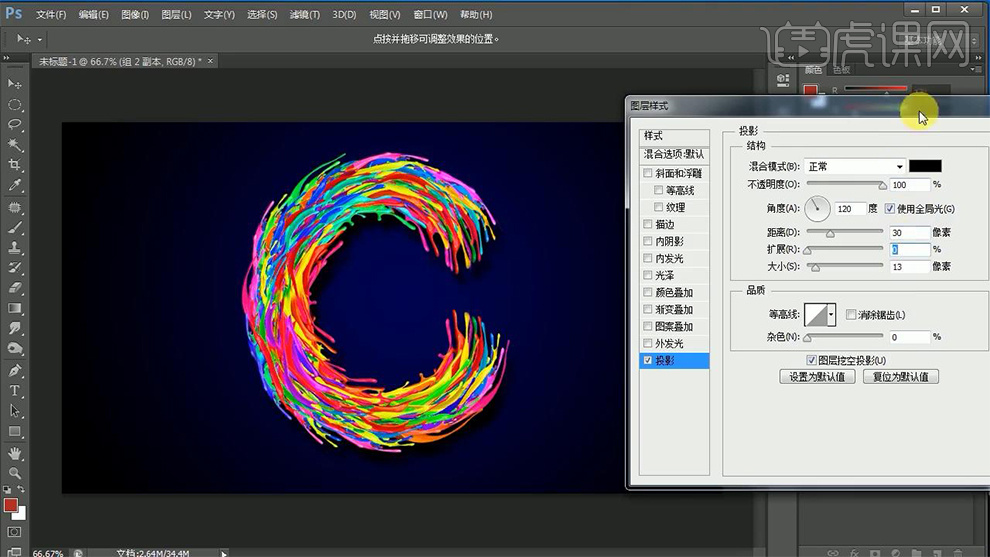
8.最终效果如图所示。

PS如何制作炫彩六一儿童节字体
1.首先我们使用【PS】新建画布,输入我们的文字【六一儿童节】使用字体【蒙纳简超刚黑】。

2.然后我们将文字图层转为形状,将【节】字删除,然后我们参照【童】字的横竖进行使用【矩形工具】绘制形状。

3.然后使用绘制的形状进行拼合成为【节】字,效果如图所示。
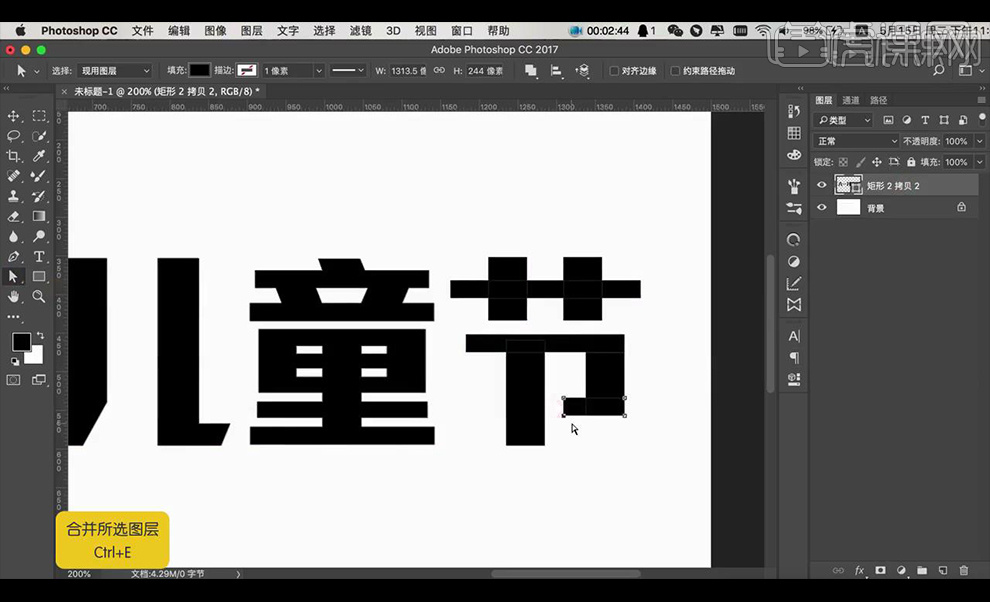
4.然后我们进行调整一下单个文字的上下关系,然后全选【Ctrl+T】进行按【shift】拉住右侧向上微移。

5.然后我们可以使用【直接选择工具】进行微调笔画,然后将背景拖入置于后方,然后将文字合并在一起。
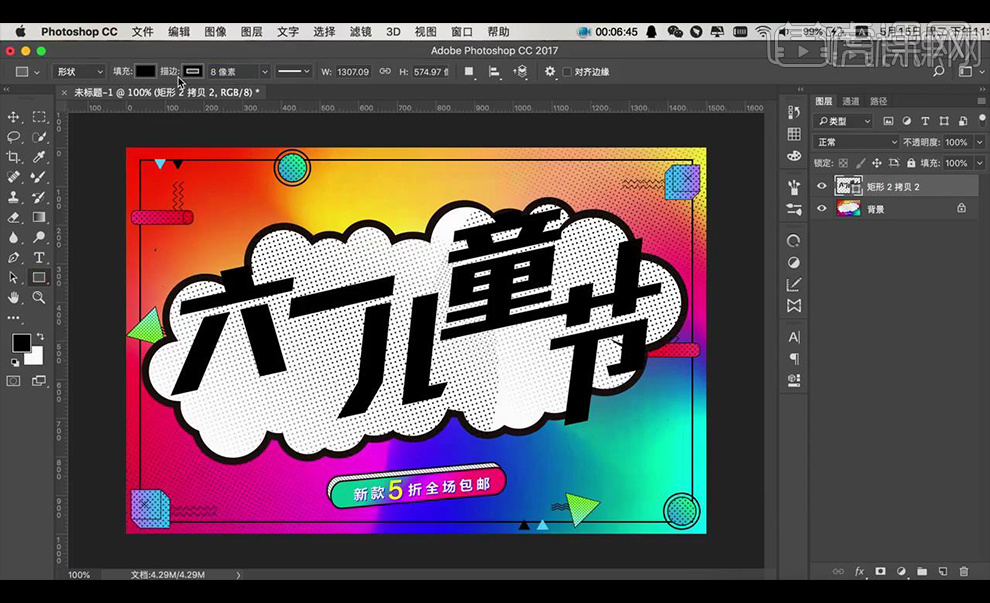
6.然后我们给文字进行添加【描边】参数如图所示。
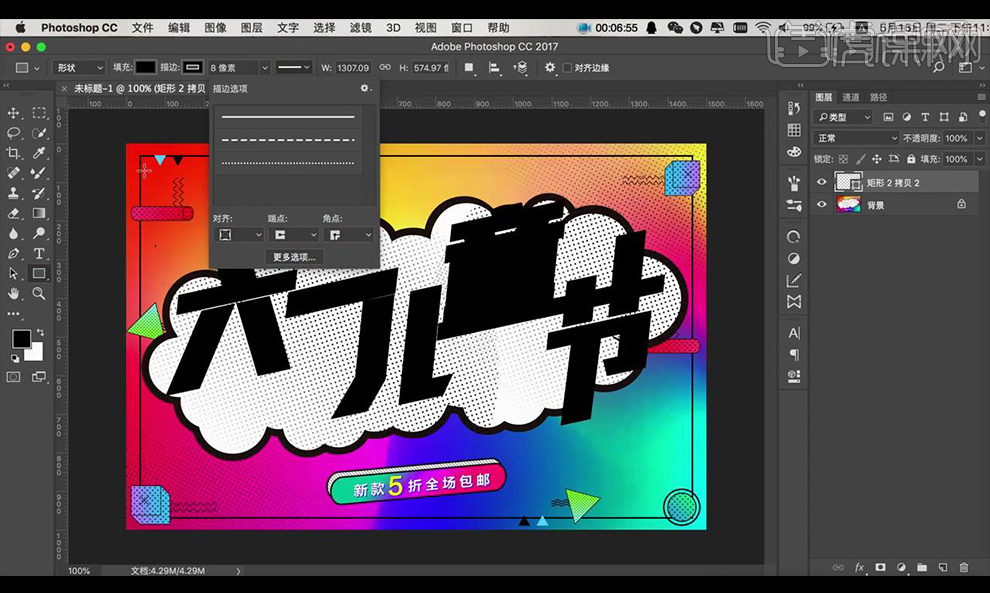
7.然后给文字进行添加【渐变填充】效果如图所示。

8.然后我们复制一层,进行添加【图案叠加】参数如图所示。
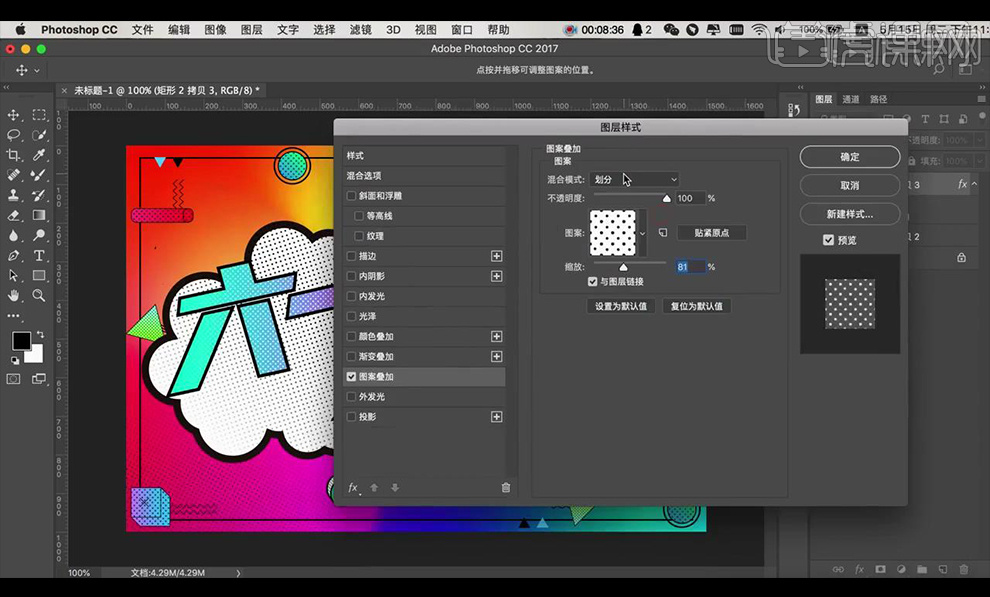
9.然后我们将这层的填充关闭,再进行【Alt+单击图层间】创建剪切蒙版关闭【描边】。

10.然后我们将底层的【渐变填充】进行反向,然后复制一层进行移动,将填充改为白色,添加【图案叠加】参数如图所示。

11.然后我们绘制一层矩形在第一层文字的后方,然复制底层文字的图案叠加进行粘贴,再进行创建剪切蒙版。

12.将矩形进行栅格化图层样式,水平翻转,然后复制一层上方文字,调整【混合选项】如图所示。
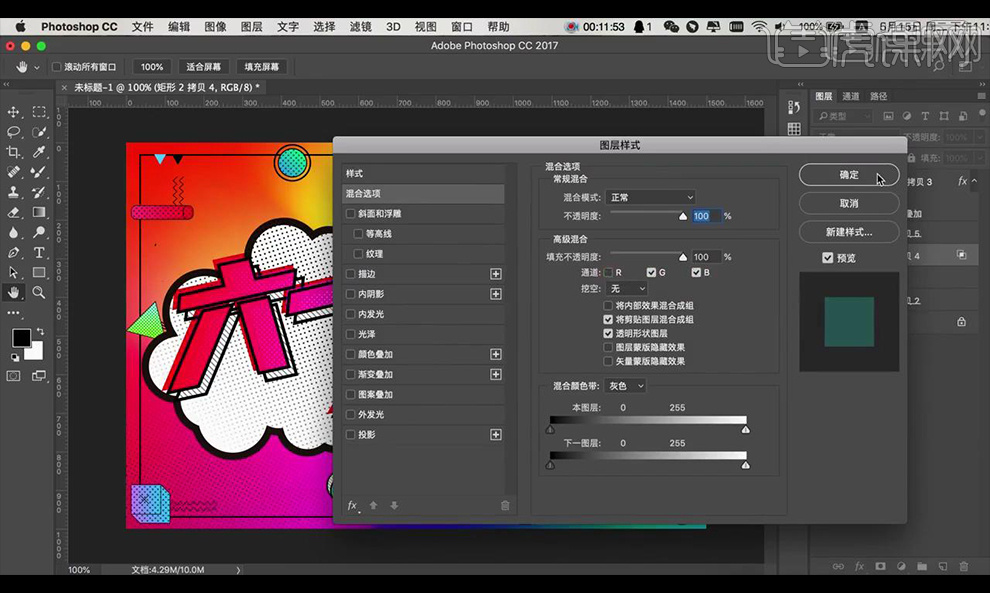
13.然后复制一层我们刚刚调整的文字层,调整【混合选项】如图所示。
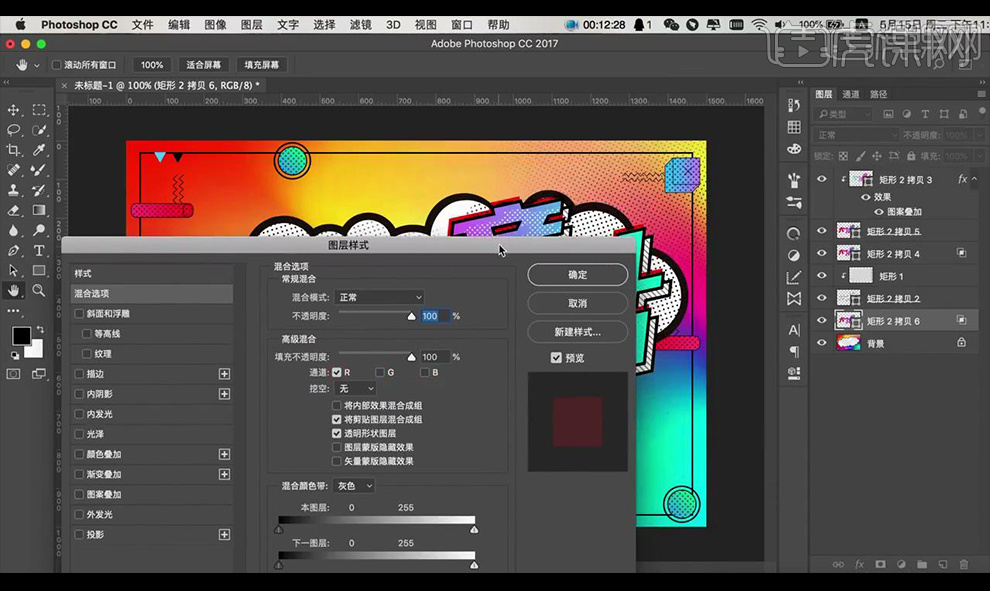
14.然后我们进行文字位置微调,最终效果如图所示。