金色字体
用PS制作金色字体的难点在于图层样式的制作效果,要求设计人员灵活的掌握此项工具,熟练参数以及各种选项的调节。图层样式分别包括投影、内阴影、斜面、光泽度以及渐变叠加等一些内置数据,通过这些工具的操作让字体出现光芒金感的效果,其中渐变是比较重要的一个环节,熟练运用可以让画面起到点睛之笔的效果,下文会详细的给大家介绍金色字体制作的过程。

ps如何设计恭贺新春金色字体
1、打开PS,【Ctrl+N】新建画布,大小:1800x1200px。选择【文本工具】输入文字,一个字一个图层,字体:叶根友毛笔,【Ctrl+T】自由变换,调整字体大小。
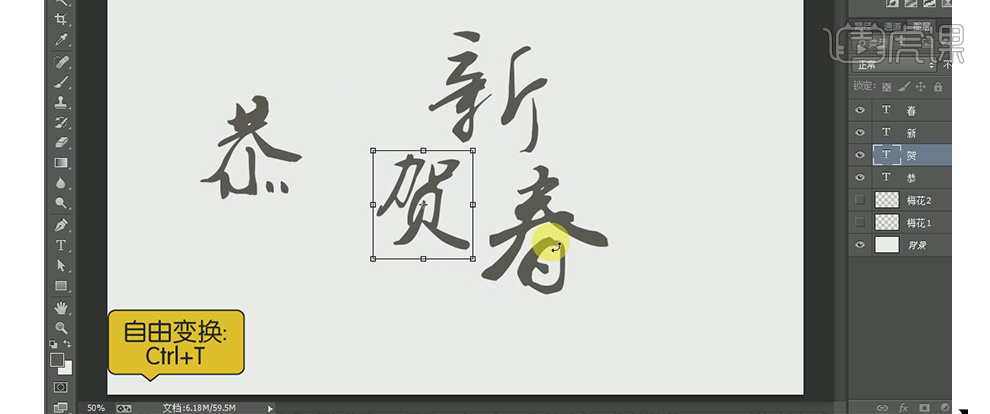
2、给背景添加颜色,颜色:c4161a,按【Alt+Delete】填充前景色即可。
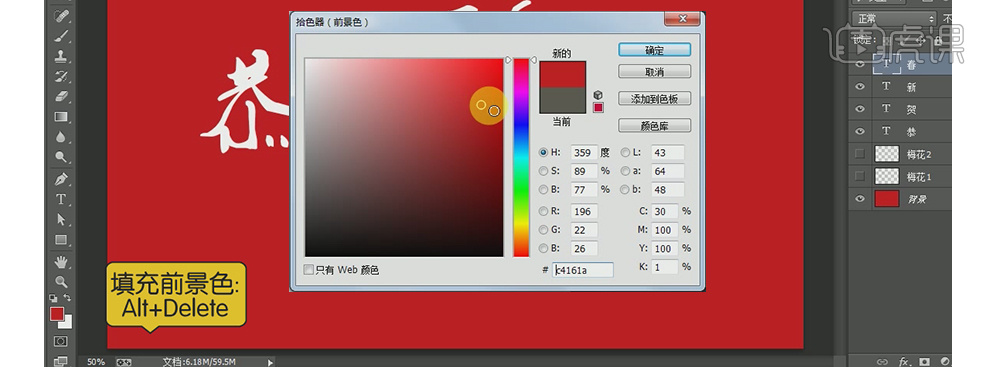
3、【Ctrl+T】自由变换调整字的大小位置。

4、新建图层,选择【画笔工具】,选择画笔类型:书法类型的笔触,按照字体结构进行添加书法笔触感,调整过程中按【R】可以选择画布进行调整,效果如图所示。

5、按【Shift】加选图层,再按【Ctrl+G】图层编组,命名:字。
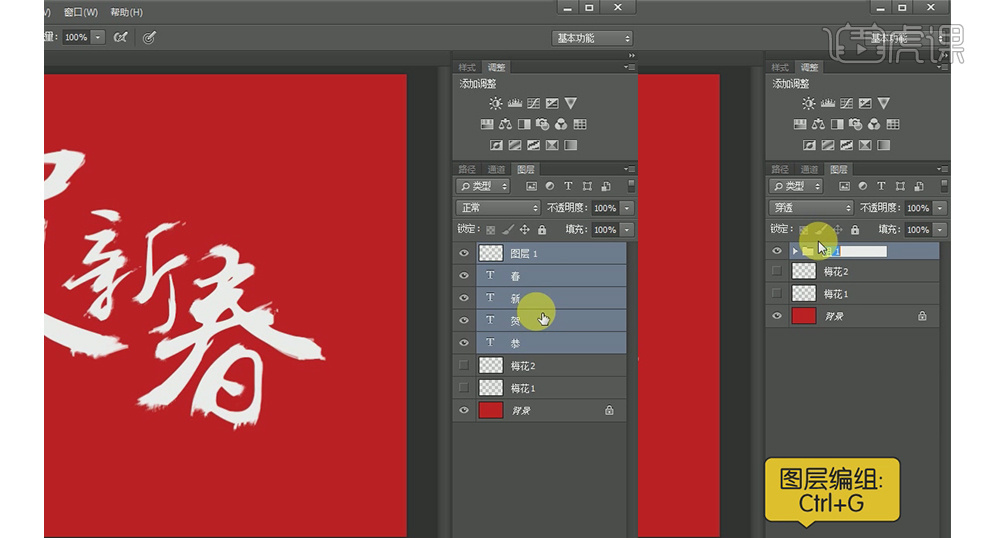
6、选择【字】的编组,右击【混合选项】,选择【颜色叠加】,颜色:efefef。
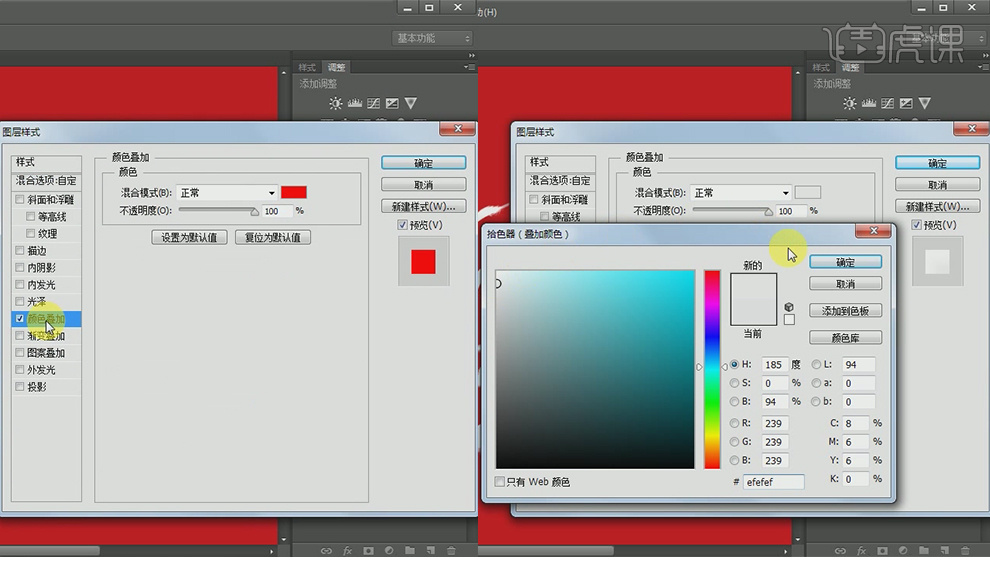
7、选择【内阴影】,颜色为:纯白,角度:120度,距离:20px,大小:43px。
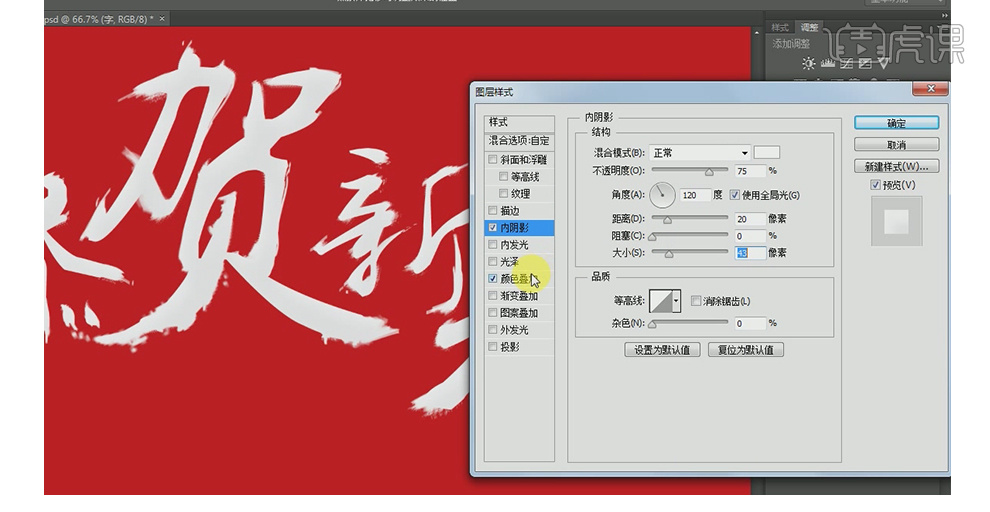
8、【Ctrl+J】复制图层,复制【字】的编辑内容。

9、选择底下的【字】编组,【Ctrl+E】合并图层。

10、选中图层按【锁定】。
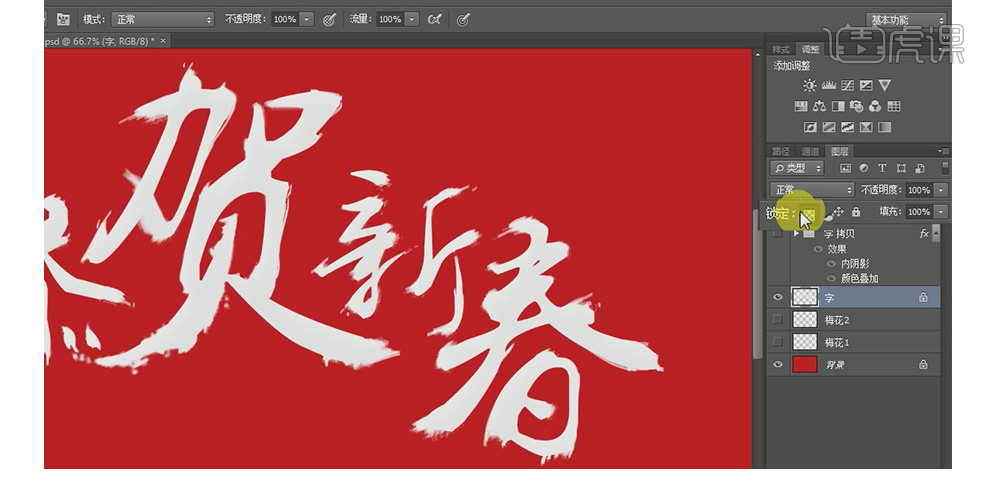
11、首先关闭上一个编组的【可见层】,然后选中以合并的图层修改颜色,颜色:880205,按【Alt+Delete】填充颜色即可。
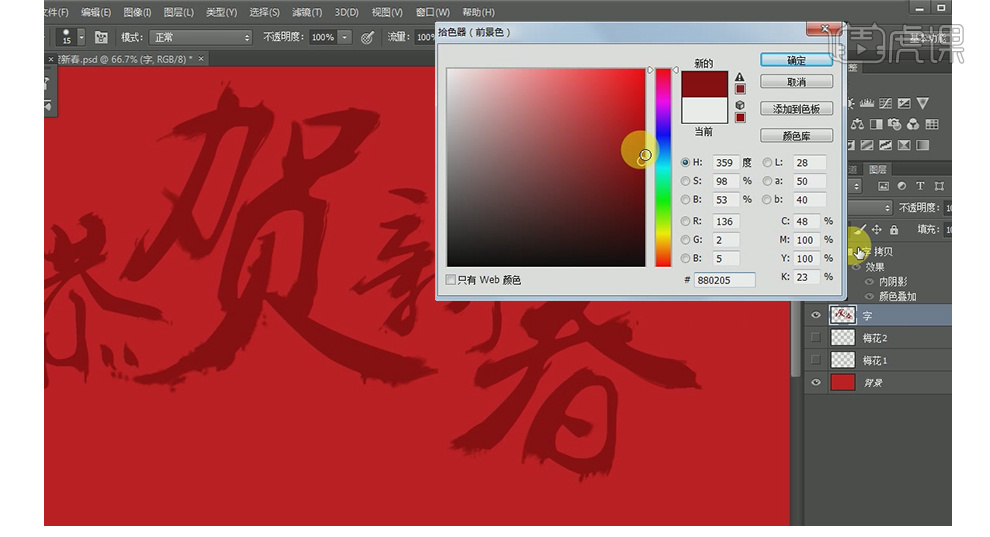
12、先的打开上一个图层的【可见层】,按方向键,上下左右各2px即可。

13、拖入银的素材,按【Ctrl+J】复制,按【Ctrl+T】调整大小,每个素材盖住一个字即可。
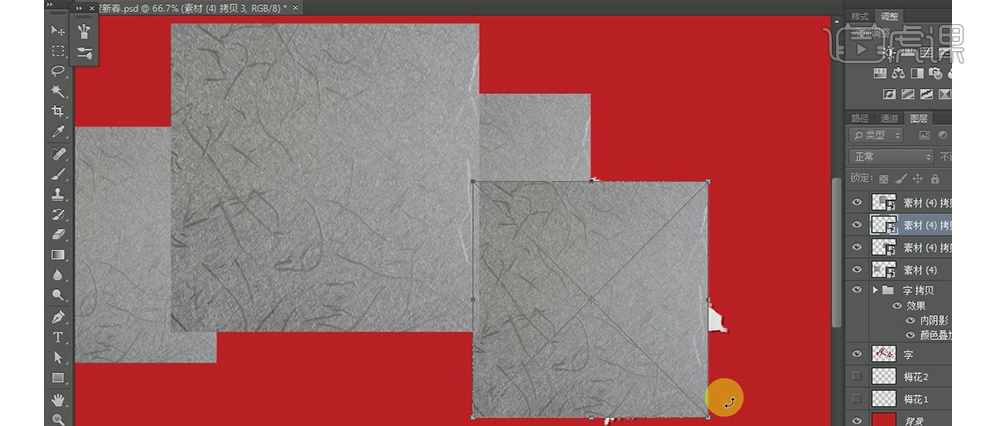
14、依次建立文字的选区,在素材图层上【建立蒙版】并合并。

15、【Ctrl+L】色阶,调整银素材的明暗,参数如图所示。

16、选中银素材的图层右击选择【亮度/对比度】,参数如图所示。

17、按【Alt】作剪切蒙版。

18、选中亮度/对比度的【图层蒙版】,按【Ctrl+L】蒙版反向。
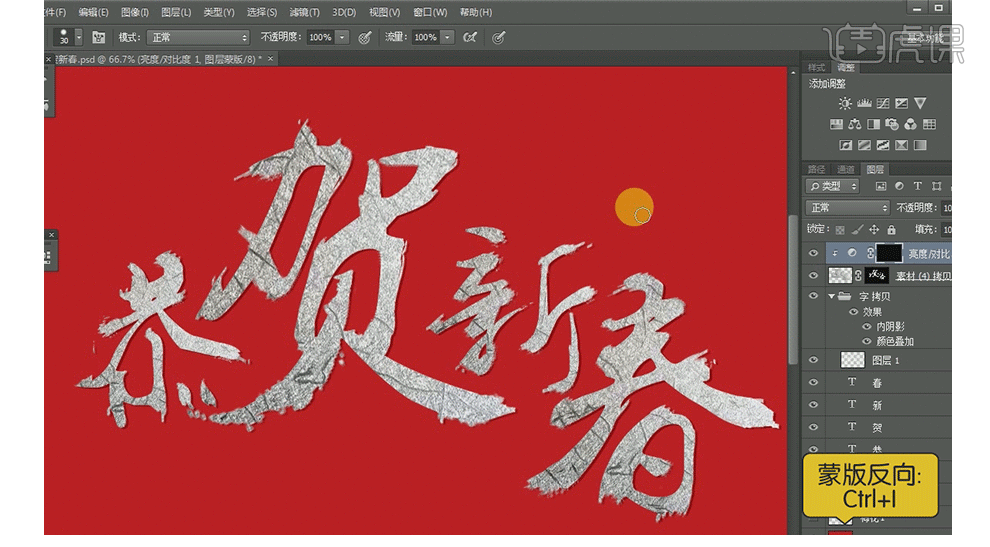
19、使用【画笔工具】,颜色为:纯白,在字的右上角部分涂抹提高亮度。
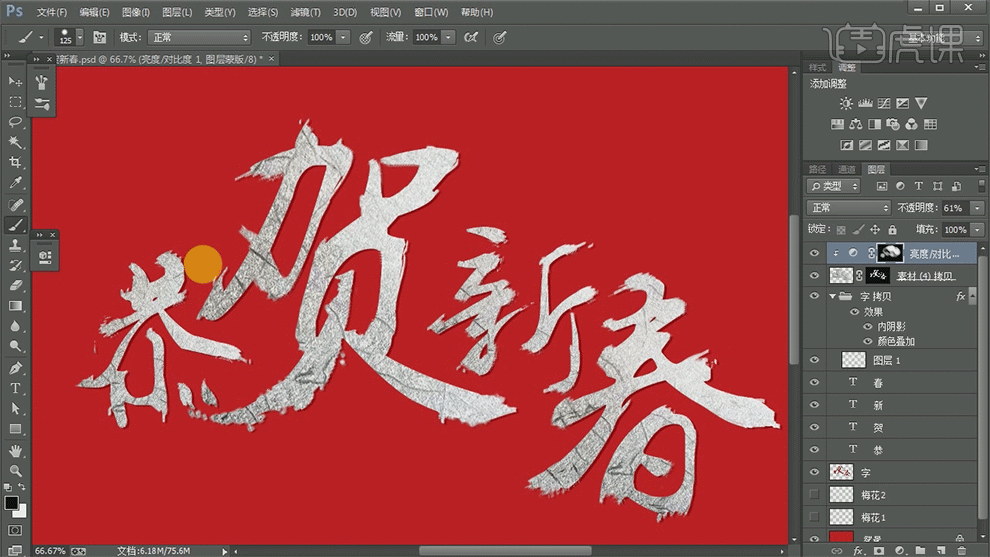
20、新建图层【Ctrl+Alt+Shift+N】,填充颜色:ffd200。调整不透明度:18%。
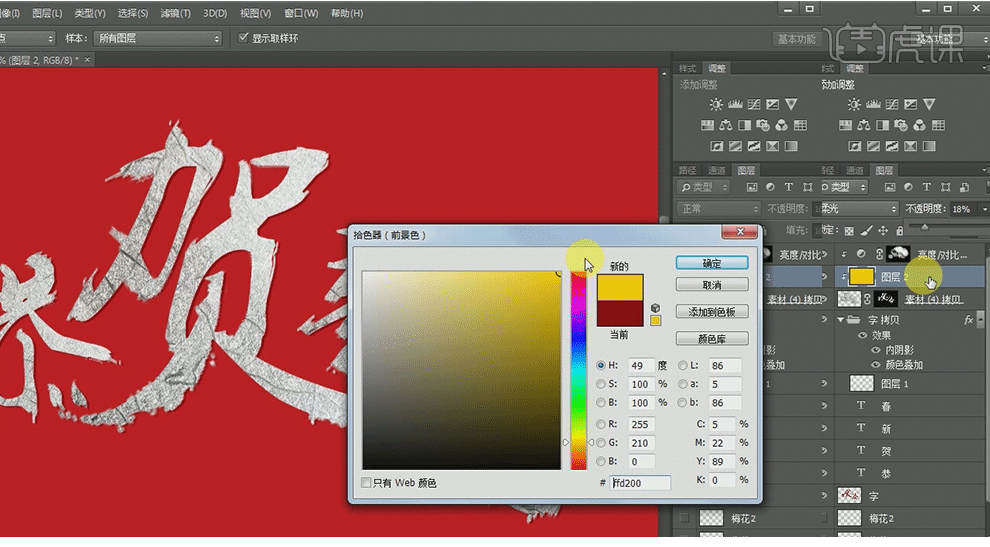
21、先新建图层,选中银素材的图层,按【Ctrl】+图层缩览图,出现选区。
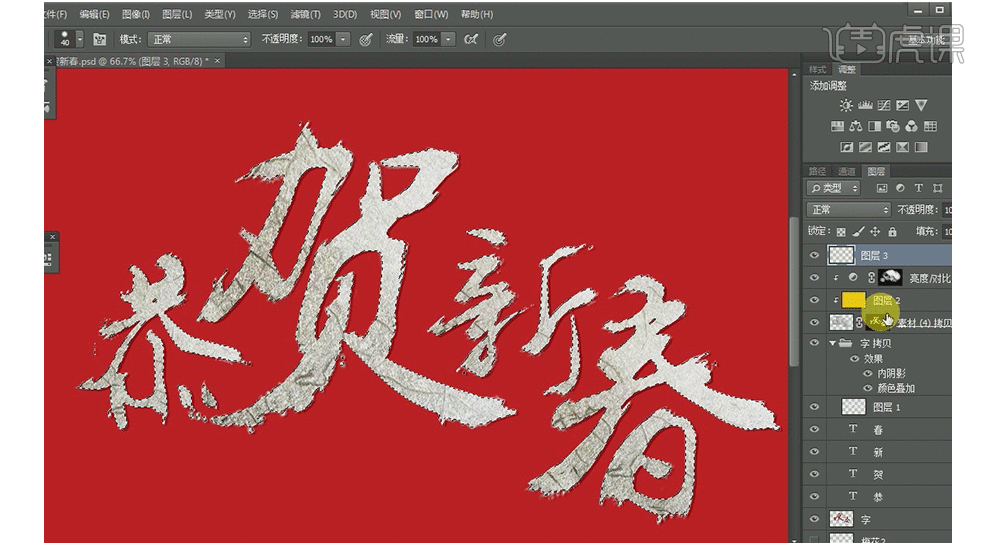
22、选中新建的图层,选择【编辑】--【描边】。
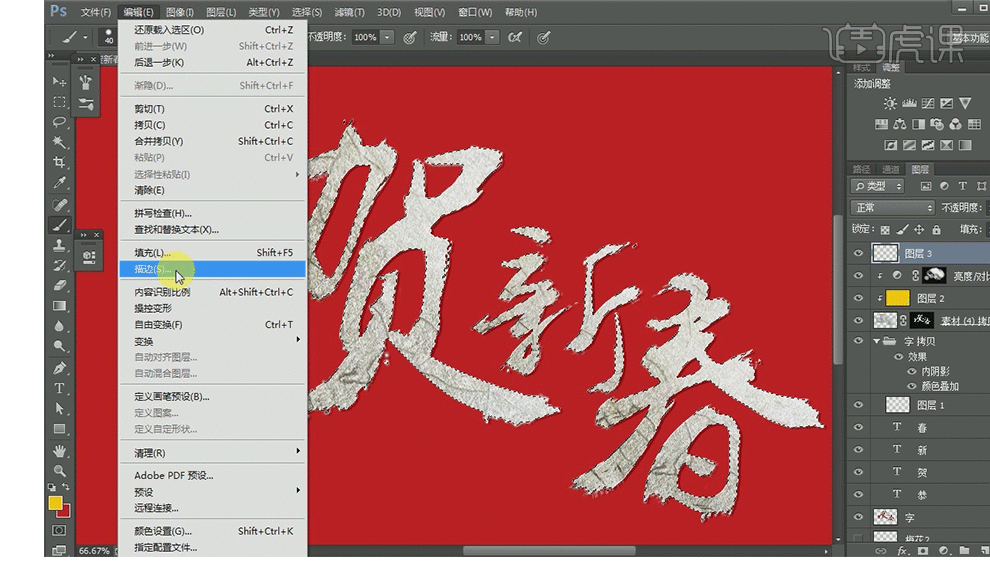
23、【描边】宽度:2px,颜色:003af6。
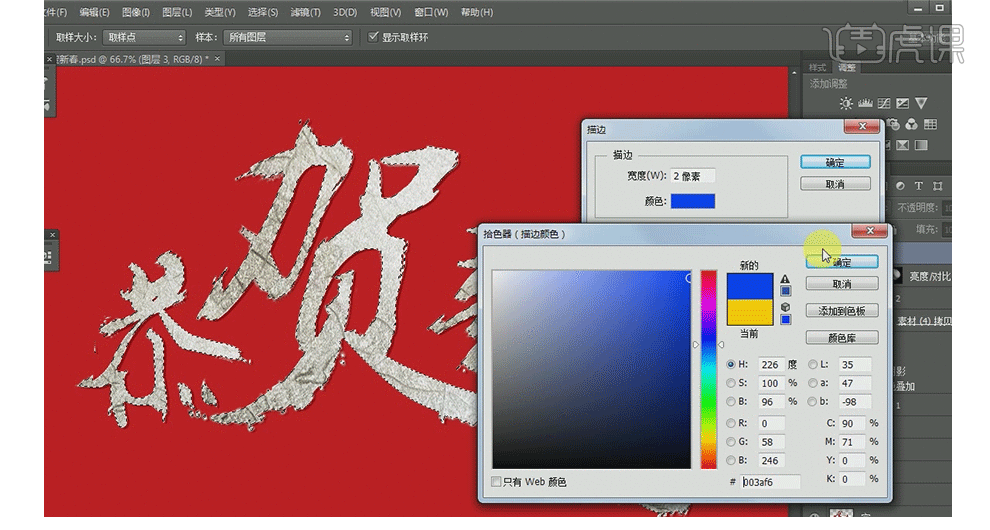
24、添加【图层蒙版】填充黑色,选择【画笔工具】,画笔颜色为白色,在所有文字笔画的右侧涂抹,使描边出现相应的位置,之后再把描边的颜色填充为纯白即可。

25、拖入梅花素材,调整大小,不透明度等即可。
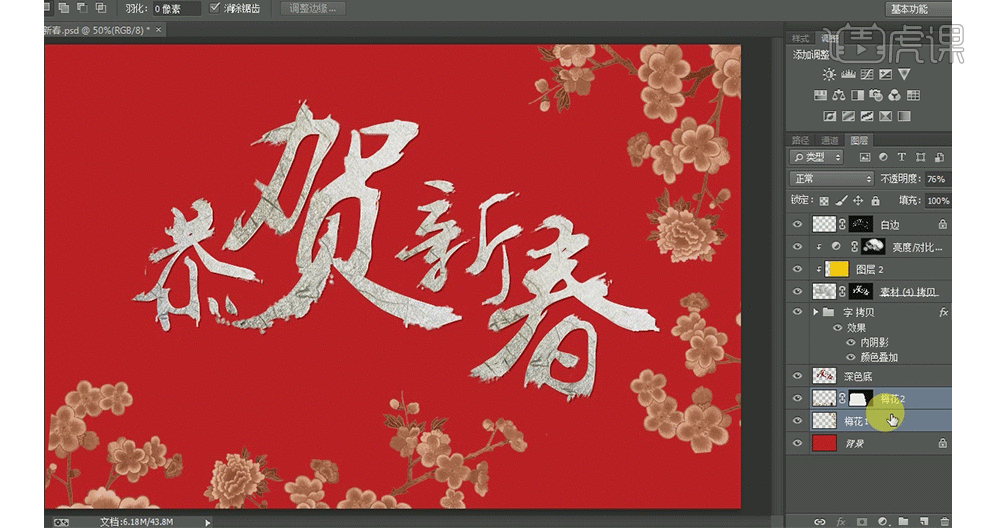
26、先合并梅花图层【Ctrl+E】,然后【滤镜】--【风格化】,点击确定即可。
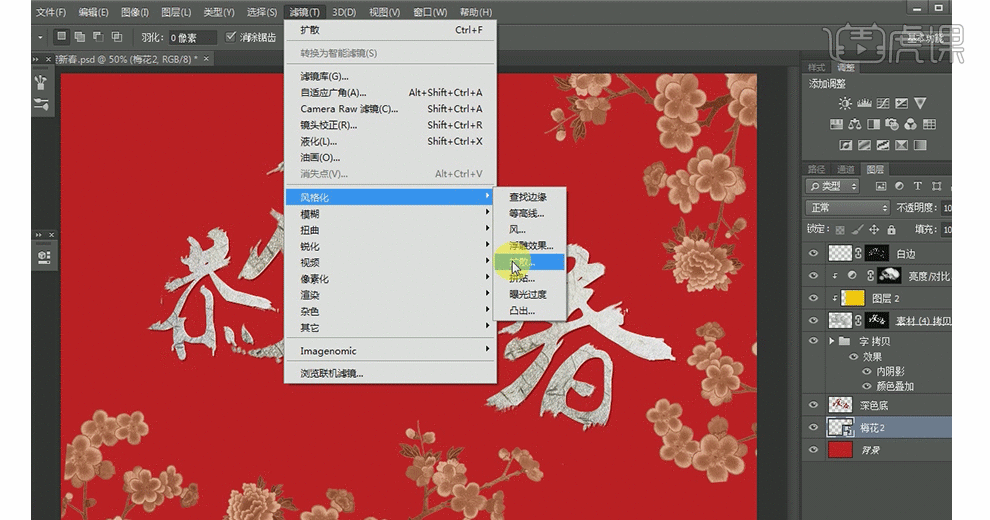
27、拖入一个纸张的素材,铺满整个画布,混合选项调整为【正片叠底】即可。
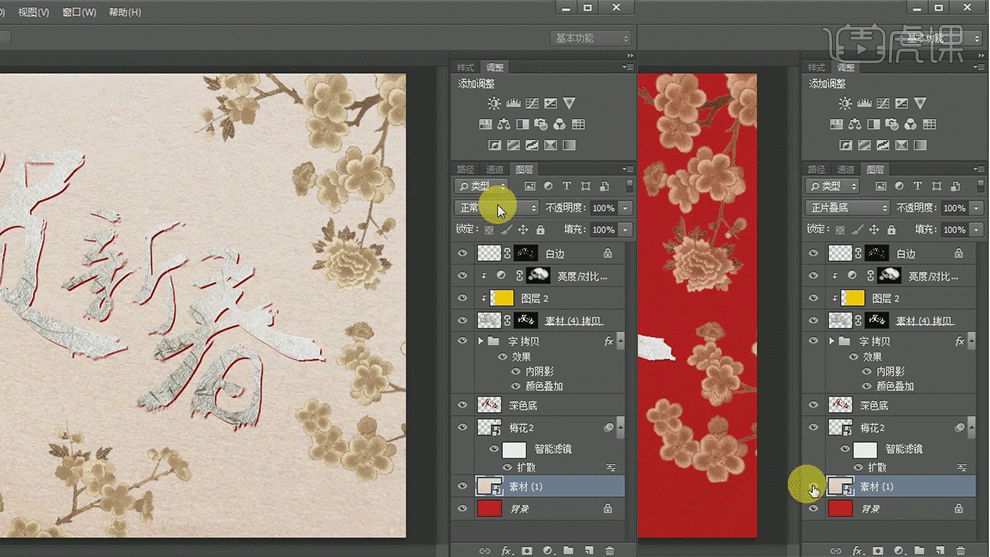
28、新建图层,填充颜色,颜色比背景的红深即可【Alt+Delete】,添加【图层蒙版】进行调整。
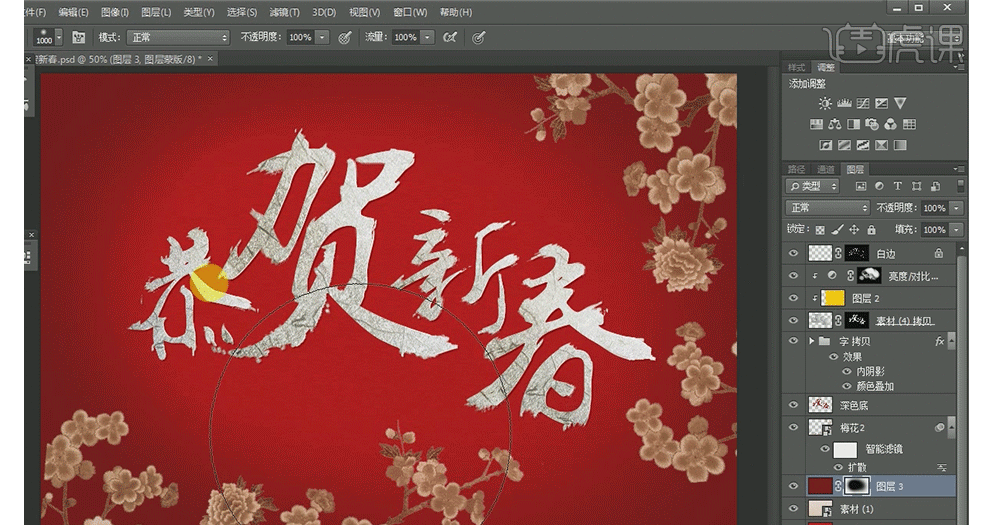
29、注意,银素材也要【正片叠底】。

30、最后效果图展示。

如何用PS制作金色毛笔字字体
1.打开软件PS,【Ctrl+N】新建一个画板,在新建图层在导入素材背景的图片。
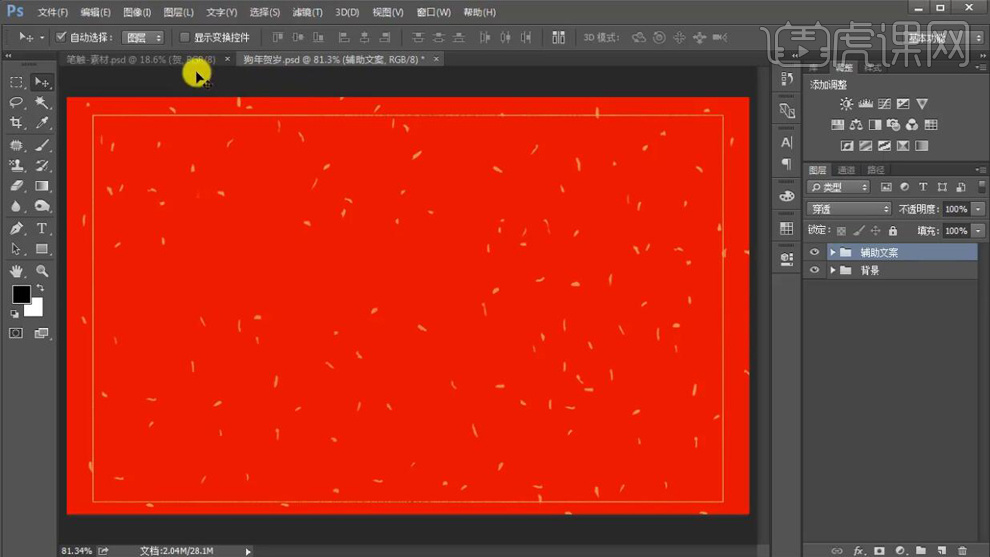
2.在打开笔触的ps素材文件,在里面选择合适的笔触将其拖到新建的文件中。
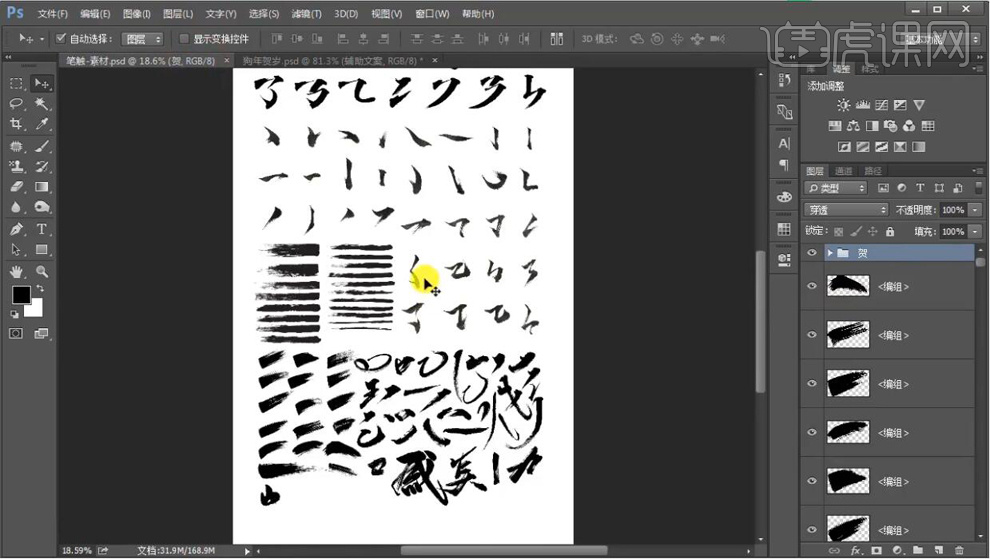
3.先将选好的几个笔触拖进来,在调整图层的位置,在【Ctrl+T】框选对笔触进行自由变化和旋转角度,先拼出偏旁。
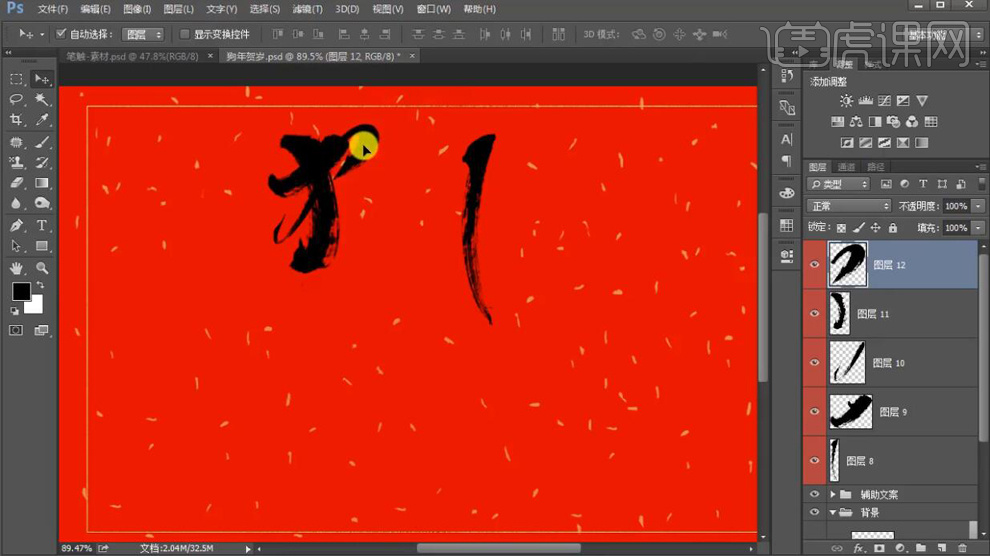
4.在从笔触文件中拖进来两个笔触图层,在进行【Ctrl+T】变换旋转。
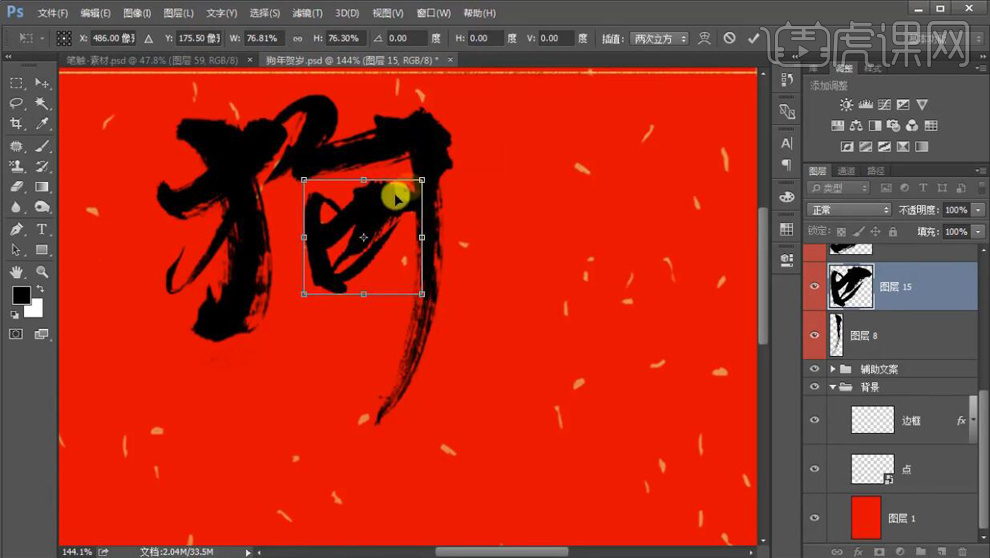
5.在按【Shift】键选择所有的狗字的笔画图层,在【Ctrl+E】将所有的图层合并为一个图层。
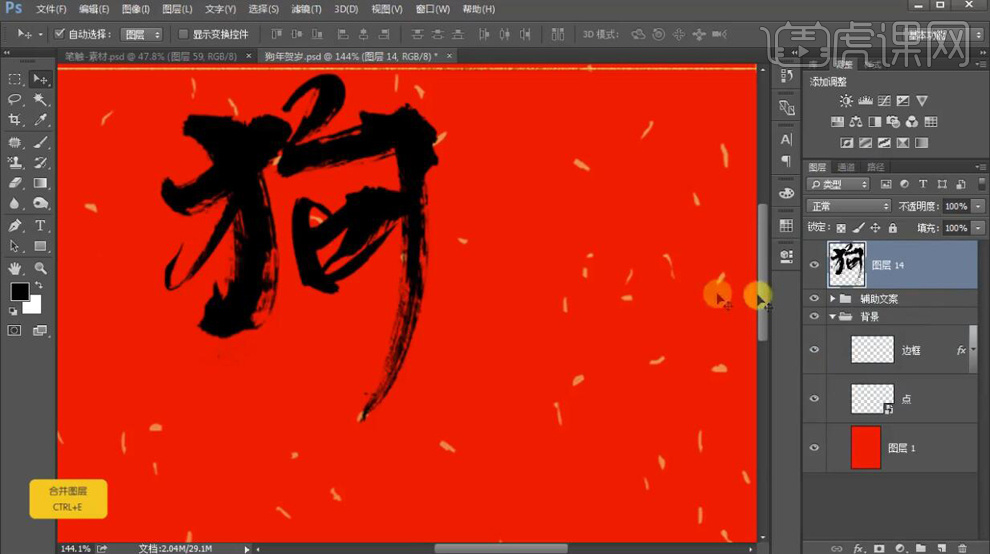
6.在从笔触文件中选择笔触对年字【Ctrl+T】变换进行拼接,再将颜色不一样的锁定图层在填充黑色。
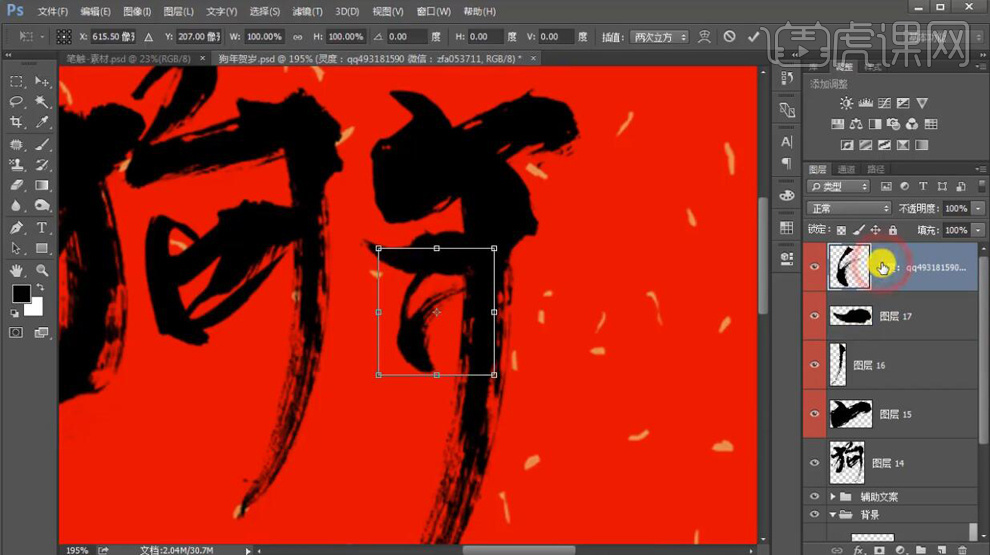
7.在拖进来一个笔画,进行90度旋转,在右键选择【变换】,在对形状进行调整。

8.在拖进来两个笔触在进行【Ctrl+T】变换大小,在调整好位置。

9.同理再将贺岁两个字的相似笔触找出来,将四个文字拼接完整。再将每个字的所有图层进行合并,再将四个字的图层【Ctrl+G】进行编组。

10.在【Ctrl+J】复制一层文字的组作为备用,将显示关闭,再将另外一组的四个图层【Ctrl+E】合并为一个图层。

11.在拖进来一张金属的图片,在将其作为字体的剪切蒙版(按【Alt】键将鼠标放在金属图层上出现转折号点击)将其置于下面层的剪切蒙版。

12.在添加【亮度/饱和度】和【色相/饱和度】作为剪切蒙版,在对颜色进行调整。

13.在新建一个图层,使用【钢笔工具】选择笔画下面的部分【Ctrl+Enter】建立选区,在将颜色设为深红色,在使用【画笔工具】擦出笔画的阴影部分。
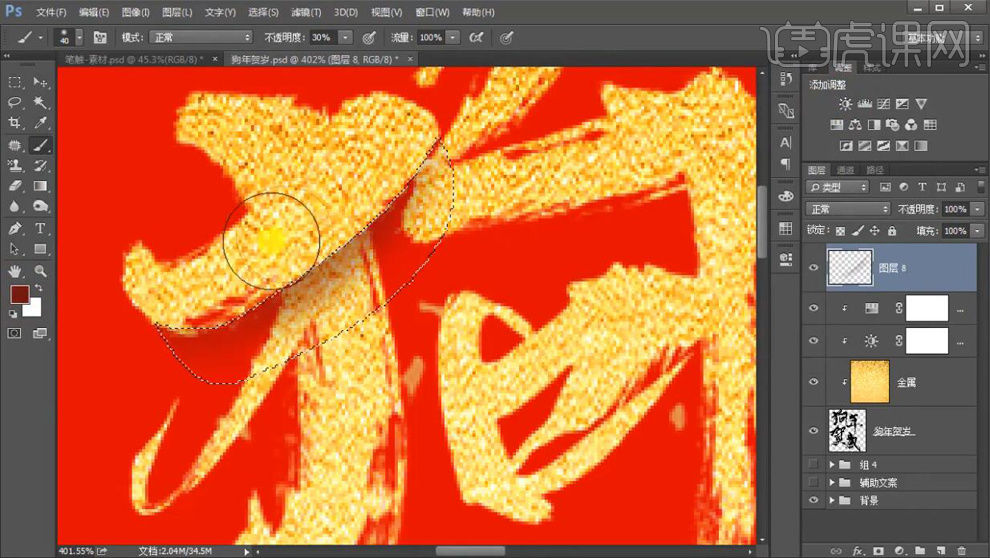
14.同理对狗字需要阴影的笔画下面使用【钢笔工具】都绘制阴影部分,在使用【画笔工具】进行添加颜色。

15.同理对另外三个字笔画的阴影部分也是同理操作,再将文字的所有图层【Ctrl+G】进行编组。

16.在导入下面的小字部分的素材,在复制一层金属图层,再将金属图层作为小字的剪切蒙版。

17.在双击文字的组在添加【图层样式】-【投影】,将【颜色】设为深红色,在对【不透明度】降低,在已安检【距离】和【大小】。
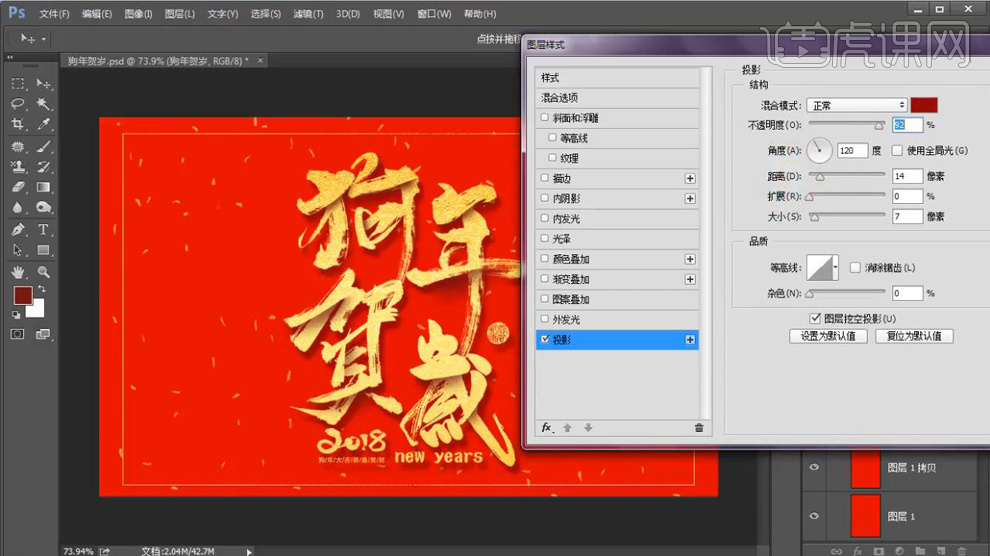
18.在使用【文本工具】输入字母,再将【字体】选择书法字体。
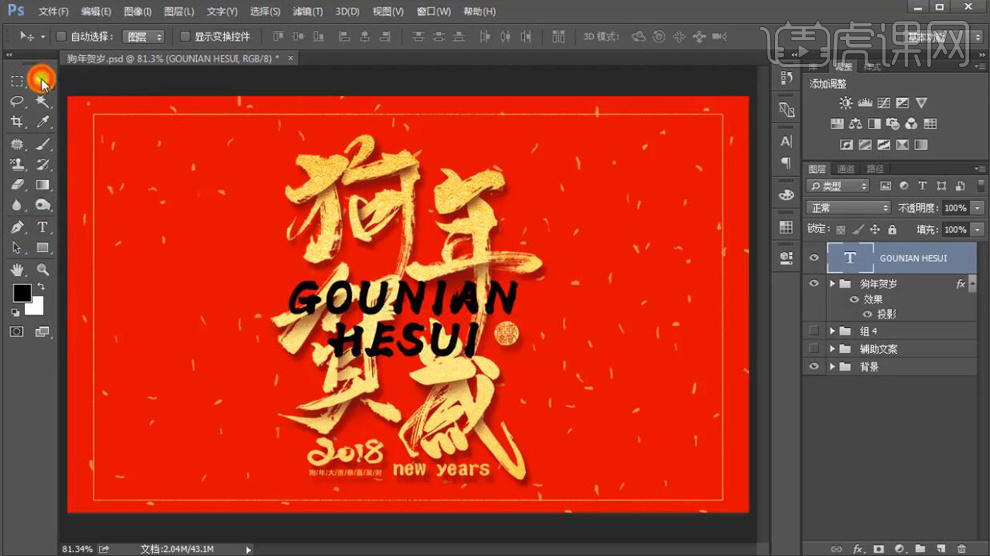
19.最终效果如图所示。

PS怎样制作绚丽金色字体
1.【打开】PS软件,【新建】任意大小的画布。具体效果如图示。
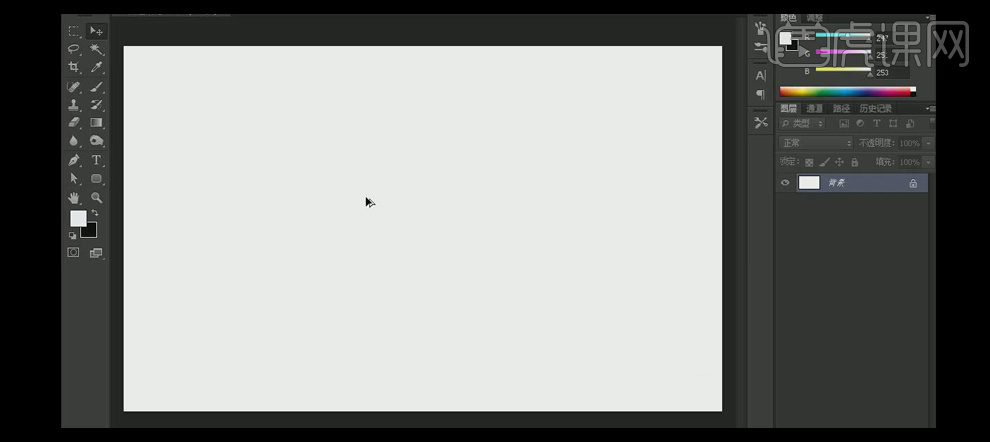
2.使用【文字工具】,【字体】李旭科毛笔行书,输入文字,调整文字大小,并放置画面合适的位置。具体效果如图示。

3.放大文字,【右击】-【栅格化文字图层】。使用【矩形选区工具】,将文字依次分离成单个的图层,并编组,【重命名】排列至合适的位置。具体效果如图示。

4.【选择】一字图组,【拖入】合适的笔触素材,调整大小,并放置文字上方合适的位置。使用【橡皮擦工具】,擦除文字图层多余的部分。【选择】笔触图层,按【Ctrl+T】自由变换,【右击】变形。具体效果如图示。
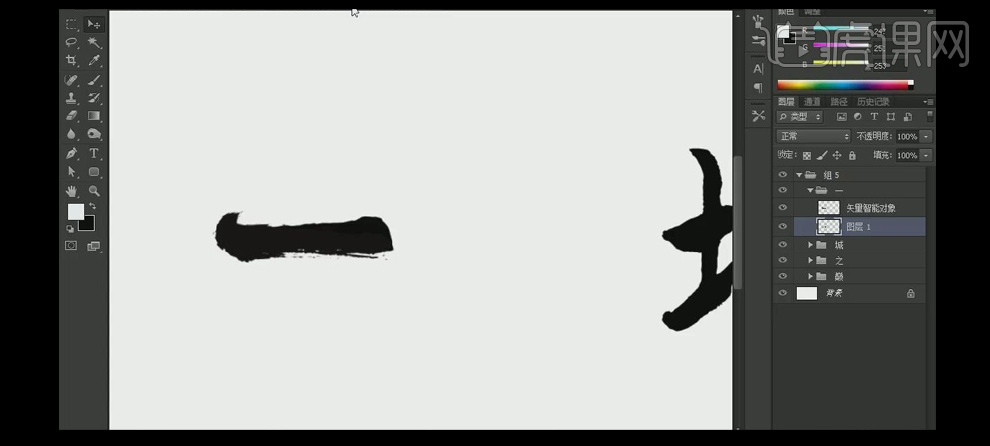
5.依次拖入多个合适的笔触置于一字图组,调整大小,并放置一字上方合适的位置。使用【橡皮擦工具】,擦除多余的部分。具体效果如图示。
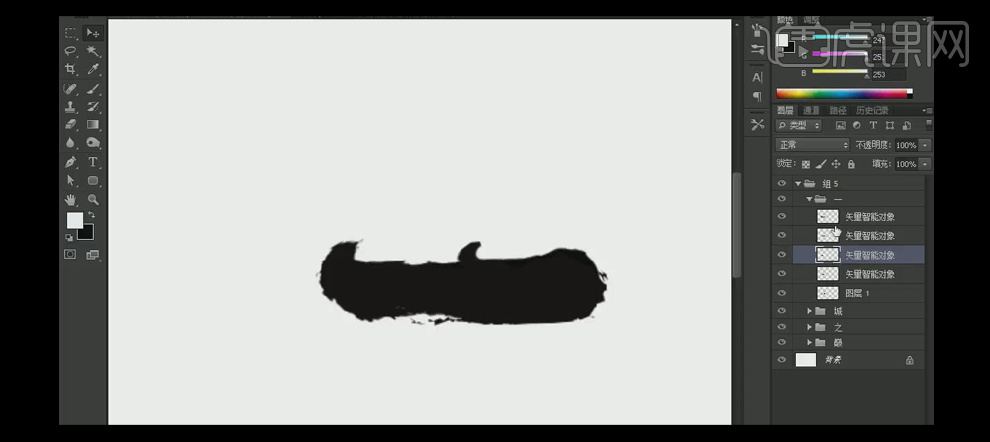
6.【选择】所有的一字关联图层,按【Ctrl+E】合并所选图层。按【Ctrl+T】自由变换-【变形】。具体效果如图示。
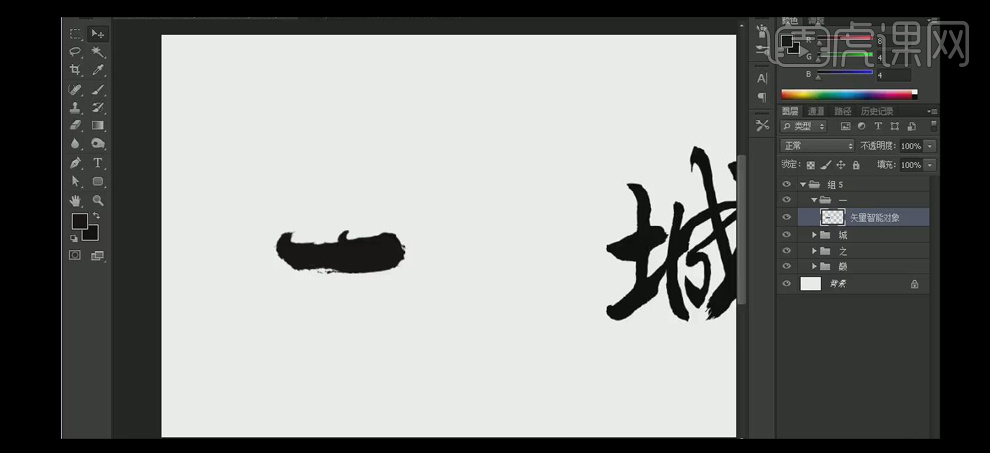
7.【选择】城字图组,使用【套索工具】,将城字分成两个图层。按【Ctrl+T】自由变换-【变形】土字旁边,【拖入】合适的笔触素材,调整大小,并放置土字图层上方合适的位置。使用【橡皮擦工具】,擦除文字多余的部分。【选择】笔触图层,按【Ctrl+T】自由变换-【变形】。具体效果如图示。

8.【拖入】合适的笔触素材,调整大小并放置城字上方合适的位置。使用相同的方法,使用【橡皮擦工具】,擦除文字多余的部分。具体效果如图示。

9.调整文字整体的细节部分,【选择】关联的图层,按【Ctrl+E】合并所选图层,并【重命名】图层。使用相同的方法将其他的文字用笔触素材拼接修改,并将对应的图层合并编组,【重命名】。具体效果如图示。

10.【拖入】准备好的背景素材,调整大小,并置于文字下方合适的位置。【选择】背景图层,按【Alt+Delete】填充前景色黑色。具体效果如图示。

11.【选择】背景素材图层,按【Ctrl+Shfit+U】去色。添加【图层蒙版】,使用【画笔工具】涂抹画面多余的部分。【新建】图层,【填充】灰蓝色,【图层模式】叠加。具体效果如图示。

12.【新建】图层,【选择】背景素材关联图层,按【Ctrl+G】编组,【重命名】背景。【隐藏】文字图组。【选择】新建图层,使用【画笔工具】,【颜色】白色,【选择】合适的画笔,绘制合适大小的直线。按【Ctrl+J】复制图层,调整直线大小,并放置合适的位置。具体效果如图示。
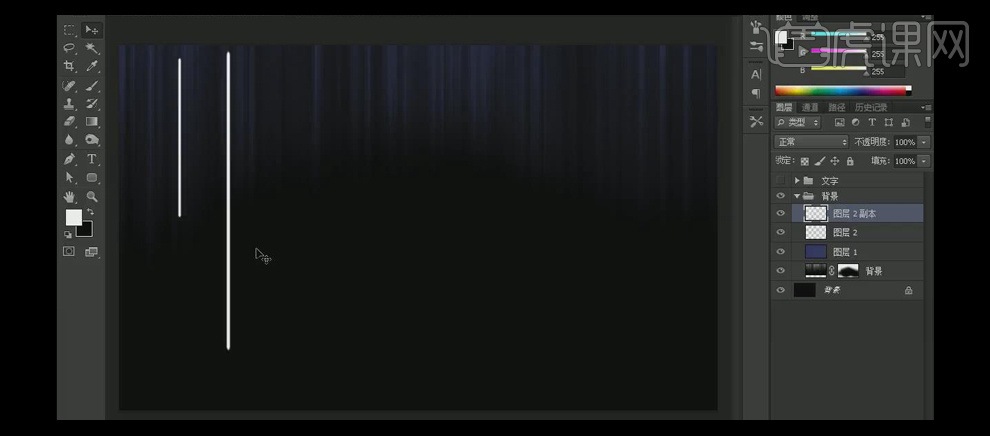
13.重复操作步骤,调整直线的大小,并放置合适的位置,调整图层的不透明度。【选择】所有的直线图层,按【Ctrl+E】合并所选图层。具体效果如图示。
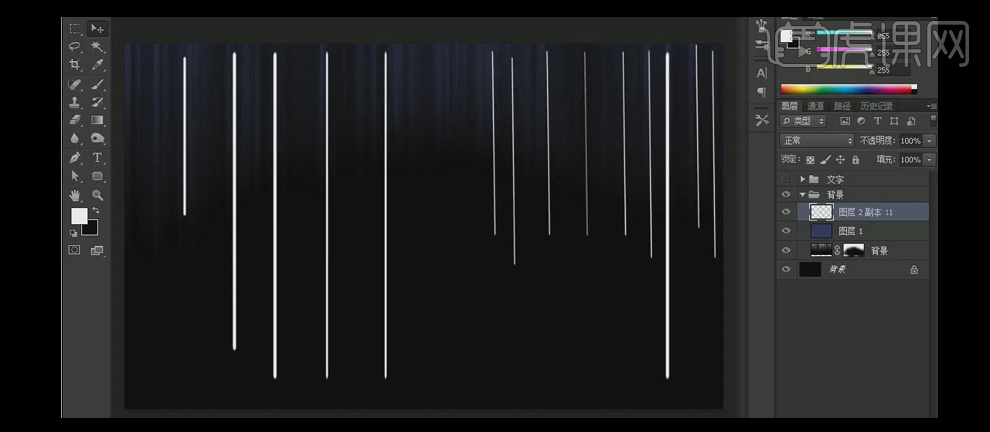
14.单击【滤镜】-【模糊】-【动感模糊】,具体参数如图示。具体效果如图示。

15.按【Ctrl+T】自由变换,【添加】图层蒙版,使用【画笔工具】,涂抹画面的细节部分。具体效果如图示。
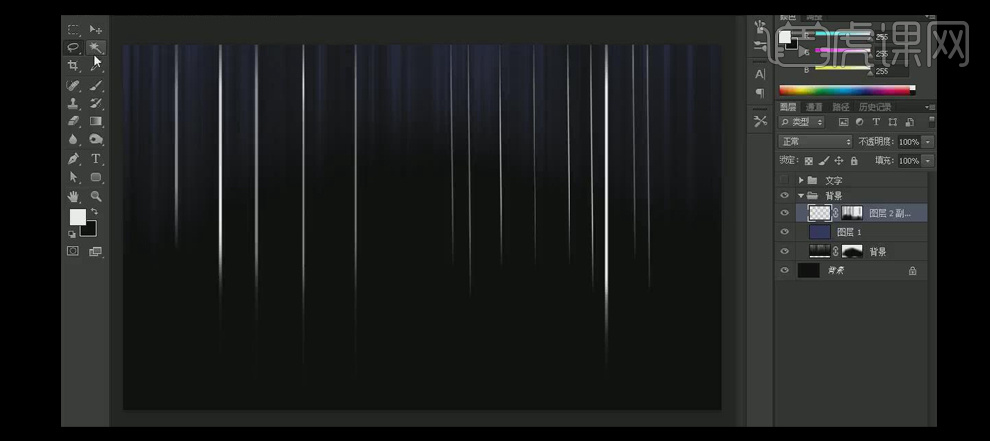
16.按【Ctrl+J】复制图层,移动至合适的位置。使用【画笔工具】,在图层蒙版区域合适的位置涂抹。【选择】灰蓝背景图层,按【Ctrl+M】打开曲线,具体参数如图示。具体效果如图示。
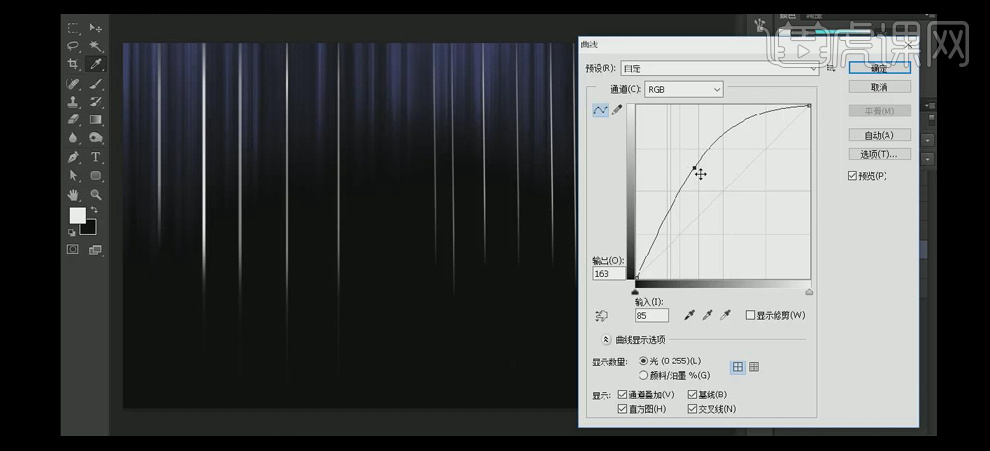
17.【打开】文字图组,【右击】-【转换为智能对象】。【选择】文字图层,单击【图组】。【拖入】准备好的金属素材,置于文字上方合适的位置,按Alt键单击【创建剪切蒙版】。具体效果如图示。

18.按【Ctrl+T】自由变换,调整金属素材的大小,并移动至合适的位置。按Alt键【复制】金属素材,调整大小,并放置合适的位置。【新建】剪切蒙版图层,使用【画笔工具】,【颜色】白色,在画面合适的位置涂抹。具体效果如图示。

19.【拖入】准备好的炫光素材,【图层模式】滤色,调整大小,并放置文字上方合适的位置。按【Ctrl+U】打开色相饱和度,调整合适的数值。具体效果如图示。

20.使用【橡皮擦工具】,擦除画面多余的部分。按【Ctrl+J】复制炫光图层,按【Ctrl+T】自由变换,调整大小,并放置画面合适的位置。具体效果如图示。

21.【拖入】准备好的金粉素材,调整大小,并放置画面合适的位置。按Alt键【移动复制】至合适的位置。使用【橡皮擦工具】,擦除画面多余的金粉。具体效果如图示。

22.调整文字整体的细节部分,最终效果如图示。

PS设计金色书法字体
1、【打开】PS软件,【新建】1920×1200像素的画布,【文字工具】输入文字,字体为华文行楷,【栅格化图层】。

2、使用【矩形选框工具】进行排版。因为折字部首偏长,可使用【Ctrl+T】切换到自由变换工具进行调整。

3、 【拖入】飞白笔触的素材,按住【Alt】可移动复制笔触,再【Ctrl+T】进行【变形】调整,笔触素材都是智能对象,只能进行一次自由变换,【E】切换到橡皮擦工具涂抹掉需要替换的原笔画。

4、完成笔触变换后,【拖入】金色材质素材,合并图层后按【Alt+单击图层间】创建剪切蒙版。

5、【复制】文字图层组并合并图层,【新建】图层,并填充渐变,图层模式为柔光,两端都设置为白色,透明度为100%和0%。

6、调整材质图层的【Ctl+U】色相饱和度,饱和度+100,【复制】文字图层组合材质图层后【合并】图层,并按住【Alt+左上方向键】移动并复制,选择所有立体图层放置于字体的右下角45度,再【复制】图层组和材质图层后【合并】,添加【投影】图层样式。
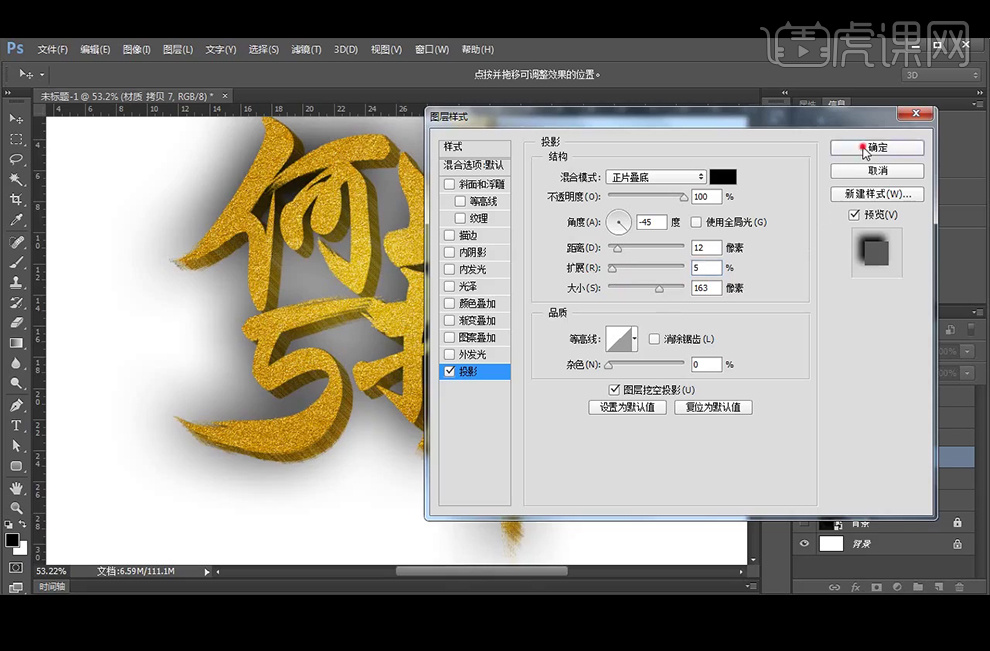
7、【栅格化图层样式】,【Ctrl+单击图层缩略图】调出复制图层的选区,然后再【Ctrl+Shift+I】使得选区反向,【Delete】删除。

8、再次调整材质图层的【Ctl+U】色相饱和度,饱和度+100,
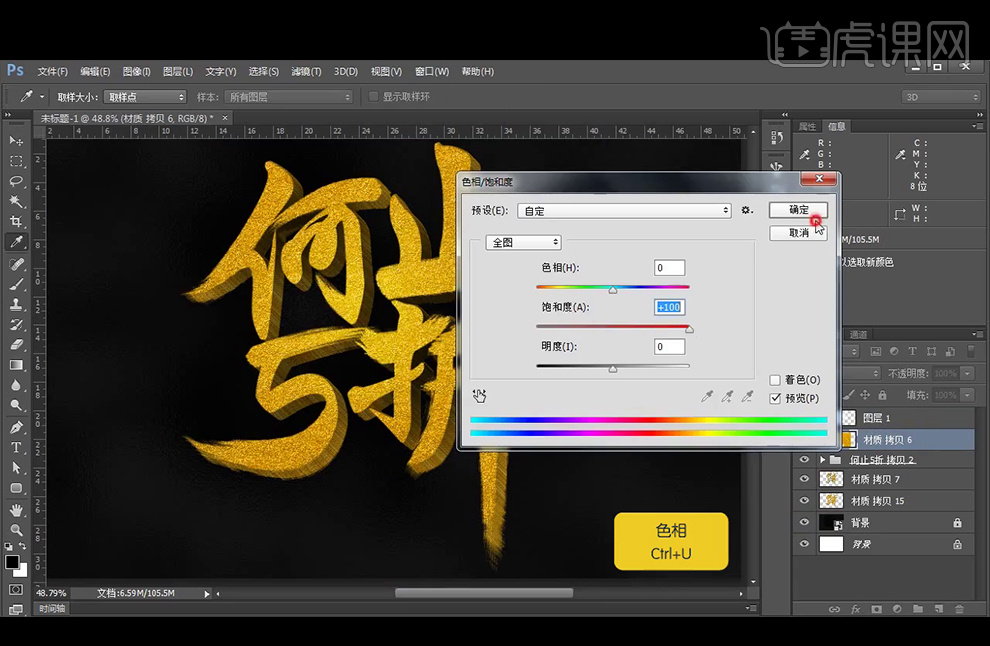
9、【拖入】光效素材,并【Ctrl+T】切换到自由变换调整,再给图层编组,将图层1模式改为【叠加】。

10、【拖入】火星素材,再改图层模式为【滤色】。

11、最终效果如图。

如何使用PS设计立体金色字体
1、本课主要内容如图示。
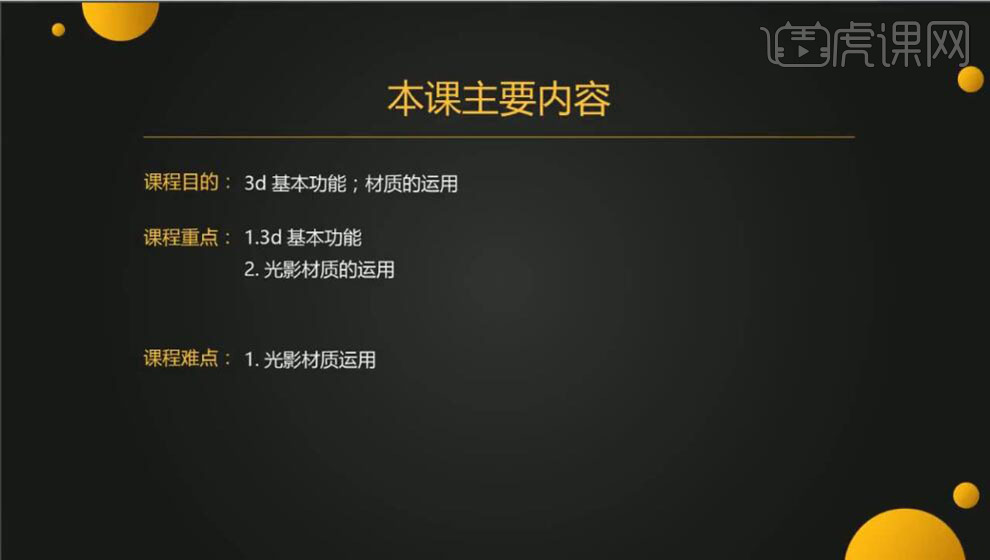
2、【打开】PS软件,【新建】任意大小画布。具体效果如图示。
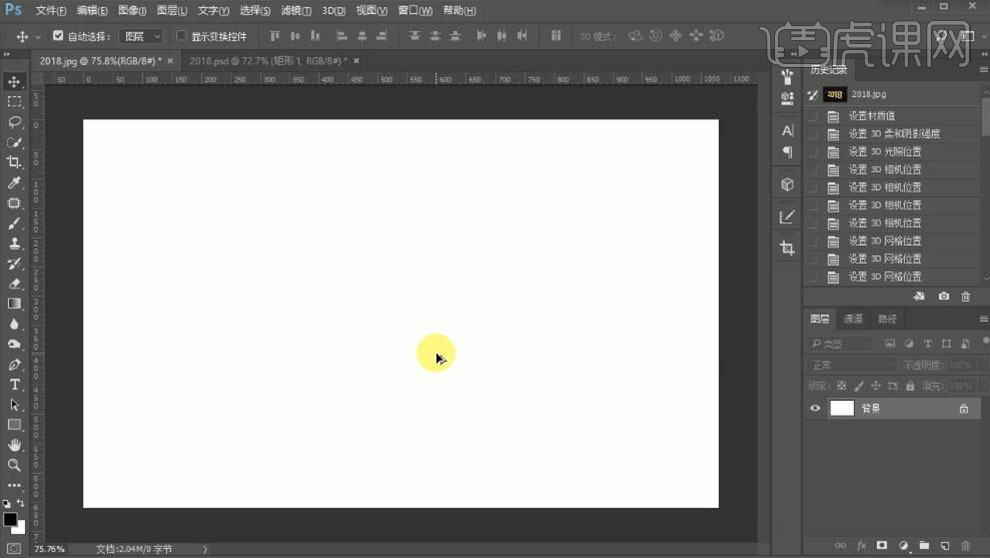
3、使用【矩形工具】绘制矩形,【填充】合适的颜色,放置画面合适的位置。使用【文字工具】,选择合适的字体,输入文字,调整大小,放置画面合适的位置。具体效果如图示。
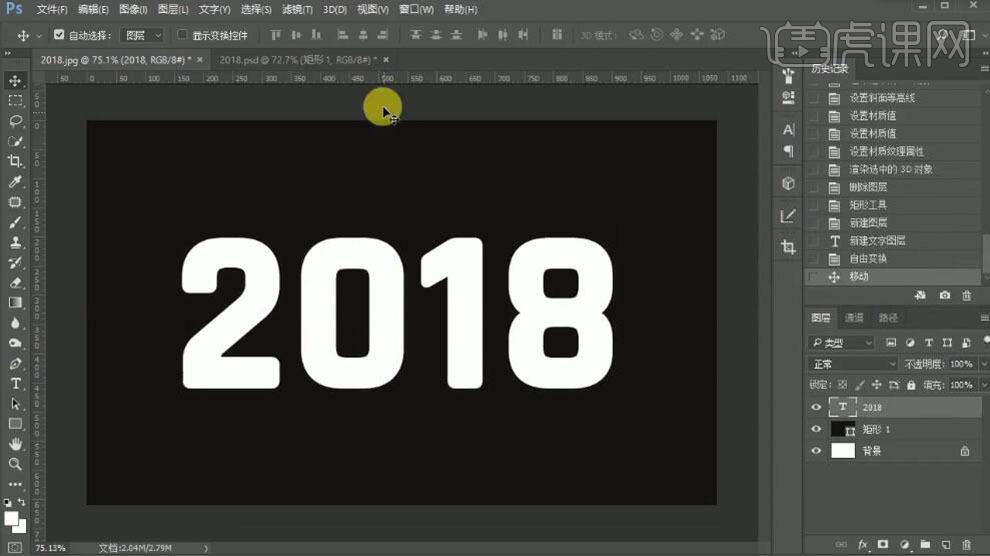
4、单击【3D】-【从所选图层新建3D凸出】,单击【默认相机】。具体效果如图示。
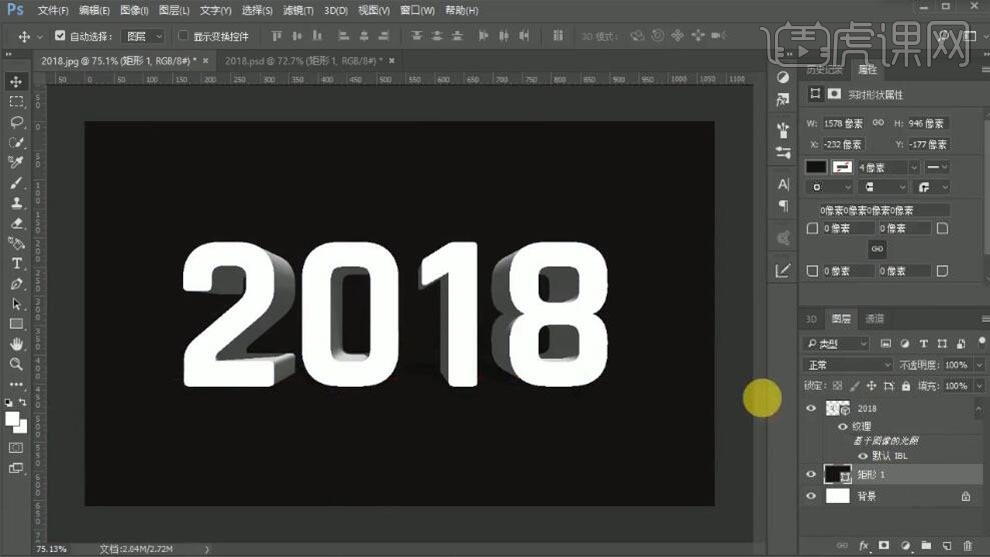
5、【切换】图层面板,【选择】文字图层和背景图层,按【Ctrl+E】合并图层。【切换】3D面板,旋转角度和文字厚度。单击【盖子】,具体参数如图示。具体效果如图示。

6、【选择】前面材质图层,单击【材质】,具体参数如图示。具体效果如图示。

7、选择凹凸,单击【属性面板】-【编辑纹理】,具体参数如图示。具体效果如图示。

8、单击前斜面材质图层,单击【材质】,具体参数如图示。具体效果如图示。

9、单击材质球-【新建材质球】,保存为材质球。【选择】凸出材质图层,【选择】保存材质球,单击材质-【载入纹理】。具体效果如图示。

10、单击面板-【编辑UV属性】,具体参数如图示。具体效果如图示。
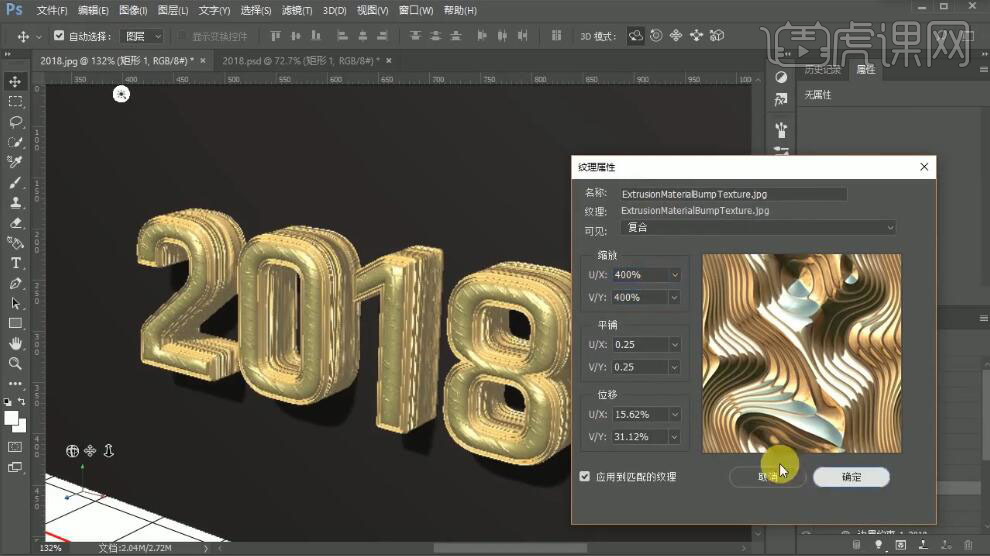
11、单击【默认相机】,旋转场景角度至合适的角度。具体效果如图示。

12、【选择】环境图层,具体参数如图示。具体效果如图示。

13、【选择】无限光,具体参数如图示,调整光线角度。具体效果如图示。

14、单击【渲染】,根据效果调整细节。切换【图层面板】,【选择】3D图层,右击【转换为智能对象】。具体效果如图示。

15、【拖入】背景素材,调整大小,放置画面合适的位置。使用【快速选择工具】框选文字区域,【选择】素材图层,单击【图层蒙版】,【图层模式】柔光。具体效果如图示。

16、【新建】图层,使用【渐变工具】,【渐变类型】径向渐变,在画面拖出合适的渐变效果。按Ctrl单击背景图层蒙版【载入选区】,单击【图层蒙版】。具体效果如图示。

17【新建】亮度对比度图层,具体参数如图示。具体效果如图示。

18、【新建】图层,使用【画笔工具】,【吸取】字体颜色,选择合适的画笔和大小,在画面合适的位置单击。具体效果如图示。

19、最终效果如图示。





