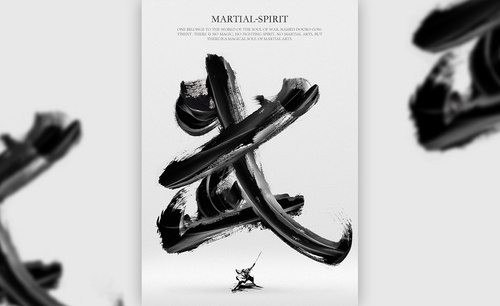毛笔字体
PS设计毛笔字体-我的眼神锁定你
1、打开PS,【新建】-【画布】,参数设置如下图,使用【文本】工具,输入文字,使用李旭科书法字体;
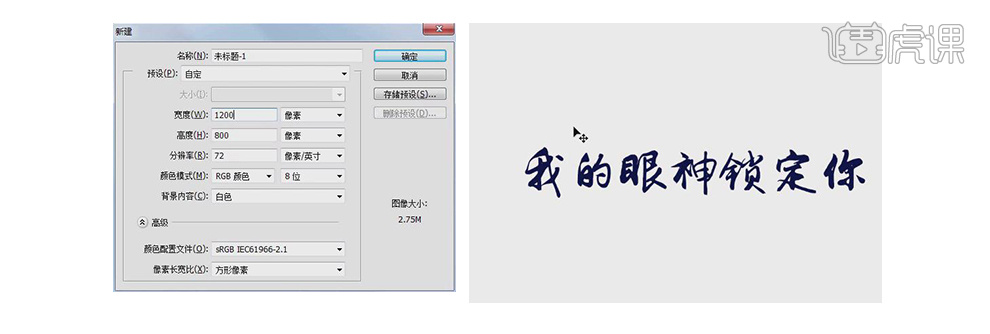
2、将每个字新建一个图层,【自由变换】并调整到相应位置;

3、下载并安装【水墨文字书法笔刷】,选择【画笔】工具;
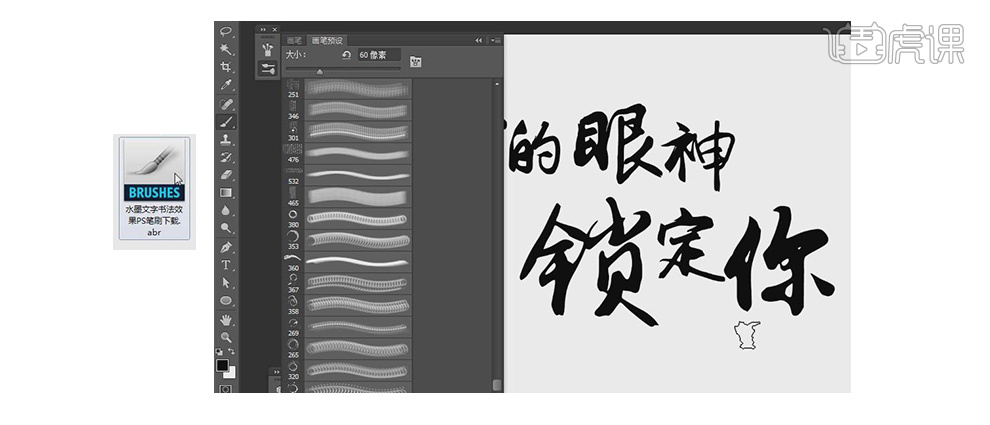
4、新建透明【图层】,选择【水墨笔刷】,【颜色】为黑色,【旋转】画布,在每个笔画【起笔】和【收笔】的位置用【水墨笔刷】画上;
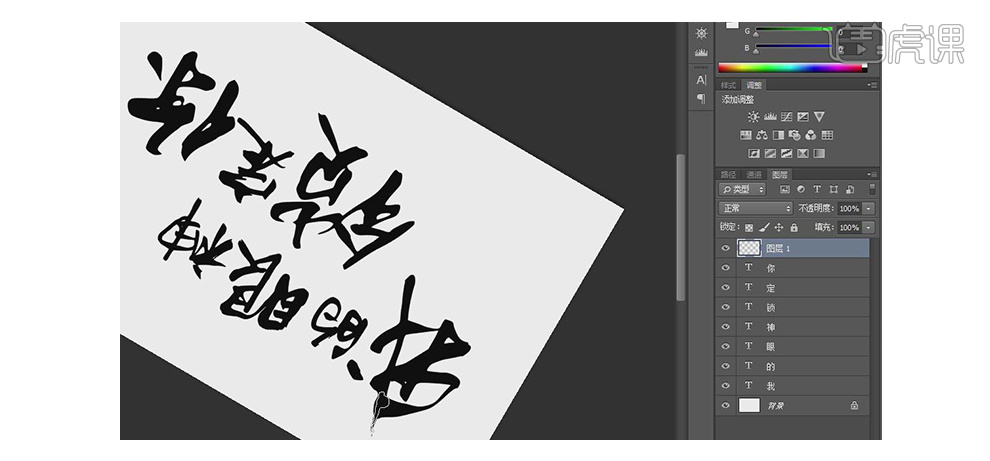
5、【旋转】画布、更改笔画、【橡皮工具】擦除多余笔画,【复制】水墨笔画图层并【合并】;
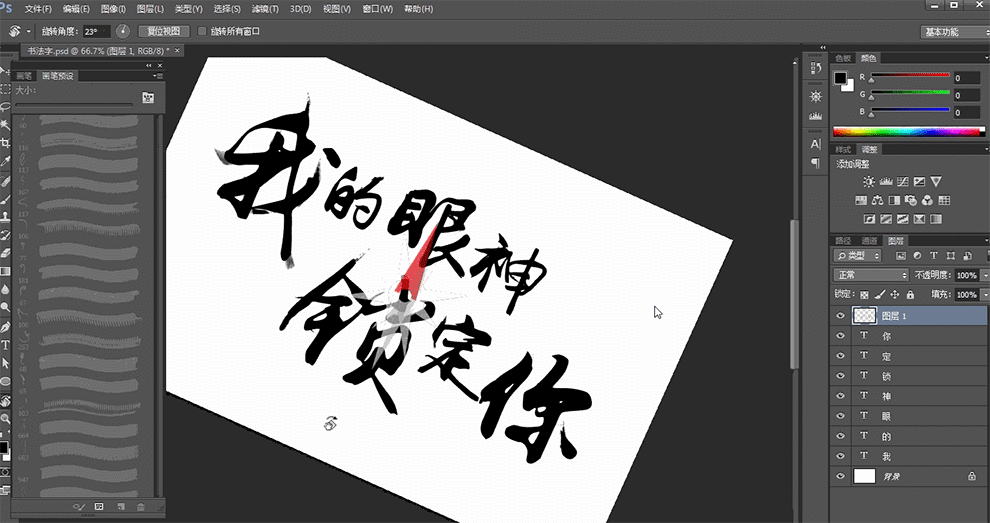
6、将背景图层【填充】黑色,并将【文字图层】和【水墨图层】改为白色;

7、在背景图层上方【新建】透明图层,用灰色的【水墨笔刷】画背景,建立【图层蒙版】,用【柔边画笔】涂抹;
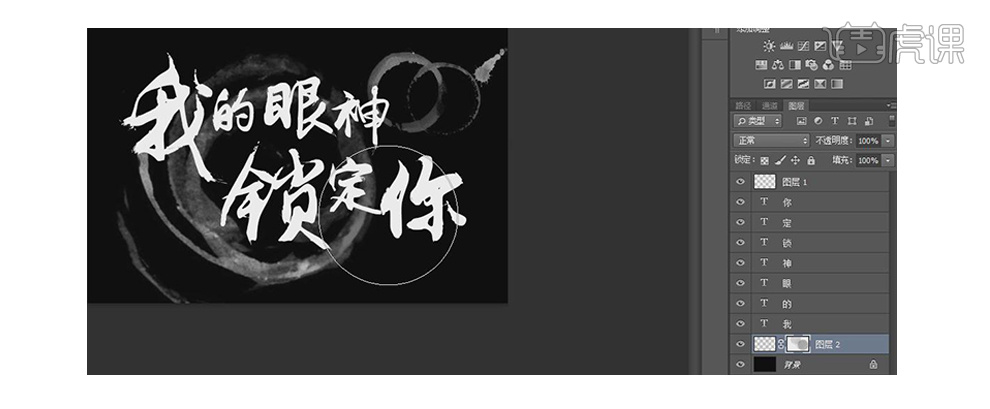
8、选择【圆角矩形工具】,画一个红色空心描边圆角矩形,使用【文本工具】,输入文字,【自由变化】文字并更改合适字体。
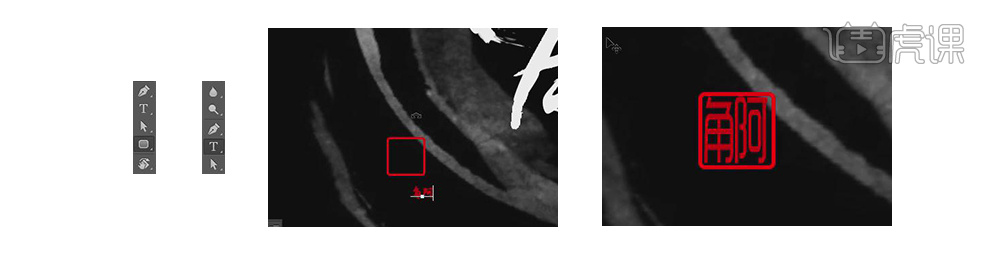
9、将圆角矩形和文字图层【建组】,建立【图层蒙版】,选择带有纹理的笔刷并涂抹;

10、一款书法字即可完成。

本篇文章使用以下硬件型号:联想小新Air15;系统版本:win10;软件版本:ps(cc2017)
ps设计中国风毛笔字武侠字体
1.本课主要内容如图所示。
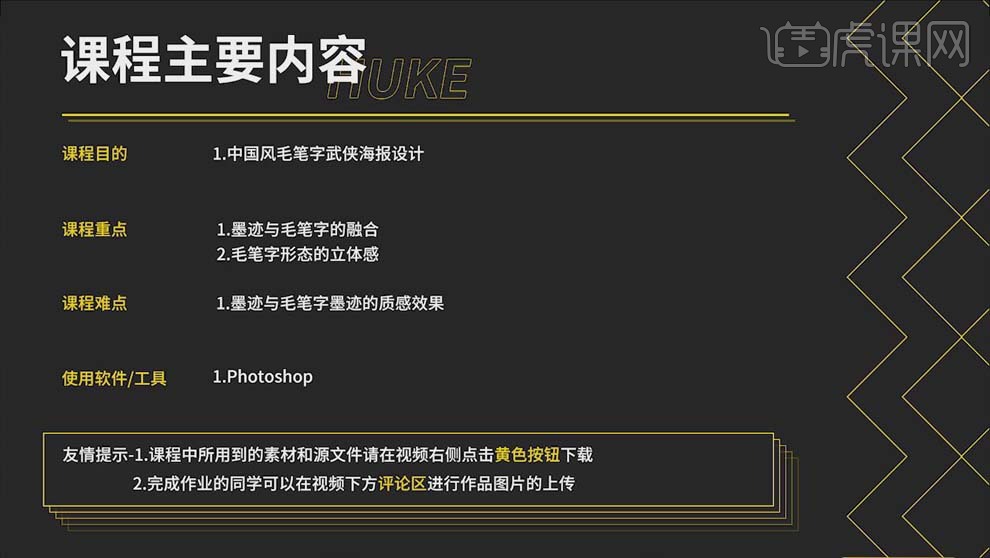
2.打开【PS】,【Ctrl+N】新建画布,【A4】尺寸,打开笔刷的素材,使用【文字工具】输入【武】,选择一款毛笔字体。
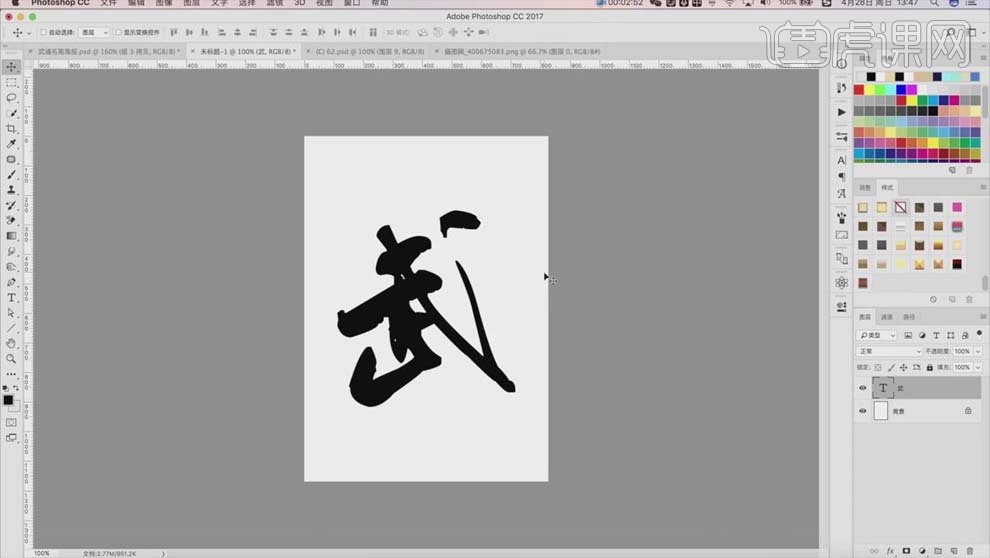
3.将文字填充淡色,打开笔刷素材,根据【武】字的笔画将笔刷结合起来,【Ctrl+T】调整大小、角度和位置;对于没有抠干净的笔刷,新建【曲线】,压暗曲线进行调整颜色,具体效果如图所示。
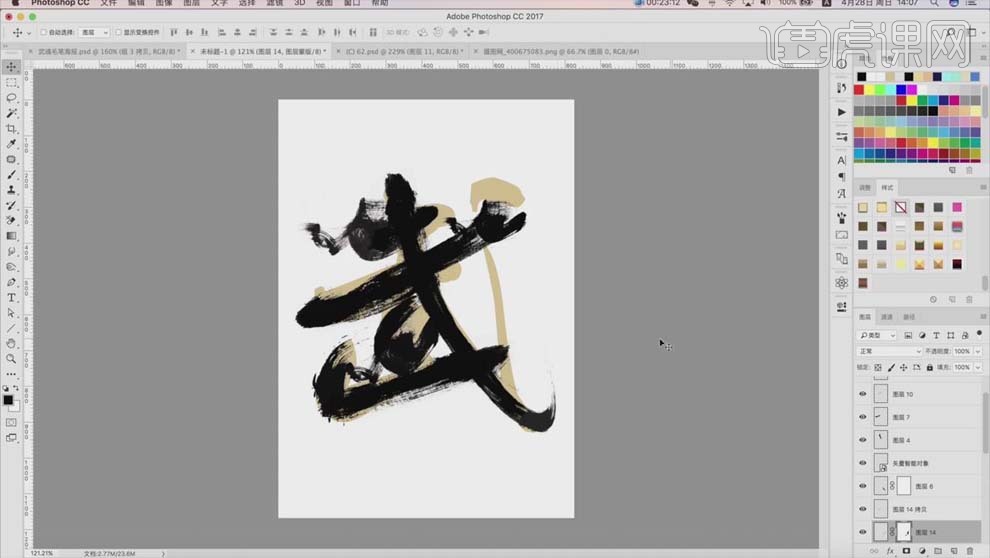
4.选择后面的【武】字,【Delete】删除,选中所有笔画图层,【Ctrl+G】编组,再将各个部位的笔画编组。

5.复制大组,右键选择【转换为智能对象】,新建【曲线】,整体压暗,复制每一部分的笔画,移动到下面,打开【沙漠】图片,【创建剪切蒙版】,【Ctrl+T】右键选择【变形】,调整沙漠的纹理细节。

6.再复制一层,放到上面,【Ctrl+T】右键选择【变形】,调整沙漠的纹理细节,将两个沙漠层都【去色】,具体效果如图所示。

7.同样的方式处理其它笔画,具体效果如图所示。
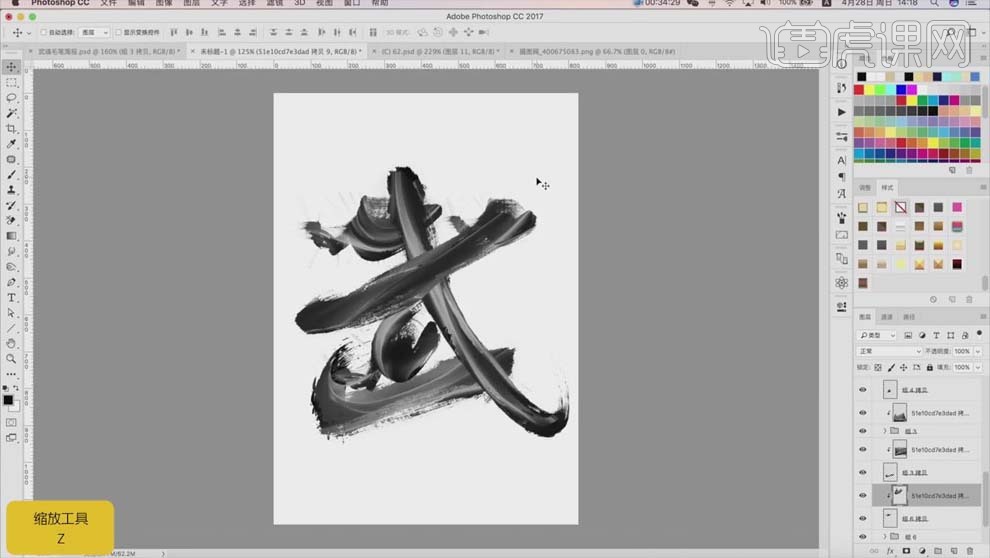
8.整体新建【曲线】,压暗暗处;新建图层,使用【白色】画笔涂抹有光泽的线条部分,【叠加】模式,按住【Alt】键单击图层间【创建剪切蒙版】,降低【不透明度】。
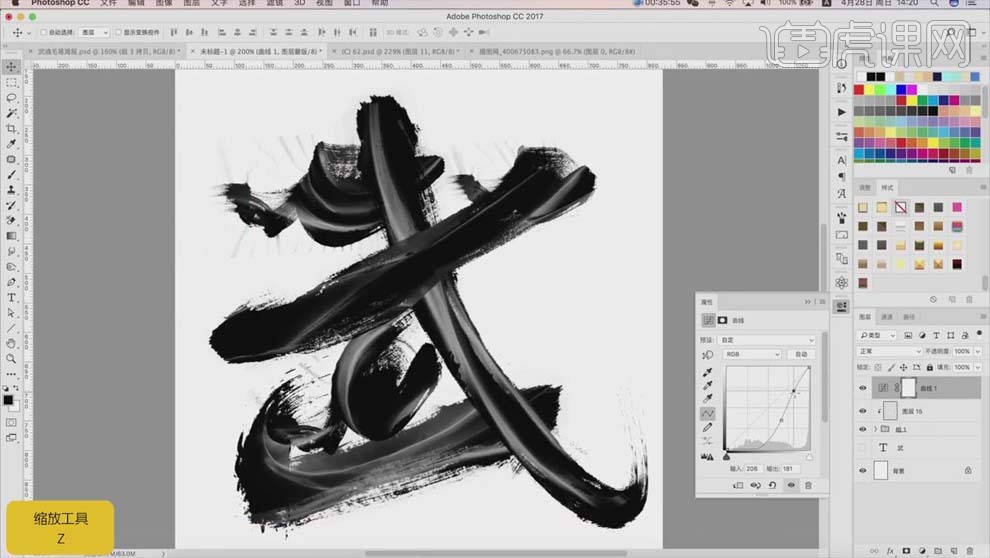
9.选中笔画图层,使用【白色】画笔涂抹笔画边缘多余的部分,整体调整笔画,具体效果如图。
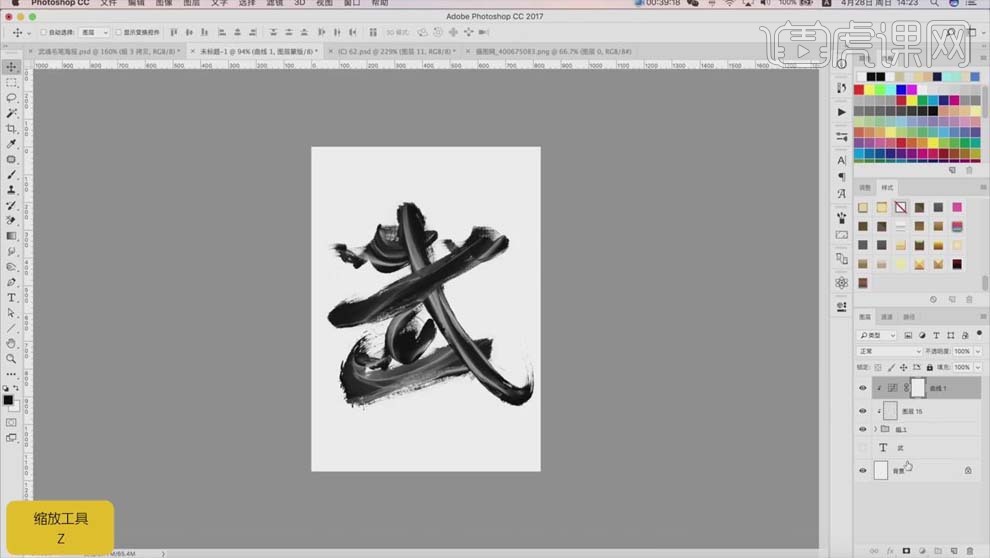
10.新建背景,填充【灰色】;新建图层,选择【画笔工具】,【白色】,降低【不透明度】,涂抹文字下方,营造出一种背景的空间感适当降低【不透明度】。
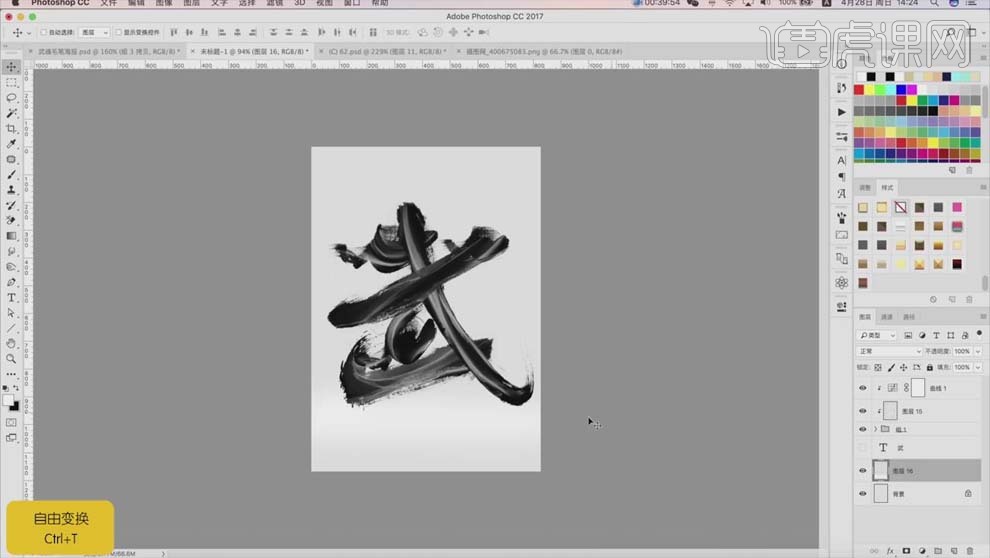
11.新建图层,使用【椭圆选框工具】在文字下方绘制椭圆,【Ctrl+Delete】填充背景色【黑色】,选择【滤镜】-【模糊】-【高斯模糊】,【半径】8.7像素。
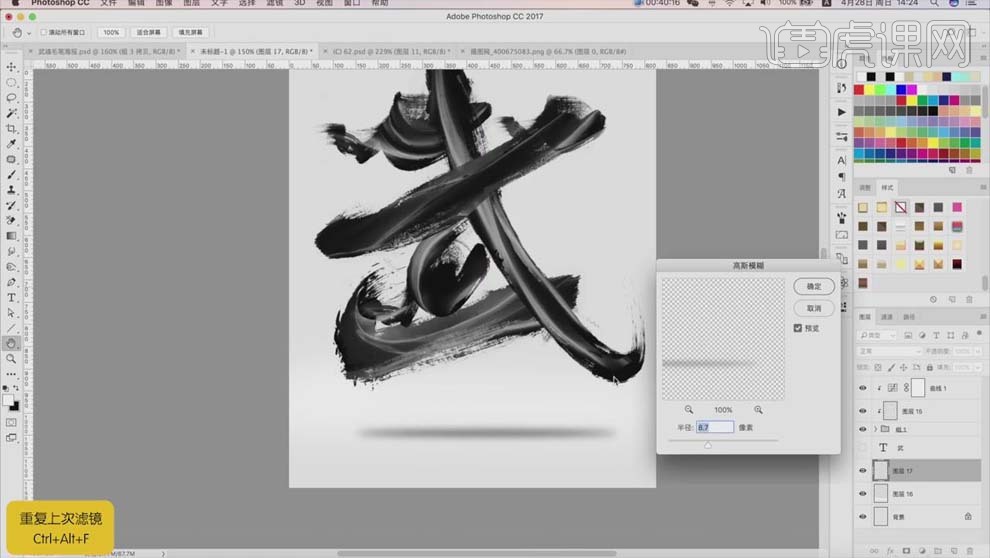
12.单击【添加图层蒙版】,使用【黑色】画笔涂抹边缘部分,降低【不透明度】,具体效果如图所示。
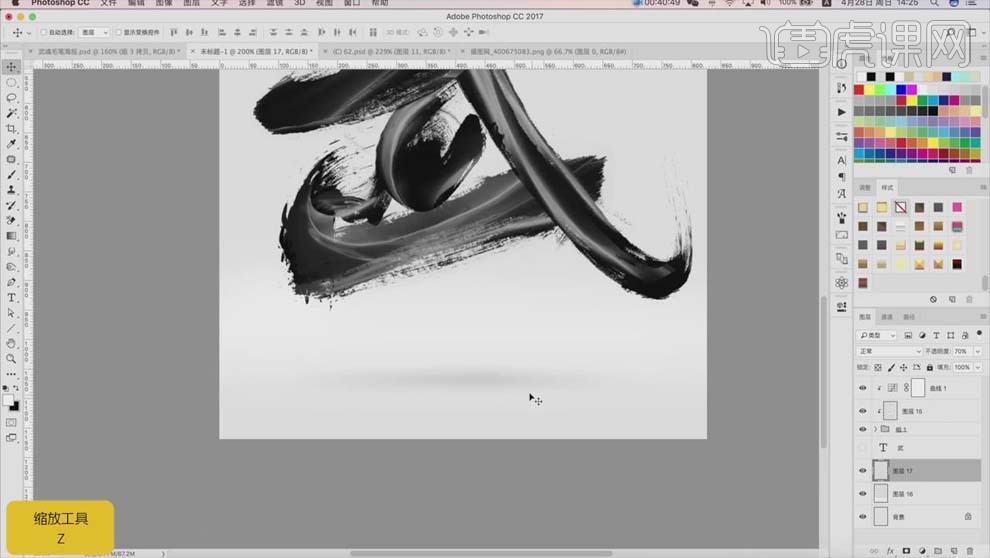
13.将做好的文字放进画面上方,将小的人物素材放到画面阴影的位置,具体如图所示。
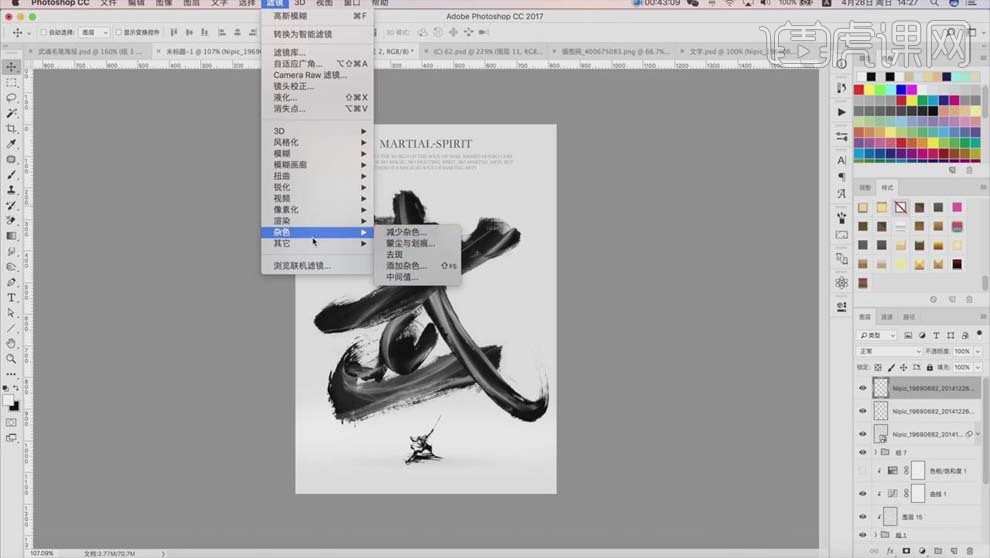
14.【Ctrl+Shift+Alt+E】盖印图层,选择【滤镜】-【其它】-【高反差保留】,【图层模式】线性光。
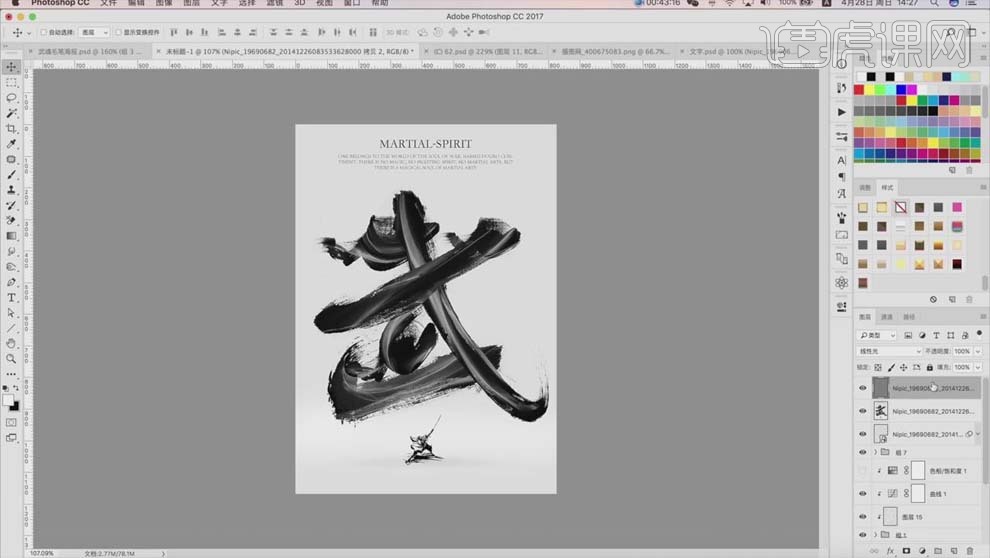
15.选择【滤镜】-【滤镜库】,选择胶片颗粒,【颗粒】1,【高光区域】2,【强度】0。
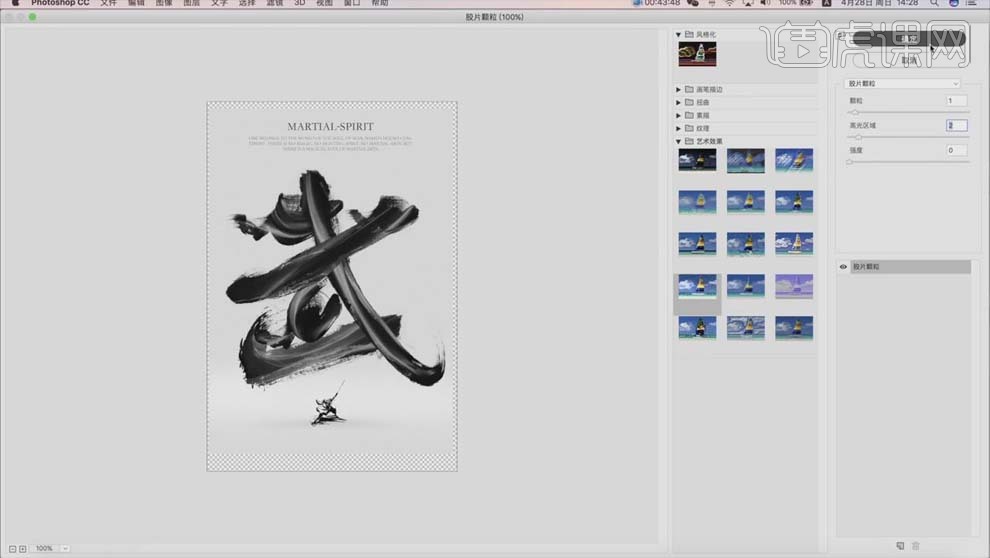
16.课后作业如图所示。
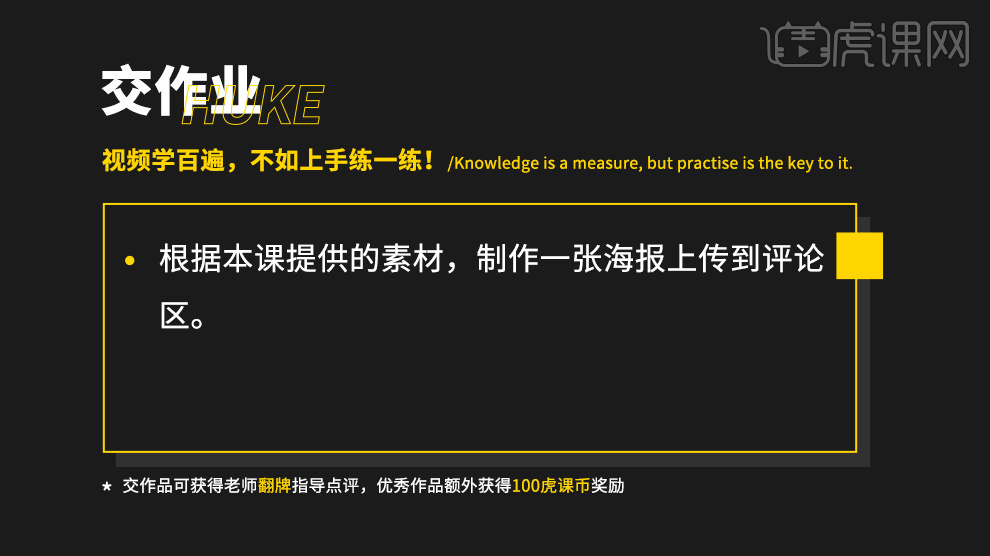
17.最终效果图如图所示。
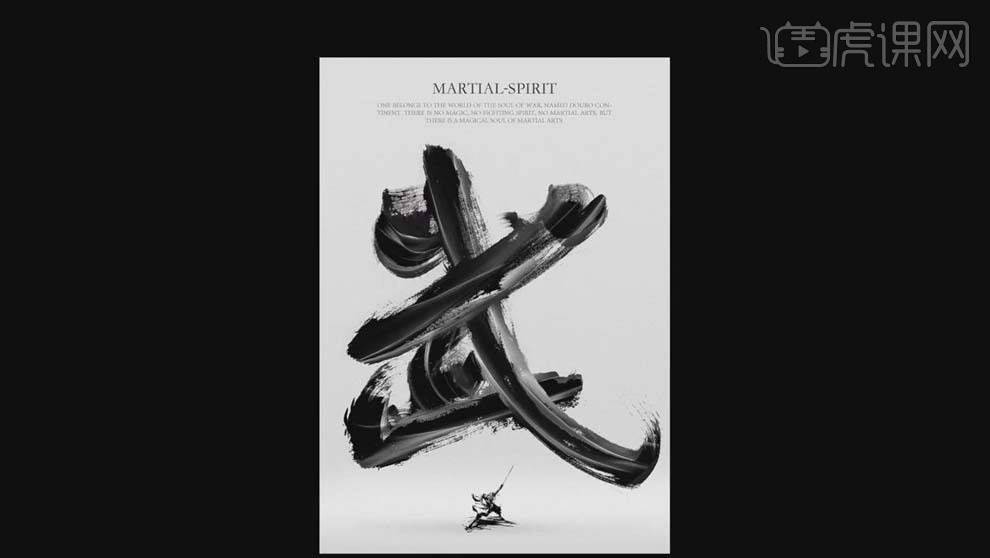
PS《明日之后》毛笔字体设计教程
本节课讲【PS软件】明日之后海报的制作,本节课的难重点同学们可以在下方评论区进行留言,老师会根据你们的问题进行回复,作业也可以在评论区进行提交,优秀的作品会额外获得100虎课币的奖励,可以用来兑换奖品。
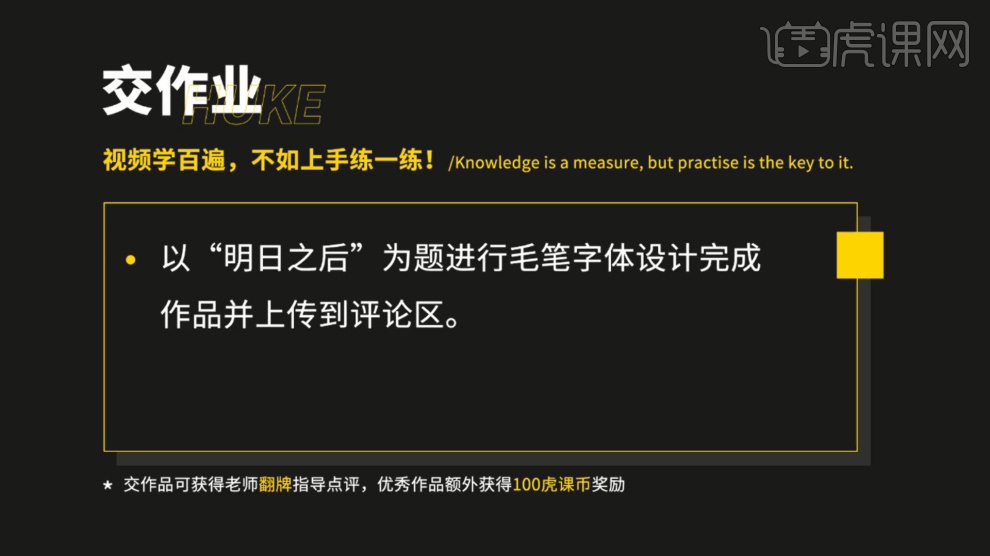
1、首先我们打开下载好的素材文件,打开文件后我们可以看到有很多的【笔画】,这里我们通过这个笔画的素材,讲解一下本节课的制作流程,具体如图示。
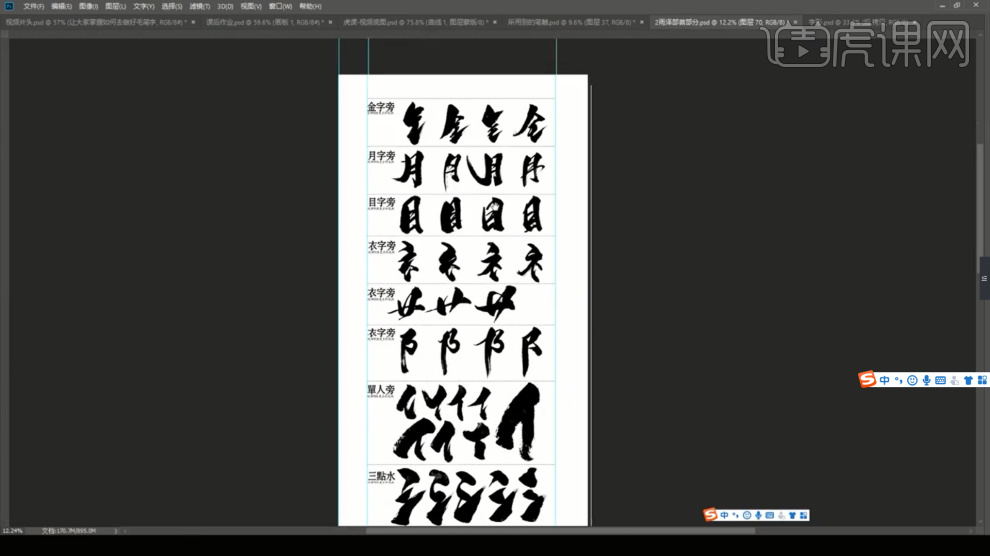
2、在【工具栏】中,我们使用【文本】工具,输入文字【明日之后】,并且设置一下他的【字体】,具体如图示。
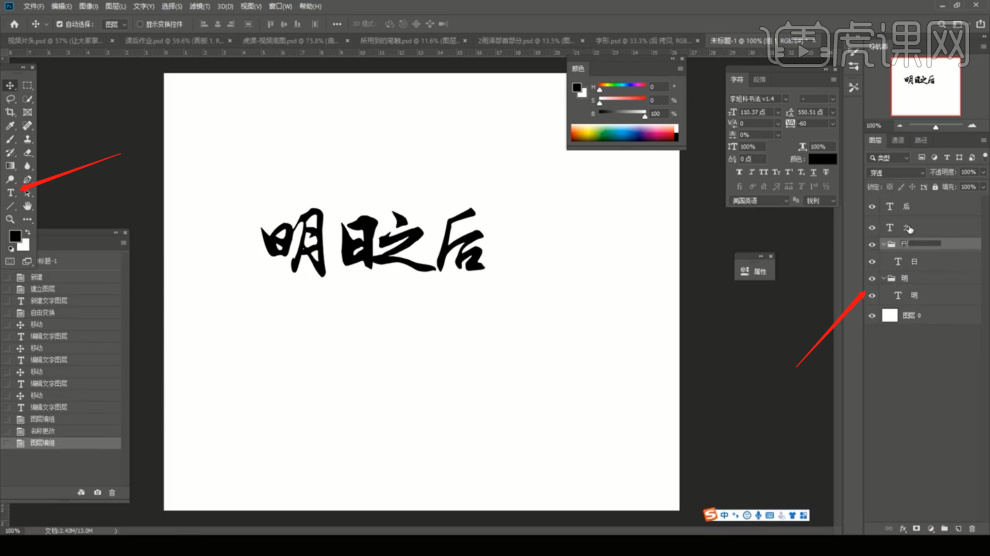
3、打开【素材】文件,这里我们选择一个日字旁的笔画,进行一个复制,然后粘贴到自己的画布中,具体如图示。
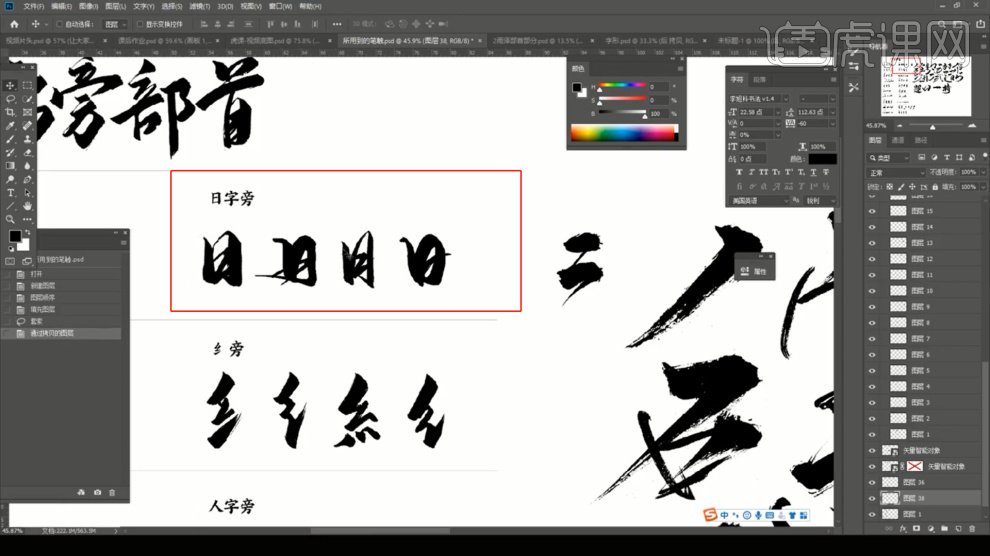
4、在【工具栏】中,我们使用【套锁】工具,我们选择【明】字部分的区域,进行一个删除,具体如图示。
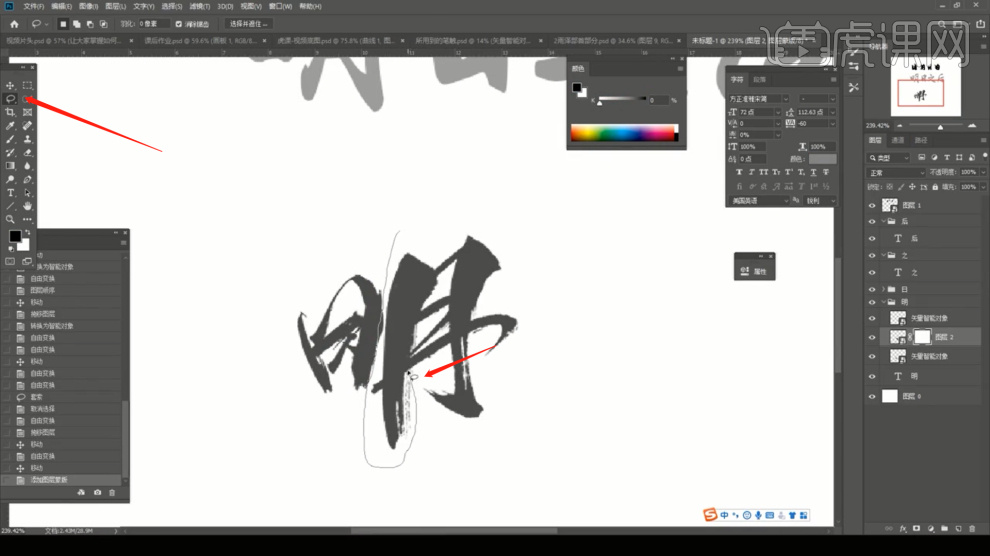
5、然后我们在素材文件中,选择一个像样的笔画,使用【变形】工具进行一个调整,具体如图示。
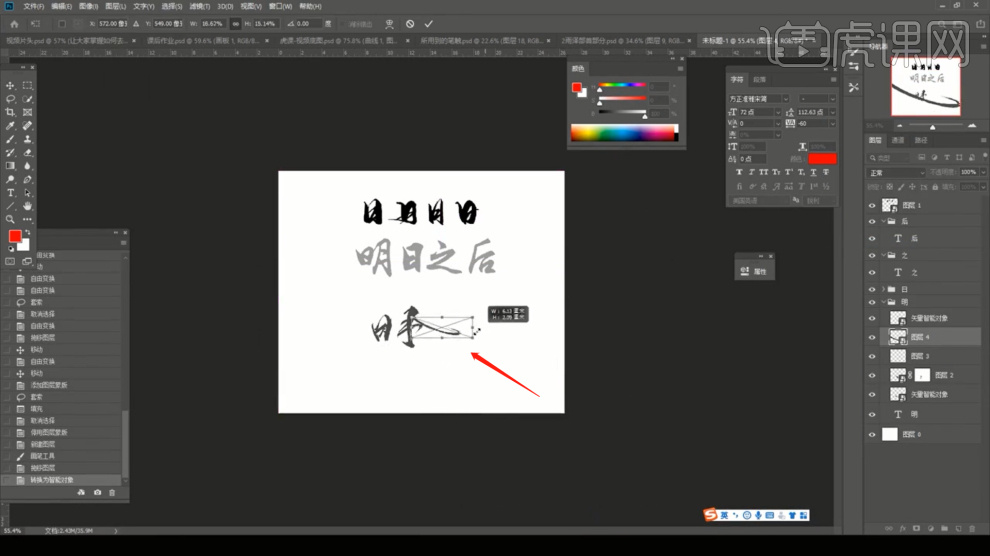
6、我们也可以在【工具栏】中,我们使用【画笔】工具,自己绘制一些满意的形状,具体如图示。
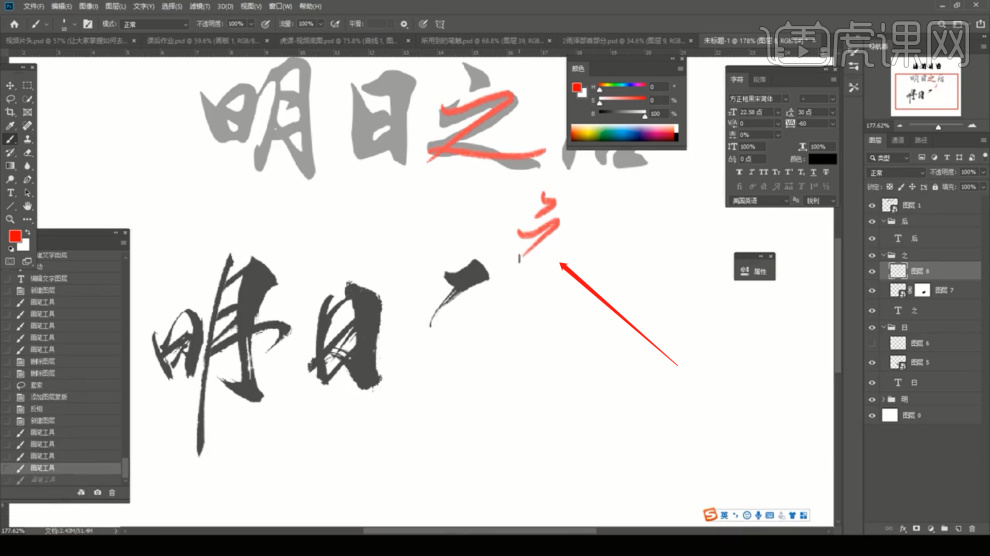
7、我们继续打开【素材】图层,在图层中我们选择满意的笔画形状,具体如图示。
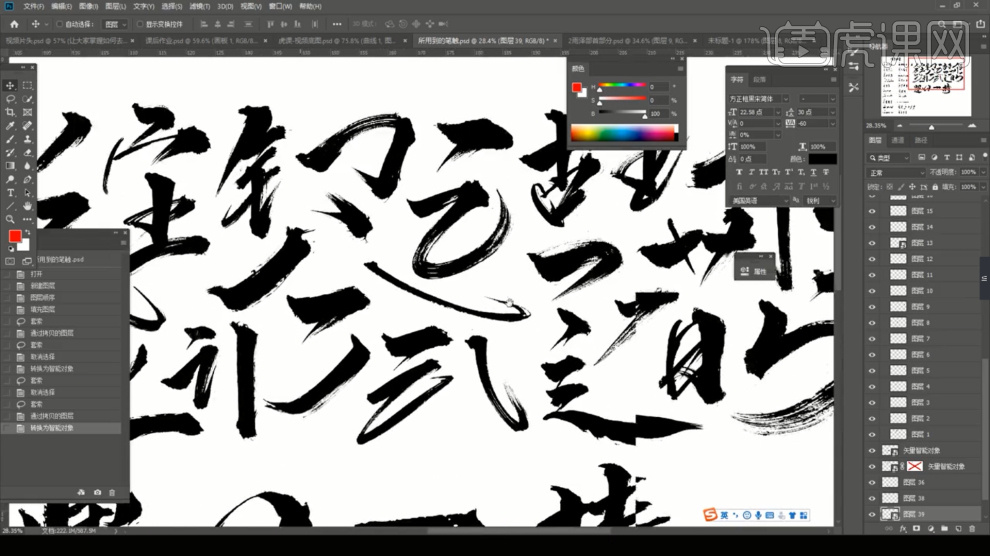
8、我们将选择好的笔画,进行一个复制,然后粘贴到自己的画布中,使用【变形】工具调整一下他的样式,具体如图示。
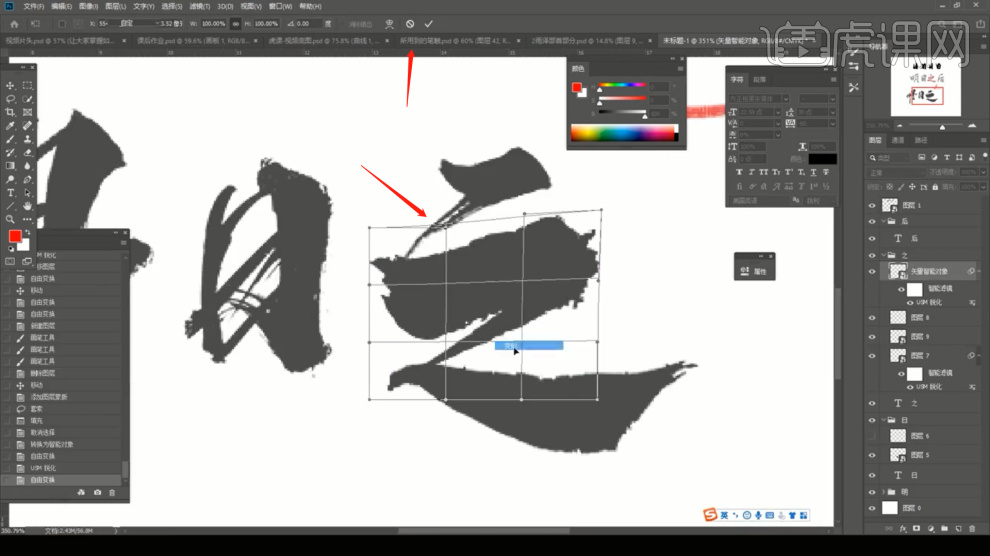
9、同样的操作,我们选择【后】字部分的区域,进行一个删除,然后我们在素材文件中,选择一个像样的笔画,使用【变形】工具进行一个调整,具体如图示。
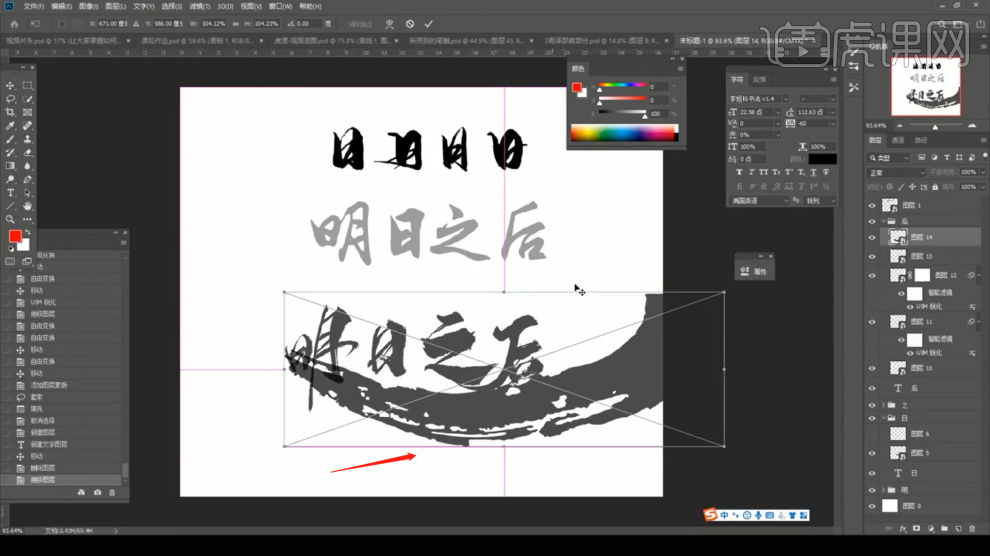
10、调整完成后,我们选择【图层】添加一个【蒙版】效果,然后使用【画笔】工具在蒙版中进行一个调整,具体如图示。
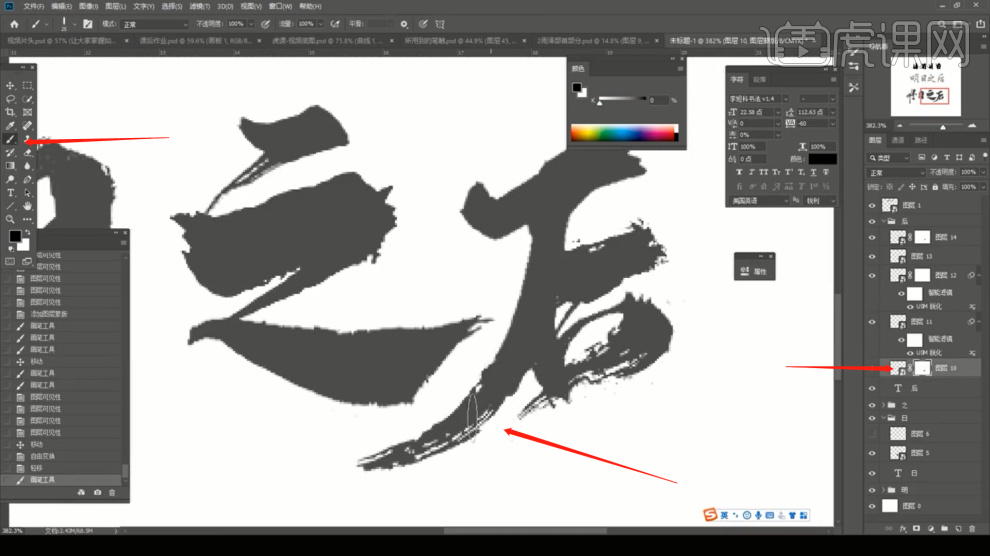
11、我们将准备好的【金色】背景图片载入进来,然后选择图片,添加一个【剪切蒙版】的效果,具体如图示。

12、我们选择图层,进入到【图层样式】在【斜面和浮雕】中我们调整一下他的参数,具体如图示。
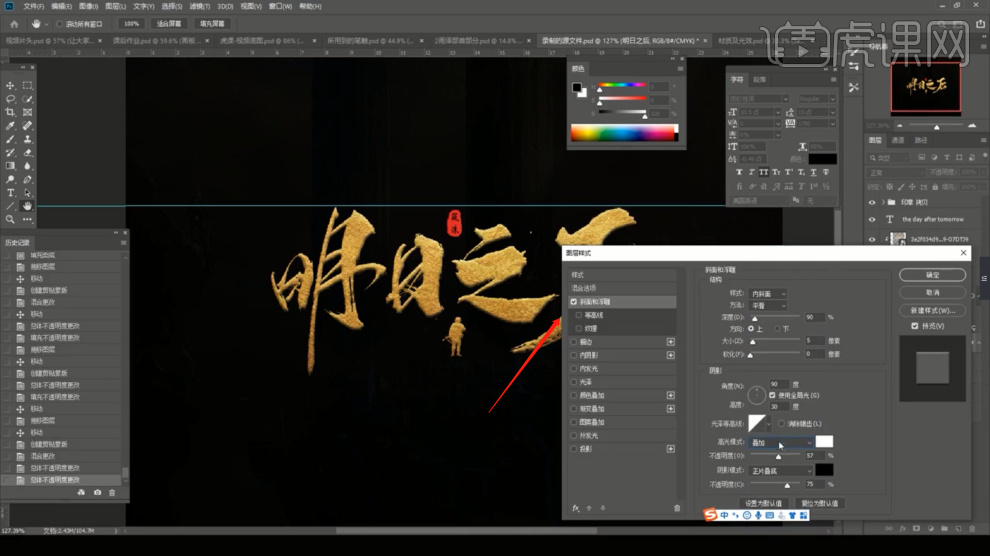
13、调整完成后,我们选择图层,在效果器中添加一个【色彩平衡】效果,具体如图示。
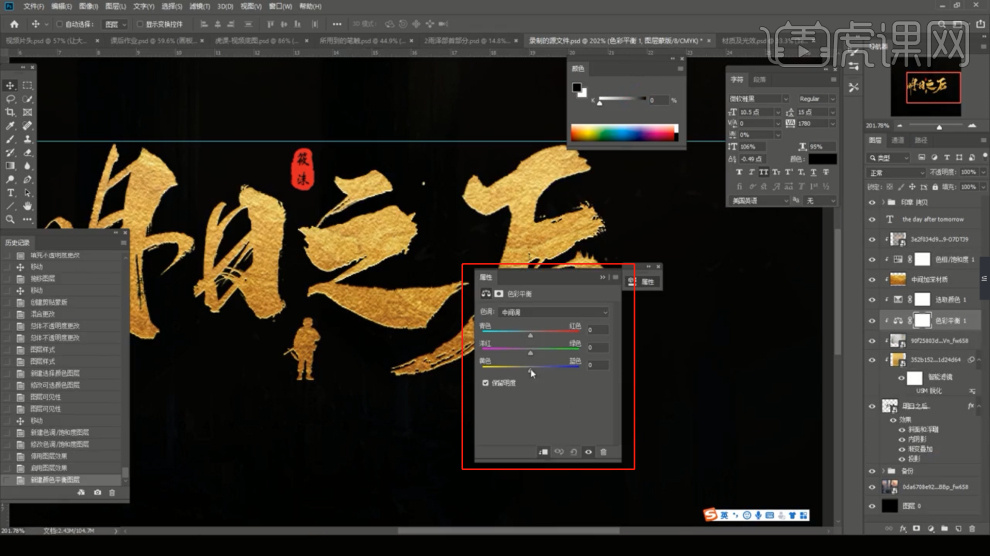
14、我们继续选择调整好的图层,在效果器中添加一个【曲线】效果,具体如图示。
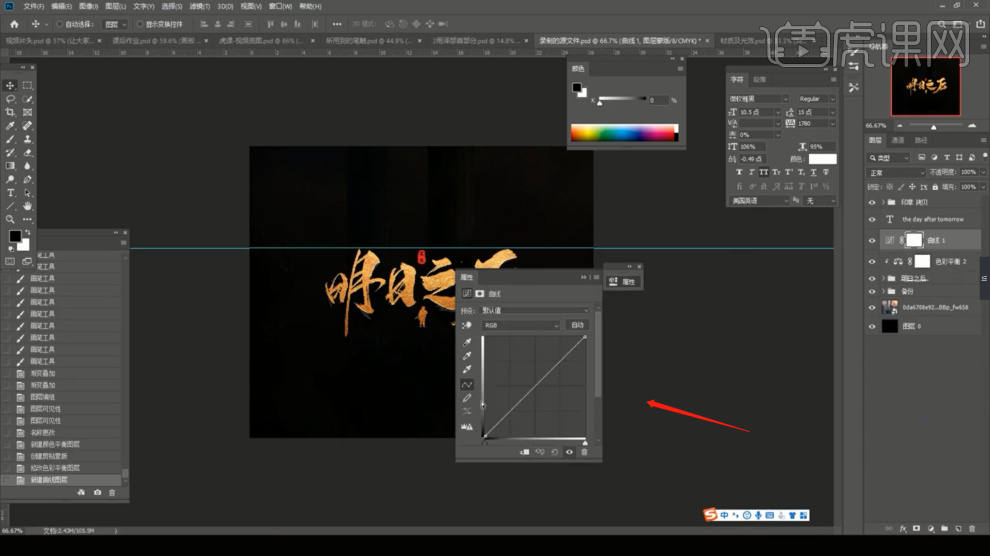
15、在素材文件中,我们将准备好的【光晕】文件载入进来,进行一个摆放调整,具体如图示。

16、选择素材文件,使用【变形】工具调整一下他的样式,贴服在文字上面,具体如图示。
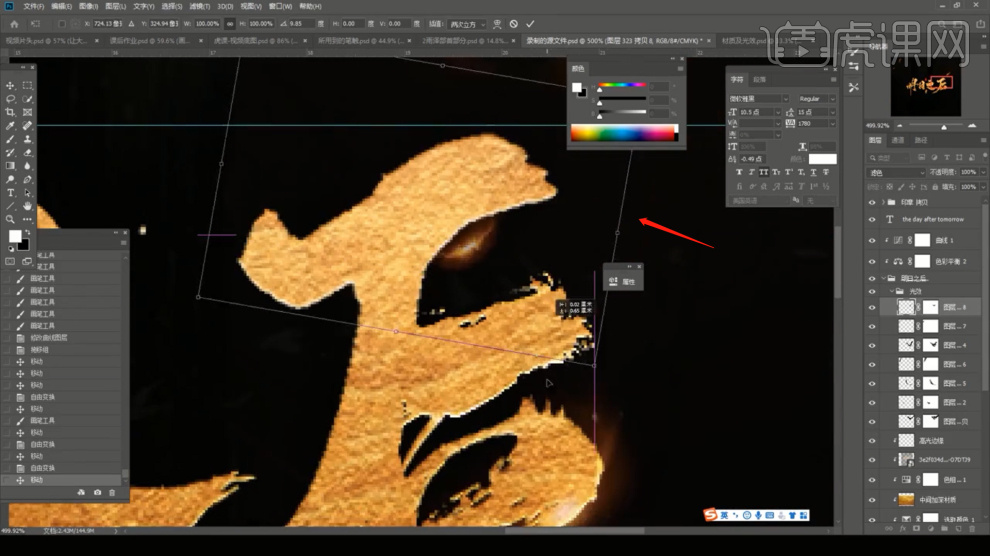
17、最后我们载入一个背景图层,然后选择图层调整一下他的【不透明度】数值,具体如图示。
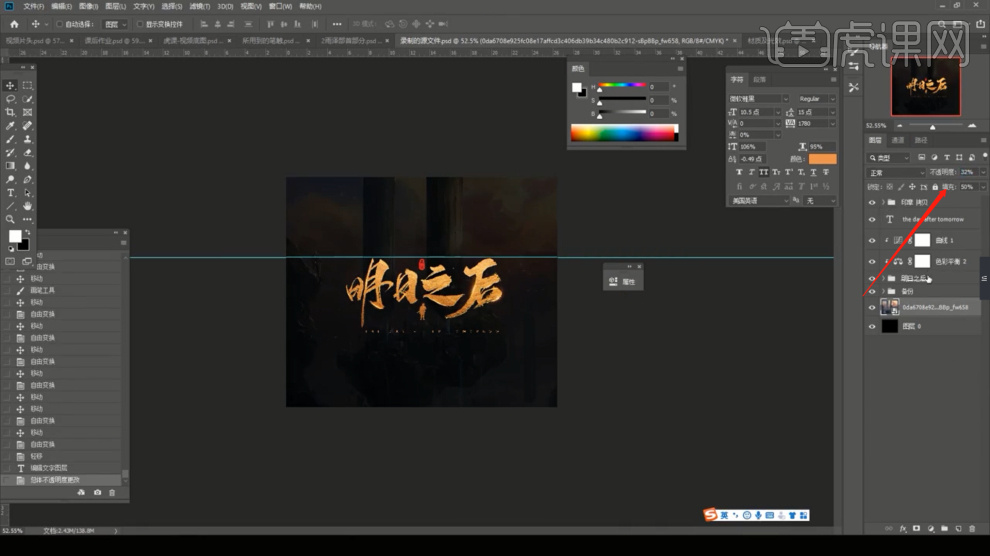
18、新建一个【图层】,选择图层调整一下他的【不透明度】数值,然后使用【画笔】工具在中间位置进行一个点击填充,具体如图示。

19、谢谢观看。
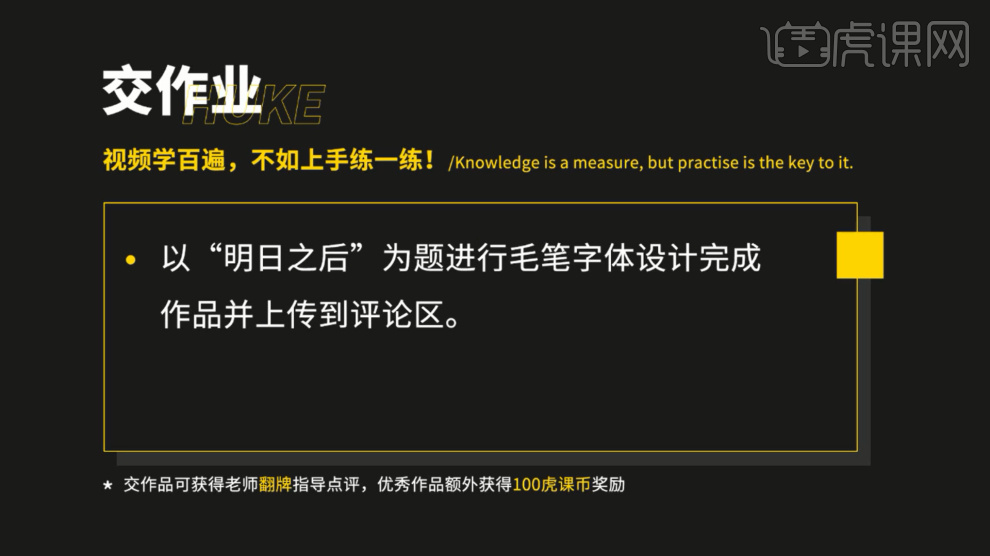
如何用PS制作金色毛笔字字体
1.打开软件PS,【Ctrl+N】新建一个画板,在新建图层在导入素材背景的图片。
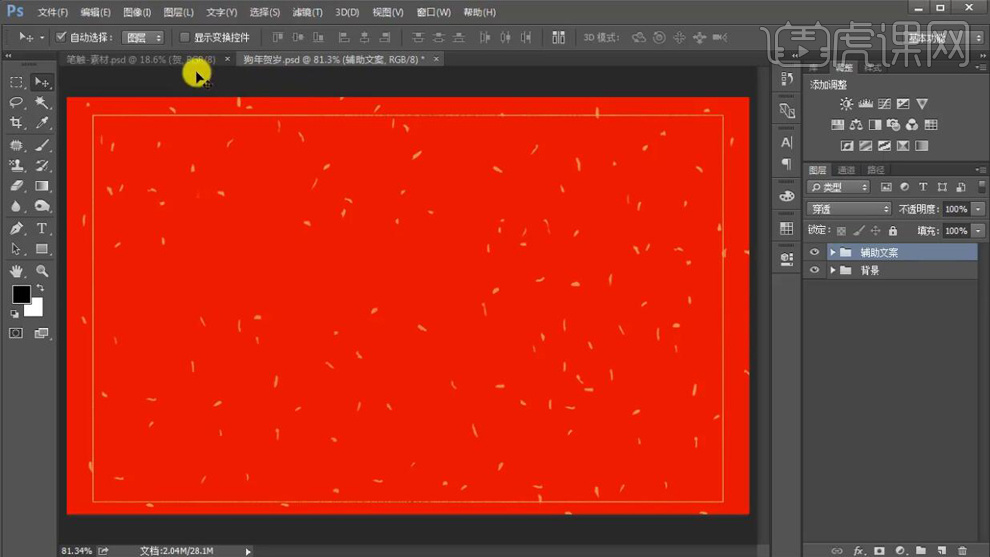
2.在打开笔触的ps素材文件,在里面选择合适的笔触将其拖到新建的文件中。
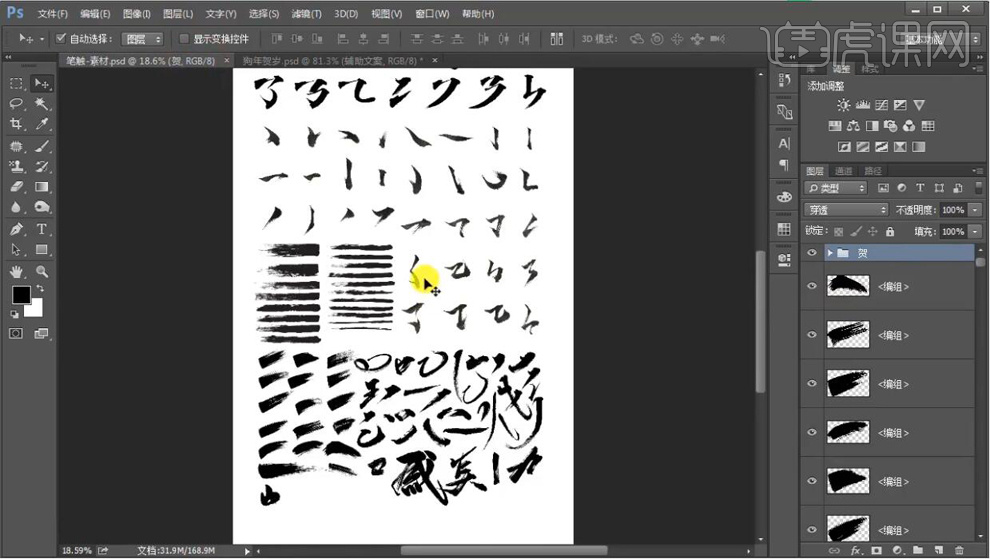
3.先将选好的几个笔触拖进来,在调整图层的位置,在【Ctrl+T】框选对笔触进行自由变化和旋转角度,先拼出偏旁。
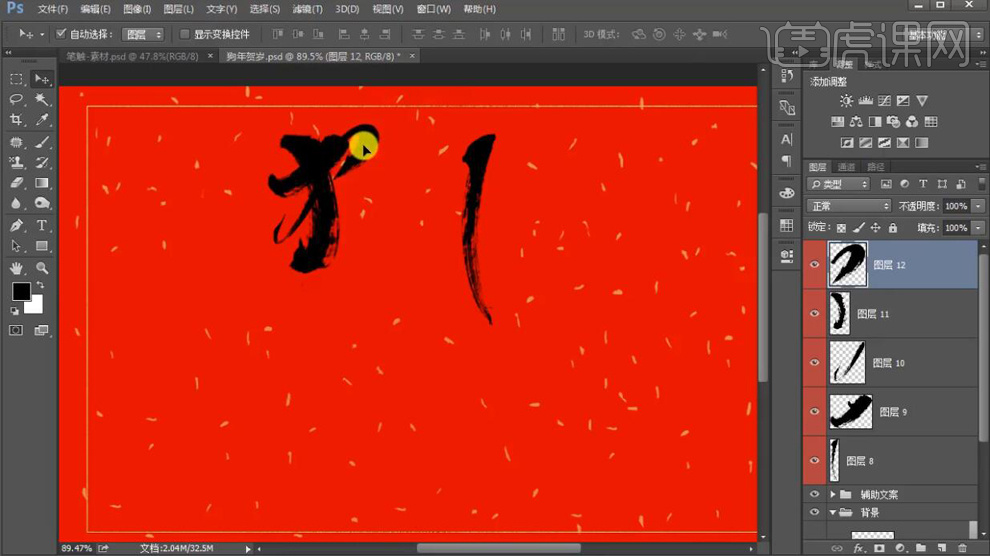
4.在从笔触文件中拖进来两个笔触图层,在进行【Ctrl+T】变换旋转。
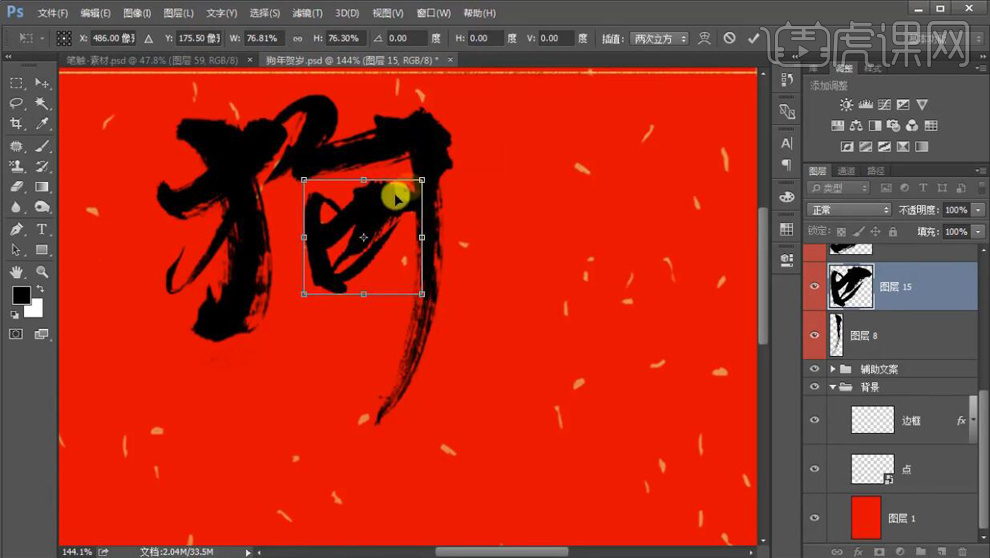
5.在按【Shift】键选择所有的狗字的笔画图层,在【Ctrl+E】将所有的图层合并为一个图层。
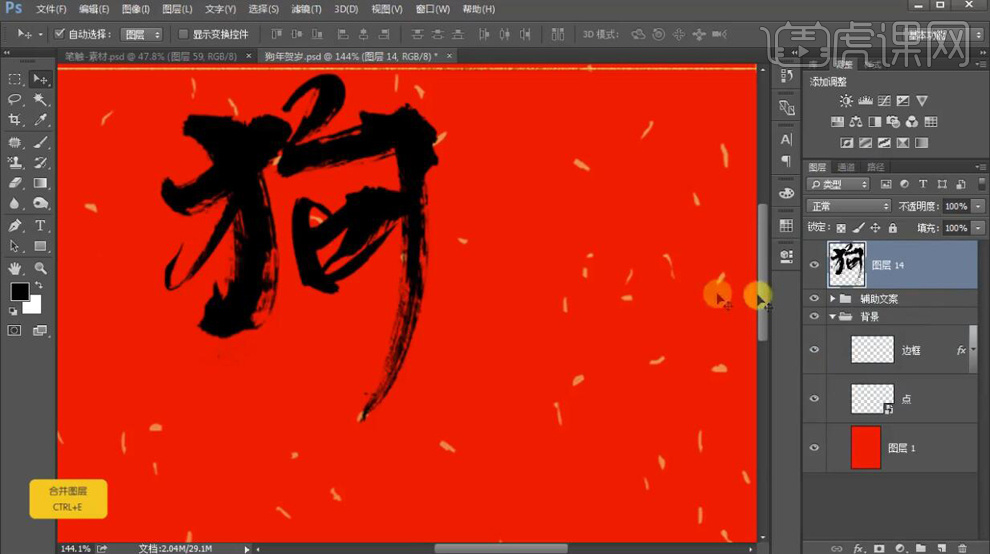
6.在从笔触文件中选择笔触对年字【Ctrl+T】变换进行拼接,再将颜色不一样的锁定图层在填充黑色。
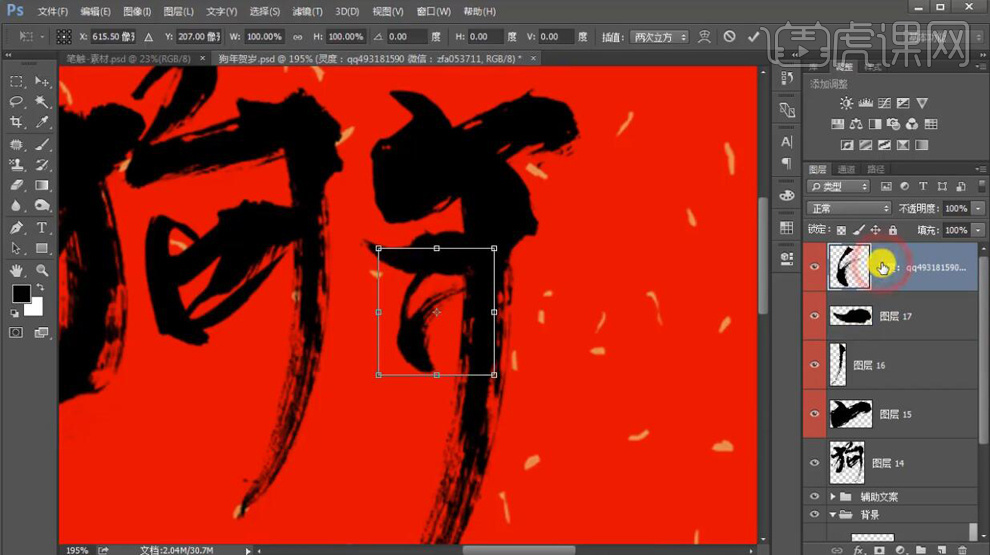
7.在拖进来一个笔画,进行90度旋转,在右键选择【变换】,在对形状进行调整。

8.在拖进来两个笔触在进行【Ctrl+T】变换大小,在调整好位置。

9.同理再将贺岁两个字的相似笔触找出来,将四个文字拼接完整。再将每个字的所有图层进行合并,再将四个字的图层【Ctrl+G】进行编组。

10.在【Ctrl+J】复制一层文字的组作为备用,将显示关闭,再将另外一组的四个图层【Ctrl+E】合并为一个图层。

11.在拖进来一张金属的图片,在将其作为字体的剪切蒙版(按【Alt】键将鼠标放在金属图层上出现转折号点击)将其置于下面层的剪切蒙版。

12.在添加【亮度/饱和度】和【色相/饱和度】作为剪切蒙版,在对颜色进行调整。

13.在新建一个图层,使用【钢笔工具】选择笔画下面的部分【Ctrl+Enter】建立选区,在将颜色设为深红色,在使用【画笔工具】擦出笔画的阴影部分。
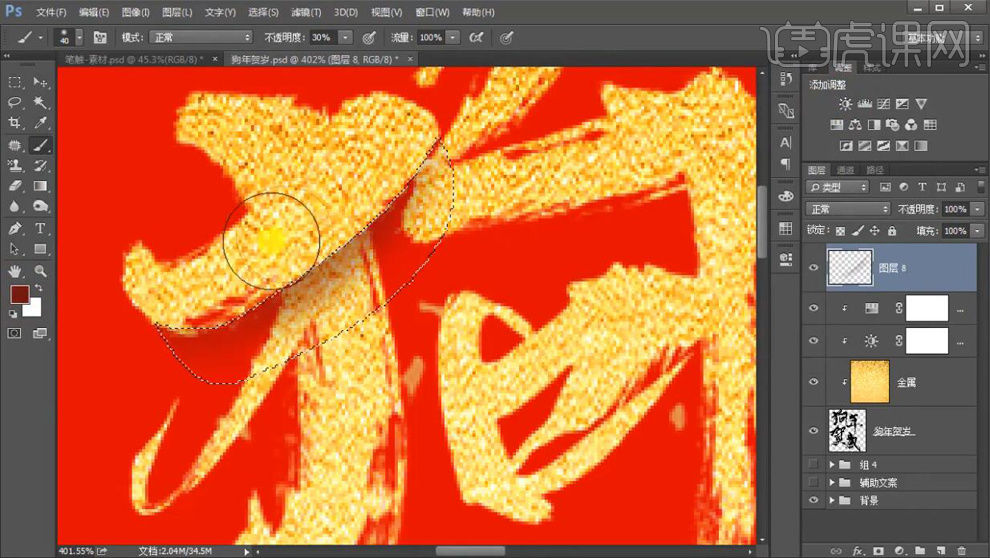
14.同理对狗字需要阴影的笔画下面使用【钢笔工具】都绘制阴影部分,在使用【画笔工具】进行添加颜色。

15.同理对另外三个字笔画的阴影部分也是同理操作,再将文字的所有图层【Ctrl+G】进行编组。

16.在导入下面的小字部分的素材,在复制一层金属图层,再将金属图层作为小字的剪切蒙版。

17.在双击文字的组在添加【图层样式】-【投影】,将【颜色】设为深红色,在对【不透明度】降低,在已安检【距离】和【大小】。
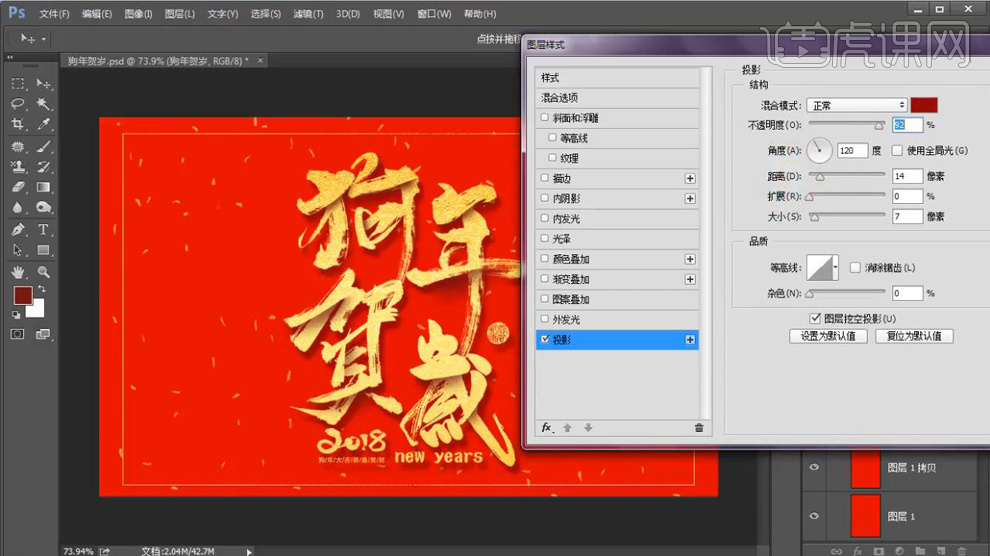
18.在使用【文本工具】输入字母,再将【字体】选择书法字体。
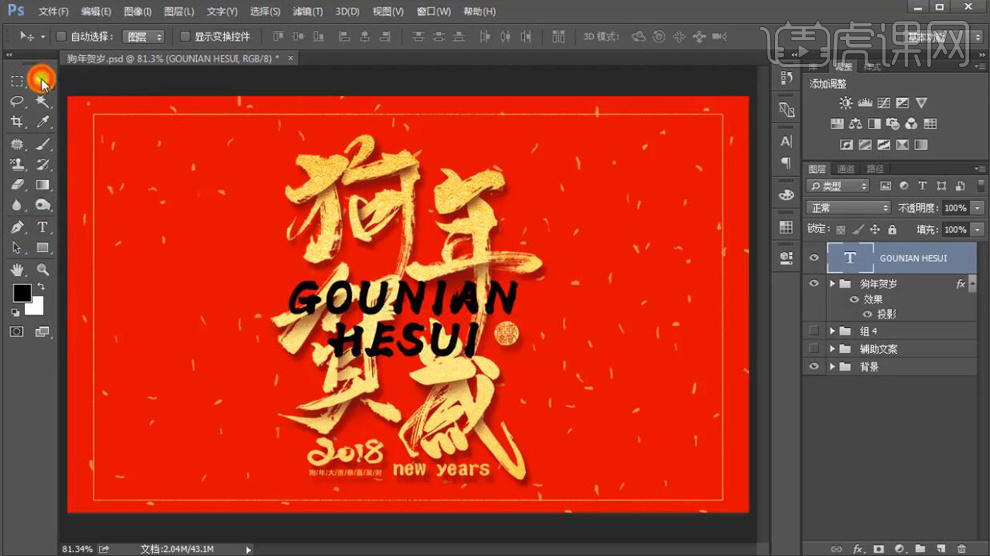
19.最终效果如图所示。

PS如何设计金色毛笔字体天命风流
1、打开【PS-新建画布】输入文字【字体-日文毛笔字体】调整排版。

2、然后【编组-导入素材】【创建剪切蒙版】继续【新建图层-创建剪切蒙版】使用【白色画笔涂抹】【混合模式改为叠加】。

3、导入【底纹素材-创建剪切蒙版】【混合模式改为柔光】【编组】然后新建【色阶】。
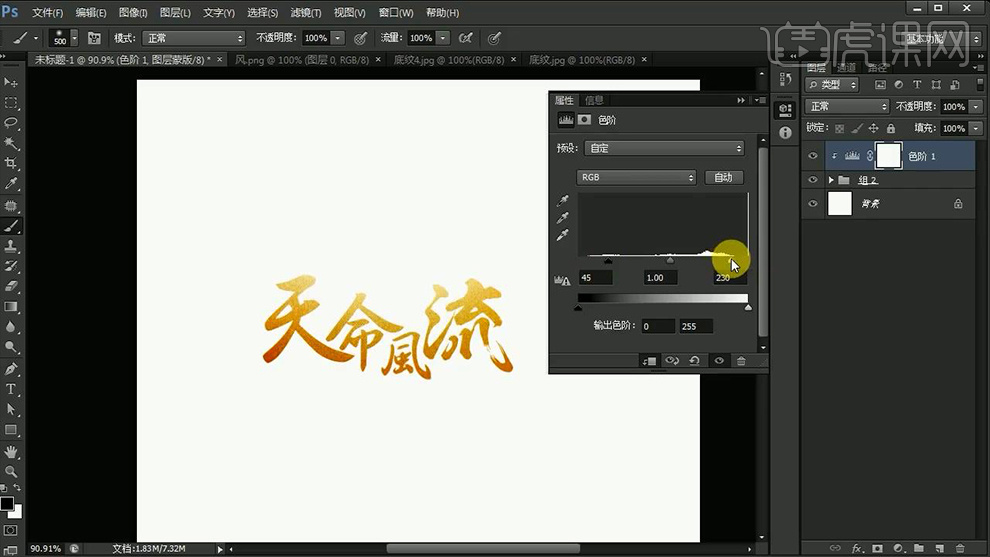
4、导入【黑色素材】【混合模式改为叠加】【降低图层不透明度】添加【曲线】。
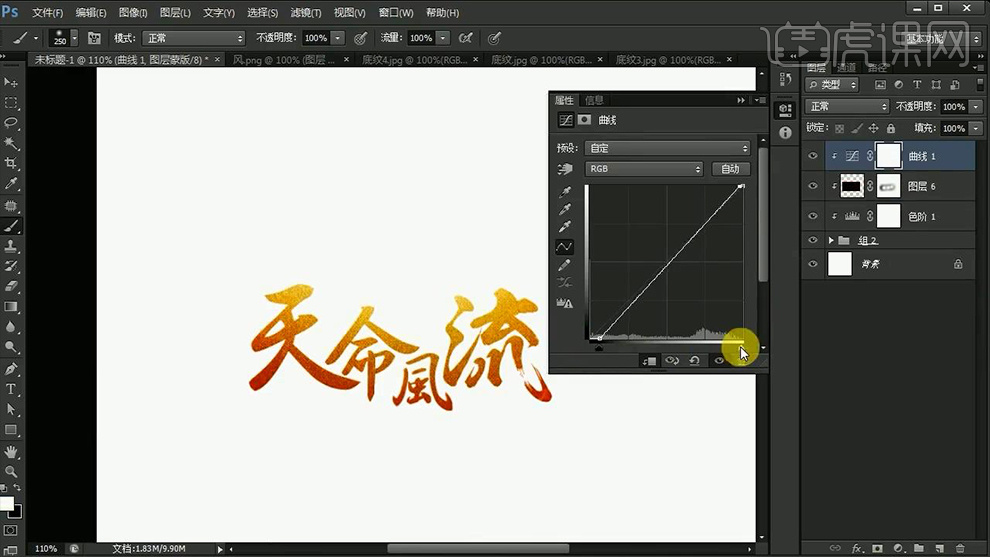
5、添加【图层样式-内阴影】【复制一层】向右移动【新建图层-填充黑色-创建剪切蒙版】导入【底纹素材】【创建剪切蒙版】。
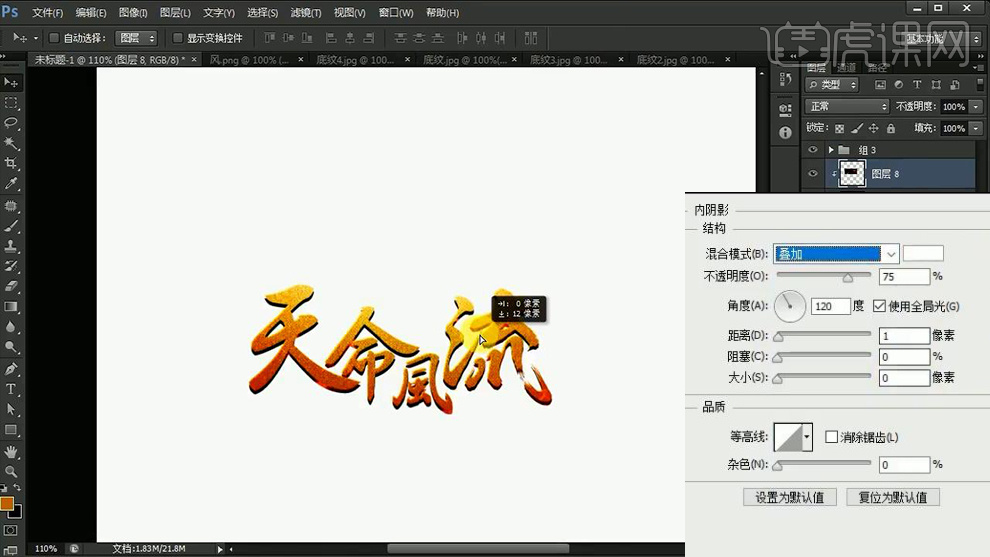
6、【新建图层-创建剪切蒙版】使用【红色画笔】涂抹,添加‘光影’。

7、添加【投影】【右键-将图层样式创建为图层】然后添加【蒙版】使用‘画笔涂抹’。
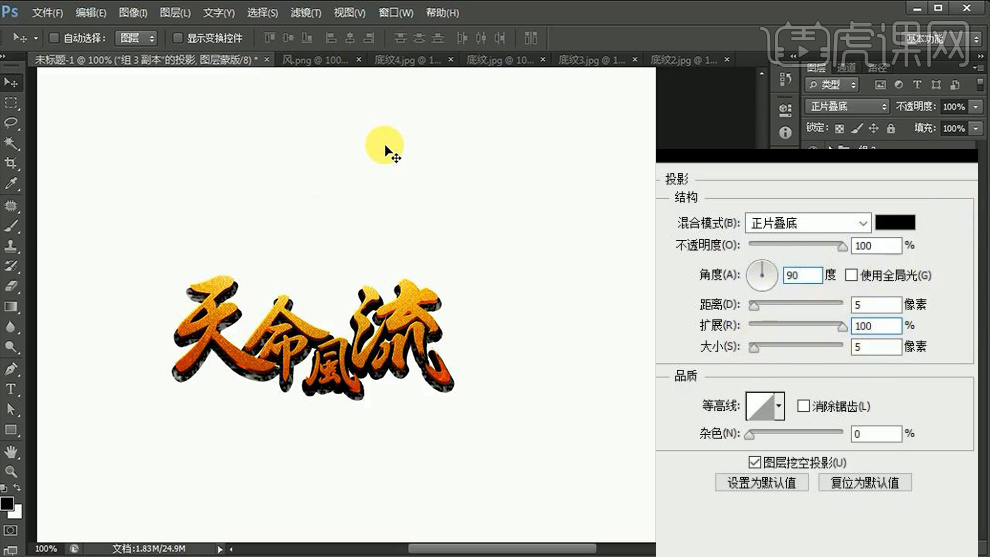
8、导入【笔触素材】放到【组内】【CTRL+T变形】然后【复制一层】【CTRL+T变形】效果如图。

9、同样的方法继续导入【笔触素材】效果如图。
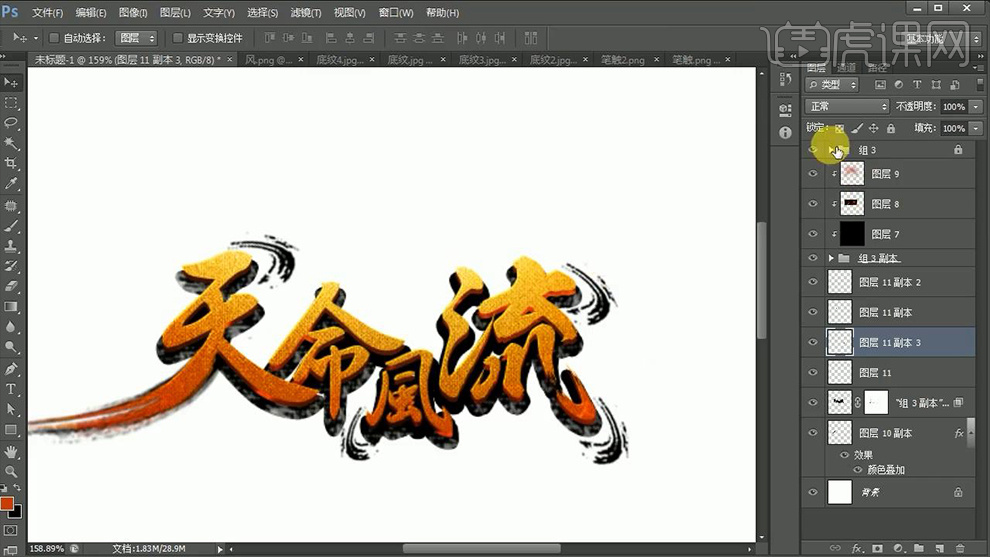
10、整体【编组】【导入火花、高光素材】【混合模式改为滤色】背景填充【灰色】。

11、最终效果如图所示。