ps人像修图
人像图使用ps软件后期修整效果不错,它的好处就是所有的调节参数齐全,不用去找任何的快捷键,操作比较方便,对图像的细节损坏较小,再就是图像曝光度的调整,后期可以提亮阴影和黑色,对细节做增强,能有效的减少皮肤光泽度,让整体的图像肌肤看起来水嫩柔和,最后是人像的修脏环节,进行磨皮是重要的细节,稍后在文中会详细的讲解和操作。

PS如何进行写真人像后期修图
1.使用【PS】打开图片,【ctrl+j】复制一层备份,【右键】-【转换为智能对象】。
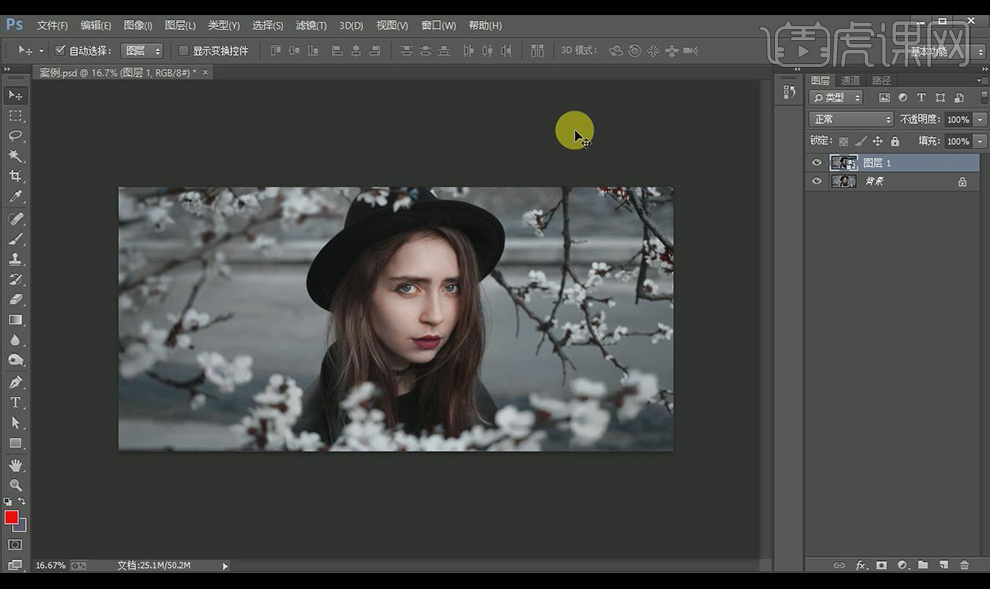
2.选择【滤镜】-【Camera】,参数如图所示。
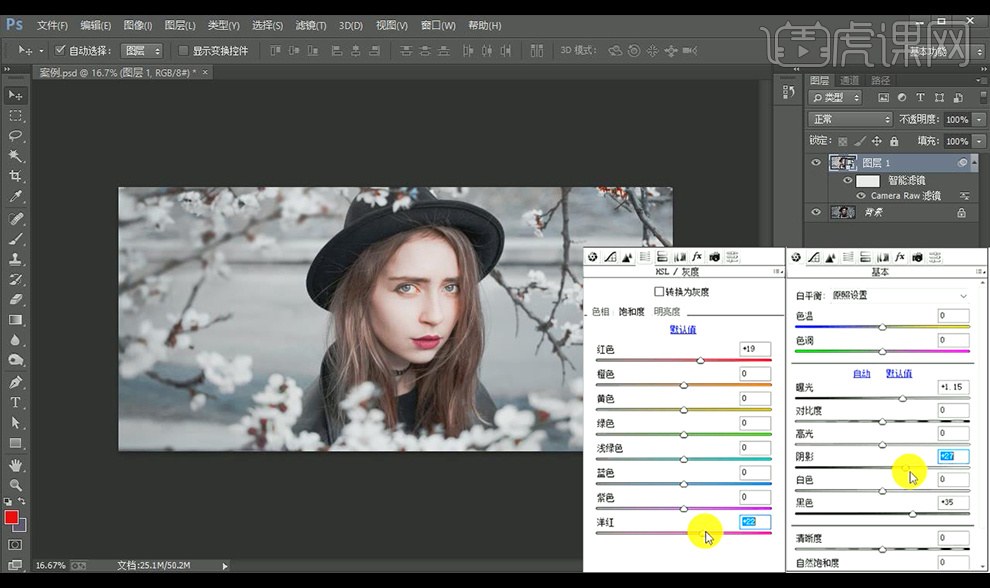
3.新建图层,【填充】为#f87272,【混合模式】改为叠加,【不透明度】改为24%,添加图层蒙版,使用【画笔工具】擦出人物部分。
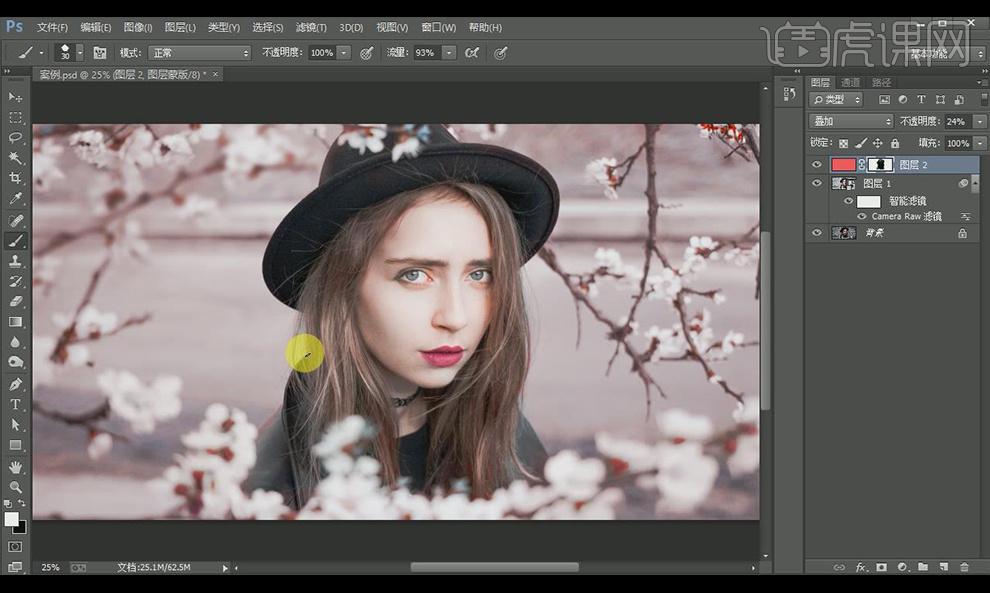
4.新建图层,【填充】为#97114a,【混合模式】改为叠加,按住【alt】点击图层蒙版添加黑色蒙版,使用白色【画笔工具】擦出眉毛、眼睛、嘴唇等深色部分。
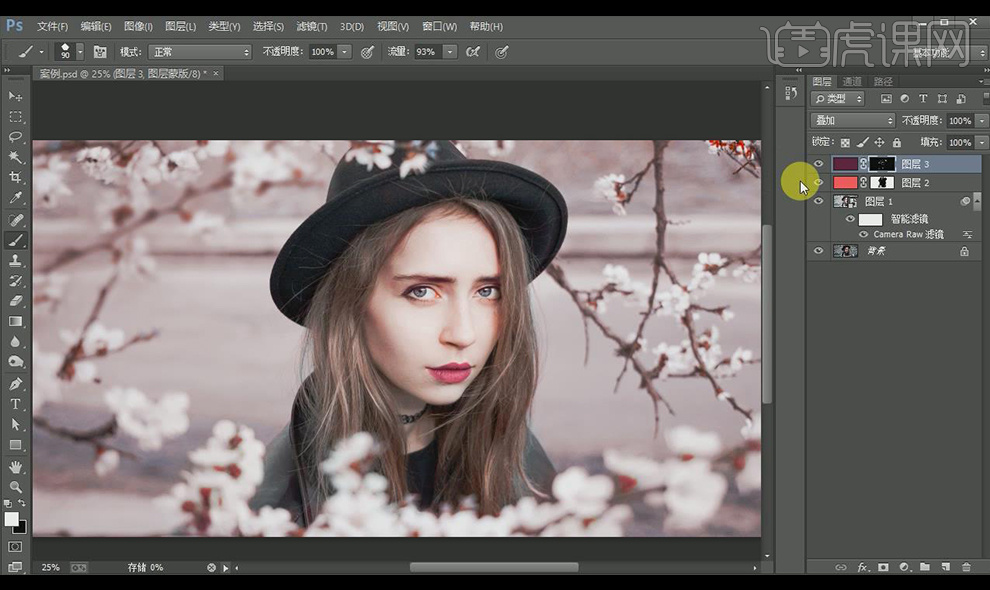
5.添加【曲线】调整图层,参数如图所示,【ctrl+i】反向,使用白色【画笔工具】擦出头发部分。
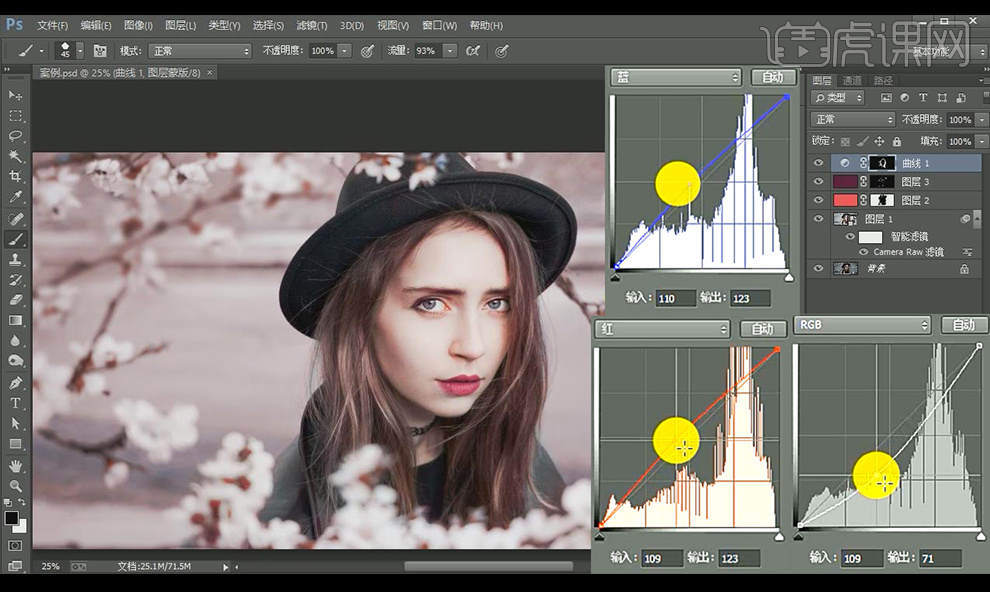
6.新建图层,【填充】为#ff589f,【混合模式】改为滤色,按【alt】单击蒙版添加黑色蒙版,使用白色【画笔工具】擦出眼球部分。
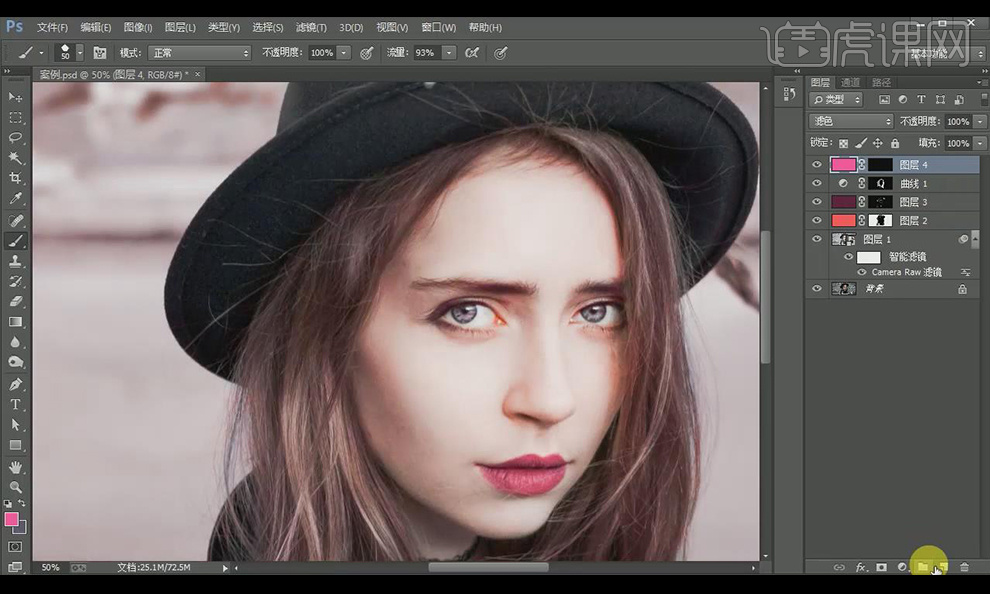
7.新建图层,【填充】为#58fffd,【混合模式】改为柔光,使用白色【画笔工具】在人物额头、鼻梁等高光部分涂抹使人物更加通透。
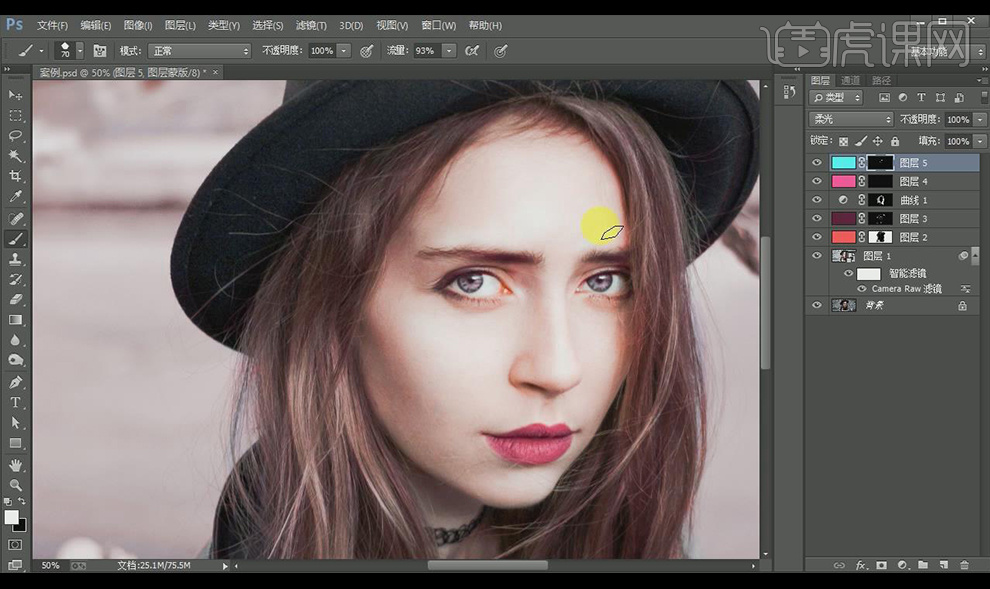
8.添加【曲线】调整图层,参数如图所示,按【alt】单击蒙版添加黑色蒙版,使用白色【画笔工具】擦出背景枝干部分。
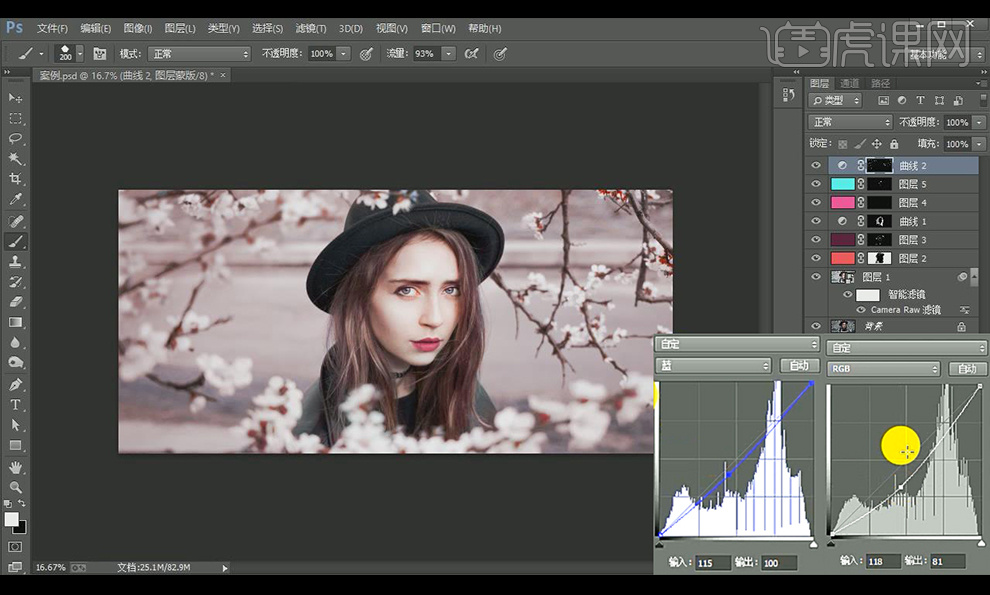
9.最终效果如图所示。

怎么用PS进行唯美人像修图
1.唯美人像修图的特点,具体如图示。
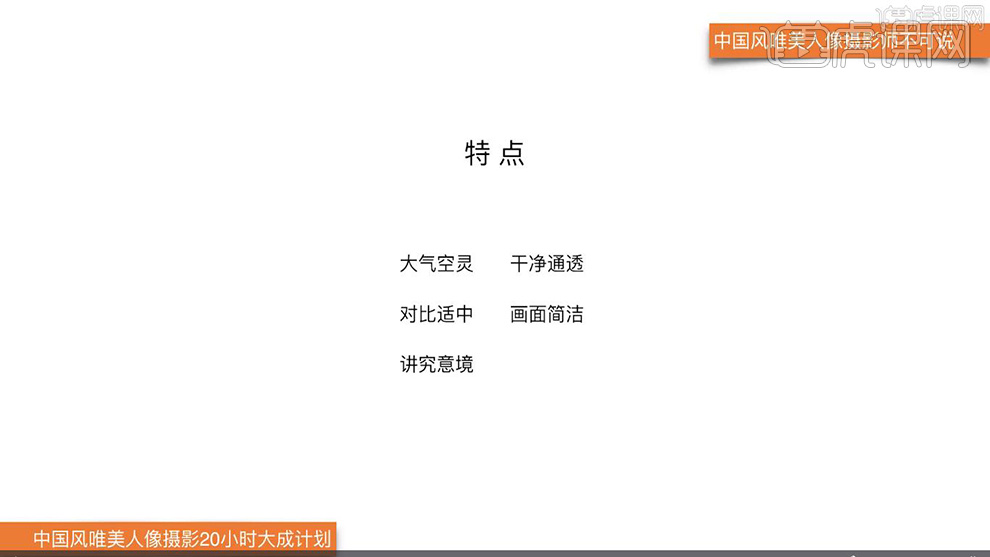
2.【打开】Lightroom,【打开】原图,具体如图示。
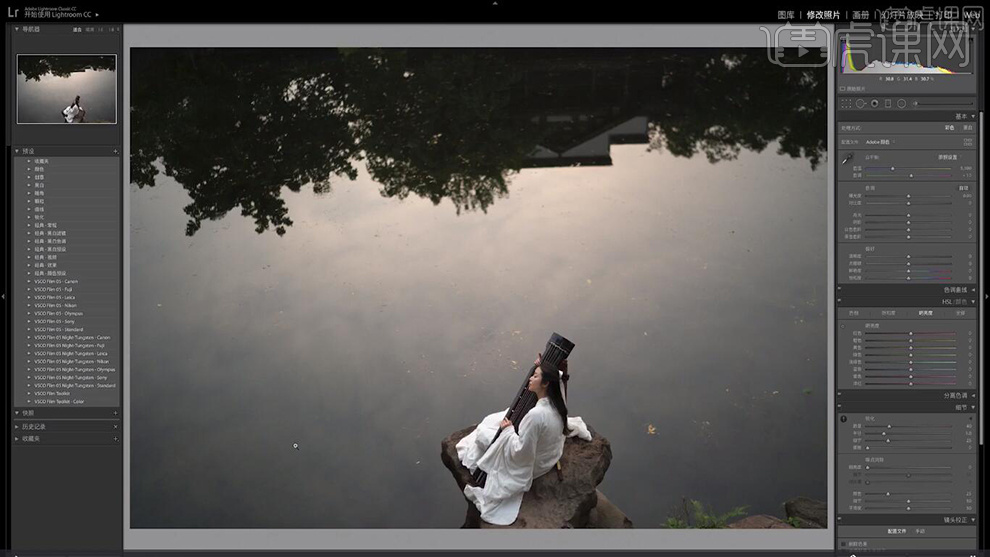
3.【镜头校正】面板,勾选【删除色差】与【启用配置文件校正】,具体如图示。
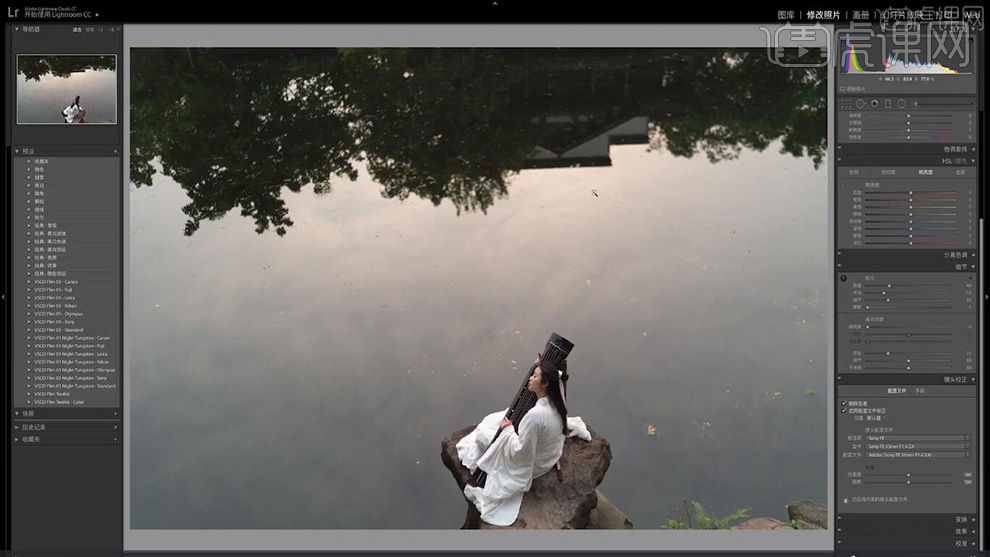
4.【细节】面板,调整【参数】,进行降噪调整,具体参数效果如图示。

5.【基本】面板,调整【参数】,具体参数效果如图示。
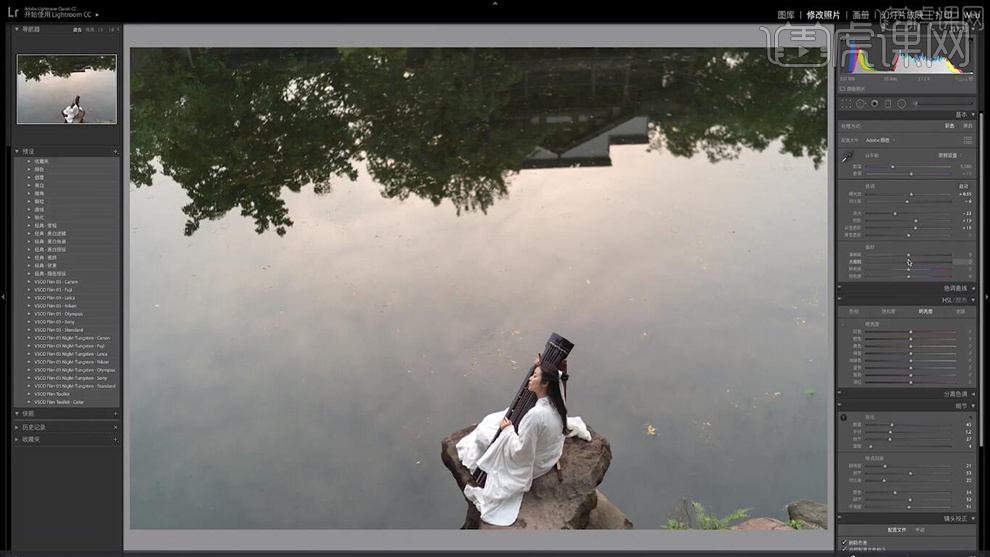
6.【HSL/颜色】,调整【明亮度】参数,具体参数效果如图示。
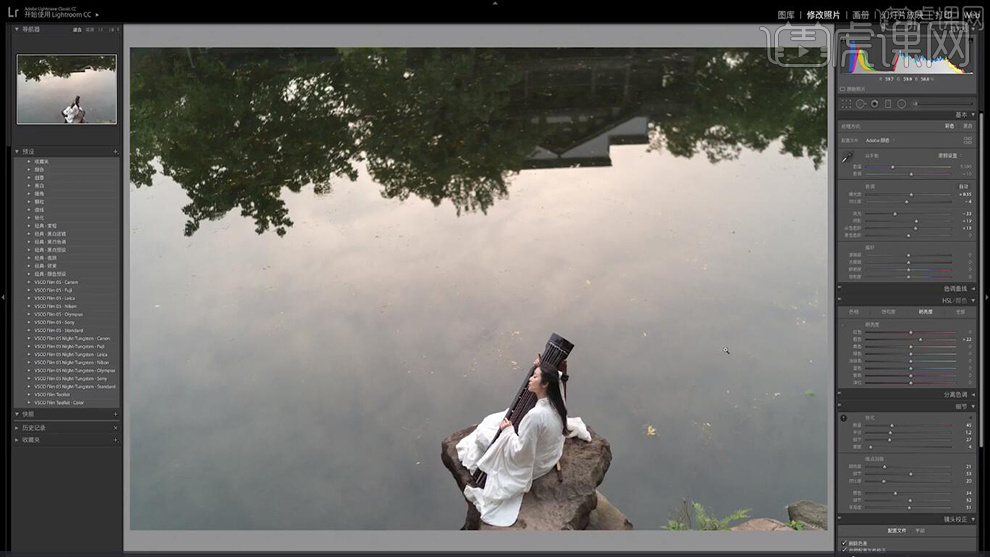
7.【右键】点击图片,【在应用程序中编辑】-【在Adobe Photoshop CC中编辑 】,具体如图示。
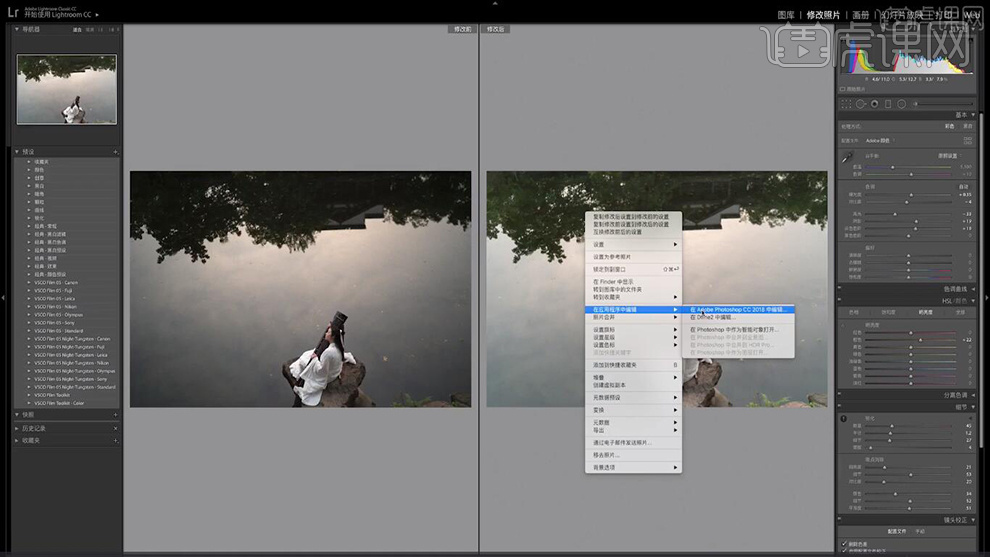
8.进入【PS】,选择【裁剪工具】,按【Shift】等比例裁剪不需要画面,具体如图示。
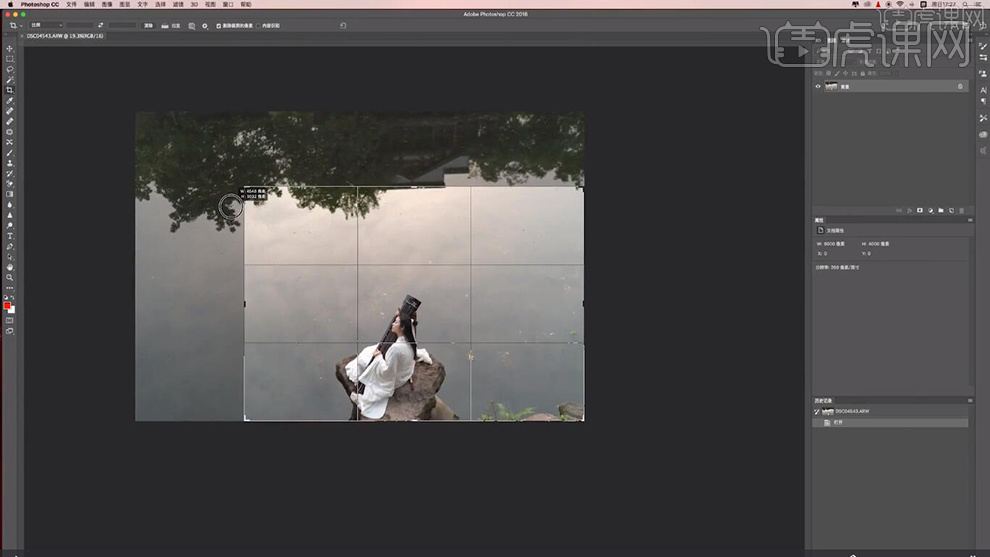
9.【Ctrl+J】复制图层,选择【套索工具】,选取【大污点】,【右键】填充,填充【内容识别】。
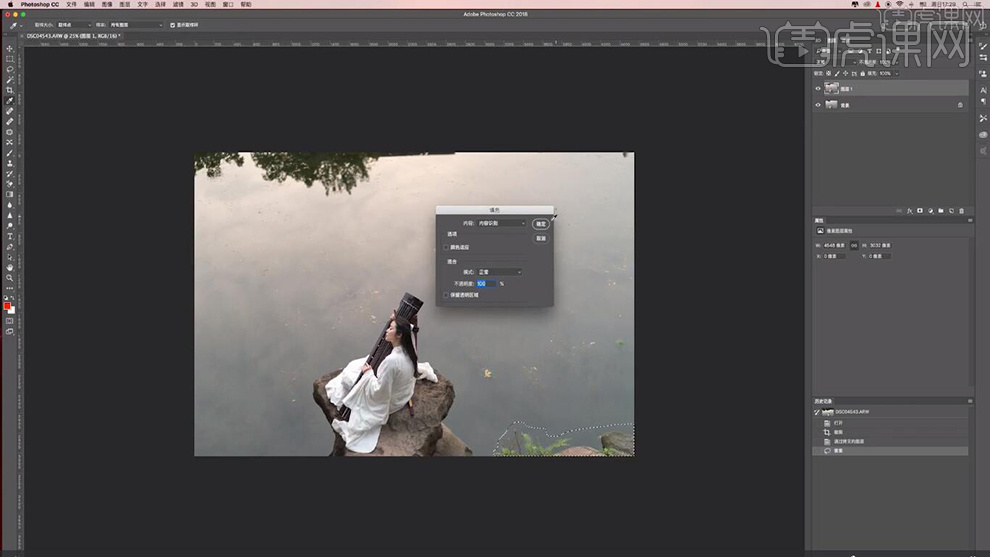
10.【重复】操作填充其他【大污点】。选择【修补工具】,修复【小瑕疵】,具体如图示。
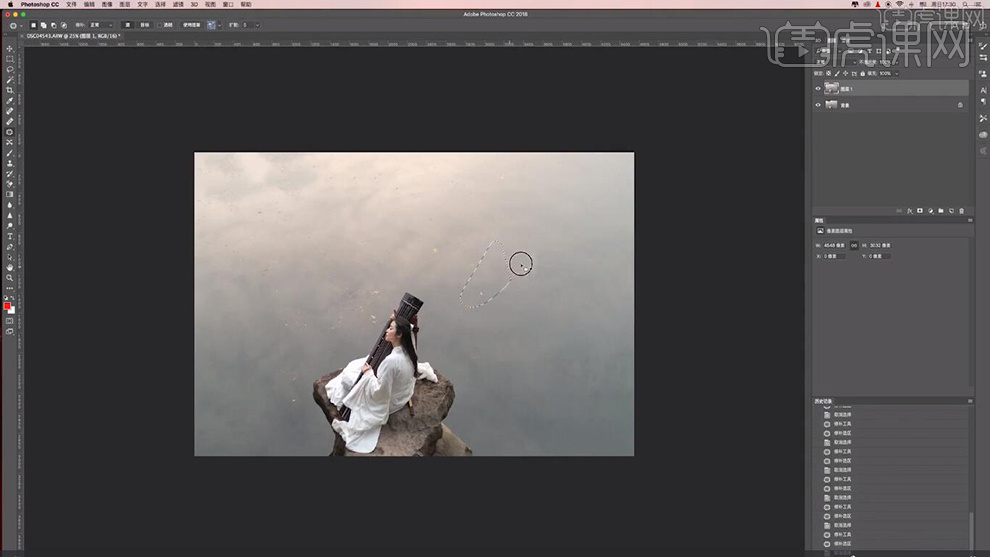
11.【滤镜】-【液化】,对人物进行液化调整,具体效果如图示。
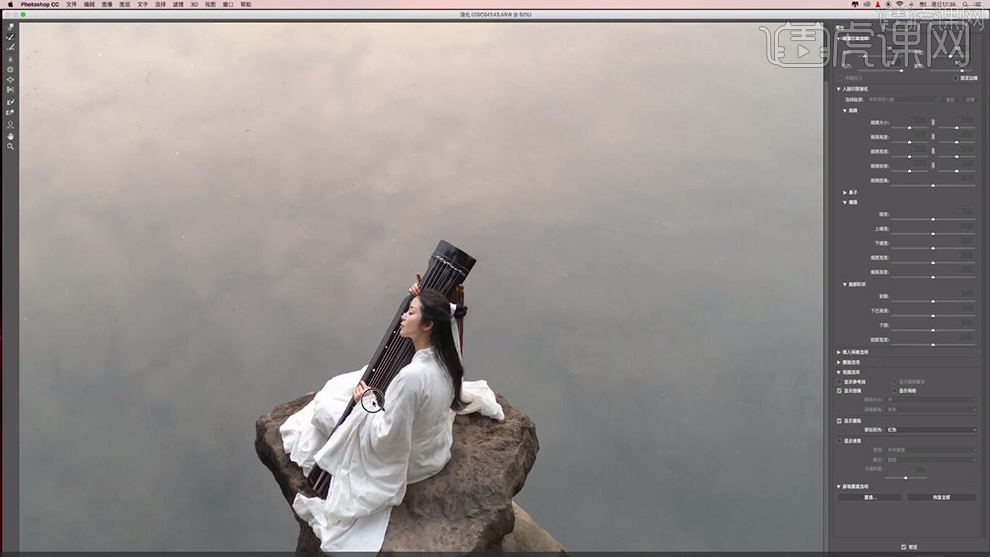
12.【Ctrl+Alt+Shift+E】盖印图层。【滤镜】-【Imagenomic】-【Portraiture3】,进行磨皮调整,具体如图示。
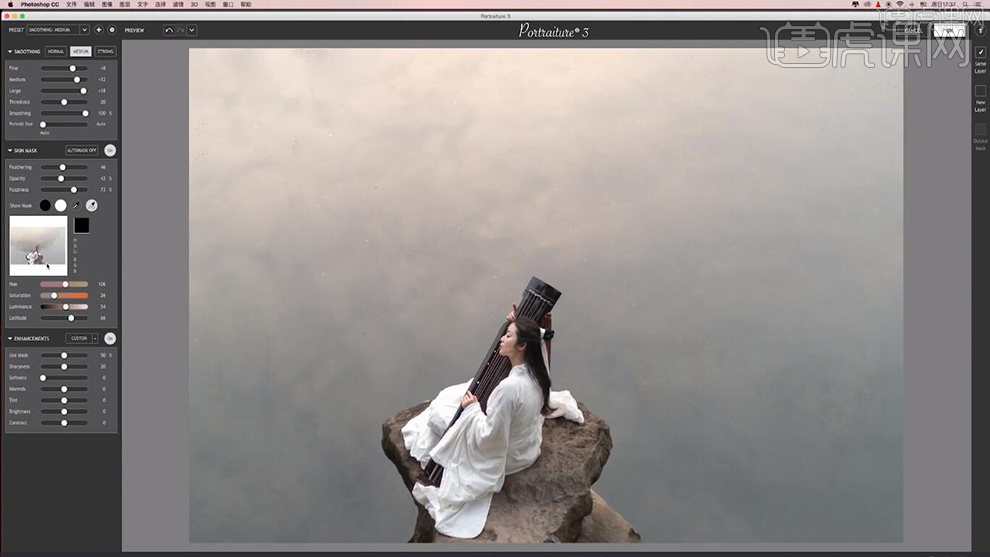
13.添加【蒙版】,选择【画笔工具】,黑色画笔,涂抹背景,具体如图示。
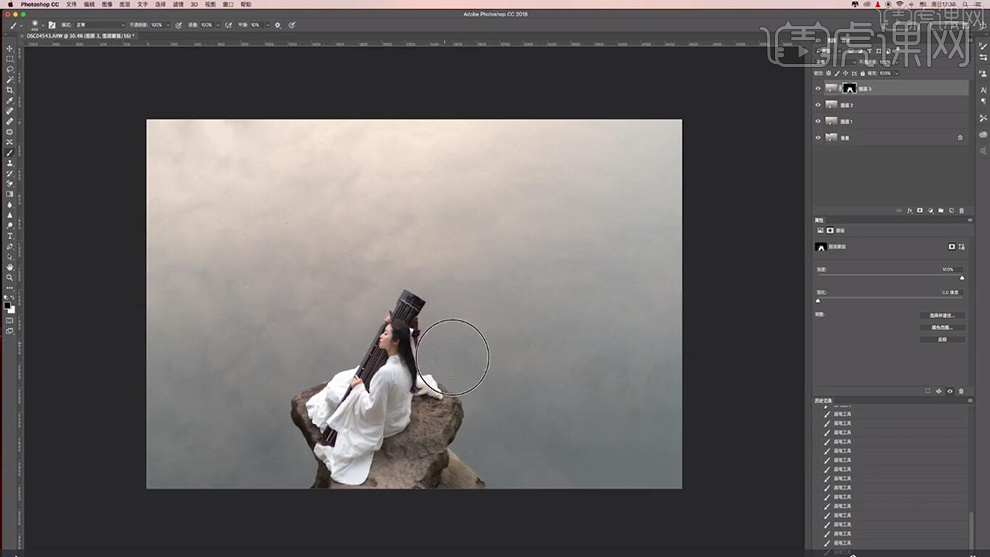
14.【Ctrl+Alt+Shift+E】盖印图层。【滤镜】-【其他】-【高反差保留】2.1像素。【图层模式】柔光。
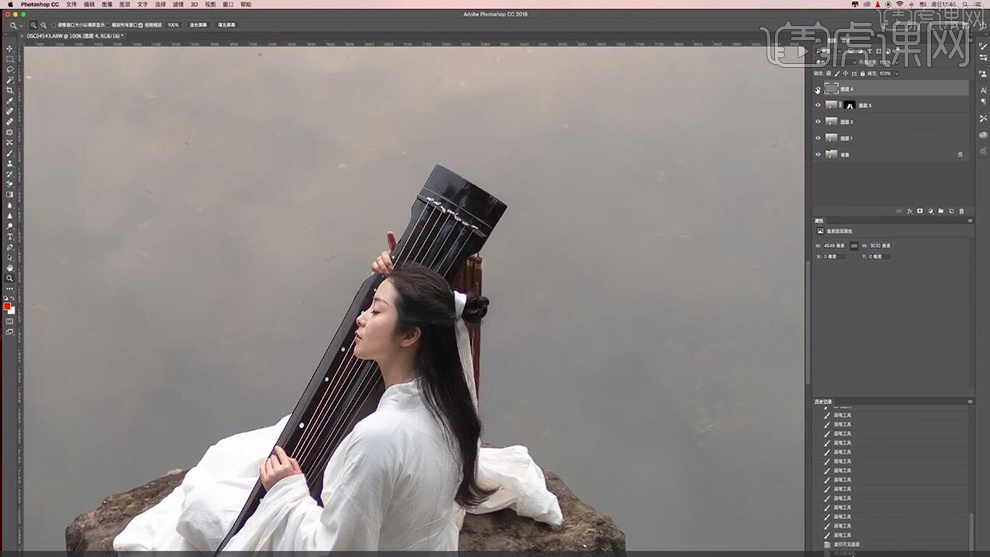
15.【Ctrl+Alt+Shift+E】盖印图层。选择【裁剪工具】,【Shift】拉出,具体如图示。
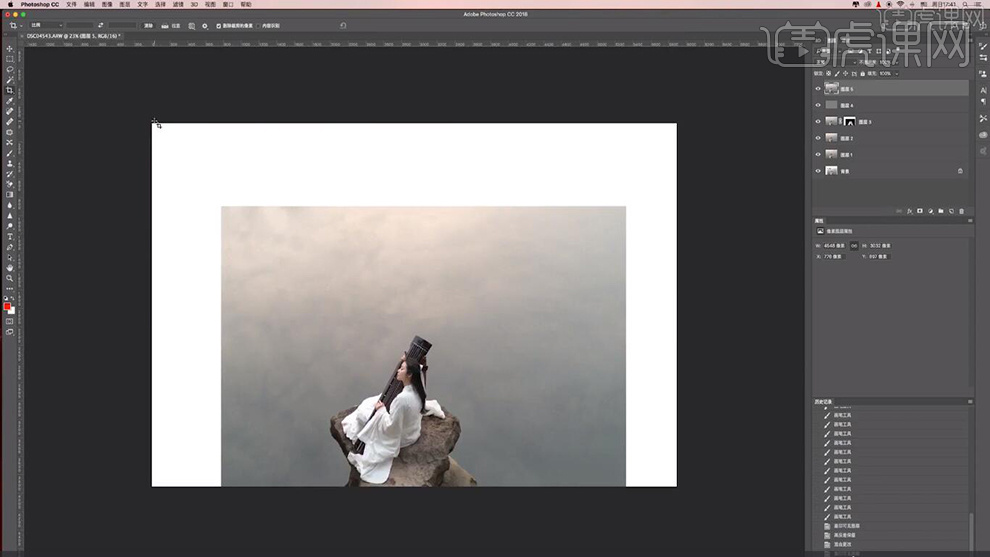
16.【矩形选框工具】,选择【画面】选区,【Ctrl+T】进行拉伸填充,具体如图示。
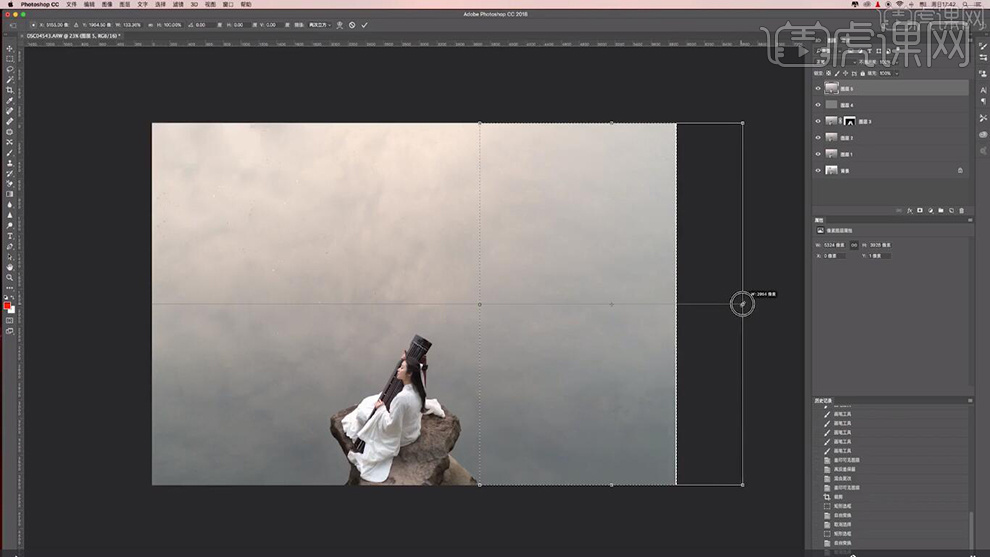
17.新建【可选颜色】白色,调整【参数】,具体参数效果如图示。
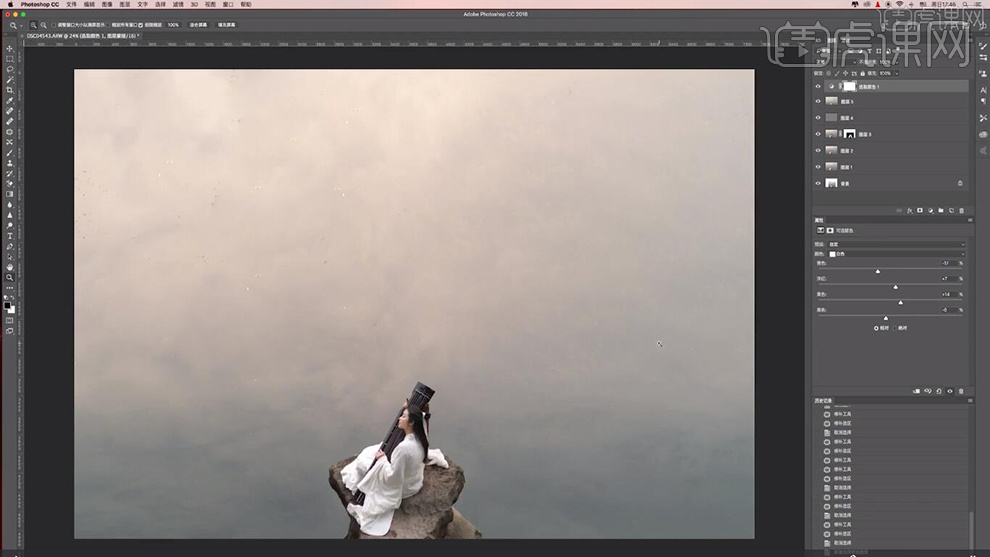
18.新建【色阶】,红色,调整【参数】,具体参数效果如图示。
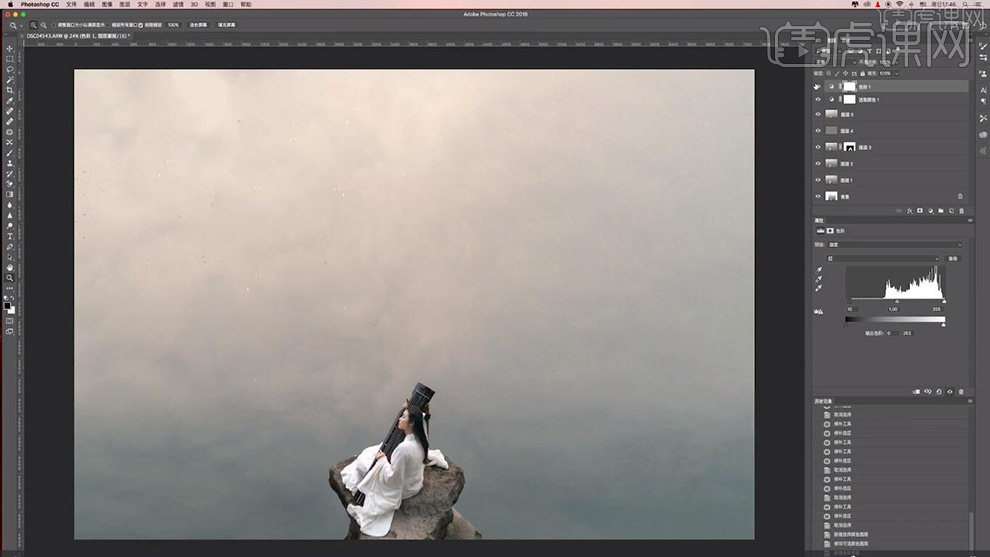
19.【Ctrl+Alt+Shift+E】盖印图层。【Ctrl+Shift+Alt+2】选取高光,【Ctrl+J】复制图层,【图层模式】柔光,图层【不透明度】71%,具体如图示。
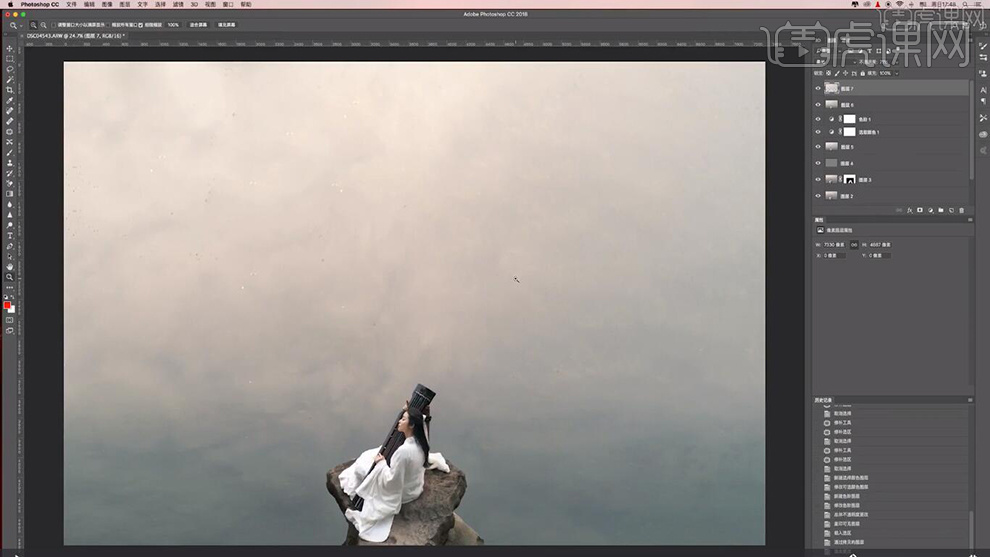
20.【Ctrl+Alt+Shift+E】盖印图层。【滤镜】-【Camera Raw滤镜】,调整【基本】参数,具体参数效果如图示。
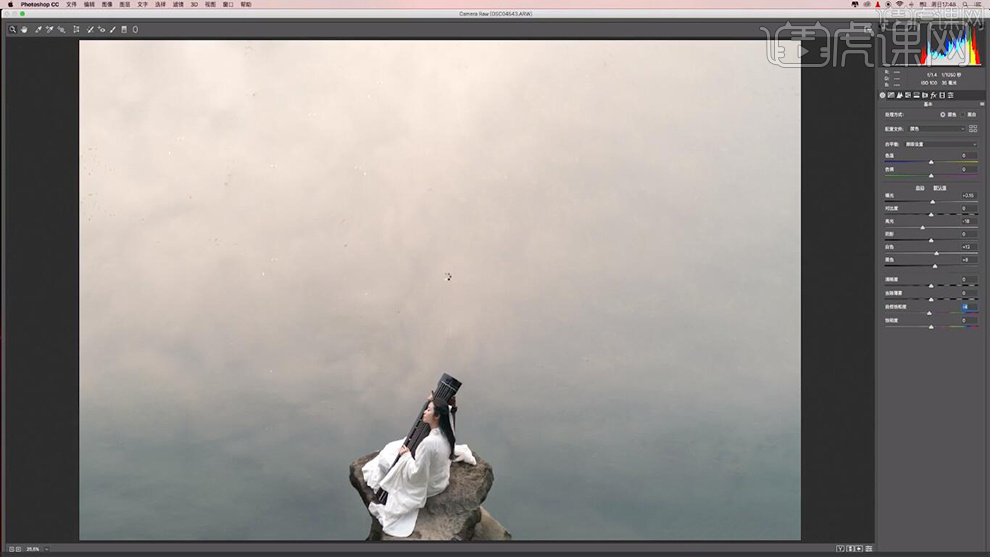
21.【Ctrl+Alt+Shift+E】盖印图层。【滤镜】-【Camera Raw滤镜】,调整【基本】参数,具体参数效果如图示。
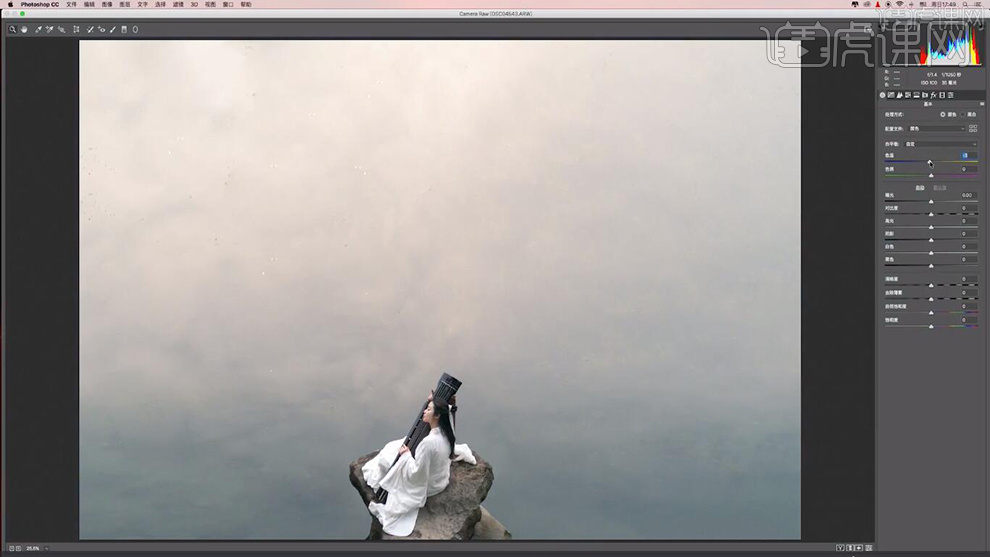
22.【Ctrl+Alt+Shift+E】盖印图层。【滤镜】-【模糊】-【高斯模糊】350像素。【图层模式】柔光,图层【不透明度】64%。
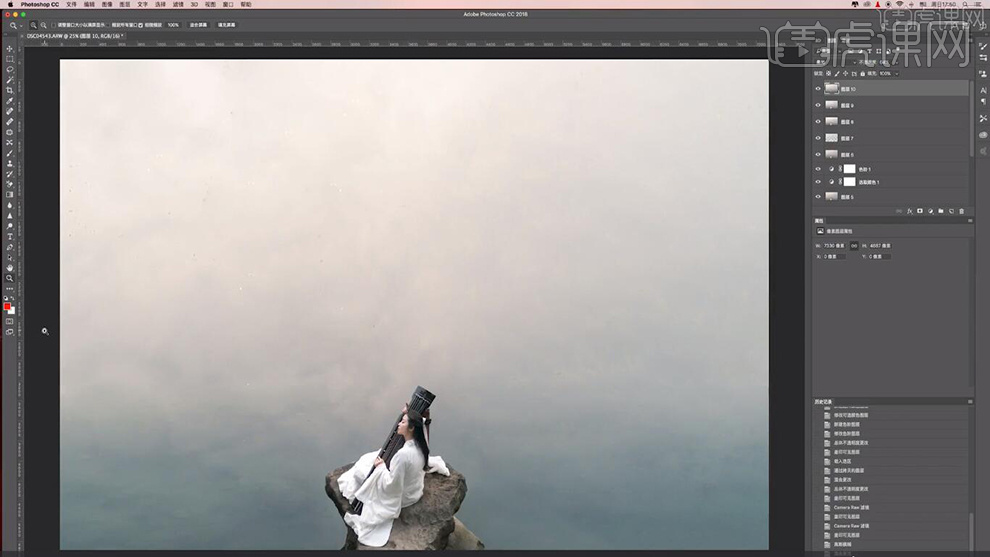
23.最终效果如图所示。
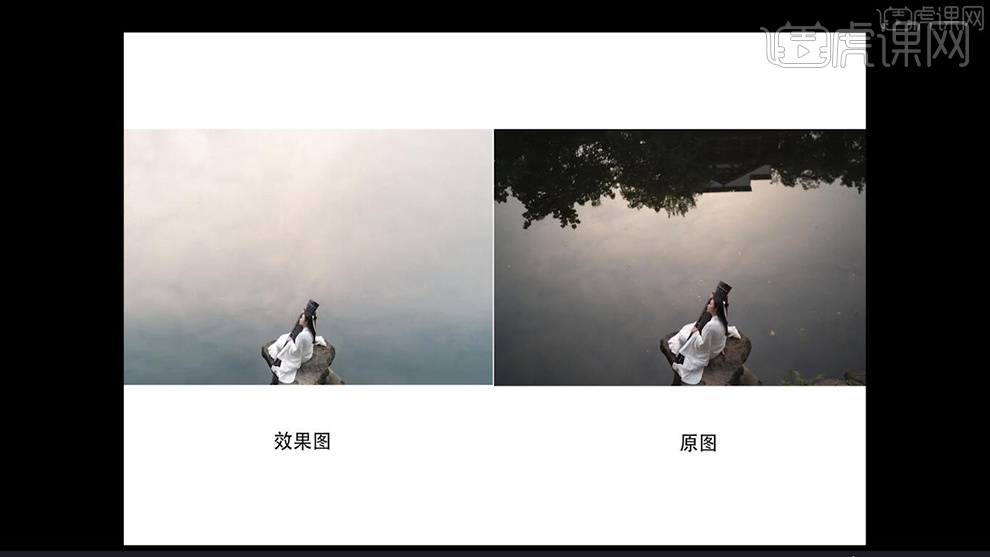
如何用PS进行人像创意后期修图
1、本课主要内容如图示。
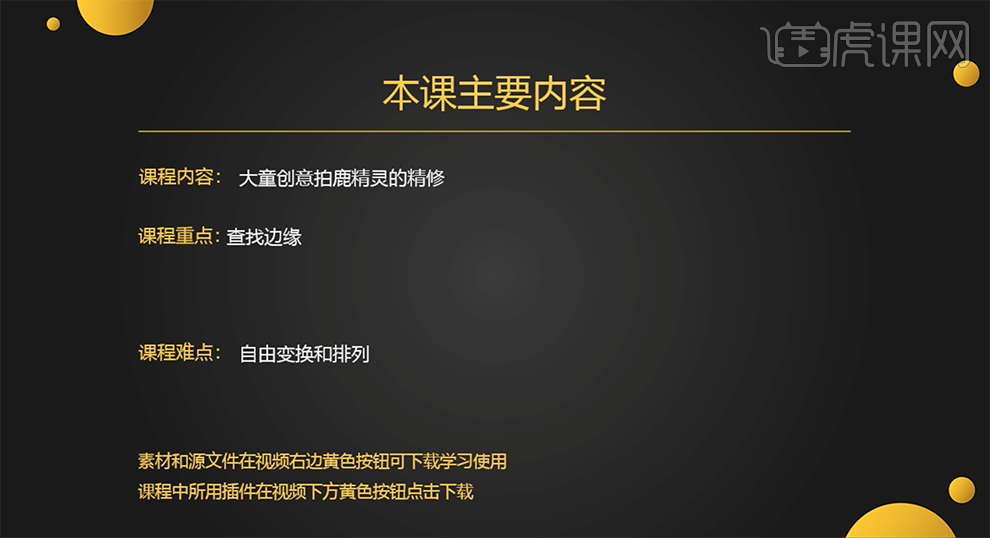
2、[打开]PS软件,[打开]照片文档。具体效果如图示。
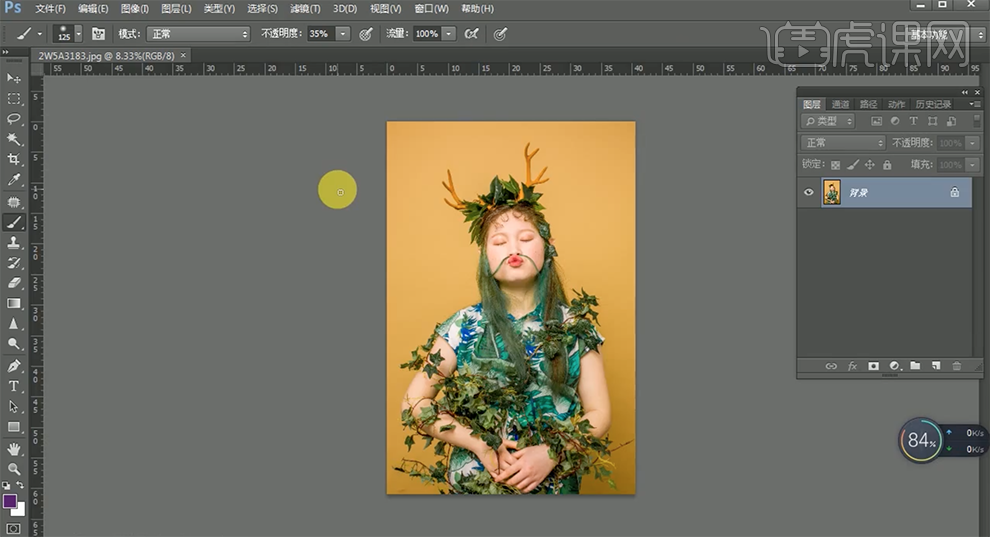
3、单击[滤镜]-[液化],使用[调整画笔工具],具体参数如图示,调整人物形体。具体效果如图示。

4、使用[修复画笔工具]修复画面瑕疵细节。具体效果如图示。
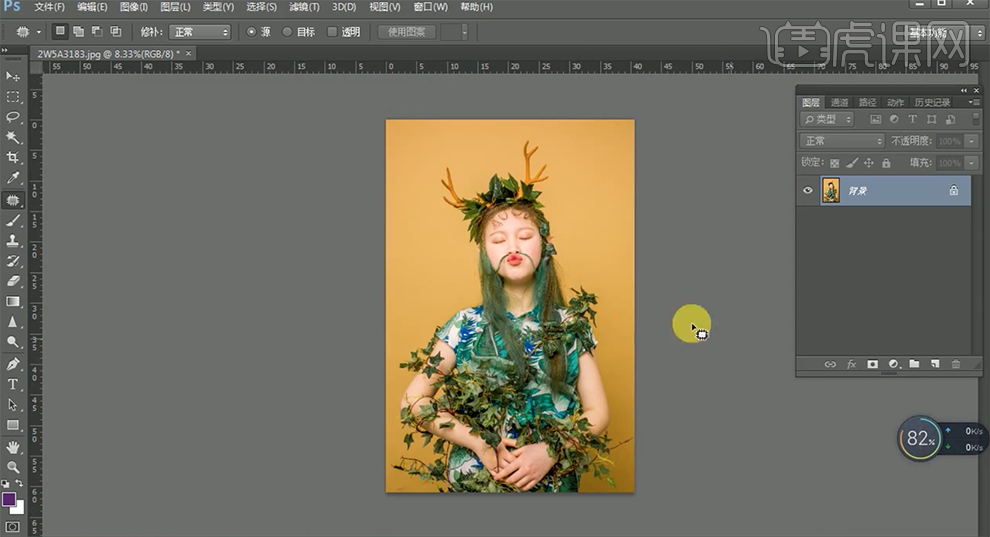
5、[新建]黑白渐变映射图层,[图层模式]柔光,[不透明度]20%。具体效果如图示。
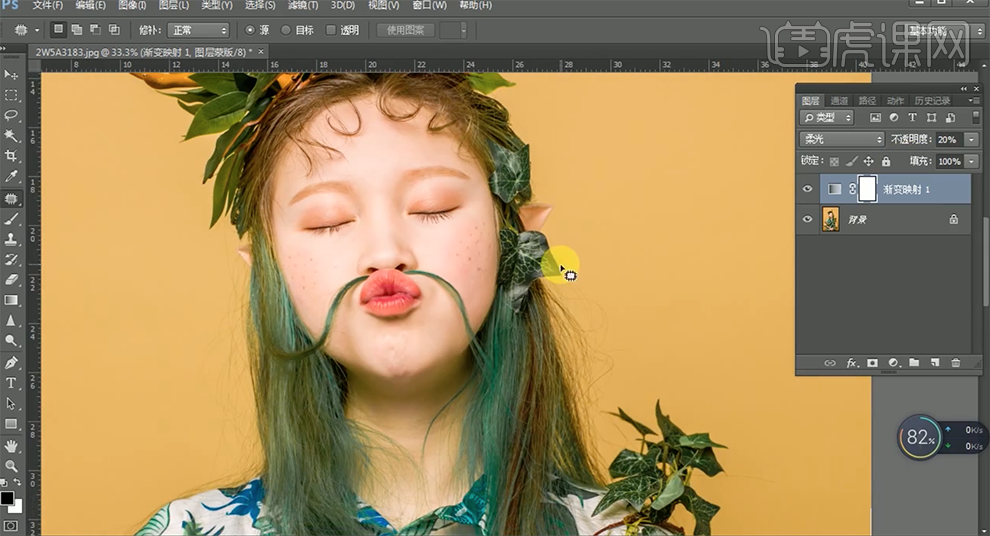
6、[新建]可选颜色图层,[选择]红色,具体参数如图示。具体效果如图示。
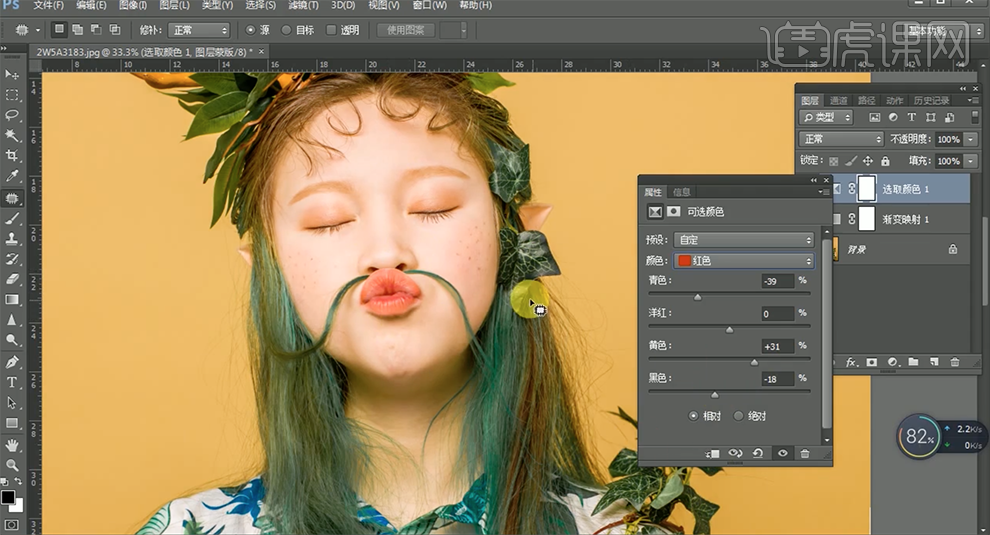
7、[选择]黄色,具体参数如图示。具体效果如图示。

8、[选择]绿色,具体参数如图示。具体效果如图示。

9、[选择]青色,具体参数如图示。具体效果如图示。
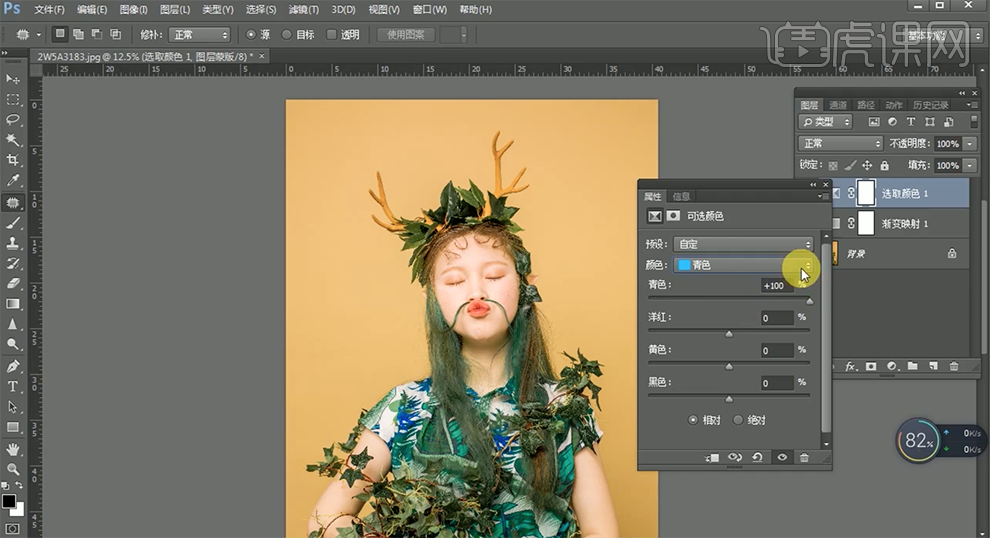
10、[选择]蓝色,具体参数如图示。具体效果如图示。

11、[选择]白色,具体参数如图示。具体效果如图示。

12、、按[Ctrl+Alt+Shift+E]盖印图层,使用[魔棒工具]选择背景区域,按[Ctrl+SHift+I]反选,按[Ctrl+J]复制图层,[选择]图层1,[填充]背景色。[选择]人物图层,使用[矩形选区工具]框选多余的部分,按[DELETE]删除,调整大小,移动至合适的位置。[复制]图层,按[Ctrl+T]-[[水平翻转],移动至右侧合适的位置。具体效果如图示。
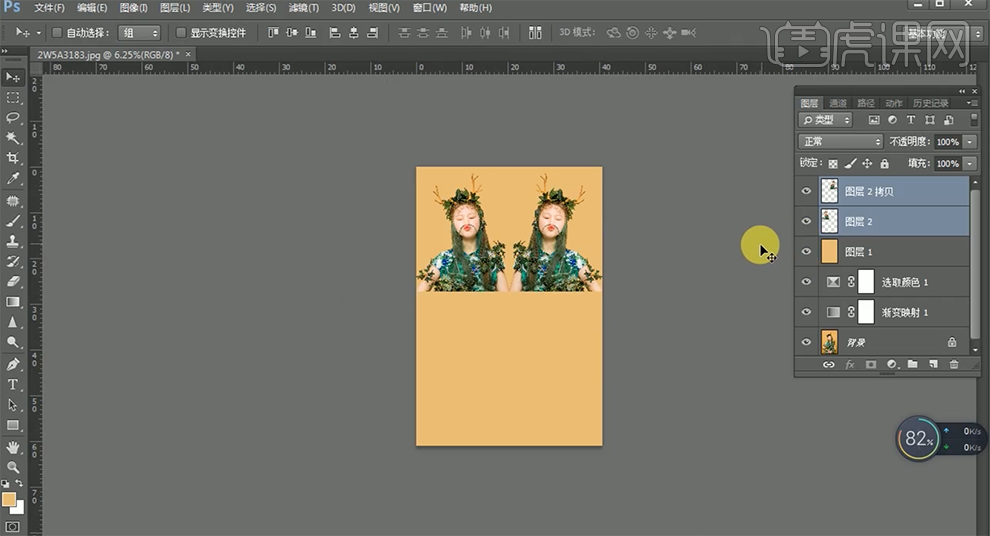
13、[选择]关联图层,按[Ctrl+J]复制图层,按[Ctrl+T]垂直翻转,移动至下方合适的位置。[选择]图2拷贝层,单击[滤镜]-[风格化]-[查找边缘]。具体效果如图示。
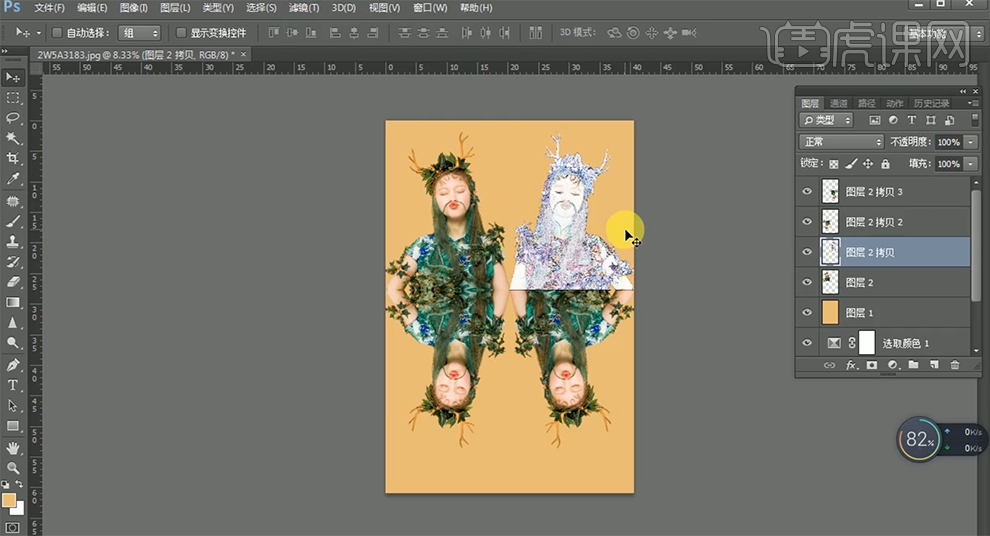
14、[选择]斜对面的的图层,单击[滤镜]-[风格化]-[查找边缘]。[选择]关联的图层,[移动]至合适的位置。[拖入]准备好的关联素材,移动至合适的位置。具体效果如图示。
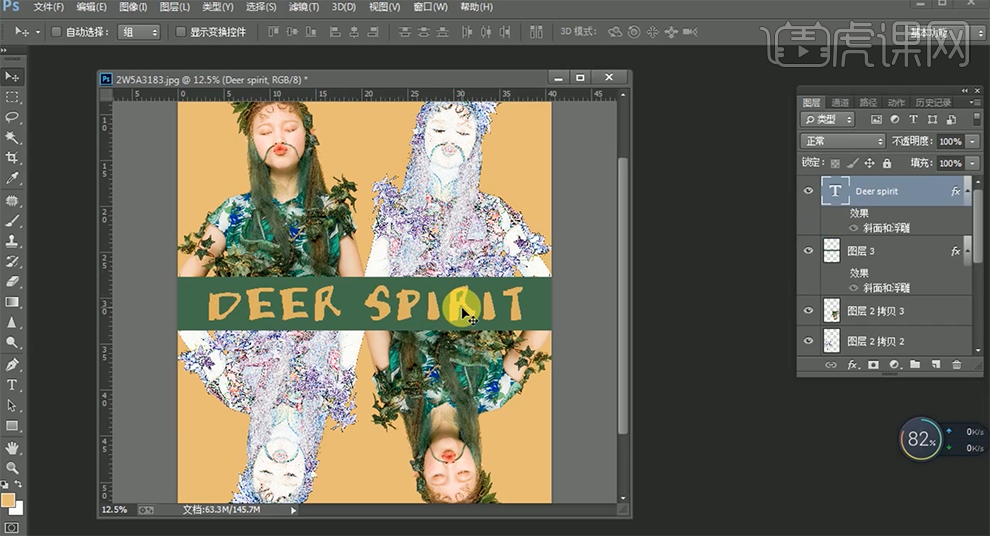
15、[选择]文字图层,右击[清除图层样式],打开[图层样式]-[斜面和浮雕],具体参数如图示。具体效果如图示。
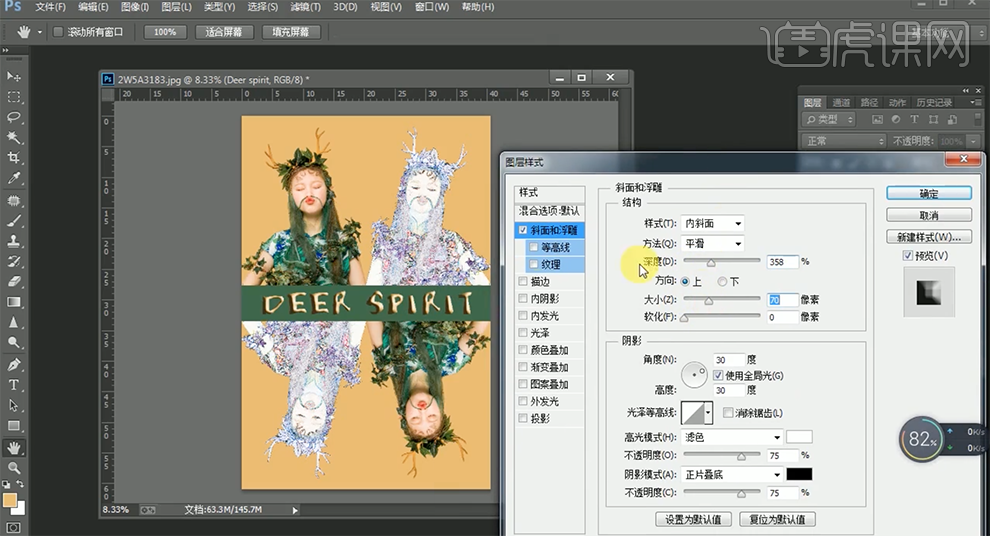
16、调整画面整体细节,按[Ctrl+Alt+Shift+E]盖印图层,单击[滤镜]-[磨皮插件],具体参数如图示。具体效果如图示。

17、按[Ctrl+J]复制图层,单击[滤镜]-[其他]-[高反差保留]值10PX,[图层模式]柔光。具体效果如图示。
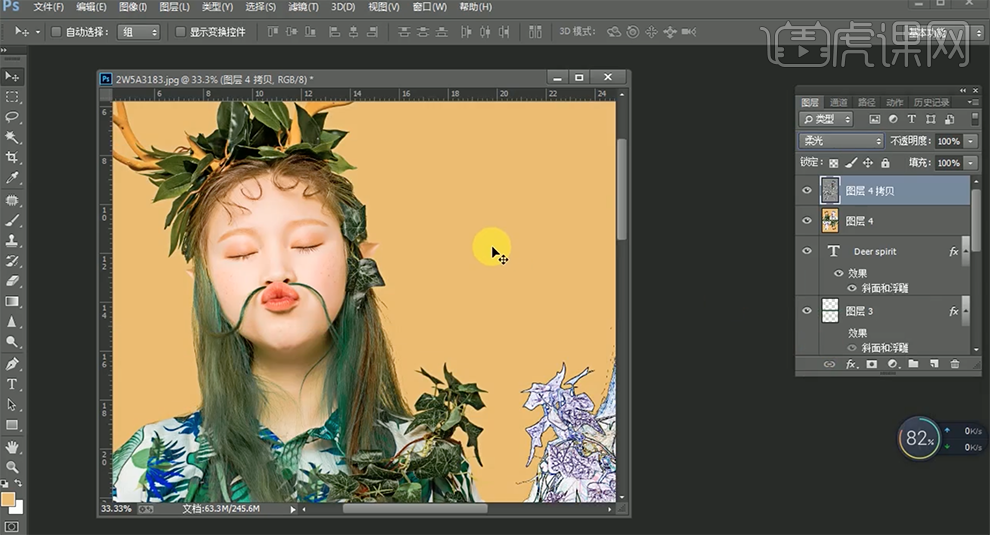
18、按[Ctrl+Alt+Shift+E]盖印图层,按[Ctrl+E]合并可见图层。使用[裁剪工具]拖动画布边缘至合适的效果。具体效果如图示。
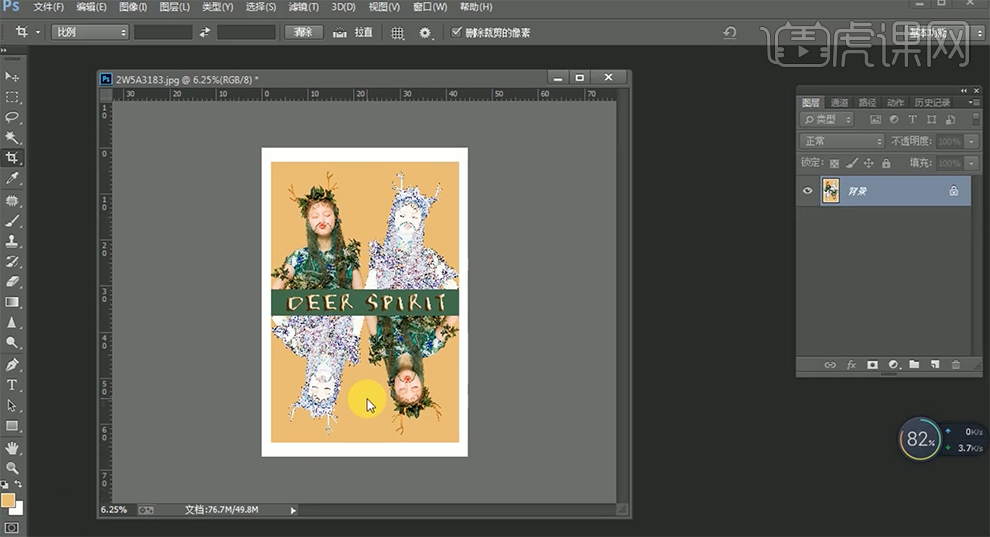
19、最终效果如图示。

PS制作唯美古风人像修图
1、[打开]PS软件,[打开]素材文档。具体效果如图示。
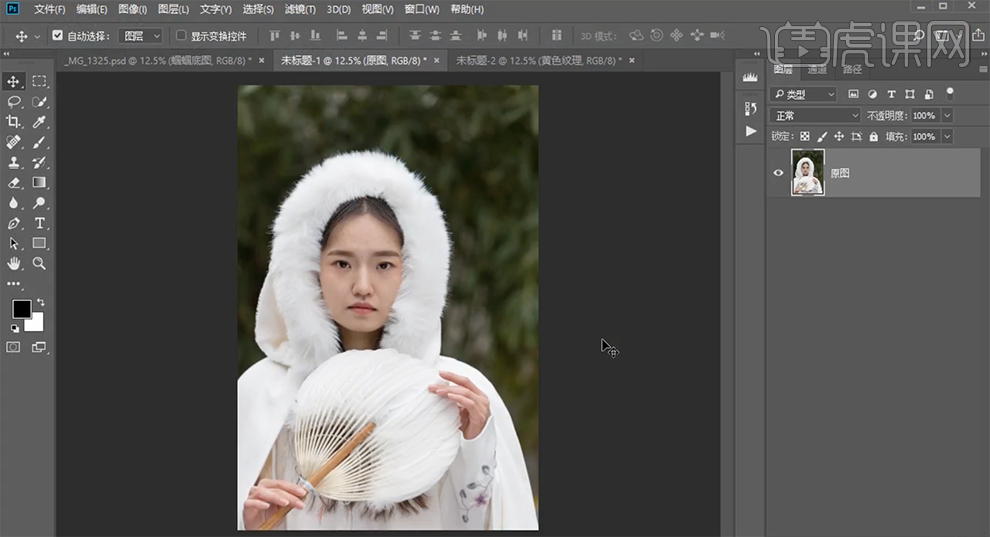
2、[复制]图层,单击[滤镜]-[液化],调整画面细节。具体效果如图示。

3、[重命名]图层,[复制]图层,使用[仿制图章工具]和[污点修复画笔工具]修复画面瑕疵细节。具体效果如图示。
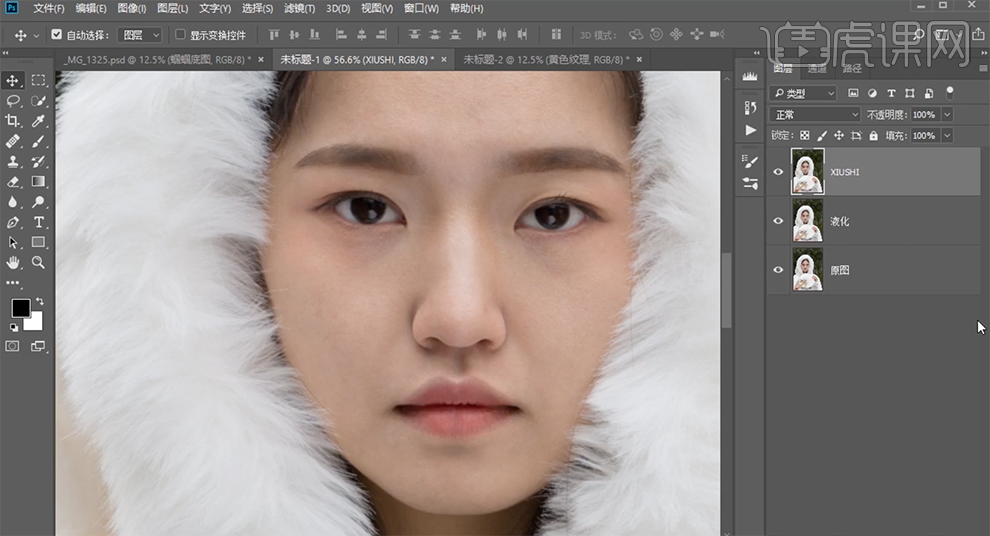
4、[新建]图层,使用[画笔工具],调整画笔属性,吸取皮肤颜色,涂抹人物面部细节。具体效果如图示。
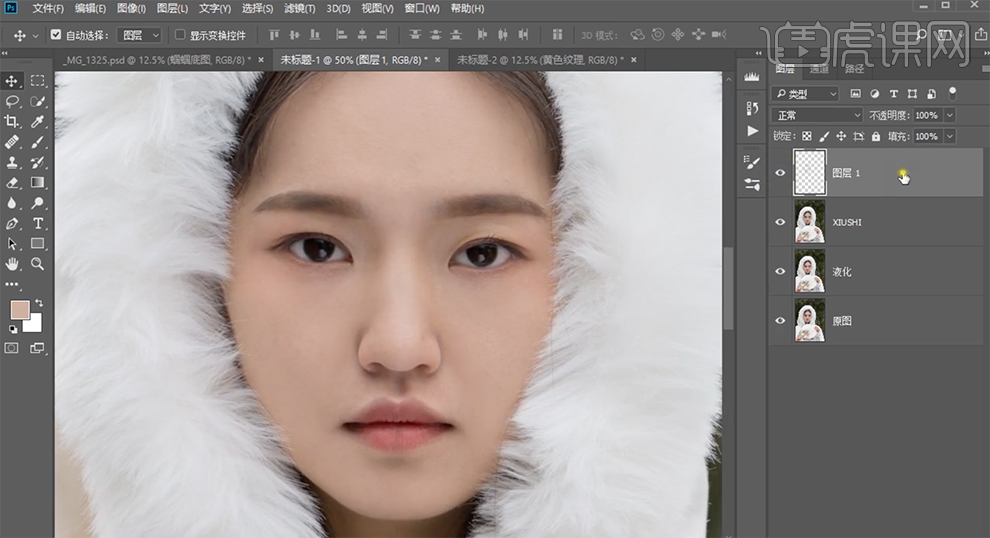
5、[新建]色相饱和度图层,[选择]红色,具体参数如图示。具体效果如图示。
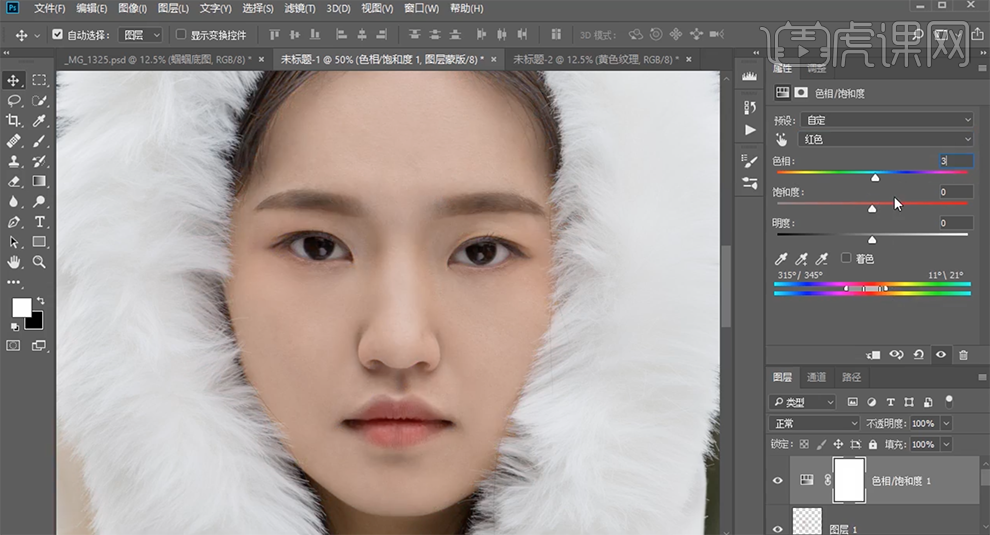
6、[新建]图层,[图层模式]柔光。使用[画笔工具],[选择]暗红色,在人物嘴唇区域涂抹,[不透明度]62%。具体效果如图示。

7、[新建]曲线图层,单击[剪贴图层],具体参数如图示。具体效果如图示。

8、按[Ctrl+I]蒙版反向,使用[橡皮擦工具]擦除画面多余的部分。在修饰图层上方[新建]图层,使用[仿制图章工具]修复人物头发区域。具体效果如图示。
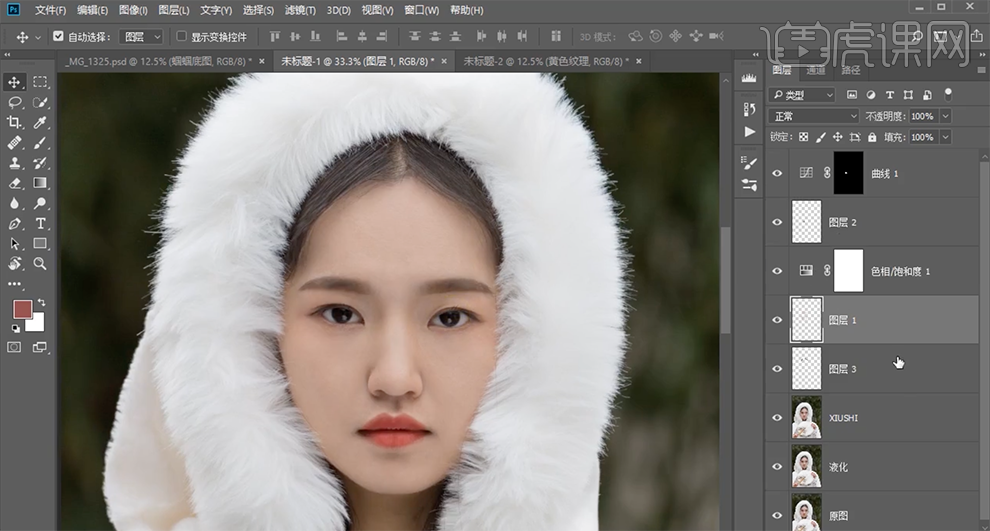
9、在顶层按[Ctrl+Alt+Shift+E]盖印图层,单击[滤镜]-[液化],微调人物细节。具体效果如图示。
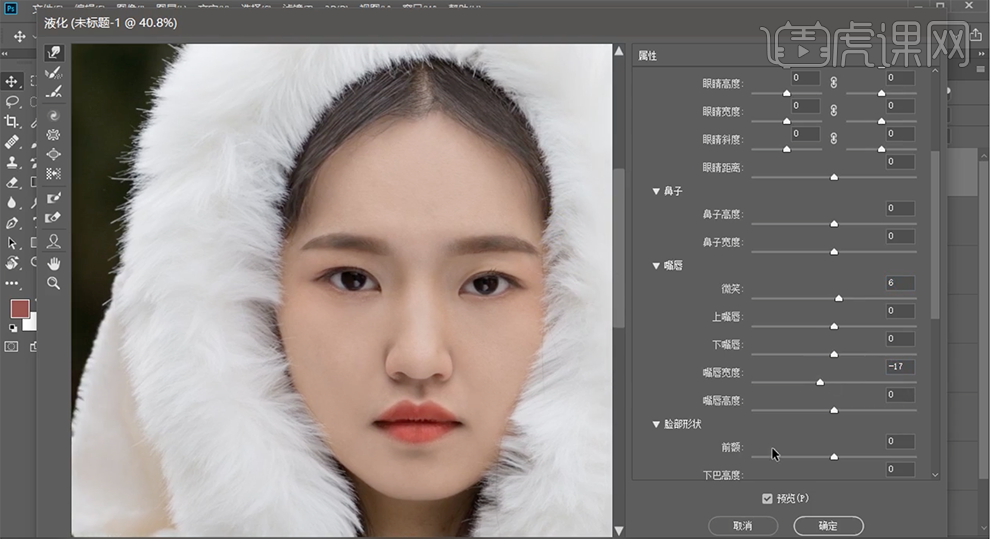
10、[新建]曲线图层,具体参数如图示。具体效果如图示。

11、按[Ctrl+I]蒙版反向,使用[橡皮擦工具]擦除画面多余的部分。[新建]可选颜色图层,[选择]红色,具体参数如图示。具体效果如图示。

12、按[Ctrl+I]蒙版反向,使用[橡皮擦工具]擦除画面多余的部分。[新建]可选颜色图层,[选择]黄色,具体参数如图示。具体效果如图示。

13、按[Ctrl+Alt+Shift+E]盖印图层,单击[滤镜]-[滤镜库]-[颗粒],具体参数如图示。具体效果如图示。
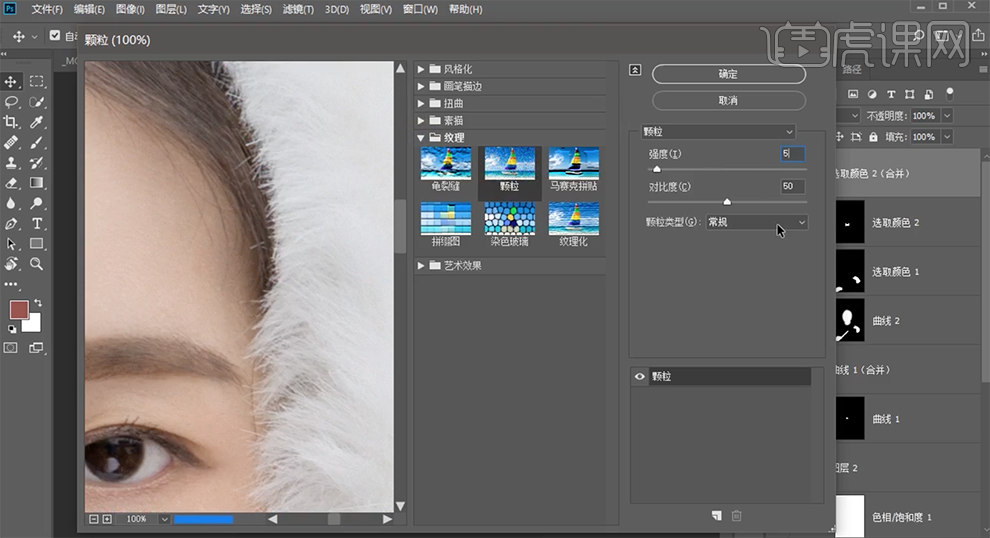
14、[不透明度]20%,[新建]中性灰图层,[图层模式]柔光,使用[画笔工具]根据光影规律,选择合适的黑白色,涂抹人物细节。具体效果如图示。

15、[新建]黄色纹理素材,[图层模式]正片叠底。[新建]色阶图层,具体参数如图示。具体效果如图示。

16、按[Ctrl+Alt+Shift+E]盖印图层,单击[滤镜]-[模糊]-[高斯模糊]值10PX。添加[图层蒙版],使用[画笔工具]涂抹多余的部分。具体效果如图示。

17、[复制]图层,右击[应用图层蒙版]。单击[滤镜]-[模糊]-[高斯模糊],具体参数如图示。具体效果如图示。
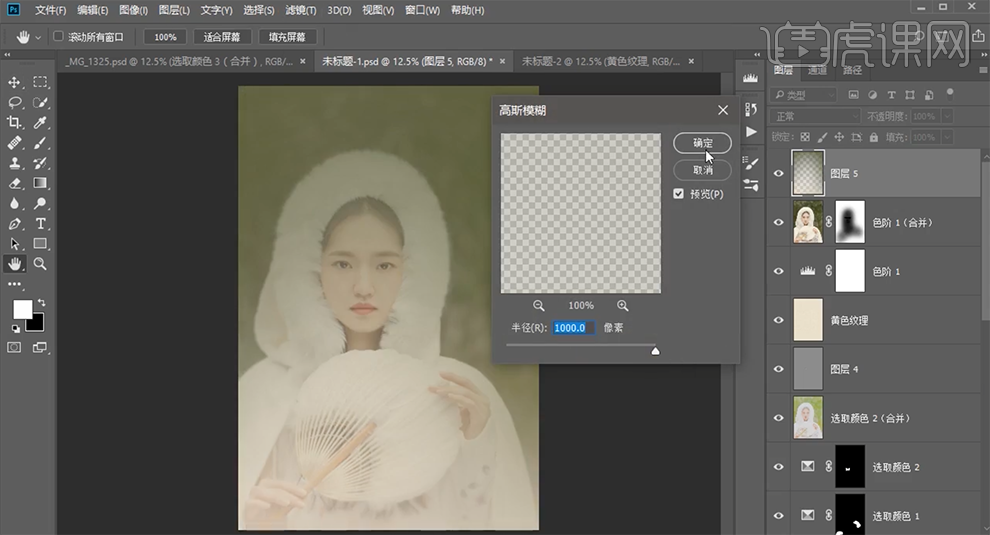
18、添加[图层蒙版],使用[画笔工具]涂抹多余的部分。[新建]图层,使用[画笔工具],[选择]烟雾笔刷,[颜色]白色,调整画笔属性,在画面合适的位置涂抹。添加[图层蒙版],使用[画笔工具]涂抹多余的部分。具体效果如图示。

19、[新建]自然饱和度图层,具体参数如图示。具体效果如图示。

20、按[Ctrl+I]蒙版反向,使用[橡皮擦工具]擦除画面多余的部分。按[Ctrl+Alt+Shift+E]盖印图层,[重命名]图层。单击[滤镜]-[Camera Raw滤镜],单击[基本],具体参数如图示。具体效果如图示。
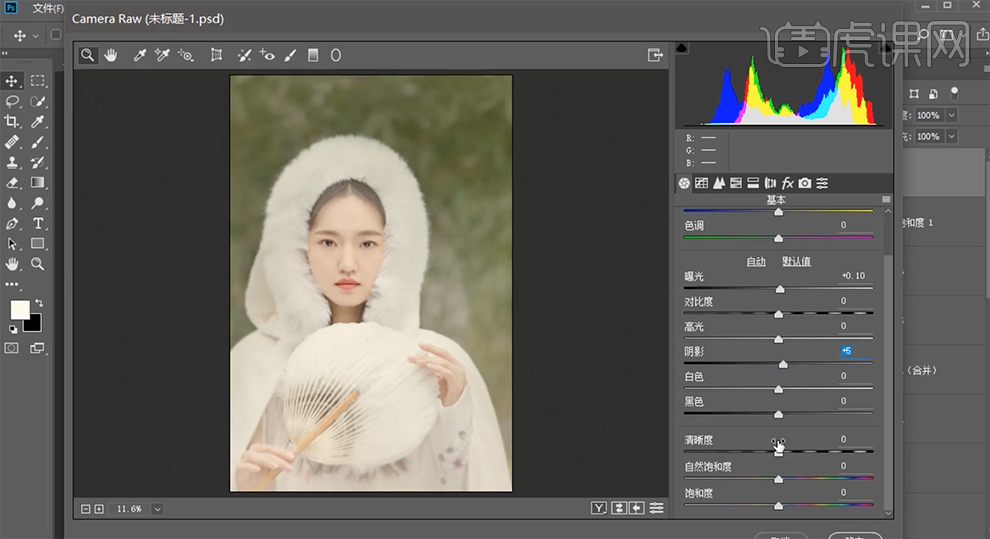
21、单击[效果],具体参数如图示。具体效果如图示。

22、单击[细节],具体参数如图示。具体效果如图示。

23、单击[HSL]-[色相],具体参数如图示。具体效果如图示。
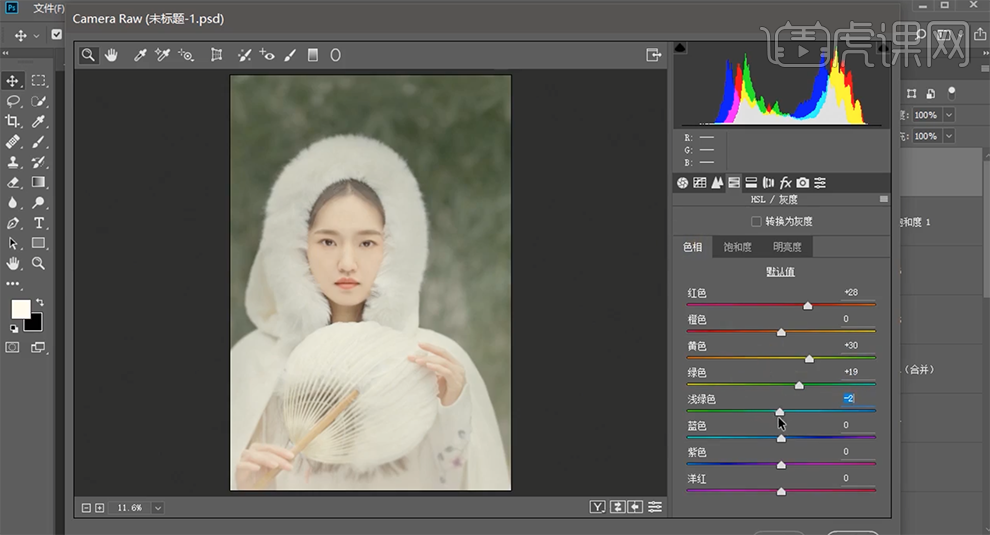
24、单击[分离色调],具体参数如图示。具体效果如图示。

25、[拖入]印章关联素材,调整大小,排列至画面合适的位置。具体效果如图示。

26、最终效果如图示。

用PS设计时尚人像修图调色
1、【打开】PS软件 ,【打开】素材文档。具体效果如图示。
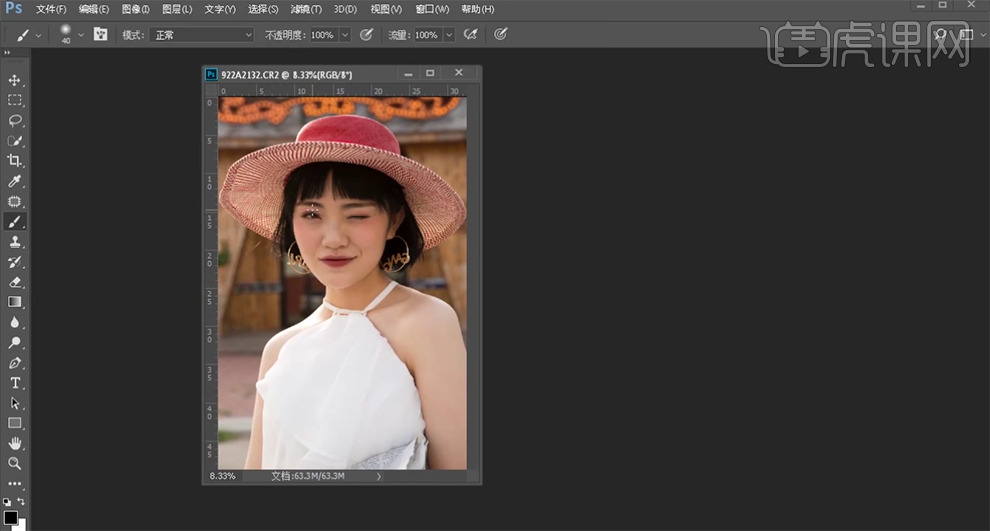
2、单击【滤镜】-【Camere Raw滤镜】,单击【相机校准】,具体参数如图示。具体效果如图示。

3、单击【基本】,具体参数如图示。具体效果如图示。

4、单击【HSL】-【色相】,具体参数如图示。具体效果如图示。
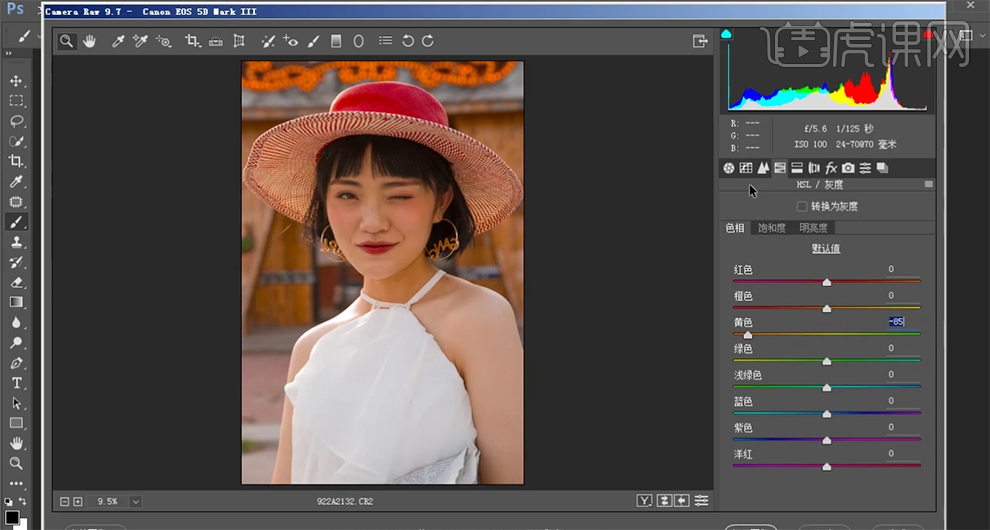
5、单击【色调曲线】,具体参数如图示。具体效果如图示。

6、单击【分离色调】,具体参数如图示。具体效果如图示。

7、单击【HSL】-【饱和度】,具体参数如图示。具体效果如图示。
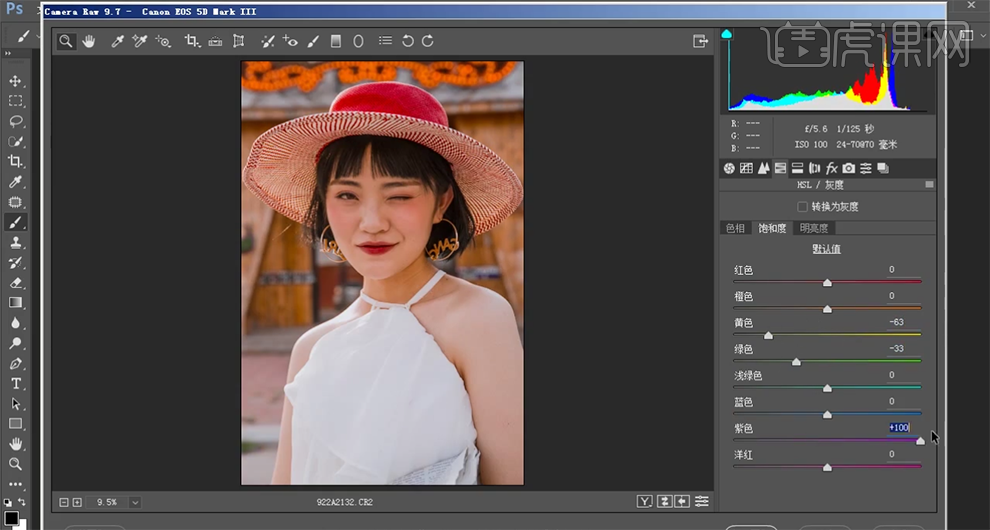
8、单击【色调曲线】,选择【红色】,具体参数如图示。具体效果如图示。

9、【选择】蓝色,具体参数如图示。具体效果如图示。

10、单击【HSL】-【明亮度】,具体参数如图示。具体效果如图示。
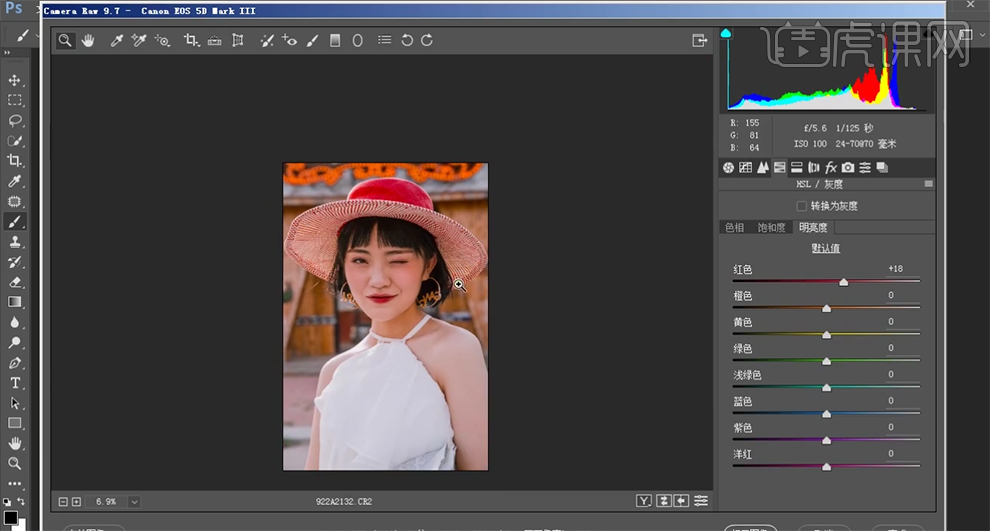
11、【新建】色彩平衡图层,【选择】中间调,具体参数如图示。具体效果如图示。
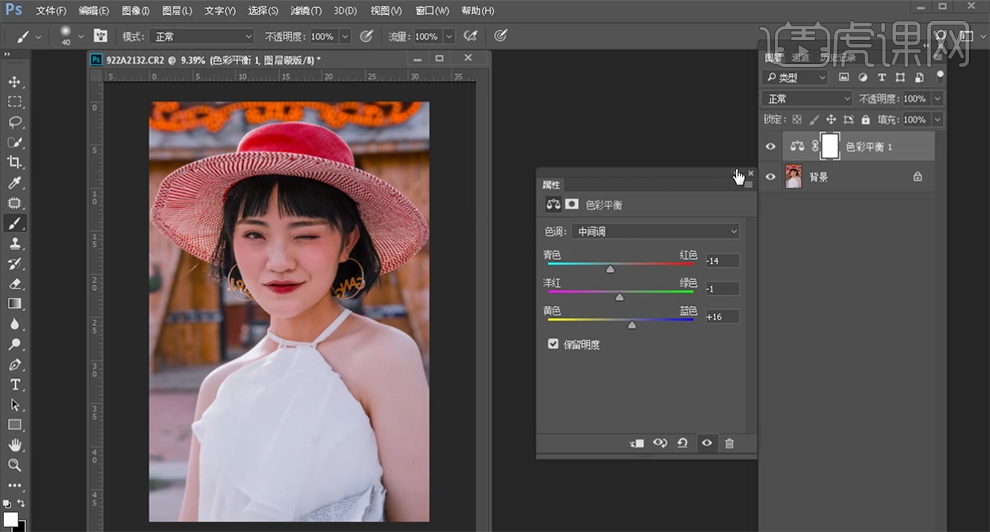
12、按【Ctrl+I】蒙版反向,使用【画笔工具】涂抹细节。【新建】可选颜色图层,【选择】黄色,具体参数如图示。具体效果如图示。
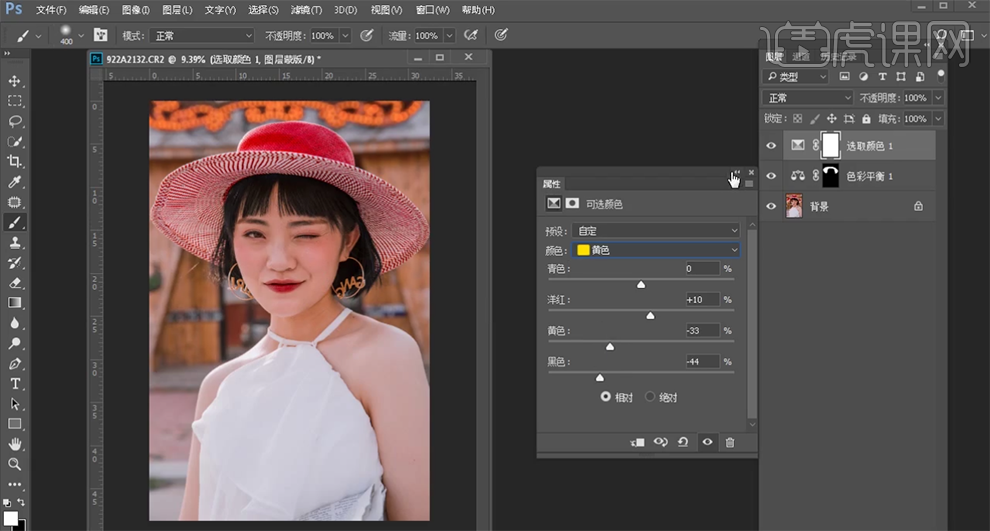
13、按【Ctrl+I】蒙版反向,使用【画笔工具】涂抹细节。按【Ctrl+Alt+Shift+E】盖印图层,单击【滤镜】-【液化】,调整人物形体细节。具体效果如图示。
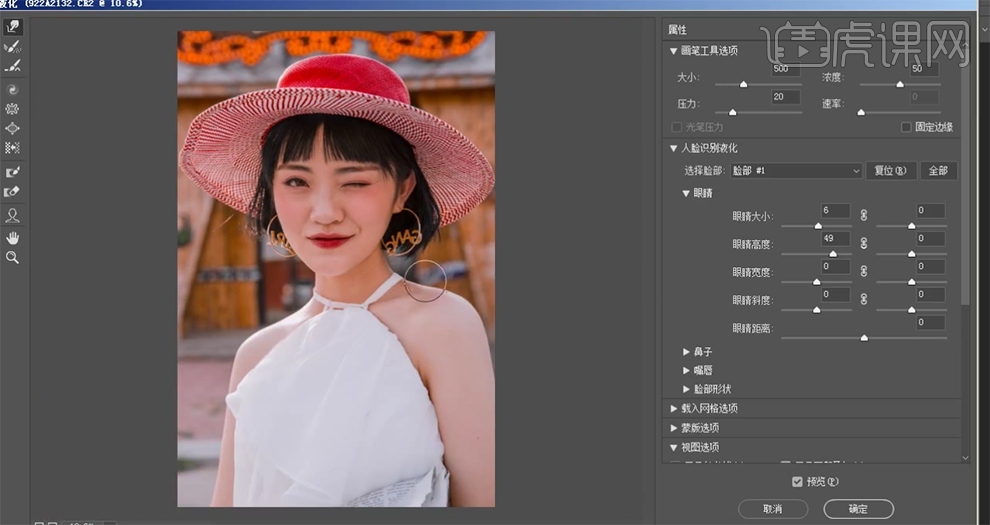
14、使用【修复画笔工具】修复画面瑕疵细节,【新建】图层2次,【选择】拷贝图层,单击【滤镜】-【模糊】-【高斯模糊】,具体参数如图示。具体效果如图示。

15、【选择】拷贝2图层,单击【图像】-【应用图像】,具体参数如图示。具体效果如图示。
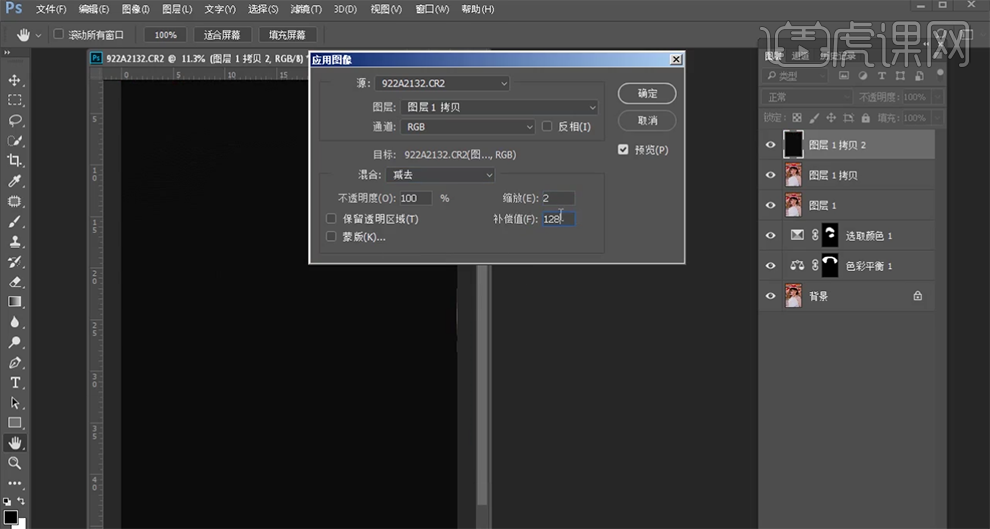
16、【图层模式】线性光,【新建】黑白图层,具体参数如图示。具体效果如图示。
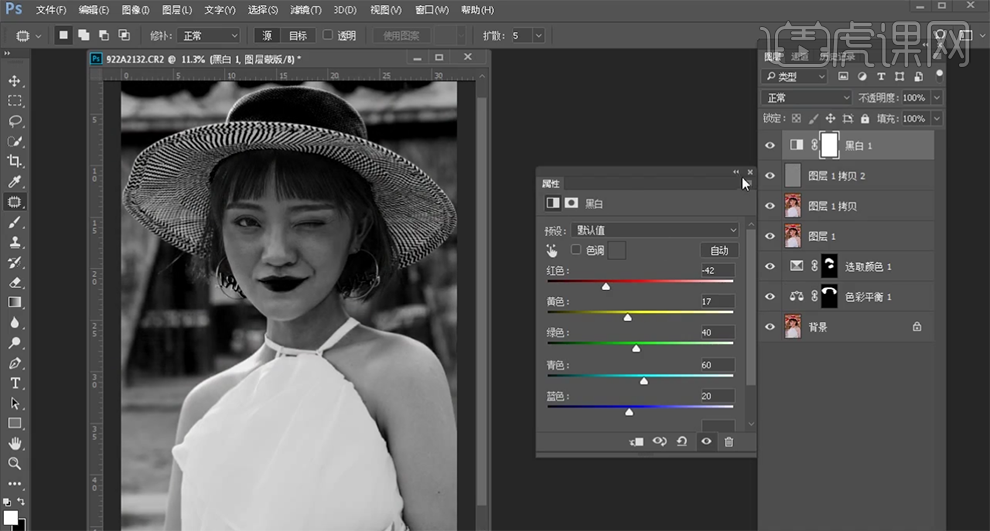
17、【选择】拷贝图层,单击【滤镜】-【磨皮插件】,具体参数如图示。具体效果如图示。
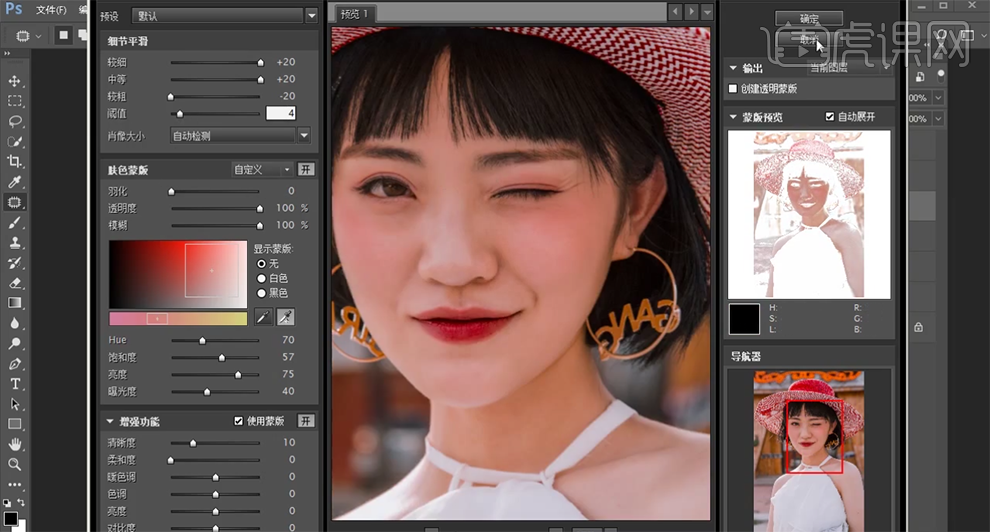
18、使用【仿制图章工具】根据人物结构以及明暗规律,修复皮肤细节。具体效果如图示。
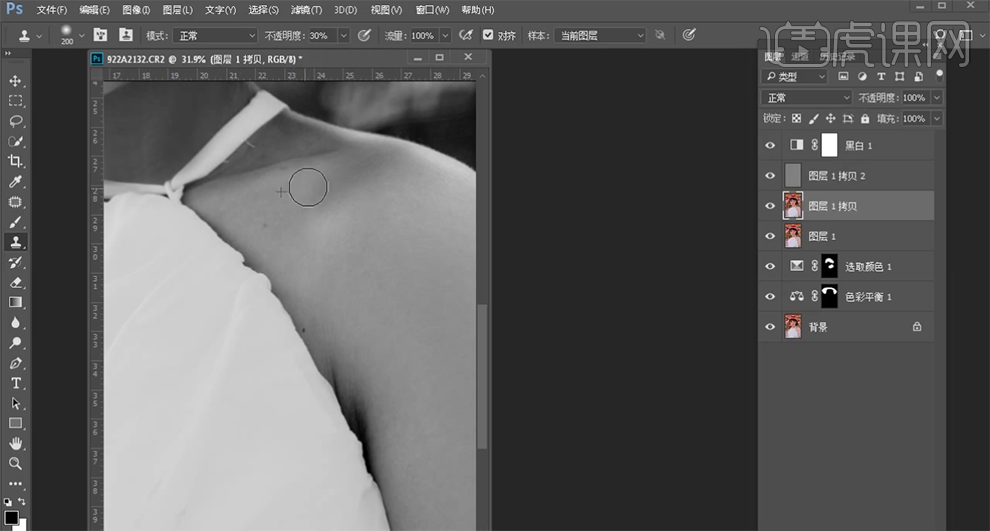
19、【隐藏】黑白观察图层,在顶层按【Ctrl+Alt+Shift+E】盖印图层,按【Ctrl+Alt+2】选择高光区域 ,【新建】曲线图层,具体参数如图示。具体效果如图示。
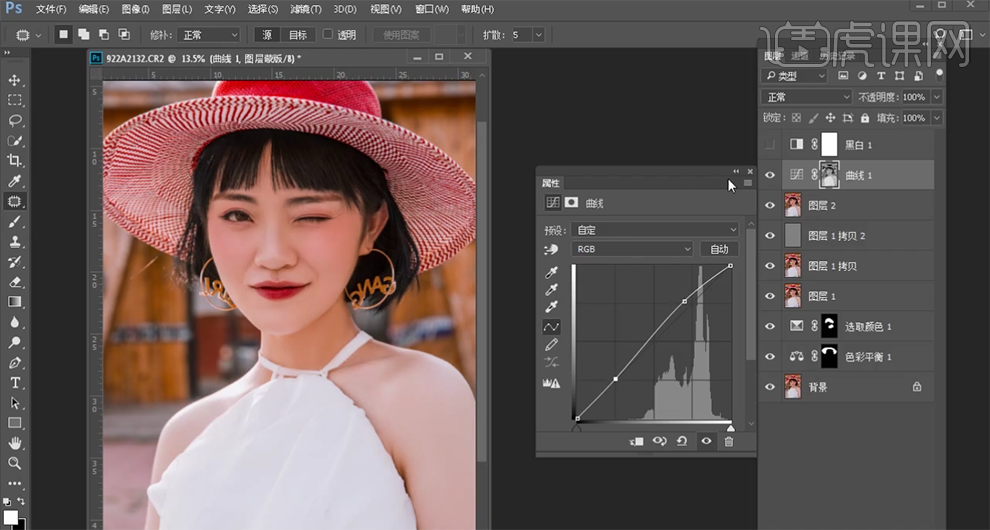
20、使用【快速蒙版工具】选择脖子区域,【新建】可选颜色图层,【选择】黄色,具体参数如图示。具体效果如图示。
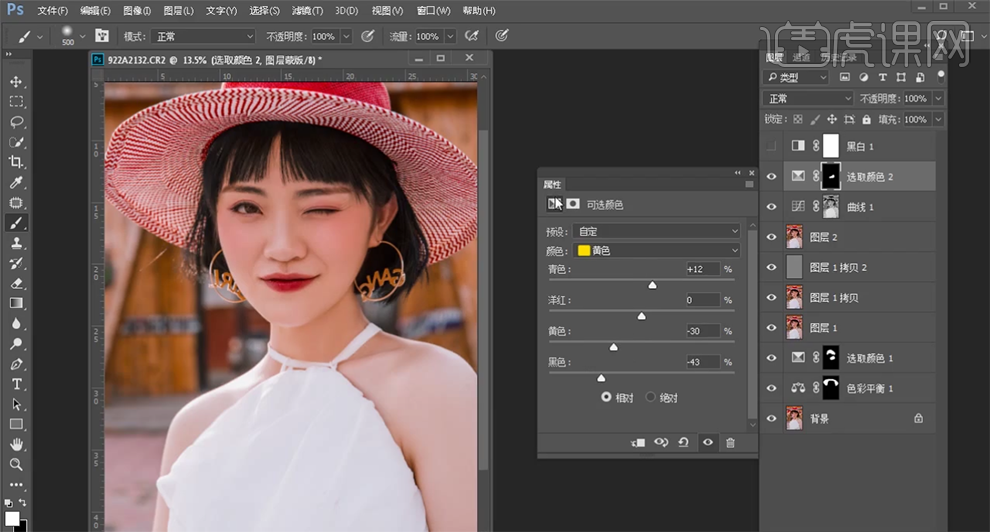
21、使用相同的方法载入眼睛区域,【新建】亮度对比度图层,具体参数如图示。具体效果如图示。
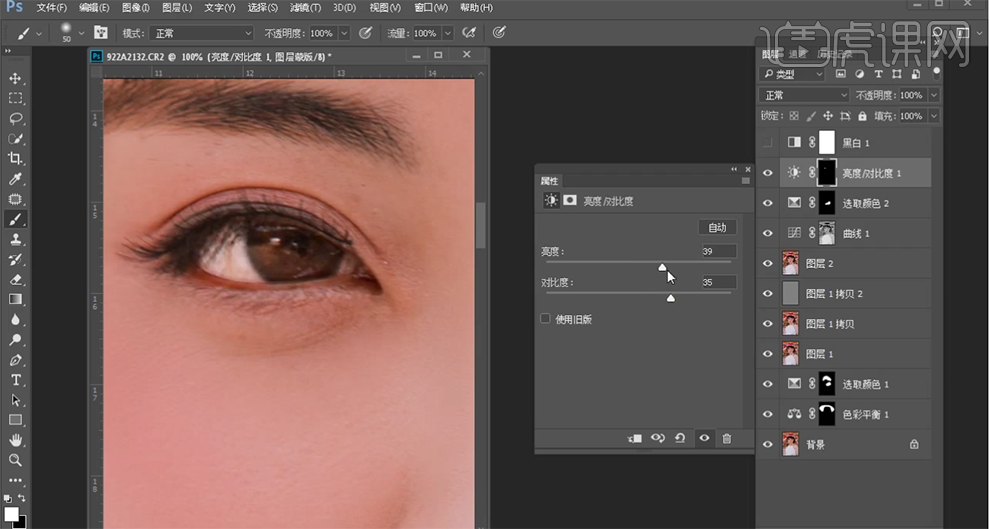
22、【新建】色相饱和度图层,具体参数如图示。具体效果如图示。
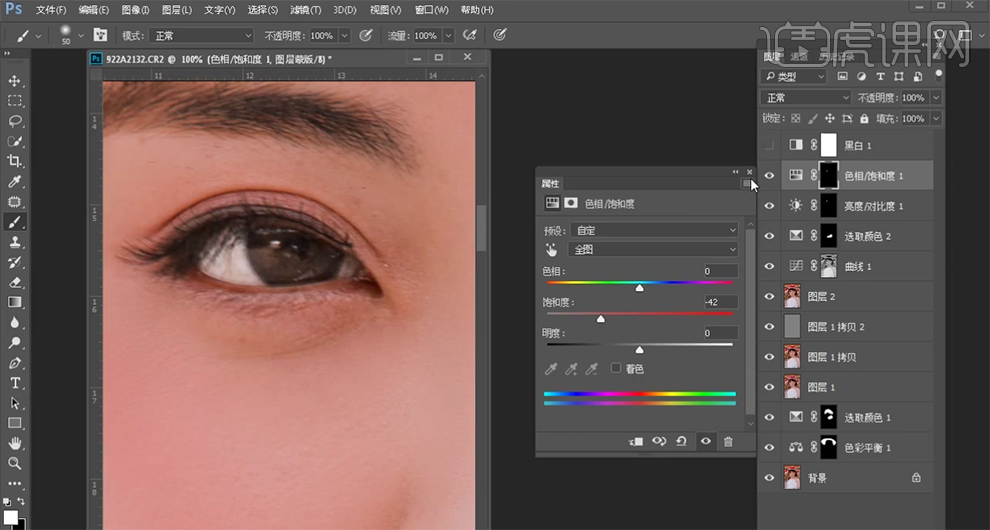
23、【选择】盖印图层,使用相同的方法选择调色区域,【新建】可选颜色图层,【选择】黄色,具体参数如图示。具体效果如图示。
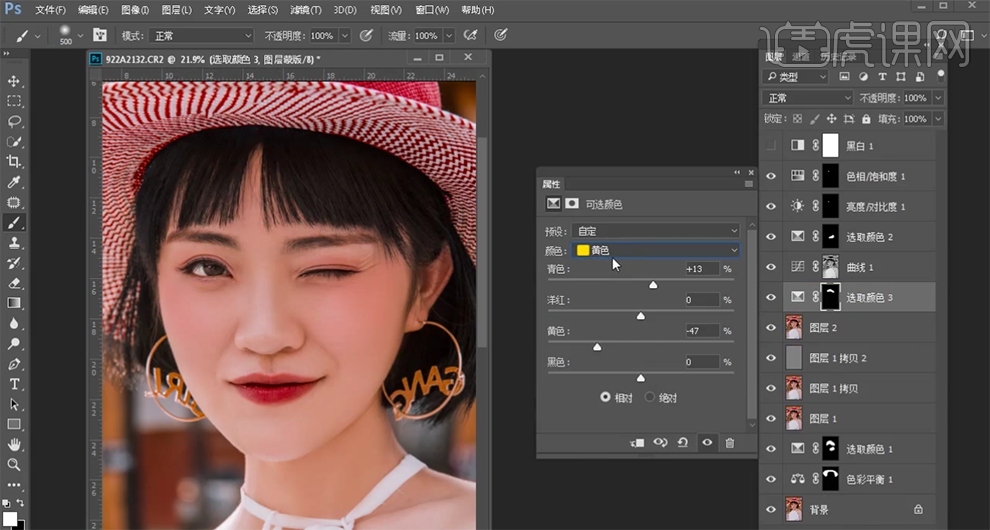
24、使用相同的方法载入调色区域,【新建】色相饱和度图层,【选择】红色,具体参数如图示。具体效果如图示。
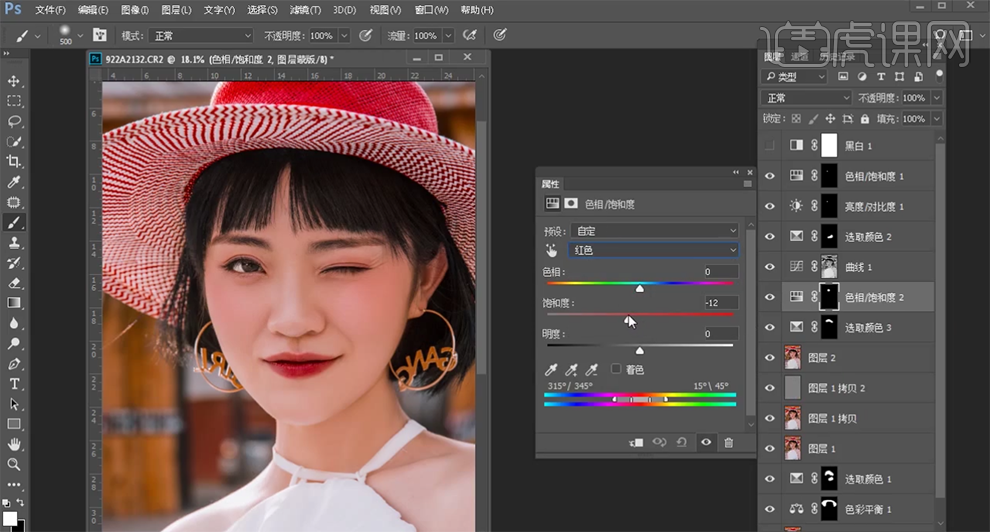
25、在顶层按【Ctrl+Alt+Shift+E】盖印图层,单击【滤镜】-【锐化】-【USM锐化】,具体参数如图示。具体效果如图示。
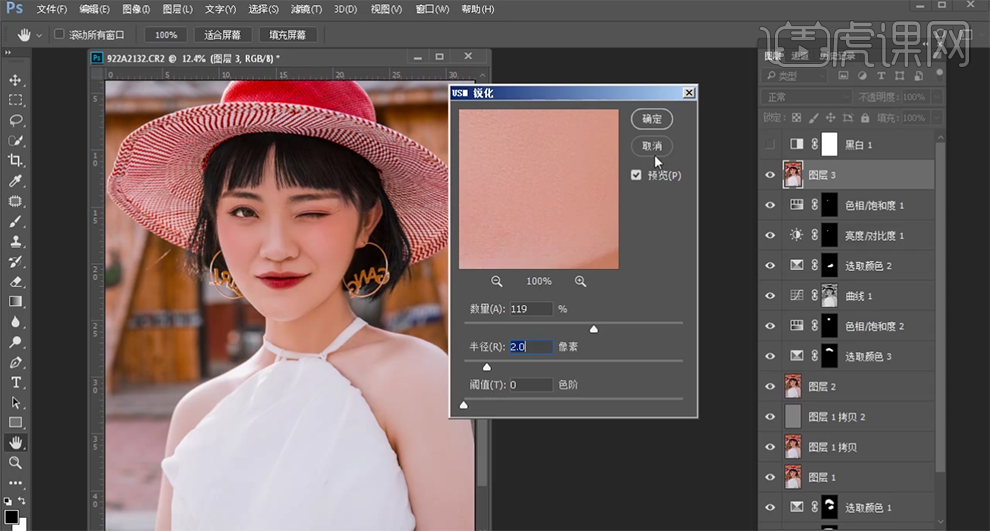
26、【新建】色彩平衡图层,【选择】阴影 ,具体参数如图示。具体效果如图示。
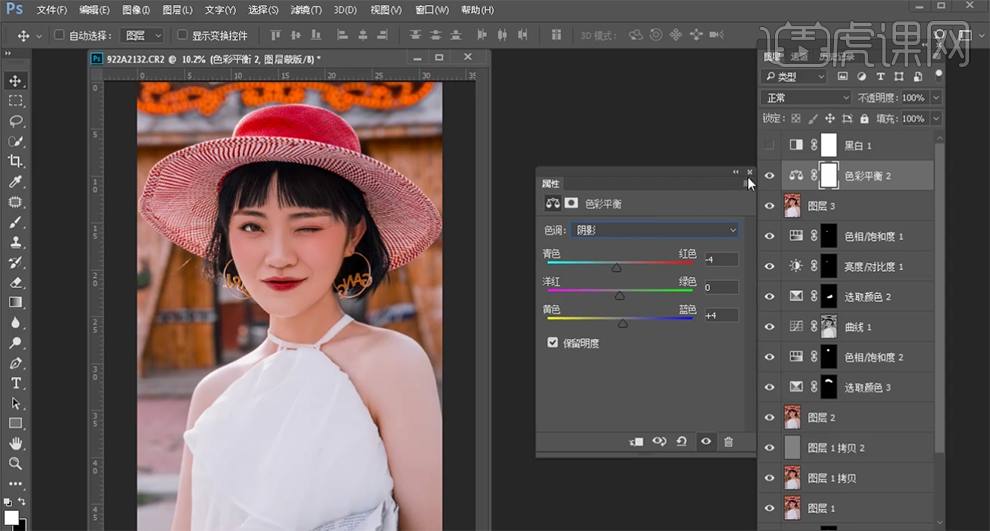
27、【选择】高光,具体参数如图示。具体效果如图示。
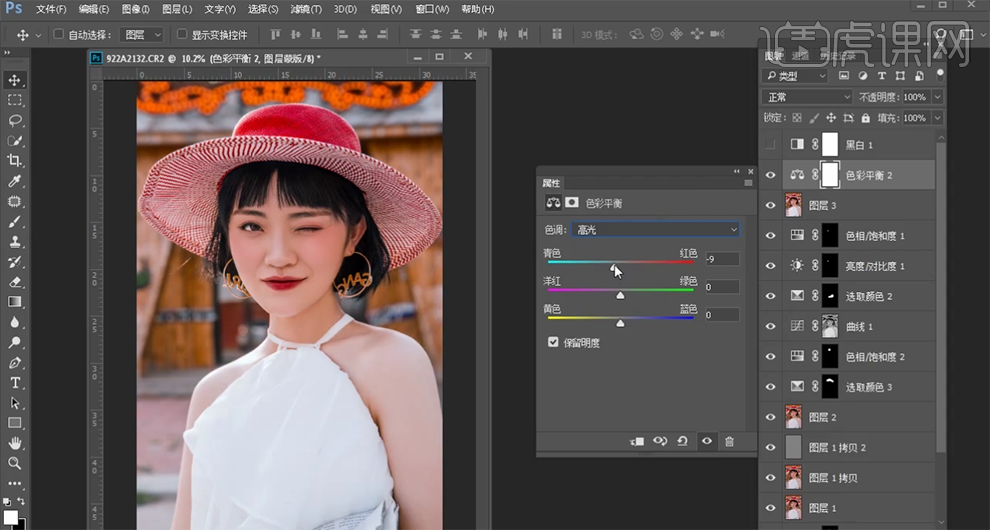
28、最终效果如图示。





