ps人物修图
PS修图巧妙运用色彩突出人物
1.【打开】PS,【导入】素材,进入【Camera Raw】滤镜,调整【基本】面板参数,具体参数效果如图示。
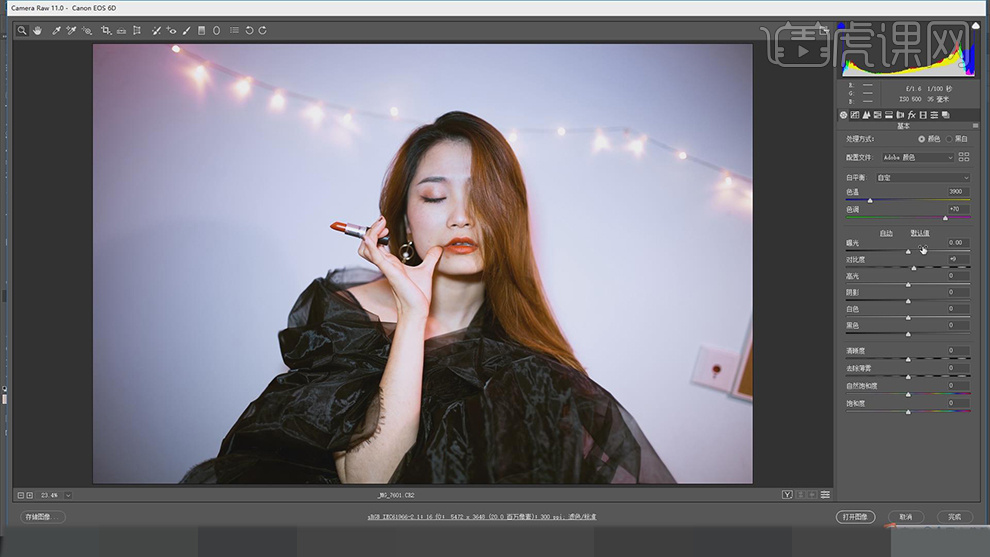
2.【色调曲线】面板,调整【RGB】曲线,具体如图示。
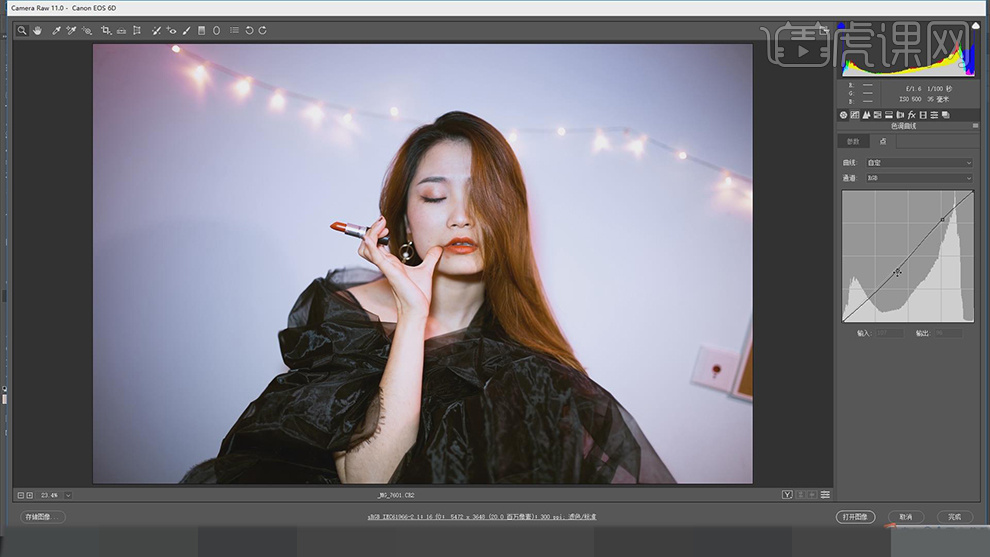
3.【色调曲线】面板,调整【蓝色】曲线,具体如图示。
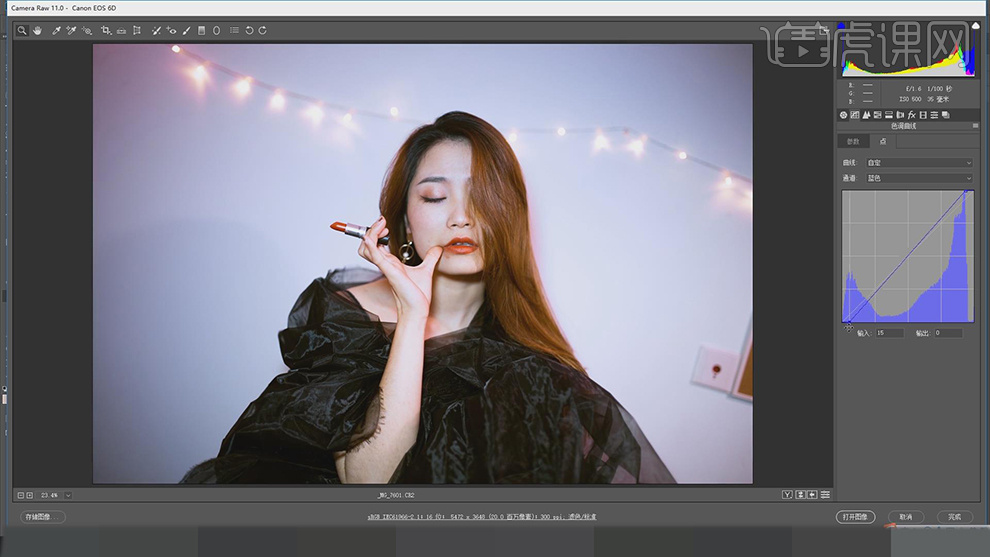
4.【细节】面板,调整【锐化】与【减少杂色】参数,具体参数效果如图示。
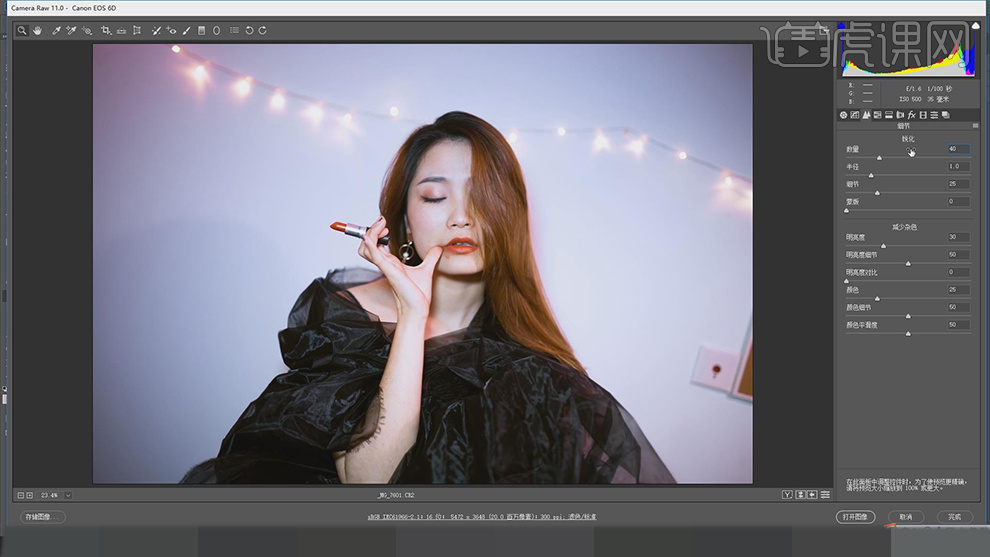
5.【HSL调整】面板,调整【色相】参数,具体参数效果如图示。
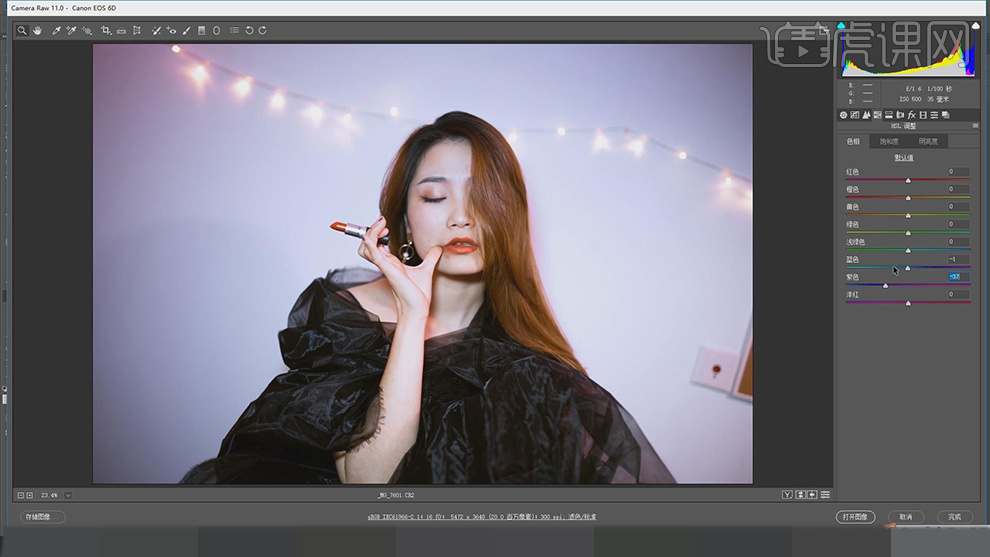
6.【HSL调整】面板,调整【饱和度】参数,具体参数效果如图示。
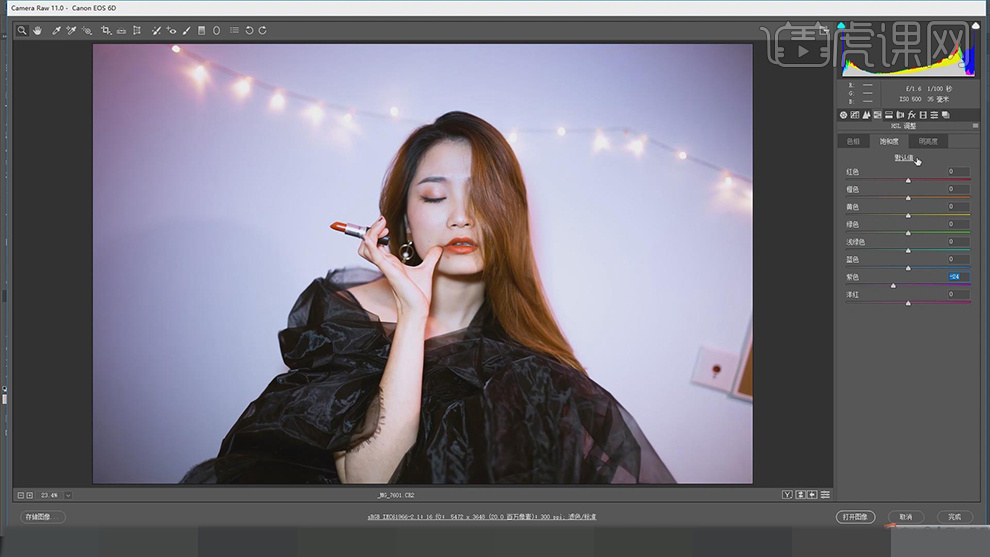
7.【相机校准】面板,调整【红原色】与【蓝原色】参数,具体参数效果如图示。
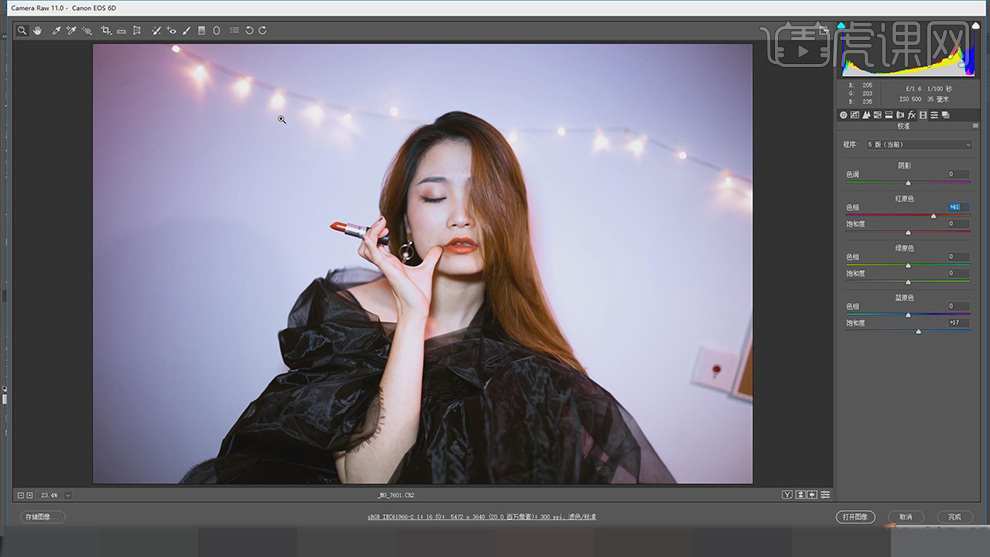
8.点击【打开图像】,进入【PS】,使用【修补工具】,进行修复画面瑕疵部分。使用【Q】快速蒙版,使用【画笔工具】,进行选区,按【Q】退出快速蒙版得到选区,【滤镜】-【模糊】-【高斯模糊】52.4像素,具体如图示。
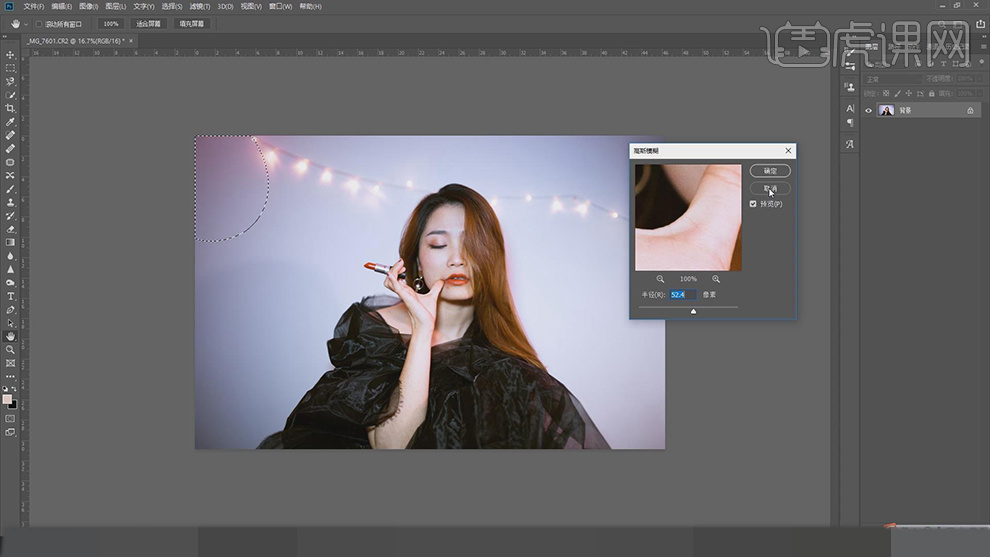
9.按【Q】快速蒙版,使用【画笔工具】,进行选区手臂,按【Q】退出快速蒙版得到选区,【Ctrl+Shift+I】选区反向,【Ctrl+J】复制图层,【滤镜】-【Camera Raw】滤镜,调整【基本】面板参数,具体如图示。

10.【细节】面板,调整【减少杂色】参数,具体参数效果如图示。
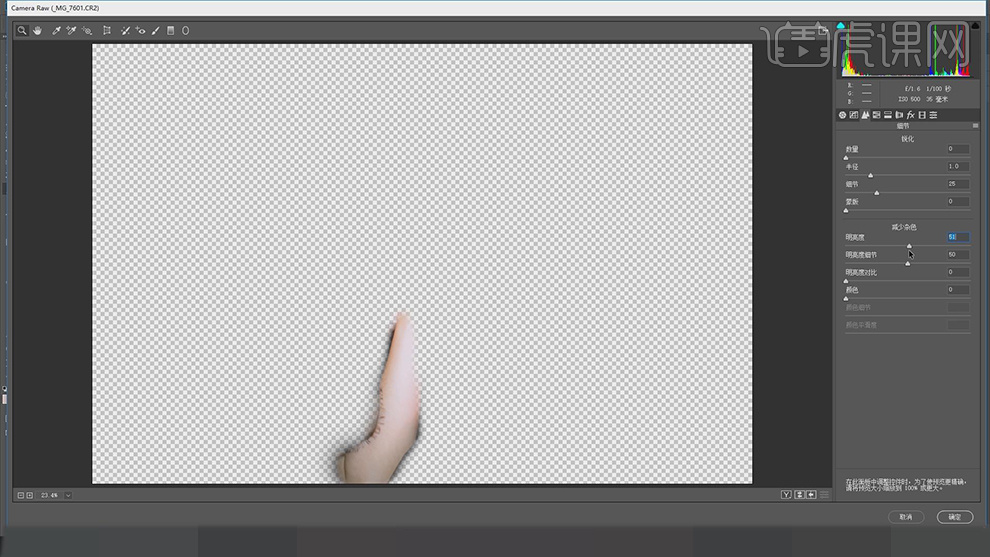
11.添加【蒙版】,使用【画笔工具】,黑色画笔,进行涂抹手臂,具体如图示。

12.【Ctrl+Alt+Shift+E】盖印图层,按【Q】快速蒙版,使用【画笔工具】,进行选区手臂,按【Q】退出快速蒙版得到选区,【Ctrl+Shift+I】选区反向,【Ctrl+J】复制图层,【滤镜】-【Camera Raw】滤镜,调整【基本】面板,调整【清晰度】-53,具体如图示。
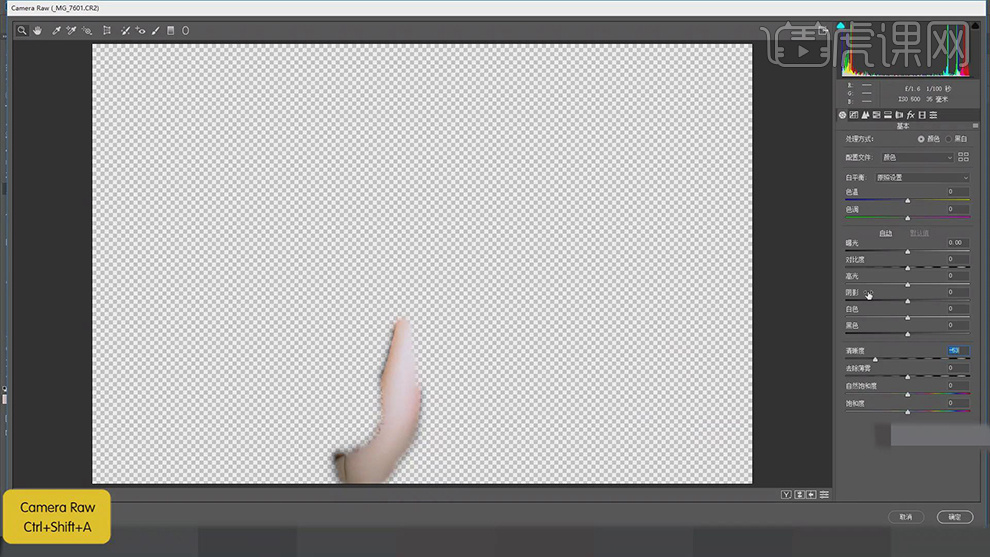
13.【细节】面板,调整【减少杂色】参数,具体参数效果如图示。
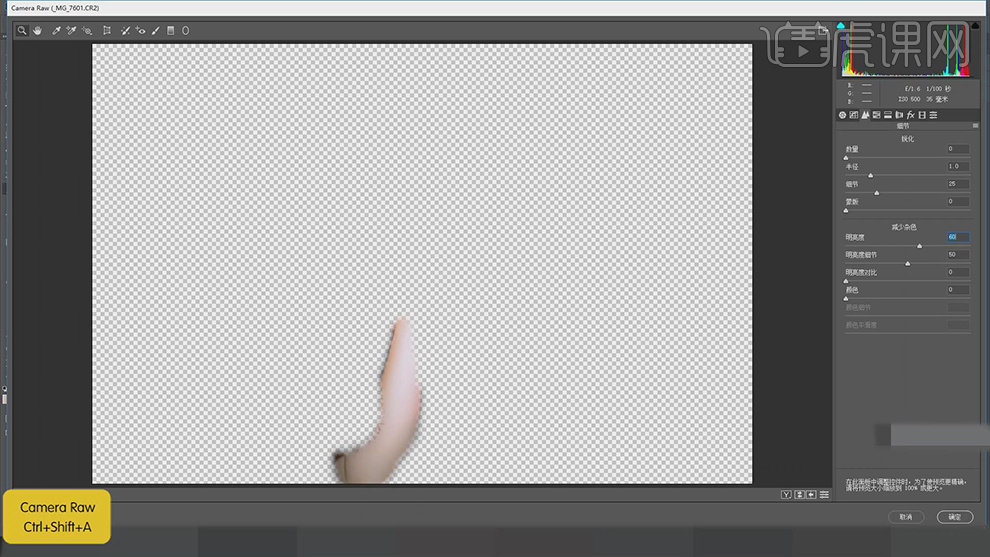
14.添加【蒙版】,使用【画笔工具】,黑色画笔,进行涂抹手臂边缘,具体如图示。

15.【Ctrl+Alt+Shift+E】盖印图层,使用【修补工具】,修复脸部瑕疵部分,具体如图示。
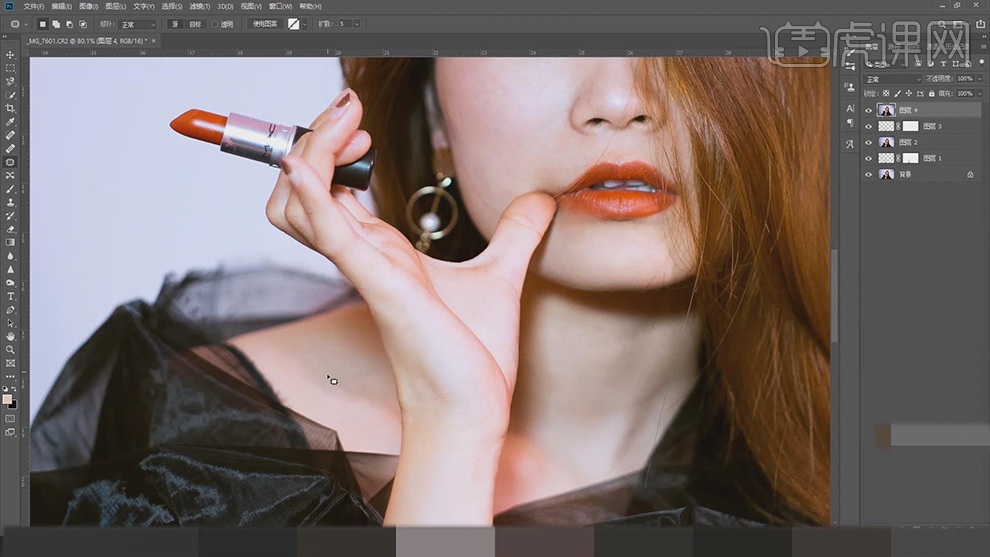
16.按【动作】面板,按【快捷键】生成【黑白图层】,使用【修补工具】,修复脸部瑕疵。【滤镜】-【Imagenomic】-【Portraiture】,【吸管】点击皮肤,具体如图示。
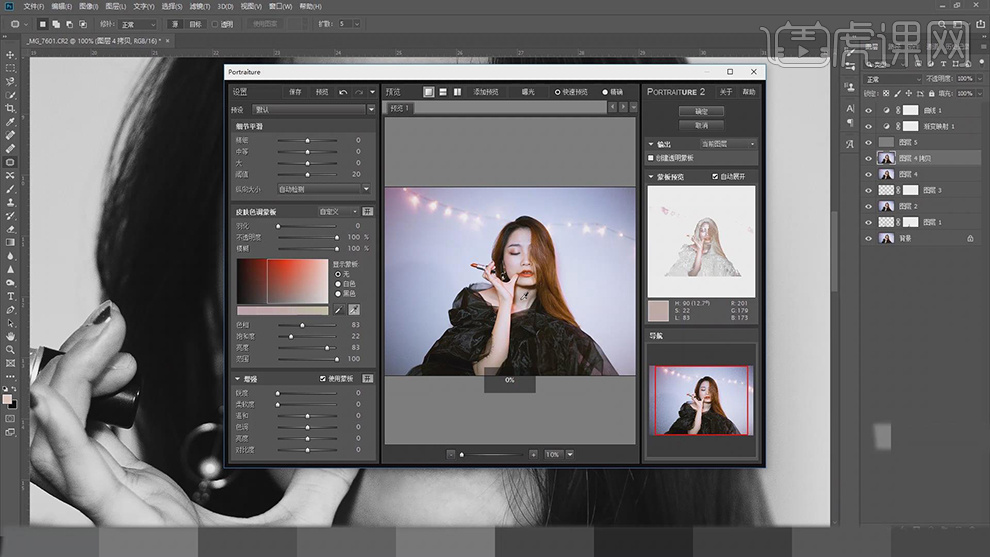
17.添加【蒙版】,使用【画笔工具】,黑色画笔,进行涂抹五官,具体如图示。
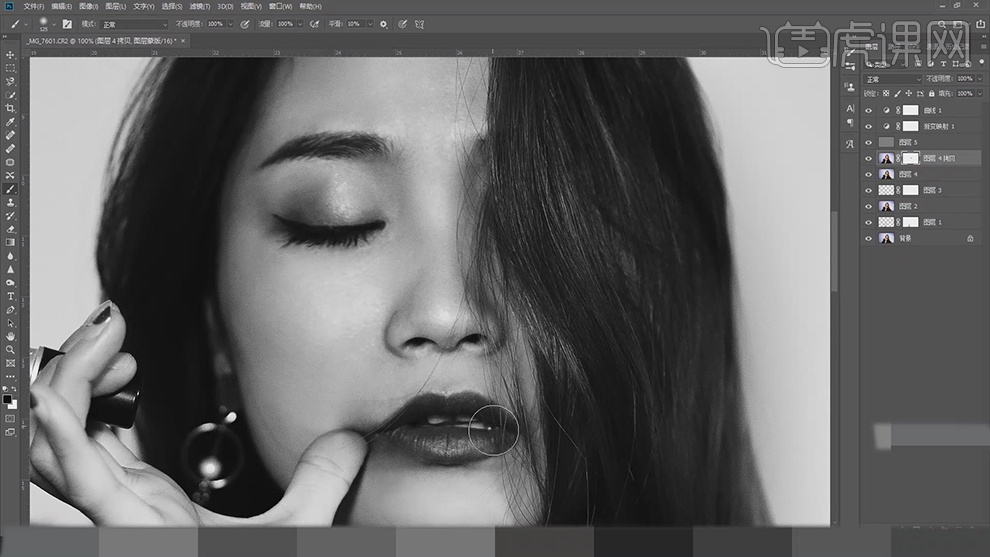
18.使用【画笔工具】,白色画笔,不透明度6%,【X】切换前后背景色黑色,进行涂抹皮肤,具体如图示。
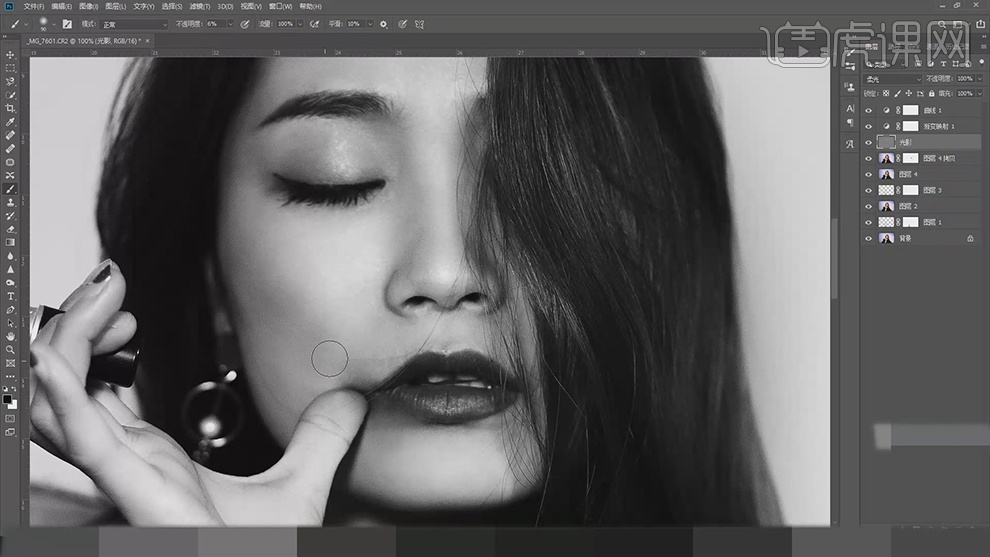
19.【Ctrl+Alt+Shift+E】盖印图层,【滤镜】-【液化】,对人物进行液化调整,具体如图示。
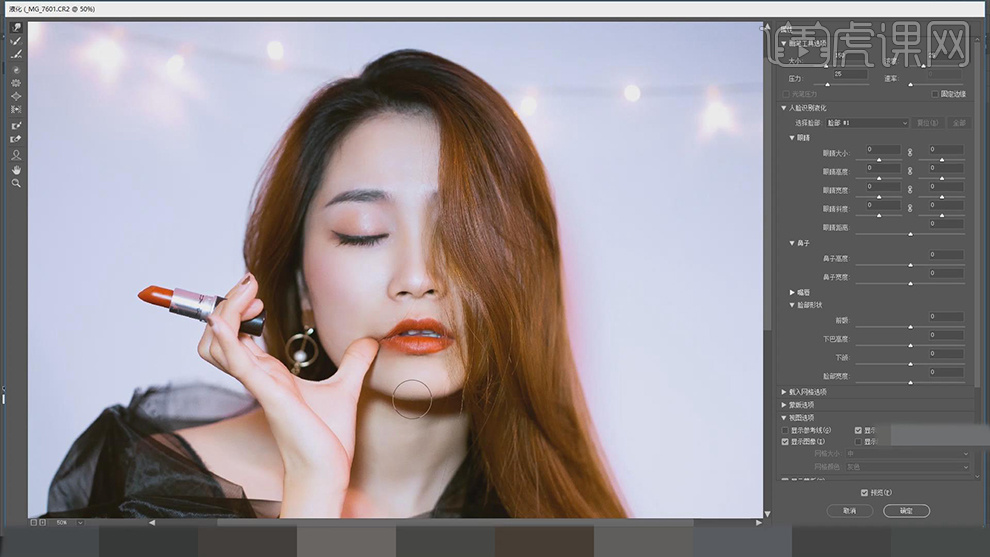
20.新建【可选颜色】,调整【中间调】参数,具体参数效果如图示。
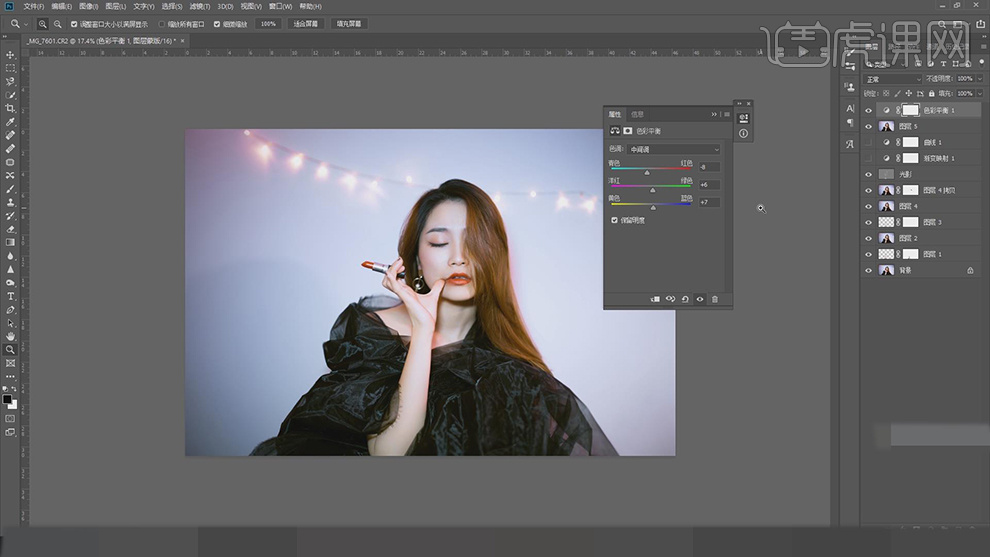
21.【Ctrl+Alt+Shift+E】盖印图层,新建【图层】,【Alt+Delete】填充ebd7cf,【图层模式】柔光,【不透明度】25%,具体如图示。
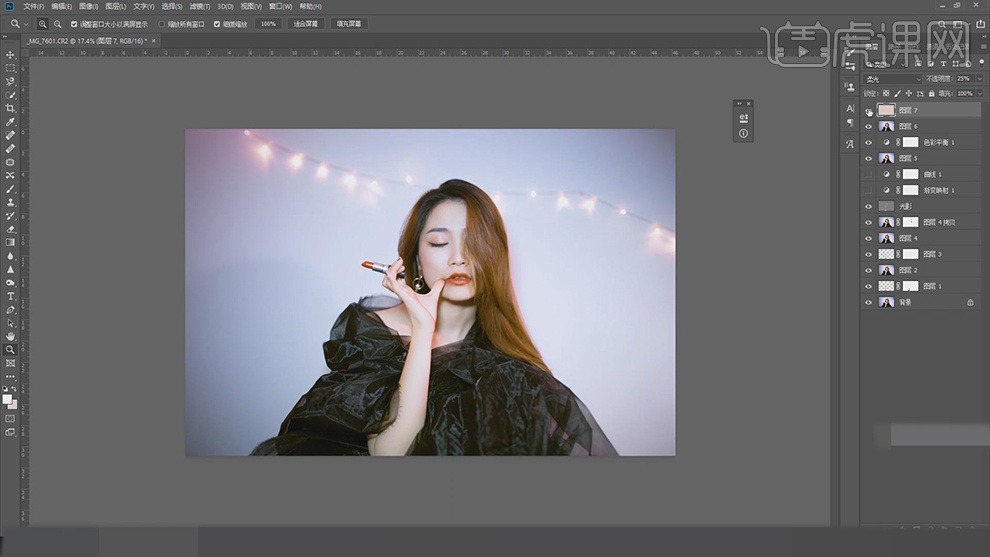
22.最终效果具体如图所示。






