ps后期修图
Ps修图要掌握好个体系的运用让后期的制作得心应手,整体思路的方向可使用颜色混合模式来营造照片的基调,其次色彩平衡对于不同曝光的区域做一些色偏的调整,而可选颜色能加强灯光的表现力,再者就是使用海绵工具或者是HSL来加强灯光的饱和度,后续做一些的锐化,暗角等一些列的零碎技法。下文中会详细的介绍相关知识点和讲解操作。

PS如何进行雾化山间湖水后期修图
1、本课主要内容如图示。
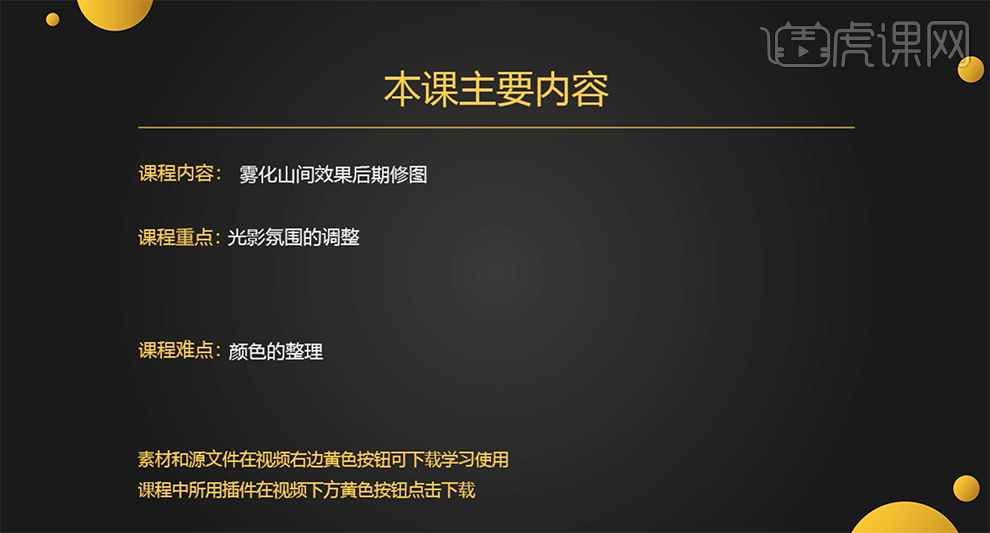
2、[打开]PS软件,[打开]素材文档。具体效果如图示。
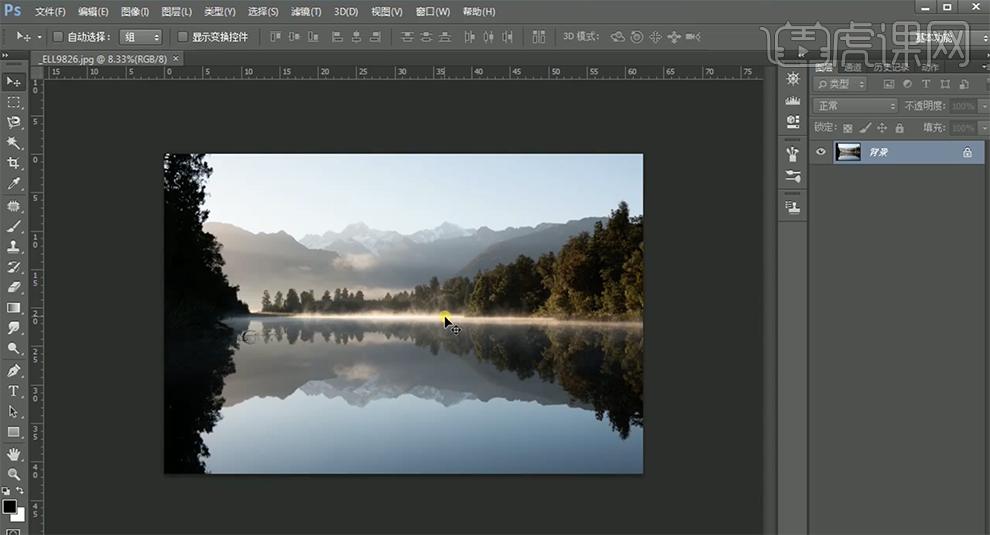
3、[复制]图层,单击[滤镜]-[Camera Raw滤镜],单击[相机校准],具体参数如图示。具体效果如图示。
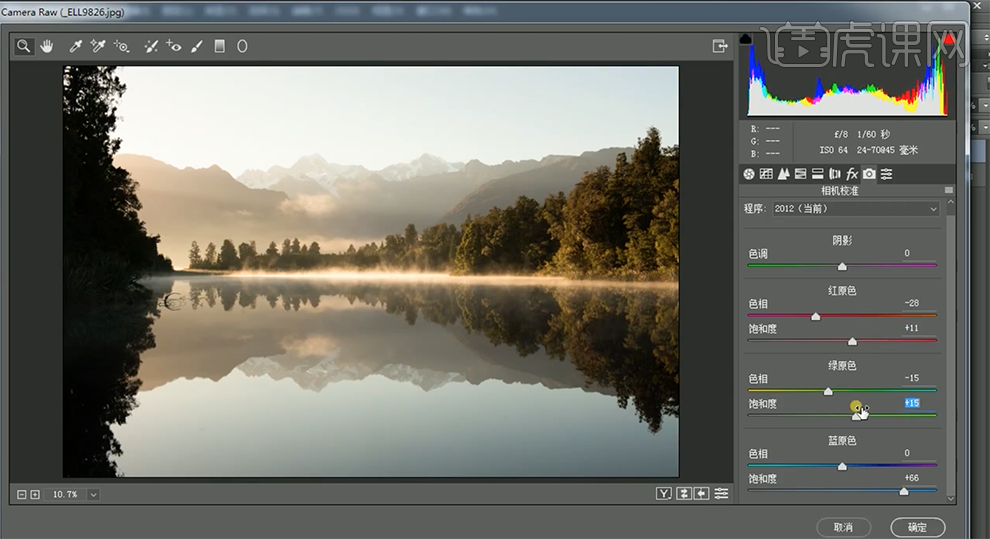
4、添加[图层蒙版],使用[渐变工具]遮挡多余的部分。[新建]色彩平衡图层,[选择]中间调,具体参数如图示。具体效果如图示。
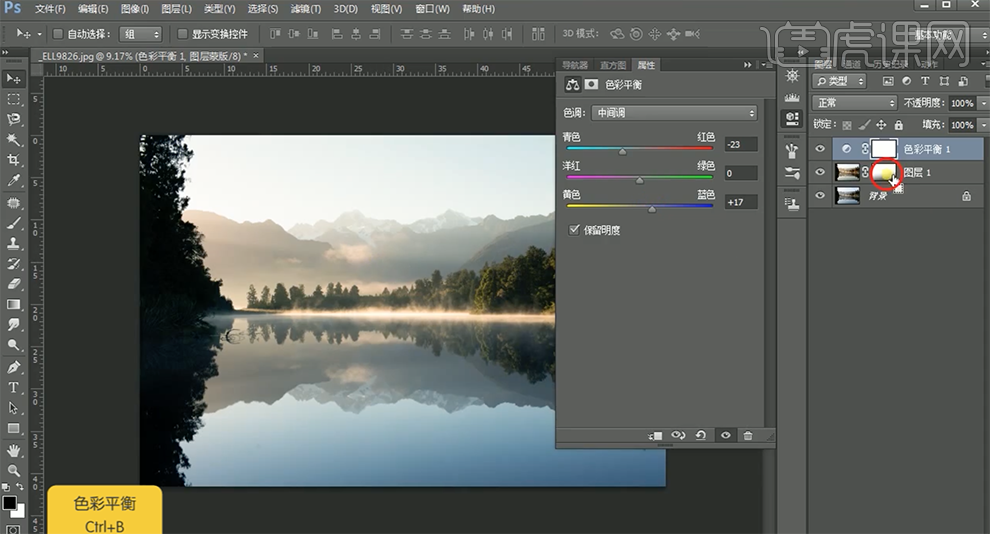
5、使用[渐变工具]遮挡蒙版多余的部分,[拖入]天空素材,调整大小,排列至合适的位置。[图层模式]正片叠底,添加图层蒙版,使用[渐变工具]遮挡多余的部分。具体效果如图示。
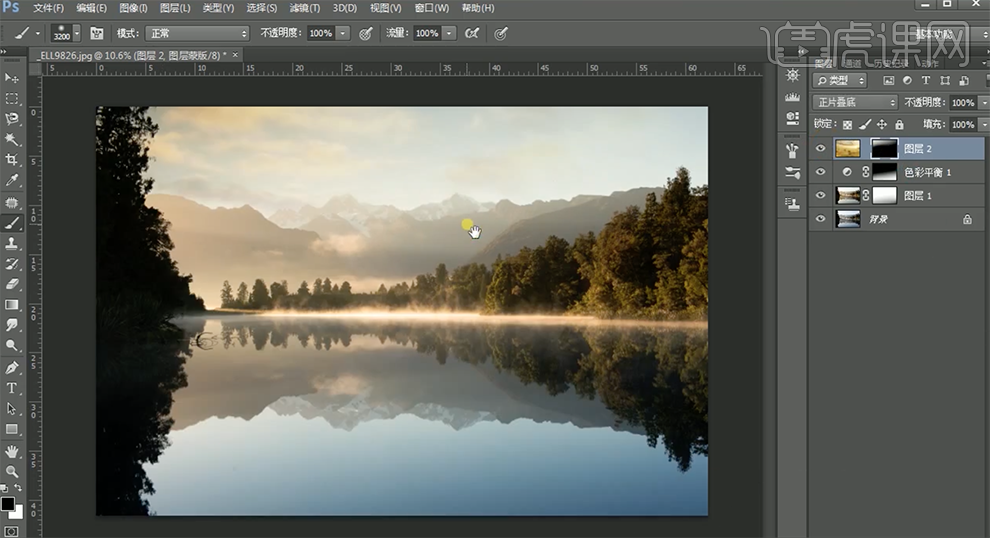
6、[新建]曲线图层,单击[剪切图层],具体参数如图示。具体效果如图示。
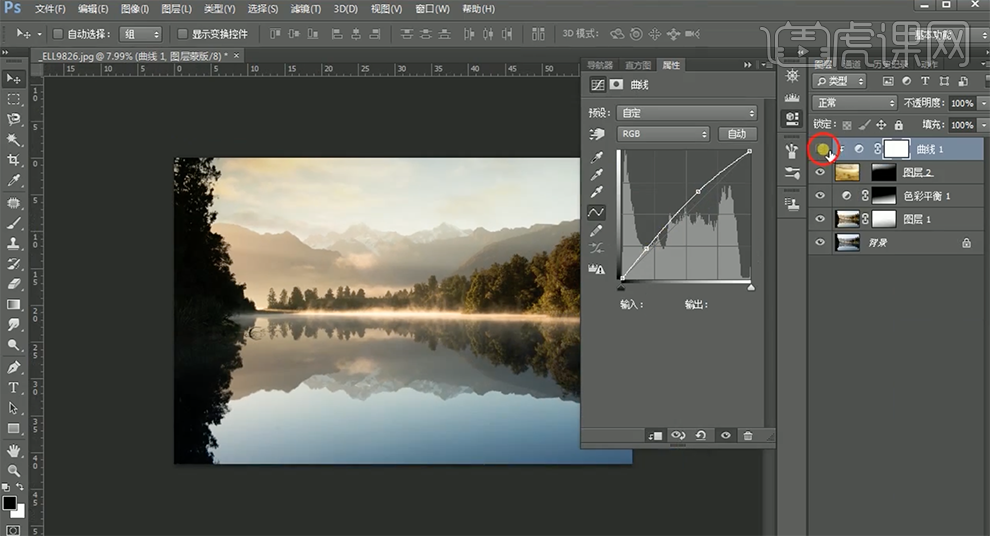
7、[新建]曲线图层,具体参数如图示。具体效果如图示。
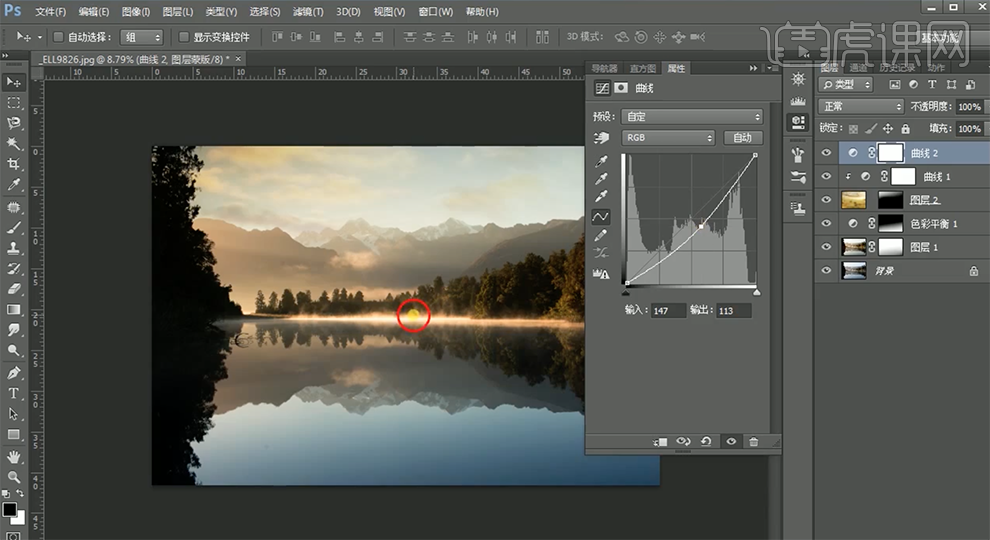
8、[复制]色彩平衡图层,[新建]可选颜色图层,[选择]蓝色,具体参数如图示。具体效果如图示。
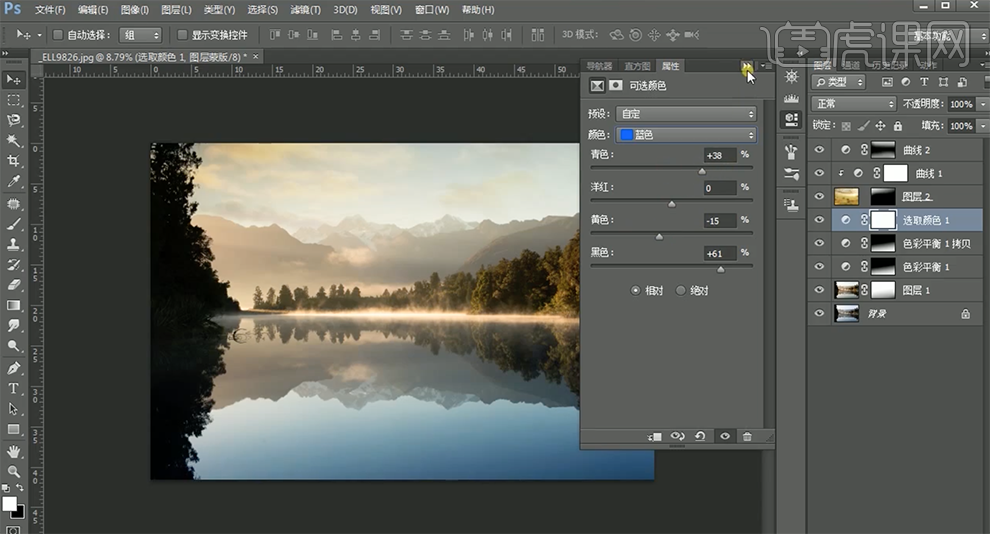
9、[选择]青色,具体参数如图示。具体效果如图示。
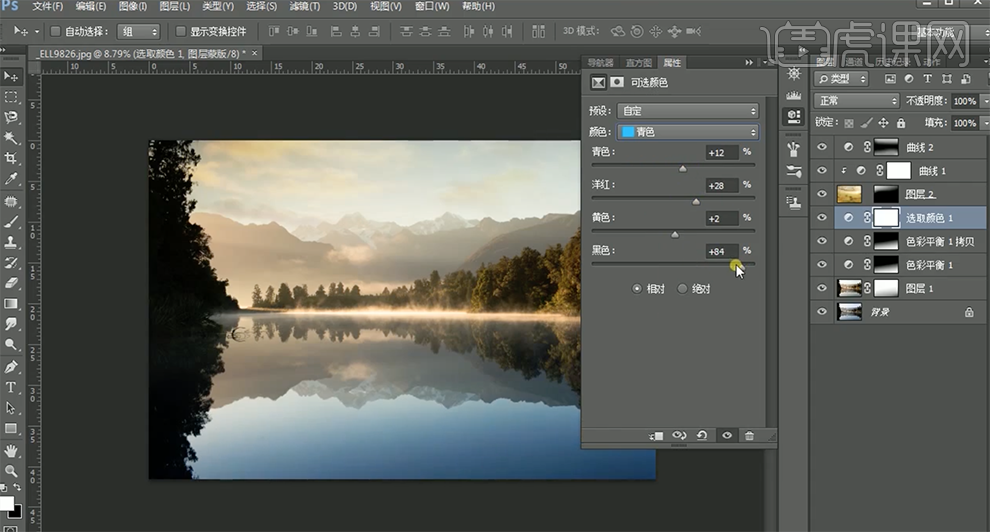
10、在顶层[新建]可选颜色图层,[选择]红色,具体参数如图示。具体效果如图示。
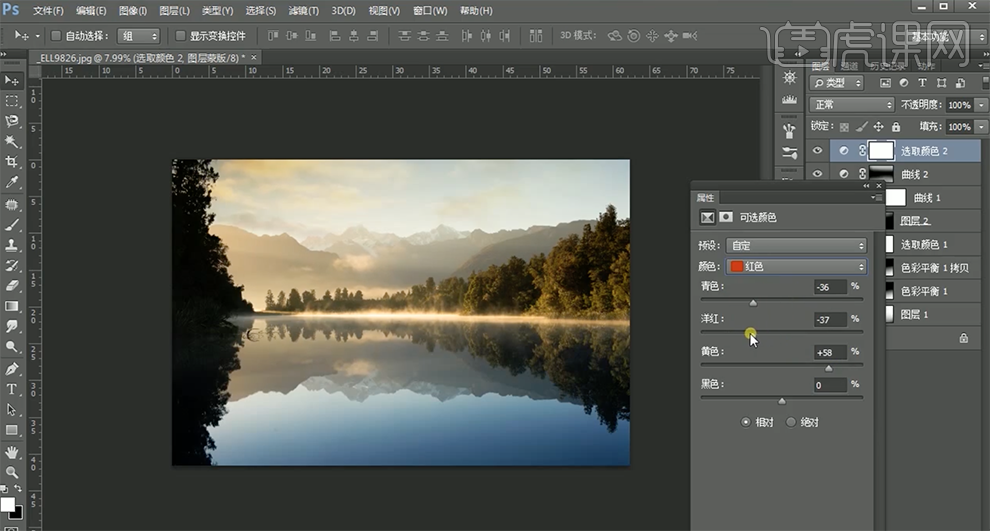
11、使用[画笔工具]涂抹蒙版多余的部分。[新建]图层,使用[画笔工具],[颜色]白色,[选择]烟雾笔刷,调整大小和属性,在画面合适的位置涂抹。具体效果如图示。
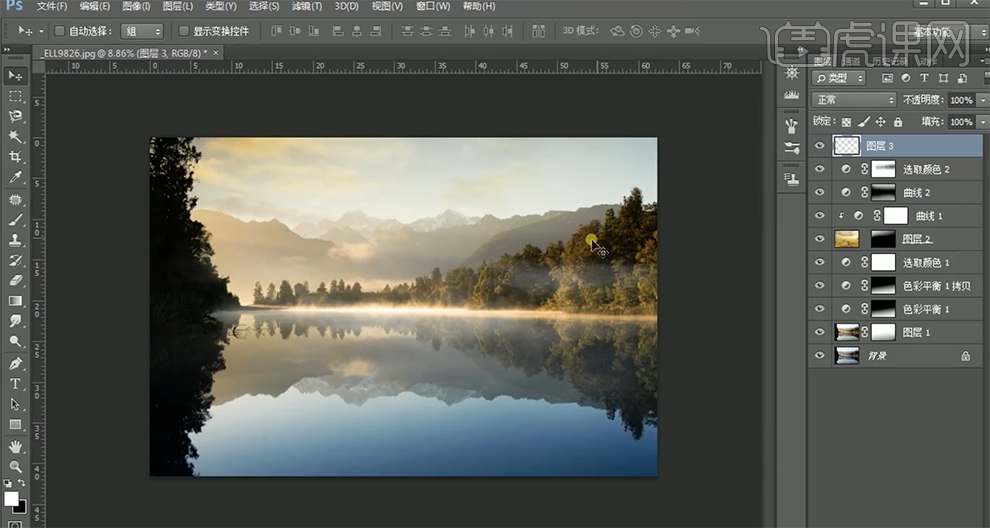
12、[新建]曲线图层,具体参数如图示。具体效果如图示。

13、[新建]色彩平衡图层,[选择]阴影,具体参数如图示。具体效果如图示。
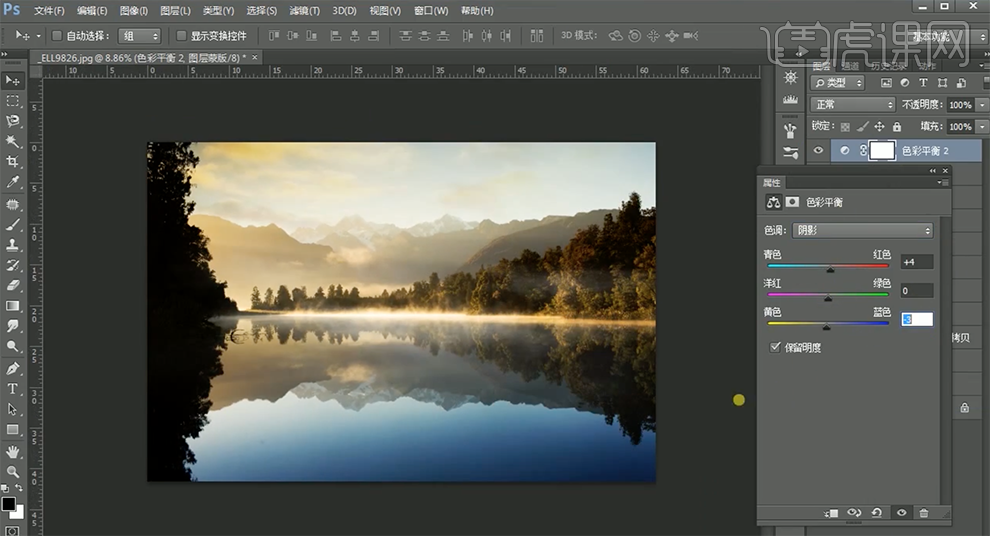
14、[选择]高光,具体参数如图示。具体效果如图示。
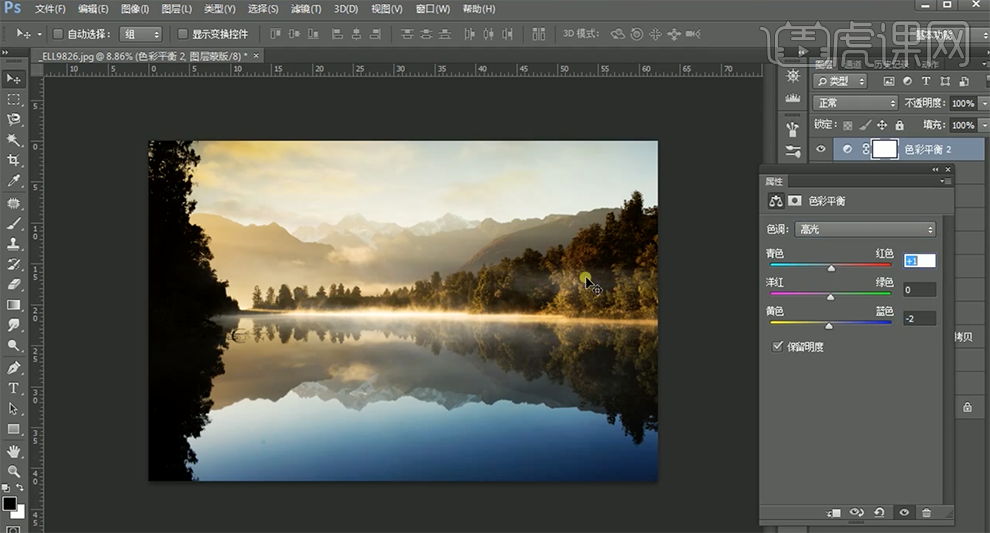
15、[新建]色相饱和度图层,[选择]黄色,具体参数如图示。具体效果如图示。
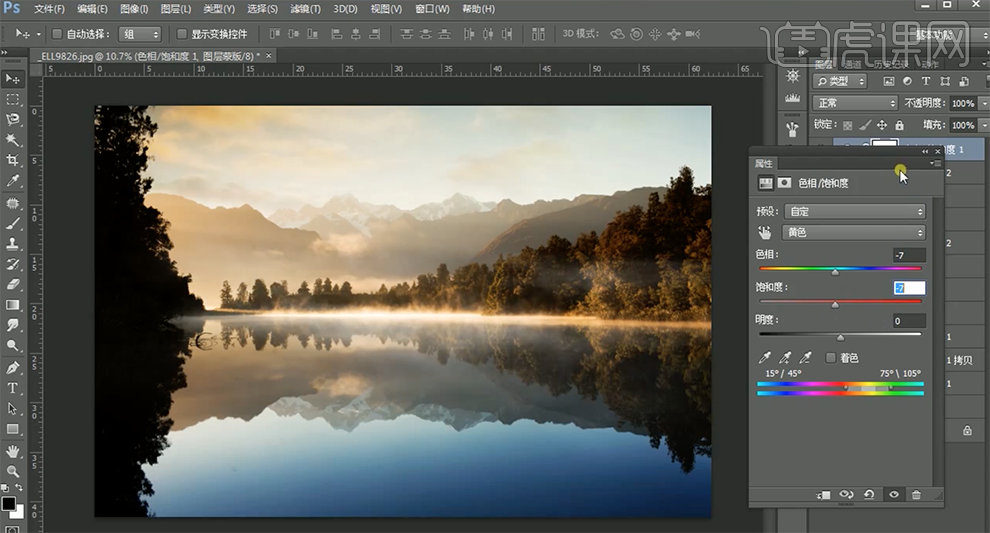
16、按[Ctrl+Alt+Shift+E]盖印图层,单击[滤镜]-[模糊]-[高斯模糊],具体参数如图示。具体效果如图示。
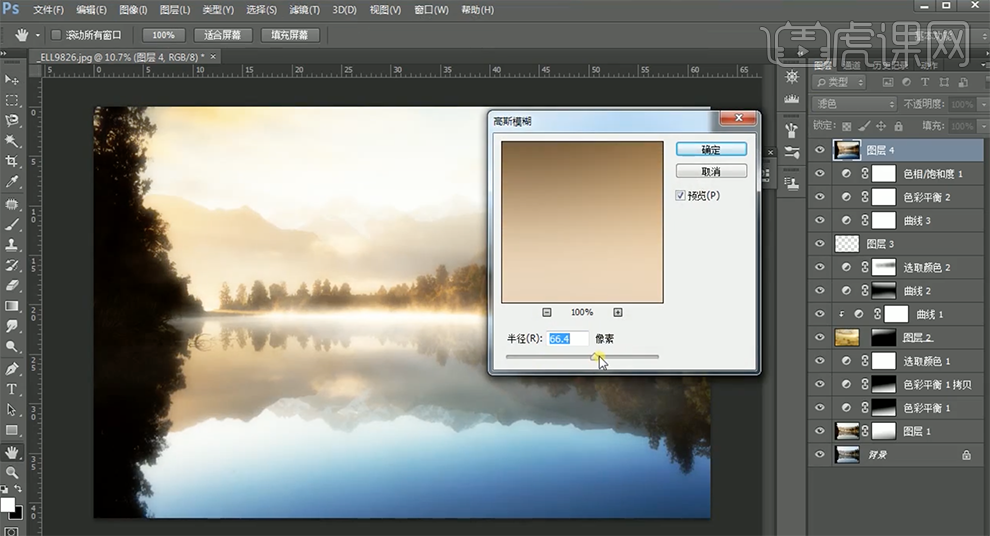
17、添加[图层蒙版],按[Ctrl+I]蒙版反向,使用[画笔工具]涂抹多余的部分。按[Ctrl+Alt+Shift+E]盖印图层,单击[滤镜]-[NIK]-[Color ,Efex Pro4],具体参数如图示。具体效果如图示。
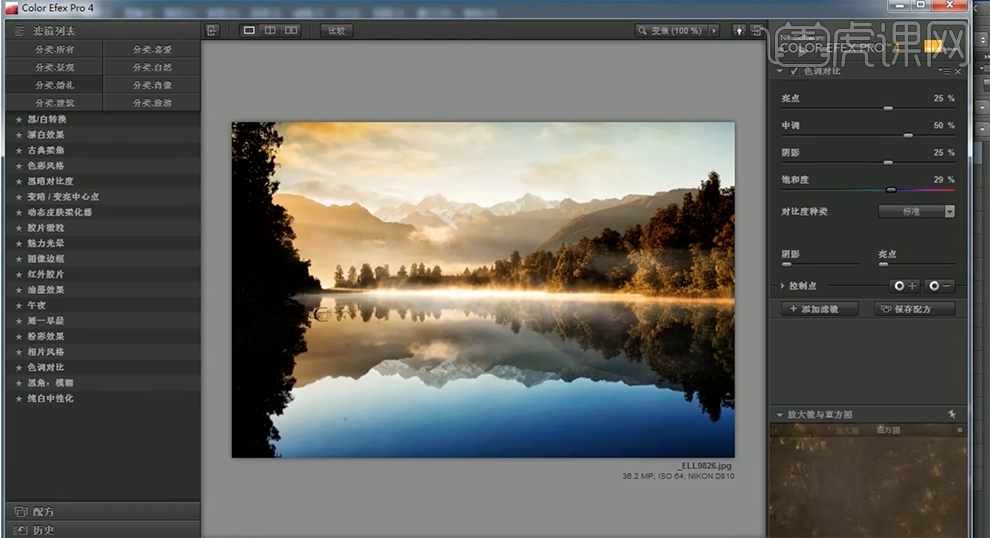
18、添加[图层蒙版],按[Ctrl+I]蒙版反向,使用[画笔工具]涂抹多余的部分。[拖入]小船素材,调整大小,排列至合适的位置。按[Ctrl+Alt+Shift+E]盖印图层,单击[图像]-[计算],具体参数如图示。具体效果如图示。
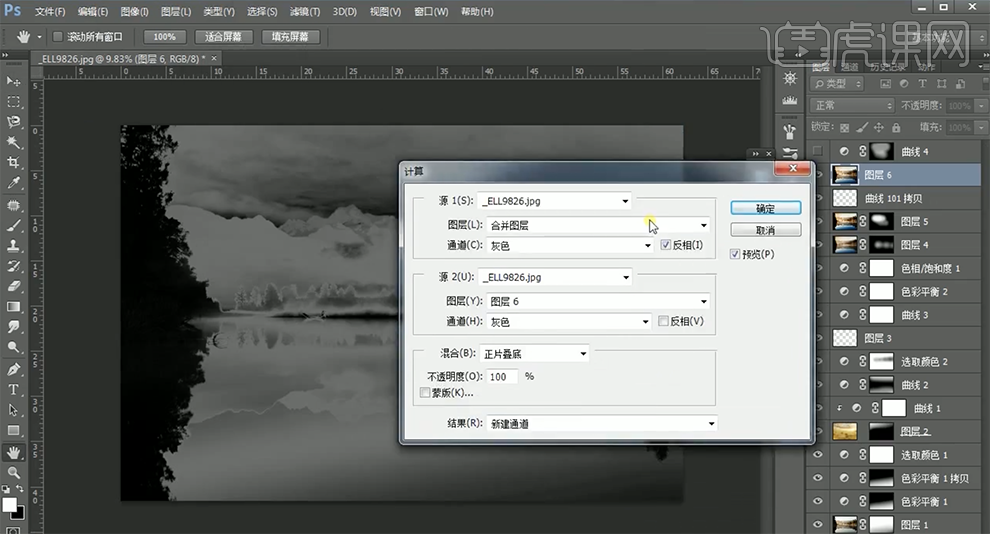
19、[提取]通道1至图层,[图层模式]柔光。具体效果如图示。
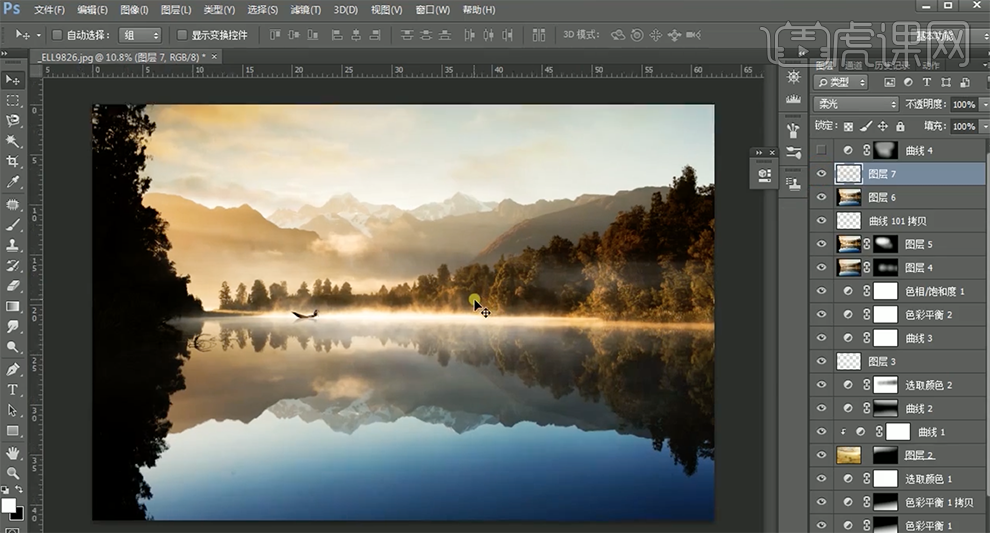
20、最终效果如图示。
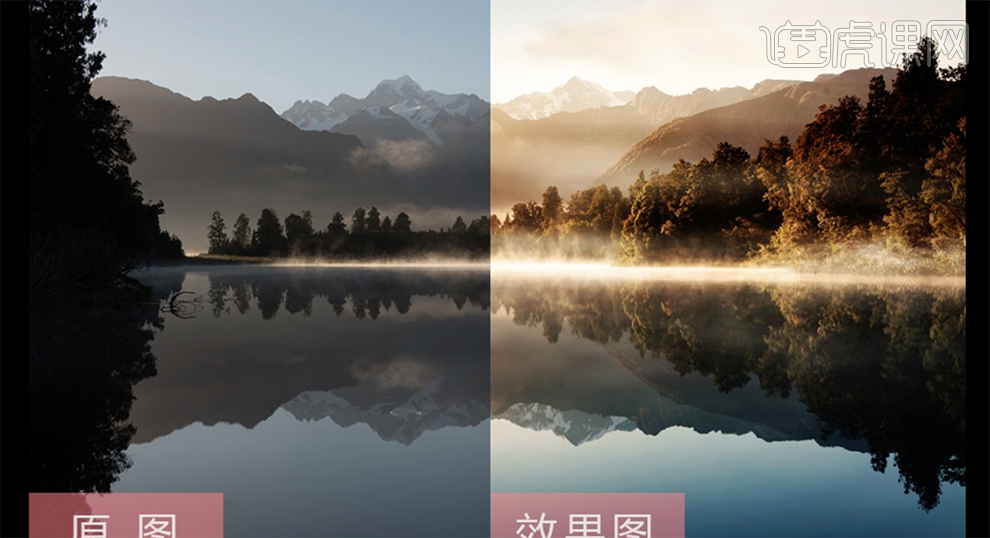
PS制作宫廷古风人像后期修图教程
1、【打开】PS软件,【打开】素材文档。具体效果如图示。
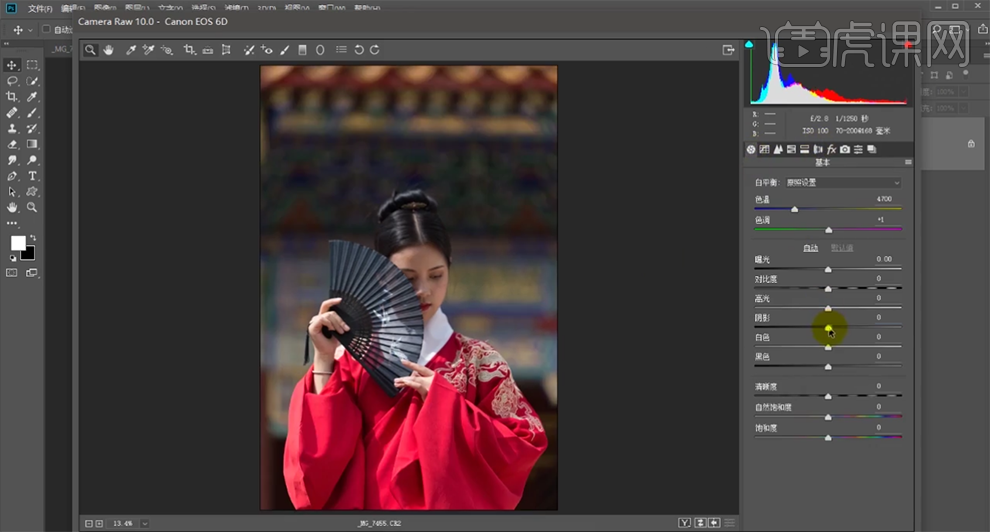
2、单击【基本】,具体参数如图示。具体效果如图示。
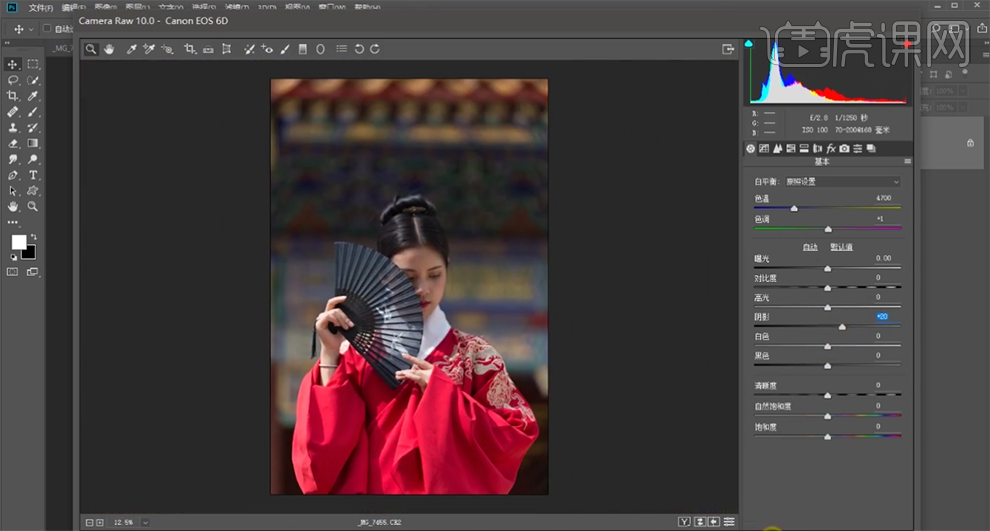
3、使用【矩形选区】框选顶部合适的区域,按【Ctrl+J】复制图层,调整图层顺序,使用【移动工具】移动人物图层至合适的位置。具体效果如图示。
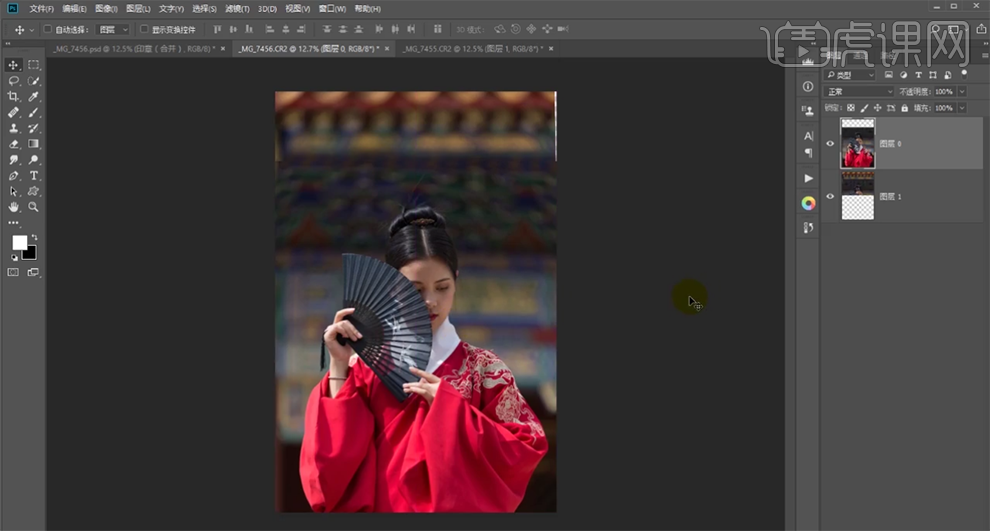
4、【选择】顶层图层,添加【图层蒙版】,使用【渐变工具】调整顶部细节,使用【画笔工具】涂抹头部细节。具体效果如图示。
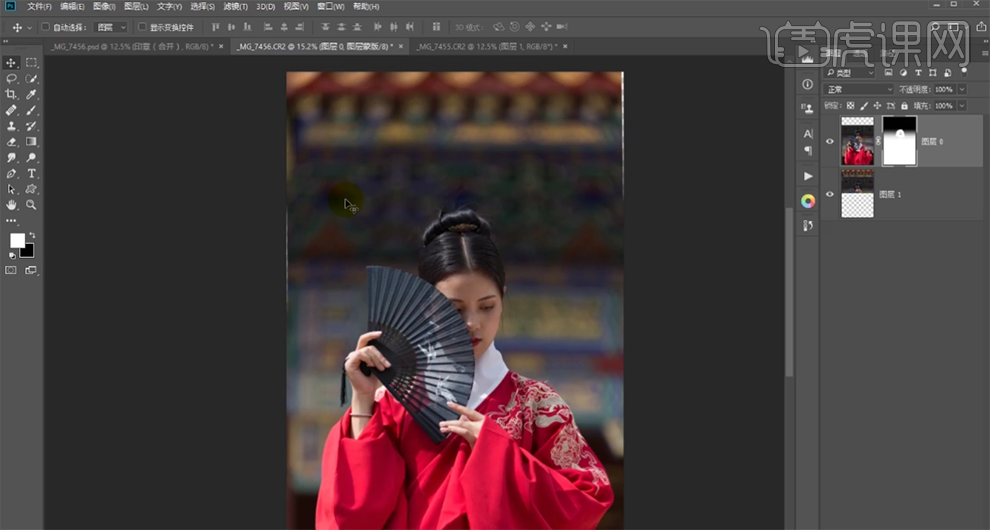
5、【选择】关联图层,按【Ctrl+E】合并图层,使用【矩形选区工具】调整背景细节,按【Ctrl+J】复制图层,单击【滤镜】-【液化】,调整人物形体细节。具体效果如图示。
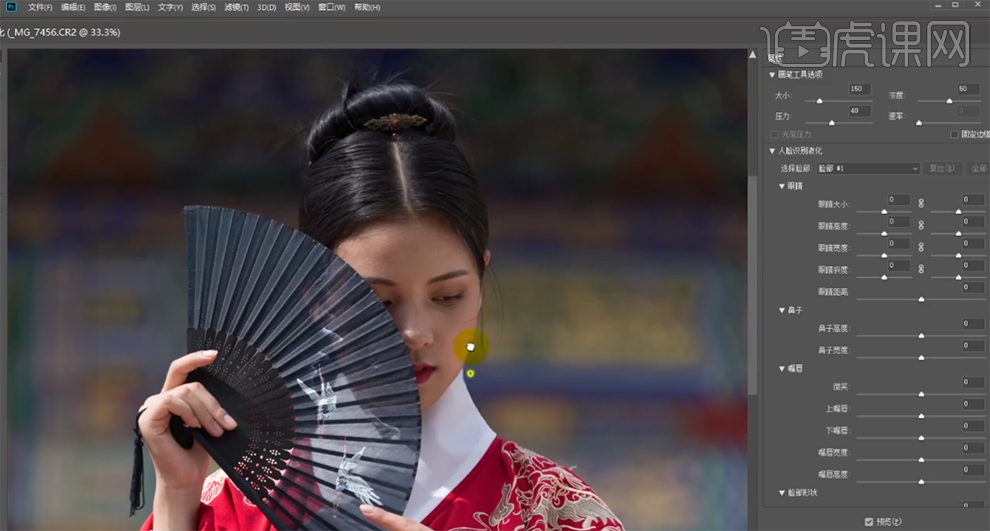
6、使用【套索工具】在瑕疵周边套选合适的区域,按【Ctrl+J】复制图层,按Alt键添加【图层蒙版】,使用【画笔工具】涂抹细节。按【Ctrl+M】打开曲线,具体参数如图示。具体效果如图示。
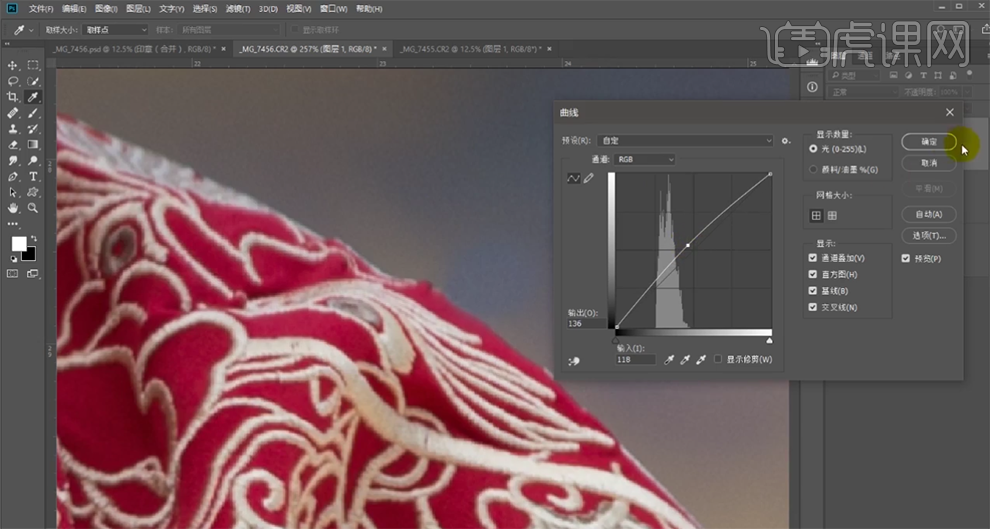
7、【选择】关联图层,按【Ctrl+E】合并图层。使用相同的方法修复头发杂色区域并【合并图层】。【新建】图层,使用【仿制图章工具】和【污点修复工具】修复头发细节区域。具体效果如图示。
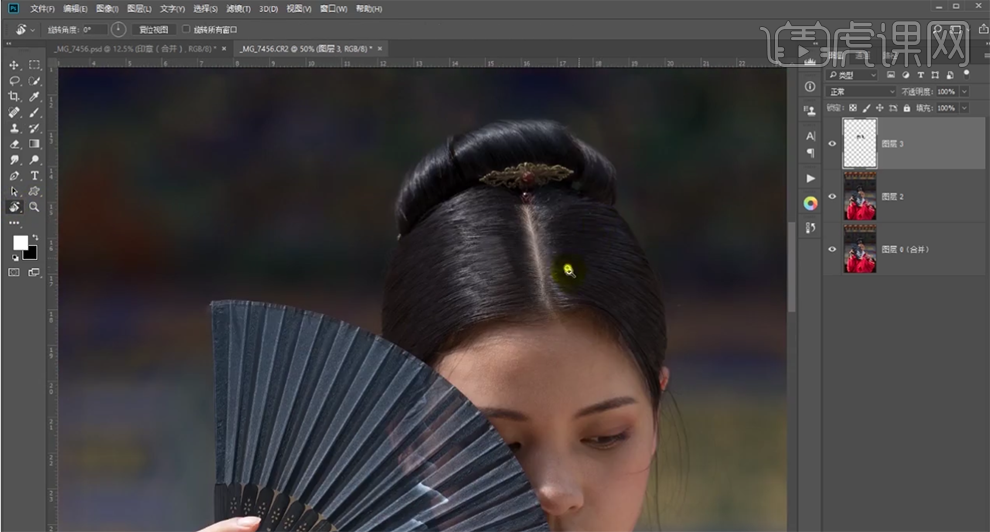
8、【新建】中性灰图层,【图层模式】柔光,使用【画笔工具】涂抹头发明暗细节。【新建】图层,使用【画笔工具】吸取头发颜色,调整画笔属性和大小,涂抹头发区域。具体效果如图示。
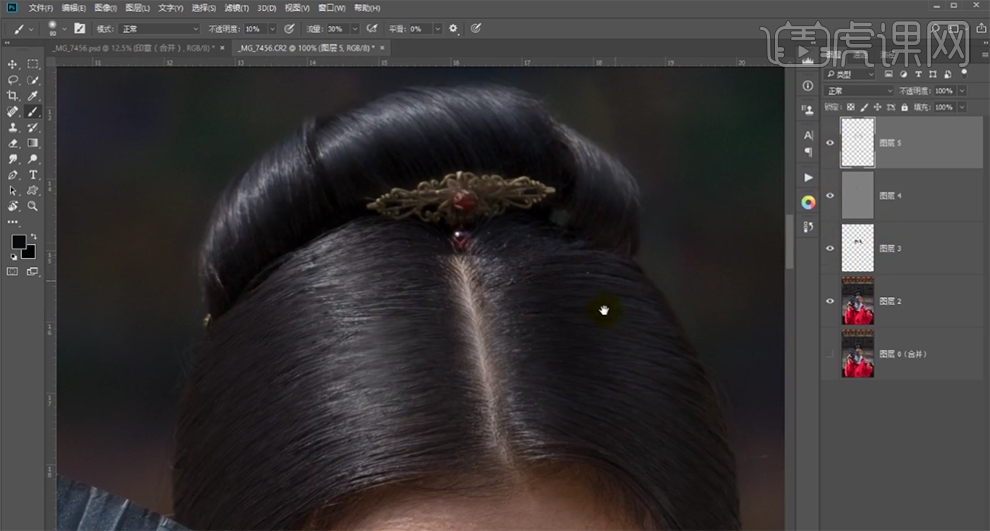
9、【新建】黑白渐变图层,【新建】曲线图层,具体参数如图示。具体效果如图示。
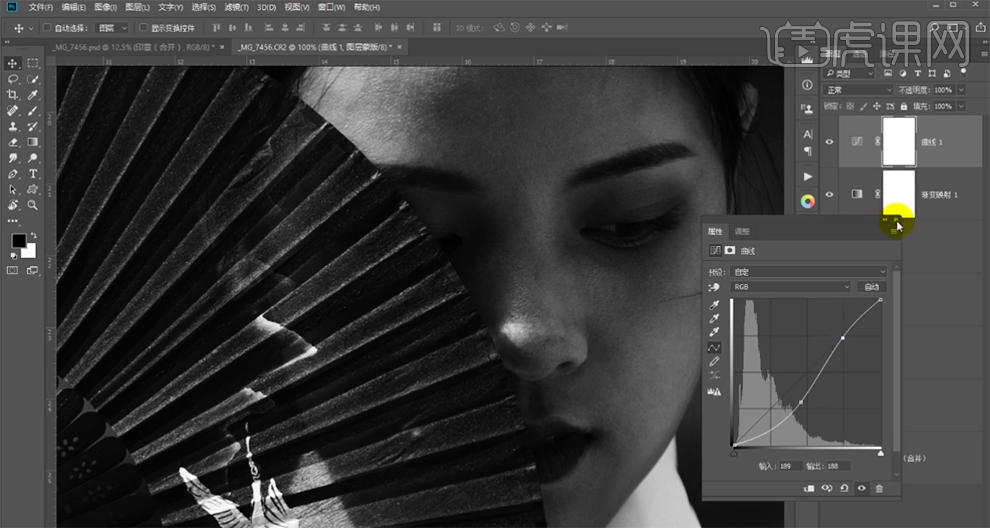
10、【选择】关联调整图层,按【Ctrl+G】编组,【重命名】观察层。在图层下方【新建】中性灰图层,【图层模式】柔光,按【Ctrl+J】复制图层2次。具体显示如图示。
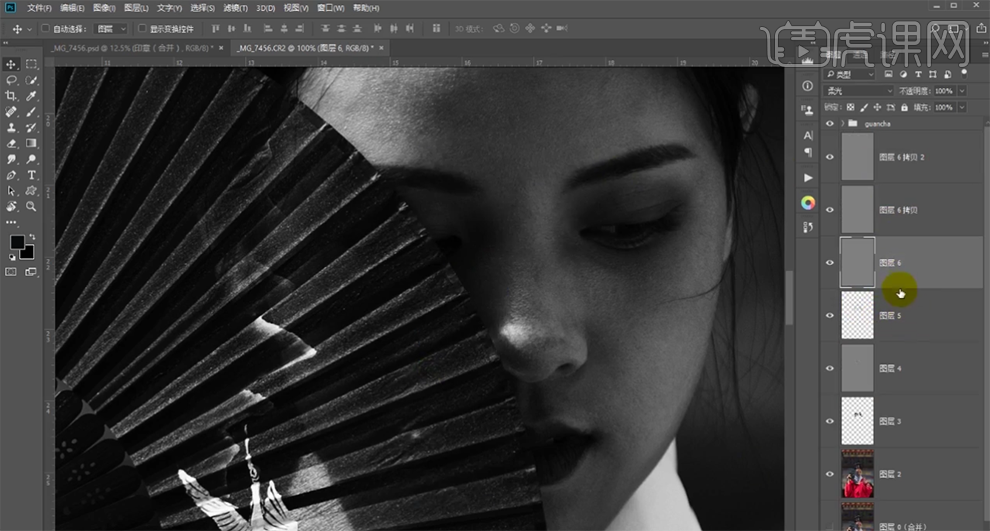
11、【重命名】中性灰图层,【删除】顶层拷贝图层。【选择】重命名中性灰图层,使用【画笔工具】根据光影规律以及人物面部结构,涂抹皮肤明暗细节。具体效果如图示。

12、【新建】图层,【图层模式】颜色,使用【画笔工具】吸取皮肤颜色,涂抹皮肤明暗细节。具体效果如图示。

13、在顶层按【Ctrl+Alt+Shift+E】盖印图层,按【Ctrl+T】调整画面的水平线,使用【矩形选区】调整背景细节。【新建】曲线图层,具体参数如图示。具体效果如图示。
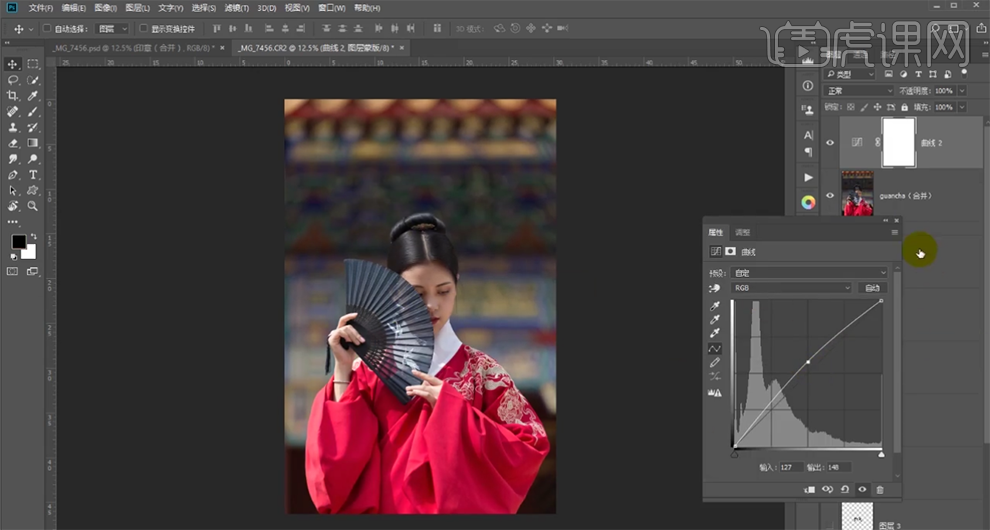
14、按【Ctrl+I】蒙版反向,使用【画笔工具】涂抹人物区域。按【Ctrl+Alt+Shift+E】盖印图层,单击【滤镜】-【CameraRaw滤镜】,单击【基本】,具体参数如图示。具体效果如图示。
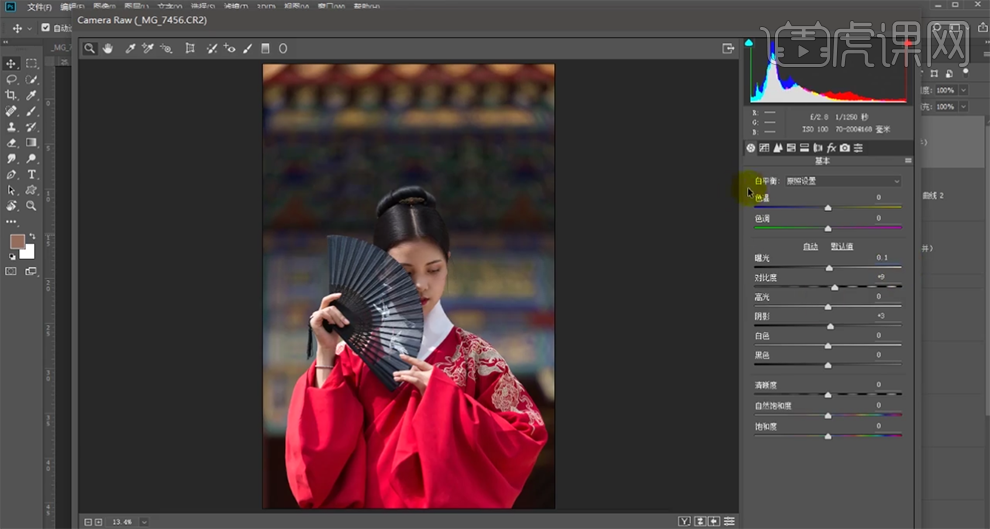
15、单击【HSL】-【色相】,具体参数如图示。具体效果如图示。
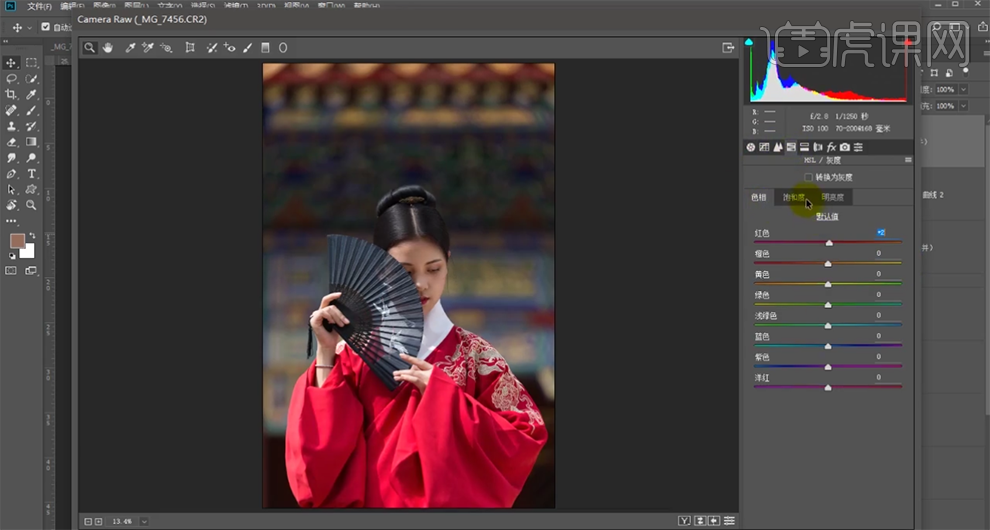
16、单击【饱和度】,具体参数如图示。具体效果如图示。
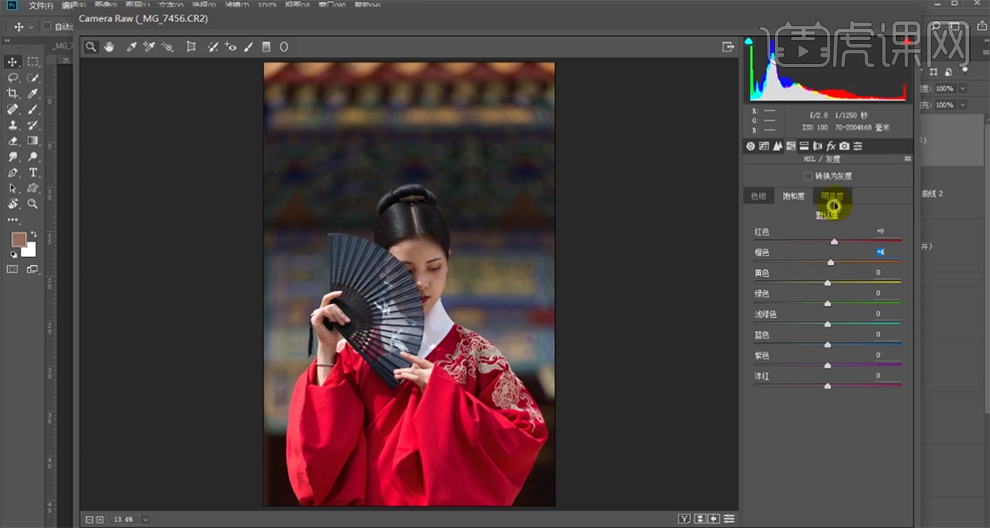
17、单击【明亮度】,具体参数如图示。具体效果如图示。
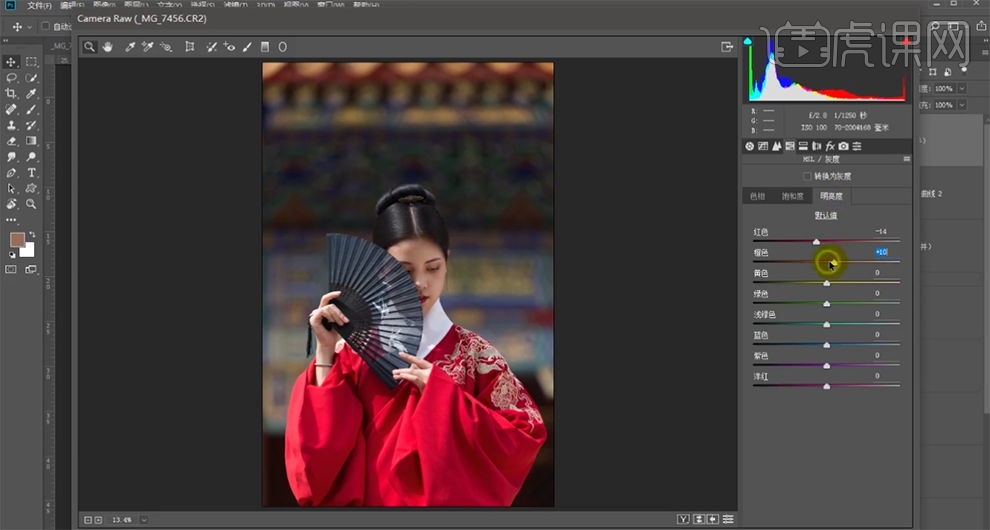
18、【复制】图层,单击【滤镜】-【模糊】-【高斯模糊】,具体参数如图示。具体效果如图示。
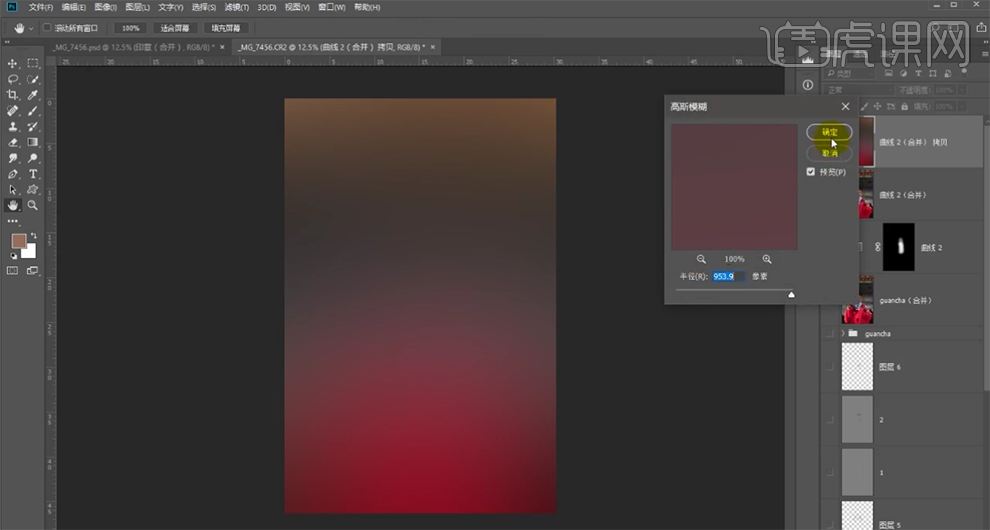
19、添加【图层蒙版】,使用【画笔工具】涂抹画面细节。【新建】图层,使用【画笔工具】,吸取画面颜色 ,调整画笔属性和大小 ,涂抹画面细节,【不透明度】80%。具体效果如图示。
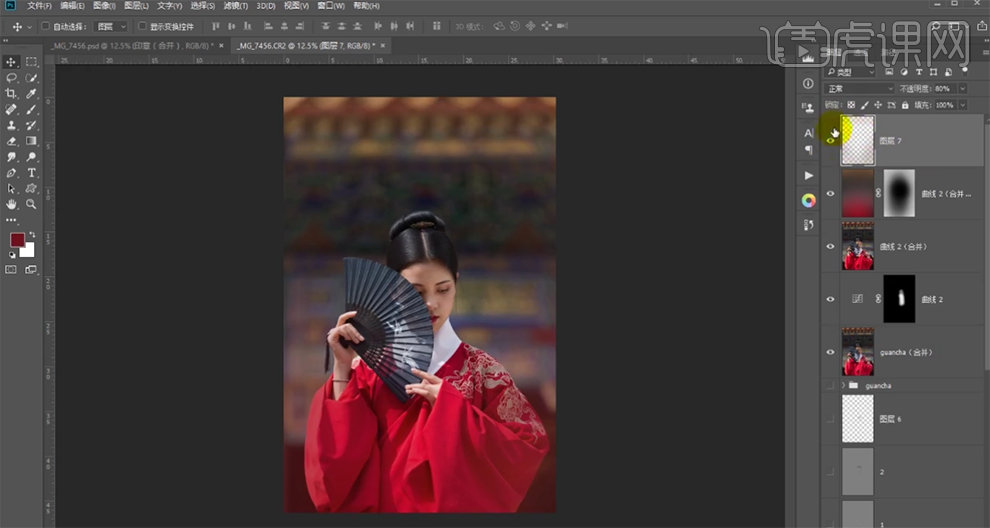
20、【拖入】纹理素材,调整大小铺满画布,【图层模式】正片叠底。具体效果如图示。
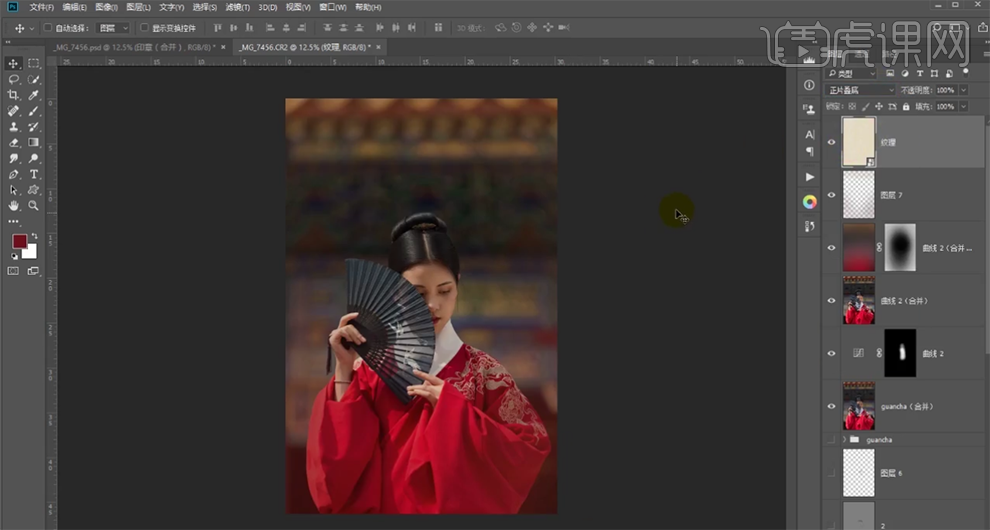
21、【新建】色阶图层,具体参数如图示。具体效果如图示。
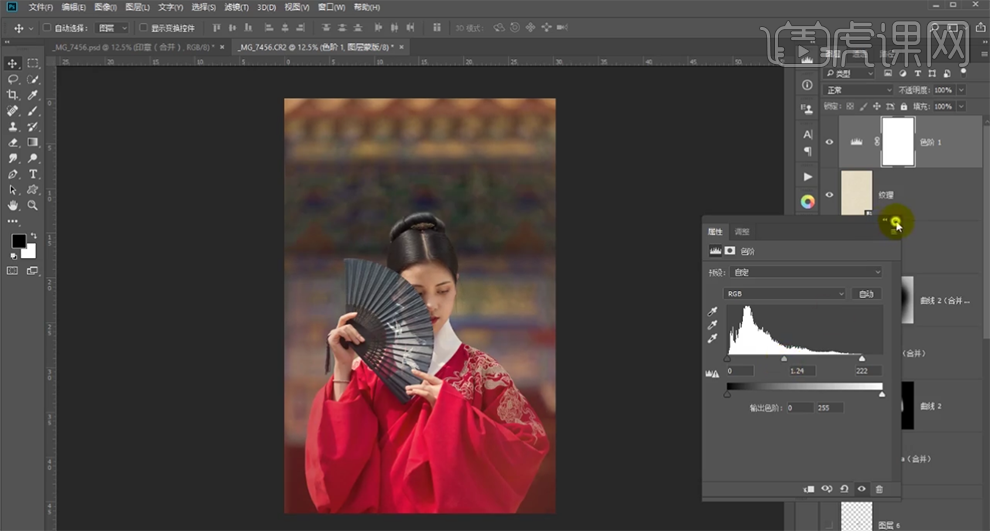
22、按【Ctrl+Alt+Shift+E】盖印图层,单击【滤镜】-【CameraRaw滤镜】,单击【基本】,具体参数如图示。具体效果如图示。
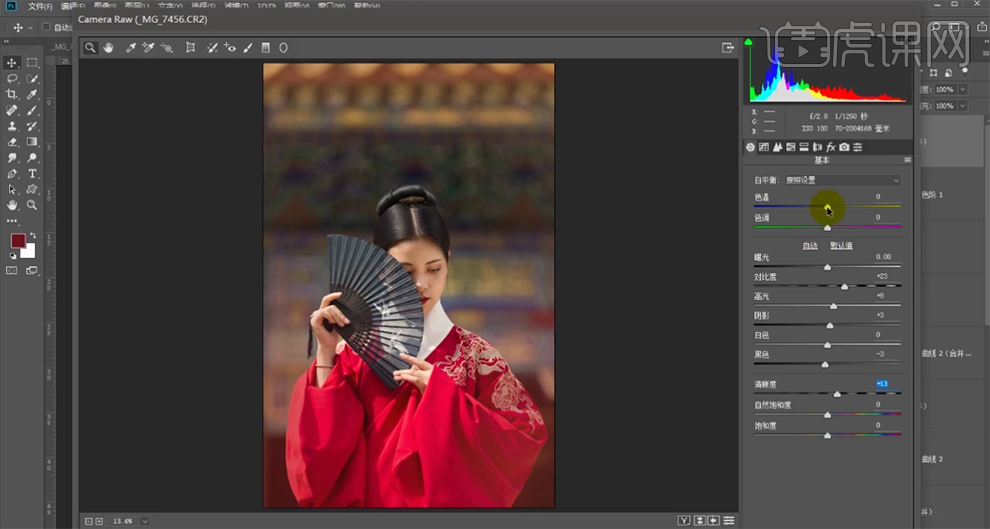
23、单击【HSL】-【色相】,具体参数如图示。具体效果如图示。
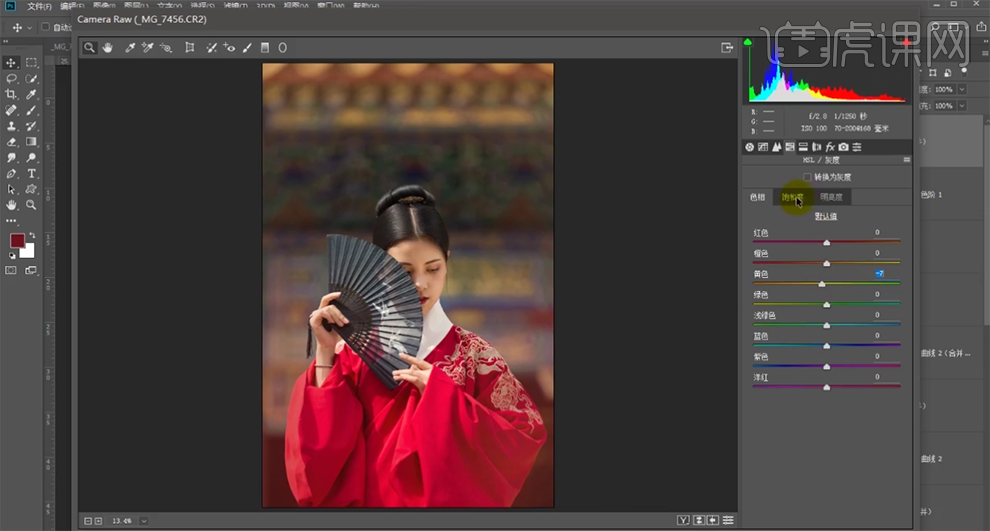
24、单击【明亮度】,具体参数如图示。具体效果如图示。
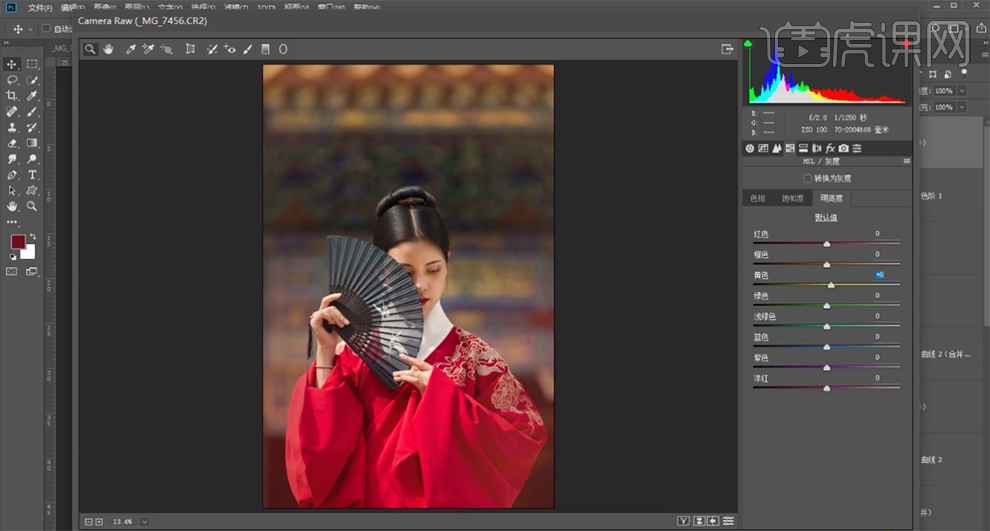
25、【拖入】印章素材,根据设计思路排列至合适的位置。具体效果如图示。
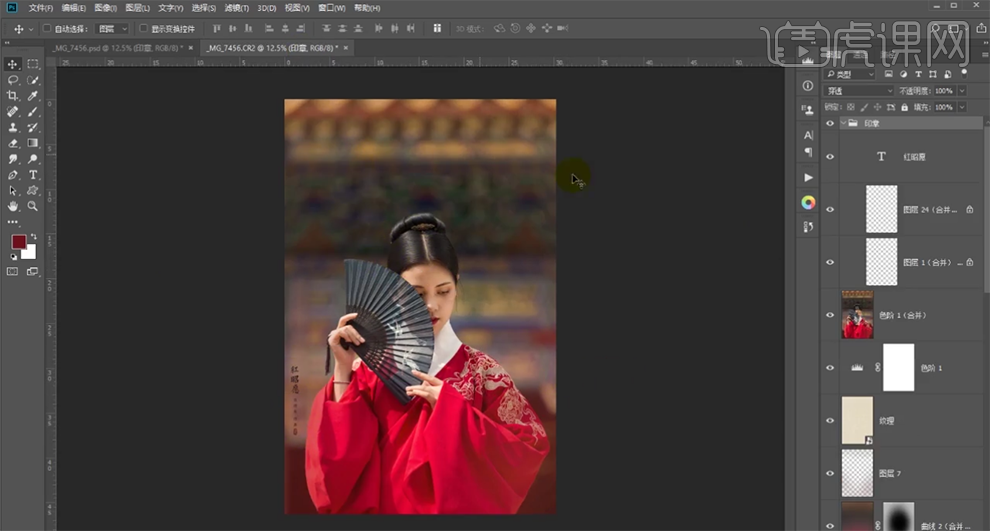
26、最终效果如图示。

用PS制作人像写真后期修图
1、本课主要内容如图示。
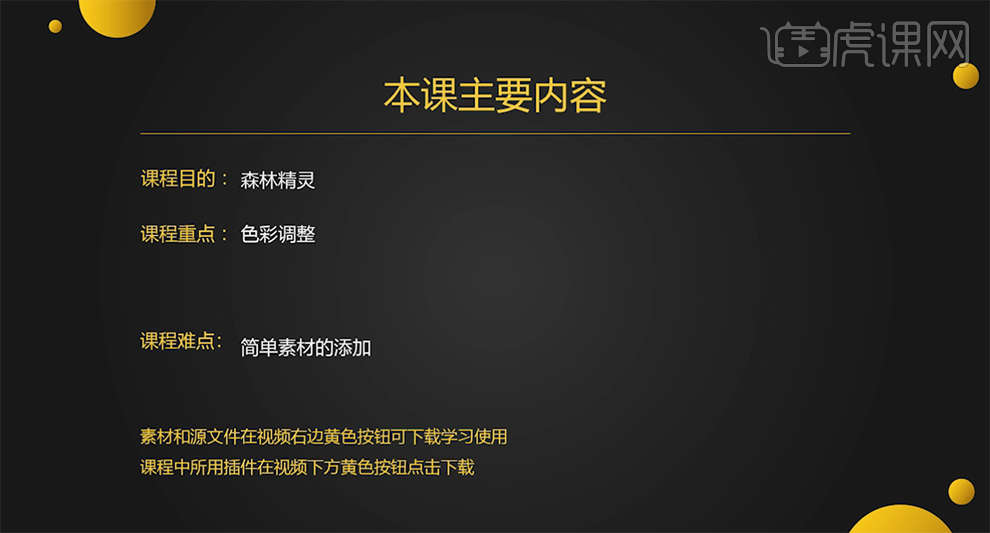
2、【打开】PS软件,【打开】素材文档。具体显示如图示。
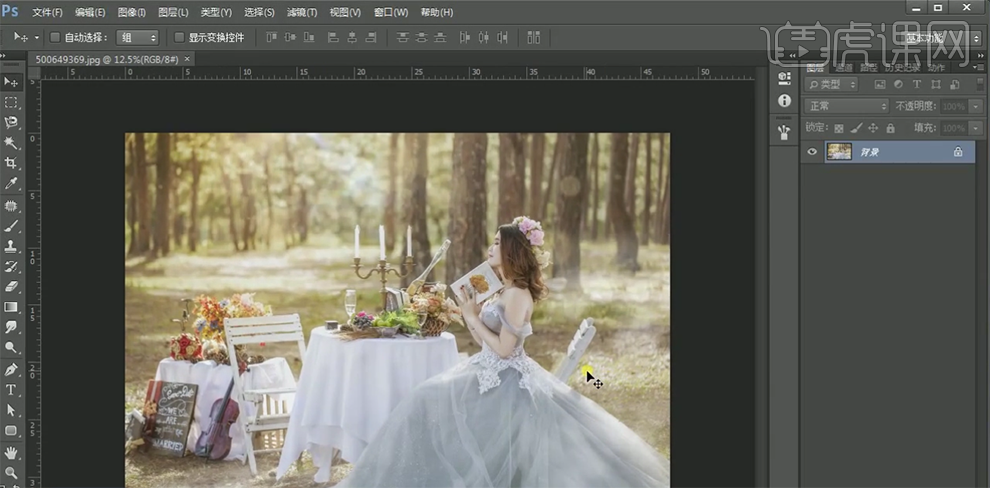
3、按【Ctrl+J】复制图层,单击【滤镜】-【液化】,调整人物形体细节。具体效果如图示。
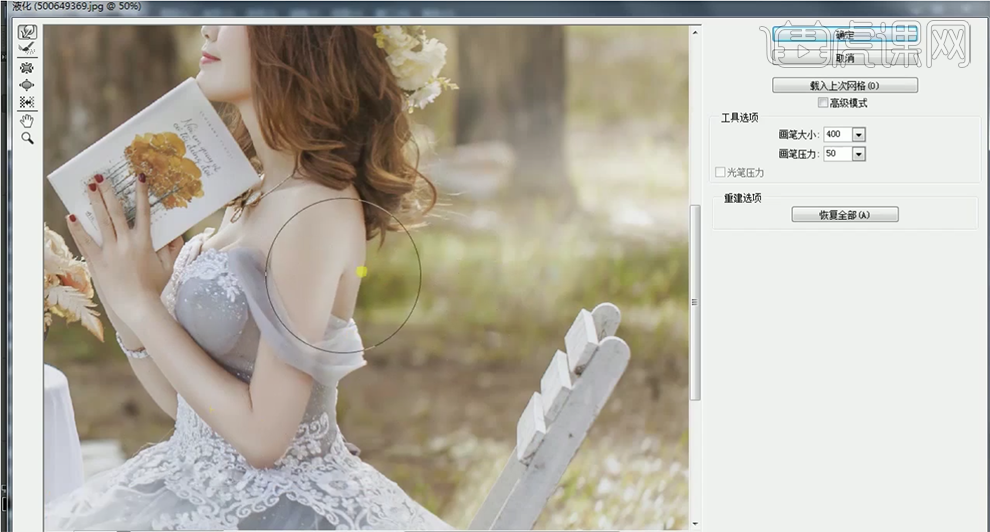
4、单击【图像】-【画布大小】,调整画布尺寸至合适的大小。使用【矩形选区】框选合适的区域,按Alt键【拖动复制】至合适的位置,调整背景画面细节。具体效果如图示。

5、【拖入】光束素材,调整大小放置对应的位置,【隐藏】图层。【选择】人物图层,按【Ctrl+J】复制图层,使用【修复画笔工具】修复画面瑕疵细节。具体效果如图示。
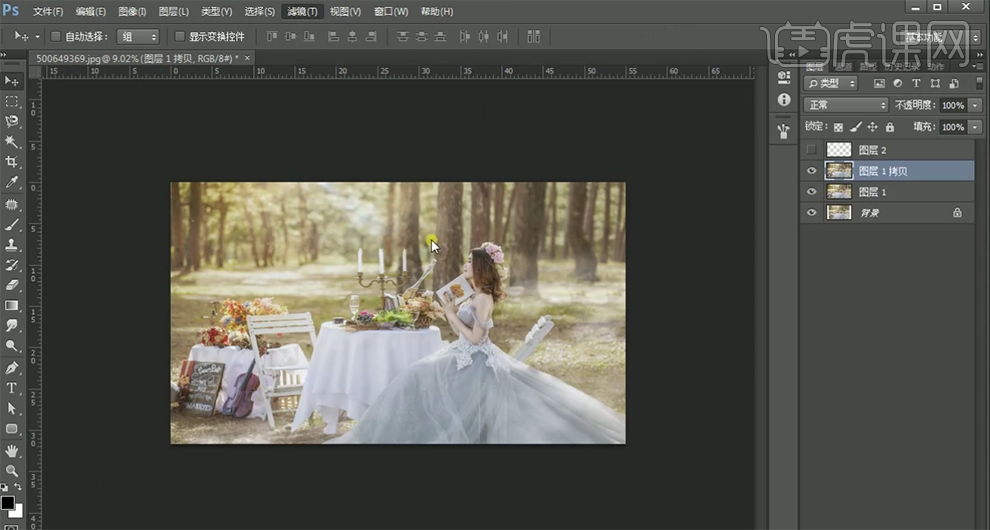
6、单击【滤镜】-【Camera Raw滤镜】,单击【基本】,具体参数如图示。具体效果如图示。

7、单击【效果】,具体参数如图示。具体效果如图示。

8、使用【目标调整工具】和【去红眼调整工具】调整画面色彩细节。单击【相机校准】,具体参数如图示。具体效果如图示。

9、单击【色调曲线】,具体参数如图示。具体效果如图示。

10、使用【调整画笔】,具体参数如图示,调整画面光线细节。具体效果如图示。

11、单击【基本】,具体参数如图示。具体效果如图示。

12、单击【分离色调】,具体参数如图示。具体效果如图示。

13、【新建】曲线图层,具体参数如图示。单击【图层蒙版】,使用【渐变工具】,【渐变颜色】黑色至透明渐变,【渐变模式】径向渐变,遮挡画面多余的部分。具体效果如图示。
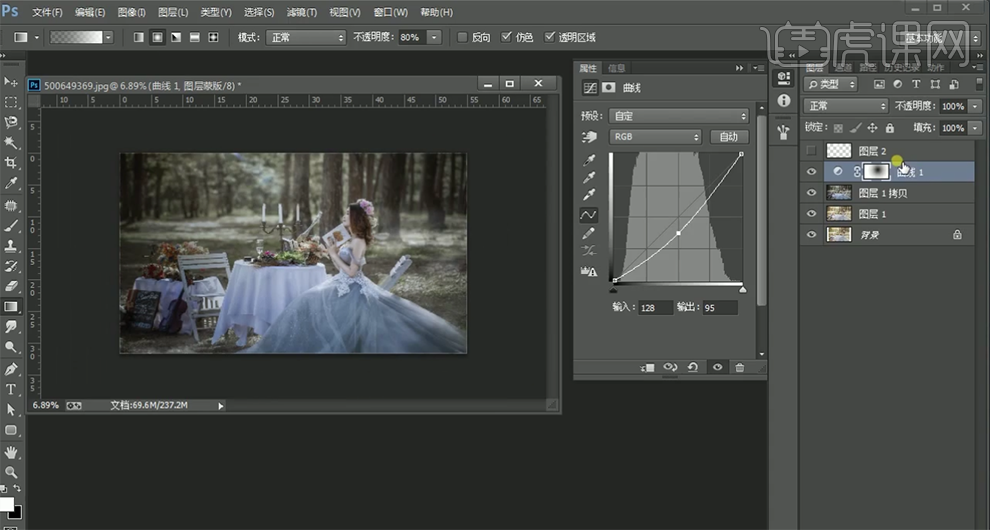
14、【拖入】蜡烛素材,调整大小排列至合适的位置。使用【矩形选区】框选多余的区域,按【Delete】删除。按Alt键【拖动复制】至其他的蜡烛上方合适的位置,【选择】图1拷贝图层,使用【仿制图章工具】修复多余的区域。具体效果如图示。
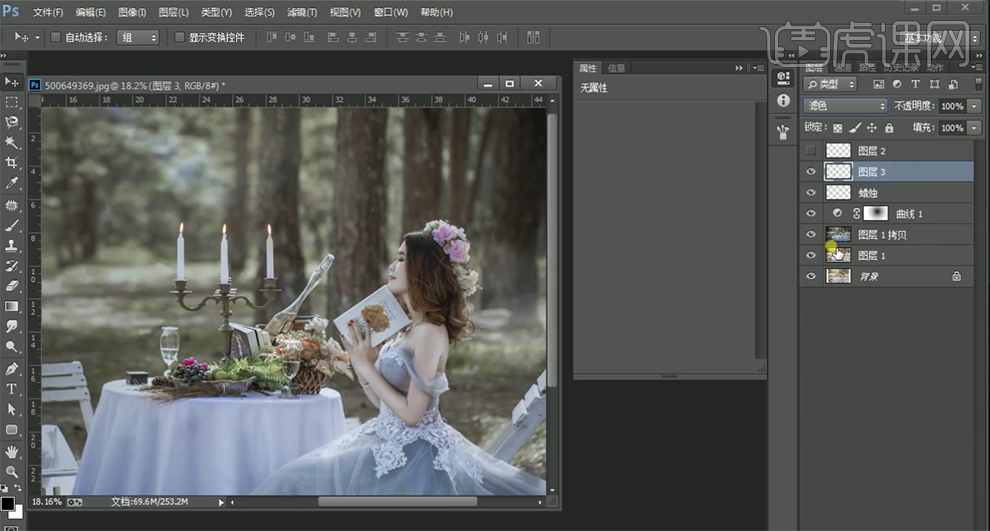
15、【新建】图层,【填充】橙色,【图层模式】滤色,按Alt键添加【图层蒙版】,使用【画笔工具】在蜡烛火苗处涂抹。具体效果如图示。
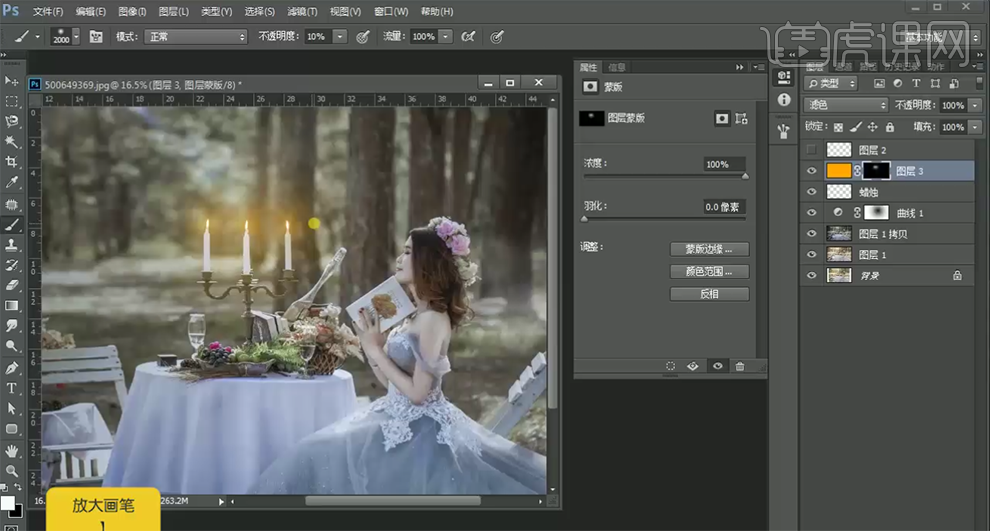
16、按【Ctrl+J】复制图层,使用【渐变工具】调整画面光影细节。具体效果如图示。

17、按【Ctrl+U】打开色相饱和度图层,具体参数如图示。具体效果如图示。
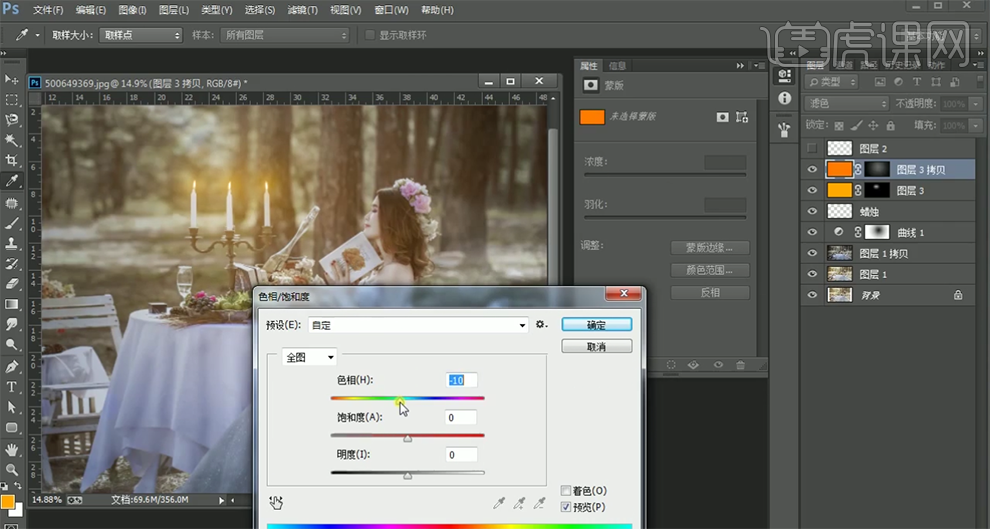
18、【不透明度】30%,按【Ctrl+J】复制图层,【图层模式】柔光,【不透明度】100%.具体效果如图示。
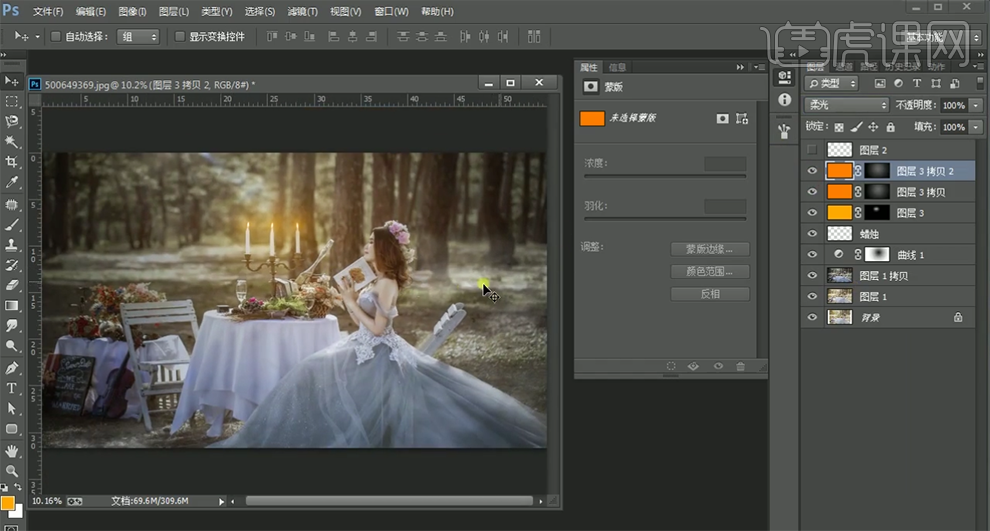
19、在曲线图层上方【新建】照片滤镜图层,具体参数如图示。具体效果如图示。
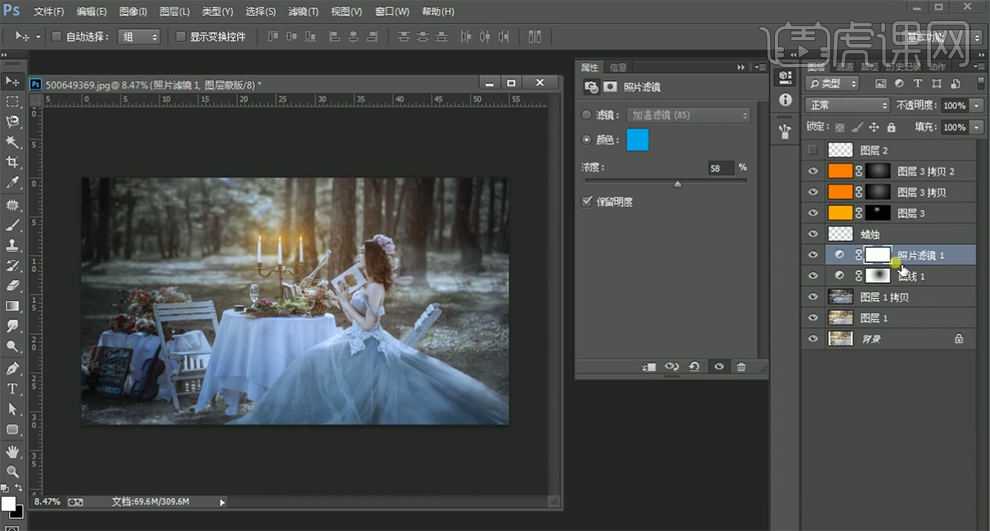
20、单击【图层蒙版】,使用【渐变工具】遮挡多余的部分。【打开】顶层光图层,按【Ctrl+T】自由变换大小和角度,移动至版面合适的位置。添加【图层蒙版】,使用【画笔工具】涂抹多余的部分。具体效果如图示。

21、【拖入】翅膀素材,调整大小排列至合适的位置 。添加【图层蒙版】,使用【钢笔工具】勾选多余的部分路径【建立选区】,【填充】黑色。【新建】亮度对比度图层,具体参数如图示。具体效果如图示。
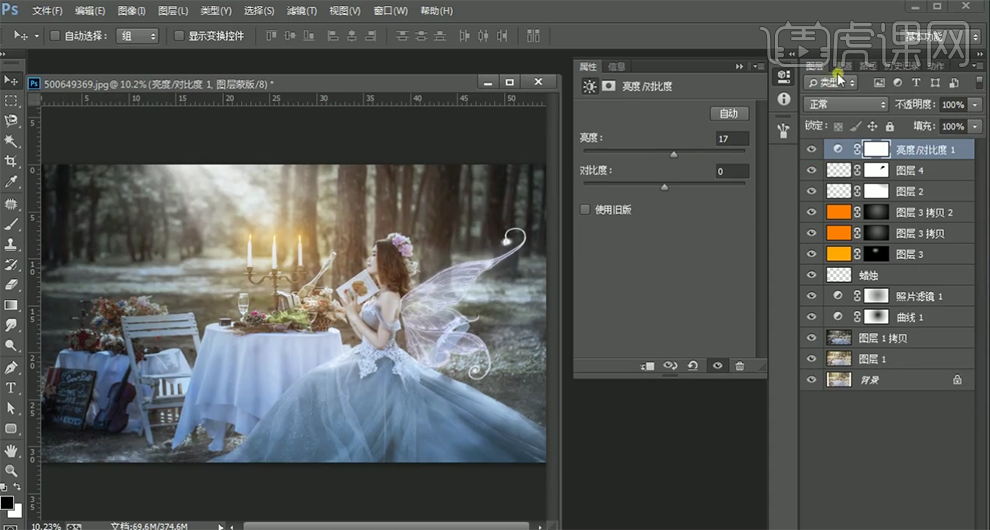
22、按Ctrl单击红色通道图层【载入选区】,单击【图层蒙版】,【填充】黑色。【新建】曲线图层,单击【剪切图层】,选择【红色】,具体参数如图示。具体效果如图示。

23、选择【蓝色】,具体参数如图示。具体效果如图示。

24、【新建】亮度对比度图层,单击【剪切图层】,具体参数如图示。具体效果如图示。
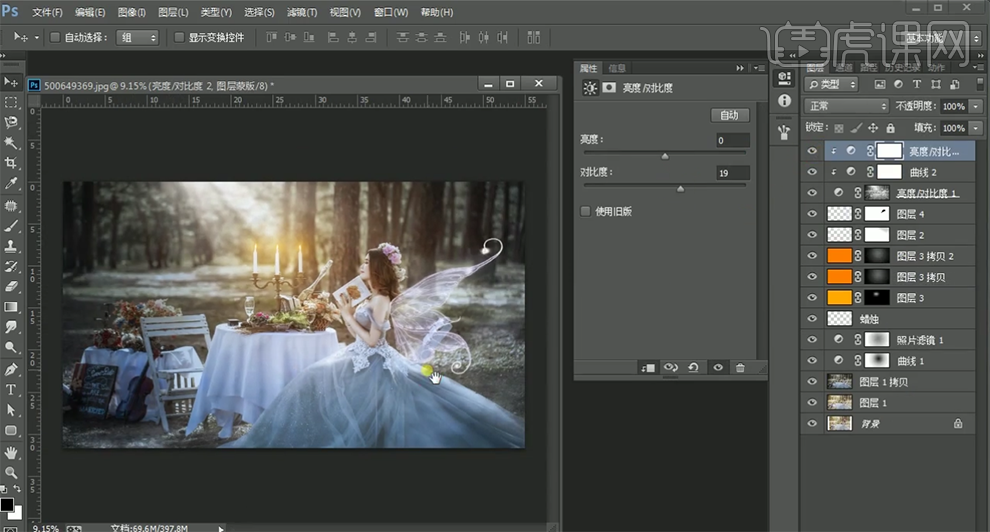
25、【新建】色彩平衡图层,选择【中间调】,具体参数如图示。具体效果如图示。
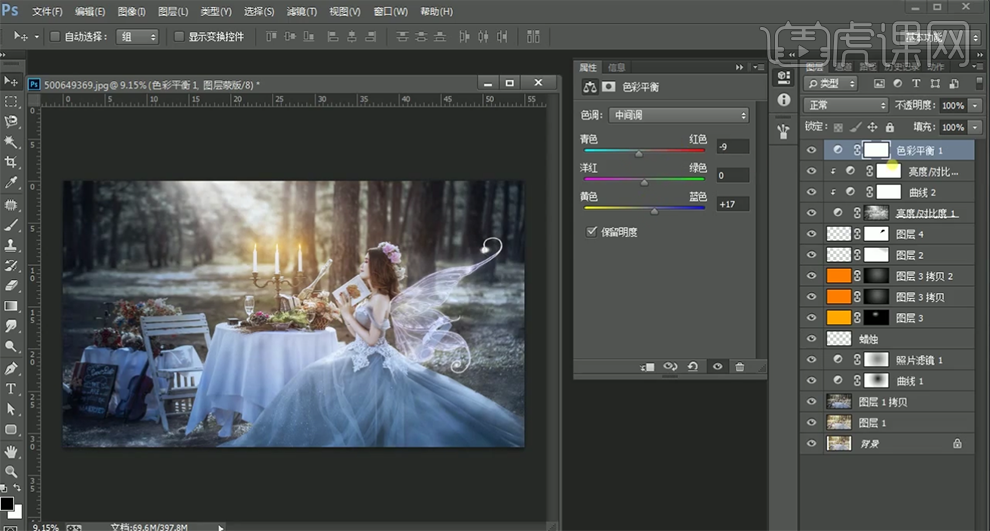
26、选择【高光】,具体参数如图示。具体效果如图示。
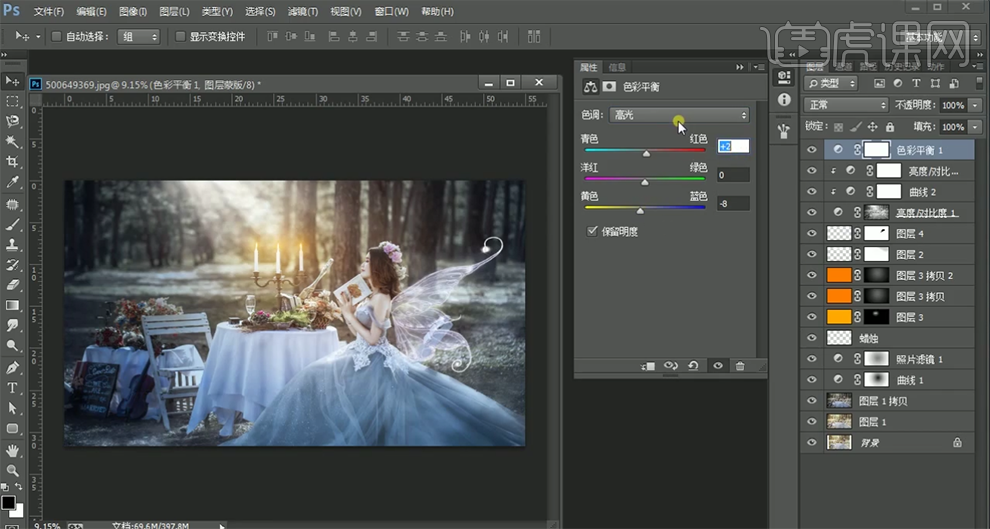
27、选择【阴影】,具体参数如图示。具体效果如图示。
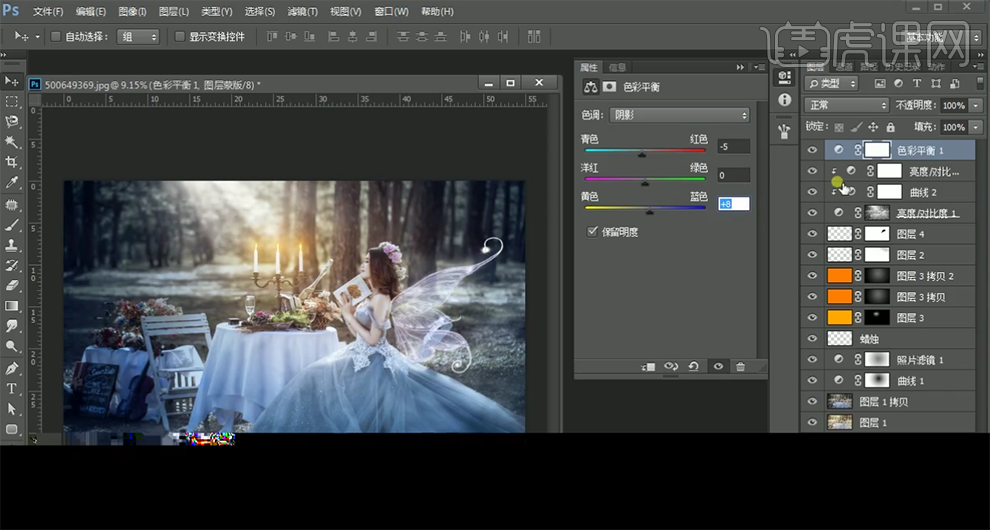
28、【选择】拷贝图层,单击【滤镜】-【液化】调整画面整体细节。具体效果如图示。
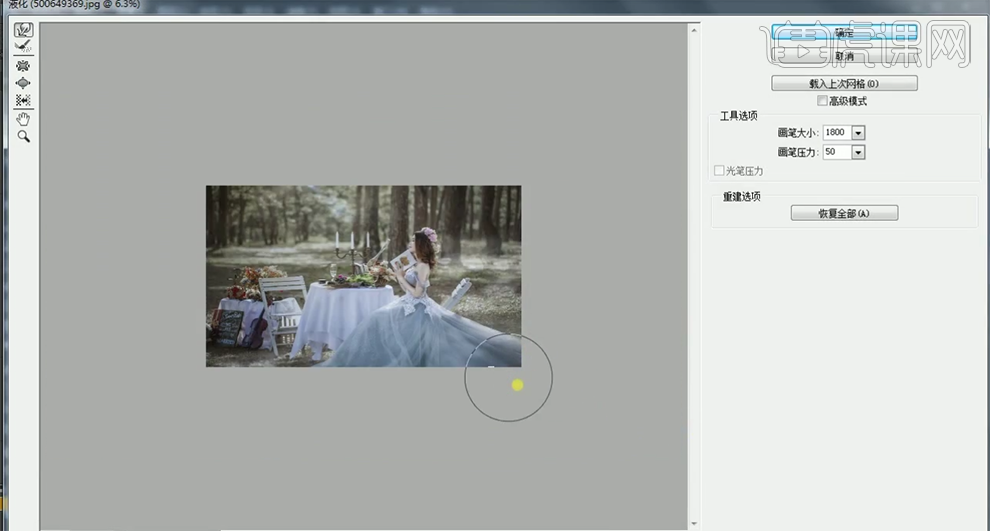
29、在顶层按【Ctrl+Alt+Shift+E】盖印图层,单击【滤镜】-【NIK】-【ColorEfexPro4】,选择【古典柔焦】,具体参数如图示。具体效果如图示。
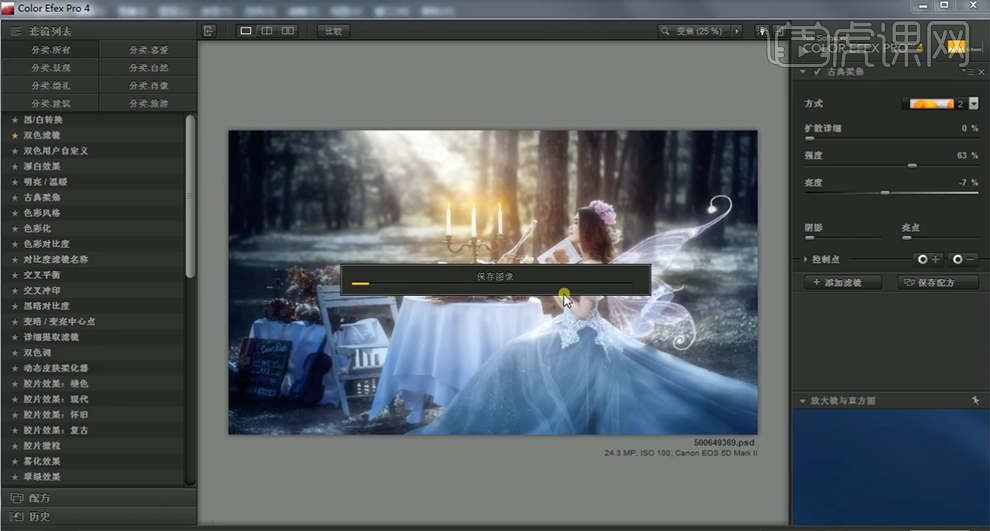
30、【新建】曲线图层,具体参数如图示。具体效果如图示。
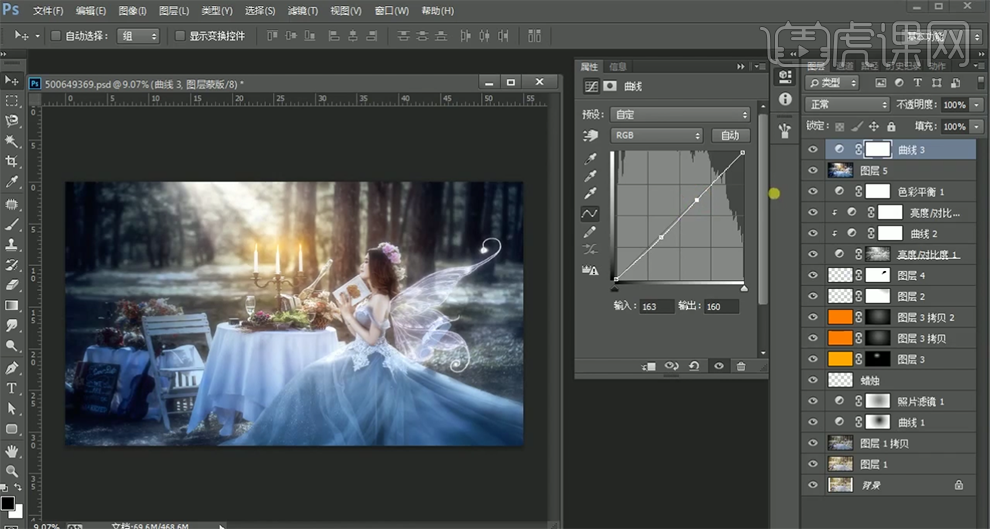
31、【新建】曲线图层,【图层模式】柔光,【不透明度】20%。具体效果如图示。

32、【拖入】星芒素材,调整大小和角度,根据设计思路排列至版面合适的位置。【选择】星芒关联图层,按【Ctrl+G】编组。具体效果如图示。
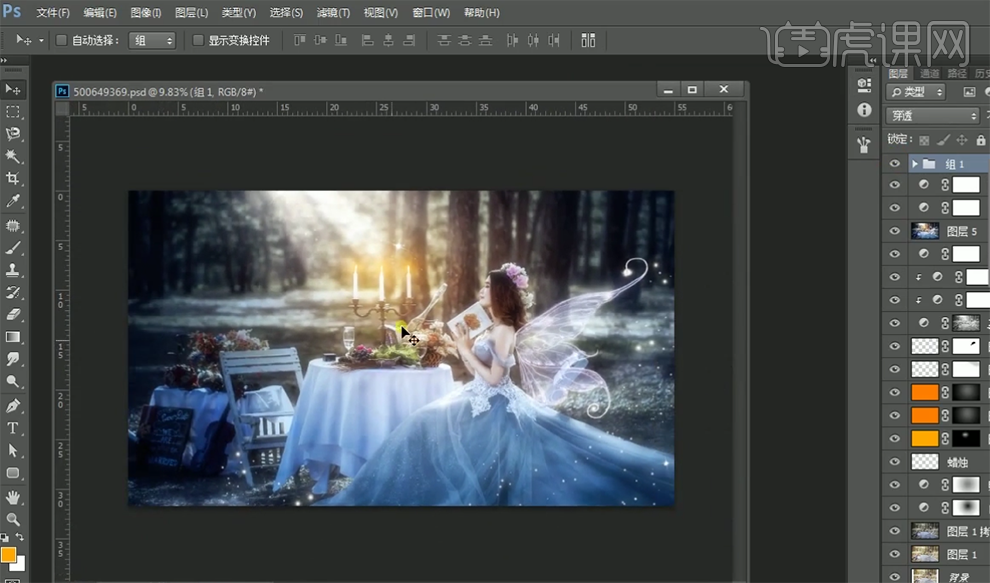
33、【新建】自然饱和度图层,具体参数如图示。具体效果如图示。

34、单击【图层蒙版】,使用【画笔工具】涂抹多余的部分。按【Ctrl+Alt+Shift+E】盖印图层,单击【滤镜】-【CameraRaw滤镜】,单击【基本】,具体参数如图示。具体效果如图示。

35、单击【细节】,具体参数如图示。具体效果如图示。

36、单击【相机校准】,具体参数如图示。具体效果如图示。

37、最终效果如图示。

PS制作时尚大片拍摄及后期修图
1.打开图片,【曝光】+0.5,【阴影】+19;提高【橙色】的【明度】,降低【橙色】的【饱和度】。
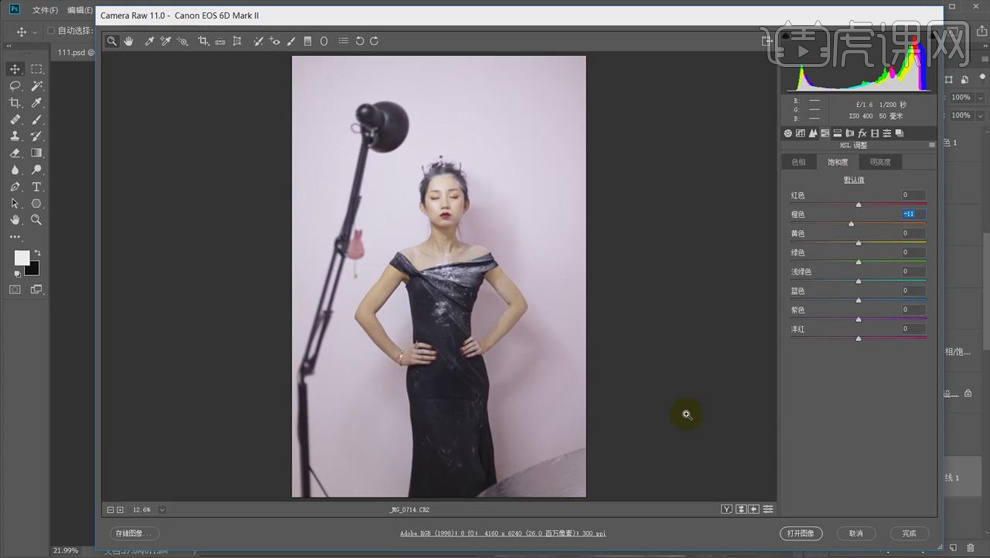
2.点击【打开图像】,打开背景素材,使用【裁剪工具】拉成竖版的背景,使用【矩形选框工具】框选上方空白区域,【Shift+F5】内容识别。
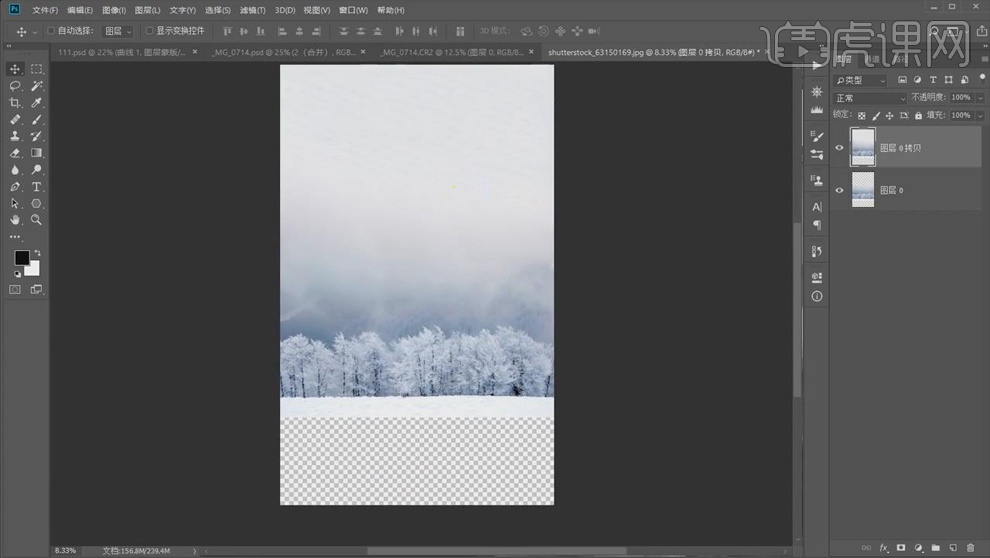
3.下方选择【滤镜】-【Flaming Pear】-【Flood】,【地平线】75。
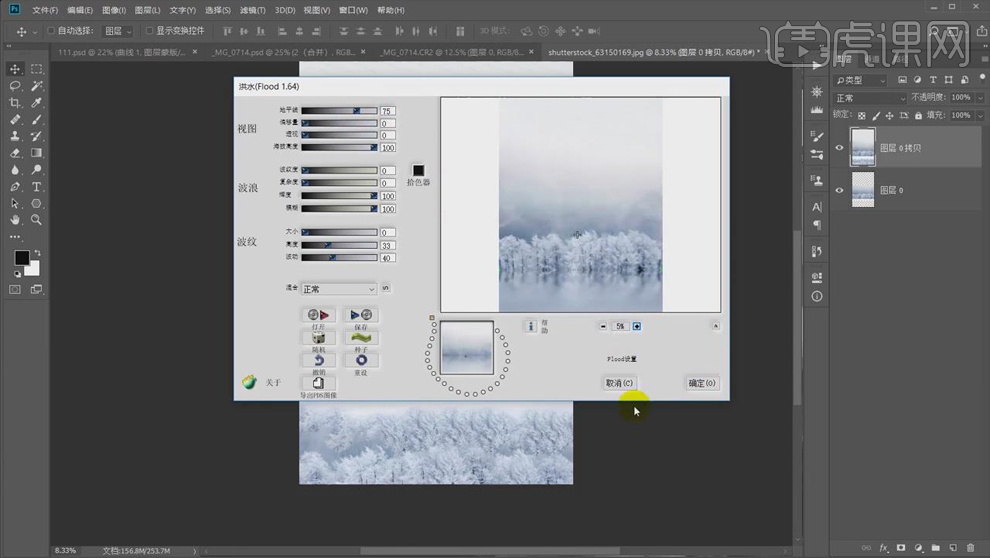
4.【Ctrl+J】复制一层,选择【滤镜】-【模糊】-【动感模糊】,【角度】90度,【距离】60像素;【高斯模糊】3像素。

5.单击【添加图层蒙版】,填充【黑色】,使用【渐变工具】从最底下拉到倒影部分。

6.【Ctrl+E】合并图层,创建【色相/饱和度】,【色相】219,【饱和度】23。
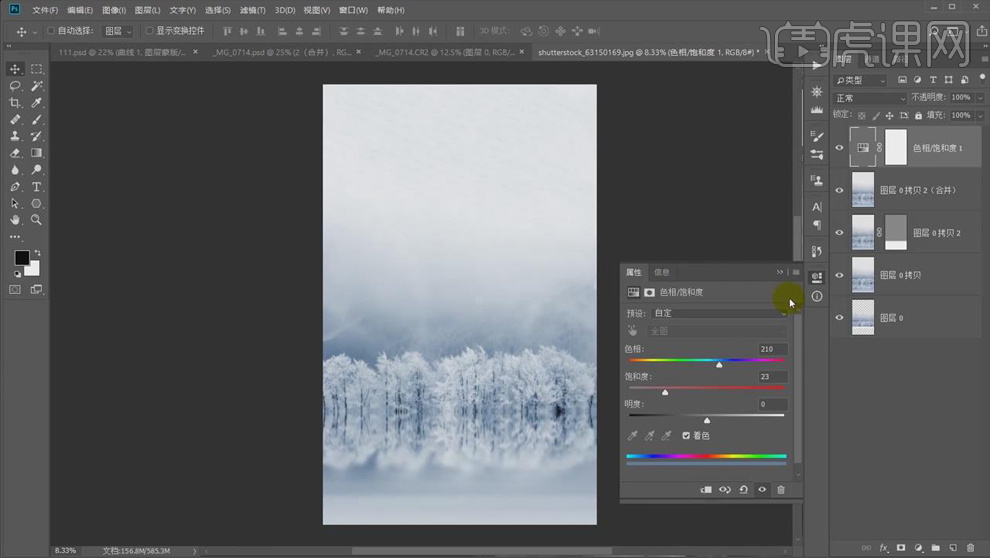
7.将抠好的人物放进背景中,【Ctrl+T】缩小背景和人物吻合,调整人物使人物正直。
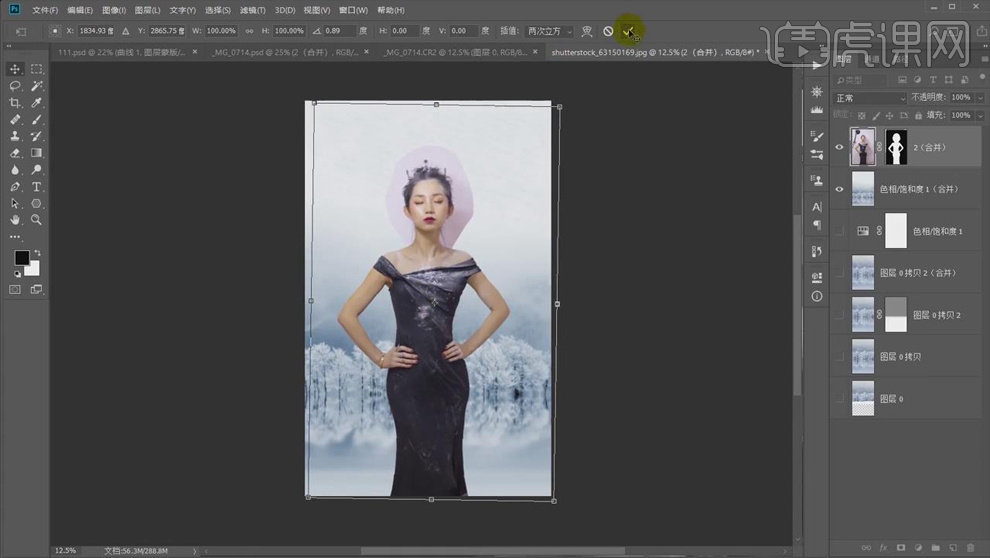
8.【Ctrl+J】复制人物,【Ctrl+M】新建【曲线】,具体调整如图所示,图层模式【正片叠底】。
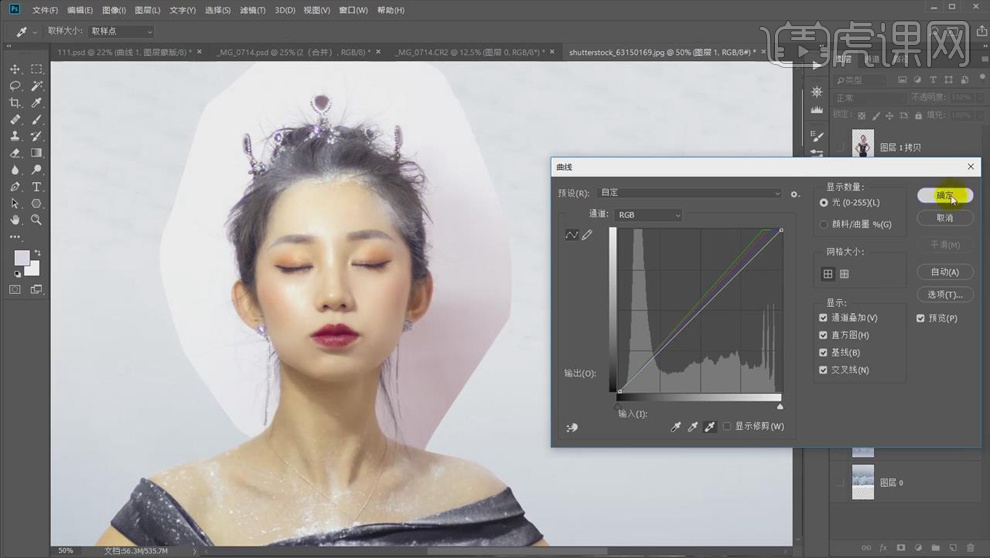
9.【添加图层蒙版】,选择【画笔工具】,颜色【黑色】,【不透明度】和【流量】100%,擦掉边缘部分。

10.同样的方式继续处理右侧的头发丝,具体效果如图所示。

11.【Ctrl+Shift+X】打开【液化】面板,对人物裙摆进行液化处理;下面的图层使用100%的【蒙版】去掉。
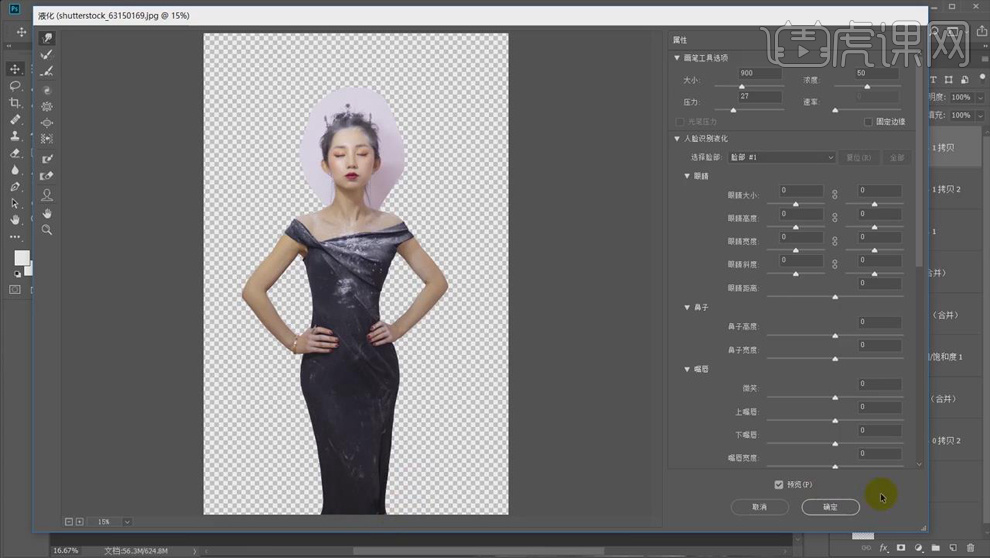
12.使用【污点修复画笔工具】修掉人物皮肤上的瑕疵。
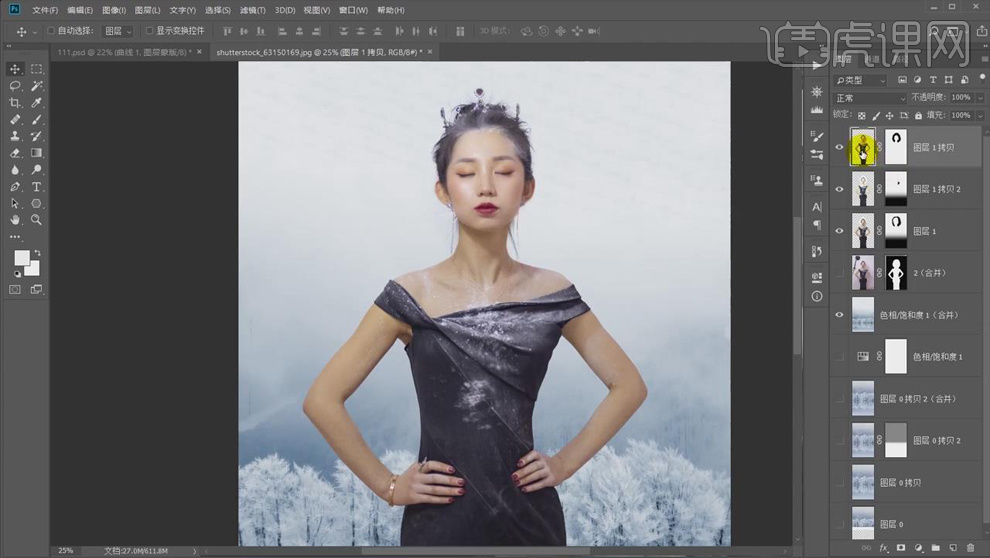
13.【Ctrl+Shift+A】打开【Camera Raw 滤镜】,【色温】+6,【自然饱和度】-5;【橙色】的【色温】偏红,【饱和度】降低,【明亮度】提高。
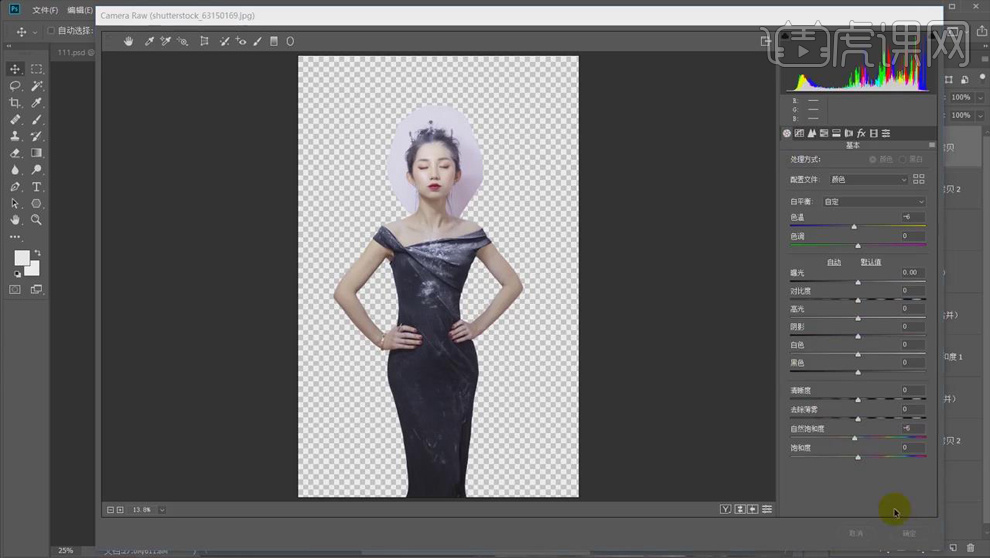
14.新建【曲线】,提亮曲线如图所示,【Ctrl+I】蒙版反向,【Ctrl+H】隐藏额外内容,使用白色【画笔工具】提亮胳膊和脖子部分。
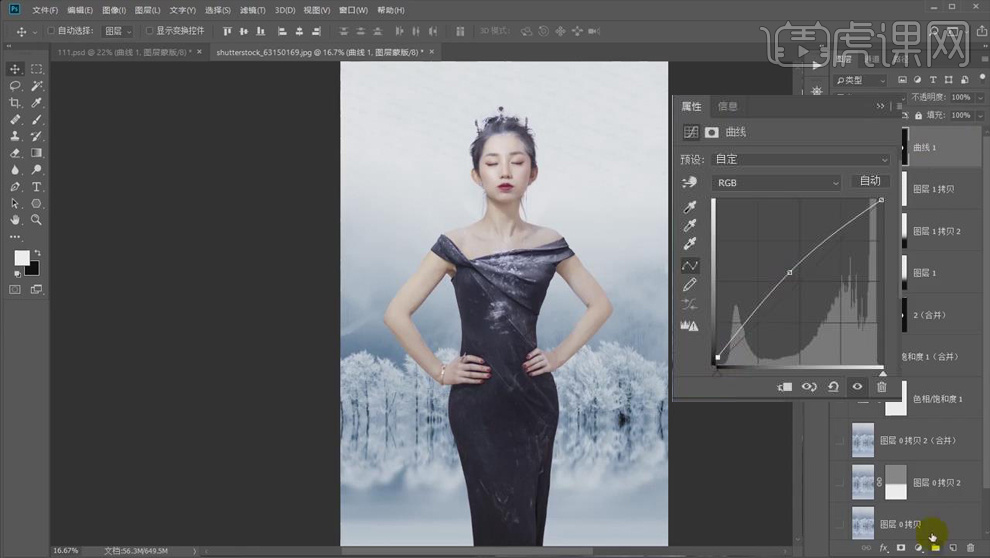
15.【Ctrl+Shift+N】新建图层,模式【柔光】,勾选【填充柔光中性色】。
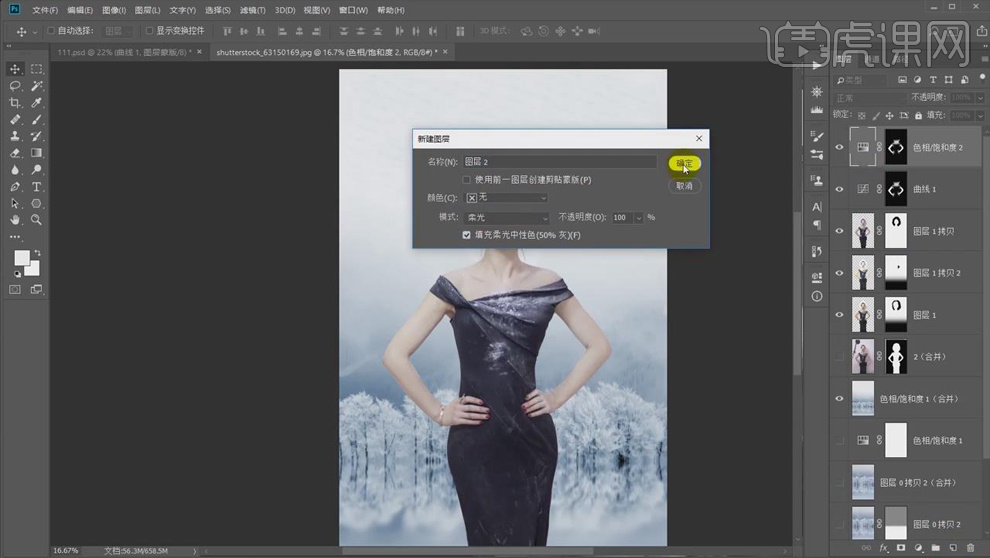
16.复制中性灰图层,使用黑色【画笔工具】刷出暗部,白色【画笔工具】刷出亮部。
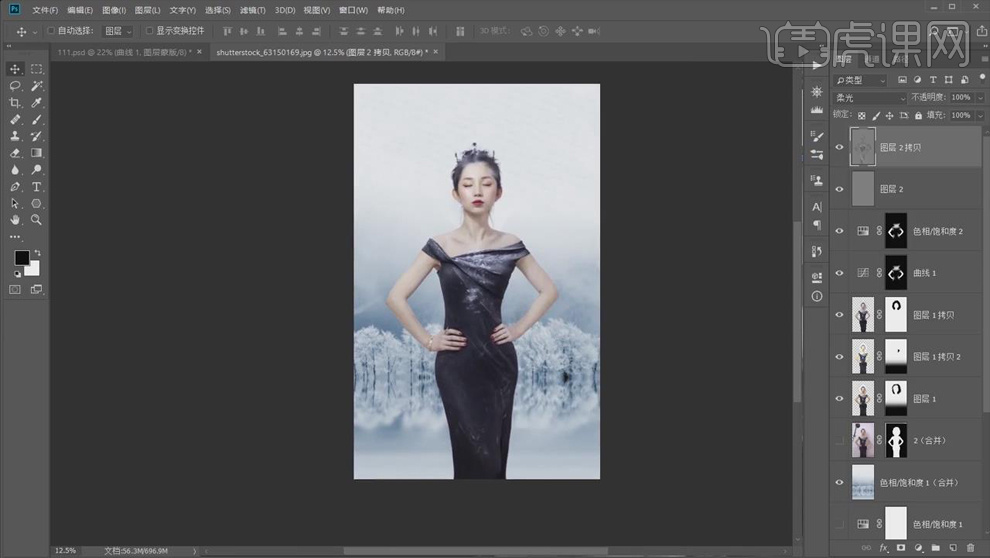
17.将烟雾素材拖进画面,【Ctrl+T】旋转放大,【Ctrl+M】新建曲线,压暗,图层模式【滤色】,将烟雾层放到人物下方。
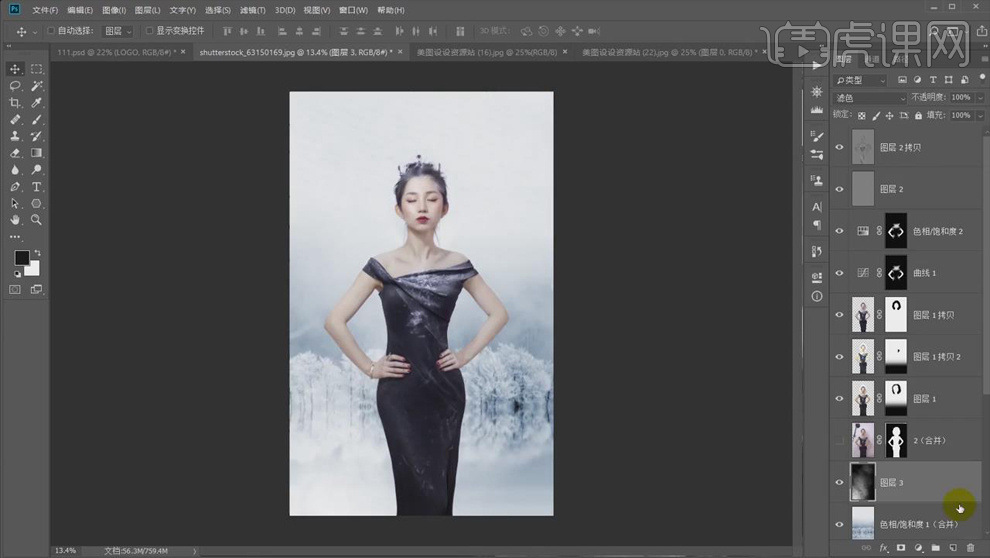
18.同样的方式处理第二个烟雾素材,【添加图层蒙版】,选择【画笔工具】,【不透明度】90%,【流量】100%,擦掉多余部分。
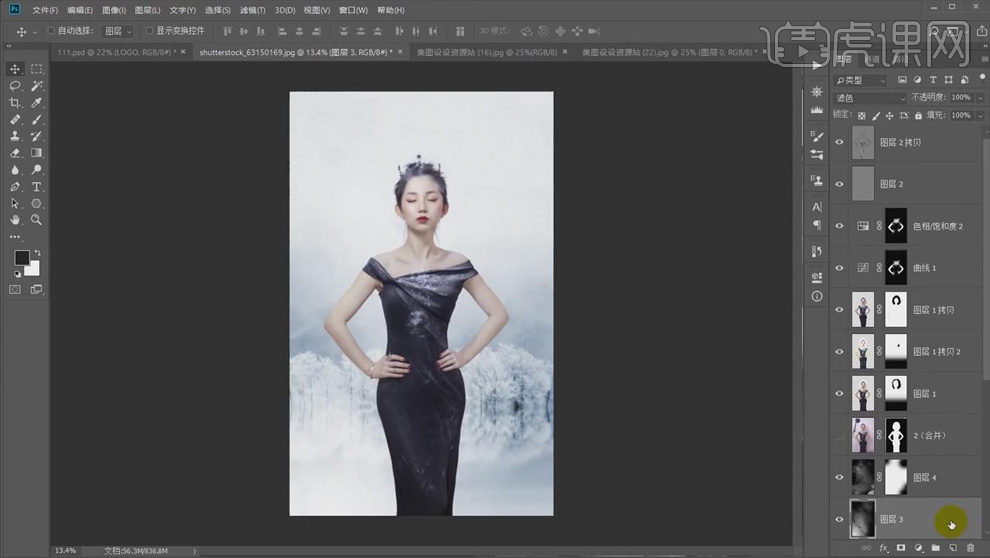
19.使用【裁剪工具】进行二次构图,稍微往右调整人物的位置,具体如图所示。
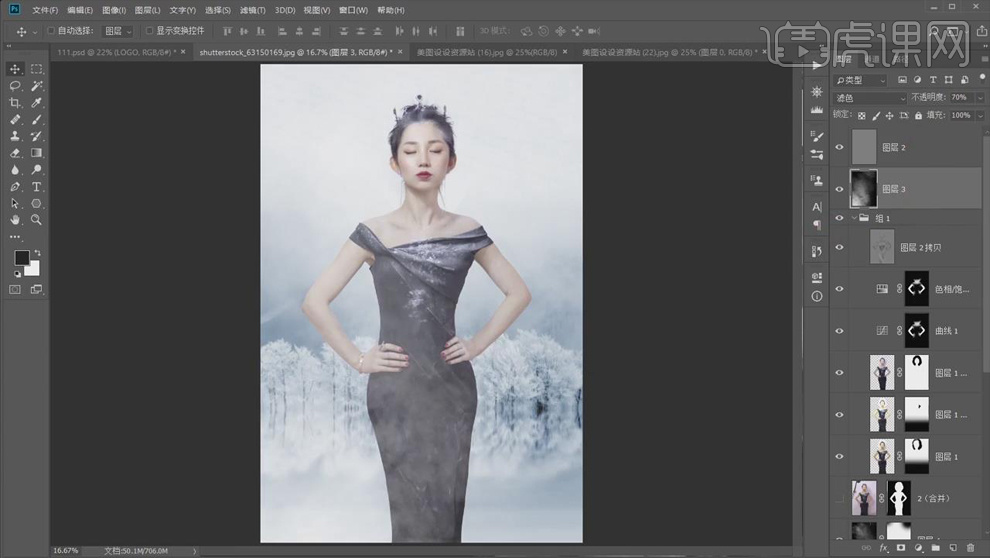
20.将雪的素材放进画面,调整大小后添加【动感模糊】,【角度】55度,【距离】35像素,图层模式【滤色】。
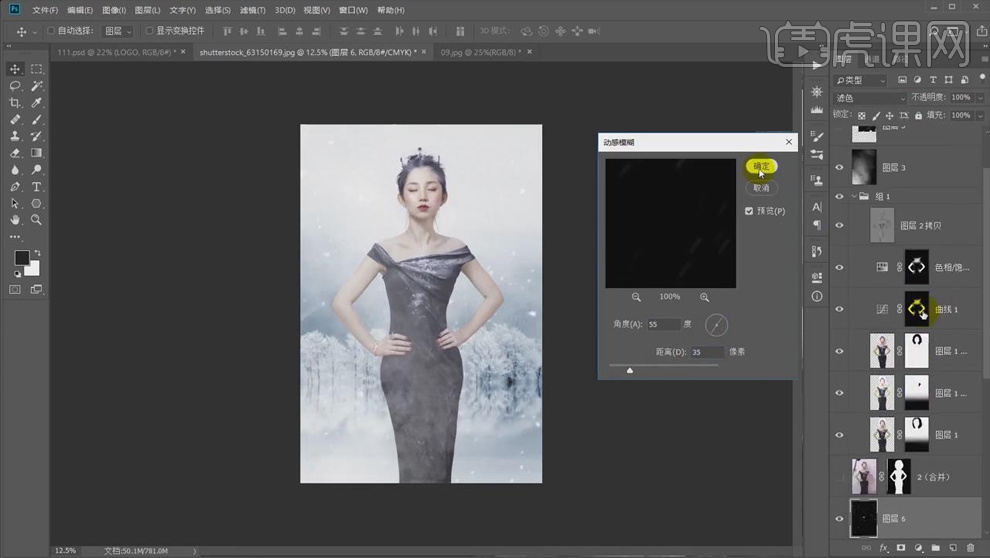
21.同样的方式处理第二个雪花的素材,【添加图层蒙版】,使用【画笔工具】擦出人物脸的部分。
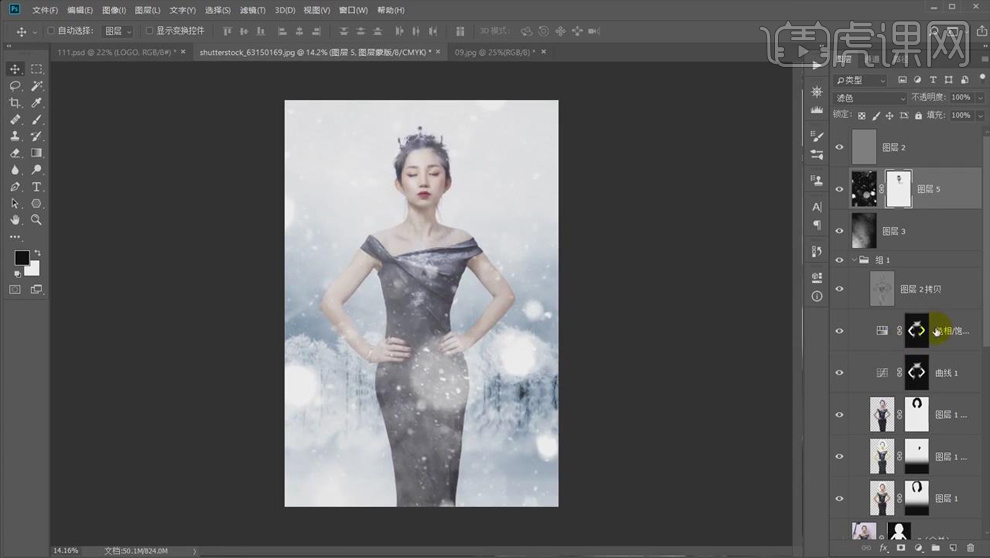
22.选中所有图层,【Ctrl+Alt+E】盖印所有图层,【Ctrl+Shift+A】打开【Camera Raw 滤镜】,【色温】-3,【对比度】+22,【阴影】-20,【清晰度】-6,【自然饱和度】-4。
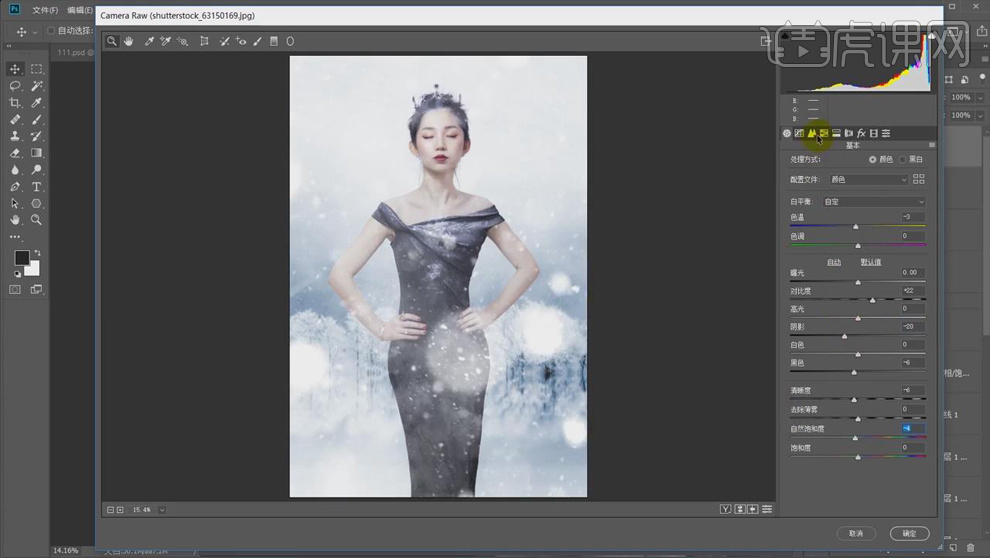
23.【HSL调整】:【饱和度】部分【橙色】+6,【蓝色】-60;【明亮度】部分【橙色】+12,【蓝色】-22。
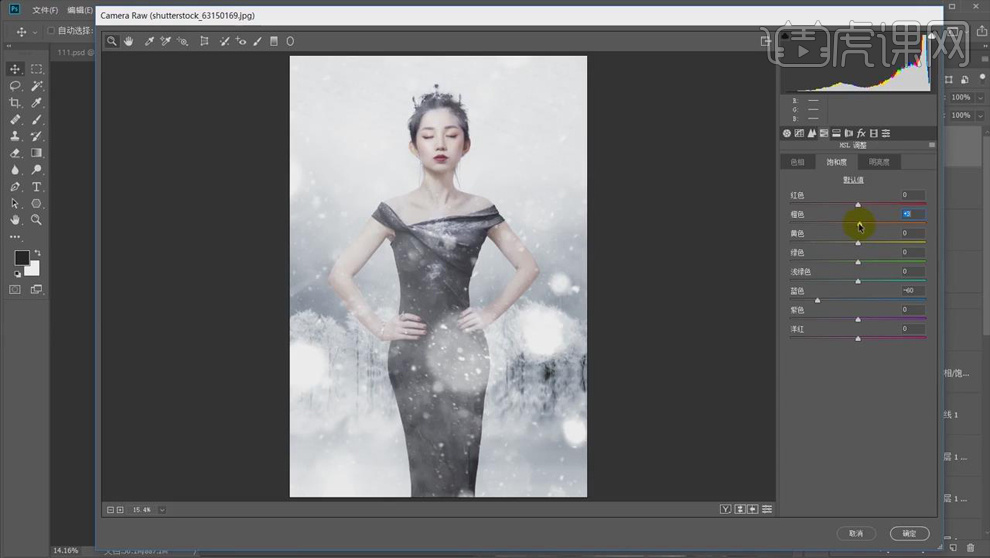
24.【分离色调】:【高光】部分【色相】36,【饱和度】2;【阴影】部分【色相】203,【饱和度】3。
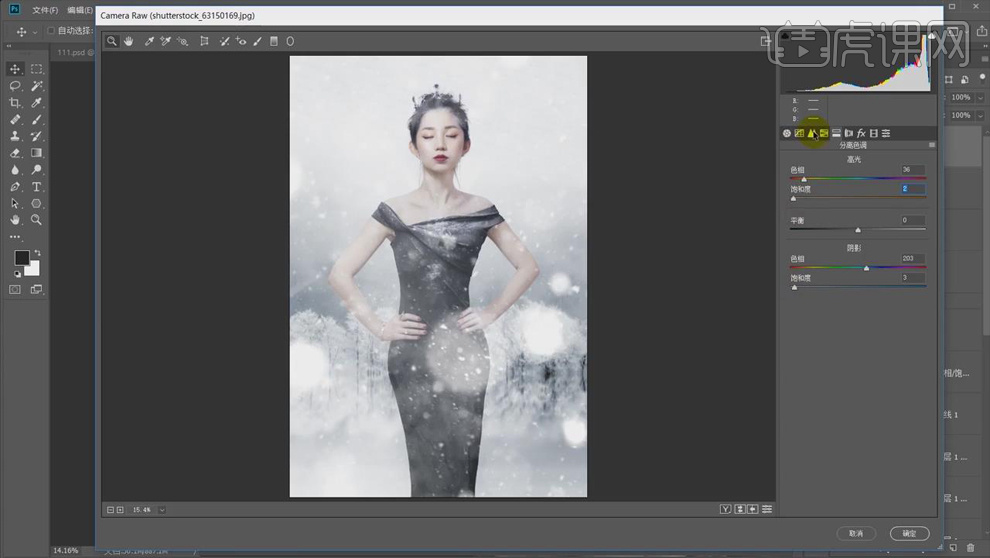
25.新建【曲线】,暗部加蓝,高光加黄,具体调整如图所示。
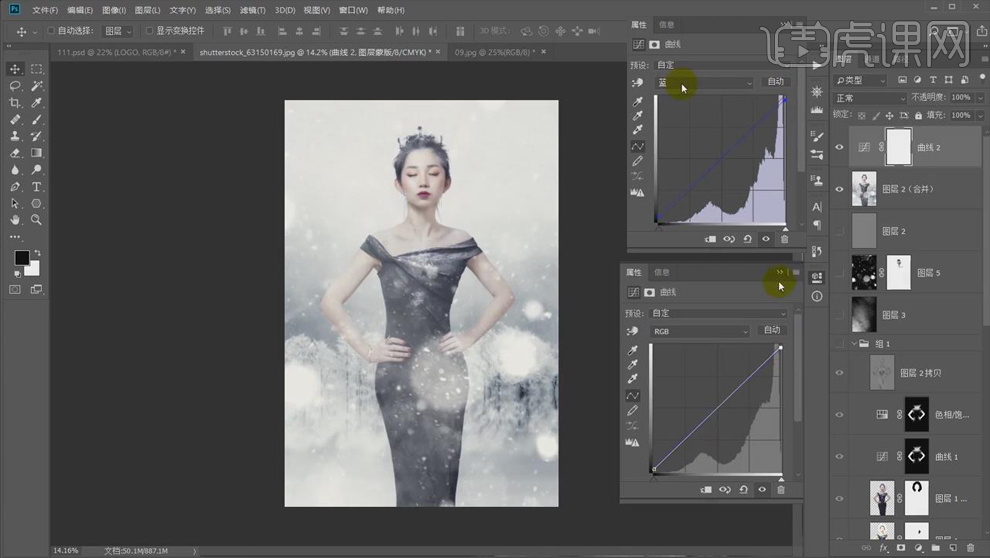
26.将LOGO放进画面,复制一层进行锐化。
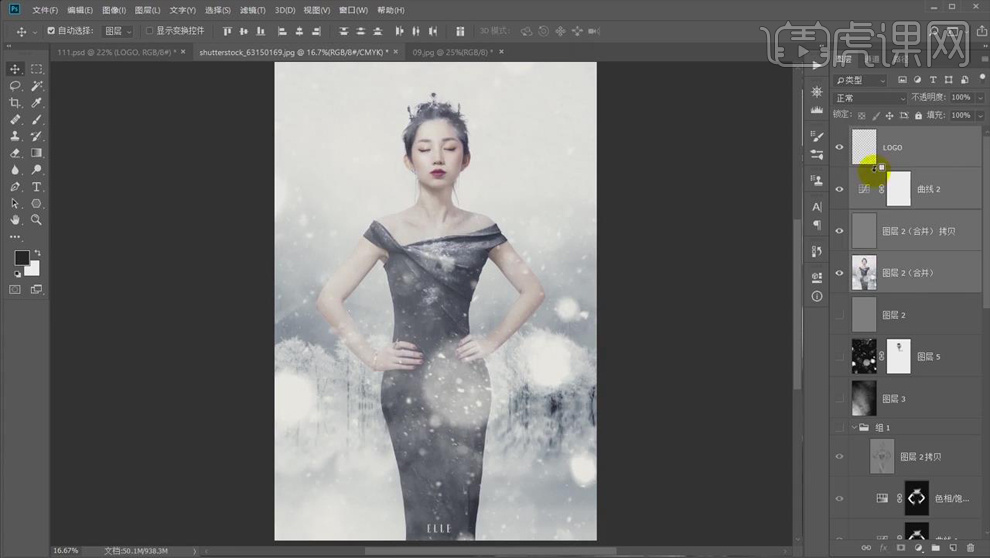
27.最终效果对比图如图所示。

用PS设计款男装模特后期修图方法
1.在【PS】中打开图片,【Ctrl+Shift+A】,调整【曝光】-0.45,【高光】-100,【阴影】+51,【白色】+46,【黑色】-15;点击【相机校准】,调整蓝原色【饱和度】+25,绿原色【饱和度】+2。
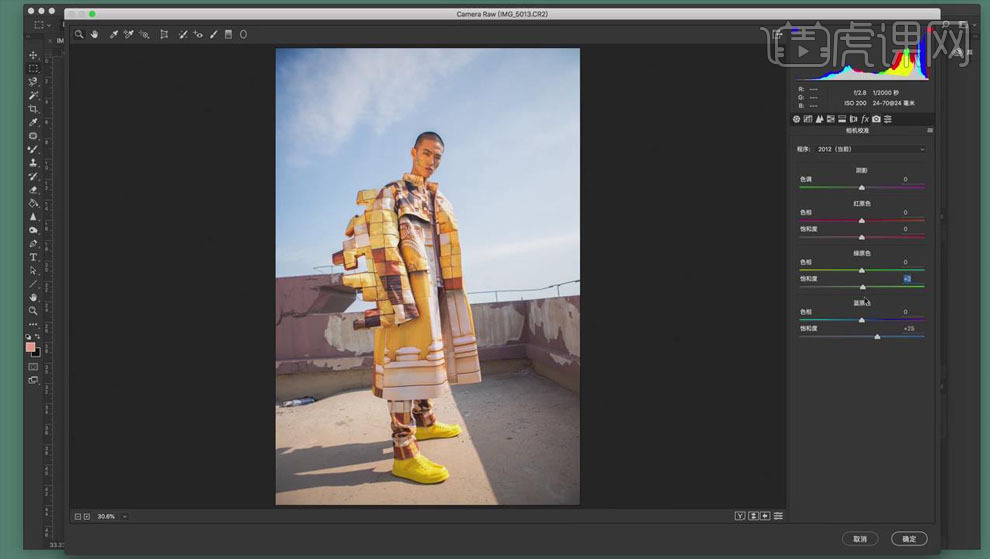
2.点击【HSL】面板,点击【饱和度】,【蓝色】+33,【橙色】-2,;点击【明亮度】,【蓝色】-27,【橙色】+2;点击【色相】,【蓝色】-9。
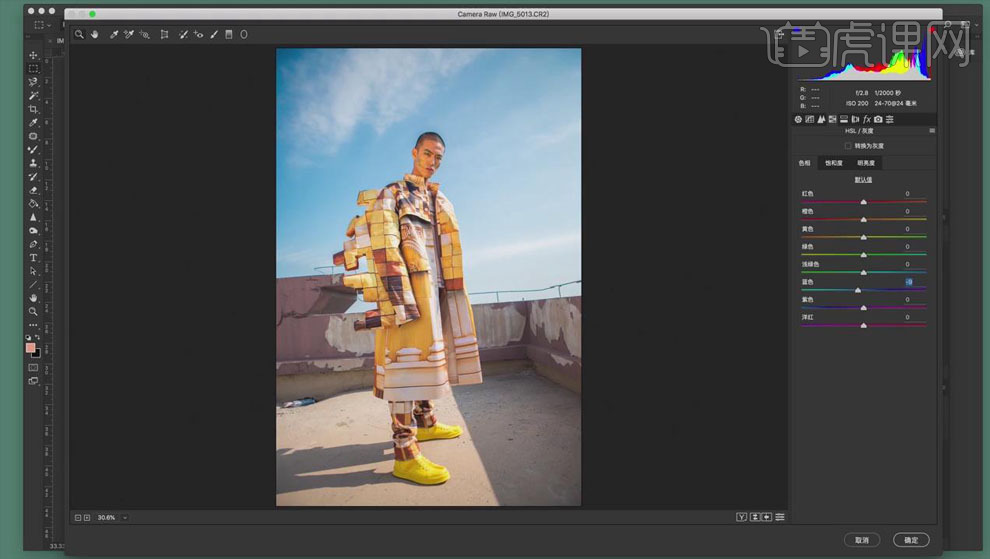
3.点击【基本】面板,【色温】-2,【色调】+1,点击【打开图像】。
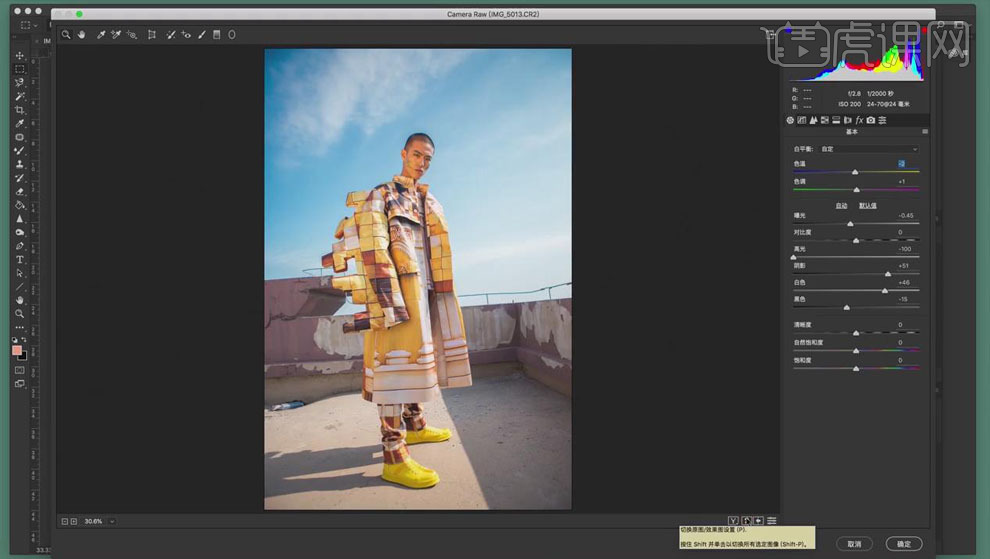
4.调整【可选颜色】,选择【红色】,【黄色】+16%,【洋红】-5%;选择【蓝色】,【黄色】-18%,【青色】+4%,【洋红】-9%。

5.创建【曲线】图层,选择【蓝】曲线,减少暗部的蓝色;选择【红】曲线,暗部减少;创建【亮度/对比度】调整层,【对比度】12。
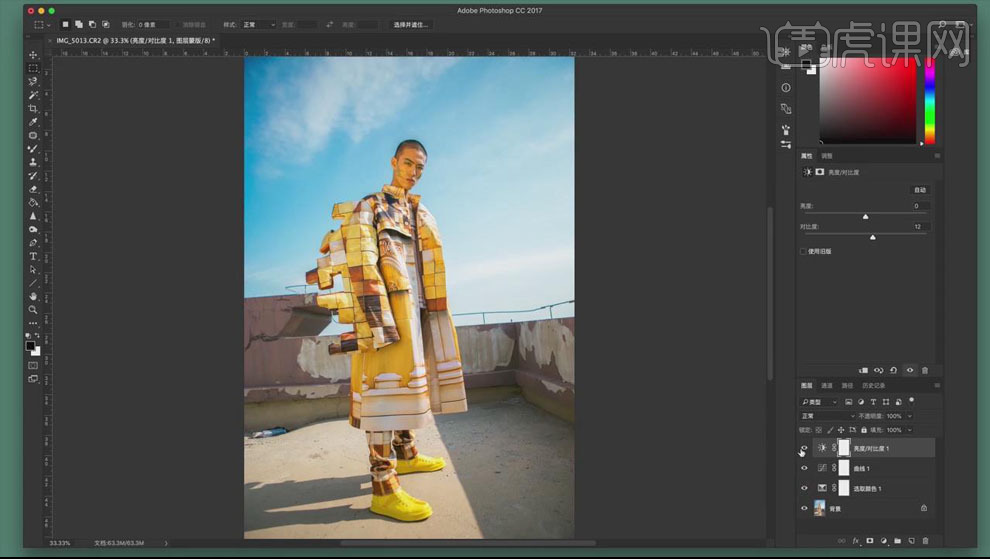
6.选择背景图层,使用【修补工具】处理背景和面部的瑕疵;【Ctrl+J】复制图层,点击【滤镜】、【镜头校正】,点击【自定】,调整【垂直透视】+10,【比例】95%;矫正画面。
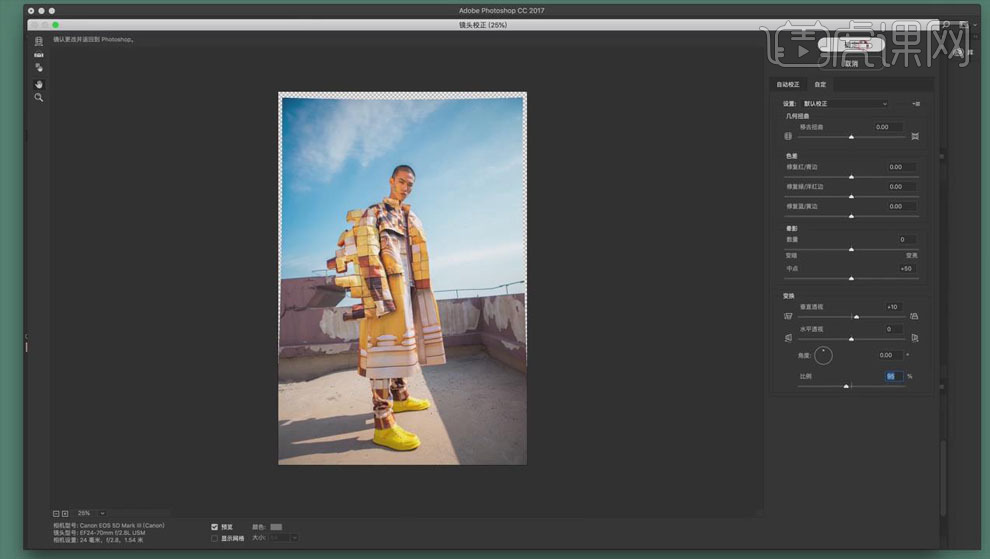
7.【Ctrl+Shift+Alt+E】盖印图层,【Ctrl+J】复制出两个图层,选择第一个复制图层,【高斯模糊】3px,选择最上面的图层,【应用图像】,【混合】减去,图层模式【线性光】;使用高低频处理面部光影;选择添加高斯模糊效果的图层,使用【仿制图章工具】涂抹皮肤,均匀面部光影;设置图章工具的【不透明度】20%左右。
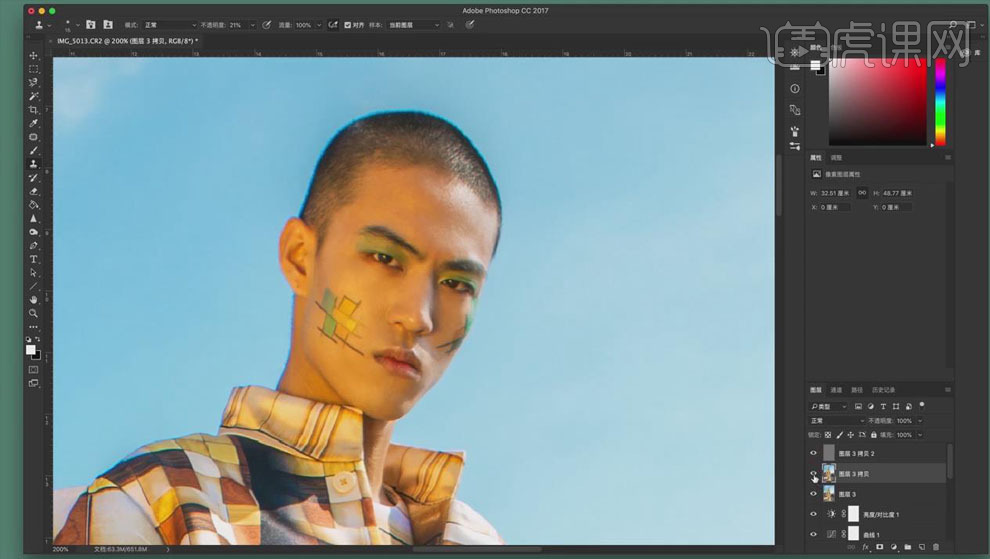
8.【Ctrl+Shift+Alt+E】盖印图层,使用【portraiture】插件进行磨皮,将【锐度】加到最大40,【柔软度】降到最低,增加面部皮肤质感。

9.【Ctrl+J】复制图层,前景色改为黑色,选择【画笔工具】加强面部的暗部光影,使用保湿画笔工具绘制面部的高光区域,增加面部的明暗对比。
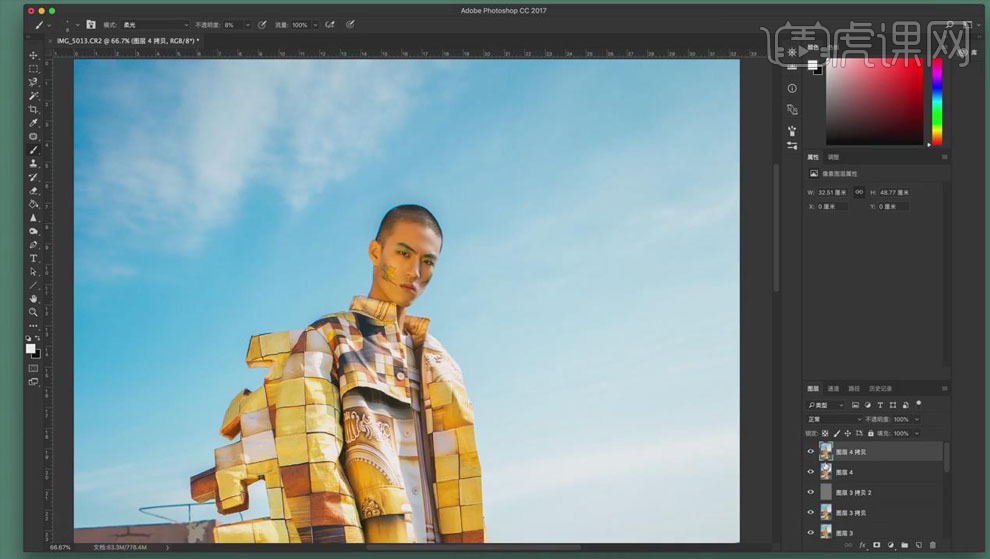
10.【Ctrl+Shift+Alt+E】盖印图层,【Ctrl+Shift+x】液化,修饰身体轮廓。
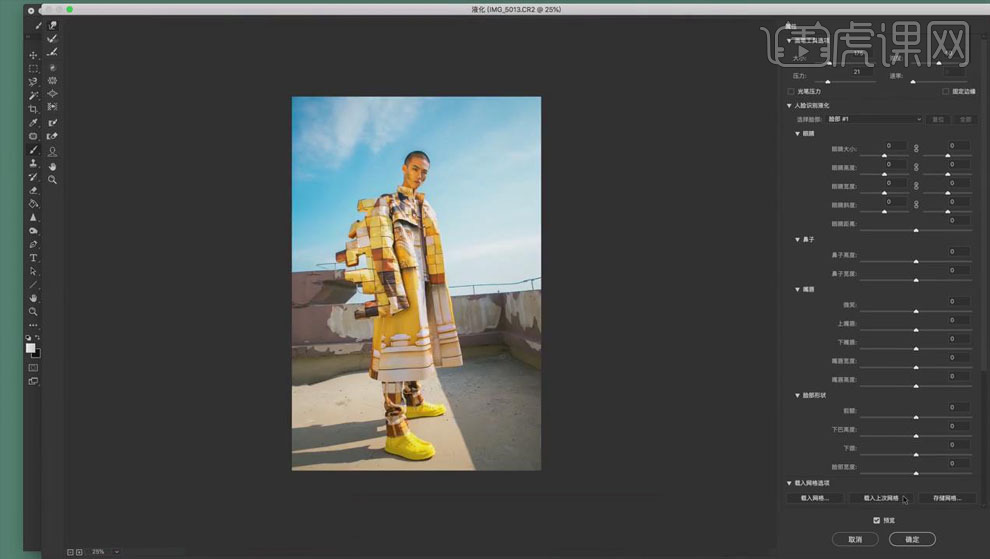
11.使用【修补工具】处理衣服上的褶皱;【Ctrl+J】复制图层,点击【图像】、【模式】、【Lab颜色】;点击【通道】、【明度】通道,【USM锐化】,【数量】80%,【半径】5px;再次【USM锐化】,【数量】80%,【半径】1.2px;再将图像模式调整成【RGB颜色】。
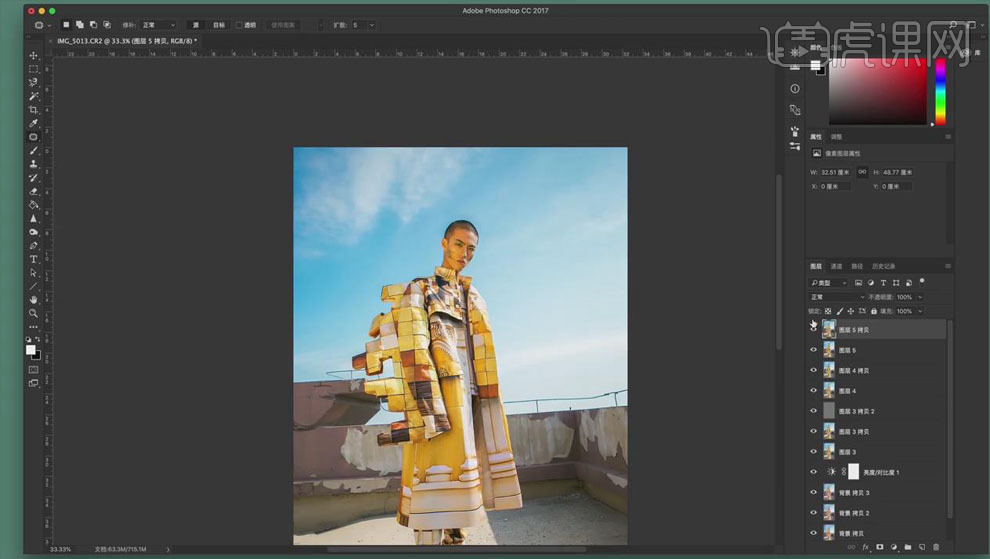
12.给锐化的图层【添加蒙版】,使用黑色【画笔】将面部轮廓擦出来;【Ctrl+Shift+Alt+E】盖印图层,调整【自然饱和度】+63,【ctrl+M】创建曲线提亮。

13.最终效果如图所示。






