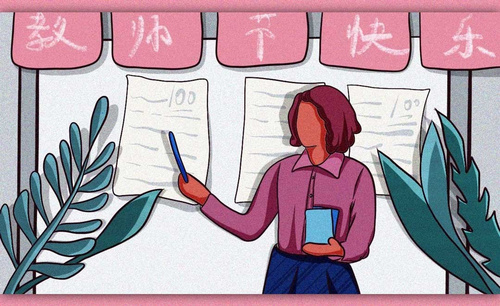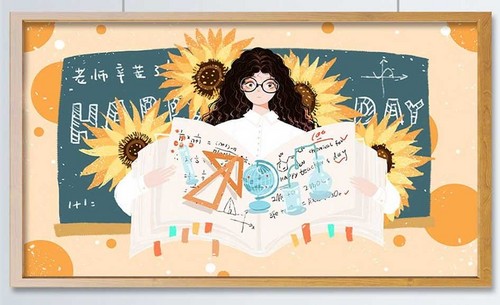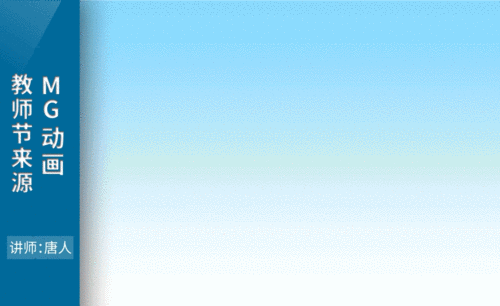教师节绘画
为了感恩老师的辛苦,每年的教师节我们都会精心准备关于教师节的设计。AI可以设计各种字体和绘画,以下是用AI设计教师节感念师恩字体的教程,一起来学习一下。首先新建画布,用横排文字工具,写入文字,创建轮廓,点击移动工具拉伸文字,调整文字位置、大小、颜色,将其锁定。用钢笔工具进行描边和设置,用移动工具调整圆弧的位置,复制图层,放在适合的位置。

用AI设计教师节感念师恩字体
1. 新建画布,用【横排文字工具】写入文案,右击选择【创建轮廓】。
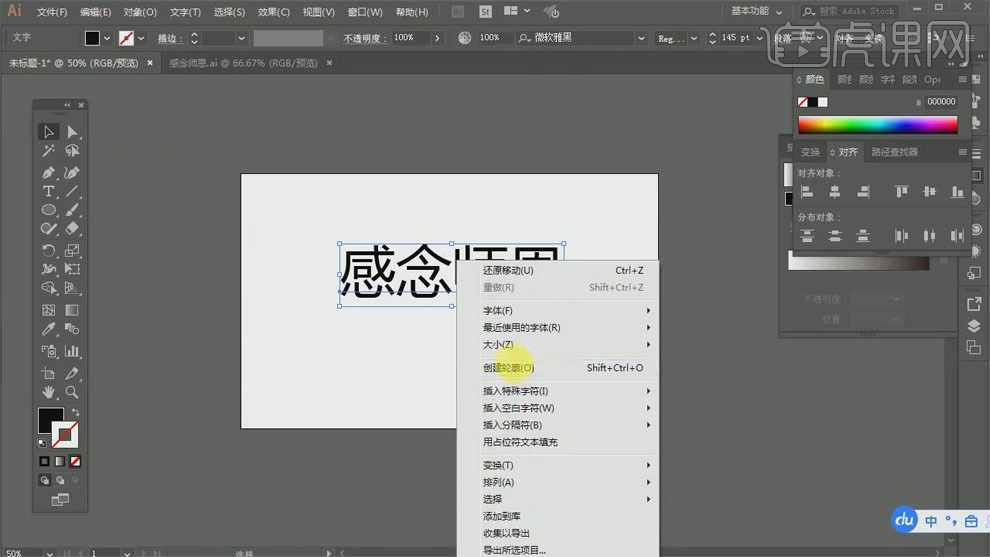
2. 用【移动工具】拉伸文字,右击选择【取消编组】。
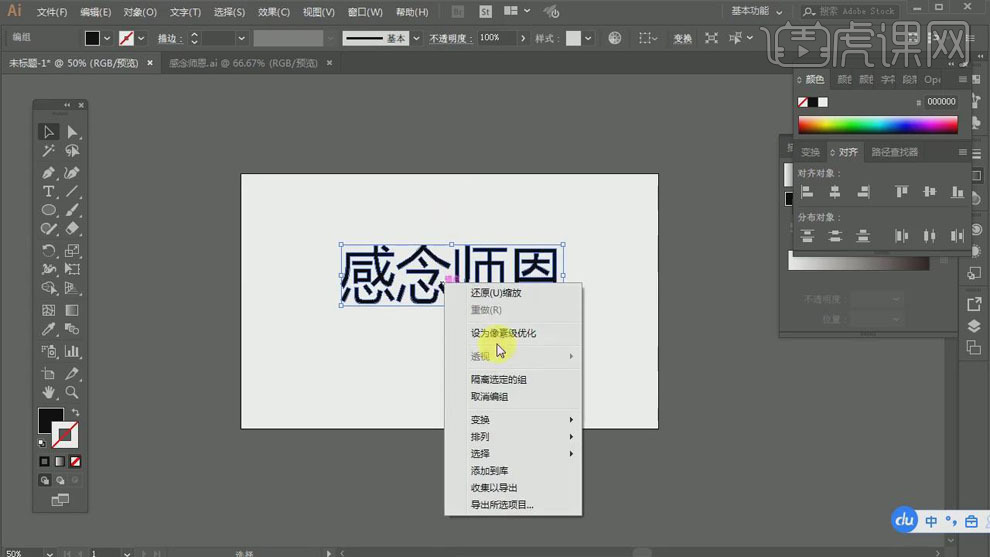
3. 用【移动工具】调整文字位置,调整文字颜色,全选文字【Ctrl+2】将其锁定。
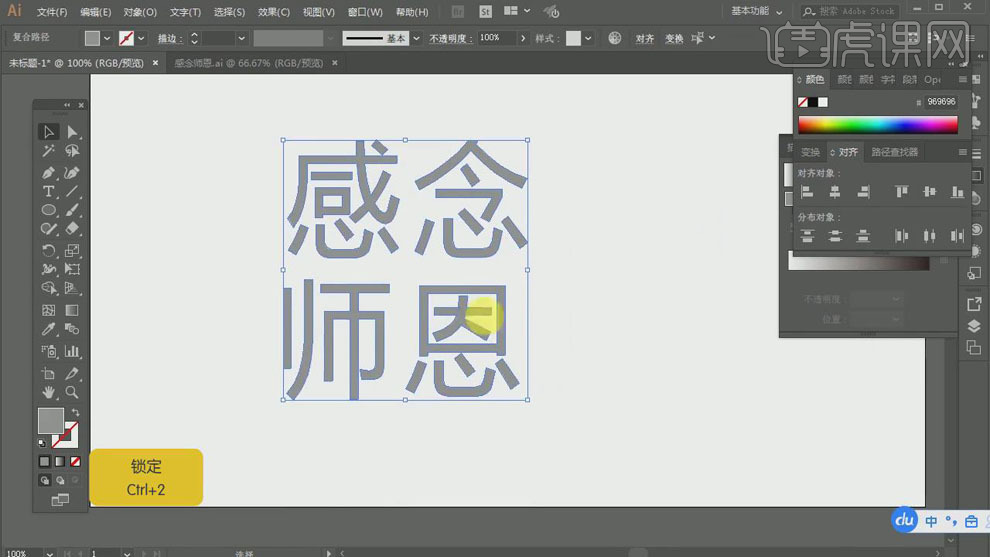
4. 用【钢笔工具】勾出文字轮廓,点击上方的【描边】选项,调出面板,将【边角】改为圆角连接,【端点】改为圆头端点,【粗细】数值改为15。
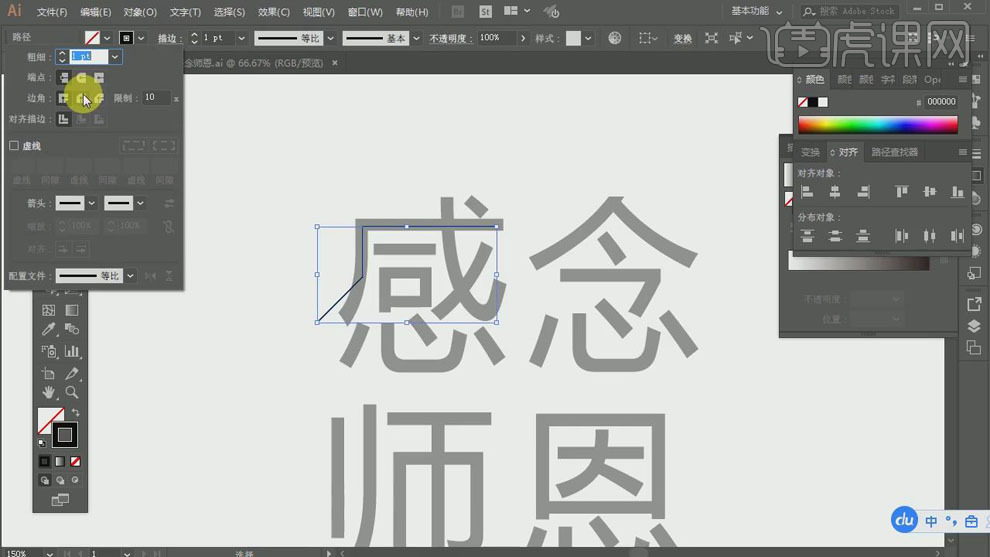
5. 用【钢笔工具】画出直线,用【椭圆工具】按住【Shift】画出正圆,【用钢笔工具】添加锚点后再将该锚点删去,创造一个有缺口的圆。
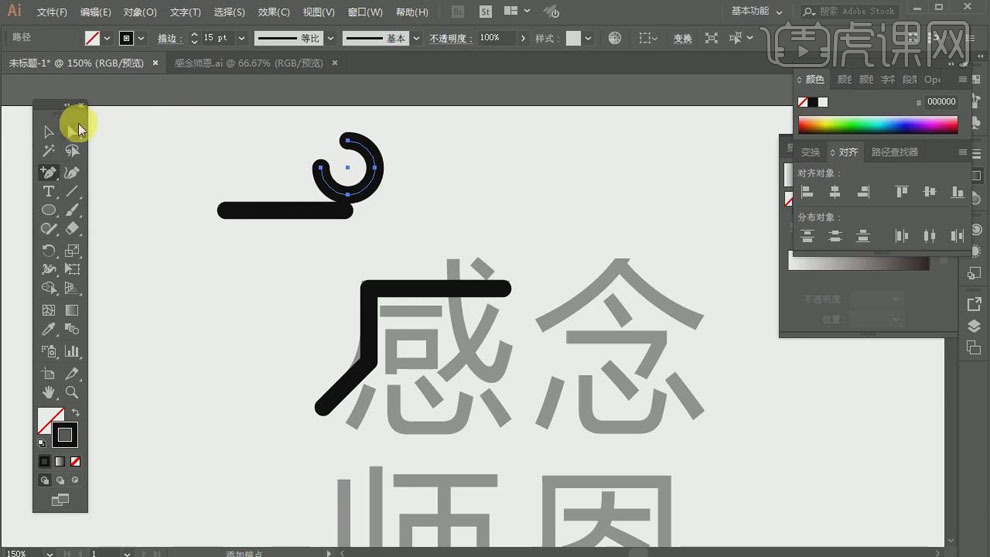
6. 用【移动工具】调整圆弧的位置,框选圆弧和直线,【Alt+拖动鼠标左键】移动并复制图层,放在合适的位置。

7. 用【钢笔工具】和【椭圆工具】将感字的剩余笔画画出。
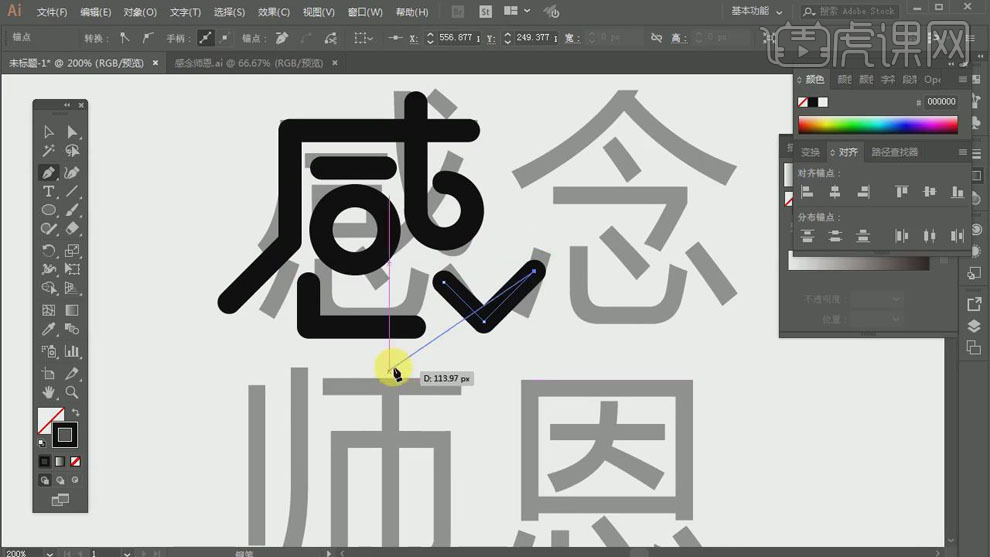
8. 同样的方式用【钢笔工具】将直线勾出,【Alt+拖动鼠标左键】移动并复制图层,将圆弧放到合适的位置。
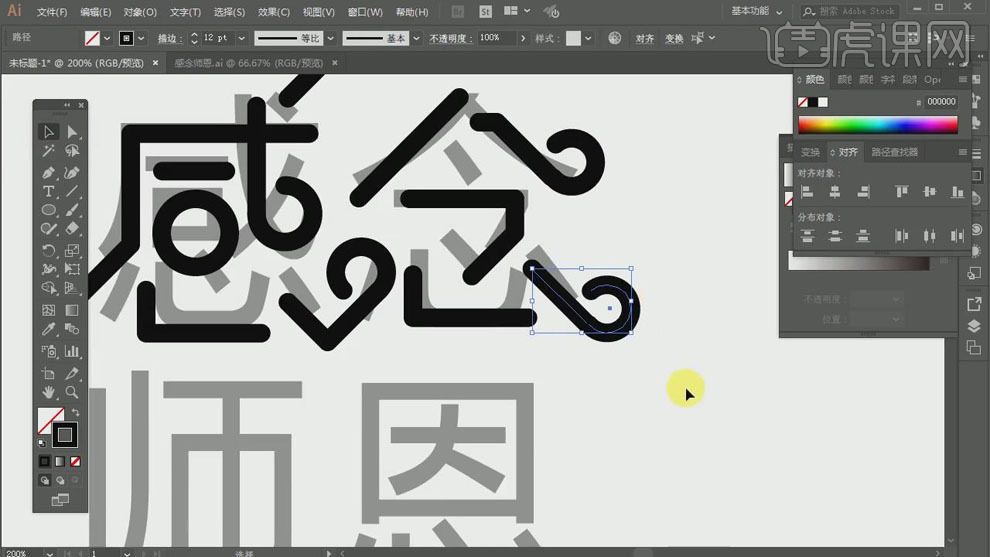
9. 再次用【钢笔工具】将剩余的两个文字勾出,可以适当的【Alt+拖动鼠标左键】移动并复制图层。
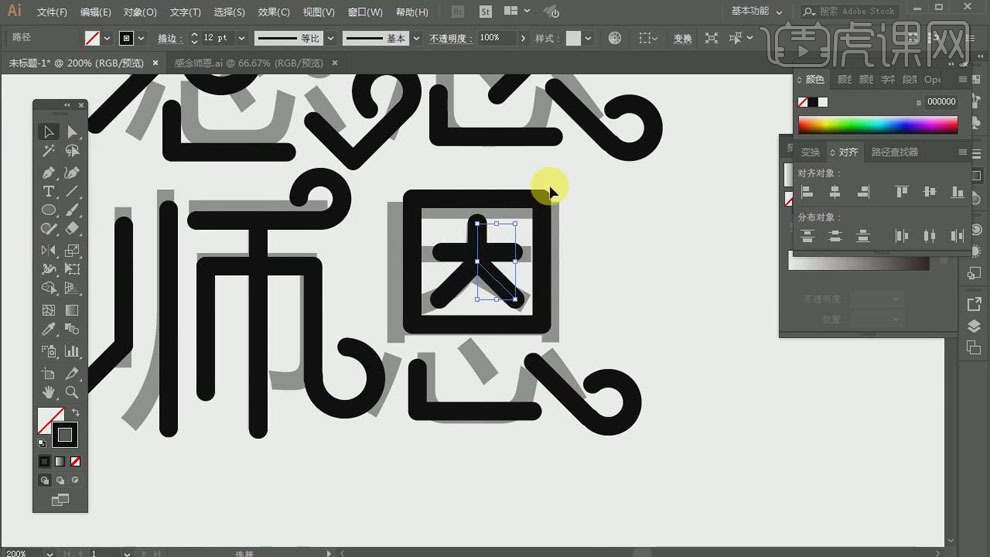
10. 用【钢笔工具】画出弧线,【Alt+拖动鼠标左键】移动并复制图层,通过【镜像旋转工具】调转方向。
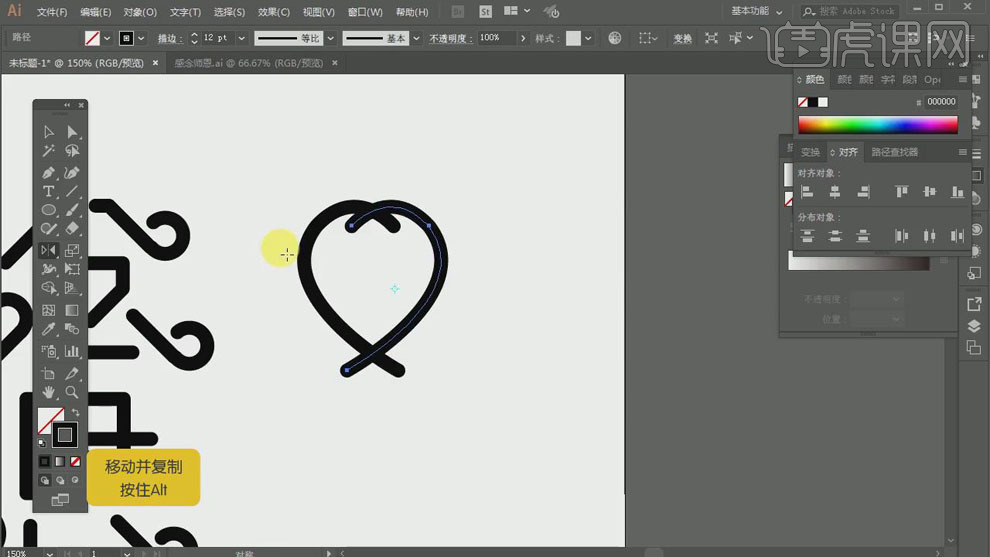
11. 用【移动工具】调整圆弧位置,用【直接选择工具】调整锚点,合并锚点,点击【互换颜色和描边】按钮为心填充颜色,并放在合适的位置。
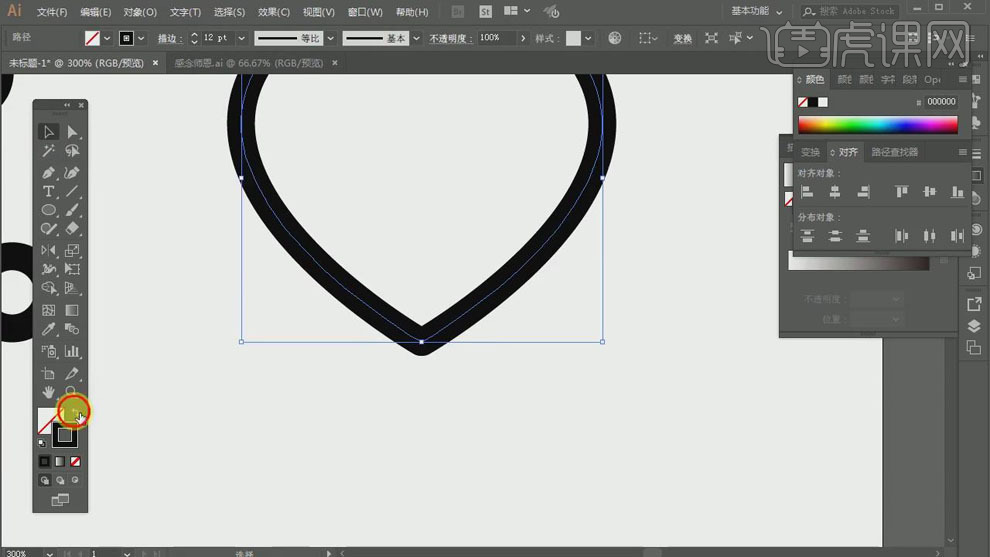
12. 用【直接选择工具】拖拽拐角锚点,使其变为圆角。
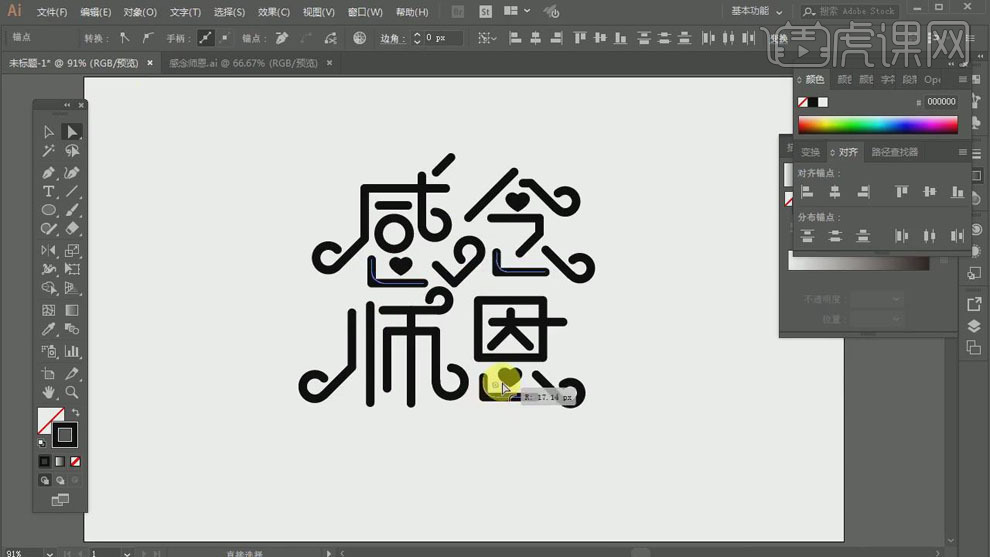
13. 用【椭圆工具】按住【Shift】画出正圆环,用【横排文字工具】写入文案。
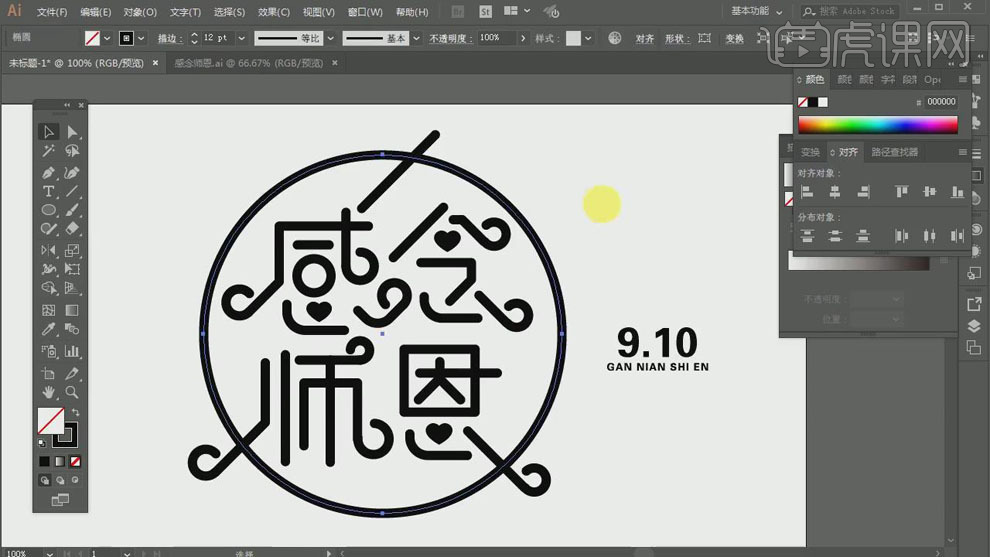
14. 【用钢笔工具】添加锚点后再将部分锚点删去,为圆环创造缺口。
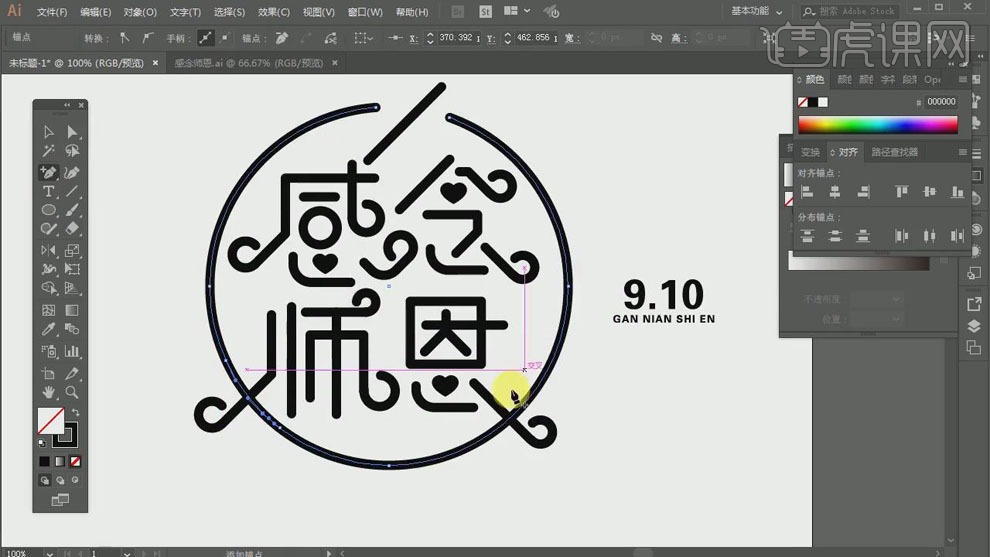
15. 框选主题文案,选择【对象】-【扩展】,将路径转化为形状。
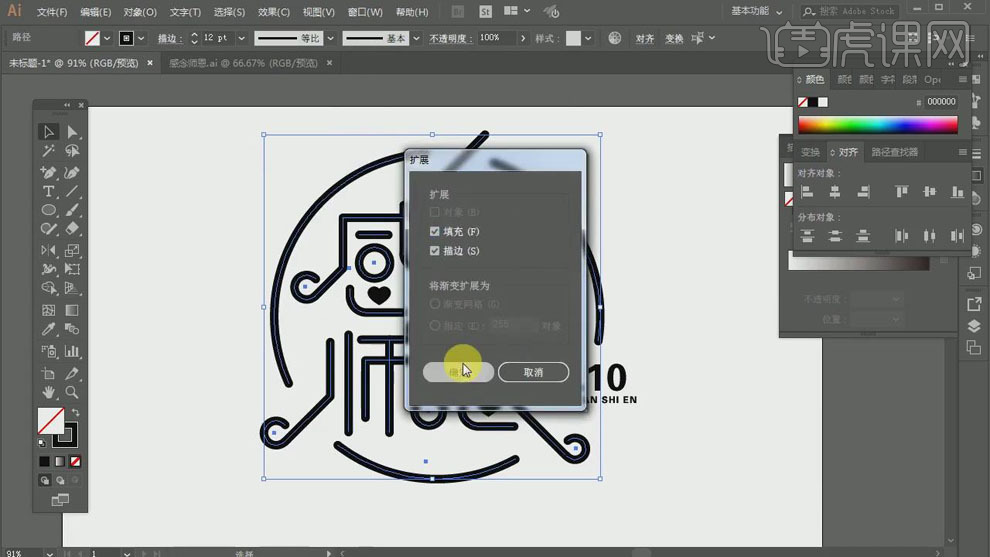
16. 用【矩形工具】新建矩形作为文案背景,调整文案的颜色和部分不透明度。
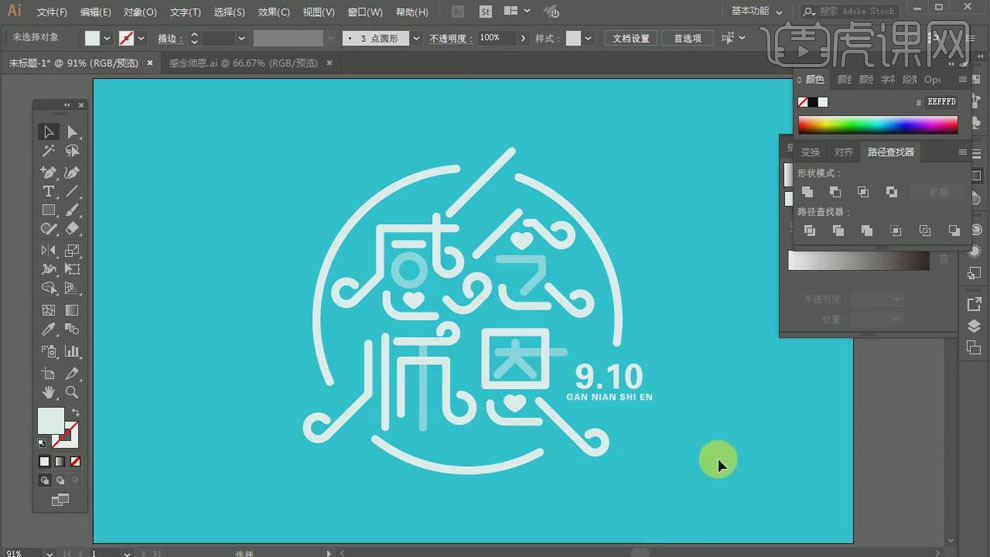
17. 框选主题文案,右击选择【编组】,点击【形状模式】-【联集】,调整位置和颜色,最终结果如图所示。
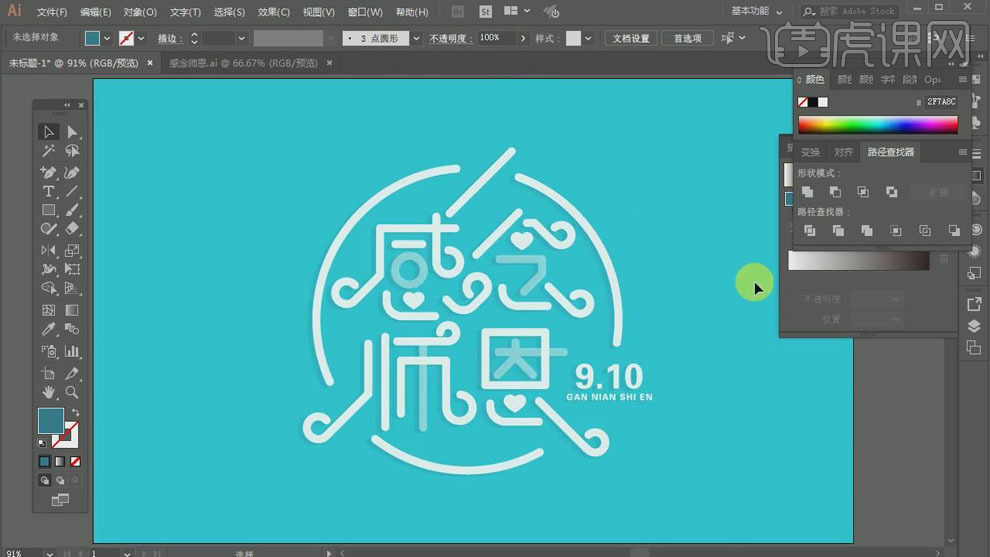
AI怎样制作教师节海报
1、 在【AI】中打开源文件,选中人物的所有黑色描边,【Ctrl+C】、【Ctrl+B】将其粘贴到最后面;再选中整个人物,【填充】为白色。
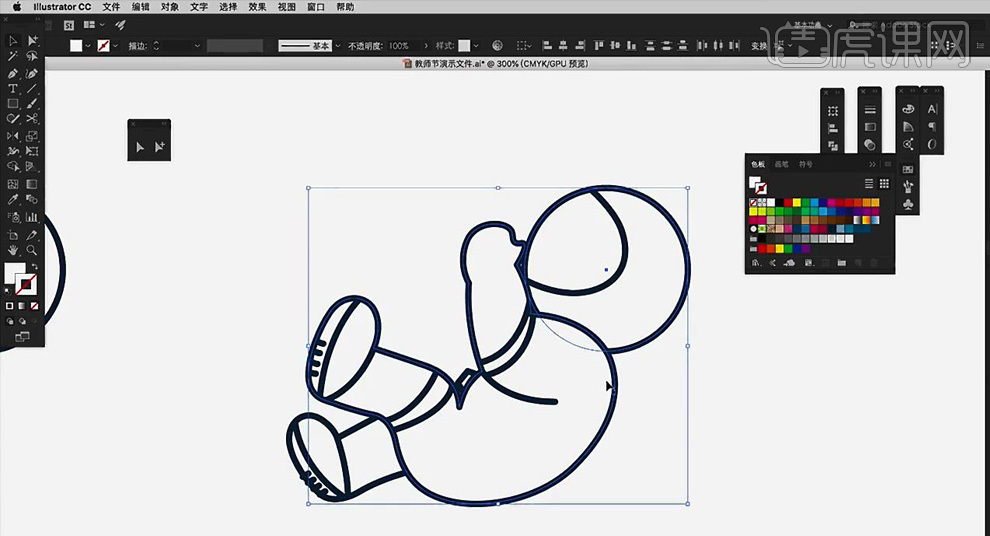
2、 选择【钢笔工具】,按任务鞋子的形状绘制形状,关闭【描边】,【填充】为紫红色【#cd2a50】,【Ctrl+x】、【Ctrl+B】将填充粘贴到最后面;同样的绘制宇航服上的其他红色区域。
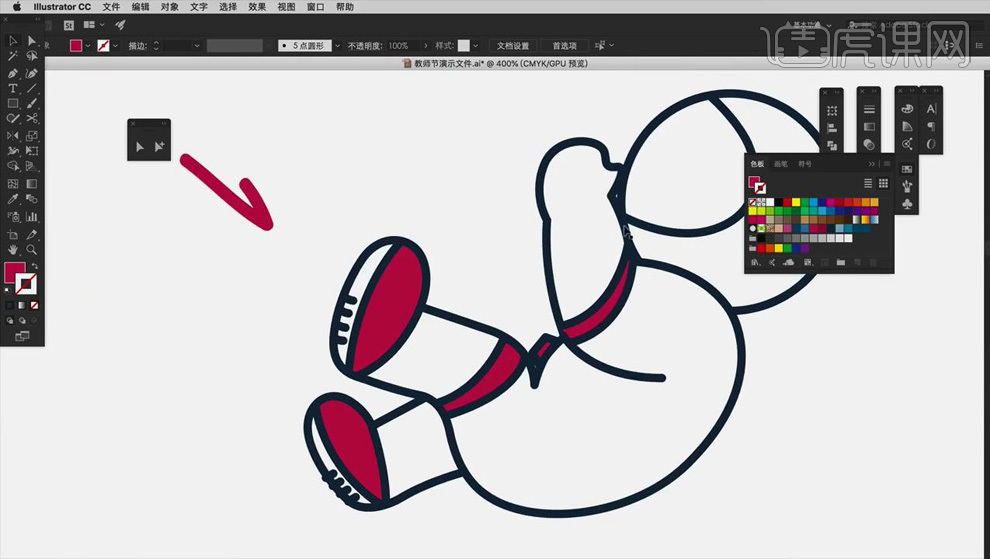
3、 选中头盔处的形状,将【填充】改为蓝色【#126d8c】;使用【钢笔工具】绘制圆弧形状,【填充】深一点的蓝色【#083962】,【Ctrl+X】、【Ctrl+F】原位粘贴到前面;再次绘制圆弧形状,【填充】深蓝色【#023c50】;用由浅到深的色阶来体现层次感。
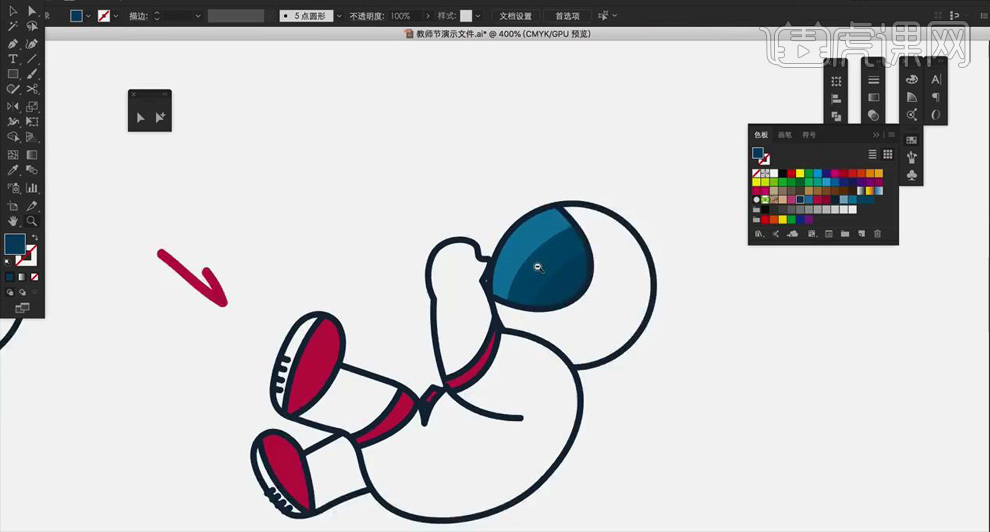
4、 使用【钢笔工具】在头盔处绘制一条弧线,关闭【填充】,设置【描边】为【4px】、白色;使用【添加锚点工具】在路径上添加锚点,选中锚点按【Delete】删除,将其断开。
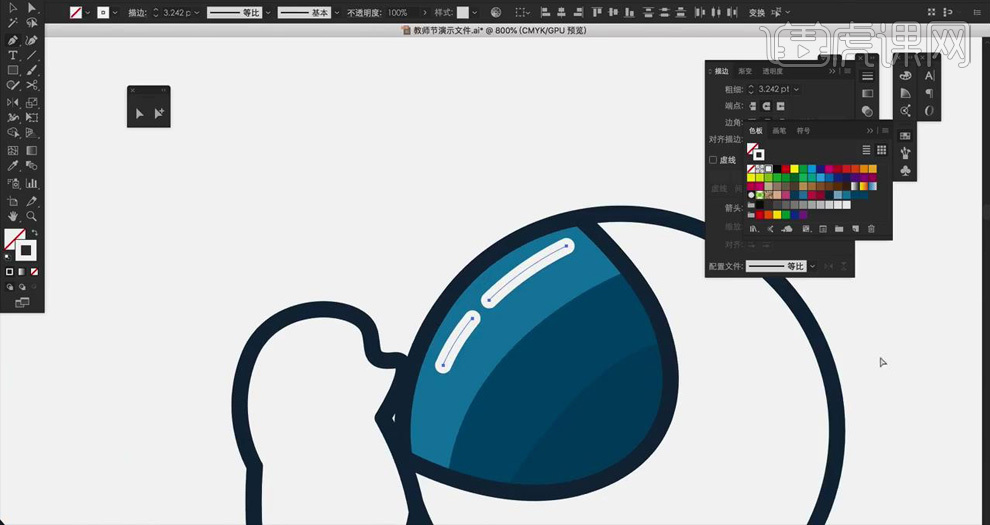
5、 光从左上方投射到宇航员身上,所以背光处在身体的右侧;使用【钢笔工具】按任务轮廓绘制形状,关闭【描边】,填充浅蓝色【#709ab3】;【Ctrl+X】、【Ctrl+B】,原位粘贴,做出暗部。
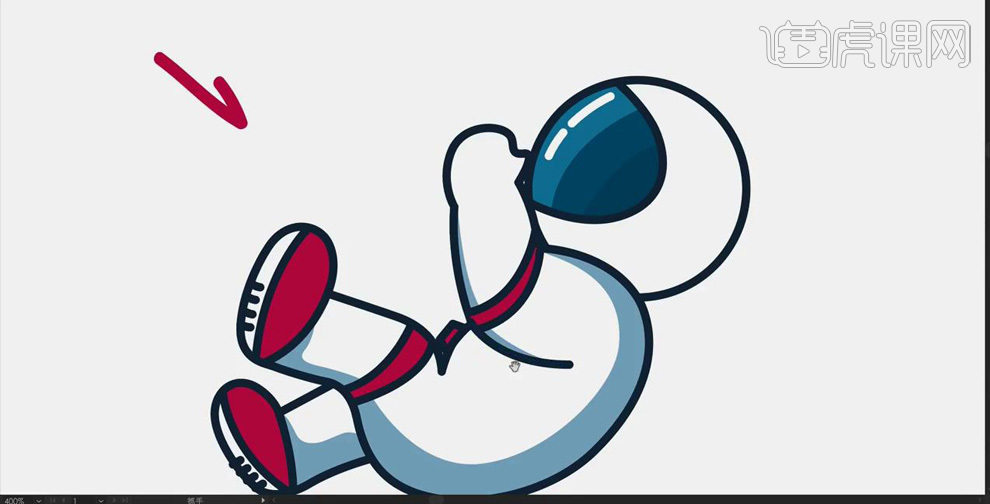
6、 选择【钢笔工具】,按蓝色区域形状的走向绘制红色区域的形状,【填充】为暗红色【#950236】,【Ctrl+X】、【Ctrl+F】原位粘贴到前面,做出红色部分的暗部。
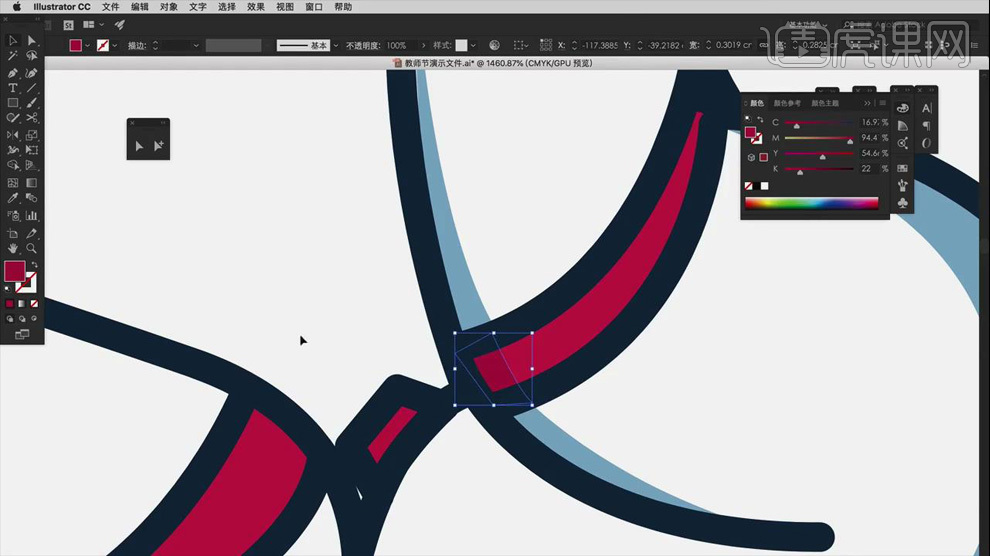
7、 同样的方法,用【钢笔工具】勾画形状,做出身体的背光处。
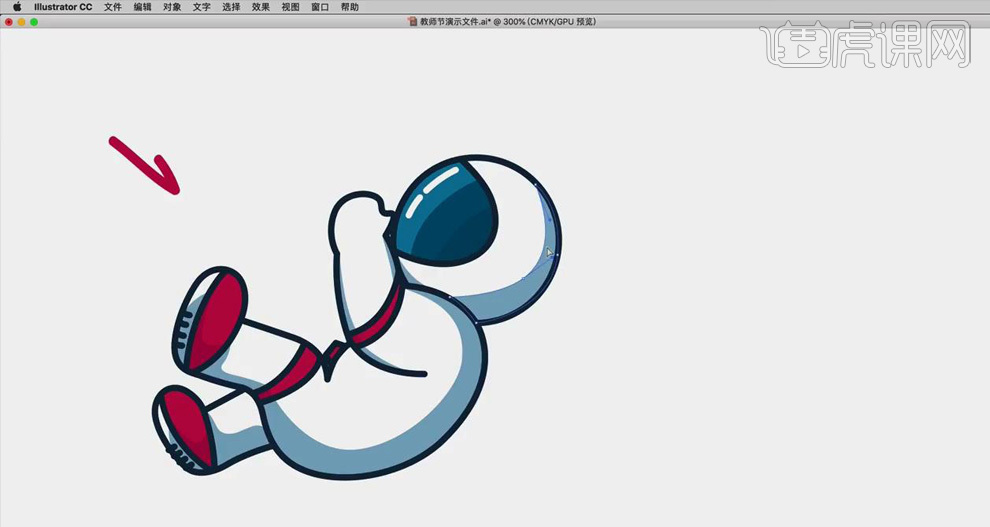
8、 使用【矩形工具】绘制一个矩形,选中宇航员,按【Alt】键拖动复制到矩形上;使用【钢笔工具】绘制曲线路径,设置【描边】为【41px】、白色,做选出母亲肚子的形状。
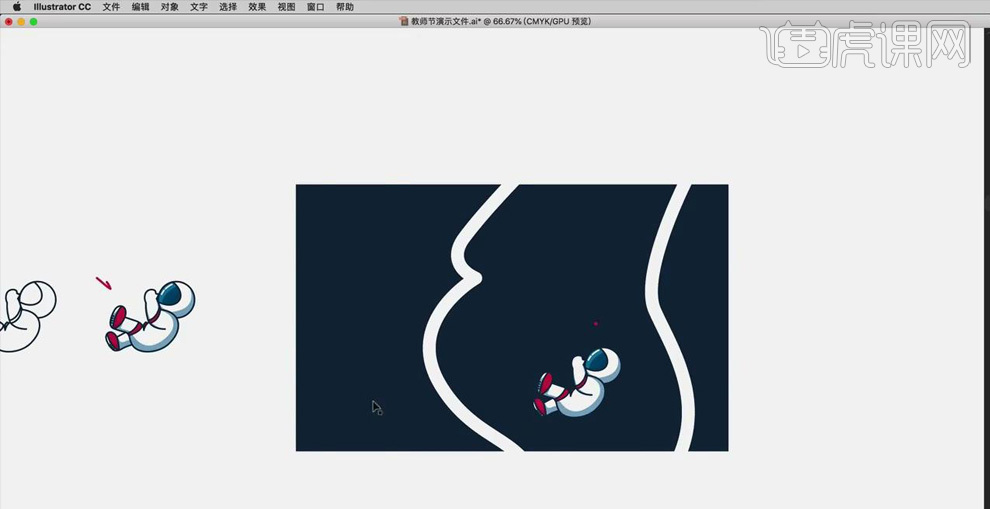
9、 使用【钢笔工具】在人和肚子之间绘制一条曲线,设置【描边】为【9px】、白色,作为连接的脐带。
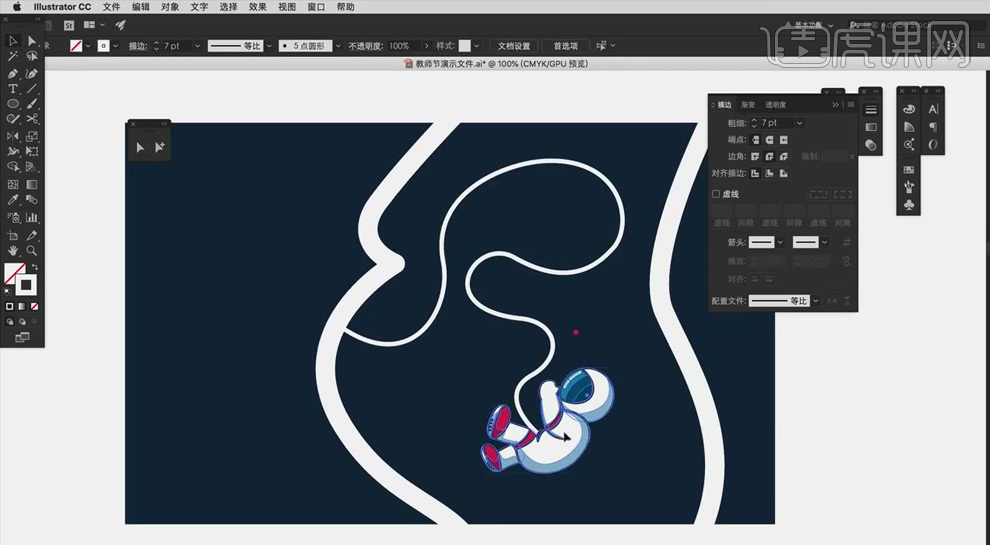
10、 选中人的胳膊形状,【Ctrl+C】、【Ctrl+V】复制粘贴,调整胳膊的大小和位置;选择【钢笔工具】绘制形状,【填充】为浅蓝色【#709ab3】,做出右胳膊的暗部。
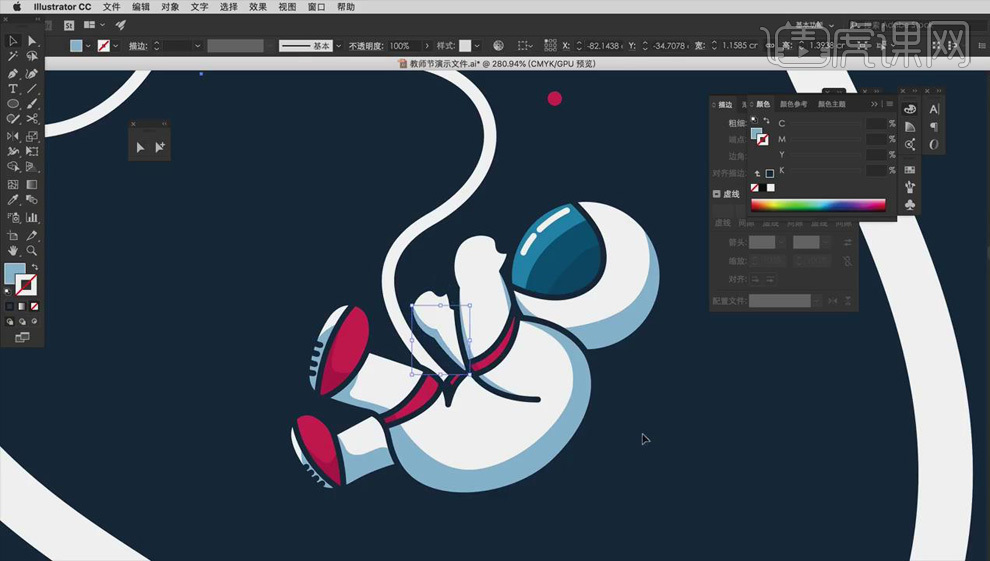
11、 选择【星形工具】,在画布中绘制星星,设置【半径】为【12.5px】,【角点数】为【4】;按住【Alt】键拖动复制形状,移动到任意位置;在复制过程中不断改变星星的【填充】颜色,丰富画面。
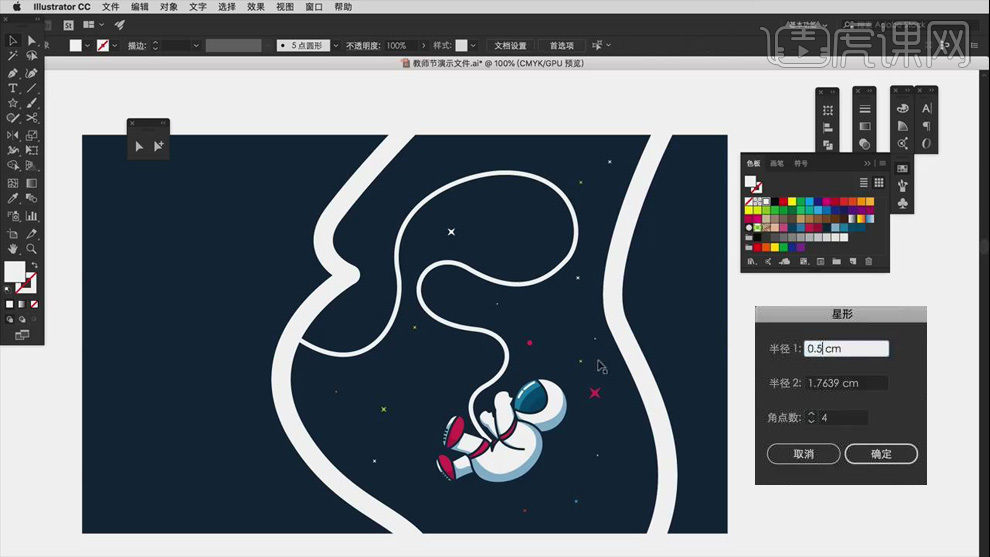
12、 选择【椭圆工具】,按【Shift】键绘制正圆,【填充】蓝色【#7dabc3】;在圆形上绘制小椭圆,【填充】为灰色【#7094aa】,按【Alt】键拖动复制,选中两椭圆【Ctrl+C】、【Ctrl+F】;点击【减去顶层】,得到的形状为暗部,填充灰蓝色【#5a768b】。
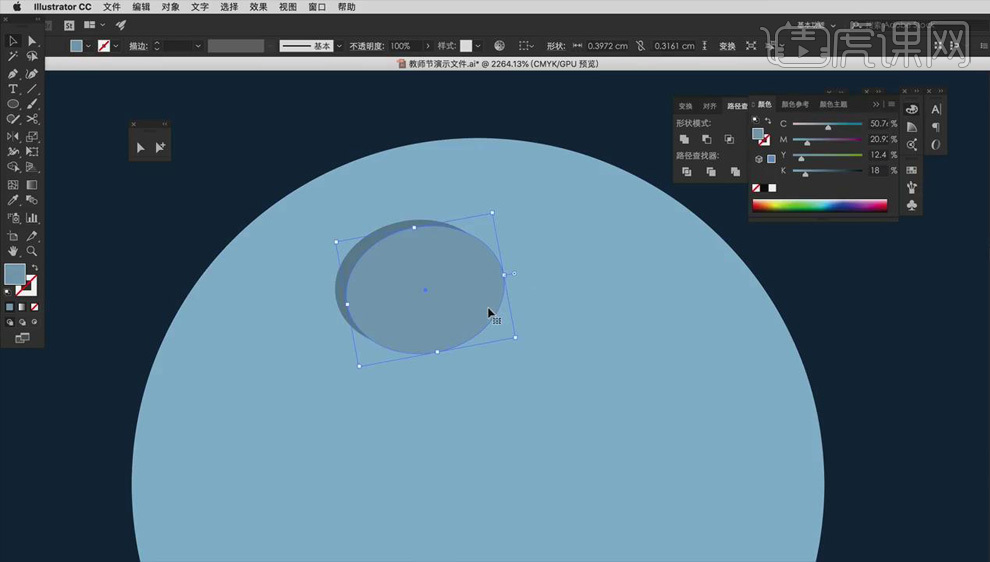
13、 选中做好的椭圆形状,按【Alt】键拖动复制多个,放在正圆的任意位置,调整大小和形状;再选中整个圆,按【Alt】键拖动复制到画布的其他位置,改变颜色,丰富整个画面。
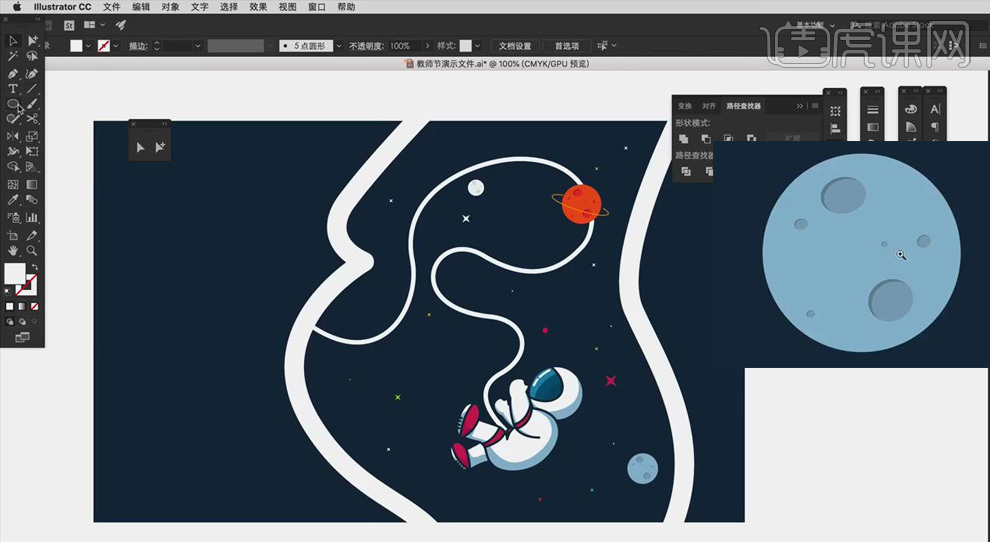
14、 选择【圆角矩形】绘制小矩形条,【填充】为黄色到透明的渐变颜色,做出流星的效果;再使用【椭圆工具】绘制小圆点,按【Alt】键拖动复制,【填充】上不同的颜色,丰富画面。
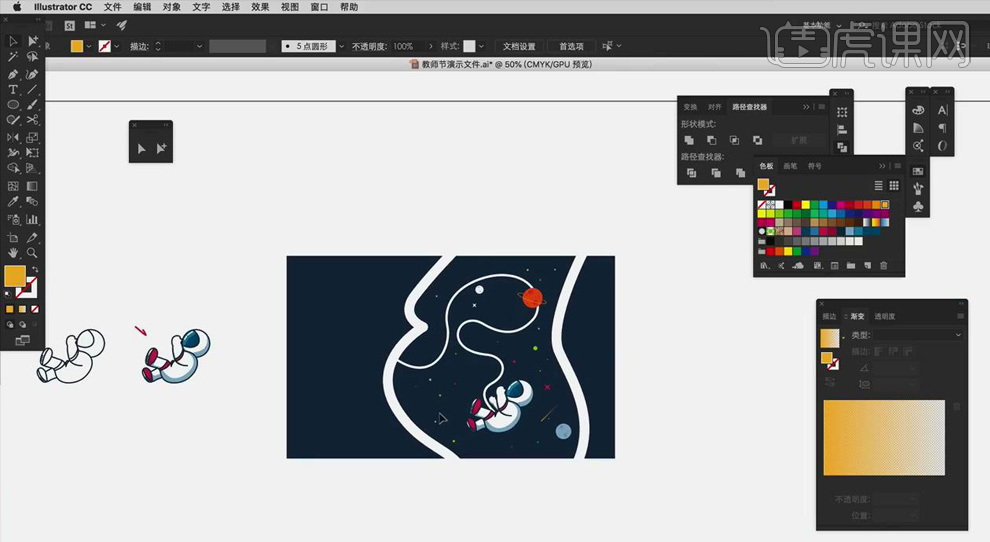
15、 选择【星形工具】,设置【半径】为【2.5px】,【角点数】为【30】,绘制星形,移动到肚脐的位置;用【路径选择工具】选中角,拖动调整角的长度;使用【钢笔工具】在星形的左侧绘制形状,【Ctrl+7】添加蒙版,将左侧形状覆盖。
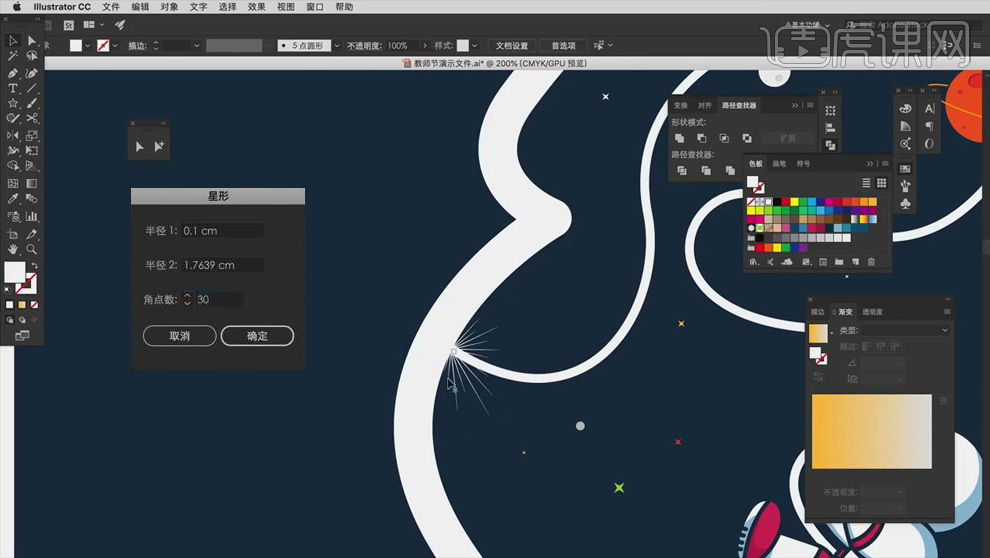
16、 将“火箭”形状拖到画布中,调整到合适的位置;按【Alt】键将文案复制到画布的左侧,【Ctrl+Shiift+]】置于顶层,字体颜色为白色。
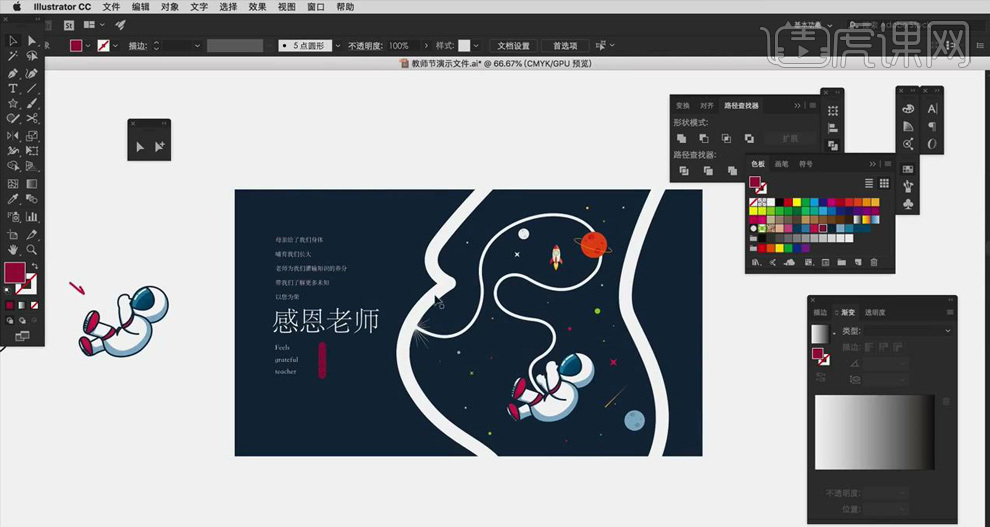
17、 使用【钢笔工具】沿着肚子曲线的轮廓绘制路径,给画布的左右两侧【填充】红色【#b40d41】;调整文字的大小和位置,对文案进行排版。
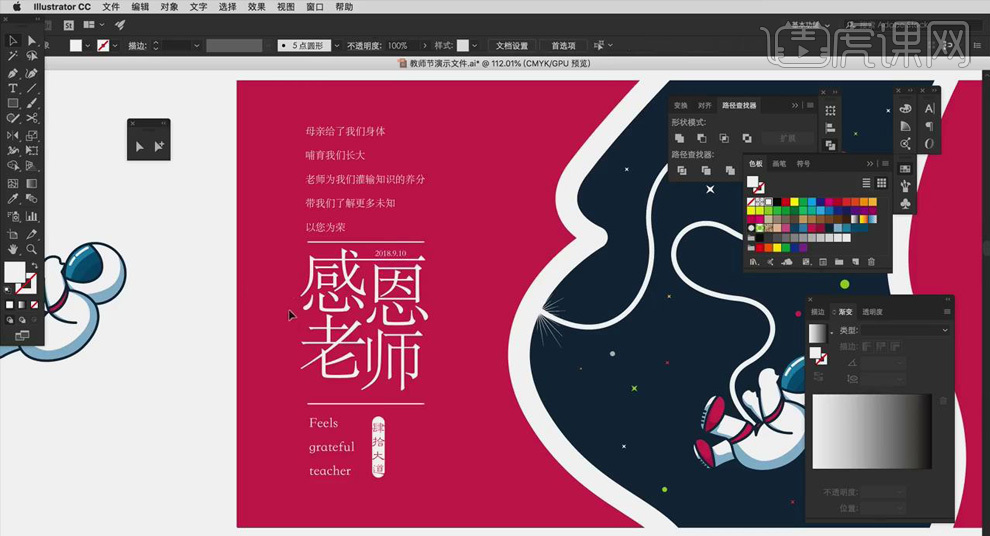
18、 最终效果如图所示。
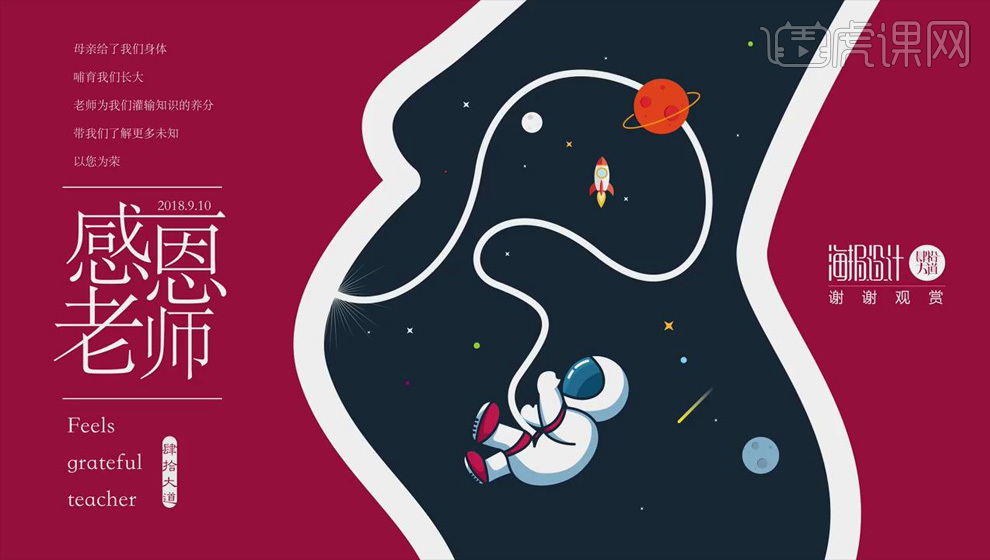
怎样使用IPAD板绘教师节插画
1.打开【Procreate】,首先绘制好草图,选择琢磨的【针笔工具】,新建【图层】,开始线稿绘制。大小为【50%大小】,先画人物的线稿。
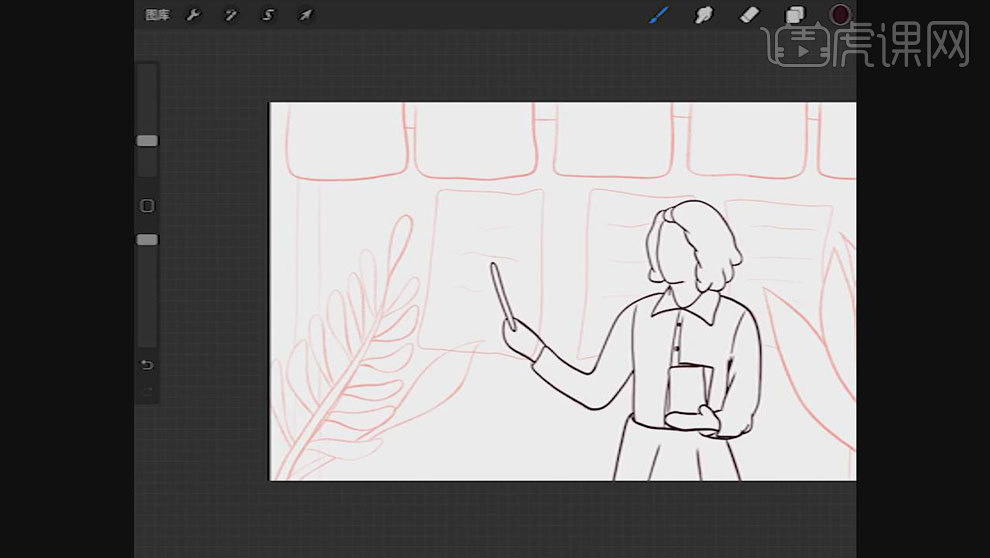
2. 人物下方新建【图层】,开始画条幅和植物的线稿。
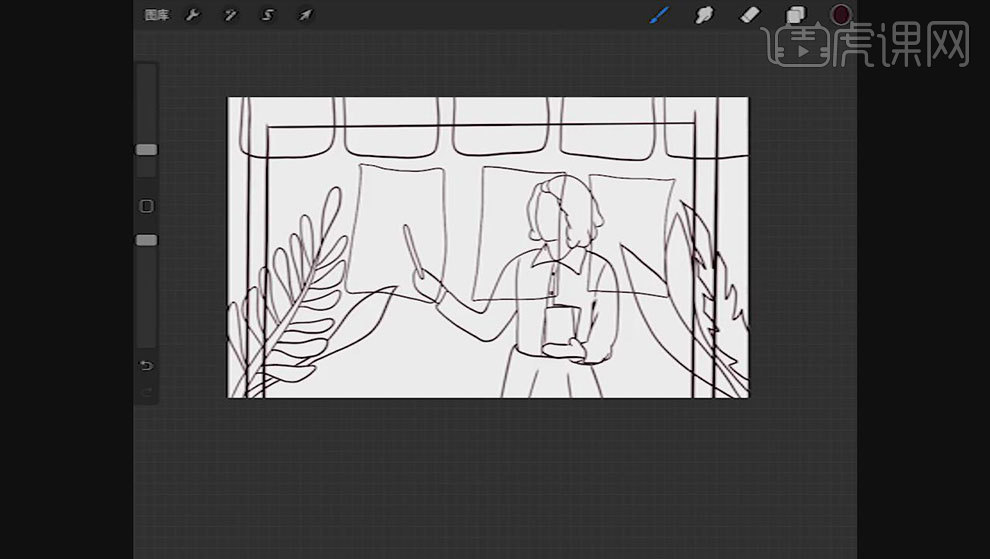
3. 选择背景图层,给黑板边框天空深灰色,墙的颜色比边框亮一些,黑板用比较亮的颜色,试卷选一个比较暖的颜色。
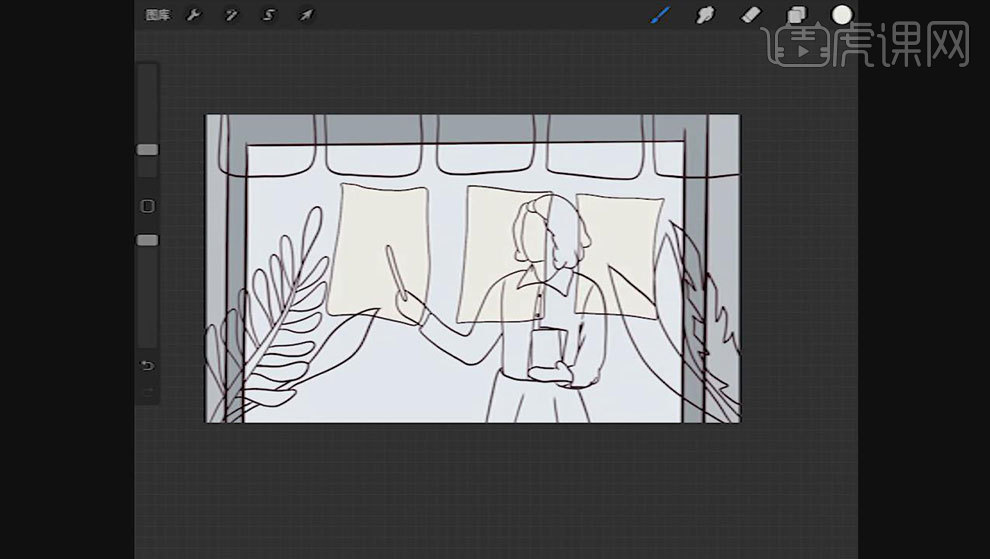
4. 接着给条幅和植物铺色,条幅铺红色,植物用深浅不一额绿色来画。接着同样的方法给人物铺色。
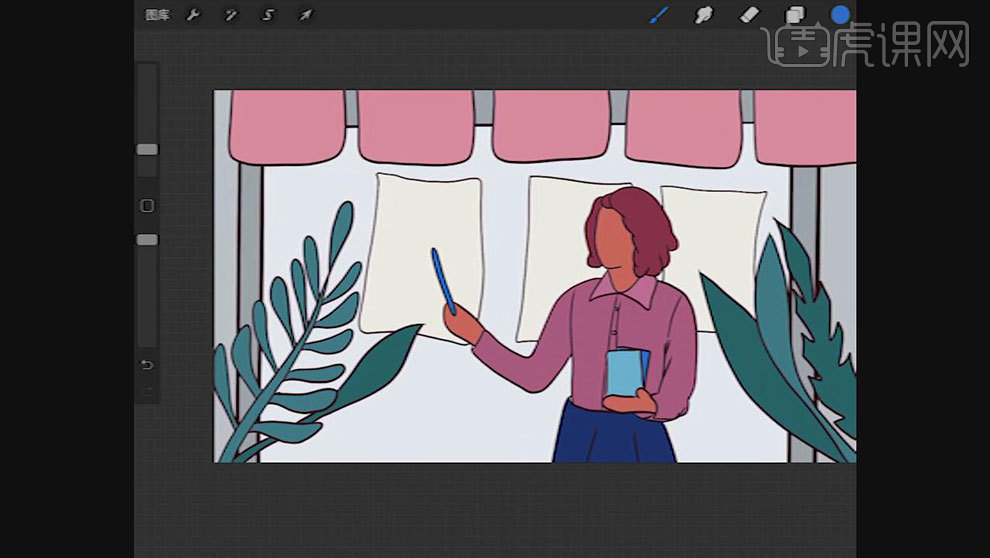
5.接着进行亮暗面的绘制,选择人物图层,再用【选择工具】选择【自动】,选取头发。人物铺色图层上方新建【图层】,叠加模式为【乘】,用【工作室笔】来画头发的阴影。
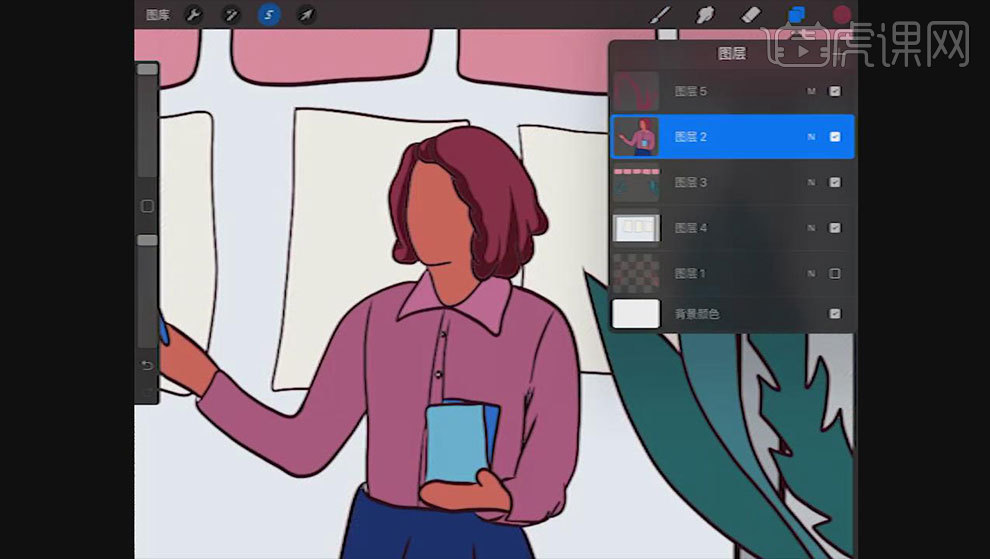
6. 同样的方法画其他部位的暗面。
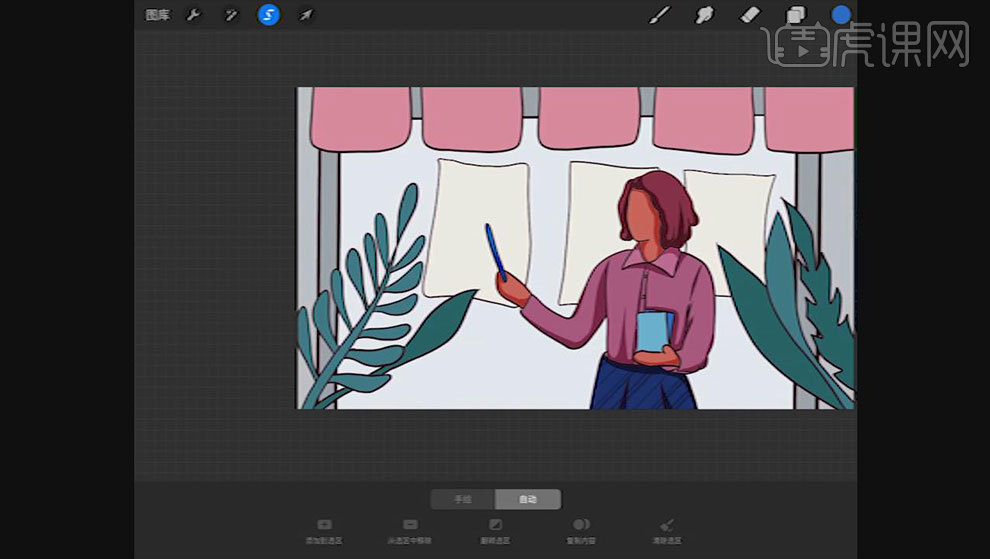
7. 植物图层上方新建【图层】,选择亮一点的颜色。再选取植物,用【工作室笔】画植物的亮面。新建【图层】,选择【纹理工具】,叠加纹理进去。
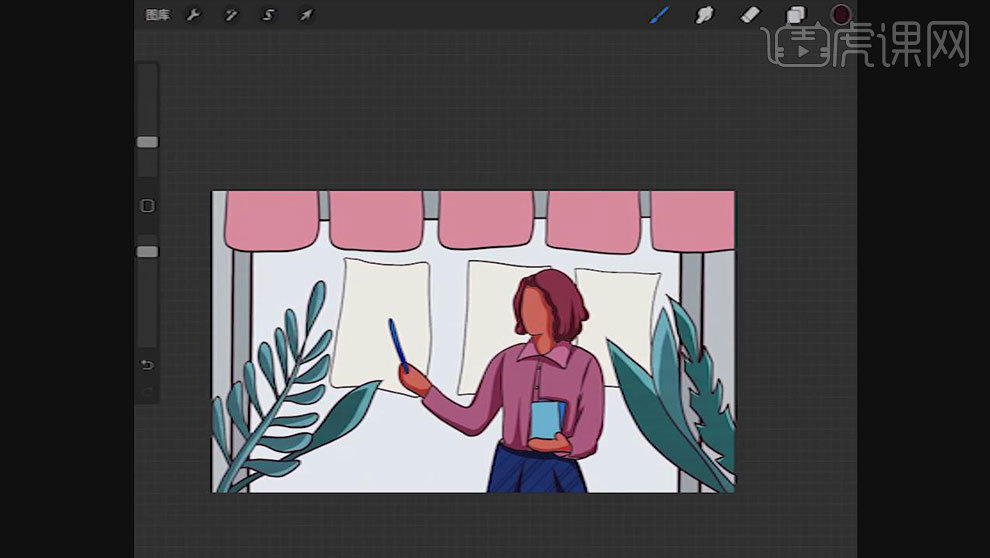
8. 选择书法中【粉笔工具】,来写条幅的文字。新建【图层】,叠加模式为【乘】,选择深灰色,【硬气笔】来画物体在背景的阴影。
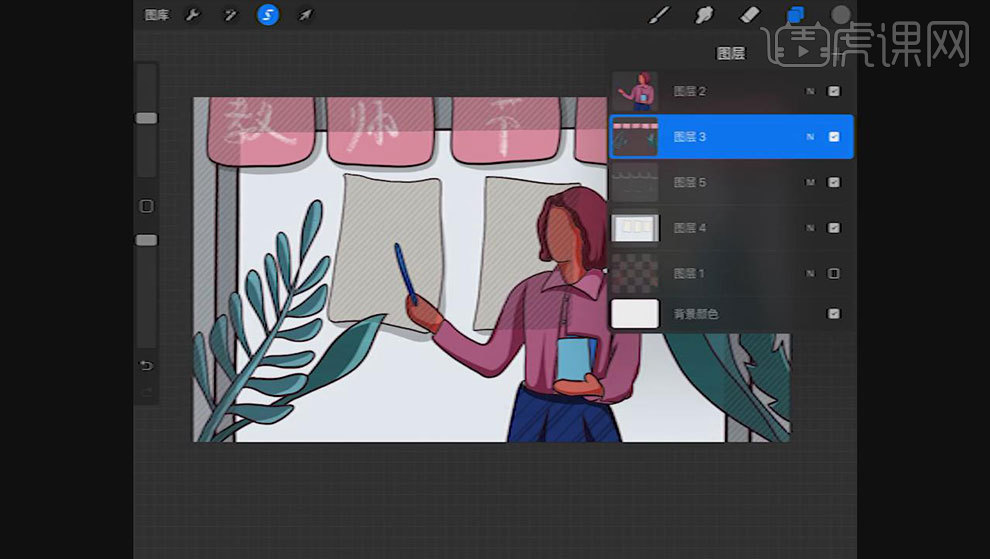
9.选择植物,选择【手动选择】,框选植物,【三指向下滑动】,拷贝并粘贴,调整图层顺序,锁定像素,填充颜色,叠加模式为【乘】,不透明度为【45】。【变形工具】和【扭曲工具】调整投影效果。
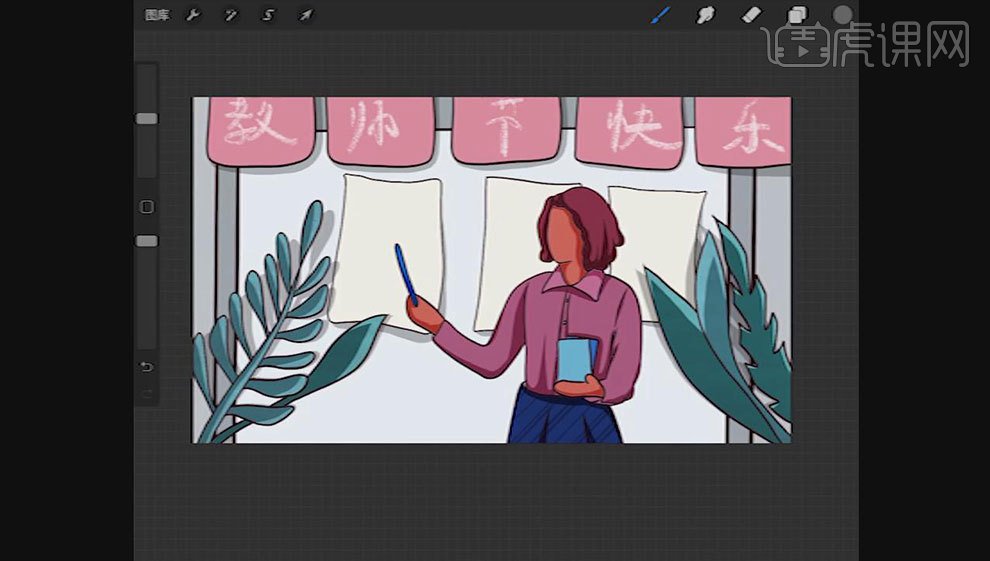
10. 人物也用同样的方法制作投影。用【工作室笔工具】给卷子添加细节。选择相关的图层,点击【调整】-【杂色】,像右滑动,添加杂色。
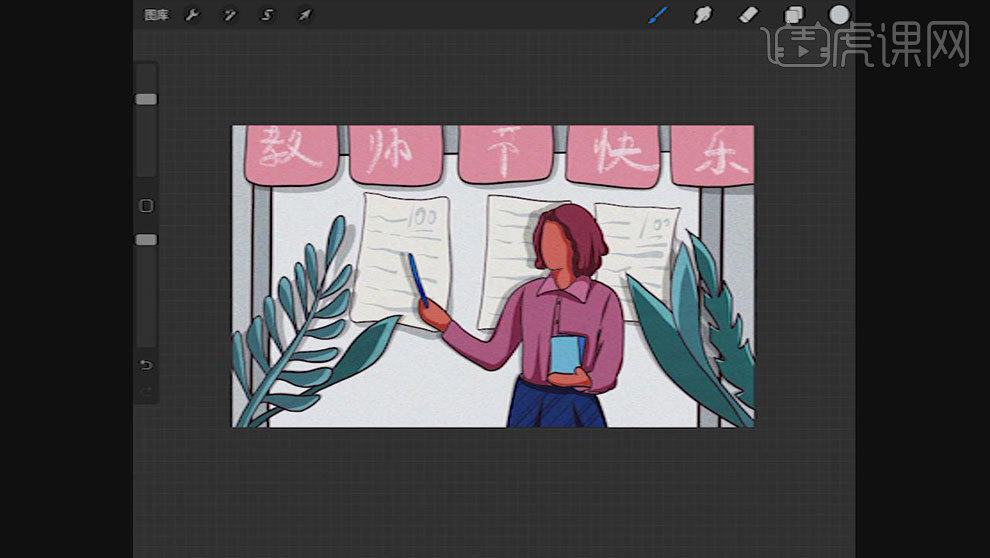
11.最终效果如图示。
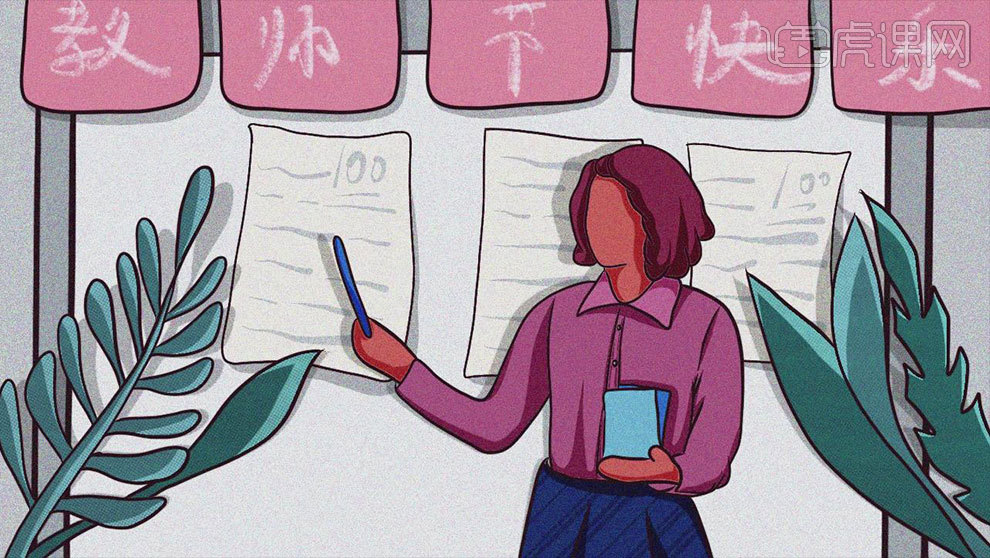
怎样使用SAI板绘教师节插画
1、【打开】SAI软件,【新建】图像,具体参数如图示。
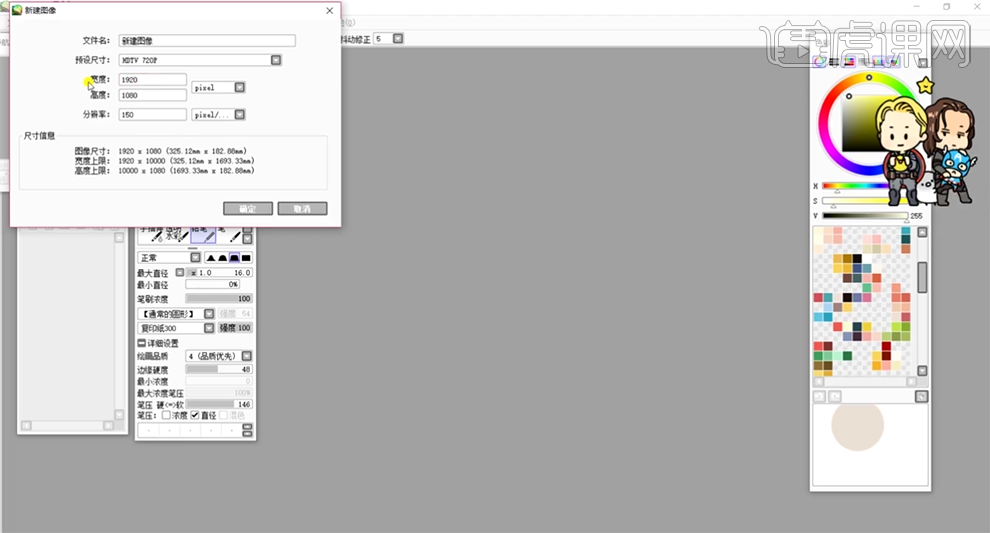
2、【新建】图层,使用【铅笔工具】,绘调整画笔大小,在画面中间绘制中心线,定位人物位置。使用相同的方法,【新建】图层,使用【铅笔工具】根据构图思路,绘制草图。具体显示如图示。

3、【选择】关联图层,按【Ctrl+E】合并图层,【不透明度】28%,【删除】中心线图层。【新建】图组,【新建】图层,使用【画笔工具】,选择皮肤颜色,给人物上半身铺色。具体显示如图示。

4、【新建】图层,根据草图,使用【铅笔工具】,选择头发颜色,绘制头发。具体显示如图示。
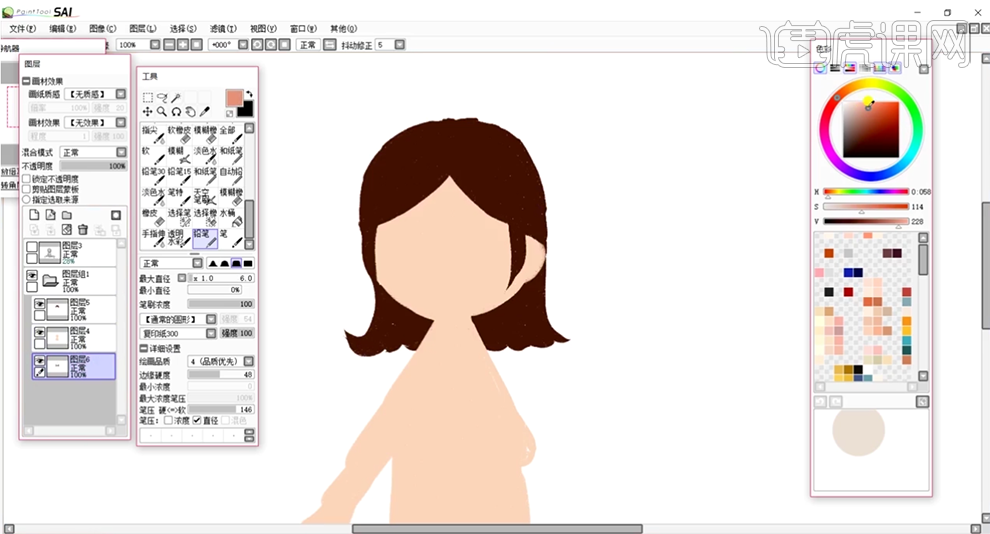
5、【新建】图层,使用【铅笔工具】,吸取合适的颜色,根据构图思路,绘制头发细节和人物面部。具体效果如图示。

6、根据构图思路,使用相同的方法,【新建】图层,使用【铅笔工具】,选择合适的颜色绘制衣服以及人物其他的装饰细节。具体效果如图示。
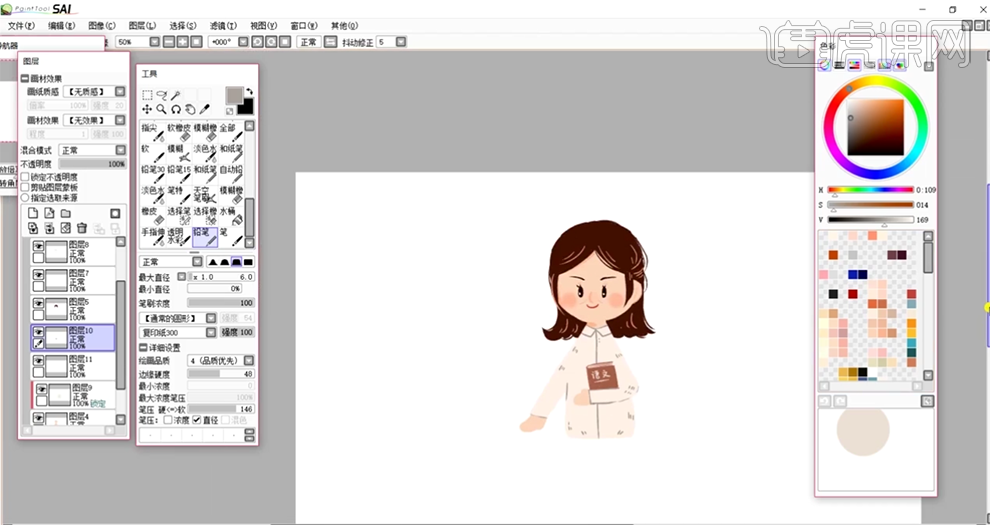
7、【选择】关联图层,按【Ctrl+G】编组。【新建】图组,【新建】图层,【打开】线稿图层,使用【矩形选区】框选草图大小选区,【填充】合适的颜色,绘制讲台形状。使用【橡皮擦工具】擦除多余的部分。具体显示如图示。

8、【新建】图层,【锁定不透明度】,使用【画笔工具】,选择合适的深涂抹桌面暗部细节。具体效果如图示。

9、【新建】图层,使用相同的方法绘制讲台的桌脚面,并涂抹暗部细节。【新建】图层,使用【画笔工具】,选择合适的颜色,根据草图绘制桌面装饰元素。【选择】关联图层,按【Ctrl+G】编组。具体效果如图示。

10、【新建】图组,【新建】图层,根据构图思路,使用【画笔工具】绘制背景植物元素,【填充】合适的颜色。具体效果如图示。
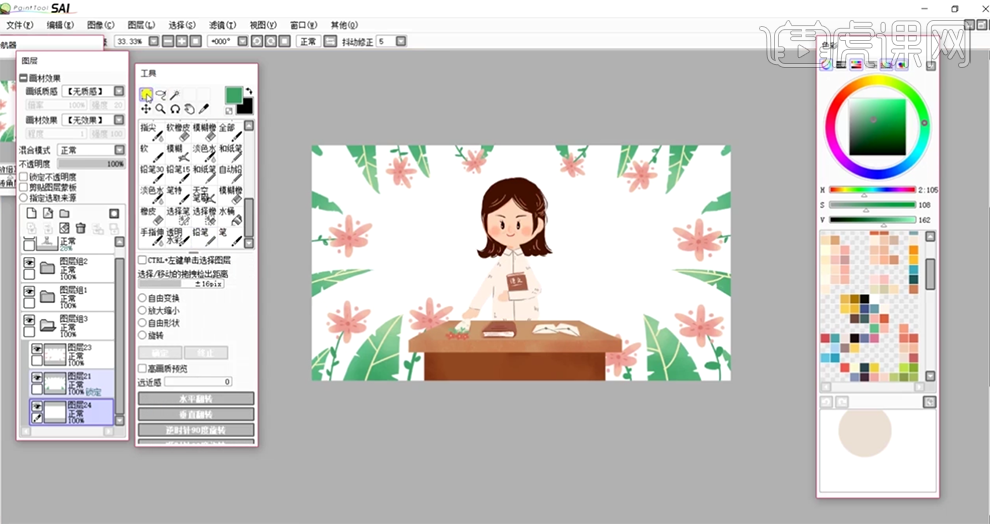
11、【新建】图层,使用【矩形选区工具】绘制背景黑板元素,【填充】合适的颜色。具体效果如图示。

12、使用【铅笔工具】,【颜色】白色,调整大小和属性,在黑板上方写出文字。具体显示如图示。

13、最终效果如图示。

怎样使用PS板绘教师节插画
1. 本次案例常用的【快捷键】如下。
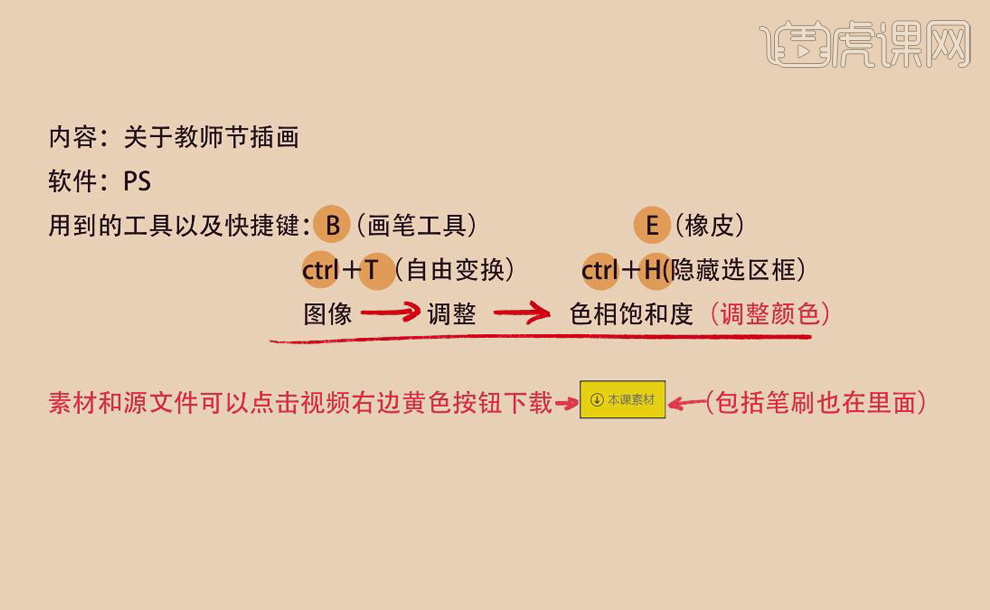
2. 打开【PS】,【Ctrl+N】新建画布,选择自己常用的【笔刷】,【画笔工具】画一本书,再选择一个浅的颜色,在书的四周画上边,再简单的画上一些【纹理】。
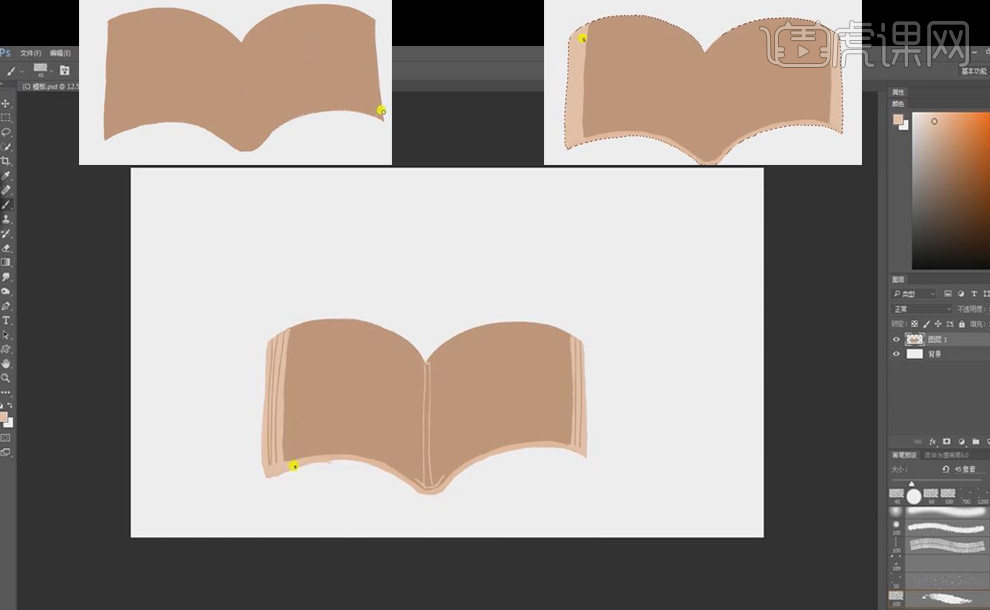
3. 在书的图层的下方【新建】图层,选择比【书边】颜色更深的笔刷颜色,画出【书页】,【图像】-【调整】-【色相饱和度】,调整书的颜色,再选择【黄色】,在书页的边上添加类似【环境色】。
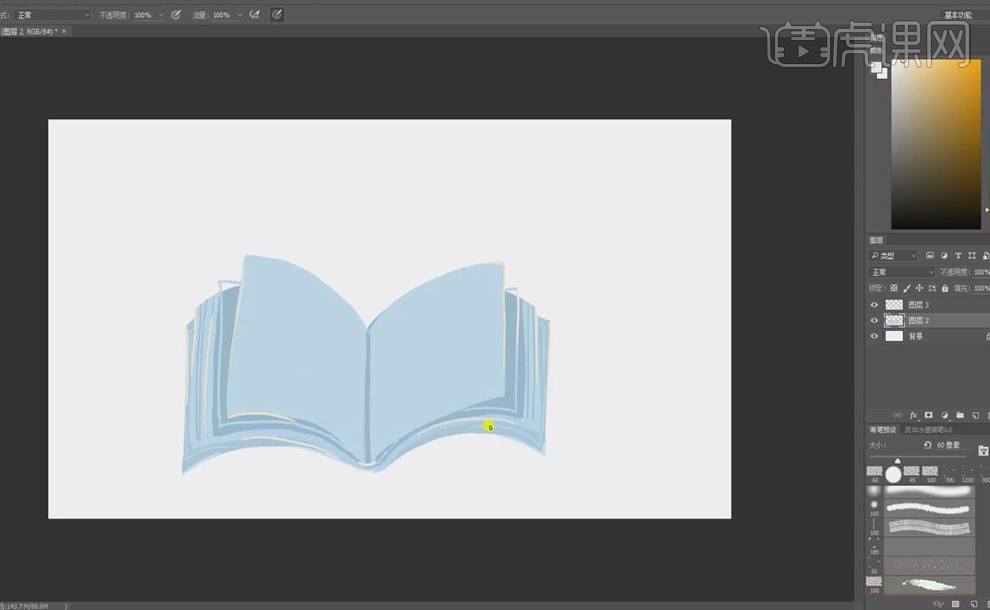
4. 绘画【人物】:在下方【新建】图层,首先绘画人物的【皮肤】,选择【淡粉色】的笔刷颜色,再分别在皮肤图层的上下各【新建】一个图层,画出人物的【头发】,这样比较好分层。
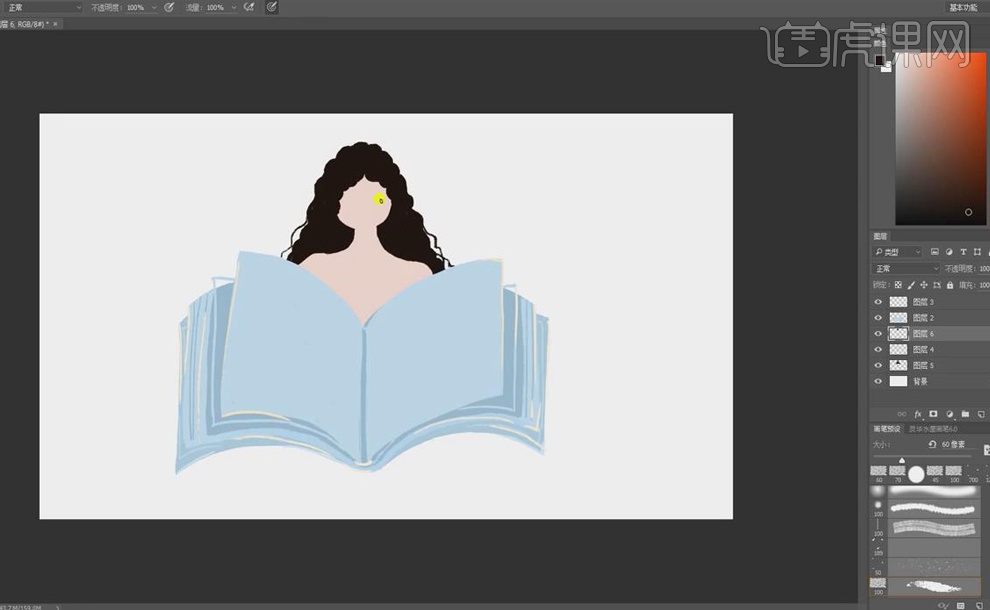
5. 选择【白色】的笔刷颜色,画出人物【眼睛】的大致轮廓,再选择深一点的颜色,画出【眼睑】,再画出【眼珠】,先画上浅色再用深色叠加,最后点上高光。
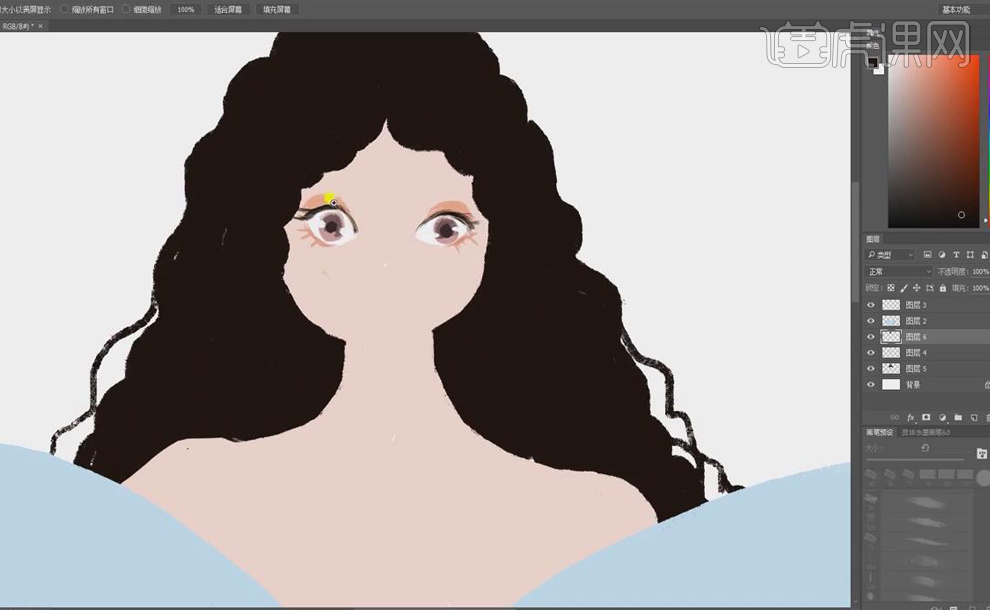
6. 选择细一点的【笔刷】画出人物【眉毛】,一根一根的绘画,再画出【鼻子】,用【橡皮擦】进行过渡,降低其不透明度,然后擦出来,在画一些【环境光】修饰轮廓。
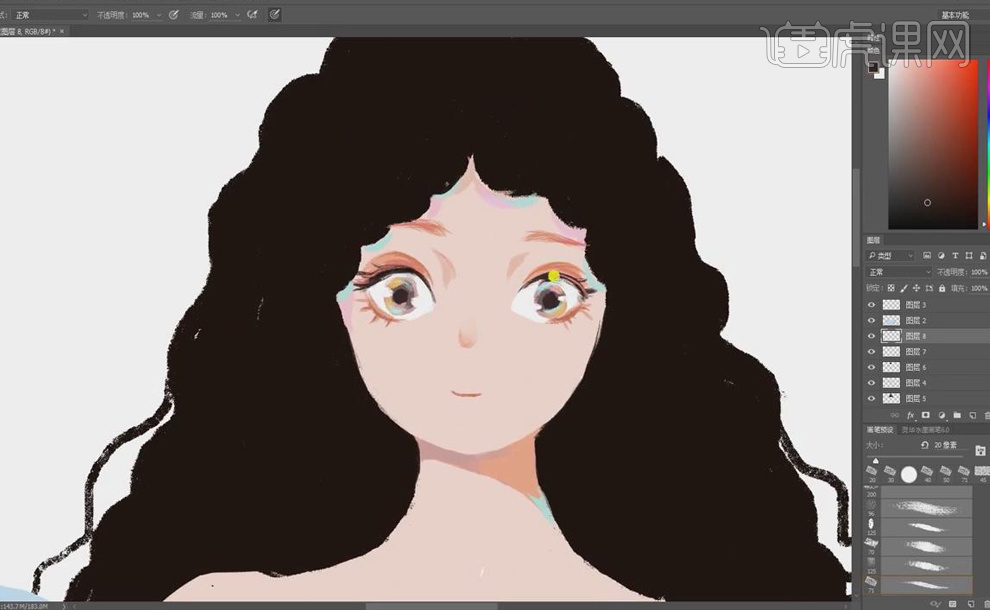
7. 同样【腮红】也是用这种方法擦出,点上【高光】,【合并】整个【人物】图层,再【修饰】一下人物边缘、细节,注意边缘最好画的平滑整齐。
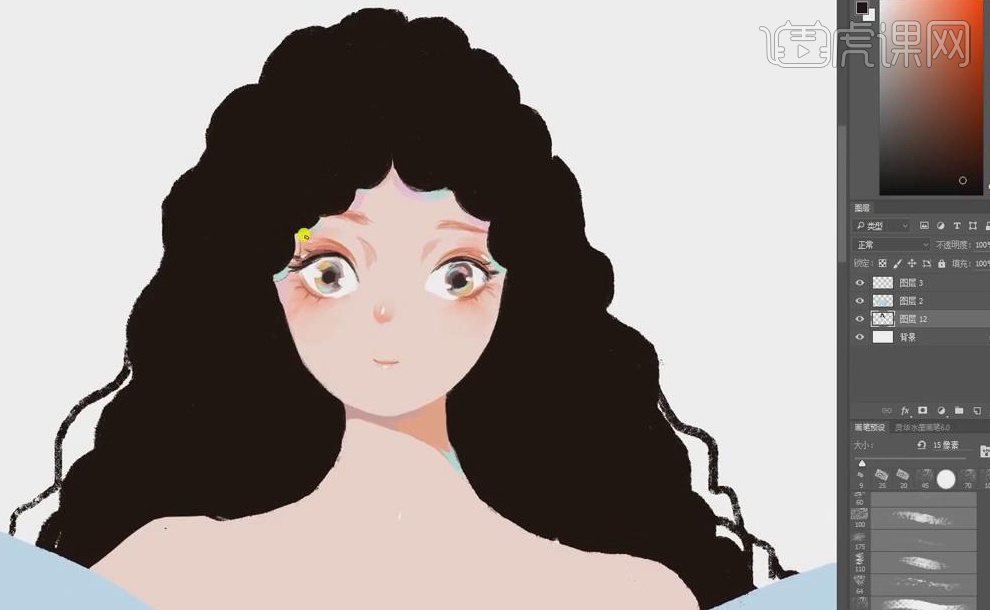
8. 添加一些【毛发】,选择浅一点的颜色,画出头发【纹路】,在发梢添加【环境色】,再为人物画上【眼镜】,让人物更生动一些。
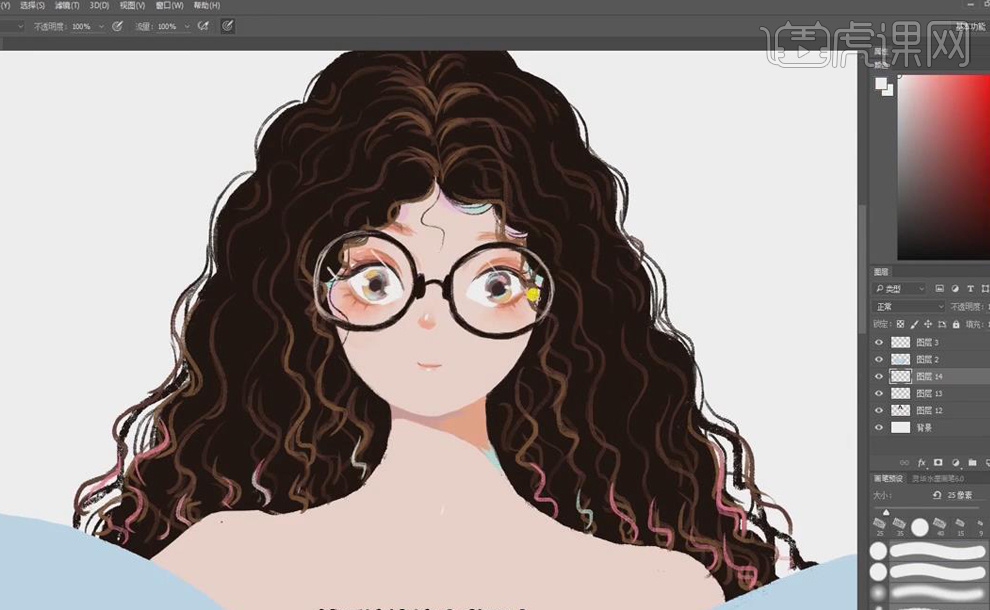
9. 【图像】-【调整】-【色相饱和度】,将书的颜色调整成【米色】,和人物更搭,画出人物的【衣服】,无论学生还是老师,画上【衬衫】都是不错的,简单的【平涂】就可以了,在衣领的地方注意【阴影】,修饰好整体的身形,再画上【扣子】等细节。
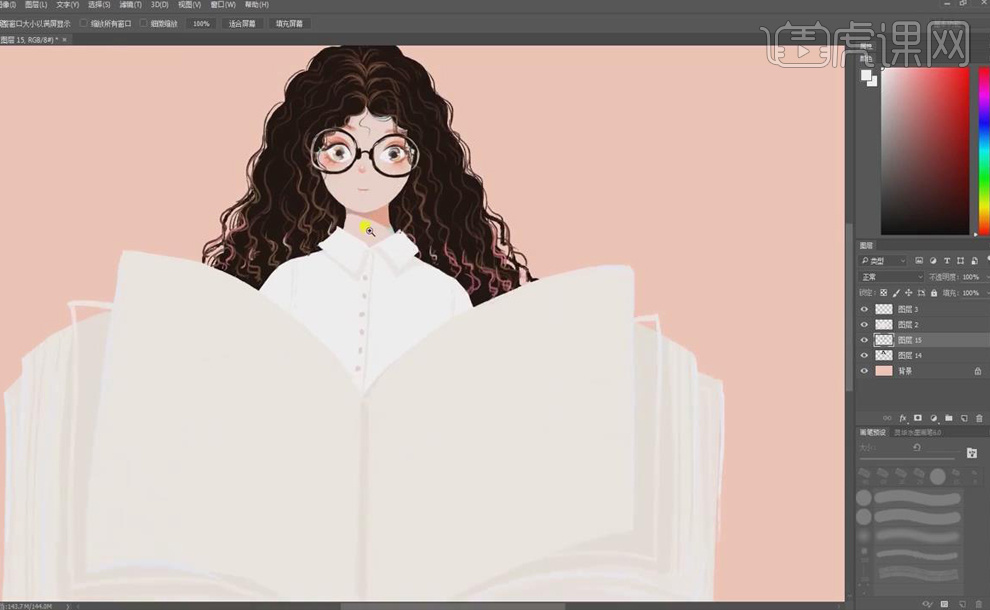
10. 【新建】图层,在书的下方画出人物的【手】,让她有拿着书的感觉,再在书的里面画一些和老师有关的东西,如【地球仪、尺子】,用【画笔】写上一些作业文字。
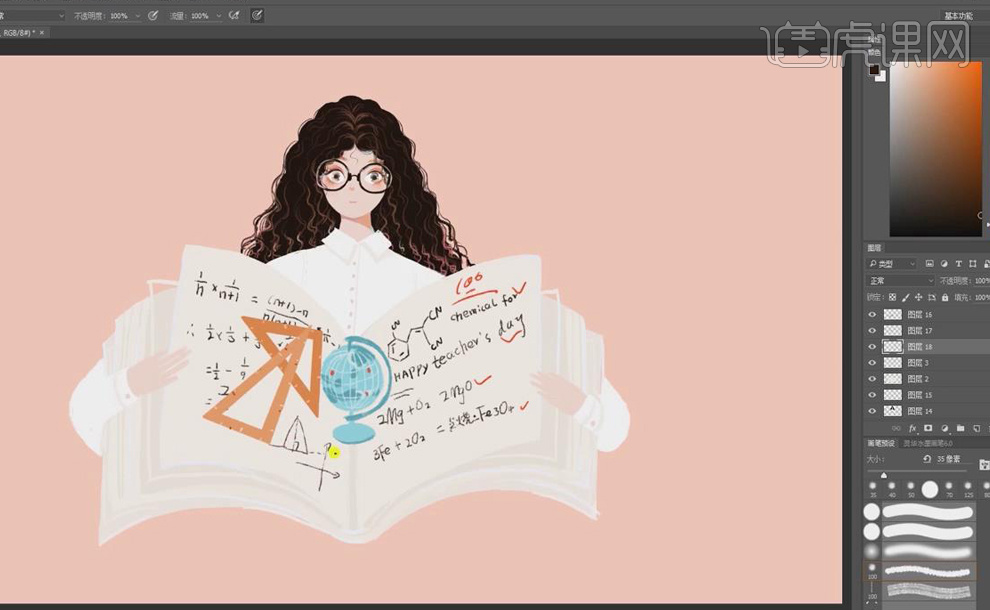
11. 【新建】图层,【画笔工具】画上一些化学用的【容器】,降低容器的不透明度,用白色画上【高光】,【Ctrl+E】合并图层,在学习用品下画上【阴影】,再在书底下添加一些【小标签】。
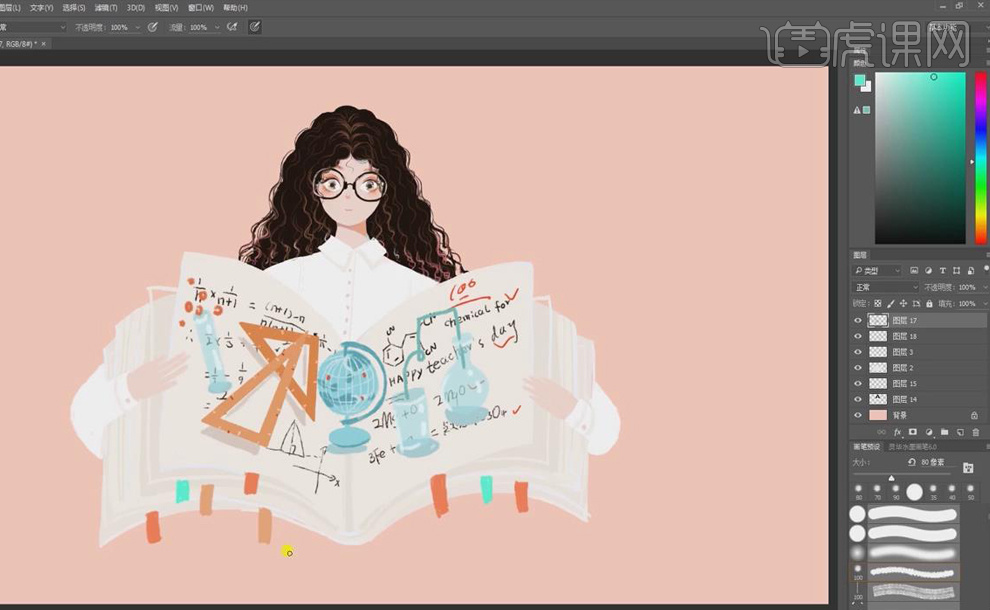
12. 【新建】图层,在后方画上一些【花朵】装饰下,如【向日葵】,分三个图层,一层一层的画,浅色在前深色在后,【Ctrl+E】合并花的图层。
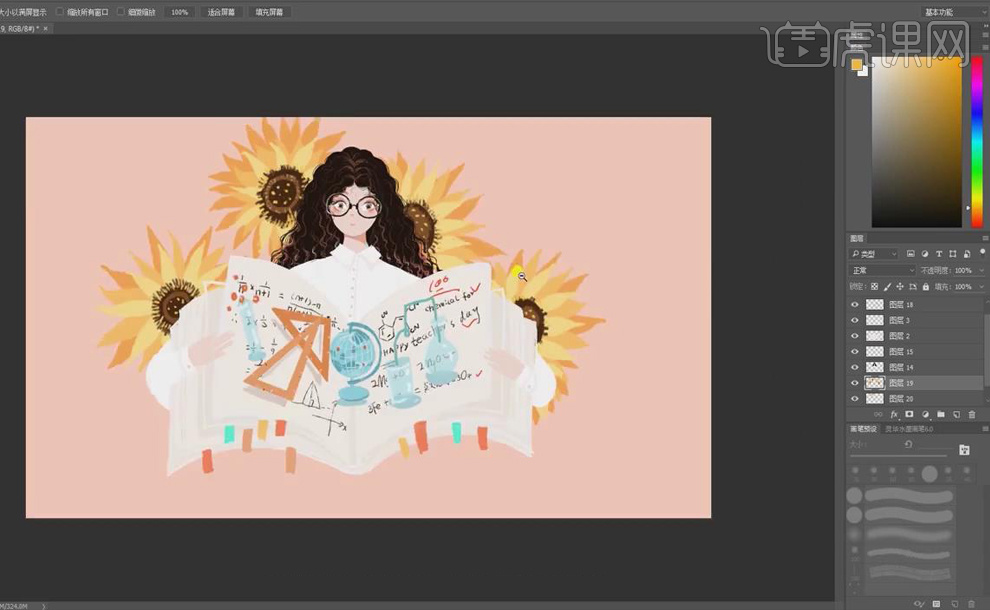
13. 【Ctrl+T】稍稍调整画布内容的位置,在最下方【新建】图层,画出【黑板】,【图像】-【调整】-【色相饱和度】,调整黑板颜色,再画出【黑板框】,添加一些【板书】。
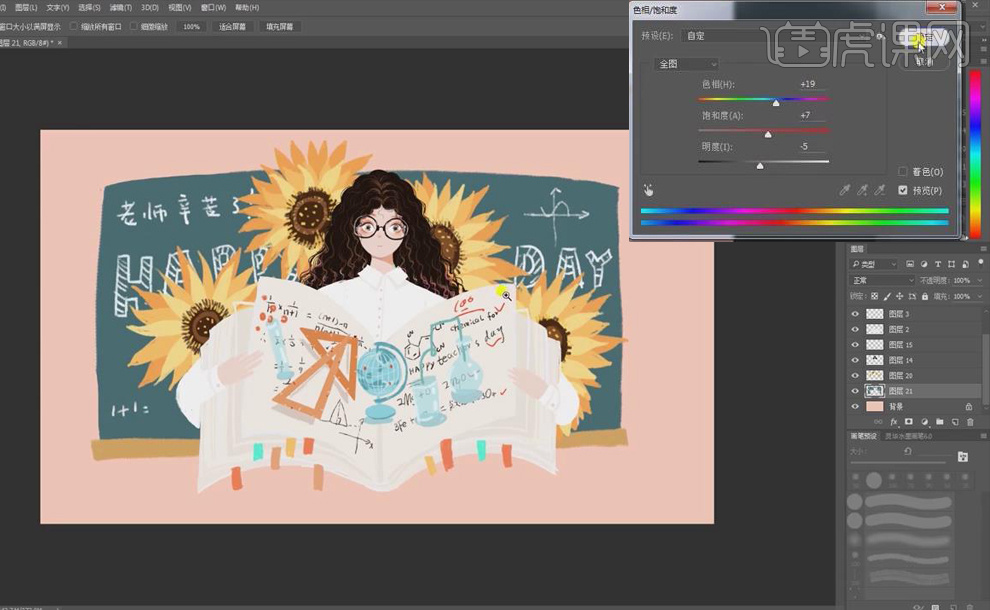
14. 【画笔工具】在背景上画几个圆点,作为装饰,选择【噪点】的笔刷添加一些噪点,丰富画面,【图像】-【调整】-【色相饱和度】,调整背景图层颜色。
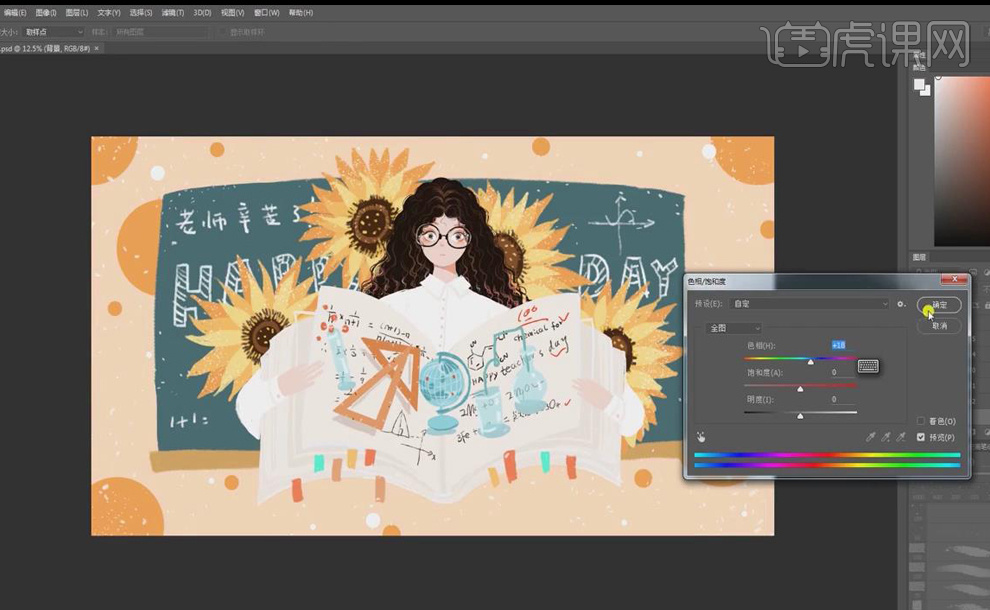
15. 本节课的【总结】如下。
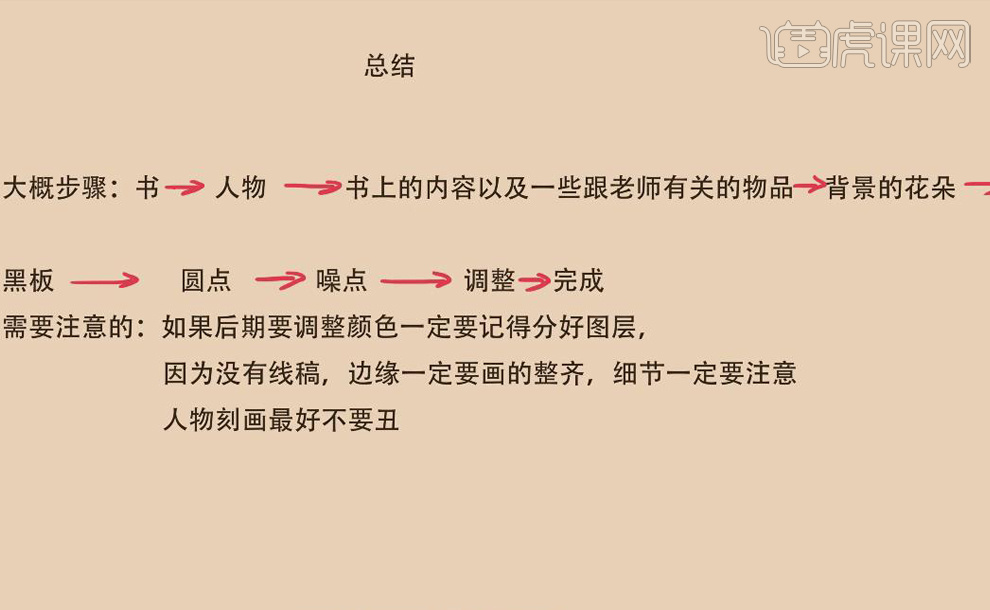
16. 最终效果图如图所示。