国庆绘画
马上就要迎来2019年的国庆黄金周了,每到这个时候就是各大商城促销活动的大热时期,各种关于国庆的绘画、海报制作都离不开PS这款软件,以下是PS设计国庆超市易拉宝的教程,一起来看看。本课程的重点是了解促销主题进行风格设计和定位以及针对设计细节的处理,难点在于风格的设定和细节的操作。具体的文字内容要与主题相关,通过这个思路进行设计。

PS如何设计国庆超市易拉宝1
1、本课主要内容如图示。
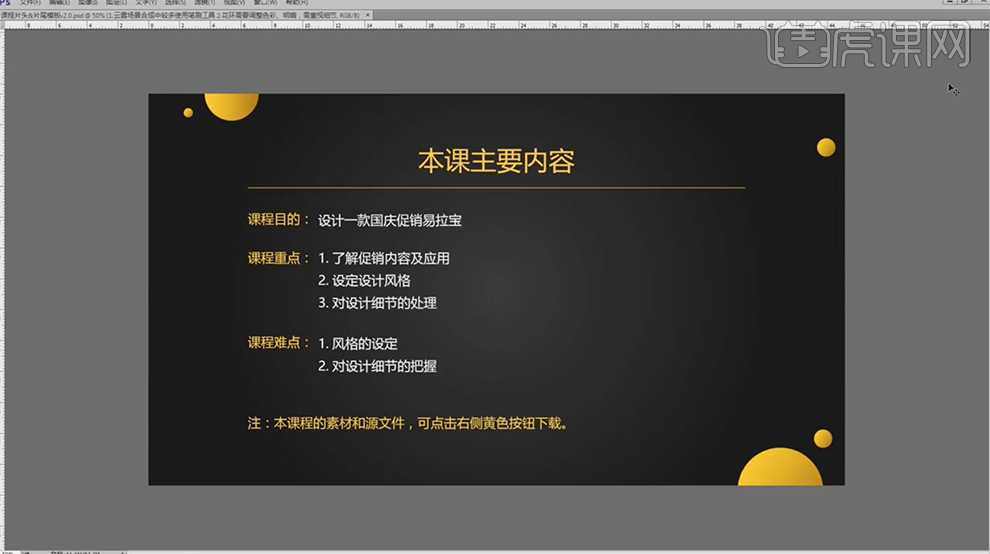
2、本课案例的内容及素材如图示。
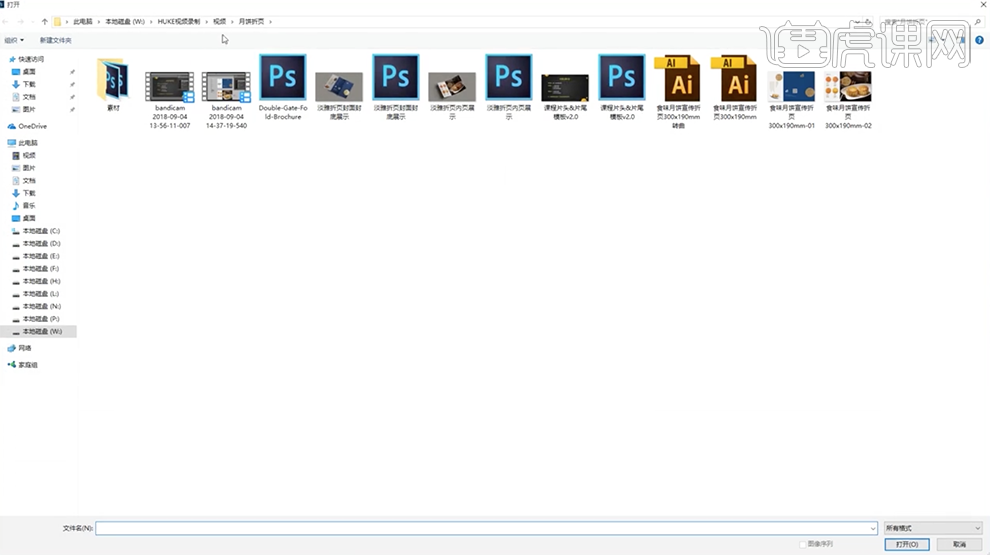
3、[打开]PS 软件,[新建]合适大小的画布。具体效果如图示。
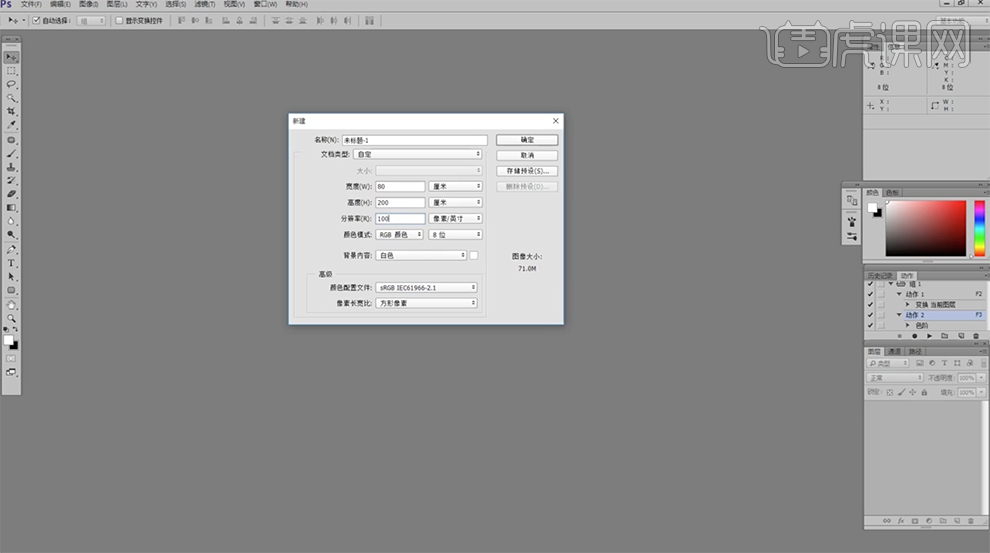
4、使用[文字工具],输入案例文字信息,根据设计思路以及主次文字层级规律,调整文字大小排列至合适的位置。具体效果如图示。
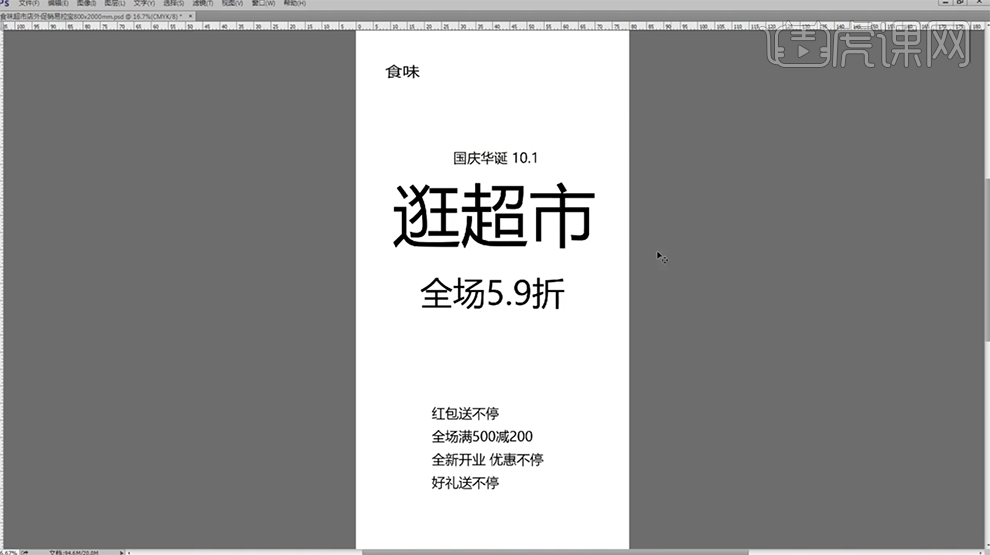
5、[打开]AI软件,[新建]任意大小的画布。使用[文字工具],输入主题文字,[字体]锐字工房卡布奇诺常规简体。具体效果如图示。
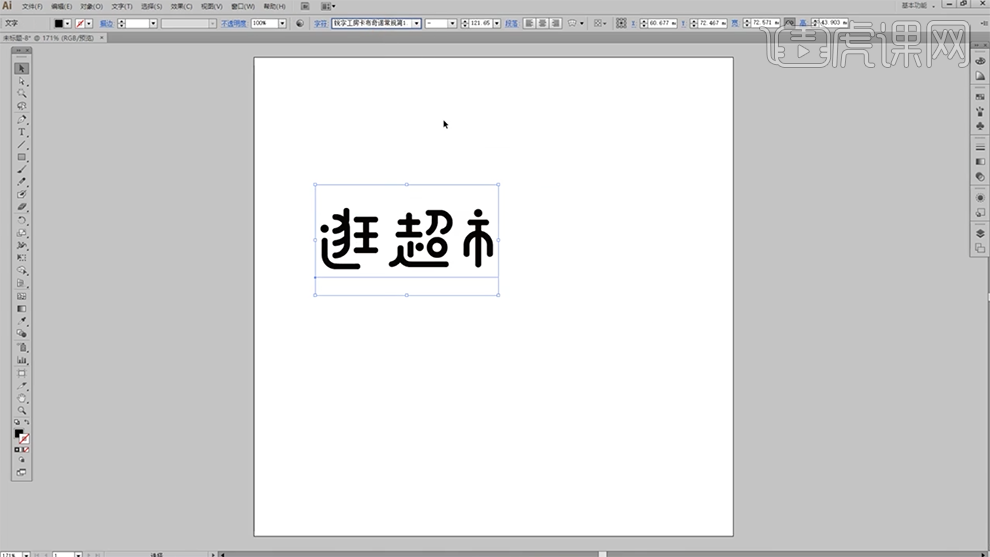
6、放大画布,[选择]文字对象,按[Ctrl+Shift+O]创建轮廓。[右击]-[取消编组],[选择]逛字笔画,单击[对象]-[路径]-[偏移路径],具体参数如图示。具体效果如图示。
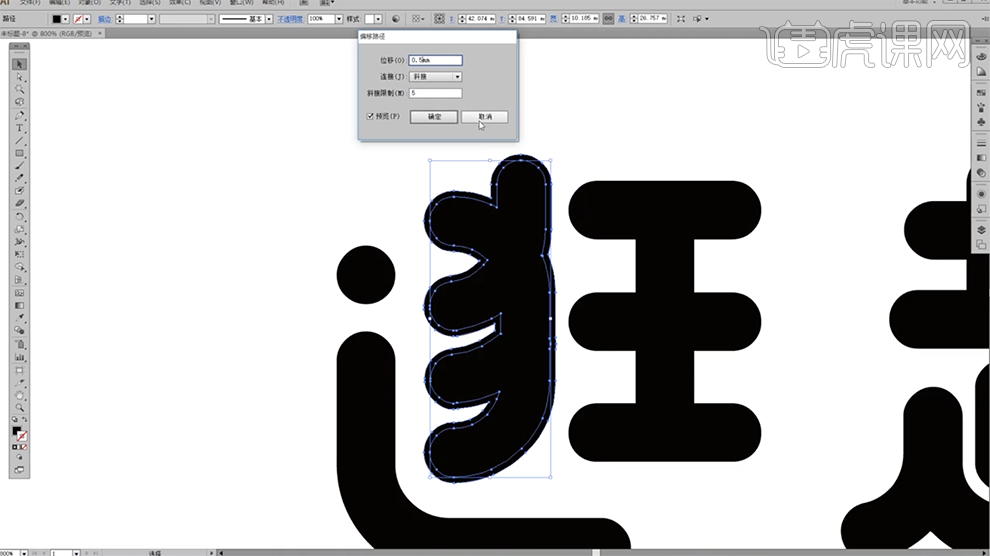
7、调整笔画大小,单击[路径查找器]-[联集]。使用[直接选择工具],根据设计思路调整笔画锚点,对文字进行微调变形。具体效果如图示。
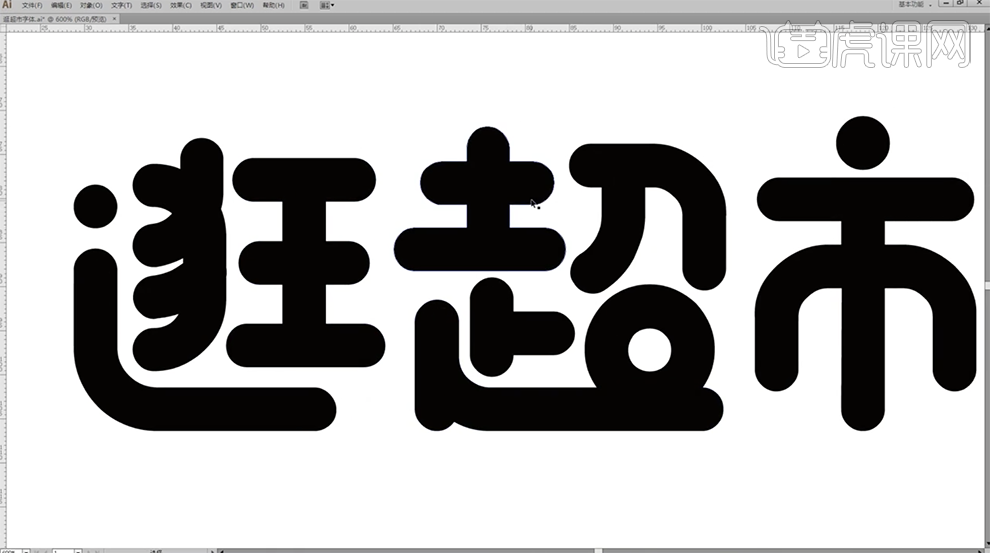
8、[选择]文字对象,单击[效果]-[3D]-[凸出和斜角],具体参数如图示。具体效果如图示。
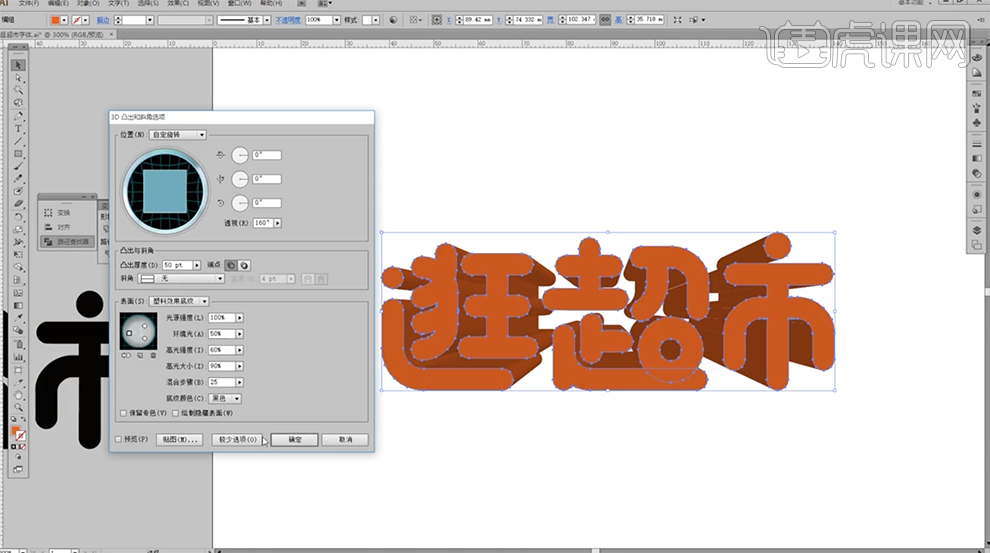
9、右击[对象]-[倾斜],具体参数如图示。具体效果如图示。
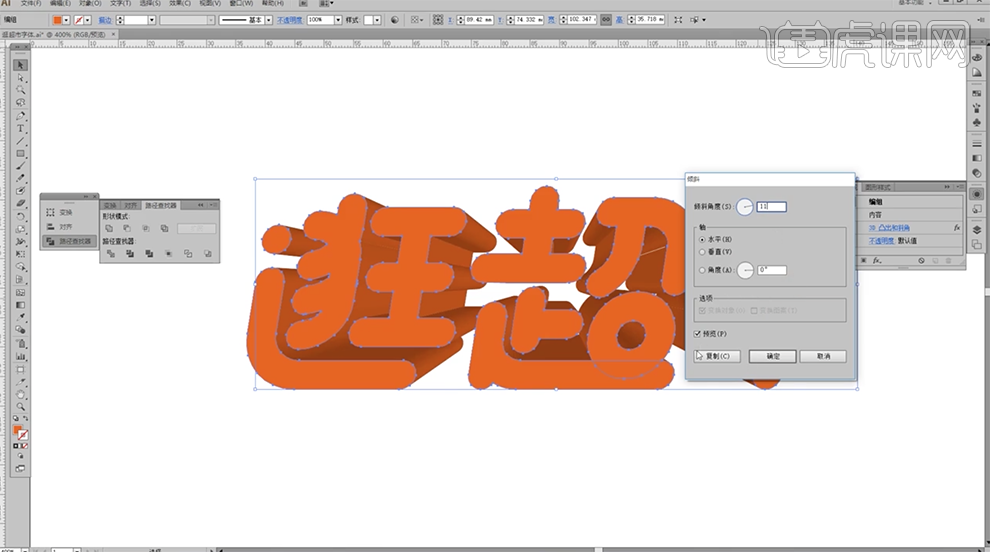
10、按[Ctrl+C]复制,按[Ctrl+V]粘贴至PS文档,调整大小排列至对应位置,[选择]关联文字对象,按[Ctrl+T]-[倾斜]至合适的角度。具体效果如图示。
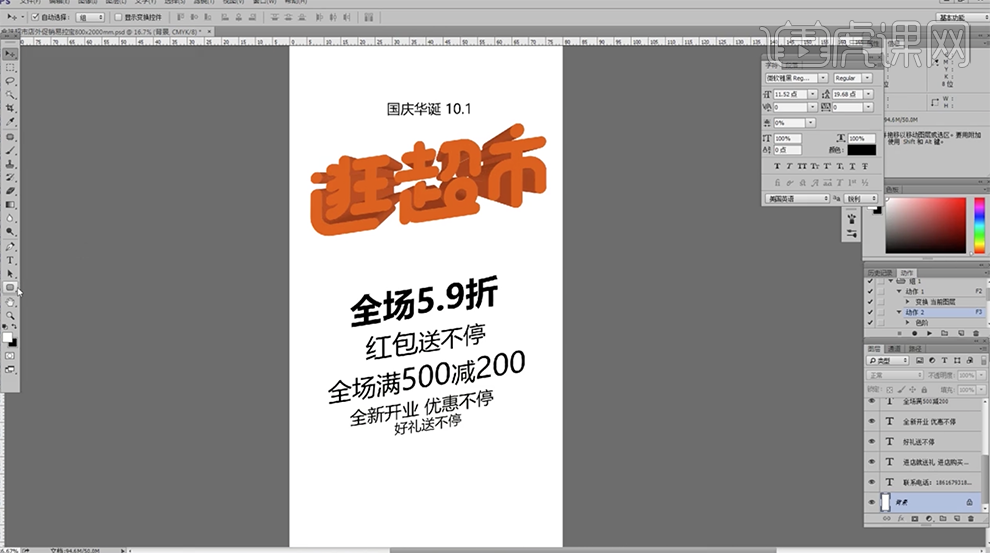
11、[复制]背景图层,[填充]玫红色,[修改]关联文字颜色,使用[魔棒工具]选择立体字区域,[新建]图层,按[Alt+Delete]填充前景色。具体效果如图示。
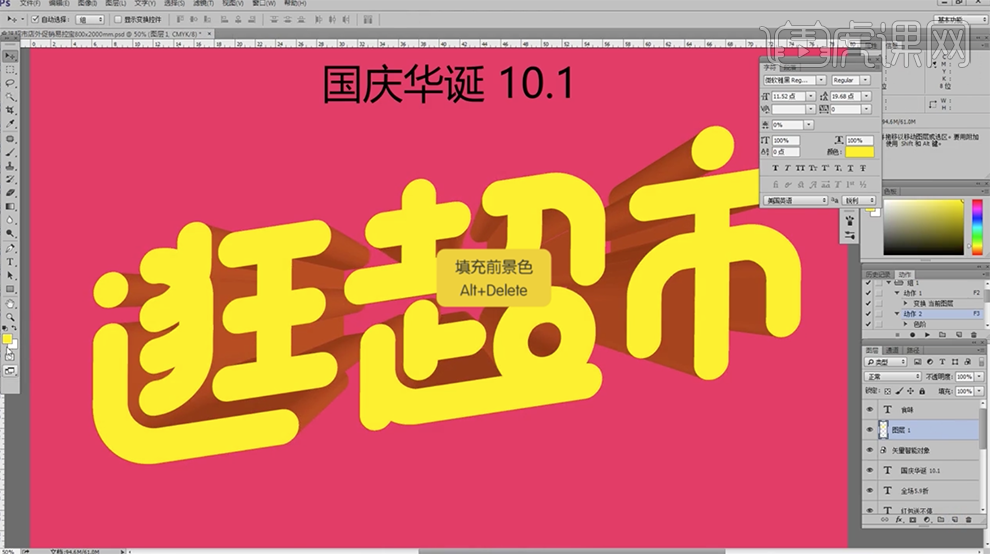
12、[复制]字体图层,[选择]图层1,按Ctrl单击图层[载入选区],使用[画笔工具],[颜色]橙红色,在选区合适的位置单击。具体效果如图示。
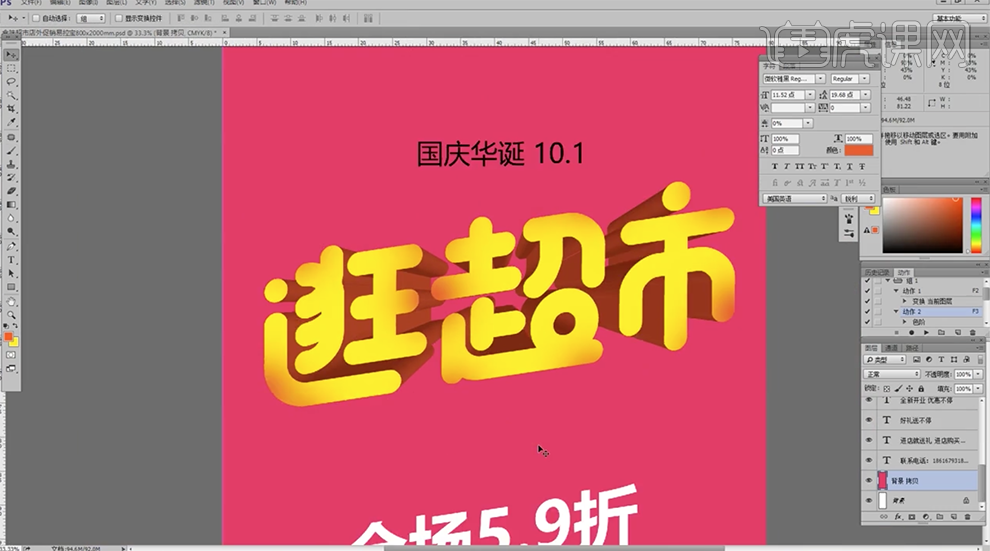
13、[拖入]准备好的光晕素材,[图层模式]滤色,调整大小排列至文字下方合适的位置。[拖入]装饰素材,调整大小排列至文字上方合适的位置。具体效果如图示。
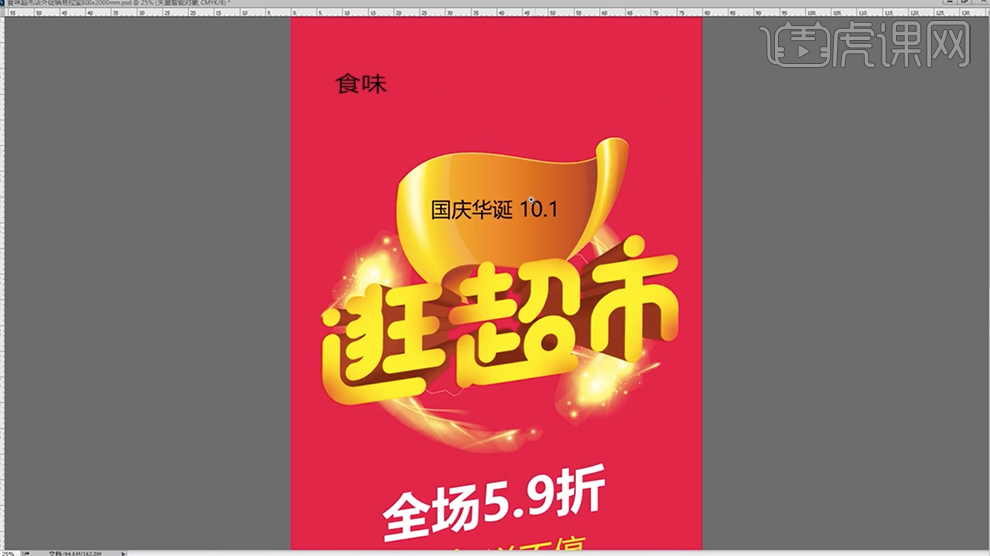
14、[选择]副标题文字对象,根据设计思路修改字体,[填充]白色,按[Ctrl+T]-[变形]调整文字至合适的形状。[复制]图层,[填充]黑色,调整图层顺序。具体效果如图示。
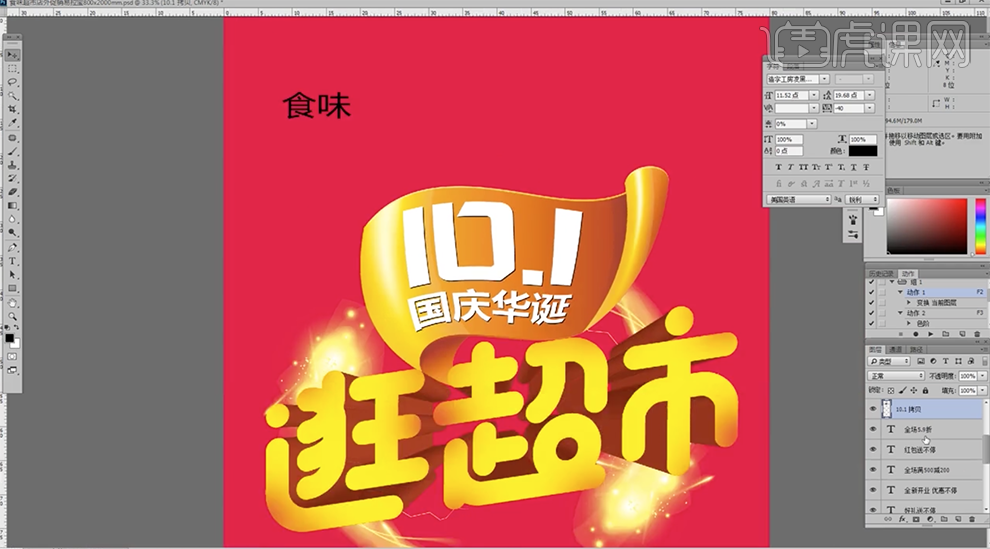
15、根据设计思路,[拖入]准备好的关联装饰素材,调整大小置于底部合适的位置。[选择]玫红背景,调整大小至合适的效果。微调文字位置及细节。具体效果如图示。
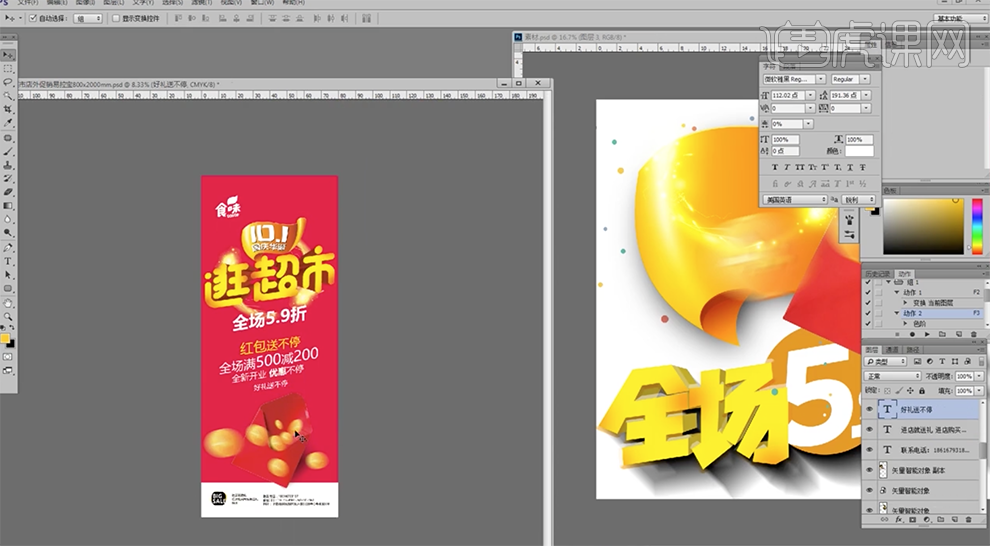
16、最终效果如图示。
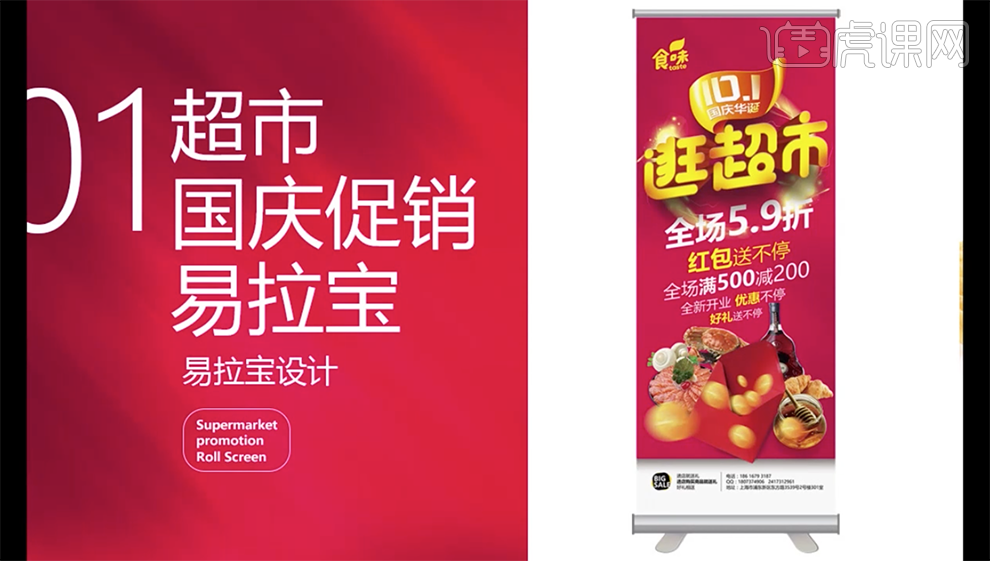
PS如何设计国庆超市易拉宝2
1.【打开】PS,【导入】素材,拖入到【图层】中,【Ctrl+T】调整大小与位置,【Ctrl+J】复制图层,调整到下方,使用【E】橡皮擦工具,将其擦除。
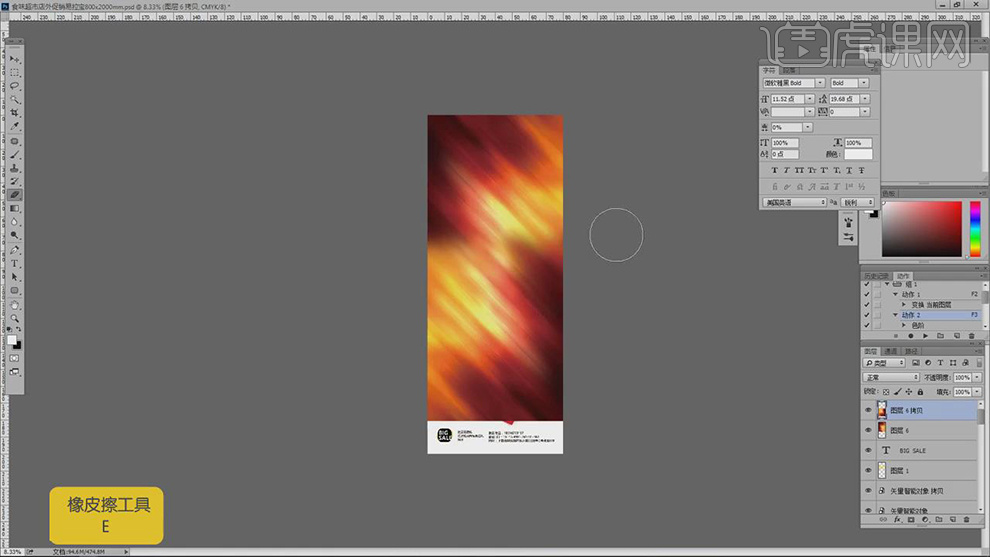
2.【滤镜】-【模糊】-【高斯模糊】6像素,调整【图层模式】正片叠底,【不透明度】39%,具体如图示。
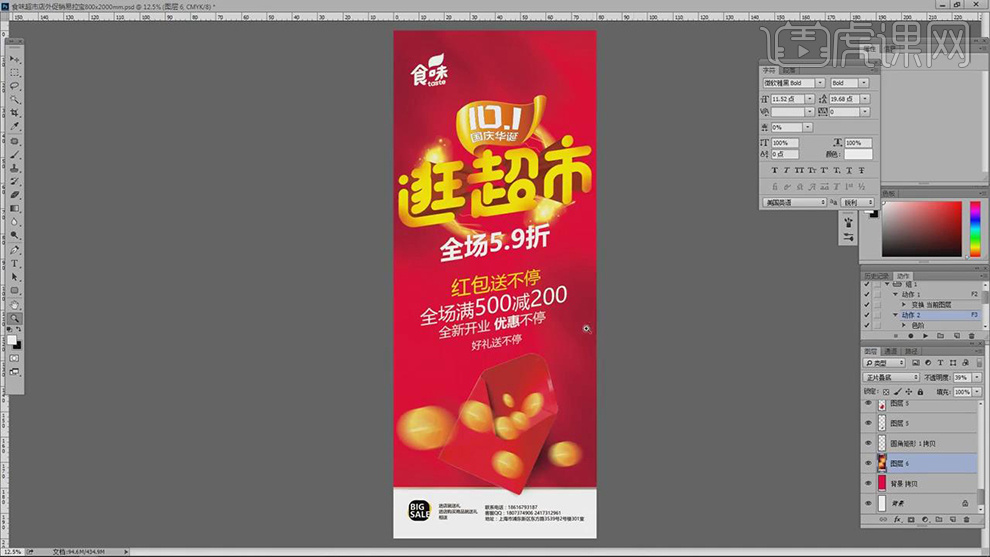
3.【Ctrl+T】进行拉伸,调整【颜色】黑色,【滤镜】-【模糊】动感模糊,点击确定,具体如图示。

4.【Ctrl+J】复制图层,【右键】栅格化图层,【滤镜】-【模糊】-【高斯模糊】59像素,【滤镜】-【模糊】动感模糊,点击确定,具体如图示。

5.填充【黑色】,【Ctrl+T】调整大小与位置,具体如图示。

6.调整【图层】位置,【滤镜】-【模糊】-【高斯模糊】59像素,【吸管工具】吸取黄色,【右键】栅格化图层,填充【黄色】,具体如图示。

7.【Ctrl+L】色阶,调整【参数】,具体参数效果如图示。

8.【Ctrl+T】调整字体大小与位置,将【字体】加粗调整,调整【颜色】具体如图示。
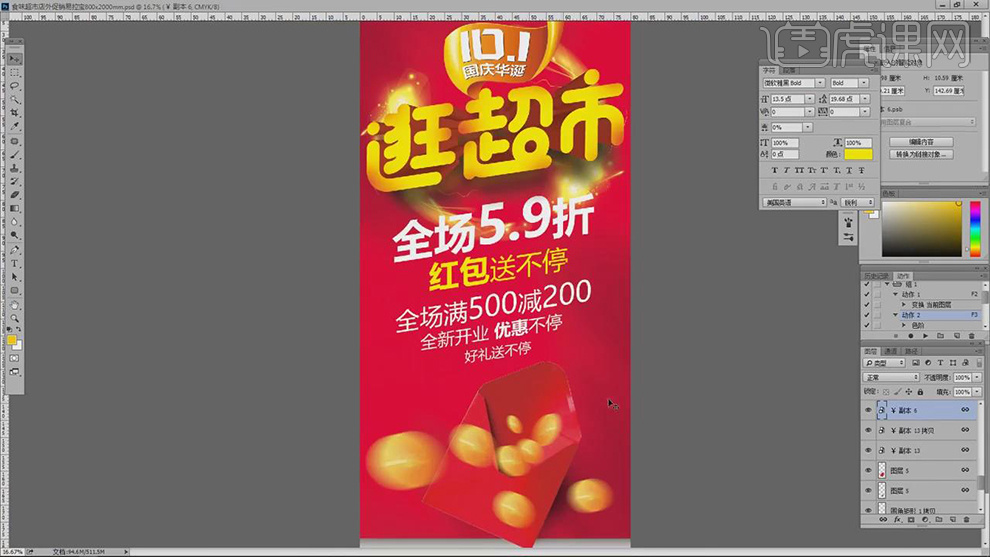
9.【ALT+L+Y+N】图层样式,调整【斜面与浮雕】参数,具体参数效果如图示。

10.【Ctrl+T】调整图标大小,【导入】素材,调整【位置】,具体如图示。

11.将【图层】连接,【Ctrl+T】调整阴影大小,【滤镜】-【模糊】-【高斯模糊】6像素,具体如图示。

12.将【字体】颜色进行调整,【文字】加粗,具体如图示。

13.【Ctrl+单击缩略图】调出10.1选区,使用【画笔工具】,黄色画笔,进行涂抹,具体如图示。

14.调整【字体】微软雅黑,调整【字体】大小,使用【U】形状工具,直线工具,画出直线,具体如图示。
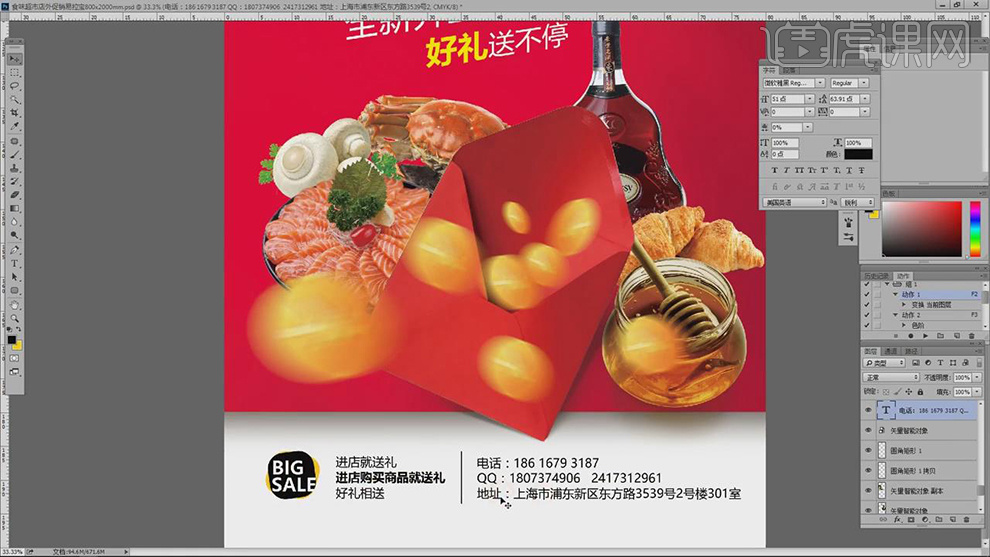
15.将【素材】进行调整,【Ctrl+T】调整素材大小,填充【黄色】,进行排版,具体如图示。

16.填充【黑色】阴影,【滤镜】-【模糊】-【高斯模糊】59像素,【滤镜】-【模糊】-【动感模糊】,调整【不透明度】49,具体如图示。
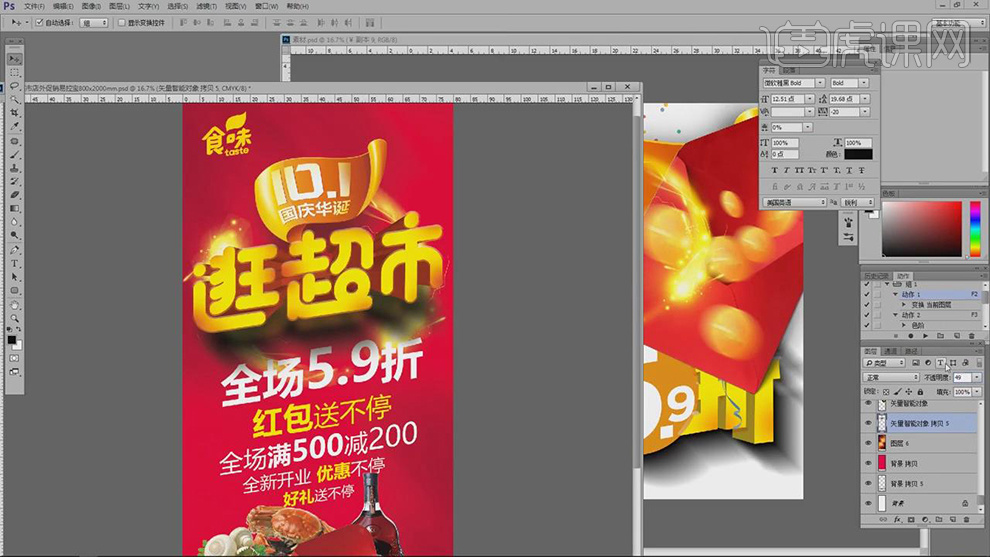
17.【Ctrl+A】全选图层内容,【Ctrl+C】复制,【Ctrl+V】粘贴,具体如图示。
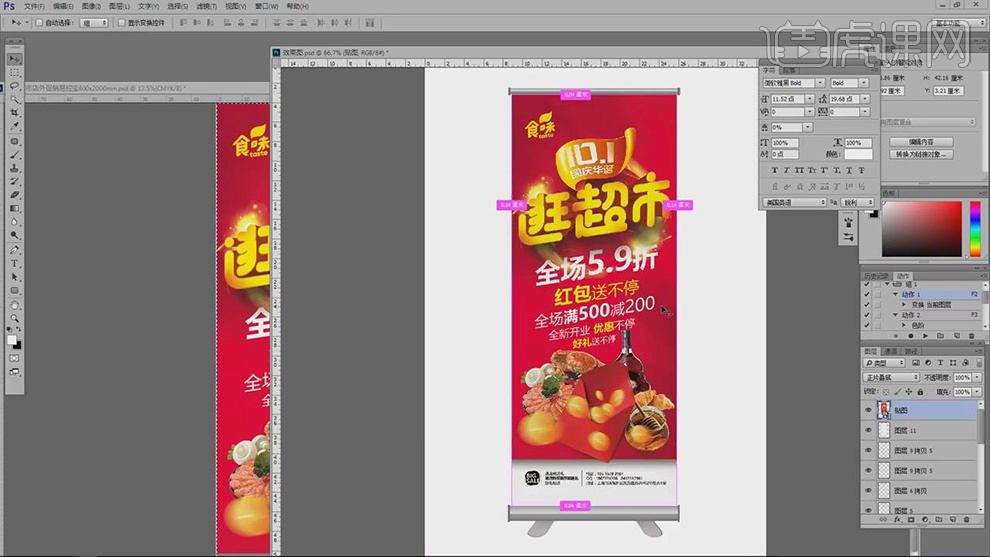
18.最终效果具体如图所示。

怎么用SAI板绘国庆节插画
1. 这节课的主题是:国庆节。首先分析下构图,首先构图会比较饱满。国庆节元素有:天安门、国旗,色调是红色调为主。人是欢乐一些的。

2. 接着开始绘画草稿,分为远景、中景、近景三个部分。定出物体和人物的大致位置。

3.然后我们细化一下人物,再画一些气球,作为整体构图的小元素,营造欢乐的气氛。拖入【天安门素材】,来描绘天安门的大体形状。
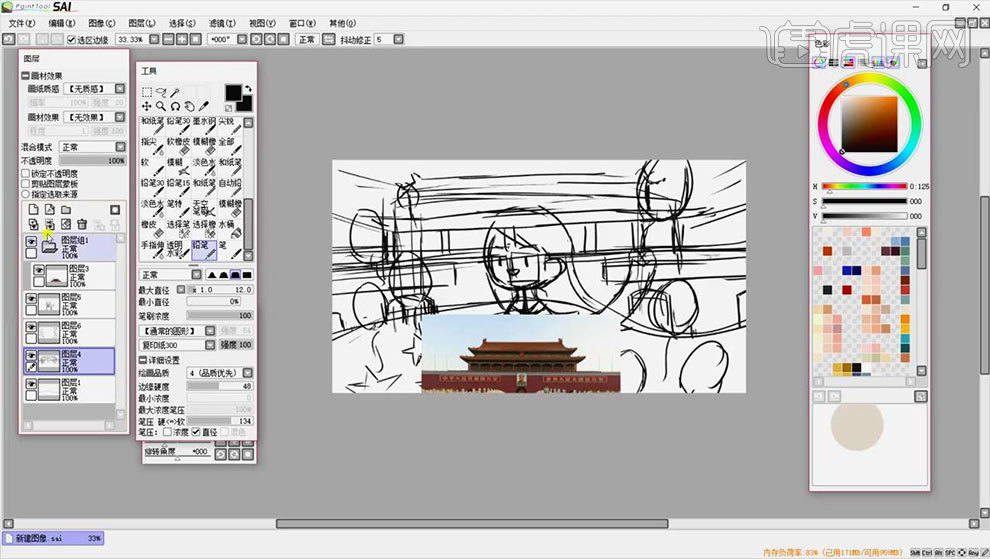
4. 人物线稿图层上方新建【图层】,先给人物平铺一个肤色。再新建【图层】,给刘海铺色。然后刻画一下五官,使用【喷枪】喷出腮红,鼻子上也喷一下。
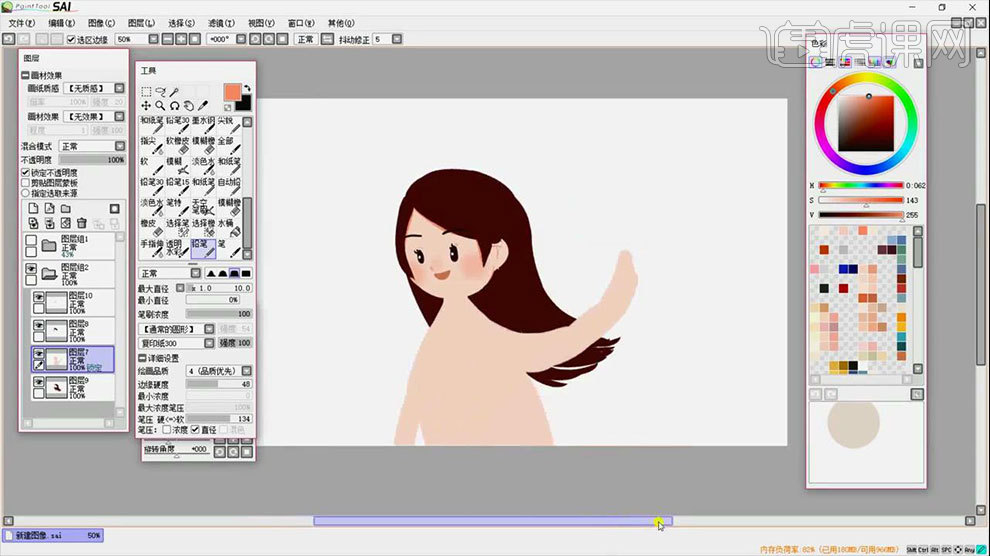
5. 再用细的画笔给头发加一些散落的发丝。给头发的发梢喷上一点黄色,暗部喷上深红色。再用【线条】去表现头发的纹理。
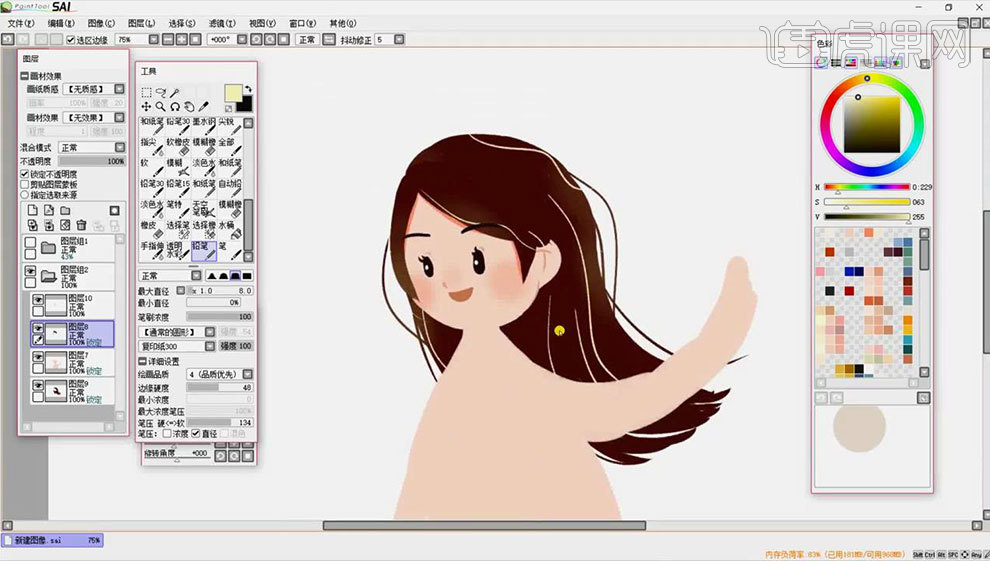
6. 因为背景是暖色调,所以衣服配一个纯度高的蓝色,修饰一下身体的形状。再画上红领巾,用深红色,勾勒红领巾的纹理。

7. 接着绘制中景,先铺一个大色调,新建【图层】,勾选【锁定透明像素】,再喷出它们的明暗关系。再用绘制一些星星。
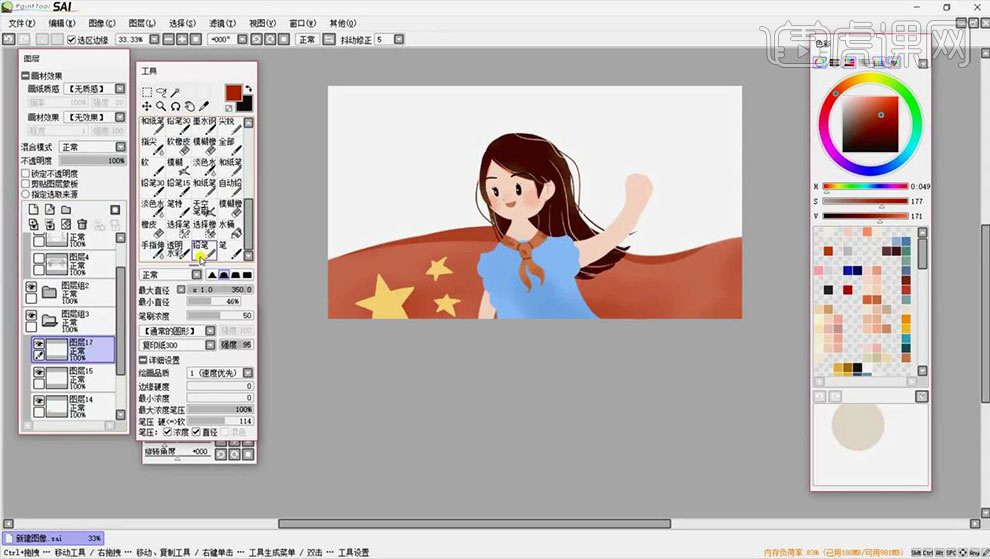
8. 接着用大一点的【铅笔】来绘制气球,在光源的地方喷上亮色,再点上气球的高光。【Ctrl+C】复制,【Ctrl+V】粘贴,调整大小、角度和位置。再按【Ctrl+U】色相,调整气球的颜色。
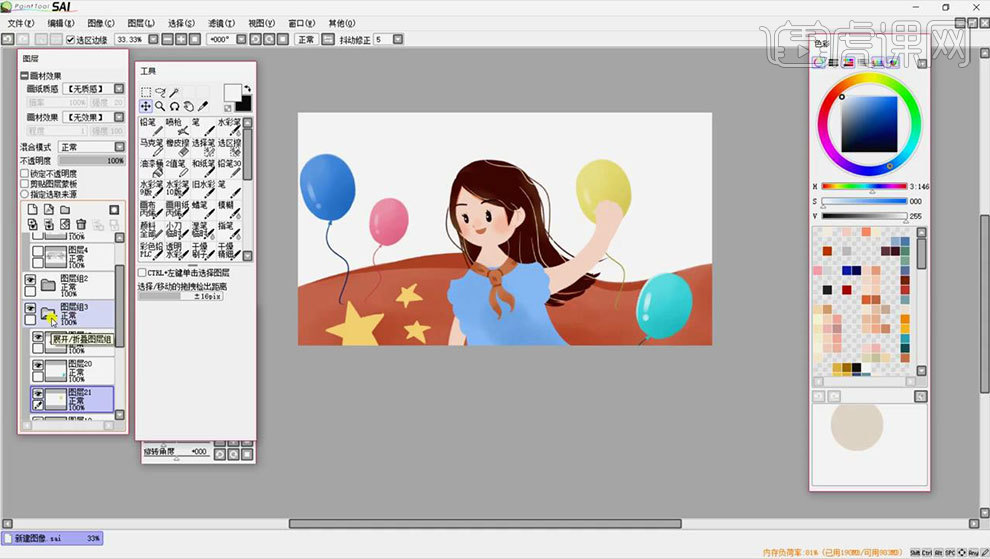
9.先根据草稿,将天安门的底色铺上去。大部分的建筑可以用【选框工具】选取区域,来填充颜色。一些小的细节,就用【铅笔】来绘制。

10. 接着给天空喷上蓝色,用【马克笔】绘制云朵,云的下方刷一些黄色。最后用【铅笔】写上文字。
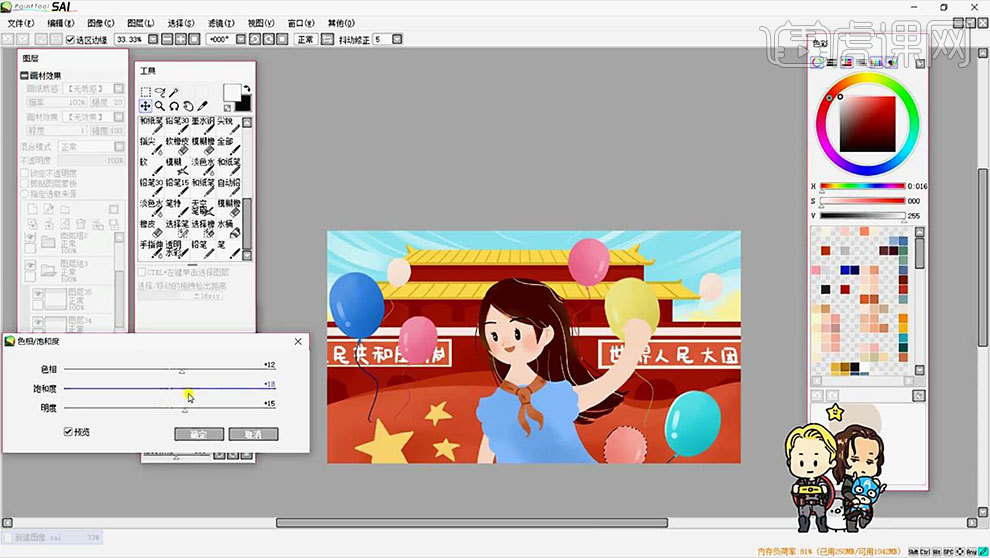
11.最终效果如图示。

用PS板绘设计猪年喜庆剪纸插画
1. 打开【Ps】,新建【画布】,首先绘制好草稿。降低不透明度。新建【图层】,选择【钢笔工具】勾勒猪的形体,填充金黄色。再用【钢笔工具】勾勒后面的腿,填充深一点的黄色。
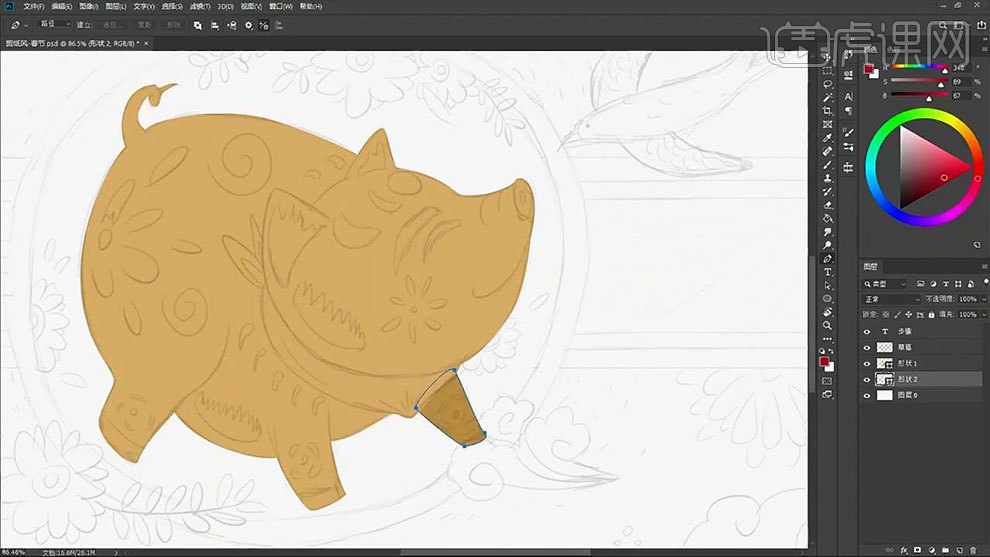
2. 然后用【椭圆工具】按住【Shift】键绘制正圆,【Ctrl+J】复制一层,按住【Shift+Alt】键等比例缩小,【Ctrl+单击缩略图】调出选区,选择另一个圆,删除。新建【图层】,给背景填充红色。

3. 然后再继续用【钢笔工具】勾勒背景的色块,再勾勒鸟的形状。接着用【钢笔工具】勾勒花瓣,【Ctrl+J】复制图层,【Ctrl+T】调整角度和位置。然后再勾勒叶子。
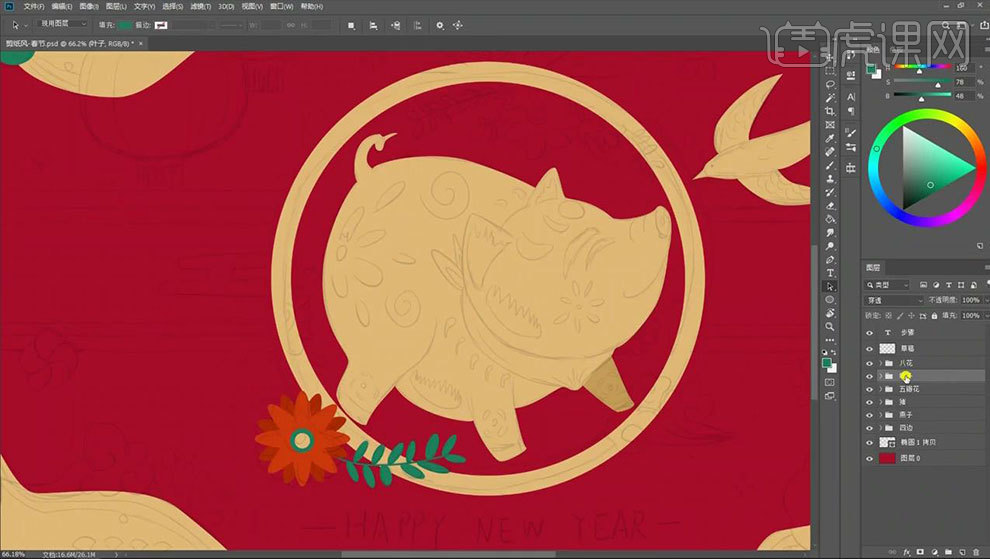
4. 然后用【钢笔工具】勾勒祥云,填充颜色。用【矩形工具】画中景的矩形,【椭圆工具】和【圆角矩形工具】画灯笼,然后再用【椭圆工具】勾勒花朵形状。

5. 然后再用【圆角矩形工具】绘制云的形状,按住【Alt】键拖动复制,调整位置。再在云的中间的左右两侧复制一个。点击【减去顶层形状】。

6.用【钢笔工具】勾勒猪身体镂空的不规则形状,【Ctrl+Enter】路径转为选区,选择猪底色图层,点击删除。再用【椭圆工具】勾勒一些圆形的形状,点击删除。
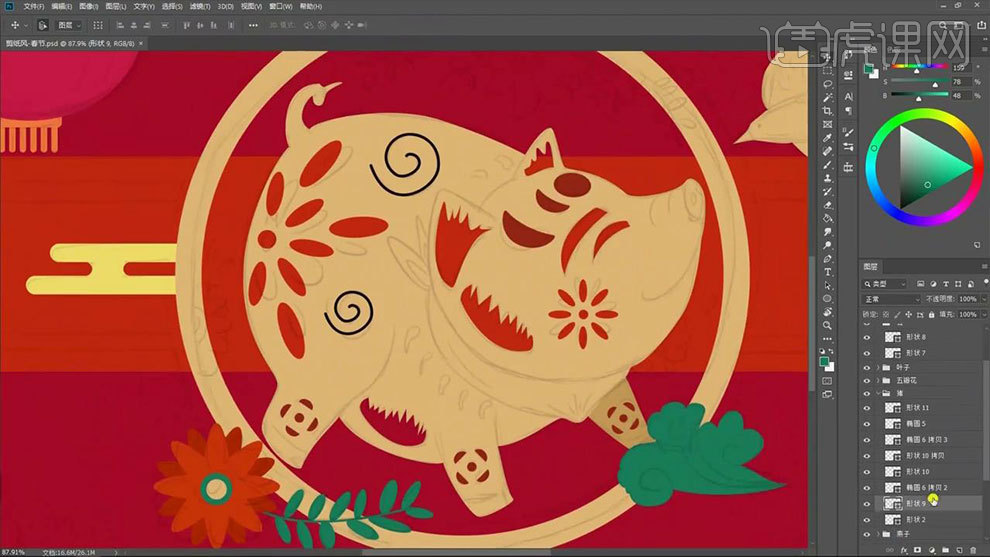
7. 然后再将猪图层【栅格化图层】,用【橡皮擦】擦出需要镂空的形状。调出卷曲形状选区,选择猪图层,点出删除。

8. 【椭圆工具】给猪底下画一个正圆,填充深红色,再新建【图层】,【Alt+单击图层间】创建剪切蒙版,用更深的颜色,画圆的暗面。然后给猪图层【锁定透明像素】,用【画笔】画深色渐变。
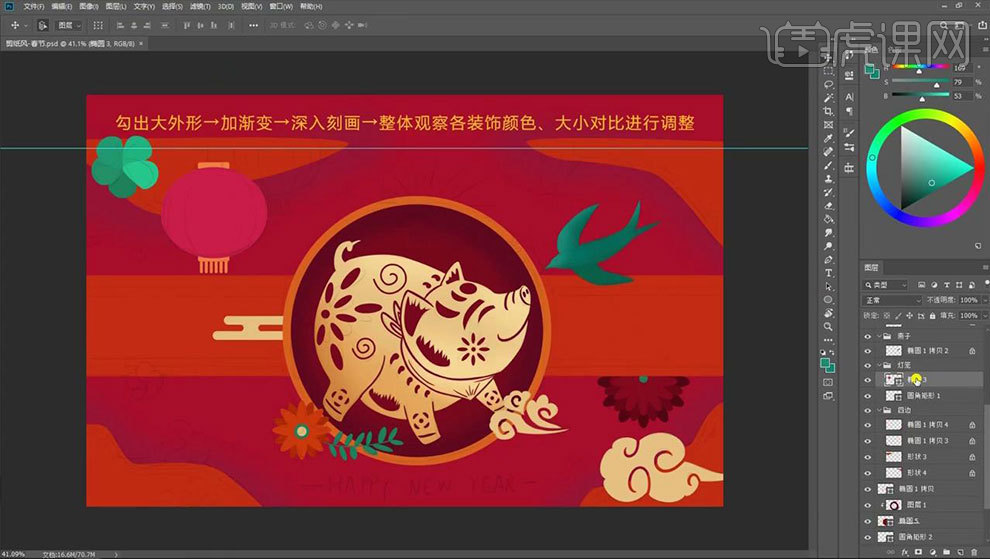
9. 【Ctrl+J】复制灯笼,【Ctrl+T】压扁,填充浅一点的颜色。然后再继续复制,压扁,填充更浅的颜色。然后用【矩形选框工具】选取一半的灯笼,分别给没一层灯笼添加阴影和渐变。
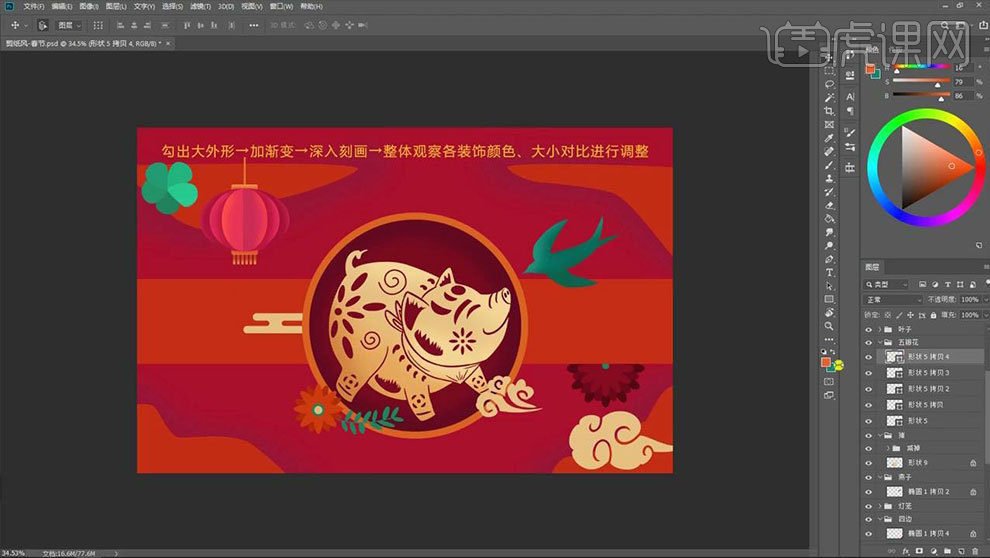
10.花瓣上方新建【剪切图层】,用【画笔工具】画上深色的渐变。再用【椭圆工具】和【矩形工具】绘制花芯。

11. 然后有不满意的地方,就去修改一下,同理给其他的物体添加渐变,效果如图示。

12. 拖入纹理素材,【锁定透明像素】,填充金色。然后再拖入点纹理,填充金色,复制3个,放置在4个角上。再拖入云纹理,调整大小,填充深红色。

13. 【文字工具】输入文案,颜色选择黄色,选择合适的字体。然后给圆添加【描边】图层样式,颜色为金色。然后再给其他的物体添加【金色描边】。

14. 【Ctrl+J】复制四个角的色块,填充颜色改为【黄色】,【Ctrl+T】缩小一点。然后再继续给物体添加金色描边。再用【画笔】给四个角的色块画上花纹,效果如图示。

15. 接着开始加点缀,通过圆形减去圆形的方式,得到扇形。然后再复制扇形。调整位置。然后再继续给每一个物体丰富细节。

16. 选择添加好细节的元素,按住【Alt】键拖动复制元素,调整大小和位置。然后再继续添加一些小元素,来丰富画面细节。

17. 然后再给中间的矩形叠加纹理。新建【图层】,模式为【正片叠底】,用【画笔】加深画面的暗面。再新建【图层】,模式改为【滤色】,提亮一下画面的亮面。
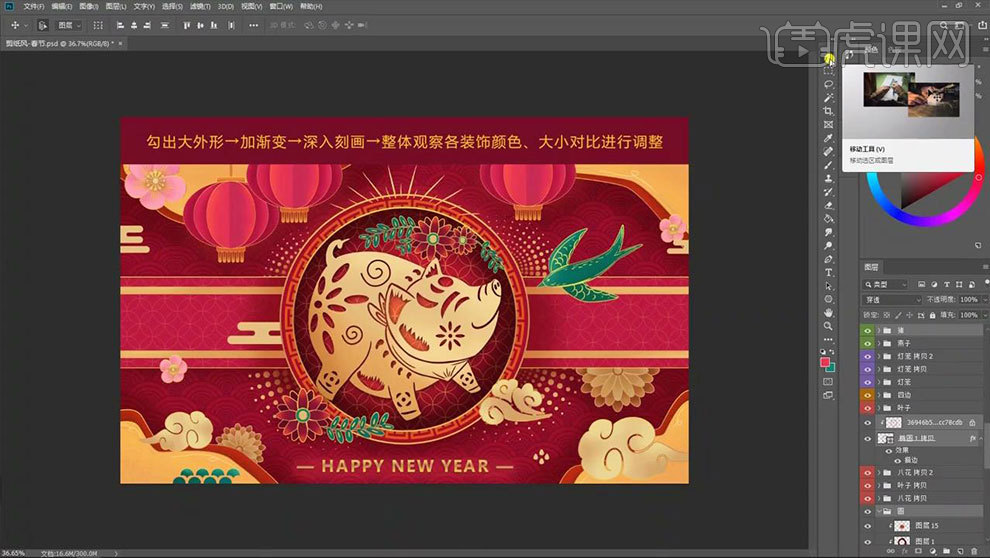
18.最终效果如图示。

如何用AI鼠绘春节喜庆迎财神插画
1. 打开【AI】,【矩形工具】画一个矩形,再选择下方的锚点,拖动成圆角。再调整上方锚点的位置,填充浅黄色,轮廓选择【红棕色】。

2. 描边选择【外部描边】,选择圆角。【Ctrl+C】复制,【Ctrl+F】粘贴再前方,选择这两个,点击【减去顶层】,填充为白色,关闭【描边】。
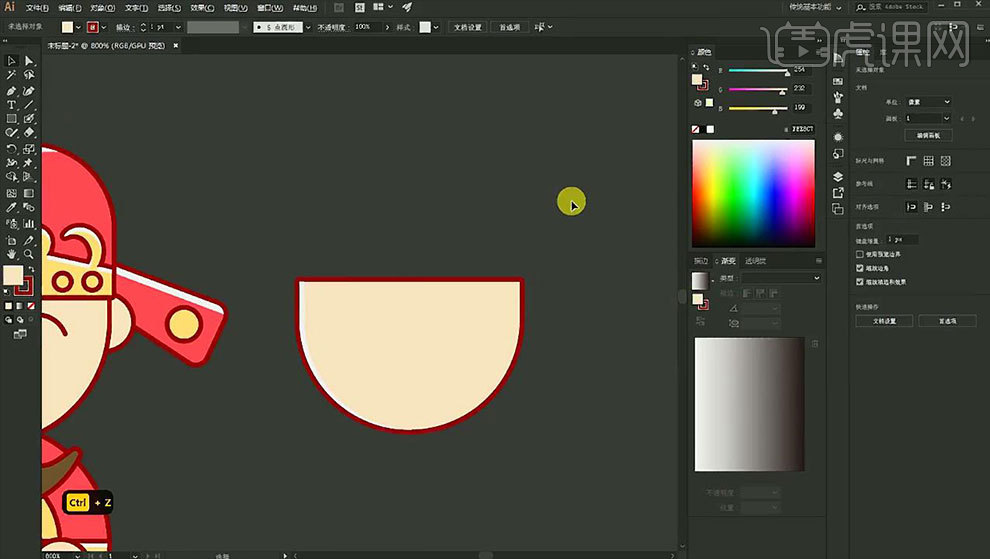
3. 往上复制脸部,进行【镜像】,改变圆角的弧度,调整帽子的大小和高度。填充红色。再复制一个,调整大小和位置。双击【比例缩放工具】,取消勾选【比例缩放描边和效果】。
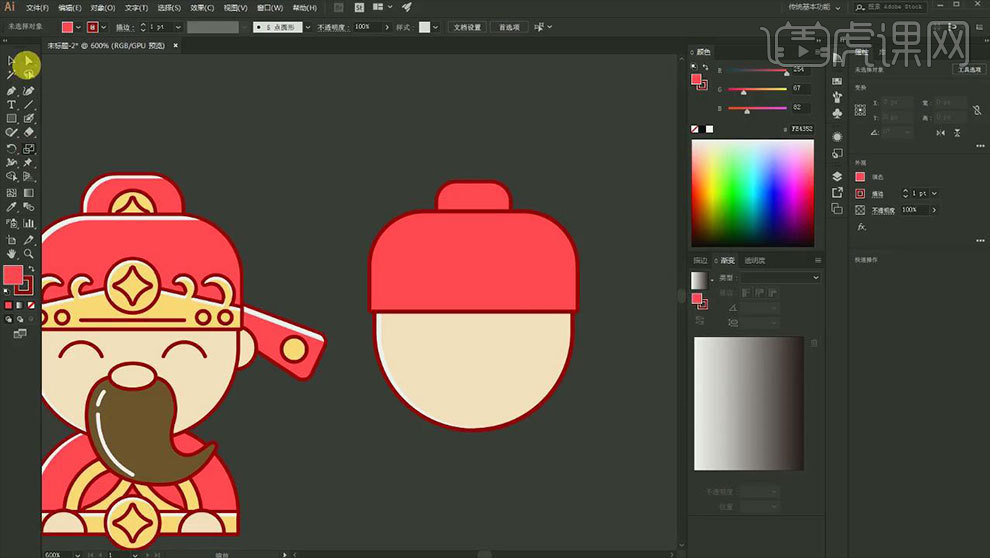
4. 【矩形工具】画帽檐,填充黄色,【添加锚点工具】在中间加一个锚点,【直接选择工具】往上拖动。再用【钢笔工具】勾勒弧线,填充去掉,修改描边样式。

5. 点击【对象】-【扩展外观】,再用【吸管工具】吸取黄色。再进行复制,缩小。【Ctrl+G】编组,复制一个,进行【对称】。在和帽檐进行【联集】。
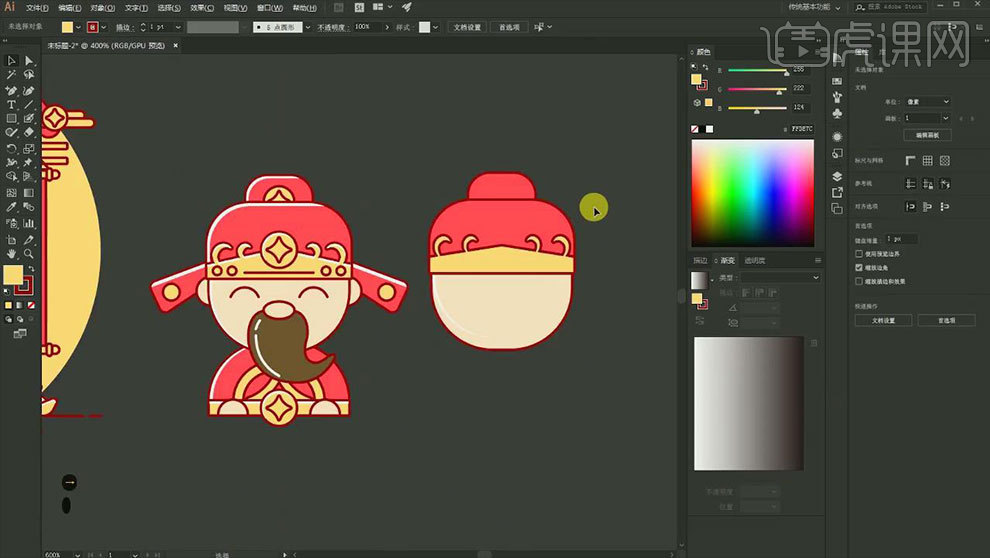
6. 接着用同样的方法制作帽檐和帽子的高光。【椭圆工具】按住【Shidt】键绘制正圆,【吸管工具】吸取帽檐样式。【星形工具】按【Ctrl】画一个四边形,选择里面的4个锚点,拖成弧度。

7. 选择这两个形状,点击【垂直水平居中】,缩小里面的形状。双击进入【隔离,模式】,同理绘制高光。再复制铜钱,放在帽子上方。

8. 接着用【椭圆工具】和【直线工具】画帽檐里面的装饰。【Ctrl+G】编组,然后和帽檐居中对齐。【椭圆工具】绘制耳朵。

9. 【矩形工具】绘制矩形,调整锚点位置,改为圆角。【Ctrl+C】复制,【Ctrl+F】粘贴在前方,往上移动,点击【减去顶层】,填充白色。作为高光。
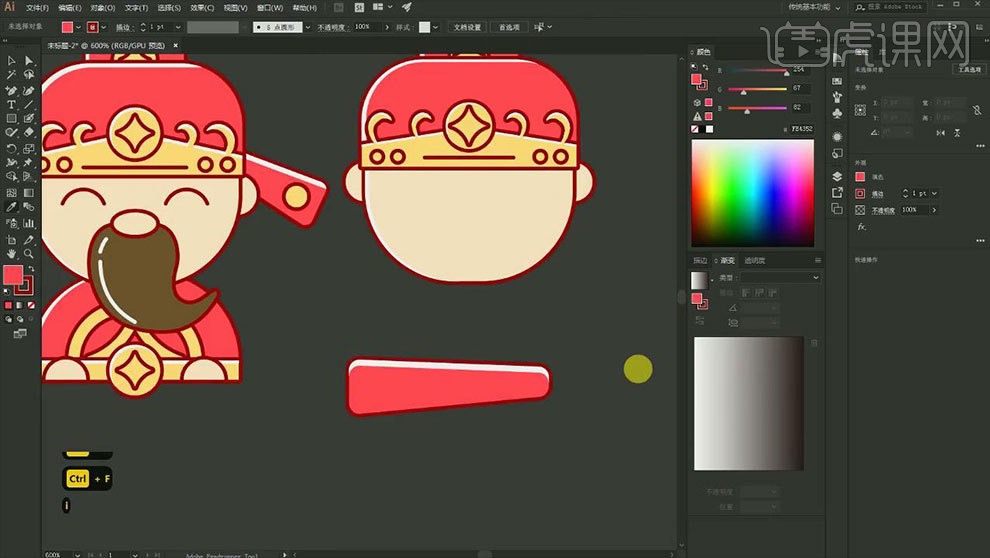
10. 【椭圆工具】绘制正圆,编组。再复制一个,进行【对称】,再给它们编组,进行【居中对齐】。【椭圆工具】画圆,【矩形工具】在下方画矩形,选中,点击【减去顶层】。【直接选择工具】删除下方的线条。
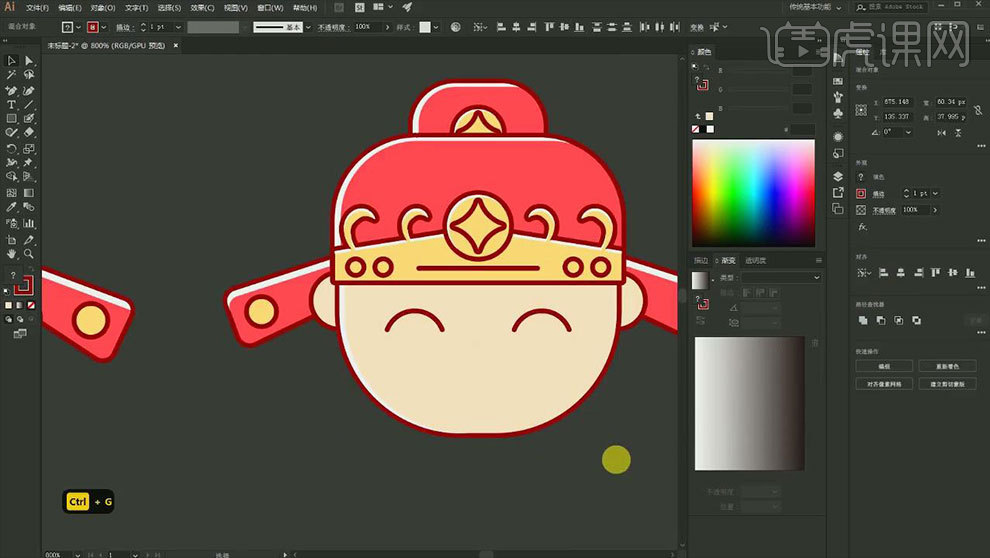
11. 接着用【椭圆工具】画鼻子,再用【钢笔工具】勾勒胡子,填充为褐色。再用【钢笔工具】勾勒胡子的高光。
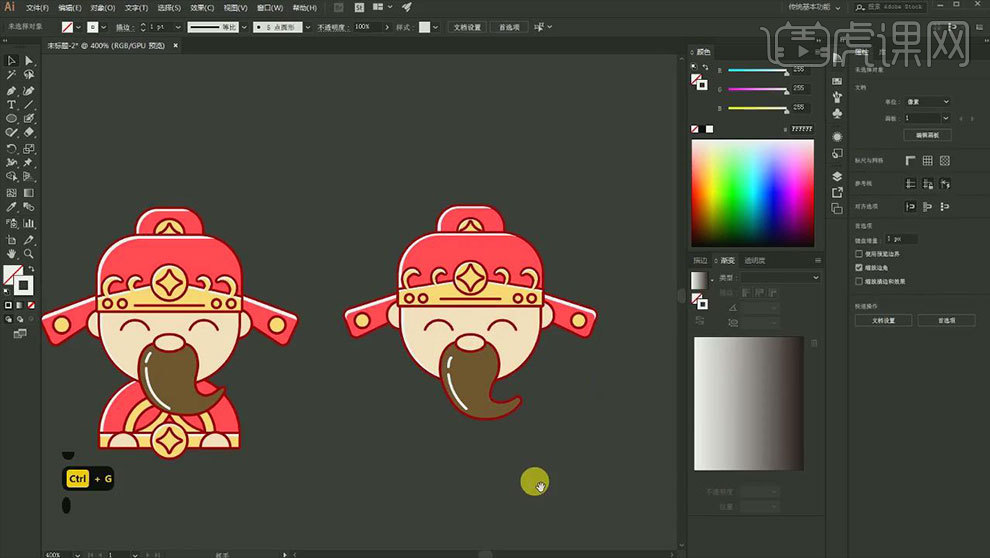
12. 再复制脸,进行【对称】,置于顶层,填充为红色。再用【矩形工具】画腰带,复制铜钱,进行【居中对齐】。
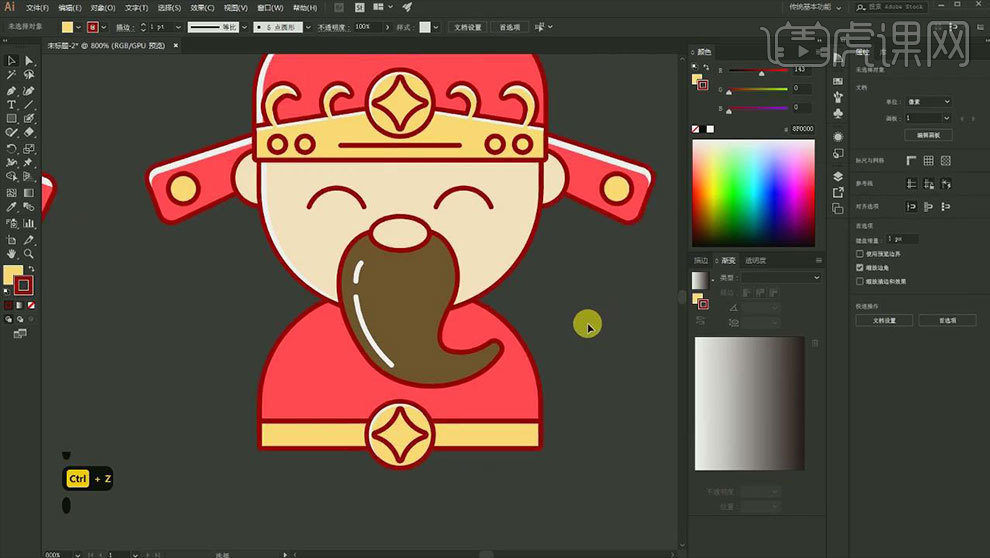
13. 再复制铜钱,删除高光,取消【填充】。点击【对象】-【扩展】,右键选择【释放复合路径】,点击【减去顶层】,选择【外部描边】。
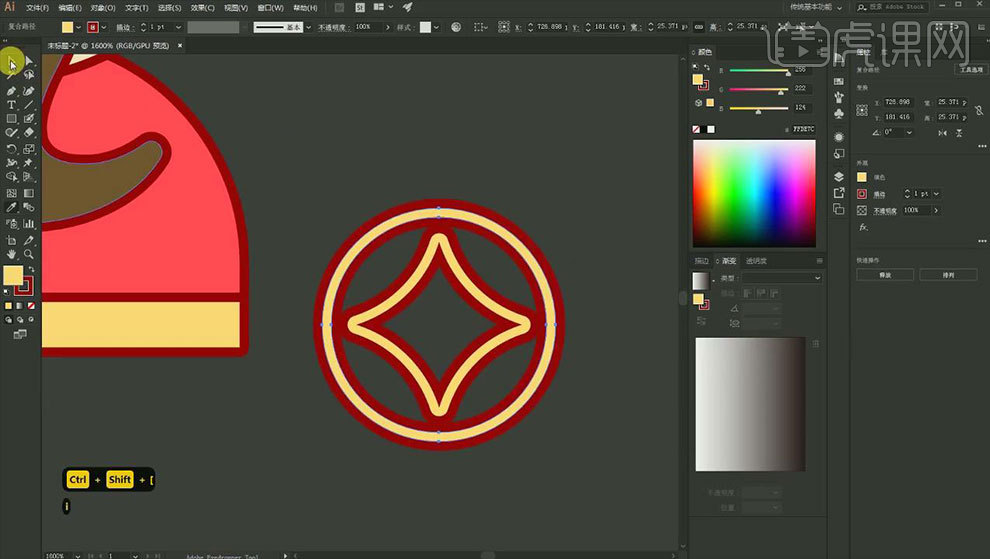
14. 放在身子上方,【直接选择工具】删除多余的部分。【椭圆工具】按住【Shift】键绘制正圆,【直接选择工具】删除下方的锚点。选择下面的锚点,进行【联集】,填充肤色。

15. 接着用同样的方法绘制人物的高光。【矩形工具】画1个矩形,再在中间画一个小矩形,进行【居中对齐】,再进行【联集】.【直接选择工具】调整锚点位置。
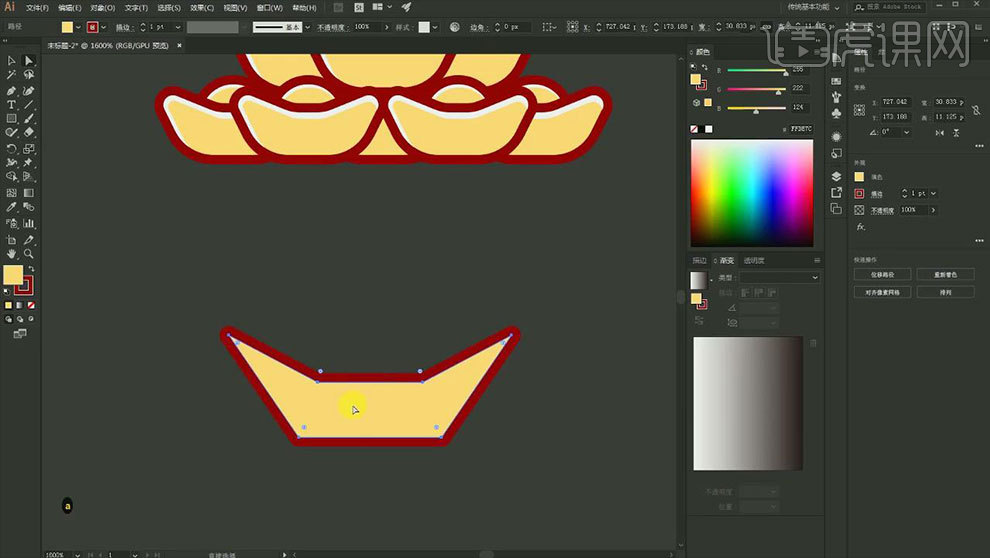
16. 然后选择锚点,进行【圆角】。再用【椭圆工具】画正圆,【置于顶层】。同理制作元宝的高光。【Ctrl+G】编组,再复制多个,调整大小和位置。

17. 用【椭圆工具】、【矩形工具】、【钢笔工具】勾勒钱袋的外形。再复制铜钱,放在钱袋中间,同理制作高光。
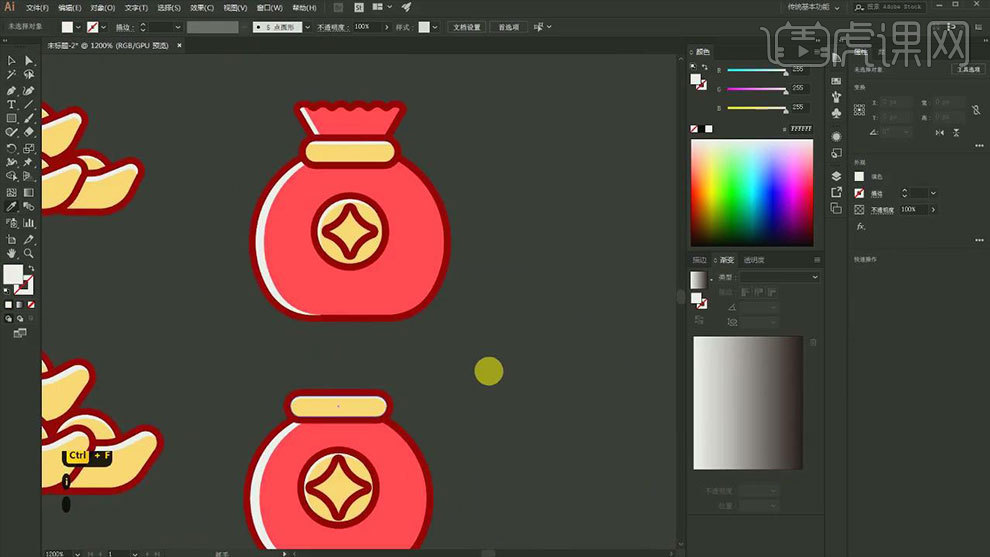
18. 再用【矩形工具】画矩形,调整角度。再复制多个,进行【联集】,【直接选择工具】删除下面的锚点。选择上方的锚点,改为【圆点】,再删除左右两边的锚点。
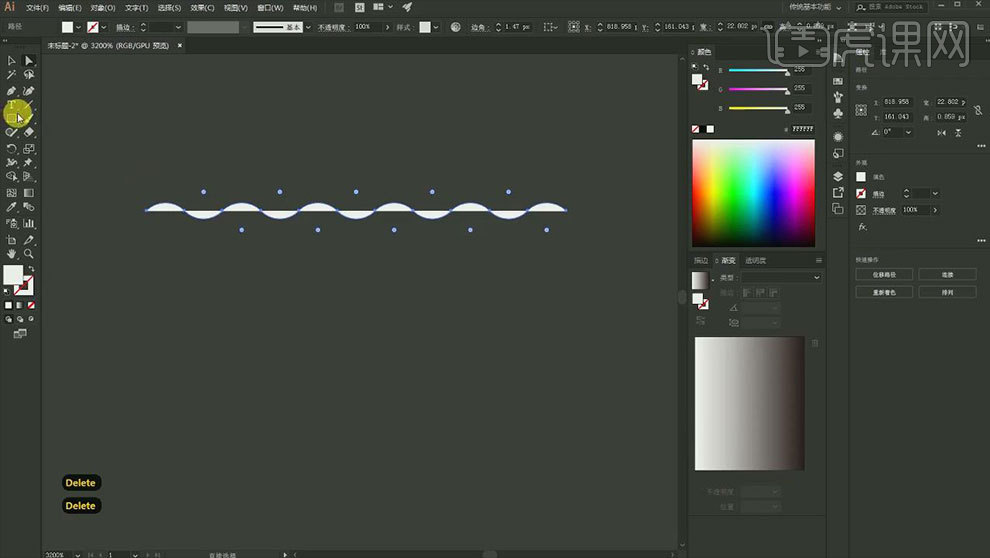
19. 【矩形工具】在下方画一个矩形,选择下方的两个锚点,【比例缩放工具】往里面缩小。再将锚点【联集】在一起。【吸管工具】吸取钱袋。同理制作高光。
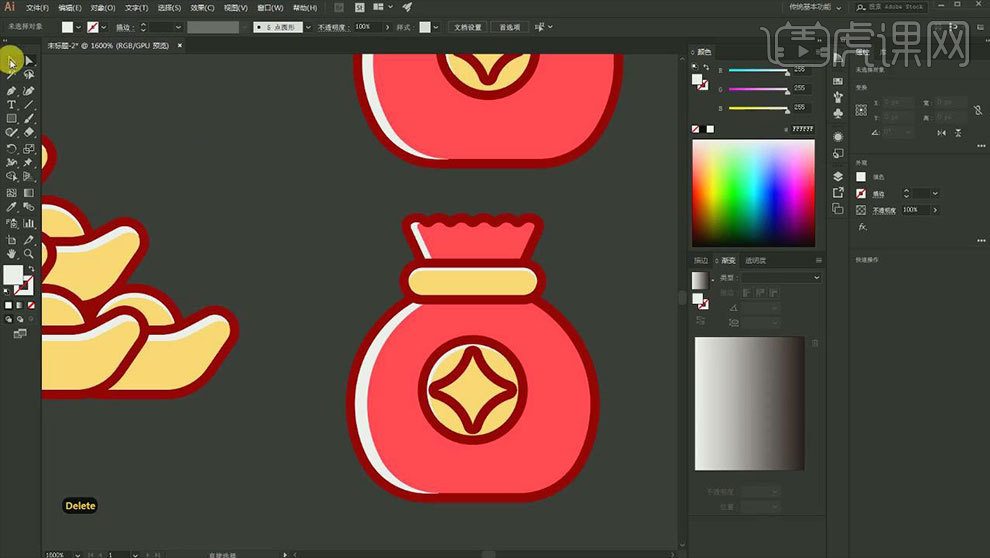
20. 【矩形工具】画矩形,复制多个,【吸管工具】吸取帽子样式。再复制一层,将下方锚点,改为圆角,上方锚点往下移动。进行【联集】,描边选择【居中】。
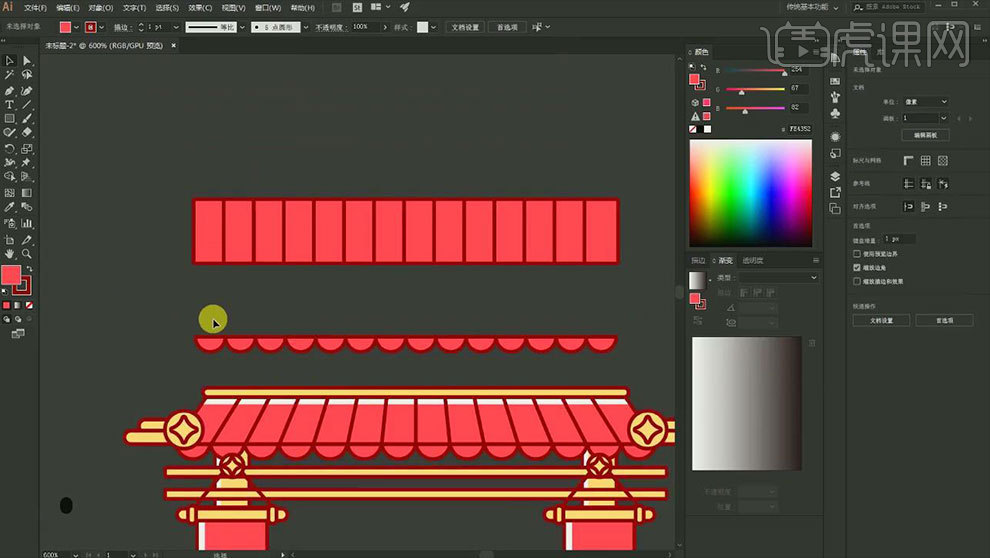
21.再选择矩形上方的锚点,【比例缩放工具】往里缩放。再继续用【矩形工具】添加屋顶的细节。同理制作高光。
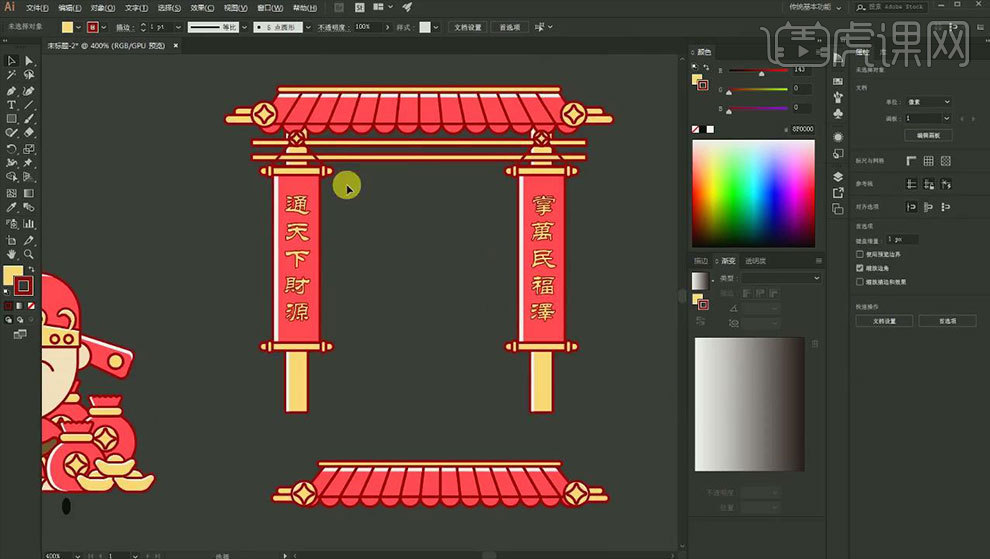
22. 然后继续用【矩形工具】绘制门框和对联,同理制作高光。效果如图示。
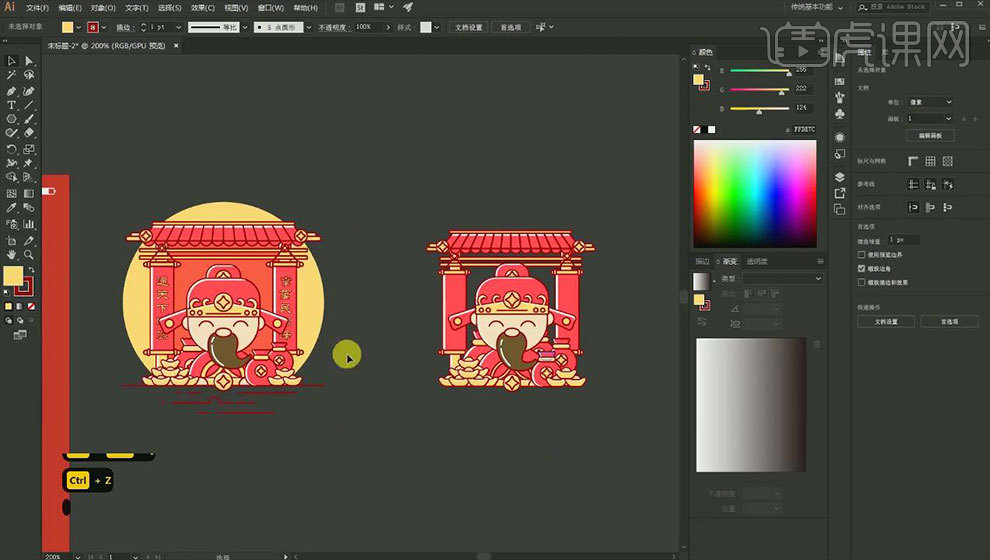
23. 然后再用【文字工具】输入文案,选择合适的字体,调整大小和位置。再用【矩形工具】再下方画矩形,填充红色。
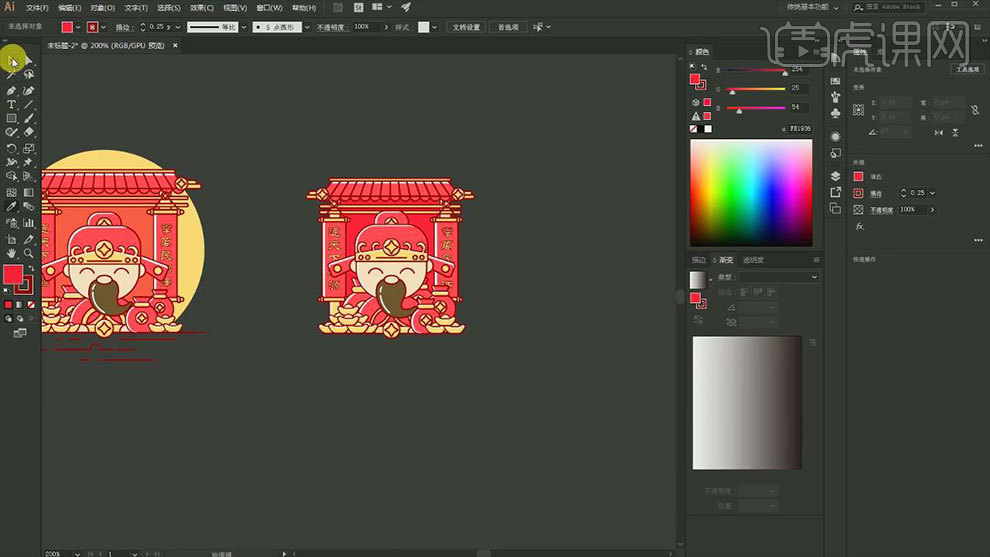
24. 再用【椭圆工具】按住【Shift】键绘制正圆,【矩形工具】在下方画矩形,选择它们,点击【减去顶层】。再用【直线工具】画线条。
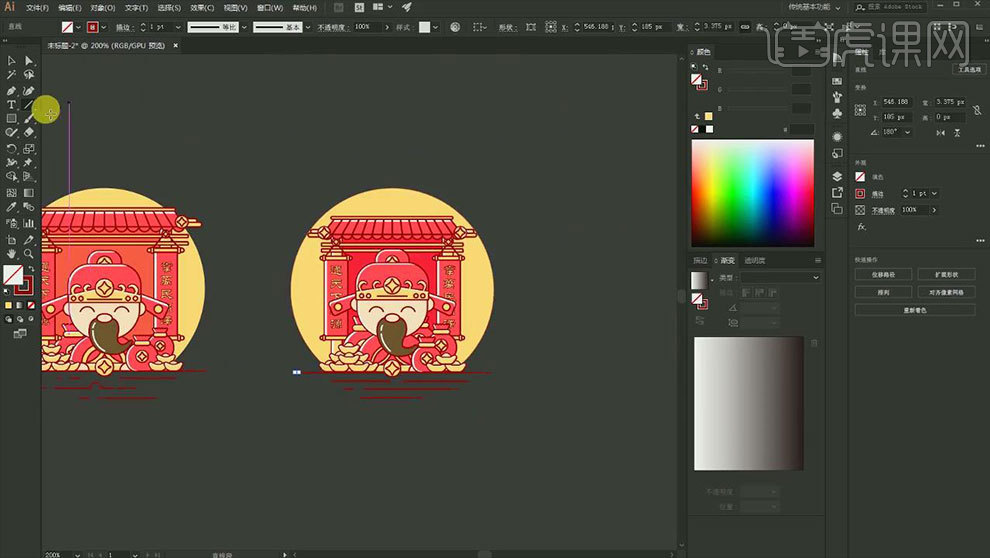
25.最终效果如图示。






