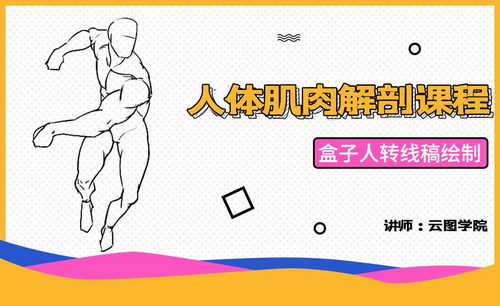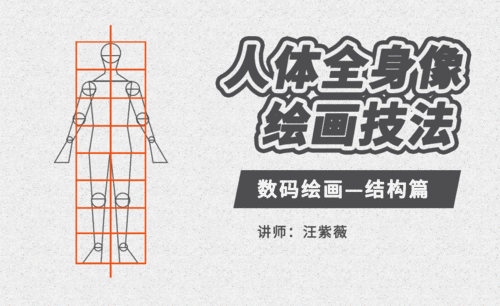人体绘画
人体绘画当然少不了的就是人物,而人物最难掌握的就是比例,脸部、身体上下,脸部五官比例要合理,否则画出来的人物会感觉不正常,而头部、身体、腿部,各个部位的比例也要掌握好,最后一个是画风,不同的画风,给人的感觉是一同的,而且要与人物本身的形象符合,切记不可乱搭画风,而且好的绘画师可以把人物的神韵画出来。以下是水彩绘制Q版小樱同人的教程,一起来学习一下。

水彩绘画之Q版小樱同人水彩绘画
1.首先将一下Q版人体的比例,有两头身和一头身。身体画一个圆,肢体画出方块状,身体是梯形,四肢用方形代替,关节用圆绘制。

2.接下来是一头身,身体是一个头的比例。道理和两头身是一样的。

3.接下来绘制线稿,线稿就用彩铅绘制底稿。先绘制头,再绘制五官。身体就用方块代表,然后就用圆去代表活动的关节。

4.画好最基本的人物,就开始添加衣服、头发和装饰。最后用铅笔画一下轮廓。

5.现在开始上色,先刷一层水,用黄色和橙色开始上肤色,其他地方也上一点肤色。
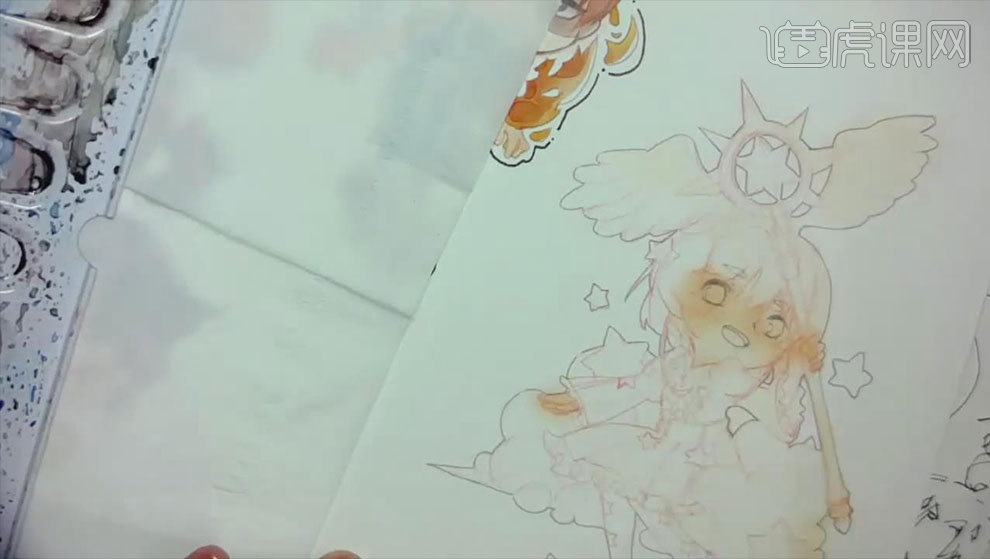
6.用天蓝色绘制紫色或者橙黄或者玫红去绘制翅膀的阴影。

7.现在开始绘制眼睛,眼睛先铺一层绿色,再给嘴巴上色。

8.头发是棕色、红色、橙色混了一下,尾巴哪里是用了玫红色。记得留出高光。

9.接着给衣服上色,衣服画一个淡黄色,裙子边缘和袜子画一个淡紫色。

10.接下来去细化一下头发的细节,由深到浅,高光边缘部分画重一些,头发下面画淡一点的颜色。

11.袖口里面用纯天然色去绘制就可以了,用深一点的衣服颜色去绘制衣服的褶皱。也可以混一点紫色进去,丰富一下色彩。

12.接下来绘制旁边的云朵,这个云朵比较随心所欲一点,用对比明显的颜色来绘制。

13.开始绘制权杖,先铺一层底色,再绘制阴影就好了。

14.用红色或者橙色的彩铅勾勒一下模糊或者遗落的部分。眼睛用高光笔点一下高光。用白颜料给画面敲点白点。最后用针管笔勾勒一下外轮廓。

15.最终效果如图示。

人体肌肉解剖之盒子人转线稿绘制
1.在盒子人基础上,画出人物的肌肉。先画出头部和颈部的轮廓。然后是锁骨部分。
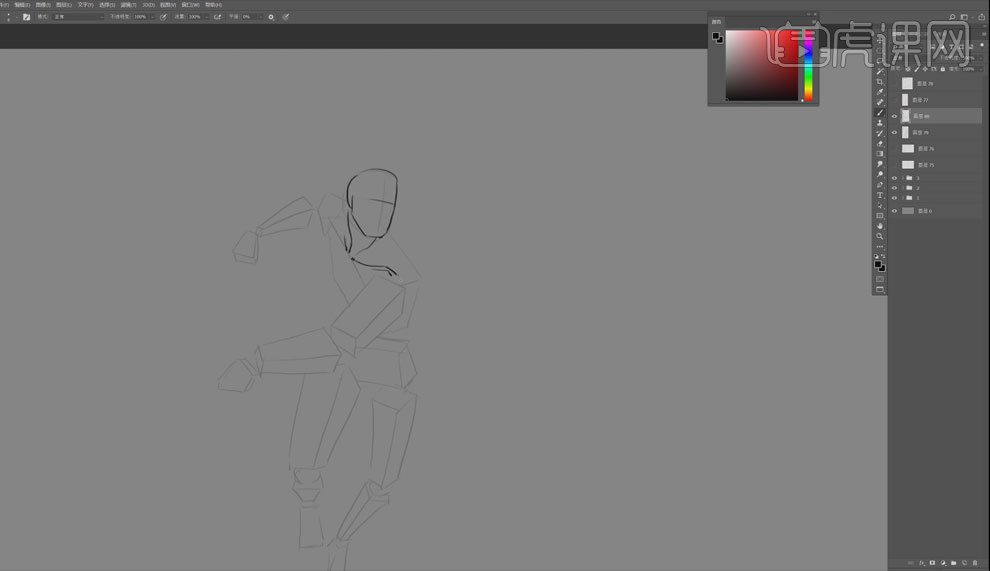
2.接下来是三角肌,男性三角肌可以刻画的厚实一点。手肘部分是较复杂的肌肉,不要直接连接。
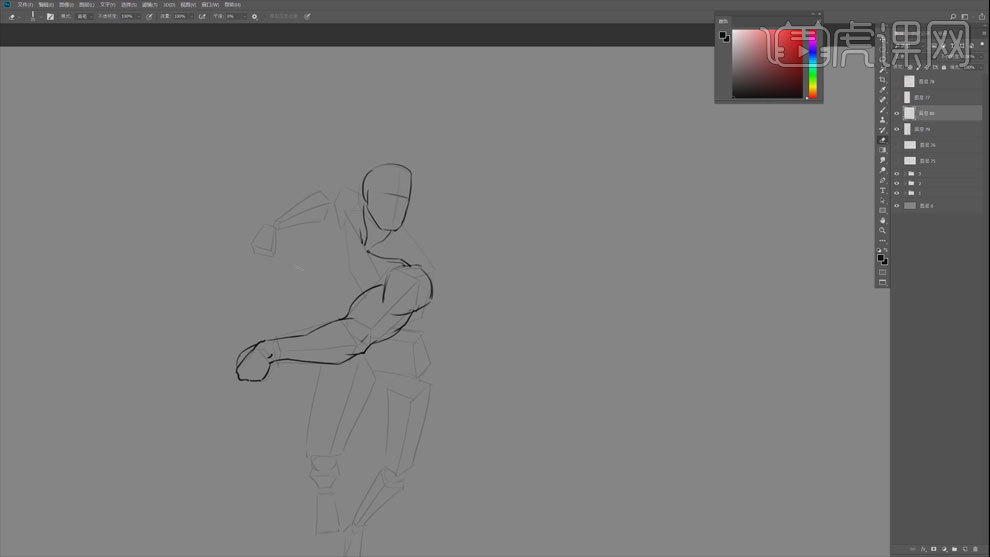
3.然后是胸腔的肌肉,注意先定位出胸肌的中线。背部斜方肌和背阔肌组成的轮廓。然后是臀部。
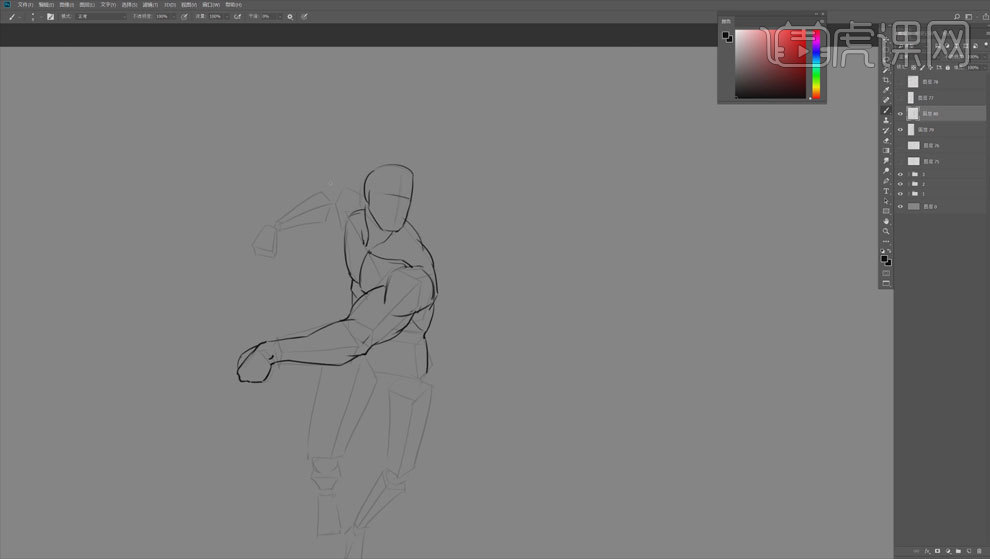
4.后面部分的手臂肌肉,肱二头肌被挡住,注意画出肱桡肌和桡侧腕屈肌的曲线。手腕处的鼓点需要画出来。
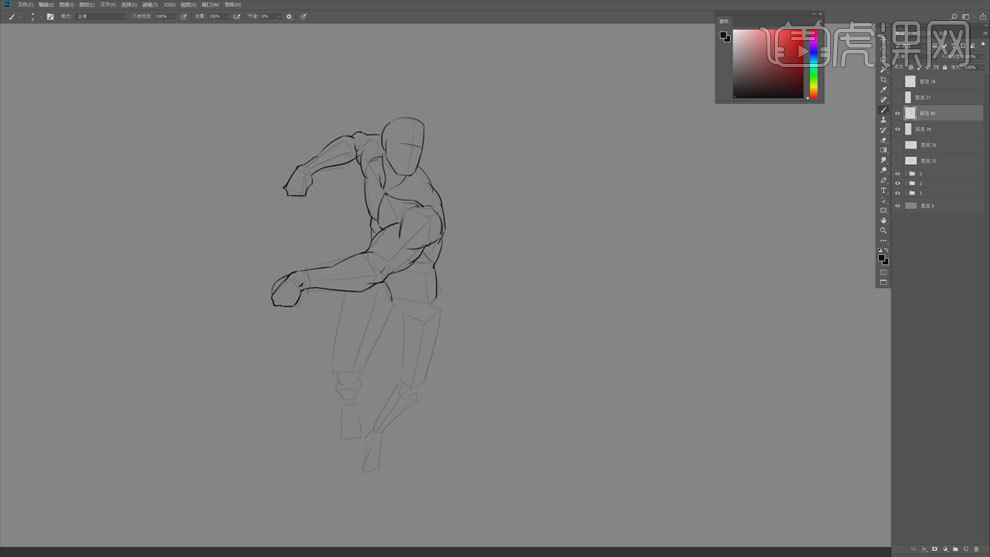
5.接下来是大腿部分,肌肉曲线尽量画的饱满。膝盖的刻画可以看作是倒三角形的腰,小腿部分有比较大的透视在里面。
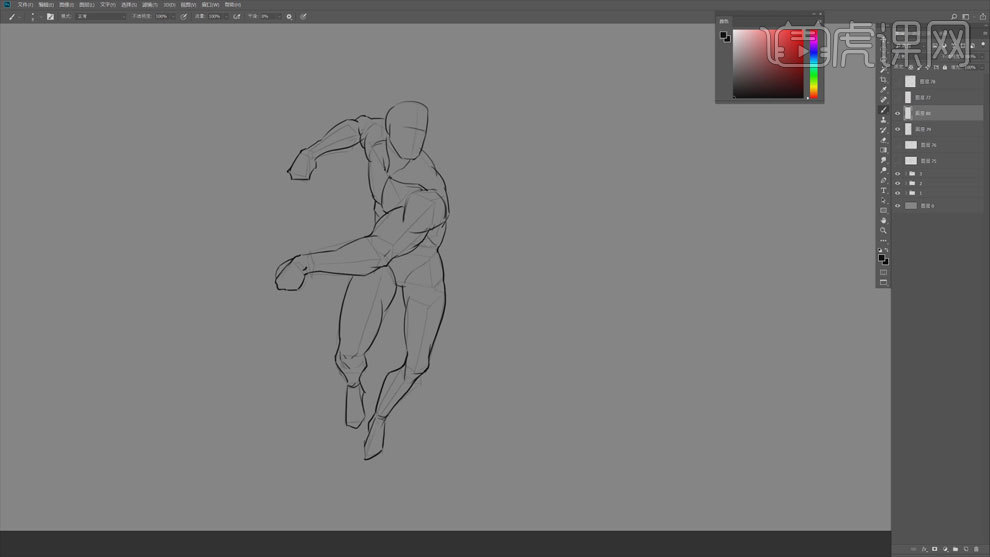
6.然后进行透视和形态细节的调整。
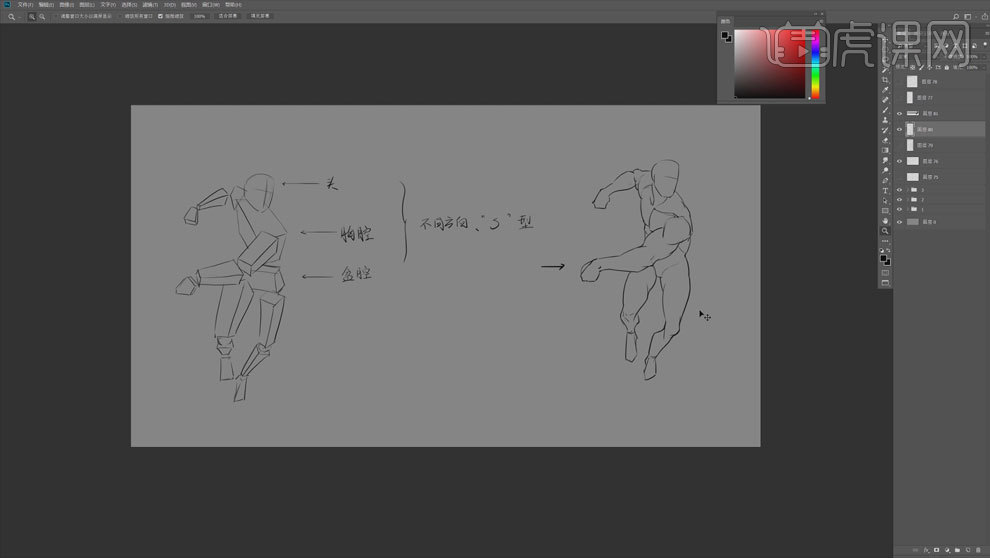
7.最终效果如图示。
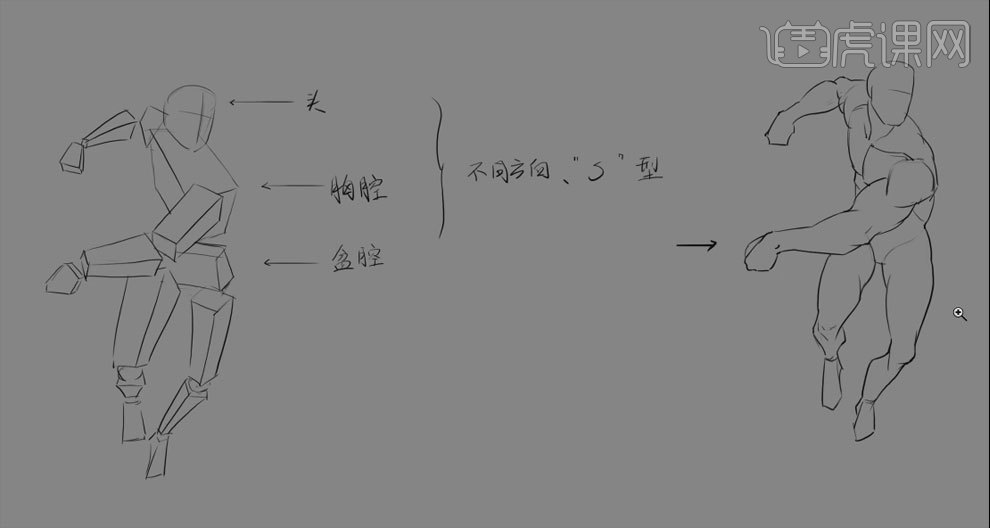
用SAI板绘身体不自由的人的平面插画
1.打开软件SAI,新建一个画布,在新建一个图层使用【铅笔工具】在进行草图轮廓的绘制。
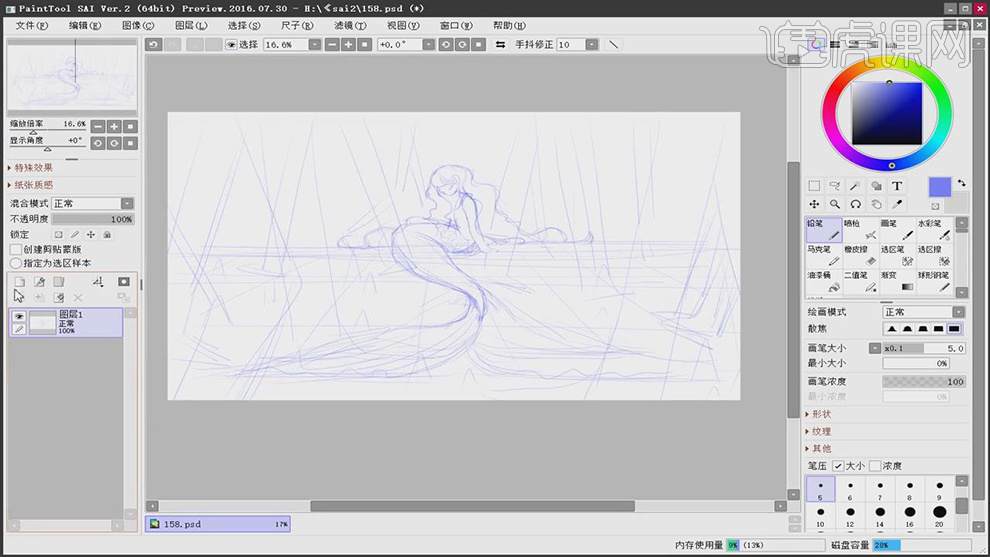
2.在将草图图层的【不透明度】降低,新建图层使用【铅笔工具】将笔刷调大在对草图进行细化。

3.在新建图层使用【透视尺】在对下面的格子线进行绘制。
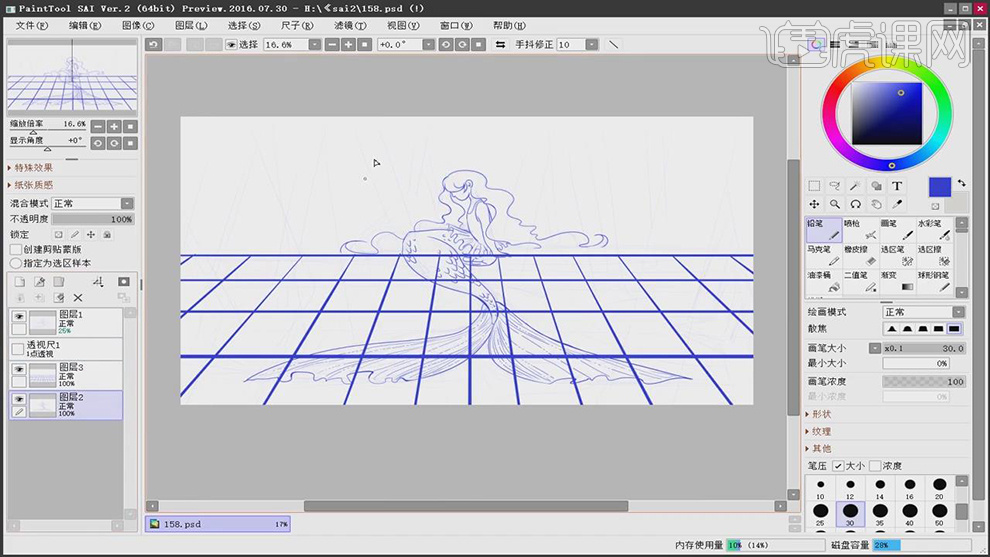
4.在新建图层填充灰色作为背景,在使用【矩形选区工具】绘制下面的矩形的选区,在填充深一点的灰色,在对格子线复制一层在调整【色相/饱和度】调整白色作为下面一层。
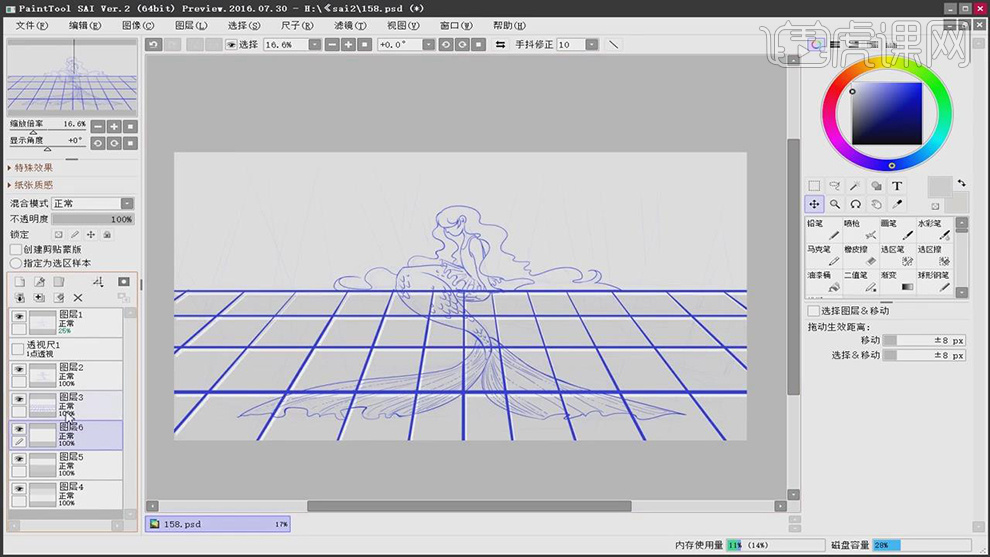
5.在使用【魔棒工具】在美人鱼的线描图层上对身体的不同部分建立选区,在新建图层使用【油漆桶工具】填充颜色。

6.在对头发的暗部也建立选区,在使用【油漆桶】填充深一点的颜色,在新建图层使用【铅笔工具】绘制白色的形状。
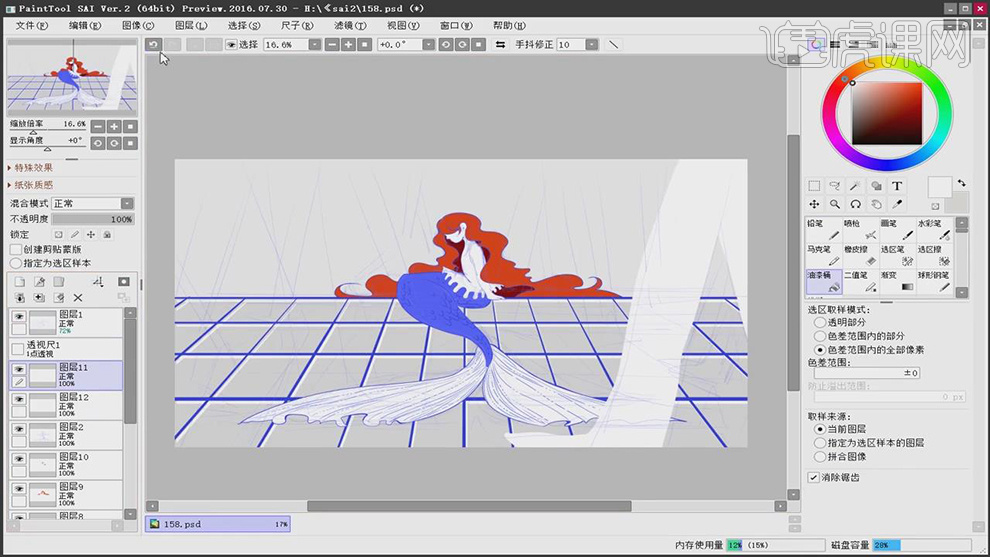
7.在分别新建图层使用【铅笔工具】绘制背景上的腿的形状,在对形状里面使用【油漆桶工具】填充上对应的颜色。
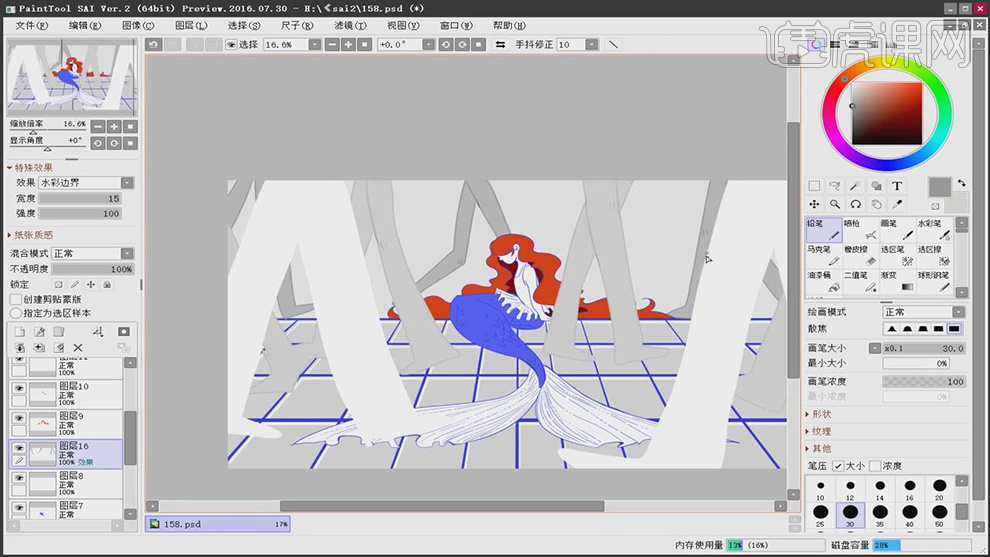
8.在选择【形状】下面的三角形,在调整大小放在格子线的上面。
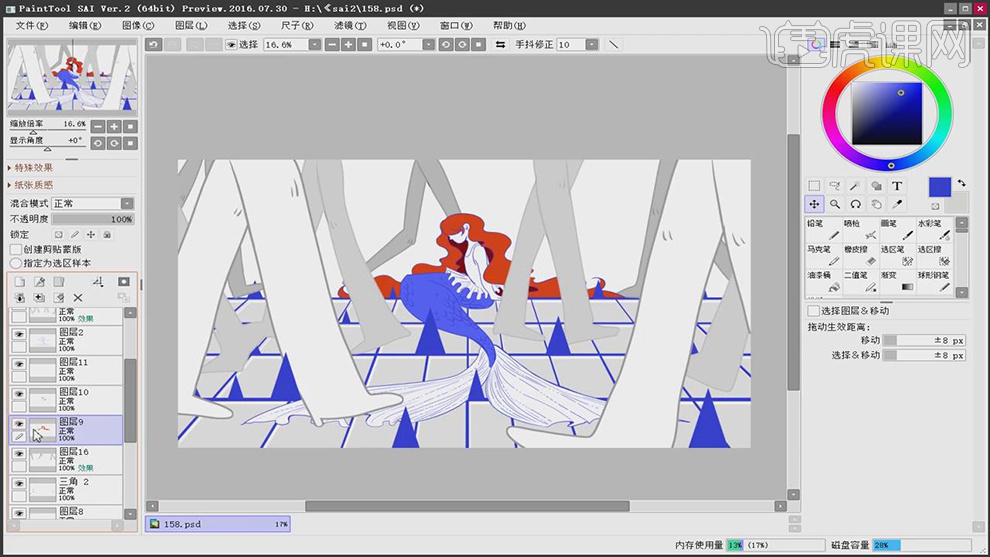
9.在新建图层使用【铅笔工具】在绘制出身体上的暗部的面的颜色。

10.在新建一个图层填充蓝色的渐变,在将图层作为尾巴图层的剪贴图层,在将图层模式选择【叠底】。

11.在分别新建图层作为三角和头发的剪贴图层,在填充上渐变的颜色,在将图层模式选择【叠加】。
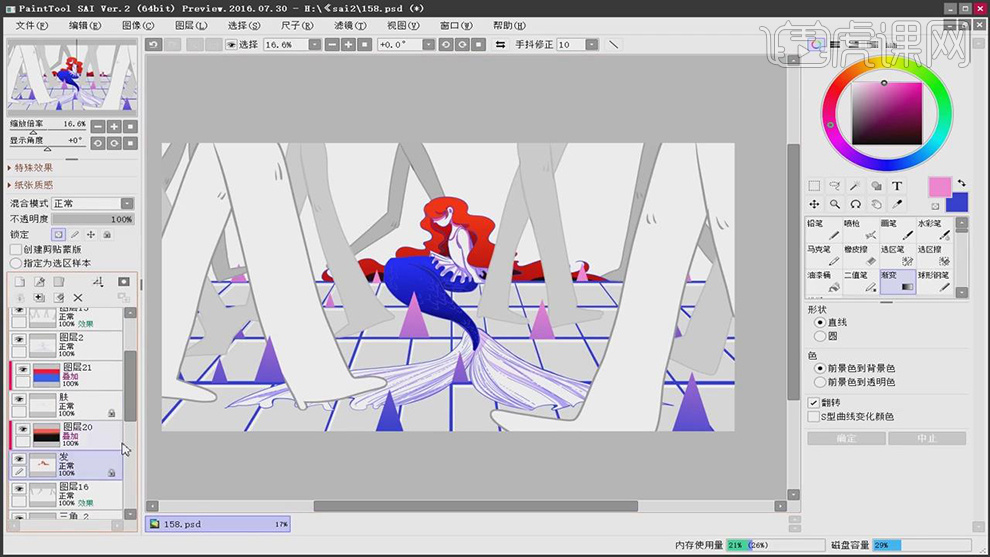
12.在分别新建图层作为美人鱼图层的剪贴图层,在使用【铅笔工具】调整笔刷的大小和颜色在绘制出美人鱼上的波点。

13.在新建图层图层模式选择【叠底】在绘制出美人鱼的阴影的形状。
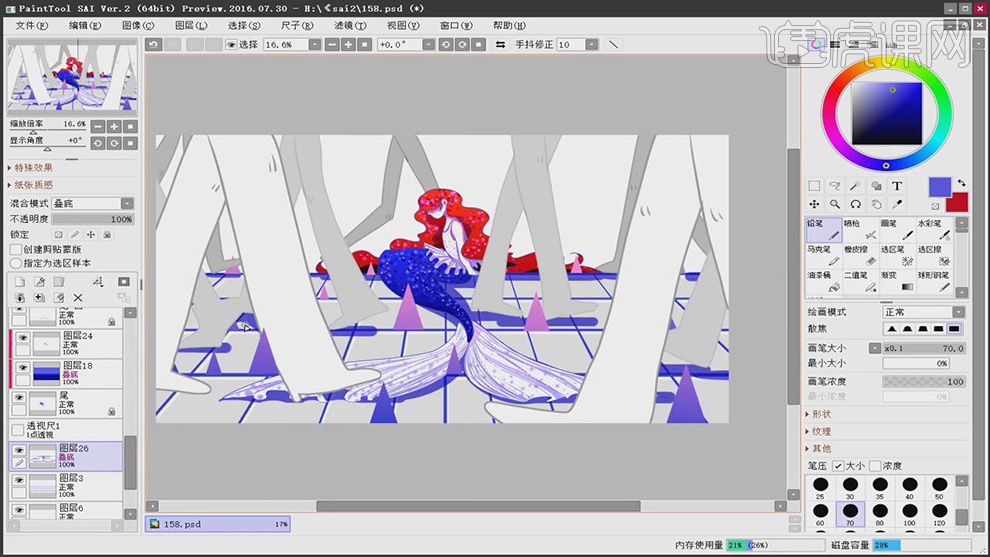
14.在新建图层使用【铅笔工具】在绘制出背景图层上面的符号的装饰。
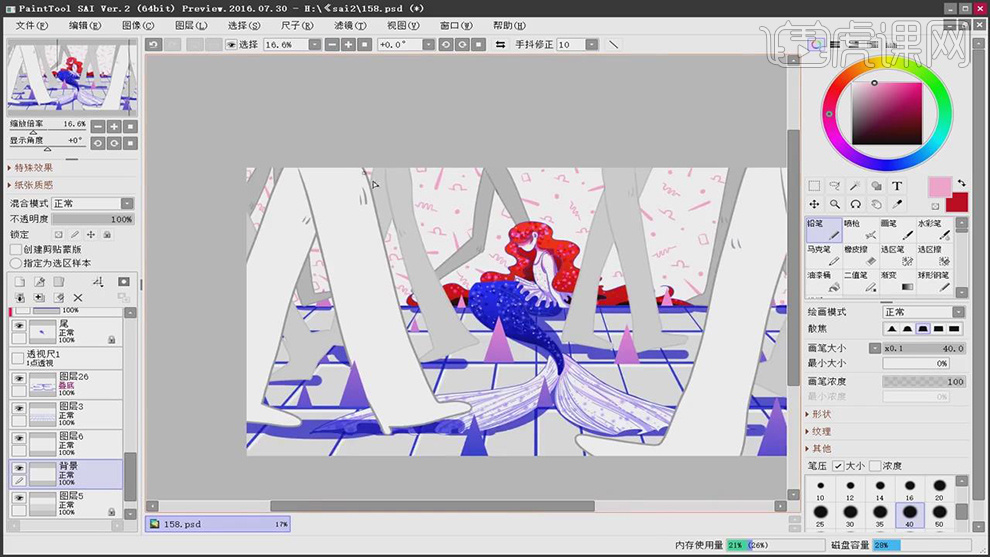
15.在复制符号的图层调整【色相】为蓝色,在复制两层进行翻转作为地面,在新建图层使用【铅笔工具】在绘制出下面的波点。
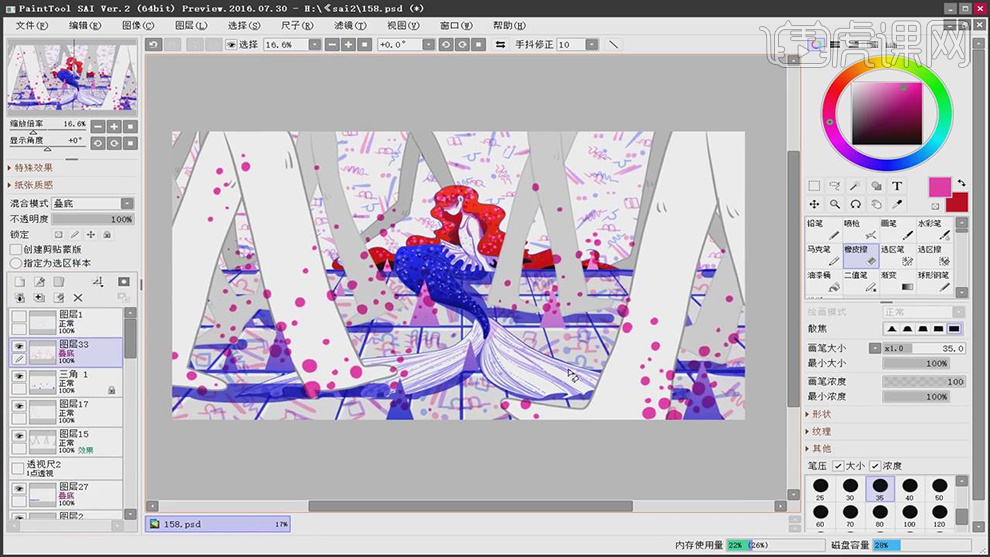
16.在使用【文本工具】在输入标题和小字的部分,在调整文本的大小和颜色。
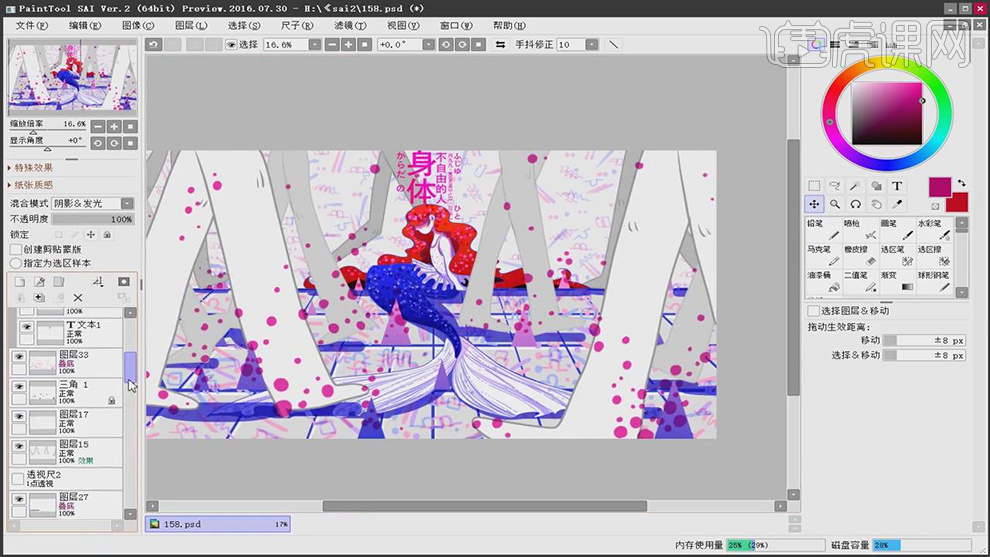
17.在新建图层使用【铅笔工具】在绘制出头发上面的白色的波点。
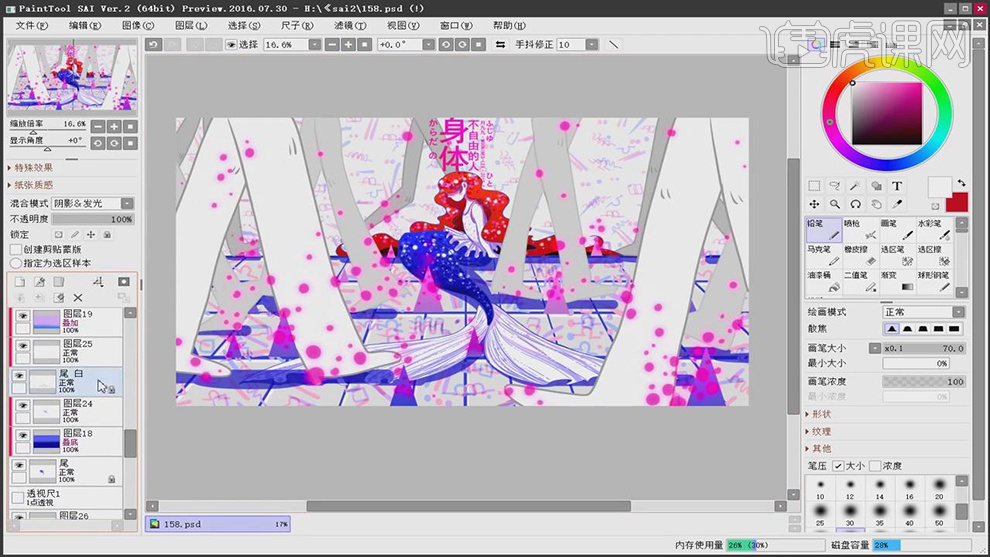
18.在新建图层作为尾巴的剪贴图层,在填充上蓝色的渐变,在将图层模式选择【叠加】。
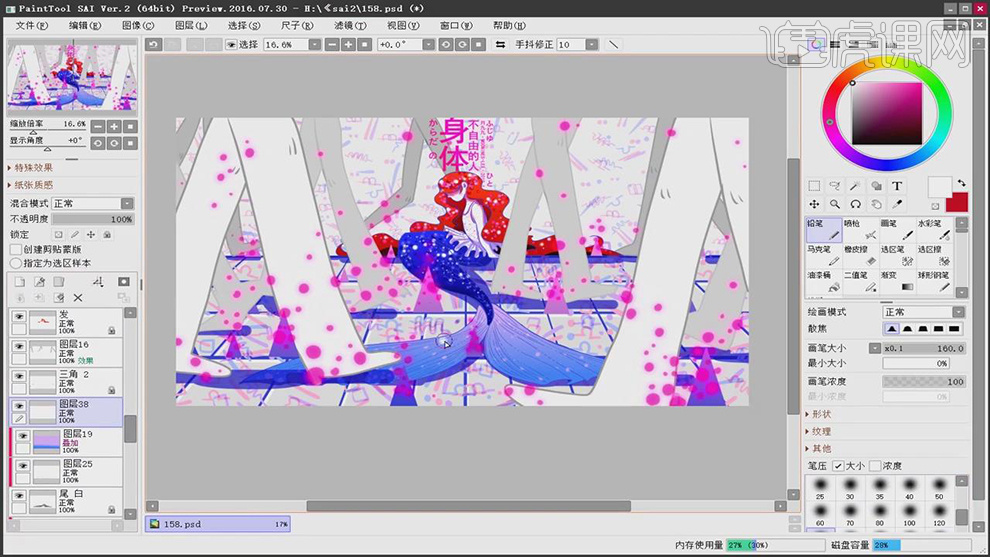
19.在新建图层使用【铅笔工具】在绘制出尾巴上的白色的波点。
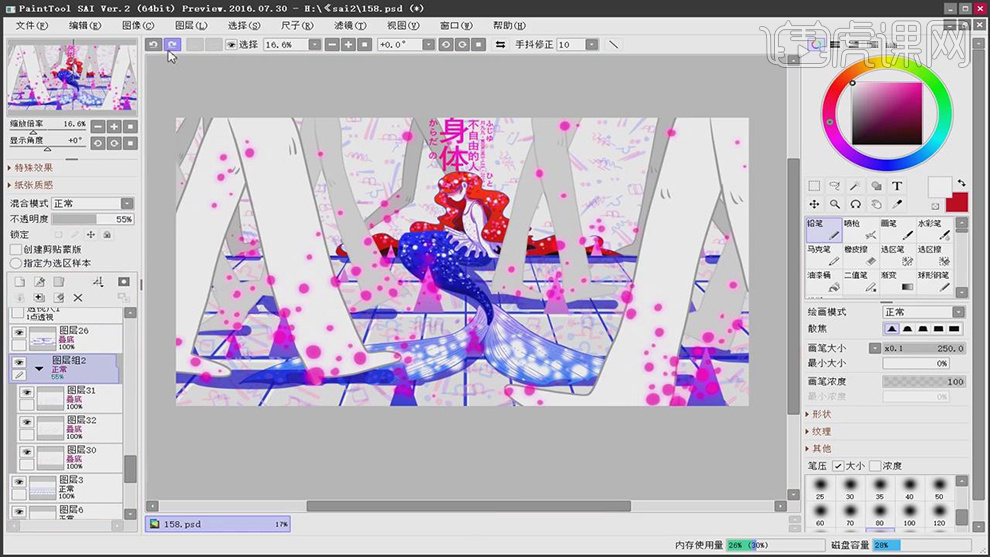
20.最终效果如图所示。

怎样用PS为板绘情人节手绘插画
1.本篇教程讲解情人节插画绘制,课程的重难点是主体人物的绘制和线条的绘制,喜欢的一起来学习吧!

2. 学完本课内容后,完成下图布置的作业,在视频下方评论区上传,老师会进行点评。

3. 首先打开【Ps】,拖入画好的草稿,降低不透明度。新建【图层】,用【钢笔工具】勾勒树的轮廓,【Ctrl+Enter】路径转为选区,填充黄色。
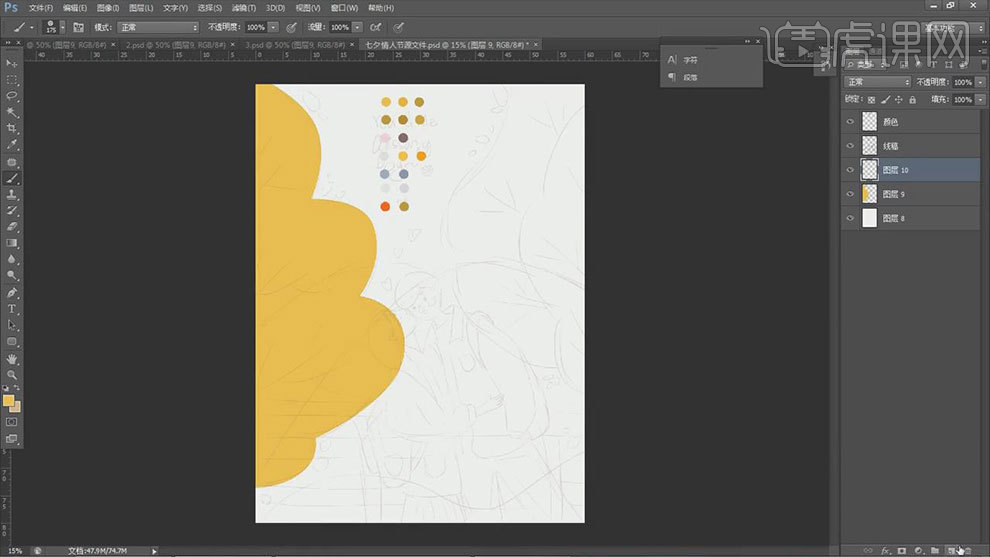
4. 然后继续用【钢笔工具】勾勒其他的树木,树木的前后颜色不同,记得分层来绘制,线条要流畅。
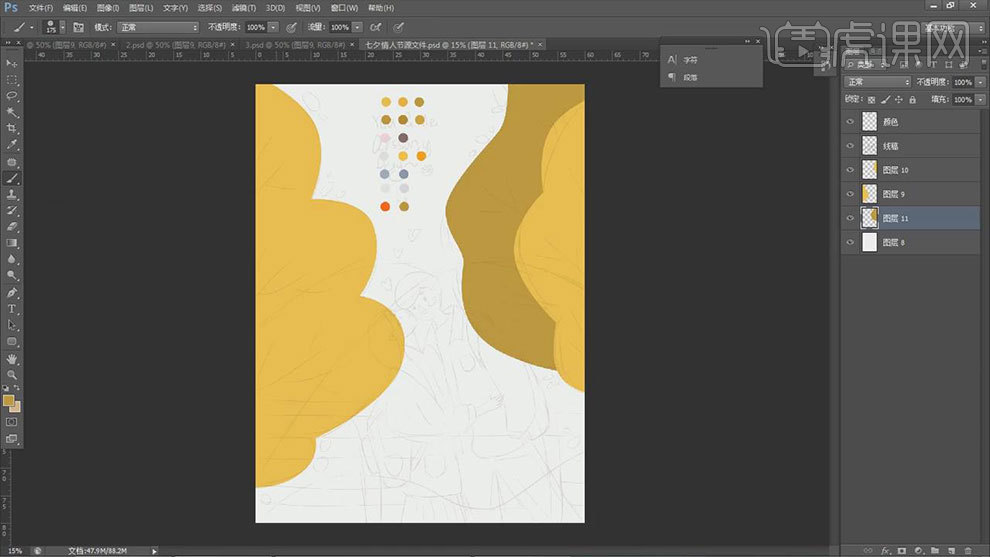
5.新建【图层】,用【钢笔工具】勾勒山脉,填充颜色。再用【矩形选框工具】画栏杆,【Ctrl+J】复制一层,【Ctrl+T】调整宽度和位置。再复制多层,选择所有栏杆,【Ctrl+Shift+T】等距居中对齐。
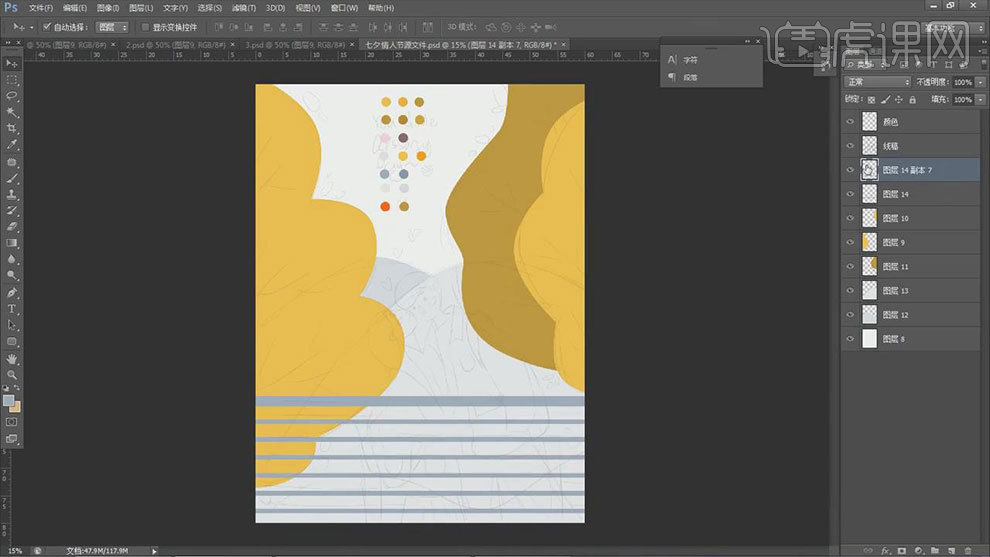 6.再继续用【钢笔工具】勾勒竖着的栏杆,按住【Alt】键拖动复制。
6.再继续用【钢笔工具】勾勒竖着的栏杆,按住【Alt】键拖动复制。
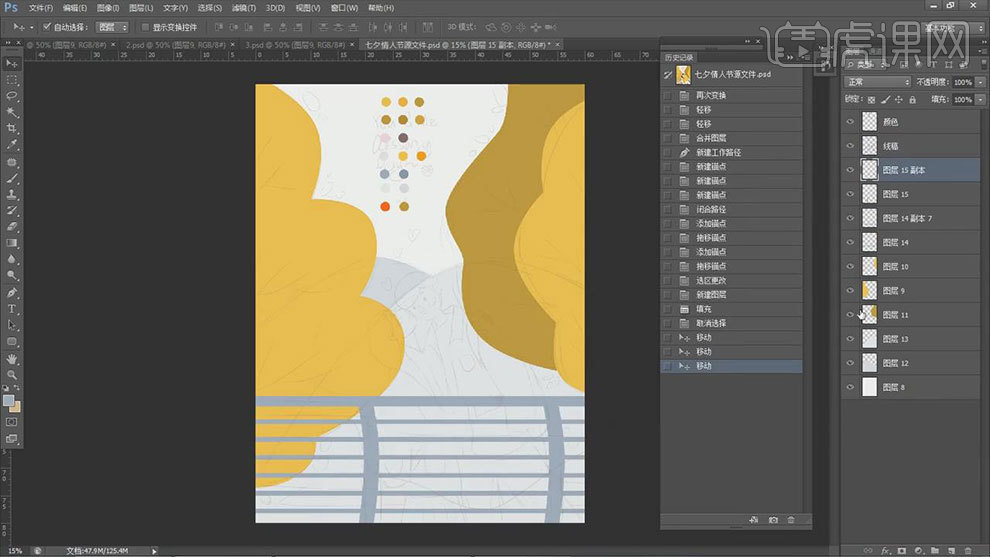
7. 接着绘制人物,人物也是用【钢笔工具】来勾勒,每个颜色用不同的图层来画。
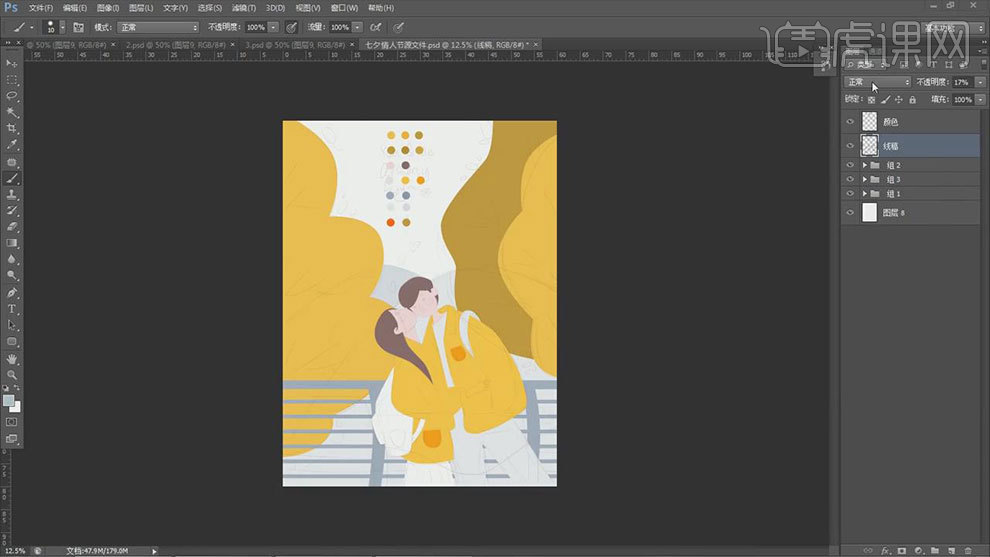
8. 山脉上方新建【图层】,【Alt+单击图层间】创建剪切蒙版,模式为【正片叠底】,用【圆形笔刷】画山脉的阴影。
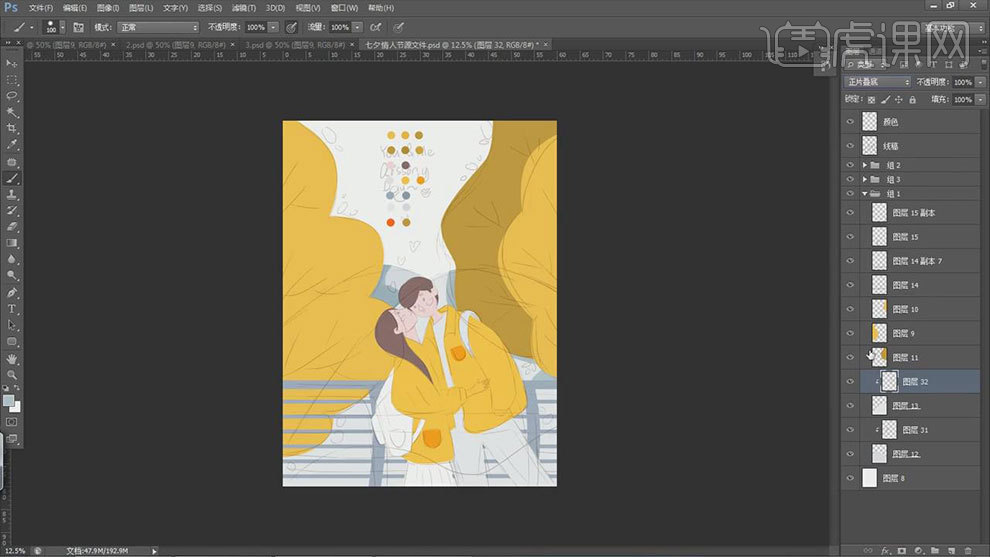
9. 树木上方新建【剪切图层】,模式为【正片叠底】,用【画笔】画树叶的阴影,降低不透明度。
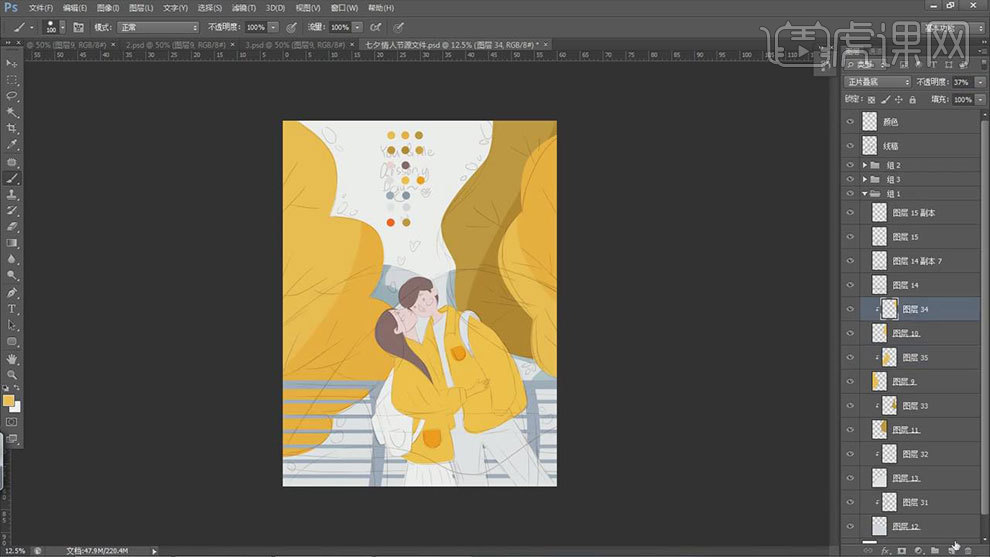
10. 再新建【剪切图层】,用【画笔】画树干,这里深色树叶画浅色树干,浅色的树叶画深色的树干。
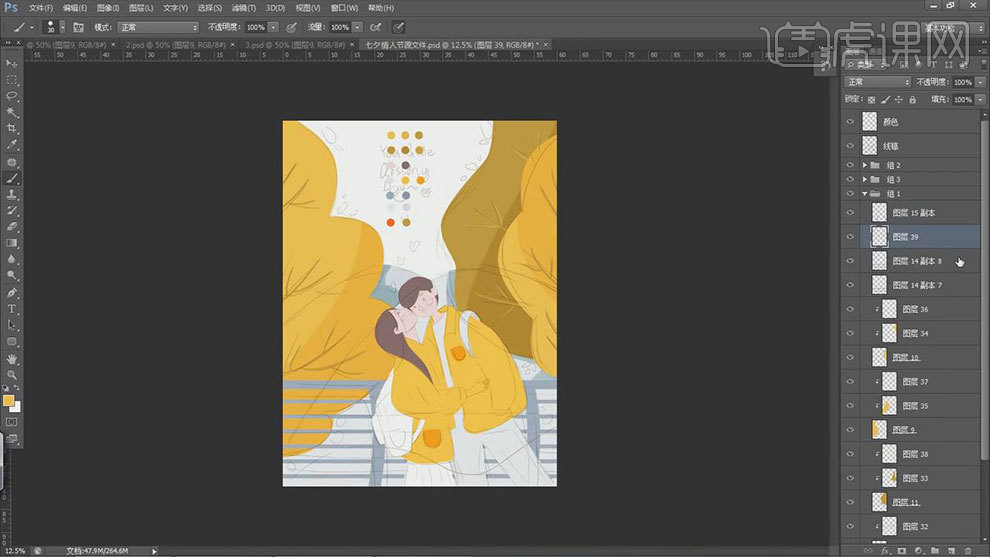
11. 栏杆上方新建【图层】,模式为【正片叠底】,用【画笔】画栏杆的阴影。再新建【图层】,用【矩形选框工具】绘制光线,填充浅灰色,【Ctrl+T】调整角度。
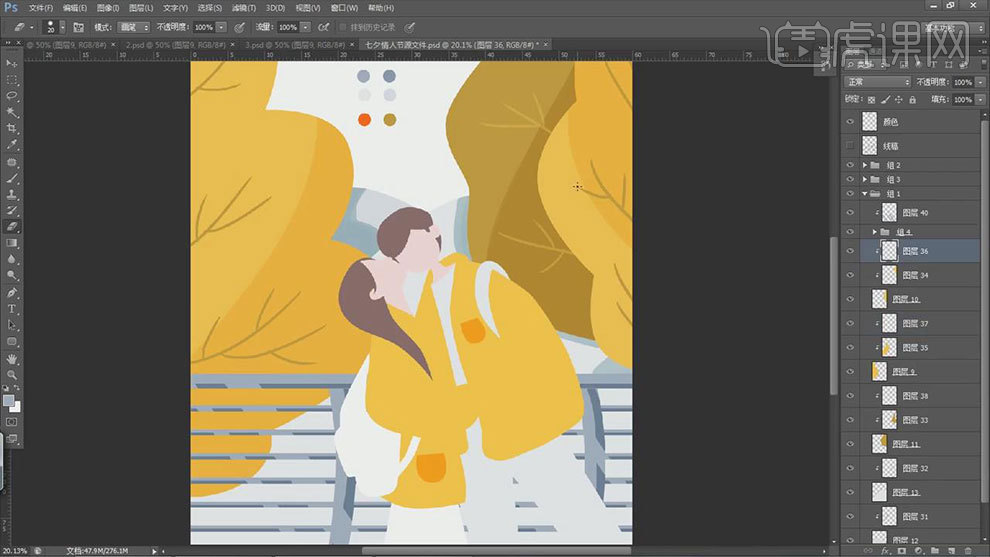
12.人物上方新建【剪切图层】,用【画笔】给人物加上五官和腮红。再给人物画上阴影和褶皱,效果如图示。
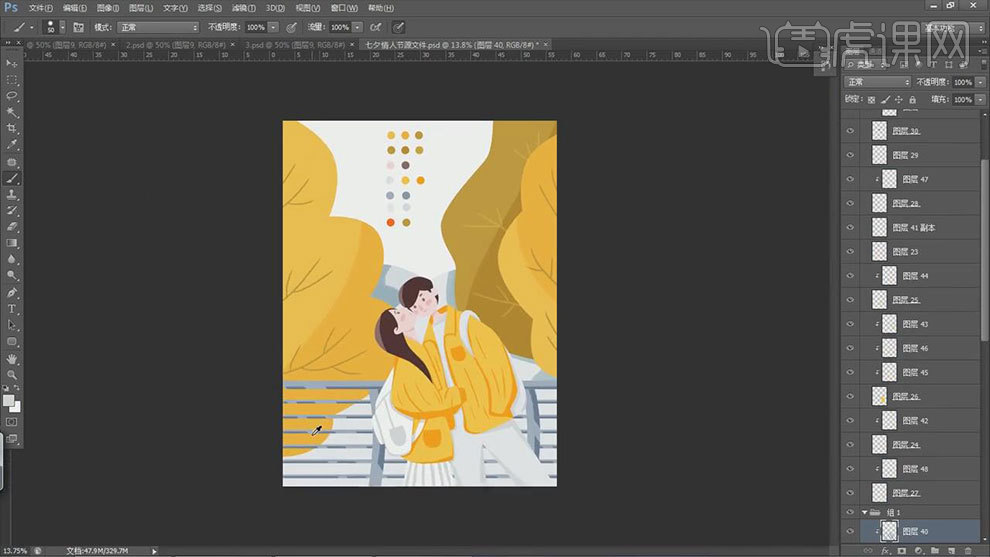
13. 然后新建【图层】,用【画笔】写上文字,文字要圆润一些。
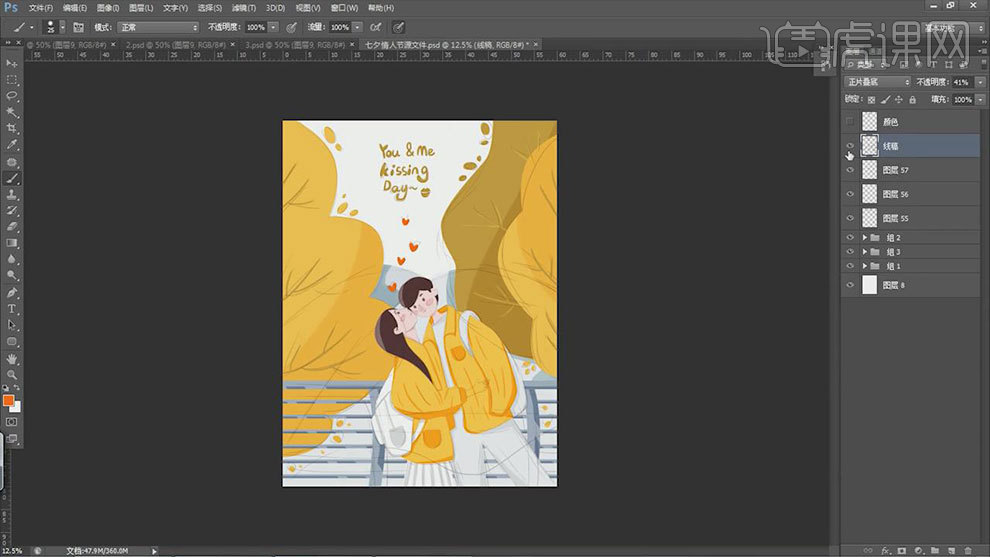
14. 打开线稿,新建【图层】,用【画笔】画女孩的手,再用深黄色画手的阴影。
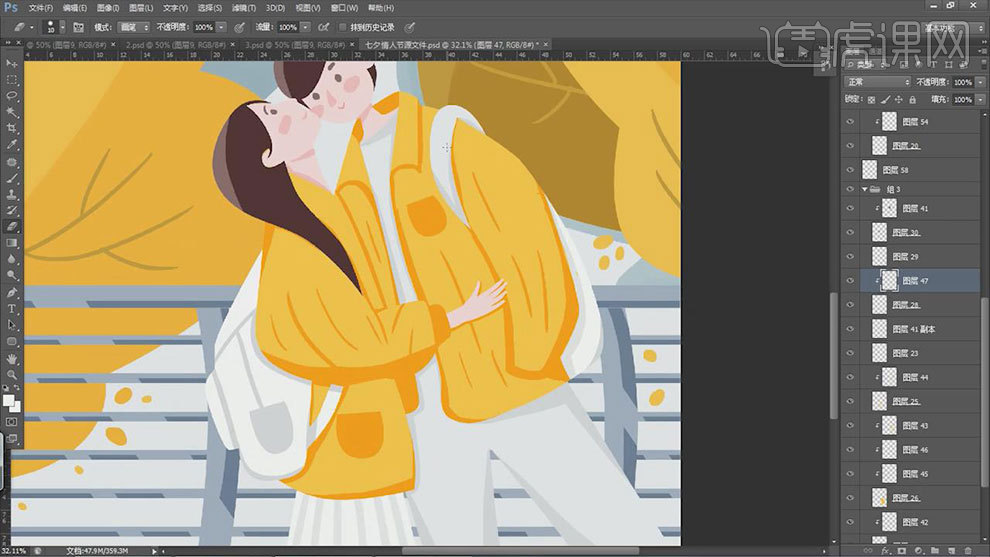
15. 接着再给大家看两副情侣插画。
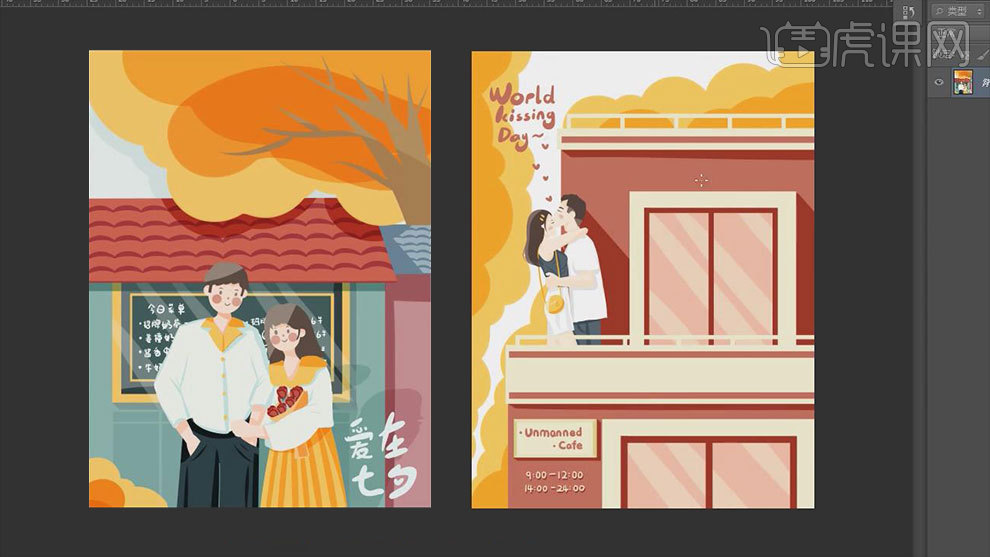
16. 布置作业:熟悉这类作品的画法,尝试用课程中所用的方法,融入自己的想法,绘制一幅情人节插画。
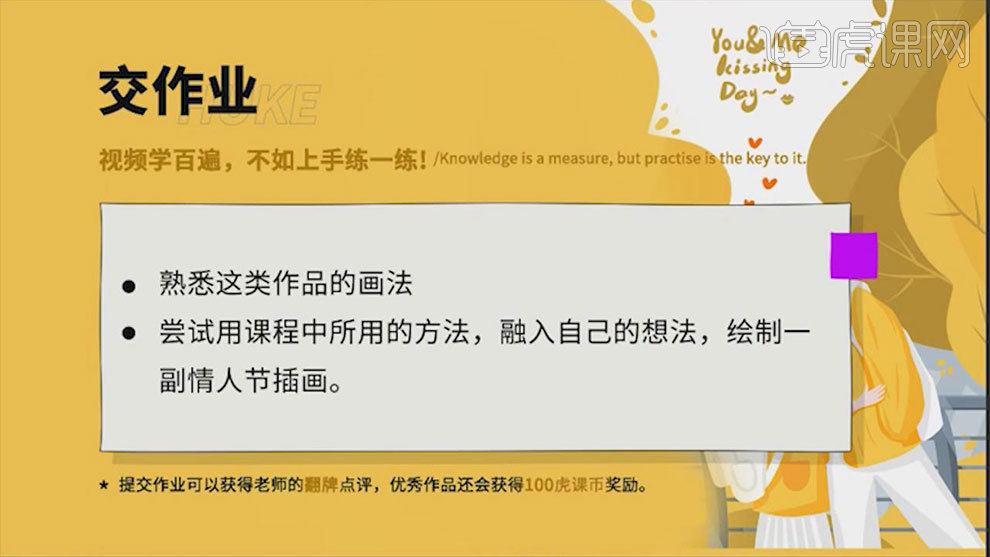
17.本节课讲解结束。
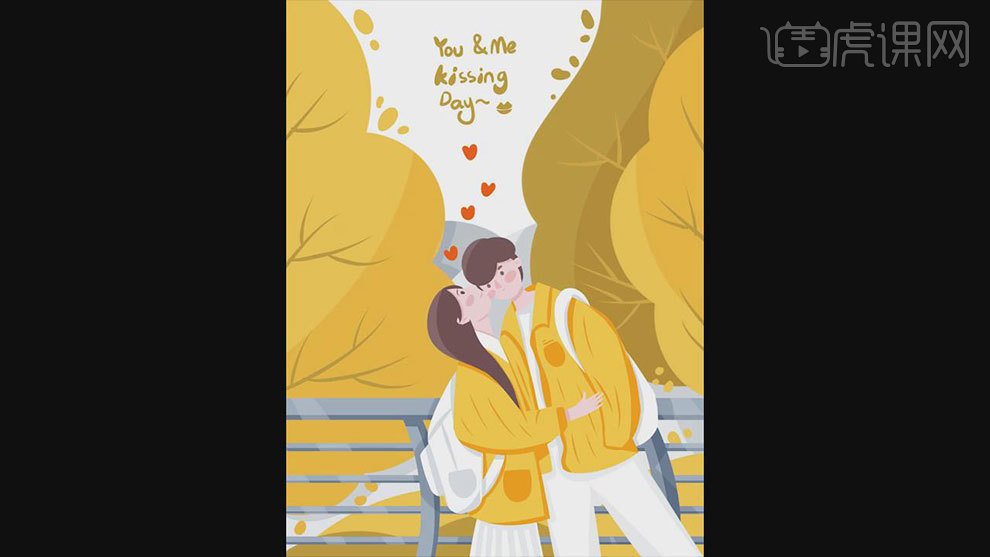
如何用H5绘制主体插画
1.打开【iH5】软件,接着上节课的内容,【删除】全景背景组2,【选中】全景容器1,在属性面板中,【左右偏移】-【-160】,【Ctrl+S】保存。
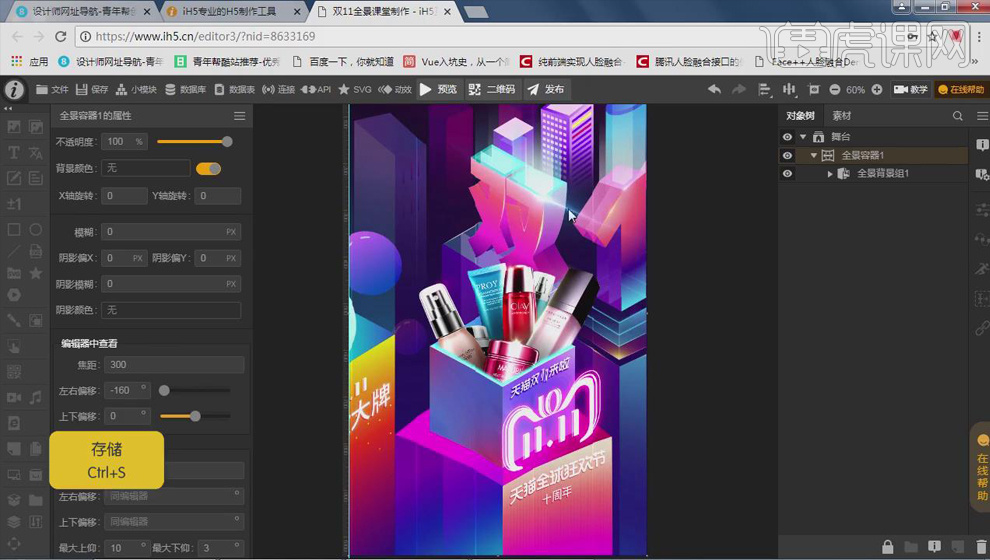
2.【选中】全景容器1,点击【全景图片】,导入加号素材,【选中】more,在属性面板中,【中心距离】-【-390】,即加号图标的周长,再将全景容器的进入旋转改为【170】,【Ctrl+S】保存,点击【预览】。
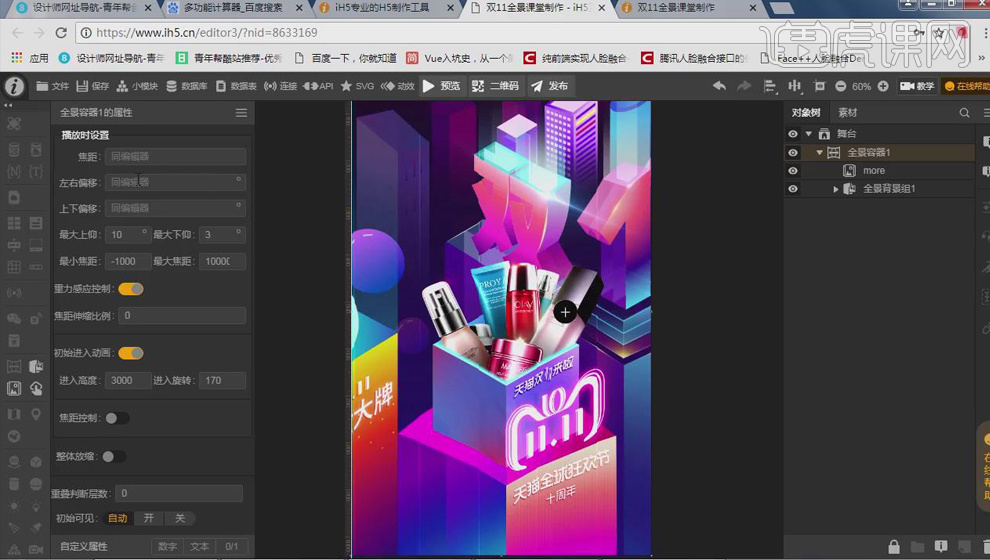
3.【选中】more,在属性面板中,【水平位置】-【-18】,【垂直位置】-【-160】,【Ctrl+S】保存,刷新【预览】。
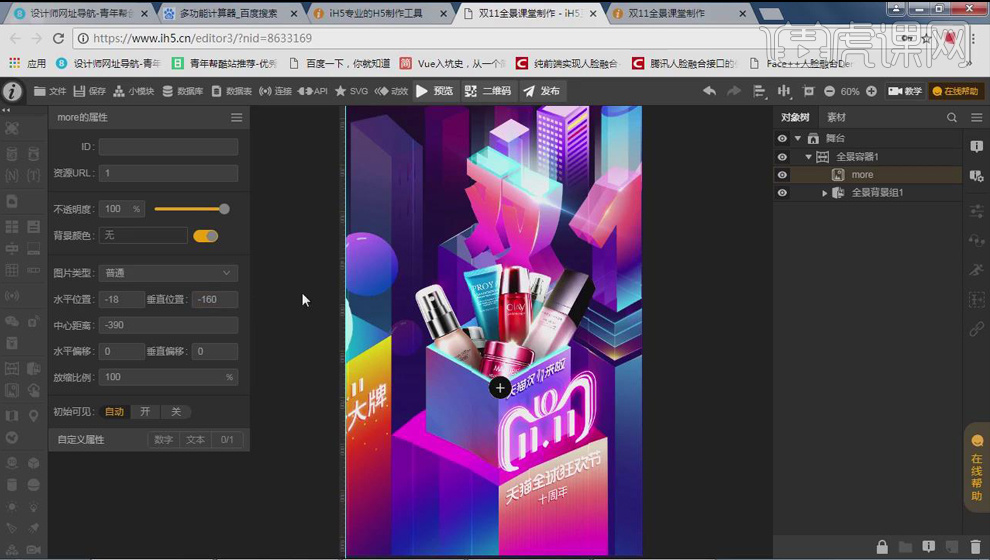
4.more【重命名】为more1,【选中】全景容器1,点击【全景图片】,导入弹窗素材,【重命名】为more1Pic,在属性面板中,【中心距离】-【340】,【放缩比例】-【80】,【水平位置】-【-197】,【垂直位置】-【27】,【Ctrl+S】保存,刷新【预览】。
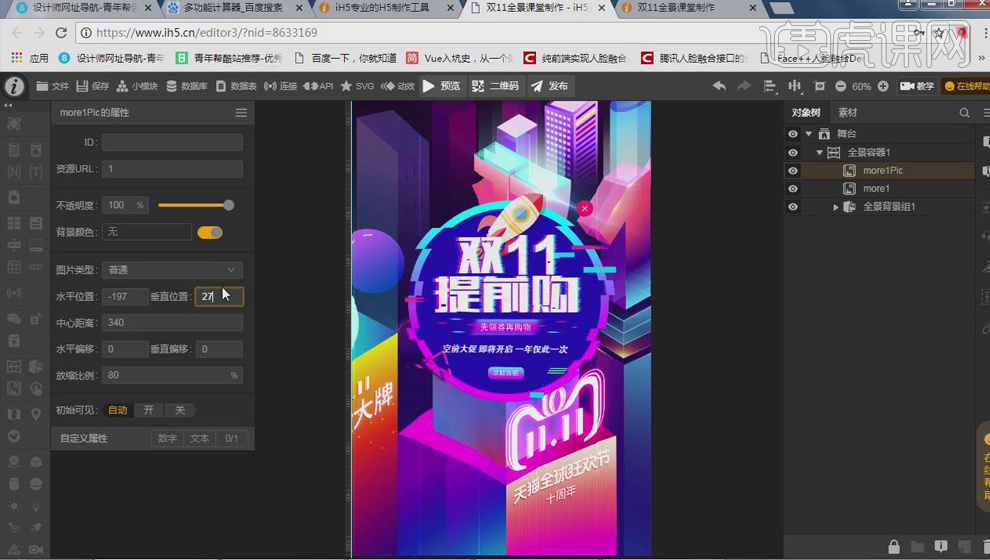
5.【隐藏】more1Pic,【选中】more1,点击【事件】,【目标对象】-【more1Pic】,在【设置属性】中开启【是否可见】,将全景容器的左右偏移改为【-130】,【Ctrl+S】保存,刷新【预览】。
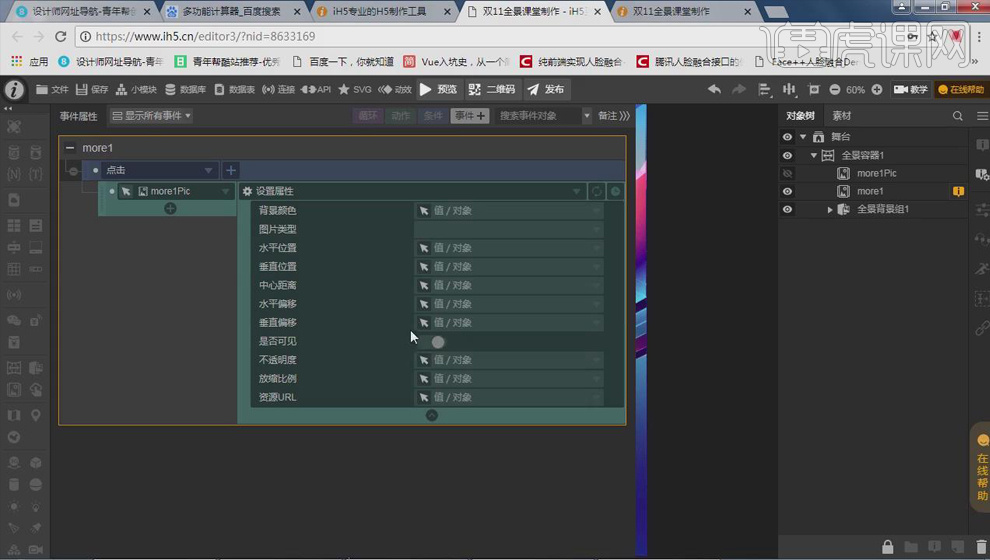
6.【显示】more1Pic,【选中】全景容器1,点击【透明按钮】,在弹窗图片上绘制,将全景透明按钮1【重命名】为more1Close,在属性面板中,【调整】其颜色、位置、大小等,使其贴合弹窗图片的叉号按钮。
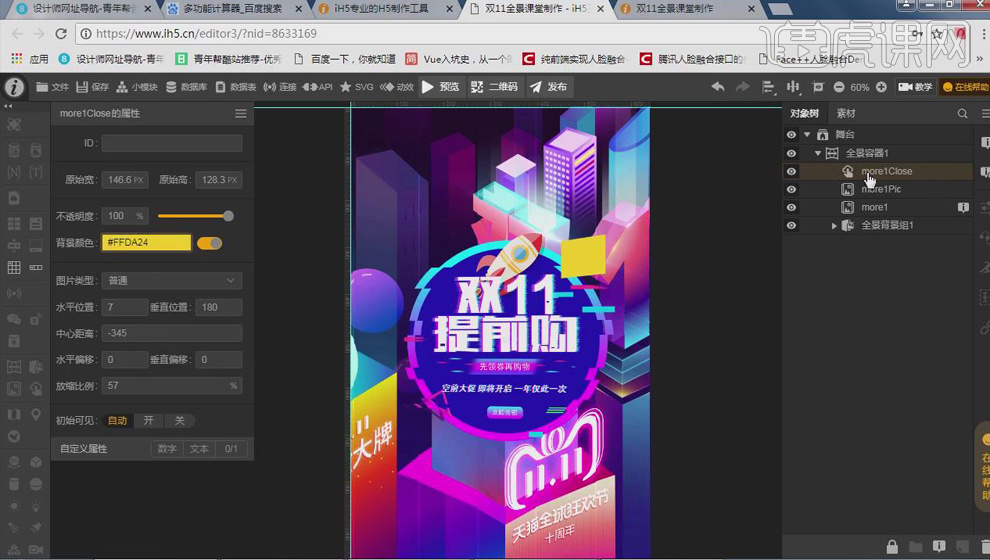
7.同样方法再制作一个【透明按钮】,使其贴合弹窗图片的跳转按钮。
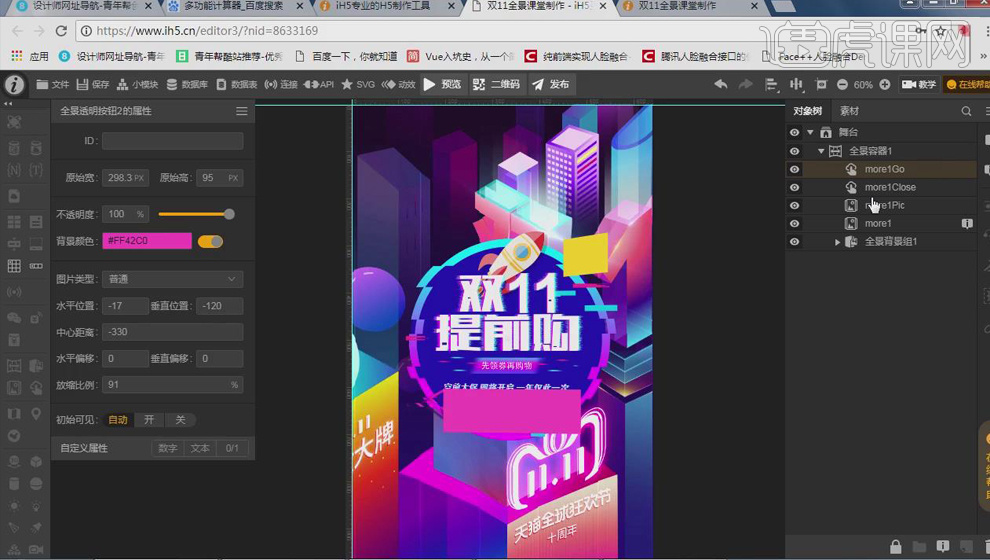
8.同样方法【隐藏】more1Pic、more1Close、more1Go,点击more1后的【事件】,在【设置属性】中开启【是否可见】,【Ctrl+S】保存,刷新【预览】。
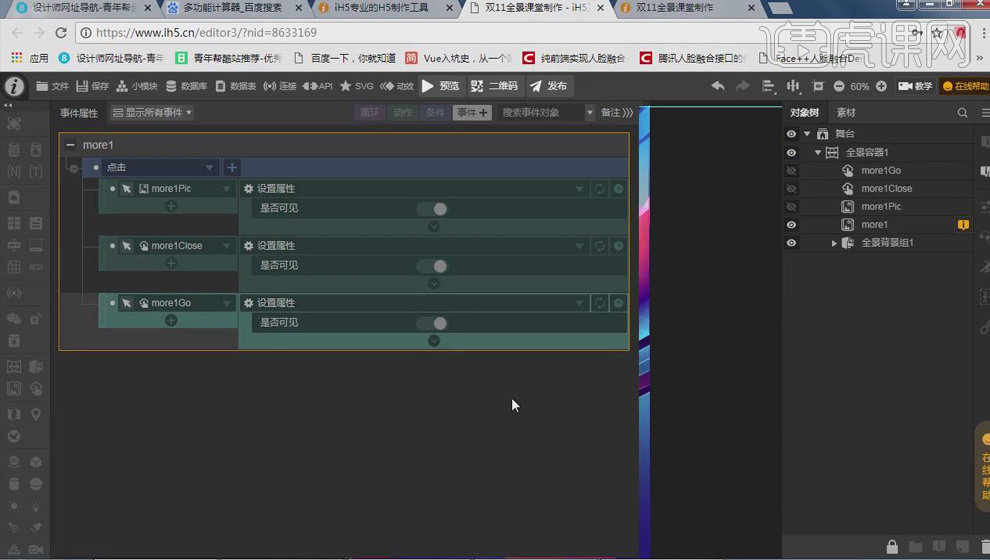
9.【显示】more1Pic、more1Close、more1Go,【选中】more1Close,点击【事件】,设置【目标对象】,在【设置属性】中关闭【是否可见】,【Ctrl+S】保存,刷新【预览】。
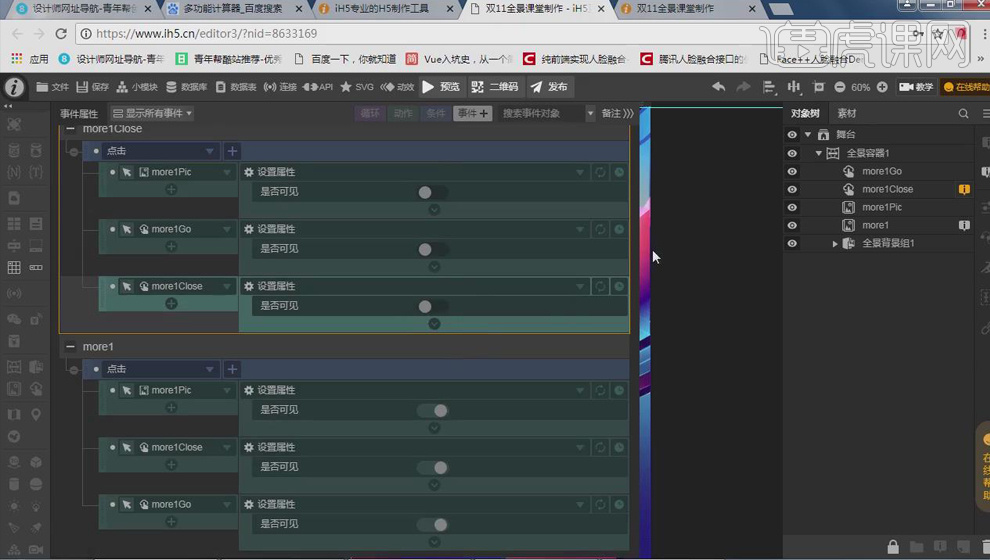
10.【选中】more1Go,点击【事件】,【目标对象】-【舞台】,在【打开外链】输入天猫网址,【Ctrl+S】保存,刷新【预览】。
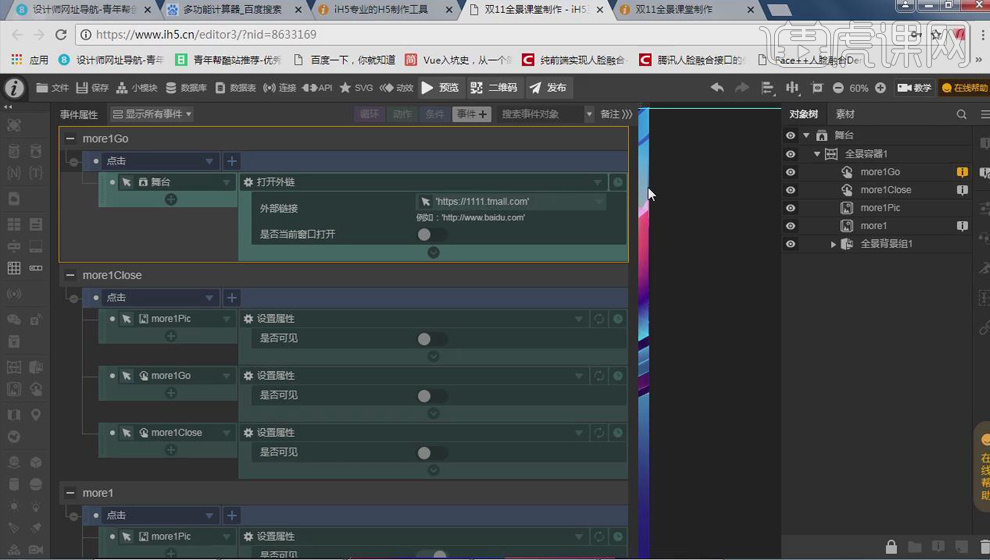
11.在属性面板中,关闭more1Close、more1Go的按钮【颜色】,【隐藏】more1Pic、more1Close、more1Go,【Ctrl+S】保存,刷新【预览】。
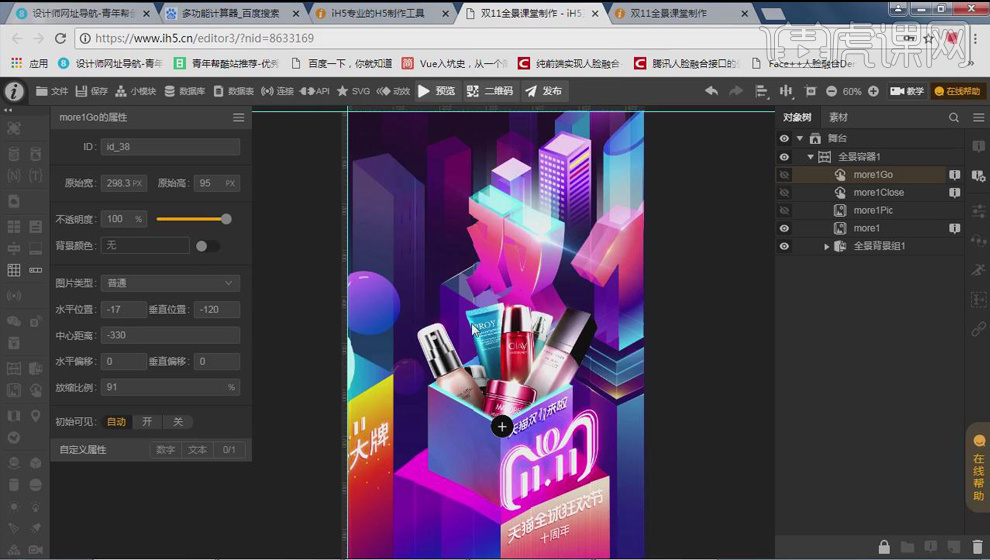
12.同样方法【调整】全景容器的左右偏移,添加【加号】,【调整】其位置,再点击【事件】,在【打开外链】输入天猫网址,【Ctrl+S】保存,刷新【预览】。
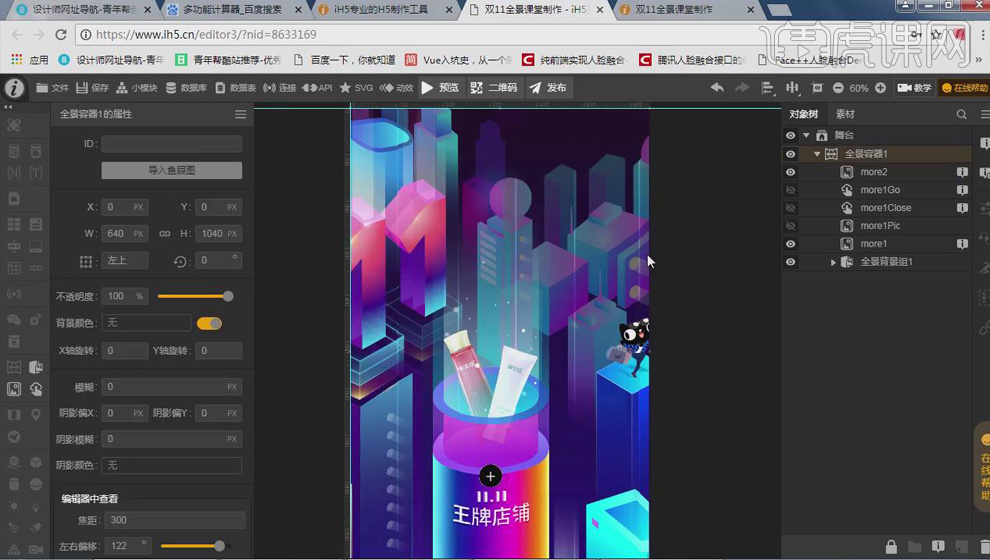
13.将全景容器的左右偏移改为【-140】,点击【发布】,制作【封面、标题、介绍】,点击【下一步】,选择【默认作品大小】,点击下一步、发布,分享二维码即可。
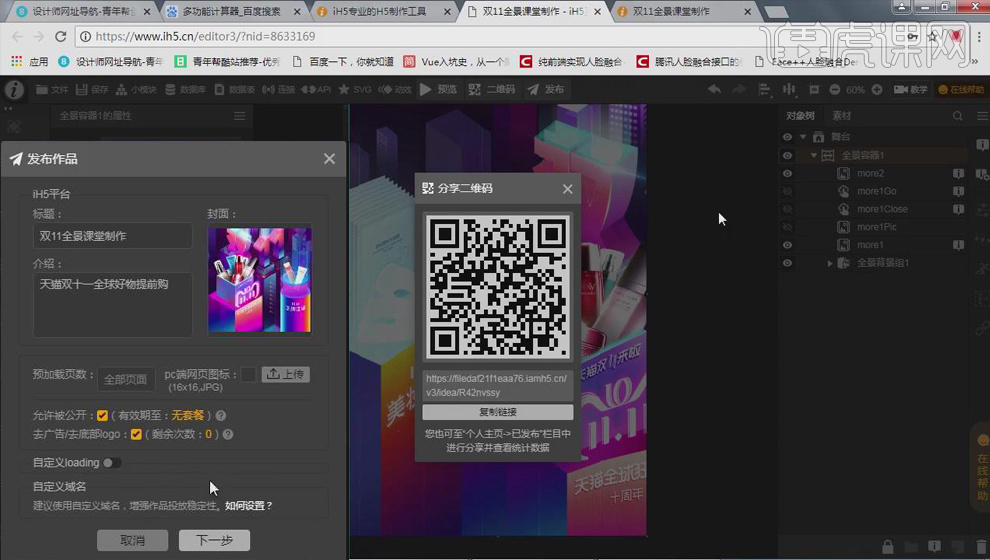
14.最终效果图如图所示。