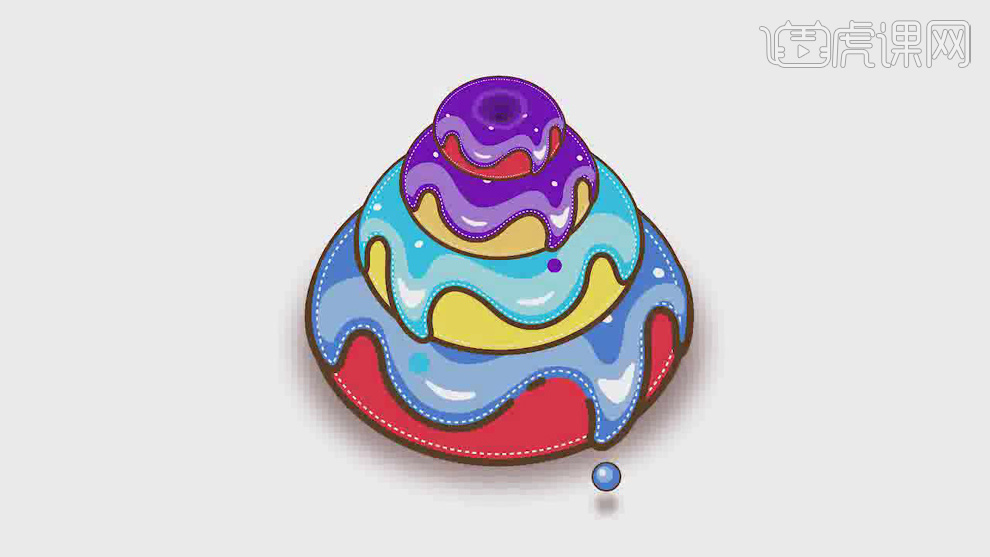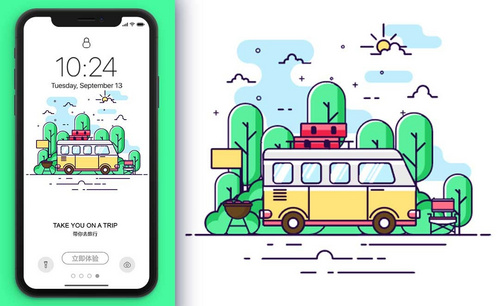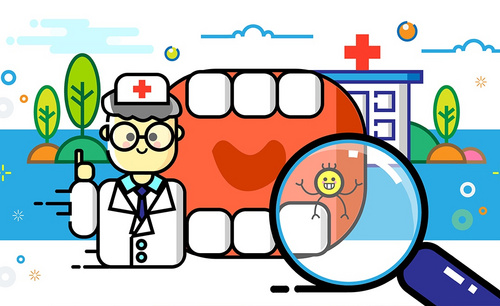ai鼠绘
ai是一种应用于出版、多媒体和在线图像的工业标准矢量插画的软件。全新的版本增加了可变宽度笔触、针对Web和移动的改进、增加了多个画板、触摸式创意工具等,作为一款非常好的矢量图形处理工具,插画功能非常专业,那ai鼠绘怎么制作唯美风格美发沙成海报呢?以下的教程我们可以学习一下。ai可对多媒体图像处理和互联网页面的制作等,也可以为线稿提供较高的精度和控制,适合任何小型设计和大型的复杂的项目,是一款非常好用的插画绘制软件。
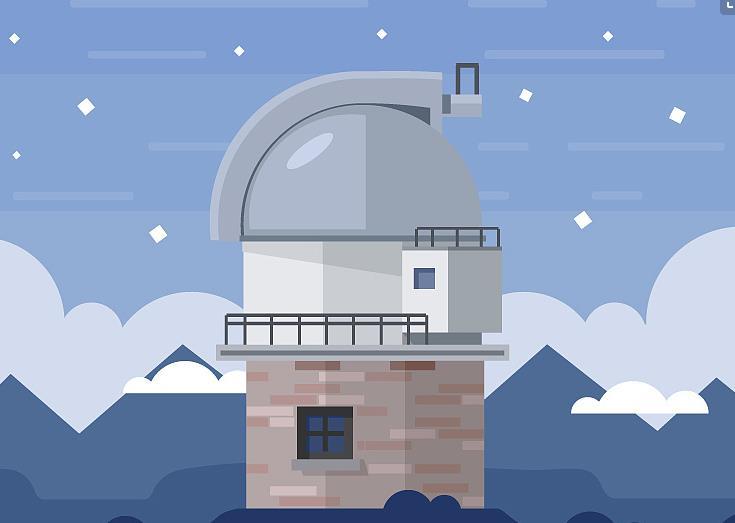
AI怎么做唯美风格美发沙龙鼠绘海报
1、【打开】AI软件,【新建】1000×500pt画布,【矩形工具】绘制矩形,【描边】无,【填充】淡黄色。
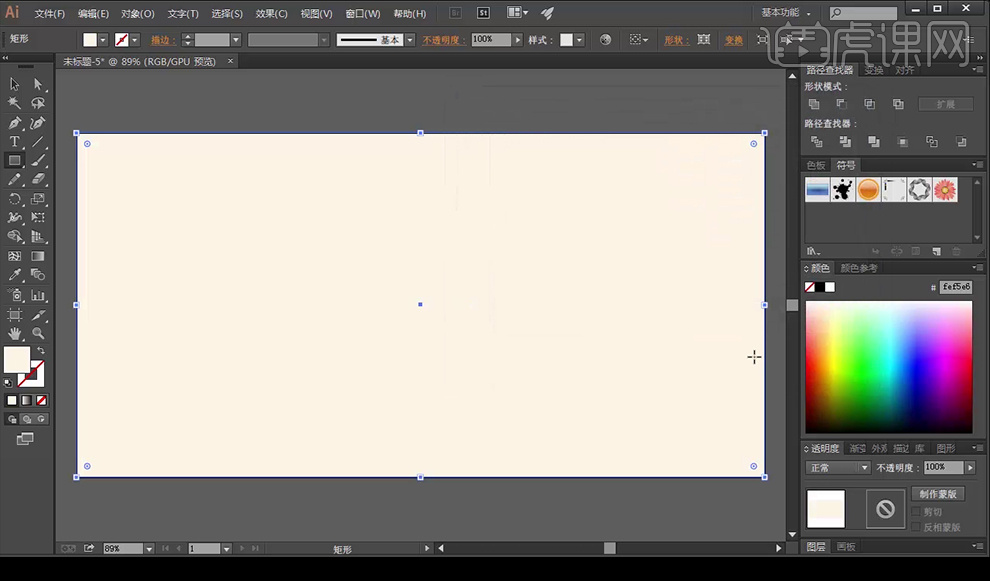
2、【钢笔工具】绘制形状,【矩形工具】绘制矩形后再用【钢笔工具】调整图形,按住【Ctrl】可移动锚点,【Alt】可转换点。
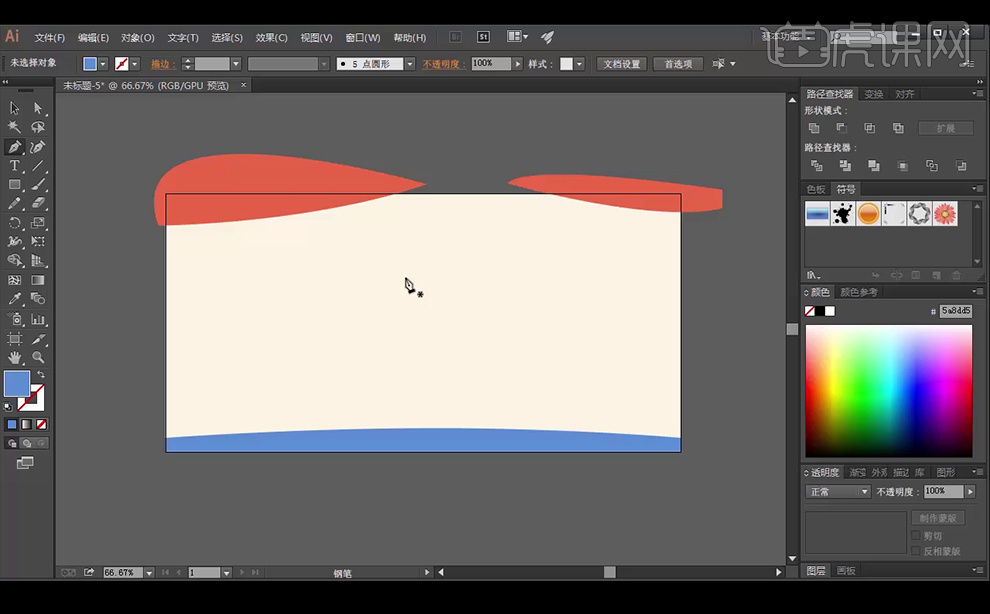
3、【钢笔工具】绘制芭蕉叶,【Alt】复制移动并旋转,【自由变换工具】调整图形,选择【路径查找器】-【联集】,【钢笔工具】继续绘制枝干,选择芭蕉叶与绘制的枝干点击【路径查找器】-【减去顶层】,填充渐变。
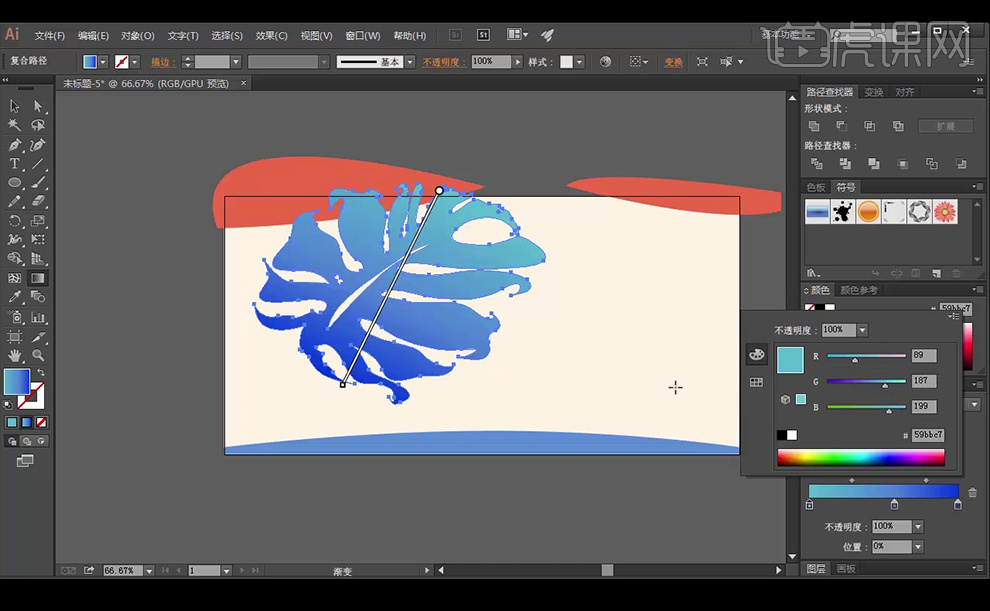
4、【钢笔工具】绘制芭蕉叶下方的枝干,选择【路径查找器】-【联集】,【钢笔工具】继续绘制兰草叶子,选择【路径查找器】-【联集】,【Alt】复制移动并旋转芭蕉叶,【钢笔工具】改变形状。
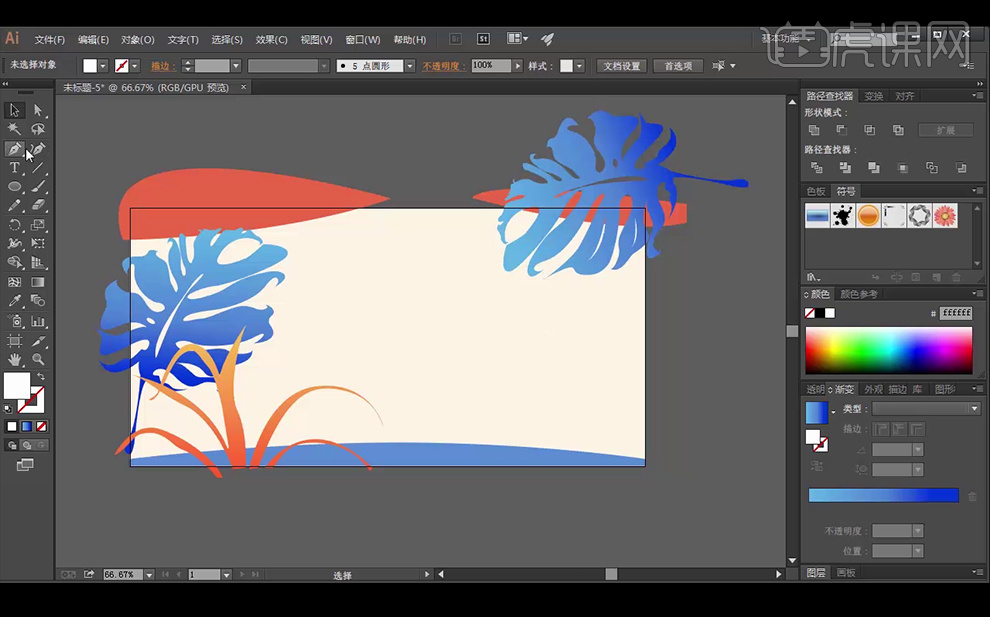
5、【钢笔工具】绘制植物的叶子,【变形工具】调整形状,【钢笔工具】调整细节。【钢笔工具】和【直接选择工具】绘制飞鸟,使用
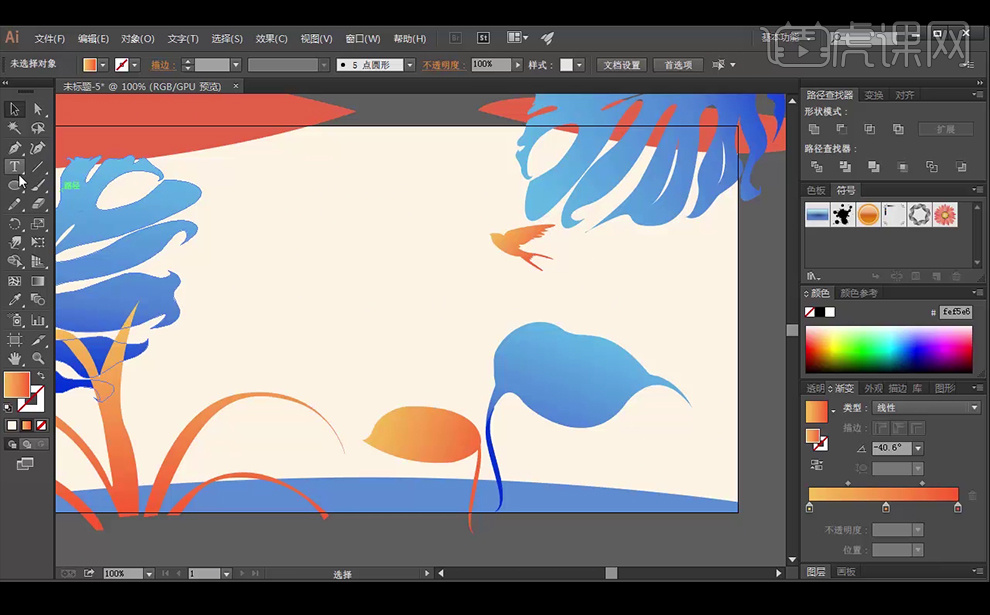
6、【矩形工具】绘制矩形,添加圆角,再绘制矩形后【减去顶层】,绘制两个矩形后建立混合,【对象】-【扩展】,再点击【联集】。【直接选择工具】微调细节。
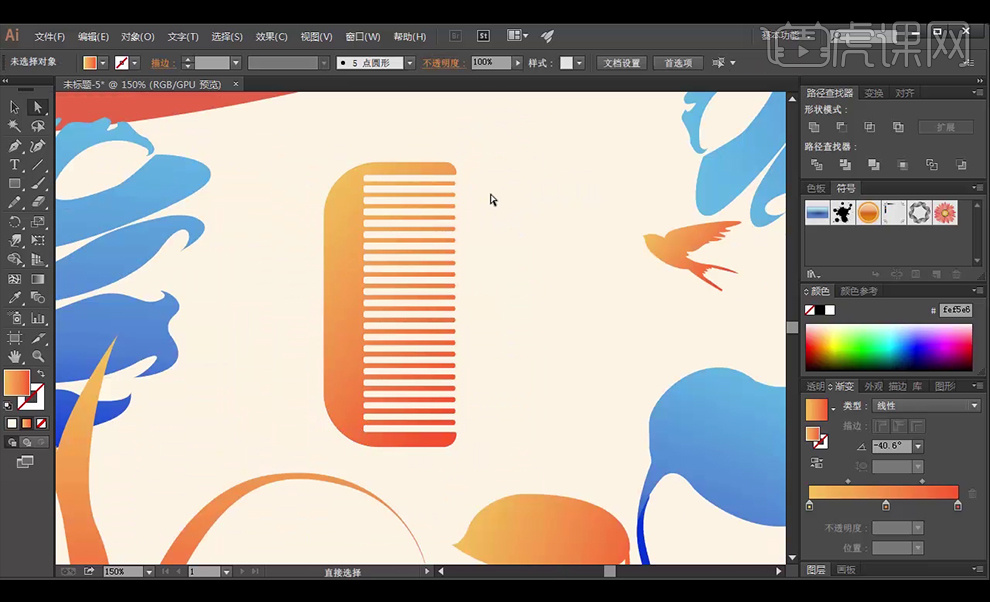
7、【Alt】复制移动并改变梳子颜色。【文字工具】输入文字,【字体】为造字工房俊雅,【右击】文字-【创建轮廓】,【取消编组】后改变文字的位置大小。

8、【矩形工具】绘制矩形,填充灰白色渐变,选择矩形和文字,在【不透明度】面板中【建立不透明度蒙版】,【渐变工具】调整渐变,同样的方法对其他的字体调整。
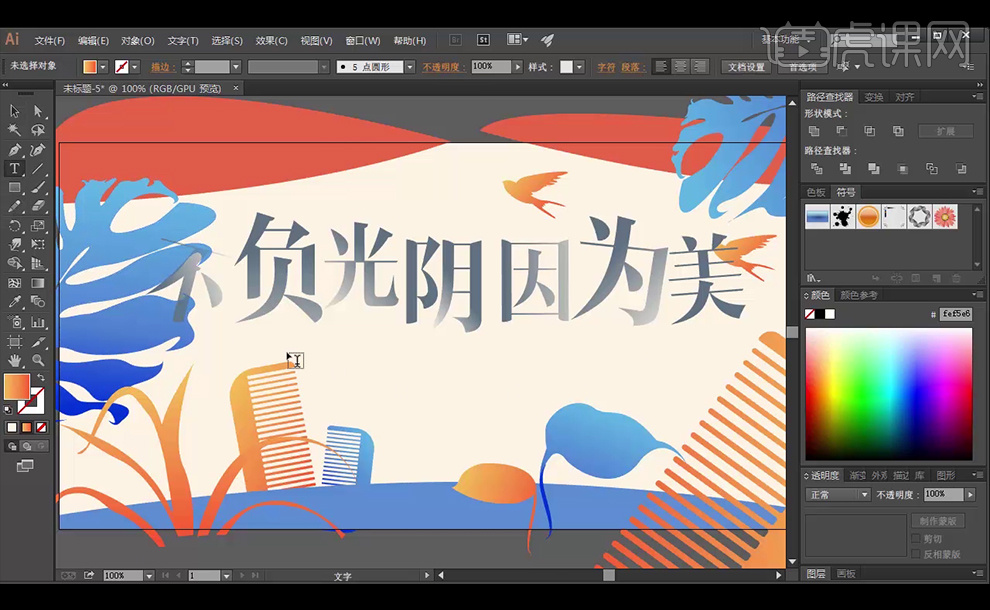
9、【文字工具】输入文字,【字体】为造字工房俊雅,【右击】文字-【创建轮廓】,【矩形工具】绘制装饰元素。

10、【钢笔工具】绘制光束,填充为黄色渐变,降低不透明度,【椭圆工具】绘制圆形,透明度面板改为【滤色】,降低【不透明度】。

11、【Ctrl+C】复制背景矩形,【Ctrl+F】原位前置粘贴,【Ctrl+Shift+[]】置于顶层,框选所有元素再【右击】-【建立剪切蒙版】,再【直接选择工具】和【钢笔工具】微调细节。

12、最终效果如下。

怎样用AI鼠绘2.5d立体手机
1、打开【AI】新建【1000*500】像素画布,【矩形工具】绘制长方形,填充黄色。
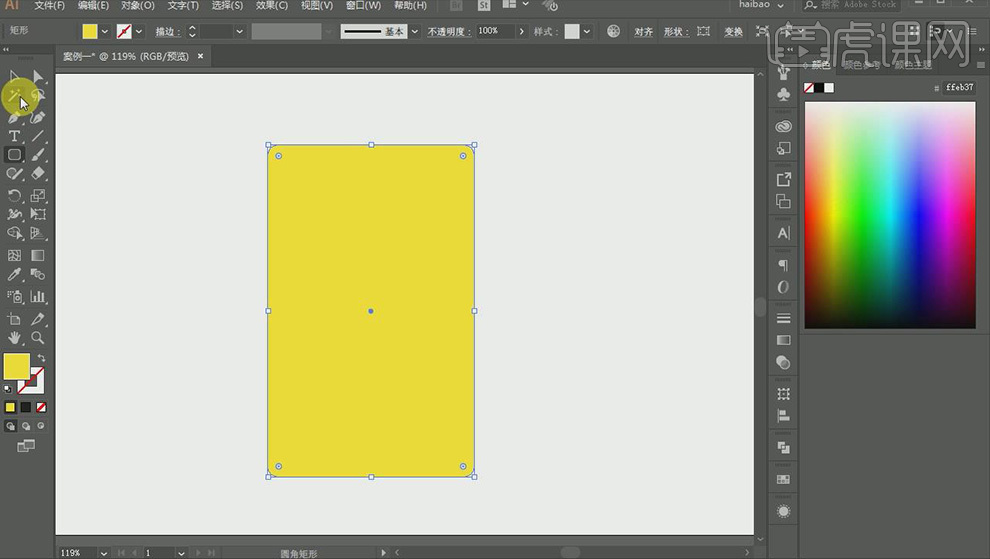
2、打开【效果】【3D】【凸出和斜角】,位置【等角-上方】,厚度30Pt,【对象】【扩展外观】,【直接选择工具】选中顶部,改变形状,选中图形执行两次【取消编组】,选中厚度,【路径查找器】合并形状,改变颜色,选中上方图层,复制一层,【Ctrl+Shift+[】置于底层,填充灰色。
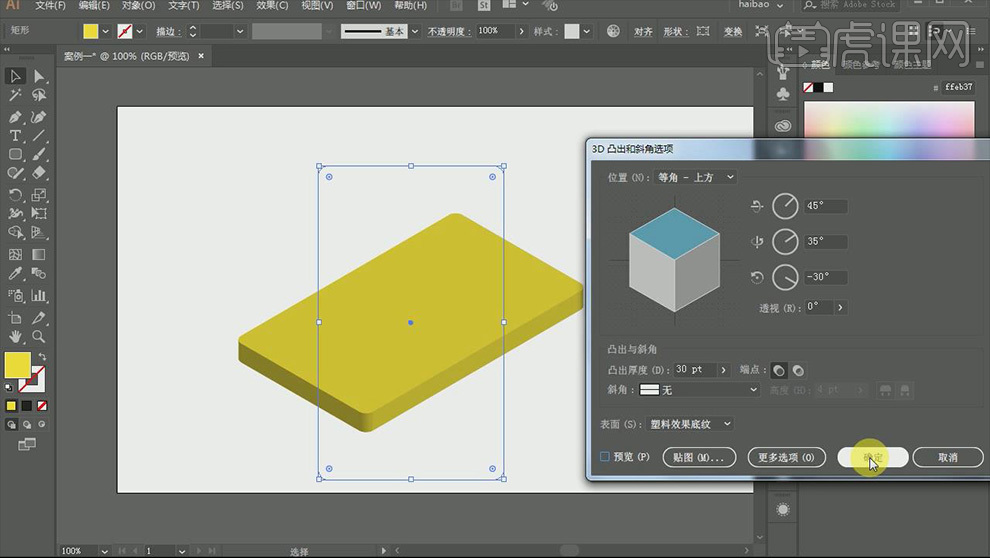
3、【椭圆工具】绘制圆形,【效果】【3D】【凸出和斜角】,位置【等角-上方】,厚度4pt,【对象】【扩展外观】,执行两次【取消编组】改变颜色,摆放在手机屏幕上方。
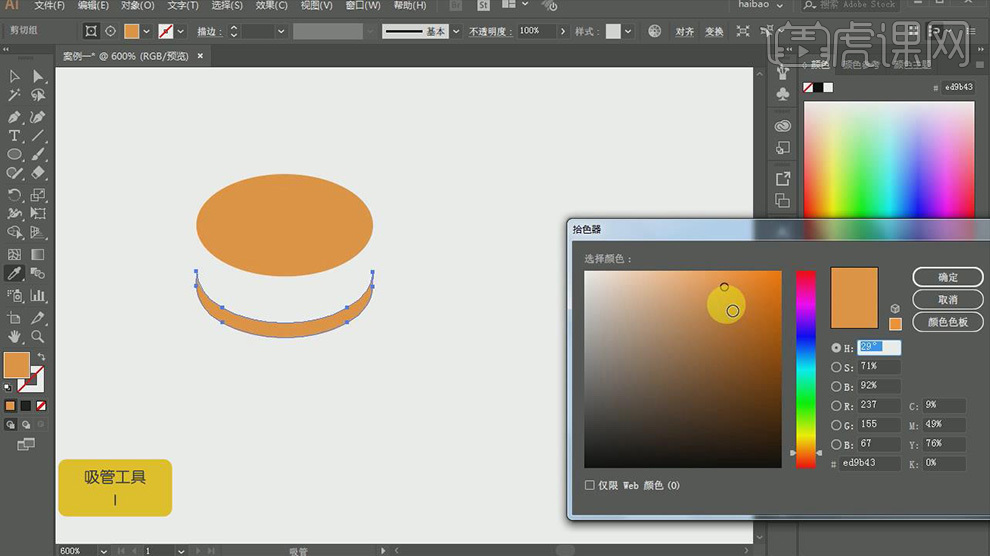
4、【矩形工具】绘制正方形,【效果】【3D】【凸出和斜角】,位置【等角-左方】,厚度60pt,【对象】【扩展外观】,选中图形执行两次【取消编组】,改变颜色,按住【Alt】复制多个,调整大小,错落有致摆放在画面中。

5、使用【椭圆工具】【矩形工具】绘制云朵,【路径查找器】合并形状,【效果】【3D】【凸出和斜角】,位置【等角-左方】,厚度14pt,重复执行【扩展外观】【取消编组】操作,改变颜色,按住【Alt】复制多个云彩,摆放在画面中。
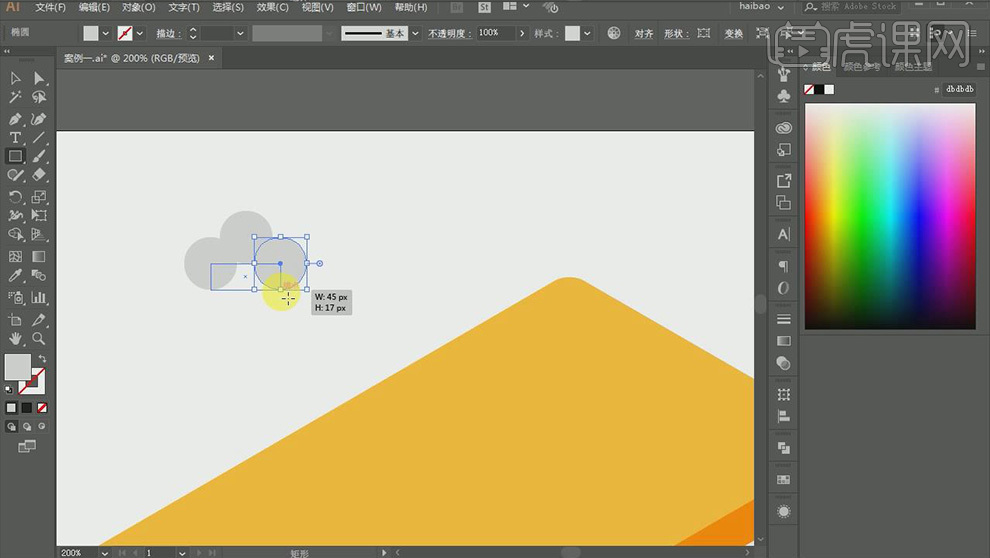
6、【矩形工具】绘制矩形,复制一层备用,执行【3D】效果,放在手机内部,将底色改为黄色,【矩形工具】绘制矩形,分别复制图形改变颜色,制作手机内部画面。
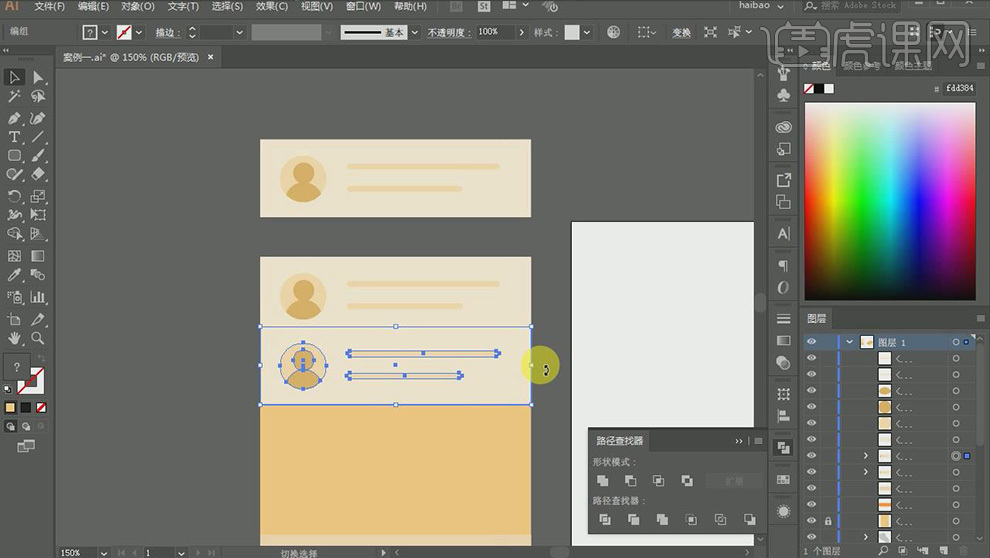
7、【椭圆工具】绘制圆形,复制圆形,调整大小进行组合,选择两个图像【路径查找器】相交,【圆角矩形工具】绘制矩形,复制矩形,改变长度,客户列表绘制完成,【图层面板】【锁定图层面板】,按住【Alt】复制列表图层,手机画面绘制完成,手机画面复制一份,备用,执行3D【效果】,【扩展外观】【取消编组】,删除不需要部分,调整合适大小摆放在手机中。
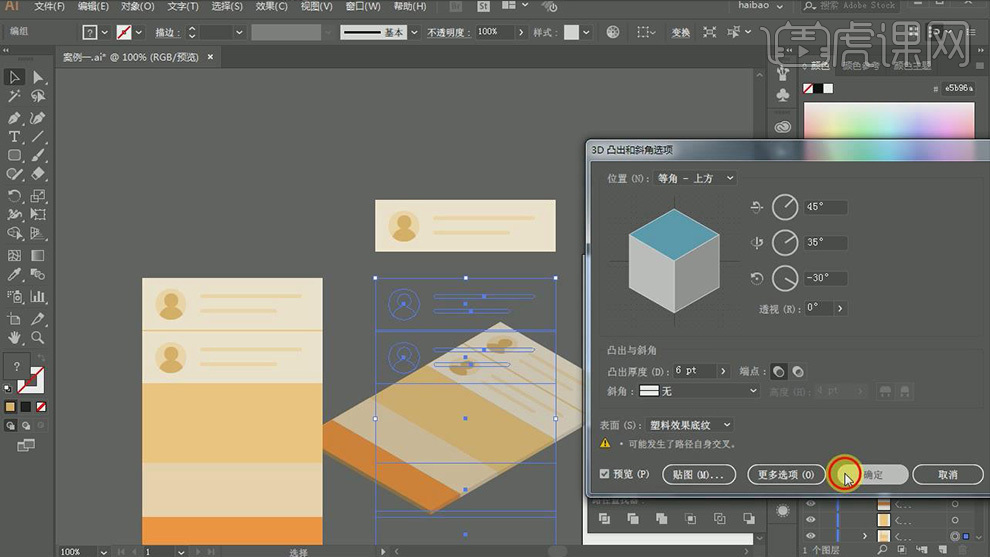
8、重复以上操作制作纸盒和装饰长方形立体效果。
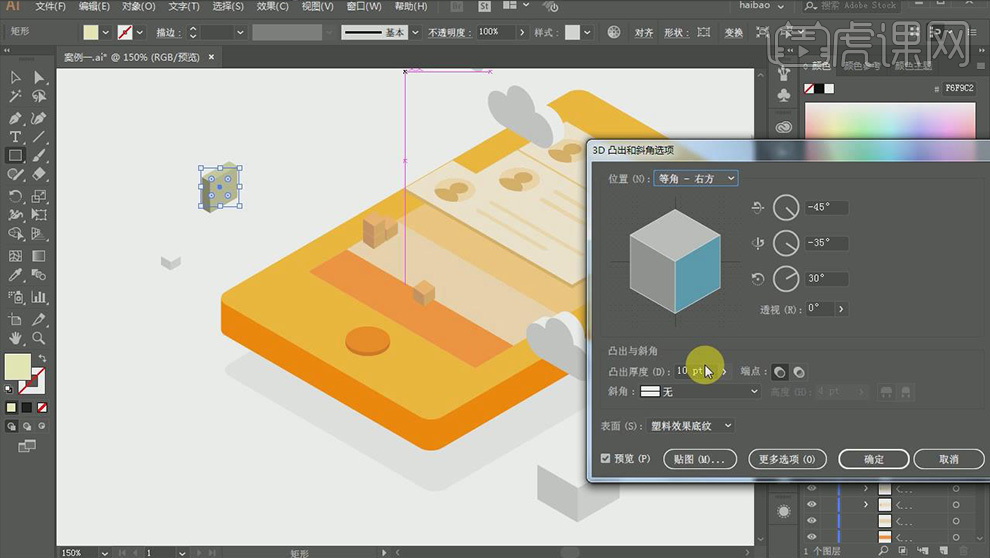
9、【椭圆工具】【钢笔工具】绘制金币,执行3D效果,制作立体效果,摆放在画面中。

10、【钢笔工具】绘制三角形,执行3D效果,【扩展外观】,改变角度,【取消编组】填充颜色,复制正方形,改变形状,拼接出树干效果,执行3D效果,【扩展外观】【取消编组】,填充绿色。
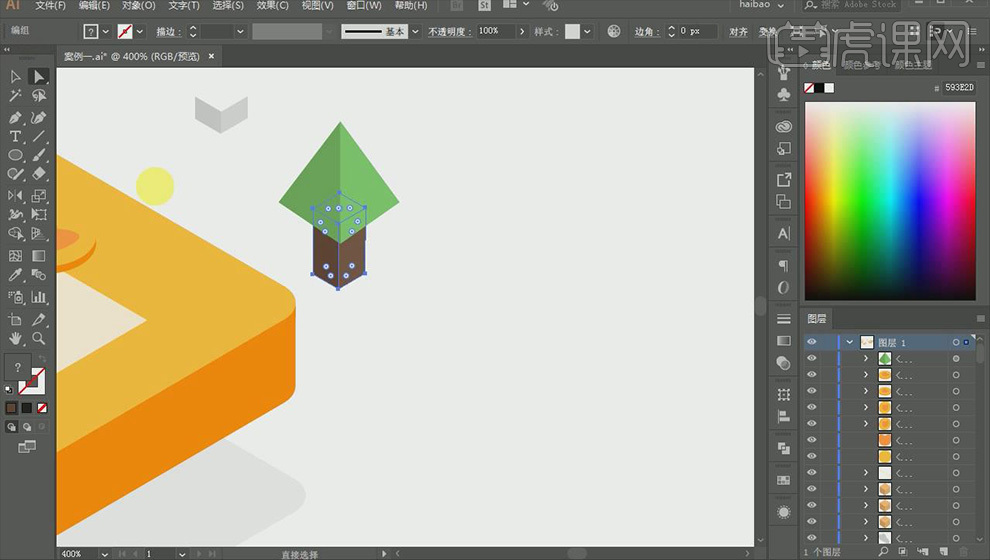
11、【置入】手机素材,摆放在合适位置,【钢笔工具】绘制线条,改变大小,将手机复制一份,调整大小,改为浅黄色手机效果,【钢笔工具】绘制细节。
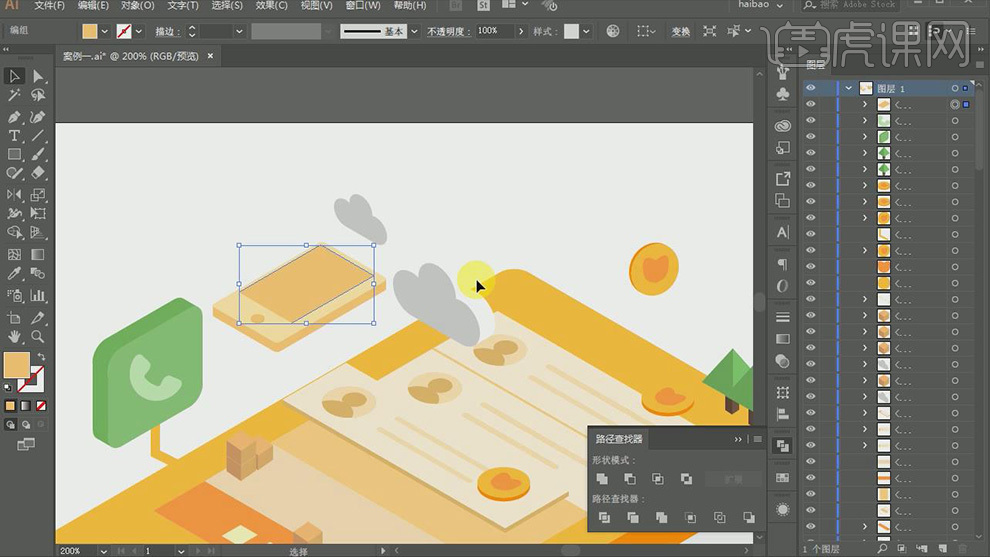
12、【椭圆工具】绘制圆形,【钢笔工具】绘制形状,组合人物形状,摆放在木纸盒上,制作出前后位置关系,【钢笔工具】继续绘制人物形状,摆放在合适位置。
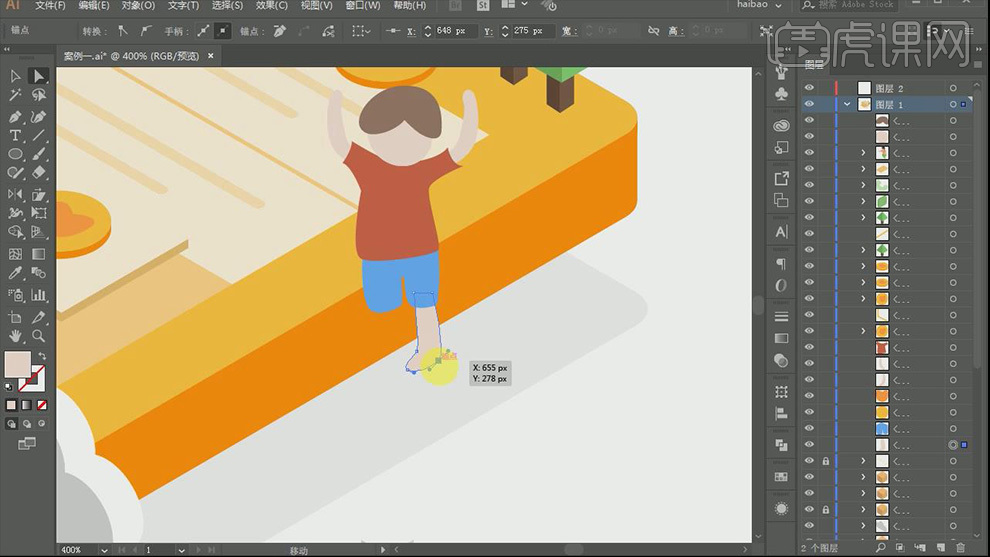
13、最终效果图。
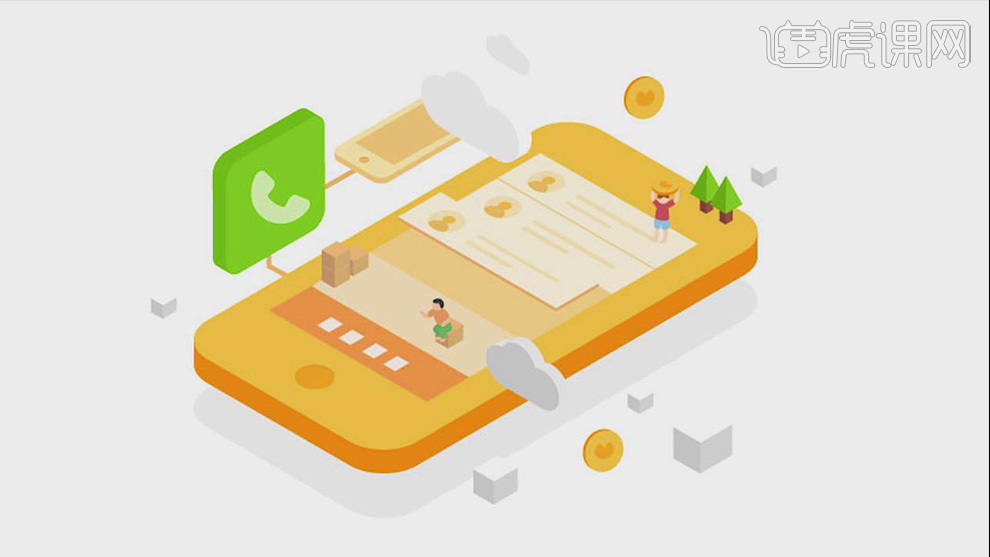
AI如何用鼠绘制作卡通插画
1.打开AI新建【白色】画布,使用【钢笔工具】(无颜色,描边【黑色】,描边粗细【6】pt)勾画出一半【头部】,效果如图所示。
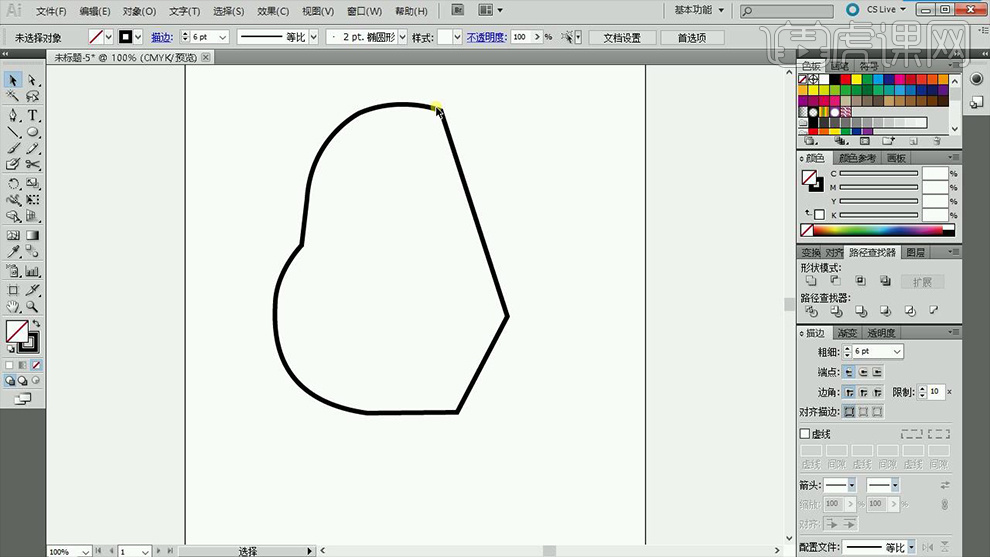
2.选中【头部】按【alt+拖动鼠标】移动并复制,然后点击【对象】选择【变换】下的【对称】(轴【垂直】,角度【90°】)并适当的调整位置,框选两个【头部】点击【路经查找器】下的【联集】和【扩展】是两个【头部】合为一个【头部】,效果如图所示。
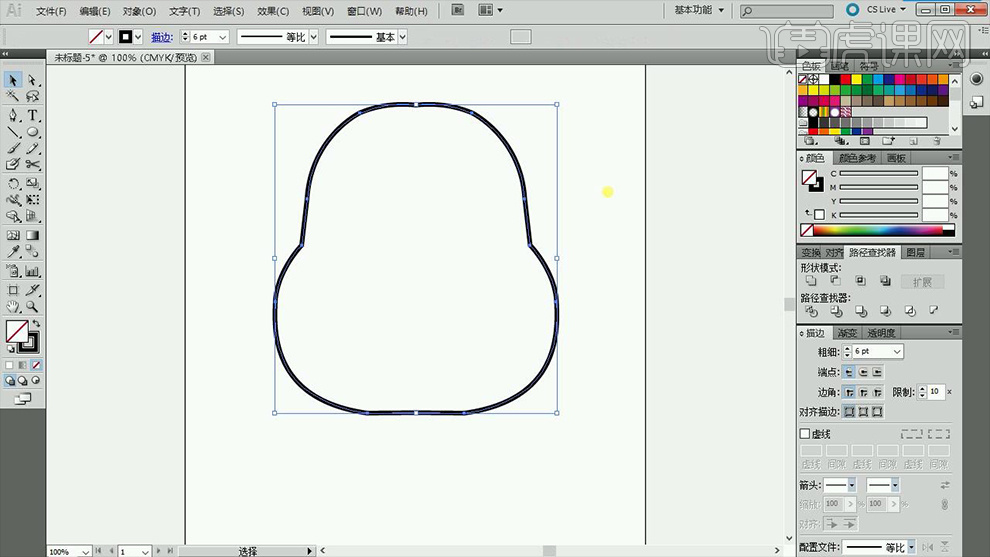
3.使用上方相同参数下的【椭圆工具】绘制两个【椭圆】作为【眼睛】,之后使用【钢笔工具】绘制出【头发】并填充【黑色】,然后在使用【圆角矩形工具】绘制一个【嘴巴】,效果如图所示。
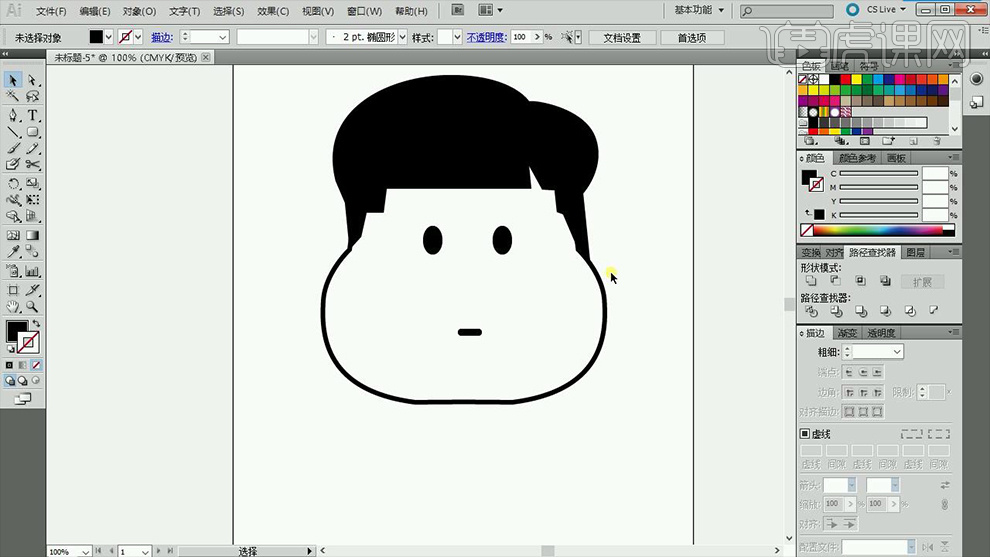
4.进行上色。使用【椭圆工具】绘制两个【椭圆】并分别填充【深一点的皮肤色】和【浅一点的皮肤色】,之后分别两这两种颜色选择【色板】下的【新建色板】,接着用这两种颜色给予【头部】渐变效果并适当调整【不透明度】,效果如图所示。
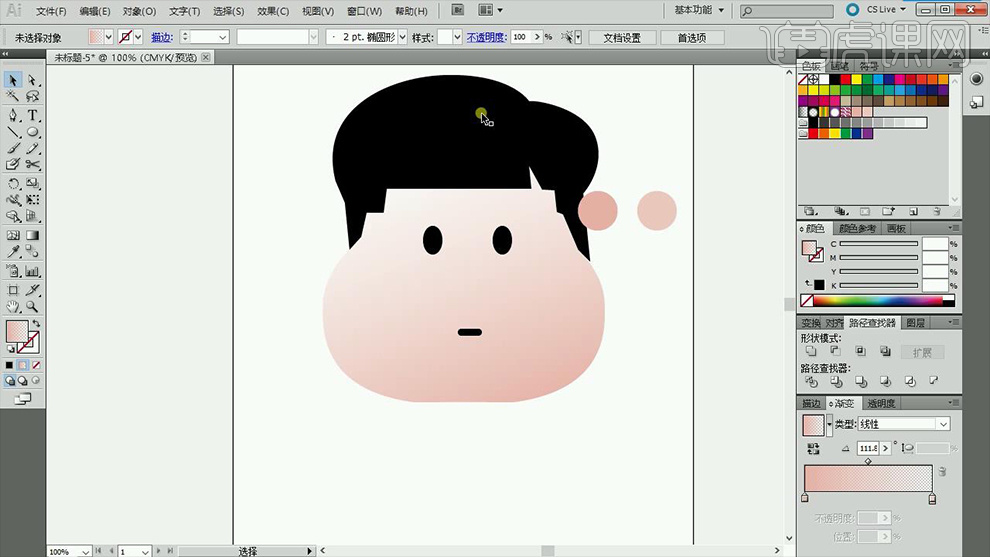
5.之后用第四步同样的方法给予【头发】相同的【深褐色】到【浅褐色】的【渐变】效果,然后按【delete】删除两个【椭圆】,效果如图所示。
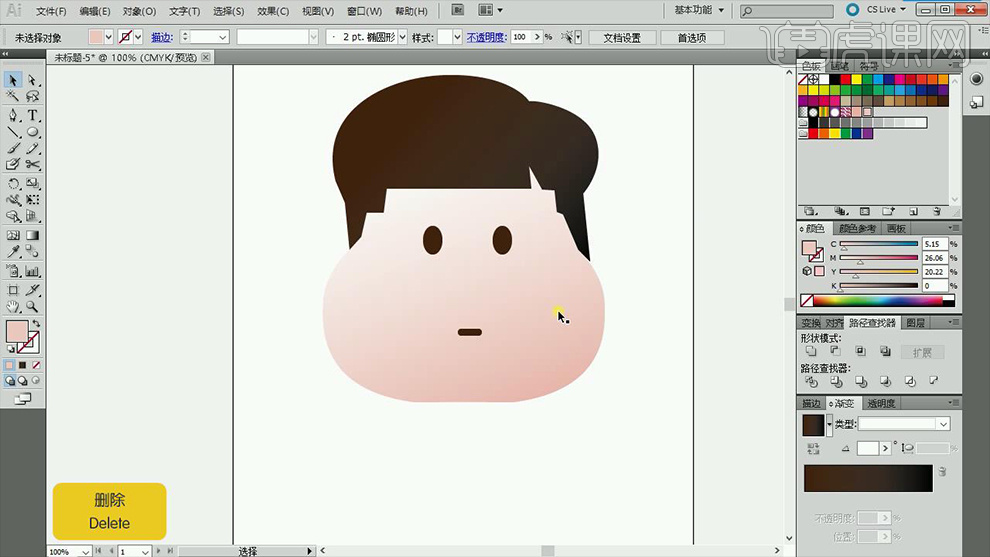
6.添加【阴影】效果。选中【脸部】按【Ctrl+C】复制【Ctrl+F】原位前置粘贴,然后使用【钢笔工具】画出【阴影】部分,之后选中【阴影】和复制的【脸部】选择【路经查找器】下的【减去顶层】和【扩展】,接着给予该形状【深一点颜色渐变】效果并将【头发】按【Ctrl+]】前移一层,效果如图所示。
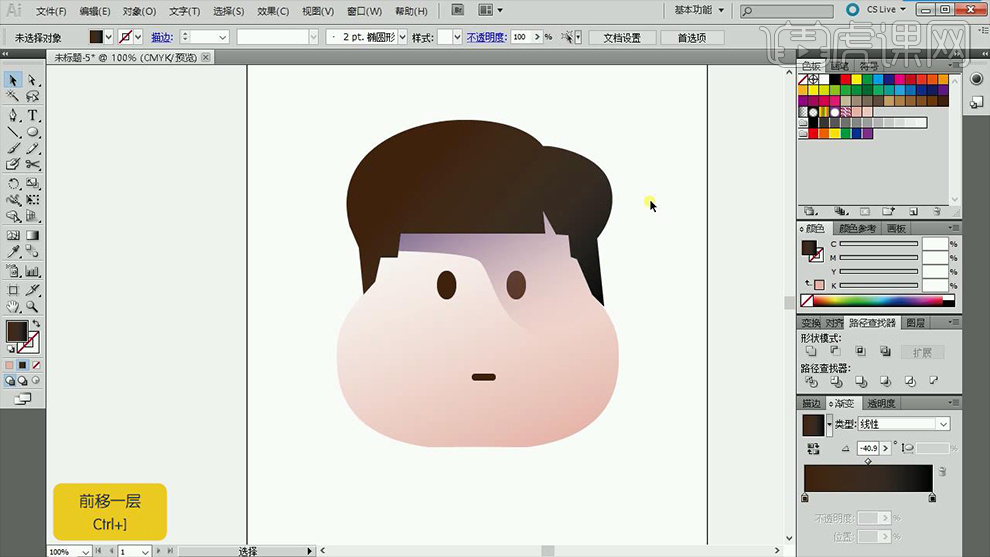
7.用第六步同样的方法给予头发相同的【渐变阴影】效果,效果如图所示。

8.使用【钢笔工具】绘制出一半的【身体】,然后用第二步同样的方法做出整个【身体部分】。使用【矩形工具】绘制【长方形】并将其进行若干的复制,然后使用【路经查找器】下的工具做出【渐变】效果,接着用上面相同的方法给予【身体】【上色】和【阴影】效果,效果如图所示。
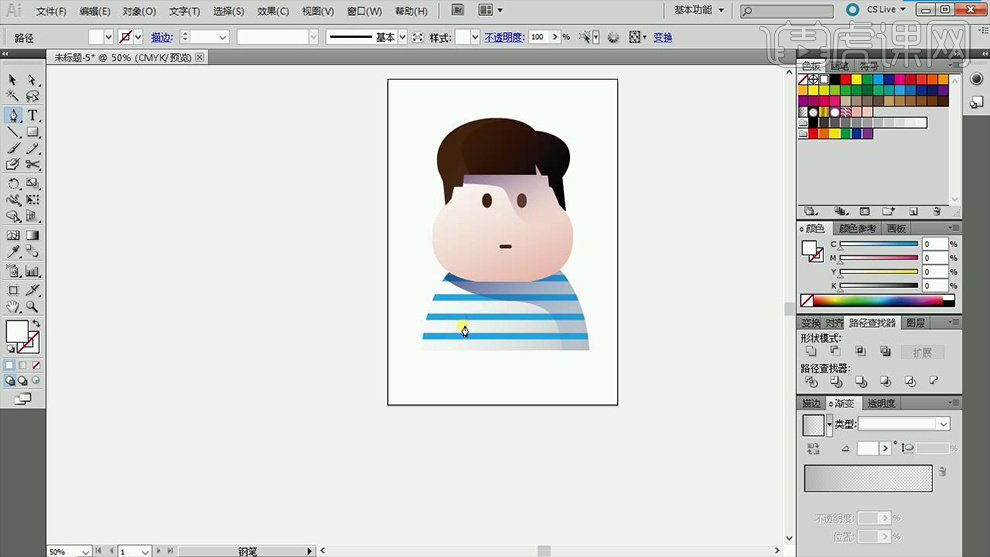
9.使用【钢笔工具】绘制出【身体下半部分】并给予相应的【上色】和【红色到蓝色】的【阴影】效果,效果如图所示。
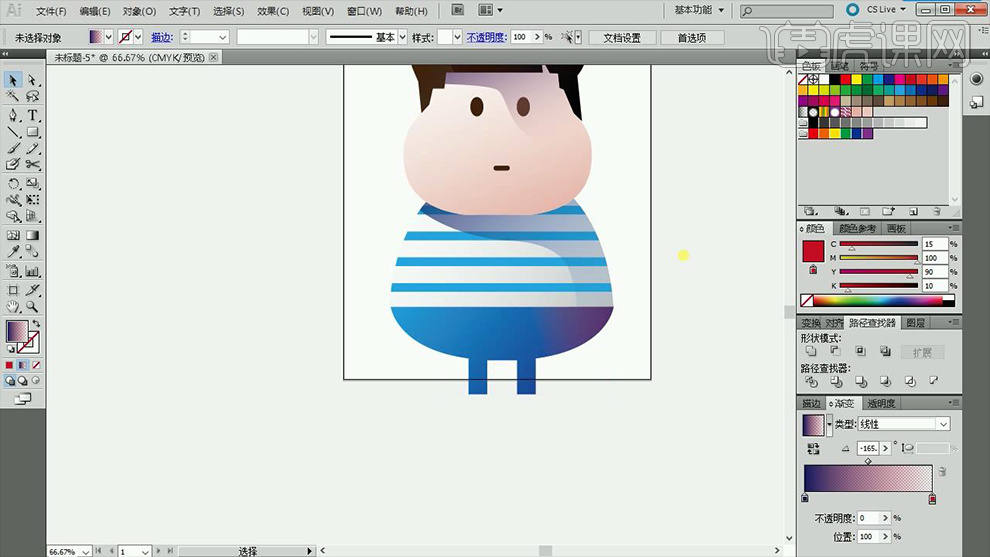
10.使用【钢笔工具】根据上面的方法绘制出【手】和【脚】,并给予不同的【上色】和【阴影】效果,效果如图所示。
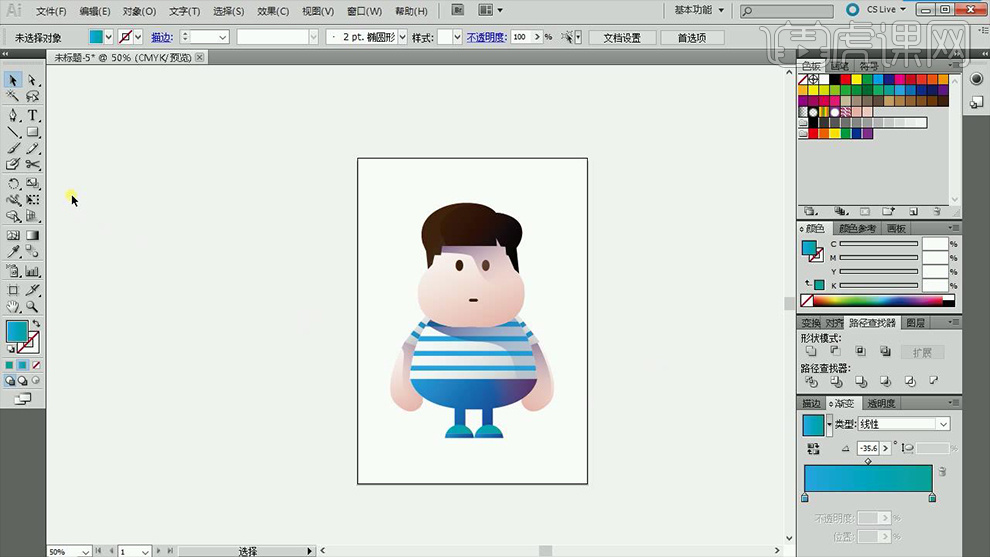
11.使用【椭圆工具】在人物下方绘制一个【椭圆】并给予【蓝色到皮肤色】的【渐变】效果并适当降低【不透明度】做出【投影】效果,最后将该【投影】移至底层。
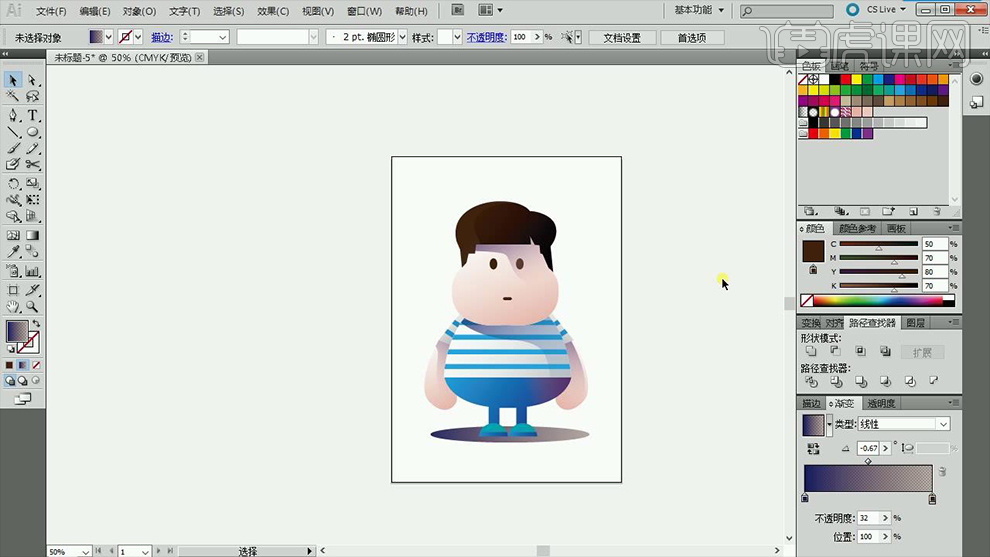
12.最终效果图。
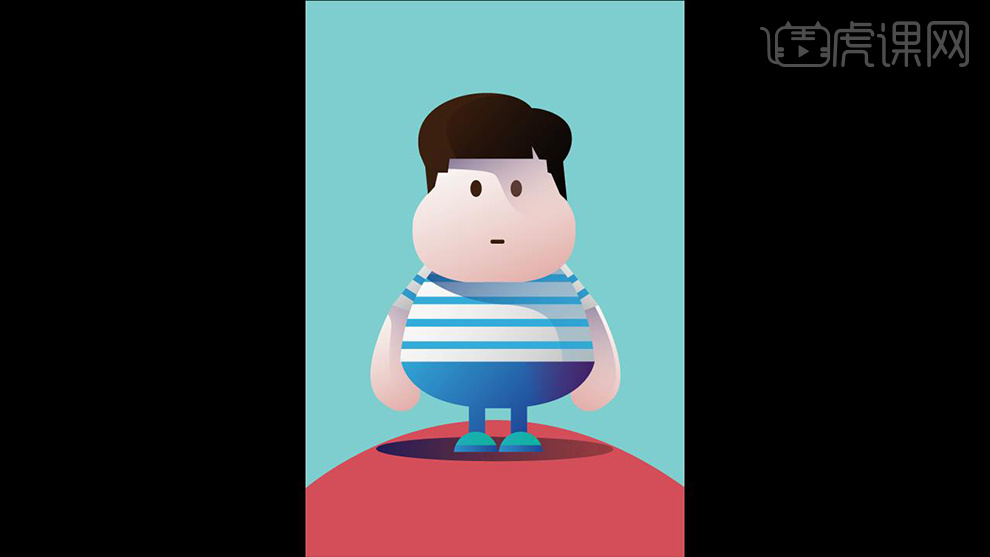
AI怎样鼠绘夏季促销海报
1、打开ai软件,新建一个1340*520的文件,打开之前画好的海浪手稿,调整到与画板宽度同样大小,然后用【钢笔工具】进行勾勒。
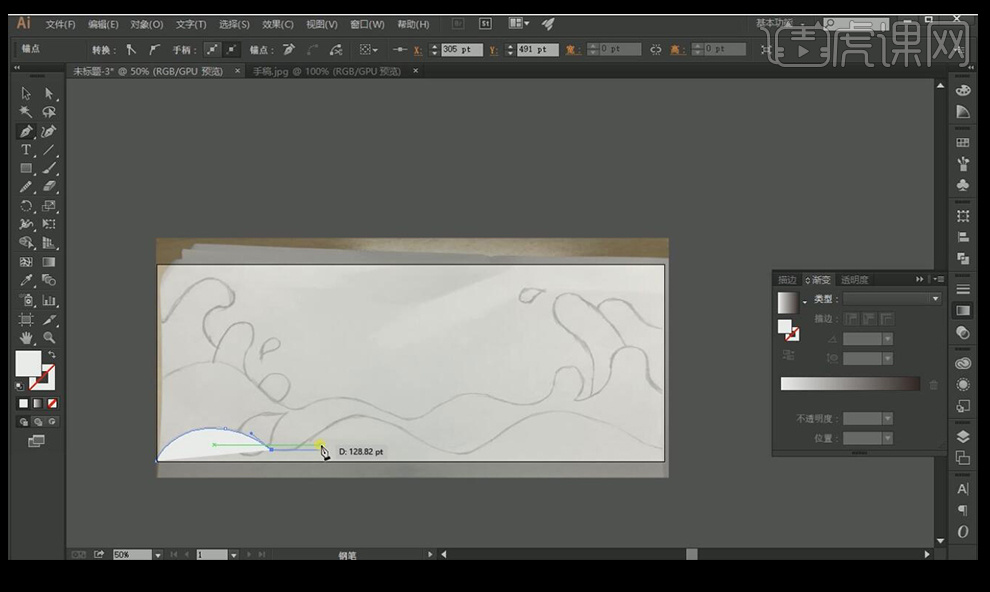
2、结合【平滑工具】去调整其锚点,使其更加平滑。
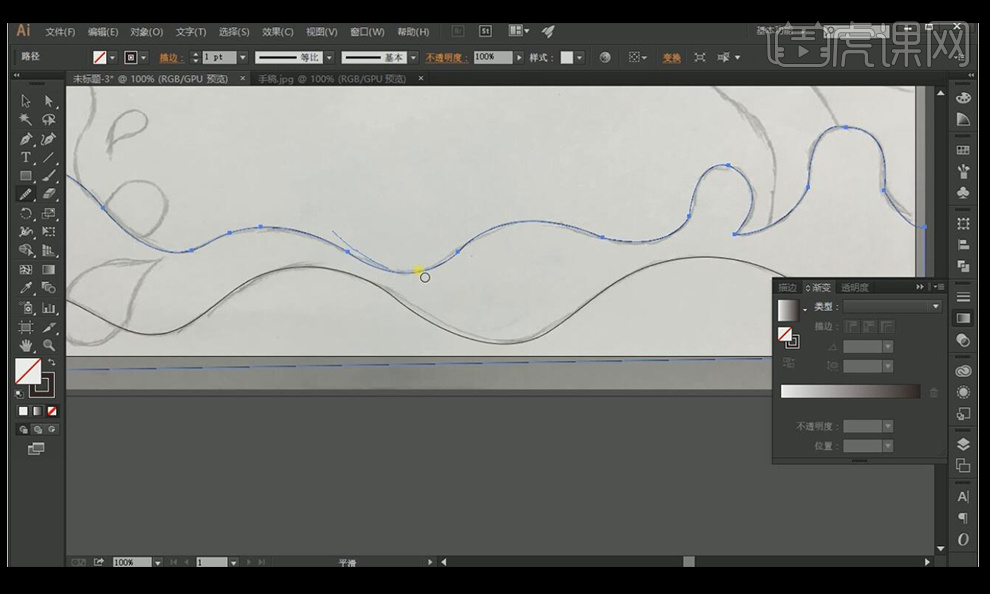
3、所有海浪都勾勒完成后,进行上色,选择【渐变工具】,颜色选择蓝色,渐变类型选择径向渐变。
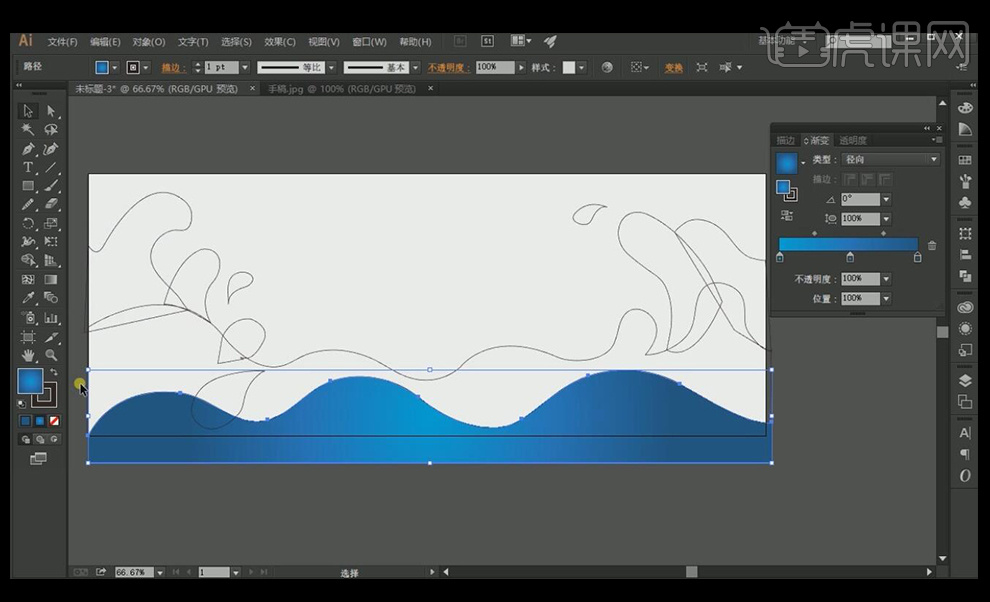
4、选择【效果】【风格化】【投影】,给其添加投影的效果。
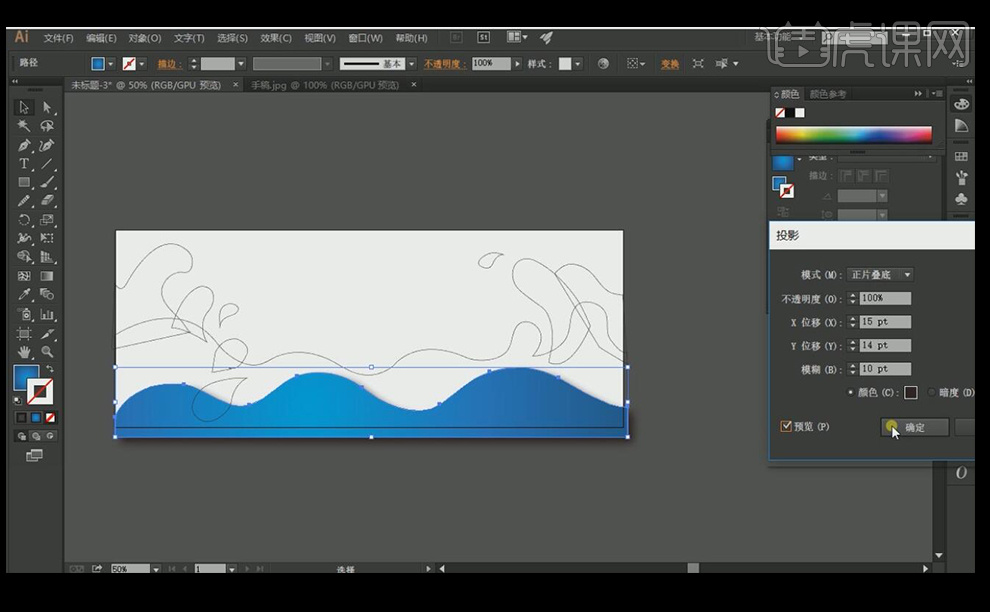
5、给第二个海浪上色,注意改变下渐变颜色的位置。
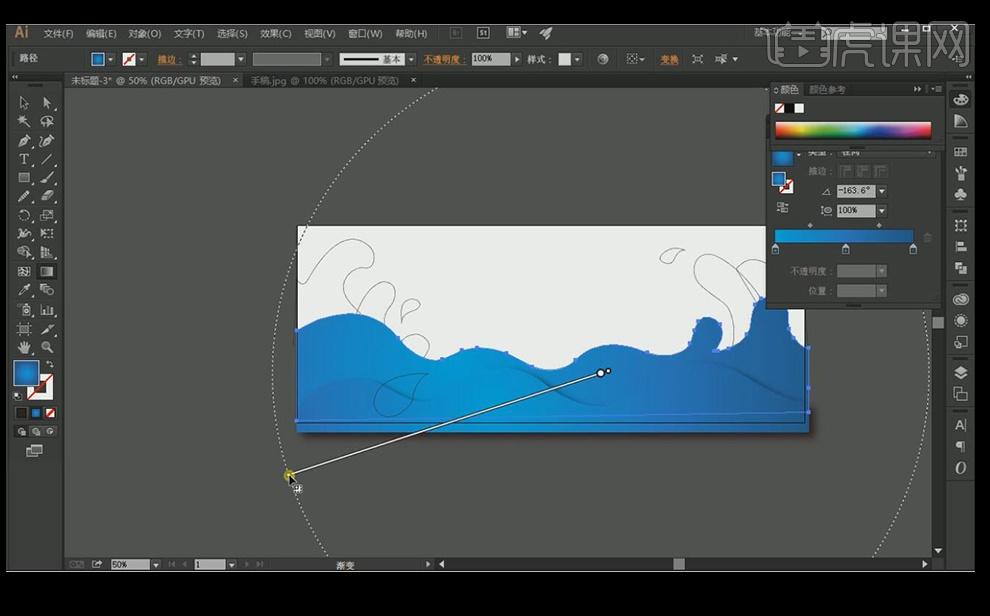
6、用同样的方法,【效果】【风格化】【投影】,给第二个海浪添加投影的效果。
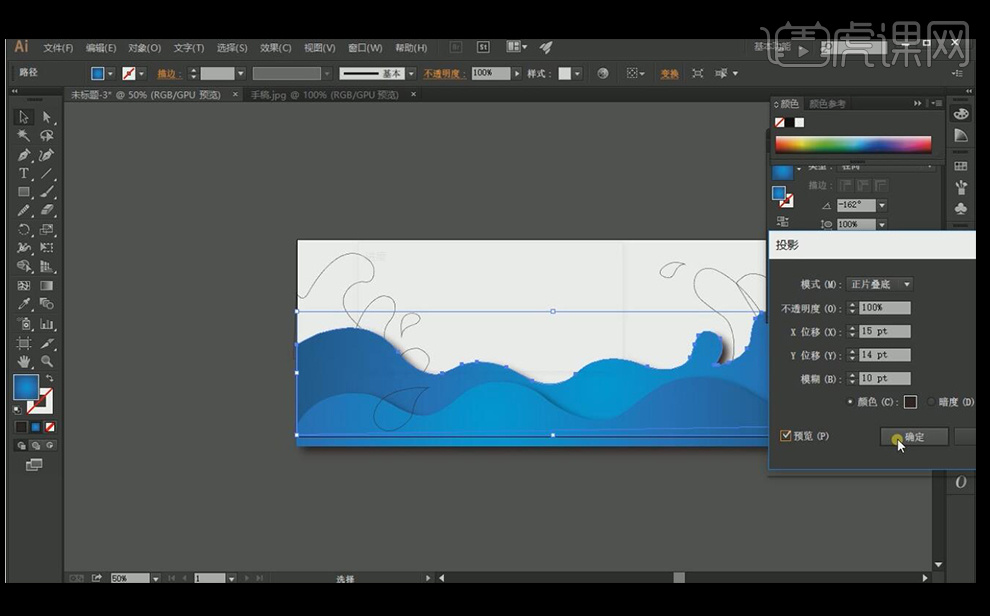
7、用同样的方法给其他海浪进行上色处理。
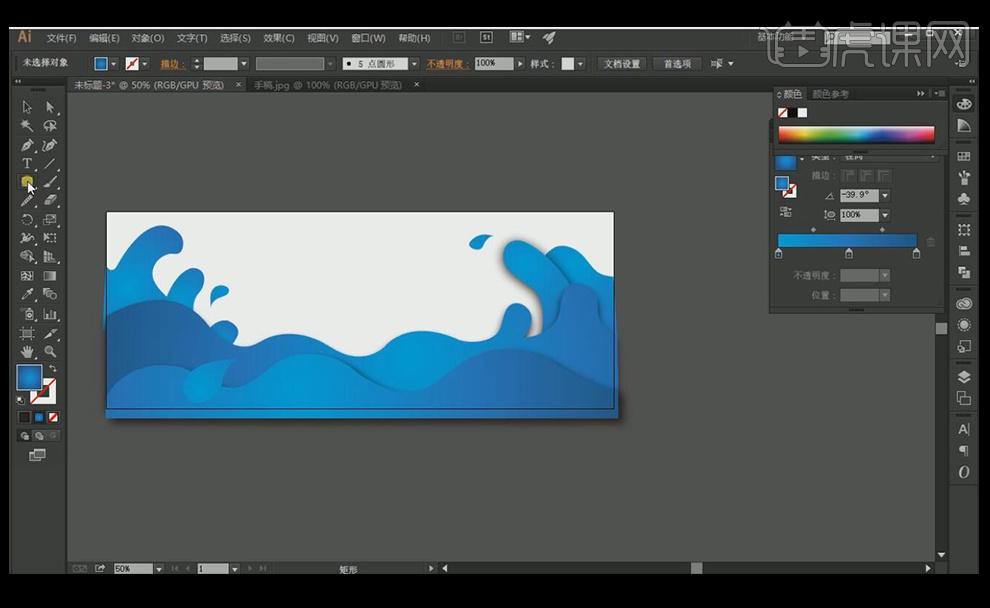
8、绘制一个与画板同样大小的矩形,置于底层,给其一个渐变效果。
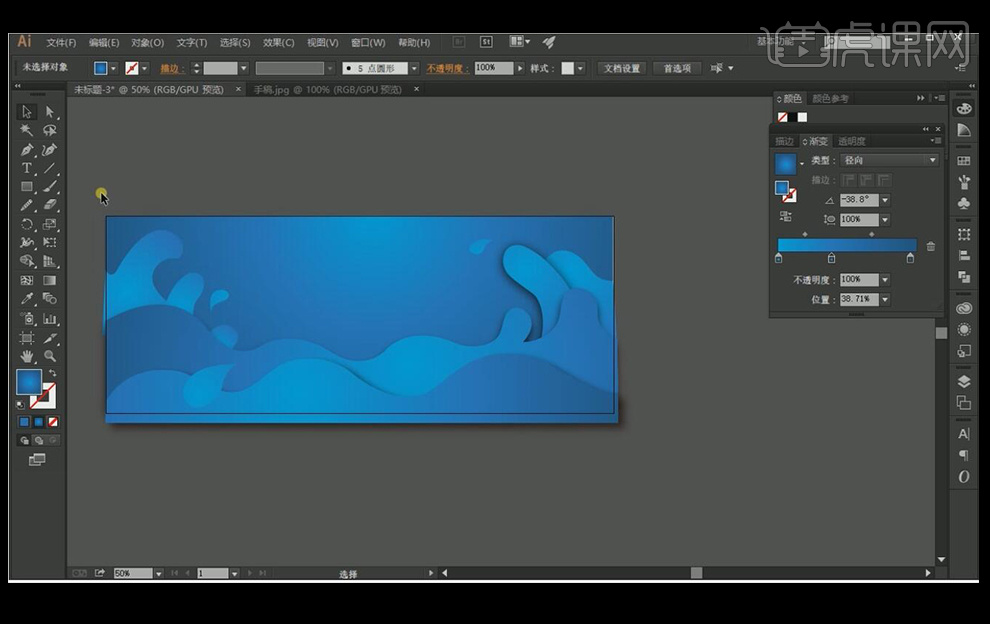
9、选中全部元素,按【ctrl+G】进行编组。
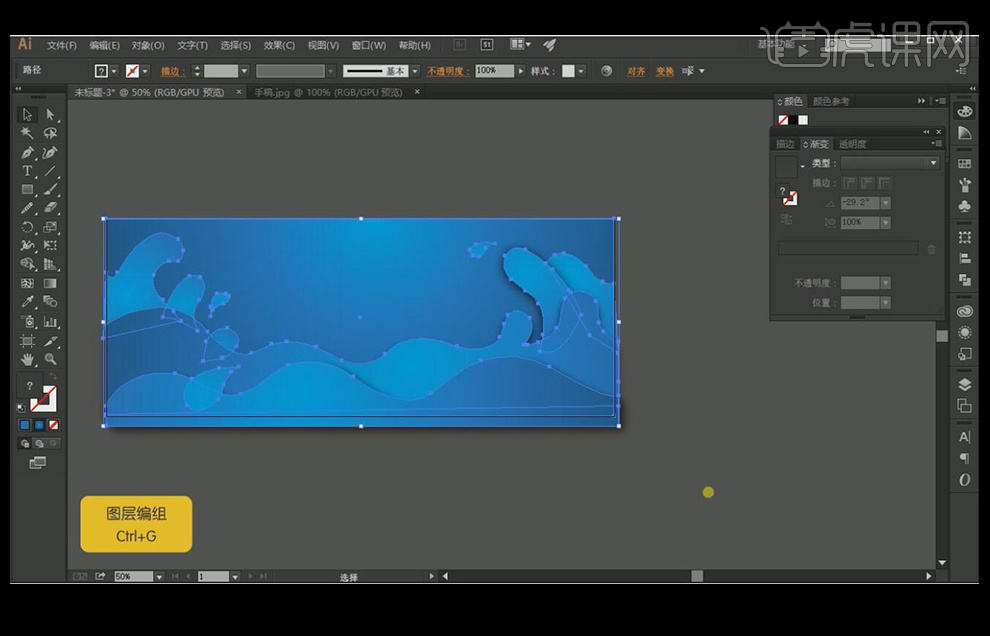
10、置入文字元素,放在画面的中心。
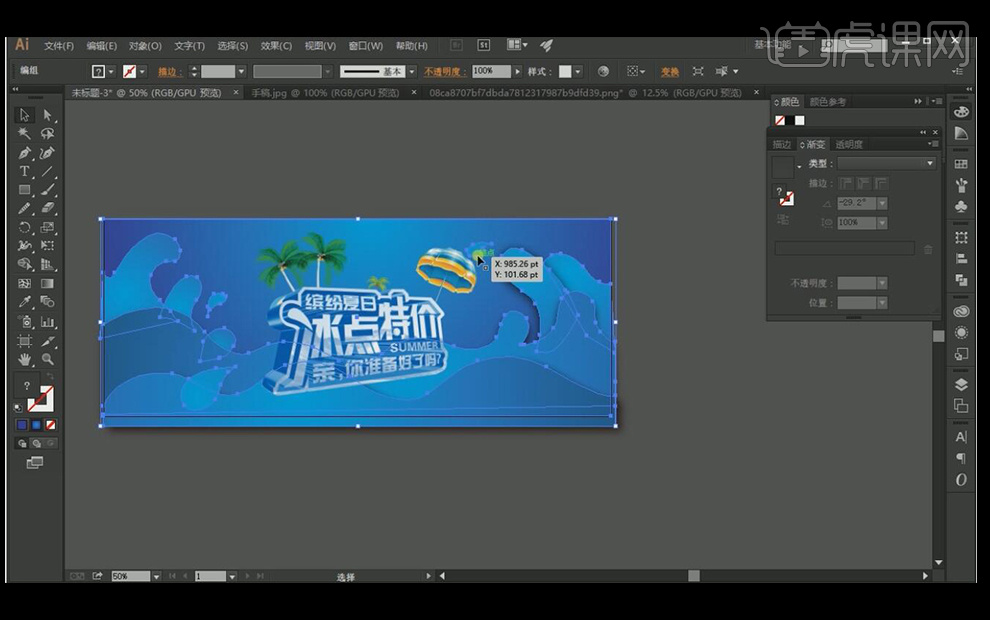
11、导入热气球和钱袋等元素,调整大小和位置,放在画面合适位置。
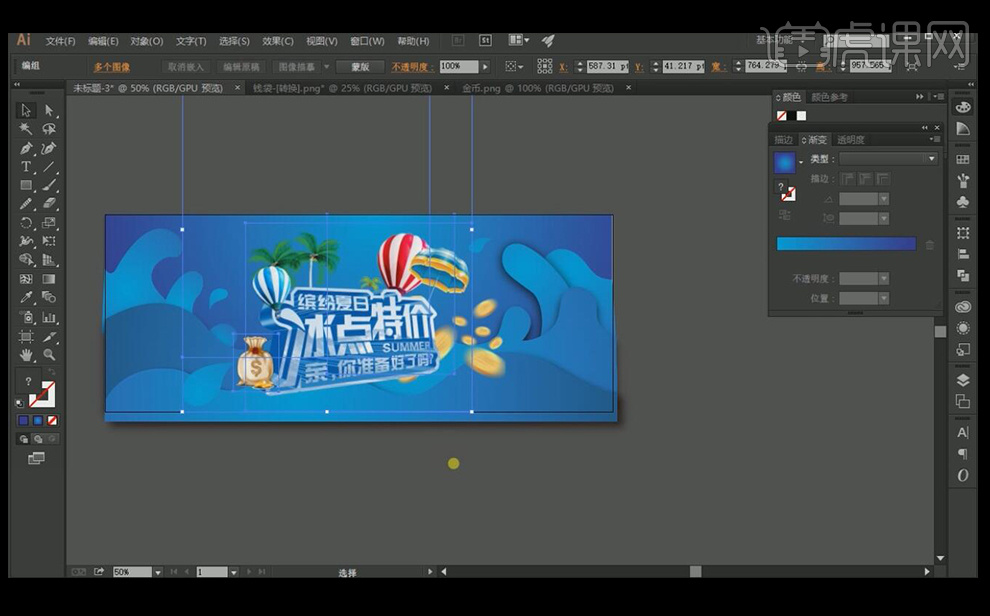
12、进行下细节的调整,这样整个海报就制作完成了。

怎么用AI设计鼠绘的甜甜圈
1.【打开】AI软件,【新建】任意大小的画布。具体效果如图示。
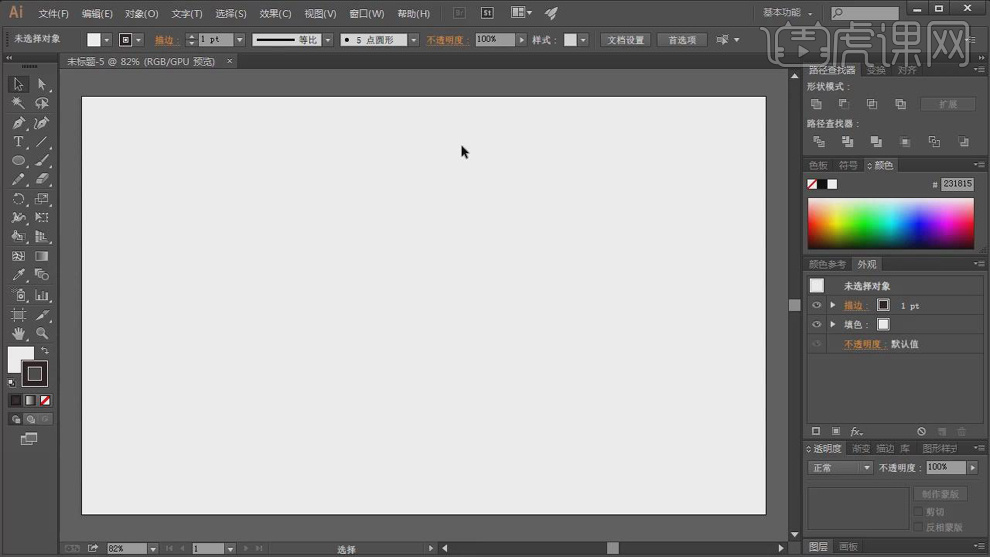
2.【导入】甜甜圈素材,调整大小排列至画面合适的位置。 使用【椭圆工具】,根据参考图案绘制合适大小的椭圆,【填充】粉红色。具体效果如图示。
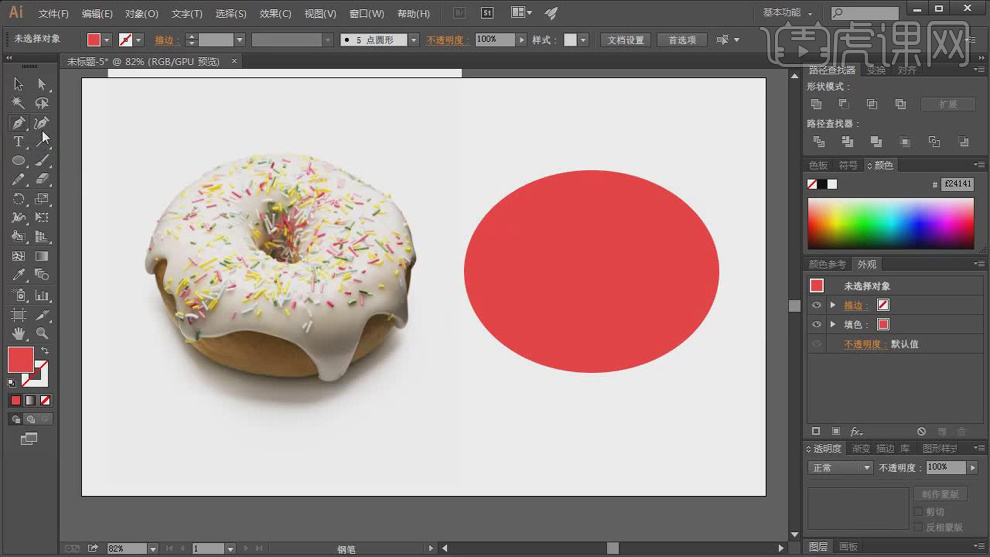
3.使用【钢笔工具】,根据参考图案绘制出甜浆形状,使用【直接选择工具】调整锚点至合适的位置。具体效果如图示。
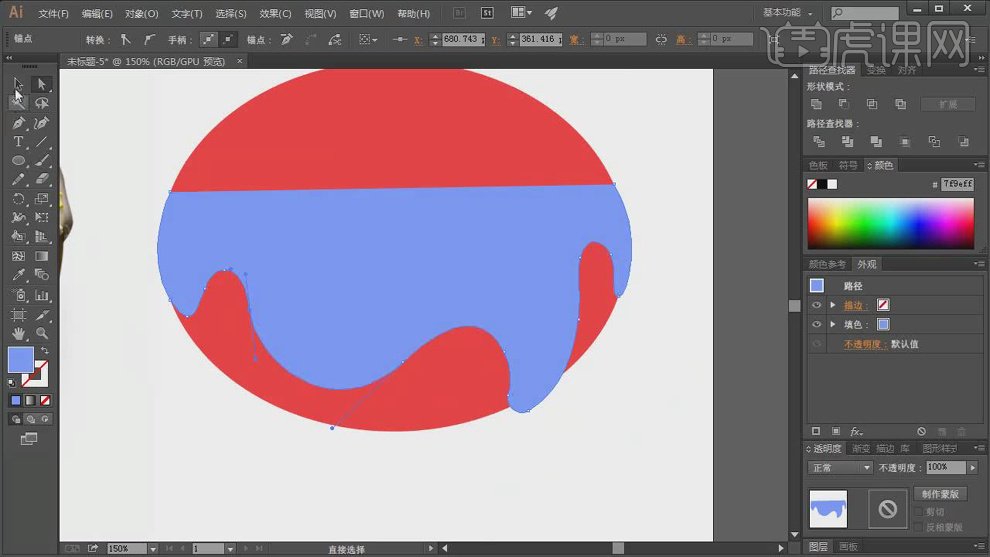
4.使用【选择工具】,【选择】所有的对象。【取消】填充。使用【选区填充工具】,依次在合适的部分填充合适的颜色。具体效果如图示。
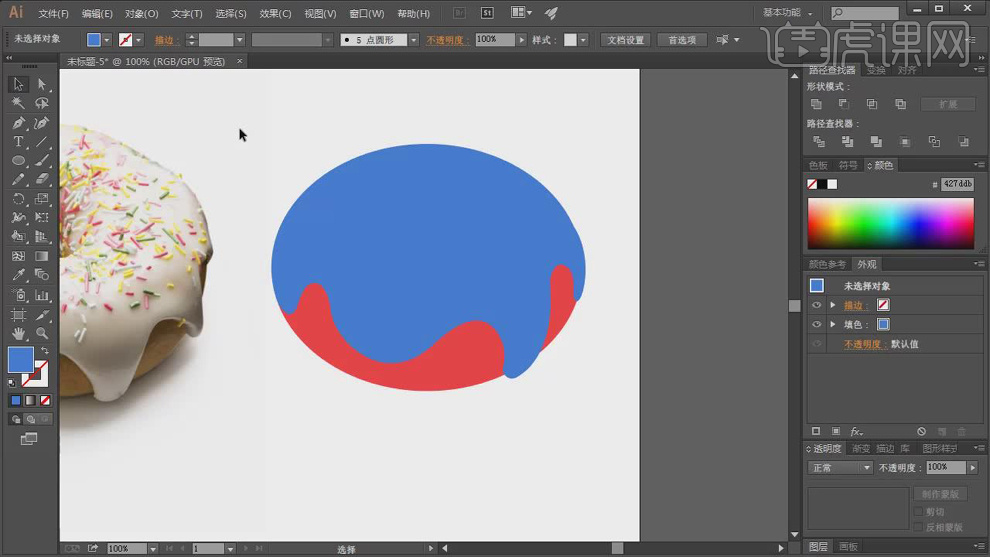
5.使用【椭圆工具】绘制合适大小的椭圆,【填充】无,【描边】蓝色。具体效果如图示。
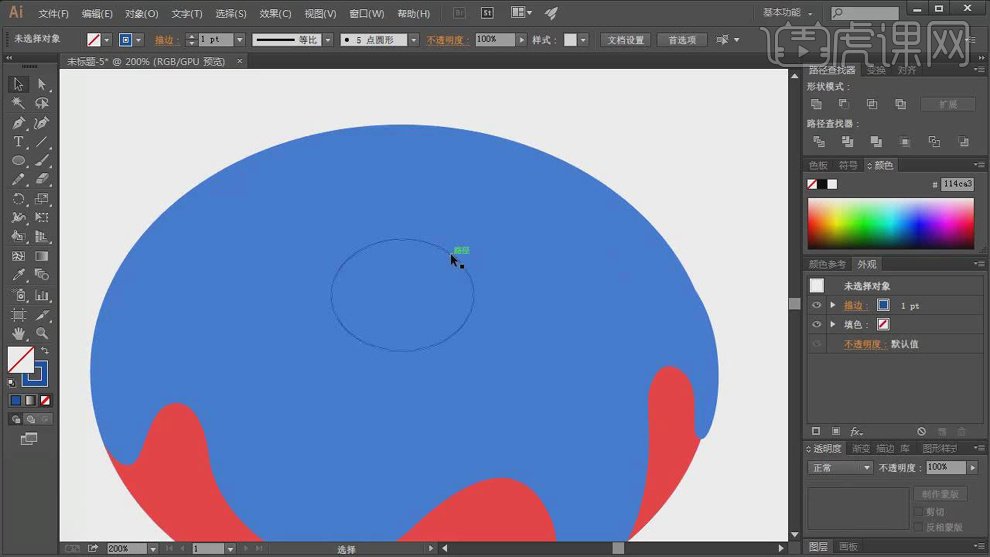
6.按【CTRL+C】复制,按【CTRL+V】原位粘贴,调整大小,排列至合适的位置。使用【混合工具】给两个圆建立混合效果。具体效果如图示。
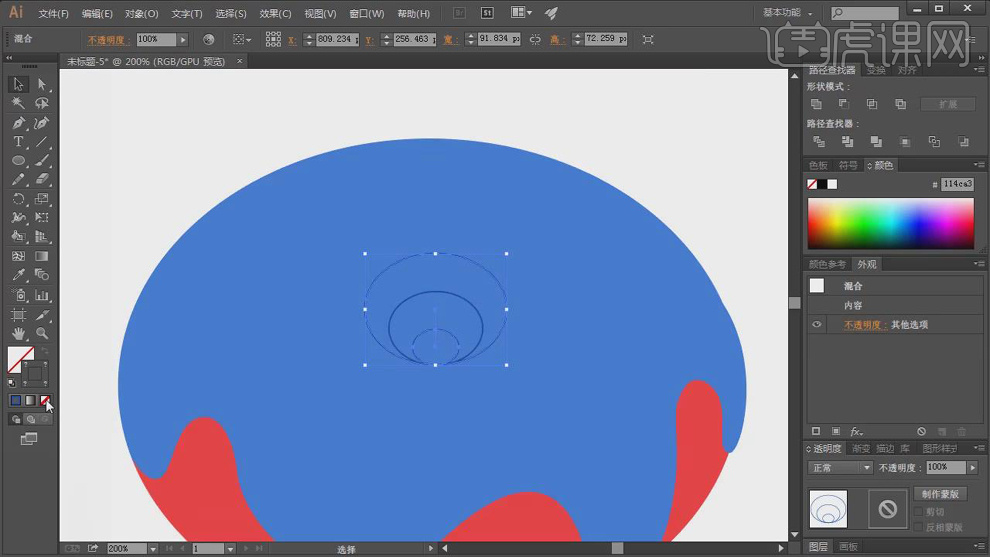
7.单击【对象】-【扩展】。使用【选区填充工具】,【填充】合适的颜色。具体效果如图示。
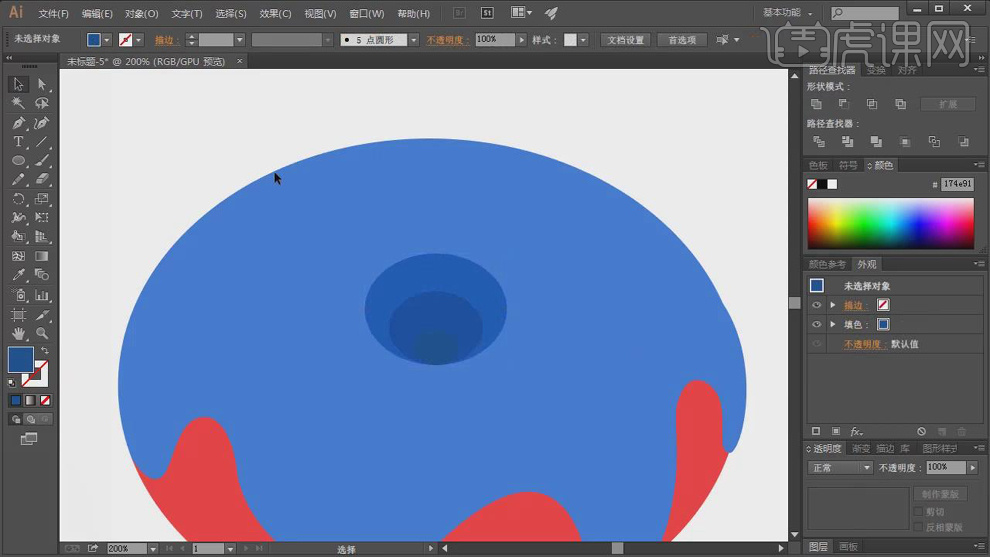
8.【选择】所有的对象,添加【描边】,【颜色】粽色,【大小】8PX。单击【对象】-【扩展】。具体效果如图示。
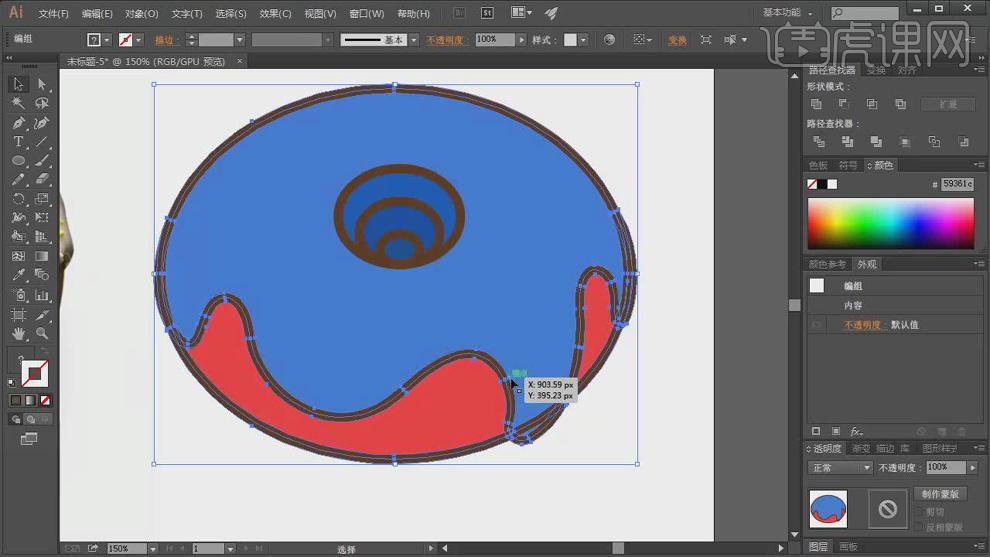
9.调整蓝色对象图层顺序,使用【直接选择工具】高整形状细节部分。具体效果如图示。
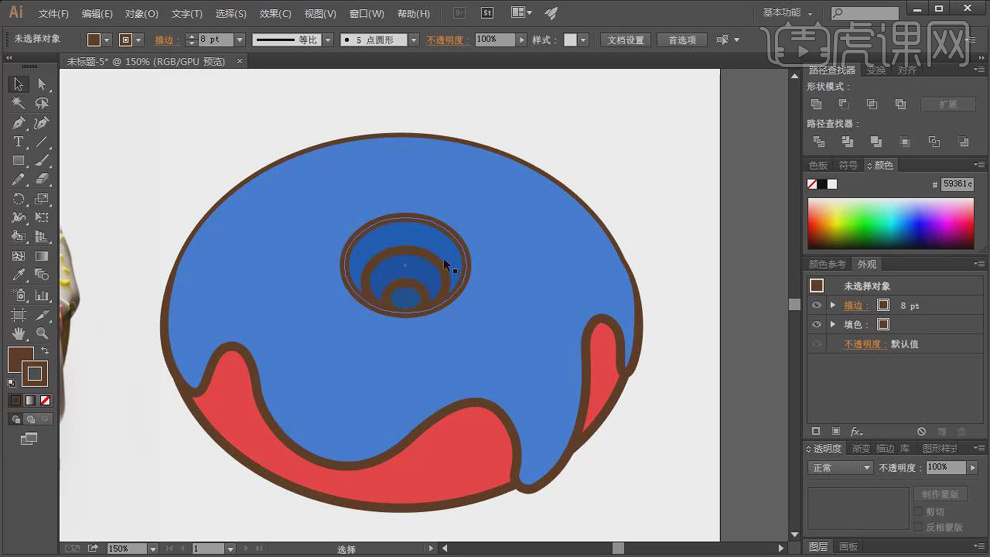
10.【选择】中间椭圆对象,【描边】4PX。使用【钢笔工具】绘制出甜甜圈的高光形状,【填充】亮蓝色。具体效果如图示。
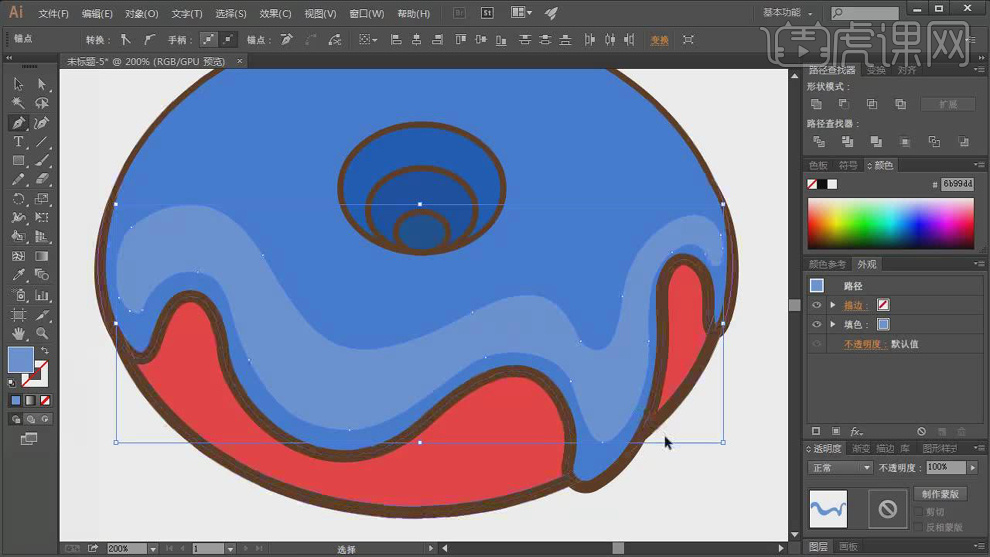
11.使用【钢笔工具】在画面合适的位置绘制出合适大小的形状,【填充】合适的颜色。具体效果如图示。
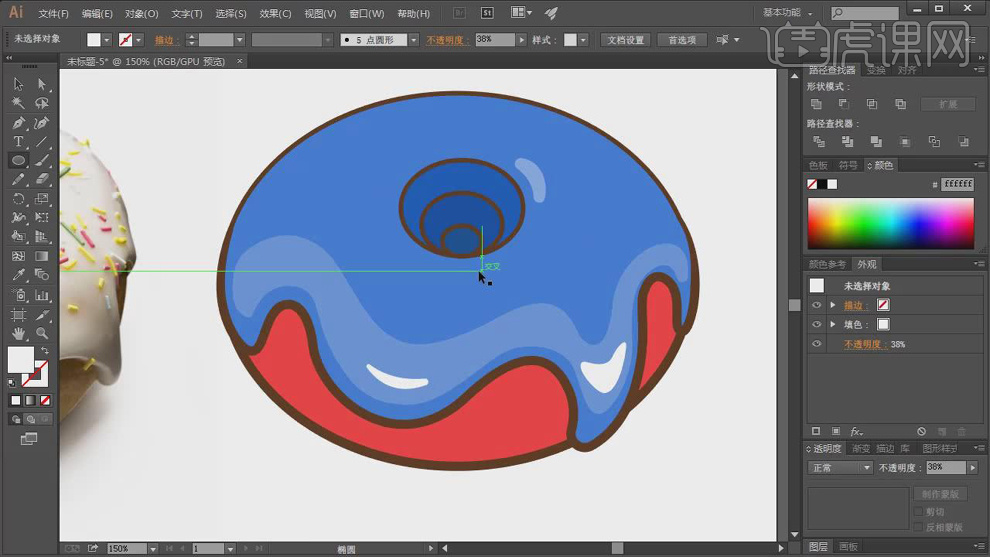
12.使用【椭圆工具】绘制合适大小的椭圆,【填充】白色,排列至画面合适的位置。具体效果如图示。
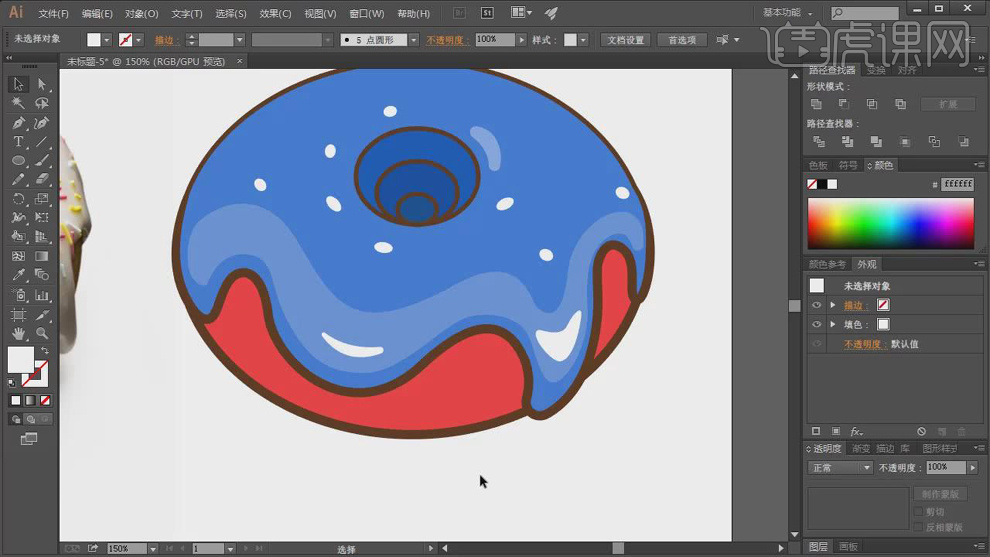
13.使用【椭圆工具】绘制合适大小的椭圆,【填充】无,【描边】2PX,【颜色】白色,【类型】虚线,具体参数如图示。具体效果如图示。
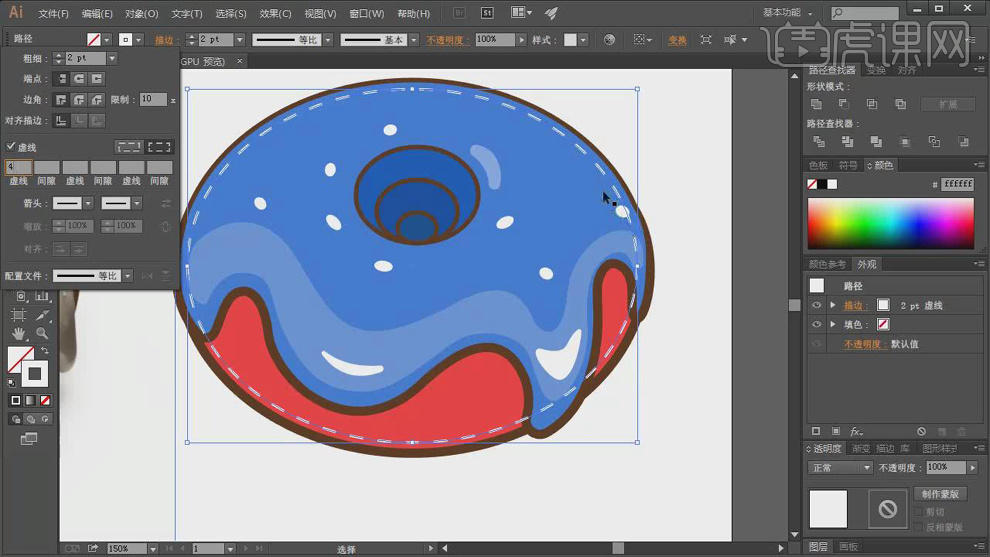
14.调整虚线椭圆图层顺序,【选择】蓝色形状对象,单击【对象】-【路径】-【偏移路径】,具体参数如图示。具体效果如图示。
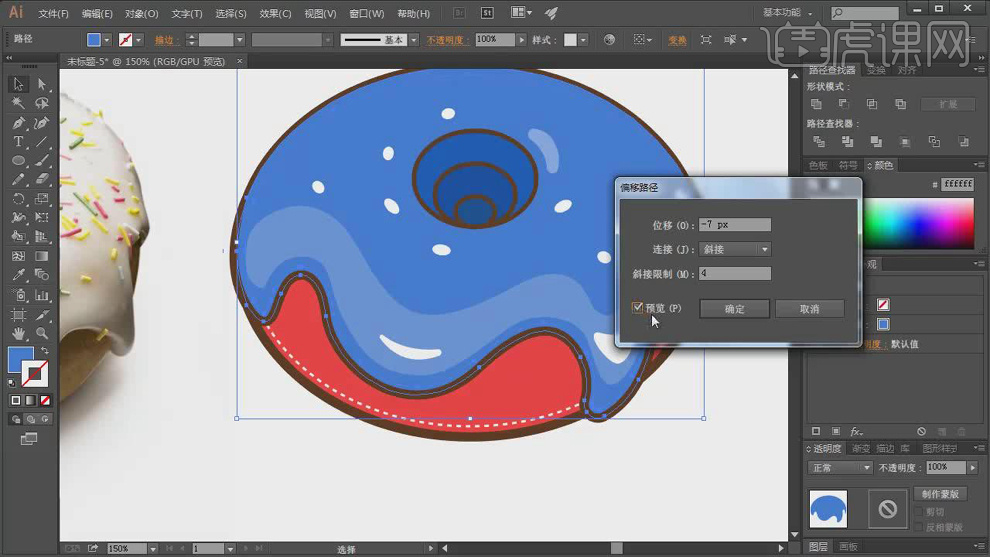
15.使用【吸管工具】,吸取虚线椭圆属性。具体效果如图示。
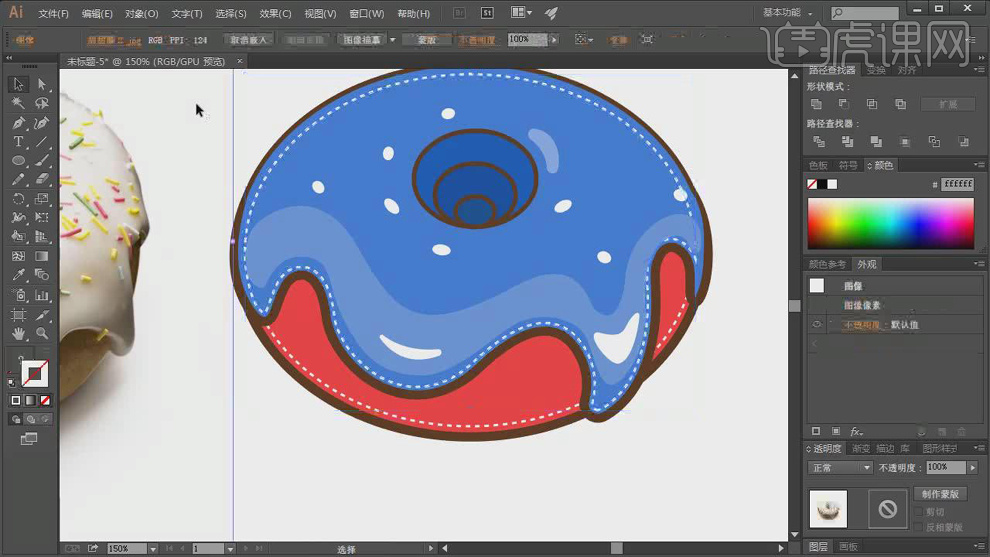
16.使用【椭圆工具】绘制合适大小的椭圆,使用【吸管工具】吸取蓝色形状属性,放置画面合适的位置。具体效果如图示。
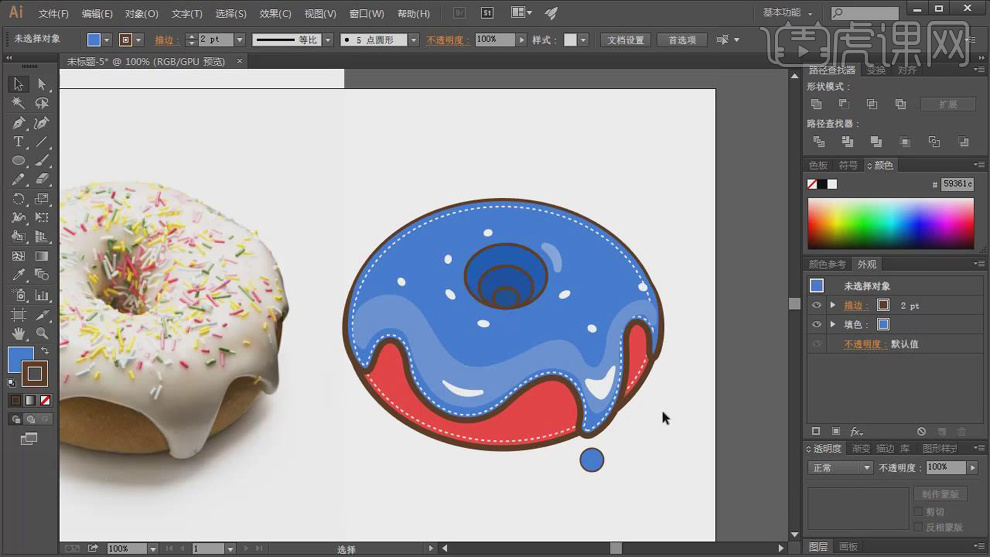
17.【选择】虚线对象,单击【对象】-【扩展】。【选择】所有的形状对象,按【CTRL+G】编组。具体效果如图示。
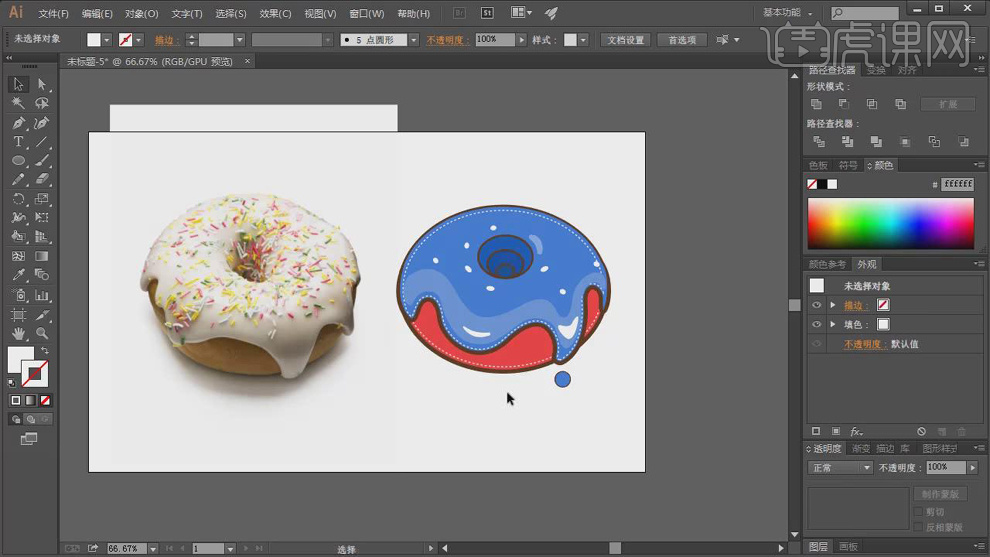
18.【移动】甜甜圈至合适的位置,按ALT键【移动复制】多个甜甜圈,调整大小,排列至画面合适的位置。具体效果如图示。
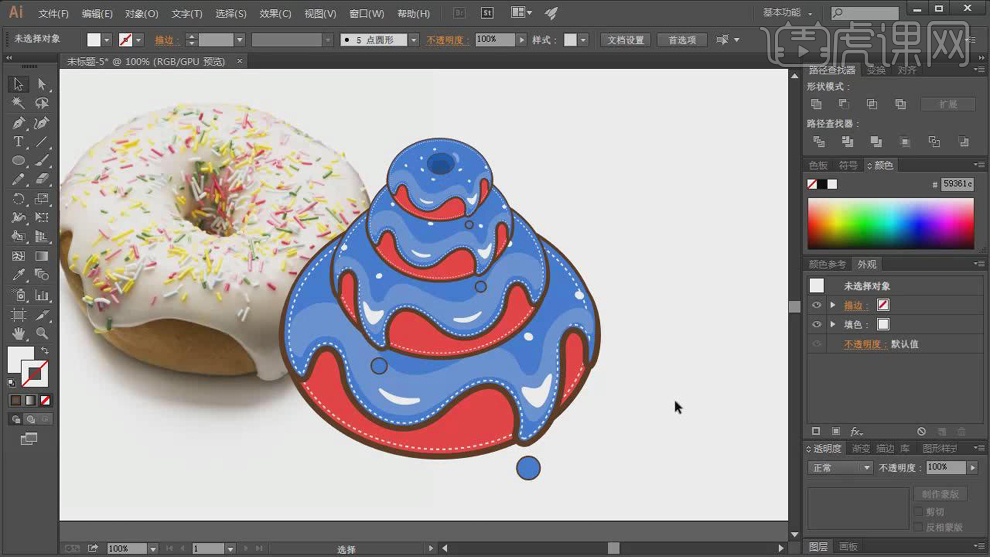
19.使用【直接选择工具】,选择形状对象,【填充】合适的颜色。具体效果如图示。
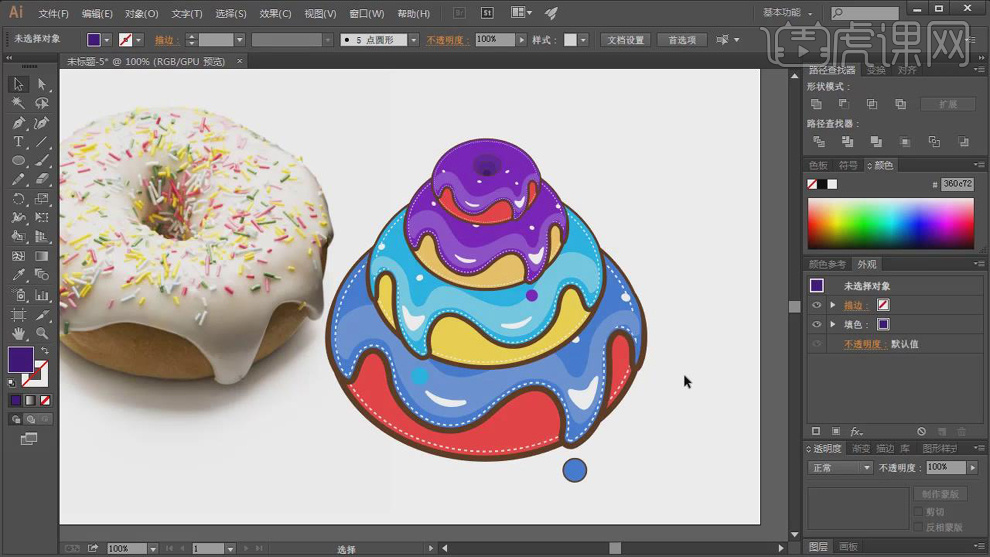
20.【删除】参考素材,使用【椭圆工具】绘制合适大小的椭圆,【填充】深粉色,置于最底层。单击【效果】-【模糊】-【高斯模糊】,具体参数如图示。具体效果如图示。
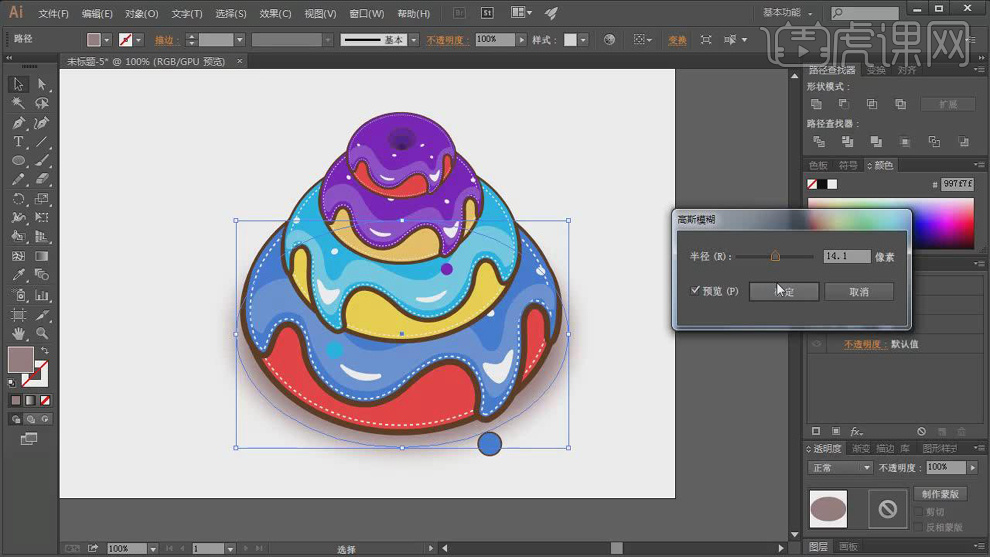
21.按ALT键【移动复制】椭圆对象,调整大小,排列至画面合适的位置。具体效果如图示。
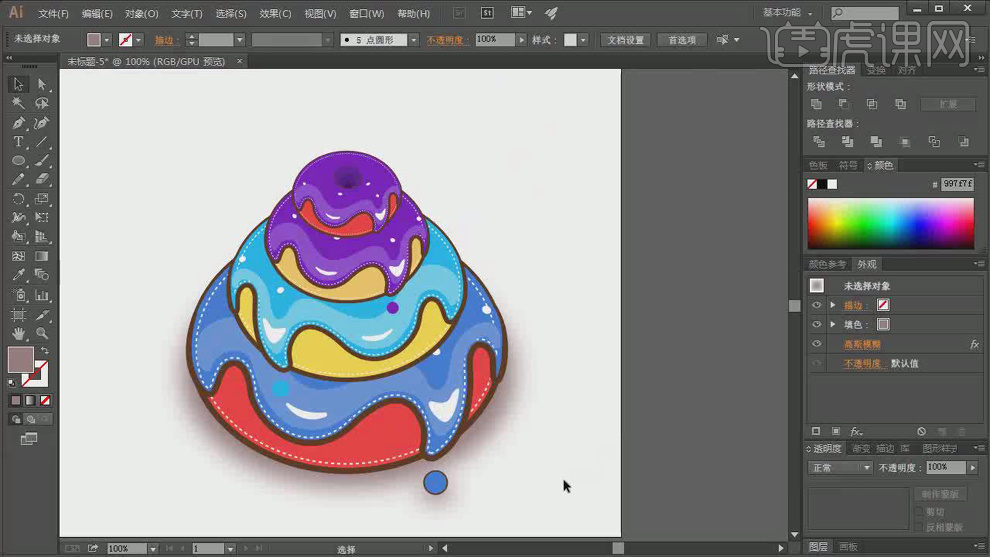
22.调整复制椭圆的【高斯模糊】参数,并移动至合适的位置。具体效果如图示。
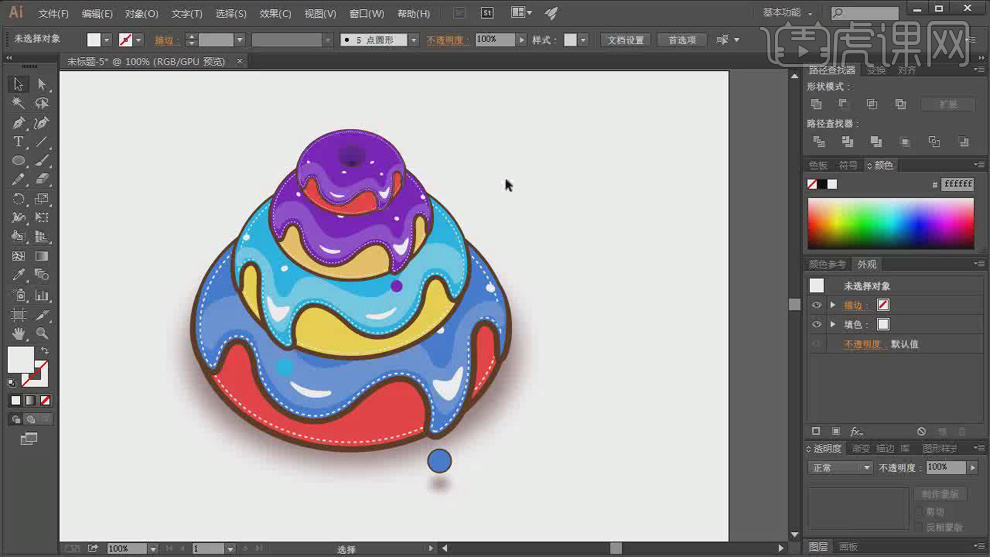
23.最终效果如图示。