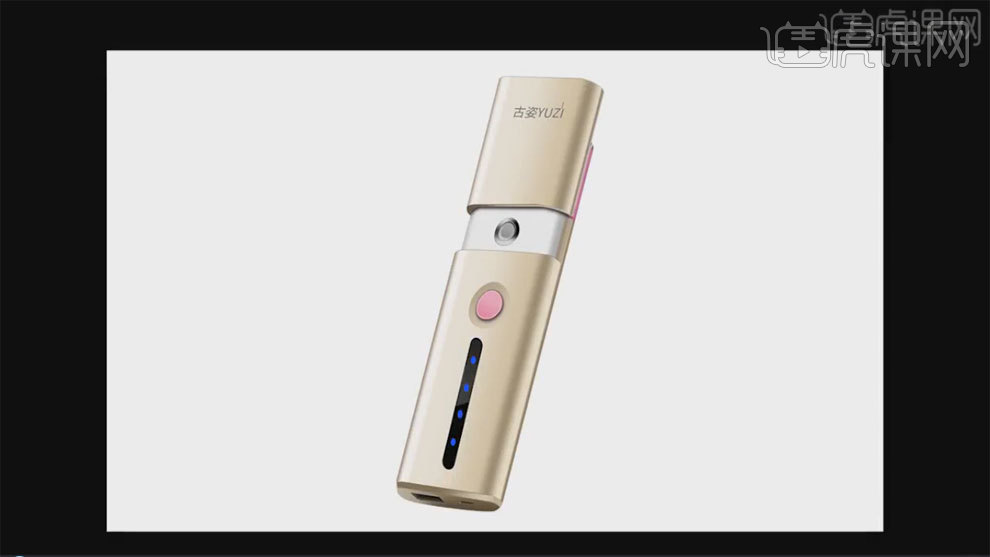鼠绘精修
现在很多的人会使用鼠绘的方式进行一些简单的创作,一些人在鼠绘后会对所绘制的图案进行精修,但是并不是所有人都会对鼠绘的图案进行精修的,鼠绘精修也是有很多的步骤的,也需要考虑很多的问题,比如颜色,大小,厚度,阴影、明暗等等,这些都需要在鼠绘精修中注意的,接着让我们来详细的了解一些关于鼠绘精修如何进行的知识吧!

PS鼠绘小飞机玩具
1.首先用鼠标绘制线稿,新建图册,用钢笔工具选择形状画出小飞机的尾巴螺旋桨。边角需要圆滑一些,填充橙色。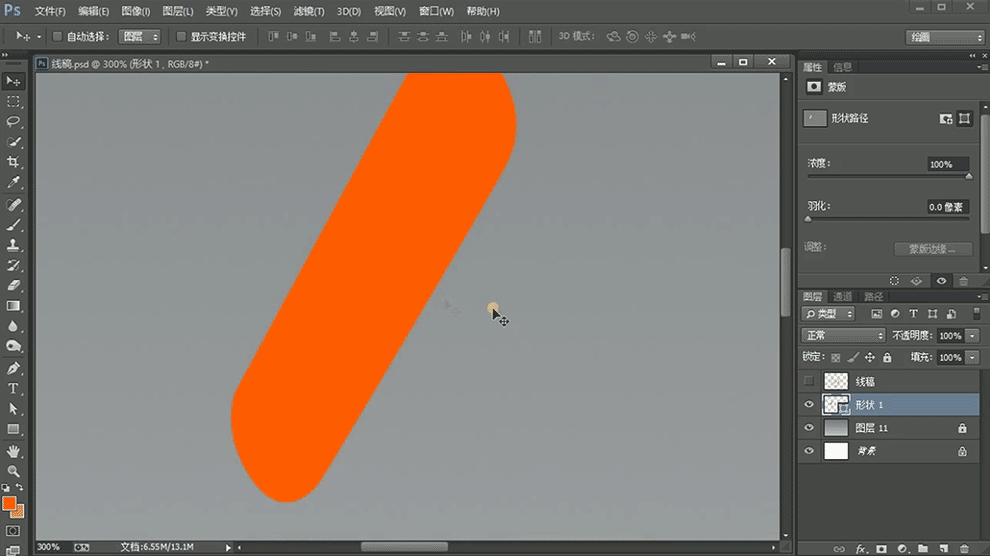
2.新建图层,前景色选择白色,绘制圆形,移动在飞机尾部。再新建一个图层,绘制一个红色的圆形放在白色圆形底部,移动在合适的位置,制作出立体效果。
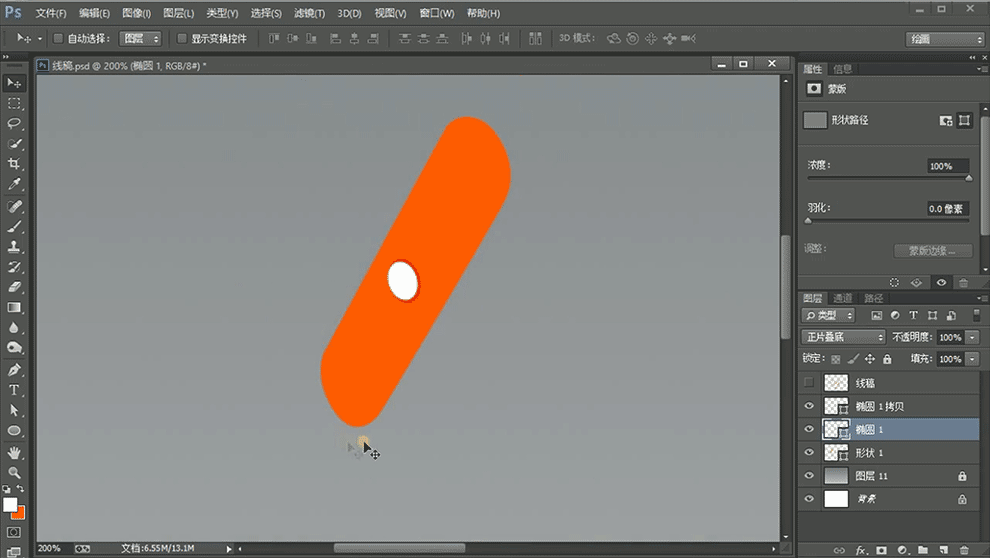
3.选中飞机尾巴螺旋桨形状,复制一层,关闭填充,描边选择白色,宽度2点,混合模式为柔光。
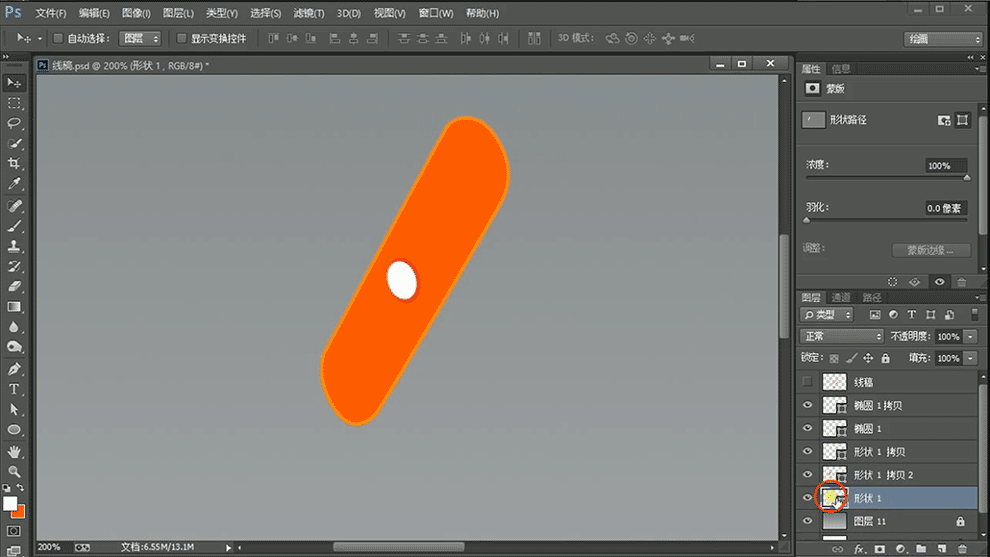
4.最底部飞机尾巴螺旋桨再复制一层,放在原图层下方,颜色选深一点的橙色,向右下方移动一点,制作出立体效果。
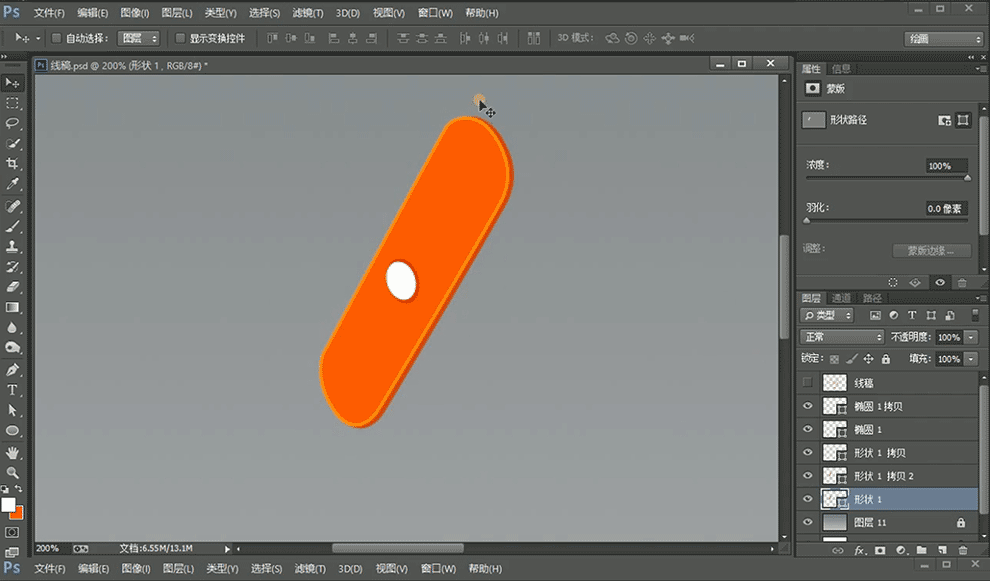
5.再次将最底部的飞机尾巴螺旋桨图层复制一层,放在原图层下方,向右适当放大,适当调整旋转角度,制作出厚度。再次复制一层,选择稍微亮一些的黄色,调整大小,向后移动2PX。
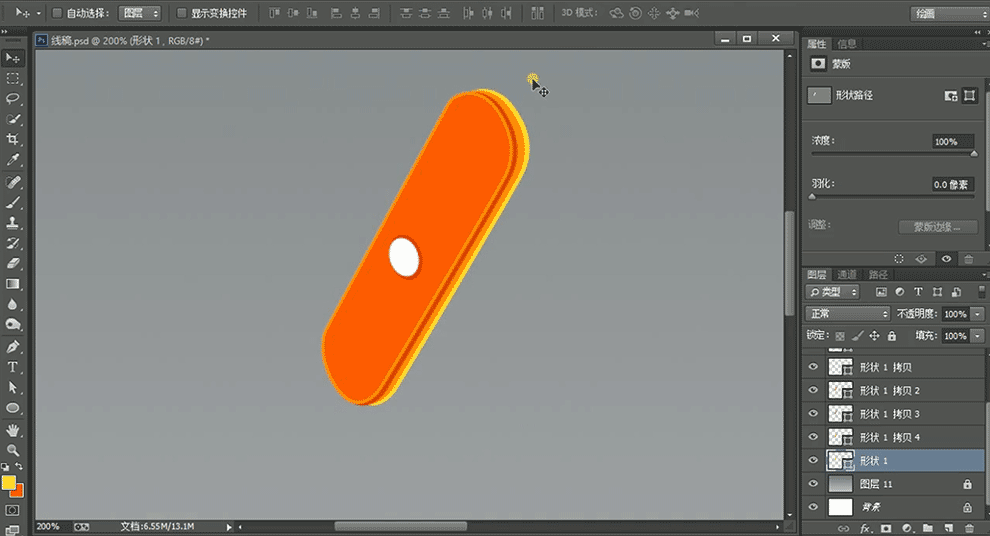
6.最底部的图层再次复制,选择一个比较淡的橙色。用钢笔工具画出飞机尾部侧边的立体面,调整好位置。
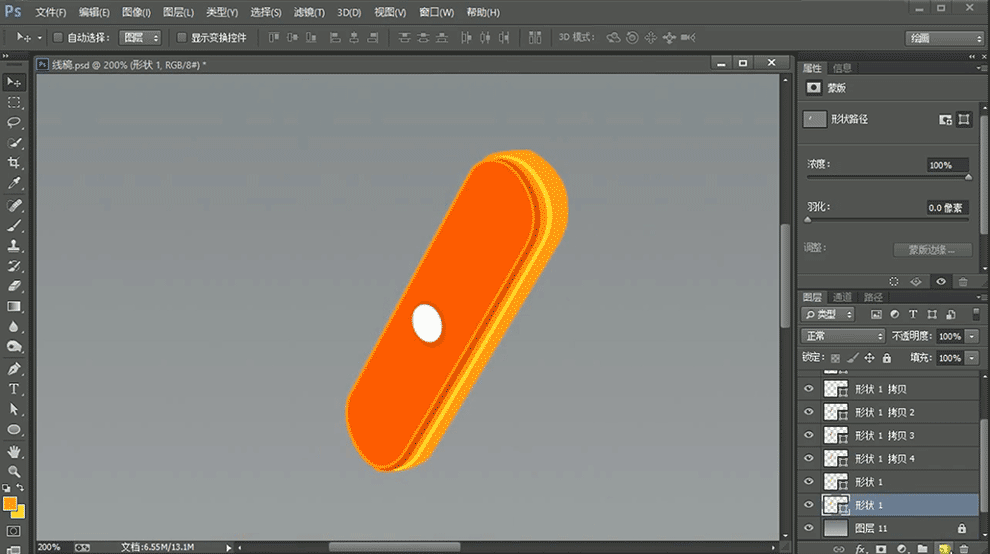
7.在上方创建新图层,按住ALT点击下方图层,向下创建剪贴蒙版。钢笔工具,选择亮黄色,绘制顶部高光。窗口-勾选属性面板,适当添加羽化,使得边缘不要太硬。
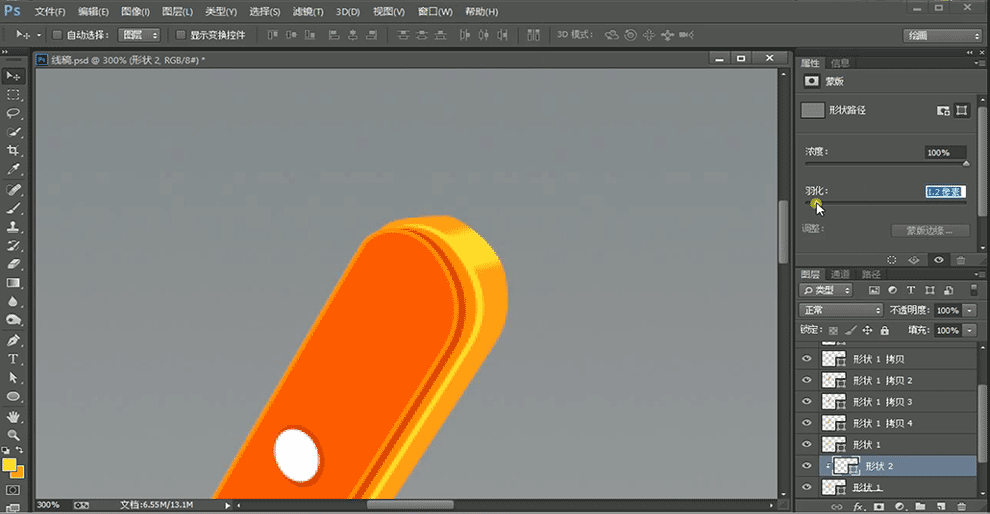
8.在高光层上方新建图层,使用矩形选区工具绘制一个矩形选区,选择渐变工具,选择一个白色到透明的渐变。从右往左拉出渐变效果,放在适当位置,向下创建剪贴蒙版。用相同的方法制作出橙色渐变,放在合适位置,并创建剪贴蒙版,将形状转化为智能对象,适当添加高斯模糊,模糊半径1px,透明度86%。合并螺旋桨所有图层创建新组。
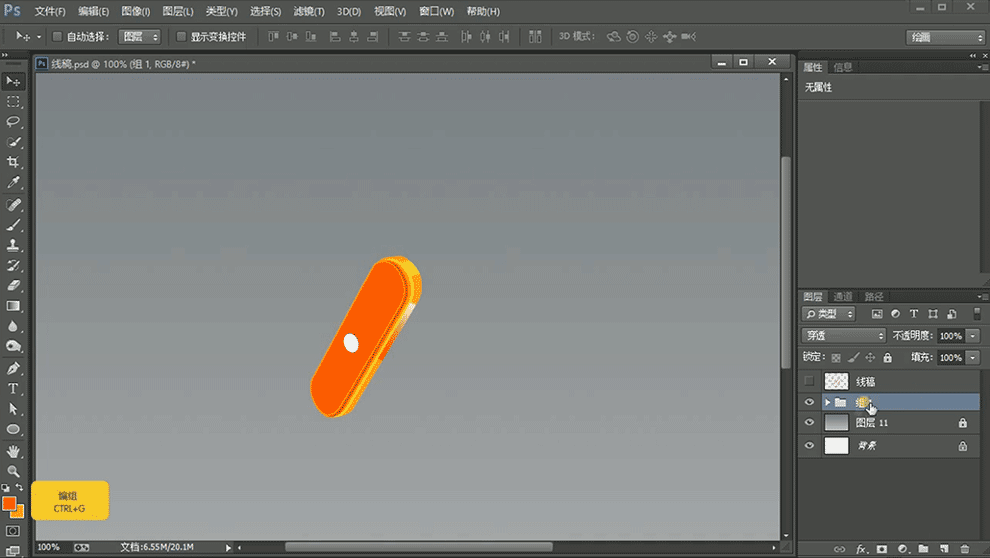
9.前景色选择蓝色,选择矩形工具,绘制蓝色矩形。选择透视,适当调整,旋转合适角度。
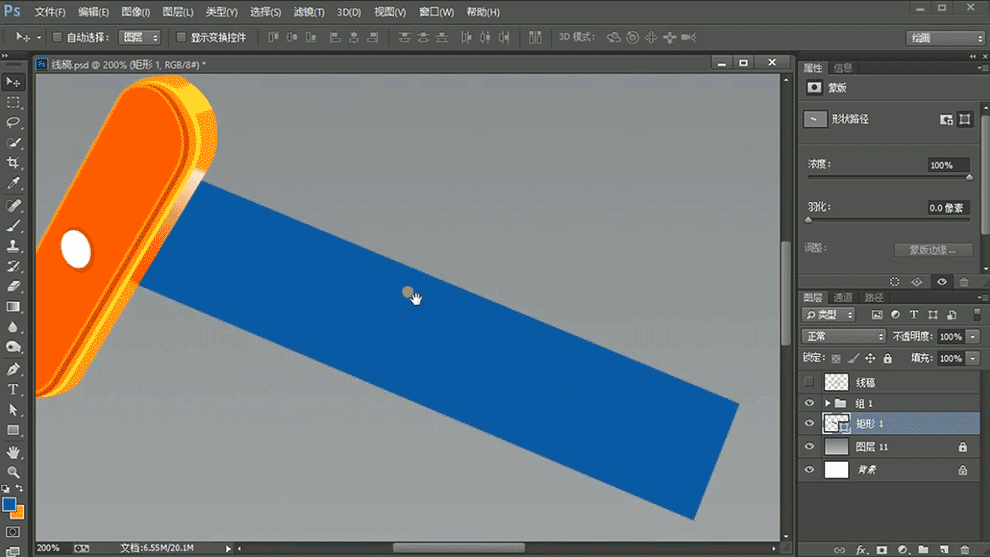
10.再次绘制矩形,绘制矩形,颜色选择天蓝色,旋转移动放在合适位置,添加羽化。复制一层,向上移动,颜色修改浅一点。再次复制一层,选择饱和度亮一些的蓝色,向上移动。复制一层,选择较为浅的蓝色,向下移动。多复制几层,颜色变化需要调整出边角效果。新建图层,选择灰暗一点的蓝色,用圆角矩形制作出阴影,降低透明度,混合模式正片叠底。
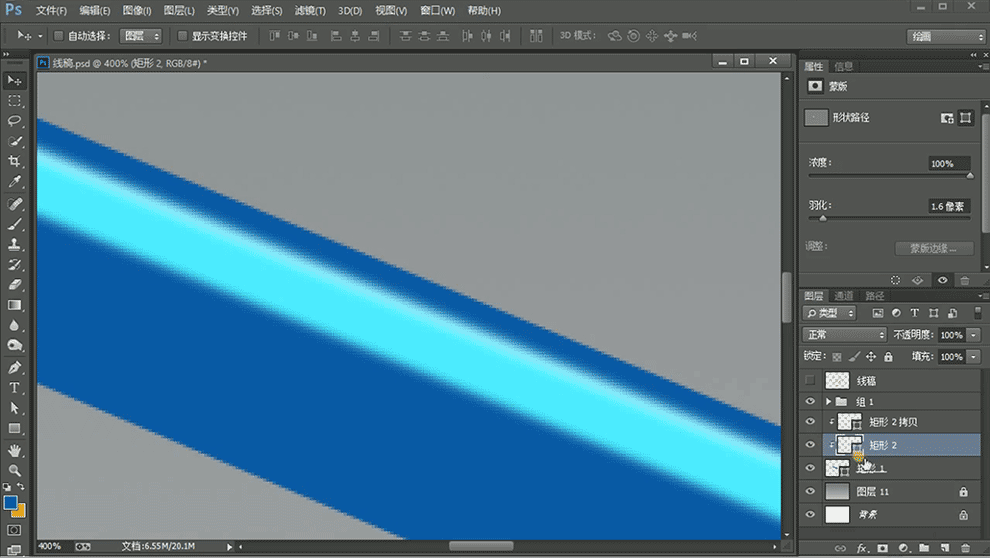
11.打开线稿,方法和尾巴螺旋桨相同方法,用钢笔,颜色选择橙色,绘制出螺旋桨。
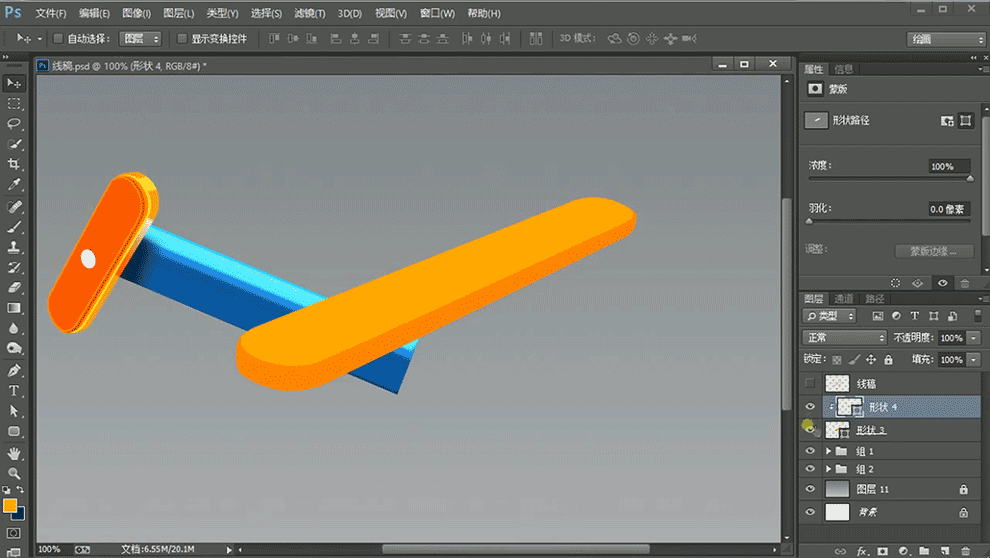
12.复制图层,去掉填充,描边6.69px,混合模式柔光。复制图层,混合模式改为柔光。制作出倒角柔光。复制图层,描边2px,颜色白色。 复制图层,颜色选择暗橙色,向下移动图层,混合模式正片叠底。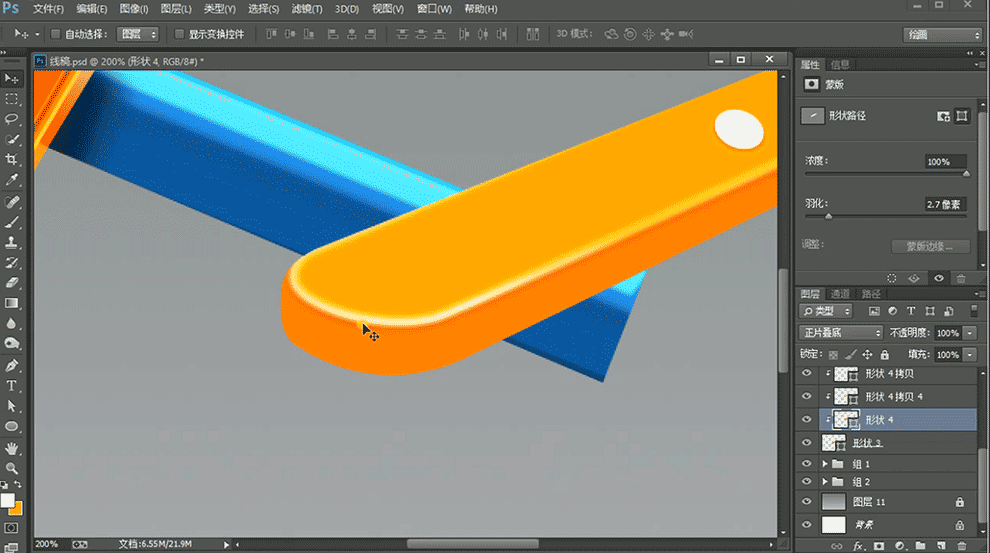
13.复制图层,填充白色,透明度30%,适当羽化绘制高光。新建图层,颜色橙色加深,绘制暗部层次,透明度30%,适当羽化。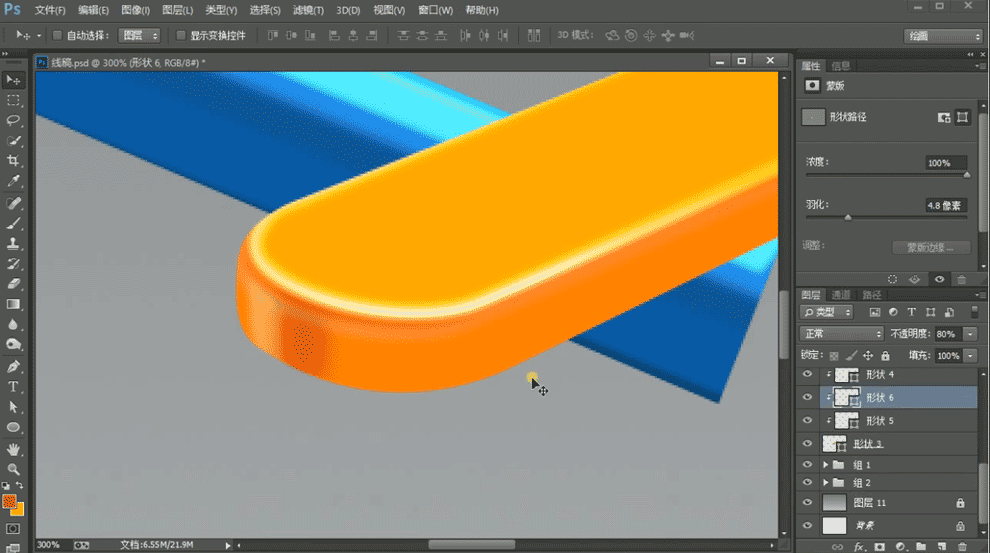
14.使用之前的方法,绘制白色渐变高光过度,移动在合适位置。用钢笔工具绘制出暗部,颜色稍微暗一点。 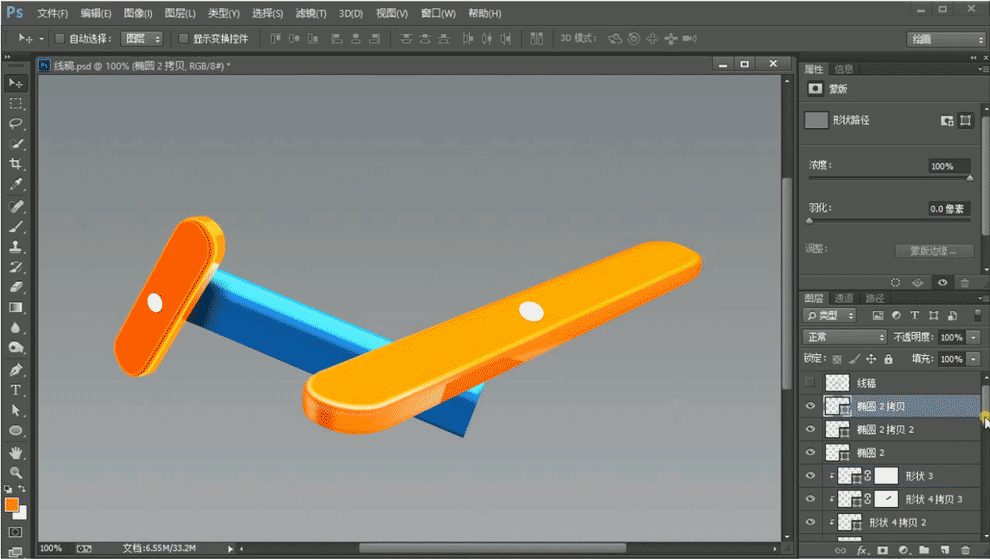
15.下来,用钢笔工具,选择蓝色,勾选出飞机机身形状。上方新建图层,选择浅蓝色,绘制一个椭圆,添加羽化,绘制出高光,复制椭圆图层,选择暗一点的颜色,往下移动5px。再次复制一层,向下移动,混合模式正片叠底,透明度50%,再次复制,一层一层往下移动,全部向下创建剪贴蒙版。
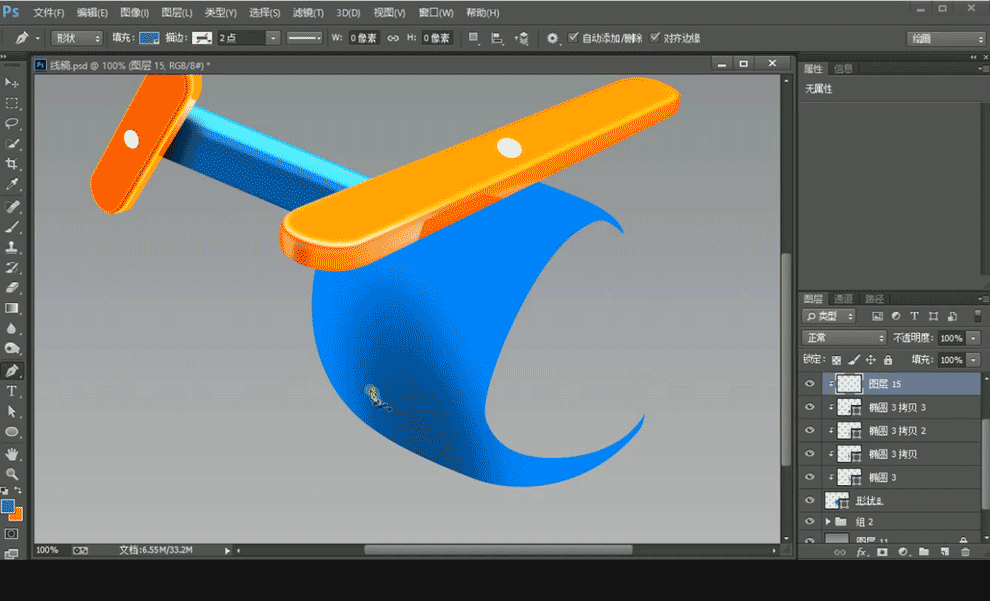
16.新建图层,使用钢笔工具,颜色选择灰蓝色,绘制机身灰度层,添加羽化效果。
17.新建图层,选择暗蓝色绘制,添加羽化。绘制机身后边边缘暗部,适当调整羽化。
18.新建图层,绘制飞机顶部的暗部,越往里边的颜色越深。颜色选择一个深色蓝色,勾画出暗部,适当羽化。再新建一个图层,再勾出一个较大的暗部,颜色相对淡一些,适当的进行羽化。
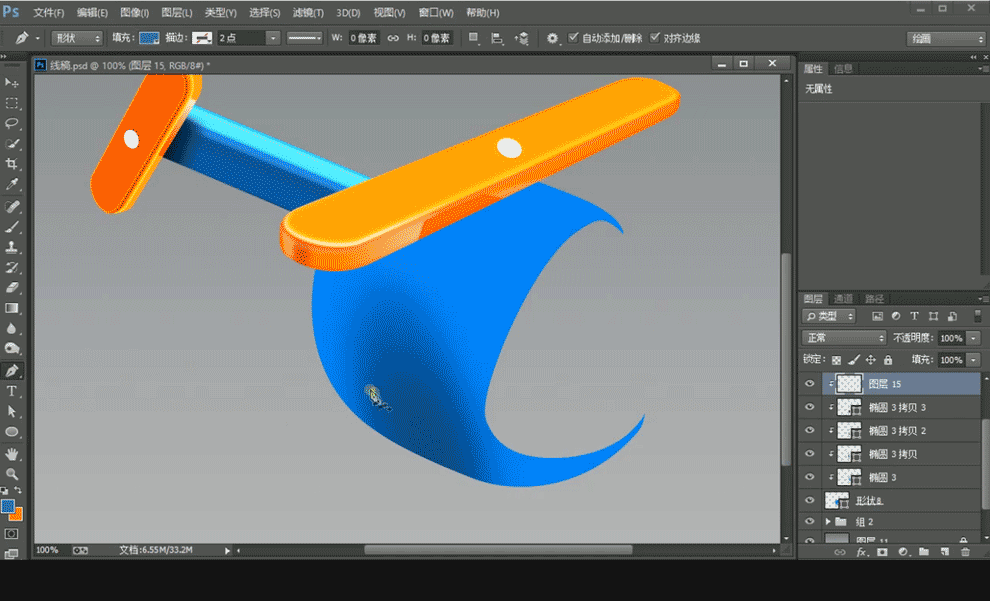
19.新建图层,选择一个海绿色的颜色,钢笔绘制一个高光部分,适当羽化一下。一层高光层次并不够,按照前边高光,选择淡色再勾画出一个高光,颜色要比前边的高光淡。再新建图层,绘制一个高光,描边选择白色,添加蒙版,用黑色画笔将下部的高光擦除。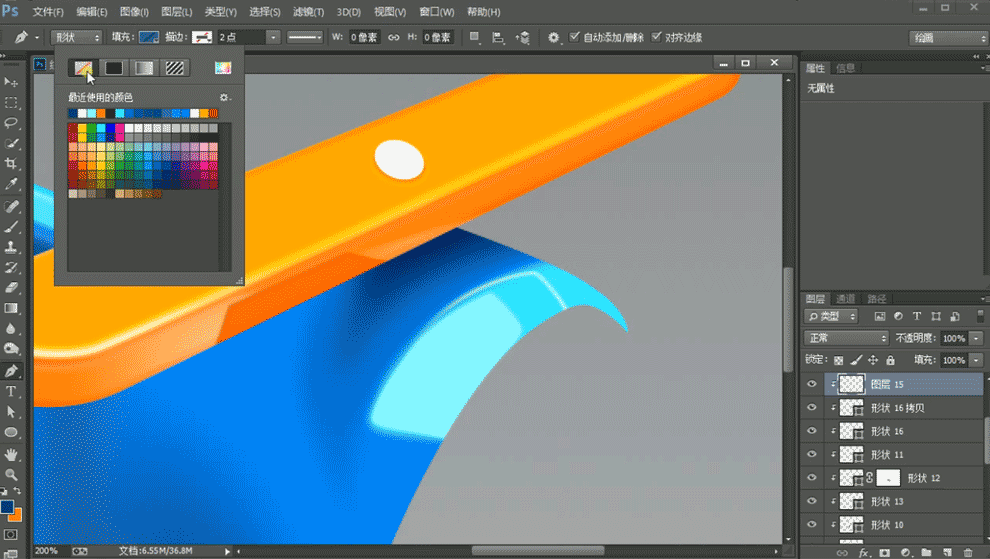
20.在上方新建图层,填充去掉,描边白色,绘制出飞机顶部边缘的高光线条,Ctrl+J复制一条融合模式改为叠加。往上边移动一点
,这样透出一个层次来。
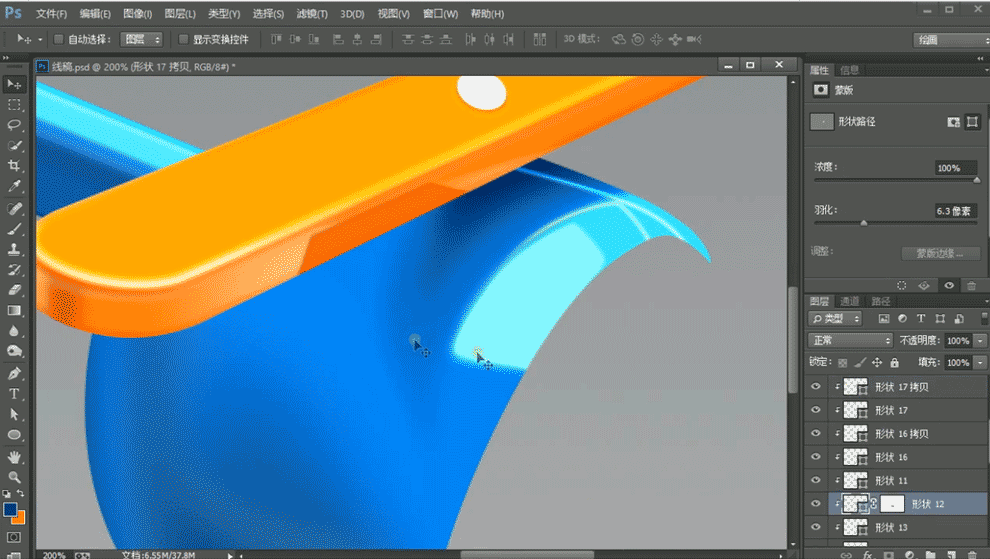
21.在螺旋桨底部做出一个反色,在底部新建图层,钢笔绘制出一个白色高光,透明度50%。用白色渐变拉出一个线性渐变,适当添加一点羽化,融合模式叠加。
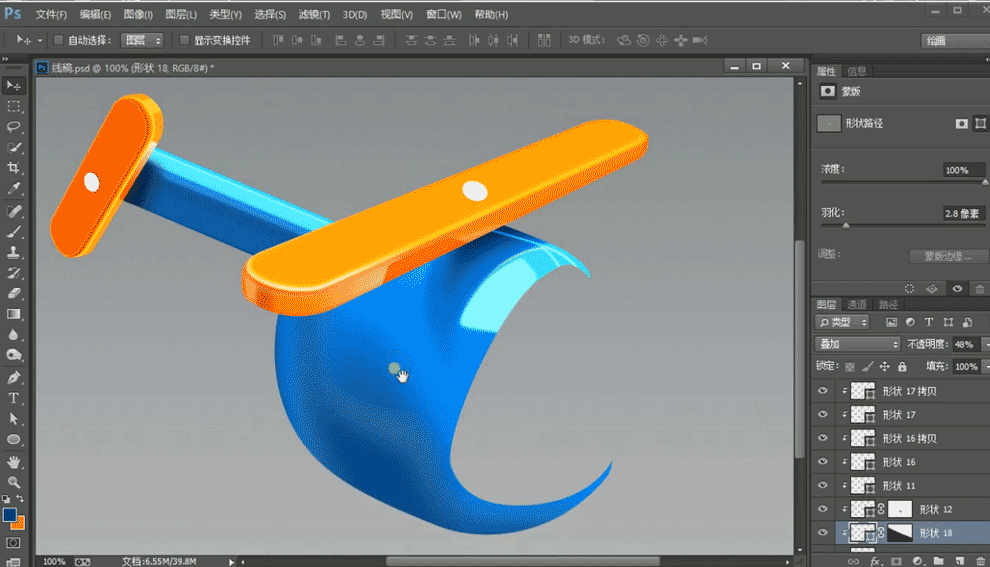
22.在机身后部绘制一个白色高光,融合模式叠加,50%透明度,添加蒙版,拉出渐变。
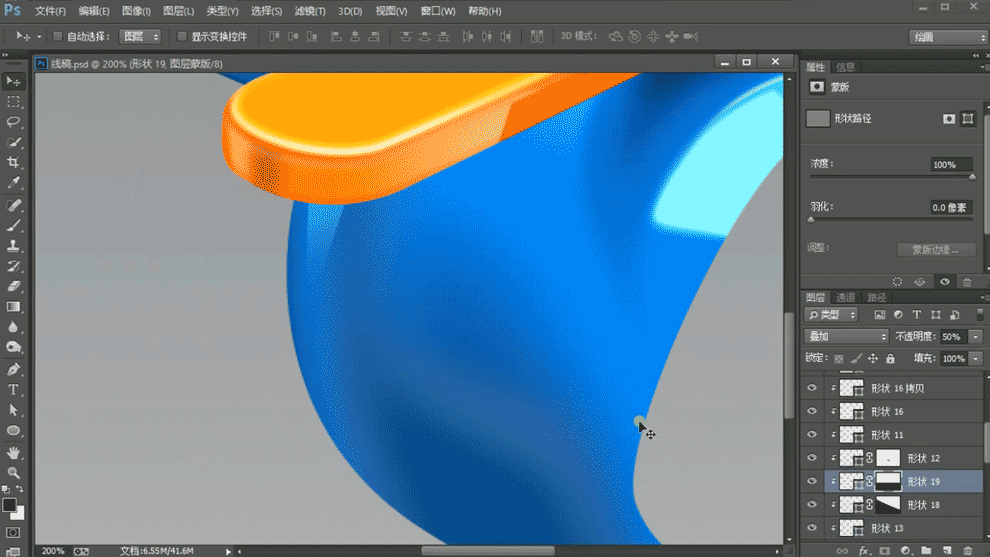
23.下面给飞机机身做出一个厚度效果,选择最底部的机身填充图层,移动到最顶部。添加描边,颜色深蓝色,描边宽度1.5px,降低透明度到50%左右。
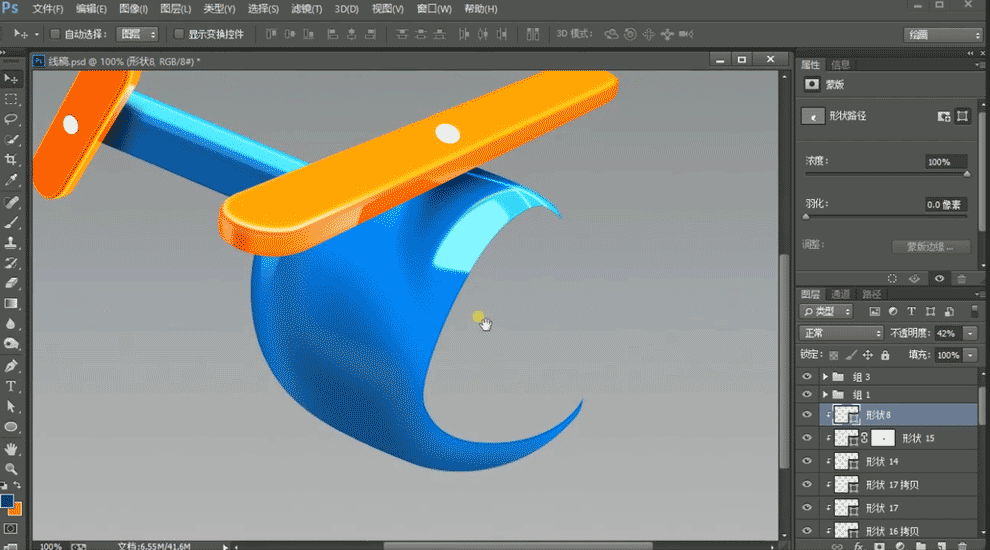
24.在最顶部新建一个图层,描边颜色白色,描边宽度4.96px,用钢笔勾选出玻璃的形状,适当调整位置和形状,融合模式为叠加,添加0.4px羽化。
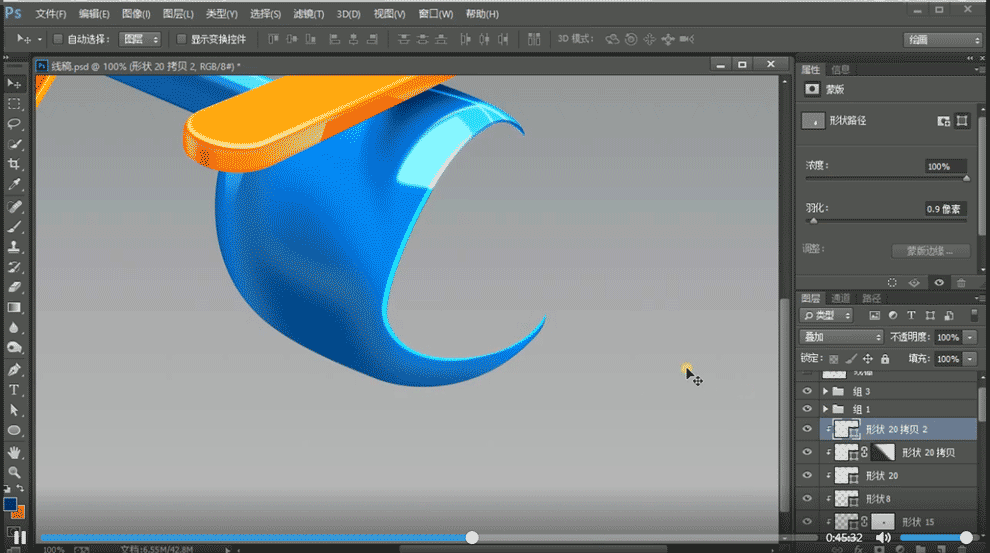
25.在螺旋桨下部新建图层,用圆角矩形绘制圆角,填充白色。使用蓝色绘制倒角,羽化,创建剪贴蒙版,。复制一层,透明度设置30%,向下移动,做出一个倒影效果。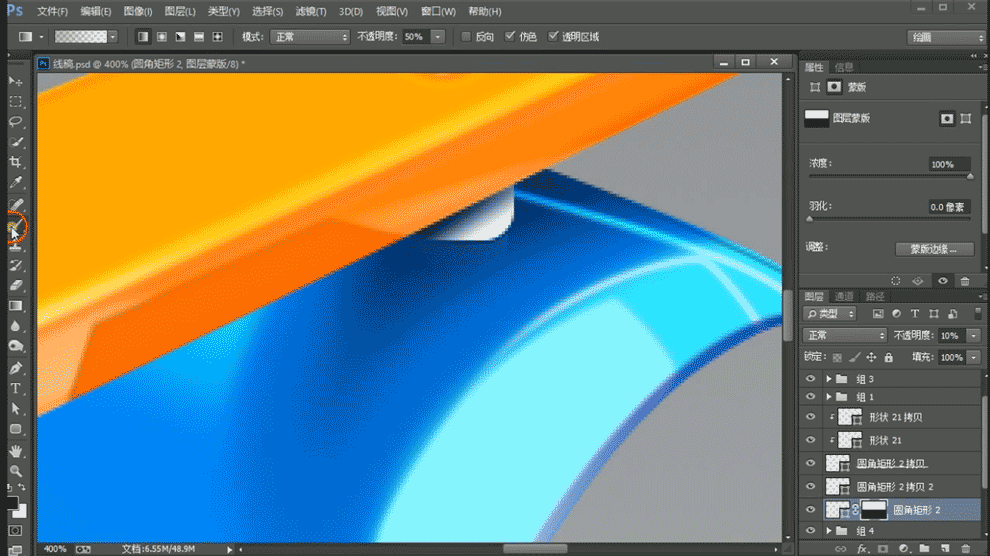
26.下来我们制作LOGO部分,用钢笔勾选出logo,填充白色。颜色选择淡蓝色,复制一层,颜色选深蓝色,创建剪贴模版,用渐变工具调整。
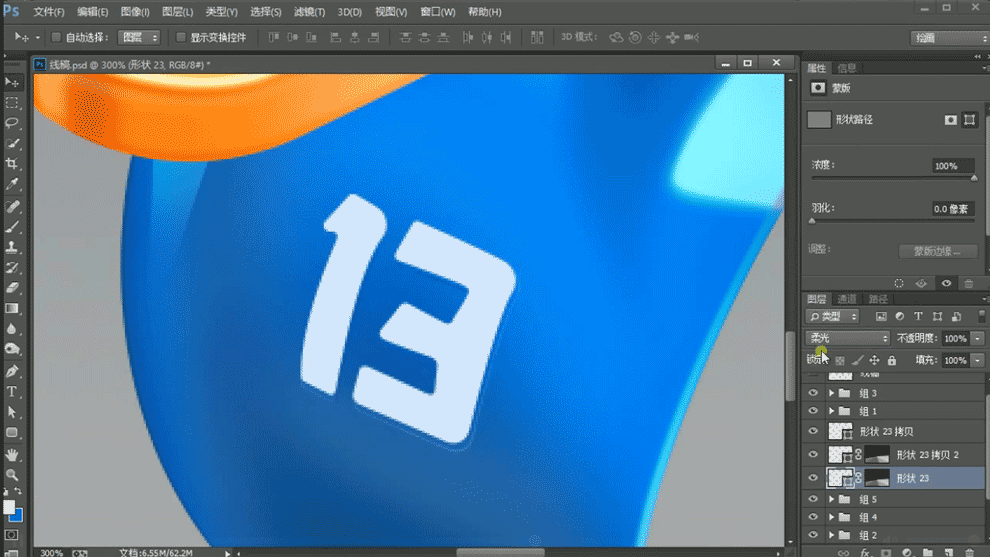
27.新建图层,吸取螺旋桨颜色,调低灰度。用钢笔工具绘制机身底部暗部。添加白色描边,降低透明度。复制图层,选择深蓝色,向下移动1px,适当添加羽化。
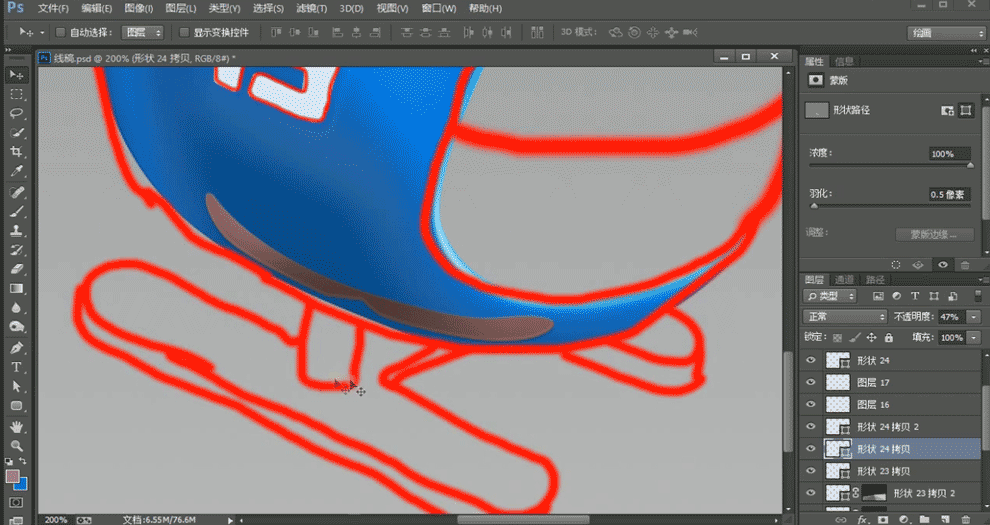
28.在上方新建图层,用钢笔工具绘制深蓝色的反光颜色比之前颜色淡,添加蒙版,用蓝色渐变拉出渐变,用白色画笔将边缘涂抹淡一点。移动到最底部图层,去掉蒙版。描边选择淡蓝色。

29.在最上方新建图层,选择蓝白色,绘制高光,适当羽化。复制一层放在底部,调整大小,颜色选择深蓝色。复制一层,放在上部,去掉填充,描边白色。
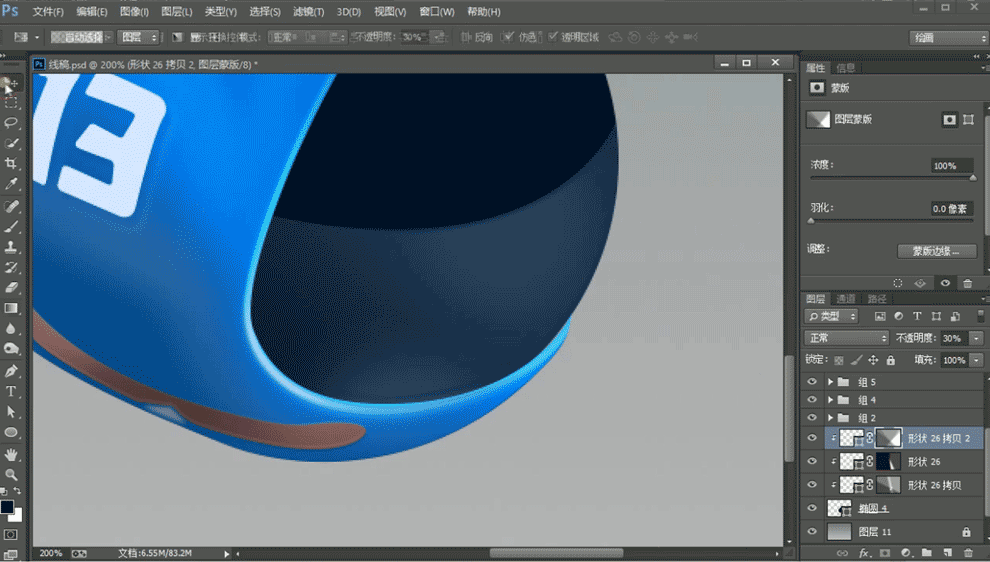
30.钢笔工具,颜色橙色,绘制飞机底架。复制一层形状,描边淡黄色宽度2px,适当羽化,向上移动,创建剪贴蒙版,将不需要描边的地方涂掉。复制一层,放在底部,颜色改为黄色,去掉蒙版,融合模式选择正片叠底。
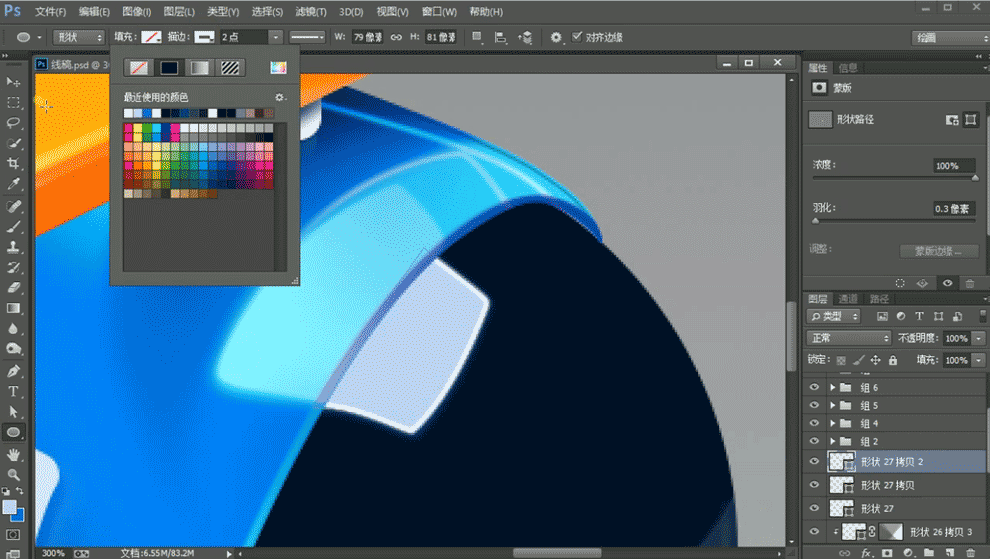
31.新建图层,画出底部支架厚度,颜色调整暗一些。高光部分用稍淡的颜色,用圆角矩形绘制出高光,适当羽化。新建图层,矩形选区工具创建选区,拉一个渐变,模式正片叠底。最底部新建图层,绘制厚度,颜色偏暗,钢笔绘制描边,颜色更深。新建图层,用橙色,绘制下描边。
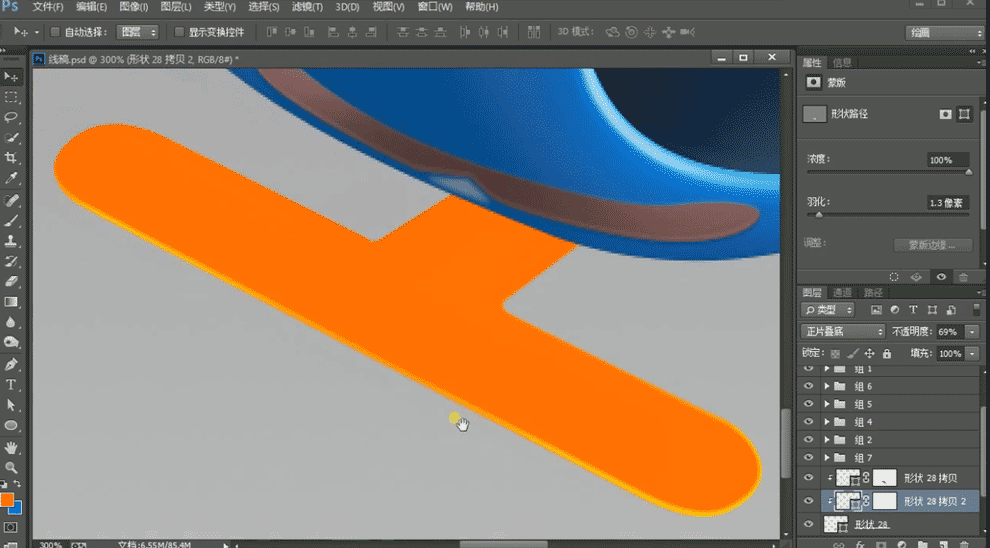
32.新建图层,颜色灰色,圆角矩形绘制,适当调整位置和选择。用椭圆工具绘制弧形底部,Ctrl+E合并图层。矩形工具绘制边沿层次,融合模式正片叠底,适当羽化。复制图层,制作出高光,颜色选择白色。
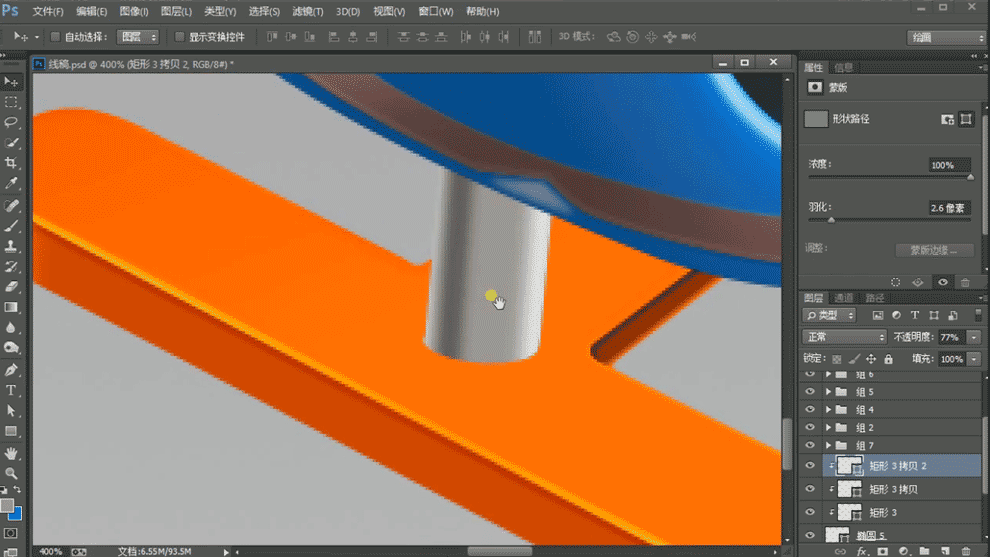
34.复制底部图层,向下移动,选择暗色,适当羽化并降低不透明度,绘制出阴影。颜色选择黄色,向下移动,降低透明度,制作出反光效果。
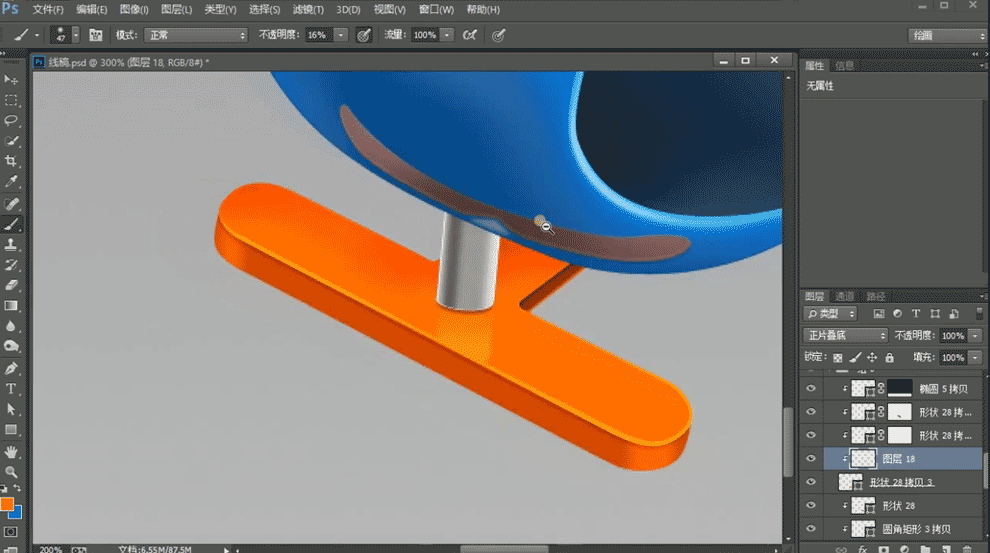
35.用相同的方法绘制另外一边飞机支架。

36.最终整个案例全部完成。

PS怎样进行手持吸尘器鼠绘精修
1.在【ps】中打开产品图片,【Ctrl+J】复制,使用【钢笔工具】做出产品的选区,【Ctrl+Shift+I】反选,【delete】删除;新建图层【Alt+Delete】白色;【Ctrl+T】选中产品,右击【变形】,调整形状。
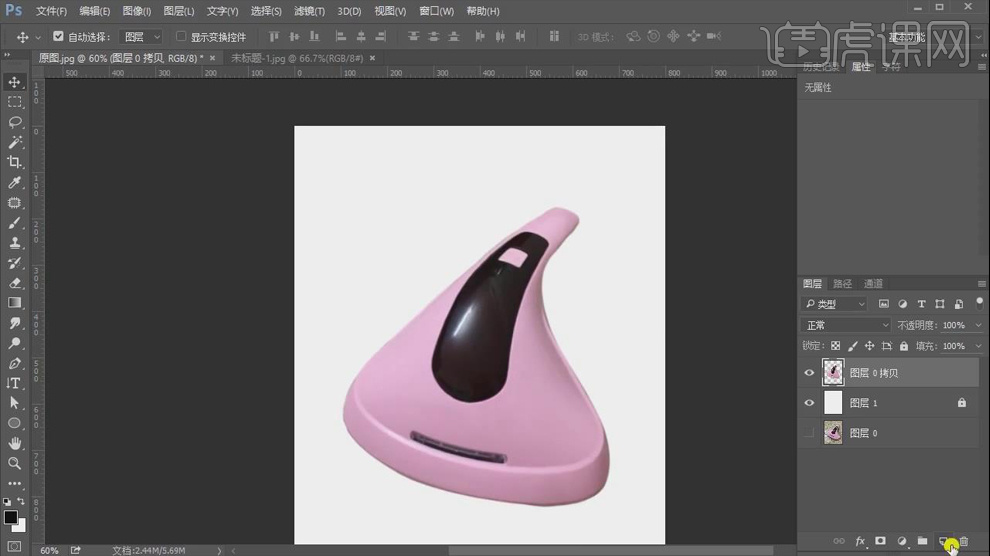
2.在产品图层上方新建图层,【Alt+Delete】填充粉色,右击【创建剪切蒙版】,【Ctrl+t】右击【透视】,再次调整形状;使用【钢笔工具】在右侧绘制选区,填充黑色。
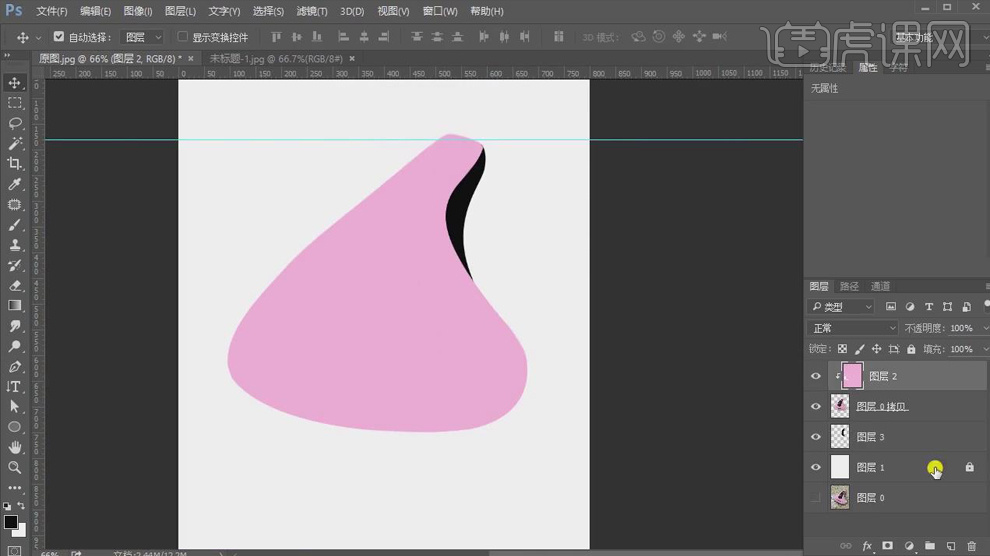
3.按【Ctrl】键单击缩览图调出产品选区,新建图层填充黑色;按方向键向下稍微移动,【Ctrl+T】右击【变形】,调整形状;做出厚度。
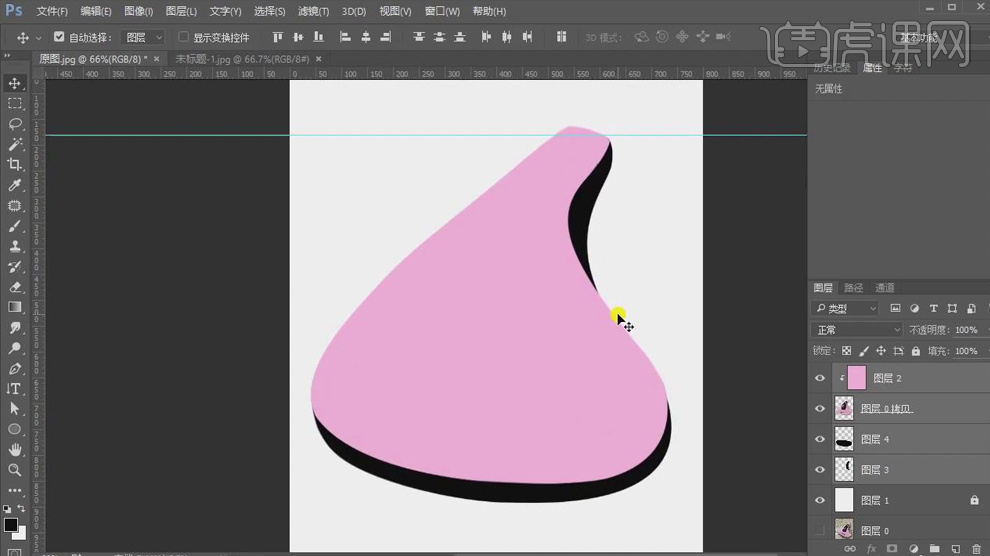
4.新建图层,使用【钢笔工具】按产品的形状绘制曲线选区,【Alt+Delete】填充浅粉色;【Ctrl+T】调整曲面的形状和位置。
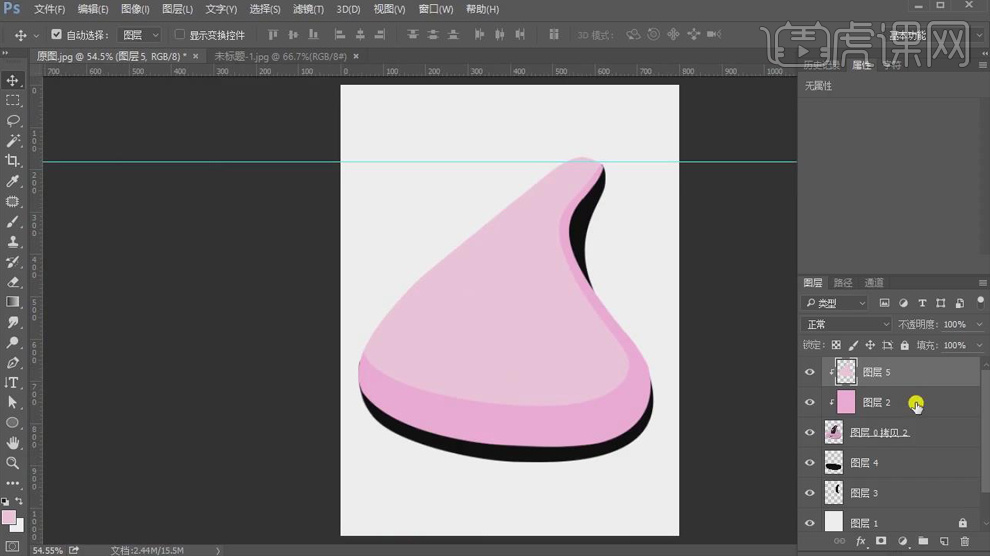
5.使用【套索工具】在黑色手柄位置绘制选区,填充白色;添加【高斯模糊】,【半径】16px,降低图层【不透明度】;再次绘制选区,填充黑色,添加【高斯模糊】,【半径】4px,做出明暗面。
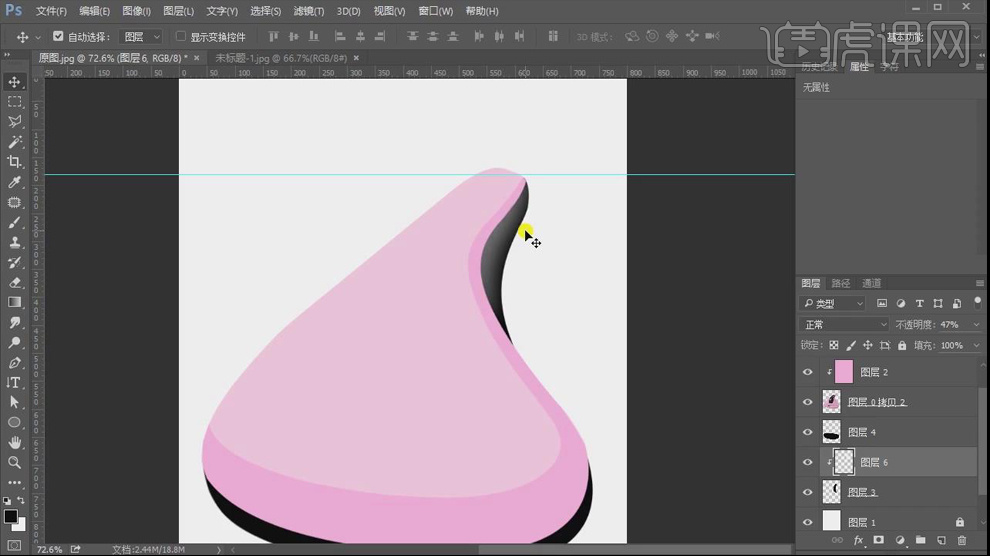
6.按【Ctrl】键单击曲面缩览图调出选区,添加【颜色叠加】、白色,按方向键向右移动,添加【图层蒙版】,使用【渐变工具】将不需要的位置擦除。
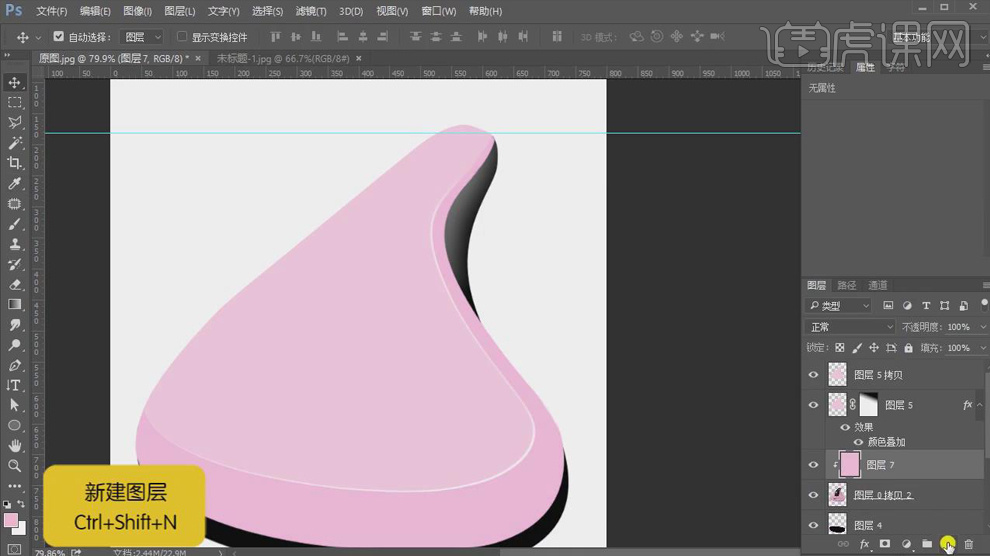
7.新建图层,右击【创建剪切蒙版】;使用【椭圆工具】在边缘绘制椭圆,填充暗红色,【羽化】9px;新建图层,右击【创建剪切蒙版】;使用【椭圆工具】在边缘绘制椭圆,填充白色,【羽化】8px,适当降低【不透明度】。
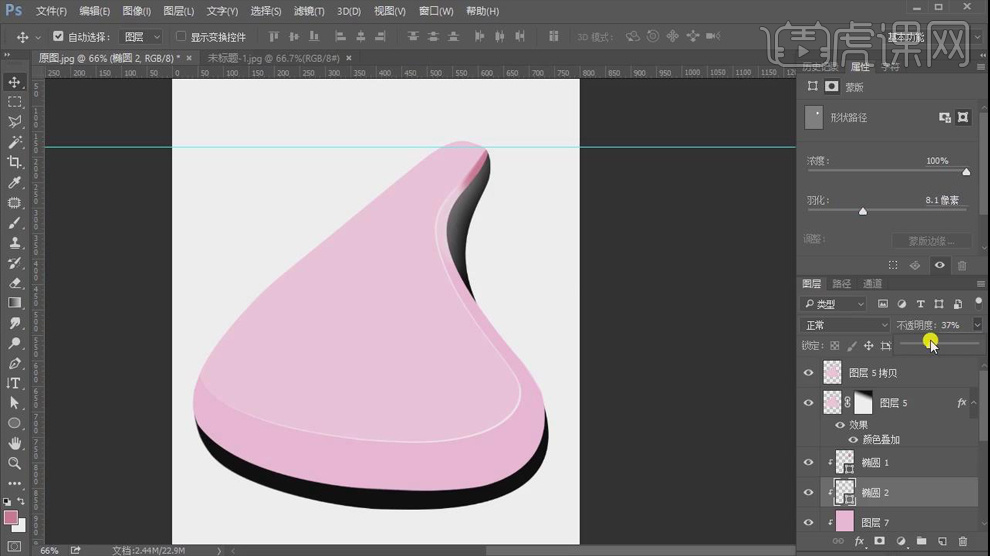
8.同样的方法,做出产品边缘的明暗部;增强立体感。
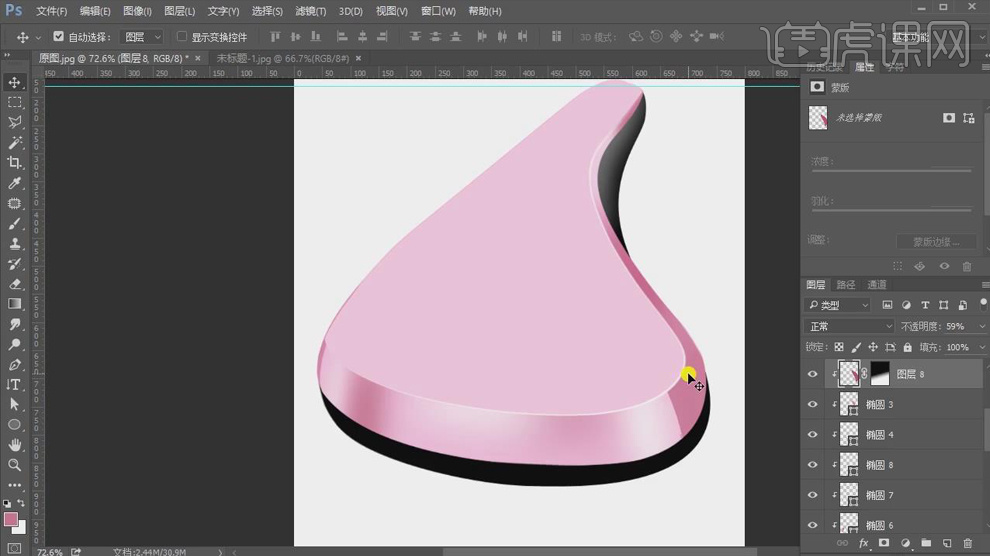
9.按【Ctrl】键单击产品缩览图调出选区,按方向键向上移动,填充粉色;选择选区【Ctrl+Shift+I】反选,【delete】删除多余的选区。
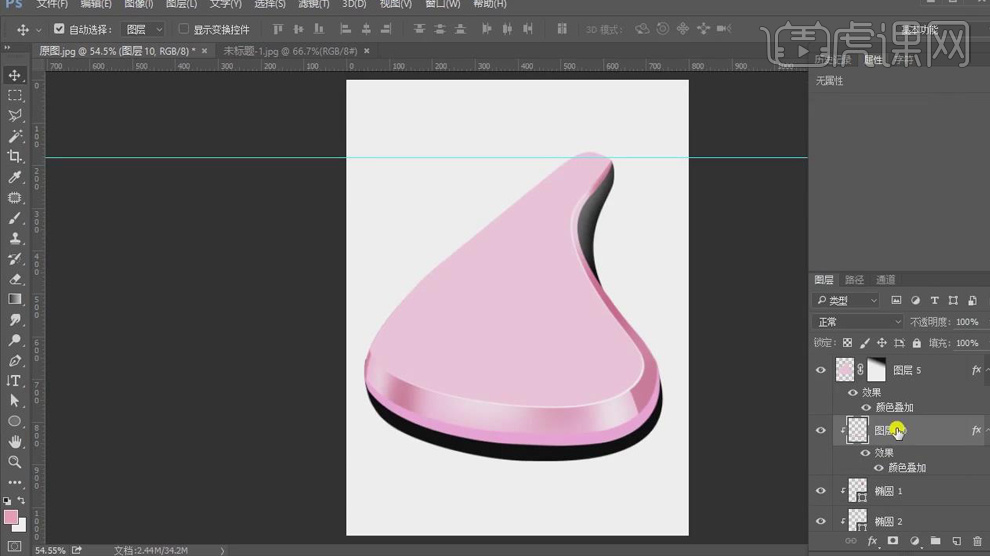
10.同样的方法,做出下面一层的光影。双击图层添加【颜色叠加】效果,白色,向上移动一定距离,做出硬光;添加【图层蒙版】,使用【渐变工具】将不需要的位置擦除。
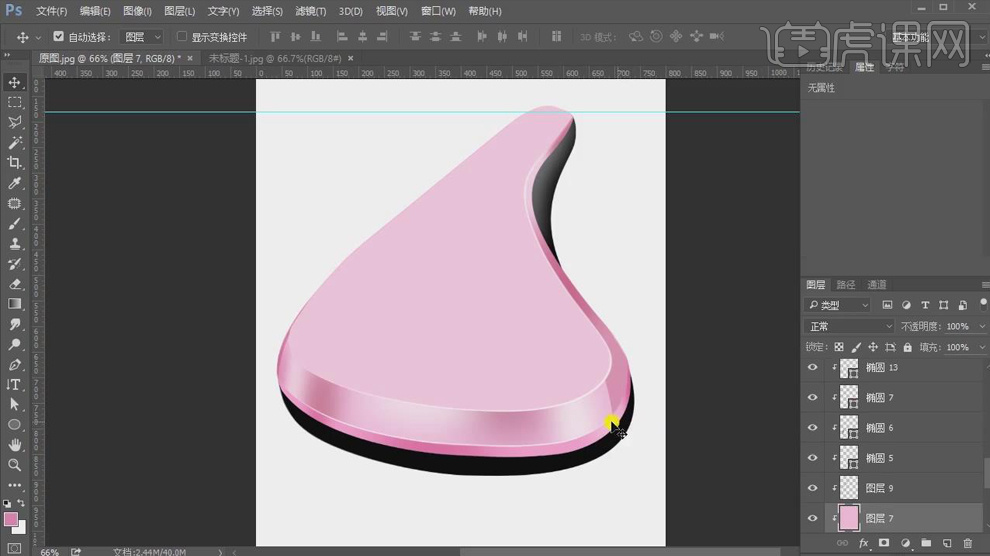
11.新建图层,【创建剪切蒙版】;使用【钢笔工具】在黑色厚度的位置绘制选区,填充白色;添加【高斯模糊】,【半径】4px;添加【图层蒙版】,使用【渐变工具】过渡边缘。
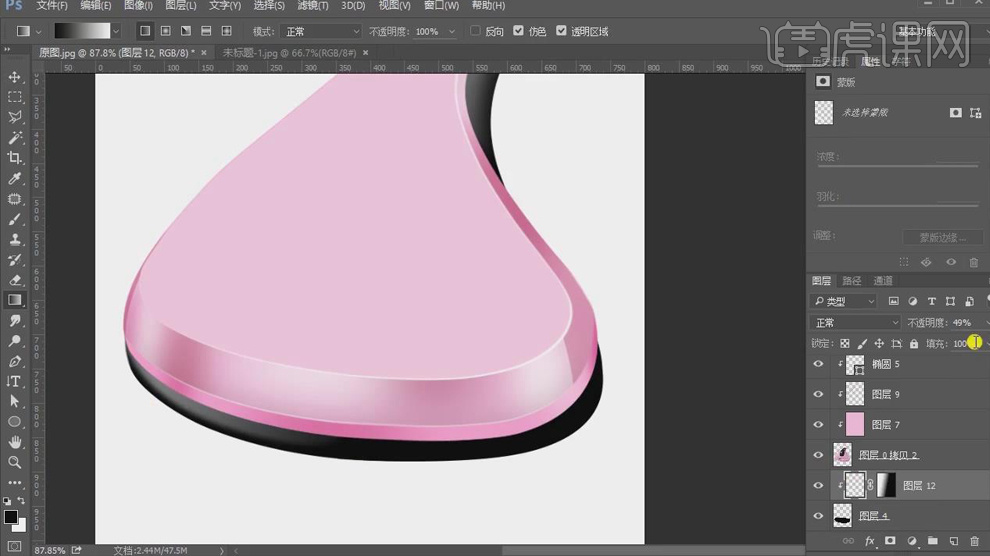
12.和上面同样的方法,做出产品下面的厚度。如下。
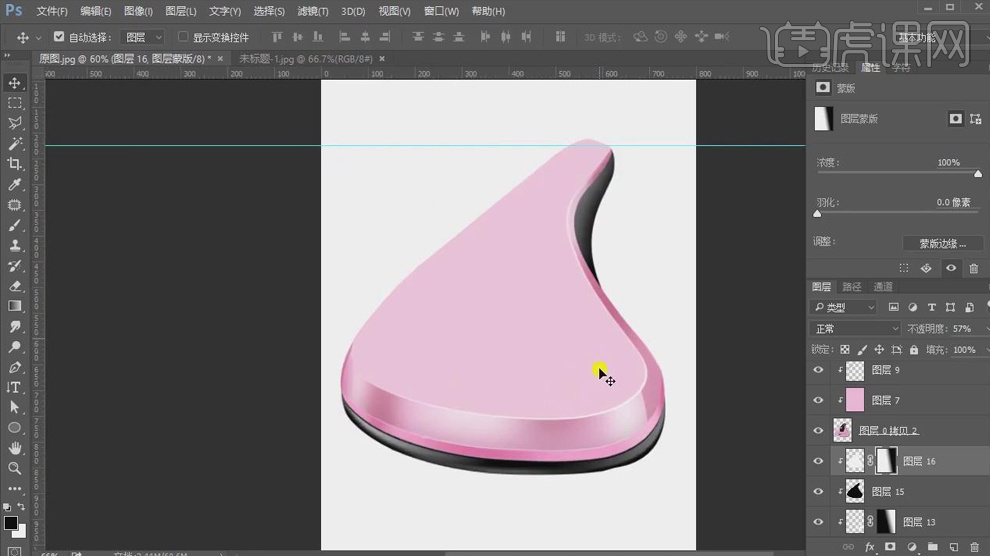
13.新建图层,【创建剪切蒙版】;使用【钢笔工具】沿曲面的形状绘制选区,填充浅粉色;按【Ctrl】键单击缩览图调出选区,向上移动,【Ctrl+Shift+I】反选,填充深灰色,使用【橡皮擦】将多余的擦除。
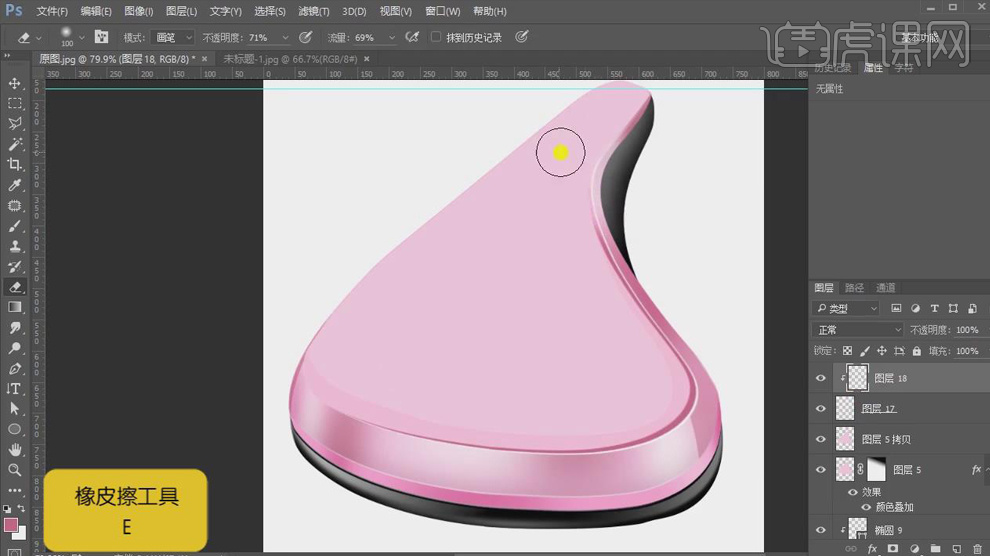
14.添加【高斯模糊】,【半径】4.6px;适当降低【不透明度】40%,做出凹面的阴影。
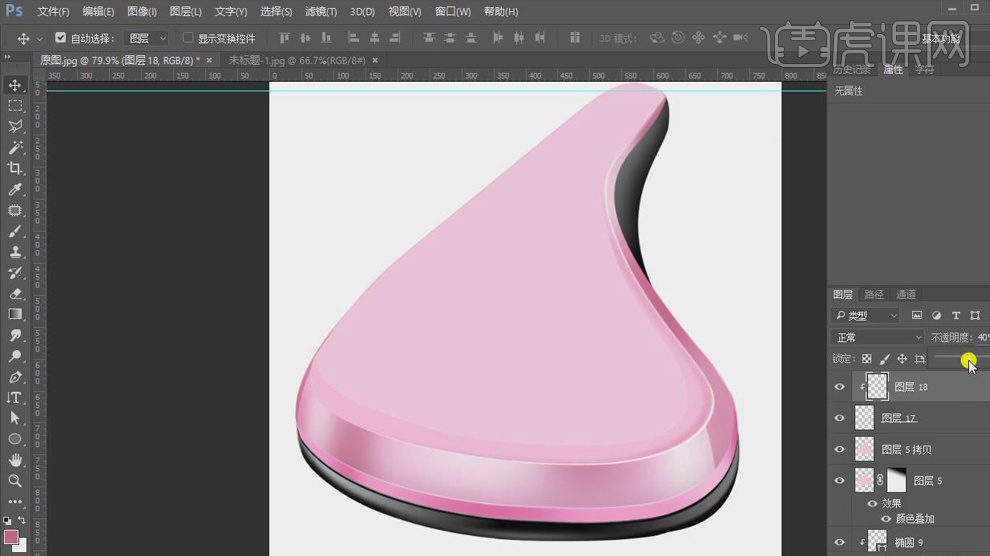
15.新建图层,使用【钢笔工具】在曲面上绘制选区,添加【颜色叠加】效果、深红色;添加【高斯模糊】,【半径】2px;适当降低【不透明度】,做出暗部;添加【图层蒙版】,使用【渐变工具】将左侧边的阴影擦除。
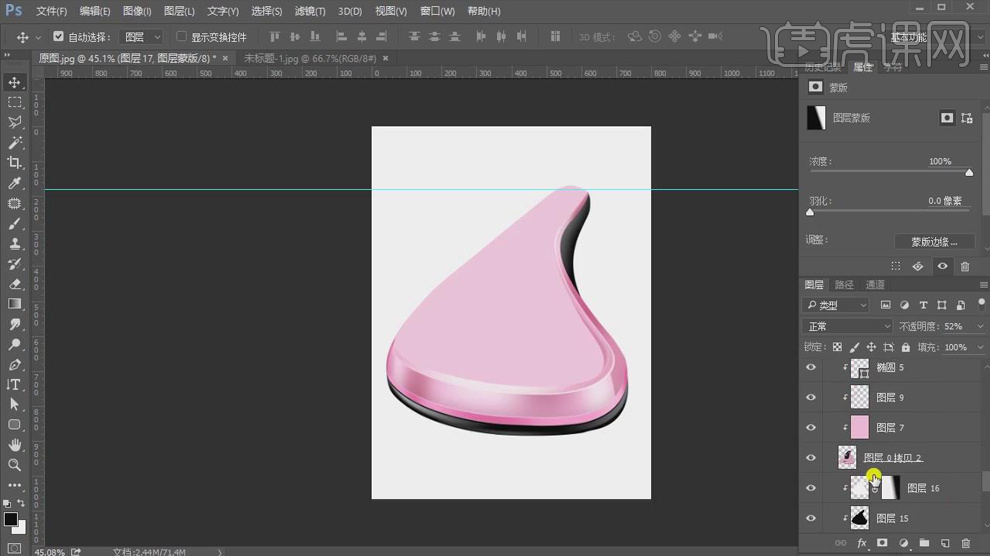
16.使用【钢笔工具】绘制产品开关的形状路径,【Ctrl+Enter】转为选区,填充黑色;【Ctrl+T】右击【变形】,调整形状和位置 。
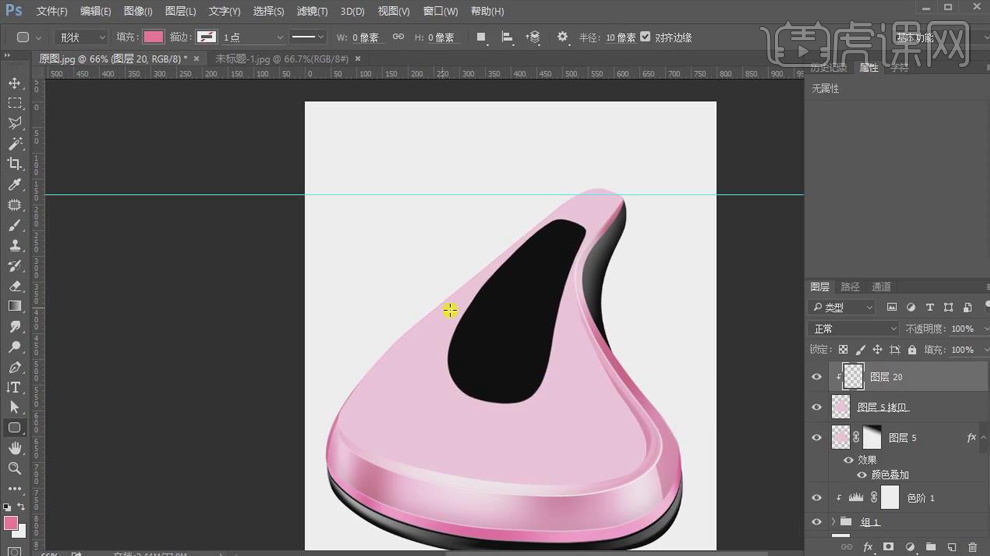
17.新建图层,【创建剪切蒙版】,使用【形状工具】在手柄和曲面上绘制形状,填充深红色和白色,【羽化】23px,做出阴影和高光。
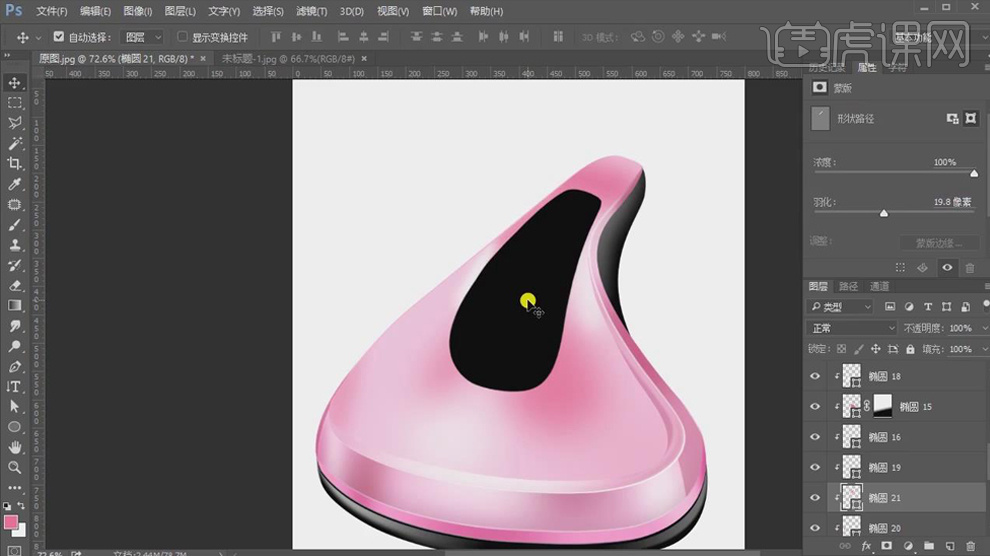
18.【Ctrl+J】复制开关形状,向下稍微移动;添加【高斯模糊】,【半径】2.5px;【Ctrl+J】复制,右击【创建剪切蒙版】,添加【颜色叠加】浅粉色,【高斯模糊】3.5px。
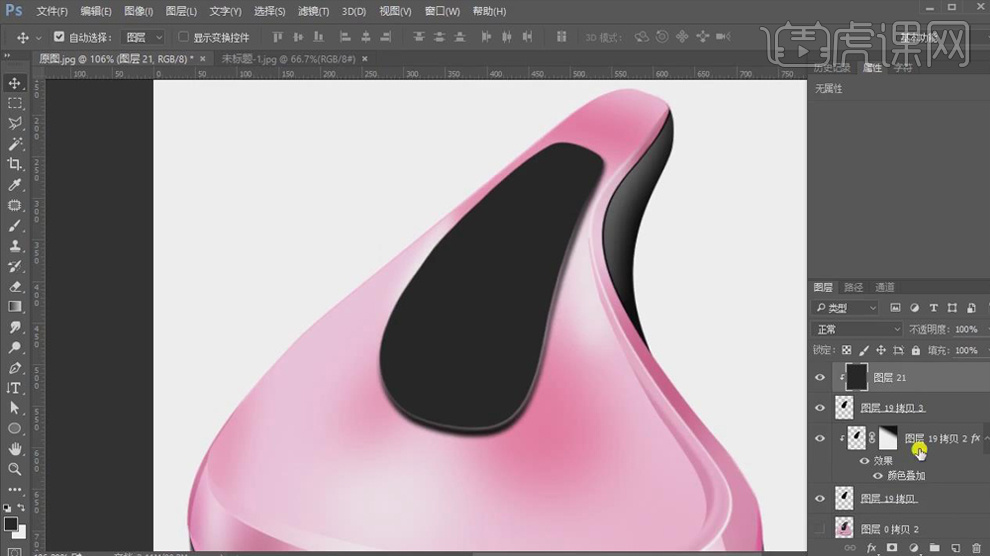
19.新建图层,【创建剪切蒙版】;使用【钢笔工具】在右侧绘制选区,填充白色,降低【不透明度】;添加【高斯模糊】,半径【3px】;添加【图层蒙版】,使用【渐变工具】过渡边缘。
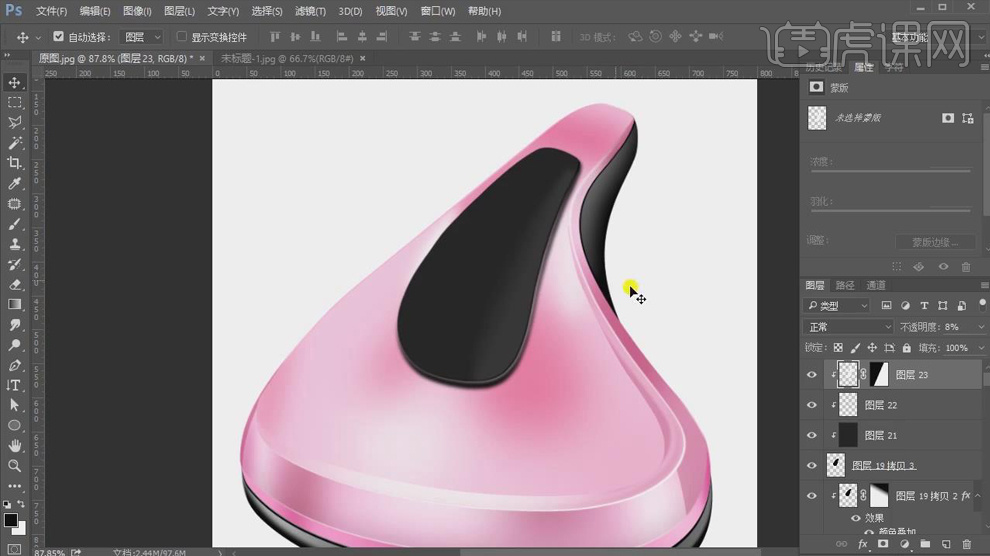
20.同样的方法,在左侧做出反光面。
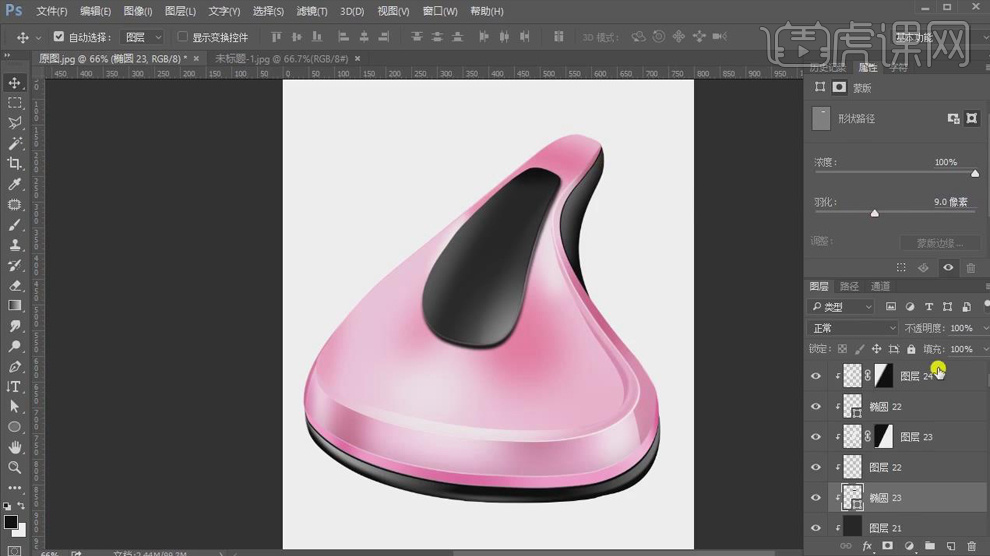
21.使用【矩形工具】绘制按钮,【Ctrl+T】透视调整形状和位置;填充粉色的渐变;【Ctrl+J】复制,填充黑色,向外稍微移动;【Ctrl+J】复制,填充白色;做出阴影。
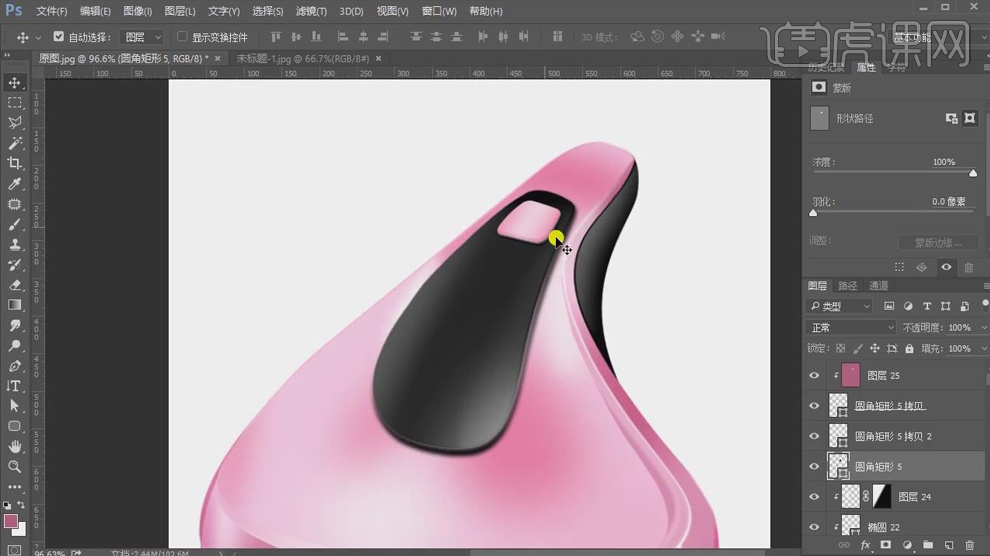
22.使用【椭圆工具】绘制椭圆按钮,再绘制圆角矩形,调整位置;【Ctrl+J】复制两形状,填充白色;适当降低【不透明度】60%。
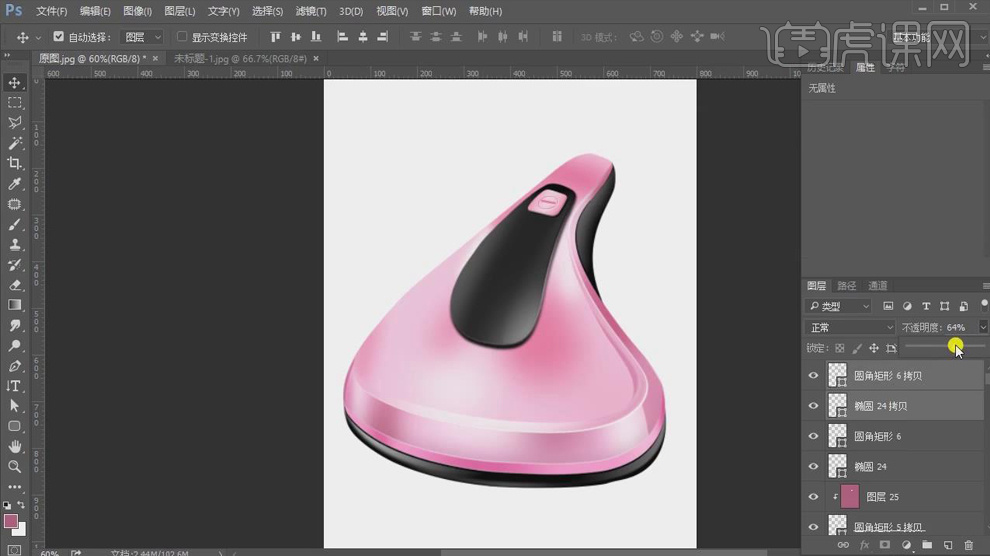
23.使用【圆角矩形工具】绘制形状,【Ctrl+T】右击【变形】调整形状;【Ctrl+J】复制,填充蓝色,适当缩小;Ctrl+J】复制,填充蓝色,【Ctr+T】放大,做出高光。
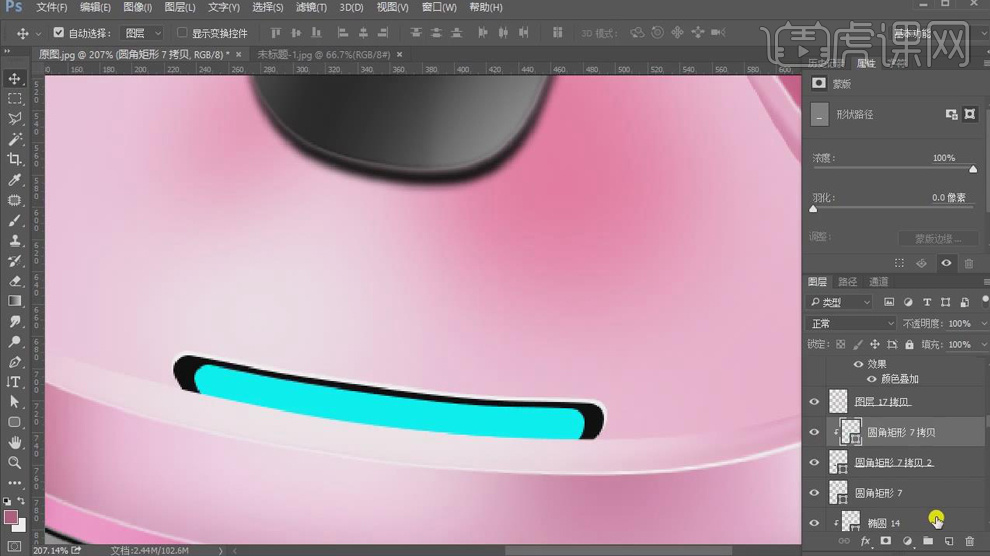
24.同样的方法,复制矩形调整颜色。效果如下。
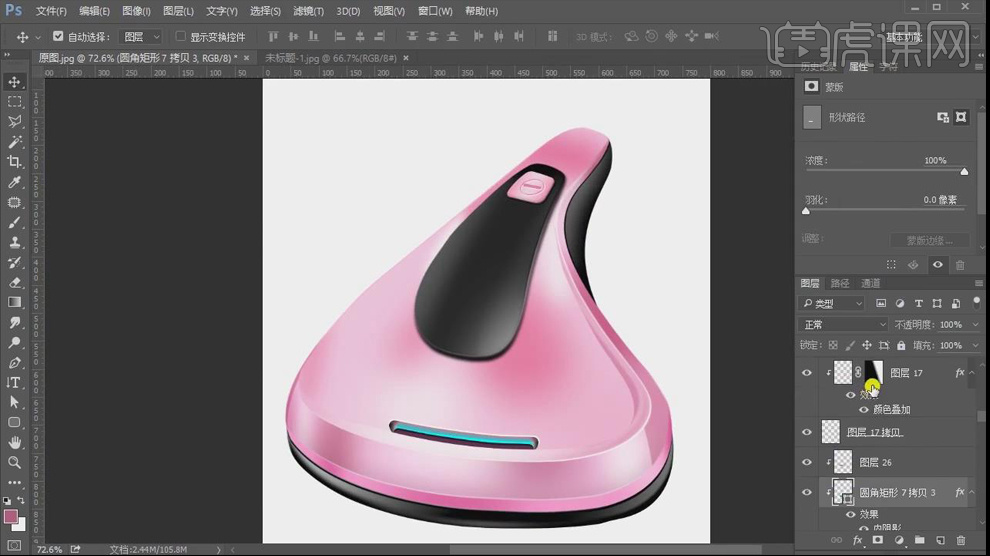
25.使用【矩形工具】绘制矩形,填充黑色;添加【图层蒙版】,使用【渐变工具】拉出渐变;【Ctrl+L】调整色阶,增加对比度;添加【色相/饱和度】,选择【洋红】,【色相】+9。
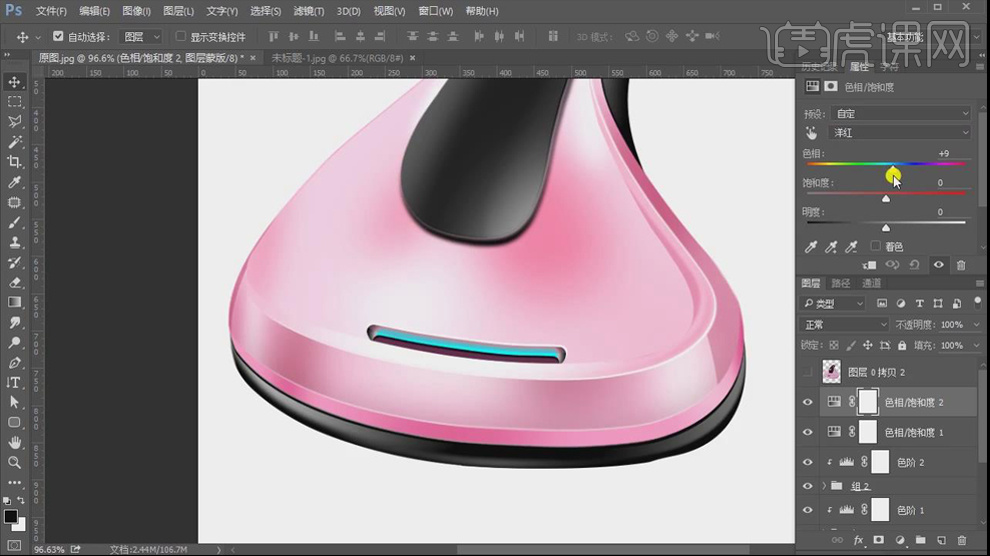
26.【Ctrl+E】合并图层,新建图层,【创建剪切蒙版】,填充中性灰,图层模式【叠加】;添加【杂色】,增强质感。
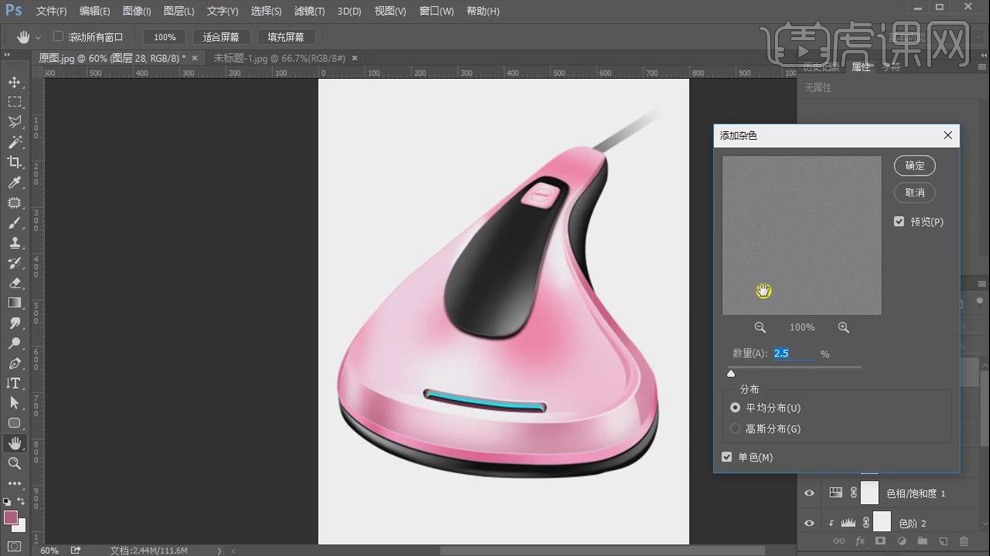
27.最终效果如图所示。

如何用PS进行鼠标的鼠绘精修
1、打开【PS】打开产品图,当大画布,新建图层。
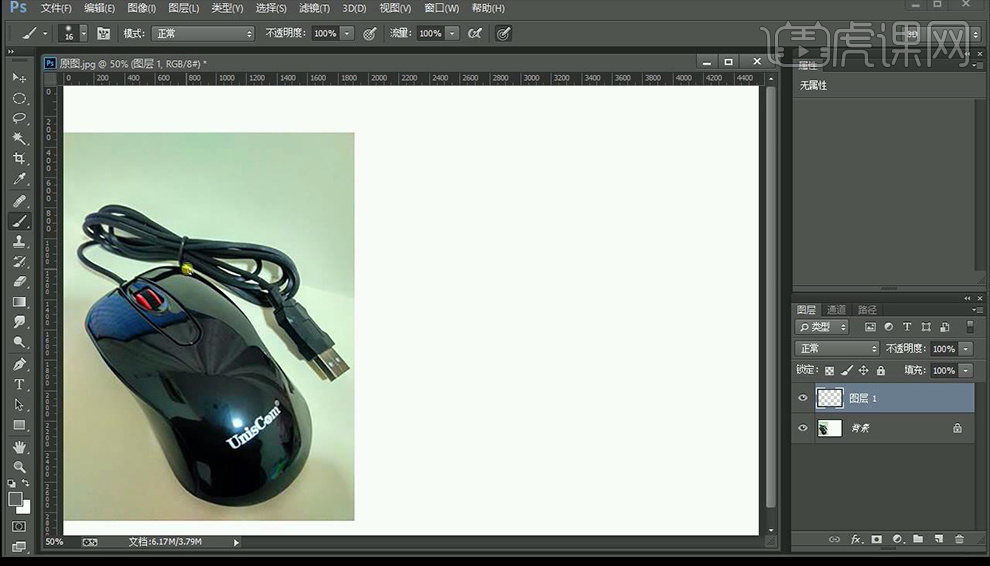
2、使用【画笔工具】大体勾勒鼠标形状,调整方向。
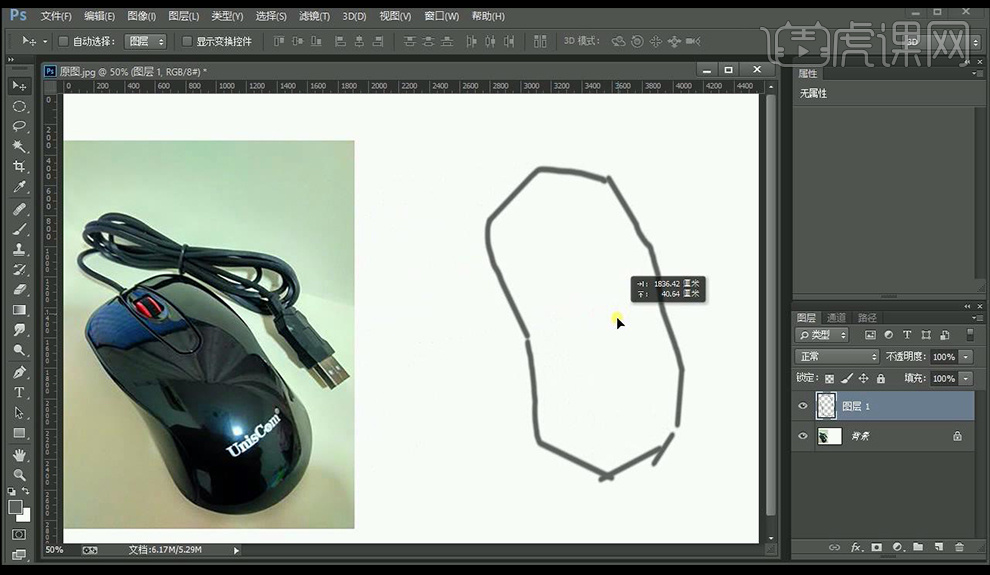
3、使用【画笔工具】选择【红色】使用直线绘制形态。
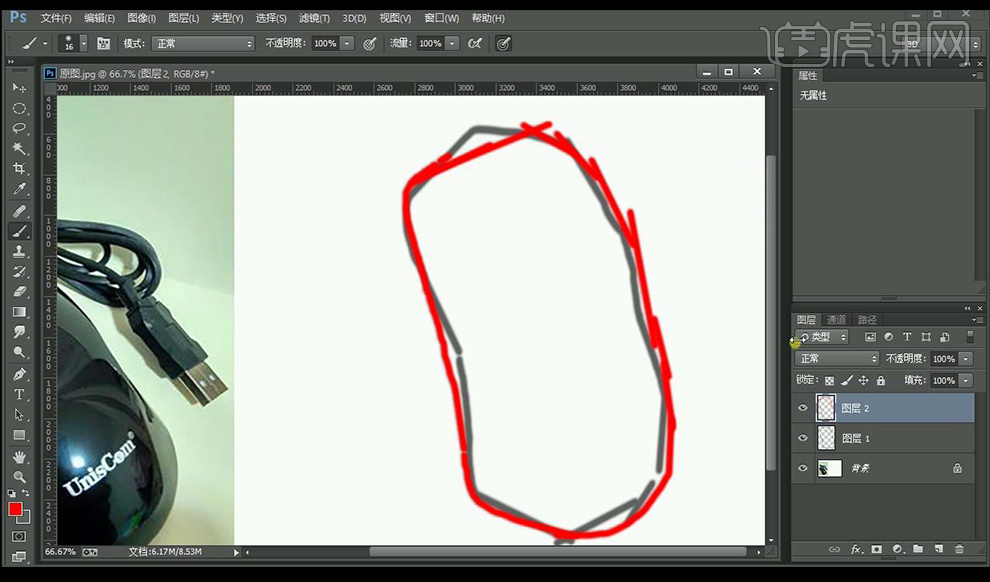
4、使用【钢笔工具】绘制形状,填充【深灰色】。
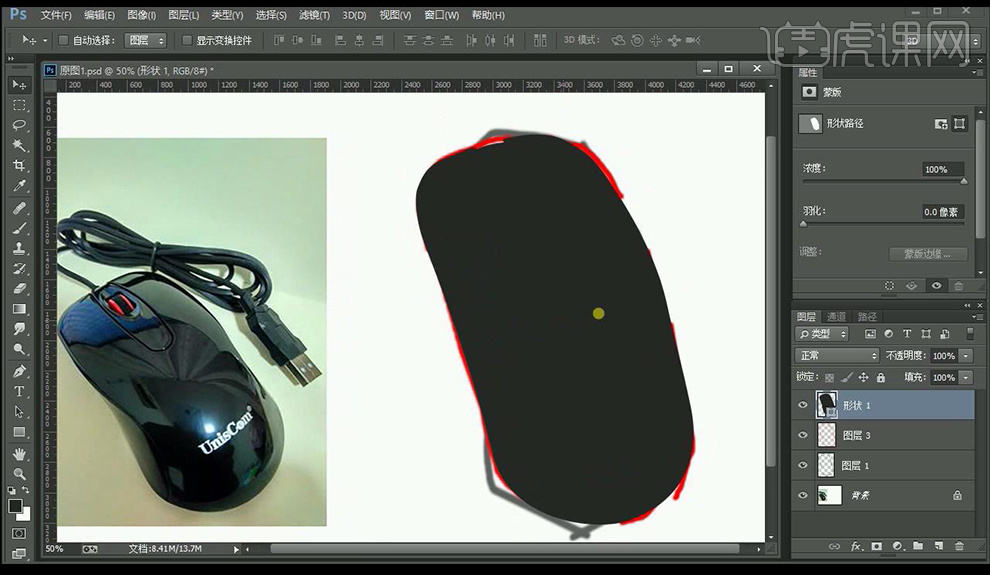
5、新建图层,创建剪切蒙版,绘制圆形,混合模式为【柔光】。
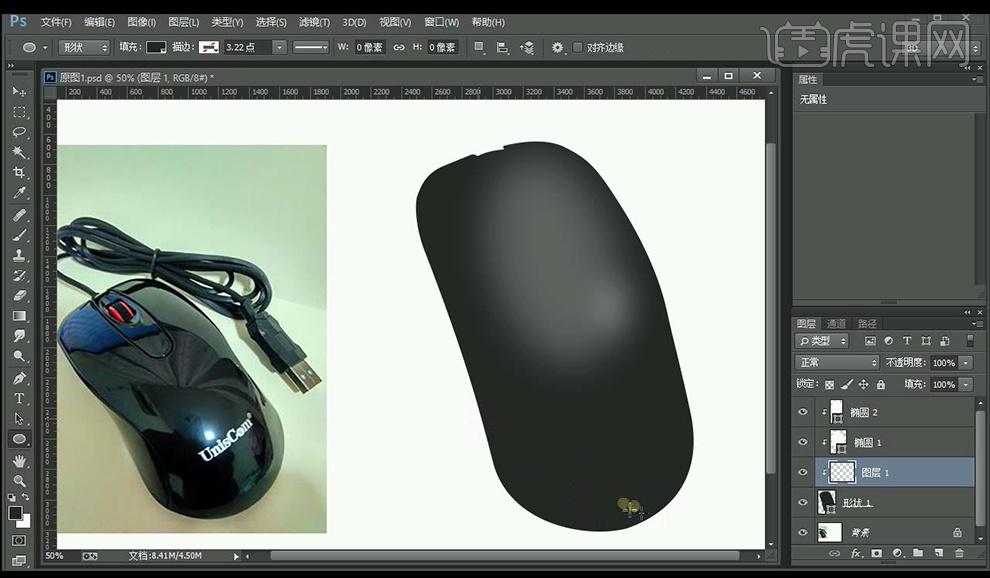
6、重复绘制形状进行上面操作,当做高光,阴影,效果如图所示。
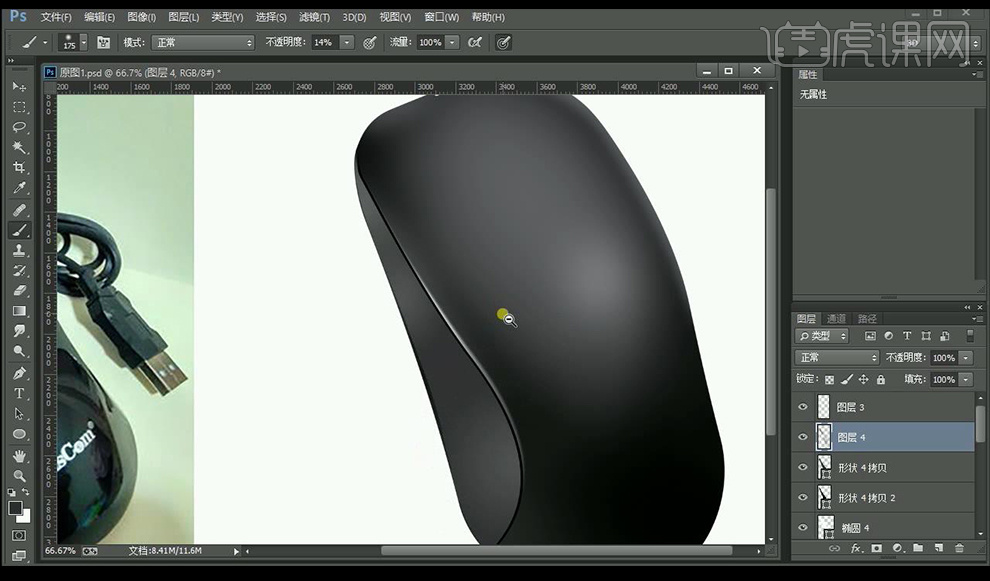
7、绘制滑轮处,绘制形状,进行变形调整透视关系,合理使用调整羽化值,效果如图所示。
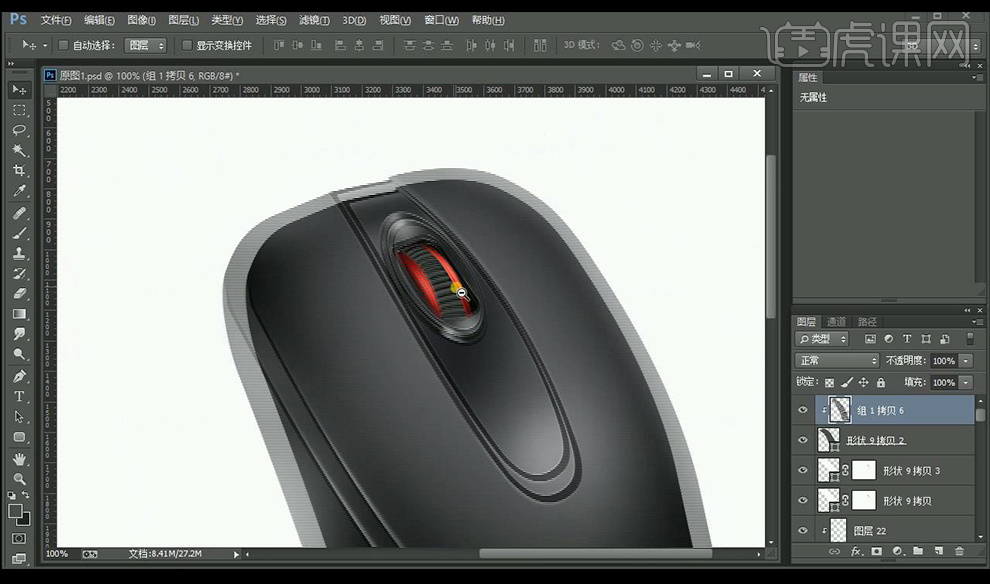
8、拖入商标素材,进行调整。
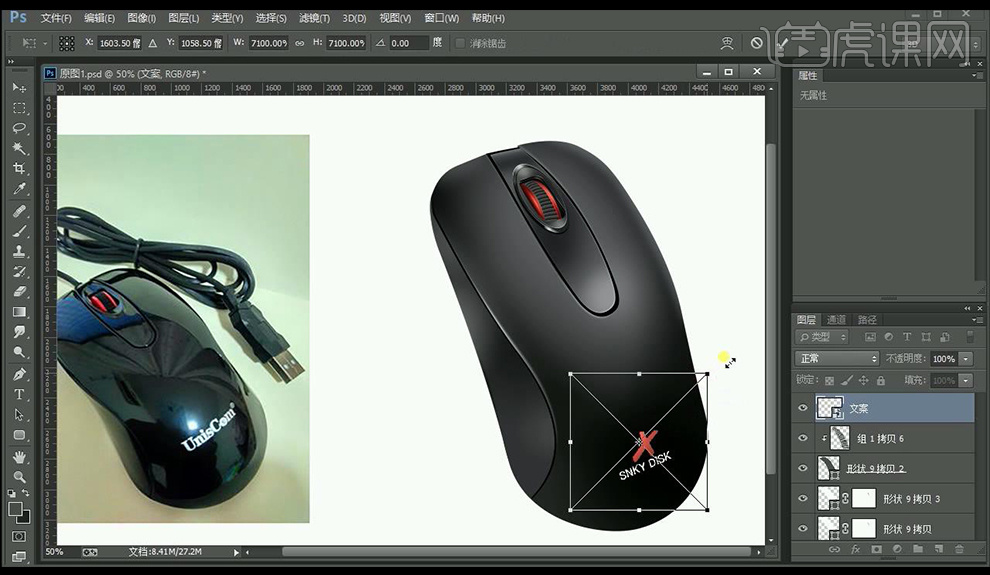
9、使用上面方式绘制传输线接口处跟长线,效果如图所示。

10、效果如图所示
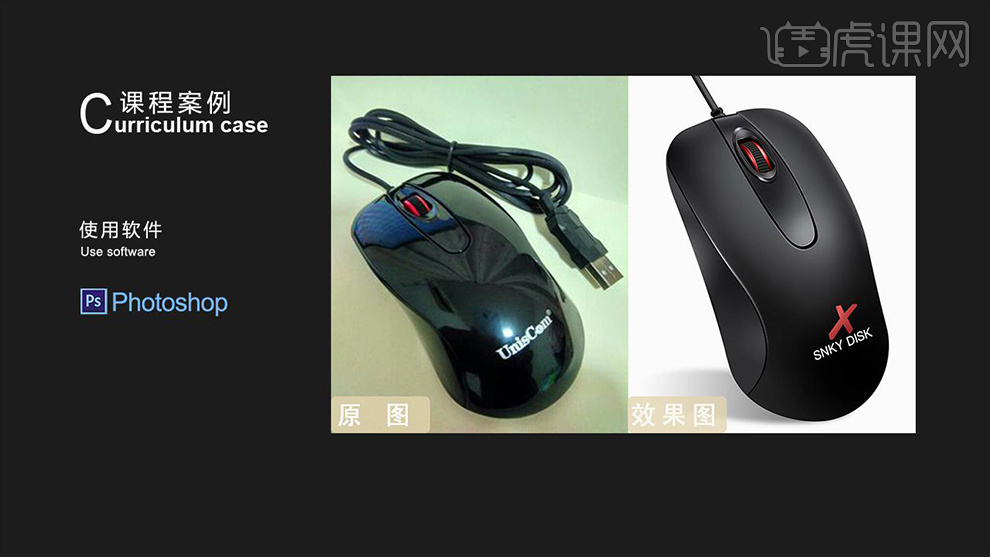
怎样用PS加鼠绘对随身听进行精修
1、[打开]PS软件,[新建]任意大小的画布。具体效果如图示。
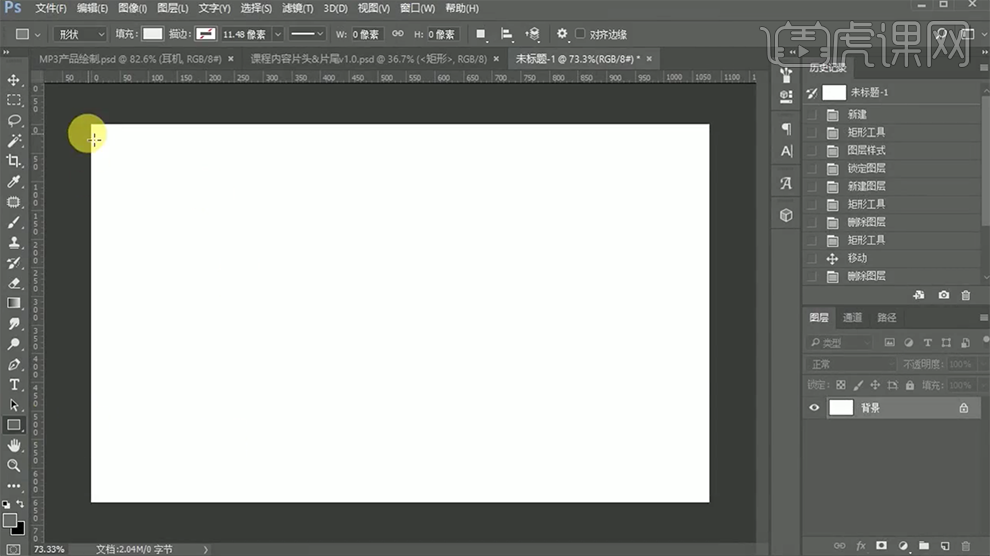
2、使用[矩形工具]绘制画布大小的矩形框,打开[图层样式]-[渐变叠加],具体参数如图示。具体效果如图示。
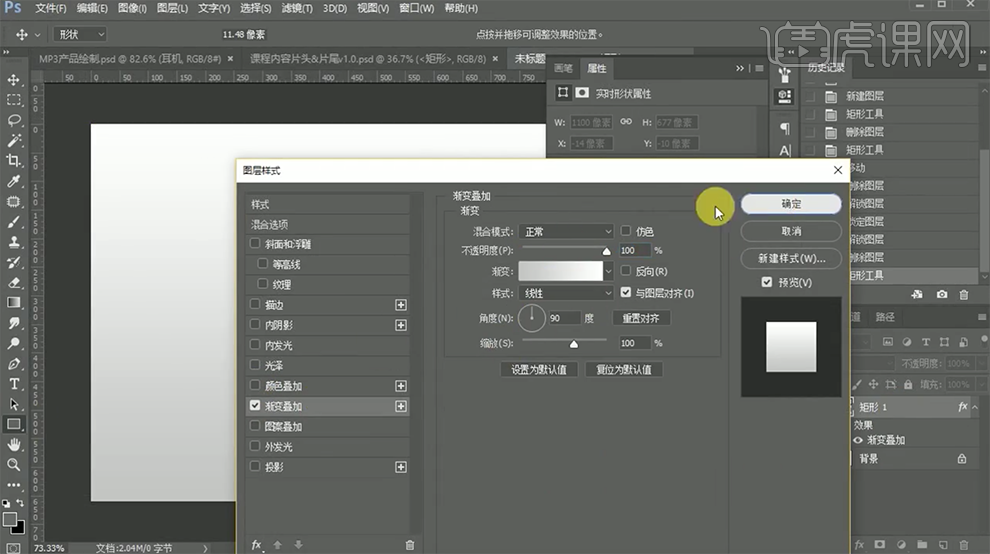
3、使用[矩形工具]绘制合适大小的矩形,[填充]白色。使用[钢笔工具],在矩形上下边合适的位置添加[锚点],调整锚点的位置和边的弧度。具体效果如图示。
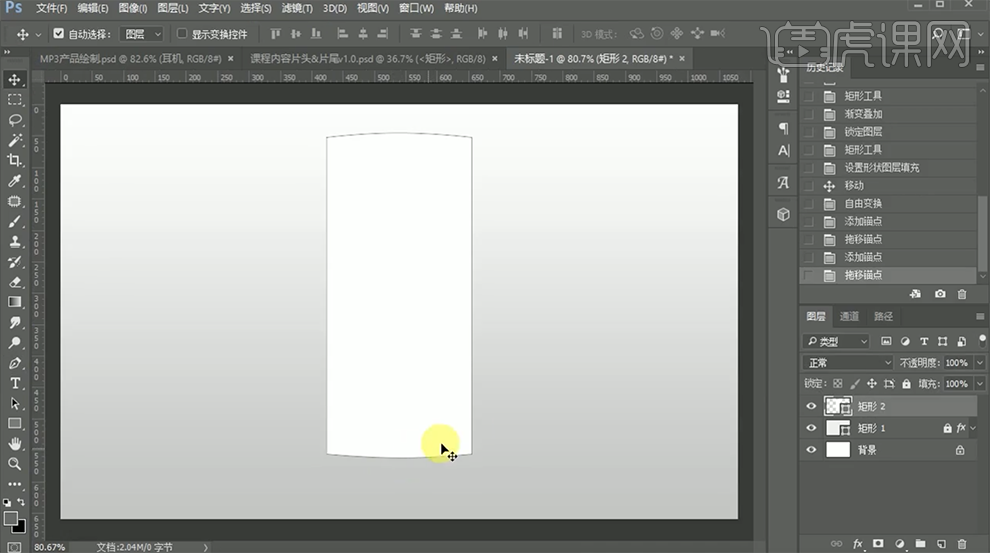
4、打开[图层样式]-[渐变叠加],具体参数如图示。具体效果如图示。
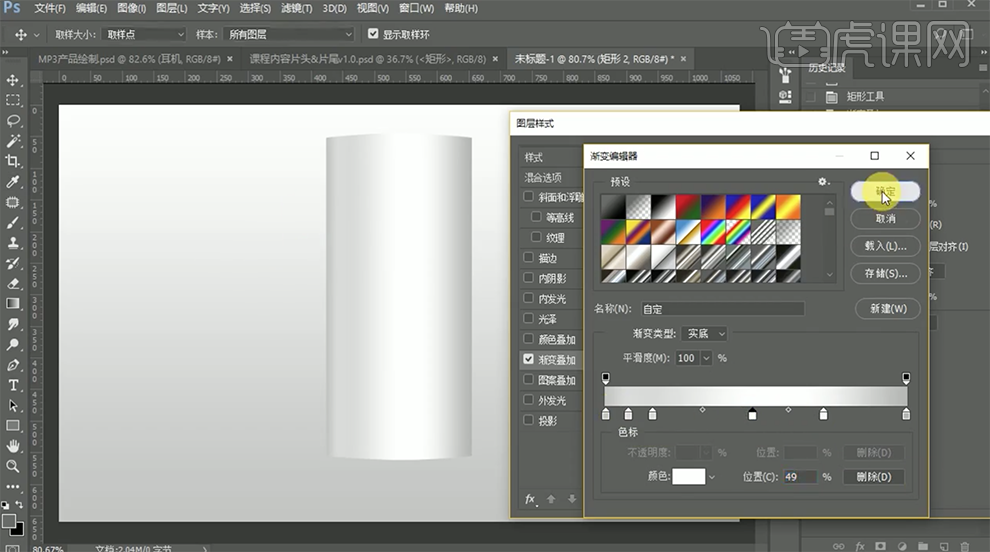
5、添加[内阴影],具体参数如图示。具体效果如图示。
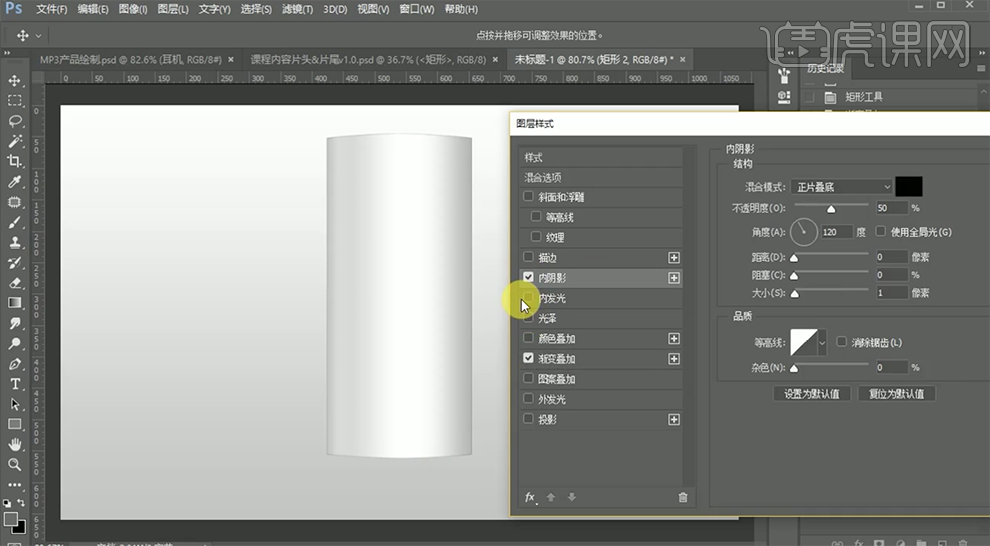
6、添加[内发光],具体参数如图示。具体效果如图示。
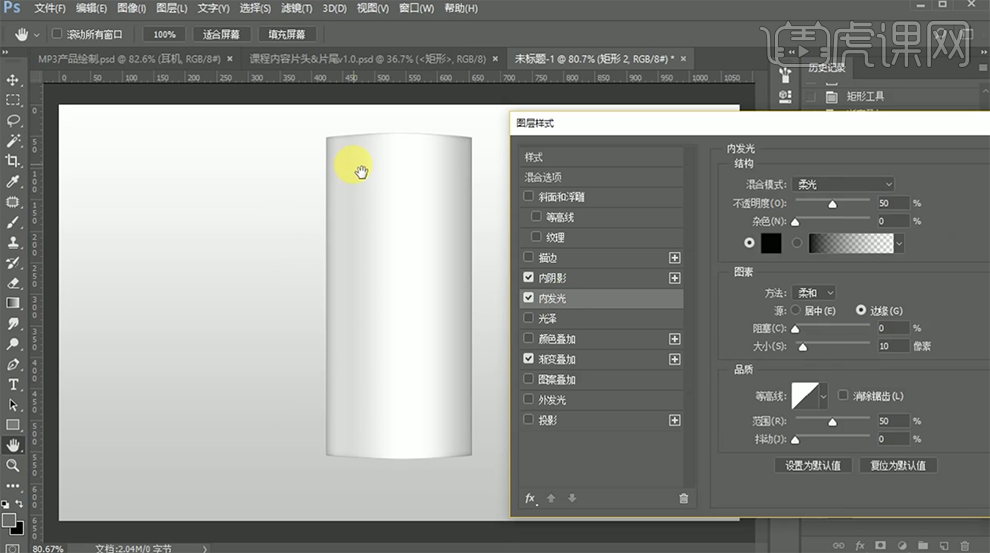
7、[新建]图层,使用[矩形工具]绘制合适大小的矩形,[填充]白色,按Ctrl单击矩形图层[载入选区],单击[图层蒙版]遮挡多余的部分。具体效果如图示。
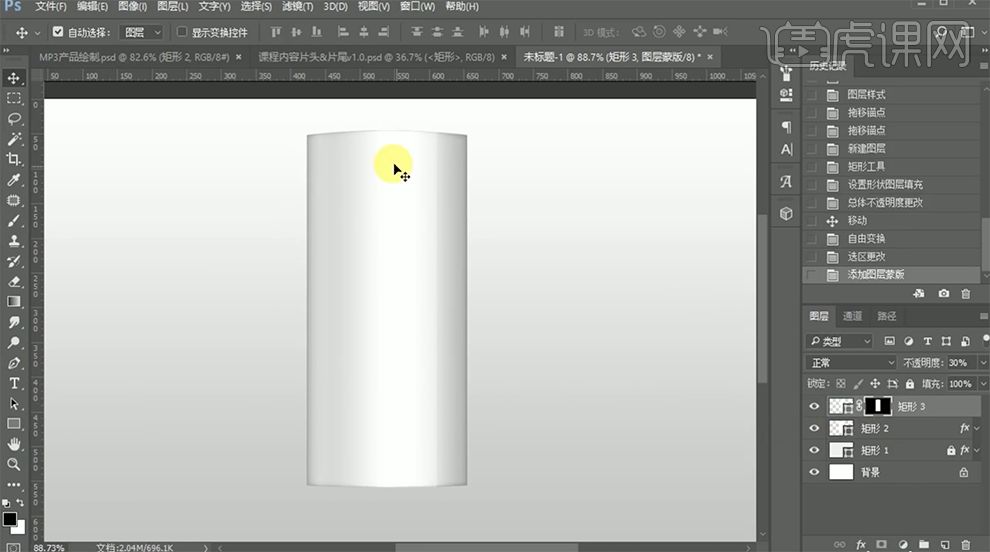
8、[新建]图层,使用[矩形工具]绘制合适大小的矩形,[填充]黑色,放置画面合适的位置。调整矩形的边角至合适的圆角。打开[图层样式]-[外发光],具体参数如图示。具体效果如图示。
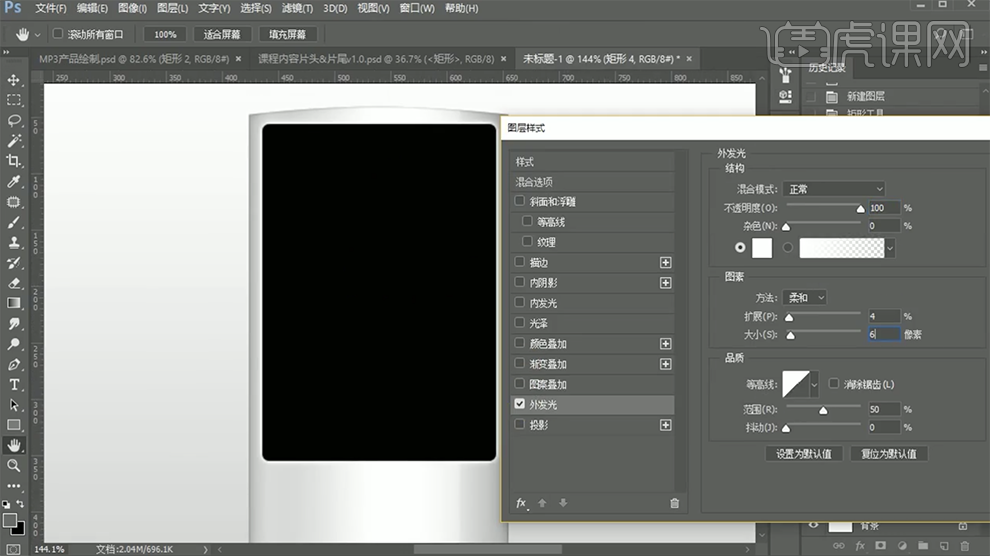
9、使用[矩形工具]绘制合适大小的矩形,[填充]黑色,调整大小,放置画面合适的位置。右击[创建剪切蒙版],打开[图层样式]-[渐变叠加],具体参数如图示。具体效果如图示。
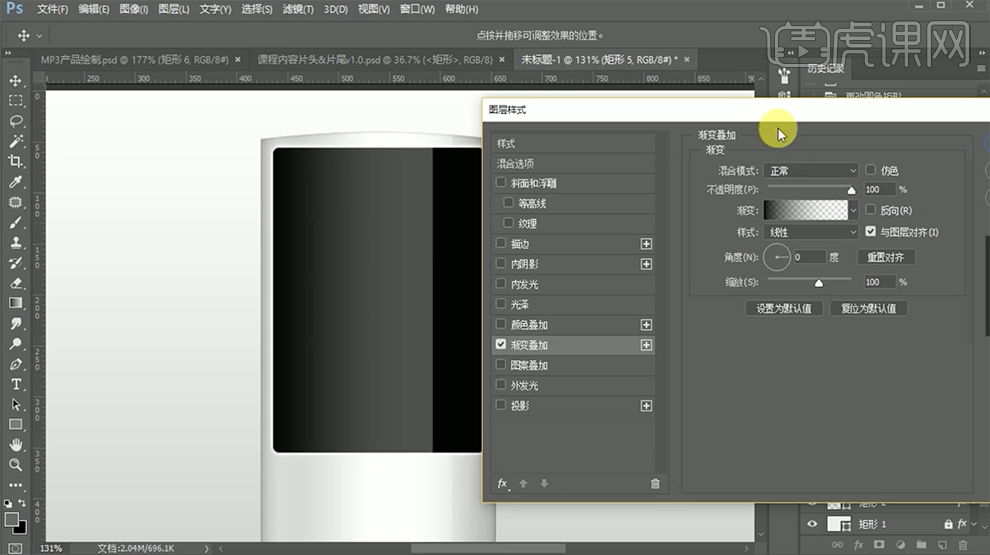
10、[新建]图层,使用[矩形工具]绘制合适大小的矩形,[填充]黑色,放置画面合适的位置。打开[图层样式]-[外发光],具体参数如图示。具体效果如图示。
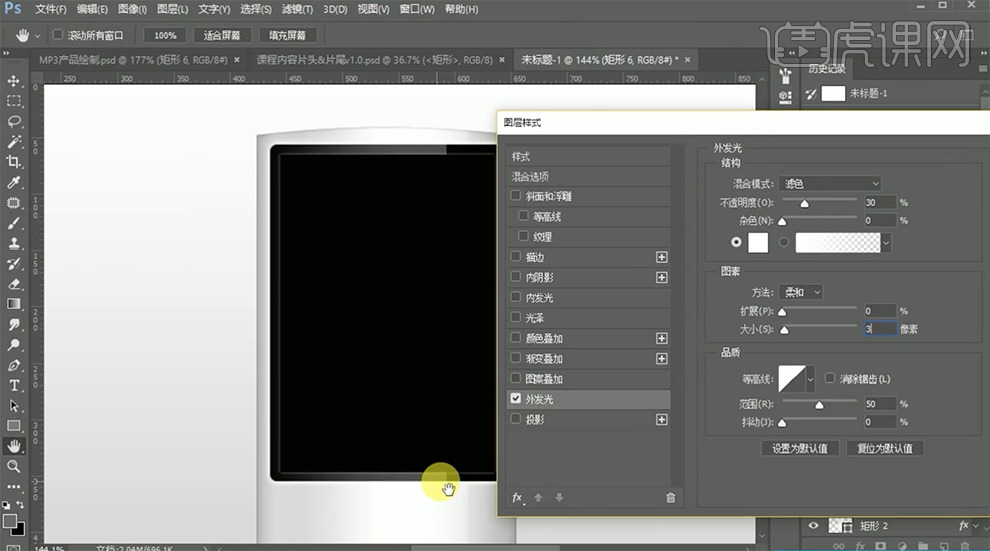
11、[新建]图层,使用[钢笔工具]绘制合适大小的三角形,[填充]白色。[右击]创建剪切蒙版,[不透明度]30%,打开[图层样式]-[渐变叠加],具体参数如图示。具体效果如图示。

12、[新建]图层,使用[椭圆工具]绘制合适大小的圆,[填充]白色,放置画面合适的位置。打开[图层样式]-[内阴影],具体参数如图示。具体效果如图示。

13、添加[投影],具体参数如图示。具体效果如图示。

14、修改[内阴影],具体参数如图示。具体效果如图示。

15、添加[内发光],具体参数如图示。具体效果如图示。

16、[复制]椭圆图层,[等比缩放]至合适的大小。打开[图层样式],[取消]内阴影,添加[渐变叠加],具体参数如图示。具体效果如图示。
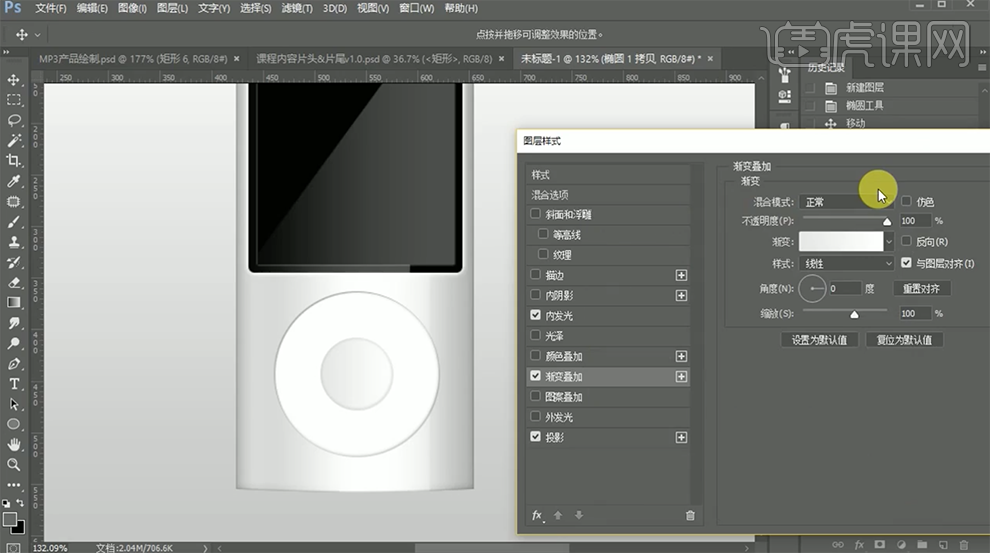
17、使用相同的方法,使用[形状工具]绘制按键形状,[填充]黑色,排列至合适的位置。具体效果如图示。
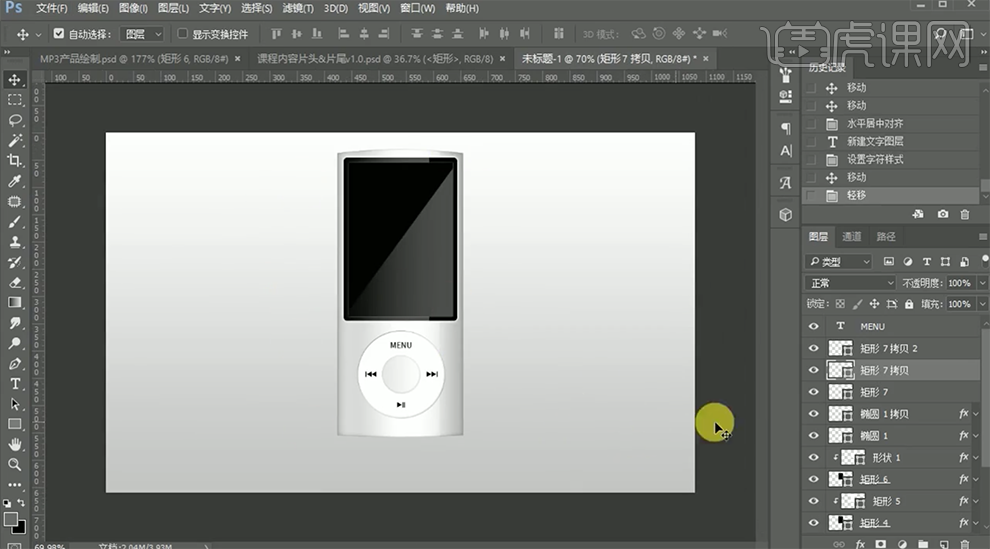
18、[选择]所有关联图层,按[Ctrl+G]编组,[重命名]主体。[新建]图层,使用[椭圆工具]绘制合适大小的椭圆。具体效果如图示。
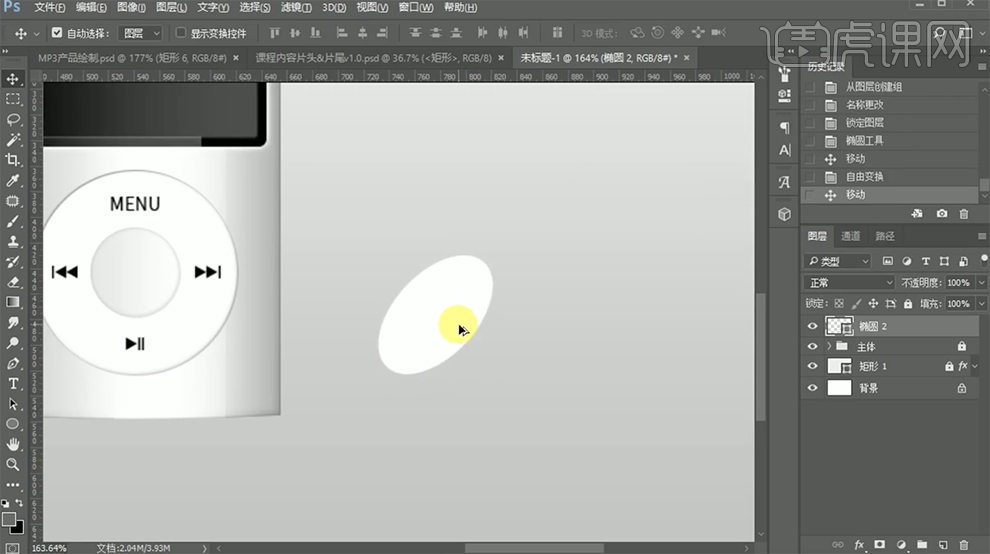
19、[复制]椭圆图层,使用[直接选择工具],选择底层的椭圆,调整椭圆锚点至合适的位置。打开[图层样式]-[渐变叠加],具体参数如图示。具体效果如图示。
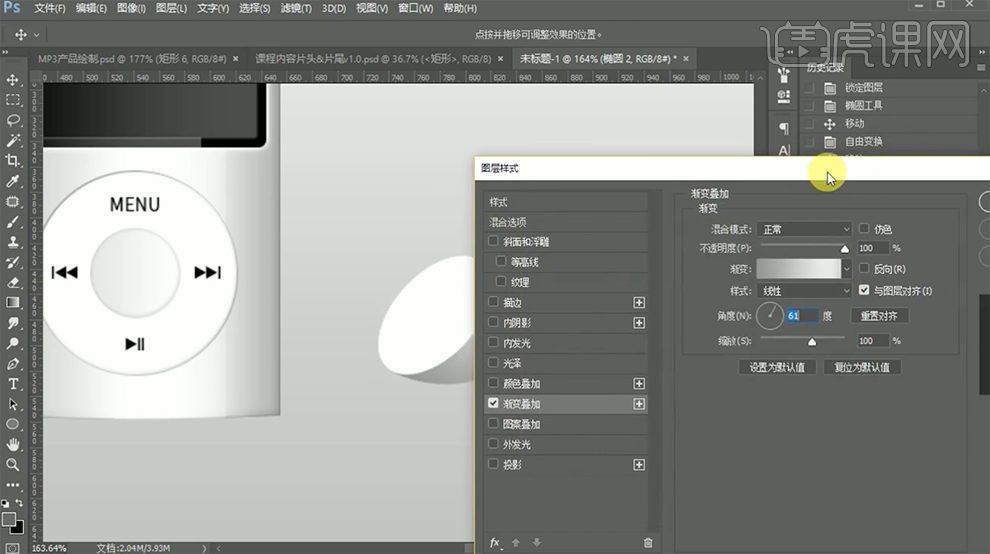
20、[选择]顶层椭圆图层,[复制]图层,[等比缩放]至合适的大小,[填充]灰色,放置合适的位置。[选择]下方的椭圆图层,打开[图层样式]-[斜面和浮雕],具体参数如图示。具体效果如图示。
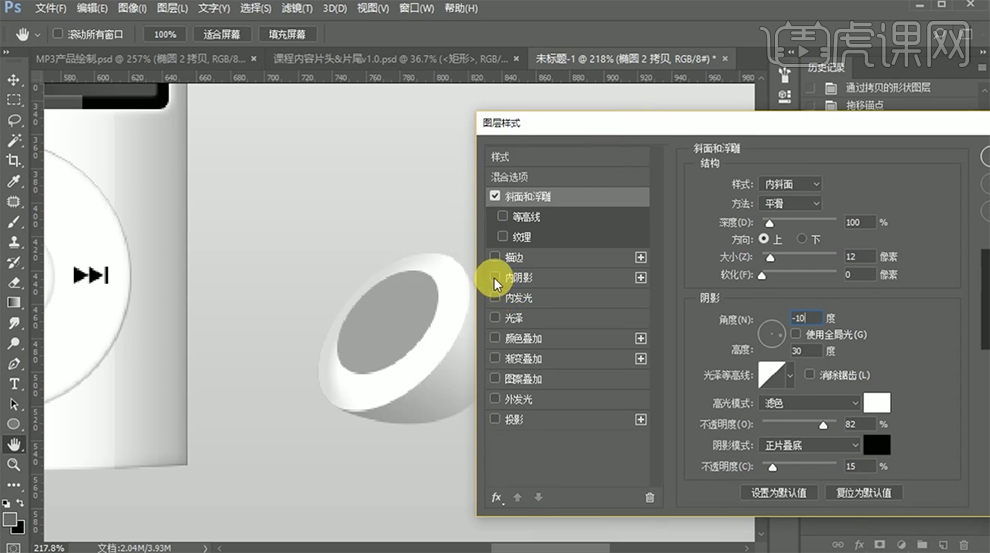
21、添加[内阴影],具体参数如图示。具体效果如图示。
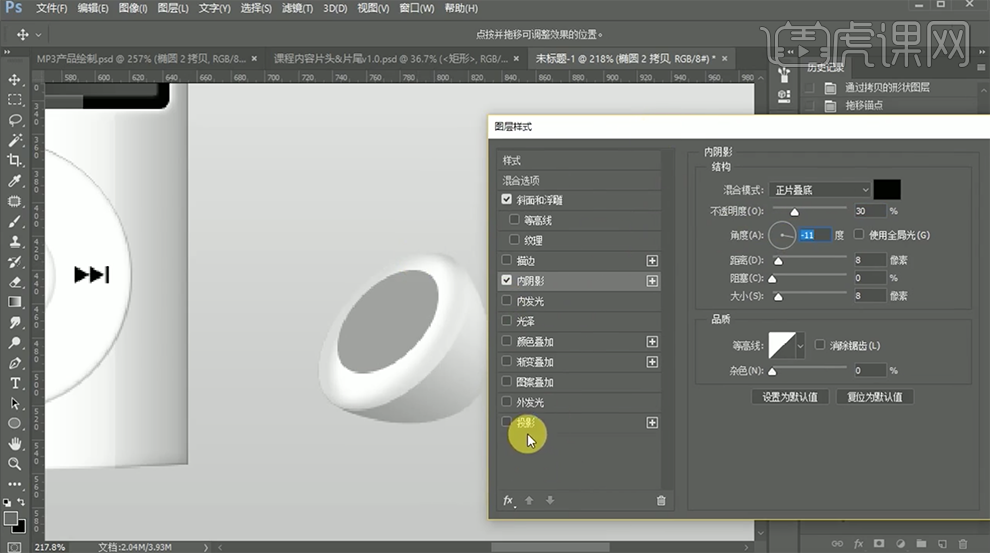
22、添加[投影],具体参数如图示。具体效果如图示。
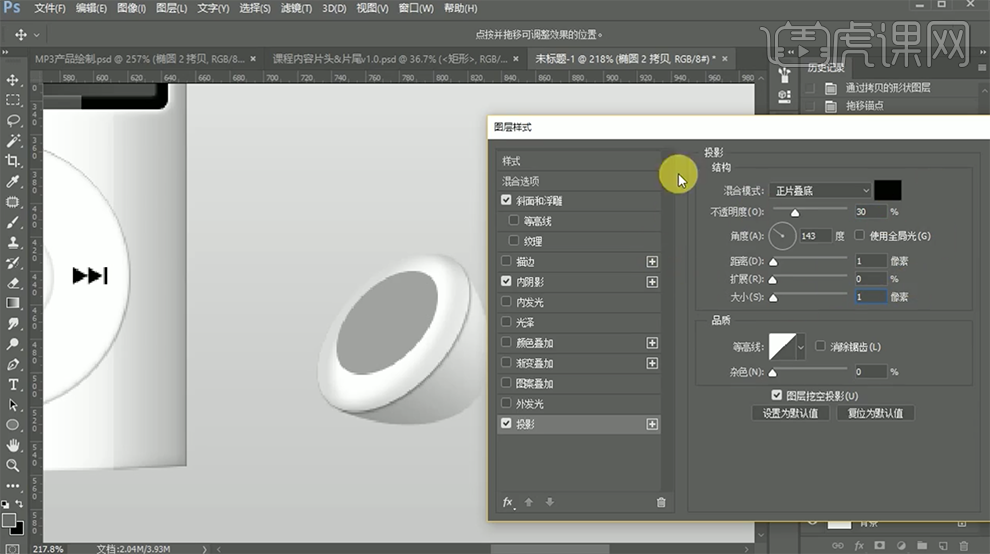
23、调整椭圆颜色细节及图层参数至合适的效果,[选择]顶层椭圆图层,打开[图层样式]-[描边],具体参数如图示。具体效果如图示。
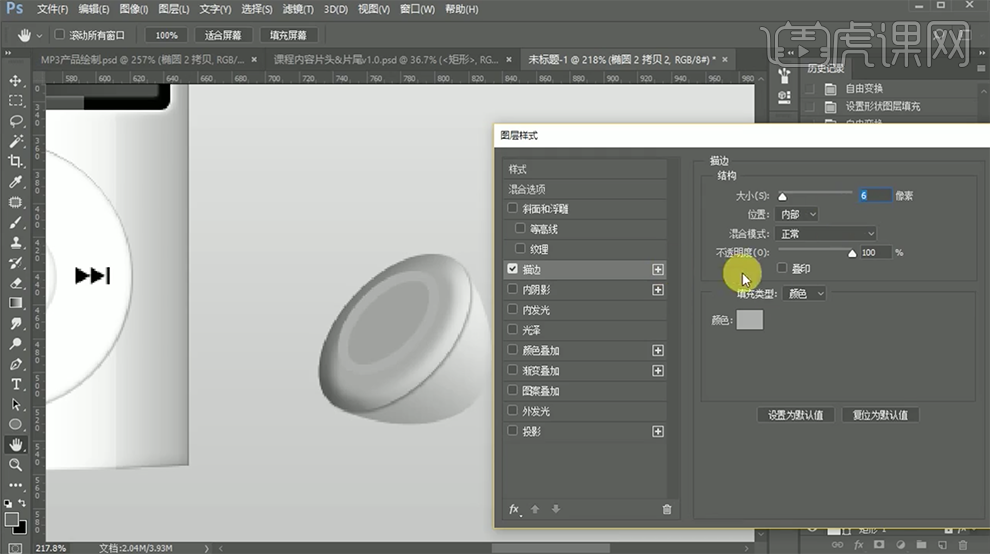
24、添加[内发光],具体参数如图示。具体效果如图示。
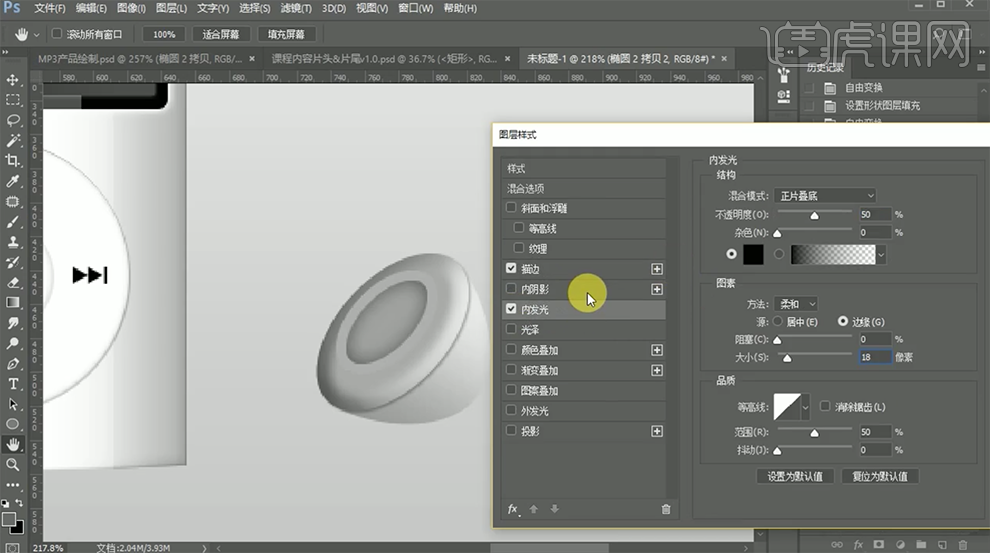
25、添加[图案叠加],具体参数如图示。具体效果如图示。
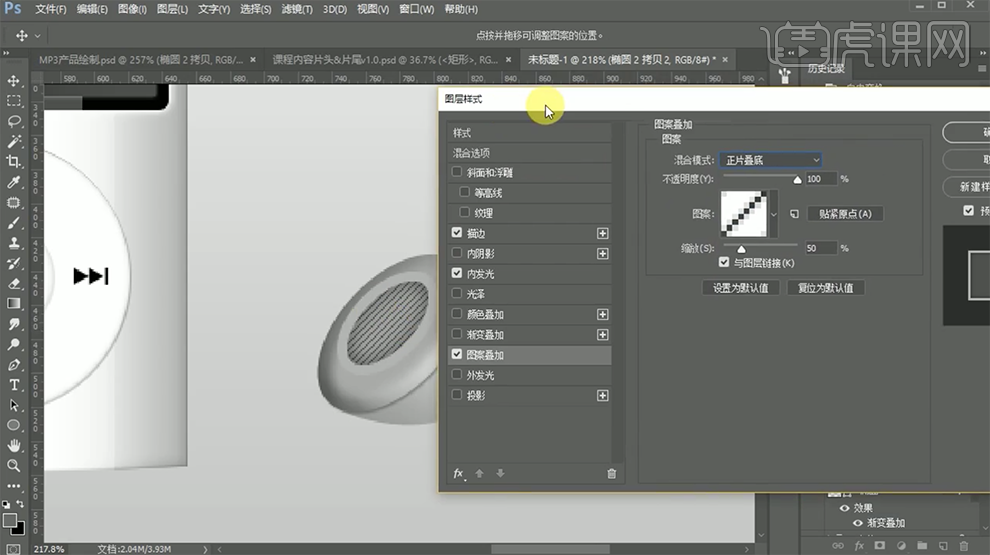
26、调整椭圆图层样式至合适效果,[新建]图层,使用[画笔工具],[选择]合适的颜色,调整画笔属性和大小,在画面合适的位置单击。具体效果如图示。
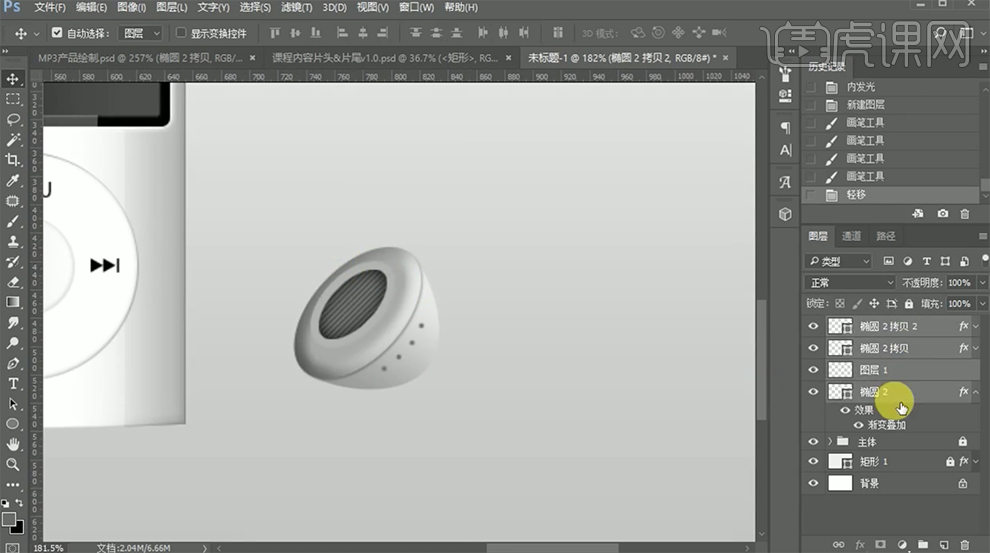
27、[选择]所有的关联图层,按[Ctrl+G]编组,[重命名]耳机,移动至合适的位置。[复制]耳机图组,调整图层顺序和角度,放置画面
合适的位置。 具体效果如图示。
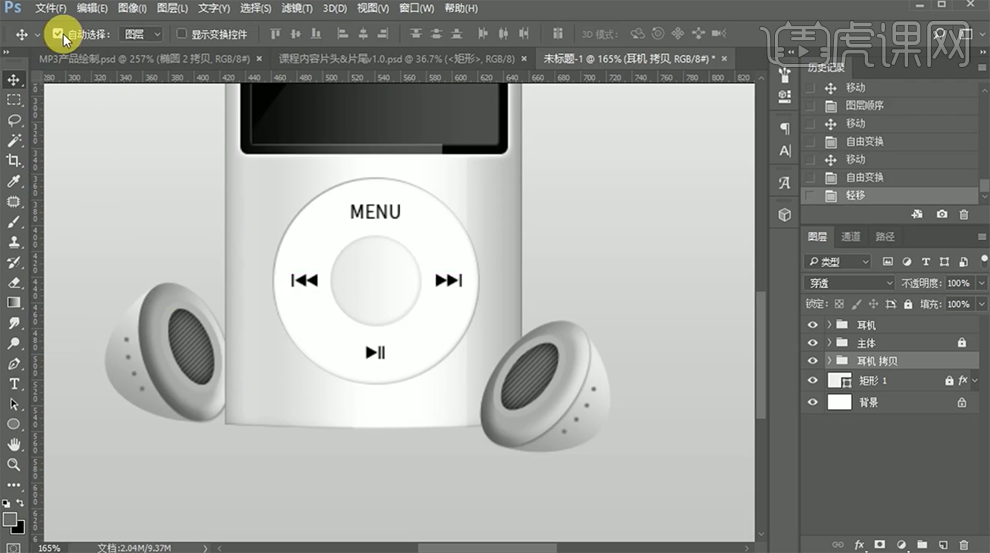
28、根据透视效果,调整左侧耳机图组所有的图层样式参数至合适的效果。具体效果如图示。
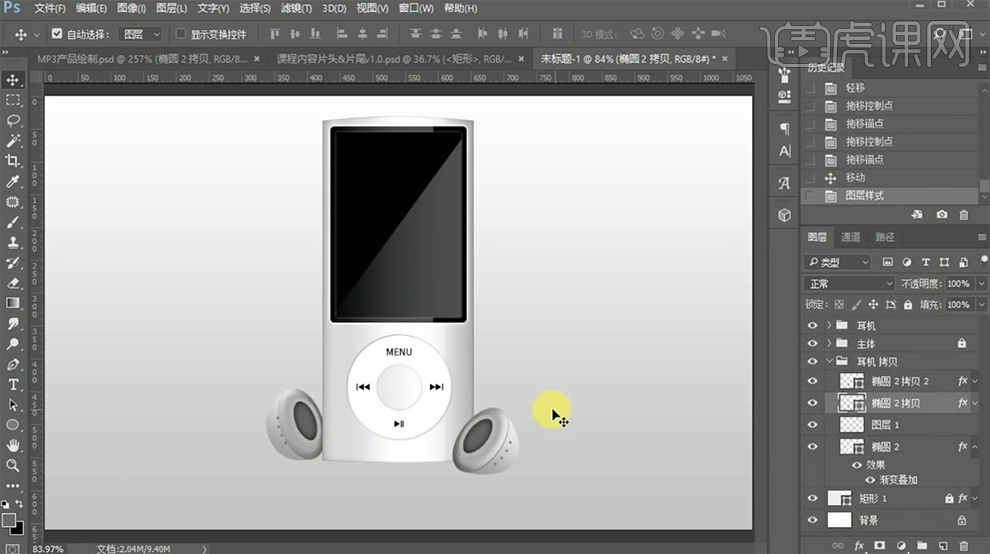
29、[新建]图层,[重命名]线。使用[钢笔工具]绘制合适的路径,[右击]-[画笔描边路径]。打开[图层样式]-[内阴影],具体参数如图示。具体效果如图示。
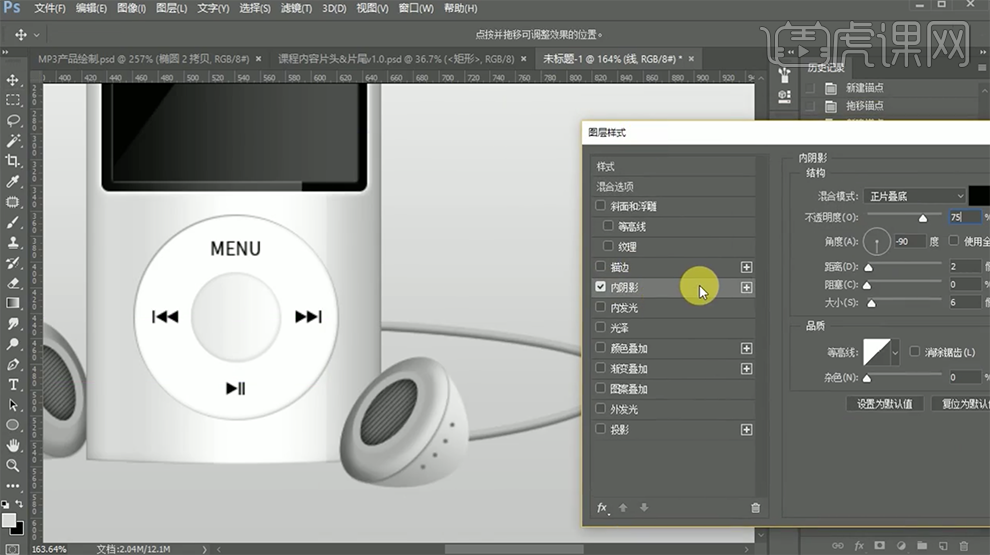
30、添加[颜色叠加],具体参数如图示。具体效果如图示。
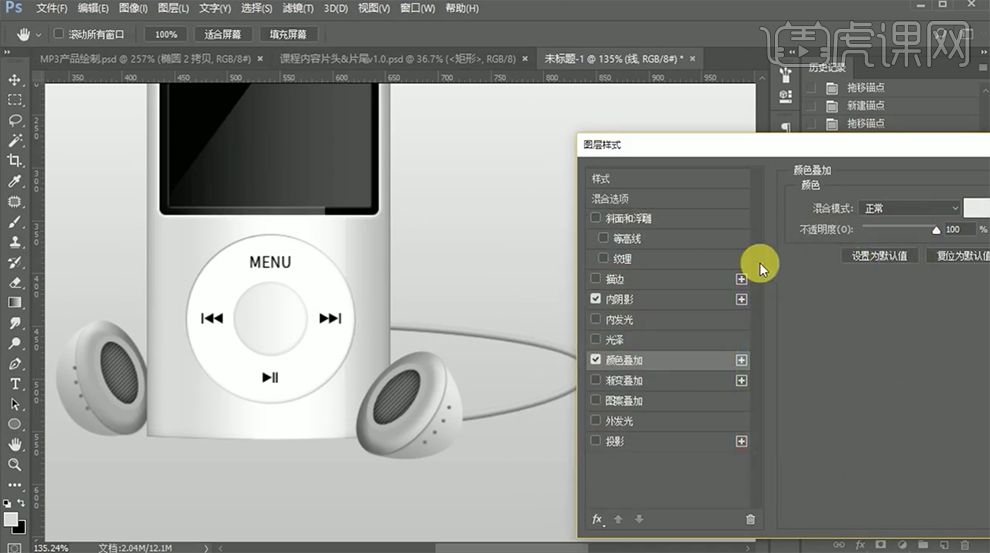
31、[复制]线图层,右击[删除图层样式]。调整图层顺序,移动至合适的位置。按[Ctrl+U]打开色相饱和度,具体参数如图示。具体效果如
图示。
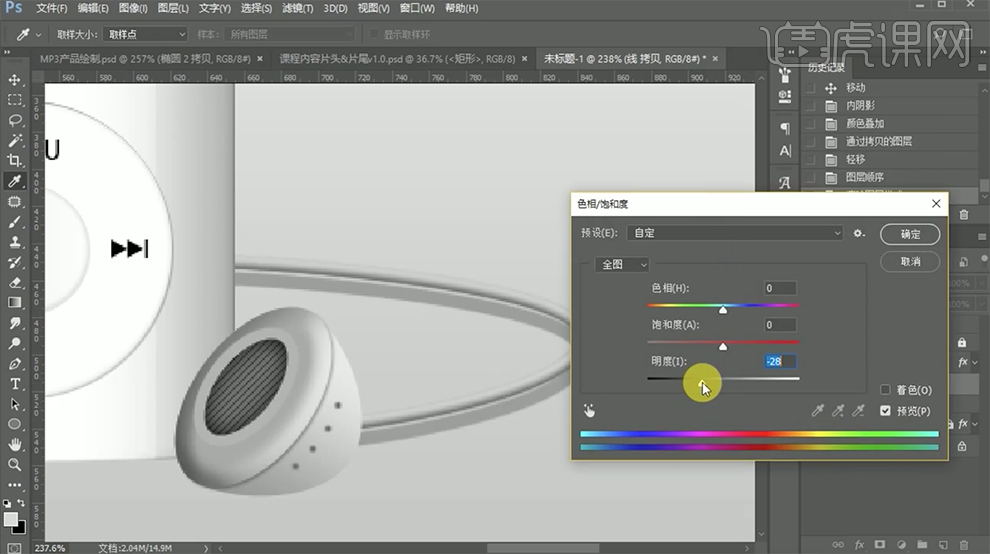
32、[图层填充]50%,单击[滤镜]-[模糊]-[高斯模糊],具体参数如图示。具体效果如图示。
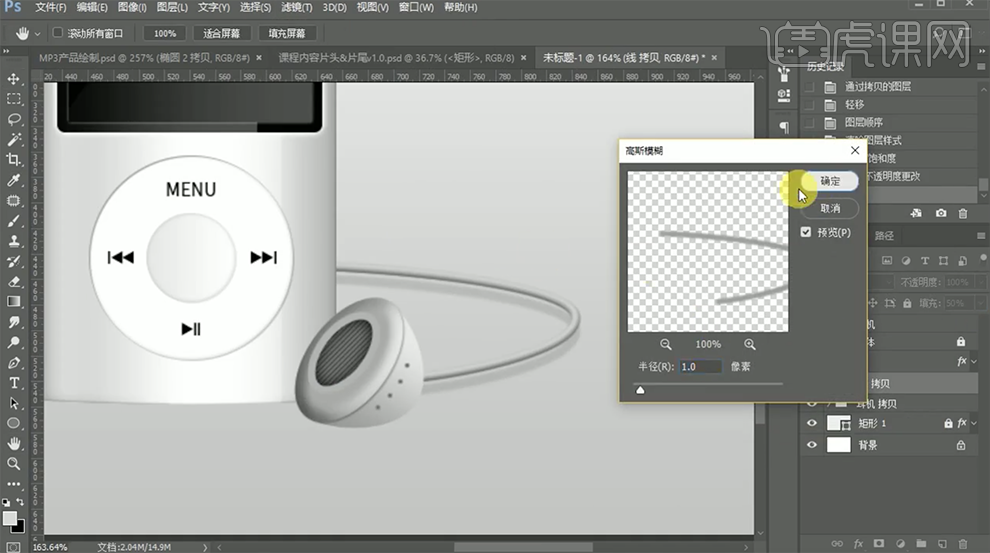
33、[选择]线关联图层,按[Ctrl+G]编组,[重命名]线。在背景图层上方[新建]图层,使用[椭圆工具]绘制合适大小的椭圆,[填充]黑色,[羽化]3PX。具体效果如图示。
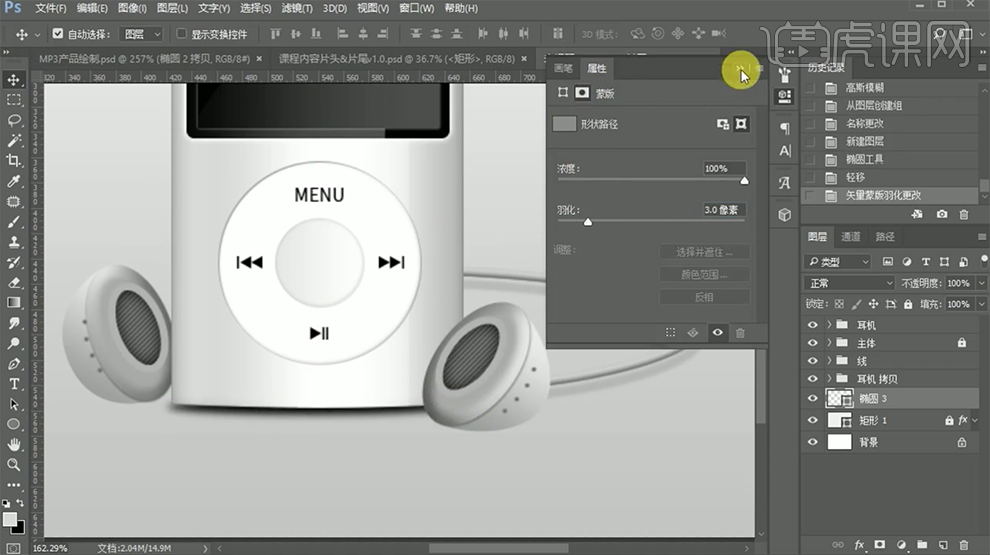
34、[图层填充]40%,使用相同的方法给耳机添加合适的投影效果。具体效果如图示。
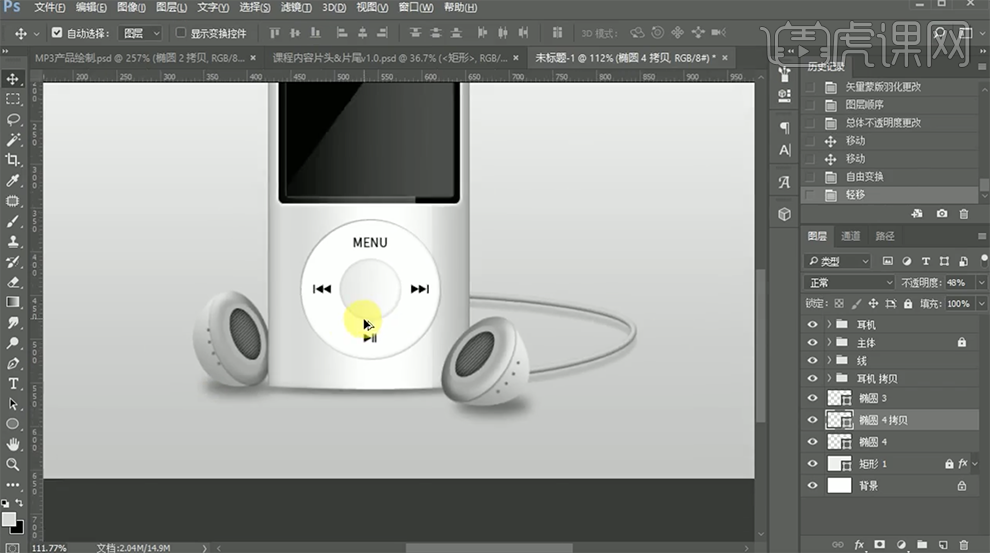
35、[选择]耳机和主体图组,按[Ctrl+J]复制图组,依次[合并]复制图组图层。按[Ctrl+T]自由变换-[水平翻转],调整至合适的位置。[选择]三个图层,按[Ctrl+E]合并图层,添加[图层蒙版],使用[渐变工具]遮挡多余的部分,[不透明度]50%。具体效果如图示。
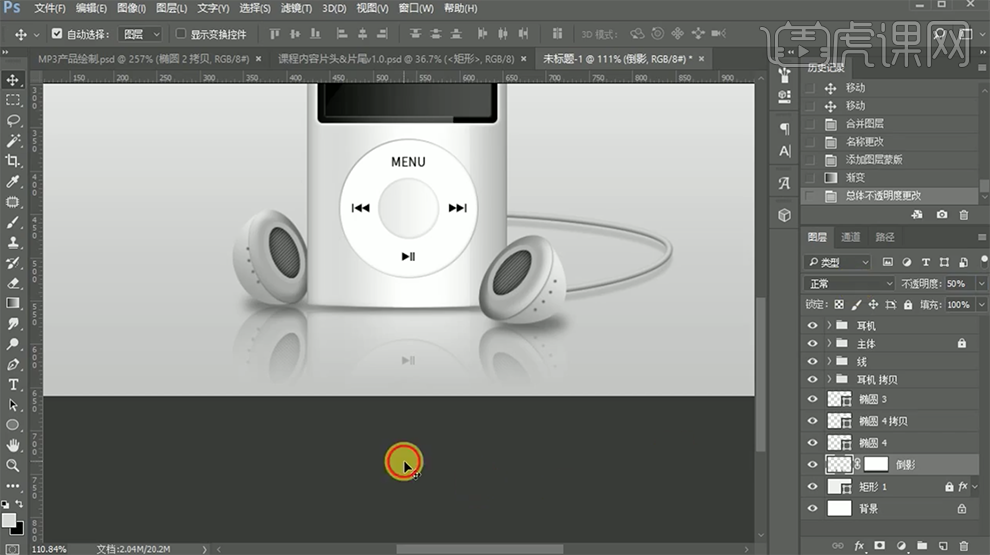
36、最终效果如图示。

怎样用PS鼠绘对喷雾仪进行精修
1、打开【PS】,新建文档,高度宽度各1000像素,使用【矩形工具】建立选区,【Ctrl+T】自由变换。
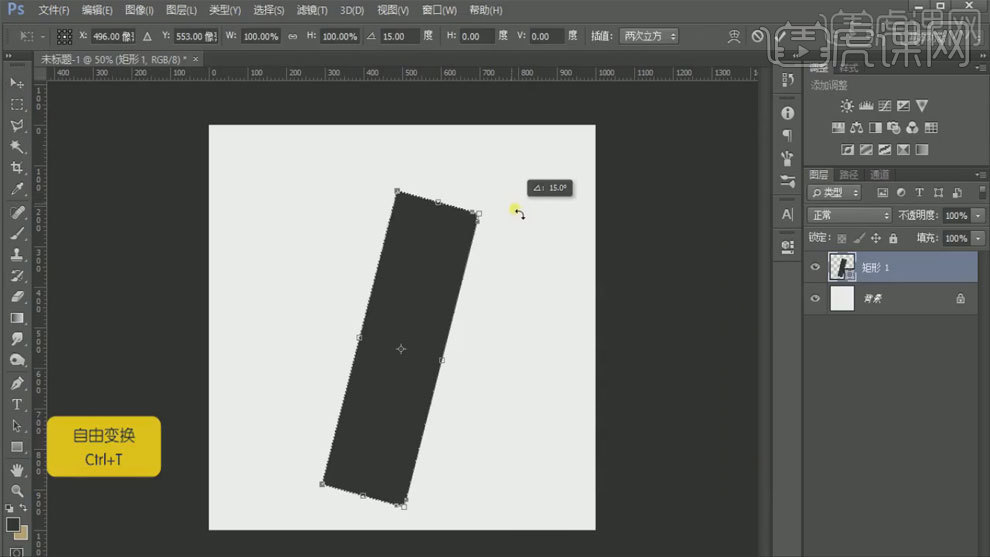
2、使用【钢笔工具】勾出路径,做出底部圆弧,【Ctrl+G】编组,复制图层添加蒙版。
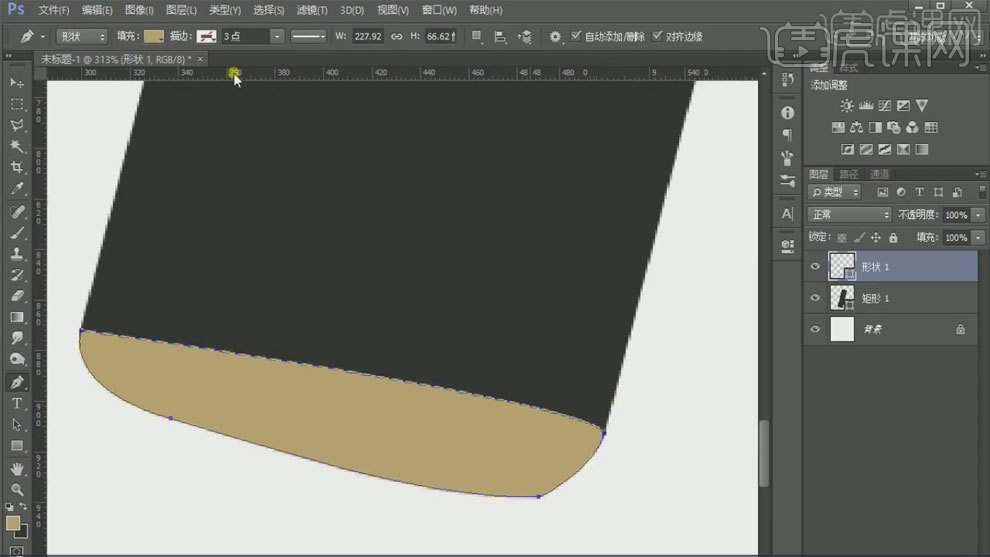
3、使用【圆角矩形工具】绘制图形,【Ctrl+T】自由变换,多次复制,填充轻色,利用图层重叠做出变化,使用【渐变工具】进行处理。
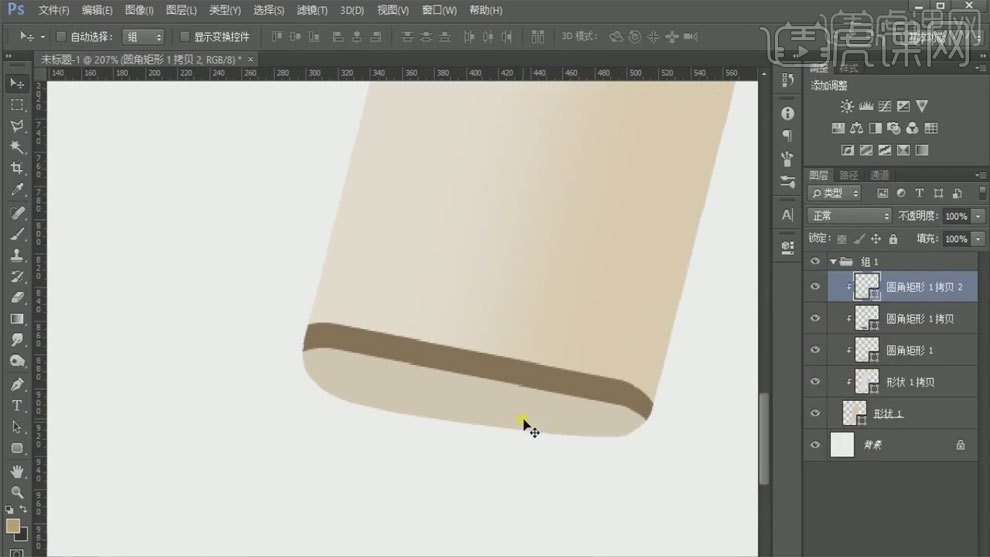
4、使用【圆角矩形工具】绘制图形,【Ctrl+T】自由变换调整位置和角度,【Alt+单击图层】创建剪切蒙版,复制图层移动,进行羽化。
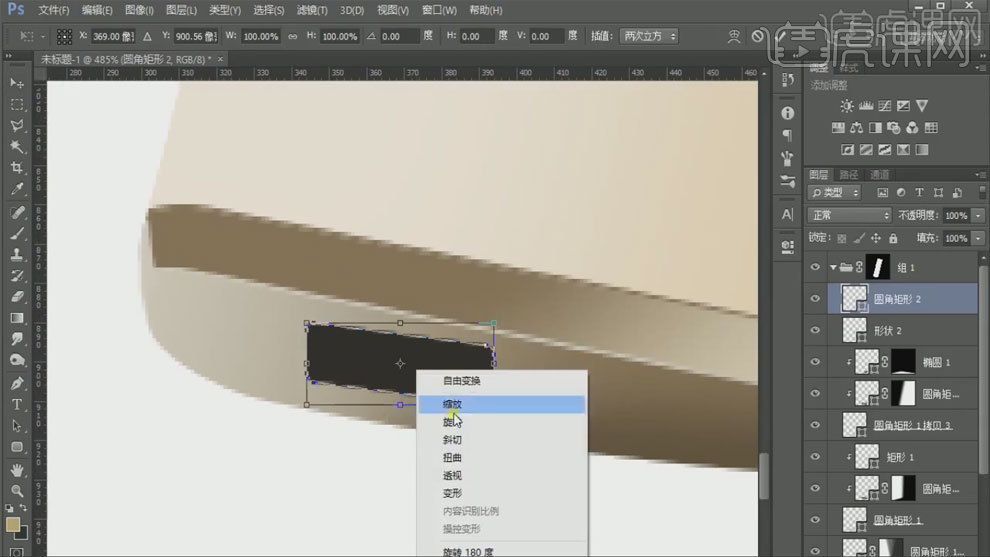
5、使用【圆角矩形工具】绘制图形,【Ctrl+T】自由变换调整位置和角度,复制光影,创建剪切蒙版。

6、使用【矩形工具】绘制图形,【Ctrl+T】自由变换调整位置和角度,填充颜色,进行羽化,其他部位同样方法处理。
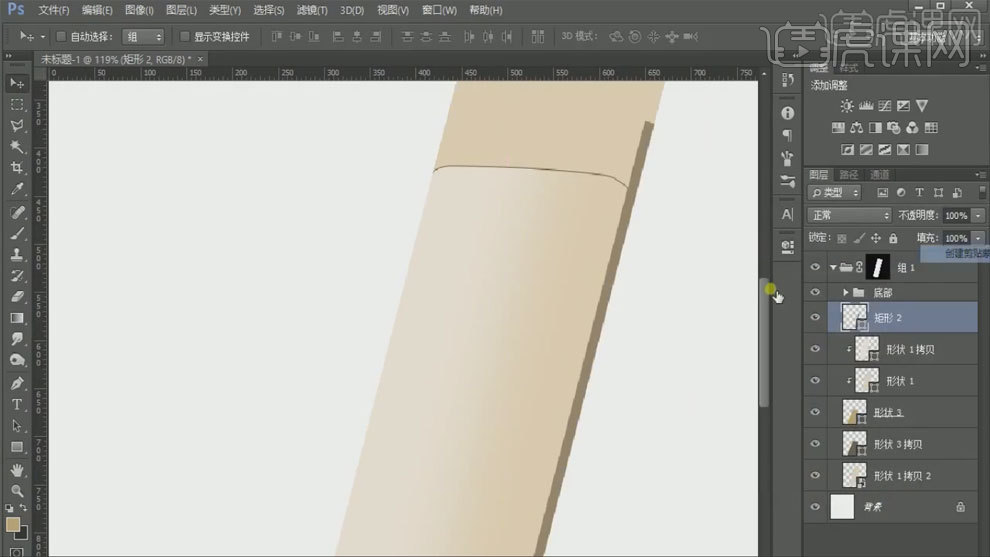
7、使用【矩形工具】绘制图形,【Ctrl+T】自由变换调整位置和角度,填充颜色。
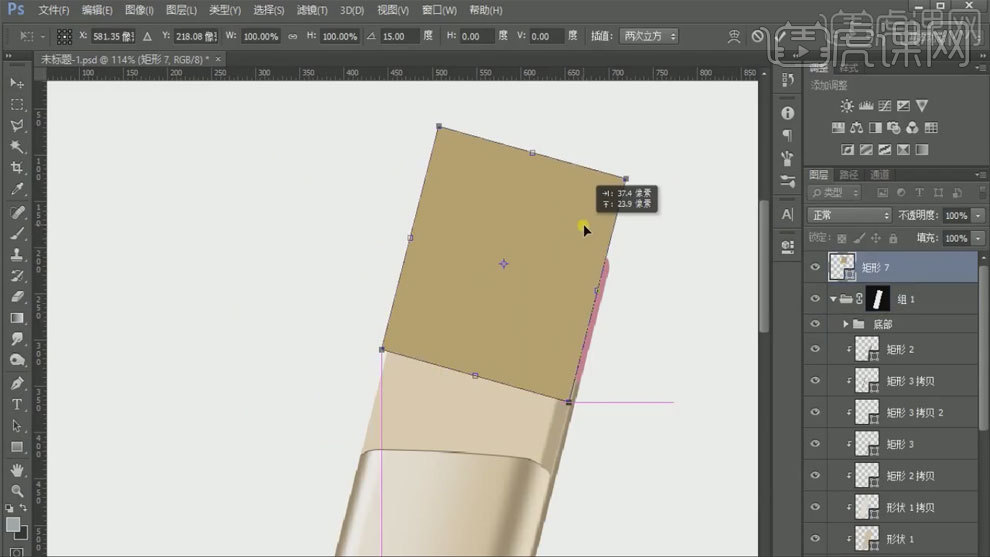
8、使用【矩形工具】绘制图形,【Ctrl+T】自由变换调整位置和角度,填充颜色,同样操作进行羽化,做出光影效果。
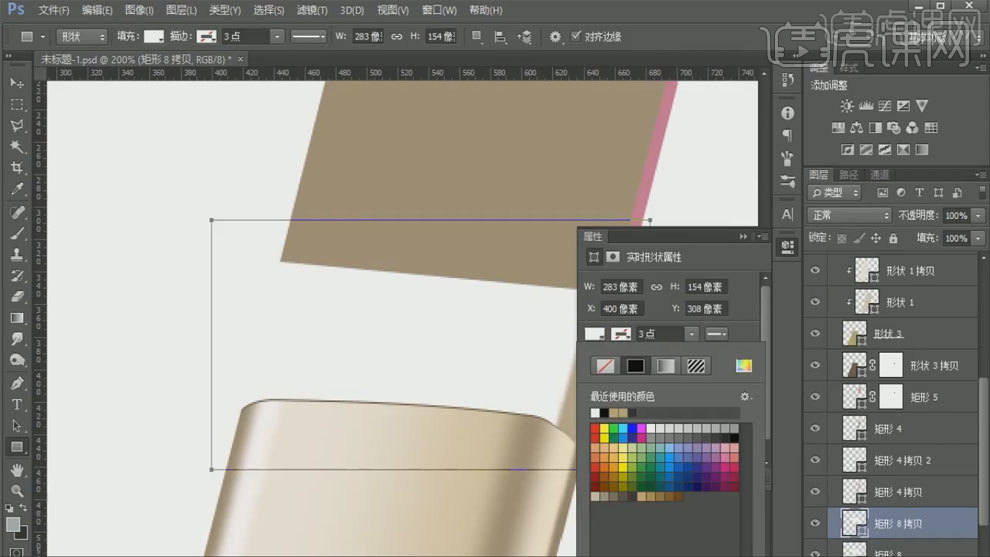
9、使用【钢笔工具】勾出路径,填充颜色,做出顶部圆弧。
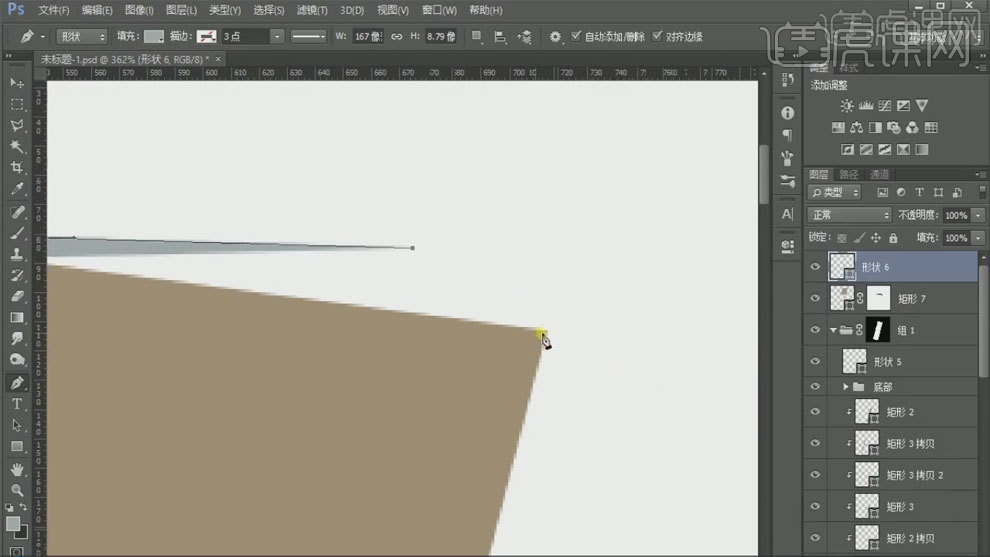
10、复制下半部的颜色和光影效果,应用到上半部,重新调整大小和位置。
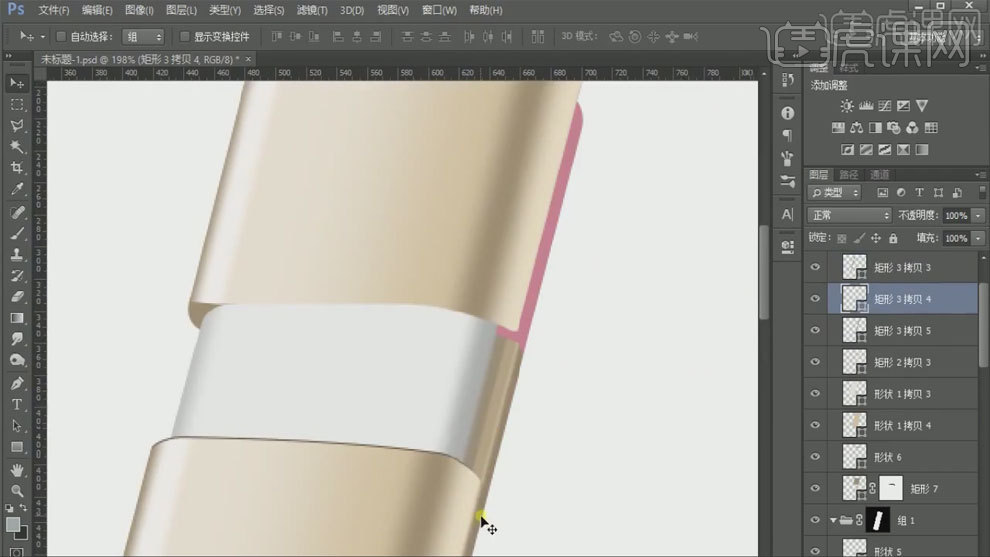
11、使用【圆角矩形工具】绘制图形,填充颜色,【Ctrl+T】自由变换,缩小并复制,调整颜色,做出光影。
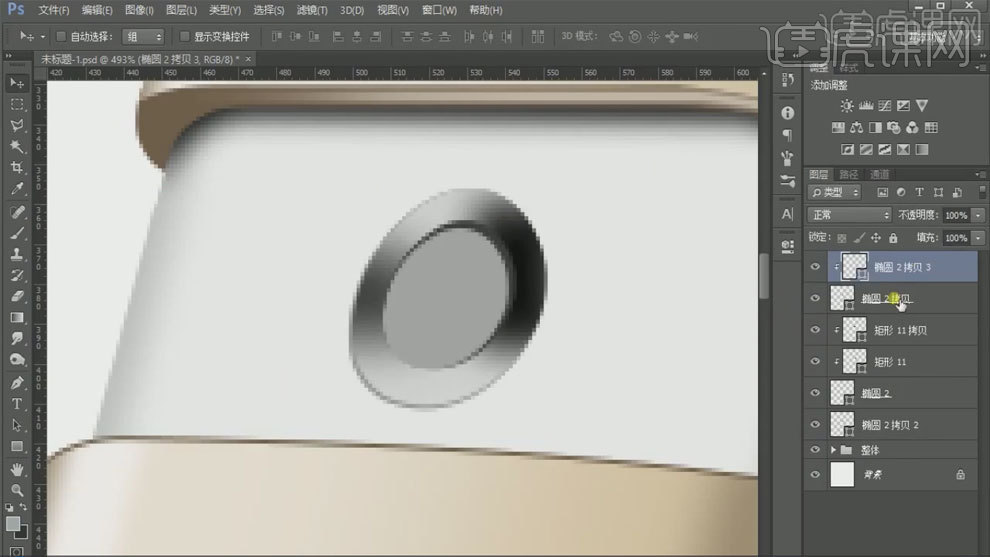
12、使用同样方法制作出瓶身部分,填充其他颜色,【Ctrl+T】自由变换调整位置和大小。
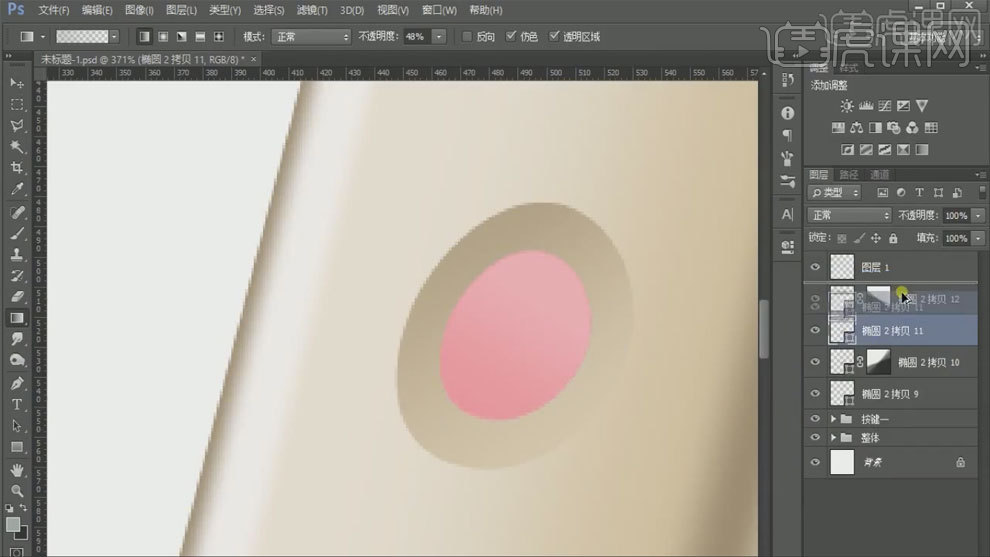
13、使用【矩形工具】绘制图形,【Ctrl+T】自由变换调整位置和角度,使用【椭圆工具】制作内部灯。
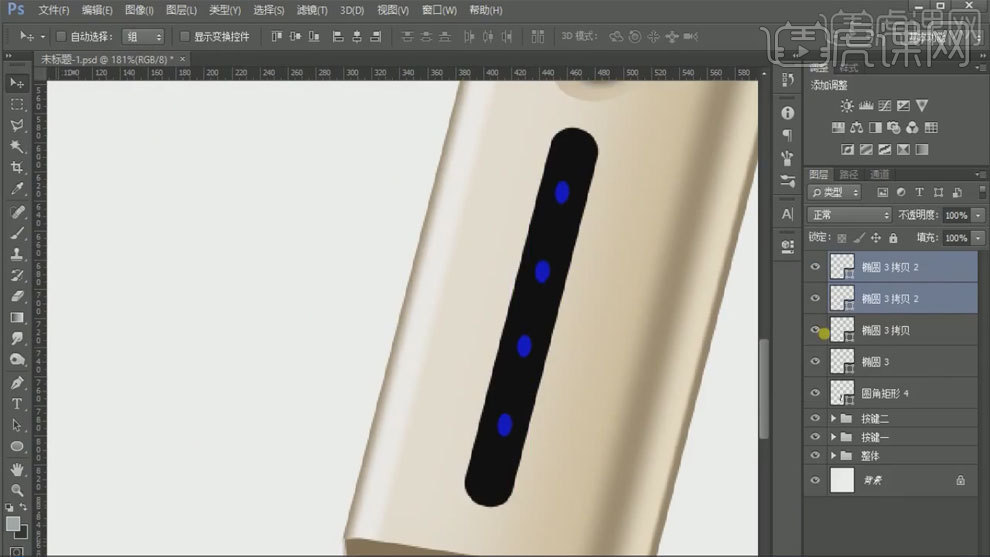
14、使用【矩形工具】绘制图形,填充颜色,创建蒙版,【Ctrl+T】自由变换,做出光影。
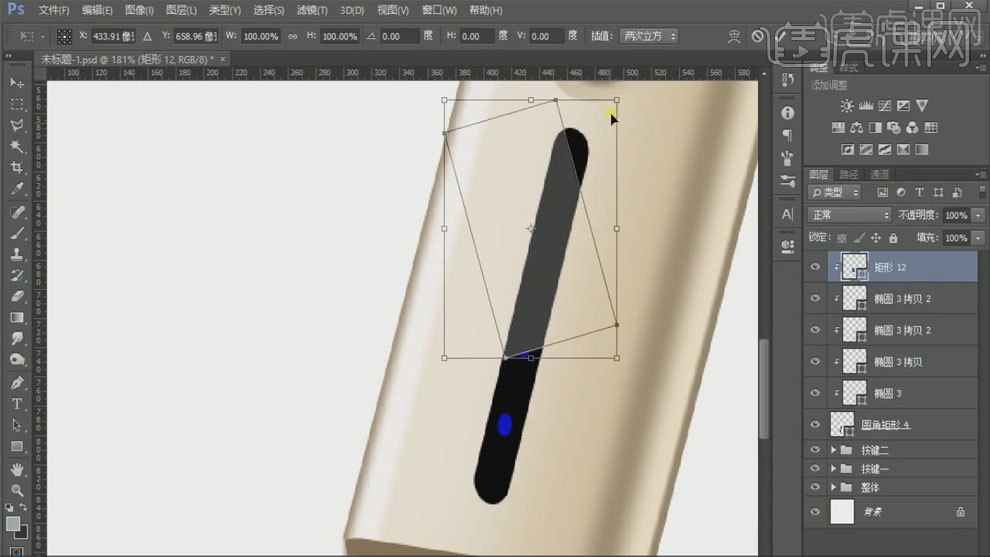
15、使用【文字工具】输入,改变颜色,调整大小,做出文案。
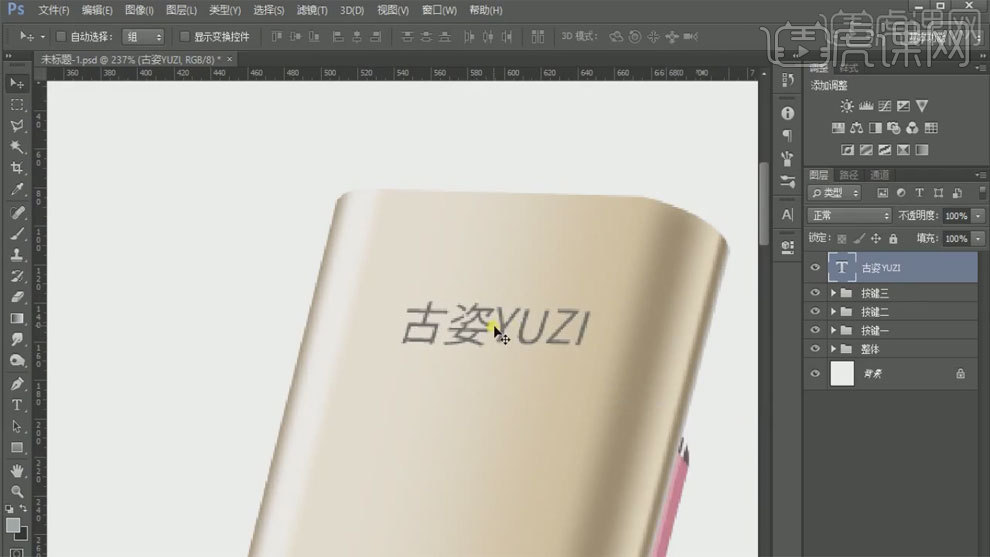
16、最终效果如图所示。