产品鼠绘
鼠绘就是使用鼠标在绘画软件上进行图像绘制的过程,鼠绘是现在非常流行的一种设计图像的方式,但是在鼠绘完成之后需要对所绘制的产品进行精修,精修需要在很多细节上要注意,比如倒影要真实,阴影需要加修饰的文字等等,要让产品更加好看且真实,这个过程是非常难的,要在细节上多多注意,接着我们来了解一下产品鼠绘精修的知识吧!

如何用PS给U盘鼠绘的产品精修
1.打开【PS】,【新建画布】,【新建图层】,【画笔工具】将U盘口的轮廓画出来,【钢笔工具】勾勒出形状,【填充】为灰色。
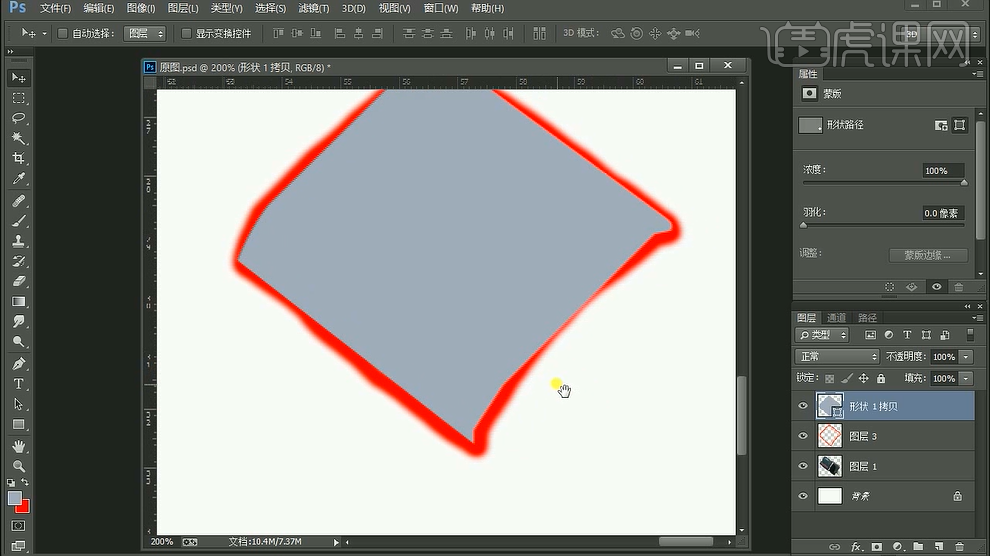
2.将绘制的形状颜色改为浅灰色,【矩形工具】绘制各种不同颜色不同尺寸的矩形条,调整位置,向下做【剪切蒙版】。
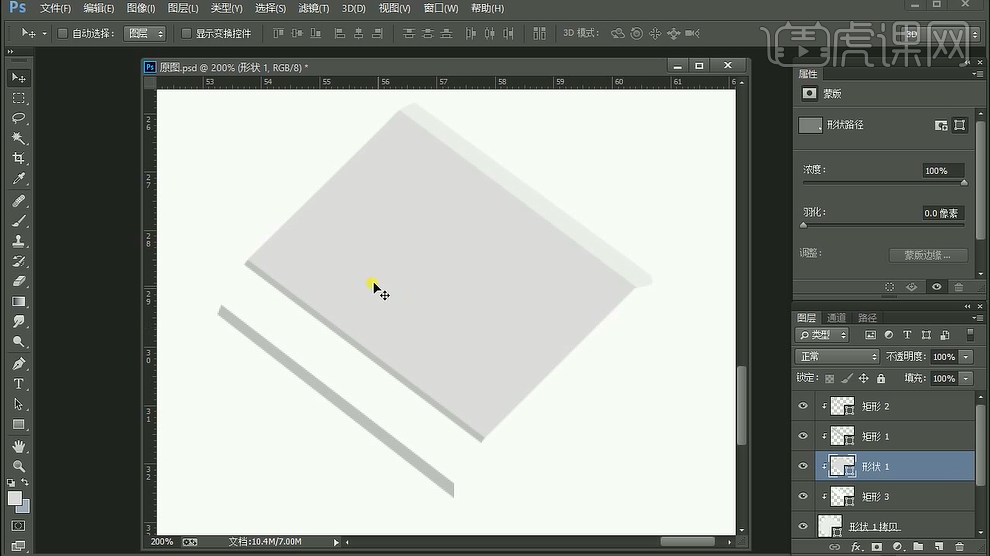
3.载入最大形状的选区,【滤镜】-【杂色】-【添加杂色】,数值5,【滤镜】-【动感模糊】,数值-37。
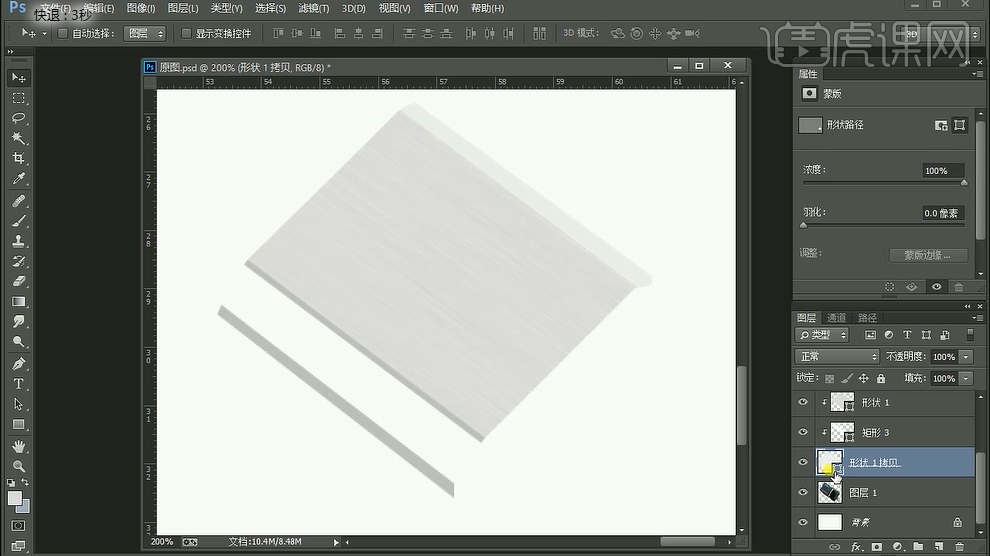
4.【Ctrl+J】复制底层图层,移动到最上方,去掉填充,添加深色【描边】,调整【不透明度】,【羽化】,继续【钢笔工具】描出形状,【填充】相应的颜色。
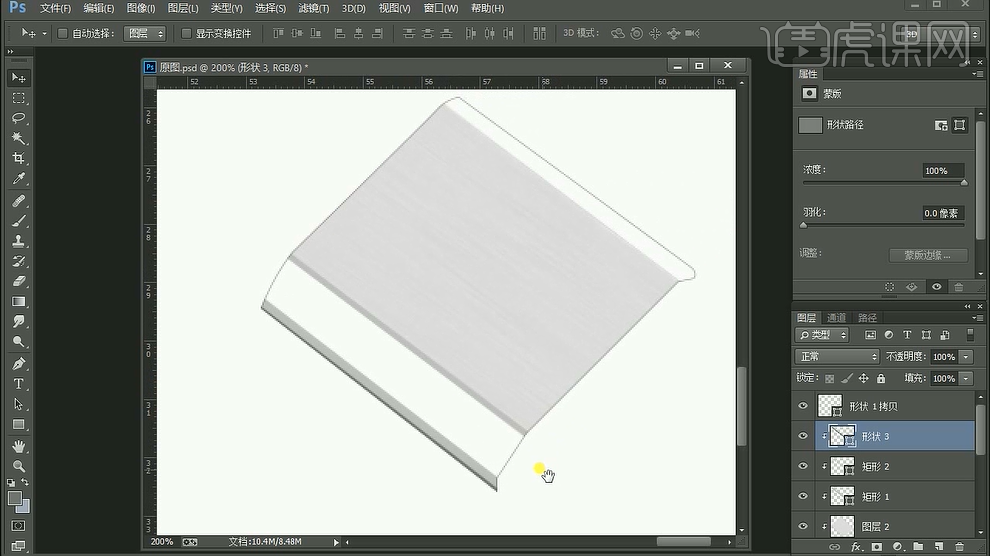
5.最上方【新建图层】,使用【画笔工具】将U盘口的纹路画出来,移动到合适位置,【钢笔工具】将纹路描出,调整大小,向下做【剪切蒙版】,【复制】一层,【描边】改为白色,移动一下,再【复制】一层,【描边】改为黑色,降低【不透明度】,移动一下位置。

6.【新建图层】,向下做【剪切蒙版】,【填充】渐变,继续同样方法添加形状,进行颜色羽化等处理,将图层打组。

7.同样方法,绘制后边的形状,复制组1,调整【不透明度】,移动位置,添加【蒙版】。
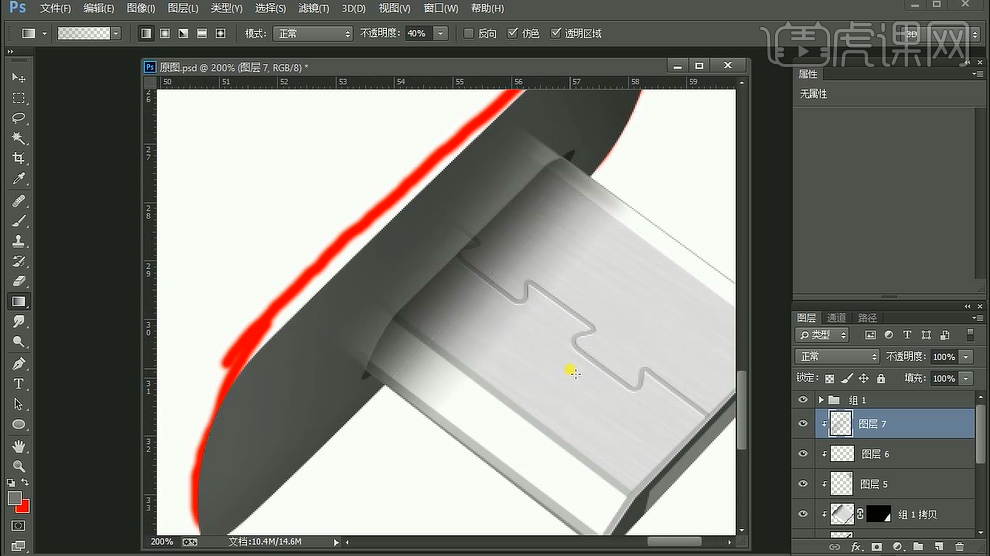
8.【复制】形状7,去掉填充,添加黑色【描边】,再【复制】一个形状7图层,移动位置,【Ctrl+T】变形,【新建图层】,向下做【剪切蒙版】,【画笔工具】涂抹浅灰色,将全部图层编组。
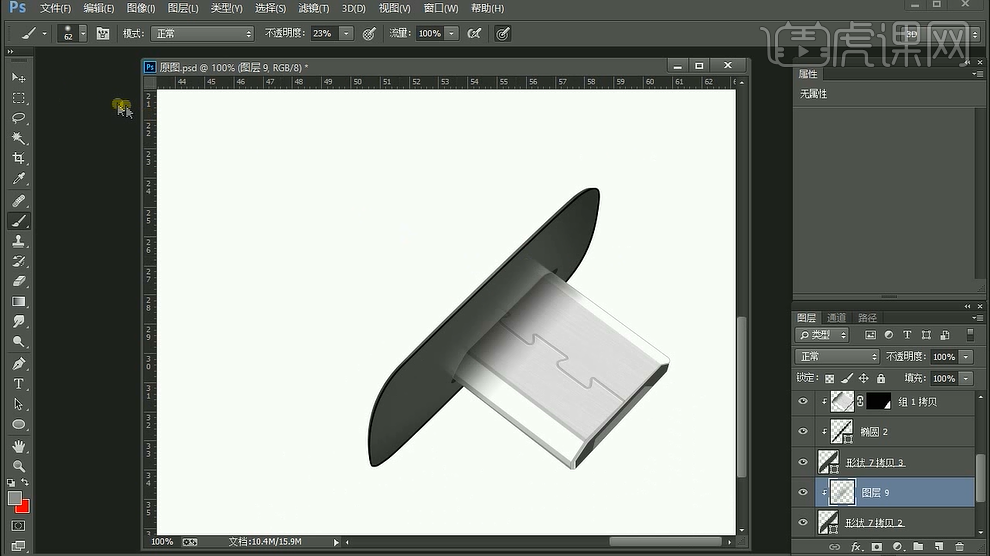
9.同样方法,绘制U盘前半部分效果。

10.同样方法,绘制连接部分效果。

11.继续使用【钢笔工具】填充细节,添加【高斯模糊】和【动感模糊】,将所有图层打组。

12.同样方法绘制U盘后半部分,拖入素材,【Ctrl+T】变形调整位置,同样方法添加矩形条,调整颜色羽化等参数。

13.拖入logo素材,放到合适位置,【钢笔工具】绘制出形状,增加细节。

14.【Ctrl+Shift+Alt+E】盖印图层,移动图层顺序,降低【不透明度】,添加【蒙版】,【渐变工具】调整一下。
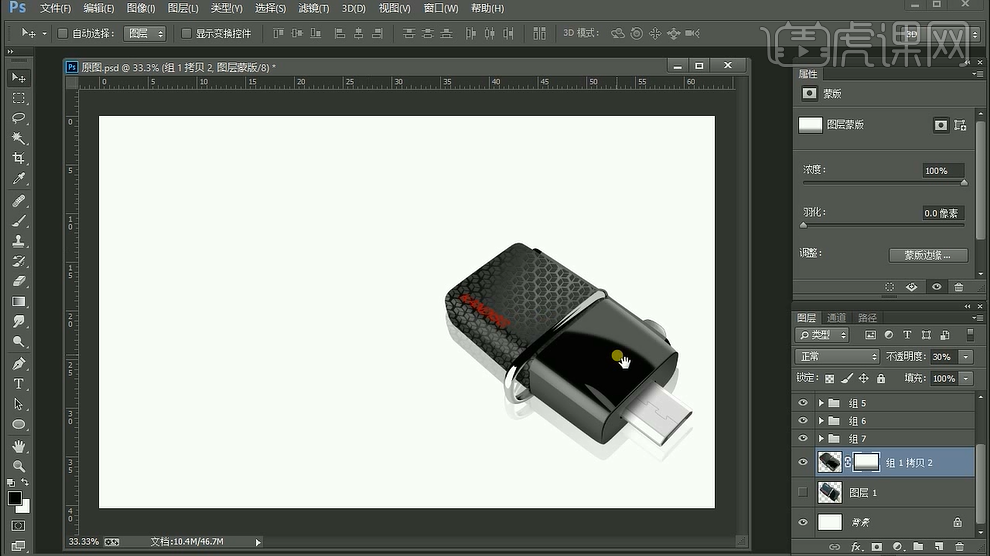
15 .最终效果如图所示。
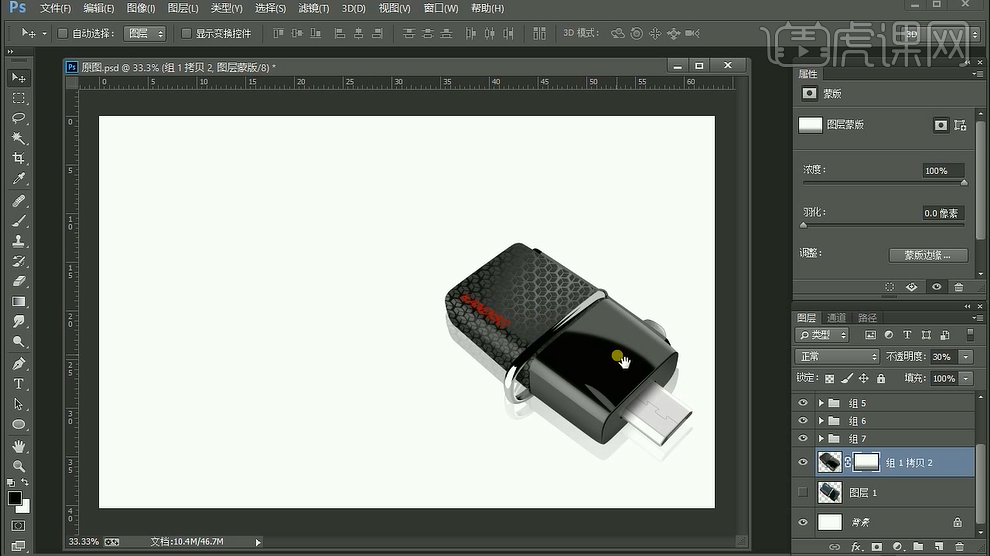
PS如何对马克杯产品鼠绘精修
1.使用【PS】新建画布,使用【圆角矩形工具】绘制瓶身形状,【ctrl+T】进行扭曲变形调整。
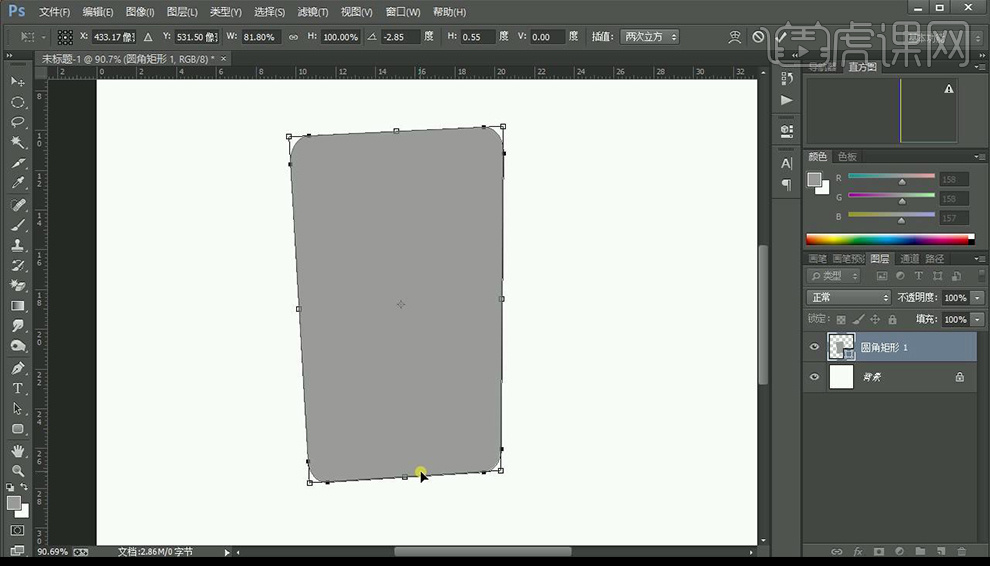
2.使用【椭圆工具】绘制底部跟顶部形状,使用【钢笔工具】勾勒形状填充合适颜色。
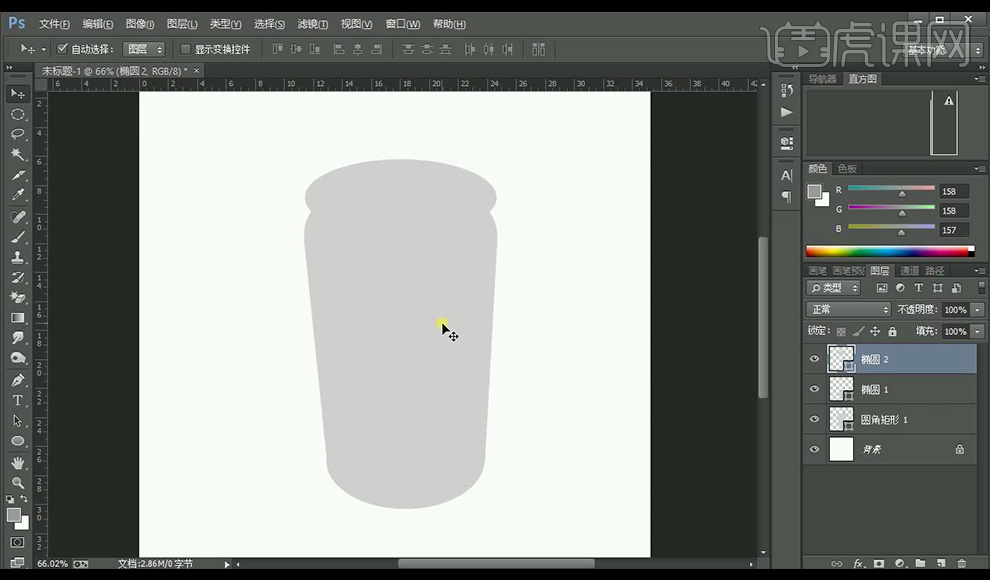
3.将杯身跟杯底形状合并,【ctrl+J】复制一层填充灰色,进行羽化一下当作投影。
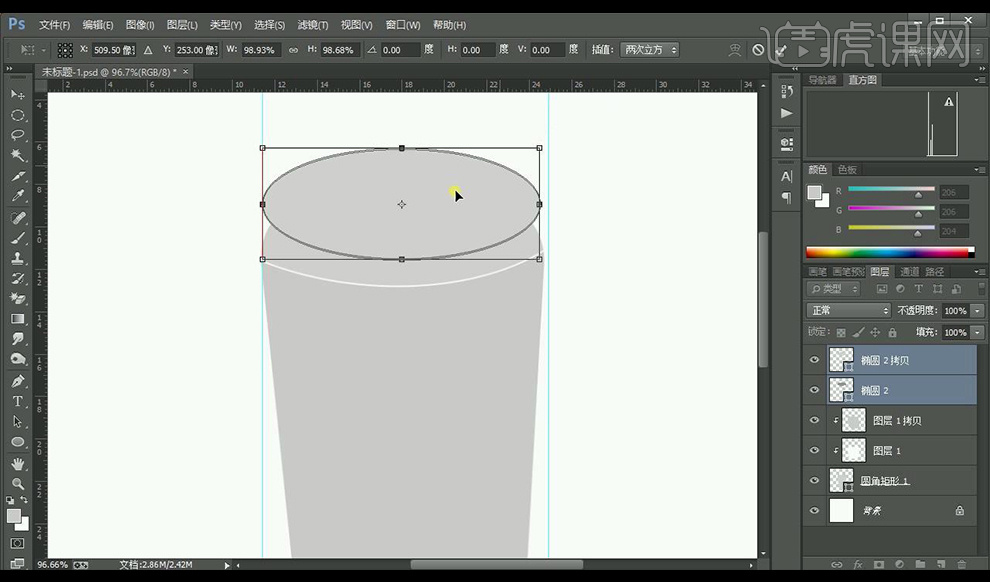
4.对杯身上方新建图层,创建剪切蒙版,使用【渐变工具】拉出光影渐变。
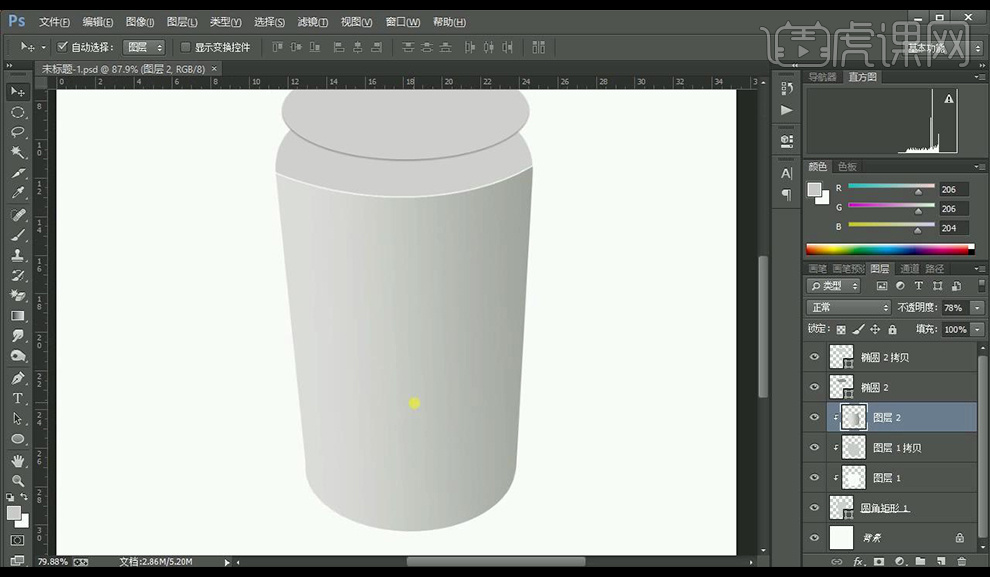
5.拖入文案素材,调整杯子大小,复制一层文案,将其拖到最右面进行调整摆放,降低不透明度。
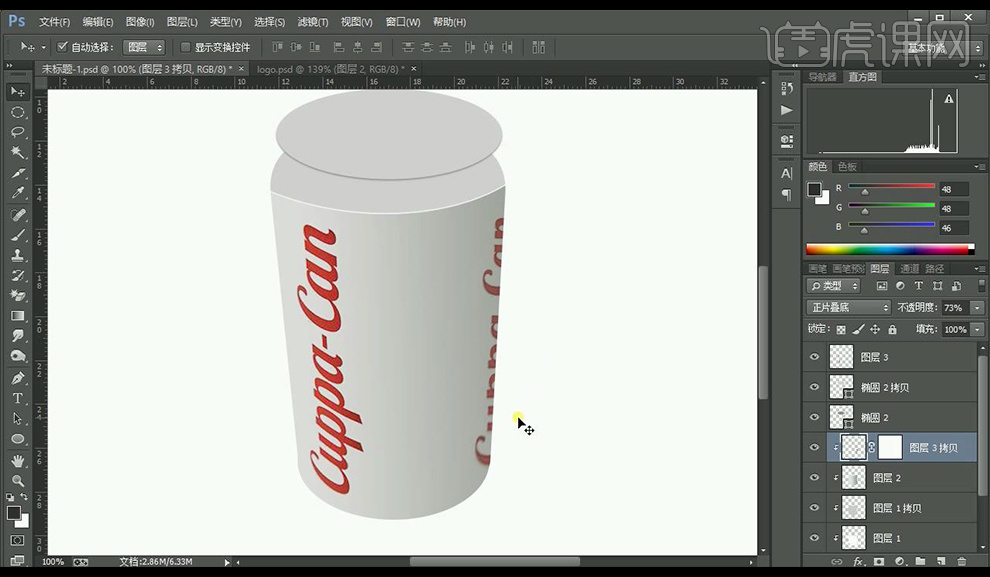
6.在杯子底部使用【钢笔工具】绘制形状,创建剪切蒙版,进行【高斯模糊】。
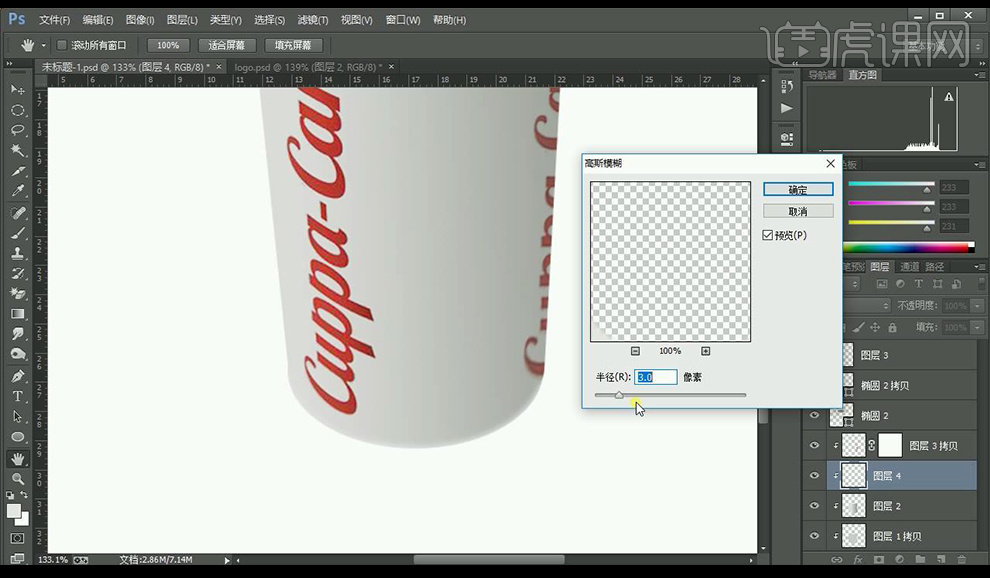
7.在杯子顶部下方绘制形状,进行【高斯模糊】,降低不透明度,添加【图层蒙版】进行涂抹。
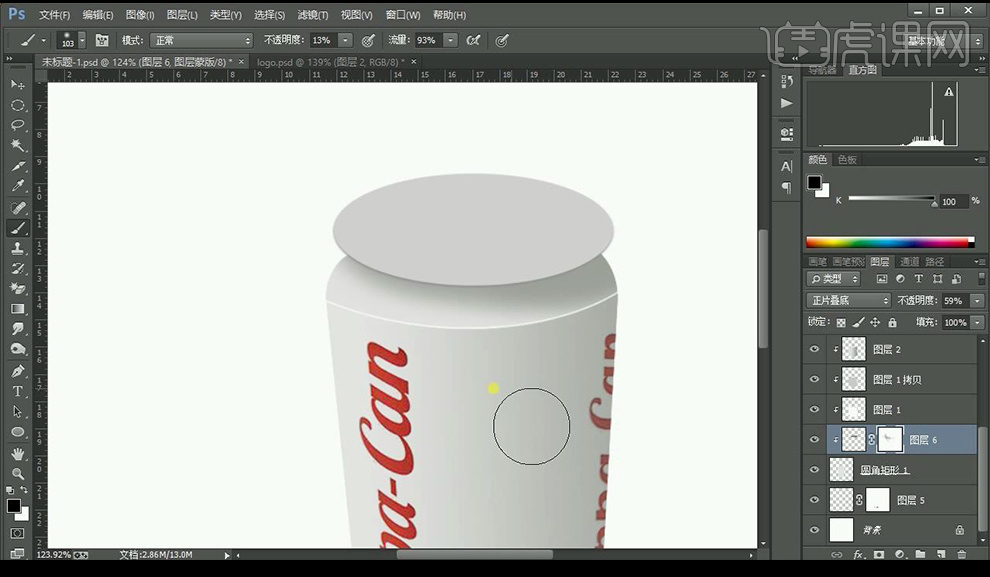
8.继续使用【钢笔工具】勾出光线形状,创建剪切蒙版,进行【高斯模糊】绘制出光影关系。
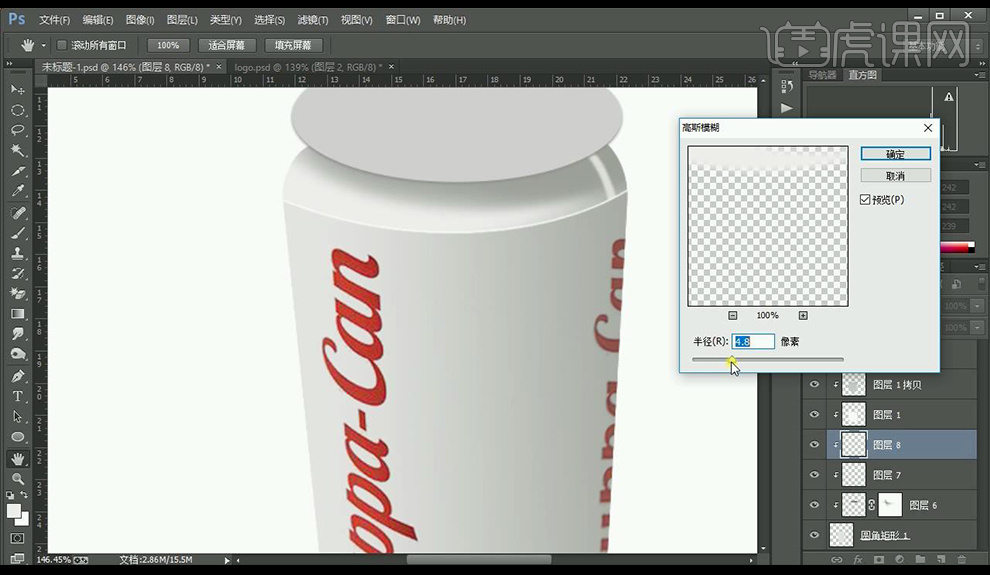
9.在瓶顶上部继续使用【钢笔工具】勾出光线形状,创建剪切蒙版,进行【高斯模糊】绘制出光影关系。
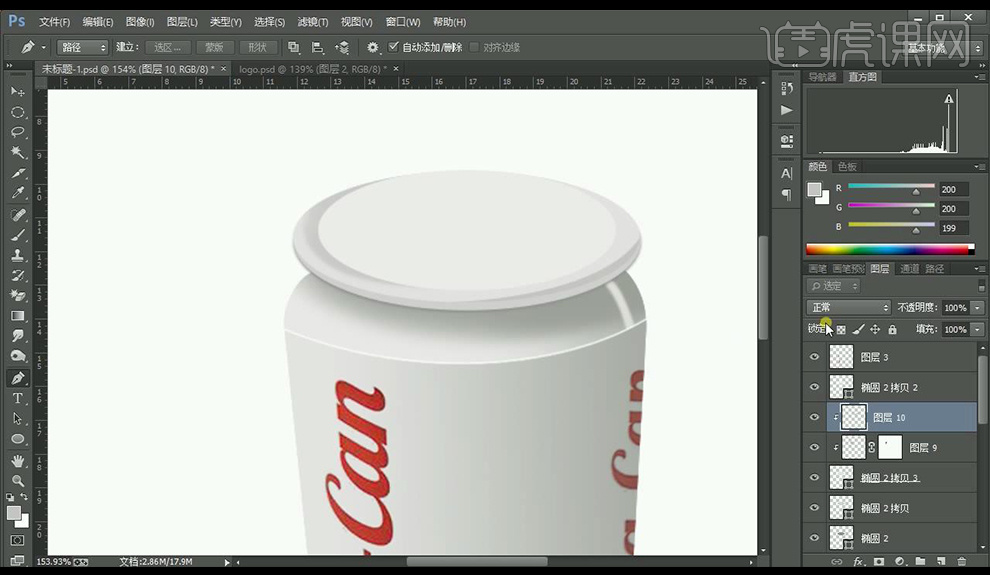
10.需要过渡的位置可以添加【图层蒙版】使用【画笔工具】进行涂抹过渡。
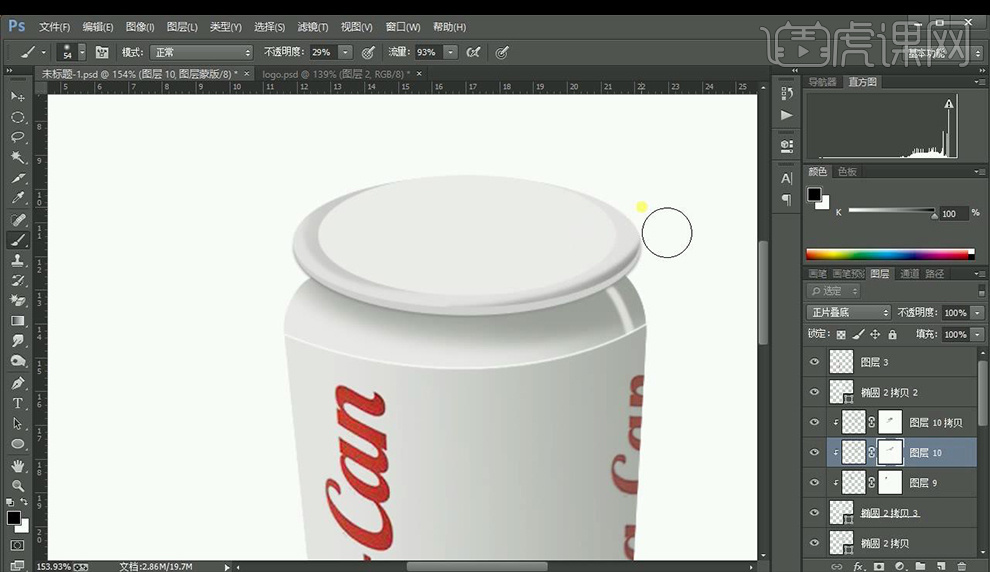
11.继续绘制瓶顶的形状,绘制效果如图所示。
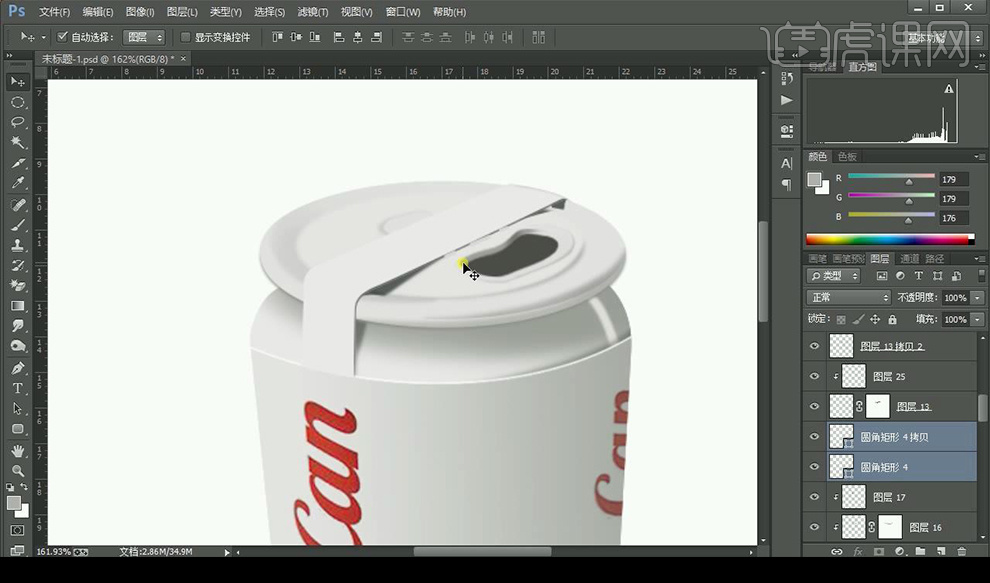
12.拖入文案素材进行调整透视摆放到瓶顶位置。
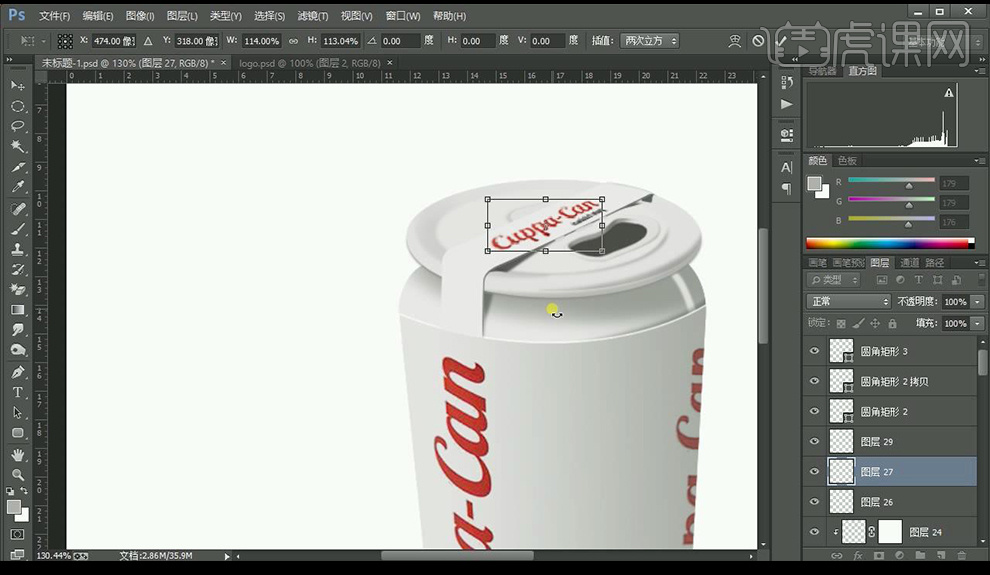
13.在瓶身与瓶颈连接处绘制形状,添加图层蒙版,使用画笔工具进行涂抹。
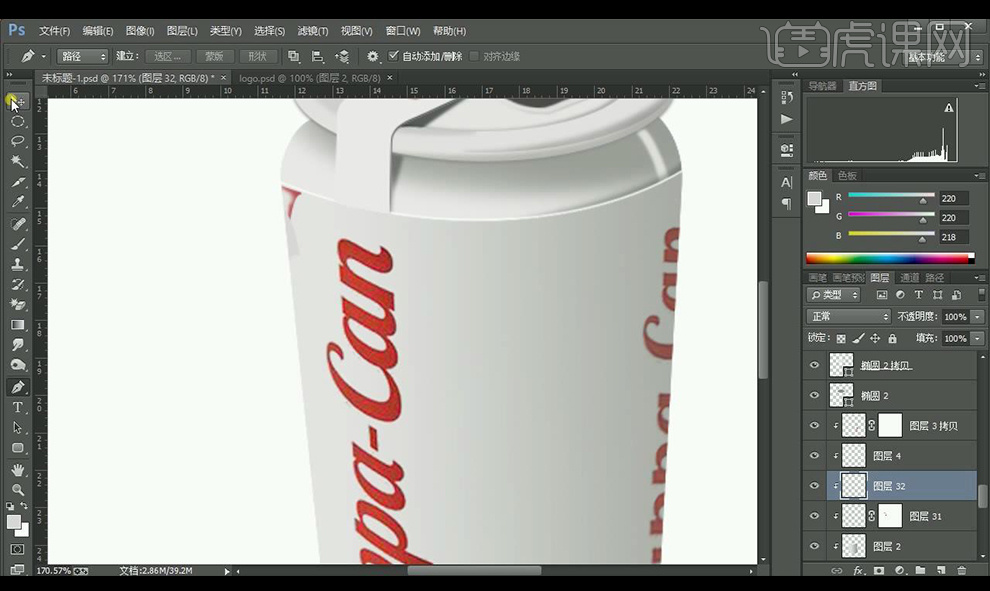
14.在最底部新建图层,使用【钢笔工具】绘制阴影形状,填充灰色,进行【高斯模糊】。
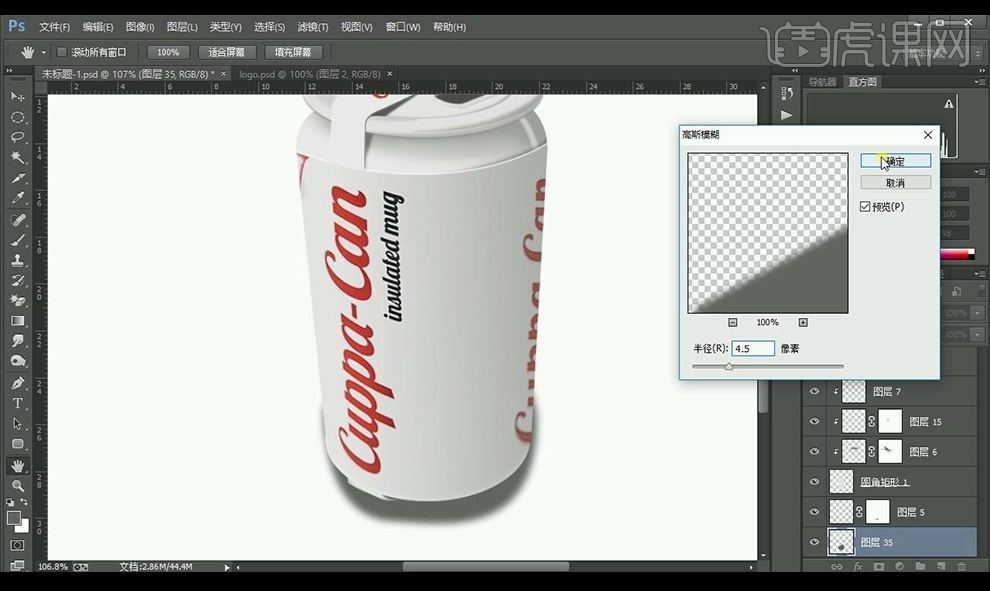
15.添加【图层蒙版】,使用【画笔工具】进行涂抹不需要的部分。

16.绘制底部形状的光影效果。

17.继续输入文案,进行调整位置进行摆放。
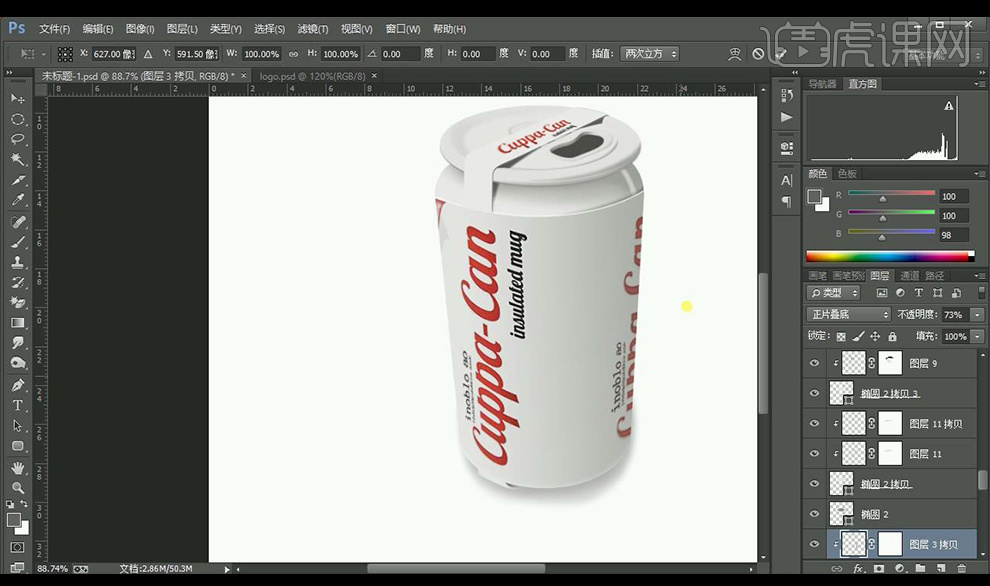
18.复制一层最右面的文字,将其填充白色,进行变形调整。
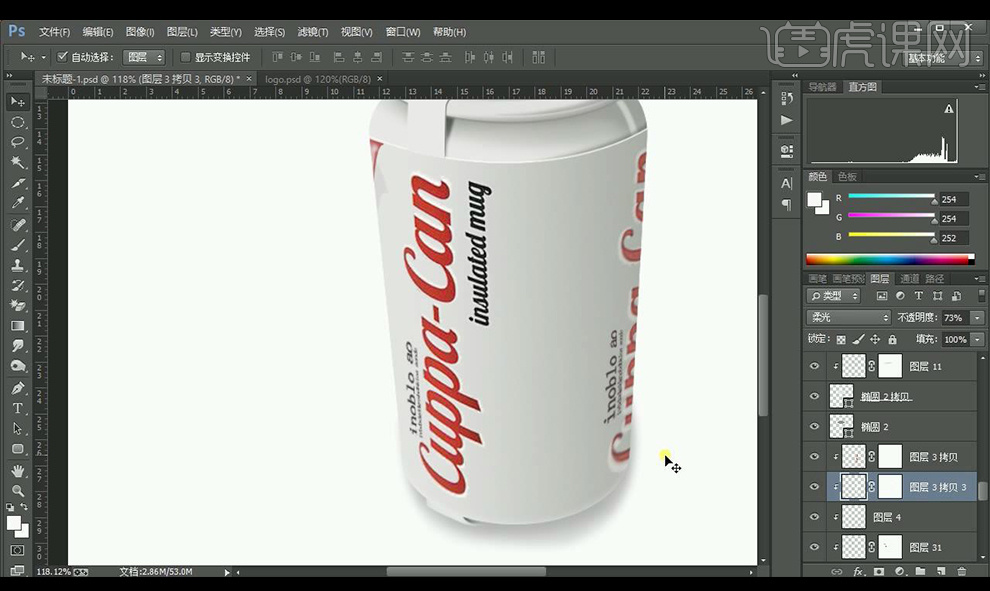
19.再调整细节处的光影效果。
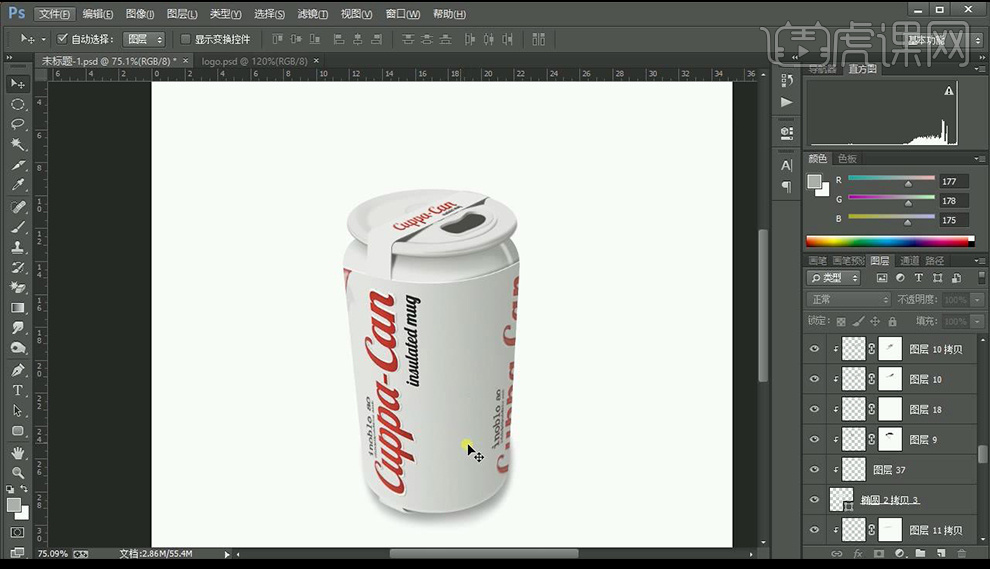
20.效果如图所示。
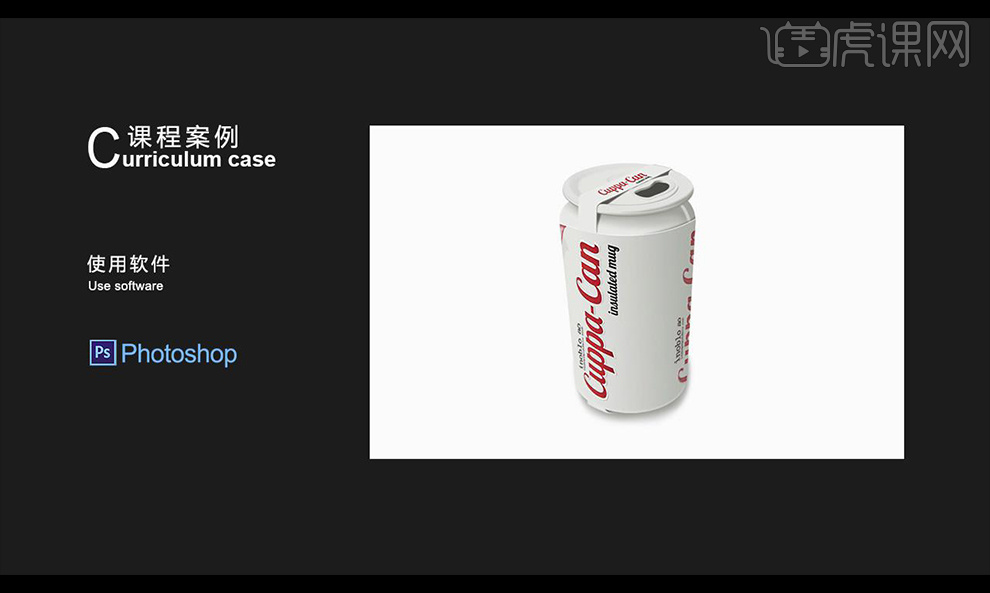
PS如何对马克杯鼠绘精修
1.使用【PS】新建画布,使用【圆角矩形工具】绘制瓶身形状,【ctrl+T】进行扭曲变形调整。
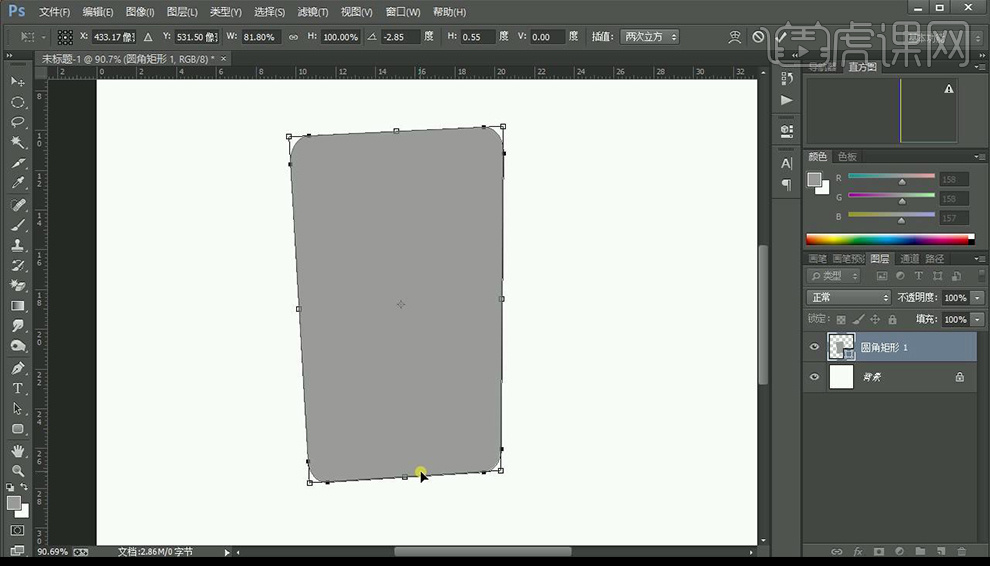
2.使用【椭圆工具】绘制底部跟顶部形状,使用【钢笔工具】勾勒形状填充合适颜色。
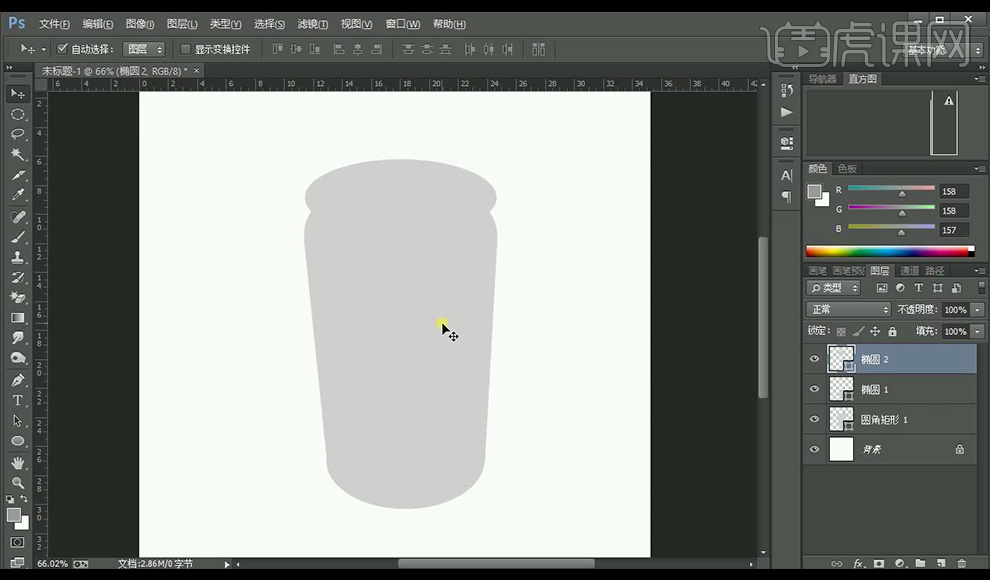
3.将杯身跟杯底形状合并,【ctrl+J】复制一层填充灰色,进行羽化一下当作投影。
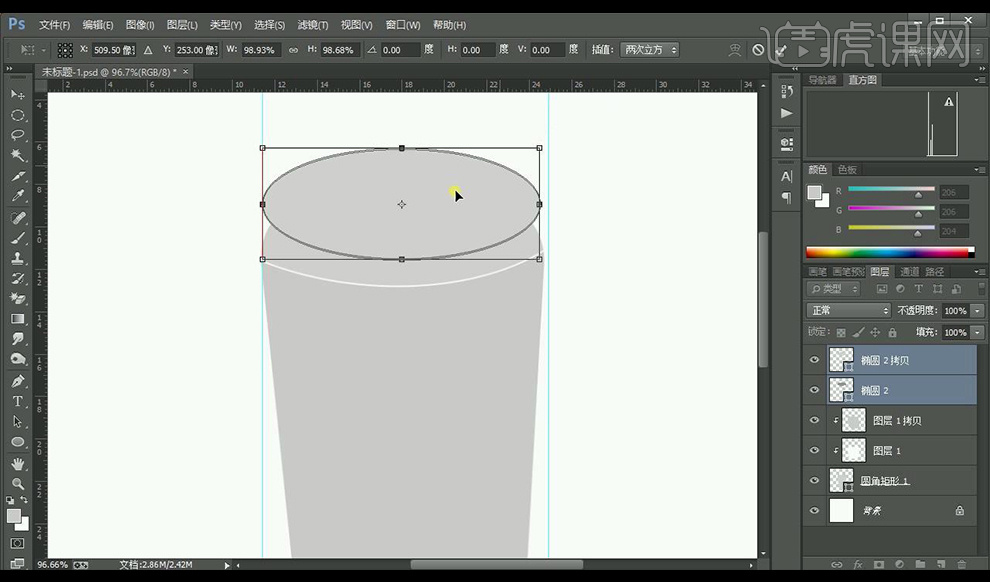
4.对杯身上方新建图层,创建剪切蒙版,使用【渐变工具】拉出光影渐变。
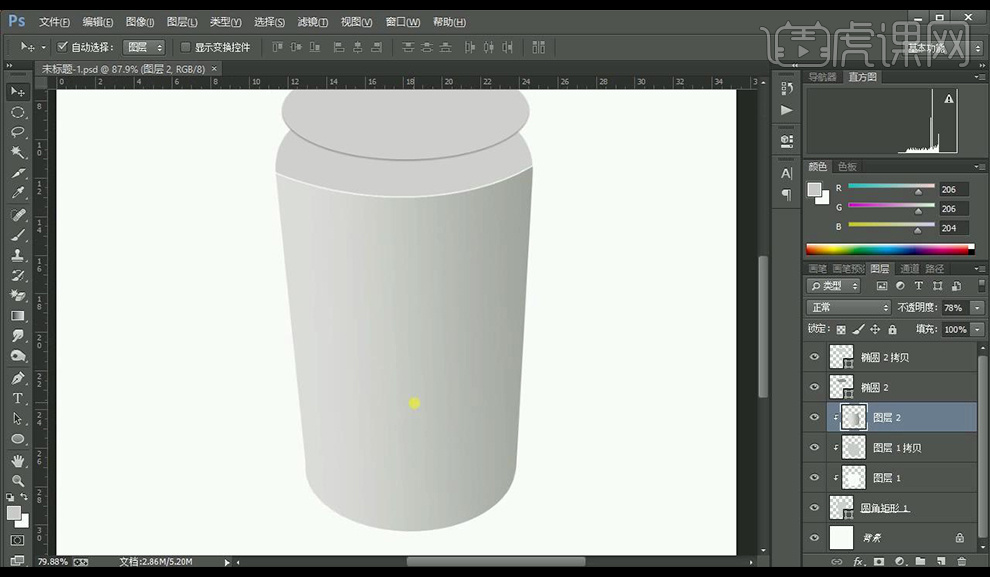
5.拖入文案素材,调整杯子大小,复制一层文案,将其拖到最右面进行调整摆放,降低不透明度。
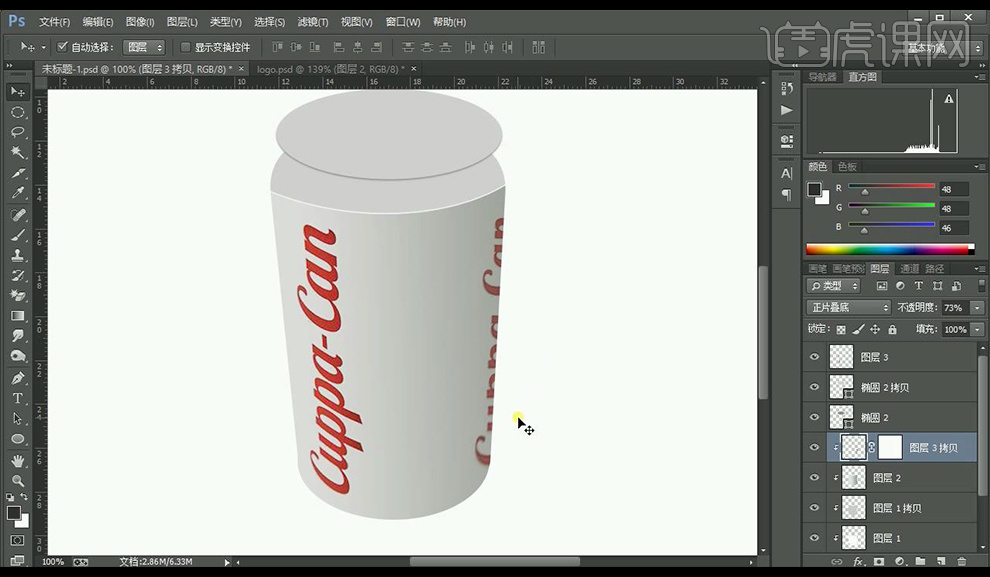
6.在杯子底部使用【钢笔工具】绘制形状,创建剪切蒙版,进行【高斯模糊】。
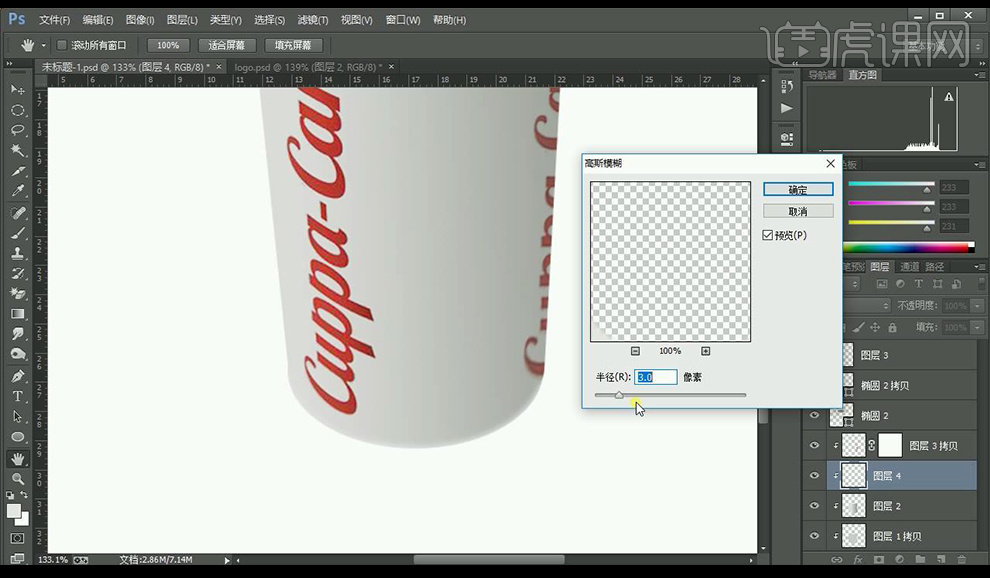
7.在杯子顶部下方绘制形状,进行【高斯模糊】,降低不透明度,添加【图层蒙版】进行涂抹。
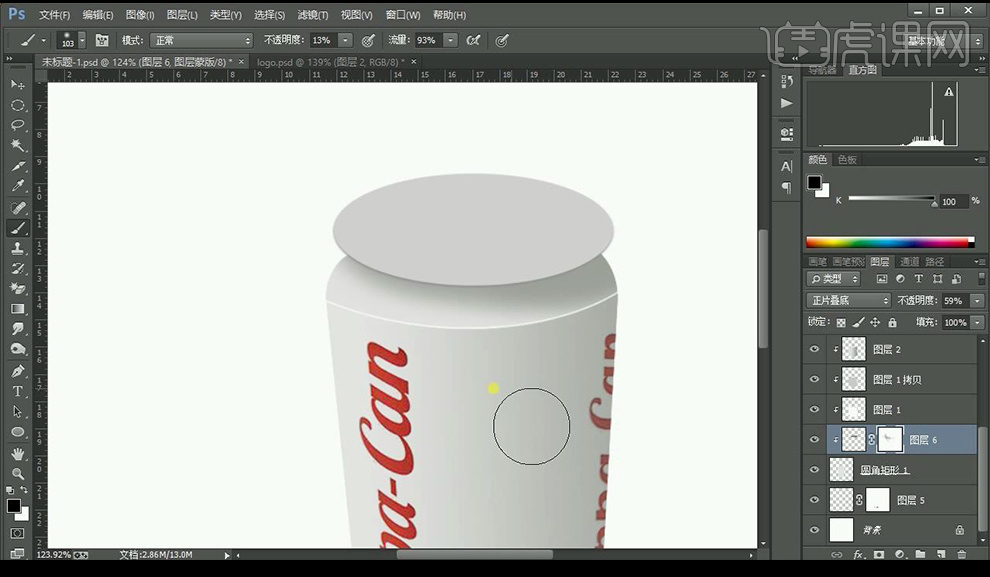
8.继续使用【钢笔工具】勾出光线形状,创建剪切蒙版,进行【高斯模糊】绘制出光影关系。
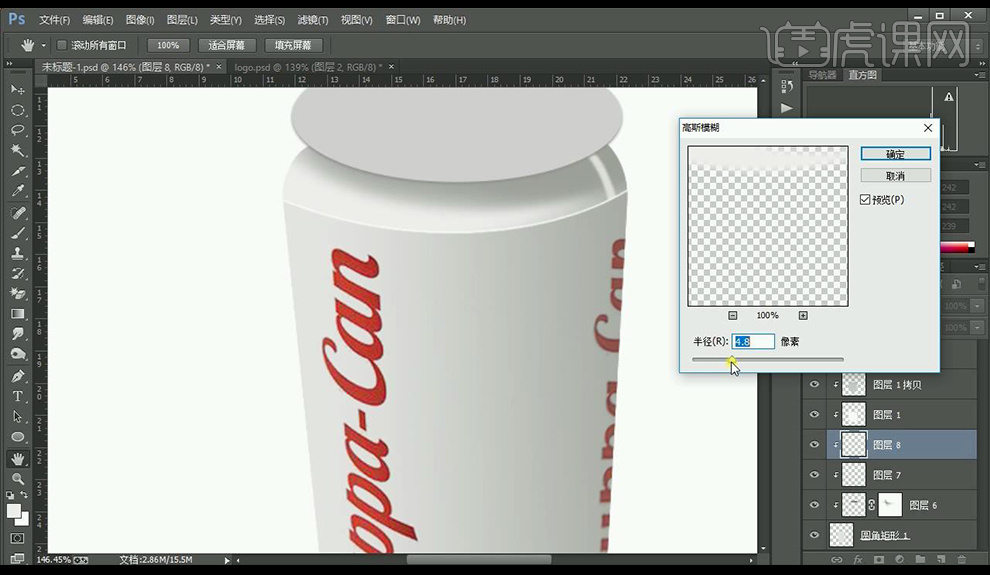
9.在瓶顶上部继续使用【钢笔工具】勾出光线形状,创建剪切蒙版,进行【高斯模糊】绘制出光影关系。
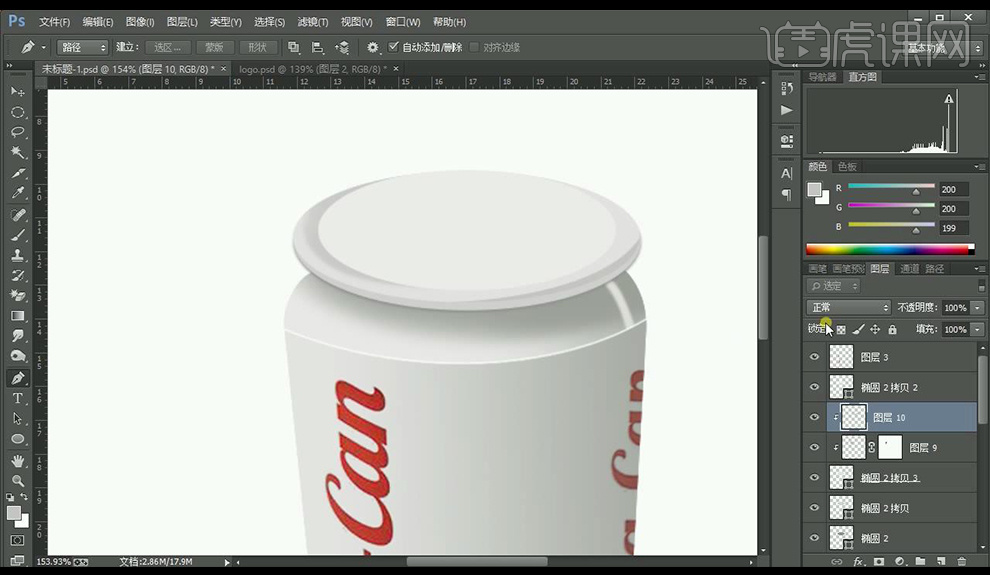
10.需要过渡的位置可以添加【图层蒙版】使用【画笔工具】进行涂抹过渡。
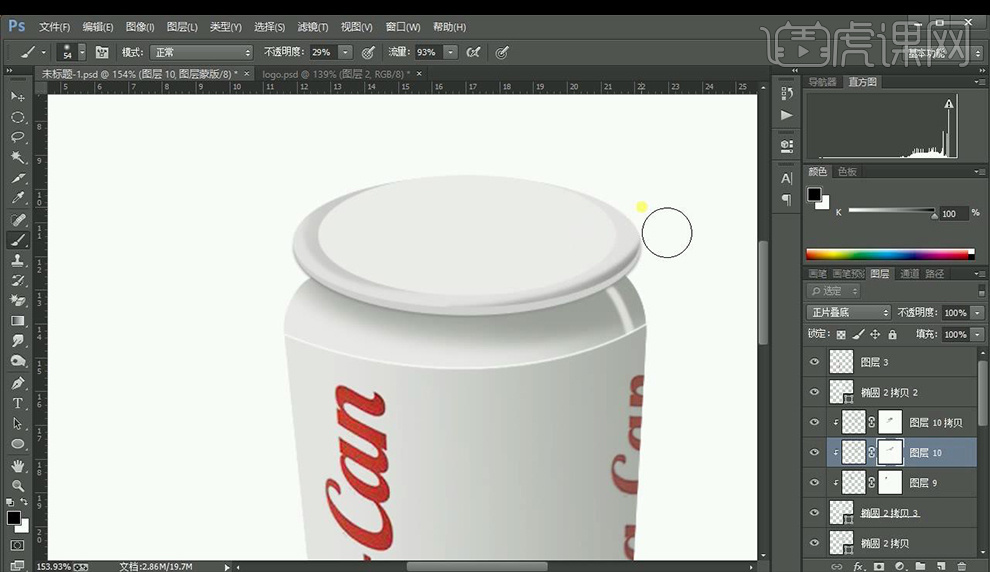
11.继续绘制瓶顶的形状,绘制效果如图所示。
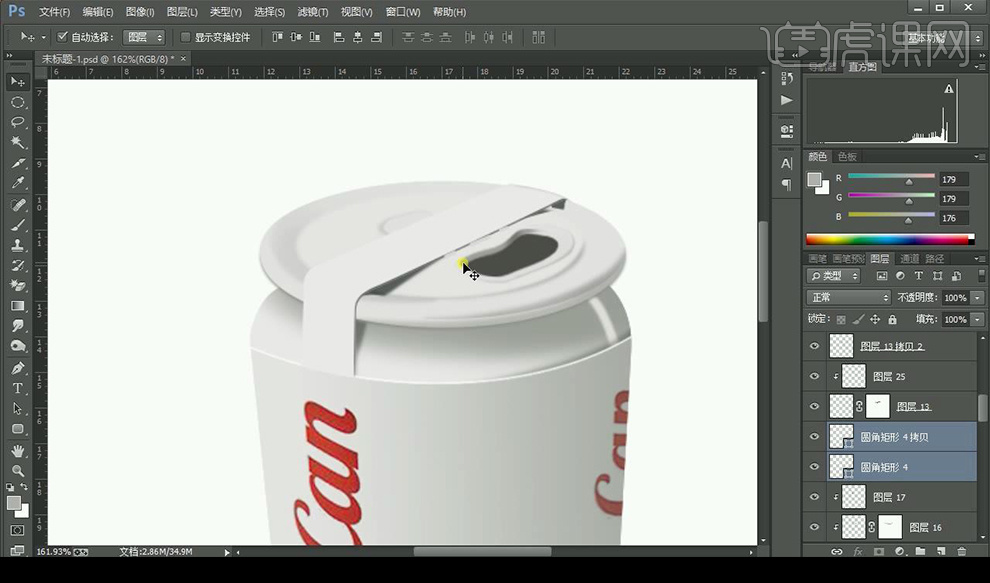
12.拖入文案素材进行调整透视摆放到瓶顶位置。
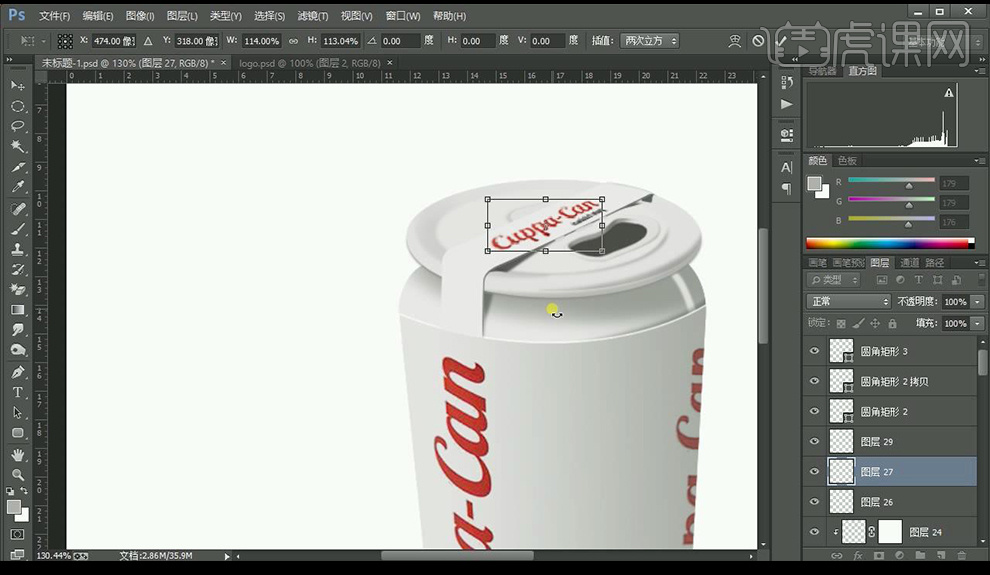
13.在瓶身与瓶颈连接处绘制形状,添加图层蒙版,使用画笔工具进行涂抹。
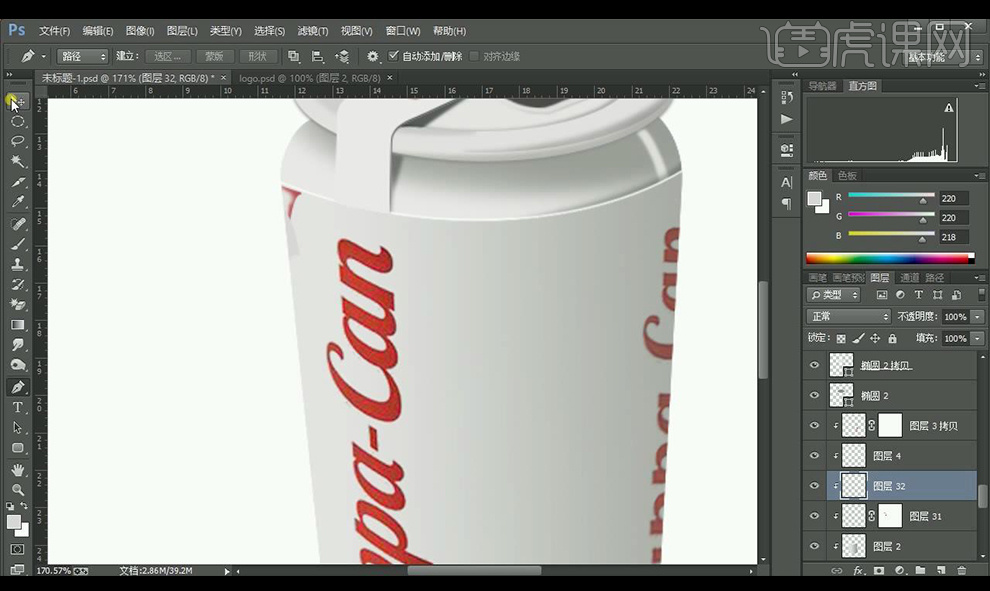
14.在最底部新建图层,使用【钢笔工具】绘制阴影形状,填充灰色,进行【高斯模糊】。
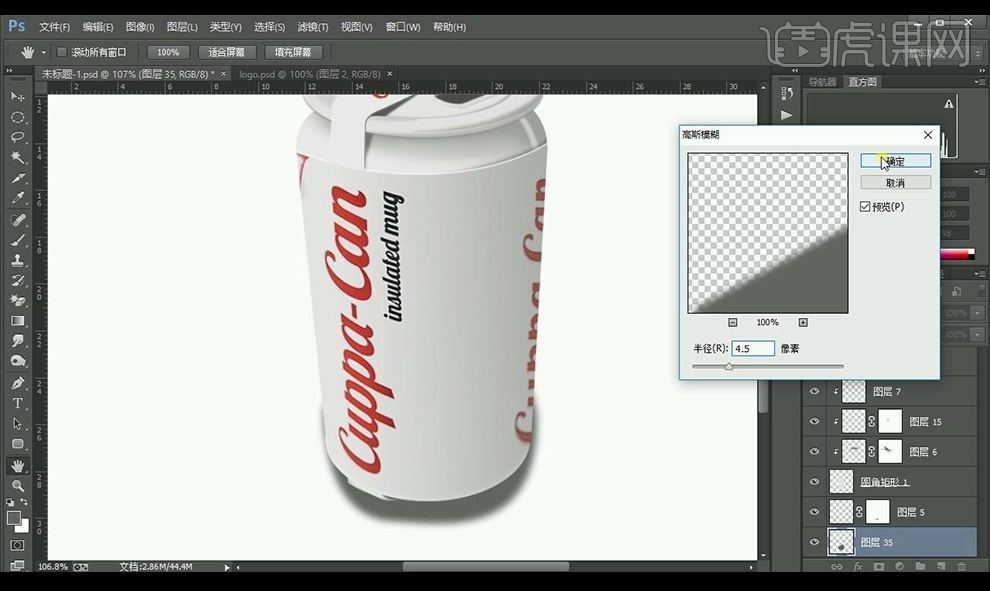
15.添加【图层蒙版】,使用【画笔工具】进行涂抹不需要的部分。

16.绘制底部形状的光影效果。

17.继续输入文案,进行调整位置进行摆放。
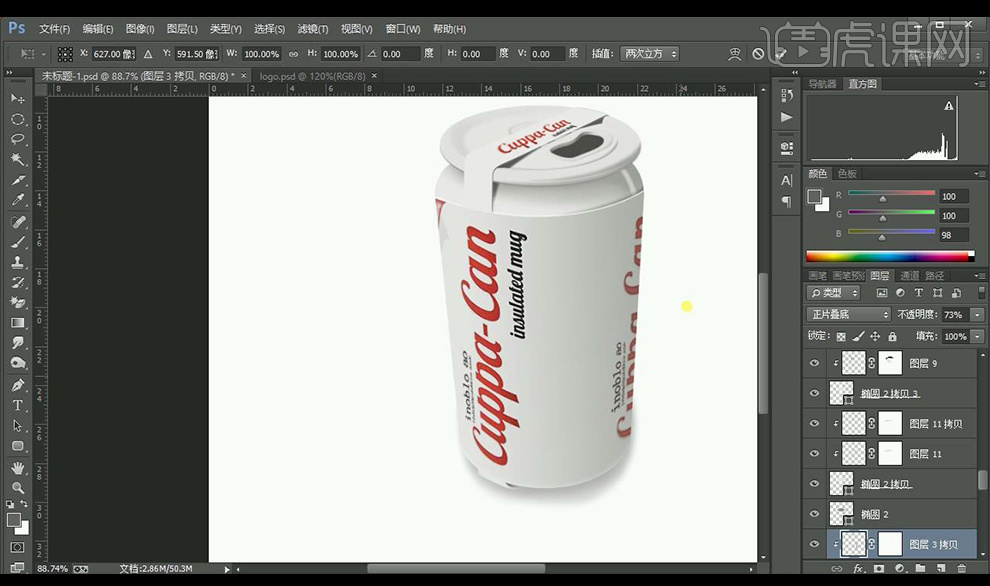
18.复制一层最右面的文字,将其填充白色,进行变形调整。
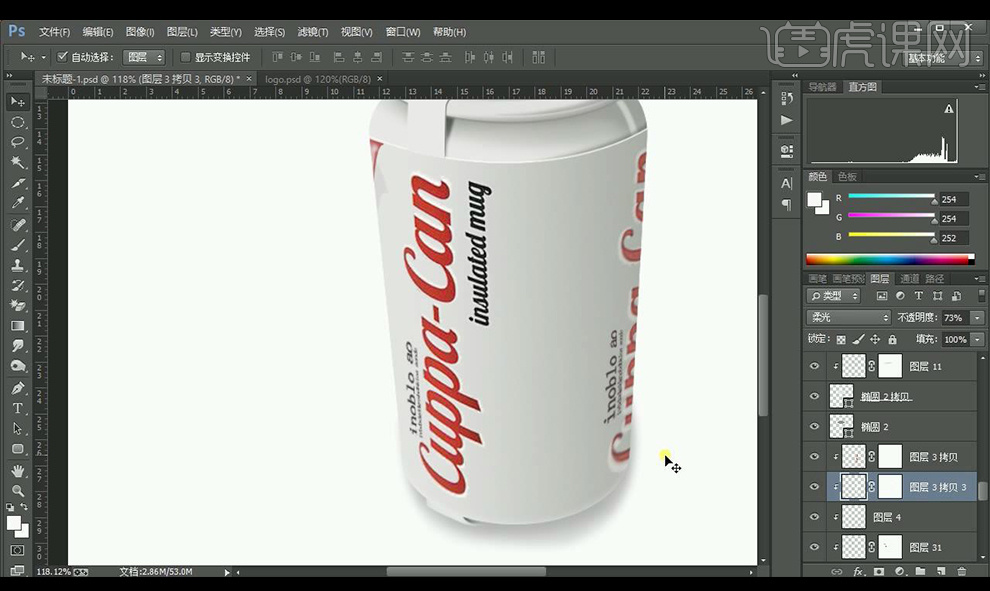
19.再调整细节处的光影效果。
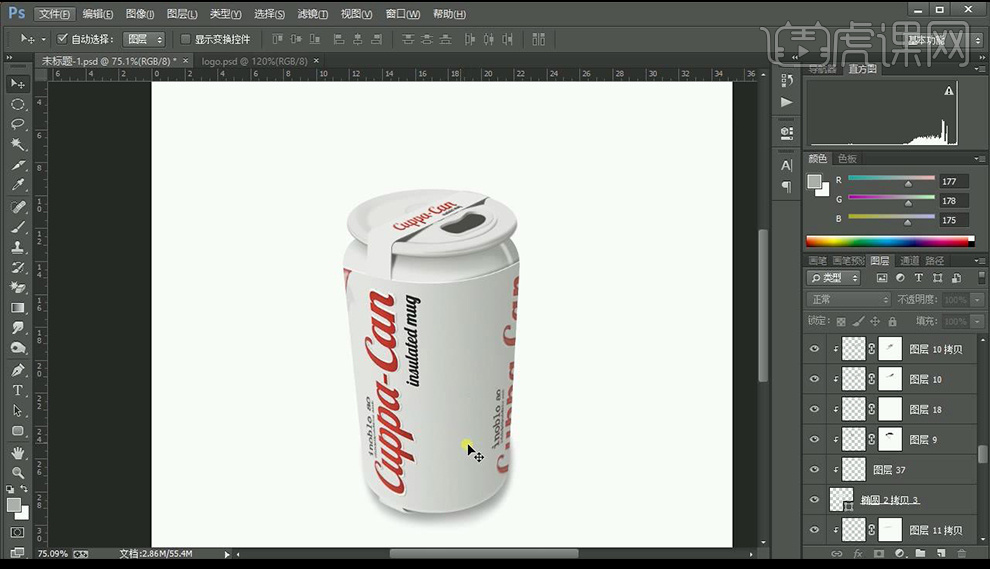
20.效果如图所示。
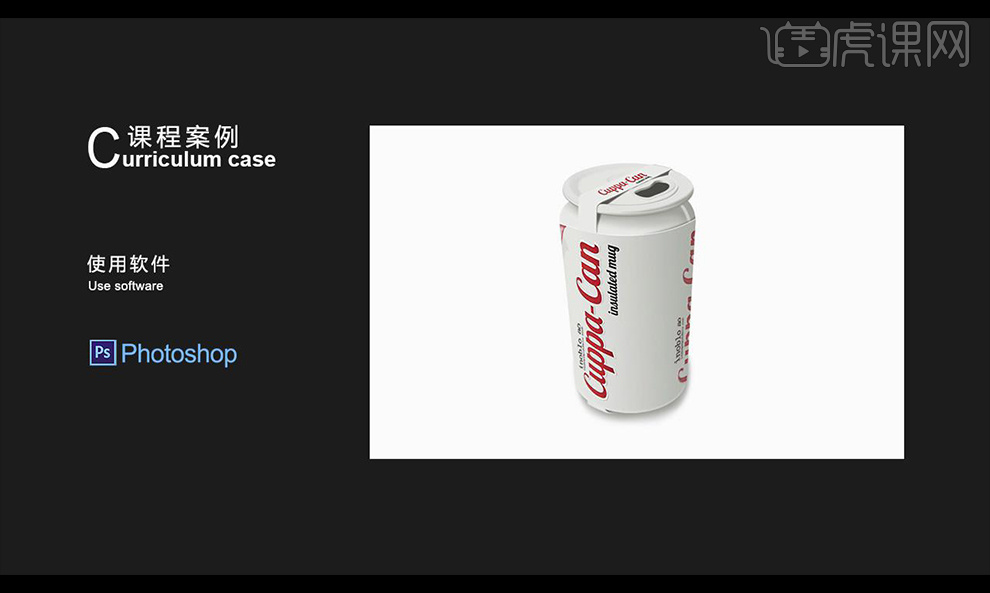
PS如何对鼠绘熨斗进行产品精修
1、先【拖入】提前绘制好的线稿,操作步骤说明:第一步绘制草图,第二步,钢笔工具绘制形状,第三部分,给形状添加明暗关系,第四部分,形状的倒角、厚度、反光。
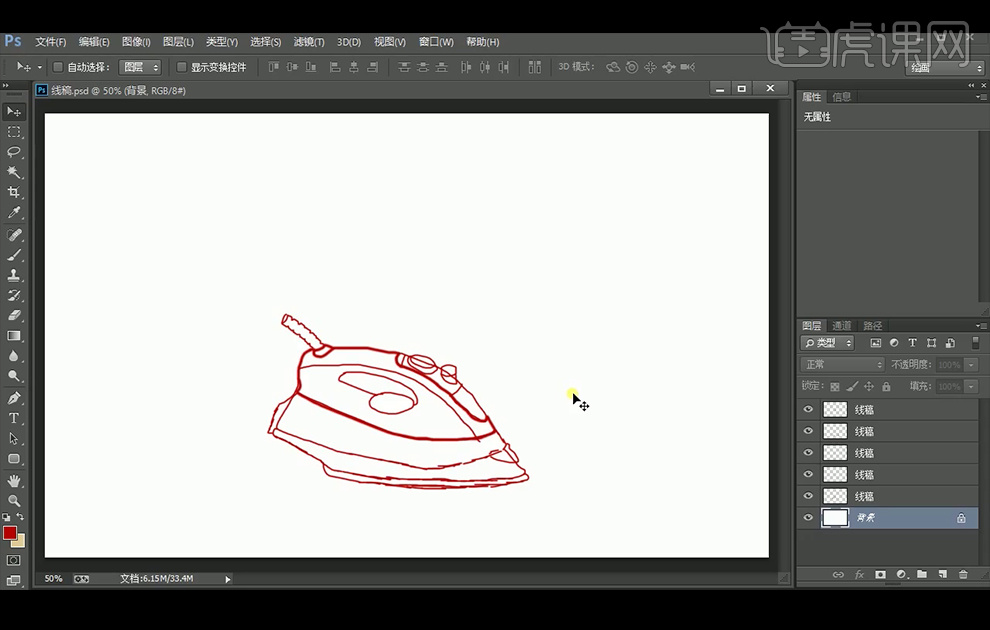
2、【新建】图层,【钢笔工具】绘制形状,参数如图,颜色为#cdcdcd,给线稿图层编组,并关闭可见。
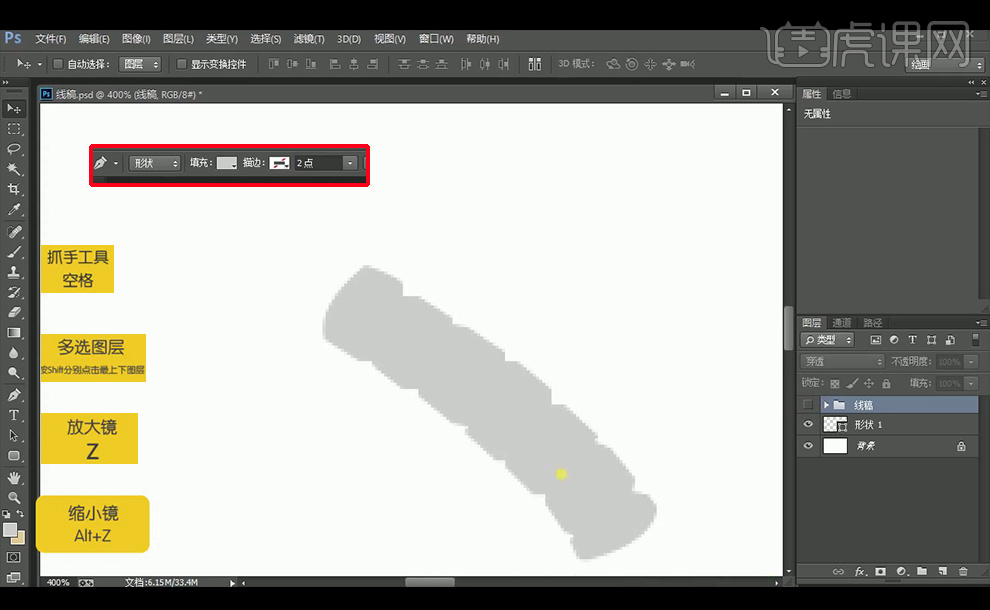
3、【新建】图层,【圆角矩形工具】绘制圆角矩形,【椭圆工具】绘制椭圆,并创建【剪切蒙版】,选择两个图层进行【居中对齐】操作。
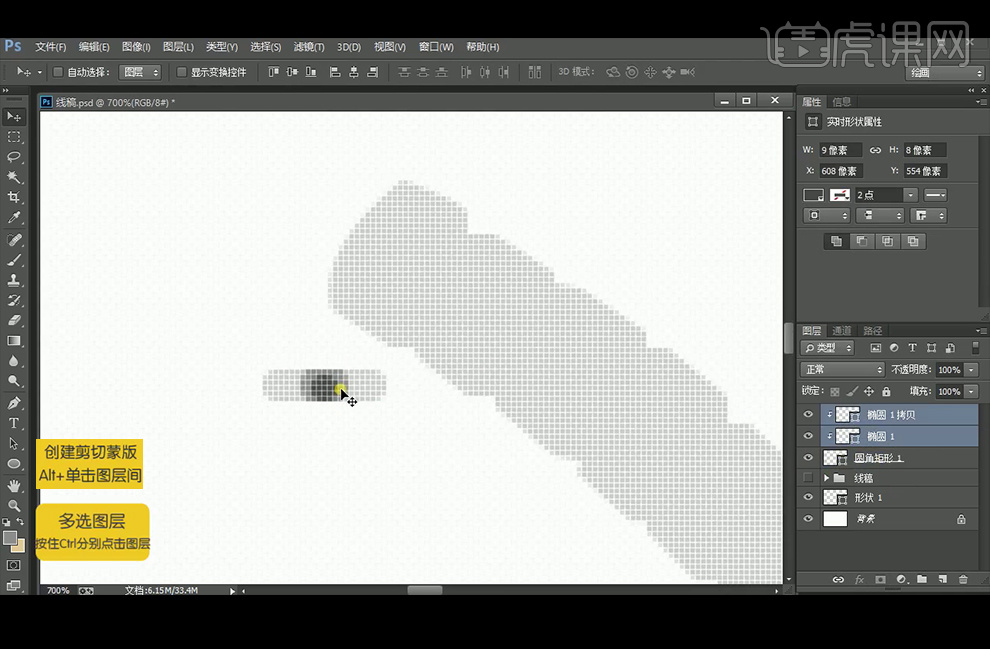
4、【复制】圆角矩形,一个填充#666666并方向键向下移动一个像素,再【复制】一层填充白色,改图层模式为【柔光】。给图层【Ctrl+G】编组。【复制】组后,【Ctrl+E】合并图层。
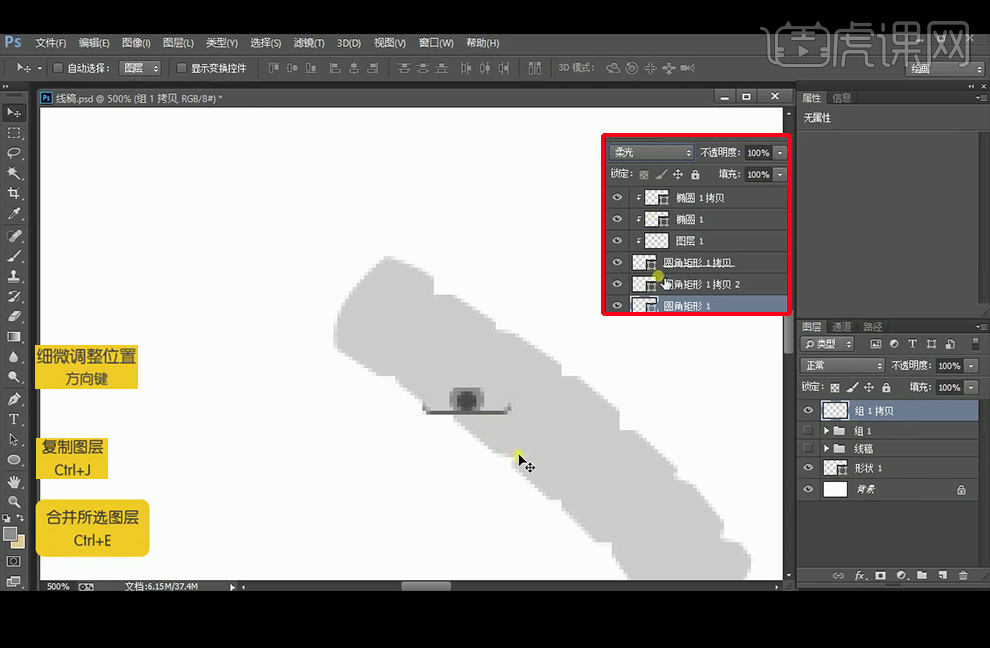
5、【复制】多个放在折角处,改变其颜色和大小位置,并【新建】图层1,【画笔工具】在右边涂抹暗部。再同样图层编组后,【合并】图层,【复制】多个并创建剪切蒙版。
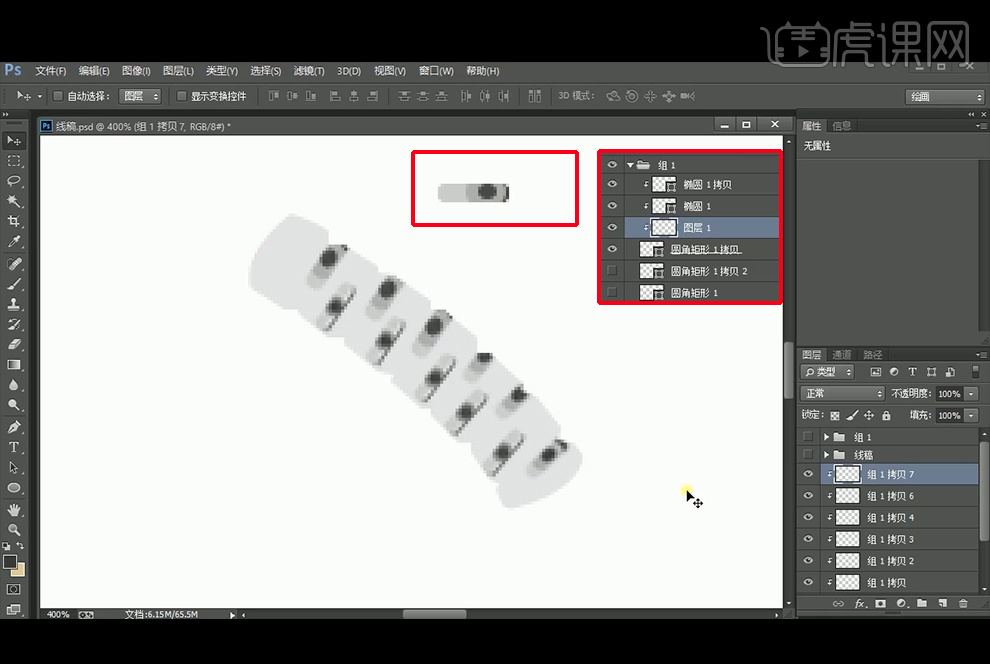
6、【钢笔工具】绘制暗部,并执行【羽化】2.8像素,再按【Alt】移动复制到另一边。
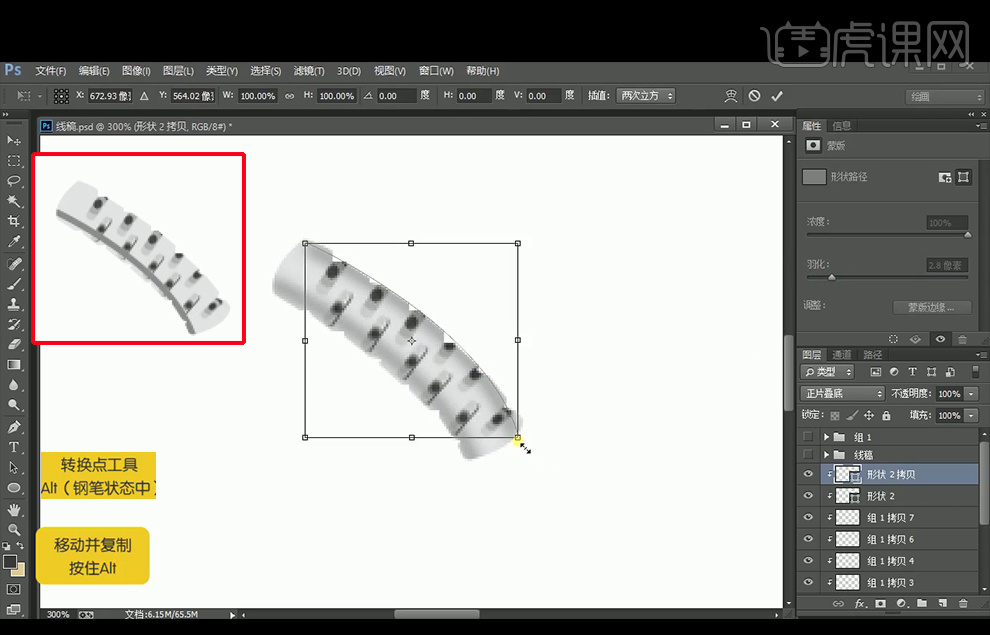
7、再【复制】下方的暗部,将颜色#565656加深一些,再【复制】到中间,改变颜色为白色。
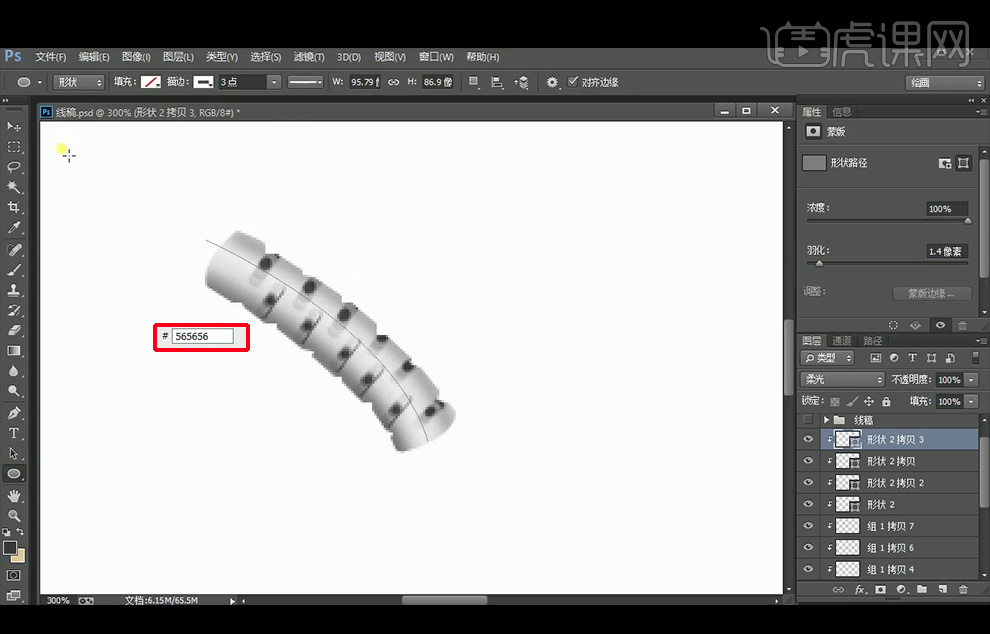
8、【椭圆工具】绘制椭圆后变形,填充#e6e6e8,再【复制】椭圆放在下方改变填充颜色#89898b,再【复制】椭圆作为剪切蒙版,颜色为#888888,羽化设置为3.6像素,图层模式为【正片叠底】。
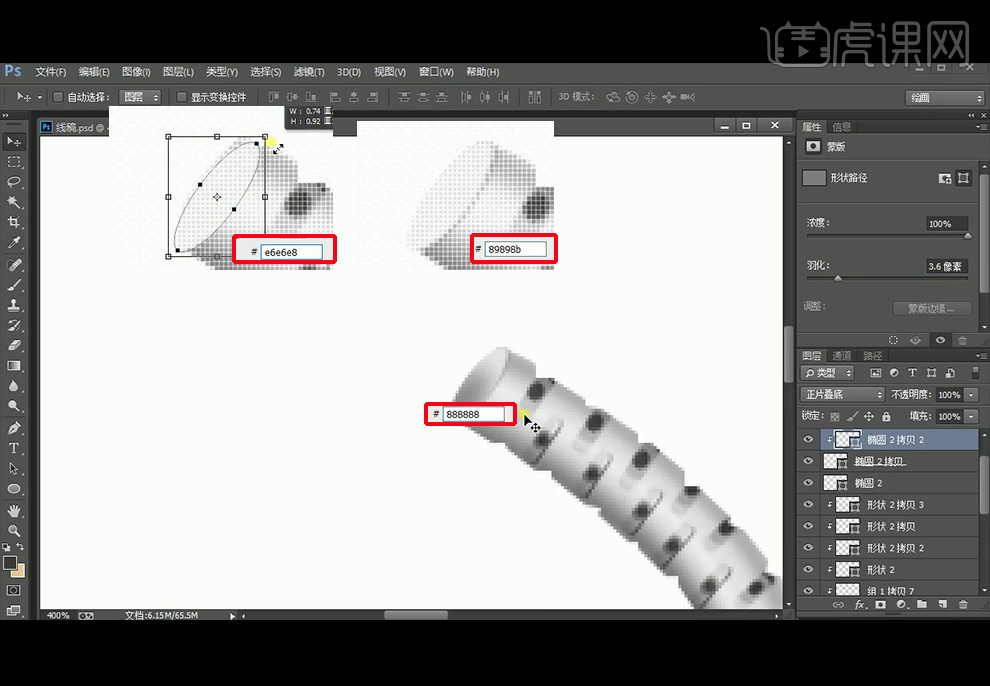
9、给之前的图层编组命名为尾巴,再绘制小圆球部分,【椭圆工具】绘制椭圆,再绘制光影部分,先【钢笔工具】绘制连接尾巴部分的阴影并进行羽化,再绘制白色高光部分并羽化,再直接【新建】图层,【画笔工具】绘制两头的阴影。
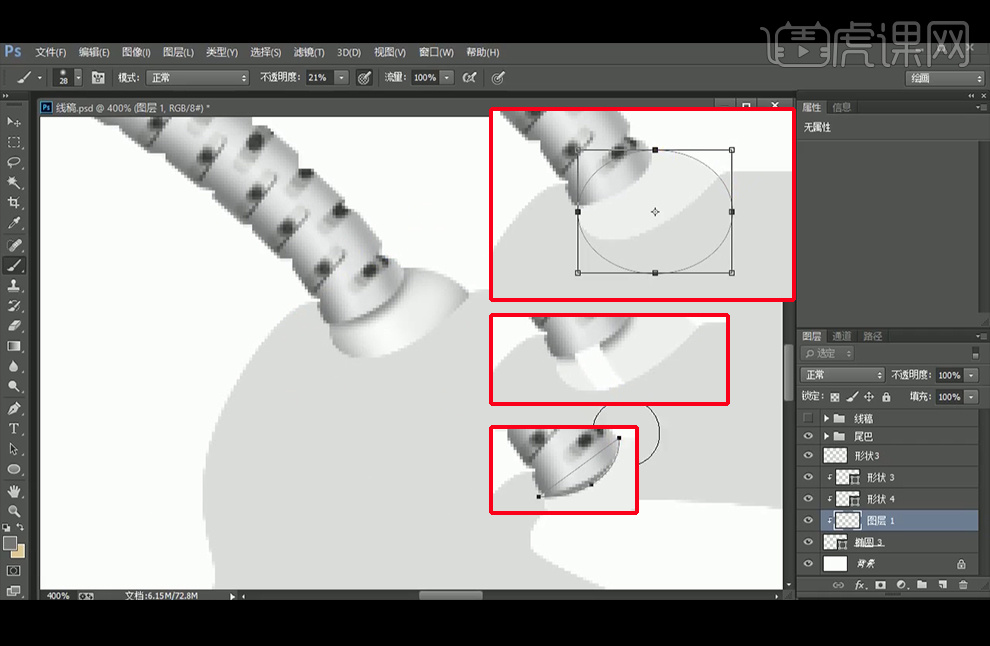
10、根据线稿继续绘制,【钢笔工具】绘制形状,填充#6a727d,再继续绘制上方桔色部分,并创建剪切蒙版,【复制】桔色图层填充白色,使用方向键向蓝色部分微微移动,改图层模式为【柔光】。再形状7如红框所示,图层模式为【正片叠底】。再给蓝色部分绘制白色高光区域,并创建剪切蒙版,改图层模式为【柔光】。
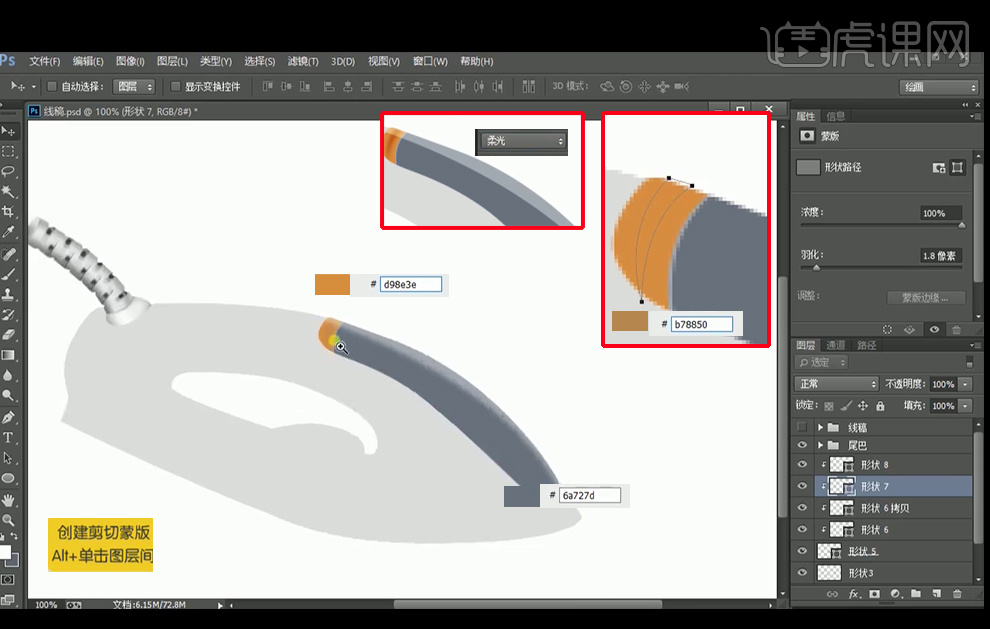
11、按钮部分如图所示,先绘制形状后吸取图中颜色进行填充,注意顶部暗色部分,【复制】后改为白色,图层模式为【柔光】放在下方,再【钢笔工具】绘制阴影,图层模式改为【正片叠底】,执行【羽化】。
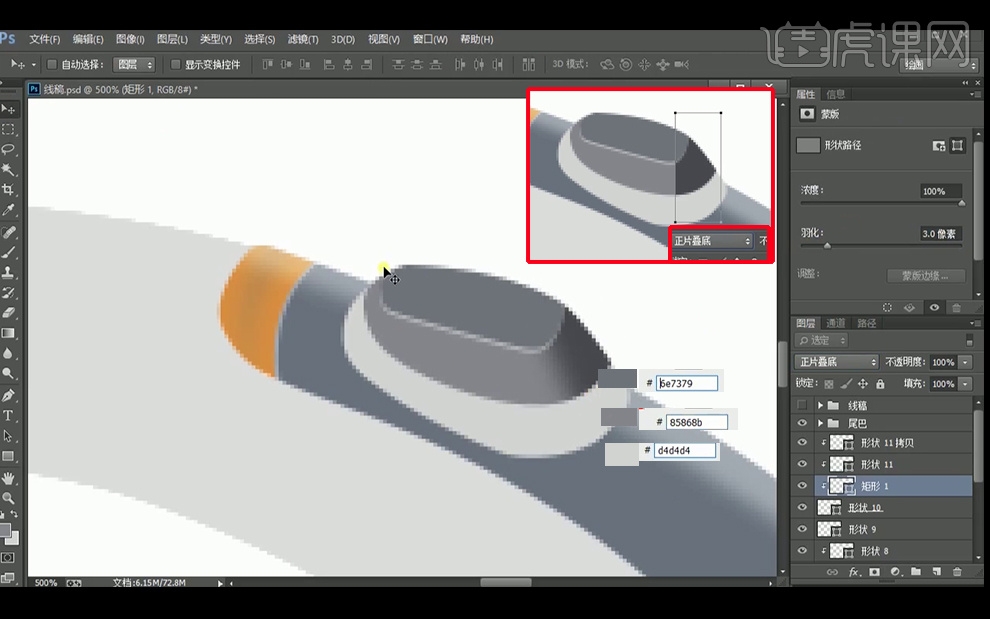
12、【复制】阴影到另一边,并降低不透明度为50%,继续绘制【高光区域】填充白色执行【羽化】。
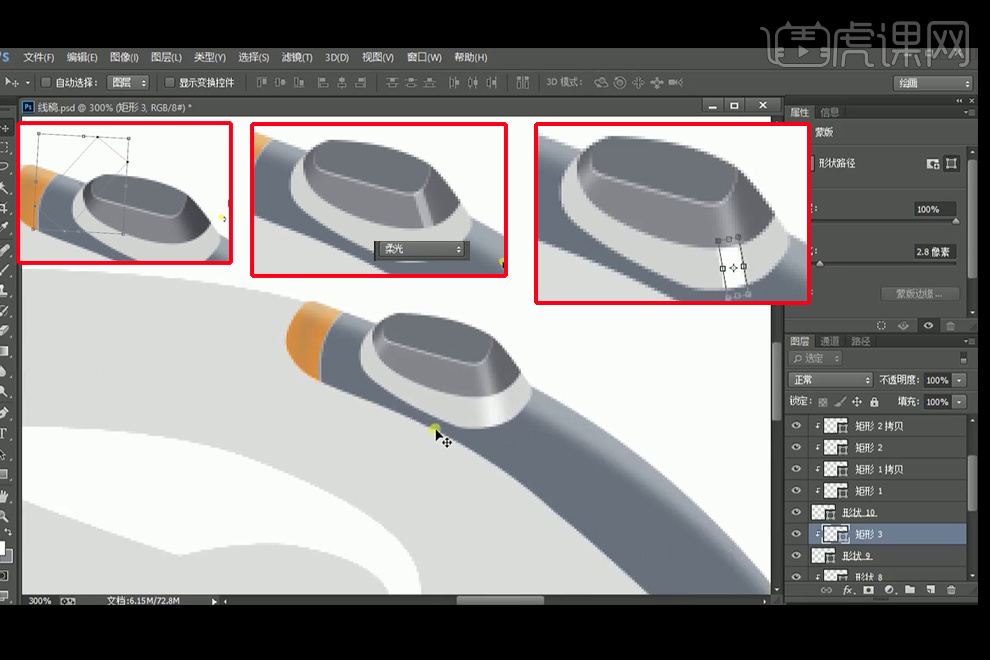
13、【复制】形状9,并改图层模式为正片叠底,执行【羽化】。使用方向键向下移动,降低图层不透明度。
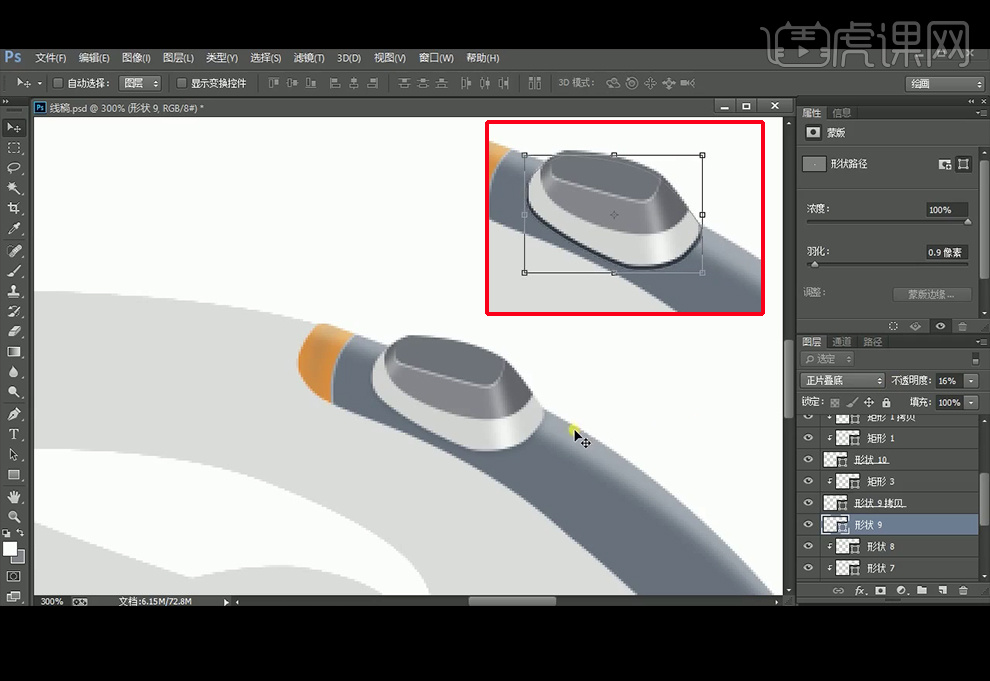
14、同样的方法绘制另一个旋钮,上方旋钮交界处,【复制】形状填充白色并改图层模式为柔光,再下方交界处【复制】形状填充黑色并改图层模式为【正片叠底】降低不透明度。再旋钮表面也绘制高光和阴影部分,同样改变图层模式。
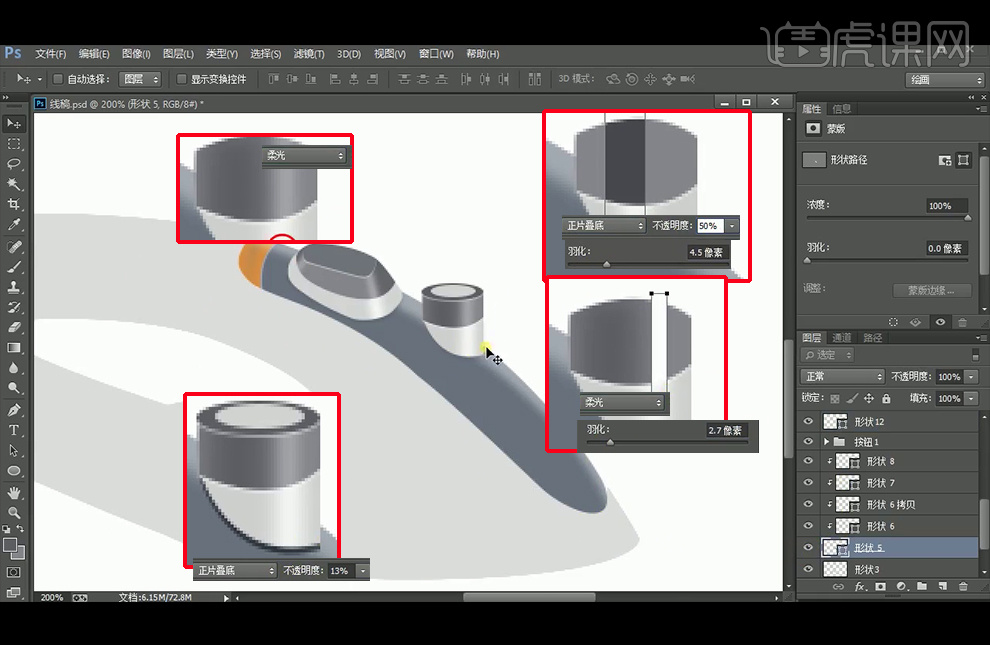
15、【钢笔工具】绘制线条,再【复制】改描边为白色,图层模式改为【柔光】,再绘制黑色线条,执行【羽化】,改图层模式为【正片叠底】。
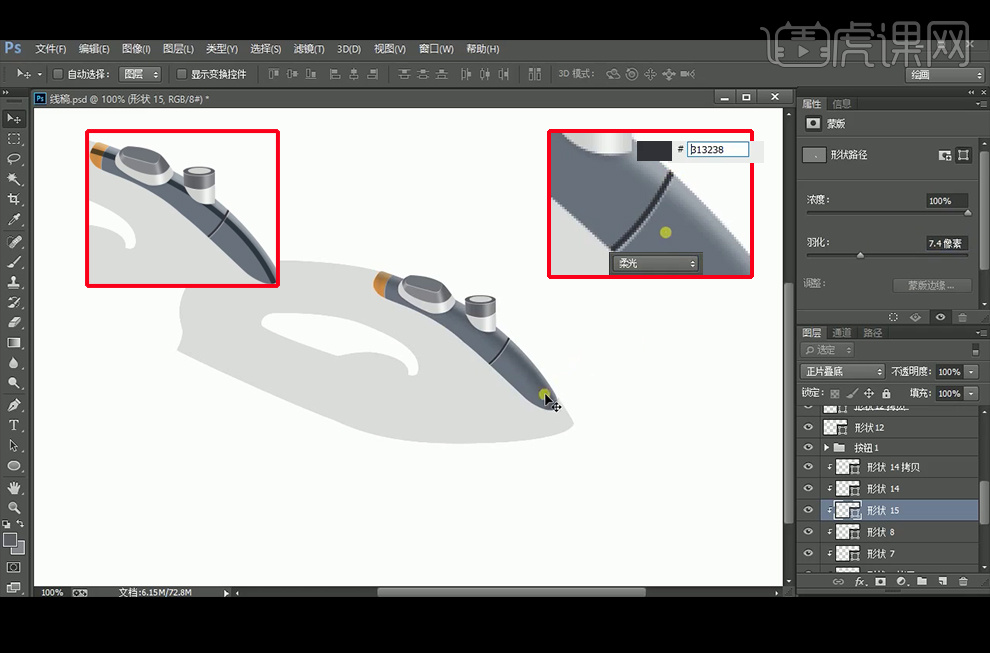
16、【钢笔工具】绘制白色高光部分,并改图层模式柔光,白色线条的图层模式为正常。
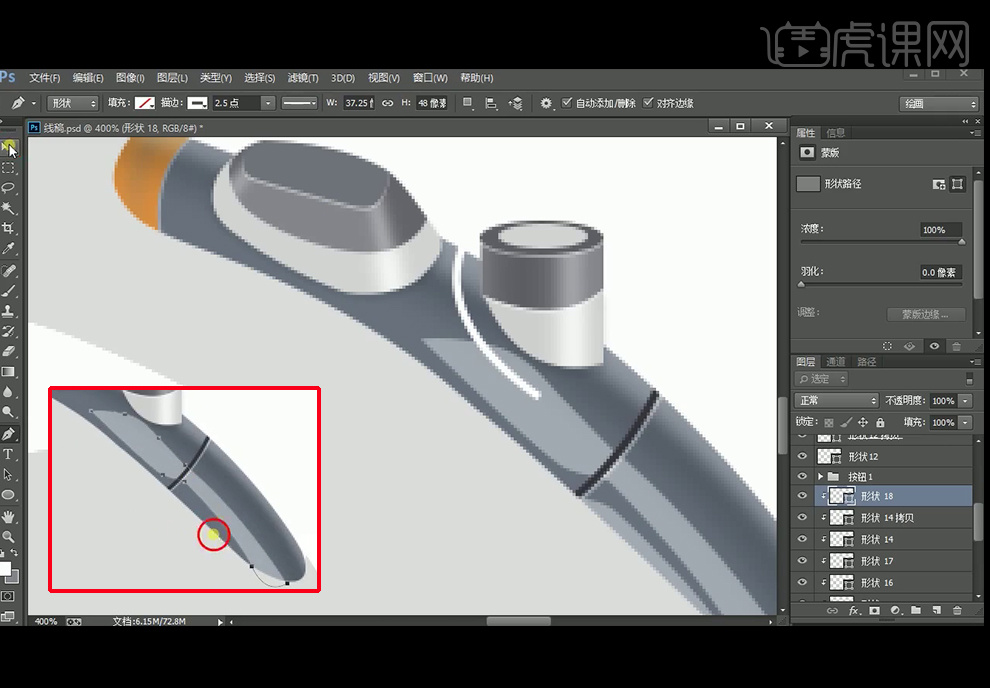
17、【椭圆工具】绘制椭圆,【复制】椭圆并创建剪切蒙版,分别填充暗色(正片叠底)和白色(柔光),并执行【羽化】。再【复制】椭圆,向下方移动改为暗色,降低不透明度,再【复制】改为白色,并【羽化】。
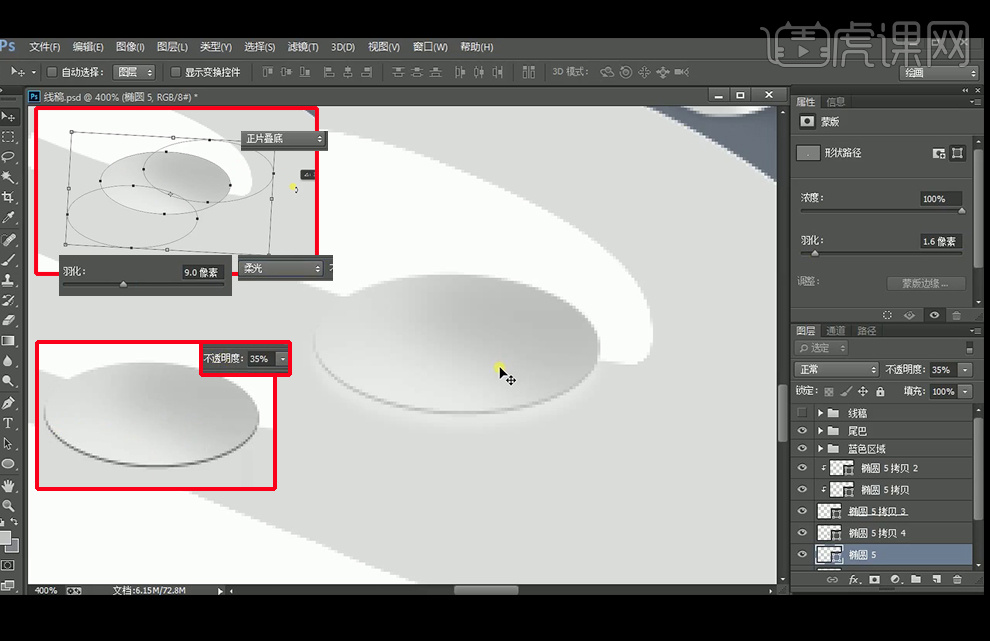
18、再【新建】图层,执行【羽化】再添加【蒙版】将中间部分擦除。
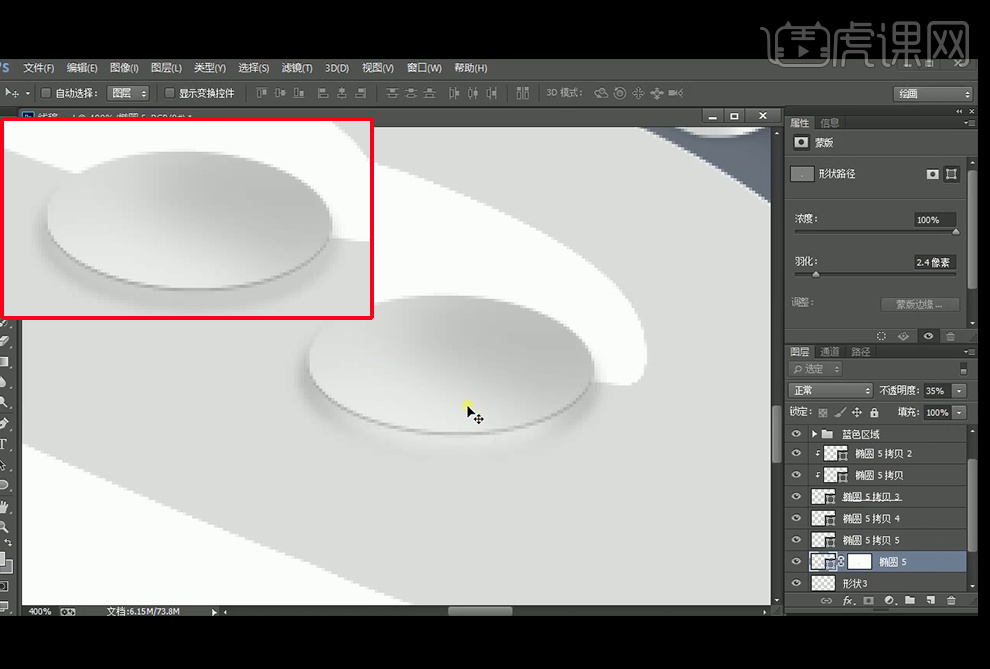
19、【椭圆工具】和【钢笔工具】绘制白色高光,执行羽化,并使用【蒙版】调整边缘。
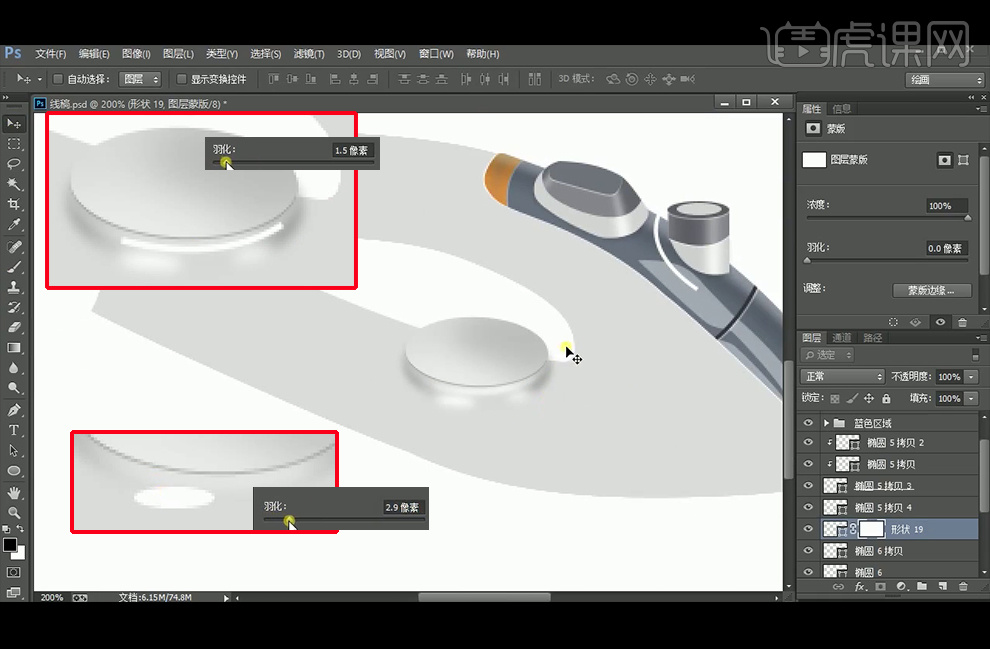
20、【复制】上方椭圆,改描边颜色,并使用【钢笔工具】删除部分产生断断续续的效果,再【复制】形状改变描边大小,【文字工具】输入HUKE WANG,字体为思源黑体,栅格化图层后转化为智能对象,对其进行【扇形】变换,再最后添加一层白色高光,如红框所示,并执行羽化。
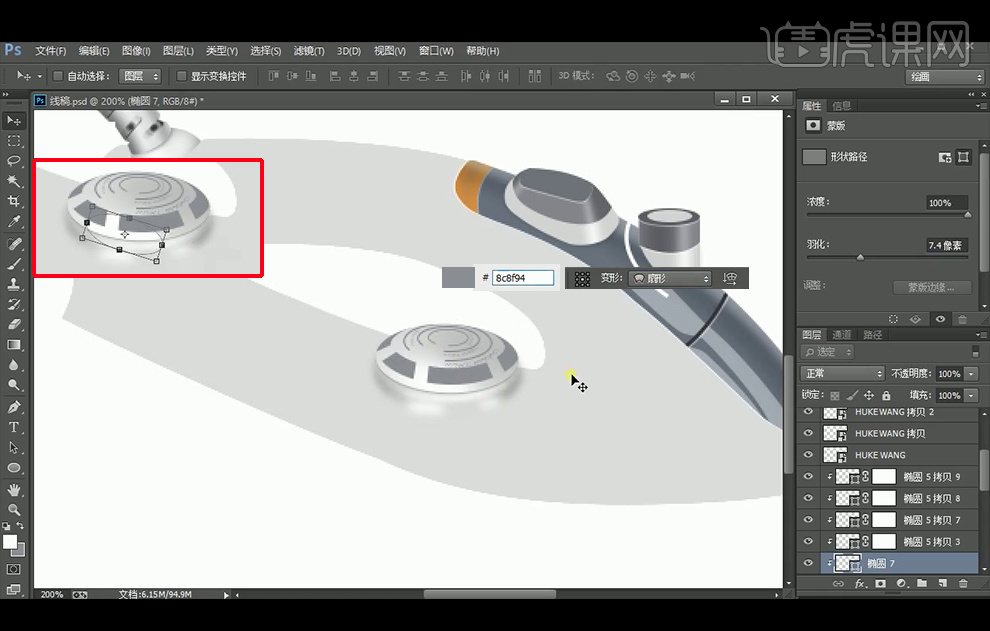
21、【新建】图层并创建剪切蒙版,【钢笔工具】绘制形状后填充#aaaaaa,再改图层模式为正片叠底,执行【羽化】。
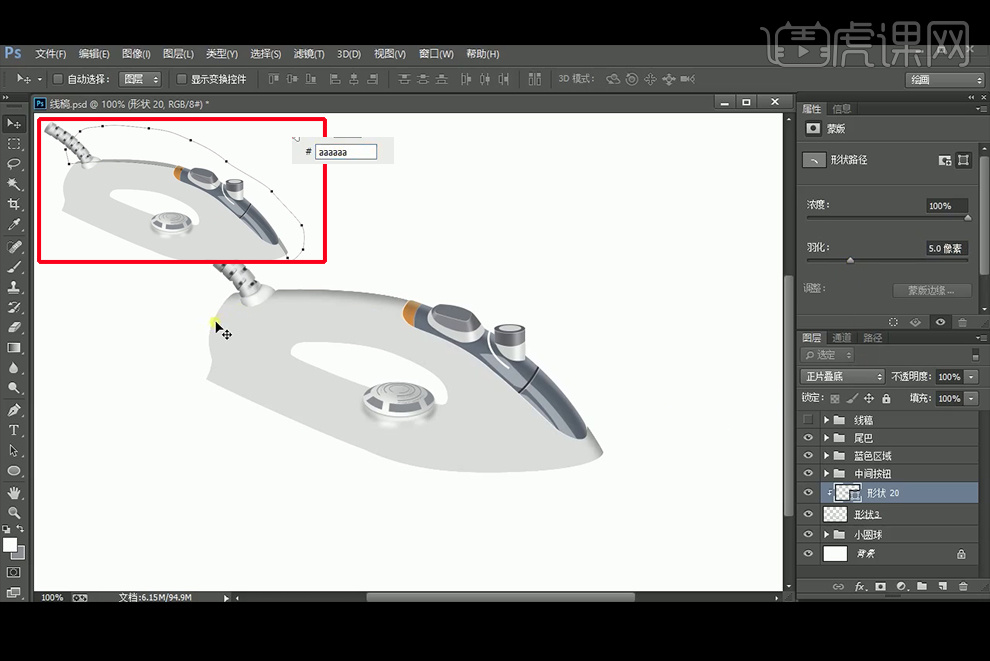
22、【钢笔工具】绘制线条,先描边暗色,再【复制】改为白色并向下移动,再【复制】后改描边粗细为7点,并执行【羽化】。
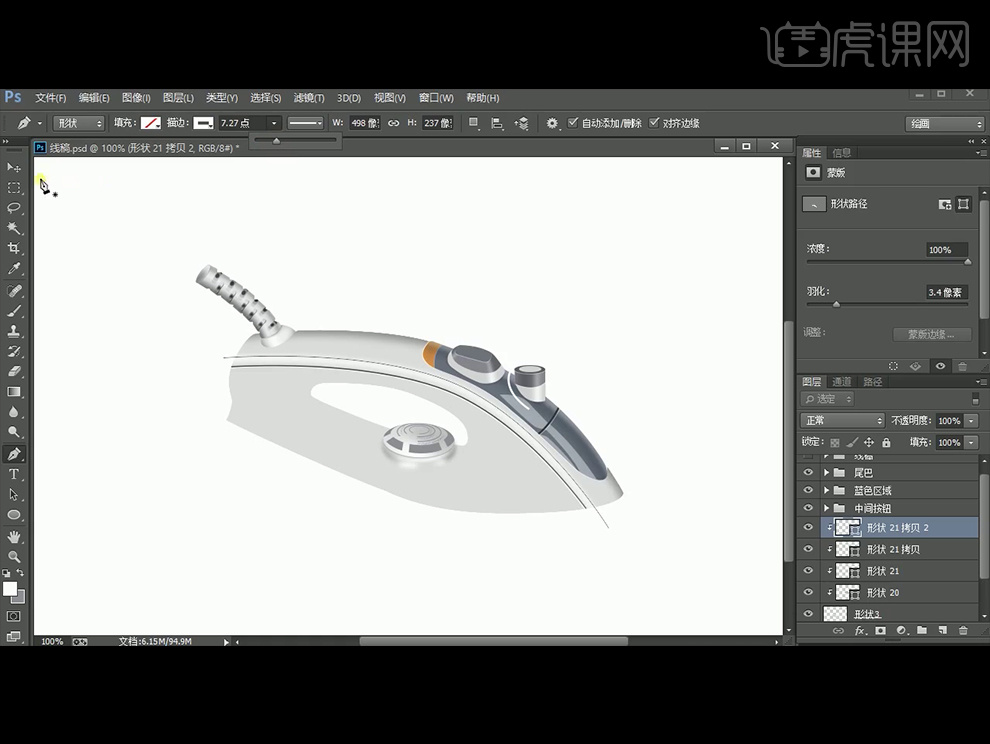
23、【钢笔工具】绘制高光部分,黑线边缘的高光羽化0.9像素,另外两个地方改为50%的透明度,靠近头部的前方部分的高光使用【蒙版】调整,使其融合。
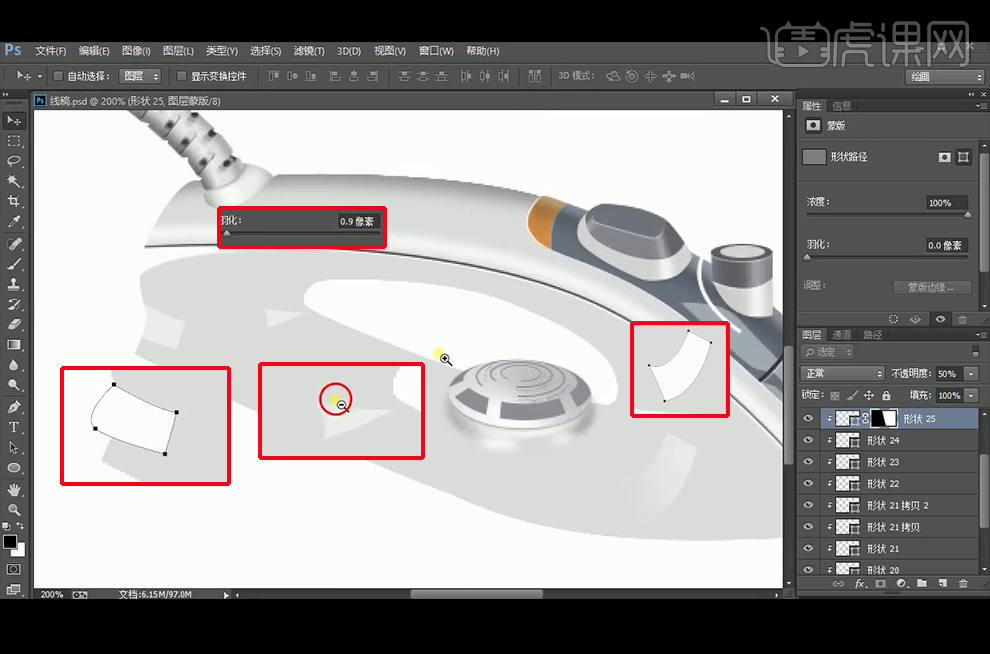
24、【钢笔工具】绘制形状,填充颜色为#dddddd,图层模式改为正片叠底,执行【羽化】。
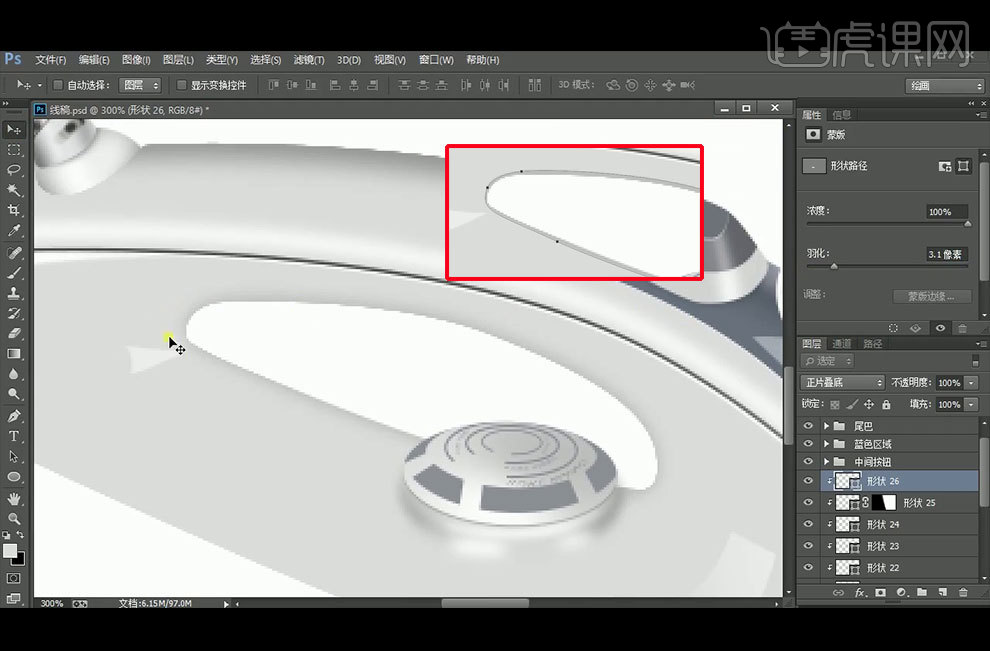
25、【钢笔工具】继续绘制阴影部分,执行【羽化】。
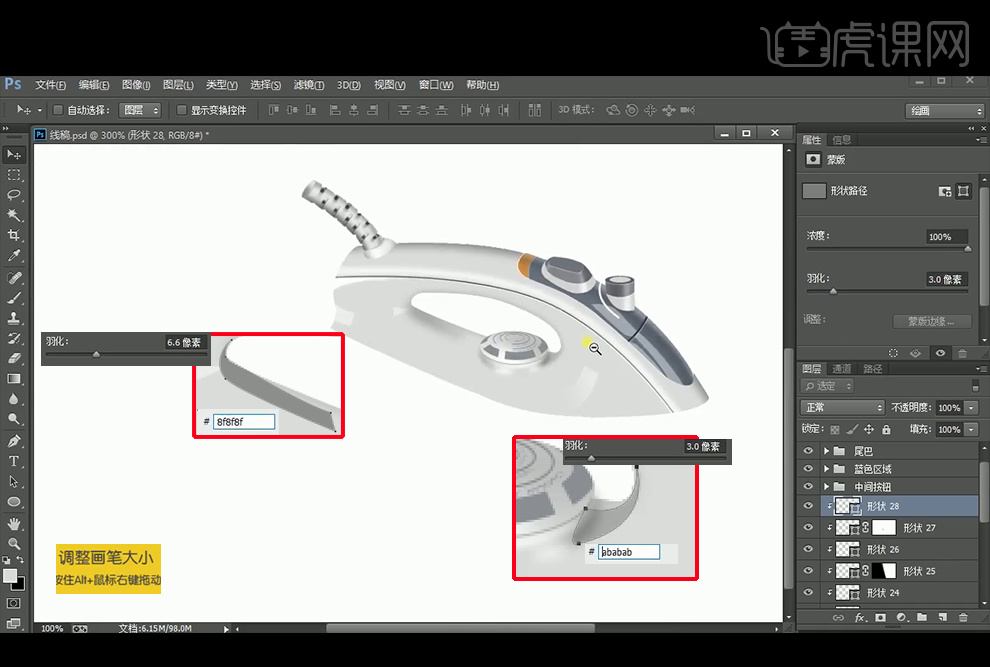
26、【新建】图层3,图层模式改为正片叠底,使用#dddddd画笔涂抹中间的暗部。
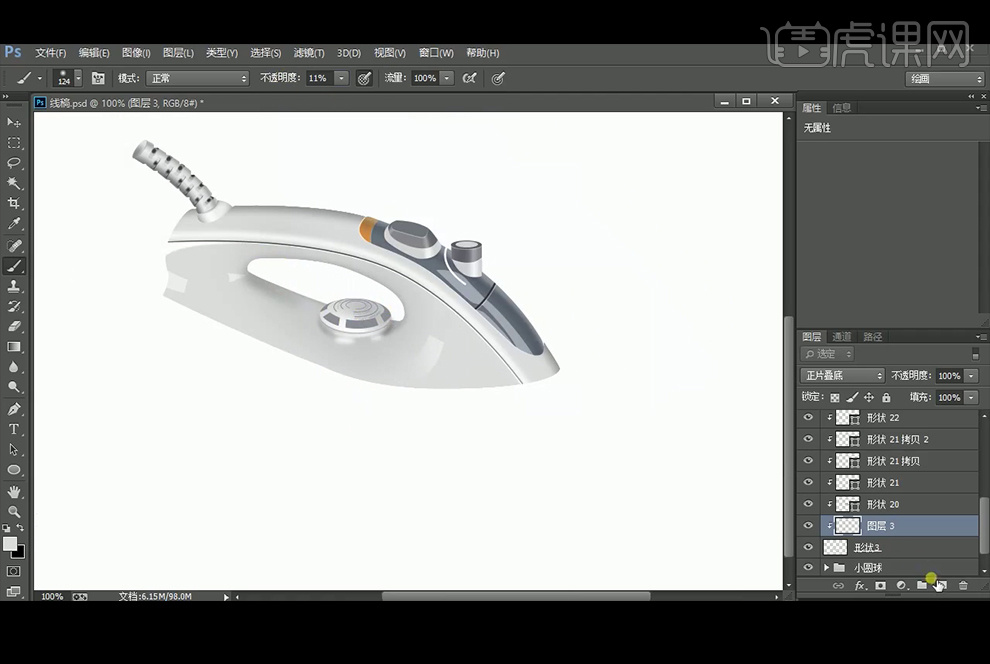
27、再【新建】图层,白色画笔涂抹前端。
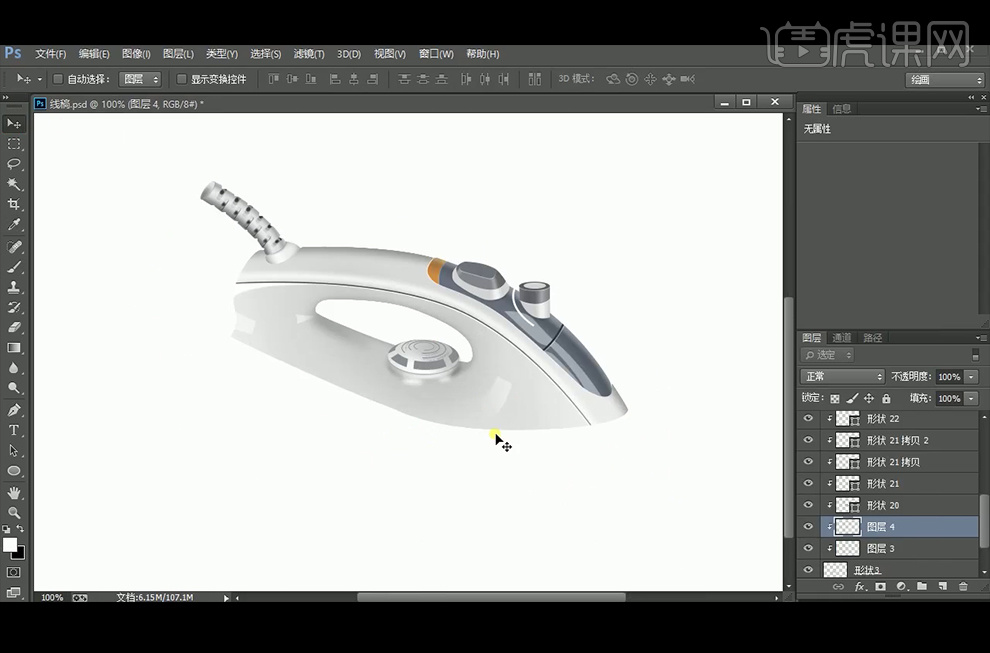
28、【钢笔工具】继续绘制形状。
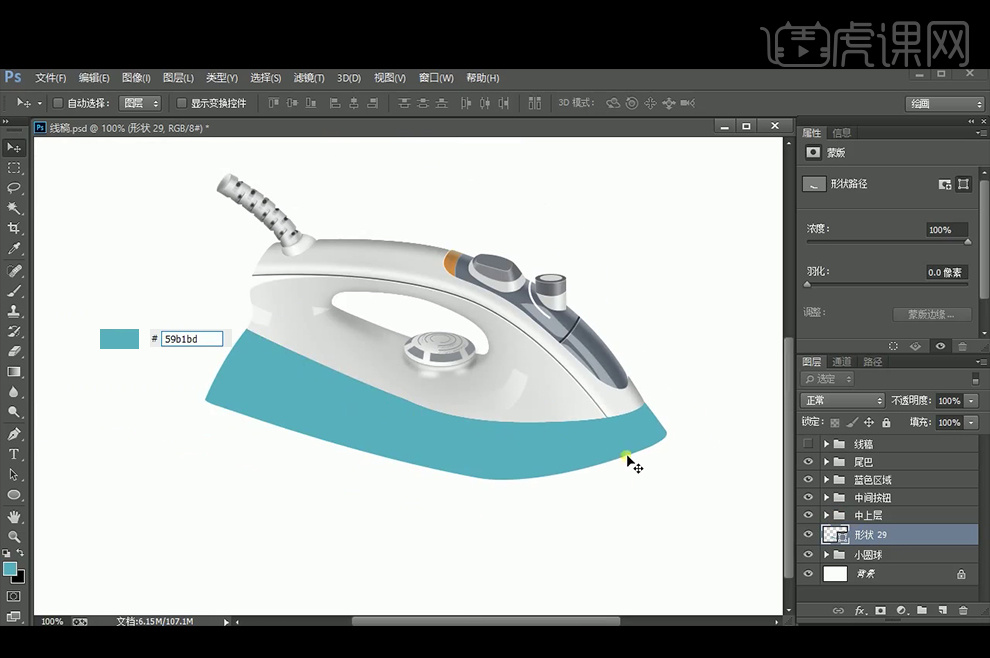
29、【复制】形状3,将下方原图层改为白色,得交界处有白色高光,图层模式为柔光。
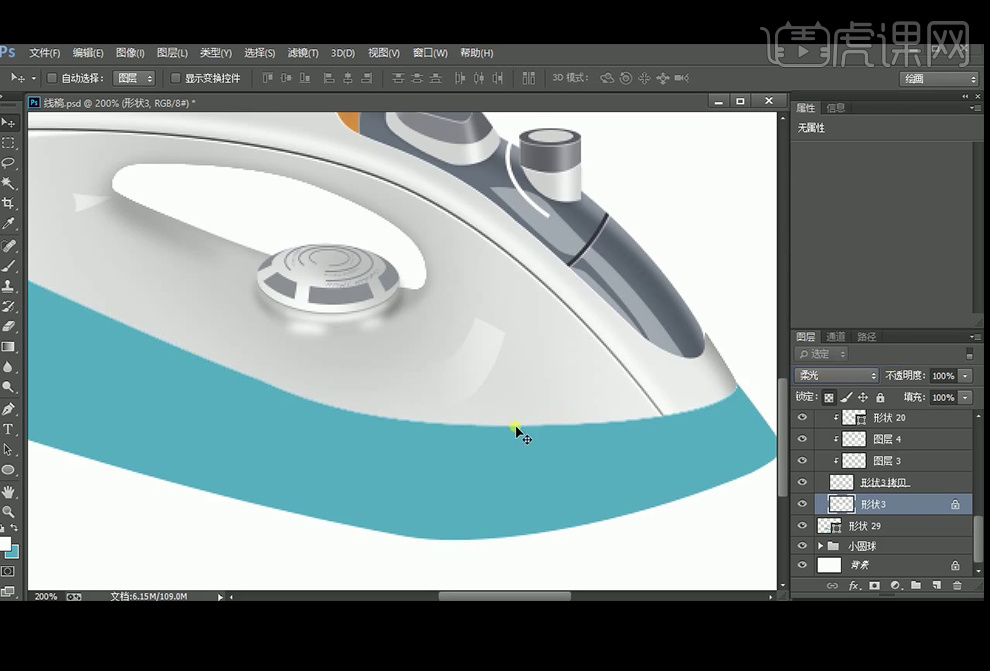
30、【新建】图层,选择较深的蓝色【画笔工具】涂抹蓝色部分底部。
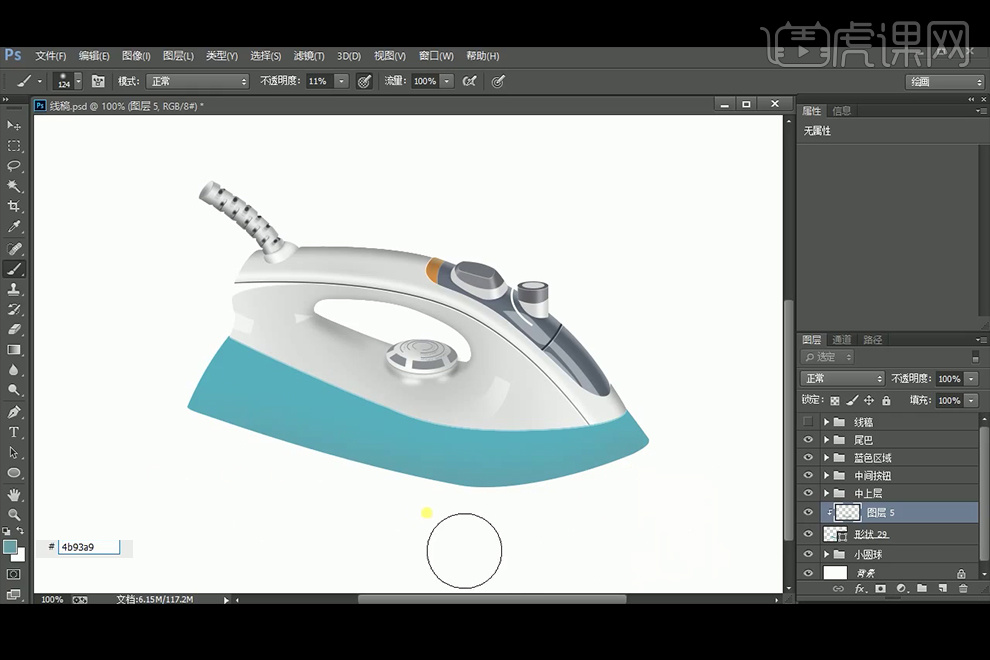
31、【钢笔工具】绘制形状,执行【羽化】。
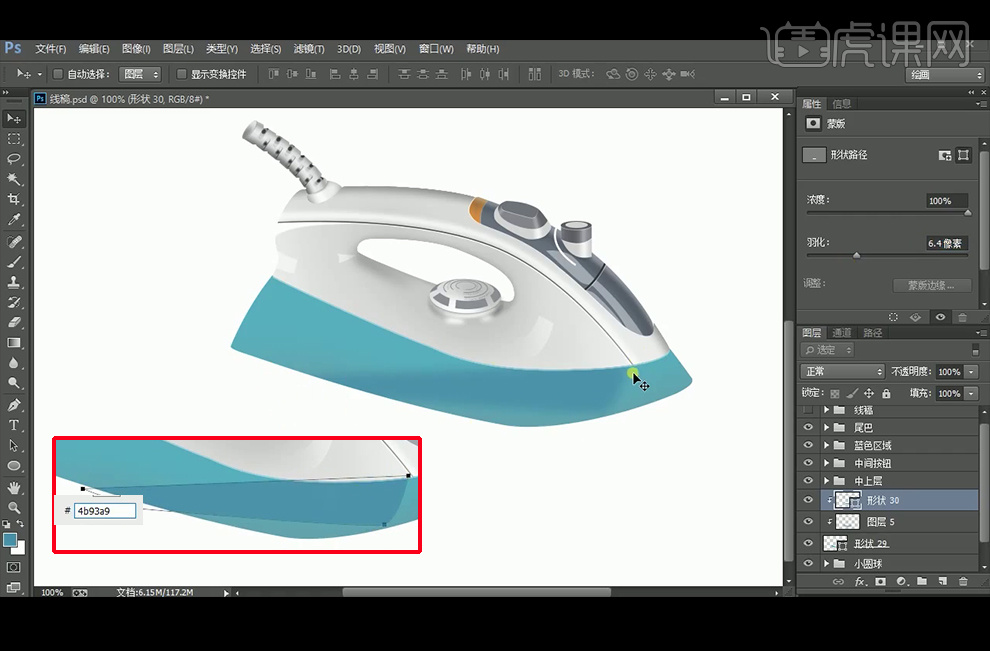
32、继续绘制形状,其中浅色形状执行【羽化】。
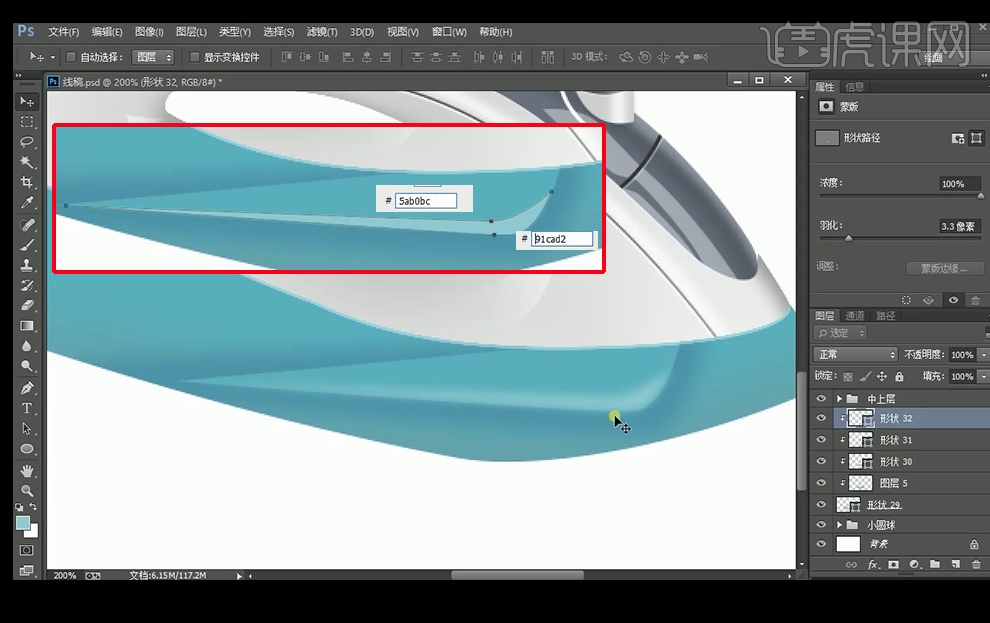
33、再次绘制形状并创建剪切蒙版,再【新建】图层,改图层模式为正片叠底,【画笔工具】涂抹产品后部。
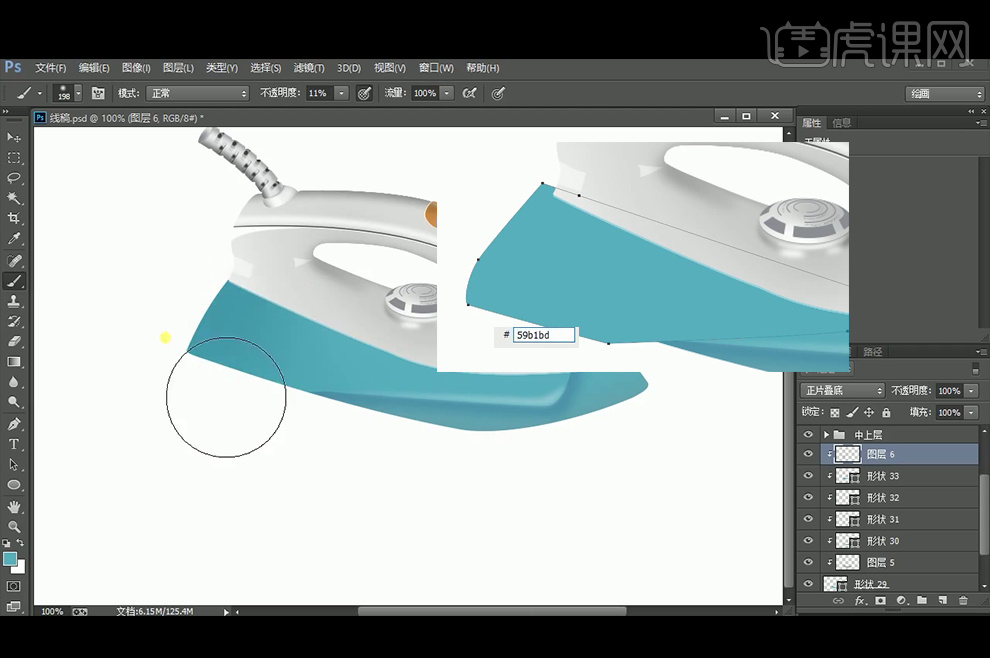
34、【钢笔工具】绘制形状,并执行【羽化】,再添加【蒙版】填充渐变。
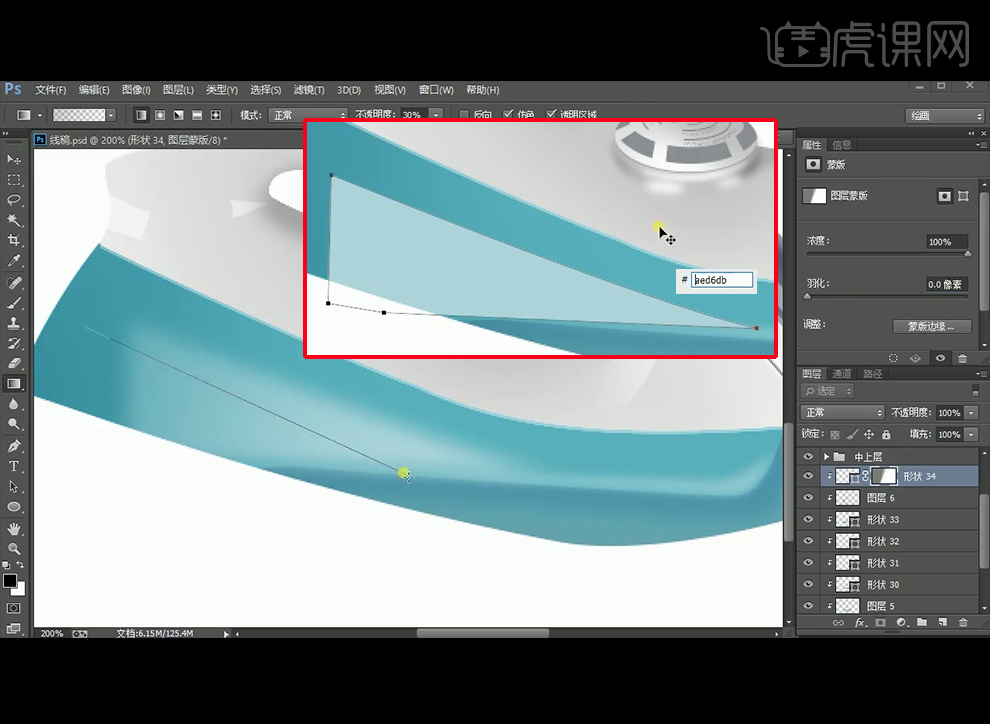
35、继续绘制形状后,使用【蒙版】后柔化两头。
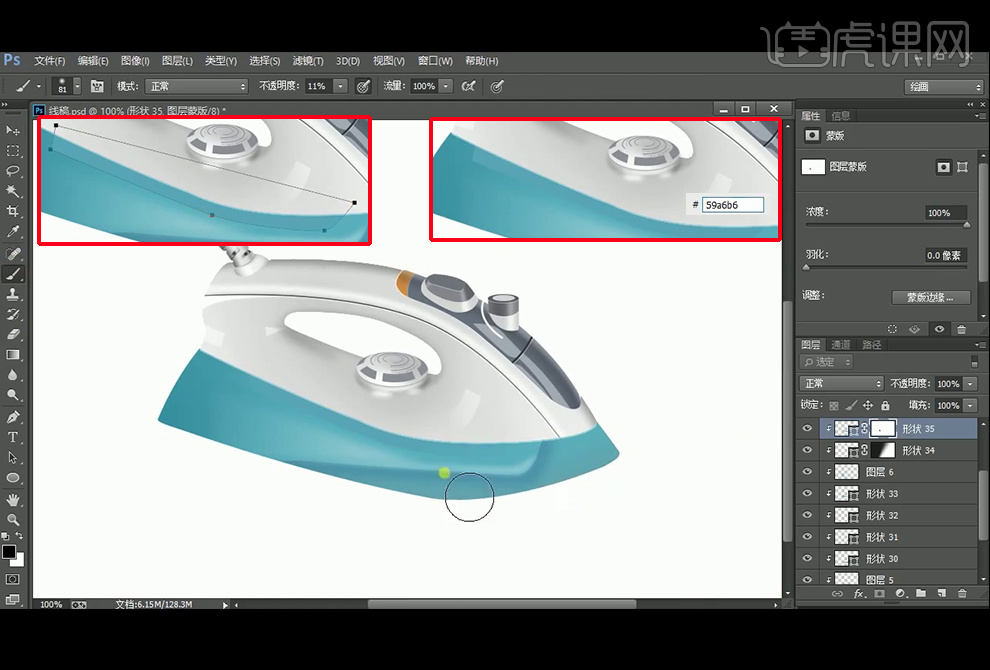
36、产品前段使用白色形状绘制高光,再改图层模式为【柔光】,再【复制】一层改颜色为#5dadb7,改图层模式为正片叠底,再产品交界处的阴影。
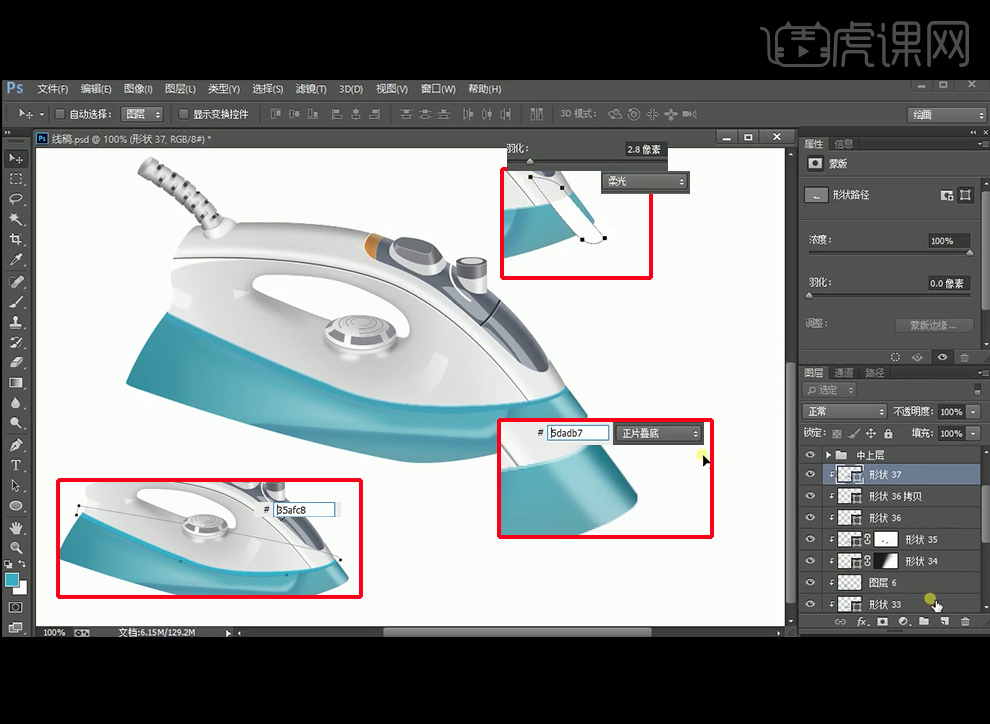
37、先绘制暗影部分,再继续绘制白色高光部分,降低不透明度30%,中间部分的高光执行【羽化】。
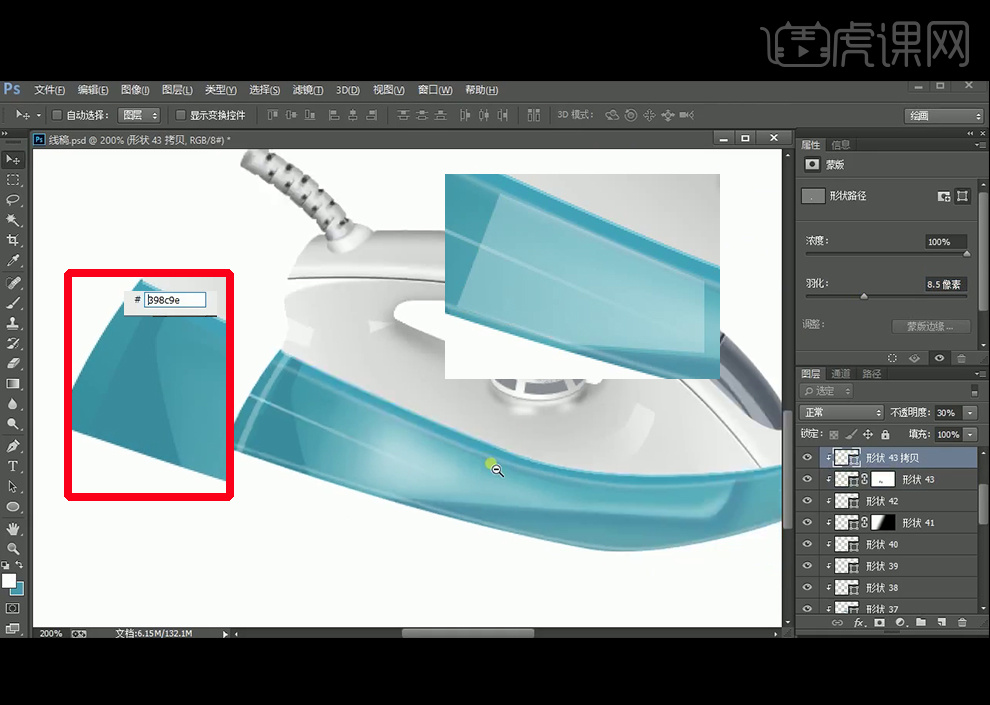
38、【钢笔工具】绘制形状,再执行【添加杂色】滤镜。绘制上方形状并填充白色,向下移动,图层模式改为【柔光】。
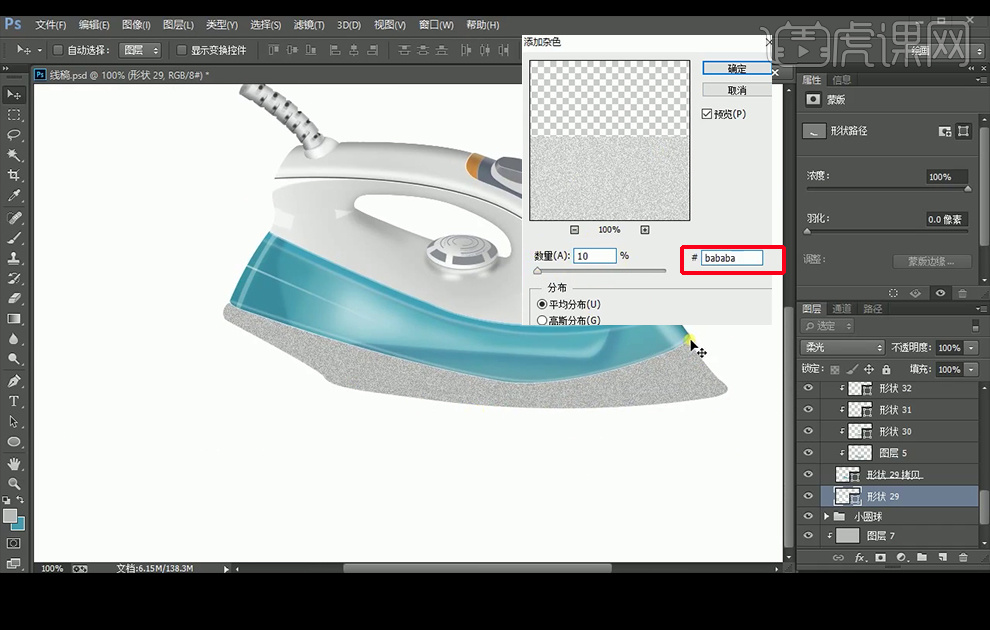
39、根据线稿绘制前端形状,再绘制暗影,并改图层模式为正片叠底,再执行羽化5像素,绘制白色高光,图层模式为【柔光】。执行羽化,再【复制】前端形状,改原形状图层填充为白色,改图层模式为柔光。

40、【钢笔工具】绘制后端的暗影和反光部分,后端使用正片叠底,羽化4.1像素。【复制】底部形状并改原形状颜色为#606060向下移动一个像素。
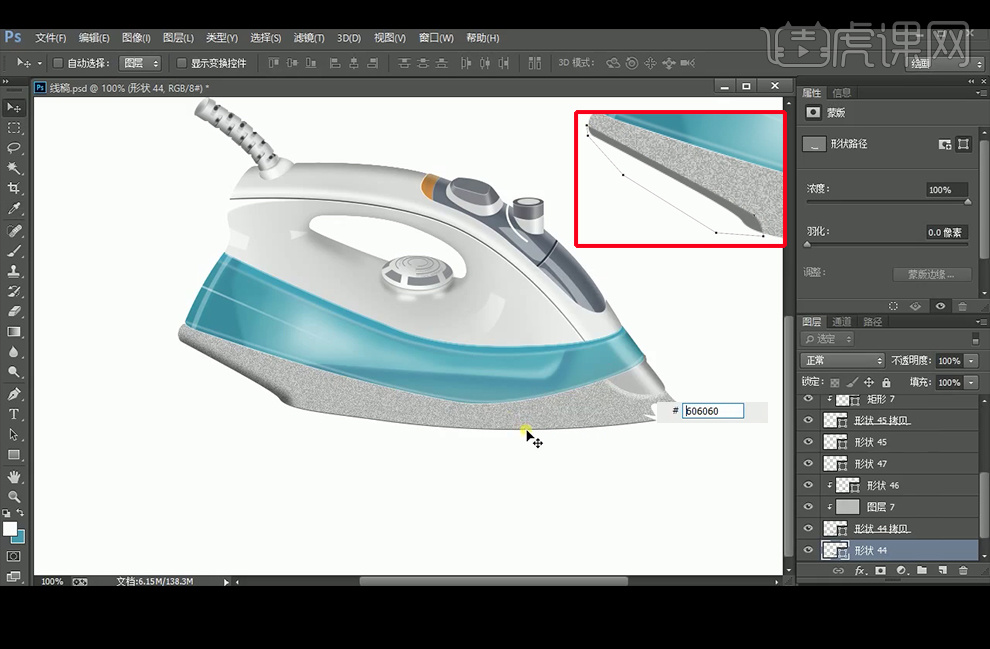
41、【钢笔工具】绘制底部形状,并【复制】并移动,先填充黑色,再【复制】移动,改颜色为#424b55。
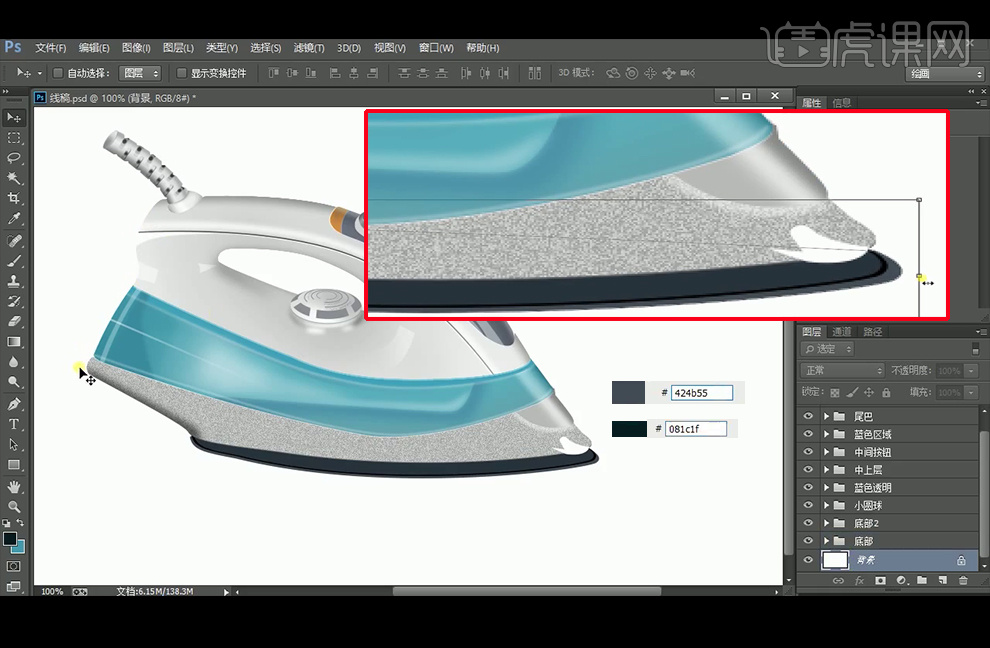
42、【钢笔工具】继续绘制最后部形状,分别绘制暗部(正片叠底)和高光(柔光),执行羽化。
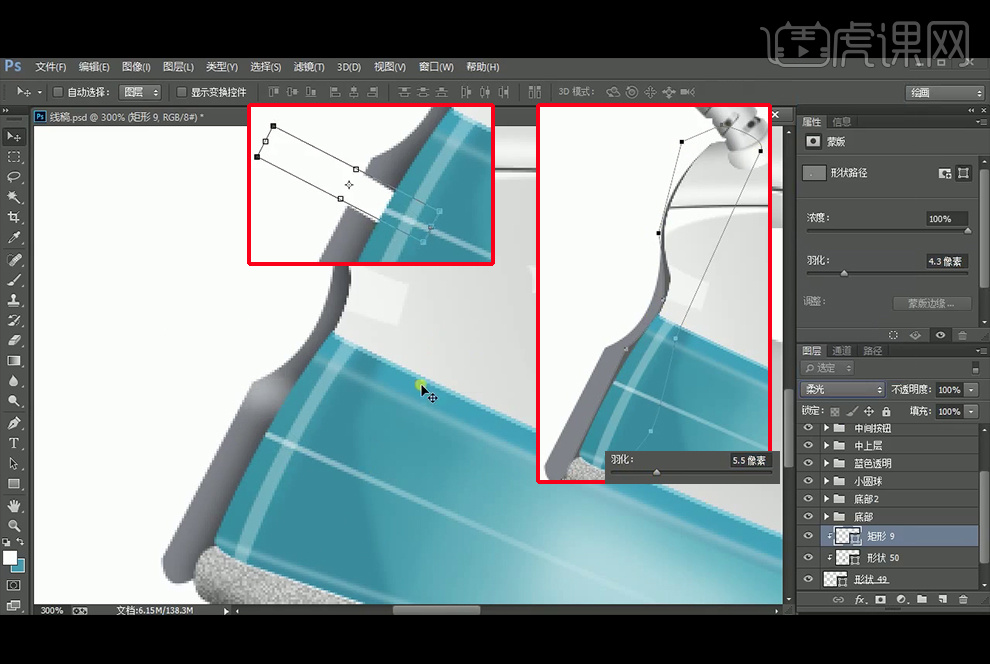
43、【画笔工具】绘制黑点后直接使用自由变换工具拉伸,来绘制阴影。
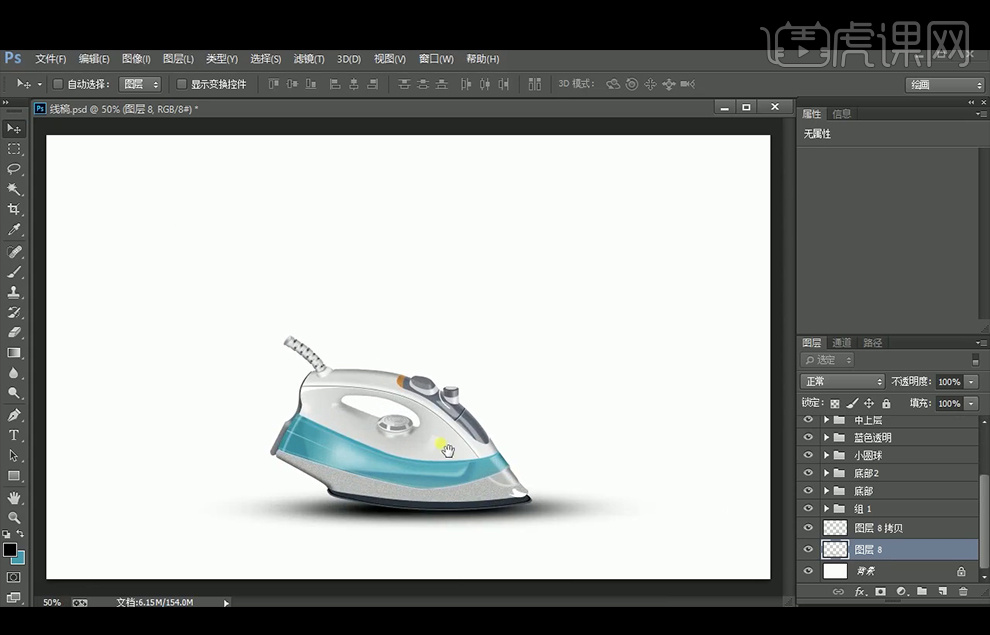
44、最终效果如图。

PS如何对鼠绘手机进行产品精修
1、【打开】手机线稿, 分为线稿1和线稿2。
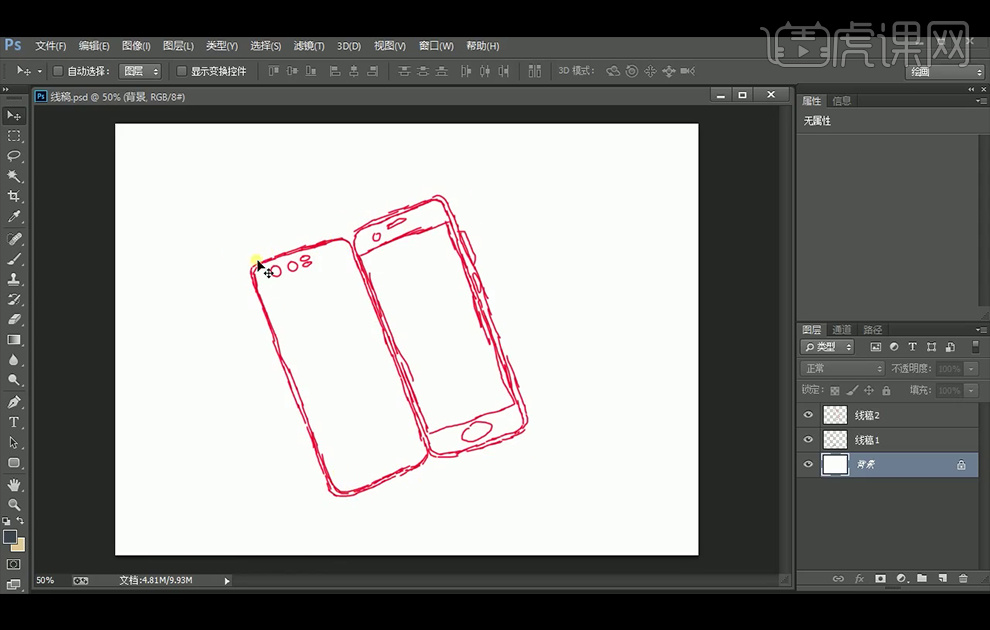
2、新建【图层】,选择【钢笔工具】,选择:【形状】, 颜色设置为#3c454e,使用【钢笔工具】绘制出外轮廓。
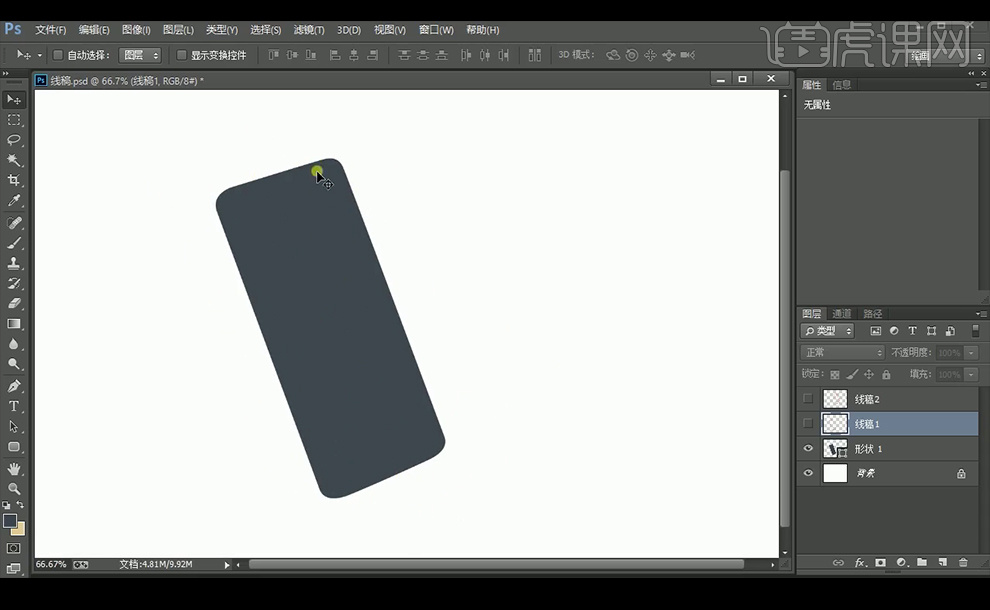
3、新建【图层】并创建【剪切蒙版】,颜色设置深一点的颜色#252e37,使用【画笔工具】将手机下方涂黑;新建【图层】并创建【剪切蒙版】,颜色设置为浅一点的颜色#454b51。
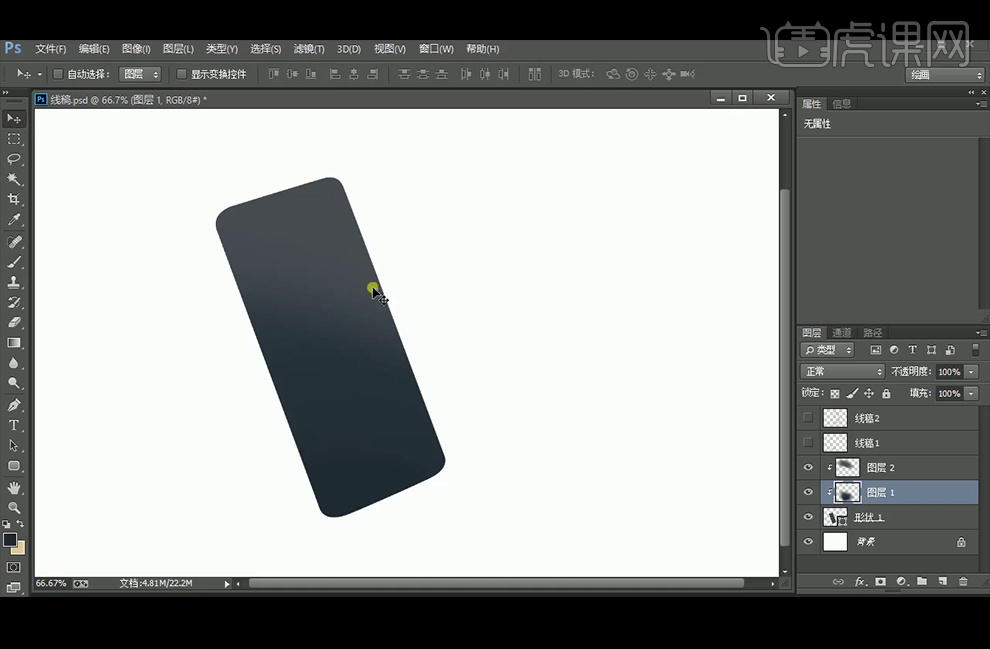
4、新建【图层】并创建【剪切蒙版】,颜色设置为灰色#454e57,使用【矩形工具】绘制一个矩形,【Ctrl+T】调整大小及位置,羽化5像素。
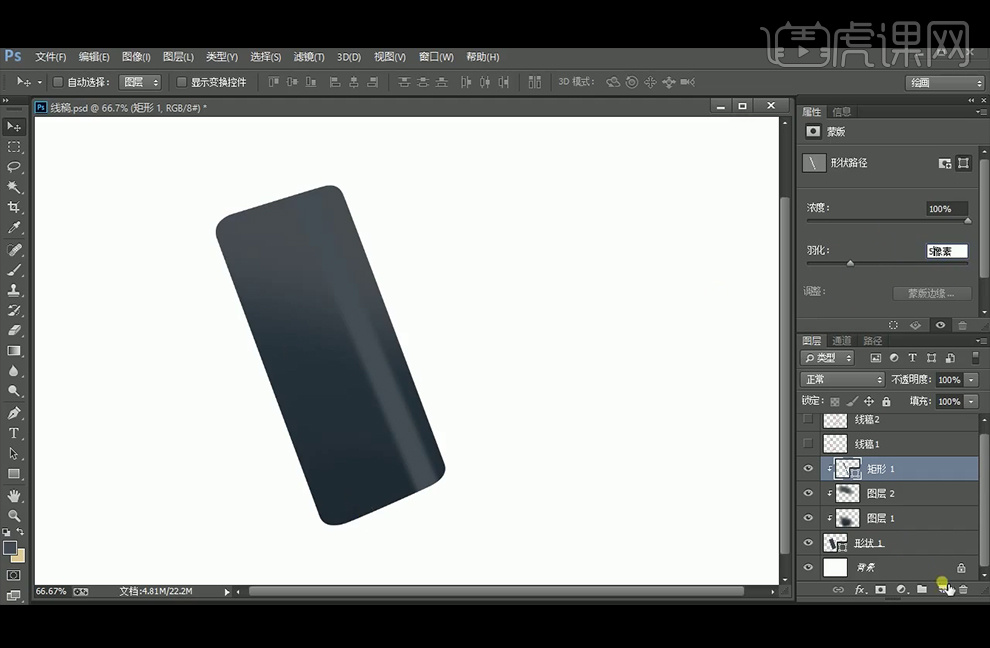
5、新建【图层】并创建【剪切蒙版】,使用【矩形工具】绘制一个矩形,【Ctrl+T】调整大小及位置,羽化6像素。
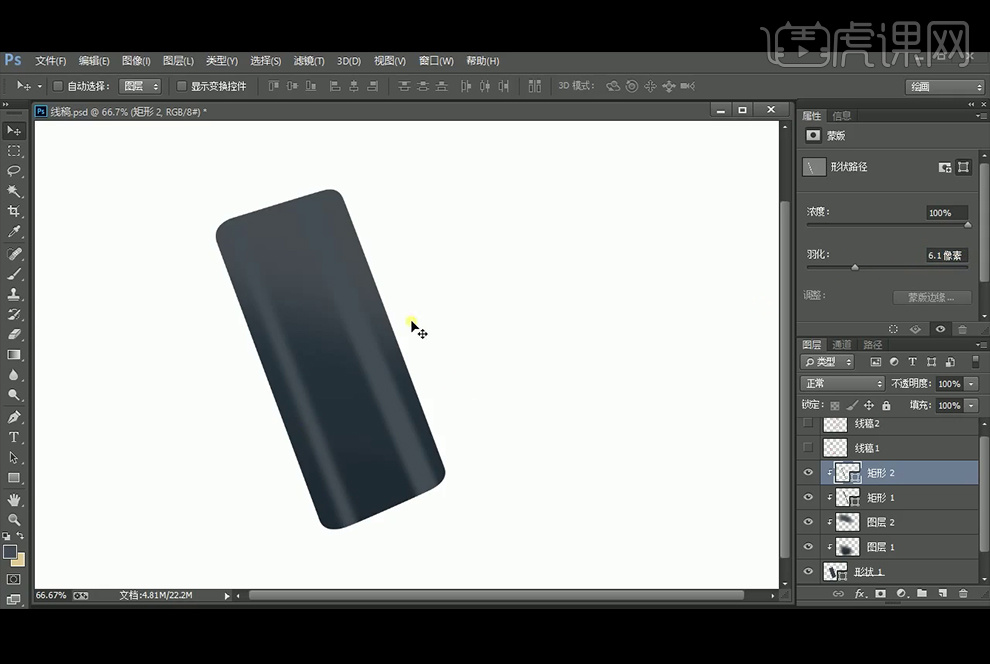
6、新建【图层】并创建【剪切蒙版】,继续使用【矩形工具】绘制一个矩形,【Ctrl+T】调整大小及位置,羽化4.8像素。
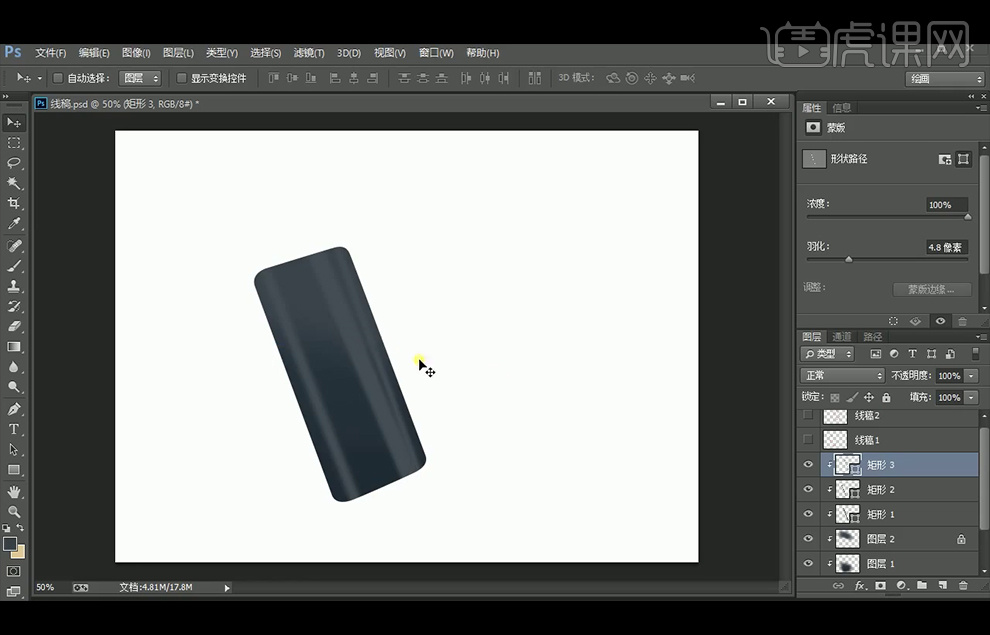
7、新建【图层】并创建【剪切蒙版】, 颜色设置为浅一点的灰色#58616a,使用【钢笔工具】绘制反光,羽化2像素。
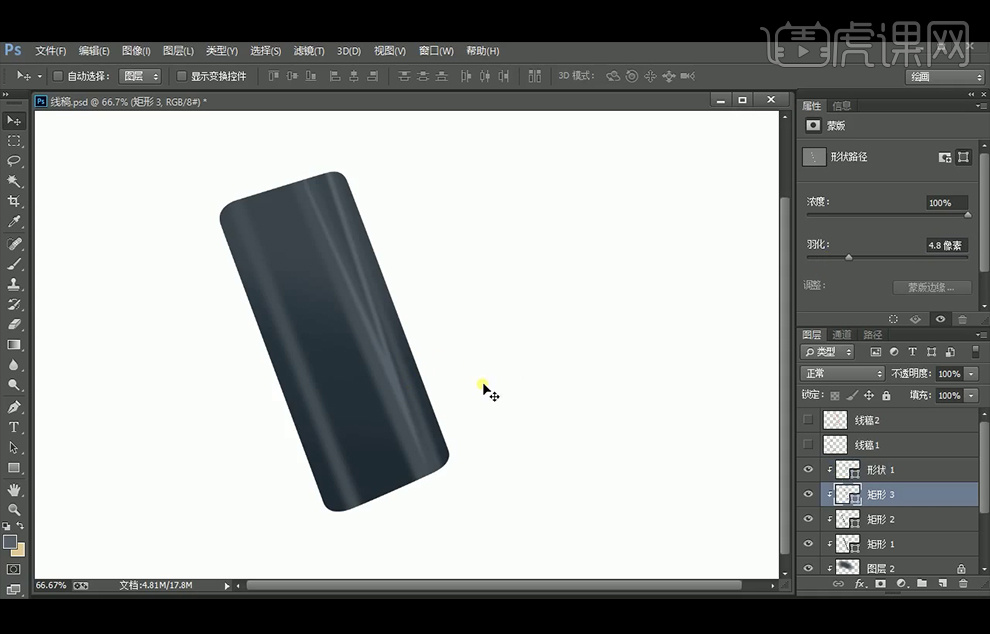
8、新建【图层】并创建【剪切蒙版】, 继续使用【钢笔工具】绘制反光,羽化1.8像素,并【复制】一层,放在所需位置。
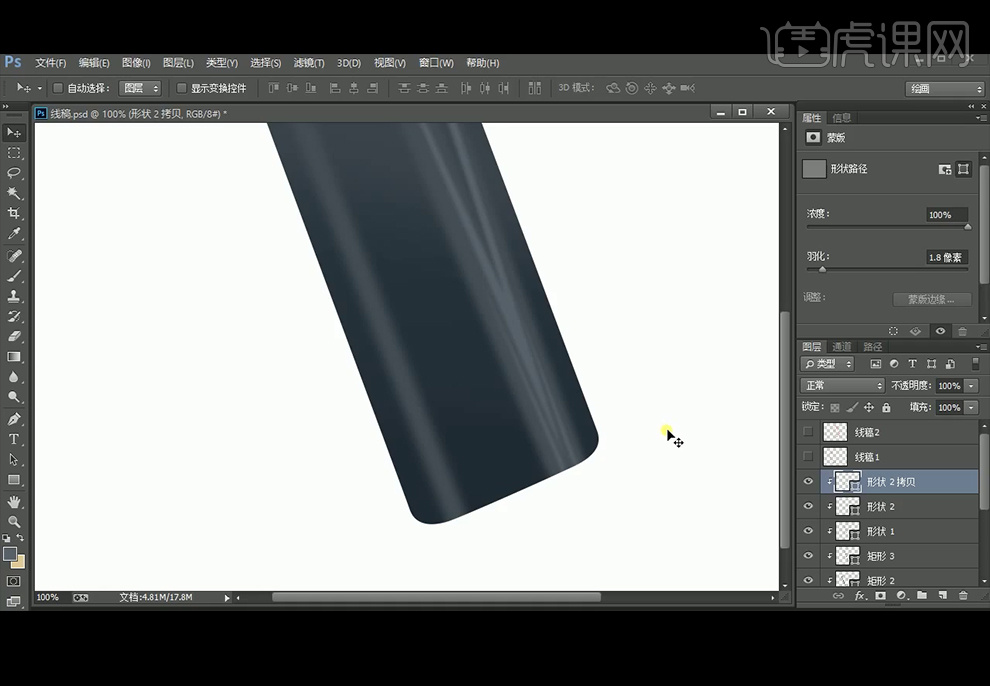
9、新建【图层】并创建【剪切蒙版】, 继续使用【钢笔工具】绘制反光,羽化2.3像素,并【复制】一层,取消羽化效果,放在所需位置。
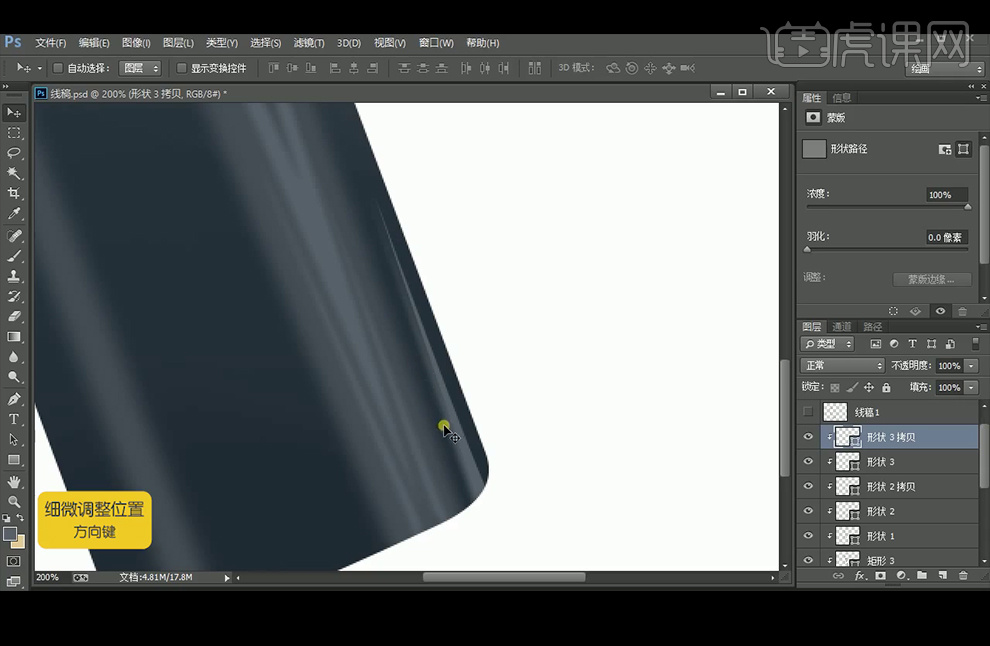
10、新建【图层】并创建【剪切蒙版】, 颜色设置为亮一点的灰色#91969b,使用【钢笔工具】绘制反光,羽化0.9像素。
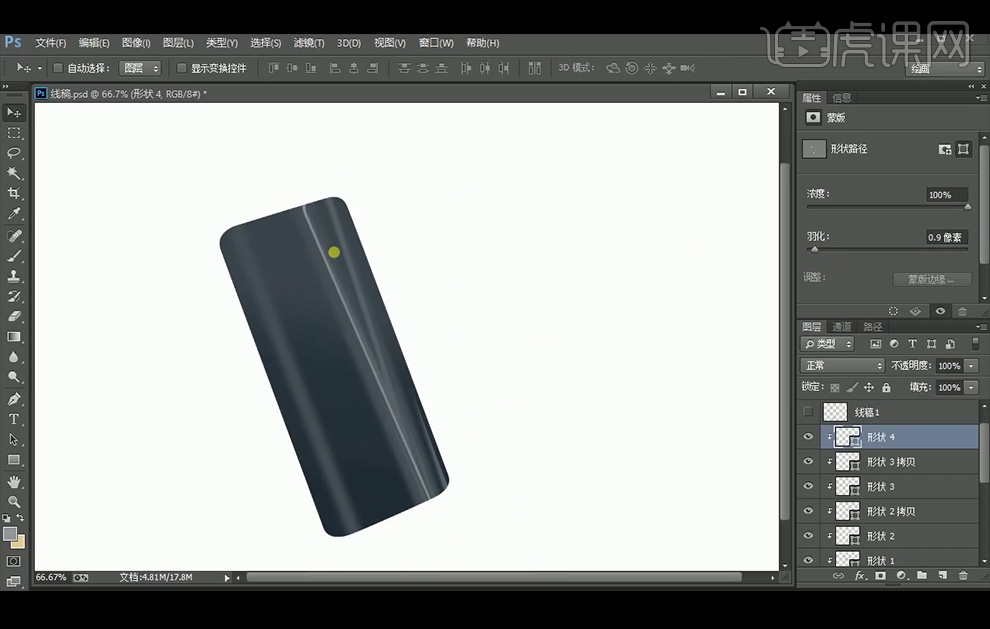
11、添加【蒙版】,使用黑色柔边【画笔工具】涂抹,使过渡自然一点,羽化1.5像素。

12、新建【图层】并创建【剪切蒙版】, 颜色设置为亮一点的灰色#c6c9cd,使用【钢笔工具】绘制高光,【复制】图层,颜色改为暗一点的颜色#1d242a,并向右移动2个像素左右,添加【蒙版】,使用黑色柔边【画笔工具】涂抹,使过渡自然一点。
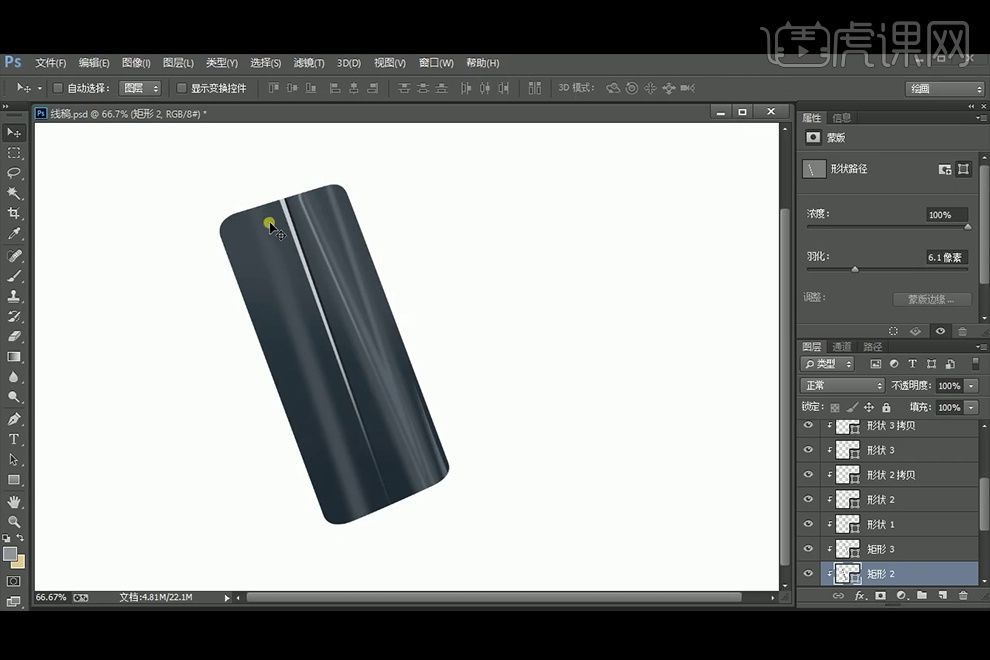
13、新建【图层】并创建【剪切蒙版】,颜色设置为亮一点的灰色#8f98a1,使用【钢笔工具】绘制反光,羽化4.5像素。
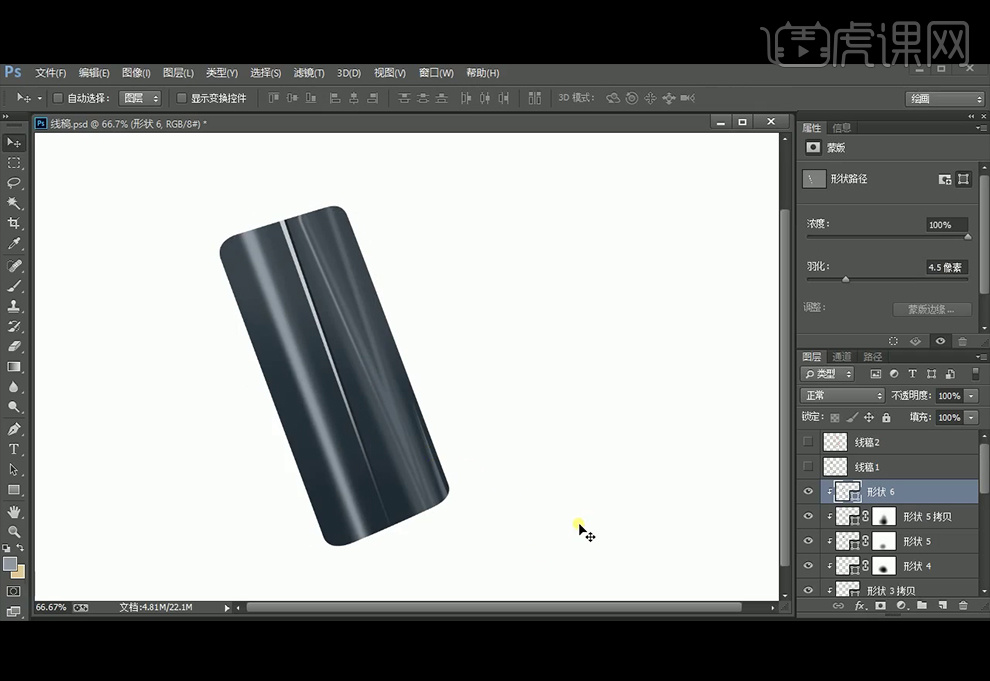
14、新建【图层】并创建【剪切蒙版】,颜色设置为更亮一点的灰色#c0c4c8,使用【钢笔工具】绘制高光,羽化1.8像素。
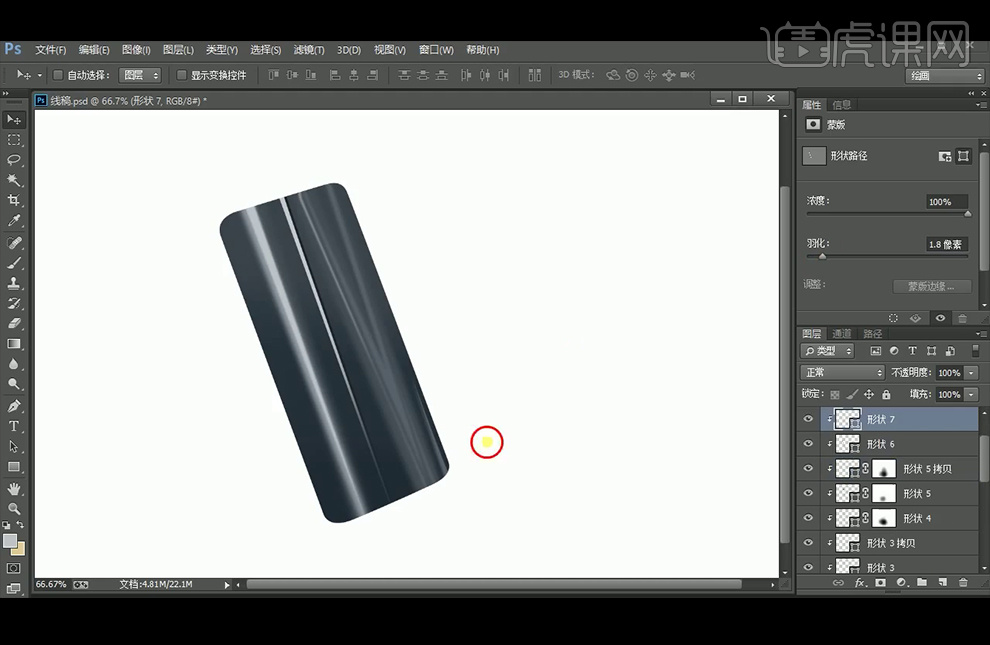
15、新建【图层】并创建【剪切蒙版】,颜色设置为白色,使用【钢笔工具】绘制高光,添加【蒙版】,使用黑色柔边【画笔工具】涂抹,使过渡自然一点,【复制】高光并向左移动放在所需位置,不透明度改为50%,羽化1.1像素。
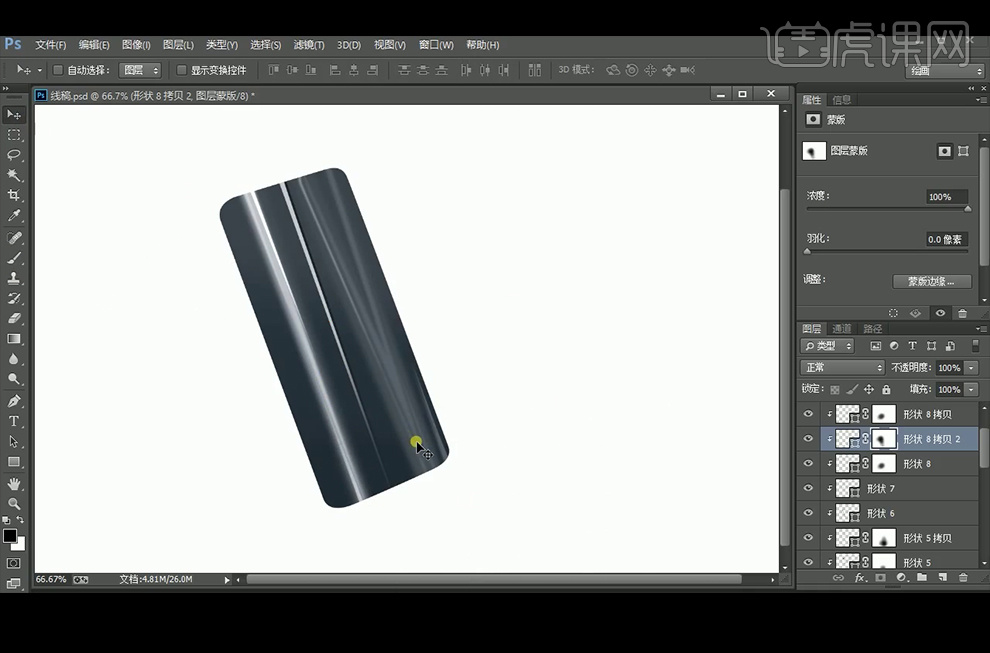
16、新建【图层】并创建【剪切蒙版】, 颜色设置为浅一点的灰色#666f78,使用【钢笔工具】绘制反光,羽化3.9像素,添加【蒙版】,选择【渐变工具】,使用黑色到透明的【渐变】,不透明度改为30%,拉出所需效果。
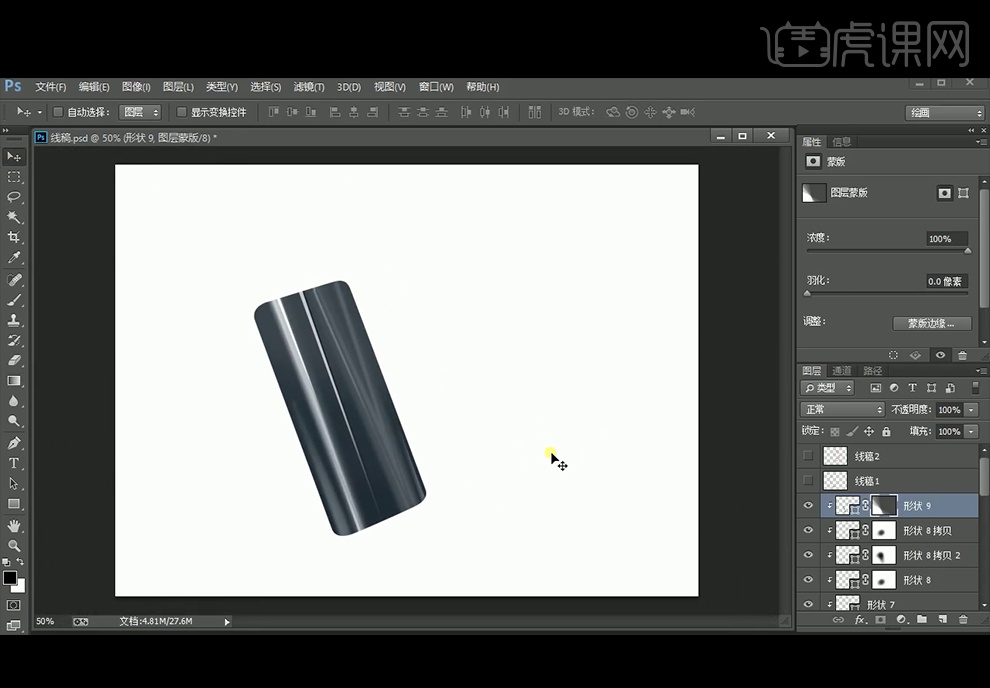
17、新建【图层】并创建【剪切蒙版】,颜色设置为#c1c5c9,使用【钢笔工具】绘制高光,羽化1.8像素,添加【蒙版】,使用黑色柔边【画笔工具】涂抹,使过渡自然一点,并在旁边使用【钢笔工具】绘制暗一点的颜色 ,羽化0.7像素。
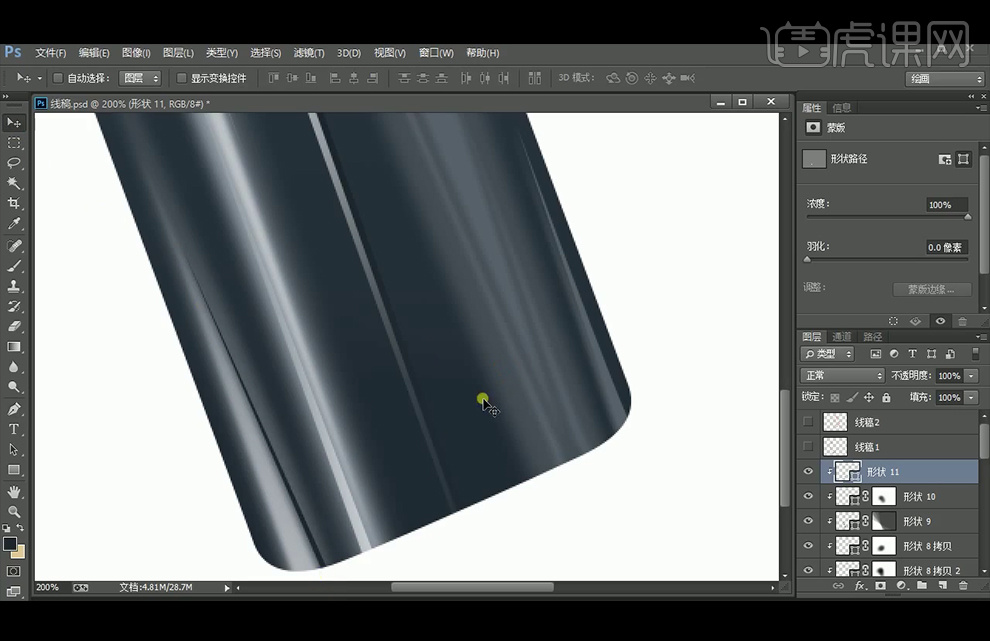
18、【复制】一层,颜色设置为亮一点的灰色#babec3,羽化1.5像素;使用【钢笔工具】绘制高光,颜色设置为白色,羽化1.5像素。
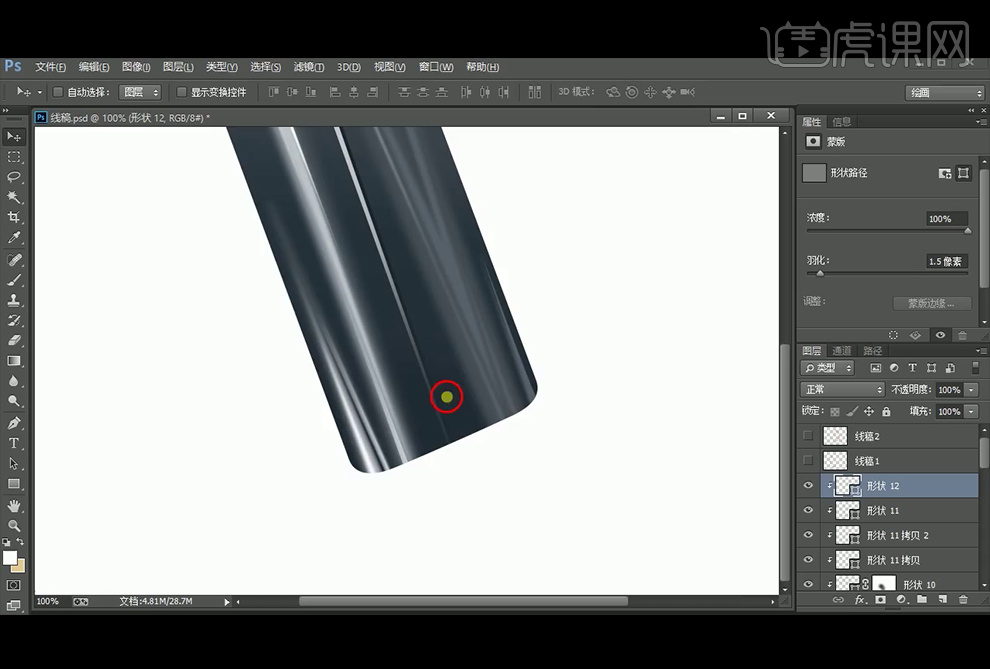
19、新建【图层】并创建【剪切蒙版】,颜色设置为浅灰色#bfc2c7,使用【钢笔工具】绘制边缘弧度反光,羽化1.9像素。
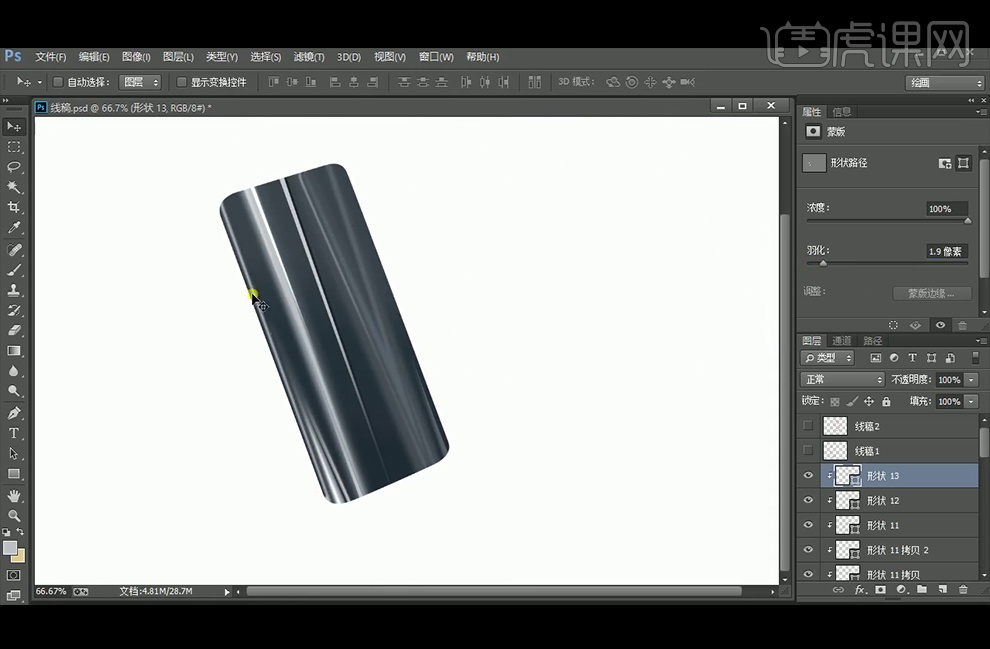
20、新建【图层】并创建【剪切蒙版】,颜色设置为白色,使用【钢笔工具】绘制高光,羽化0.4像素。
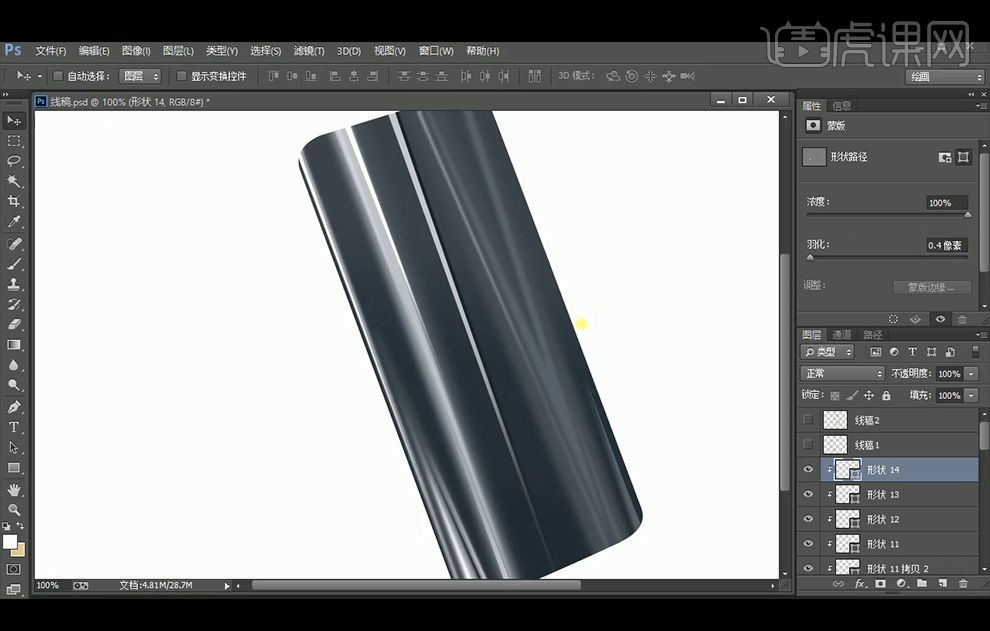
21、新建【图层】,颜色设置为深灰色#5c646c, 使用【钢笔工具】绘制轮廓。
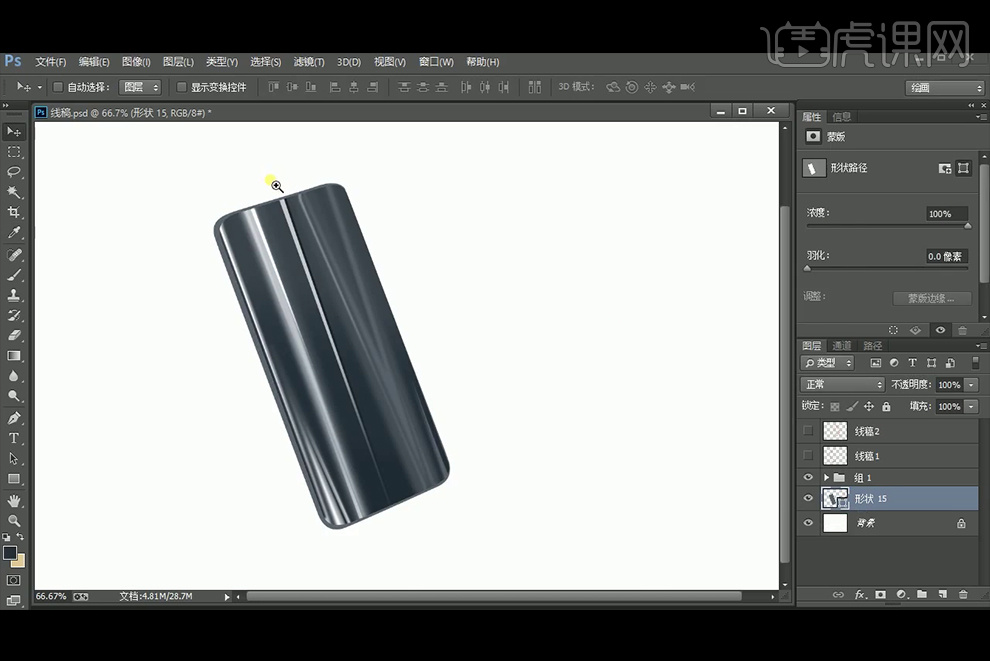
22、新建【图层】,颜色设置为#414a53,使用【椭圆工具】绘制个圆形,【Ctrl+T】斜切。
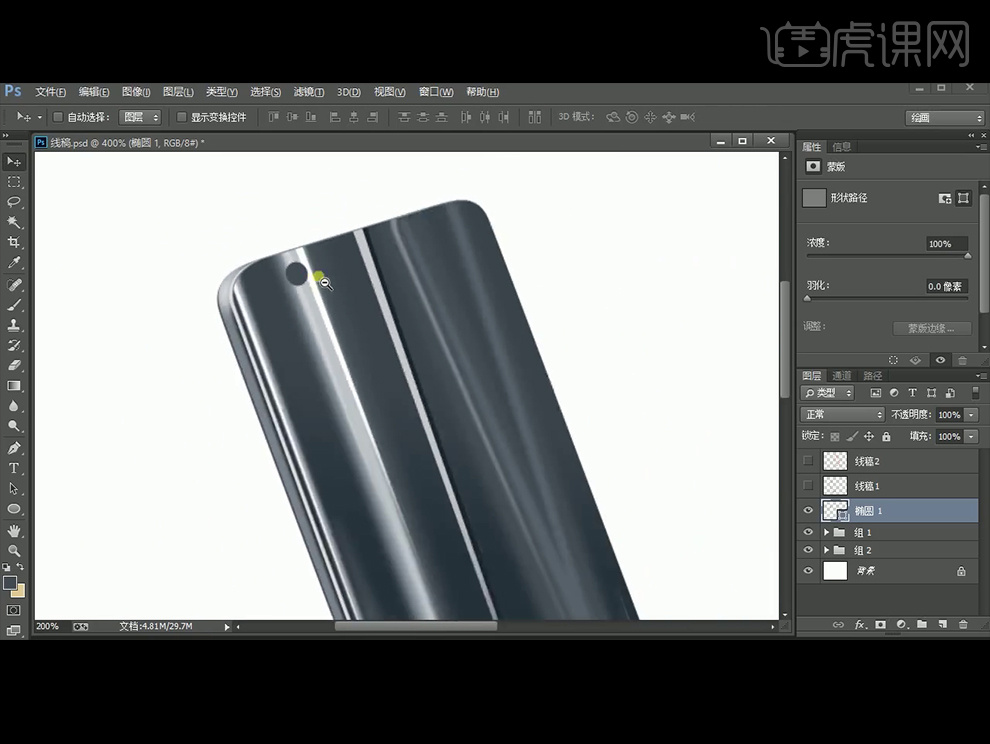
23、【复制】图层,【填充】黑色并缩小;【复制】图层,颜色设置为灰色#9f9f9f,并缩小;【复制】图层,颜色设置为浅灰色#d5d5d5,并缩小;【复制】图层,颜色设置为蓝色#21324b;【复制】图层,颜色设置为黑色,并向右移动2个像素; 【复制】图层,颜色设置为白色,并缩小。
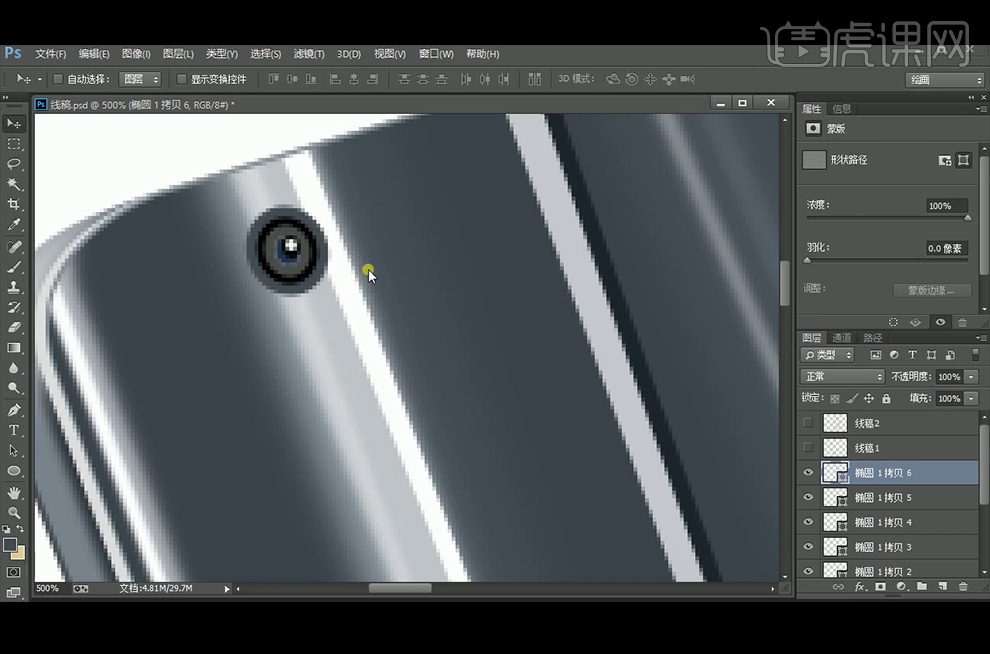
24、【新建】图层并创建剪切蒙版,使用【椭圆工具】绘制白色圆形,羽化2.1像素,按【Alt】【复制】三个,再【复制】椭圆1图层,改变其颜色为黑色,向下移动,降低不透明度。给图层编组命名为摄像头,再【复制】图层组。
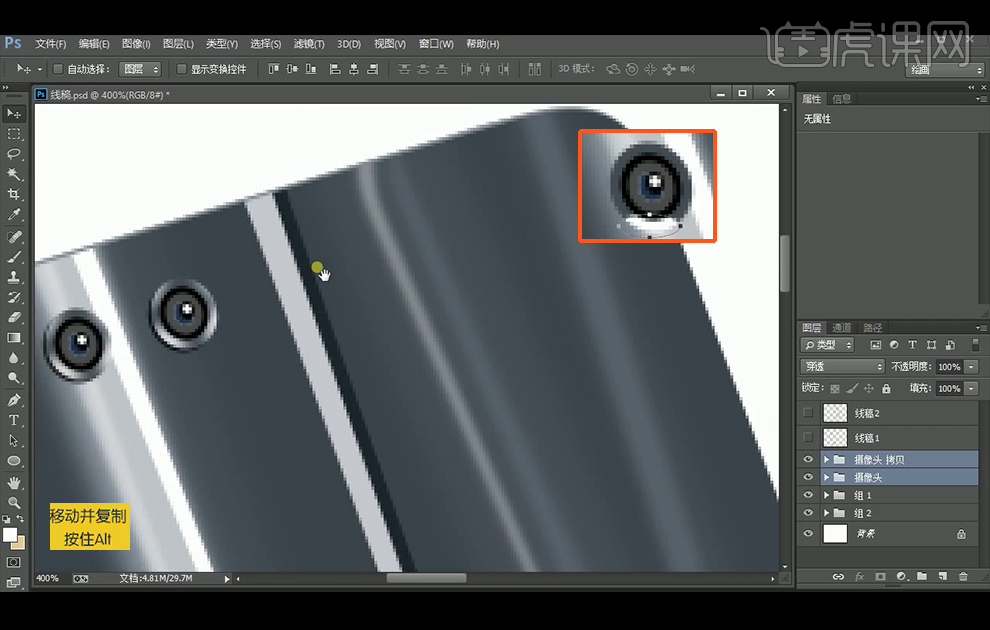
25、【圆角矩形工具】和【椭圆工具】绘制行政,再分别填充图中颜色。
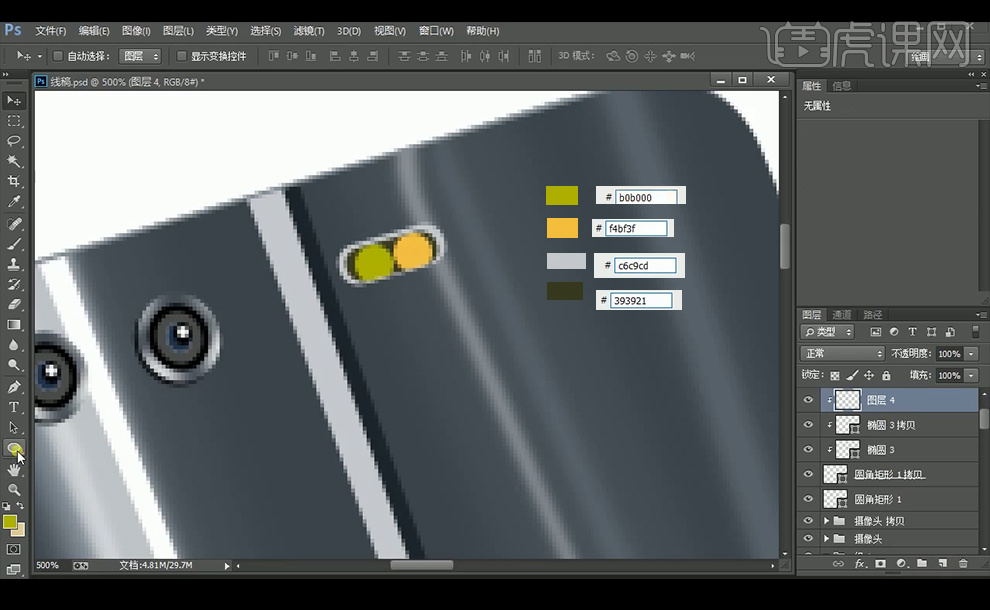
26、【椭圆工具】绘制白色的圆形,改不透明度为50%,再多复制几个。【复制】圆角矩形,改下方圆角矩形颜色为暗色,向下移动1到2像素。
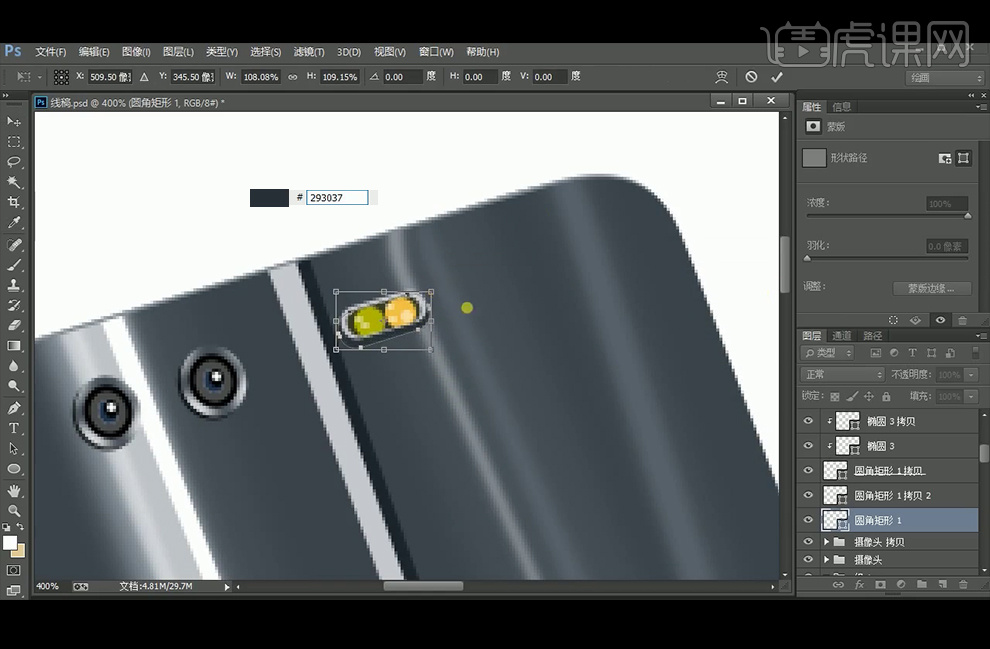
27、【复制】之前的圆角矩形,改填充颜色#141d24,再【复制】一层改填充颜色为黑色,【复制】圆角矩形并创建剪切蒙版,放在上下方做暗部,再【新建】图层并创建剪切蒙版,【画笔工具】涂抹灰色。
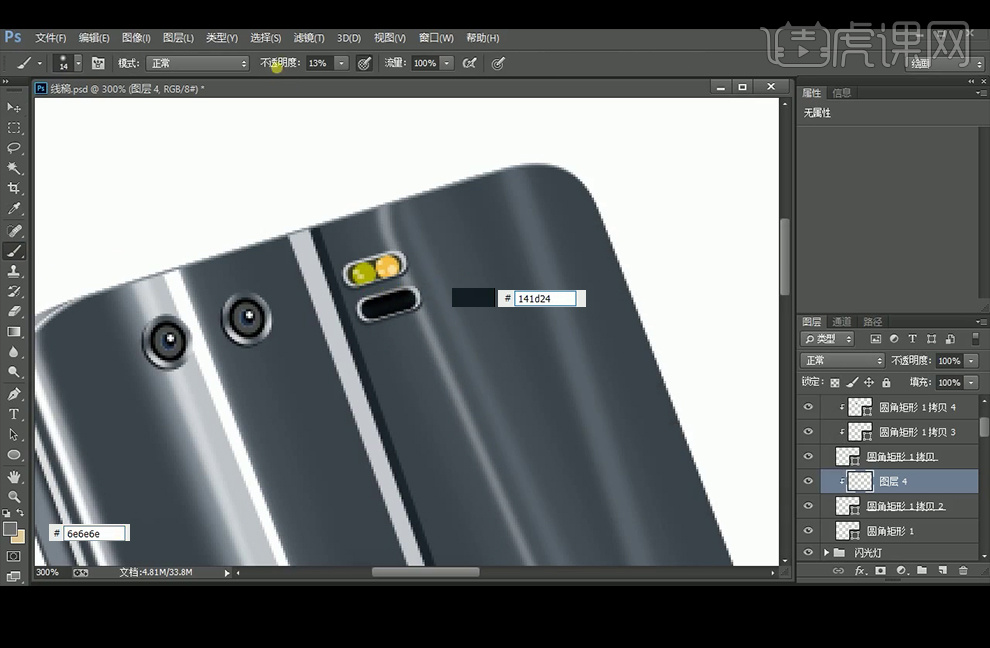
28、给相应图层编组命名,再根据线稿绘制手机正面,【矩形工具】绘制矩形后,自由变换工具进行【斜切】调整。再【拖入】素材,同样进行斜切,再创建剪切蒙版。
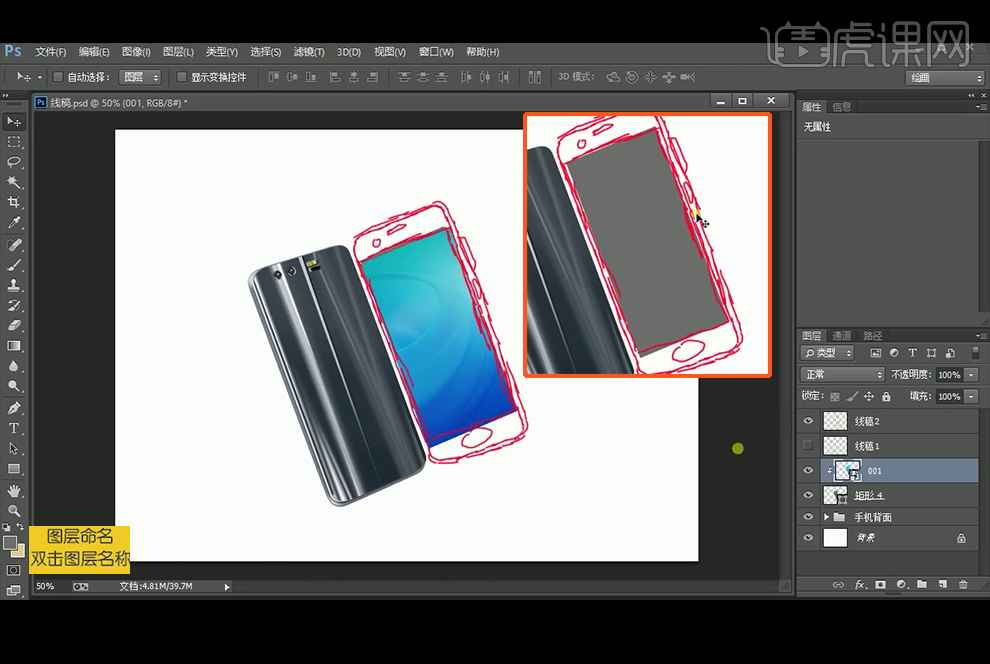
29、继续根据线稿绘制形状,填充色如图,再【复制】代表屏幕的矩形4图层,改原图层颜色为白色,改图层模式为柔光,降低不透明度并偏移制作反光效果。
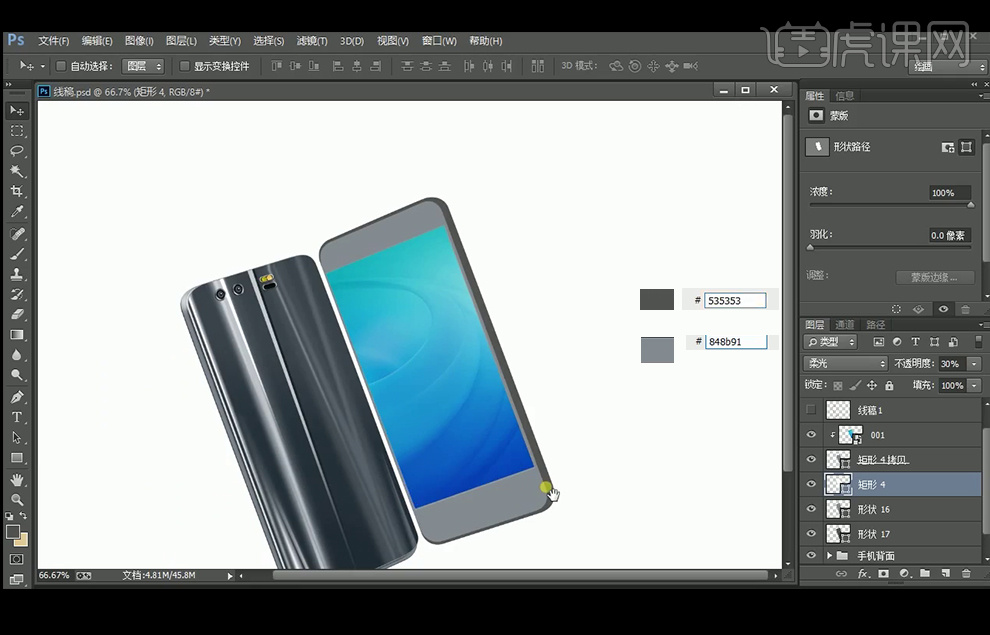
30、【复制】形状16,并关闭原图层填充后,改描边色为白色,降低不透明度为70%,添加【蒙版】后使用画笔工具涂抹四个对角。
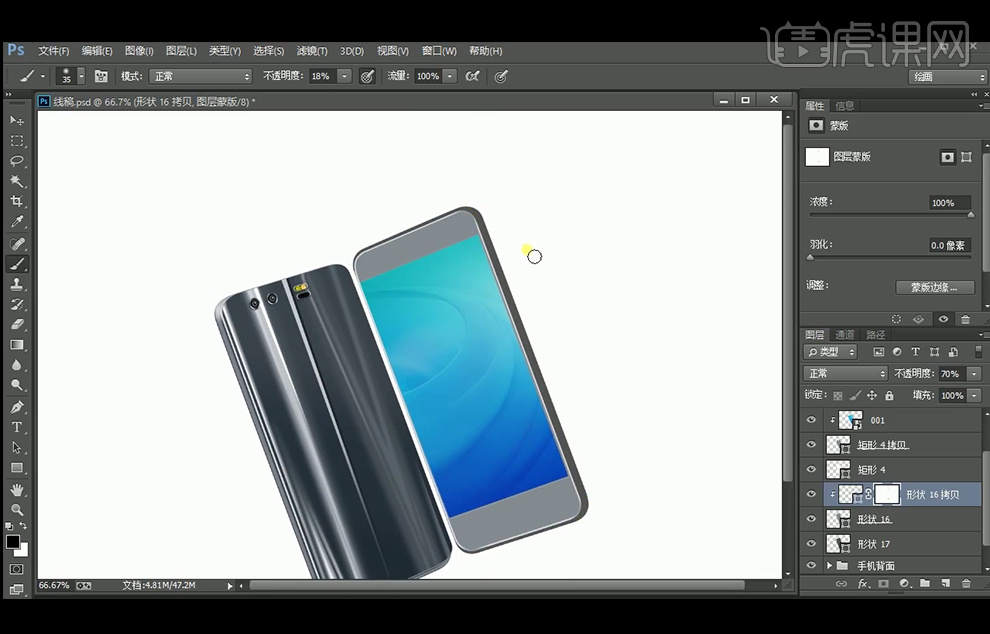
31、【矩形工具】绘制白色矩形,在屏幕图层和形状16上方并创建剪切蒙版,改图层模式为【柔光】。
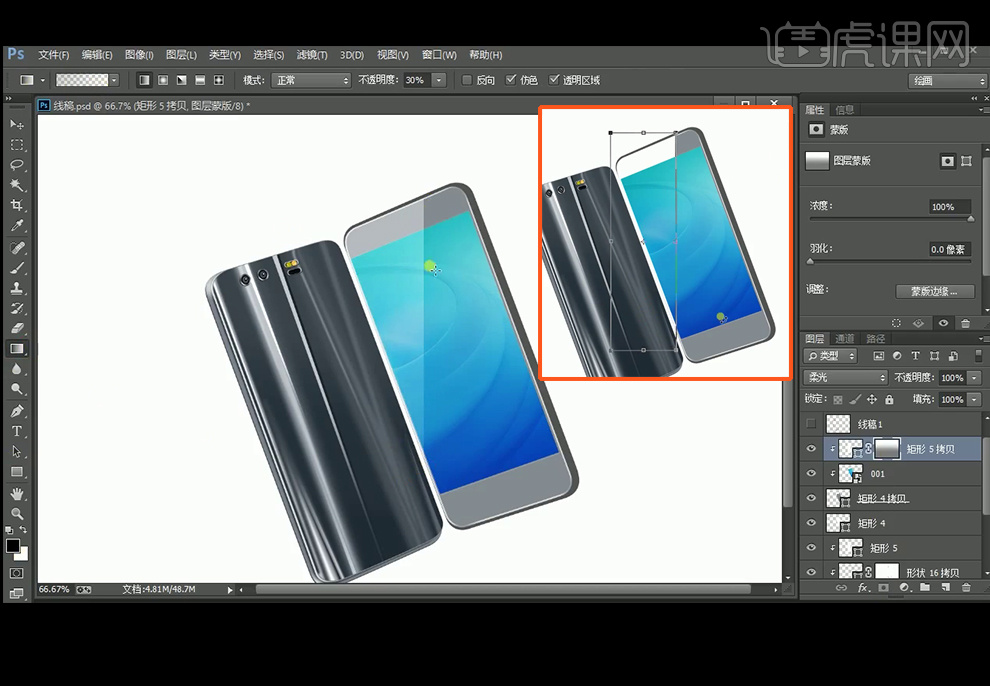
32、【椭圆工具】绘制白色椭圆并斜切变形,,再【复制】后创建剪切蒙版,并改图中颜色。
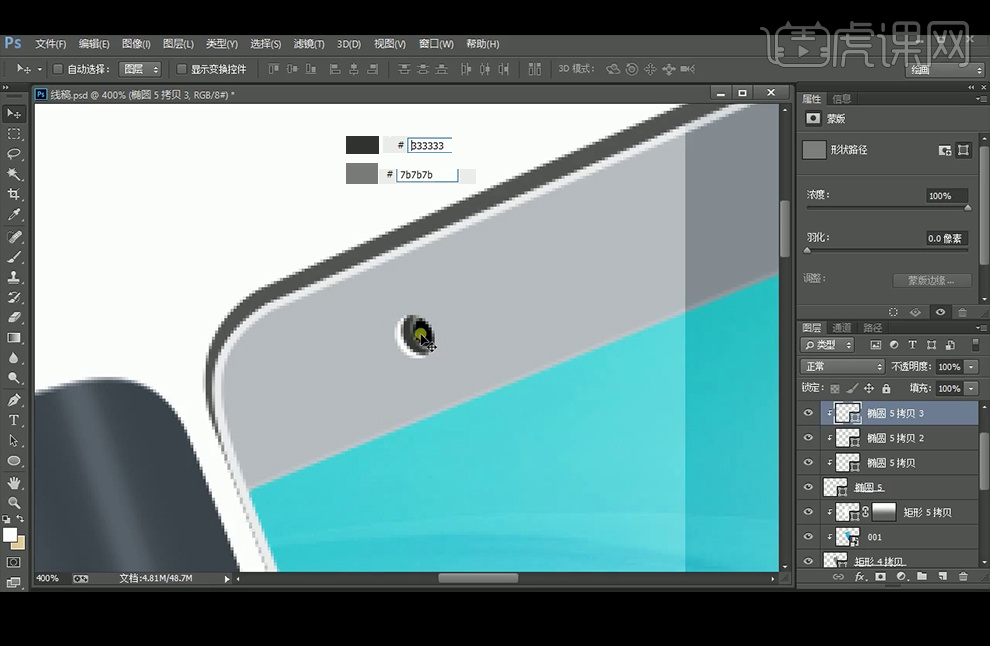
33、【椭圆工具】绘制小圆点,再【复制】白色椭圆,改变原图颜色,向下移动。再【复制】椭圆,改颜色为白色,图层模式改为【柔光】。再【复制】一个在旁边作为听筒。
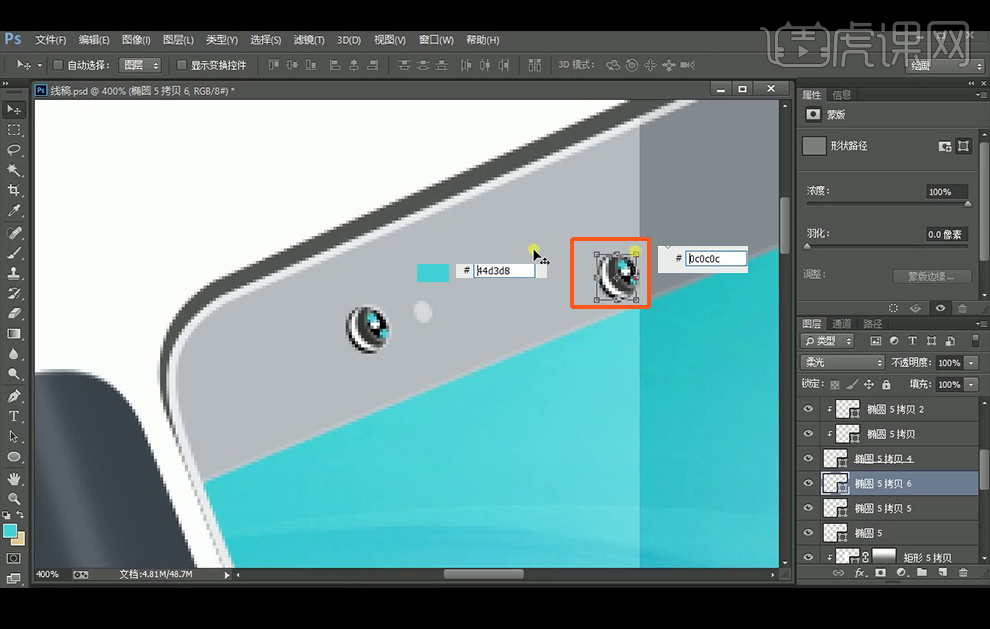
34、继续【圆角矩形工具】绘制听筒并斜切,填充色如图,再【复制】改颜色为黑色后缩小,再【复制】圆角矩形填充为白色,调整大小。
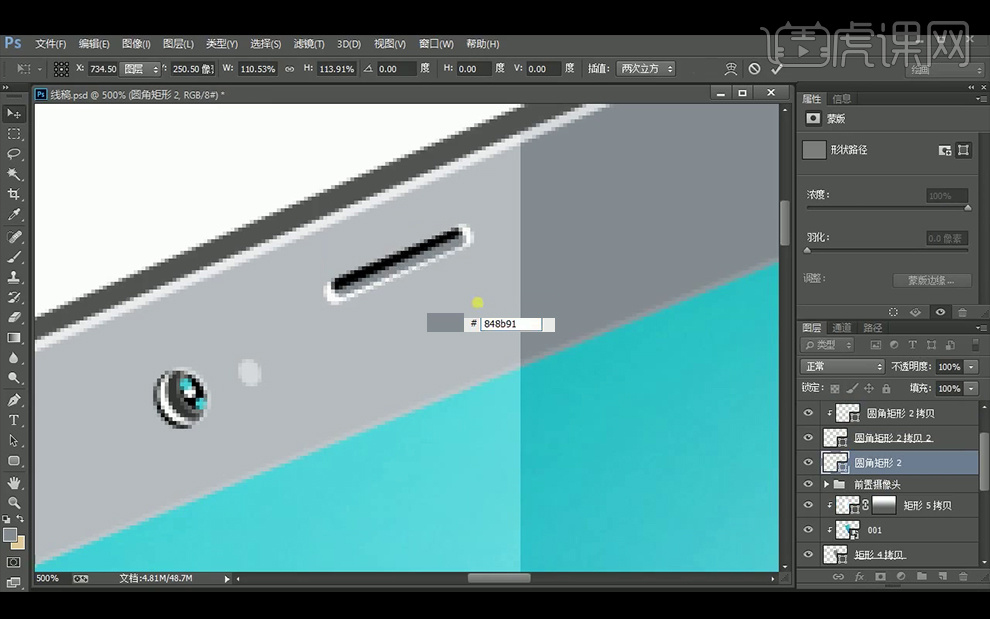
35、绘制半径为20像素的圆角矩形,分别【复制】三个圆角矩形,并向上移动并改填充红颜色,最上方的白色圆角矩形需要创建剪切蒙版,并移动位置。
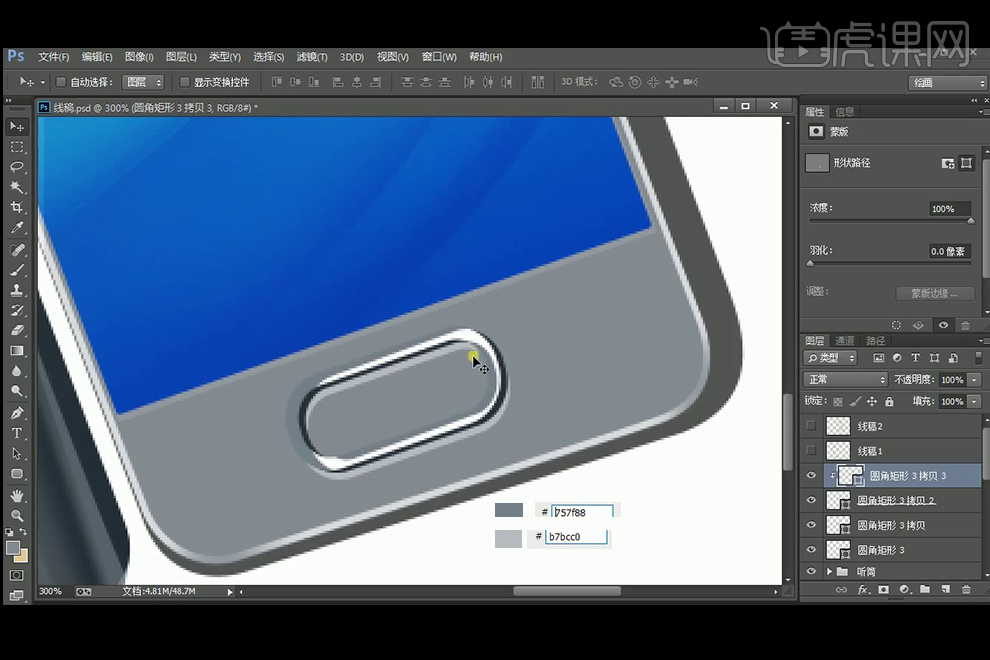
36、【复制】形状16两次,分别填充黑色和白色,稍微移动三个像素,调出白色图层选区,使用【画笔工具】再倒角处涂灰色。
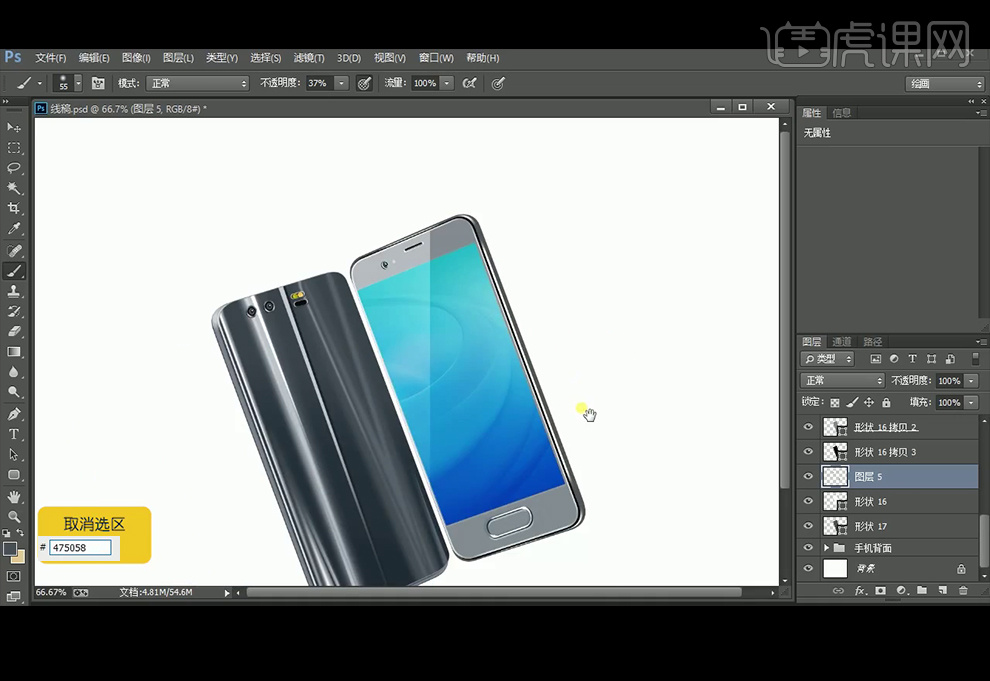
37、再次【复制】形状16,并将原形状16创建剪切蒙版,颜色为白色图层模式改为柔光,并执行1.2像素【羽化】,往右移动1个像素。再次【复制】形状17,并改原图颜色为#1a1f25,向右移动1像素。
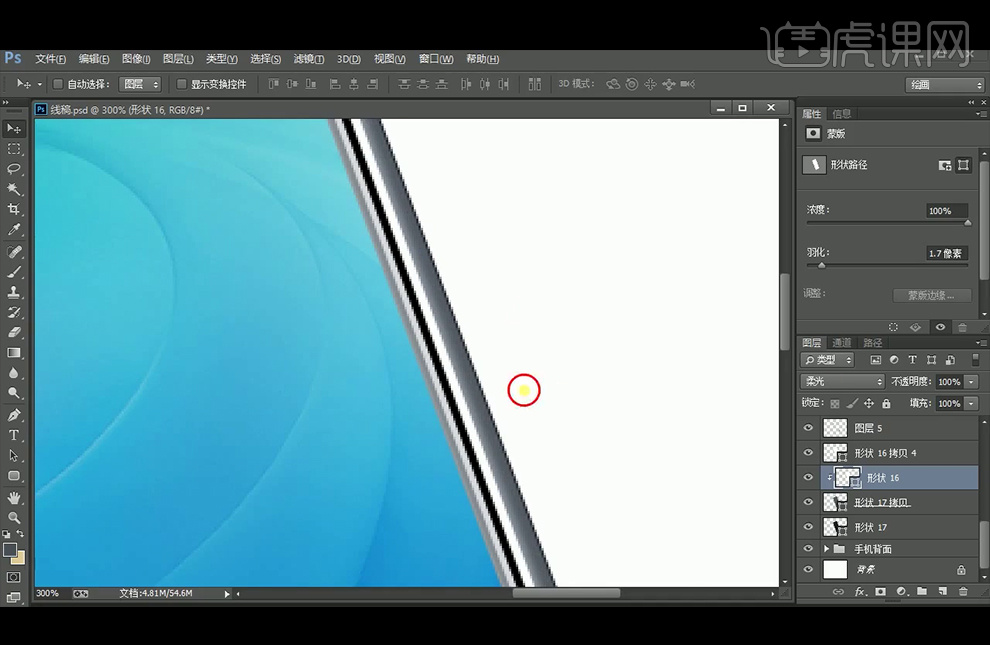
38、最终效果如图。





