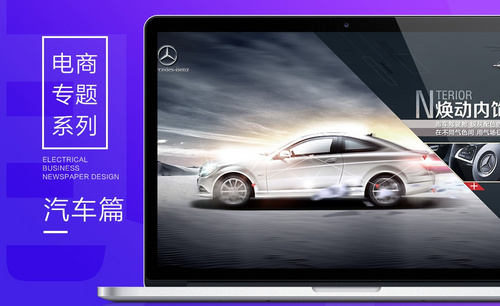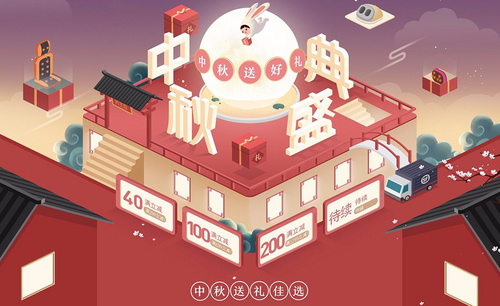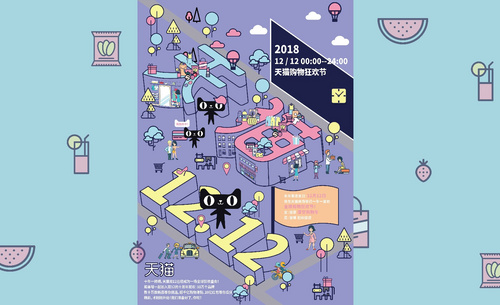电商海报
大部分海报是由背景、主体、文字、装饰,这几种元素组成,电商海报设计要注意色彩醒目、大气, 构图排版要有视觉冲击力,文字和图形安排要得体,细节工整、丰富,整体协调,突出主题,海报中关于文字的信息有三种主标题、副标题和附加标题,文字的时候要注意段间距要大于行间距,上下左右也要适当的留白。适当的加入一两种产品以做展示使用,以下是用PS制数码产品电商活动海报的教程,一起来看看。

PS怎么做数码产品电商活动海报
1.【Ctrl+N】新建【1820*720】的画布,【Alt+Delete】填充黑色背景;【置入】素材,右键【转换为智能对象】;【Ctrl+T】选中调整大小和透视;【Ctrl+J】复制,【Ctrl+T】水平翻转,调整到合适位置。
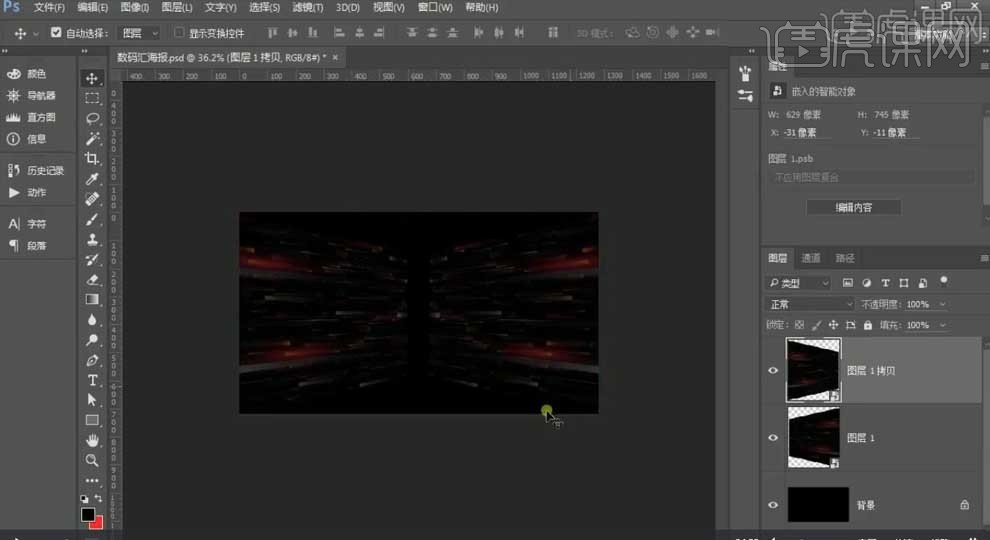
2.【置入】光效素材,右键【转换为智能对象】;图层模式【滤色】,调整到合适的位置。
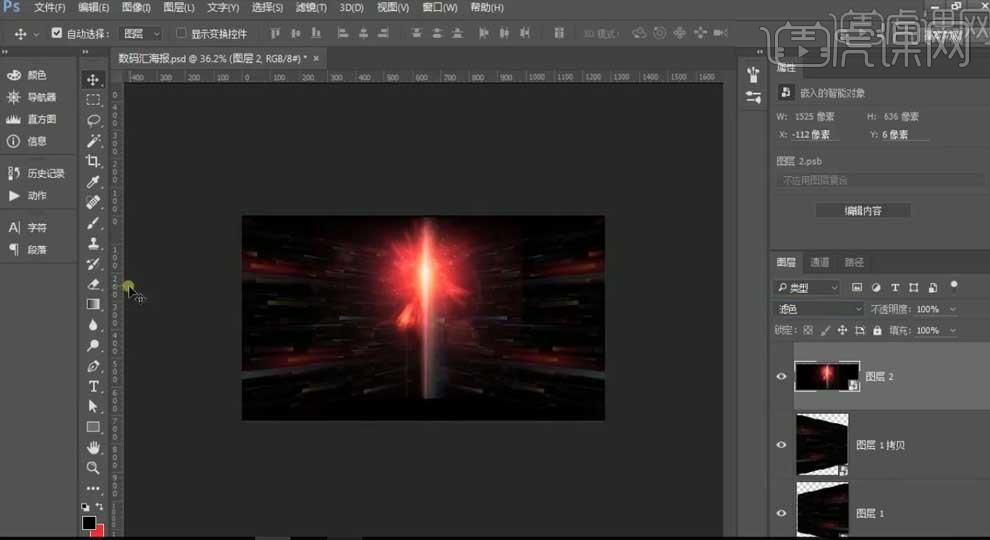
3.使用【多变形工具】创建【30px*27px】的六边形,填充红色;【Ctrl+C】、【Ctrl+V】,复制形状,【Ctrl+T】选中向下拖动4像素的距离;【Ctrl+Shift+Alt+T】继续复制。
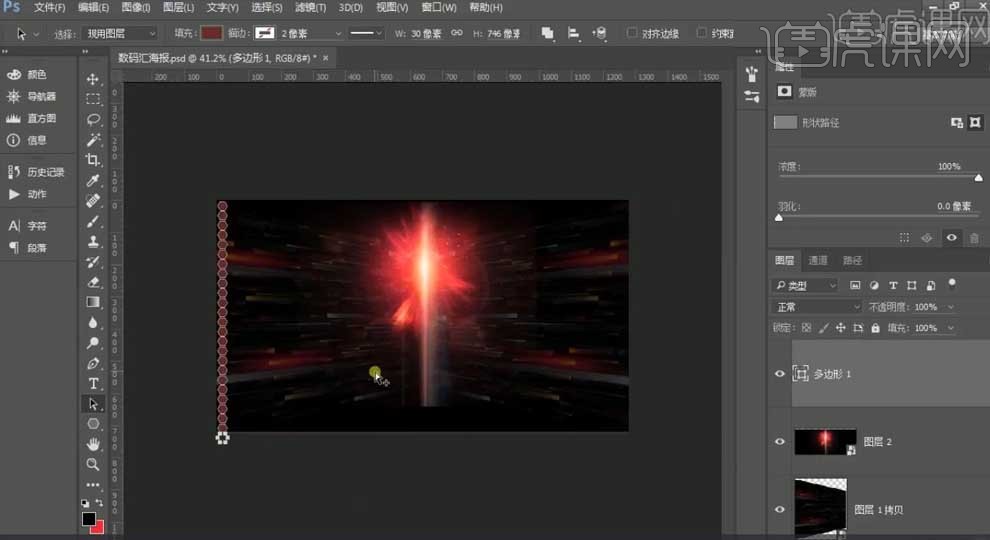
4.按【Alt】键现有拖动复制,选择两列形状,【Ctrl+C】、【Ctrl+V】,【Ctrl+T】选中,【Ctrl+Shift+Alt+T】继续复制,铺满整个画布。
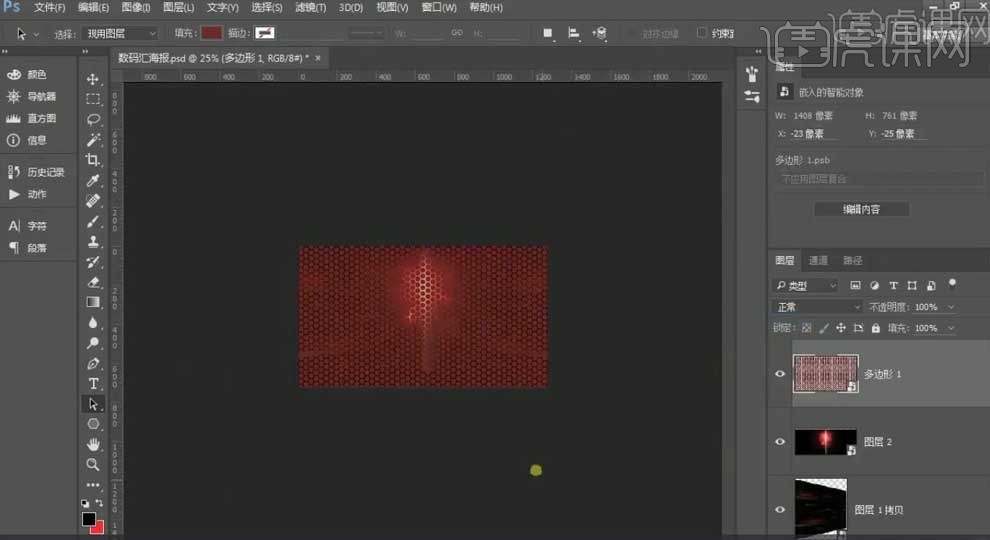
5.选择多边形图层,右键【转换为智能对象】,添加【描边】效果,绿色,【大小】2px,【内部】;图层的【填充】为0%。
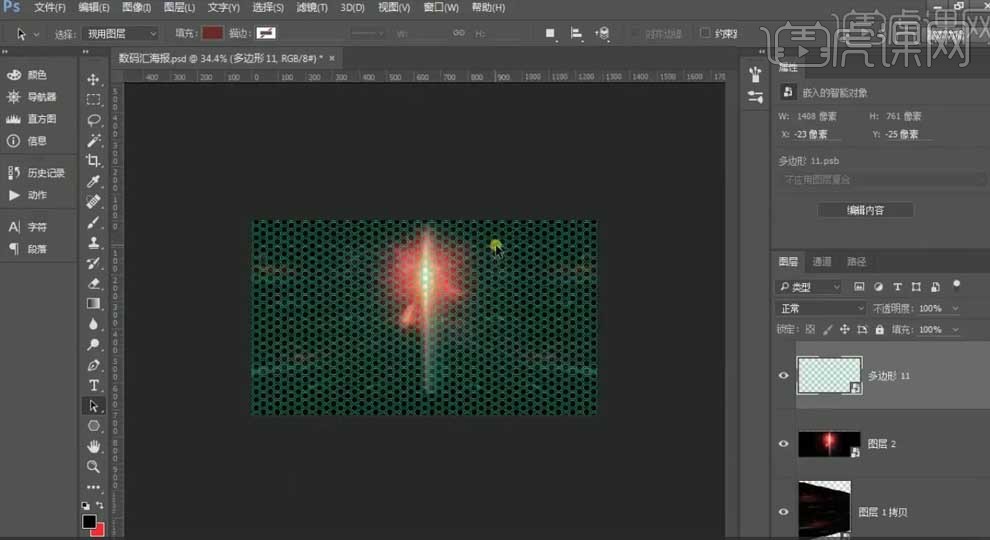
6.【Ctrl+T】选中形状,右键【透视】,调整透视关系;给多边形图层【添加蒙版】,填充黑色;使用白色【画笔】将中间部分擦出来;得到如下效果。
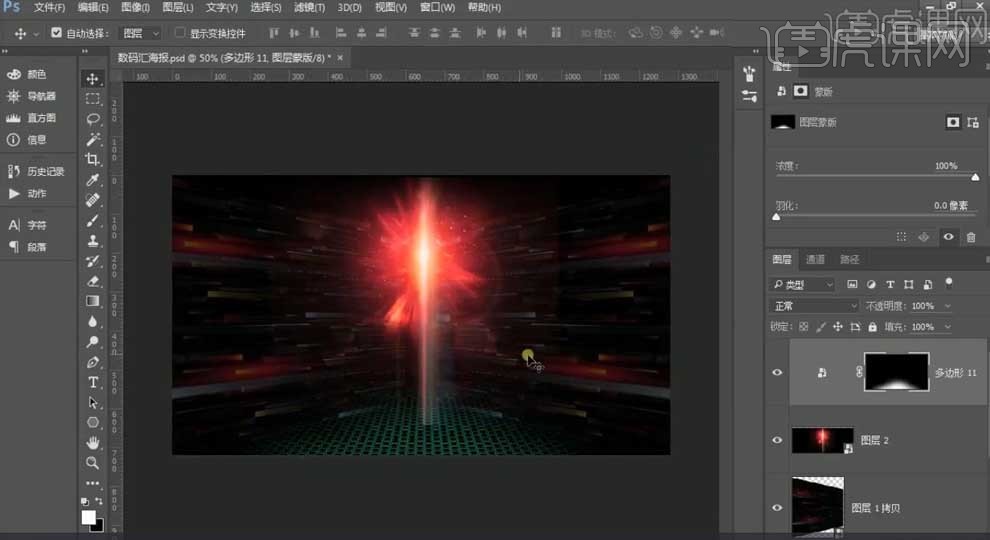
7.使用【椭圆工具】绘制椭圆,填充黑色;【Ctrl+J】复制,【Ctrl+T】放大,填充红色;【Ctrl+J】再次复制,填充黑色,【Ctrl+T】调整大小,得到台子的形状。
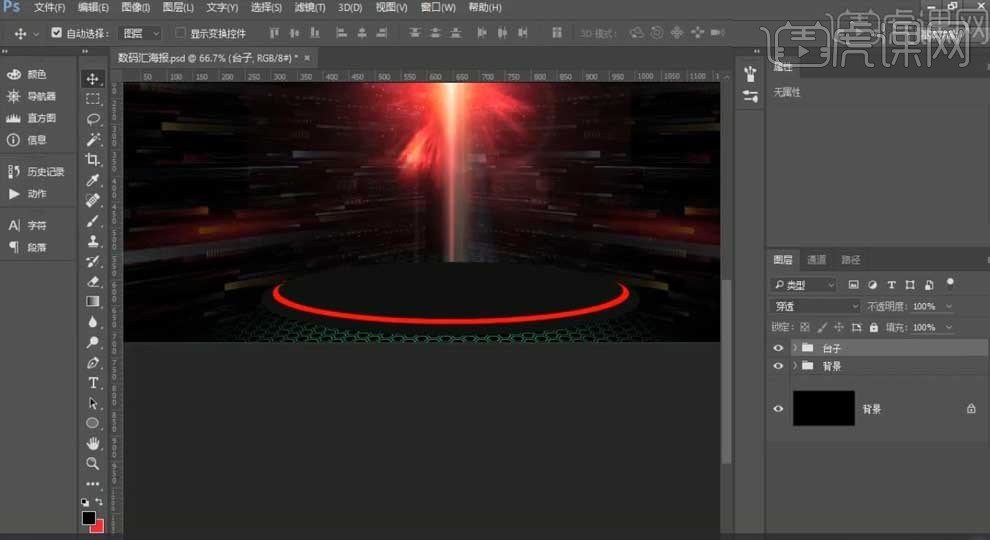
8.【置入】素材,【Ctrl+T】调整大小,移动到合适的位置;使用【钢笔工具】绘制不规则选形状,【置入】素材,【Ctrl+Alt+G】创建剪切蒙版,调整素材的位置。
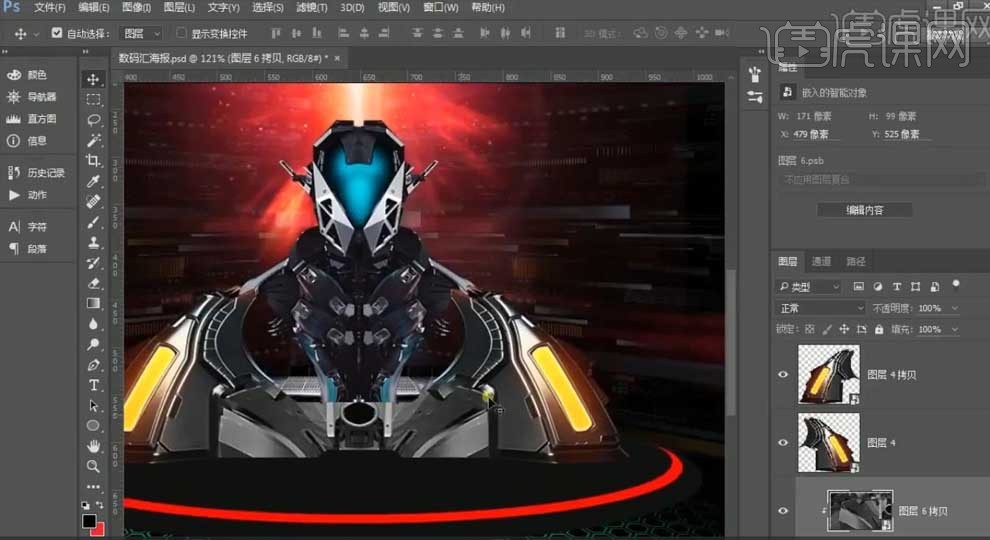
9.新建图层,使用【钢笔工具】在产品的后面绘制选区,填充白色,添加【外发光】效果,【混合模式】滤色,蓝色,调整【大小】21px;添加【内发光】效果,【大小】设置21px。

10.新建图层,前景色改为红色,使用【画笔】在人物两侧涂抹,图层模式【柔光】;前景色改为黄色,使用【画笔】在头部绘制光影,图层模式【叠加】;做出反光效果。

11.使用红色【狐白】在台子的两侧绘制反光;【Ctrl+J】复制产品图层,【Ctrl+T】右键【垂直翻转】,移动到下方合适的位置,【高斯模糊】1.3px,【添加蒙版】,使用【画笔工具】柔化边缘,做出投影。
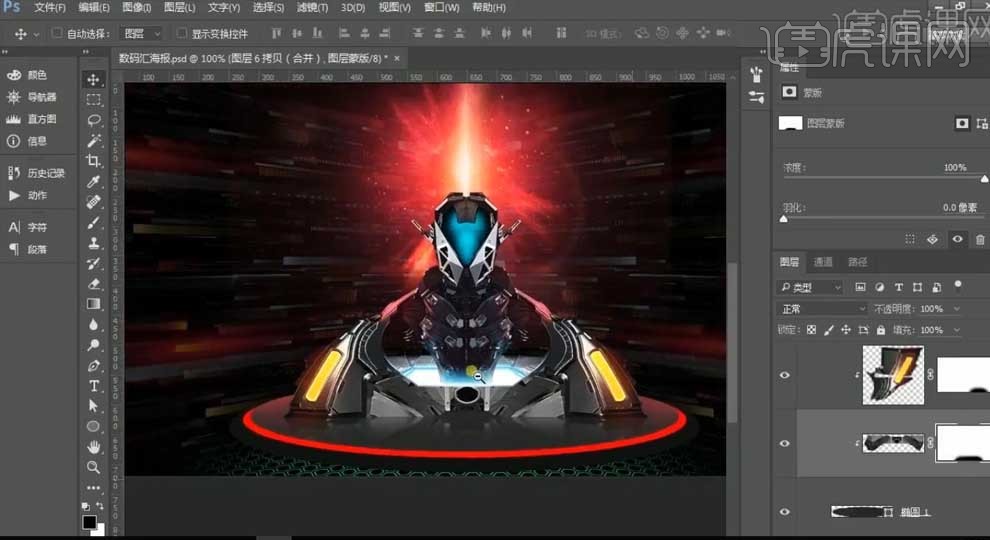
12.选择机器人图层,【Ctrl+J】复制,【Ctrl+E】合并,按【Ctrl】键载入选区,填充黑色,向下移动2px,【高斯模糊】1.3px,得到接触面的阴影。
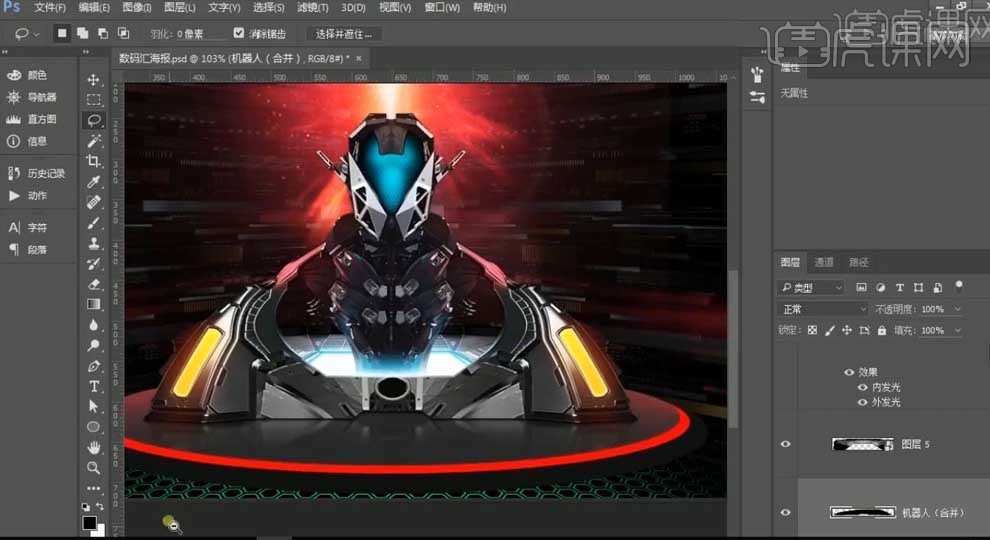
13.选择椭圆,【Ctrl+J】复制,按方向键向下移动2像素,填充黑色,做出台子的厚度;新建图层,使用【画笔】在台子上绘制光影,做出明暗部的对比。

14.按【Ctrl】键单击缩览图得到最下方的椭圆选区,新建图层填充黑色,【添加杂色】,【数量】15%,、高斯分布,图层模式【滤色】;【动感模糊】,【距离】43px,得到金属质感的杂点。
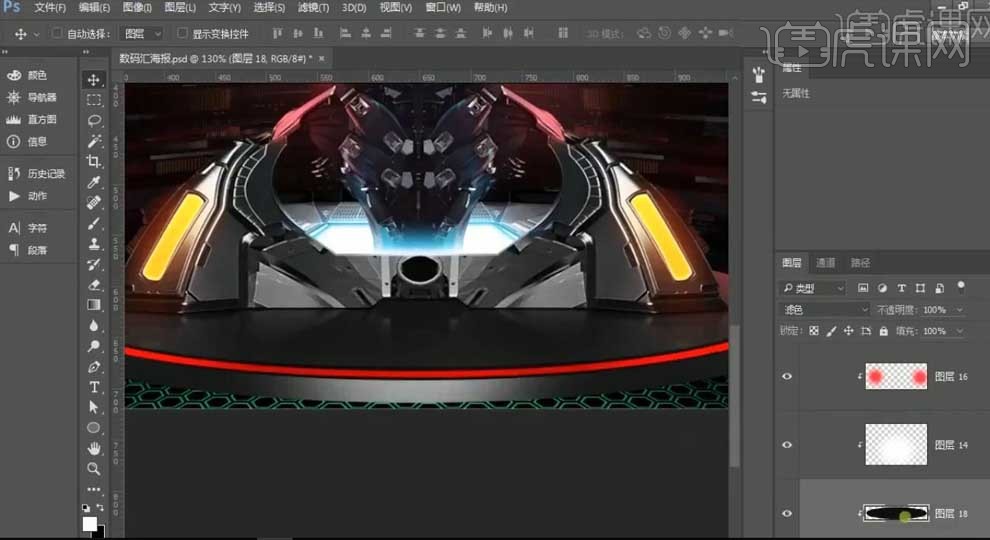
15.在【AI】中输入文字,选择【明黑】字体,【Ctrl+Shift+O】创建轮廓,使用【直接选择工具】选中锚点对文字进行变形。

16.同样的方法,制作“数码汇”文字。

PS怎么制作数码产品电商海报
1.使用【椭圆工具】绘制小圆形,填充浅灰色;【矩形工具】创建矩形,【Ctrl+J】复制并移动到笔划的其他位置,作为装饰元素。
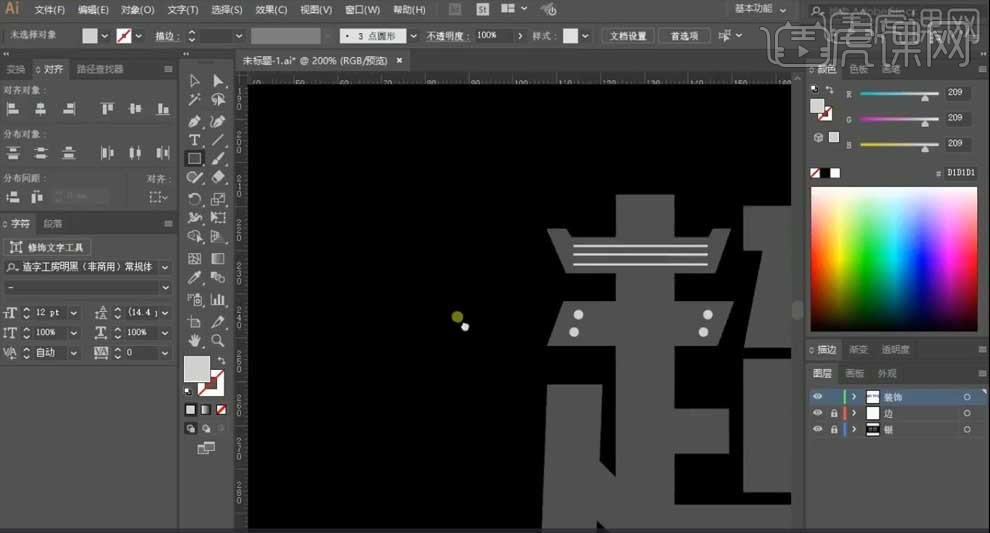
2.【矩形工具】创建矩形,将矩形旋转45°,【直接选择工具】选中最上方的锚点向下拖动,按【Alt】键向下拖动复制矩形,【减去顶层】;再次绘制矩形,【减去顶层】,得到如下形状。
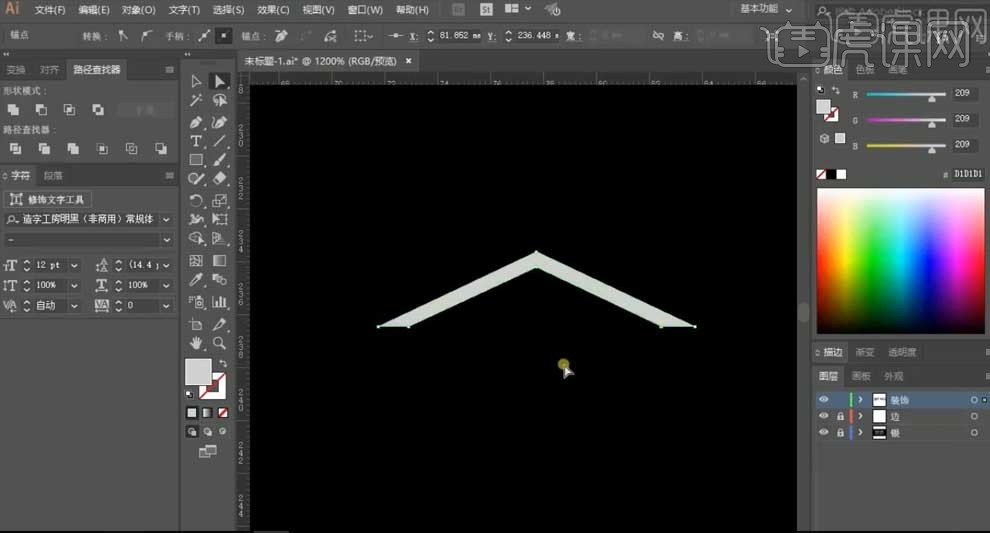
3.按【Alt】键拖动复制,移动到文字的笔划上;用【钢笔工具】绘制直线,【描边】白色1px;将装饰元素复制并移动到笔划上。

4.【Ctrl+C】、【Ctrl+V】将文字、描边和装饰图层分别粘贴到到画布中,粘贴为【形状图层】,调整文字的位置;对装饰线条的颜色进行调整。

5.选择文字,添加【渐变叠加】效果,调整颜色为白灰白的渐变,【角度】10。
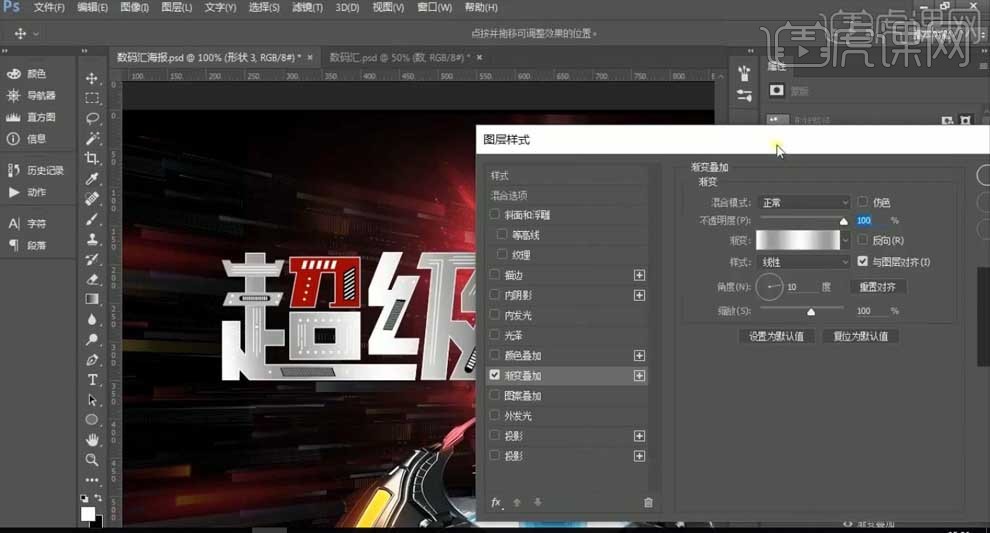
6.选择文字的装饰图层,添加【投影】效果,白色,调整【角度】135,【距离】1px;将装饰元素的颜色填充为红色。
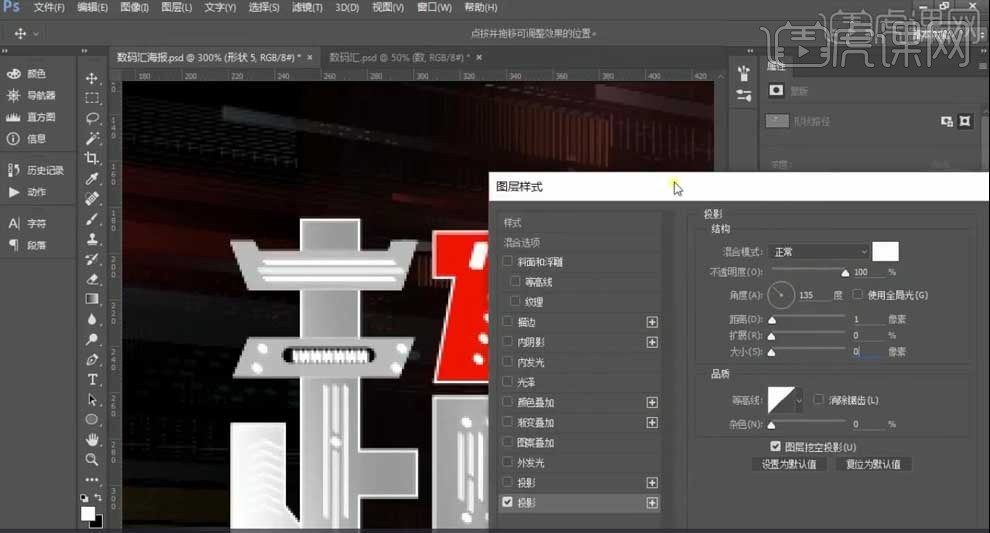
7.选择文字的描边图层,添加【描边】效果,【正片叠底】、黑色;调整【距离】1px,【大小】3px;给描边一个厚度;【拷贝图层样式】到右边的文字上。
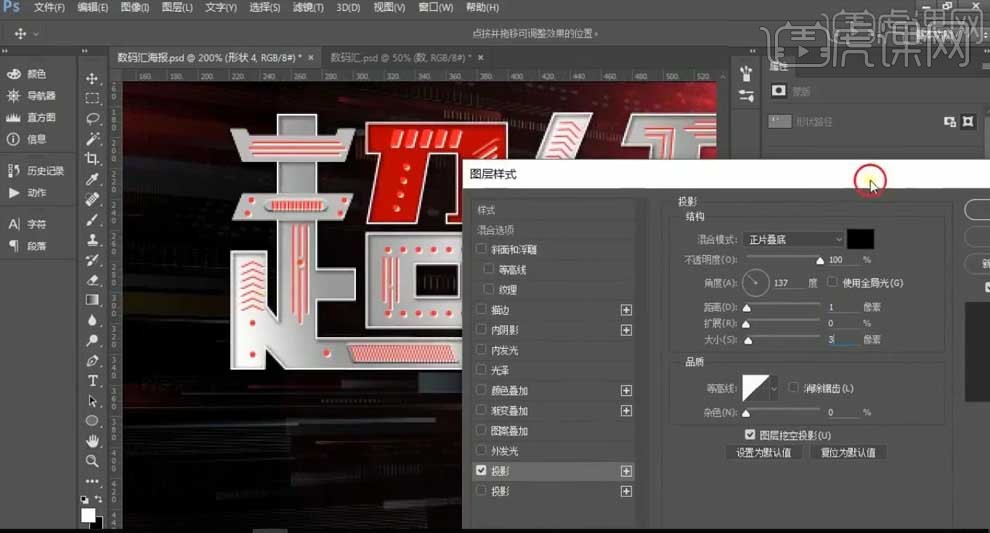
8.按【Ctrl】键单击缩览图得到文字的选区,新建图层填充红色;【Ctrl+T】选中,按方向键分别向下和向右各移动1px,【Ctrl+Shift+Alt+T】继续复制六次;做出文字立体感。

9.新建图层,【创建剪切蒙版】,按【Ctrl】键调出“码”字的选区,填充灰色;向左移动,【动感模糊】,【距离】25px;【高斯模糊】1.3px,【Ctrl+L】调整色阶,增强对比;做出文字重叠的效果。
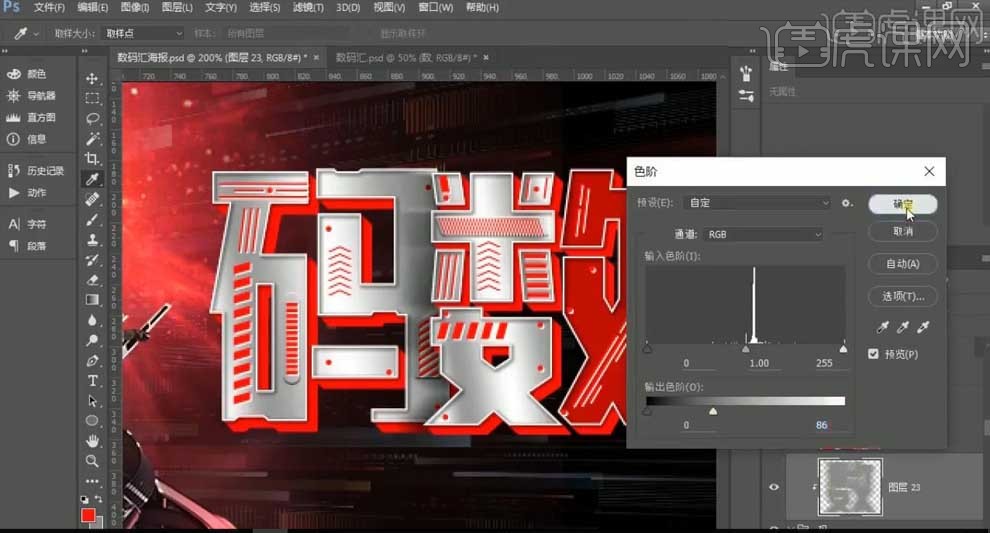
10.【选框工具】在“超”字上绘制选区,新建图层,使用黑色到透明的【渐变工具】做出渐变效果,【Ctr+G】编组;按【Ctrl】键调出“超”字的选区,给组【添加蒙版】,得到文字笔划上的阴影。
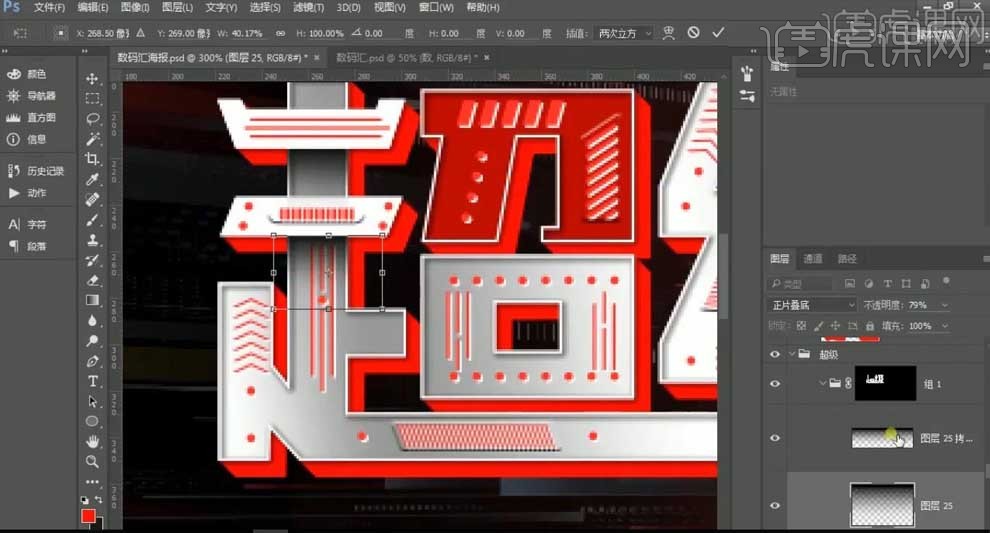
11.输入文案,颜色橙黄色,按【Alt+方向键】调整字间距;给文字添加【内发光】效果。
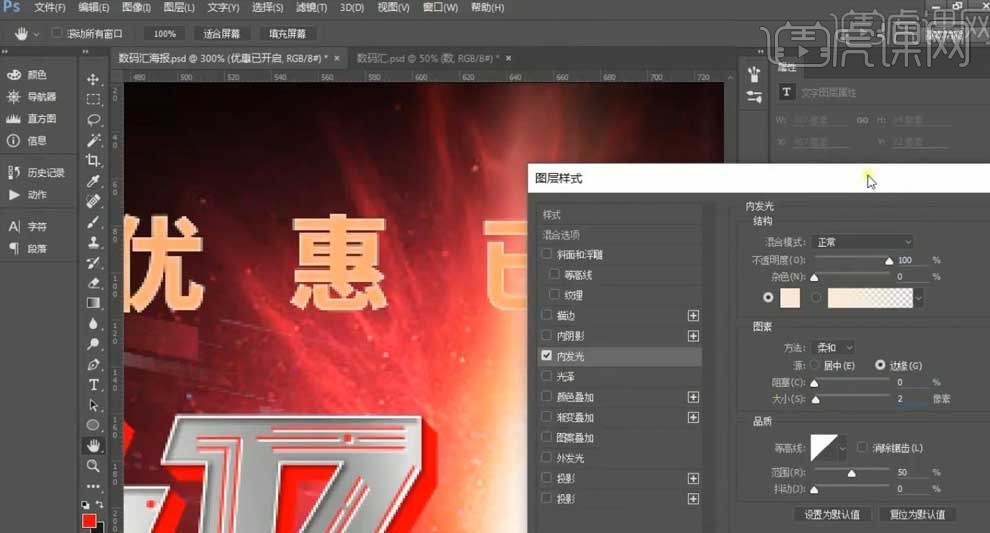
12.和“超级数码汇”立体字效果同样的做法,做出“优惠已开启”文字的立体效果;给文字添加【投影】效果,调整【不透明度】39%,【距离】1px,【大小】3px。
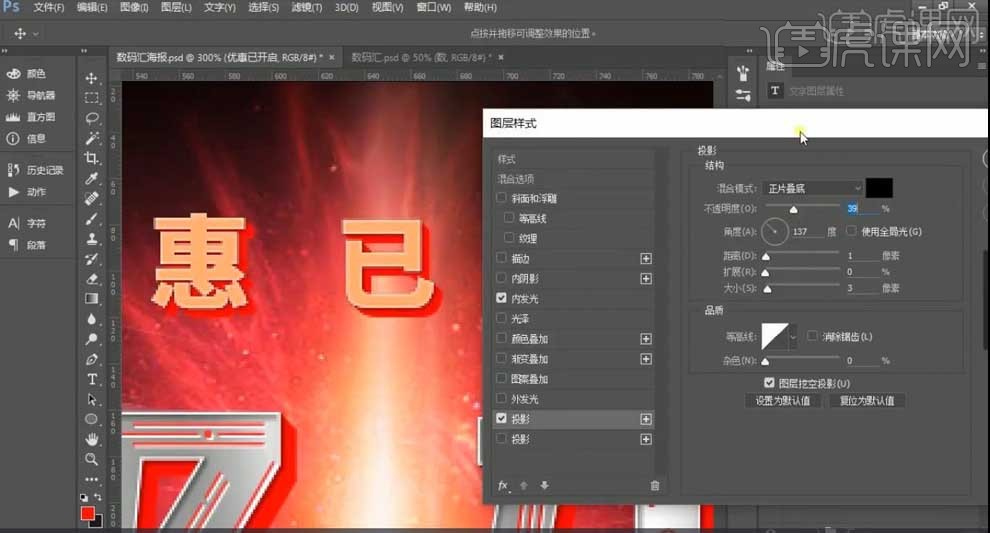
13.输入文案,将“超级数码汇”的【渐变叠加】效果【拷贝图层样式】到文字上;添加【投影】效果,黑色【正片叠底】,调整【大小】和【距离】。

14.【置入】相机等产品图片,【Ctrl+T】调整大小和位置;【Ctrl+G】将其编组;【Ctrl+L】调整色阶,增强明暗对比。

15.新建图层,【创建剪切蒙版】,前景色改为红色,使用【画笔工具】在受光面绘制光影,图层模式【柔光】。

16.选择产品的组,【Ctrl+E】合并,添加【径向模糊】,【数量】63,【缩放】;【添加蒙版】,使用【画笔】将多余的模糊部分擦除。

17.拖入光效素材,【转化为智能对象】,图层模式【线性减淡】;【Ctrl+T\】调整大小放在文字的下方,按【Alt】键向右拖动复制。

18.【Ctrl+Shift+Alt+E】盖印图层,【转换为智能对象】,在【ACR滤镜】中调整【锐化】的【数量】16,【颜色】37;在【基本】面板中调整【色温】和色调,偏蓝色调。
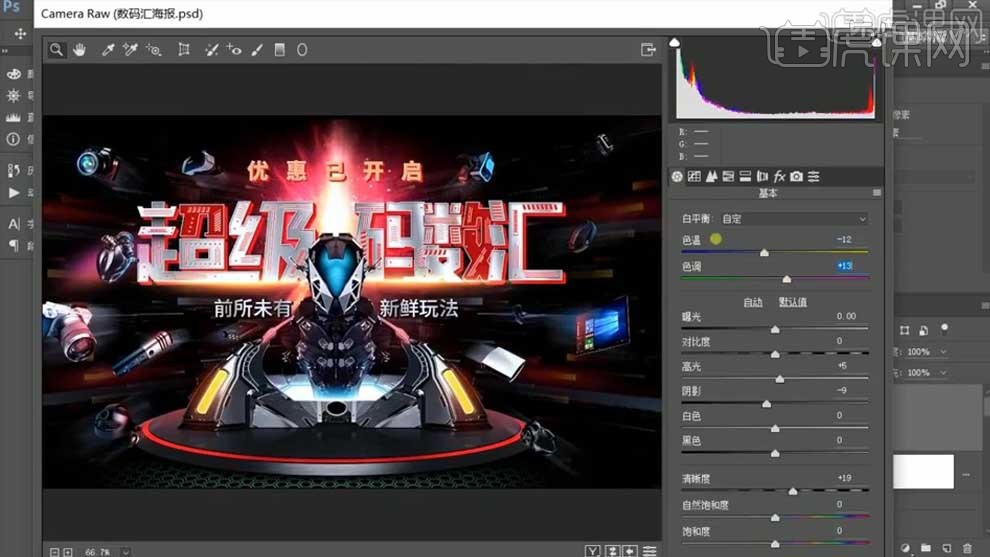
19.最终效果如图所示。

PS怎样制作电商童装海报
1、本节课讲解PS-电商童装海报,本节课中用到的素材,会放置在素材包内,请各位学员点击右侧黄色按钮自行下载安装。
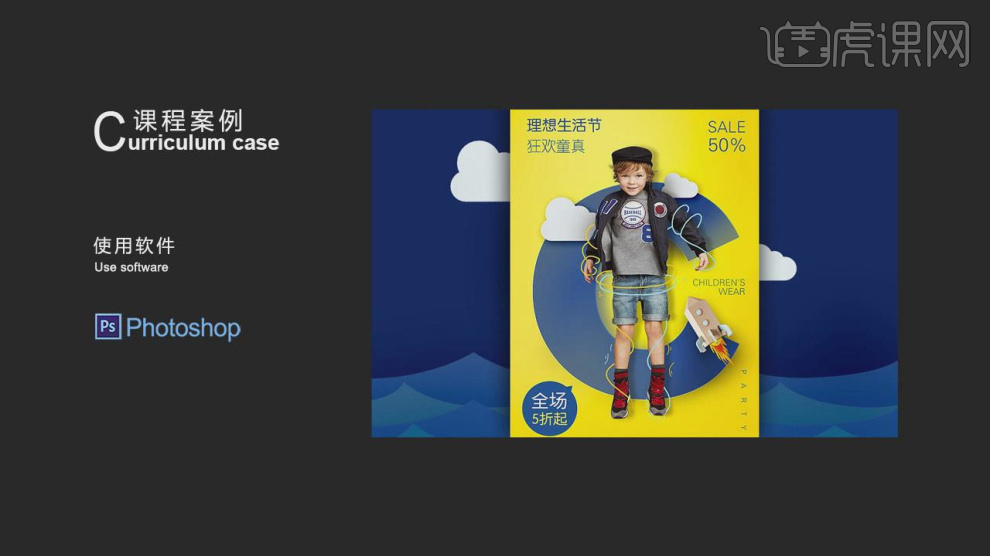
2、首先我们打开一个色板进行一个了解,如图所示。
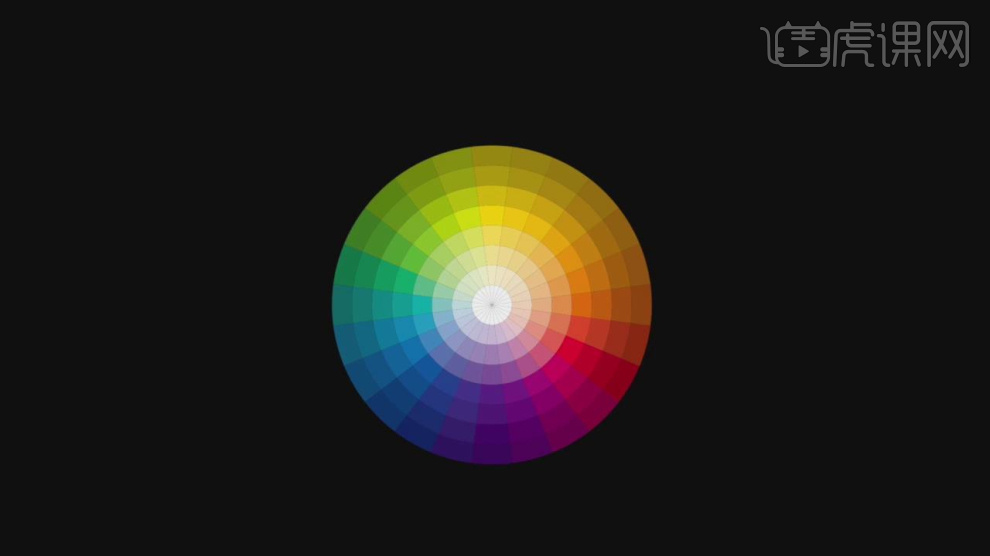
3、这里我们讲解一下关于配色的知识,如图所示。
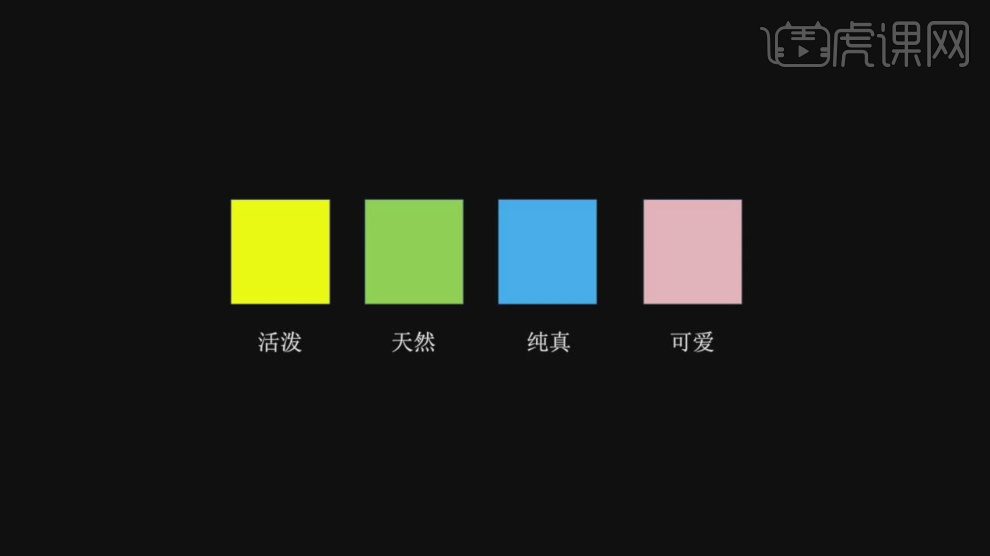
4、我们打开本节课的效果图进行一个讲解,如图所示。
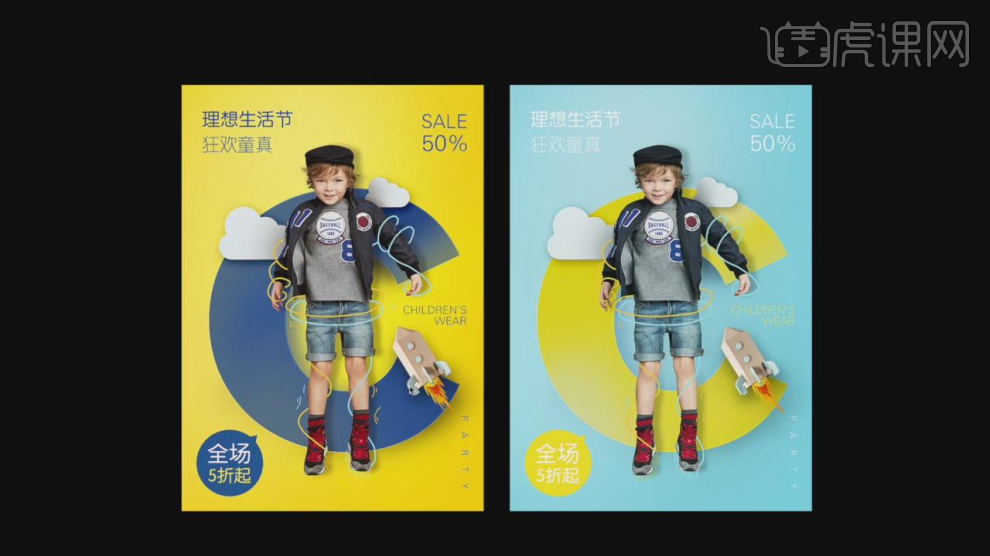
5、新建一个图层,然后进行一个颜色的填充,如图所示。
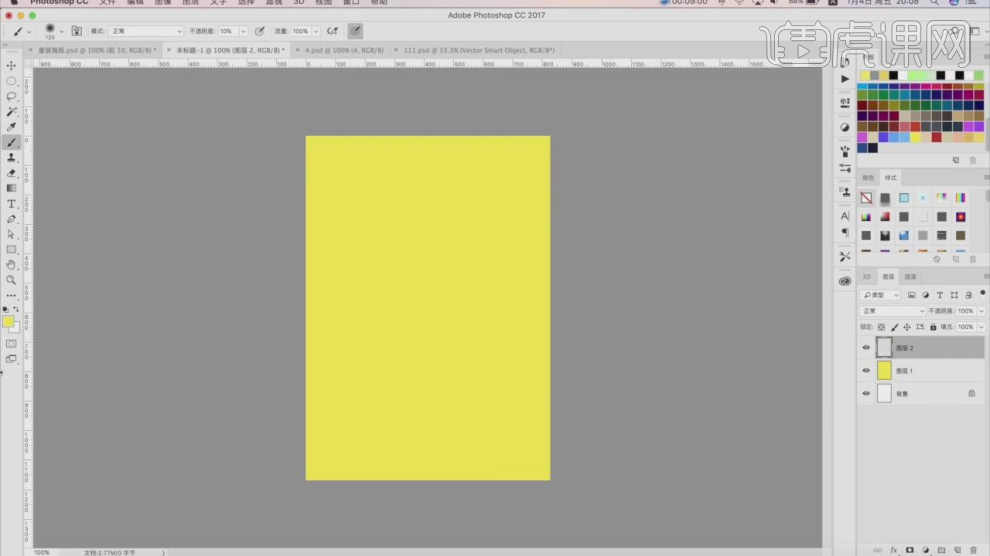
6、使用【画笔】工具调整一个颜色进行填充,如图所示。
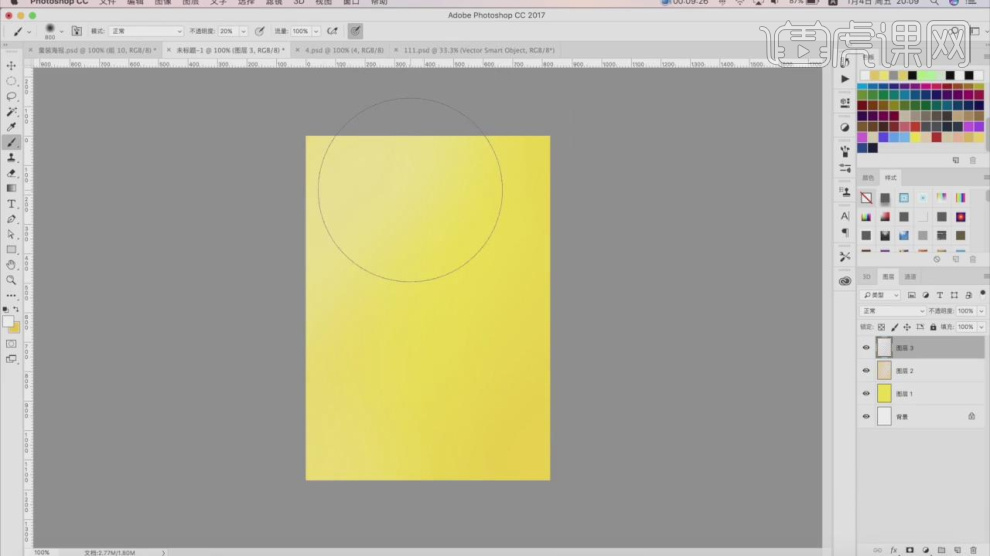
7、然后我们将准备好的素材图片载入进来,如图所示。
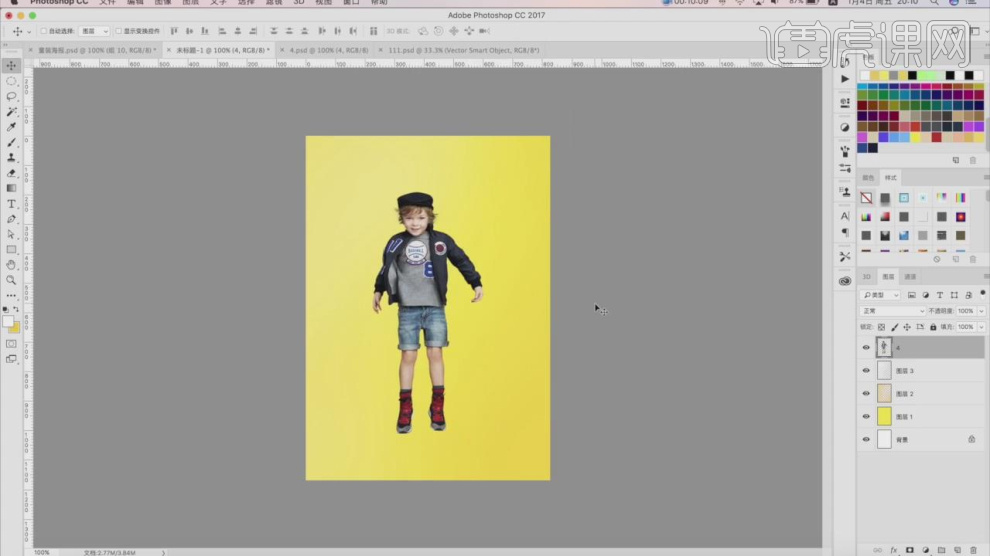
8、然后使用【文本】工具,输入文字并设置一个字体,如图所示。
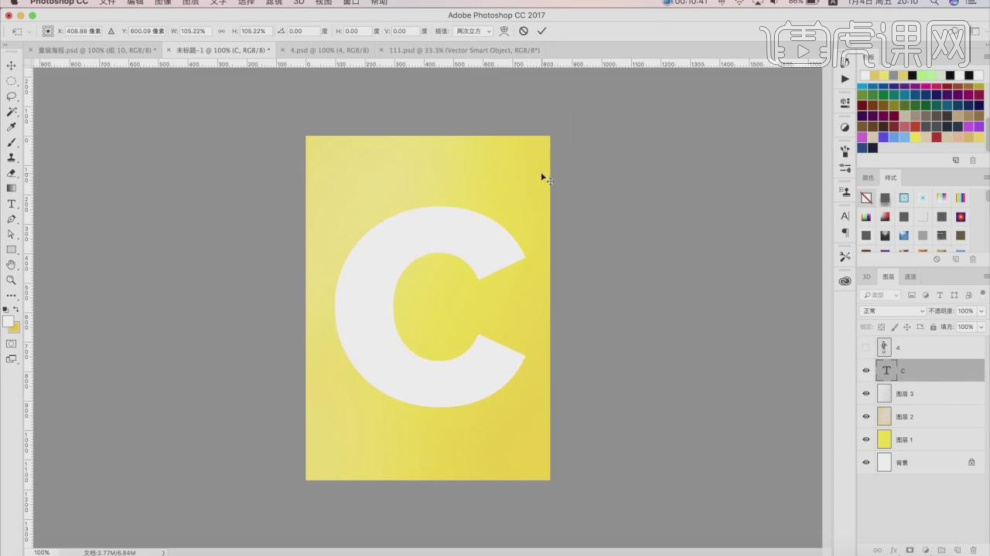
9、使用【画笔】工具调整一个颜色进行填充,如图所示。
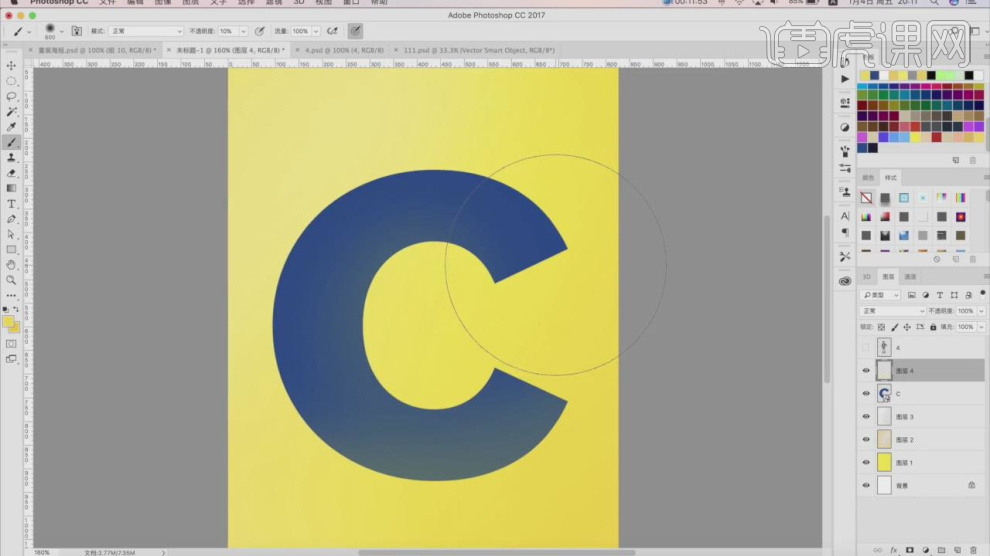
10、我们将填充好的颜色设置为【剪切蒙版】效果,如图所示。
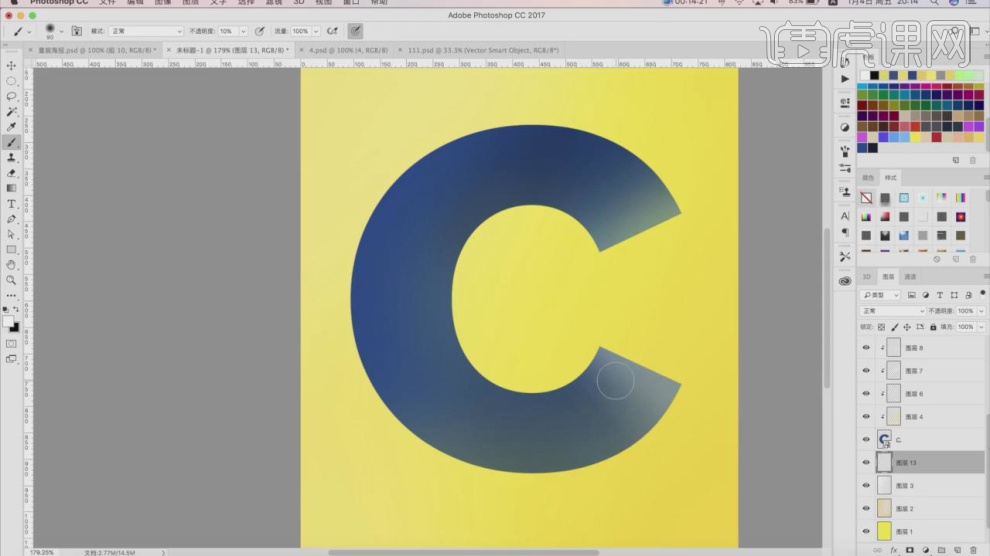
11、新建一个图层,然后进行一个颜色的填充制作阴影,如图所示。
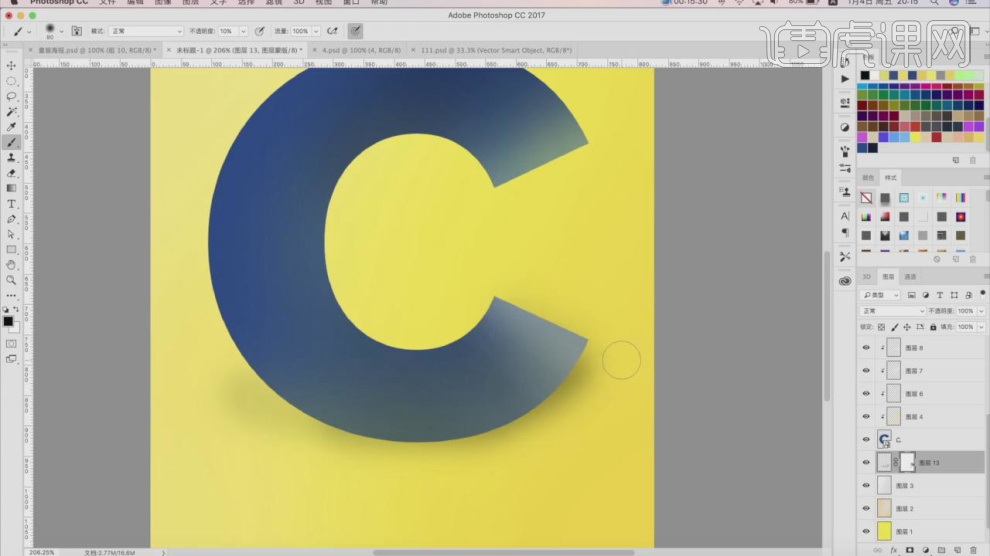
12、在效果器中给图层添加一个【曲线】效果,如图所示。
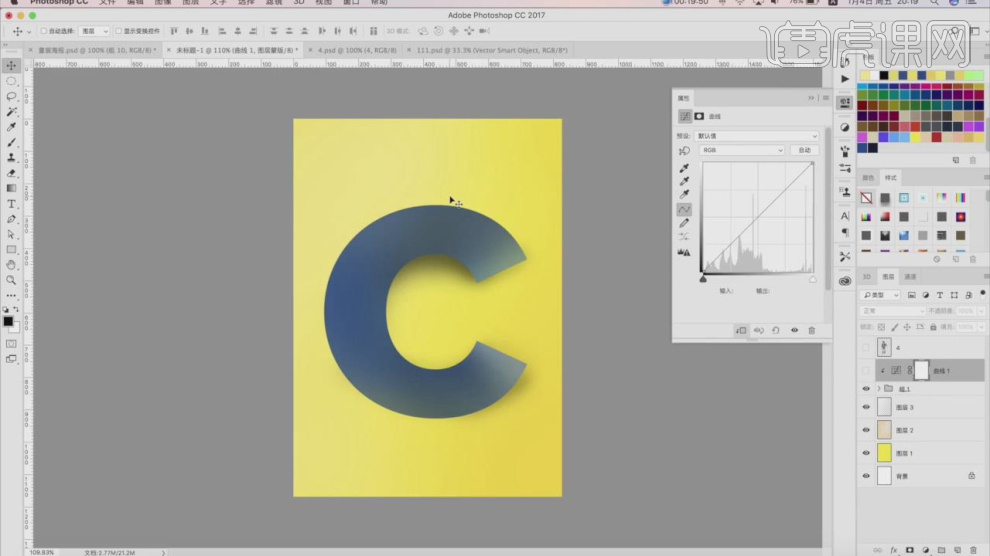
13、使用【画笔】工具调整一个颜色绘制一个S曲线,如图所示。
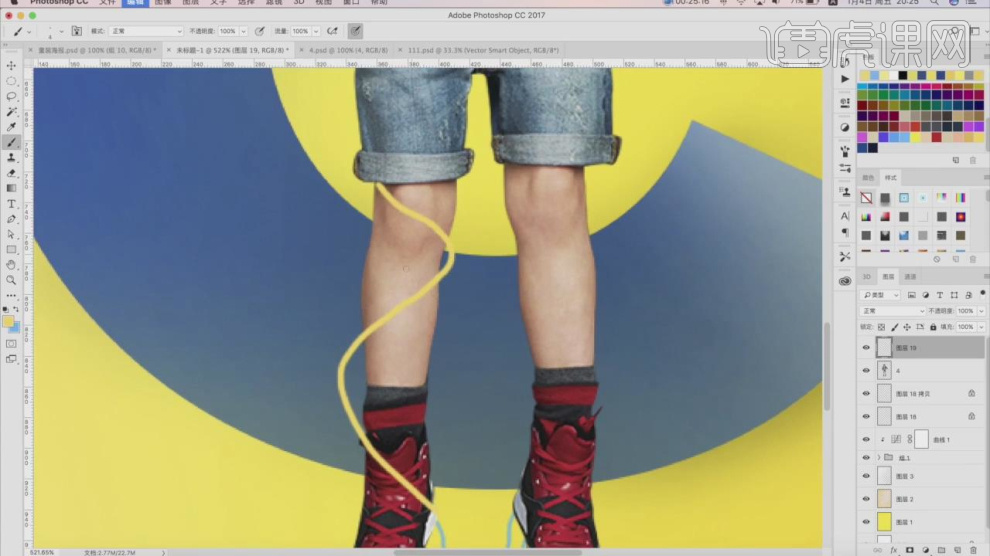
14、使用【画笔】工具在蒙版中进行一个调整,如图所示。
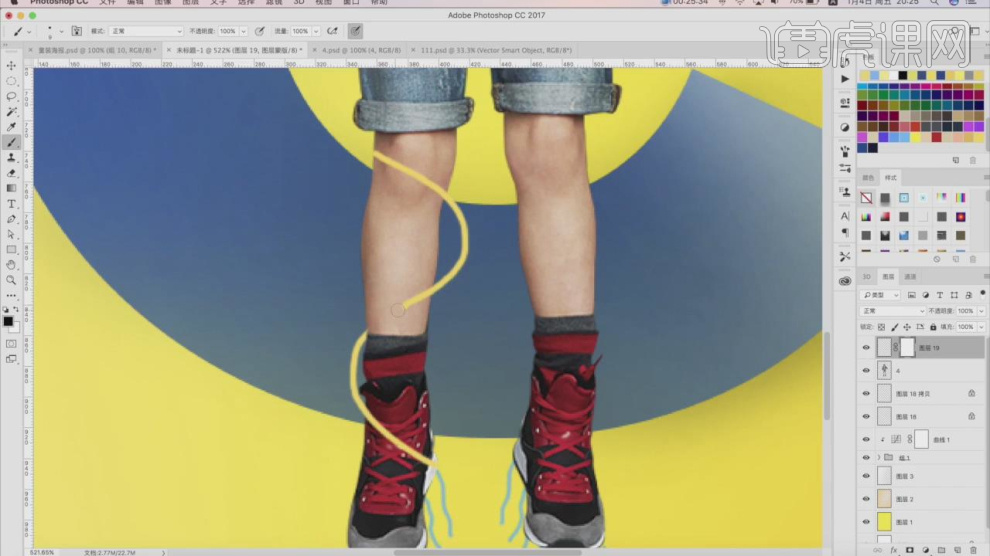
15、我们继续使用【画笔】工具调整一个颜色进行一个颜色的设置,如图所示。
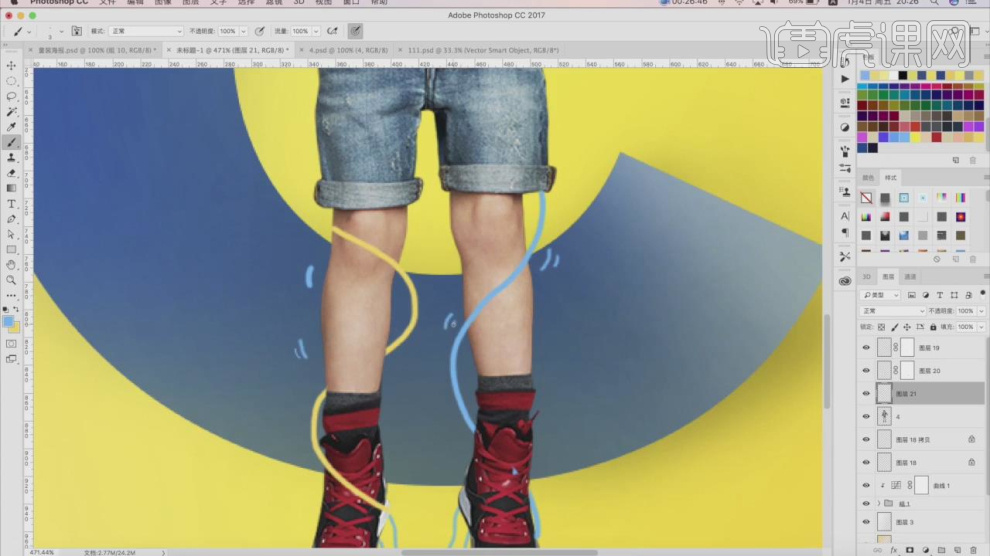
16、同样的操作,我们在人物手臂部分也进行一个绘制调整,如图所示。
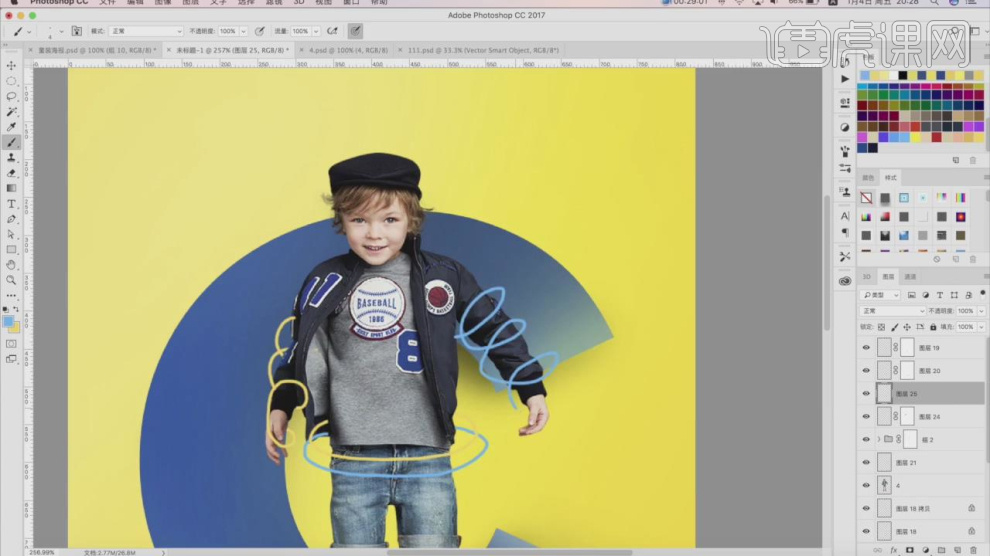
17、然后我们将准备好的素材图片载入进来,如图所示。
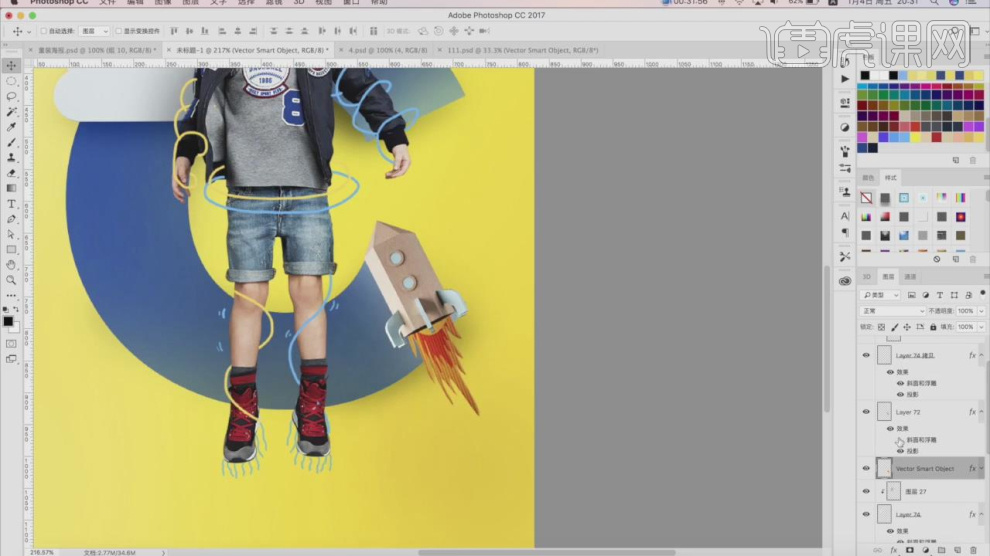
18、使用【文本】工具,输入文字并设置一个字体,如图所示。
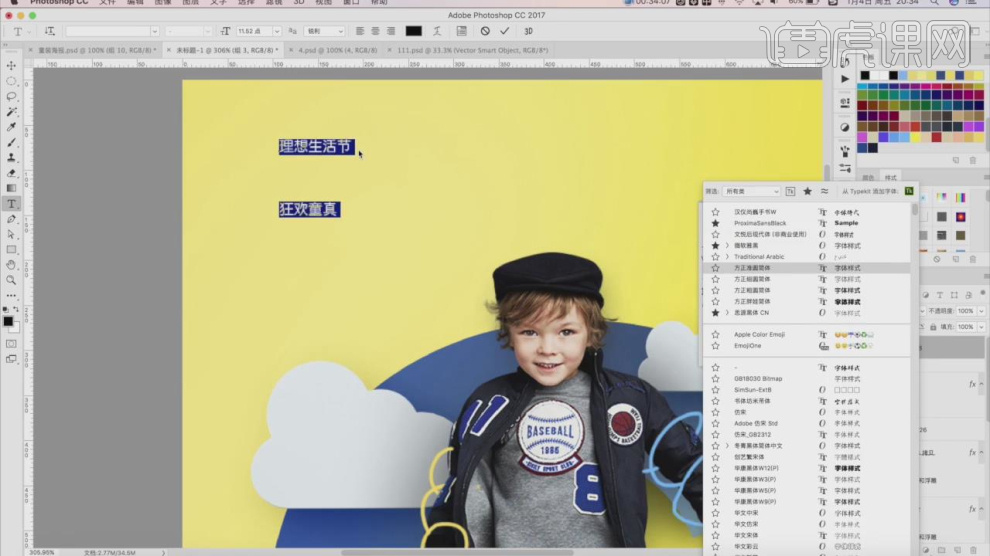
19、使用【形状】工具,绘制一个圆形进行填充,如图所示。
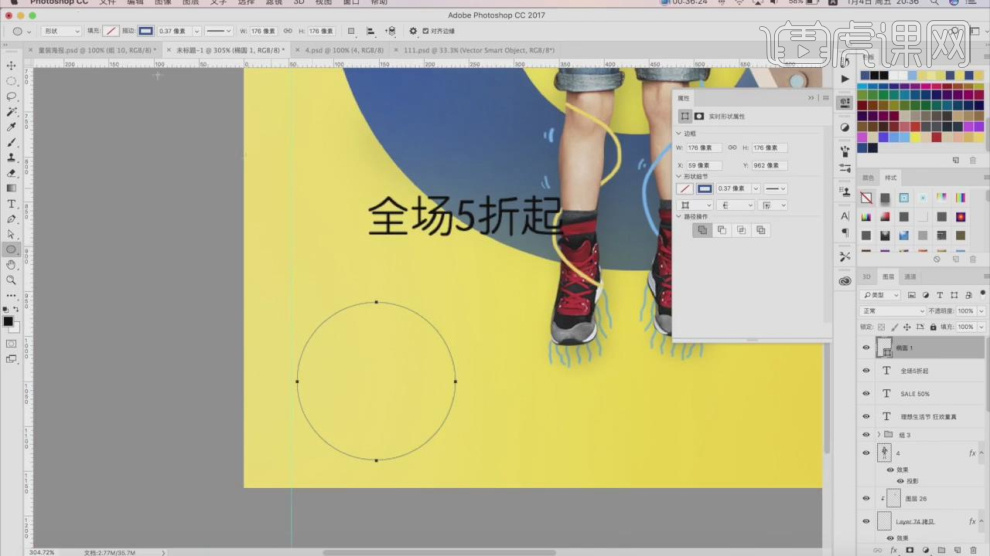
20、使用【文本】工具,输入文字并设置一个字体,如图所示。

21、在效果器中给图层添加一个【曲线】效果,如图所示。
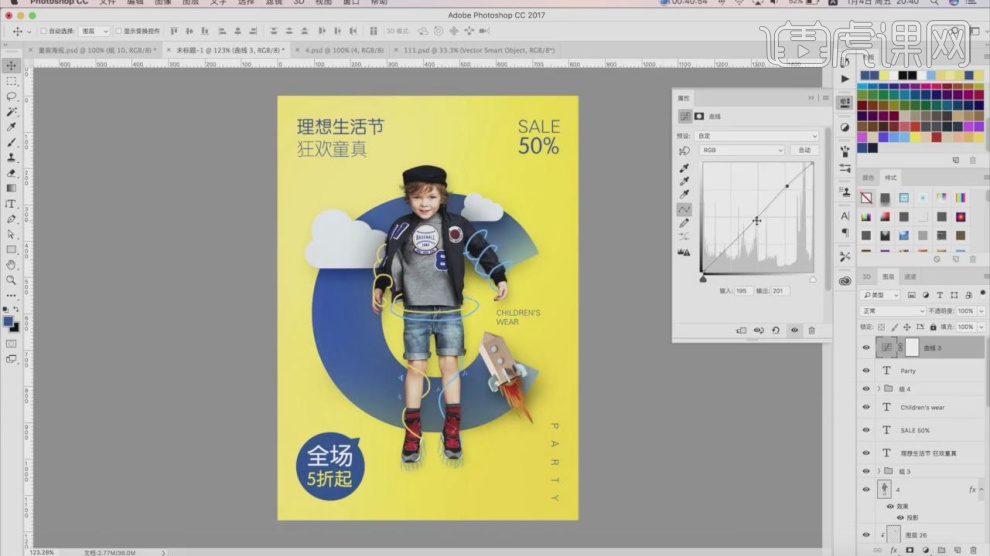
22、最终效果。
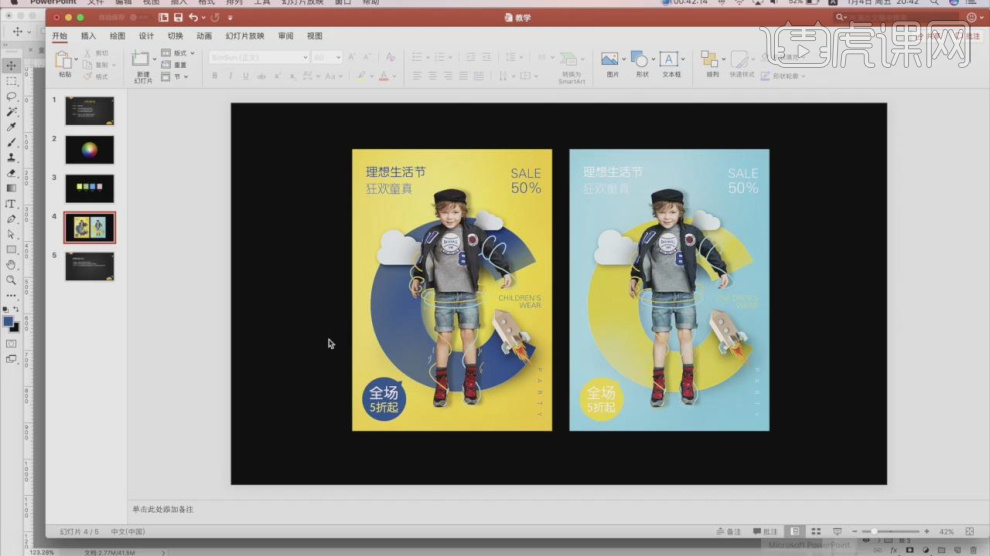
PS如何设计双11的电商海报
1、【打开】PS软件,【新建】1080×660像素的画布,【图像大小】放大到1920×1173像素,然后【矩形选框工具】绘制矩形选区后,按【Alt+S+T】变换选区,设置上方宽度为990像素。
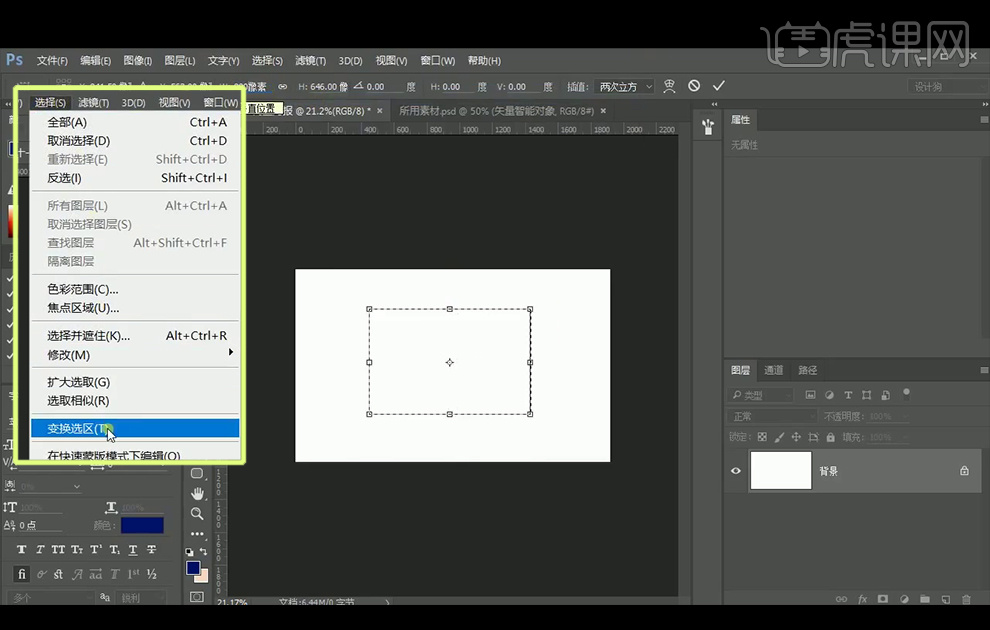
2、给矩形框填充颜色后,【Ctrl+A】全选图层内容后居中对齐,拉出两条参考线。【拖入】天猫标志素材,并拉出参考线。按【Alt+V+E】新建参考线,水平方向的800像素。
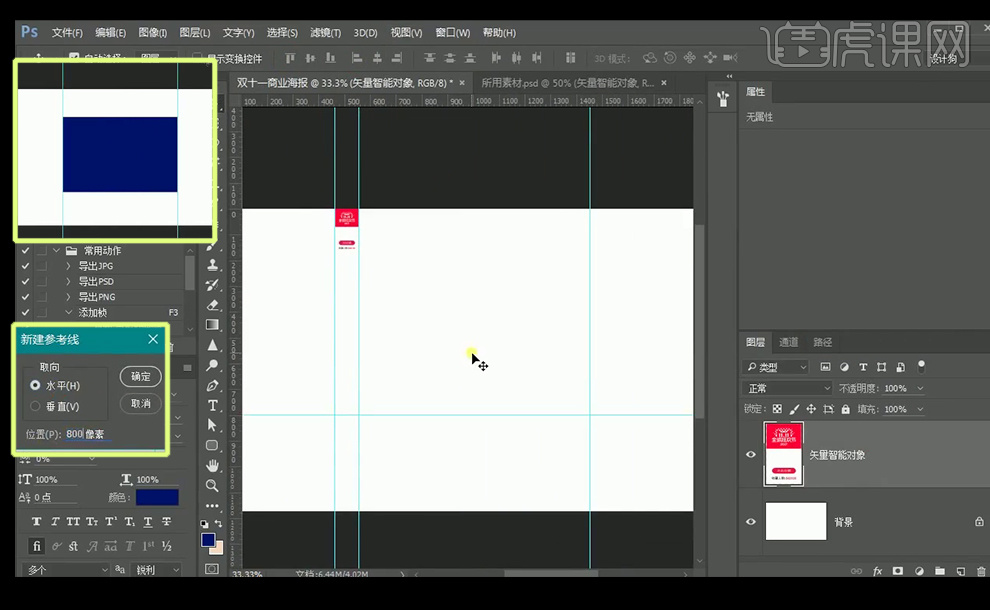
3、【拖入】背景和产品素材,恢复原来图像大小,重新拖入天猫素材并锁定天猫图层。
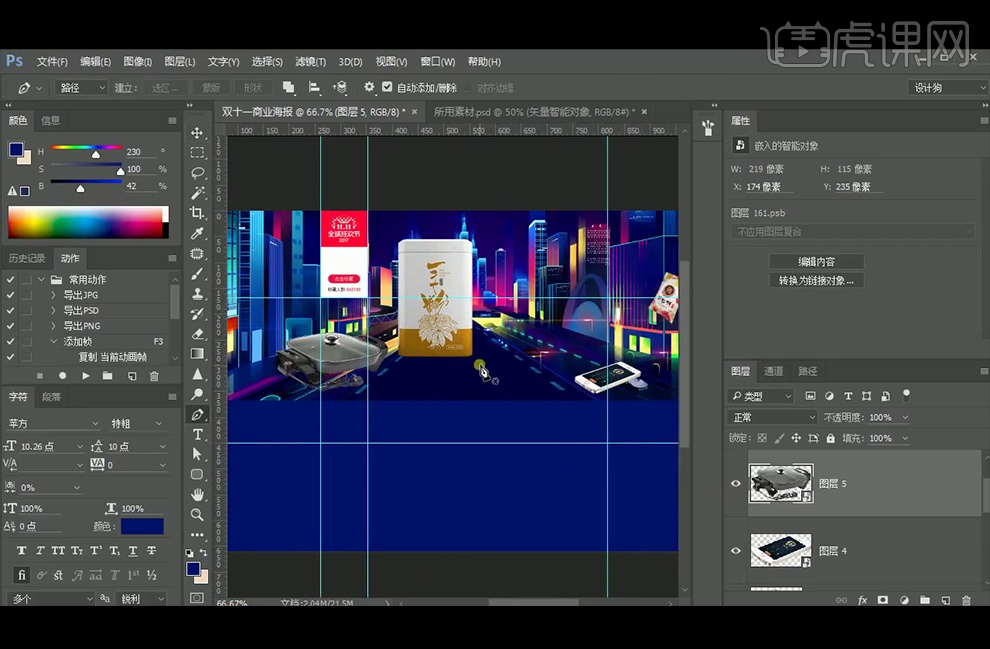
4、【钢笔工具】绘制放置产品的台子,绘制完成后使用【直接选择工具】调整锚点,【拖入】素材,放在台子的侧面并进行对齐。【复制】产品素材,使其更有层次,注意台子的颜色选择。
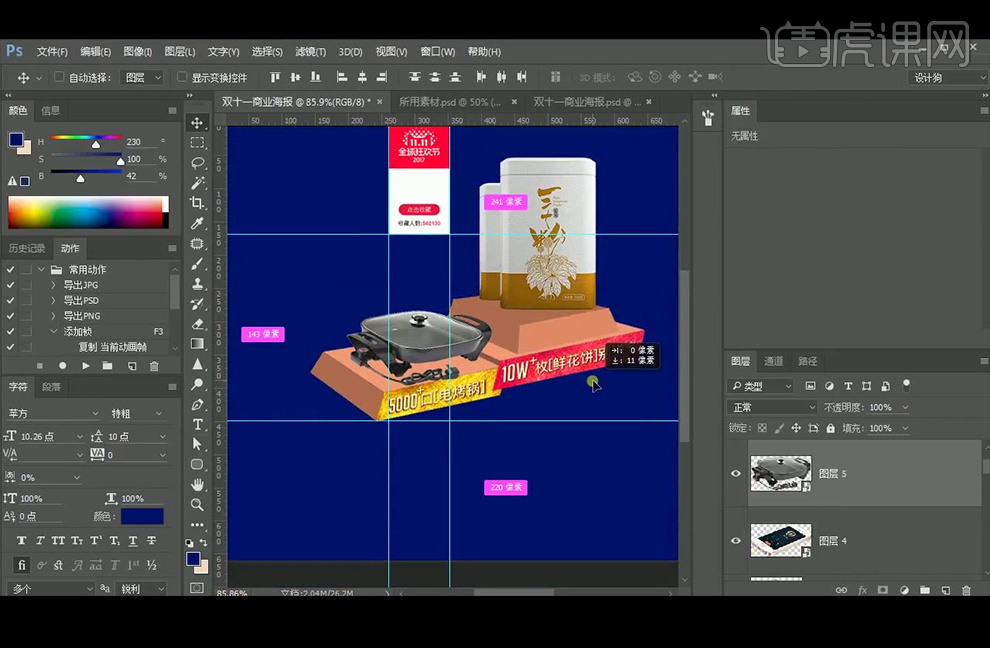
5、继续【钢笔工具】绘制,如图中要注意透视里的近大远小原理。继续使用【矩形工具】绘制两个矩形作为柱子,移动手机的位置使其刚好挡住柱子的底部。给图层编组命名,第四步中的图层组命名为台,第五步中的图层组命名为标题。
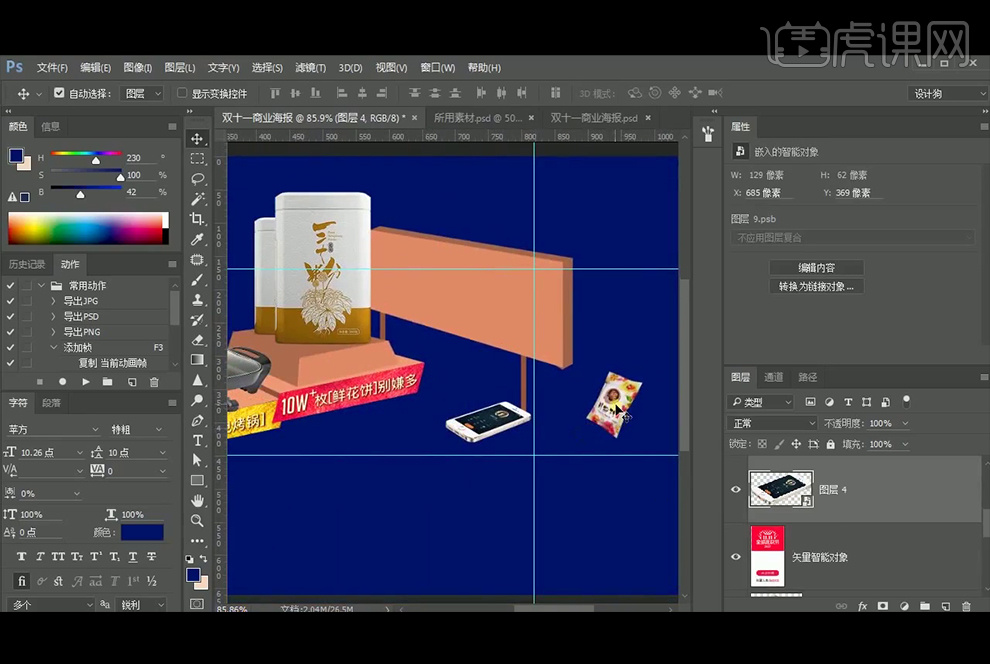
6、【钢笔工具】绘制盒子,并新建图层组命名为盒,移动标题的位置并改变下形状,绘制盒子的内部的时候先【钢笔工具】绘制图中形状,再【Ctrl+Alt+G】创建剪切蒙板,改变填充颜色。
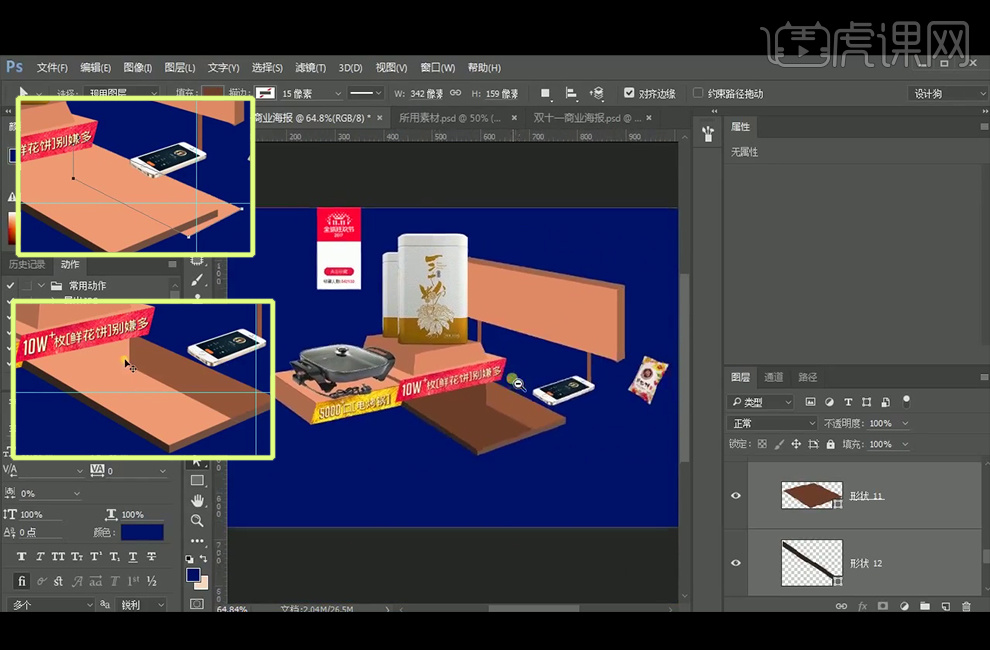
7、打开背景可见,【钢笔工具】绘制形状,改变填充颜色,通过添加锚点的方式调整形状。
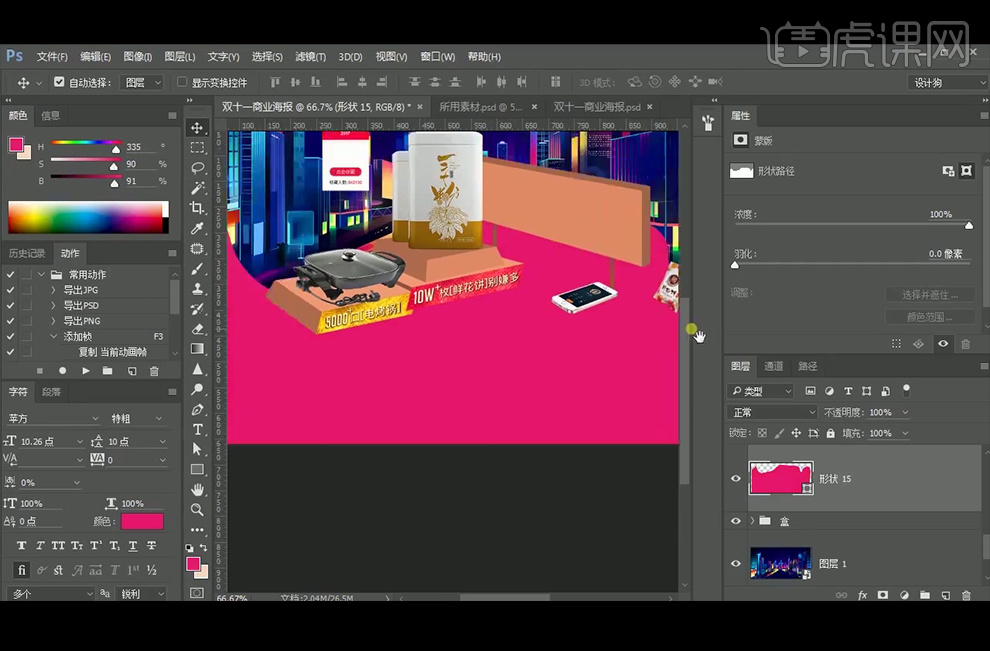
8、继续绘制形状,【拖入】图层166拷贝素材,【复制】以后添加【水平翻转】,添加【蒙板】以后,使用黑色【画笔工具】涂抹。
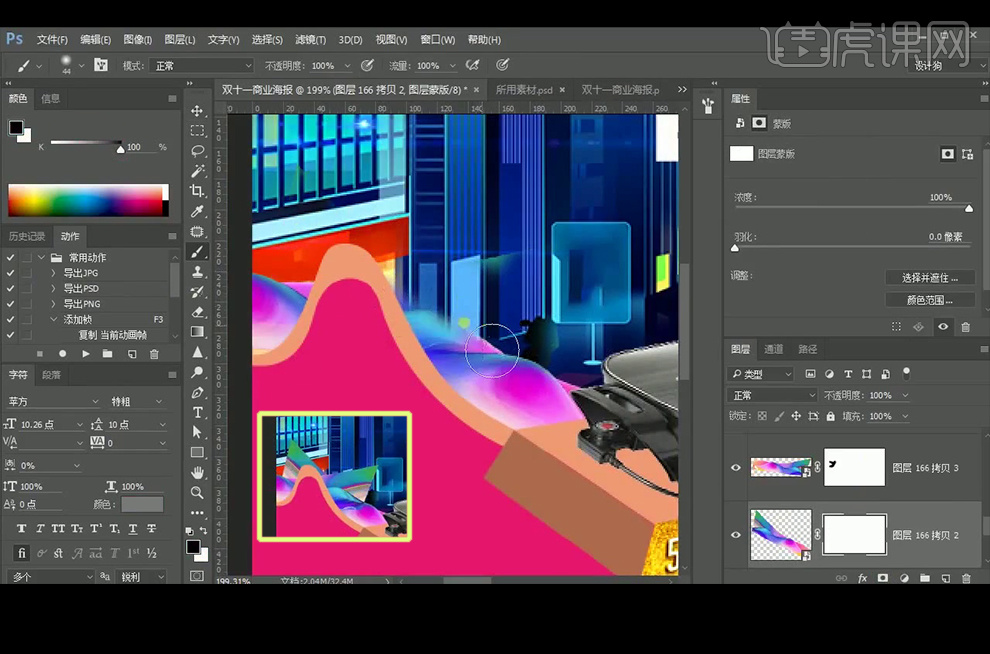
9、继续复制素材到画面的另一边,并给各个形状改变颜色。使用【直接选择工具】和【钢笔工具】调整下方的形状。
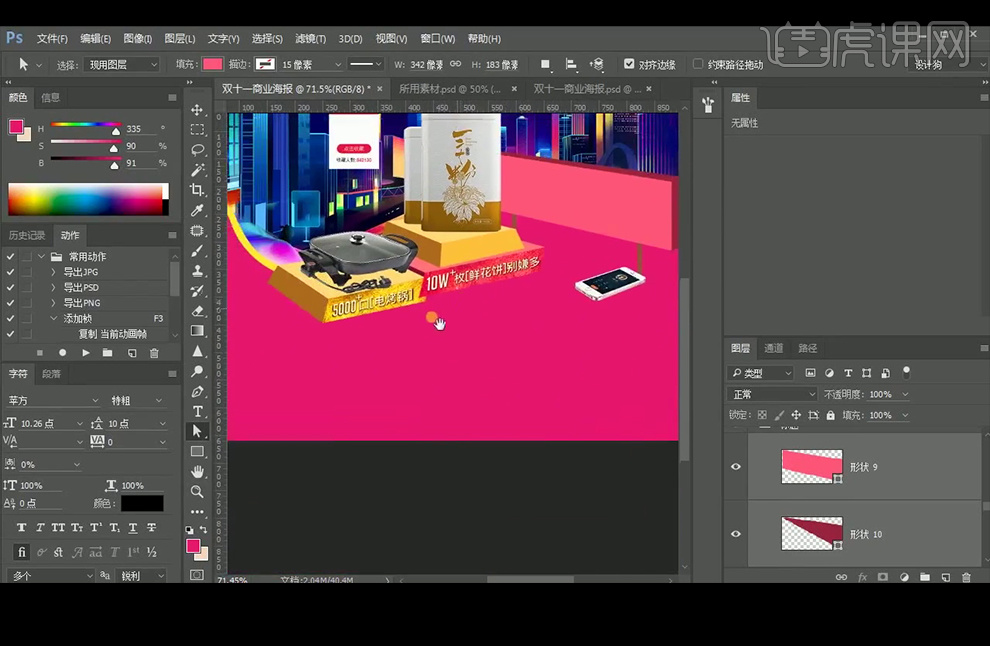
10、【文字工具】输入文字,字体为【造字工房明黑】,调整字体的大小使其更有层次,【转换为智能对象】后,【Ctrl+T】切换到自由变换工具调整角点,再【拖入】天猫双十一的素材,也改变其角点使其符合透视。
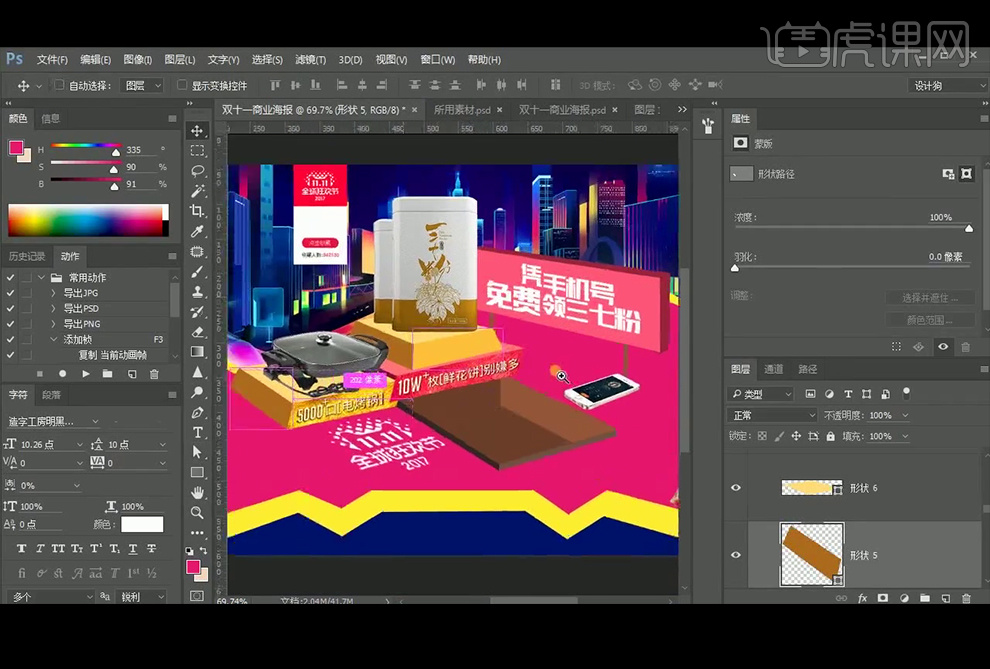
11、双击饼的素材,进入饼的素材,合并图层后【Ctrl+A】全选图层,【Ctrl+C】复制并【Ctrl+V】粘贴至海报中,【转换为智能对象】后调整透视,再进行自由变换工具【变形】操作使其有鼓起来的效果。

12、【复制】多个饼的素材,并给图层编组为组1,调出盒子形状14的选区后,给组1添加【蒙板】。
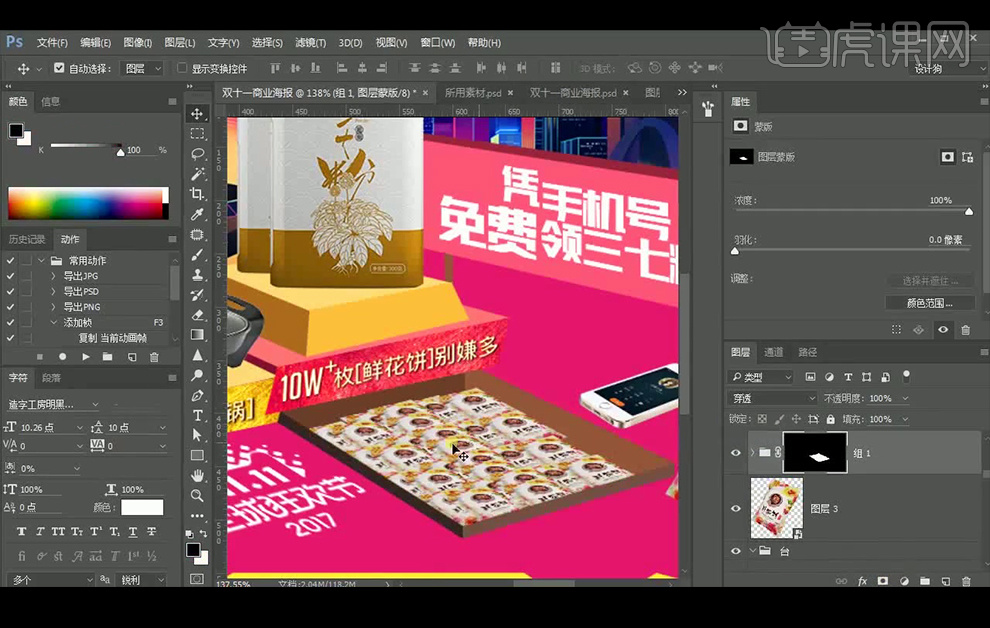
13、改变饼的图层位置,选择一个饼的图层添加【投影】,并【复制】图层样式【粘贴】至其他饼的图层。再改变盒子的颜色。

14、【拖入】素材,改图层模式为【滤色】,再添加【蒙板】后使用黑色【画笔工具】调整。

15、双击素材后拷贝素材的材质素材,【粘贴】至海报中,给盒子的形状图层上方创建剪切蒙板,侧面改图层模式为柔光,顶面和底面使用正片叠底。侧前方使用【叠加】图层模式。
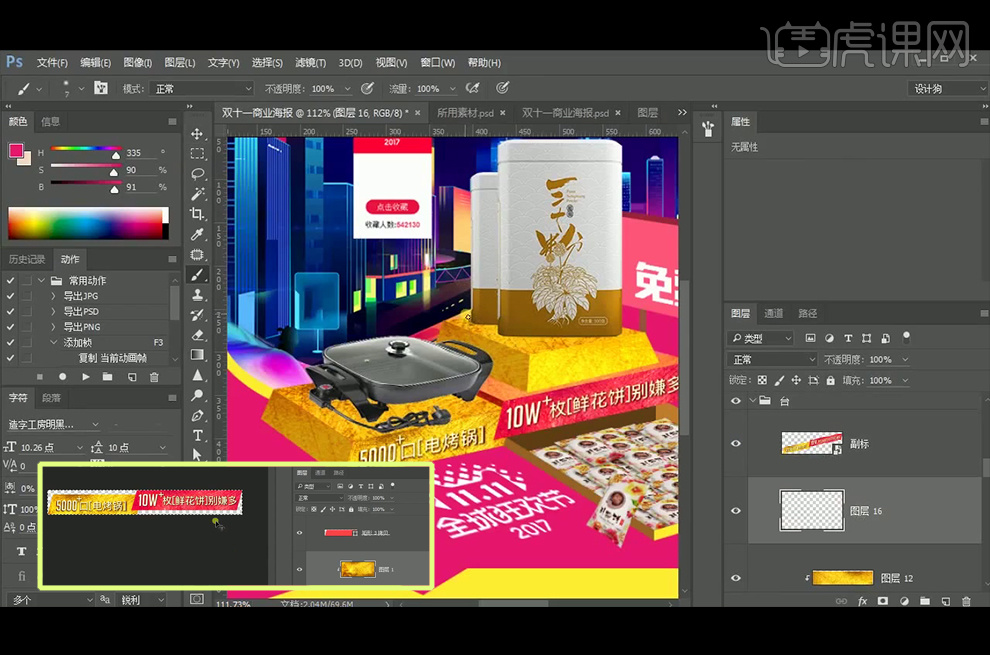
16、【吸管工具】吸取亮色,使用【画笔工具】绘制盒子的转折处,改图层14的图层模式为【柔光】并【去色】处理。
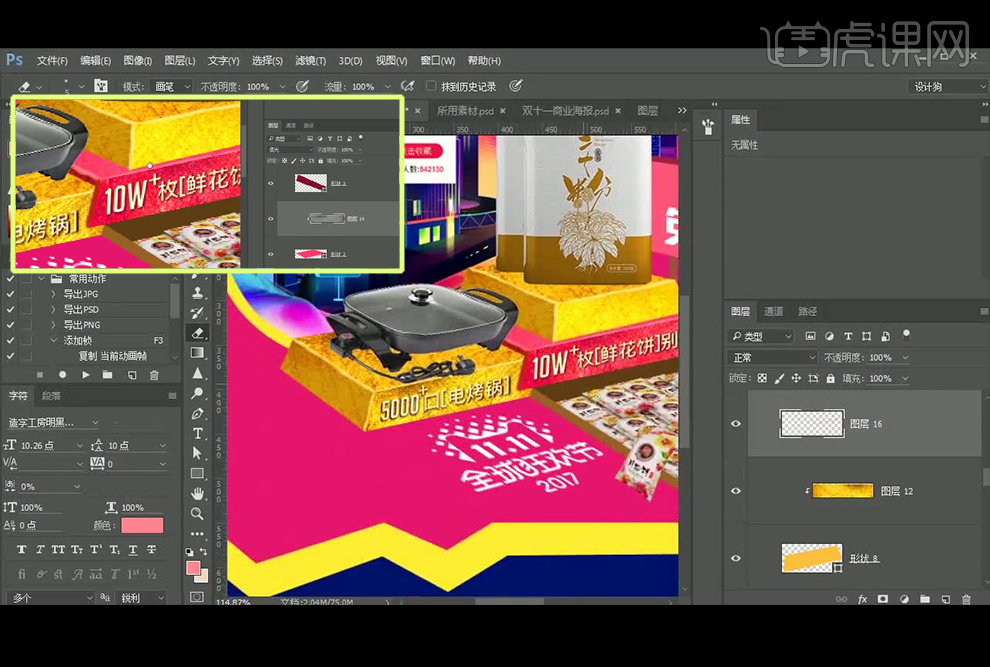
17、【新建】图层,改图层模式为【正片叠底】,【吸管工具】吸取盒子是深色,【画笔工具】绘制两个盒子的交接处。

18、再继续【画笔工具】绘制电炉的阴影,图层模式为正片叠底,参考图层20、21、22的阴影绘制。
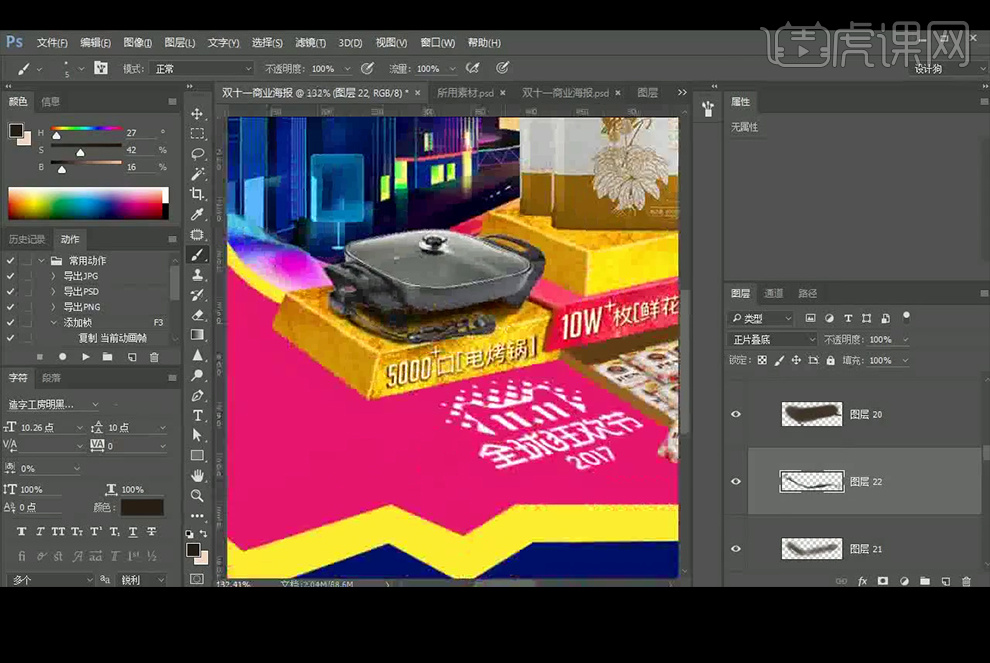
19、继续绘制产品、台子的阴影,跟电炉的阴影一样,绘制两层阴影,图层模式都是正片叠底。
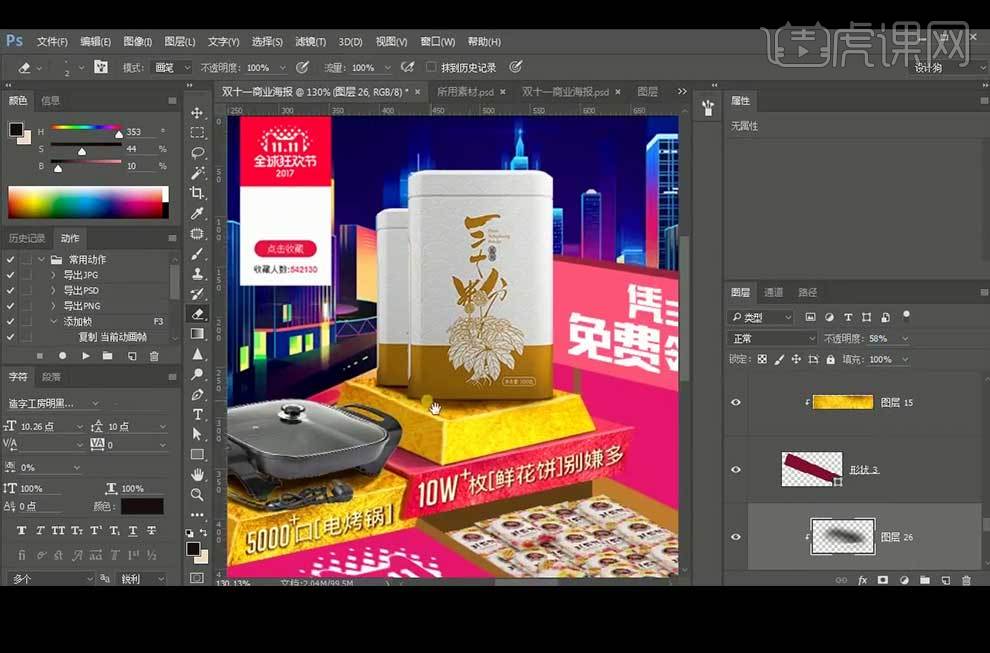
20、同样的方法给盒子绘制阴影,然后【新建】图层31,【画笔工具】绘制橘色在下方形状上。并添加【曲线】调整。
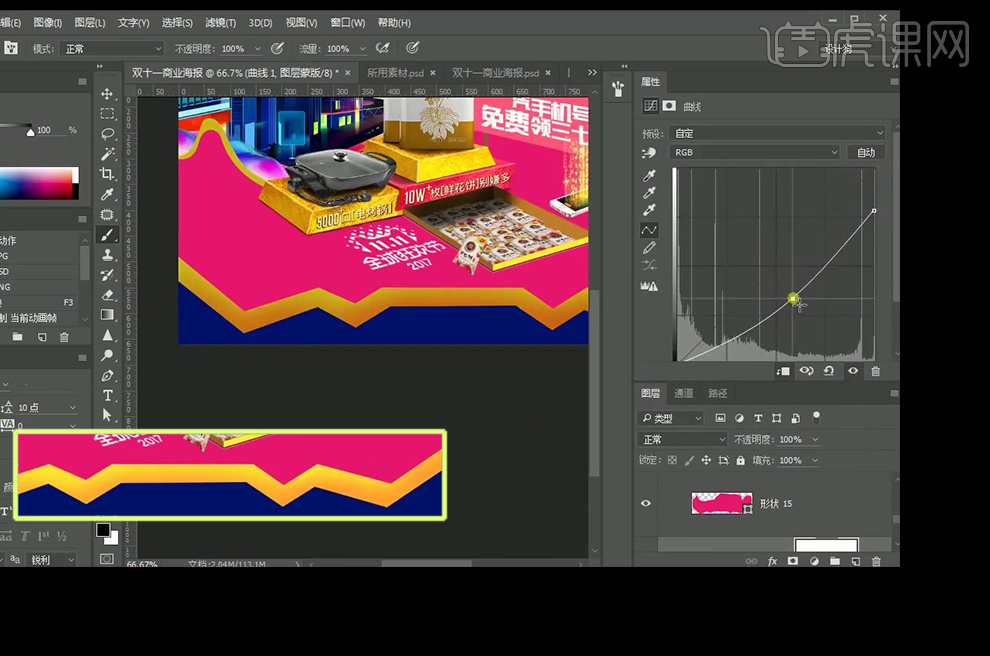
21、【矩形选框工具】绘制多个矩形,再添加【蒙板】里填充黑色后反向,执行1.2像素的【高斯模糊】。黑色【画笔工具】处理下角落部分进行压暗。
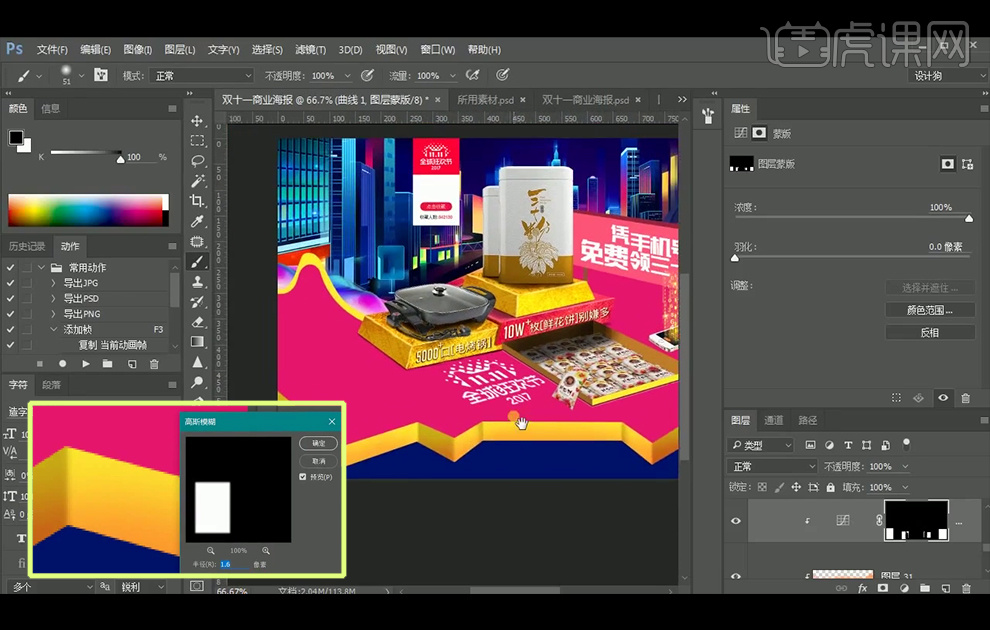
22、蓝色选区减去红色选区往下移动后,【Ctrl+Shift+I】反向,选择黄色图层相交得到选区,向上移动减去红色选区,后得到一个选区后,再移动到黄色图形中间。
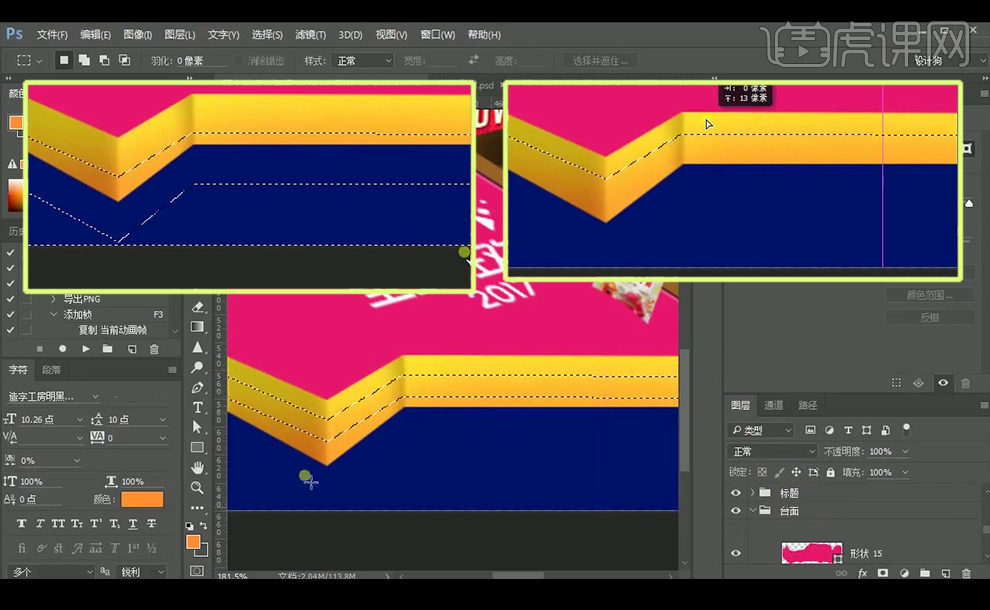
23、添加【曲线】提亮后,多余的选区使用【套索工具】选择后,填充黑色,给选区执行3.8像素的高斯模糊,和3.1像素的羽化。
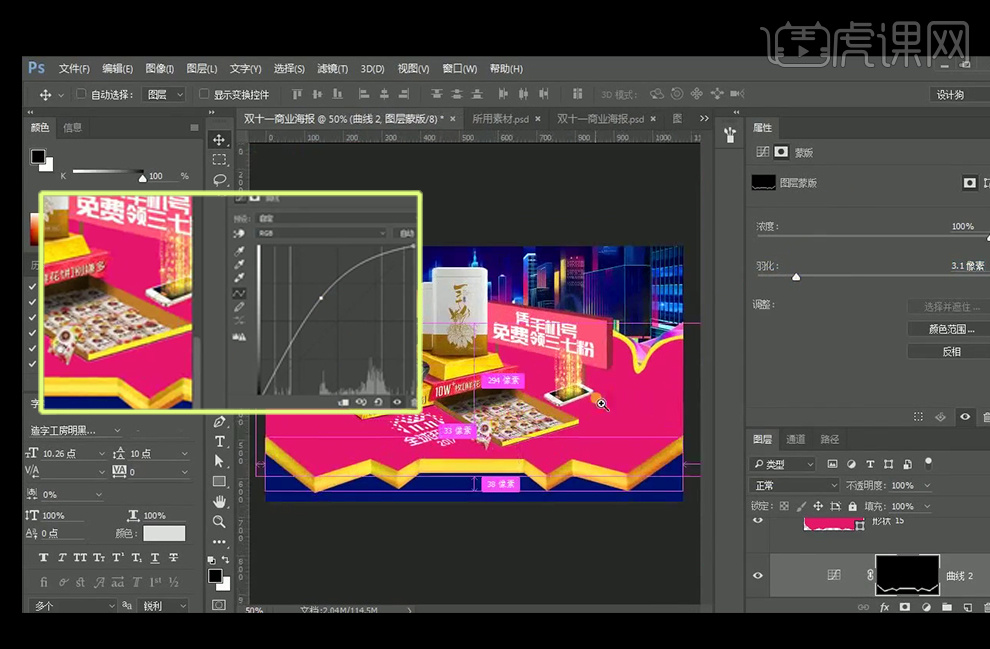
24、给红色图层添加【曲线】剪切蒙板压暗后,【Ctrl+I】反向蒙板,白色和黑色【画笔工具】给海报中的标题和台面、盒子都加上阴影,注意柔边和硬边画笔的转换。

25、给天猫双十一来制作厚度和阴影,先【Ctrl+单击图层缩略图】调出选区,再【新建】图层并填充#8c1245,再【Ctrl+T】后按方向键往下移动一下,【Ctrl+Shift+Alt+T】重复上一部变换。
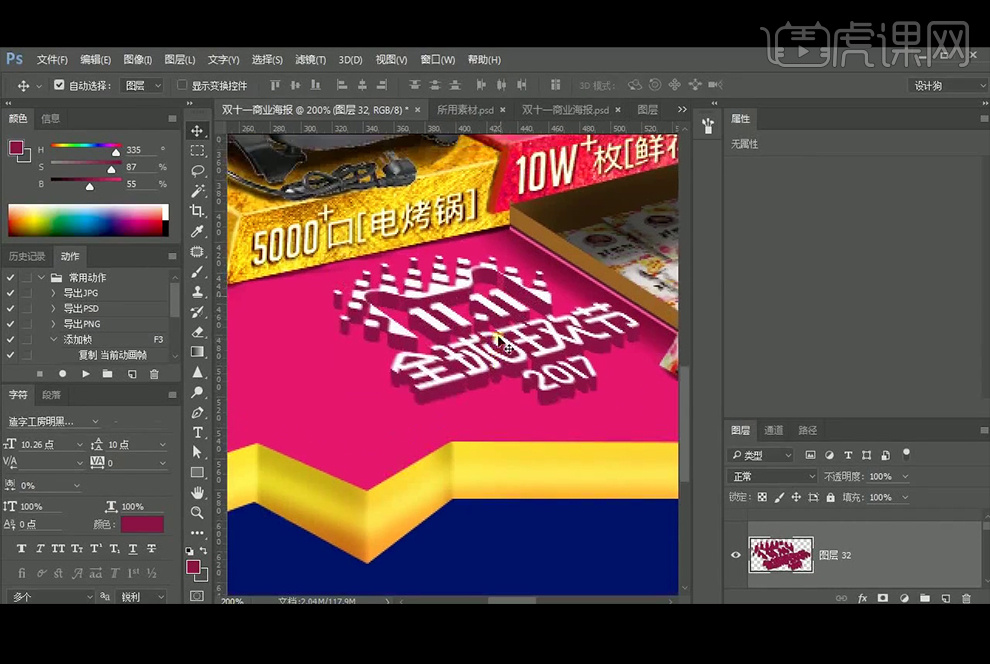
26、【新建】图层33,调出图层32选区,填充#3f0b20,向下移动一下,执行【高斯模糊】0.5像素,拷贝图层后向下移动,执行【动感模糊】,然后再往左上方移动。
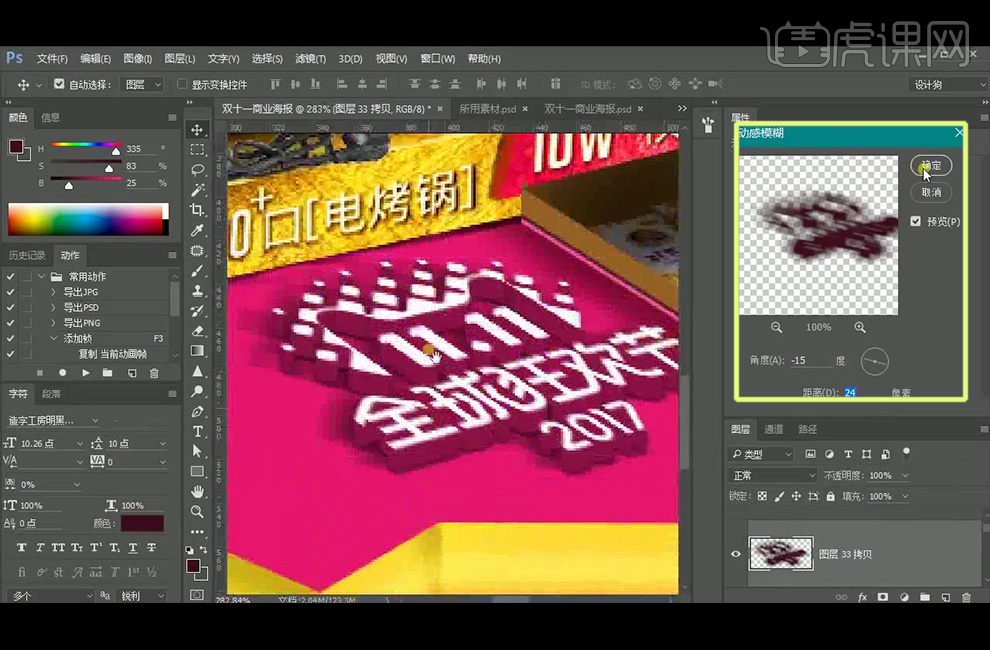
27、将图层32的填充改为0%,再添加【斜面与浮雕】,填充改为67%,调出图层选区后,再删除图层33的阴影,得到有些透明质感的立体字。同样调出图层32选区后,删除图层33拷贝图层的阴影。给上层白色字体图层6添加【投影】图层样式。

28、同样的方法处理标题字体,调出选区后,向右上方移动,再多次变换到图层34后,【Ctrl+T】切换到自由变换工具压扁一些,再复制图层
34,改变填充色#3c0d17以后,再右上方移动,执行【高斯模糊】0.5像素,再次复制此图层,执行【动感模糊】。

29、调出图层34的选区,删除阴影两个图层的部分阴影得到透明质感,改变填充改为67%,拷贝之前的斜面与浮雕图层样式到图层34,再给免费字体图层添加【投影】图层样式。

30、双击进入免费字体以后改变免费的颜色为黄色,【Ctrl+S】保存,【新建】图层,调出形状9图层选区后执行描边。再给形状9图层添加【内阴影】图层样式。

31、【新建】图层36并创建剪切蒙板,【画笔工具】涂抹一些暗色到描边上,图层模式改为正片叠底,降低不透明度。

32、使用【钢笔工具】,参数设置如图,描边颜色#ffe68f,描边设置里的角点选择圆角。添加【内发光】和【外发光】图层样式。
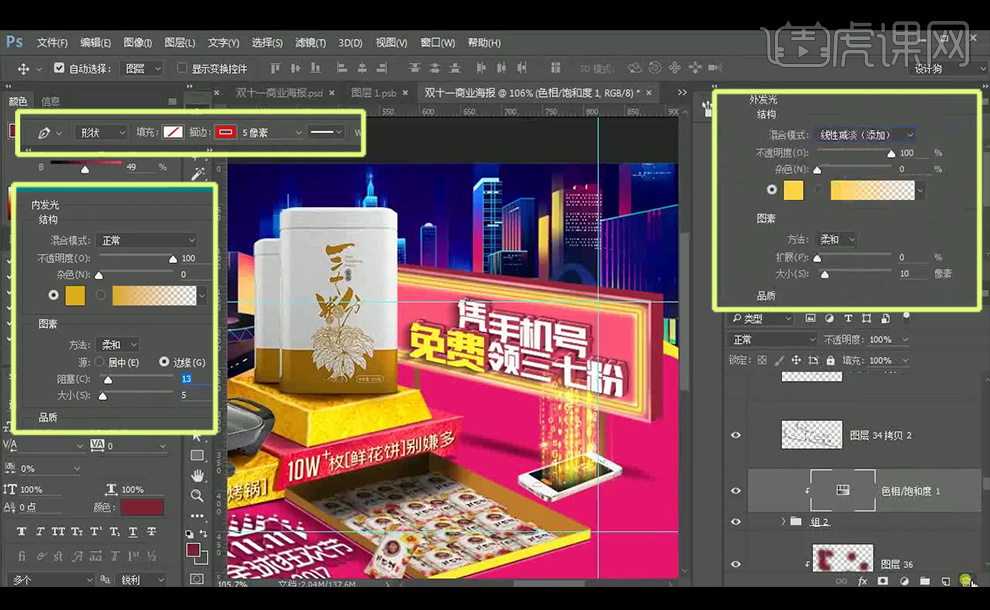
33、【新建】图层37,颜色为H232/S82/B87,画一个点,执行26.1【高斯模糊】。再新建图层38,颜色为H208/S100/B100,画一个点,执行【高斯模糊】。
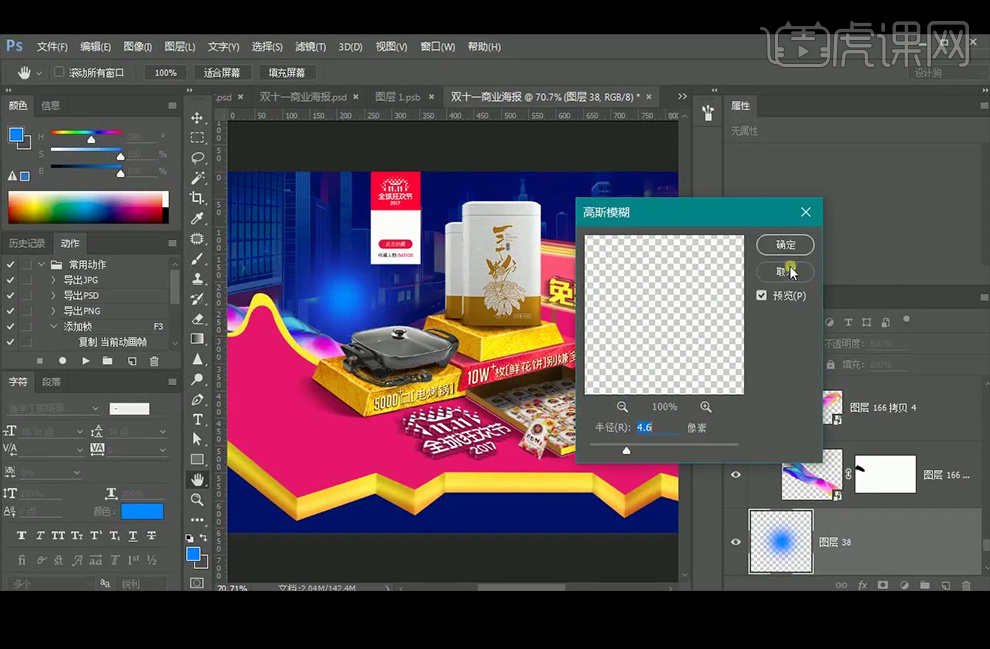
34、再新建图层39,颜色为H184/S100/B100,再【新建】40,颜色为颜色为H184/S14/B100。
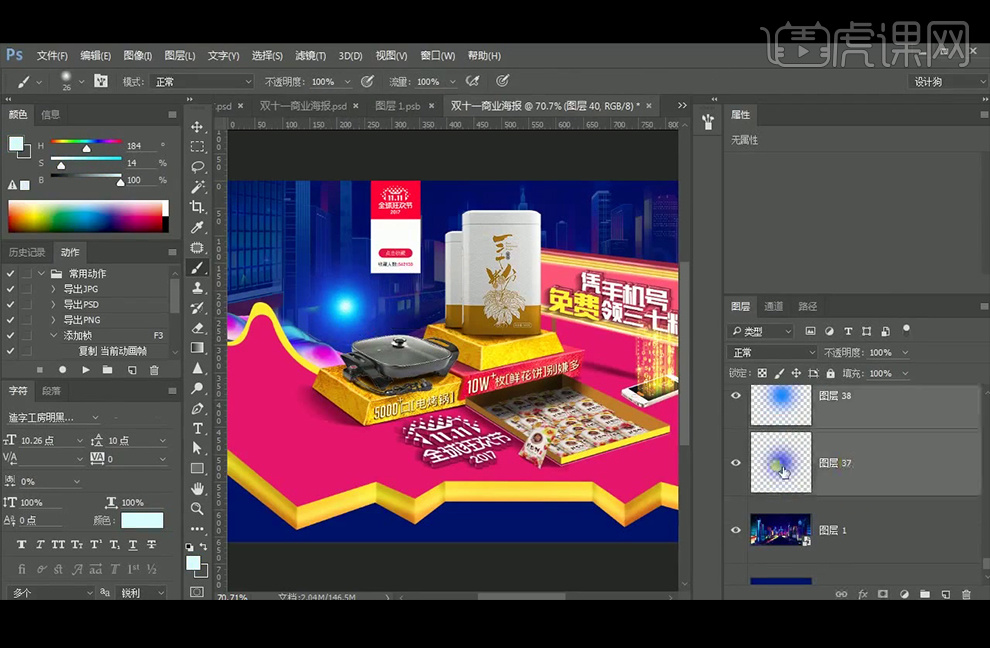
35、【Ctrl+T】进行放大,图层37改为叠加模式,图层38和39改为滤色模式,图层40为正常模式,适当降低不透明度。
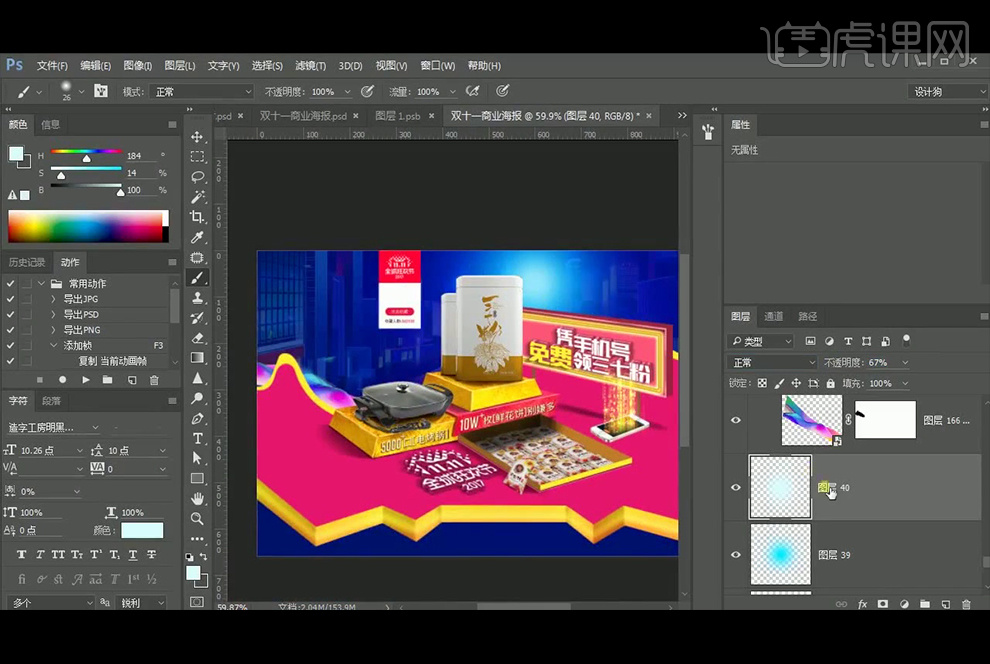
36、添加【曲线】提亮后,【Ctrl+I】蒙板反向,画笔在背景上方点一些圆点,多次再执行【径向模糊】,调整色阶。再次添加曲线提亮后,反向蒙板后使用画笔工具去点一些亮点。
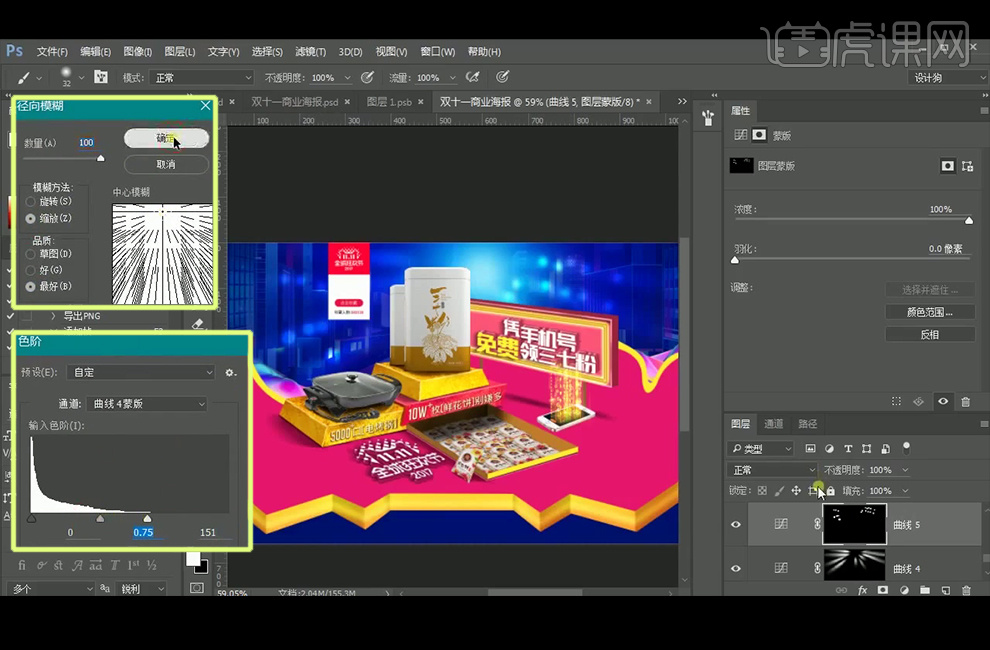
37、再次执行【径向模糊】。
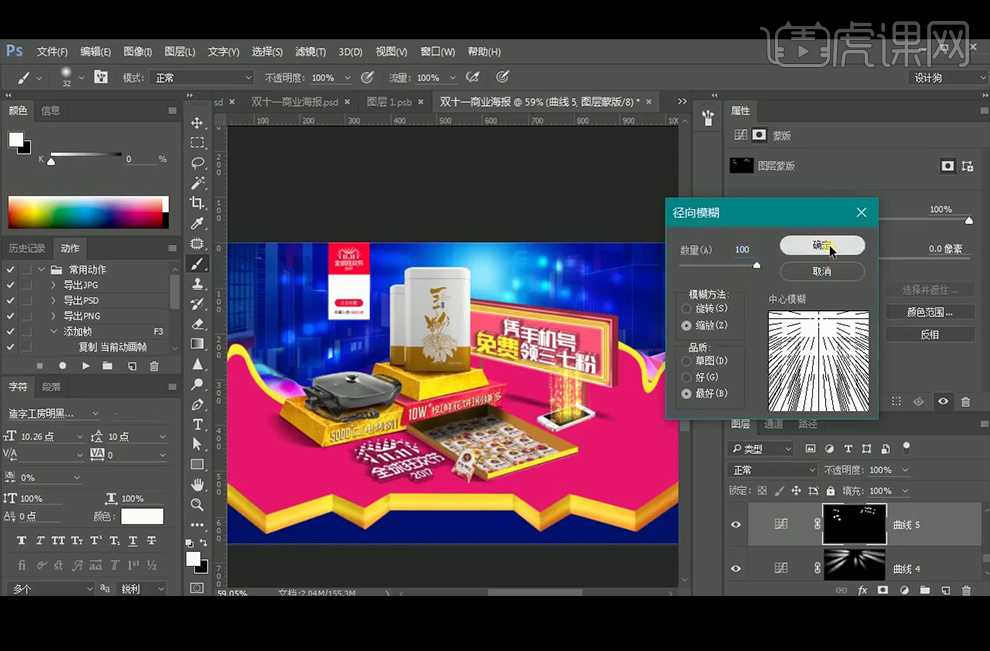
38、最终效果如图。

PS如何设计双11电商海报
1、【打开】PS软件,【新建】1080×660像素的画布,【图像大小】放大到1920×1173像素,然后【矩形选框工具】绘制矩形选区后,按【Alt+S+T】变换选区,设置上方宽度为990像素。
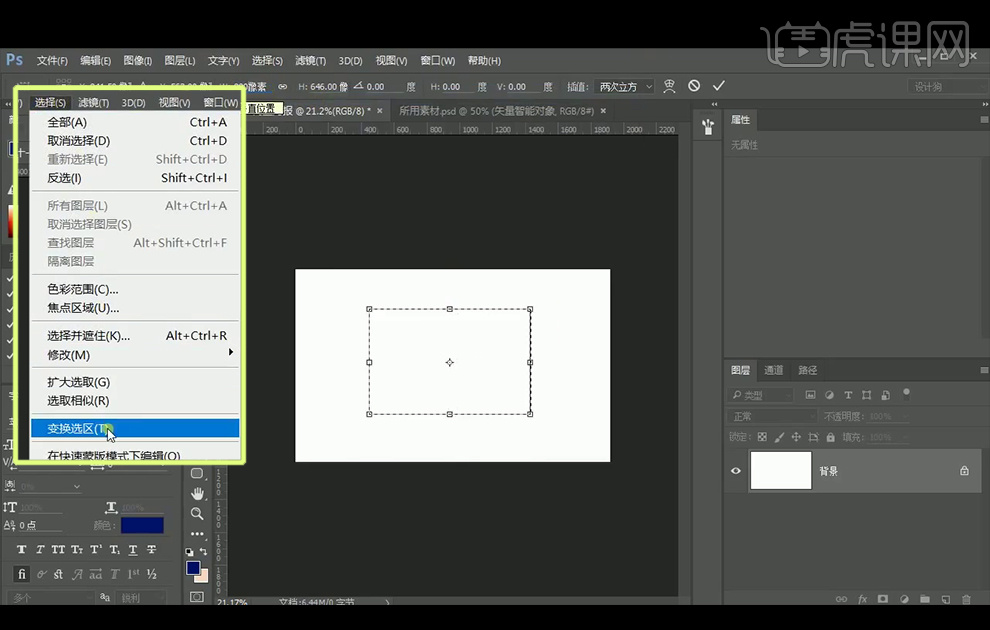
2、给矩形框填充颜色后,【Ctrl+A】全选图层内容后居中对齐,拉出两条参考线。【拖入】天猫标志素材,并拉出参考线。按【Alt+V+E】新建参考线,水平方向的800像素。
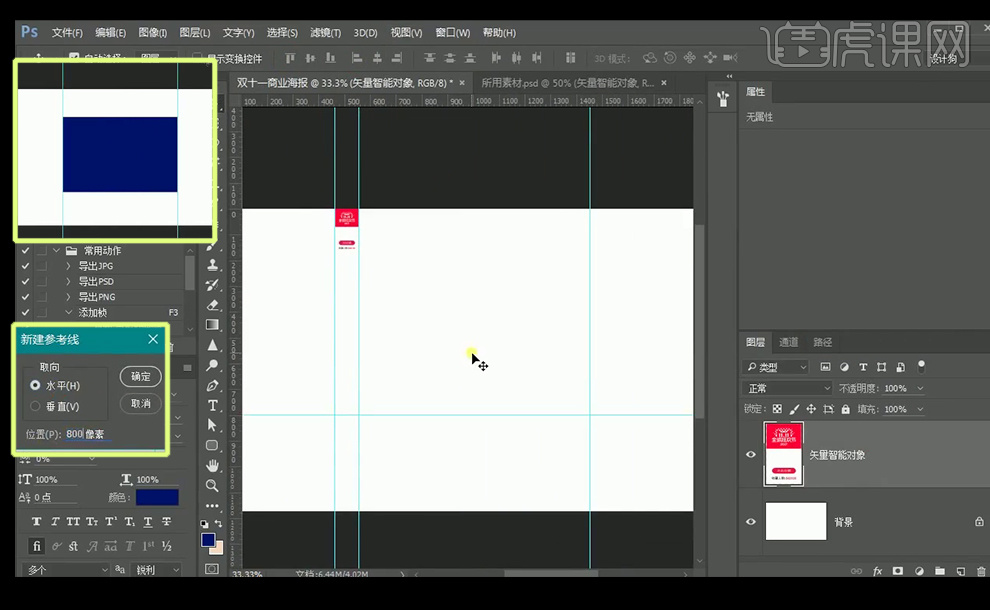
3、【拖入】背景和产品素材,恢复原来图像大小,重新拖入天猫素材并锁定天猫图层。
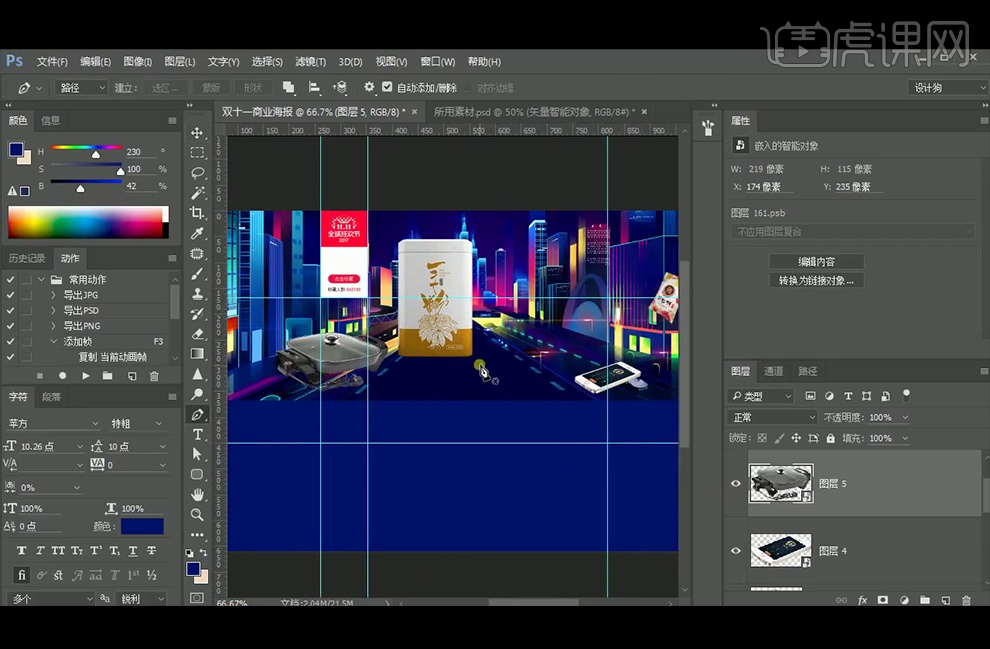
4、【钢笔工具】绘制放置产品的台子,绘制完成后使用【直接选择工具】调整锚点,【拖入】素材,放在台子的侧面并进行对齐。【复制】产品素材,使其更有层次,注意台子的颜色选择。
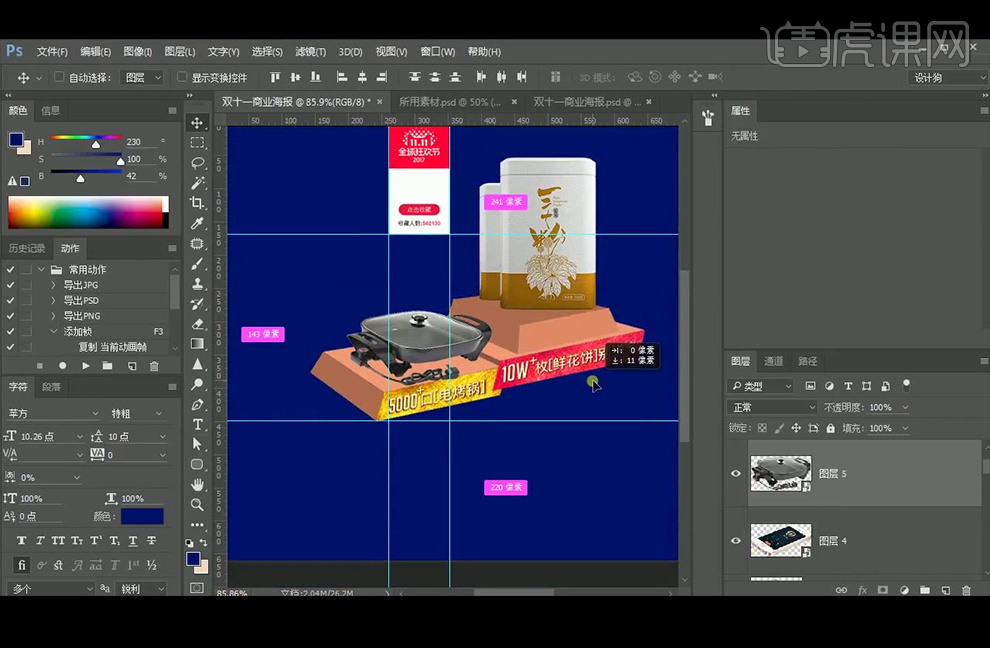
5、继续【钢笔工具】绘制,如图中要注意透视里的近大远小原理。继续使用【矩形工具】绘制两个矩形作为柱子,移动手机的位置使其刚好挡住柱子的底部。给图层编组命名,第四步中的图层组命名为台,第五步中的图层组命名为标题。
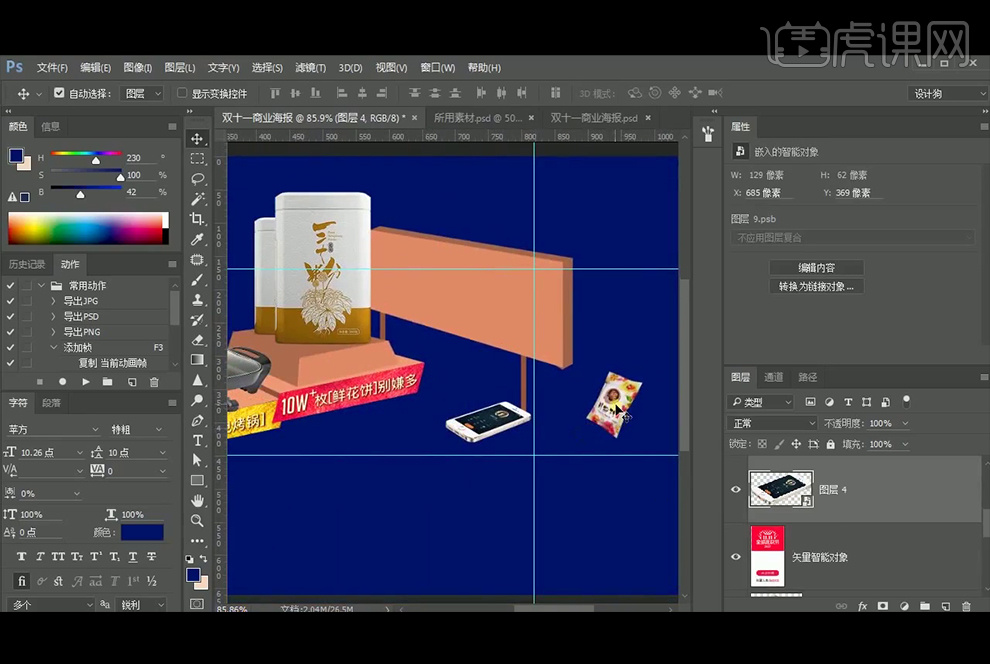
6、【钢笔工具】绘制盒子,并新建图层组命名为盒,移动标题的位置并改变下形状,绘制盒子的内部的时候先【钢笔工具】绘制图中形状,再【Ctrl+Alt+G】创建剪切蒙板,改变填充颜色。
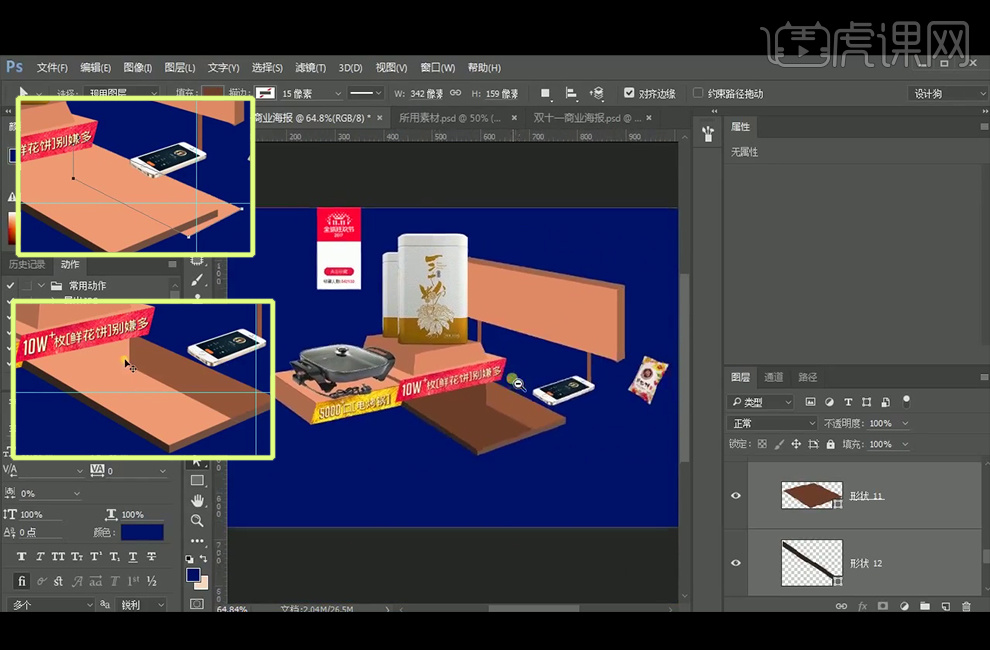
7、打开背景可见,【钢笔工具】绘制形状,改变填充颜色,通过添加锚点的方式调整形状。
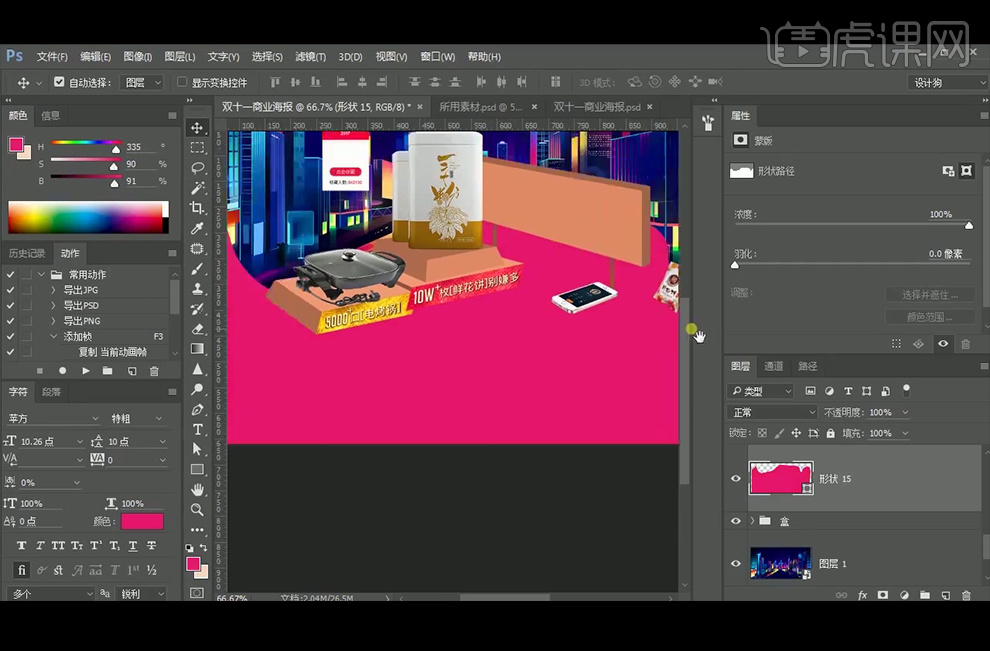
8、继续绘制形状,【拖入】图层166拷贝素材,【复制】以后添加【水平翻转】,添加【蒙板】以后,使用黑色【画笔工具】涂抹。
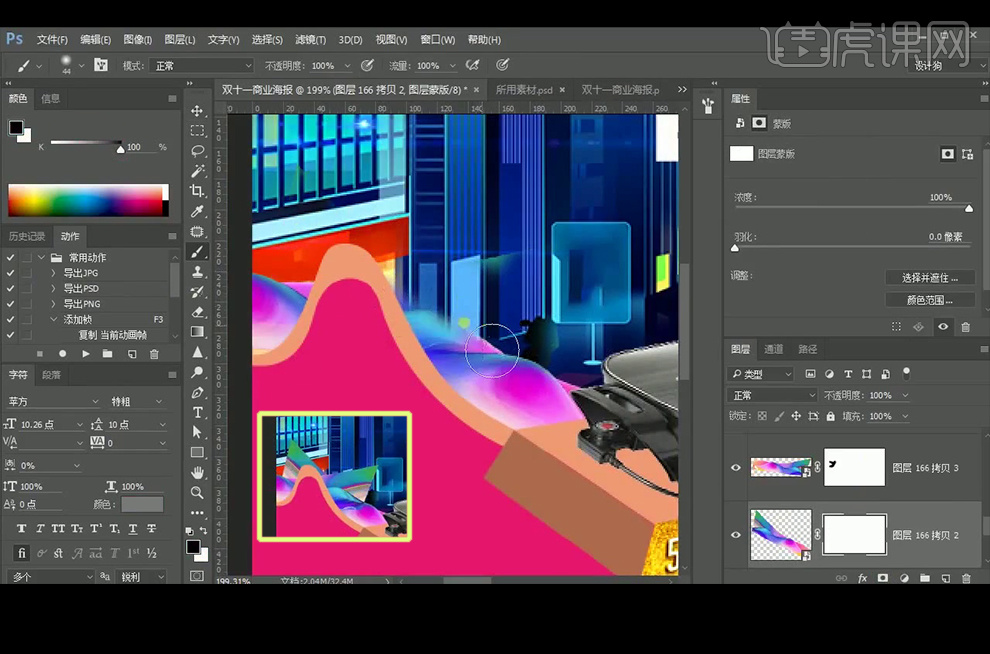
9、继续复制素材到画面的另一边,并给各个形状改变颜色。使用【直接选择工具】和【钢笔工具】调整下方的形状。
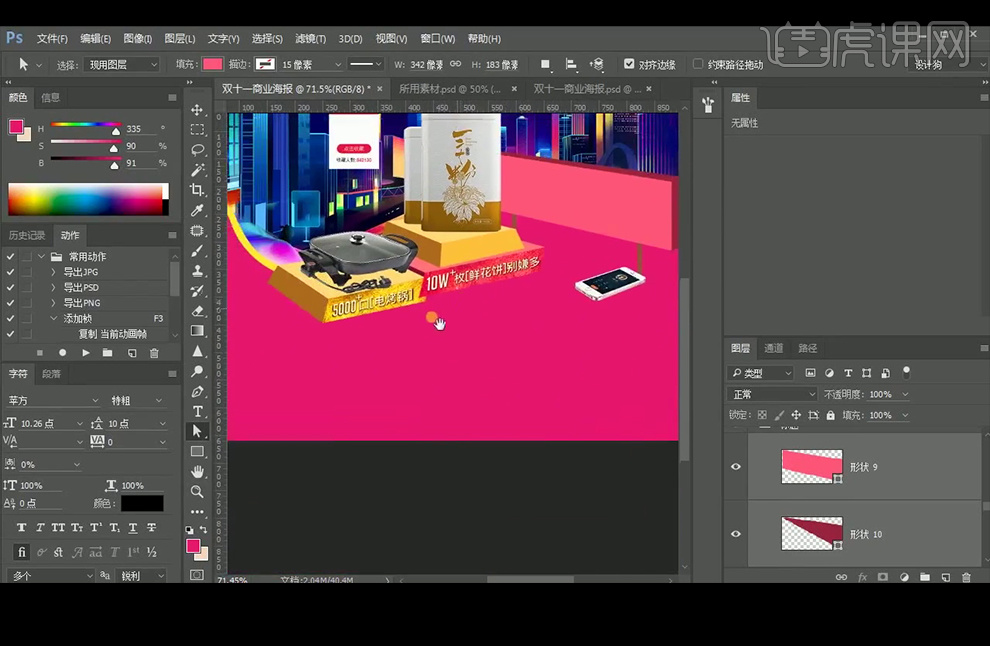
10、【文字工具】输入文字,字体为【造字工房明黑】,调整字体的大小使其更有层次,【转换为智能对象】后,【Ctrl+T】切换到自由变换工具调整角点,再【拖入】天猫双十一的素材,也改变其角点使其符合透视。
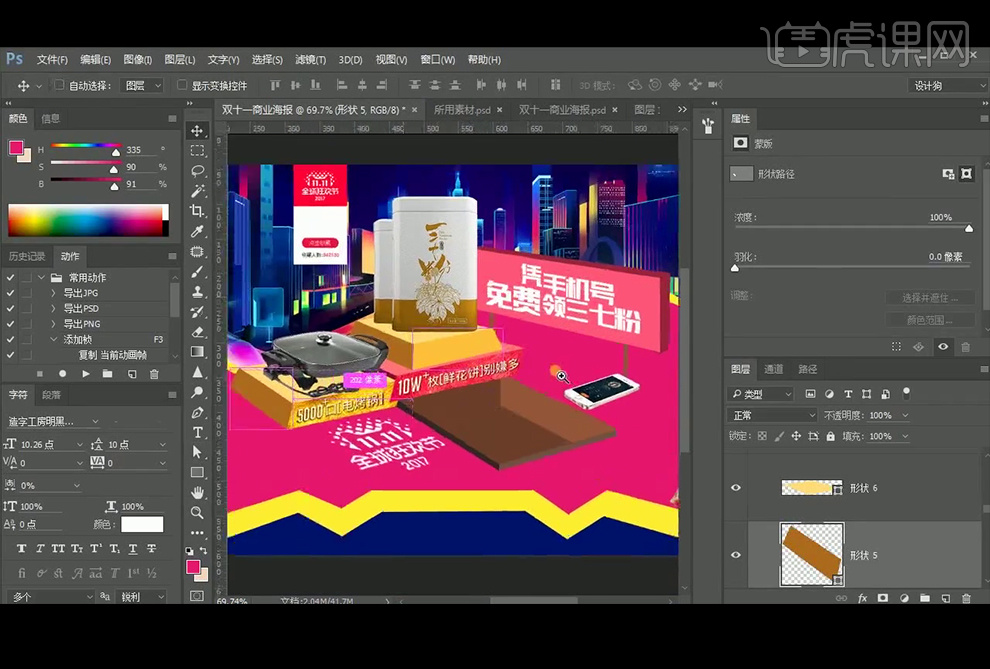
11、双击饼的素材,进入饼的素材,合并图层后【Ctrl+A】全选图层,【Ctrl+C】复制并【Ctrl+V】粘贴至海报中,【转换为智能对象】后调整透视,再进行自由变换工具【变形】操作使其有鼓起来的效果。

12、【复制】多个饼的素材,并给图层编组为组1,调出盒子形状14的选区后,给组1添加【蒙板】。
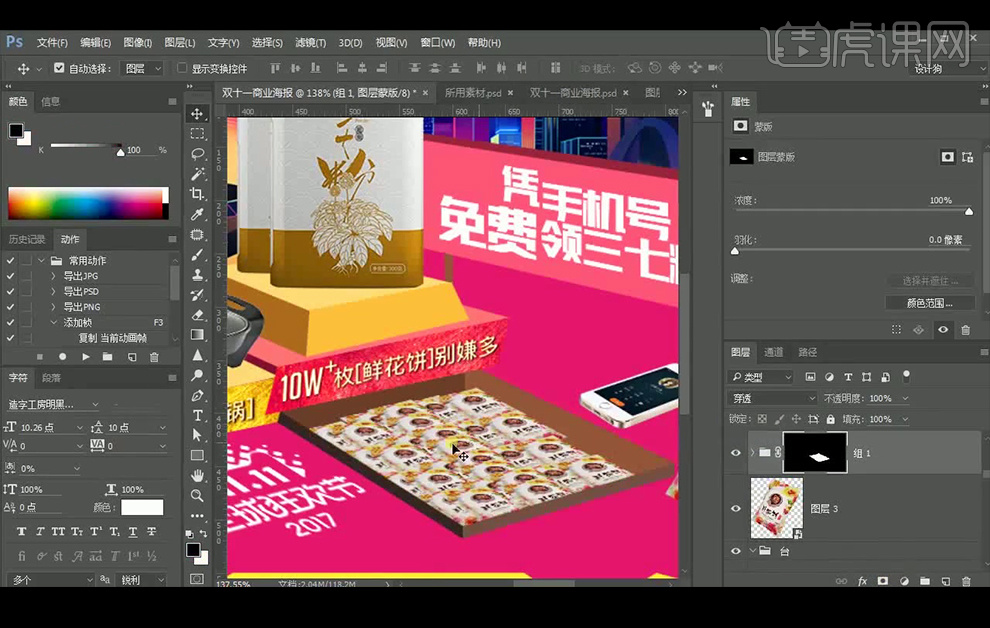
13、改变饼的图层位置,选择一个饼的图层添加【投影】,并【复制】图层样式【粘贴】至其他饼的图层。再改变盒子的颜色。

14、【拖入】素材,改图层模式为【滤色】,再添加【蒙板】后使用黑色【画笔工具】调整。

15、双击素材后拷贝素材的材质素材,【粘贴】至海报中,给盒子的形状图层上方创建剪切蒙板,侧面改图层模式为柔光,顶面和底面使用正片叠底。侧前方使用【叠加】图层模式。
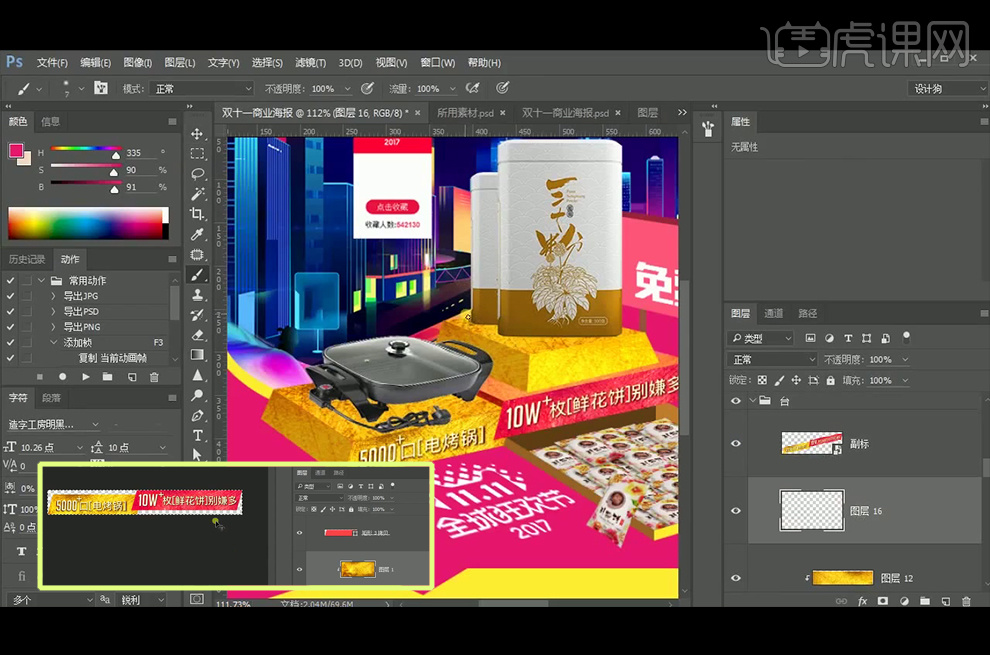
16、【吸管工具】吸取亮色,使用【画笔工具】绘制盒子的转折处,改图层14的图层模式为【柔光】并【去色】处理。
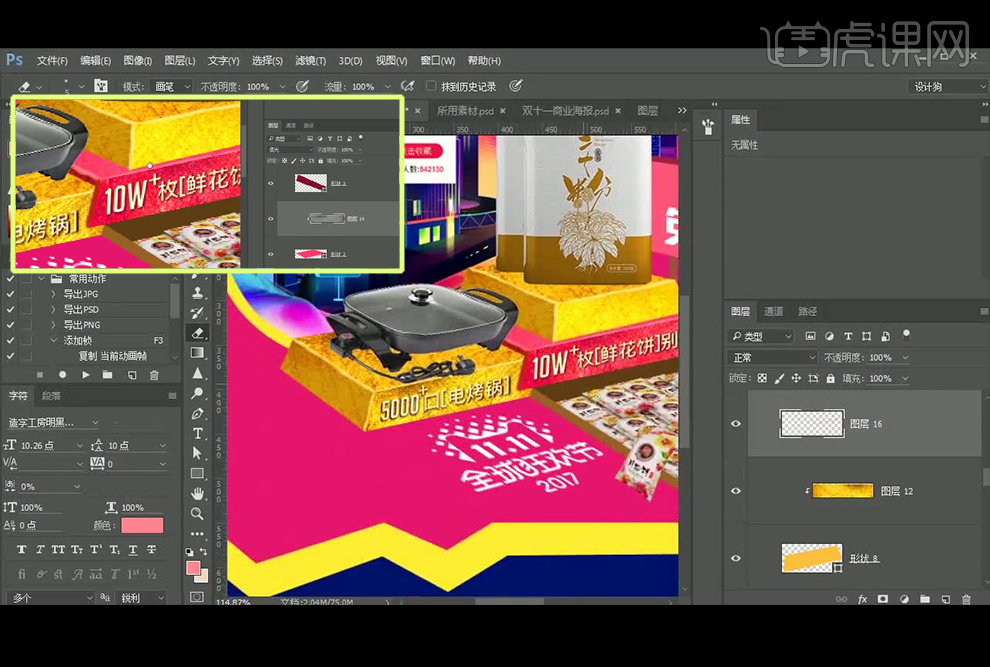
17、【新建】图层,改图层模式为【正片叠底】,【吸管工具】吸取盒子是深色,【画笔工具】绘制两个盒子的交接处。

18、再继续【画笔工具】绘制电炉的阴影,图层模式为正片叠底,参考图层20、21、22的阴影绘制。
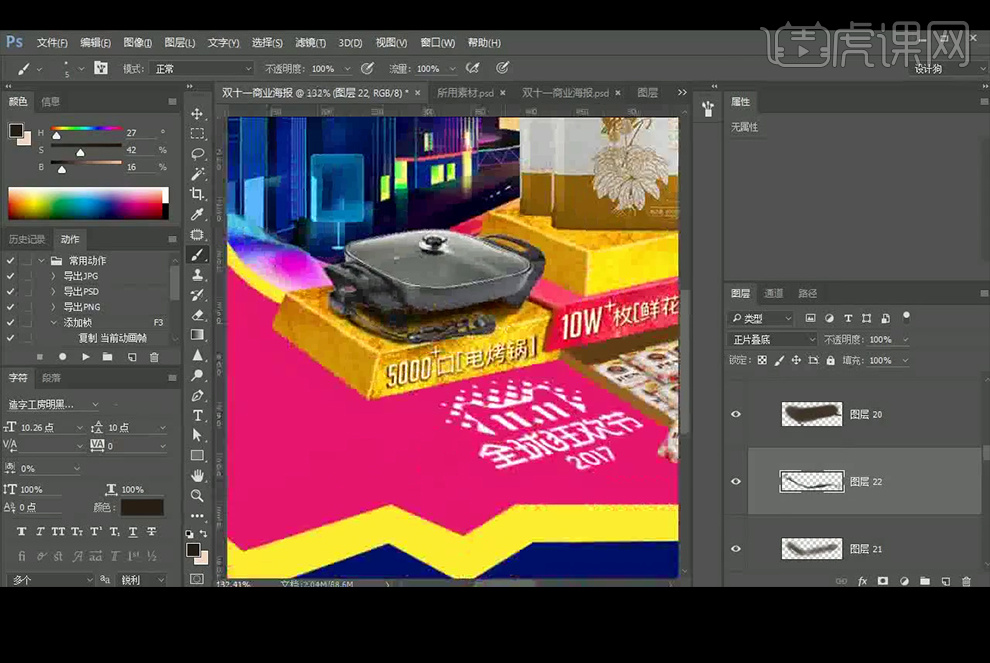
19、继续绘制产品、台子的阴影,跟电炉的阴影一样,绘制两层阴影,图层模式都是正片叠底。
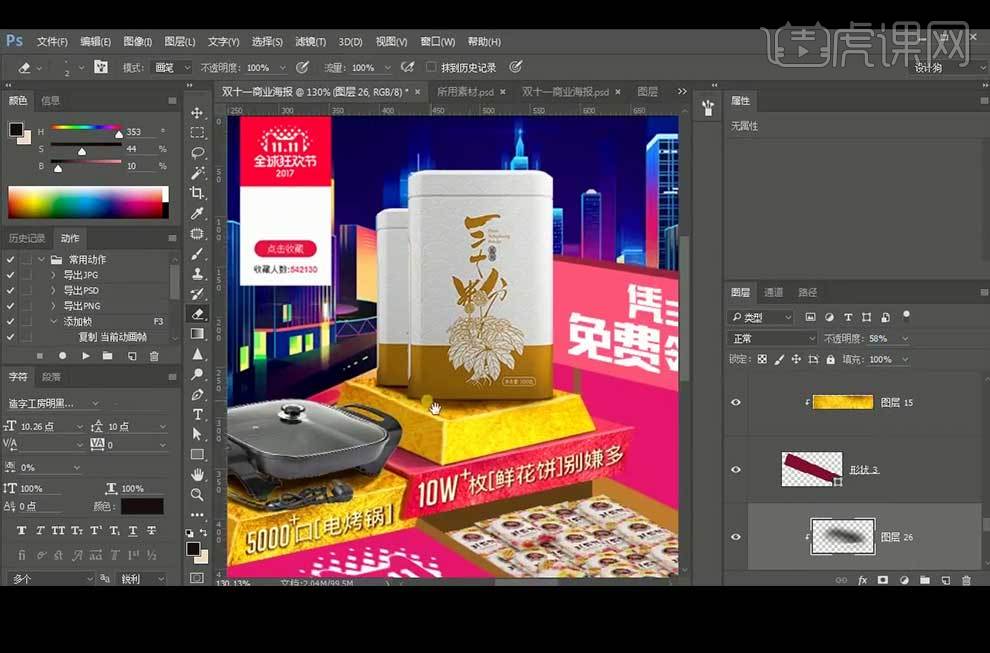
20、同样的方法给盒子绘制阴影,然后【新建】图层31,【画笔工具】绘制橘色在下方形状上。并添加【曲线】调整。
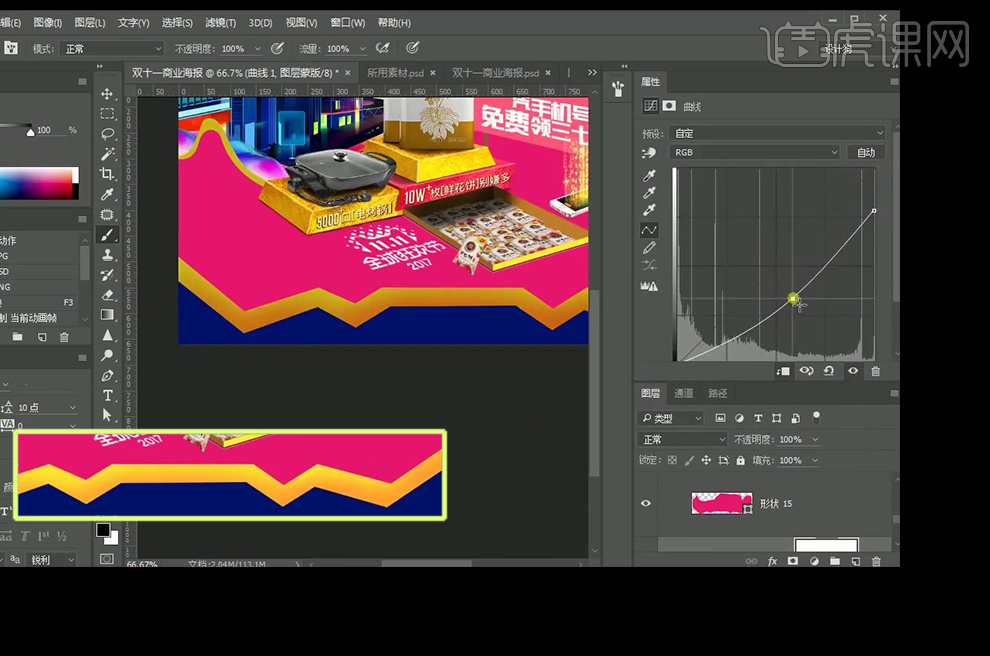
21、【矩形选框工具】绘制多个矩形,再添加【蒙板】里填充黑色后反向,执行1.2像素的【高斯模糊】。黑色【画笔工具】处理下角落部分进行压暗。
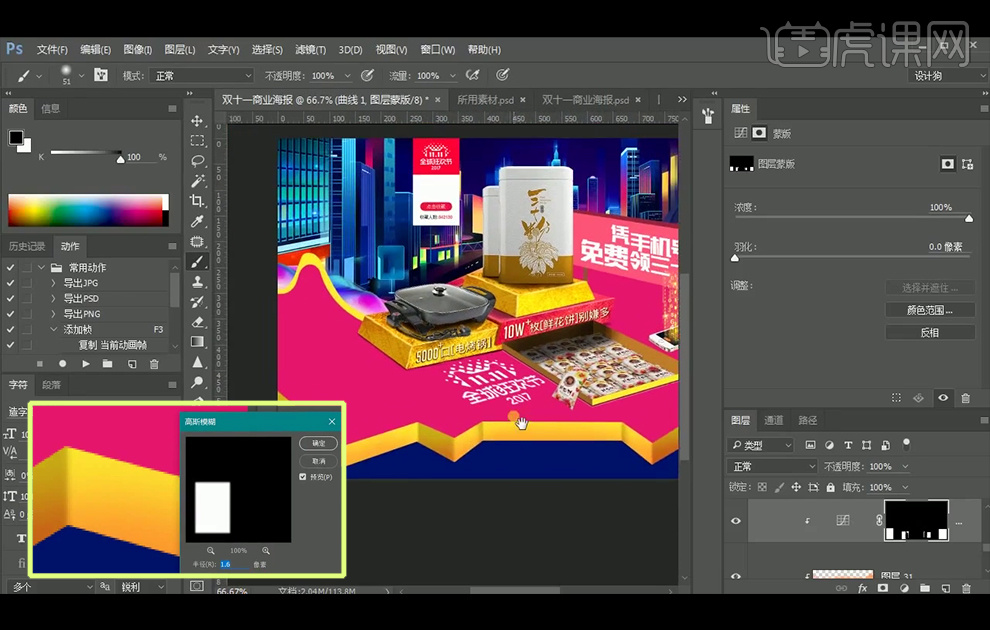
22、蓝色选区减去红色选区往下移动后,【Ctrl+Shift+I】反向,选择黄色图层相交得到选区,向上移动减去红色选区,后得到一个选区后,再移动到黄色图形中间。
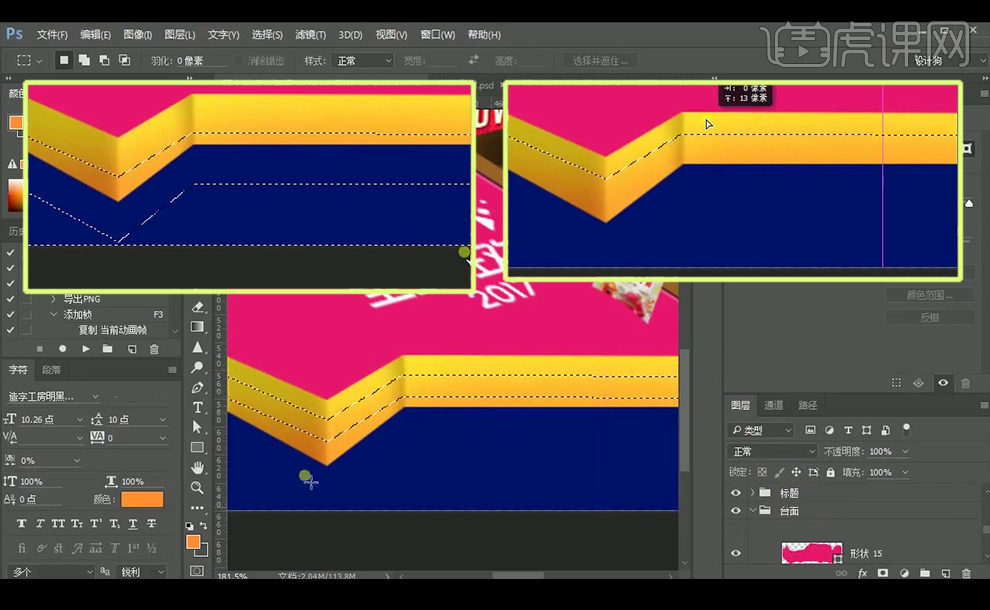
23、添加【曲线】提亮后,多余的选区使用【套索工具】选择后,填充黑色,给选区执行3.8像素的高斯模糊,和3.1像素的羽化。
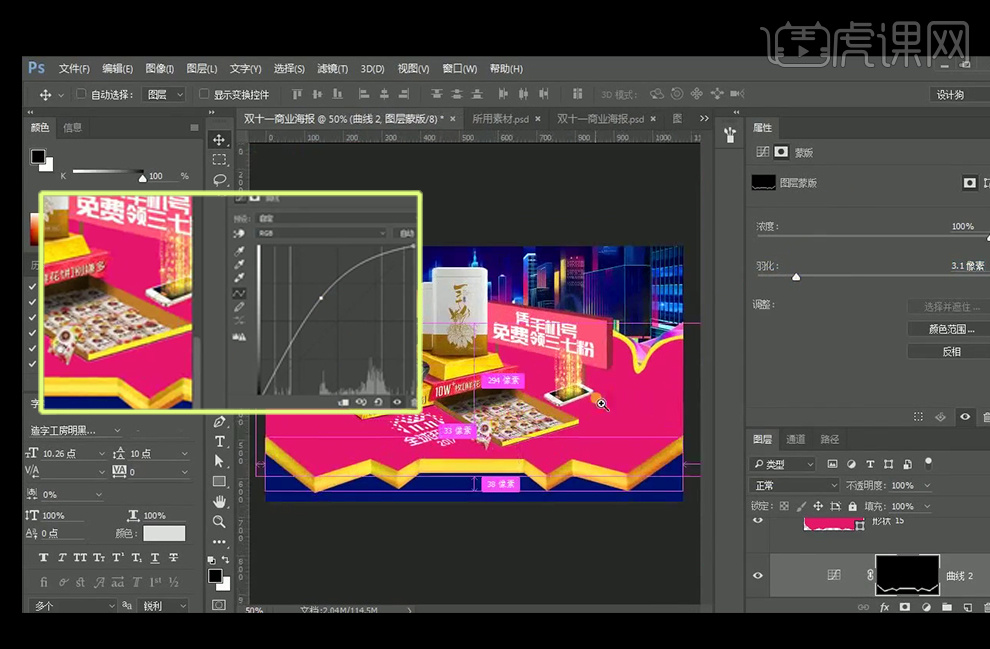
24、给红色图层添加【曲线】剪切蒙板压暗后,【Ctrl+I】反向蒙板,白色和黑色【画笔工具】给海报中的标题和台面、盒子都加上阴影,注意柔边和硬边画笔的转换。

25、给天猫双十一来制作厚度和阴影,先【Ctrl+单击图层缩略图】调出选区,再【新建】图层并填充#8c1245,再【Ctrl+T】后按方向键往下移动一下,【Ctrl+Shift+Alt+T】重复上一部变换。
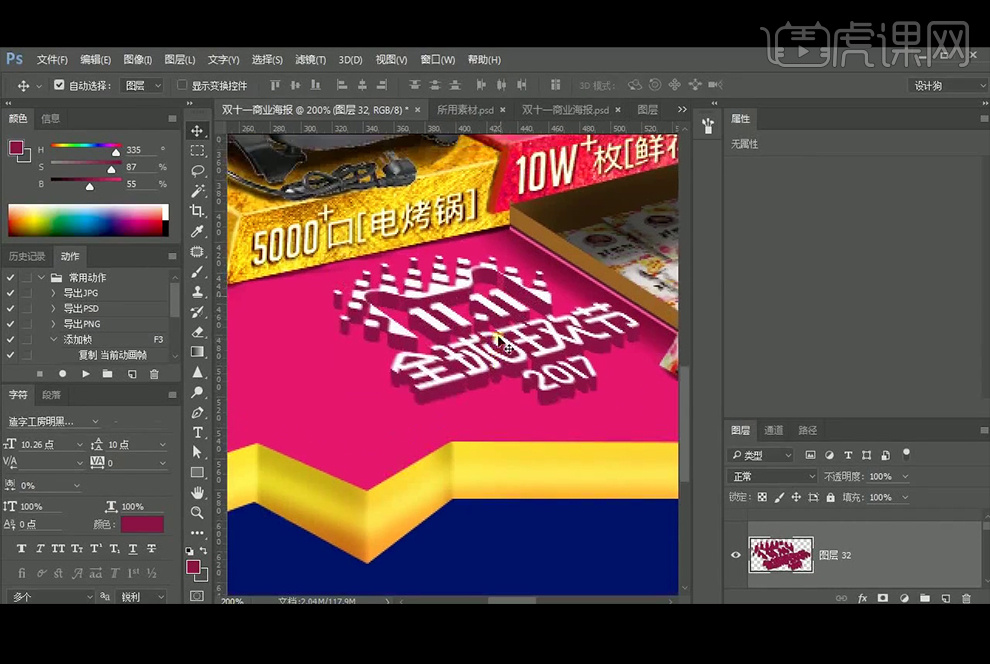
26、【新建】图层33,调出图层32选区,填充#3f0b20,向下移动一下,执行【高斯模糊】0.5像素,拷贝图层后向下移动,执行【动感模糊】,然后再往左上方移动。
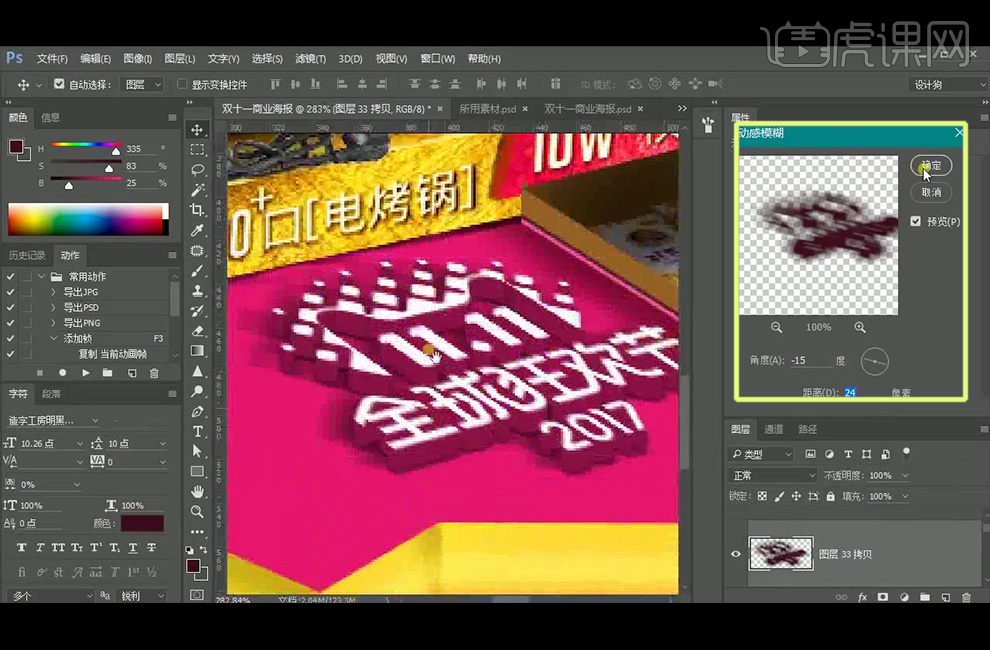
27、将图层32的填充改为0%,再添加【斜面与浮雕】,填充改为67%,调出图层选区后,再删除图层33的阴影,得到有些透明质感的立体字。同样调出图层32选区后,删除图层33拷贝图层的阴影。给上层白色字体图层6添加【投影】图层样式。

28、同样的方法处理标题字体,调出选区后,向右上方移动,再多次变换到图层34后,【Ctrl+T】切换到自由变换工具压扁一些,再复制图层
34,改变填充色#3c0d17以后,再右上方移动,执行【高斯模糊】0.5像素,再次复制此图层,执行【动感模糊】。

29、调出图层34的选区,删除阴影两个图层的部分阴影得到透明质感,改变填充改为67%,拷贝之前的斜面与浮雕图层样式到图层34,再给免费字体图层添加【投影】图层样式。

30、双击进入免费字体以后改变免费的颜色为黄色,【Ctrl+S】保存,【新建】图层,调出形状9图层选区后执行描边。再给形状9图层添加【内阴影】图层样式。

31、【新建】图层36并创建剪切蒙板,【画笔工具】涂抹一些暗色到描边上,图层模式改为正片叠底,降低不透明度。

32、使用【钢笔工具】,参数设置如图,描边颜色#ffe68f,描边设置里的角点选择圆角。添加【内发光】和【外发光】图层样式。
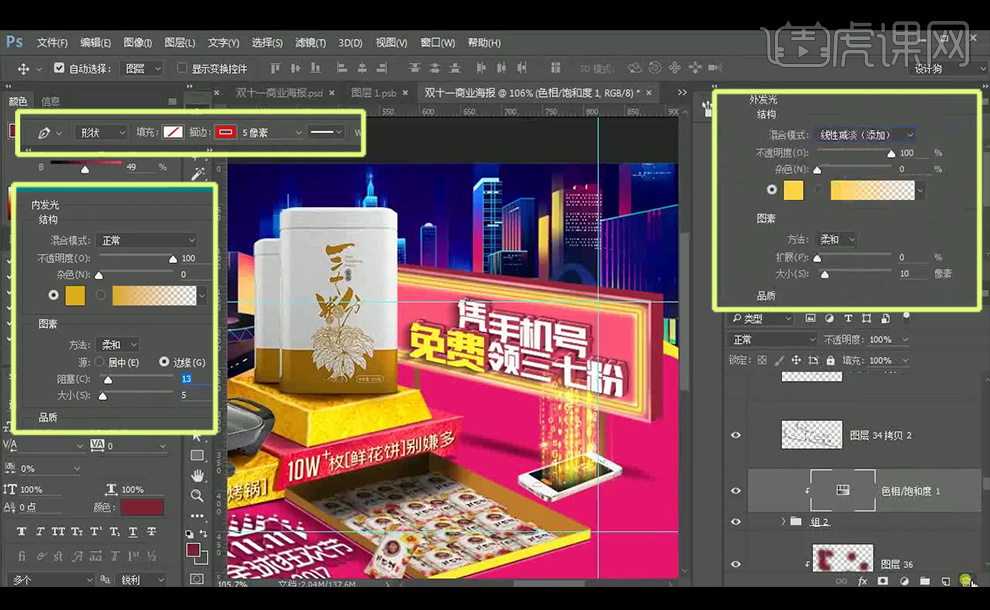
33、【新建】图层37,颜色为H232/S82/B87,画一个点,执行26.1【高斯模糊】。再新建图层38,颜色为H208/S100/B100,画一个点,执行【高斯模糊】。
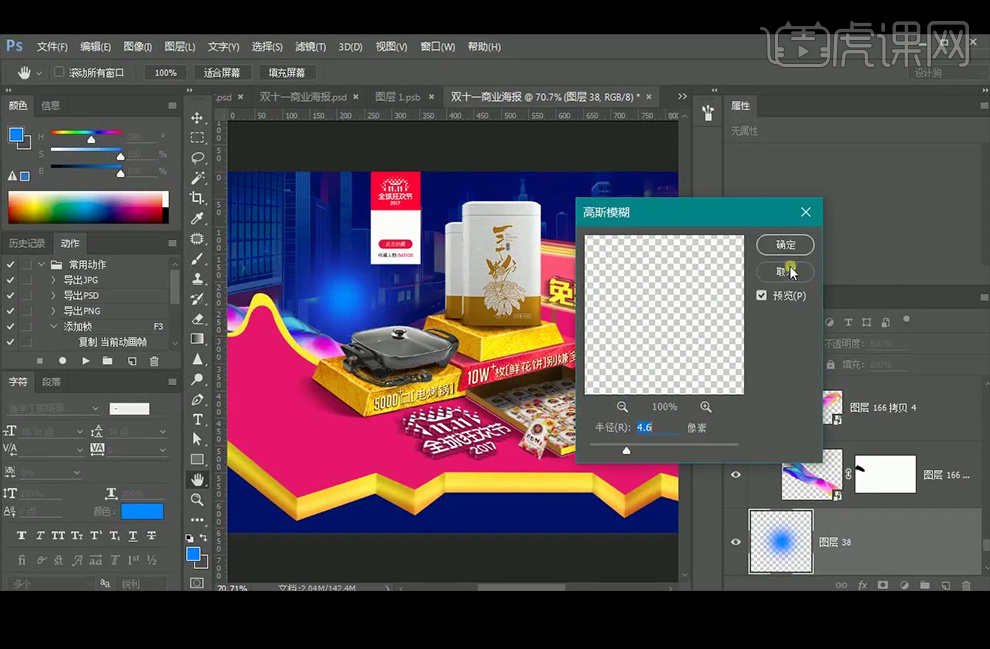
34、再新建图层39,颜色为H184/S100/B100,再【新建】40,颜色为颜色为H184/S14/B100。
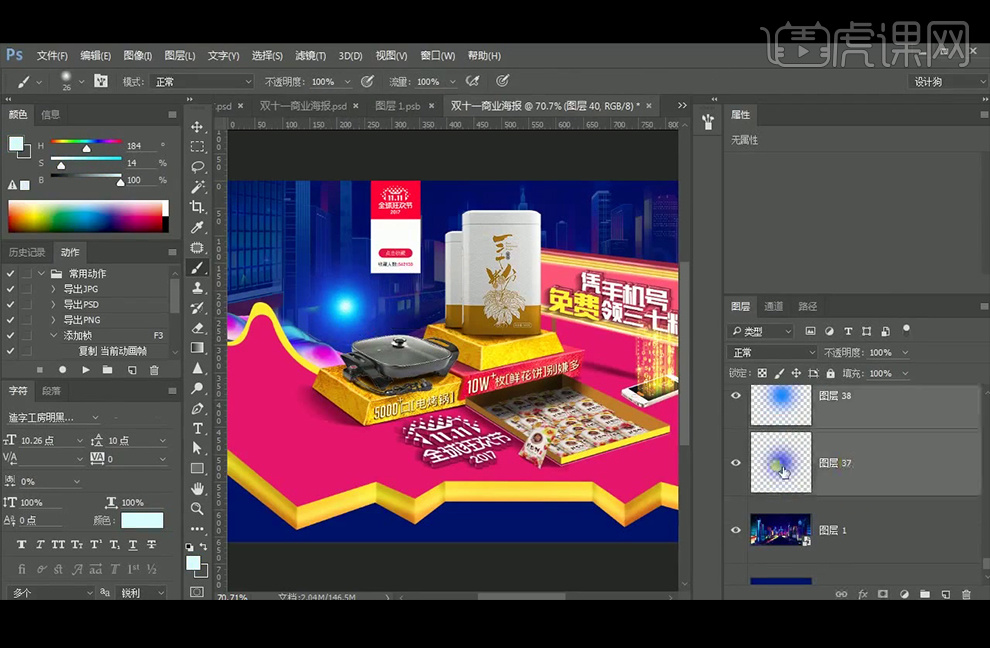
35、【Ctrl+T】进行放大,图层37改为叠加模式,图层38和39改为滤色模式,图层40为正常模式,适当降低不透明度。
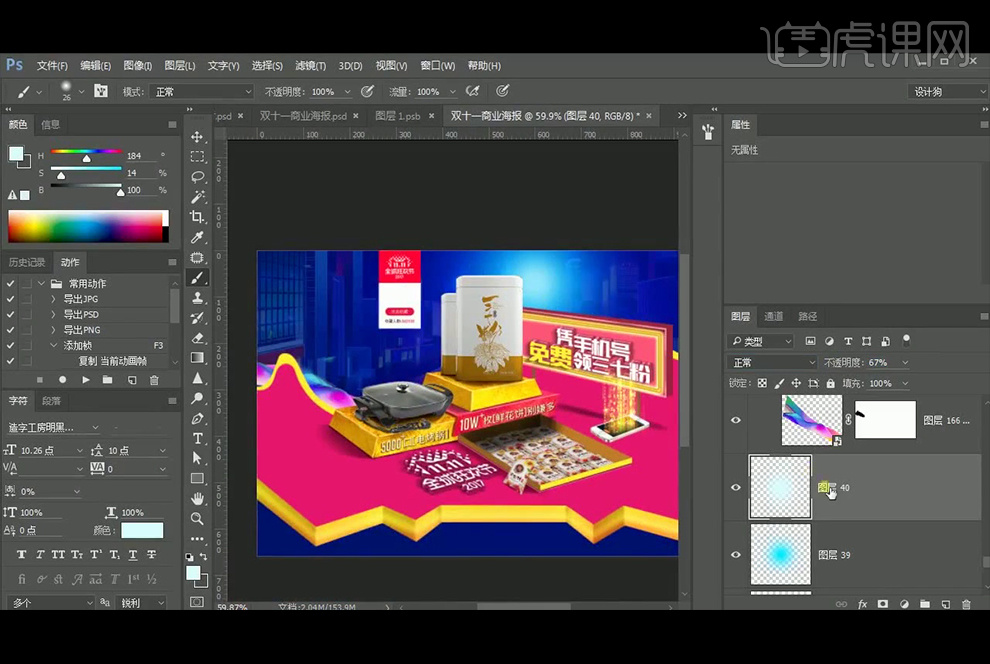
36、添加【曲线】提亮后,【Ctrl+I】蒙板反向,画笔在背景上方点一些圆点,多次再执行【径向模糊】,调整色阶。再次添加曲线提亮后,反向蒙板后使用画笔工具去点一些亮点。
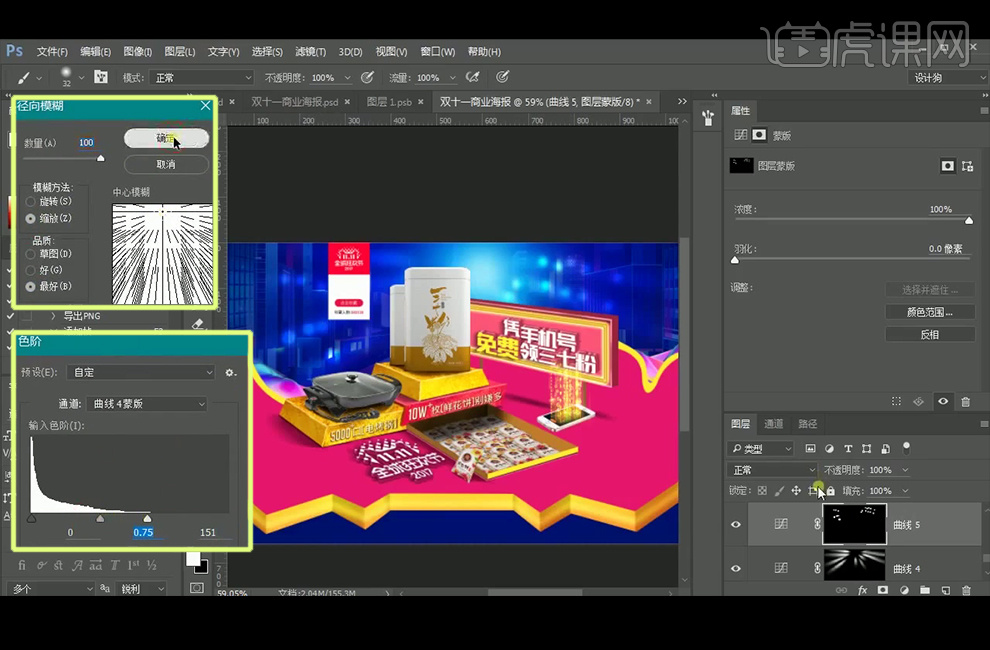
37、再次执行【径向模糊】。
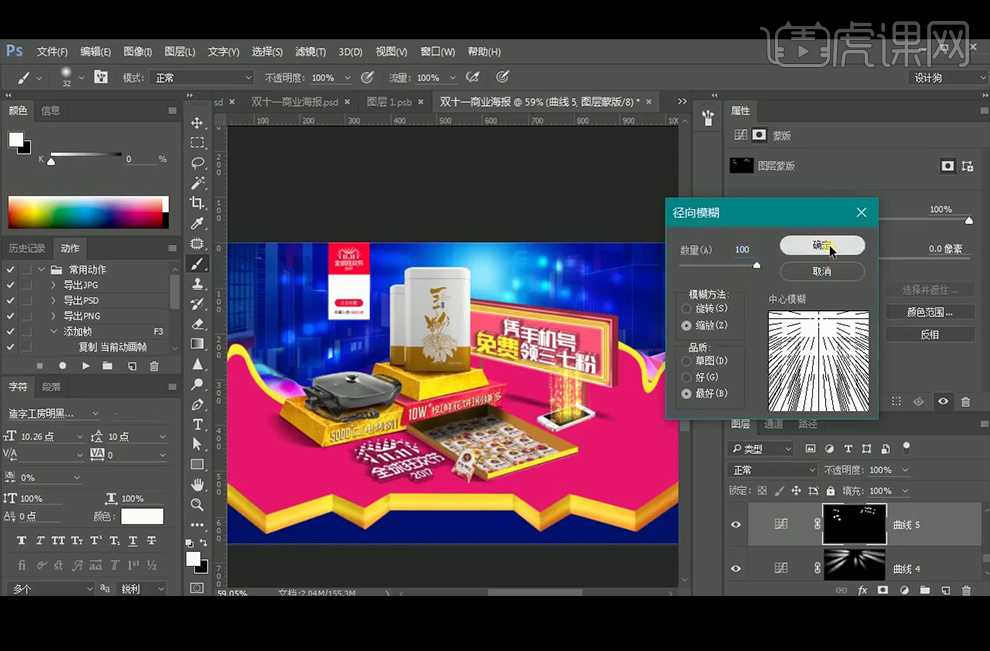
38、最终效果如图。