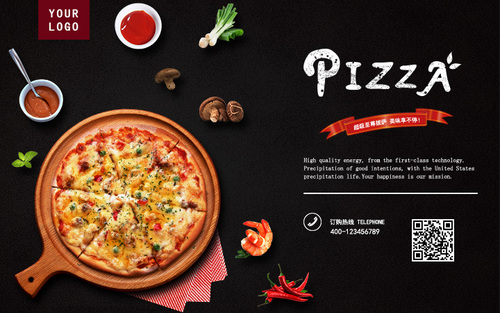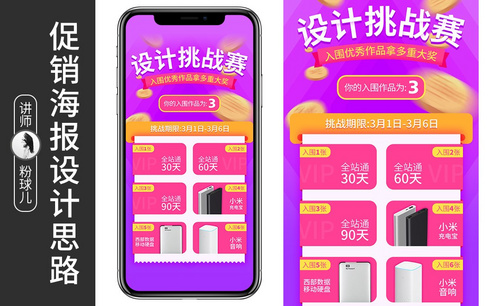促销海报
很多商店在促销的时候都会使用海报的方式宣传,但是设计促销海报是有很多的要求的,需要先确定主题,然后在考虑促销的方式,打折、满多少送多少等等,然后在加上一些装饰词,在修饰海报的同时也可以让海报看起来不是太空荡,然后选择合适的字体协商活动的时间等等,还可以将赠品也放在海报上,接着我们来看看促销海报设计的详细步骤吧!

PS制作51劳动最光荣促销海报
1、【打开】PS软件 ,【新建】任意大小的画布,【拖入】准备好的纹理素材,并调整至合适的大小和位置。具体效果如图示。
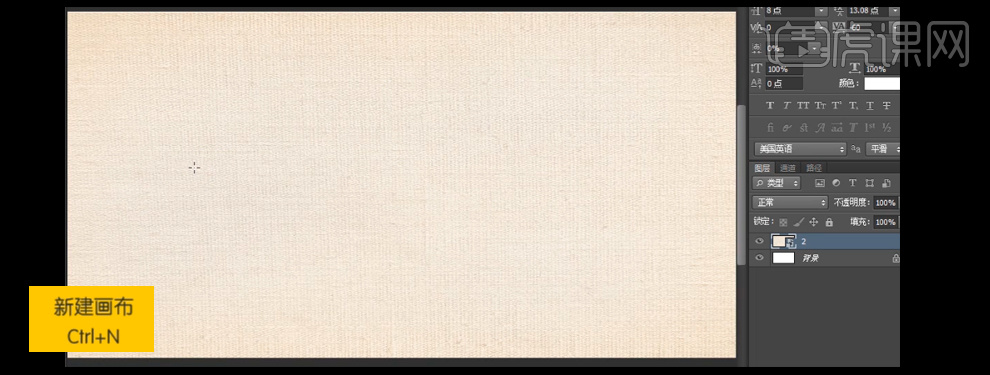
2、【新建】图层,按【Alt+Delete】填充前景色R1G62B106,【图层模式】线性光。具体效果如图示。
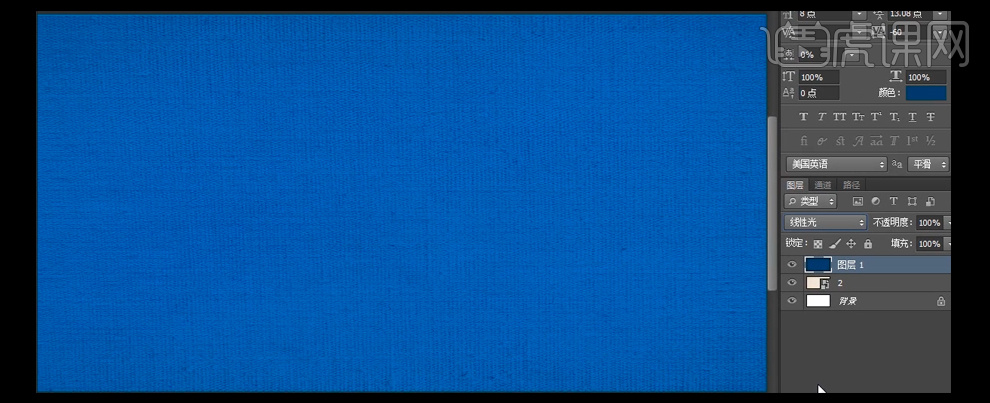
3、【新建】图层,选择【椭圆选区工具】,绘制合适大小的椭圆选区,单击【选择】-【修改】-【羽化】,具体参数如图示。按【Alt+Delete】填充前景色R76G184B202,按【Ctrl+D】取消选区,按【Ctrl+T】自由变换至合适的大小。具体效果如图示。
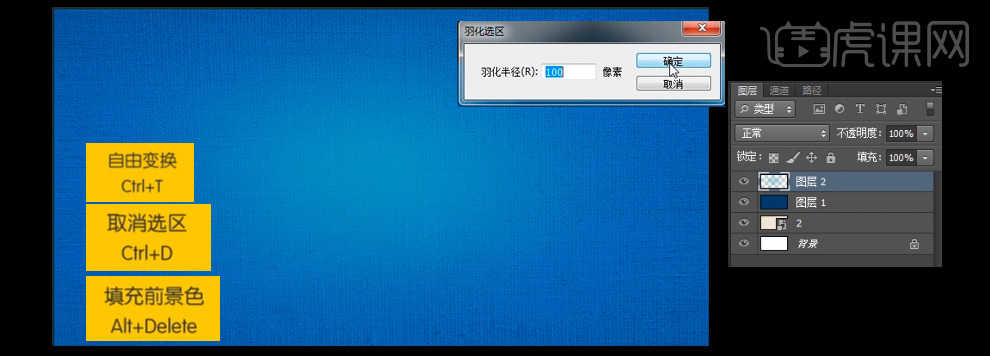
4、【新建】图层,选择【文字工具】,【字体】华康海报体,【颜色】白色,依次输入文字。按【Ctrl+T】自由变换每个文字至合适的角度及大小。具体效果如图示。

5、【选择】劳字图层,【双击】打开【图层样式】,添加【投影效果】,【投影颜色】吸取画布的深蓝色R0G93B159,其他参数如图示。具体效果如图示。
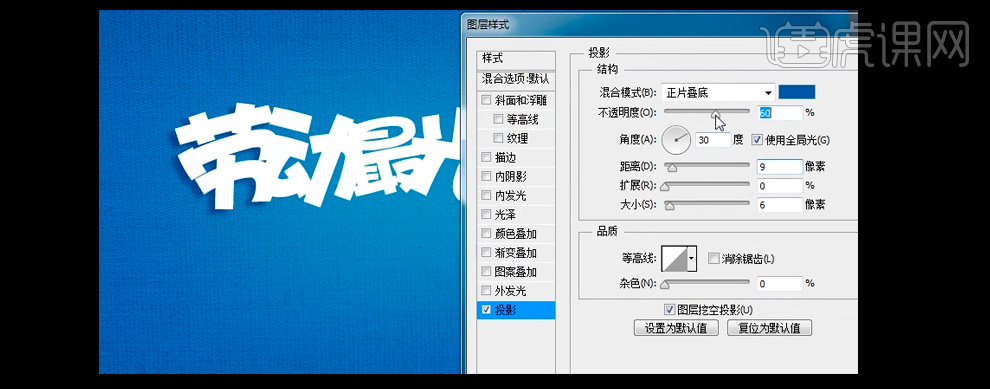
6、【选择】劳字图层,【右击】拷贝图层样式,【选择】动字图层,【右击】粘贴图层样式,按【Alt+Delete】填充前景色黄色,并移动图层位置至合适的位置。具体效果如图示。

7、使用相同的方法给其他的文字作出相同的调整,并移动至画布合适的位置。具体效果如图示。

8、按V选择【选择工具】,调整文字的细节。【选中】所有的文字图层,点击【编组】,并【重命名】主题。【拖入】英文素材,调整大小并放置画布合适的位置。具体效果如图示。

9、【双击】英文素材图层,打开【图层样式】,添加【投影】,【投影颜色】吸取素材颜色R155G86B7,其他参数如图示。具体效果如图示。
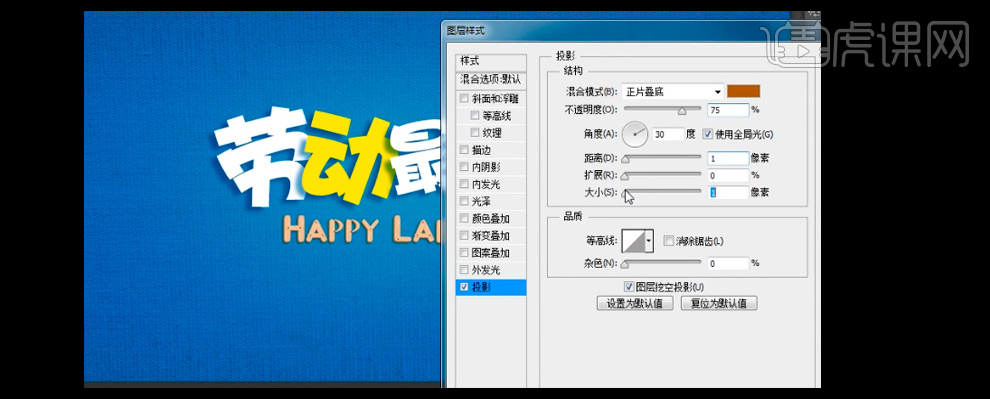
10、【拖入】扫把素材,并放置画布合适的位置。调整图层至主题下方。【添加】投影效果,【投影颜色】吸取背景蓝R0G93B159,其他参数如图示。具体效果如图示。
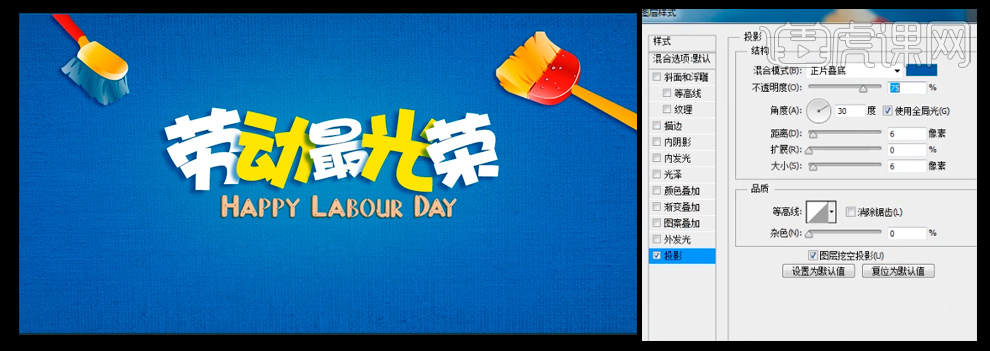
11、【拖入】花和花瓣素材,并放置画布合适的位置。【创建】编组,【选中】主题下的所有图层【拖入】编组,并【重命名】背景。具体效果如图示。

12、按【Ctrl+Shift+N】新建图层,按U键选择【圆角矩形工具】,绘制合适大小的矩形框,【颜色】深蓝色。并放置画布合适的位置。具体效果如图示。

13、按【Ctrl+Shift+N】新建图层,选择【文字工具】,【字体】微软雅黑粗体,输入副标题。并调整文字的大小及颜色至合适。具体效果如图示。

14、按【Ctrl+Shift+N】新建图层,选择【文字工具】,【字体】微软雅黑,输入辅助文字。并调整文字至合适大小,放置画布合适的位置。具体效果如图示。

15、【拖入】手套素材,调整图层至文字光的上一层,调整至合适的大小并放至文字合适的位置。具体效果如图示。

16、在文字光的下一层,【新建】图层,按I选择【吸管工具】,吸取阴影颜色,按B键选择【画笔工具】,在手套下方涂抹合适的大小。具体效果如图示。

17、最终效果如图示。

PS制作愚人节上天猫促销海报
1、【打开】PS软件,【新建】任意大小的画布。具体效果如图示。
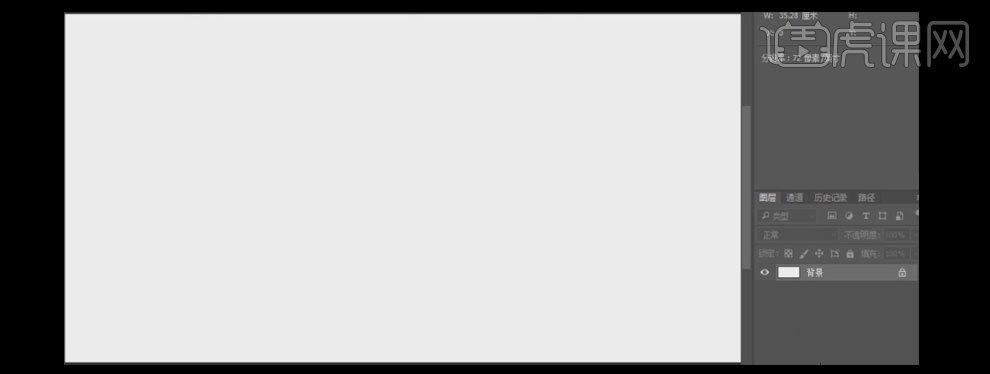
2、按【Alt+Delete】填充前景色粉红色,选择【椭圆形工具】,【颜色】淡黄色R248G246B189,按住Shift绘制正圆,移动至画面合适画面。具体效果如图示。
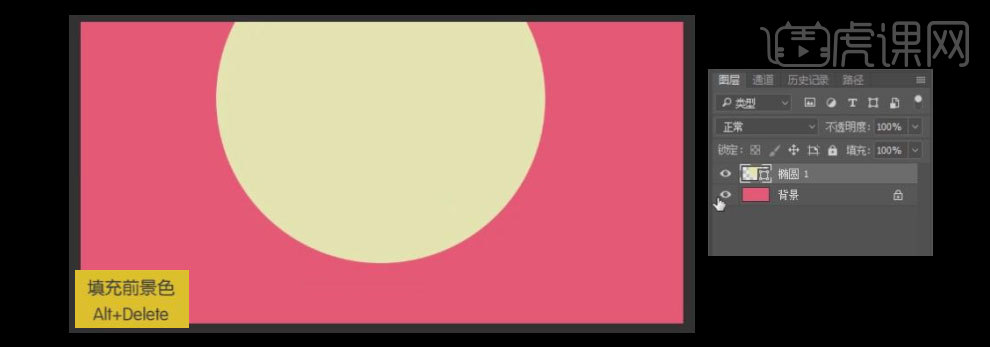
3、按【Ctrl+J】复制椭圆图层,选择【钢笔工具】,调整椭圆上的锚点至合适的位置,【填充】浅灰色。具体效果如图示。
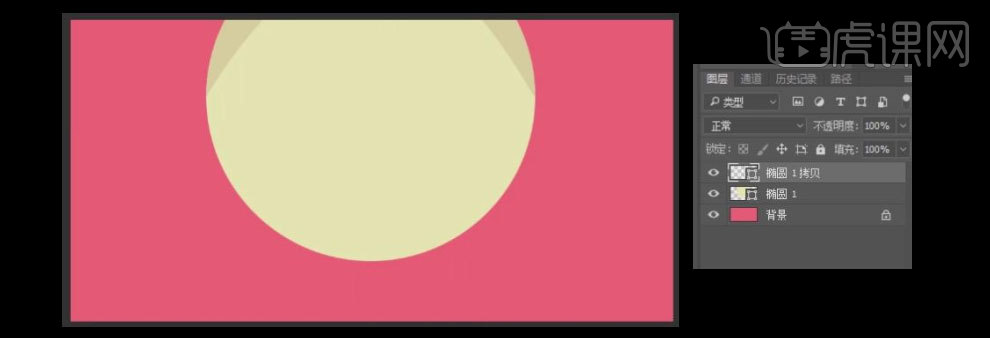
4、选择【钢笔工具】,依次在椭圆形内部绘制不同形状的多边形,并【填充】浅蓝,绿色,和深绿色,并放置合适的位置。具体效果如图示。选择相关联的图层,按【Ctrl+G】编组,并依次【重命名】圆盘和装饰1.具体效果如图示。
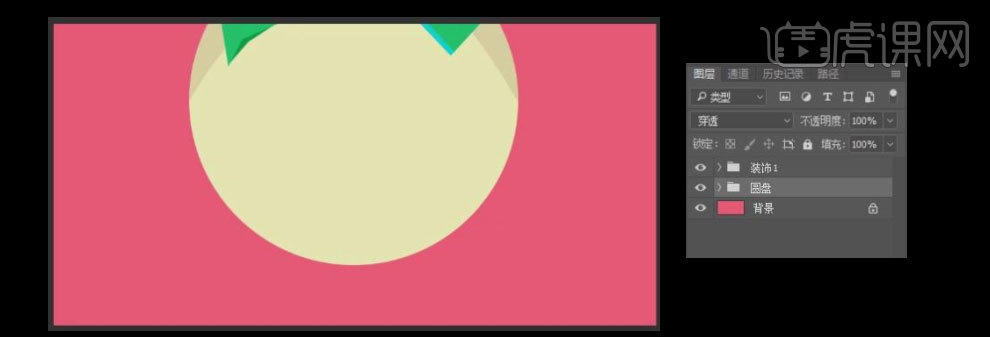
5、选择【文字工具】,【字体】华康海报体,【颜色】深粉色R244G89B85,输入文字。按【Ctrl+T】调整文字至合适大小,并排列至合适的版式。具体效果如图示。

6、【选择】购愚快文字图层,【右击】转换为路径形状。选择【钢笔工具】,路径形式【剪去顶层形状】,剪切掉文字多余的部分。具体效果如图示。

7、【拖入】眼睛和大嘴巴素材,调整素材大小并放置画面合适的位置。【选择】相关联的图层,按【Ctrl+G】编组,并【重命名】字。具体效果如图示。

8、选择【钢笔工具】,【颜色】深粉色R244G89B85,绘制月牙形状的路径,并调整文字和形状之间的距离。具体效果如图示。

9、选择【钢笔工具】,绘制一条曲线,选择【路径文字工具】,【字体】微软雅黑,【颜色】白色,输入字体,并调整文字的大小。具体效果如图示。

10、【删除】虚线,调整文字至合适的位置。【选择】钢笔工具,绘制公路形状和虚线,公路形状【颜色】深粉红,中间的虚线颜色【白色】。选择【直接选择工具】,调整虚线的锚点。【选择】虚线图层和公路形状图层,按【Ctrl+G】编组,并【重命名】公路。调整编组顺序至合适的位置。具体效果如图示。

11、【拖入】准备好的礼物素材,调整大小并放置画布合适的位置。选择【云朵形状工具】,绘制合适大小的云朵,【颜色】白色,按【Ctrl+J】复制图层,并向下移动至合适的位置。选中两个图层,按【Ctrl+G】编组,并【重命名】云朵。【按Alt键】依次复制多个云朵编组,并调整至合适大小,放置画面合适的位置。具体效果如图示。

12【拖入】其他的素材,调整大小并放置画面合适的位置。选择【自定义形状工具】,绘制合适大小锯齿形状,【颜色】白色。选择【文字工具】,【字体】微软雅黑,【颜色】粉色,输入文字,并放置画面合适的位置。具体效果如图示。

13、选择【矩形工具】,绘制两个矩形,一个实心矩形,【颜色】深黄色R246G184B13,一个白色虚线描边矩形框,并调整至合适的大小,放置画面合适的位置,选择【文字工具】,【字体】微软雅黑,【颜色】粽色R156G115B3,并调整大小放置矩形上方。具体效果如图示。

14、【选择矩形工具】,绘制合适大小的矩形框,【颜色】土黄色,选择【多边形工具】,绘制正三角形,并复制三角形至合适的数量,移动至矩形上方,【颜色】绿色。具体效果如图示。
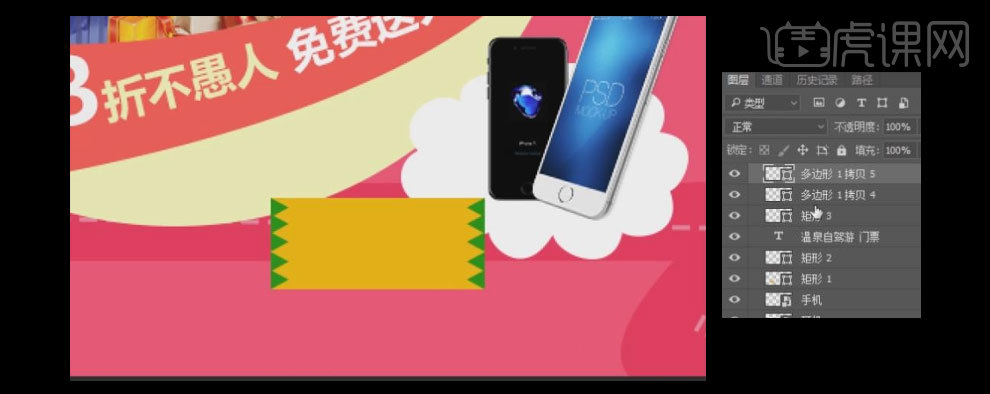
15、选择【矩形图层】和【三角形图层】,右击【合并路径形状】,选择【直接选择工具】,选中【所有路径对象】,单击【路径形式】-【排除重叠形状】。具体效果如图示。
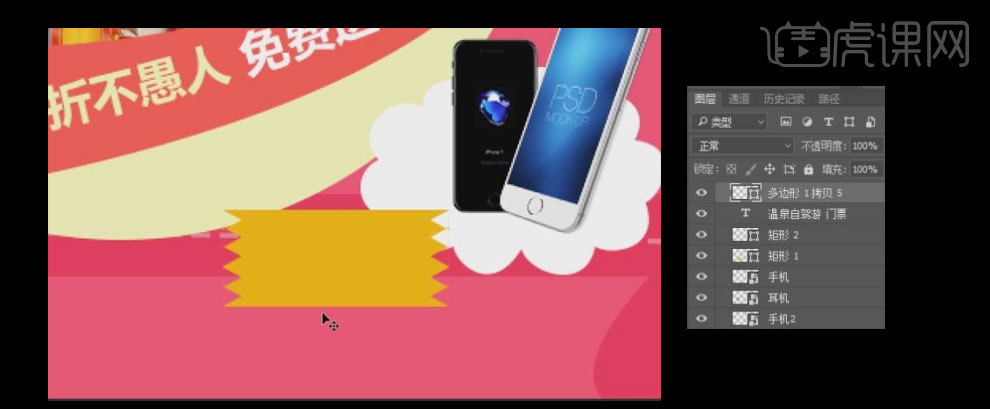
16、选择【文字工具】,依次输入文字,【字体】微软雅黑,【颜色】白色,调整文字至合适大小并放置合适的位置。选择【矩形选框工具】,绘制合适大小的矩形框,【颜色】白色,调整大小并放置合适的位置。具体效果如图示。

17、选择【矩形工具】,绘制合适大小的矩形框,【颜色】深红色,放置画面合适的位置。【拖入】准备好的小丑素材,调整大小并放置合适的位置。选择【钢笔工具】,【颜色】白色,在文字合适的地方绘制不规则多边形。具体效果如图示。

18、调整画面整体细节,最终效果如图示。

PS如何设计霓虹灯效果促销海报
1.【打开】PS软件,【新建】任意大小的画布。具体效果如图示。
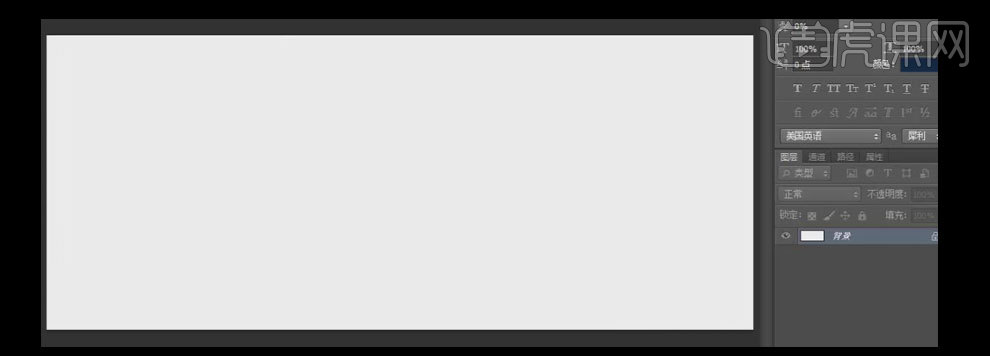
2.【新建】图层,选择【渐变工具】,【渐变类型】径向渐变,【渐变颜色】浅蓝至深蓝,在画面拉出合适的渐变效果。具体效果如图示。
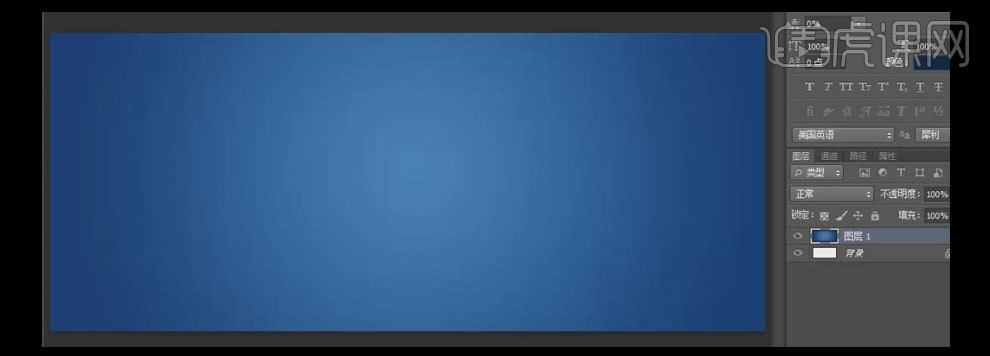
3.单击【滤镜】-【滤镜库】-【纹理】-【纹理化】,具体参数如图示。具体效果如图示。
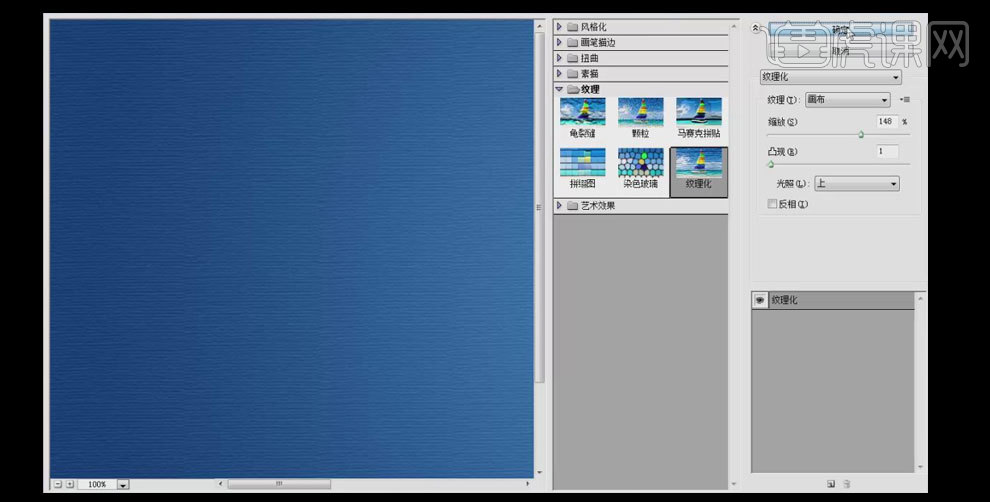
4.【新建】10*10的画布,【新建】图层,选择【画笔工具】,【颜色】淡蓝色,【大小】1PX,在画布涂出对角线,【关闭】背景图层,单击【编辑】-【定义图案。【关闭】画布。【新建】图层,单击【编辑】-【填充】-【图案】-【自定义图案填充】。具体效果如图示。
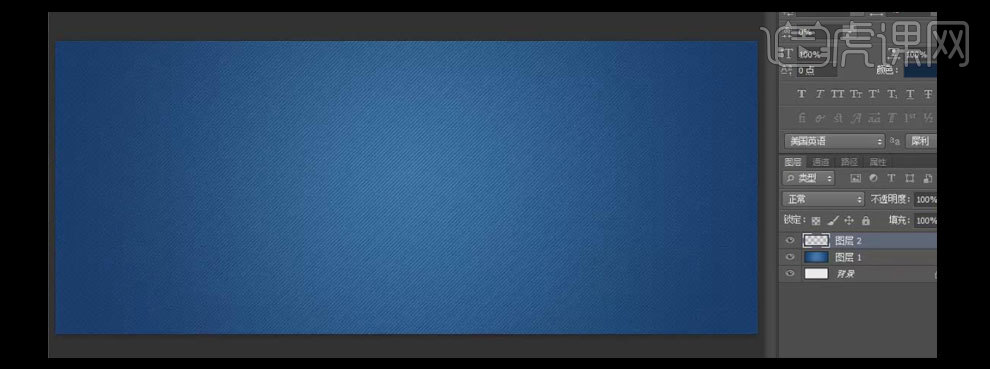
5.【新建】图层,按【Ctrl+Delete】填充白色,单击【滤镜】-【滤镜库】-【艺术效果】-【海绵】,具体参数如图示。具体效果如图示。
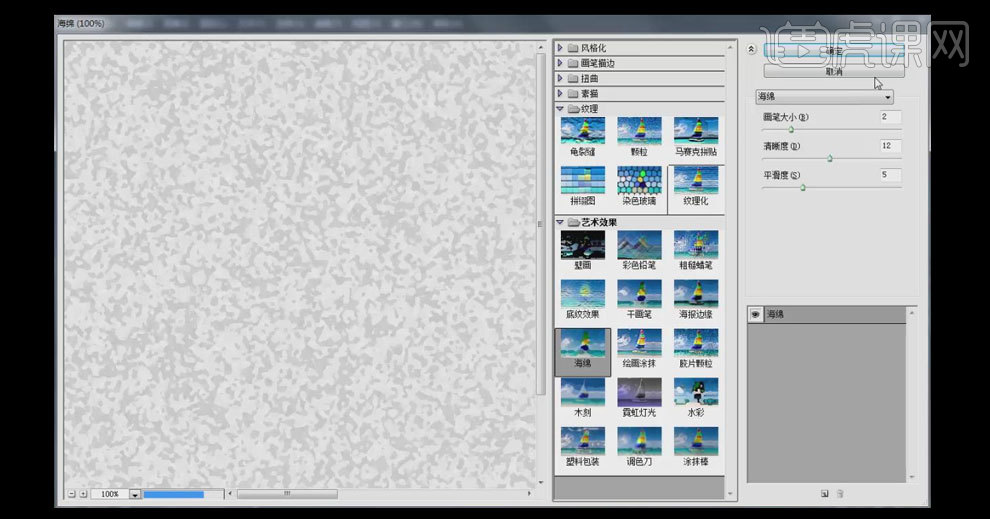
6.【图层模式】划分,【不透明度】52%。【拖入】音节素材,唱片素材,并放置画面合适的位置。具体效果如图示。

7.【选择】唱片图层,【右击】栅格化图层。按Ctrl键单击【载入选区】,【新建】图层,单击【编辑】-【描边】,【描边颜色】白色,其他参数如图示。
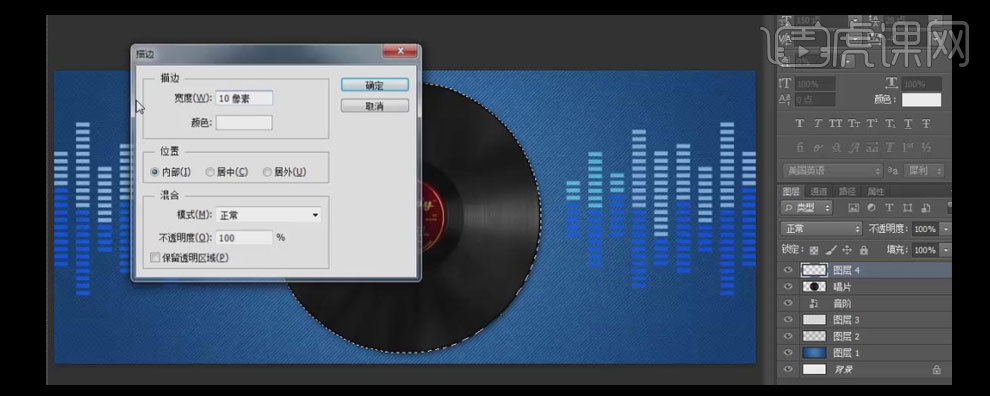
8.按【Ctrl+D】取消选区。选择【矩形选区工具】,框选出不需要的部分,按【Delete】删除。具体效果如图示。

9.【拖入】美女素材和音符素材,并放置画面合适的位置。具体效果如图示。
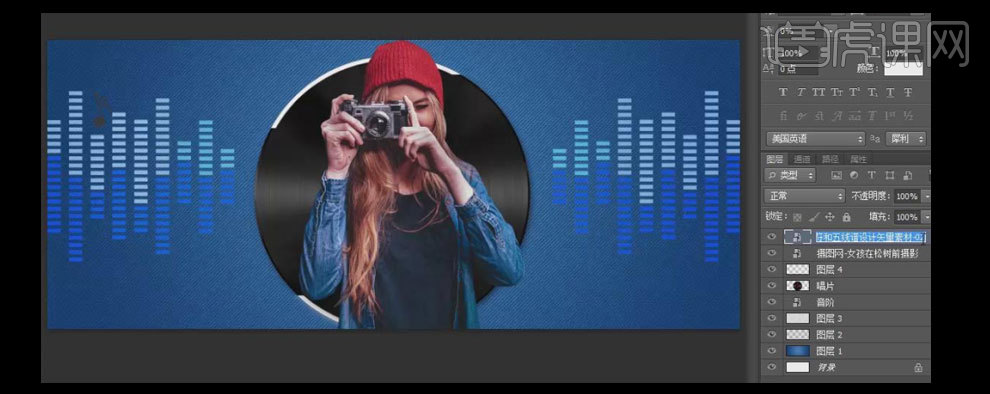
10.【选择】音符图层,打开【图层样式】-【斜面和浮雕】,【高光颜色】浅蓝,【阴影颜色】蓝色,其他参数如图示。具体效果如图示。
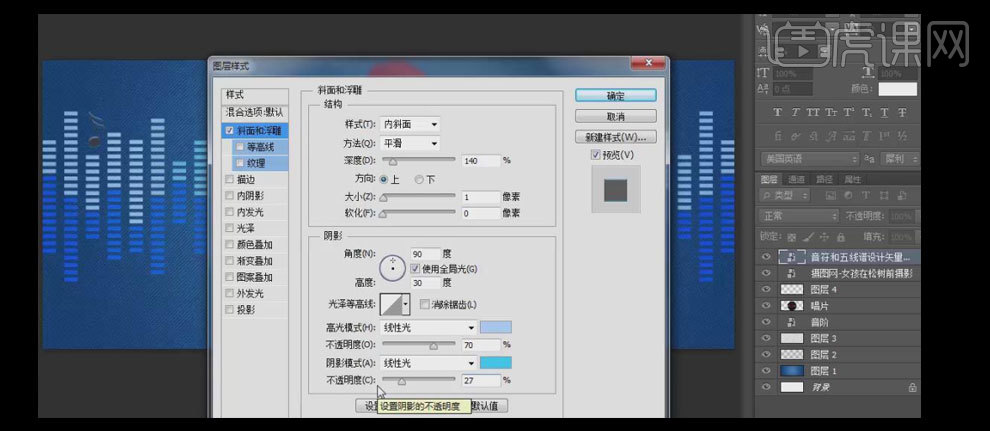
11.添加【内发光】,【内发光颜色】浅蓝,添加【颜色叠加】,【叠加颜色】浅蓝,添加【外发光】,【外发光颜色】浅蓝,其他参数如图示。
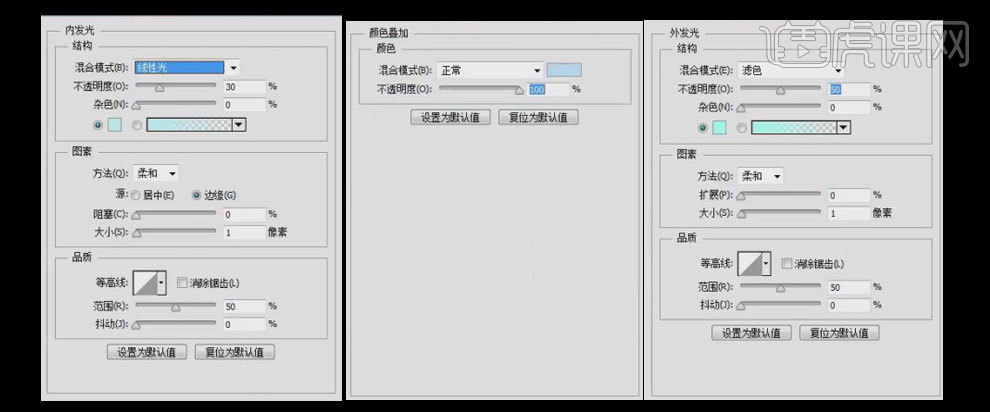
12.添加【投影】,具体参数如图示。具体效果如图示。
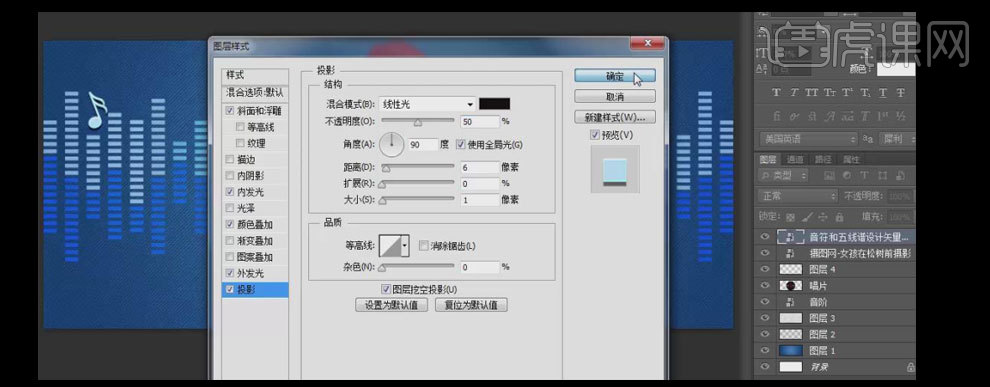
13.按【Ctrl+J】复制图层,打开【图层样式】,【取消】内发光、颜色叠加、斜面浮雕,【单击】外发光,【发光颜色】深一点蓝,其他参数如图示。具体效果如图示。
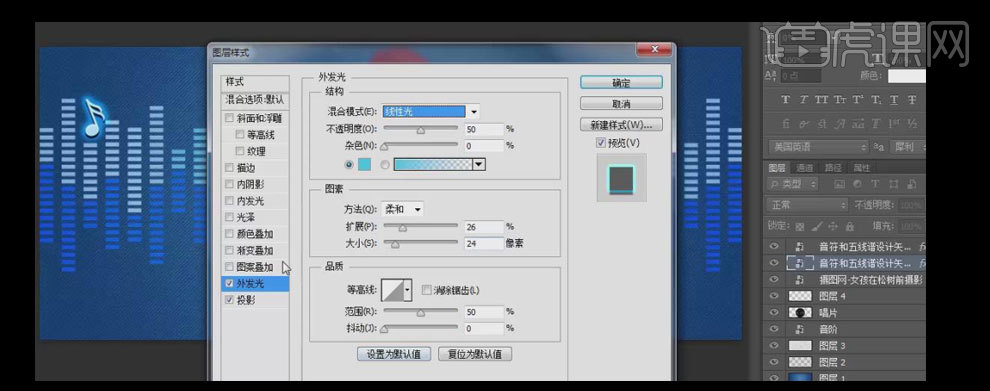
14.【单击】投影,【投影颜色】蓝色,其他参数如图示。具体效果如图示。
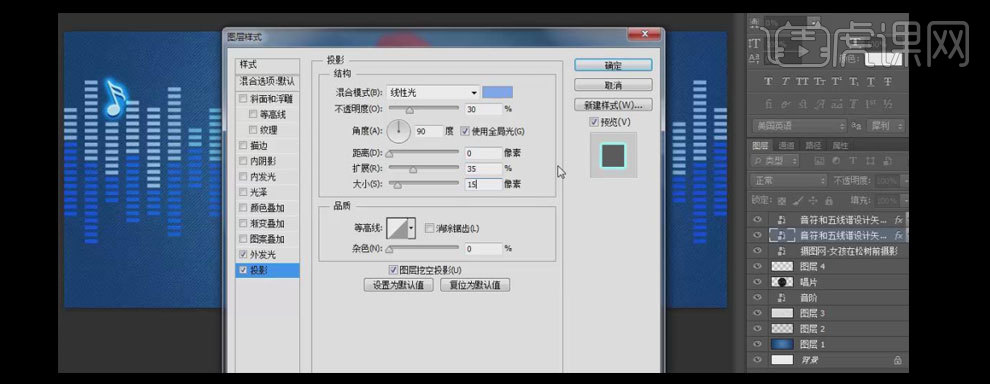
15.【拖入】其他的音符素材,制作相同的效果,并放置画面合适的位置,【选择】所有的音符图层,按【Ctrl+G】编组。具体效果如图示。

16.【复制】音符图层样式,【粘贴】至白色描边图层。选择【矩形选框工具】,【框选】下方矩形,按【Ctrl+J】复制选区对象,【选择】下方图层,按【Delete】删除。具体效果如图示。
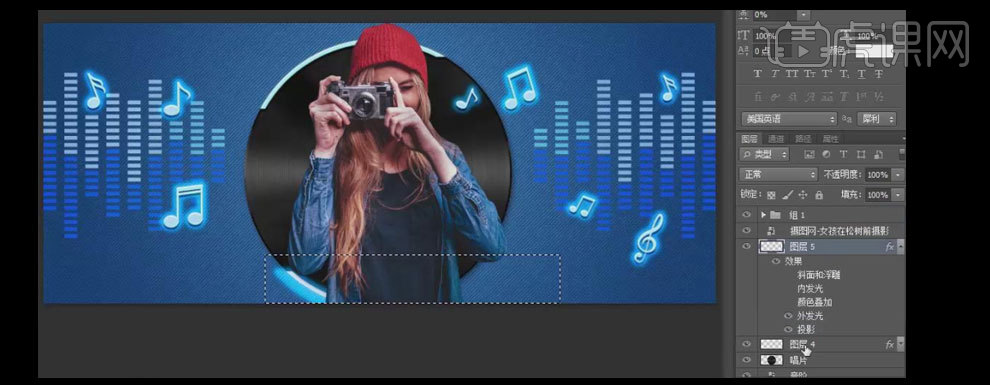
17.【复制】图层样式,【粘贴】至白色描边图层。打开【图层样式】-【外发光】,【发光颜色】蓝色,其他参数如图示。具体效果如图示。
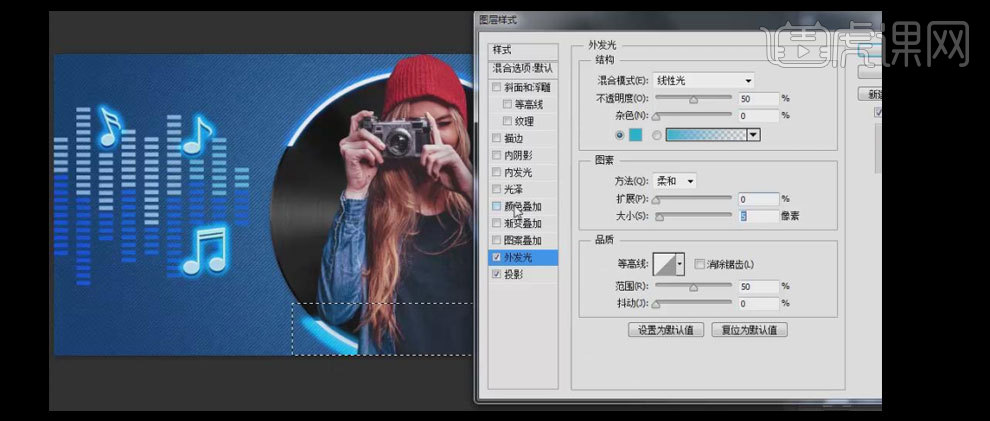
18.选择【颜色叠加】,【叠加颜色】浅蓝色,其他参数如图示。具体效果如图示。
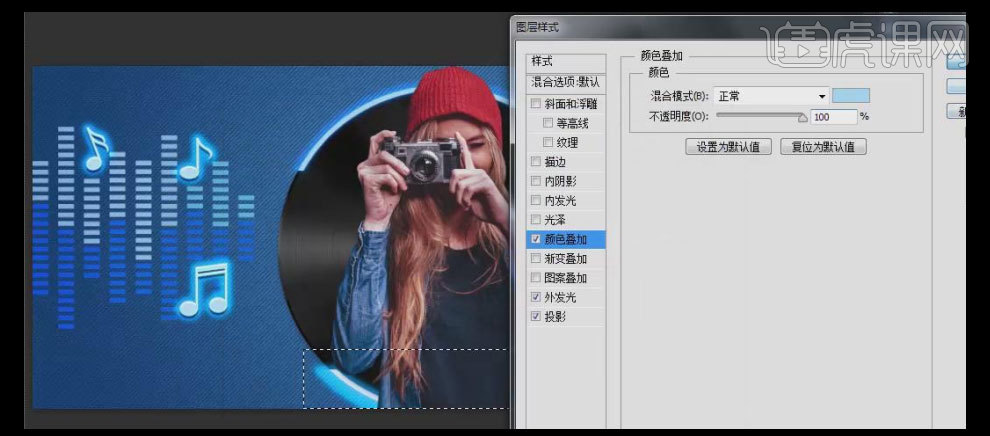
19.【复制】图层样式,【粘贴】图层样式至上一层,打开【图层样式】-【外发光】,【发光颜色】浅紫,其他参数如图示。具体效果如图示。
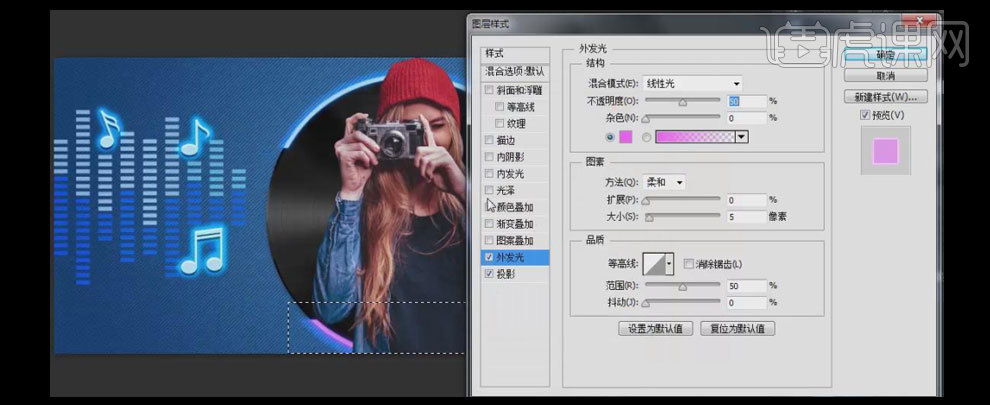
20.选择【颜色叠加】,【叠加颜色】浅紫色,其他参数如图示。具体效果如图示。
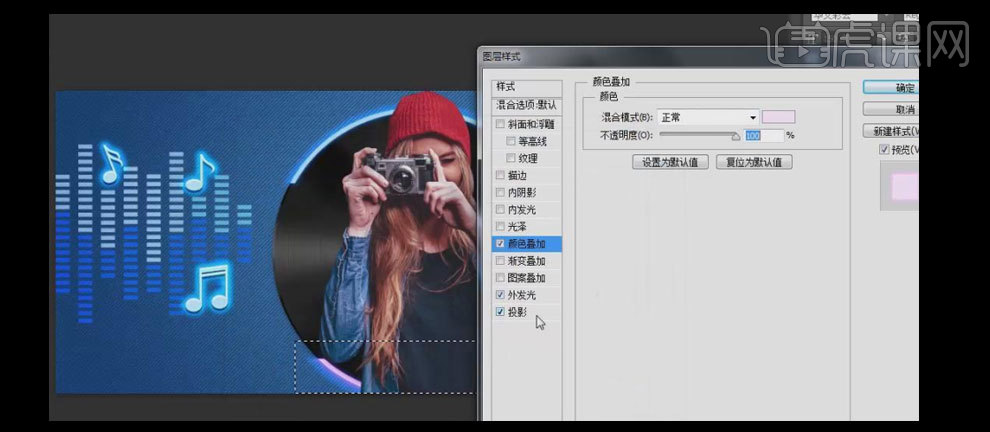
21.选择【投影】,【投影颜色】浅紫色,其他参数如图示。具体效果如图示。
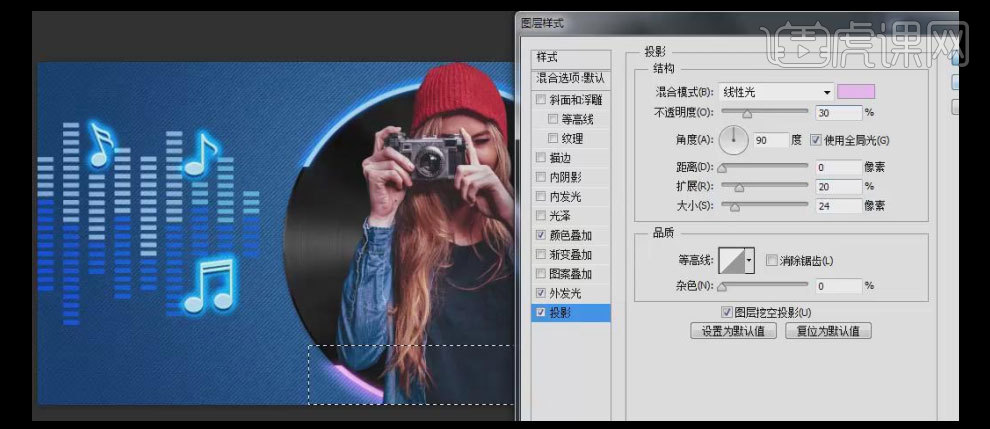
22.选择【文字工具】,【字体】方正简黑,输入文字。【粘贴】之前图层样式,按【Ctrl+T】自由变换-【斜切】,并放置画面合适的位置。具体效果如图示。

23.打开【图层样式】,【取消】颜色叠加,选择【渐变叠加】,【渐变颜色】浅灰至白渐变,其他参数如图示。具体效果如图示。
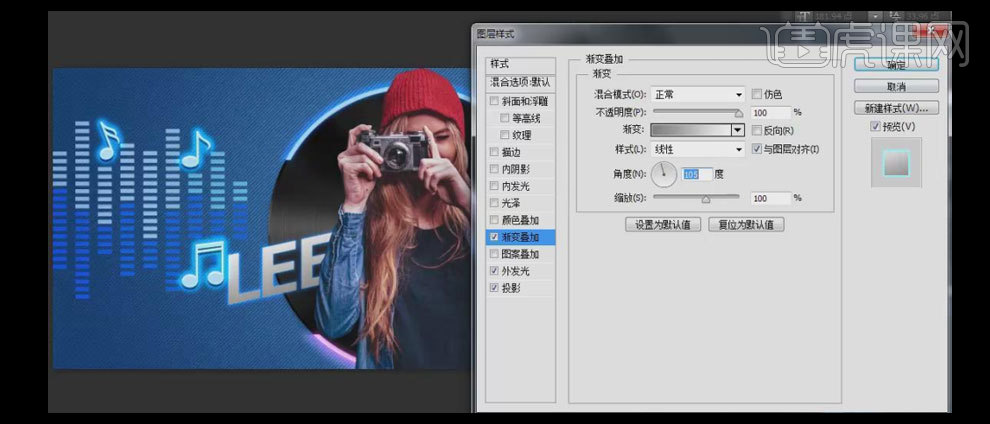
24.使用相同的方法继续输入文字,并放置画面合适的位置。打开【图层样式】,【修改】颜色叠加,【叠加颜色】白色,其他参数如图示。具体效果如图示。
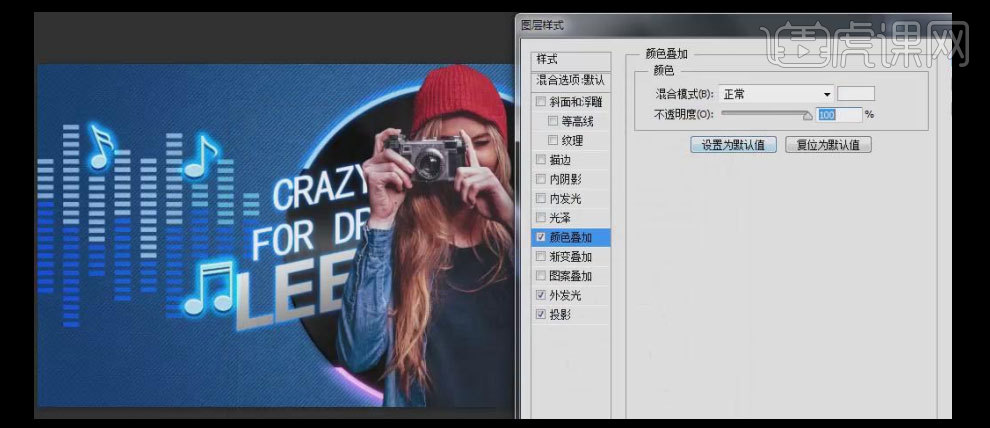
25.按【Ctrl+J】复制英文图层,【修改】文字内容,并放置画面合适的位置。【复制】紫色边框图层样式,【粘贴】至中文图层。打开【图层样式】-【颜色叠加】,【叠加颜色】浅紫色,其他参数如图示。具体效果如图示。
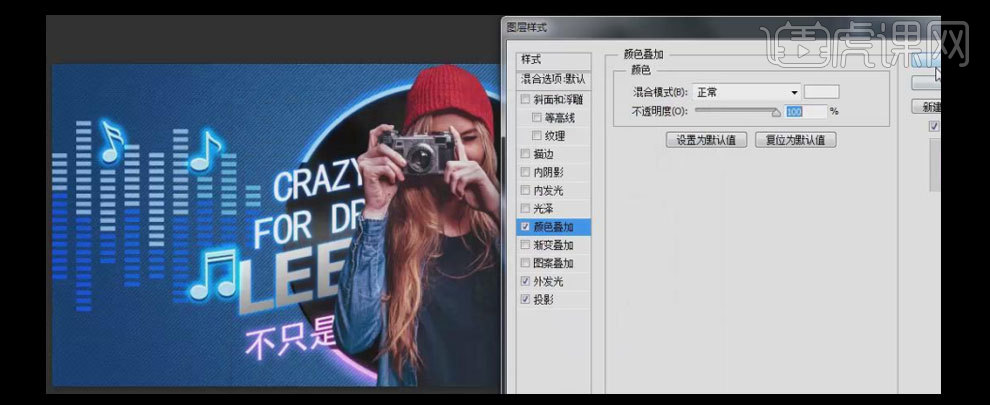
26.【拖入】箭头素材,【粘贴】紫色图层样式,按【Ctrl+J】复制,【粘贴】蓝色图层样式,并移动至合适的位置。具体效果如图示。
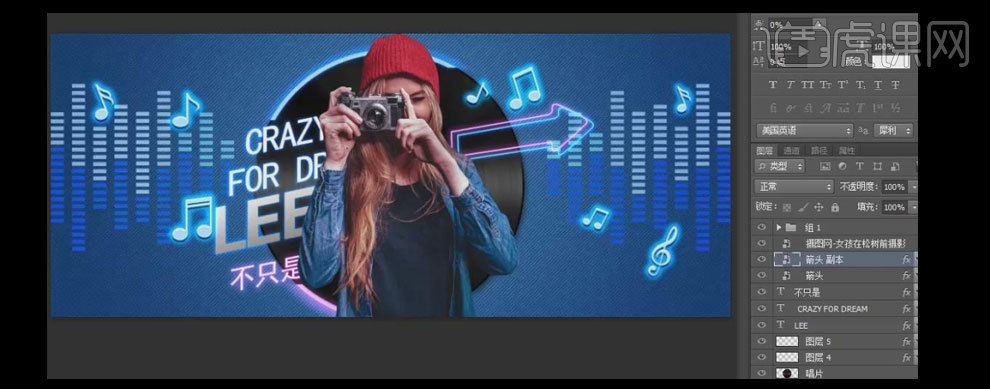
27.选择【中文图层】,按【Ctrl+J】复制图层,【修改】文字内容,按【Ctrl+T】自由变换,并放置画面合适的位置。具体效果如图示。
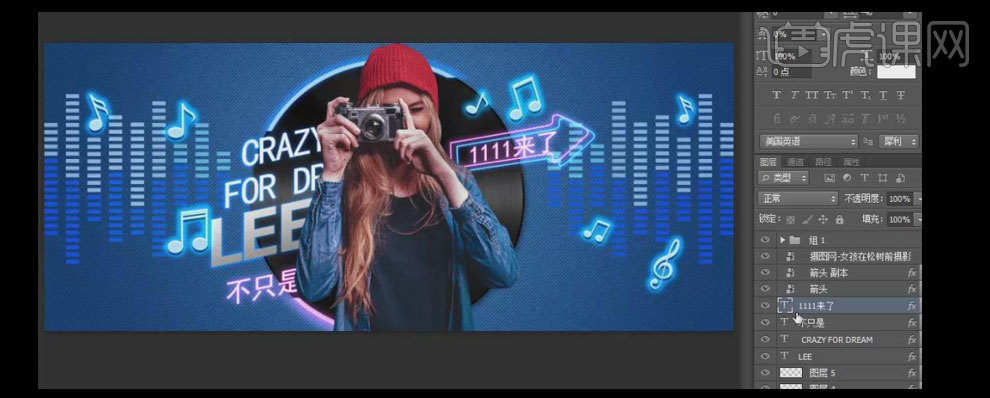
28.修改【字体】汉真广标,打开【图层样式】-【投影】,具体参数如图示。具体效果如图示。
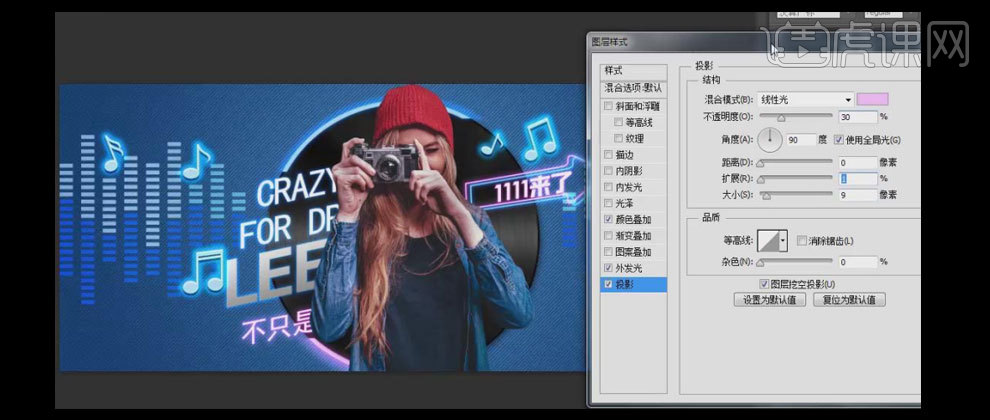
29.【选择】英文图层,按【Ctrl+J】复制图层,并移动至合适的位置。【修改】文字内容,【字体】方正彩云简体,按【Ctrl+T】自由变换大小。打开【图层样式】,【修改】投影,【投影颜色】亮蓝色,其他参数如图示。具体效果如图示。
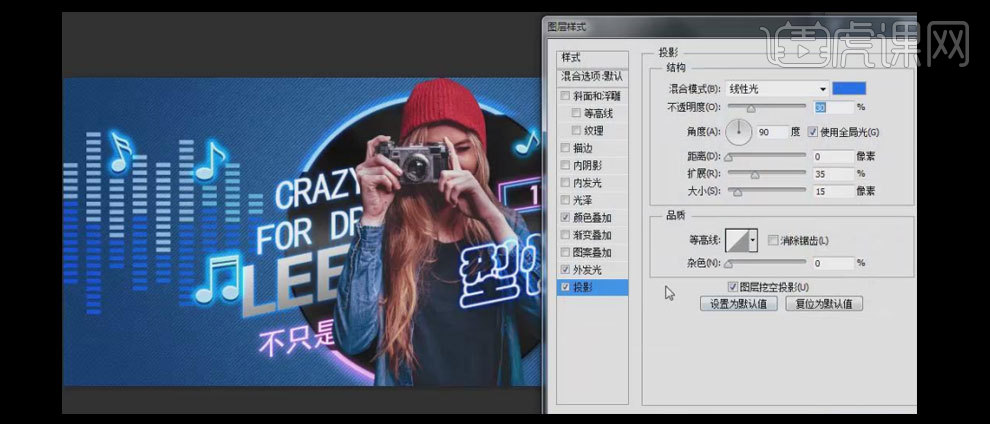
30.选择【外发光】,【发光颜色】蓝色,其他参数如图示。具体效果如图示。
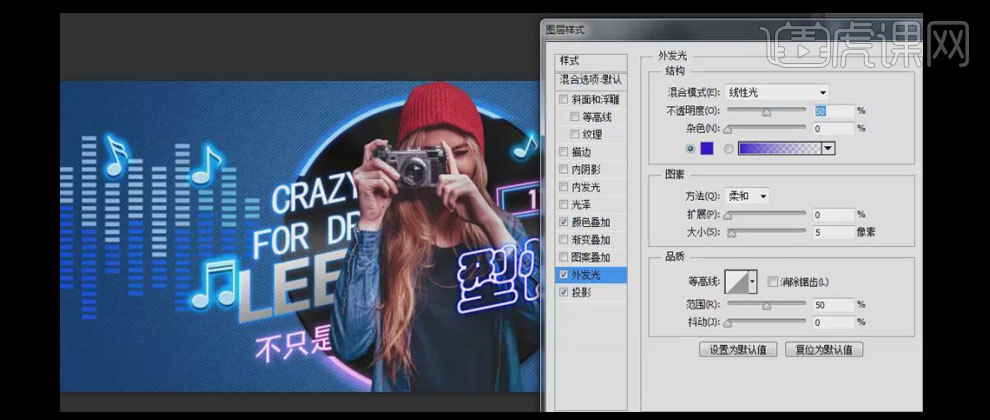
31.按【Ctrl+J】复制图层,【修改】文字内容,【字体】华文彩云,调整图层顺序,并放置画面合适的位置。具体效果如图示。

32.【选择】不只是文字图层,按【Ctrl+J】复制,【修改】文字内容,打开【图层样式】-【外发光】,具体参数如图示。具体效果如图示。
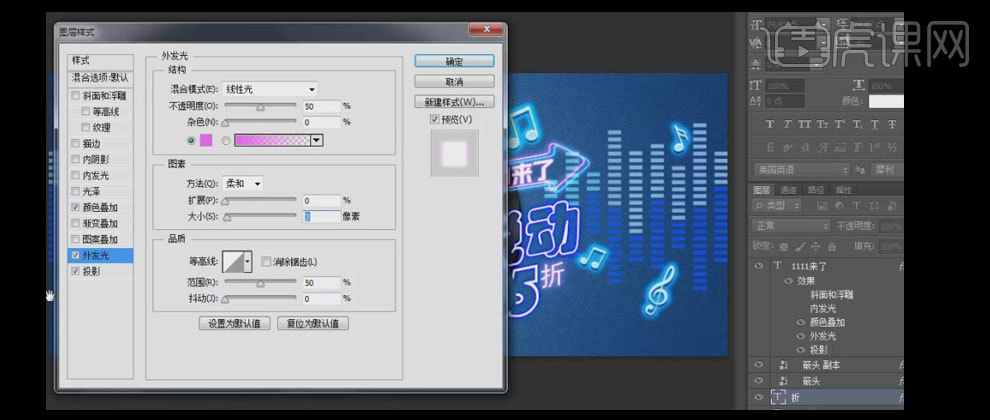
33.单击【投影】,具体参数如图示。具体效果如图示。
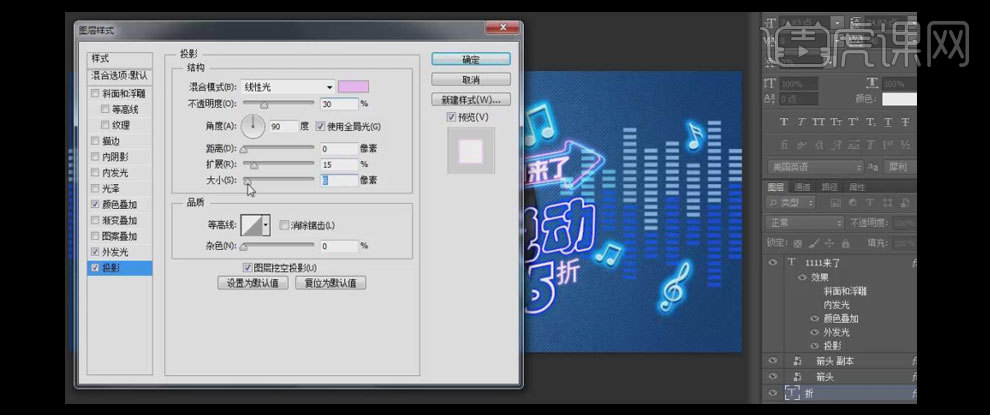
34.【拖入】标签素材,并置于画面合适的位置。最终效果如图示。

PS怎么制作折上折促销海报
1.【打开】PS软件,【新建】任意大小的画布。具体效果如图示。
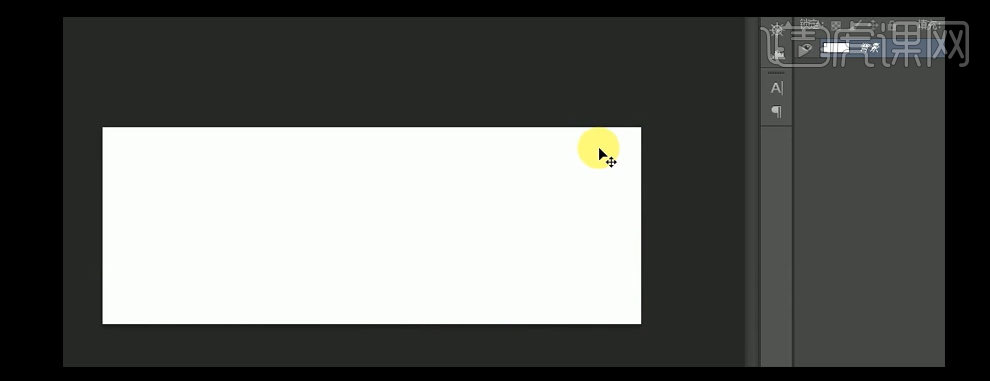
2.【新建】图层,按【Ctrl+Delete】填充背景色红色。【拖入】几何背景,按【Ctrl+T】自由变换,并放置画面合适的位置,【不透明度】35%。具体效果如图示。
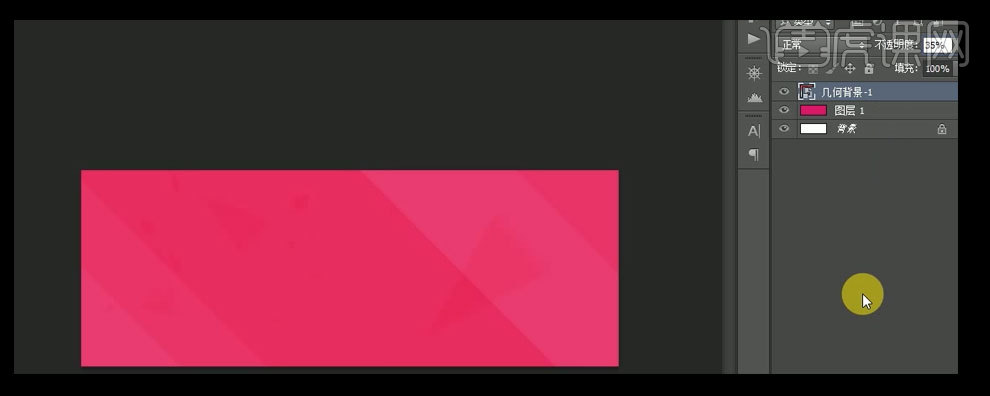
3.依次【拖入】准备好的几何素材,按【Ctrl+T】自由变换,并放置画面合适的位置,调整【图层的不透明度】。【选择】几何背景4,【添加】蒙版区域,选择【画笔工具】,涂抹多余的部分。具体效果如图示。
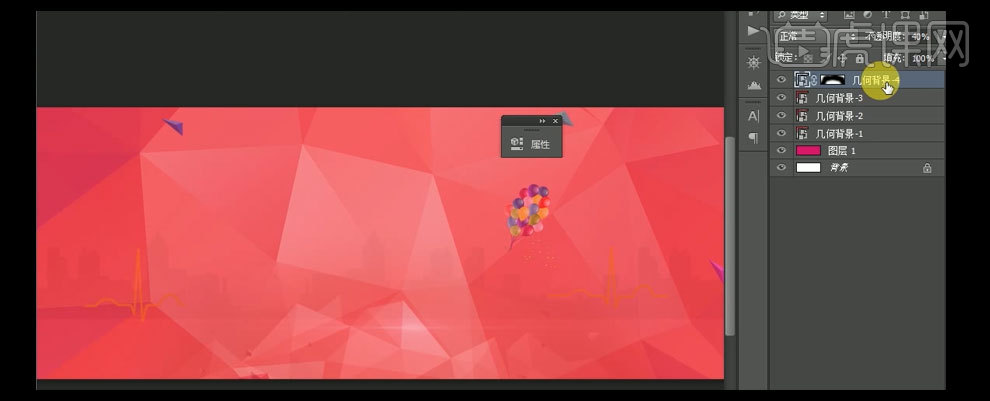
4.【新建】色彩平衡图层,具体参数如图示。具体效果如图示。
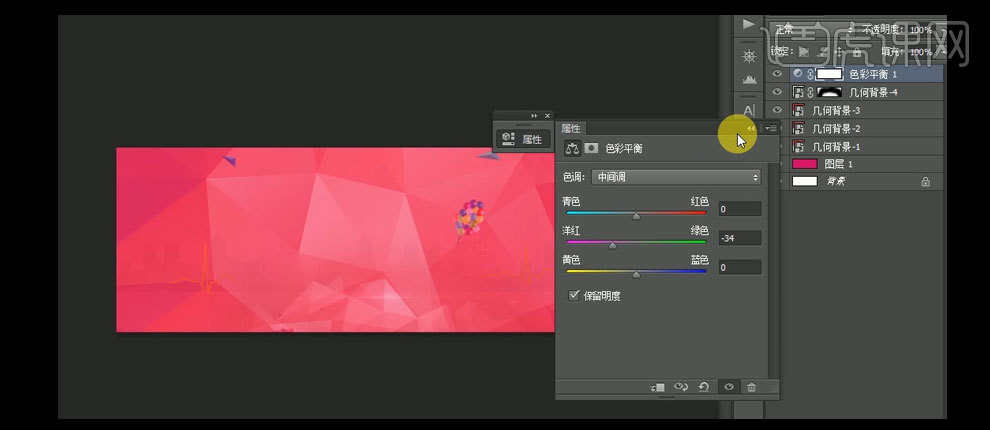
5.【新建】图层,选择【画笔工具】,【颜色】粉红色,在画面的中心单击,【不透明度】53%。【选择】所有的背景关联图层,按【Ctrl+G】编组,并【重命名】背景。具体效果如图示。
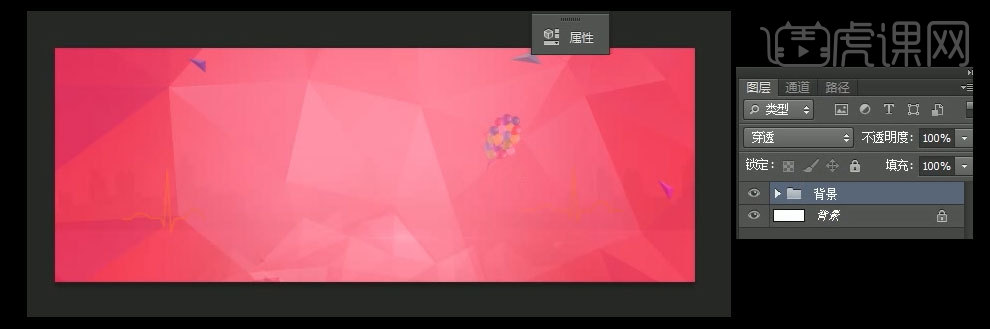
6.【新建】图层组,并【重命名】字体。选择【文字工具】,【字体】造字工房版黑,【颜色】白色,输入文字。按【Ctrl+T】自由变换,并放置画面合适的位置。具体效果如图示。
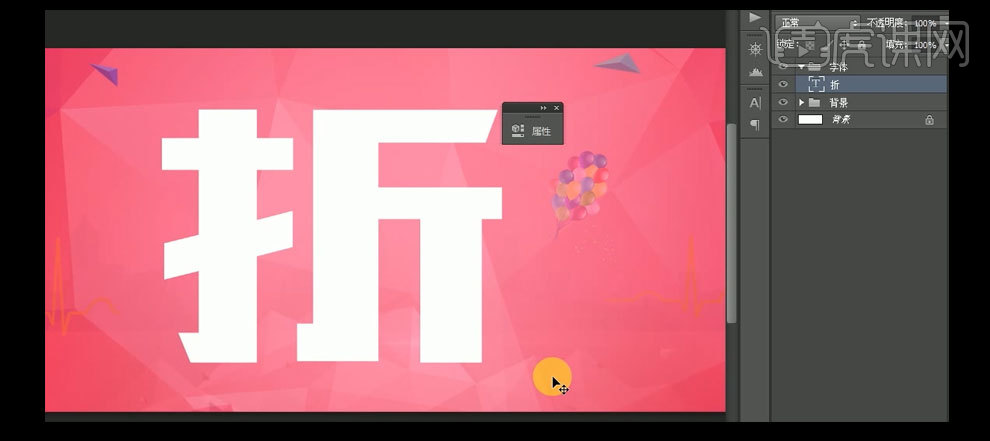
7.按【Ctrl+J】复制文字图层,【选择】文字副本,【关闭】文字图层,【右击】栅格化图层。选择【套索工具】,对文字进行修饰。【选择】关联图层,按【Ctrl+E】合并所选图层。具体效果如图示。
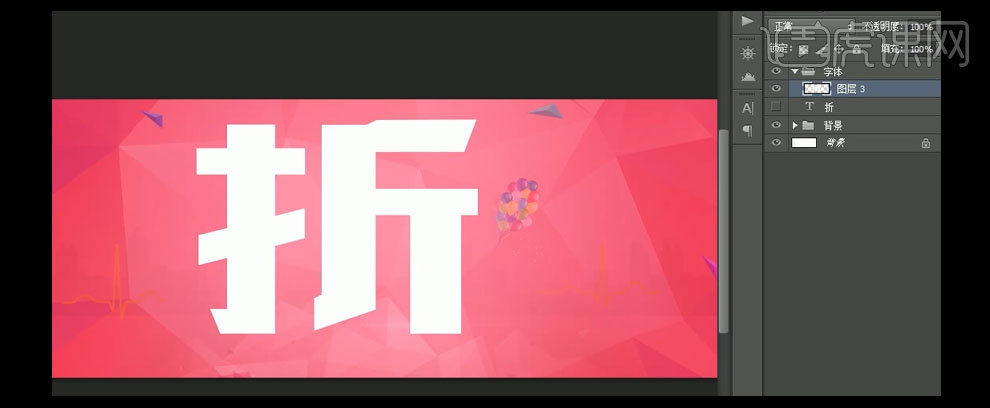
8.【调整】文字的间距和细节,按【Ctrl+T】自由变换-【旋转】,按【Ctrl+J】复制图层,【选择】副本图层,打开【图层样式】-【颜色叠加】,【叠加颜色】红色,其他参数如图示。
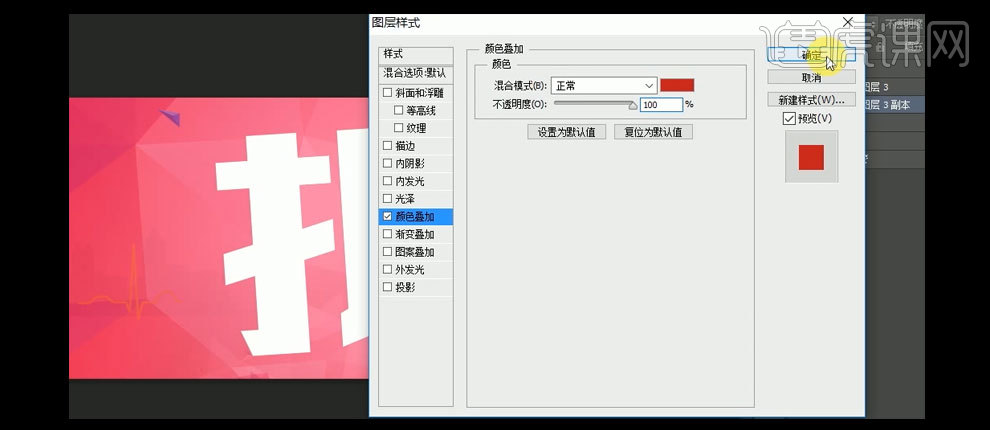
9.按Ctrl+方向键向下移动至合适的位置。【新建】图层,选择【套索工具】,将底层和上层空白的地方套选,【填充】红色。具体效果如图示。
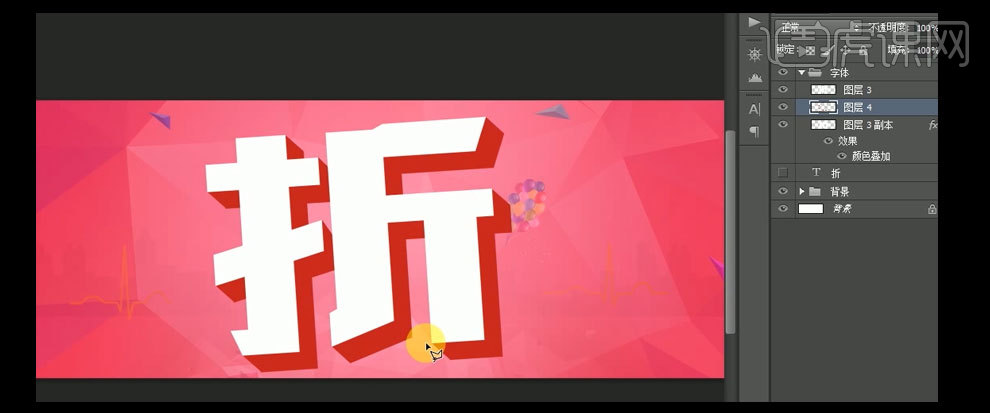
10.【选择】图层4和图层3副本,按【Ctrl+E】合并所选图层,【选择】图层3,打开【图层样式】-【颜色叠加】,【叠加颜色】黄色,其他参数如图示。具体效果如图示。
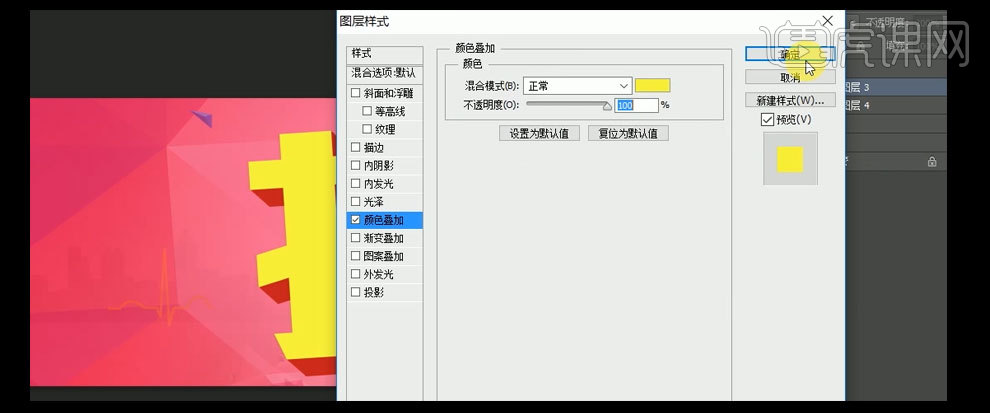
11.【选择】图层3,右击【栅格化图层样式】,【拖入】几何素材5,置于图层3上方,按Alt键单击图层3【创建剪切蒙版】。具体效果如图示。
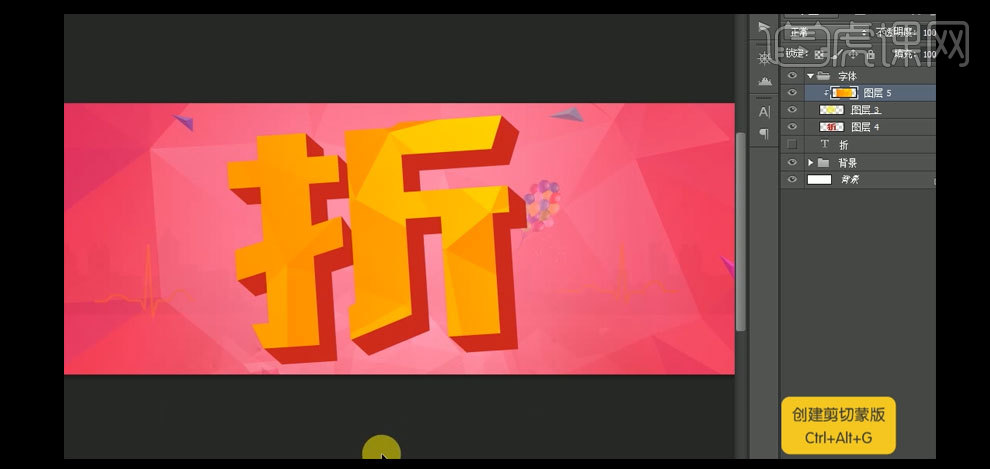
12.【选择】图层3,打开【图层样式】-【内发光】,【发光颜色】淡黄色,其他参数如图示。具体效果如图示。
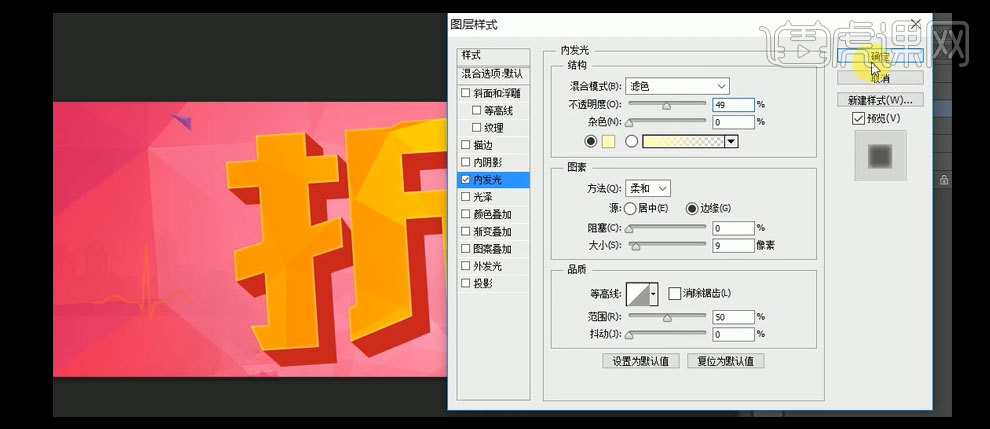
13.按Ctrl单击图层3,【新建】图层,选择【画笔工具】,【颜色】桔色,在选区合适的位置涂抹。【图层模式】叠加,【不透明度】80%。具体效果如图示。
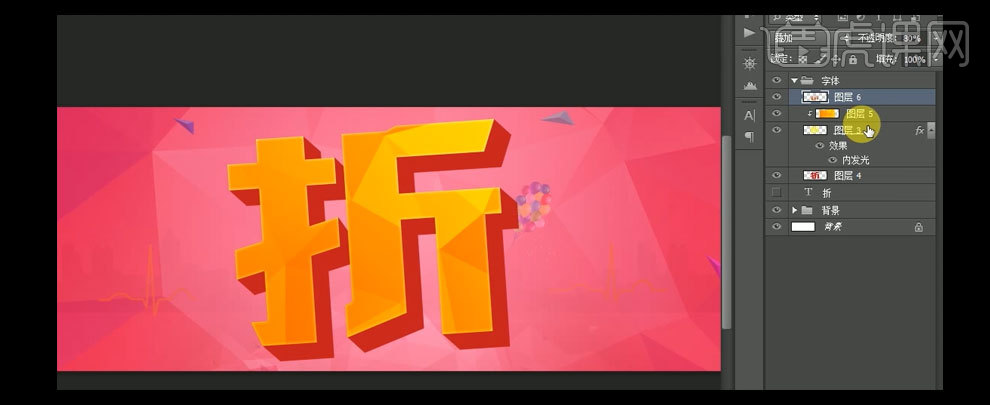
14.使用相同的方法,选择【画笔工具】,【颜色】黄色,在合适的选区进行涂抹,【图层模式】叠加,【不透明度】65%。具体效果如图示。
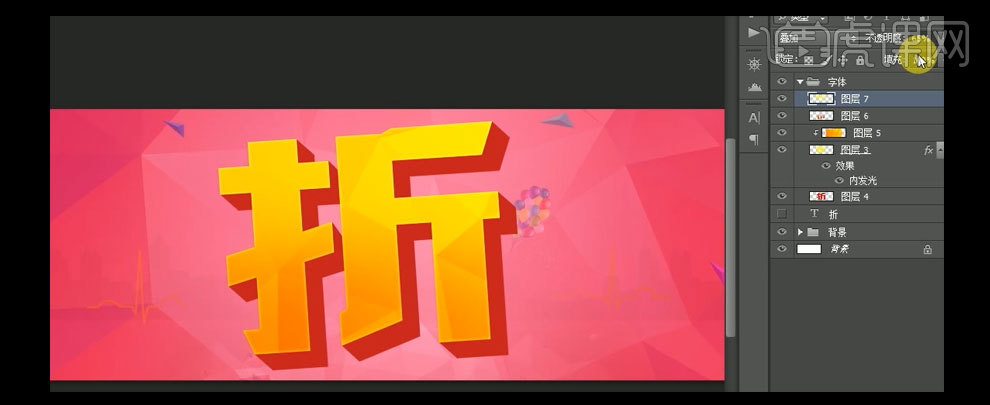
15.【选择】立体效果图层,打开【图层样式】-【内发光】,【发光颜色】黄色,其他参数如图示。具体效果如图示。
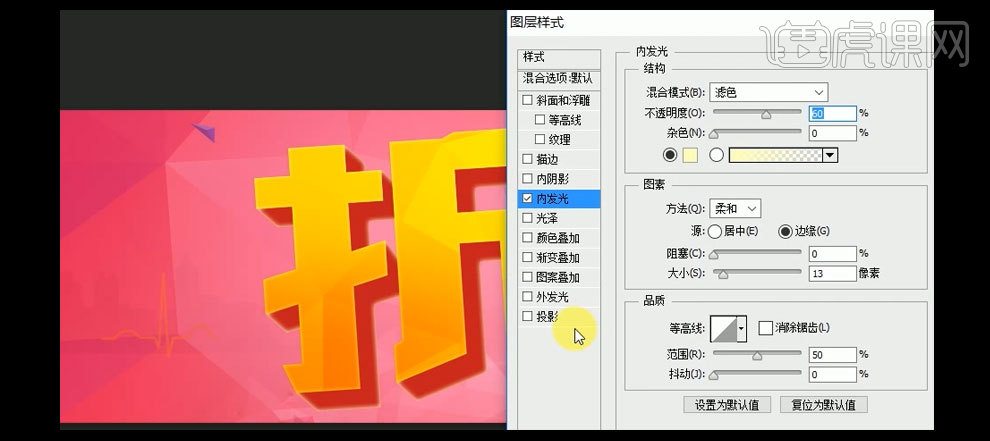
16.添加【投影】,【投影颜色】深红色,其他参数如图示。具体效果如图示。
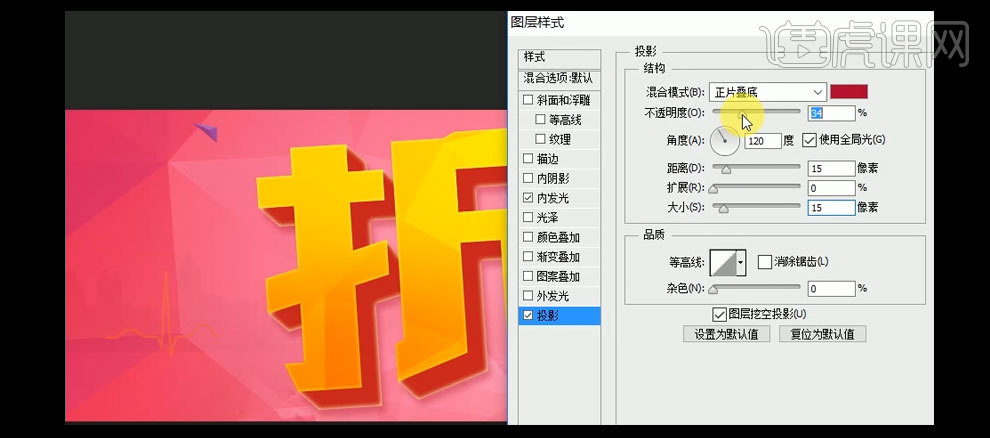
17.按Ctrl单击立体图层【载入选区】,【新建】图层,选择【画笔工具】,【颜色】橙色,在选区周边进行涂抹。【图层模式】叠加,【不透明度】80%。具体效果如图示。
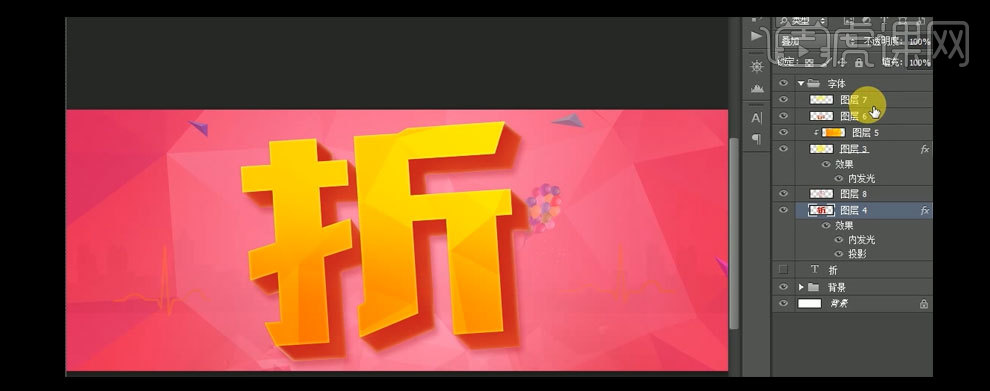
18.选择所有的文字图层,按【Ctrl+G】编组,按【Ctrl+T】自由变换,并放置画面合适的位置。在图组下方【新建】图层,选择【矩形选区工具】,【颜色】橙色,绘制合适大小的矩形,按【Ctrl+T】自由变换,并放置画面合适的位置。具体效果如图示。
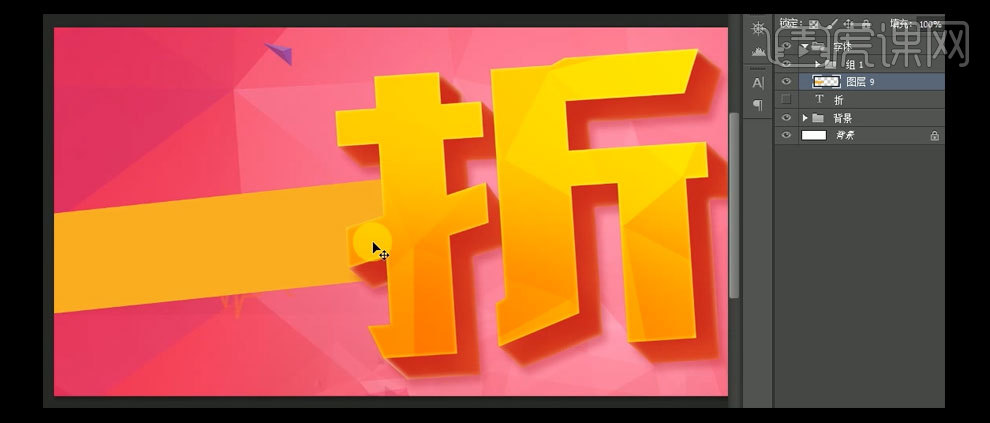
19.【选择】矩形图层,按【Ctrl+J】复制图层,放至画面合适的位置。打开【图层样式】-【颜色叠加】,【叠加颜色】深橙色。具体效果如图示。
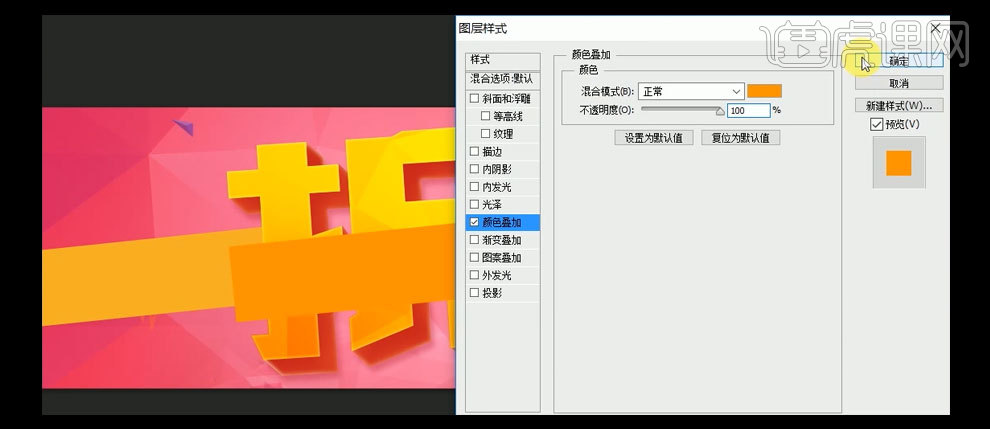
20.选择【矩形图层】,按【Ctrl+J】复制图层,移动至合适的位置。【新建】图层,选择【套索工具】,在合适的位置绘制选区,【填充】深红色。具体效果如图示。
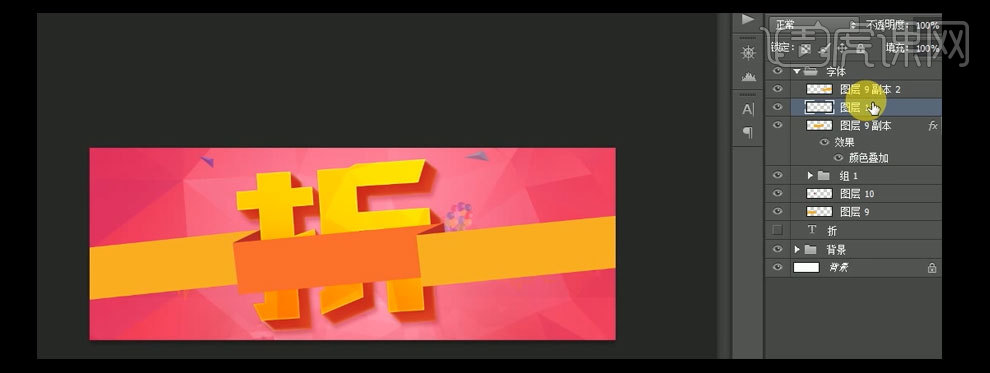
21.选择【矩形图层】,打开【图层样式】-【投影】,【投影颜色】桔红色,其他参数如图示。具体效果如图示。
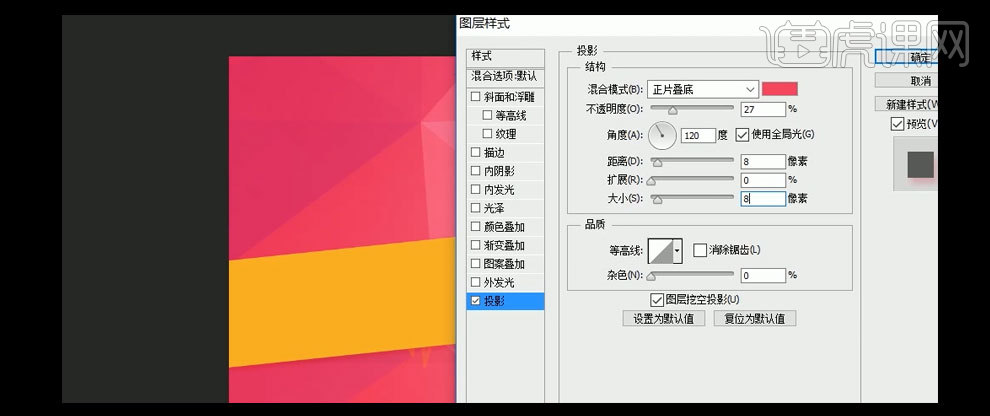
22.【复制】图层样式,【粘贴】至其他两个矩形图层。具体效果如图示。
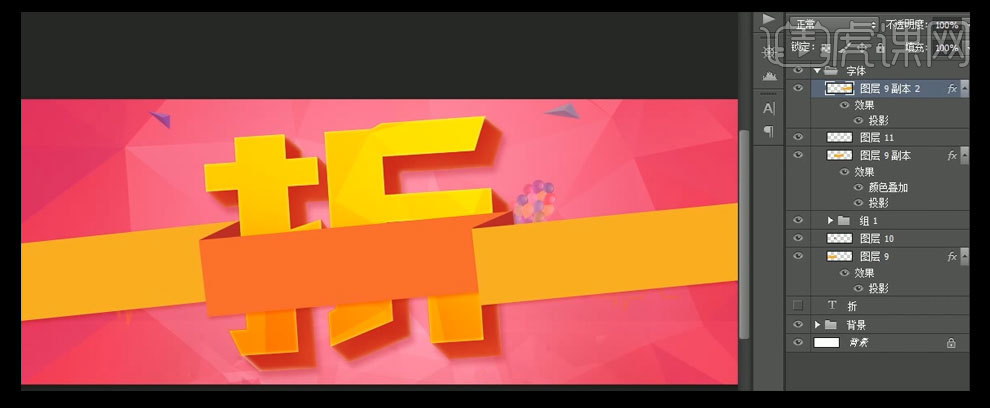
23.按Ctrl单击矩形图层【载入选区】,【新建】图层,选择【画笔工具】,【颜色】黄色,在选区合适的位置进行涂抹。具体效果如图示。
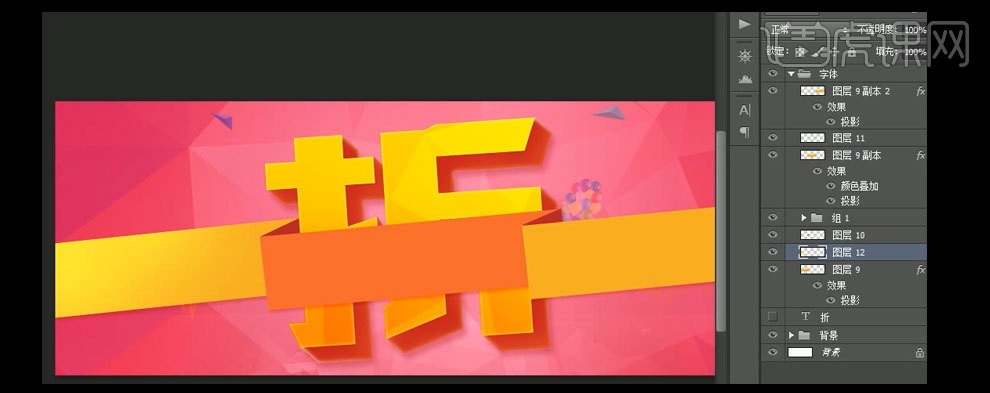
24.使用相同的方法给右边的矩形框添加相同的效果。【新建】图层,选择【套索工具】,绘制合适的形状,【填充】黄色。按Alt键【移动复制】三角形,按【Ctrl+T】自由变换,并移动至合适的位置。具体效果如图示。
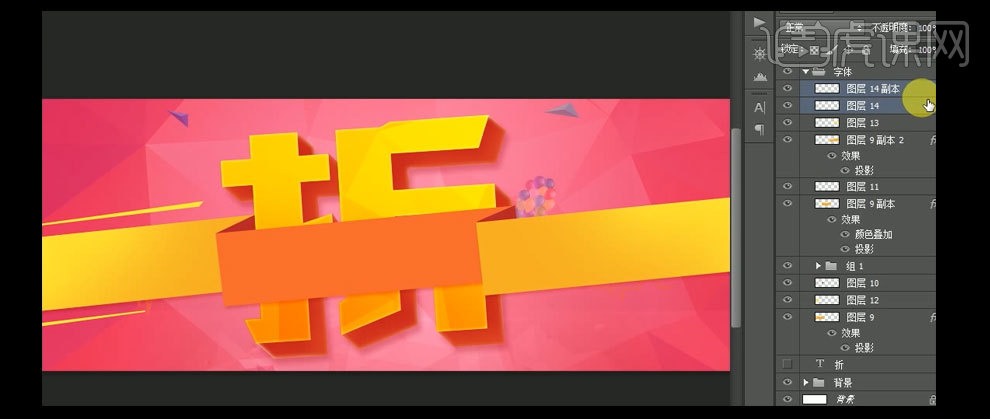
25.选择【文字工具】,【字体】造字工房版黑,输入文字,【填充】合适的颜色,按【Ctrl+T】自由变换,使用相同的方法给文字添加立体效果。具体效果如图示。

26.按Ctrl键单击文字【建立选区】,选择【画笔工具】,【颜色】红色,【新建】图层,在选区合适的位置涂抹。【图层不透明度】80%。具体效果如图示。

27.【新建】图层组,选择【文字工具】,在画布左边合适的位置输入文字,选择合适的字体和颜色,按【Ctrl+T】自由变换,并排列在画面合适的位置。具体效果如图示。

28.【新建】图层,选择【多边形套索工具】,绘制合适大小的选区,【填充】紫色。选择【文字工具】,修改部分文字颜色。使用相同的方法给矩形和文字制作立体效果。具体效果如图示。

29.选择【文字工具】,在画面的右侧添加文案,并使用相同的方法添加相应的立体效果。具体效果如图示。

30.按Shift键【选择】关联的图层,按【Ctrl+G】编组。【复制】立体方块,并移动至合适的位置。选择【文字工具】,【字体】造字工房版黑,【颜色】白色,输入文字,并放置画面合适的位置。打开【图层样式】-【投影】,具体参数如图示。具体效果如图示。
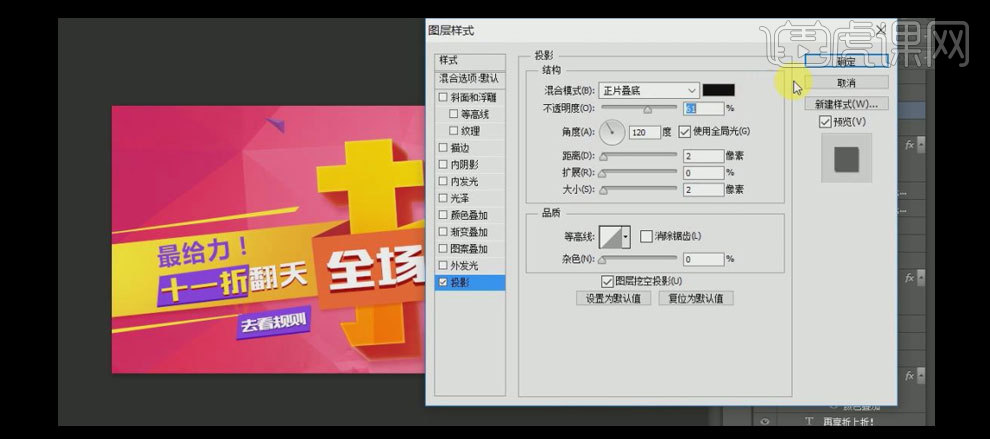
31.【拖入】准备好的光效素材,置于【背景图层上方】,【图层模式】滤色,移动至画面合适的位置。具体效果如图示

32.【新建】图层组,并【重命名】产品,【选择】多边形套索工具,绘制一个与底色相符的立体三角形。按【Ctrl+T】自由变换,并放置画面合适的位置。具体效果如图示。
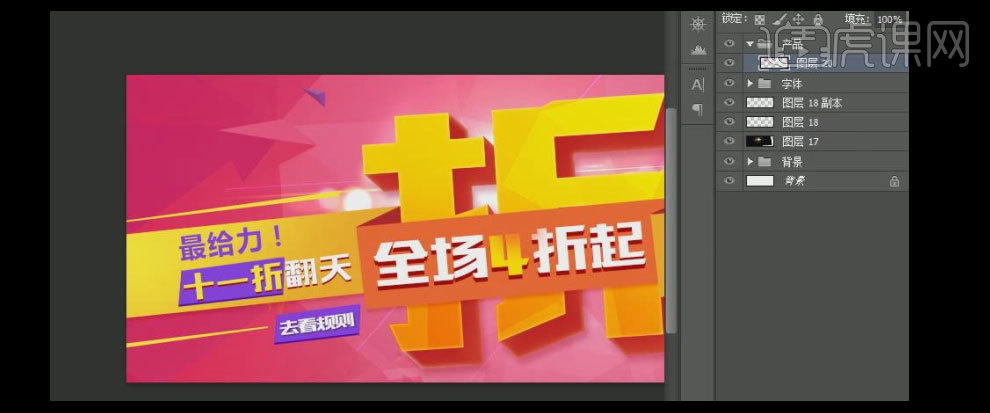
33.打开【图层样式】-【投影】,【投影颜色】深红色,其他参数如图示。具体效果如图示。
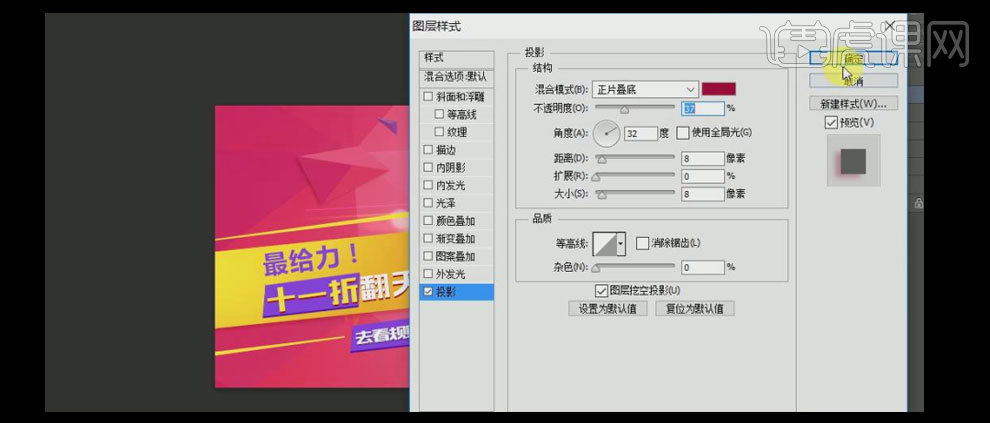
34.【拖入】准备好的产品素材,按【Ctrl+T】自由变换,并置于画面合适的位置。【复制】立体三角形的图层样式,【粘贴】至产品图层。具体效果如图示。

35.按Alt键【移动复制】立体三角形至画面其他合适的位置,【拖入】准备好的其他产品素材,按【Ctrl+T】自由变换,并置于画面合适的位置,【复制】图层样式,【粘贴】图层样式至产品图层。具体效果如图示。

36.【拖入】准备好的装饰素材,按【Ctrl+T】自由变换,并放置画面合适的位置。多余的部分【添加】蒙版效果,选择 【画笔工具】涂抹多余的部分。具体效果如图示。

37.按【Ctrl+Shift+Alt+E】盖印图层,单击【滤镜】-【锐化】-【USM锐化】,具体参数如图示。具体效果如图示
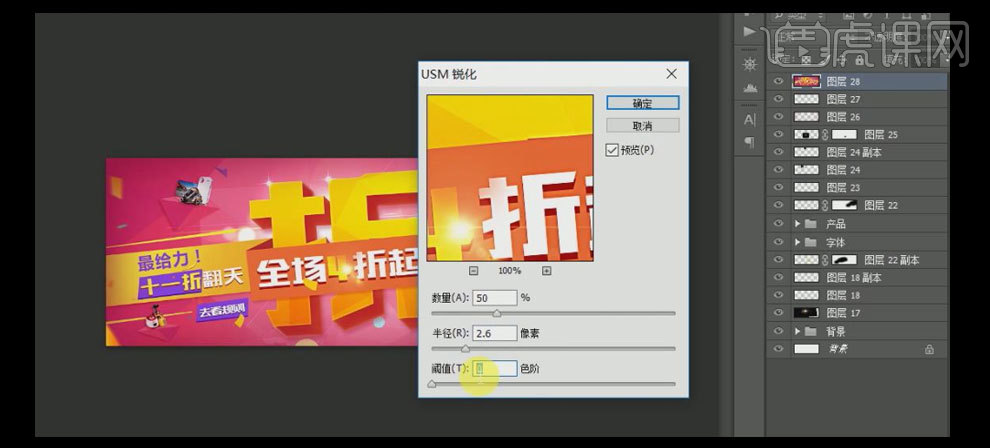
38.【新建】色彩平衡,具体参数如图示。具体效果如图示。
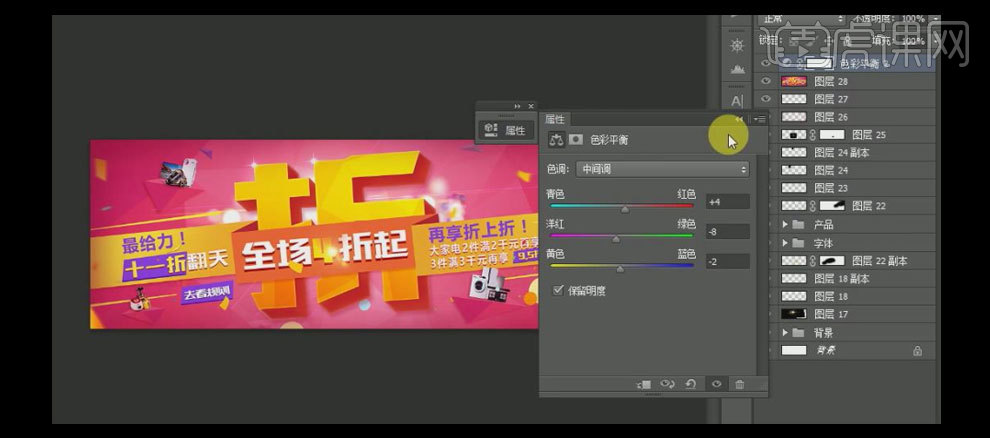
39.【新建】色阶,具体参数如图示。具体效果如图示。
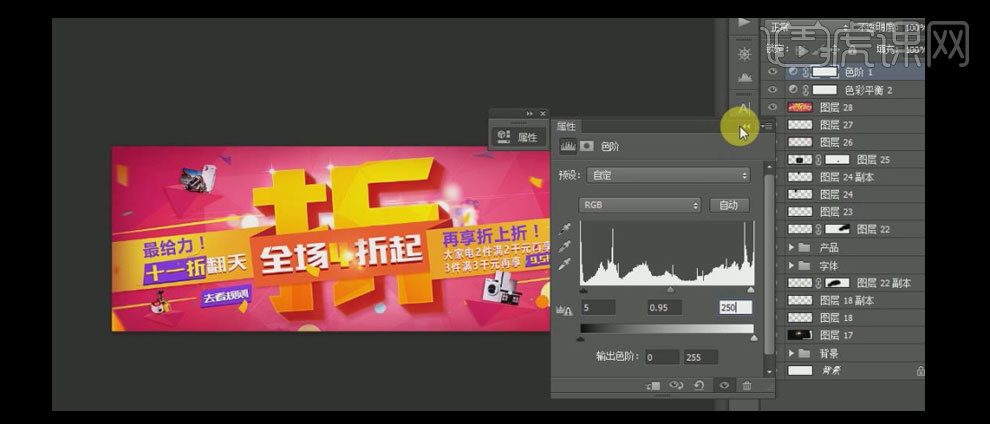
40.【新建】曲线,具体参数如图示。具体效果如图示。

41.最终效果如图示。

PS如何设计旅行主题促销海报
1、【打开】PS软件,【新建】画布大小1920×800像素。
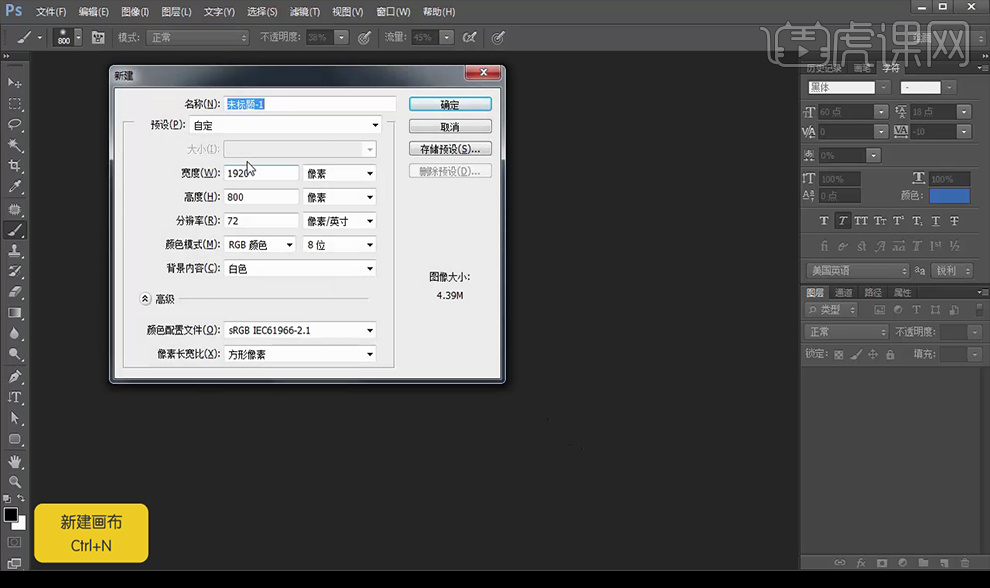
2、【拖入】素材,添加【蒙版】,【画笔工具】调低【不透明度】及【流量】后涂抹。
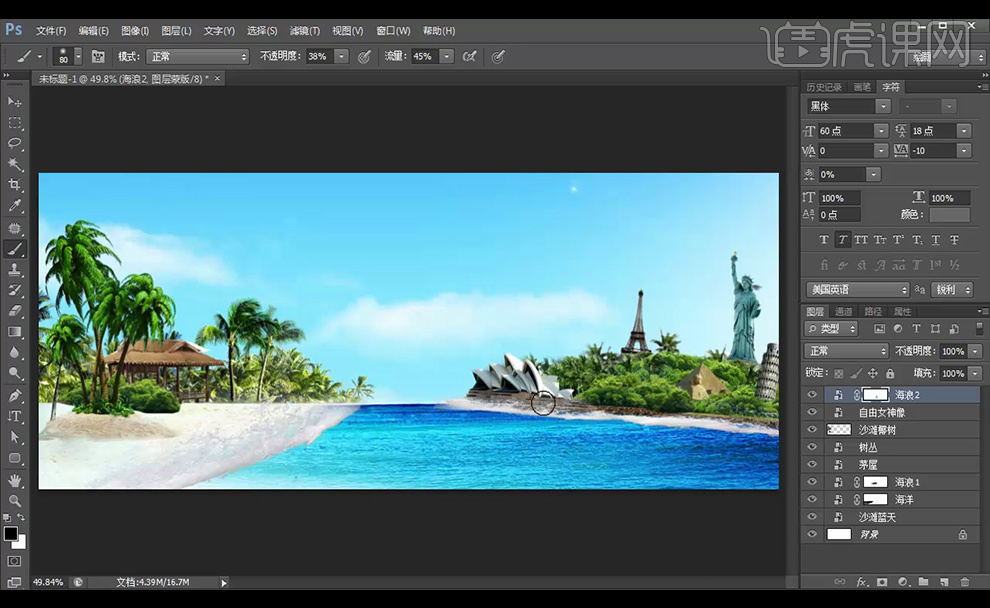
3、依次【拖入】素材,调整位置。
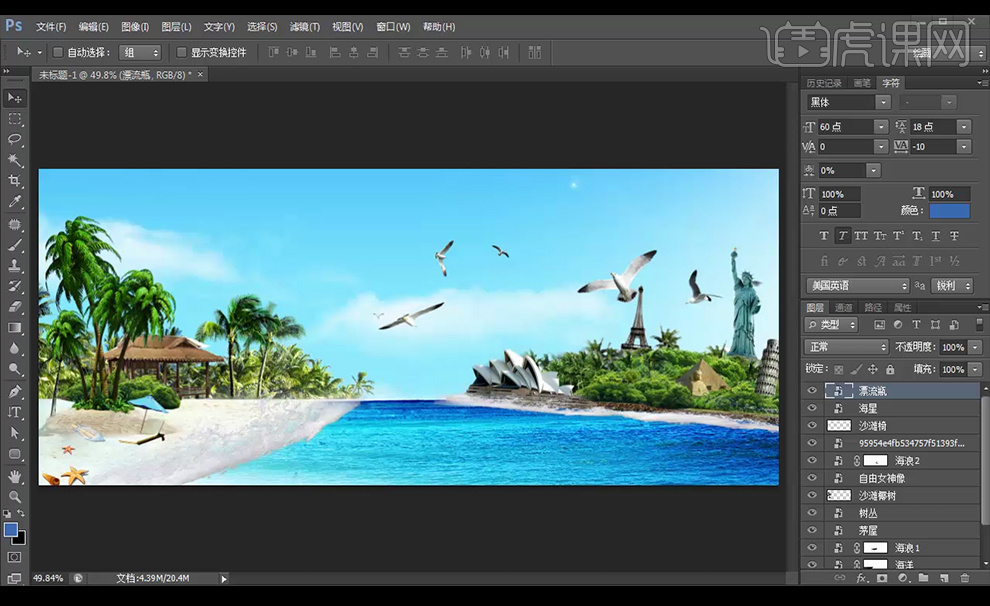
4、【拖入】热气球旗帜等素材,【Ctrl+C】复制后【栅格化图层】,填充【渐变】,继续【拖入】素材。
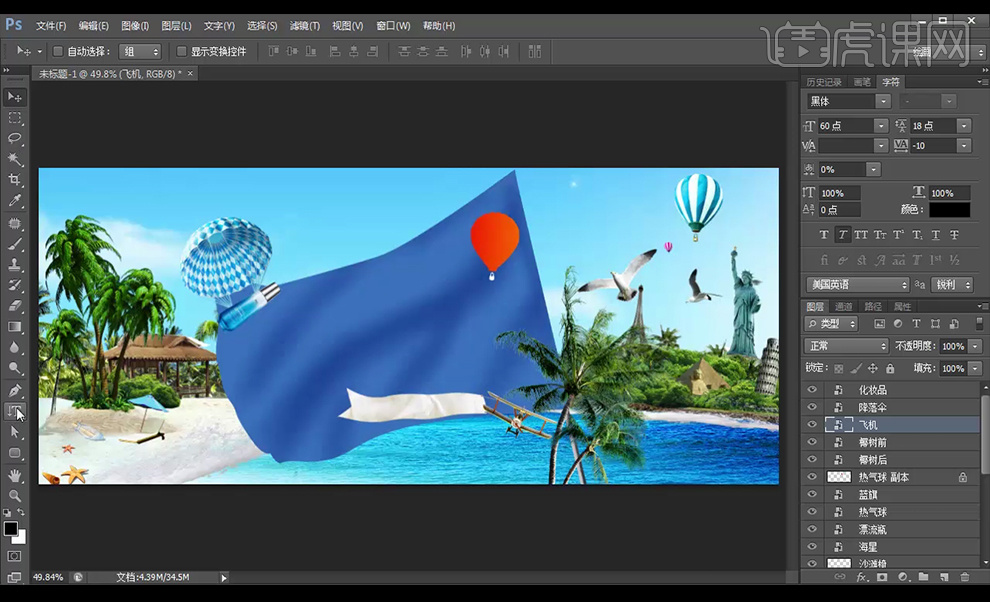
5、【文字工具】输入文字,【字体】汉仪黑咪体简、汉仪行楷简和黑体,调节字体间距。【Ctrl+T】自由变换。
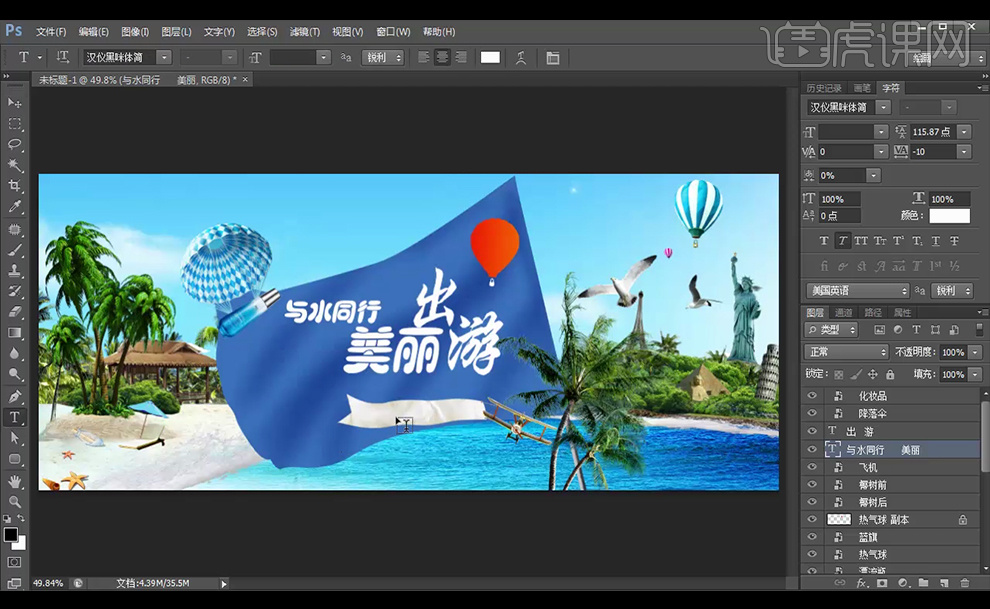
6、【新建】图层,【钢笔工具】画出装饰线条,【右击】-【描边路径】。
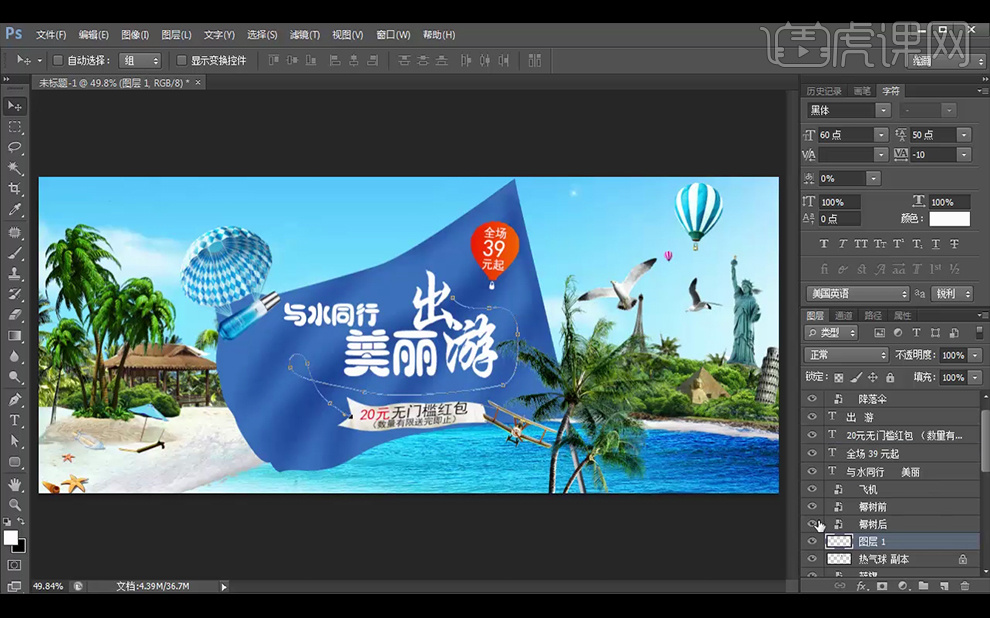
7、【拖入】阳光素材, 调整位置。
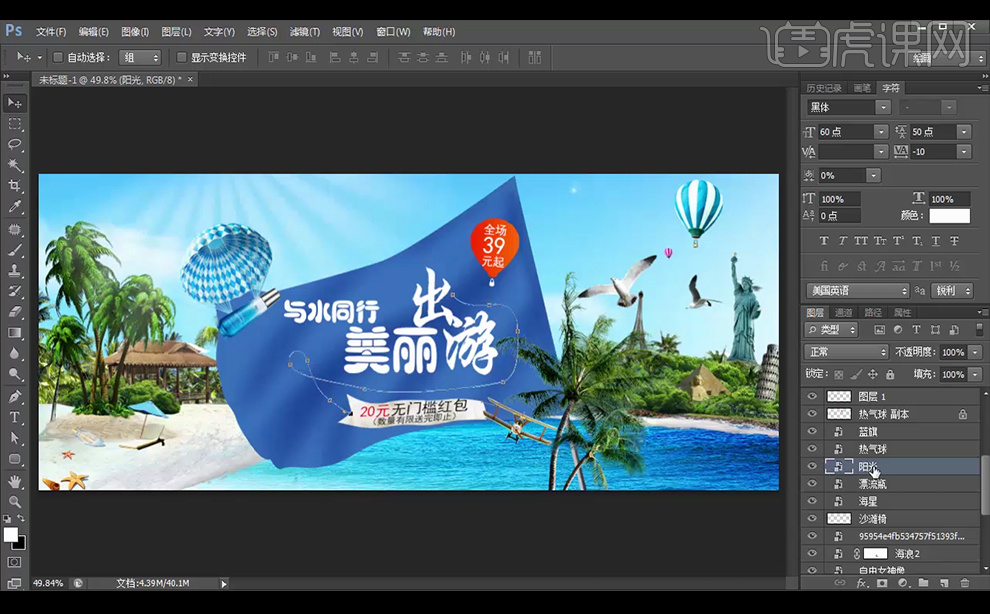
8、【新建】图层,【画笔工具】低透明度和流量,【滤镜】-【模糊】【表面模糊】,参数如图。
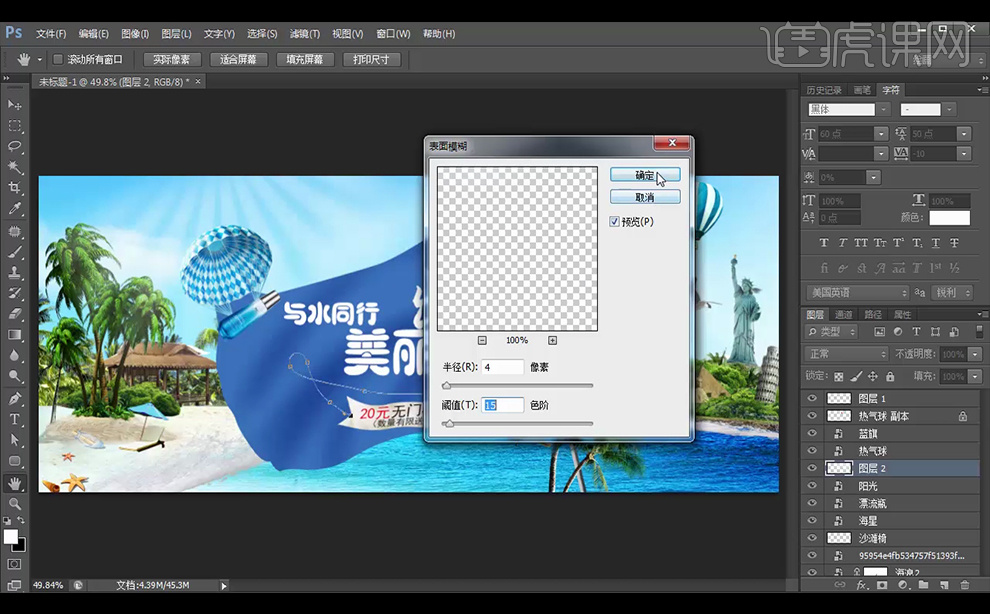
9、降低【不透明度】,最终效果如下。