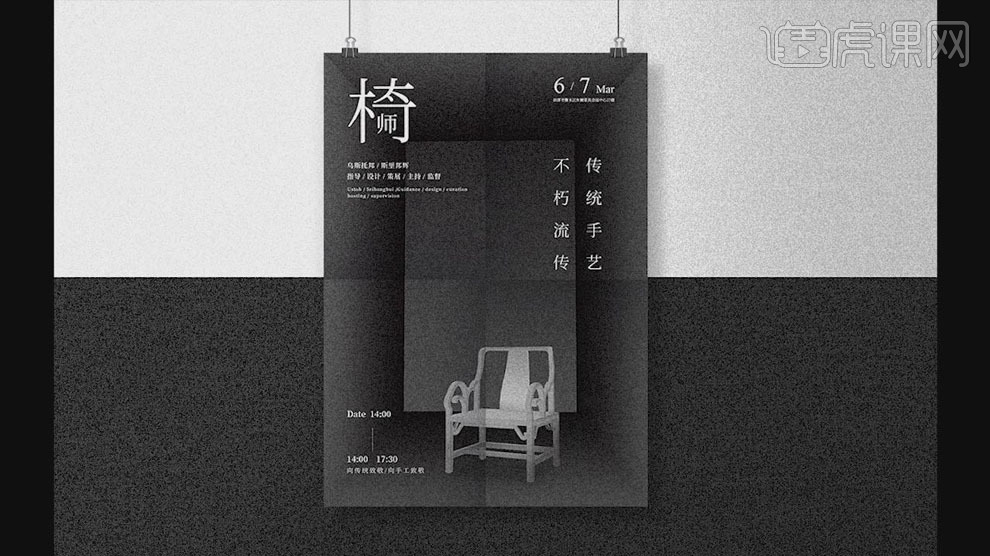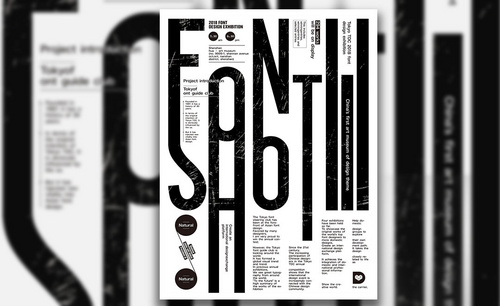宣传海报
现在宣传新商品的时候都会使用海报的方式,所以现在宣传海报是非常多的,但是在设计宣传海报的时候有很多的问题需要小心,比如现在设计合成类的海报,在进行设计海报的时候就要注意导入产品以及颜色的选择,还需要调整饱和度、颜色的平衡等等问题,而且在宣传海报设计的时候要突出产品,这样才可以让产品的销售更好。

PS怎么做吸尘器合成类宣传海报
1、打开【PS】大小【1080*660px】【72dpi】填充【深蓝色】在导入【背景素材】调整大小和 。
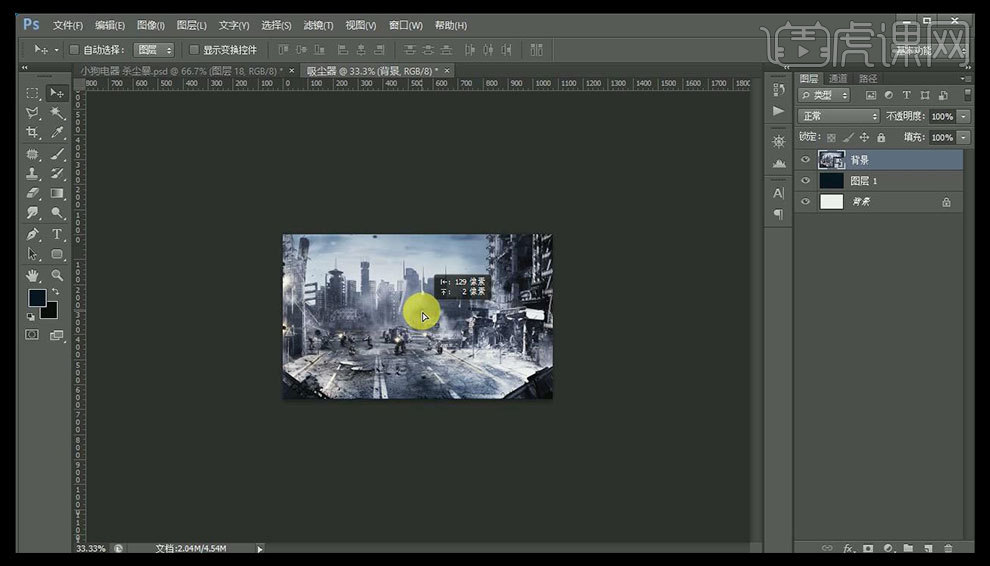
2、调出【背景图层的选区】添加【色相/饱和度】和【色彩平衡】、【色阶】最后添加【曲线】。
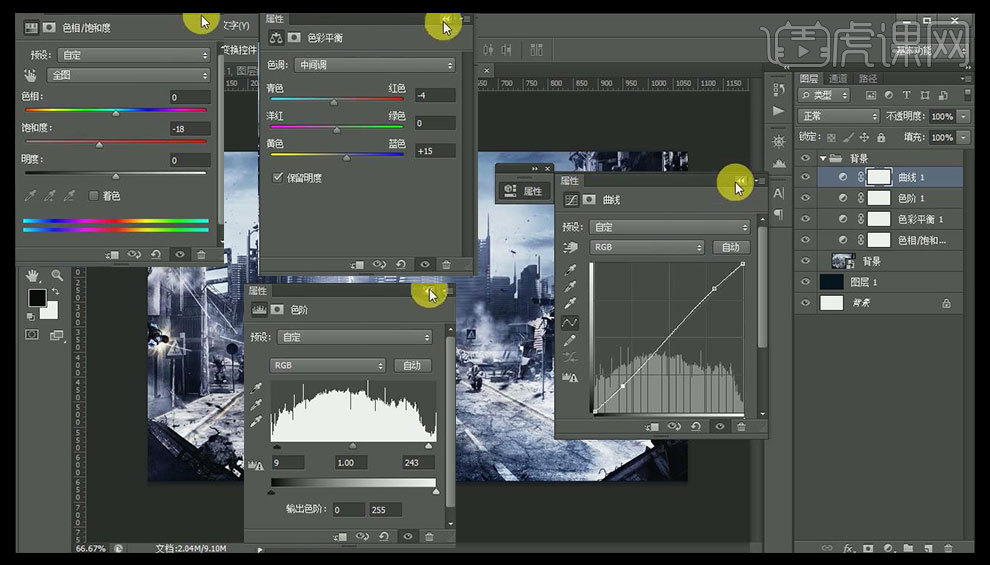
3、导入【产品素材】使用同上的方法调整【色相饱和度】【色彩平衡】【色阶】【曲线】。
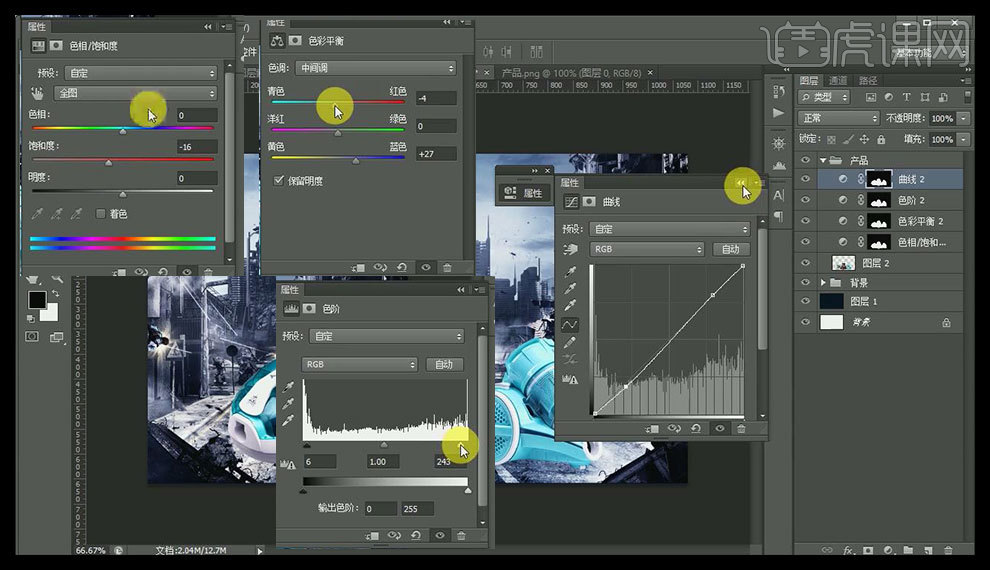
4、复制一层【产品素材】调出选区填充【深蓝色】执行【滤镜】【模糊】【高斯模糊】参数【6左右】,添加【图层蒙版】擦除多余部分,【降低不透明度至70%左右】。

5、导入【烟雾素材】,置于合适位置。
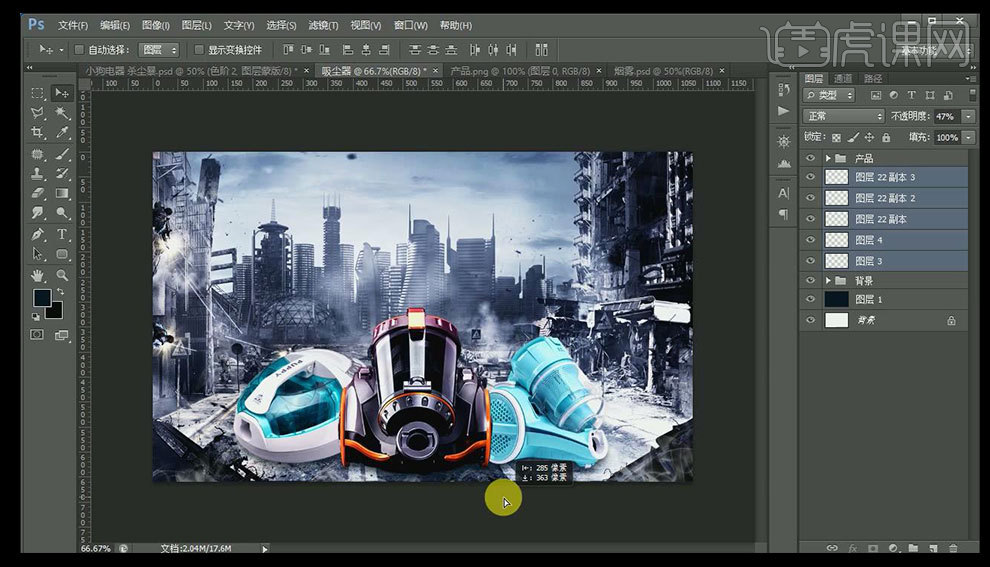
6、使用【字符工具】输入【文案】字体【造字工房力黑】,突出【杀】。

7、复制一层文字。然后【栅格化文字】,给复制层添加【图层样式】【渐变叠加】然后把原图层下移【10px】。
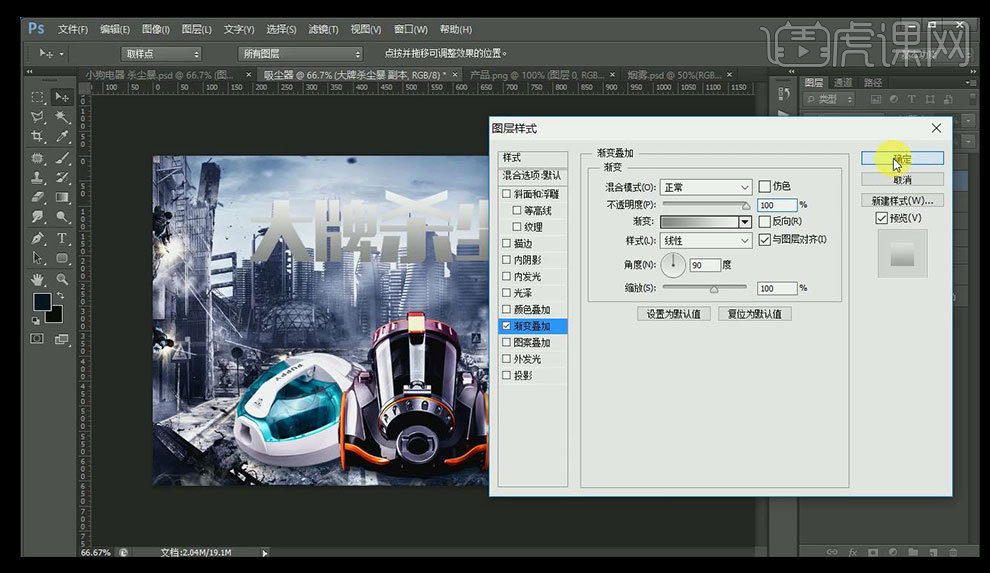
8、置入【拉丝质感】执行【CTRL+ALT+G】创建剪切蒙版,然后【混合模式】改为【强光】,然后添加【内发光】。
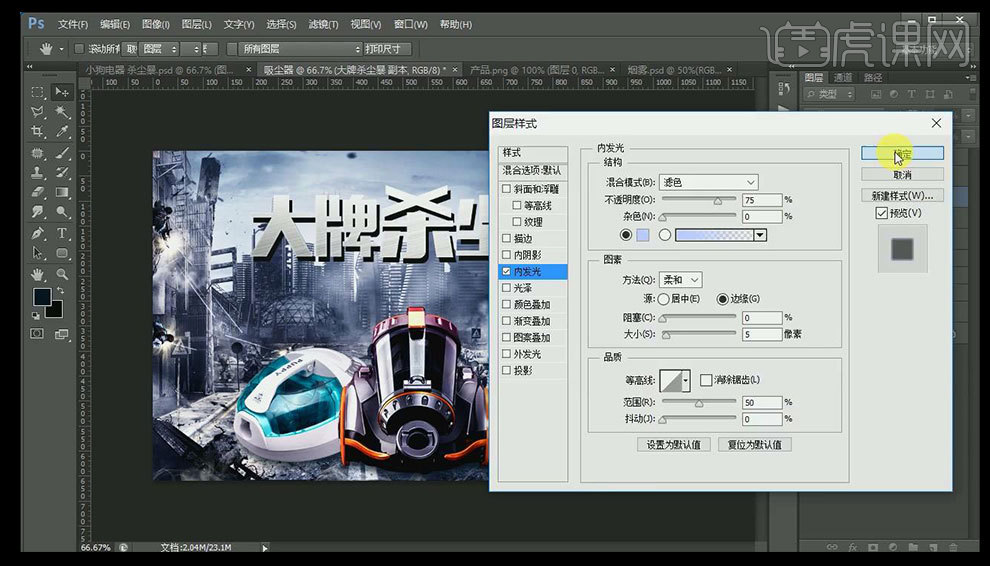
9、调出【文字选区】【新建图层】使用【画笔】选用合适颜色进行涂抹,【降低不透明度为80%】。

10、输入【文案】字体【造字工房力黑】添加【渐变叠加】,复制一层,拷贝【之前立体层的图层样式】复制到改层,调整图层位置添加【投影】。
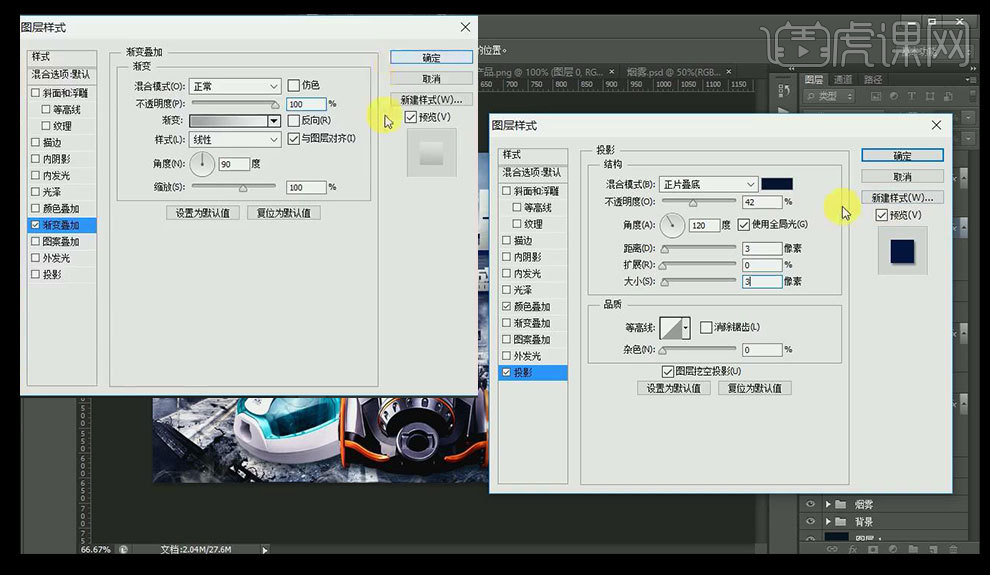
11、置入【光效、聚光灯素材】放到【产品、文字】图层下方,【混合模式】改为【滤色】添加【图层蒙版】使用【画笔】擦除多余部分,过程中可以复制一层【聚光灯】【CTRL+T】然后【右键】【水平翻转】调整到合适位置。

12、导入【光效3】【混合模式】改为【线性减淡】使用同样的方法涂抹,导入【机械条素材】调整大小。

13、导入【火花素材】,【新建图层】使用【深蓝色画笔】涂抹,【降低不透明度为80%】。

14、导入【飞石、流星素材】调整大小和位置。

15、整体复制【CTRL+SHIFT+E】,然后执行【滤镜】【USM锐化】参数如图所示。
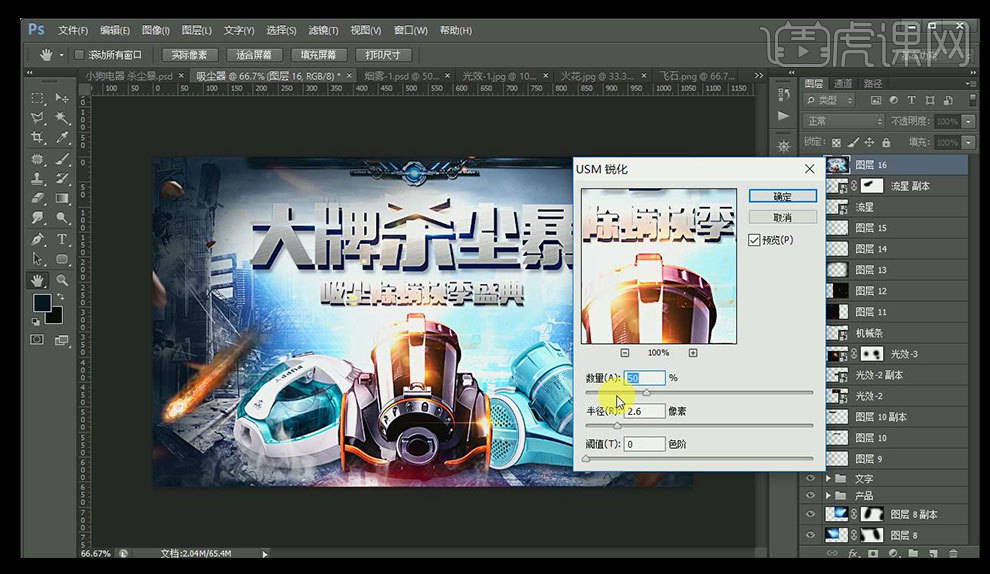
16、然后调色,添加【色相/饱和度】【色彩平衡】【色阶】【曲线】各参数如图。
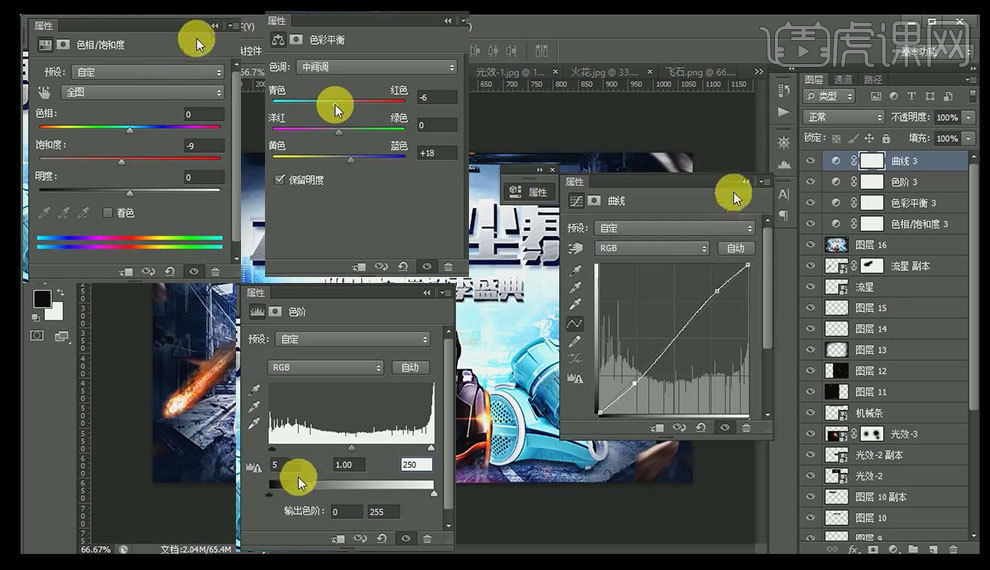
17、最终效果图如图所示。

PS怎么设计人参保健食品宣传海报
1.打开【PS】,新建【1000*500像素】画布,导入【木板素材】,添加【曲线】调整图层并【创建剪切蒙版】,适当调整。
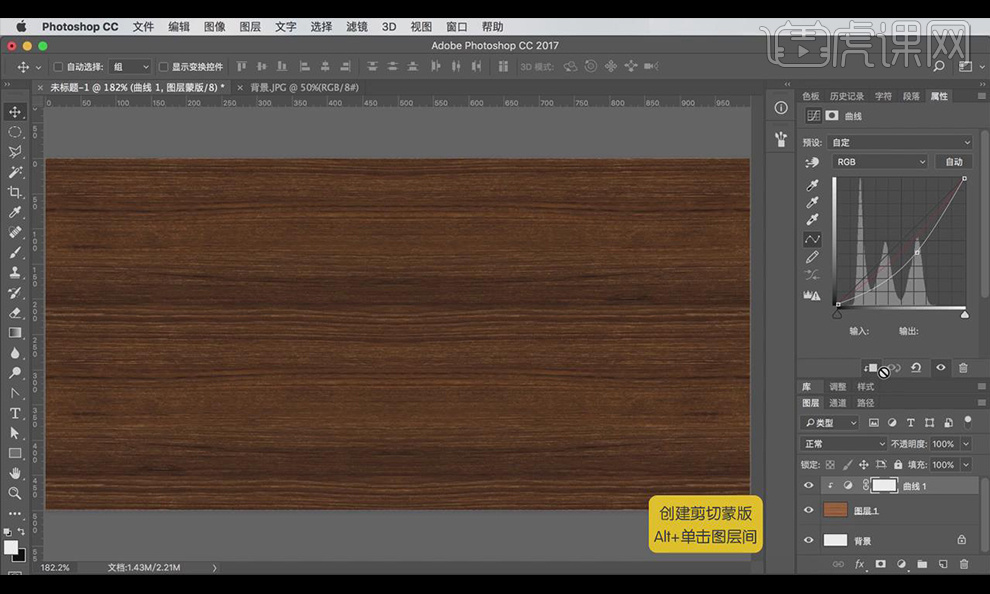
2.新建图层,【填充】褐色,【混合模式】改为正片叠底,创建剪切蒙版并添加图层蒙版,使用【画笔工具】擦除中间部分。
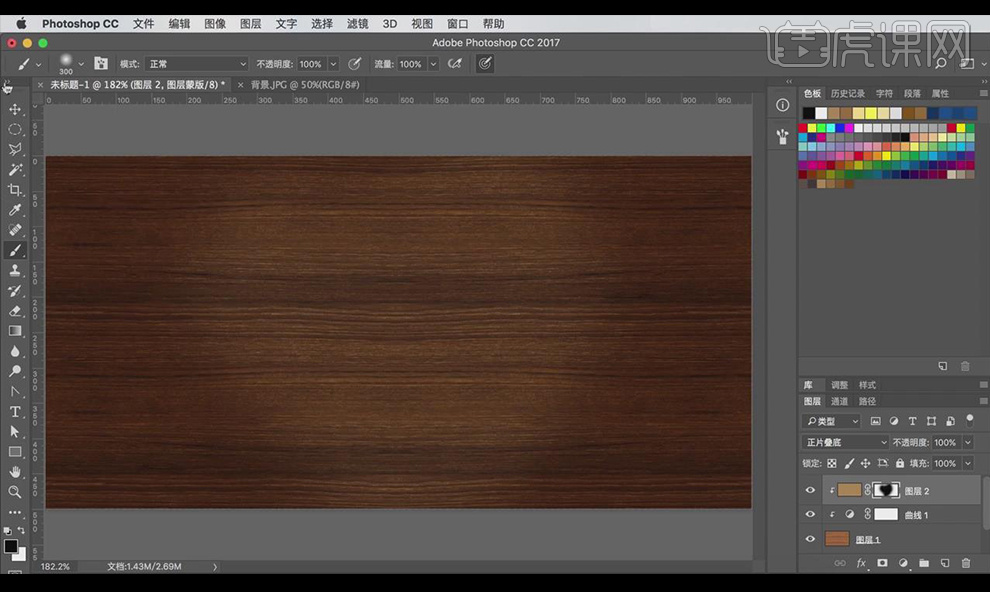
3.【ctrl+g】将图层编组,导入【木框素材】和【木窗素材】,调整大小和位置。
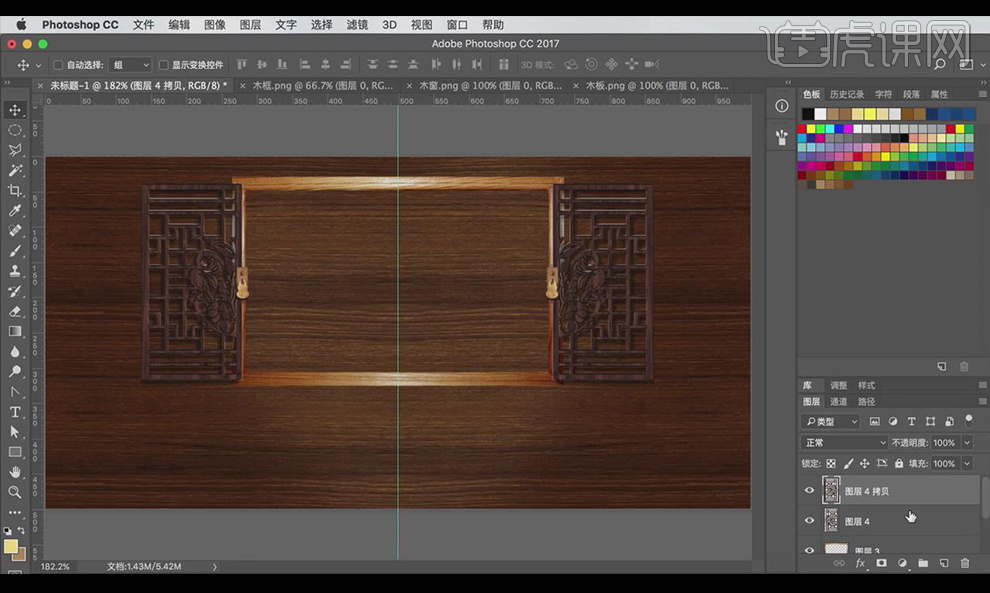
4.将木框和木窗编组,添加【曲线】调整图层并【创建剪切蒙版】,调整曲线如图所示。
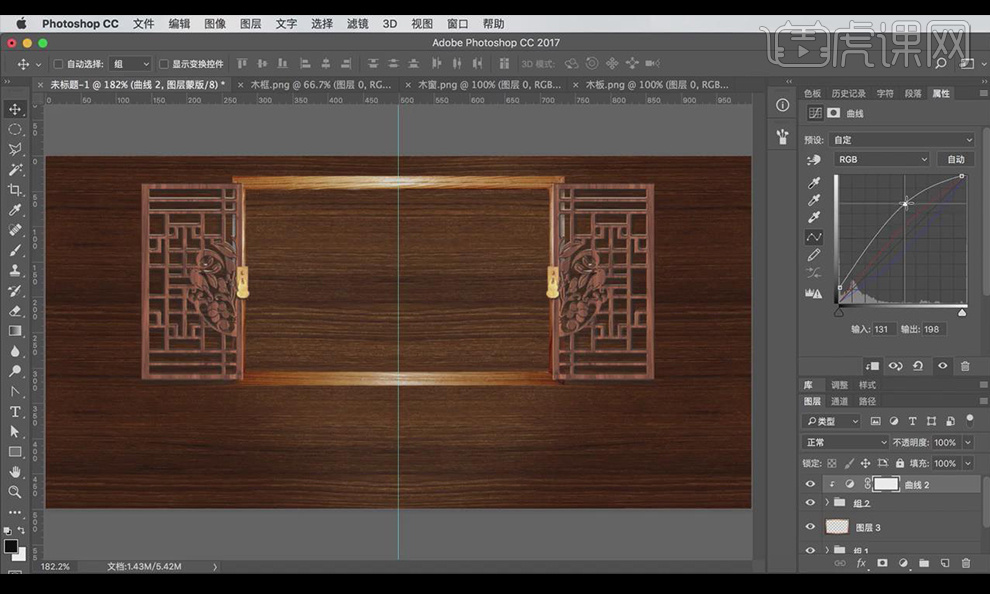
5.添加【色相饱和度】调整图层,适当调整参数,【ctrl+g】编组。
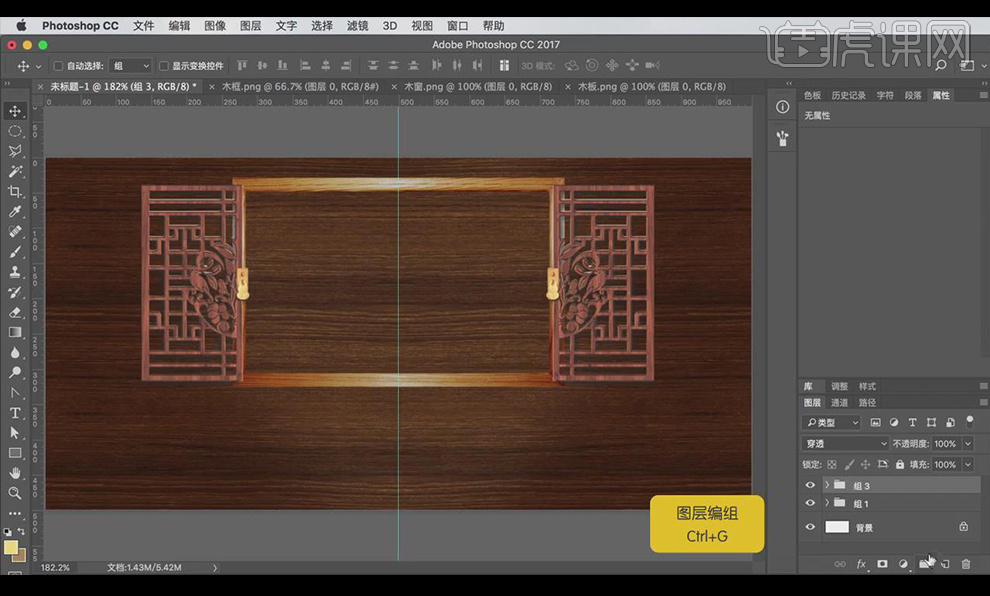
6.新建图层,【填充】为浅黄色,【混合模式】改为柔光,【不透明度】改为30%,添加图层蒙版适当调整。
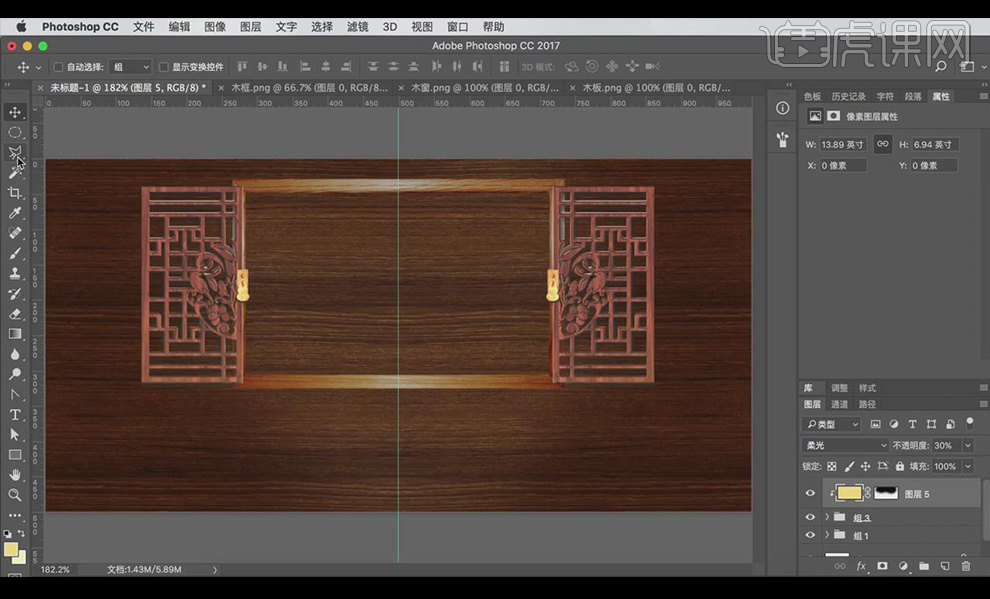
7.使用【矩形选框工具】沿木框绘制矩形,新建图层,【填充】为白色,导入【水墨素材】并创建剪切蒙版,添加【色相饱和度】调整图层将颜色调整为红色,【ctrl+g】编组。
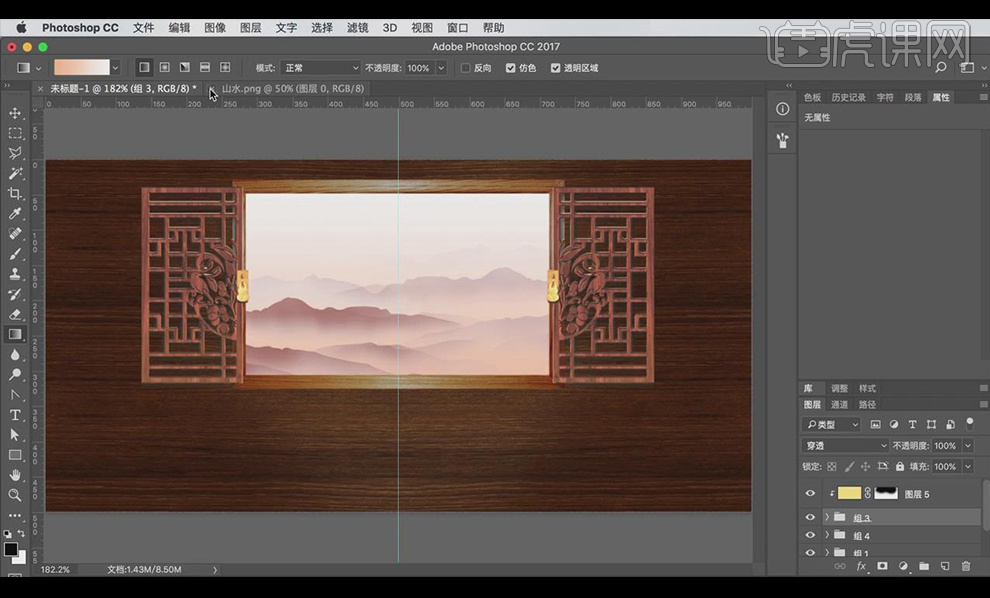
8.使用【字符工具】输入文字,【颜色】为黄色,【字体】为段宁毛笔行书,【右键】-【转换为形状】,使用【选择工具】调整文字大小和位置。
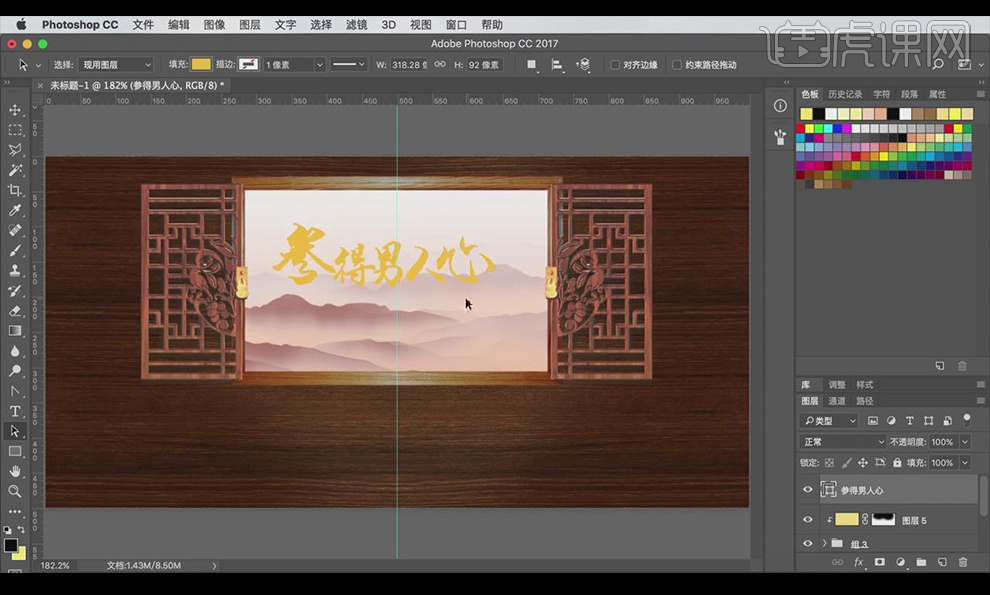
9.导入【金色背景素材】放在文字上方并创建剪切蒙版,双击字体图层添加【渐变叠加】,参数如图所示。
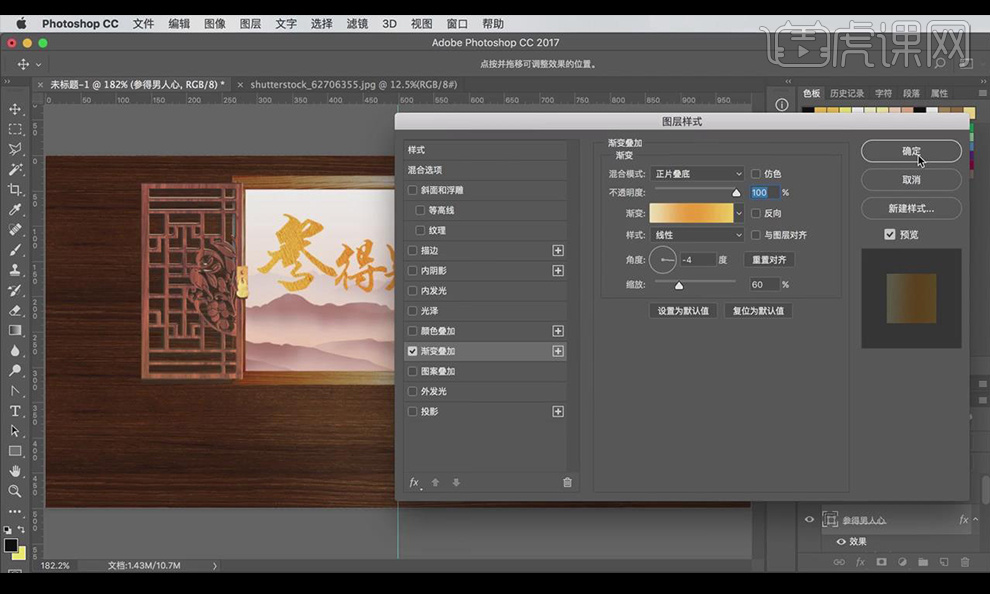
10.【ctrl+j】复制文字图层,【右键】-【栅格化图层】,【混合模式】改为正片叠底,【颜色】改为棕色,向下移动制作投影效果。

11.导入【人参素材】替换文字【参】的笔画,添加【曲线】调整图层调整人参亮度。

12.【ctrl+j】复制人参素材,【混合模式】改为正片叠底,向下移动制作投影效果,执行【滤镜】-【高斯模糊】,【半径】0.9像素。

13.使用【字符工具】输入辅助文案,【ctrl+g】编组文字图层。

14.导入【木板素材】,添加【曲线】调整图层调整木板颜色,【ctrl+t】-【右键】-【变形】调整木板形状。

15.导入【人参产品素材】调整大小和位置并编组,添加【曲线】调整图层适当调整。

16.导入【火焰素材】和【花瓣素材】以及【铁链素材】,调整大小和位置,添加【曲线】调整图层,调整为如图所示。

17.添加【色相饱和度】调整图层适当调整,选中【花瓣素材】执行【滤镜】-【模糊】-【高斯模糊】,【半径】2像素,【不透明度】改为53%,使用【橡皮擦工具】擦除不需要的花瓣。

18.最终效果如图所示。

PS怎么制作茶叶宣传海报
1.打开【PS】新建画布,拖入茶山素材,复制一层对称摆放。
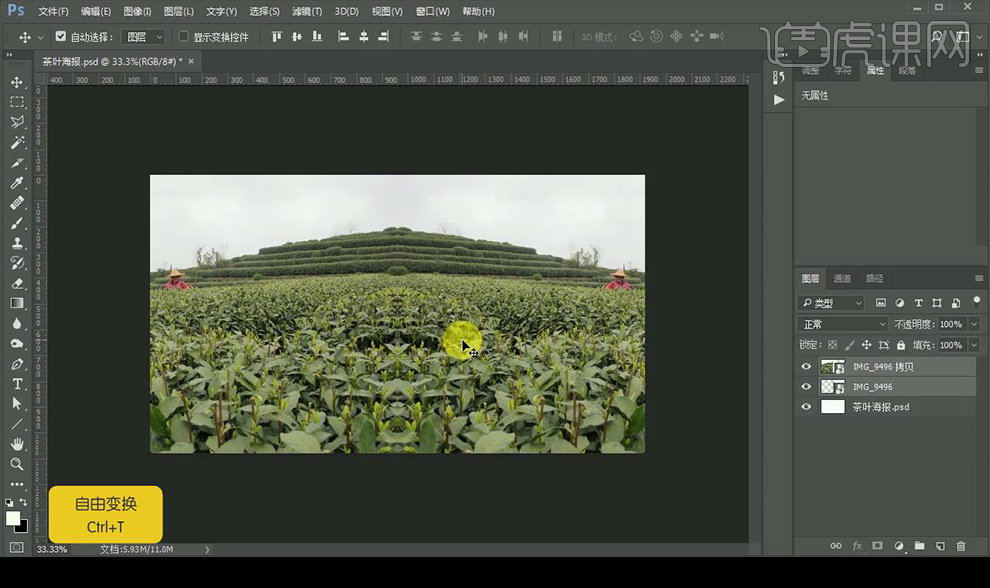
2.拖入茶山素材2,添加蒙版涂抹后面部分,使用【钢笔工具】进行抠除多余部分。
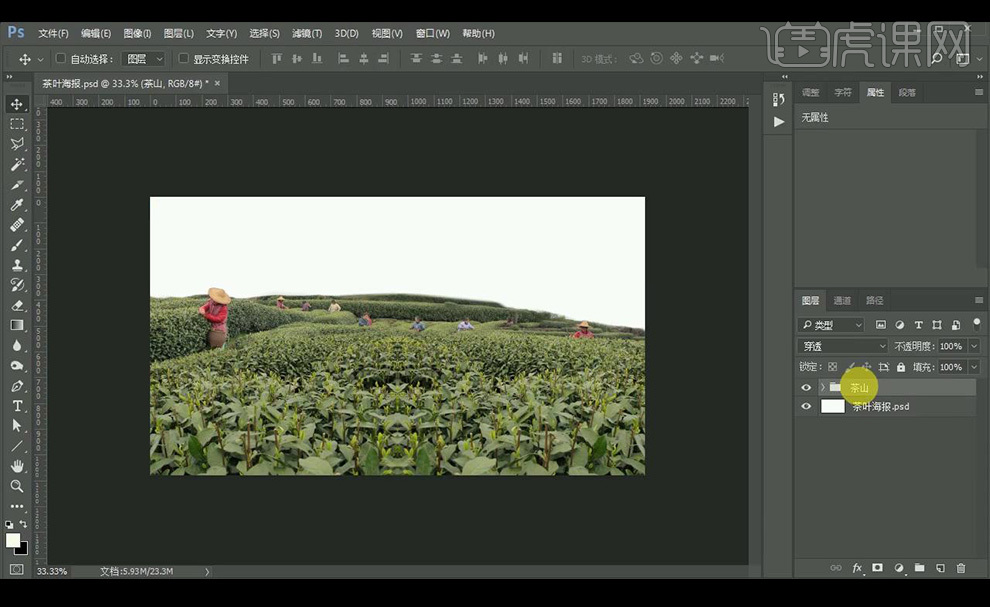
3.添加【曲线】调整,添加【色彩平衡】参数如图所示。
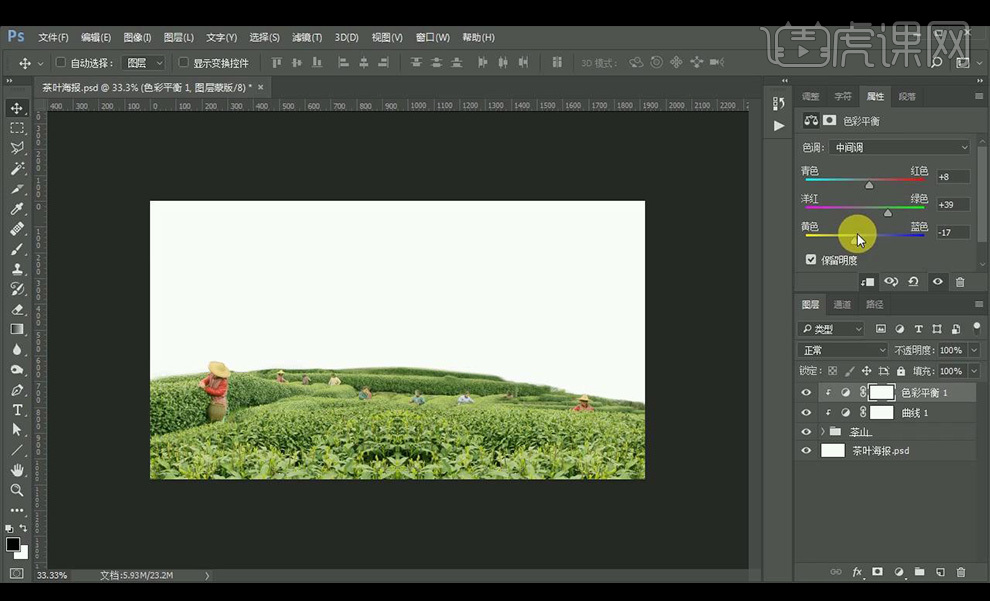
4.拖入远山素材,并调整【不透明度】。
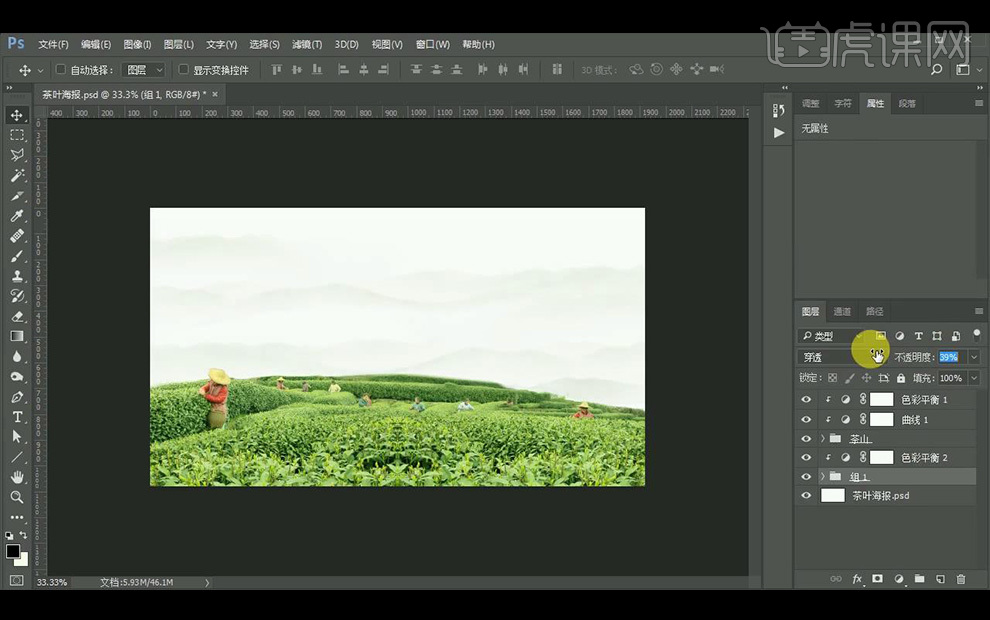
5.新建图层,创建剪切蒙版,使用画笔填充【绿色】进行涂抹,降低不透明度。
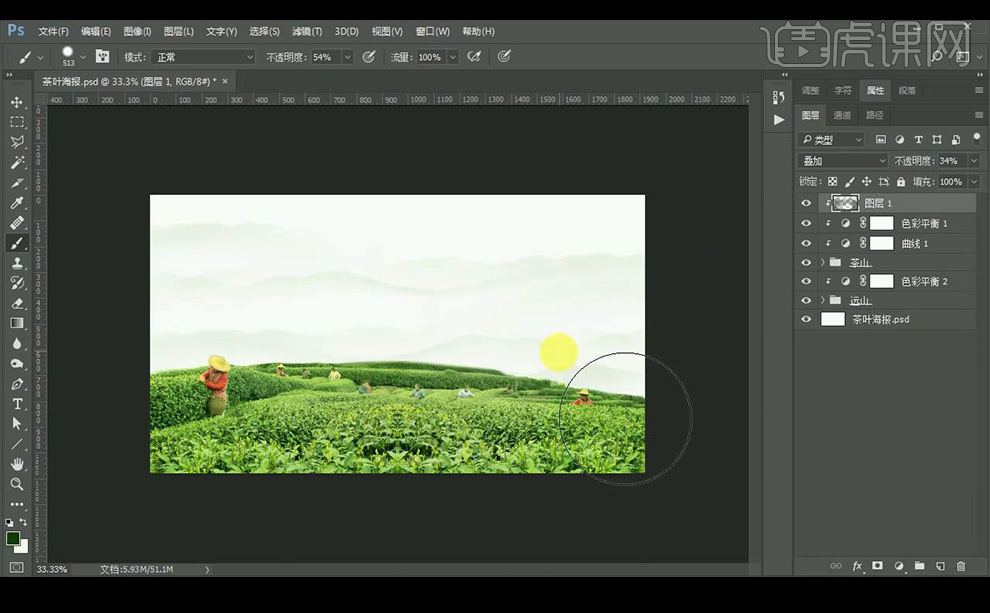
6.再新建图层,创建剪切蒙版,使用【画笔工具】选择【淡绿色】涂抹亮部,降低不透明度。
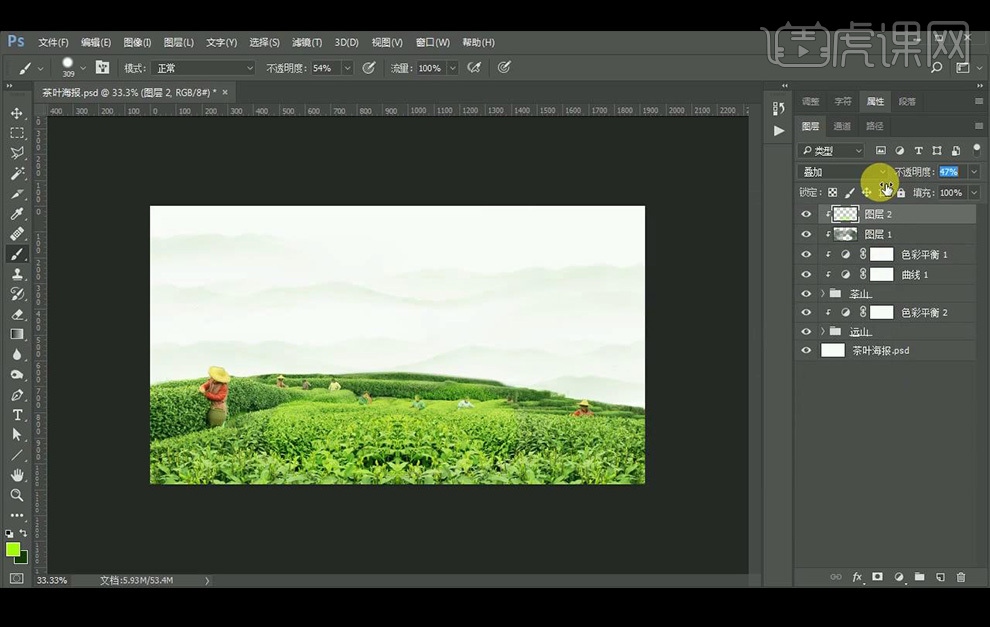
7.拖入产品素材,新建图层,在杯子底部绘制投影。
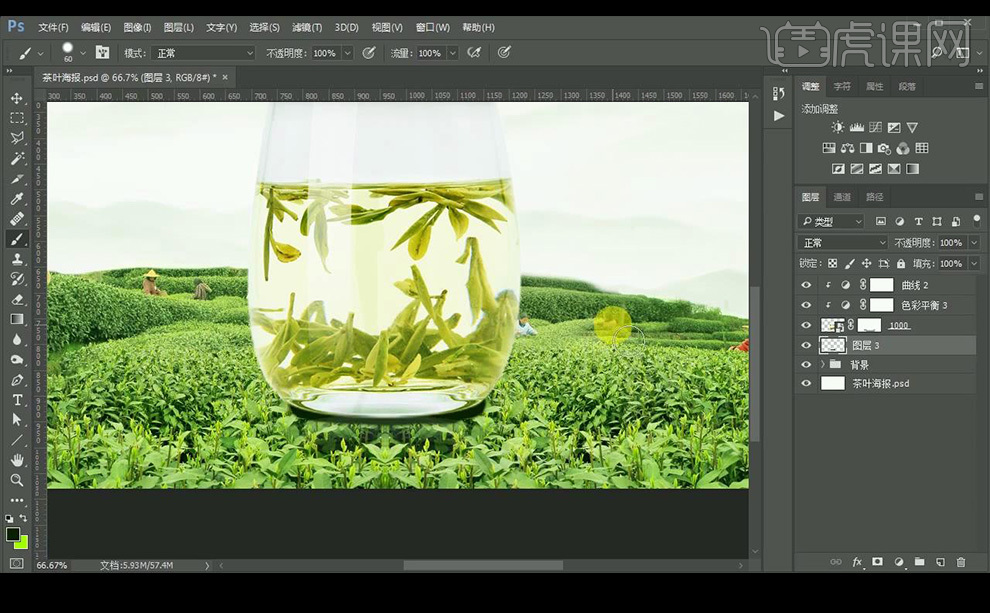
8.拖入云朵素材,降低不透明度,【ctrl+G】图层编组。
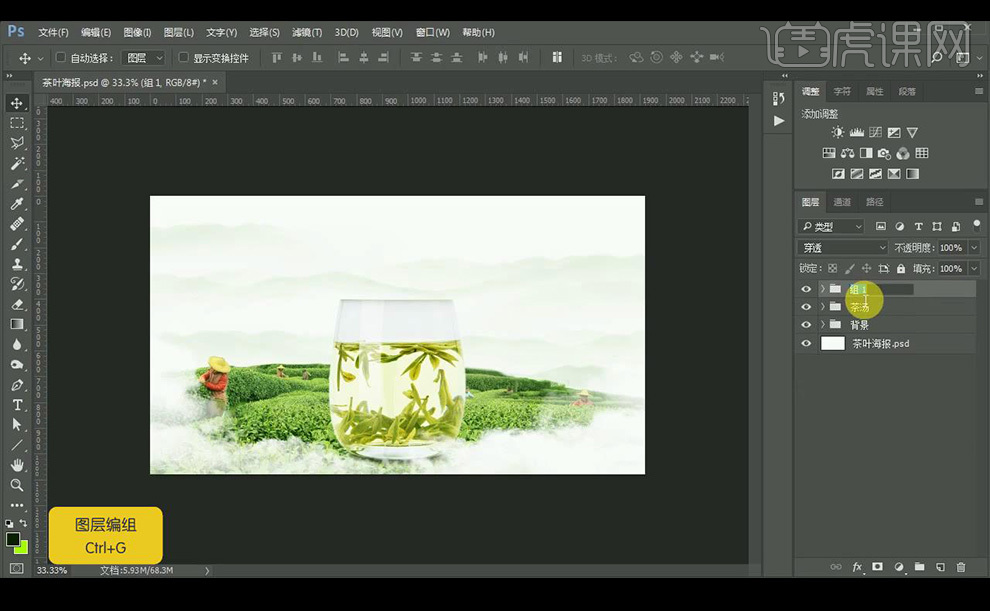
9.输入文案,添加印章,【ctrl+G】编组。

10.拖入茶叶飘动素材,调整细节部分。

11.【ctrl+Alt+shift+E】盖印图层,点击【滤镜】-【其他】-【高反差保留】。
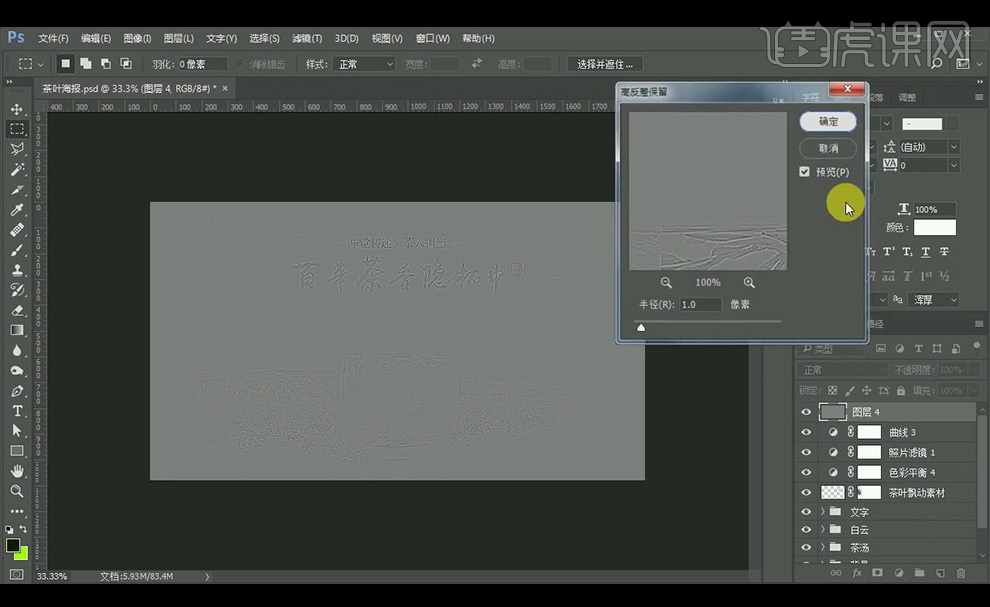
12.最终效果如图所示。

用PS设计美味草莓酒宣传海报
1.使用【PS】新建画布,【1340x1920】,拖入我们的素材草莓进行摆放。
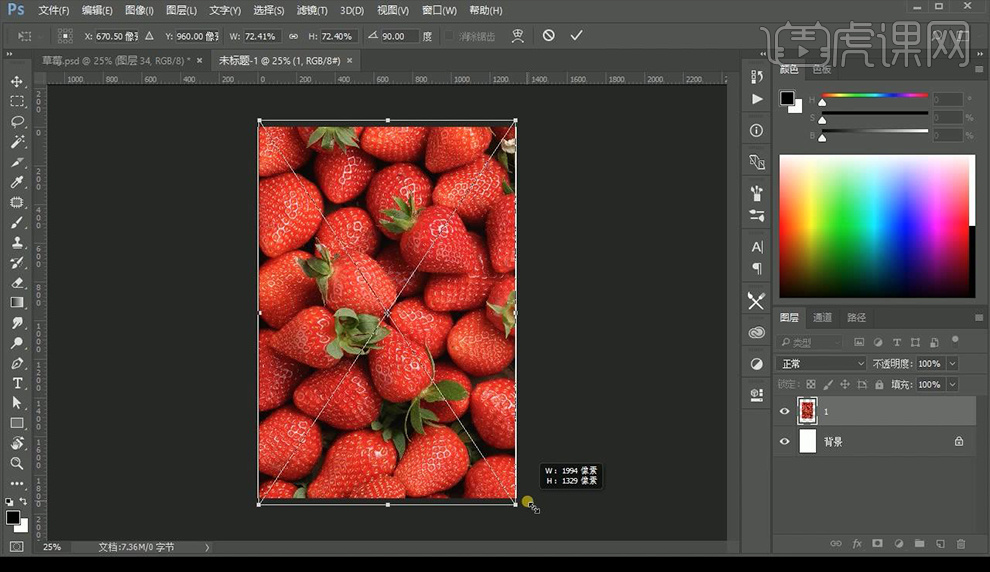
2.然后拖入我们的瓶子,将其使用【钢笔工具】抠选出来反选添加蒙版遮盖白色部分。
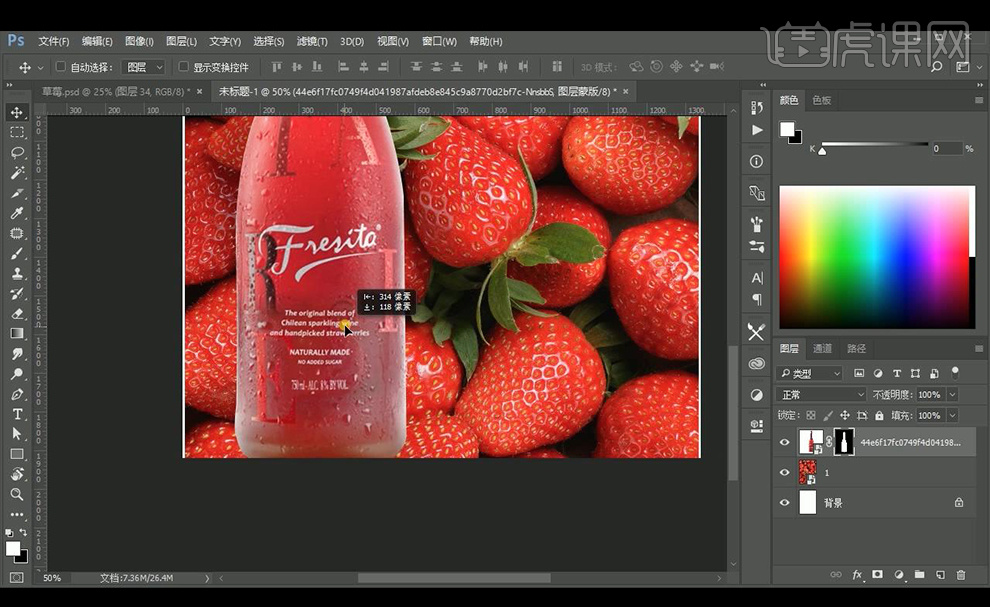
3.然后我们新建图层使用【画笔工具】在瓶子下面进行涂抹阴影效果。
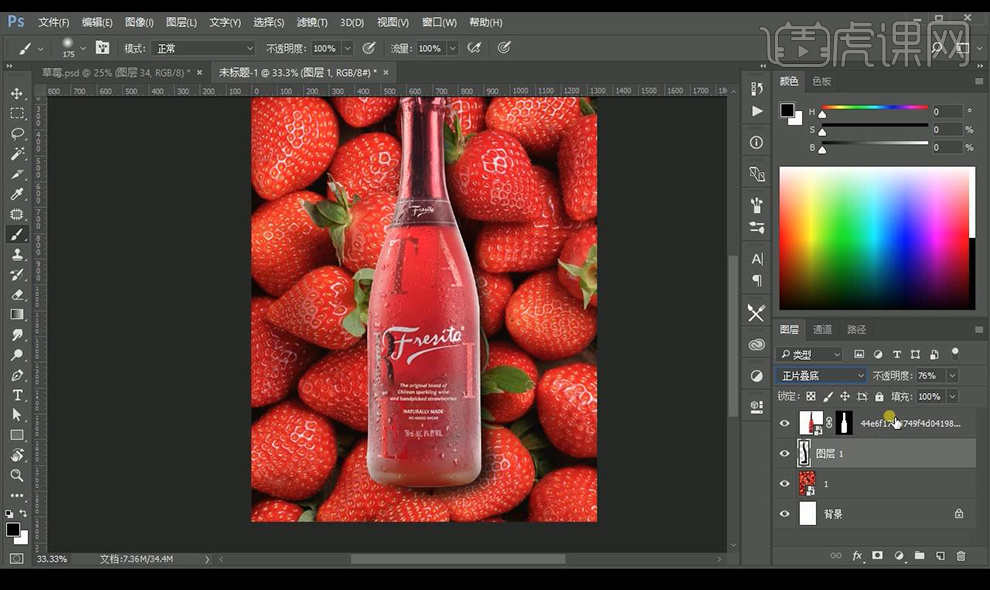
4.拖入另一张草莓素材添加蒙版使用【画笔工具】黑色进行涂抹隐藏不需要部分。
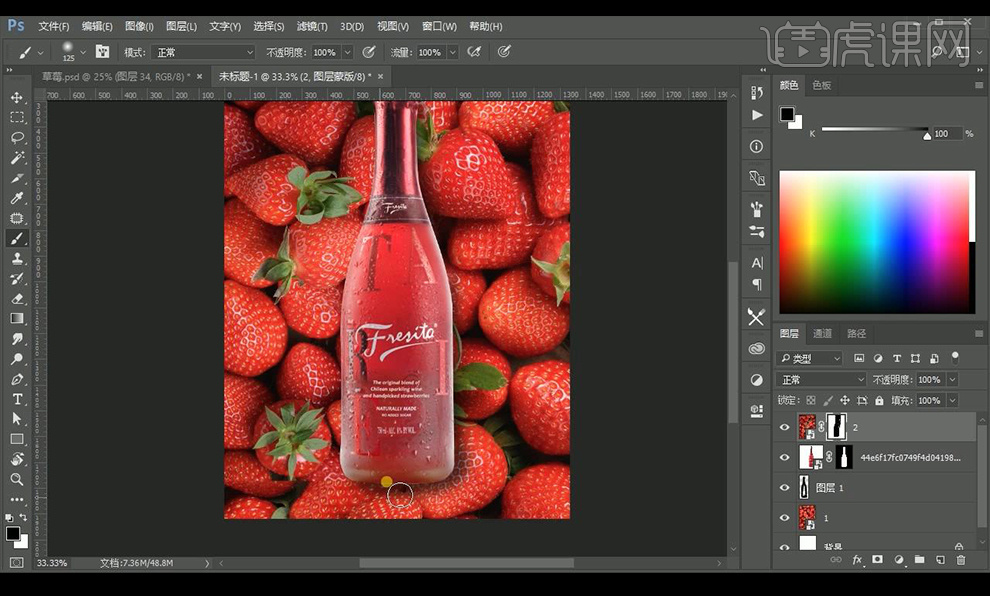
5.将右侧草莓部分进行抠选复制放到瓶子上方然后进行添加瓶子对其造成的阴影。
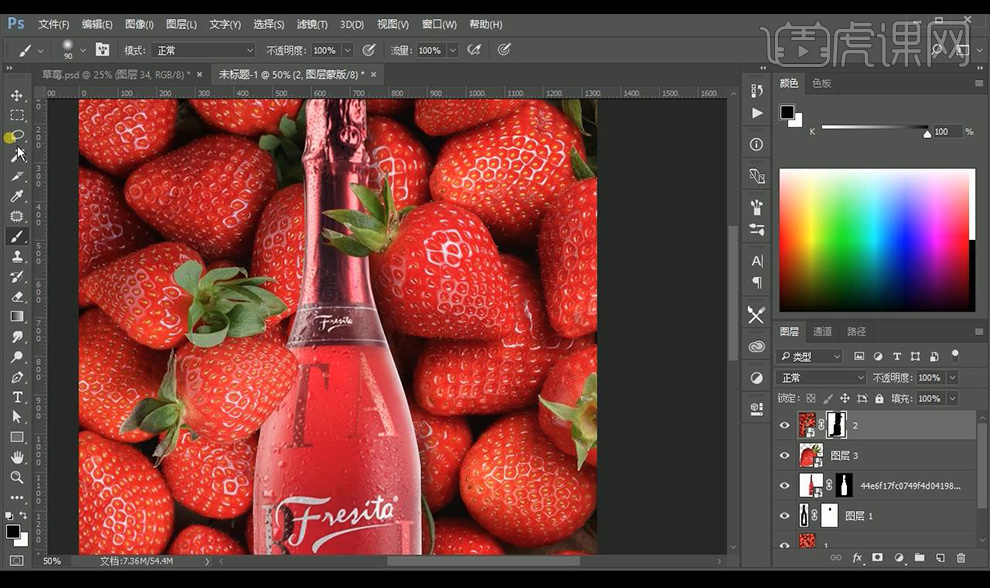
6.然后新建图层在瓶子底部进行涂抹黑色,降低不透明度。
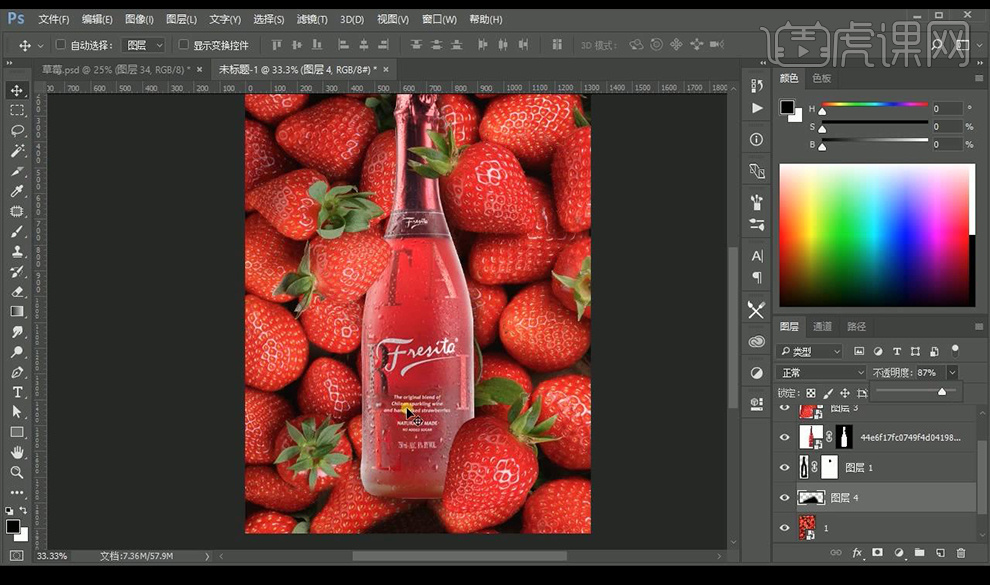
7.然后我们对瓶子进行调整【色相饱和度】调整如图所示。
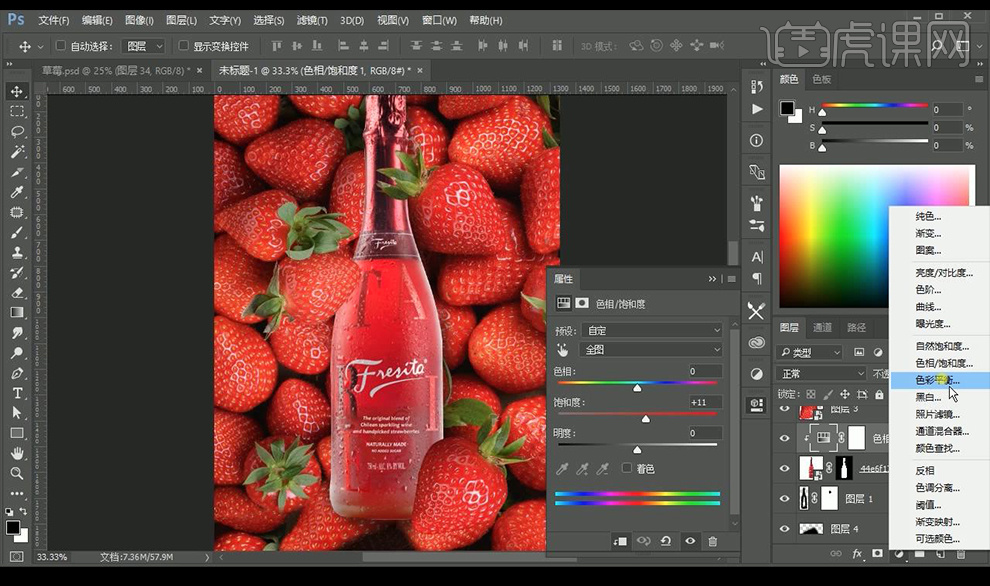
8.然后我们再进行调整【色彩平衡】调整如图所示。
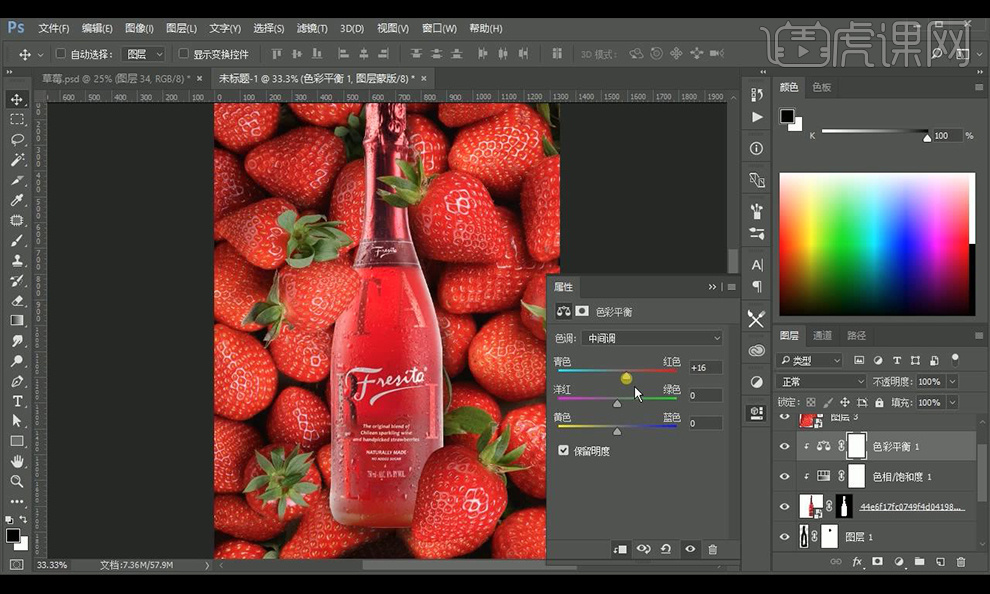
9.新建图层创建剪切蒙版混合模式为【线性加深】使用【画笔工具】进行涂抹浅橙色。
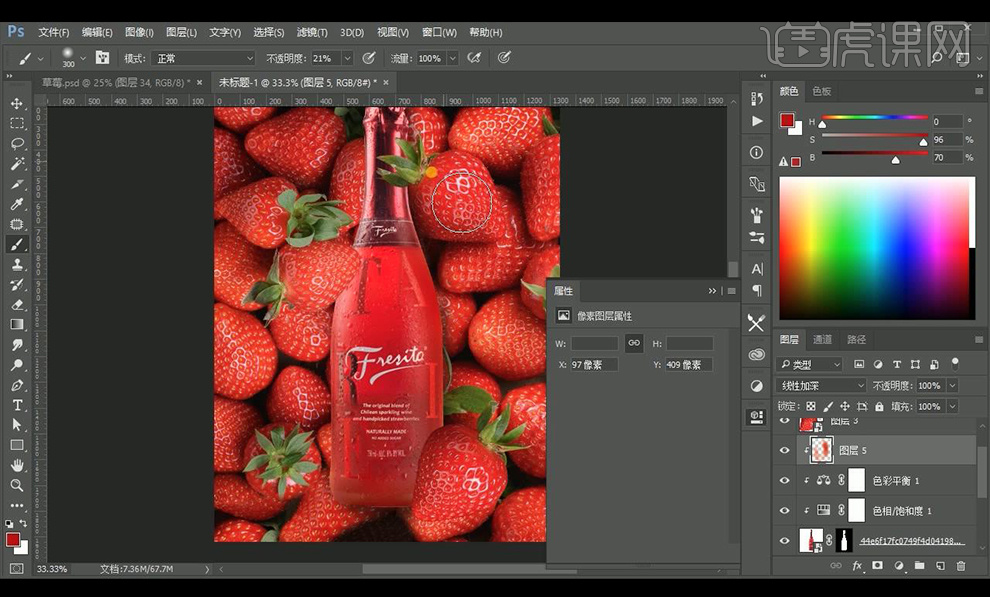
10.再新建一层创建剪切蒙版,进行涂抹一些黄色的光在亮部,混合模式为【线性减淡】,降低不透明度。
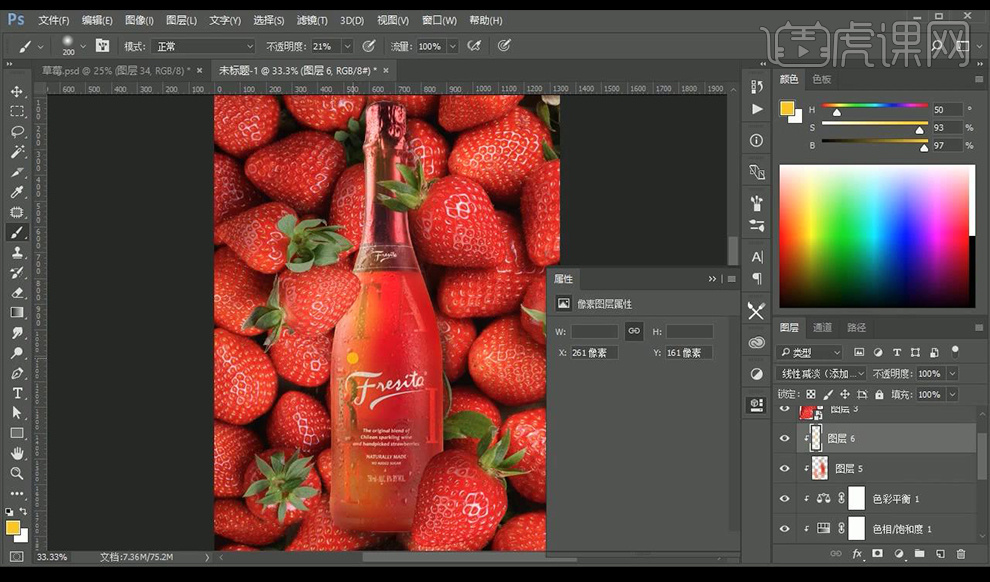
11.再新建一层创建剪切蒙版,进行涂抹一些黑色的光在暗部,混合模式为【正片叠底】,降低不透明度。
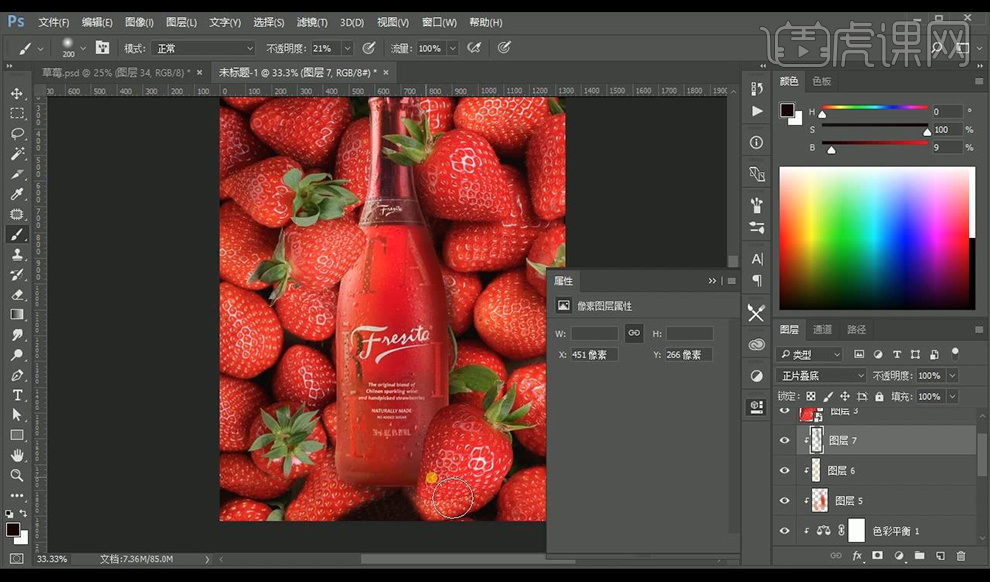
12.然后调整一层【曲线】加强对比效果。
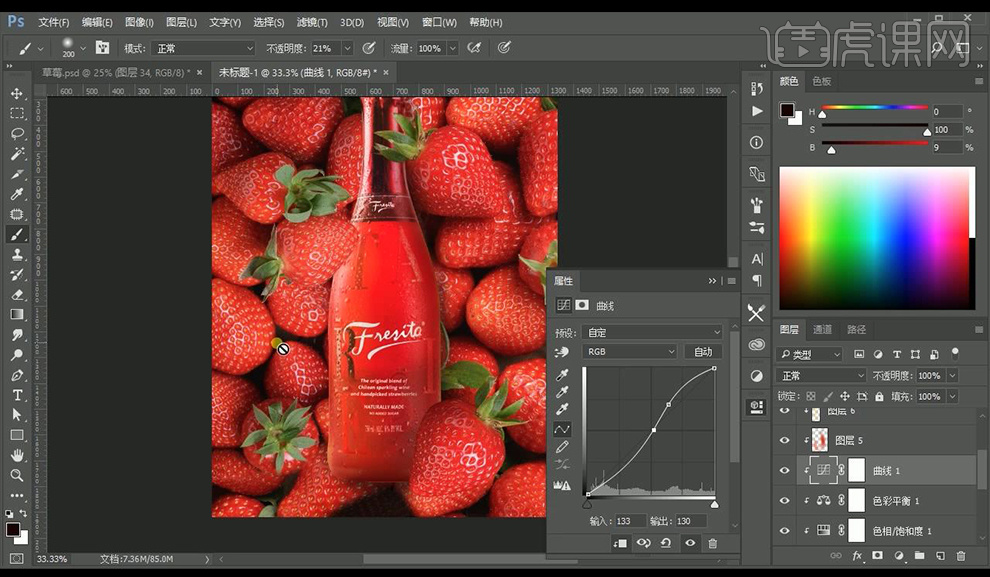
13.然后新建图层创建剪切蒙版然后进行涂抹一下草莓给瓶子带来的投影效果,降低不透明度。
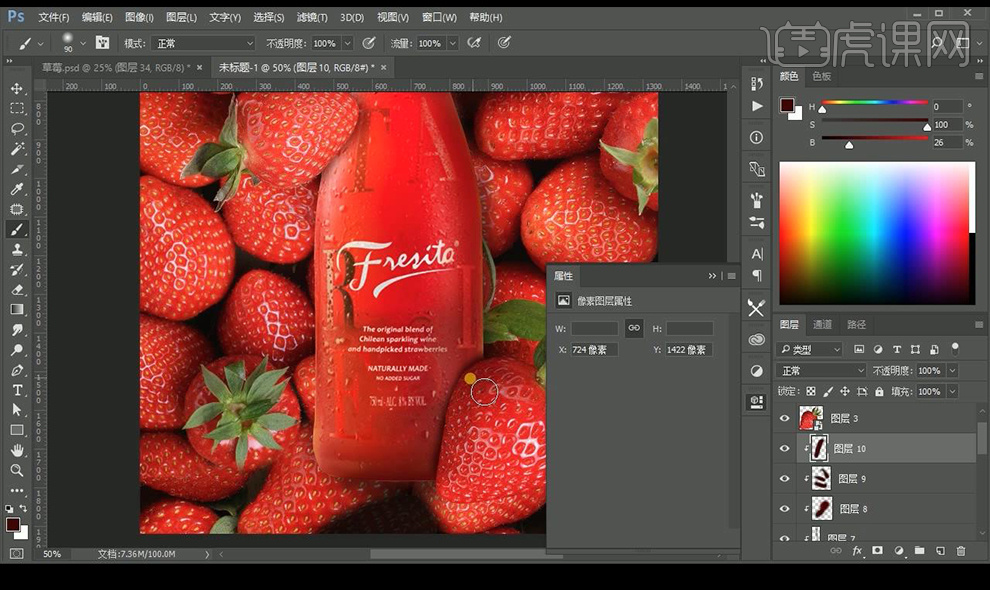
14.拖入光效素材放大摆放在左上角,使用【画笔工具】进行涂抹红色点,在涂抹黄色点,缩小画笔涂抹白色点,混合模式为【滤色】。
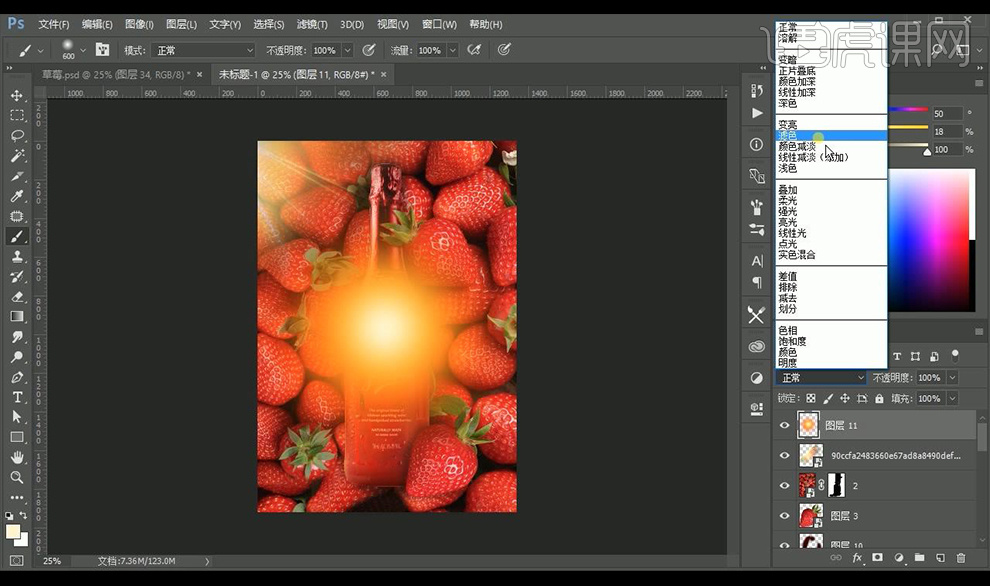
15.然后将其摆放到光效素材上结合,【ctrl+shift+Alt+E】盖印图层,转为智能对象。
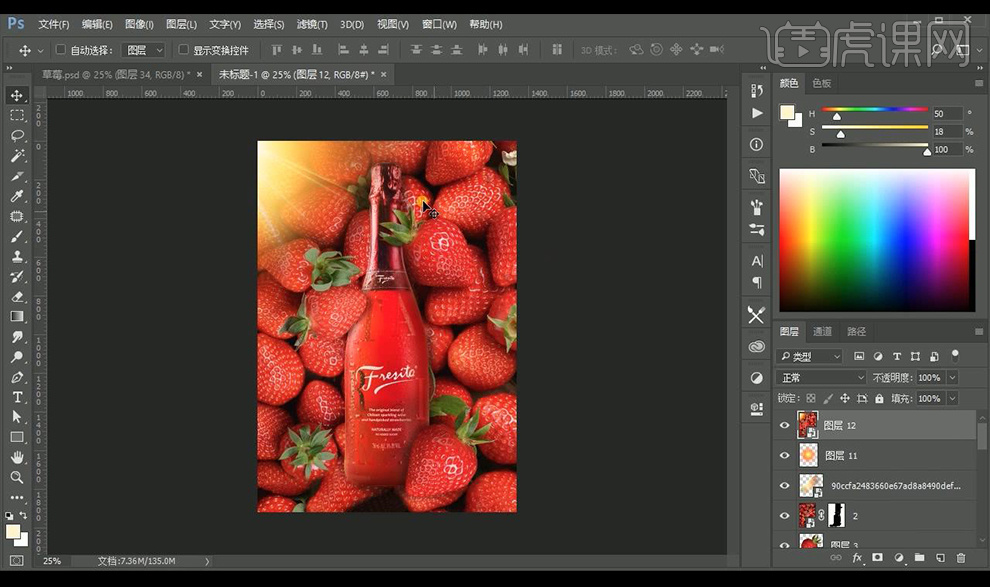
16.然后进行调整【Camera Raw】-【基本】调整如图所示。
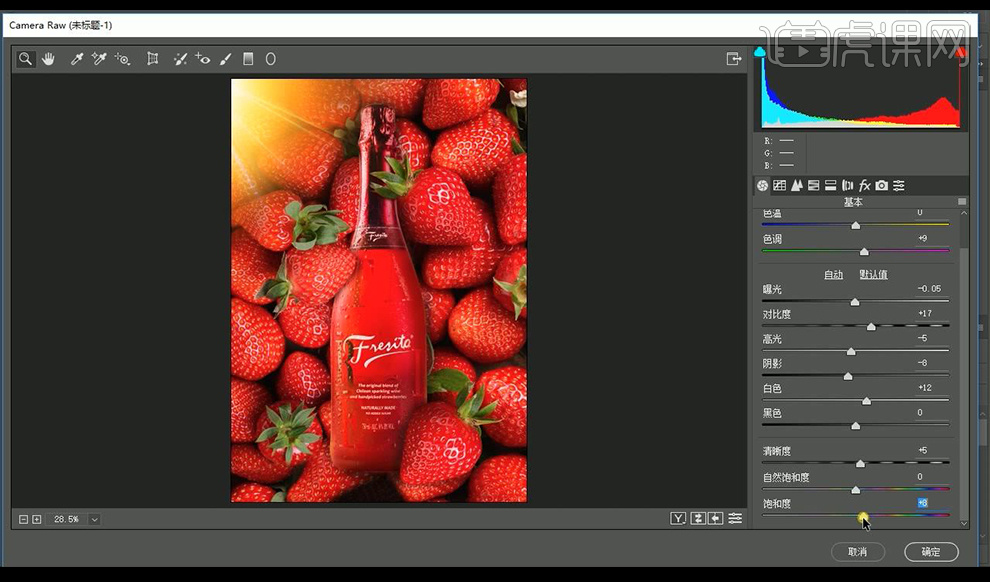
17.然后进行调整【Camera Raw】-【HSL/灰度】调整如图所示。
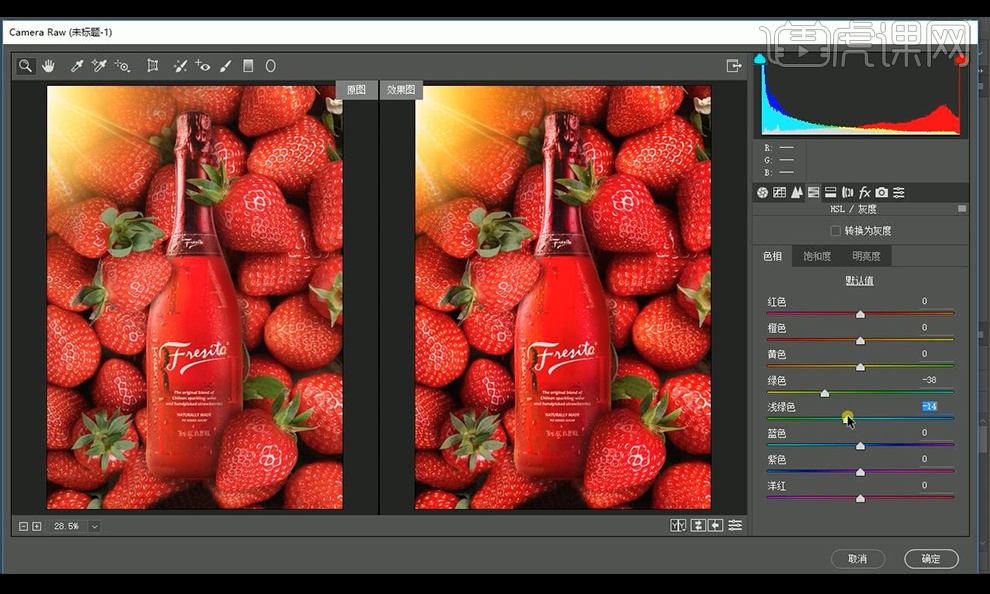
18.然后输入英文文案使用字体【汉仪尚巍手书】,将字母进行单独输入修改大小摆放。
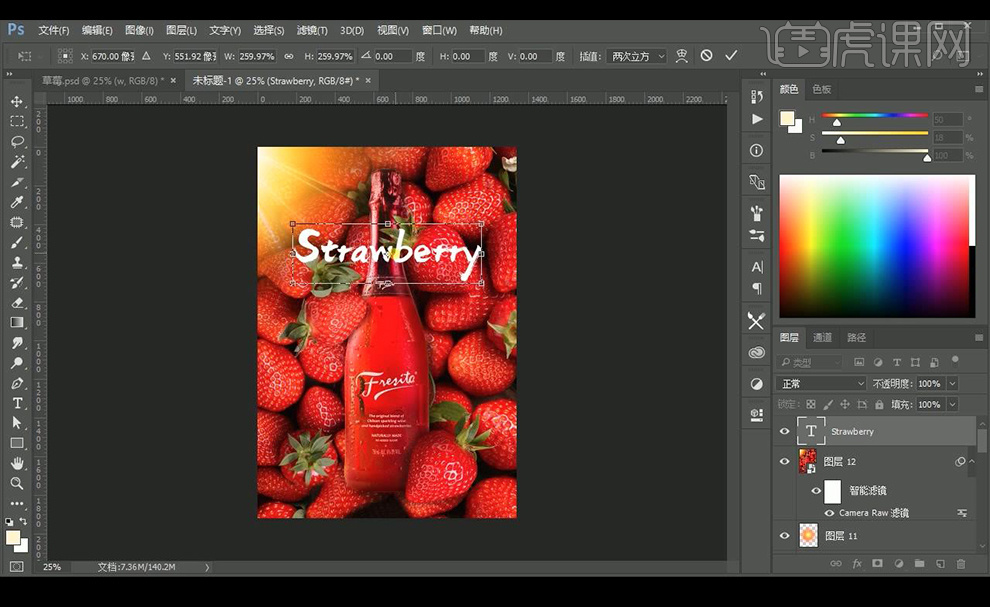
19.然后新建图层涂抹一个灰色的点,之后进行创建剪切蒙版到文字上做成投影效果。
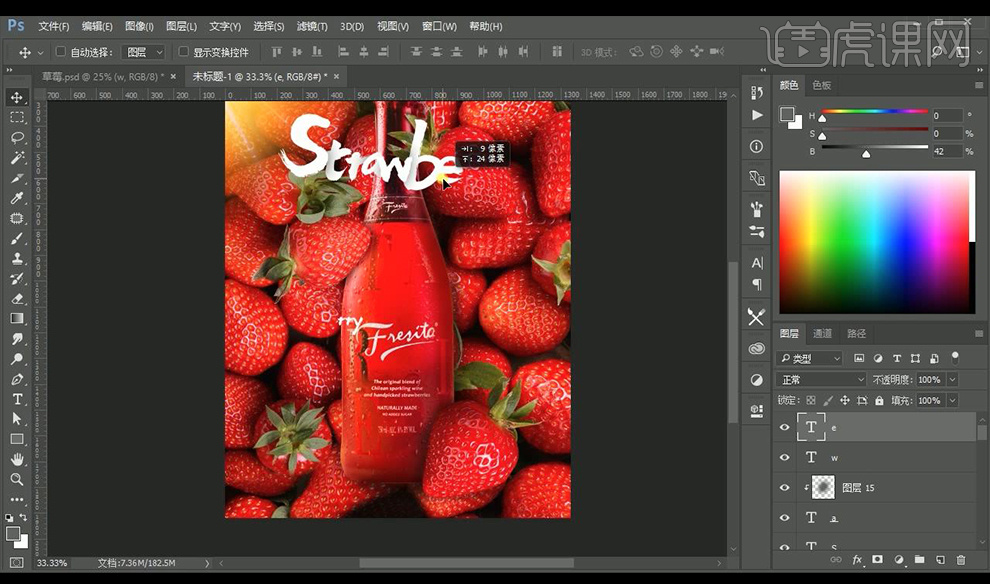
20.【ctrl+shift+Alt+E】盖印图层,点击【滤镜】-【自定】调整如图所示。
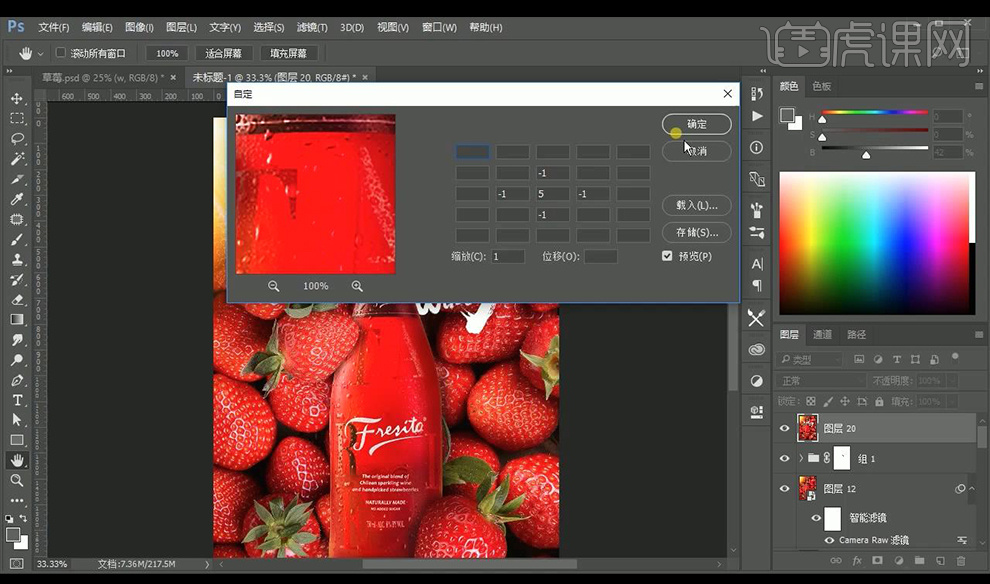
21.最终效果如图所示。
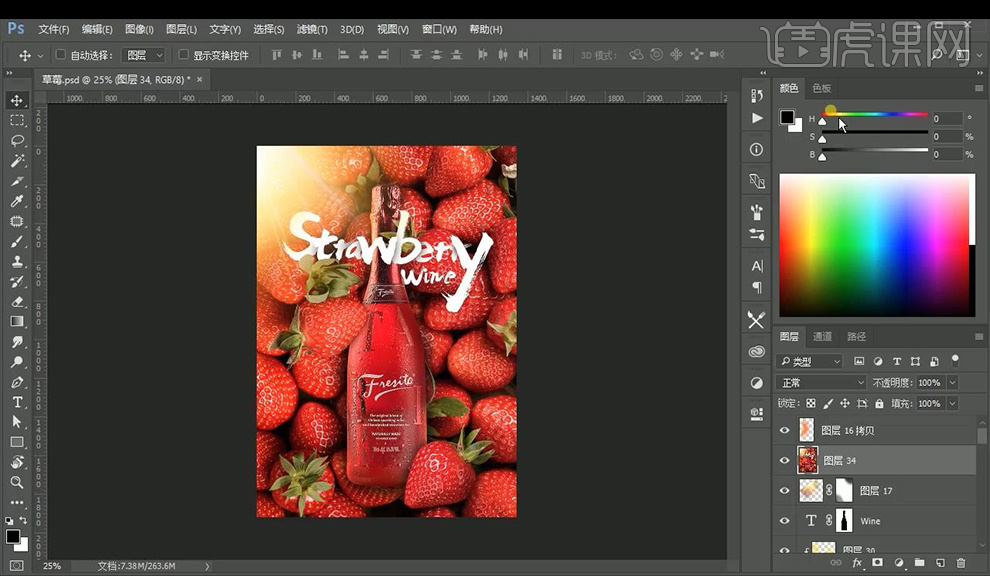
PS怎样制作太师椅宣传海报
1.打开【ps】,【Ctrl+N】新建【21cm*29.7cm】、【分辨率】150px的画布,选择【渐变工具】,设置黑色到灰色的渐变,点击【线性渐变】,从上向下拉渐变。
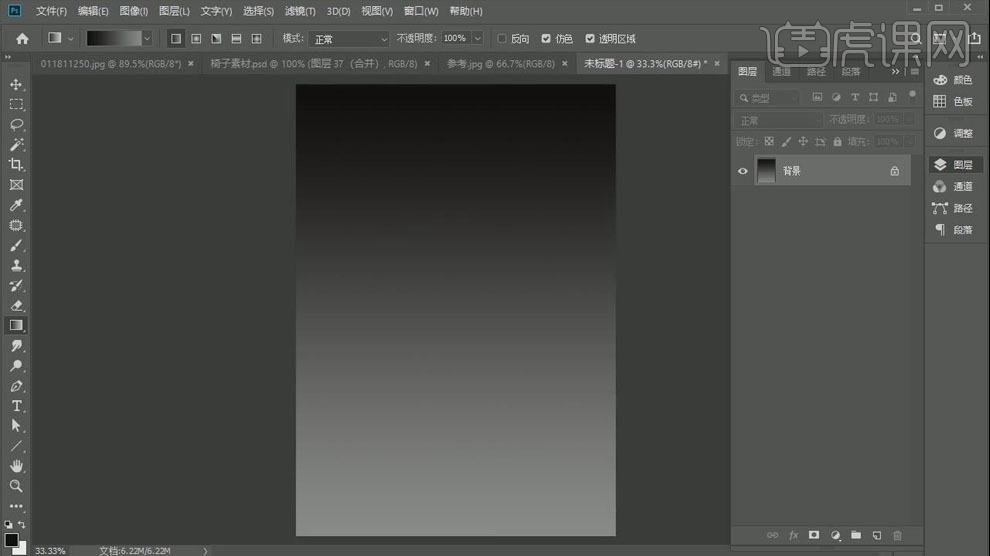
2.【矩形工具】在左边绘制矩形,【直接选择工具】选中节点,拖动调整矩形的形状;添加【渐变叠加】效果,黑色到灰色的渐变,【角度】180°;按【Alt】键拖动复制矩形到右边,【Ctrl+T】右键【水平翻转】,双击打开【图层样式】,渐变叠加【角度】改为0°。
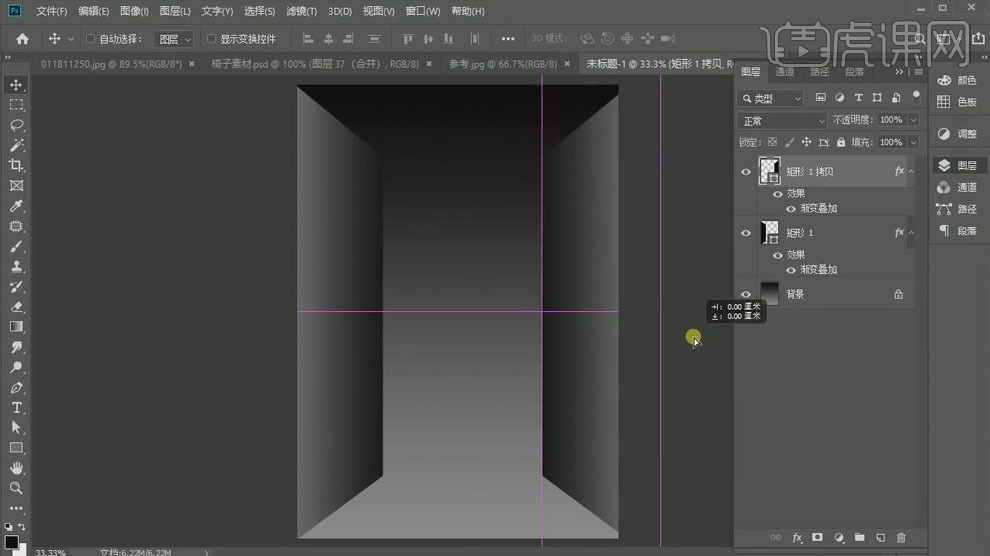
3.按【Alt】键拖动复制矩形,移动到下面,拖动节点调整矩形的位置;按【Ctrl】键单击图层缩览图,得到两边矩形的选区,再选择下面矩形的图层,【添加蒙版】,【Ctrl+I】反选。
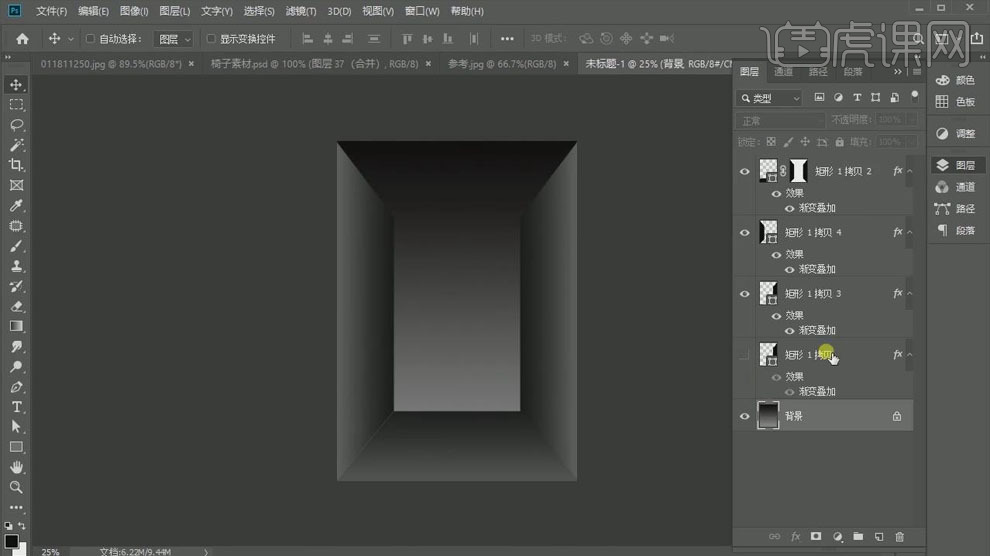
4.同样的方法,做出上面的矩形,搭建场景。
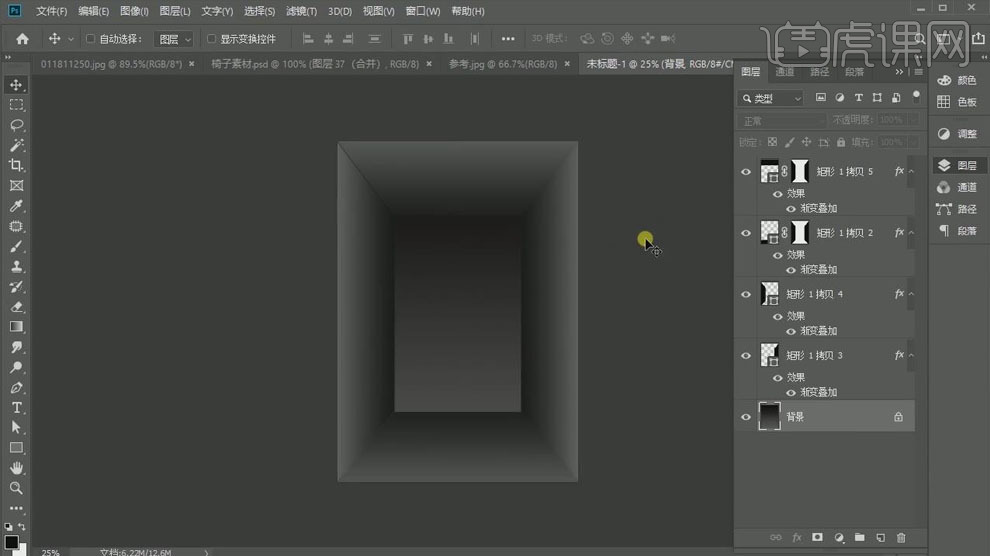
5.拖入椅子素材,移动位置;【文字工具】输入“太师椅”文本,右键将文字【转换为形状】;【直接选择工具】选中“太”字的“大”删除,只保留点笔画并移动到“椅”字上面;同样将“椅”字的“口”结构删除,将“师”字放在“口”字的位置,适当调整大小;将三个文字组合在一起。

6.输入其他文案,【思源黑体】、【视觉】,【行间距】24点,【字号】12点;数字和英文选用【新罗马字体】,放大日期的字号,突出显示。
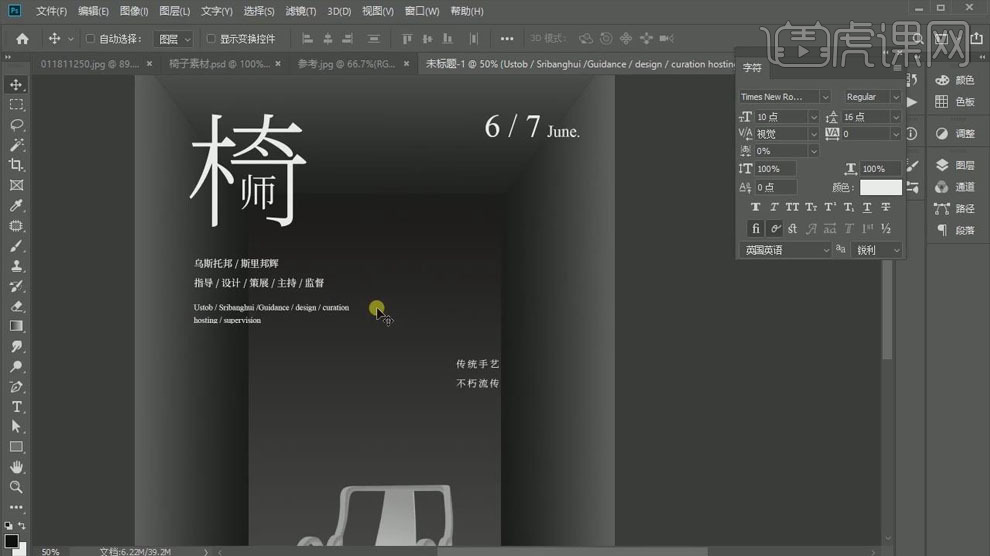
7.将“不朽流传 传统手艺”竖排,【行间距】36点,【字间距】800;同样的,调整下面时间点的文案。
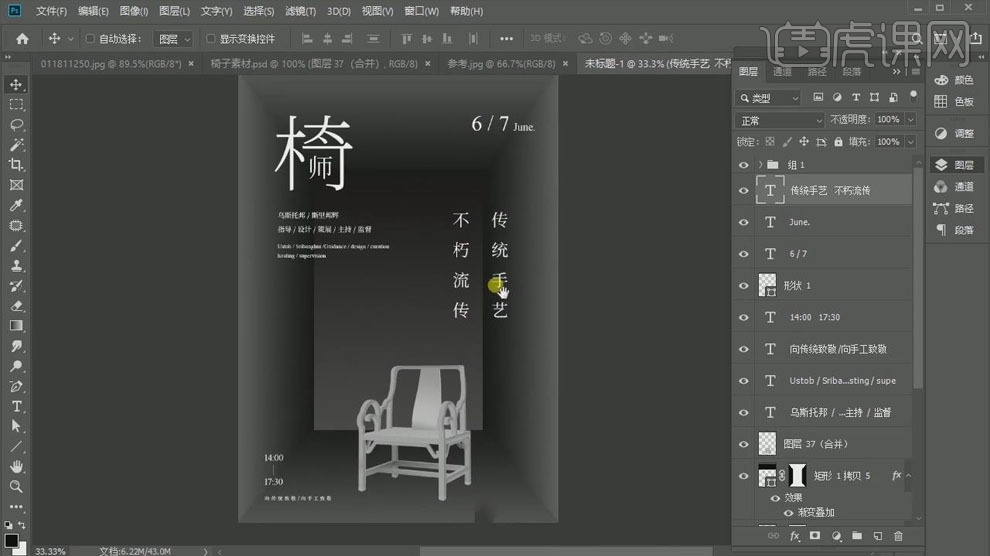
8.点击【视图】、【新建参考线版面】,5列3行,上下【边距】1.5cm,左右【边距】2cm;根据参考线调整文案和椅子的位置。
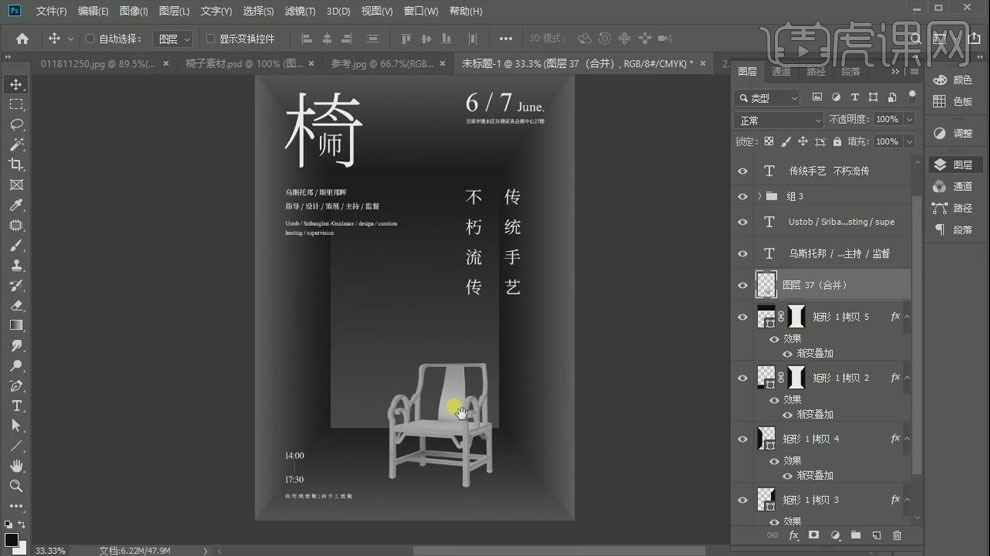 9.【钢笔工具】在椅子的下面绘制不规则形状,填充黑色,右键【栅格化图层】,【高斯模糊】3.6px,降低图层【不透明度】4%;【Ctrl+J】复制形状,【高斯模糊】12px,降低【不透明度】30%,图层模式【柔光】,得到椅子的影子。
9.【钢笔工具】在椅子的下面绘制不规则形状,填充黑色,右键【栅格化图层】,【高斯模糊】3.6px,降低图层【不透明度】4%;【Ctrl+J】复制形状,【高斯模糊】12px,降低【不透明度】30%,图层模式【柔光】,得到椅子的影子。
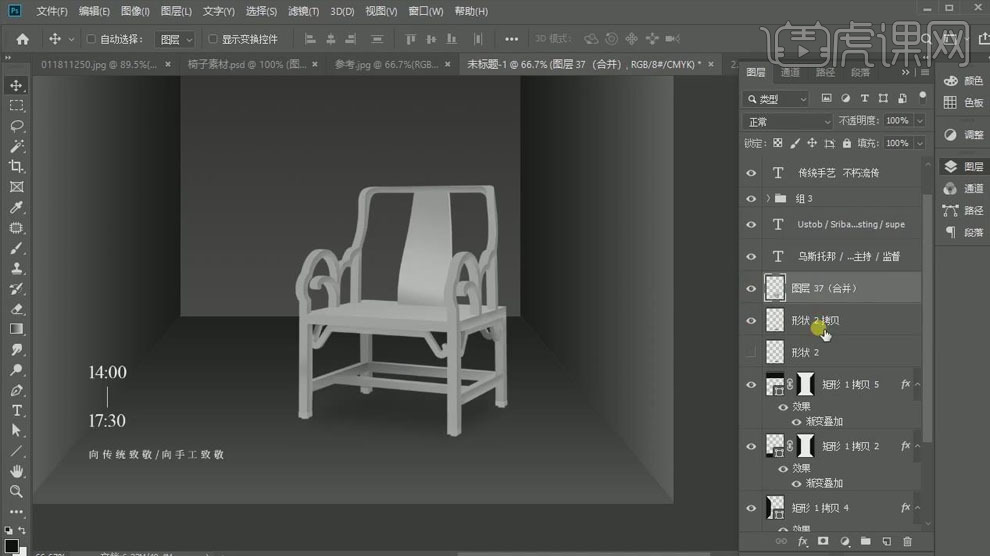 10.【Ctrl+Shift+Alt+E】盖印图层,【添加杂色】,【数量】13%,平均分布;适当降低图层【不透明度】76%。
10.【Ctrl+Shift+Alt+E】盖印图层,【添加杂色】,【数量】13%,平均分布;适当降低图层【不透明度】76%。
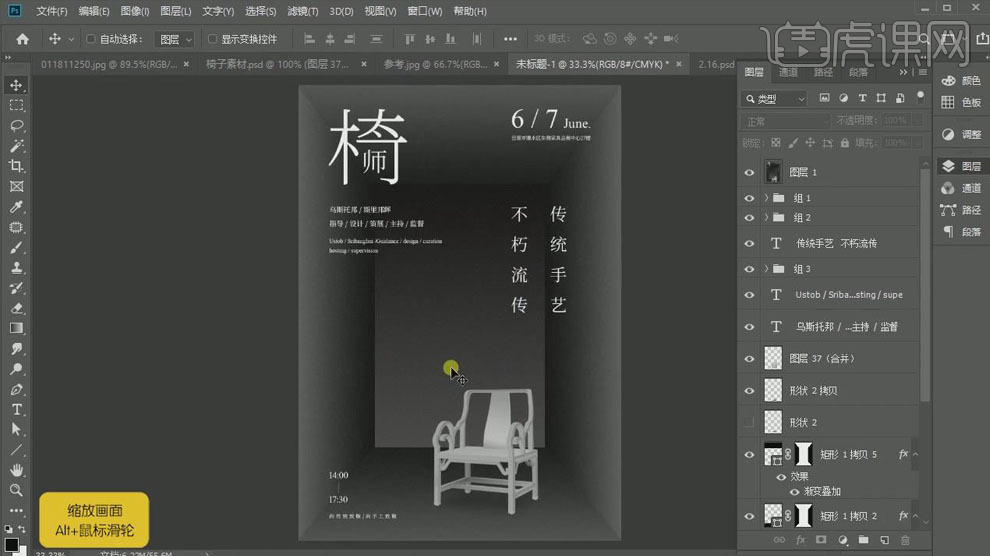
11.最终效果如图所示。