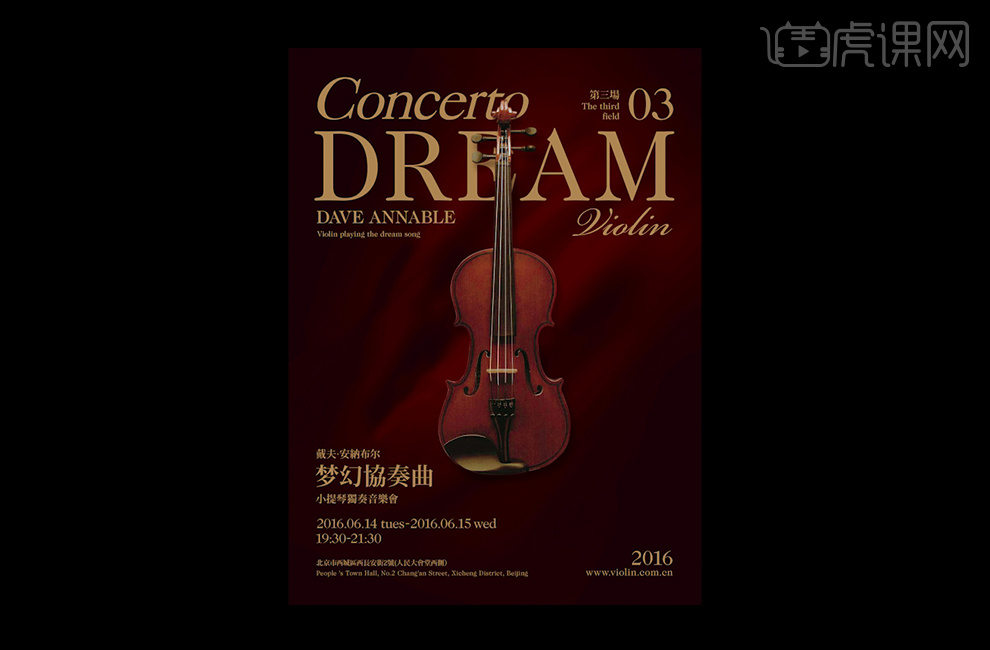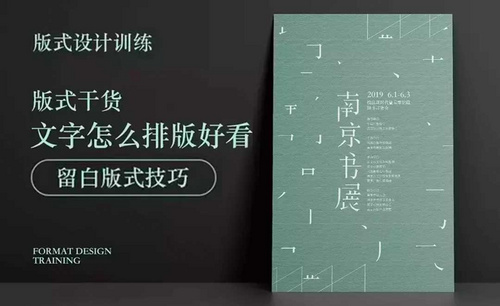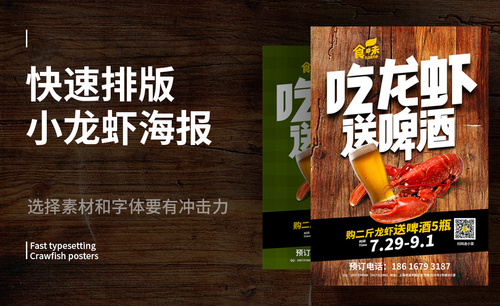海报排版
海报设计时最重要的步骤就是排版的问题,海报排版的好坏直接会影响到完成之后的整体效果,所以海报排版是海报设计当中最重要的一步,在进行海报排版的时候要注意海报整体的风格,并且需要注意设计时工具的运用以及步骤的顺序,海报的整体风格不同,排版过程当中的步骤是不同的,接着我们来看看关于创意海报排版的具体知识吧!
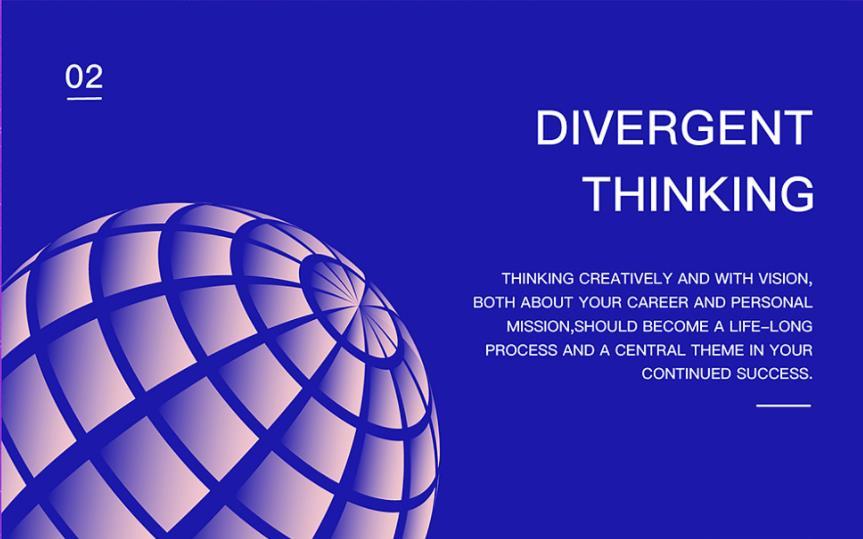
PS轴心式排版在海报设计中的应用
1.【打开】PS软件,【新建】任意大小的画布。【拖入】准备好的素材,并置于画布合适的位置。具体效果如图示。
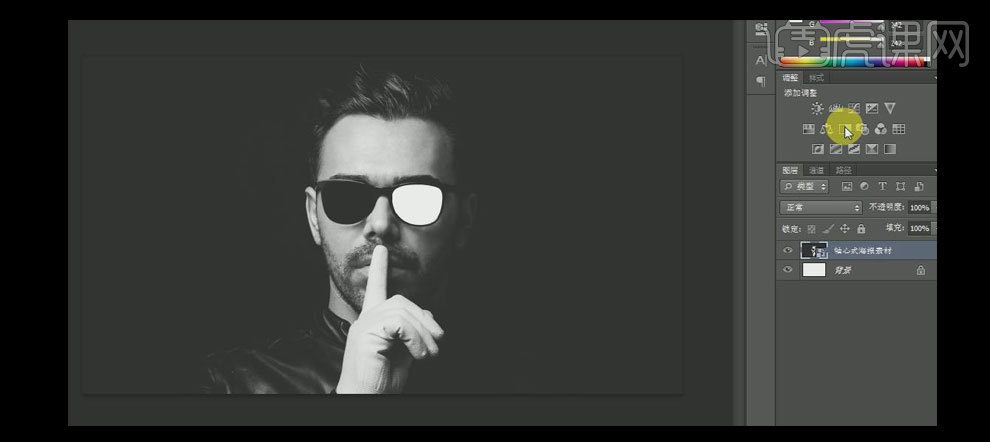
2.【新建】黑白调整图层,具体参数如图示。具体效果如图示。
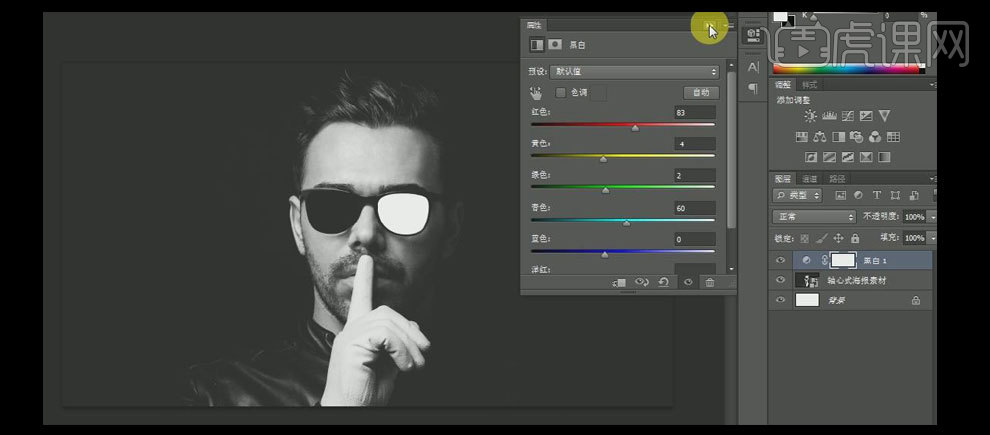
3.【新建】渐变映射图层,具体渐变色彩如图示。具体效果如图示。
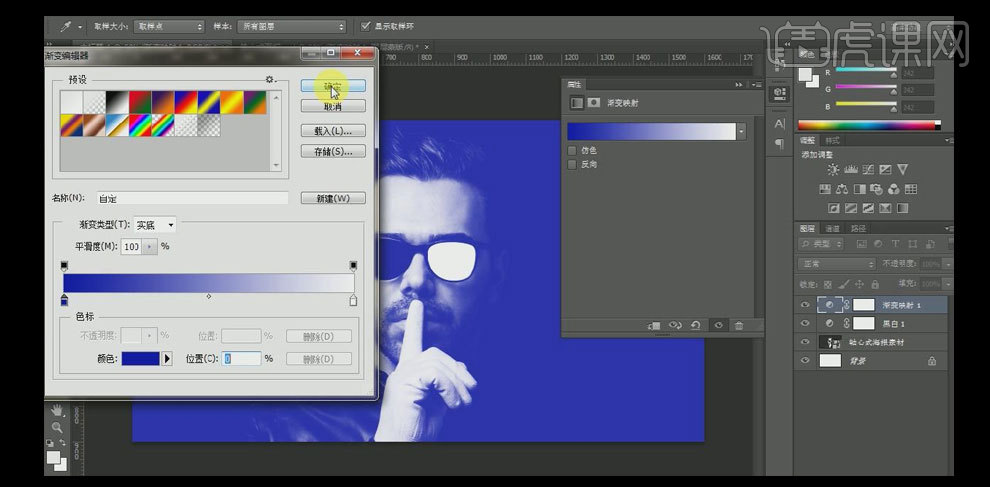
4.【复制】渐变映射图层,【选择】渐变映射1图层,使用【矩形选区工具】,【框选】多余的部分,按【Delete】删除。具体效果如图示。
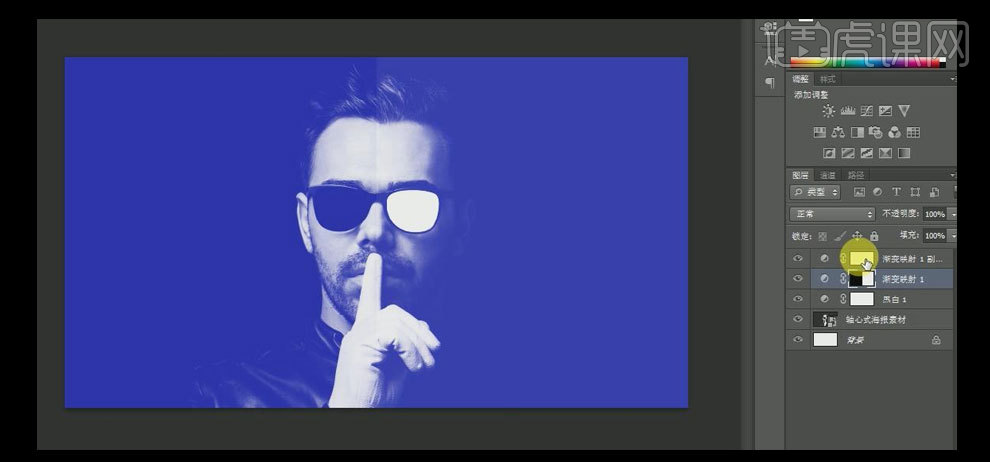
5.【修改】渐变映射复制图层的渐变颜色,使用相同的方法给【渐变映射复制图层】做出相应的效果。具体效果如图示。
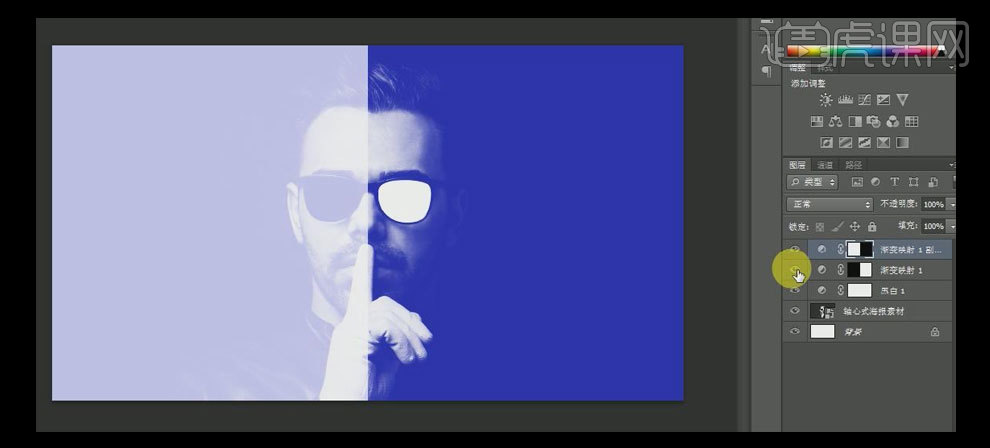
6.使用【文字工具】,输入文案,选择合适的字体,【颜色】黑色,【右击】文字图层-【转换为路径】。使用【直接选择工具】选择文字,按【Ctrl+T】自由变换,调整文字的大小,并排列至合适的位置。具体效果如图示。
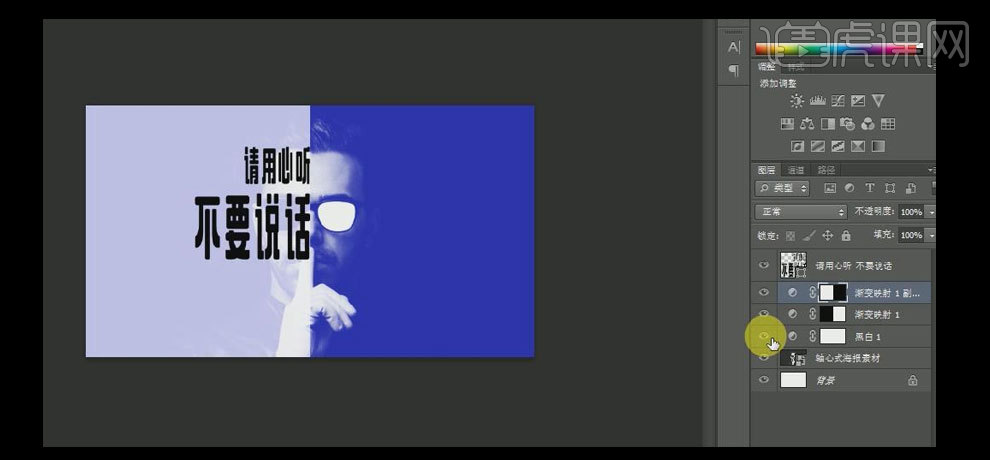
7.【复制】渐变映射图层,【移动】至文字图层上方,按Alt键单击【建立剪切蒙版】。具体效果如图示。
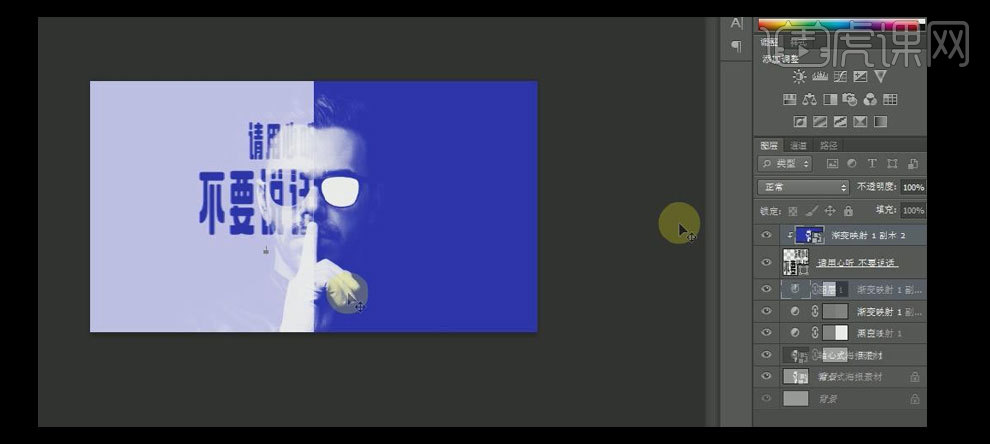
8.使用【文字工具】,输入辅助文案。按【Ctrl+T】自由变换,并移动至画面合适的位置。具体效果如图示。
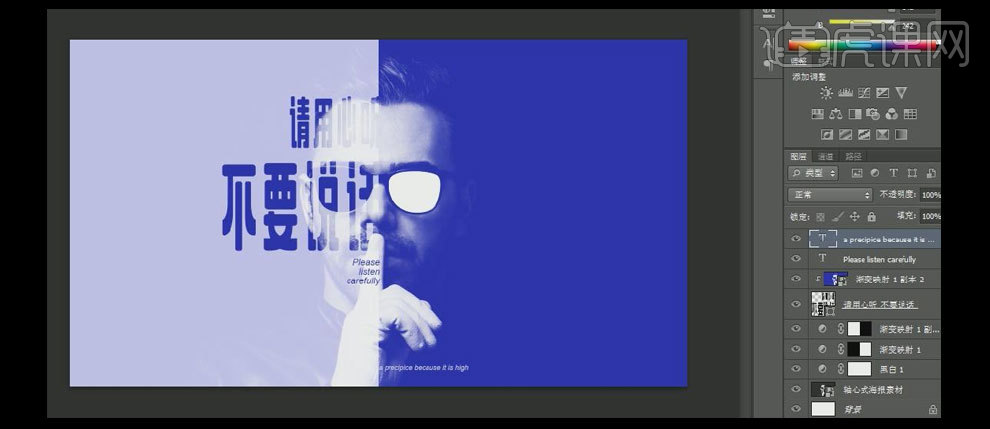
9.使用【文字工具】,继续输入辅助文案,并放置画面合适的位置。最终效果如图示。

PS怎么排版书展版式设计海报
1.这节课主要讲解如何使用PS进行海报的文字排版。
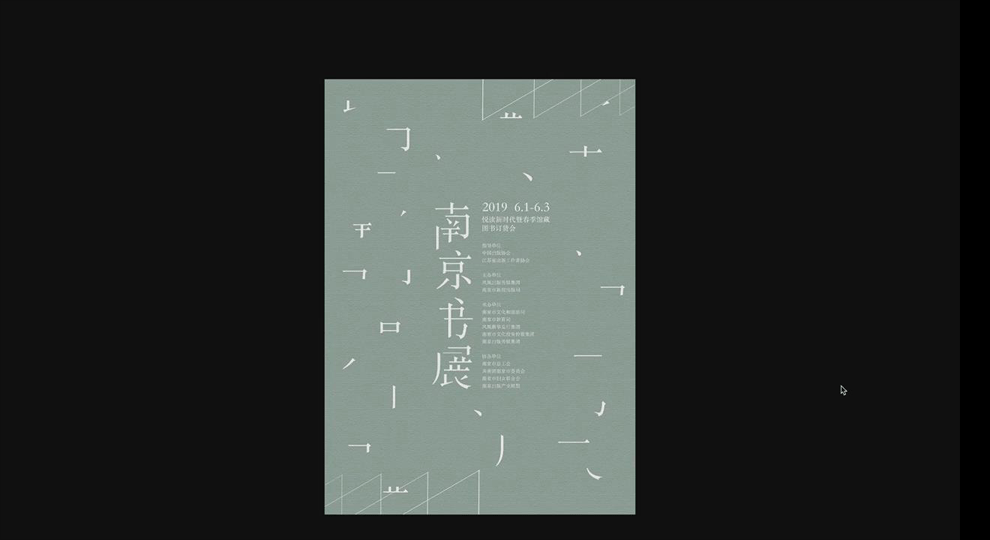
2.本节课主要内容,课程的目:书展版式的设计海报-文字怎么排版好看;课程重点:文字的拆分与排版,留白和布局的
构架;课程难点:文字的拆分与排版。
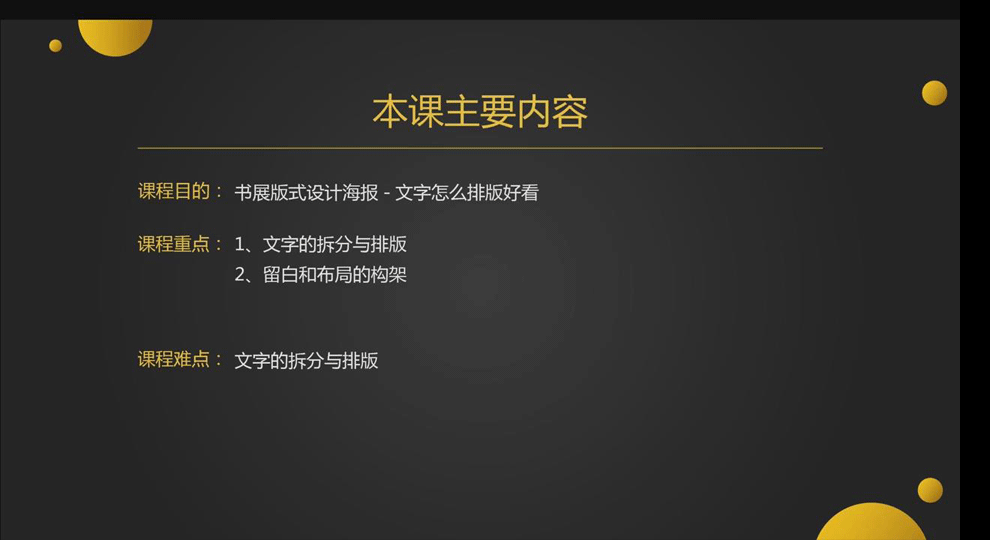
3.打开ps,新建一个A4尺寸,新建个图层,填充一个绿色。
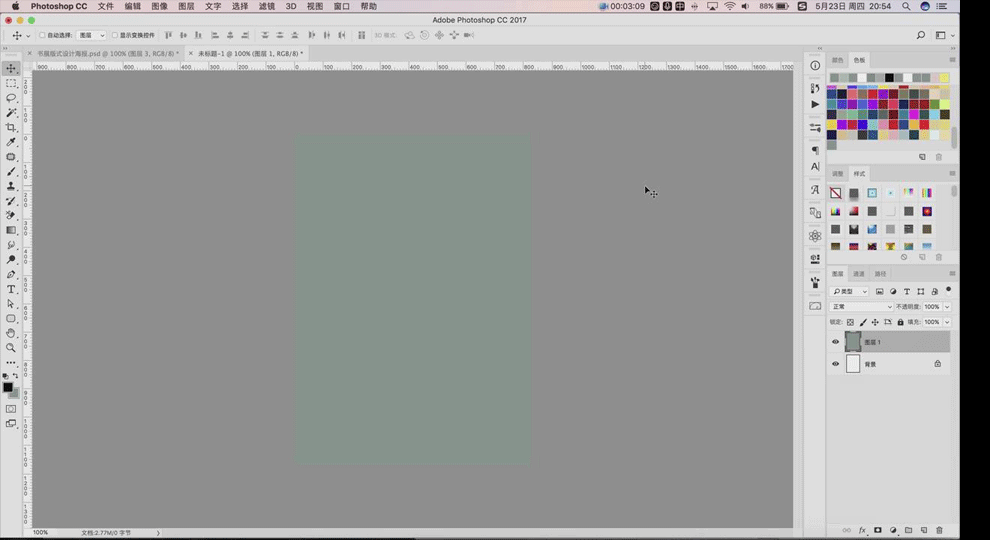
4.主题是南京书展,打开南京书展,【直排文字工具】,将文字竖着来放,然后进行左右的排版。
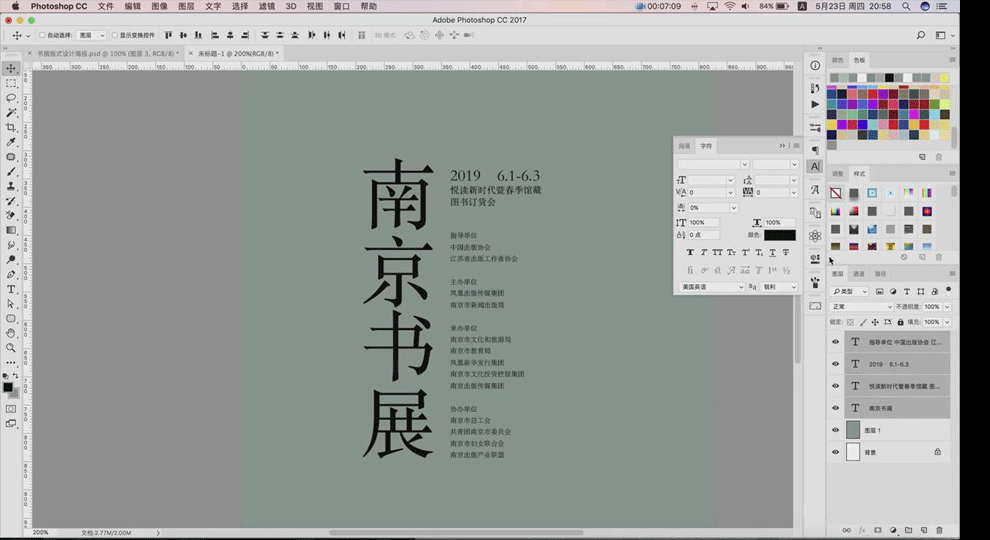
5.排完之后,我们将颜色全部填充为【白色】。
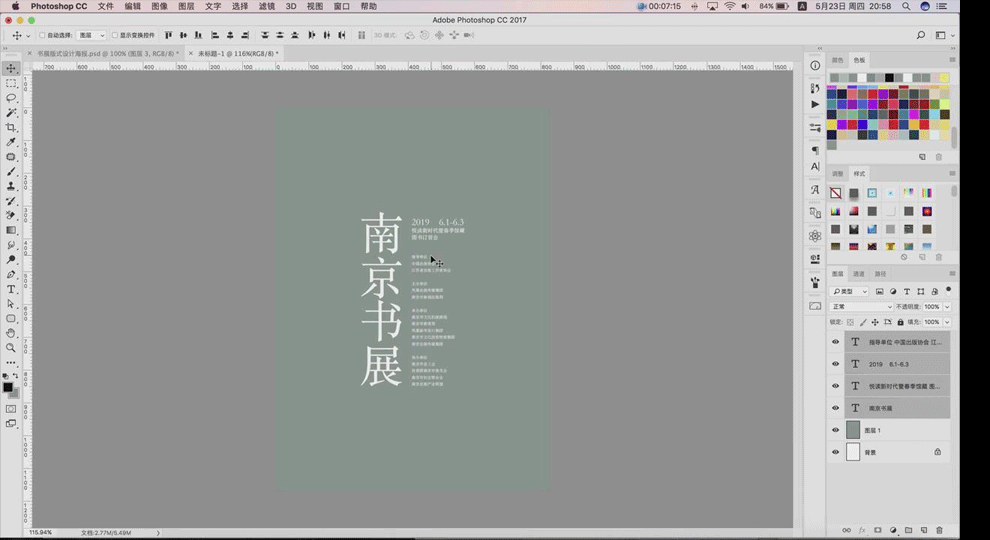
6.将左边的“南京书展”进行复制和保存一个,【栅格化】。
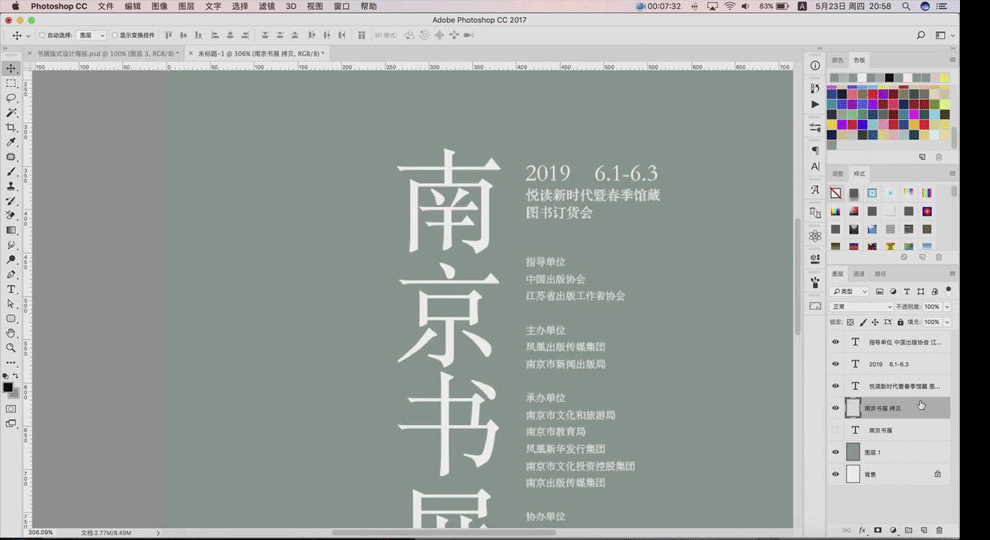
7.文字部首拆分,通过【套索工具】或【钢笔工具】,直接切掉。难点在于把所有的部位全部切掉之后进行编排。
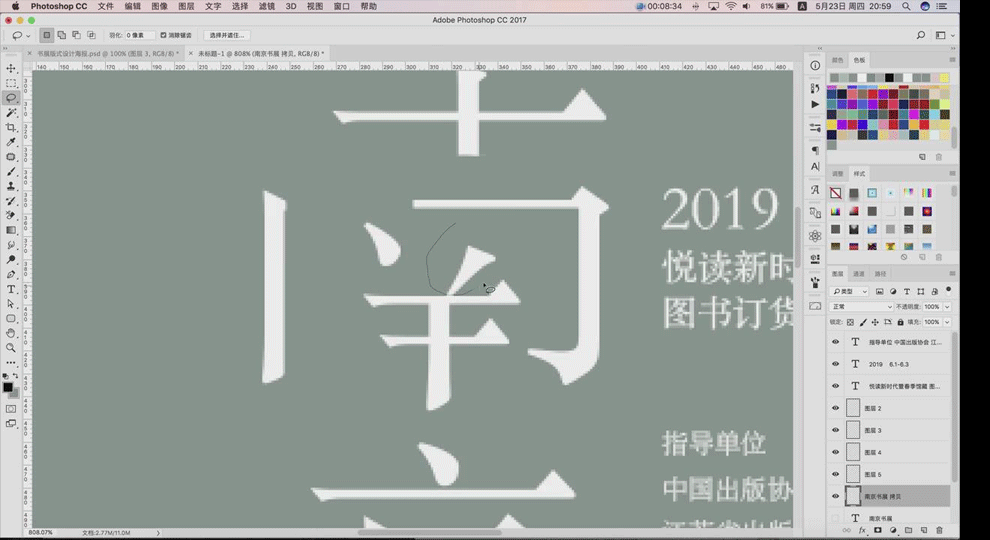
8.拆分之后,将“南”重新设计了一下。做了一个斜的,右下方稍微空缺,之后下面的文字要补出来。
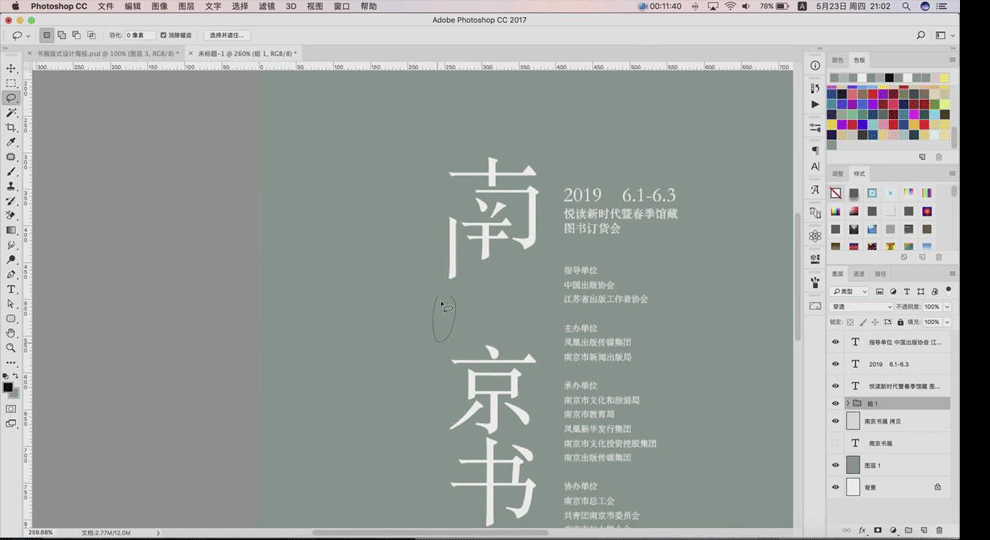
9.拆分“京”字。
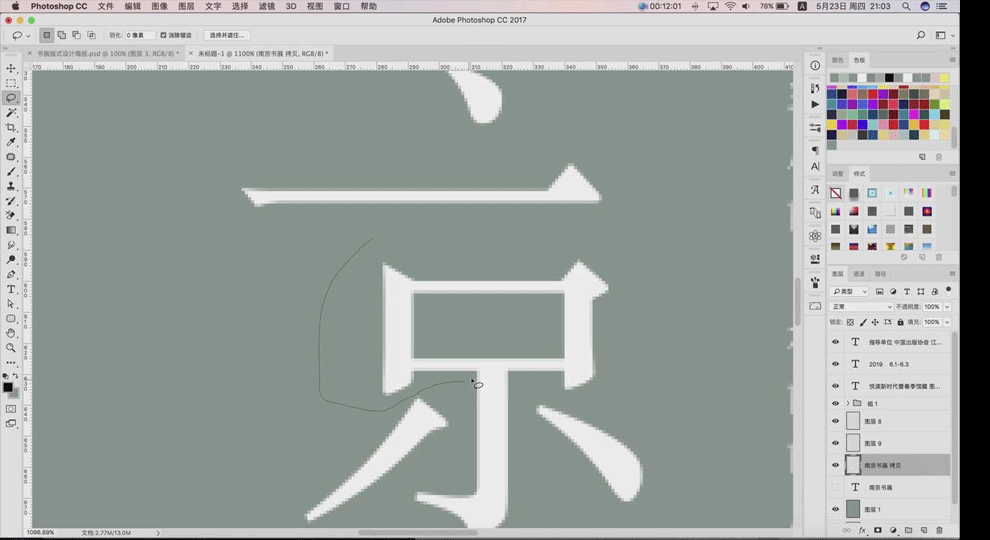
10.拆分之后,重新组合,将“京”整体向右排版。这样排版会得到一个更好的平衡。
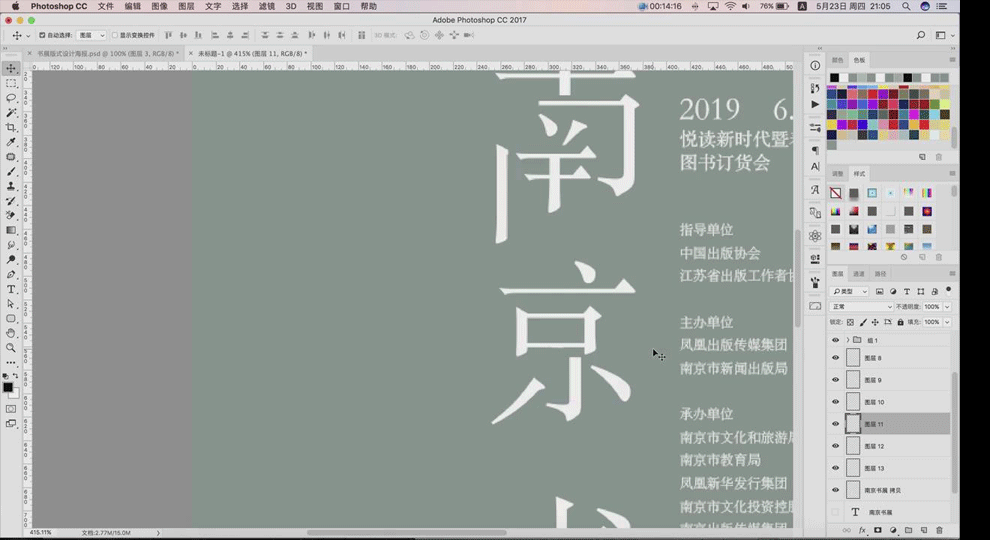
11.拆分“书”字。
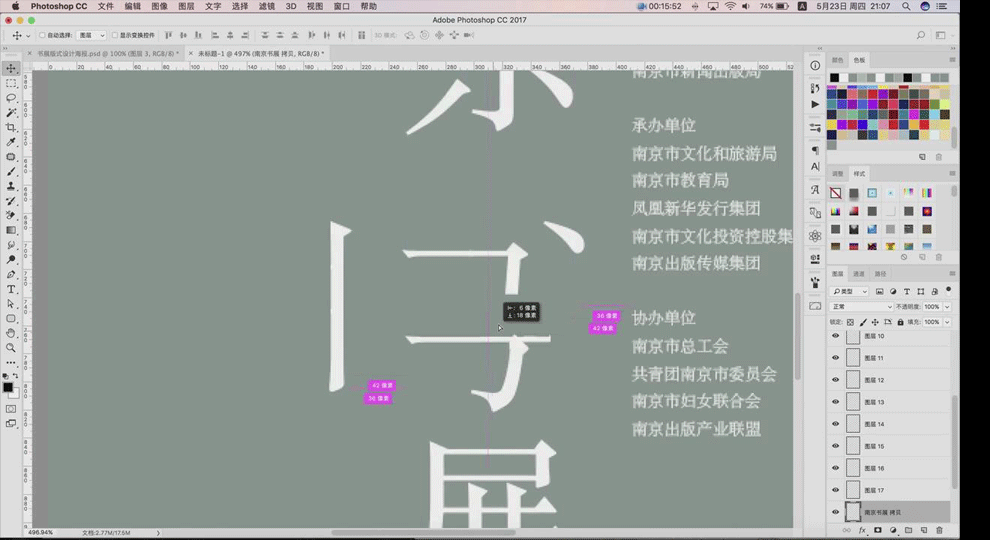
12.拆分之后,重新设计组合“书”字,如图所示。
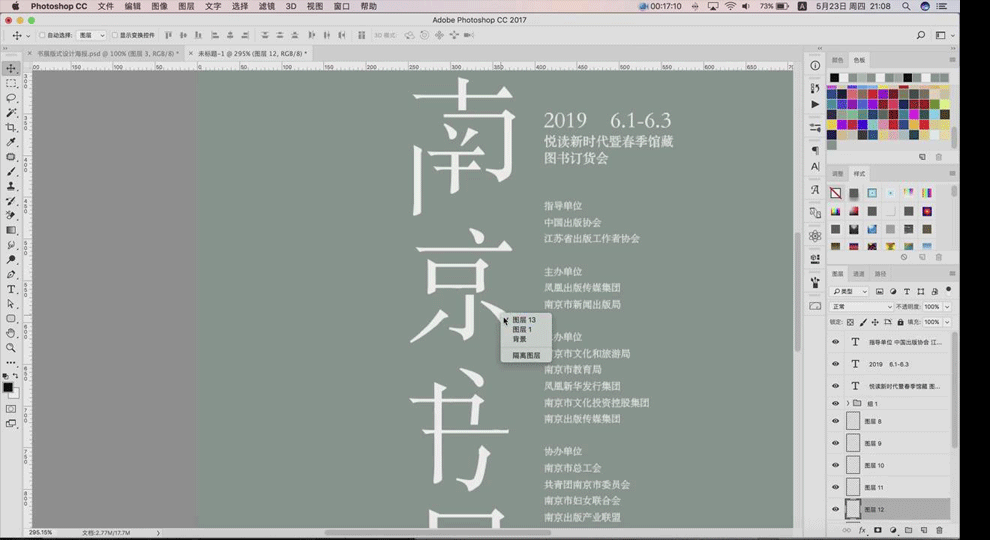
13.拆分“展”字。
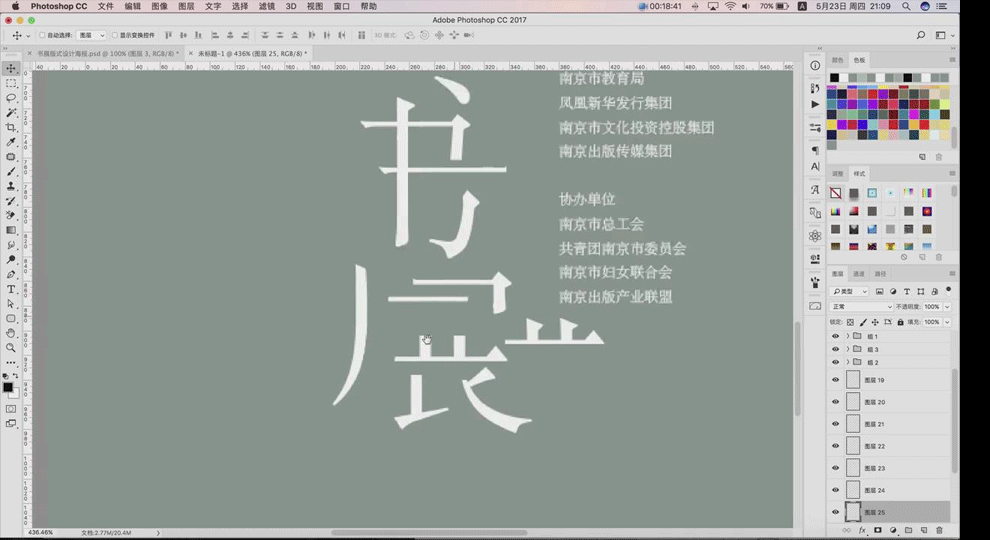
14.拆分之后,将“展”也重新设计调整。
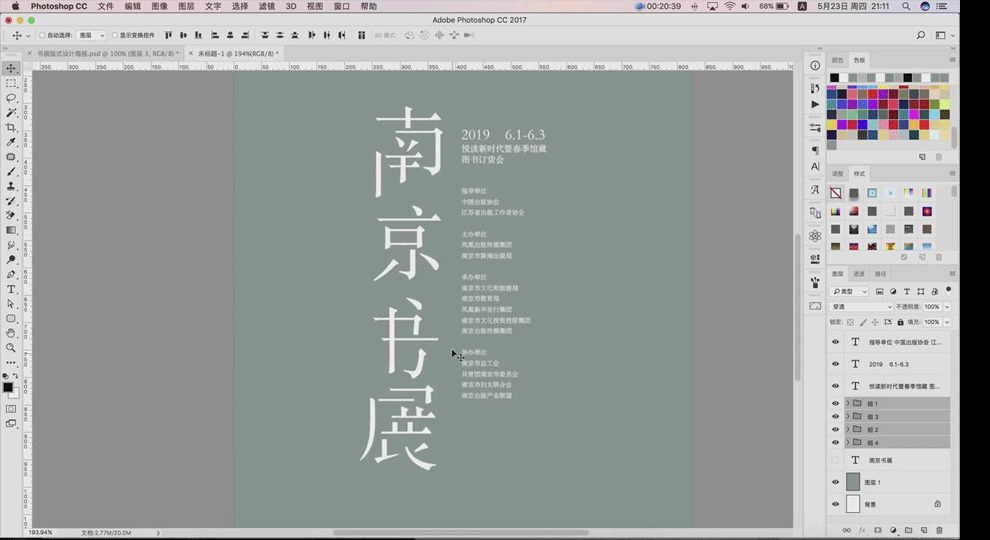
15.拉一条参考线,进行字体调整位置。

16.然后整体看一下,“南京”两个字离的有些近,然后进行调整,大概的布局形成一个比较均衡的效果。
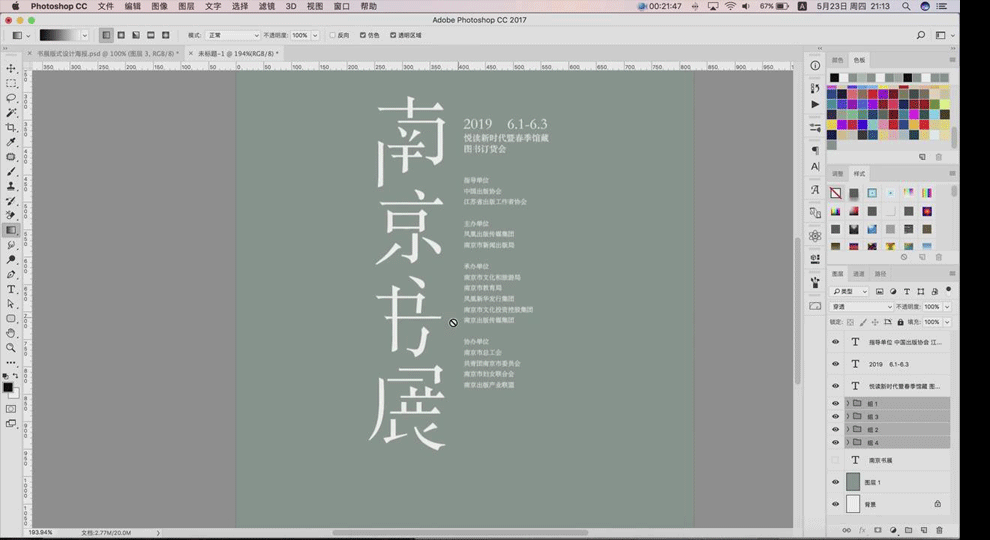
17.再把这个整体建个组,缩小一下,再把下面这块放大。
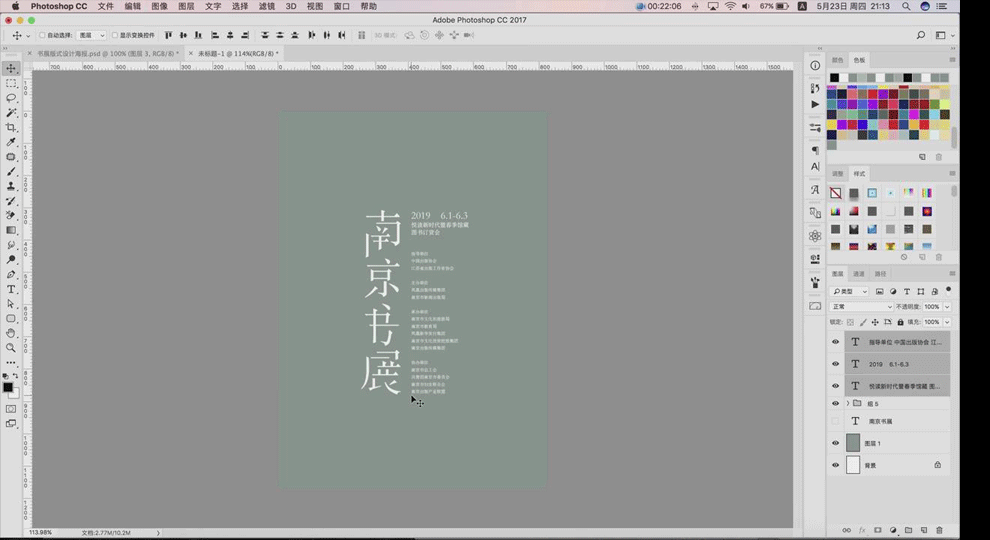
18.然后把“南京书展”这几个字全部拆分出来,进行缩小,再分散排版。排版的时候,不要离中间的文字内容很近,有些
文字可以不用,直接去掉。
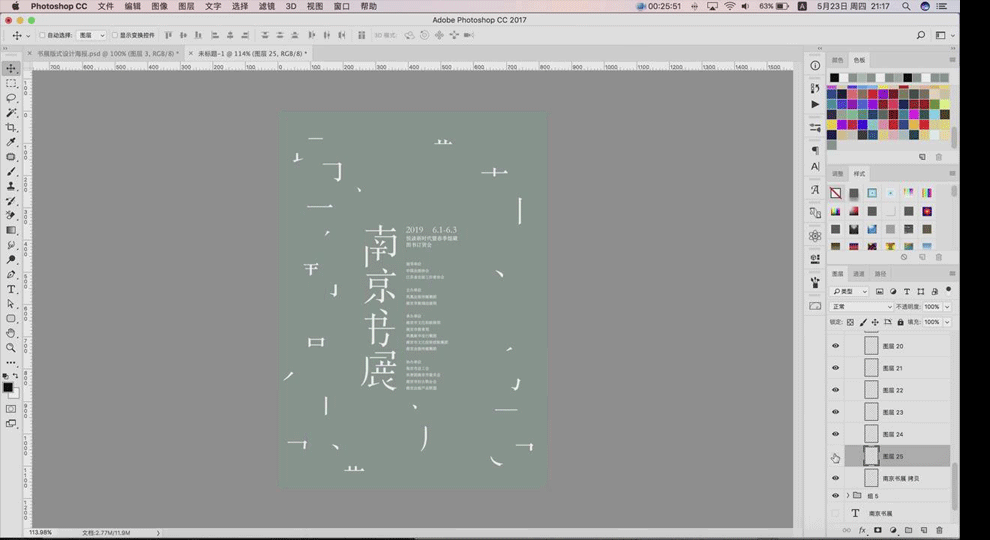
19.将中间的文字稍微再缩小一点,让文字在外面分散,让它有一定的空间复合度。排版时,部首放的松一点,要有平面意
义上面的一个空间感。
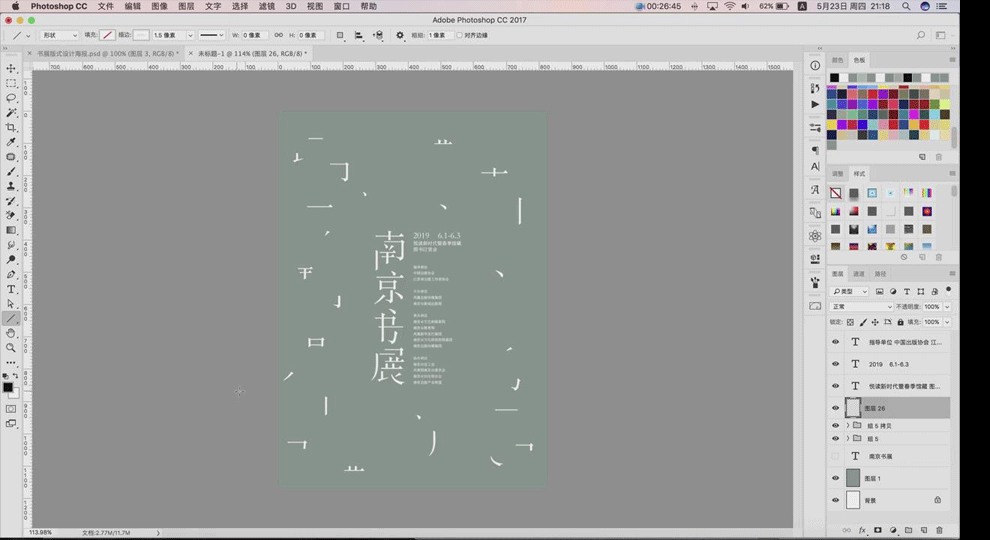
20.用【直线工具】绘画出,像书页面打开时候的每一页的角,然后缩小,调整位置,尽量放在中间线的地方。
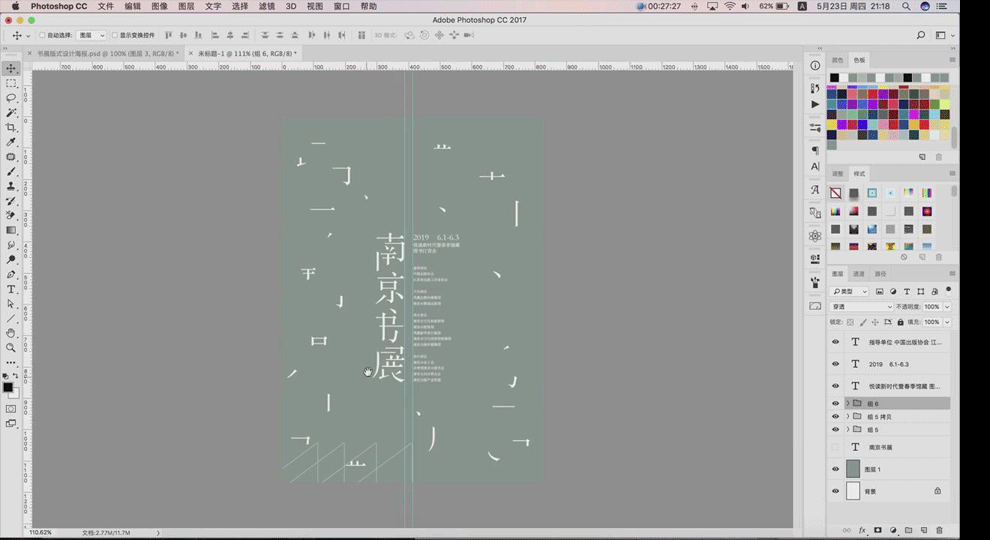
21.然后【垂直翻转】,放的时候也放在了这个线的地方。
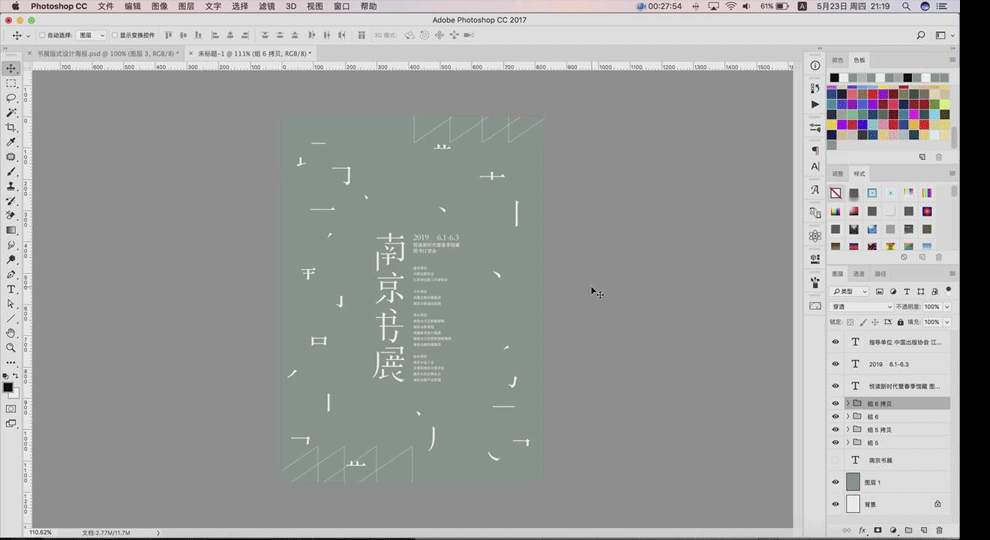
22.全选,【滤镜】-【滤镜库】-【胶片颗粒】,调整一下纹理,【明度】降低。
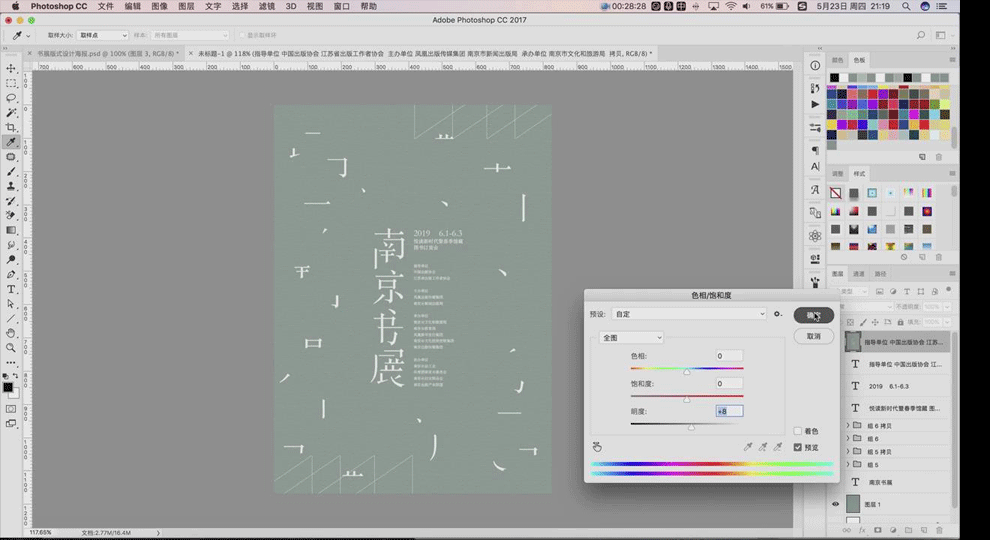
23.最后做一个【锐化】,如图所示。
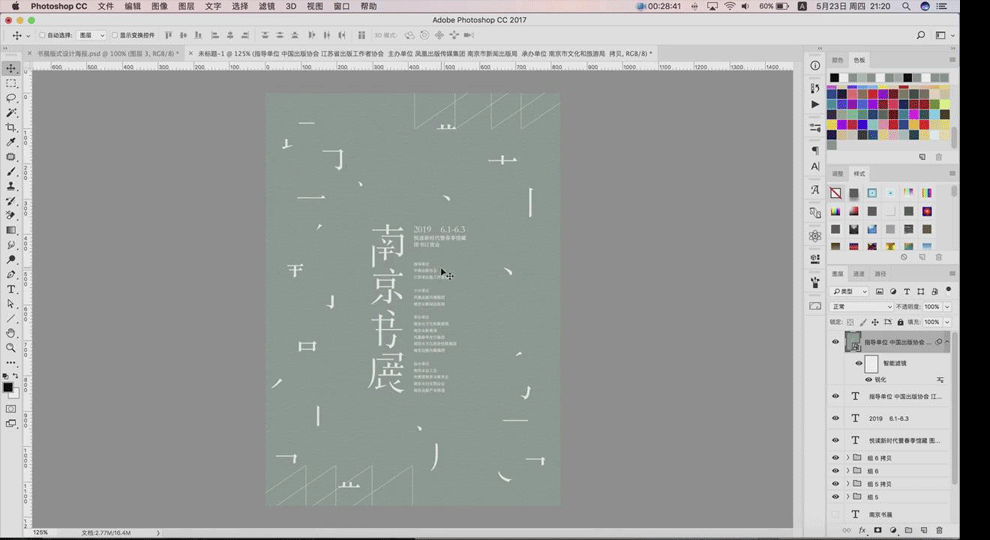
24.本节课课后作业:根据右侧提供的素材,制作一个海报上传到评论区提交作业。
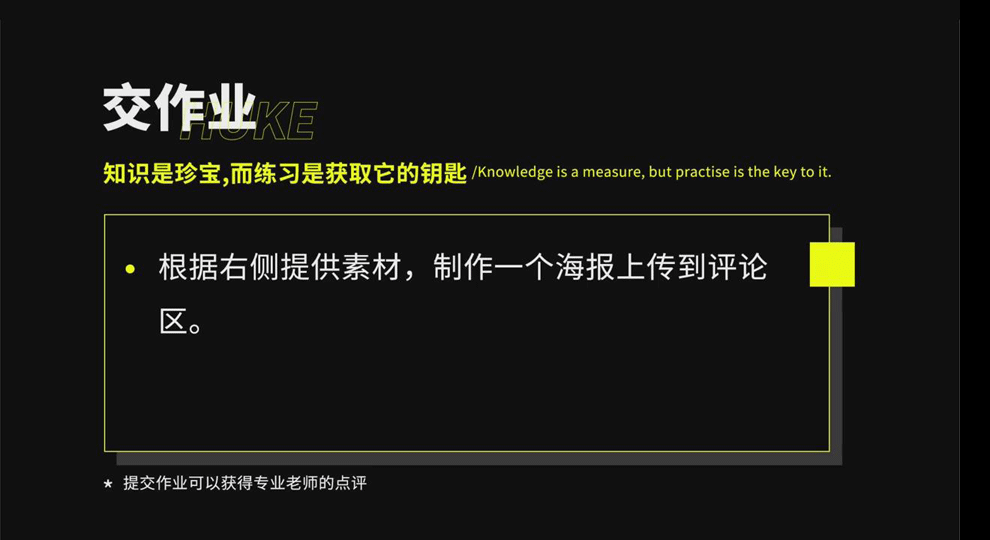
25.本节课讲解结束。
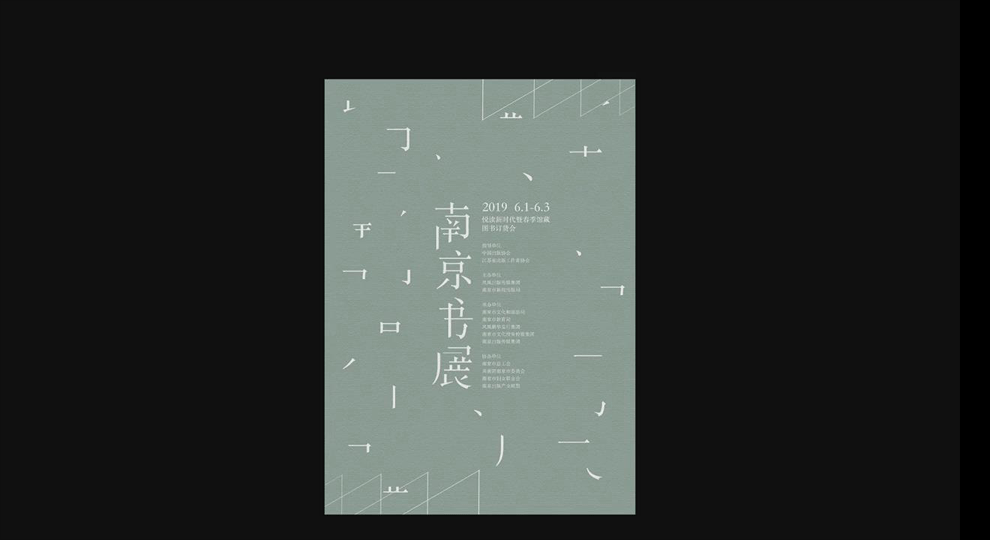
如何用PS制作创意排版海报
1. 打开ps,新建画布,背景填充颜色,然后使用【矩形工具】画出矩形,填充颜色;
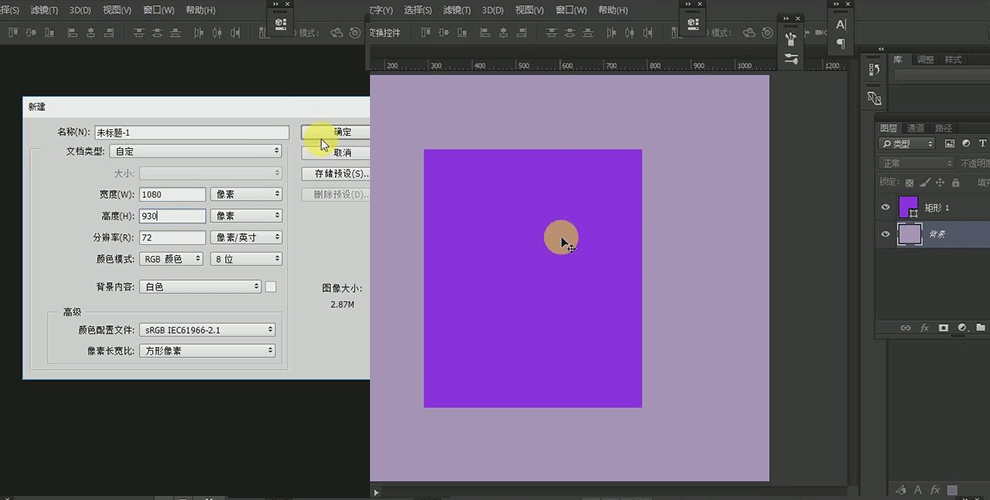
2. 将矩形图层复制一个,修改前景色,改变其颜色,然后按【ctrl+T键】将其变形;
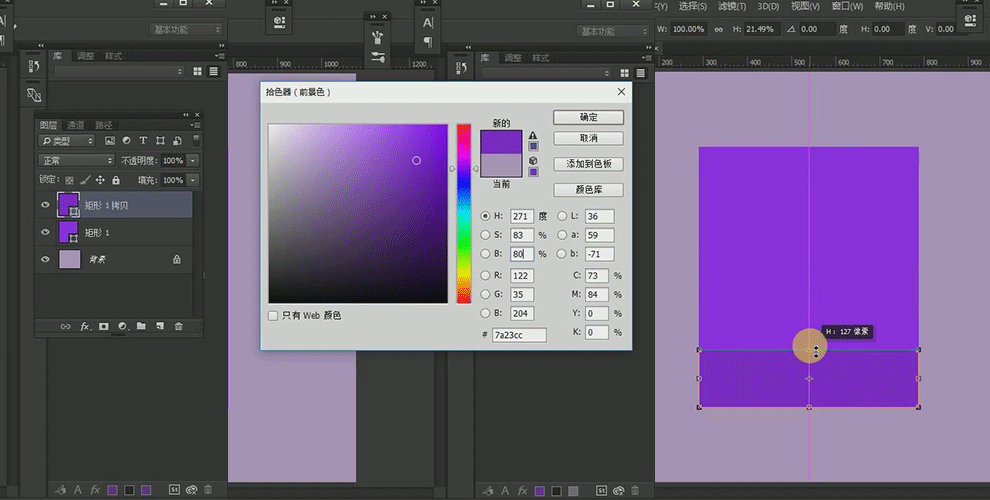
3. 继续上一步骤,修改前景色,降低图层不透明度;
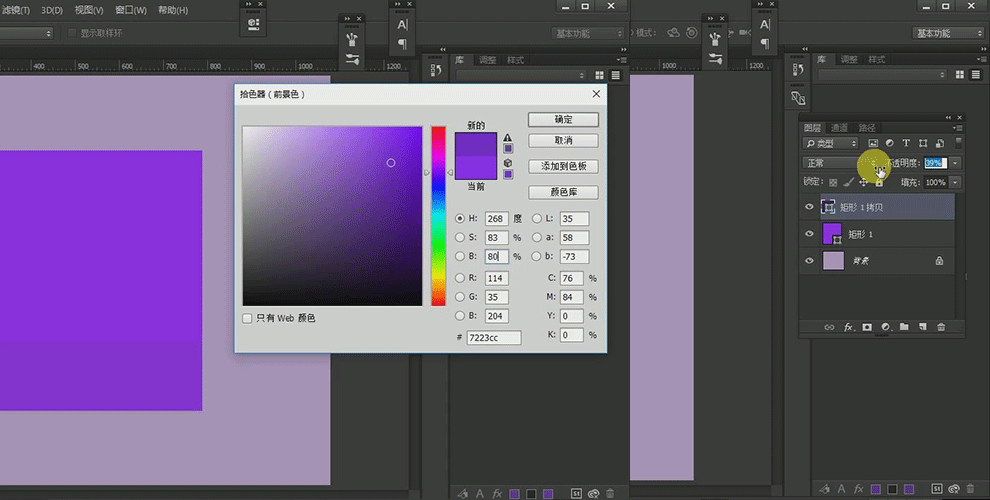
4.将矩形图层复制一个,调整其位置,效果如图所示;
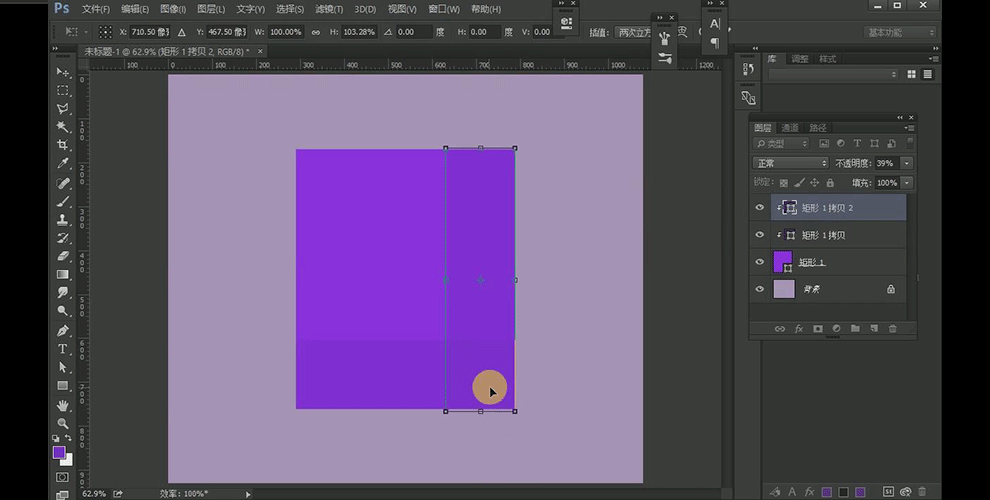
5. 修改前景色,分别将两个矩形图层修改颜色;
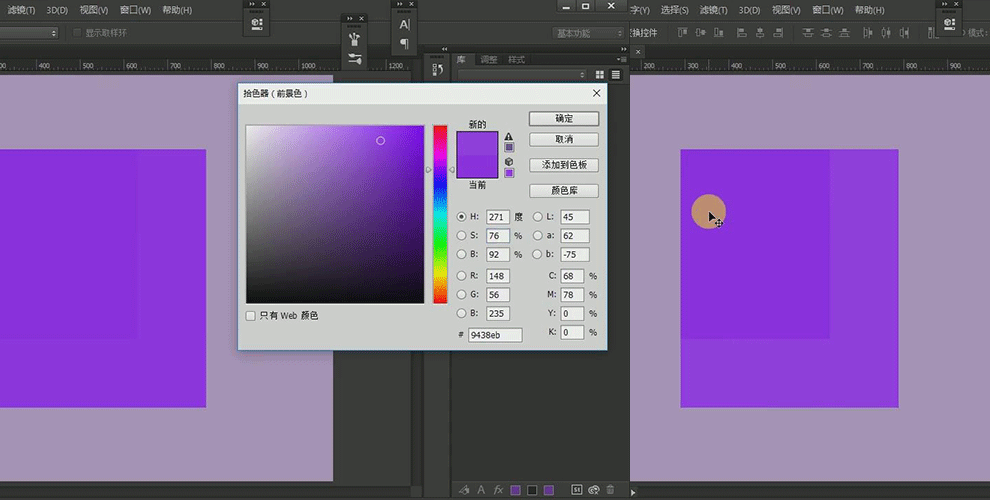
6. 使用【文字工具】分别输入文字,文字参数如图所示;
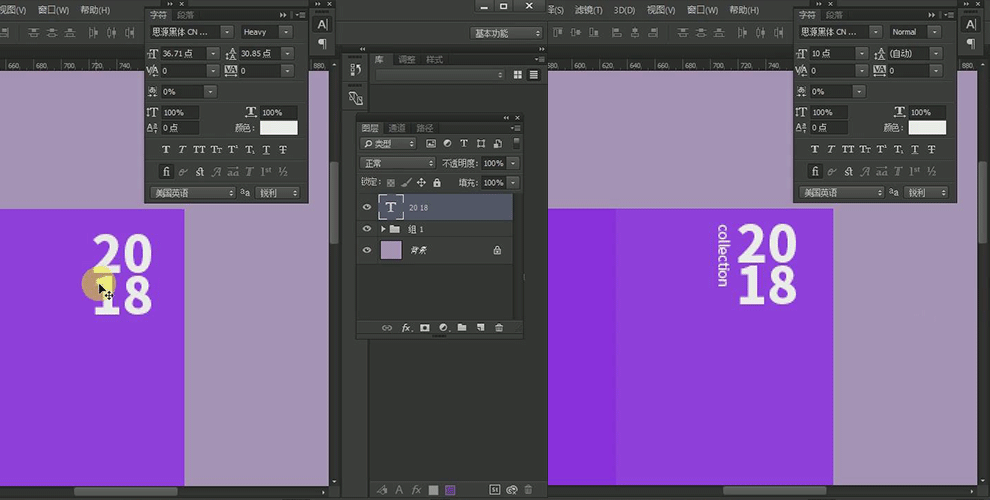
7.继续使用【文字工具】在左上方输入文字,文字参数如图所示,然后使用【矩形工具】画出线条;
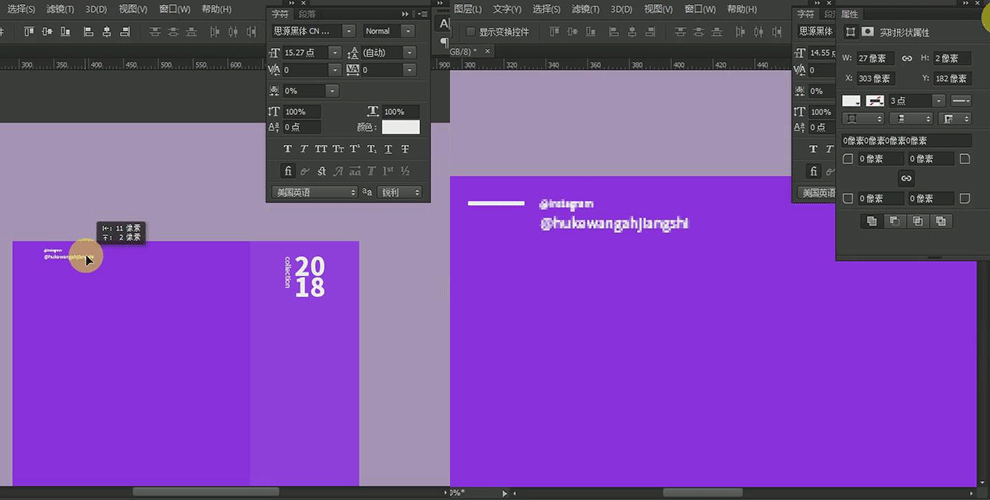
8. 继续使用【文字工具】在左右下方输入文字,文字参数如图所示,调整其大小和位置;
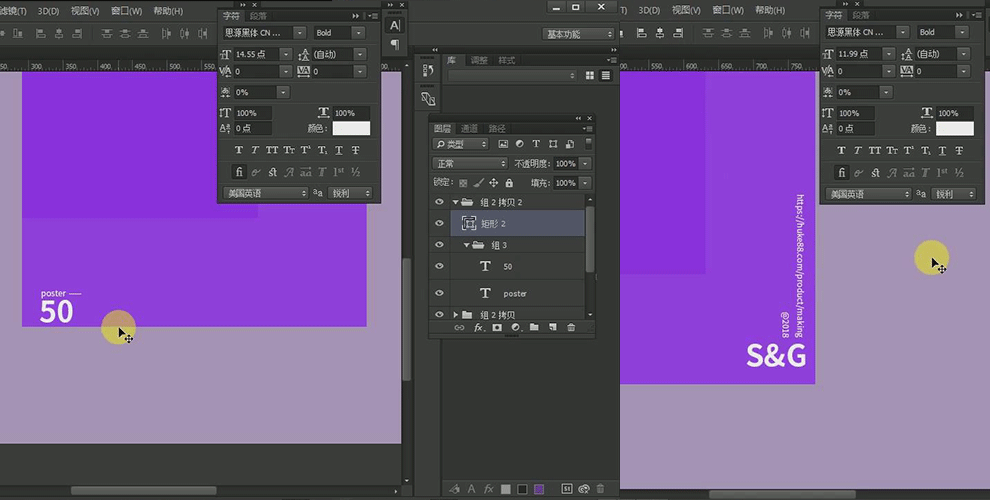
9.新建图层,使用【矩形工具】画出黄色矩形,然后复制两个,调整到合适大小和位置,然后使用【文字工具】输入文字;
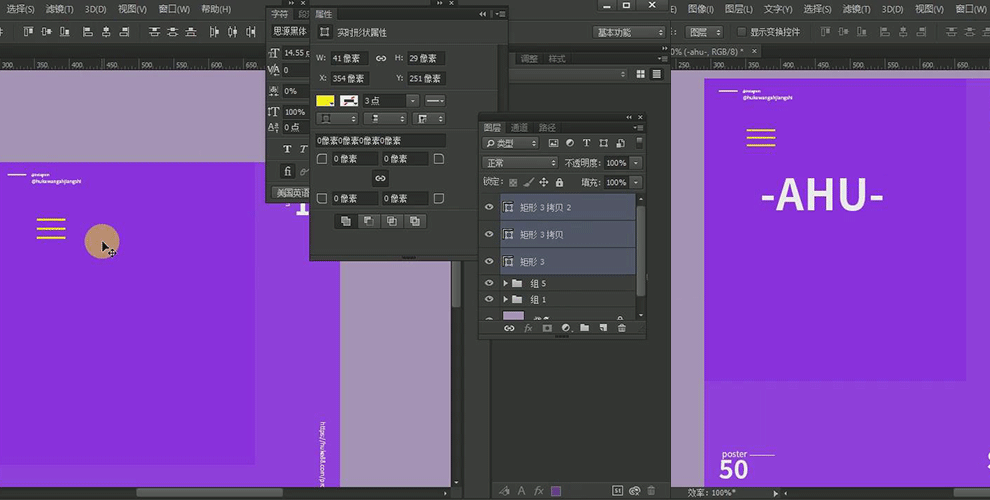
10.分别使用【椭圆工具】和【矩形工具】在图层上画出形状,然后置入花朵素材,效果如图所示;
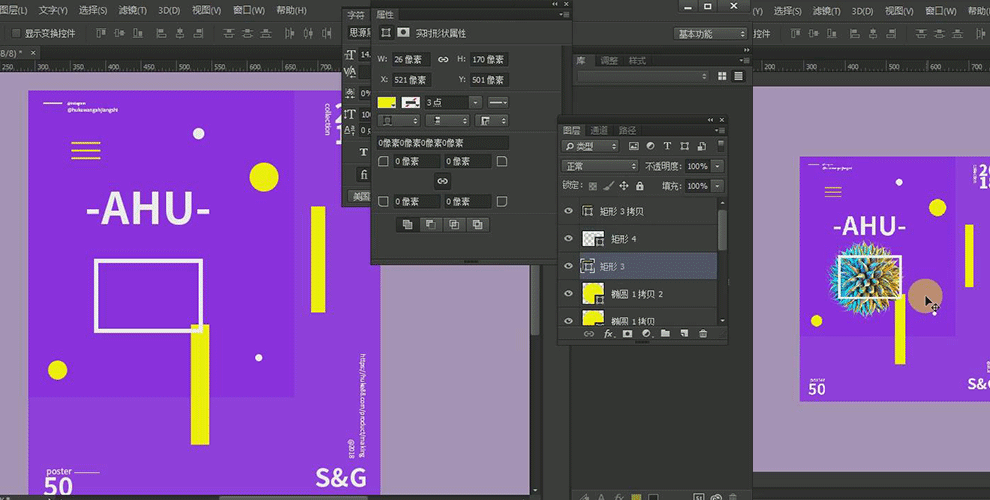
11. 继续使用【椭圆工具】画出多个圆形,对图层进行点缀,然后分别使用【椭圆工具】和【矩形工具】在图层上画出形状,效果如图所示;
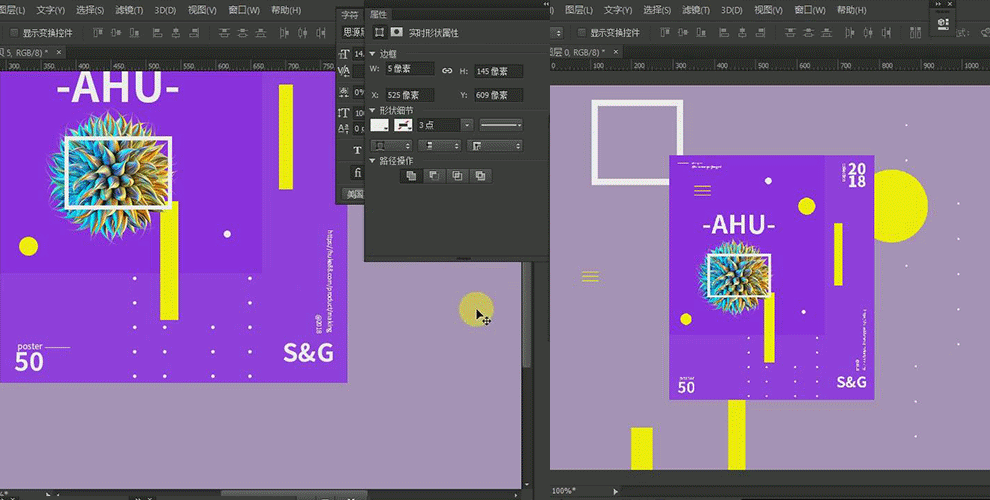
12.选中背景图层,打开【图层样式】选择【渐变叠加】设置参数;
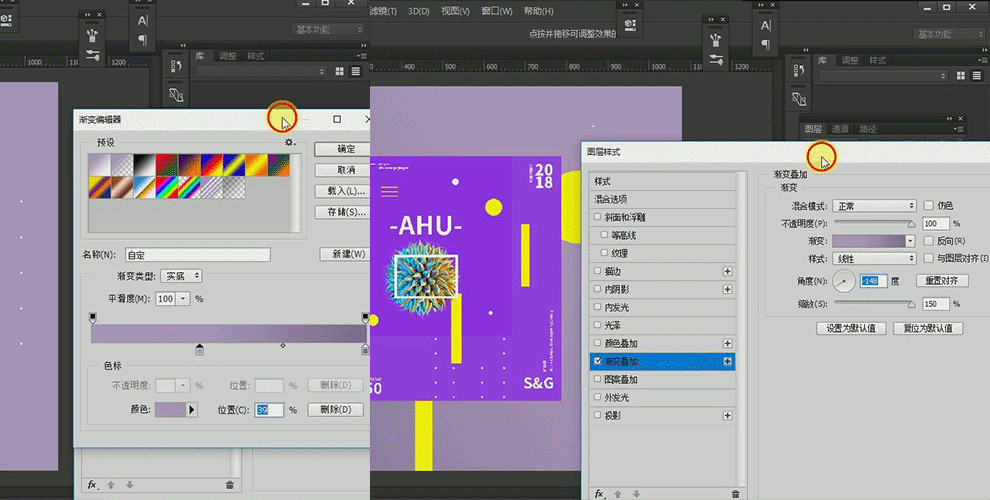
13. 选中背景图层上的第一个矩形图层,打开【图层样式】选择【渐变叠加】设置参数;
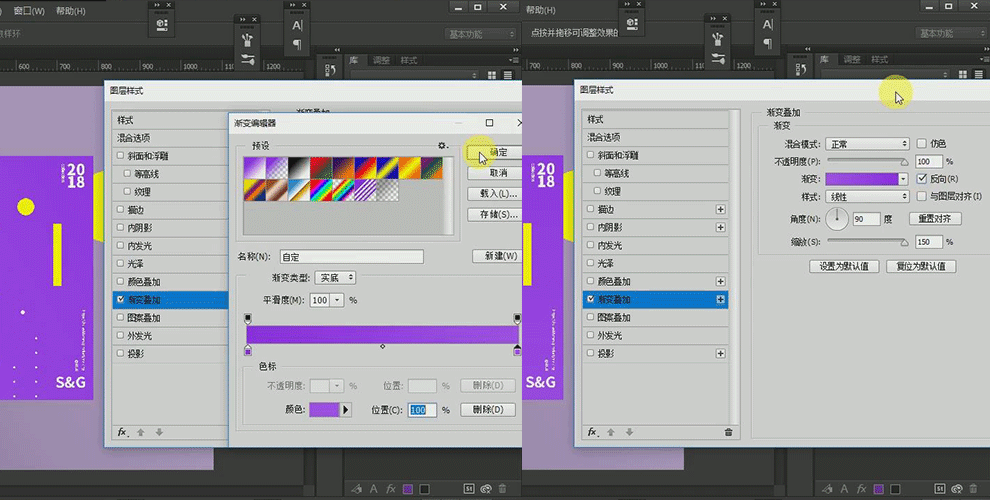
14.继续上一步骤,在【图层模式】中选中【混合选项】设置参数,然后选择【投影】设置参数;
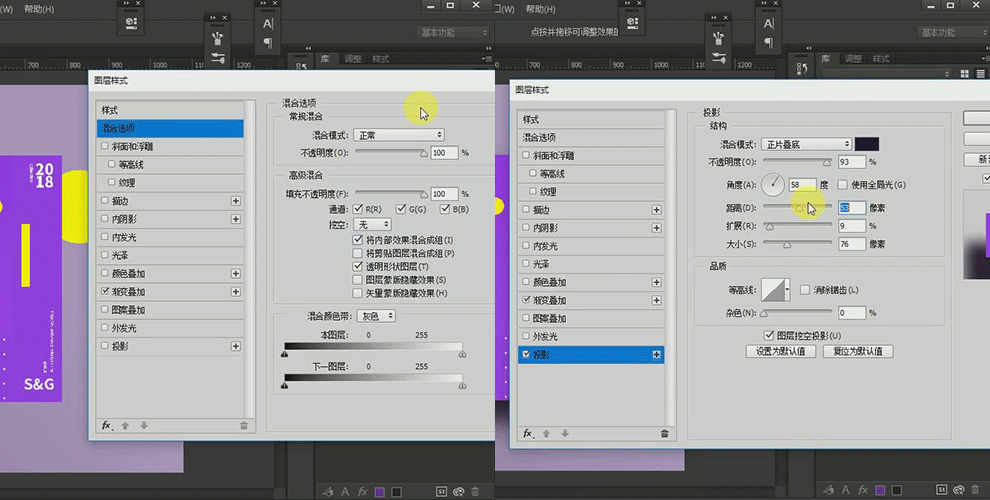
15.盖印图层,转换为智能对象,然后打开【camera raw滤镜】设置参数;
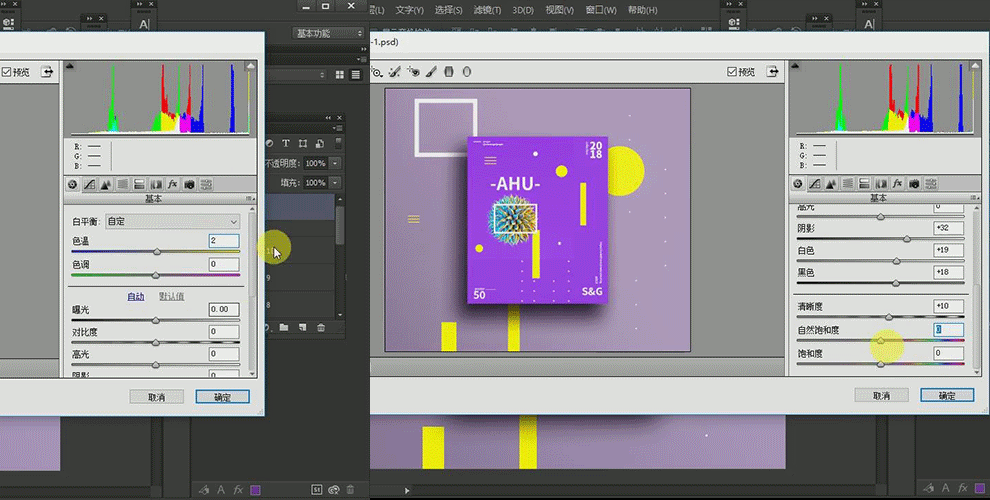
16.选择【滤镜】-【其它】-【自定】,设置参数;
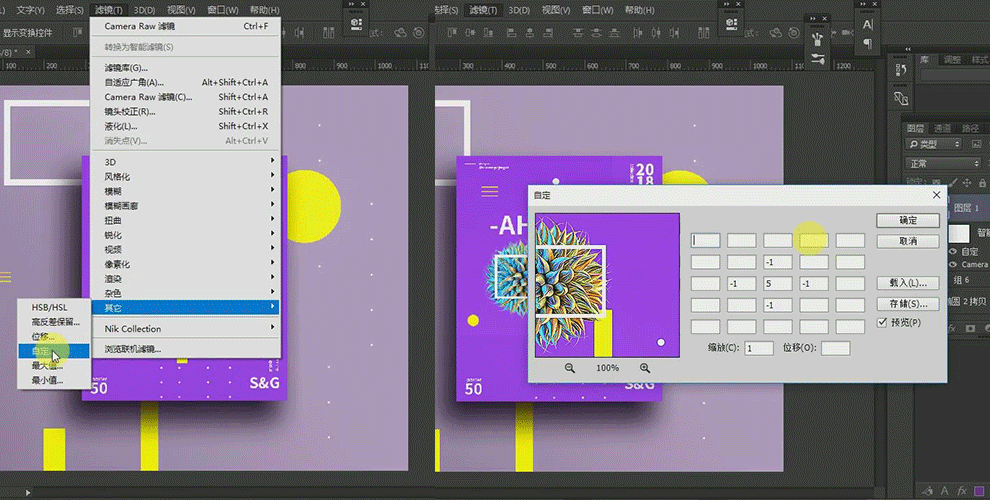
17. 继续上一步骤,降低不透明度;
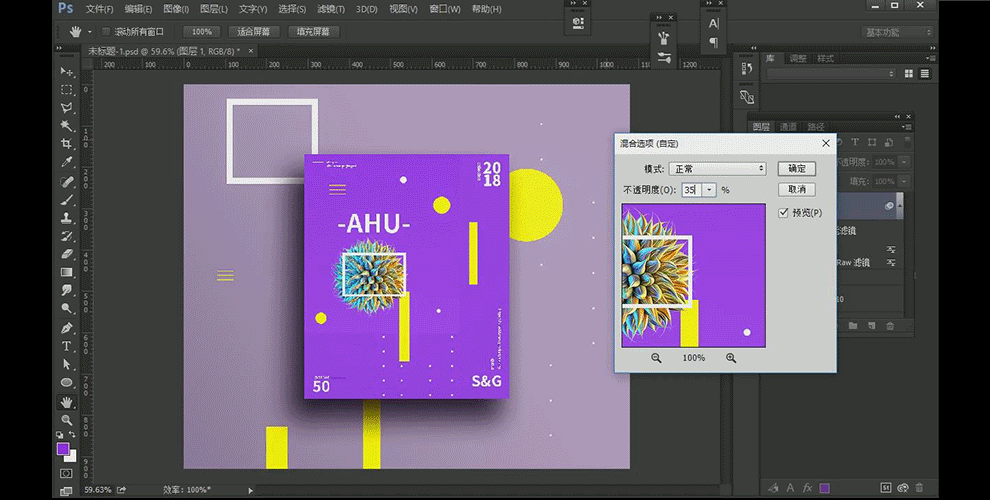
18.最终效果如图所示。
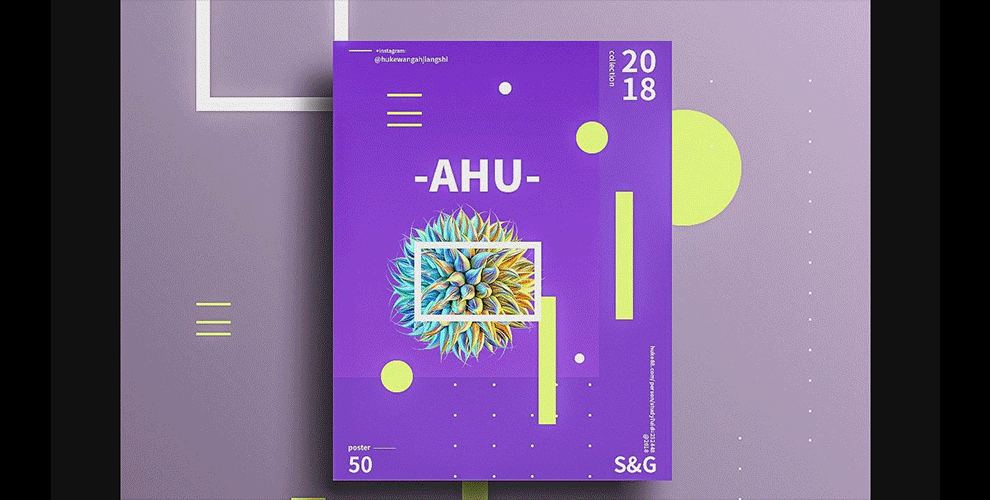
怎样用PS设计排版创意海报
1. 打开ps,新建画布,大小为4724*7087,分辨率为72。

2. 新建图层,选择【R:64,G:76,B:94】的暗蓝色,【Alt+Delete】填充前景色。
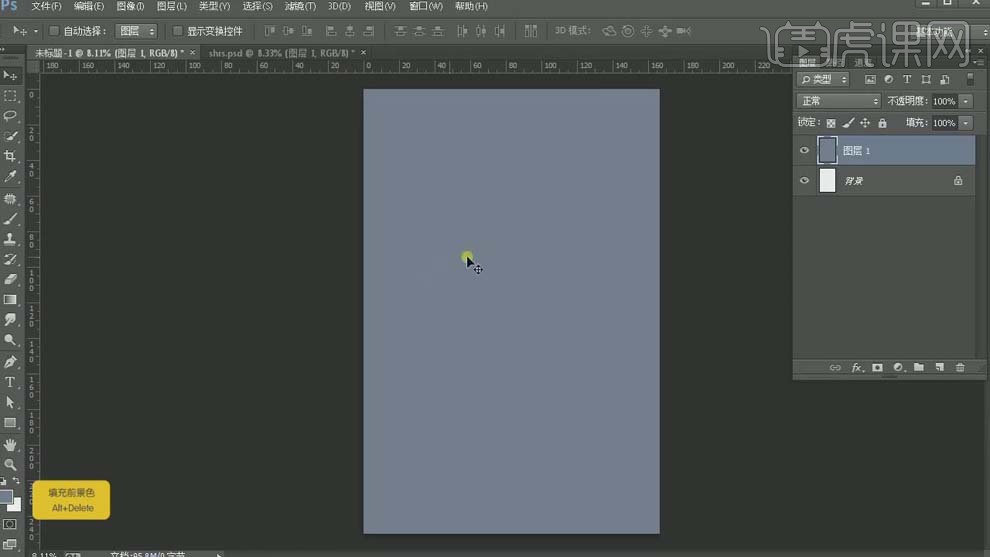
3. 【Ctrl+J】复制图层,选择【图层样式】-【图案叠加】,调整【图案】和【缩放】,图层混合模式改为【颜色】,降低图层【不透明度】。
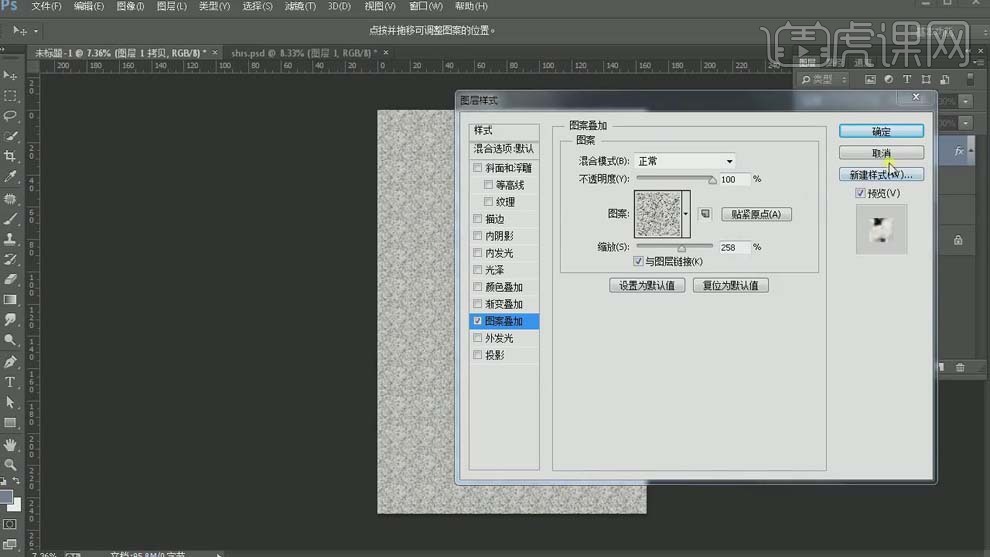
4. 用【圆角矩形工具】画出图形,圆角【半径】为80像素,【Alt+按住鼠标左键拖动鼠标】复制图形,【Ctrl+T】自由变换。
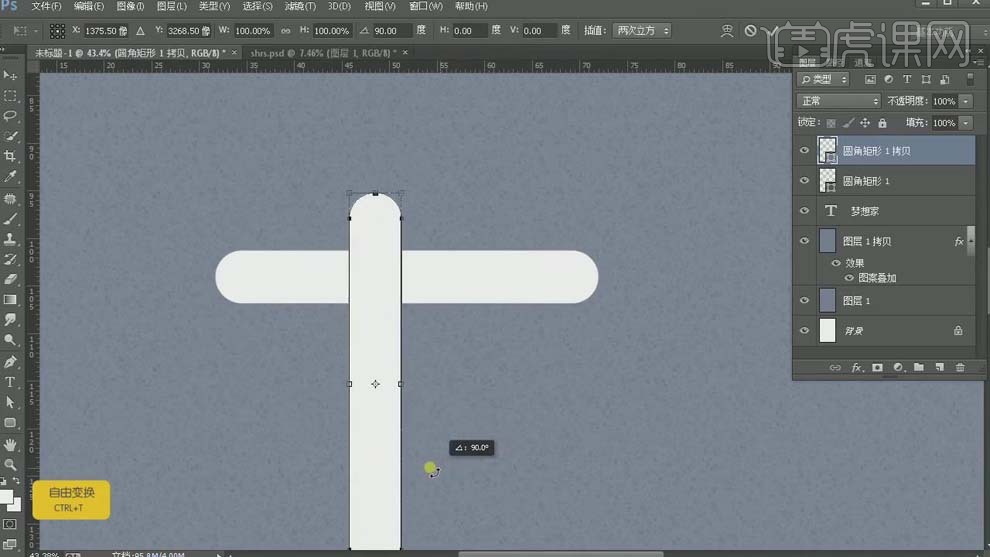
5. 继续【Alt+按住鼠标左键拖动鼠标】复制图形,【Ctrl+T】自由变换,降低图层【不透明度】。
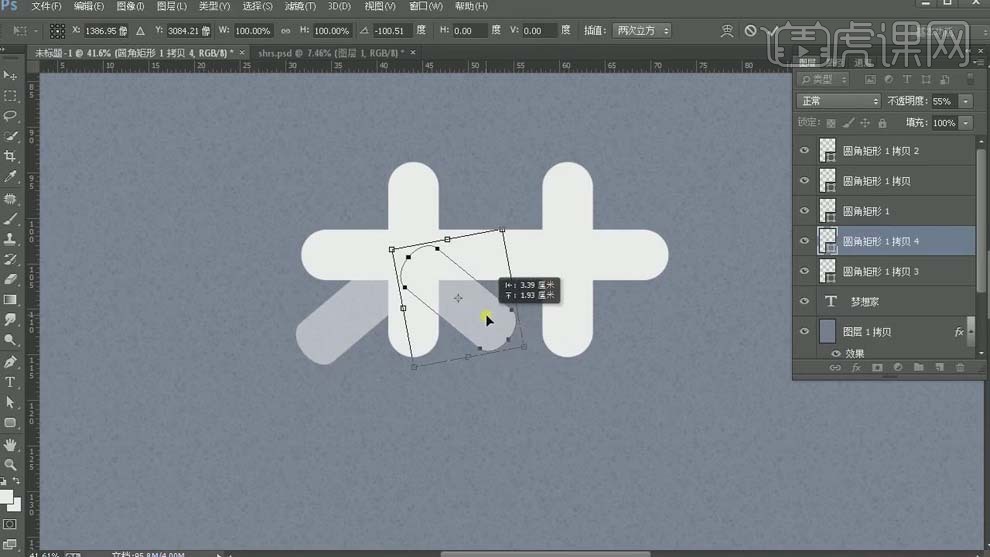
6. 下方同样是【Alt+按住鼠标左键拖动鼠标】复制图形,【Ctrl+T】自由变换,注意降低的图层【不透明度】的数值要一致。
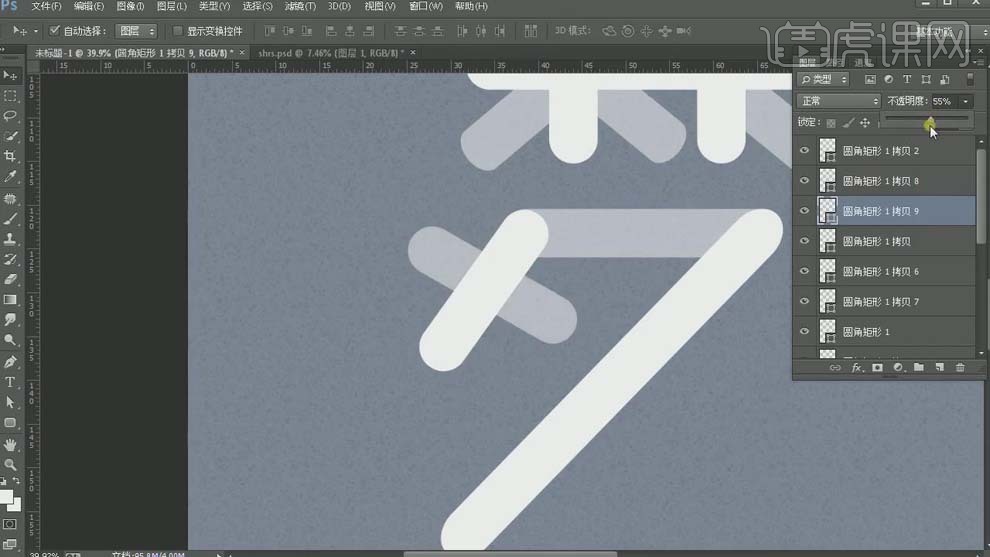
7. 同样的方法【Alt+按住鼠标左键拖动鼠标】复制图形,组成其他两个字即可,因为是图形组成文字,所以粗细要一致,只需【Ctrl+T】自由变换调节角度和长短即可。
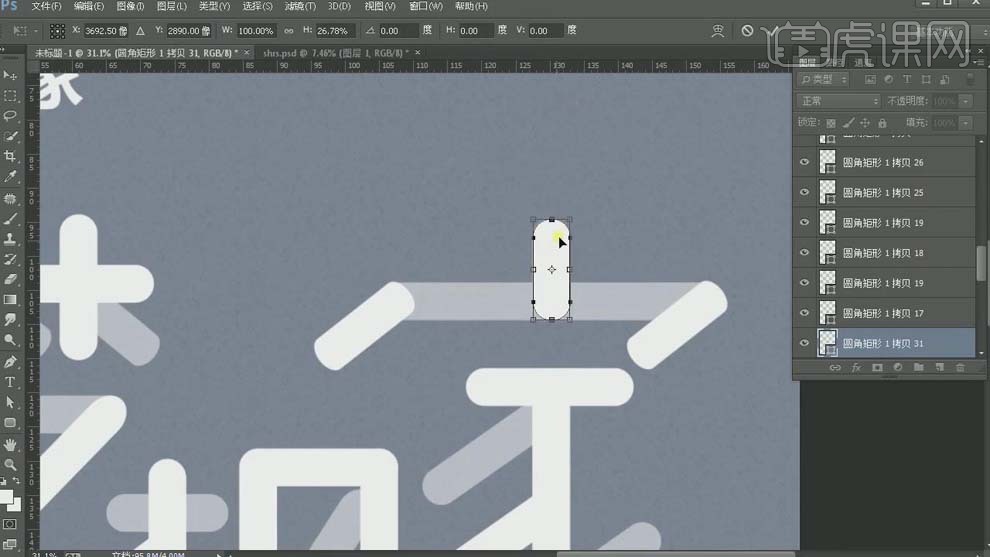
8. 文字组成之后,选择所有形状图层,【Ctrl+G】编组。
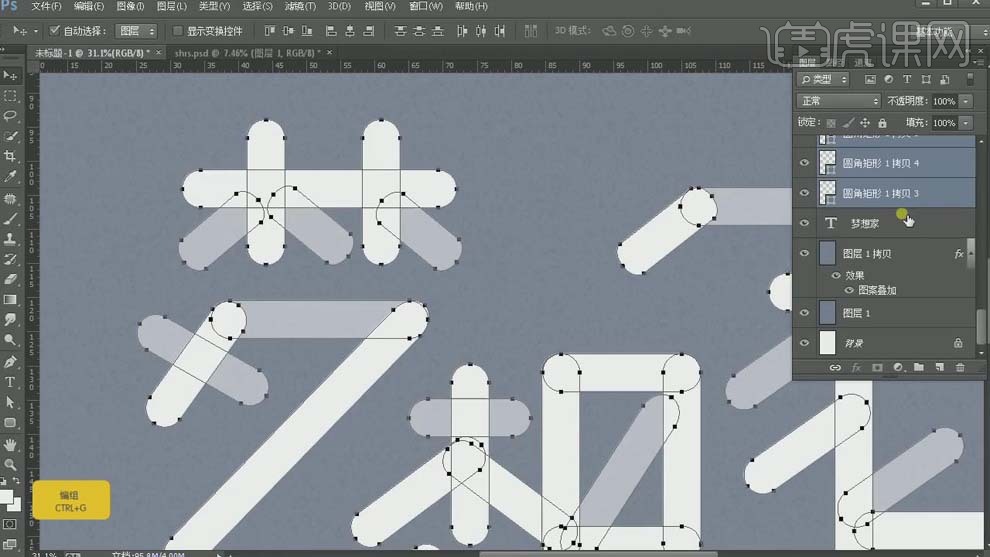
9. 用【圆角矩形工具】画出图形,用【直排文字工具】写入文字,【Ctrl+T】自由变换。
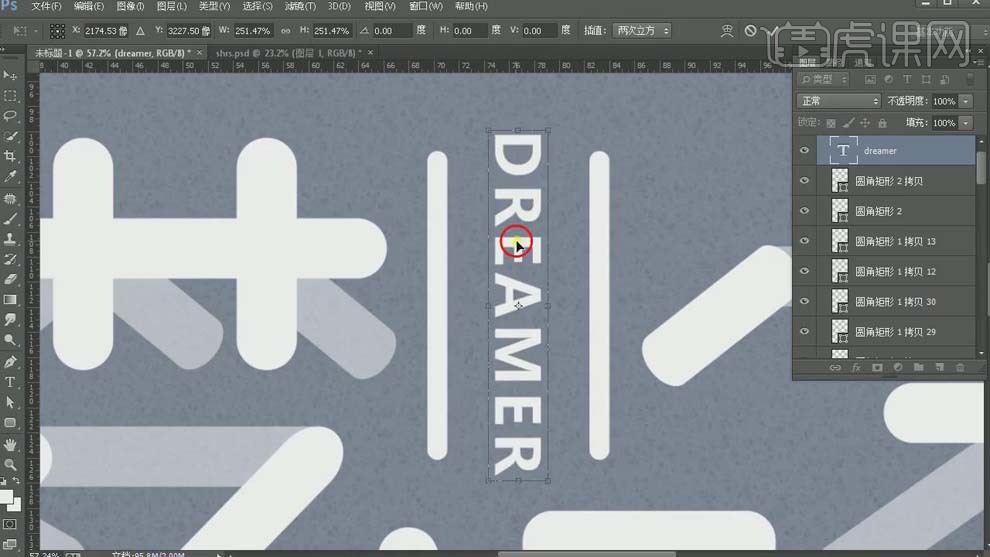
10. 选择【图层样式】-【投影】,调整【不透明度】42%,【距离】204像素,【角度】111度。

11. 选择组和背景图层,选择【水平居中对齐】和【垂直居中对齐】,建立【参考线】,拖入素材,用【横排文字工具】继续添加文案。
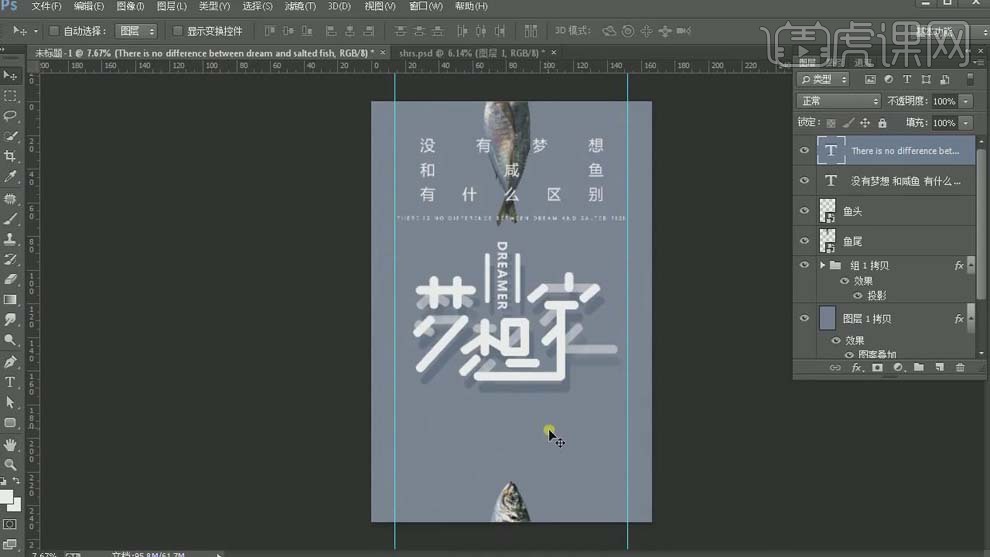
12. 用【横排文字工具】继续添加文案,选择【自定义形状】添加形状,【Ctrl+T】自由变换,【Ctrl+J】复制图层,【Ctrl+G】编组,最终结果如图所示。
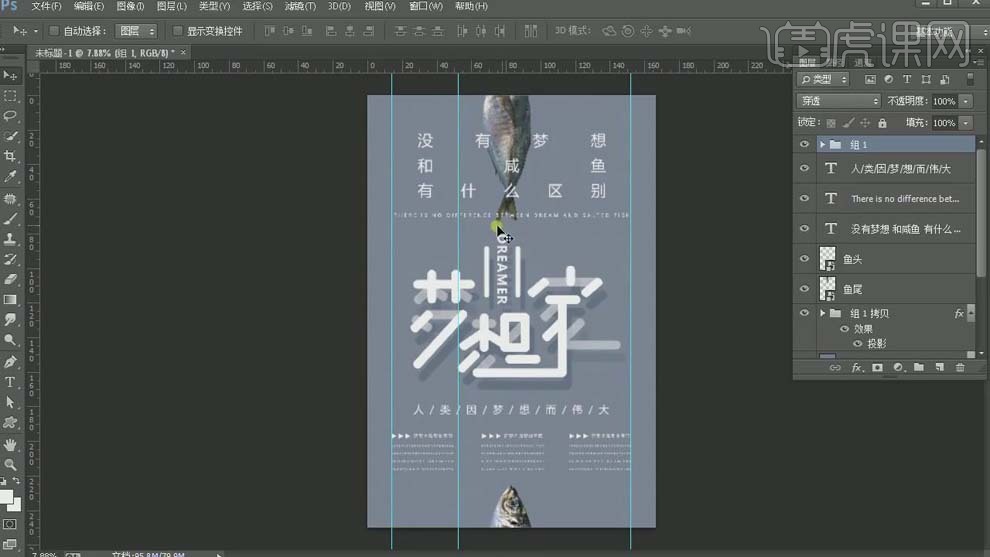
怎样用PS制作小提琴排版海报
1、【打开】PS软件,【新建】画布大小216×291mm,分辨率300ppi,颜色模式CMYK,【视图】-【新建参考线版面】输入版面边距如图。
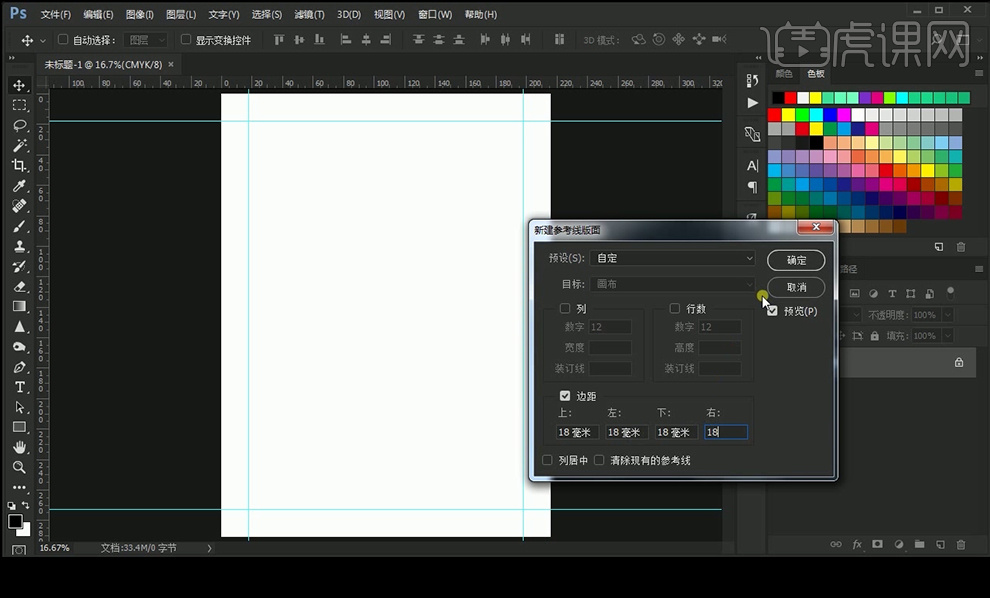
2、【拖入】小提琴素材,【文字工具】输入文字,【字体】为Caslon、宋体和bickham script,注意调节字的间距和大小。
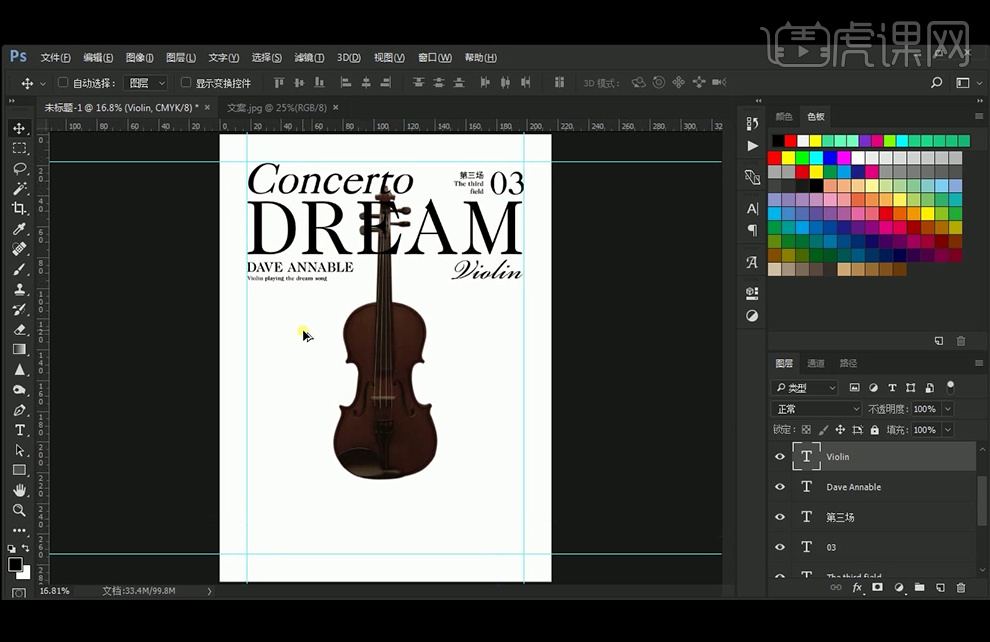
3、【文字工具】输入文字,【字体】为小塚明朝和Caslon,日本字体只有繁体中文。
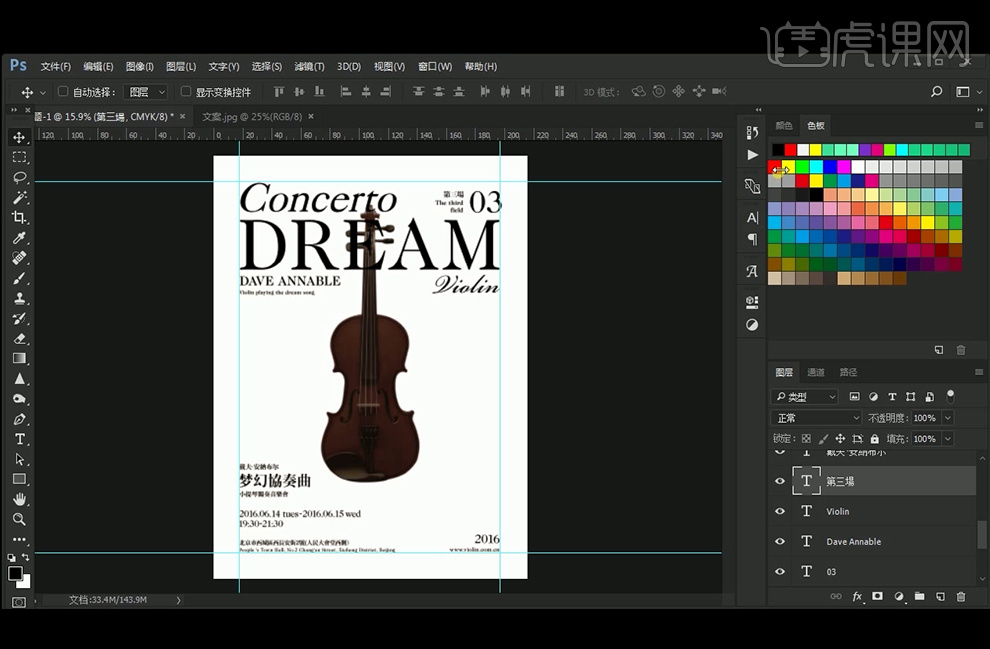
4、【Alt+Delete】给背景图层填充前景色,文字图层编组后添加【颜色叠加】图层样式。
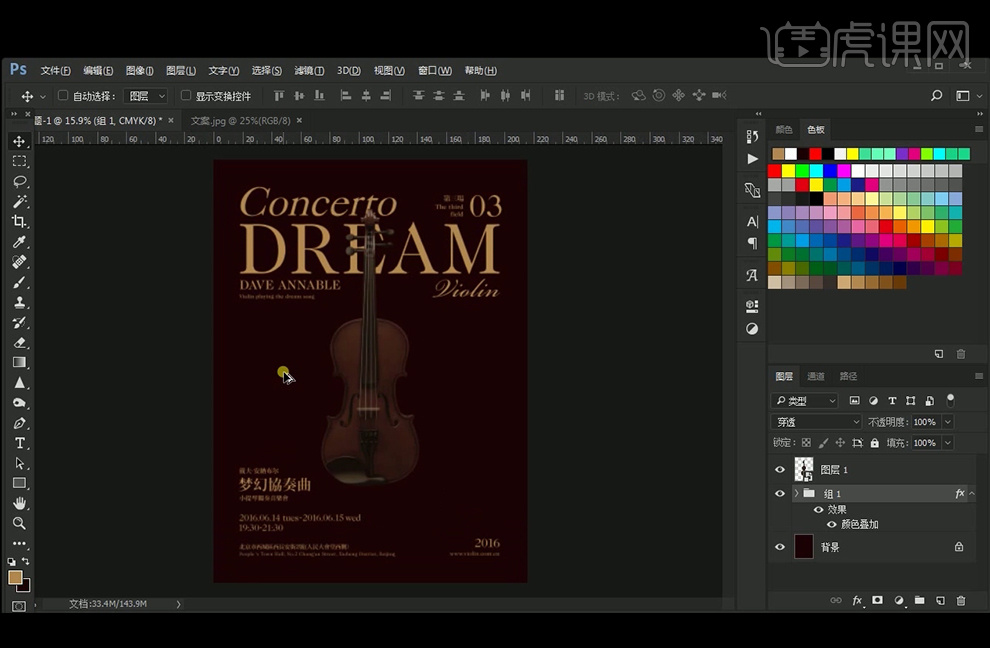
5、添加【亮度/对比度】调整,给小提琴图层添加【投影】图层样式,再添加【曲线】调整层并【创建剪切蒙版】。
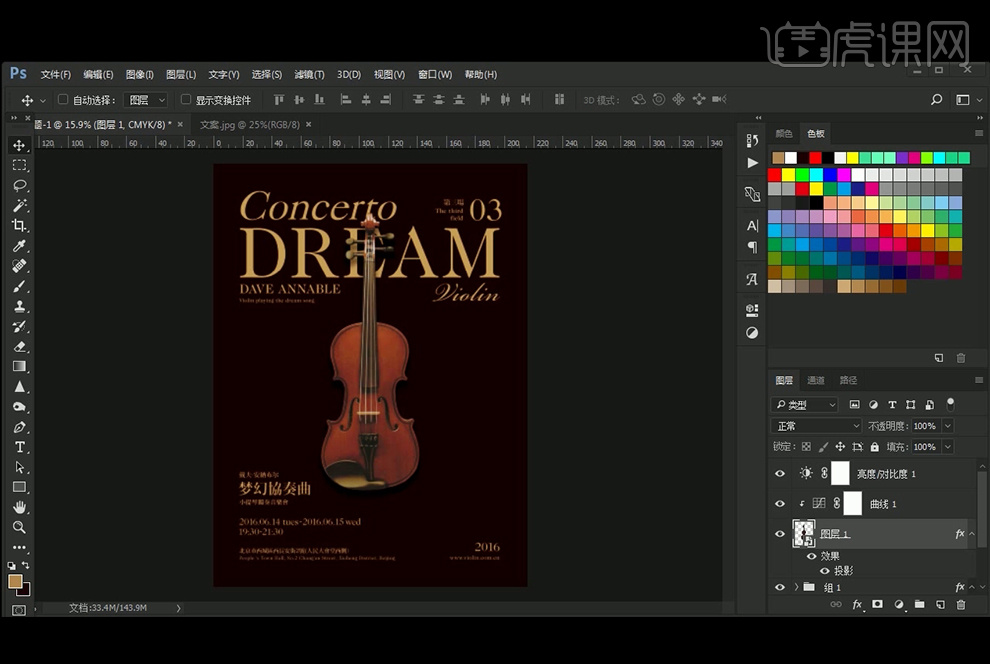
6、【拖入】背景素材,添加【蒙版】使用【画笔工具】涂抹使其过渡更自然,最终效果如图。