化妆品海报
化妆品是现在很多女性的必需品,由于现在化妆品店铺众多,很多化妆品店都会推出各种的化妆品海报来吸引顾客,化妆品海报设计以及制作就需要突出化妆品,需要将化妆品安放在海报的中心位置,并且海报的背景要与化妆品相搭配,在色彩上要注意协调,如果需要输入文字就要将文字放置在合适的位置,接着我们来了解下化妆品海报制作的步骤吧!

PS如何制作化妆品促销海报
1.打开PS,新建画布1000×500像素,拉入星空素材,【ctrl+t】自由变换拉大填满整个画面,【ctrl+L】打开色阶,把滑块往右拉,做出星空深邃的感觉;
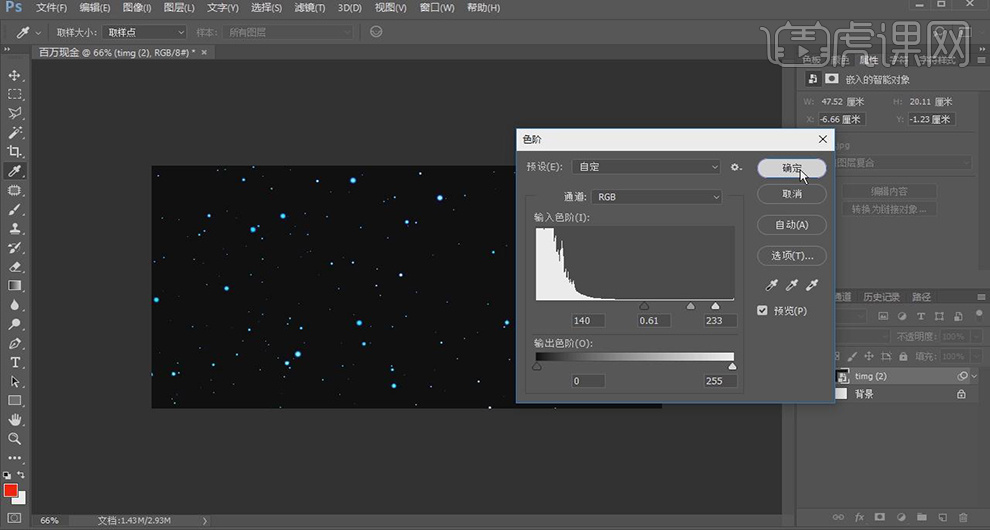
2.拉入半个地球的素材,选中地球素材层与背景层,按一下上方的【居中对齐】,注意素材色调应与画面基调保持一致;
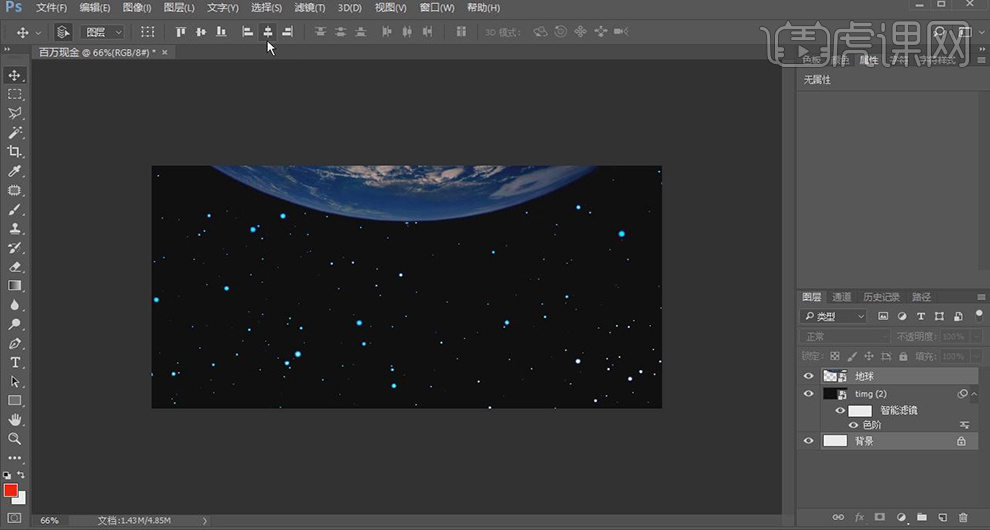
3.用【矩形工具】画出一个与地球大小相同的矩形,并填充为淡蓝色,移动矩形到下方,【ctrl+t】后鼠标【右键】-【透视】进行处理,调低【不透明度:30%】;
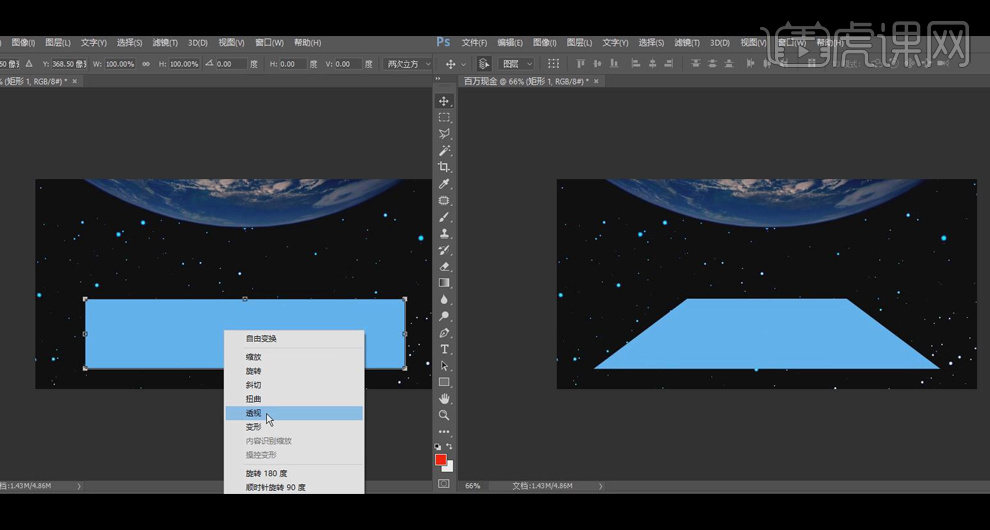
4.拉入光芒素材,鼠标【右键】-【变形】对应地球的弧度进行处理;
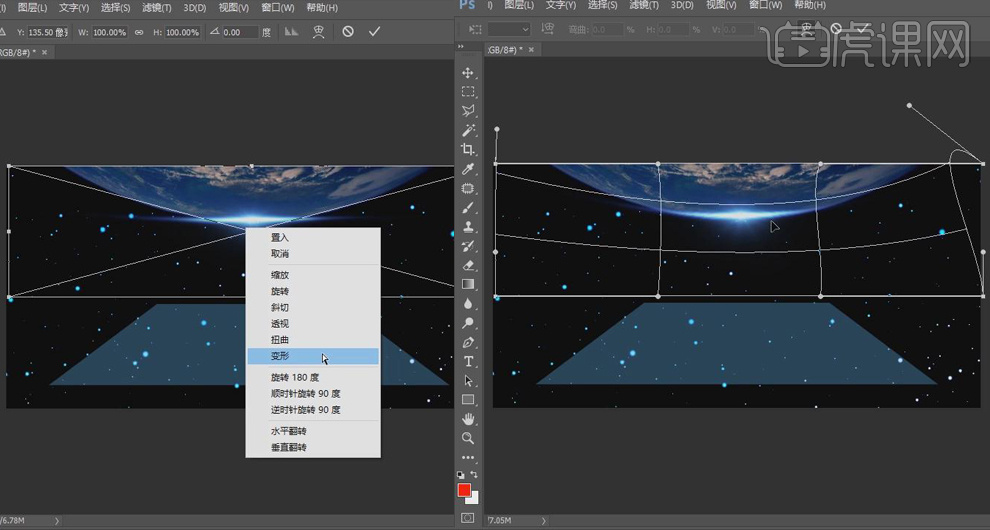
5.再次拉入光芒素材,【ctrl+t】拉扁拉长,【ctrl+j】复制一层,用【ctrl+t】调整角度,目的是让光芒与淡蓝色矩形的边角对齐摆放;
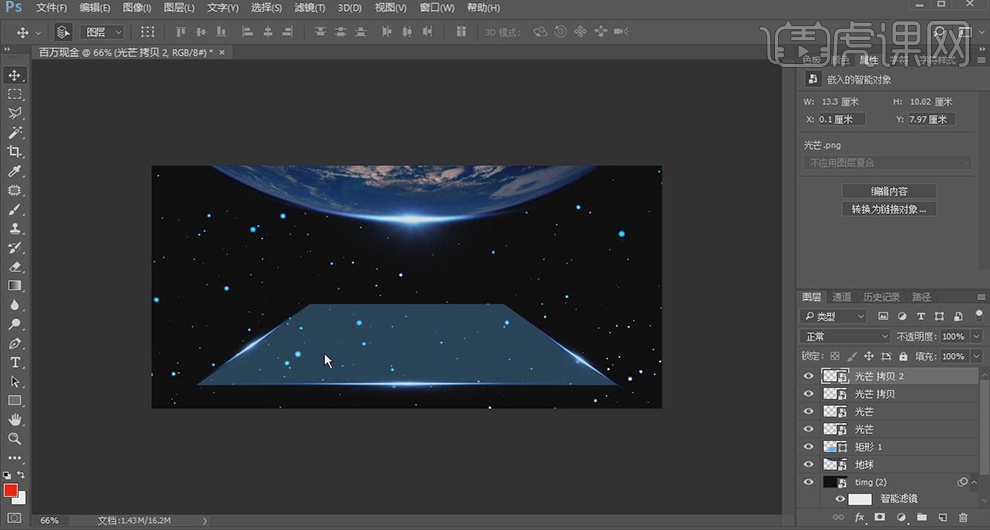
6.拉入整个地球素材,放置于画面的右下角,【ctrl+g】新建一个组并命名为平台,把淡蓝色矩形及3个光芒图层并入到平台组里,剩余的组成另一个组改名为背景;
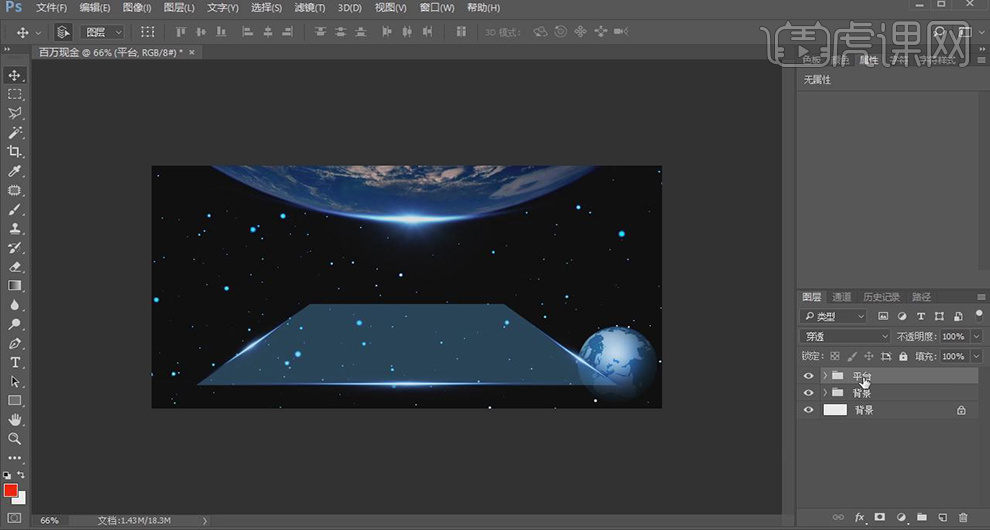
7.输入文字:百万现金,微软雅黑字体、白色、加粗,再输入文字:疯狂送,锐字锐线怒放黑简字体、白色、加粗,【ctrl+t】调整大小,保证两行字体大小一致;

8.选中百万现金图层,打开【图层样式】-【渐变叠加】-【颜色:白色渐变到淡蓝色】,选中疯狂送图层,打开【图层样式】-【渐变叠加】-【颜色:白色渐变到淡黄色】-【角度:-90°】;

9.逐一把文字图层【转换为形状】,在用【直接选择工具】选中文字的情况下,用【钢笔工具】-【减去顶层形状】在文字上勾勒出需要减去的部分,使文字表现出锐利感觉;
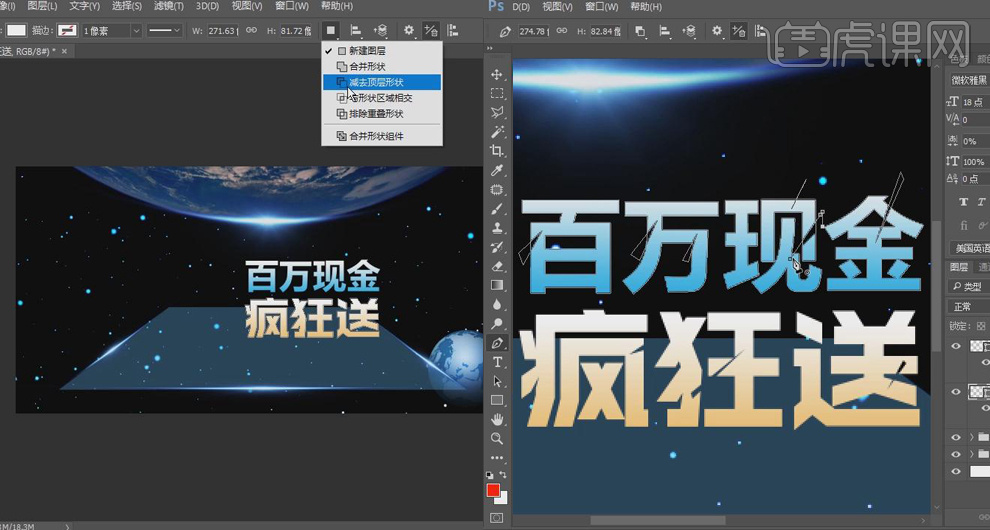
10.【矩形工具】画出一个淡蓝色的小长条,【不透明度:70%】,【ctrl+t】-【右键】-【斜切】对矩形进行处理,输入文字:2017春夏交替 礼惠全城,微软雅黑字体、深蓝色,放置于长条上方,【钢笔工具】画出一条2像素、白色的直线,【ctlr+j】复制一层并移到下方,输入文字:同庆镇店之宝 销量破百万,微软雅黑字体、白色,放置于线条中间,选中所有文字及装饰文字的图层,【ctrl+g】编组命名字组合;

11.【矩形工具】画出酒红色矩形,输入文字:限时500套,微软雅黑,白色,对数字进行加粗描红,放置于酒红色矩形上,再画出一个白色小矩形,放置于数字下方,【ctrl+g】编组命名限时500套;
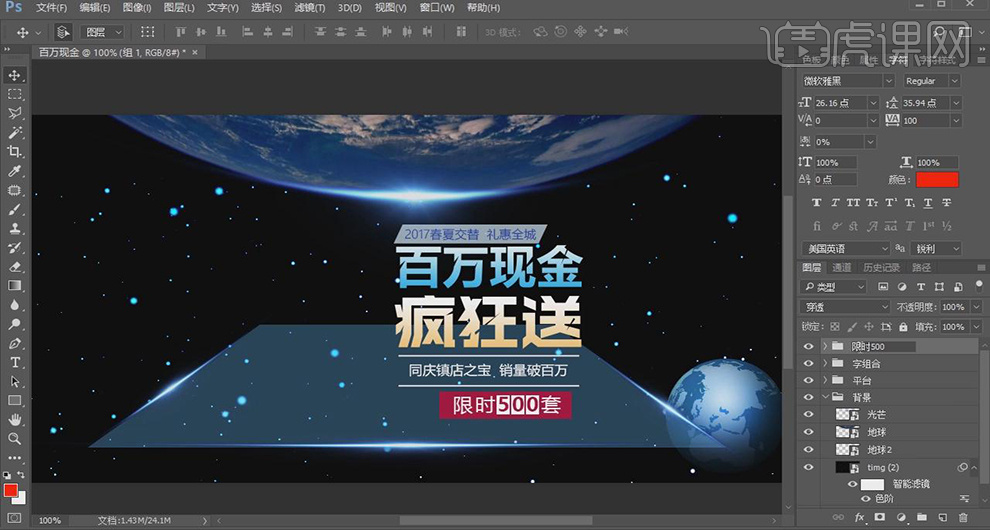
12.拉入奖杯素材放置于画面左方,拉入金币素材放置于奖杯图层下方并放置于奖杯口位置,拉入优惠券素材并输入文字:50,并组成组再复制出两层;

13.在复制的优惠券组里,把优惠券素材【右键】-【栅格化图层】,【锁定图层像素】并改颜色为橙色,并改数字为20,同样方法改另一组券为黄色,数字为30;
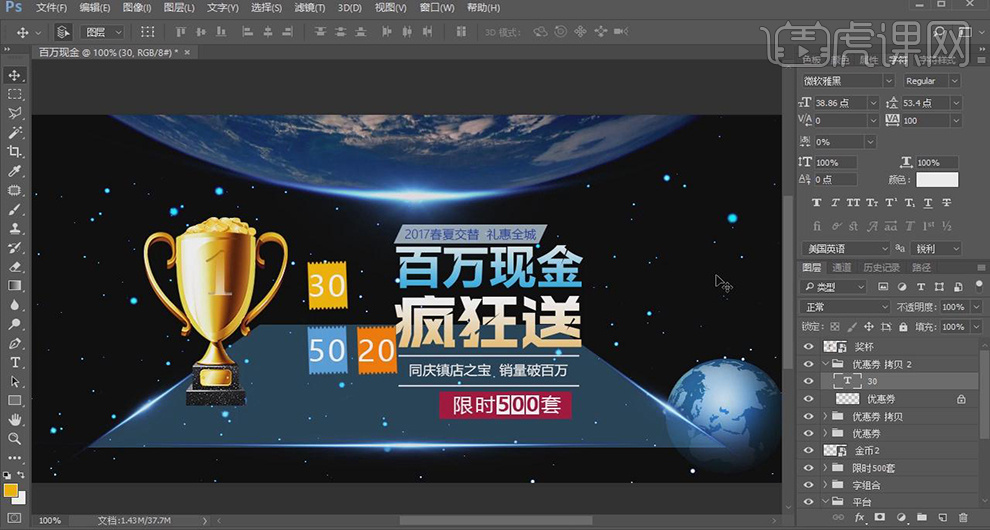
14.分别把三组券按奖杯上方,并按一定角度倾斜摆放,选中其中一组,打开【图层样式】-【投影】,并复制黏贴图层样式到其余两组,【ctrl+g】组合所有优惠券组,并改名为优惠券,并放于金币素材层的下层;

15.拉入零散金币素材,摆放在奖杯周围,使奖杯有更丰富的感觉;拉入流星素材对画面进行装饰,须注意近大远小和不透明度的调整,并编组命名;

16.拉入产品素材,【ctrl+t】调整大小及位置,拉入小装饰素材点缀画面;

17.拉入产品素材,按流星的角度摆放于流星之上,使产品与画面更融洽;拉入宇航员素材,【ctrl+m】打开曲线面板调整曲线,让宇航员融入画面中,产品也同样稍微调整曲线;

18.促销海报就完成了。

PS如何制作化妆品首屏海报
1.【打开】PS,【文件】-【新建】,调整【宽度】1920,【高度】800。使用【矩形工具】,画出矩形,【填充】黄色,【Ctrl+T】调整【锚点】位置,【填充】颜色,具体如图示。
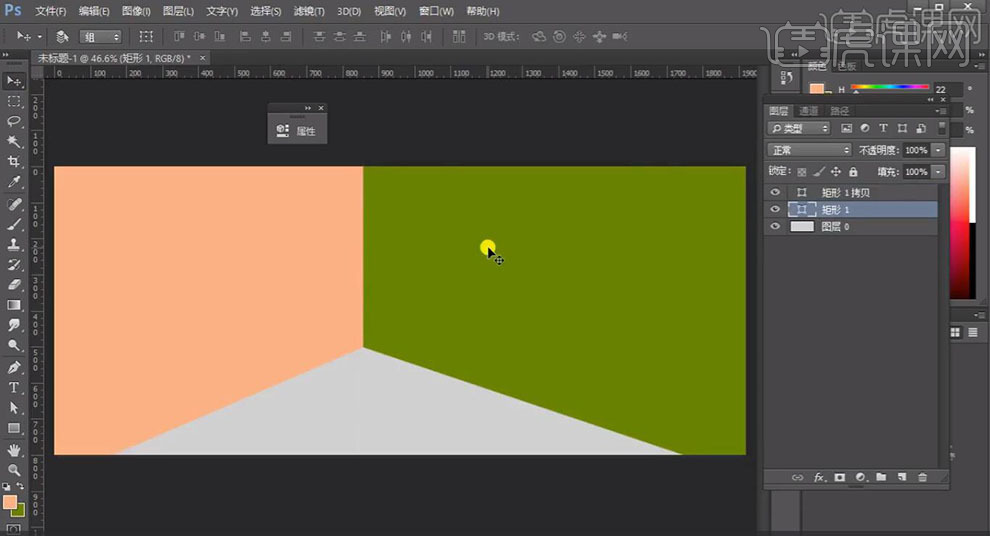
2.使用【矩形工具】,画出矩形,【Ctrl+T】调整大小,【填充】颜色,【Ctrl+J】复制图层,调整【位置】与【大小】,【填充】颜色,具体如图示。
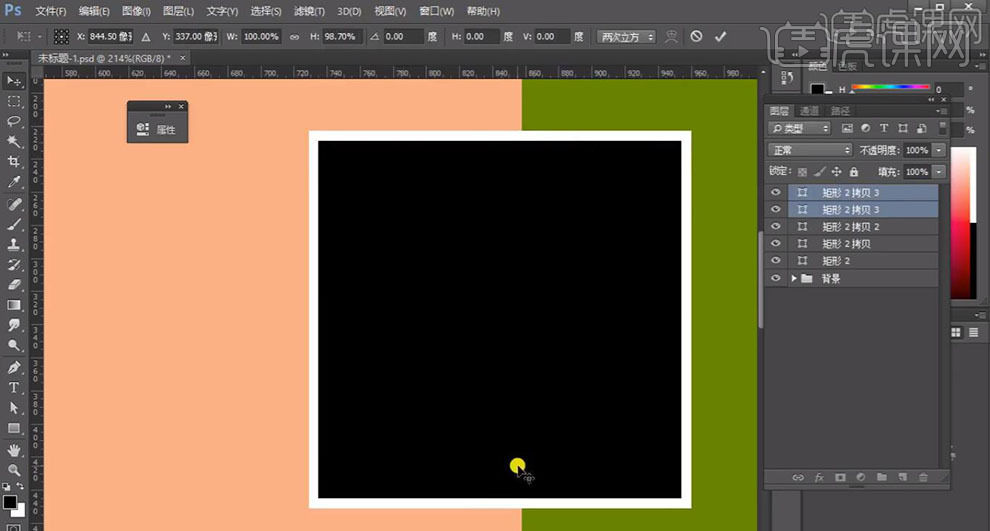
3.使用【矩形工具】,画出矩形,【Ctrl+T】调整大小与位置,使用【直接选择工具】,调整【锚点】位置,【Ctrl+J】复制图层,【Ctrl+T】右键【水平翻转】,调整【位置】,【填充】颜色,具体如图示。
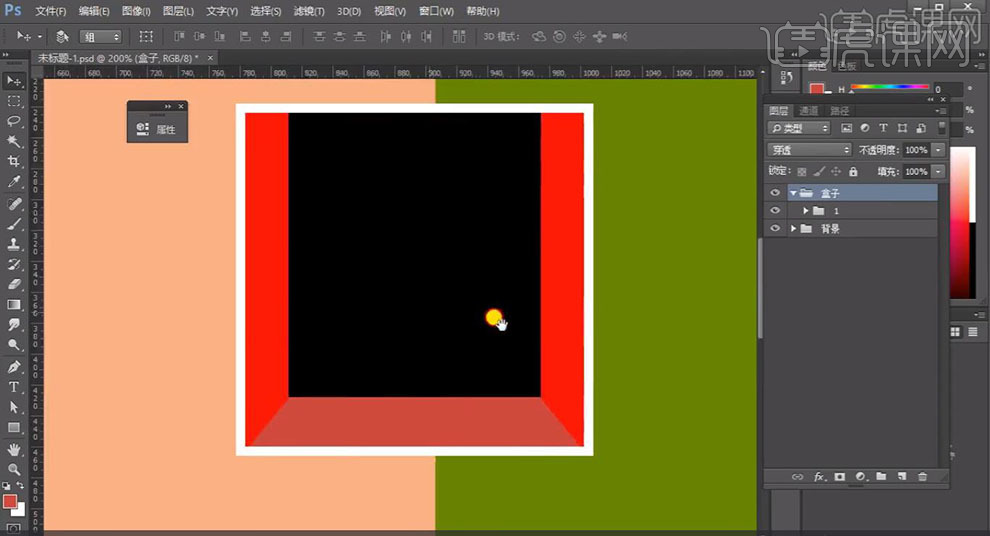
4.分别【填充】矩形颜色,【Ctrl+G】图层编组,【Ctrl+J】复制图层,调整【位置】,具体如图示。
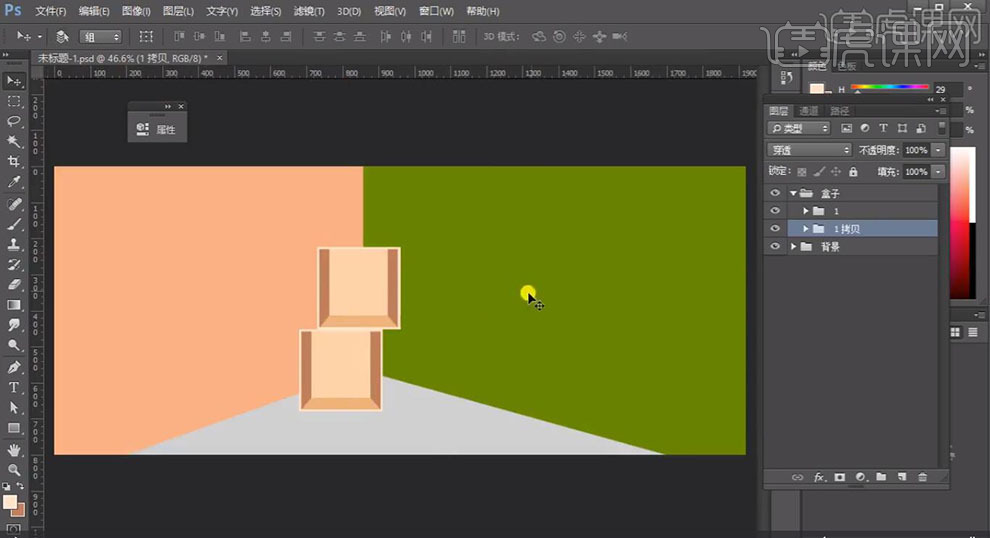
5.使用【矩形工具】,画出矩形,【填充】颜色,【Ctrl+T】调整大小与位置,【Ctrl+J】复制图层,调整位置,进行排版,使用【直接选择工具】,调整【锚点】位置,具体如图示。
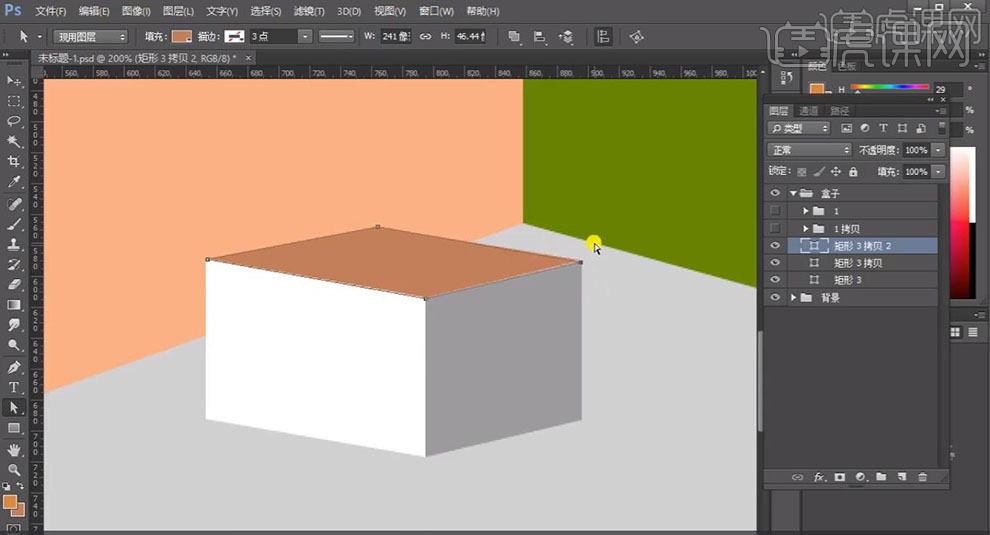
6.【Ctrl+G】图层编组,【Ctrl+J】复制图层,调整【位置】,【Ctrl+T】调整大小。使用【椭圆工具】,画出圆形,【Ctrl+T】调整大小与位置,具体如图示。
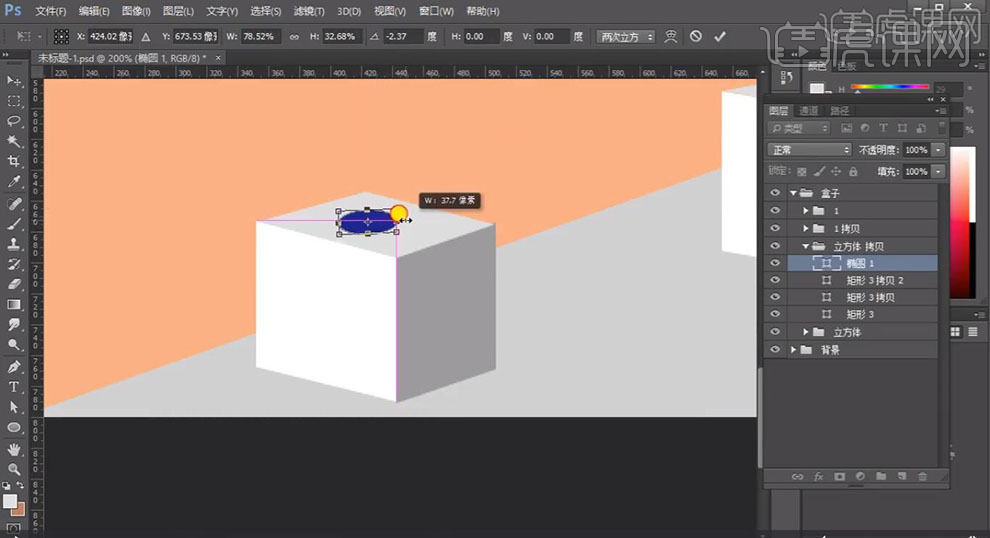
7.使用【矩形工具】,画出矩形,【Ctrl+T】调整大小与位置,【Ctrl+J】复制图层,调整【大小】与【位置】,使用【直接选择工具】,调整【锚点】位置,【填充】颜色,具体如图示。
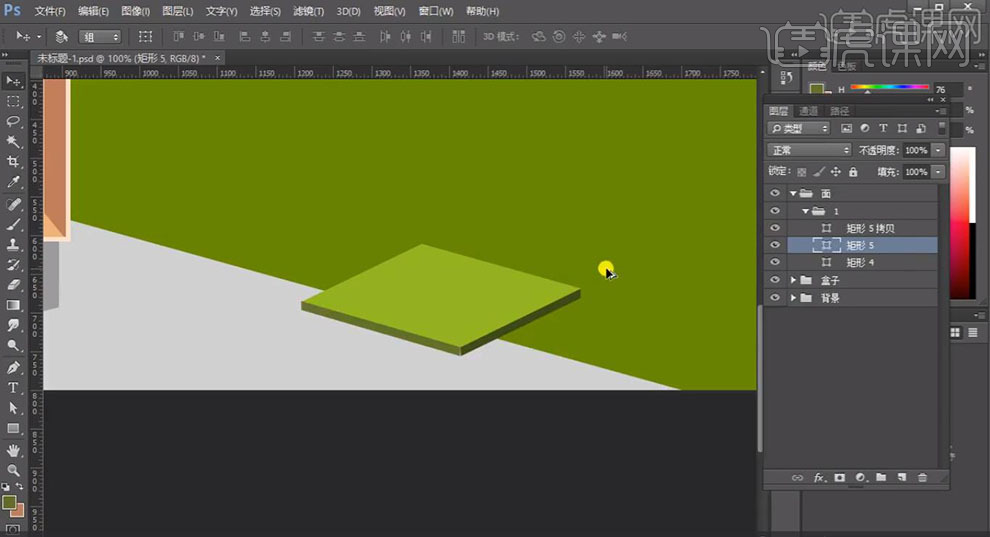
8.【Ctrl+G】图层编组,【Ctrl+J】复制图层,【Ctrl+T】调整大小与位置,具体如图示。
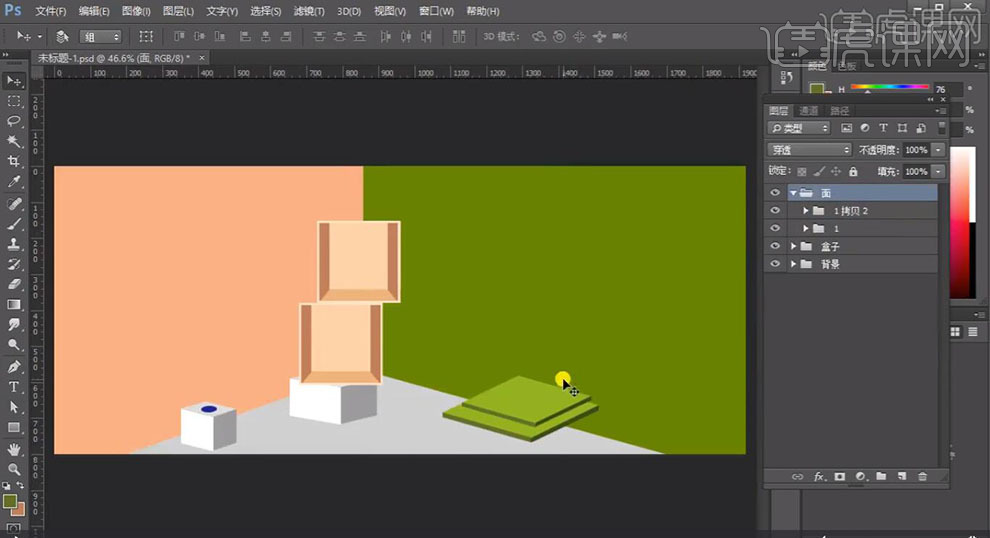
9.【导入】素材,拖动到【图层】中,【Ctrl+T】调整大小与位置,【右键】转换为智能对象,调整【位置】,进行排版,具体如图示。
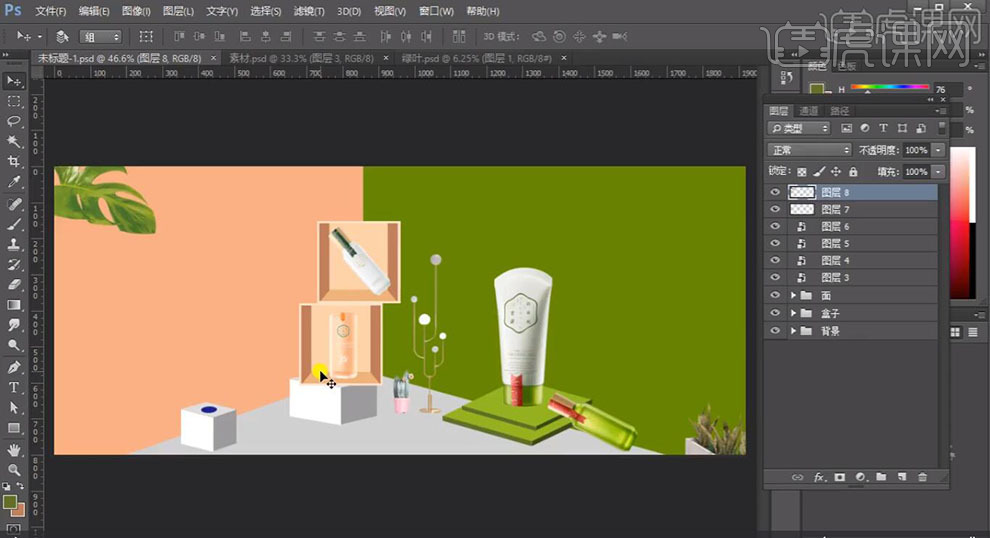
10.新建【图层】,按【Alt+单击图层间】创建剪切蒙版,调整【图层模式】正片叠底,使用【画笔工具】,前景色画笔,进行涂抹,具体如图示。

11.新建【图层】,【图层模式】正片叠底,使用【画笔工具】,【I】吸管工具吸取颜色,【前景色画笔】,进行涂抹,具体如图示。
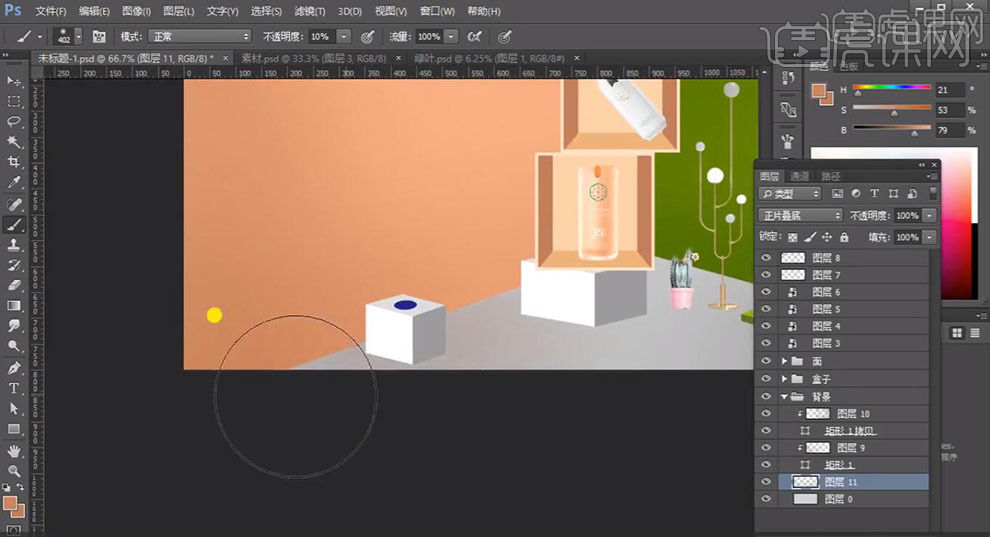
12.【Ctrl+Alt+Shift+E】盖印图层,【滤镜】-【杂色】-【添加杂色】,调整【参数】,具体如图示。
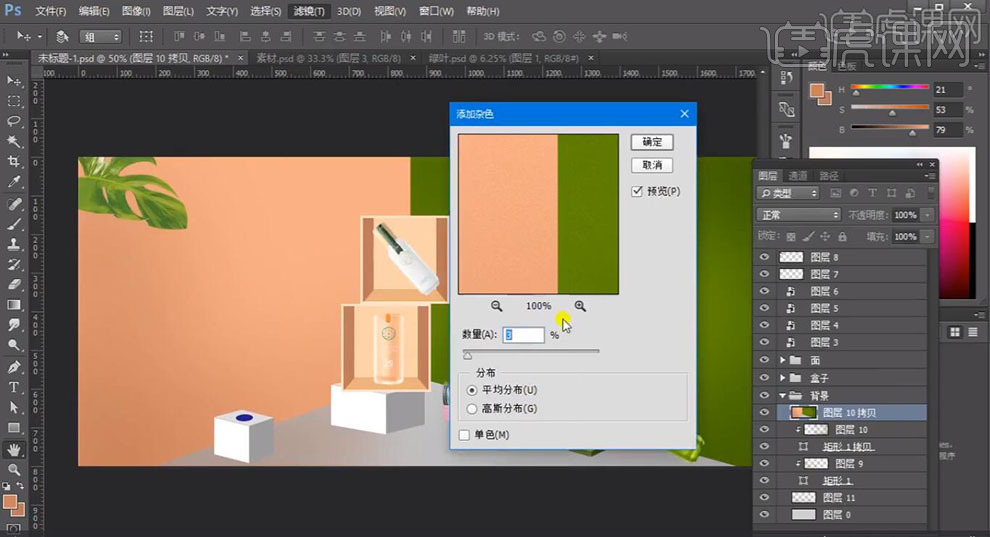
13.新建【图层】,使用【钢笔工具】,进行绘制路径,【Ctrl+Enter】路径转换为选区,【填充】颜色,【图层模式】正片叠底,【滤镜】-【模糊】-【高斯模糊】1像素,具体如图示。
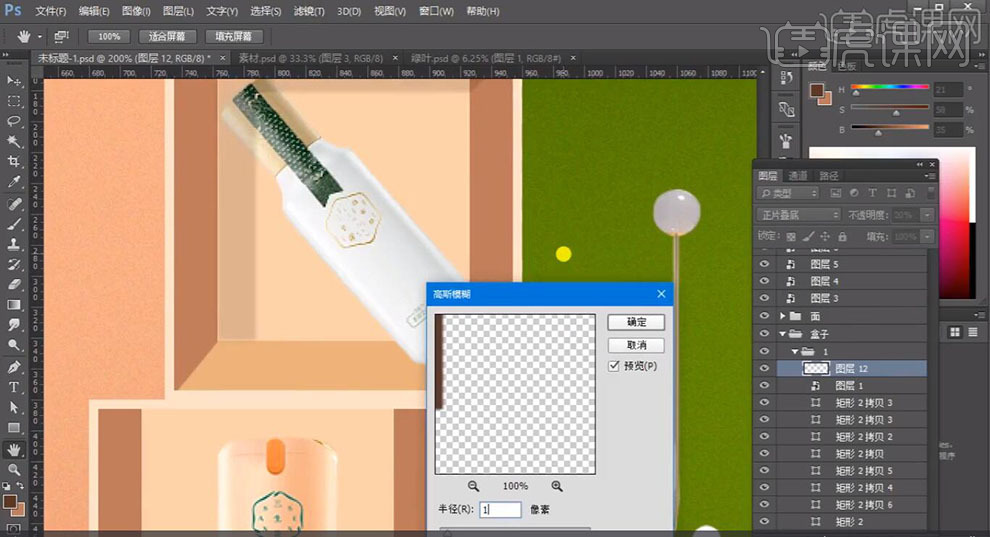
14.新建【图层】,按【Alt+单击图层间】创建剪切蒙版,【图层模式】正片叠底,使用【画笔工具】,前景色画笔,进行涂抹,具体如图示。
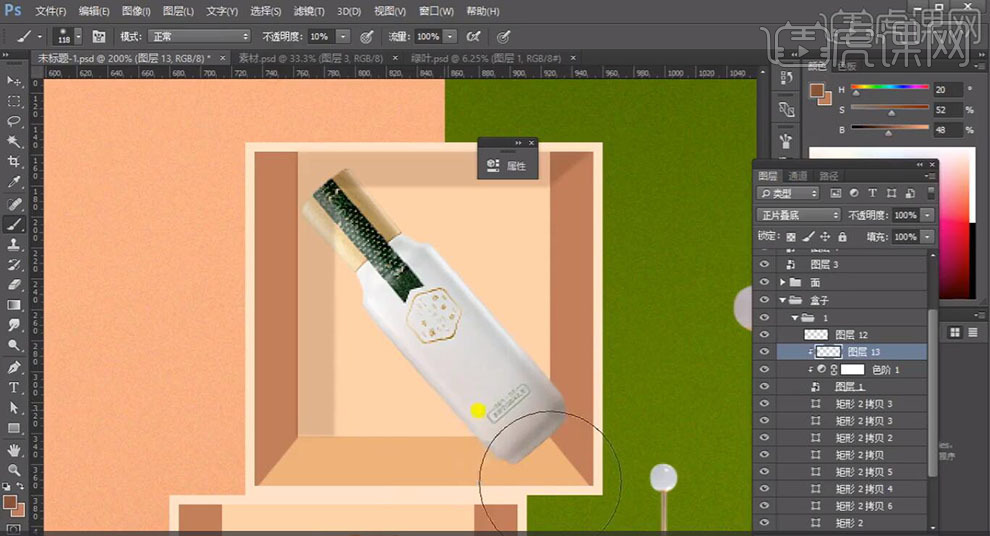
15.【重复】操作,绘制出阴影。新建【图层】,按【Alt+单击图层间】创建剪切蒙版,【图层模式】正片叠底,使用【画笔工具】,前景色画笔,进行涂抹。新建【色阶】,点击【创建剪切蒙版】,调整【色阶】参数,具体如图示。
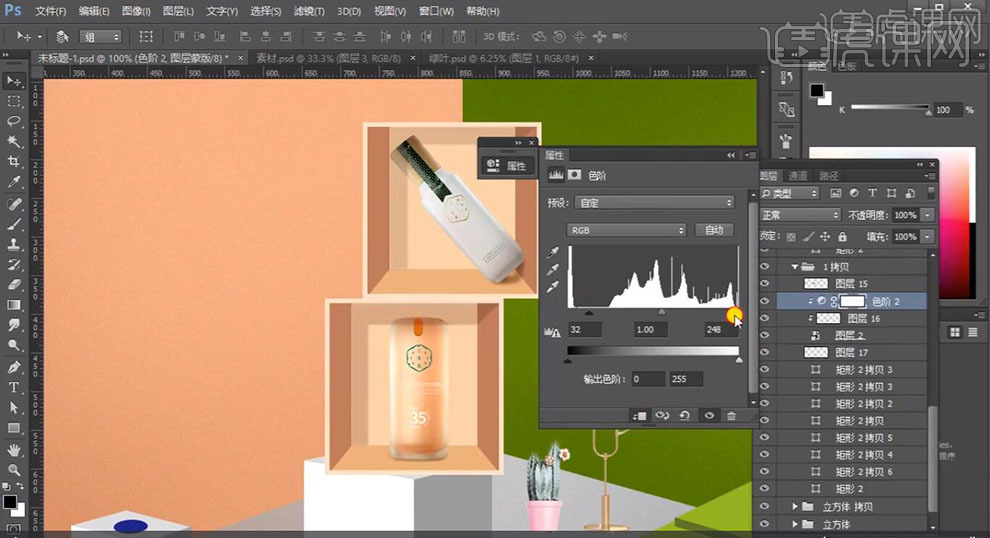
16.新建【图层】,调整【图层模式】正片叠底,使用【多边形工具】,画出三角形,【填充】灰色。添加【蒙版】,使用【画笔工具】,进行涂抹,具体如图示。
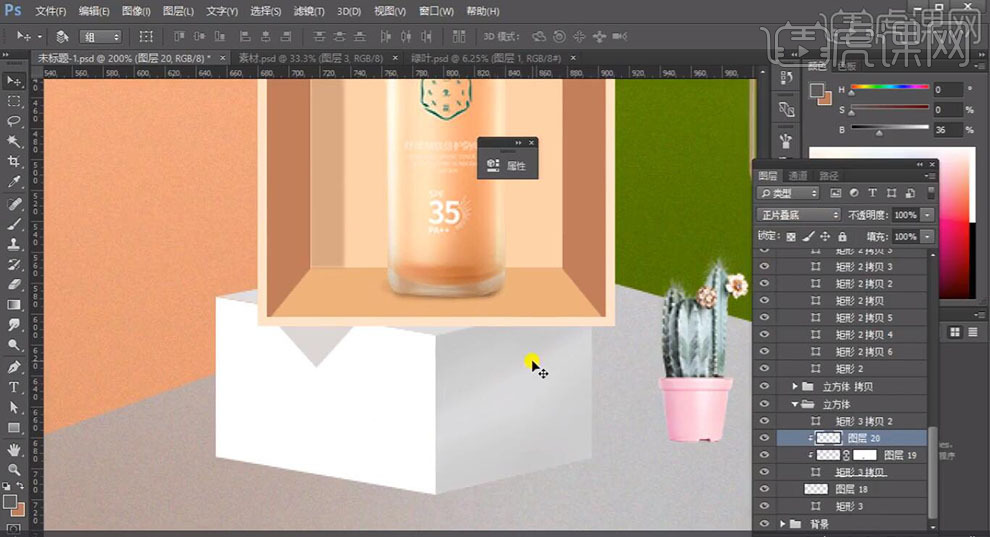
17.选择【椭圆】,点击【图层样式】,勾选【渐变叠加】,调整【参数】,具体如图示。
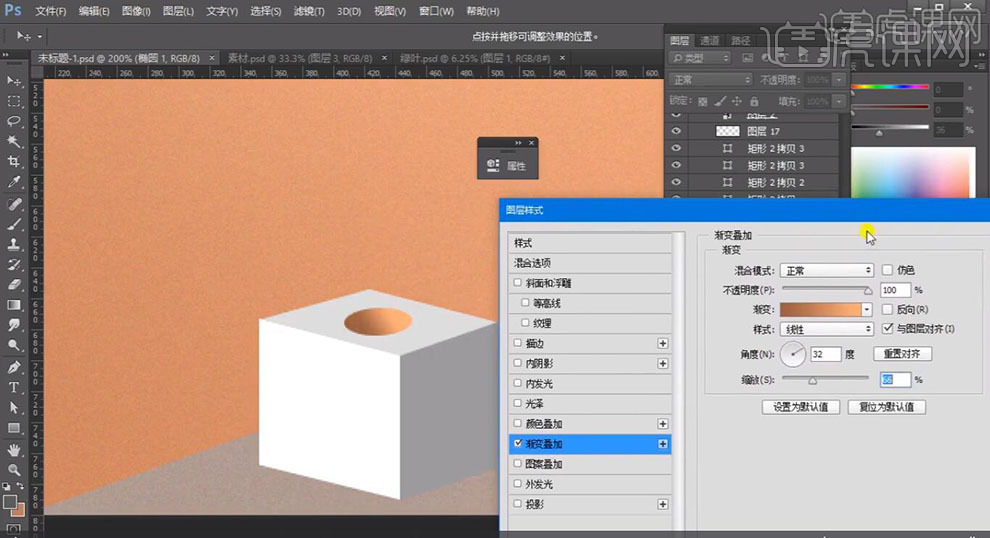
18.选择【矩形】,【填充】颜色,新建【图层】,调整【图层模式】正片叠底,使用【画笔工具】,前景色画笔,进行涂抹,具体如图示。
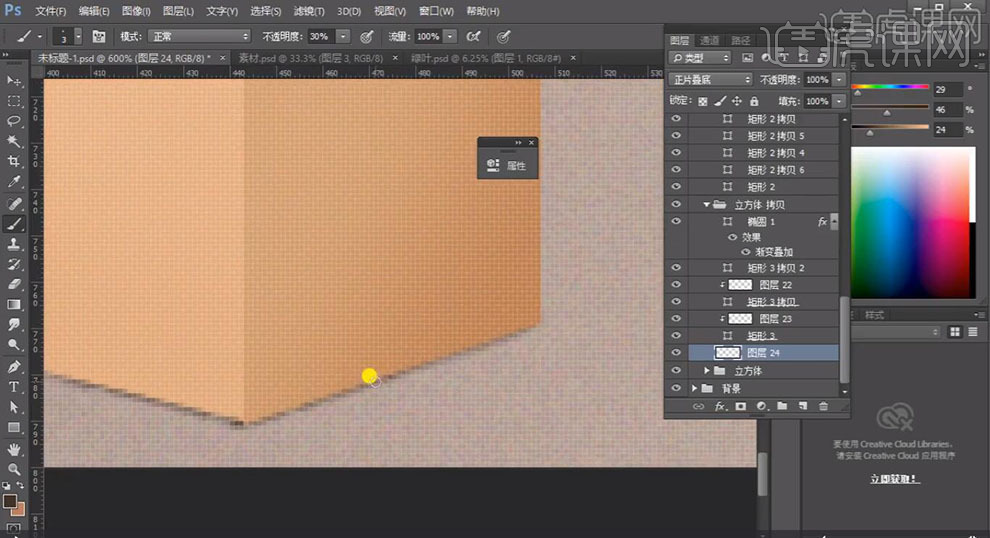
19.新建【图层】,按【Alt+单击图层间】创建剪切蒙版,调整【图层模式】正片叠底,使用【画笔工具】,前景色画笔,进行涂抹,具体如图示。
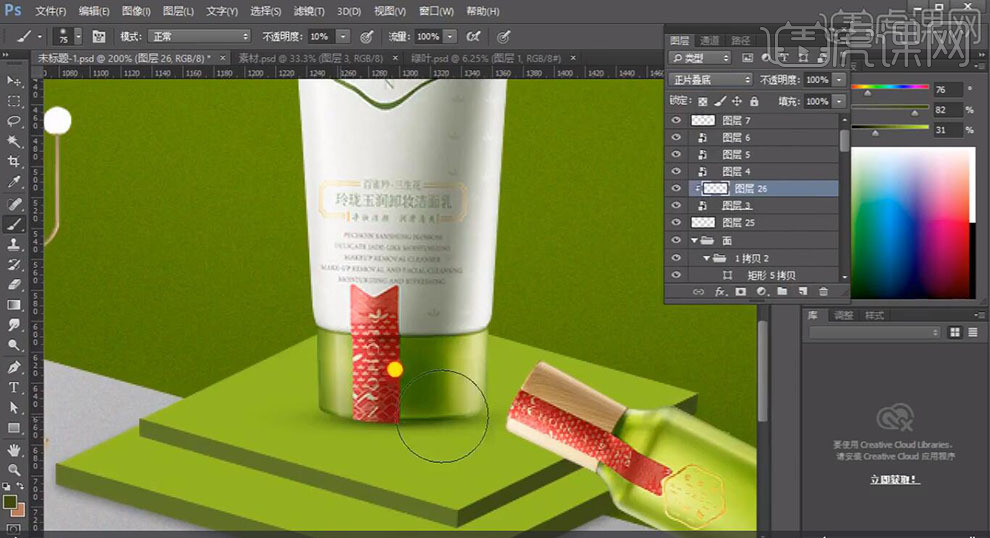
20.新建【色阶】,点击【创建剪切蒙版】,调整【参数】,具体如图示。
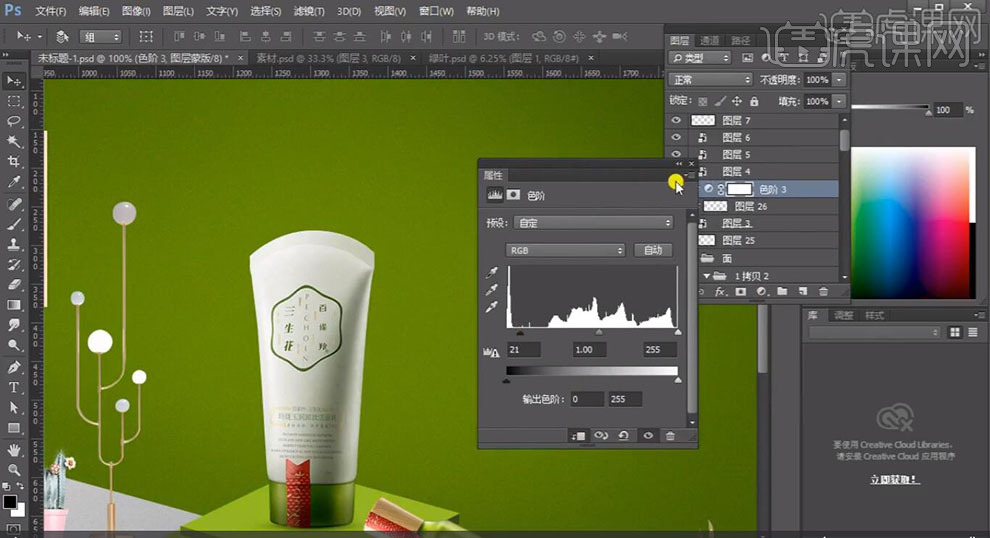
21.按【Ctrl+单击缩缆图】,新建【图层】,调整【图层模式】正片叠底,【填充】黑色,调整【不透明度】73%,添加【蒙版】,使用【画笔工具】,黑色画笔,进行涂抹,具体如图示。
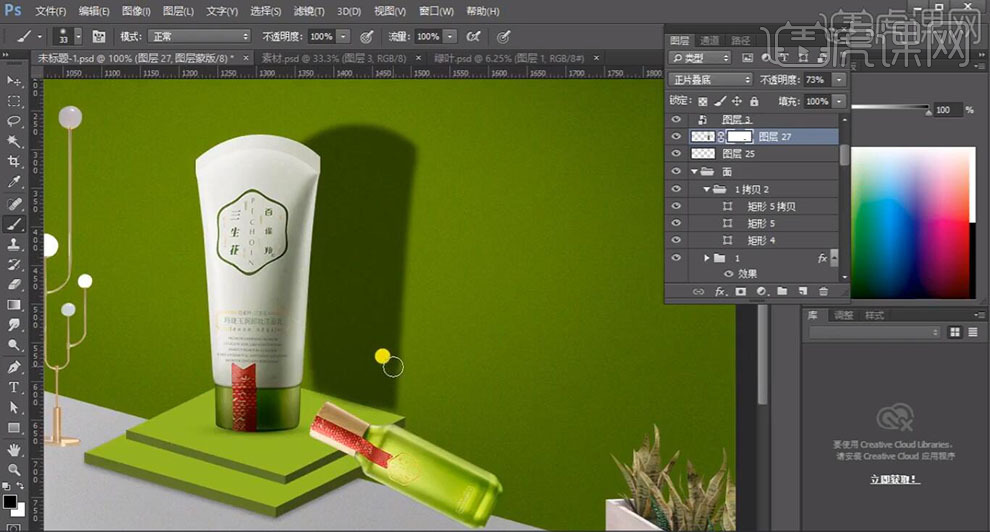
22.新建【图层】,调整【图层模式】正片叠底,使用【画笔工具】,前景色画笔,进行涂抹。【滤镜】-【模糊】-【高斯模糊】3.9像素,具体如图示。
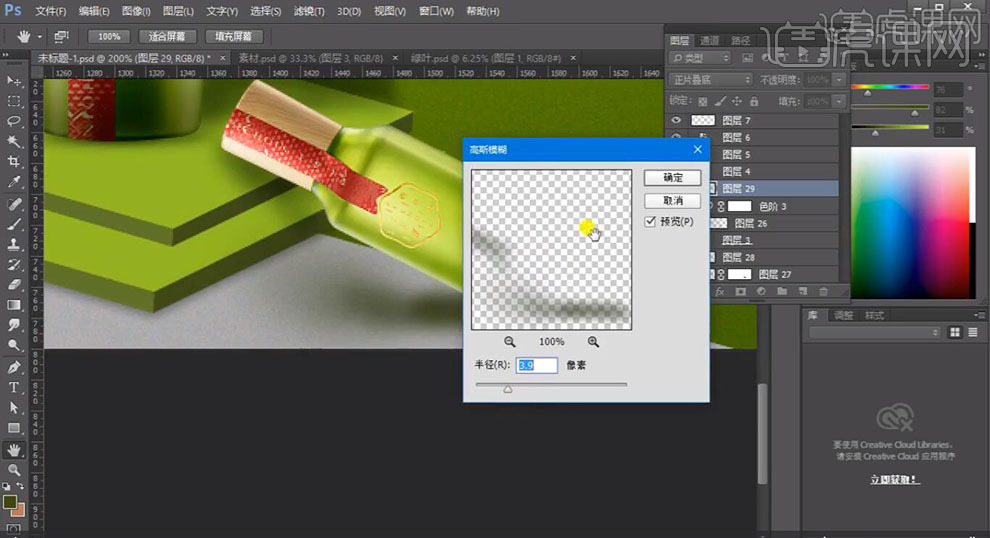
23.新建【图层】,使用【钢笔工具】,进行绘制路径,【Ctrl+Enter】路径转换为选区,【填充】颜色,调整【图层模式】正片叠底,添加【蒙版】,使用【渐变工具】,黑色到透明渐变,拉出渐变,具体如图示。
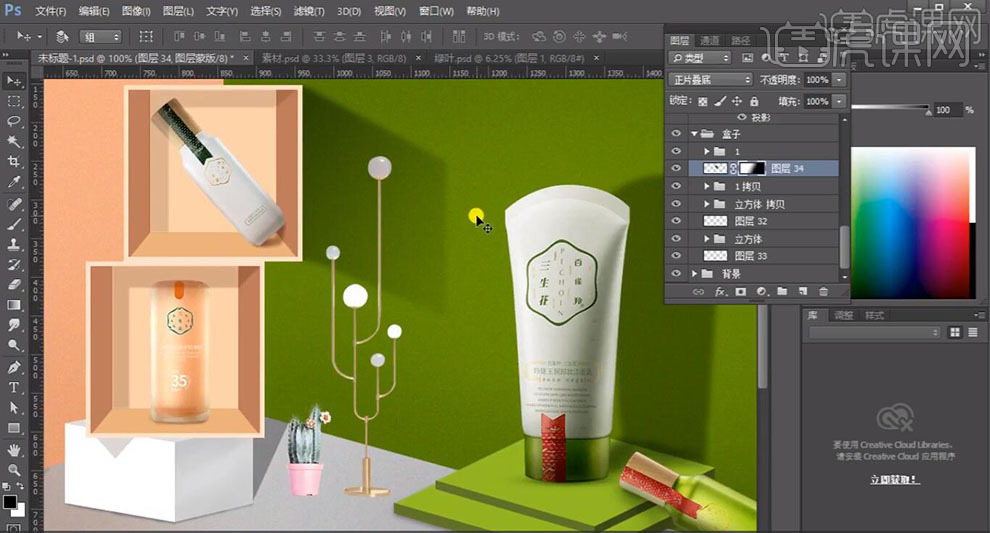
24.【重复】操作,对素材进行绘制路径,【Ctrl+Enter】路径转换为选区,【填充】颜色,调整【图层模式】正片叠底,添加【蒙版】,使用【画笔工具】,进行涂抹,具体如图示。
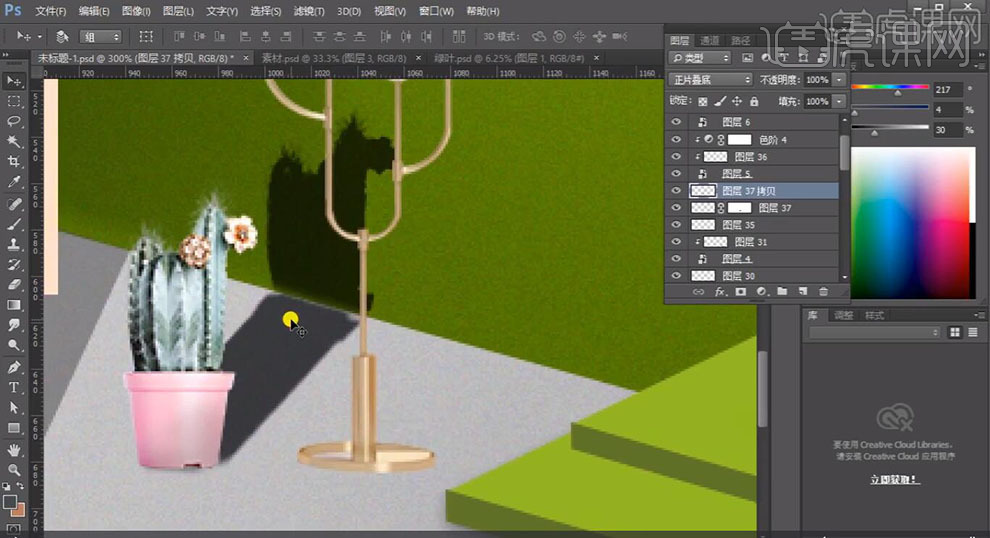
25.新建【图层】,按【Ctrl+单击缩缆图】调出选区,【填充】黑色,调整【图层模式】正片叠底,【滤镜】-【模糊】-【高斯模糊】2像素,具体如图示。
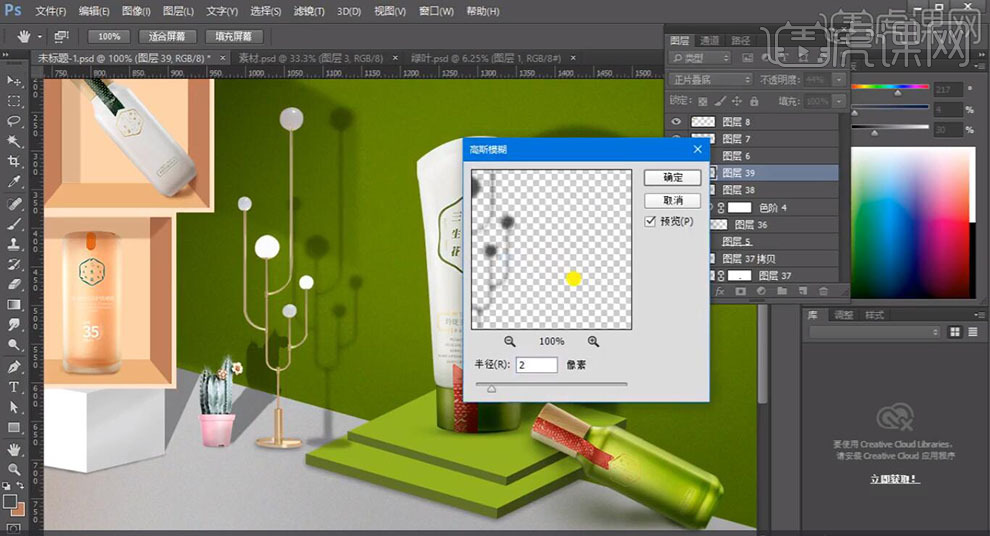
26.选择树叶【图层】,点击【图层样式】,勾选【投影】,调整【投影】参数,具体如图示。
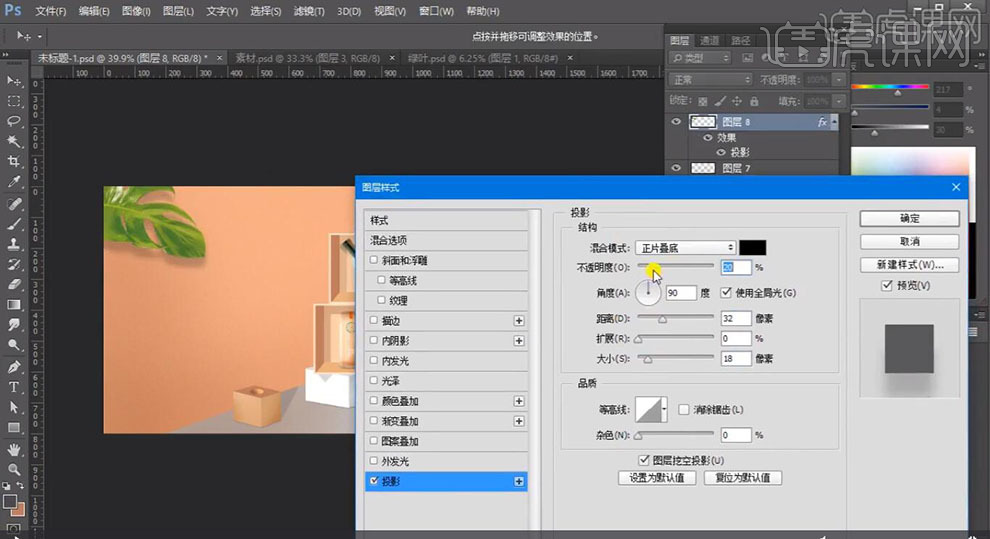
27.【导入】文案素材,拖动到【图层】中,调整【位置】,【Ctrl+Alt+Shift+E】盖印图层,【滤镜】-【其它】-【高反差保留】1像素,调整【图层模式】线性光,具体如图示。
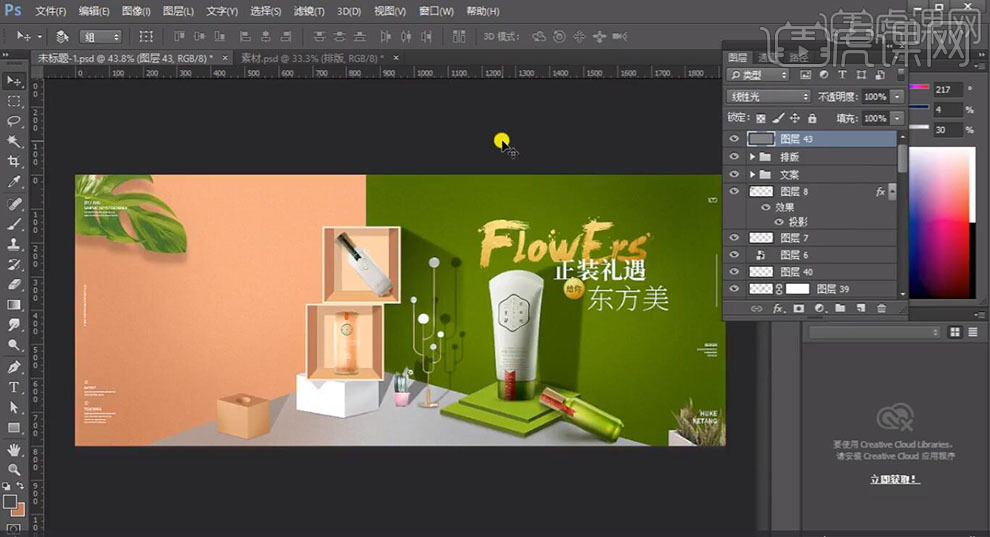
如何用PS合成化妆品年味海报
1、先看下本课主要内容。
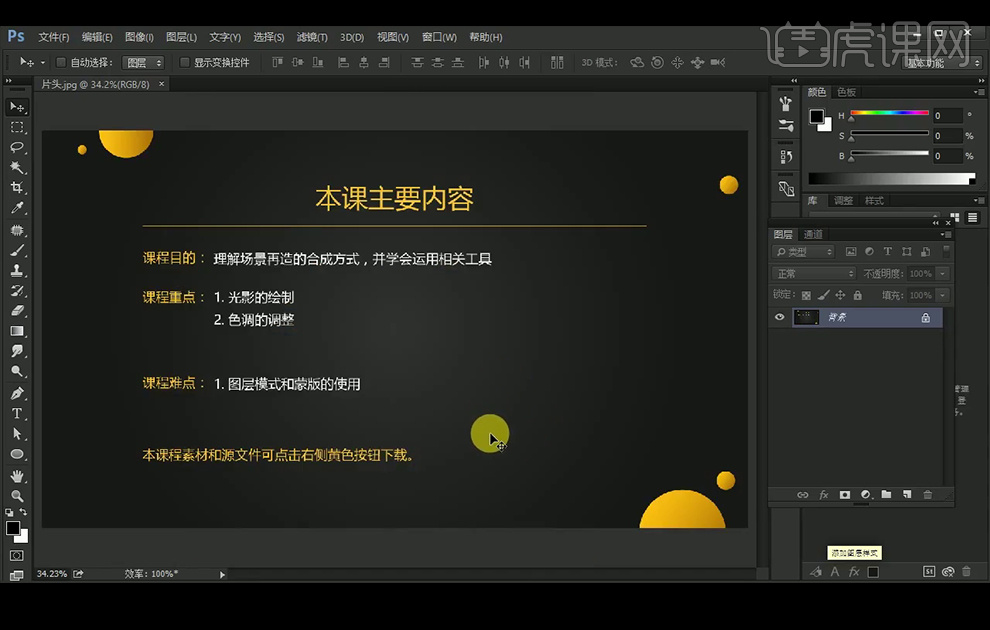
2、【打 开】PS软件,新建画布1024x600像素,【拖入】背景素材,【Ctrl+T】调整大小,继续【拖入】其它所需品素材,【转换为智能对象】,调整大小与放置在所需位置。
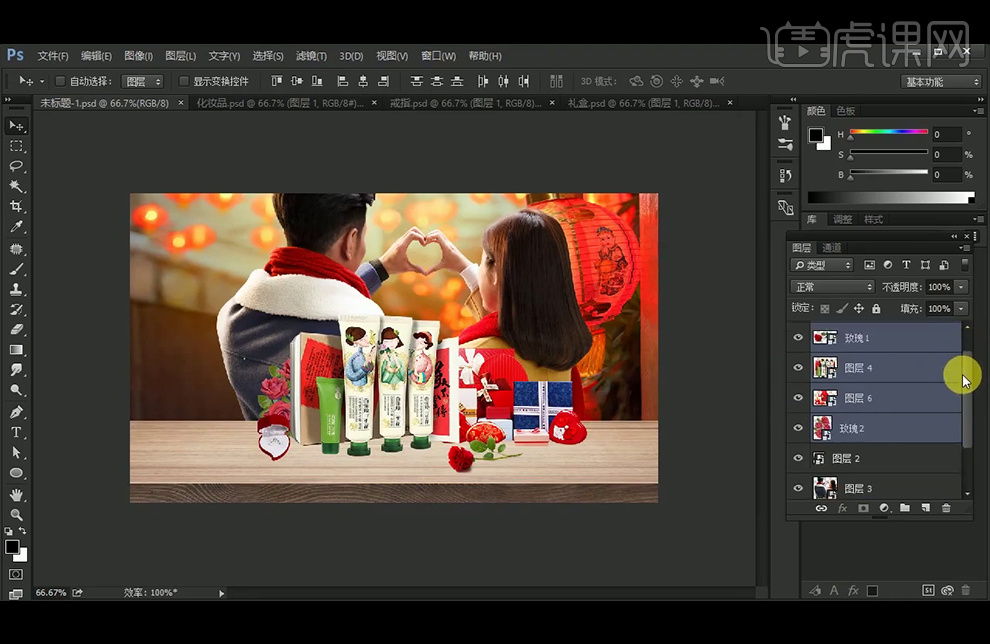
3、选择背景图层,添加【色阶】调整层,添加【色彩平衡】调整层。
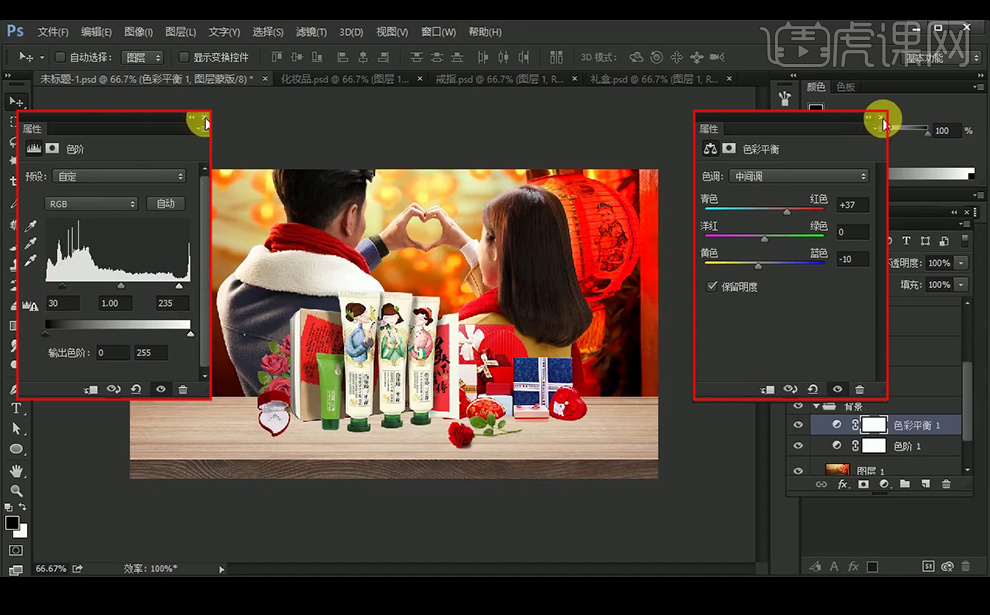
4、添加【图层】,【图层模式】改为【颜色减淡】,不断的调整饱和度和明度数值,使用柔边【画笔工具】在人物边缘涂抹,增强细节感。
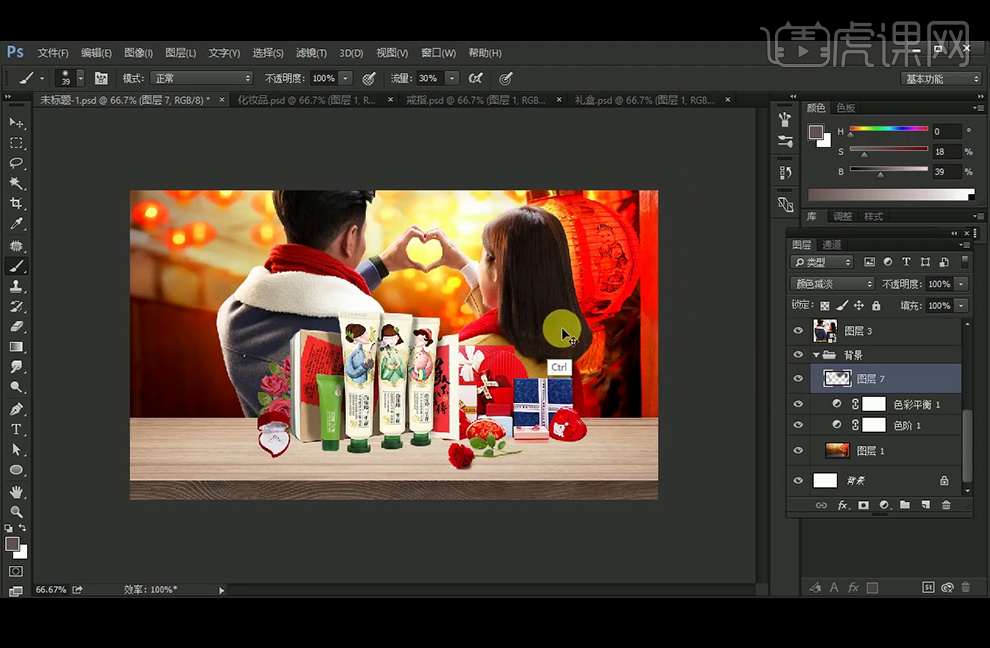
5、 在人物图层上方,新建【图层】,并将【图层模式】改为【正片叠底】, 颜色设置暗一点的颜色#H:0°,S:18%,B:7%,使用柔边【画笔工具】涂抹人物暗部。
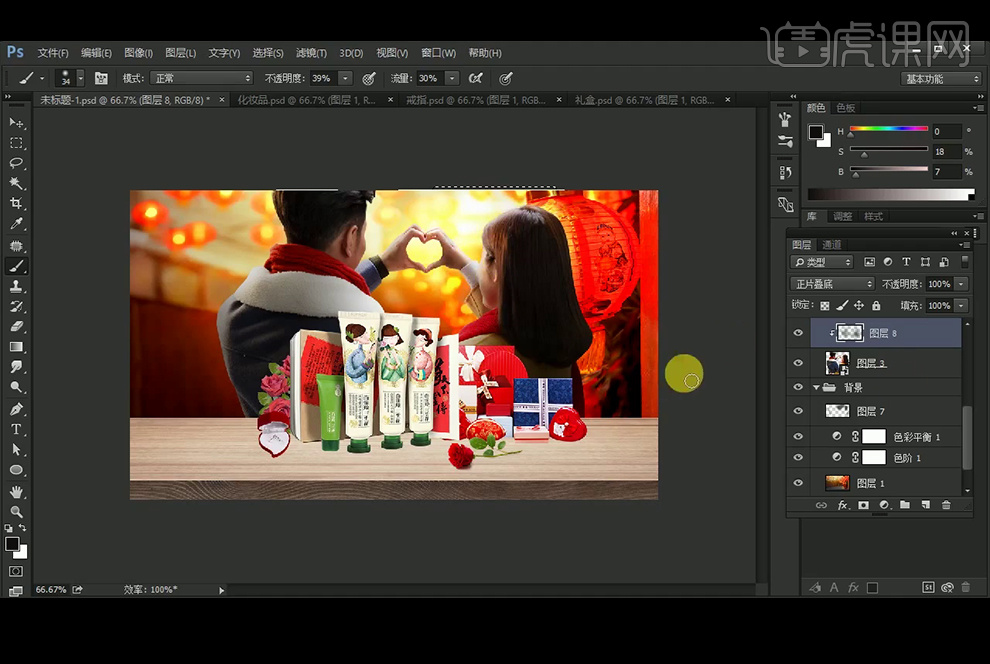
6、继续新建【图层】,【图层模式】改为【颜色减淡】,颜色设置为#H:0°,S:18%,B:23%,使用柔边【画笔工具】涂抹人物边缘细节,将颜色设置为#H:0°,S:18%,B:44%,使用柔边【画笔工具】在人物最边缘位置涂抹。
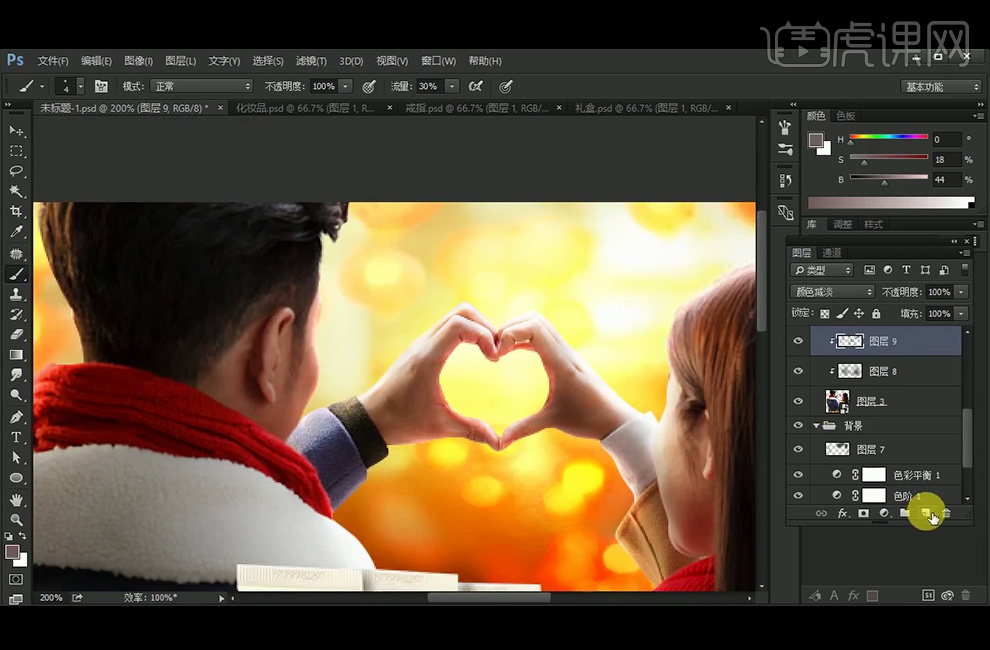
7、继续新建【图层】,【图层模式】改为【线性减淡】,使用柔边【画笔工具】绘制大面积的光感。
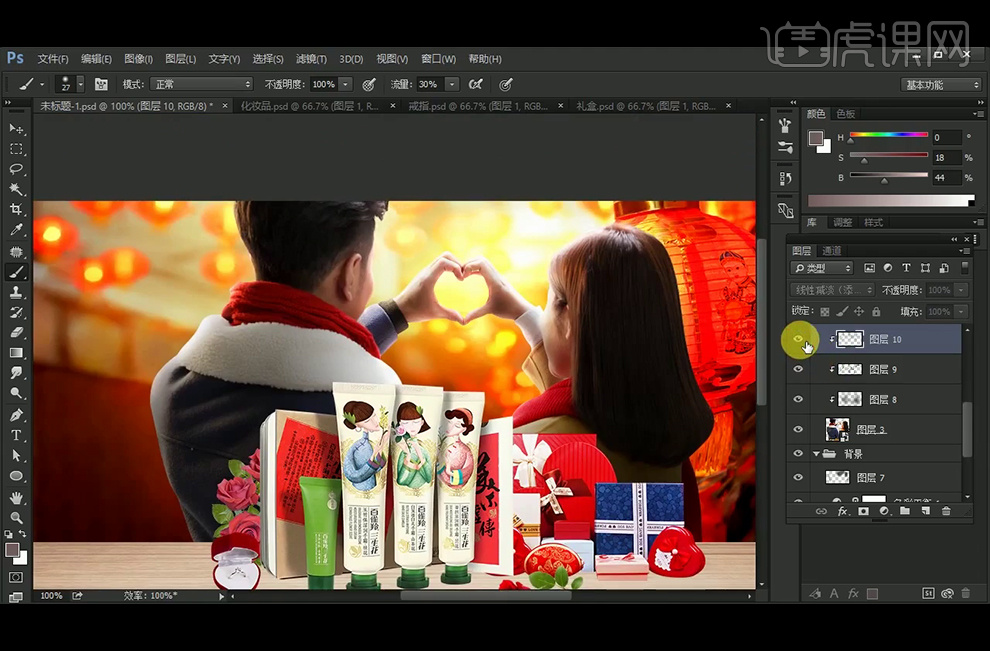
8、添加【色阶】并创建【剪切蒙版】;添加【色彩平衡】并创建【剪切蒙版】。
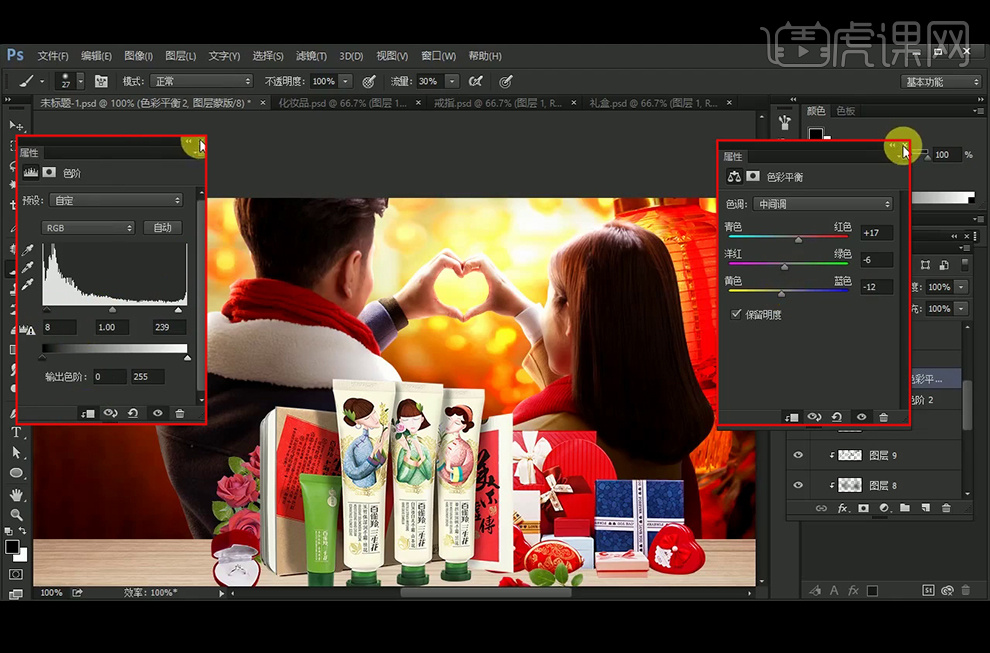
9、选择桌子素材,添加【色彩平衡】并创建【剪切蒙版】,添加【色阶】并创建【剪切蒙版】。
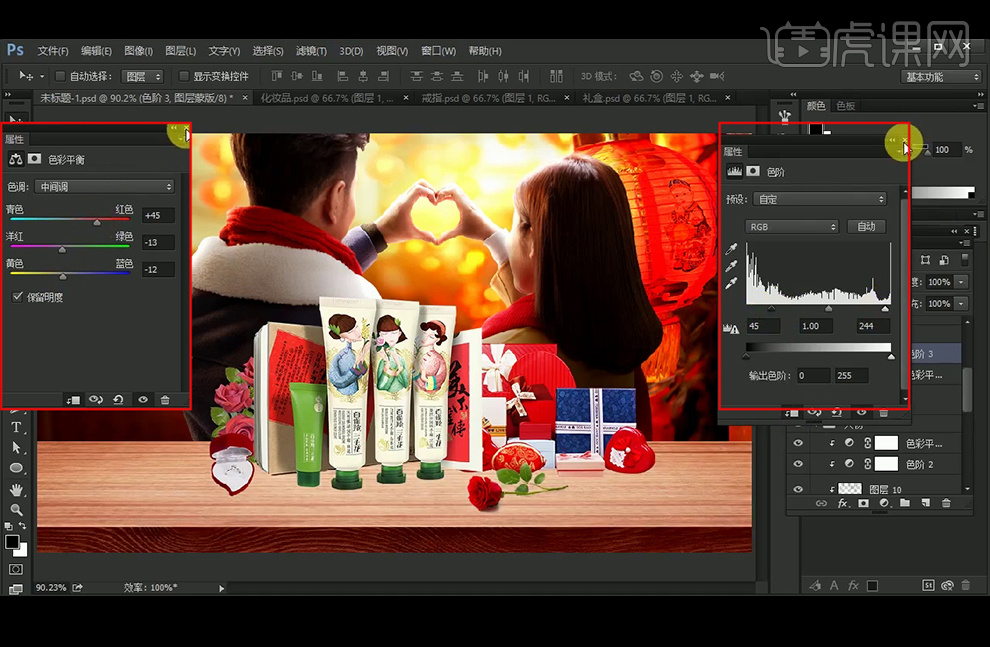
10、选择产品素材,添加【色阶】并创建【剪切蒙版】,添加【色彩平衡】并创建【剪切蒙版】。
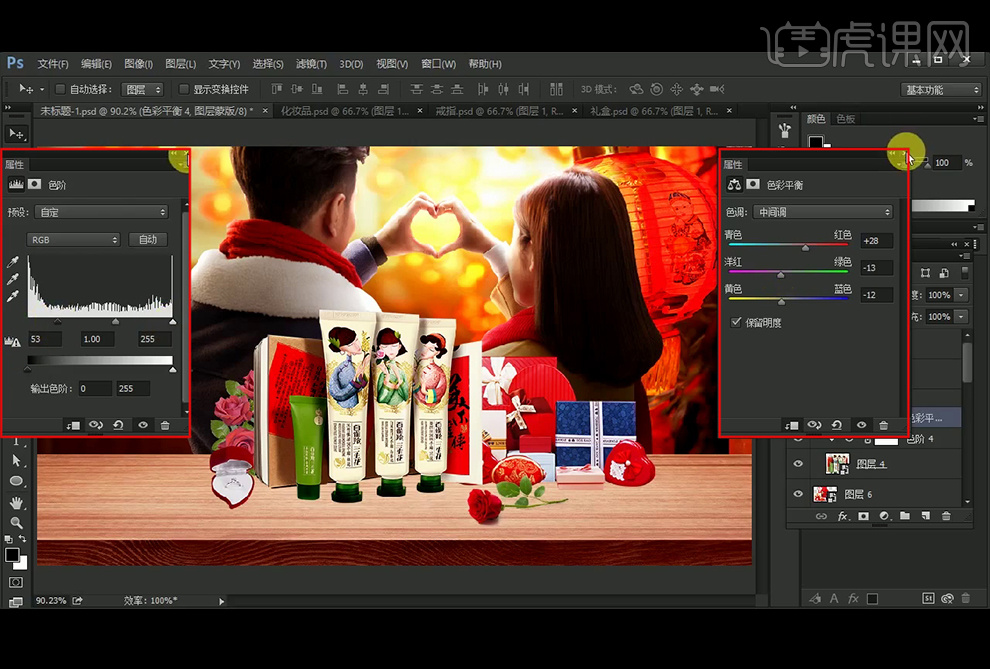
11、选择玫瑰花素材,添加【色彩平衡】并创建【剪切蒙版】,添加【色阶】并创建【剪切蒙版】。
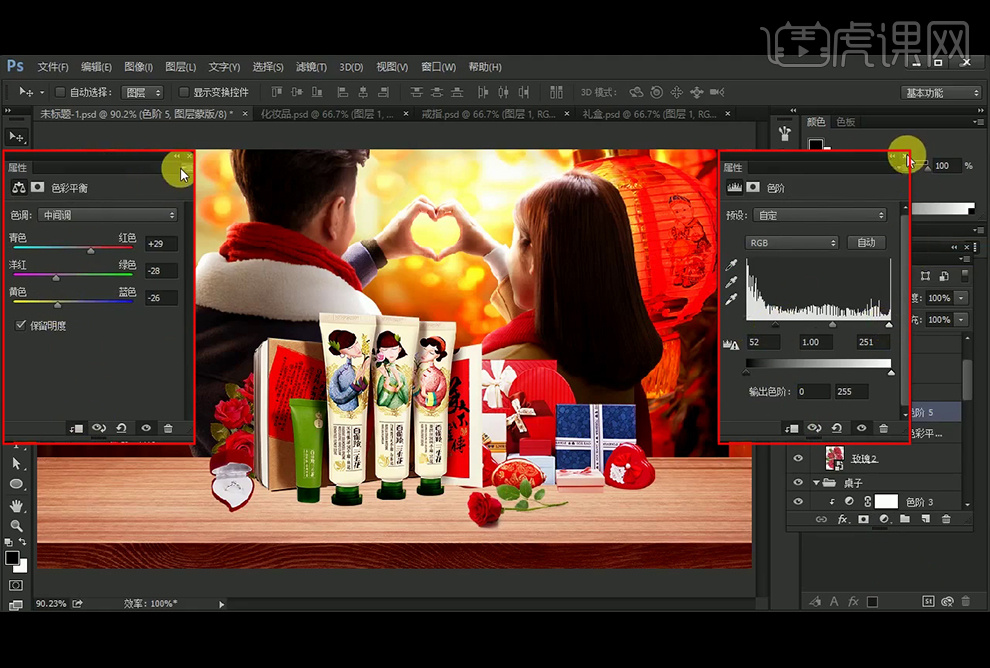
12、选择戒指素材,添加【色阶】并创建【剪切蒙版】,添加【色彩平衡】并创建【剪切蒙版】。
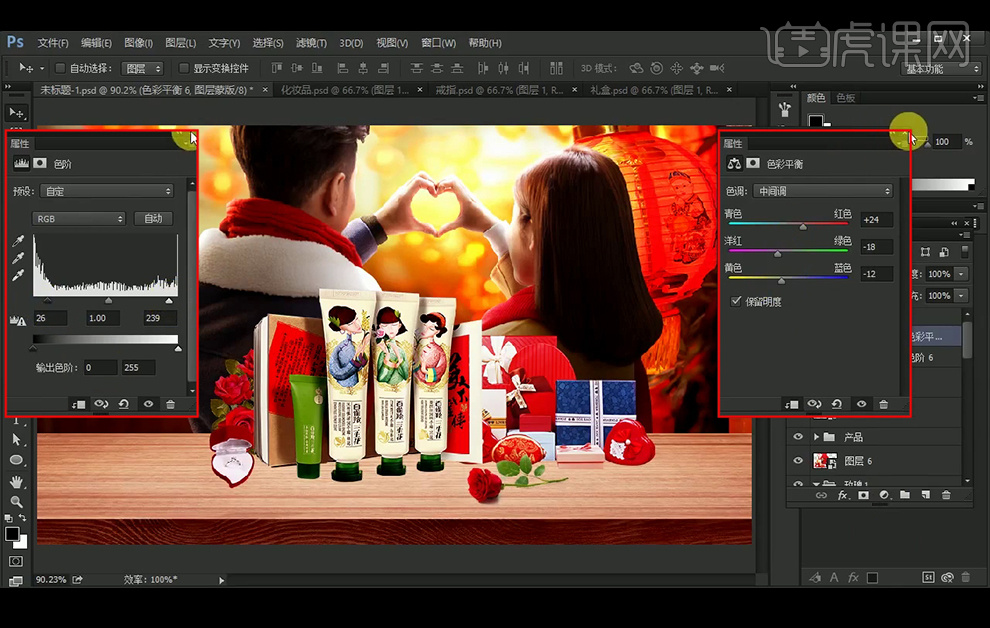
13、选择礼盒素材,添加【色阶】并创建【剪切蒙版】,添加【色彩平衡】并创建【剪切蒙版】。
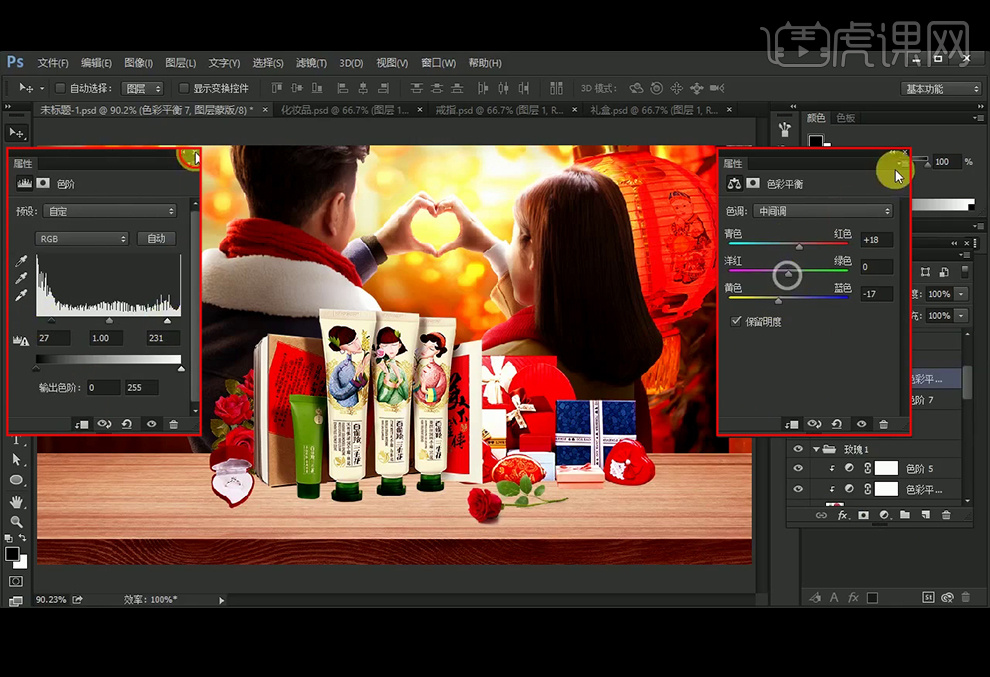
14、新建【图层】并创建【剪切蒙版】,【图层模式】改为【正片叠底】,将颜色设置为#H:0°,S:18%,B:13%,使用柔边【画笔工具】涂抹桌面背光面; 添加【色阶】并创建【剪切蒙版】;继续新建【图层】并创建【剪切蒙版】,【图层模式】改为【颜色减淡】,将颜色设置为#H:32°,S:18%,B:41%,使用柔边【画笔工具】涂抹桌面受光面。
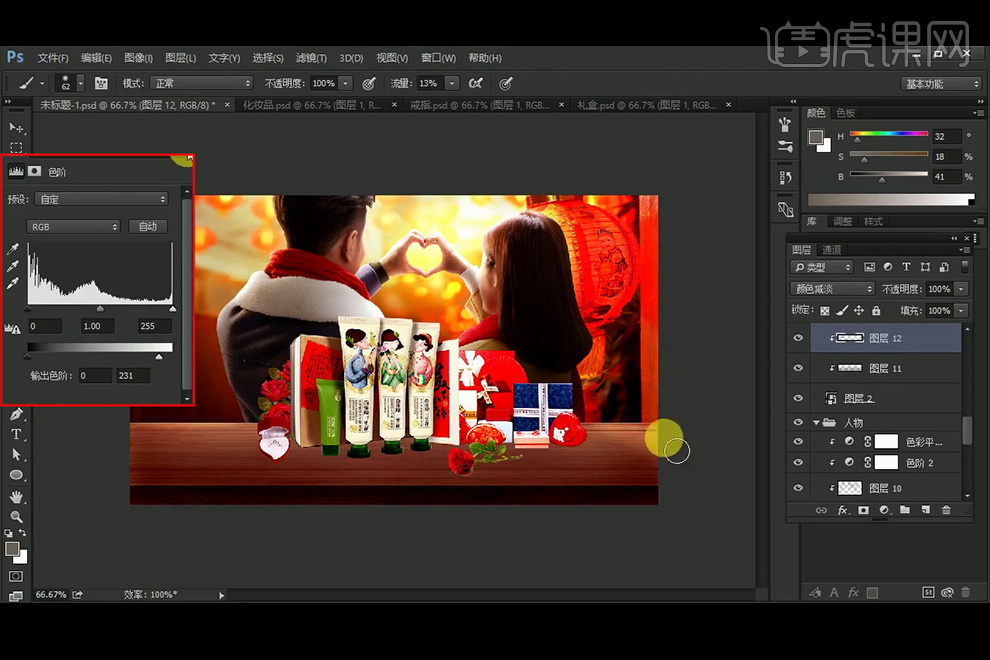
15、新建【图层】,【图层模式】改为【正片叠底】, 颜色设置为#H:32°,S:18%,B:14%,使用柔边【画笔工具】绘制产品阴影,并执行【高斯模糊】滤镜:半径4.4像素,继续使用柔边【画笔工具】绘制产品阴影,添加【蒙版】,使用边【画笔工具】涂抹阴影;继续新建【图层】,【图层模式】改为【正片叠底】,绘制产品的闭塞阴影。
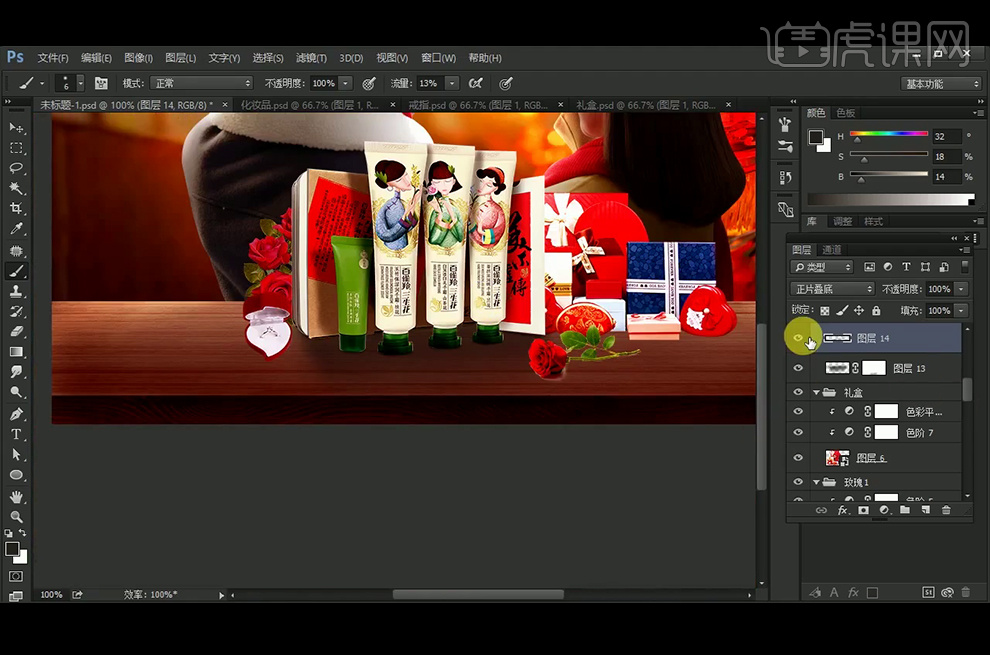
16、新建【图层】,【图层模式】改为【正片叠底】,使用柔边【画笔工具】涂抹产品,制作产品本身的光影;继续新建【图层】,【图层模式】改为【颜色减淡】,颜色设置为#H:32°,S:52%,B:37%,使用柔边【画笔工具】涂抹产品受光面。

17、使用相同的方法,给其它物品添加阴影及光影关系。
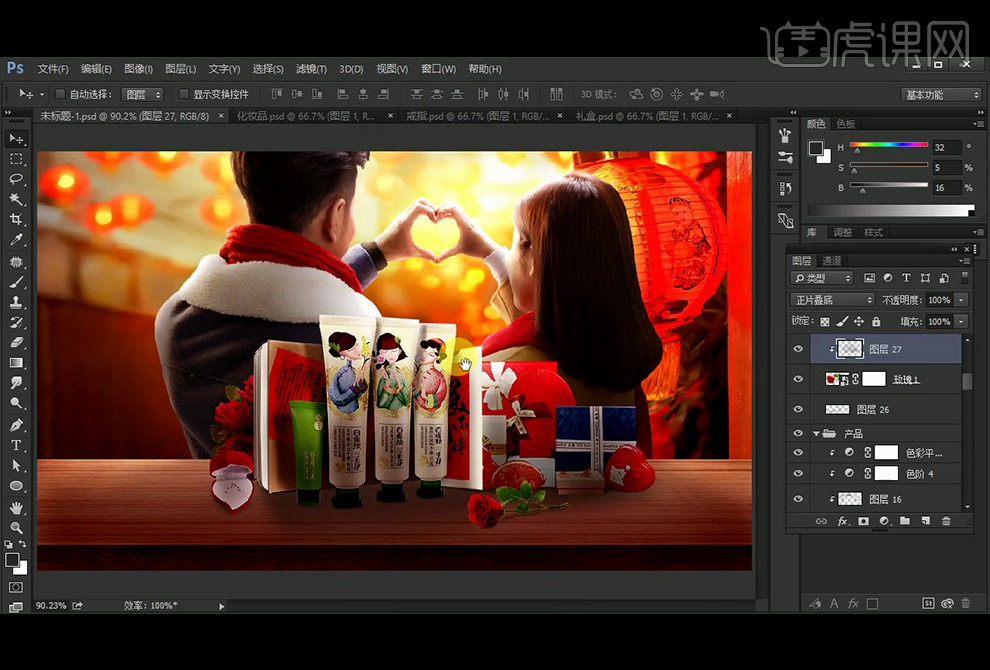
18、继续选择产品素材,新建【图层】,【图层模式】改为【正片叠底】,使用柔边【画笔工具】再绘制一层阴影,继续加强下产品的明暗关系。
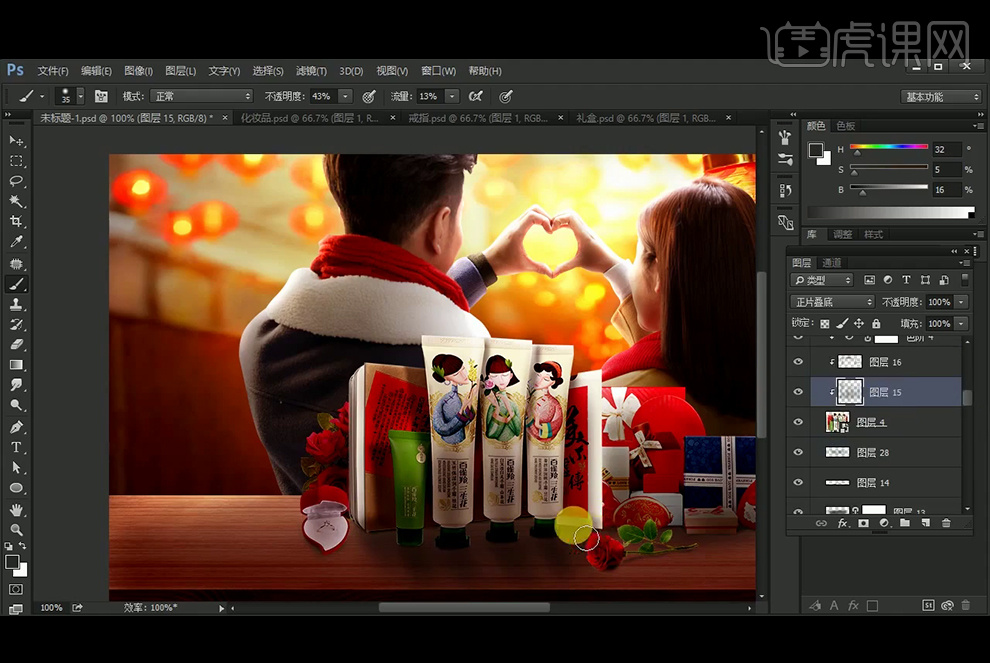
19、给整个画面添加【色彩平衡】调整层。
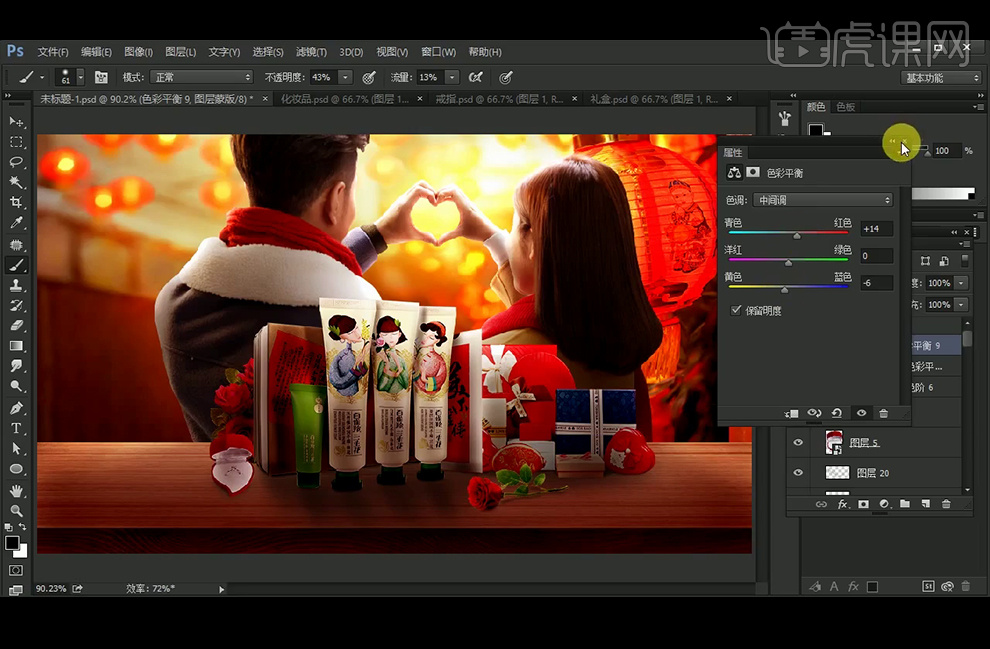
20、使用【矩形工具】绘制矩形,【拖入】素材,创建【剪切蒙版】并调整大小,将矩形填充改为)%,添加图层样式【描边】。
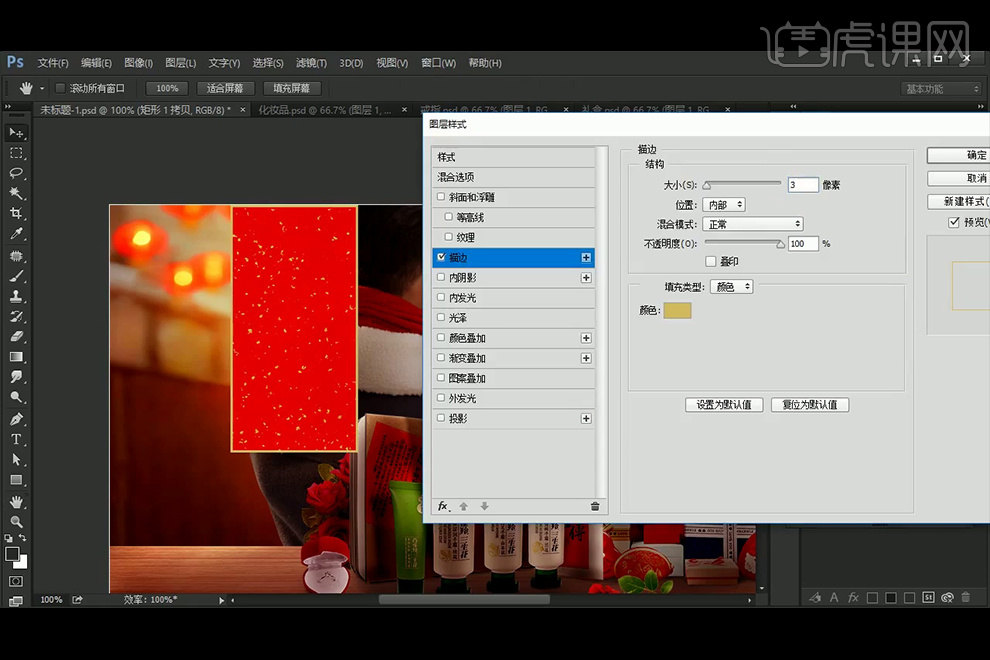
21、【Ctrl+T】缩小并放置在所需位置,选择【文字工具】输入文案,并选择一个合适的字体。

22、【Ctrl+Shift+Alt+E】盖印图层并【转换为智能对象】,执行【Camera Raw】滤镜。
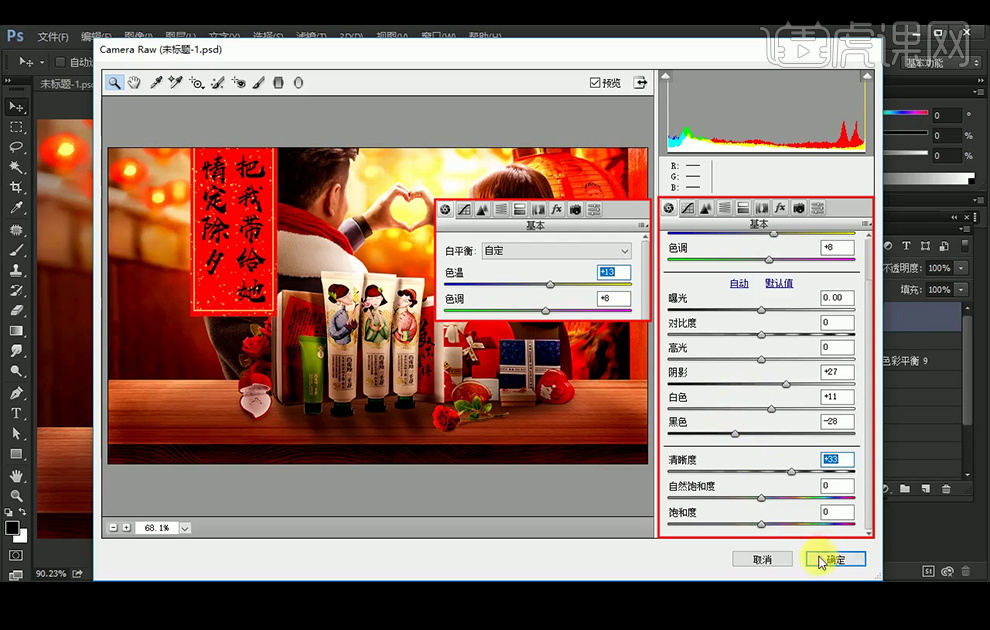
23、执行【滤镜】-【其它】-【自定】。
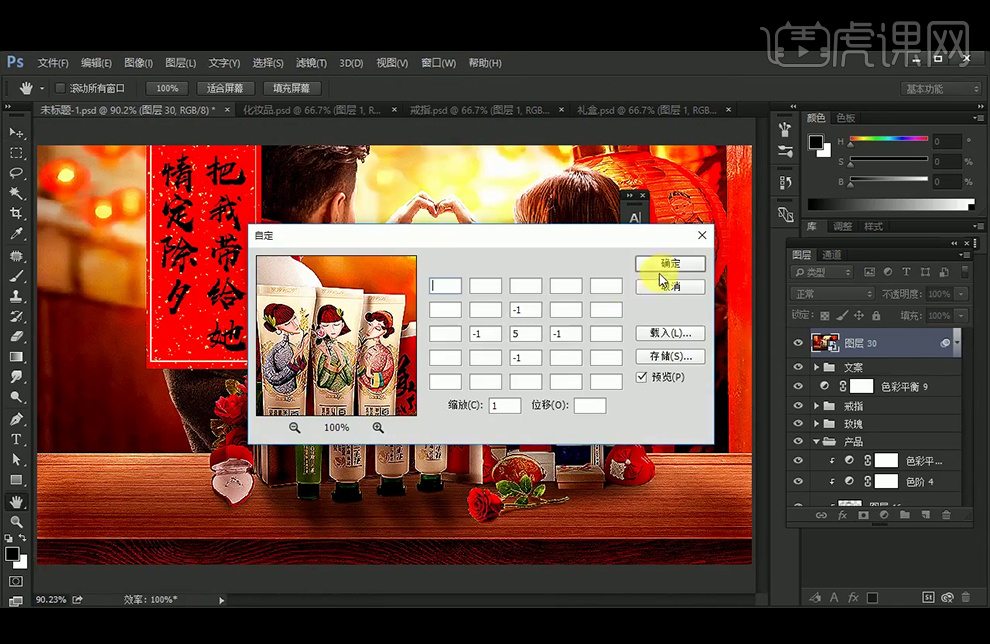
24、双击【自定】小三角,调出【混合选项(自定)】,调整不透明度。
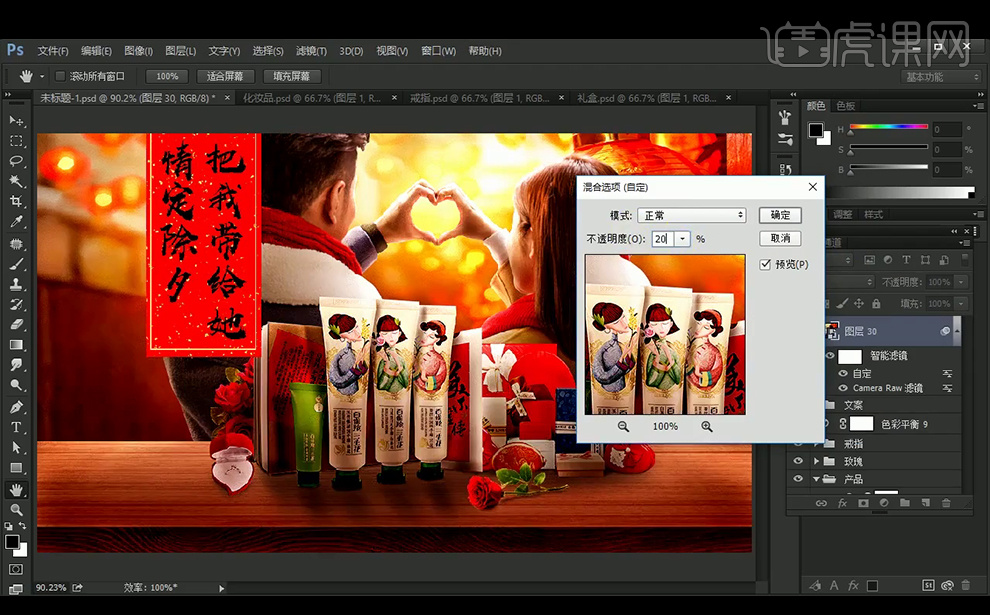
25、本节课内容小结。
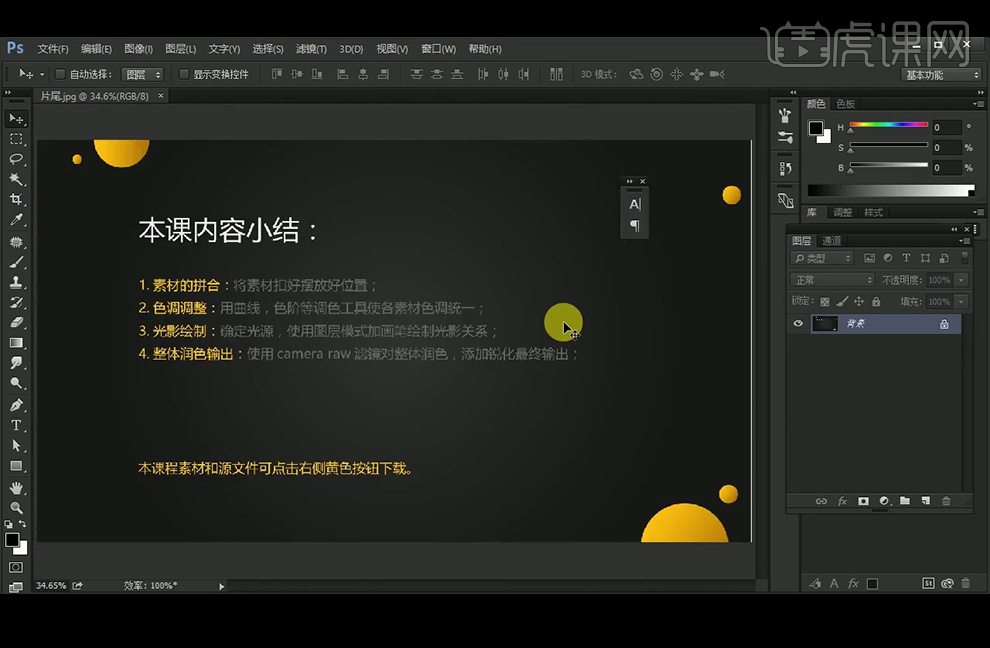
26、最终效果如下。

ps怎样制作化妆品海报
1、打开【PS】,新建【1000*500】像素,分辨率72画布,填充深红色背景色。
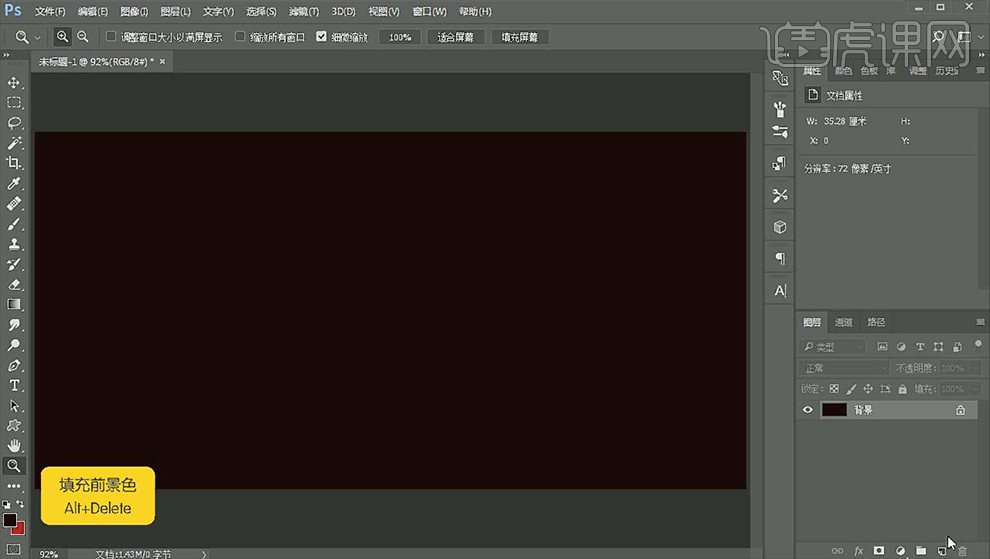
2、【置入】素材,添加【蒙版】,【画布工具】绘制使背景和素材衔接柔和。
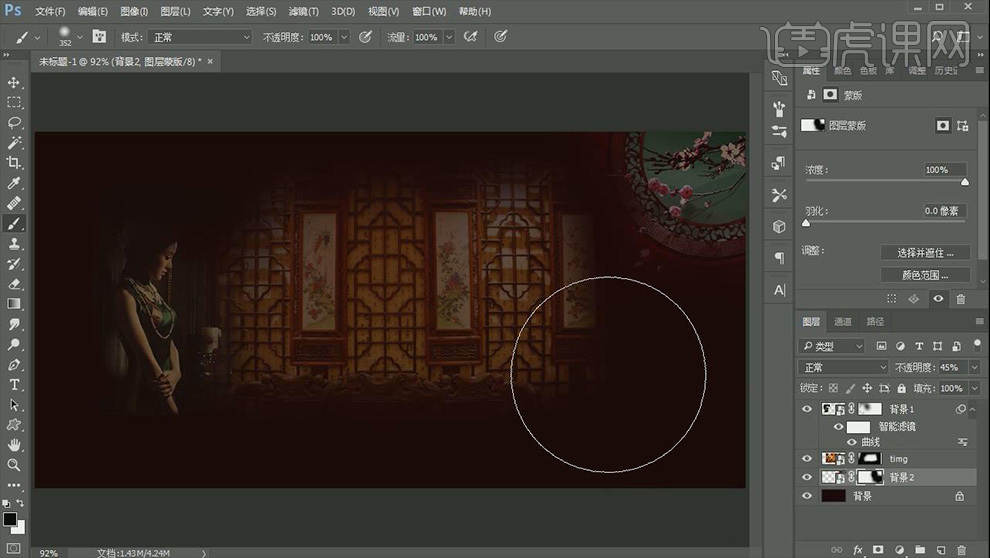
3、新建图层,填充红色,【矩形工具】绘制路径,建立选区,填充皮粉色,【Ctrl+J】复制图层,移动到下部,继续复制,填充深一些的颜色,【图层样式】添加【投影】【滤镜】【添加杂色】。
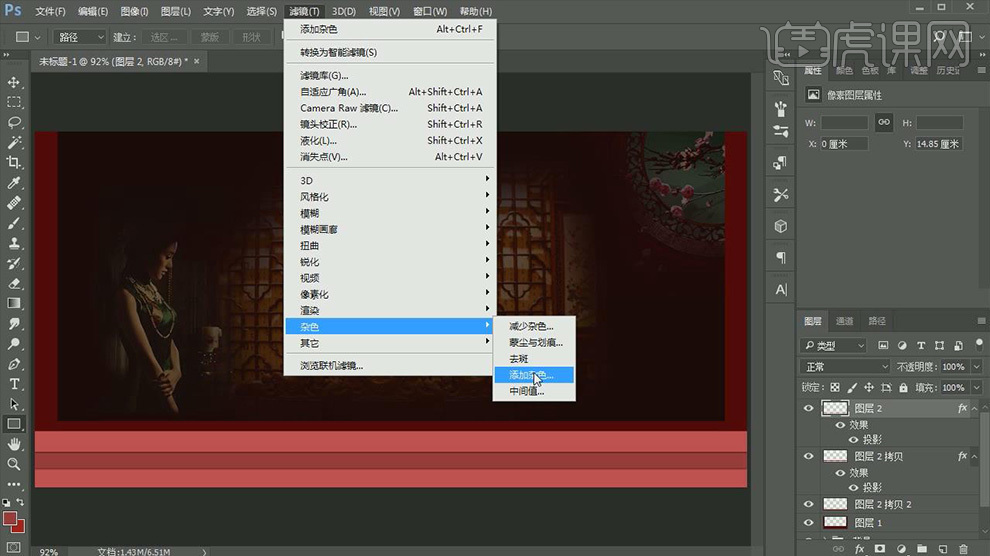
4、新建图层,【矩形选框工具】填充红色,【Ctrl+Alt+Shift+T】连续复制,【Ctrl+J】复制新建图层,向右移动建立选区,填充深一点的红色,制作立体效果【Ctrl+ E】合并图层。
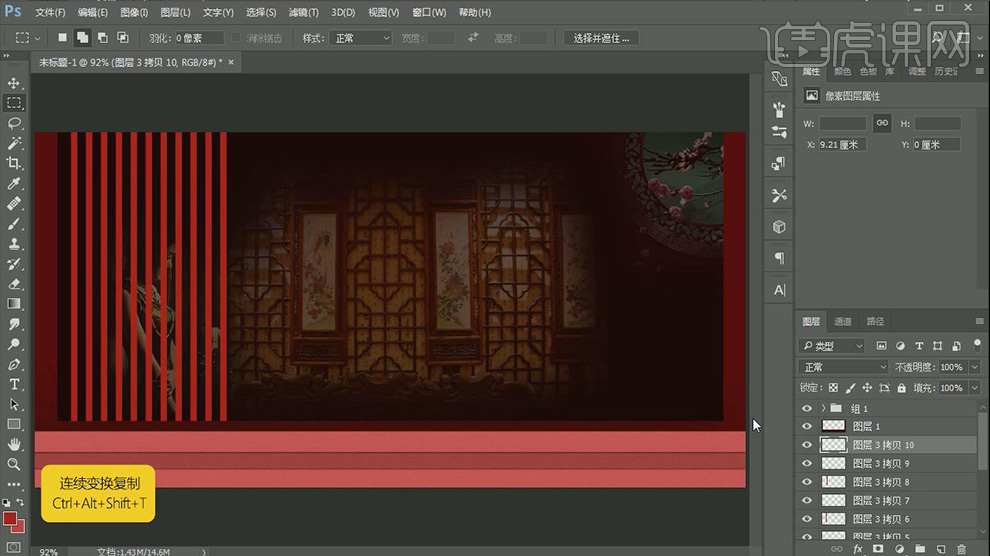
5、新建图层,【画笔工具】按【Alt】点击背景吸取颜色,调整画笔不透明度,绘制遮挡关系,新建图层,调整图层关系,【矩形选框工具】绘制矩形,图层深一点的红色,【Ctrl+J】复制图层,向下移动,再次复制两份,移动到画布左侧,选中4个图层【Ctrl+E】合并。
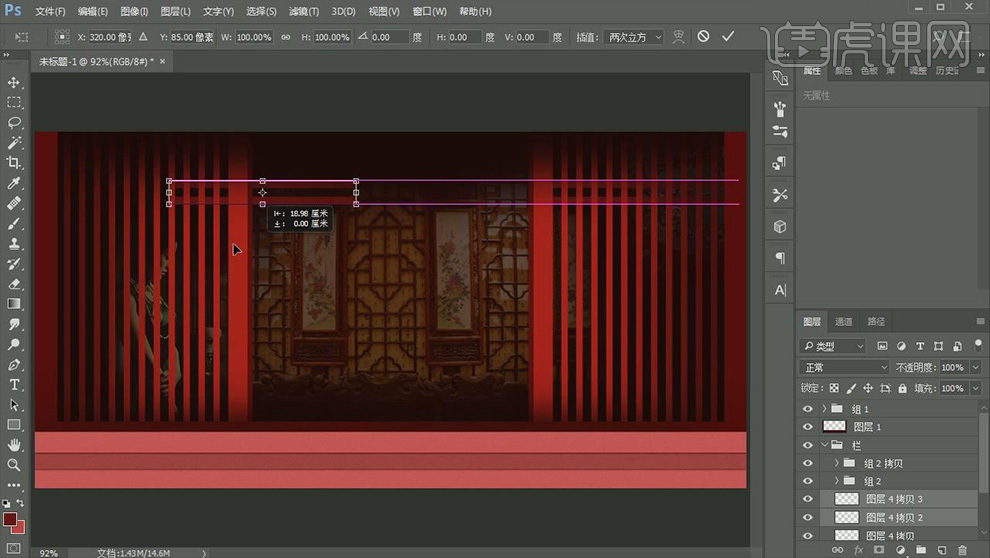
6、新建图层,按住【Shift】绘制正圆,填充红色,【选择】【修改】【收缩】,【Delete】清除选区得到圆框【Ctrl+J】复制填充深色,移动到圆环下部,移动图层,出现立体效果,【文字工具】输入文字,制作立体效果。
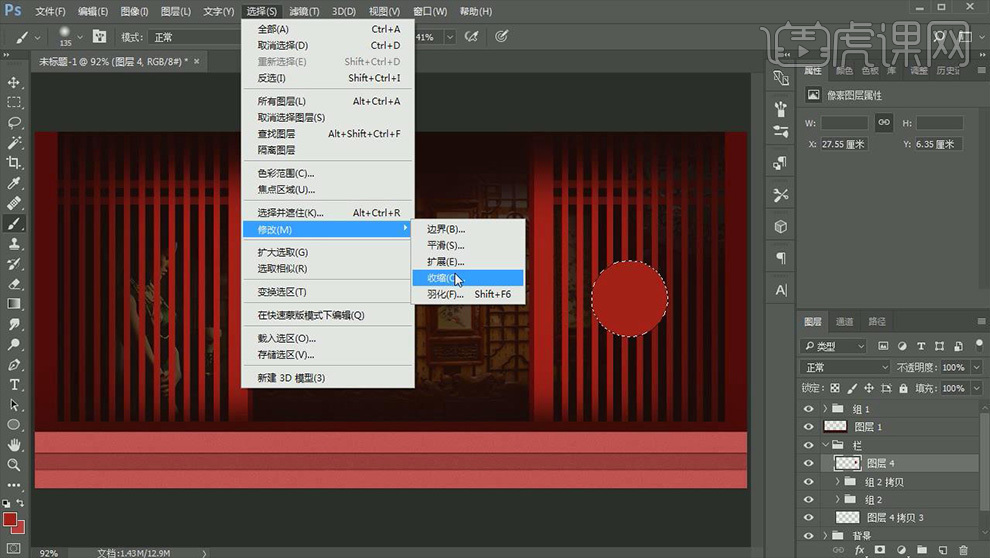
7、新建图层【矩形工具】绘制矩形,按住【Ctrl】拖动锚点,调整透视关系,【路径】建立选区,填充颜色,复制一份,【Ctrl+Alt+Shift+T】连续复制,【Ctrl+E】合并。按住【Ctrl】点击图层缩略图建立选区,【湖笔工具】选择深色,绘制阴影区域。
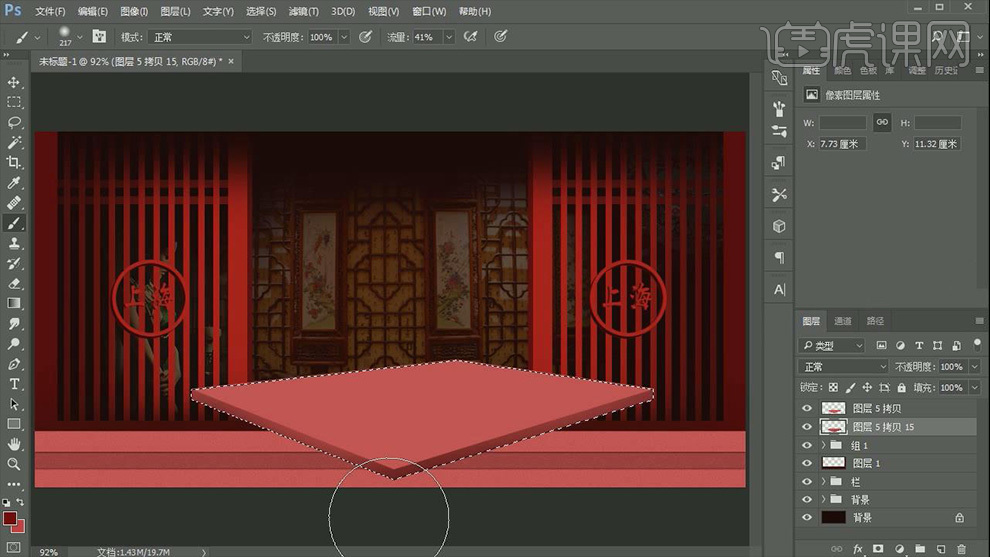
8、【置入】素材,调整位置大小摆放合适位置,为素材添加效果,添加【蒙版】使用【画笔工具】涂抹使背景和素材衔接柔和。
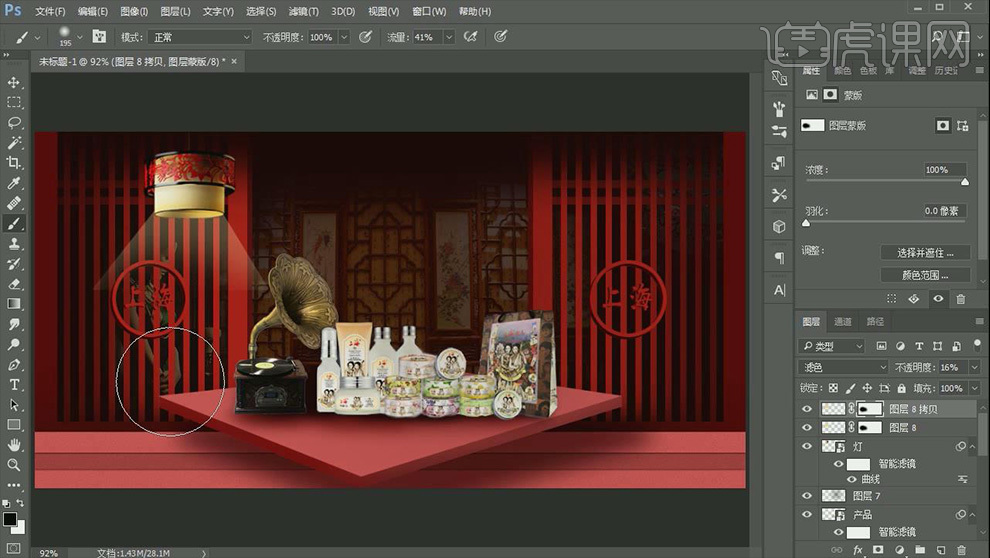
9、新建图层,【置入】线框素材,【文字工具】输入文案,【Ctrl+J】复制,将下方图层不透明度改为50°,移动文字出现重影效果。

10、【钢笔工具】绘制路径,建立选区,填充红色,【Ctrl+J】复制,填充亮一点的颜色,【文字工具】输入文字,移动锚点调整角度,移动到图层上。

11、最终效果图。

PS怎样制作化妆品海报
1、【打开】PS软件,【新建】任意大小的画布。具体效果如图示。
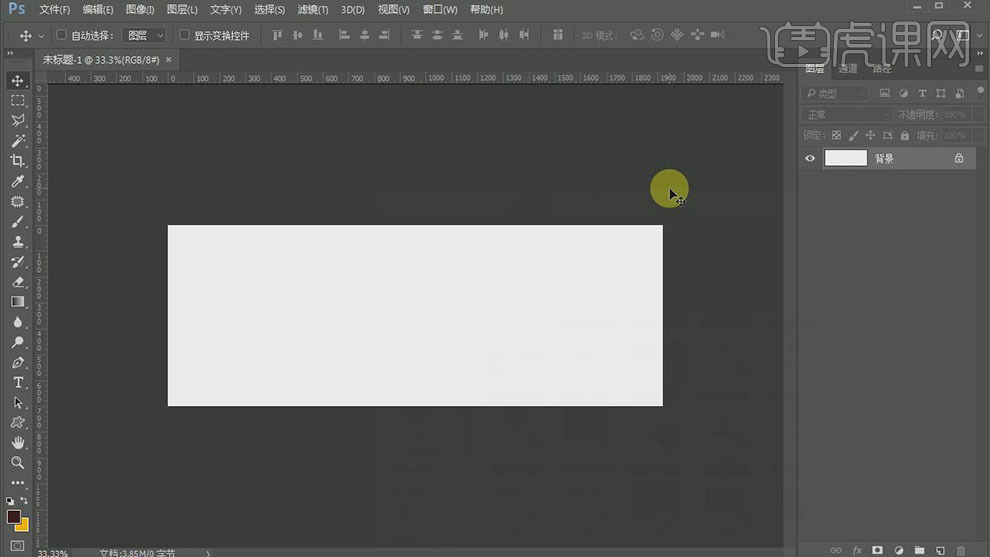
2、依次【拖入】准备好的背景素材、台面和产品,调整大小并排列至画面合适的位置。具体效果如图示。
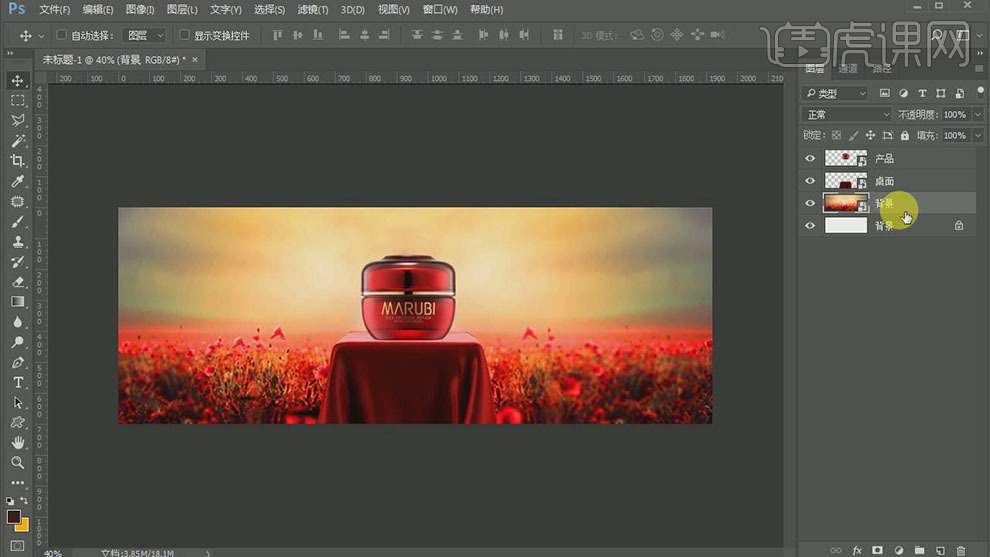
3、【选择】背景图层,【新建】曲线图层,【单击】剪切蒙版,具体参数如图示。具体效果如图示。
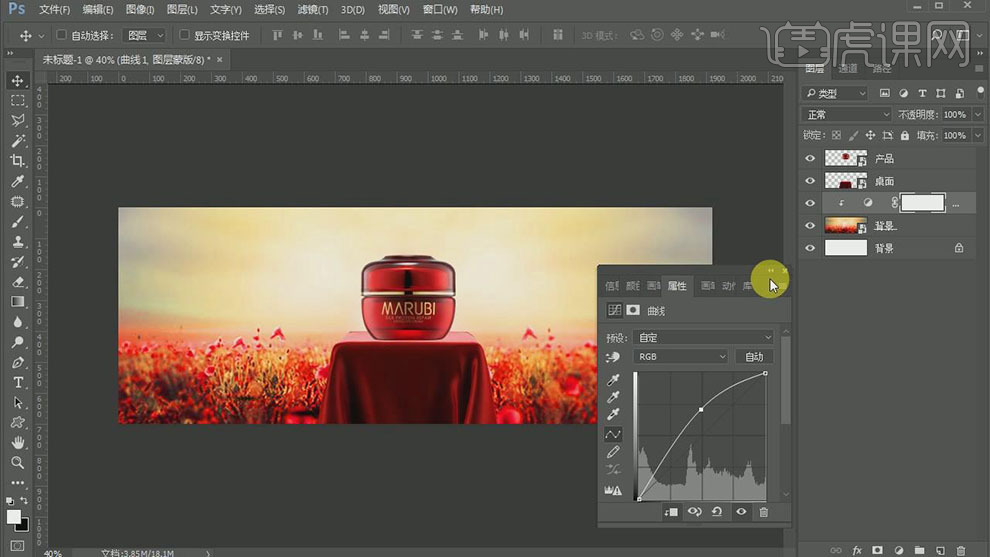
4、【拖入】准备好的天空素材,调整大小,并放置画面合适的位置,【图层模式】叠加。具体效果如图示。
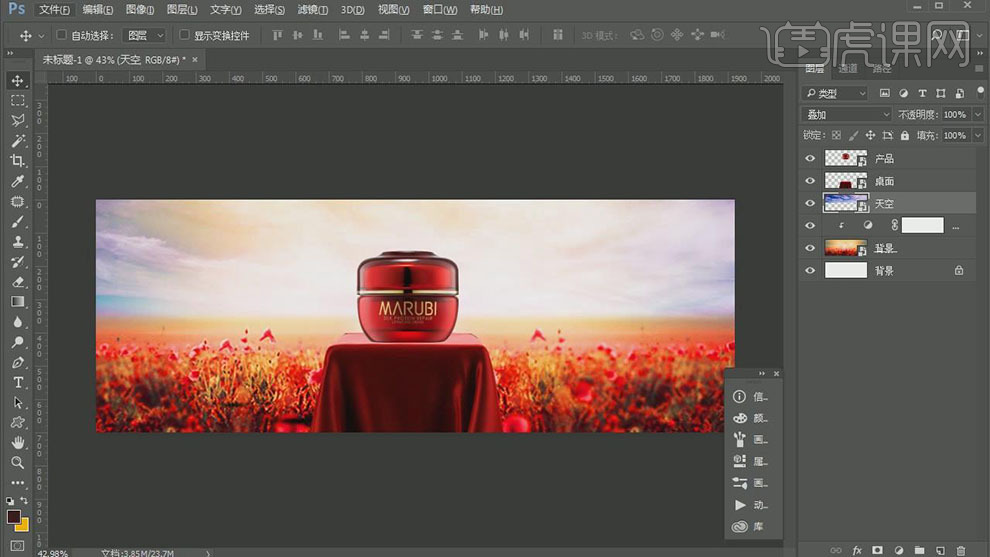
5、【拖入】准备好的玫瑰花素材,调整大小,并放置画面合适的位置。按【Ctrl+J】复制图层,按【Ctrl+T】自由变换,【右击】水平翻转,调整大小,并放置合适的位置。【选择】两个玫瑰花图层,按【Ctrl+G】编组,【重命名】玫瑰。具体效果如图示。
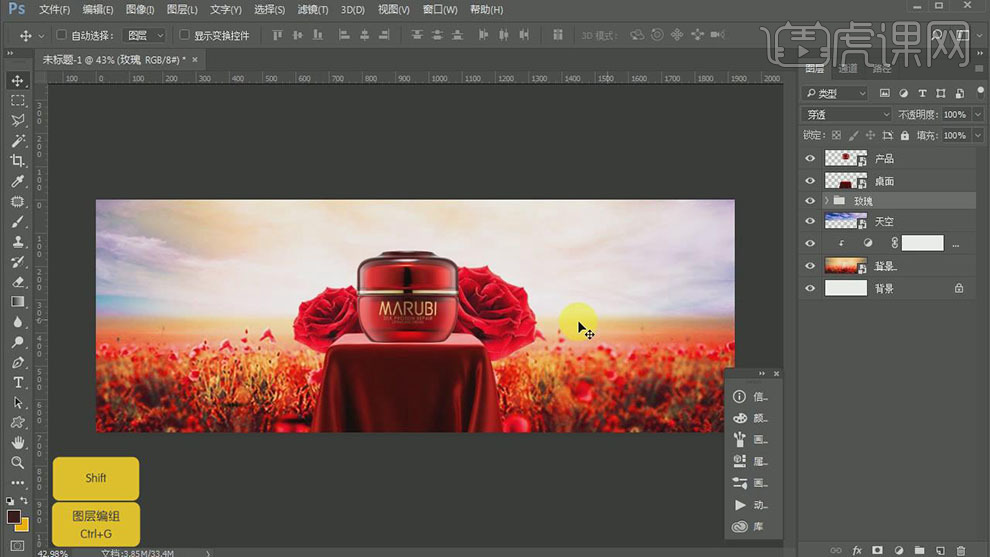
6、【拖入】准备好的装饰素材,调整大小,并放置画面合适的位置。具体效果如图示。
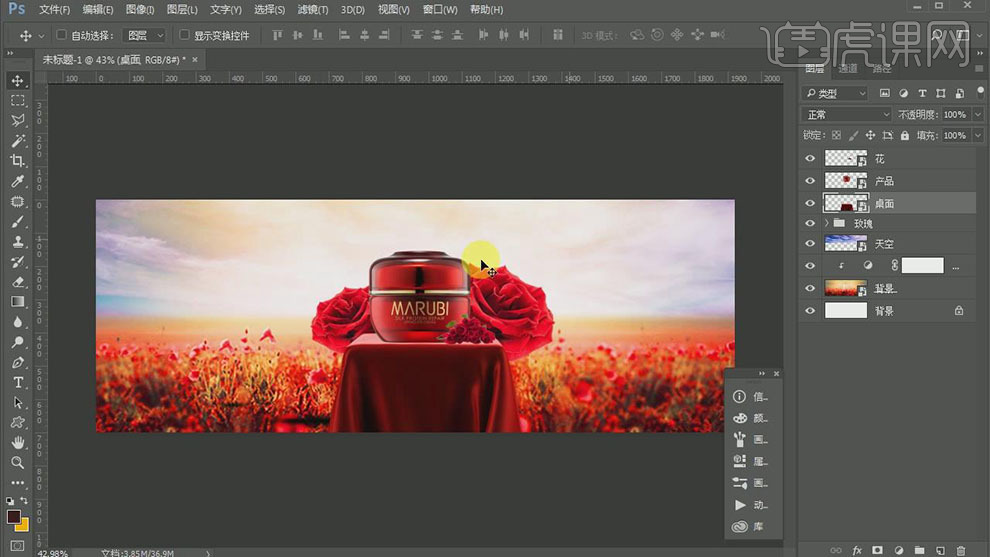
7、在桌面图层上方【新建】图层,【图层模式】正片叠底,使用【画笔工具】,【吸取】桌面暗部颜色,在画面合适的位置涂抹。具体效果如图示。
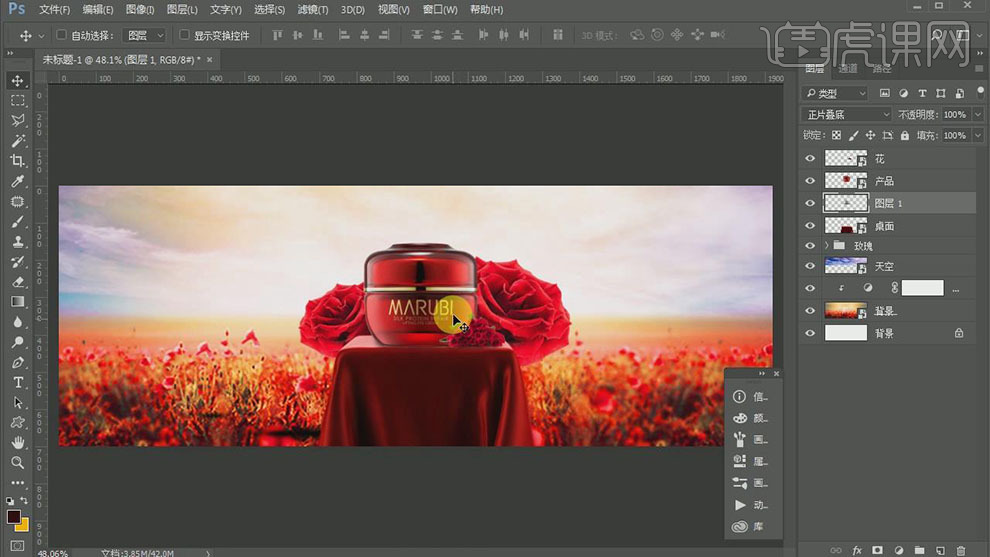
8、【拖入】准备好的丝绸素材,调整大小,并放置画面合适的位置。【拖入】人物素材,调整大小,放置画面合适的位置。【新建】色相饱和度图层,单击【图层蒙版】,具体参数如图示。具体效果如图示。
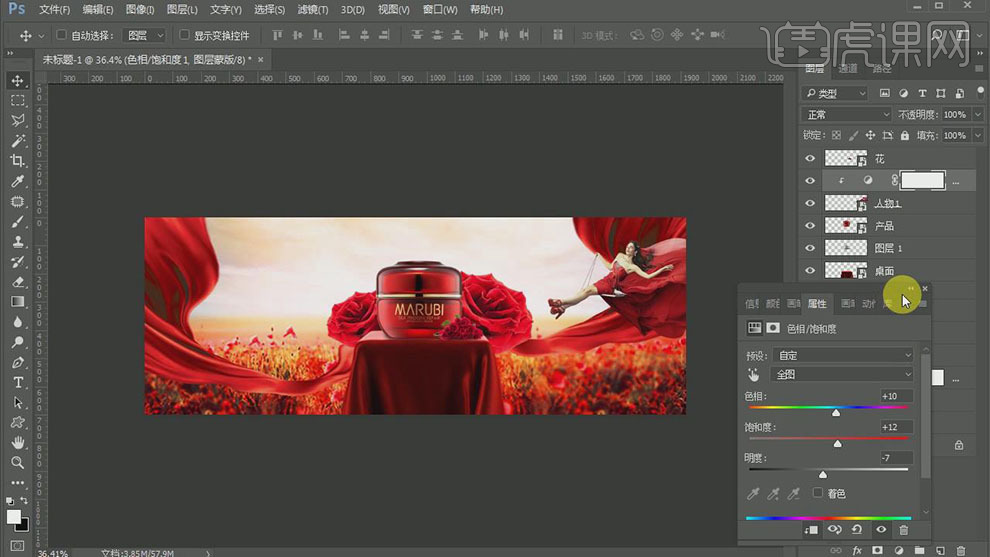
9、在天空素材图层上方【新建】图层,【图层模式】滤色,使用【画笔工具】,【颜色】橙色,在画面合适的位置单击。具体效果如图示。
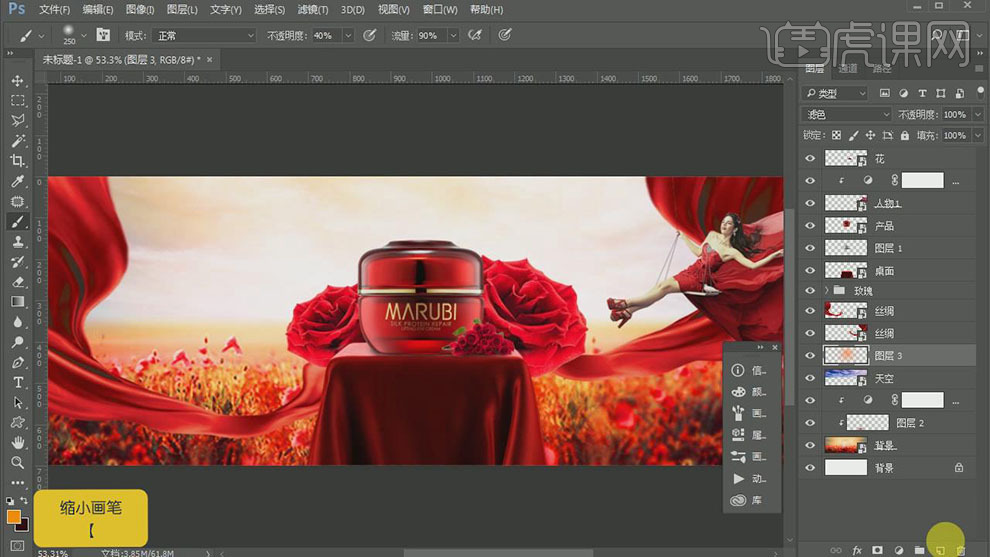
10、【新建】图层,【图层模式】叠加色,使用【画笔工具】,【颜色】白色,在产品边缘涂抹。具体效果如图示。
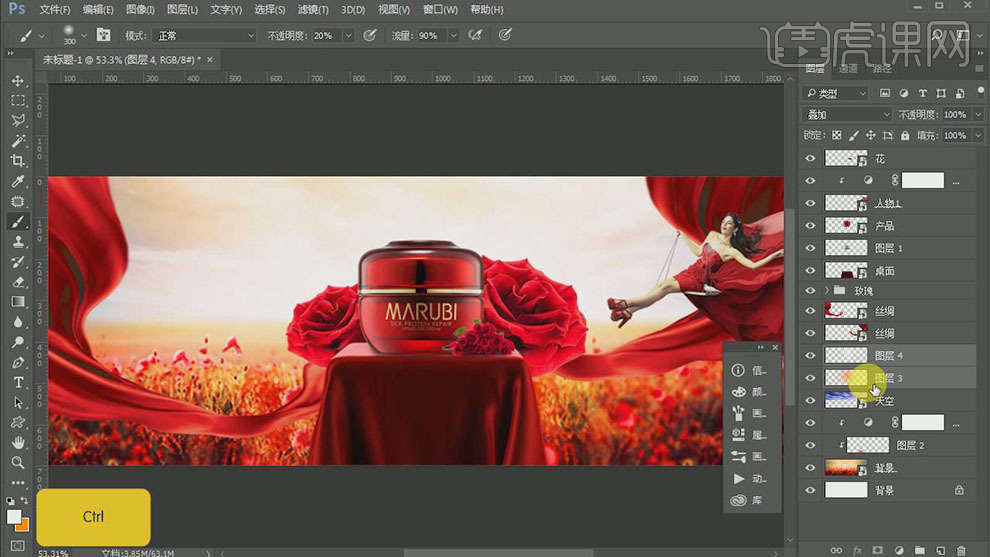
11、使用相同的方法,给其他的素材添加相对应的环境光图层。具体效果如图示。
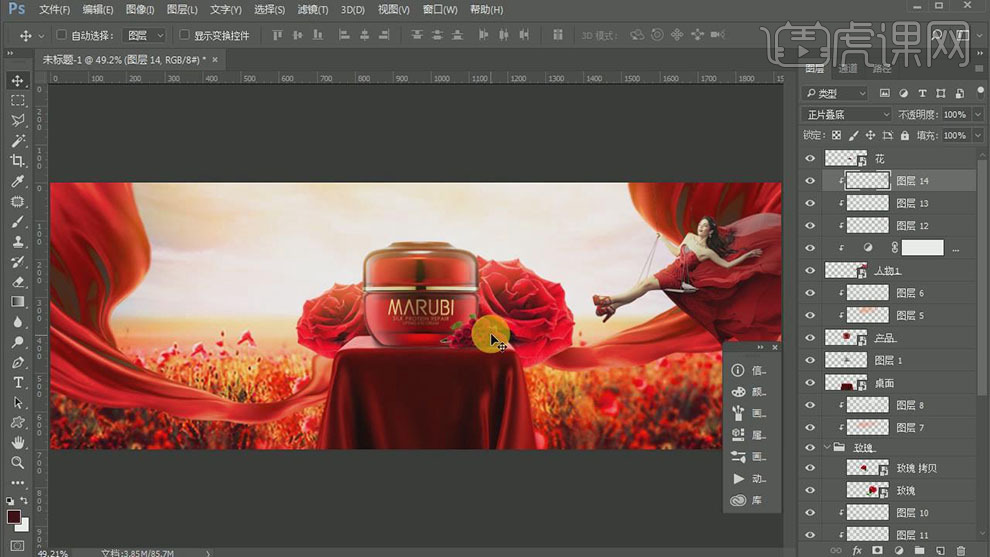
12、【拖入】准备好的花瓣素材,调整大小,并排列至画面合适的位置。按Shift键【选择】所有的花瓣图层,按【Ctrl+G】编组,【重命名】花瓣。具体效果如图示。
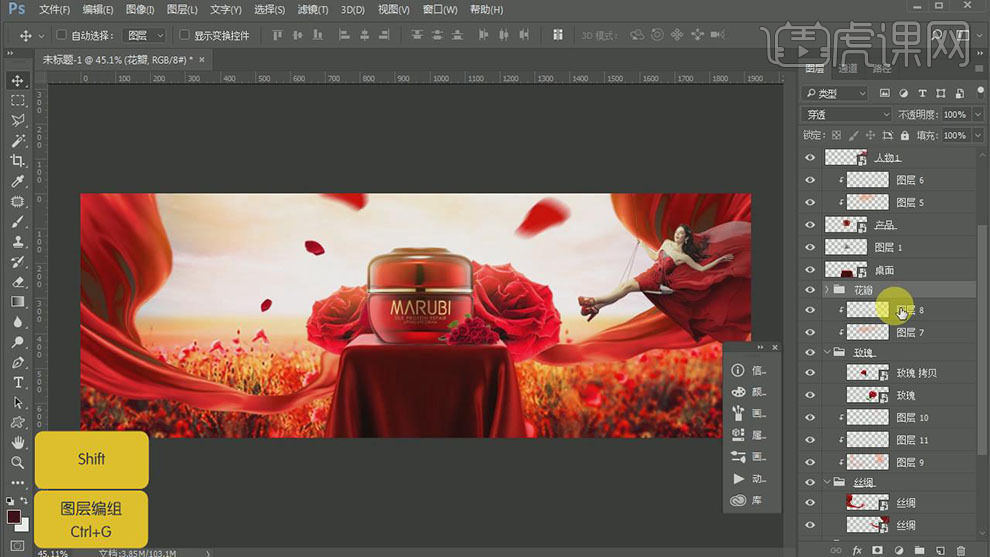
13、使用相同的方法给花瓣素材添加相同的环境光。【拖入】准备好的另一人物素材,调整大小,并放置画面合适的位置。【选择】左边的丝调图层,按Alt键【移动复制】至合适的位置,添加【图层蒙版】,使用【画笔工具】,涂抹画面多余的部分。具体效果如图示。
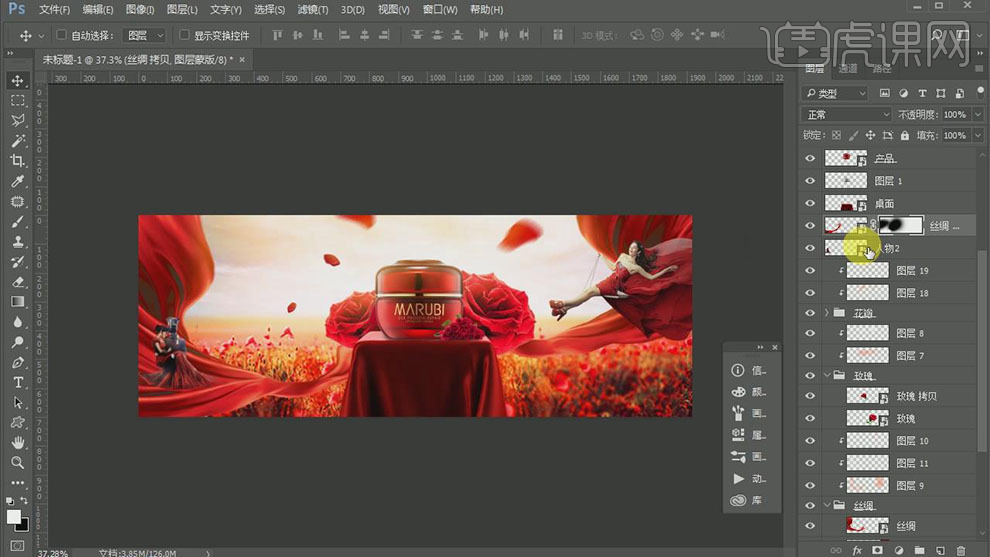
14、单击【滤镜】-【模糊】-【高斯模糊】,调整合适的数值。使用相同的方法给左侧的人物素材添加相对应的环境光。具体效果如图示。
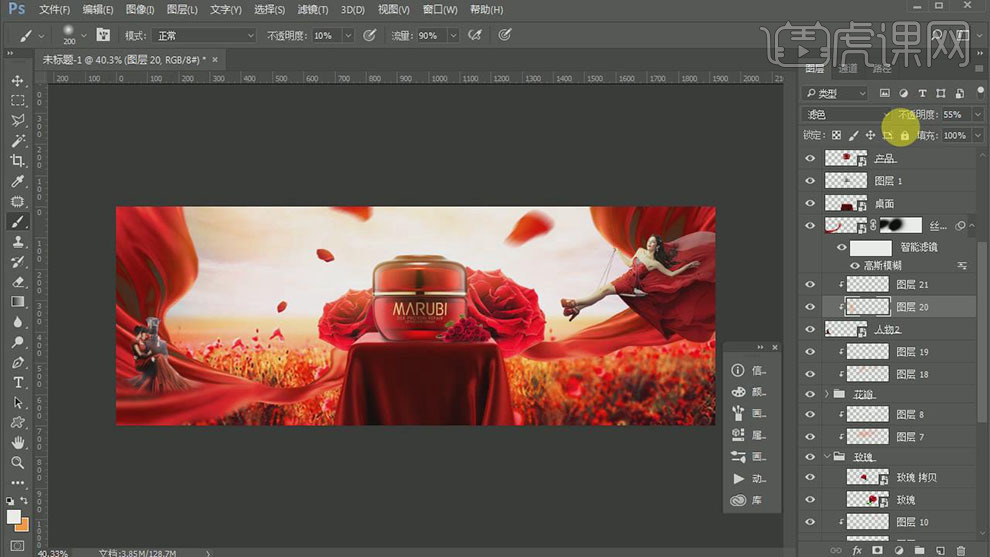
15、在顶层【新建】图层,【图层模式】正片叠底,使用【画笔工具】,【颜色】黑色,在画面合适的位置涂抹。具体效果如图示。
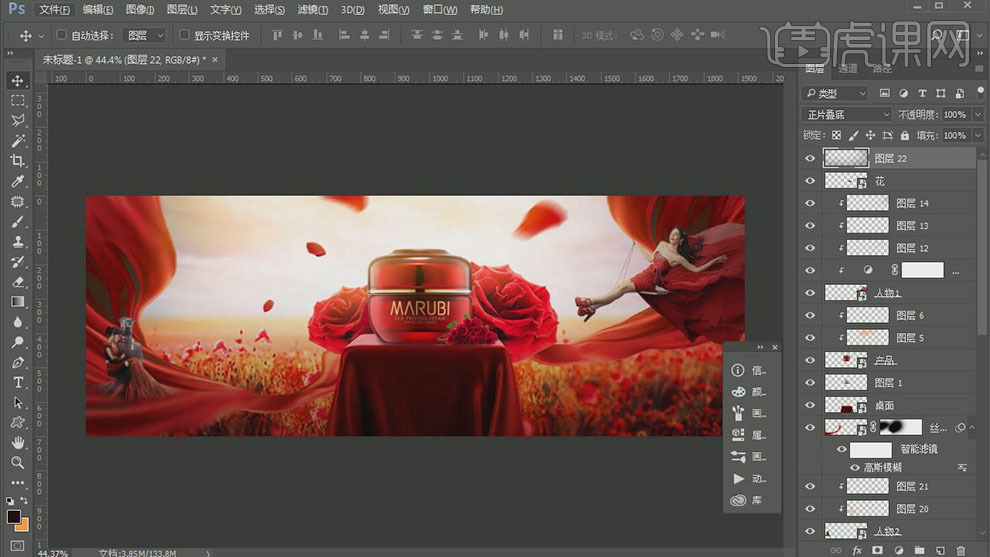
16、【拖入】准备好的烟雾素材,【图层模式】滤色,调整大小,并放置合适的位置。具体效果如图示。
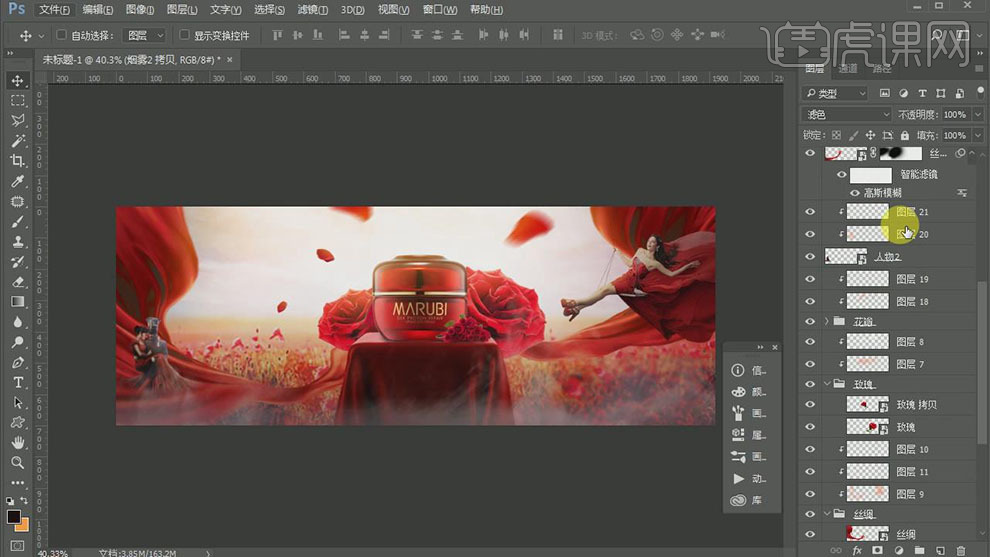
17、【拖入】准备好的光效素材,【图层模式】滤色,调整大小,并放置画面合适的位置。按【Ctrl+Shift+Alt+E】盖印图层,单击【滤镜】-【CreamRaw滤镜】,具体参数如图示。具体效果如图示。
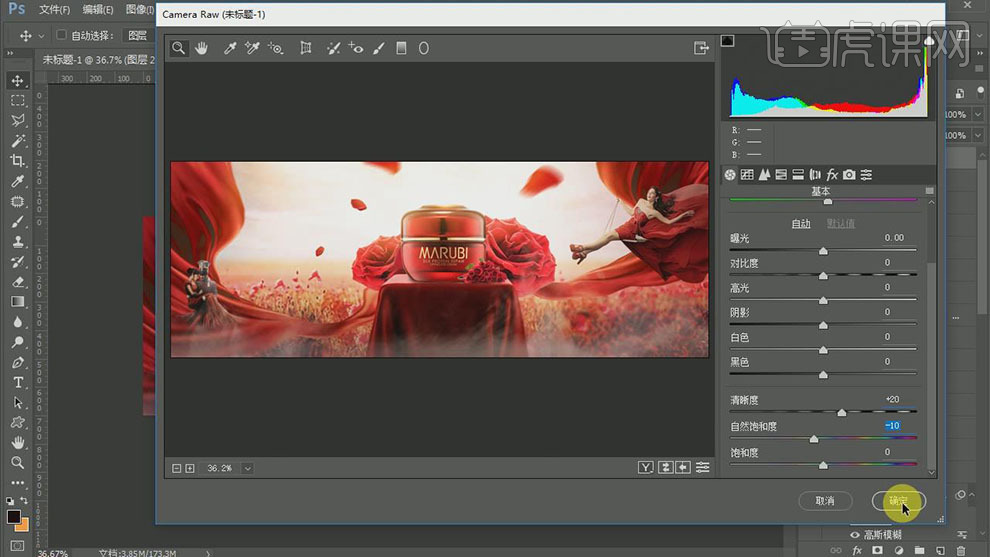
18、【拖入】准备好的文案素材,放置画面合适的位置。使用相同的方法在文案上方添加合适的环境光。具体效果如图示。
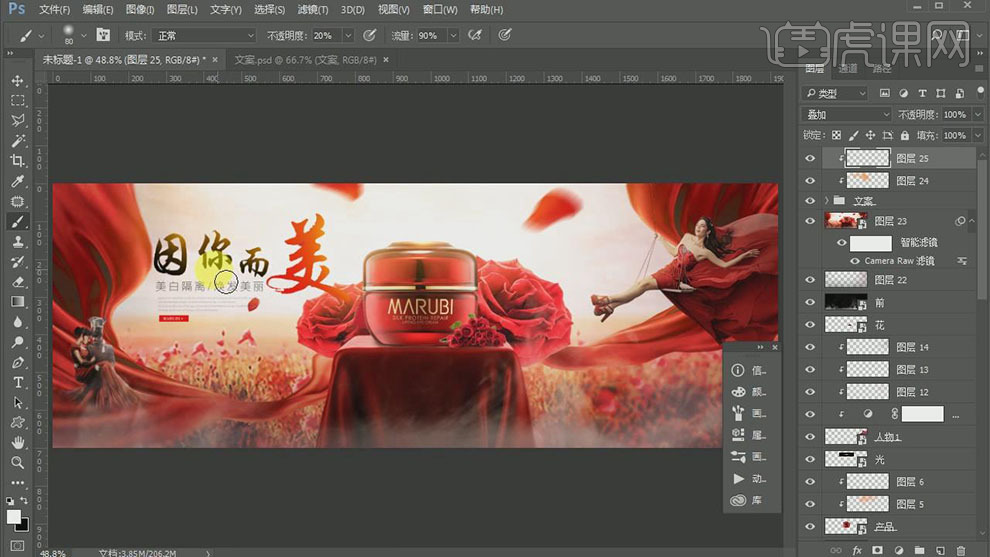
19、调整画面整体的细节部分,具体效果如图示。






