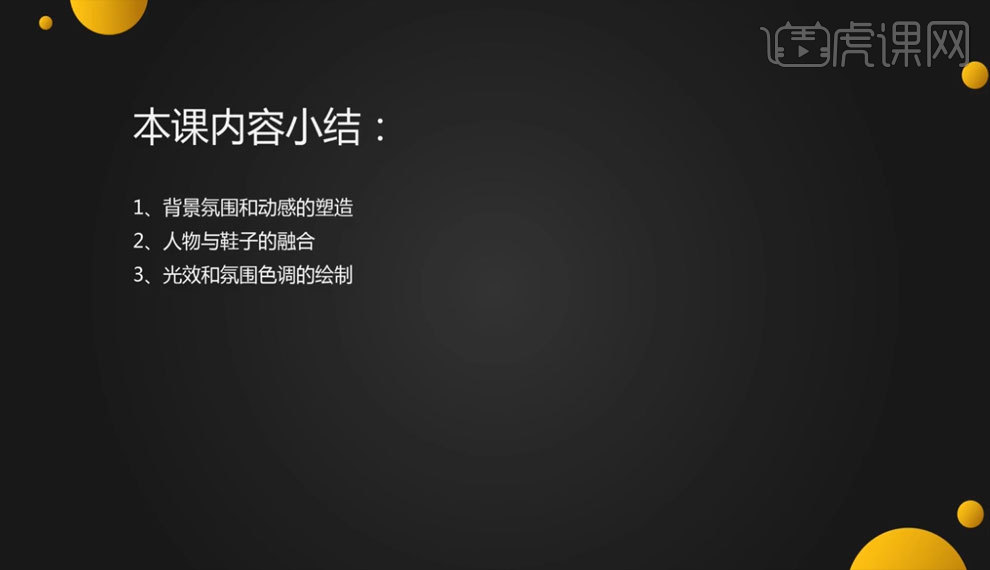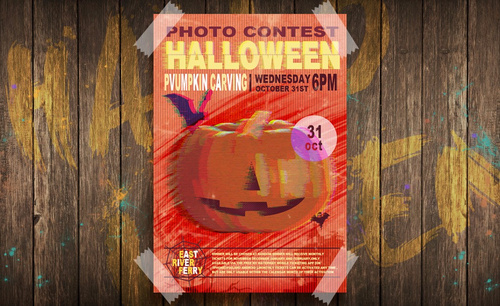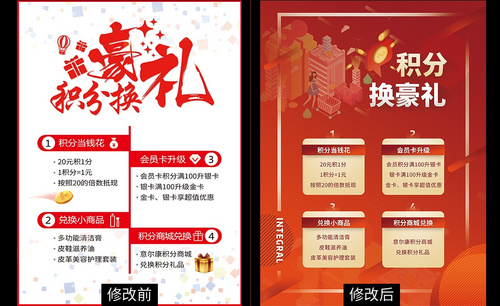活动海报
活动海报的设计要有三个元素,背景、文案、宝贝信息,海报设计还需要突出主体,要主次分明,并且字体的设计最好不要超过三种,尽可能的贴合整体的风格,颜色也不宜过多,最好不要超过三种,否则视觉效果可能达不到预想的要求,并且要有一定的画面留白的空间,这样设计出来整体会比较好看,接着我们了解下如何使用ps制作活动海报的知识吧!

如何用PS制作店庆活动海报
1.【Ctrl+N】新建【1920*900】的画布,拖入素材,【Ctrl+T】调整大小和位置,搭建场景。
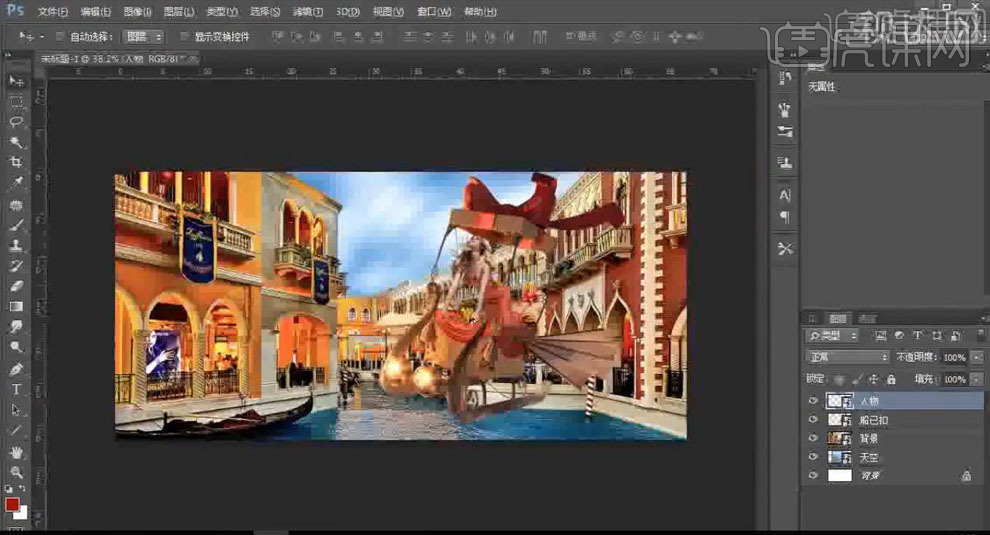
2.拖入光晕素材,图层模式【滤色】,放在天空的位置,【添加蒙版】,使用【画笔】擦除多余的部分;【Ctrl+J】放在光晕,【添加蒙版】,用【画笔工具】过渡边缘。
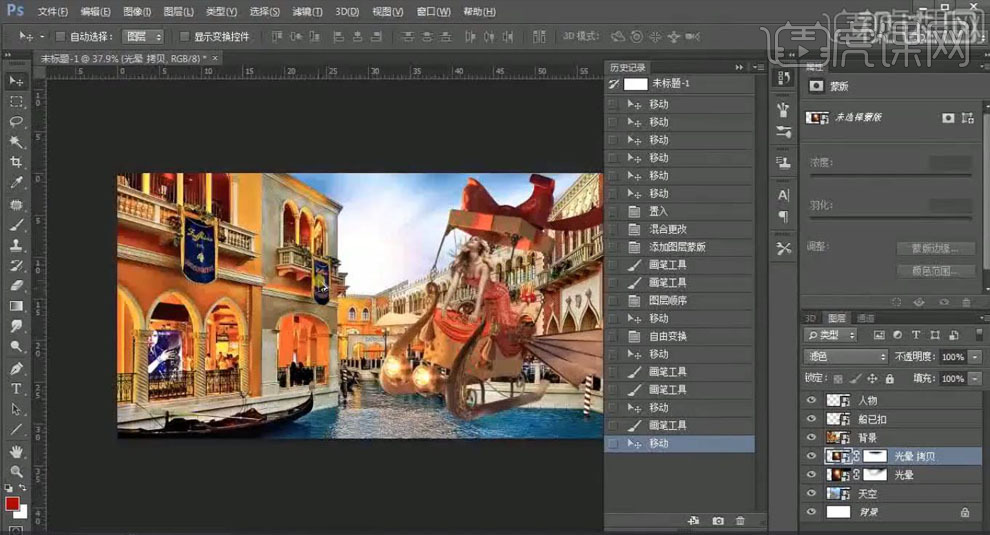
3.选择人物和船的图层,右键【转为智能对象】,双击进入智能对象,使用【钢笔工具】做出铁丝的选区,【Ctrl+J】放在,将其移动到人物图层的上方。
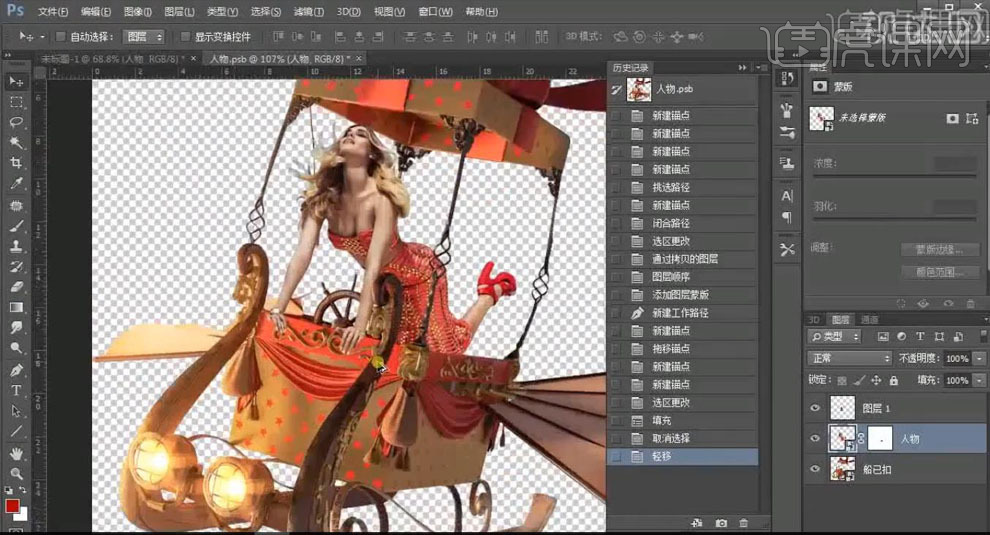
4.使用【液化工具】,歪斜的铁丝液化成直的,【Ctrl+S】保存,关闭智能对象。
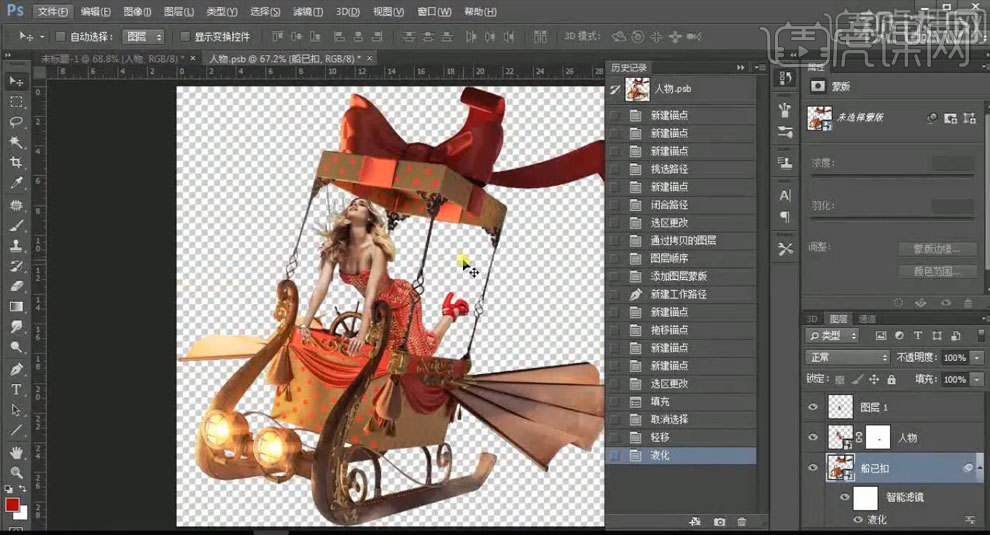
5.【Ctrl+J】放在光晕图层,调整位置;新建图层,【Ctrl+Alt+G】创建剪切蒙版,图层模式【柔光】,使用白色【画笔】在画面中绘制光影。
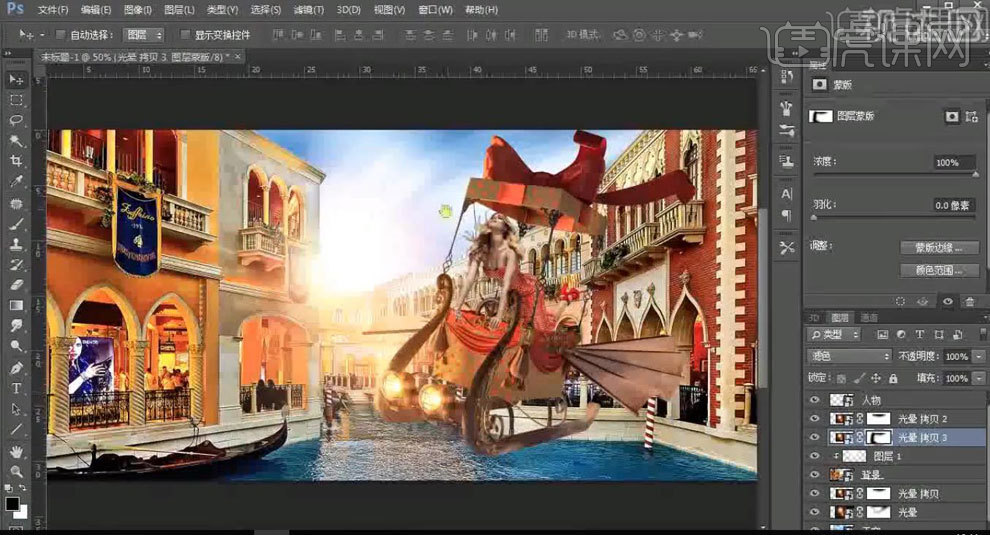
6.双击进入人物的智能对象,【Ctrl+L】调整色阶,增强对比;新建图层,【创建剪切蒙版】,使用深灰色【画笔】在人物的右侧涂抹,图层模式【柔光】,做出模特的暗部。
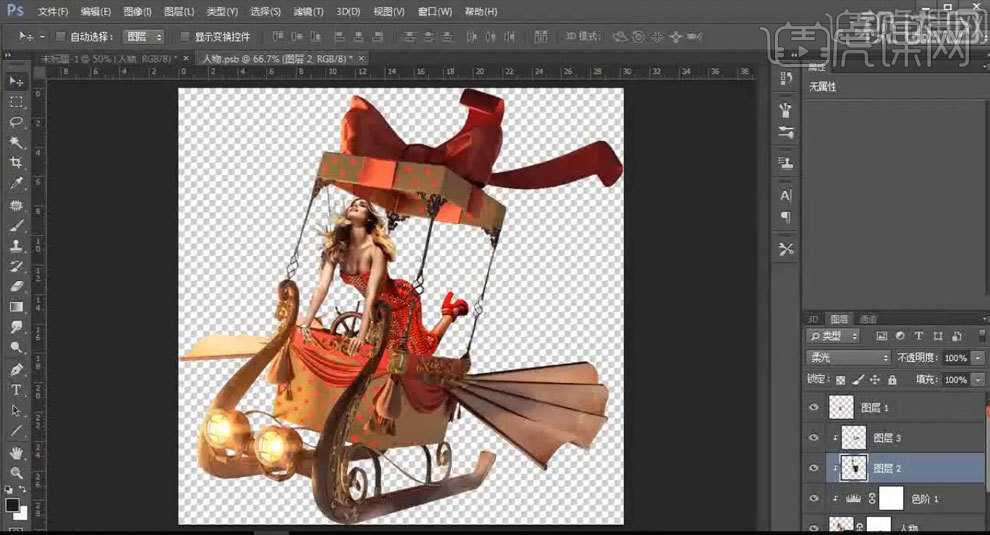
7.同样的方法,将马车的逆光区域圧暗。【Ctrl+S】保存。
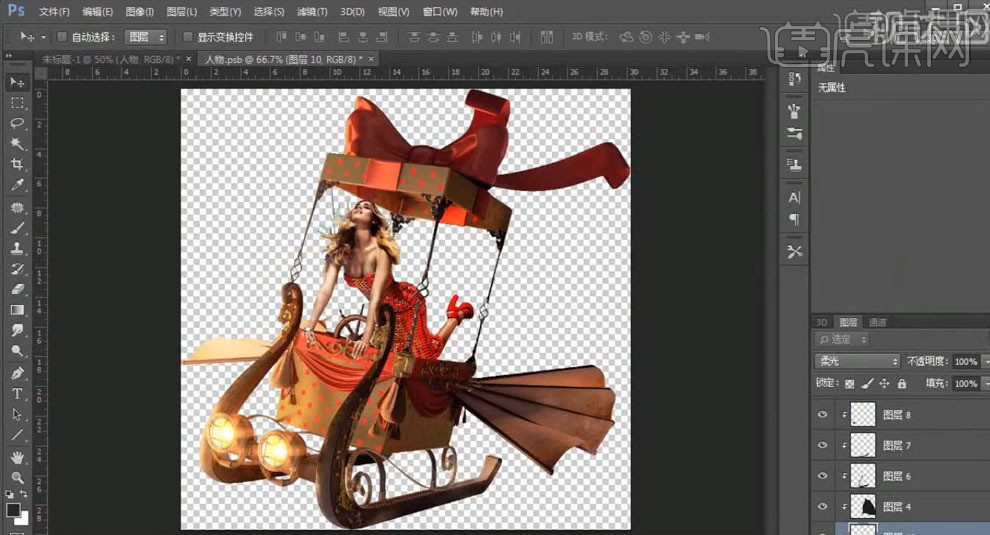
8.新建图层,【创建剪切蒙版】,使用白色【画笔工具】在人物和马车的受光面绘制光影,图层模式【柔光】,增加体积感;使用【图章工具】在色彩不均匀的位置涂抹,均匀颜色。

9.【Ctrl+L】调整色阶,增强画面的对比;新建图层,使用【画笔工具】在模特手的位置绘制阴影,图层模式【正片叠底】。

10.添加【色相/饱和度】调整层,将全图的色相调整为偏红的颜色,提高饱和度;添加【可选颜色】,选择【黑色】,【青色】-10,【洋红】1,【黄色】-8,【黑色】6。

11.【置入】文字,调整位置;选择背景【高斯模糊】3px,使用【画笔】将画布中间擦出来,两边模糊;调整背景【色相】12,【饱和度】-4。
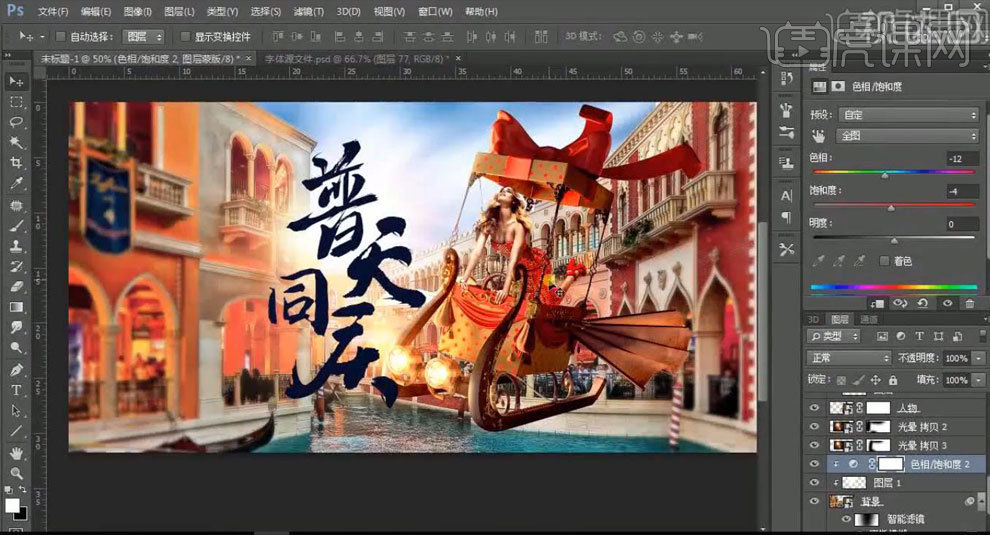
12.新建图层,右键【创建剪切蒙版】,使用【画笔工具】在文字的位置绘制光影。

13.【Ctrl+Shift+Alt+E】盖印图层,在【Camera Raw】中对画面进行调色。
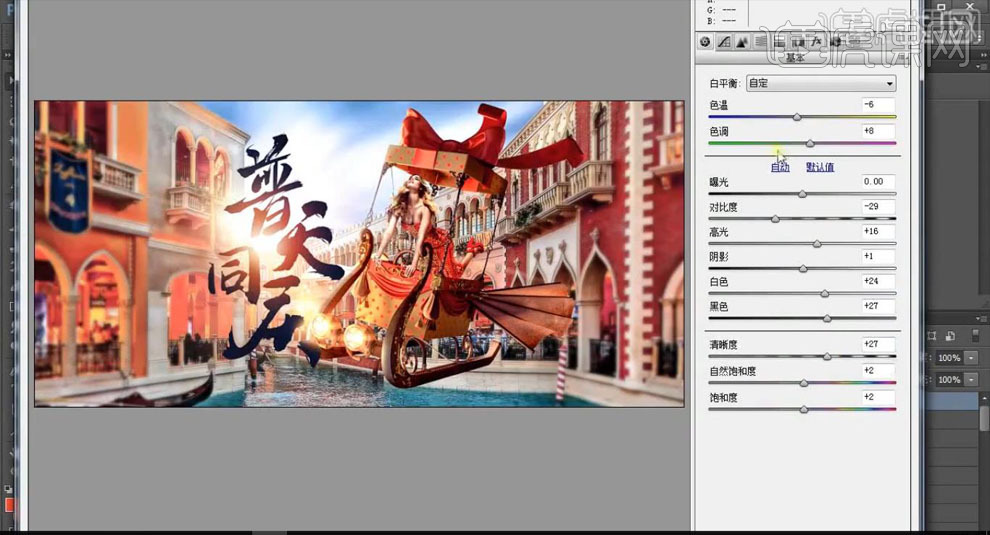
14.在【色调曲线】中调整【高光】3,【亮调】4,【暗调】3,【阴影】17;【锐化】的【数量】11,在【HSL】面板中调整【色相】、【饱和度】和【明亮度】,对画面中的色彩进行调节。
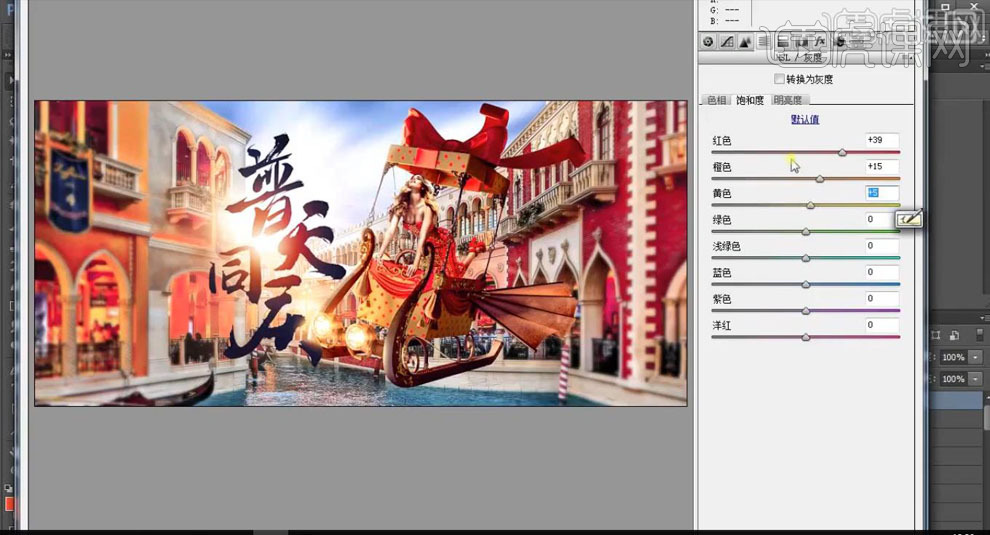
15.【置入】花瓣素材,【Ctrl+T】调整大小和位置;【动感模糊】,【角度】-26,【距离】42px;输入文案,【思源黑体】。
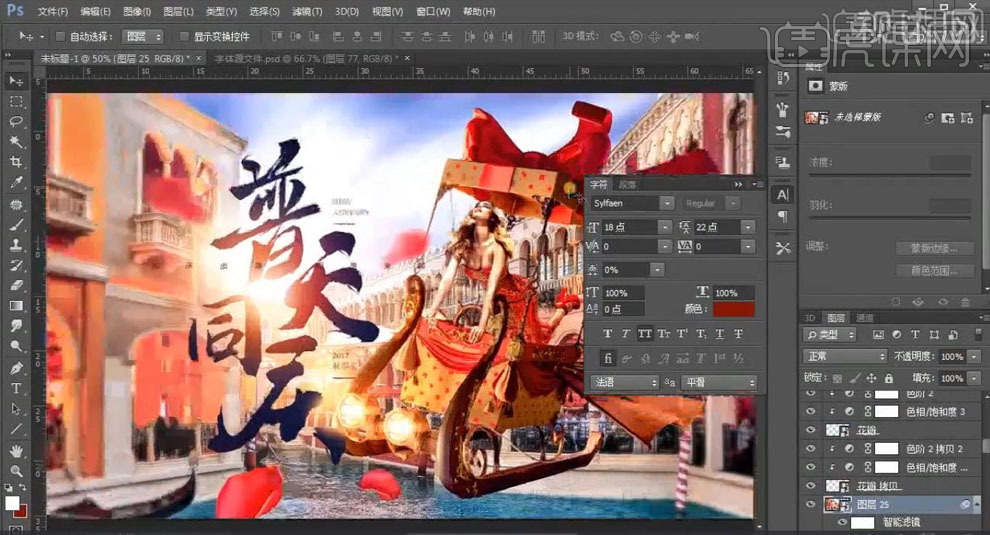
16.使用【钢笔工具】绘制牌子的形状,同样用【画笔】绘制光影;【置入】鞋子,【Ctrl+T】调整大小,使用黑色【画笔】绘制阴影。

17.最终效果如图所示。

PS怎样可以时尚女装活动设计
1、【打开】PS软件,【新建】任意大小画布。具体效果如图示。
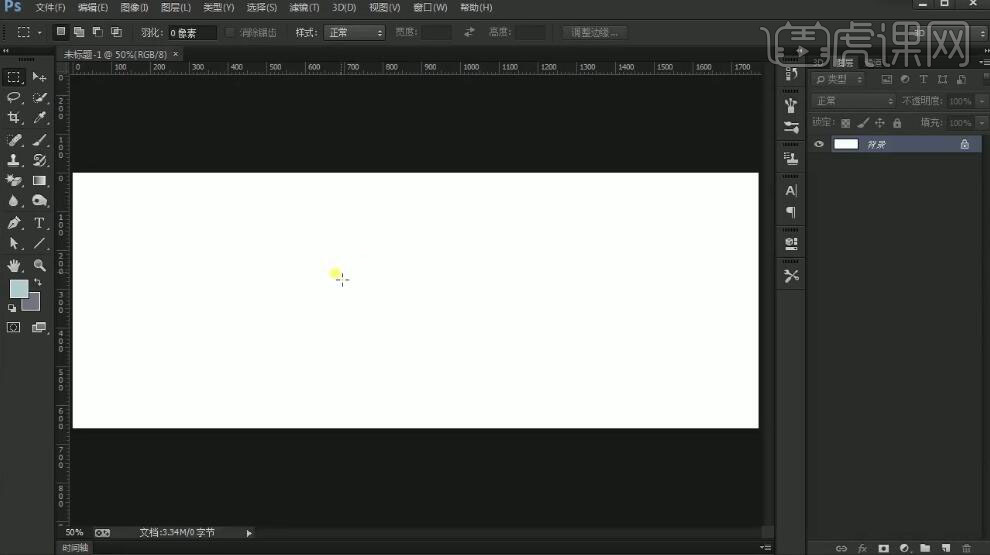
2、【选择】背景图层,【填充】黄色。使用【矩形工具】绘制矩形,【填充】深黄色。具体效果如图示。
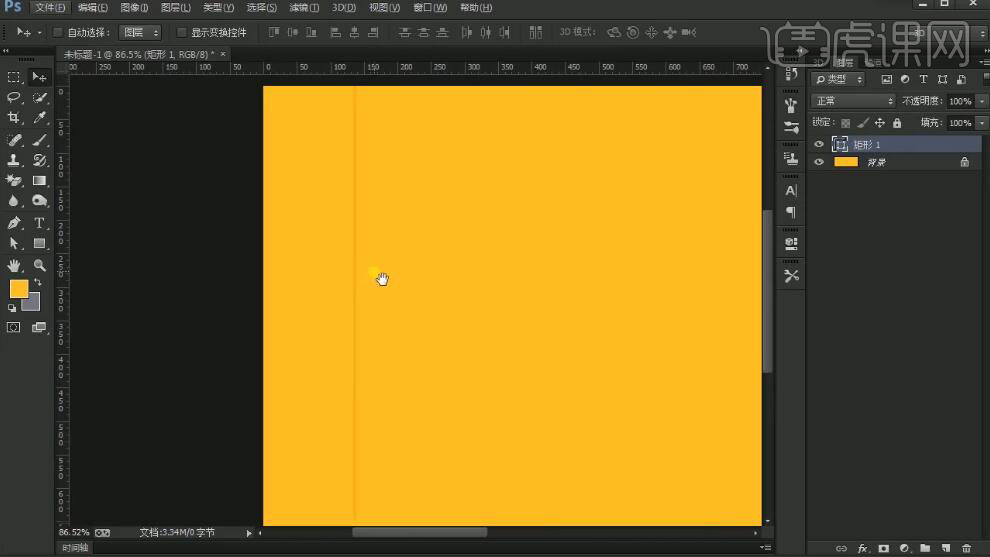
3、按【Ctrl+J】复制图层,单击坐标属性,移动X轴10PX。具体效果如图示。
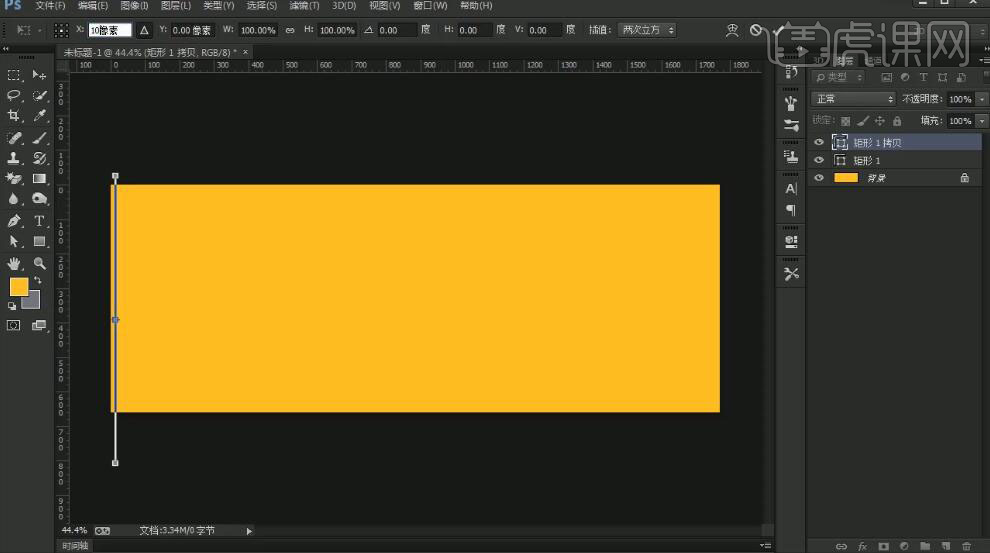
4、按【Ctrl+Alt+Shift+T】重复上一步操作至合适次数,【选择】所有的矩形图层,右击【转换为智能对象】,【重命名】图层。按【Ctrl+J】复制图层,按【Ctrl+T】-【旋转】90度,调整大小,排列至合适的位置,【重命名】图层。具体效果如图示。
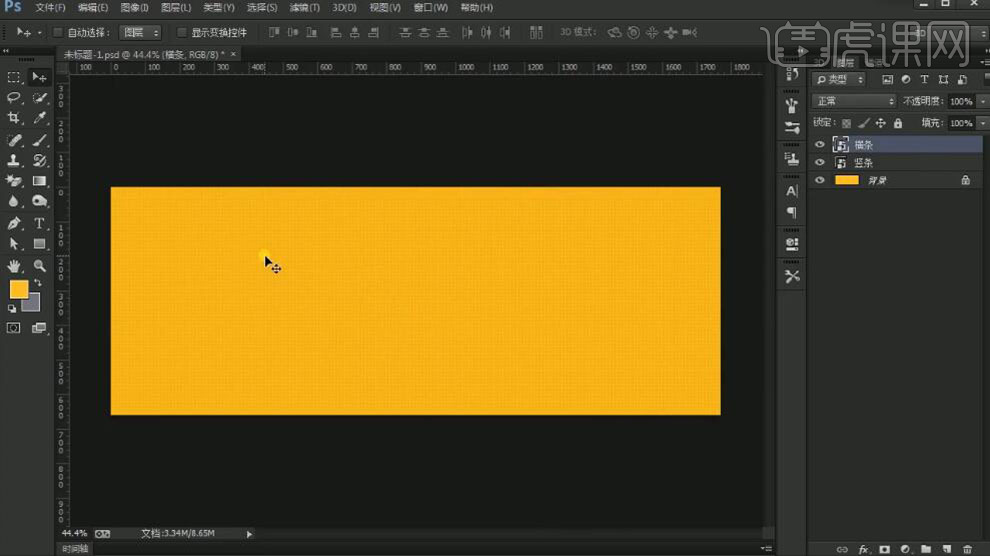
5、【拖入】杂志素材,放置合适的位置。按【Alt+方向键】移动合适次数。【选择】所有的关联图层,按【Ctrl+G】编组,【重命名】杂志。具体效果如图示。
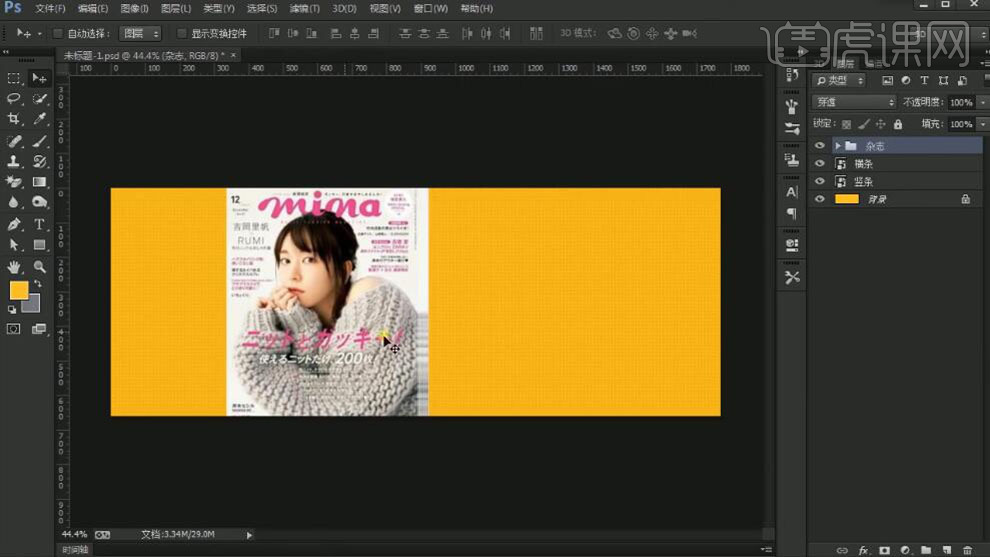
6、【拖入】模特素材,调整大小和角度,排列至画面合适的位置。使用【圆角矩形工具】绘制圆角矩形,【填充】合适的颜色,调整大小,排列至画面合适的位置。具体效果如图示。
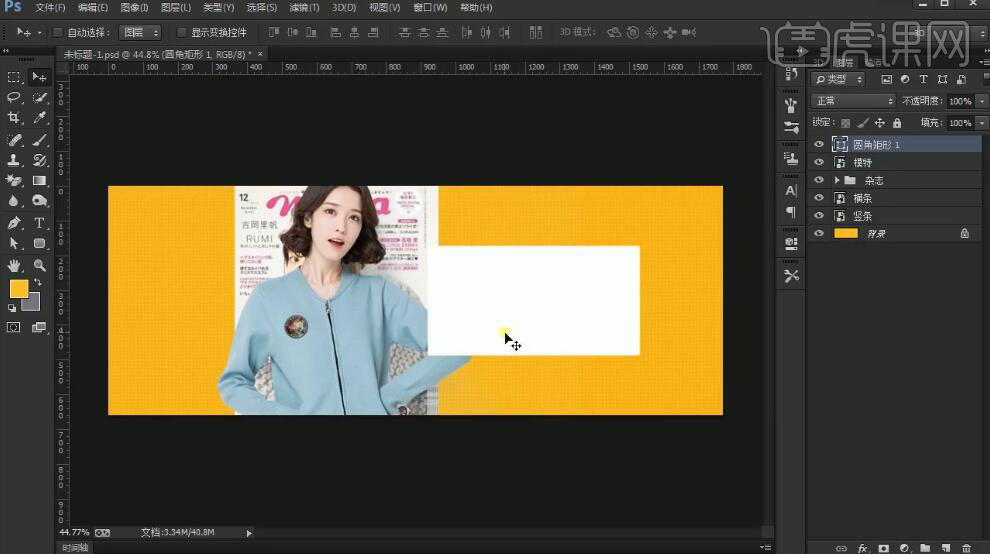
7、使用【圆角矩形工具】绘制圆角矩形,【填充】无,【描边】3PX,【颜色】蓝色,调整大小,排列至画面合适的位置。使用【文字工具】,选择合适的字体和颜色,调整大小,排列至画面合适的位置。具体效果如图示。

8、【选择】所有文字关联图层,按【Ctrl+G】编组,【重命名】。使用【文字工具】,选择合适的字体和颜色,输入英文辅助文案,调整大小,排列至画面合适的位置。具体效果如图示。

9、使用【形状工具】绘制装饰元素,【编组】图层。按Alt键【移动复制】图组,调整大小,排列至画面合适的位置。具体效果如图示。
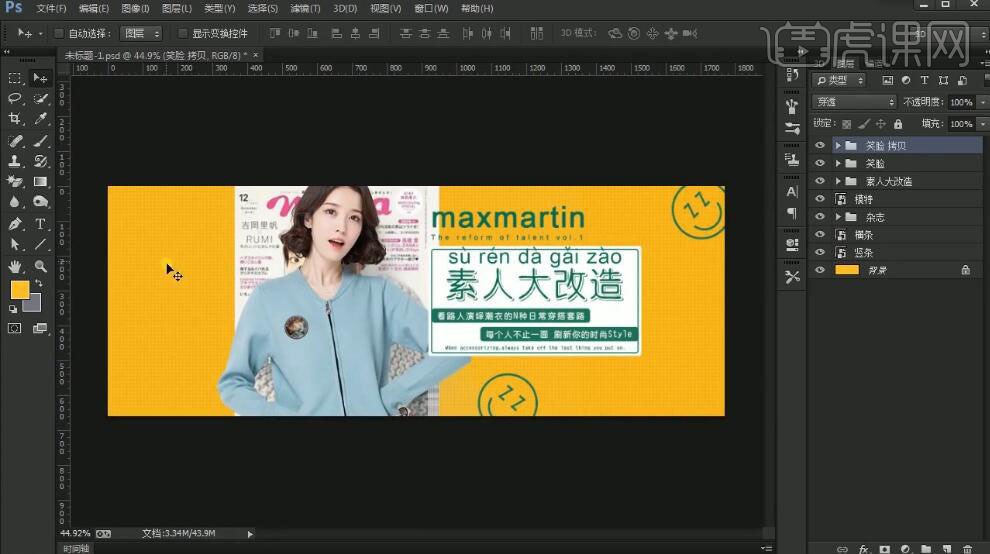
10、使用【椭圆工具】绘制椭圆,使用【文字工具】,在椭圆单击输入文字,调整文字大小。具体效果如图示。

11、【新建】图层,使用【圆角矩形工具】绘制装饰图标,调整大小,排列至画面合适的位置。具体效果如图示。

12、使用【文字工具】,选择合适的字体和颜色,调整大小,排列至画面合适的位置。具体效果如图示。

13、使用【矩形工具】绘制装饰线条,【填充】绿色,调整大小,排列至画面合适的位置。具体效果如图示。

14、【新建】图层,使用【矩形工具】和【钢笔工具】绘制形状对象,【填充】合适的颜色。具体效果如图示。

15、使用【文字工具】,选择合适的字体和颜色,输入文字,调整大小,排列至画面合适的位置。具体效果如图示。

16、【选择】关联图层,按【Ctrl+G】编组,【重命名】小公举。【拖入】模特素材,调整大小,排列至画面合适的位置。调整图层顺序,【选择】关联图层,按【Ctrl+G】编组,【重命名】。具体效果如图示。

17、使用【文字工具】,选择合适的字体和颜色,输入文字。调整文字大小和角度,排列至画面合适的位置。具体效果如图示。

18、使用【圆角矩形工具】绘制装饰图形,调整大小,排列至画面合适位置。具体效果如图示。

19、【选择】关联图层,按【Ctrl+G】编组。【新建】图层,使用【形状工具】绘制装饰元素,调整大小,排列至画面合适的位置。具体效果如图示。
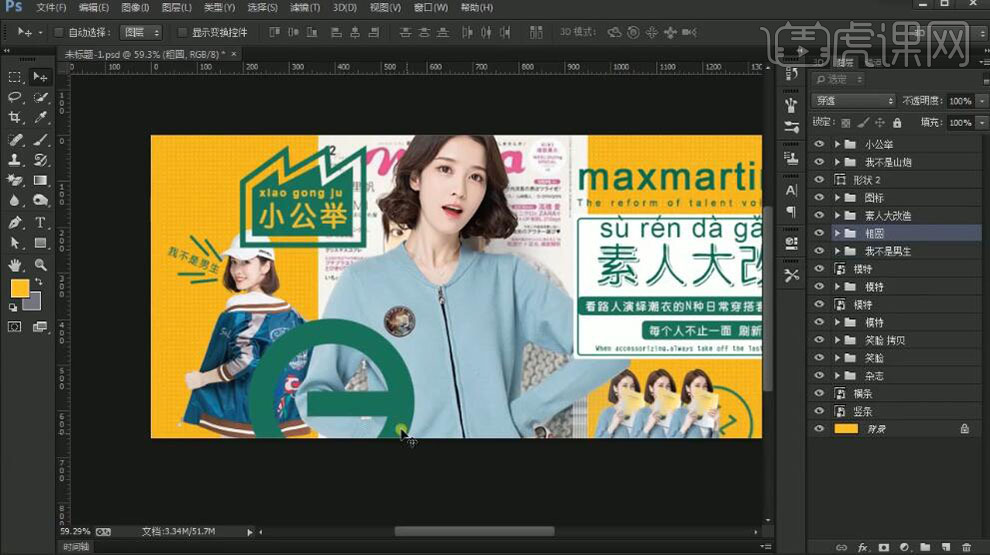
20、【选择】关联图层,按【Ctrl+G】编组,调整图层顺序。【选择】所有的图层,按【Ctrl+G】编组,【重命名】。具体效果如图示。

21、最终效果如图示。

怎样用PS把时尚女装活动海报
1、【打开】PS软件,【新建】任意大小画布。具体效果如图示。
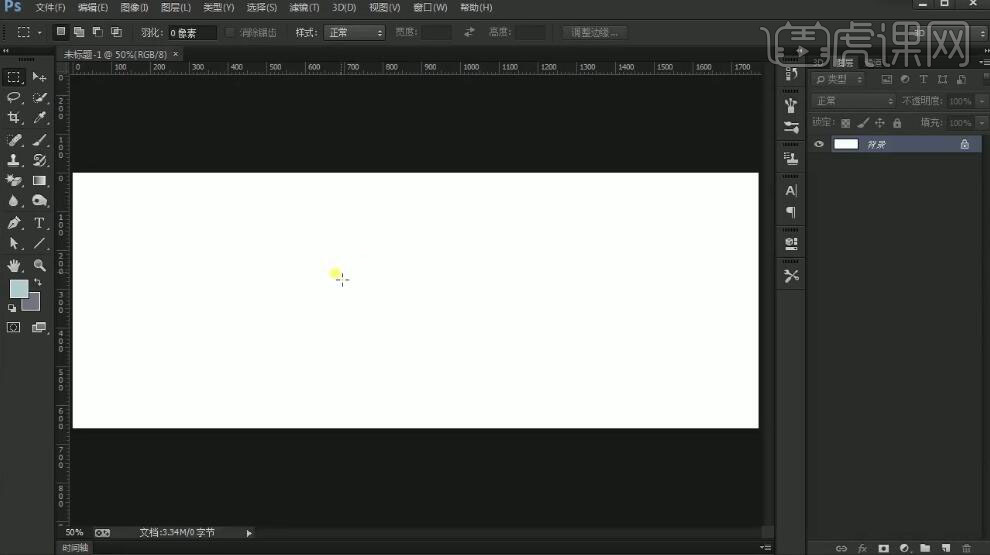
2、【选择】背景图层,【填充】黄色。使用【矩形工具】绘制矩形,【填充】深黄色。具体效果如图示。
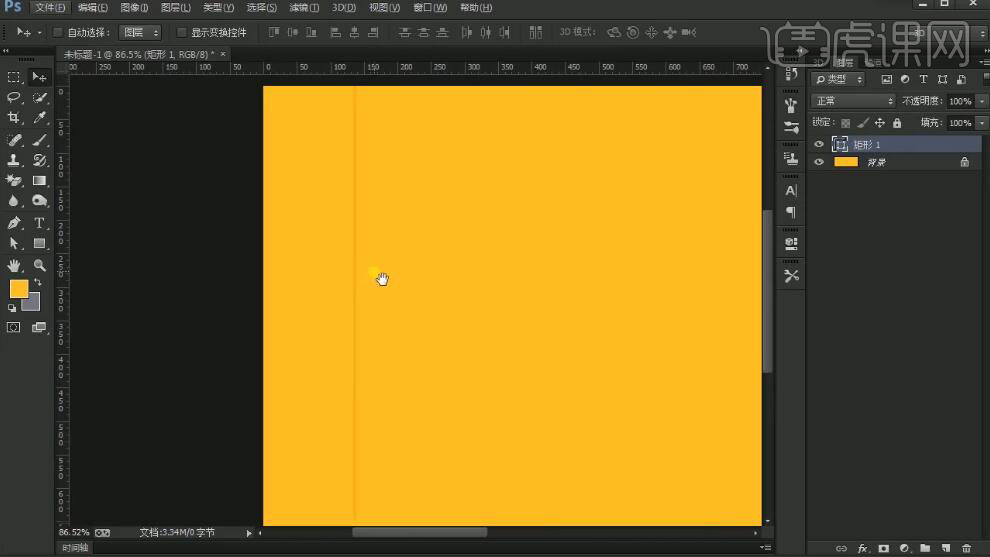
3、按【Ctrl+J】复制图层,单击坐标属性,移动X轴10PX。具体效果如图示。
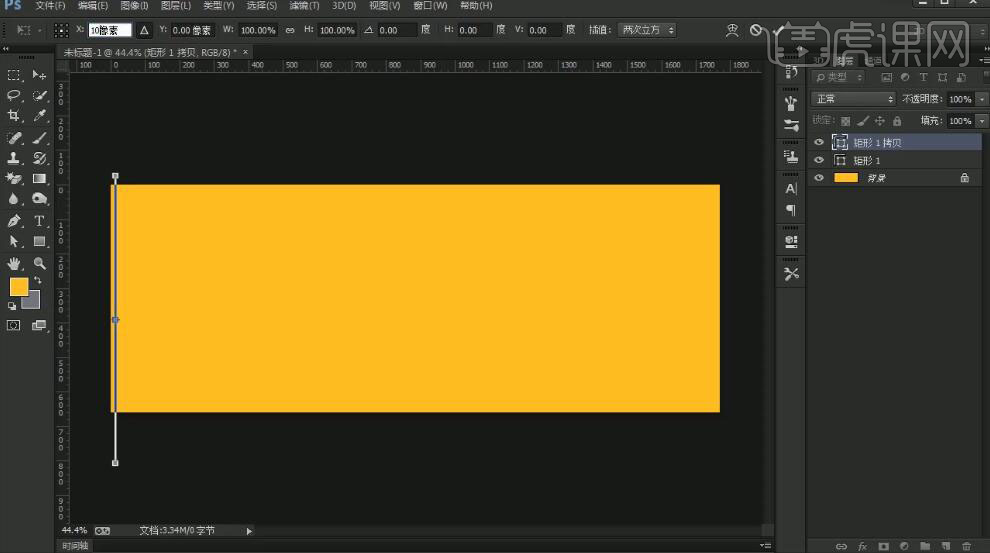
4、按【Ctrl+Alt+Shift+T】重复上一步操作至合适次数,【选择】所有的矩形图层,右击【转换为智能对象】,【重命名】图层。按【Ctrl+J】复制图层,按【Ctrl+T】-【旋转】90度,调整大小,排列至合适的位置,【重命名】图层。具体效果如图示。
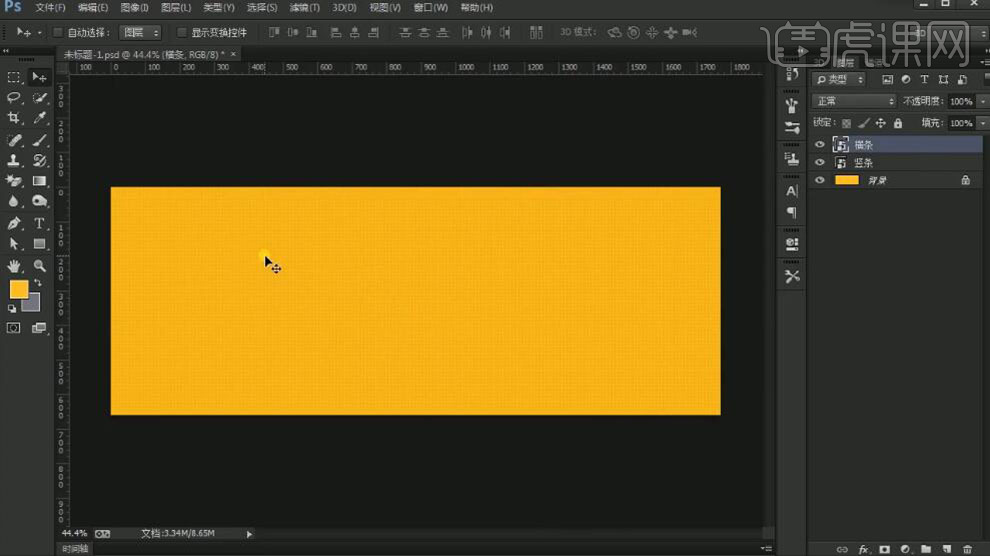
5、【拖入】杂志素材,放置合适的位置。按【Alt+方向键】移动合适次数。【选择】所有的关联图层,按【Ctrl+G】编组,【重命名】杂志。具体效果如图示。
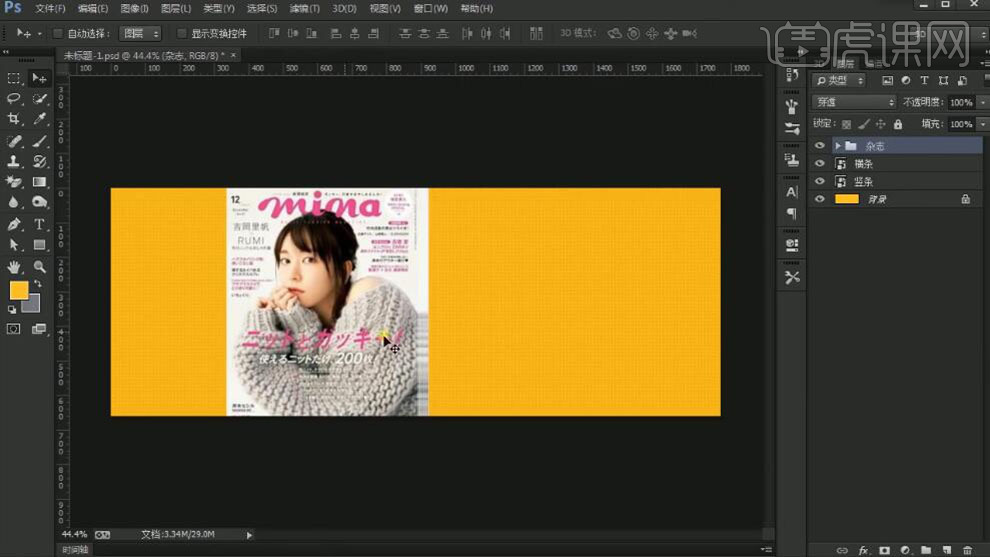
6、【拖入】模特素材,调整大小和角度,排列至画面合适的位置。使用【圆角矩形工具】绘制圆角矩形,【填充】合适的颜色,调整大小,排列至画面合适的位置。具体效果如图示。
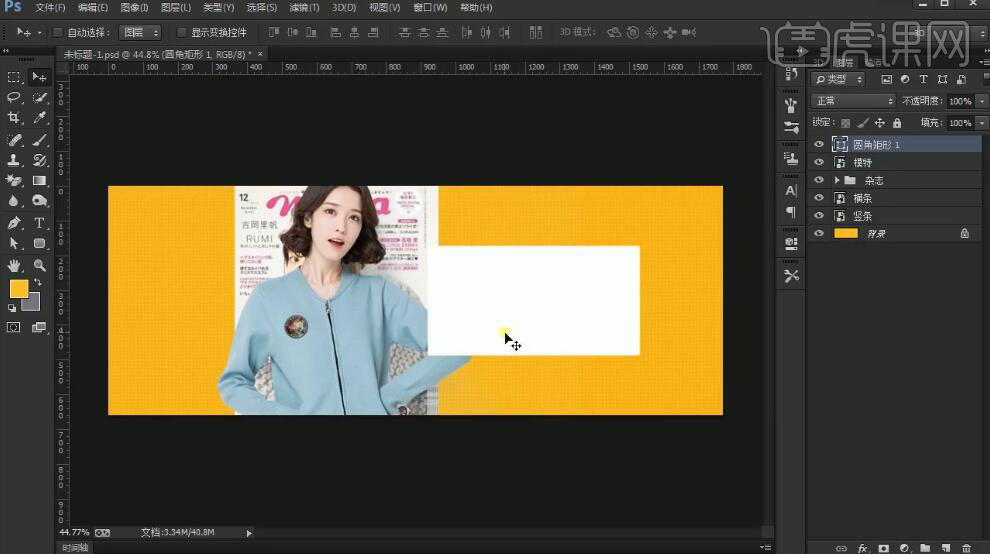
7、使用【圆角矩形工具】绘制圆角矩形,【填充】无,【描边】3PX,【颜色】蓝色,调整大小,排列至画面合适的位置。使用【文字工具】,选择合适的字体和颜色,调整大小,排列至画面合适的位置。具体效果如图示。

8、【选择】所有文字关联图层,按【Ctrl+G】编组,【重命名】。使用【文字工具】,选择合适的字体和颜色,输入英文辅助文案,调整大小,排列至画面合适的位置。具体效果如图示。

9、使用【形状工具】绘制装饰元素,【编组】图层。按Alt键【移动复制】图组,调整大小,排列至画面合适的位置。具体效果如图示。
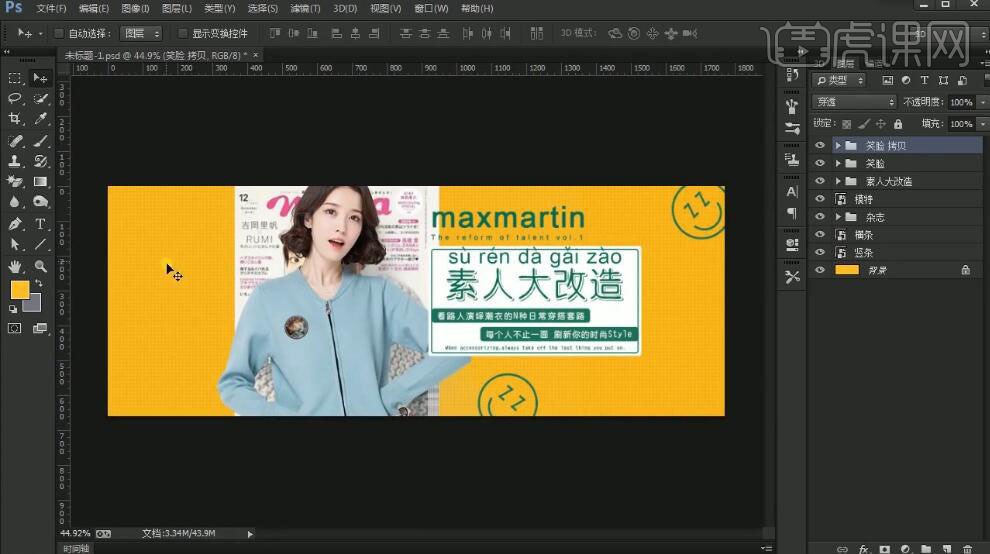
10、使用【椭圆工具】绘制椭圆,使用【文字工具】,在椭圆单击输入文字,调整文字大小。具体效果如图示。

11、【新建】图层,使用【圆角矩形工具】绘制装饰图标,调整大小,排列至画面合适的位置。具体效果如图示。

12、使用【文字工具】,选择合适的字体和颜色,调整大小,排列至画面合适的位置。具体效果如图示。

13、使用【矩形工具】绘制装饰线条,【填充】绿色,调整大小,排列至画面合适的位置。具体效果如图示。

14、【新建】图层,使用【矩形工具】和【钢笔工具】绘制形状对象,【填充】合适的颜色。具体效果如图示。

15、使用【文字工具】,选择合适的字体和颜色,输入文字,调整大小,排列至画面合适的位置。具体效果如图示。

16、【选择】关联图层,按【Ctrl+G】编组,【重命名】小公举。【拖入】模特素材,调整大小,排列至画面合适的位置。调整图层顺序,【选择】关联图层,按【Ctrl+G】编组,【重命名】。具体效果如图示。

17、使用【文字工具】,选择合适的字体和颜色,输入文字。调整文字大小和角度,排列至画面合适的位置。具体效果如图示。

18、使用【圆角矩形工具】绘制装饰图形,调整大小,排列至画面合适位置。具体效果如图示。

19、【选择】关联图层,按【Ctrl+G】编组。【新建】图层,使用【形状工具】绘制装饰元素,调整大小,排列至画面合适的位置。具体效果如图示。
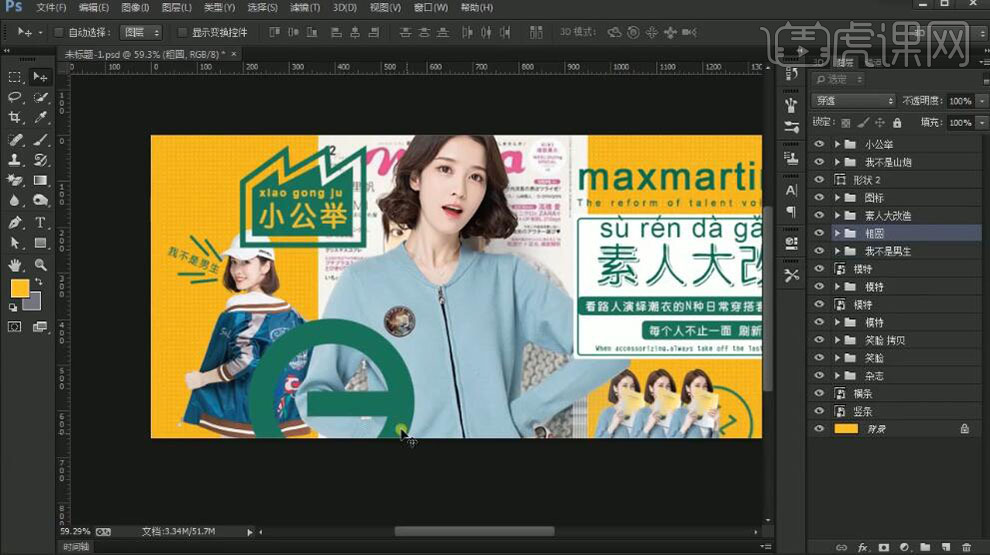
20、【选择】关联图层,按【Ctrl+G】编组,调整图层顺序。【选择】所有的图层,按【Ctrl+G】编组,【重命名】。具体效果如图示。

21、最终效果如图示。

如何用PS制作活动海报
1.本课主要内容如图所示。

2.海报问题分析:红色很显眼,但是并不会让我们有想购买的欲望;排版的内容都放在中心上了,但是每一块的内容都没有有效的整合,导致我们看海报的时候感觉很分散;海报是白色的底,氛围性很少;使用的元素都是很方形的色块,方形东西看起来都是很规整的东西,所以它不能打开很动感的、活泼的感觉;字体是行楷或者毛笔字的字体,这种字体不适合在海报中使用,这种偏中国风和促销型是完全两种不一样的风格。

3.误区:一、没有氛围感;二、排版过于左右,交错的方式导致我们看图的时候很凌乱,阅读性不强;三、细节方面的处理不够漂亮;四、主题文字风格和促销风格不同。

4.修改之后的海报整体有种年轻的气息,它使用了很多圆形的、椭圆或长条形状;它还使用了偏UI图标型的素材;在排版上使用了渐变的色调增加了活跃的气息,排版的元素都是当下比较流行的元素。
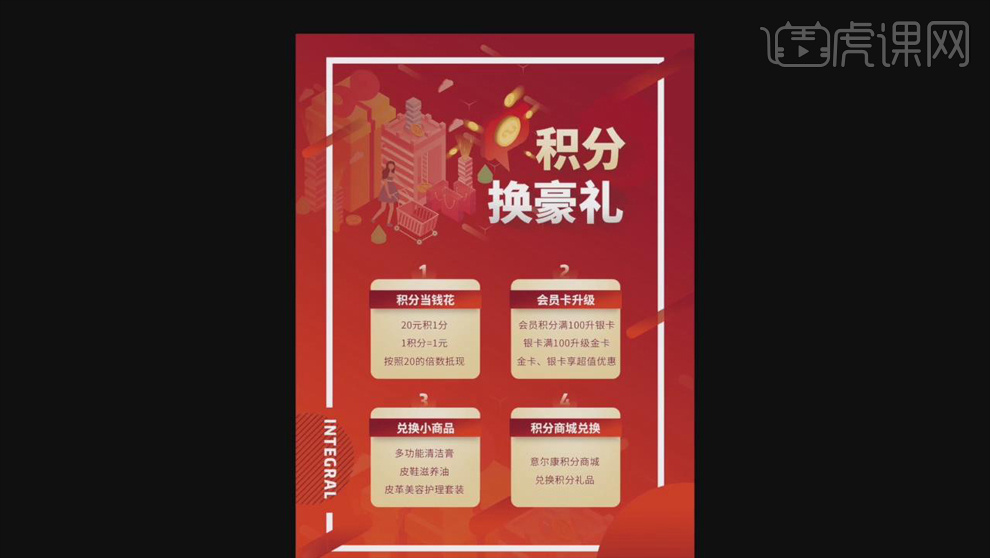
5.打开【PS】,【Ctrl+N】新建画布,【尺寸】A4,【分辨率】300像素,【颜色模式】CMYK颜色。
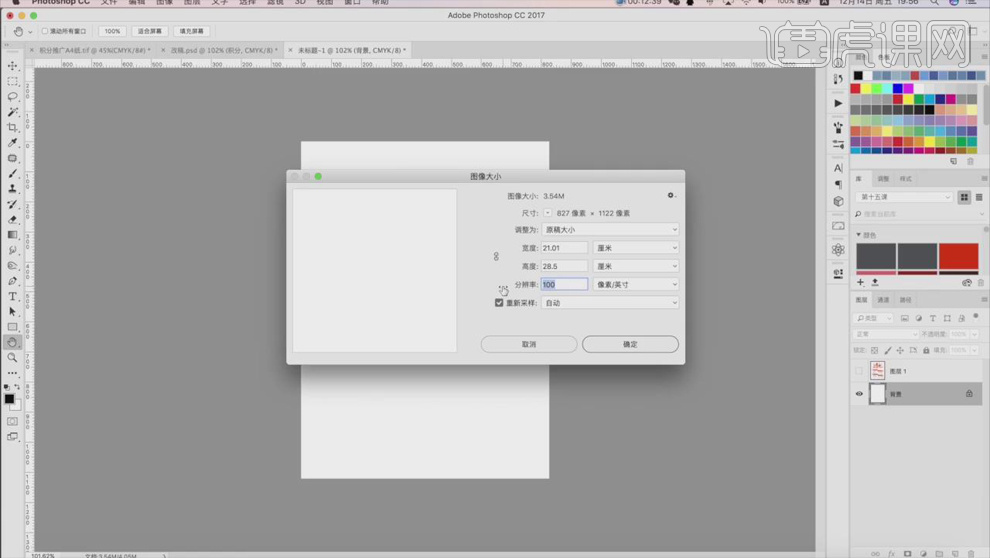
6.打开文案,将文案放到画布中相应的位置,适当调整文案字体大小,字体【思源黑体】。具体如图所示。
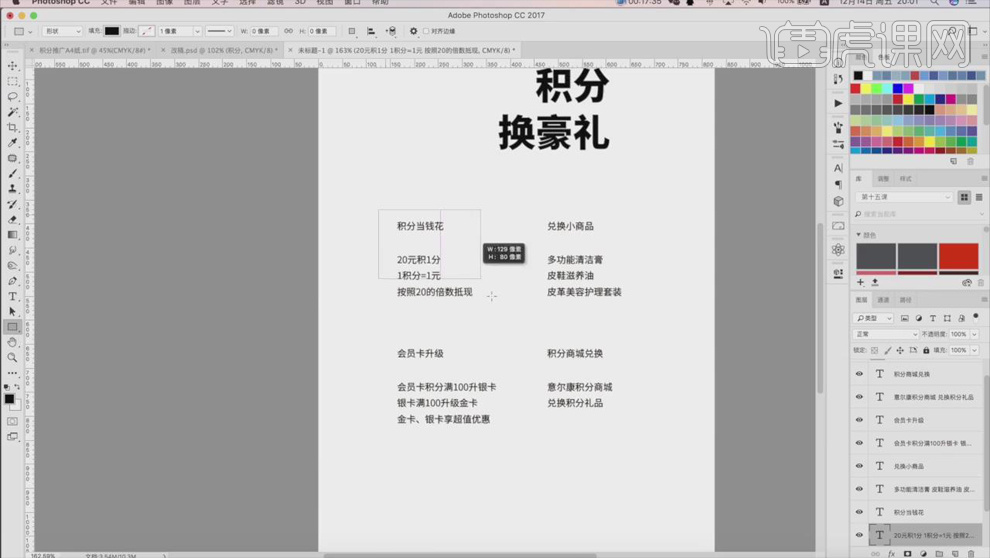
7.使用【圆角矩形工具】在文案下方绘制形状,填充【黄色】,对文案内容进行调整,第一行的文案【加粗】,下面的文案【居中对齐】。
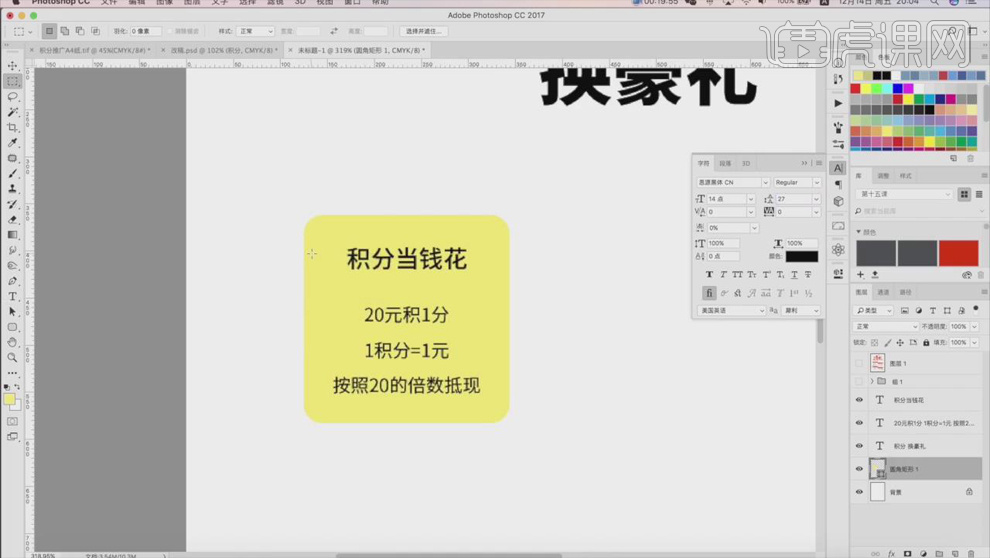
8.【Ctrl+Shift+N】新建图层,使用【矩形选框工具】框选第一行文字,填充【橙色】,做好之后【Ctrl+G】编组,具体如图所示。
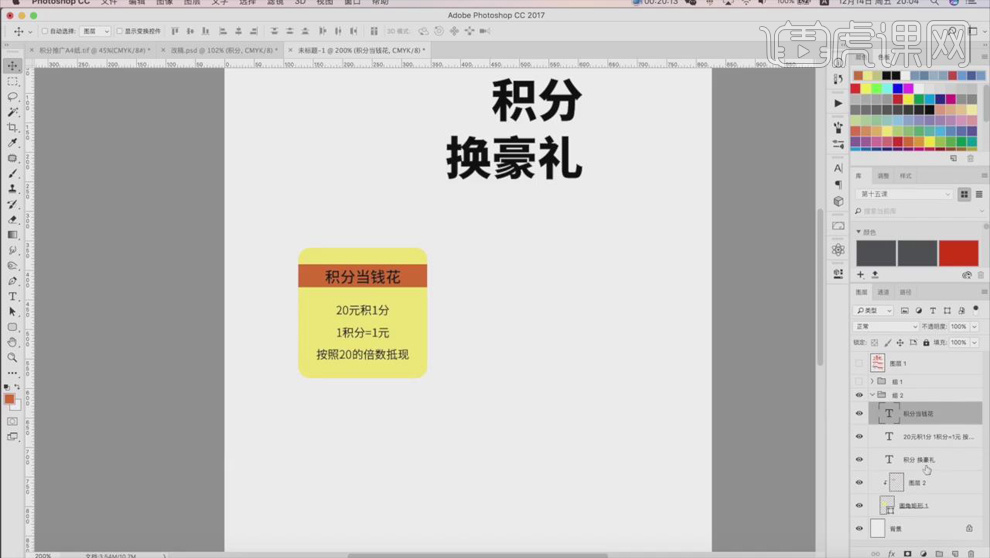
9.按住【Alt】键移动并复制形状,使用【文字工具】修改相应的文案内容,分别建组。
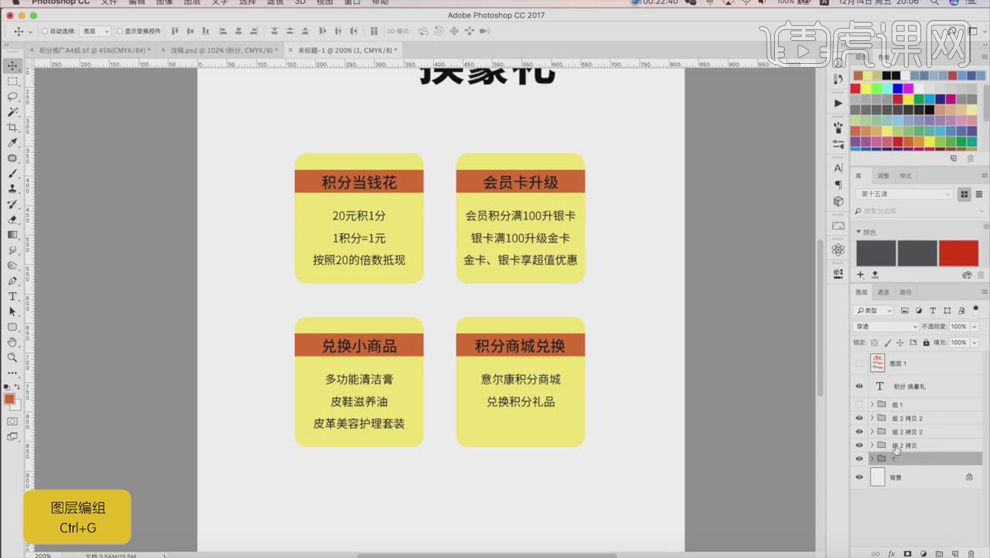
10.使用【矩形工具】在文案下方绘制大矩形做背景框,关掉【填充】,描边颜色为【橙色】;使用【文字工具】输入英文放到矩形框左下角和它连接到一起。
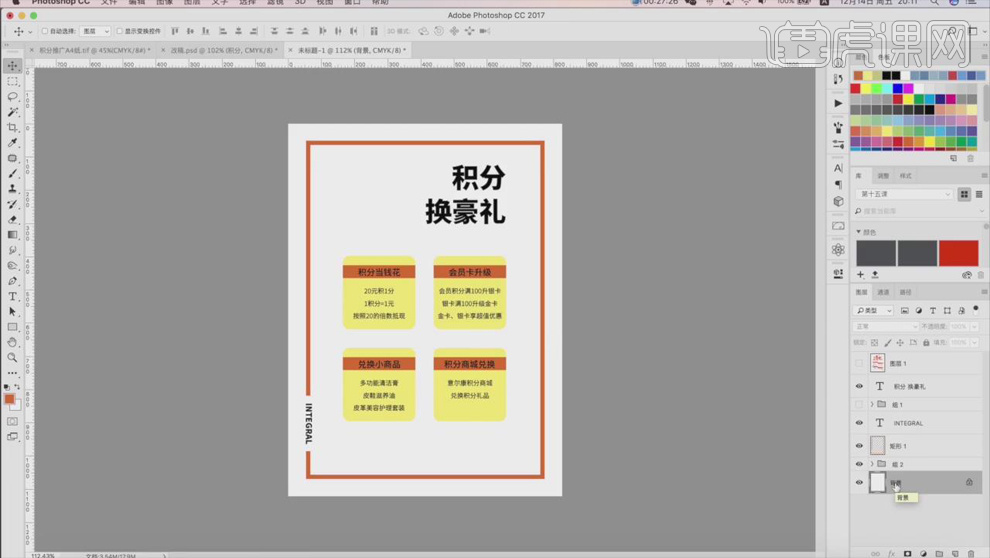
11.新建图层,【双击】图层打开【图层样式】面板,选择【渐变叠加】,颜色选择【红色】到【橘黄色】,具体如图所示。

12.将矩形框和文案颜色改为【白色】,双击【积分】图层添加【渐变叠加】的图层样式,颜色选择淡黄色,具体如图所示。
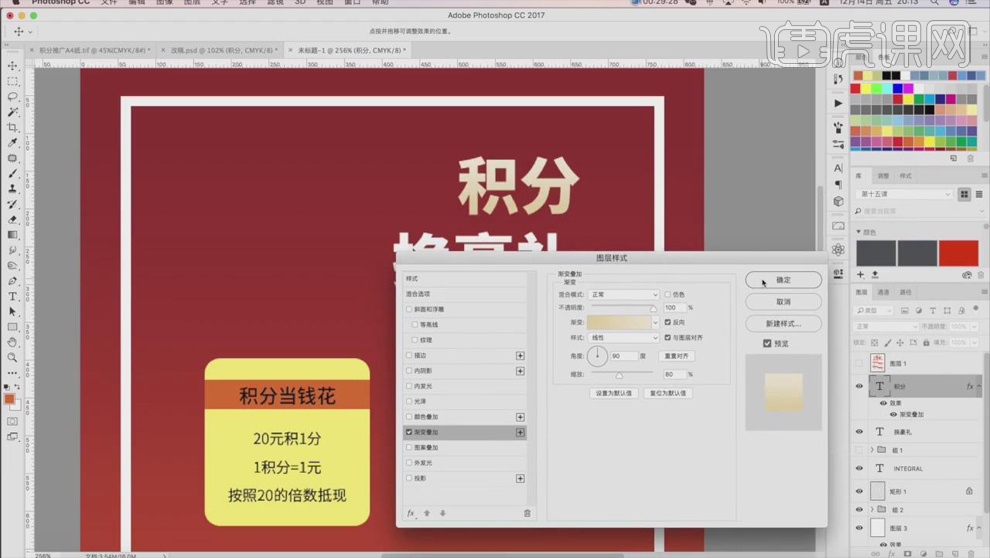
13.新建图层,使用【钢笔工具】在“积”字下绘制阴影形状,【Ctrl+Enter】路径转换为选区,填充【黑色】,选择【滤镜】-【模糊】-【高斯模糊】,【添加图层蒙版】,使用【渐变工具】刷出阴影的效果,使用【画笔工具】擦掉边缘部分,降低【不透明度】。
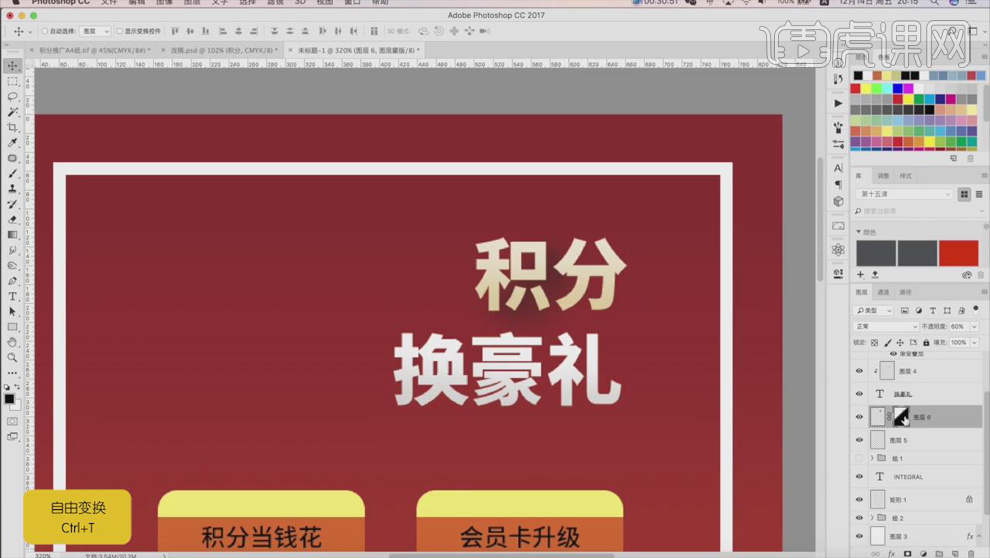
14.【Ctrl+J】复制一层,移动到其它文字下面,【Ctrl+T】调整阴影的大小和位置。
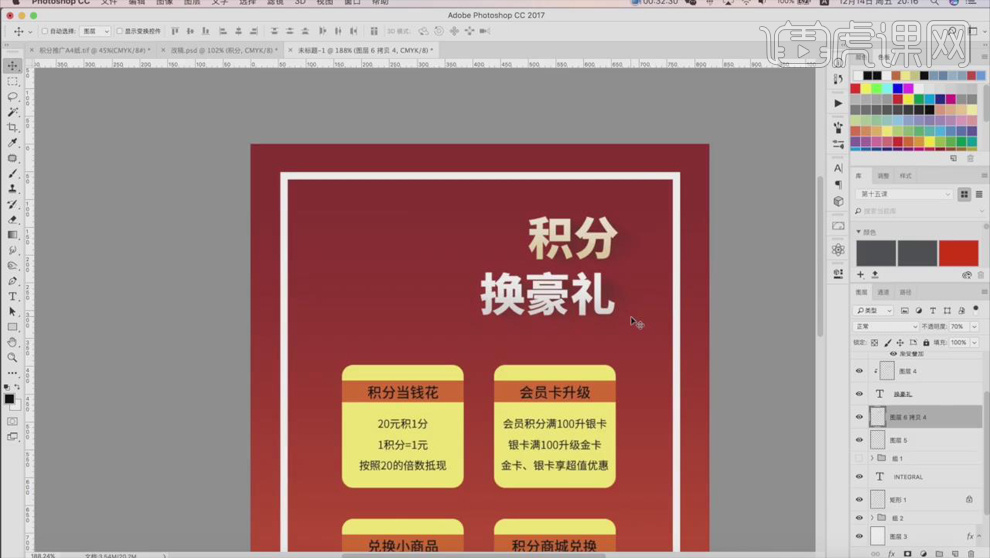
15.使用【吸管工具】吸取主背景的颜色,给小矩形条填充颜色,添加【渐变叠加】,具体调整如图所示。

16.新建图层,使用【矩形选框工具】框选矩形条下面的部分,填充【白色】,【高斯模糊】4.8像素,降低【不透明度】;同样的方式再做一个,【叠加】模式,增加线条的光感。
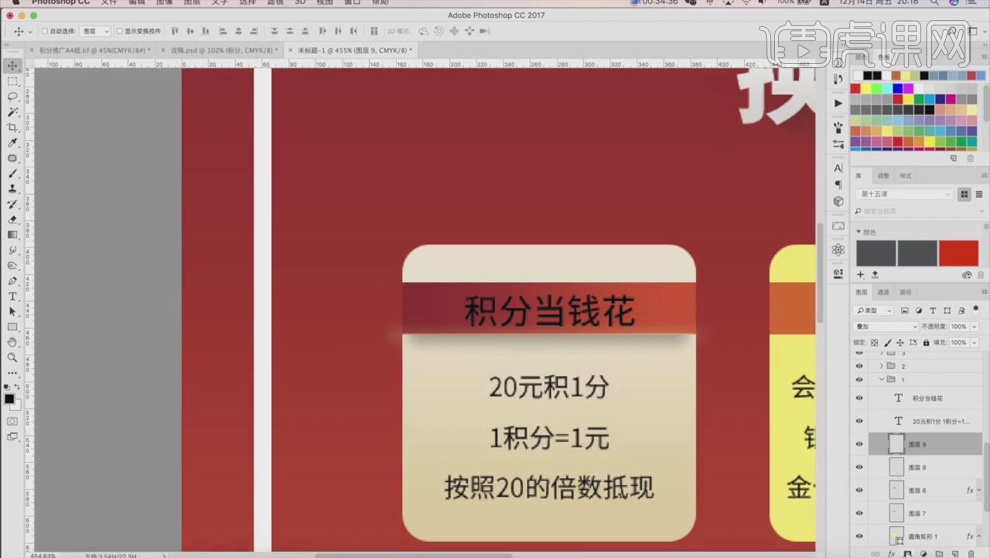
17.新建图层,使用【椭圆选框工具】在矩形条中间绘制椭圆,填充【白色】,【高斯模糊】7.8像素,图层混合模式【叠加】。
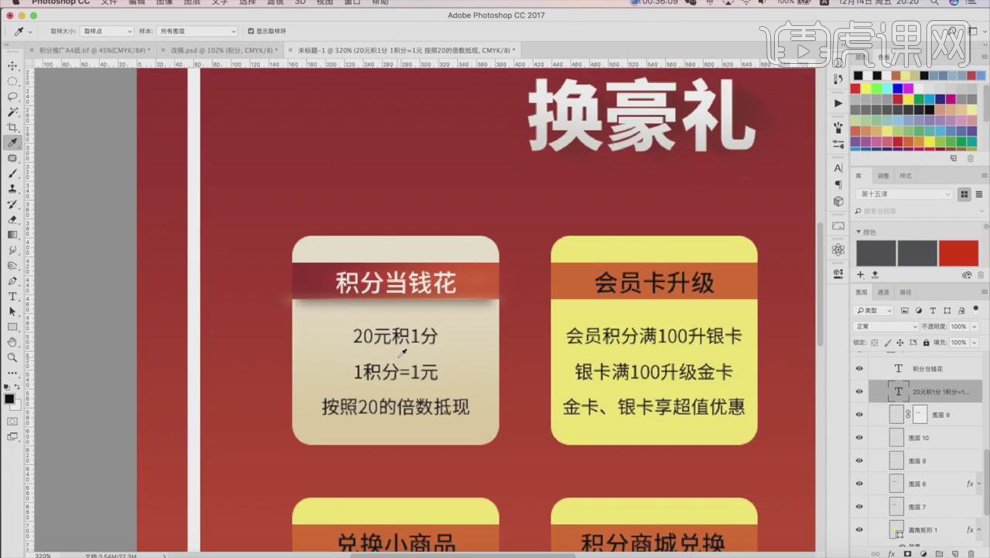
18.吸取矩形条深色的颜色,填充给下面小的文字;【双击】小字的图层打开【图层样式】面板,选择【投影】,具体调整如图所示。
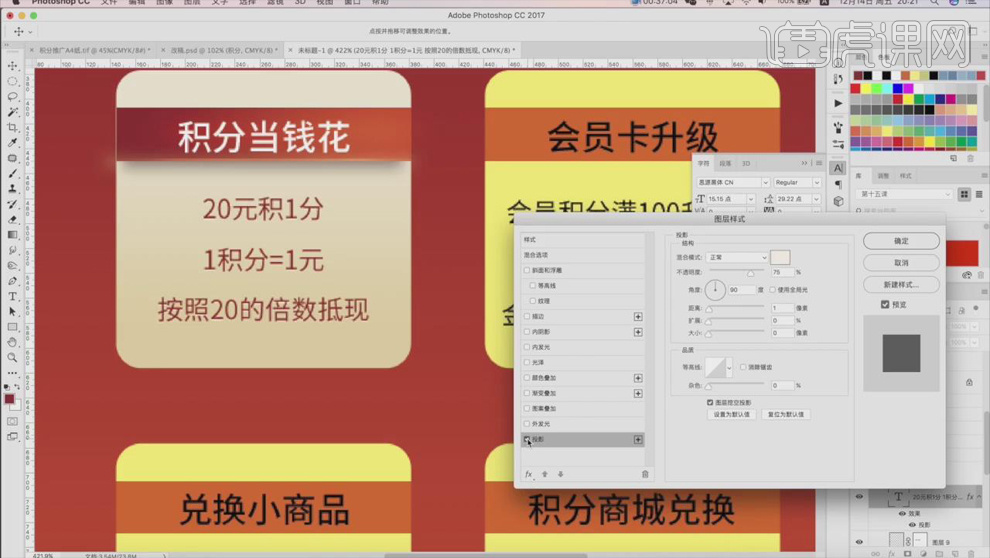
19.同样的方法做其它三个部分,具体效果如图所示。
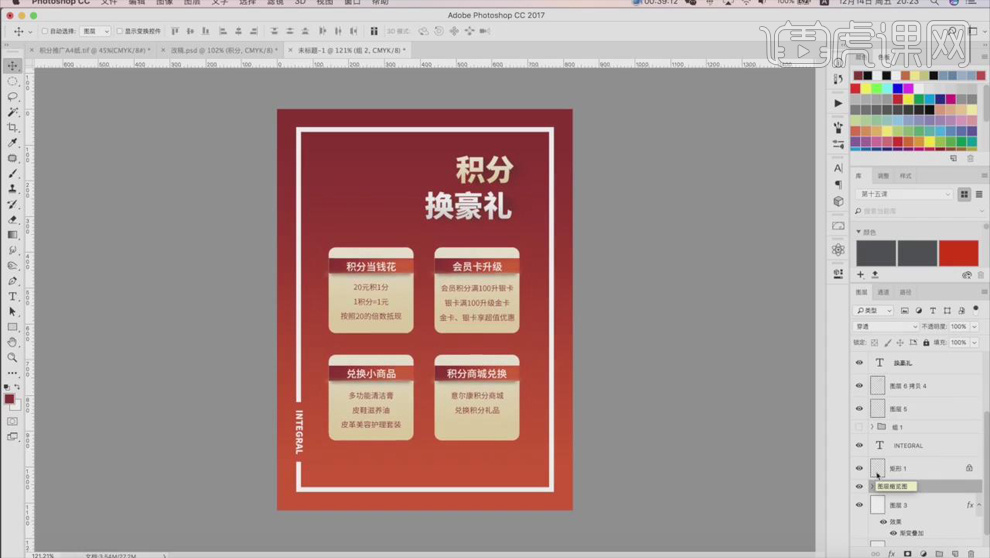
20.将其它小素材放进画面相应位置,【Ctrl+T】调整大小和位置,选择【滤镜】-【模糊】-【动感模糊】,适当调整角度,数值小一些。

21.整体建组,【Ctrl+T】缩小,新建图层,按住【Alt】键单击图层间【创建剪切蒙版】,使用【画笔工具】画出一些光泽。
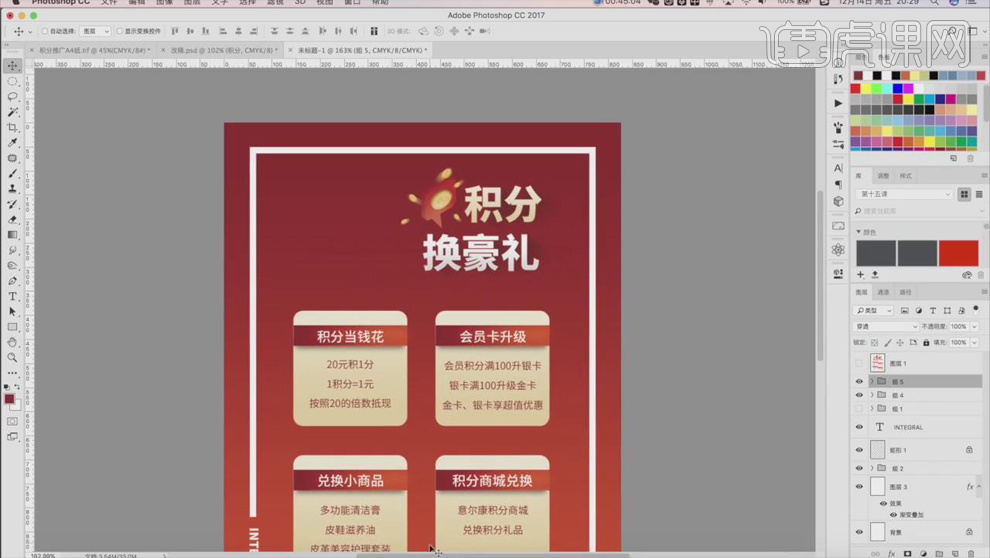
22.将【AI】中的素材整体复制进画面中,右键选择【转换为智能对象】,【Ctrl+T】右键选择【水平翻转】,适当调整大小,降低【不透明度】,使用【渐变工具】做出简便的效果。
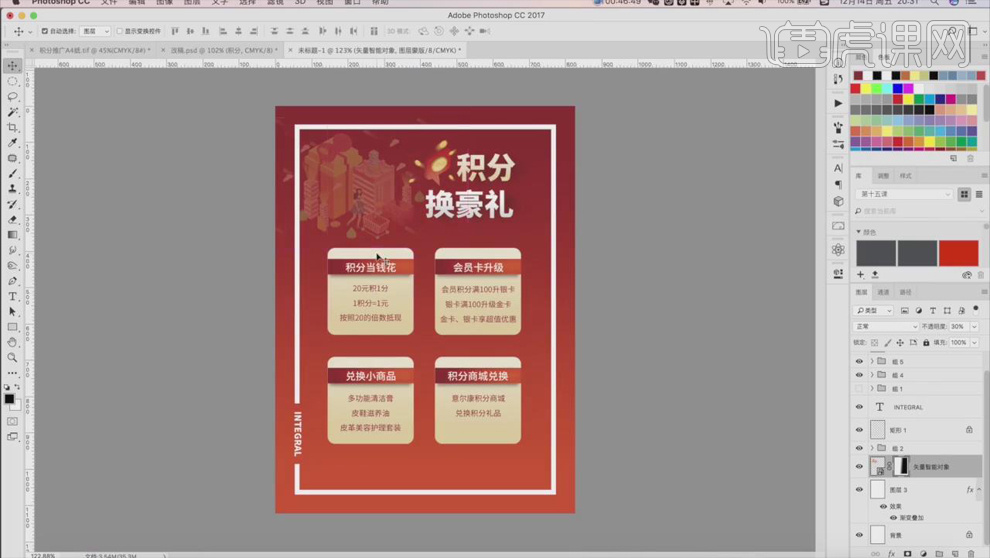
23.按住【Alt】键移动并复制到下面一层,【Ctrl+T】放大,降低【不透明度】,具体如图所示。
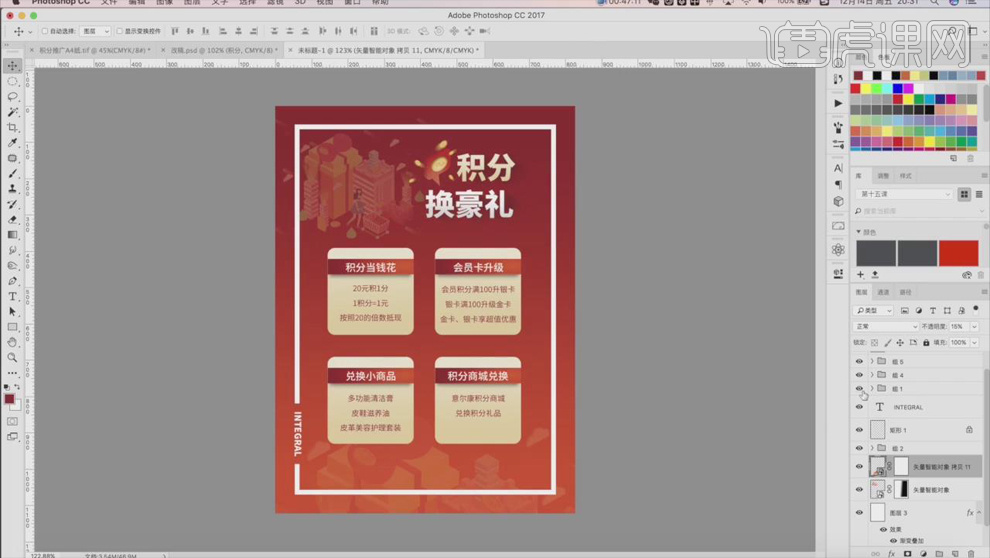
24.使用【圆角矩形工具】绘制小长条,添加【渐变叠加】,颜色选择【红色】到【橘黄色】,【Ctrl+T】调整角度,移动到右上角,多复制几层,移动到左上角、中间等位置用来活跃氛围。
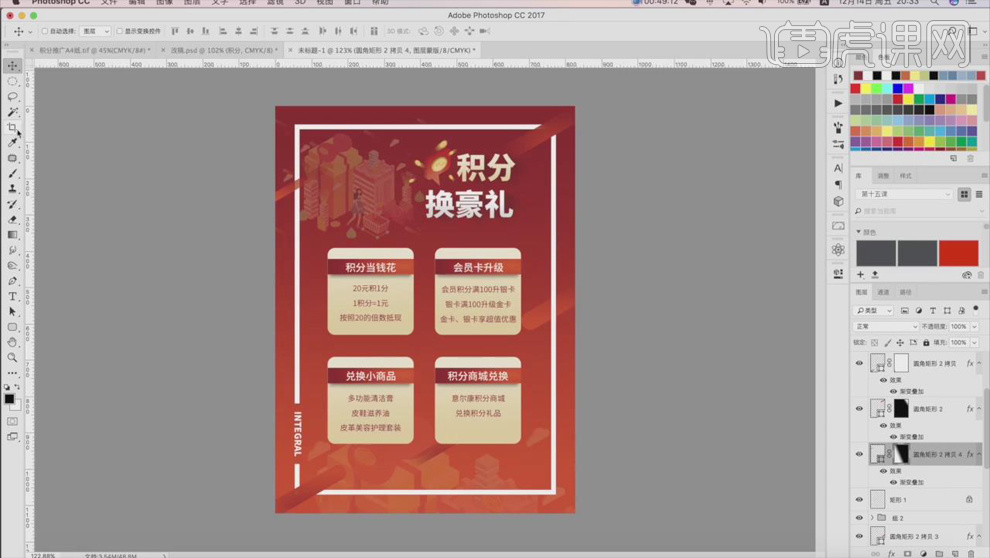
25.同样的方式绘制圆形来增加促销氛围,具体如图所示。

26.本课内容小结如图所示。
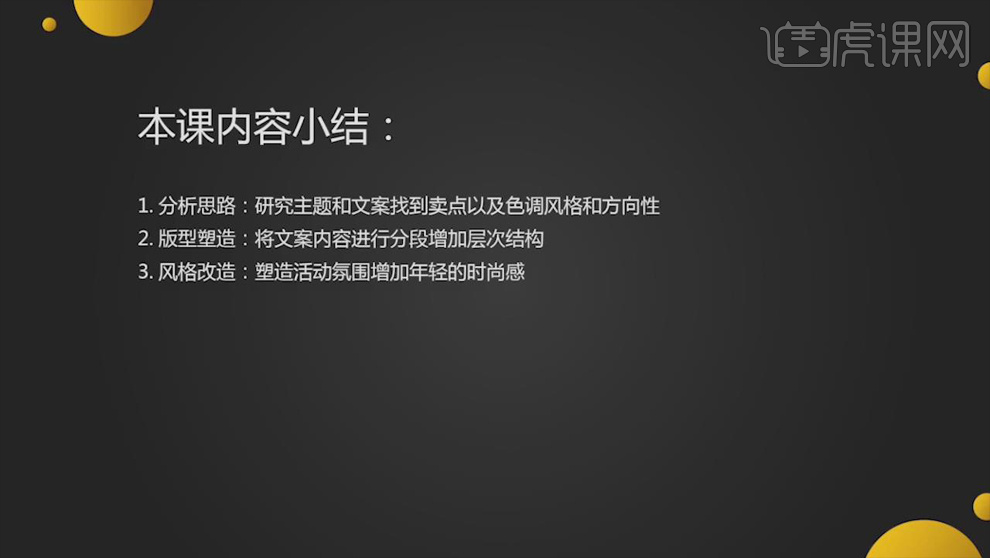
27.作业修改对比图如图所示。

PS如何制作儿童节活动海报
1.本课主要内容如图所示。

2.打开软件PS,添加素材【背景】和【人物】,使用【框选工具】创建选区【头发】,【Ctrl+T】自由变换调整头发长度,具体如图所示。
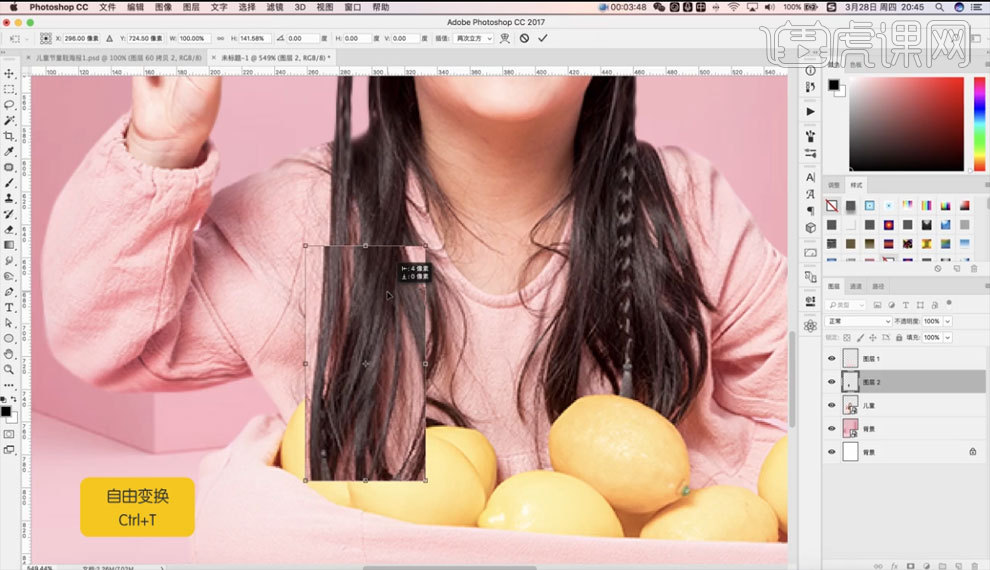
3.添加素材【鞋子】,【Ctrl+T】自由变换调整大小,调整素材【鞋子】位置,【Ctrl+G】编组,添加【Ctrl+M】曲线,具体如图所示。
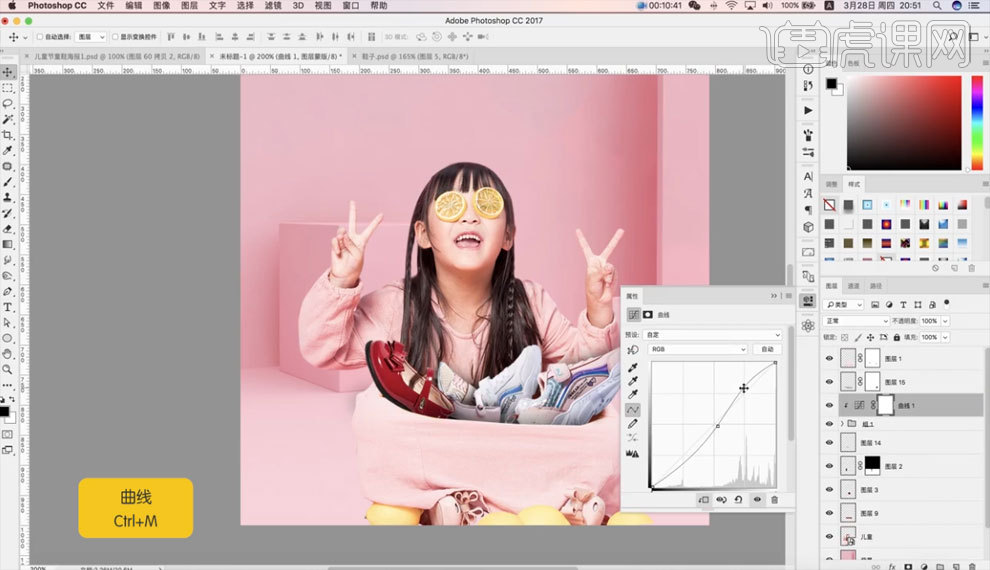
4.绘制圆形,添加图层样式【渐变叠加】,参数如图所示。
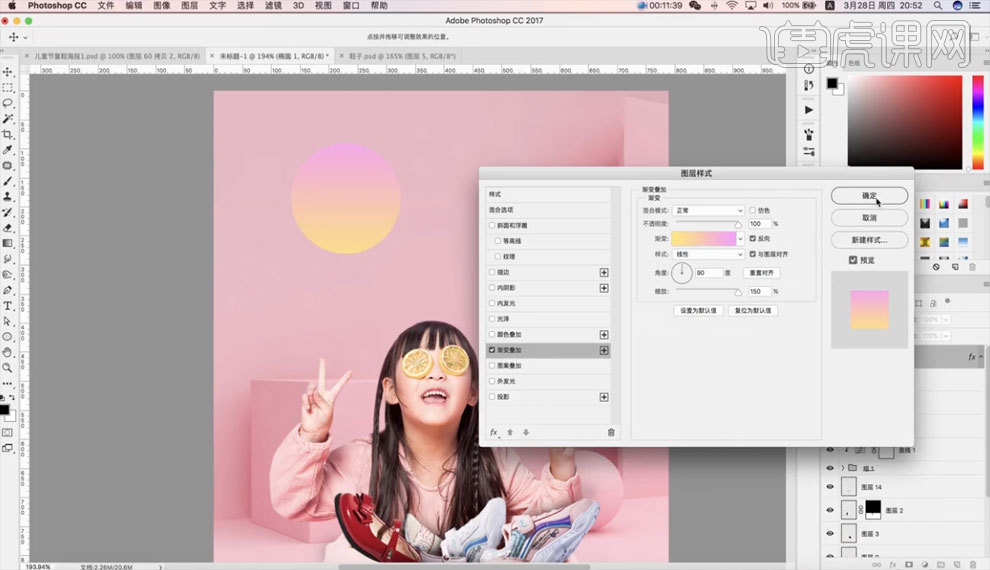
5.【Ctrl+J】复制圆形,【Ctrl+T】自由变换调整大小和位置,调整【颜色】,【Ctrl+G】编组,具体如图所示。
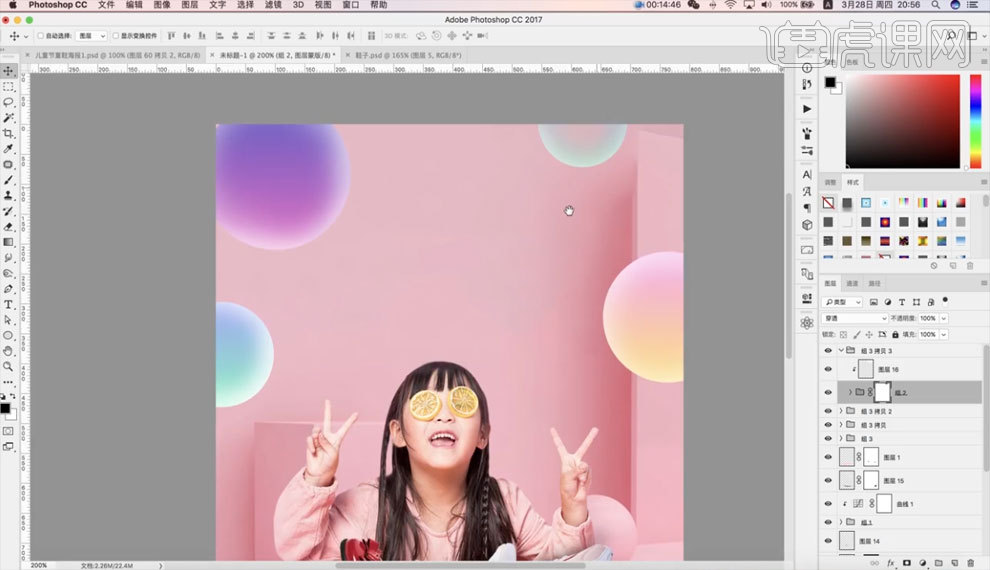
6.添加素材【优惠劵】,【Ctrl+T】自由变换调整大小,调整图层样式【渐变叠加】,参数如图所示,具体如图所示。

7.添加素材【鞋子】,【Ctrl+T】自由变换调整大小,调整素材【鞋子】位置,【Ctrl+G】编组【Shift+Ctrl+Alt+N】新建图层,使用【画笔工具】降低素材【产品】的【不透明度】,具体如图所示。
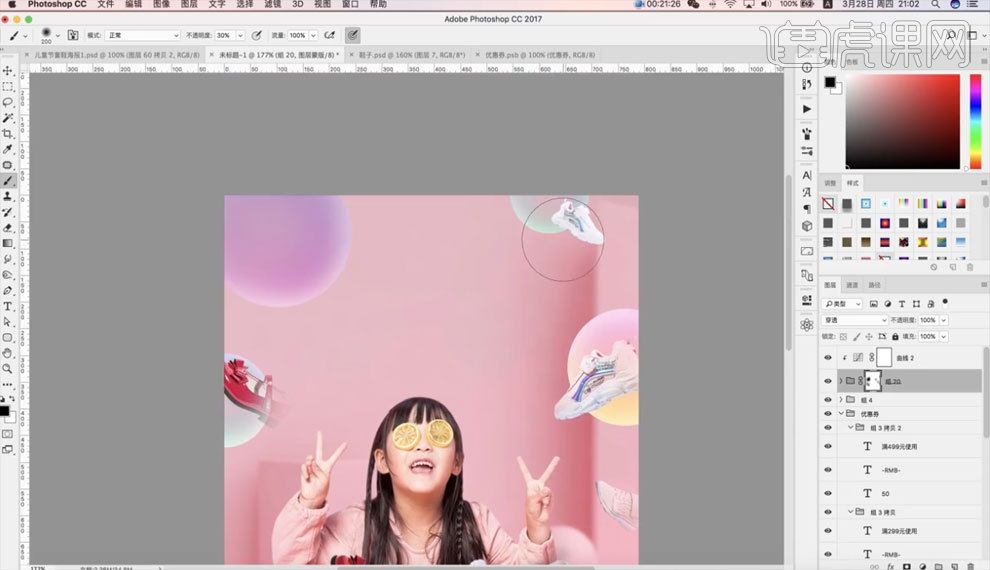
8.使用【P】钢笔工具绘制形状,调整【滤镜】-【模糊】-【高斯模糊】,添加【蒙版】,调整【G】渐变,绘制光效,具体如图所示。

9.添加素材【光效】,调整图层模式为【叠加】,调整【Ctrl+M】曲线,具体如图所示。
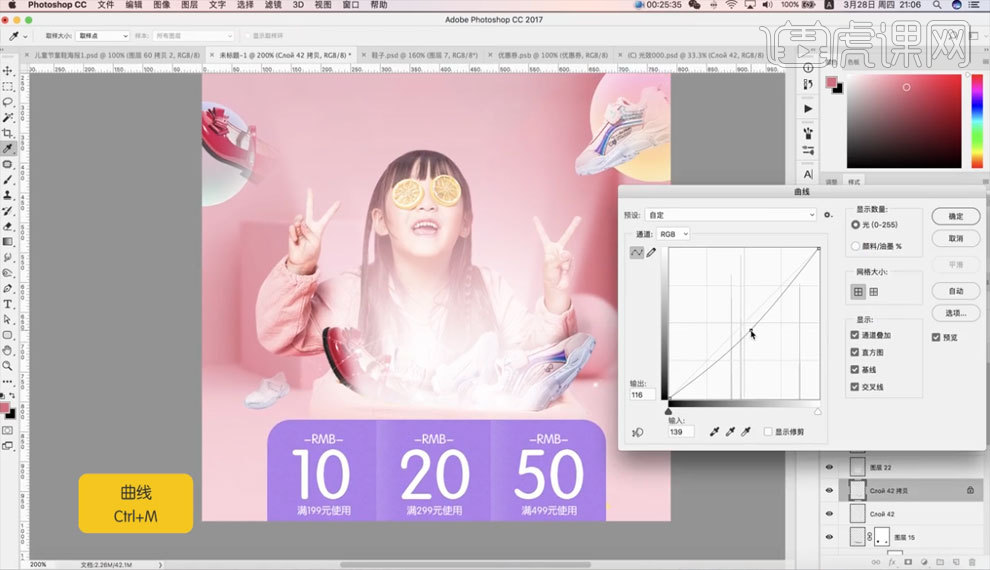
10.添加素材【文案】,【Ctrl+T】自由变换调整大小和位置,调整画面细节,完成绘制,最终效果如图所示。

11.本课内容小结如图所示。