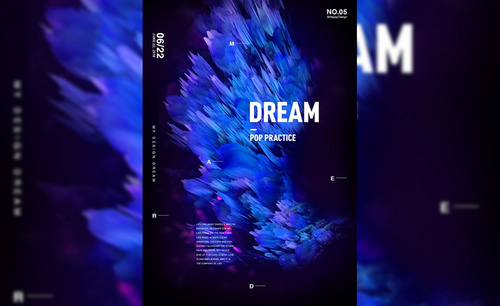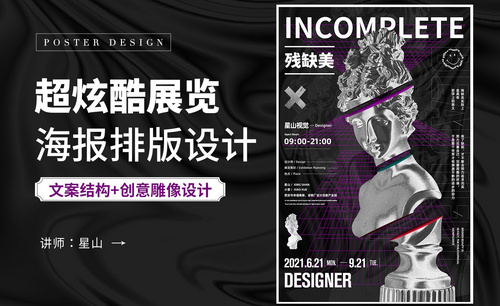酷炫海报
我们都知道,一张炫酷的海报可以吸引更多的客户购买销售的产品,所以很多的企业在销售新产品的时候都会选择设计一张炫酷的海报还进行宣传,以便于增加产品的销售量,但是设计一张炫酷的海报并不是一件容易的事儿,设计时有很多的注意事项,并且要注意海报的整体协调性,接着让我们来了解一下如何使用ps来设计炫酷的海报吧!

PS如何设计酷炫剃须刀海报
1.打开PS,新建1000*700,分辨率为72像素的【白色】画笔,然后将【背景】素材拖入调整大小和位置,之后使用【模糊工具】并【栅格化图层】进行适当的涂抹,然后拖入【剃须刀】素材并通过【Ctrl+T】调整大小和位置,选择【创建新的填充或调整图层】,选择【曲线】从中间往上拖动。
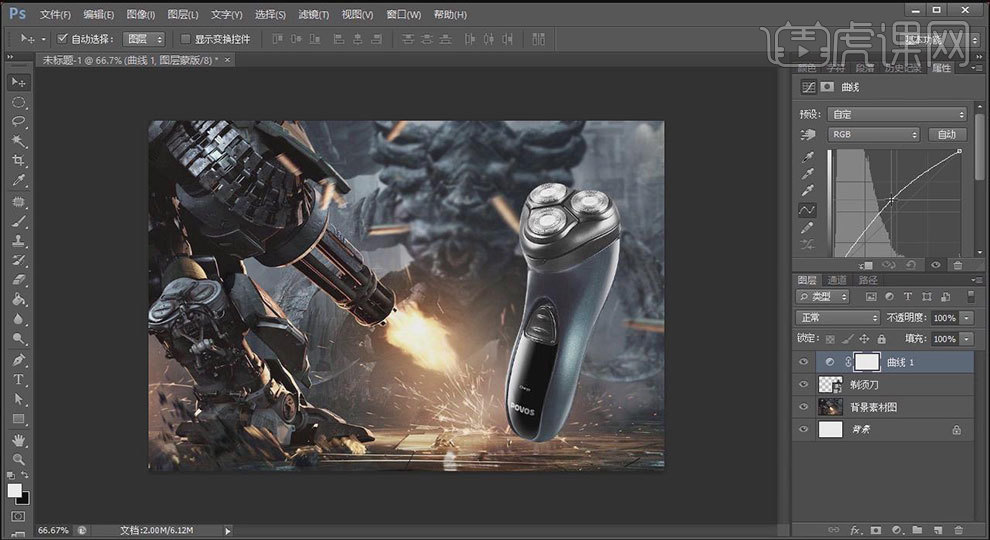
2.按住【Alt】点击创建的【曲线】,给其创建【剪切蒙版】。点击【剃须刀】图层,添加【色阶】参数:5、0.95、250。【新建图层】命名【刀头高光】,使用【画笔工具】参数:前景色为【白色】,画笔类型为【柔边圆】,不透明度为【26%】,流量为【40%】,然后在剃须刀高光部分进行涂抹。
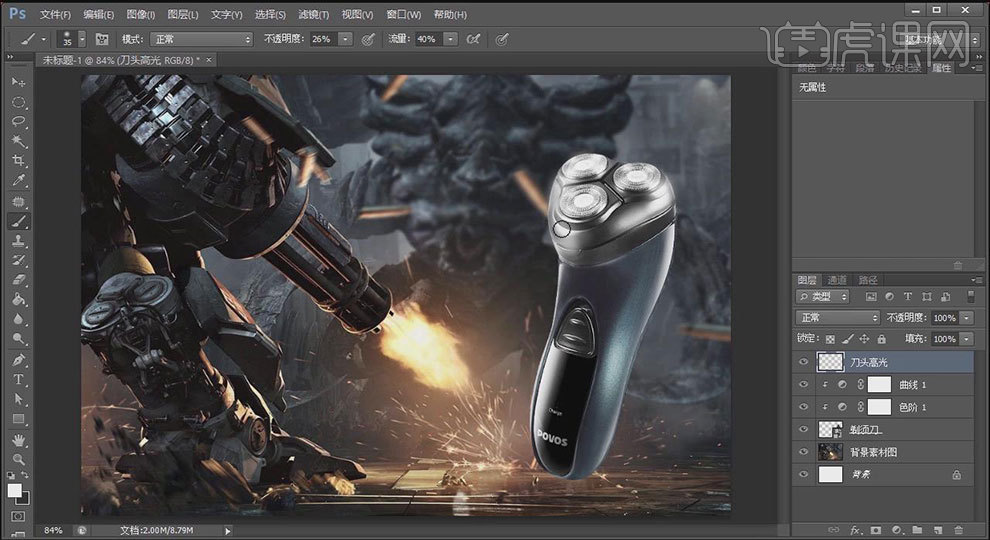
3.【新建图层】命名【身体高光】然后对【剃须刀】进行涂抹(注:通过按【】键可以放大缩小笔触)。【新建图层】命名【背景氛围】放在【剃须刀】图层下方并在【剃须刀】周边进行涂抹。
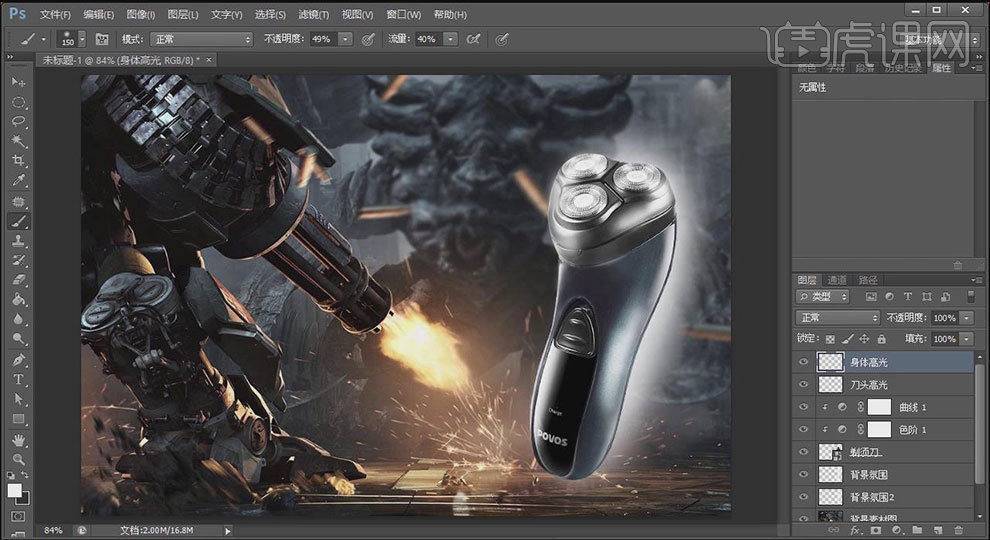
4.拖入【聚光灯】素材调整大小和位置并把该图层放在【剃须刀】图层下方,然后点击【添加蒙版】并选择,把前景色改为【黑色】,降低【不透明度】和【流量】使用【画笔工具】进行涂抹。
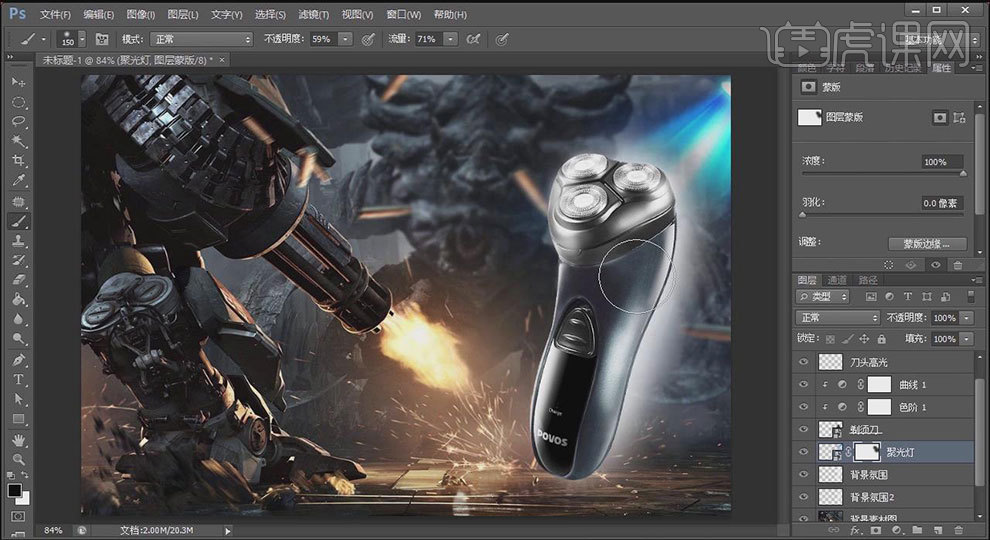
5.点击【曲线】图层,为其添加【色彩平衡】参数:-20、0、25。点击【背景氛围】图层,前景色调整为【浅蓝色】,降低【不透明度】和【流量】并使用【画笔工具】进行涂抹。
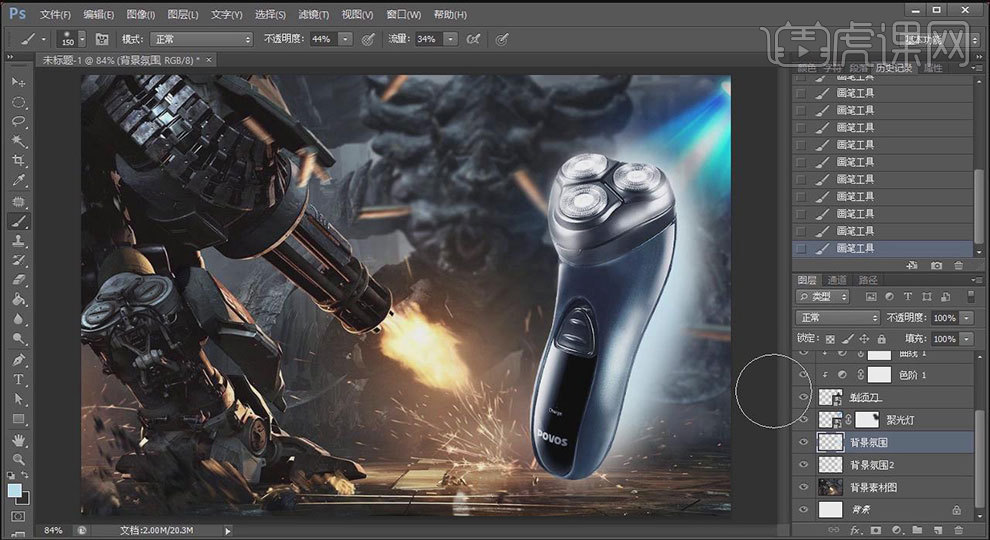
6.选择【聚光灯】图层并【栅格化图层】,并继续对【剃须刀】进行涂抹,然后选择【聚光灯】的【图层蒙版】,把前景色调为【白色】继续涂抹。重复以上动作,给【背景氛围】【添加蒙版】和【身体高光】进行涂抹。
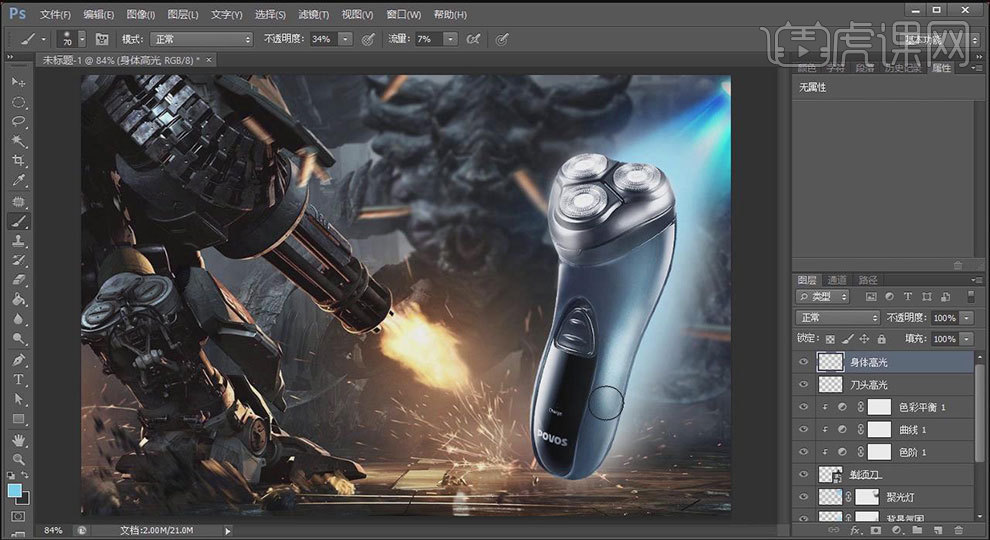
7.结合【shift】选择所有与【剃须刀】相关的图层按【Ctrl+G】进行编组并命名为【产品】。在该组里使用【椭圆工具】绘制一个【椭圆】,颜色为【黑色】并调整大小和位置,之后点击【滤镜】选择【模糊】下的【高斯模糊】参数:5像素。
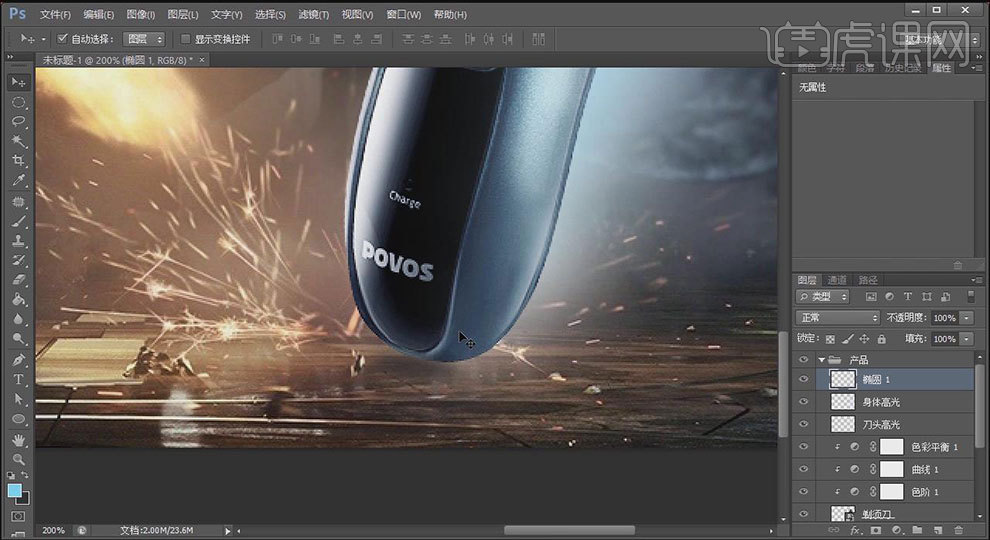
8.使用【Ctrl+J】复制【剃须刀】图层并通过【Ctrl+T】反向拉伸,然后使用【矩形选框工具】,【羽化】调整为10,框选底部并【栅格化图层】,然后按住【Alt】点击【添加蒙版】从蒙版中选择【反相】,之后选择【黑色】的画笔工具进行适当的涂抹。
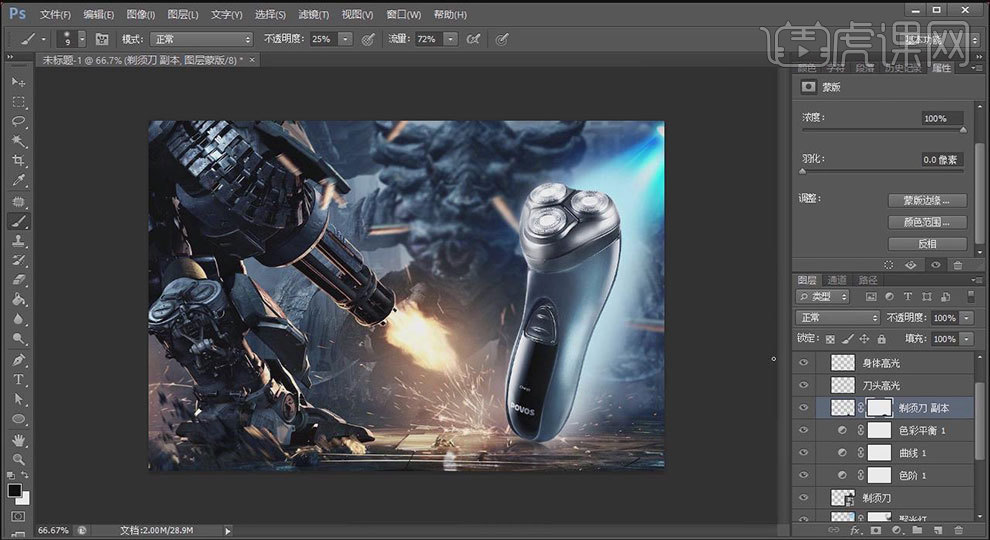
9.【新建图层】命名【刀锋】,点击【画笔工具】把【不透明度】调为【78%】,然后使用【钢笔工具】绘制【半弧】并鼠标右键选择【描边路径】勾选【模拟压力】后点击确定,依次绘制其他【半弧】。
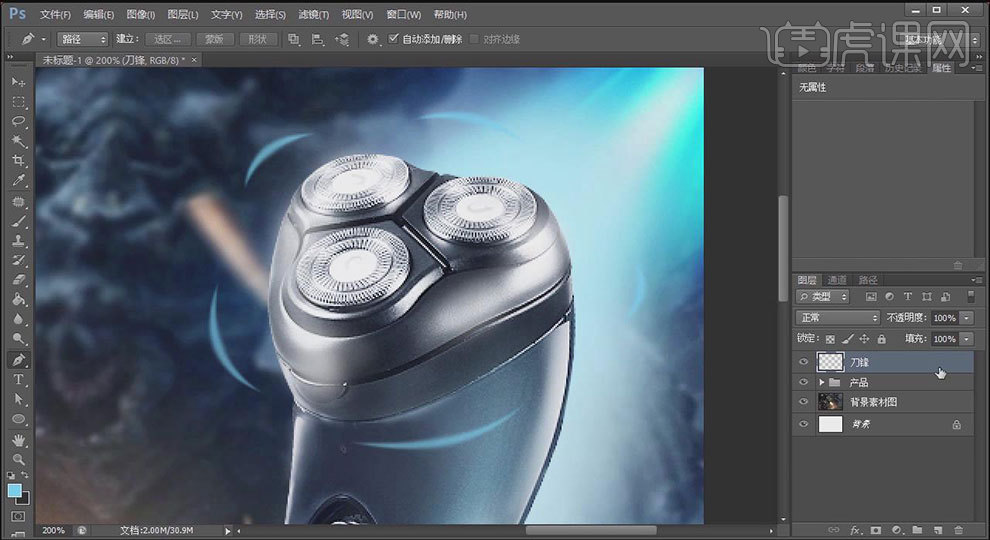
10.双击【刀锋】图层,进入图层样式,勾选【外发光】参数:如图所示。

11.勾选【内发光】参数:如图所示。

12.按【Ctrl+T】调整刀锋的大小和位置并调整【内发光】的参数。
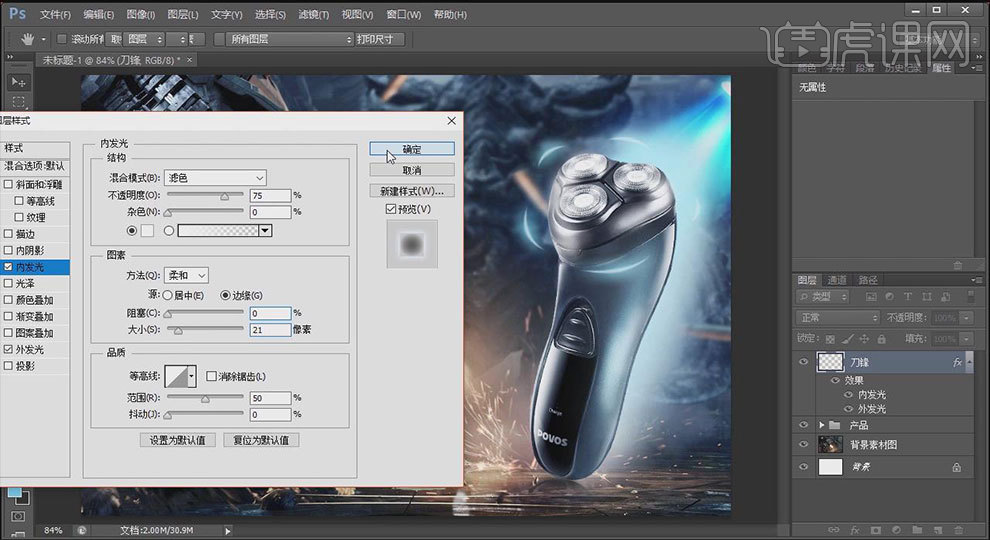
13.使用【文字工具】输入【产品文案】参数:字体为【黑体】,字号为【140点】。按【Ctrl+T】对【文案】进行旋转,之后把鼠标放在左上角的【锚点】上按住【Ctrl】向右拖动。依次输入其他【产品文案】调整大小和位置。

14.选中所有【文案】图层,按【Ctrl+G】进行编组命名【文字】。之后拖入【贴图】素材调整大小和位置,按住【Alt】在【贴图】图层和【文字】组之间【创建剪切蒙版】。

15.最后调整一下细节。
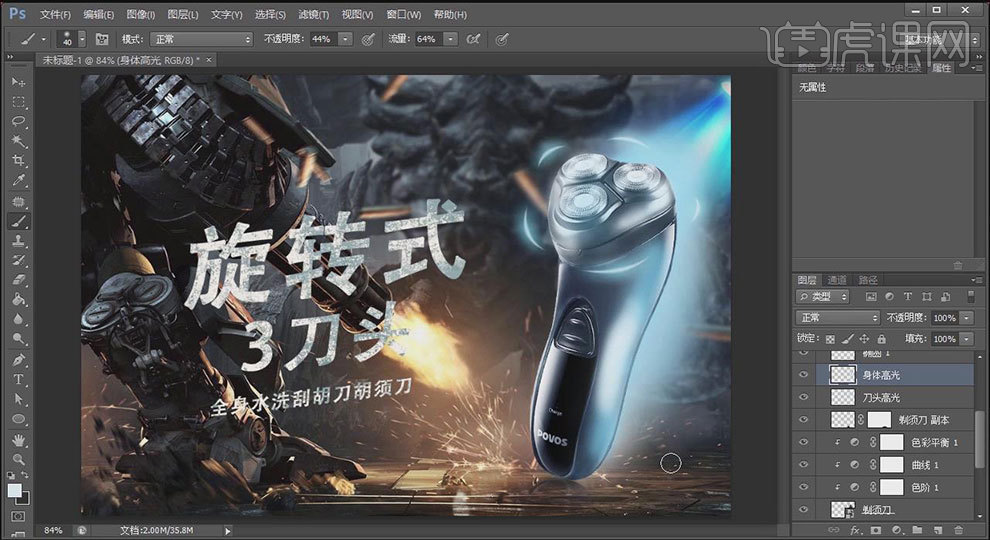
16.最终效果图。

PS怎样制作炫酷电影海报
1.我们继续上节课讲解,我们对废墟进行添加【色相饱和度】参数如图所示。
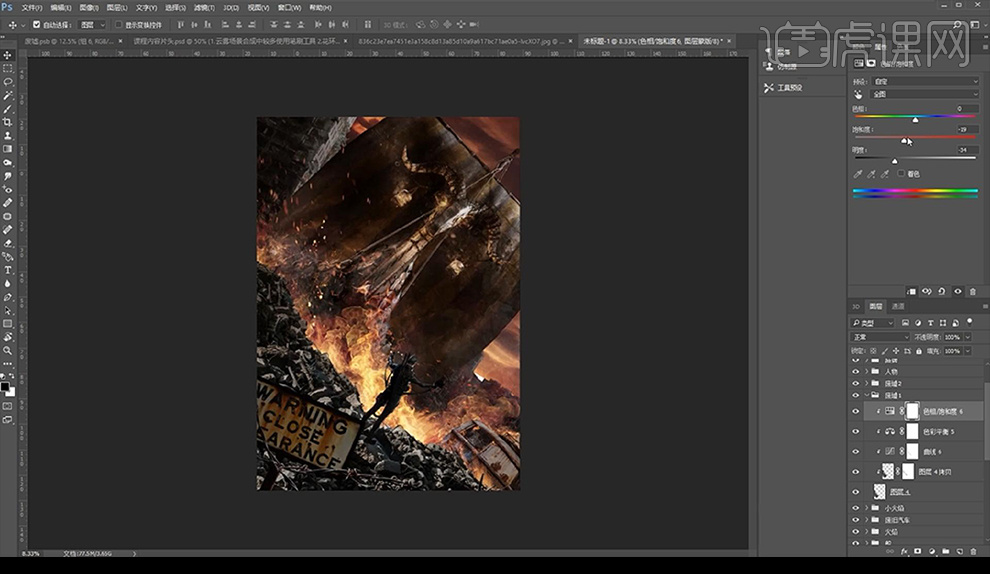 2.我们对人物素材进行添加【色彩平衡】调整参数如图所示。
2.我们对人物素材进行添加【色彩平衡】调整参数如图所示。
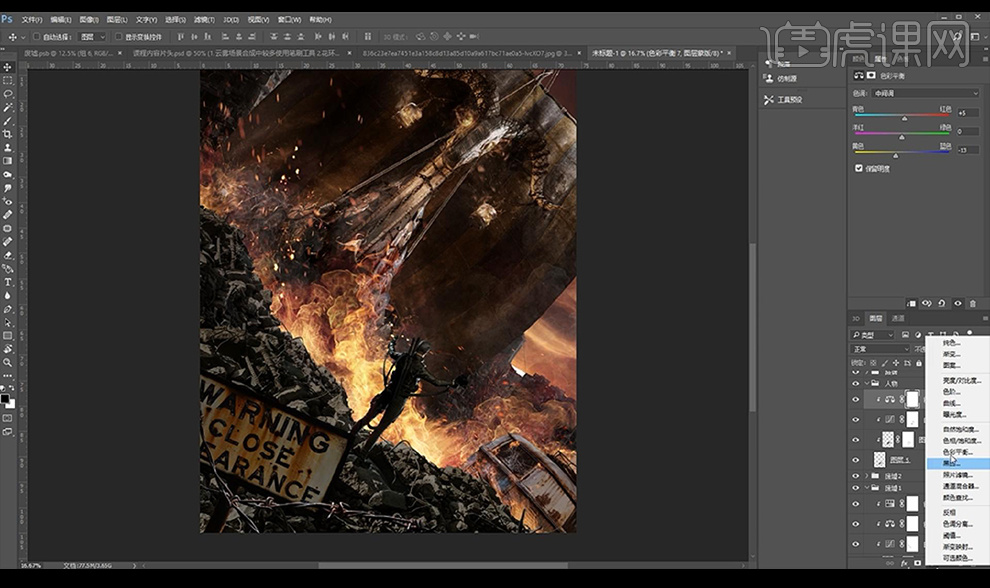 3.然后我们再添加【色相饱和度】参数如图所示。
3.然后我们再添加【色相饱和度】参数如图所示。
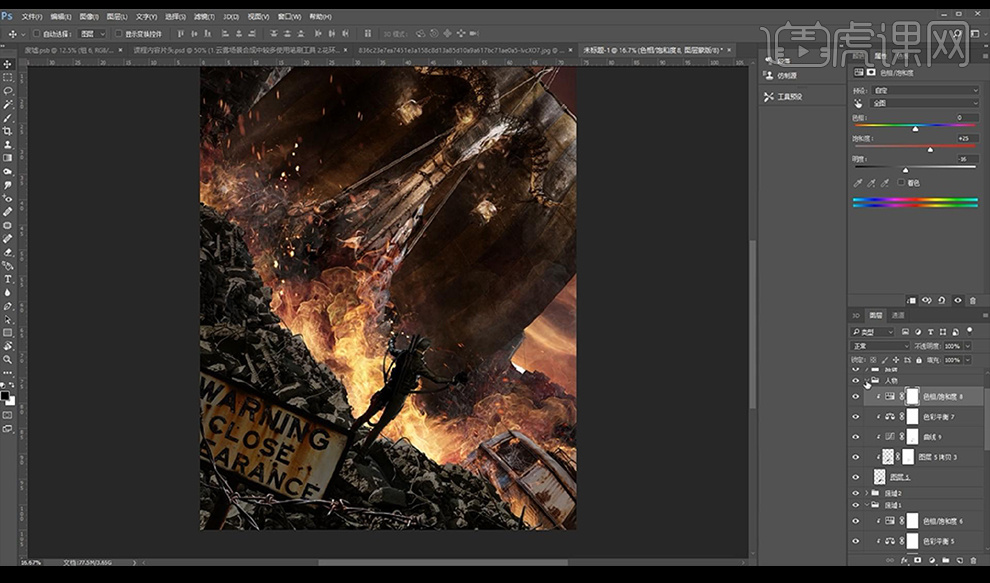 4.接下来我们对招牌进行添加【色彩平衡】调整参数如图所示。
4.接下来我们对招牌进行添加【色彩平衡】调整参数如图所示。
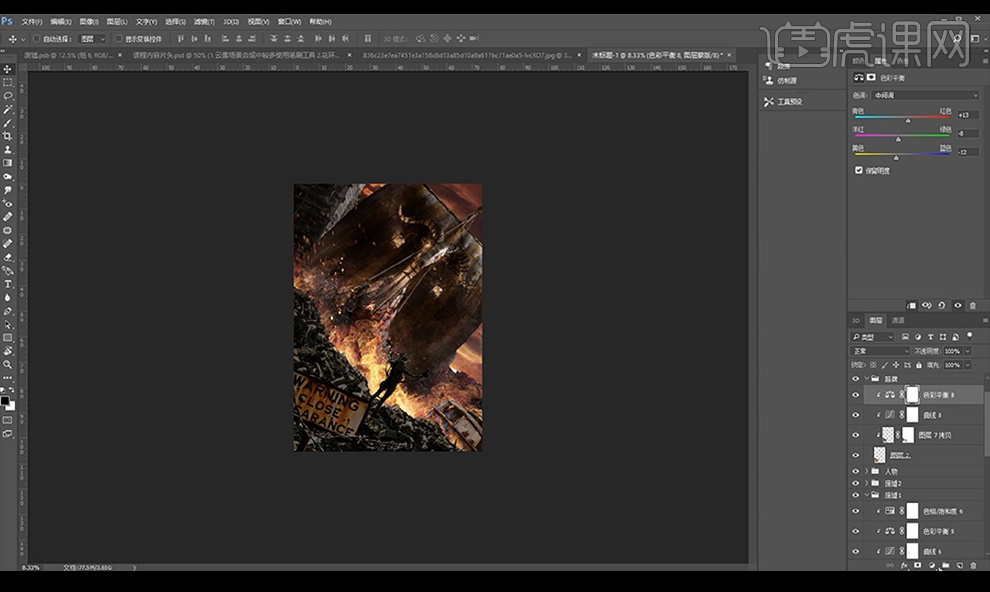 5.再进行添加【色相饱和度】参数如图所示。
5.再进行添加【色相饱和度】参数如图所示。
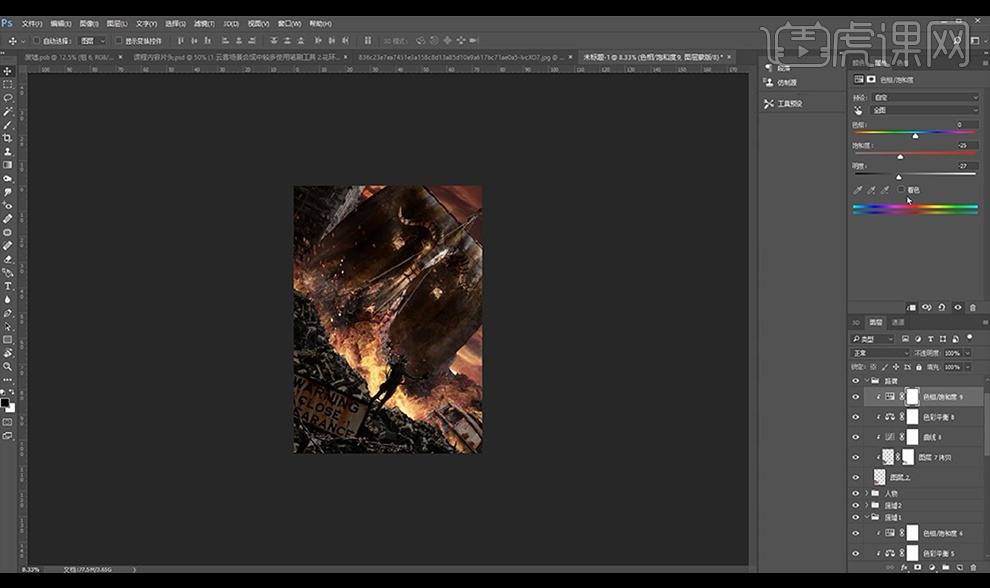 6.我们再进行拖入火焰素材进行摆放在画面的前方,我们对整体添加【可选颜色】如图所示。
6.我们再进行拖入火焰素材进行摆放在画面的前方,我们对整体添加【可选颜色】如图所示。
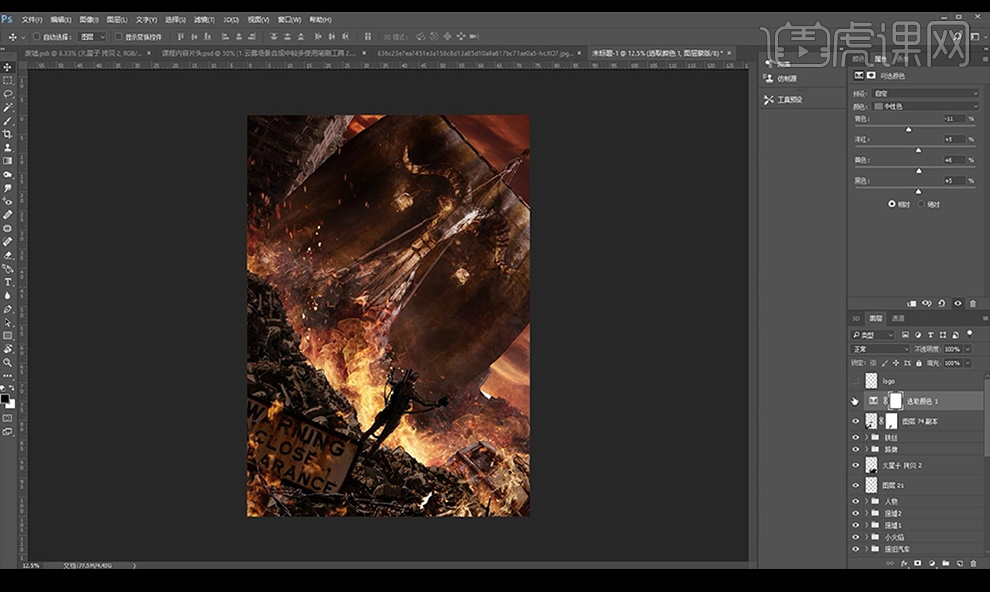 7.然后我们再进行添加【色相饱和度】调整参数如图所示。
7.然后我们再进行添加【色相饱和度】调整参数如图所示。
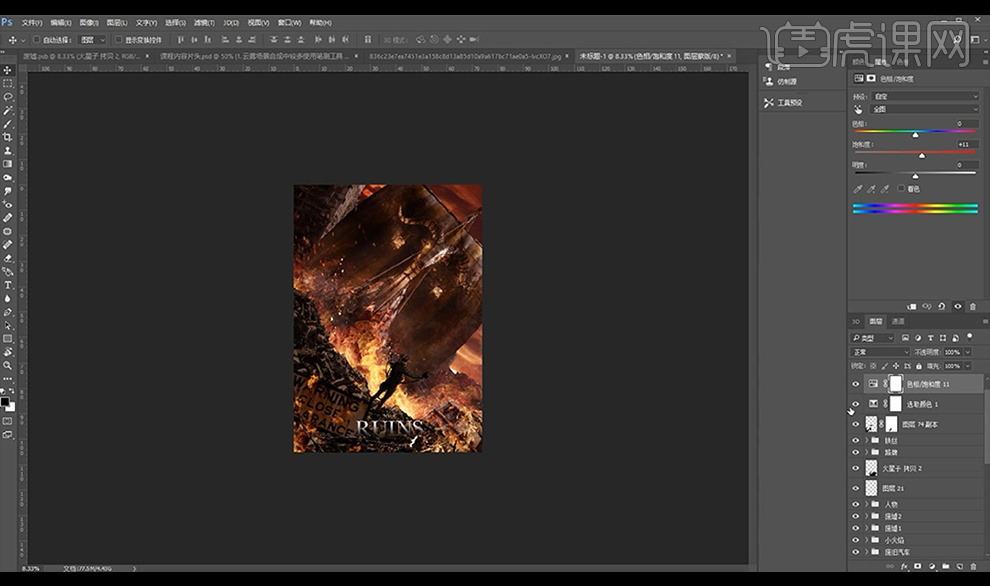 8.我们再对天空素材进行添加【曲线】提亮然后进行蒙版反向涂抹需要提亮的部分。
8.我们再对天空素材进行添加【曲线】提亮然后进行蒙版反向涂抹需要提亮的部分。
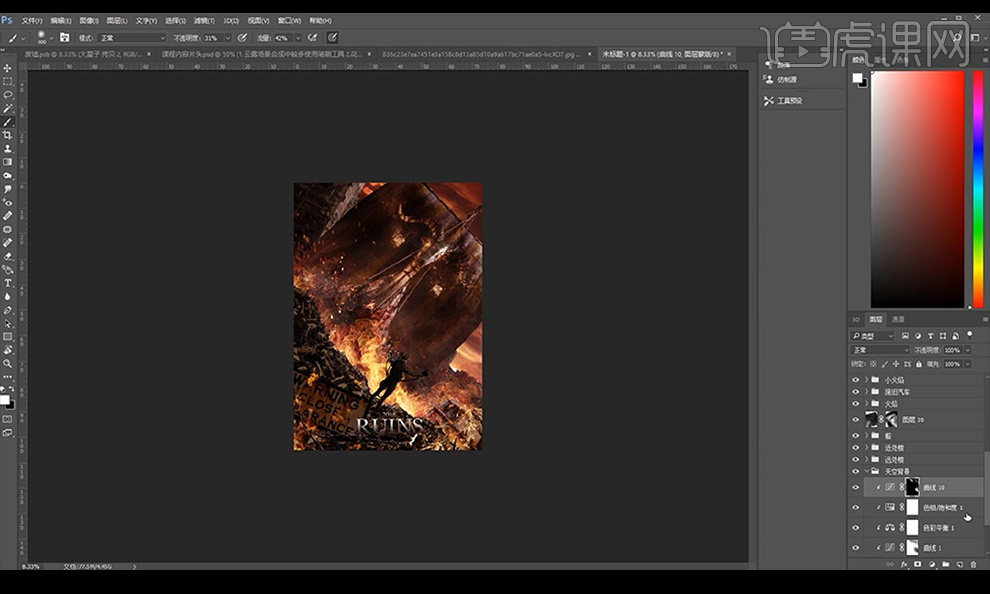 9.我们在远处楼的上方新建图层混合模式为【线性减淡】降低不透明度然后涂抹黄色在楼上。
9.我们在远处楼的上方新建图层混合模式为【线性减淡】降低不透明度然后涂抹黄色在楼上。
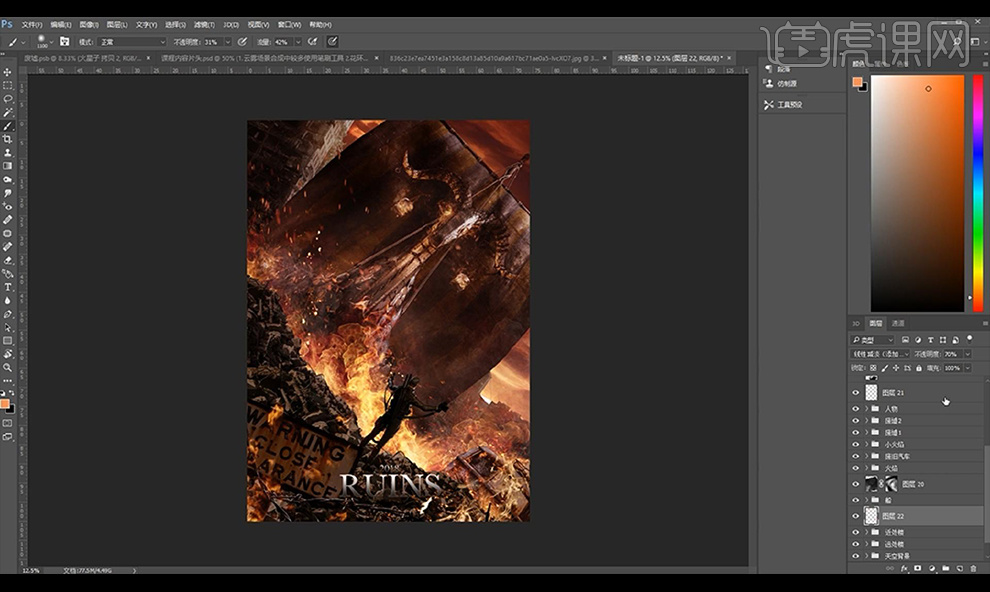 10.我们对海盗船添加【曲线】提亮处理然后蒙版反向涂抹需要提亮的高光部分,这个过程比较长大家要有耐心,这样海盗船的效果才会比较好。
10.我们对海盗船添加【曲线】提亮处理然后蒙版反向涂抹需要提亮的高光部分,这个过程比较长大家要有耐心,这样海盗船的效果才会比较好。
 11.我们再进行添加【曲线】进行提亮处理,蒙版反向涂抹高光部分加强一层效果。
11.我们再进行添加【曲线】进行提亮处理,蒙版反向涂抹高光部分加强一层效果。
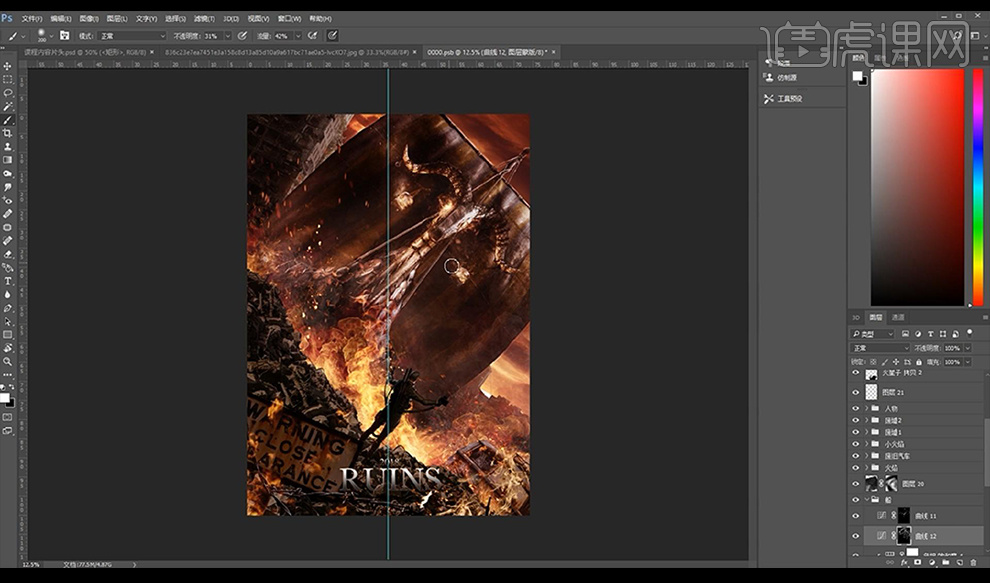 12.然后我们新建图层混合模式为【线性减淡】降低不透明度,使用橙黄色画笔工具进行涂抹亮光效果。
12.然后我们新建图层混合模式为【线性减淡】降低不透明度,使用橙黄色画笔工具进行涂抹亮光效果。
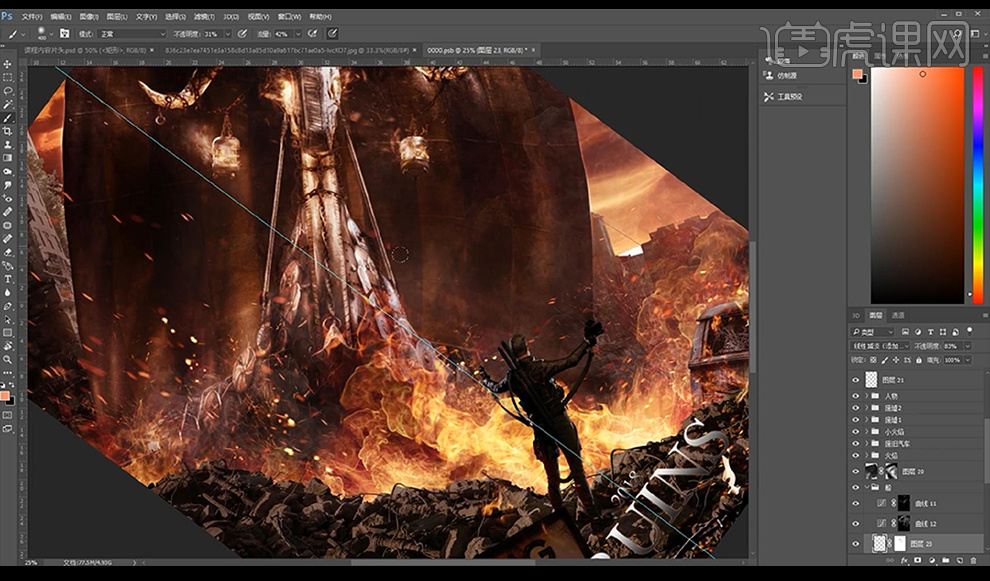 13.我们再新建一层图层混合模式为【线性减淡】降低不透明度,使用橙黄色画笔工具进行涂抹亮光效果。
13.我们再新建一层图层混合模式为【线性减淡】降低不透明度,使用橙黄色画笔工具进行涂抹亮光效果。
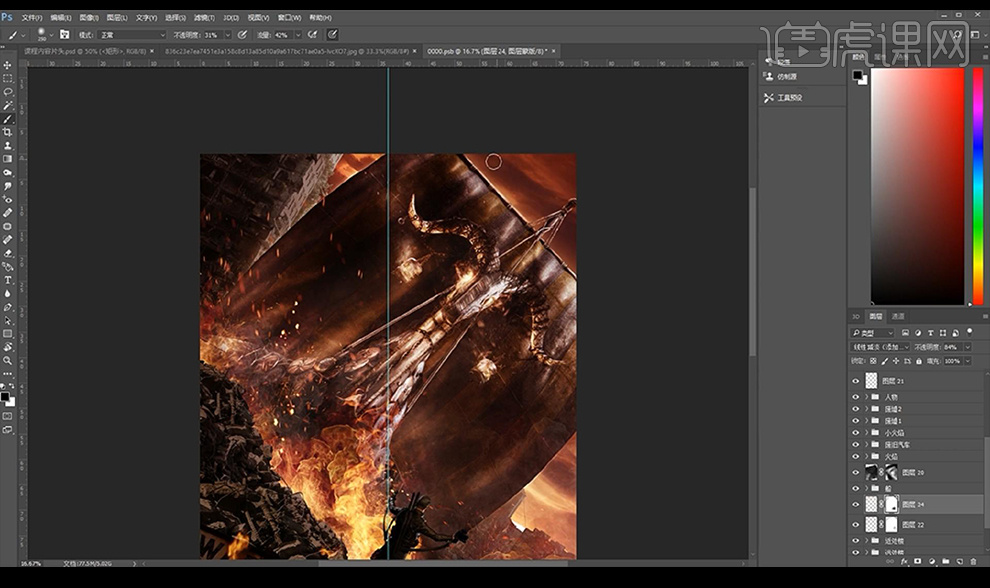 14.我们对远处废墟层添加【曲线】进行提亮蒙版反向然后进行涂抹需要提亮部分。
14.我们对远处废墟层添加【曲线】进行提亮蒙版反向然后进行涂抹需要提亮部分。
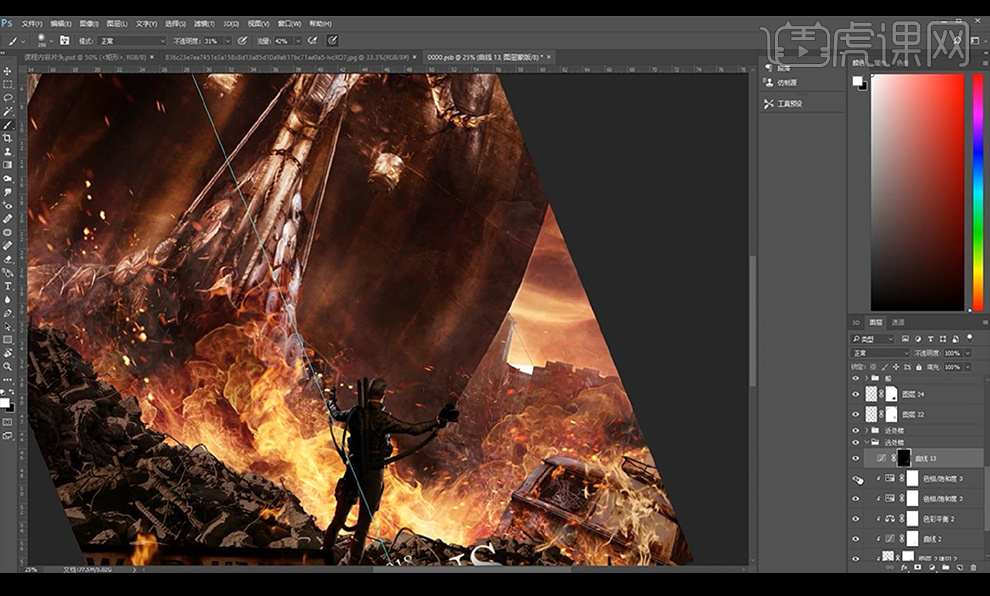 15.我们新建图层混合模式为【线性减淡】降低不透明度,使用橙黄色画笔工具进行涂抹亮光效果。
15.我们新建图层混合模式为【线性减淡】降低不透明度,使用橙黄色画笔工具进行涂抹亮光效果。
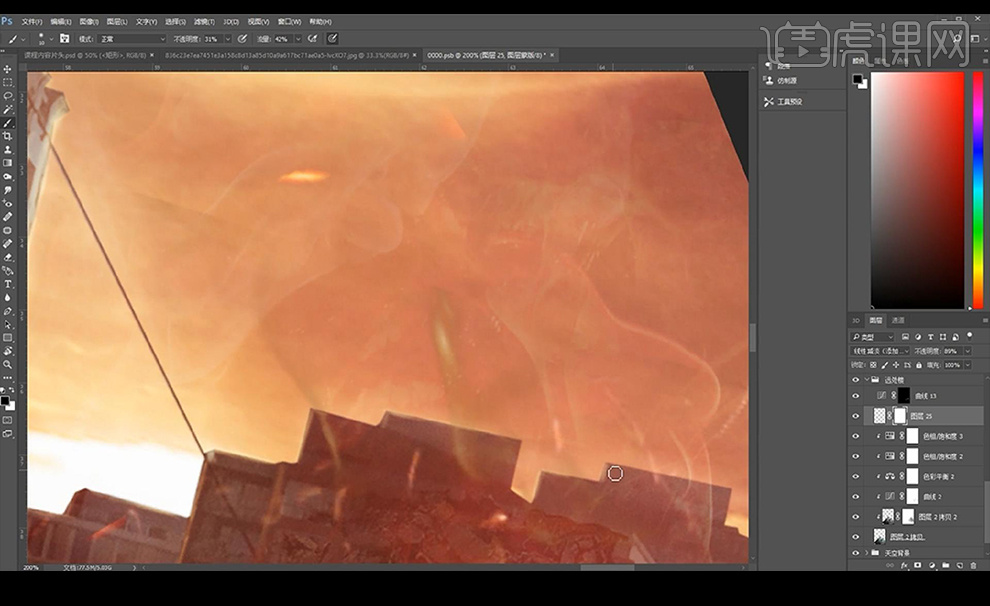 16.然后我们对汽车层添加【曲线】进行提亮蒙版反向然后进行涂抹出亮光部分。
16.然后我们对汽车层添加【曲线】进行提亮蒙版反向然后进行涂抹出亮光部分。
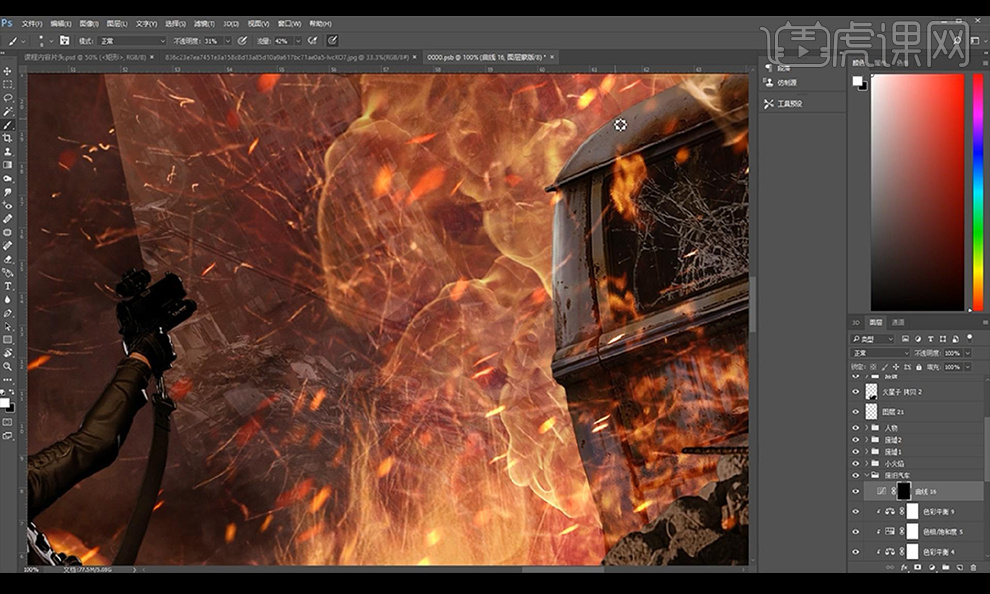 17.接下来我们再拖入火焰素材摆放在废墟的空隙当中。
17.接下来我们再拖入火焰素材摆放在废墟的空隙当中。
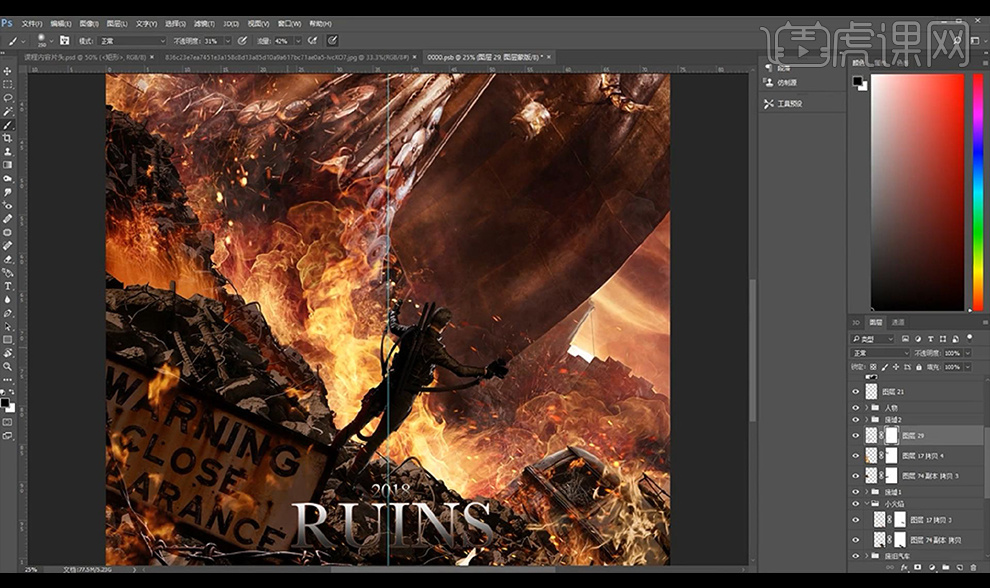 18.本节课结束我们下节课继续讲解。
18.本节课结束我们下节课继续讲解。
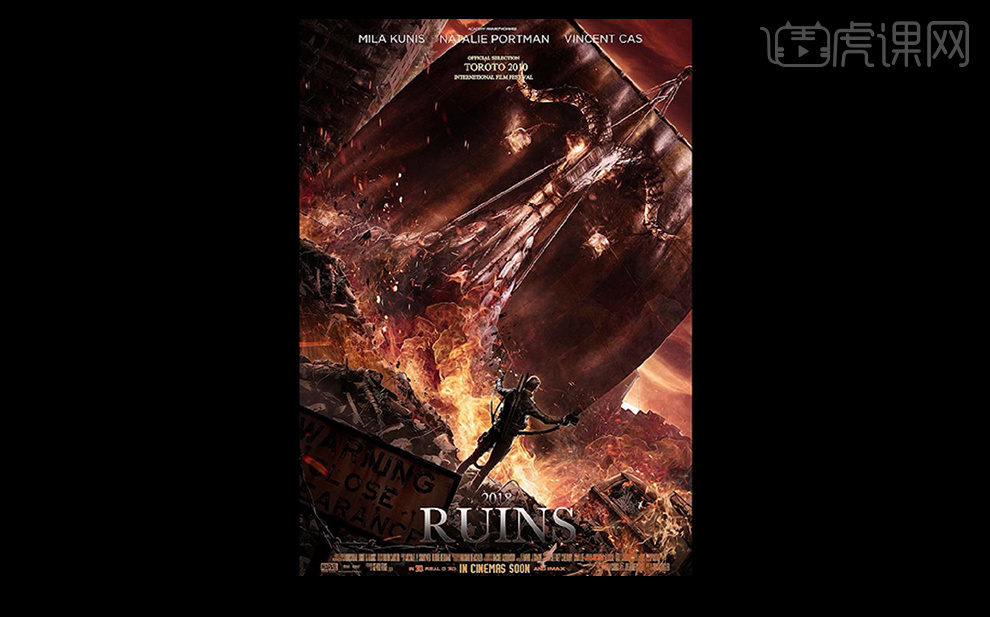
PS怎样制作炫酷霓虹灯风食品海报
1、本课主要内容如图示。

2、海报制作的第一步是背景搭建以及氛围感的添加。具体分析及效果如图示。

3、第二步是根据画面风格将素材添加至背景前并调整色彩。具体分析及效果如图示。

4、第三步是主标题及副标题的制作,根据背景风格制作 灯管字进行搭配,使画面更为平衡。具体分析及效果如图示。

5、第四步是光影绘制,根据画面背景光影在画面添加合适的场景光。具体分析及效果如图示。

6、第五步在画面添加烟雾,使用CameraRaw滤镜对画面进行润色和锐化,使整个画面色彩得到平衡。具体分析参效果如图示。
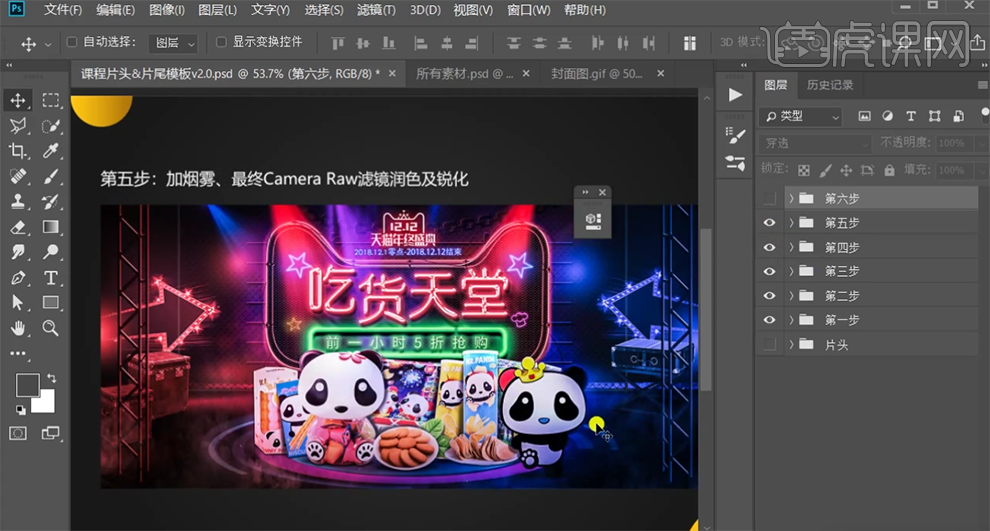
7、第六步使用动画时间轴给灯管字添加动画效果。具体分析及效果如图示。
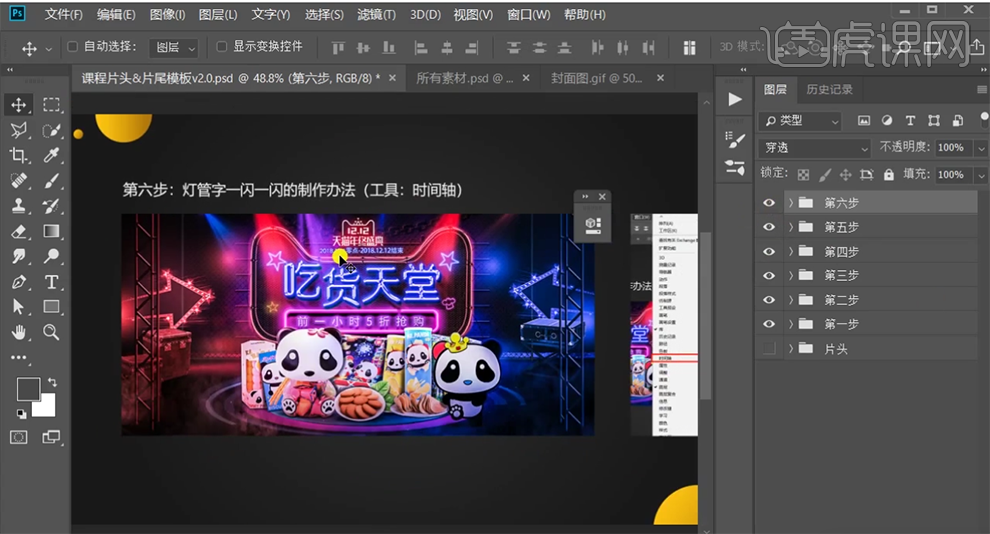
8、【打开】PS软件 ,【新建】合适大小的画布。【拖入】准备好的关联素材,根据海报制作步骤,搭建背景,调整素材大小排列至合适的位置。具体效果 如图示。
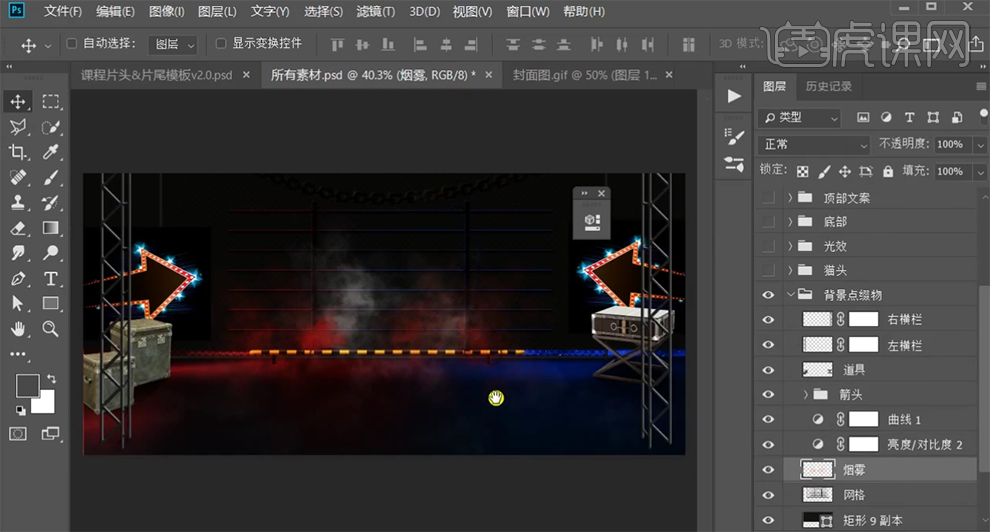
9、通过素材网下载猫头效果素材,拖入文档,调整大小排列至合适的位置。根据画面整体风格以及设计思路,在猫头周边添加装饰素材,调整大小排列至合适的位置。具体效果如图示。
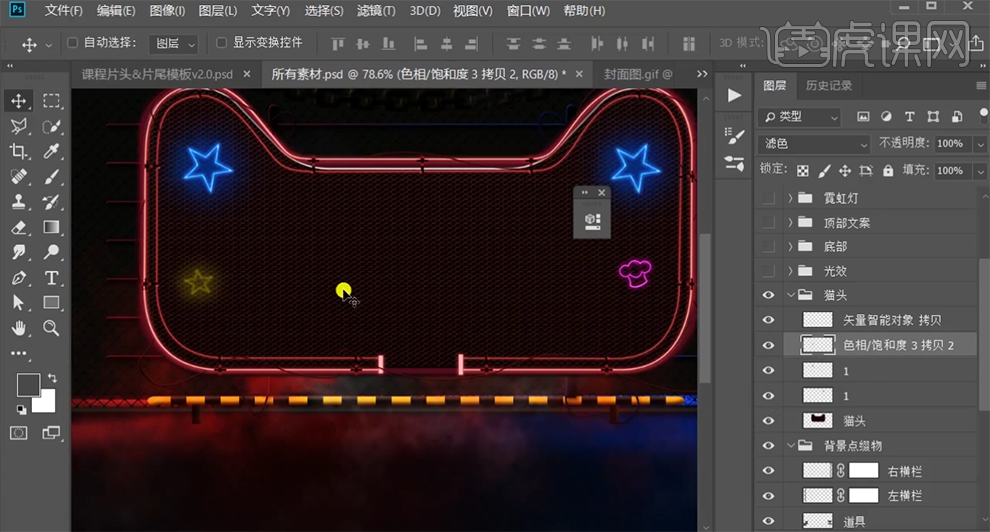
10、【拖入】准备好的灯光素材,【图层模式】滤色,调整大小,根据背景风格,将光源排列至合适的位置。调整整体光线细节。具体效果如图示。
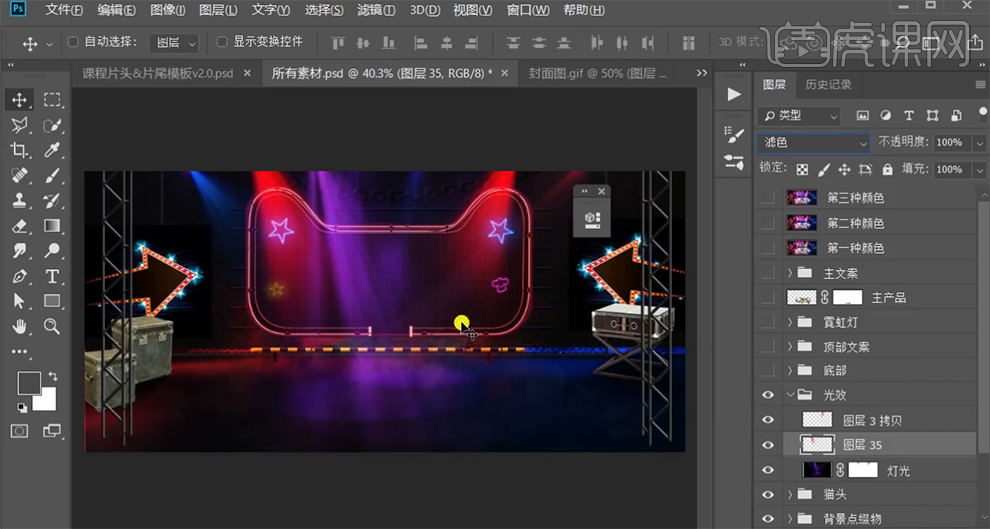
11、【拖入】底部素材和产品素材,调整大小排列至合适的位置。在背景图层上方【新建】色彩平衡图层,选择【中间调】,具体参数如图示。具体效果如图示。

12、按Alt键单击背景图层【创建剪切图层】,【新建】图层,使用【画笔工具】根据设计思路,调整画笔属性和大小,【颜色】红色,在画面合适的位置涂抹。【图层模式】滤色,【不透明度】43%。具体效果如图示。

13、【复制】图层,移动至合适的位置。在底部图组上方【新建】图层,使用相同的方法在画面合适的位置涂抹,调整透明度。【选择】关联图层,按【Ctrl+G】编组,【复制】图组,移动至合适的位置。【新建】色相饱和度图层,单击【剪切图层】,具体参数如图示。具体效果如图示。
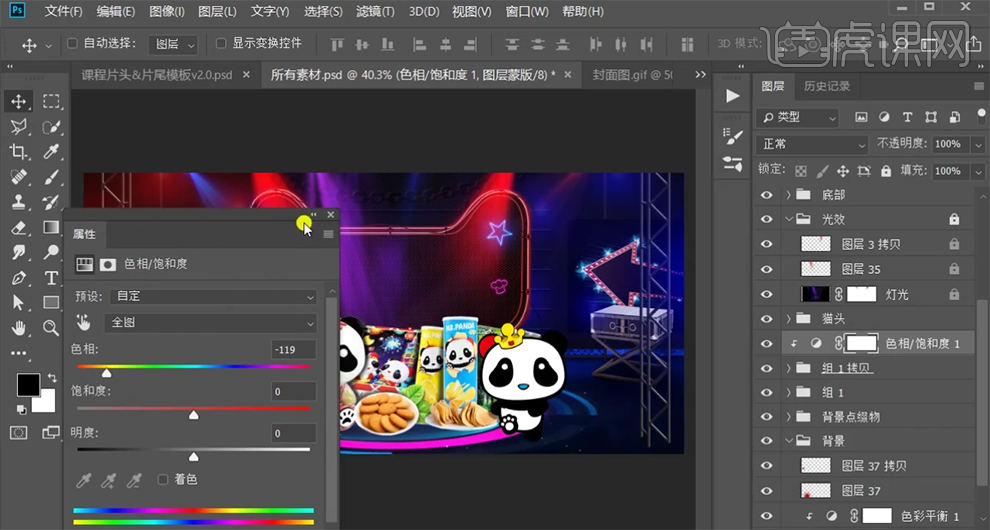
14、使用相同的方法调整背景色彩细节,在产品图层上方【新建】色彩平衡图层,单击【剪切图层】,选择【中间调】,具体参数如图示。具体效果如图示。
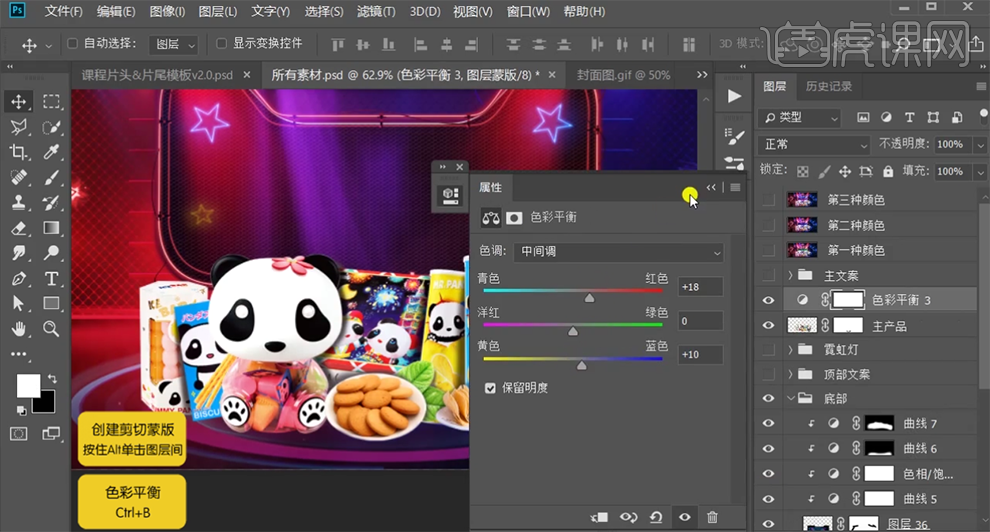
15、【拖入】灯管素材,调整大小排列至合适的位置。使用【文字工具】,输入关联文字信息,根据设计思路添加合适的图层样式效果。具体效果如图示。

16、【拖入】活动LOGO素材,调整大小排列至顶部合适的位置。打开【图层样式】-【内发光】,具体参数如图示。具体效果如图示。
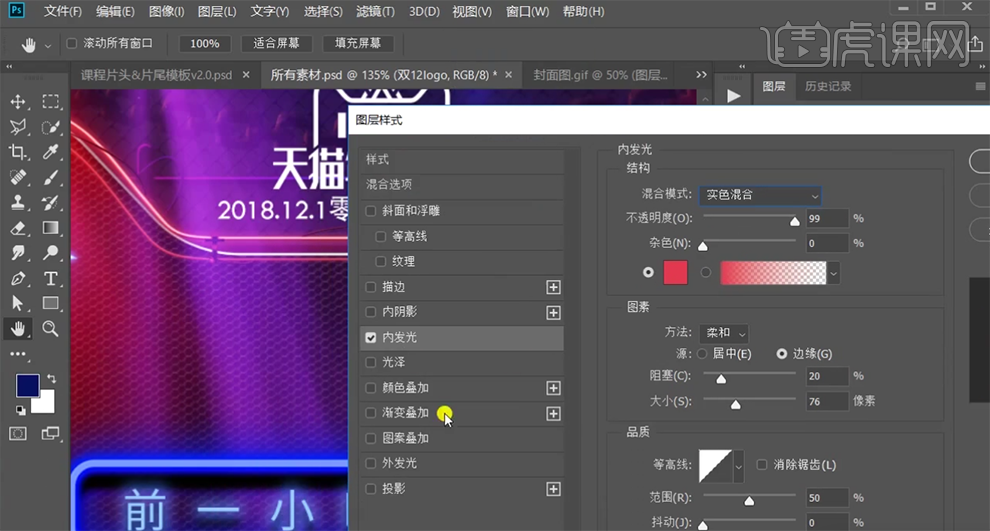
17、添加【外发光】,具体参数如图示。具体效果如图示。
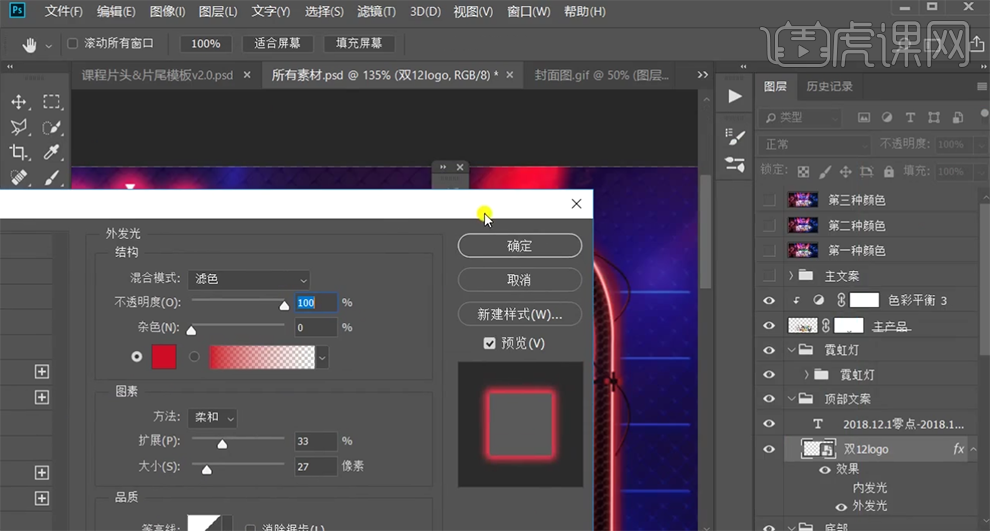
18、使用【文字工具】输入主题文字,调整大小排列至合适的位置。根据设计思路给文字添加【霓虹灯样式效果】。具体效果如图示。

19、在产品图层上方【新建】曲线图层,单击【剪切图层】,具体参数如图示。具体效果如图示。

20、按【Ctrl+I】蒙版反向,使用【渐变工具】遮挡多余的部分。【新建】曲线图层,单击【剪切图层】,具体参数如图示。具体效果如图示。

21、使用相同的方法调整产品的明暗细节,在曲线图层上方【新建】剪切图层,【图层模式】颜色减淡,使用【画笔工具】,调整画笔大小,吸取画面颜色给产品添加环境光源。具体效果如图示。

22、【新建】图层,使用【画笔工具】,选择【烟雾笔刷】,调整画笔大小在画面合适的位置添加烟雾效果。【选择】关联图层,按【Ctrl+G】编组,添加【图层蒙版】,使用【画笔工具】涂抹细节。具体效果如图示。

23、【选择】关联图层,按【Ctrl+E】合并图层,【选择】图组,右击【转换为智能对象】。【新建】可选颜色图层,单击【剪切图层】,选择【白色】,具体参数如图示。具体效果如图示。
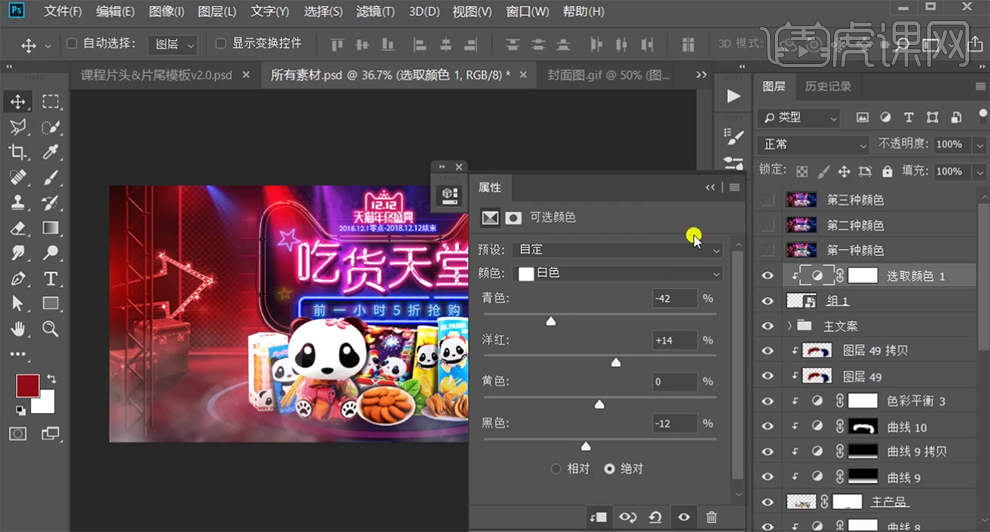
24、【复制】可选颜色图层,单击【属性面板】,具体参数如图示。具体效果如图示。

25、选择【中性色】,具体参数如图示。具体效果如图示。
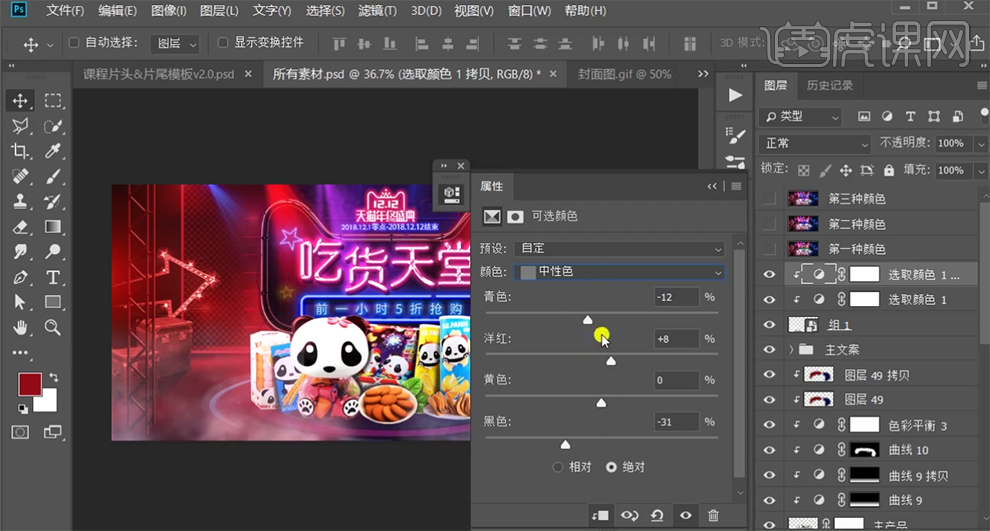
26、单击【图层蒙版】,使用【画笔工具】涂抹多余的部分。【新建】可选颜色图层,单击【剪切图层】,选择【白色】,具体参数如图示。具体效果如图示。
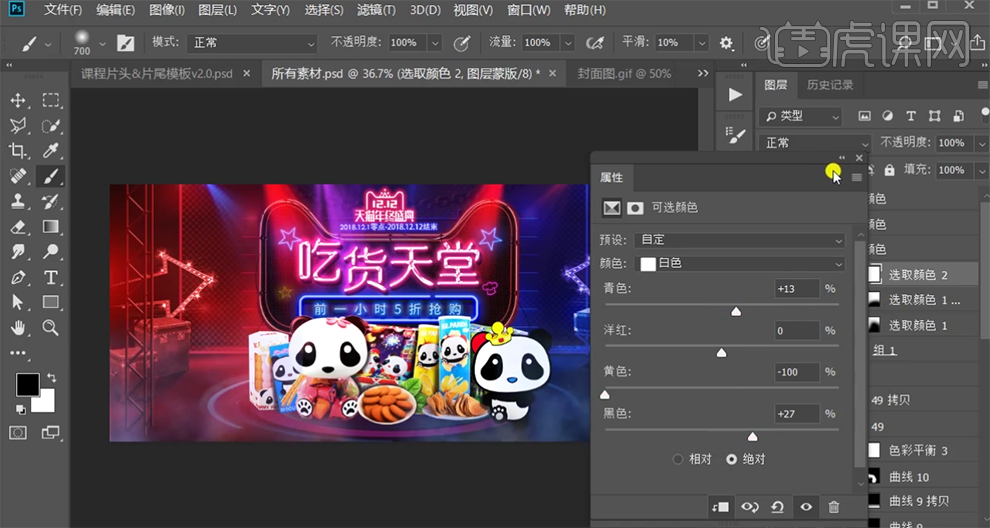
27、【选择】关联图层,按【Ctrl+G】编组,【重命名】烟雾。按【Ctrl+Alt+Shift+E】盖印图层,单击【滤镜】-【CameraRaw滤镜】,单击【基本】,具体参数如图示。具体效果如图示。

28、单击【效果】,具体参数如图示。具体效果如图示。

29、右击【转换为智能对象】,【隐藏】图层,按【Ctrl+Alt+Shift+E】盖印图层,右击【转换为智能对象】。单击【滤镜】-【CameraRaw滤镜】,单击【基本】,具体参数如图示。具体效果如图示。

30、单击【效果】,具体参数如图示。具体效果如图示。
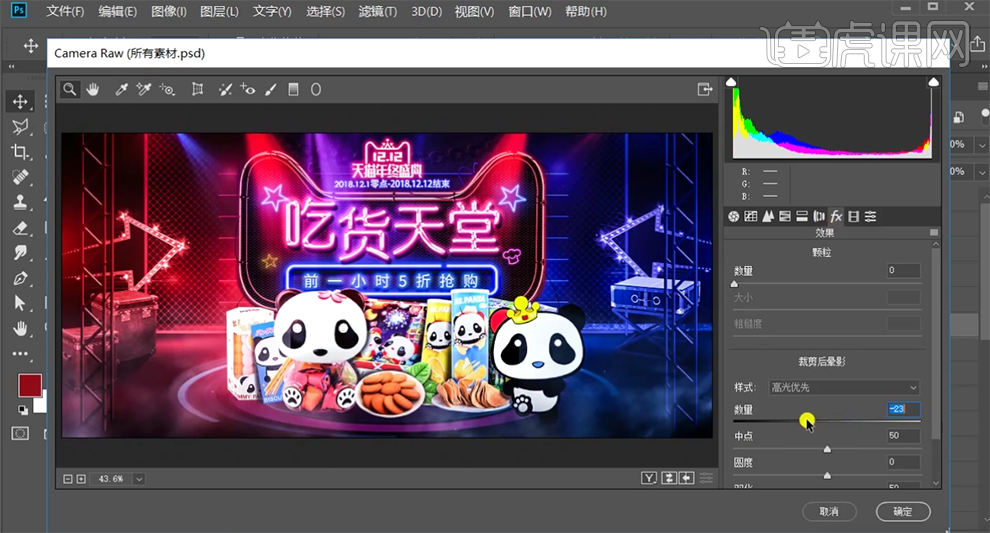
31、单击【细节】,具体参数如图示。具体效果如图示。

32、【重命名】图层,在主文案图组上方【新建】色相饱和度图层,单击【剪切图层】,具体参数如图示。具体效果如图示。
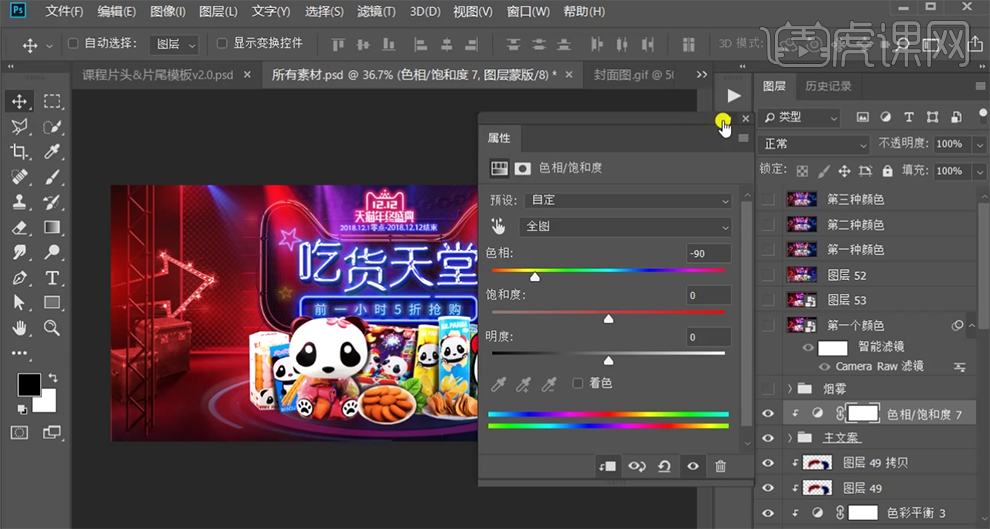
33、根据设计思路,按Alt键拖动复制图层至霓虹灯图层上方,按Alt键单击【创建剪切图层】调整色彩细节。在顶层按【Ctrl+Alt+Shift+E】盖印图层,右击【转换为智能对象】,按Alt键【拖动复制】第一颜色智能参数至图层。具体效果如图示。

34、【重命名】第二颜色,使用相同的方法调整第三颜色盖印图层。【打开】动画时间轴,【新建】动画图层,根据动画设计思路,在对应的图层显示相应的颜色图层,【动画时间】0.5秒。具体操作如图示。

35、单击【文件】-【存储为WEB文档】,具体操作如图示。
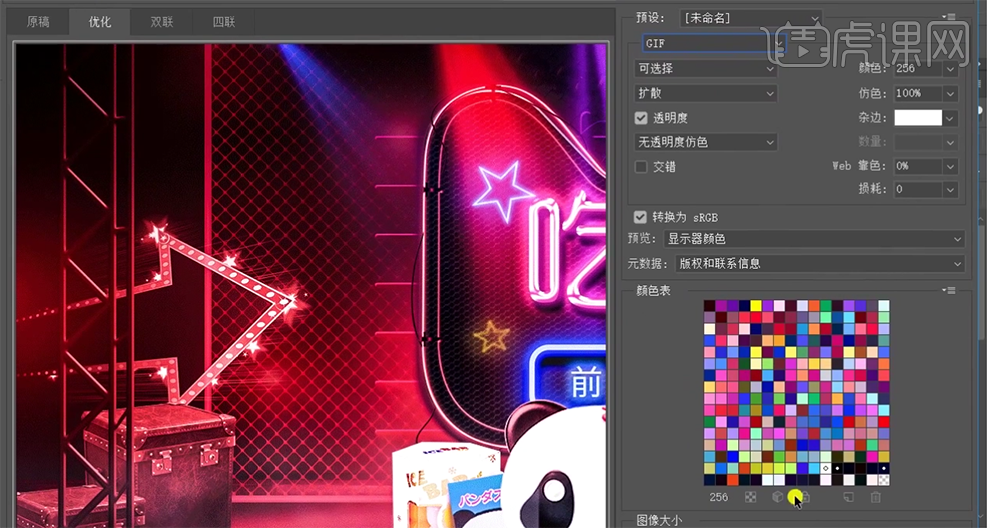
36、最终效果如图示。

ps怎样制作炫酷风格海报
1.打开【PS】新建画布,拖入背景素材。
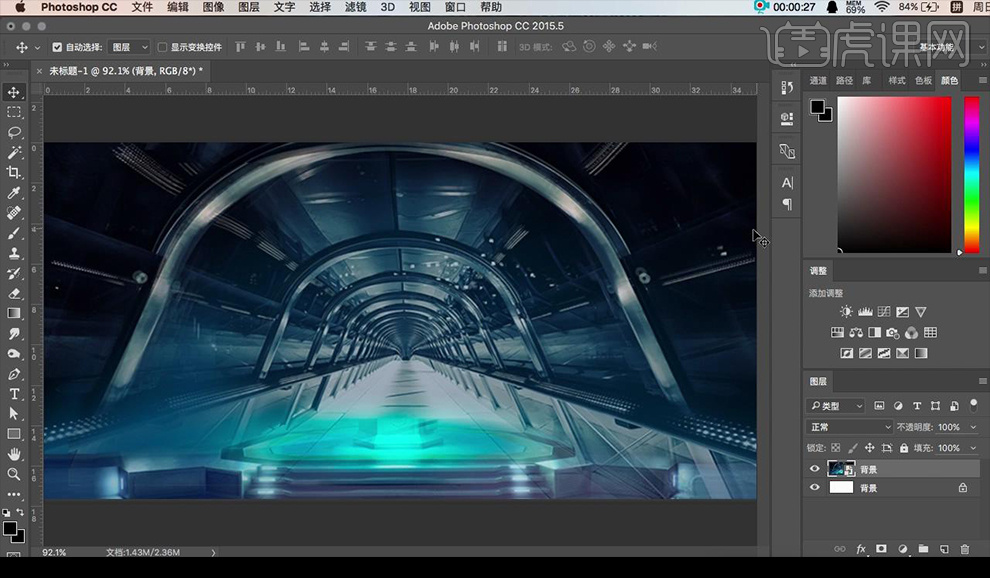
2.拖入背景光效素材,混合模式改为【滤色】,拖入产品素材。
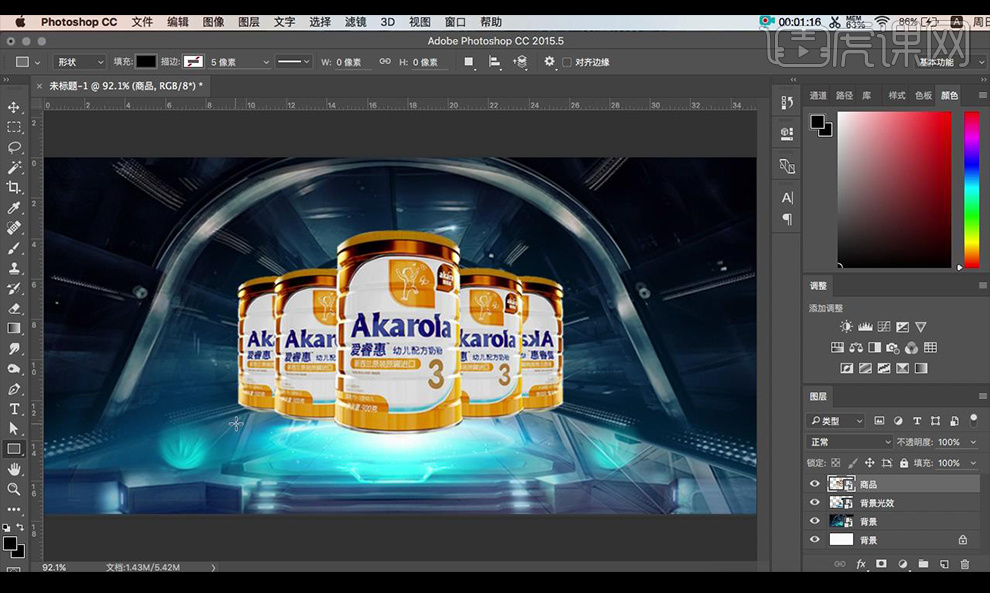
3.使用【矩形工具】绘制矩形,【ctrl】拖动锚点,复制一层,【ctrl+T】自由变换。
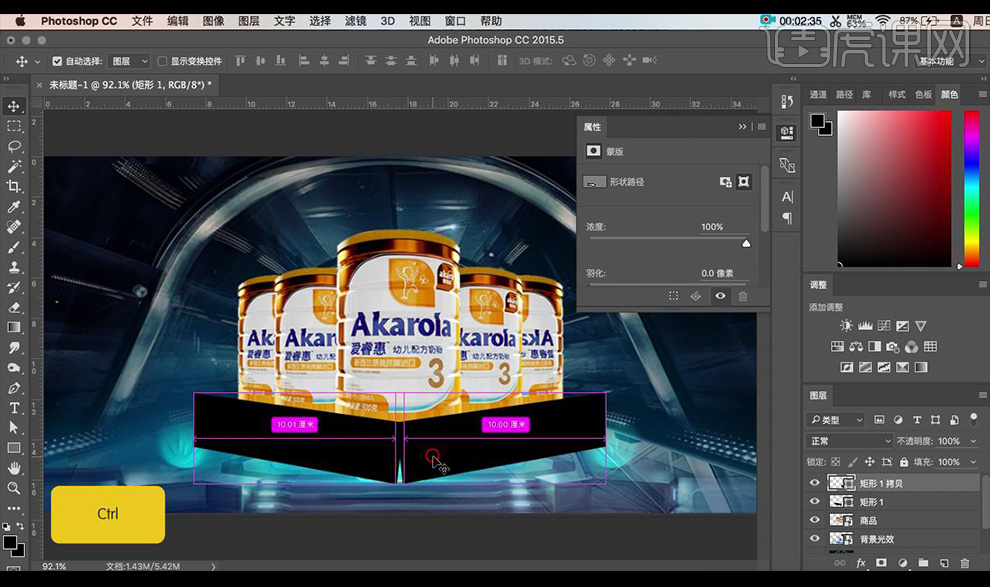
4.对两个矩形【合并形状】,添加【描边】参数如图所示。

5.继续拖入左右光效素材调整,混合模式改为【滤色】。
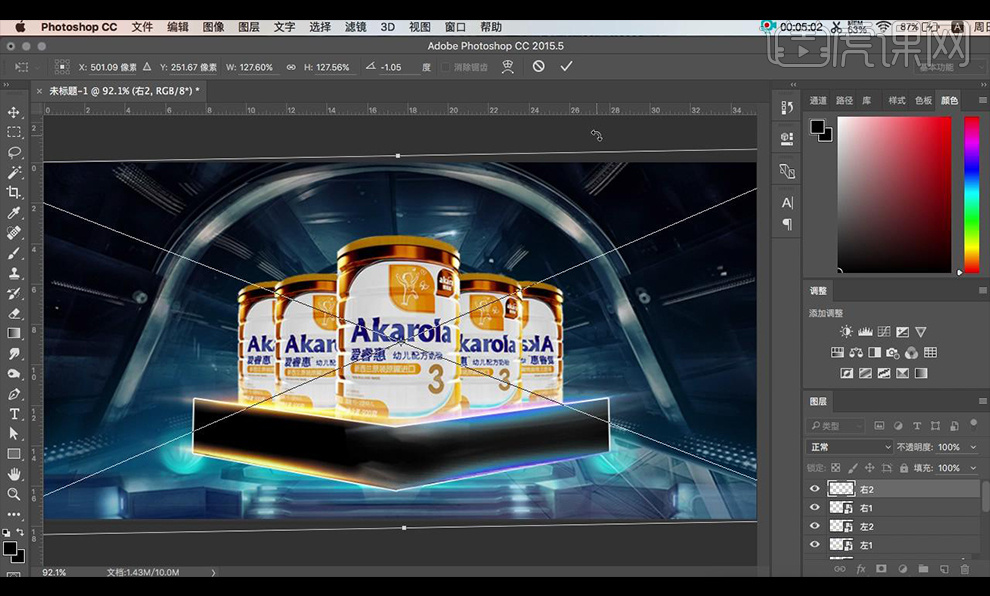
6.输入文案,调整透视,复制一层填充【黑色】。

7.拖入光效素材,混合模式改为【滤色】。

8.拖入奖杯素材,绘制灰色矩形,添加【斜面和浮雕】参数如图所示。

9.拖入金属素材,创建【剪切蒙版】降低不透明度,拖入光效素材混合模式改为【滤色】。

10.输入文案,使用字体【兰亭黑简】填充【灰色】,添加【描边】参数如图所示。

11.绘制矩形填充【红色】-【扭曲】,添加【颜色叠加】参数如图所示。

12.输入文案,填充【白色】【黄色】,复制一层矩形,填充【蓝色】,修改文字。

13.拖入商品素材,拖动复制,添加【动感模糊】参数如图所示。

14.继续拖动复制,【ctrl+U】调整色相,添加【动感模糊】。
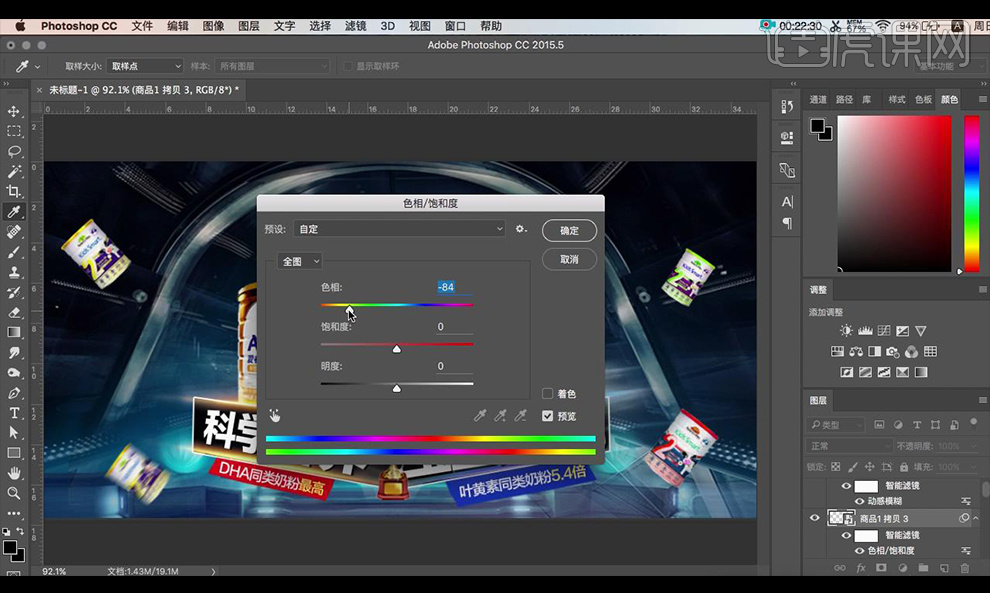
15.效果如图所示。

怎样用PS制作酷炫化妆品海报
1、打开ps软件,【ctrl+N】新建1000*500的文件,填充背景为黑色,使用【矩形工具】(快捷键为U)绘制一个矩形。

2、按【ctrl+t】,选择透视。
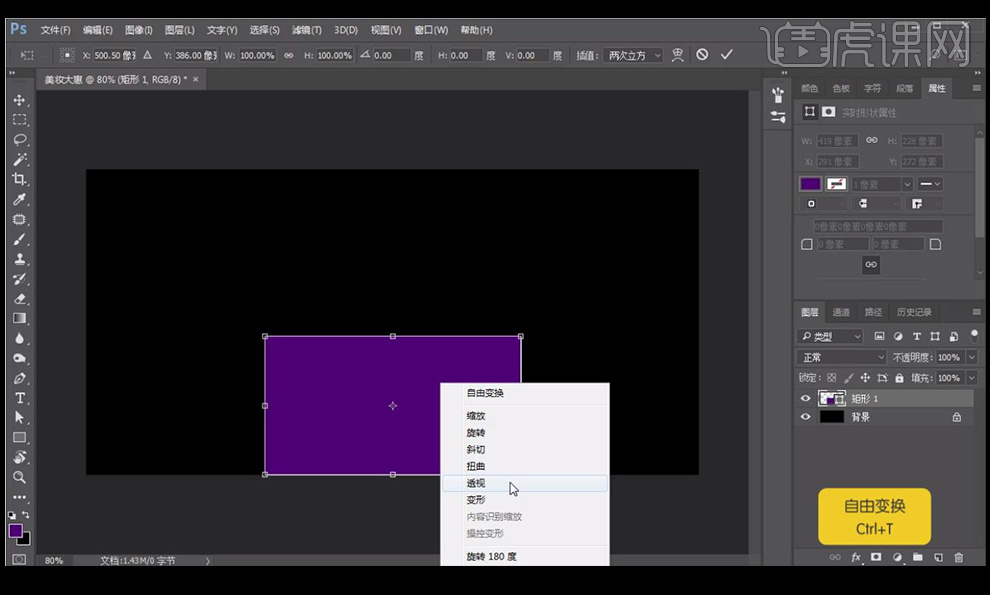
3、利用透视先绘制一个梯形的形状,然后利用【椭圆工具】绘制一个椭圆,按【ctrl+j】复制一个,把复制的那层缩小后,给下面的椭圆一个黄色到浅色的渐变效果。

4、同样的方法给上方的椭圆添加【渐变叠加】,另外添加【内阴影】效果。
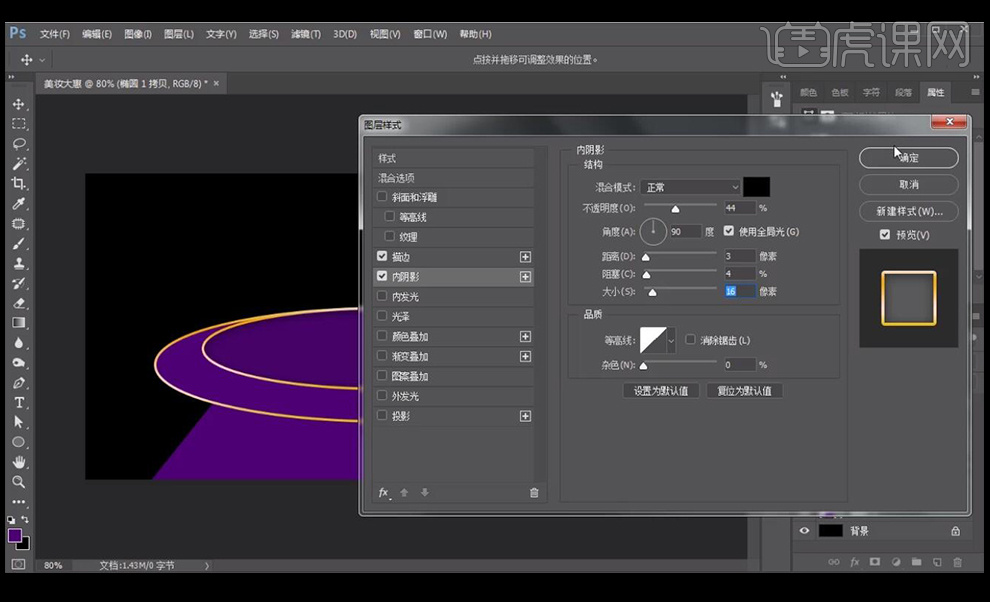
5、给下面的椭圆添加【投影效果】,具体参数如下。
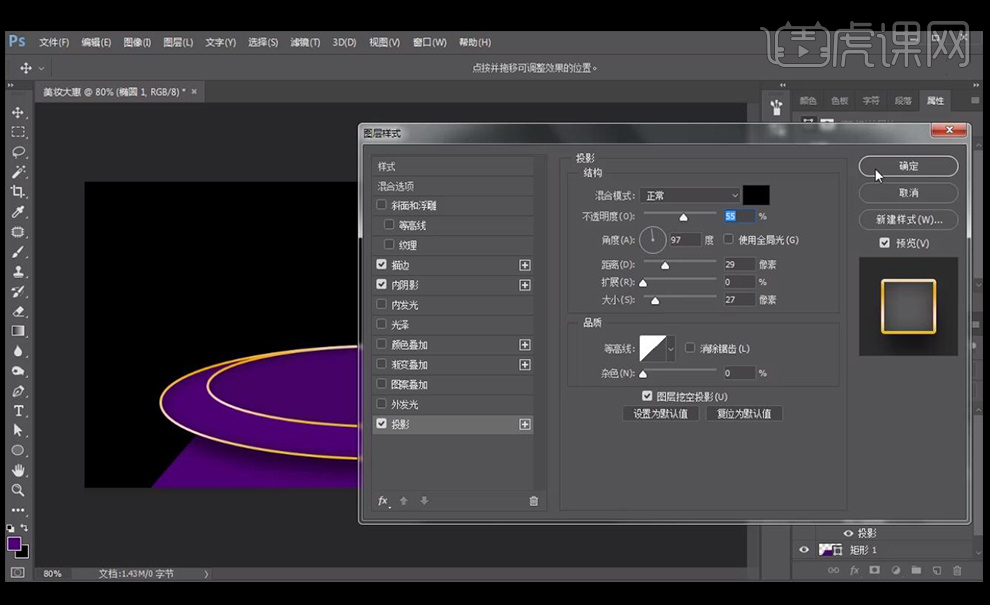
6、选中舞台图层,按【ctrl+g】进行编组,然后将产品的素材进行合理摆放,素材的摆放要注意大小、对称等。产品摆放好后,选中所有的产品,按【ctrl+g】进行编组。

7、在背景的图层上方新建一个图层,选择【画笔工具】(快捷键为B),颜色为紫色,选择柔光画笔进行涂抹,然后调整其【不透明度】,此步骤为制作光源。
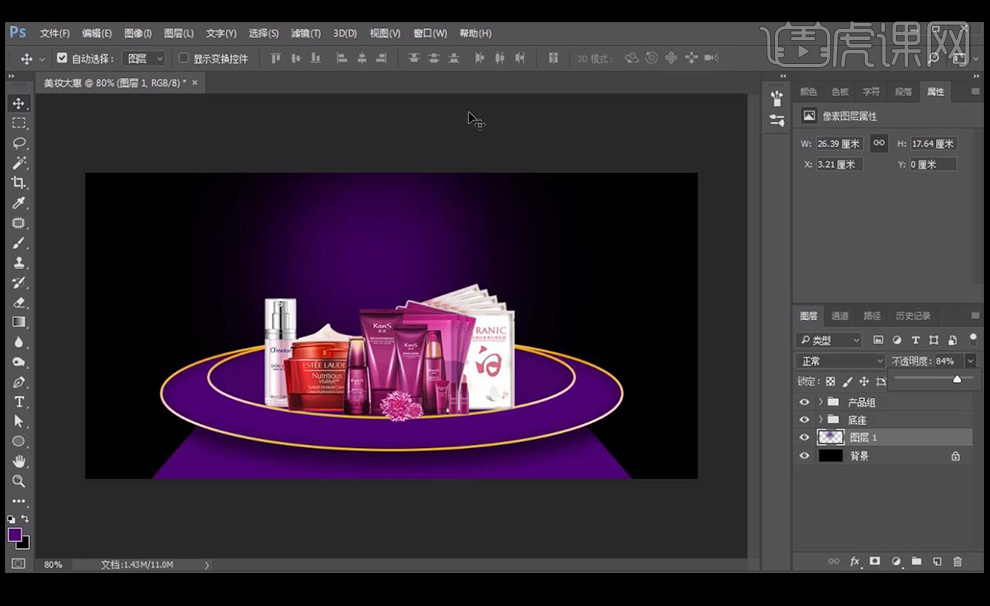
8、添加一些点缀素材,注意素材的近大远小,色相不透明度等。
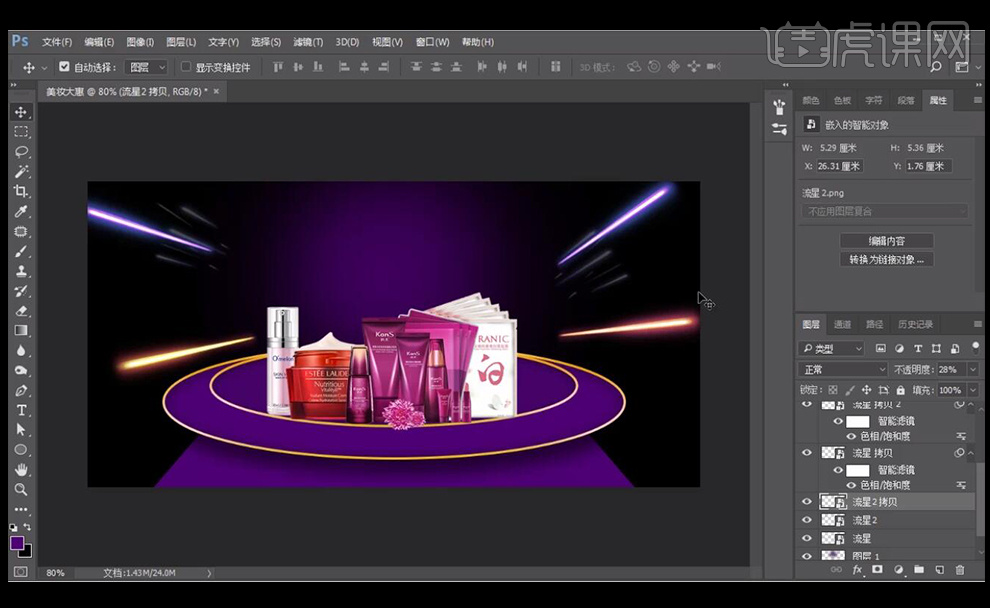
9、在光源图层上新建一个图层,用【画笔工具】,颜色选择蓝色,注意用不同大小的画笔绘制蓝色星空。

10、利用【文字工具】输入文字美妆大惠,字体选择造字工房摩登,按【ctrl+t】调整大小,然后按【ctrl】键进行倾斜处理。
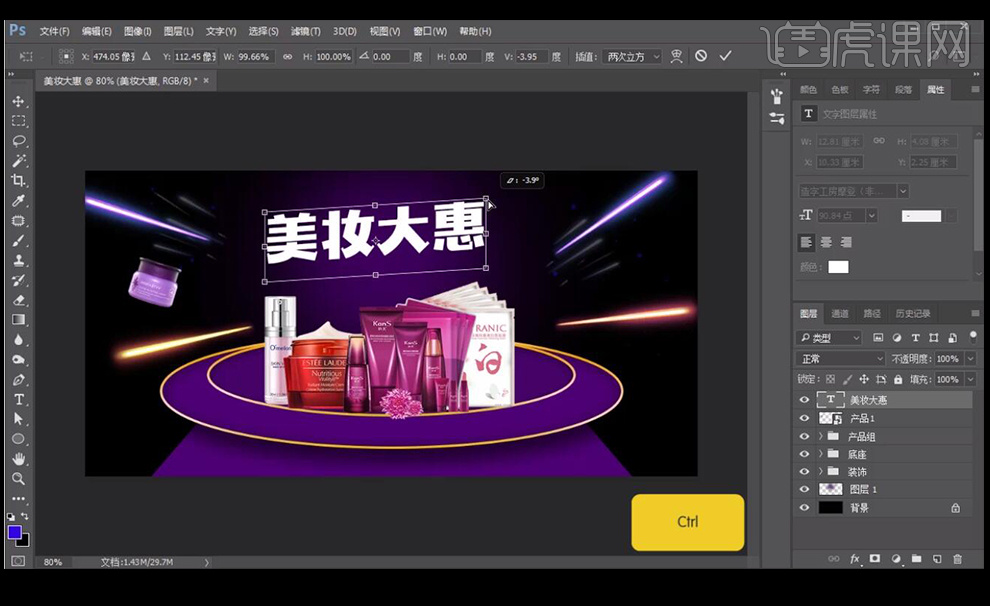
11、按【ctrl+j】复制一层文字,颜色填充为黑色,进入【图层样式】,添加一个深紫色的【描边】。
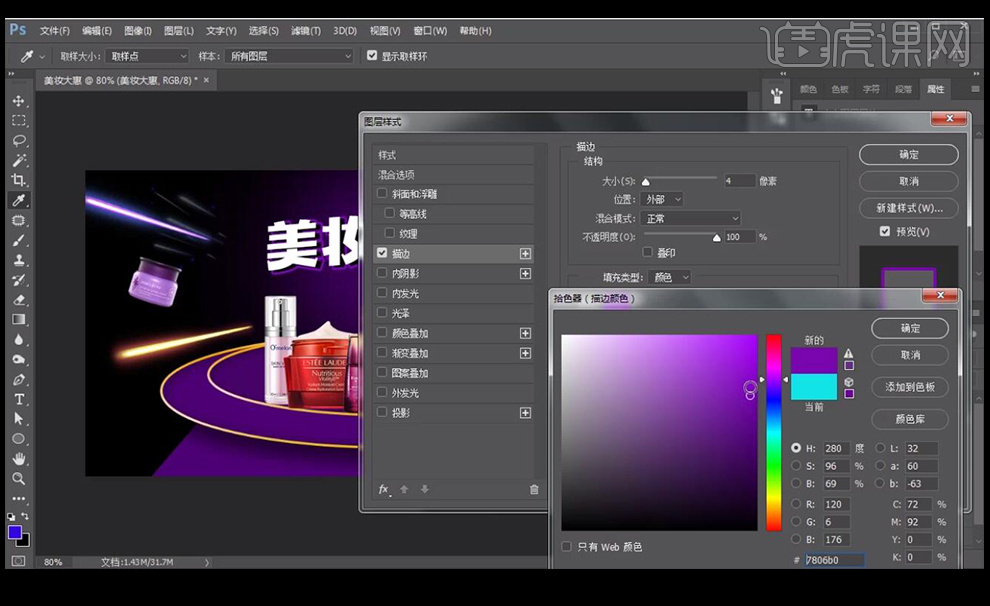
12、用【椭圆工具】绘制一个描边的圆,然后用【文字工具】输入文字全场一元起,进入【图层样式】,添加【渐变叠加】效果。

13、用【钢笔工具】绘制一个形状,然后输入文案就是要你美。

14、复制一层化妆品,选择【滤镜】【模糊】【动感模糊】,制作出动感效果。
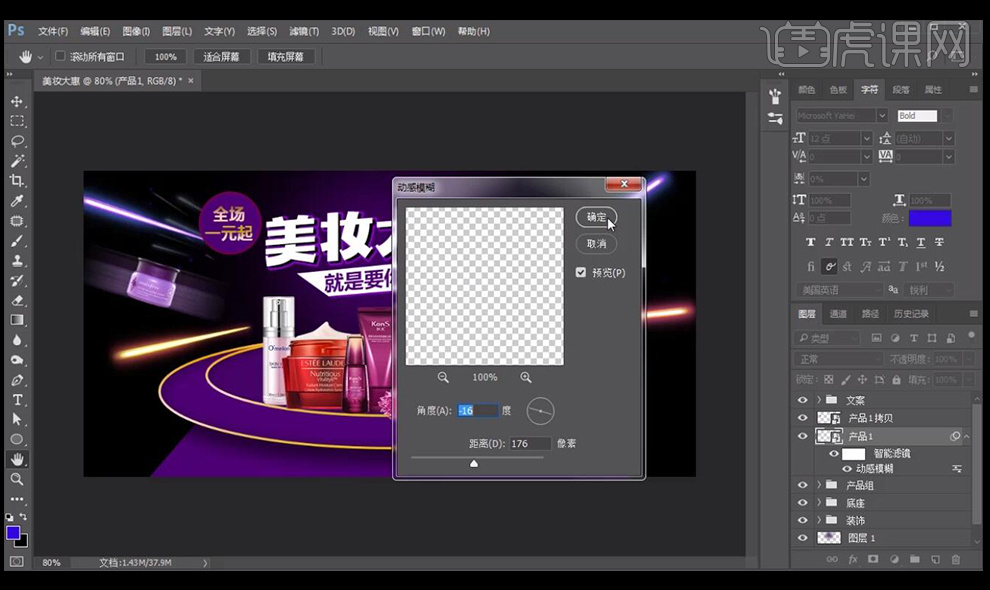
15、导入一个可爱的素材,利用同样的方法制作出动感模糊的效果。

16、给舞台添加灯光的效果,注意沿着舞台灯的形状走。

17、给所有的产品添加【投影】效果,具体参数如下。
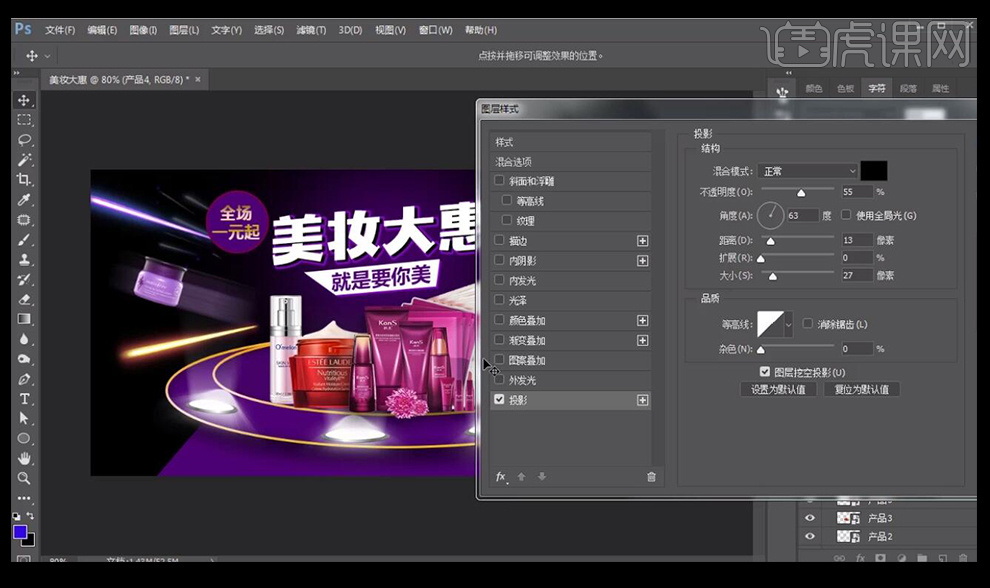
18、进行下细节的调整,这样整个海报就制作完成了。