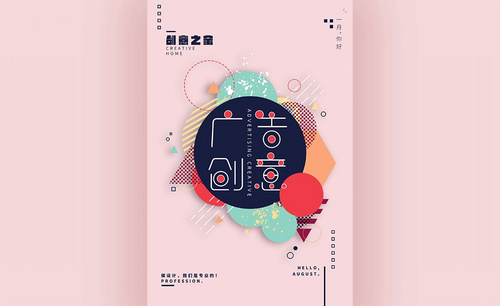广告海报
现在各大市场竞争激烈,有众多的宣传方式被人们使用,其中海报是一种常见的宣传方法,海报以平面设计的形式,让所表达的主题快速被人们熟知和认可,而且平面设计宣传范围广、成本低,因此深受一些企业的欢迎。广告海报是广告宣传方式的一种,加入一些美术设计,更能吸引消费者,以下是用ps制作饮品的广告海报教程,学习如何通过各种素材的加入,达到饮品广告宣传的目的。

怎样用PS合成饮品广告海报
1.【打开】PS,导入【素材】,使用【污点修复画笔工具】,对画面进行修复,具体如图示。
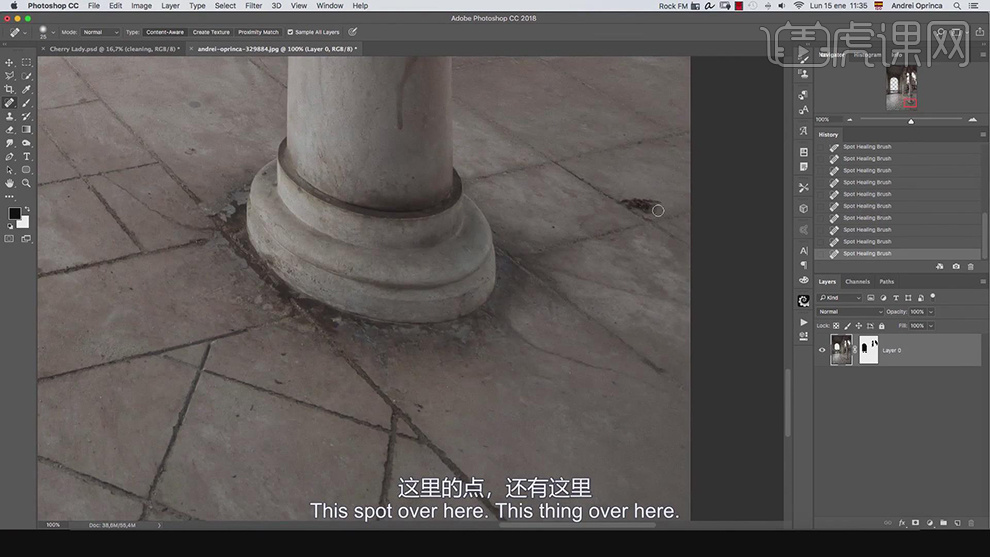
2.【图像】-【调整】-【阴影/高光】,调整【参数】,具体参数效果如图示。
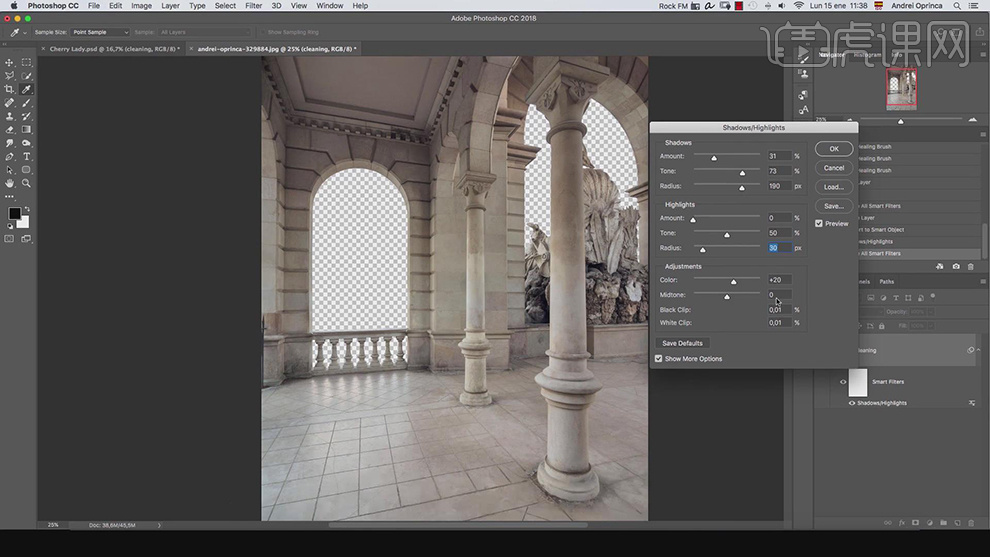
3.新建【渐变映射】#E8DBE7到白色渐变,【图层模式】柔光,具体如图示。
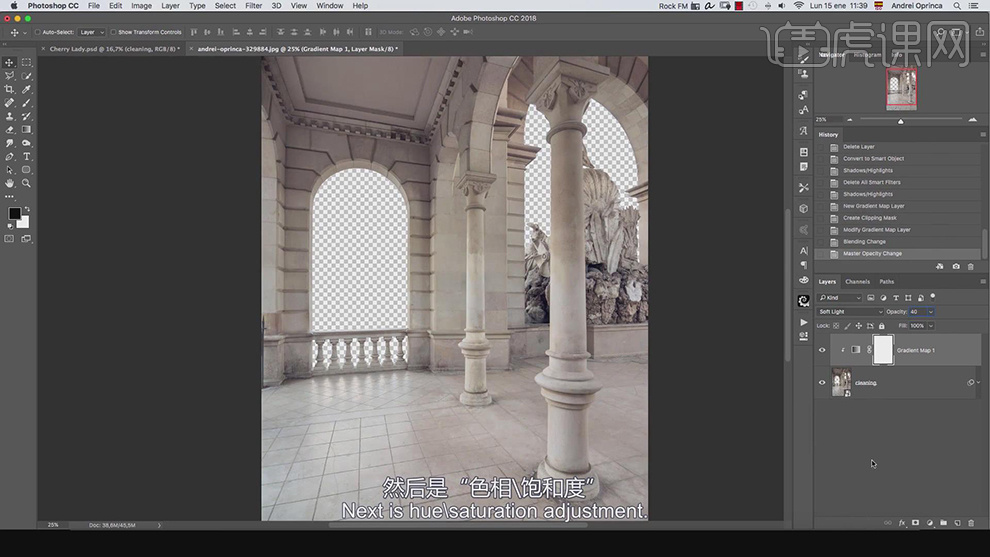
4.新建【色相/饱和度】,调整【参数】,具体参数效果如图示。
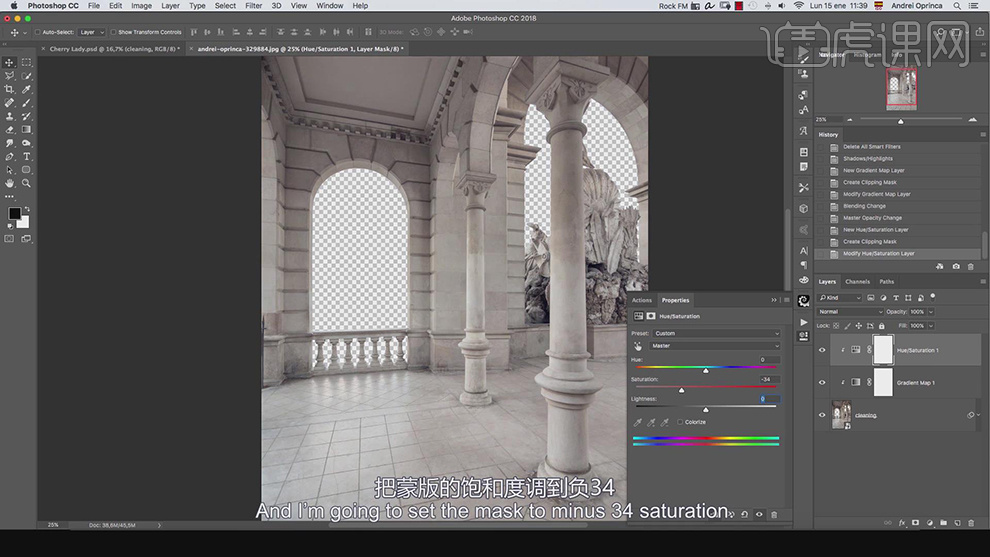
5.新建【色阶】,调整【色阶】参数,具体参数效果如图示。
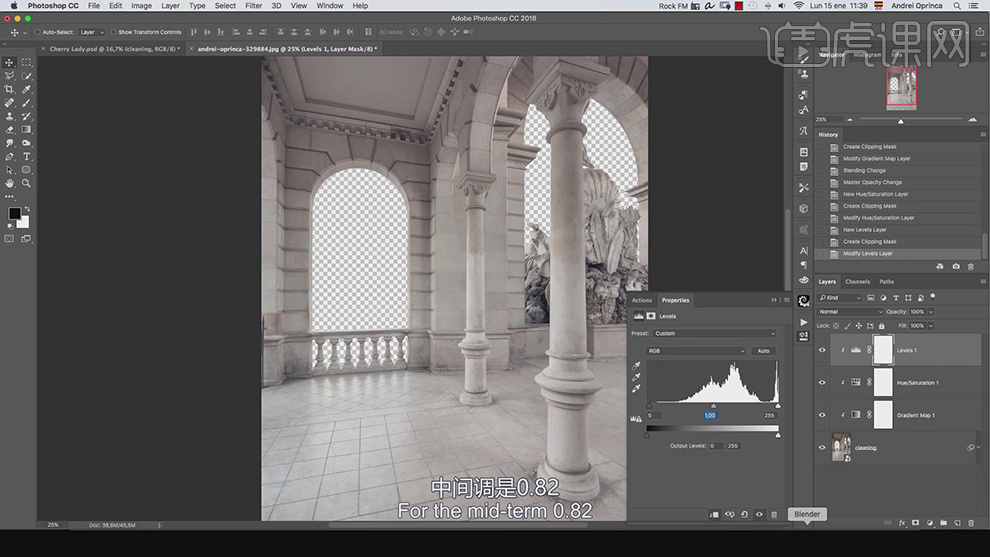
6.导入【天空】素材,调整【位置】,【滤镜】-【模糊】-【高斯模糊】15,具体如图示。
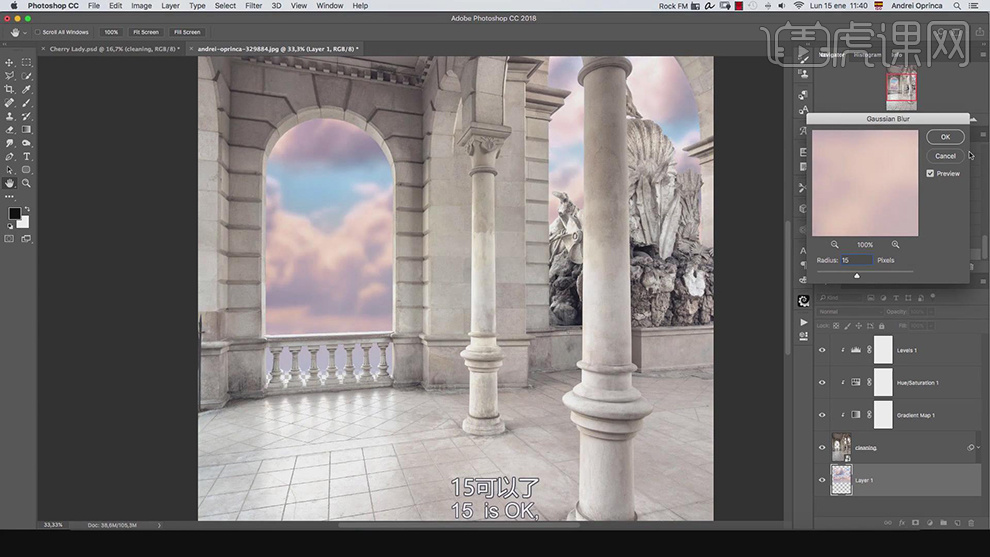
7.导入【素材】,调整【位置】与【大小】,使用【渐变工具】,拉出渐变,具体如图示。
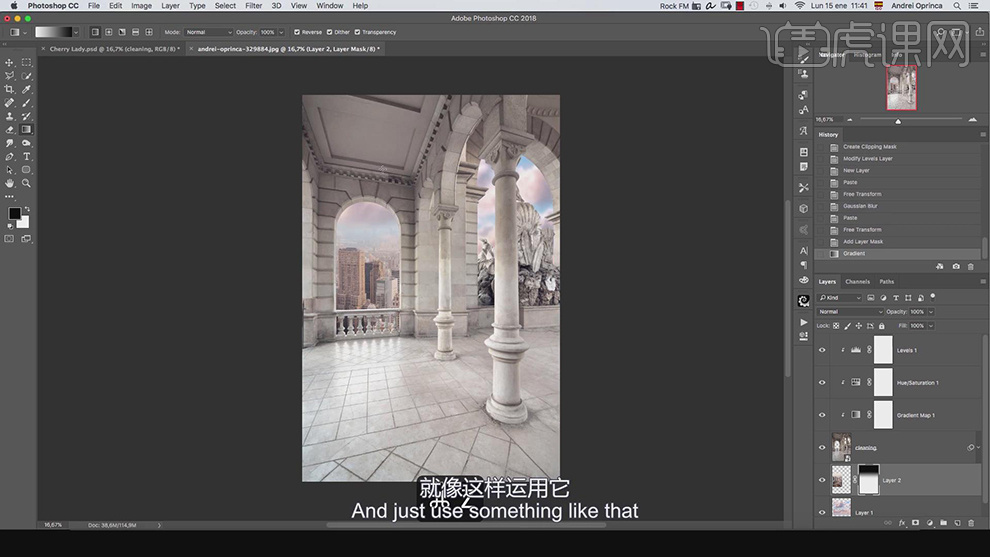
8.【滤镜】-【模糊】-【高斯模糊】10,导入【人物】素材,使用【钢笔工具】,选区【模特】与【凳子】,将【模特】拖动到图层中,具体如图示。

9.【Ctrl+单击缩略图】调出蓝色铨叙,复制【蓝色】通道,【图层模式】正片叠底,【Ctrl+L】色阶。调整【色阶】参数,具体如图示。
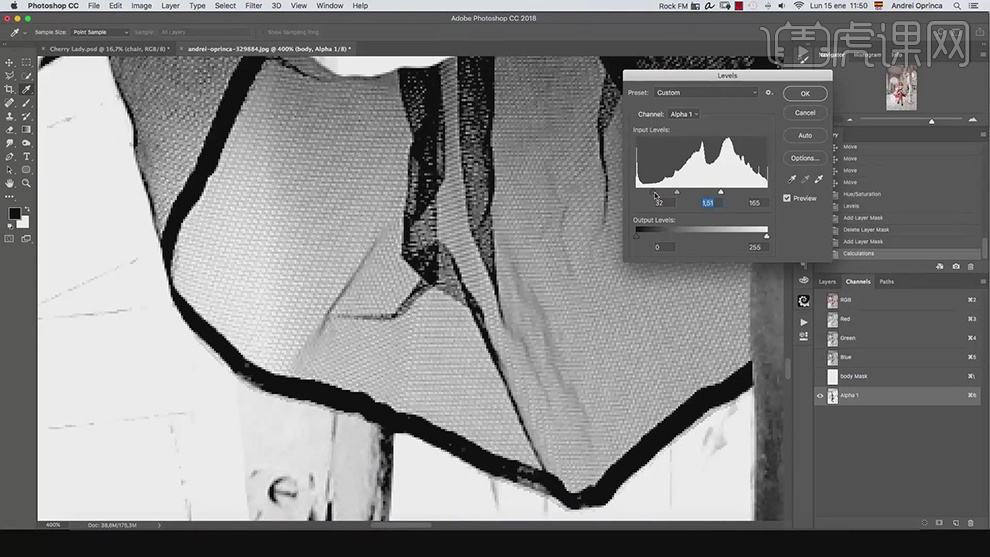
10.点击【Alpha】缩略图调出选区,点击【RGB】,回到【图层】面板,使用【画笔工具】,黑色画笔,进行涂抹,具体如图示。
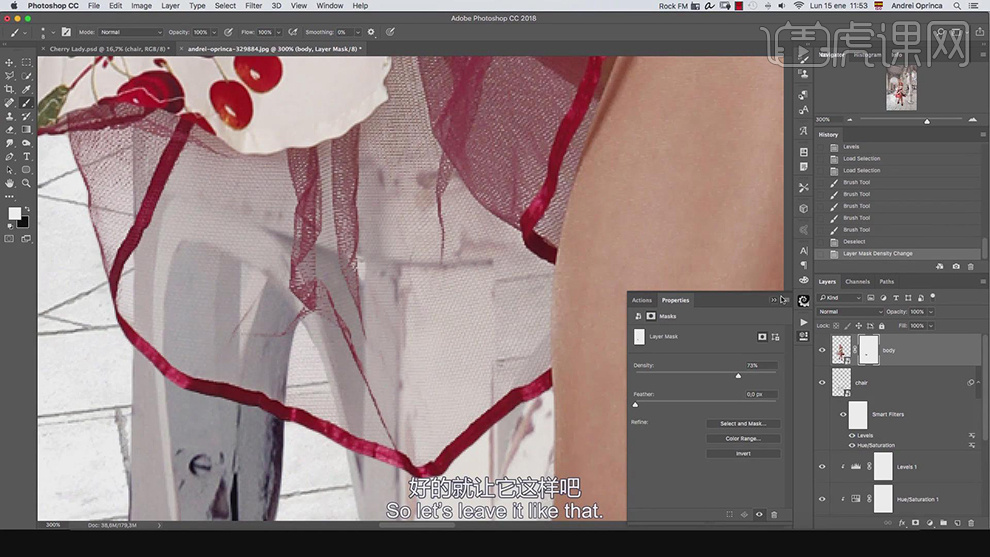
11.使用【画笔工具】,黑色画笔,涂抹头部,点击【蒙版】,打开【素材】,使用【套索工具】,选区【头部】,移动到【图层】中,调整【大小】与【位置】,使用【画笔工具】,进行涂抹,具体如图示。
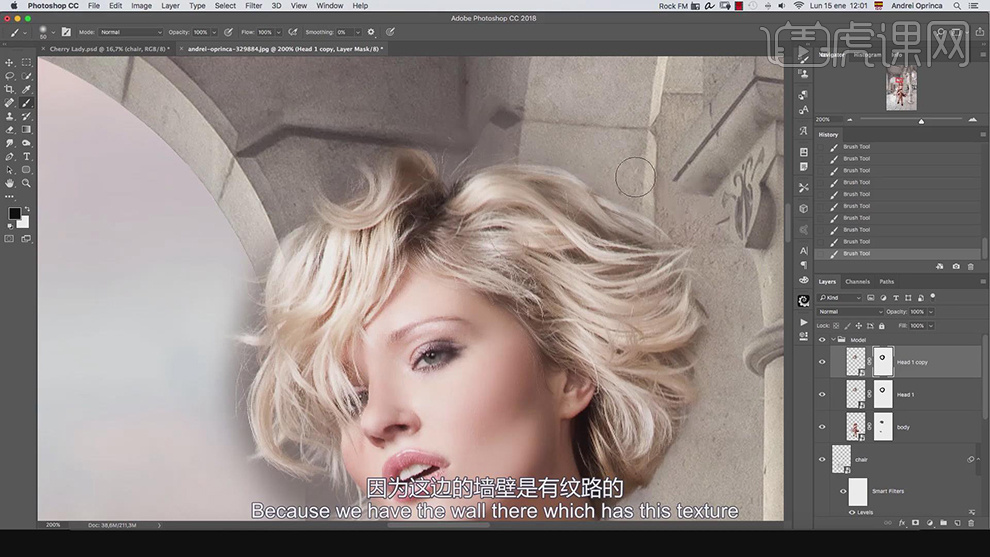
12.新建【色相/饱和度】,创建剪切蒙版,调整【参数】,具体参数效果如图示。
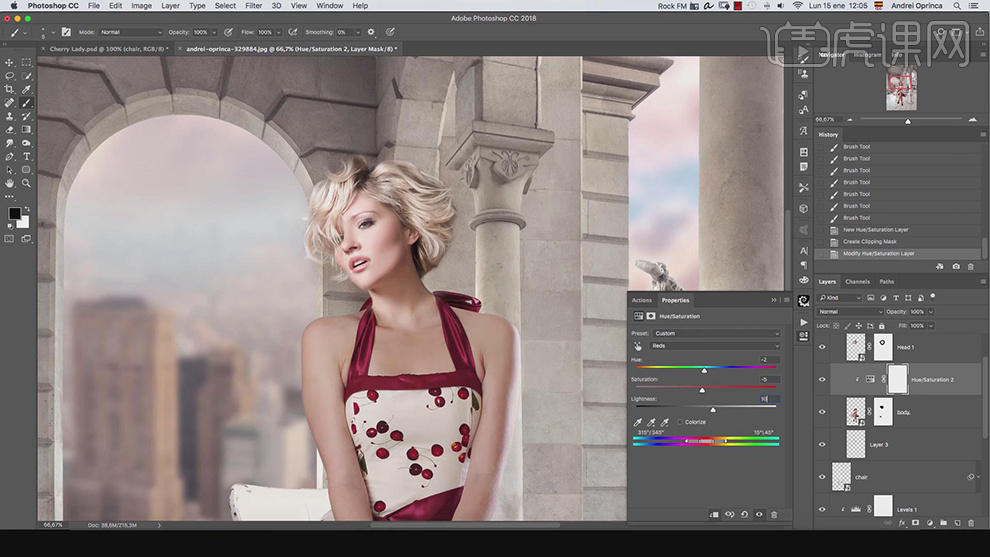
13.新建【色阶】,调整【色阶】参数,具体参数效果如图示。

14.新建【可选颜色】,创建剪切蒙版,调整【参数】,具体参数效果如图示。

15.新建【色阶】,调整【色阶】参数,具体参数效果如图示。
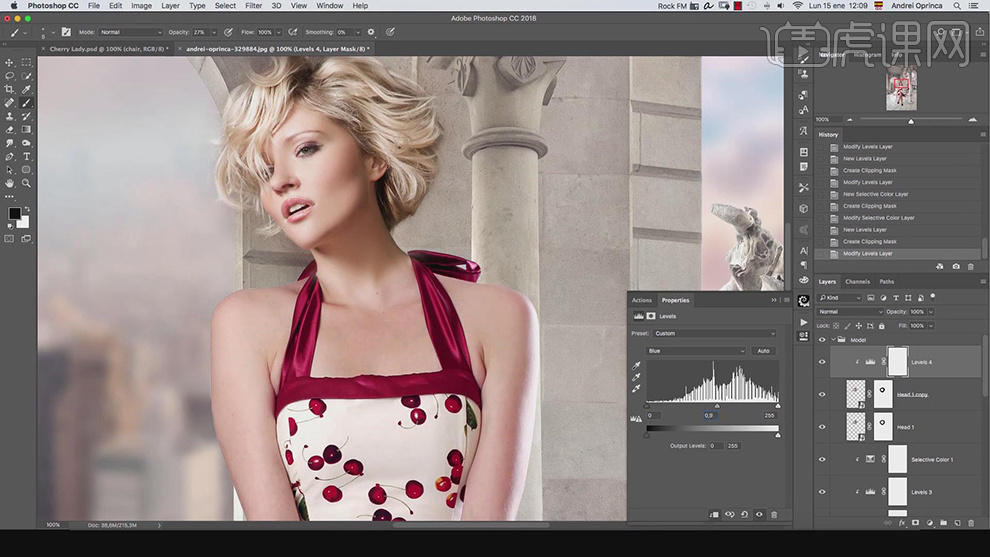
16.新建【图层】,使用【画笔工具】,进行涂抹,具体如图示。

17.导入【素材】,使用【套索工具】,进行选区,移动到【图层】中,调整【位置】与【大小】,双击【图层样式】,调整【参数】,具体如图示。
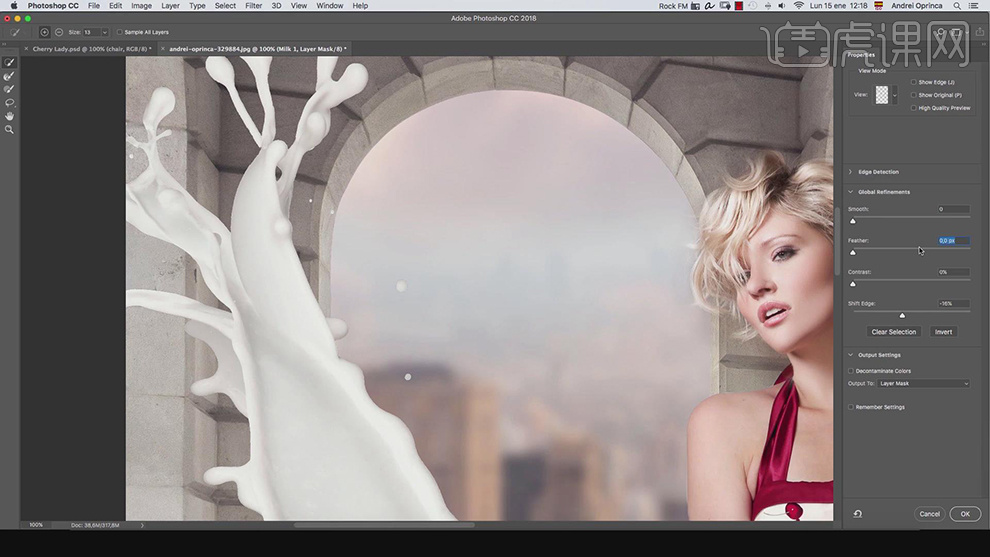
18.导入【素材】,将其拖入到【图层】中,【滤镜】-【模糊】-【画廊滤镜】,调整模糊,重复操作,具体如图示。
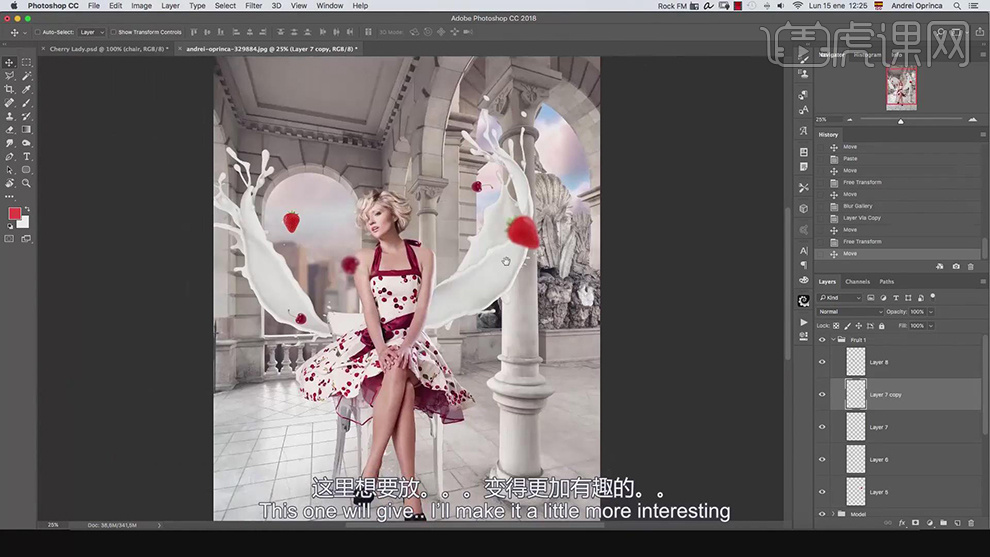
19.导入【素材】,拖入【图层】中,调整【位置】,【滤镜】-【扭曲】-【极坐标】,具体如图示。
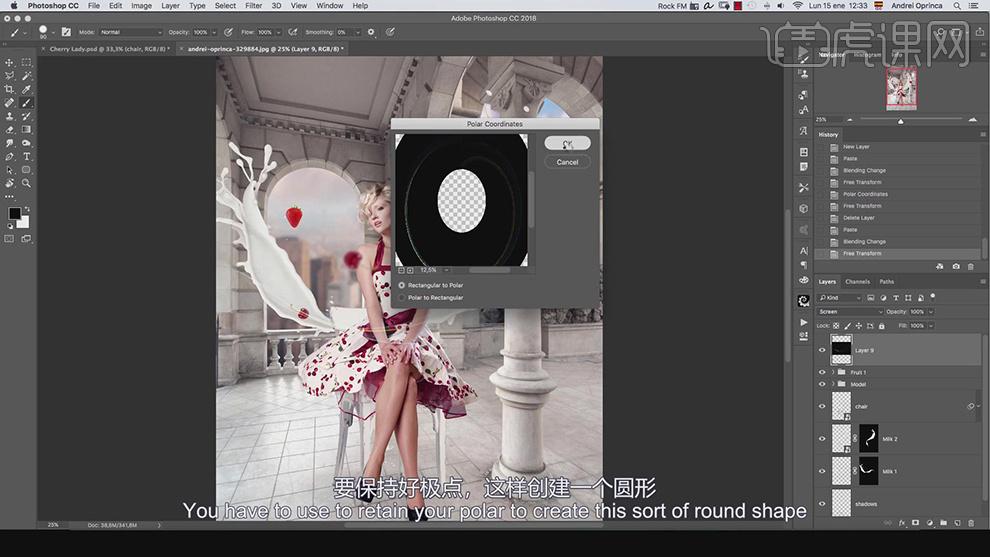
20.导入【素材】,重复操作,新建【曲线】,调整【曲线】,【Ctrl+I】蒙版反向,使用【画笔工具】,白色画笔,进行涂抹,具体如图示。

21.新建【色相/饱和度】,调整【参数】,具体参数效果如图示。
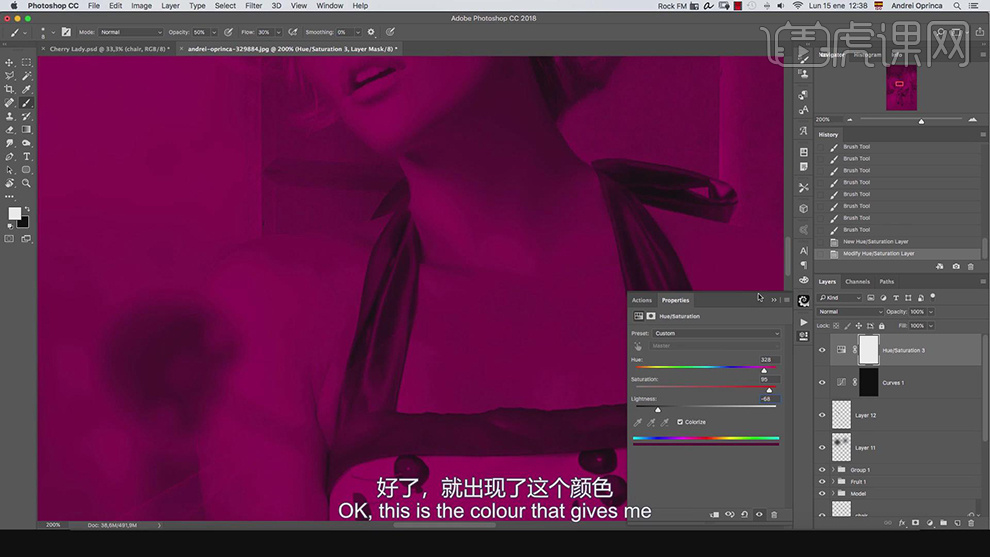
22.【Ctrl+I】蒙版反向,使用【画笔工具】,白色画笔,进行涂抹,具体如图示。
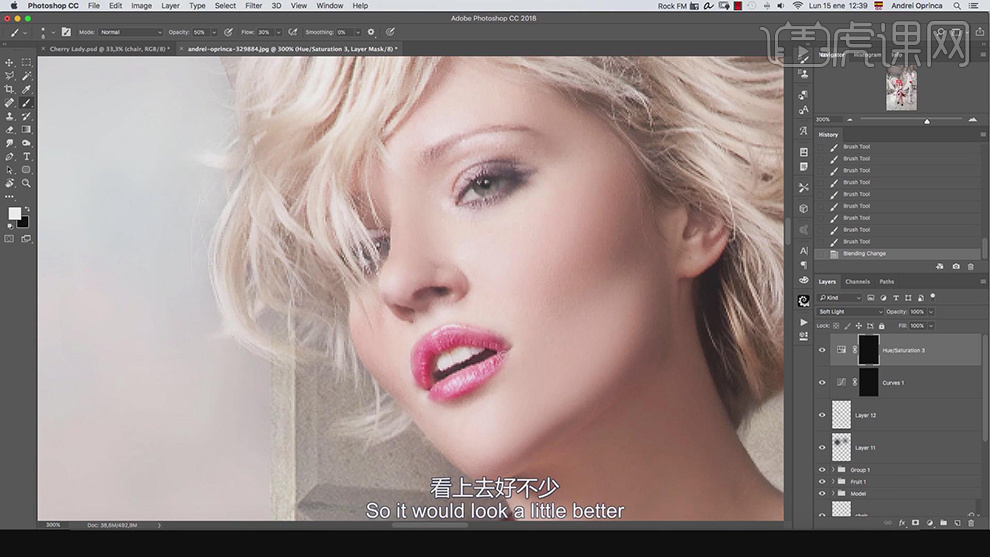
23.新建【颜色查找】,调整【参数】,具体参数效果如图示。
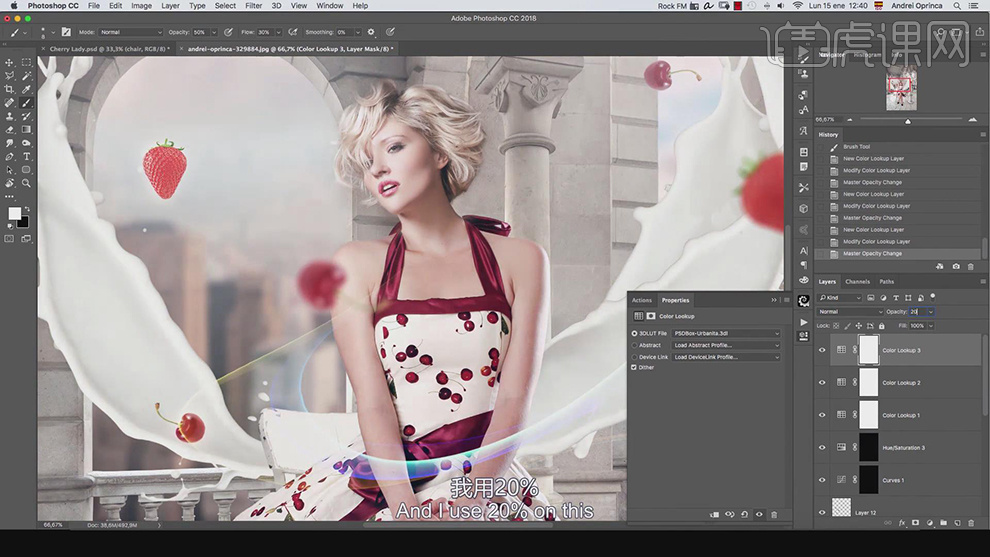
24.【Ctrl+Alt+Shift+E】盖印图层,【滤镜】-【Camera Raw】滤镜,调整【基本】参数,具体参数效果如图示。

25.新建【纯色】,调整000027,【图层模式】排除,【不透明度】30%,具体如图示。
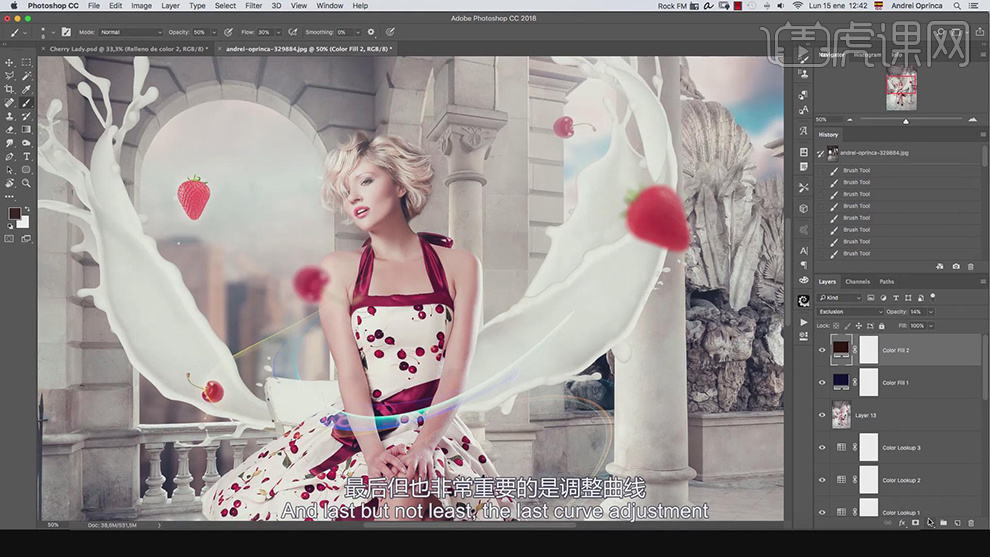
26.新建【曲线】,调整【曲线】参数,具体参数效果如图示。
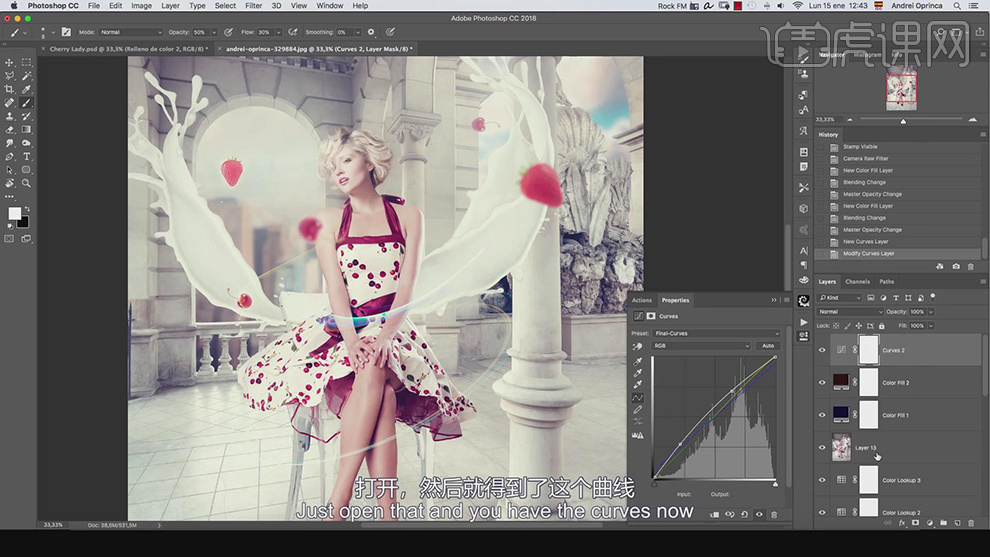
27.使用【椭圆工具】,填充【黑色】,具体如图示。
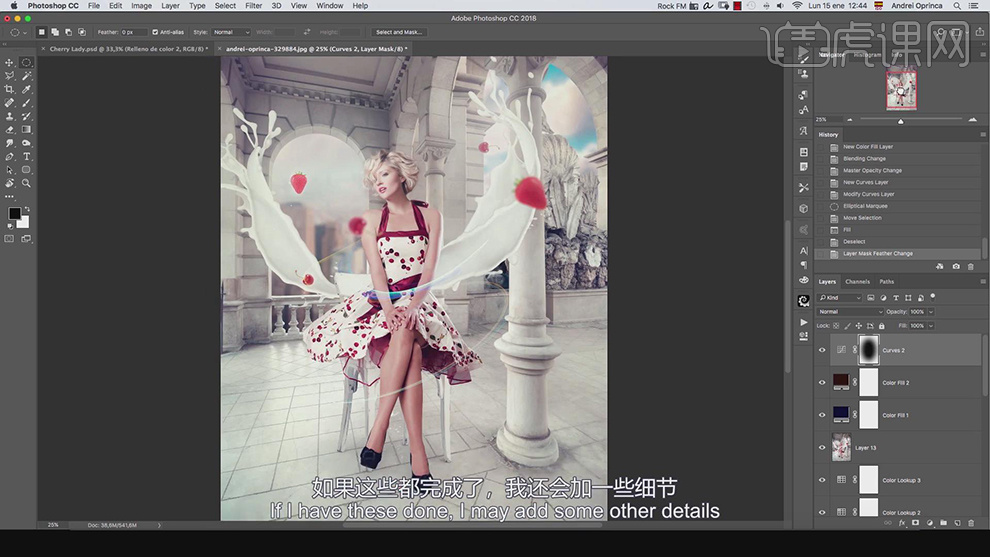
怎么用PS合成苹果汁广告海报
1.先看一下本节课知识点。
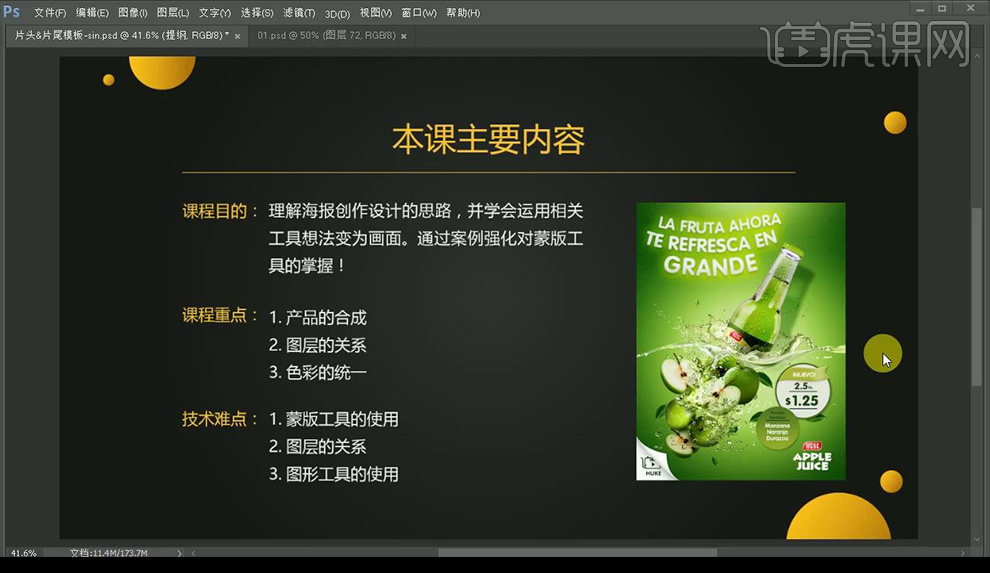
2.使用【PS】新建画布,拖入做好的摆放框架,背景填充绿色从中间向边缘拉一个渐变。
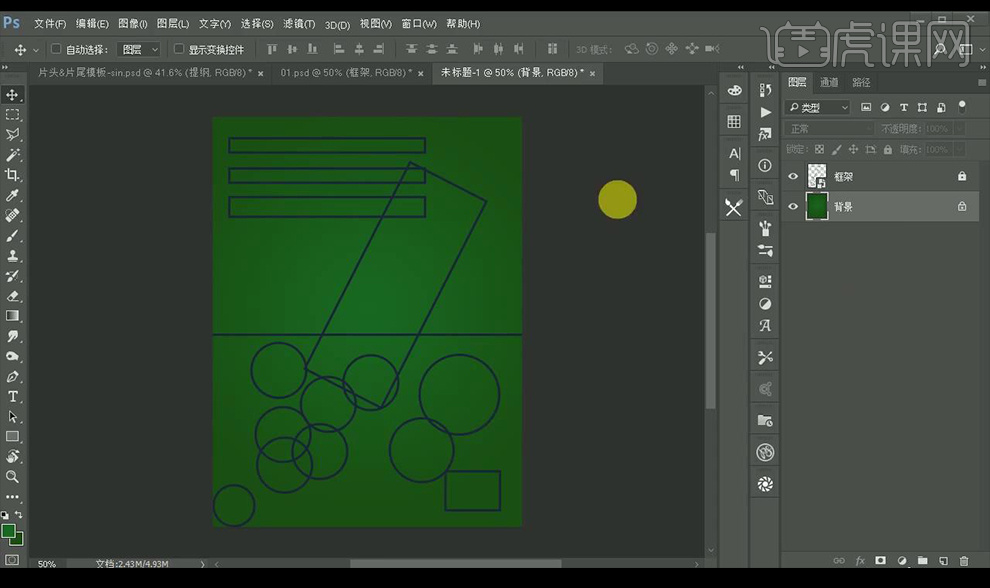
3.点击【滤镜】-【滤镜库】-【粗糙蜡笔】添加效果。
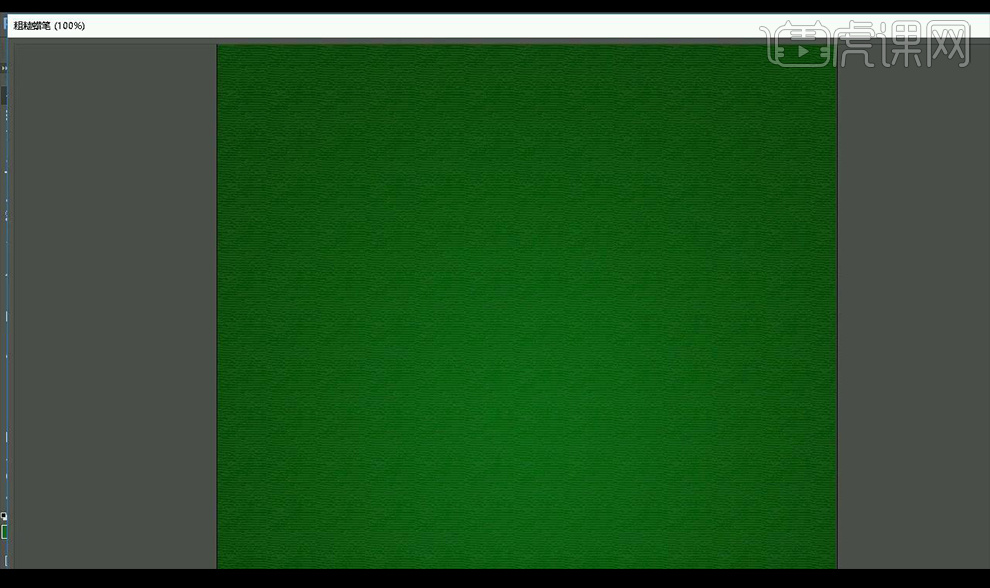
4.绘制圆形,填充【苹果绿】点击进行【羽化】,复制缩小进行多层叠加。
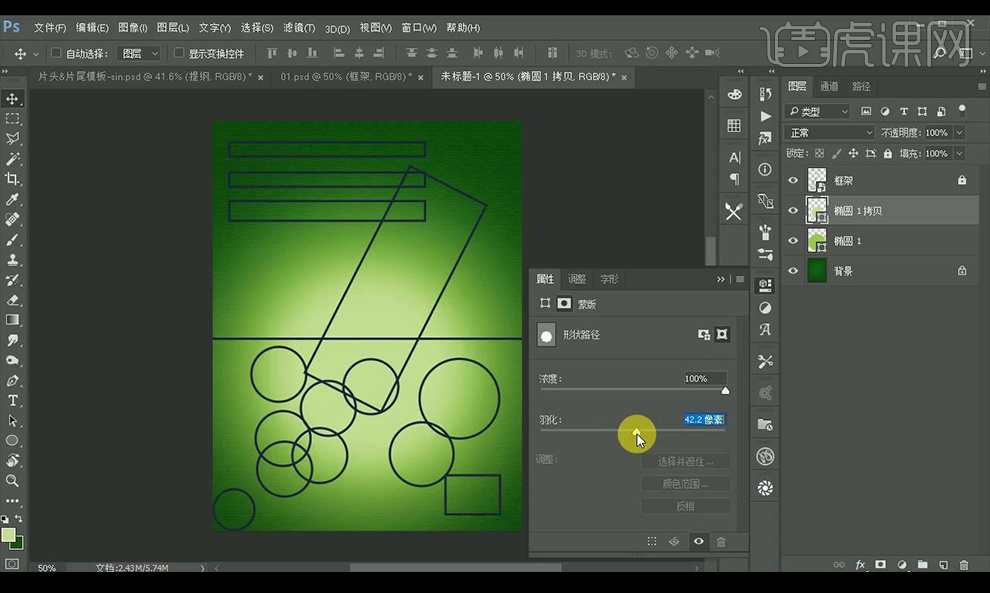
5.复制这两层调整到上方,将所有图层进行编组,拖入水面素材调整位置。
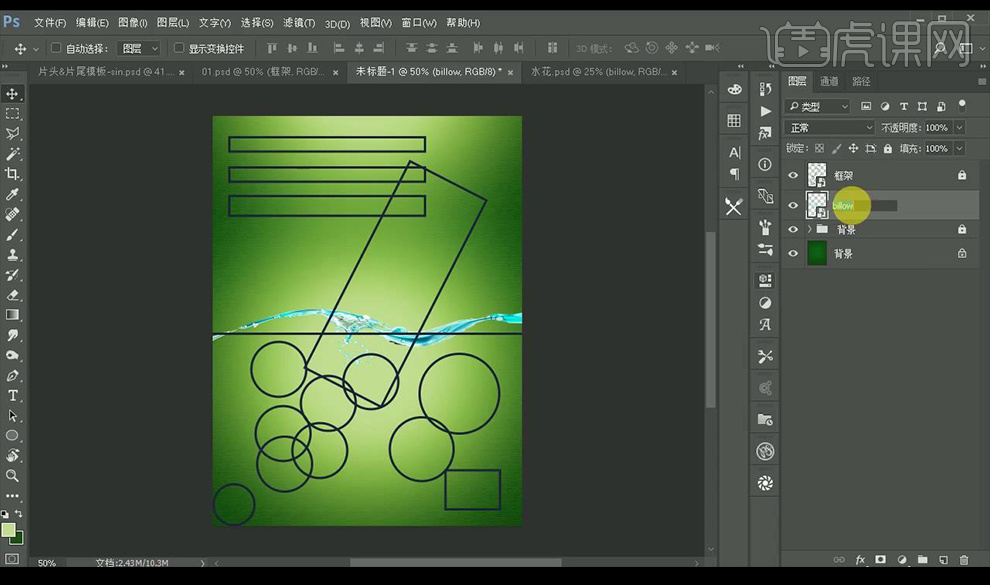
6.调整【色相/饱和度】调整效果如图所示。
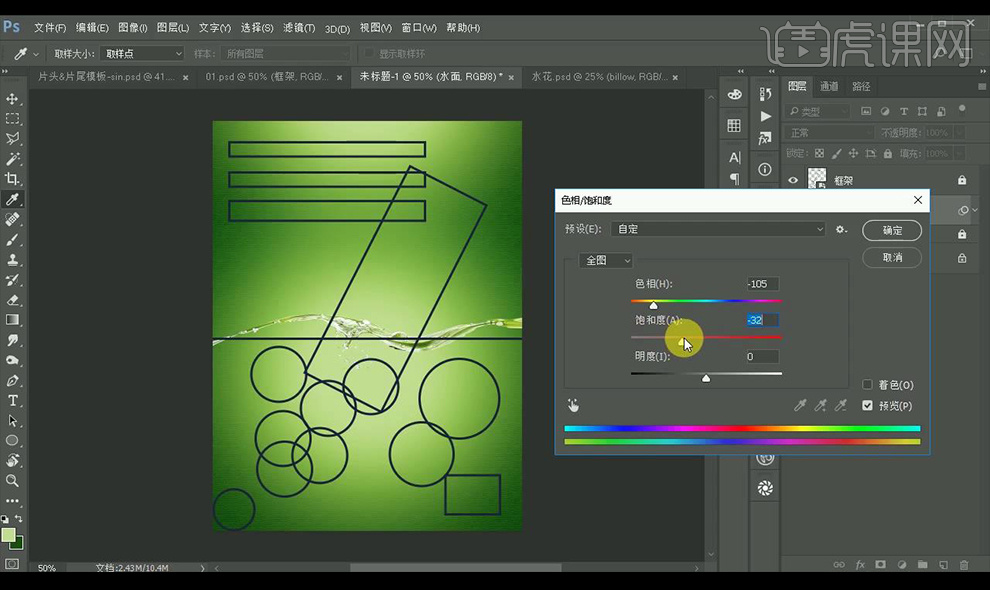
7.拖入饮料瓶素材,调整【色相/饱和度】效果如图所示。
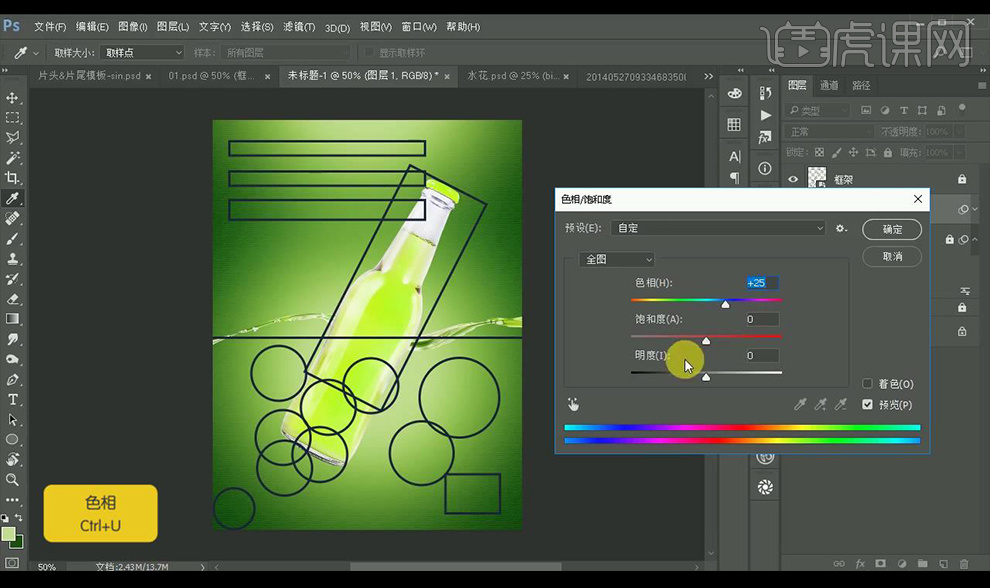
8.使用【Camera Raw】滤镜调整【基本】调整如图所示。
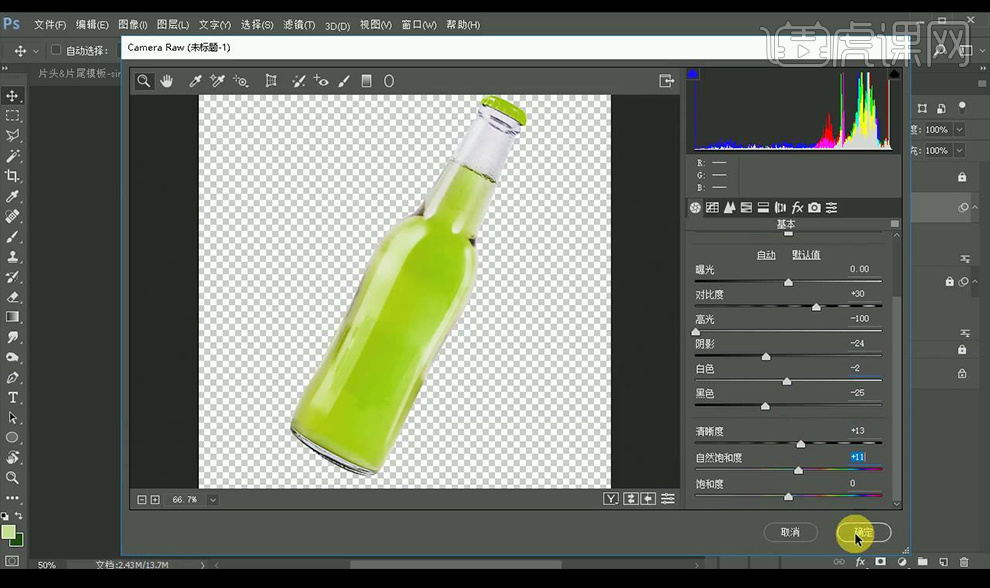
9.调整【色阶】调整如图所示。
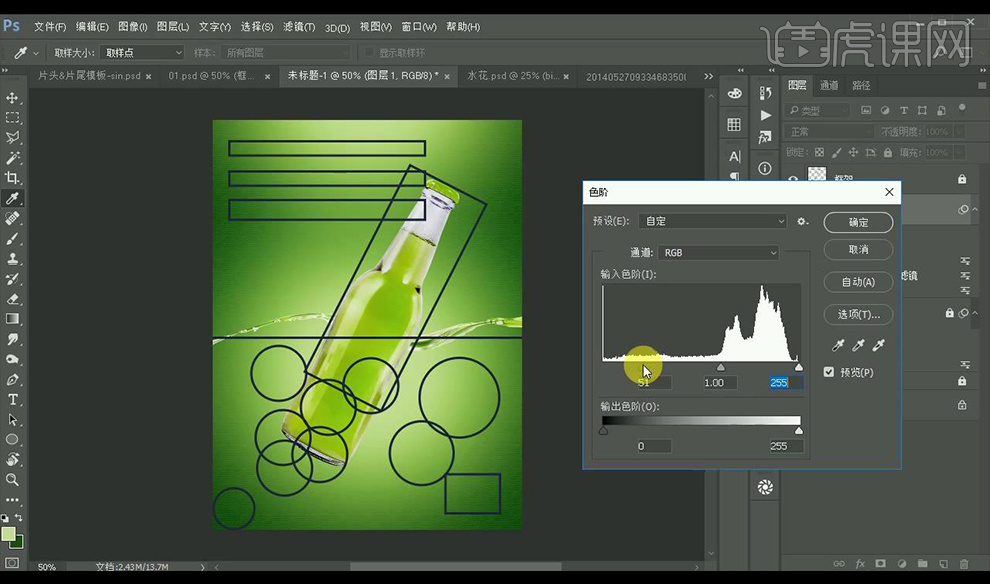
10.添加图层蒙版,使用【画笔工具】对瓶子涂抹,使其变得通亮一些。
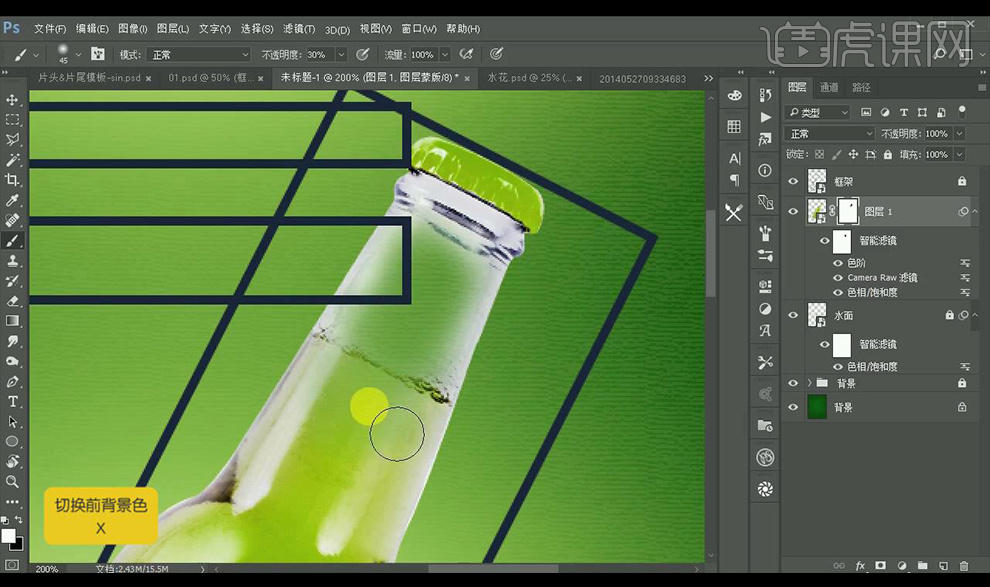
11.复制一层,栅格化图层,填充深绿色,进行高斯模糊,调整位置当做投影。
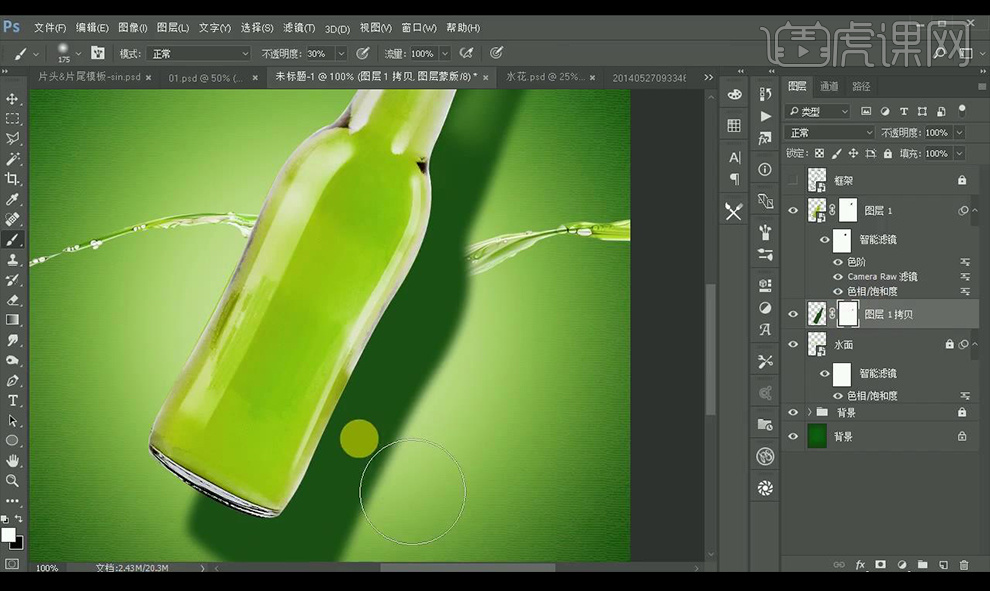
12.拖入标签素材,调整【变形】贴合到瓶身,添加一个【渐变叠加】调整如图所示。
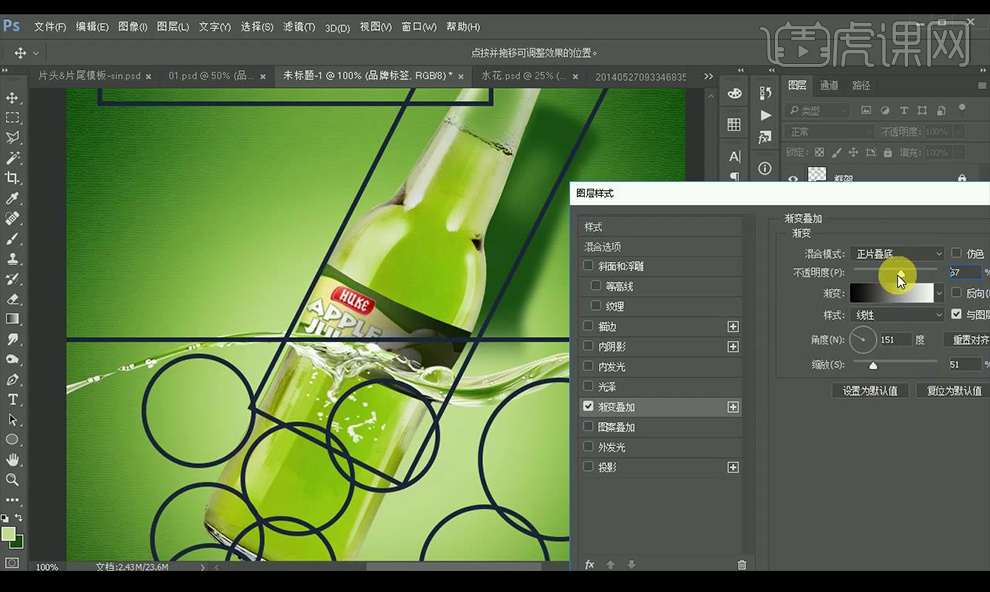
13.新建图层,创建剪切蒙版,混合模式为【柔光】添加【图层蒙版】进行涂抹。
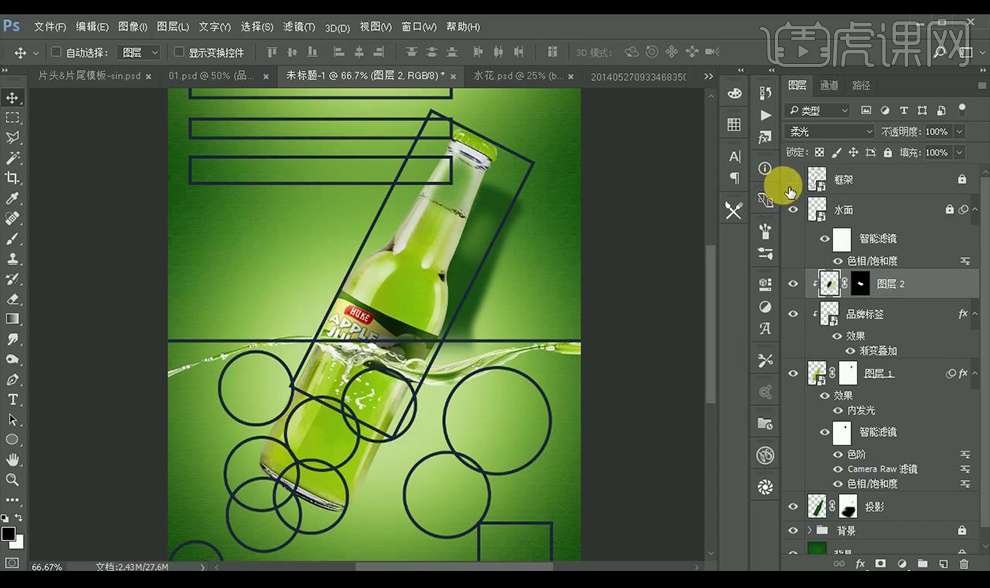
14.拖入水珠素材,混合模式为【叠加】添加图层蒙版进行涂抹掉不要部分,进行编组。
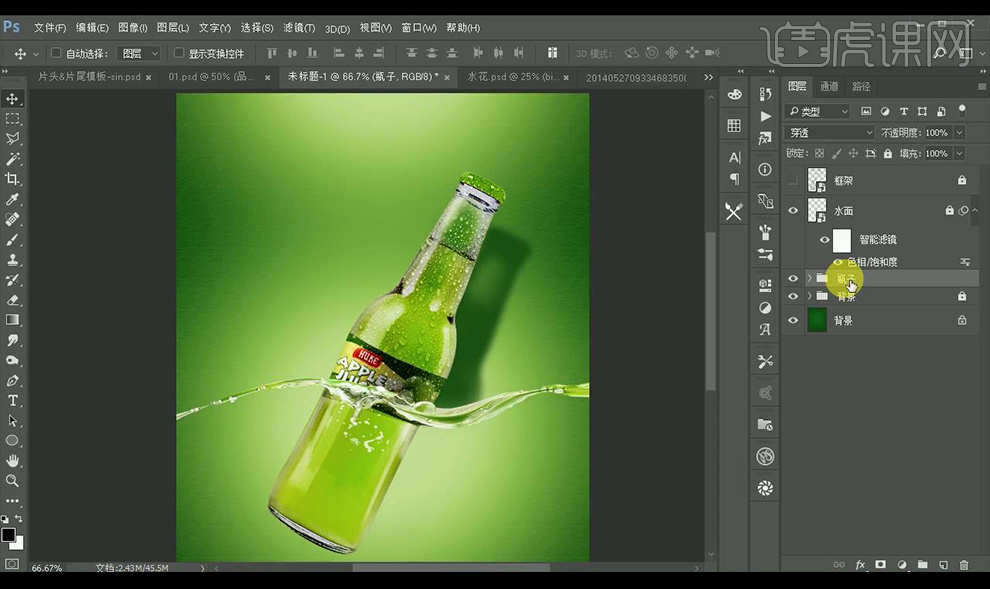
15.涂抹掉下半部分瓶子,拖入水花素材,调整【色相/饱和度】调整效果如图所示。

16.拖入苹果素材,进行摆放调整,使用【图层蒙版】进行关系调整。

17.调整【色阶】调整如图所示。
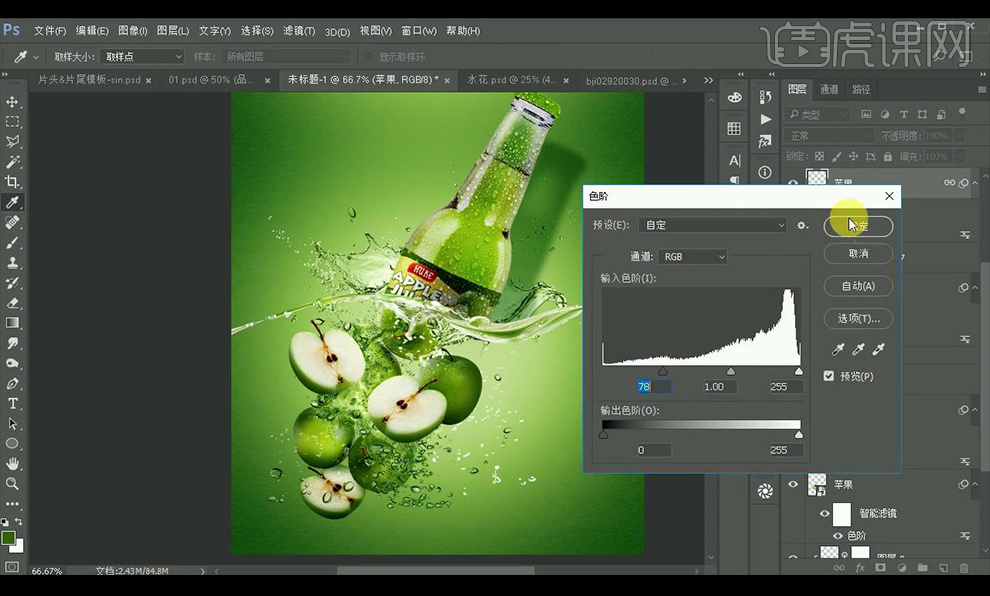
18.拖入绿叶素材,调整大小,颜色,复制调整进行摆放,将水下所有编组。
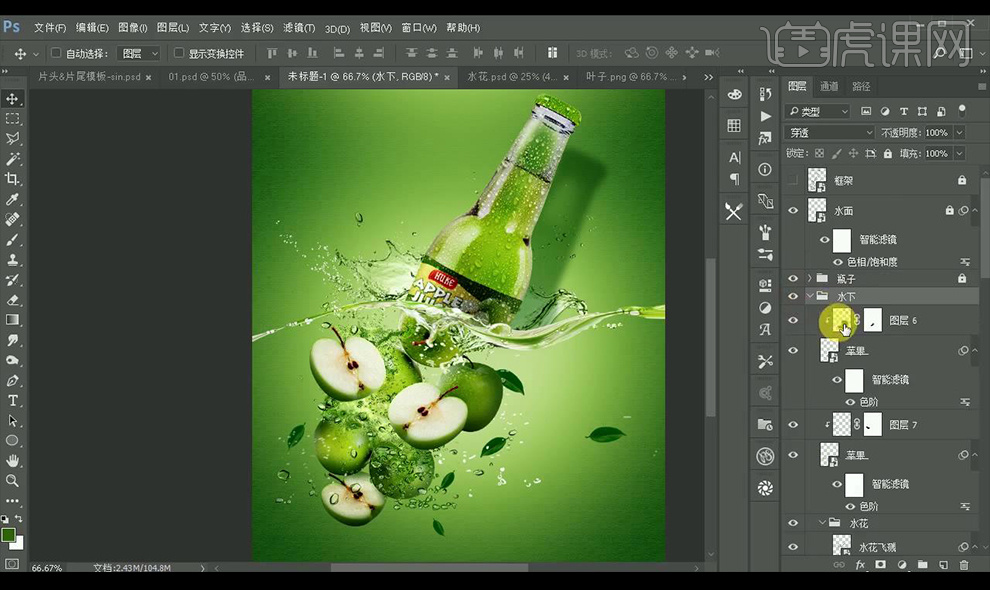
19.复制水花组,变换大小,进行调整。

20.拖入文案素材,添加【斜面和浮雕】参数如图所示。
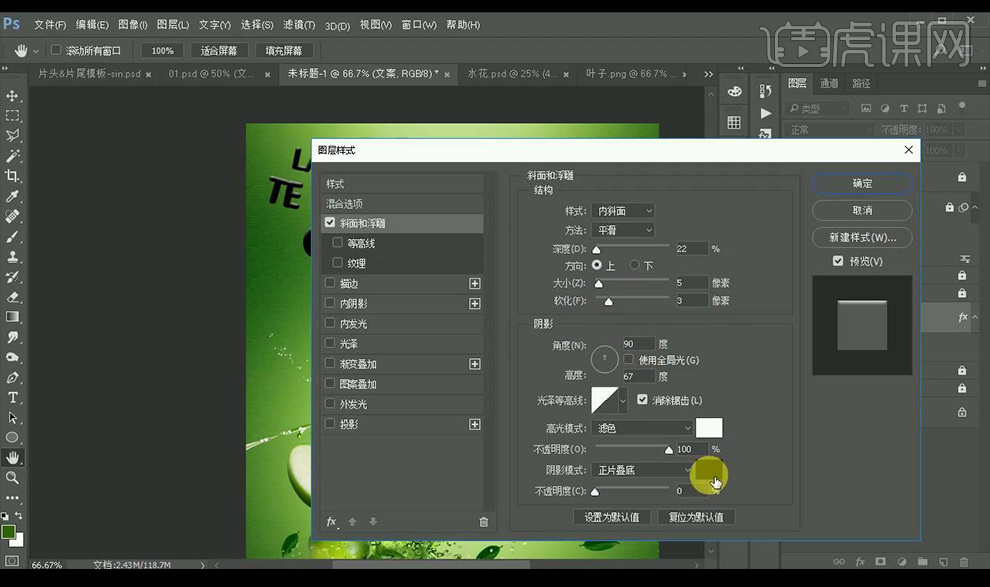
21.添加【内发光】参数如图所示。
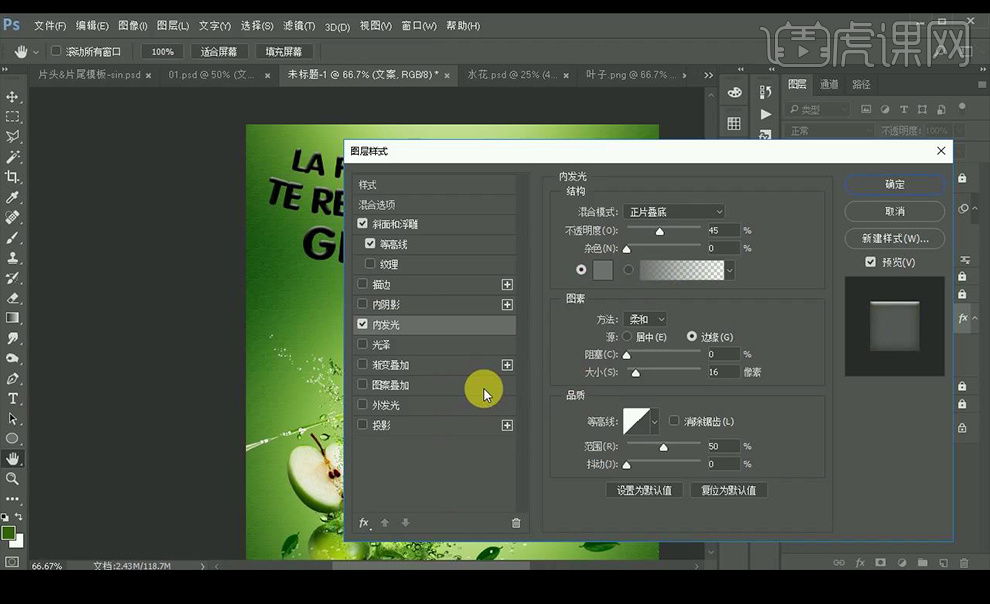
22.添加【光泽】参数如图所示。
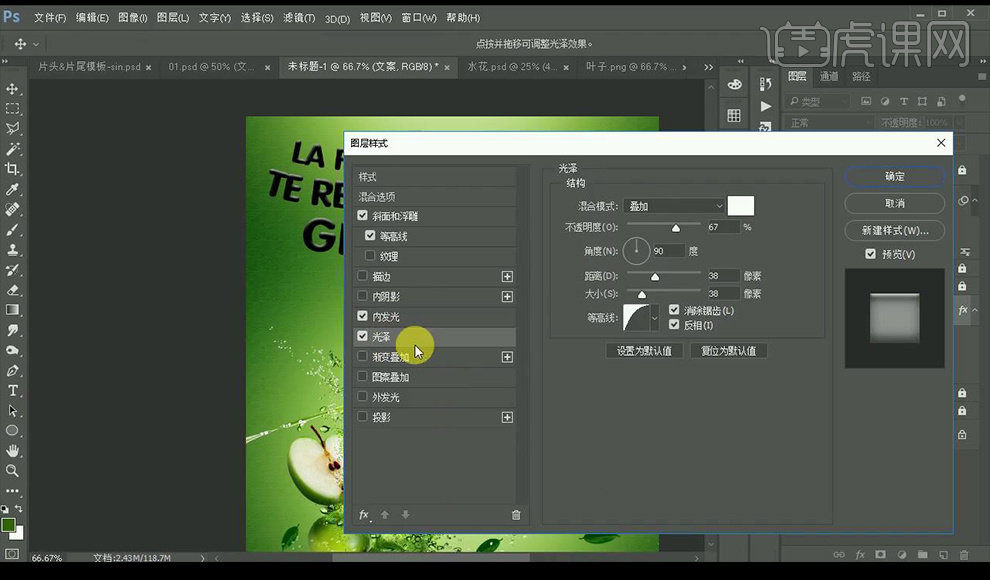
23.添加【渐变叠加】【外发光】【投影】参数如图所示。

24.绘制圆形,填充【深绿色】复制一层,填充白色,给绿色一层添加【斜面和浮雕】【投影】参数如图所示。
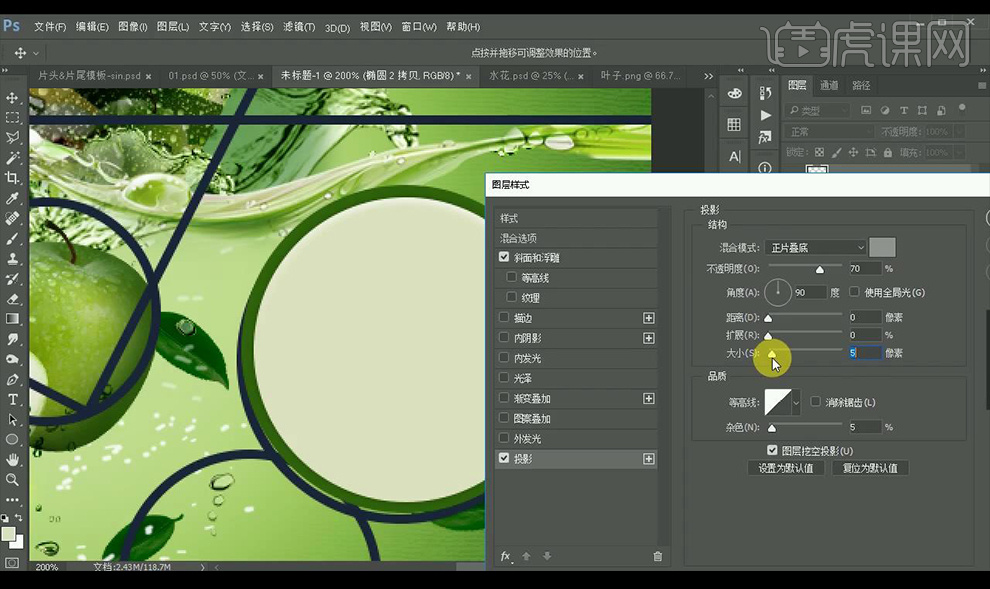
25.绘制形状,填充【浅绿色】添加【斜面和浮雕】参数如图所示。
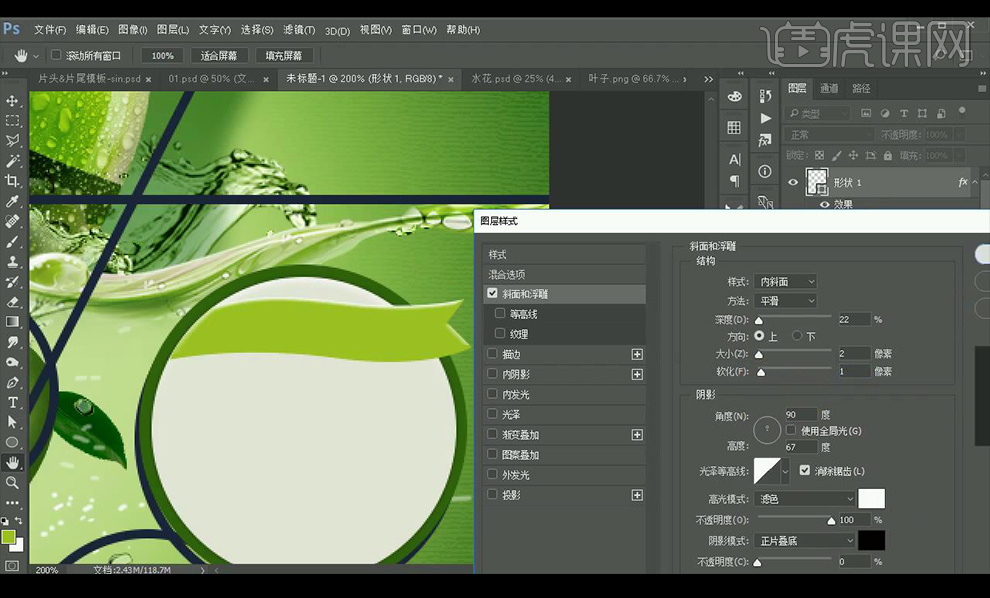
26.绘制矩形,填充【白色】进行羽化,输入辅助文案。
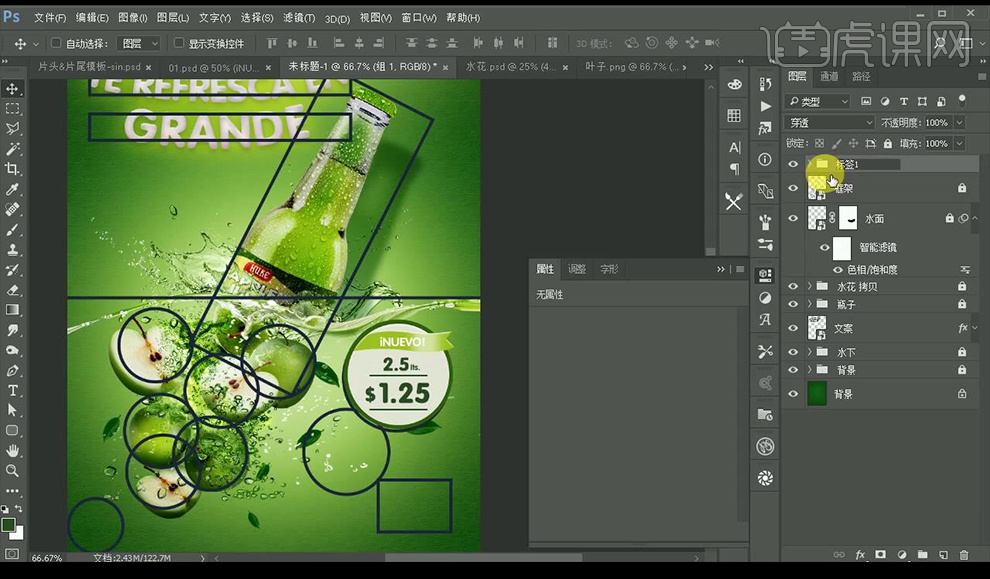
27.复制一层制作好的标签,填充【渐变叠加】参数如图所示。
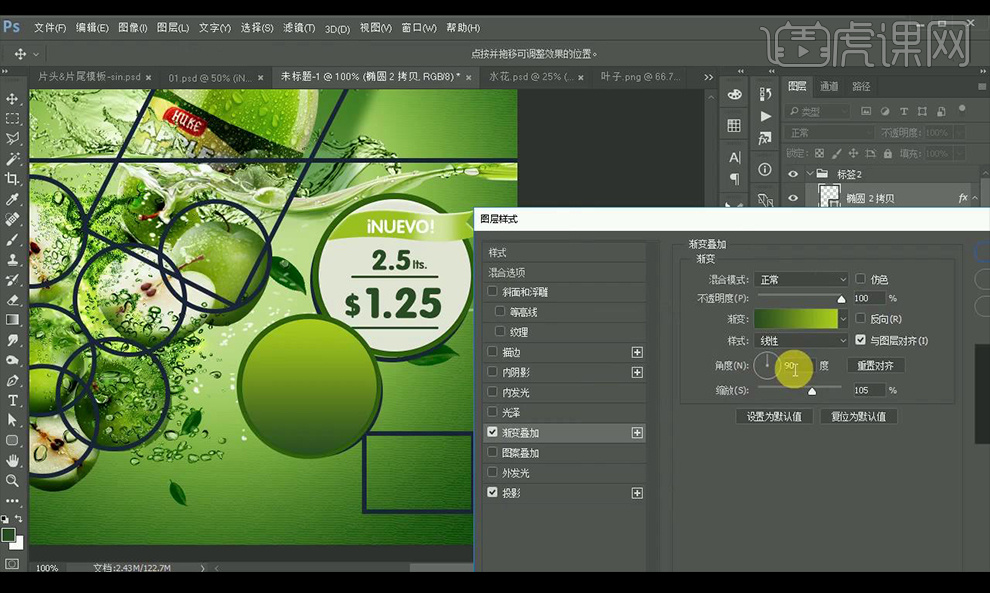
28.输入辅助文案,拖入LOGO素材进行摆放。

29.【Ctrl+shift+Alt+E】盖印图层,使用【Camera Raw】滤镜调整【基本】调整如图所示。
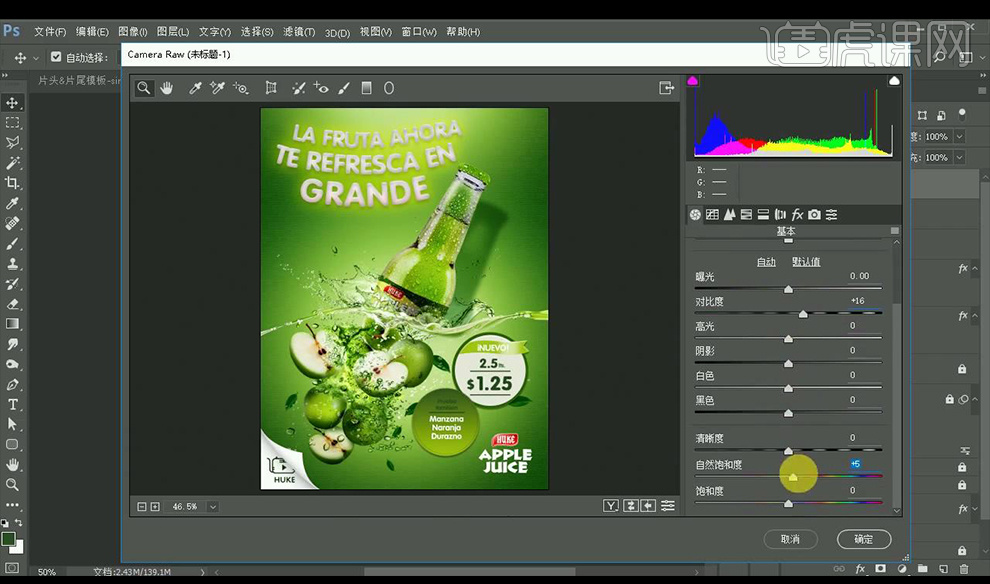
30.效果如图所示。

PS怎么设计双11广告海报
1、【新建图层-命名为双十一狂欢购-1600x660px-72dpi】导入【人物素材】。
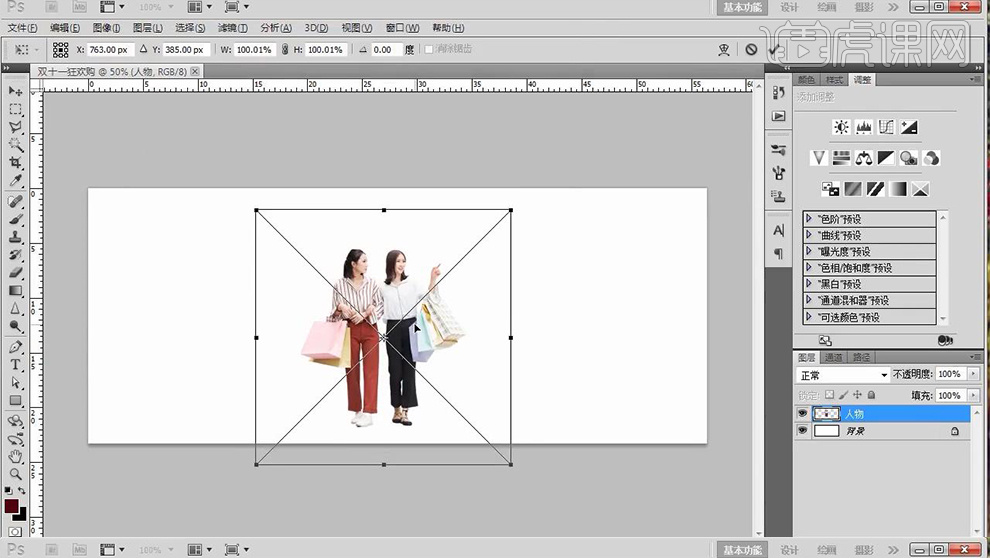
2、【新建图层-下移一层】按住【CTRL单击图层缩略图-CTRL+Delete填充背景色】添加【高斯模糊】参数如图。
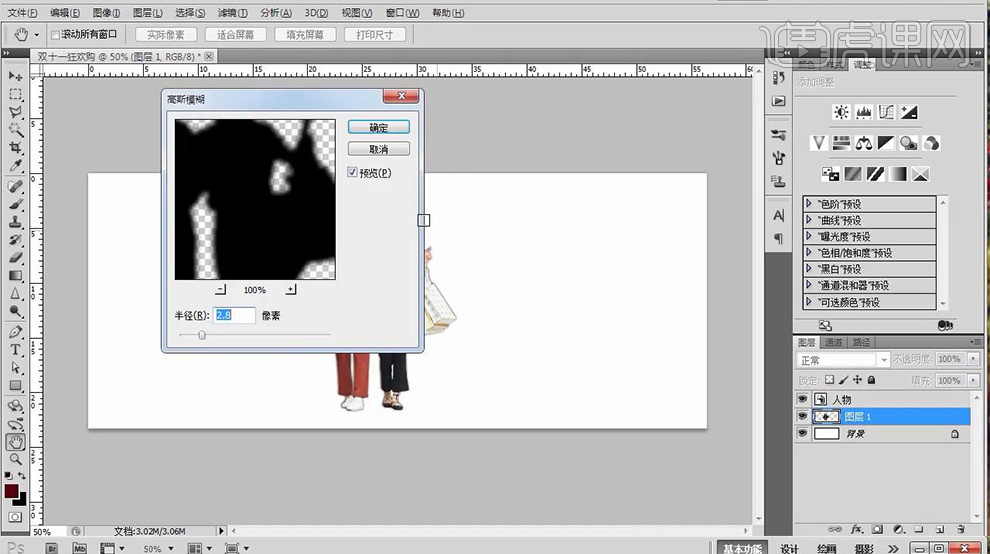
3、【CTRL+T-右键-斜切】然后添加【蒙版】使用【黑白渐变】拖拉调整(使投影由浅入深)【降低图层不透明度33%左右】。
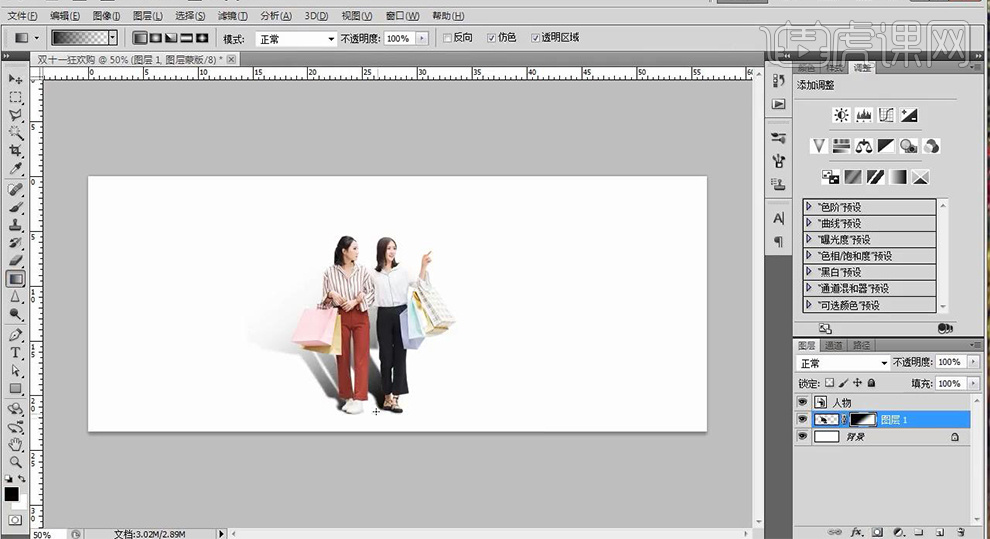
4、置入【收集素材】【CTRL+T-右键-透视】(呈现手指自然的指到手机上)。
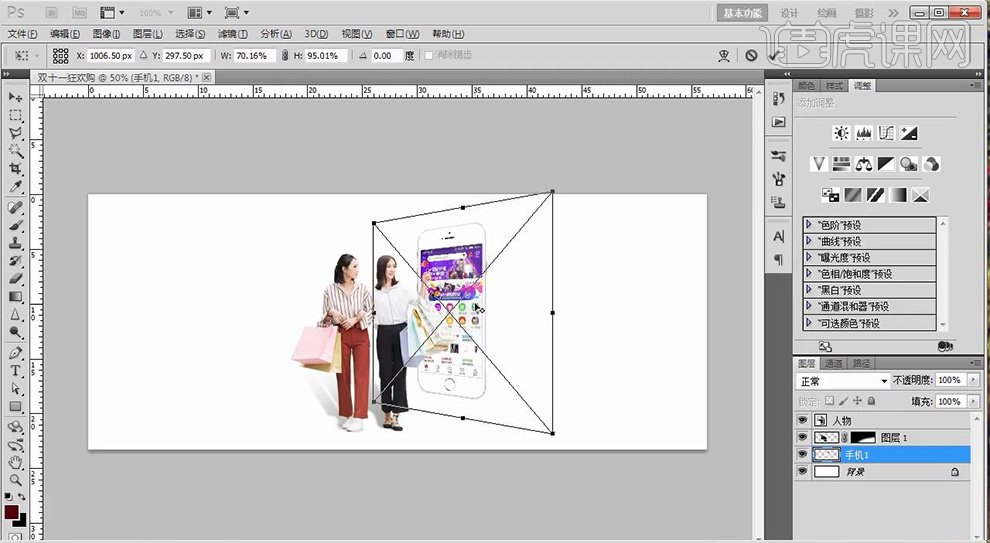
5、【新建图层(置于手机下方)】使用【画笔】在手机下方进行涂抹,【降低图层不透明度】【CTRL+T-右键-斜切】(将人物+投影图层链接)。
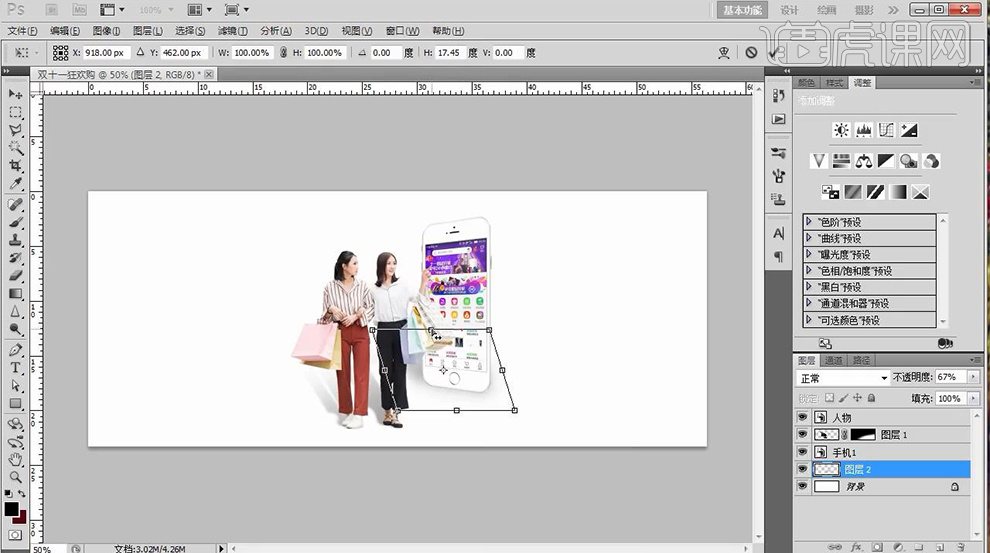
6、导入【背景素材】【CTRL+T调整大小】添加【曲线(创建剪切蒙版)】调整。
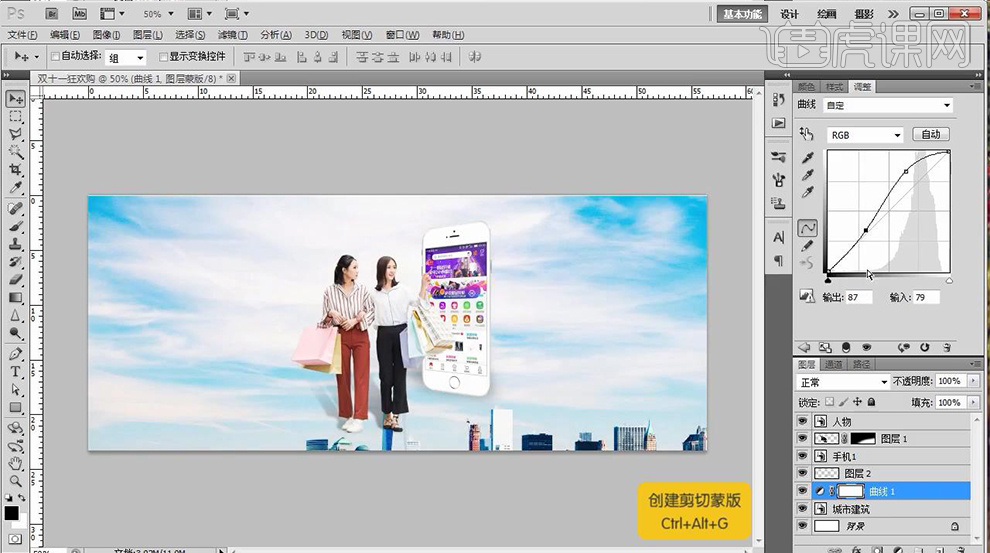
7、【矩形工具-绘制矩形】然后复制【曲线+背景素材】移动到【矩形图层的上方】【创建剪切蒙版CTRL+ALT+G】。
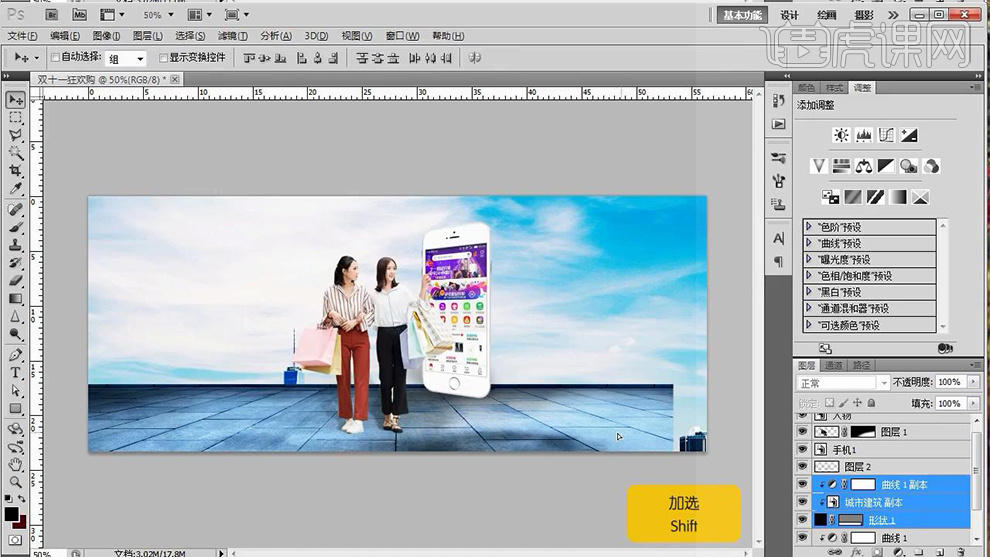
8、然后分别绘制【两个矩形(填充不同颜色、图层顺序不同)】然后【CTRL+T旋转大红色矩形】斜放在画面中。
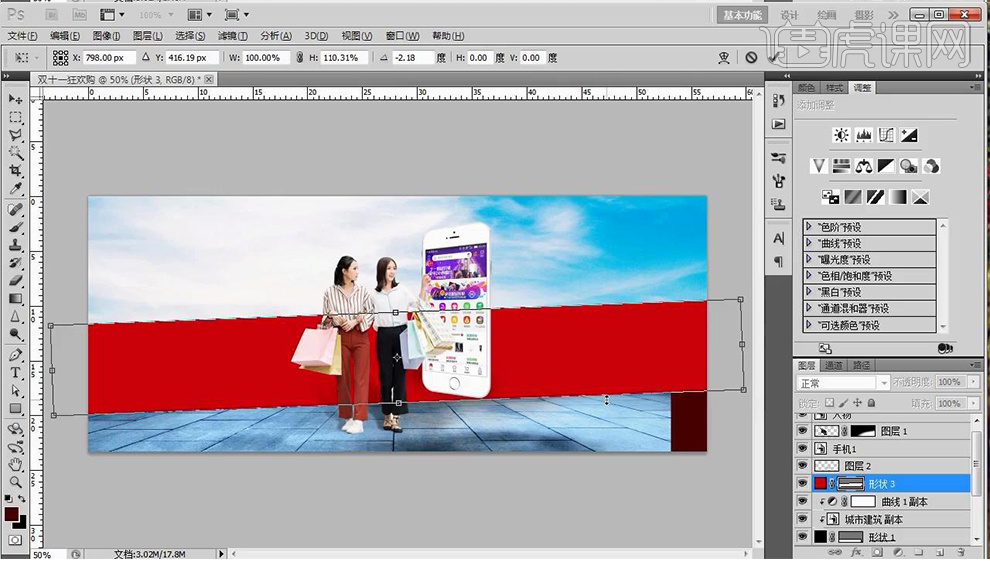
9、【输入文字-调整大小】添加【渐变叠加】。
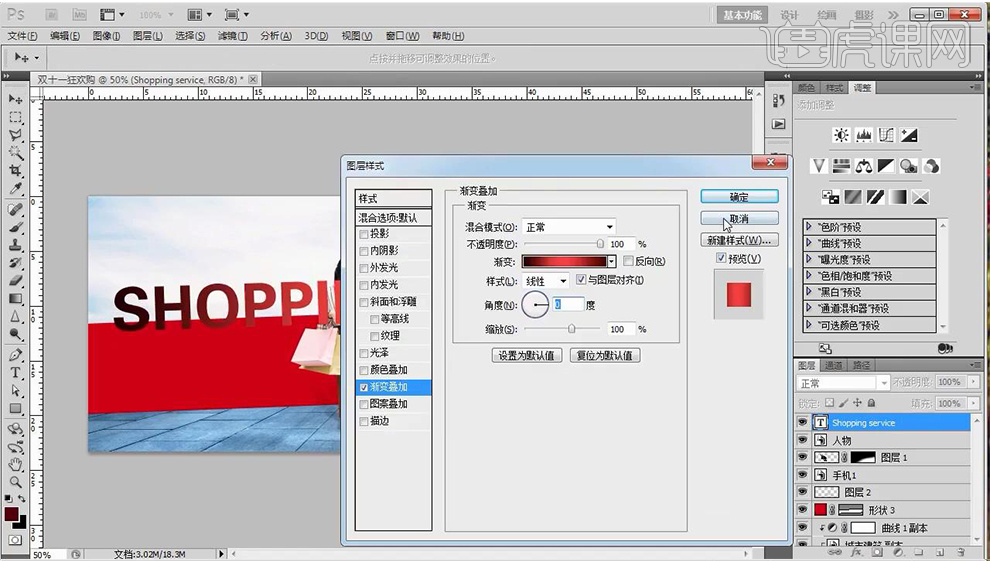
10、【复制一层-调整图层顺序】【CTRL+T(水平翻转)-调整位置-斜切】。
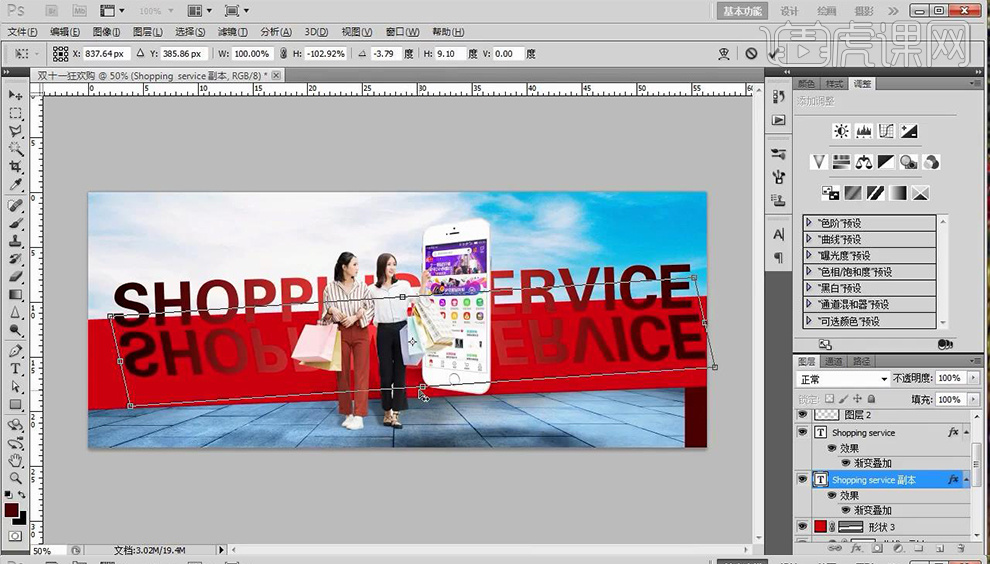
11、添加【蒙版】使用【黑白渐变+画笔】进行调整(图层不透明度50%左右)。
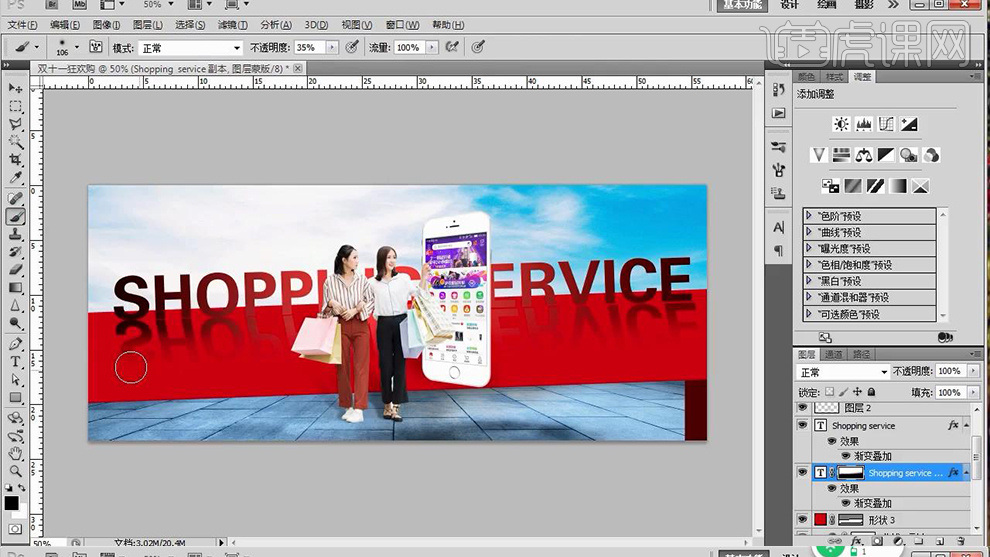
12、输入【文字】【新建图层】【矩形选框-绘制与文字等大的选区】【填充-渐变】【CTRL+ALT+G创建剪切蒙版】。
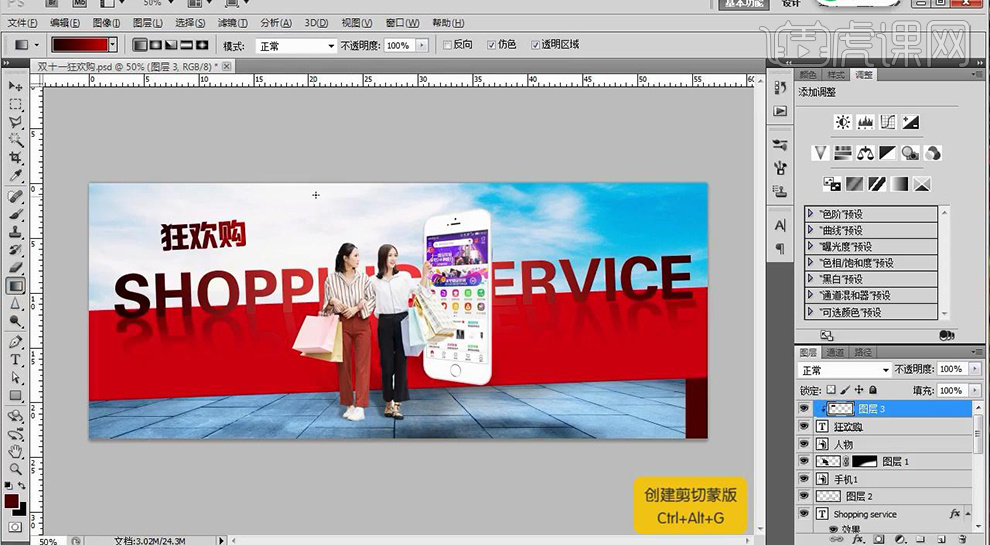
13、然后在下方输入【英文标题】调整位置。
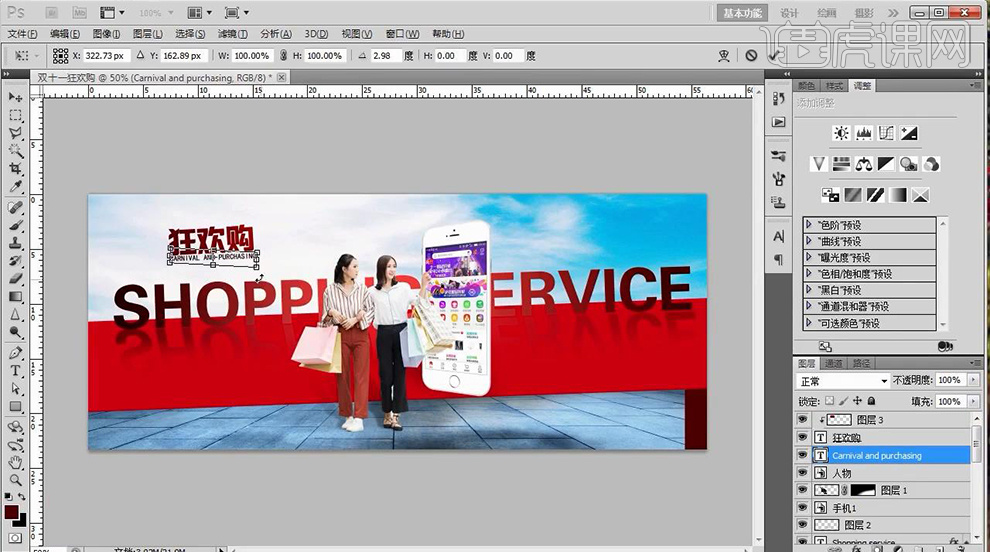
14、【圆角矩形】在【右下角-绘制圆角矩形】【输入文本】放在上方。
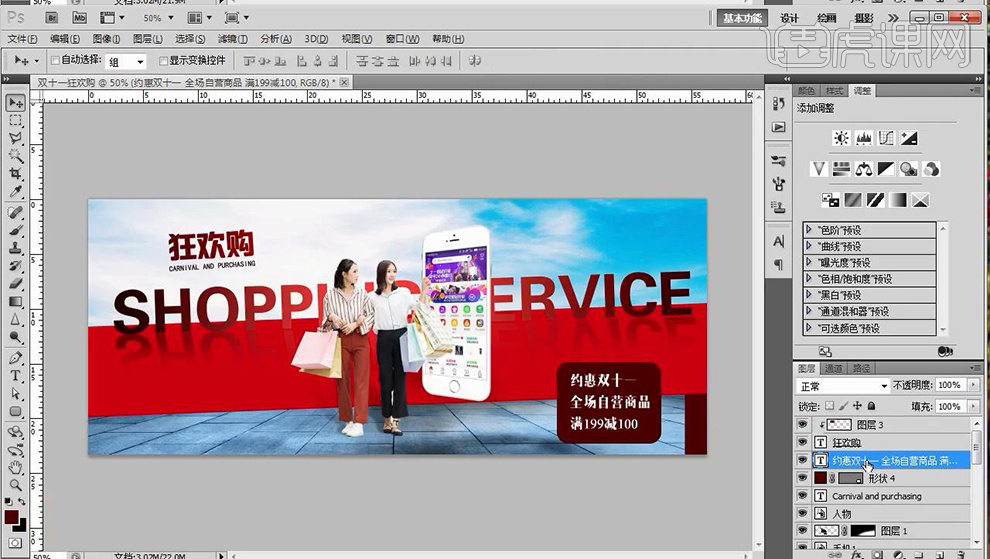
15、对所有文本/背景有关图层-【分别编组】-【命名为文本/背景】。
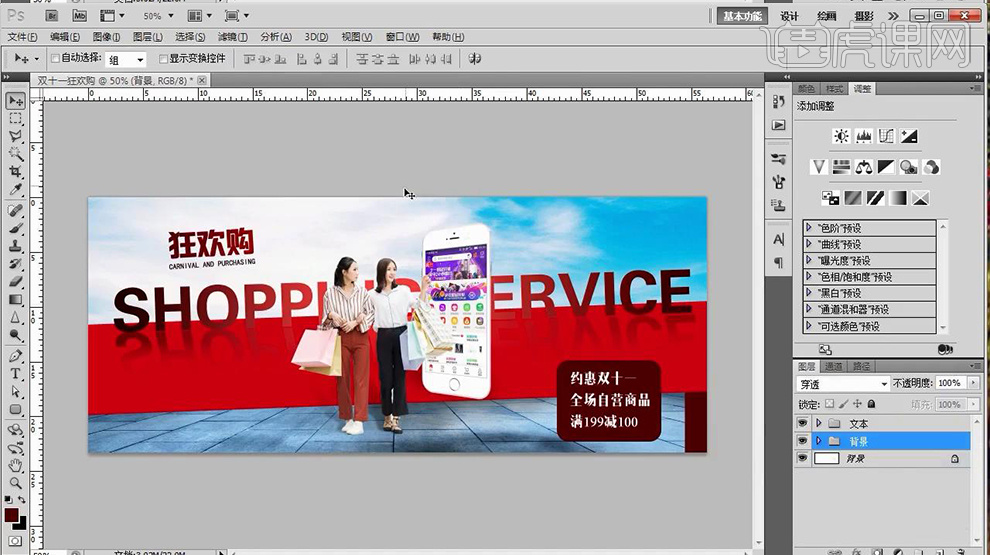
16、置入【手机素材-CTRL+T(调整大小)-透视】添加【动感模糊】参数如图。
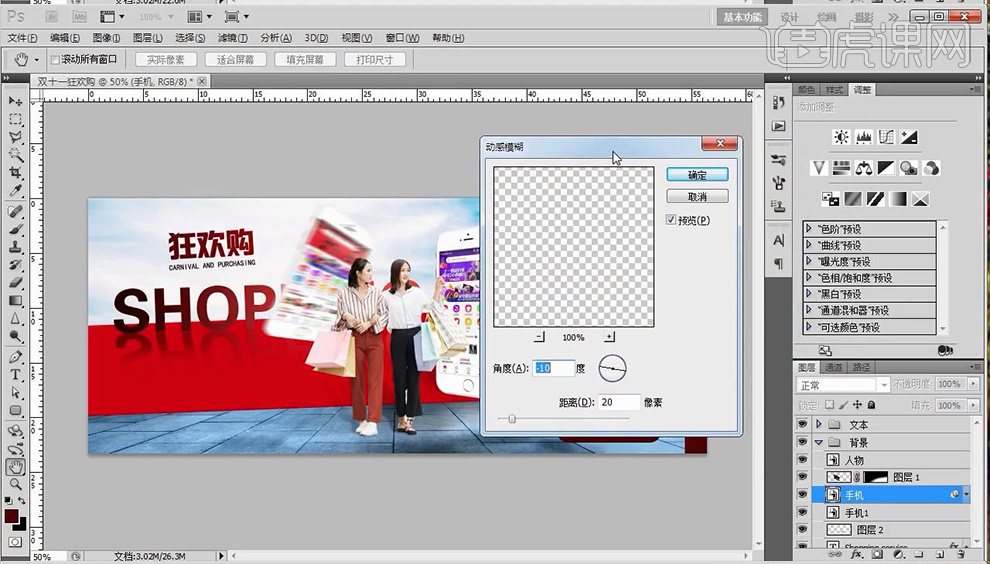
17、然后【复制一层】放在下方,调整位置。
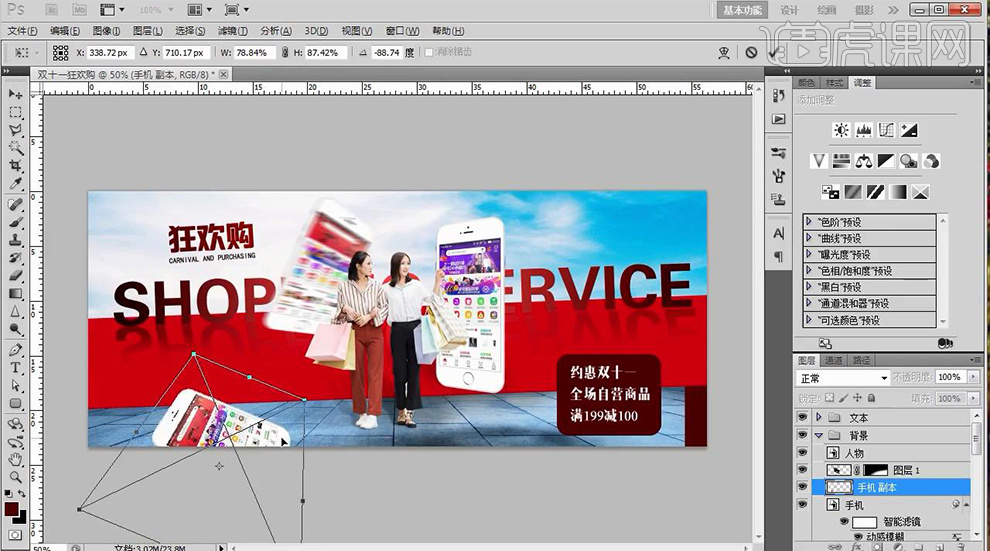
18、给【人物素材】添加【色彩平衡-创建剪切蒙版】。
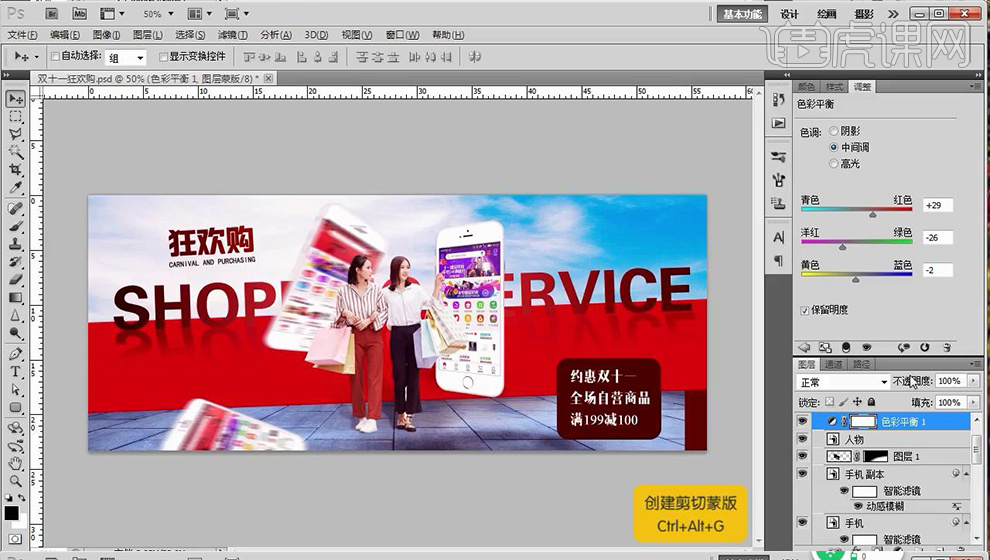
19、使用【直线工具+几何工具】绘制【线条+几何形】丰富画面(对所有装饰图层百年组-命名为线条)。
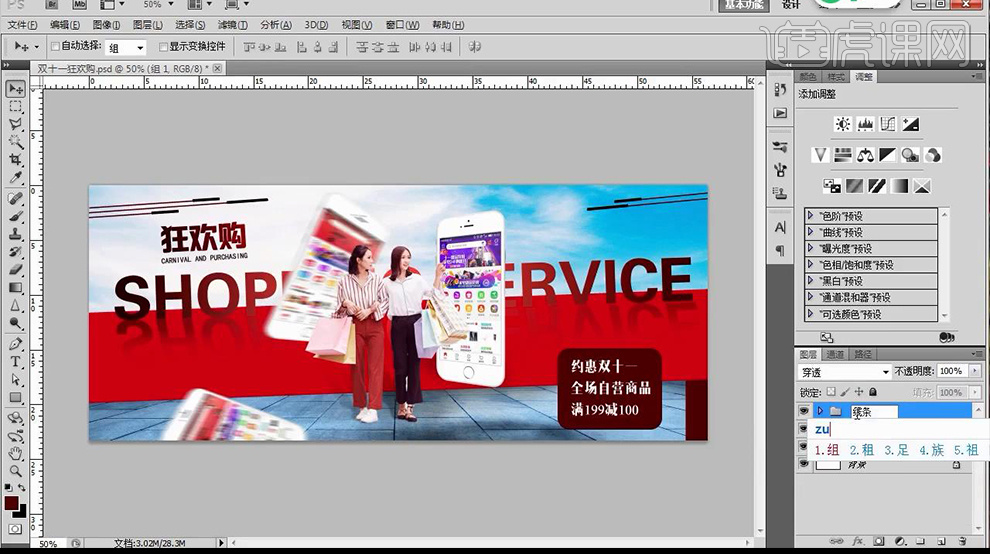
20、 【CTRL+ALT+SHIFT+E盖印图层】添加【曲线】参数如图。
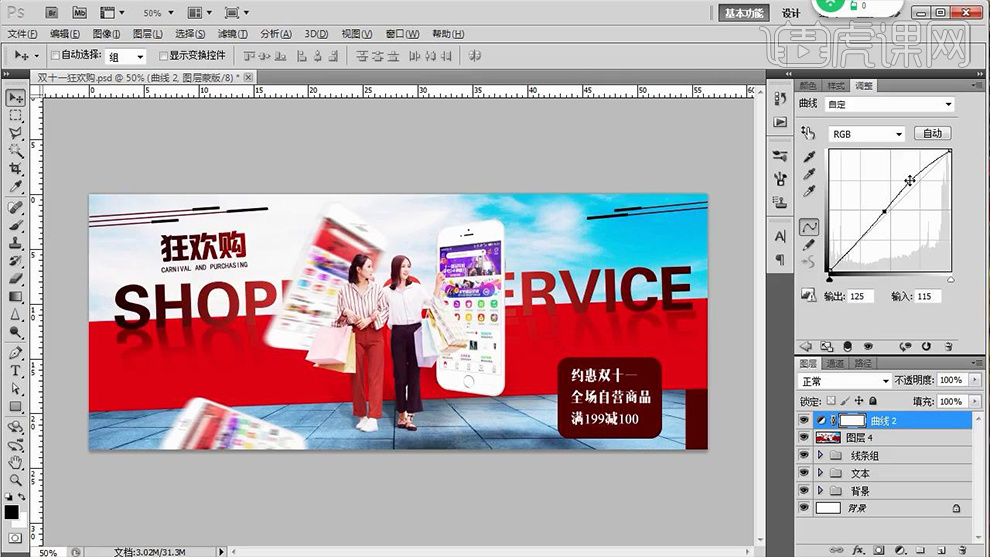
21、最终效果如图所示。

PS如何设计清新风广告创意海报
1、【打开】PS软件,【新建】任意大小画布。具体效果如图示。
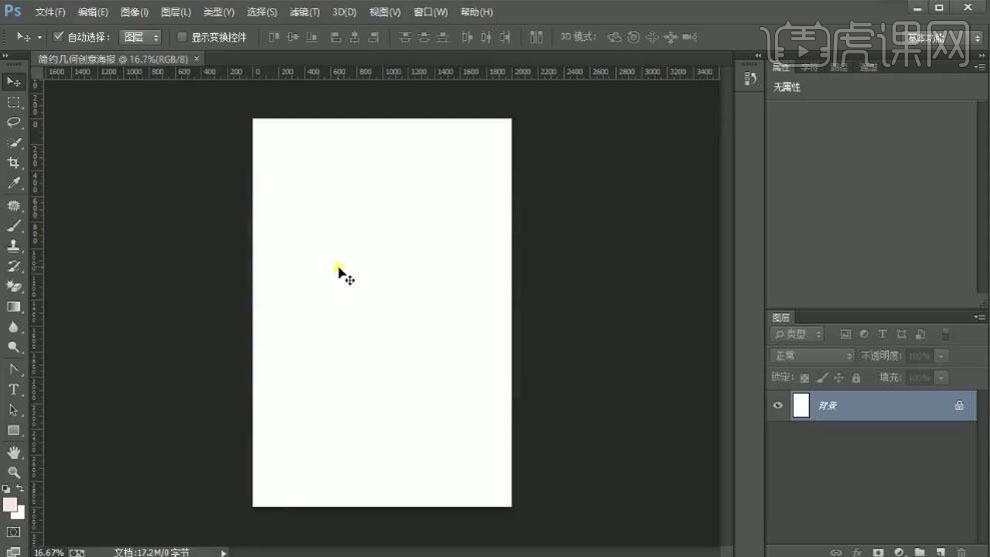
2、【选择】背景图层,【填充】粉色。【新建】图层,使用【椭圆工具】,绘制合适大小正圆,【填充】深蓝色。具体效果如图示。
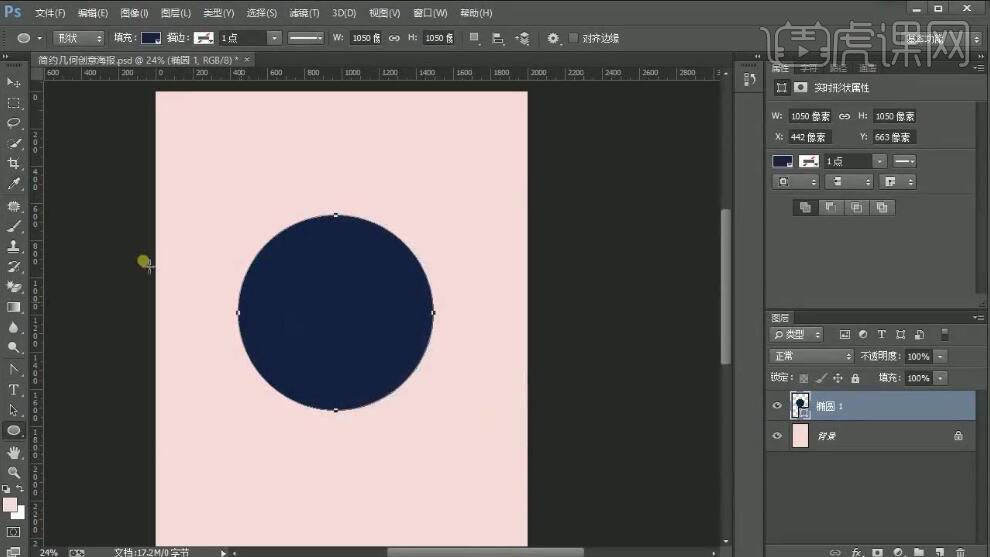
3、调整椭圆位置,放大画布。使用【形状工具】绘制主题文字对象,【填充】合适的颜色。具体效果如图示。
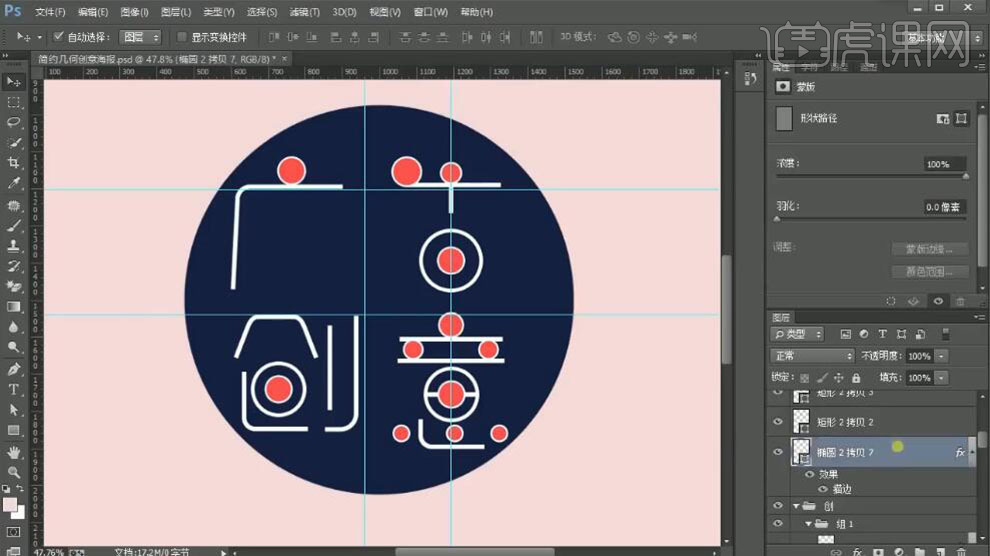
4、【选择】关联图层,按【Ctrl+G】编组,【重命名】,移动至合适的位置。使用【形状工具】绘制文字装饰形状素材,调整大小,排列至画面合适的位置。具体效果如图示。
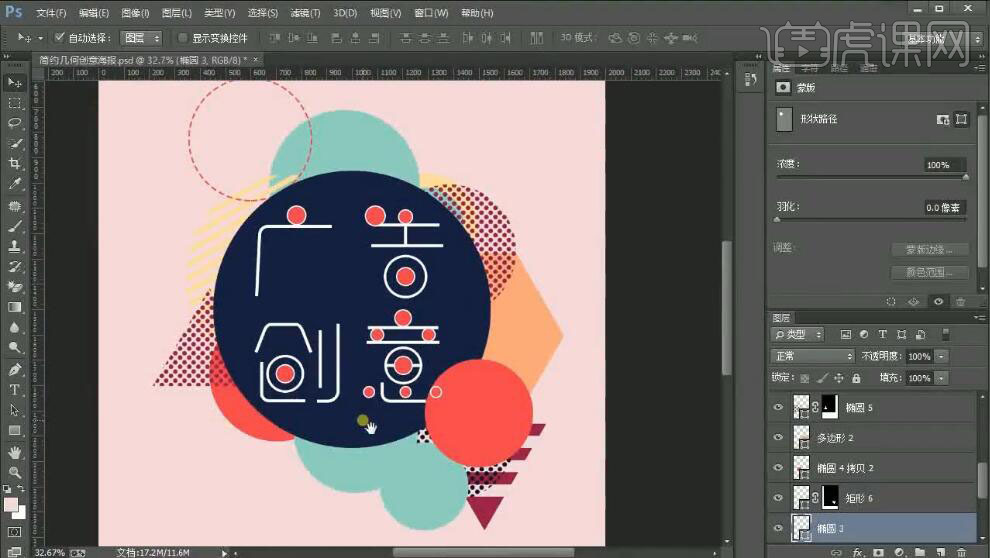
5、【选择】装饰关联图层,按【Ctrl+G】编组,打开【图层样式】-【投影】,具体参数如图示。具体效果如图示。

6、【选择】关联图层,按【Ctrl+G】编组,移动至画面合适的位置。【新建】图层,使用【文字工具】,【选择】合适的字体和颜色,输入文字,调整大小,排列至画面合适的位置。具体效果如图示。
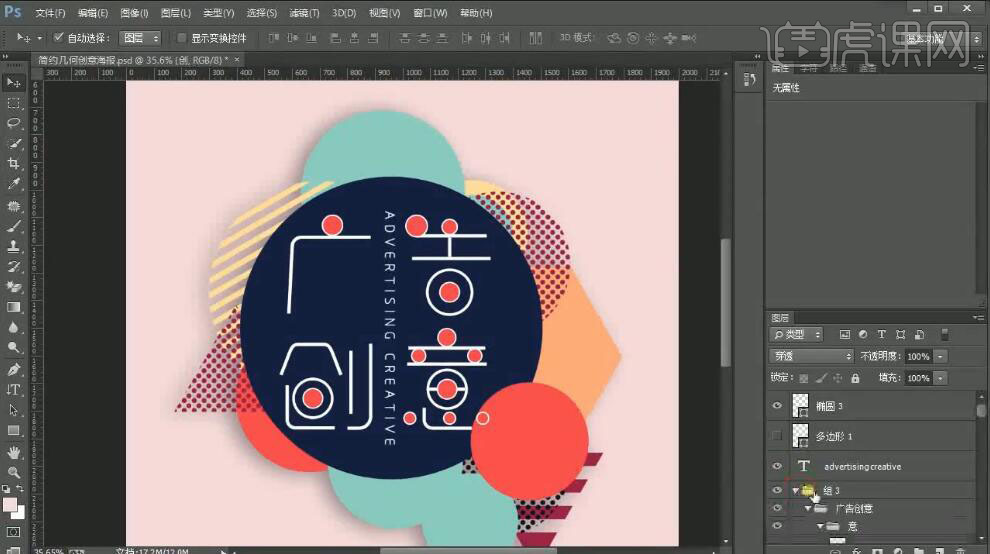
7、调整画面整体形状位置细节,使用相同的方法,使用【形状工具】绘制辅助文字和辅助装饰形状,【填充】合适的颜色,调整大小,排列至画面合适的位置。具体效果如图示。

8、使用【文字工具】,选择合适的字体和颜色,依次输入文字,调整大小,排列至画面合适的位置。使用【形状工具】绘制合适的形状对象,【填充】合适的颜色,排列至文字周边合适的位置。具体效果如图示。
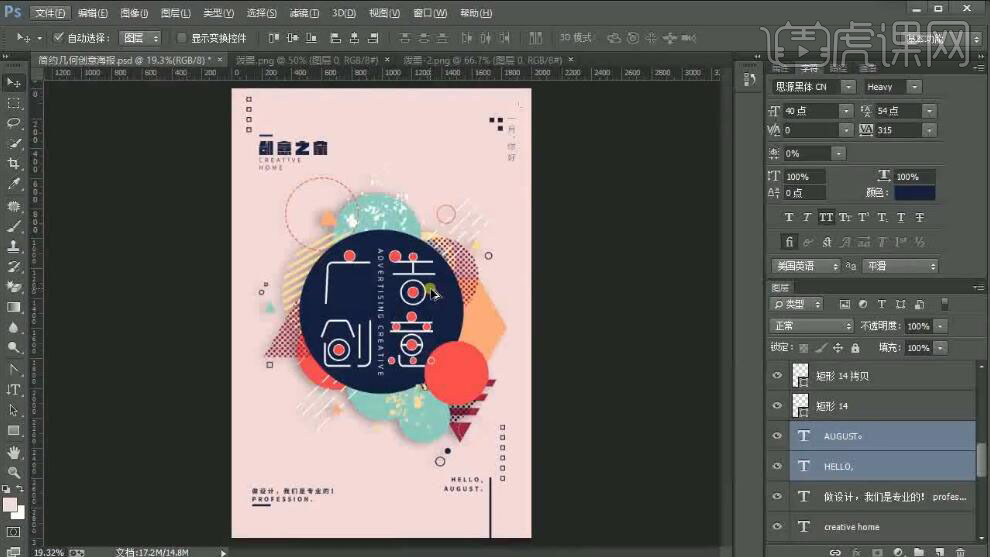
9、最终效果如图示。

如何用PS合成薯片创意广告海报
1.了解本节课主要学习的内容。
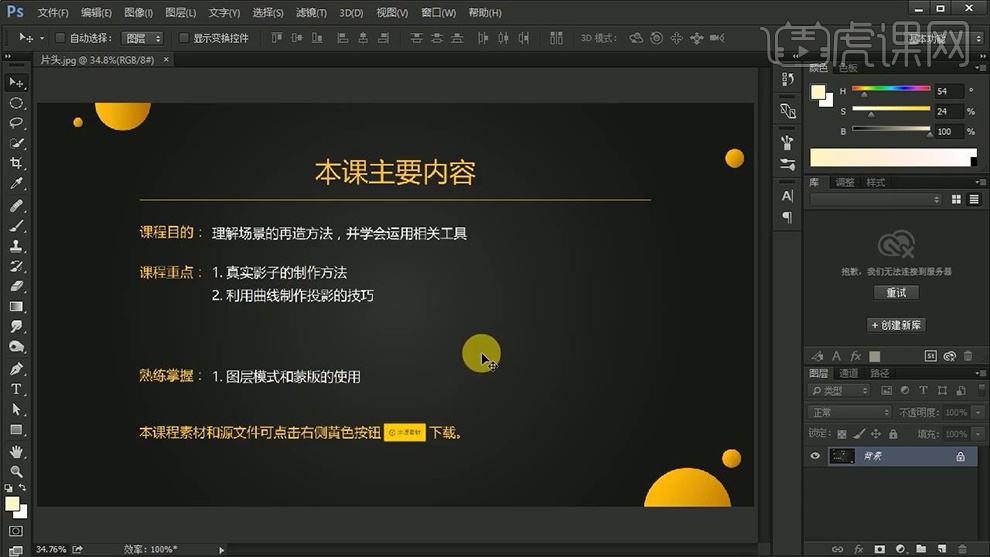
2.打开PS新建【白色】画布并拖入【土豆地】素材作为背景【Ctrl+T】调整大小和位置,之后再拖入【桌子】素材调整大小和位置,效果如图所示。
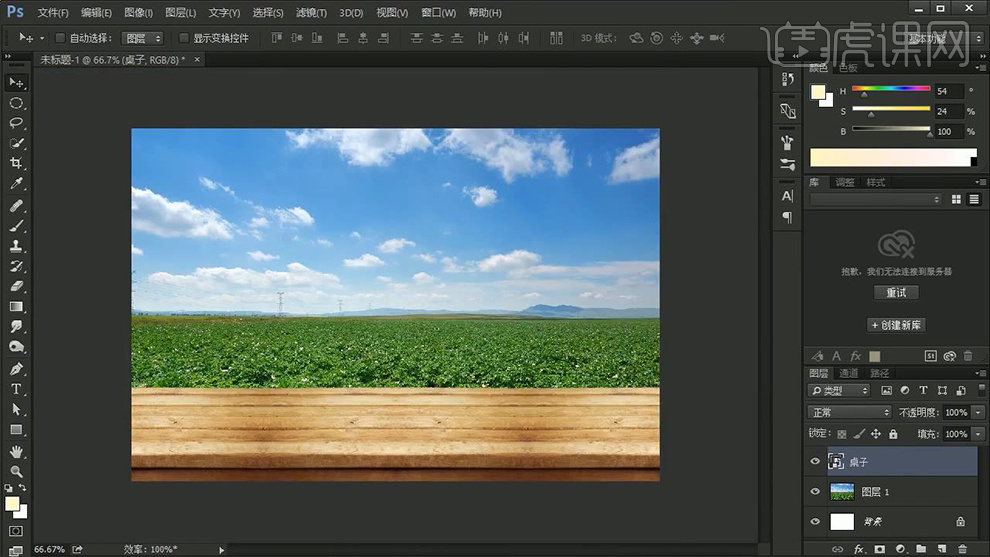
3.依次拖入相应的【薯片】和【土豆】等素材调整大小和位置并将其【Ctrl+G】进行相应的编组,效果如图所示。
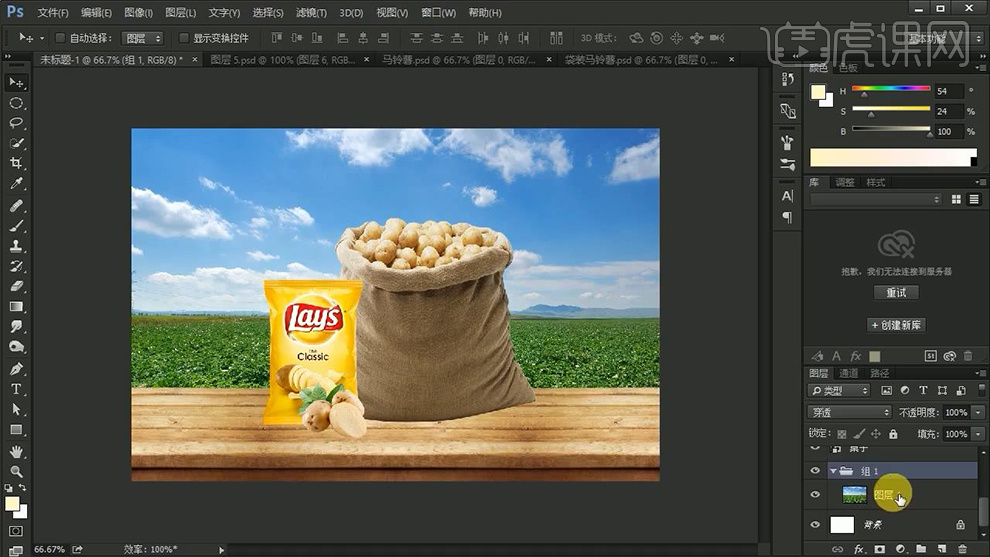
4.在【土豆地】图层上方【新建图层】使用【画笔工具】在画面中进行适当的涂抹,画笔参数和效果如图所示。
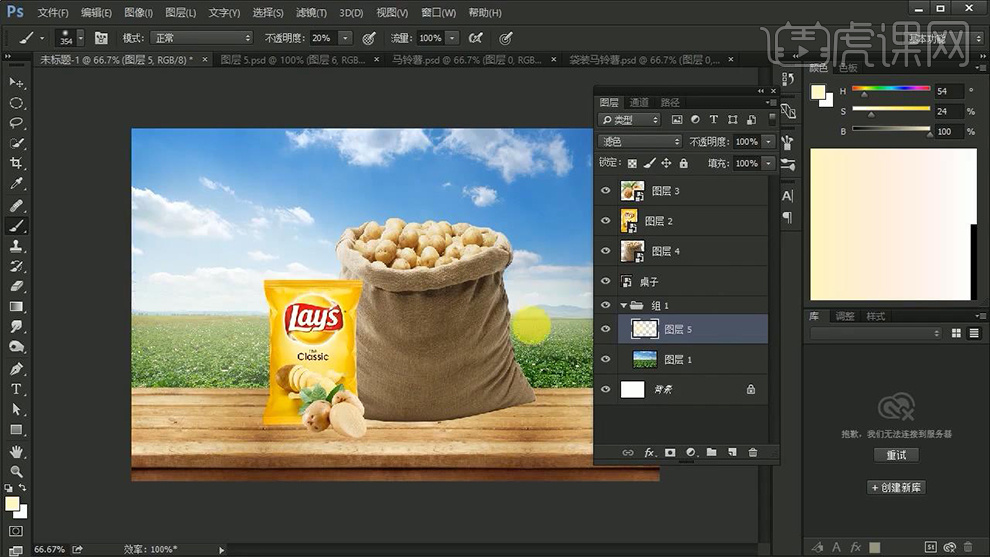
5.再次【新建图层】并使用【画笔工具】在画布上进行适当的涂抹,效果如图所示。
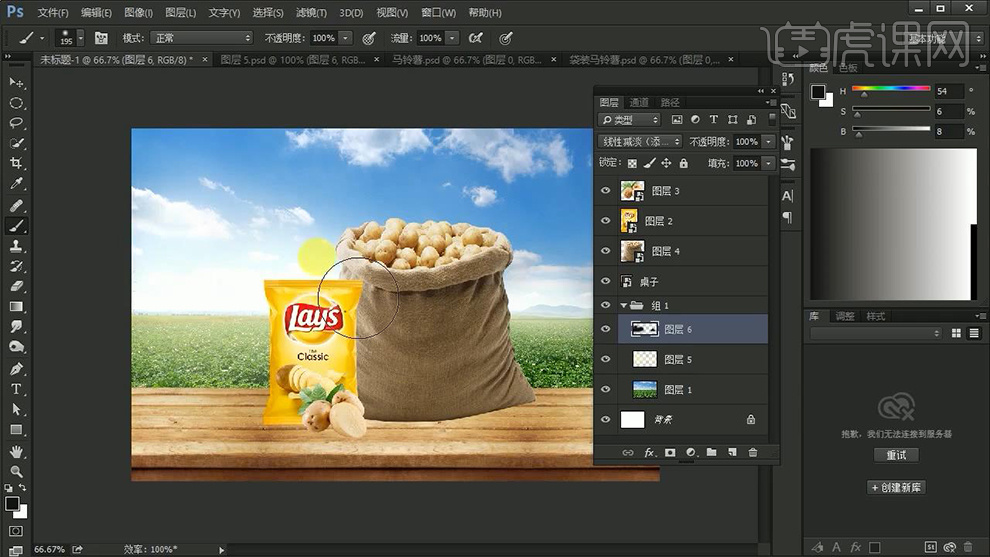
6.接着为其添加【色彩平衡】并【Alt+单击图层间】创建剪切蒙版,详细参数如图所示。
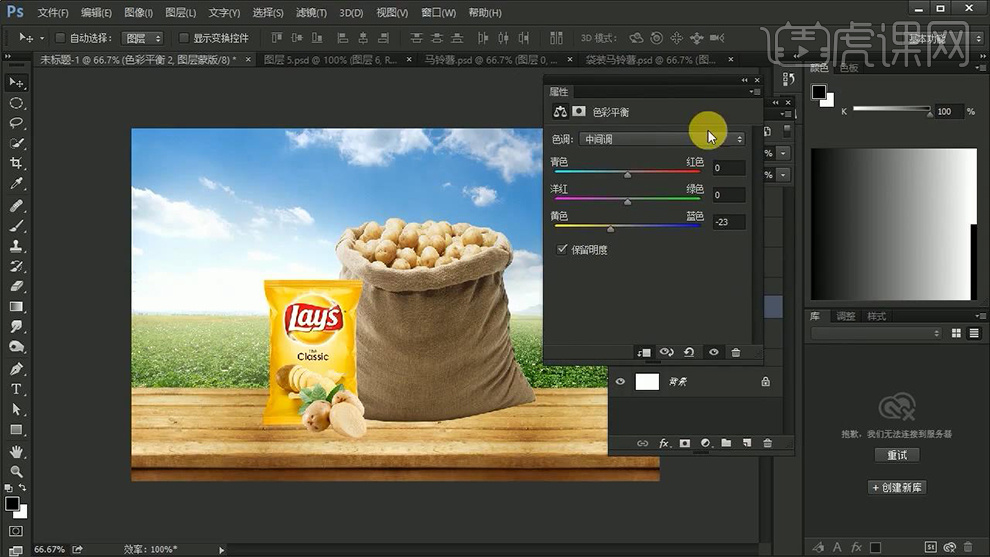
7.之后同样的方法为【麻袋】添加【色彩平衡】并【创建剪切蒙版】,详细参数如图所示。
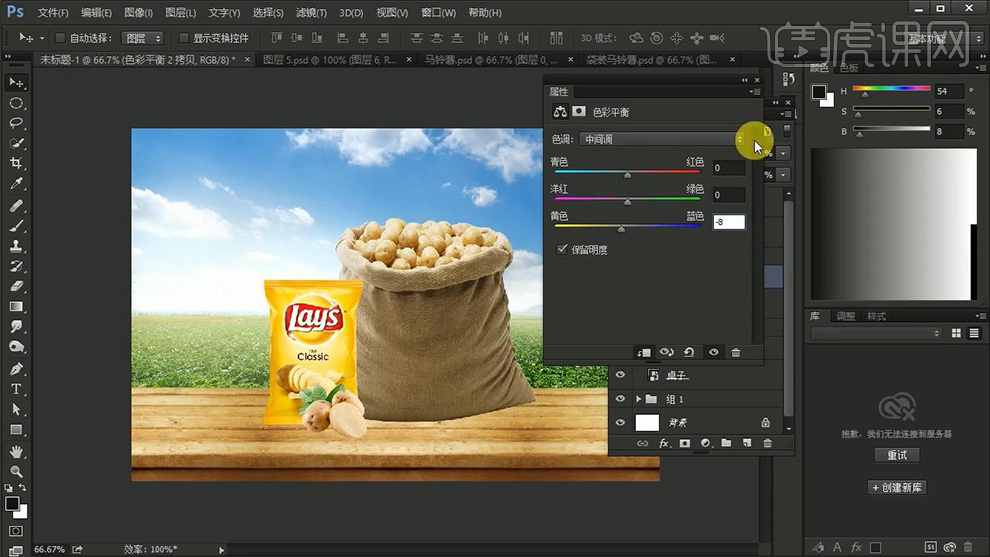
8.将该【色彩平衡】依次【Ctrl+J】复制到每个产品的上方并【创建剪切蒙版】,然后进行相应的编组,效果如图所示。
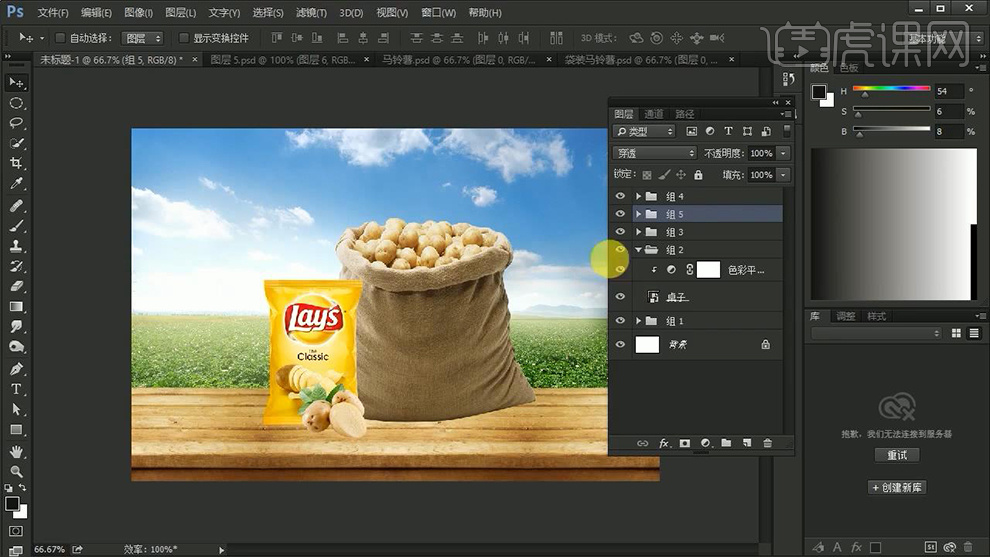
9.【Ctrl+shift+N】新建图层并【创建剪切蒙版】,然后打开【加深工具】调整参数,详细参数如图所示。
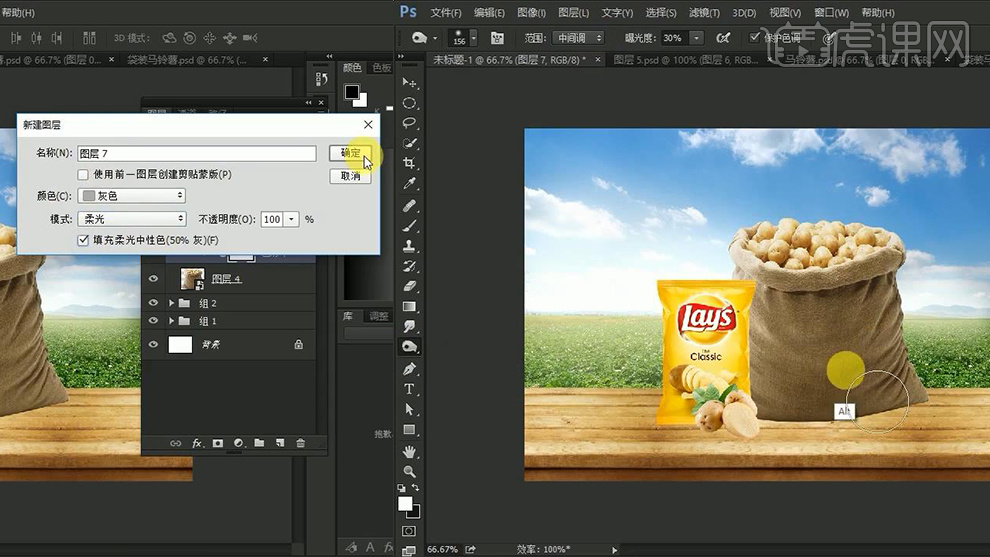
10.然后用【加深工具】对【麻袋】进行适当的涂抹,效果如图所示。
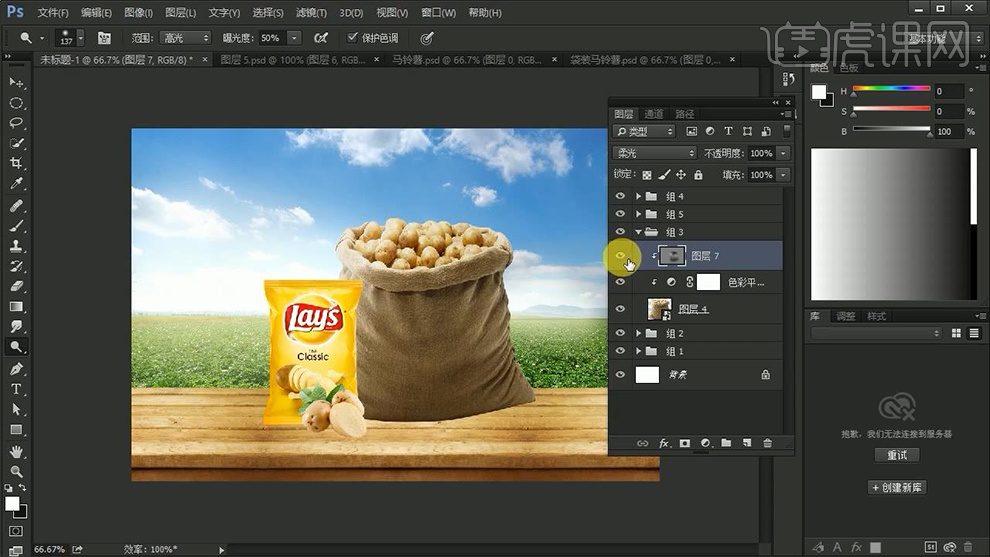
11.复制【麻袋】图层并选中原图层双击打开使用【裁剪工具】将底部进行适当的拉长,然后【Ctrl+J】复制一个,接着将原图层的蒙版填充【白色】,之后【Ctrl+S】保存并回到原画布,效果如图所示。
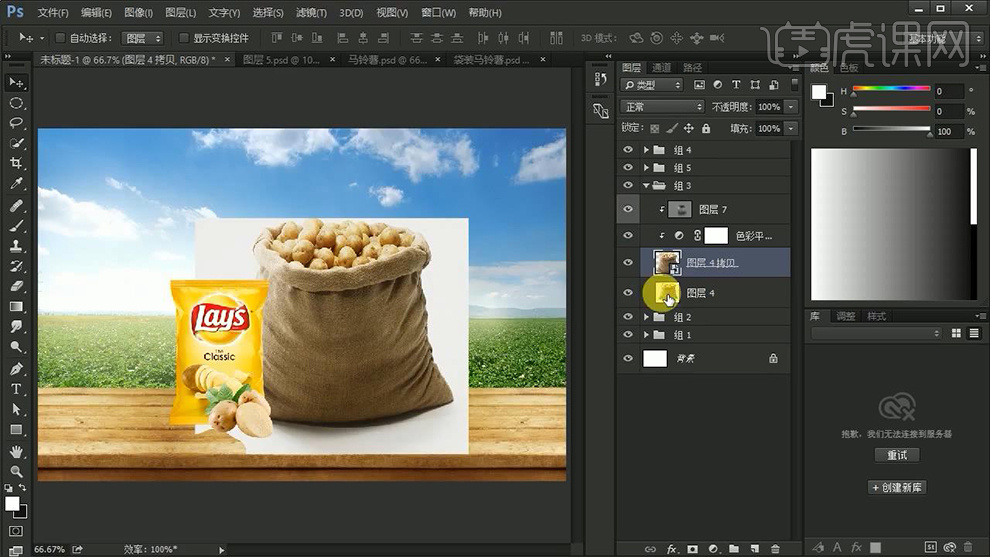
12.将原【麻袋】图层的【混合模式】改为【正片叠底】并【Ctrl+L】打开色阶调整参数,详细参数如图所示。
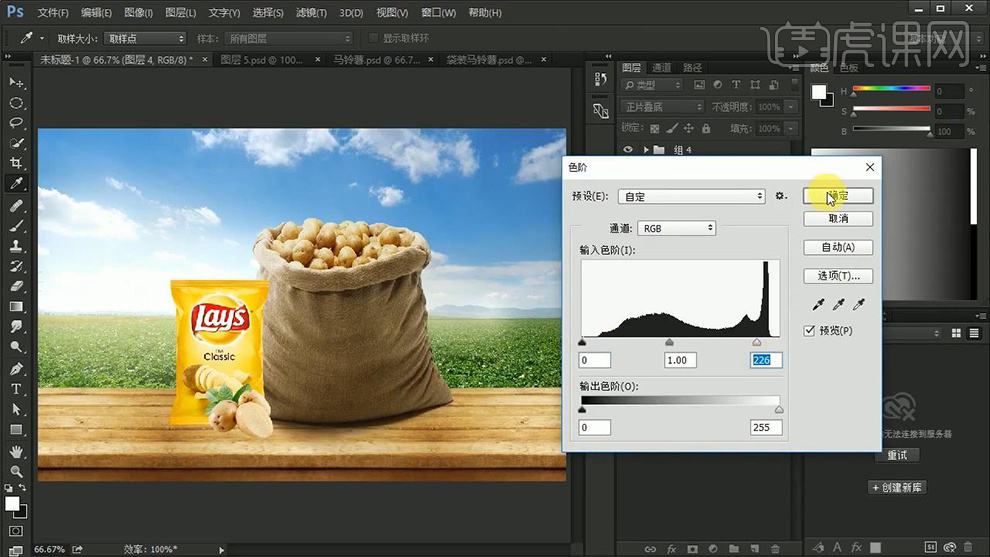
13.之后拖入【土豆】素材用制作【麻袋】的方法为其【土豆】制作投影,效果如图所示。
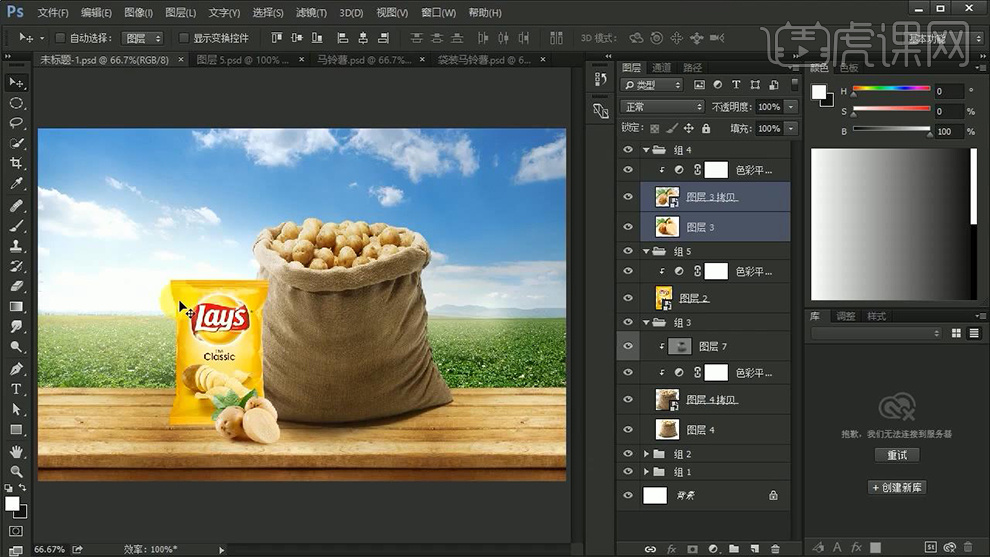
14.在【中性灰】图层的上方【新建图层】并【创建剪切蒙版】,然后使用【画笔工具】对其亮部进行适当的涂抹,画笔参数和效果如图所示。

15.接下来选择【滤镜】-【模糊】-【高斯模糊】调整参数,详细参数如图所示。

16.接下来用同样的方法在其他单件图层上方新建【中性灰】图层并用【黑白色画笔工具】对其亮部和暗部进行适当的涂抹,效果如图所示。
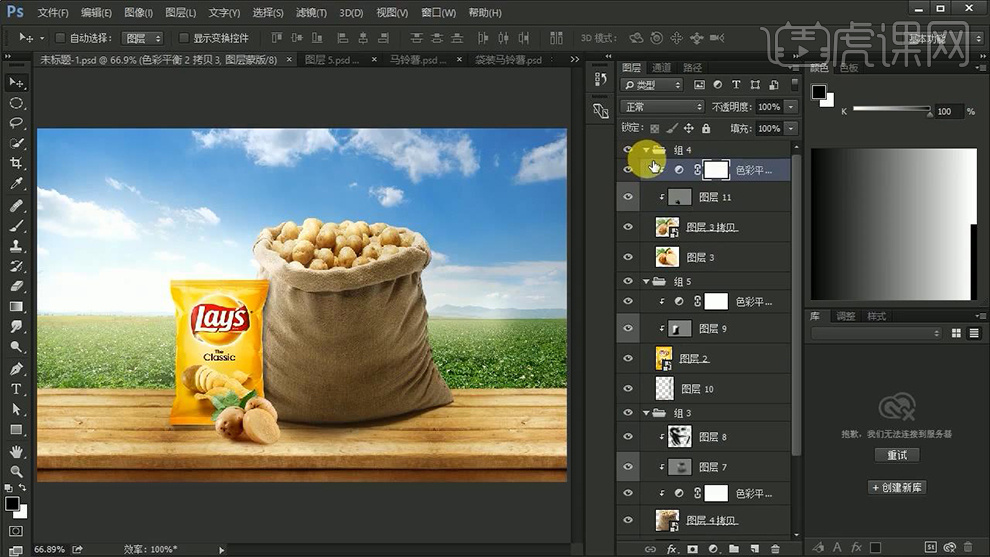
17.为【单件】组添加【曲线】并【F5】打开画笔面板调整其【画笔工具】的参数,详细参数如图所示。
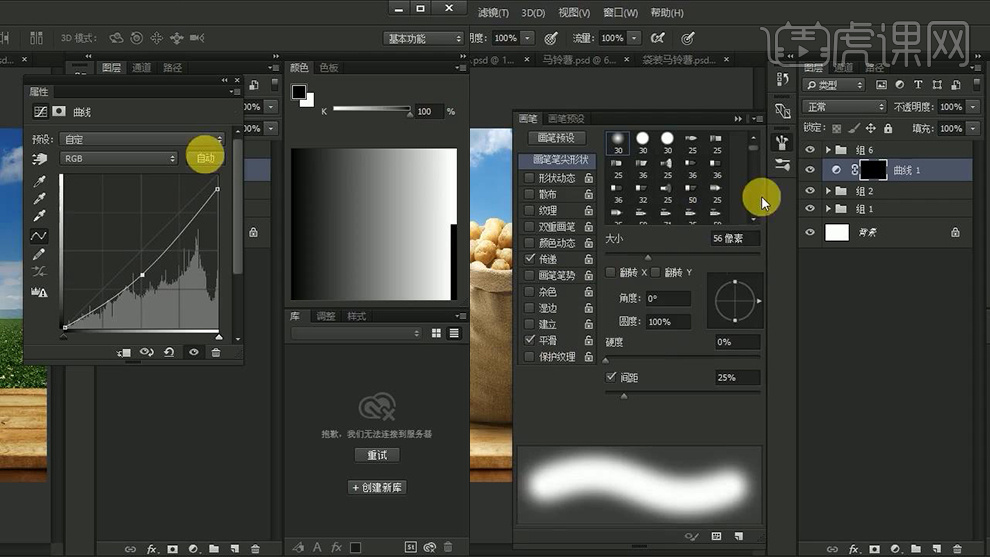
18.接下来用【画笔工具】对每个产品下方和桌子下方的边缘进行适当的涂抹,以此来绘制影子的效果,效果如图所示。

19.在所有组的最上方为其添加【色彩平衡】和【色阶】,详细参数如图所示。
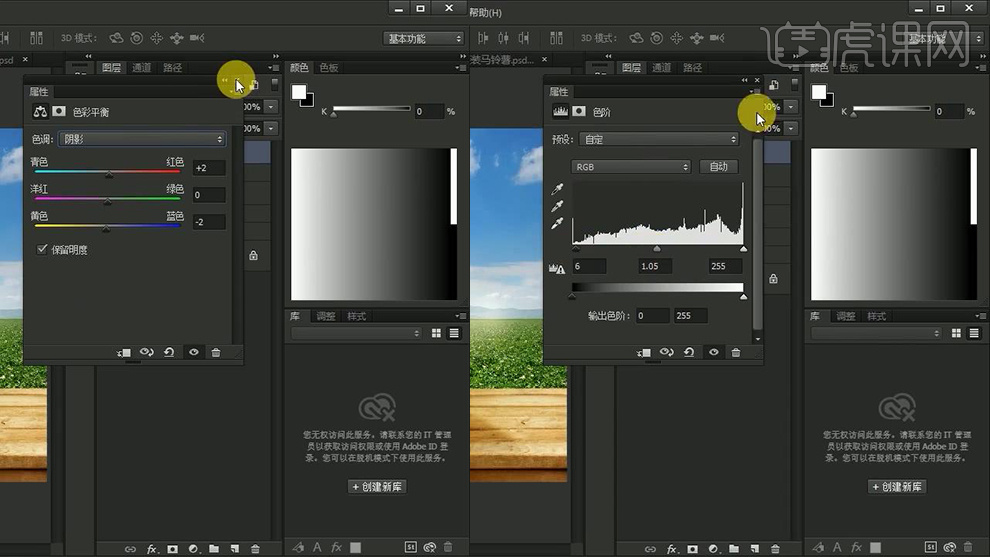
20.【Ctrl+shift+E】盖印图层,然后选择【滤镜】-【Camera Raw滤镜】调整参数,详细参数如图所示。
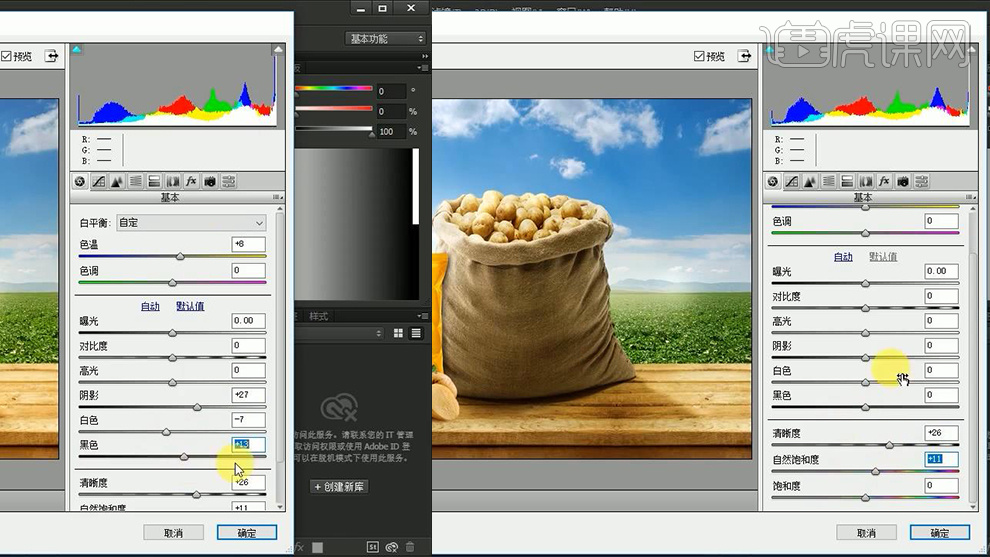
21.接下来选择【滤镜】-【其他】-【自定滤镜】(参数为默认),然后双击【自定】的设置调整其参数,详细参数如图所示。

22.最后在最上方为画布添加【曲线】调整其参数,详细参数如图所示。
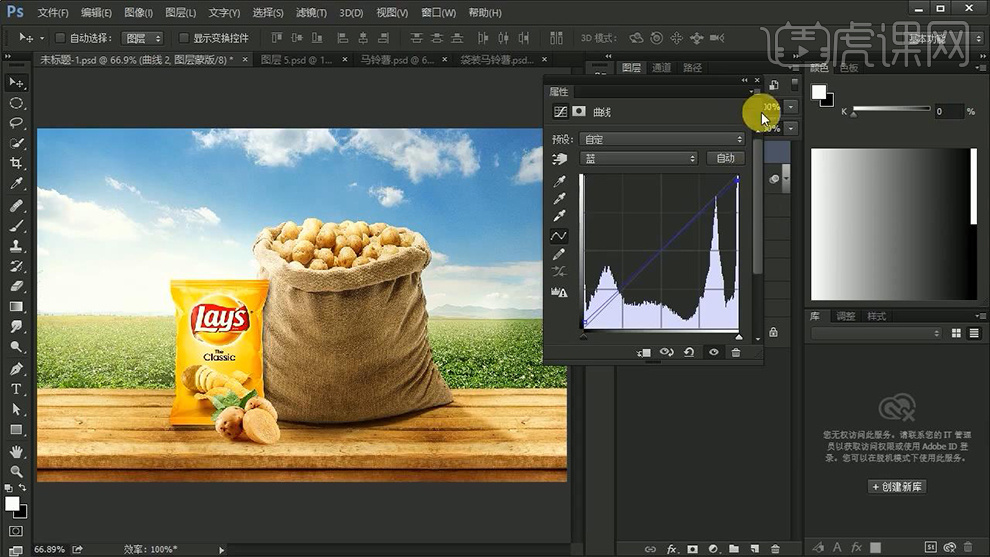
23.最终效果图。