节日海报
分享PS元宵节海报设计步骤
正月十五元宵节,欢欢喜喜过节日,元宵节吃汤圆。那么你是否会利用所学的知识来做元宵节海报设计呢?其实做海报可以使用的软件有很多,今天我就以PS元宵节海报设计为例,跟大家分享一下我设计的海报,小伙伴们可以根据我的步骤操作试一试,看看你能不能做出来呢?
1.打开PS软件,【新建】合适大小的画布,【新建】图层,使用【渐变工具】拖出合适的红色渐变效果。
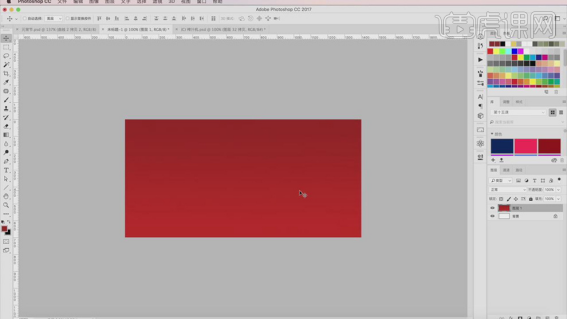
2.新建图层,使用【矩形选区】框选底部合适区域,使用【渐变工具】拖出淡红色至白色效果。
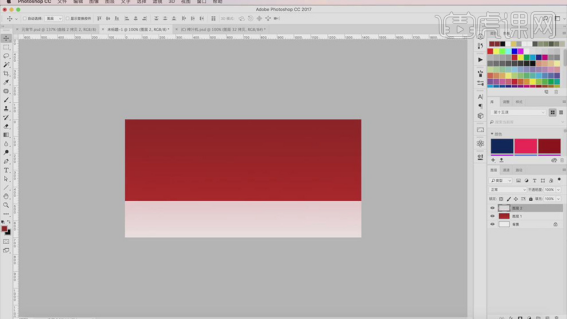
3.选择关联图层,右击【转换为智能对象】,单击【滤镜】-【杂色】-【添加杂色】,具体参数如图示。
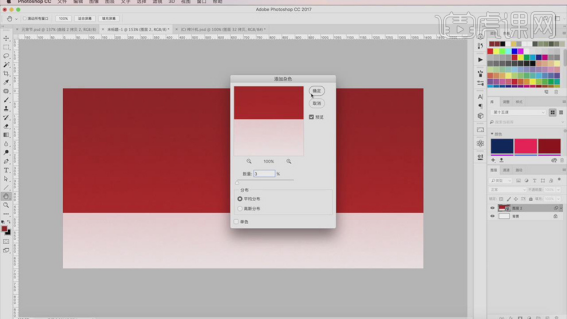
4.使用【文字工具】,输入文字信息,【字体】造字工房俊雅,【颜色】黄色,调整大小排列至合适的位置。【选择】关联文字图层,按【Ctrl+G】编组。

5.选择文字图层,依次【转换为智能对象】。在喜字图层上方【新建】剪切图层,使用【画笔工具】,调整画笔属性和大小,【颜色】红色,根据设计思路在合适的位置涂抹。
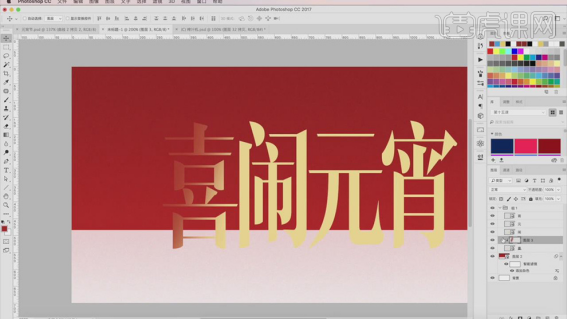
6.使用相同的方法,根据设计思路在其他的文字上方添加合适的光影颜色。【选择】关联图层,按【Ctrl+J】复制图层,按【Ctrl+E】合并图层,调整图层至文字智能对象图层下方,按【Ctrl+M】打开曲线,具体参数如图示。
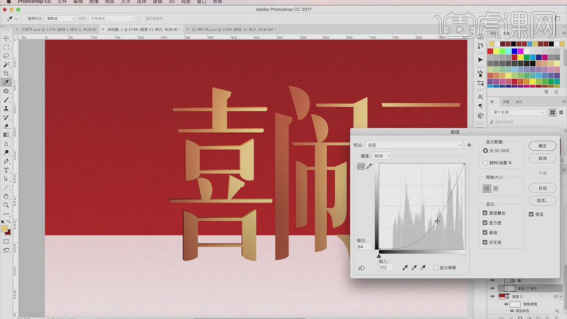
7.使用相同的方法调整其他的文字细节,在文字组顶层【新建】图层,按Ctrl单击宵字图层【载入选区,单击【编辑】-【描边】,【大小】1PX,【颜色】白色,【图层模式】叠加。

8.使用相同的方法给其他的文字添加描边细节,【选择】文字关联图层,按【Ctrl+G】编组,【重命名】图组。在闹字图组上方【新建】剪切图层,使用【画笔工具】,根据设计思路,【颜色】黑色,涂抹文字边缘,【不透明度】60%。

9.【选择】闹字图组,添加【图层蒙版】,使用【画笔工具】涂抹多余的区域。在元字图组上方【新建】剪切图层,使用【画笔工具】,根据设计思路,【颜色】红色,涂抹文字边缘,【不透明度】67%。
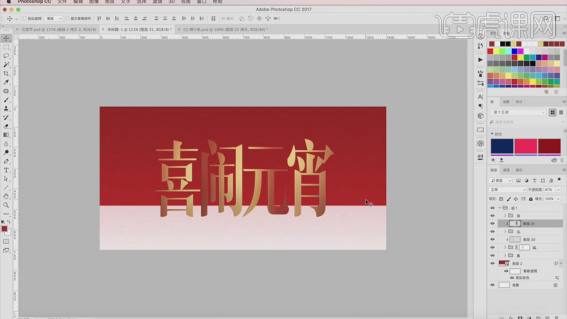
10.根据设计思路,使用相同的方法调整其他文字的色彩明暗细节。【复制】喜字图组,按【Ctrl+E】合并图层,按【Ctrl+T】-【垂直翻转】,移动至合适的位置。【锁定】图层透明度,【填充】黑色。右击【透视】调整文字透视阴影至合适的效果,添加【图层蒙版】,使用【渐变工具】遮挡多余的区域。单击【滤镜】-【模糊】-【高斯模糊】,具体参数如图示。
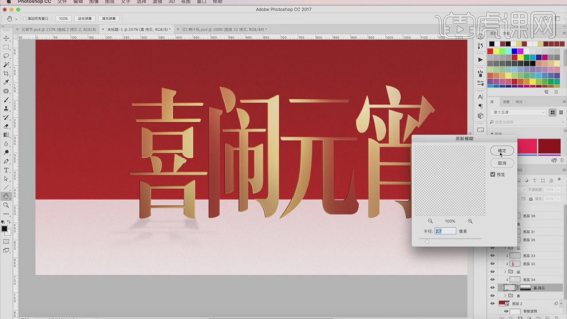
11.使用相同的方法给其他的文字添加合适的阴影效果,在喜字图组上方【新建】图层,使用【套索工具】套选合适的区域,【填充】黑色。单击【滤镜】-【模糊】-【高斯模糊】,具体参数如图示。
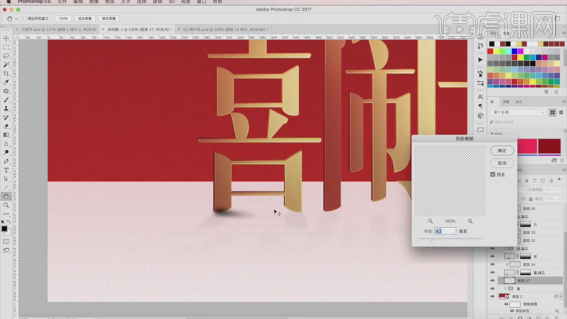
12.【不透明度】50%,调整图层顺序和大小,根据投影规律移动至合适的位置。【复制】图层,按【Ctrl+T】-【水平翻转】,移动至对称投影位置。
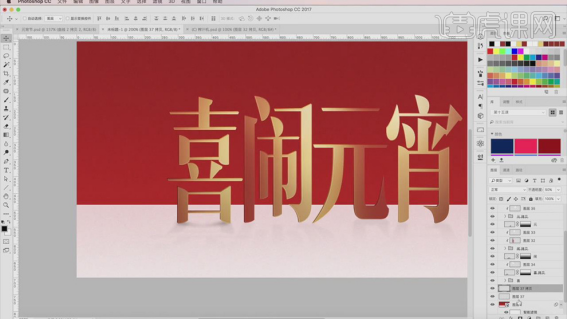
13.根据投影规律,使用相同的方法给其他的文字添加投影细节。【拖入】产品关联装饰素材,根据设计思路调整大小排列至版面合适的位置。

14.使用【文字工具】,输入主题文字信息,【字体】汉仪尚魏手书,【颜色】暗黄色,调整文字大小,根据设计思路以及主次层级,排列至版面合适的位置。使用【文字工具】,输入辅助文字信息,【字体】方正隶变简体,调整大小排列至合适的位置 。
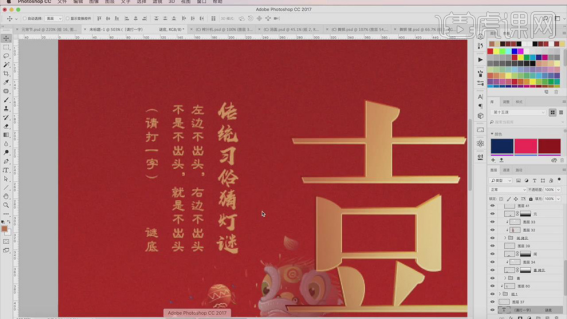
15.拖入准备好的边框素材,调整大小,根据设计思路排列至合适的位置。【锁定】图层透明度,【填充】金黄色。
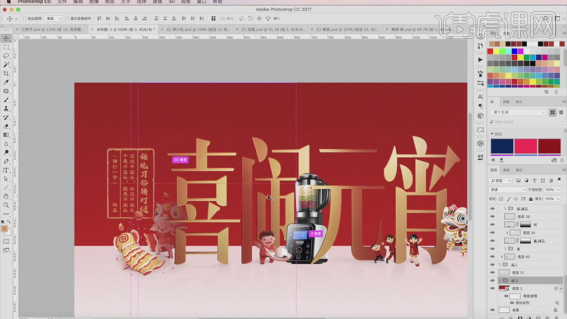
16.【选择】关联文字图层,按Alt键【拖动复制】至右侧合适的位置,根据设计思路【修改】文字信息,【删除】多余的线条图层。
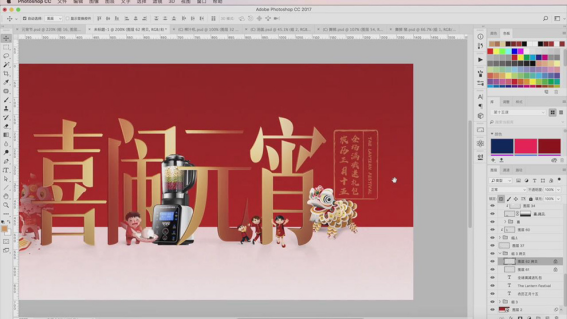
17.【拖入】准备好的主题关联装饰素材,根据设计思路调整大小和图层顺序,排列至版面合适的位置。

18.在顶层使用【文字工具】,输入装饰文字信息,根据设计思路选择合适的字体,调整文字大小和颜色,排列至版面合适的位置。
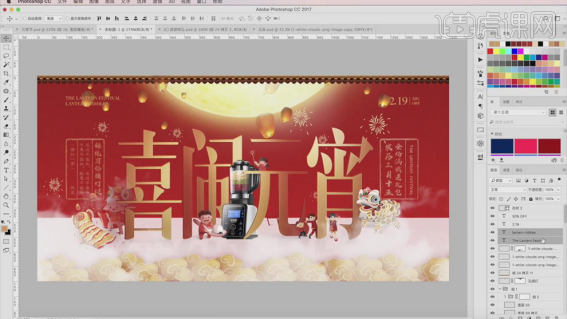
19.【新建】图层,调整图层顺序,使用【画笔工具】,调整画笔属性和大小,【颜色】黑色,在版面周边合适的位置涂抹,【不透明度】40%。
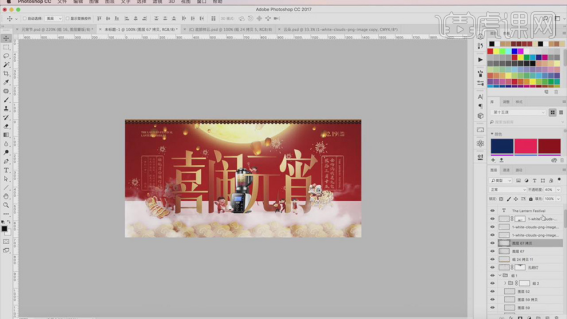
20.在装饰文字图层下方【新建】曲线图层,具体参数如图示。
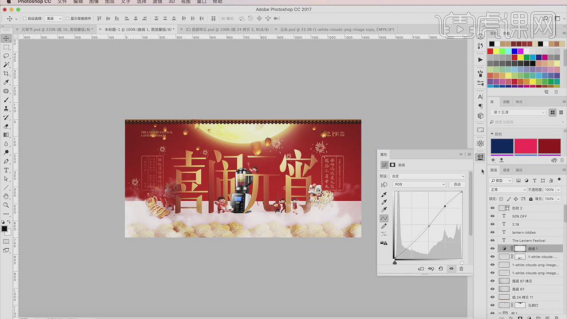
21.【选择】所有的关联图层,按【Ctrl+Alt+E】盖印图层,【复制】图层,单击【滤镜】-【其他】-【高反差保留】值1PX,【图层模式】线性光。
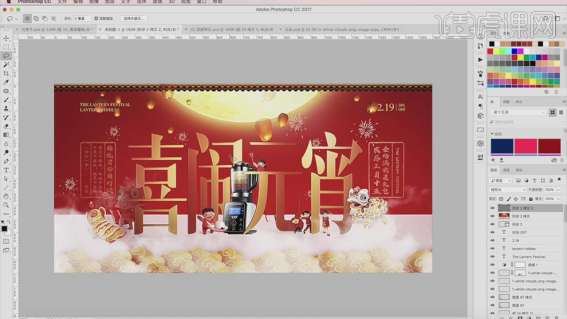
22.最终效果如图示。

元宵节海报设计的操作步骤就知道在了,里边的步骤不少,每一步都是精华,小伙伴们一定要按部就班的去做,才能够学会,希望以上的操作步骤对你有所帮助!
本篇文章使用以下硬件型号:macbook pro 13;系统版本:macOS Catalina;软件版本:Photoshop CC2017。
PS如何制作大雪节日海报
1.本课主要内容具体如图所示。
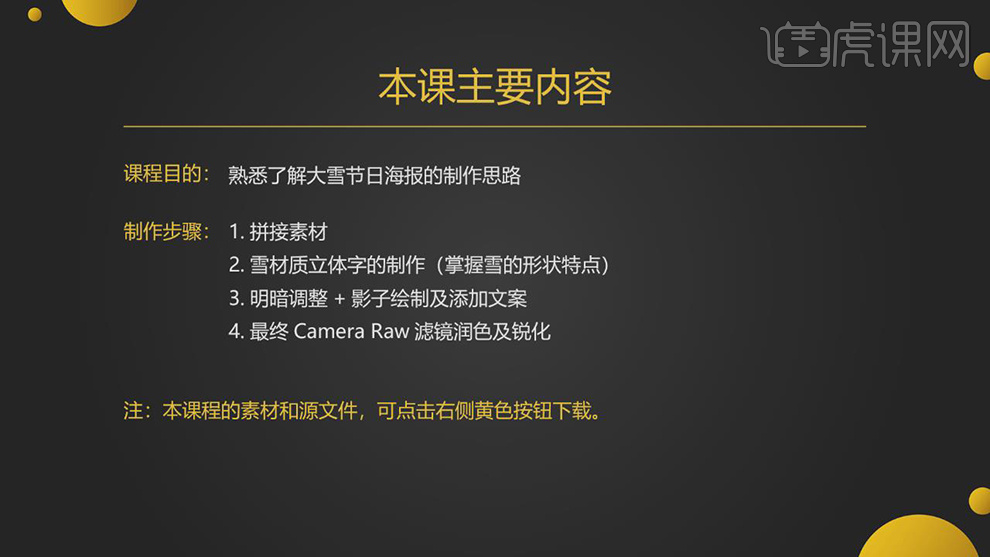
2.【打开】PS,【导入】素材,调整【位置】,进行排版。使用【字符工具】,输入【文本】,调整【字符】方正琥珀简体,【Ctrl+T】调整大小与位置,具体如图示。
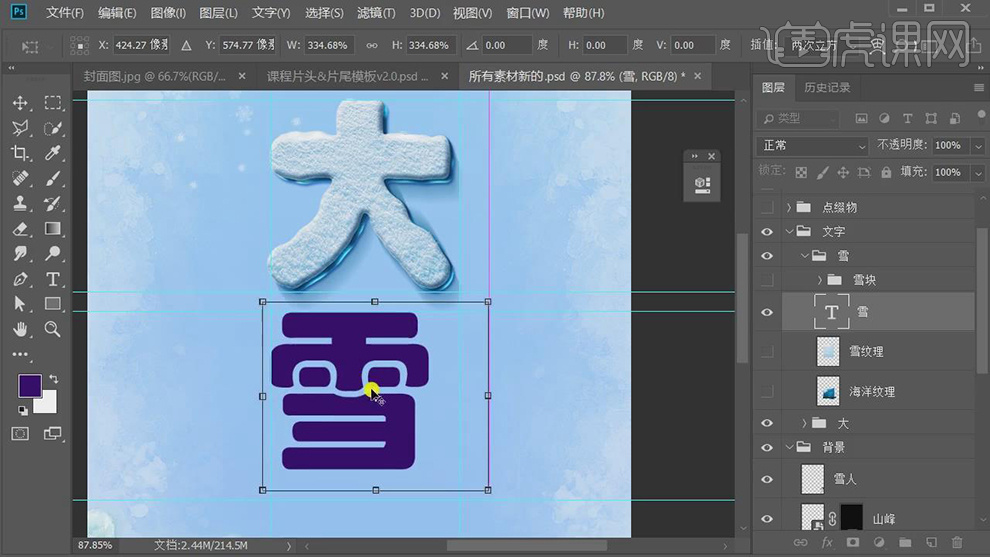
3.添加【蒙版】,【滤镜】-【液化】,点击【栅格化】,对【雪】进行液化调整,具体如图示。
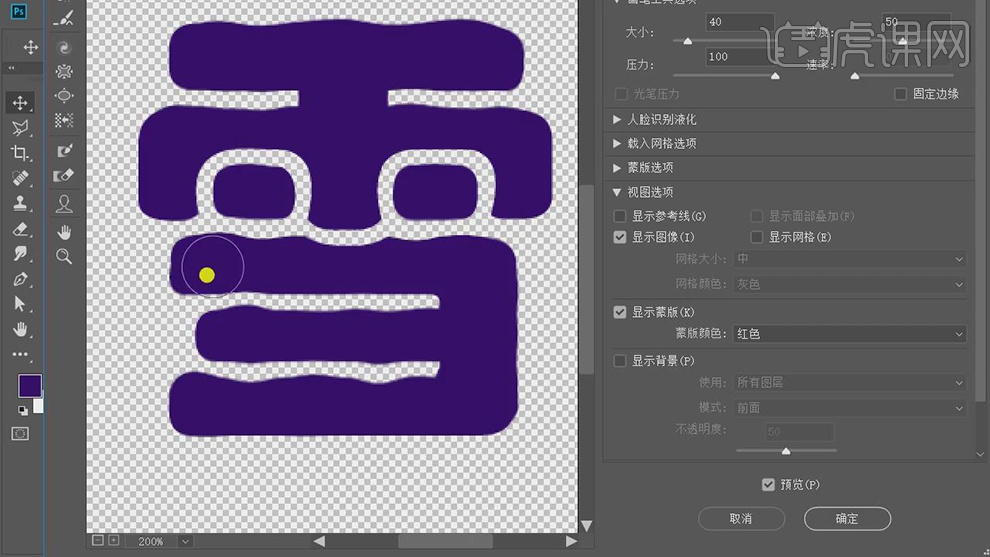
4.调整【素材】图层位置,按【Alt+单击图层间】创建剪切蒙版,双击【图层】图层样式,勾选【斜面与浮雕】,调整【颜色】与【参数】,具体如图示。
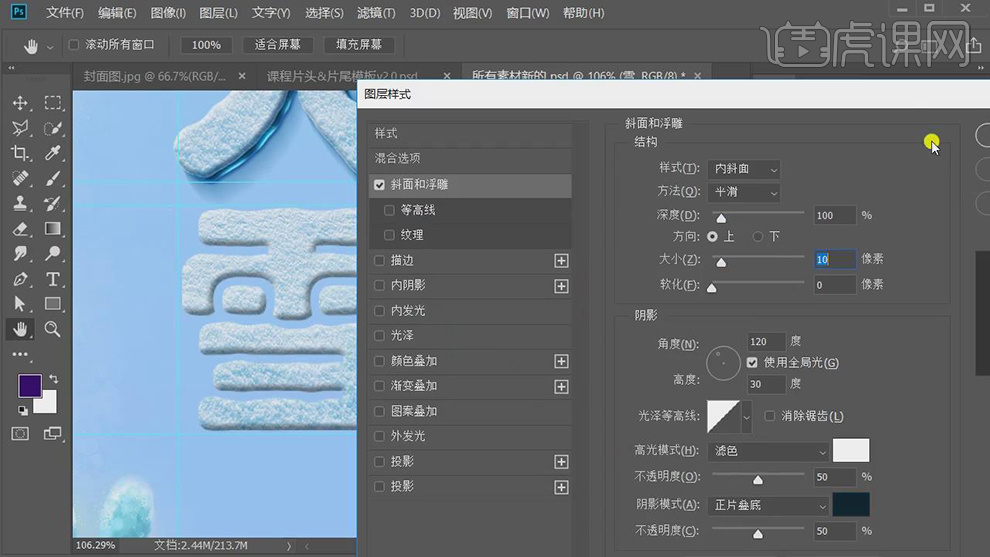
5.【显示】雪块素材,按【Alt+移动复制】调整【位置】,【Ctrl+T】调整大小,进行排版,添加【蒙版】,使用【画笔工具】,黑色画笔,进行涂抹,具体如图示。
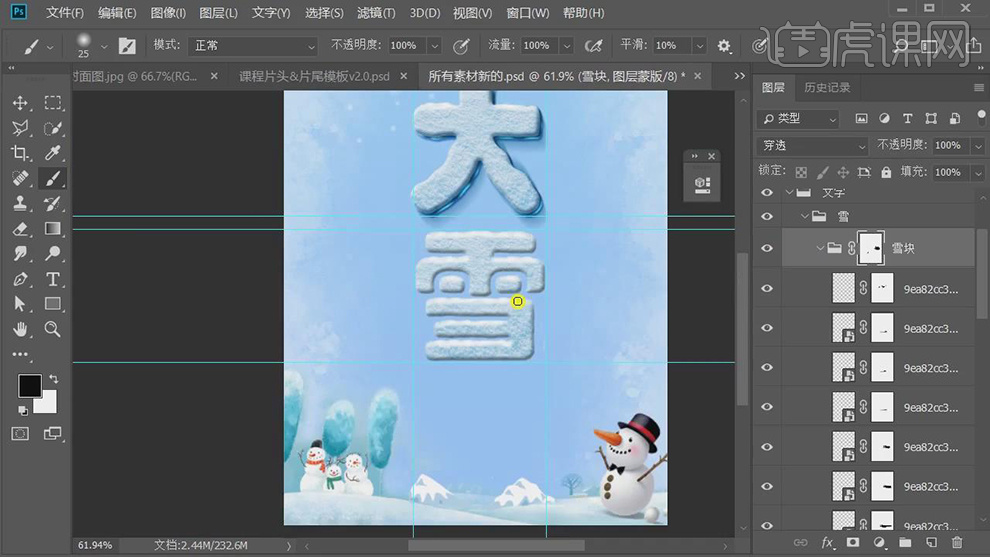
6.按【Ctrl+单击缩览图】调出选区,新建【图层】,【Ctrl+Delete】填充白色。使用【矩形选框工具】,【向上】移动,【Delete】删除,调整【图层模式】叠加,具体如图示。
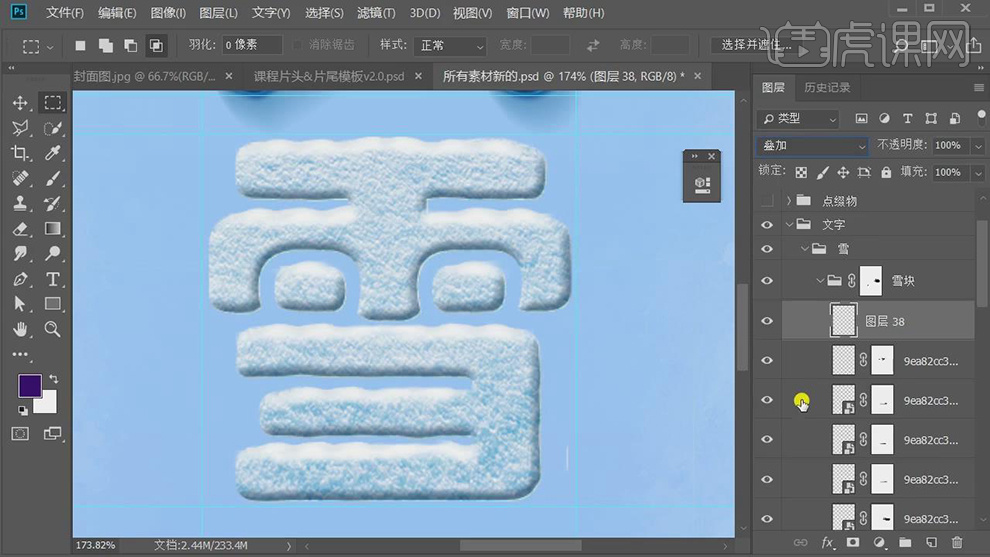
7.【Ctrl+J】复制图层,【右键】-【栅格化图层】,【Ctrl+J】复制图层,向【右下】移动,具体如图示。

8.将【海洋】素材,拖动到【图层】上,按【Alt+单击图层间】创建剪切蒙版,新建【曲线】,进行压暗调整,【Ctrl+I】蒙版反向,使用【画笔工具】,白色画笔,进行涂抹,具体如图示。
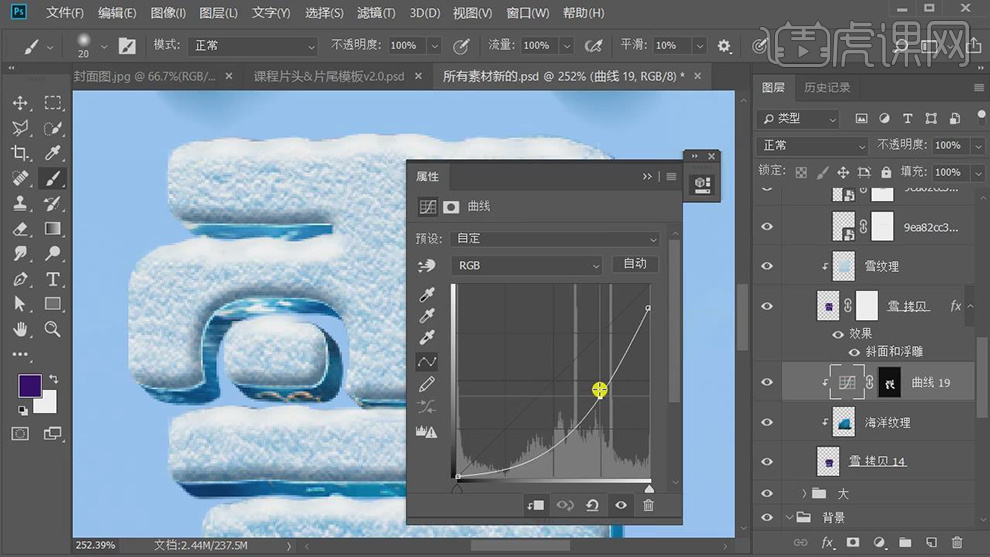
9.按【Ctrl+单击缩览图】调出选区,新建【图层】。使用【矩形选框工具】,【向上】移动,【Alt+Delete】填充前景色,【滤镜】-【模糊】-【高斯模糊】3.4像素。调整【图层模式】正片叠底,具体如图示。
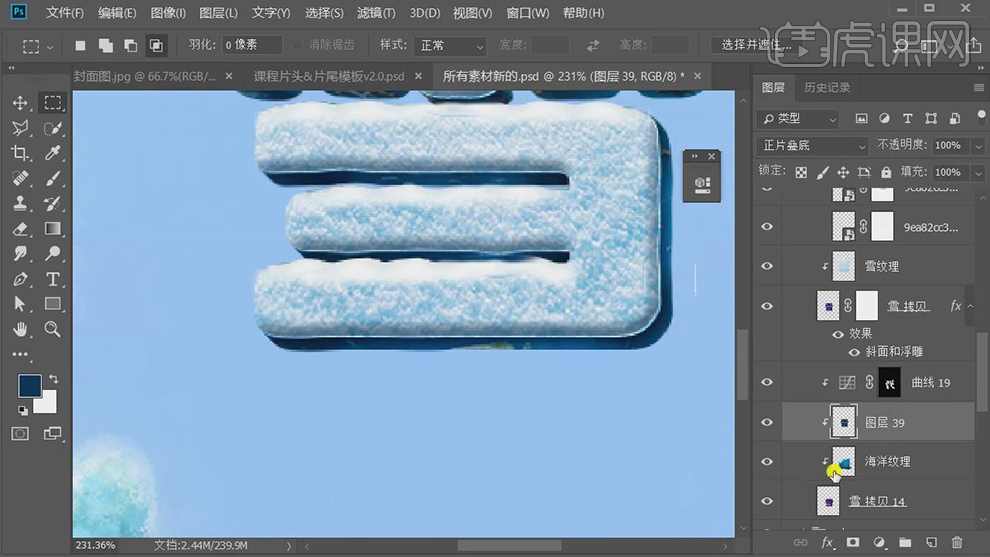
10.按【Ctrl+单击缩览图】调出选区,新建【图层】。使用【矩形选框工具】,【向上】移动,【Alt+Delete】填充前景色,调整【图层模式】滤色,具体如图示。
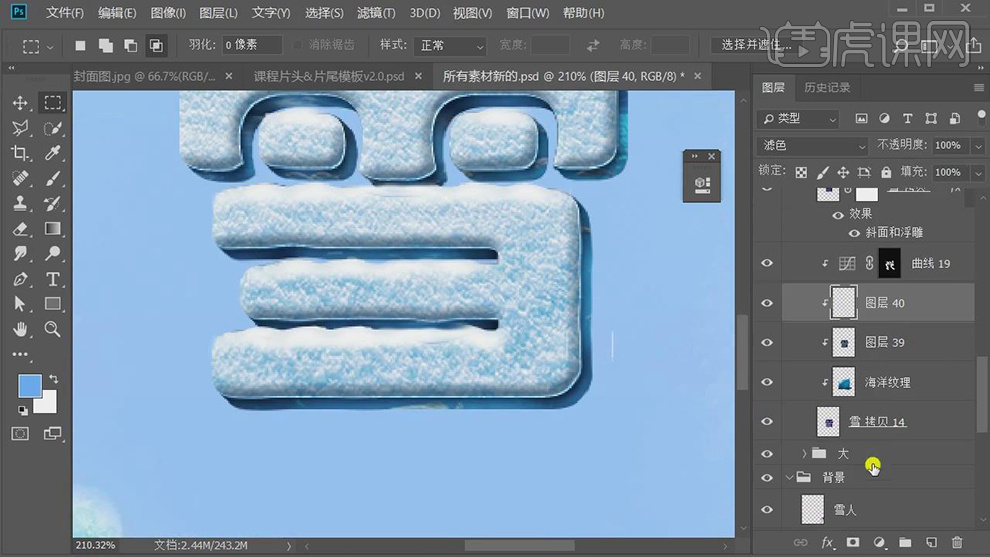
11.按【Ctrl+单击缩览图】调出选区,新建【图层】。使用【矩形选框工具】,【向上】移动,【Alt+Delete】填充前景色,调整【图层模式】叠加,具体如图示。
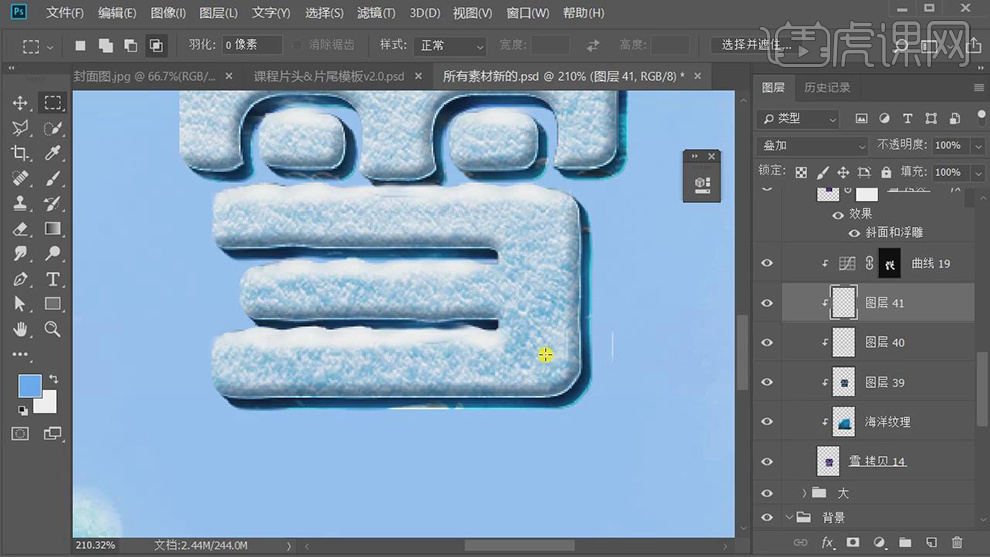
12.【导入】文案素材,拖动到【图层】中,调整【位置】,进行排版。新建【曲线】,进行压暗调整,【Ctrl+I】蒙版反向,使用【画笔工具】,白色画笔,进行涂抹,具体如图示。
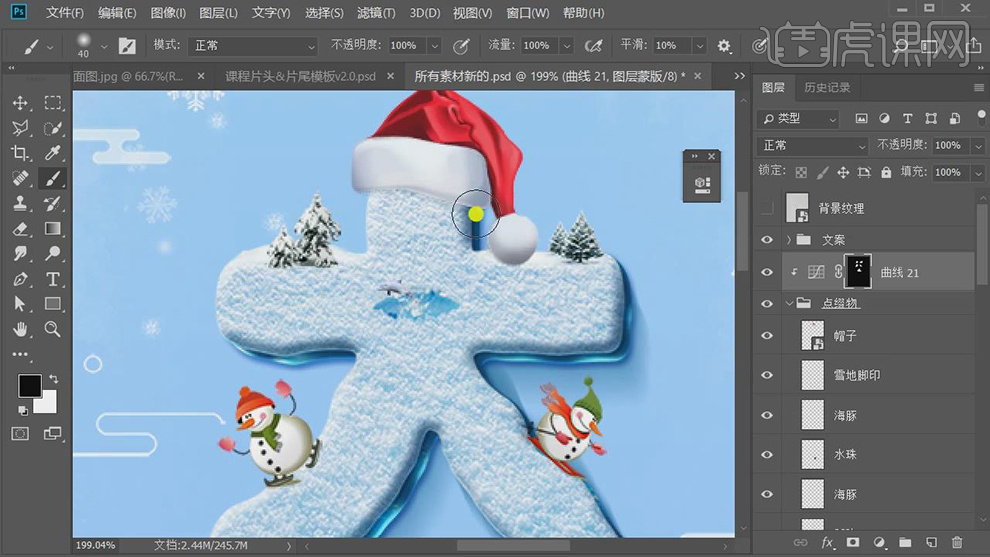
13.【Ctrl+J】复制图层,按【Ctrl+单击缩览图】调出选区,【Alt+Delete】填充前景色,【滤镜】-【模糊】-【动感模糊】,调整【角度】-68,【距离】78,添加【蒙版】,使用【画笔工具】,黑色画笔,进行涂抹,调整【图层模式】正片叠底,具体如图示。
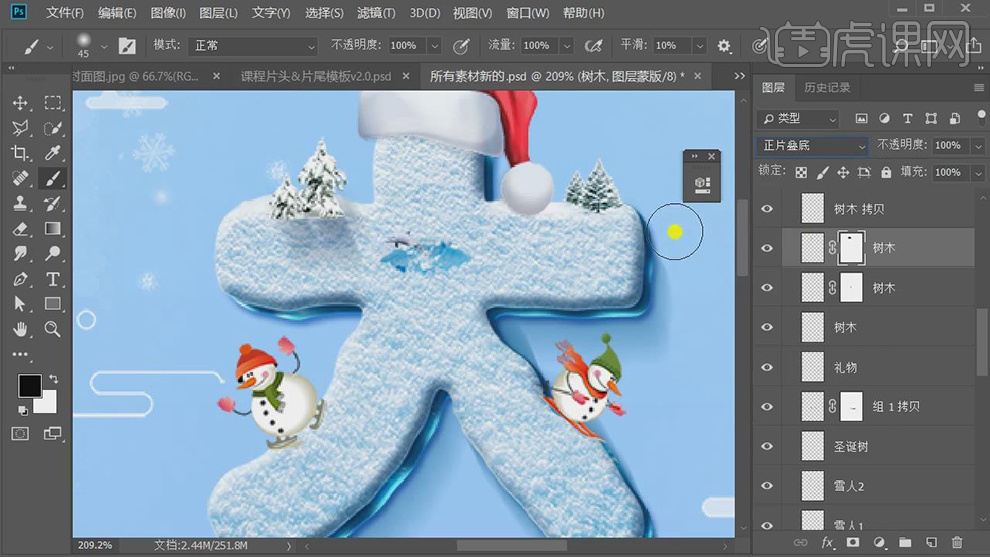
14.按【Alt+移动复制】调整【位置】,【Ctrl+T】调整大小,填充【前景色】,按【Alt+Delete】填充前景色,【Ctrl+T】调整大小,调整【图层模式】正片叠底,【不透明度】76%,具体如图示。
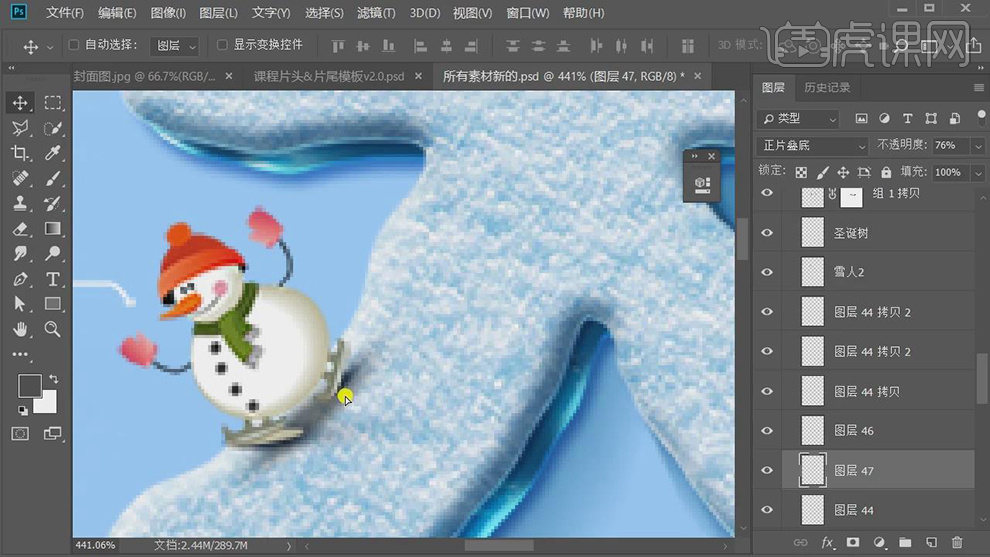
15.新建【色彩平衡】,调整【中间调】青色-12,蓝色+58,按【Alt+单击图层间】创建剪切蒙版,具体如图示。
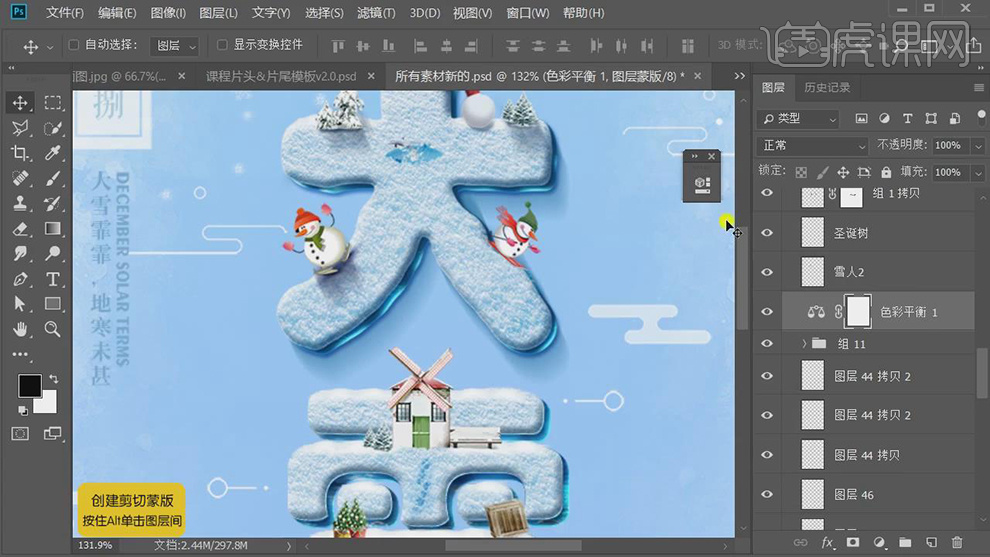
16.新建【图层】,使用【多边形套索工具】,进行选区,【填充】前景色,【滤镜】-【模糊】-【动感模糊】,调整【距离】33像素。调整【图层模式】正片叠底,添加【蒙版】,使用【画笔工具】,黑色画笔,进行涂抹,具体如图示。
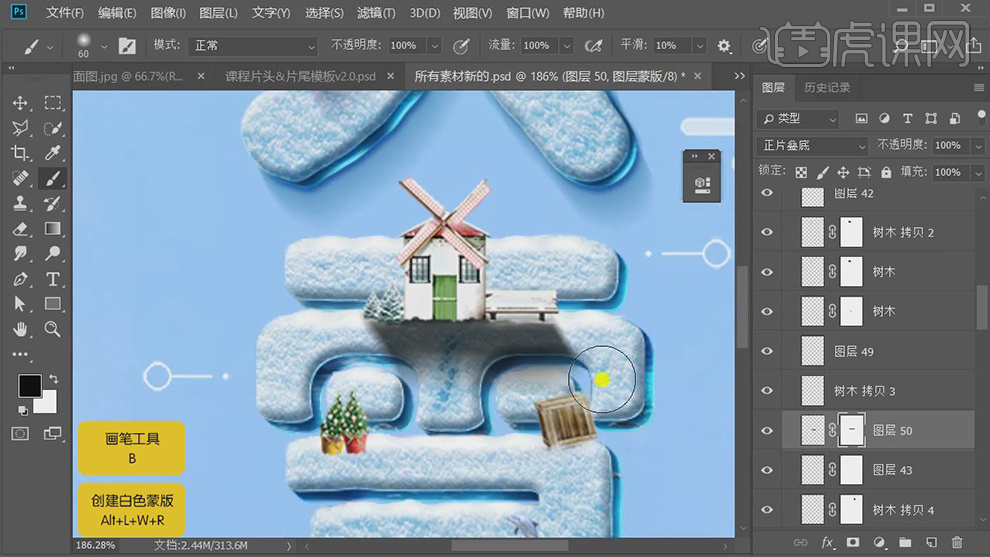
17.新建【色彩平衡】,调整【参数】,按【Alt+单击图层间】创建剪切蒙版,具体如图示。
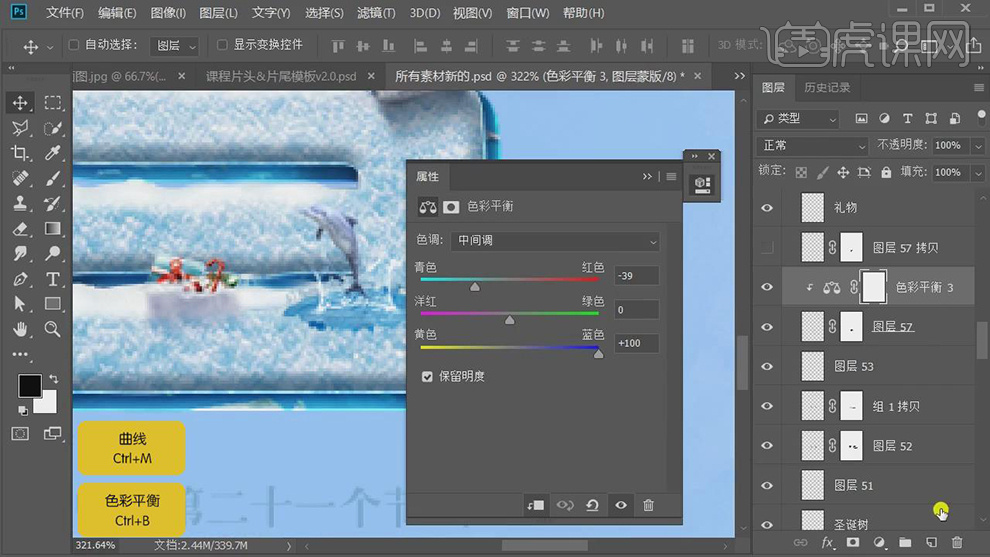
18.新建【曲线】,进行压暗调整,按【Alt+单击图层间】创建剪切蒙版,具体如图示。
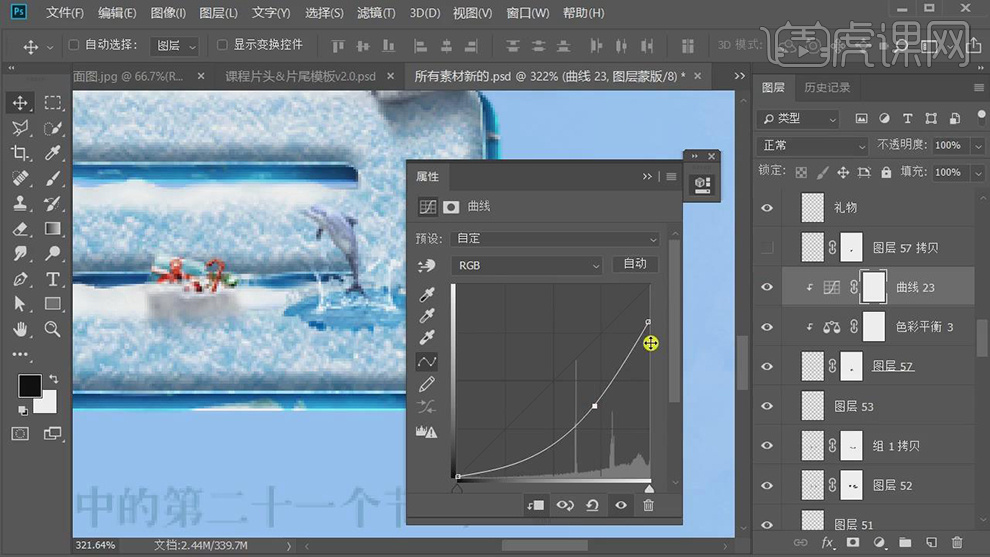
19.新建【色彩平衡】,调整【参数】,按【Alt+单击图层间】创建剪切蒙版,具体如图示。

20.新建【色相/饱和度】,调整【参数】,按【Alt+单击图层间】创建剪切蒙版,具体如图示。

21.【导入】纹理素材,调整【不透明度】31%。【Ctrl+Alt+Shift+E】盖印图层,【滤镜】-【智能滤镜】,按【Ctrl+单击缩览图】调出选区,新建【图层】,【填充】前景色,【滤镜】-【动感模糊】,调整【参数】,具体如图示。
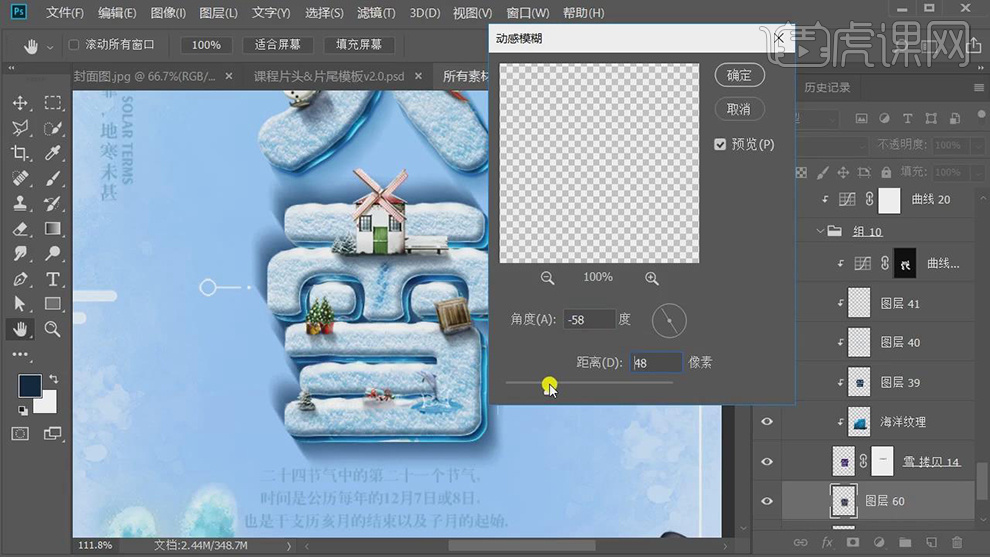
22.【Ctrl+G】图层编组,添加【蒙版】,使用【画笔工具】,黑色画笔,进行涂抹,双击【图层】图层样式,勾选【投影】,调整【参数】,具体如图示。
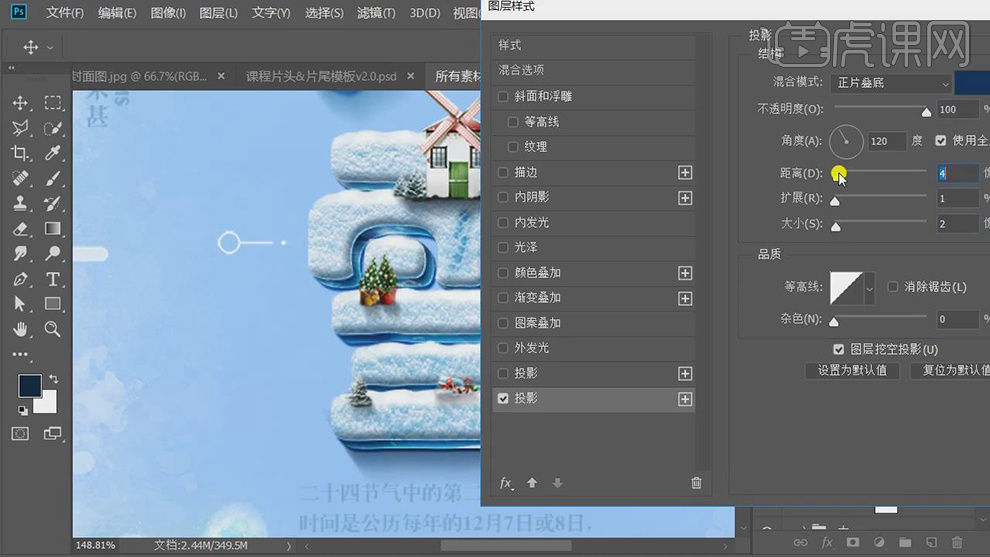
23.【Ctrl+Alt+Shift+E】盖印图层,【滤镜】-【智能滤镜】,【Ctrl+Shift+A】Camera Raw滤镜,调整【基本】面板参数,具体参数效果如图示。
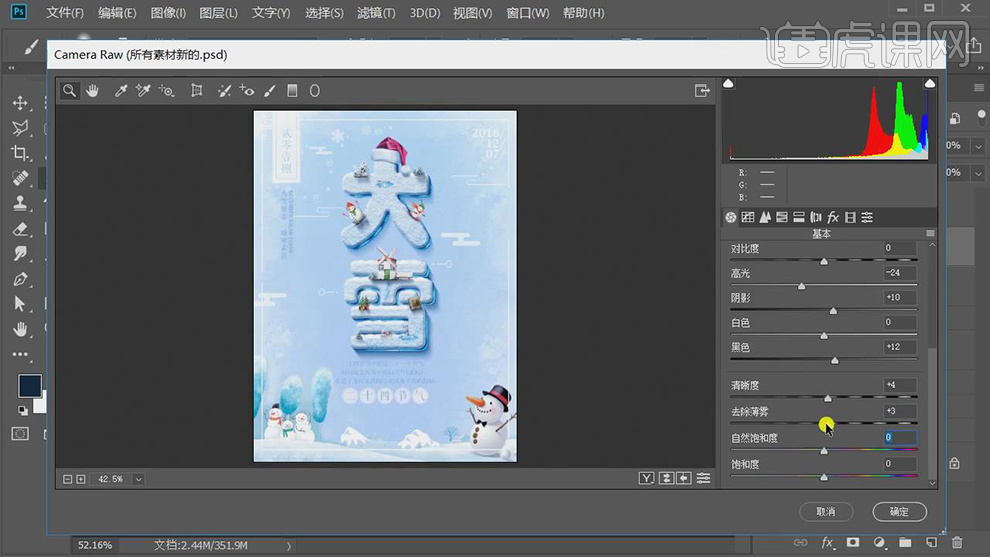
24.新建【曲线】,进行压暗调整,【Ctrl+I】蒙版反向,使用【画笔工具】,白色画笔,进行涂抹,调整【不透明度】56%,具体如图示。
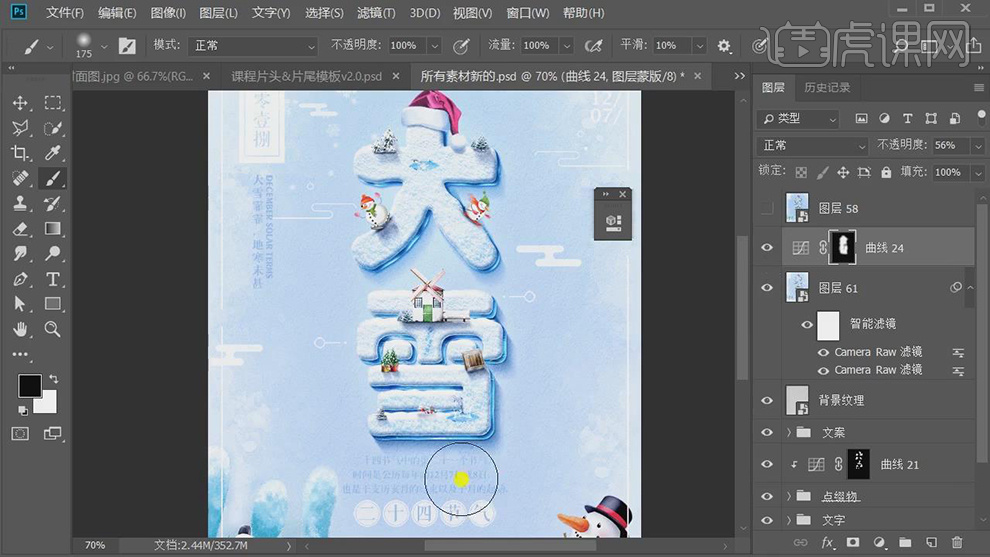
25.【Ctrl+U】色相/饱和度,调整【蓝色】参数,具体参数效果如图示。
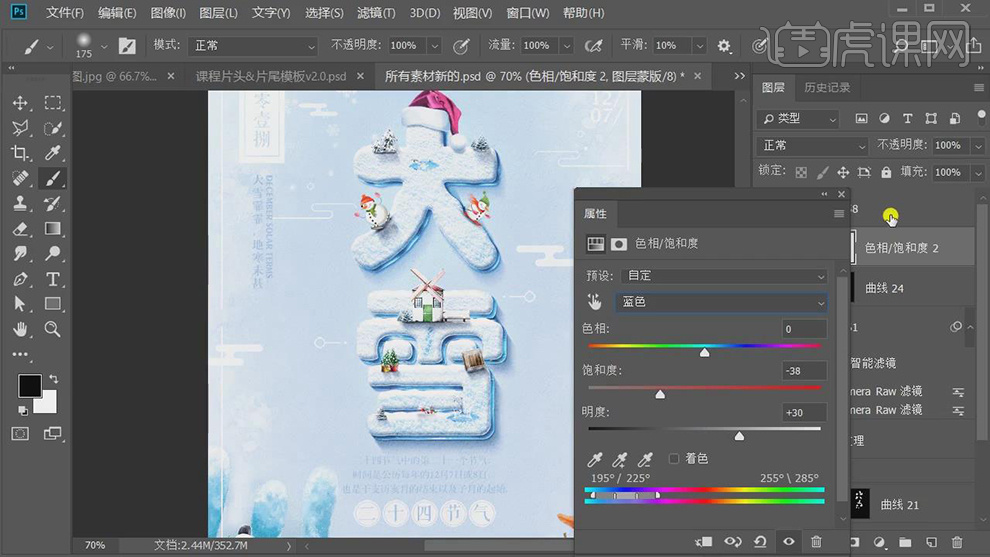
26.将【蒙版】拖动到【色相/饱和度】上,【Ctrl+J】复制图层,具体如图示。

27.最终效果具体如图所示。

PS如何制作粮食节日海报
1.新建1000*500像素的画布。拖进背景素材。给背景素材进行【滤镜】下的【高斯模糊】。
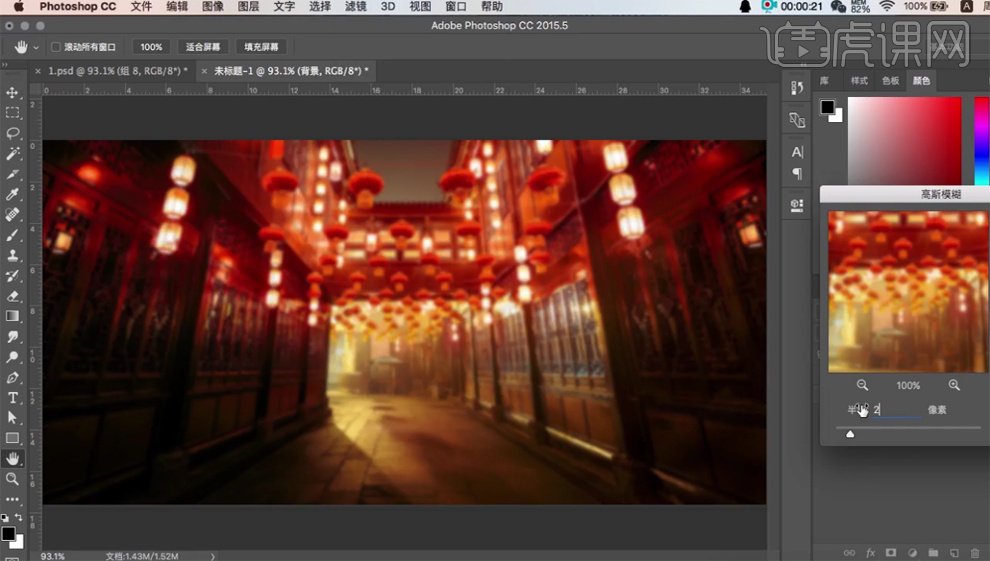
2.用【渐变工具】拉一个黑色渐变。
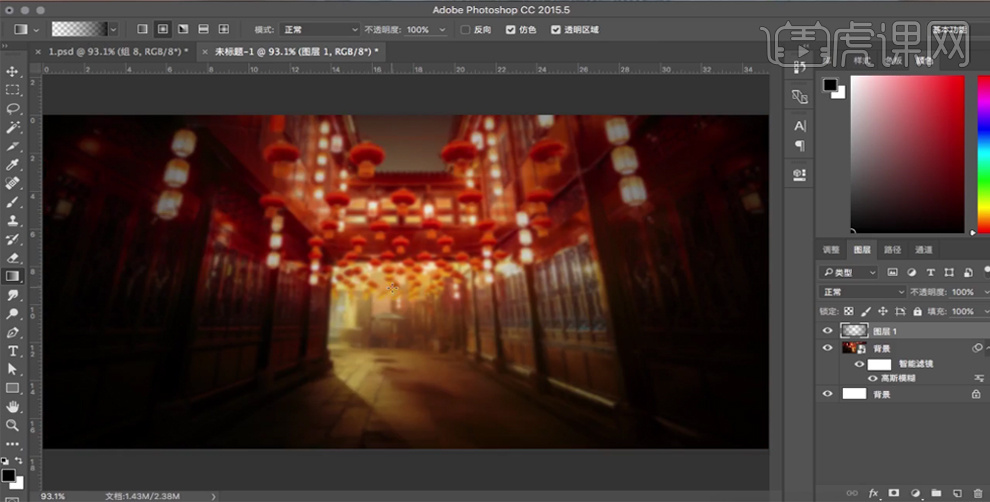
3.拖进灯笼和卷轴素材,输入文字。【CTRL+T】调整大小。
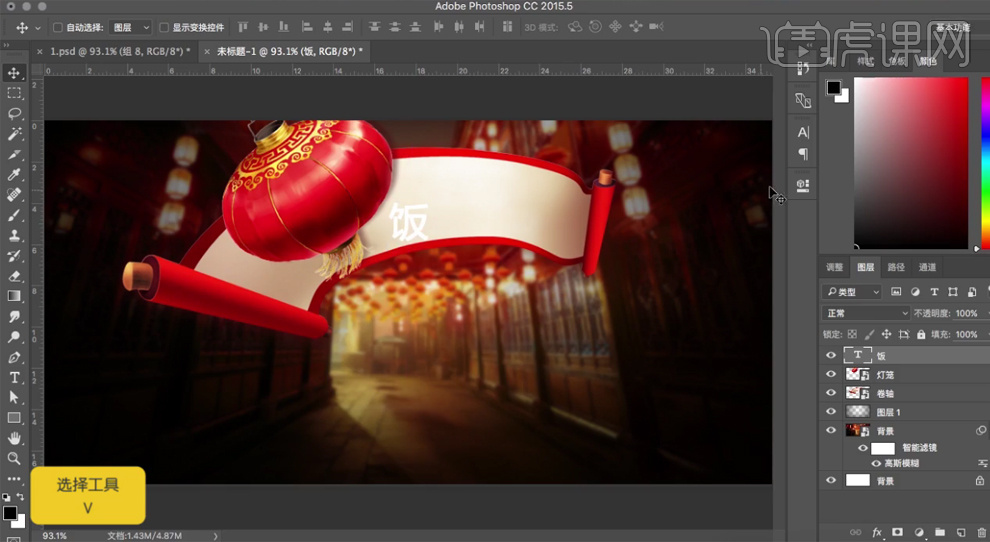
4.用【矩形工具】绘制一个红褐色的矩形。然后添加图层蒙版,用黑色不规则的画笔在蒙版上沿着矩形的边缘进行涂抹。

5.输入“新店开张”。【CTRL+T】调整大小。

6.按住文字图层和【CTRL键】,调出选区。调出文字的选区。

7.在选区状态下,点击形状的图层蒙版,在图层蒙版上进行黑色背景的填充。

8.【CTRL+D】取消选区。隐藏文字图层。这样文字部分就删除了。
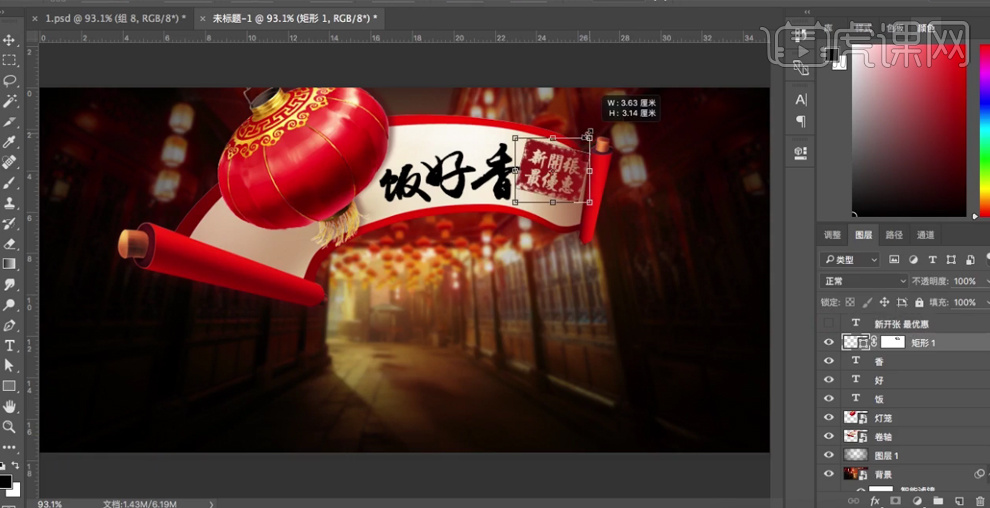
9.用【钢笔工具】【快捷键P】绘制一条曲线路径,然后点击【文字工具】【快捷键T】输入文字。文字会沿着刚才绘制的曲线进行围绕。

10.输入文字“民以食为天,食以民为先”。【CTRL+T】调整大小和方向。
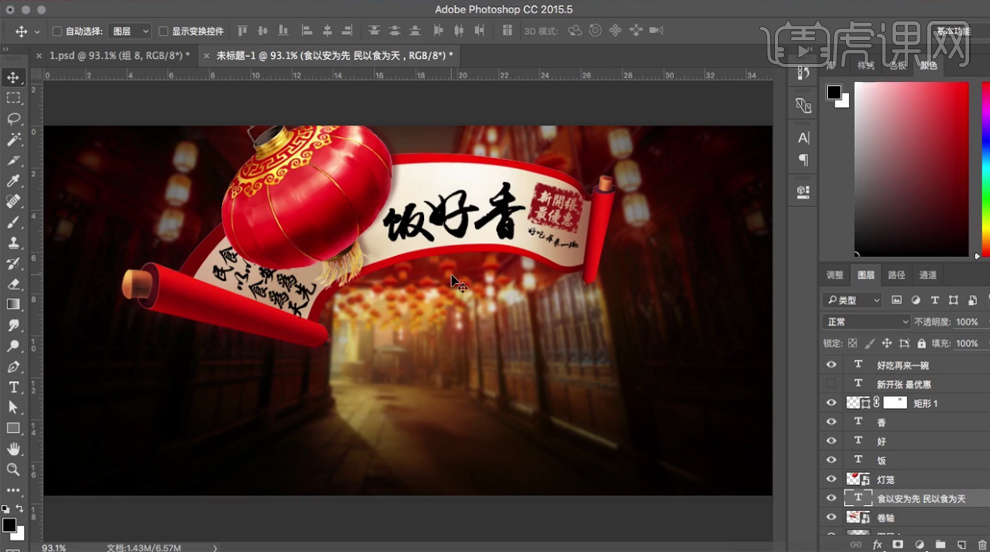
11.拖入米饭、米粒、小麦、木板等素材。小麦要在米饭的下方。【CTRL+[】可以将小麦放置下方图层。
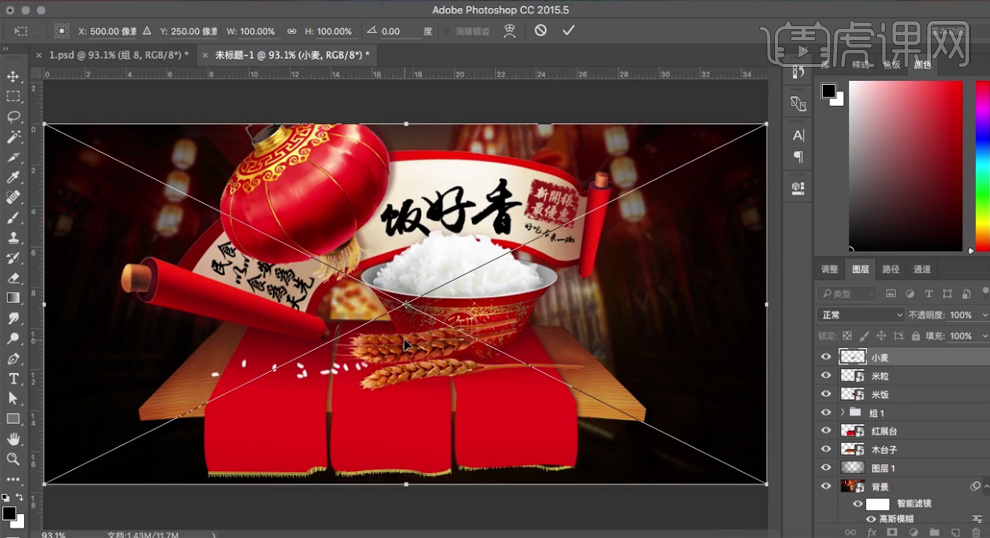
12.复制一层小麦。建立图层蒙版,用黑色画笔擦去不需要的部分。

13.输入文字“四折”。
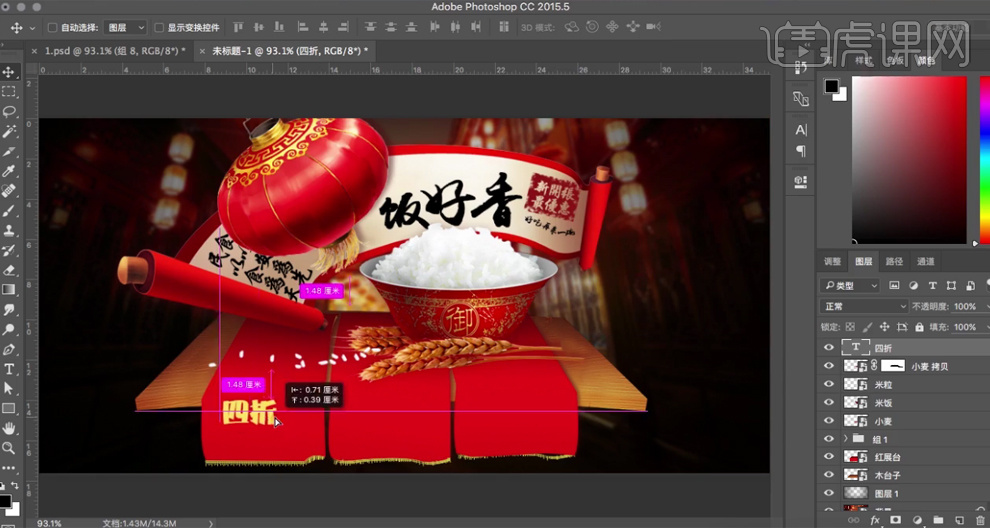
14.拖入素材,右键进行图层的栅格化。
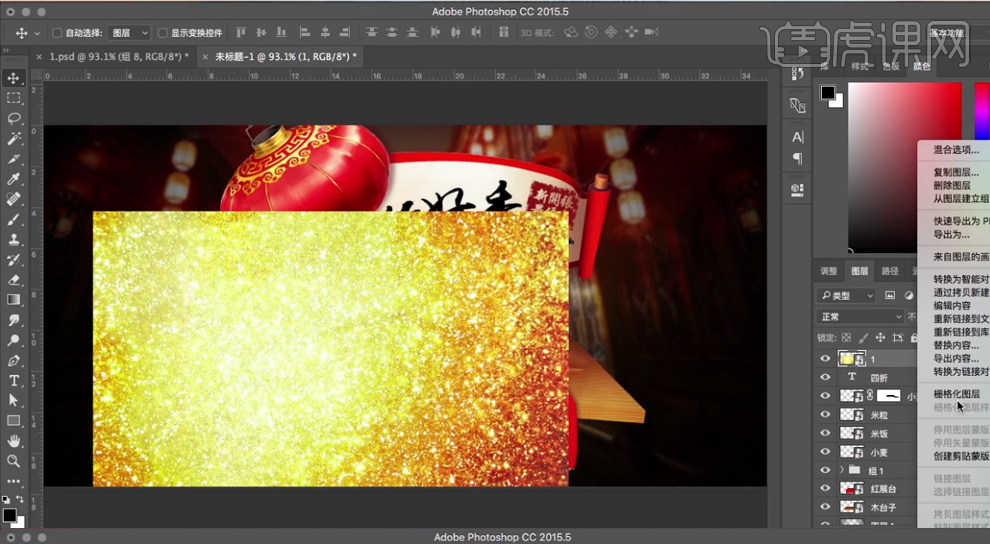
15.按住【CTRL键】的同时【单击】文字“四折”的图层缩览图,调出文字的选区。然后回到金色素材图层上,进行复制【快捷键CTRL+C】和粘贴【快捷键CTRL+V】。然后删除金色素材图层。
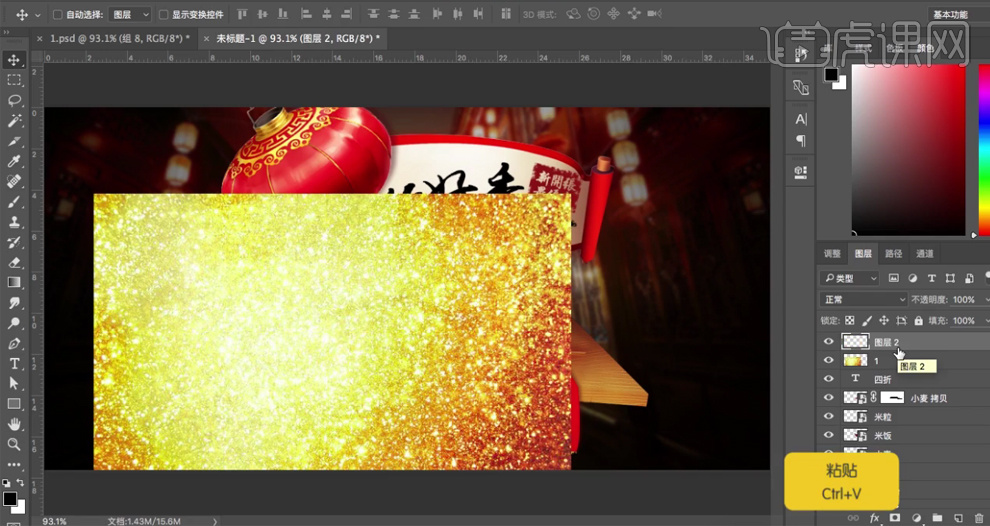
16.给复制的金黄色“四折”降低不透明度到40%。这样文字就有一层金属感了。

17.现在要给文字再添加一层金属感。拖进有金属质感的素材,直接按住【ALT键】进行剪贴蒙版给刚才复制的“四折”。这样就完成了第二次金属质感的制作了。

18.给文字图层添加投影效果。进行编组【快捷键CTRL+G】。
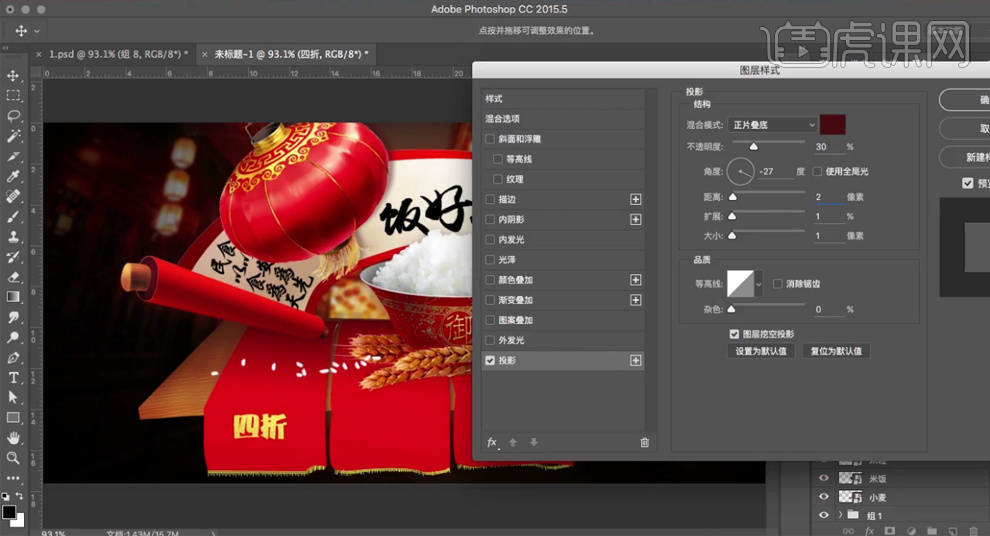
19.输入小字部分,拖进金黄色素材,降低不透明度,按住【ALT键】进行剪贴蒙版。

20.再拖入金属质感素材,按住【ALT键】进行剪贴蒙版。调整不透明度。这样小字部分的金属质感也做好了。
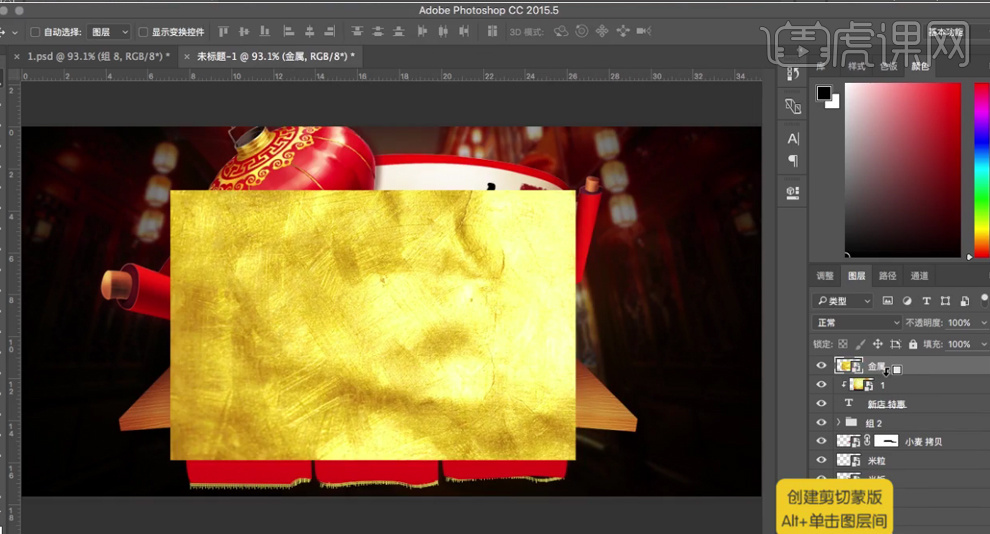
21.给小字部分添加【投影】效果。
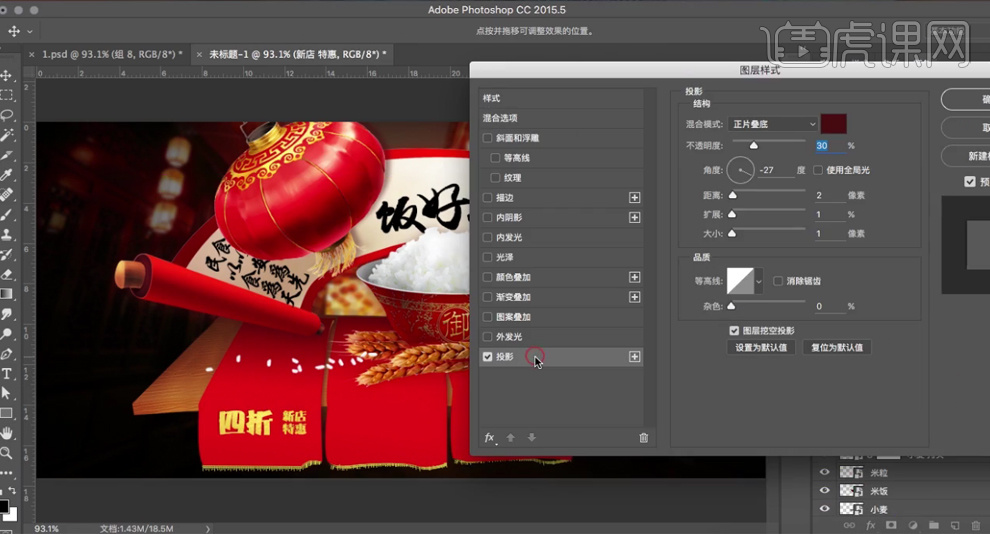
22.根据上面的方法给其他文案部分添加效果。然后按住【SHIFT键】全选文字部分,进行“居中对齐”。
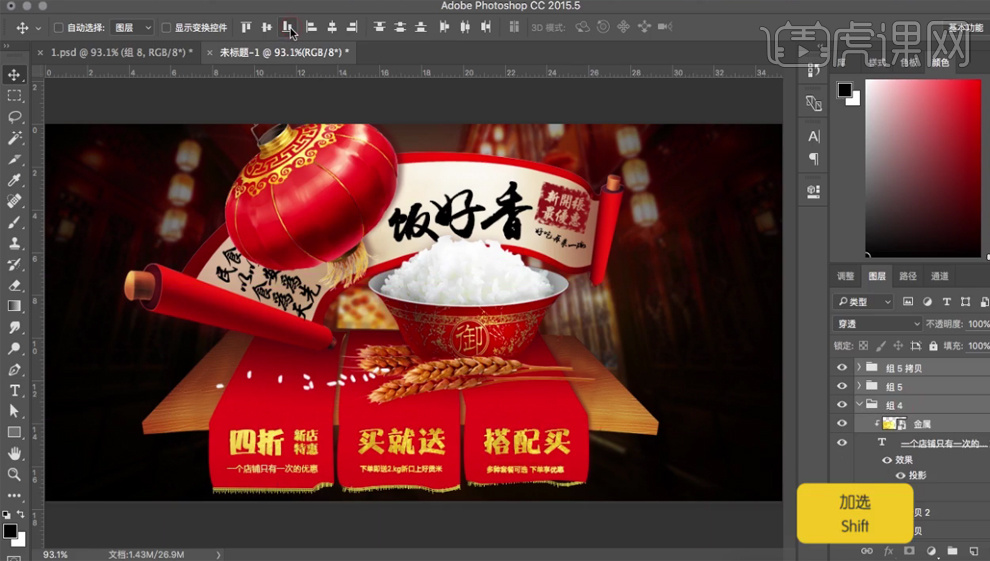
23.给米粒图层添加“投影”效果。
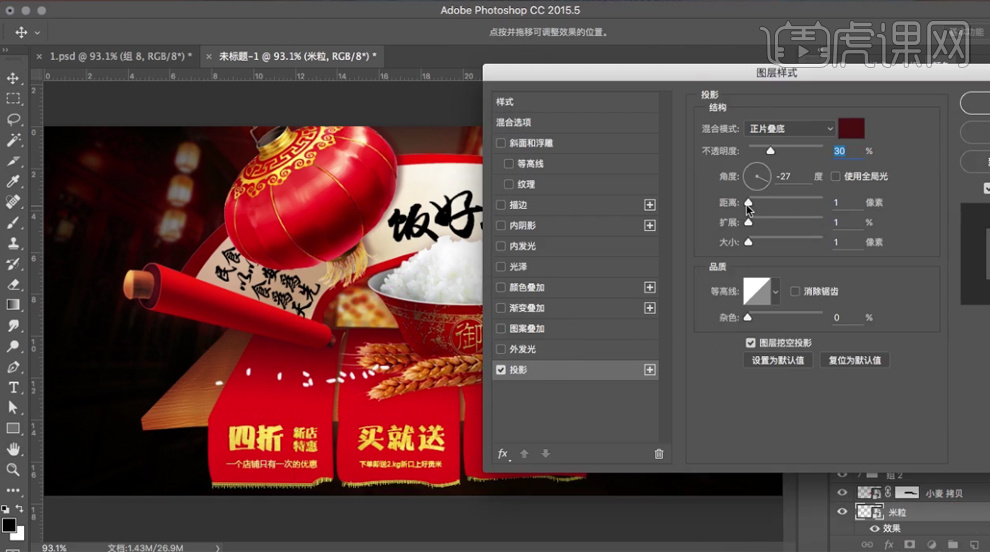
24.在模板图层上方新建一个空白图层,选区图片中较暗红的颜色,用画笔工具在空白图层上涂抹,进行各个元素阴影的绘制涂抹。
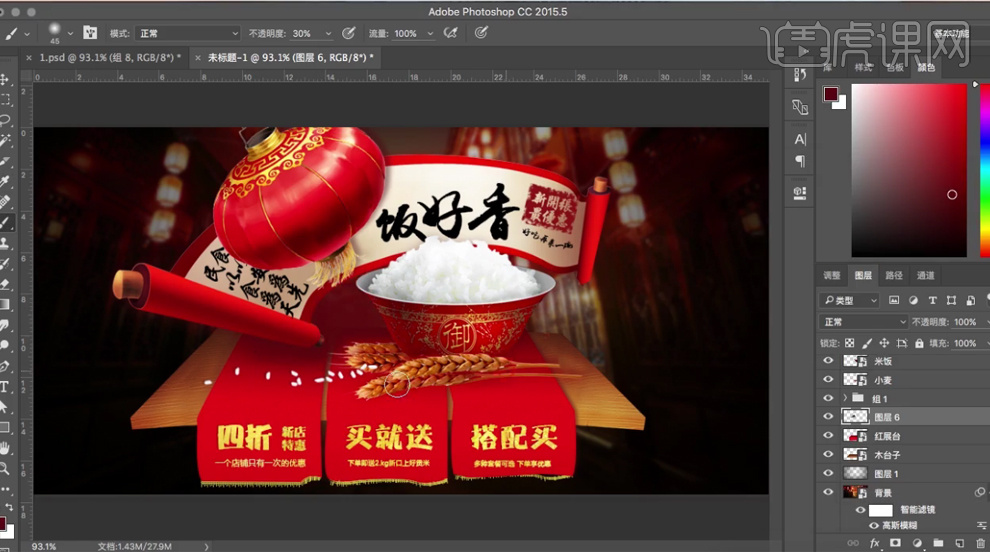
25.新建空白图层,用画笔工具给画轴和灯笼绘制阴影部分。【[键缩小画笔大小,]键扩大画笔大小】。
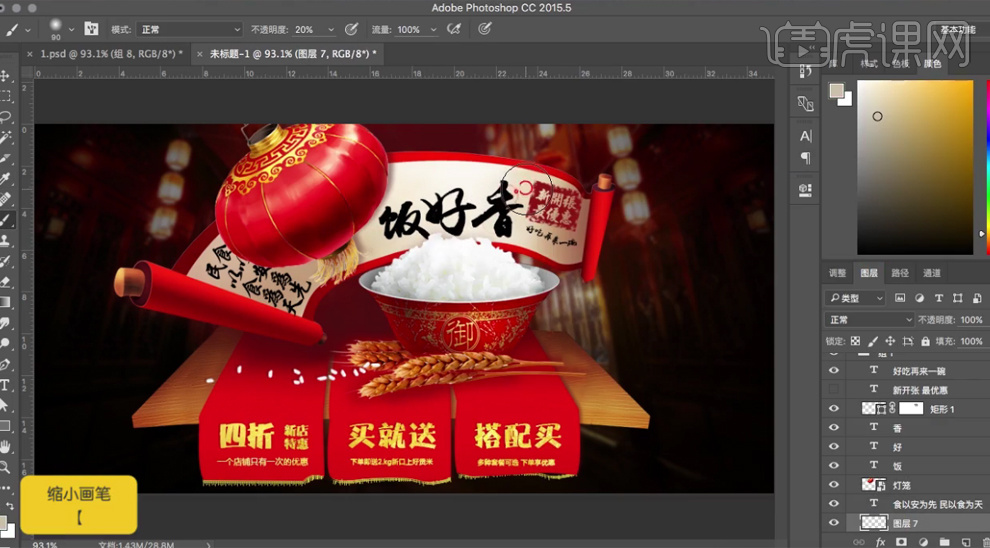
26.在灯笼上输入“叶”字,根据之前的方法相同制作金属质感效果。可以调整素材的不透明度和位置进行金属质感的细节调整。
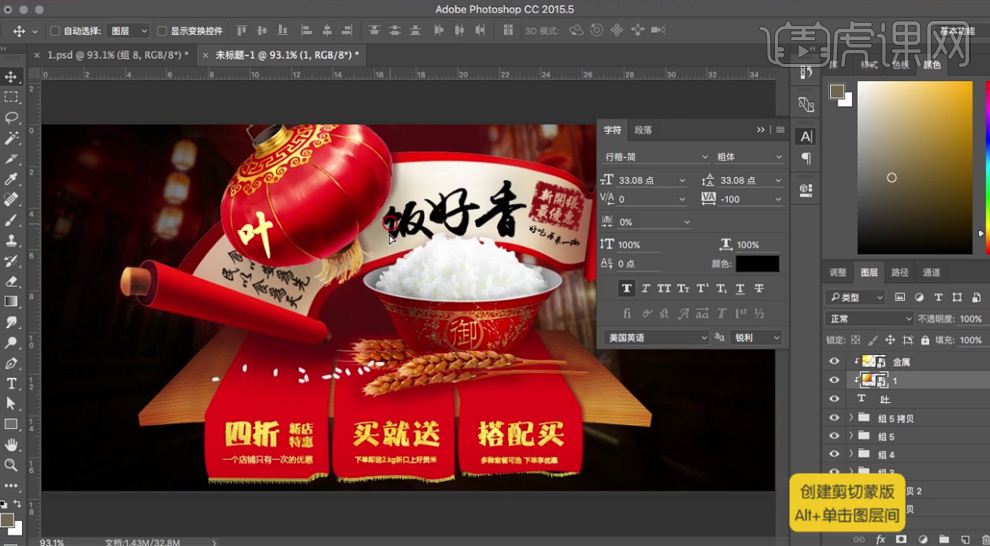
27.现在对“叶”进行形状的调整。右键【单击】变形,然后按住【CTRL键】拖动角进行调整文字字形。
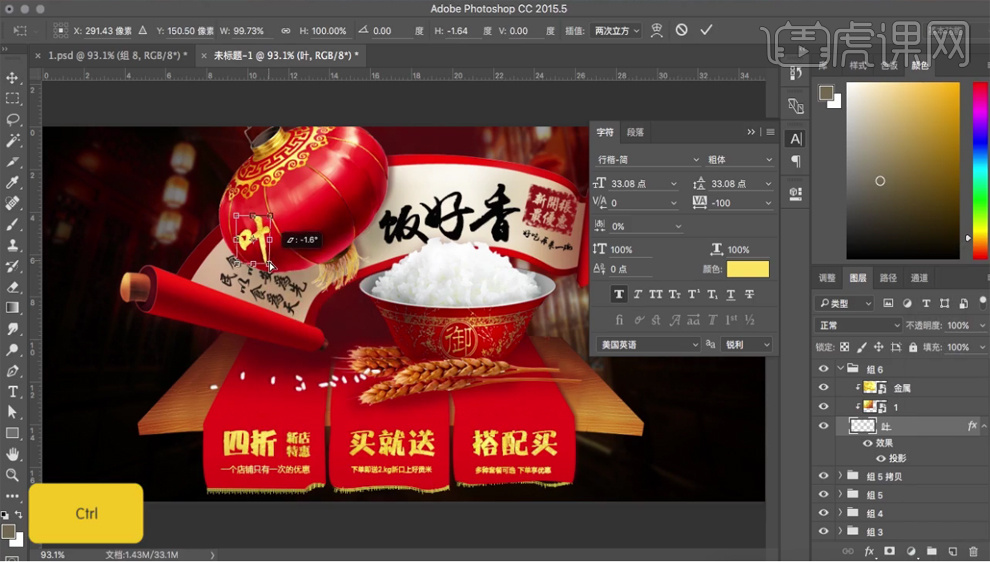
28.用同样的方法桌子“盛”的效果。然后给文字建立图层蒙版,用黑色画笔工具在蒙版上对文字边缘进行涂抹。使文字过度的更自然。
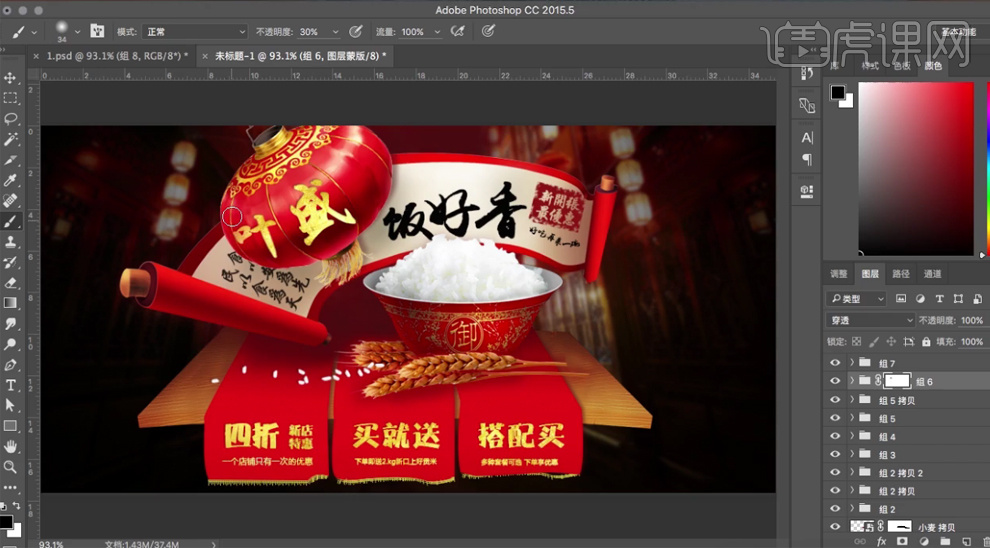
29.同样的输入其他文字,制作出效果。
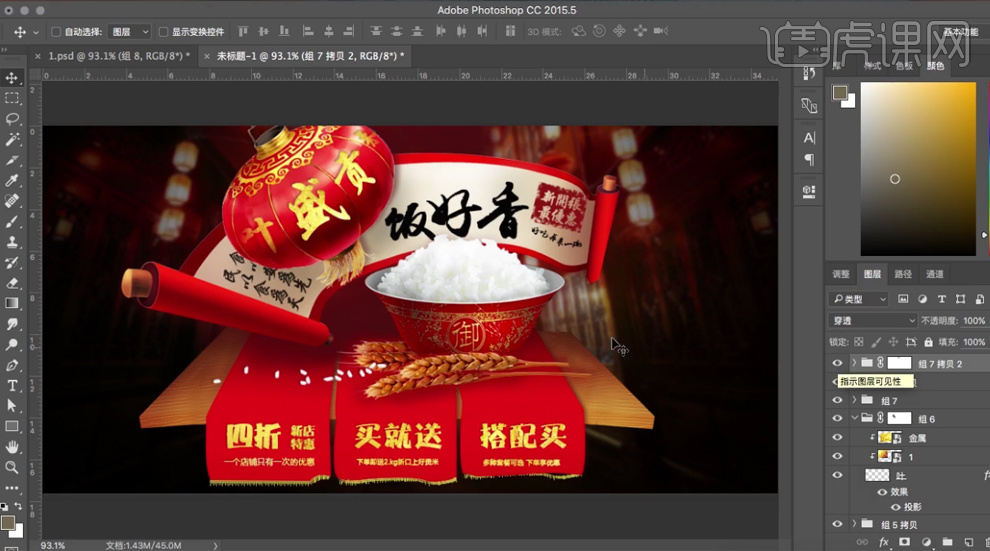
30.现在要给米饭添加气味的效果。拖入烟雾的素材,图层模式改成“滤色”。然后可复制多个。【CTRL+T】进行调整。
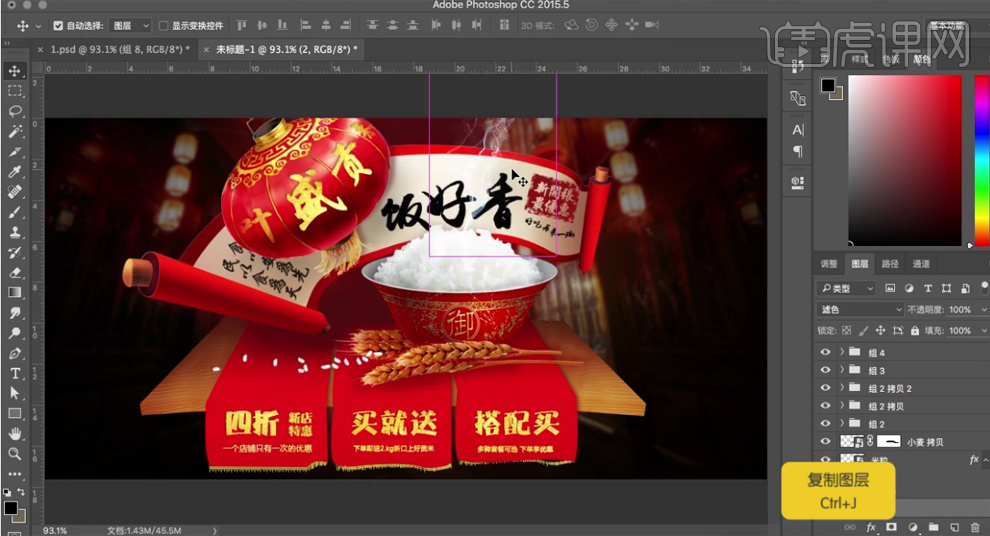
31.拖入鞭炮素材,建立图层蒙版。按住【CTRL键】同时点击画轴的图层调出选区。然后在选区状态下回到鞭炮的蒙版上对鞭炮进行涂抹。以免鞭炮挡住画轴的重要部分。
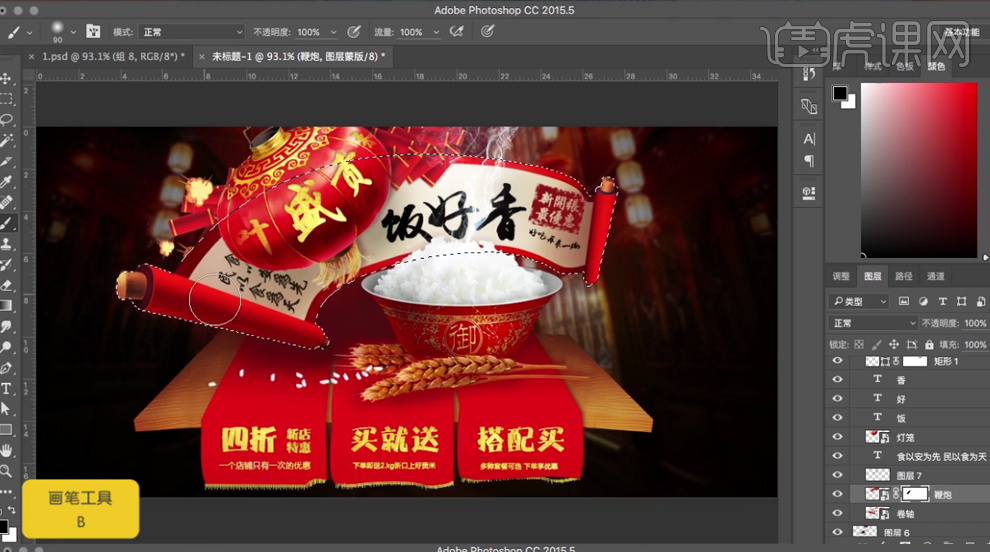
32.再给鞭炮增加“投影”效果。
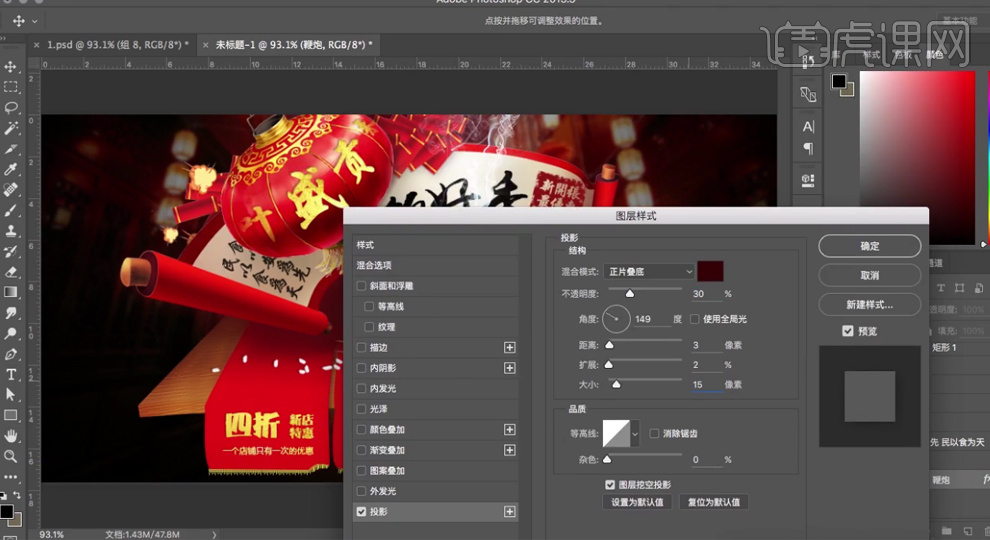
33.拖进小鞭炮的素材。然后回到最初渐变的图层上,用画笔工具进行涂抹,调整恢复部分背景。这里主要是对灯笼调整,让背景的灯笼显示的更清楚。
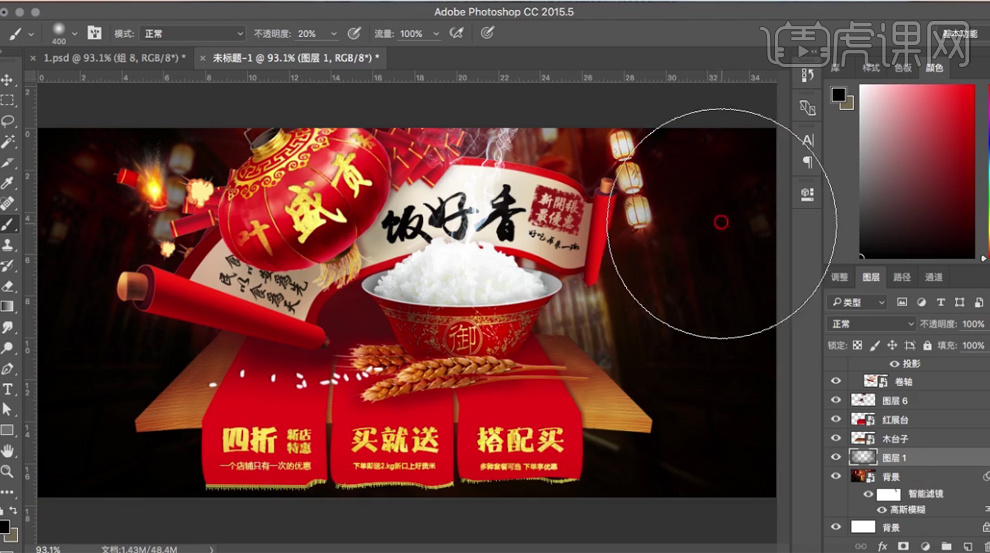
34.在图层最上方新建一个空白图层,拉一条鹅黄色到透明的渐变,将图层模式改成“滤色”。降低渐变的不透明度和大小。

35.现在降低画面的对比度,使用【亮度/对比度】调整。
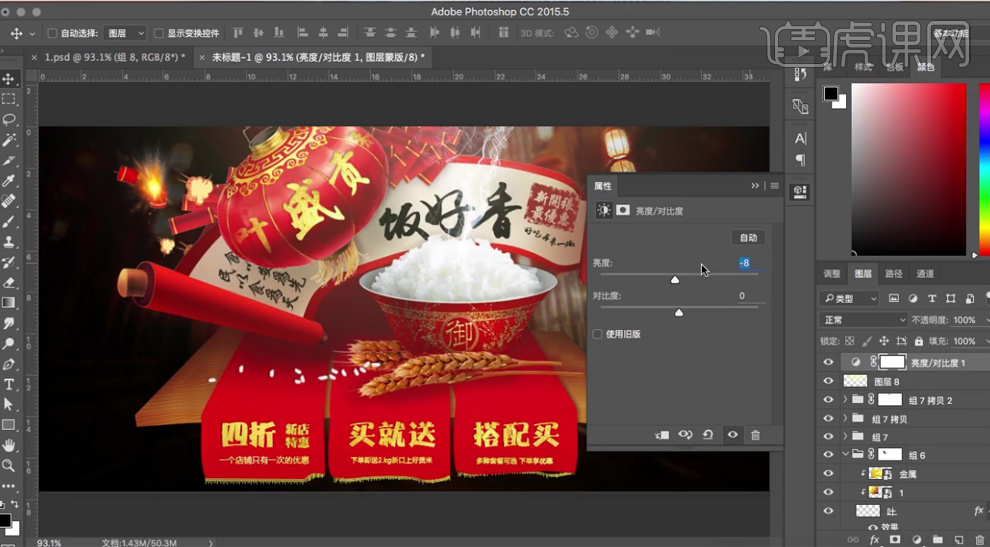
36.拉低降低【曲线】【快捷键CTRL+M】。

37.在最上方建立空白图层,然后【AHIFT+ALT+CTRL+E键】进行盖印图层,进行统一调节。
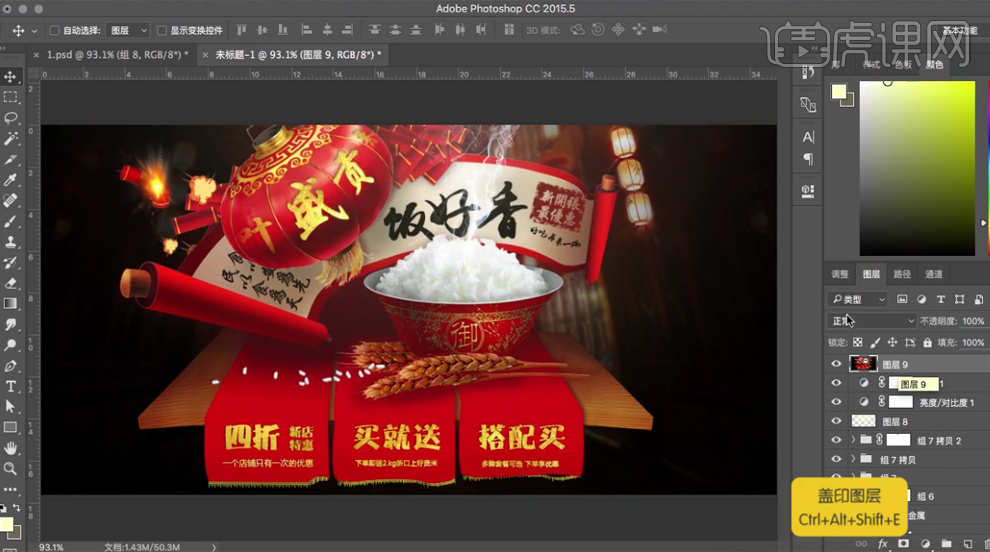
38.然后在盖印图层上进行【滤镜】下的【USM锐化】。深化细节。
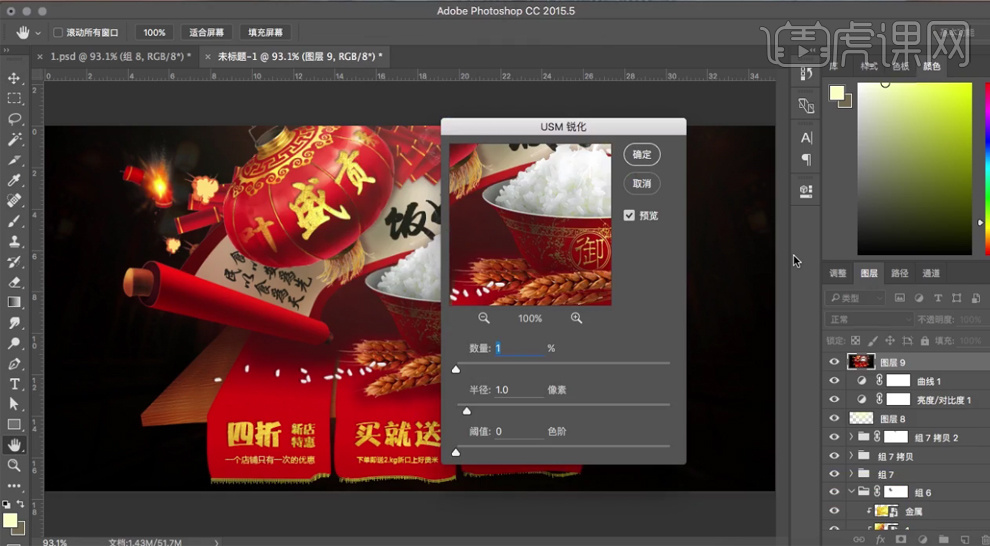
39.最终的效果就完成了。





