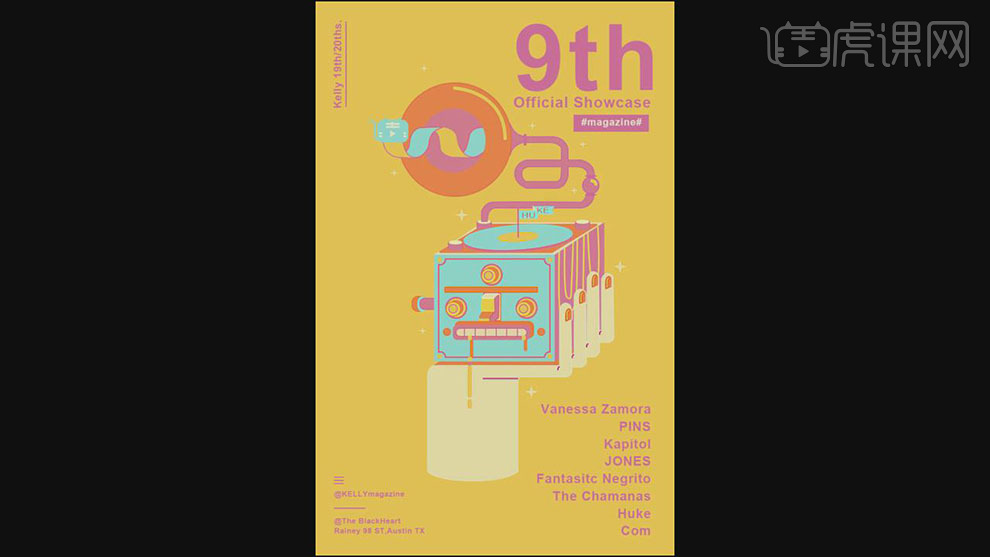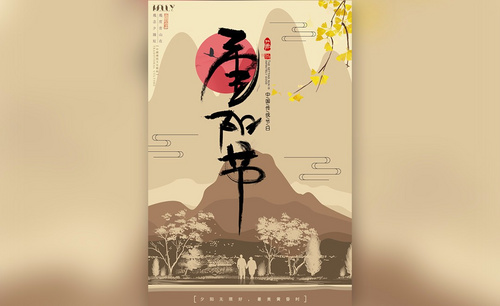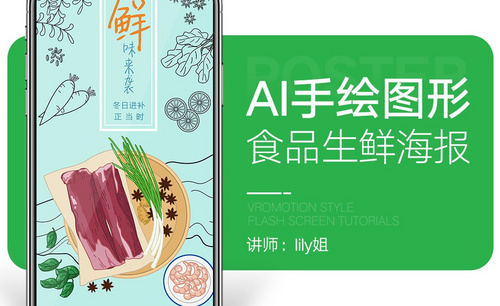手绘海报
手绘指的是自己使用专用软件工具绘制出色彩鲜艳,图文并茂,可表达主题意思的海报,手绘海报的制作成本较低,时间短,而且具有较强的机动,灵活,快捷的特点,手绘海报以醒目颜色搭配,各种排版布局,加入相关的文字和插图,向消费者宣传海报的目的,手绘的应用范围很广,比如建筑、服饰、家居、美术、摄影等。以下是用ps手绘猫T恤节海报的教程,一起来看看。

怎样用PS手绘风天猫T恤节海报
1.打开【ps】,新建【1920*850】画布。
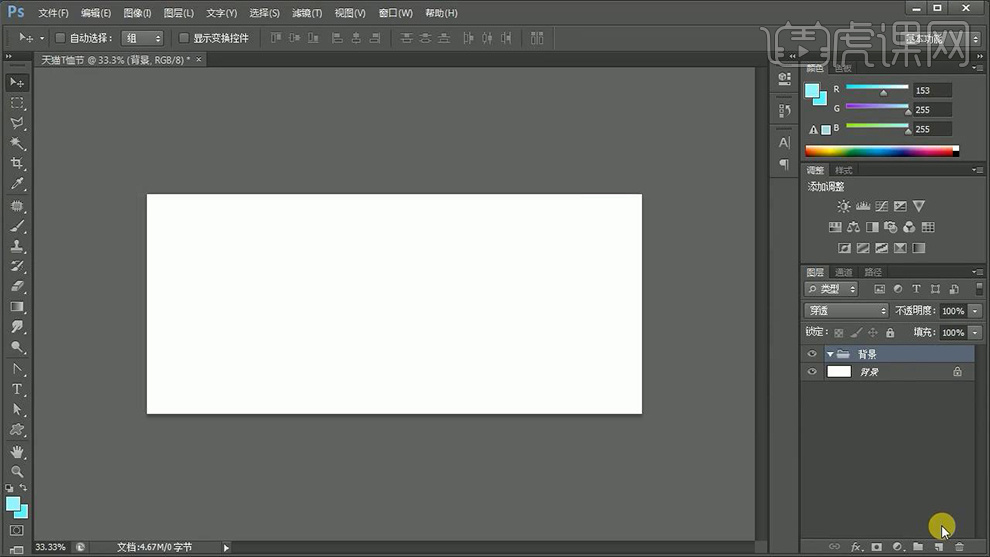
2.新建组“背景”,新建图层填充浅蓝色,拖入云朵素材,调整位置和大小。

3.输入文案,栅格化图层,打开【图层样式】-【斜面和浮雕】大小7、不透明度50%,【ctrl+j】复制图层。

4.打开【图层样式】-【颜色叠加】红色,右键【拷贝图层样式】粘贴到其中一个文字图层,打开【图层样式】-【颜色叠加】橙色,使用【移动工具】调整图层位置。

5.【ctrl+j】复制文字图层,打开【图层样式】-【描边】黑色28像素,栅格化图层,使用【多边形套索工具】进行选区,填充前景色为黑色。

6.拖入云朵素材,调整位置和大小。

7.【ctrl+j】复制图层组,右键【合并组】,选择【编辑】-【变换】-【垂直翻转】降低不透明度,使用【橡皮擦工具】擦除多余部分。

8.新建组“副标题”,拖入彩带素材,输入文案,选择【编辑】-【变换】-【变形】。
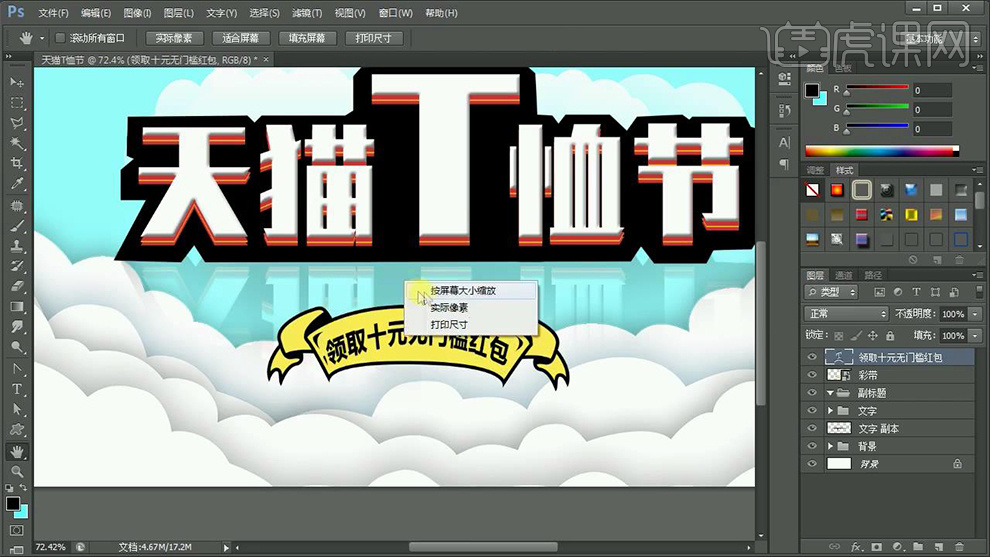
9.拖入衣服、彩片、T恤素材,调整位置和大小。

10.最终效果如图所示。

如何用PS制作街头手绘海报插画1
1.如何策划一个主题,根据当下热点来策划主题,浏览了一些当下热门综艺,街头文化比较热的。
 2.我们先找一些街头元素,然后进行绘制出人物的形状跟动态,根据我们找的素材进行结合。
2.我们先找一些街头元素,然后进行绘制出人物的形状跟动态,根据我们找的素材进行结合。
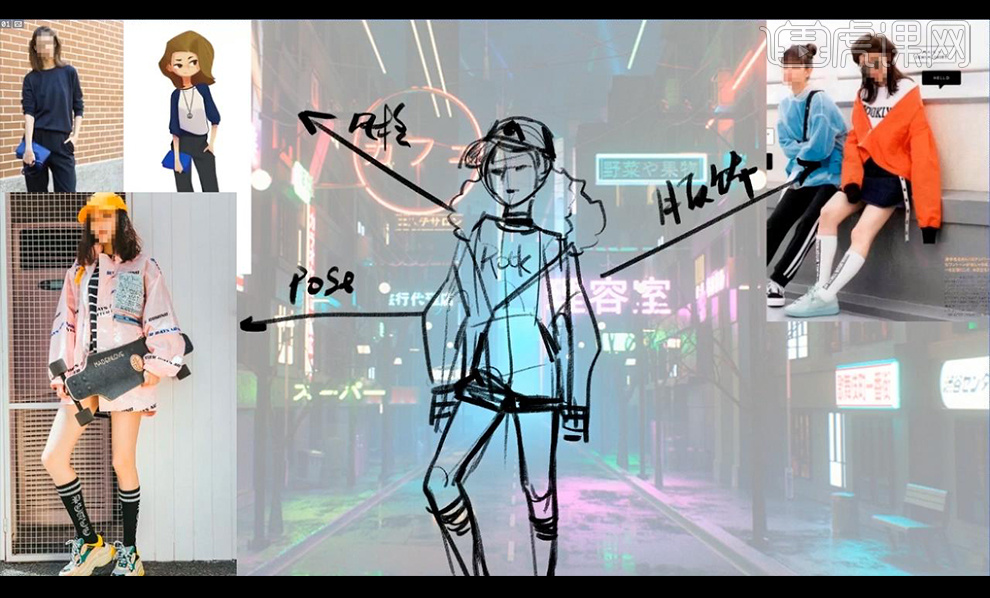 3.然后我们再给其添加滑板,降低整个草图的不透明度,然后进行绘制人物的线稿如图所示。
3.然后我们再给其添加滑板,降低整个草图的不透明度,然后进行绘制人物的线稿如图所示。
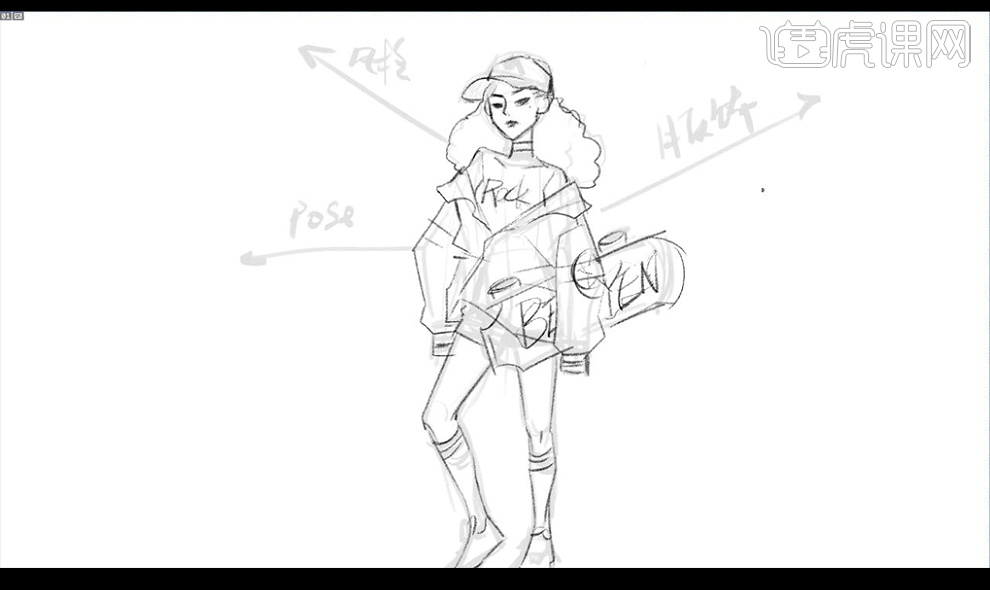 4.我们将其置入背景中,然后新建图层进行涂抹颜色给其上色,先对腿部跟面部脖子上一个皮肤的颜色。
4.我们将其置入背景中,然后新建图层进行涂抹颜色给其上色,先对腿部跟面部脖子上一个皮肤的颜色。
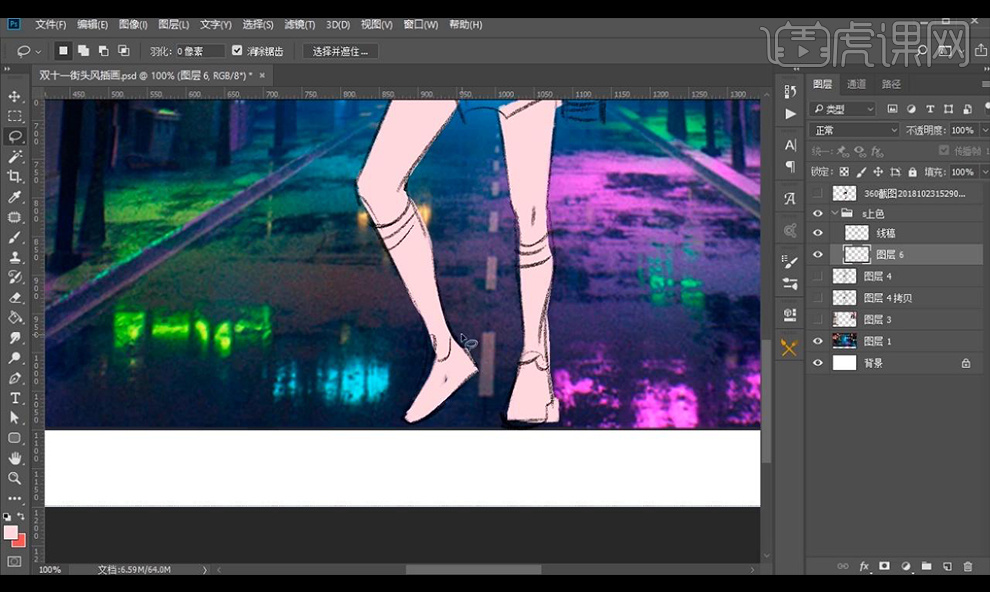 5.接下来我们对人物的衣服跟滑板进行上色,颜色可以参考如图。
5.接下来我们对人物的衣服跟滑板进行上色,颜色可以参考如图。
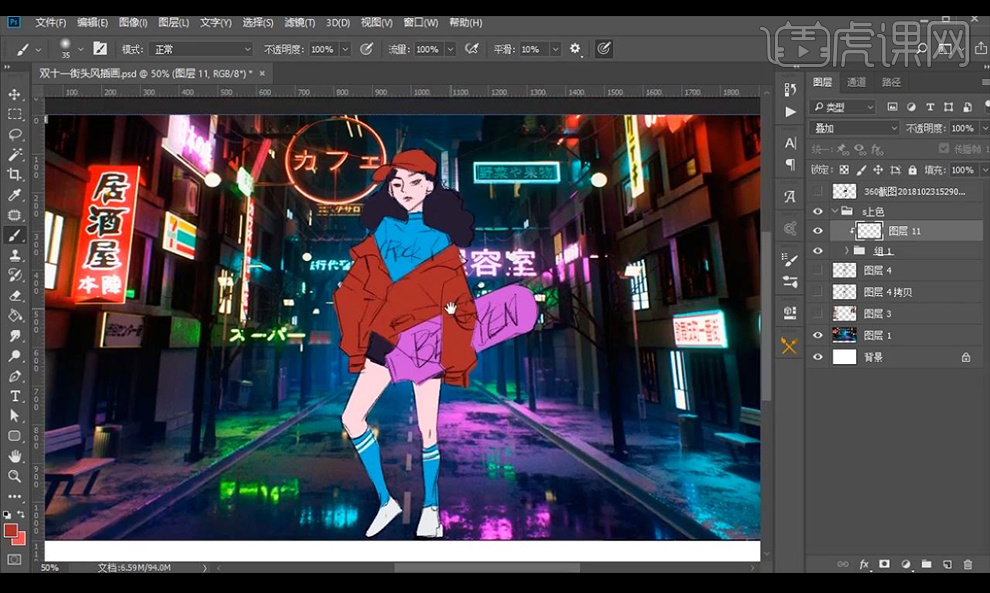 6.然后我们新建图层创建剪切蒙版,在左右两侧进行涂抹红蓝色氛围感,图层混合模式为【变亮】。
6.然后我们新建图层创建剪切蒙版,在左右两侧进行涂抹红蓝色氛围感,图层混合模式为【变亮】。
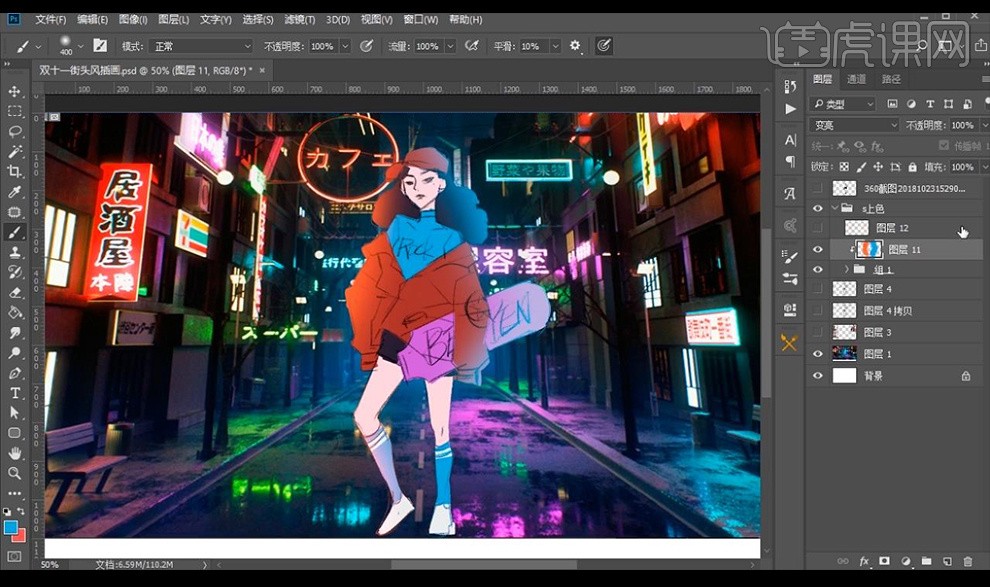 7.然后给其【添加杂色】,再新建图层混合模式为【滤色】吸取亮色在人物边缘加一个轮廓光。
7.然后给其【添加杂色】,再新建图层混合模式为【滤色】吸取亮色在人物边缘加一个轮廓光。
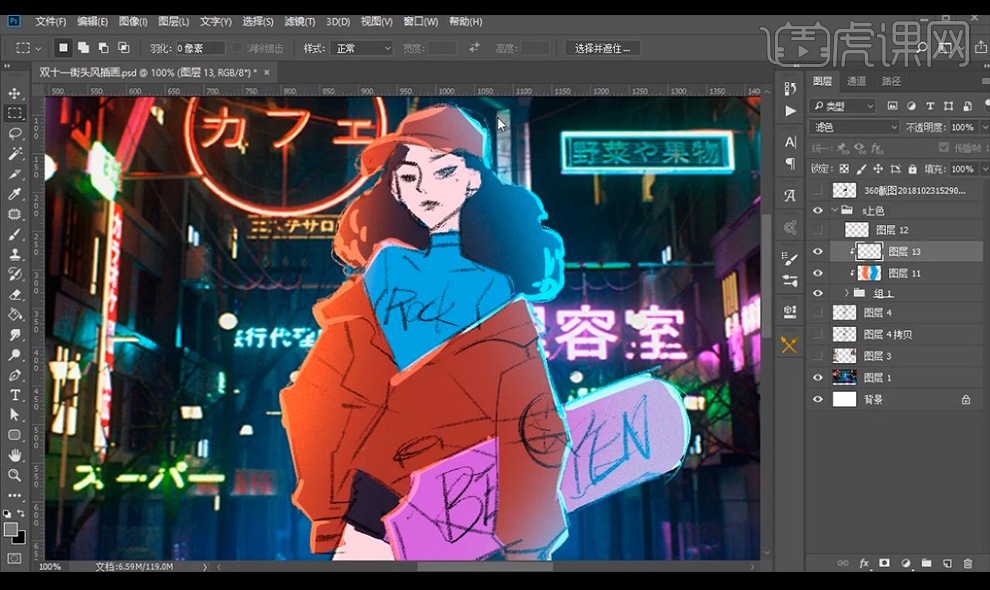 8.然后我们给线稿层添加【颜色叠加】参数如图所示。
8.然后我们给线稿层添加【颜色叠加】参数如图所示。
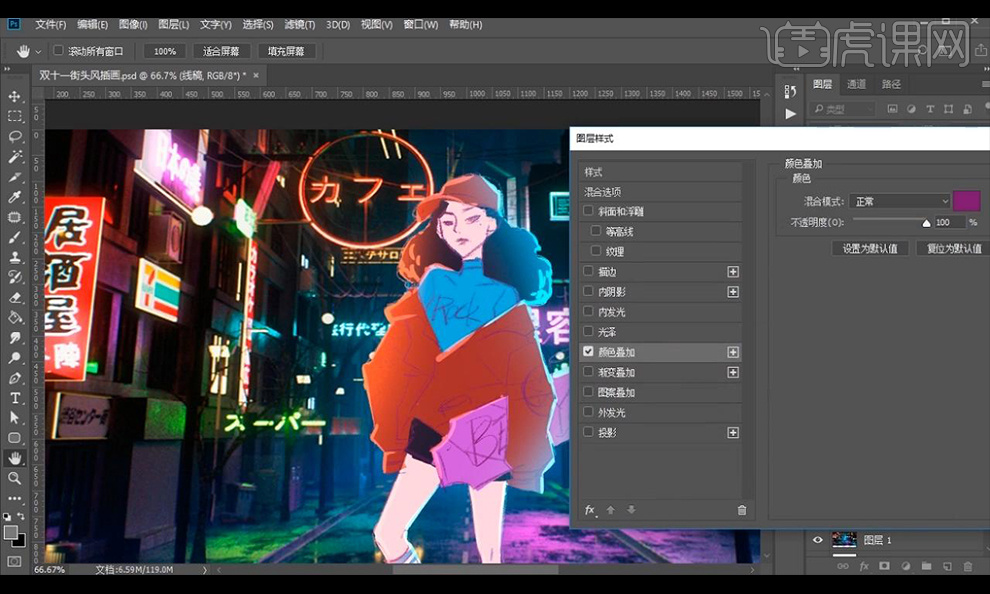 9.接下来我们对背景进行添加【镜头模糊】做虚化处理。
9.接下来我们对背景进行添加【镜头模糊】做虚化处理。
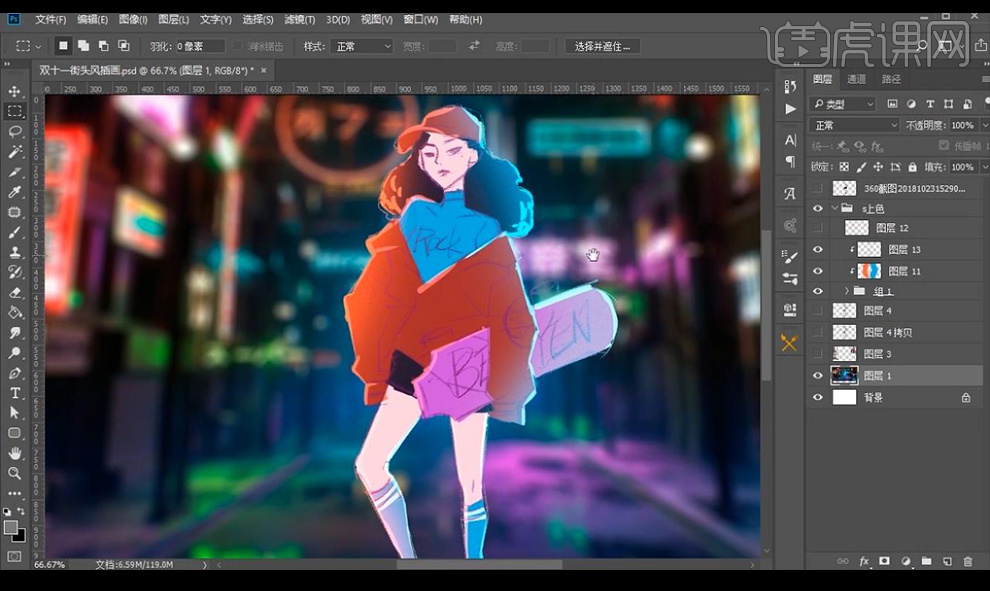 10.本节课结束我们下节课继续讲解。
10.本节课结束我们下节课继续讲解。

如何用PS制作街头手绘海报插画2
1.本节课继续上节课的人物绘制,将线稿的不透明度降低,使用【套索工具】选中部分删除,进行修型。
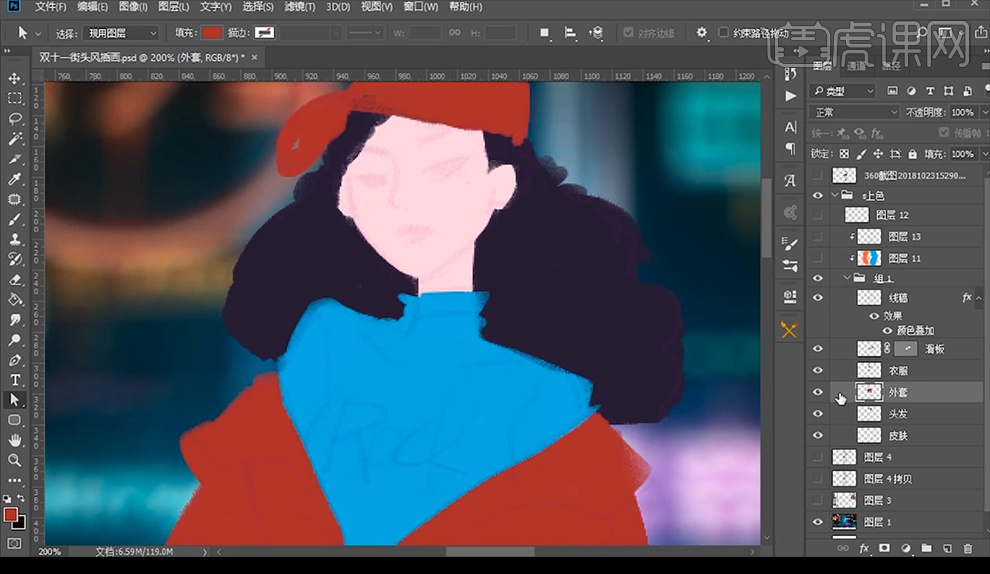 2.接下来我们选中脖子部分跟大腿根部分的选区,新建图层创建剪切蒙版涂抹紫色的投影效果。
2.接下来我们选中脖子部分跟大腿根部分的选区,新建图层创建剪切蒙版涂抹紫色的投影效果。
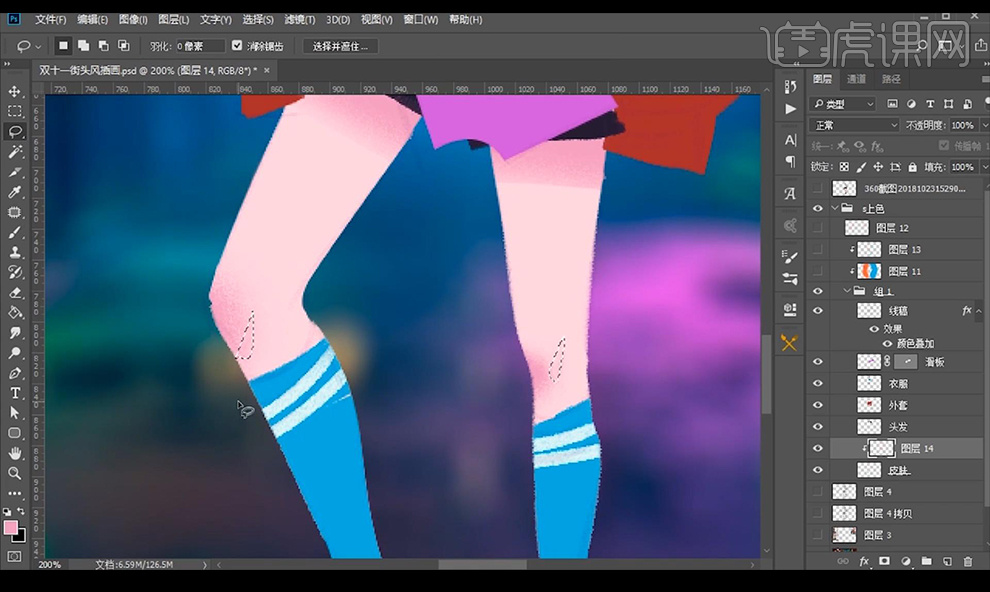 3.我们接下来进行抠选眼睛部分选区新建图层创建剪切蒙版涂抹白色,再对眼睛细画,绘制眉毛跟鼻子,将嘴巴部分同样绘制选区进行涂抹颜色。
3.我们接下来进行抠选眼睛部分选区新建图层创建剪切蒙版涂抹白色,再对眼睛细画,绘制眉毛跟鼻子,将嘴巴部分同样绘制选区进行涂抹颜色。
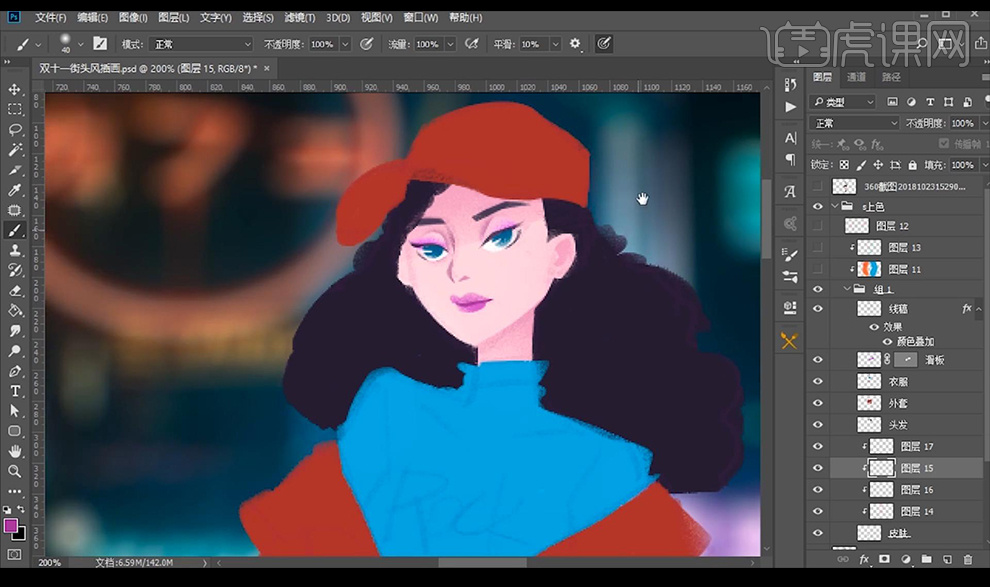 4.然后继续新建图层创建剪切蒙版,然后进行在下巴两侧涂抹颜色,再进行新建图层创建剪切蒙版,在头发两侧涂抹不同颜色效果,再绘制波浪线条如图所示。
4.然后继续新建图层创建剪切蒙版,然后进行在下巴两侧涂抹颜色,再进行新建图层创建剪切蒙版,在头发两侧涂抹不同颜色效果,再绘制波浪线条如图所示。
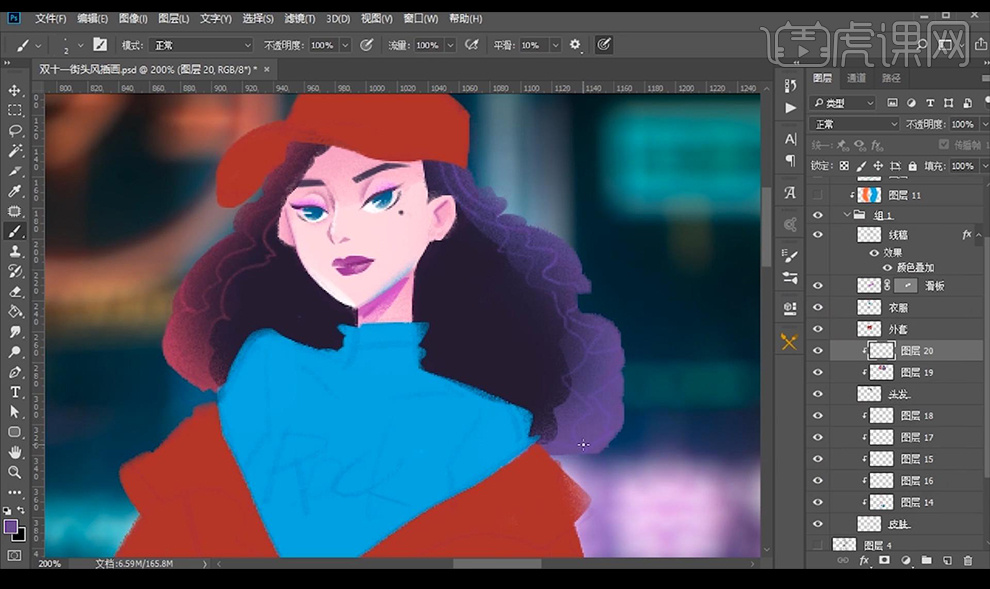 5.然后我们进行勾选衣服的亮部进行涂抹一些亮色,再进行对滑板涂抹亮暗部效果如图所示。
5.然后我们进行勾选衣服的亮部进行涂抹一些亮色,再进行对滑板涂抹亮暗部效果如图所示。
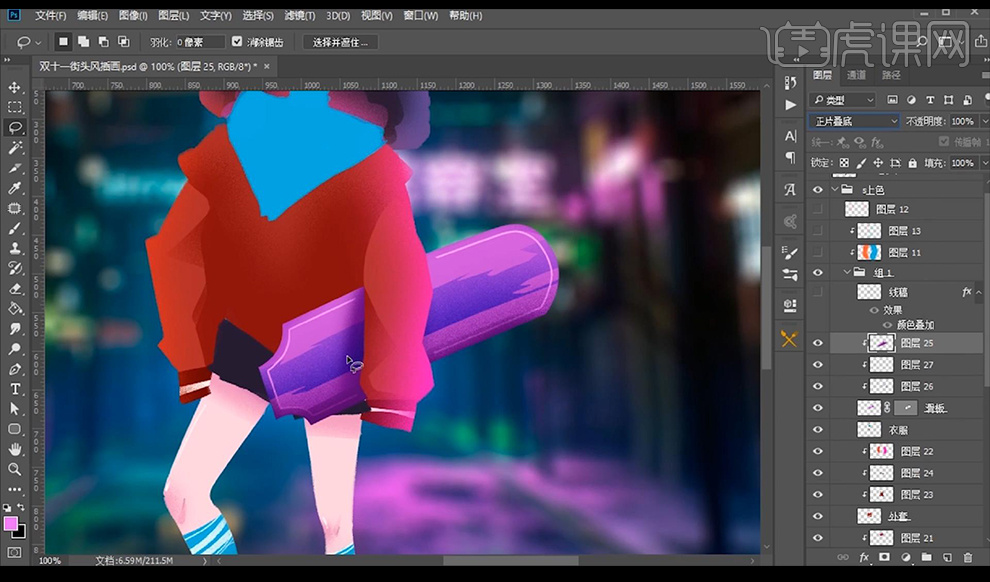 6.然后我们输入英文调整透视位置,然后添加一个【描边】效果如图所示。
6.然后我们输入英文调整透视位置,然后添加一个【描边】效果如图所示。
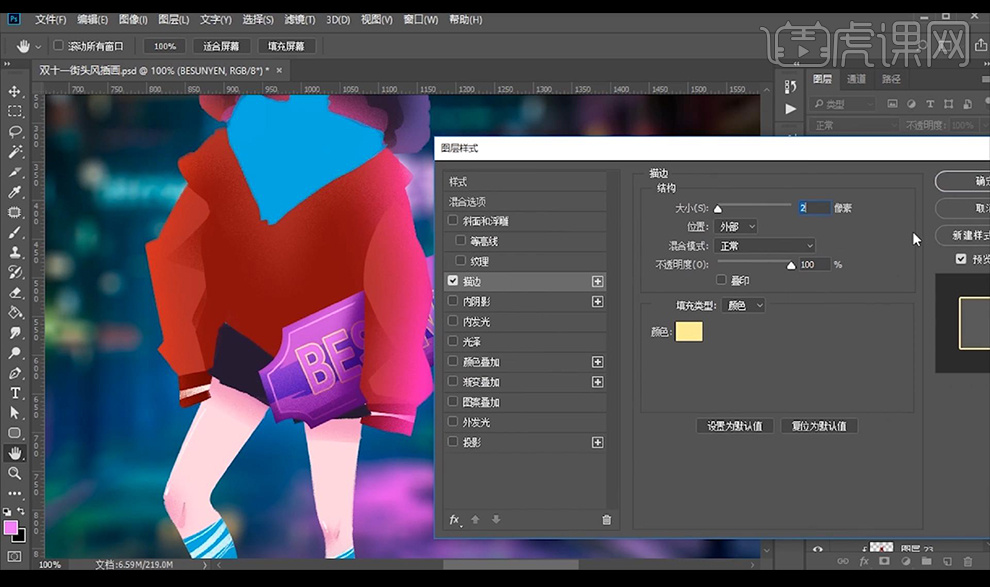 7.我们再新建图层创建剪切蒙版到滑板,进行涂抹边缘的氛围光效果。
7.我们再新建图层创建剪切蒙版到滑板,进行涂抹边缘的氛围光效果。
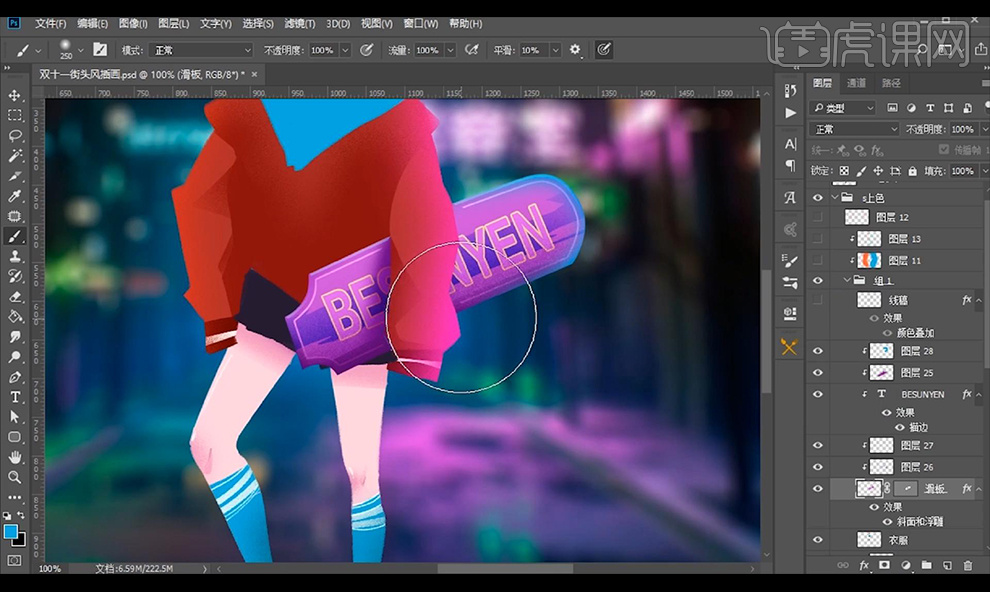 8.然后我们绘制滑板轮子复制两层摆放,也进行涂抹氛围光,接下来绘制拉链形状跟衣服的图标效果。
8.然后我们绘制滑板轮子复制两层摆放,也进行涂抹氛围光,接下来绘制拉链形状跟衣服的图标效果。
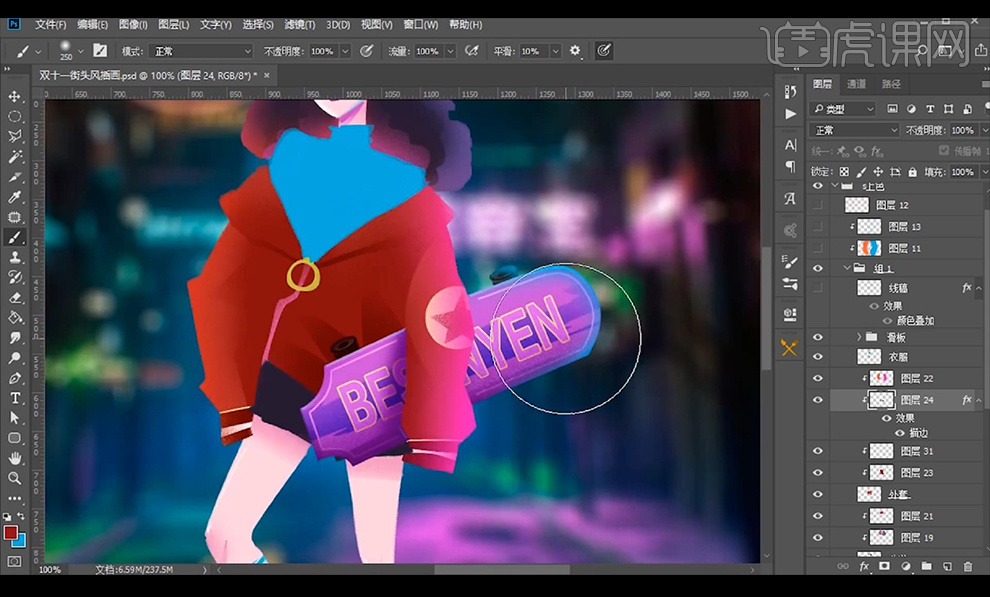 9.然后我们给蓝色衣服进行绘制英文涂抹颜色,再进行涂抹暗部颜色效果如图所示。
9.然后我们给蓝色衣服进行绘制英文涂抹颜色,再进行涂抹暗部颜色效果如图所示。
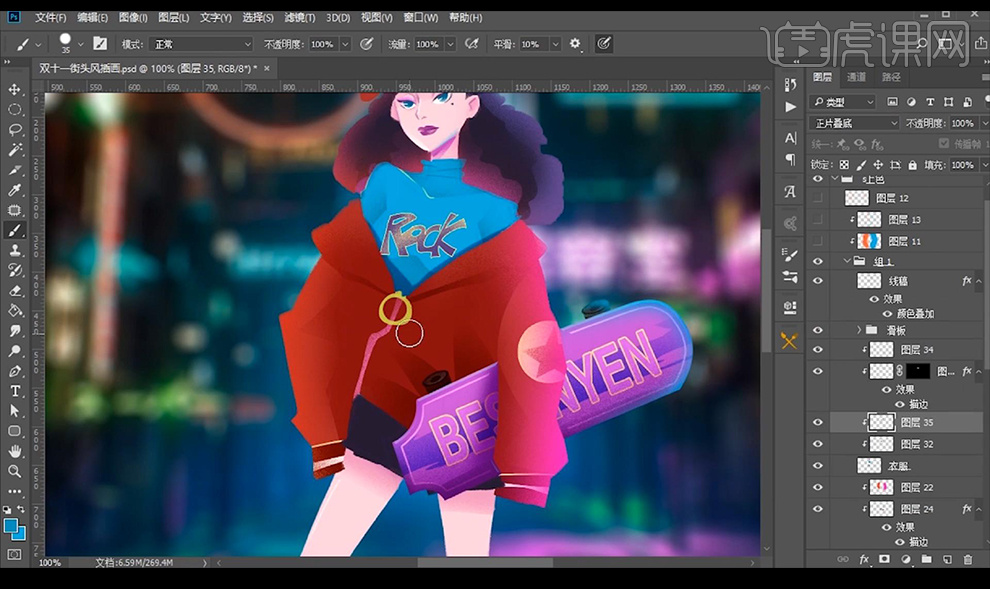 10.接下来我们再进行新建图层创建剪切蒙版,然后进行细化衣服细节,绘制鞋子的细节效果。
10.接下来我们再进行新建图层创建剪切蒙版,然后进行细化衣服细节,绘制鞋子的细节效果。
 11.然后我们到帽子的部分进行绘制涂抹亮暗部,再绘制数字1进行涂抹颜色如图所示。
11.然后我们到帽子的部分进行绘制涂抹亮暗部,再绘制数字1进行涂抹颜色如图所示。
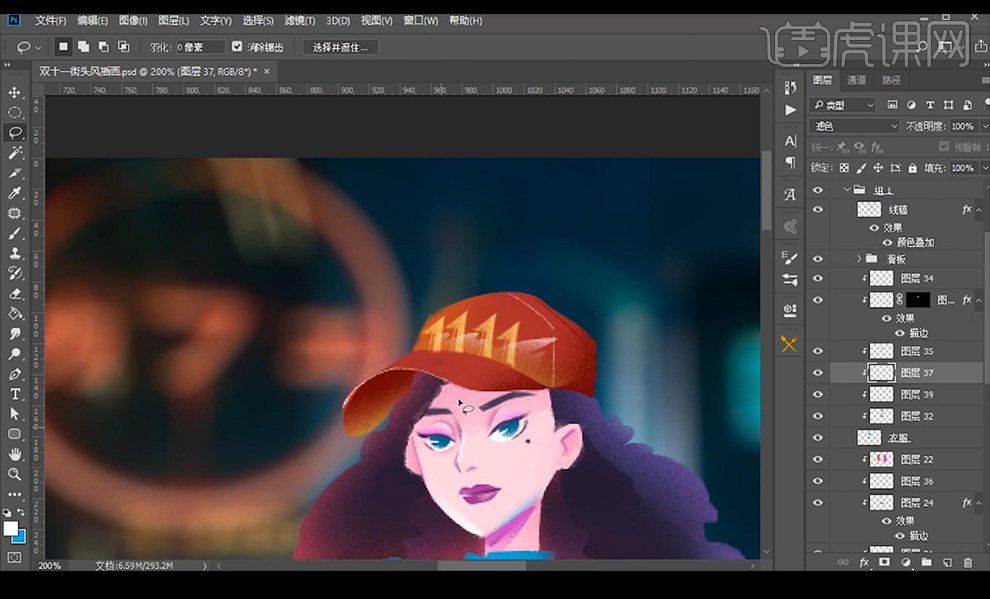 12.头发的部分层次感不够,我们使用【套索工具】选中选区进行涂抹颜色做出丰富层次。
12.头发的部分层次感不够,我们使用【套索工具】选中选区进行涂抹颜色做出丰富层次。
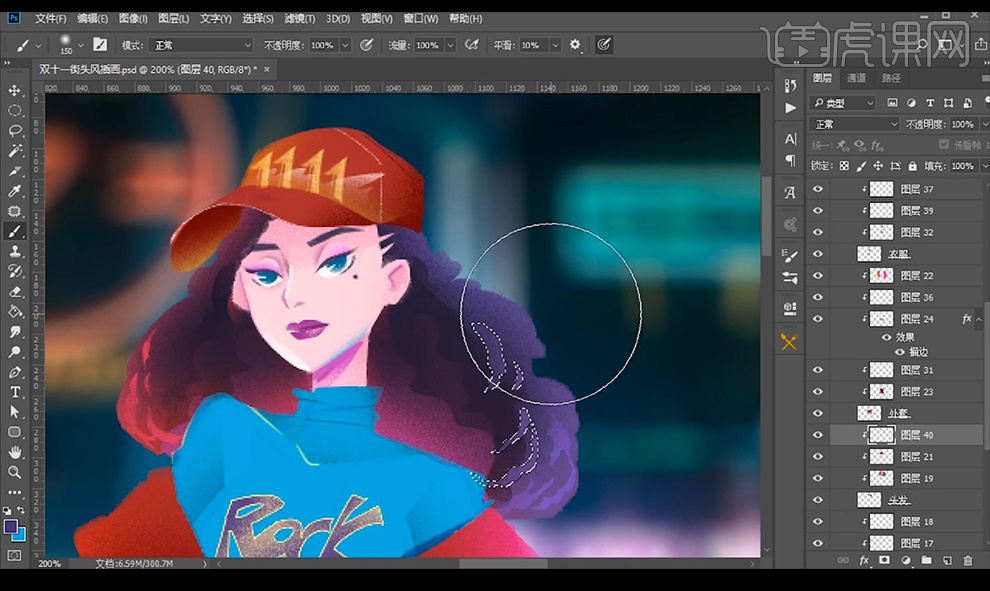 13.接下来我们到腿部,我们给膝盖部分进行涂抹一个小高光,细画腿部细节形状。
13.接下来我们到腿部,我们给膝盖部分进行涂抹一个小高光,细画腿部细节形状。
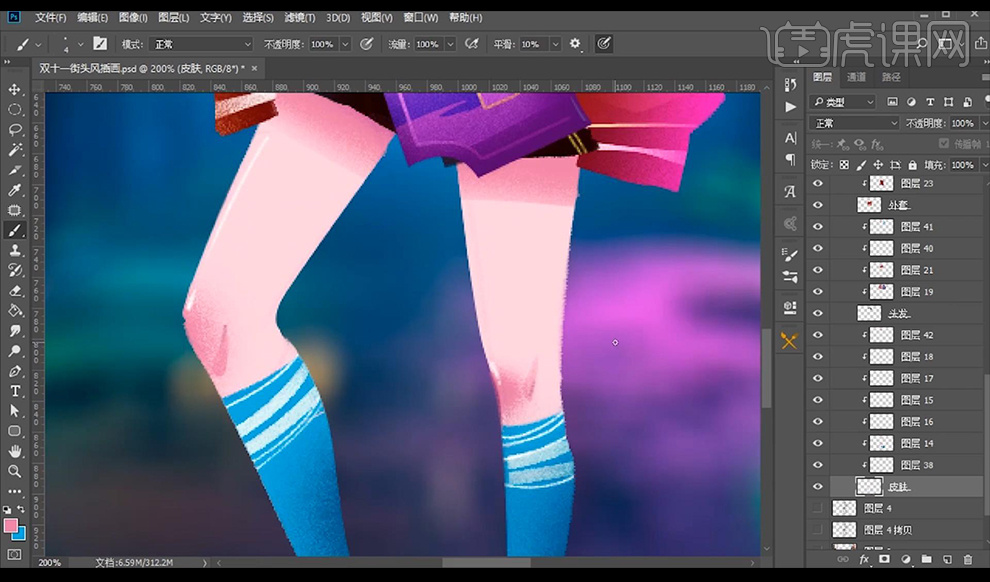 14.然后我们在人物的衣服上进行新建图层创建剪切蒙版涂抹氛围光的效果如图所示。
14.然后我们在人物的衣服上进行新建图层创建剪切蒙版涂抹氛围光的效果如图所示。
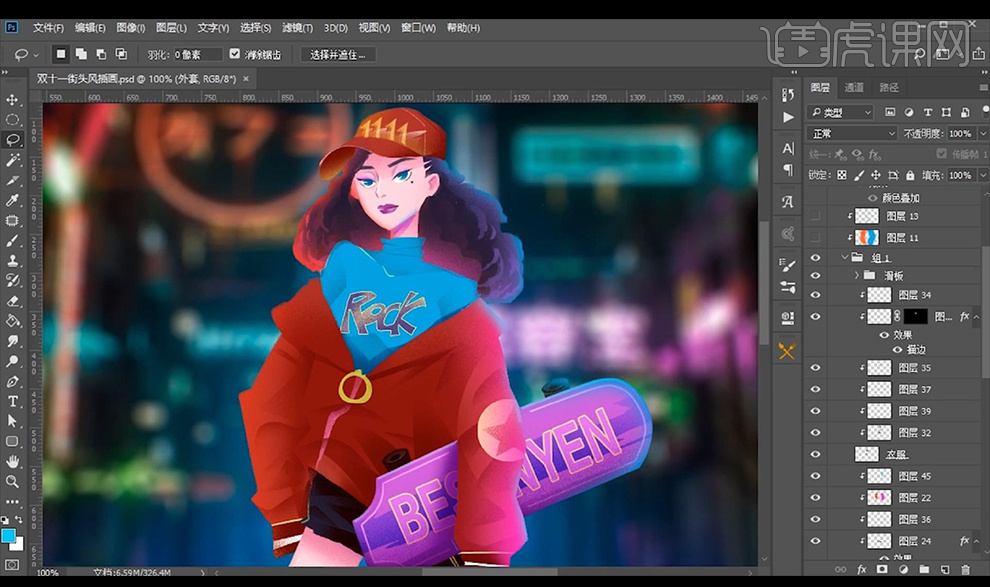 15.本节课结束我们下节课继续讲解。
15.本节课结束我们下节课继续讲解。
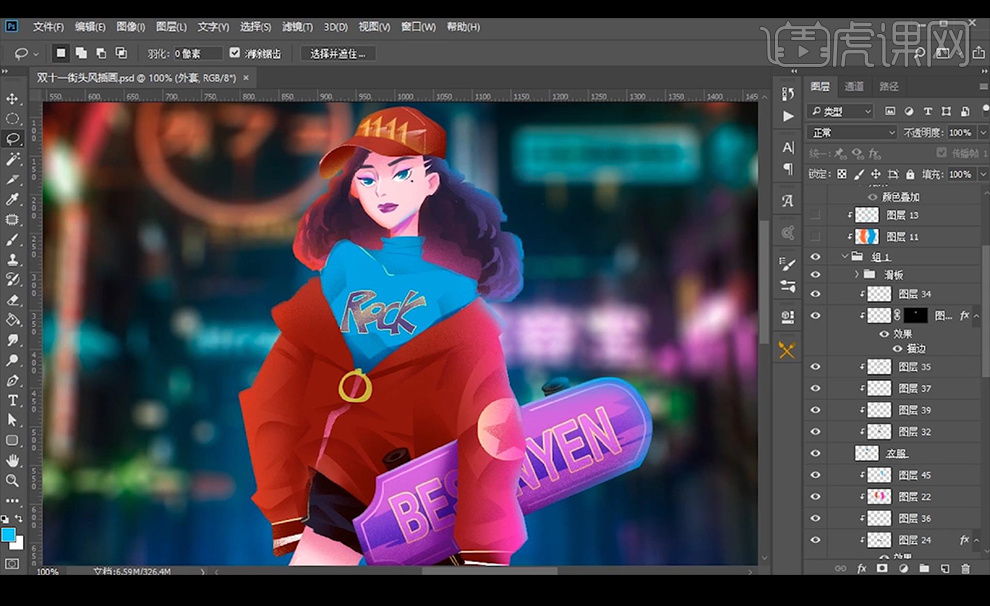
如何用PS制作街头手绘海报插画3
1.我们继续上节课讲解,现在我们进行处理背景,我们先进行绘制一下背景的草稿。
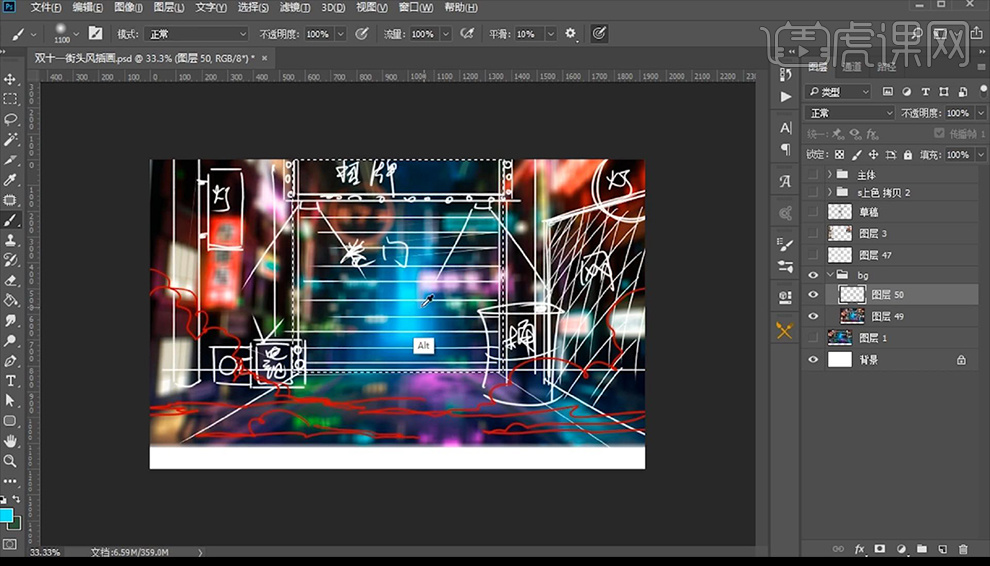 2.我们先绘制卷帘门,选中正方形选区进行新建图层涂抹颜色,然后绘制周围正方形选区进行涂抹颜色如图所示。
2.我们先绘制卷帘门,选中正方形选区进行新建图层涂抹颜色,然后绘制周围正方形选区进行涂抹颜色如图所示。
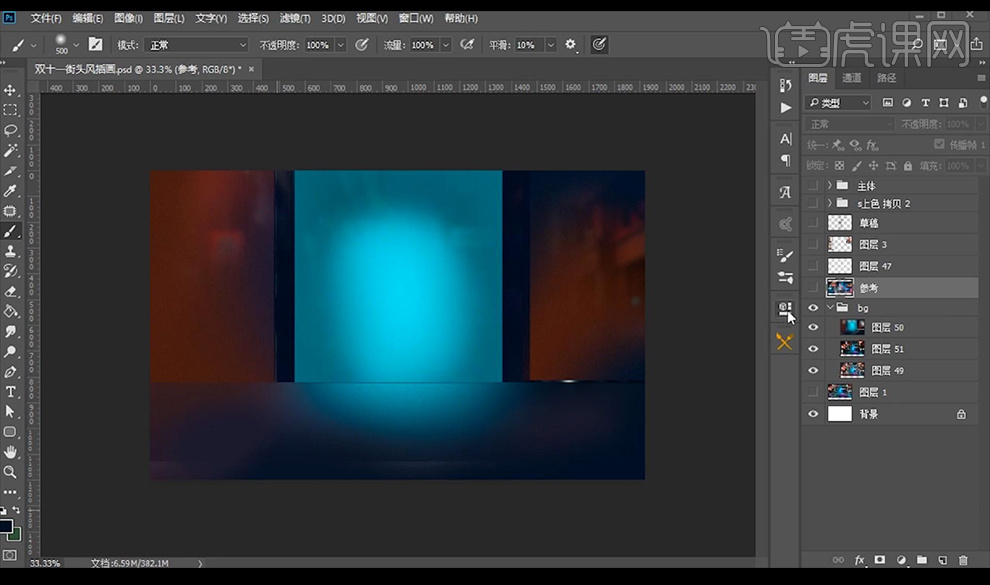 3.然后进行绘制卷帘门顶部的招牌形状制作出厚度,再进行在左侧绘制灯管的形状效果。
3.然后进行绘制卷帘门顶部的招牌形状制作出厚度,再进行在左侧绘制灯管的形状效果。
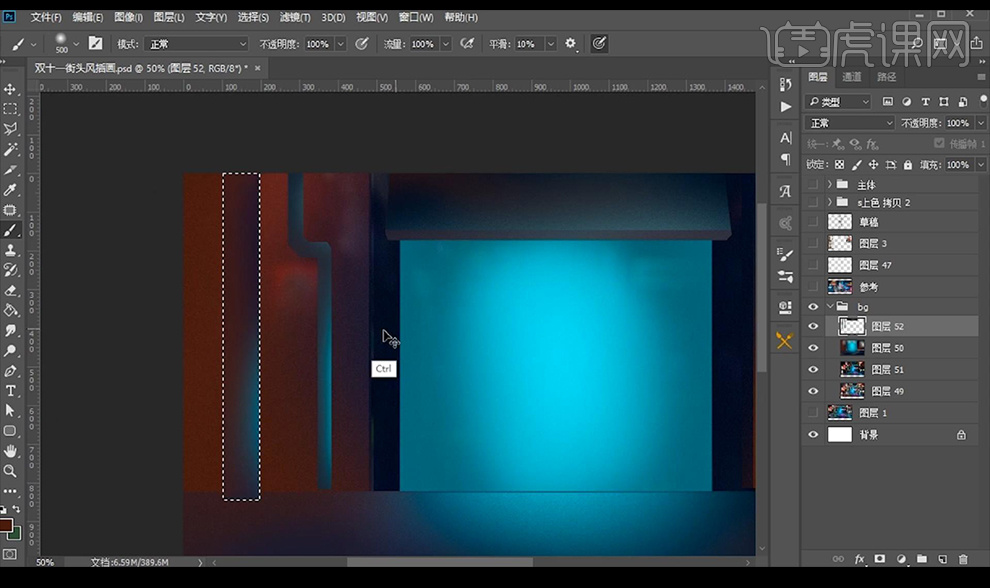 4.接下来在右侧绘制矩形选框,进行添加【描边】然后新建图层创建剪切蒙版涂抹颜色效果。
4.接下来在右侧绘制矩形选框,进行添加【描边】然后新建图层创建剪切蒙版涂抹颜色效果。
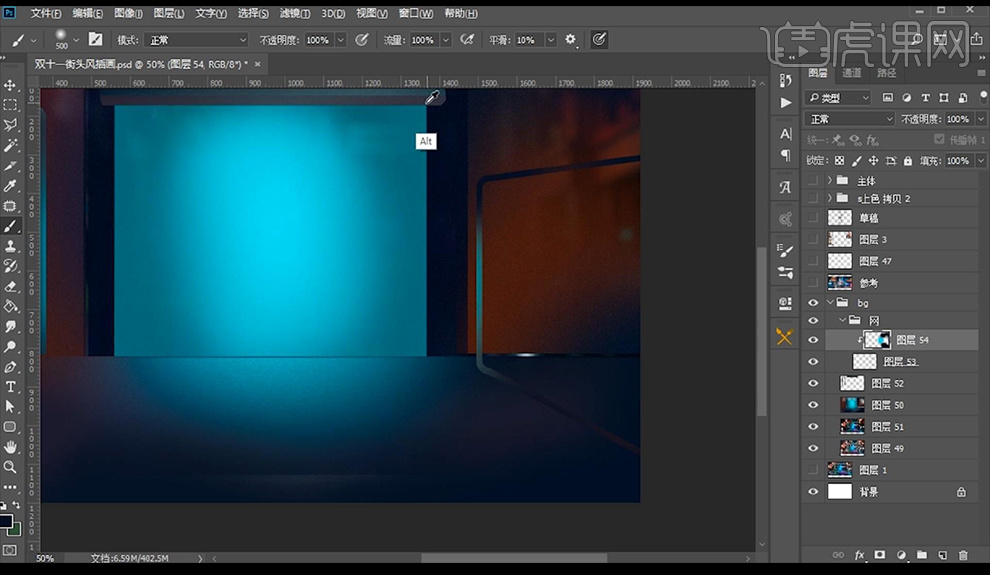 5.然后我们拖入铁丝网素材进行调整透视贴入,添加【斜面和浮雕】参数如图所示。
5.然后我们拖入铁丝网素材进行调整透视贴入,添加【斜面和浮雕】参数如图所示。
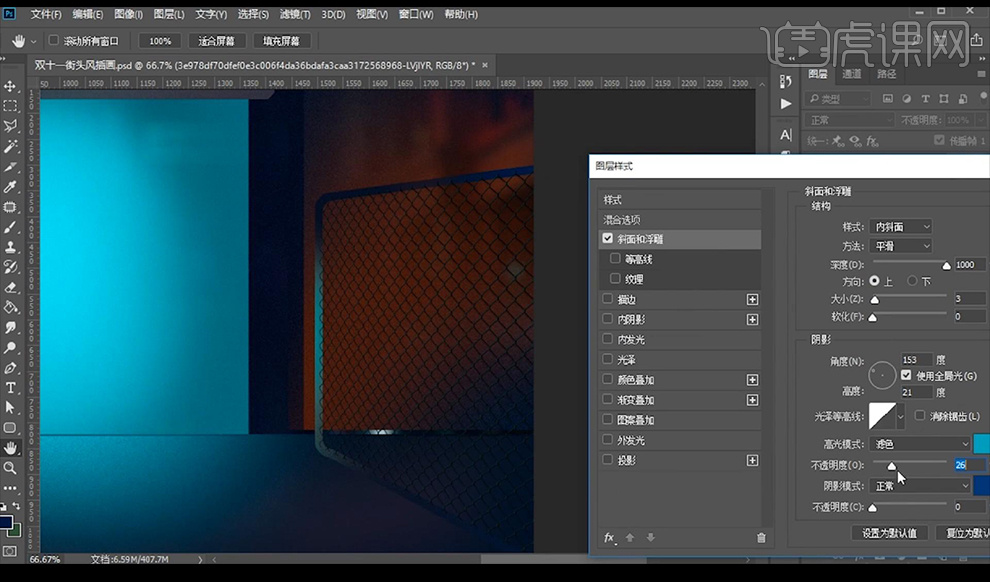 6.到卷帘门的下方进行绘制矩形当做台阶厚度,然后新建图层创建剪切蒙版绘制直线效果制作砖块的纹路如图所示。
6.到卷帘门的下方进行绘制矩形当做台阶厚度,然后新建图层创建剪切蒙版绘制直线效果制作砖块的纹路如图所示。
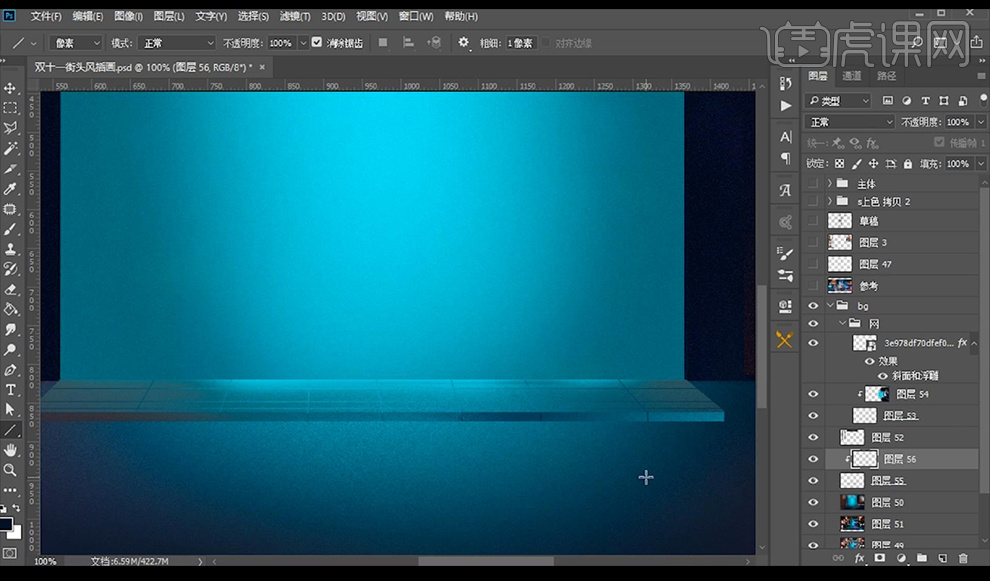 7.接下来到卷帘门上在左右两侧绘制矩形选框,然后进行涂抹颜色效果做出两侧的厚度。
7.接下来到卷帘门上在左右两侧绘制矩形选框,然后进行涂抹颜色效果做出两侧的厚度。
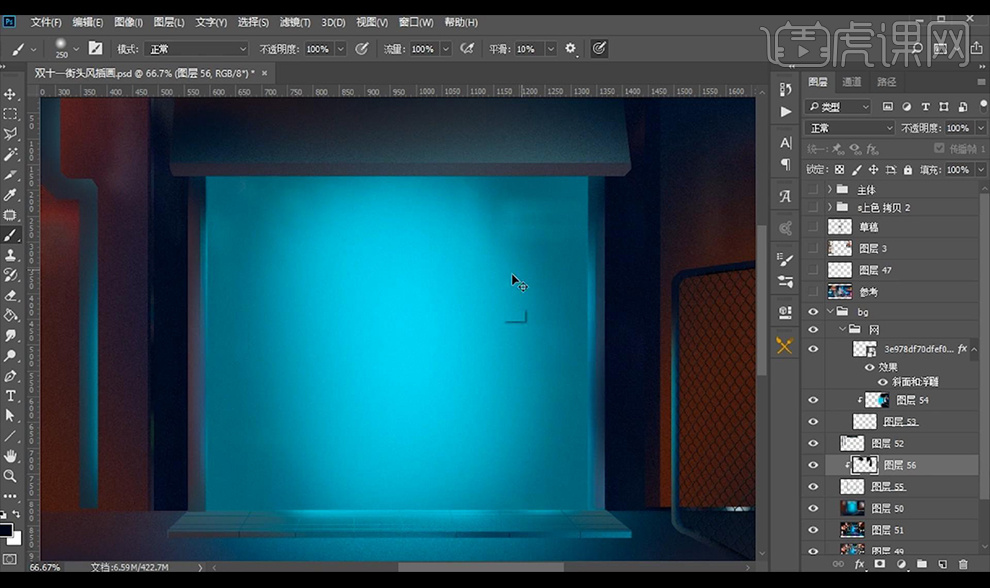 8.我们进行绘制横向矩形选框,再进行涂抹颜色,制作出明暗部效果如图所示。
8.我们进行绘制横向矩形选框,再进行涂抹颜色,制作出明暗部效果如图所示。
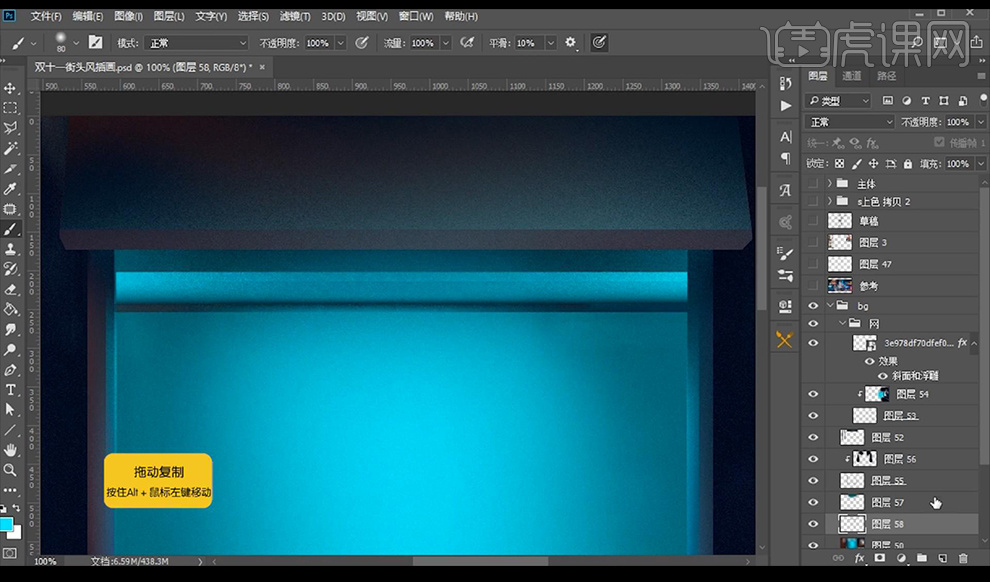 9.然后我们向下复制多层进行摆放做出卷帘门的效果,新建图层创建剪切蒙版涂抹周围的暗色冷暖颜色。
9.然后我们向下复制多层进行摆放做出卷帘门的效果,新建图层创建剪切蒙版涂抹周围的暗色冷暖颜色。
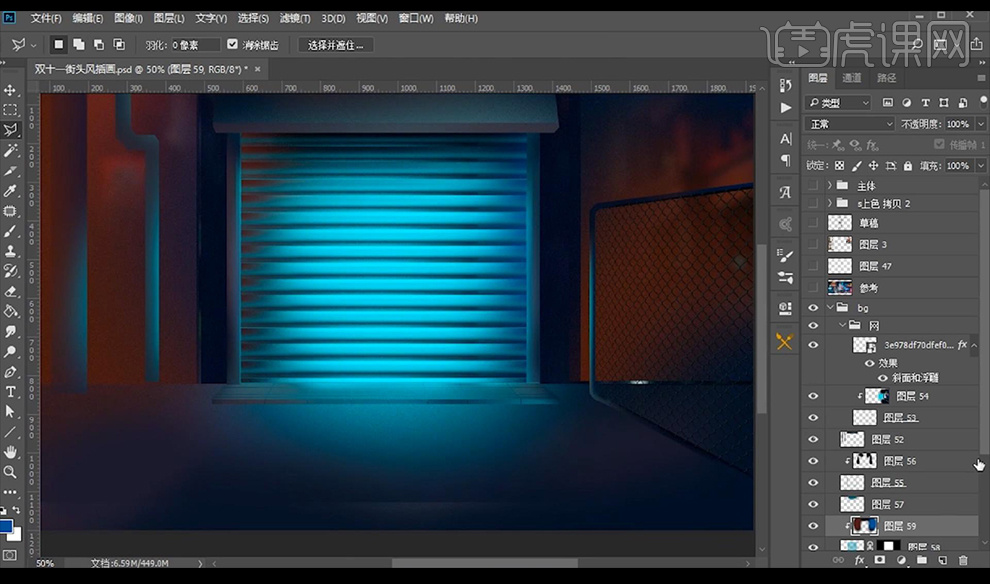 10.接下来我们进行在门的两侧进行涂抹红色效果,在右侧绘制椭圆跟矩形组合成铁桶的形状进行涂抹颜色如图所示。
10.接下来我们进行在门的两侧进行涂抹红色效果,在右侧绘制椭圆跟矩形组合成铁桶的形状进行涂抹颜色如图所示。
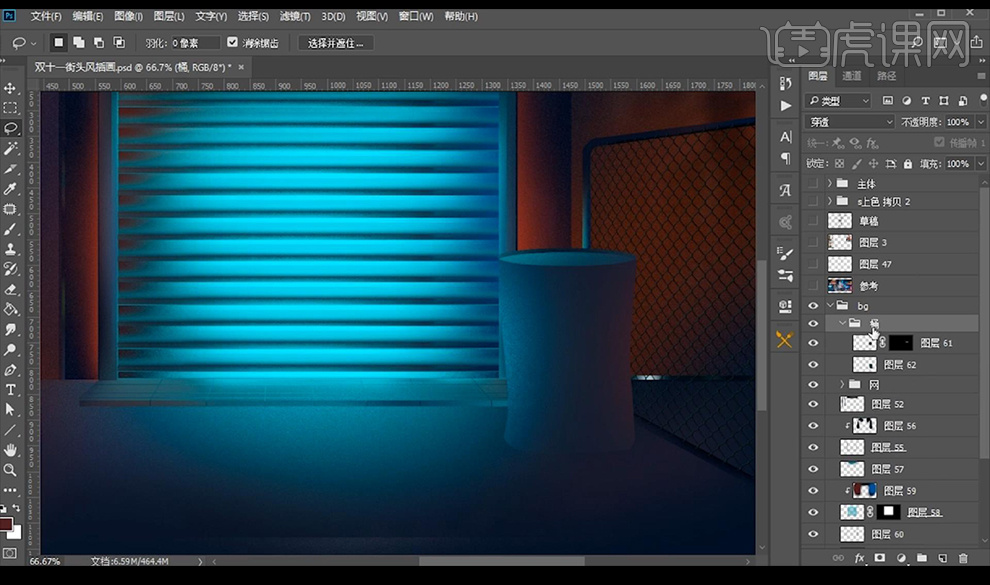 11.然后我们给其绘制圆形当做桶口,再绘制一下边缘厚度亮光,在桶身绘制线条在底部绘制铁桶的投影效果如图所示。
11.然后我们给其绘制圆形当做桶口,再绘制一下边缘厚度亮光,在桶身绘制线条在底部绘制铁桶的投影效果如图所示。
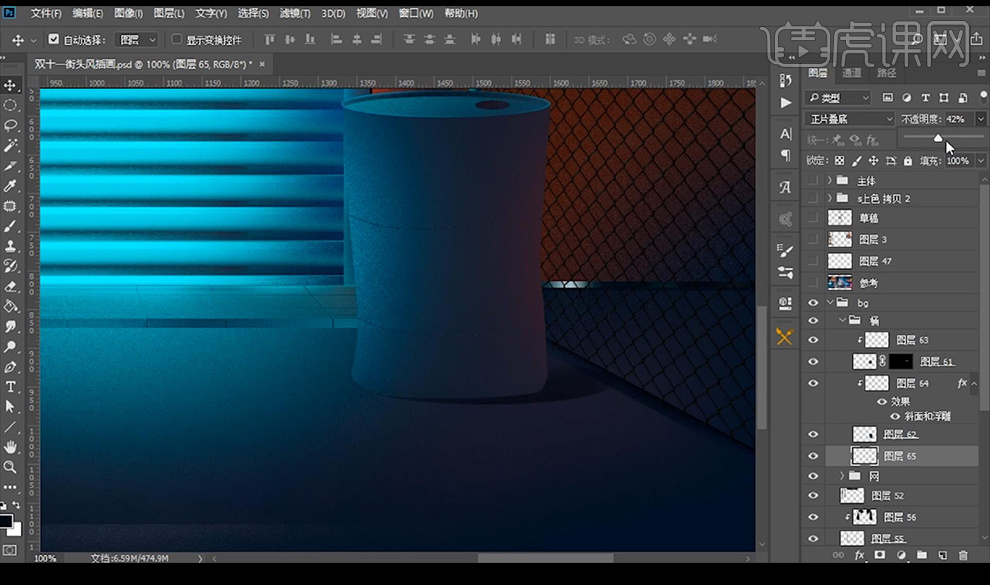 12.在左侧进行绘制矩形,然后进行添加涂抹颜色,绘制杂乱线条创建剪切蒙版到矩形屏幕中,然后进行添加【波浪】,多加几次效果更明显。
12.在左侧进行绘制矩形,然后进行添加涂抹颜色,绘制杂乱线条创建剪切蒙版到矩形屏幕中,然后进行添加【波浪】,多加几次效果更明显。
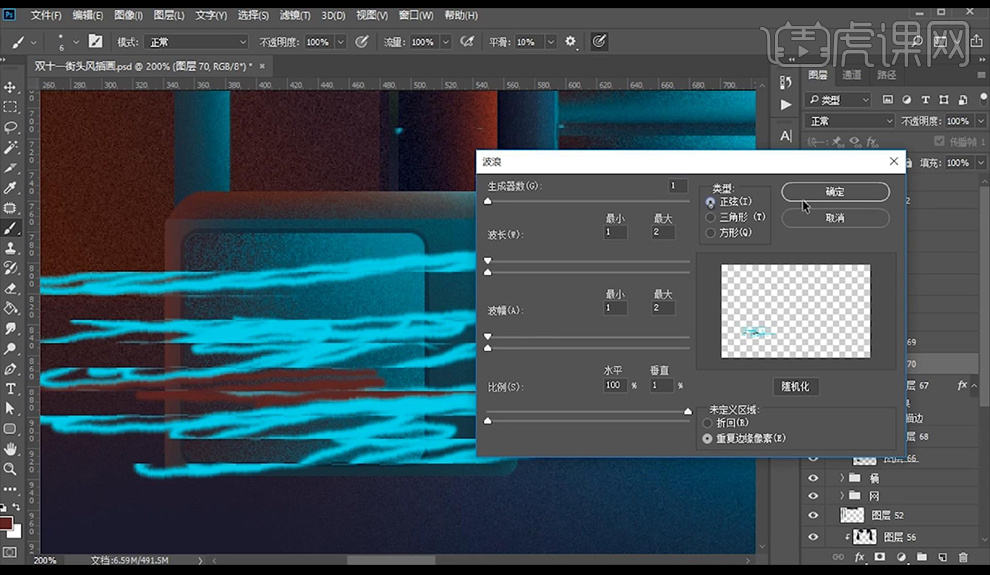 13.然后我们给它绘制天线形状跟右侧的按钮形状添加氛围光效果如图所示。
13.然后我们给它绘制天线形状跟右侧的按钮形状添加氛围光效果如图所示。
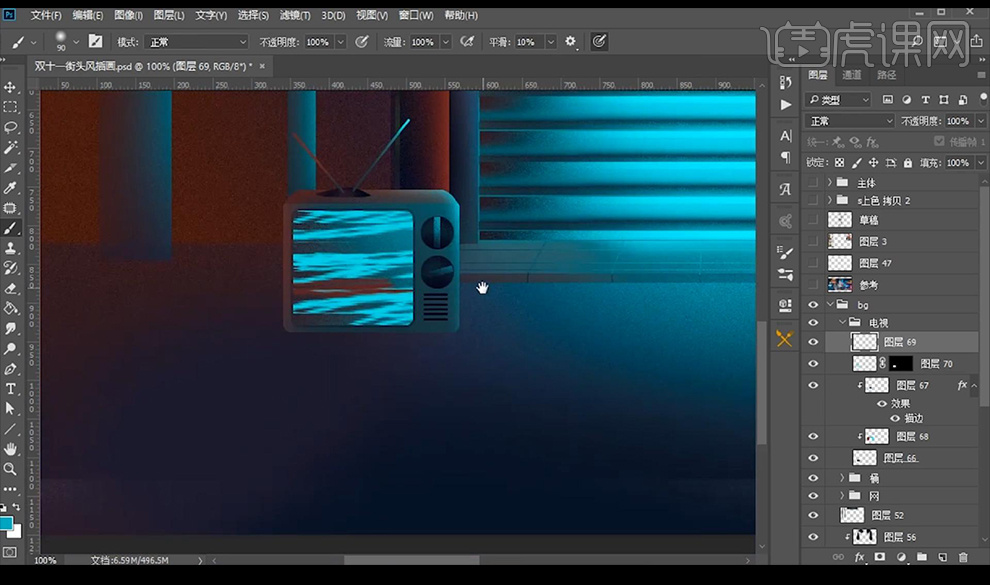 14.拖入霓虹灯牌素材,混合模式为【滤色】添加【投影】框选不需要的部分删除摆放在铁丝网上。
14.拖入霓虹灯牌素材,混合模式为【滤色】添加【投影】框选不需要的部分删除摆放在铁丝网上。
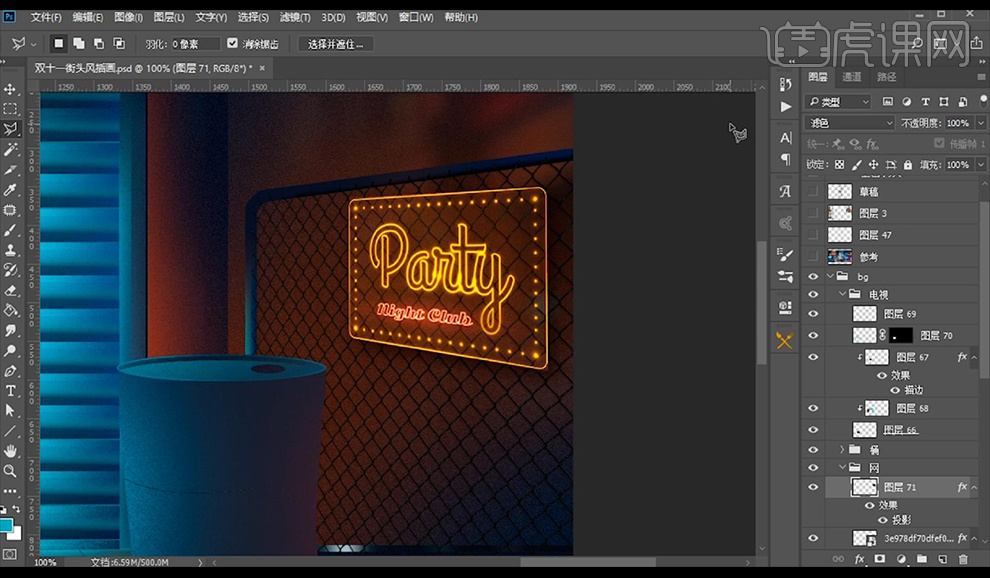 15.接下来我们在地面上进行绘制选区形状填充深色,当做水坑,再进行复制我们的电视机形状垂直翻转添加【波浪】当做倒影。
15.接下来我们在地面上进行绘制选区形状填充深色,当做水坑,再进行复制我们的电视机形状垂直翻转添加【波浪】当做倒影。
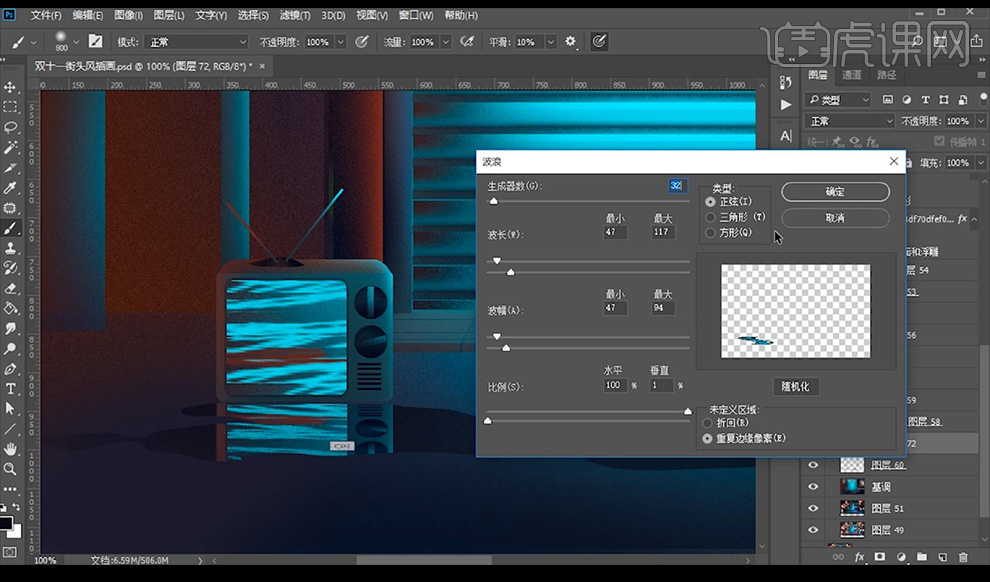 16.撤销【波浪】操作,我们直接截图卷帘门的效果,创建剪切蒙版到水坑形状然后新建图层涂抹一些颜色进去。
16.撤销【波浪】操作,我们直接截图卷帘门的效果,创建剪切蒙版到水坑形状然后新建图层涂抹一些颜色进去。
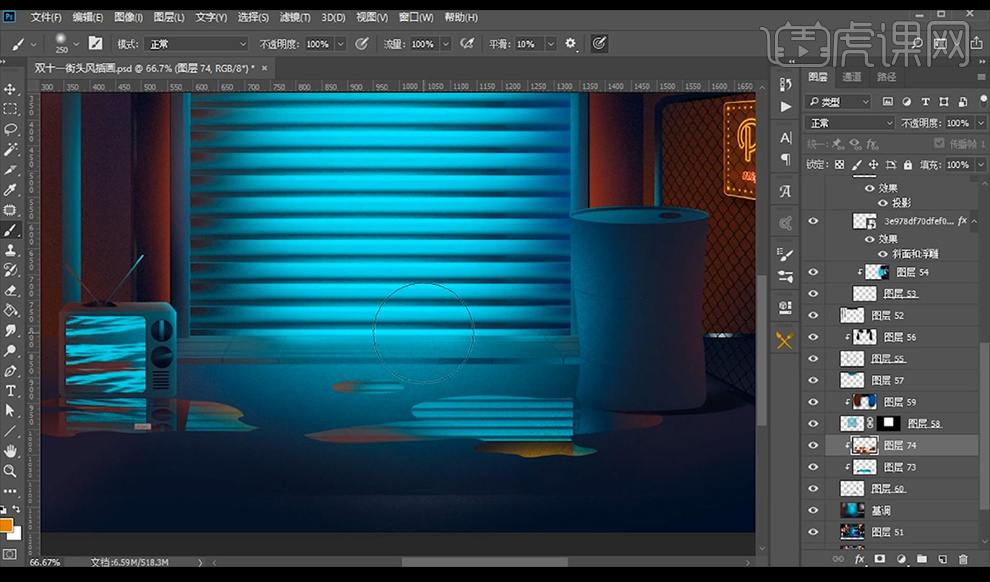 17.然后我们给地面墙壁涂抹颜色氛围感,到参考图中抠选发光人物形状,到我们的画面当中进行填充颜色添加【外发光】【描边】效果如图所示。
17.然后我们给地面墙壁涂抹颜色氛围感,到参考图中抠选发光人物形状,到我们的画面当中进行填充颜色添加【外发光】【描边】效果如图所示。
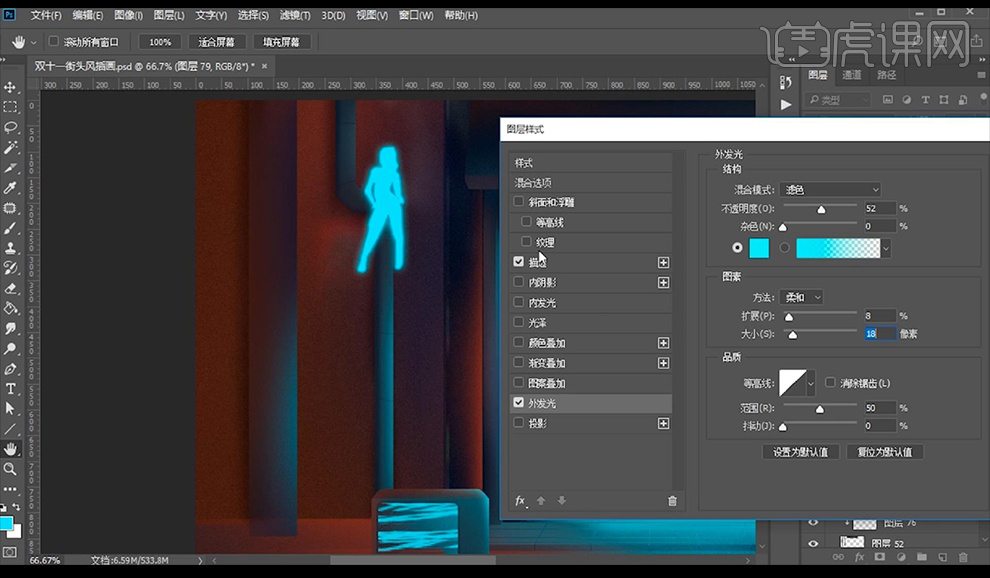 18.然后我们输入英文装饰,再进行绘制矩形框然后添加外发光效果,将矩形断开处理。
18.然后我们输入英文装饰,再进行绘制矩形框然后添加外发光效果,将矩形断开处理。
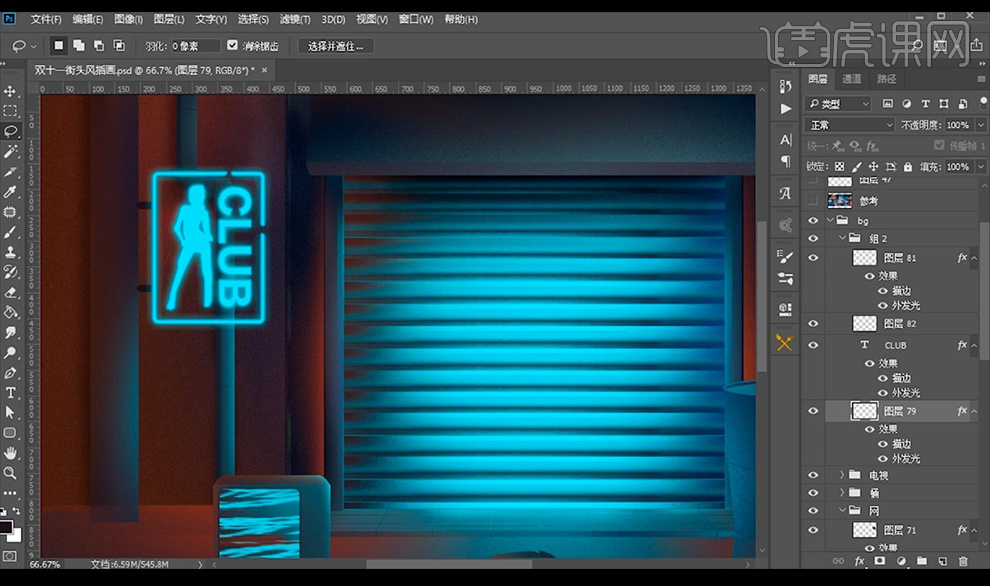 19.然后我们拖入绘制好的人物跟文案,在左右两侧绘制烟雾的形状进行涂抹颜色,近距离的添加【动感模糊】。
19.然后我们拖入绘制好的人物跟文案,在左右两侧绘制烟雾的形状进行涂抹颜色,近距离的添加【动感模糊】。
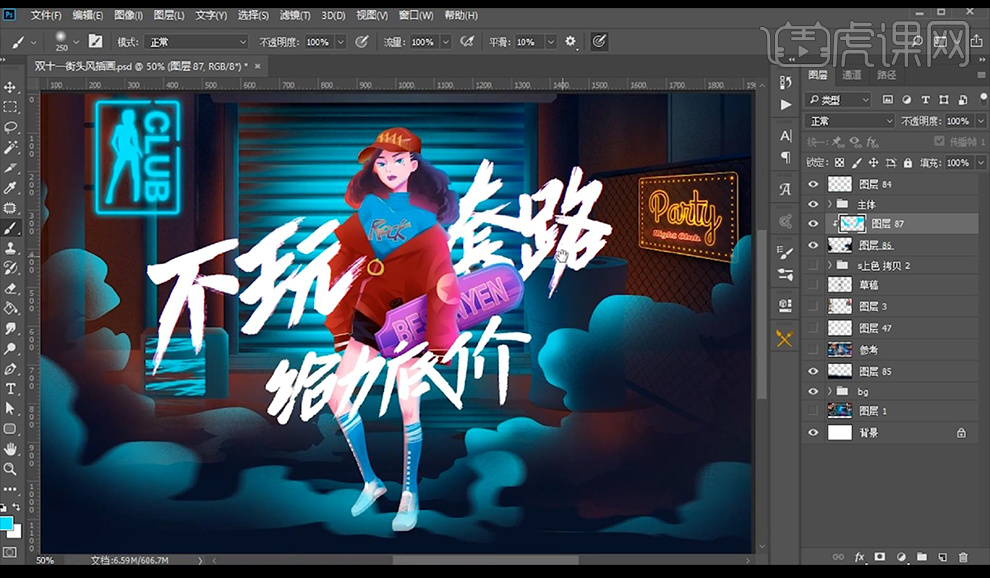 20.画的部分那我们就结束了,剩下的就是我们进行输入文案叠加到招牌上,添加产品素材添加氛围光还有就是其他的发光物体制作方式教给大家了这里就不一一演示了。
20.画的部分那我们就结束了,剩下的就是我们进行输入文案叠加到招牌上,添加产品素材添加氛围光还有就是其他的发光物体制作方式教给大家了这里就不一一演示了。
 21.本节课结束。
21.本节课结束。

PS如何制作手绘搞怪风格海报
1.打开软件PSD,【Ctrl+N】新建一个800x1235像素的画布。将背景图层解锁,将前景色设为黄色再【Alt+Delete】填充。
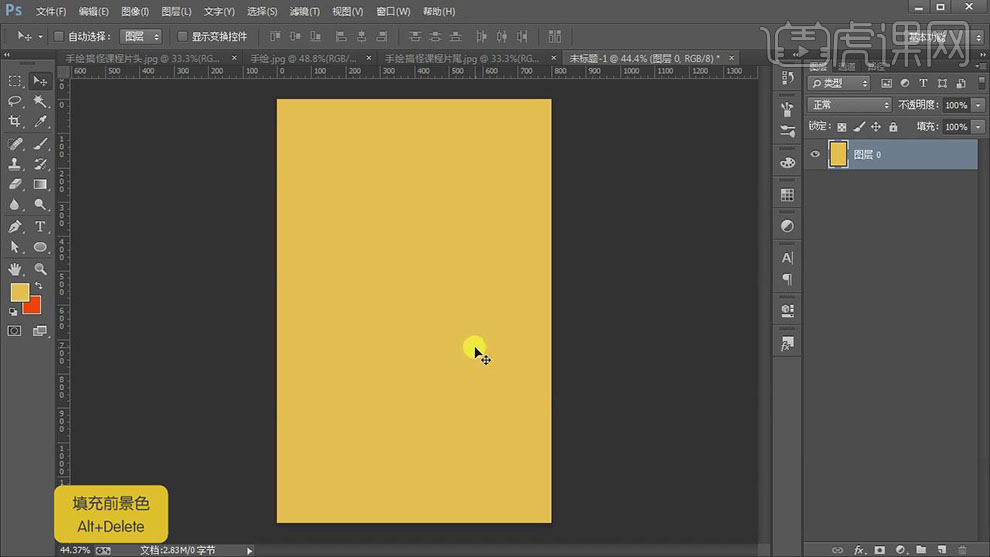
2.在使用【矩形工具】绘制一个矩形填充浅蓝色,在绘制一个小点的矩形填充红色的描边,在使用【椭圆工具】绘制一个小圆在复制三个圆,在将描边的形状图层【Ctrl+G】编组。
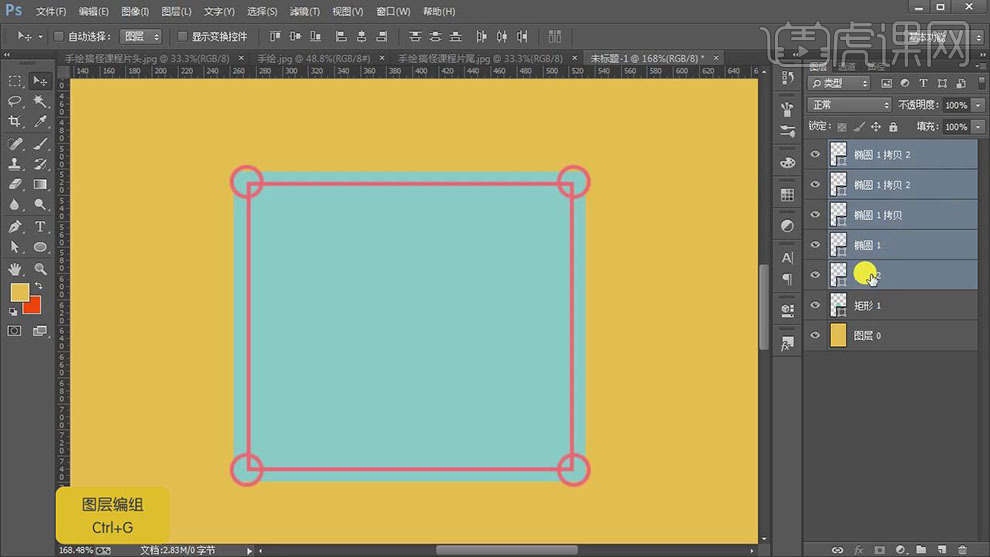
3.在使用【橡皮擦工具】将圆的多余的部分擦除,在绘制小圆填充黄色,在复制三层放在不同的位置。
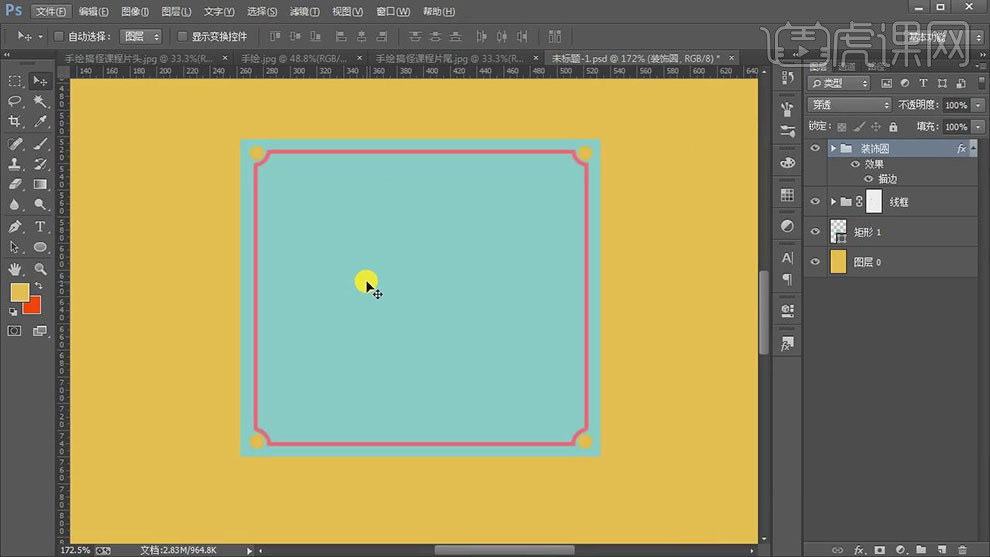
4.在使用【椭圆工具】绘制不同大小的圆叠放在一起作为眼睛,再将圆的图层【Ctrl+G】编组,在复制一组放在另一边。
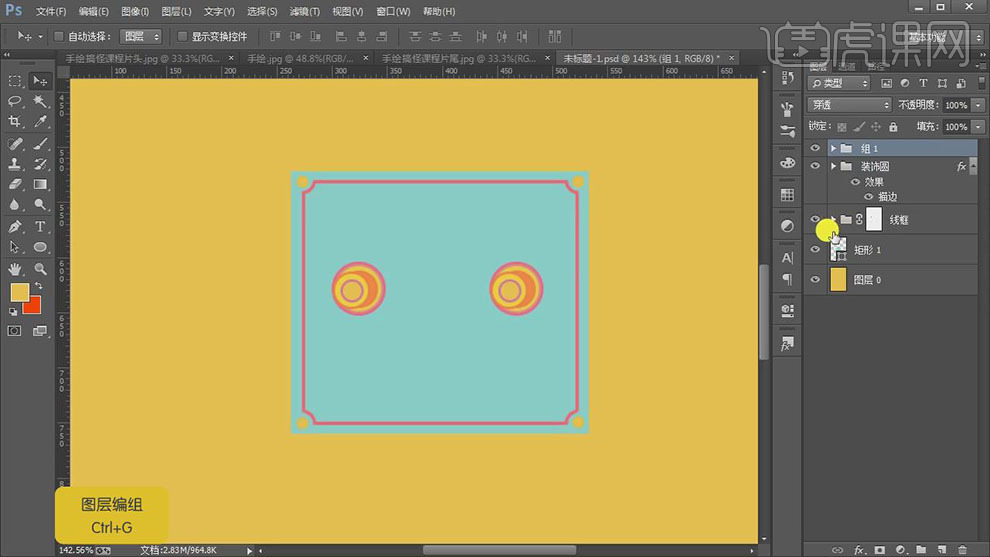
5.在复制一组圆放在上面,在使用【矩形工具】绘制一个长条在添加填充和描边。
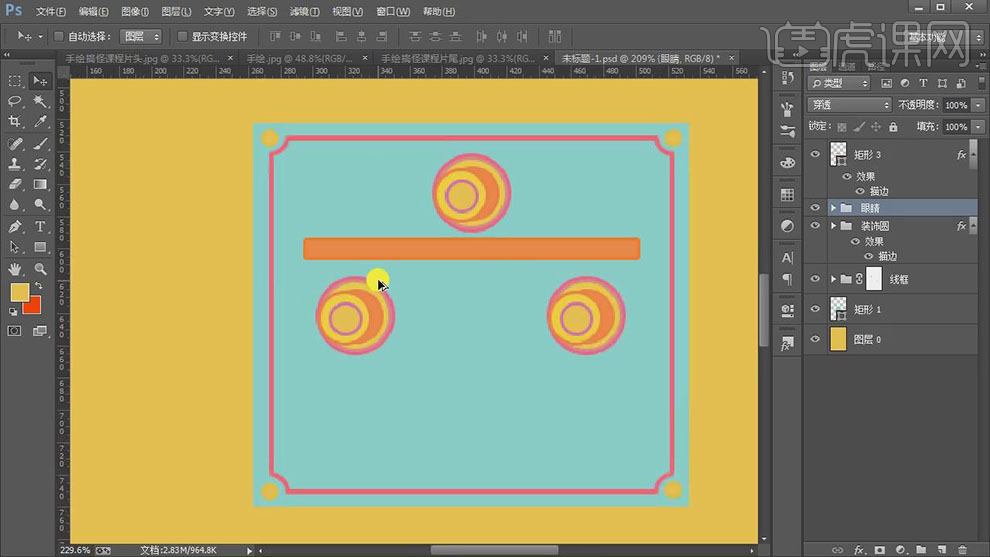
6.在复制一层圆的组放在上面,在使用【矩形工具】绘制矩形在调整锚点的位置。添加不同的颜色和描边。
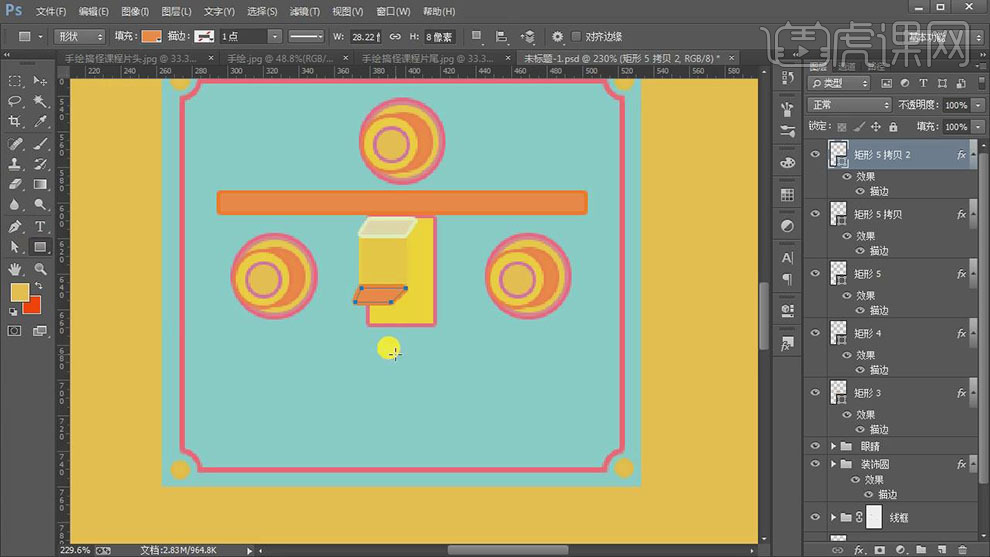
7.和【钢笔工具】绘制形状图层,分别填充不同的颜色和描边。
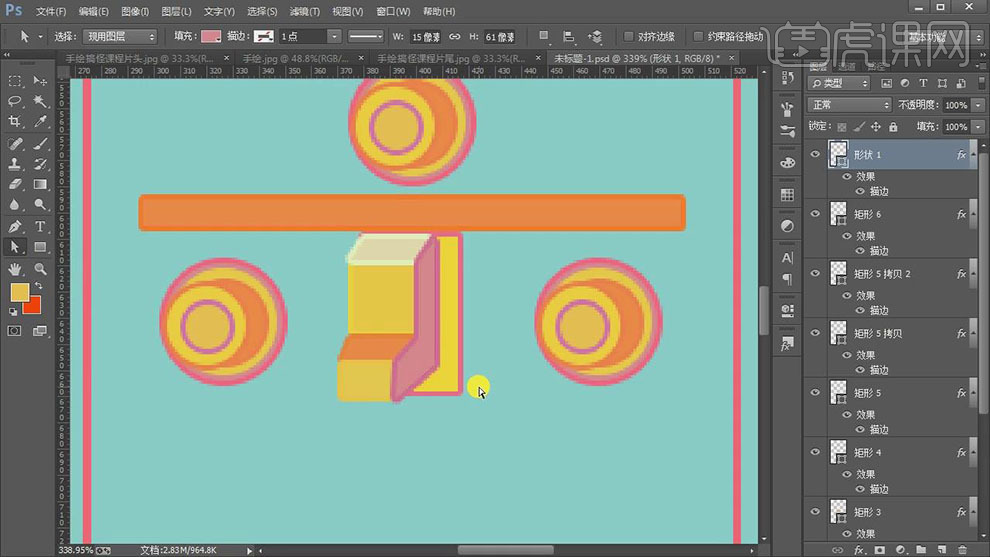
8.在使用【圆角矩形工具】绘制三层不同大小的圆角矩形,最外层添加描边。
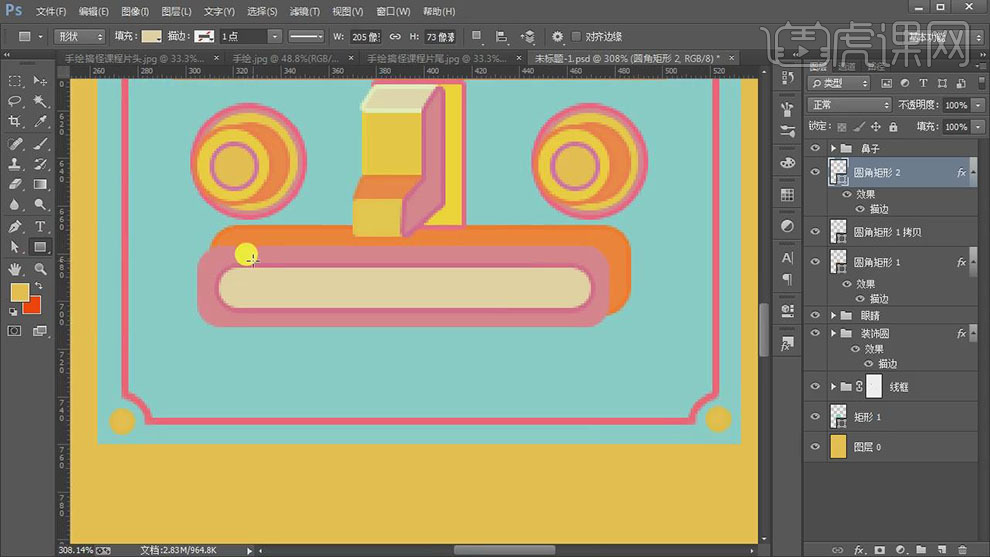
9.在使用【矩形工具】绘制细长的矩形,在复制多几层排列开。
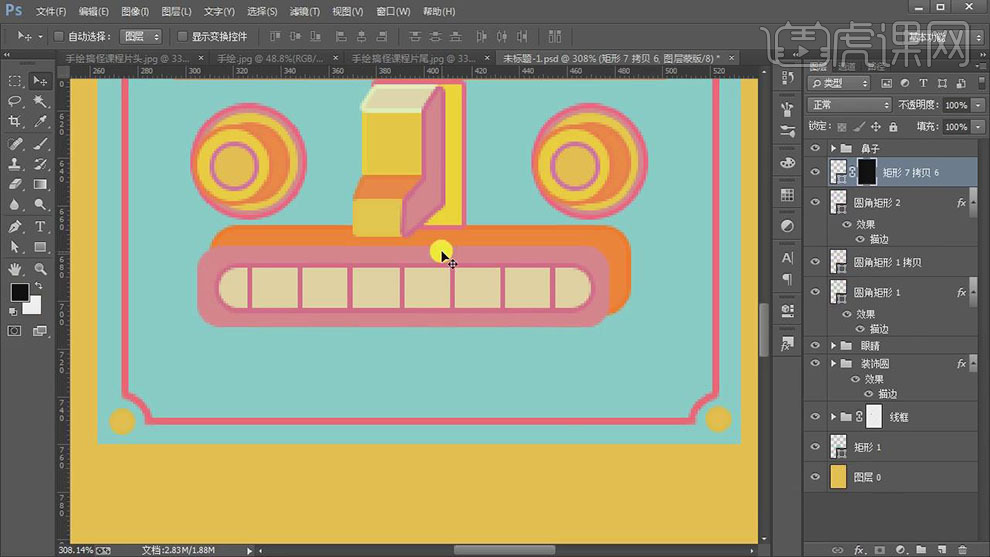
10.在使用【椭圆工具】和【圆角矩形】工具绘制嘴巴旁边的圆和嘴巴下面的形状部分,分别填充不同的黄色。
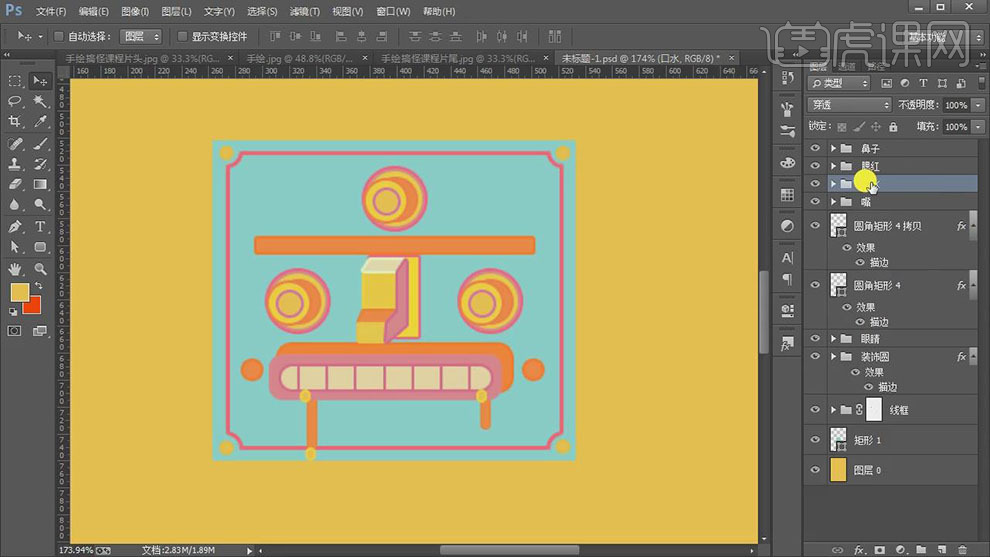
11.再将除背景以外的所有图层【Ctrl+G】编组命名为正面,在绘制一个矩形填充粉色,在按【Ctrl】键调整右侧锚点的位置,在使用【钢笔工具】绘制一段路径填充黄色描边,在调整锚点的位置。
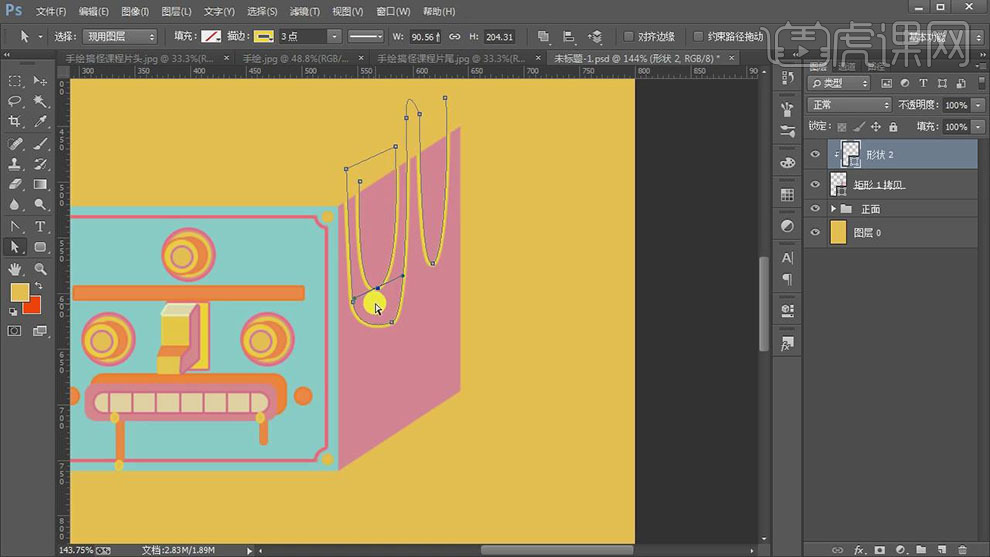
12.在绘制一个矩形调整锚点的位置填充白色,在复制一层缩小一点填充橙色,在使用【椭圆工具】绘制上面的装饰部分,在复制一组。
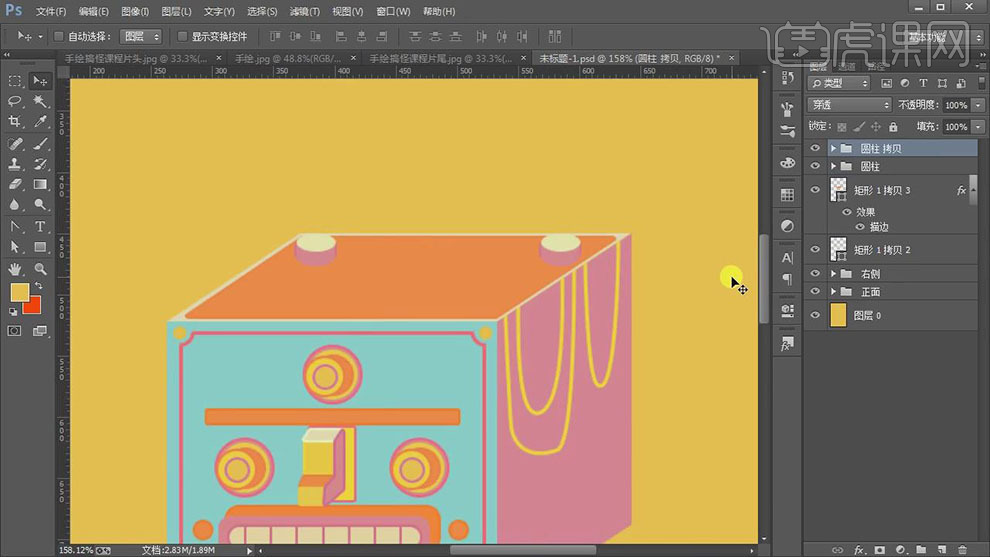
13.在使用【椭圆工具】在顶部绘制几个不同大小的椭圆填充不同的颜色,在绘制一个长条矩形,在绘制矩形作为旗帜。
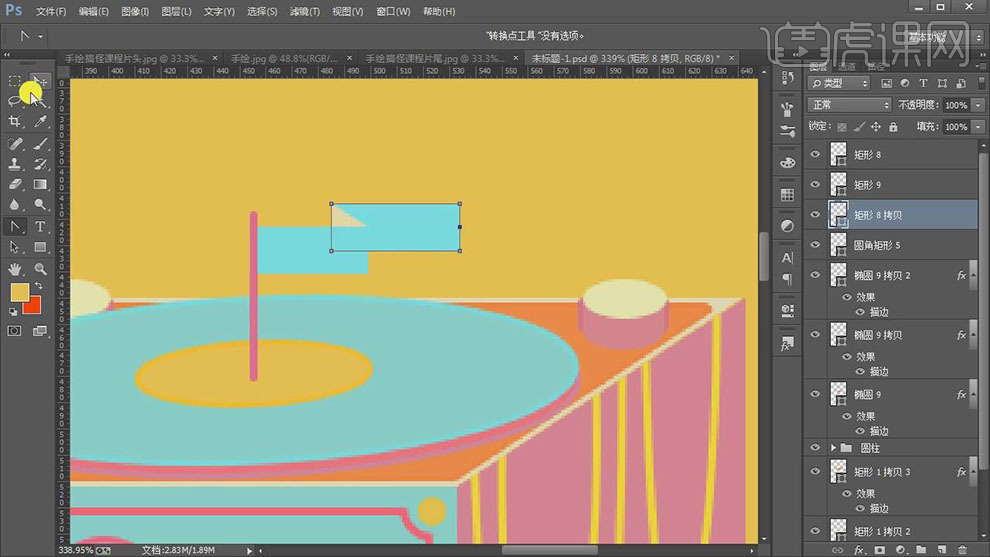
14.在使用【文本工具】在旗帜上面输入字母,在调整字母的大小和颜色。
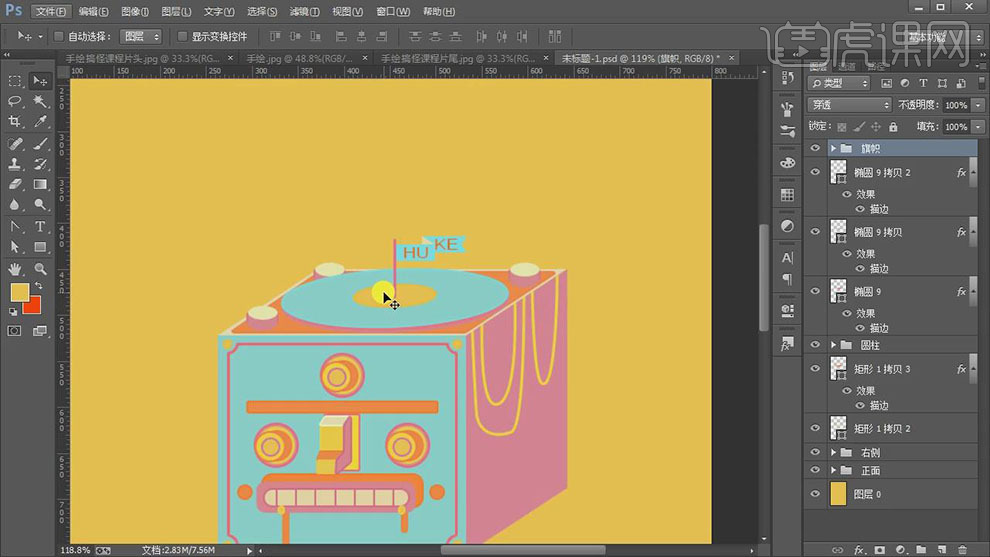
15.在使用【圆角矩形】绘制手的位置,在顶部在绘制两个不一样大的圆,在填充不同的颜色。
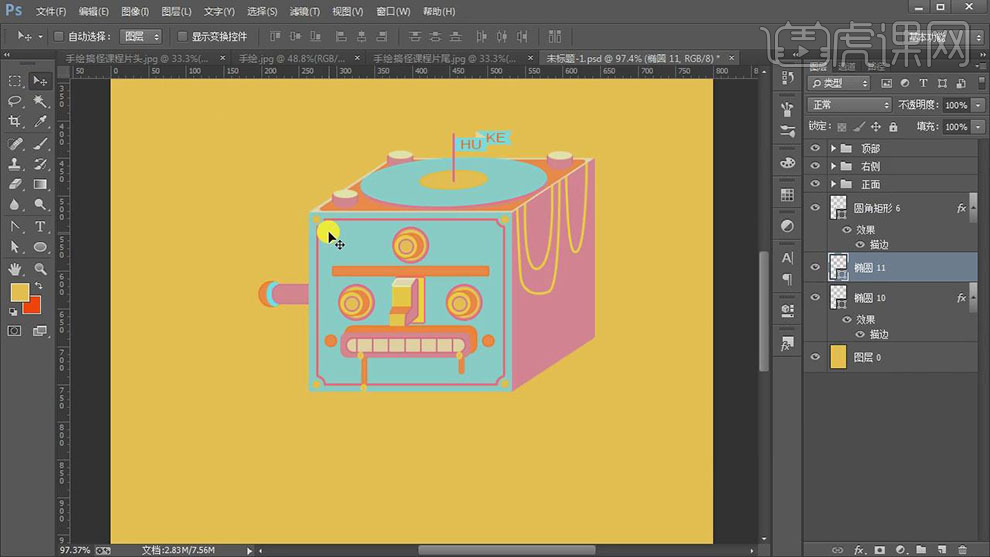
16.在使用【钢笔工具】绘制上面喇叭部分的路径,在填充为粉色。
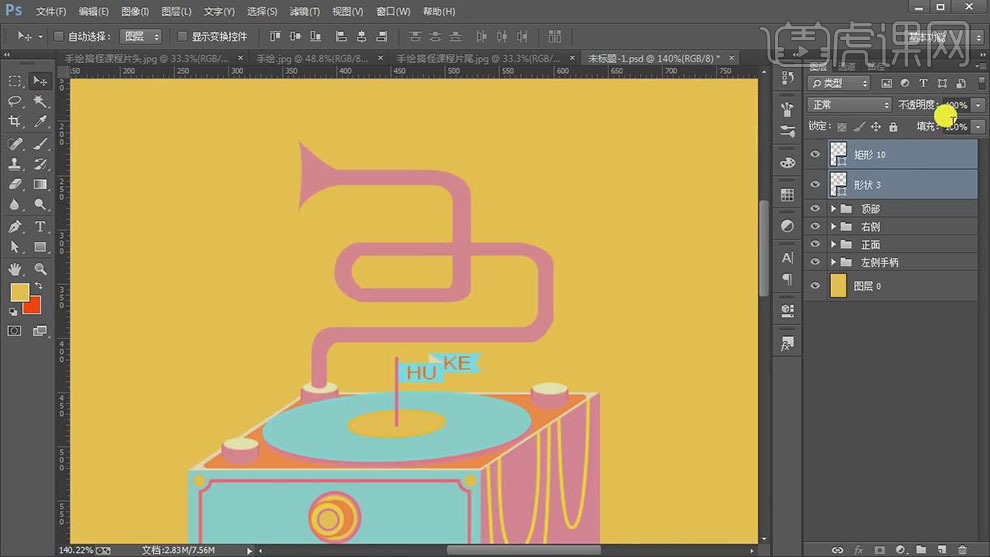
17.再给喇叭部分,在添加描边,在使用【圆角矩形】绘制喇叭的装饰部分,在添加一个圆形。
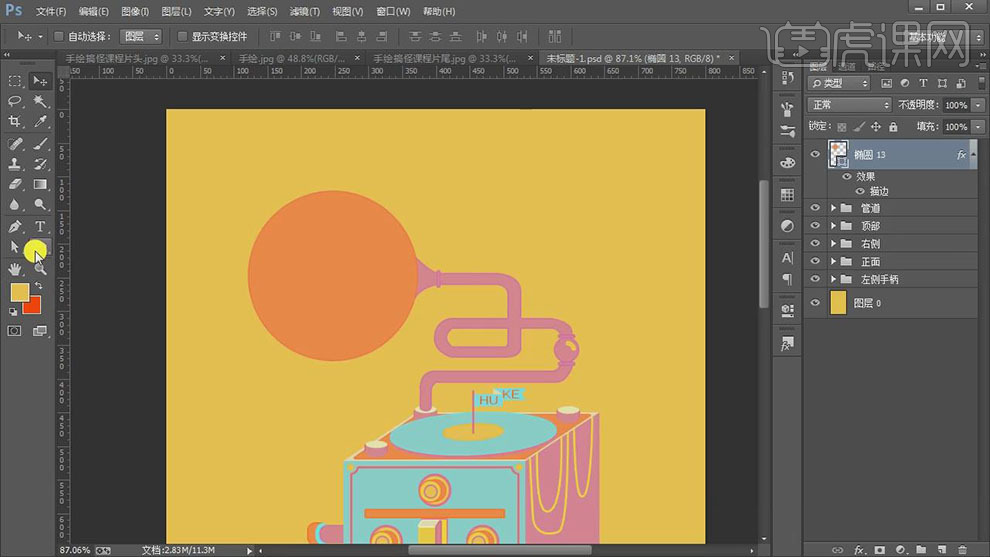
18.在大圆上在绘制一个小圆,在使用【钢笔工具】绘制一个路径填充黄色,在使用【钢笔工具】绘制里面的部分填充不同的颜色和描边。
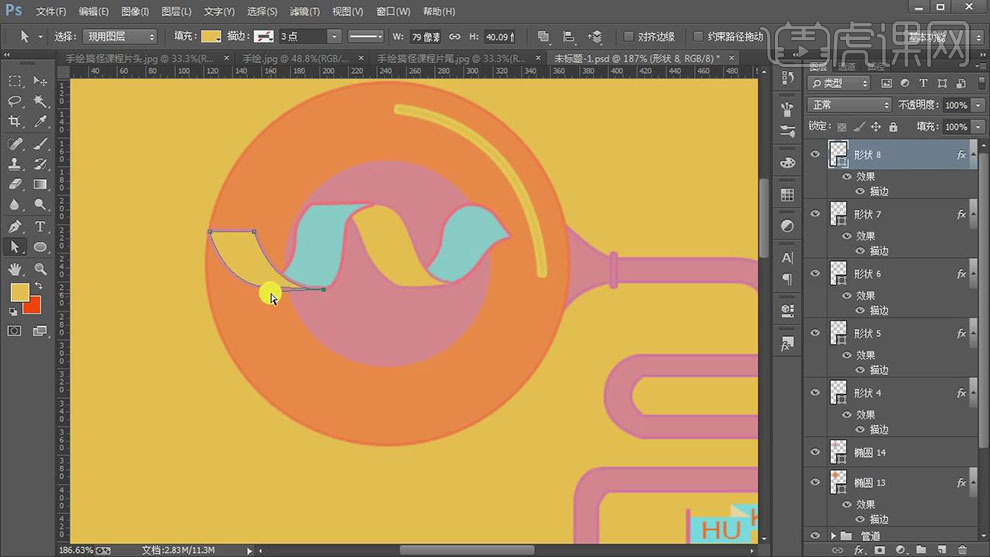
19.在导入虎课网的logo,在对logo的颜色进行编辑,在选择图层进行编组重命名。
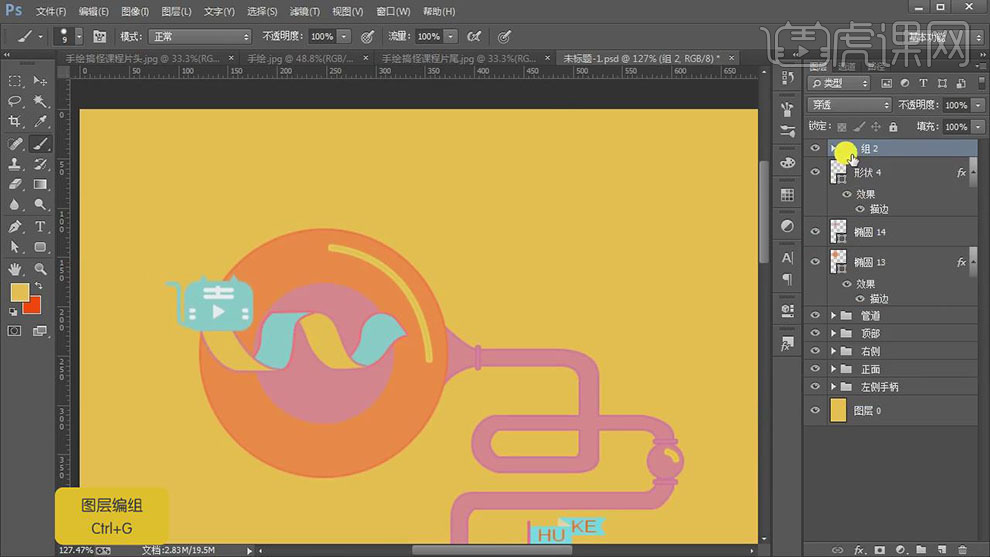
20.在使用【钢笔工具】绘制手指的形状填充白色,在复制三层,在调整大小和位置。
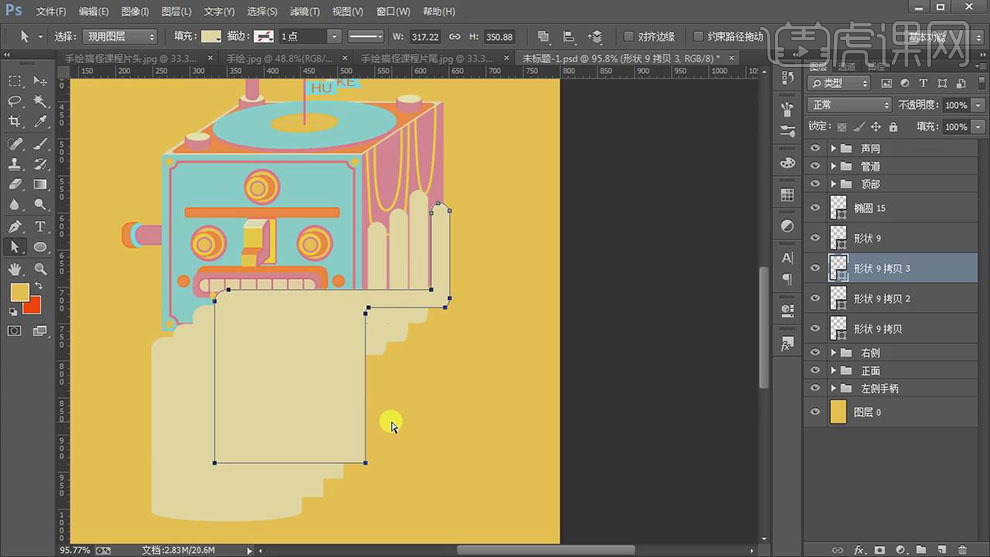
21.再将其他三个图层的手掌部分添加图层蒙版隐藏起来。
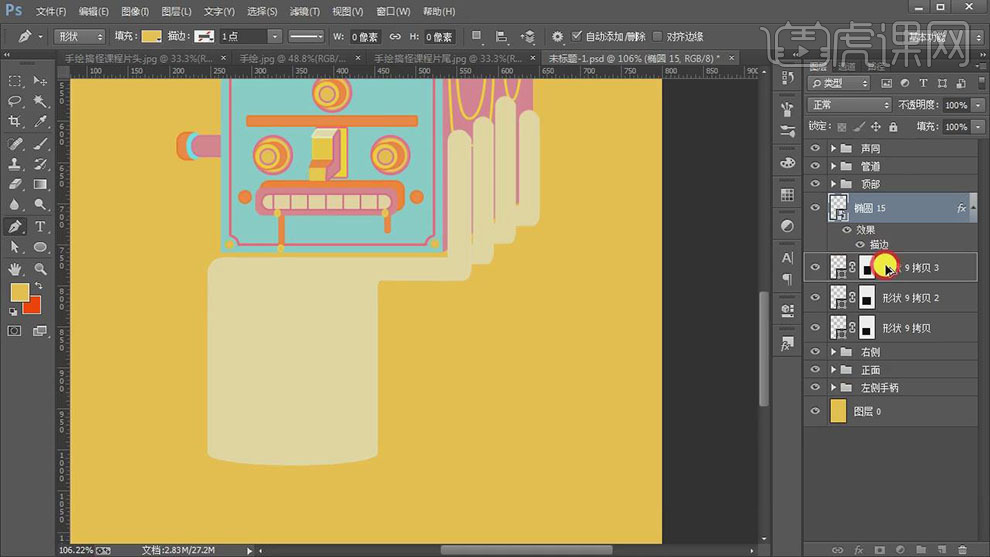
22.在使用【圆角矩形】和【钢笔工具】绘制手的纹路。
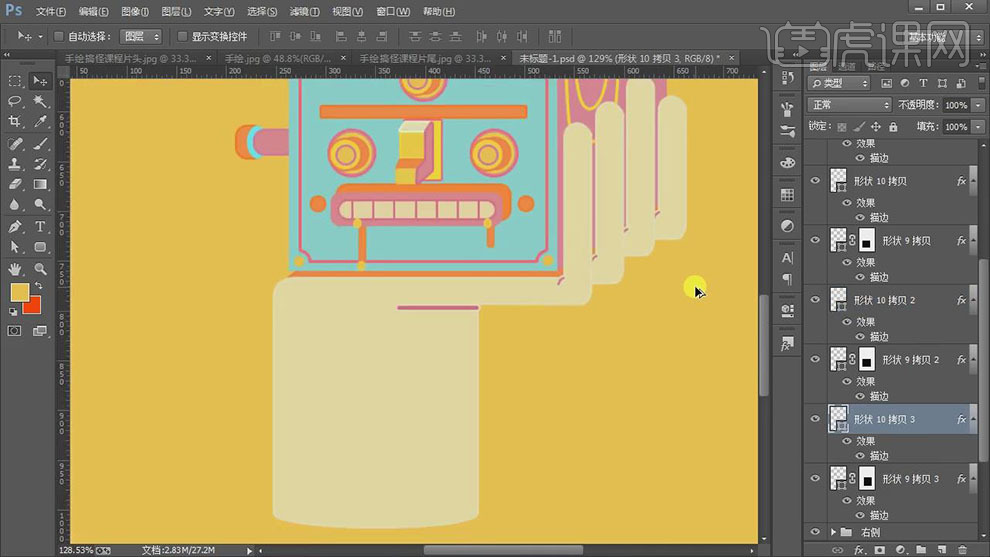
23.在使用【钢笔工具】绘制指甲的部分,在复制指甲到其他的手指上。
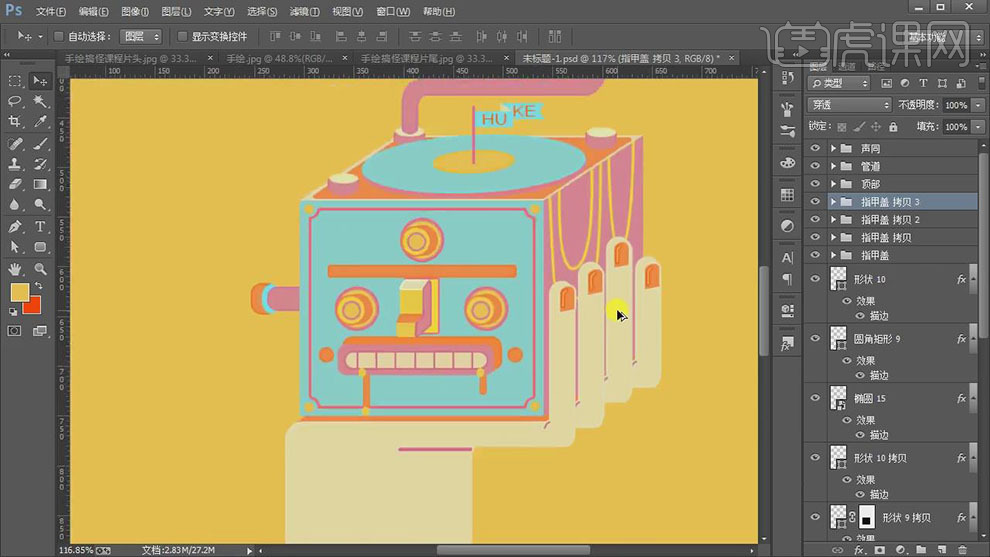
24.在使用【文本工具】输入文本,在调整字体的大小和颜色。
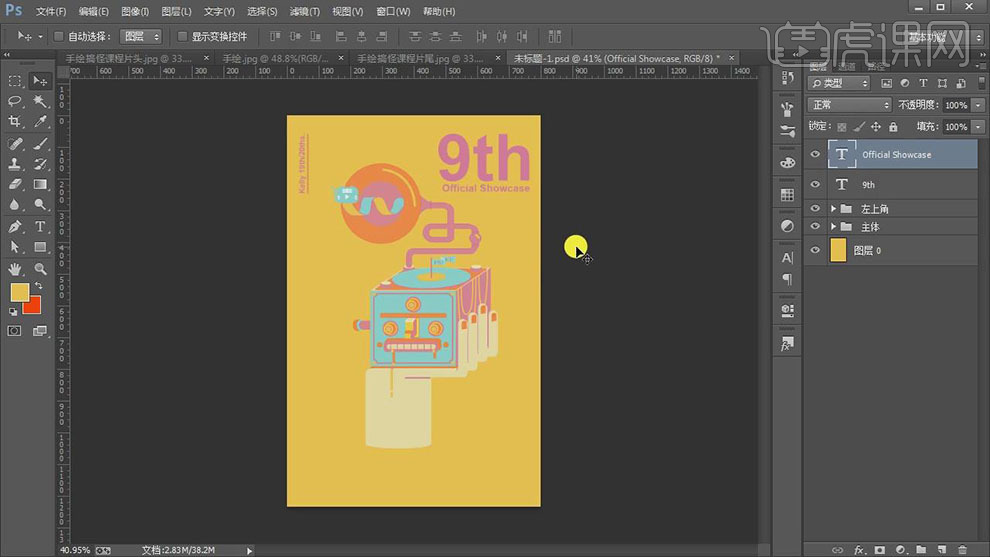
25.在绘制小矩形作为装饰部分,在左下角和右下角在添加上文本部分。
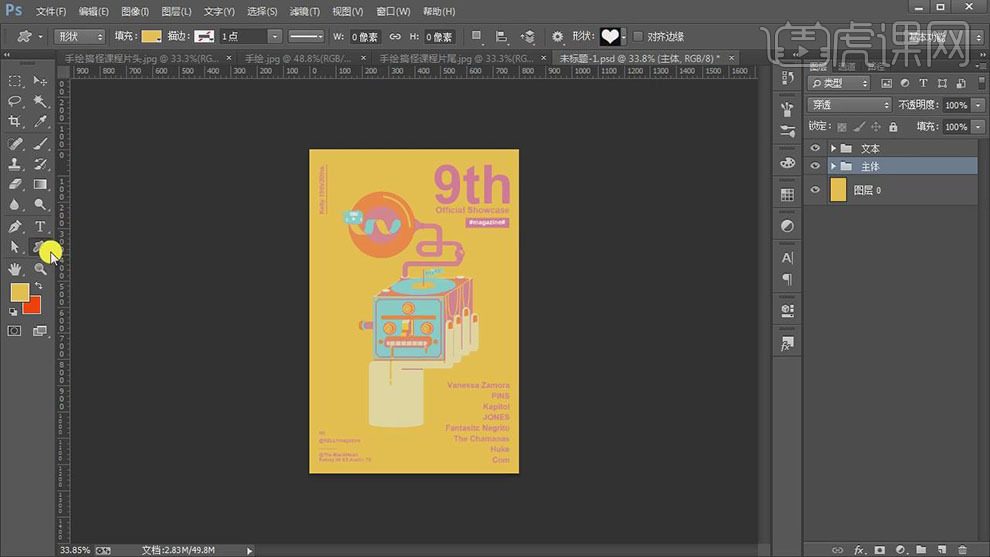
26.在使用【星形工具】绘制星形填充白色,在复制到不同的位置在调整大小。
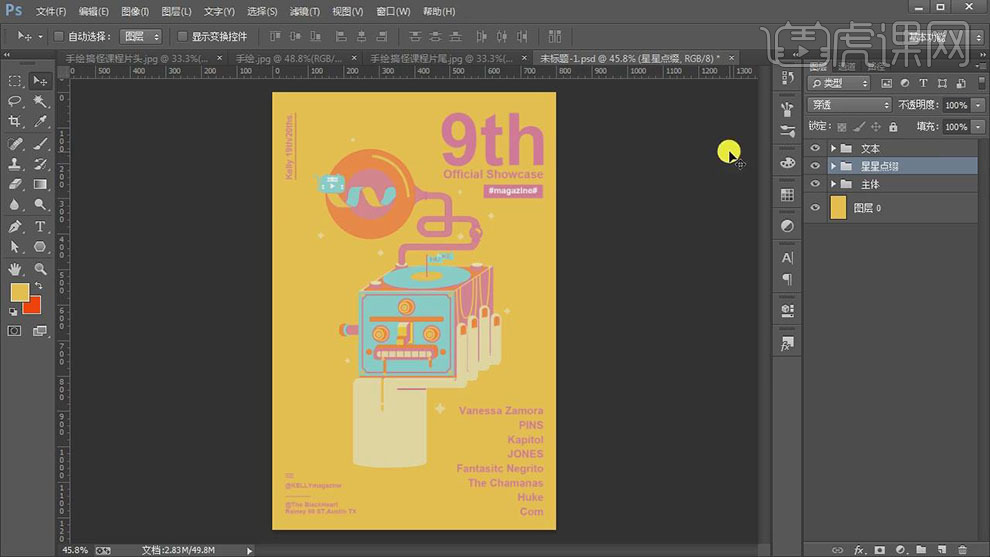
27.最终效果如图所示。