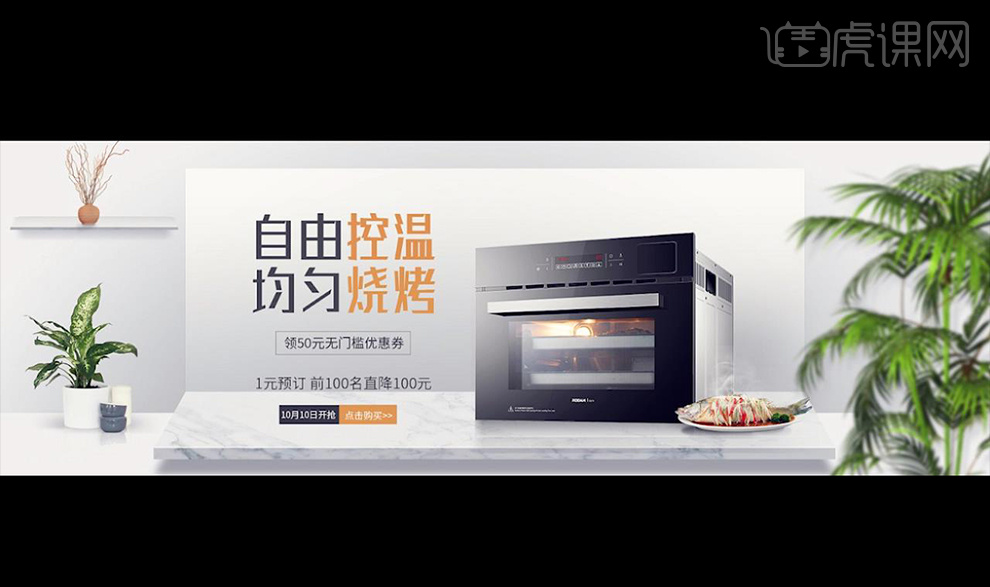产品宣传海报
PS产品宣传海报设计
每个产品在上市之前都要制作出一些产品宣传海报来进行宣传,可以让大众先了解这个商品,一个商品的好快除了其本质还在于宣传,首先把宣传搞出去才能有人品尝或者使用你的产品。
今天我来跟小伙伴们分享一下PS产品宣传海报设计,步骤详情就在下方,小伙伴们快来认真的看一看吧!
1.新建【画布】,然后在面板中将【厘米】的数值调整为【51*15】的尺寸,并进行【重命名】,具体如图示。
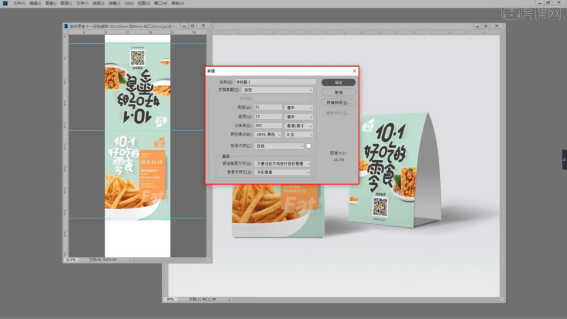
2.根据“最终效果”参考,在画布中创建“三条”参考线,参考线的位置是根据“包装”决定的。
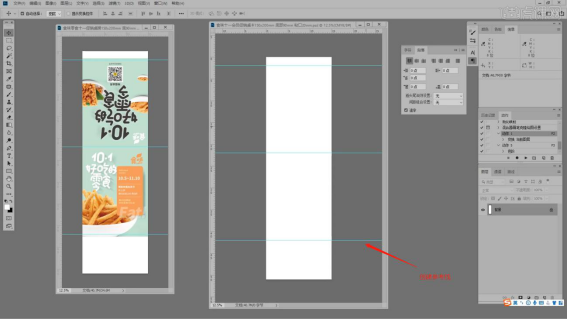
3.调整完成后,使用【选区】工具“框选”部分的区域,然后在【颜色】面板设置填充色。
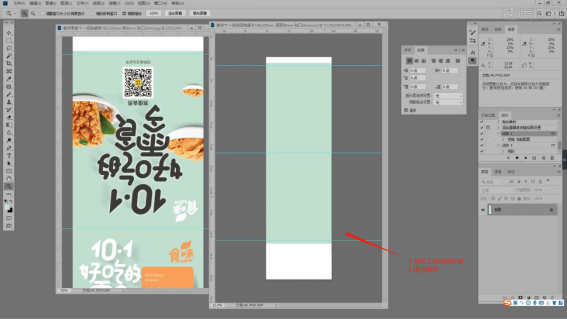
4.使用文本工具,粘贴参考文本,修改“字体的样式”利用【变形】命令(快捷键:Ctrl+T),来调下它的【形状】样式,然后对文字内容进行“排版”的操作。
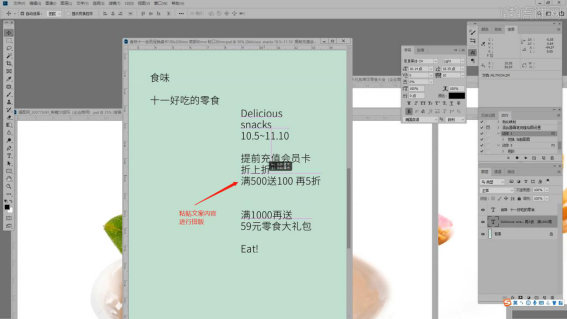
5.载入“素材”文件,利用【变形】命令(快捷键:Ctrl+T)来调下它的【形状】,具体如图示。
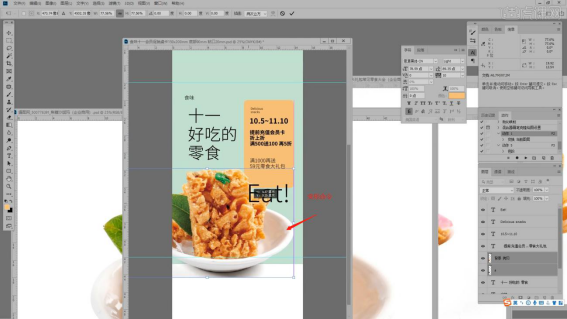
6.打开【AI】软件,然后使用文本工具,输入“双十一好吃的零食”,并且修改“字体的样式”,然后对文字内容进行“排版”的操作。
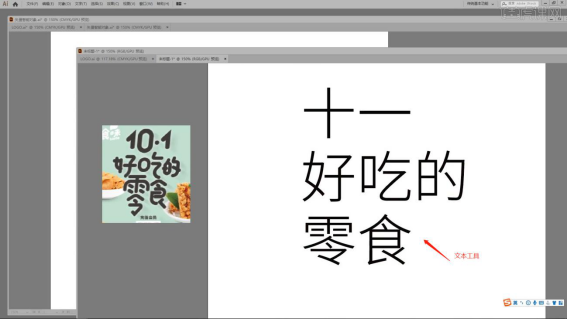
7.将文本对象进行“锁定”然后在工具栏中使用【钢笔】工具进行“描边”的操作。

8.在界面中创建【矩形】,鼠标停留在矩形的边缘部分点击【小点】设置圆角效果,具体如图示。
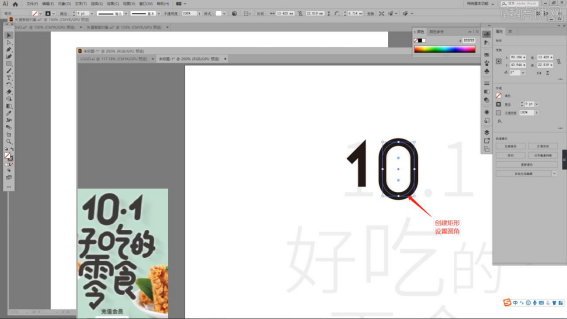
9.“双十一好吃的零食”文字创建完成后,在【路径面板】中设置文字的【圆角】效果。

10.选择创建好的文字内容,利用键盘上的“方向键”微调笔画的距离。

11.选择素材进行复制(快捷键:Ctrl+C))然后切换到PS软件,将内容【粘贴】进来(快捷键:Ctrl+V)。
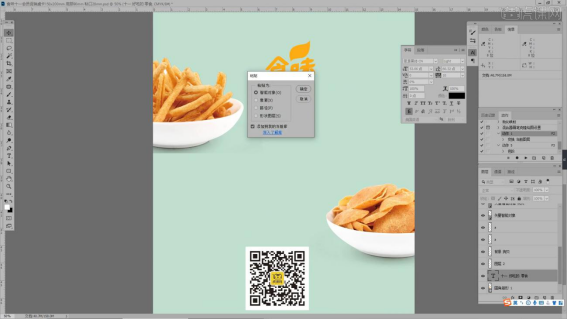
12.利用【变形】命令(快捷键:Ctrl+T),制作“倾斜”的效果,然后双击打开【图层样式】添加一个【颜色叠加】效果给素材图层,具体如图示。
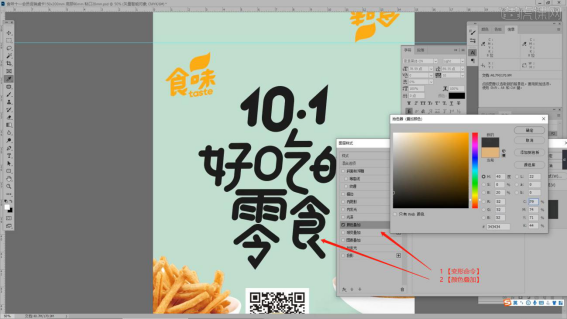
13.选择图层进行复制(快捷键Ctrl+J),在效果器中点击【滤镜】-【模糊】-【动感模糊】效果设置它的【半径】数值,具体如图示。
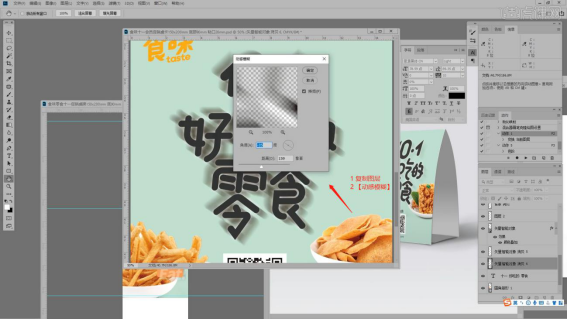
14.调整完成后,开始调整“另外一边”的效果,在工具栏中点击【画布 - 图像旋转 - 180度】
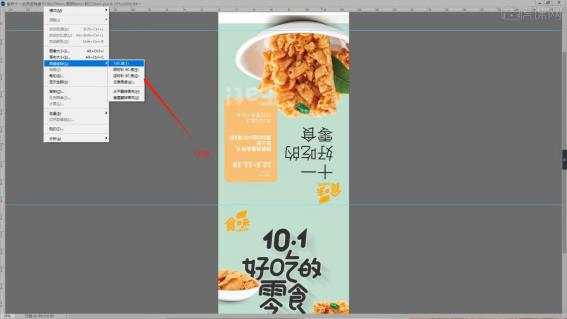
15.载入“素材”文件,利用【变形】命令(快捷键:Ctrl+T)来调下它的【形状】,具体如图示。
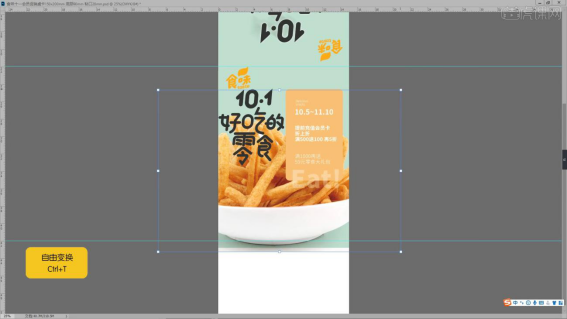
16.在效果器中添加【色阶】效果(快捷键:Ctrl+L)在色阶中调整为【0、1、255】的数值,具体如图示。
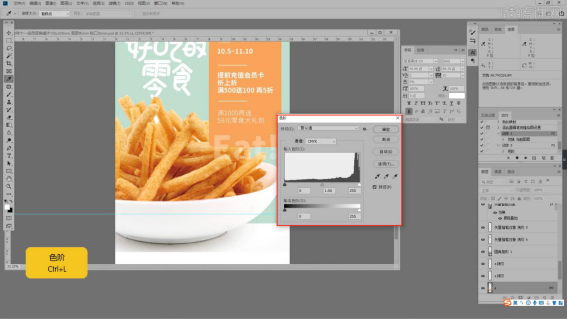
以上的操作步骤就是PS产品宣传海报设计的具体操作步骤,小伙伴们按照以上的操作步骤认真的学一学吧,相信会帮助到你的!
本篇文章使用以下硬件型号:联想小新Air15;系统版本:win10;软件版本:Photoshop CC2019。
PS如何制作微波炉产品宣传海报
1.我们使用【PS】新建画布【1920x650】,然后进行绘制矩形搭建场景,进行涂抹明暗效果如图所示。
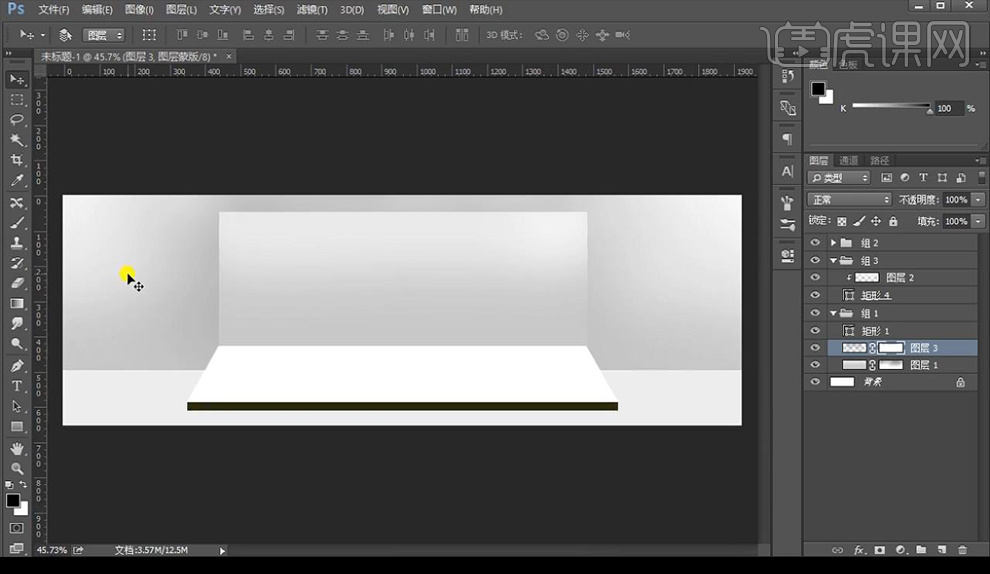
2.然后我们复制一层底部的平台到左侧上方缩小,再将微波炉素材拖入摆放。

3.接下来将花瓶素材等进行拖入摆放位置如图所示。
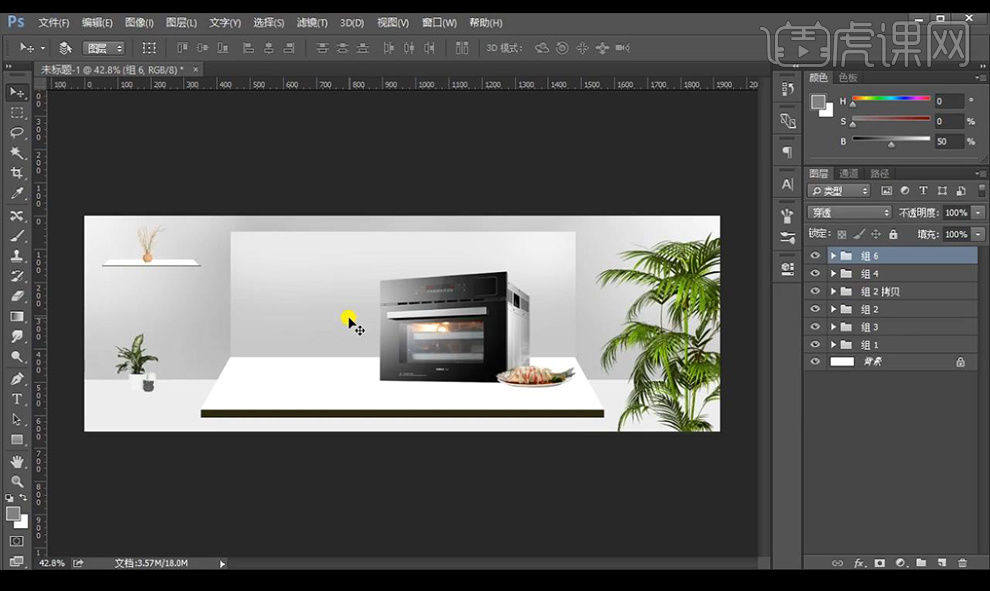
4.然后拖入大理石素材进行创建剪切蒙版到底部的平台形状上,降低不透明度,【ctrl+shift+U】进行去色,复制一层到厚度层进行添加【曲线】压暗处理。
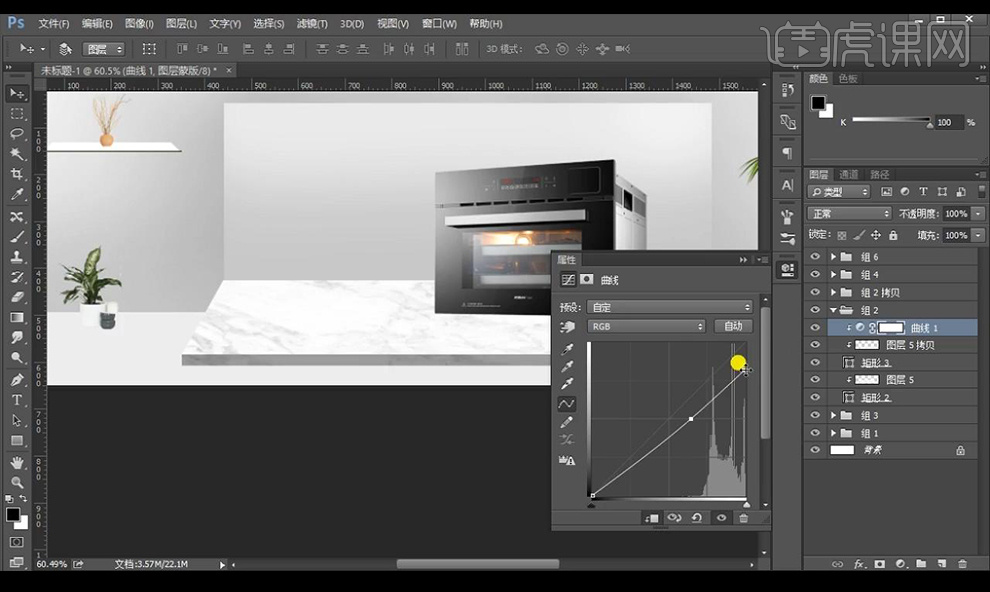
5.然后我们对平台层进行添加【投影】参数如图所示。
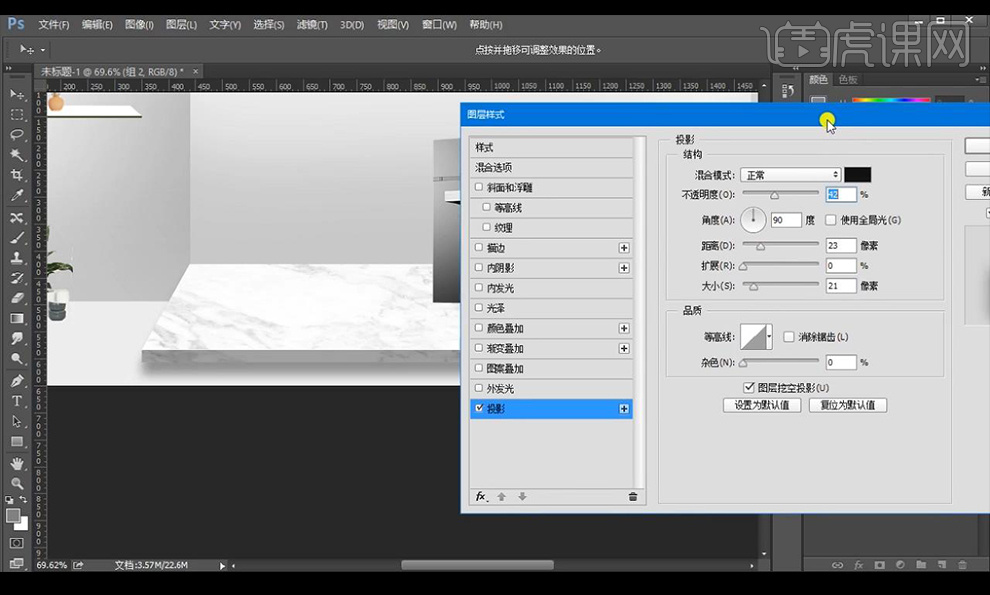
6.我们将左侧上方平台的颜色改为灰色,新建图层使用【钢笔工具】勾勒选区进行填充深色混合模式为【正片叠底】,添加【高斯模糊】。
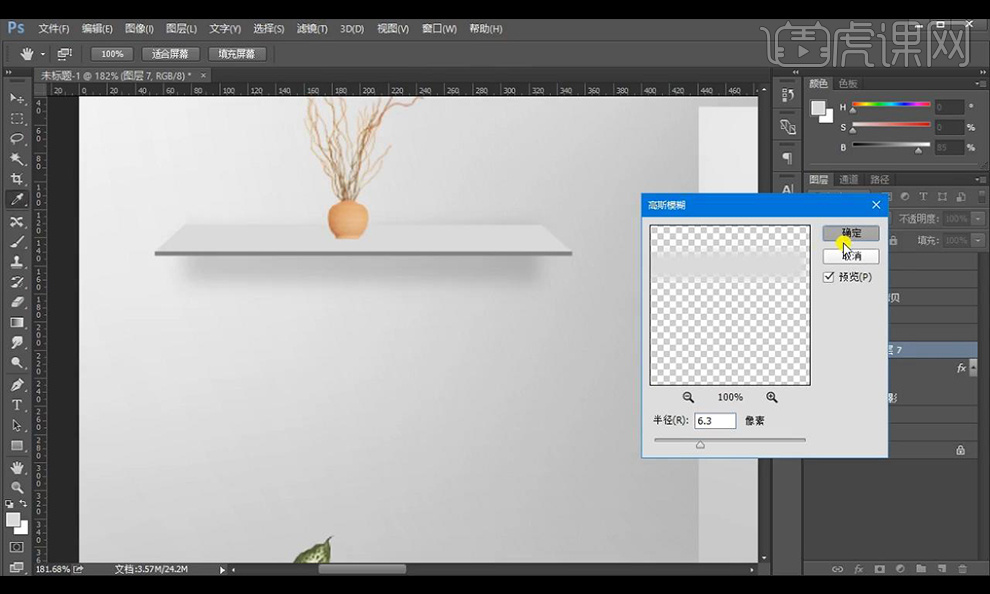
7.我们对右侧的草进行添加【高斯模糊】然后添加【色相饱和度】参数如图所示。
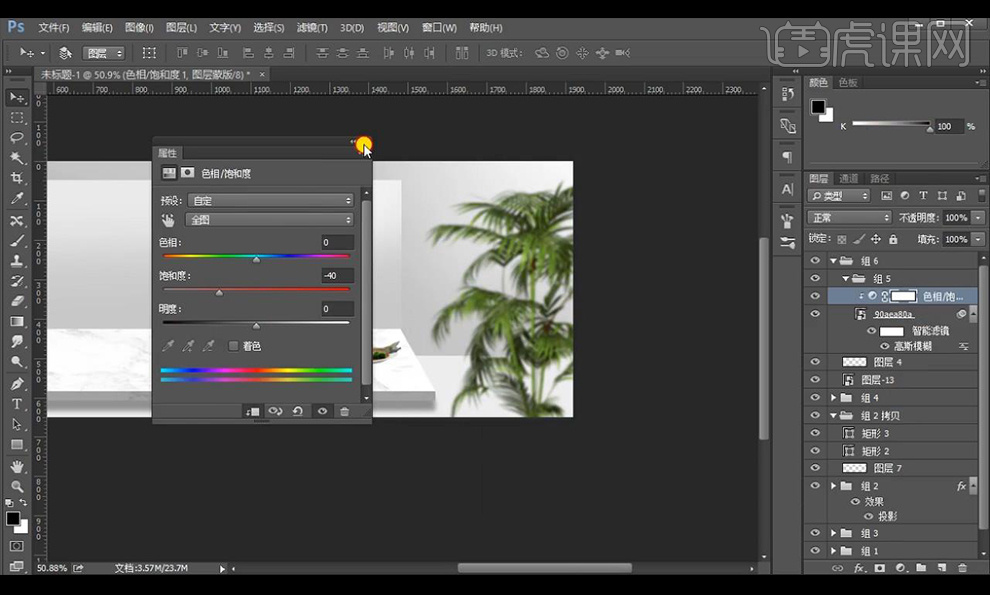
8.然后我们再给其添加【投影】参数如所示。
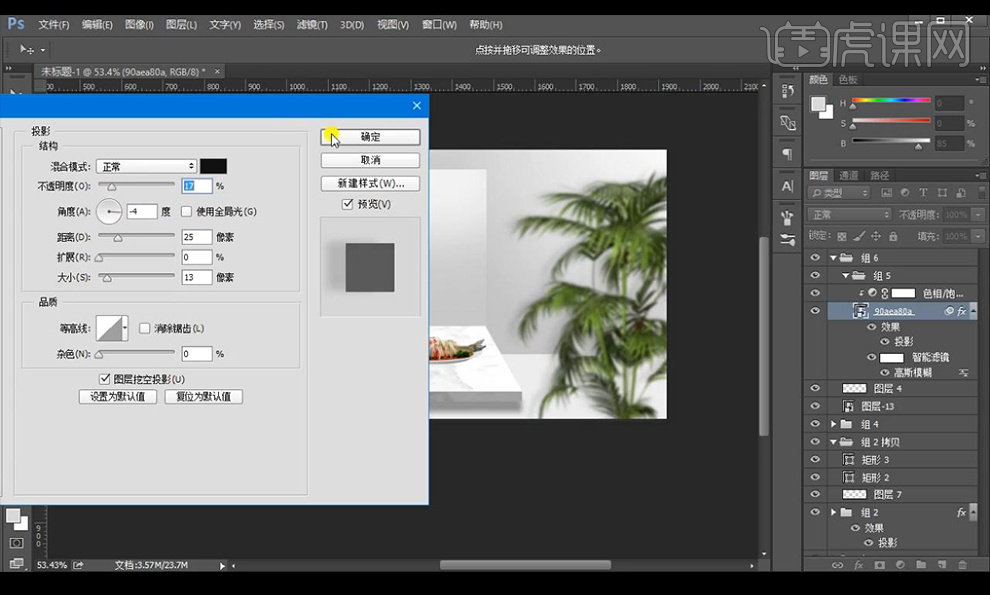
9.我们给产品添加【曲线】进行压暗,复制一层产品垂直翻转,添加黑色蒙版进行涂抹出需要显示出来的倒影效果。
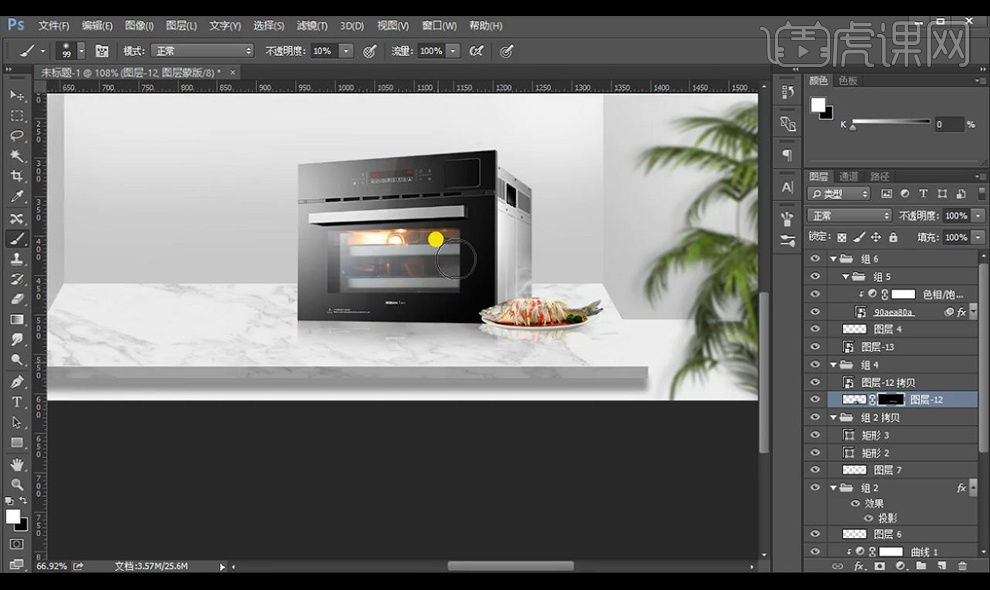
10.新建图层混合模式为【正片叠底】,选中产品选区进行填充黑色进行添加【高斯模糊】-【2】,添加黑色蒙版进行涂抹掉上面不需要的部分向下移动。
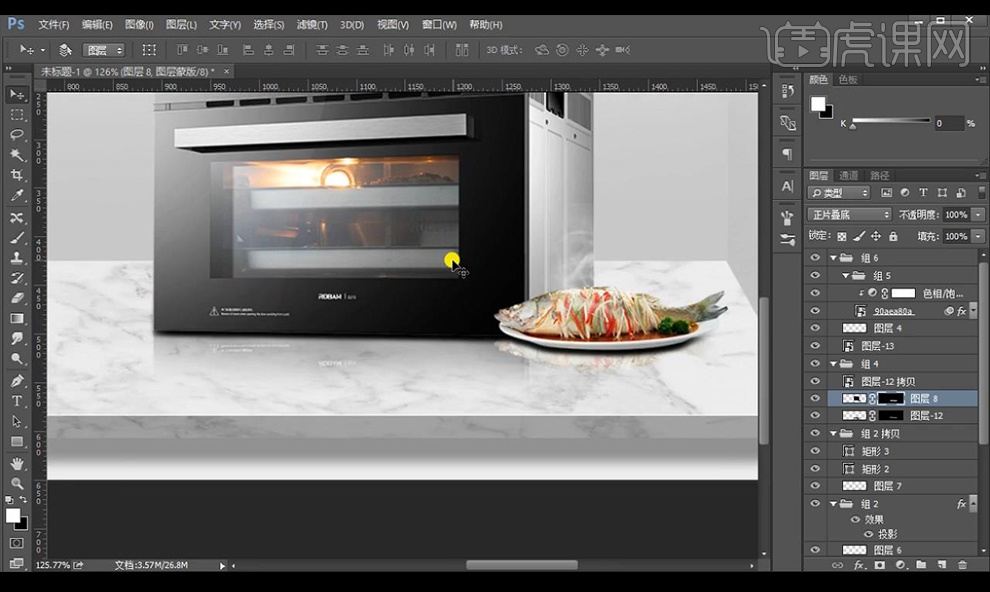
11.接下来我们对装饰花瓶进行绘制投影,新建图层混合模式为【正片叠底】进行涂抹黑色,添加【动感模糊】。
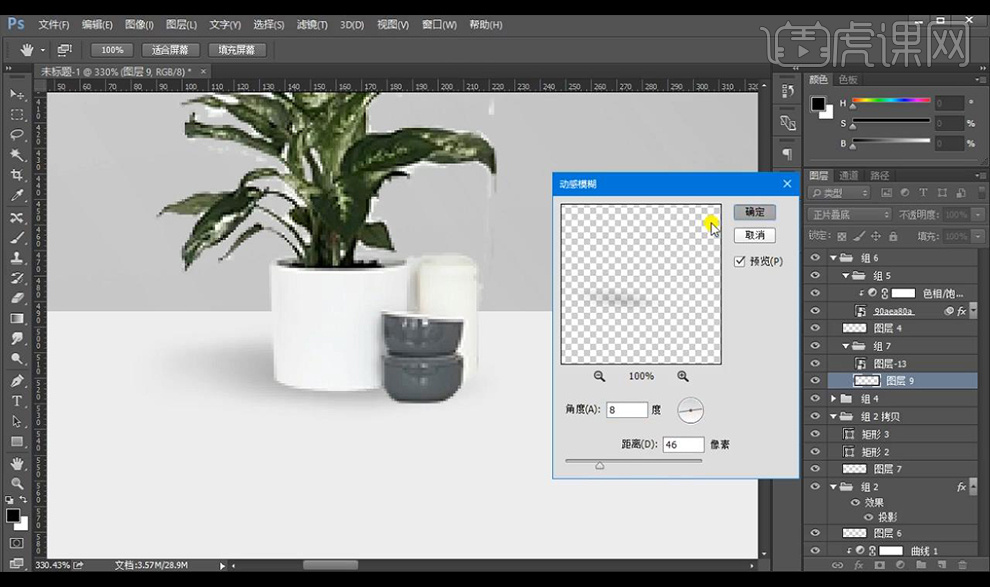
12.再进行新建一层混合模式为【正片叠底】涂抹黑色进行当做闭塞阴影。

13.然后我们拖入文案素材,整体调整【曲线】调整如图所示。
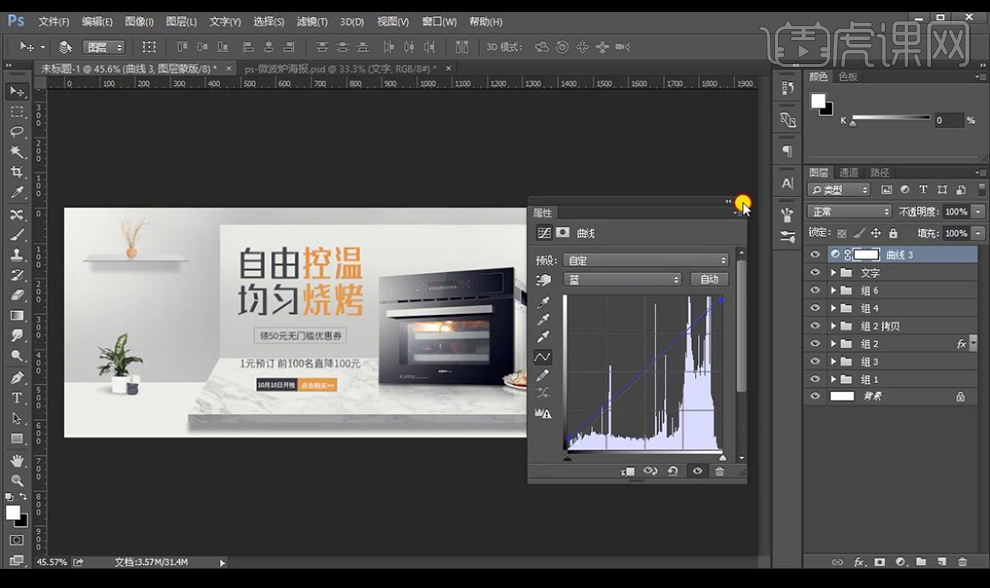
14.【ctrl+shift+Alt+E】盖印图层,调整【高反差保留】-【0.5像素】,混合模式为【线性光】降低不透明度。

15.最终效果如图所示。