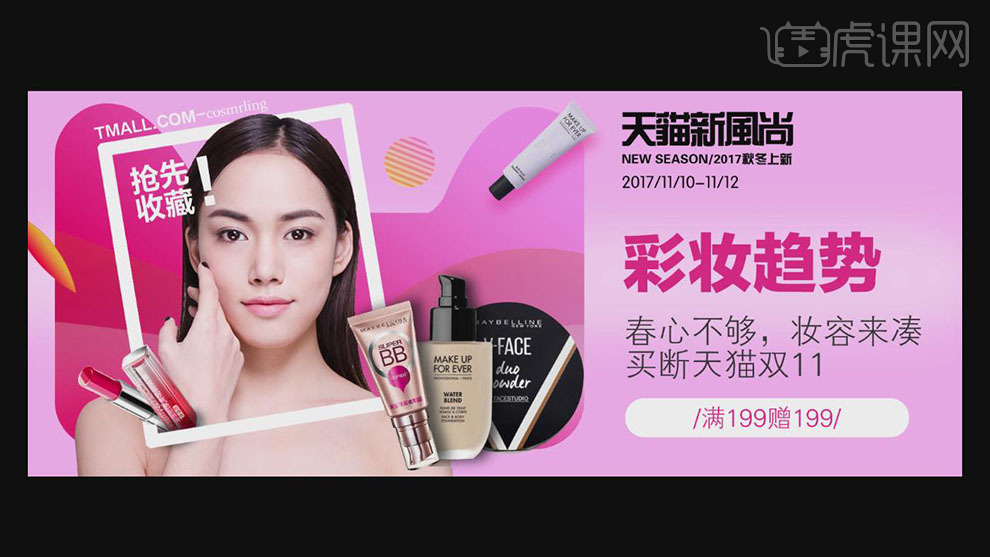天猫海报
马上迎来今天的双11,各大电商开始着手宣传的事项,每年的双11,天猫的海报设计都非常出彩,而且确实吸引了不少消费者,让她们深陷于各种商品的诱惑当中,以下是用ps制作双11天猫红包疯抢海报的教程,通过素材、抠图、图层、蒙版、路径、通道等一系列制作,完成一幅作品,要注意海报的颜色搭配、主色调不能超过三种,布局、留边、留白,而且背景的文字要简约、避免繁琐,最后是主题加入。

ps怎么制作双11天猫红包疯抢海报
1、【打开】PS,【新建】任意大小的画面。具体效果如图示。
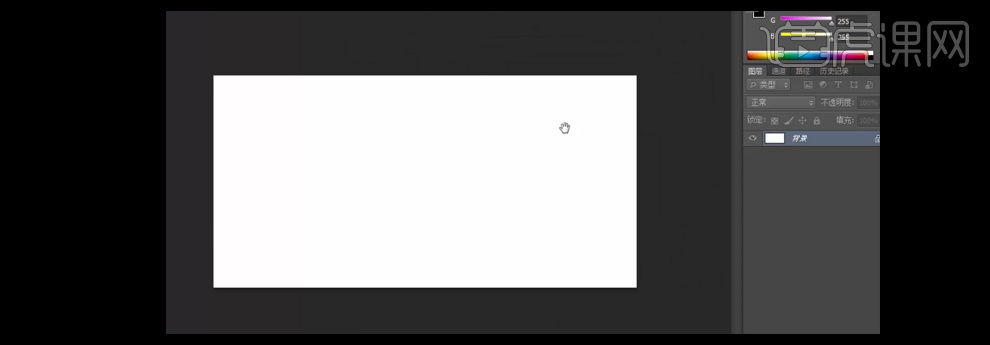
2、选择【渐变工具】,【渐变颜色】蓝至深蓝,【渐变模式】线性渐变,拉出渐变效果。【新建】图层,选择【矩形选区工具】,拉出合适大小的矩形选框,【填充】紫色,按【Ctrl+D】取消选区,放置画面合适的位置。具体效果如图示。选择【渐变工具】,【渐变颜色】蓝至深蓝,【渐变模式】线性渐变,拉出渐变效果。【新建】图层,选择【矩形选区工具】,拉出合适大小的矩形选框,【填充】紫色,按【Ctrl+D】取消选区,放置画面合适的位置。具体效果如图示。
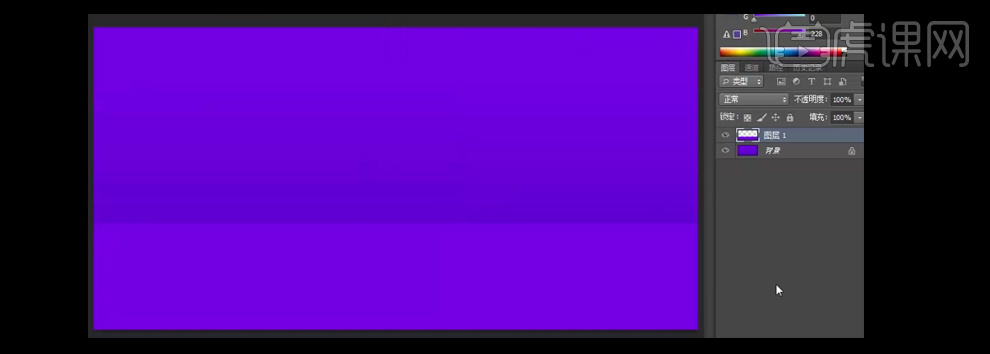
3、选择【圆角矩形工具】,【半径】50PX,绘制合适大小的圆角矩形。右击-【混合选项】-【渐变叠加】,【渐变颜色】粉色到桔色渐变,其他参数如图示。具体效果如图示。
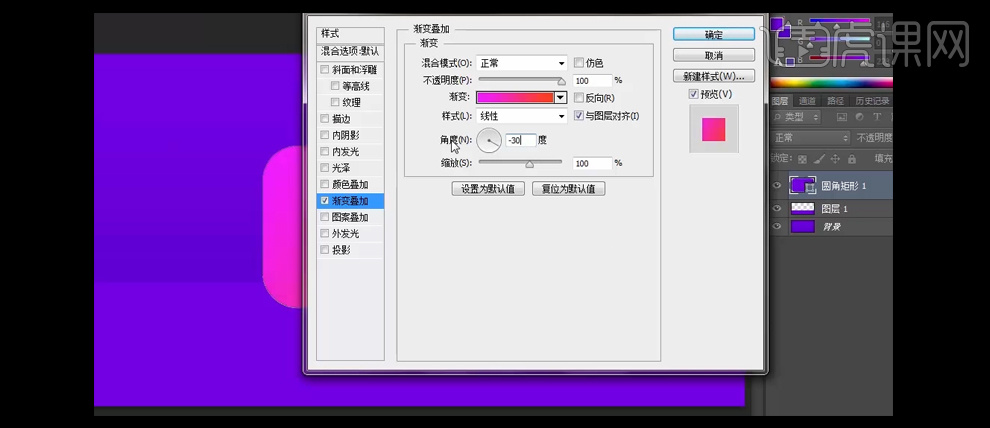
4、添加【内阴影】,【阴影颜色】酒红色R125G3B3,其他参数如图示。具体效果如图示。
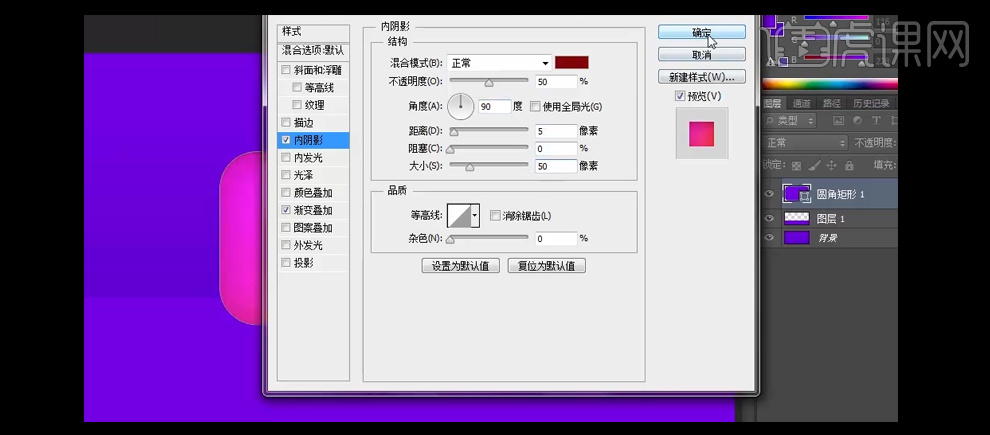
5、选择【钢笔工具】,在圆角形状添加锚点,并调整锚点的位置。具体效果如图示。
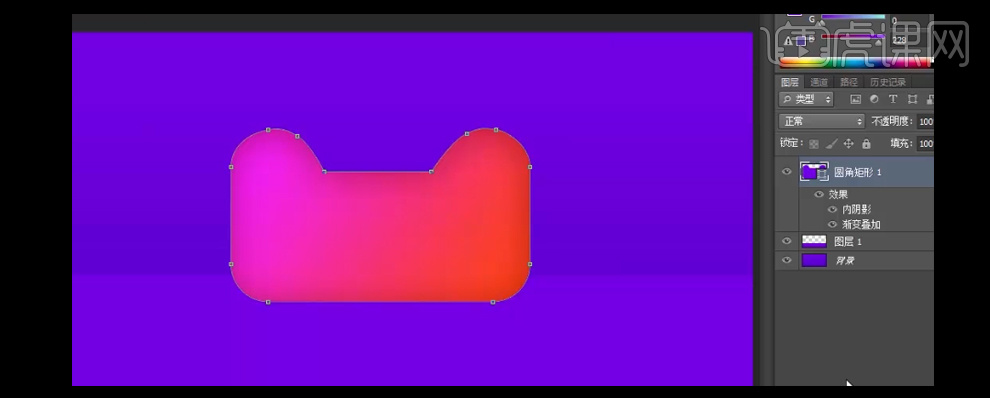
6、按【Ctrl+Shift+N】新建图层,按住Ctrl左击圆角矩形图层,【调出】图形选区,单击【编辑】-【描边】,具体参数如图示。
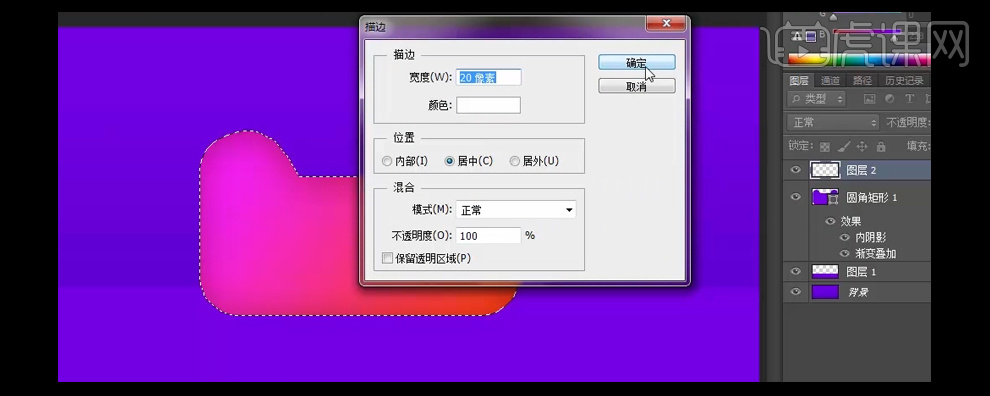
7、按【Ctrl+D】取消选区。【右击】图层-【混合选项】-【斜面和浮雕】,具体参数如图示。
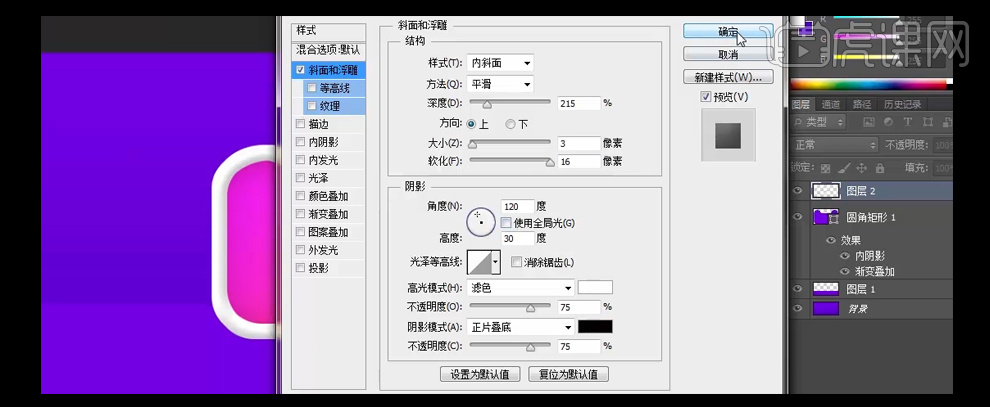
8、【选择】两个形状图层,【移动】至画面合适的位置。选择【矩形工具】,【颜色】天蓝色R15G180B250,绘制合适大小的矩形。按【Ctrl+T】自由变换-【旋转】至合适的角度。选择【直接选择工具】,按Alt键移动复制矩形至合适的数量,按Alt键单击【创建剪切蒙版】。具体效果如图示。
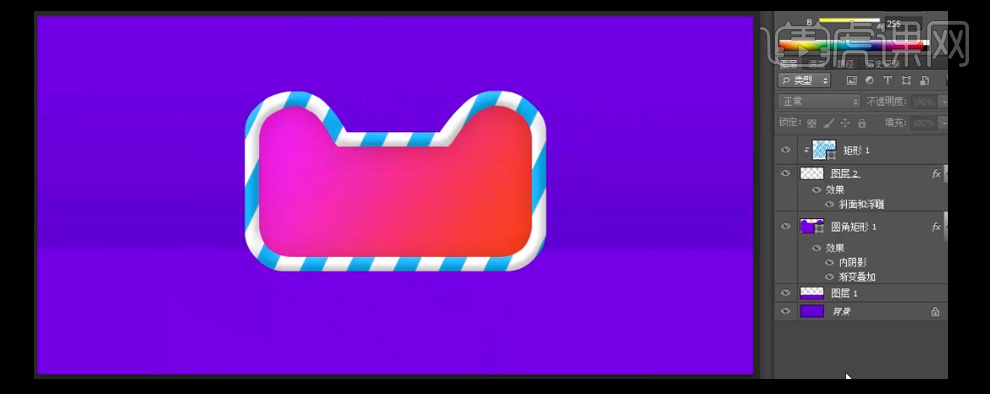
9、选择【文字工具】,【字体】微软雅黑粗体,【颜色】白色,依次输入文字,按【Ctrl+T】自由变换文字的大小,并对文字进行排列。具体效果如图示。
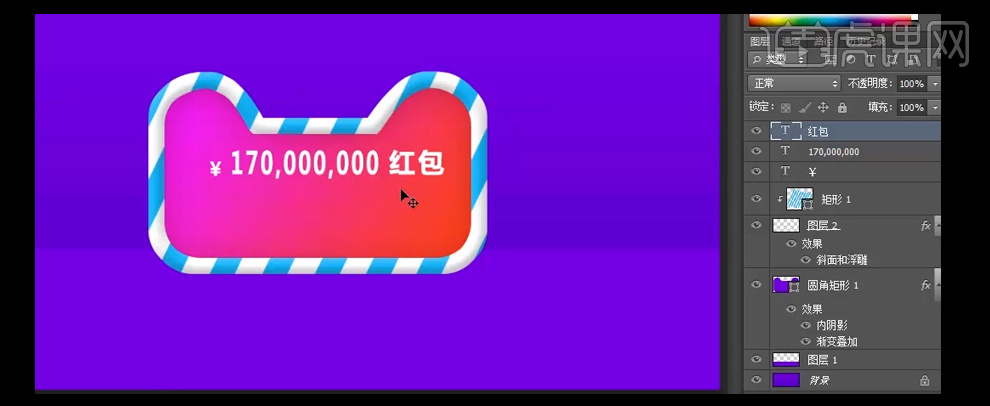
10、【选择】符号文字图层,右击-【混合选项】-【渐变叠加】,【渐变颜色】米黄色至白色渐变,其他参数如图示。
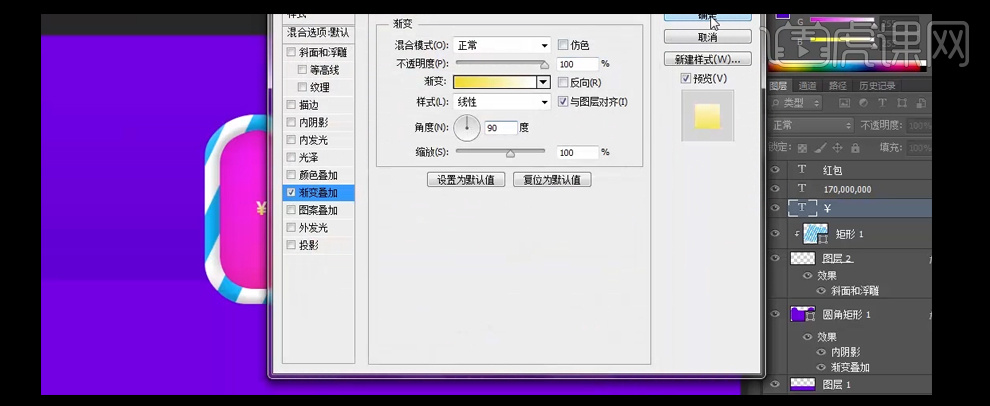
11、长按Alt键,【复制】图层样式至每个文字图层。选择【文字工具】,【字体】汉仪黑荔枝简体,【颜色】白色,输入文字,按【Ctrl+T】自由变换文字大小,并放置画面合适的位置。具体效果如图示。
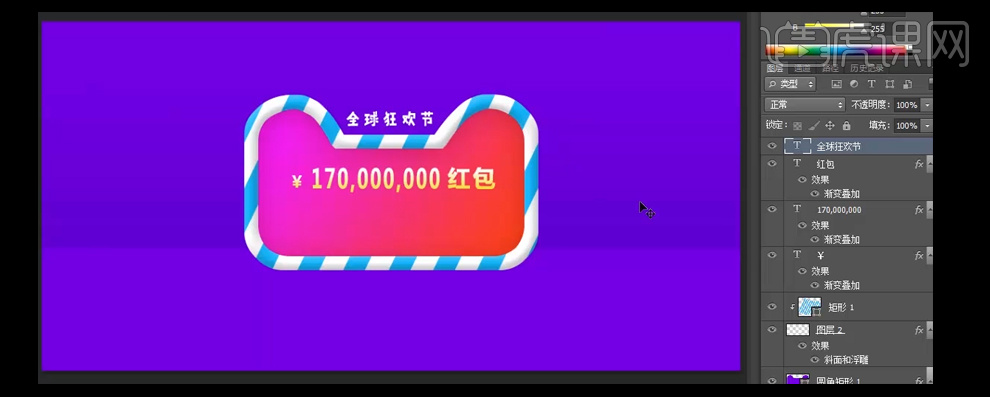
12、长按Alt键,【复制】图层样式至每个文字图层。选择【文字工具】,【字体】汉仪黑荔枝简体,【颜色】白色,输入文字,按【Ctrl+T】自由变换文字大小,并放置画面合适的位置。具体效果如图示。
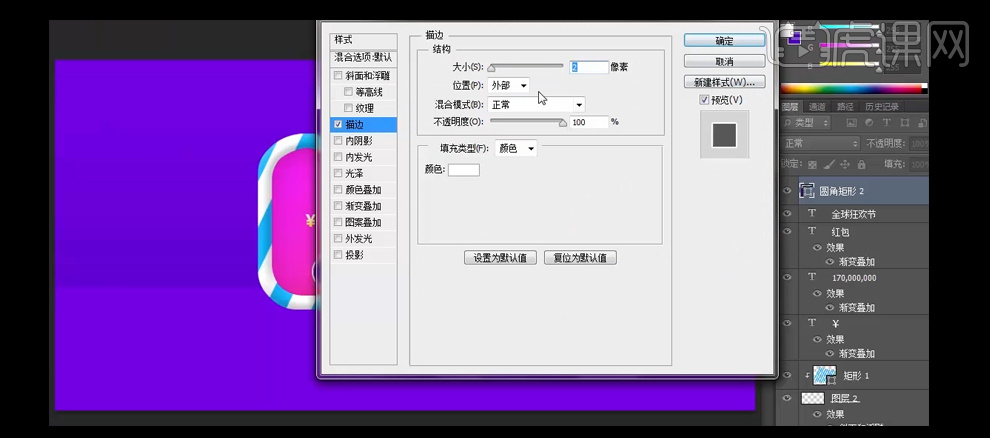
13、【调整】圆角矩形的位置,选择【文字工具】,【字体】微软雅 黑粗体,【颜色】白色,输入合适大小的文字,并放置画面合适的位置。具体效果如图示。

14、按住Shift键【选中】所有的关联图层,按【Ctrl+G】编组。选择【矩形工具】,【颜色】桃红色R238G56B167,绘制合适大小的矩形,调整图层的顺序。选择【直接选择工具】,调整矩形的锚点至合适的位置。具体效果如图示。

15、选择【矩形工具】,【颜色】白色,绘制合适大小的矩形。选择【直接选择工具】,调整矩形锚点位置。按住Alt键移动复制矩形至合适的位置,按【Ctrl+T】自由变换-【水平翻转】,并放置画面合适的位置。具体效果如图示。
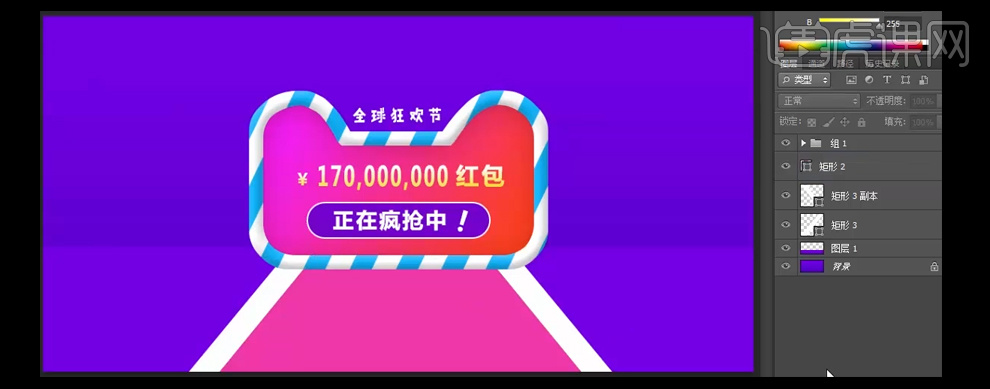
16、使用相同的方法绘制【颜色】米黄色R254G176B91的矩形,并放置画面合适的位置。具体效果如图示。
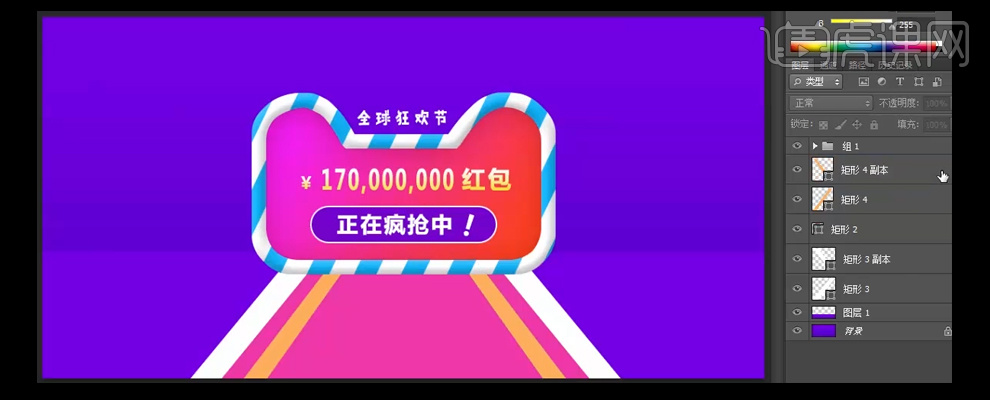
17、【新建】图层,选择【画笔工具】,【画笔类型】柔边缘画笔,【颜色】深紫色R119G5B110,在天锚下方涂抹。单击【滤镜】-【模糊】-【高斯模糊】,具体参数如图示。具体效果如图示。
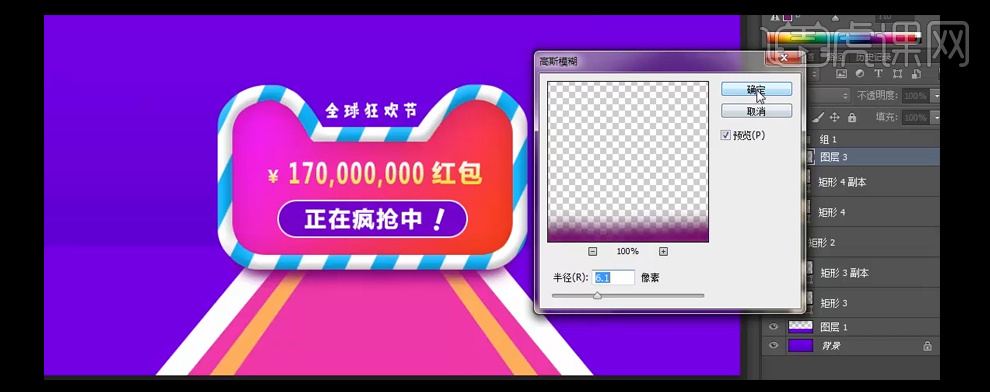
18、调整【图层不透明度】60%。【选择】所有的地毯图层,按【Ctrl+G】编组,按【Ctrl+T】自由变换。具体效果如图示。
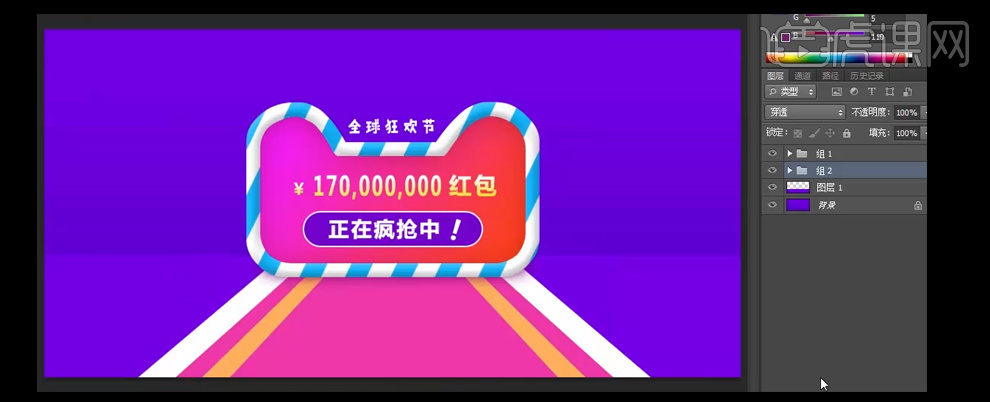
19、放大画面,选择【椭圆形工具】,绘制合适大小的椭圆。【右击】图层-【混合选项】-【渐变叠加】,【渐变颜色】土黄至米黄渐变,其他参数如图示。
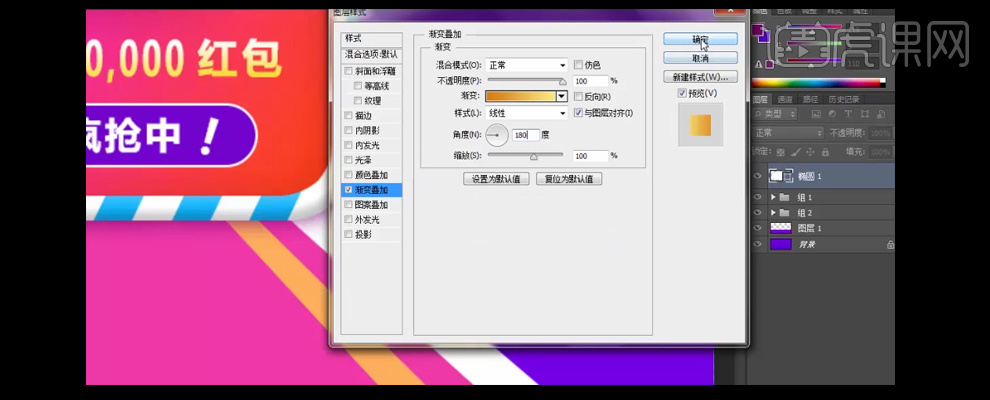
20、选择【矩形工具】,绘制合适大小的矩形,并放置合适的位置。【右击】图层-【混合选项】-【渐变叠加】,【渐变颜色】土黄至米黄至淡黄渐变,其他参数如图示。
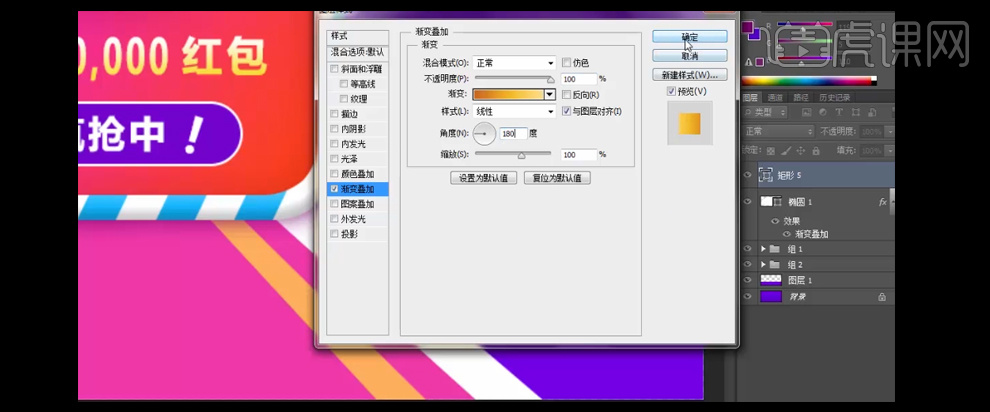
21、选择【钢笔工具】在矩形形状合适的位置【添加】锚点,并调整锚点位置。具体效果如图示。
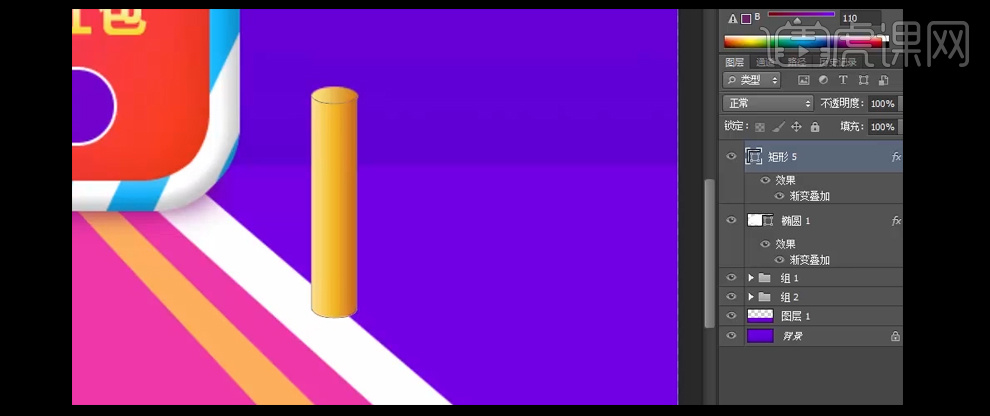
22、选择【椭圆形状工具】,在图层上方绘制合适大小的正圆。【右击】图层-【混合选项】-【渐变叠加】,【渐变颜色】土黄至米黄至浅黄渐变,其他参数如图示。
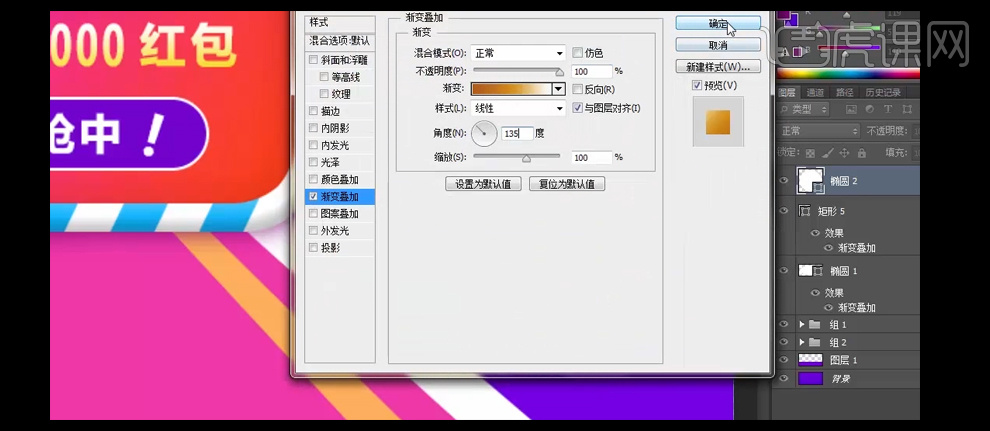
23、按【Ctrl+T】自由变换大小,并放置画面合适的位置。按住Shift键【选择】三个形状图层,按【Ctrl+G】编组,并【重命名】柱子,并移动到画面合适的位置。具体效果如图示。
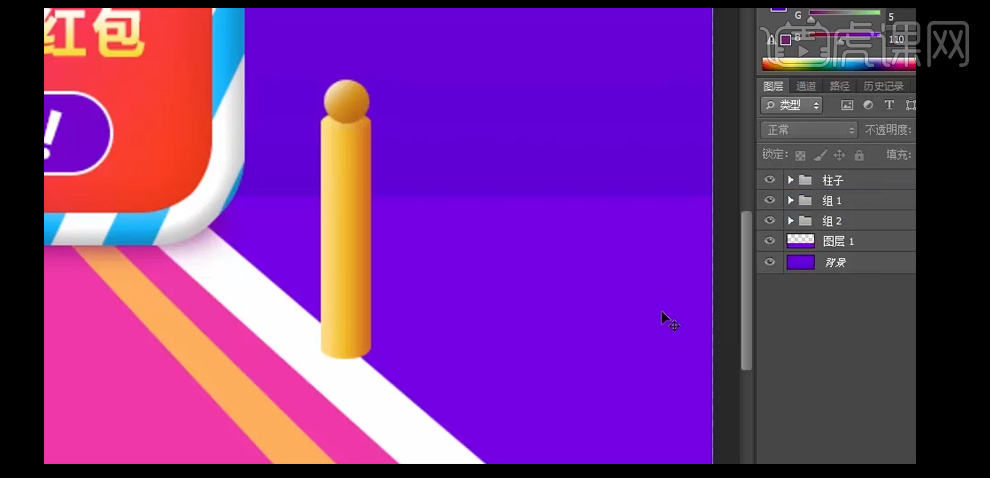
24、【缩小】画布,【选择】柱子图层组,按【Ctrl+T】自由变换,并放置画面合适的位置。按住Alt键【移动复制】合适的数量,并放置画面合适的位置,【调整】图层的整体细节。具体效果如图示。
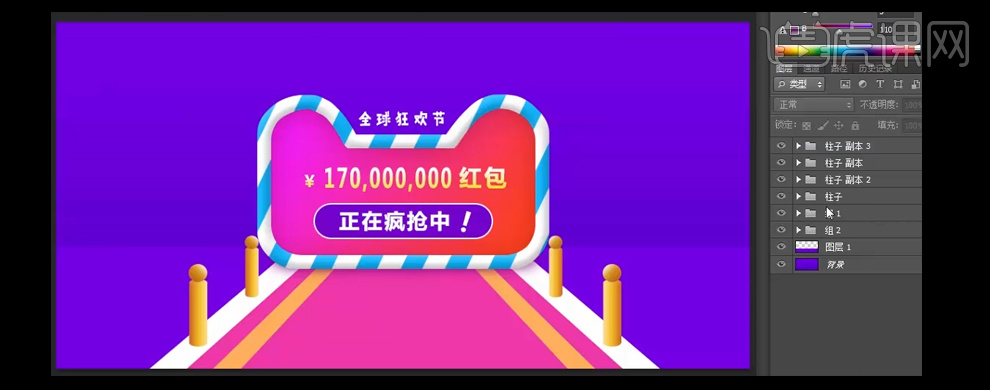
25、给所有的【柱子图层组】重命名,选择【钢笔工具】,【模式】路径,【颜色】黑色,在柱子图层组的下方,绘制合适大小的路径。【右击】图层-【栅格化图层】,添加【蒙版区域】,选择【渐变工具】,【渐变颜色】黑白渐变,在蒙版区域拉出合适的渐变蒙版效果。单击【滤镜】-【模糊】-【高斯模糊】,【半径】5,【图层不透明度】50%。具体效果如图示。
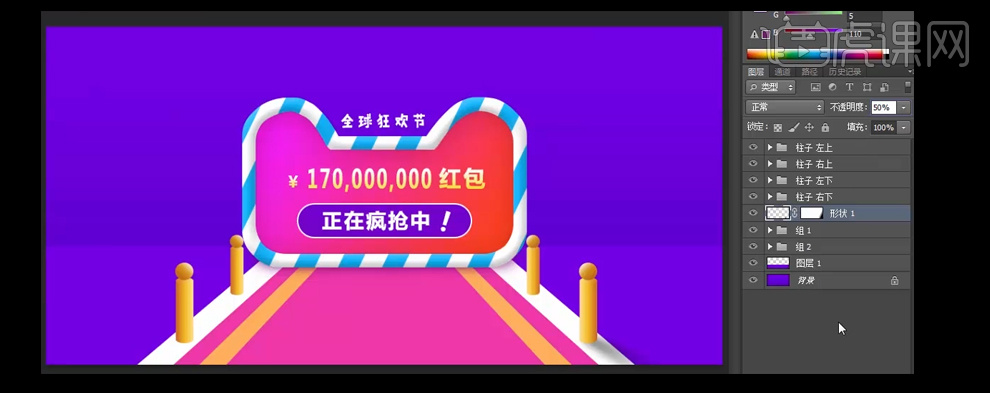
26、按Alt键【移动复制】图层至其他的柱子下方,按【Ctrl+T】自由变换。具体效果如图示。

27、选择【矩形工具】,【颜色】红色,绘制合适大小的矩形。按【Ctrl+T】自由变换,并移动放置画面合适的位置。选择【钢笔工具】,在矩形合适的位置【添加】锚点,按Ctrl键调整锚点的位置。调整图层的顺序。具体效果如图示。
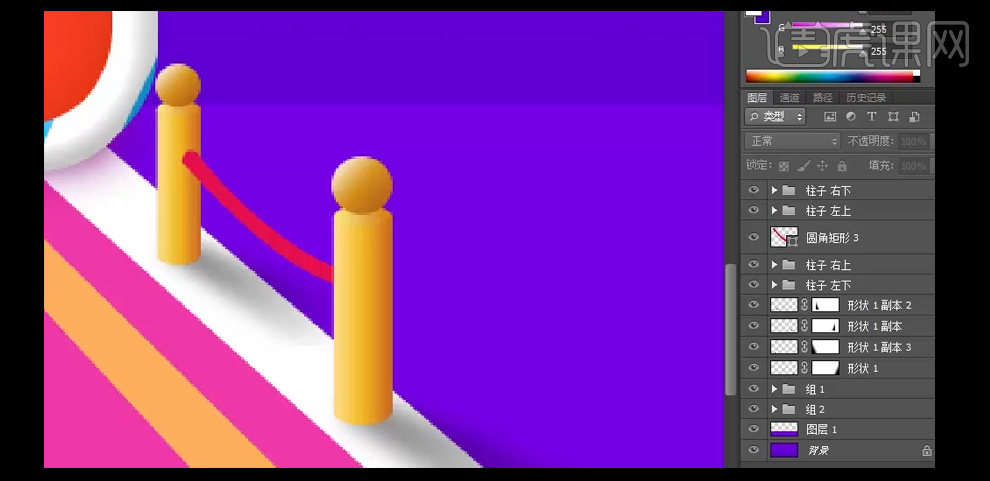
28、选择【椭圆工具】,【颜色】白色,绘制合适大小的圆,调整图层的顺序,切换【直接选择工具】,调整圆的锚点细节。【新建】图层,按Alt键单击【创建剪切蒙版】,选择【画笔工具】,【画笔类型】柔边缘画笔,【颜色】白色,在合适的位置进行涂抹,【图层模式】叠加。具体效果如图示。
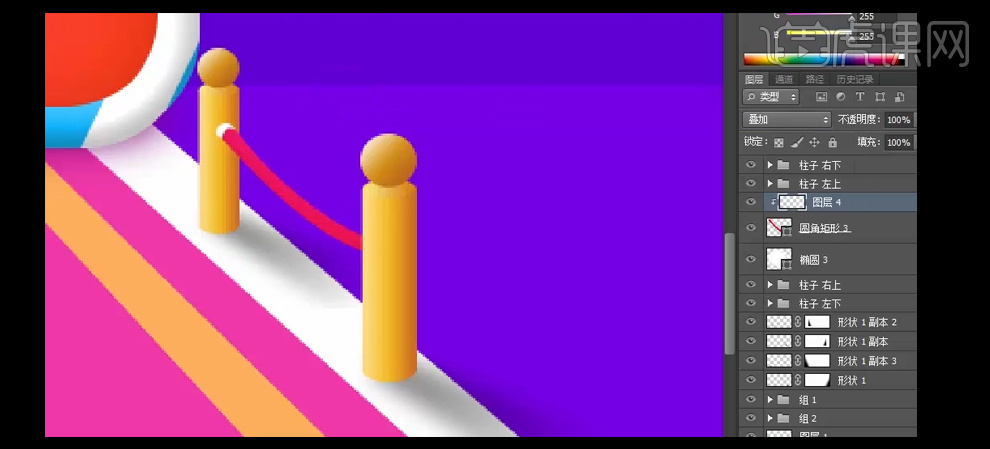
29、【选择】三个图层,按【Ctrl+G】编组,按住Alt键【移动复制】图层组,并放置画面合适的位置。按【Ctrl+T】自由变换-【水平翻转】,调整图层的顺序。具体效果如图示。

30、按住Alt键【移动复制】图层组,并放置画面合适的位置。按【Ctrl+T】自由变换大小,切换【直接选择工具】调整锚点位置。【选择】图层组,按住Alt键【移动复制】,按【Ctrl+T】自由变换-【水平翻转】,并放置画面合适的位置。具体效果如图示。
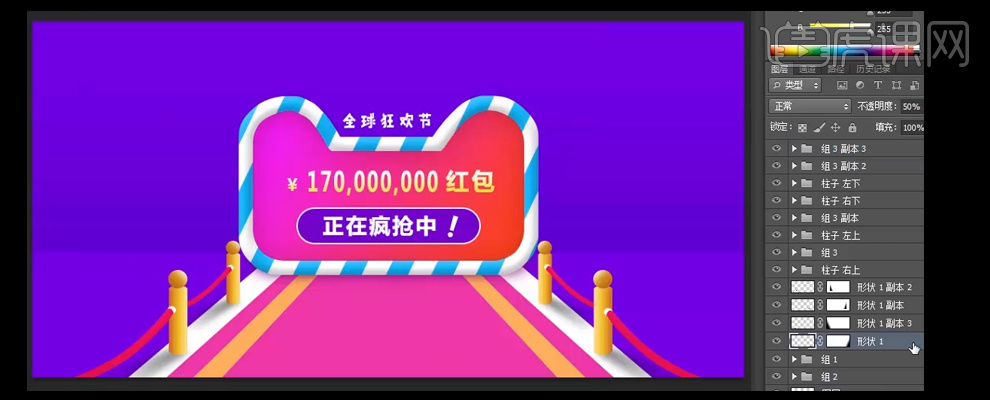
31、【选择】所有的关联图层,按【Ctrl+G】编组,并【重命名】栏杆。选择【椭圆形工具】,绘制正圆,【颜色】黄色。按【Ctrl+J】复制图层,【填充】无,【描边】7PX,【描边颜色】深黄R0255G230B34。【隐藏】椭圆图层。具体效果如图示。
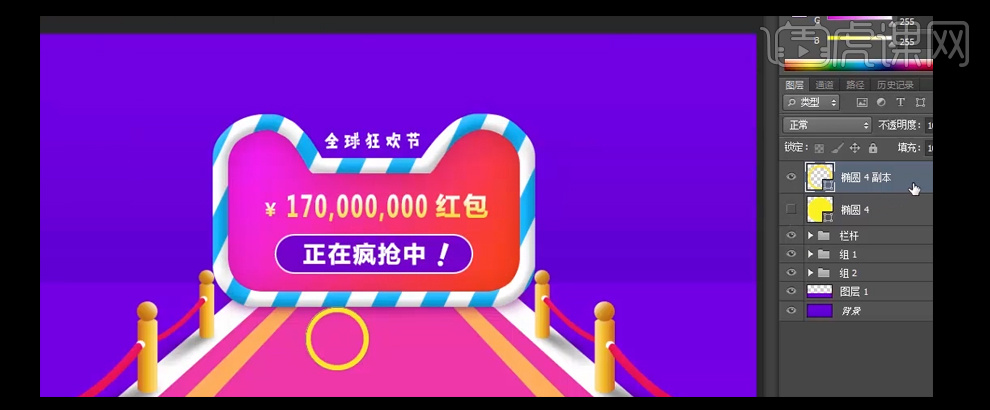
32、按【Ctrl+J】复制描边图层,【移动】图层至椭圆下方,按住Alt键+方向键,【向下移动】7次。【右击】图层-【混合模式】-【渐变叠加】,【渐变颜色】浅黄深黄浅黄,其他参数如图示。具体效果如图示。
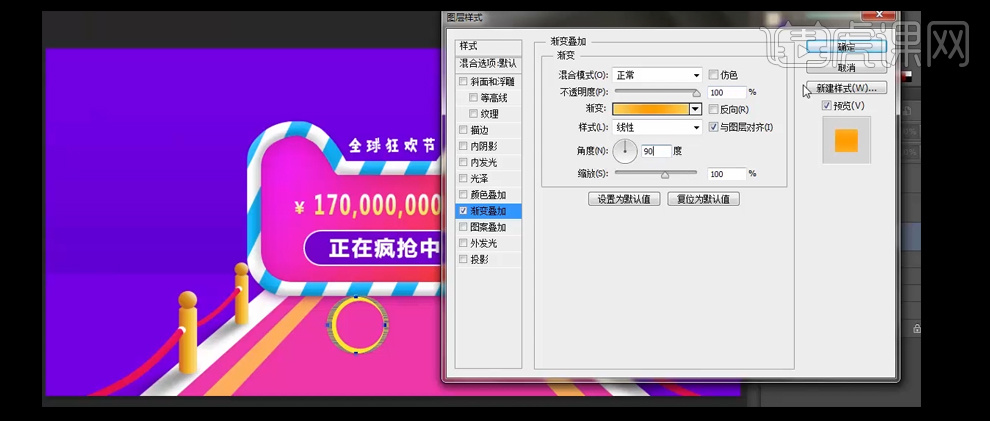
33、【打开】椭圆图层,右击-【混合选项】-【内发光】,【发光颜色】橙色R239G98B13,其他参数如图示。具体效果如图示。
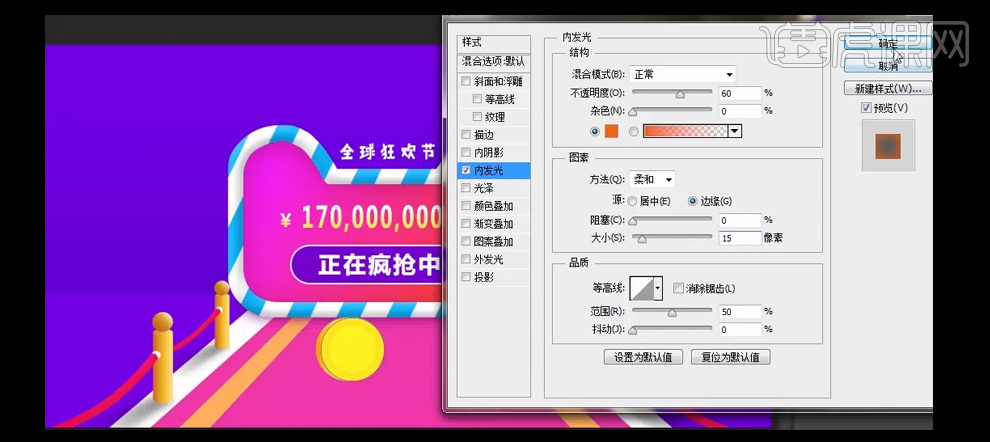
34、按住Shift键【选择】椭圆图层,按【Ctrl+T】自由变换-【变形】。选择【文字工具】,输入符号,按【Ctrl+T】自由变换大小及形状。【右击】图层-【混合选项】-【内阴影】,【内阴影颜色】中黄色R193G157B4,其他参数如图示。具体效果如图示。
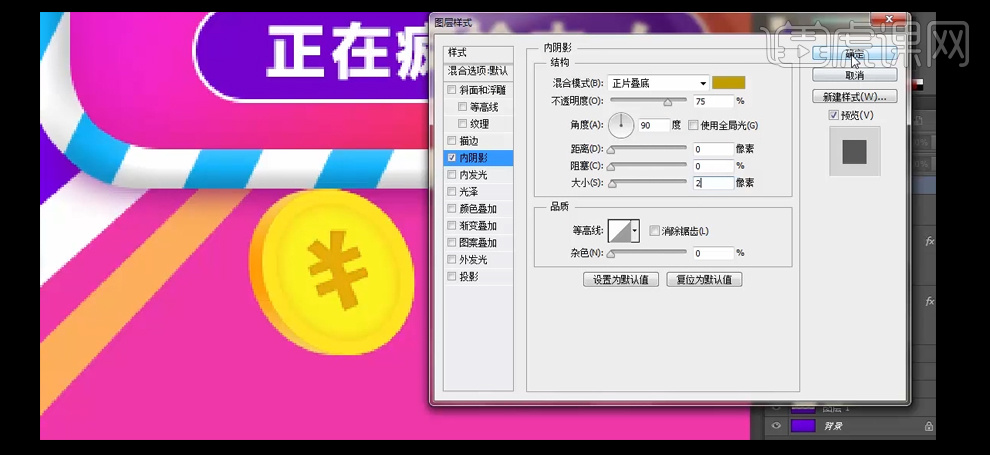
35、【新建】图层在椭圆图层上方,按Alt键单击【创建剪切蒙版】,选择【画笔工具】,【颜色】白色,在合适的位置单击,【图层不透明度】75%。具体效果如图示。

36、【选择】所有的关联图层,按【Ctrl+G】编组,并【重命名】金币。【新建】图层,选择【矩形工具】,绘制合适大小的矩形,选择【钢笔工具】,调整锚点形状。【右击】图层-【混合选项】-【渐变叠加】,【渐变颜色】黄至中黄渐变,其他参数如图示。具体效果如图示。
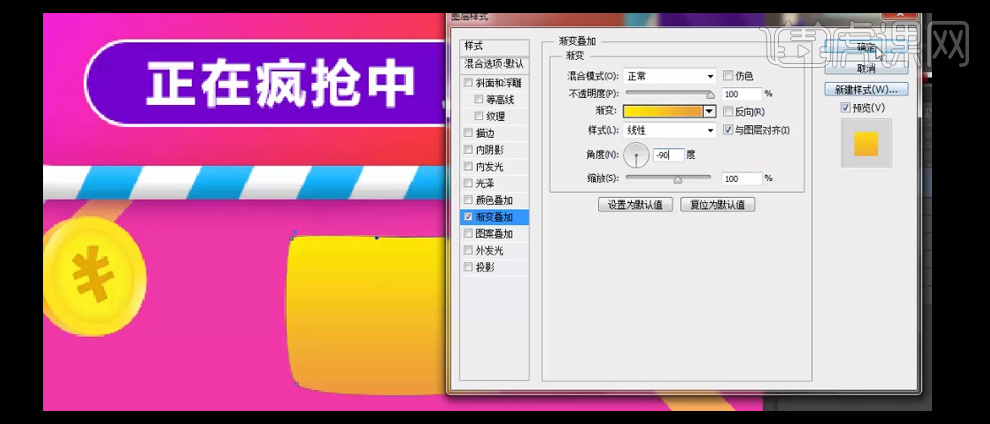
37、使用相同的方法绘制其他的几个面。具体效果如图示。
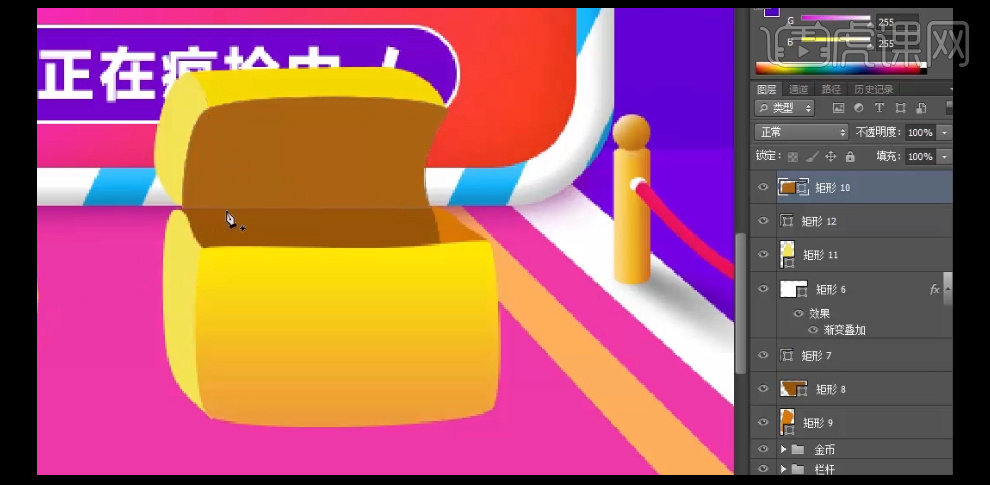
38、使用相同的方法给盒子添加其他的辅助形状及边缘。具体效果如图示。
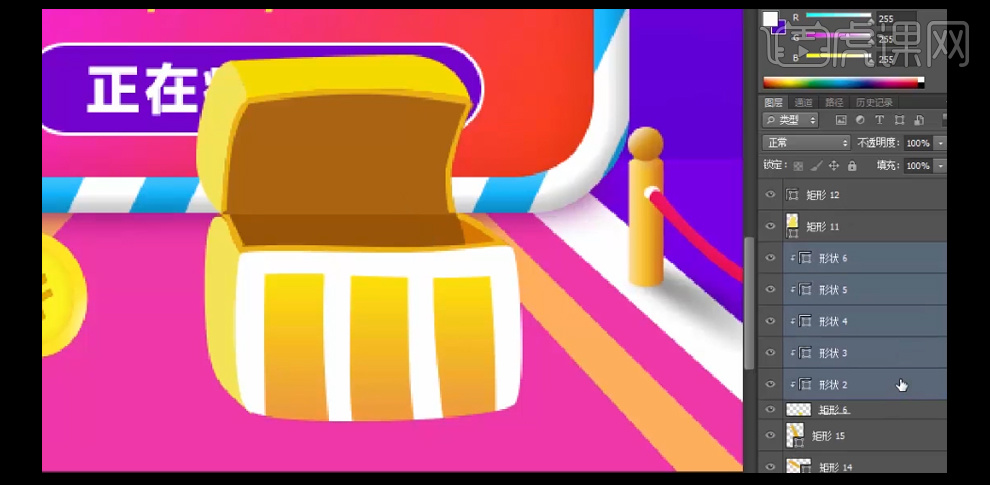
39、【选择】所有形状图层,按【Ctrl+E】合并形状路径,单击【路径选项】-【合并形状】。【右击】图层-【混合选项】-【渐变叠加】,【渐变颜色】浅黄至中黄渐变,其他参数如图示。具体效果如图示。
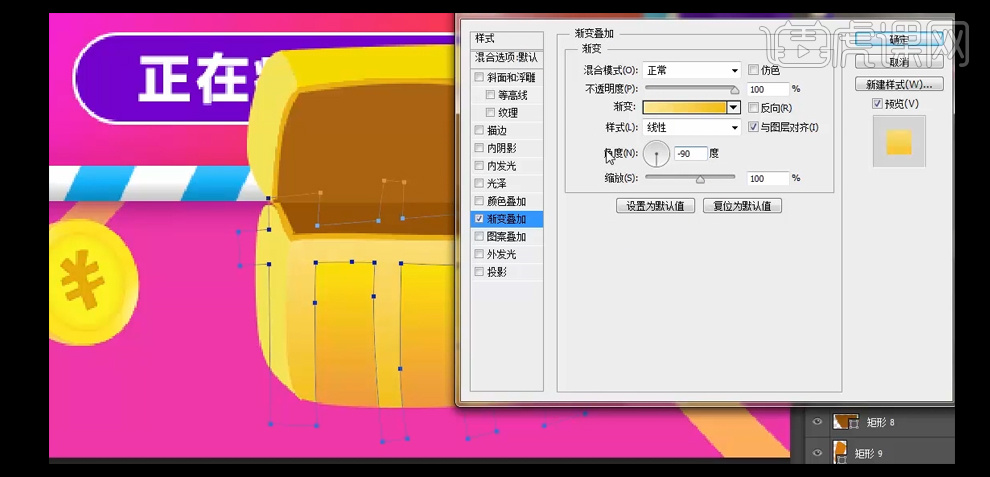
40、添加【斜面和浮雕】,【高光颜色】白色,【阴影颜色】中黄色,其他参数如图示。具体效果如图示。
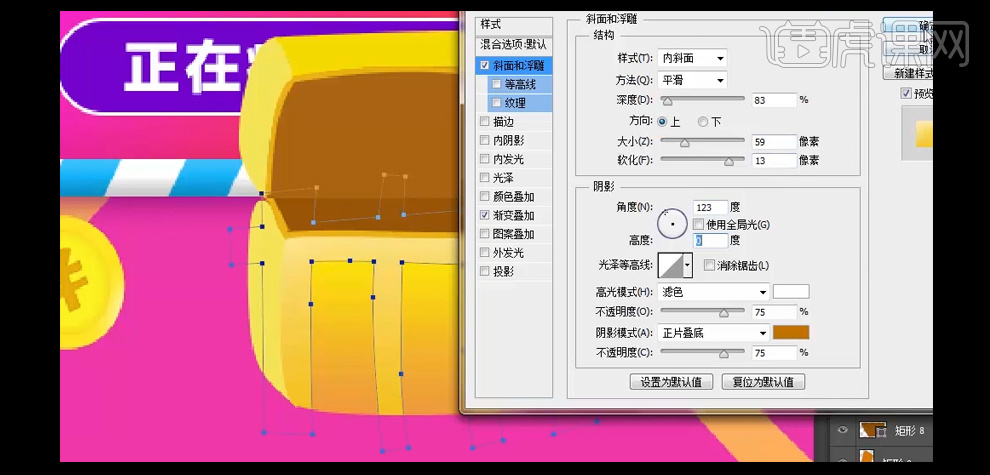
41、【新建】图层,【置于】条纹图层下方,按Alt键单击【创建剪切蒙版】。选择【画笔工具】,【颜色】咖啡色,在合适的位置进行涂抹。单击【滤镜】-【模糊】-【高斯模糊】,具体参数如图示。具体效果如图示。
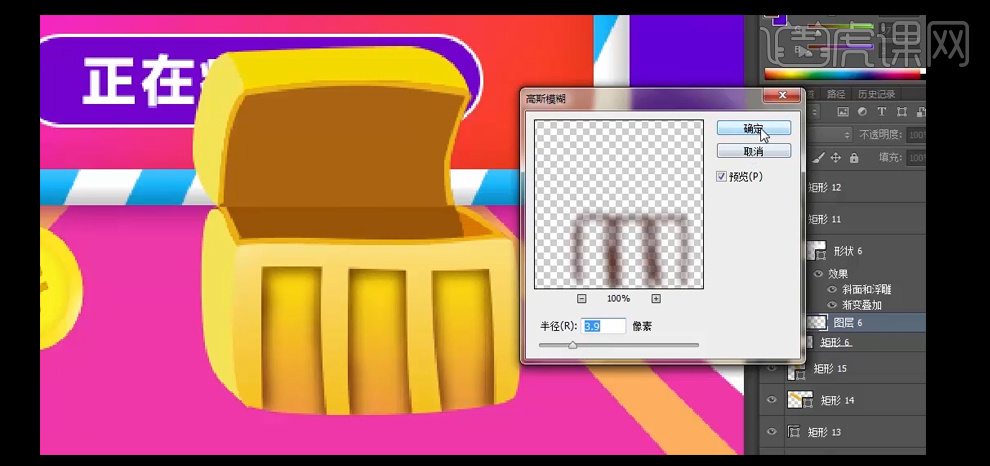
42、调整【图层不透明度】33%,添加【蒙版效果】,选择【画笔工具】,【颜色】黑色,在【蒙版区域】涂抹。具体效果如图示。

43、【选择】金币图层组,按住Alt键【移动复制】合适的数量,并调整图层的顺序,选择所有关联的图层,按【Ctrl+G】编组并【重命名】宝箱。具体效果如图示。
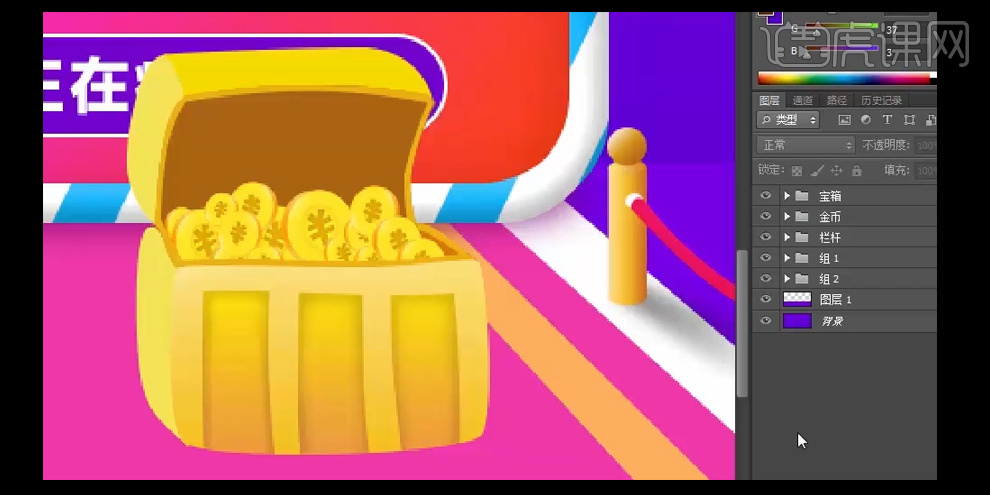
44、【选择】宝箱图层组,按【Ctrl+T】自由变换,并放置画面合适的位置。【拖入】素材,并放置画面合适的位置。具体效果如图示。

45、选择【椭圆工具】,【颜色】紫色,绘制合适大小的椭圆,并移动至画面合适的位置。【选择】金币图层组,按住Alt键【移动复制】金币至其他合适的位置,按【Ctrl+T】自由变换。具体效果如图示。

46、【选择】所有的关联图层,按【Ctrl+G】编组,【新建】图层,并【移动】至组4下方。选择【画笔工具】,【颜色】深紫色,【画笔类型】柔边缘画笔,在金币下方涂抹,【图层不透明度】57%。具体效果如图示。

47、在最顶层【新建】图层,选择【钢笔工具】,在画面合适的位置绘制路径形状,【填充】浅紫色,【添加】蒙版效果,选择【渐变工具】,【渐变颜色】黑白渐变,拉出合适的蒙版效果,单击【滤镜】-【模糊】-【高斯模糊】,具体参数如图示。具体效果如图示。

48、【图层模式】变亮。按住Alt键【移动复制】至对称的位置,按【Ctrl+T】自由变换-【水平翻转】。具体效果如图示。

49、【选择】背景图层,选择【矩形 工具】和【多边形工具】,【颜色】浅紫色,绘制合适的形状。具体效果如图示。

50、使用相同的方法 绘制其他的矩形 造型。按住Shift键【选择】所有的图层,按【Ctrl+G】编组。具体效果如图示。

51、【右击】图层-【混合选项】-【颜色叠加】,【叠加颜色】深蓝色。【图层组不透明度】30%。具体效果如图示。

52、【拖入】准备好的素材,并放置画面合适的位置,【图层不透明度】74%。具体效果如图示。

53、【拖入】准备好的素材,并放置画面合适的位置。【添加】蒙版区域,选择【画笔工具】,【颜色】黑色,涂抹多余的部分。单击【滤镜】-【模糊】-【动感模糊】,具体参数如图示。具体效果如图示。
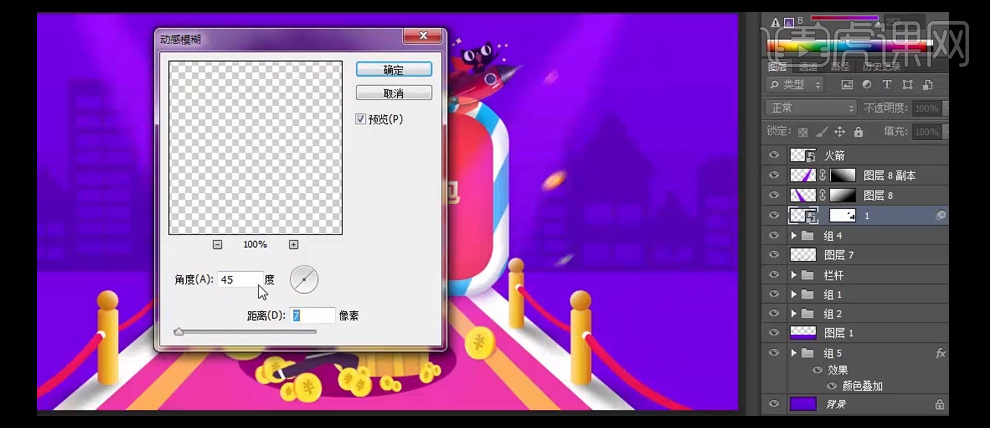
54、【拖入】准备好的素材,并放置画面合适的位置。使用相同的方法给素材制作相应原效果。具体效果如图示。

55、最终效果如图示。

C4D加PS怎么制作天猫游泳节海报1
1.打开【C4D】,创建两个立方体,【缩放工具】调整大小和位置;点击【布尔】,将两个立方体 拖到布尔下方,移动大立方体到小立方体的上面,得到中间镂空的形状。
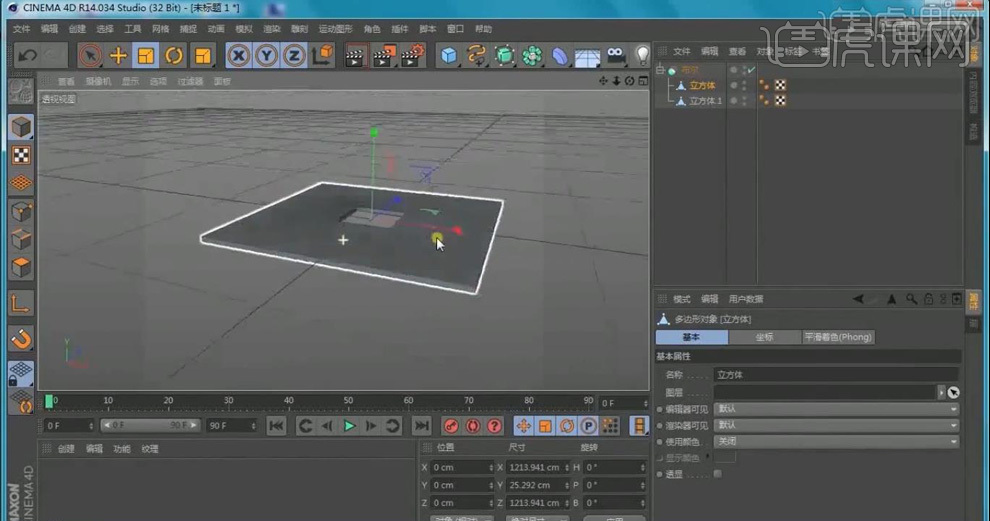
2.选择形状,【转为可编辑对象】,在【面】模式下选择面,【挤压】,【移动工具】向外拖动形成厚度。
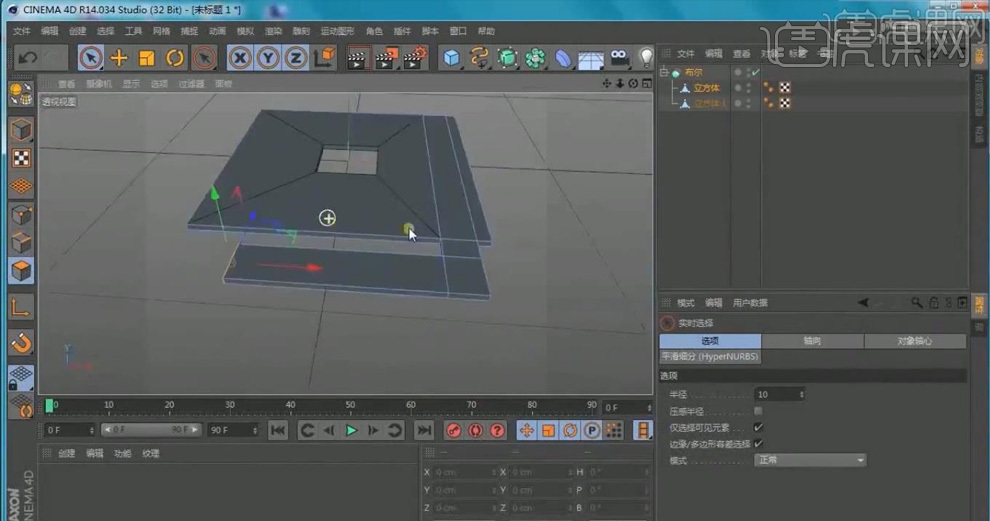
3.创建【矩形】,设置【高度】100cm,【缩放工具】调整大小和位置;勾选【圆角】。
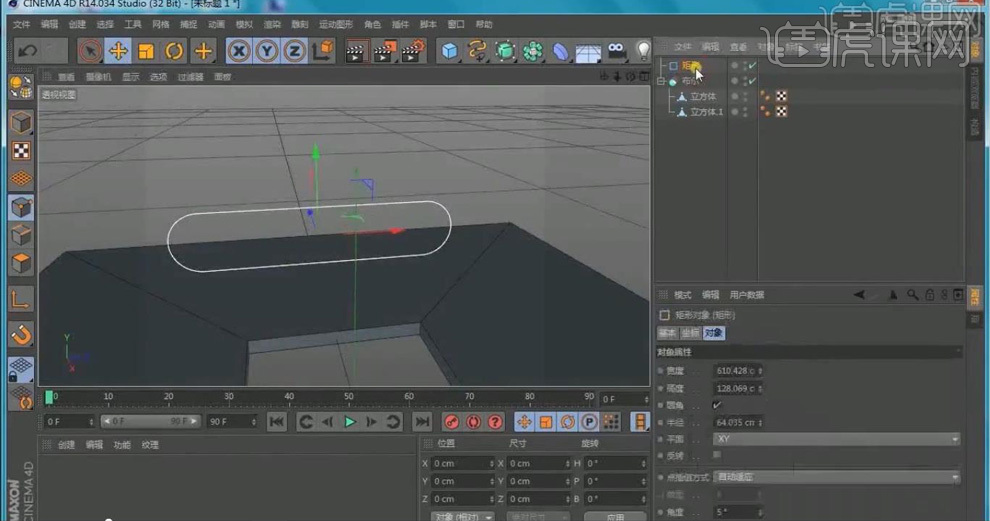
4.【Ctrl+J】复制矩形,将下面的矩形隐藏,【挤压】,厚度100cm。

5.显示隐藏的矩形,同样【挤压】,【厚度】50cm,【移动工具】调整位置。

6.【文本工具】输入文字,【缩放工具】调整文字大小,移动到合适的位置;创建矩形,移动到圆角矩形的上面,输入数字2,调整大小和位置。

7.选择立方体和数字,【Alt+G】编组,按【Ctrl】键向右拖动复制,调整位置,修改数字即可。

8.创建圆柱形状,【转为可编辑对象】,在【面】模式下选择底面删除,【点】模式右键【封闭多边形孔洞】;选择面,右键【内部挤压】,按【Ctrl】键向下拖动形成厚度。

9.调整圆柱到圆角矩形的下面,按【Ctrl】建拖动复制到右边。调整位置。

10.和上面同样的方法,创建矩形,通过添加循环边、【挤压】得到如下形状。

11.创建【圆弧】,【结束角度】为180°,【缩放工具】调整大小,移动到台子的上面;创建【圆环】,【缩放工具】缩小,点击【扫描】,设置圆环的【半径】3px,按【Ctrl】键拖动复制。

12.创建【圆锥】形状,按【Ctrl】键向下拖动复制,【缩放工具】放大下面的圆锥;创建【圆柱】,调整大小和位置,得到树的形状。

13.点击【贝塞尔】,绘制弧线,调整好位置和大小;创建【圆环】,【缩放工具】缩小,点击【扫描】,【半径】3px,得到扶梯的形状;按【Ctrl】键向右拖动复制。

14.创建【圆柱】,【缩放工具】调整大小,【旋转工具】调整旋转角度,按【Ctrl】键拖动复制,得到游泳池扶梯的形状。

15.同样创建矩形,输入文字,得到优惠券的形状。

16.最终的场景效果如图。
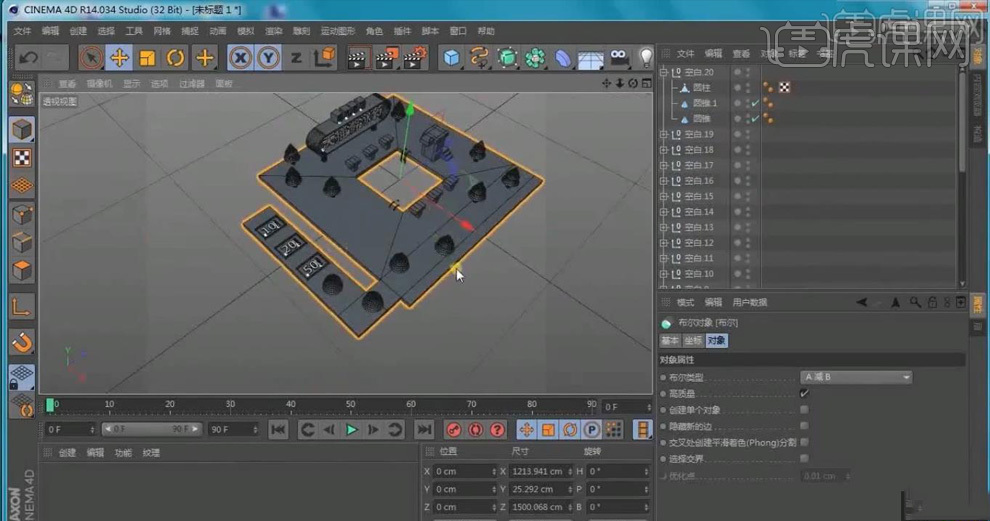
C4D与PS如何设计天猫游泳节海报2
1.双击创建材质球,在【材质编辑器】中选择【颜色】,设置黄色,将材质给到地面。

2.同样创建材质球,设置颜色,给创建中的物体添加颜色。效果如下。

3.新建【灯光】,在【细节】中设置【平方倒数】,点击【常规】、【阴影贴面】,调整灯光的位置,给场景添加几盏灯光。效果如下。

4.点击【渲染设置】,添加【全局光照】和【环境吸收】,输出的【宽度】1920,【高度】1000,保存为【png】文件;点击【渲染】。
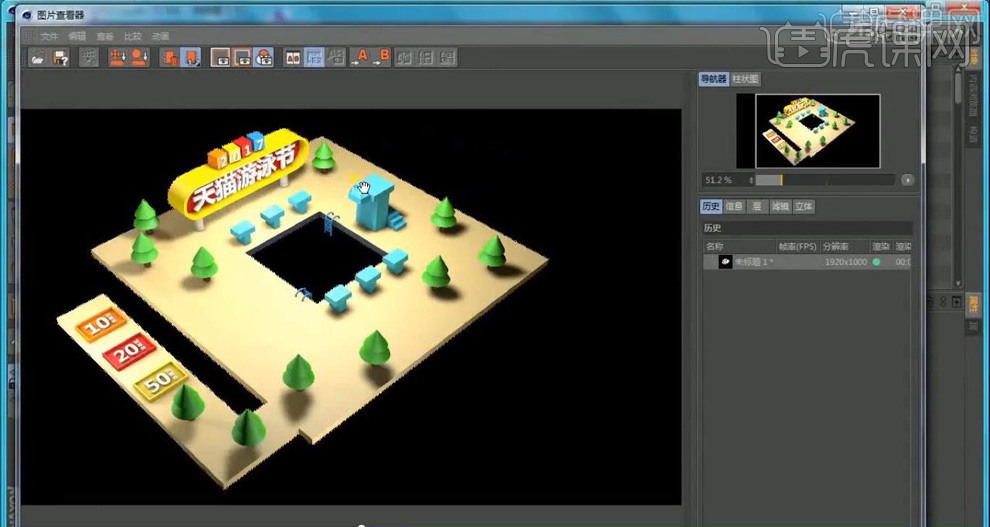
5.在【PS】中打开图片,新建图层,填充黑色背景;【Ctrl++M】创建曲线,增强对比;【Ctrl+J】复制,【高反差保留】1px,图层模式是【叠加】。
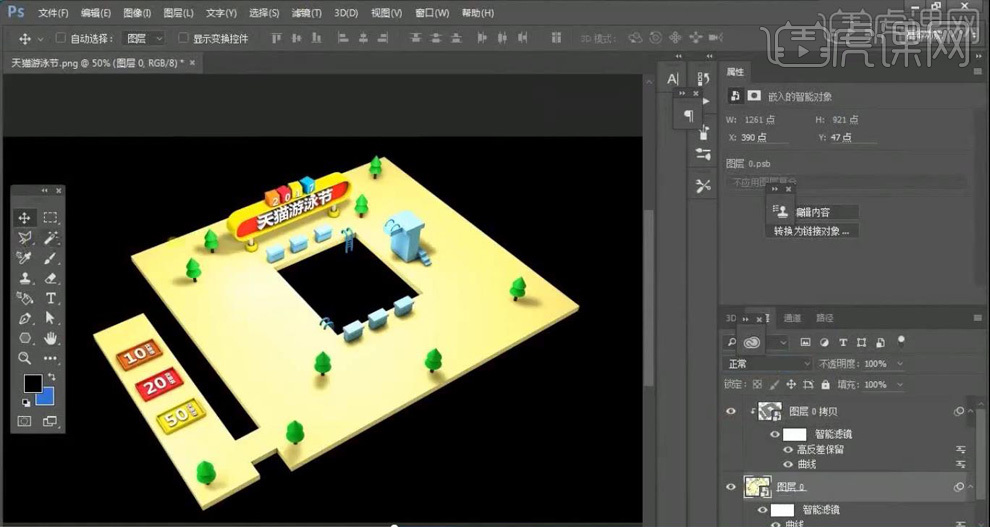
6.拖入背景素材,【转为智能对象】,【Ctrl+T】调整大小,【Ctrl+J】复制,调整位置将背景铺满;【添加蒙版】,【画笔工具】过渡边缘。
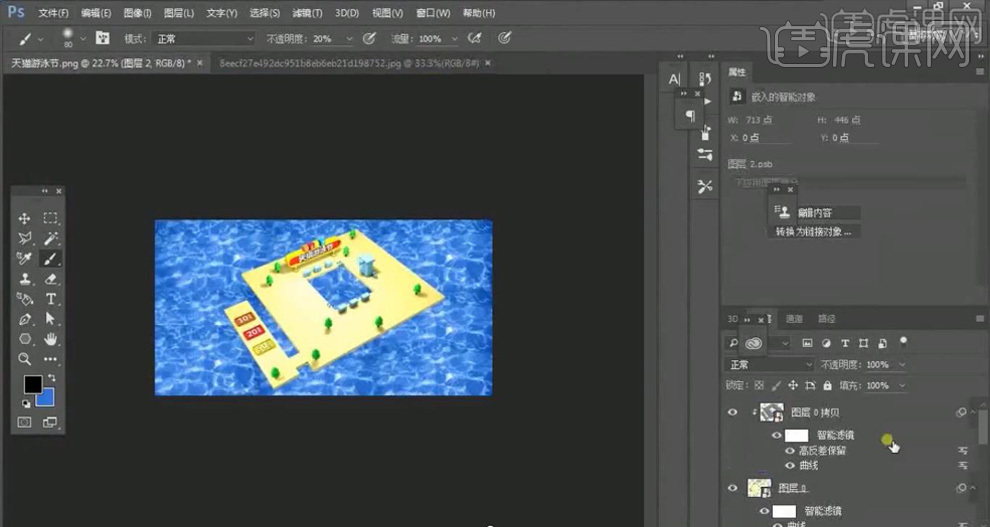
7.选择最下方的模型图层,【Ctrl+U】调整【明度】-100,按方向键向下移动;在填充上方新建图层,填充蓝色,创建剪切蒙版,选中两图层【Ctrl+E】合并,【高斯模糊】2px。
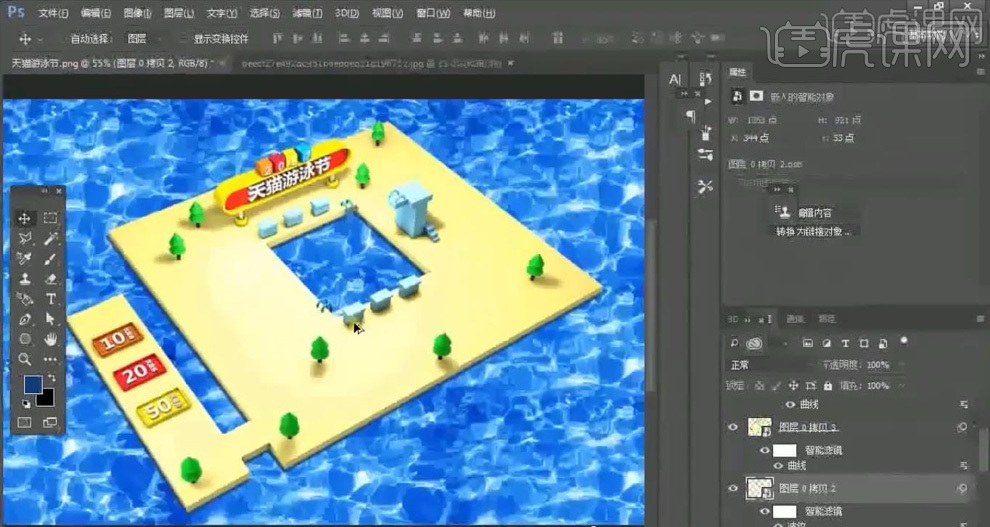
8.新建图层,【创建剪切蒙版】,前景色改为蓝色,选择【画笔工具】在游泳池和背景接触面上刷一层蓝色阴影,画笔【不透明度】10%。
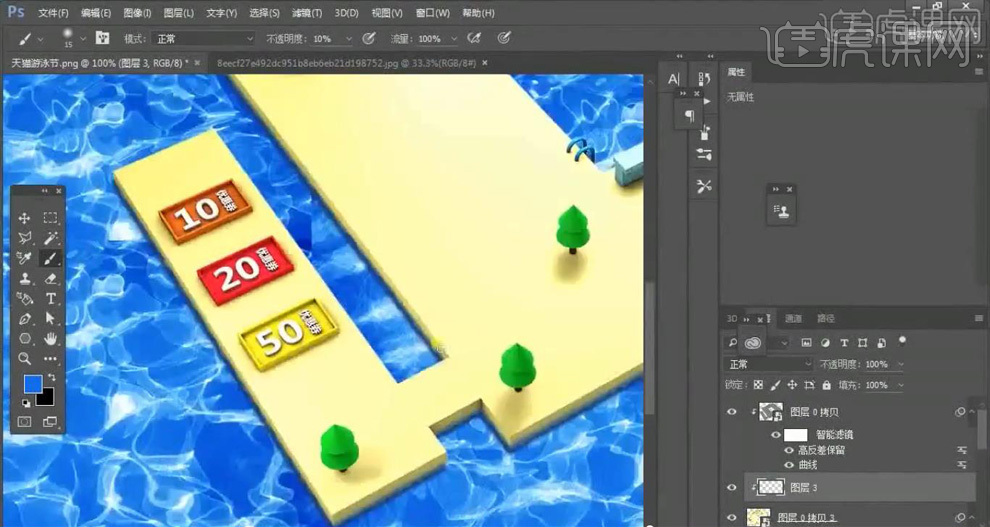
9.在模型图层的上方新建图层,【创建剪切蒙版】,填充蓝色,图层模式【叠加】,降低【不透明度】20%;拖入产品图片,【Ctrl+T】调整大小和位置。
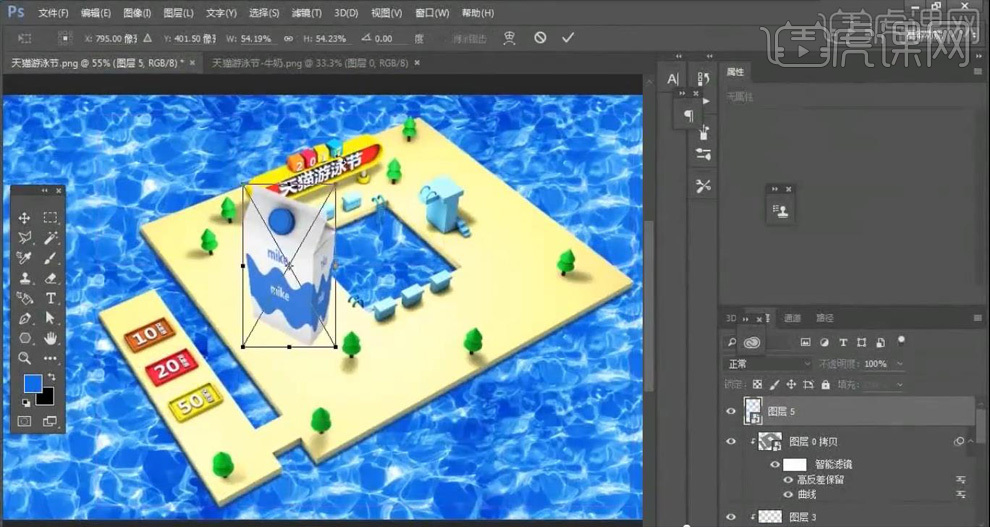
10.【Ctrl+M】创建曲线,调整产品的明暗对比;【Ctrl+J】复制产品,【高反差保留】1px,【叠加】图层模式;【钢笔工具】绘制投影形状,填充地面颜色,【羽化】8px。
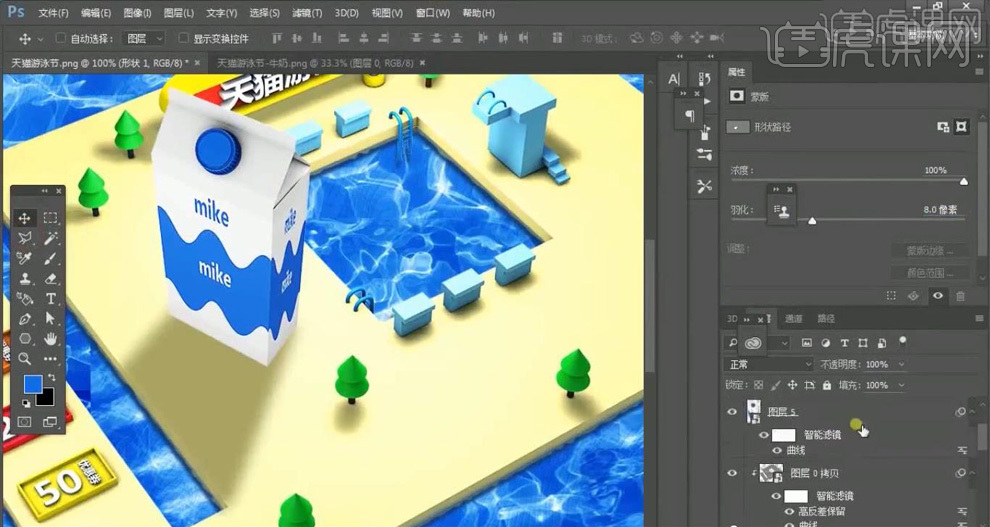
11.给产品添加【投影】效果,【距离】和【大小】均为2px;颜色为暗黄色。

12.【置入】热气球素材,【Ctrl+T】调整大小和位置;【Ctrl+J】复制,右键【栅格化图层】,【Ctrl+U】调整色相,拖动滑块改变气球的颜色;选择所有气球图层【Ctrl+G】编组,右键【转为智能对象】,【高反差保留】1px,图层模式【叠加】;新建图层图层蓝色,图层模式【叠加】,降低【不透明度】20%。
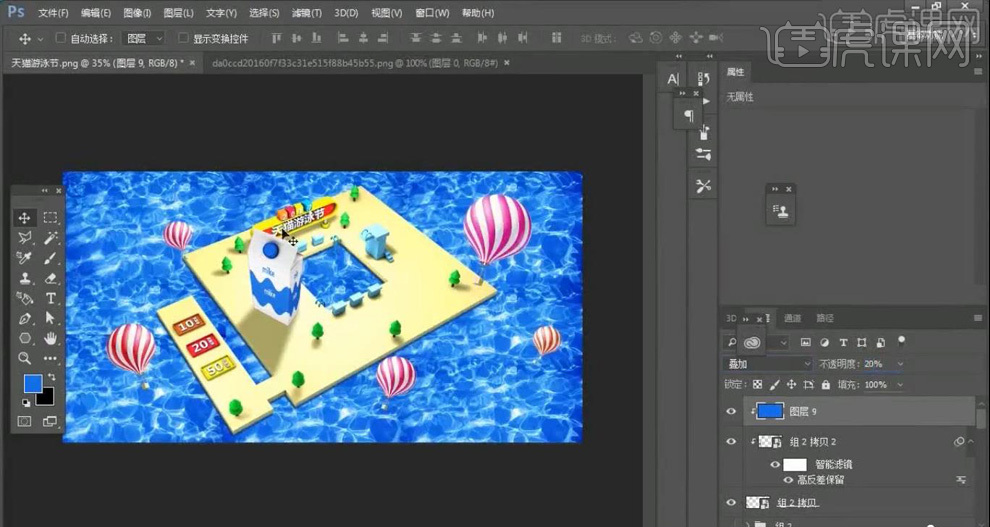
怎样用PS制作天猫男人节海报
1.打开PS新建【白色】画布,然后将【背景】填充黑色,然后拖入【背景】素材通过【Ctrl+T】调整大小和位置,之后点击【图像】选择【调整】下的【黑白】(点击【自动】),效果如图所示。

2.拖入【模特】素材用上面相同的方法给予【黑白】效果,然后【新建图层】填充【黑色】并降低【不透明度】为【89%】,接着为其【添加蒙版】使用【黑色】的【画笔工具】在【模特的脸部】进行适当的涂抹。
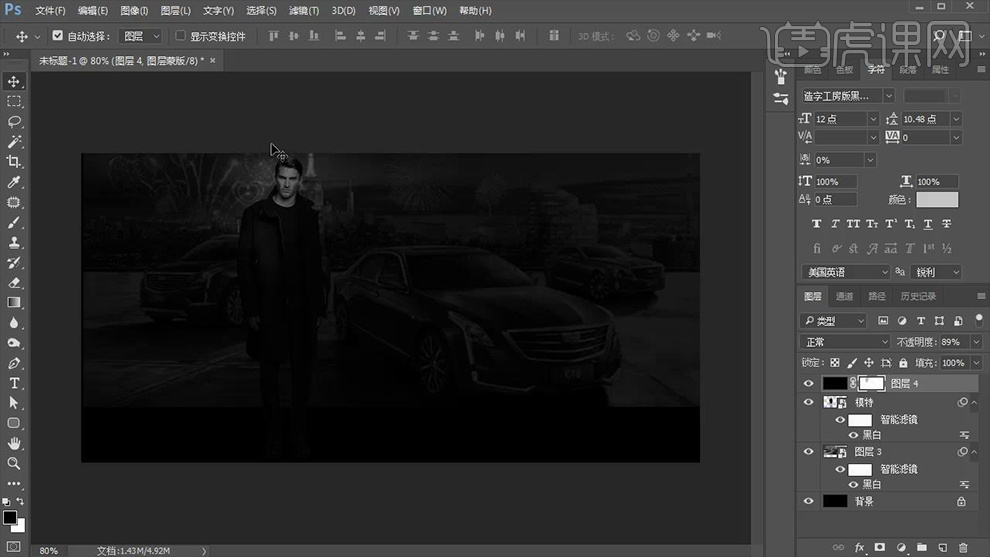
3.拖入【爆炸】素材【添加蒙版】使用【黑色】的【画笔工具】在中间部分进行适当的涂抹。使用【矩形工具】在图片下方绘制一个【长方形】(颜色【黄色】,无描边),然后选中【背景】相关图层【Ctrl+G】编组命名【背景层】。
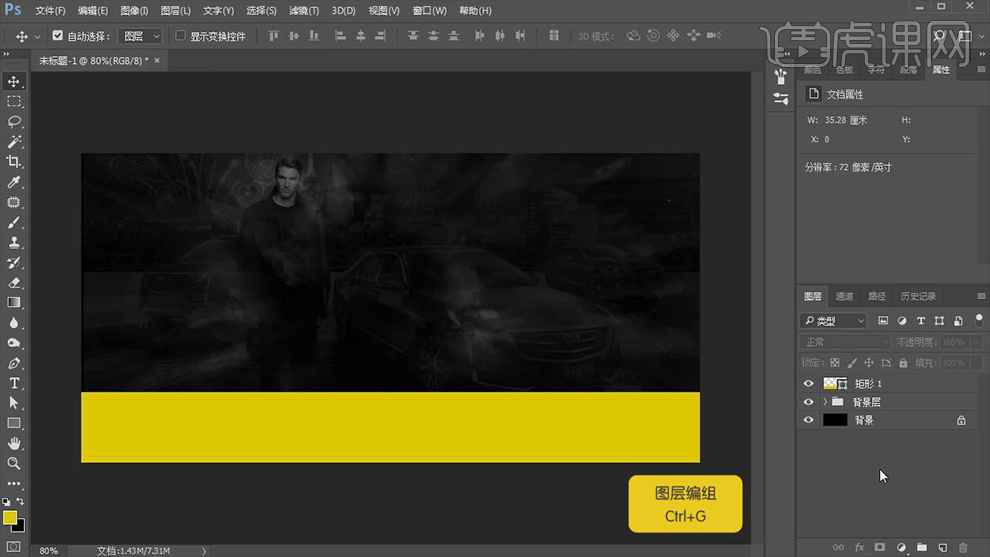
4.选中【黄色长方形】图层使用【钢笔工具】绘制一个【三角形】(无颜色,描边【黄色】),然后使用【文字工具】输入【主题文案】(字体【锐字锐线怒放黑简】,颜色【白色】)调整大小和位置。

5.选中【天猫男人节】文案图层右键【转化为形状】,然后使用【钢笔工具】(属性【减去顶层形状】)在【猫】字的【草字头】上绘制删除其形状,然后再用【钢笔工具】绘制一个【猫头】,接着调整文字整体大小位置并将其编组命名【字体】。

6.选中【三角形】图层为其【添加蒙版】使用【黑色】的【画笔工具】进行适当的涂抹,然后对文字整体进行调整。拖入【碎片】素材调整大小和位置,接着为期【添加蒙版】用相同的方法在中间部分进行适当的涂抹。

7.拖入【灰】素材至于【字体】组的上方,然后为其【添加蒙版】并右键【创建剪贴蒙版】,接着使用【黑色】的【画笔工具】进行适当的涂抹,之后将其编组命名【字组合】。

8.【新建图层】命名【灯光调整】并将其填充【黑色】,然后将【混合模式】改为【柔光】并降低【不透明度】为【4%】。继续【新建图层】命名【渐变调整】使用【画笔工具】(颜色【黑色】,类型【柔边圆】)再适当的降低不透明度进行适当的涂抹。

9.用上面相同的方法【新建图层】命名【白光调整】并用【白色】的【柔边圆画笔工具】进行适当的涂抹,之后选中相关【灯光】图层【Ctrl+G】编组命名【灯光】,之后适当的对整体进行调整。

10.使用【钢笔工具】绘制一个【语音框】(颜色【黑色】,描边【黄色】),然后在【语音框】内使用【文字工具】输入【其他文案】(字体【Microsoft YaHei】,颜色【白色】),然后选中这两个图层时期【水平、垂直对其】。

11.使用【文字工具】输入【辅助文案】(字体【Microsoft YaHei】,颜色【白色】和【黄色】)调整大小和位置。拖入【logo】素材调整大小和位置,选中相关图层将其编组命名【辅助文案】,效果如图所示。
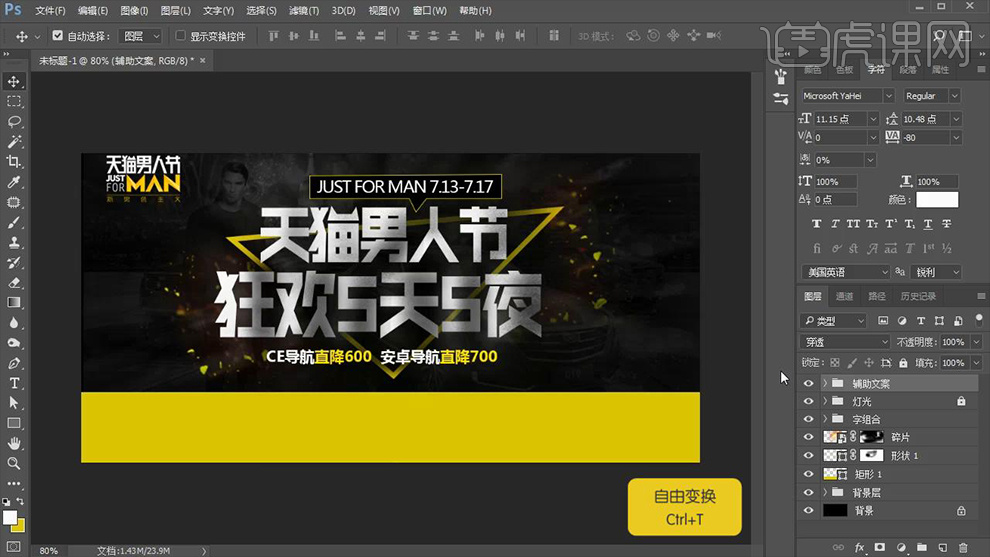
12.依次拖入【产品】素材并通过【Ctrl+T】右键【透视】调整效果,然后将其调整大小和位置,之后使用【椭圆工具】绘制【黑色椭圆】,然后点击【滤镜】选择【模糊】下的【高斯模糊】(半径【5.0】像素)并降低【不透明度】为【45%】。

13.将刚制作好的【产品投影】多次按【Alt】进行拖动复制,然后调整大小和位置并适当的【不透明度】,接着选中相关图层将其编组命名【产品】,最后对整体进行适当的调整。

14.最终效果图。

如何设计PS天猫时尚展海报制作
1. 课程要点如图示。
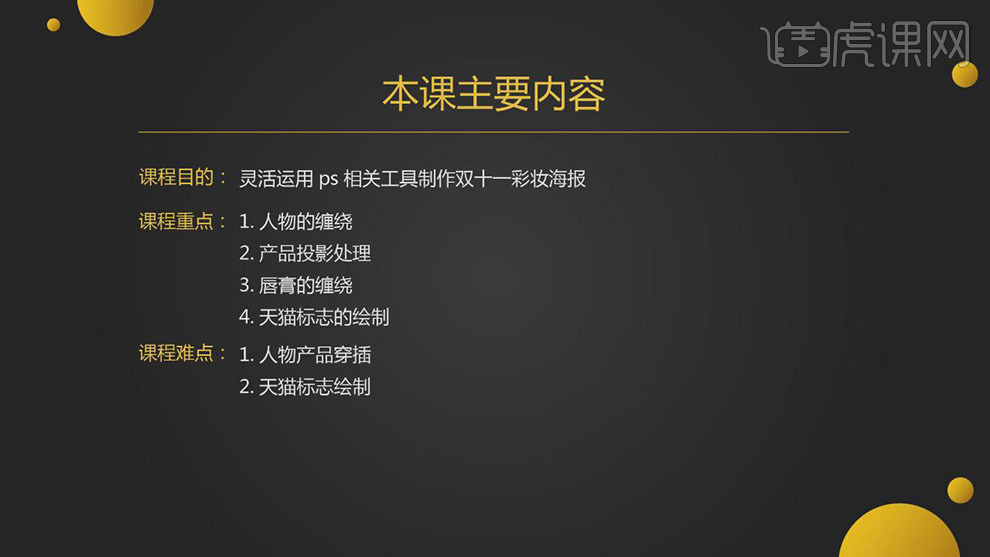
2. 【打开】PS软件,【新建】画布,具体参数如图示。
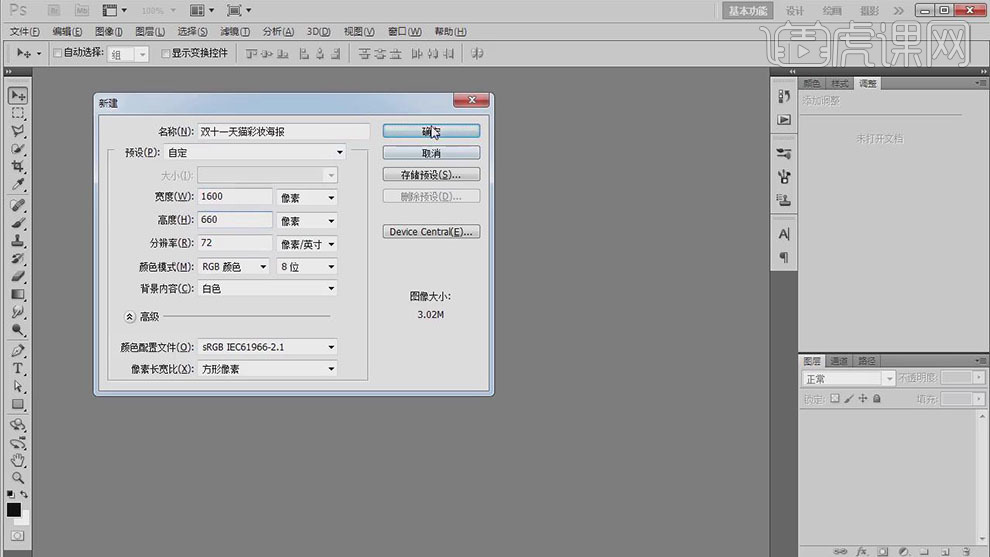
3. 按【Alt+Delete】填充前景色粉色。【新建】图层,【使用】画笔工具】,【颜色】白色,在画面合适的位置涂抹。具体效果如图示。
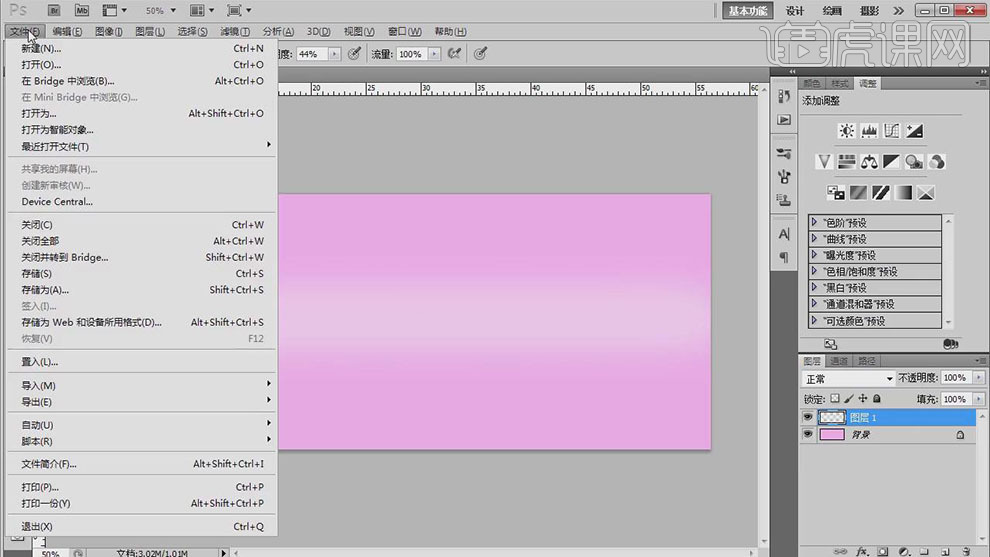
4. 依次【拖入】准备好的素材,调整大小,排列至画面合适的位置。具体效果如图示。
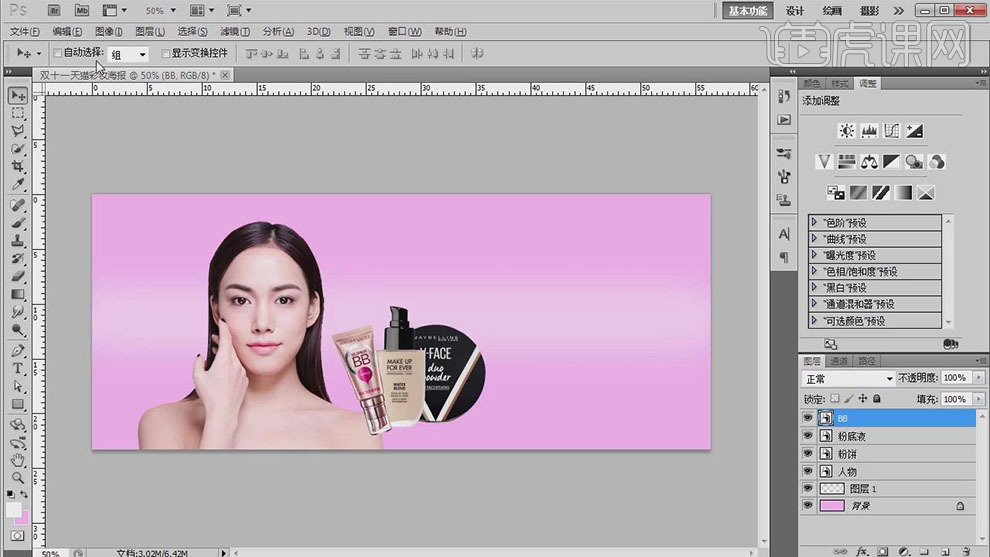
5. 【新建】图层,使用【矩形选框工具】框选合适大小的矩形选区,右击【描边】,具体参数如图示。
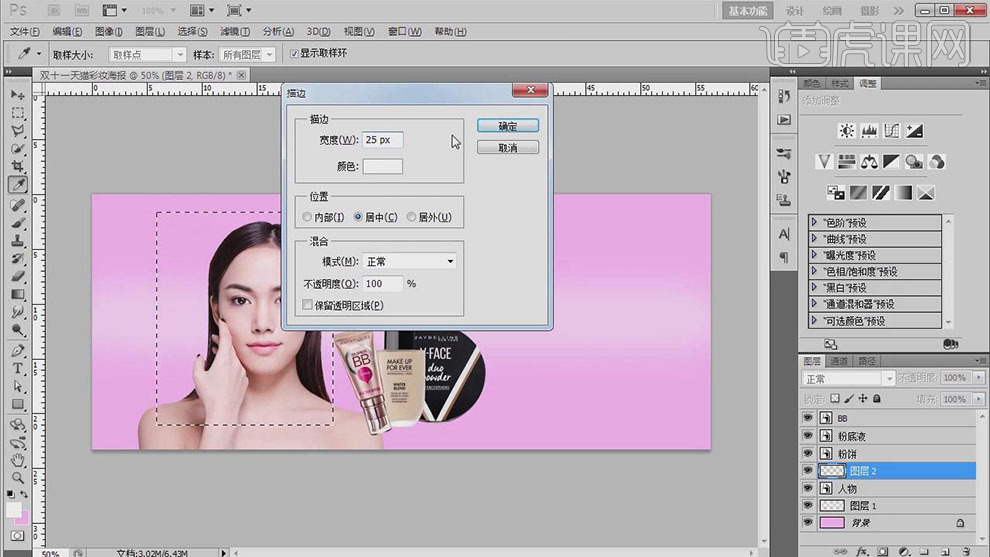
6. 按【Ctrl+T】自由变换至合适的大小和形状,放置画面合适的位置。【复制】人物图层,调整图层顺序,添加【图层蒙版】,按Ctrl单击矩形图层【载入选区】,使用【画笔工具】涂抹选区多余的部分。具体效果如图示。
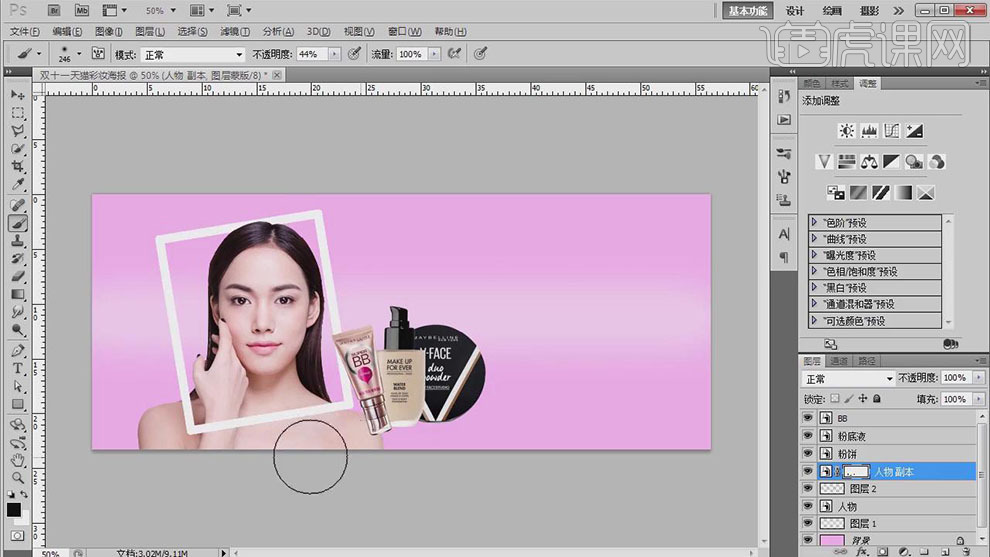
7. 【选择】关联图层,单击【链接图层】。在顶层【新建】图层,使用【文字工具】,选择合适的字体和颜色,依次输入文字,调整大小,排列至画面合适的位置。具体效果如图示。
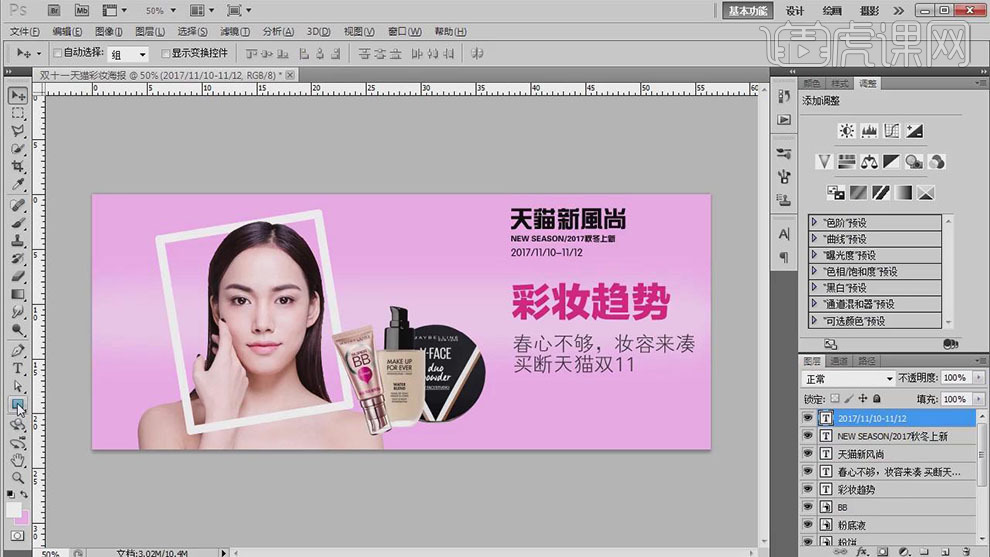
8. 使用【圆角矩形工具】绘制合适大小的圆角矩形,【颜色】白色。使用【文字工具】,选择合适的字体和颜色输入优惠信息,排列至画面合适的位置。具体效果如图示。
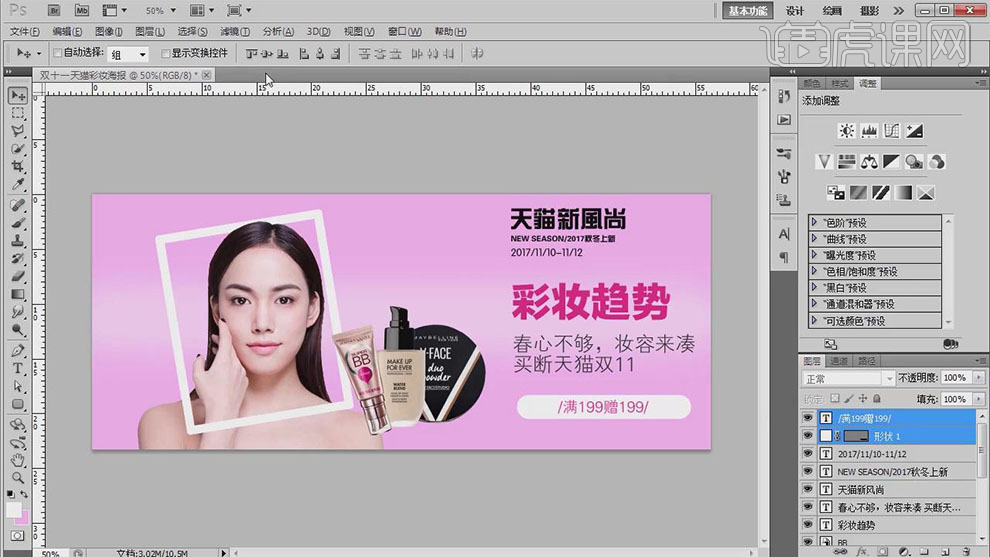
9. 调整文字细节,【选择】所有的文字,按【Ctrl+G】编组,【重命名】文本。在人物图层下方,使用【圆角矩形工具】绘制圆角矩形,调整大小,排列至画面合适的位置。使用【钢笔工具】和【直接选择工具】修改形状。具体效果如图示。
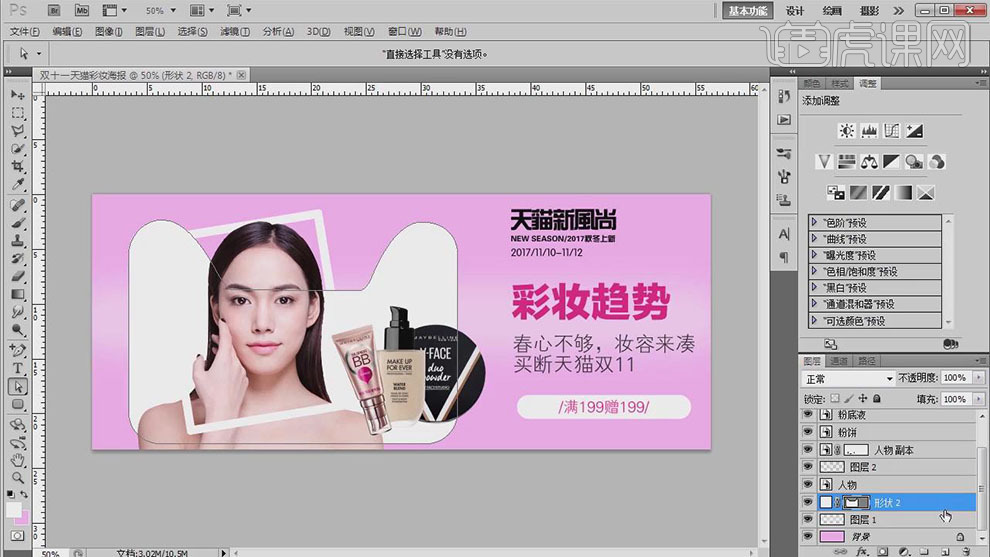
10. 打开【图层样式】-【渐变叠加】,具体参数如图示。具体效果如图示。
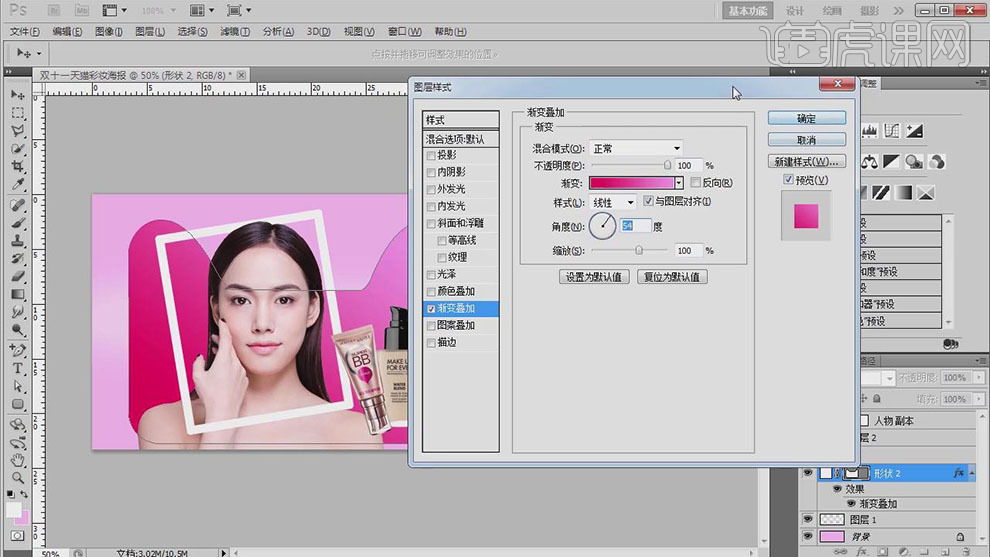
11. 【新建】图层,使用【钢笔工具】绘制合适的形状路径【建立选区】,【填充】白色,按【Ctrl+D】取消选区。按Alt键【复制】圆角矩形蒙版至图层。具体效果如图示。
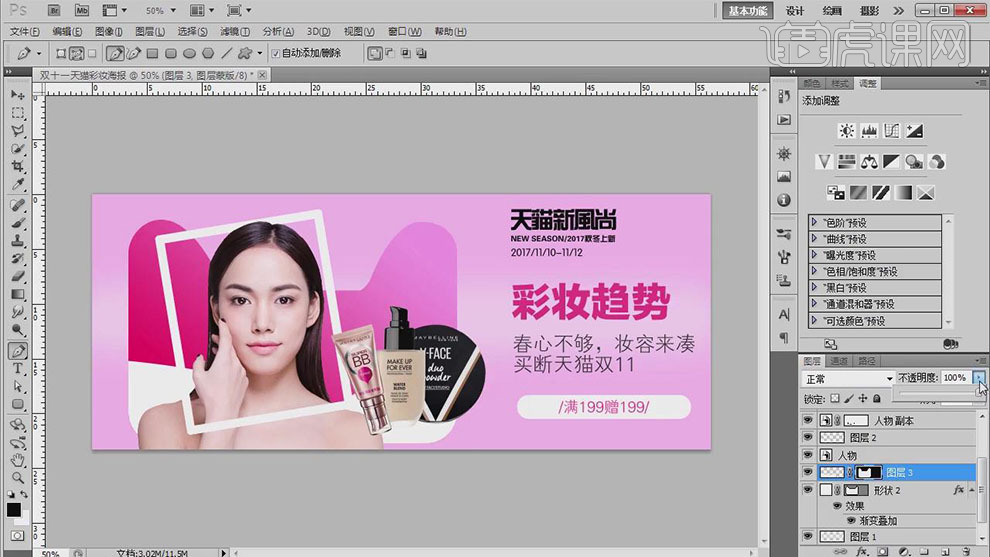
12. 添加【图层蒙版】,使用【画笔工具】,调整画笔属性涂抹画面细节。具体效果如图示。
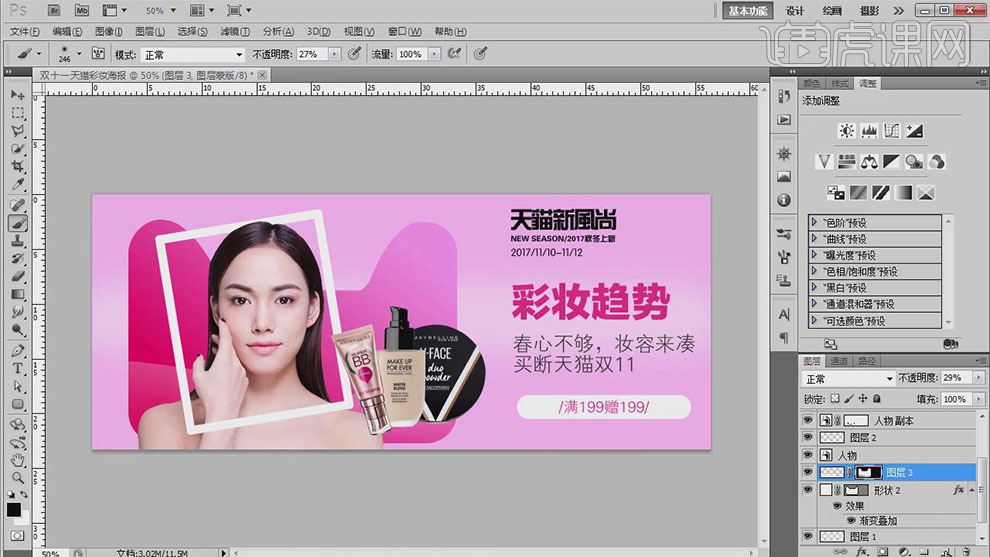
13. 使用相同的方法添加其他的合适形状对象排列至画面合适的位置。在BB霜图层下方【新建】图层,按Ctrl单击BB霜【载入选区】,【填充】黑色。单击【滤镜】-【模糊】-【高斯模糊】,具体参数如图示。具体效果如图示。
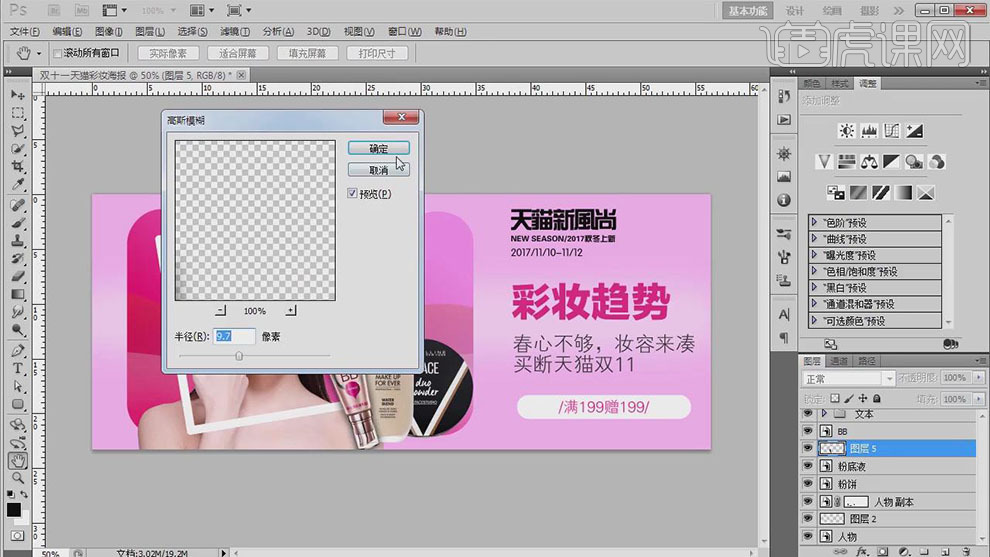
14. 【不透明度】62%,【选择】关联图层,移动至合适的位置。具体效果如图示。
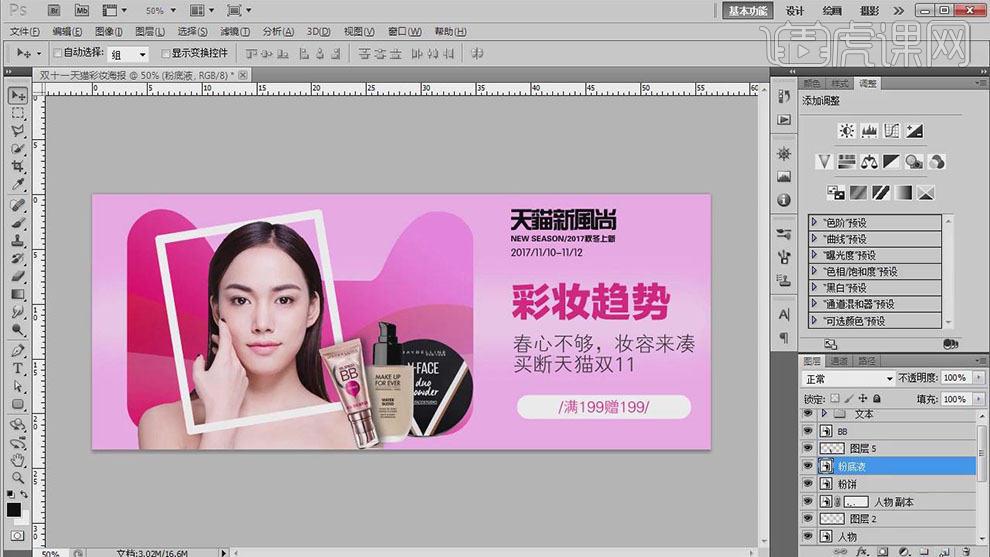
15. 使用相同的方法给其他的产品添加合适的投影。【拖入】唇膏素材,放置合适的位置。分别【复制】矩形框和唇膏图层,调整图层顺序,添加【图层蒙版】,使用【画笔工具】涂抹多余的部分。具体效果如图示。
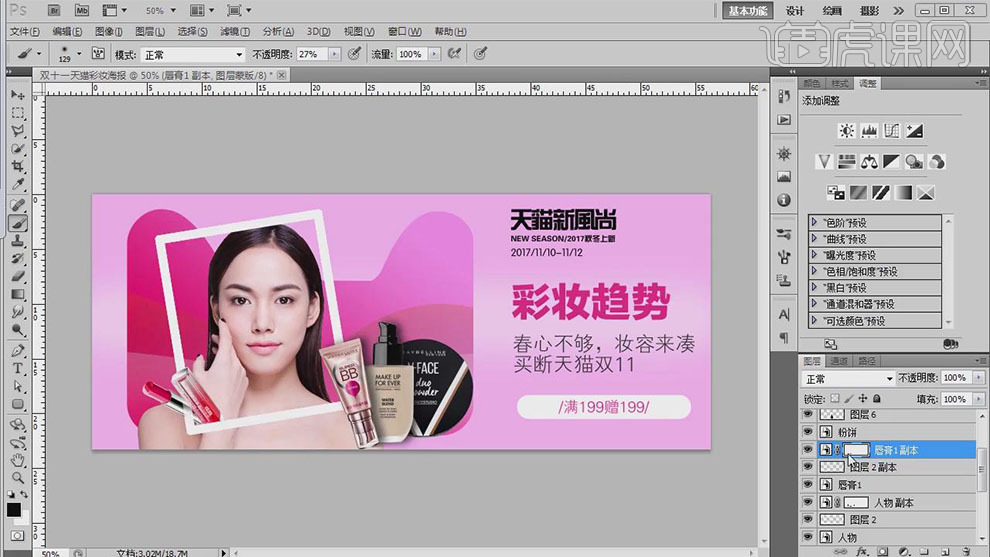
16. 使用【套索工具】套选唇膏下部区域,单击唇膏1副本图层蒙版,【填充】黑色。在下方【新建】图层,使用【画笔工具】,【颜色】黑色,在画面合适的位置涂抹。具体效果如图示。
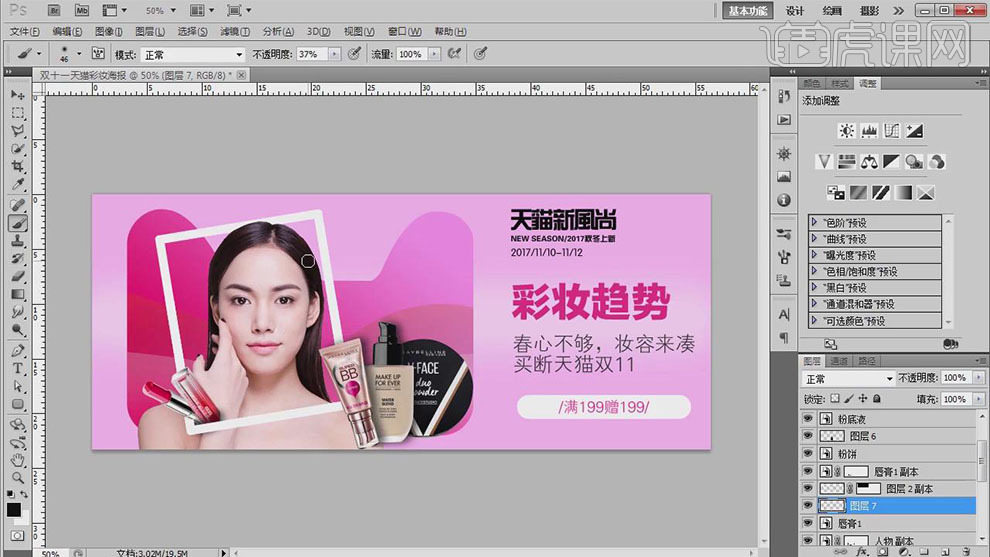
17. 使用【文字工具】,选择合适的字体和颜色,依次输入文字。调整大小,排列至画面合适的位置。【选择】文字关联图层,【拖入】文本图组。具体效果如图示。
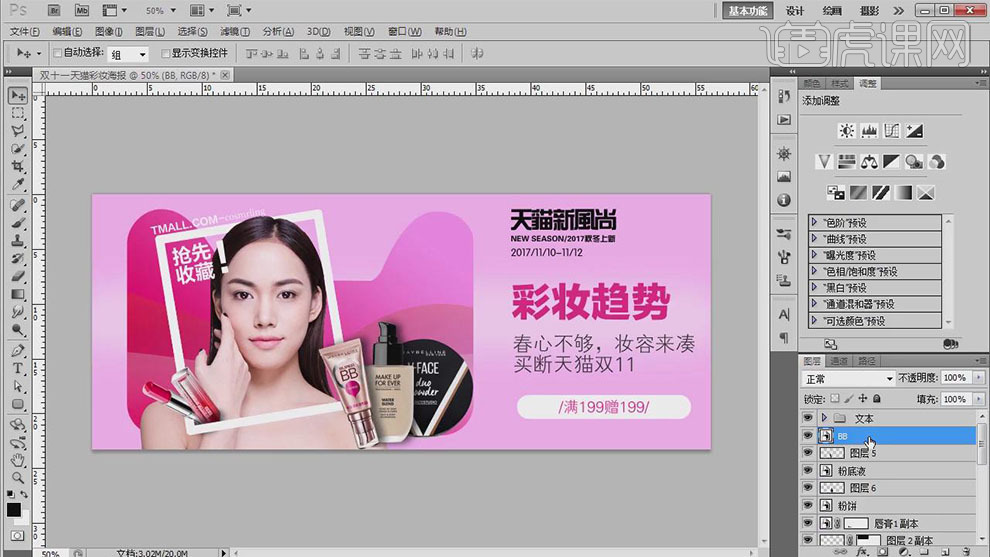
18. 【拖入】产品素材,调整大小,排列至画面合适的位置。使用相同的方法给产品添加投影效果。使用【选区工具】绘制椭圆装饰素材,【填充】合适的渐变颜色。调整大小,排列至画面合适的位置。具体效果如图示。
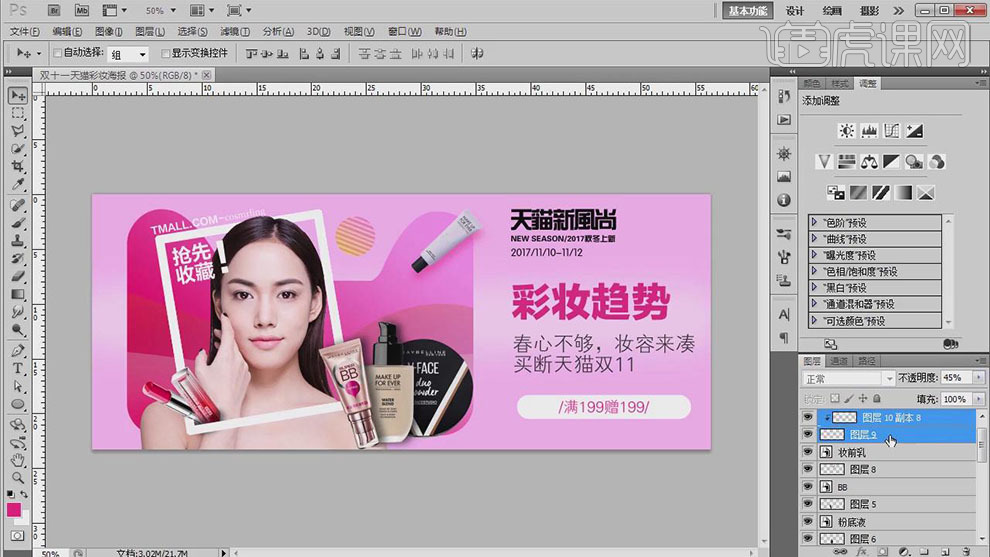
19. 【新建】图层,使用【钢笔工具】绘制合适的形状路径【建立选区】,使用【渐变工具】拖出合适的渐变颜色。按【Ctrl+T】自由变换大小和形状,放置画面合适的位置。具体效果如图示。
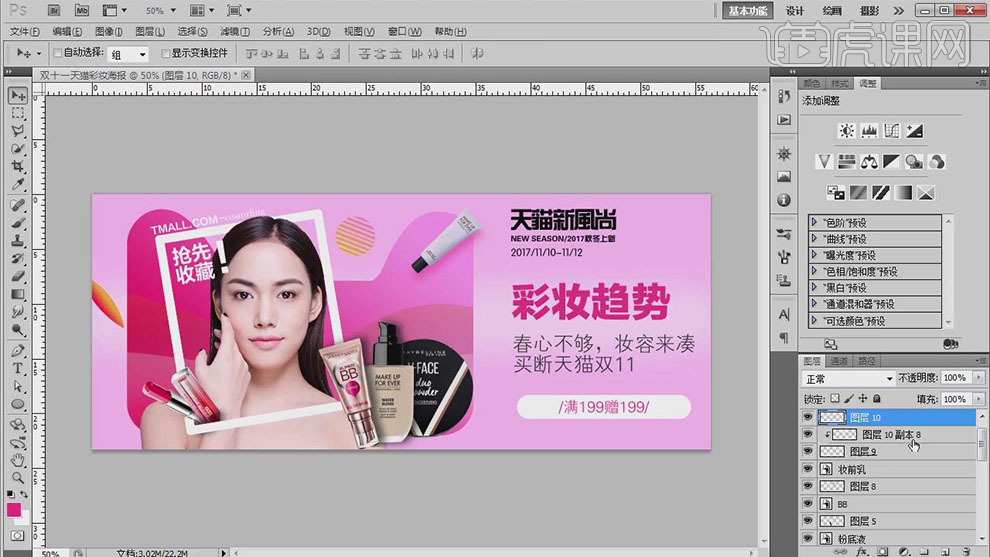
20. 调整画面整体的细节,【选择】所有的关联图层,按【Ctrl+G】编组,【重命名】背景。具体效果如图示。
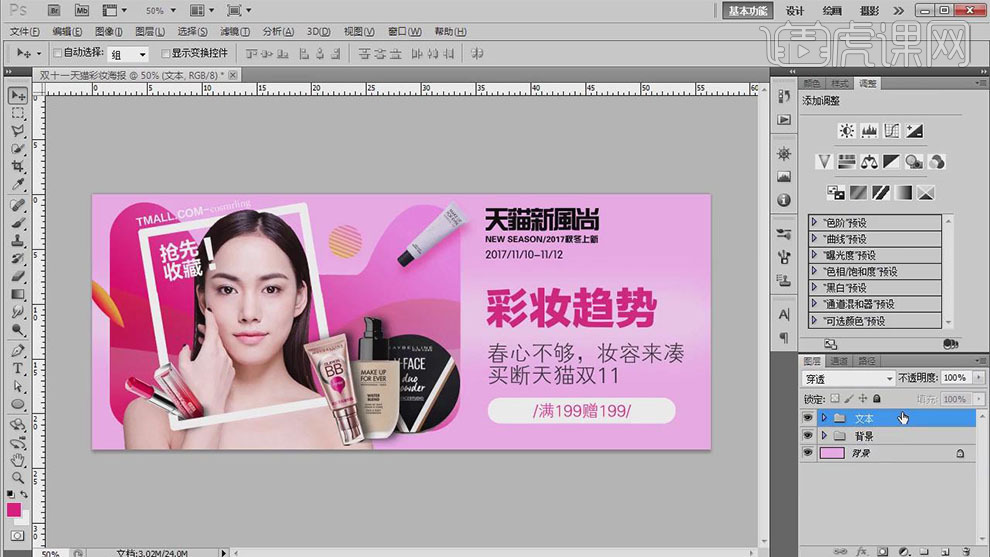
21. 内容小结如图示。

22. 最终效果如图示。