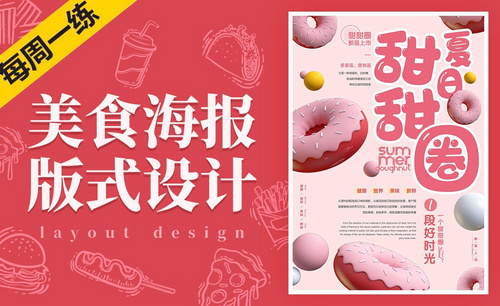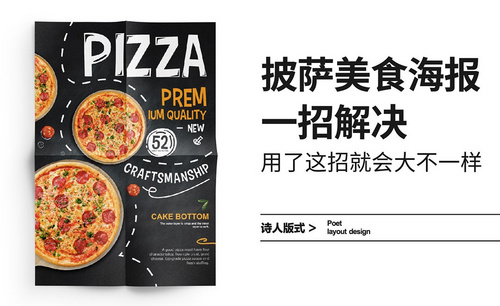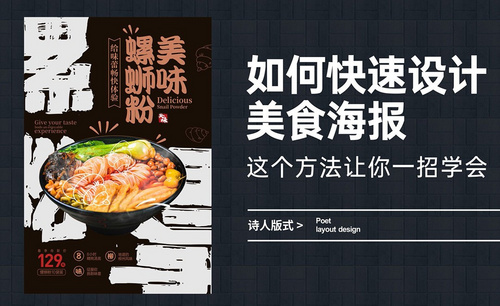美食海报
美食海报是所有的海报设计当中比较难的一种,因为美食海报设计需要让消费者看到之后出现食欲,所以在设计的方面要求比较多,设计时要确认主体,选择一张看起来有食欲的图片,然后以突出主体的方式来表达食物的食欲感,最后在进行排版、添加文字等等,但是要符合整体的协调性,接着我们来详细了解如何使用ps设计美食海报的知识吧!

怎么用PS制作龙虾美食海报
1.打开【PS】新建画布,填充【深灰色】拖入中国风纹理,【混合模式】改为【明度】。
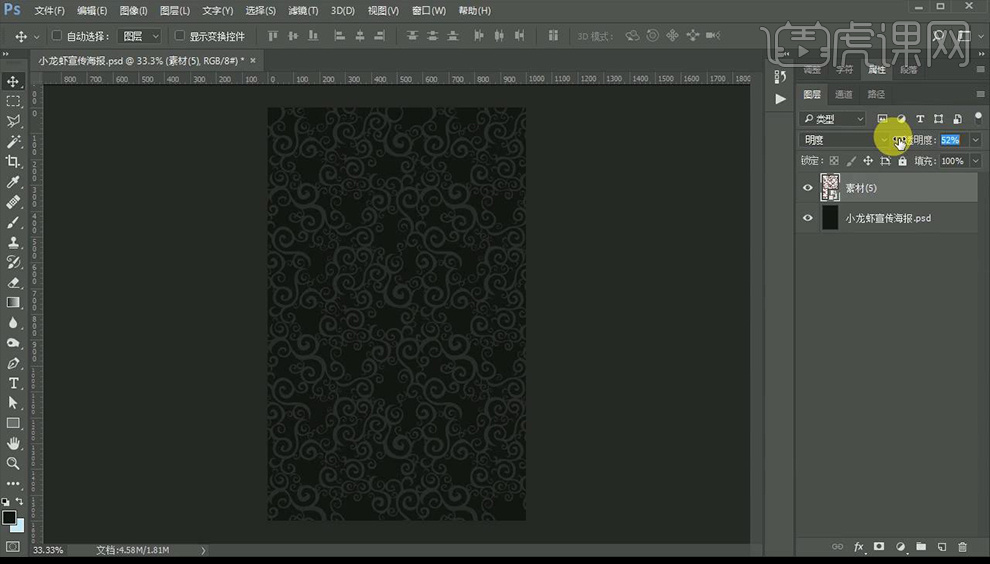
2.拖入小龙虾素材,添加【光圈模糊】。
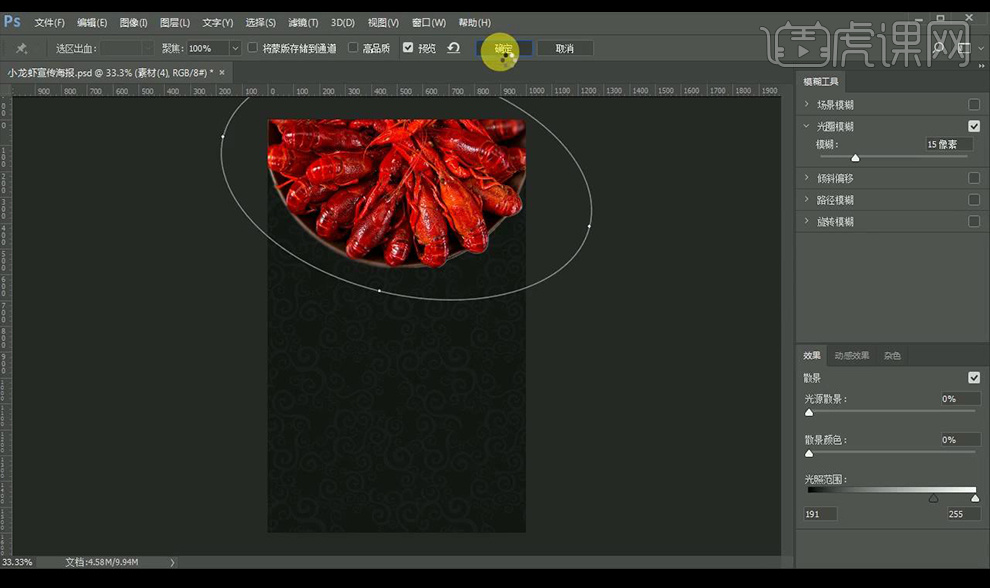
3.拖入辣椒素材跟香料素材,添加【高斯模糊】放置命名。
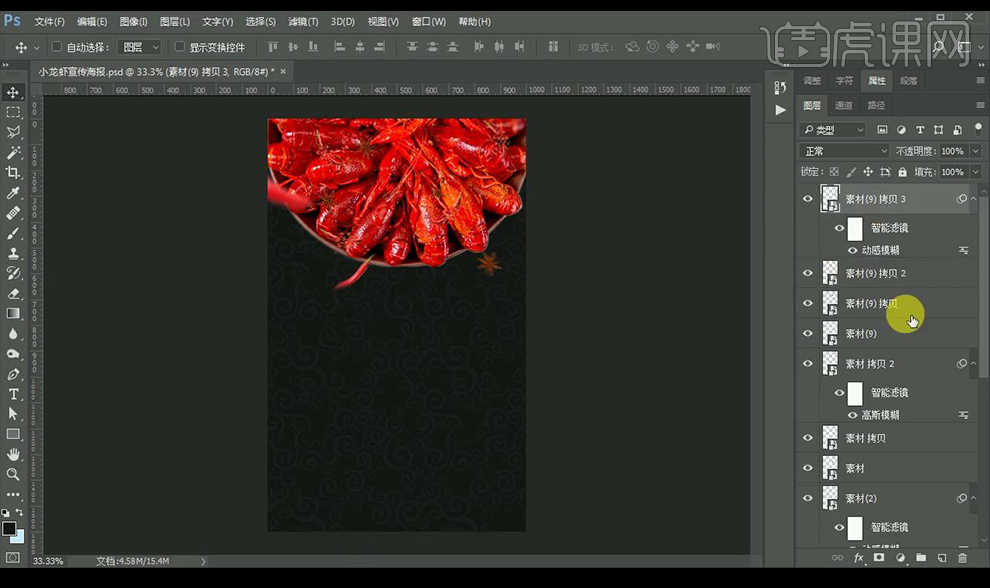
4.输入文案跟辅助文案,添加印章素材。

5.拖入祥云素材,继续输入文案,编组命名。
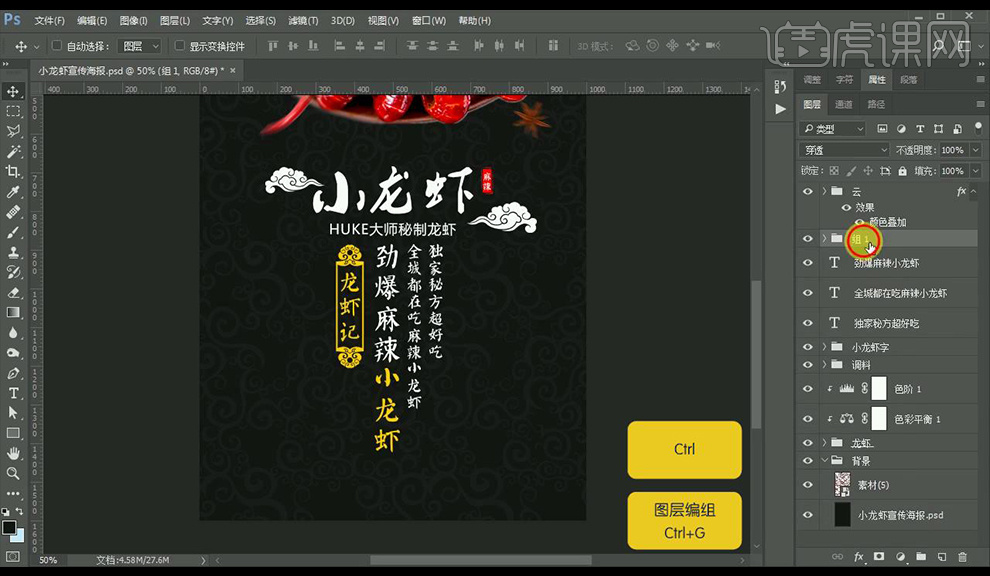
6.拖入波浪素材,颜色叠加为【白色】。

7.效果如图所示。

如何用ps制作美食海报
1.打开【PS】,新建画布【1000*600px】。
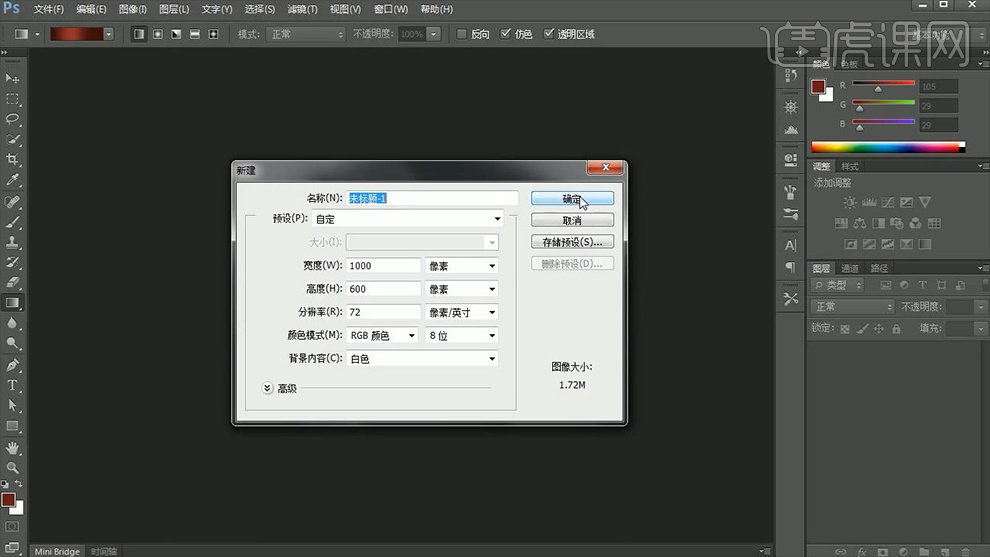
2.使用【渐变工具】-【径向渐变】填充背景,并拖入【祥云素材】按【CTRL+T】调整。
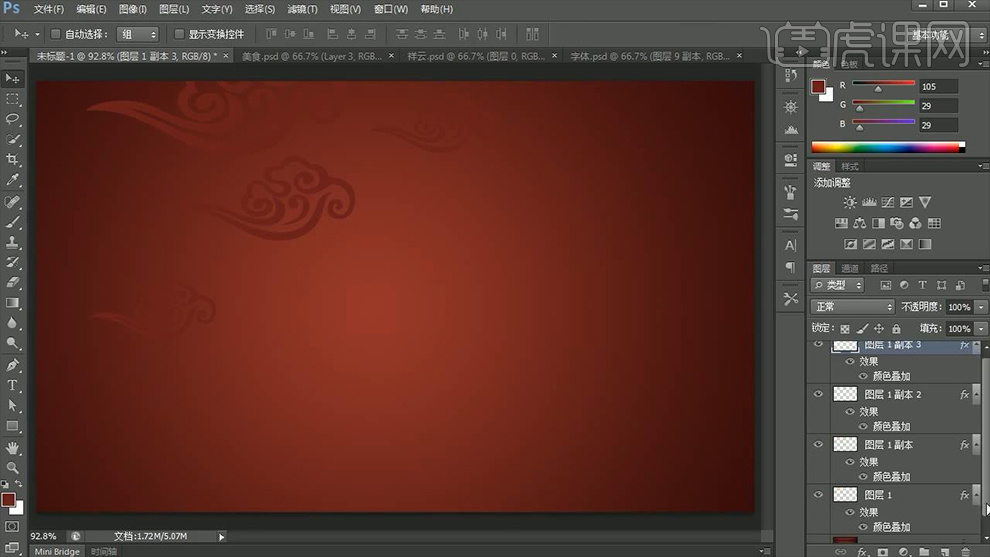
3.使用【矩形选框工具】绘制图形,并填充如图渐变并拖入【祥云素材】,按住【ALT键】创建剪切蒙版。
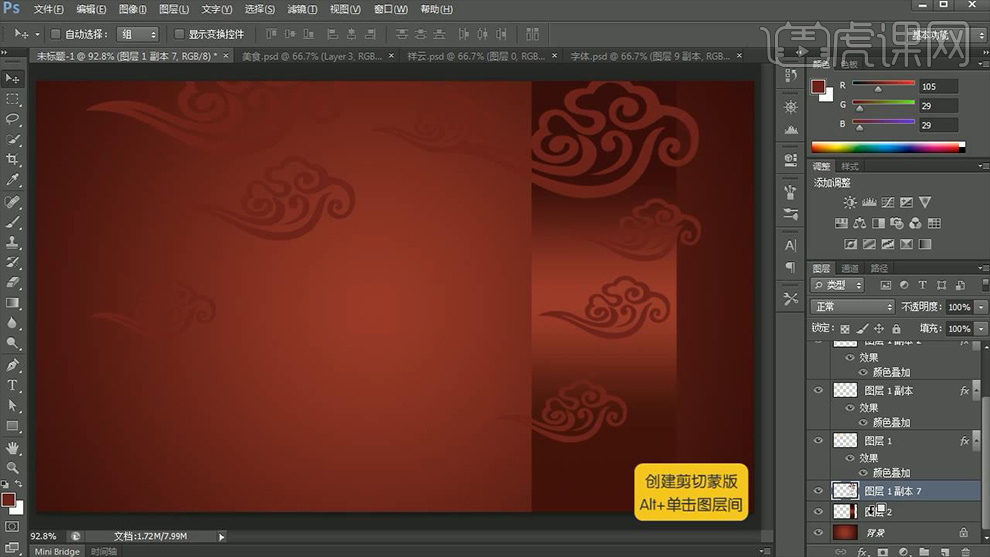
4.拖入【字体素材】,新建图层,添加如图渐变,按住【ALT键】创建【文字图层】的剪切蒙版。

5.继续拖入素材,按【CTRL+T】调整位置,效果如图。

6.使用【矩形工具】绘制矩形,并使用【钢笔工具】按住【SHIFT键】绘制图形,效果如图。
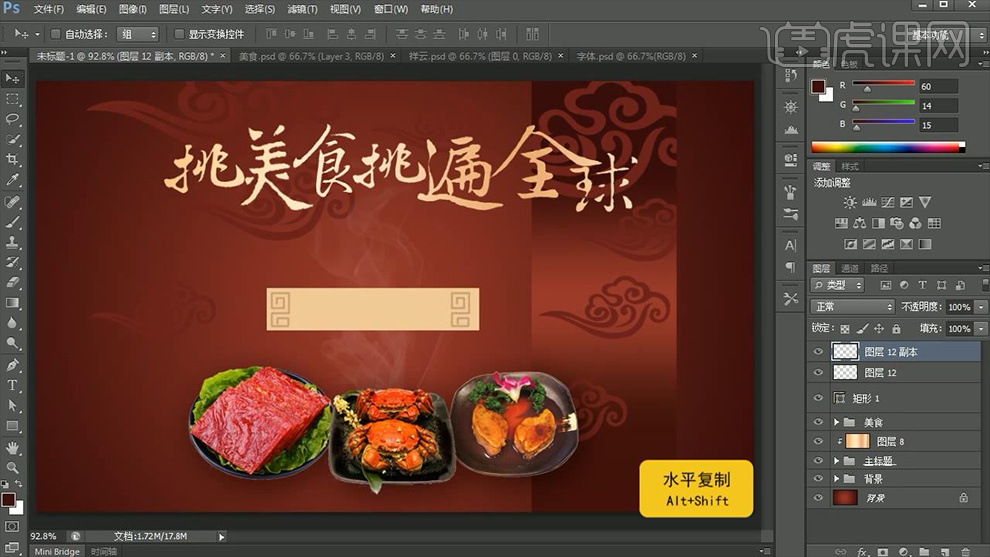
7.使用【字符工具】输入文案,字体为【方正隶变简体】。

8.打开矩形的【图层样式】-【投影】数据如图。
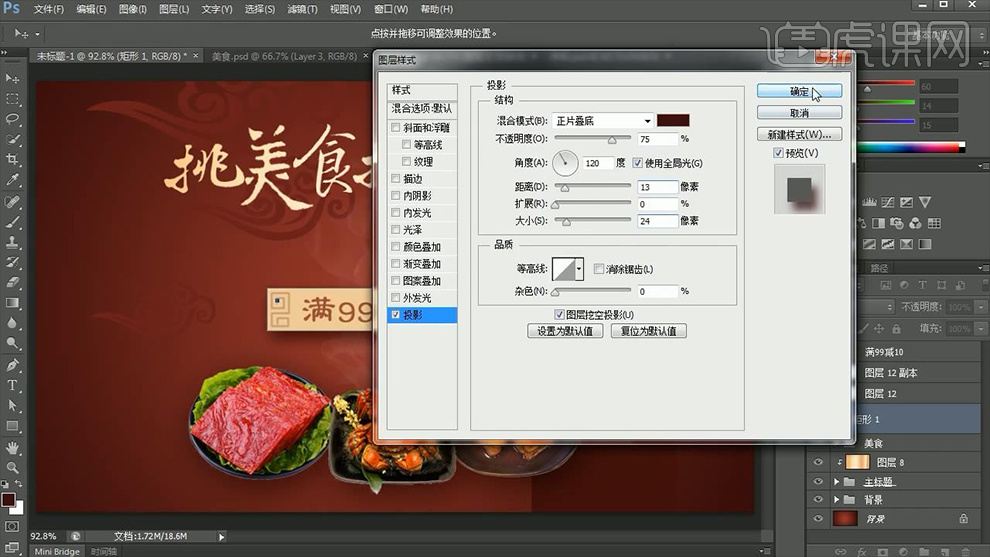
9.最终效果如图所示。

如何用PS对西餐美食制作海报
1.【打开】PS软件,【新建】任意大小的画布,【拖入】准备好的草稿示意图。具体效果如图示。
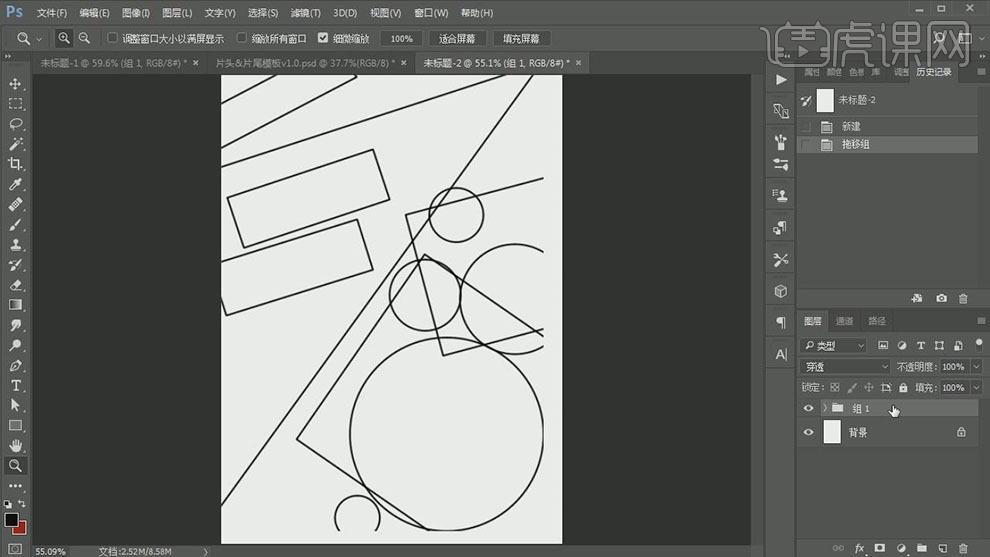
2.调整示草图【不透明度】,【拖入】背景素材,调整大小和角度,根据示意草图放置画面合适的位置。具体效果如图示。
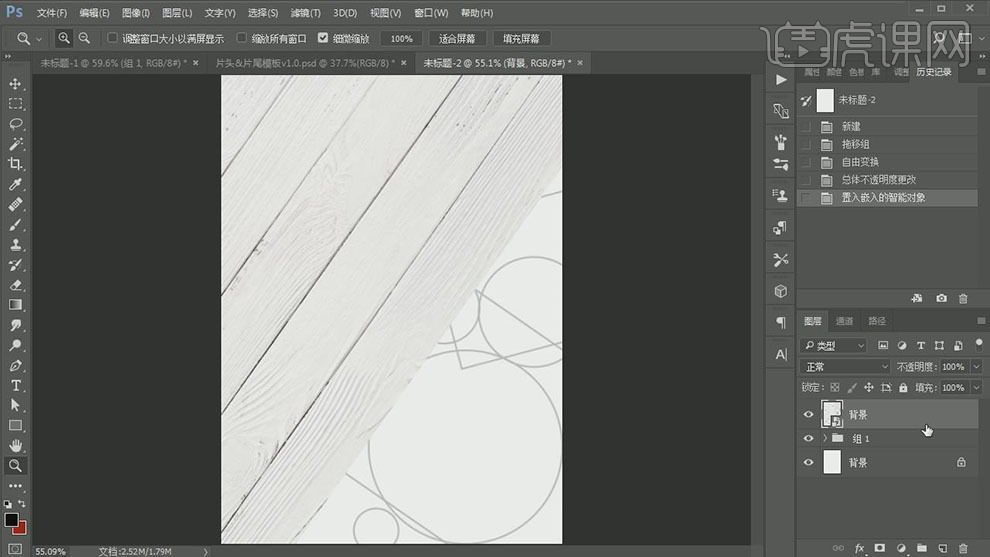
3.【复制】图层,调整图层顺序,移动至合适的位置。【选择】两个背景图层,【右击】-【栅格化图层】,按【Ctrl+E】合并图层。具体效果如图示。
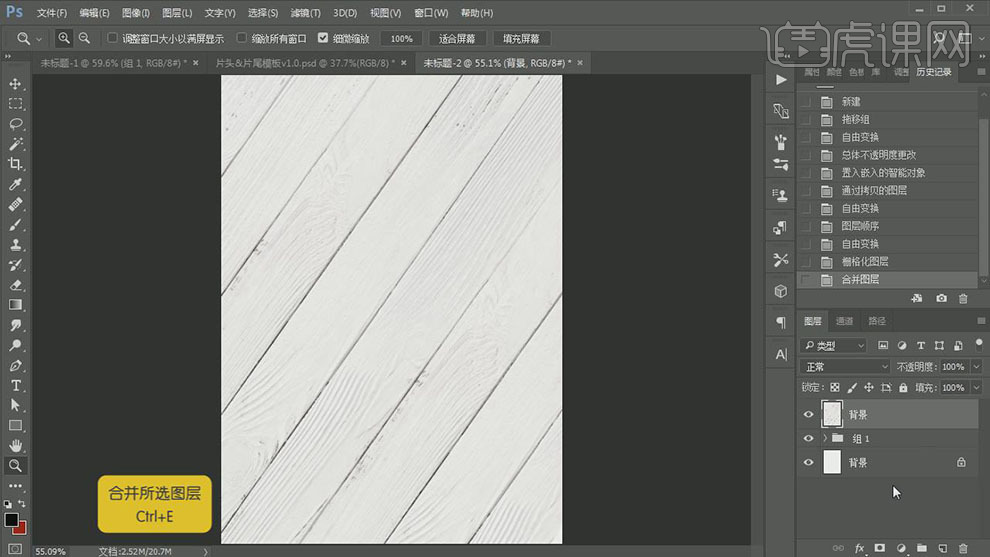
4.【新建】图层,使用【渐变工具】,【渐变颜色】橙色渐变,在画面拖出合适的渐变效果,【图层模式】正片叠底。具体效果如图示。
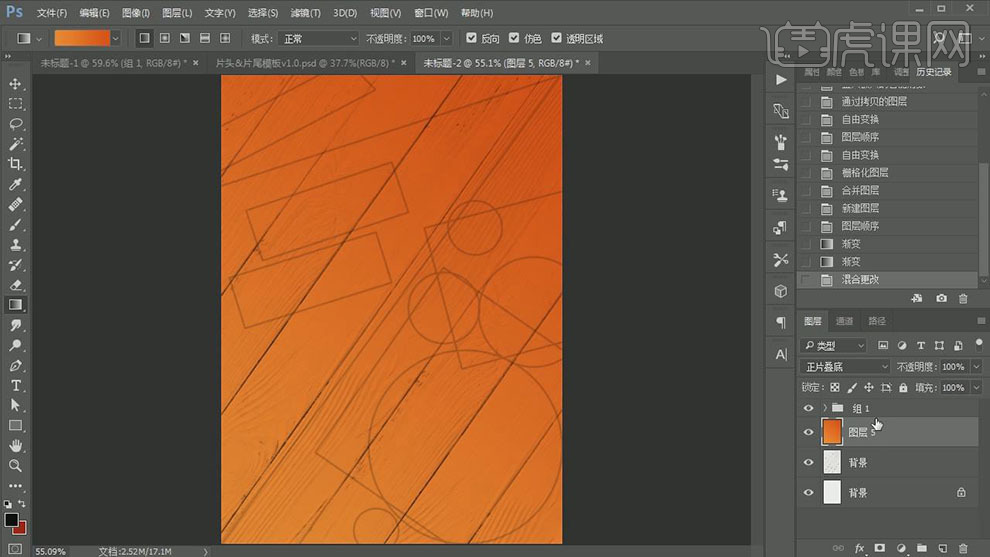
5.【拖入】餐布素材,根据示意草图,调整大小,放置合适的位置。具体效果如图示。
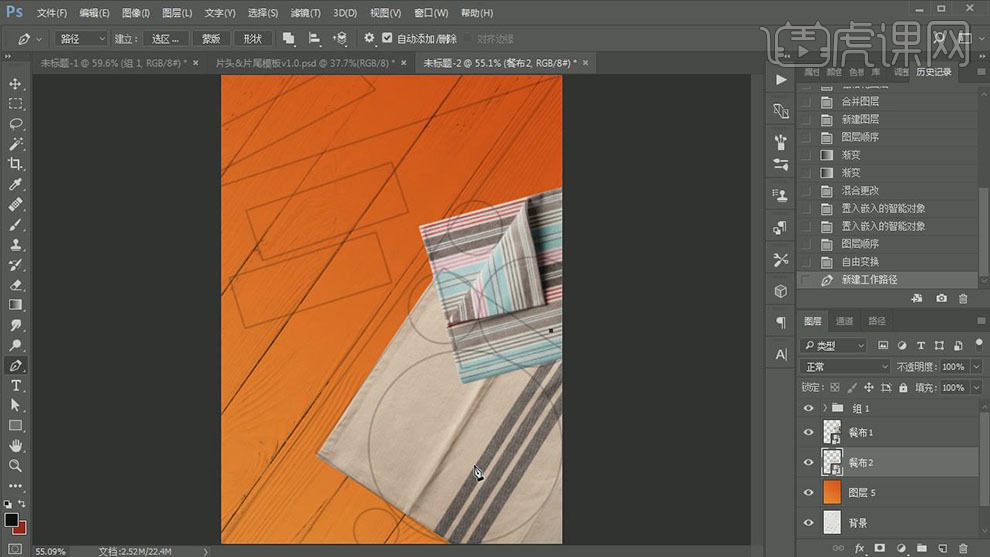
6.使用【钢笔工具】勾选餐布线条区域形状路径【建立选区】,按【Ctrl+J】复制图层,添加【图层蒙版】,使用【画笔工具】涂抹多余的部分。具体效果如图示。
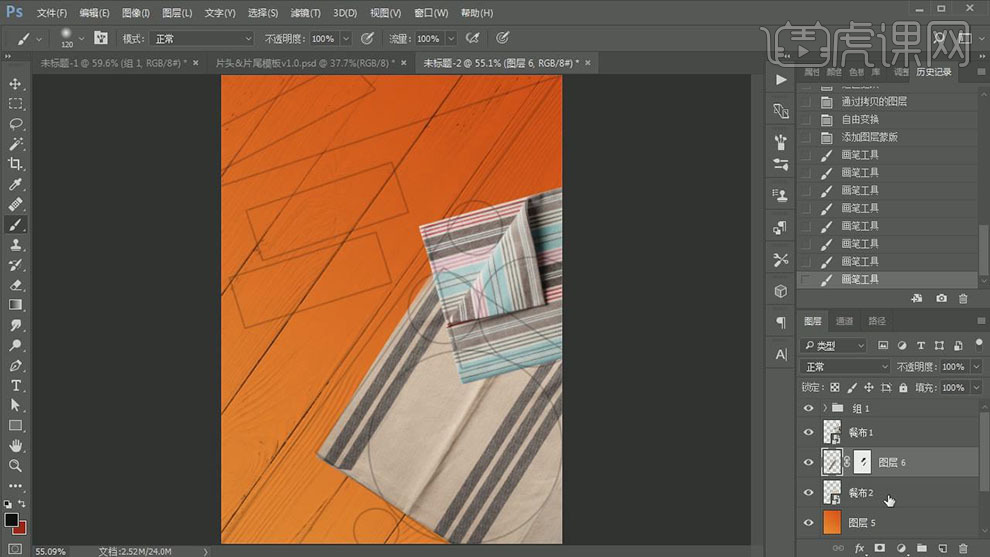
7.使用【仿制图章工具】,,【修复】图层细节部分。按【Ctrl+E】向下合并图层。按【Ctrl+M】打开曲线窗口,具体参数如图示。具体效果如图示。
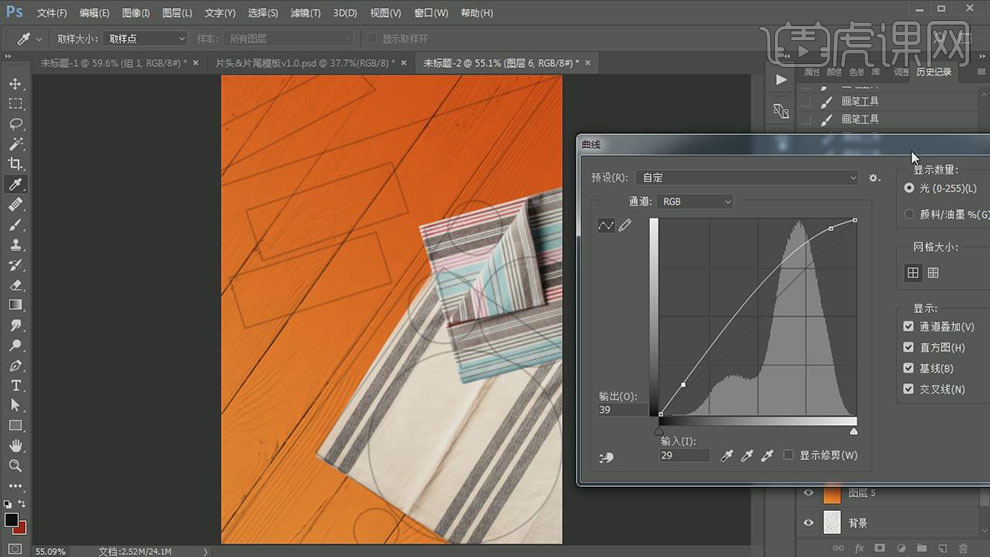
8.【新建】剪切蒙版图层,使用【钢笔工具】绘制条纹形状,【填充】橙色,【图层模式】叠加,按Alt键【移动复制】至另一条纹上方。具体效果如图示。
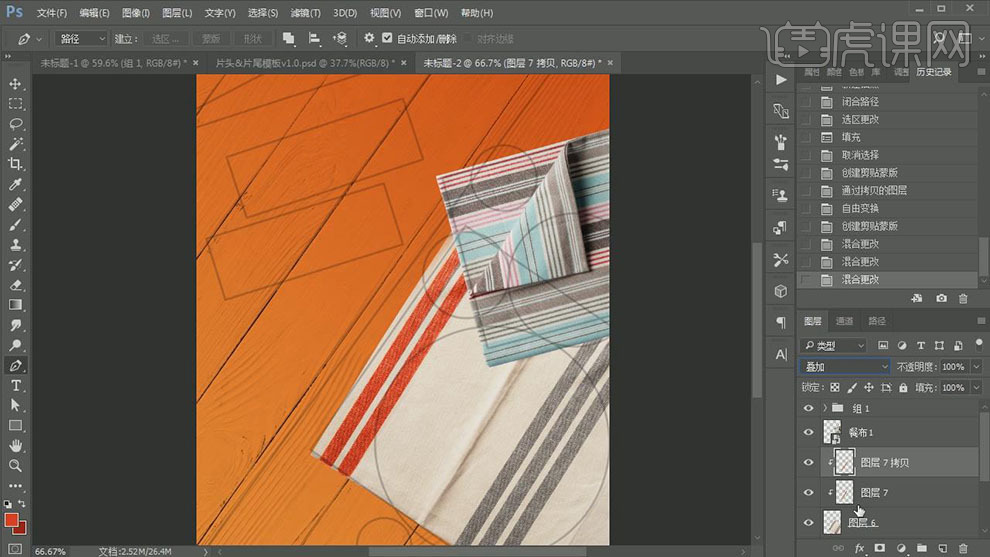
9.【复制】多个剪切蒙版图层,移动至相应的位置。具体效果如图示。
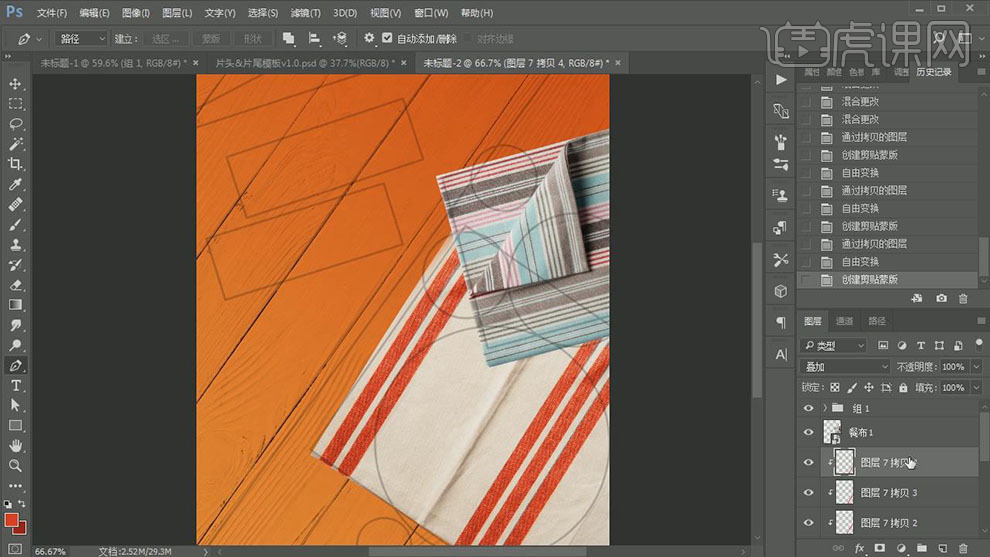
10.【选择】顶层餐布图层,打开【图层样式】-【投影】,具体参数如图示。具体效果如图示。
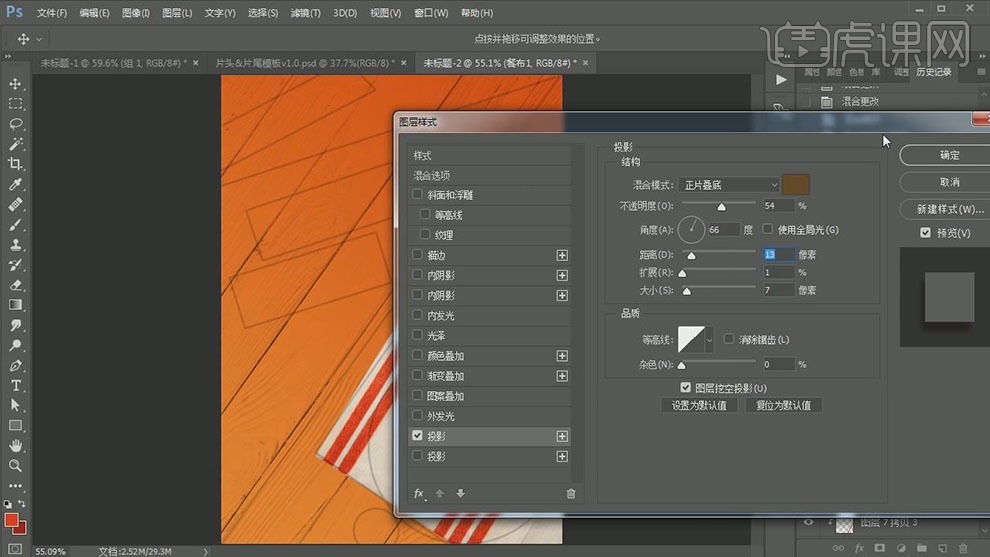
11.【选择】底层餐布图层,打开【图层样式】-【投影】,具体参数如图示。具体效果如图示。
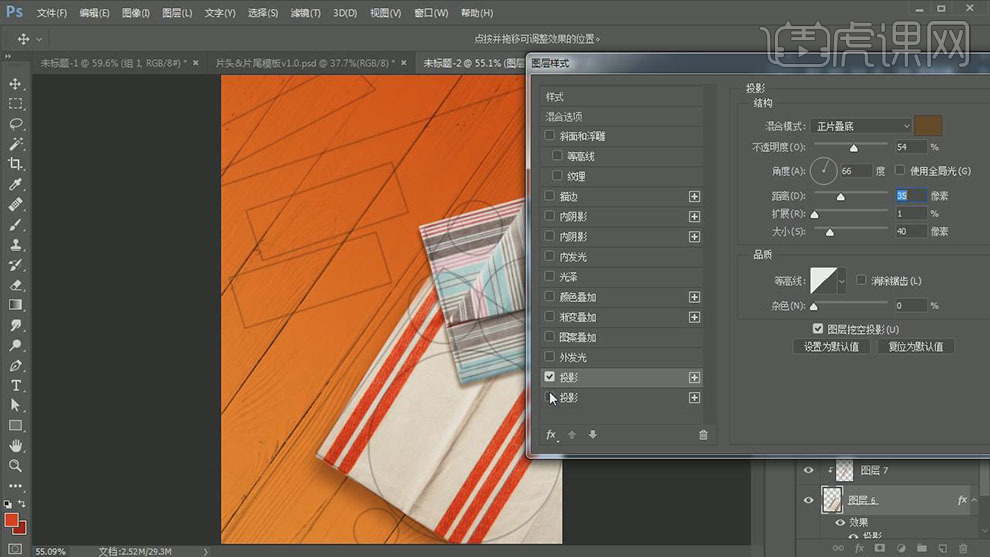
12.添加【投影】,具体参数如图示。具体效果如图示。
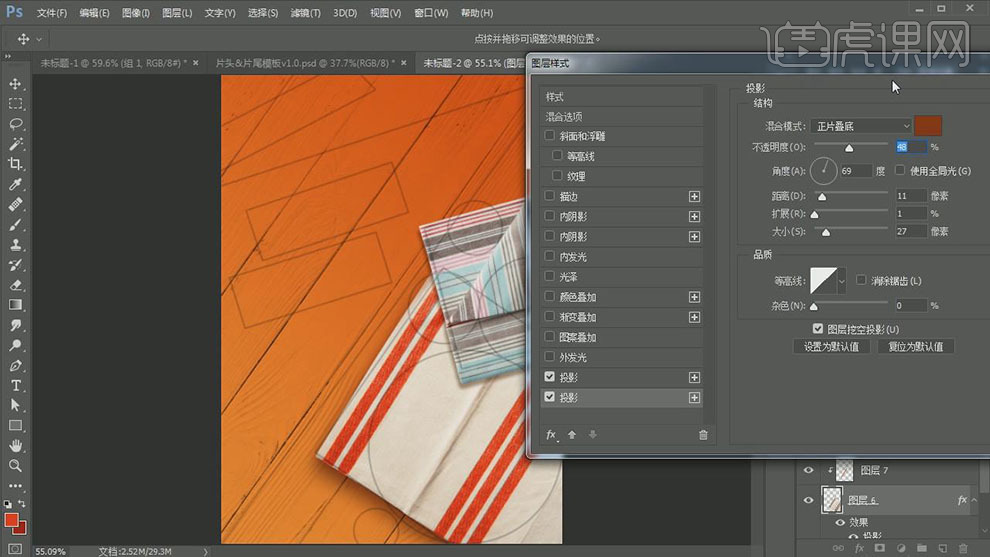
13.【选择】餐布关联图层,按【Ctrl+G】编组,【重命名】餐布。依次【拖入】关联素材,根据示意草图,调整大小,排列至合适的位置。具体效果如图示。
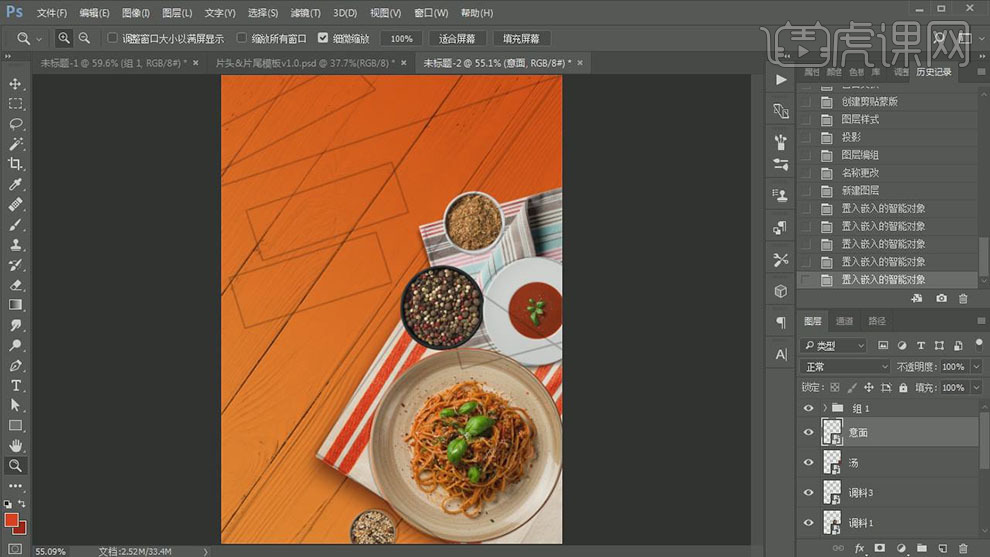
14.【复制】意面图层,按【Ctrl+Shift+U】去色,按【Ctrl+M】打开曲线窗口,具体参数如图示。具体效果如图示。
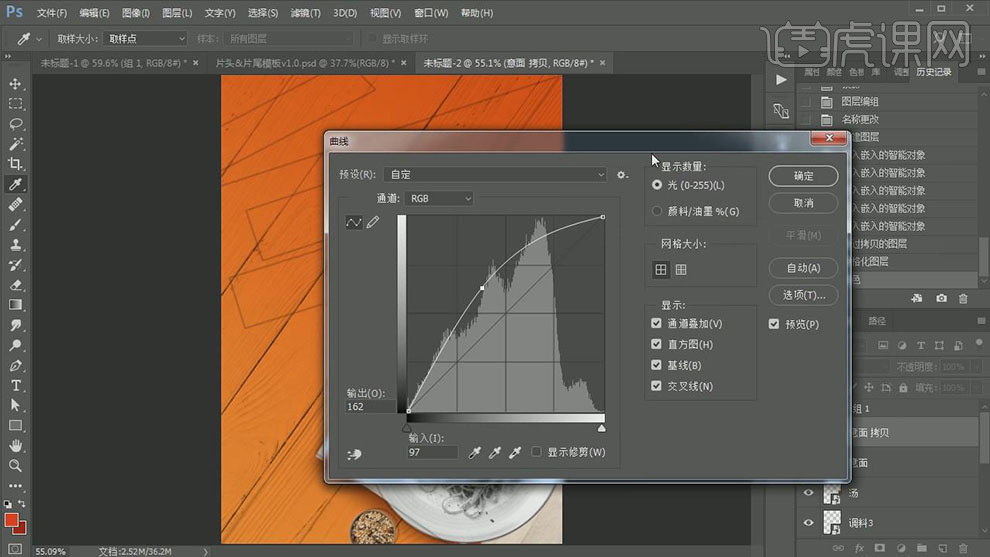
15.按【Ctrl+M】打开曲线窗口,具体参数如图示。具体效果如图示。

16.添加【图层蒙版】,使用【画笔工具】涂抹意面区域。具体效果如图示。
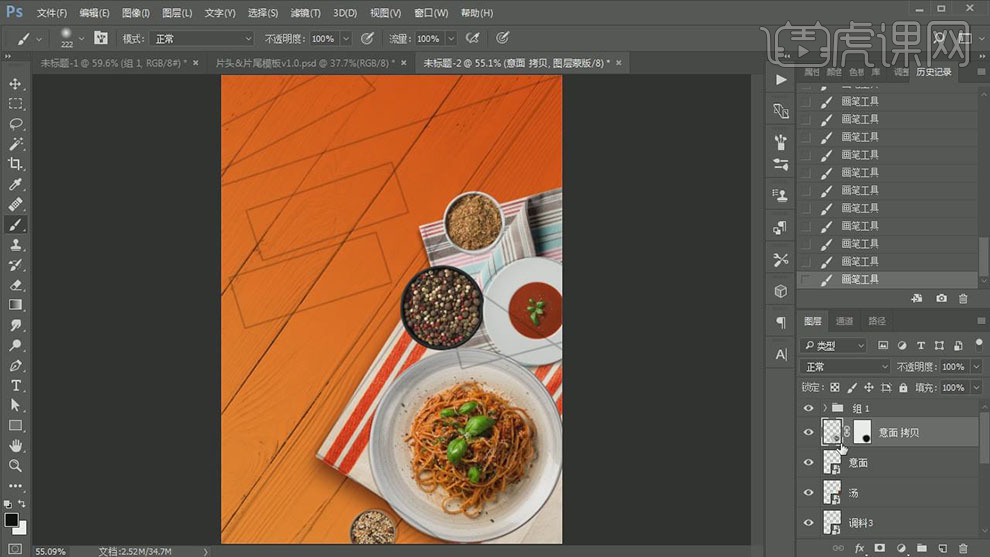
17.【选择】意面图层,打开【图层样式】-【投影】,具体参数如图示。具体效果如图示。
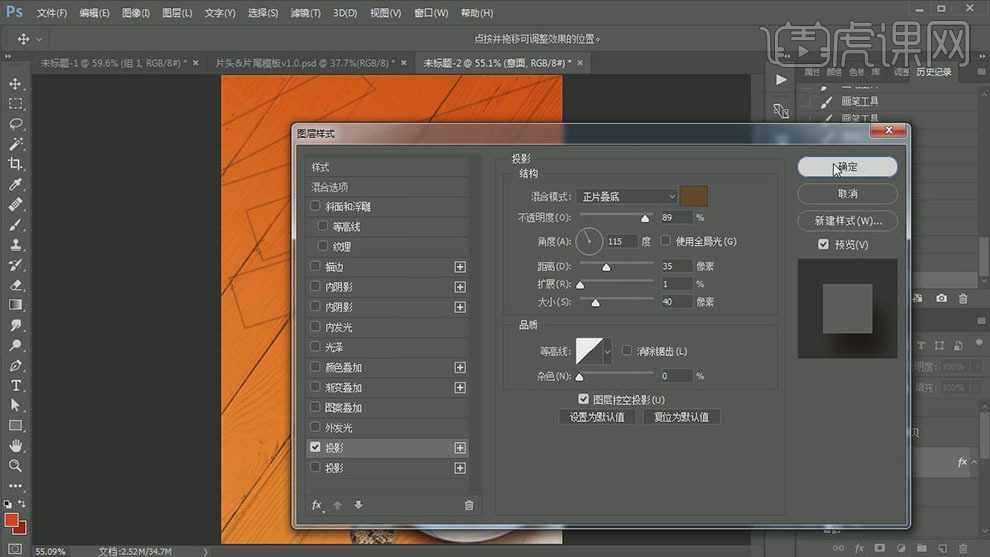
18.【选择】汤图层,按【Ctrl+M】打开曲线窗口,具体参数如图示。具体效果如图示。
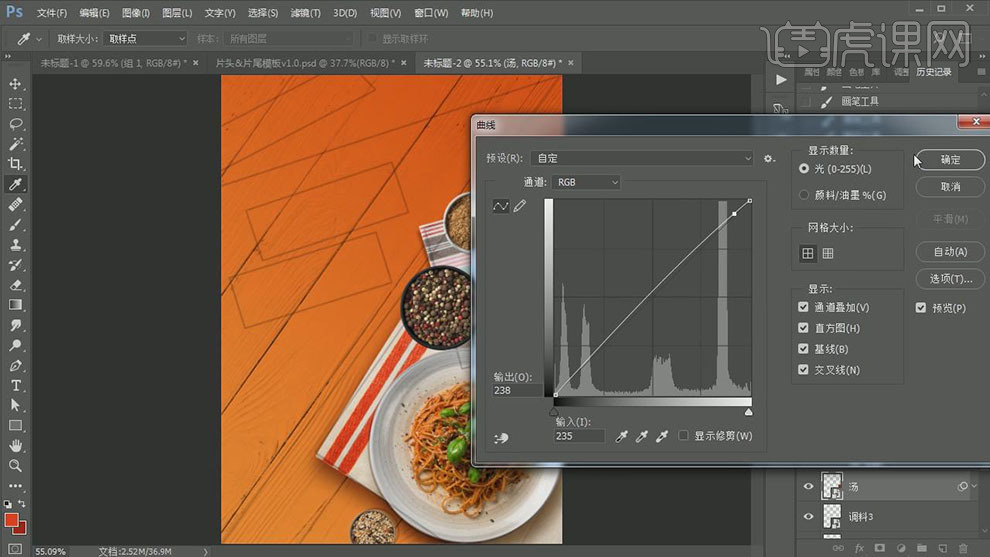
19.按【Ctrl+U】打开色相饱和度,具体参数如图示。具体效果如图示。
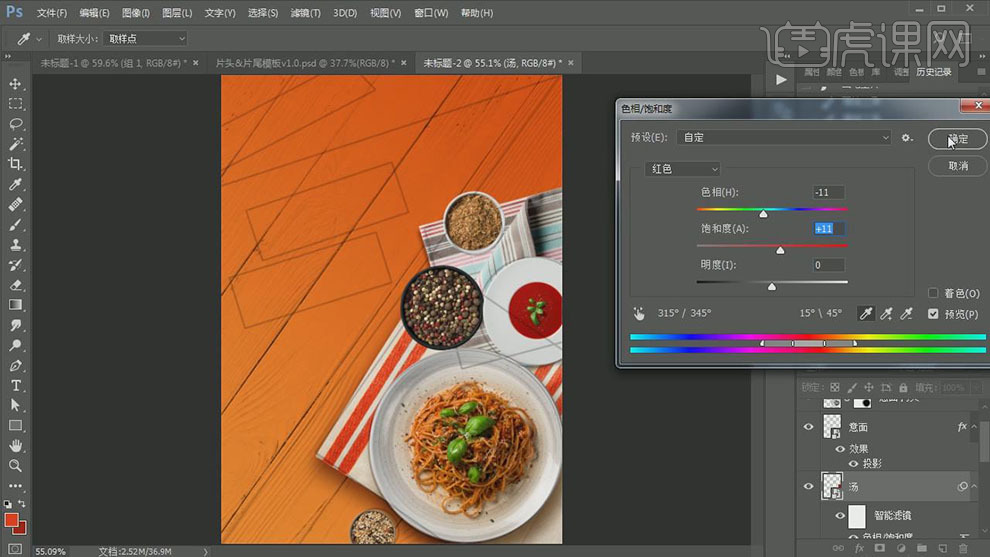
20.【选择】调料3图层,打开【图层样式】-【投影】,具体参数如图示。具体效果如图示。
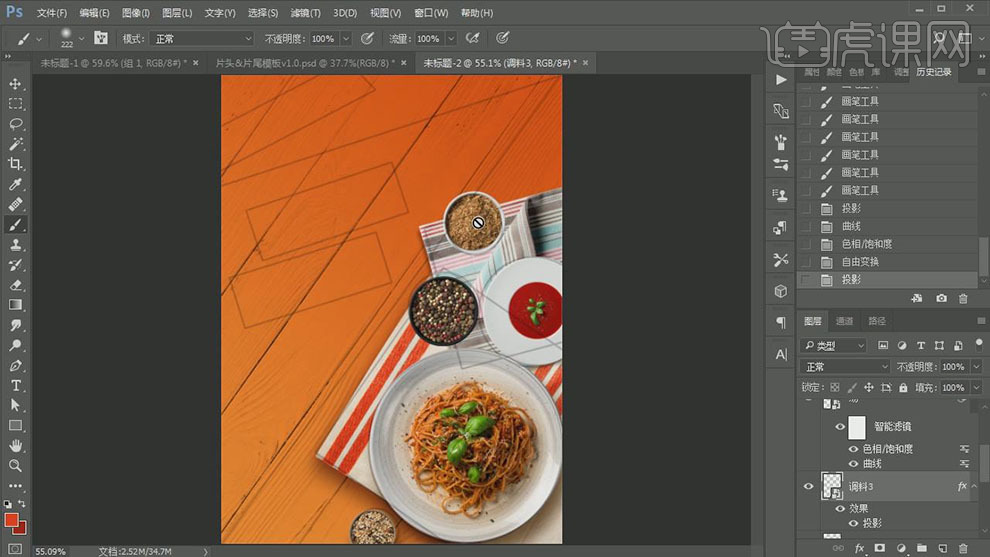
21.【选择】调料1图层,调整大小,打开【图层样式】-【投影】,具体参数如图示。具体效果如图示。
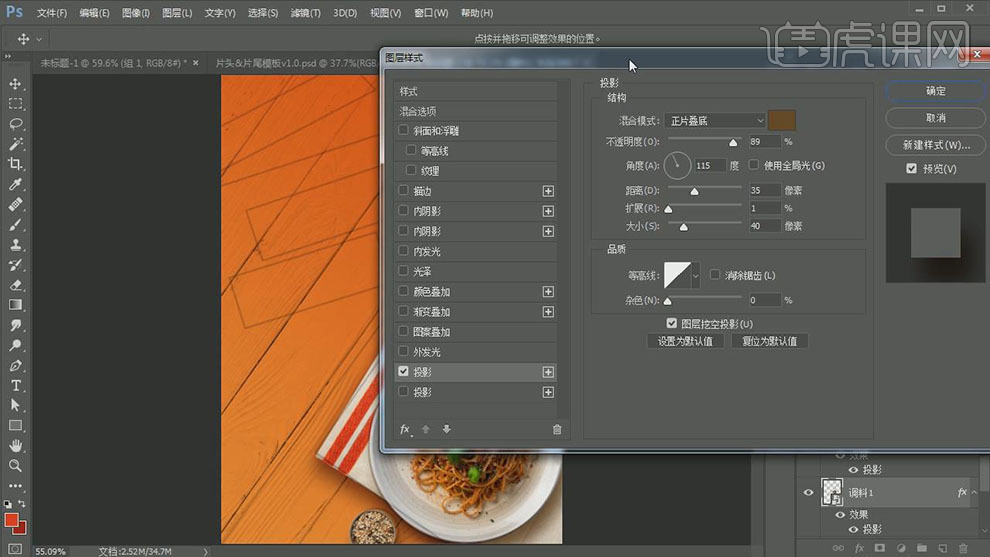
22.【选择】调料2图层,打开【图层样式】-【投影】,具体参数如图示。具体效果如图示。

23.【选择】所有的关联图层,按【Ctrl+G】编组。【选择】调料1图层,使用【套索工具】套选合适大小的选区,按【Ctrl+J】复制图层,添加【图层蒙版】,使用【画笔工具】涂抹多余的部分。打开【图层样式】,【修改】投影参数,具体参数如图示。具体效果如图示。
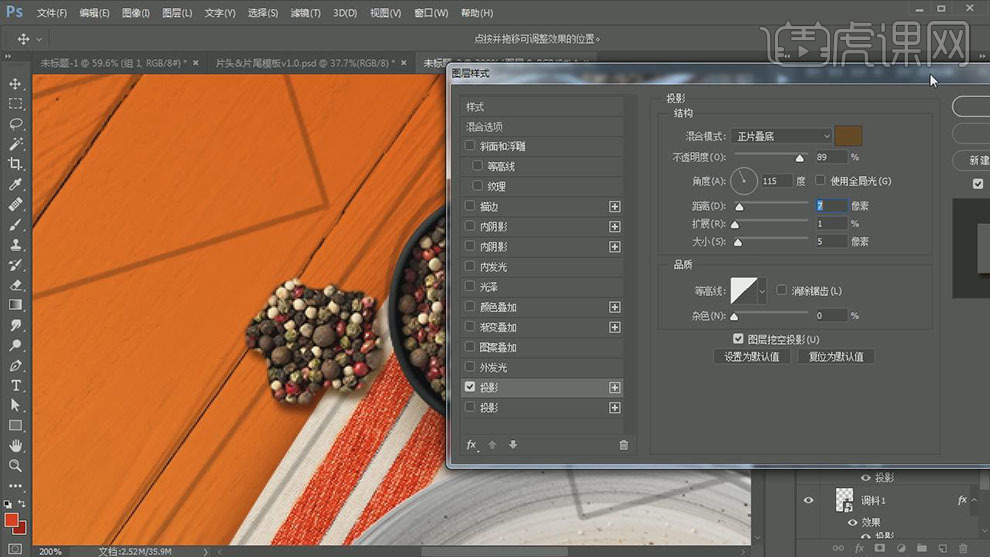
24.使用【套索工具】,使用相同的方法,套选多个合适的区域,按【Ctrl+J】复制图层,使用【橡皮擦工具】擦除多余的部分,修改【投影】参数。具体效果如图示。
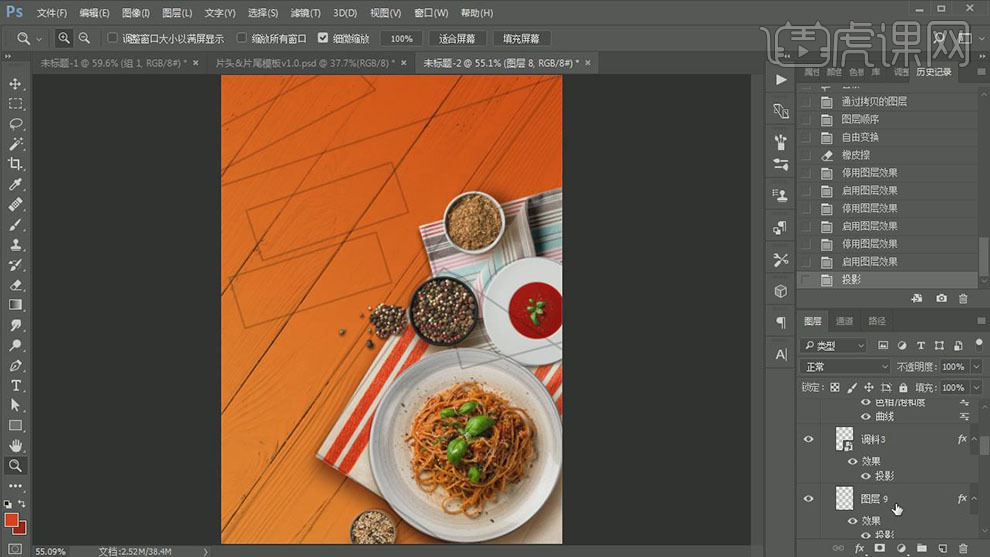
25.使用相同的方法给其他的调料制作相同的效果。【拖入】意面捆素材,调整大小,根据示意草图,放置合适的位置。打开【图层样式】-【投影】,具体参数如图示。具体效果如图示。

26.使用【钢笔工具】勾出合适形状路径【建立选区】,按【Ctrl+J】复制图层,移动至合适的位置,调整角度。打开【图层样式】,【修改】投影参数,具体参数如图示。具体效果如图示。

27.【复制】多个图层,调整角度和大小,放置合适的位置。【选择】部分图层,添加【图层蒙版】,使用【画笔工具】涂抹多余的部分。具体效果如图示。
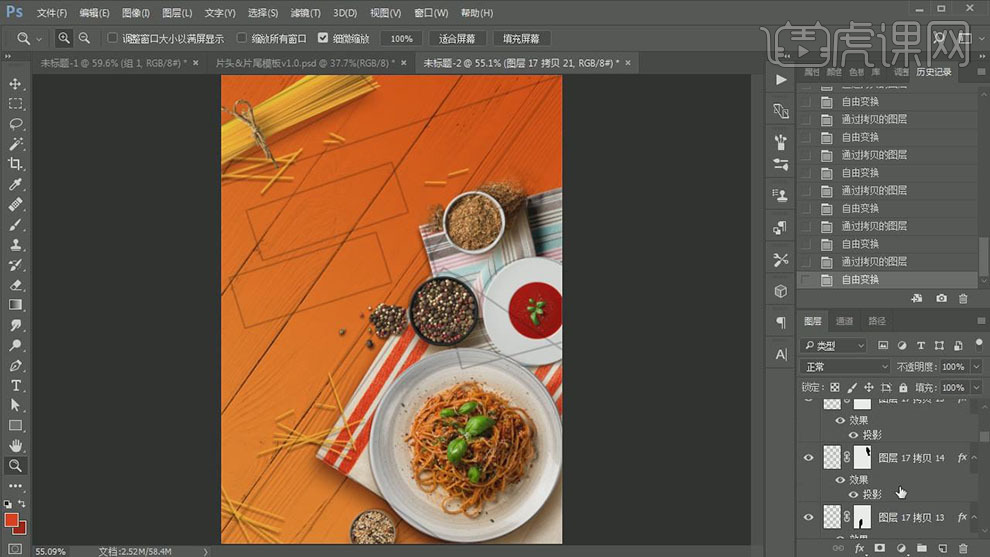
28. 【选择】所有的关联图层,按【Ctrl+G】编组,【重命名】意大利面。使用【文字工具】,选择合适的字体,依次输入文字,调整大小,排列至画面合适的位置。具体效果如图示。
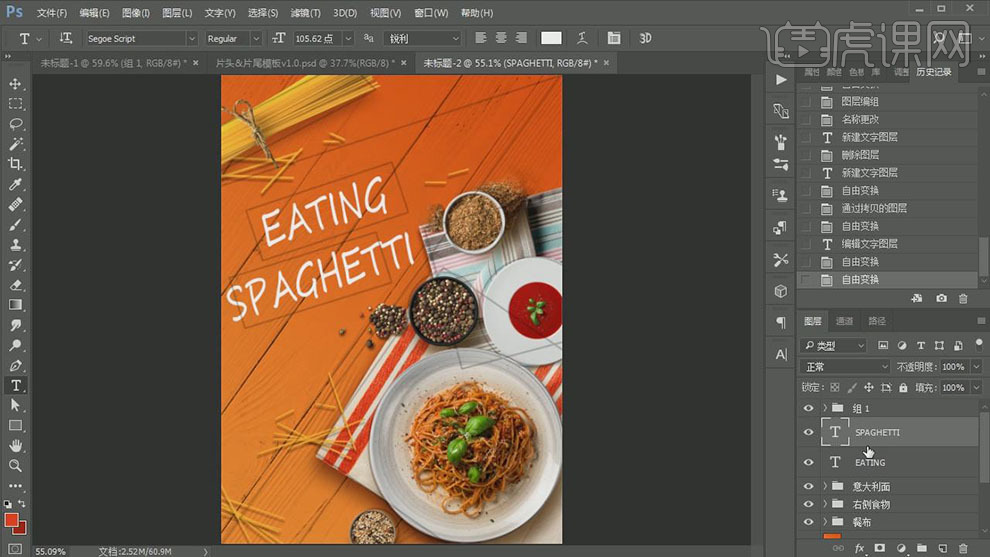
29.【选择】文字关联图层,按【Ctrl+G】编组,【重命名】文字。【复制】文字图组,右击【合并图层】。【隐藏】文字图组,按Ctrl单击文字图层【载入选区】,【隐藏】文字图层,【选择】橙色背景图层,单击【图层蒙版 】,按【Ctrl+I】蒙版反向。具体效果如图示。

30.【复制】隐藏文字图层,【修改】文字内容,调整大小,排列至合适的位置。【拖入】装饰素材,【图层模式】滤色,调整大小,排列至合适的位置。具体效果如图示。
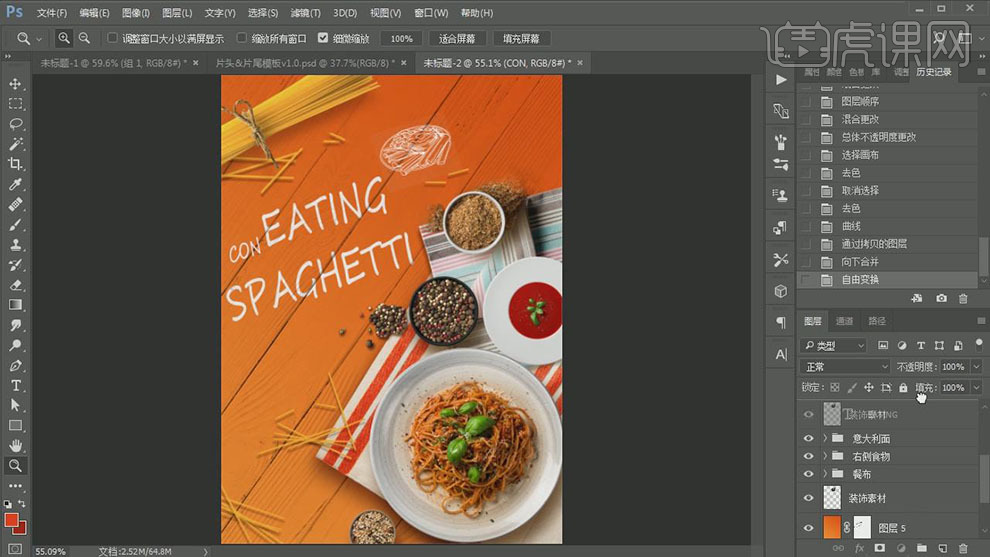
31.【新建】图层,使用【画笔工具】,【颜色】白色,绘制合适大小的文字装饰元素,放置合适的位置,调整图层顺序。具体效果如图示。

32.【新建】图层,使用【钢笔工具】在文字下方合适的位置绘制合适的形状路径,【右击】-【描边路径】。具体效果如图示。
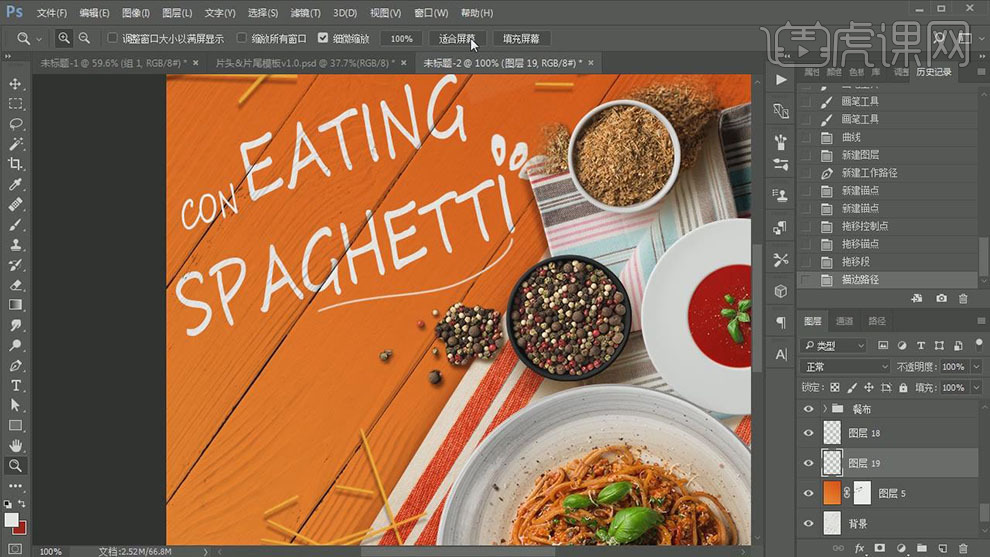
33.使用相同的方法给文字添加合适的装饰元素和剩余的文字,【拖入】木勺素材,调整大小,排列至合适的位置。打开【图层样式】-【投影】,具体参数如图示。具体效果如图示。

34.按【Ctrl+U】打开色相饱和度窗口,具体参数如图示。具体效果如图示。
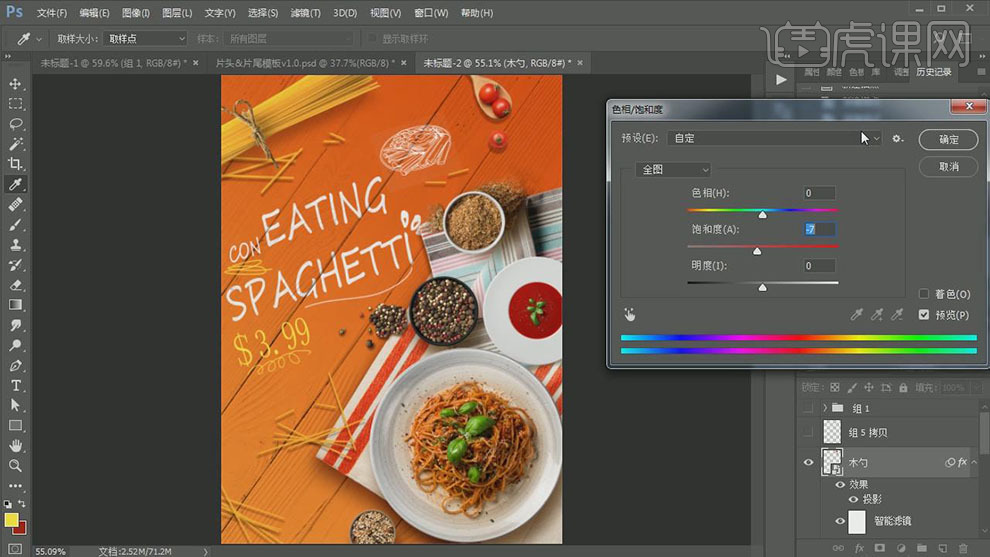
35.调整修复画面整体细节部分。具体效果如图示。
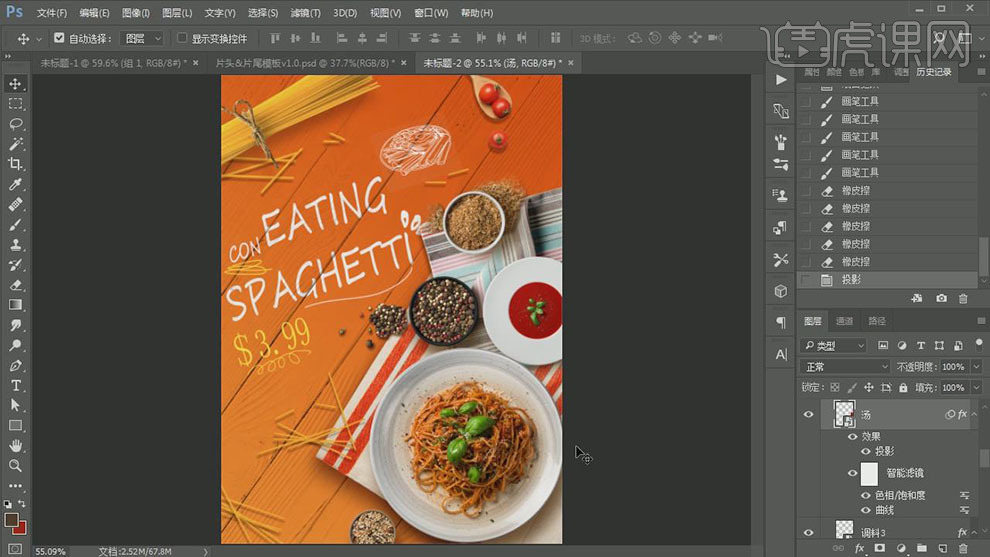
36.最终效果如图示。
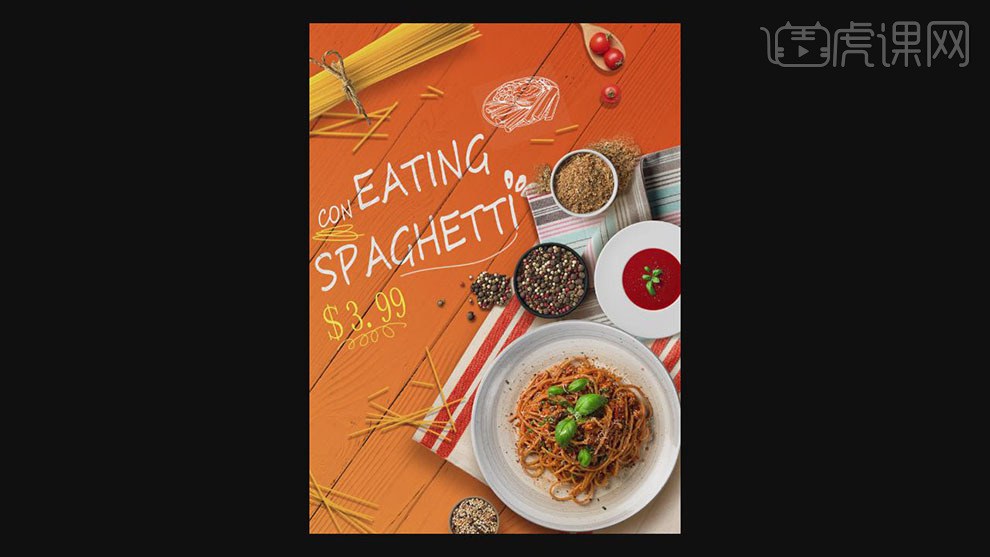
如何用PS设计日式美食海报
1. 本课主要内容如图示。

2. 【打开】PS软件,【新建】任意大小画布。具体效果如图示。
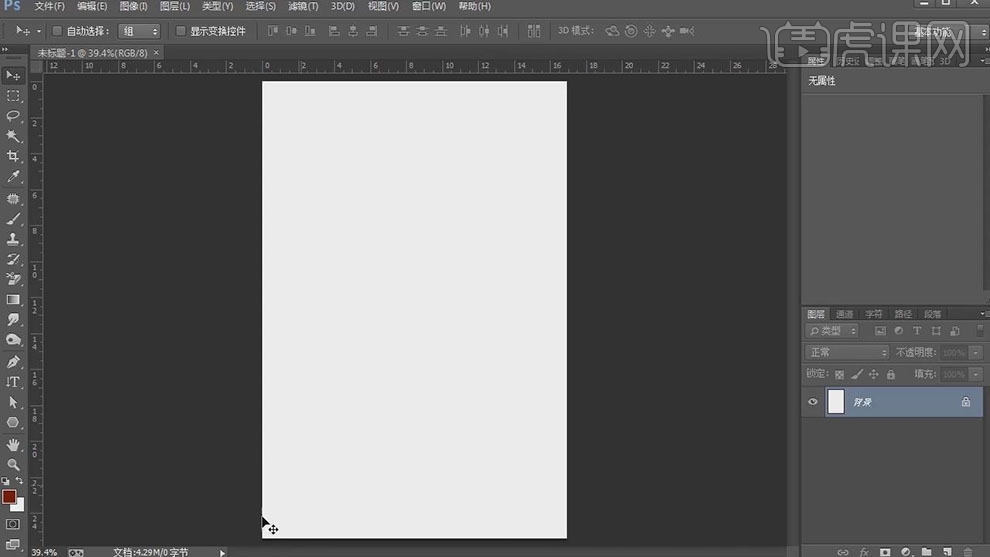
3. 【拖入】拉面关联素材,调整大小,放置画面合适的位置。具体效果如图示。
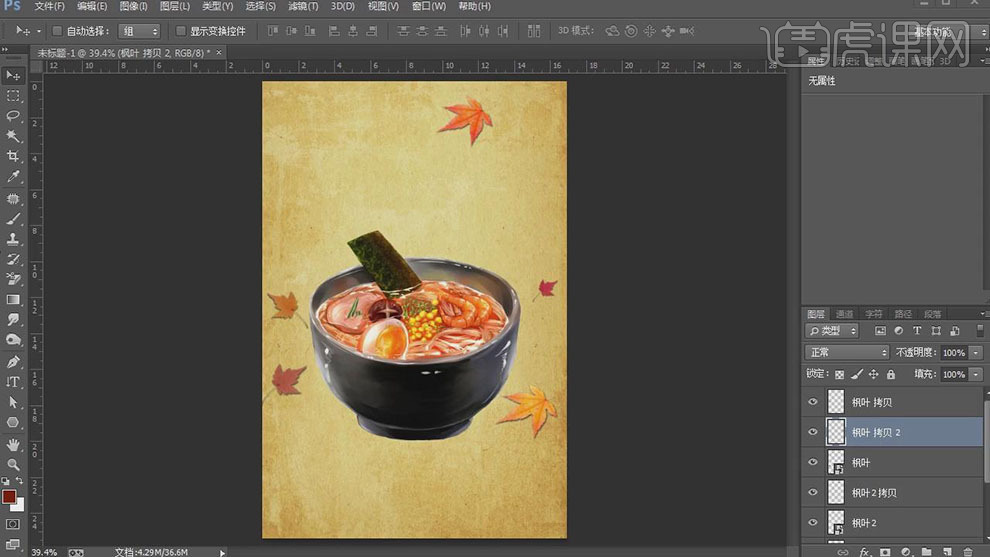
4. 使用【文字工具】,【字体】日式行书字体,输入文字。调整大小和颜色,排列至画面合适的位置。具体效果如图示。
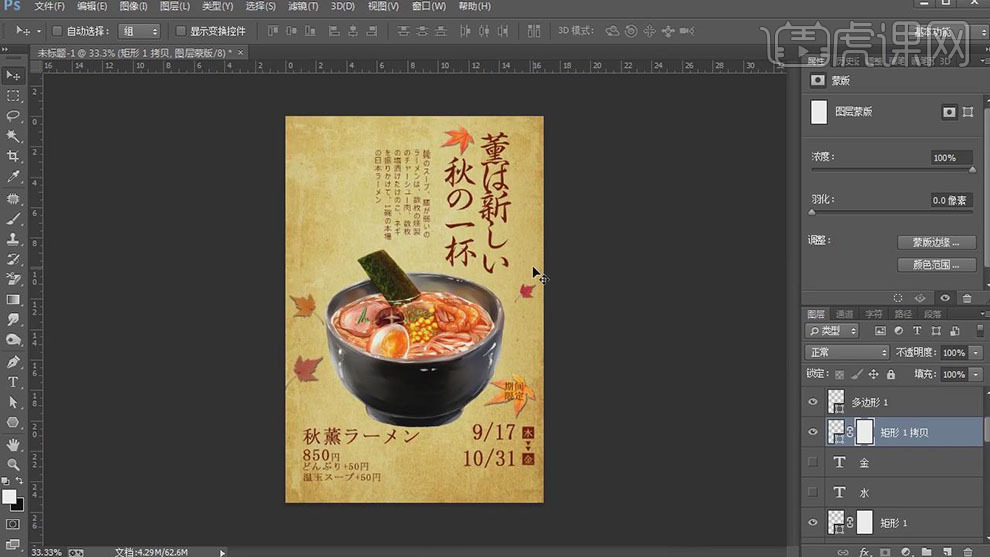
5. 【选择】文字关联图层,按【Ctrl+G】编组。【拖入】秋刀鱼素材,调整大小,排列至合适的位置。打开【图层样式】-【投影】,具体参数如图示。具体效果如图示。
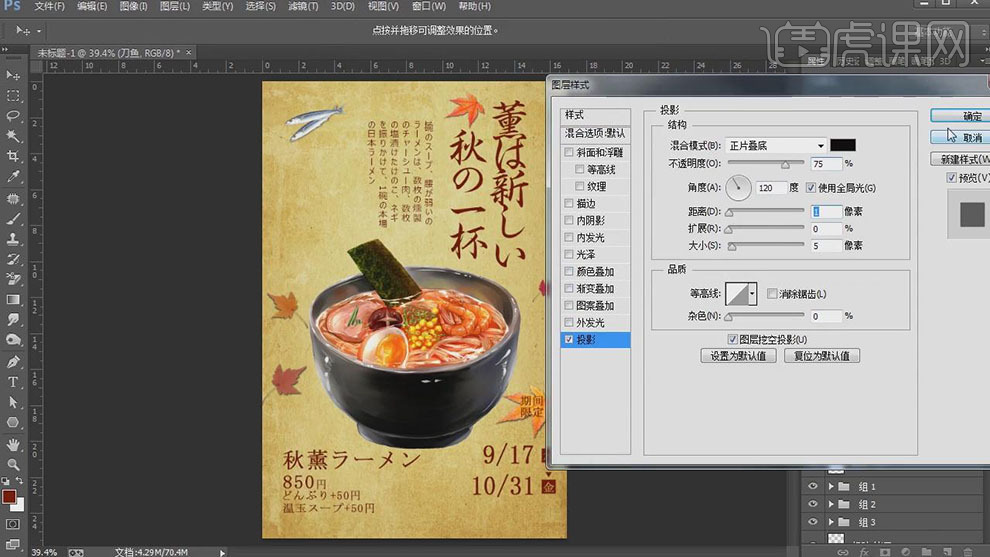
6. 【拖入】蘑菇素材,【右击】图层【栅格化图层】,调整大小,放置画面合适的位置。按【Ctrl+U】打开色相饱和度,具体参数如图示。具体效果如图示。
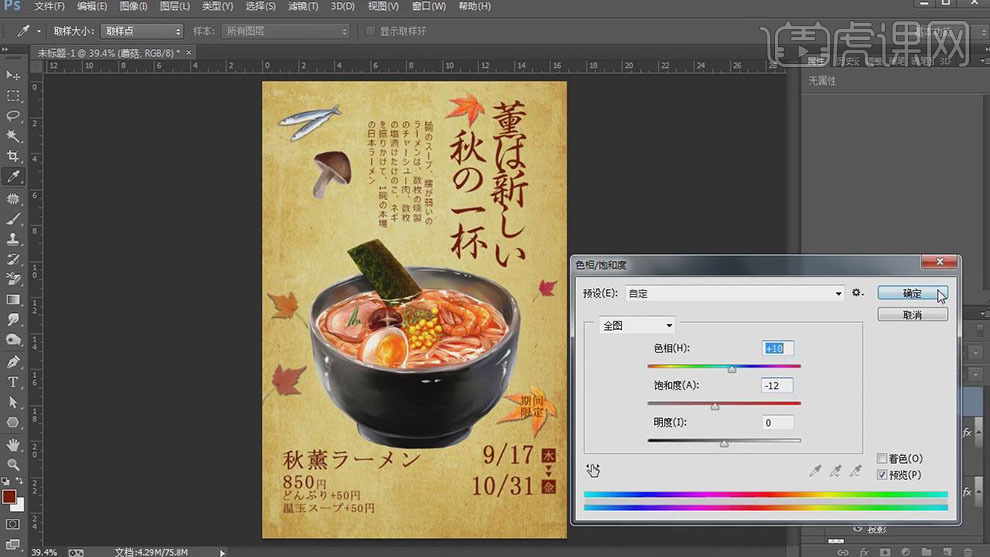
7. 按【Ctrl+J】复制图层,调整大小,放置合适的位置。【粘贴】投影图层样式。【拖入】青柠檬素材,调整大小,放置合适的位置。添加【投影样式】,按【Ctrl+U】打开色相饱和度,具体参数如图示。具体效果如图示。
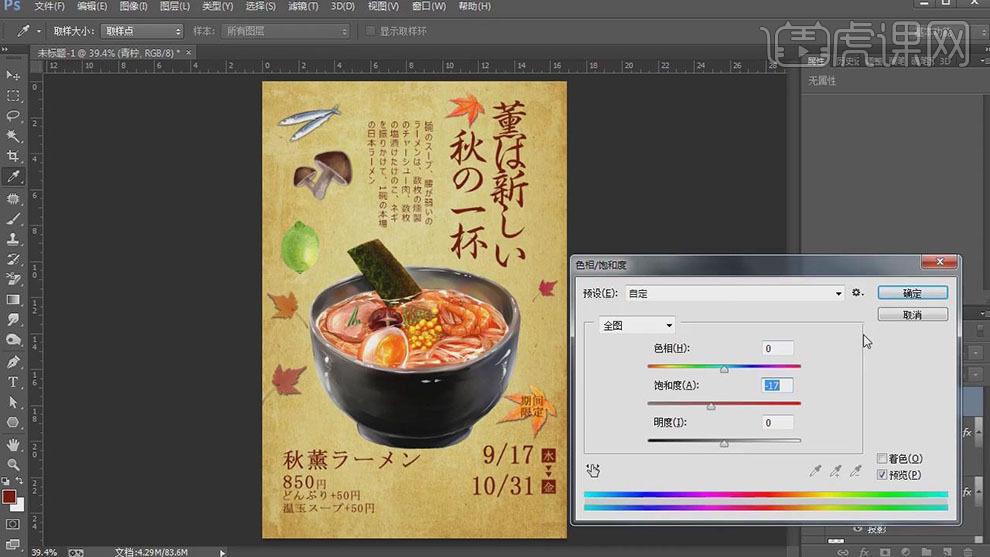
8. 【新建】图层,使用【文字工具】,输入文字,调整大小,放置合适的位置。具体效果如图示。
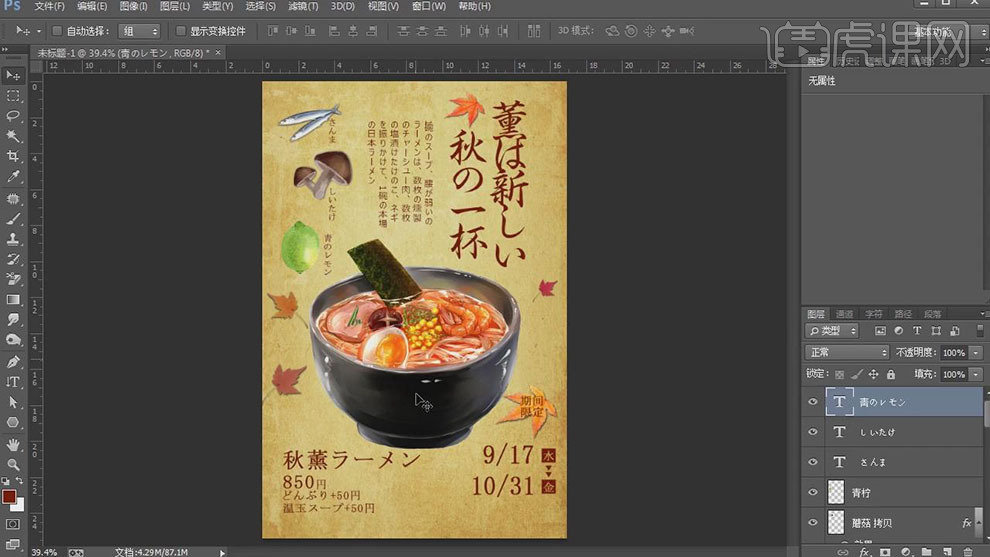
9. 【复制】拉面图层,【选择】底层拉面图层,按【Ctrl+U】打开色相饱和度,具体参数如图示。具体效果如图示。
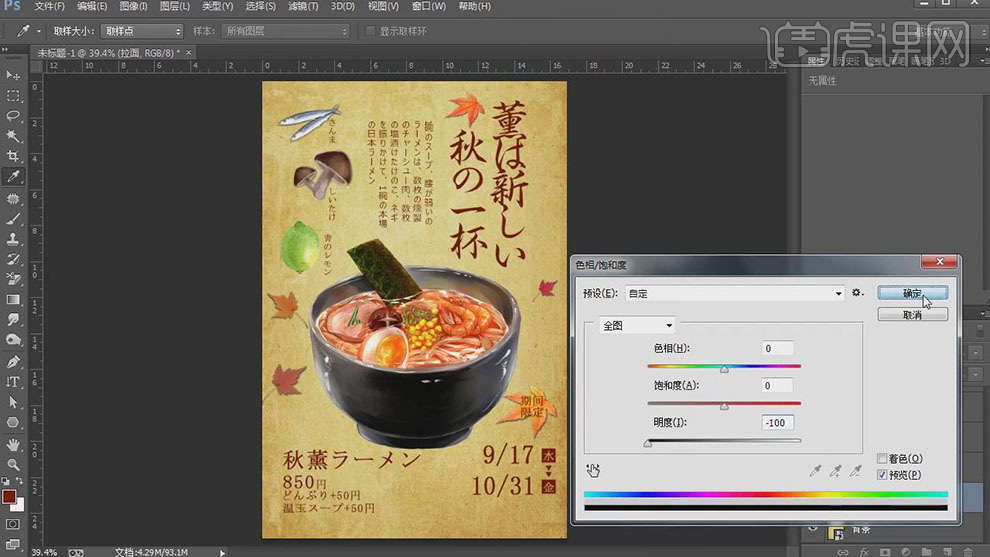
10. 移动图层至合适的位置,单击【滤镜】-【模糊】-【高斯模糊】,具体参数如图示。具体效果如图示。
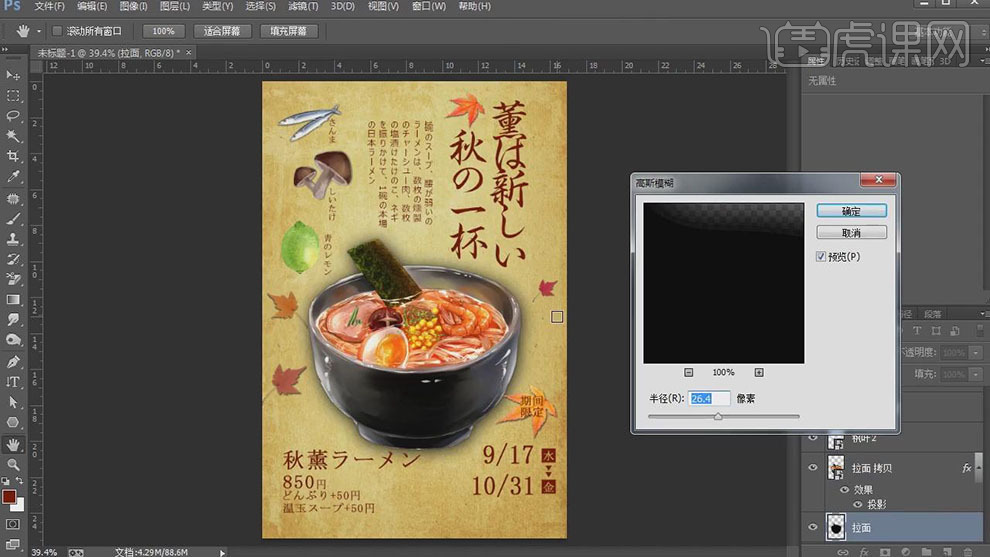
11. 【不透明度】64%,【新建】图层,使用【画笔工具】在画面合适的位置涂抹。单击【滤镜】-【模糊】-【高斯模糊】,具体参数如图示。具体效果如图示。
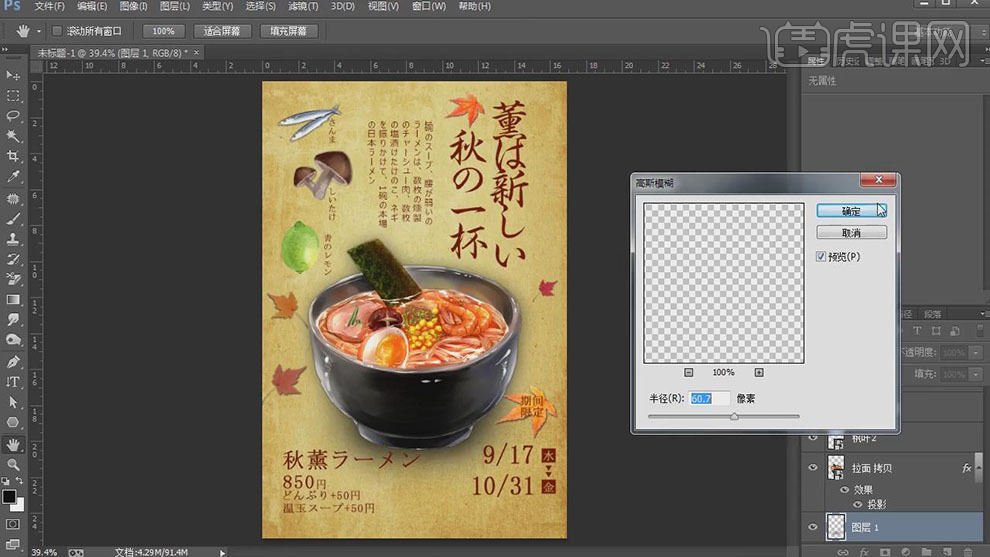
12. 调整画面整体细节,按【Ctrl+Alt+Shift+E】盖印图层,【新建】色相饱和度图层,具体参数如图示。具体效果如图示。
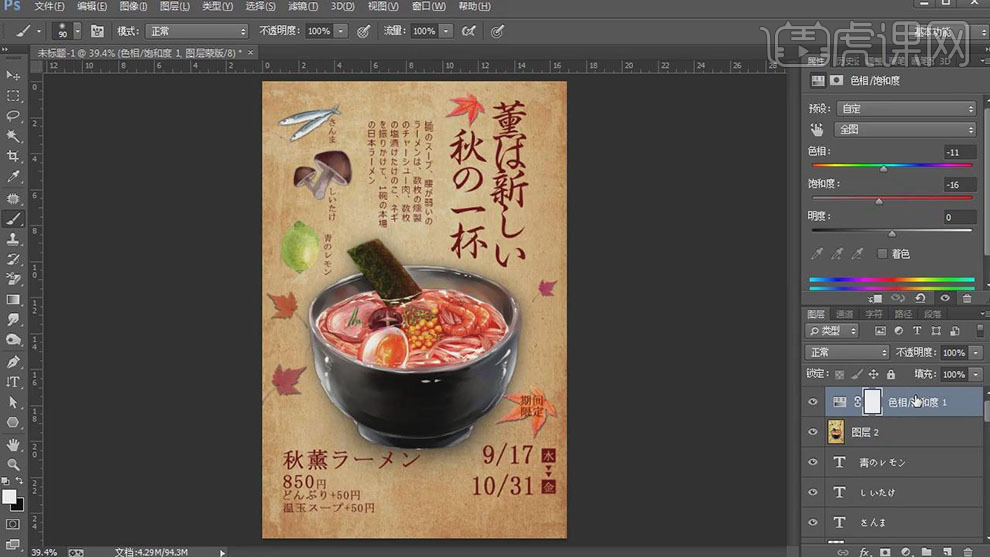
13. 【复制】图层,调整图层顺序。单击【滤镜】-【其他】-【高反差保留】,具体参数如图示。具体效果如图示。
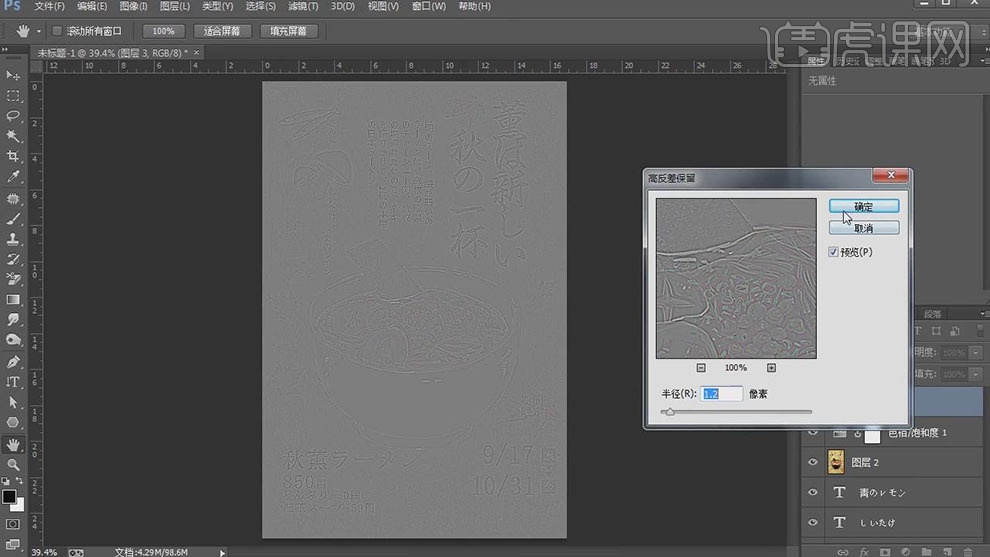
14. 【图层模式】叠加,最终效果如图示。

如何用PS合成香辣汉堡美食海报
1. 打开【Ps】,【Ctrl+N】新建画布,依次拖入素材,调整位置。
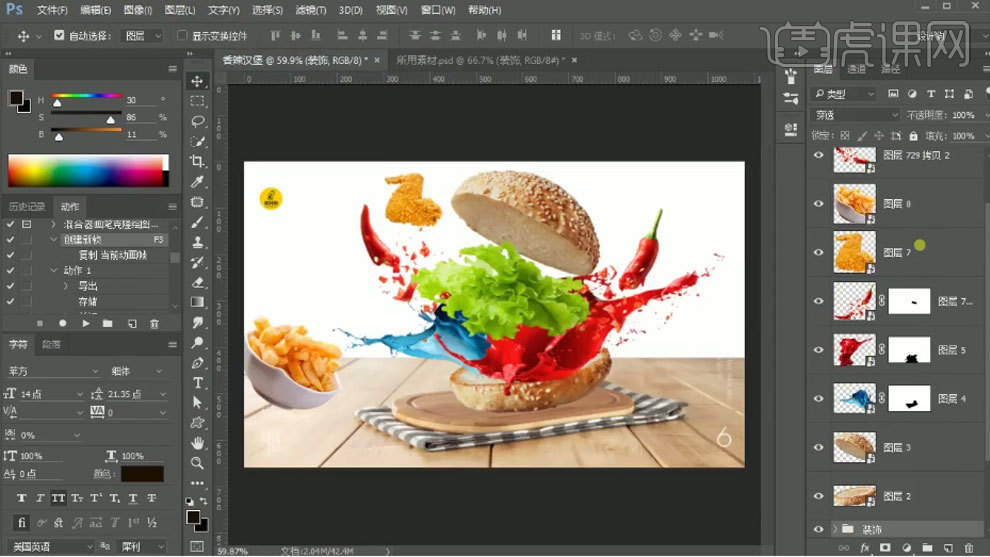
2. 前景色吸取汉堡的深色,增加饱和度,降低明度。【Alt+Delete】填充前景色。再给背景添加【曲线】,提亮。再用【径向渐变】再蒙版上拉渐变。
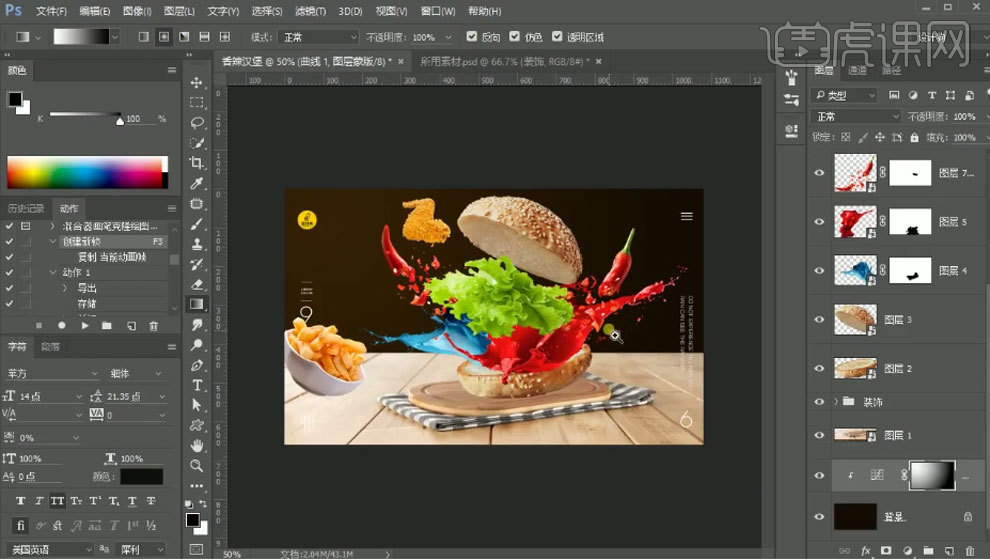
3. 给木板添加【曝光度】,调整【灰度系数校正】。用【黑色画笔】在蒙版上擦掉不需要的部分。添加【可选颜色】,调整白色、中性色、黑色通道。
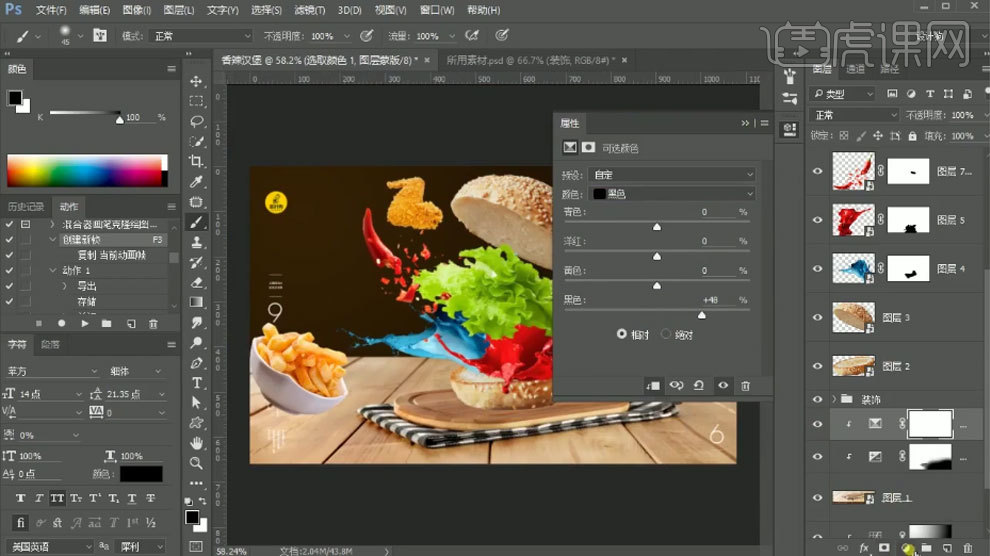
4. 再添加【可选颜色】,选择黄色通道,增加黄色,降低青色。添加【自然饱和度】,增加自然饱和度。添加【曲线】,降低亮部。用【线性渐变】在蒙版上拉渐变。

5. 再添加【曲线】,提亮亮部。【Ctrl+I】蒙版反向,用【白色画笔】擦出左侧部分。新建【图层】,【Ctrl+Alt+G】创建剪切蒙版,吸取背景的颜色,涂抹地板,模式为【颜色】。
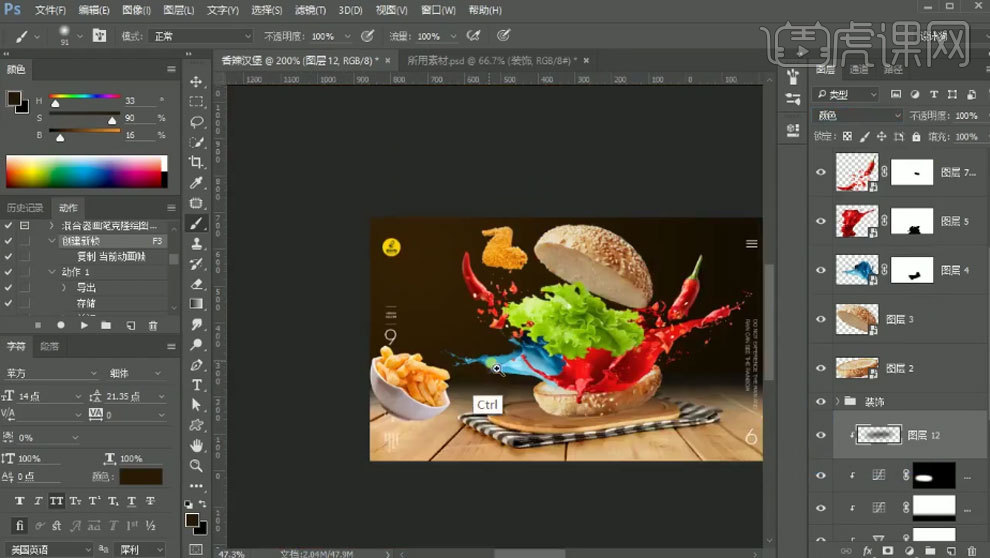
6. 添加【色相/饱和度】,增加饱和度,调整色相。在蒙版上擦掉不需要的部分。【Ctrl+G】给产品编组。

7. 给组添加【照片滤镜】,选择加温滤镜,调整浓度。给底下面包添加【可选颜色】,选择白色通道,增加黑色。添加【曲线】,加强对比。再添加【曲线】,压暗亮部。
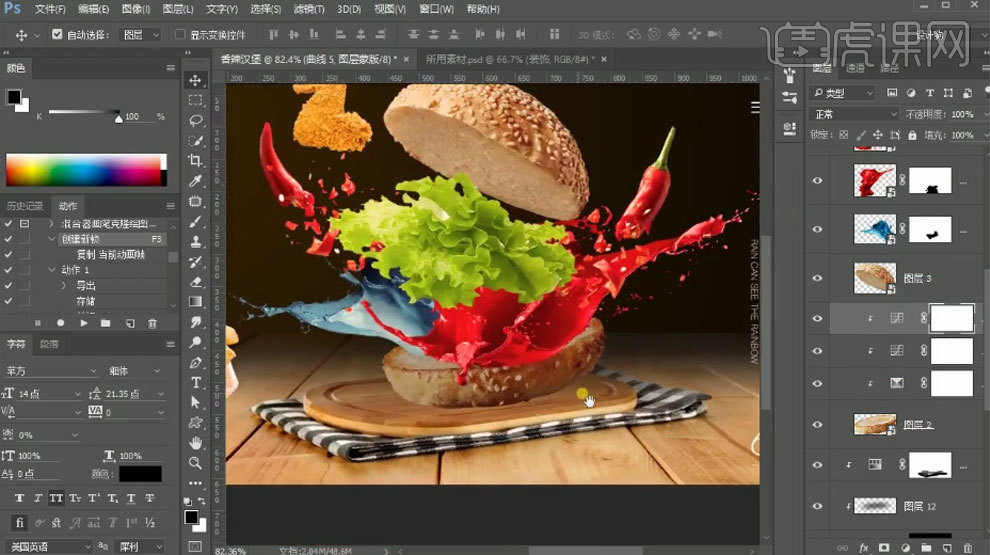
8. 在蒙版上擦出脸部。新建【图层】,吸取木板的暗色,再压暗。用【画笔】点几下,【Ctrl+T】调整形状。降低不透明度。
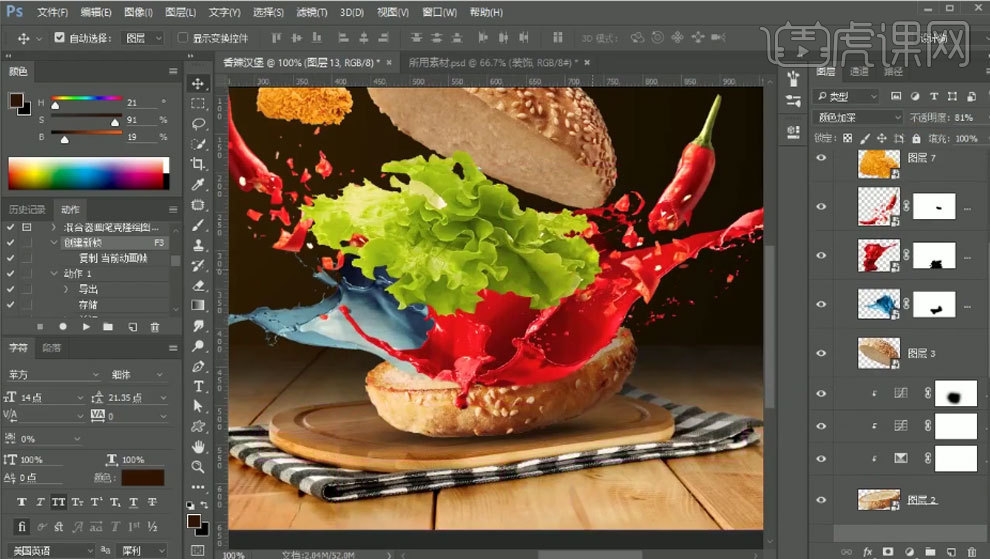
9. 给蓝水添加【色相/饱和度】,勾选着色,调整色相和饱和度。给汉堡添加【曲线】,压暗,增加红色,降低绿色和蓝色。蒙版反向,用【白色画笔】擦出喷溅物的影子。
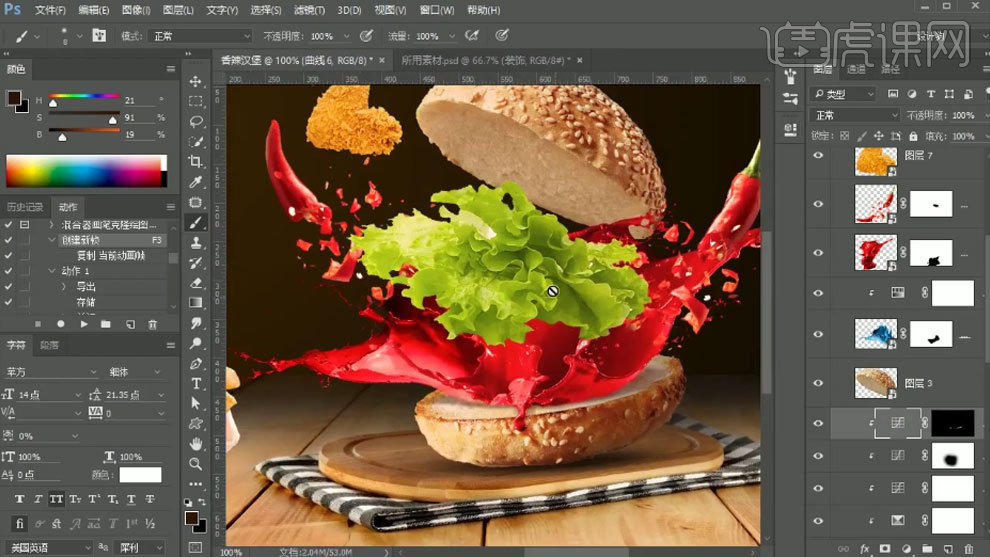
10. 给生菜添加【可选颜色】,加强质感。同理用【曲线】给生菜绘制影子。同理绘制明暗关系。
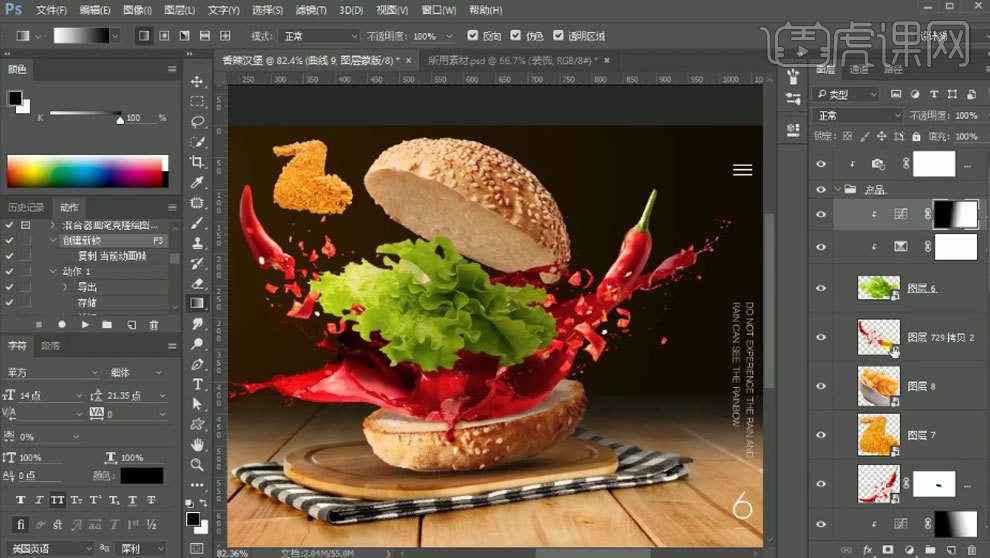
11. 给右侧辣椒添加【曲线】,压暗。给左侧辣椒添加【曲线】,提亮。蒙版反向,用【画笔】擦出左侧高光。给鸡腿添加【曲线】,压暗。再擦出高光。点击【滤镜】-【模糊】-【高斯模糊】,调整半径。再添加【曲线】,压暗。
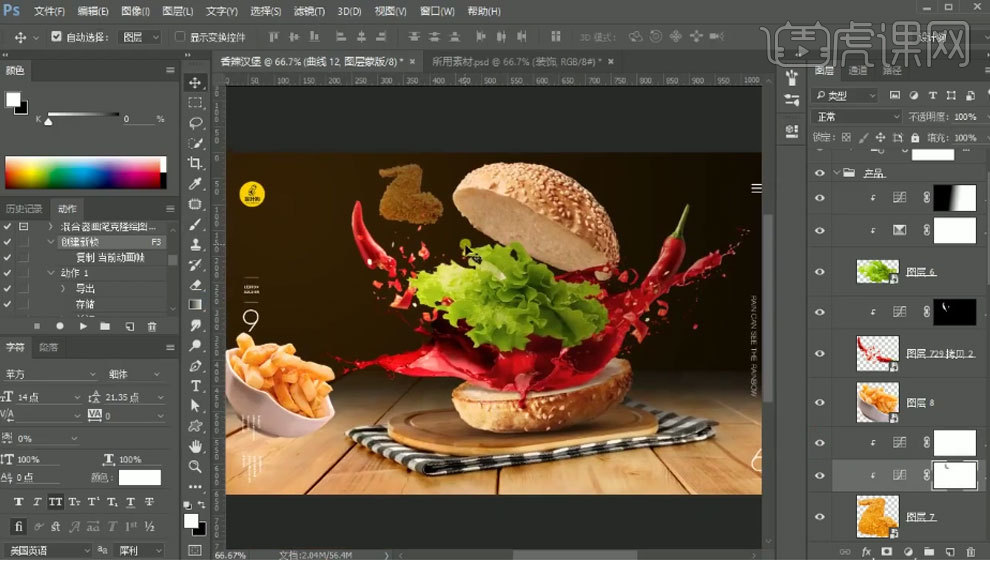
12. 再添加【可选颜色】,调整黑色和中性色。同理调整上面汉堡的明暗关系。给薯条添加【曝光度】,调整灰度系数校正。用【黑色画笔】擦出亮部。
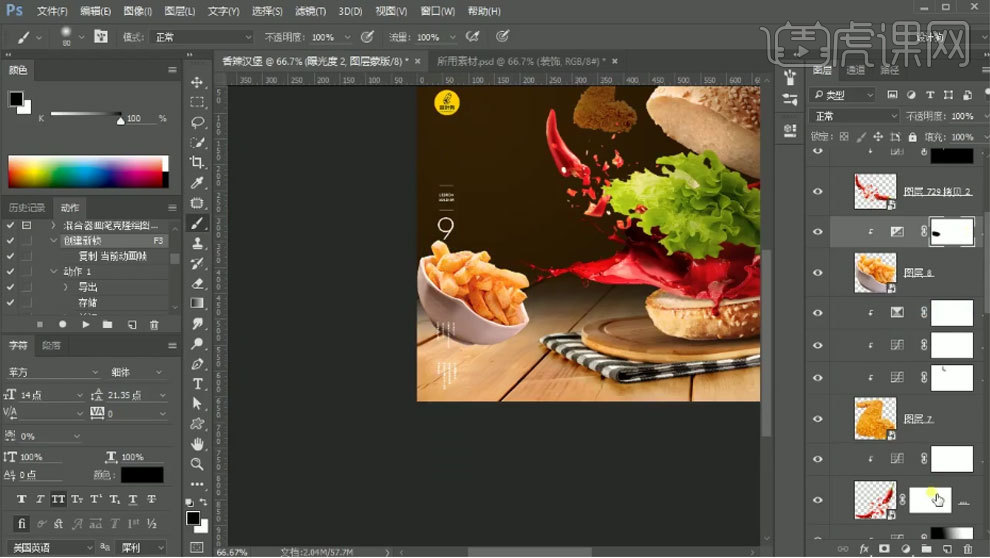
13. 添加【色阶】,压暗中性灰。蒙版反向,用白色画笔擦出需要压暗的地方。添加【色相/饱和度】,降低饱和度。用黑色画笔擦出薯条部分。
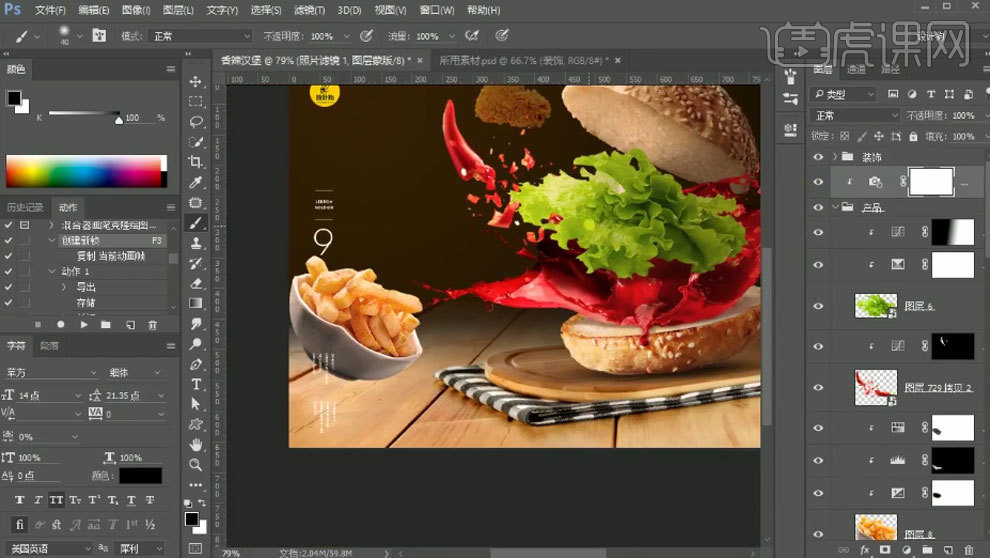
14. 给背景添加【色相/饱和度】,增加明度和饱和度。再用【径向渐变】拉渐变,降低不透明度。再用【可选颜色】,提亮上面汉堡的质感。
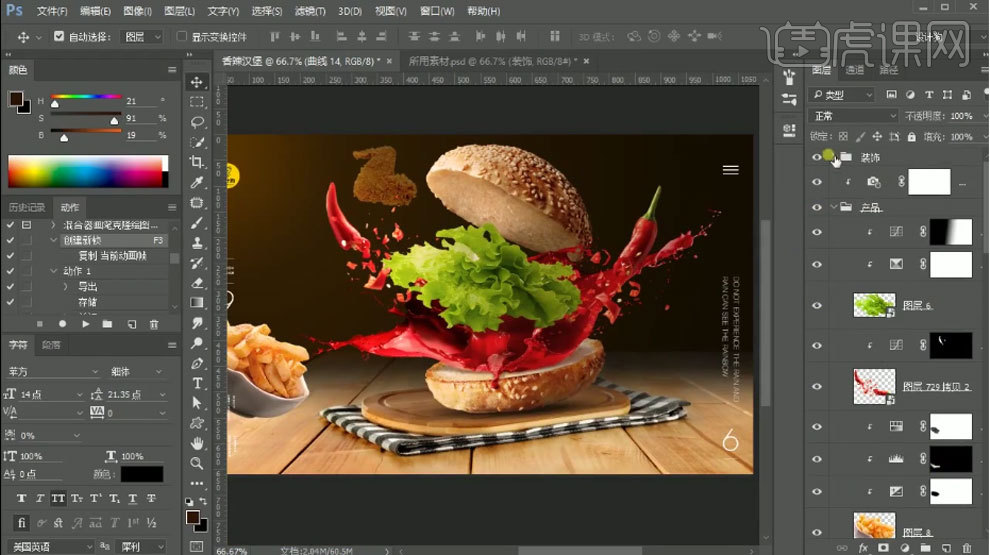
15. 隐藏装饰层,【Ctrl+Alt+Shift+E】盖印图层,打开【Camera Raw 滤镜】,调整色调。显示装饰层。
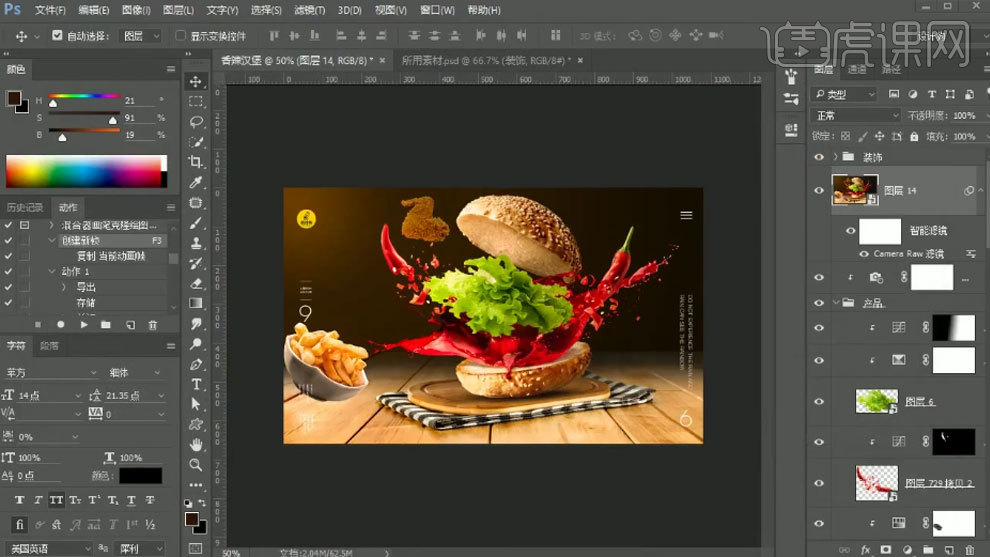
16.最终效果如图示。