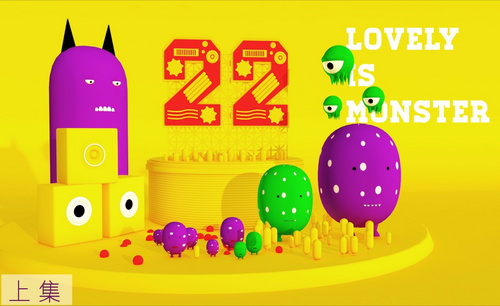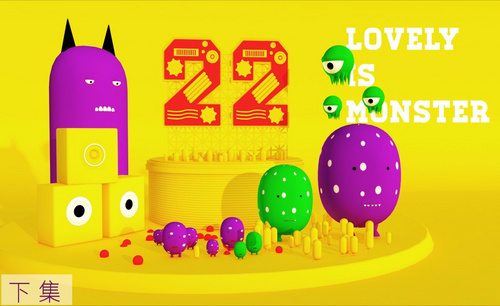卡通海报
现在很多人都会使用卡通海报来宣传,卡通海报设计的步骤是比较繁琐的,首先第一步就是要使用ai软件将我们所要设计的素材图片打开,然后将绘制的草图导入,使用软件当中的钢笔工具绘制人物的轮廓线并填充黑色的描边,在使用钢笔工具绘制出素材的阴影关系,下一步就是导入文案以及背景,在导入以后要进行全面的调整,下面让我们来详细的了解一下关于卡通海报的知识介绍吧!

如何用AI制作海兰歪脖卡通人物
1.打开软件AI,新建画布,将我们要绘制的人物的参考图片打开,在将绘制好的草图的文件导入进来打开。
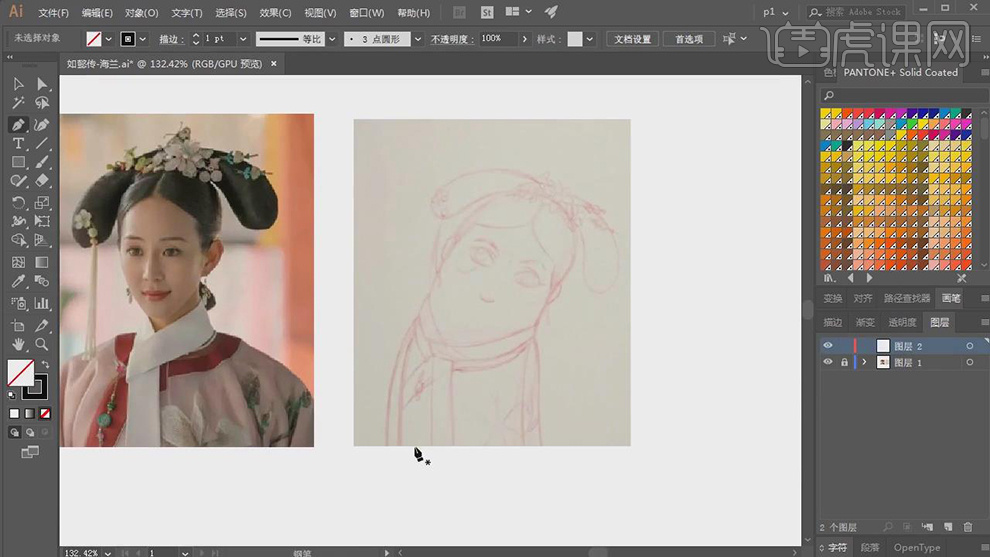
2.在新建图层使用【钢笔工具】绘制出人物的轮廓线【端点】选择圆头,在新建图层使用【钢笔工具】绘制头发的形状线填充黑色的描边。
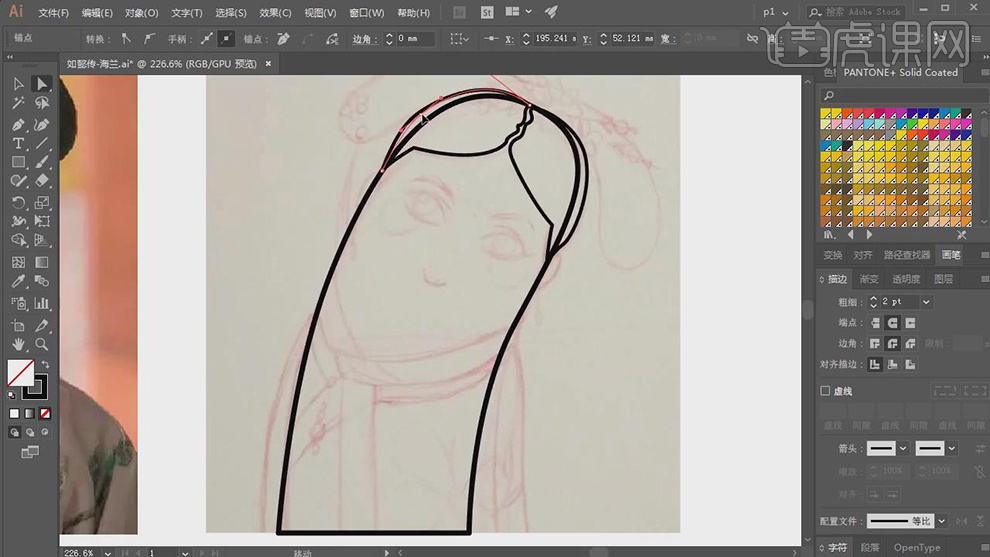
3.在使用【钢笔工具】绘制出两边耳朵的轮廓,添加上描边,在使用【钢笔工具】绘制出头饰的形状轮廓,添加上描边。
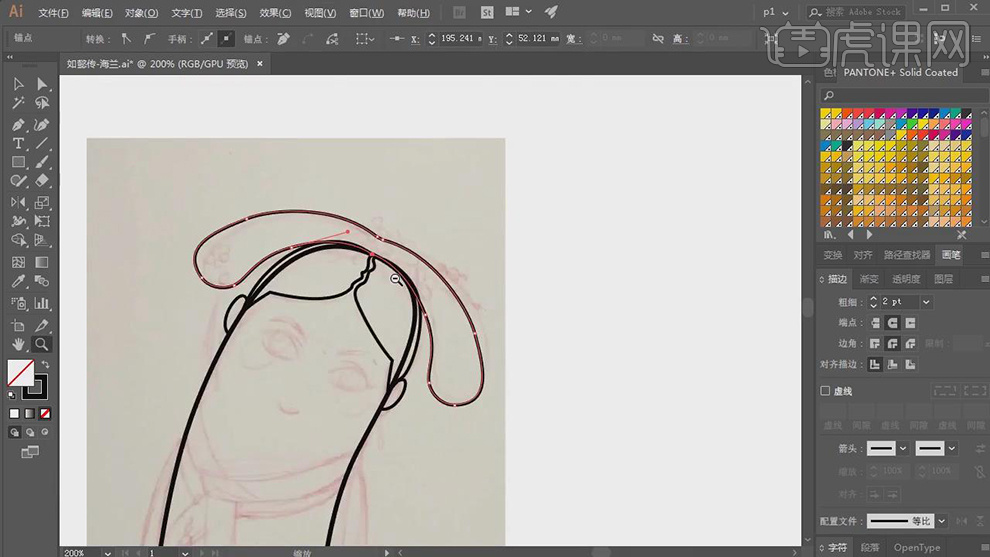
4.使用【椭圆工具】绘制一个圆添加上描边,在使用【钢笔工具】绘制花瓣的形状,在复制一层花瓣进行旋转。
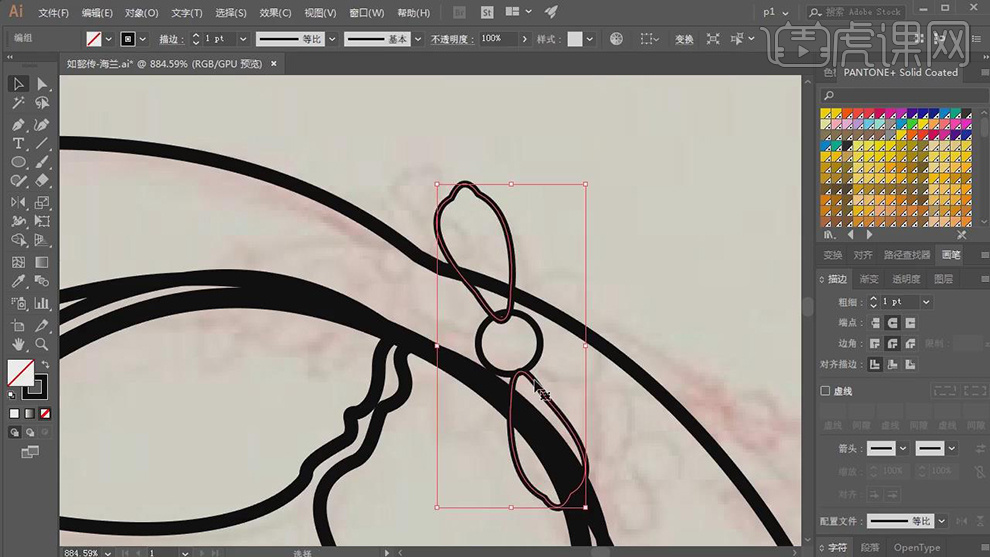
5.在对复制几层花瓣的形状拼在一起组成花朵。
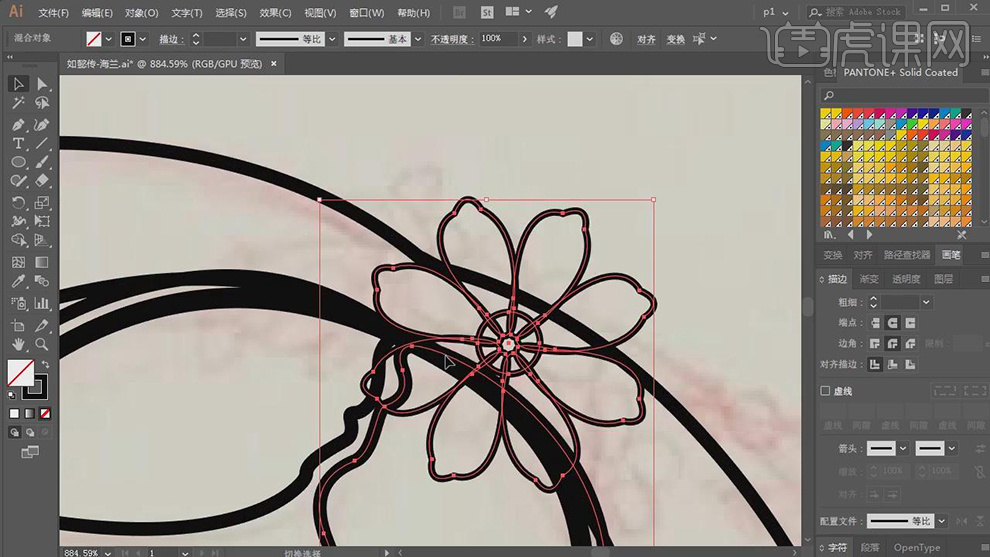
6.在将做好的花朵在复制一层缩小一点进行旋转,给花朵上填充上白色。
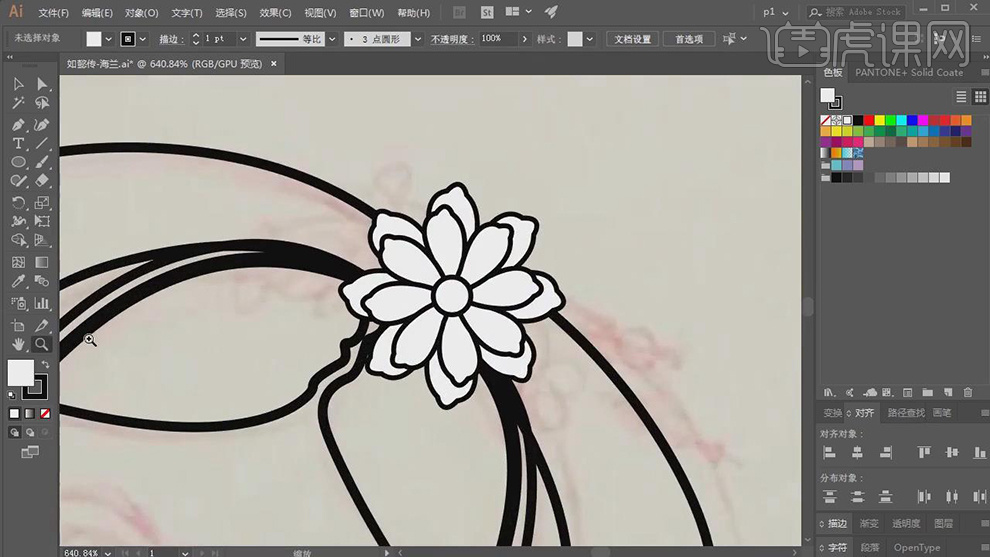
7.在使用【椭圆工具】和【钢笔工具】绘制出头饰的其他的花朵形状。
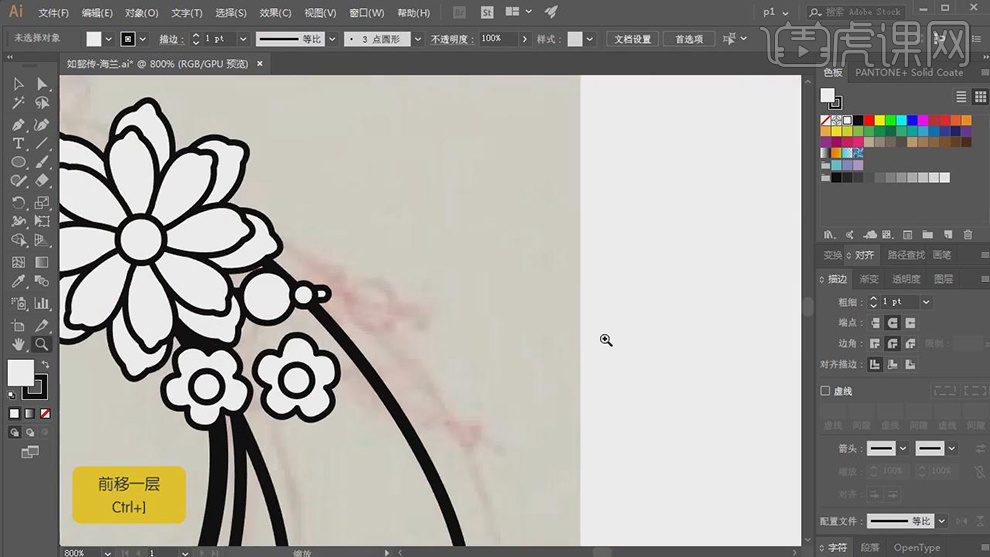
8.在使用【钢笔工具】绘制朱钗,填充上白色,黑色的描边,在将形状拼合在一起。
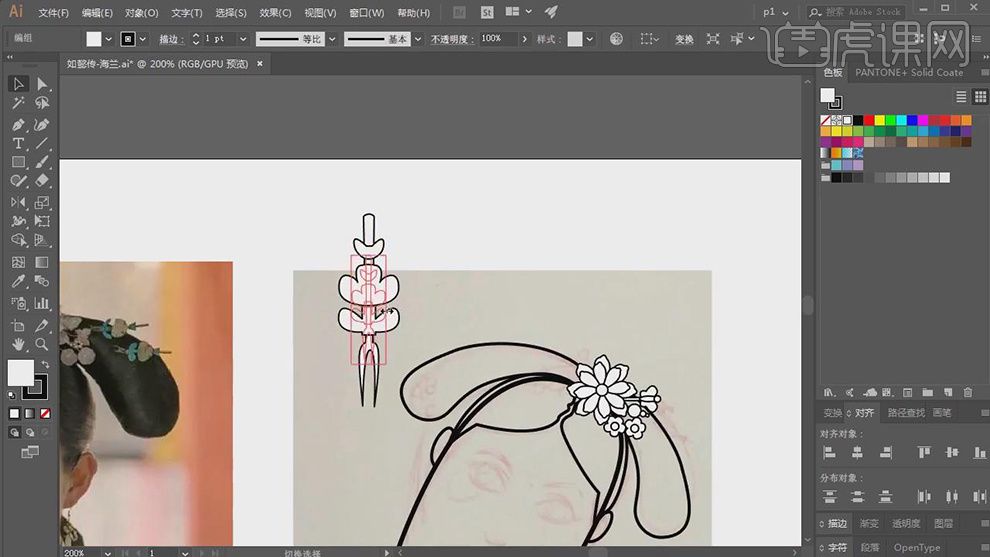
9.在调整朱钗的大小,在按住【Alt】键移动在复制一层,调整好位置,在使用【钢笔工具】绘制蝴蝶的形状调整大小。
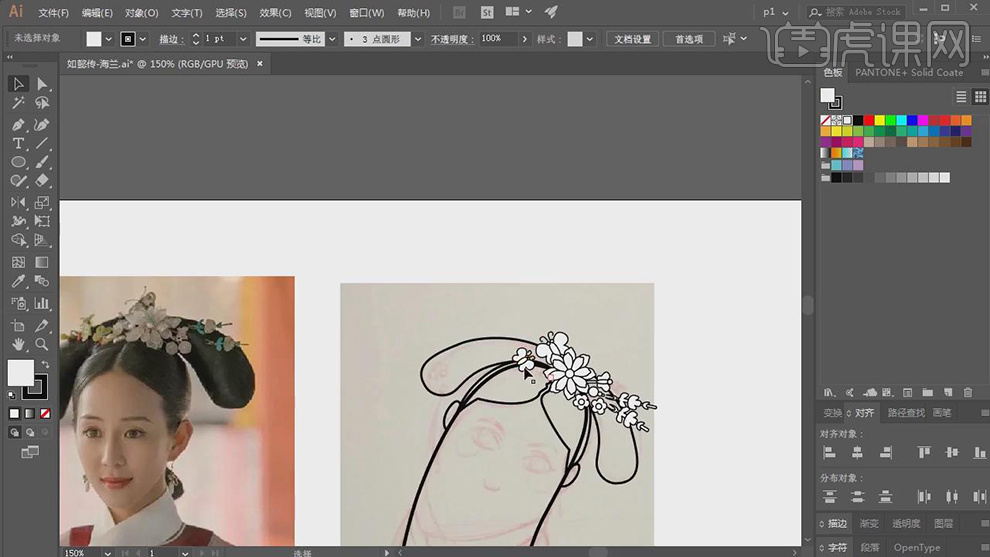
10.在复制一层小花,在使用【钢笔工具】绘制下面的形状,在使用【椭圆工具】绘制一个圆。
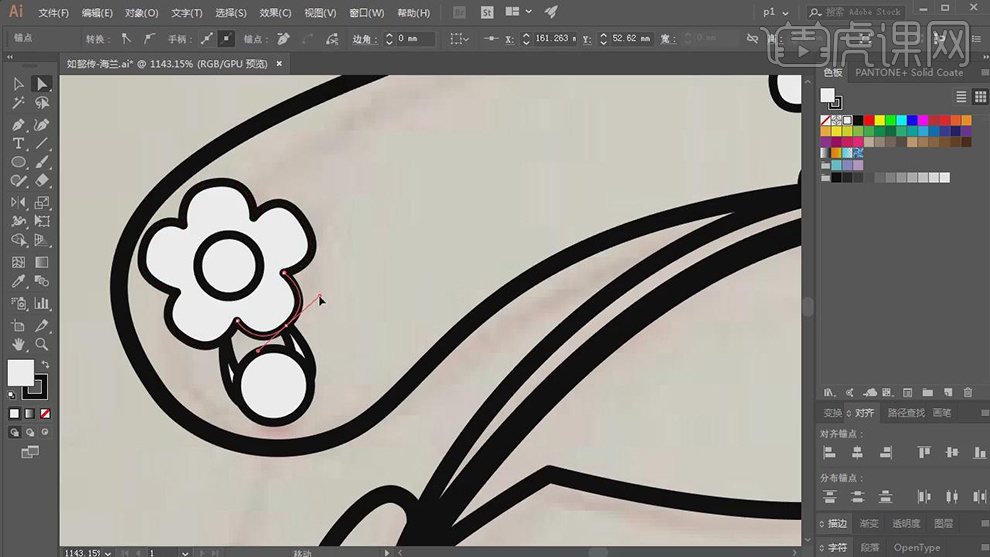
11.在使用【钢笔工具】绘制一个弧形,添加上描边,在将虚线勾选上,【端点】【边角】都选择圆点,调整【虚线】的长度和【间隙】。
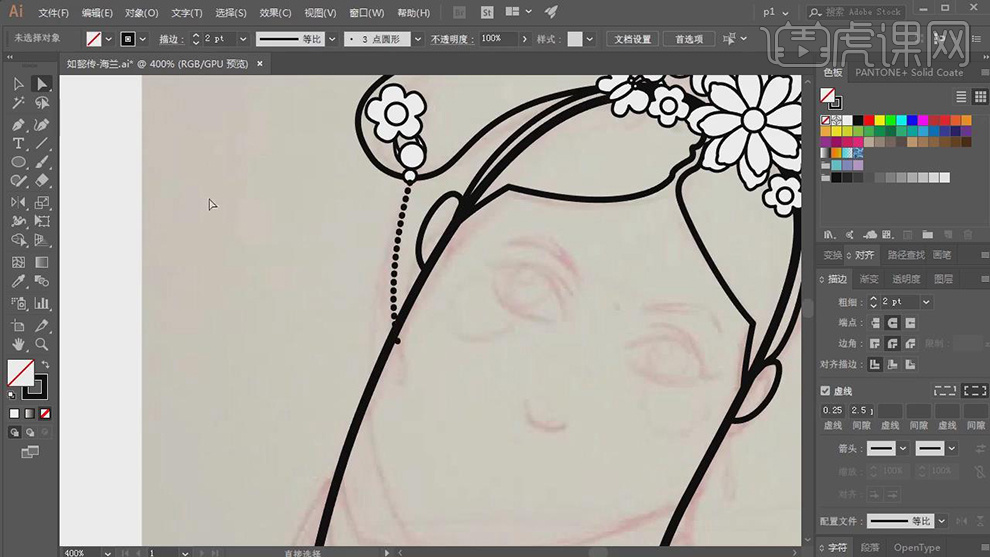
12.同理在复制两层虚线的圆点,将他们拼合在一起。
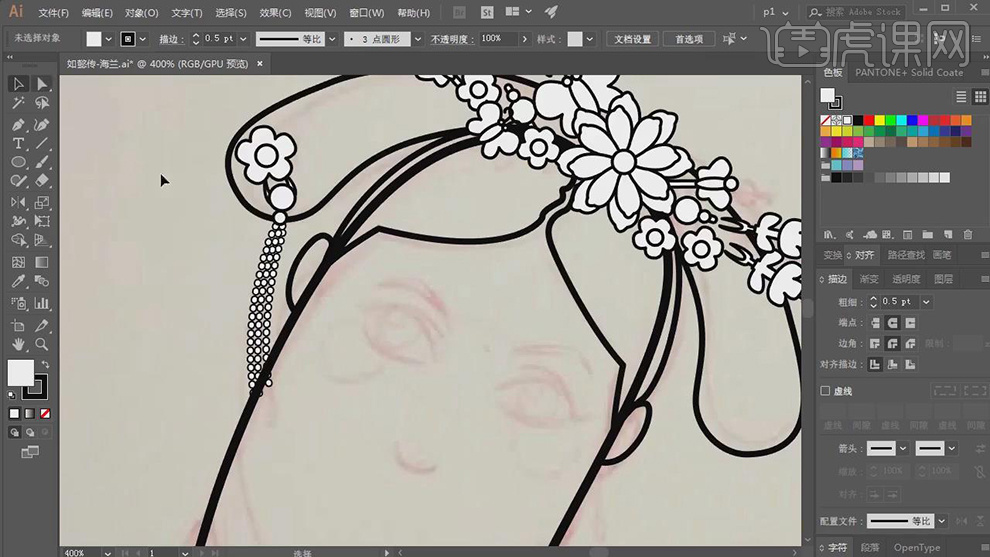
13.在使用【钢笔工具】绘制眉毛的形状添加上描边,在使用【钢笔工具】在绘制眼睛的轮廓,在填充上黑色。
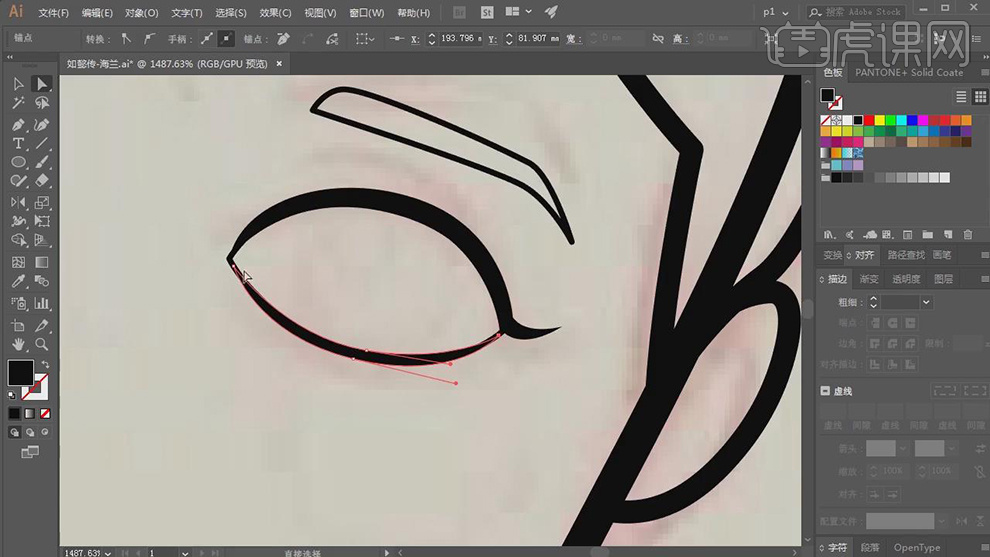
14.在绘制眼睛里面的形状填充上白色,在使用【钢笔工具】绘制眼睛上的线条,在使用【椭圆工具】绘制上眼球。
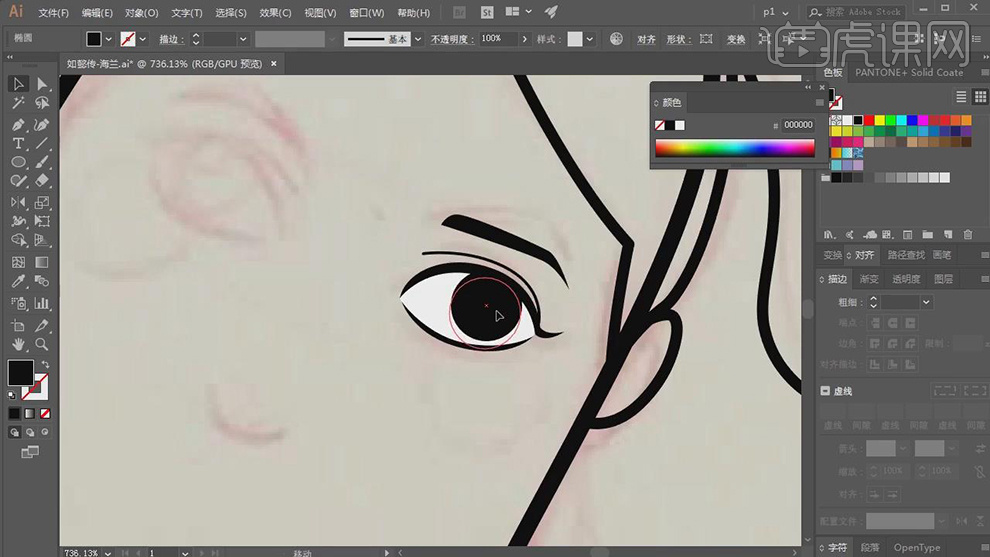
15.在选择眼睛和眉毛的图层在按【Alt】键复制一层,在右键选择【水平翻转】一下。
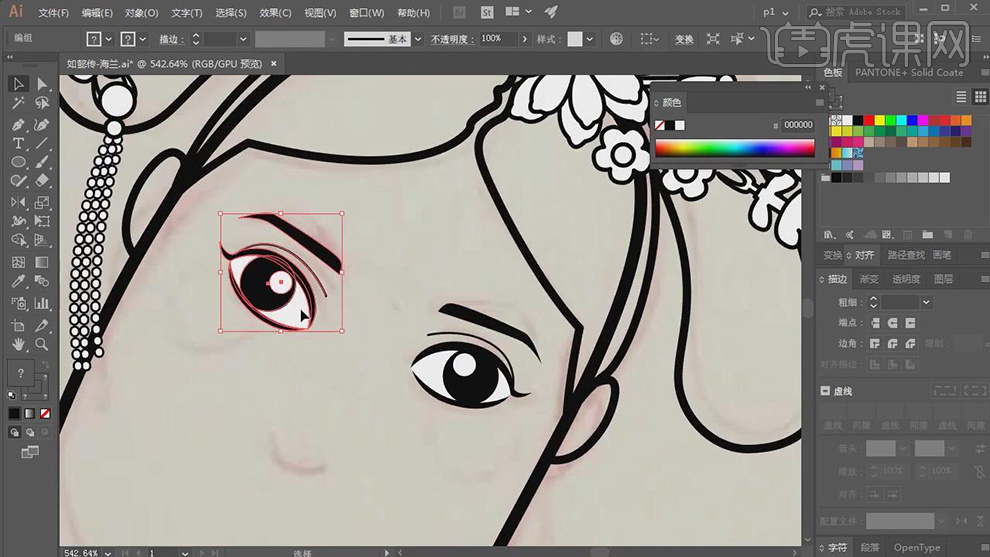
16.在使用【椭圆工具】绘制椭圆腮红的部分,填充上粉色和透明的渐变,在复制一层放在另一侧,在使用【钢笔工具】绘制出鼻子的轮廓线。
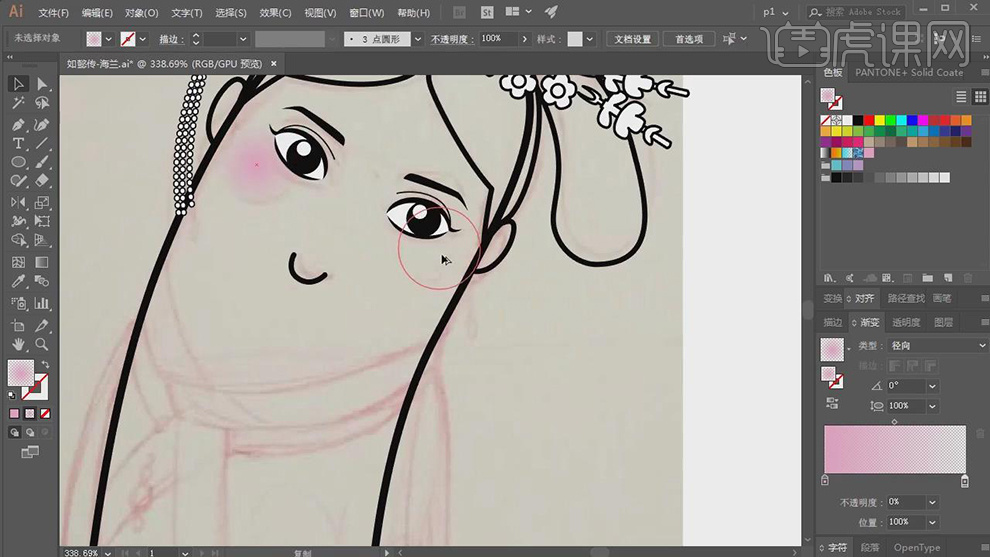
17.在使用【钢笔工具】绘制出耳环的形状,在复制一层放在另一侧,在使用【钢笔工具】在绘制出脖子上的白色的装饰。
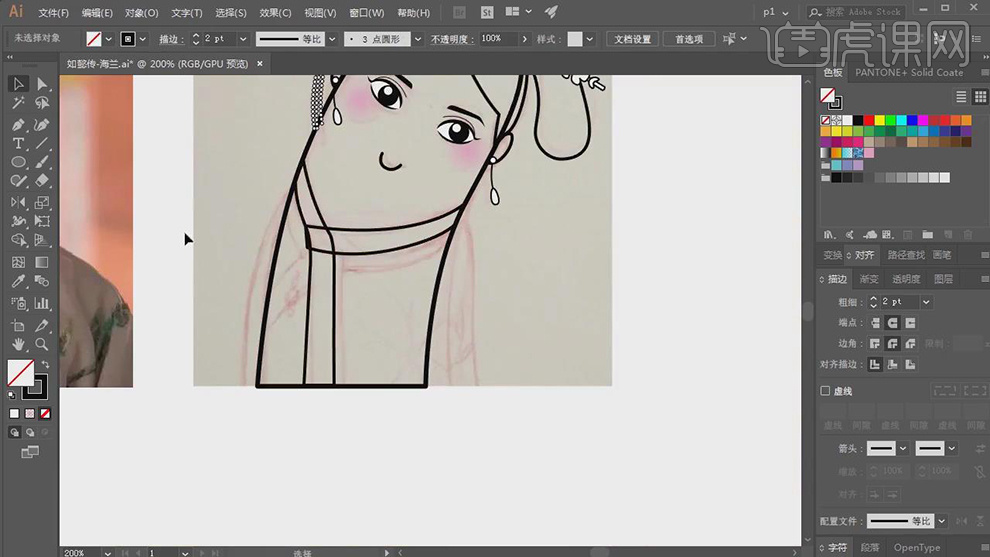
18.在分别绘制出人物的袖子和衣服的轮廓形状。
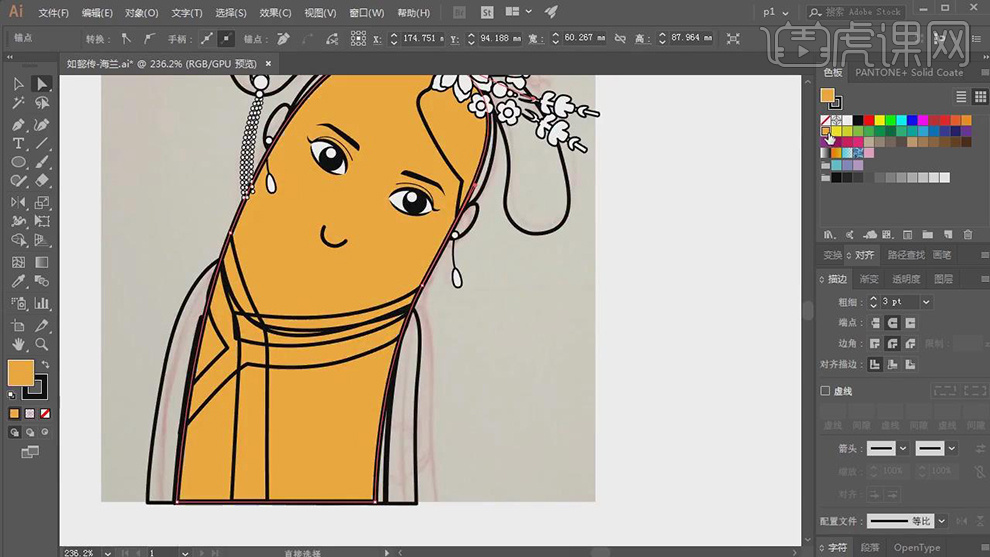
19.在给绘制好的身体的图层填充上粉色,在使用【椭圆工具】绘制出圆形。
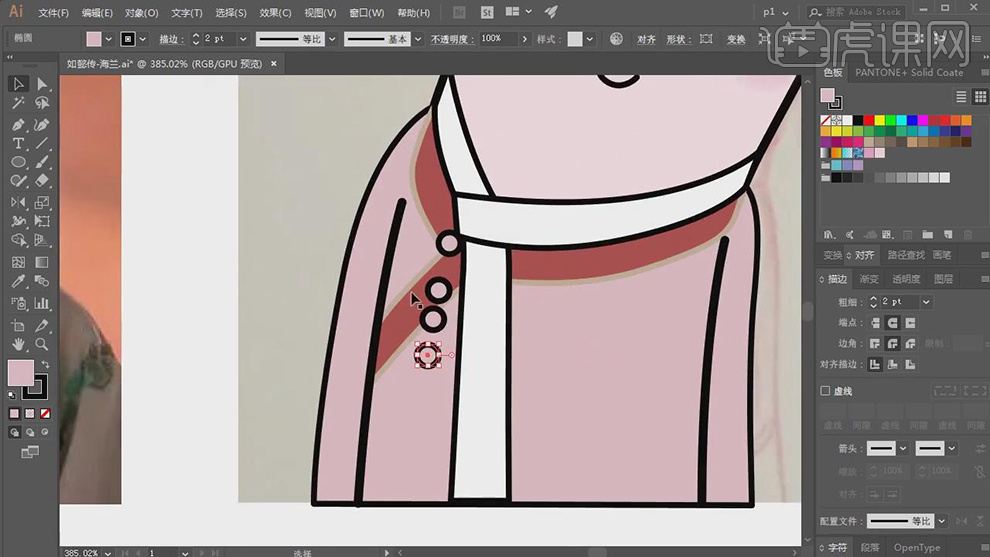
20.在调整圆形的大小,分别填充上不同的颜色,在使用【钢笔工具】绘制出绳子。
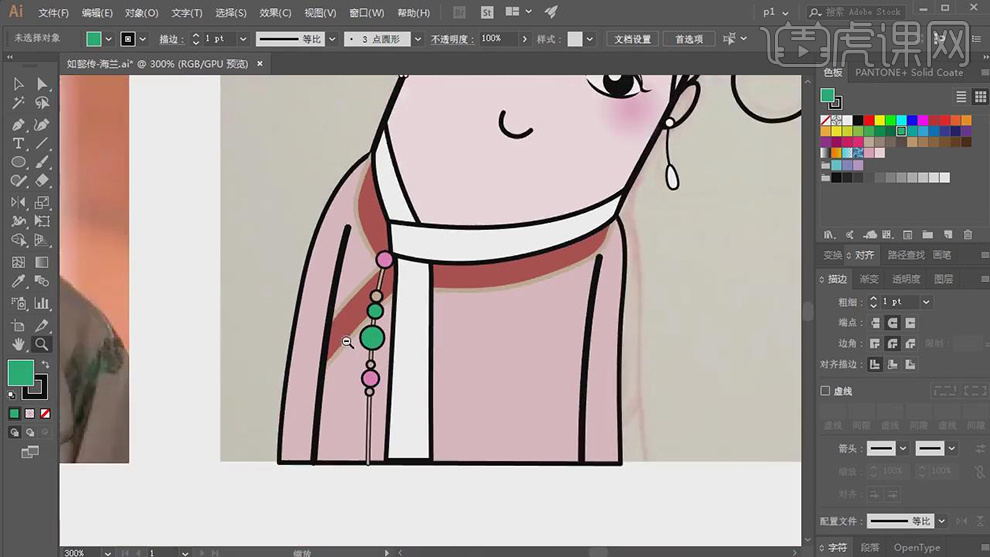
21.在使用【钢笔工具】绘制出衣服上面的花朵,填充上白色。
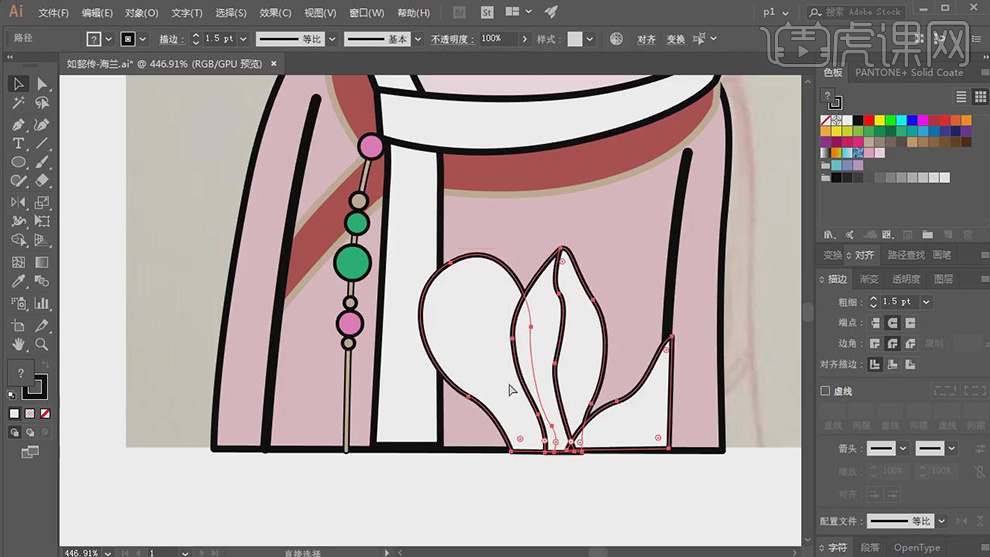
22.在给头发的形状轮廓填充上黑色。
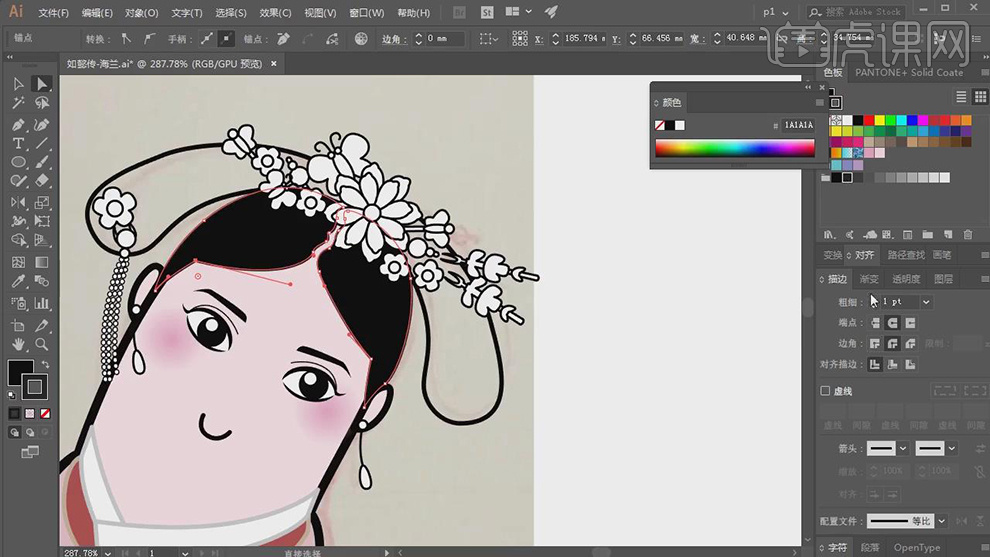
23.在给头饰的不同的形状上填充上不同的颜色。
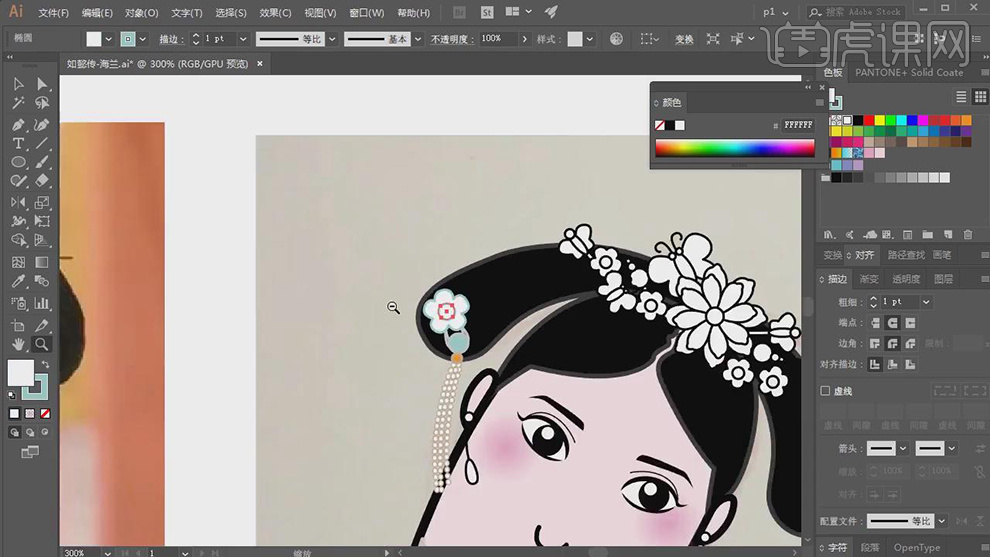
24.在将头饰上的花朵分别填充上不同的颜色,在调整描边的颜色。
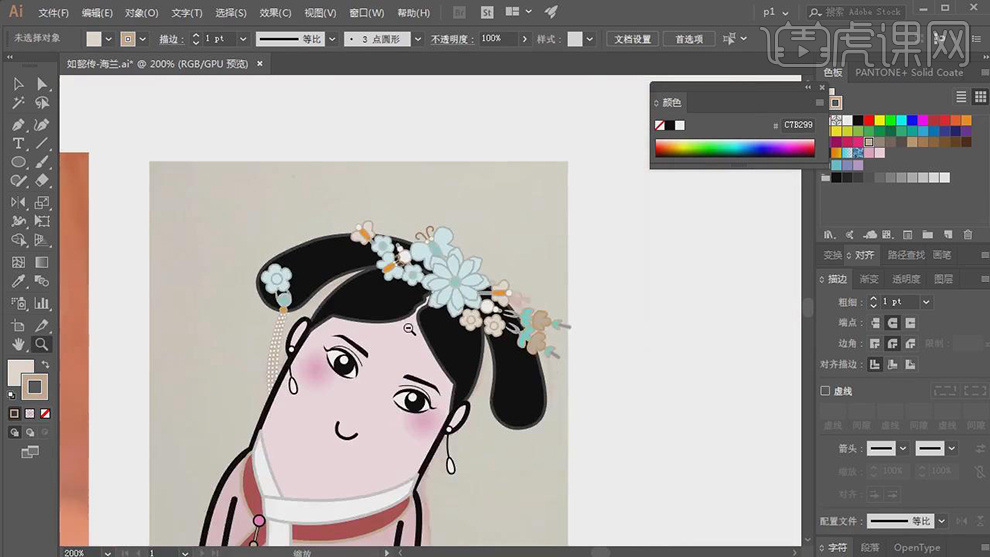
25.在使用【钢笔工具】在绘制出头发上的高光的部分填充上灰色。
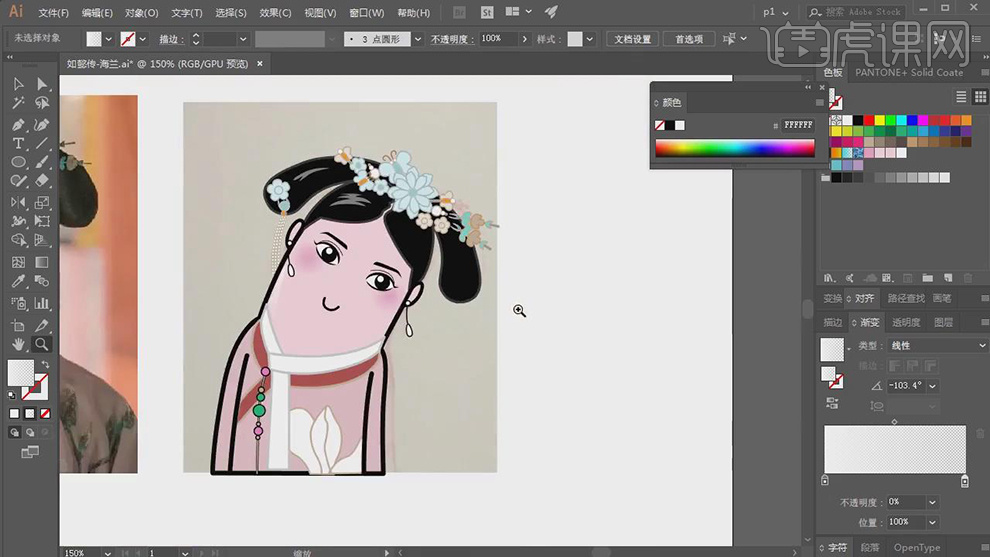
26.在使用【钢笔工具】分别绘制出衣服上和脸部的暗部的形状填充上深一点的颜色。
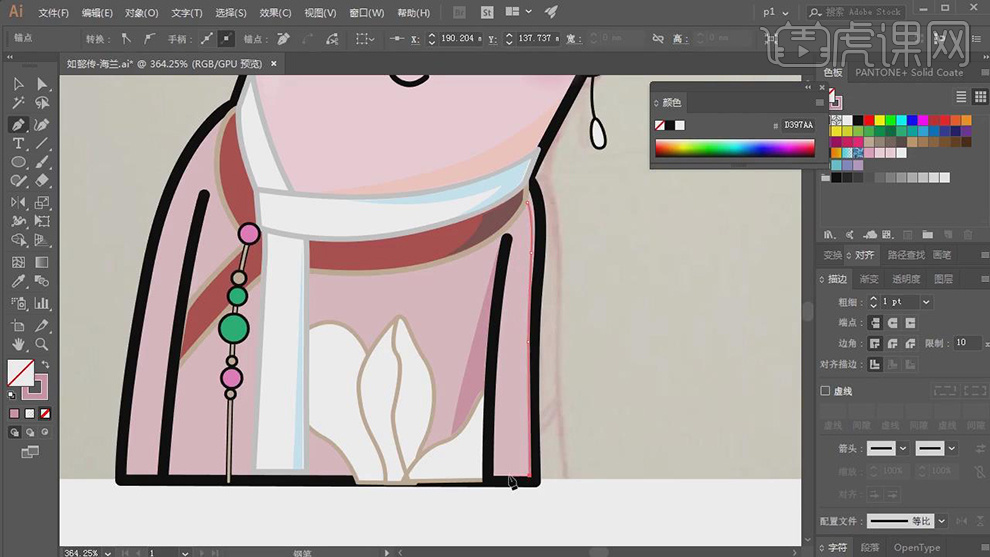
27.在使用【矩形工具】在绘制一个矩形填充上粉色作为背景。
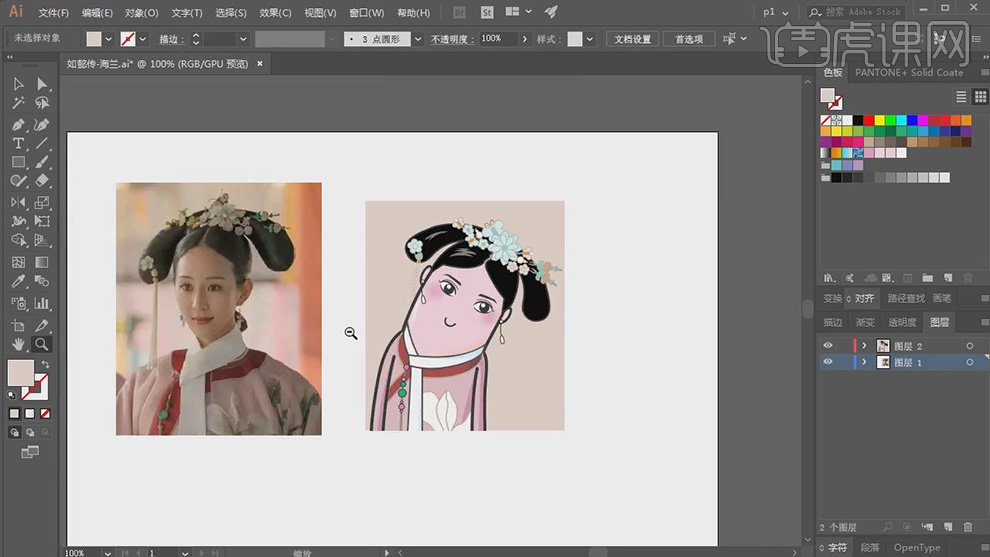
28.最终效果如图所示。
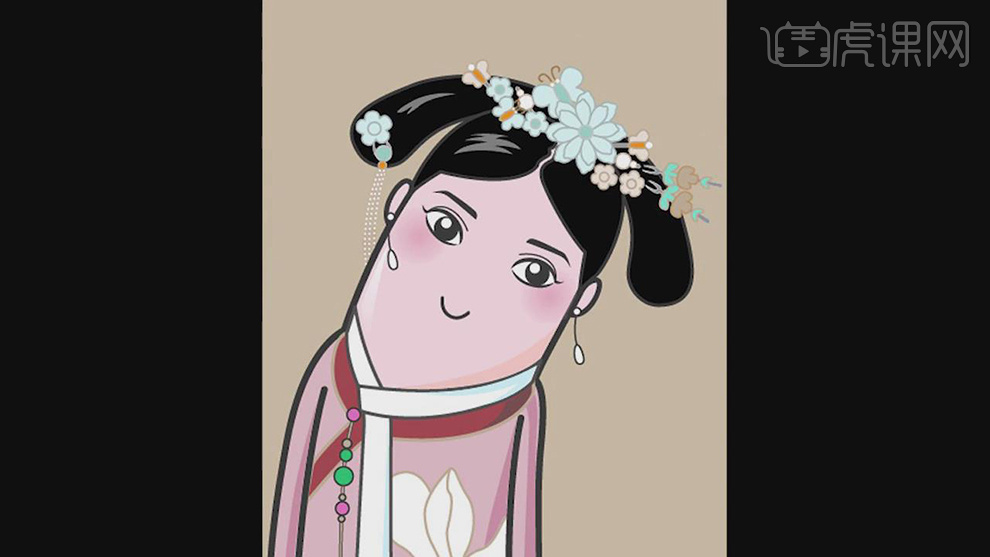
C4D如何制作卡通场景海报上
1、本节课讲解C4D-双十一电商卡通场景海报第一部分,本节课中用到的素材,会放置在素材包内,请各位学员点击右侧黄色按钮自行下载安装。
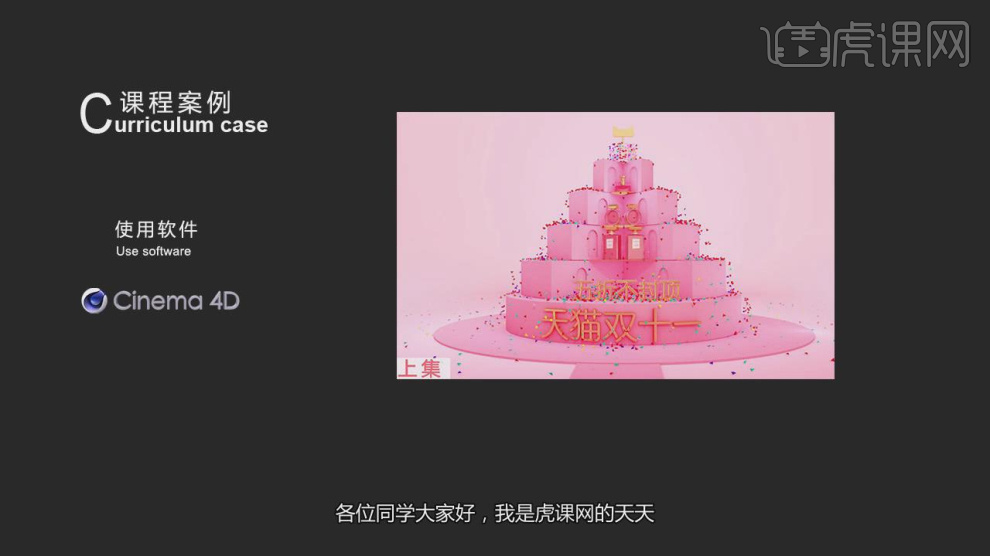
2、首先我们打开软件,新建一个立方体,并删除其中4个面,如图所示。

3、在【线】模式下进行一次倒角,如图所示。
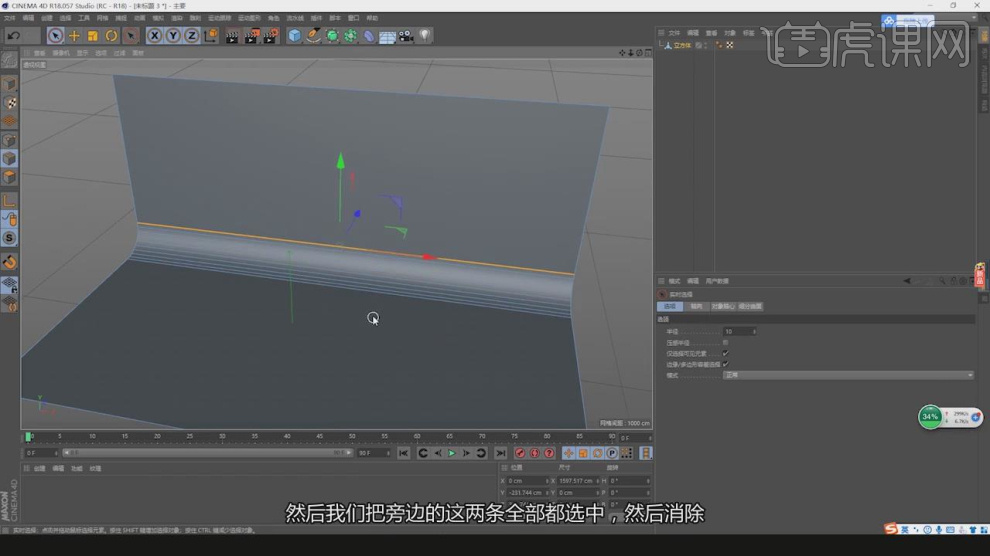
4、新建一个【几何体】对象中的【圆柱体】,如图所示。
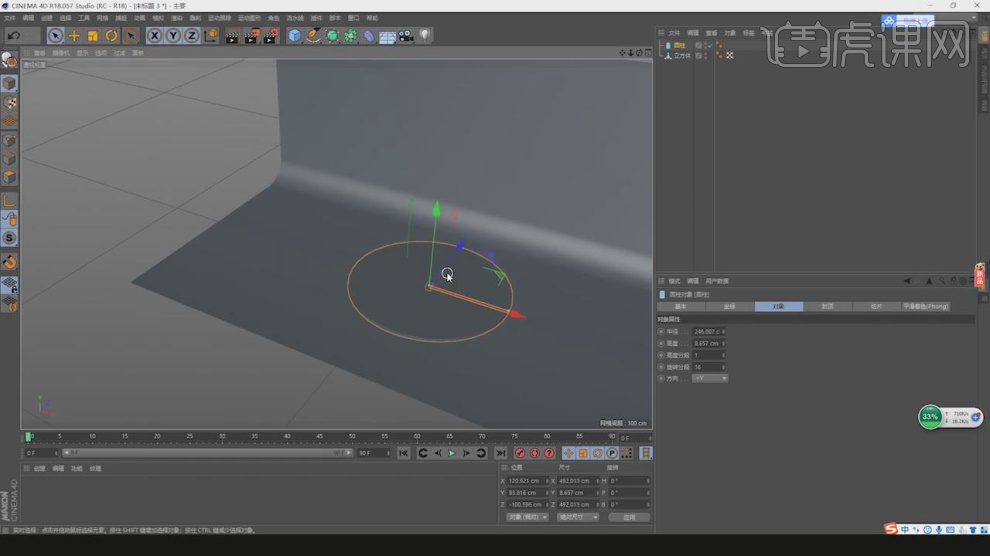
5、然后继续创建圆柱体,勾选【切片】并设置【起点、终点】的数值,如图所示。
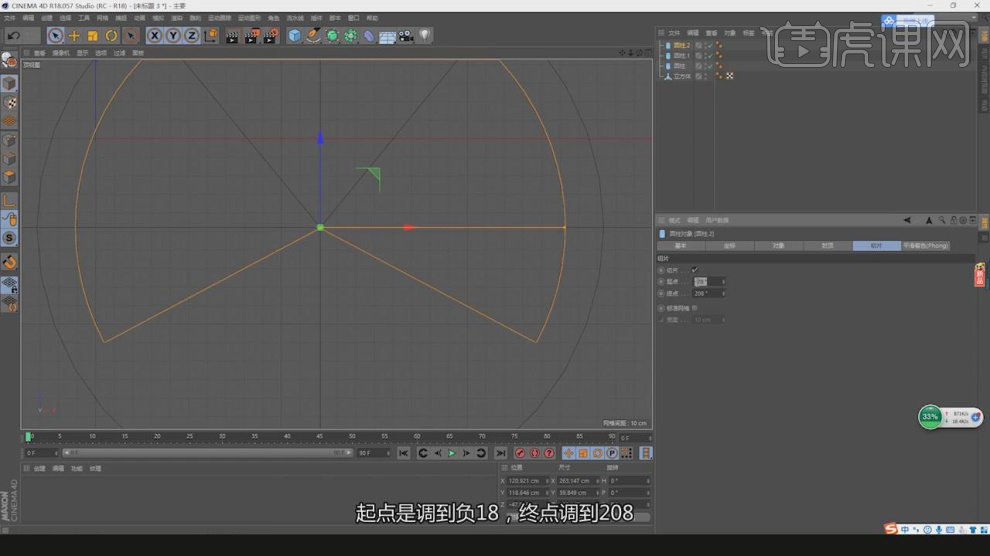
6、新建一个【几何体】对象中的【立方体】,如图所示。
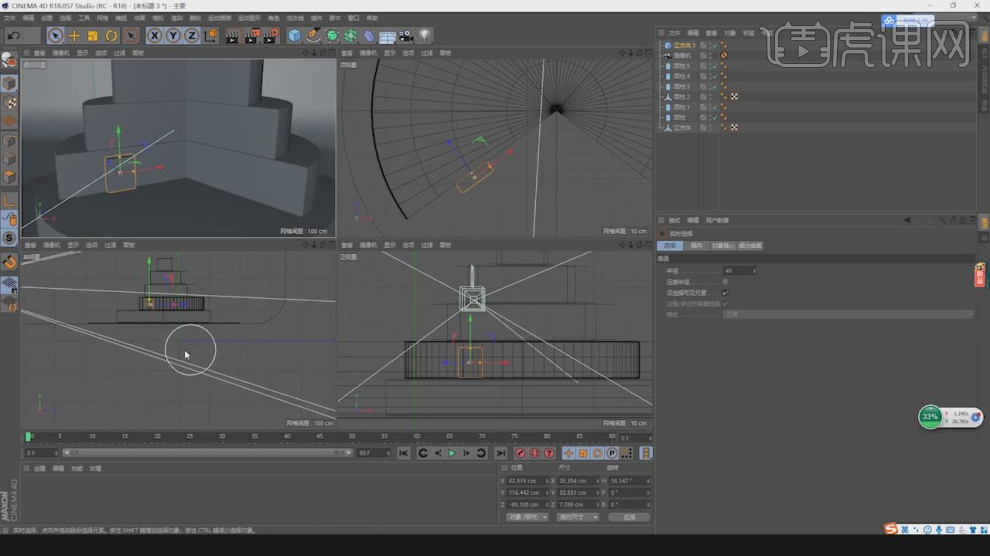
7、在【线】模式下进行一次倒角,如图所示。
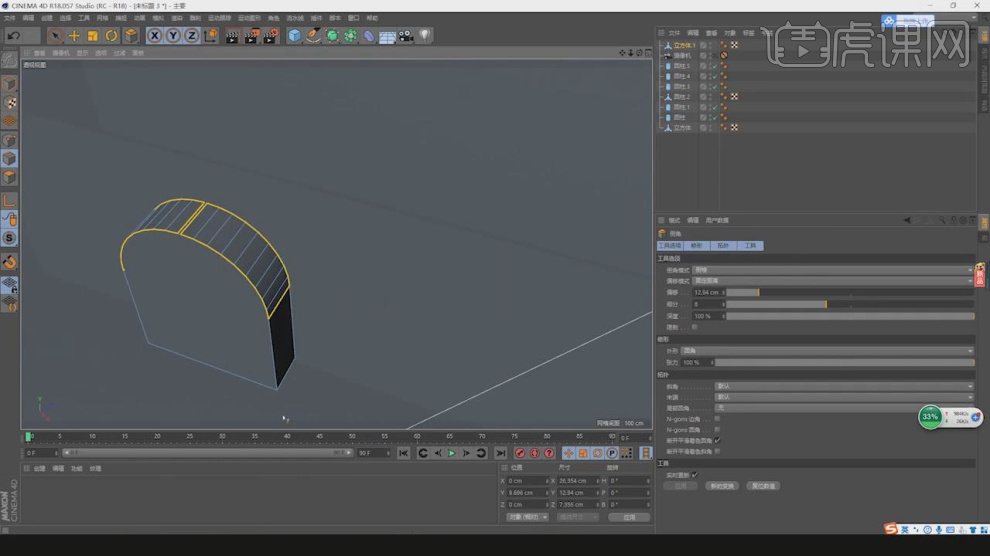
8、将调整好的模型进行复制,如图所示。
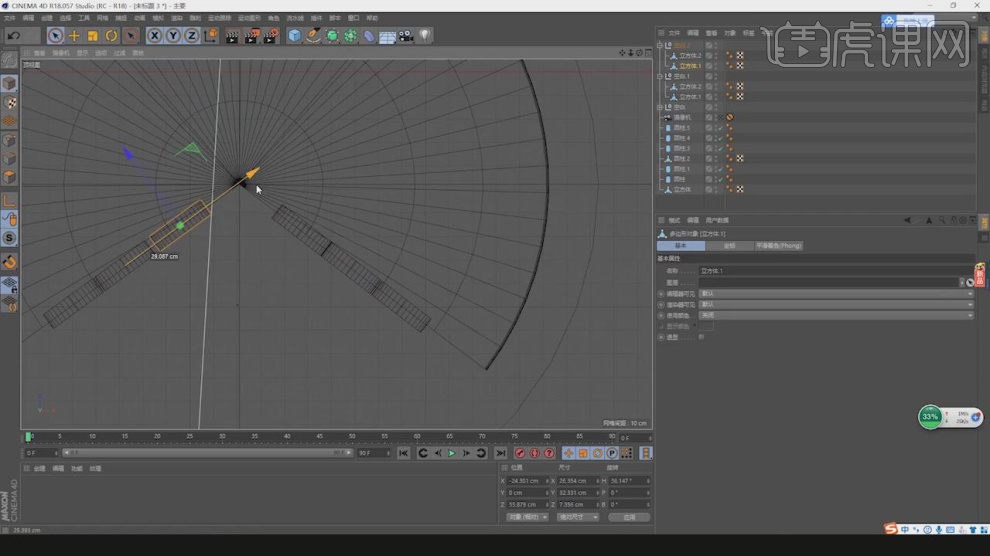
9、选择模型,在效果器中找到【布尔】效果,如图所示。
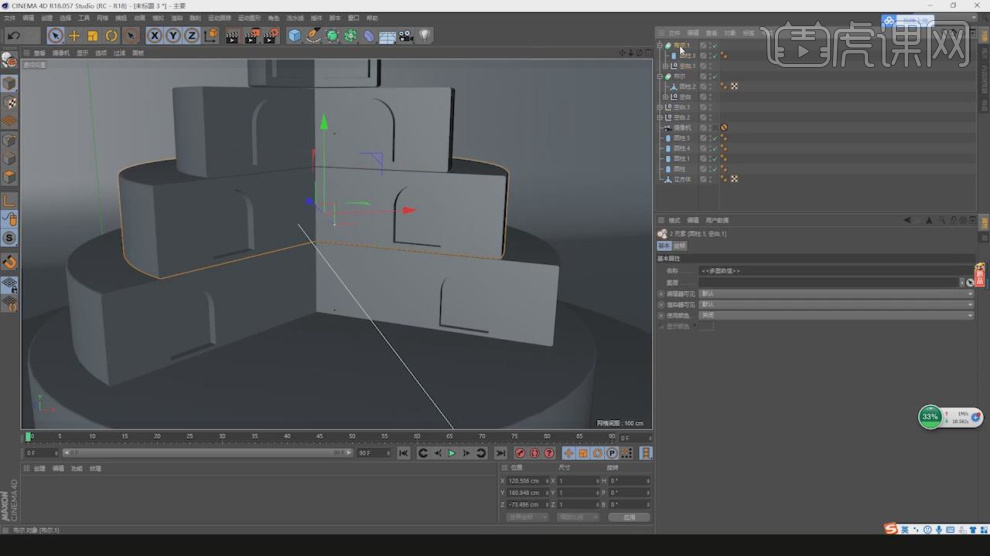
10、新建一个【几何体】对象中的【圆柱体】,调整他的厚度,如图所示。
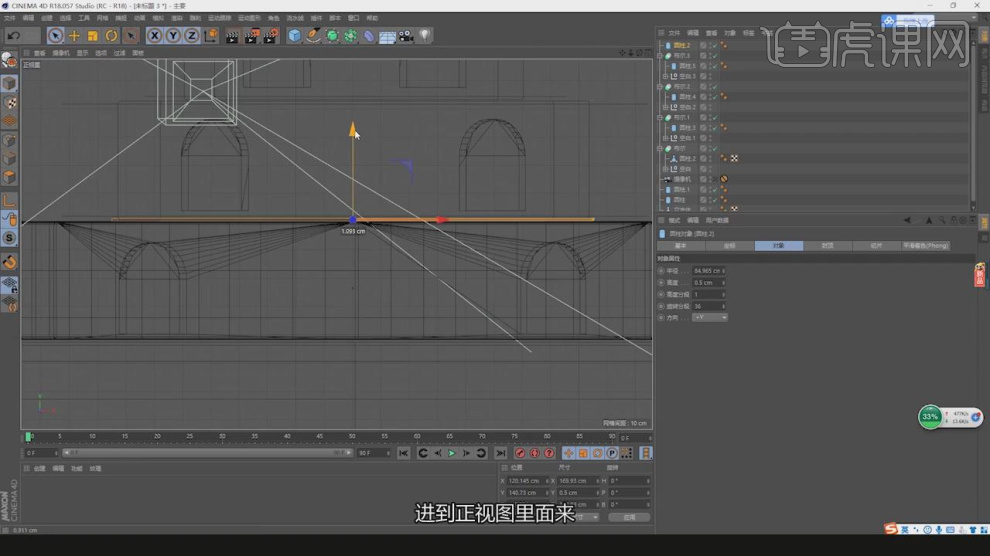
11、新建一个【几何体】对象中的【角锥】,并调整大小,如图所示。
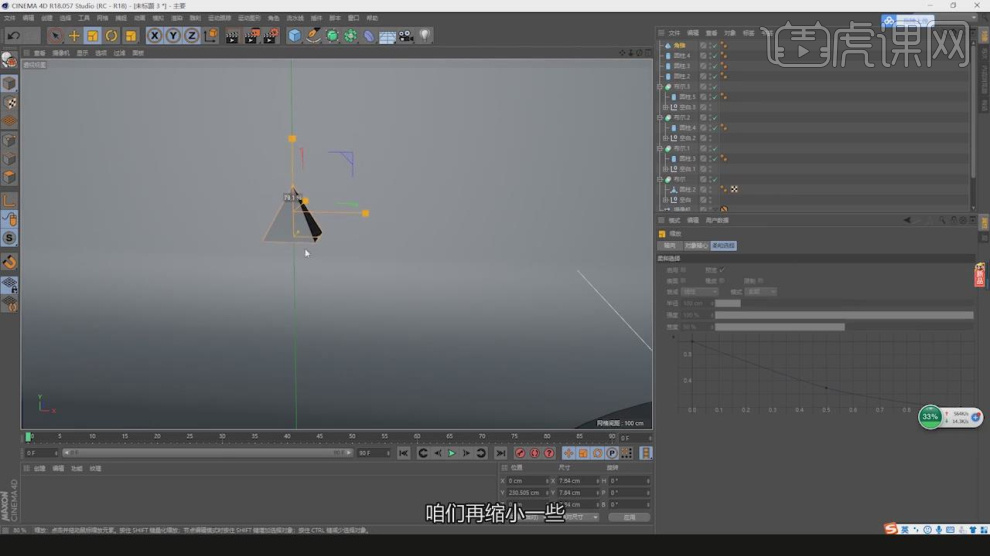
12、在【运动图像】中添加一个【克隆】效果,然后在参数面板中调整克隆的数量,如图所示。

13、选择地面模型,右键鼠标添加一个【碰撞体】标签,如图所示。

14、再然后选择克隆模型,右键鼠标添加一个【刚体】标签,如图所示。

15、点击播放时间滑块,然克隆物体自由下落,如图所示。
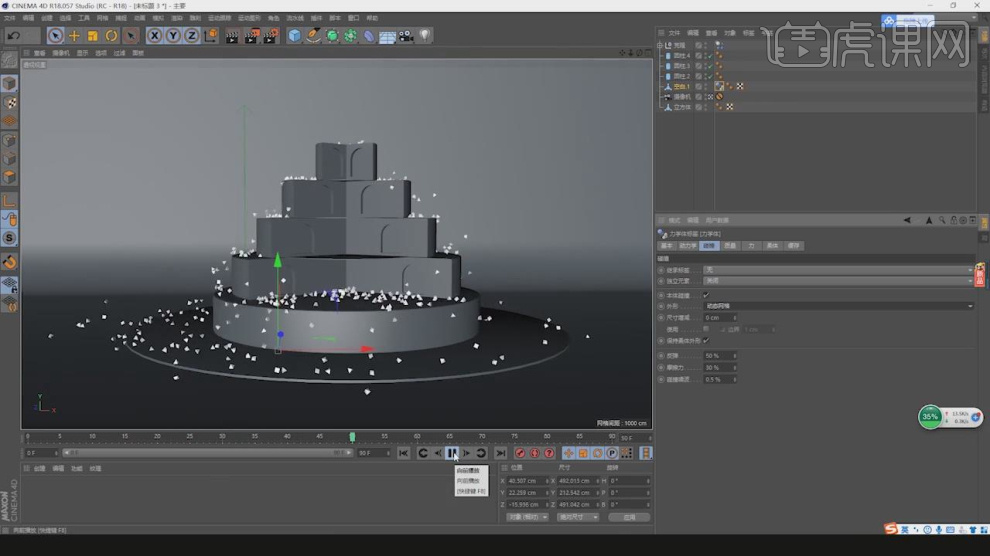
16、继续将角锥模型,在【运动图像】中添加一个【克隆】效果,然后在参数面板中调整克隆的数量,如图所示。
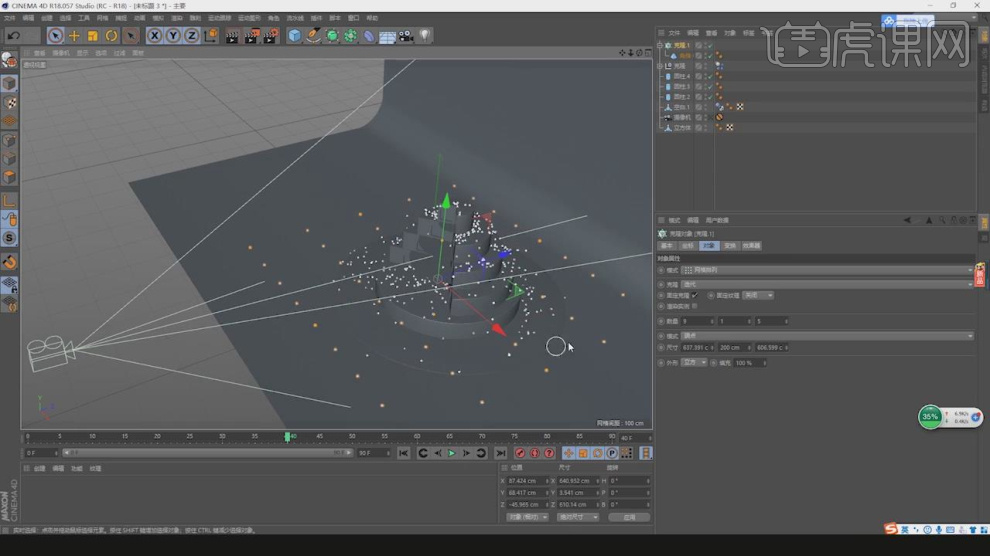
17、在【运动图像】中添加一个【随机】效果,如图所示。
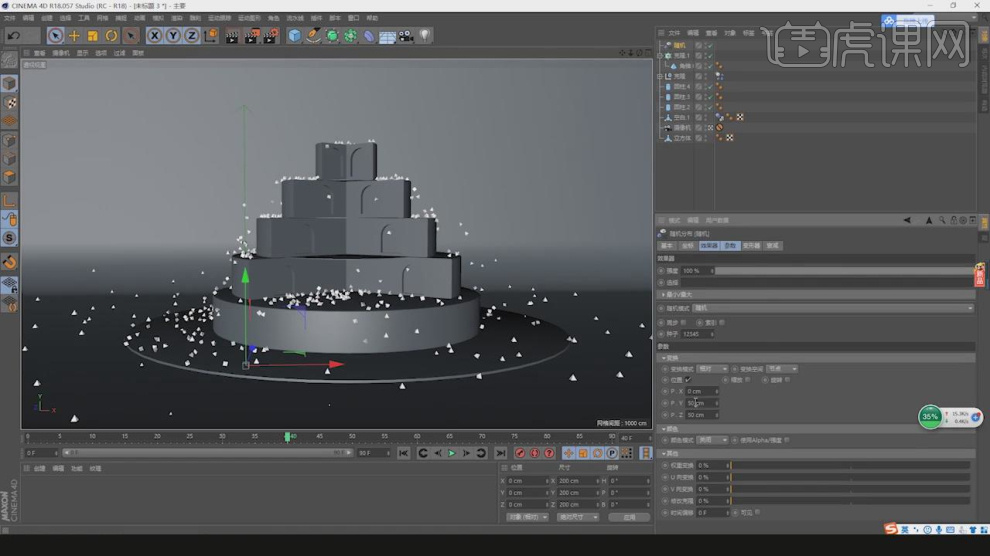
18、然后将下载好的模型载入到场景内,如图所示。
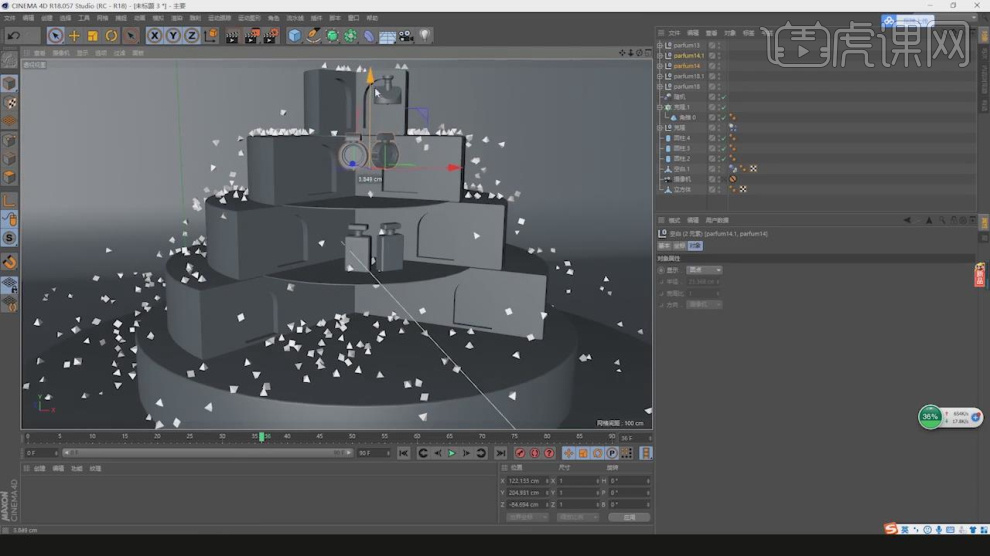
19、在【运动图形】中新建一个文本对象,并输入文字,设置一个字体,如图所示。
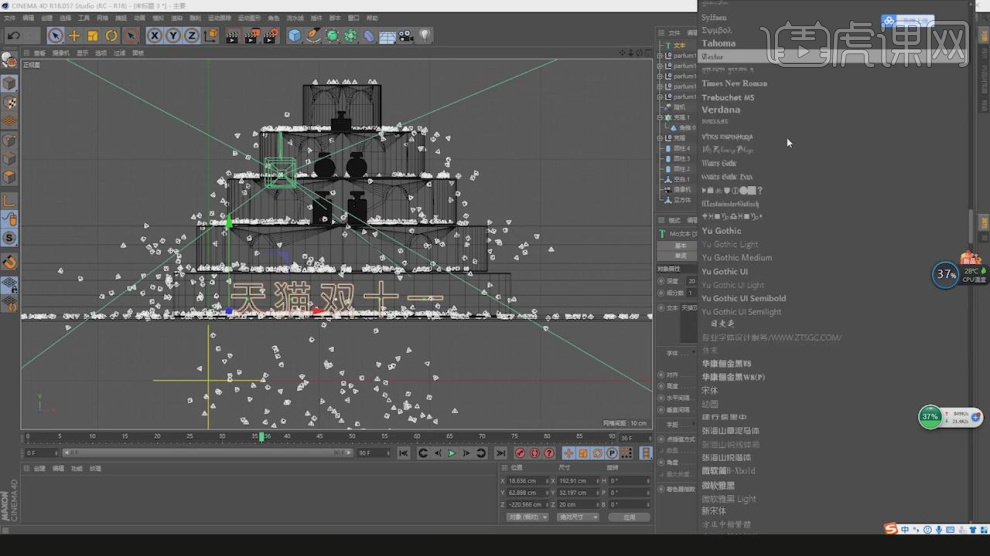
20、在效果器中找到【扭曲】效果,如图所示。
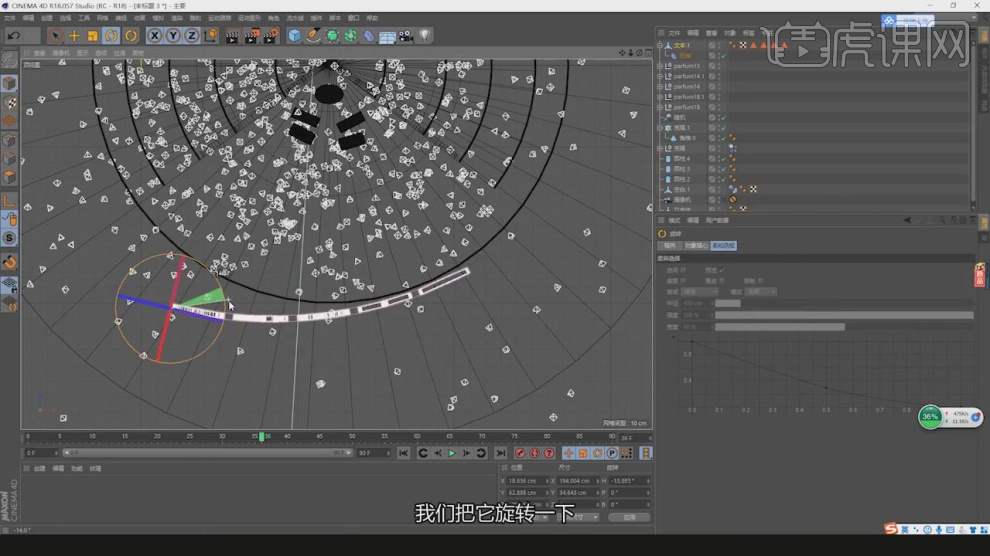
21、新建一个【几何体】对象中的【立方体】,如图所示。
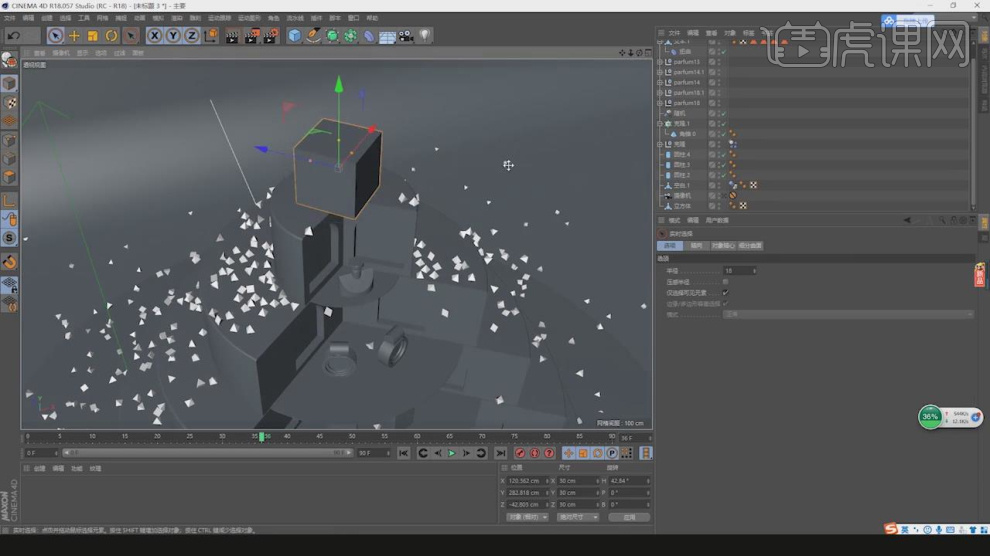
22、将下载好的效果图拖入到场景内,如图所示。
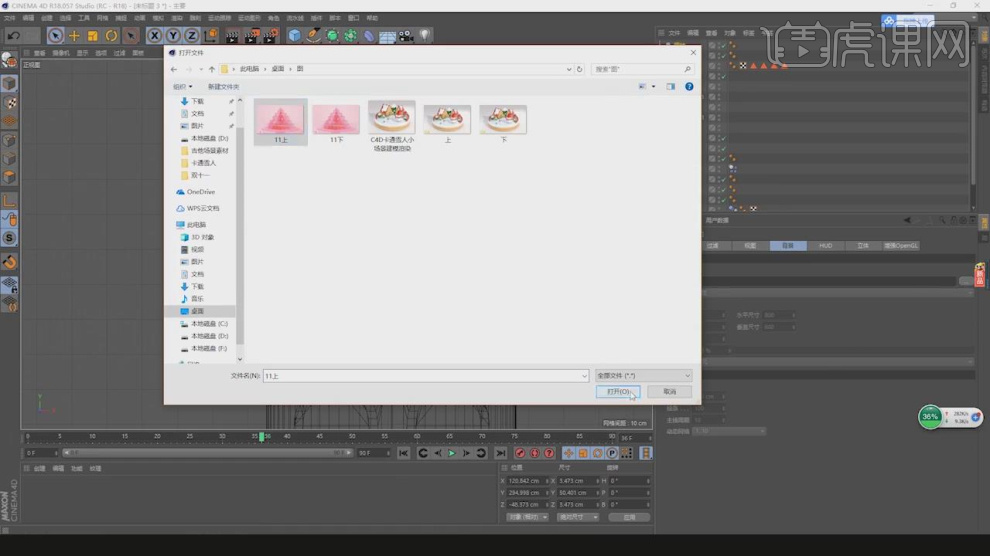
23、在【样条线】工具中新建一个路径,如图所示。

24、在效果器中添加一个【挤出】效果,如图所示。

25、新建一个文本对象,并输入文字,设置一个字体,如图所示。

26、在【样条线】工具中新建一个圆环,并在效果器中找到【扫描】效果,将路径和圆环放入,如图所示。

27、然后复制文字路径,在效果器中添加一个【挤出】效果,如图所示。
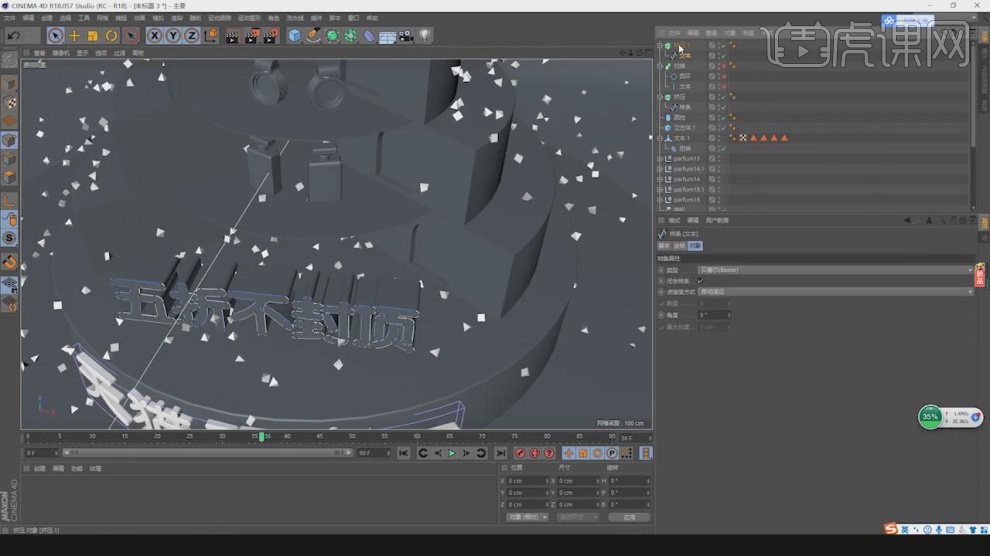
28、继续将角锥模型,在【运动图像】中添加一个【克隆】效果,然后在参数面板中调整克隆的数量,如图所示。

29、将克隆模式调整为【对象】模式,并设置立方体的细分数量,如图所示。

30、在【运动图像】中添加一个【随机】效果,如图所示。
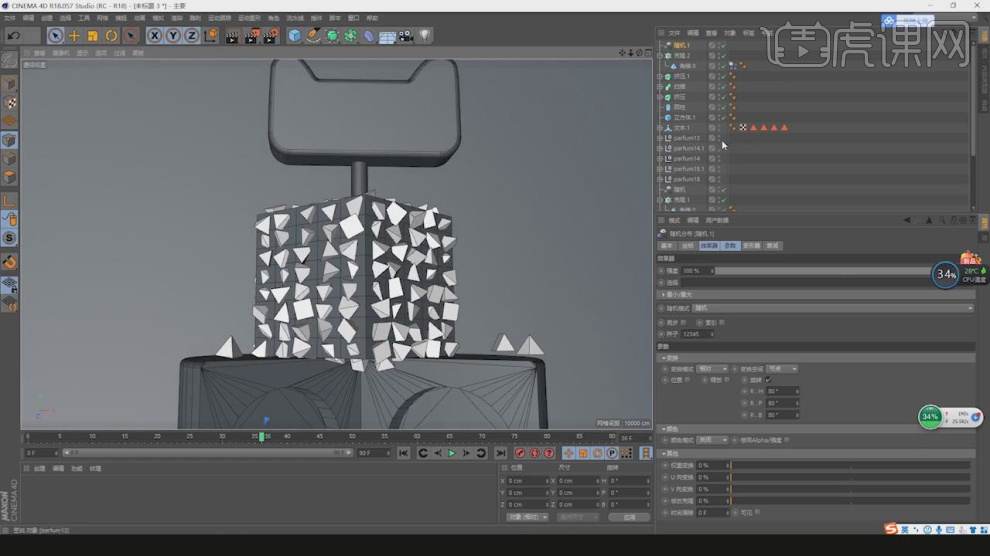
31、最终效果。

C4D如何制作卡通场景海报下
1、本节课讲解C4D-双十一电商卡通场景海报第二部分,本节课中用到的素材,会放置在素材包内,请各位学员点击右侧黄色按钮自行下载安装。
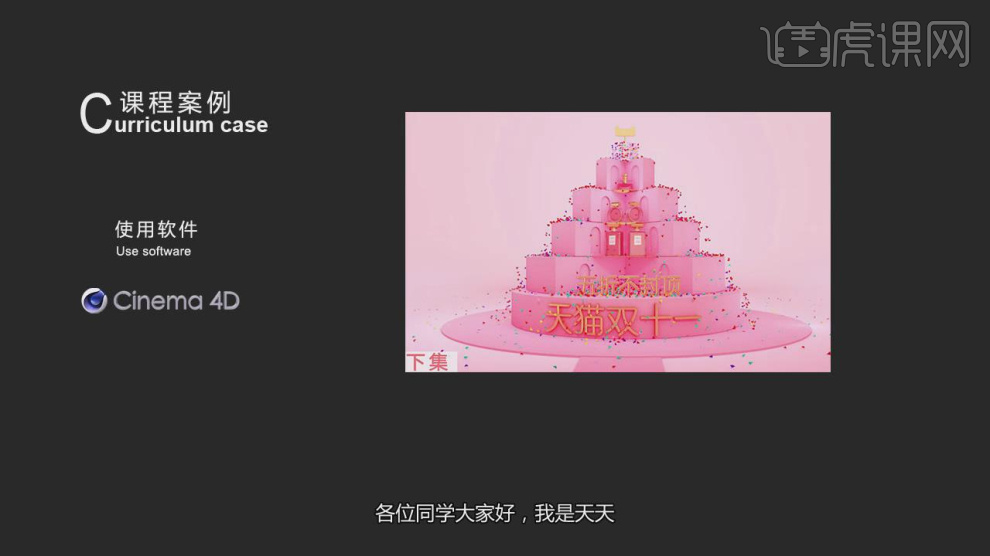
2、首先我们打开上节课的场景文件,然后新建一个灯光,在【细节】中将衰减调整为【平方倒数】,如图所示。

3、将调整好的灯光进行复制,并摆放,如图所示。

4、新建一个材质球,然后修改材质球的颜色,如图所示。
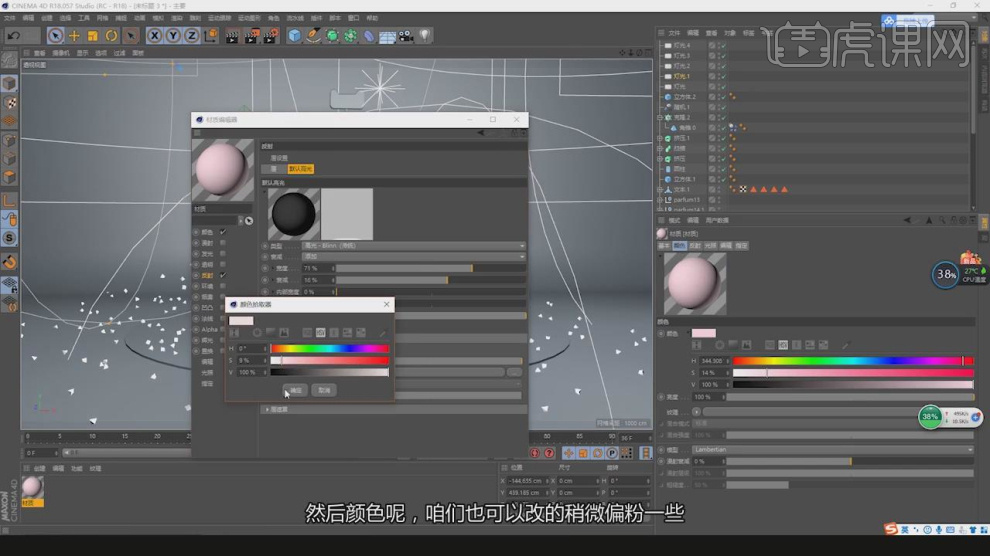
5、复制调整好的材质球,并在反射中设置反射的数值,如图所示。
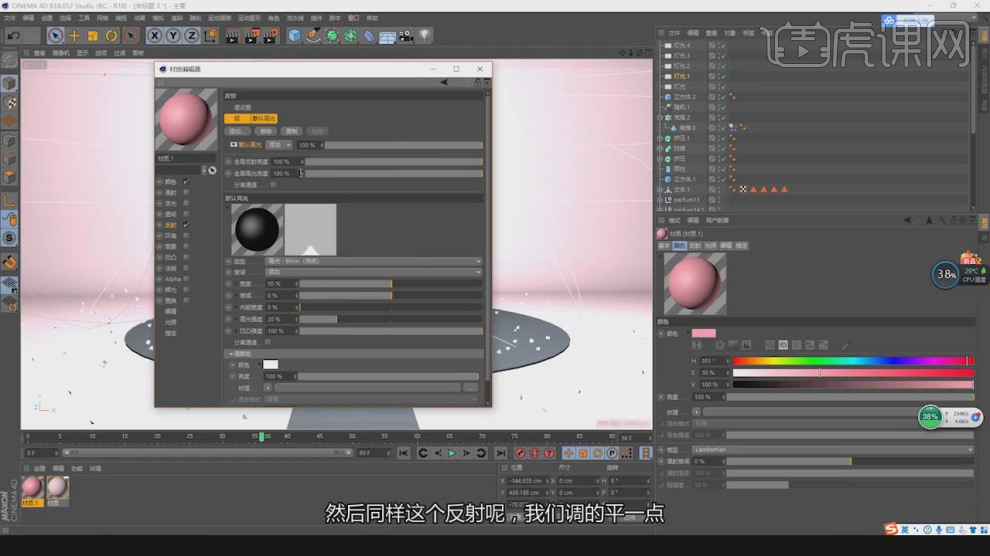
6、复制调整好的材质球,并在反射中设置反射的数值,并设置一个颜色的颜色,如图所示。
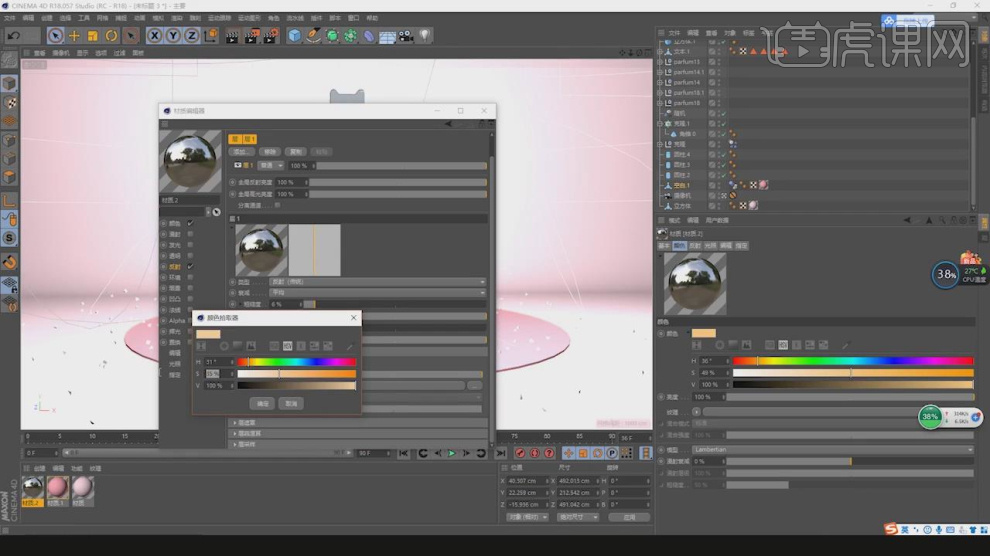
7、选择刚刚调整过的材质球,在【反射】中添加一个【传统反射】,如图所示。
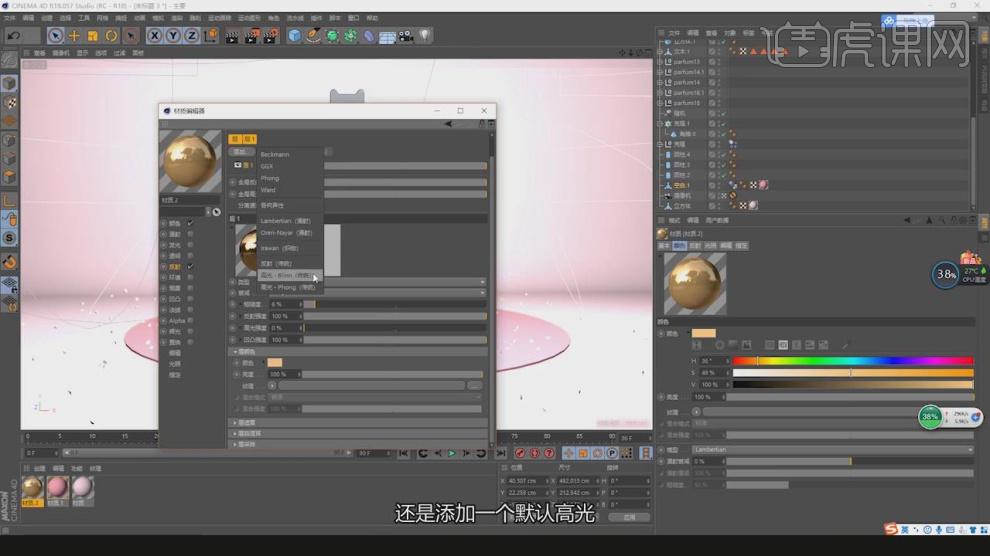
8、选择角锥的【随机】效果器,将颜色模式点击【开启】,如图所示。

9、这里我们继续节课同样的操作,将角锥模型,在【运动图像】中添加一个【克隆】效果,然后在参数面板中调整克隆
的数量,如图所示。

10、选择角锥的【随机】效果器,将颜色模式点击【开启】,如图所示。
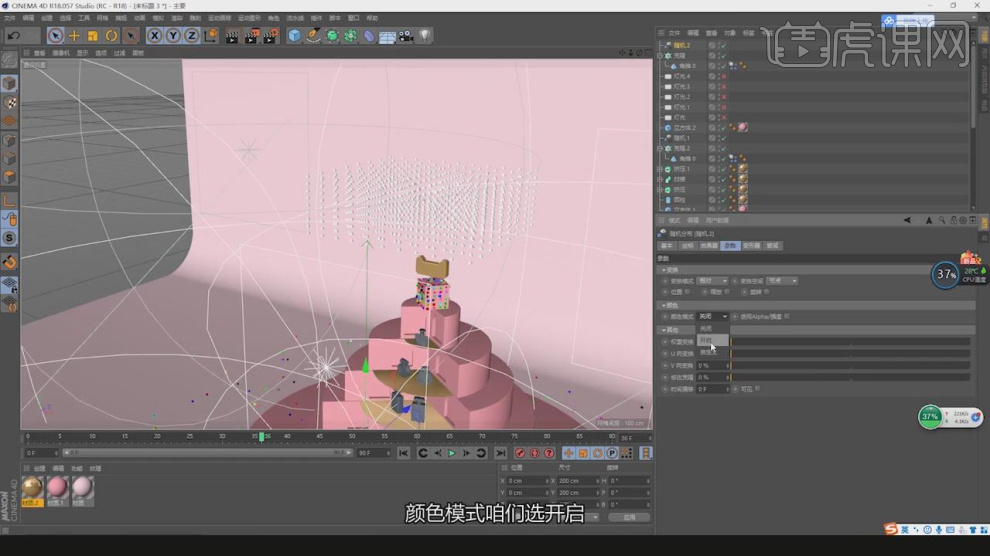
11、点击播放时间滑块,然克隆物体自由下落,如图所示。

12、新建一个材质,在【透明】通道中选择一个玻璃的预设,如图所示。
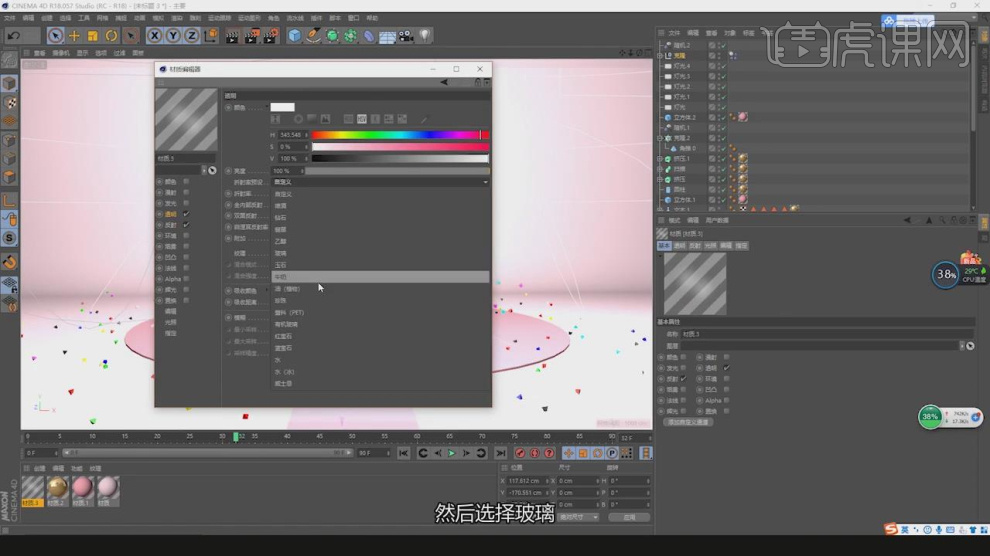
13、选择玻璃材质球,在【反射】通道中设置一个【菲尼尔】反射,如图所示。
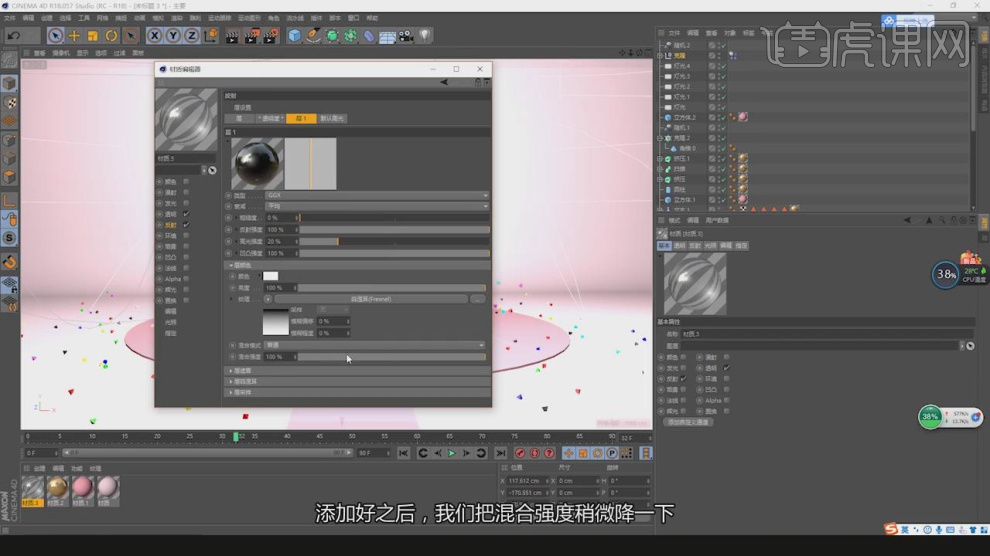
14、将下载好的贴图素材载入到材质中,如图所示。
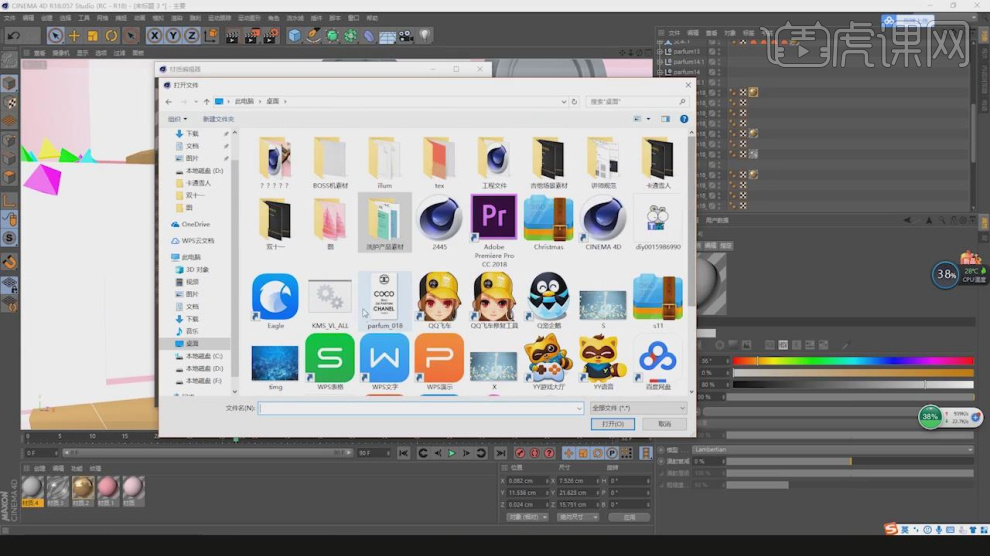
15、复制调整好的玻璃材质球,修改玻璃的颜色,如图所示。
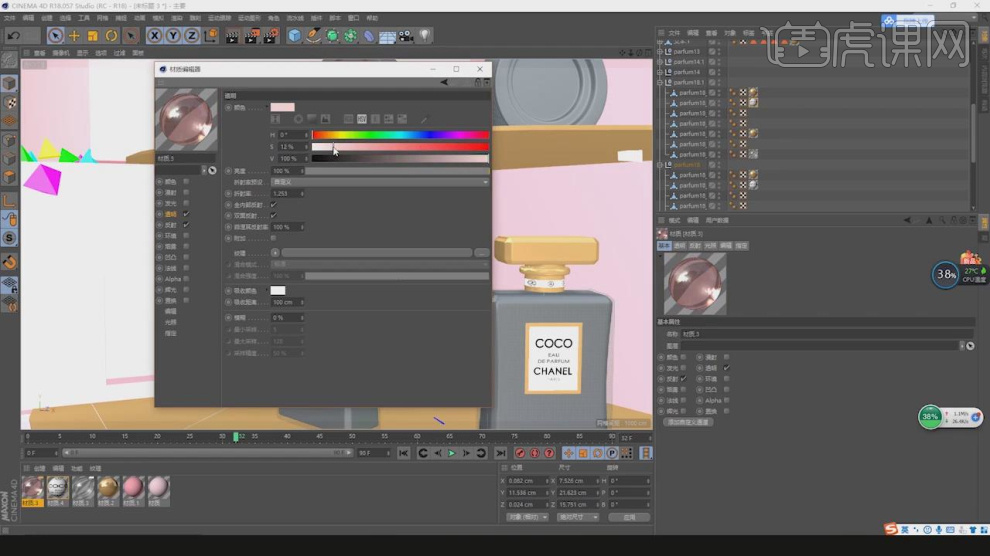
16、这里我们可以根据渲染的效果,调整灯光的强度,如图所示。
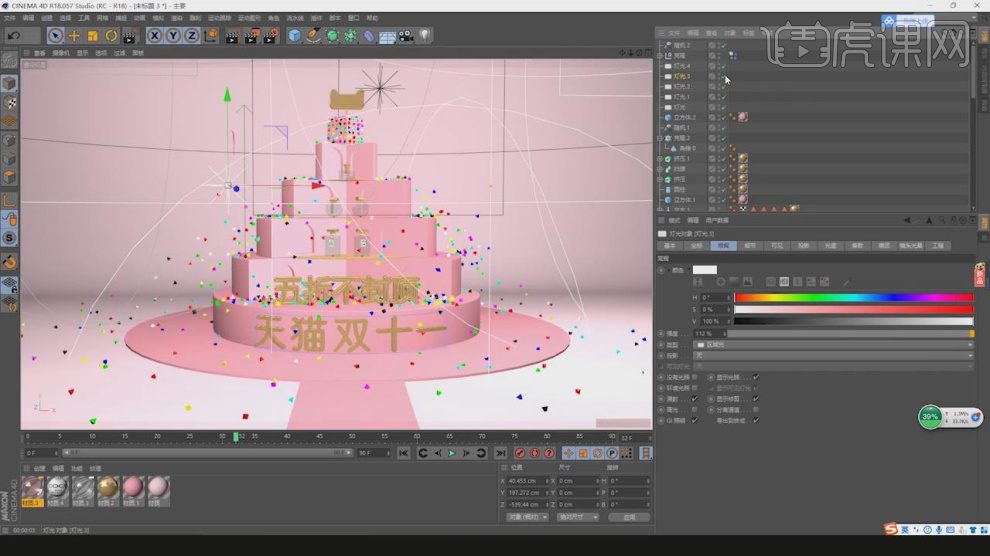
17、对不满意的地方,进行调整,如图所示。
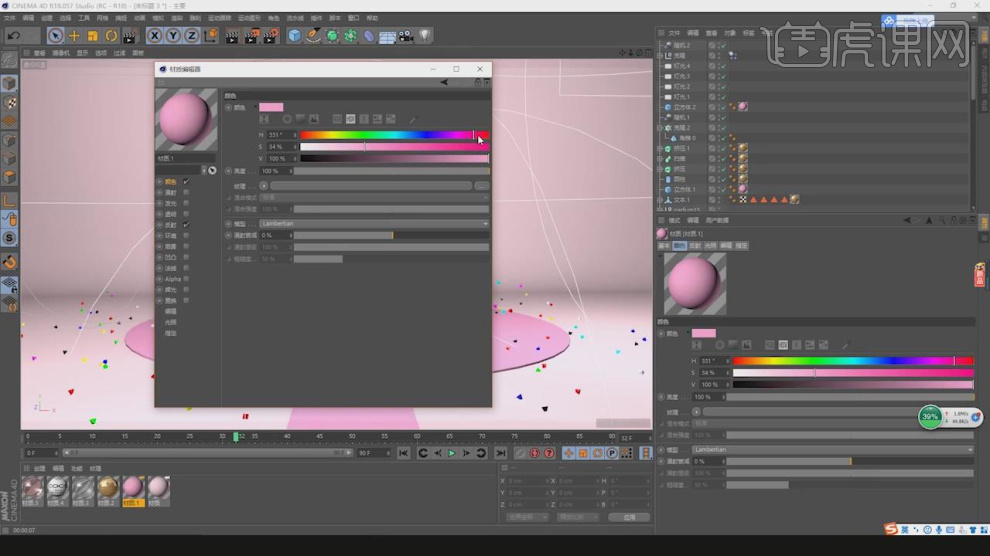
18、最终效果。

C4D制作卡通小怪兽海报上
1、 本课主要内容。
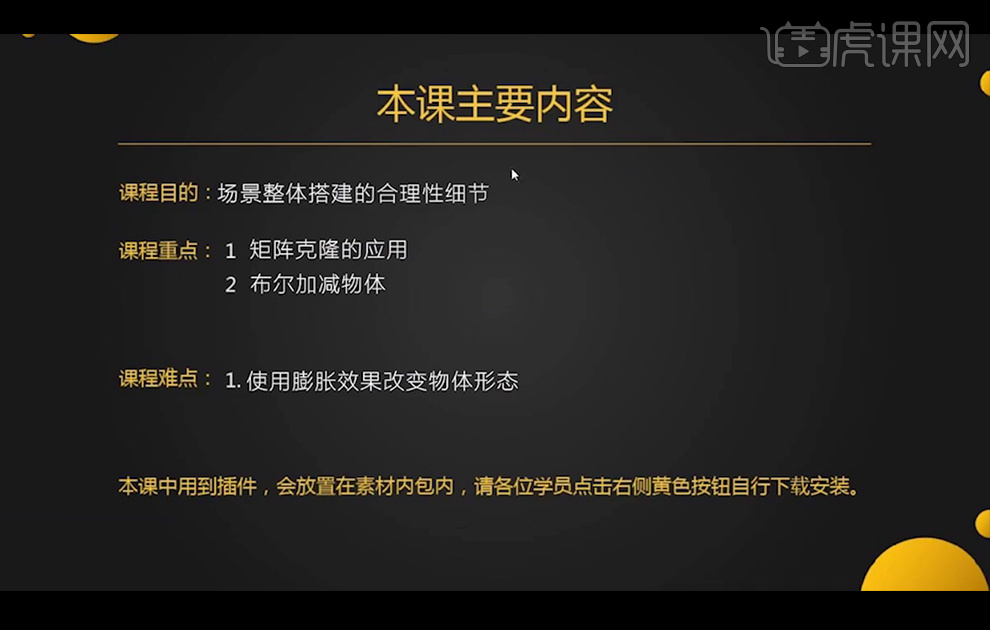
2、【Ctrl+B】调出渲染设置,视图设置为1920×1080像素,再绘制【立方体】大小设置如图。按【C】后再删除掉不要的面。

3、使用【边】模式,【实时选择】四条边,再按住【T】拉伸。
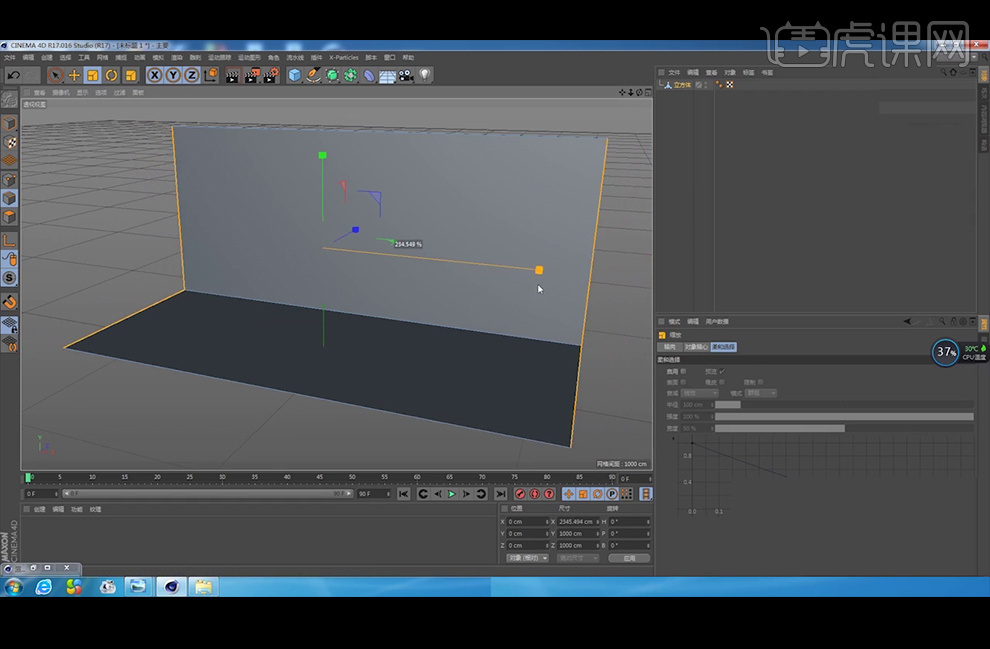
4、继续选择边并【右击】-【倒角】,参数如下,注意设置细分。
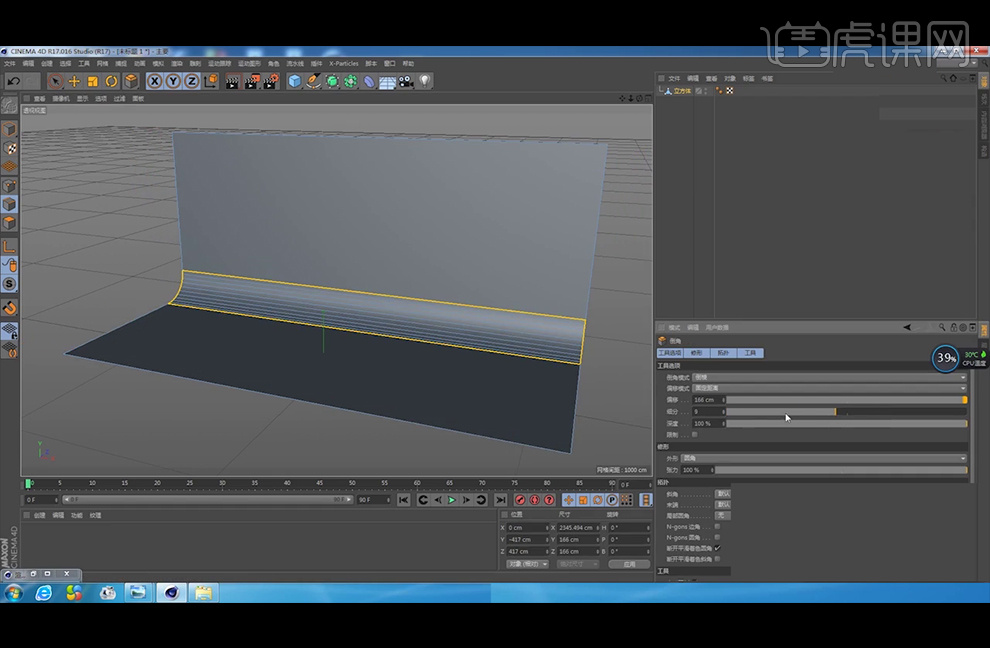
5、绘制【圆盘】再【C】键以后,【Ctrl+A】全选后【右击】【挤压】,选择面模式以后按【Ctrl】向上拉。按【T】向内缩一些。
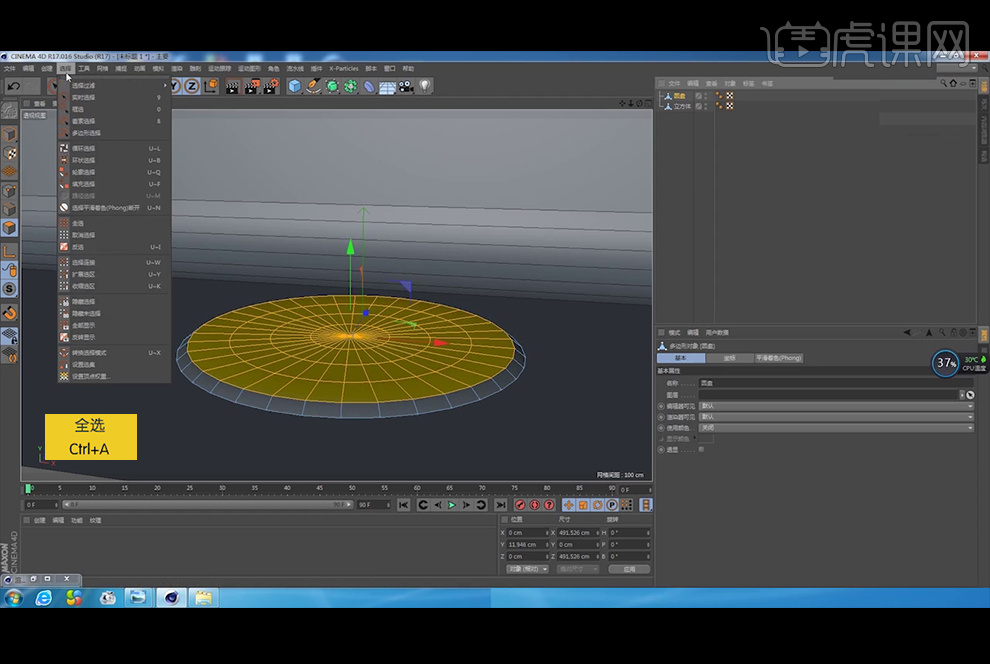
6、【循环选择】如图所示的线后再【倒角】。
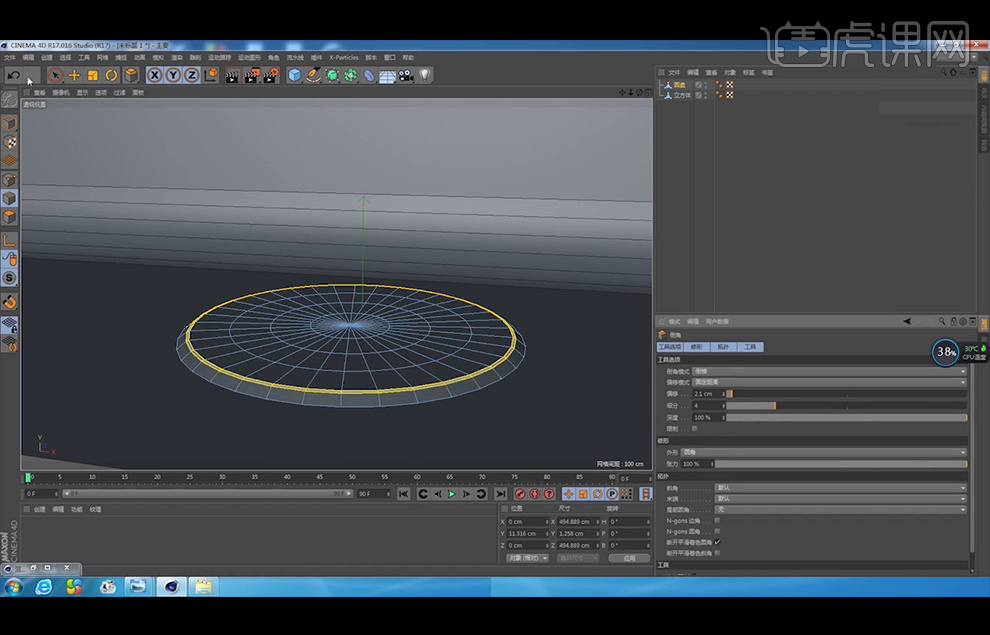
7、绘制【圆环】如图所示。缩小圆环。
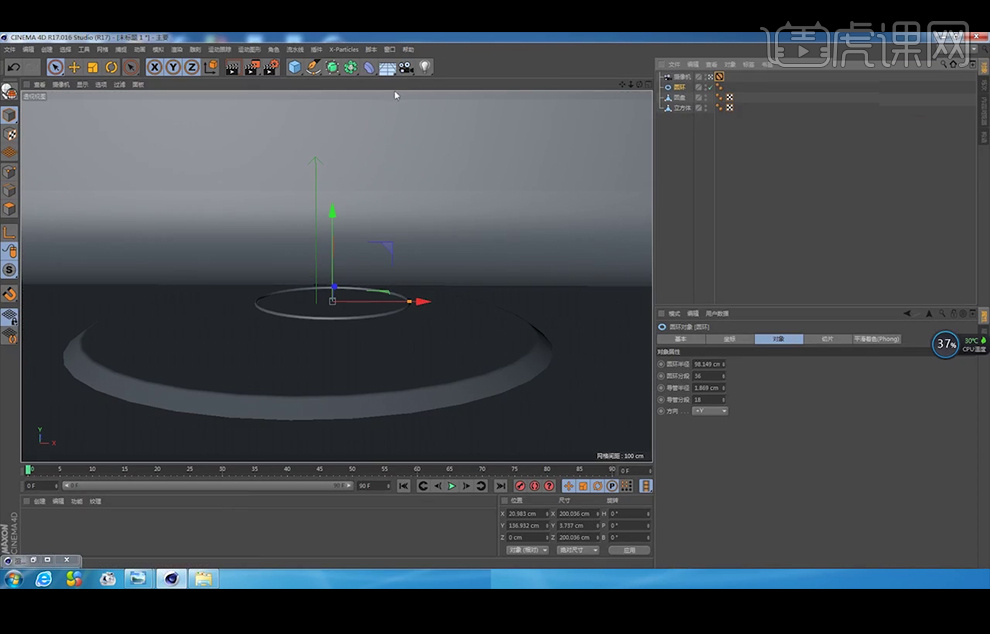
8、添加【摄像机】并【右击】-【保护标签】。【运动图像】-【克隆】参数如图。固定克隆关闭,调整Y轴的间距。
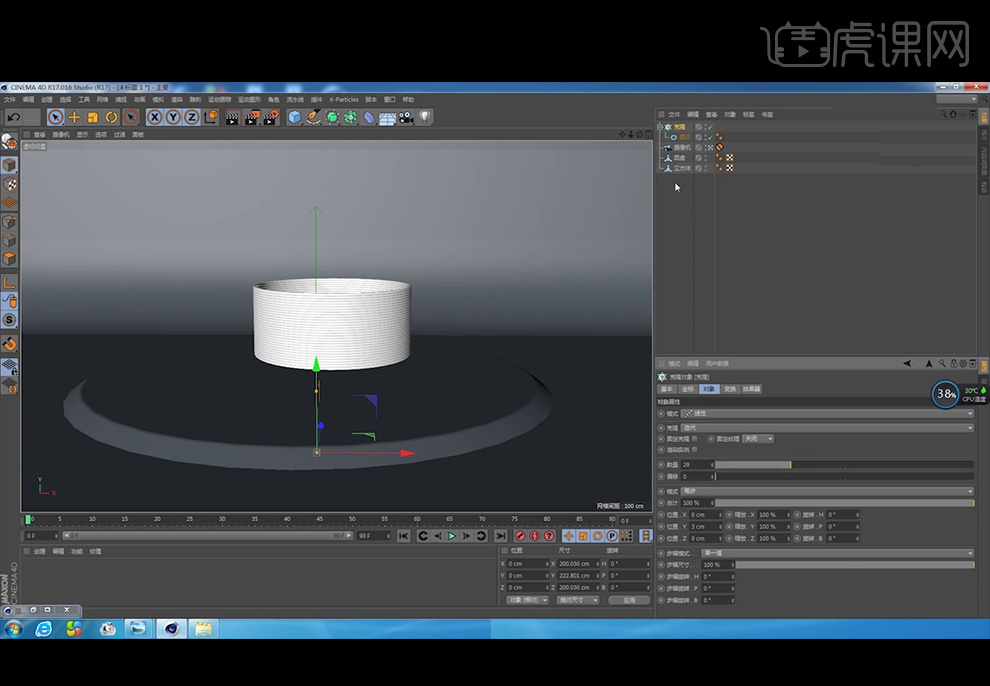
9、添加【圆柱体】并使用顶视图摆放好位置,打开封顶的圆角,半径设置为12.5px, 按【Ctrl】多复制几个圆柱体。如图所示绘制【矩形】,摄像机位置如图。

10、切换到正视图来绘制矩形,【复制】两个矩形并进行旋转,如图所示,并绘制【平面】,宽度分段和高度分段设置为1。
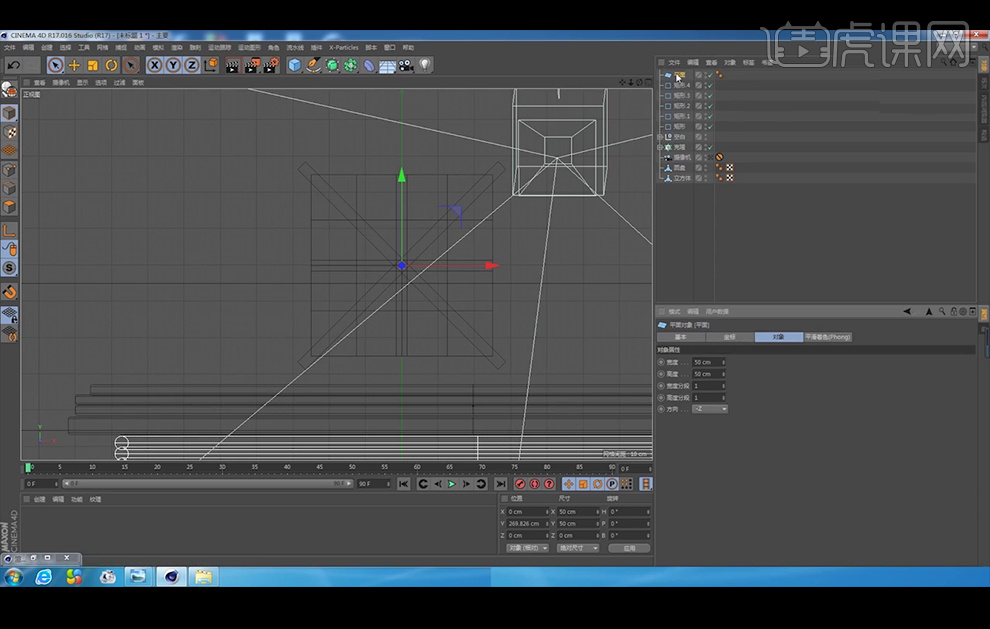
11、按【C】键将平面设置为可编辑模式,再【右击】-【切刀】,按之前的绘制的矩形进行绘制切刀,再删除多余的面以后得到米字形。

12、再绘制【平面】修改宽度分段和高度分段。
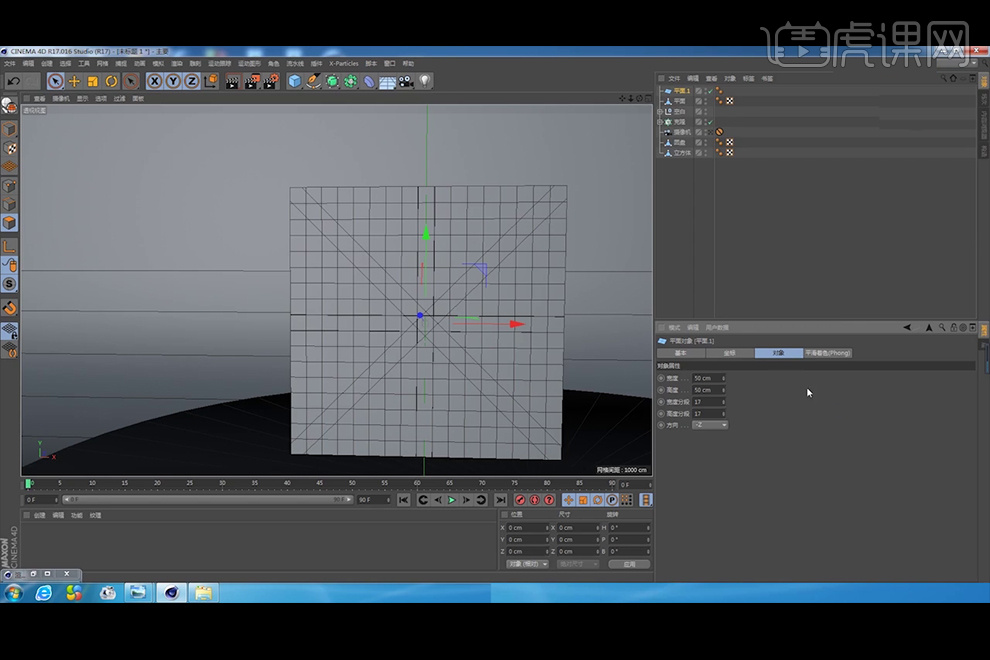
13、按【C】键删除多余部分。
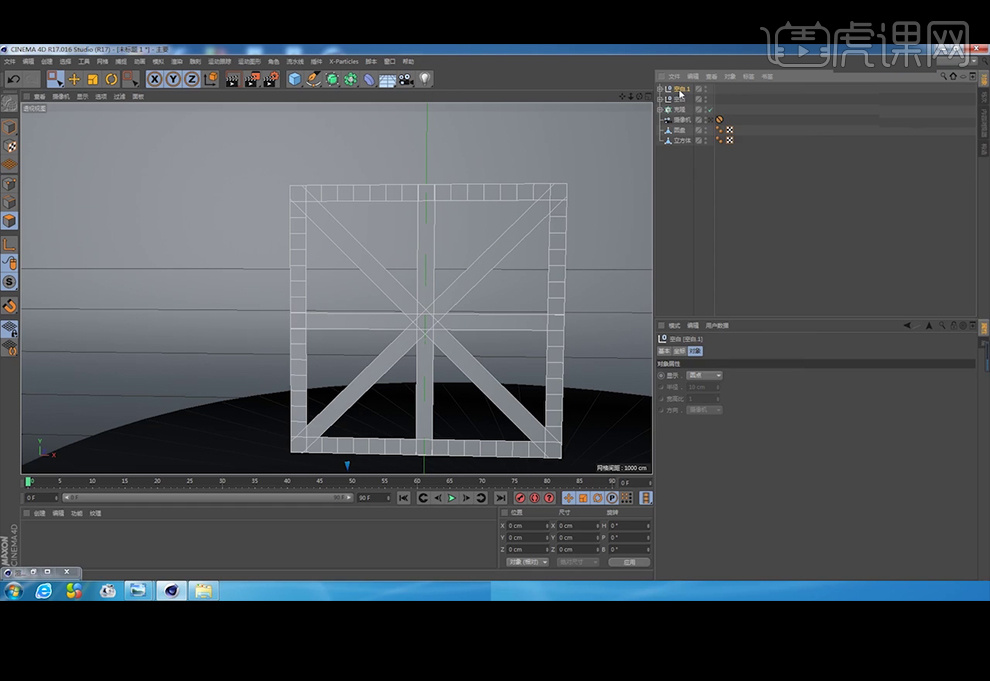
14、【Alt+G】进行编组,再【右击】-【连接对象+删除】后,再【右击】-【挤压】。

15、【运动图形】-【克隆】,参数设置如图。
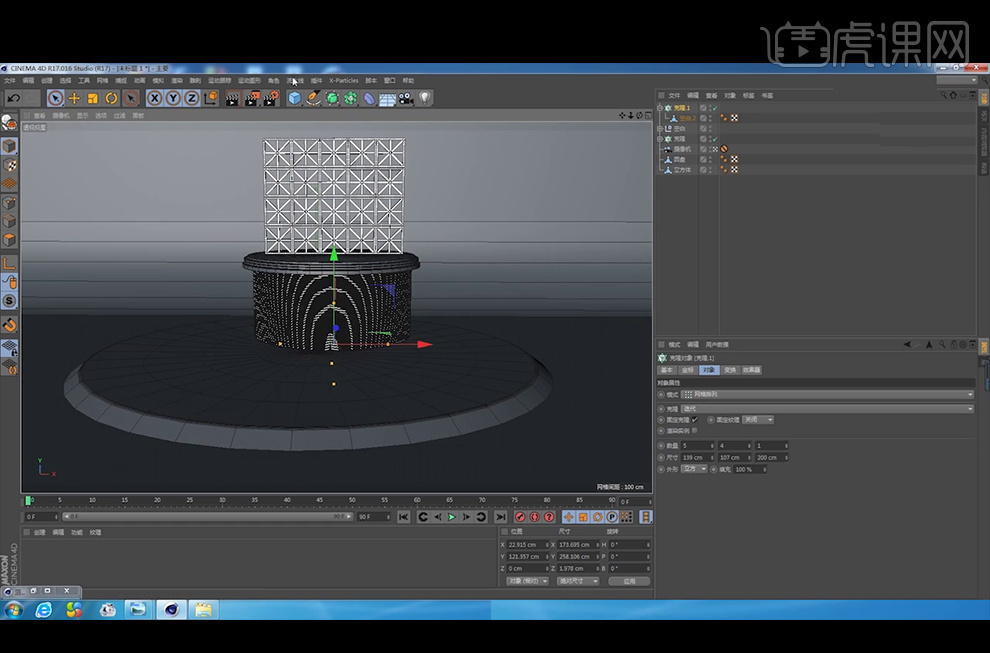
16、绘制【立方体】来制作音箱,设置圆角半径为2厘米。

17、绘制【圆盘】并修改分段为6,直接【循环选择】边进行拉伸后设置【倒角】。
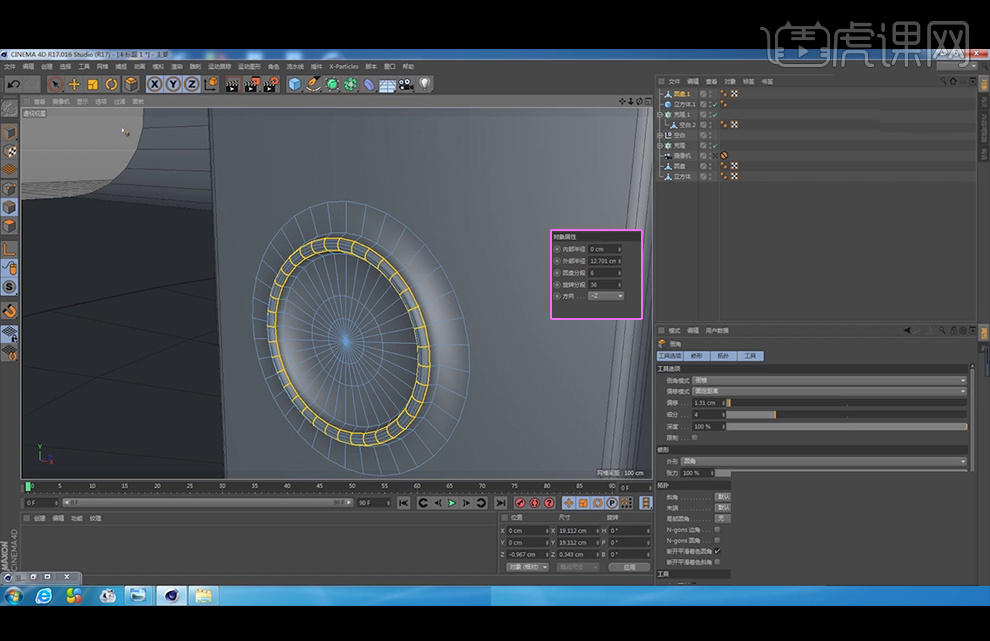
18、如图所示将内部的边往内拉伸,包括中心点。再【循环选择】边后设置【倒角】。
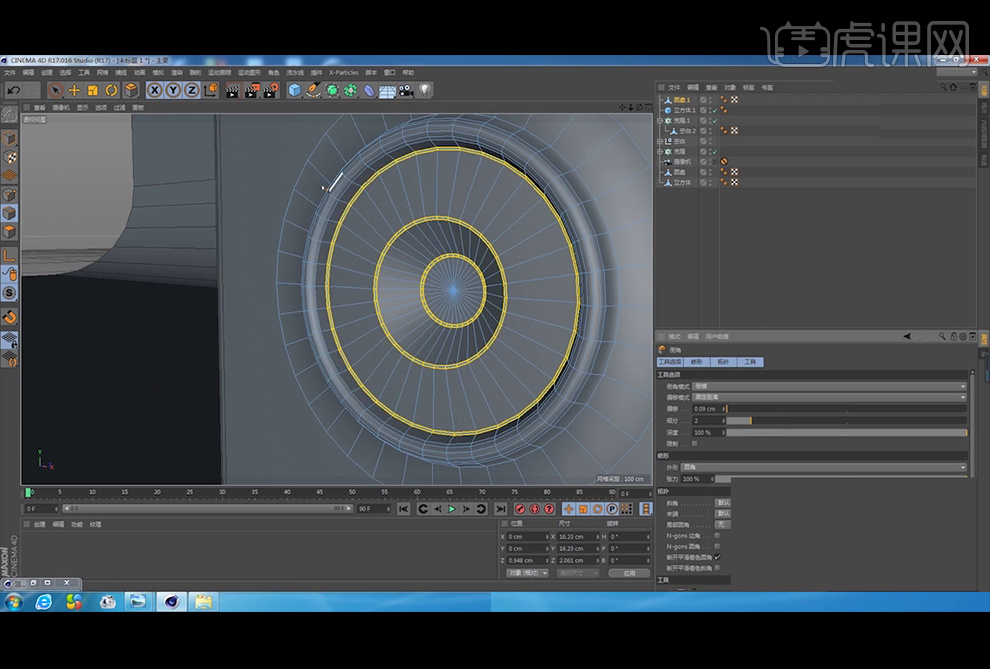
19、因为这样直接使用圆盘放在立方体上方会出现往内延伸的部分被立方体遮住,因此绘制【球体】,使用【正视图】对齐圆盘后。
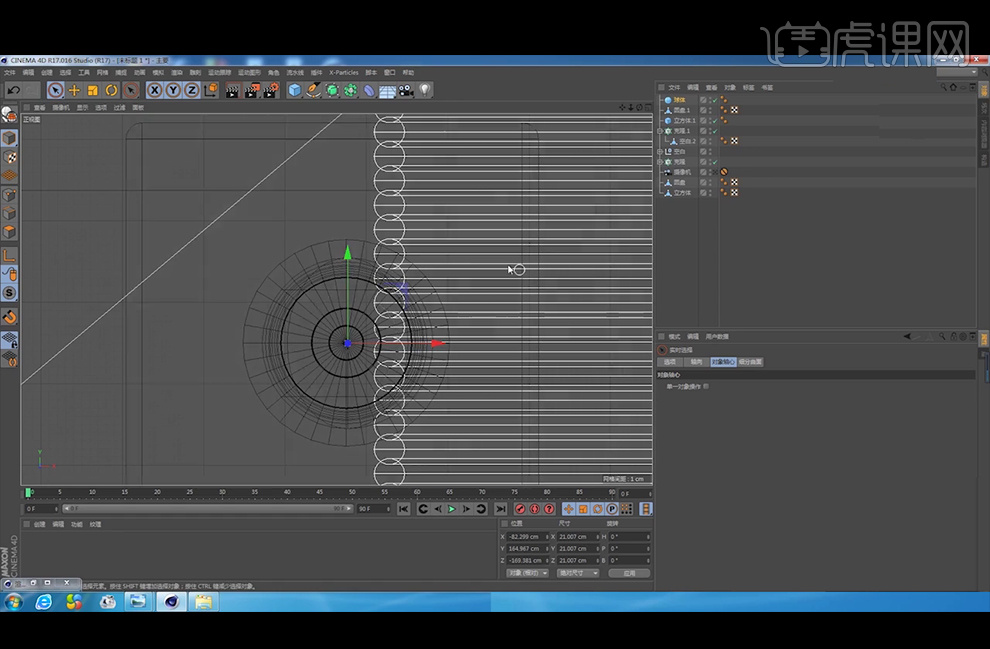
20、使用【布尔】将球体和立方体拖入。

21、使用【字体】,2的字体为Kimberly,然后【右击】使用【刚性插值】、【创建点】、【倒角】来重新调整字体的形状。再【挤压】厚度以后再次【挤压】向外延伸。
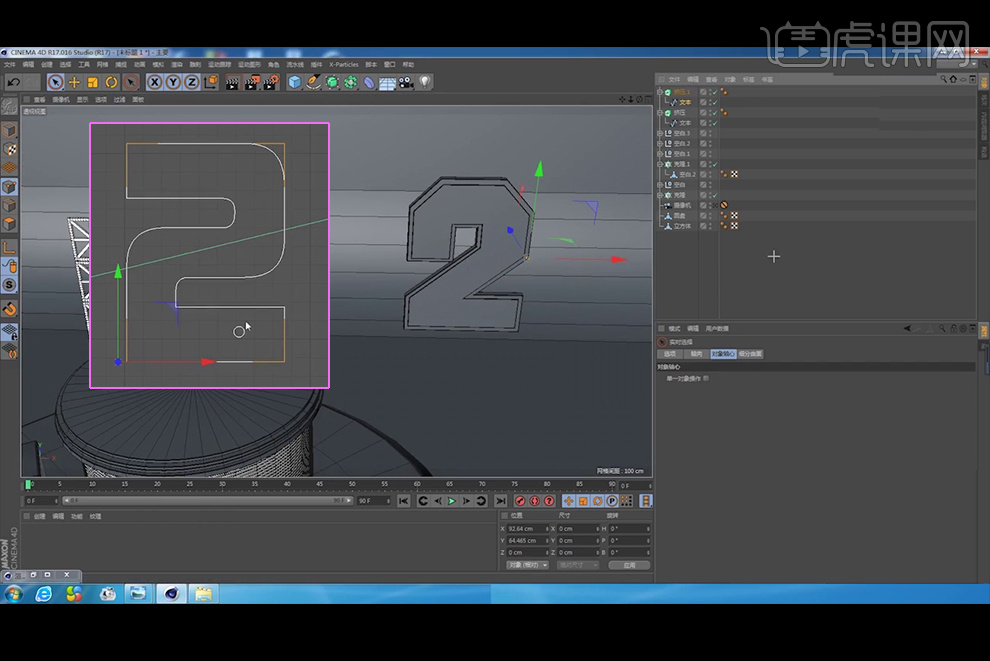
22、绘制【齿轮】设置参数如图下。
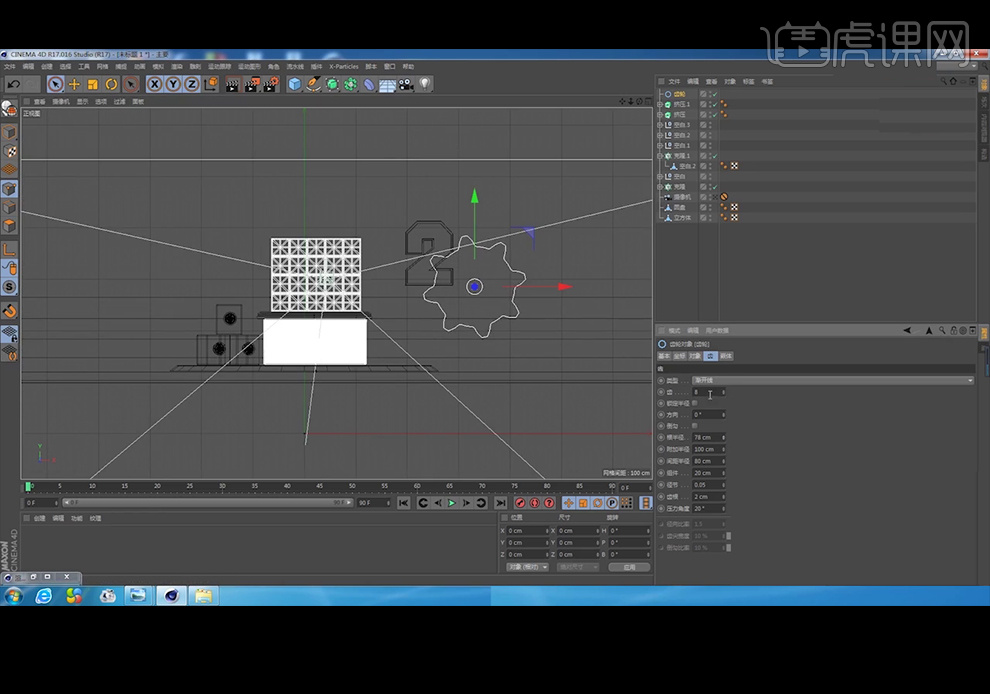
23、再绘制【平面】参数如图,再按【C】进行挤压,再删除多余部分。
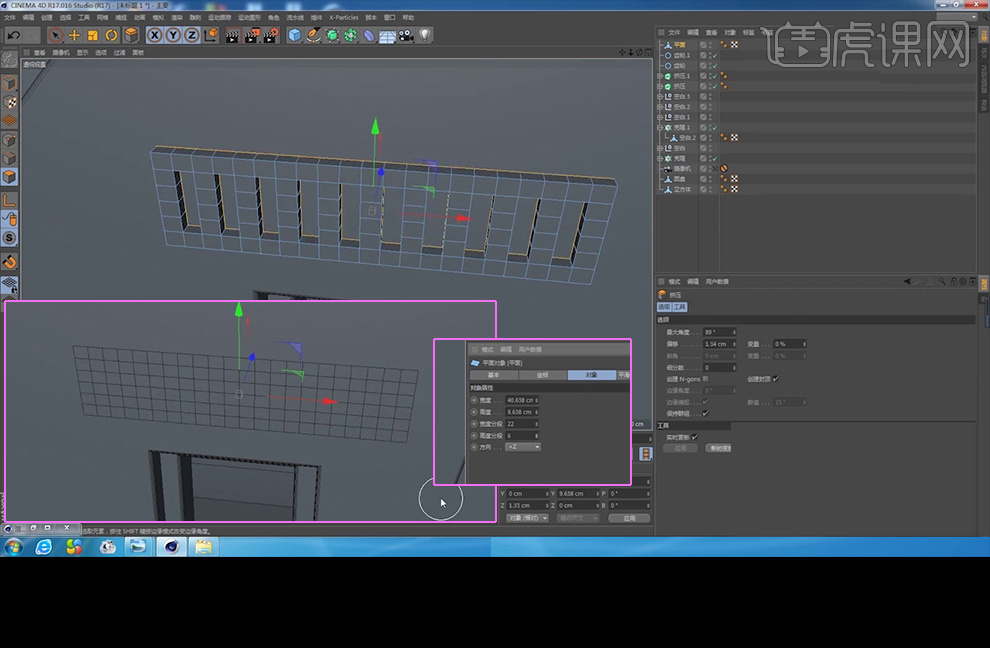
24、选择【齿轮】按【C】键后进行【挤压】。

25、绘制【胶囊】并旋转摆放,【复制】多个、使用【画笔】绘制直线样条,【右击】【平滑】后改为三个点,再调整点为平滑,修改中间点的杠杆,再绘制【矩形】后【扫描】,将样条和矩形拖入扫描中。

26、如图所示复制音箱中的圆盘作为装饰,再【复制】音箱之前的圆盘作为装饰。进行【Alt+G】编组后【复制】两个并缩放。
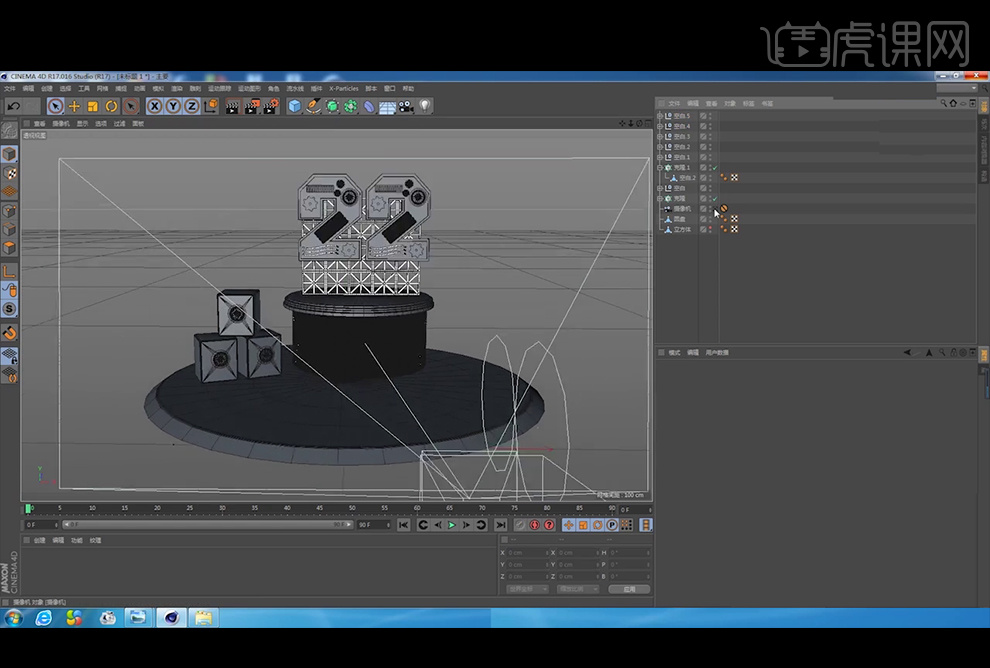
27、绘制【球体】后执行【膨胀】,先匹配到父级,如图所示。

28、【复制】球体,两个球体作为眼睛,改为半球体作为嘴巴,按【C】后按T键进行大小的调整,再【复制】球体进行【膨胀】后来绘制牙齿。
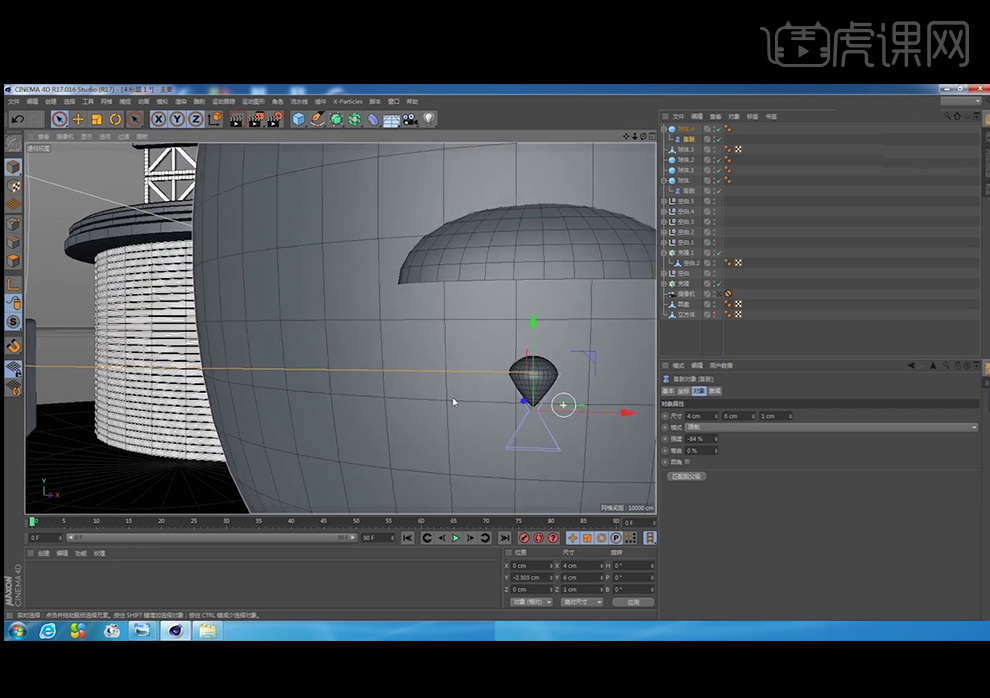
29、如图所示【复制】多个作为牙齿。
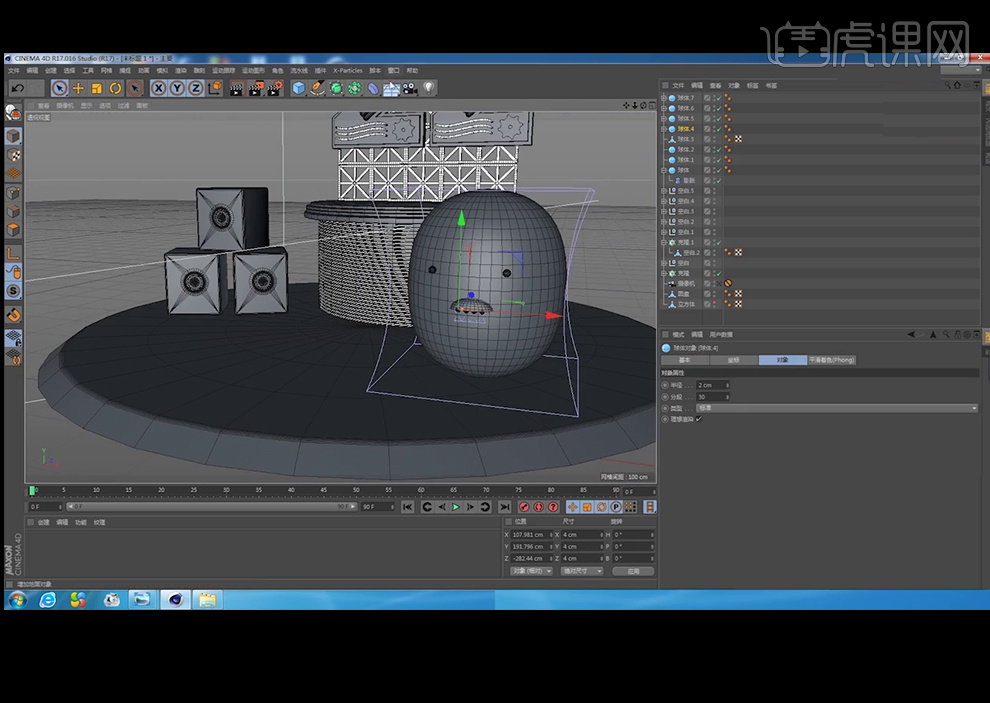
30、绘制【圆锥】和【人偶】,删除人偶除了左脚以外的部分,再调整圆锥的参数如图,并对左脚进行【细分曲面】。
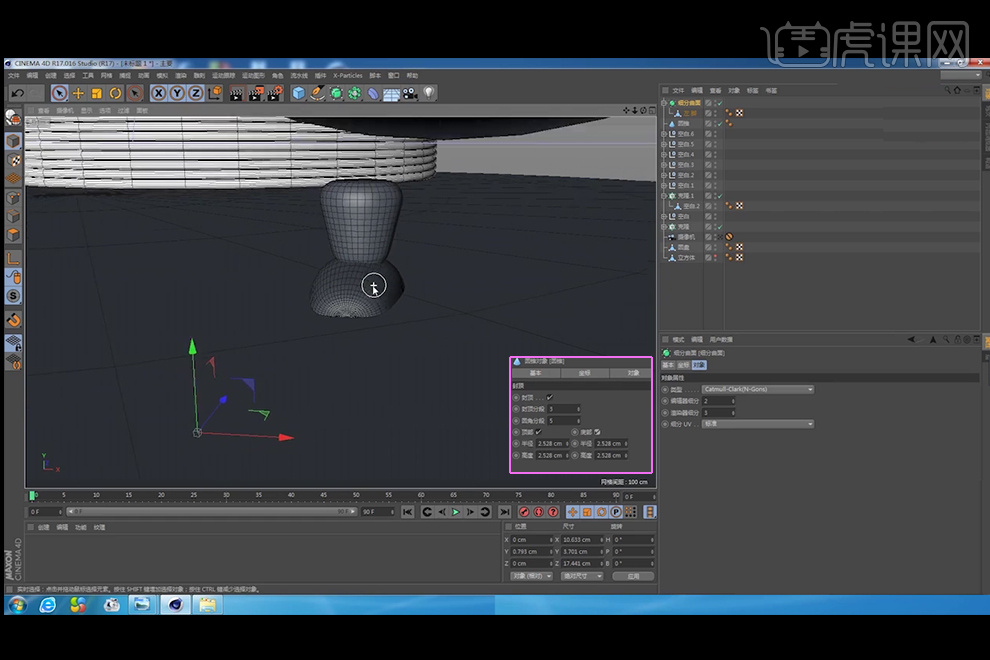
31、在正视图调整位置。
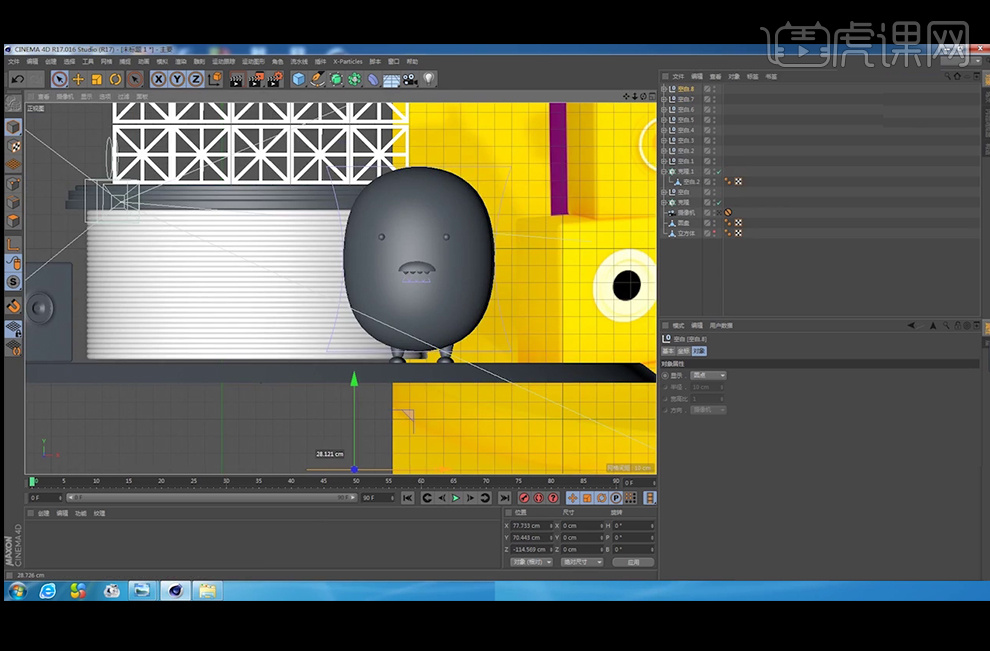
32、再进行【Alt+G】编组后,复制多个小怪兽。
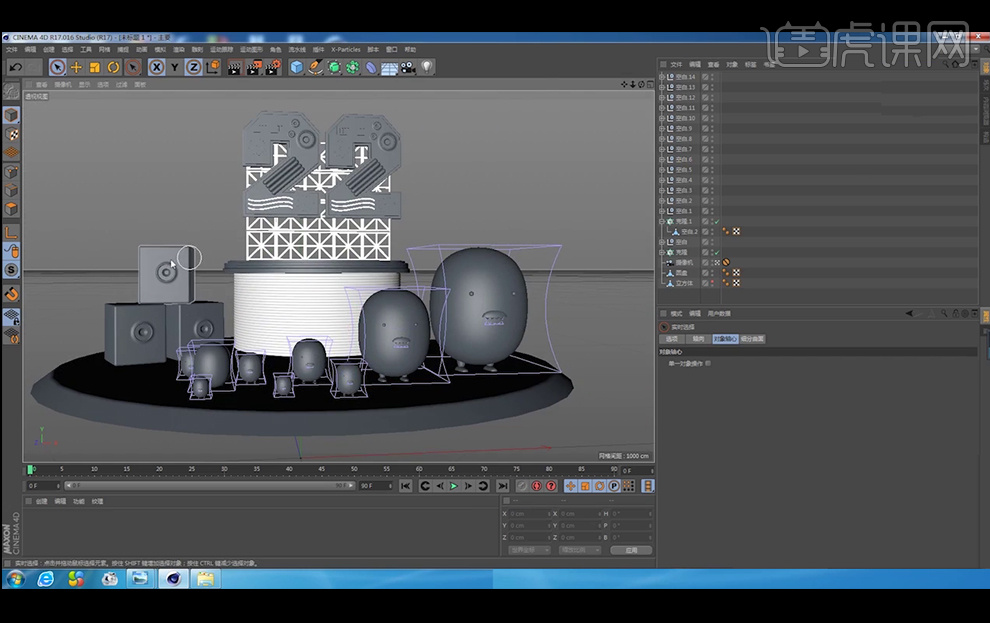
33、绘制【胶囊】后按【C】键,按T进行调整,再【膨胀】处理,修改如图所示的角度90度,这样调整的是上下方。

34、在【顶视图】选择两个点直接向上拉伸。
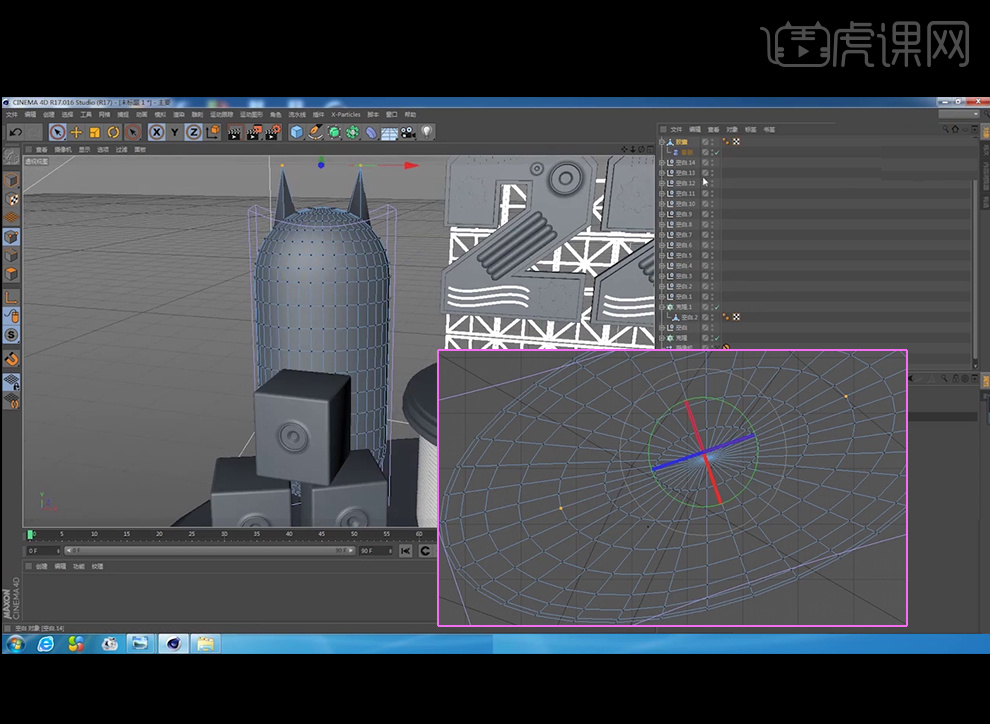
35、使用【球体】绘制眼睛和眼珠,C以后可以使用【T】调整球体的形状。

36、对【球体】进行【膨胀】,并【复制】多个,进行调整。

37、使用两个【胶囊】绘制如图所示的树木形状,再【右击】-【连接对象+删除】后进行【克隆】,并点【随机】得到下一步的图。
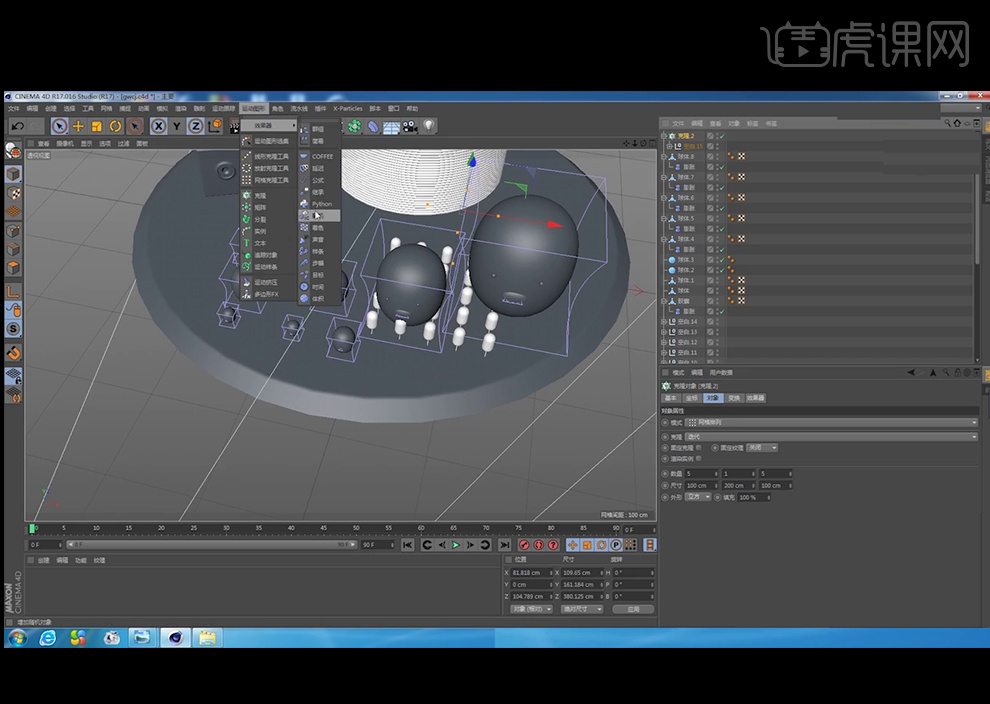
38、将克隆按【C】进入可编辑模式,单独调整。

39、同样的方法使用【球体】和【胶囊】进行随机装饰。

40、绘制【球体】并【复制】作为眼珠。再选择点向下拉伸。
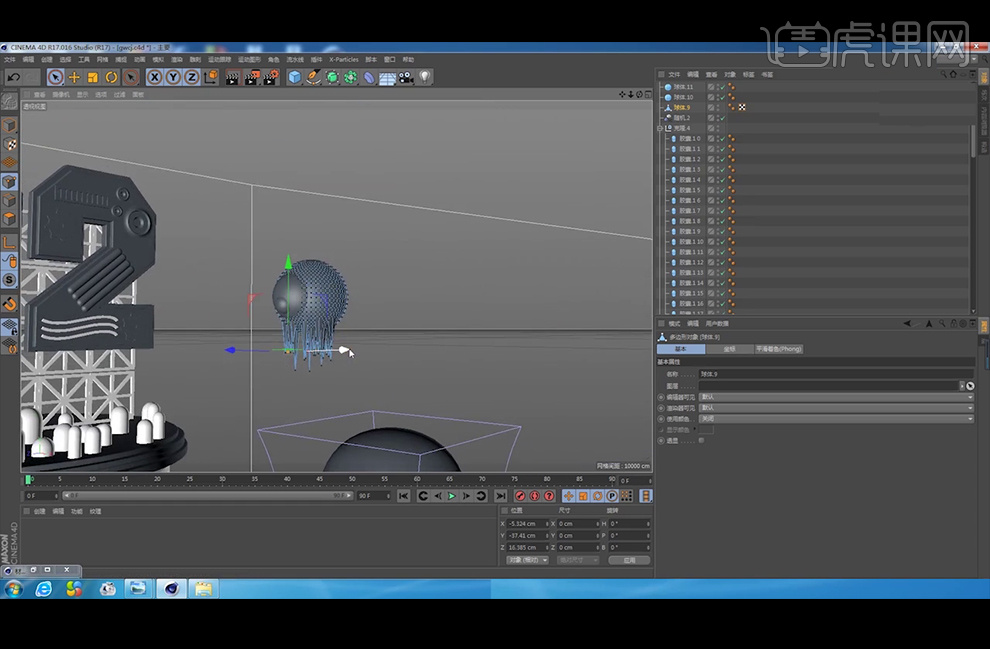
41、对球体进行【细分曲面】使其更圆润。再【Alt+G】编组后【复制】多个小怪物。

42、本节课小结如下。
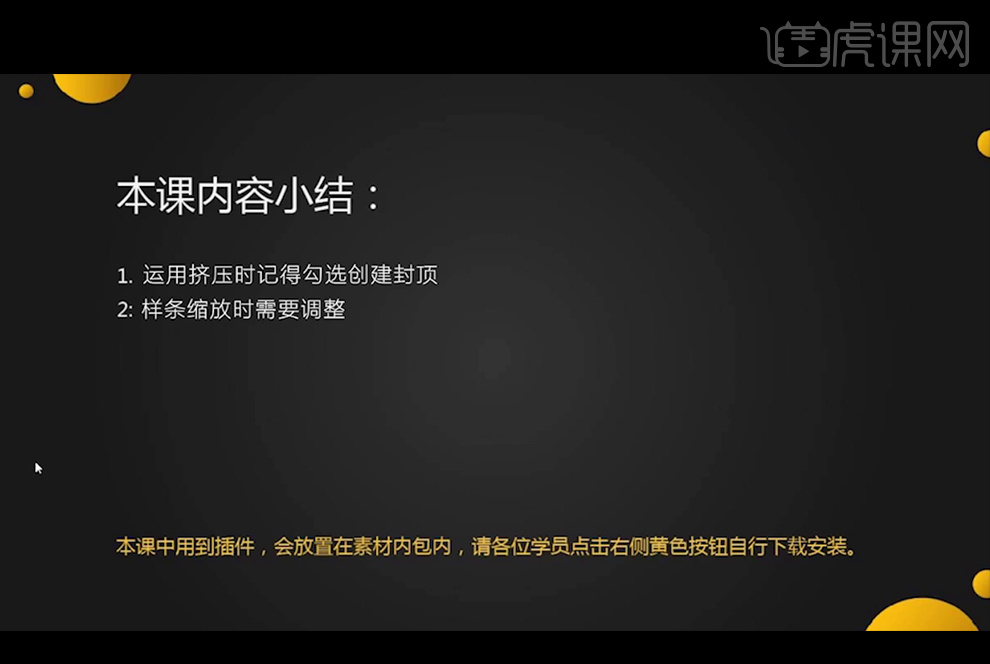
C4D制作卡通小怪兽海报下
1、 【创建】材质球, 调整反射的参数。

2、【吸取】参考图上的颜色,陆续复制这个材质球,吸取参考图上的其他颜色;吸取完成之后,还需创建一个黑色,并调整高光强度的参数,也就是眼球的颜色。
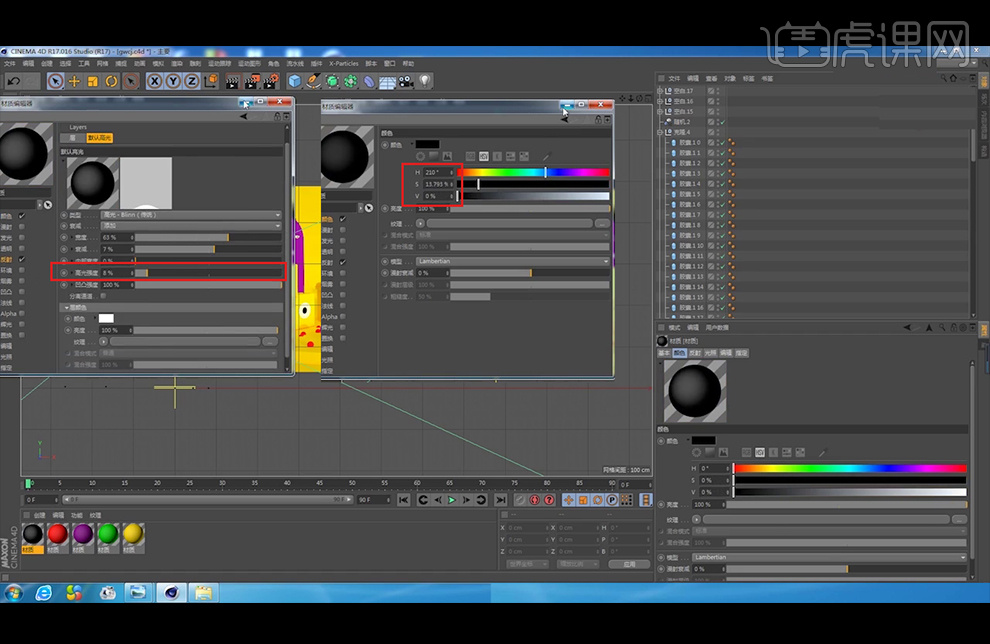
3、给模型添加材质。

4、点选【边的模式】,点选【选择】-【循环选择】,选择绿色小怪物眼球中间的线,按住【T】键将其扩大,再右键添加【倒角】,其两个绿色的小怪物也是按此操作。

5、使用【框选工具】选择眼球下半部分,添加白色的材质,在添加滤色的材质,并将绿色拖到白色的前面。
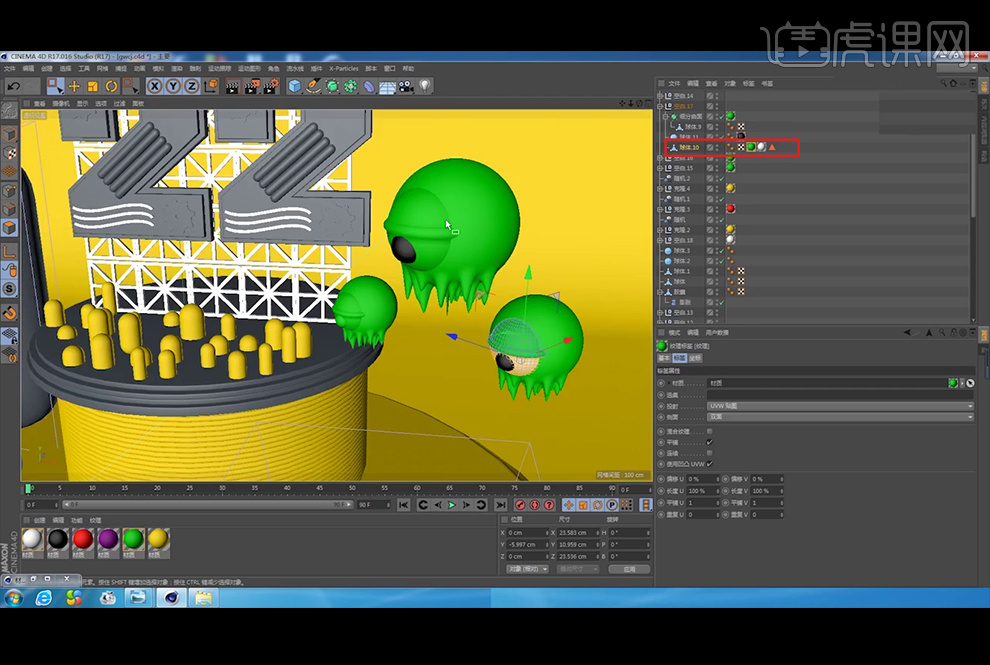
6、使用相同的方法给其它绿色小怪物添加眼白。
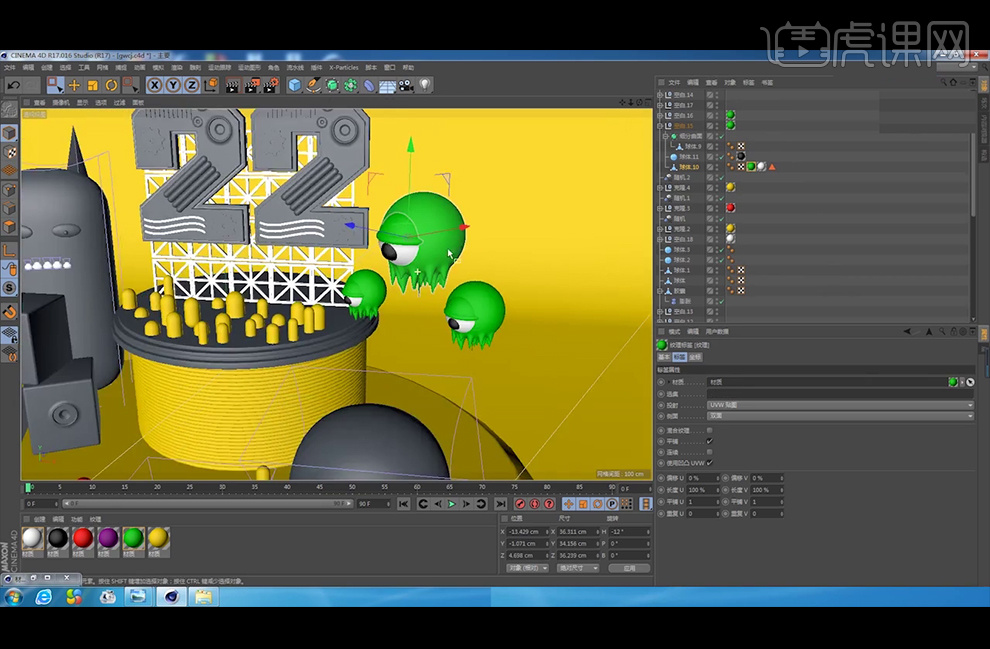
7、给数字最底层添加黄色的材质,给顶层添加红色的材质,给文字中其它物件添加黄色的材质。
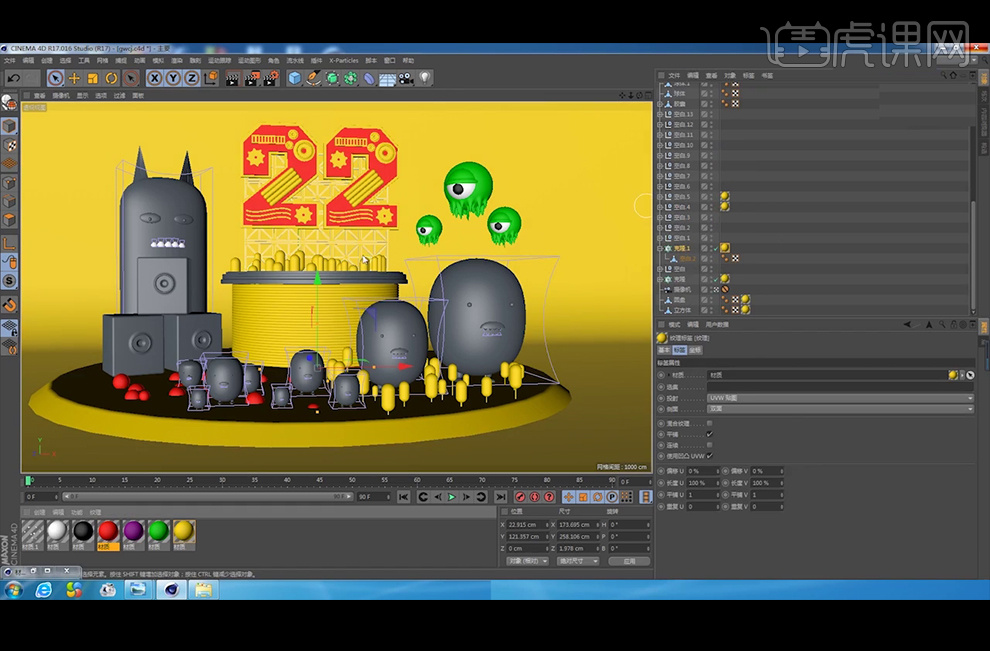
8、先给音响整体添加一个黄色材质,点选【面的模式】,选择所需的面,给圆盘添加白色的材质,圆盘里面添加黑色的材质。

9、继续给顶部的音响整体添加一个黄色的材质,给中间的圆盘添加白色,使用【实时选择工具】选择圆盘凸起的部分,添加黄色的材质。
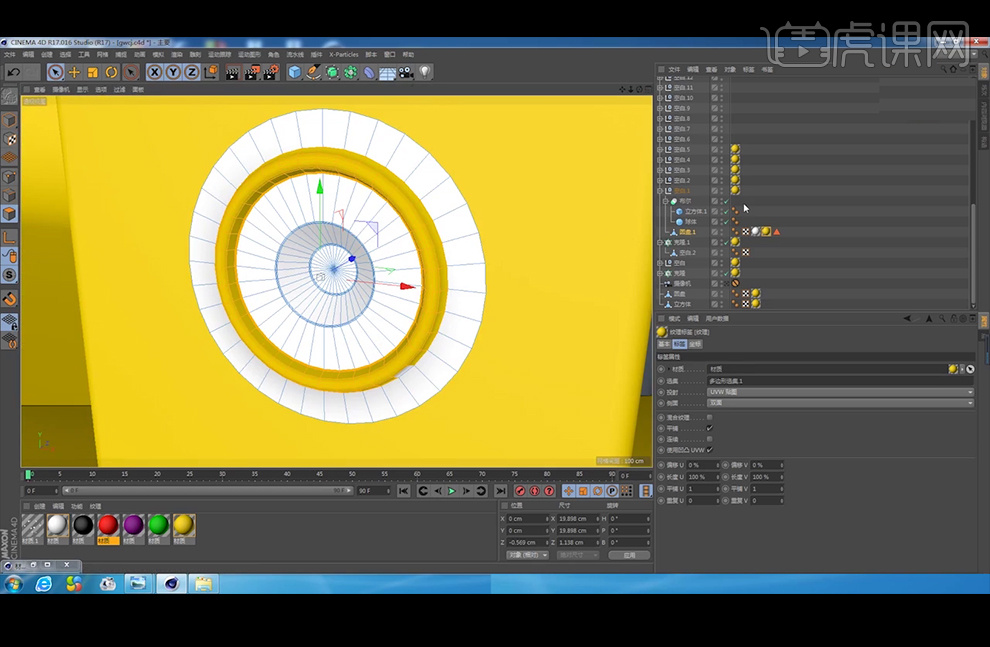
10、给小怪兽添加所需要的材质。
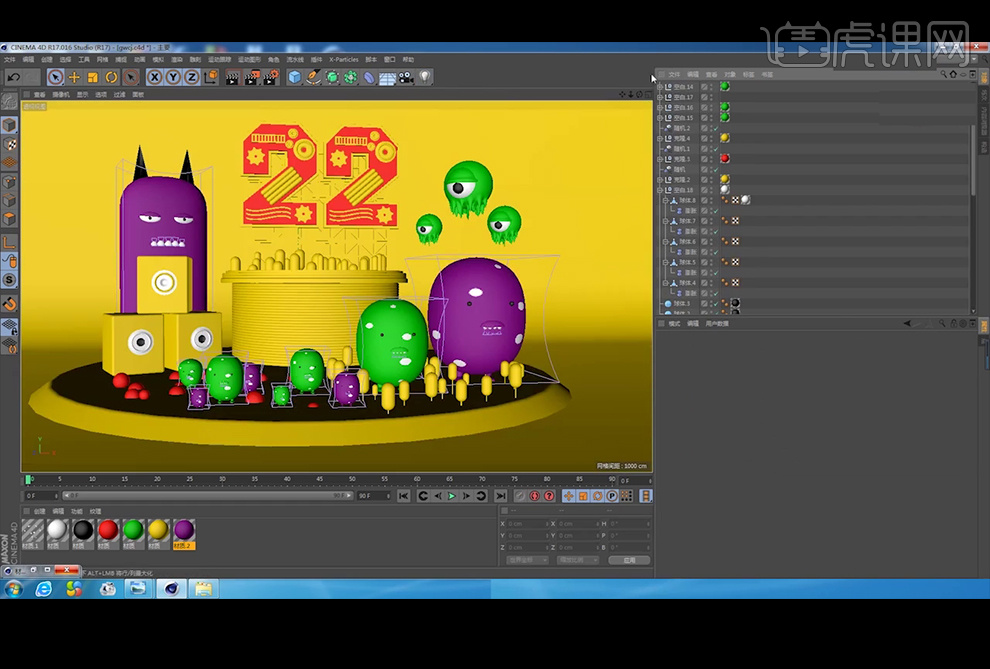
11、【创建】一盏远光灯,放置在所需位置,作为主光源。
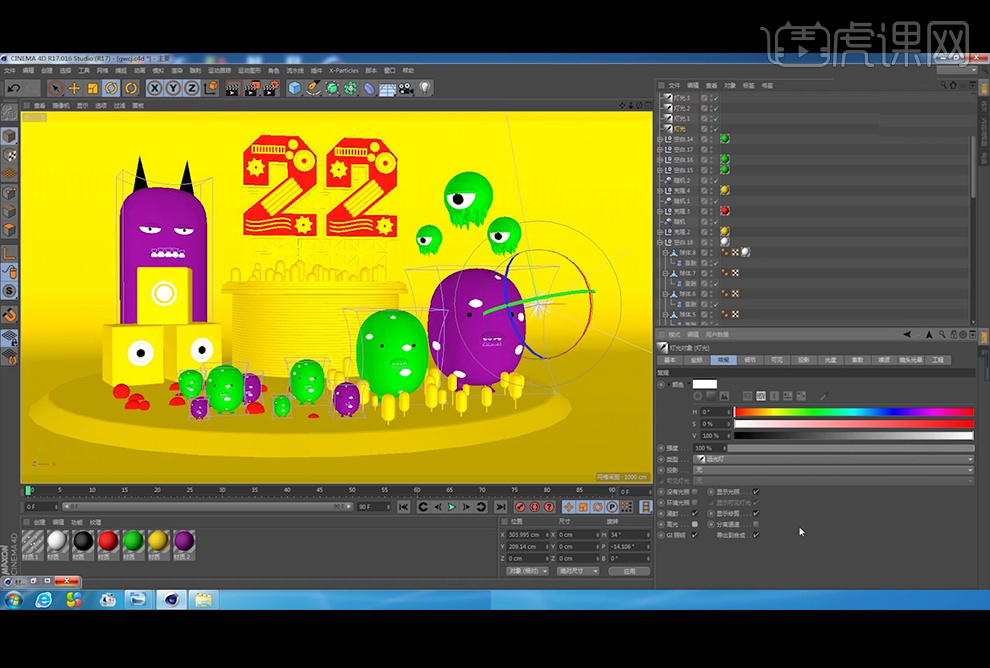
12、原地【复制】一盏远光灯,调整灯光的角度,这盏灯是负责模型后面的灯光。
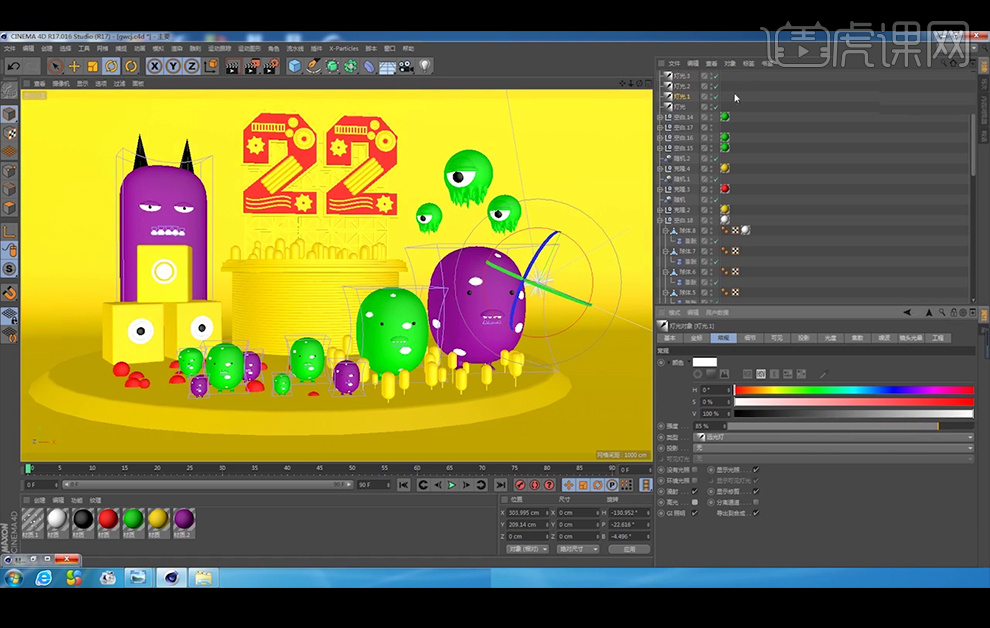
13、再【复制】一盏远光灯,调整灯光的角度,给模型的底部添加灯光。
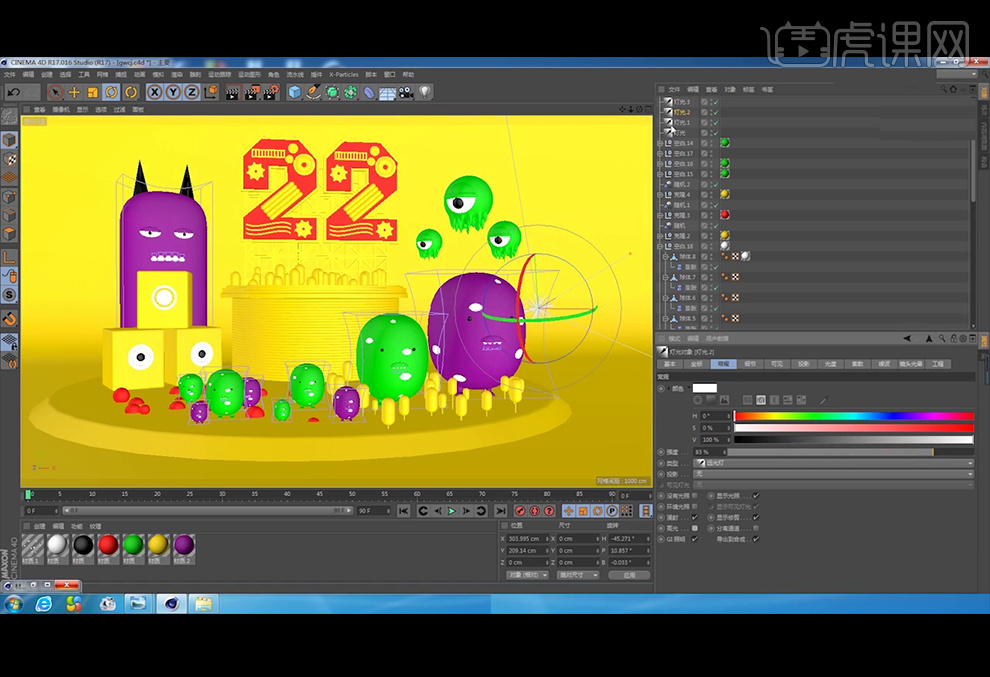
14、继续【复制】一盏远光灯,调整灯光的角度,给模型细节添加灯光。

15、添加一个物理天空。
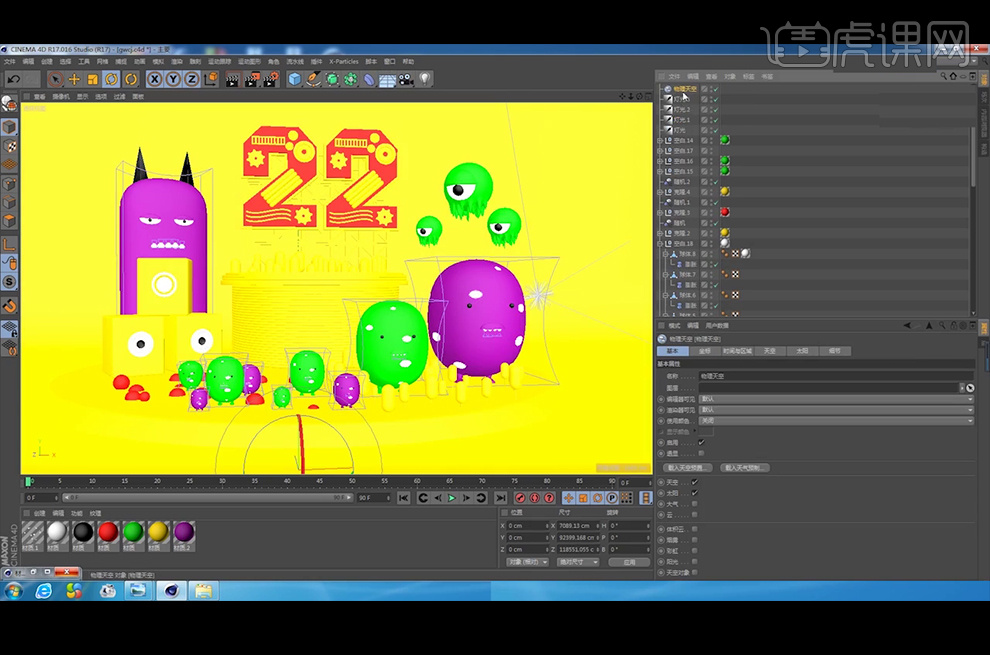
16、调整三盏辅助灯光的强度。
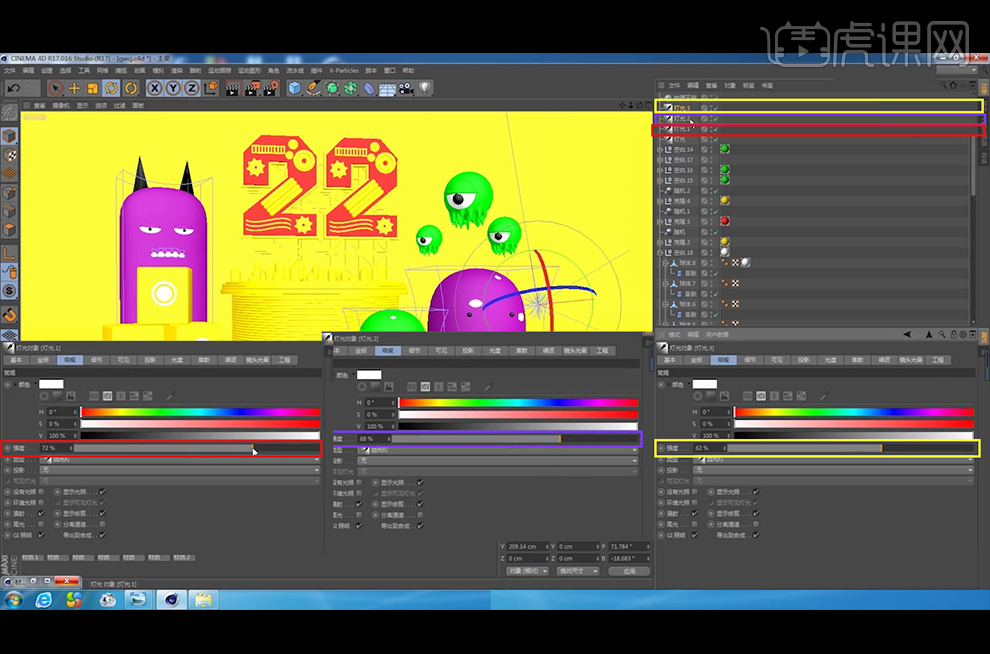
17、选择主光源,投影模式选择【区域】,并调整阴影的颜色,并调整密度调整为【80%】。
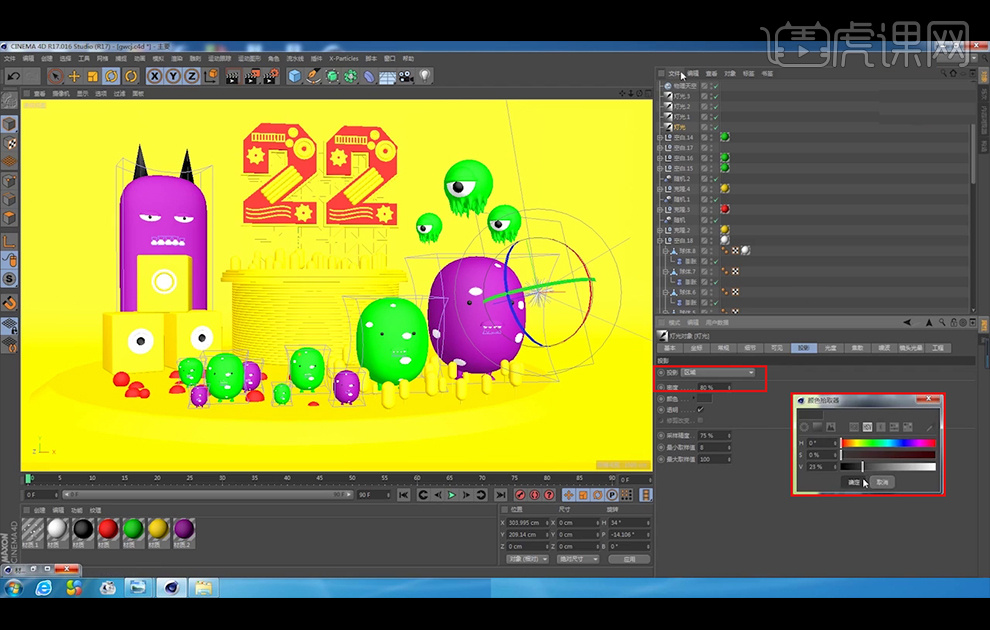
18、调整下U型背景板的造型。
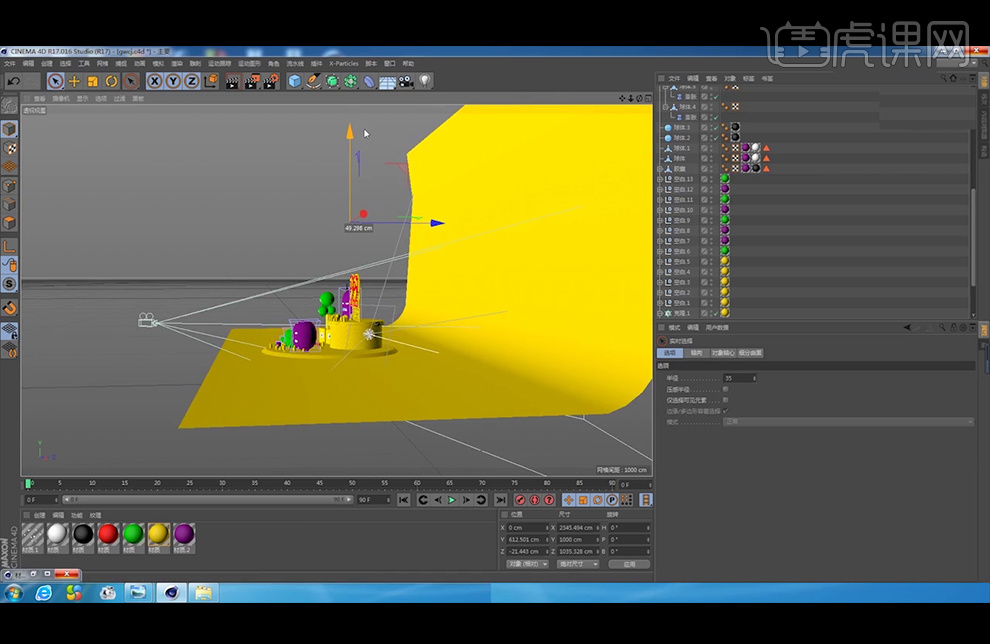
19、调整下小怪物眼球的位置。
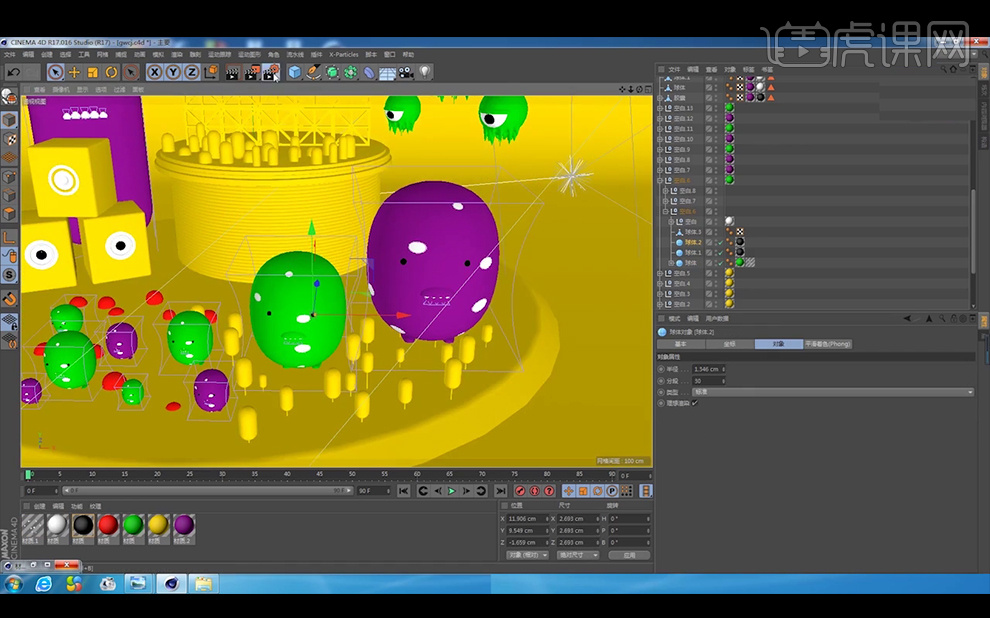
20、在渲染设置中添加【环境吸收】,添加环境吸收的颜色。
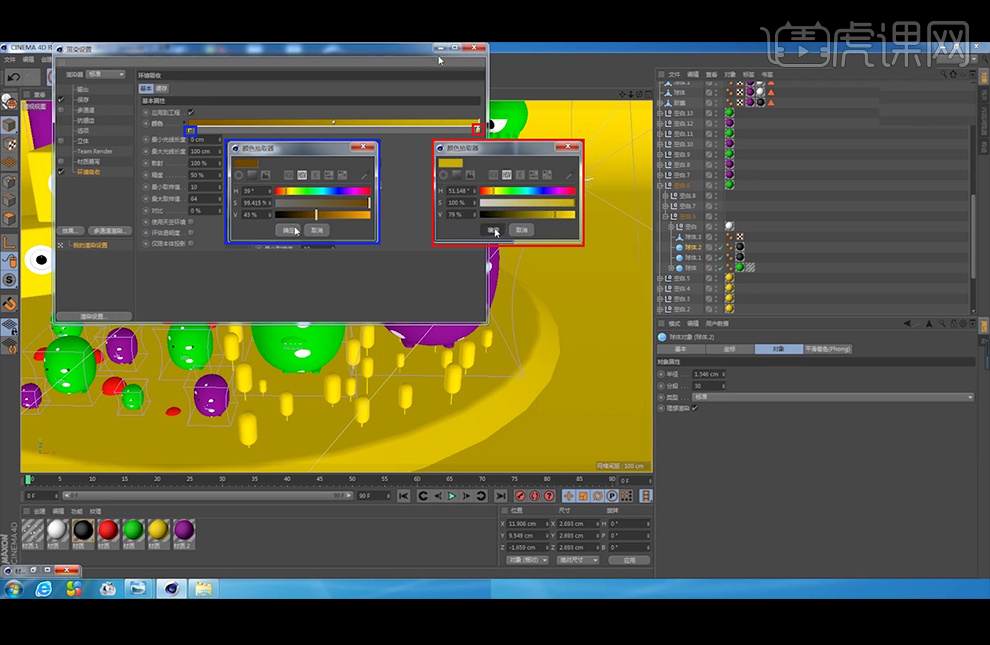
21、将渲染器改为【物理】。

22、提高灯光3的灯光【强度】。
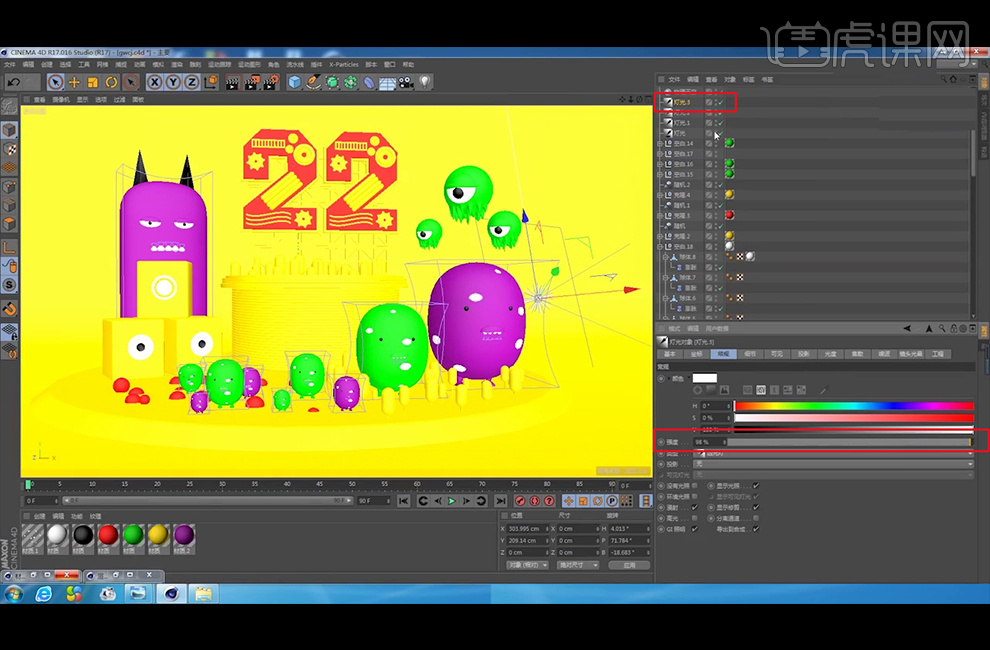
23、提高灯光2的灯光【强度】。
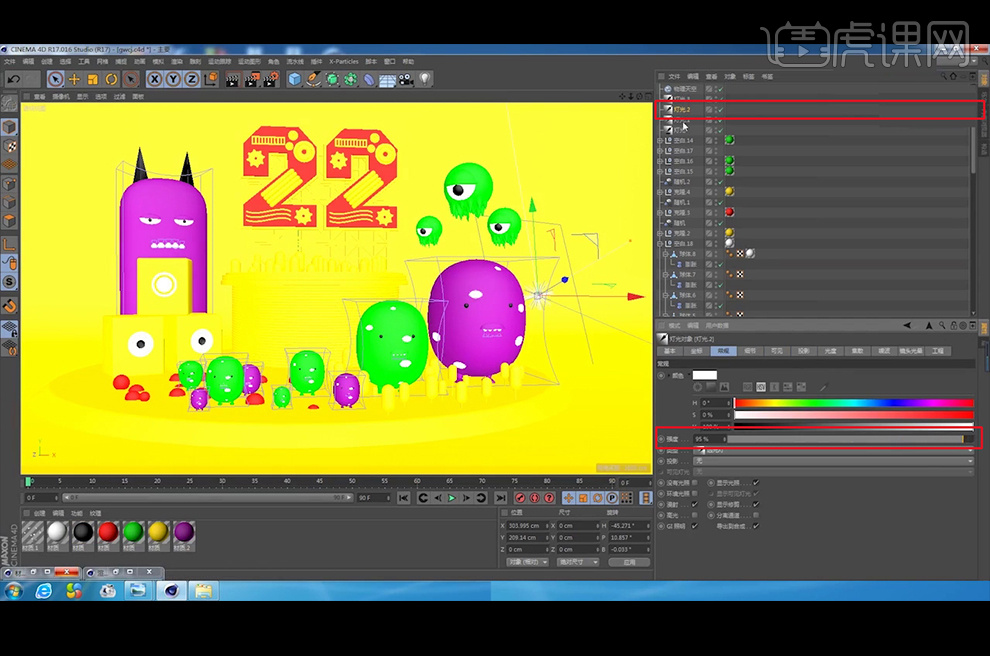
24、提高灯光1的灯光【强度】。
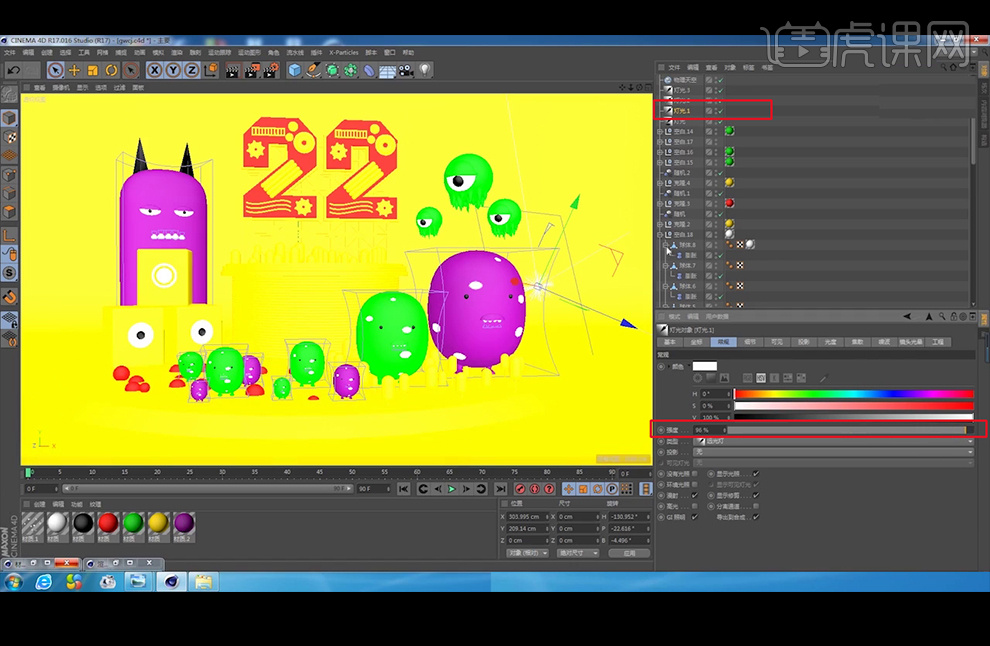
25、提高主光源灯光【强度】。
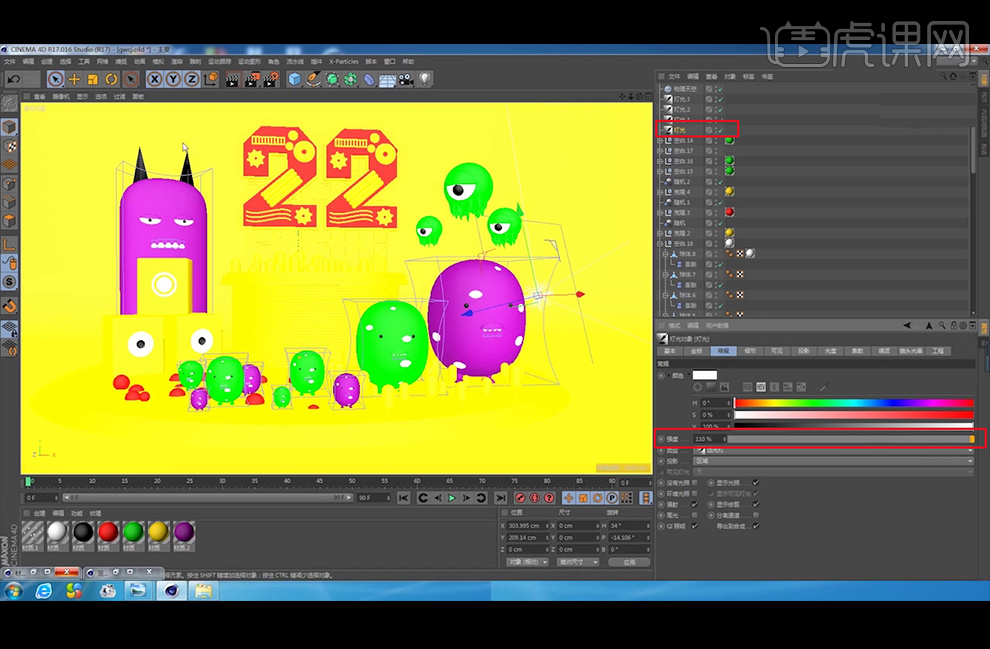
26、本课内容小结。
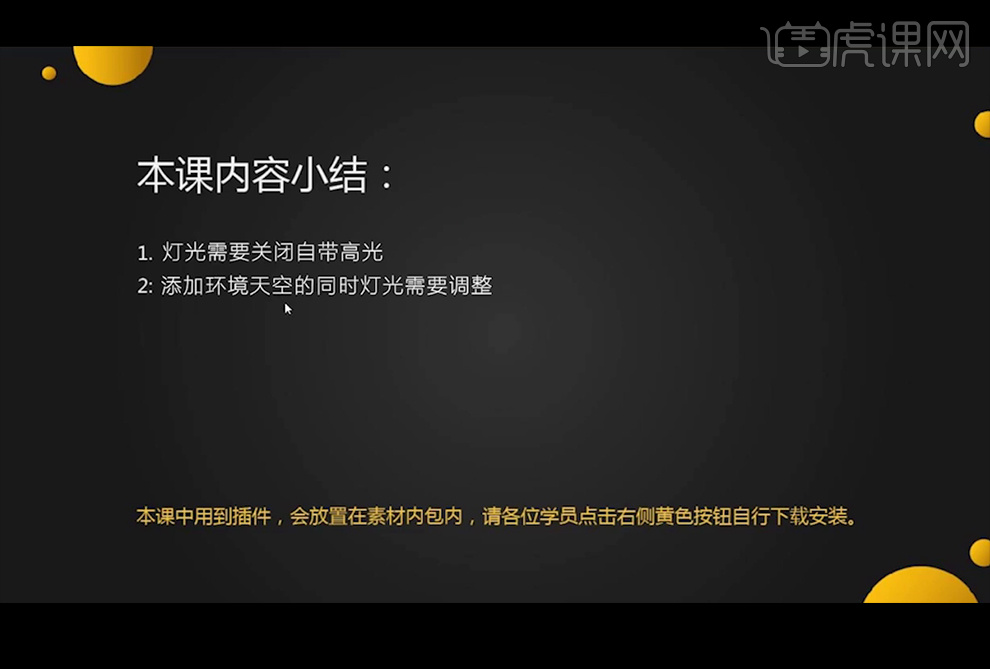
27、最终效果如图所示。