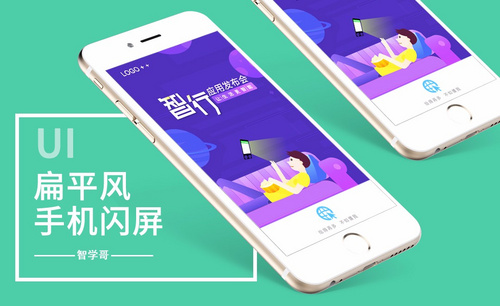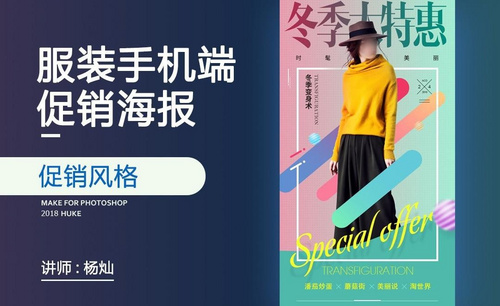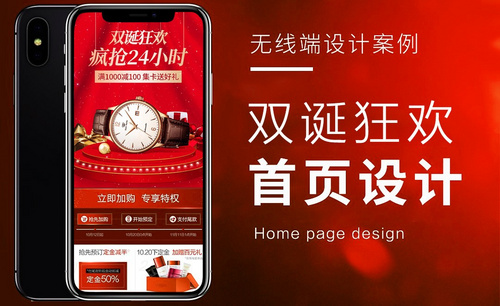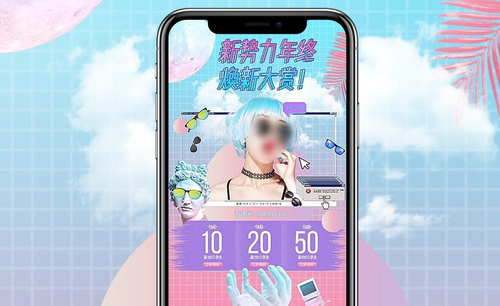手机海报
现在是一个科技发展的时代,手机更新很快,每到各大节日都有手机促销的活动,促销活动开始前就开始宣传,主要宣传手段就是张贴海报。海报是一种常见的宣传手段,多用于电影、比赛、文艺演出或者促销活动,如果是手机促销海报,则需要把新款手机,优惠内容、促销时间等这些素材加入其中,给消费者一目了然的效果。海报所表达的内容要求简明扼要,我们可以把手机海报张贴到墙上、橱窗上。下面我们一起来看看用ps怎么制作手机促销海报。
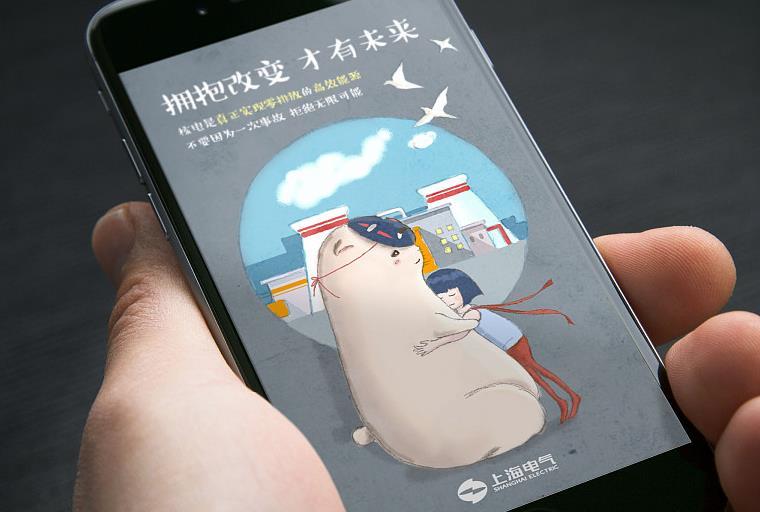
PS怎么制作手机促销海报
1.新建画布,宽【1000px】高【500px】。
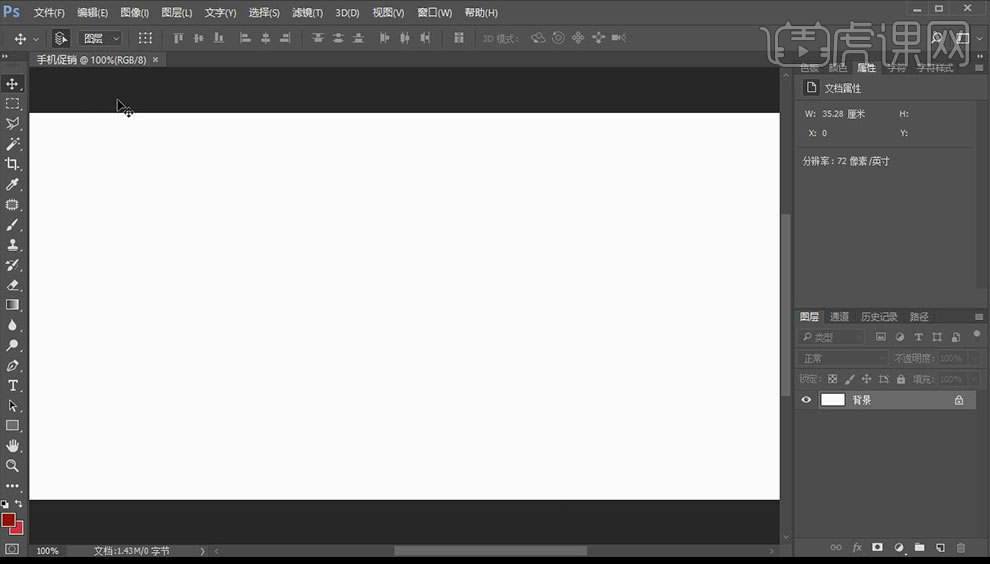
2.置入背景素材,点击【文字工具】,使用字体【李旭科毛笔行书】使用【白色】输入【犒劳自己】。
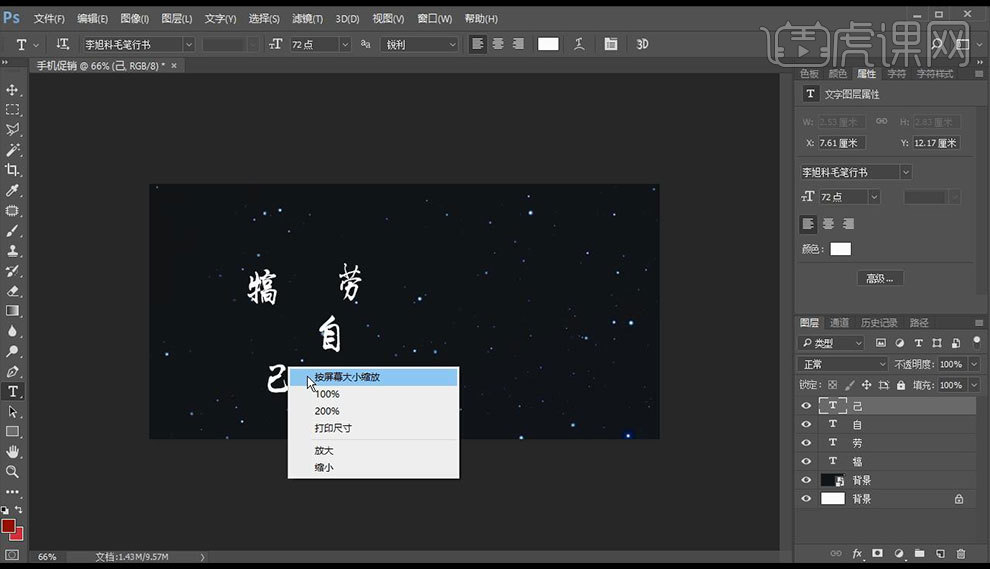
3.【ctrl+T】变换字体位置大小,新建图层选择【画笔工具】选择合适的笔触,【R】旋转画布在合适位置加入笔触。
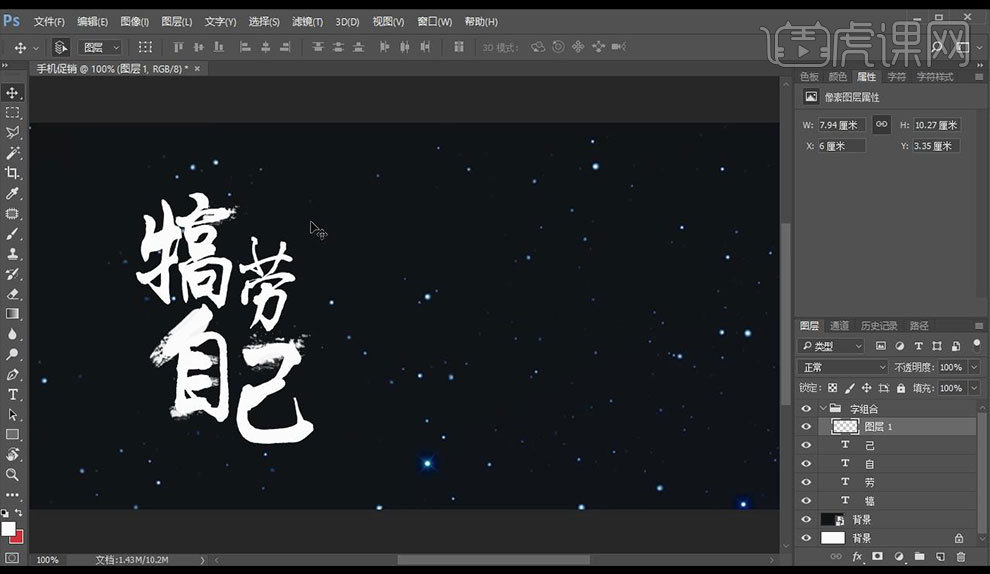
4.置入纹理素材右键【剪切蒙版】,【ctrl+G】编组命名【字组合】。
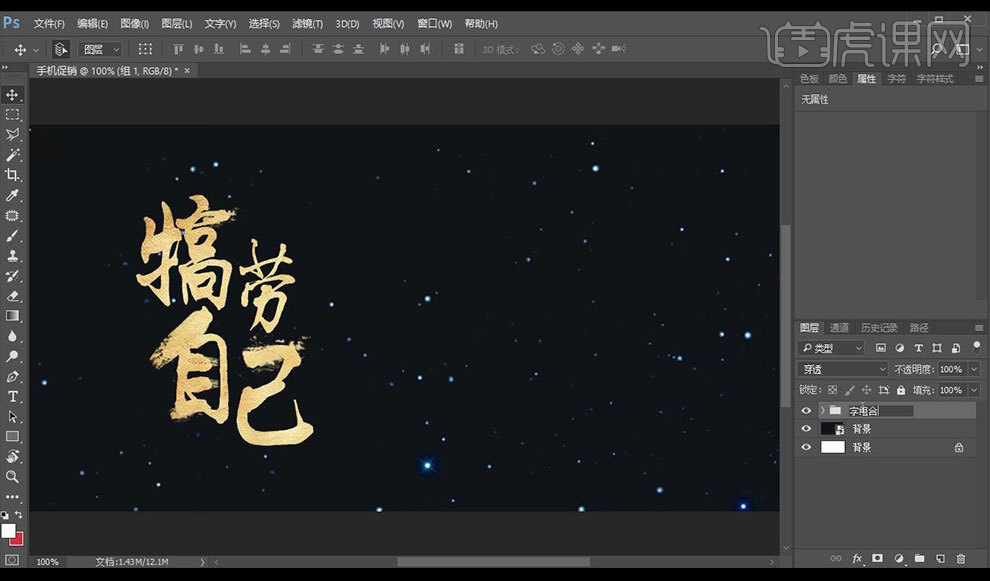
5.双击打开【图层样式】点击【投影】参数如图所示。
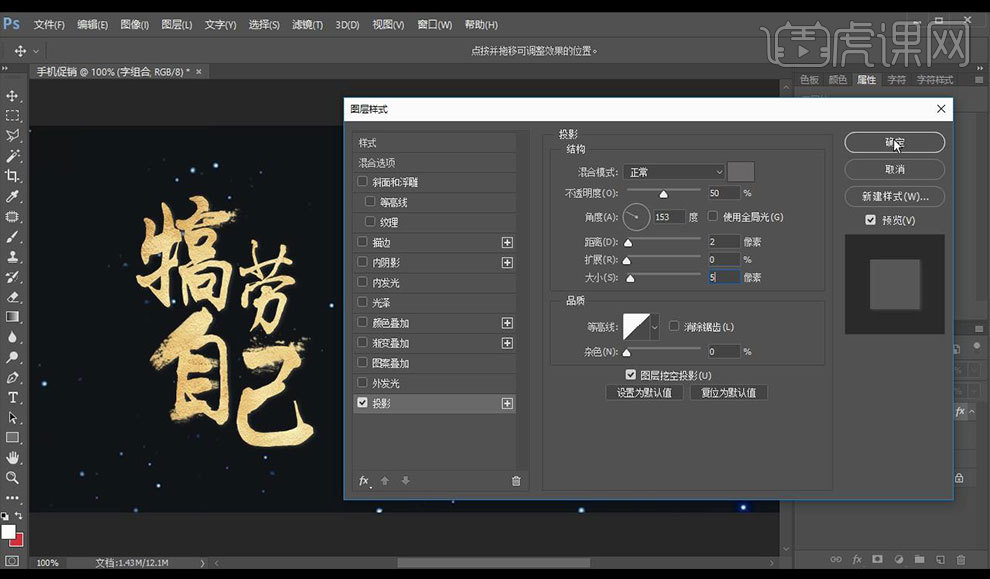
6.选择【矩形工具】画一个【红色】矩形,置入纹理素材创建【剪切蒙版】。
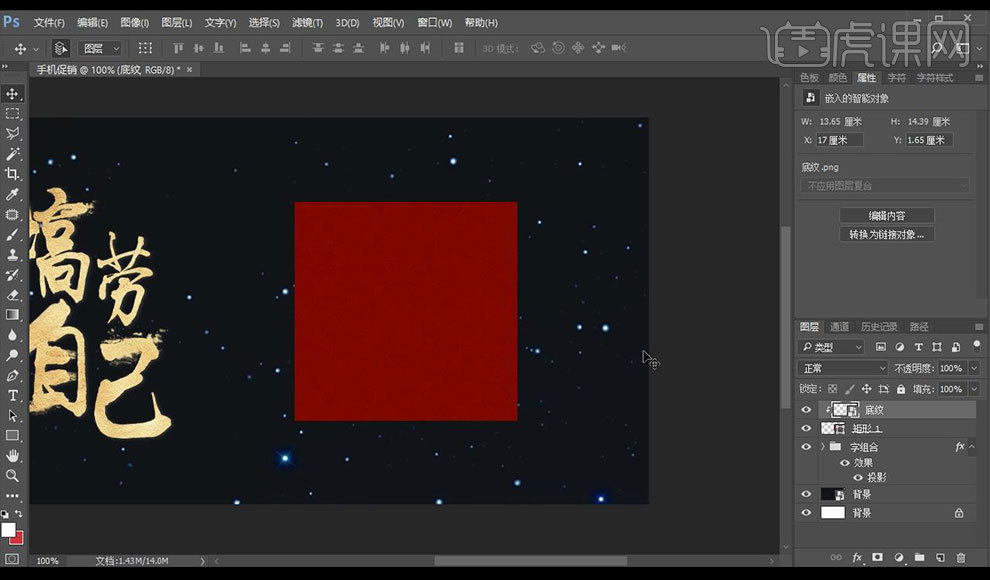
7.双击打开【图层样式】点击【内发光】参数如图所示。
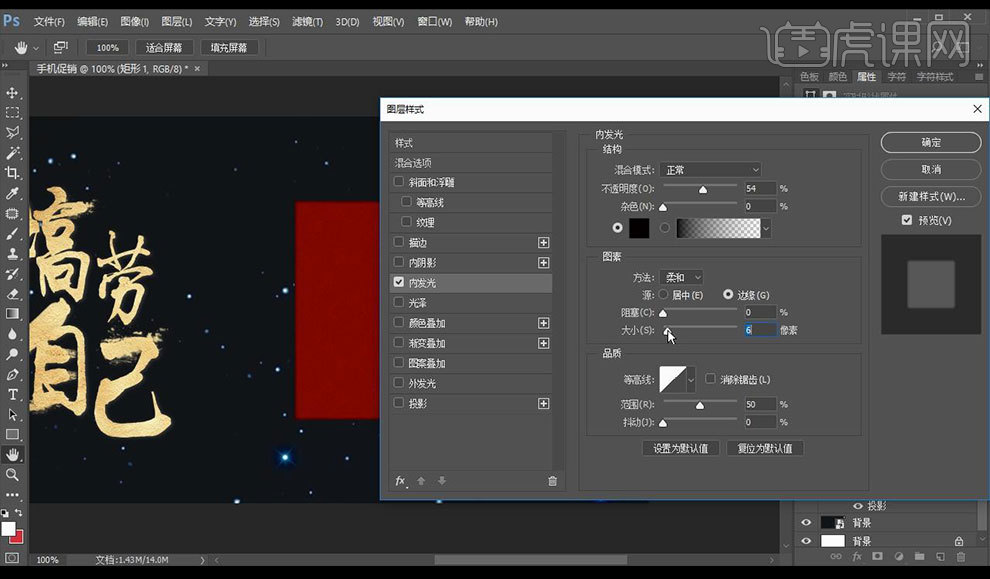
8.点击【外发光】参数如图所示。
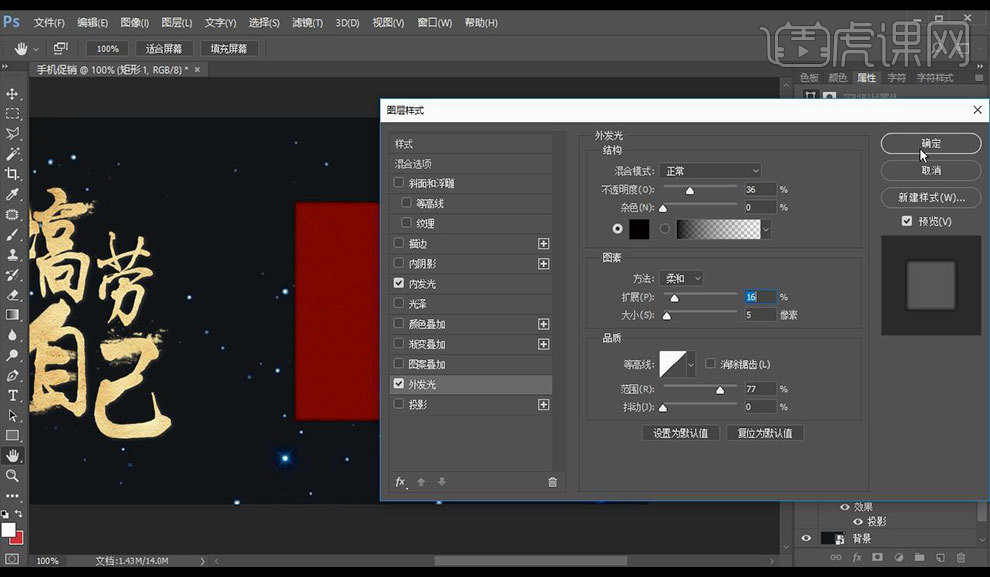
9.绘制【矩形2】颜色为【深红色】放置在【矩形1】图层下【ctrl+J】复制图层。
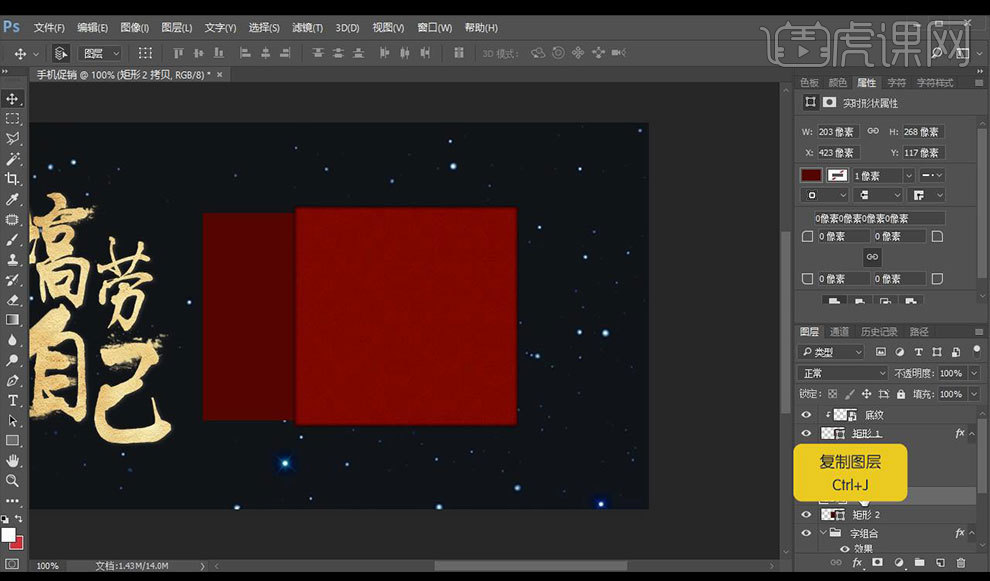
10.【填充】为无,【描边】像素为【5px】。
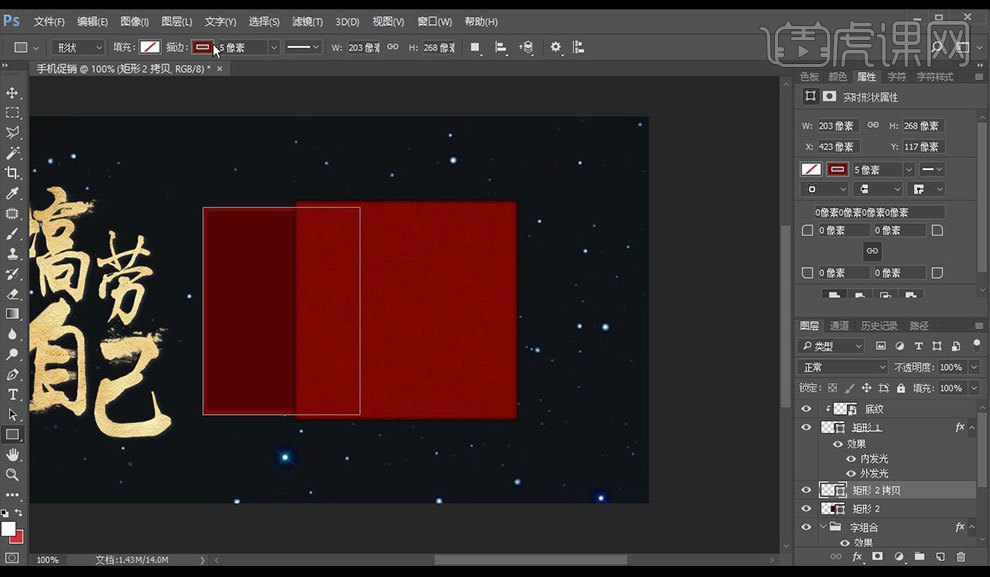
11.双击打开【图层样式】,点击【内发光】参数如图所示。
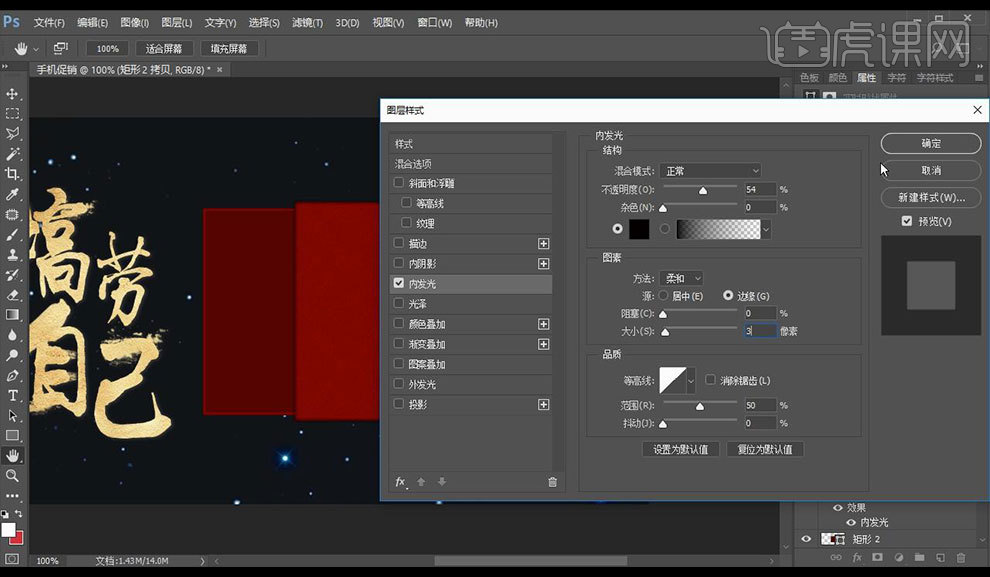
12.右键【栅格化图层】选择【模糊工具】在图层进行涂抹,选择【减淡工具】涂抹至亮淡过渡分明。
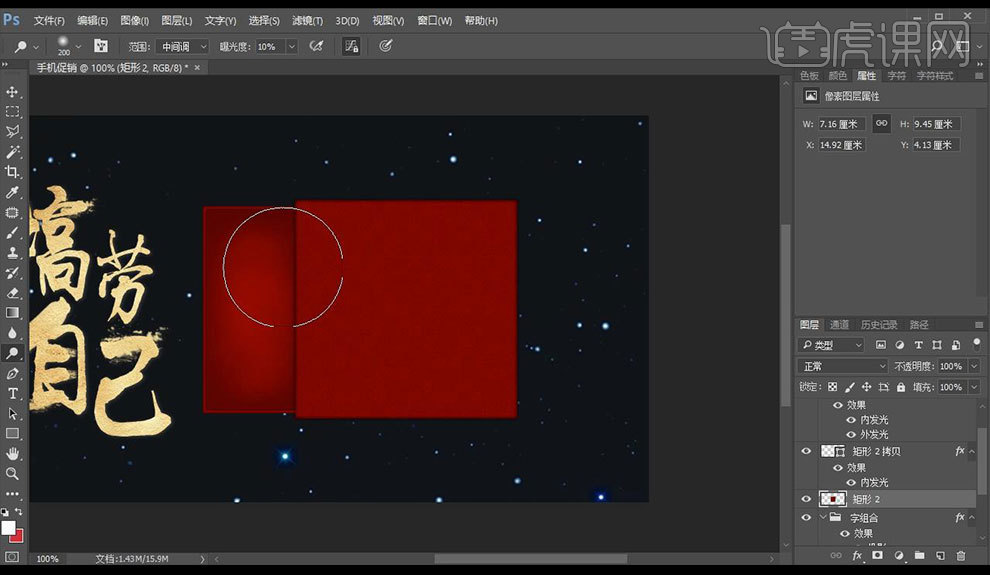
13.添加【投影】参数如图所示。
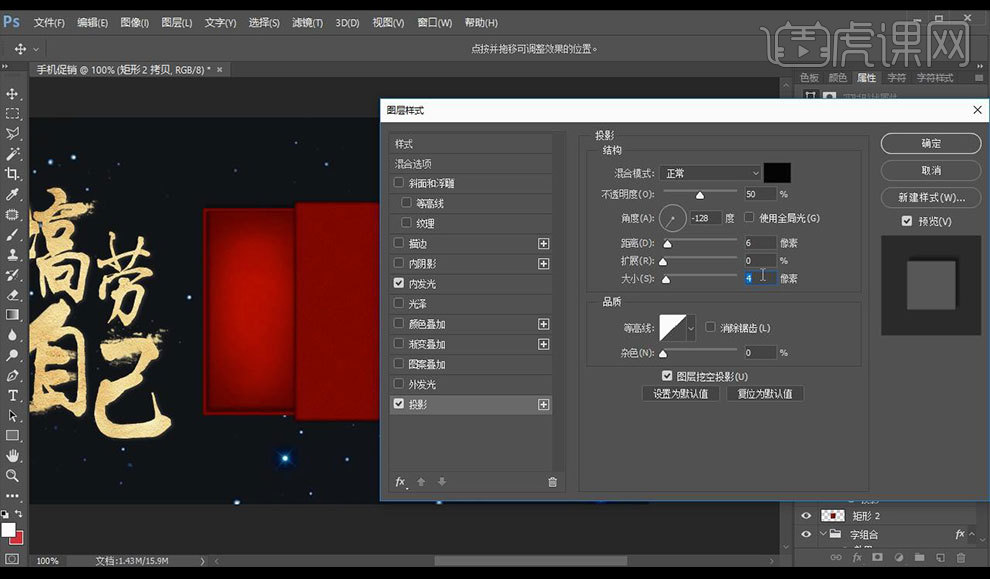
14.置入手机素材,双击打开【图层样式】点击【投影】参数如图所示。
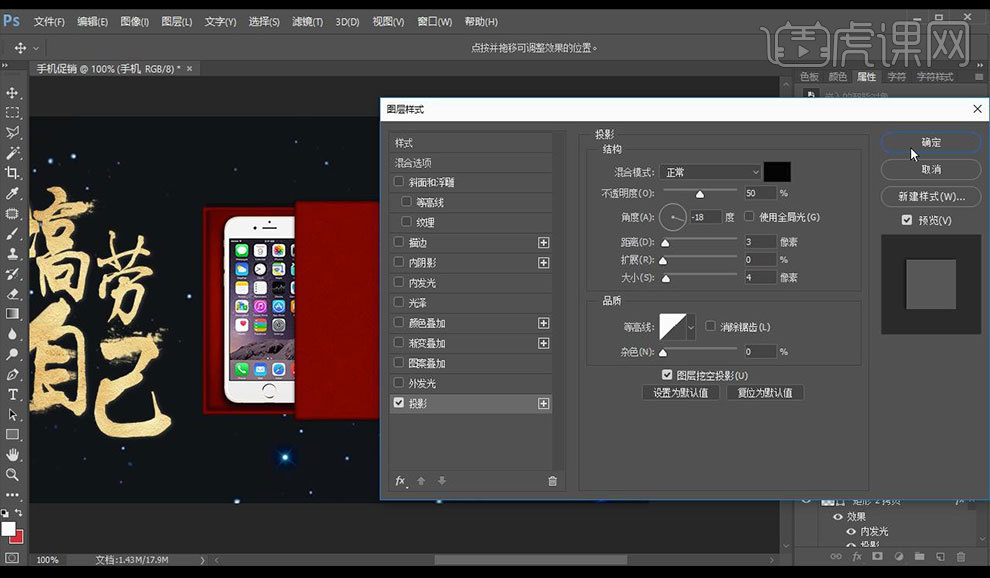
15.置入礼结素材,右键【栅格化图层】使用【矩形选框】选取左侧一段【ctrl+T】拉长。
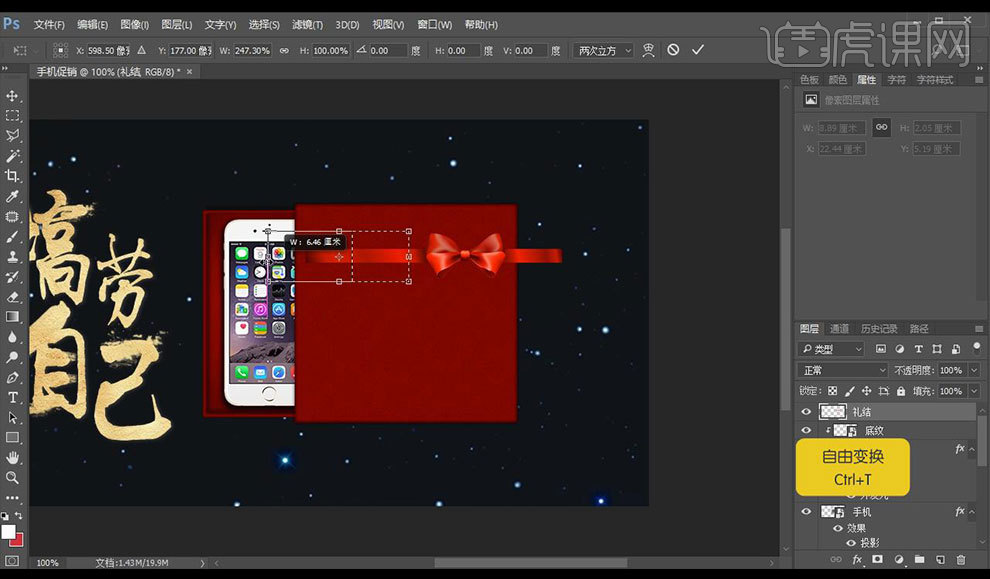
16.新建蒙版,使用【画笔工具】使用【黑色】涂抹掉不需要部分。
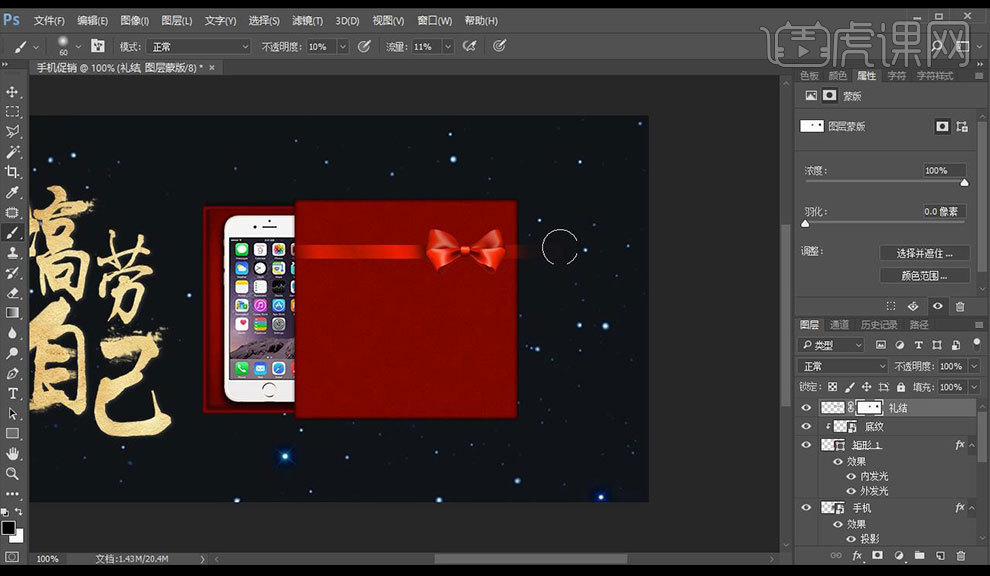
17.使用【圆角矩形工具】绘制【白色】添加【投影】参数如图所示。
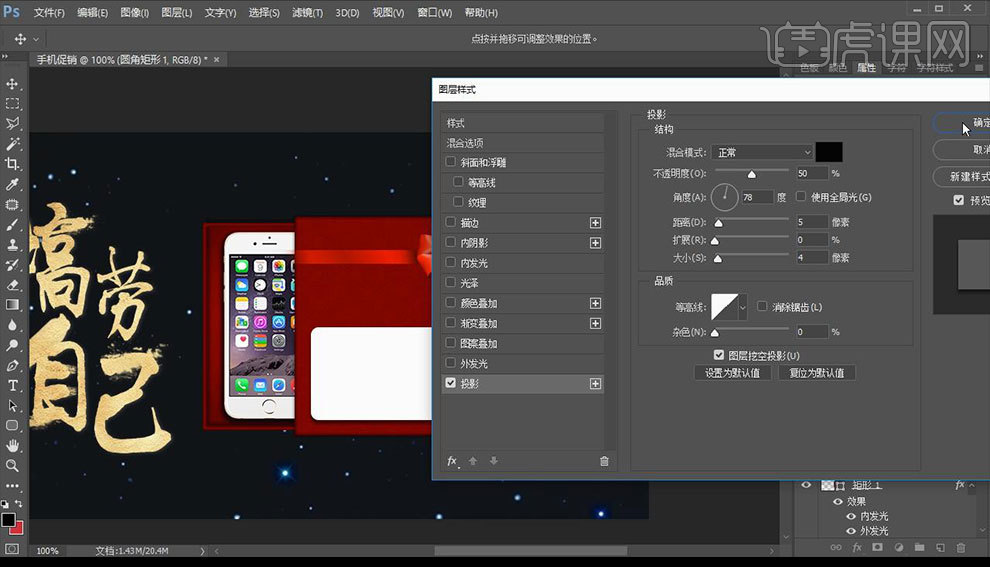
18.输入【品牌LOGO】放在矩形上方,使用【钢笔工具】在字下方绘制一条虚线,降低【不透明度】。
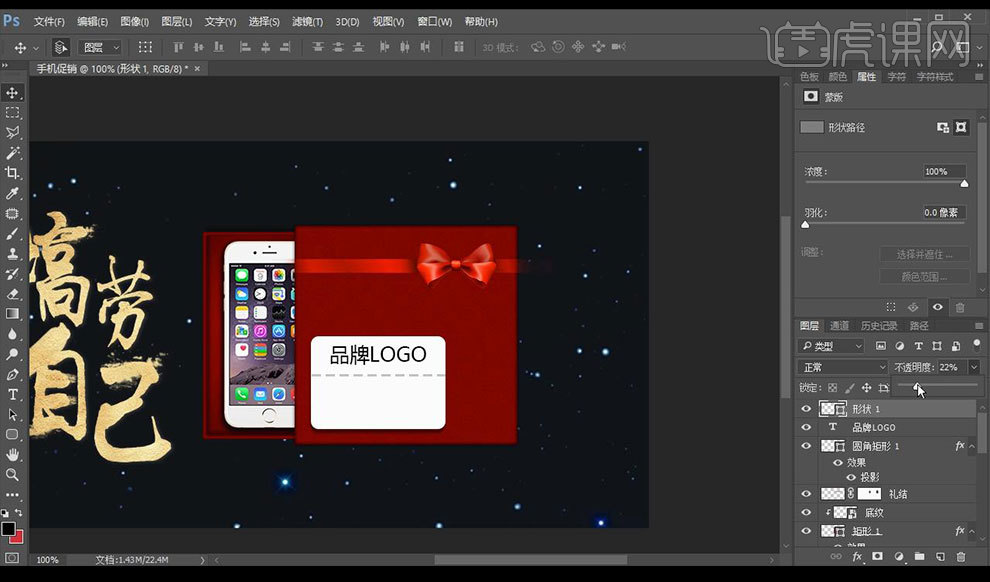
19.使用【微软雅黑】输入文案,价格颜色为【红色】字号放大处理。
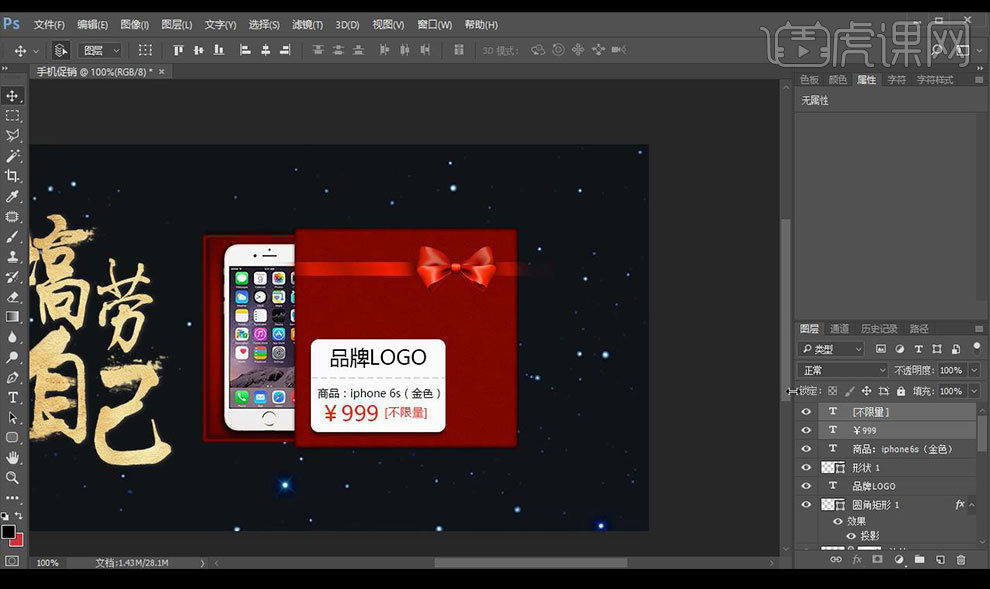
20.置入花瓣素材,选择【直排文字工具】输入辅助文案。
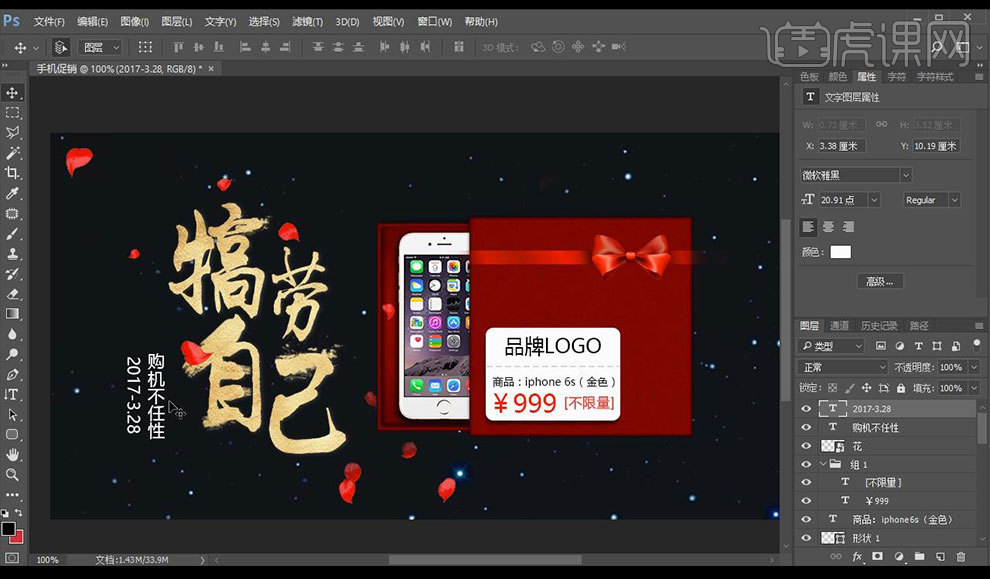
21.置入光芒素材,对图层分别编组命名。
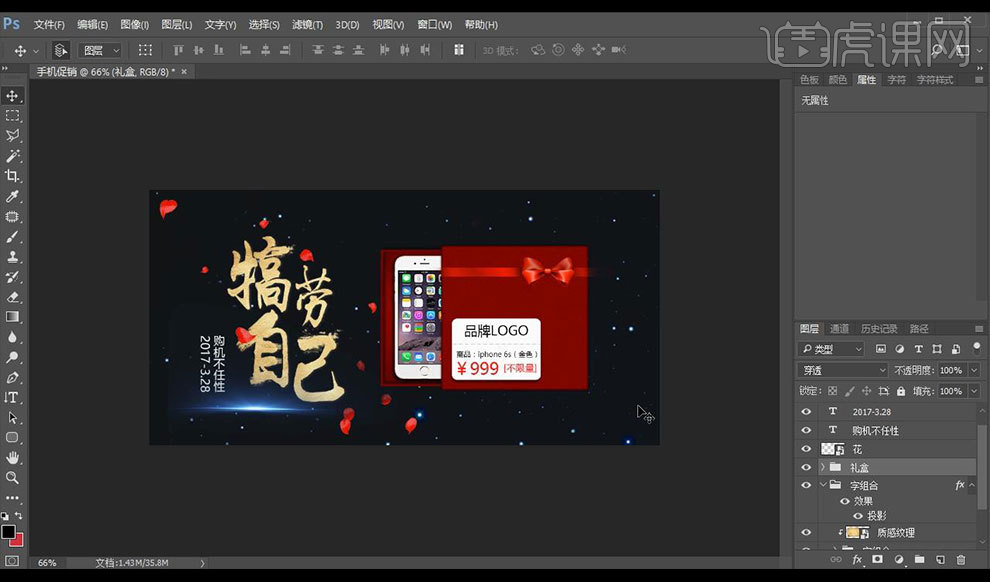
22.效果如图所示。

PS怎样制作手机合成创意海报
1.我们使用【PS】新建画布【1920x750】拖入沙漠素材跟天空素材摆放如图所示。
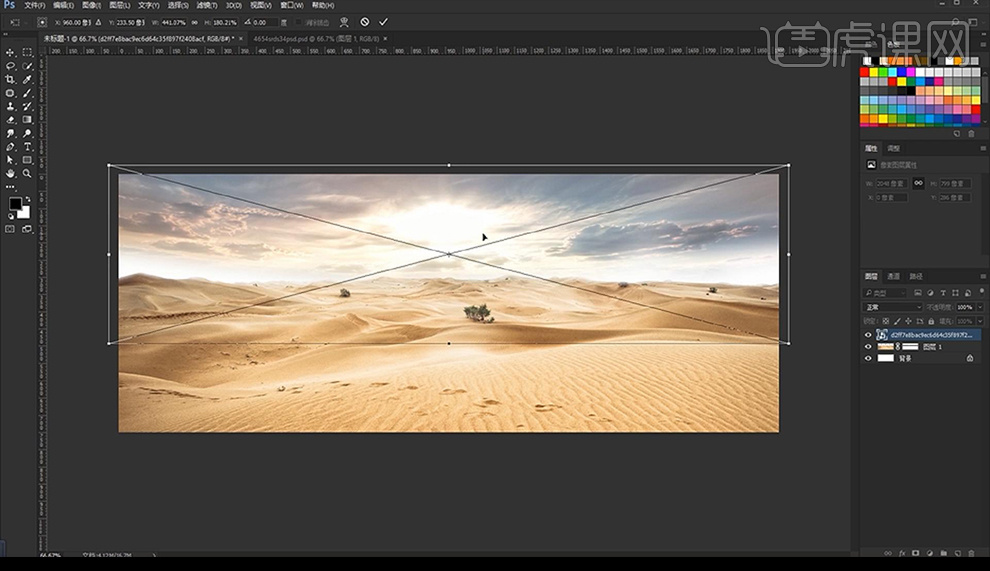
2.然后我们进行拖入手机素材,使用【钢笔工具】进行勾勒手机屏幕的形状填充白色如图所示。
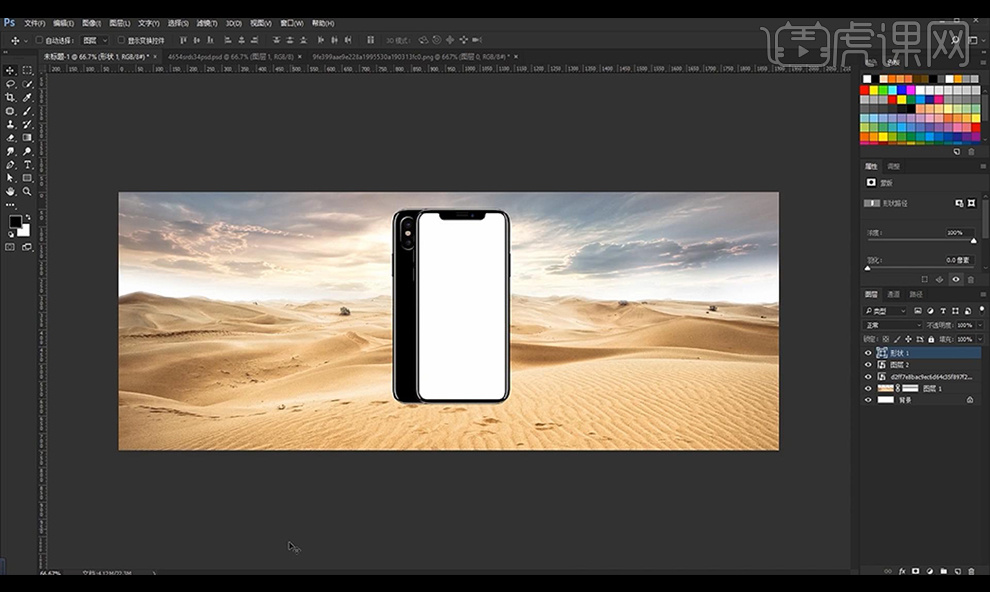
3.接下来我们拖入青山素材创建剪切蒙版到屏幕形状,再进行添加【曲线】调整如图所示。
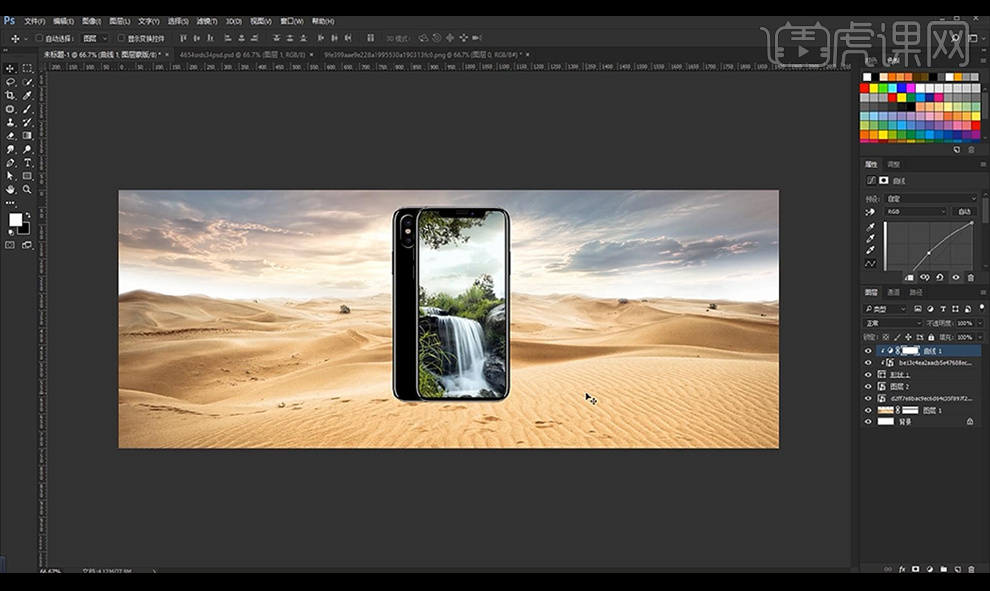
4.然后我们再添加【色相饱和度】调整参数如图所示。
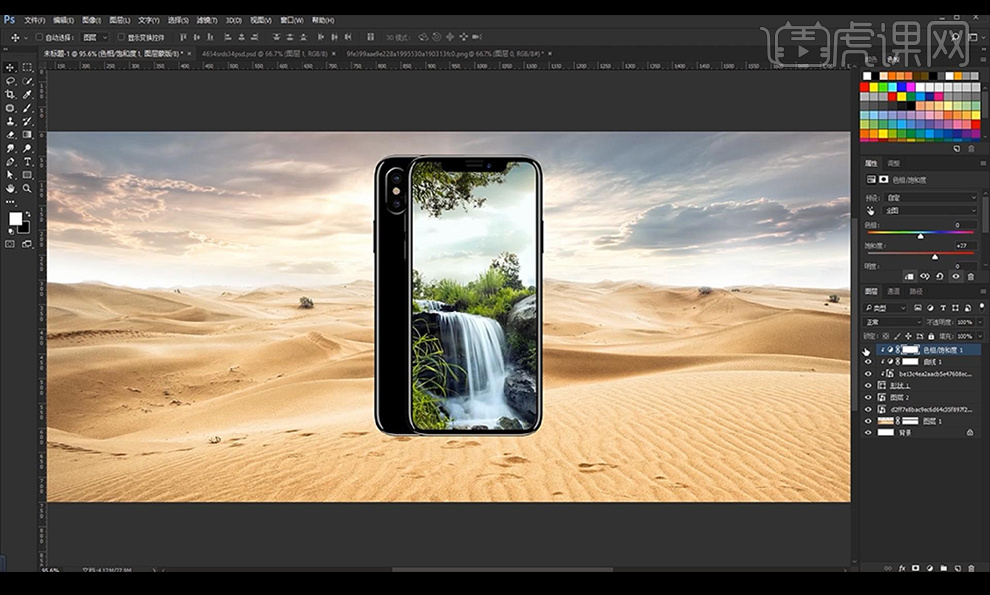
5.接下来我们再进行调整【色彩平衡】参数如图所示。
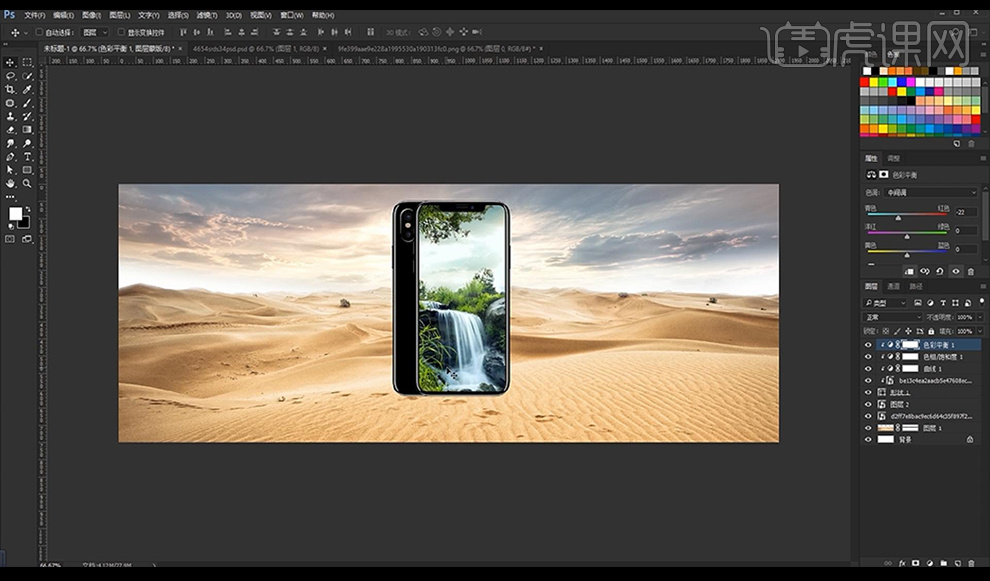
6.我们再拖入石头小溪素材,进行调整【色相饱和度】参数如图所示。
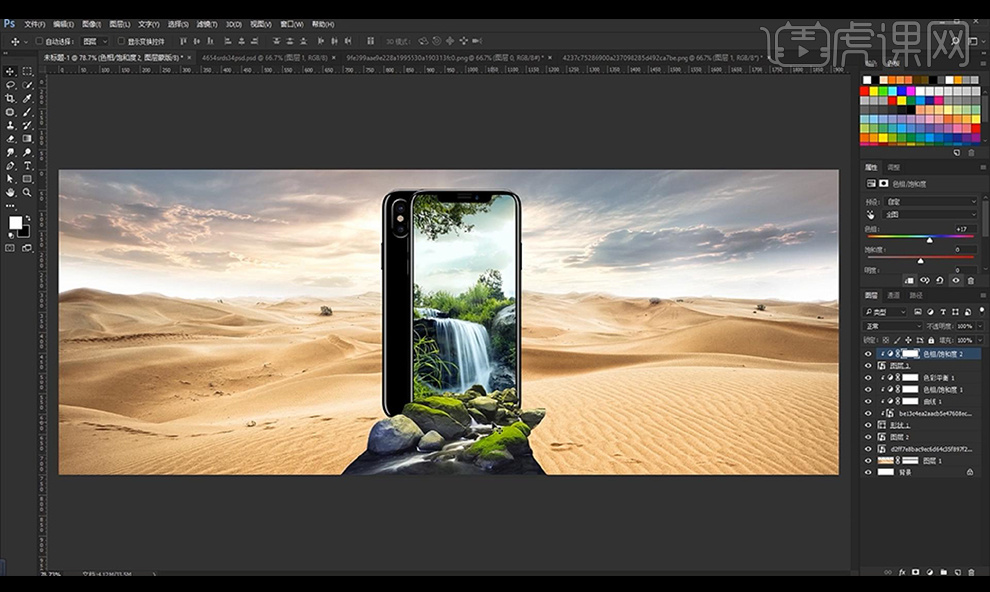
7.我们再进行调整【色阶】加强一下对比,然后进行调整【色彩平衡】参数如图所示。
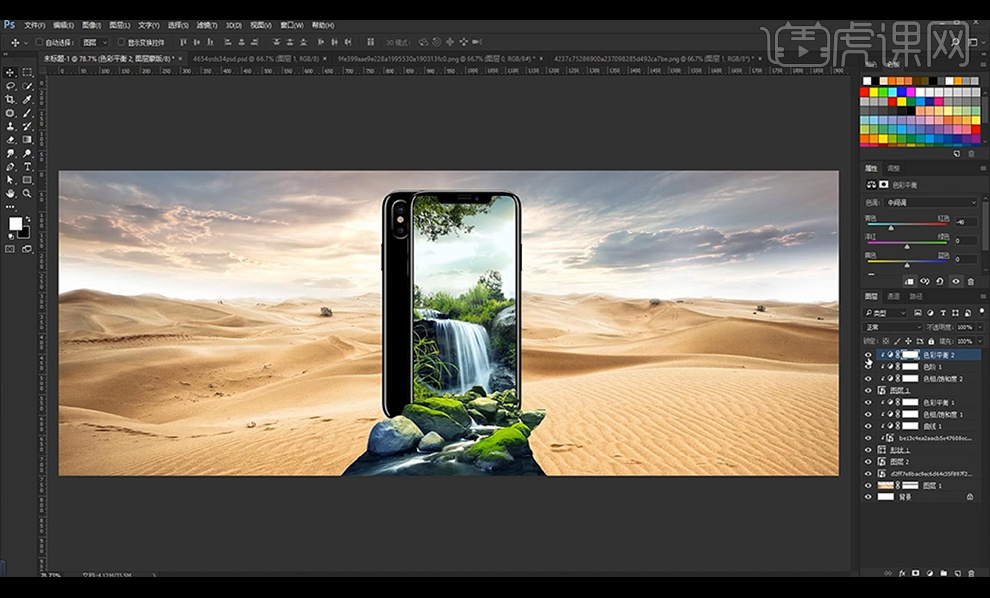
8.我们使用【钢笔工具】进行勾勒石头跟草的形状然后进行复制摆放调整大小。
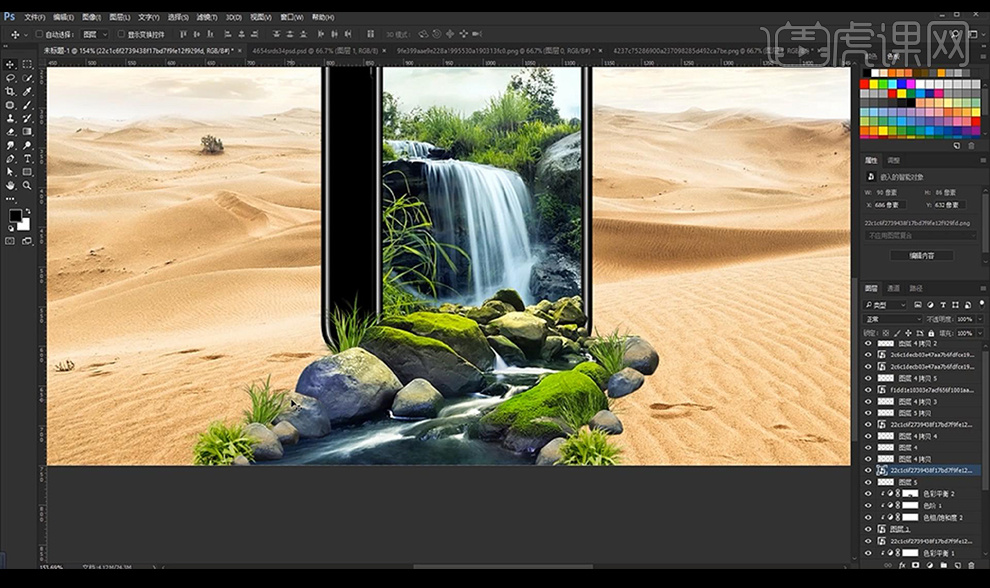
9.我们对草的素材进行调整【色相饱和度】参数如图所示。
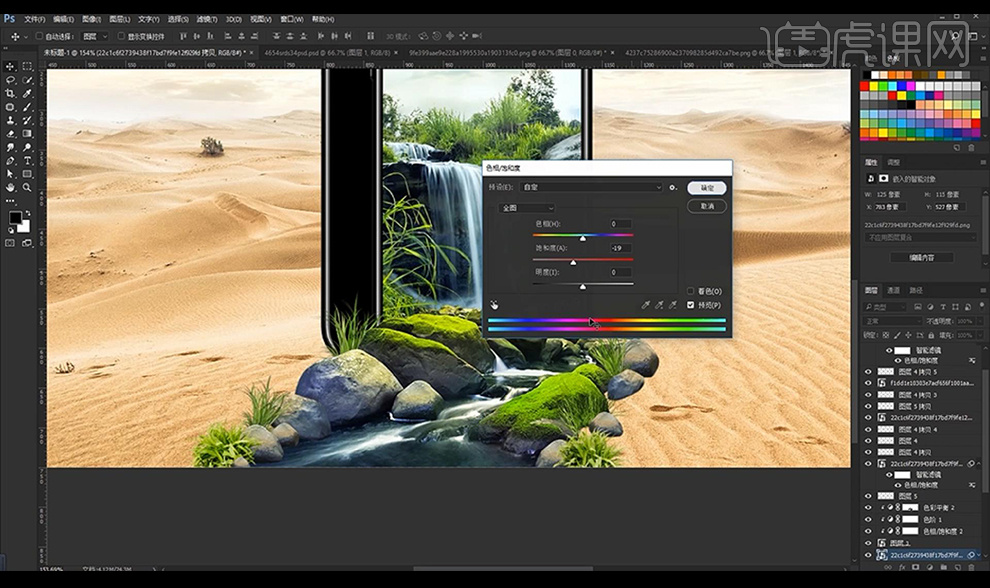
10.然后拖入草地素材进行摆放在后方,添加蒙版进行涂抹掉不需要的部分添加【曲线】进行提亮。
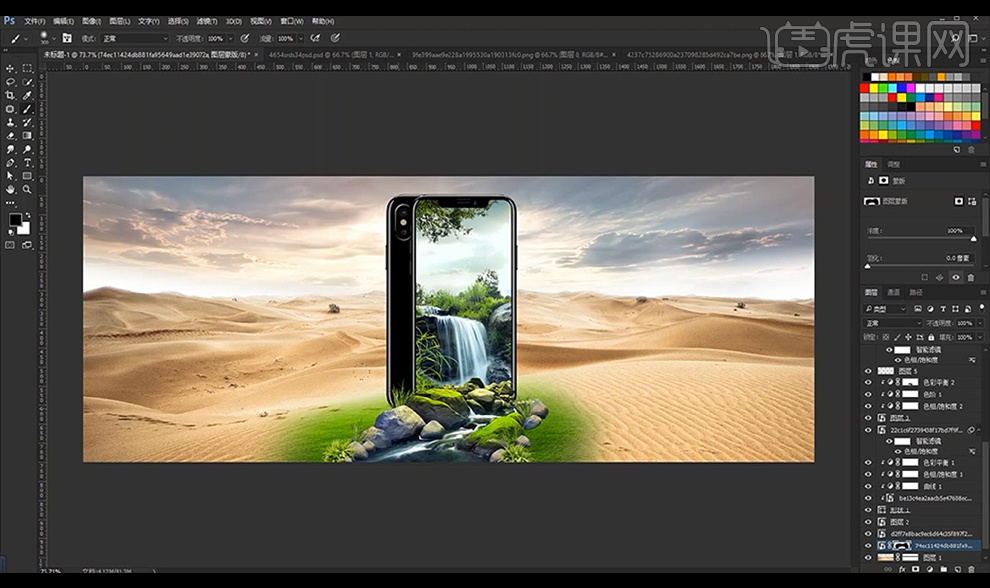
11.我们再拖入远处的骆驼素材进行摆放混合模式为【正片叠底】。
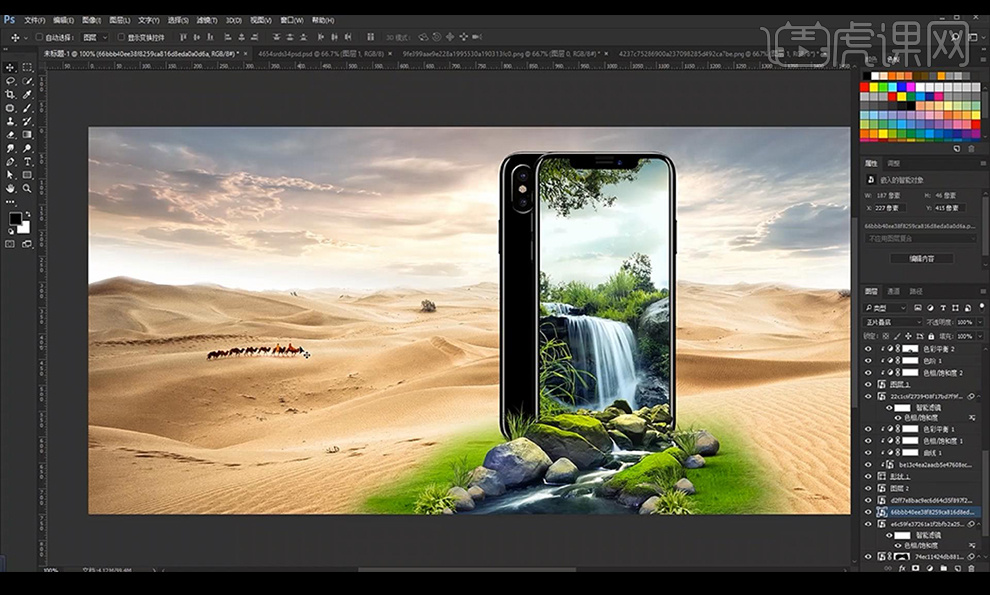
12.接下来拖入仙人掌素材进行摆放,新建图层创建剪切蒙版然后进行涂抹白色混合模式为【叠加】当做亮部受光,复制一层更加强烈。
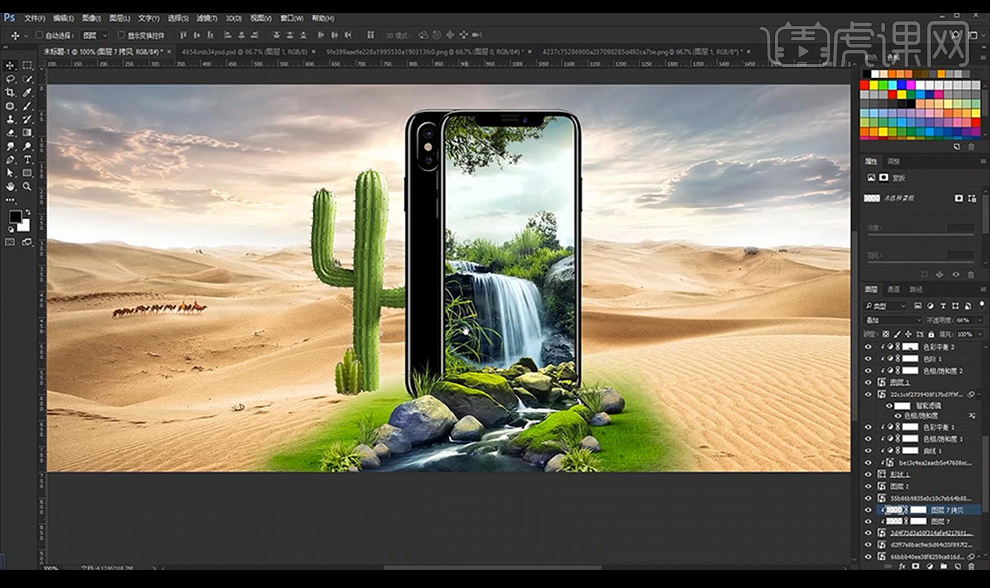
13.然后我们新建图层绘制仙人掌的影子形状使用【涂抹工具】进行涂抹外围影子效果降低不透明度。
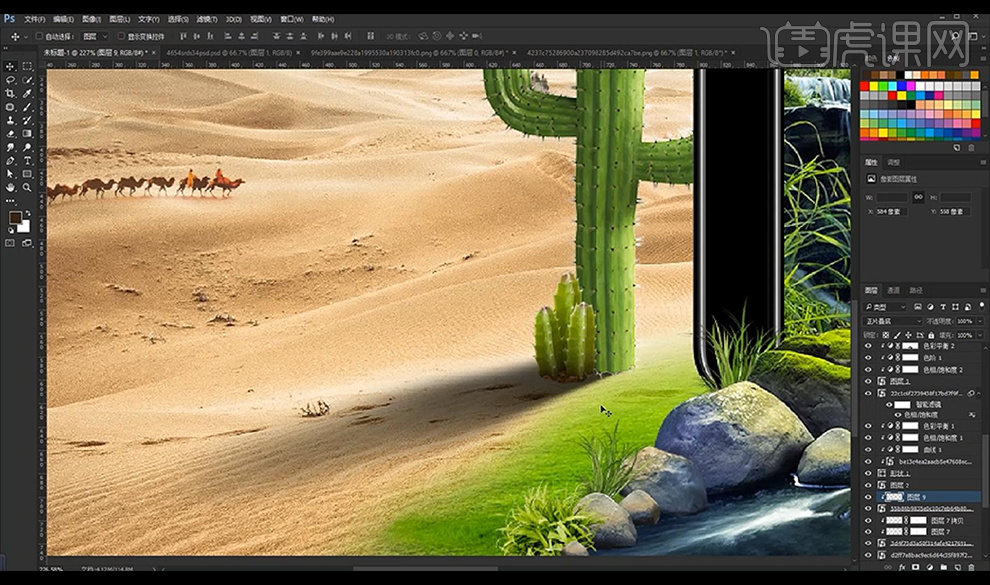
14.接下来拖入枯树枝素材进行摆放在右侧,拖入蜥蜴素材进行摆放在树枝上,将多余部分抠除,绘制一个阴影形状摆放在下方枯树枝上,同样也给枯树枝也进行添加阴影。
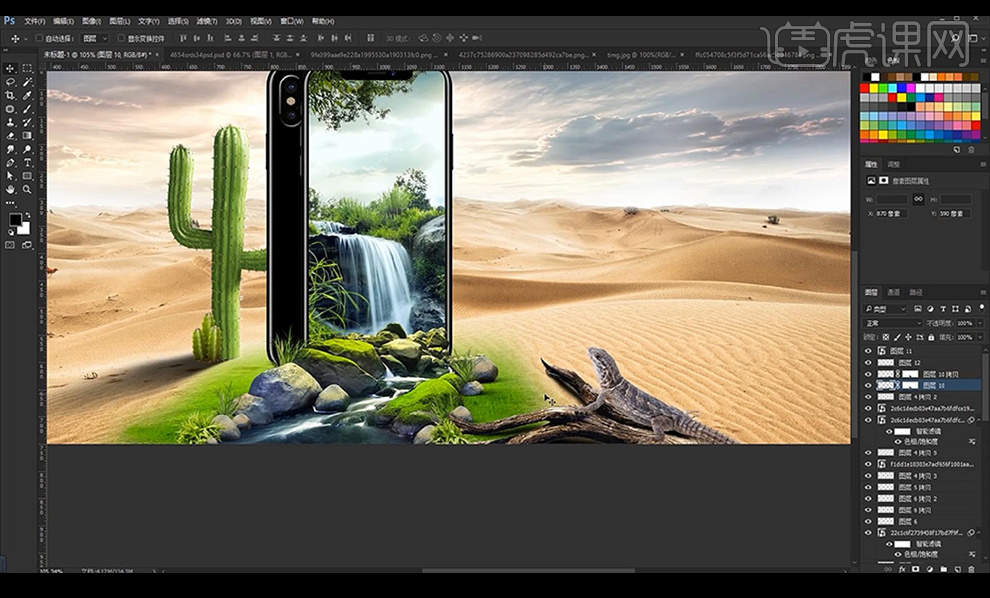
15.我们对枯树枝添加【曲线】提亮,再对蜥蜴进行添加【色阶】加强对比,拖入飞鸟素材摆放在后方天空当中。
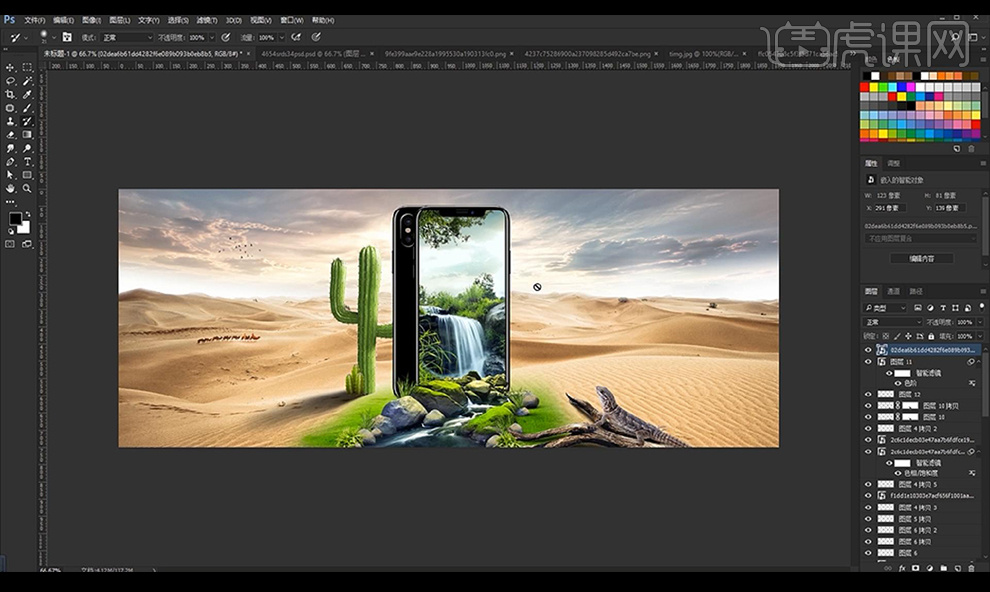
16.接下来我们输入文案摆放在手机后方,绘制一个绿色矩形当做背景。
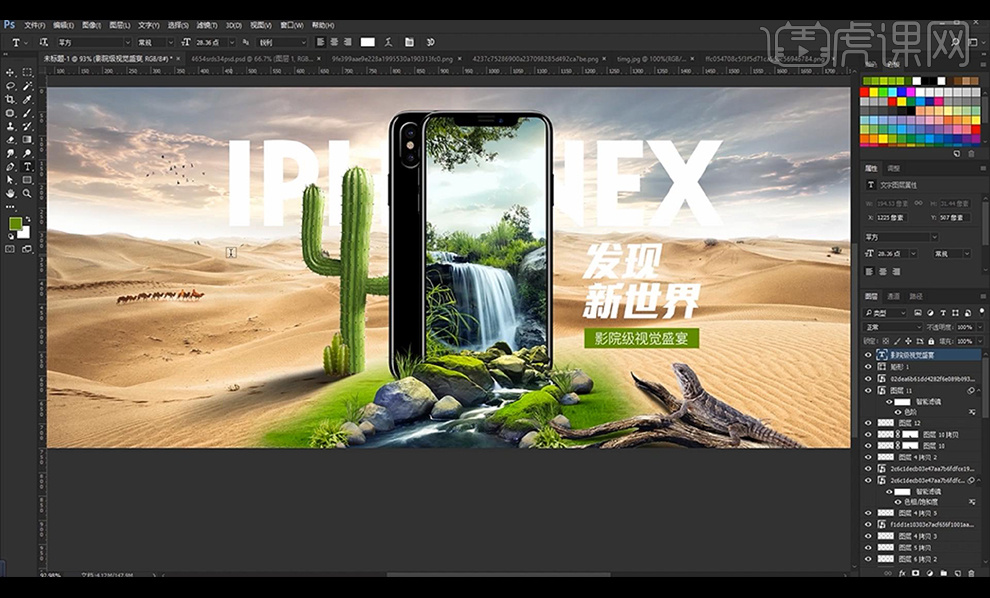
17.接下来我们进行输入英文辅助文案摆放在左侧下方,再进行绘制线段跟矩形装饰。
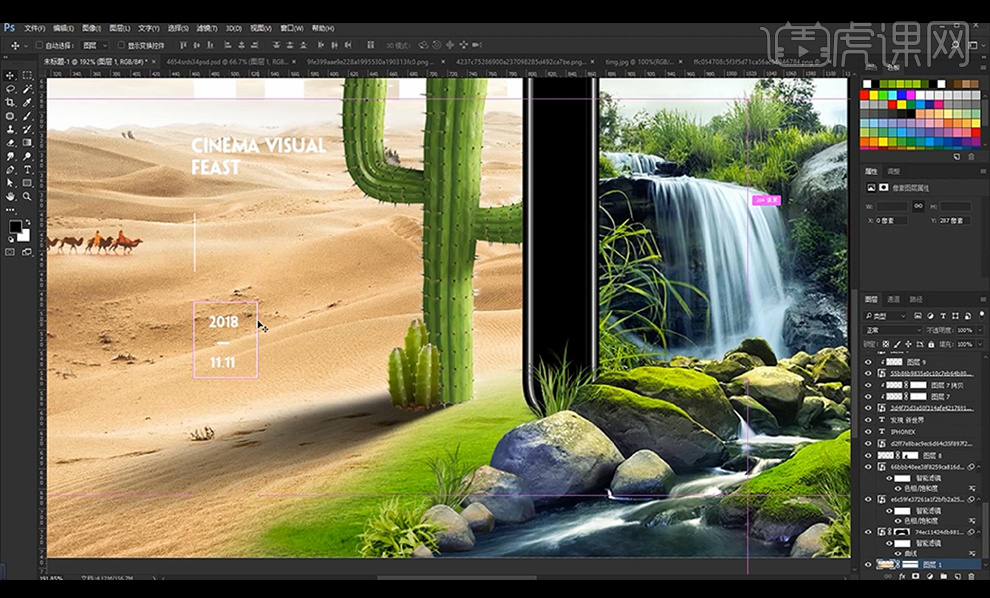
18.然后我们进行按【shift+Alt+ctrl+E】盖印图层然后进行添加【照片滤镜】。
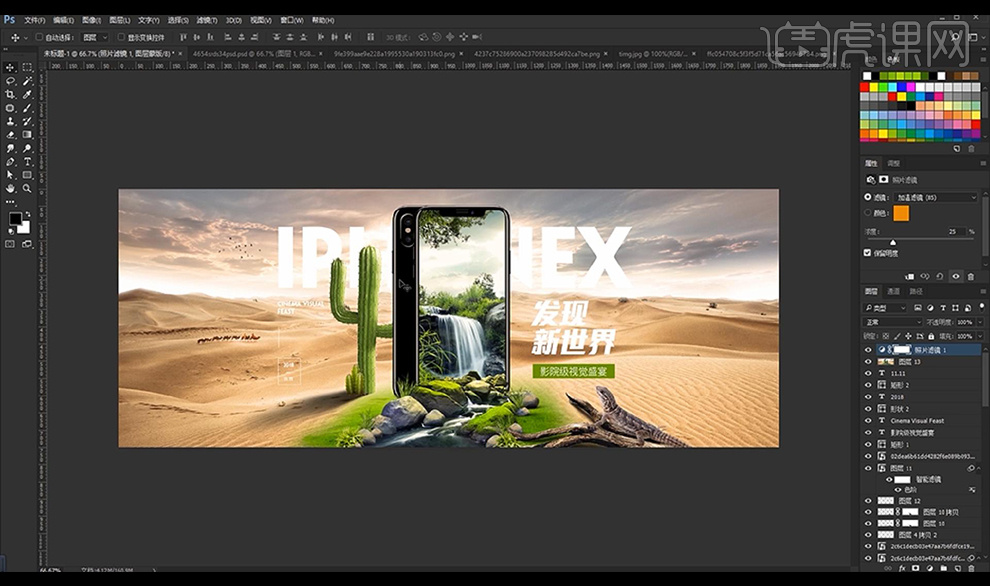
19.我们再进行调整【可选颜色】参数如图所示。
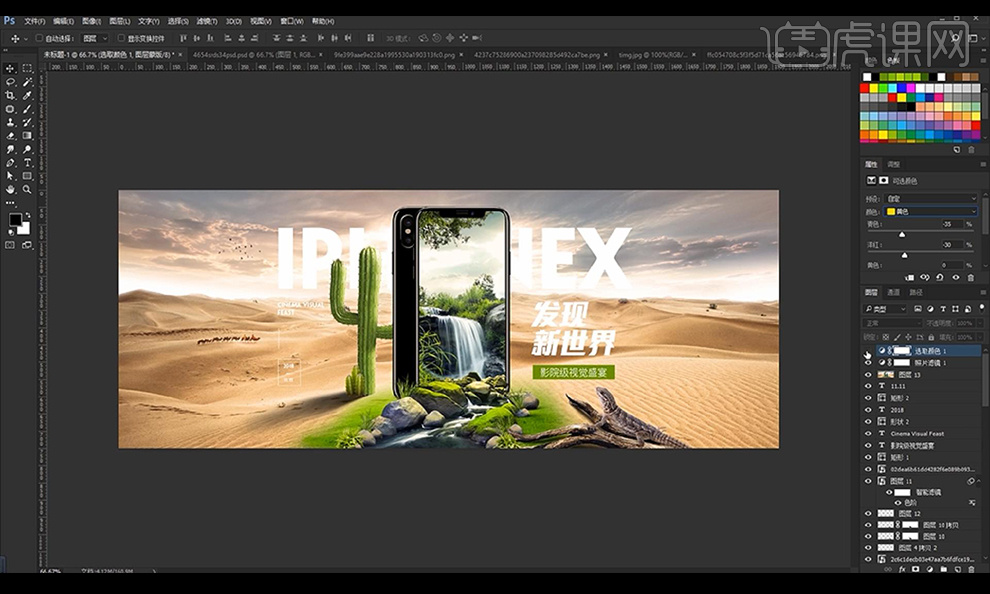
20.我们再调整【色相饱和度】参数如图所示,蒙版上涂抹不需要添加的部分。
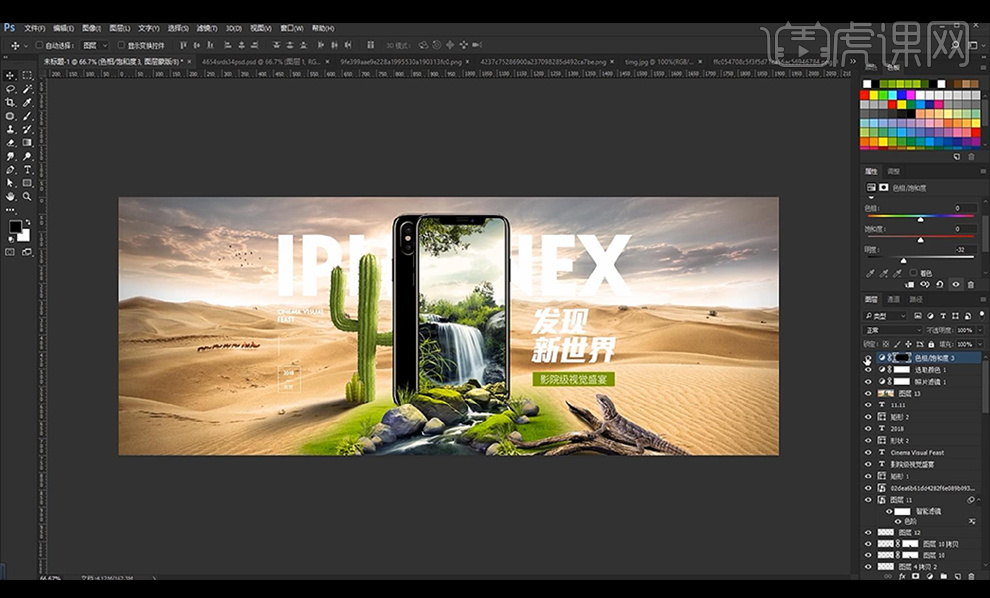
21.本节课结束。

怎样用PS制作电商手机海报
1、打开【PS】新建【1000*500】像素画布,填充红色。
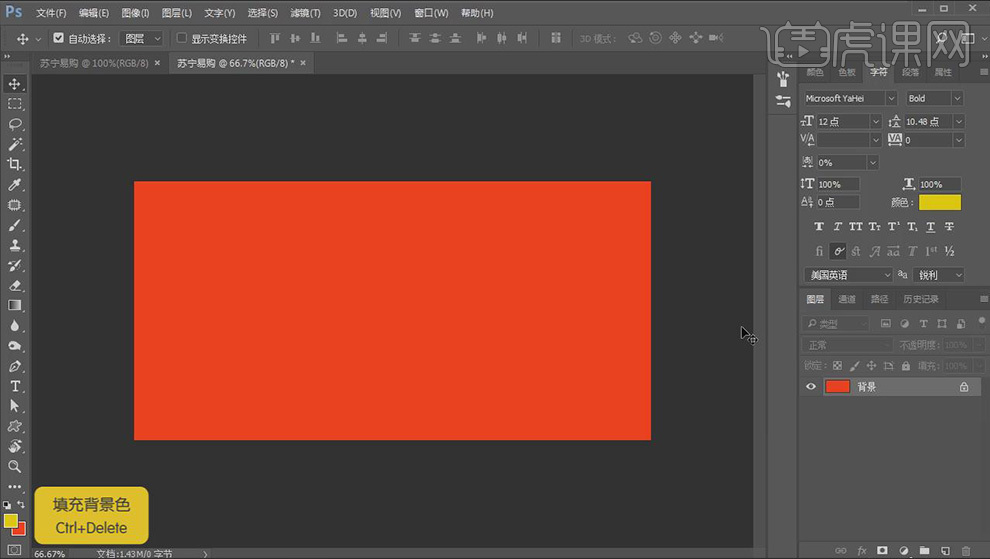
2、【多边形工具】绘制六边形,填充橙色,【Ctrl+J】复制,【Shift+Alt】同心等比缩放,填充黄橙色,【栅格化图层】【滤镜】【模糊】【高斯模糊】半径2,使用同样操作对上方图层进行调整,半径为1。
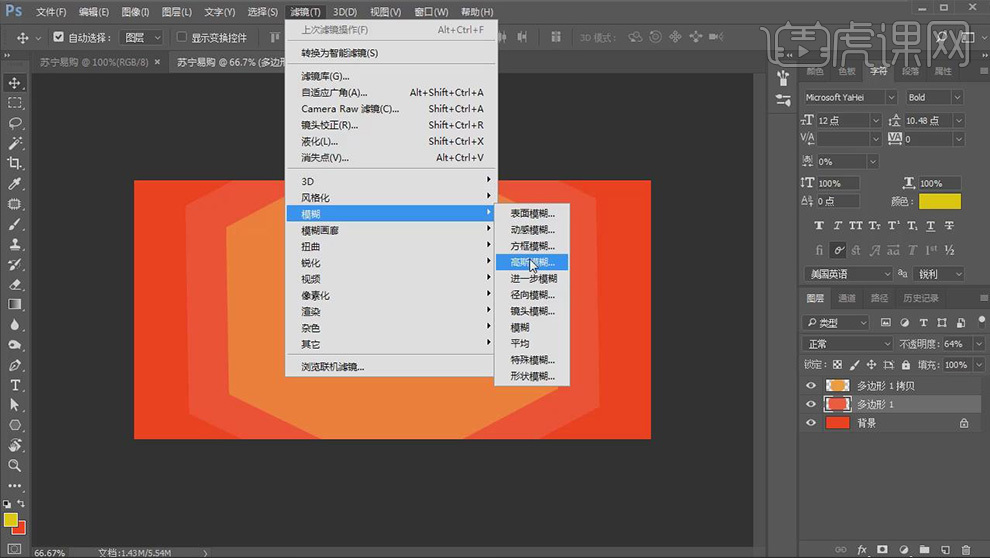
3、继续绘制六变形,填充红色到紫色的渐变,【文字工具】输入文案,填充白色,移动锚点调整文字角度,继续输入文字,【图层样式】【渐变叠加】【描边】【斜面和浮雕】参数如图所示。

4、选择文字图层,【右键】【转化为形状】【直接选择工具】对文字进行变形调整,【图层样式】添加【渐变叠加】【斜面和浮雕】效果。
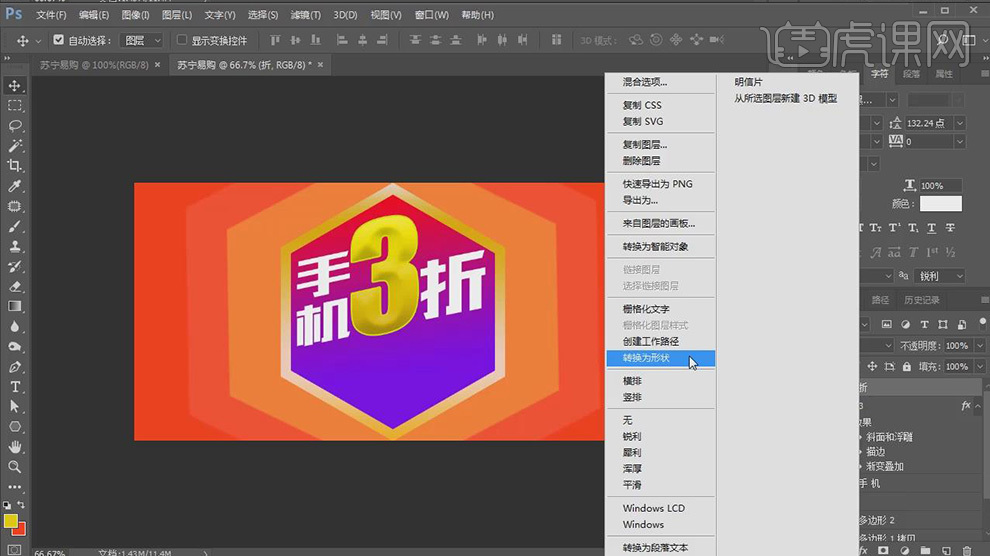
5、【圆角矩形工具】半径为50,绘制矩形,填充黄色到深黄色渐变,【文字工具】输入文案,摆放在合适位置,选中所有文案相关图层,【Ctrl+G】编组。
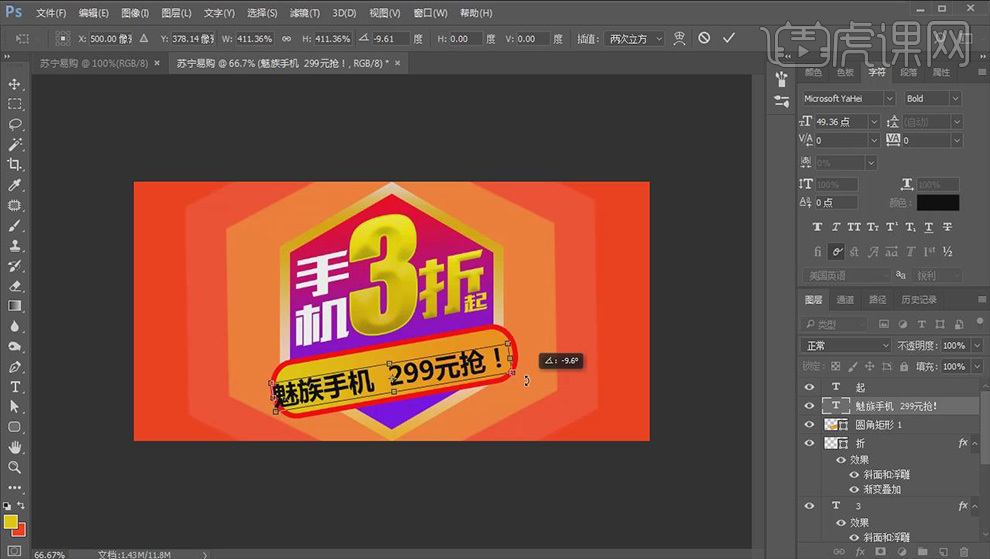
6、【置入】产品素材,摆放在合适位置,选中产品图层,【图层样式】【投影】。

7、【置入】丝带素材,【Ctrl+U】调整色相和饱和度,【图层样式】【投影】。
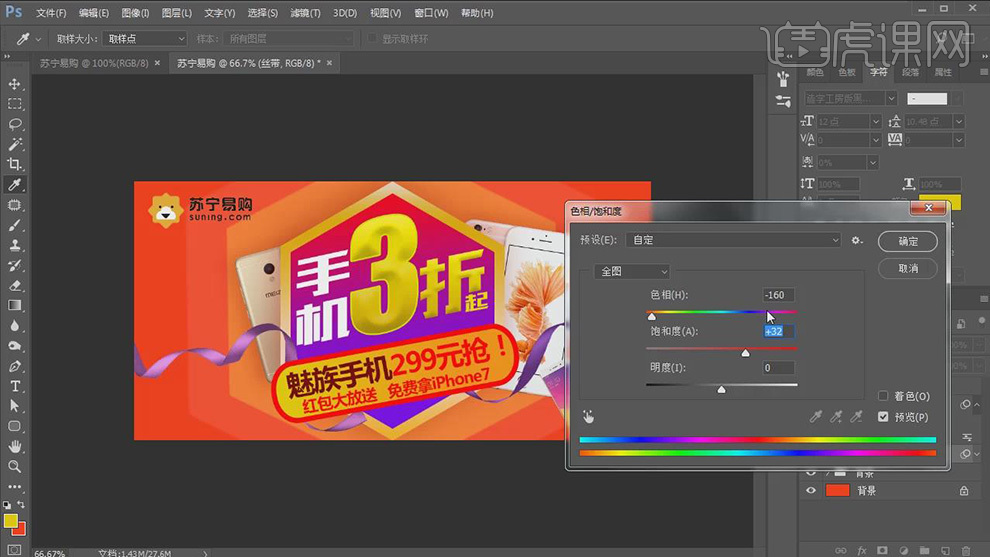
8、【置入】装饰素材,摆放在画面中,【滤镜】【模糊】【高斯模糊】对图形进行模糊处理。
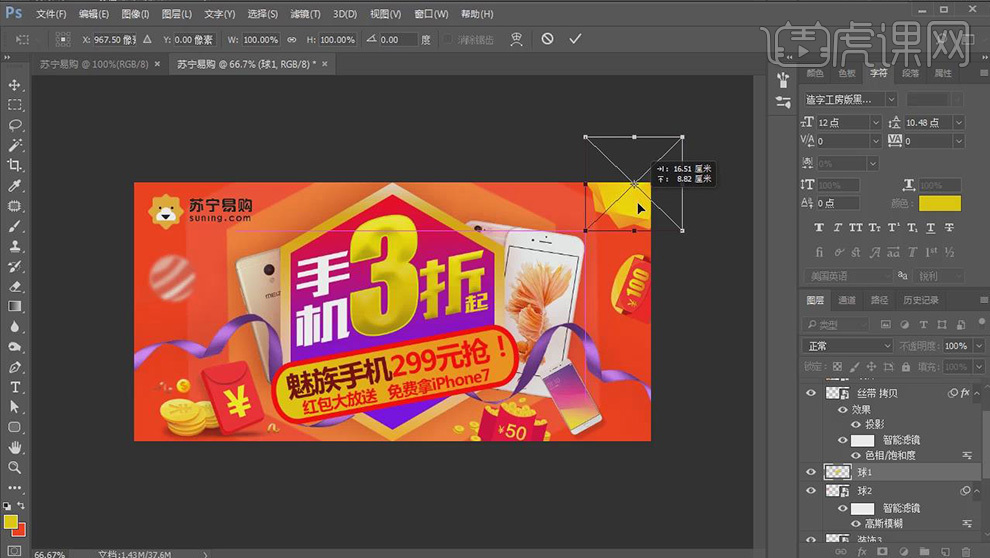
9、最终效果图。

PS如何用手机做人像海报合成
1.使用APP【Picsart】打开涂鸦素材图片。
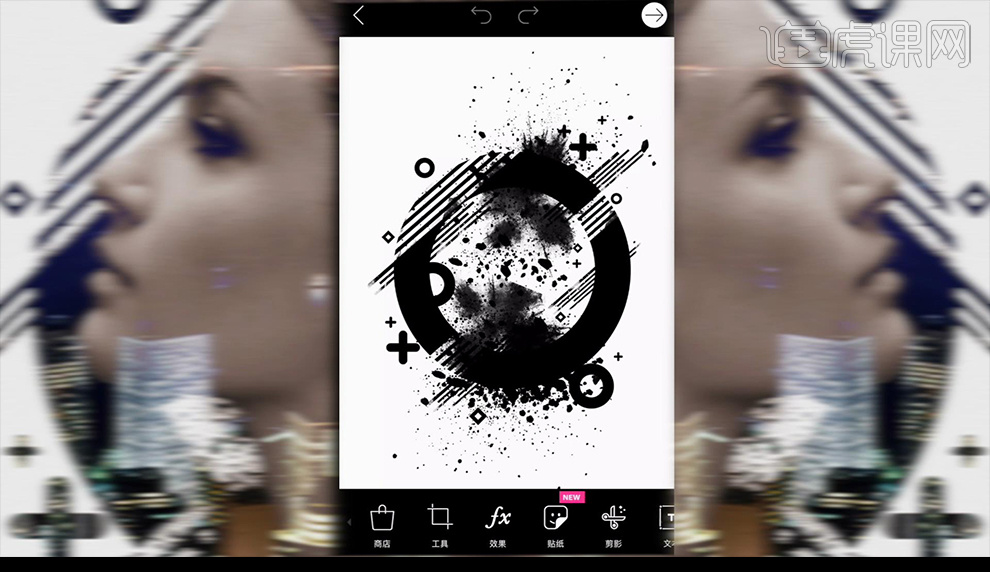
2.再进行拖入人物素材,点击下面的【剪影】。
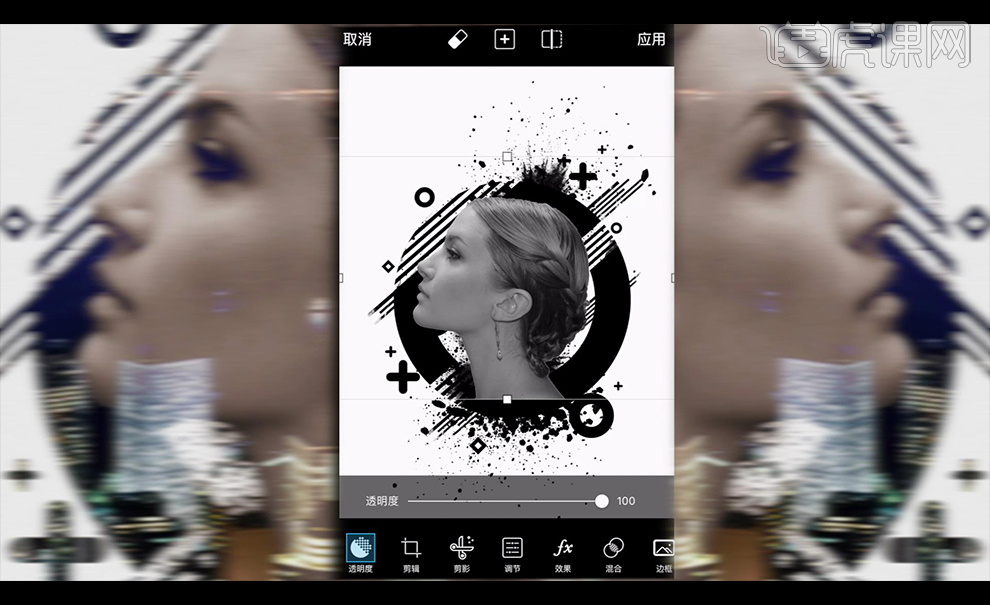
3.然后进行在人物上进行涂抹轮廓,点击剪裁。
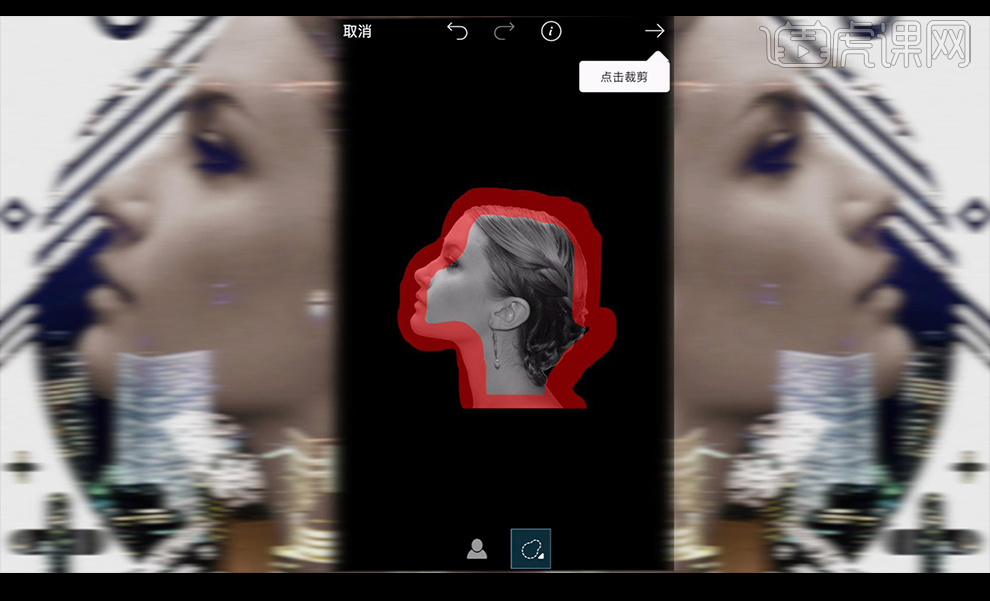
4.使用上面的【橡皮擦】对下面进行涂抹。
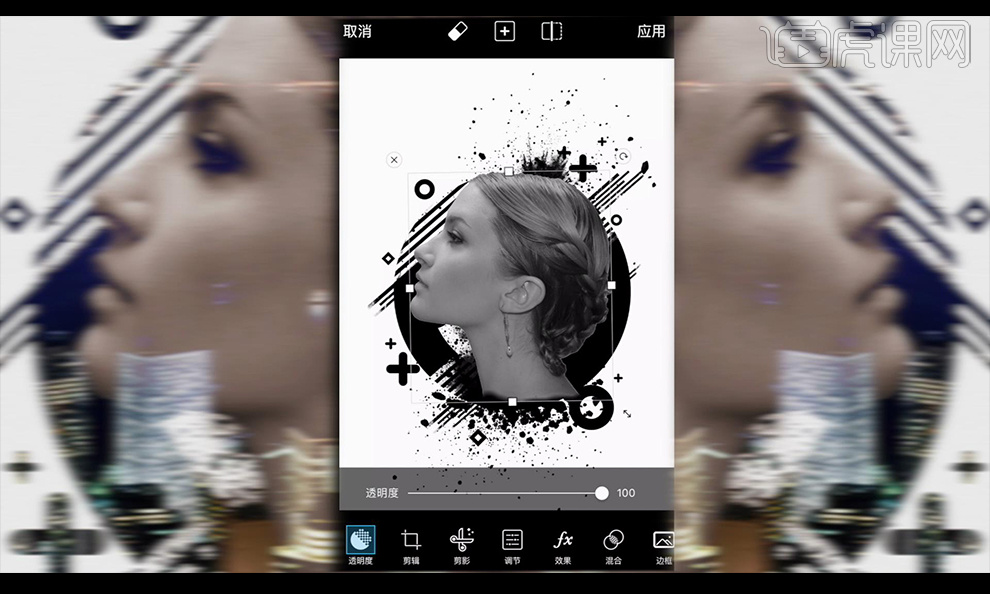
5.再拖入夜景素材,混合模式为【加亮】。
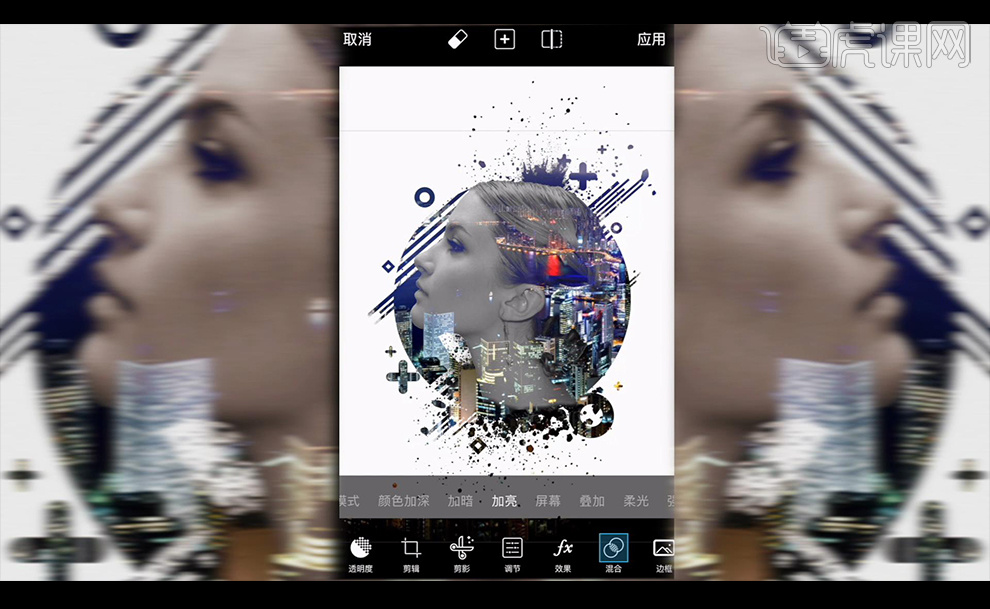
6.选择【FX】-【宽屏幕】。
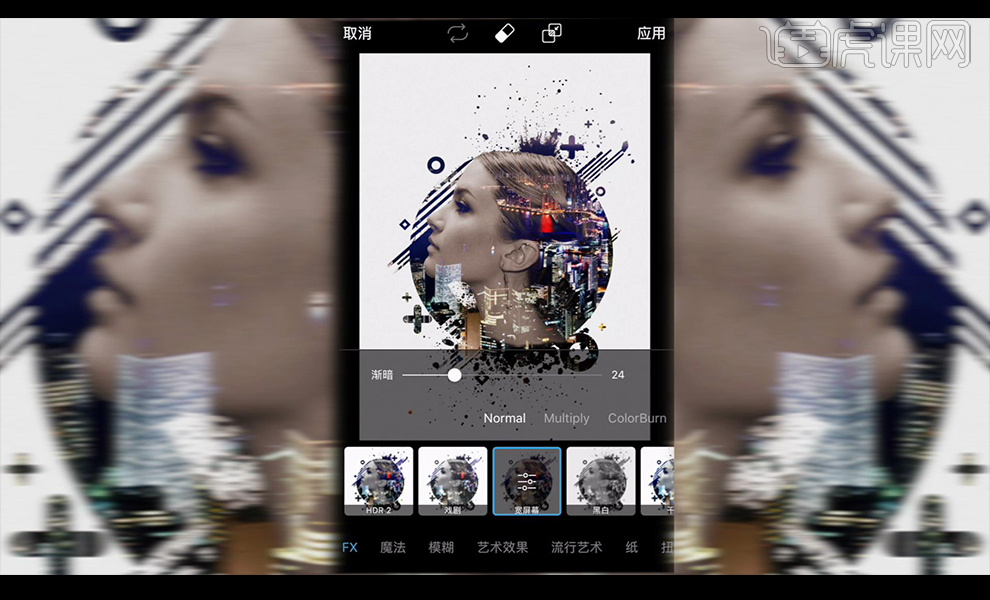
7.进行剪裁,点击【扭曲】-【镜子】。
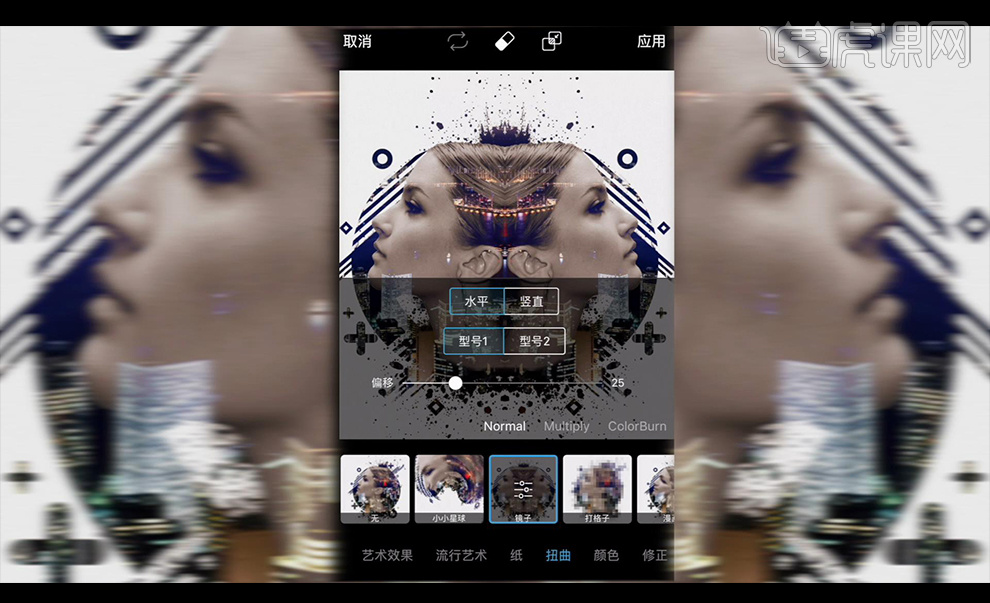
8.最终效果如图所示。
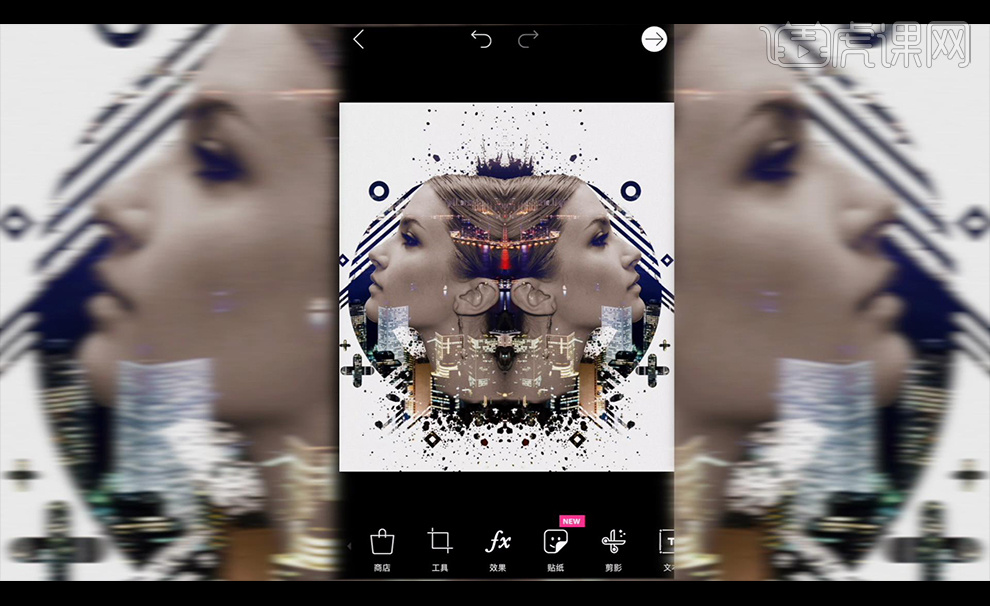
PS如何制作篮球鞋手机端海报
1.【Ctrl+N】新建【640*800】的画布,拖入背景素材和鞋子图片,【Ctrl+T】调整大小和位置。
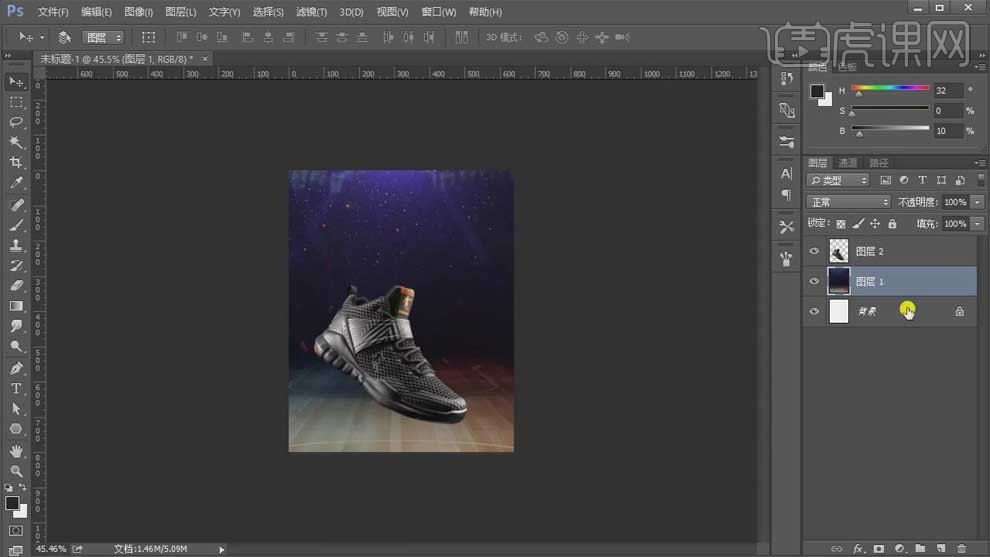
2.新建图层,使用【画笔工具】绘制红色和紫色光影,【Ctrl+M】创建曲线,调节曲线圧暗;选择曲线的蒙版,使用黑色【画笔】将光影提亮,四周暗中间亮的效果。
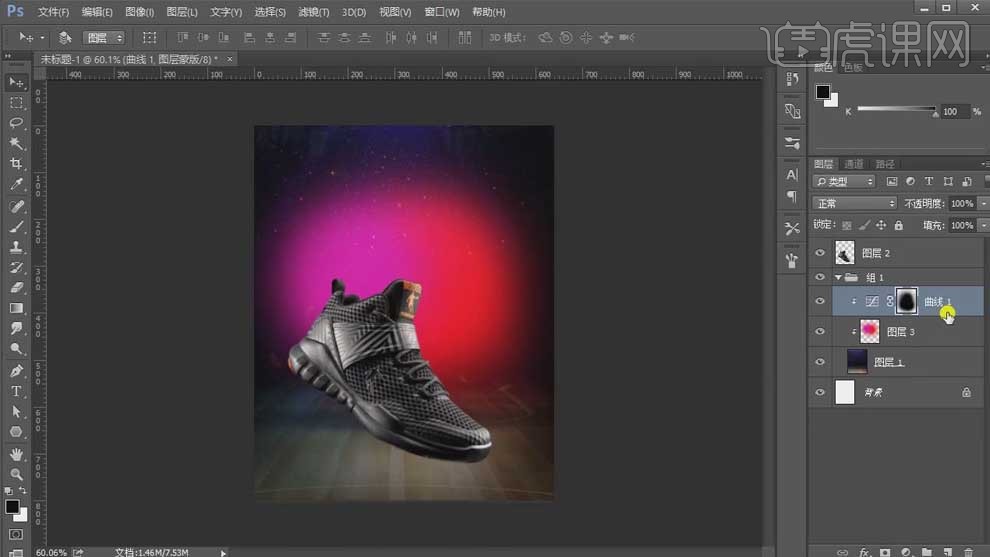
3.选择光影,【高斯模糊】70px;新建图层,使用【画笔】在鞋子的下面刷一层光影;【Ctrl+J】复制曲线,向上拖动提亮;使用白色【画笔】过渡边缘。
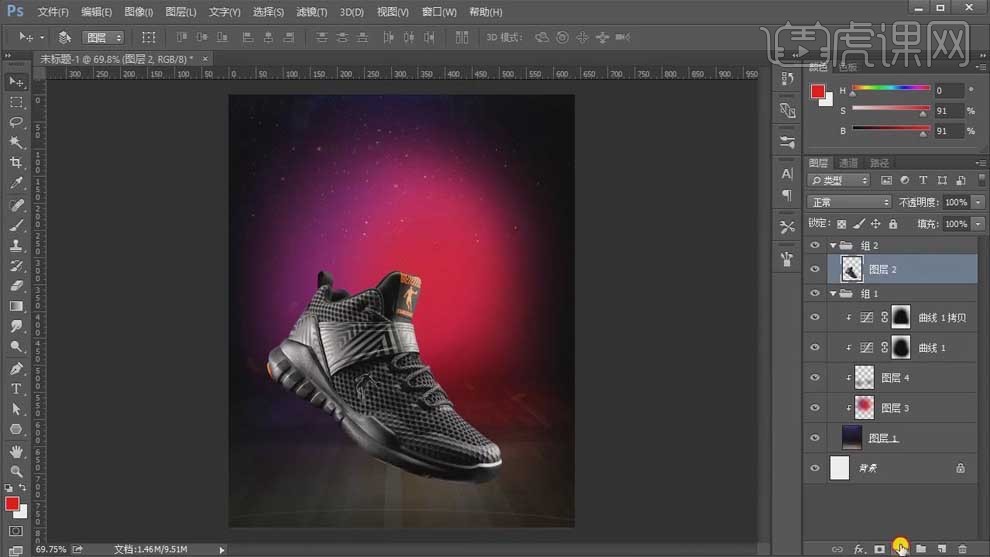
4.【Ctrl+M】创建曲线,圧暗鞋子的亮度;【Ctrl+I】反向蒙版,使用【画笔】绘制鞋子的暗部;【Ctrl+L】调整色阶,加强对比。
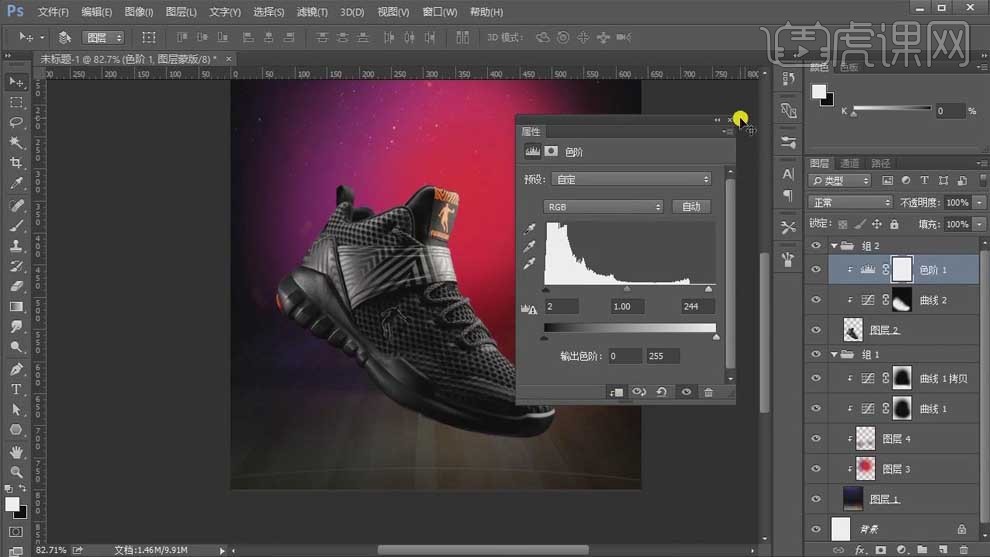
5.新建图层,模式【柔光】,【吸管工具】吸取背景的红色,使用【画笔】在鞋子的受光面绘制光影,画笔【不透明度】30%;新建图层,模式【颜色减淡】,使用黑色【画笔】刷出鞋子的亮部。
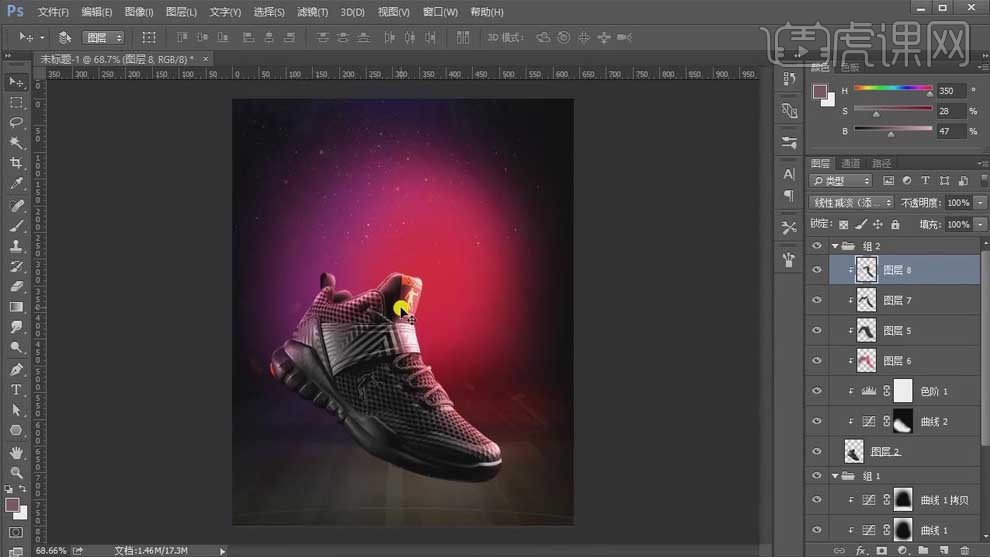
6.新建图层,模式【正片叠底】,按【ctrl】键单击缩览图得到鞋子的选区,填充灰色;【Ctrl+T】选中,按【Alt】键斜切到下方,得到鞋子的投影,【高斯模糊】2px;【添加蒙版】,使用【画笔】过渡边缘。
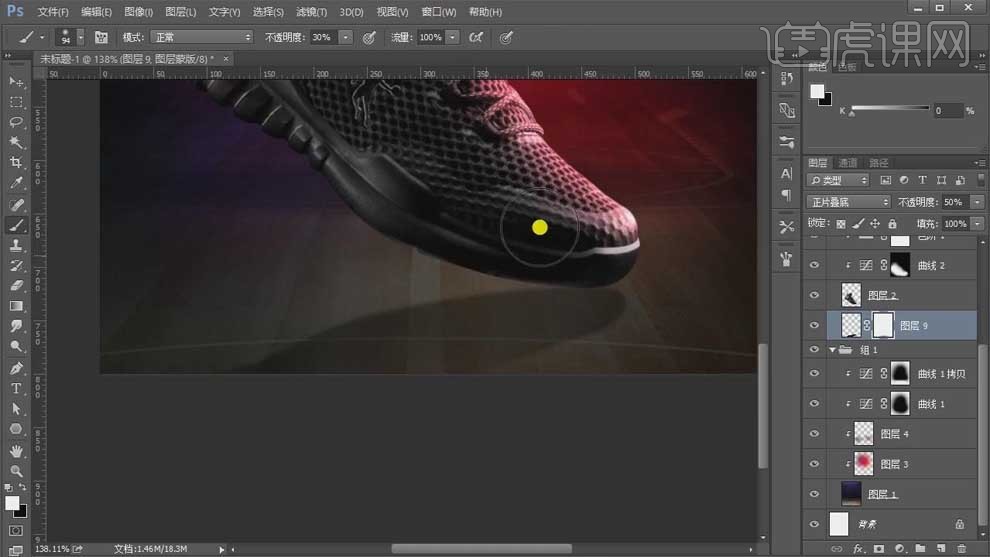
7.使用【钢笔工具】绘制闭塞区阴影的选区,新建图层,填充黑色;【高斯模糊】2px,【添加蒙版】,使用黑色到透明的【渐变工具】做渐变,得到阴影。
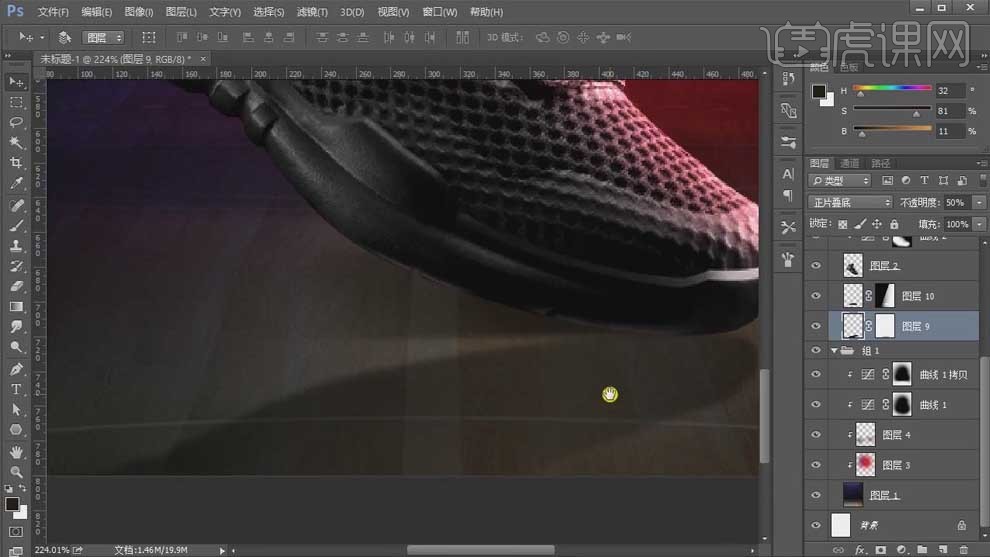
8.【Ctrl+M】创建曲线,圧暗整体的亮度;使用黑色【画笔】将中间区域提亮,四周圧暗。
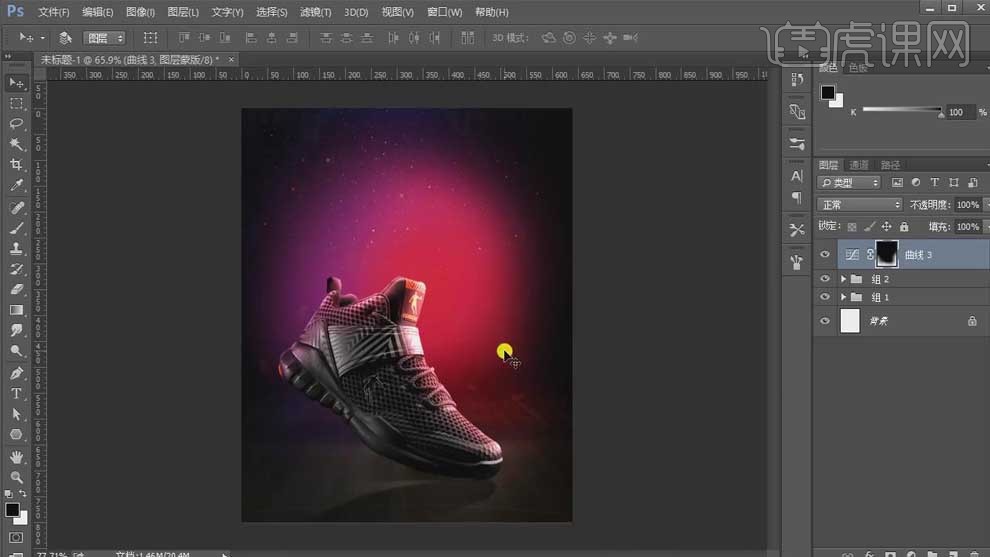
9.【文字工具】输入文案,选择合适的字体样式;【Ctrl+J】复制文字,样式改为蓝色,向下稍微移动;添加【外发光】效果,混合模式【滤色】,【不透明度】35%,【大小】7px。
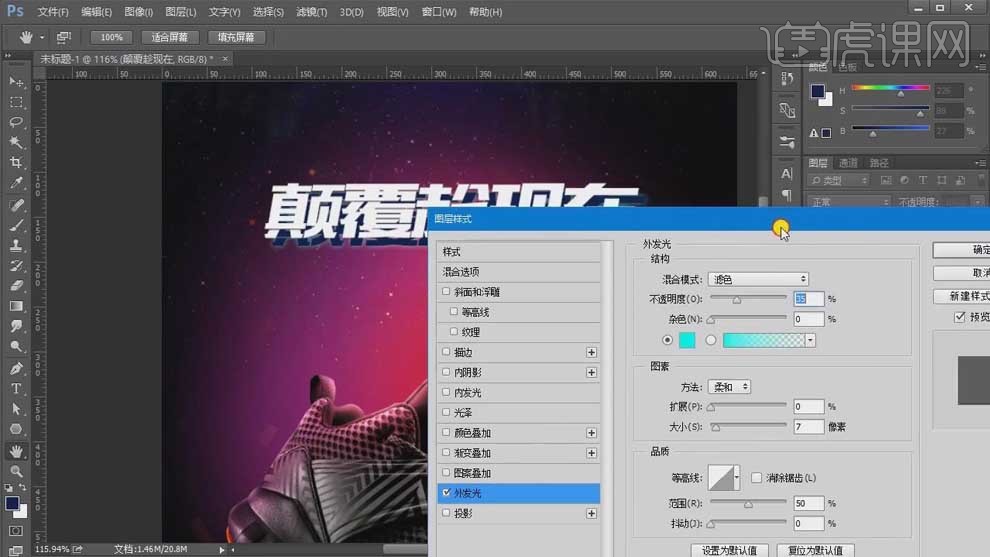
10.【圆角矩形工具】创建形状,填充蓝色;【Ctrl+T】右键【变形】,拖动手柄调整形状;添加【描边】效果,点击加号再次添加描边,【大小】6px。
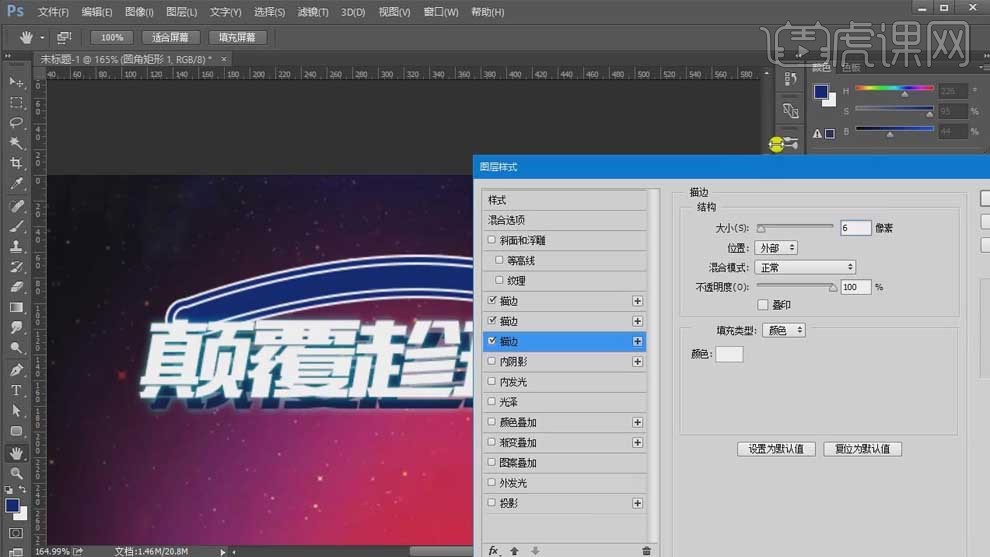
11.添加【外发光】效果,混合模式【滤色】,【不透明度】35%,【扩展】7px,【大小】29px。

12.【椭圆工具】按【Shift】键绘制正圆,将圆角矩形的效果【拷贝图层样式】到圆形上;【Ctrl+J】复制圆,移动到矩形上。

13.输入文案,同样添加描边、外发光等效果;对文字进行排版;【置入】彩带素材,【Ctrl+T】调整大小和位置;【动感模糊】,【角度】43,【距离】142px。

14.同样置入彩带素材,调整到画布合适的位置;【Ctrl+E】合并彩带图层,【Ctrl+L】调整色阶,加强对比;调整【色相/饱和度】,拖动色相滑块到偏黄色区域,【饱和度】-40,【明度】-11。

15.添加【可选颜色】调整层,对整体进行调色;选择【红色】,加【黄色】17,【黑色】4;选择【红色】,加黄,【黄色】-100。

16.【Ctrl+Shift+Alt+E】盖印图层,在【ACR】中调整【阴影】22,【黑色】15,【清晰度】10。
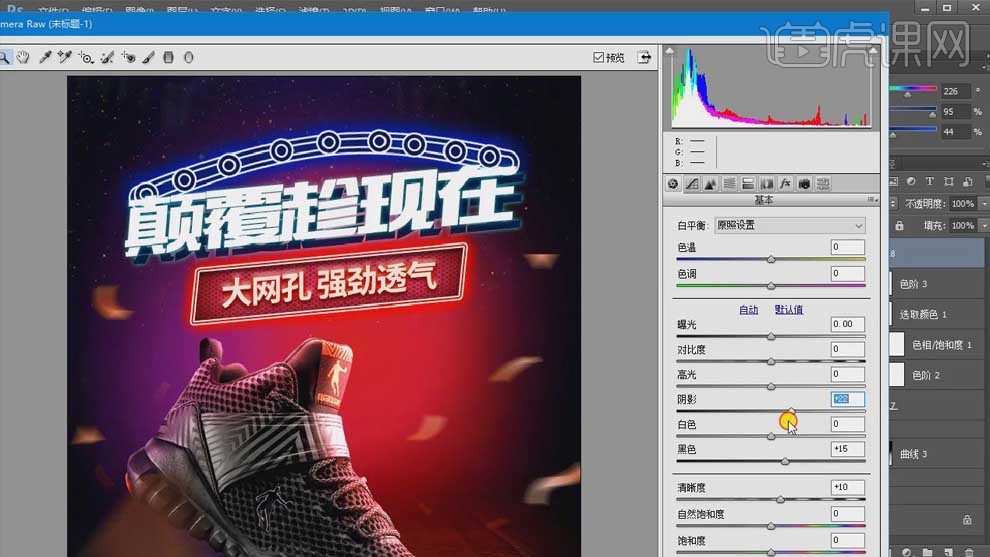
17.最终效果如图所示。