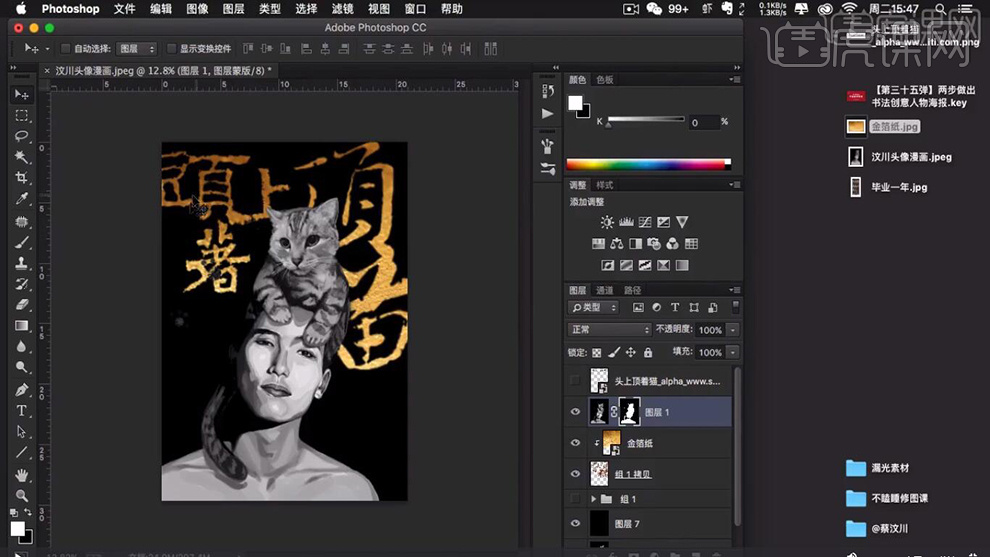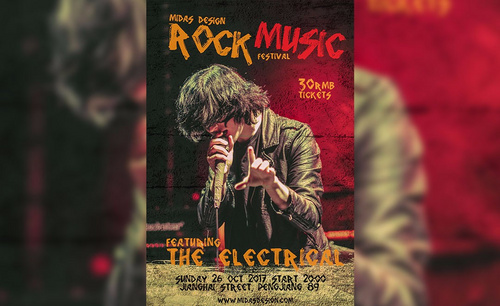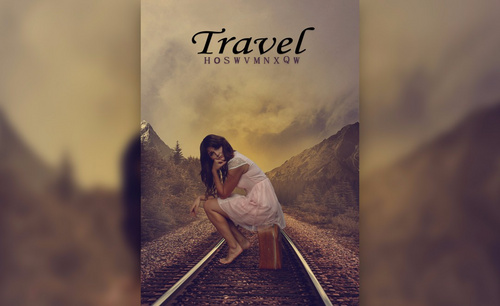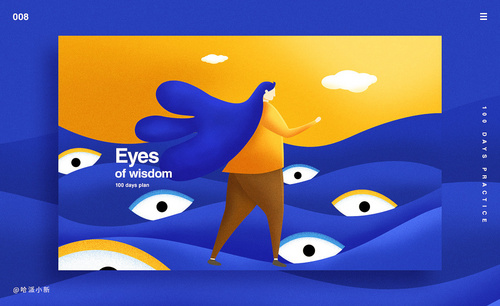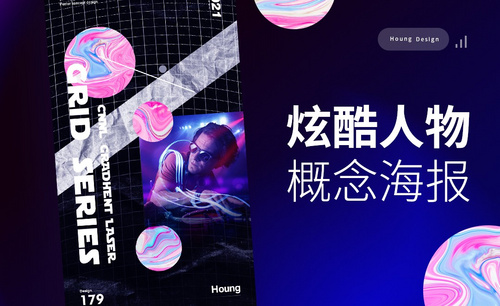人物海报
人物海报包括人物与文字,比较简约的人物海报可以不加文字。通过人物与文字的设计构成一幅海报,这类海报通常是人物图像最先吸引到我们的目光,然后是文字内容,一幅作品是否会留下深刻印象大部分取决于人物图像的风格和内容,当然,好的文字版式,也可以凸显作品的主题。以下是用PS制作人物渐变风格海报的教程,可以看出一张极具美感的人物海报完全具有传递信息的功效。

PS如何制作人物渐变风格海报
1.【打开】PS软件,【新建】任意大小的画布。具体效果如图示。
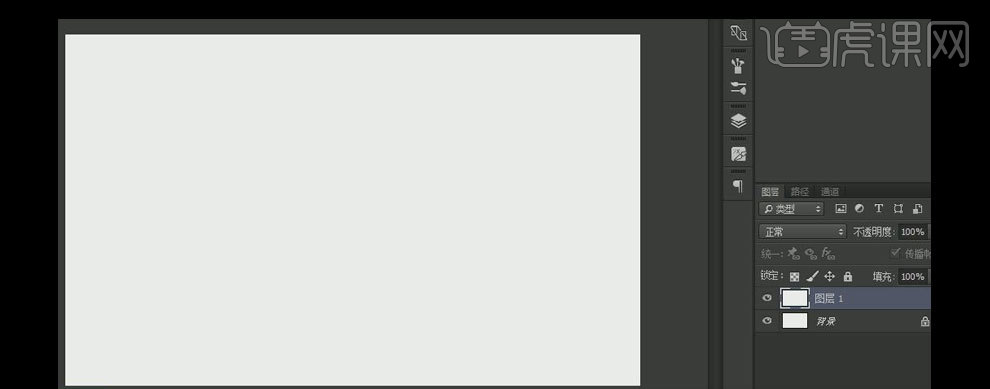
2.【新建】图层,使用【渐变工具】,【渐变颜色】玫红至蓝紫渐变,【渐变类型】线性渐变,在画面拖出合适的渐变效果。【图层】重命名背景。具体效果如图示。
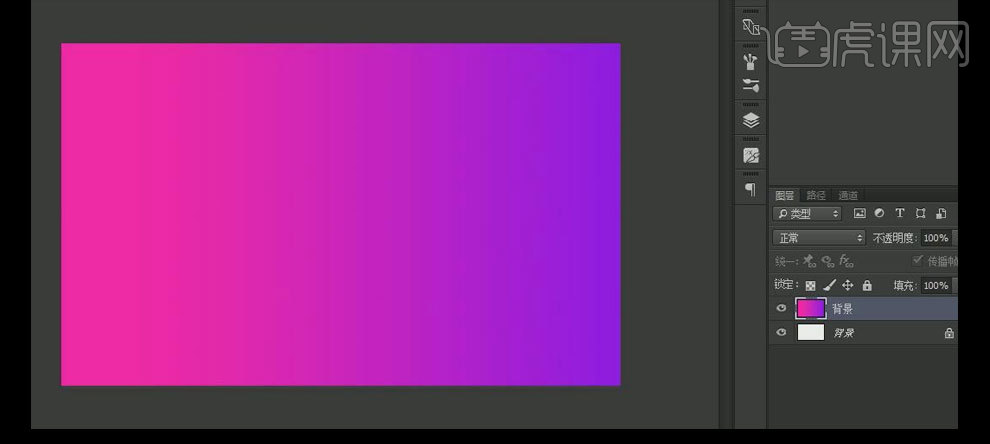
3.【拖入】准备好的人物素材,并移动至画面合适的位置。【选择】渐变背景图层,按【Ctrl+J】复制,并移动至人物素材图层上方,【选择】渐变背景图层和人物图层,按【Ctrl+G】编组,【选择】渐变背景图层,按Alt键单击人物图层【建立剪切蒙版】。具体效果如图示。
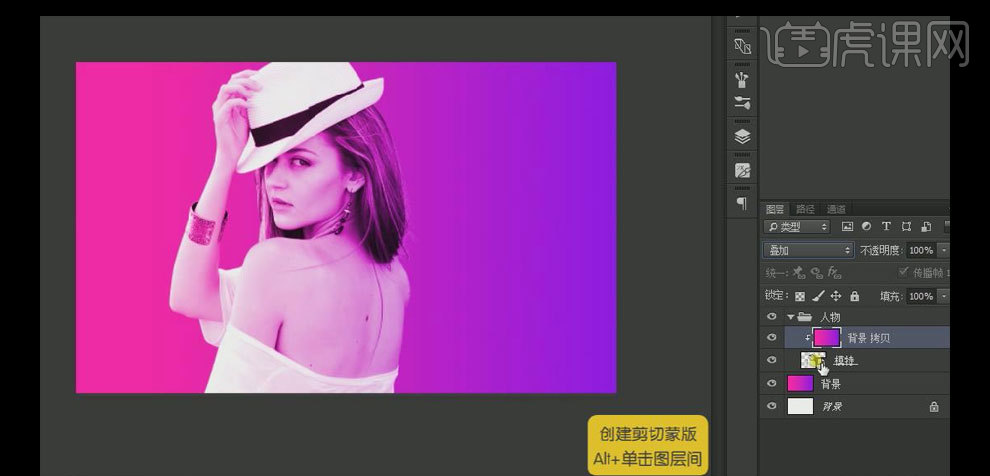
4.【选择】人物素材,【使用】减淡工具,在人物合适的地方涂抹。具体效果如图示。
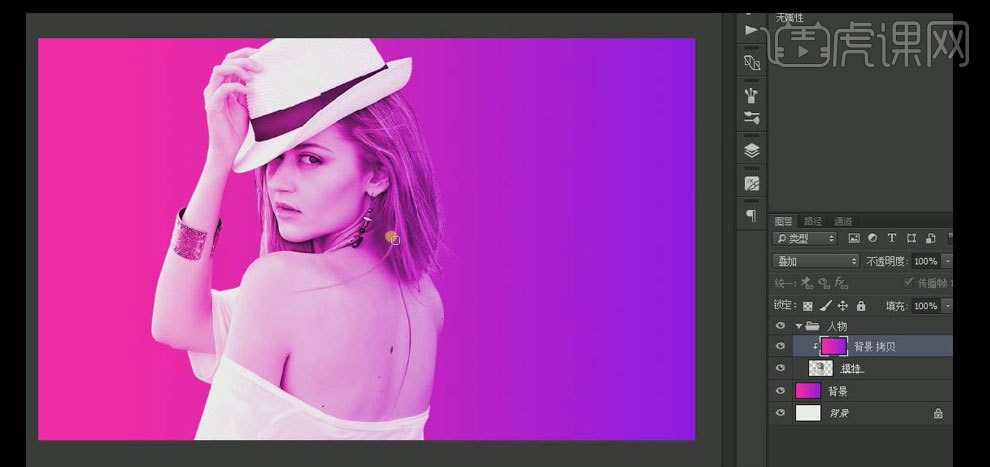
5.【选择】剪切蒙版图层,移动背景至合适的位置。在人物图层上方【新建】曲线图层,具体参数如图示。具体效果如图示。
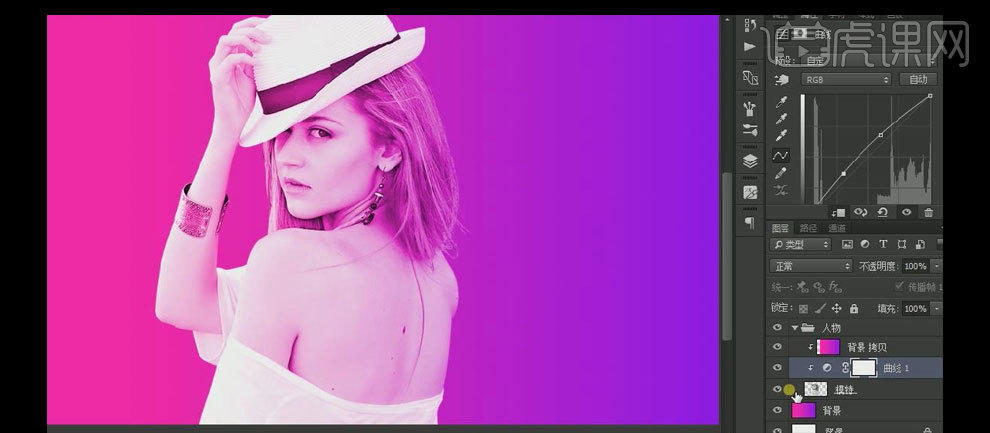
6.【新建】色阶图层,具体参数如图示。具体效果如图示。
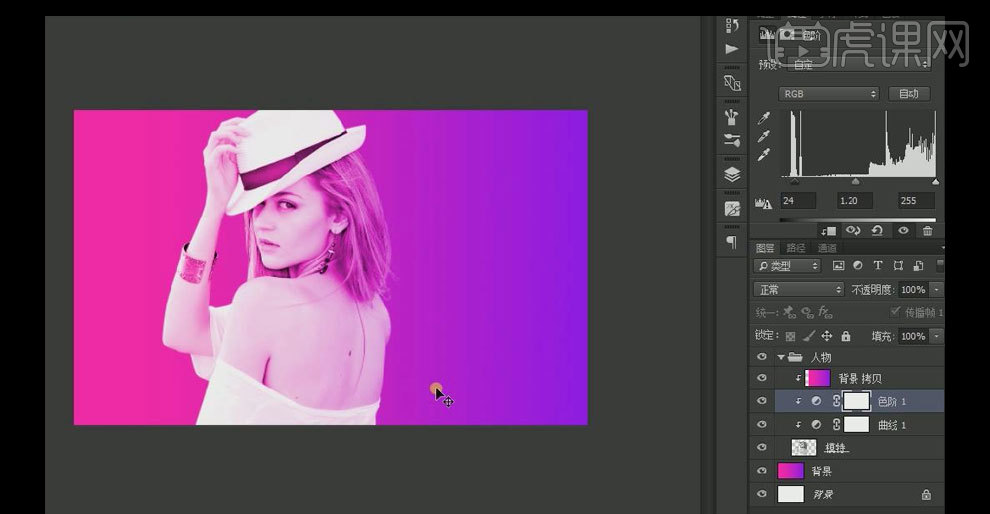
7.在人物图层上方【新建】图层,按Alt键单击【创建剪切蒙版】,使用【画笔工具】,按Alt键分别【吸取】人物两侧合适的颜色,在人物周边进行涂抹。具体效果如图示。
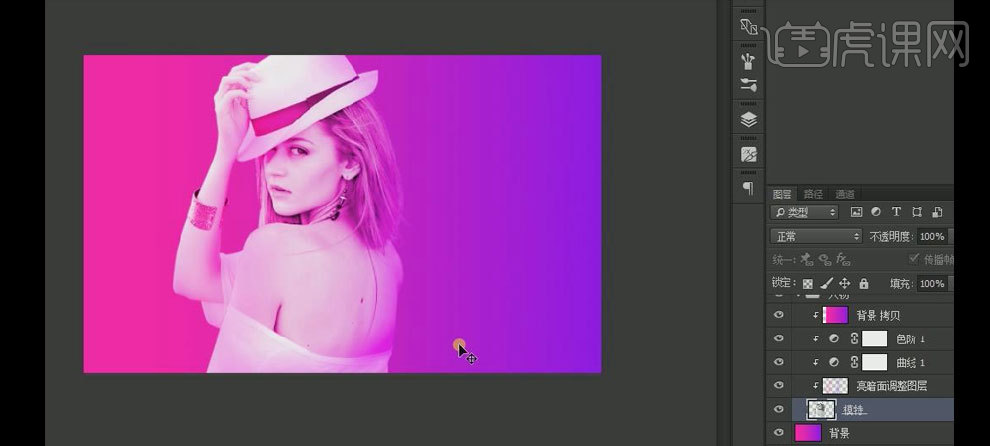
8.【选择】人物图层,使用【加深工具】,在人物合适的位置涂抹。【选择】所有的关联图层,按【Ctrl+G】编组,并【重命名】人物。具体效果如图示。
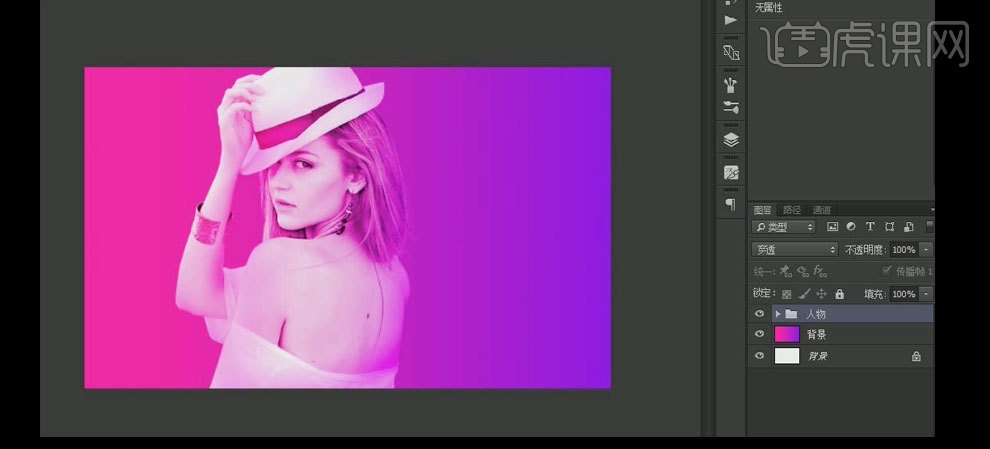
9.使用【直排文字工具】,【字体】造字工房尚黑,【颜色】白色,依次输入文字,调整文字大小,并排列至画面合适的位置。具体效果如图示。
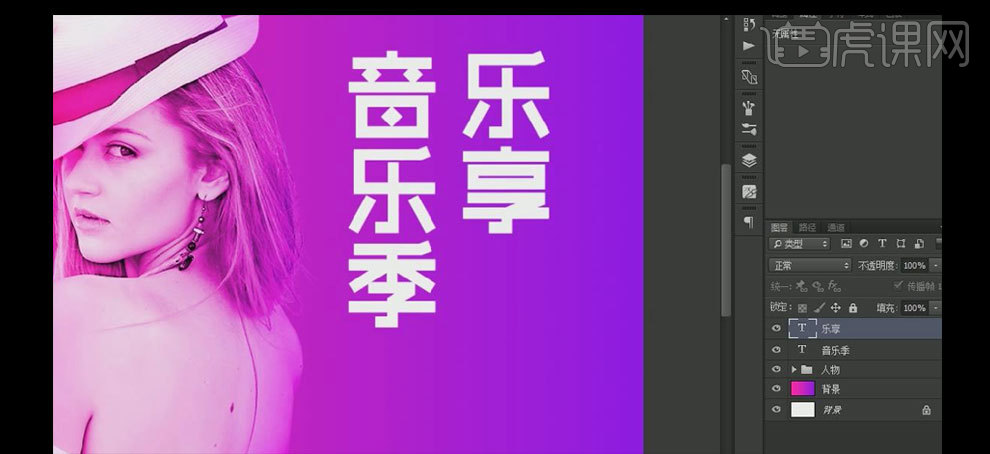
10.使用【椭圆形状工具】,【填充】无,【描边颜色】白色,【大小】9PX,绘制合适大小的正圆,并放置画面合适的位置。使用【文字工具,选择合适的字体,【颜色】白色,依次输入文字,并排列至画面合适的位置。具体效果如图示。
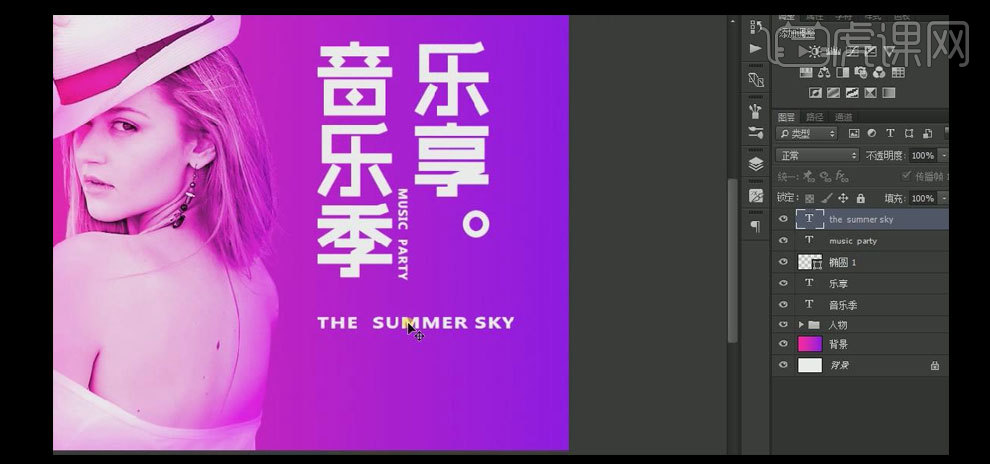
11.使用【矩形工具】,【填充】玫红至蓝紫渐变,绘制合适大小的矩形框,使用【文字工具】,【颜色】白色,选择合适的字体,依次输入中英文字,调整大小并排列至画面合适的位置。【选择】所有的文字关联图层,按【Ctrl+G】编组,并【重命名】右边文案。具体效果如图示。
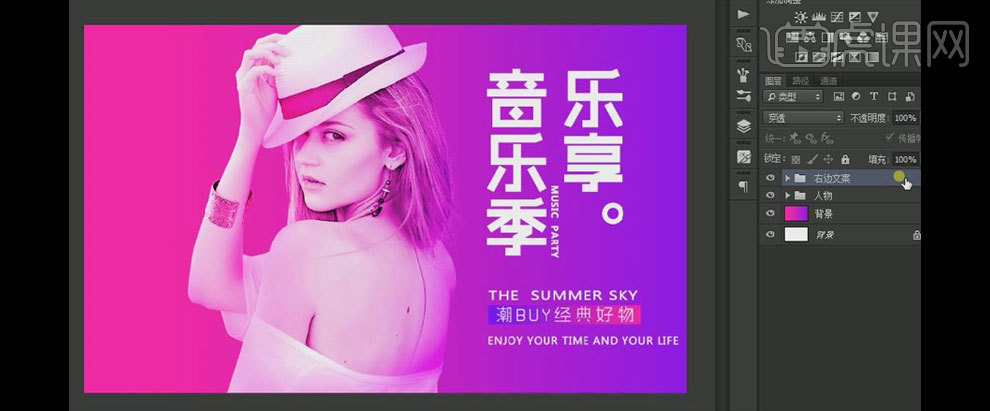
12.使用【文字工具】,【颜色】白色,选择合适的字体,依次输入文字,调整文字的大小,并排列至画面合适的位置。具体效果如图示。
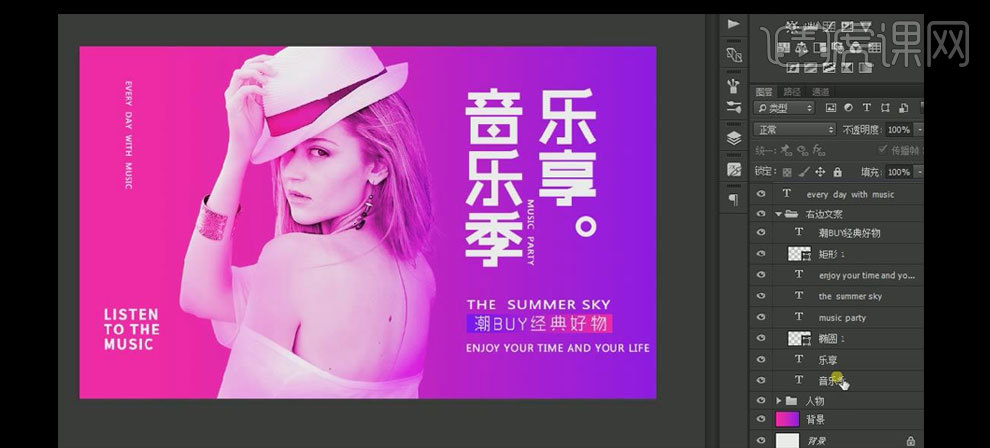
13.调整画面整体的细节部分,最终效果如图示。

PS如何制作嘻哈渐变人物海报
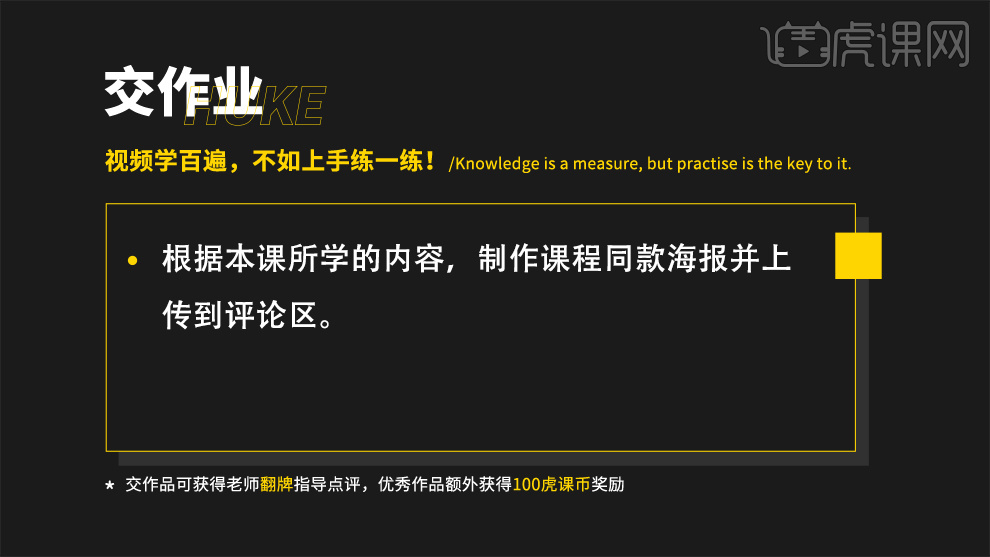
1、本课主要是讲脏辫嘻哈渐变人物海报,在制作前根据设计思路将关联素材进行处理。【打开】C4D软件,【新建】合适大小的场景。【新建】模型,调整大小和透视位置,【新建】材质球,单击【纹理】,具体参数如图示。具体显示如图示。
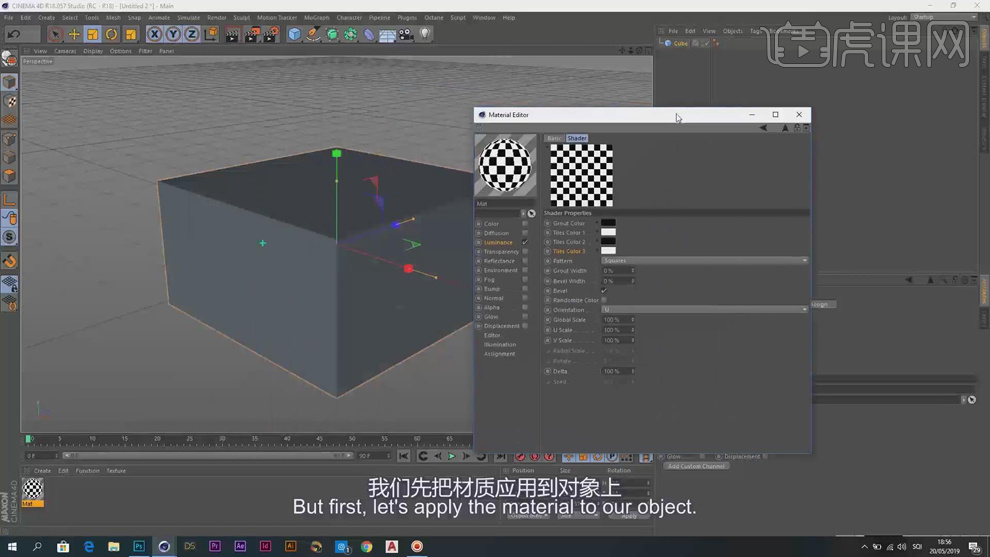
2、【选择】材质球,并【赋予】模型,根据视觉效果调整纹理参数至合适的效果,调整相机镜头角度。具体参考如图示。
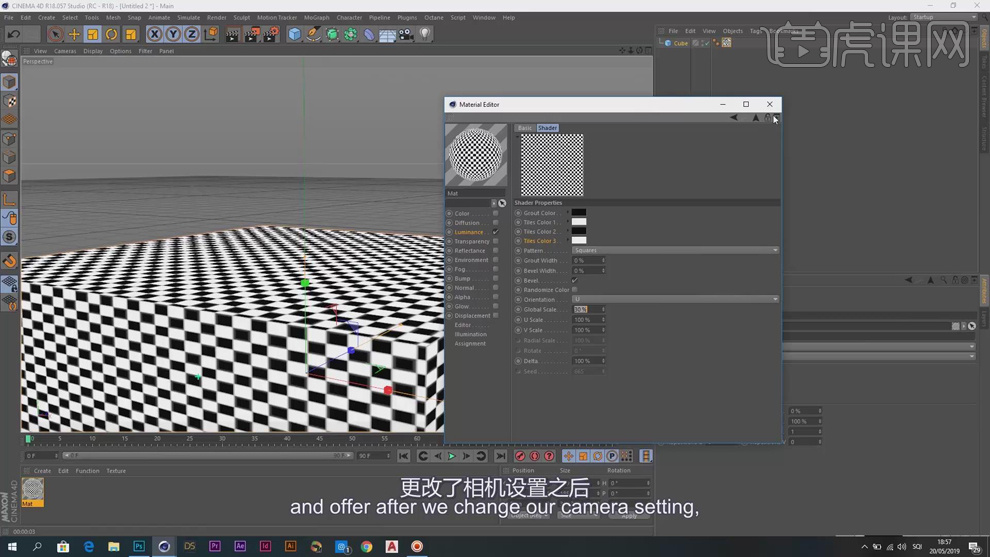
3、单击【渲染】,具体参数如图示,将模型存储为PNG格式。具体参考如图示。
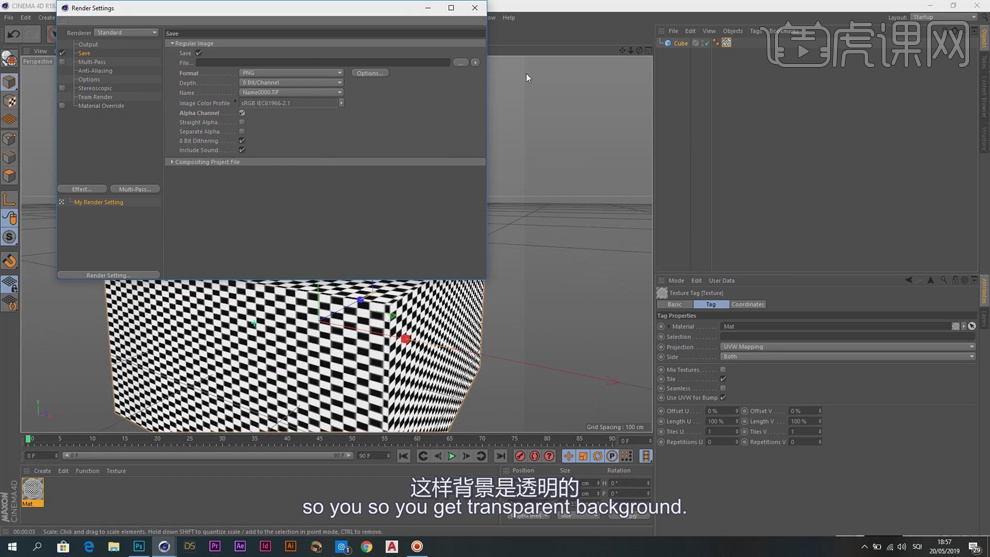
4、【打开】PS软件,【新建】文档,具体参考尺寸如图示。
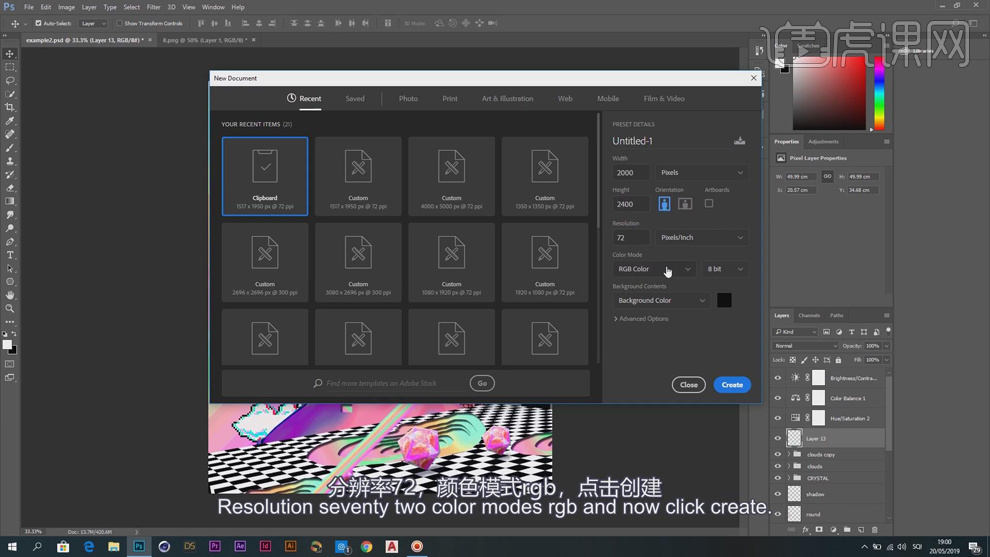
5、【新建】图层,使用【渐变工具】,打开【渐变色彩属性】,根据设计思路选择任意渐变颜色,【修改】渐变滑块色彩。具体参考如图示。
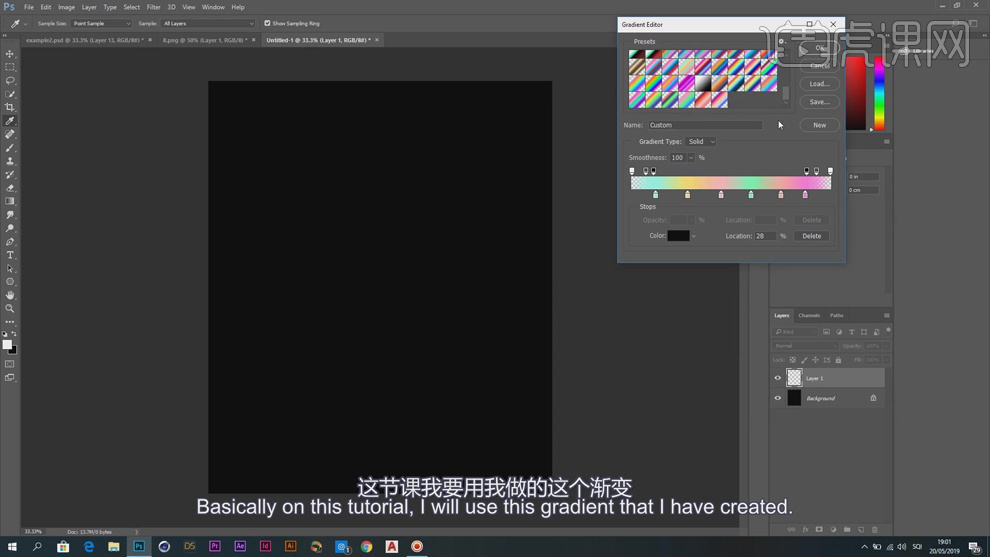
6、使用【渐变工具】拖出合适的渐变颜色,按【Ctrl+L】打开色阶,具体参数如图示。具体效果如图示。

7、【拖入】人物关联素材,根据设计思路调整大小和图层顺序,排列至版面合适的位置。具体效果如图示。
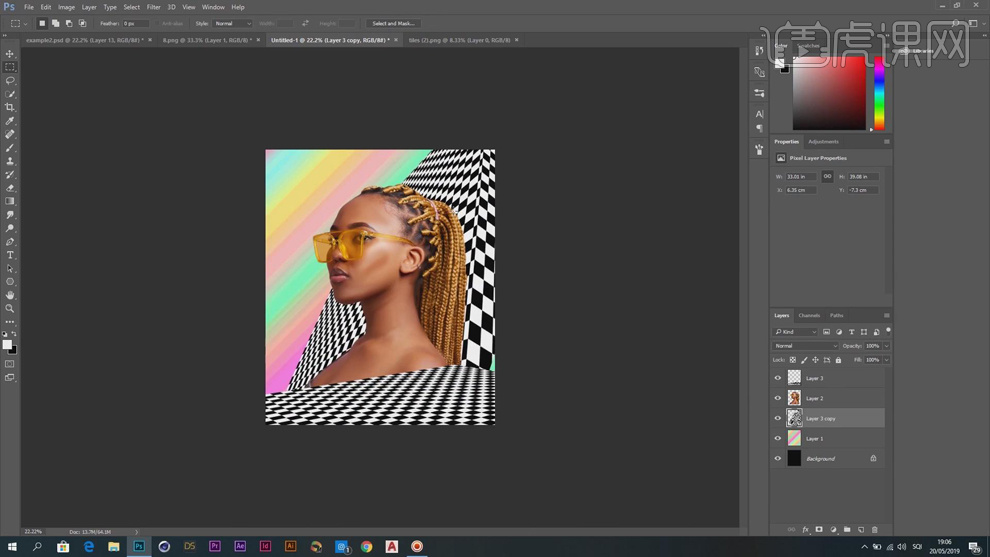
8、在人物图层上方【新建】亮度对比度图层,单击【剪切图层】,具体参数如图示。具体效果如图示。

9、在人物图层上方【新建】曲线图层,单击【剪切图层】,具体参数如图示。具体效果如图示。
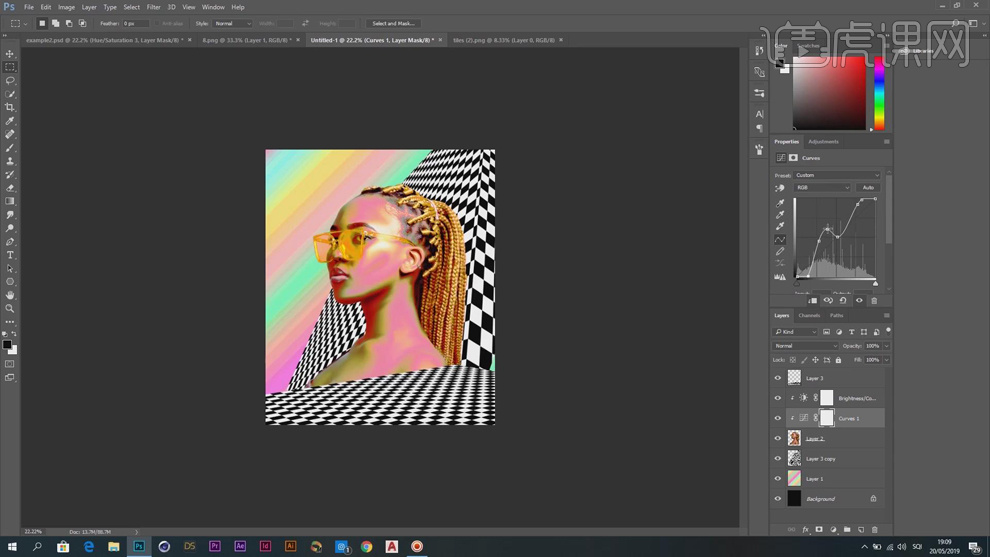
10、选择【红色】,具体参数如图示。具体效果如图示。

11、选择【绿色】,具体参数如图示。具体效果如图示。
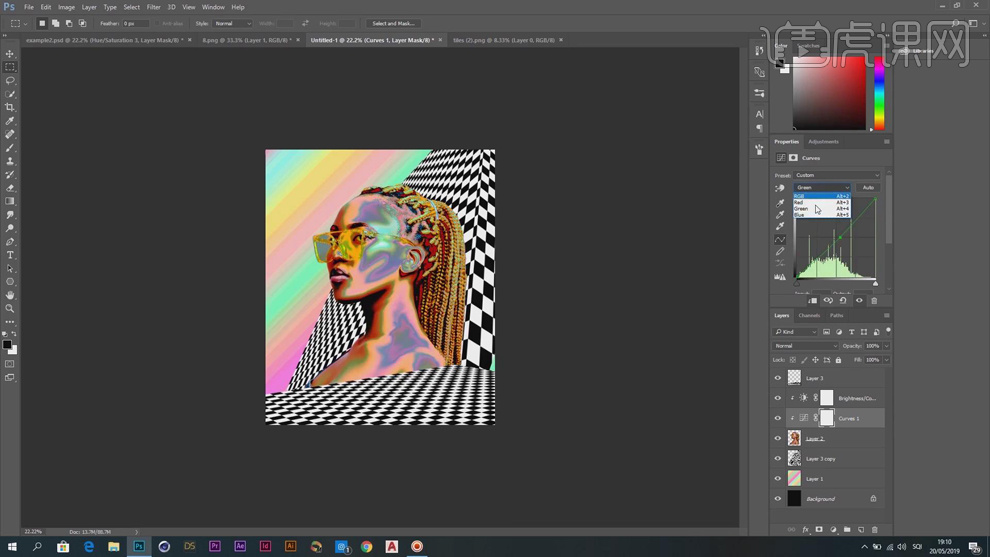
12、选择【蓝色】,具体参数如图示。具体效果如图示。
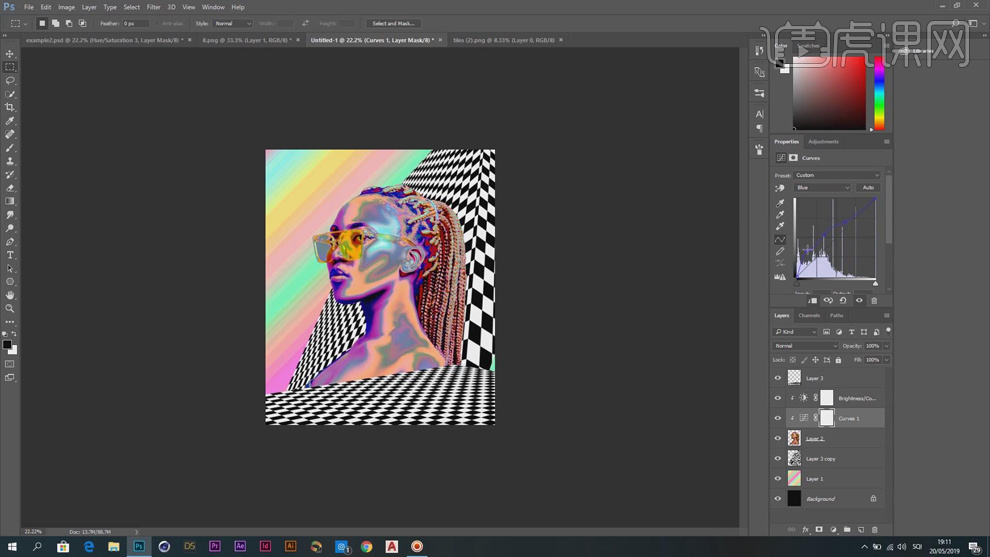
13、【新建】色相饱和度图层,单击【剪切图层】,具体参数如图示。具体效果如图示。
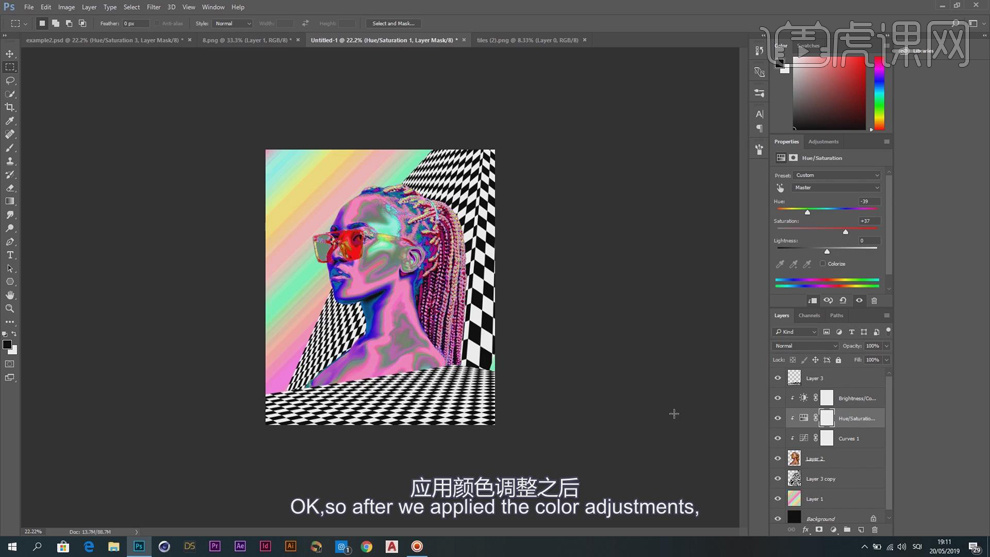
14、【新建】剪切图层,使用【画笔工具】,涂抹眼镜区域。按Ctrl单击图层【载入选区】,使用【渐变工具】拖出合适的渐变颜色,【图层模式】强光。具体效果如图示。
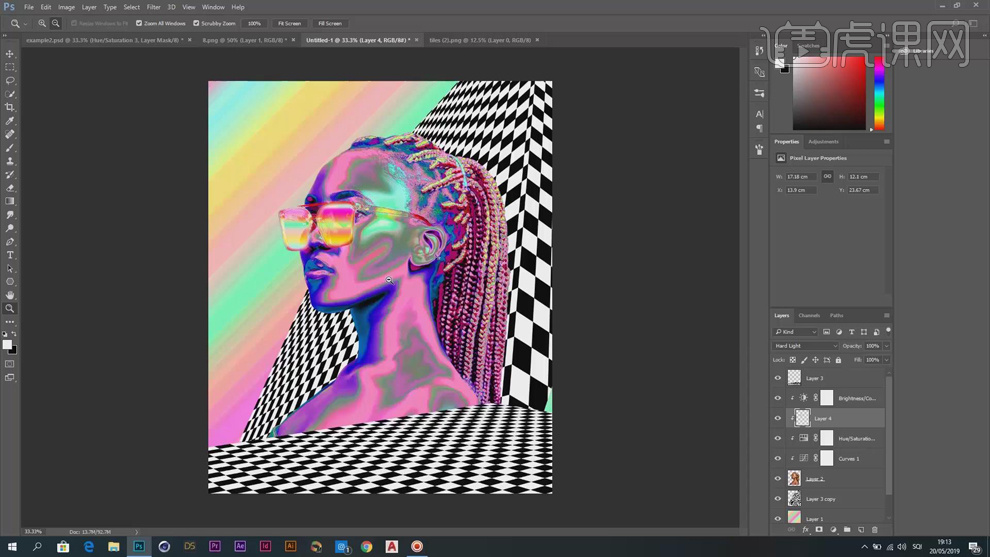
15、【选择】人物关联图层,按【Ctrl+G】编组,【重命名】模特。在顶层【新建】图层,使用【套索工具】套选任意选区,使用【渐变工具】拖出合适角度的渐变效果。按【Ctrl+T】调整角度和位置,打开【图层样式】,添加【内阴影】,具体参数如图示。具体效果如图示。
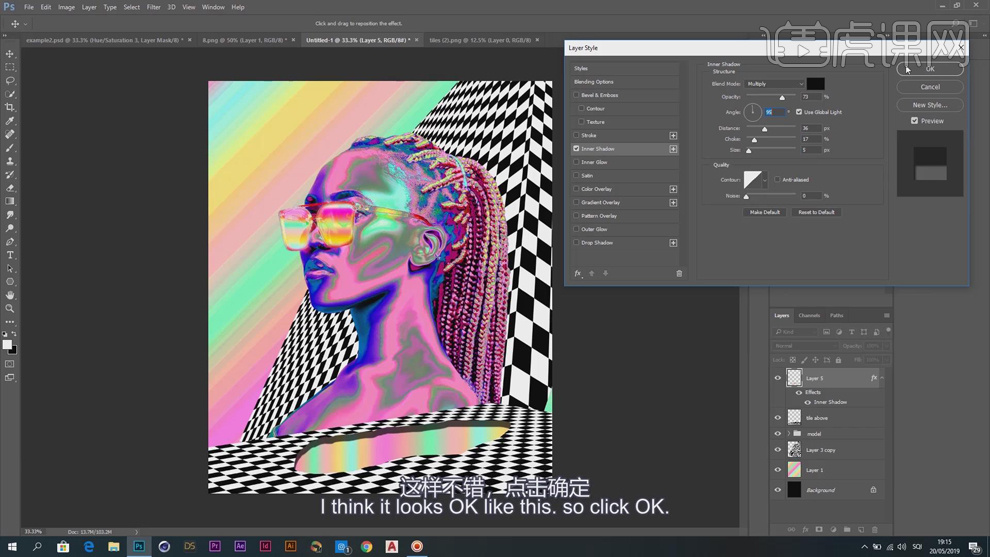
16、【复制】图层合适次数,根据设计思路调整大小和位置,【选择】关联图层,按【Ctrl+G】编组,【重命名】深度。【复制】图组,根据设计思路调整大小和角度,调整图层顺序,排列至版面合适的位置。根据角度,调整图层样式细节。具体效果如图示。
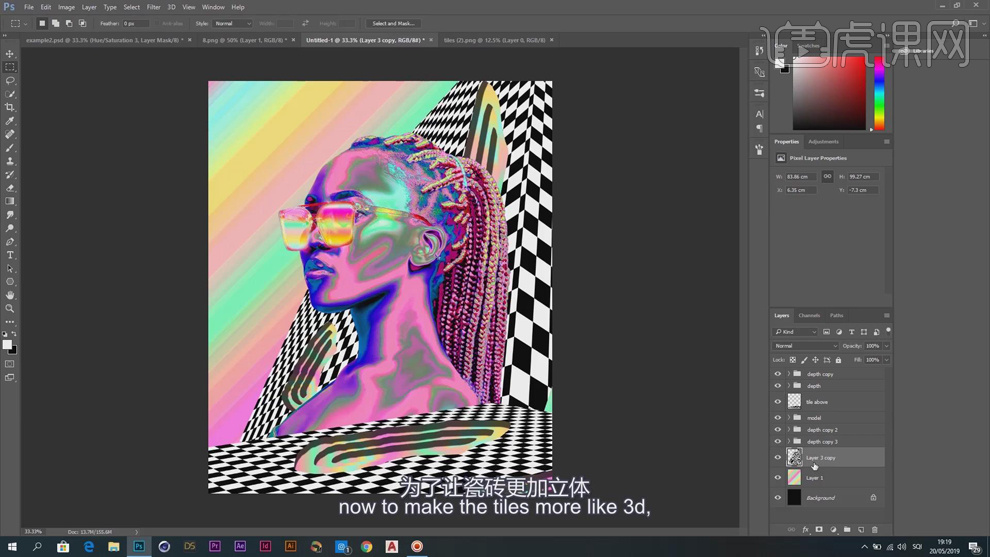
17、在模型拷贝图层上方【新建】图层,使用【钢笔工具】勾选暗部路径【建立选区】,【填充】黑色,【不透明度】62%。具体效果如图示。
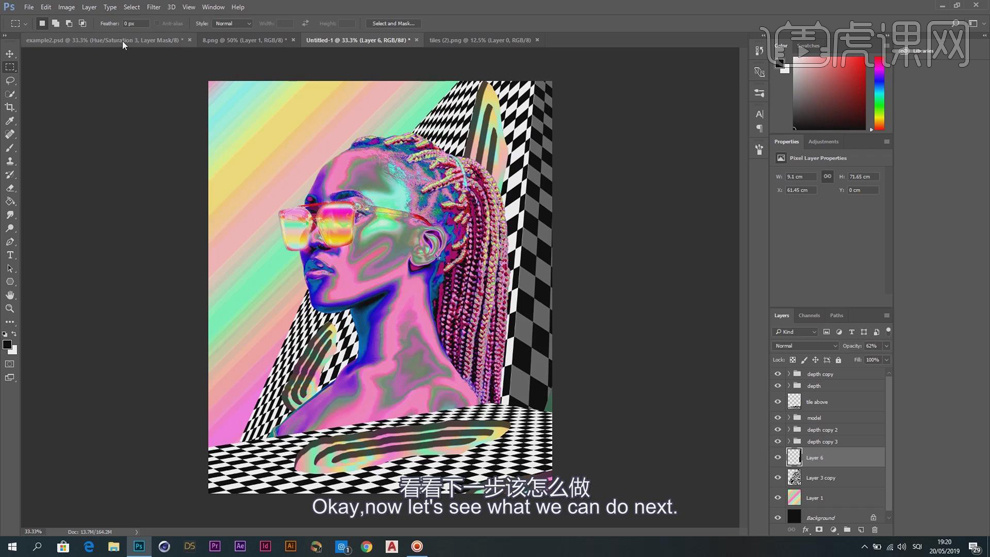
18、【拖入】晶体素材,根据设计思路调整大小排列至合适的位置。根据光影规律,在晶体图层下方【新建】图层,使用【画笔工具】,调整画笔属性和大小,【颜色】黑色,绘制阴影。单击【滤镜】-【模糊】-【高斯模糊】,具体参数如图示。具体效果如图示。
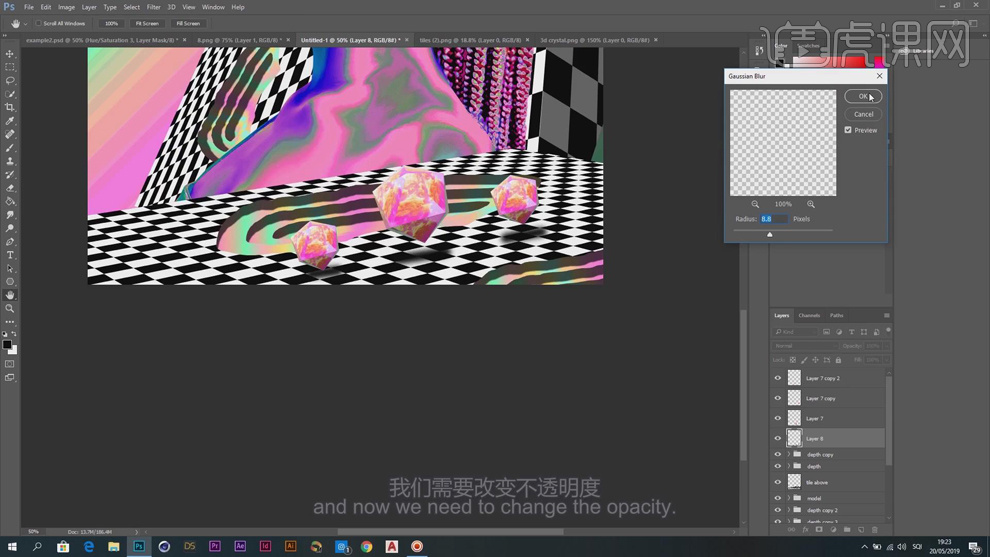
19、【不透明度】63%,【拖入】云朵素材,调整大小和位置。【复制】图层,打开【图层样式】,单击【混合选项】,取消【绿色】和【蓝色】,具体参数如图示。具体效果如图示。
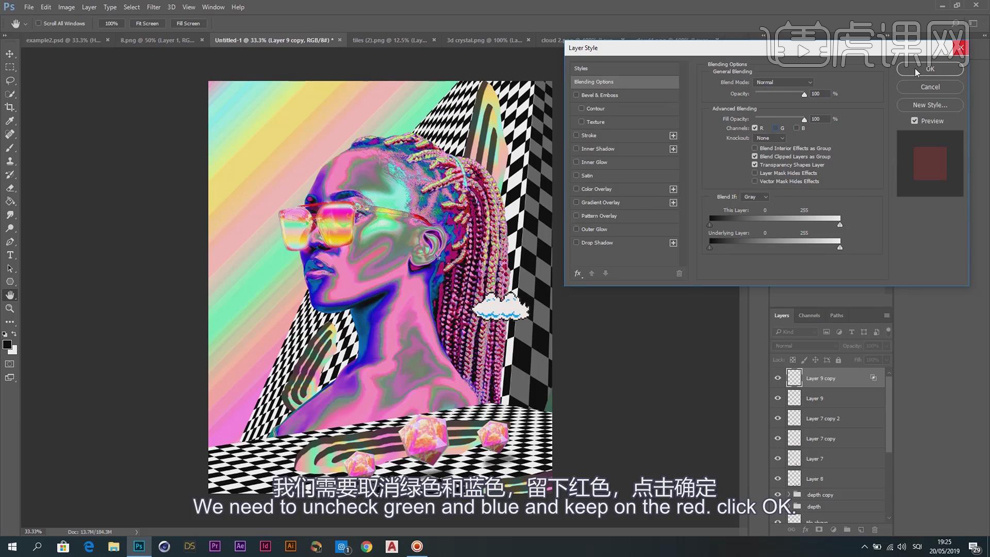
20、使用【移动工具】+【方向键】左右移动合适的位置,【选择】关联图层,按【Ctrl+G】编组,【复制】图组合适次数,根据设计思路调整大小和图层顺序排列至版面合适的位置。具体效果如图示。
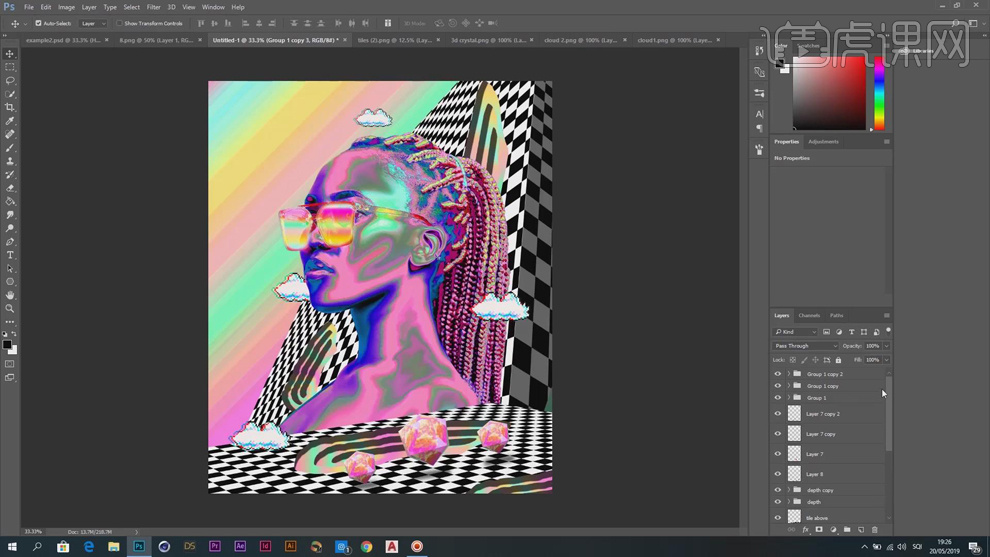
21、【新建】图层,使用【矩形选区工具】框选任意大小的选区,使用【渐变工具】拖出渐变效果,打开【图层样式】,添加【内阴影】,具体参数如图示。具体效果如图示。
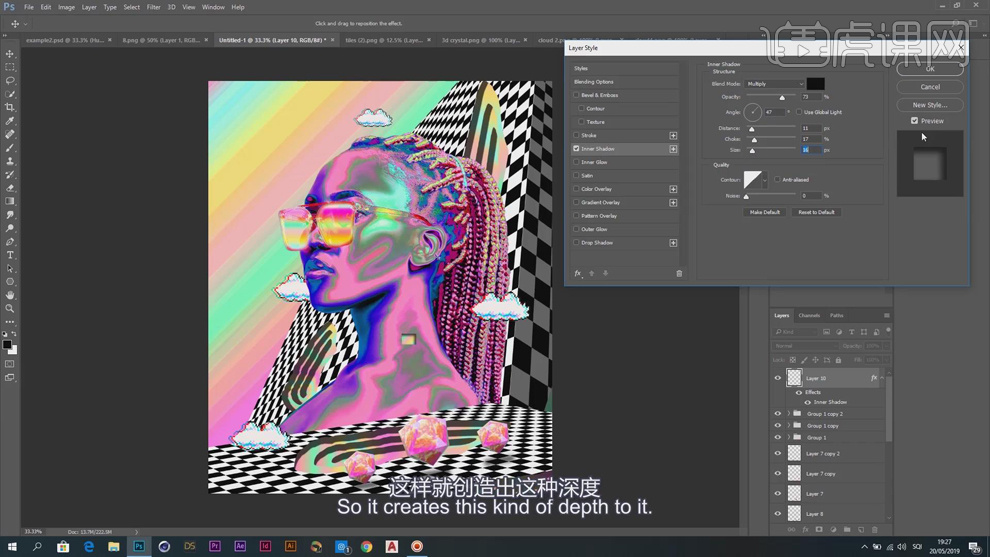
22、使用相同的方法,根据设计思路在人物合适的位置添加渐变矩形图形,【复制】内阴影图层样式至对应的图层。【新建】图层,使用【选区工具】绘制合适的图形选区,使用【渐变工具】拖出合适的渐变效果,排列至版面合适的位置。具体效果如图示。
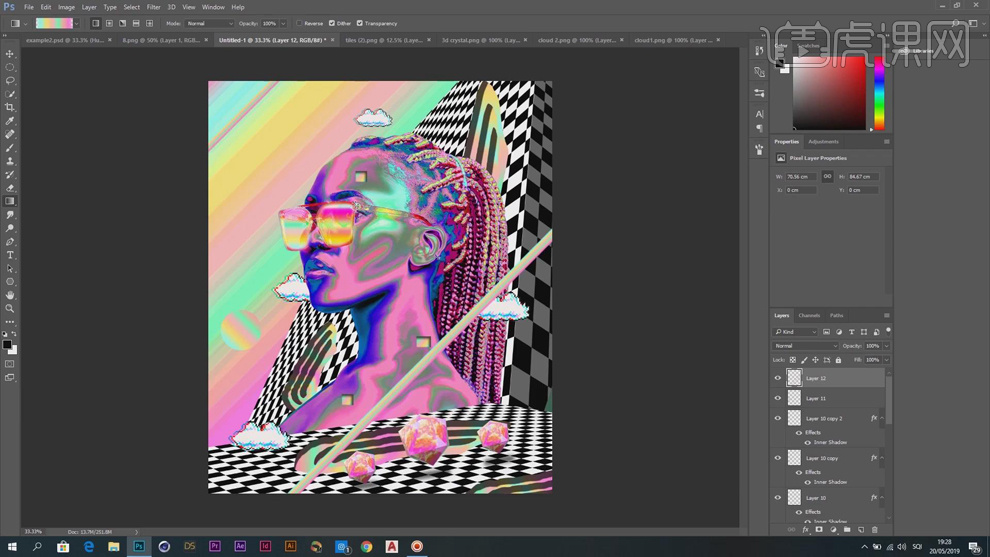
23、【新建】亮度对比度图层,具体参数如图示。具体效果如图示。
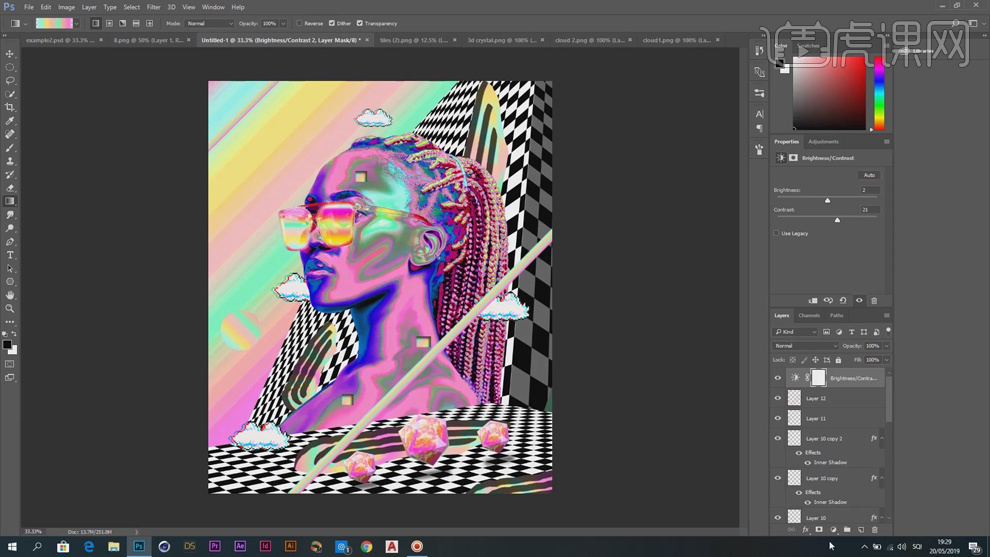
24、【新建】色相饱和度图层,具体参数如图示。具体效果如图示。
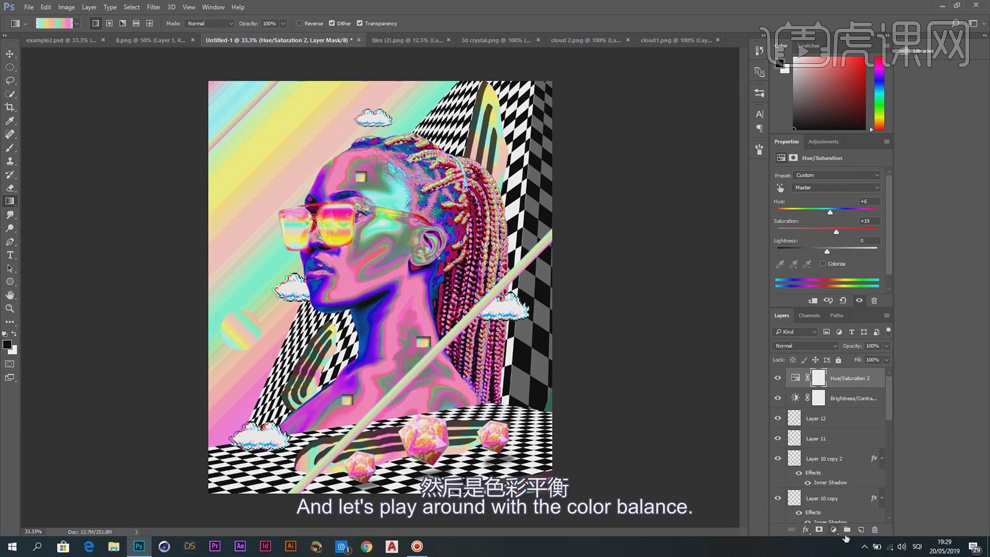
25、【新建】色彩平衡图层,具体参数如图示。具体效果如图示。
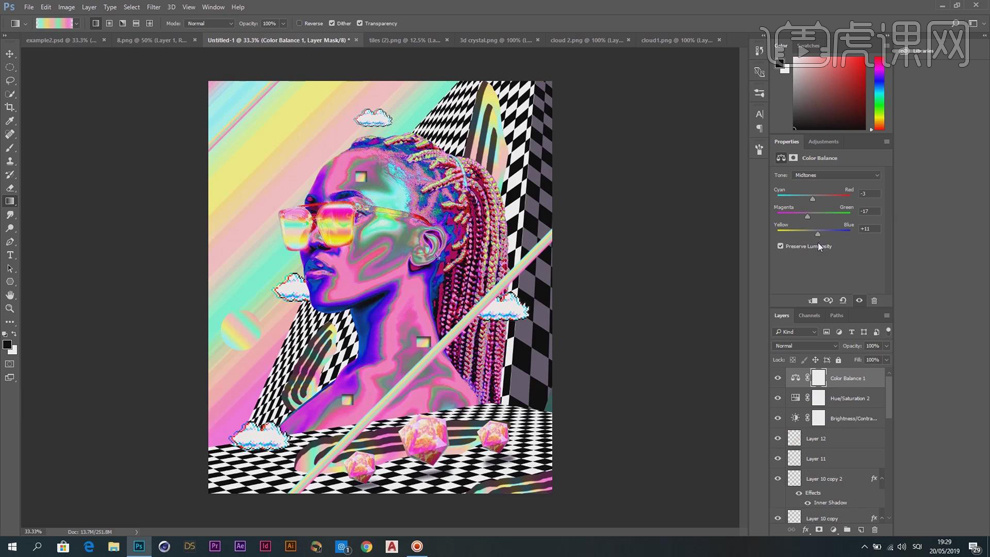
26、最终效果如图示。
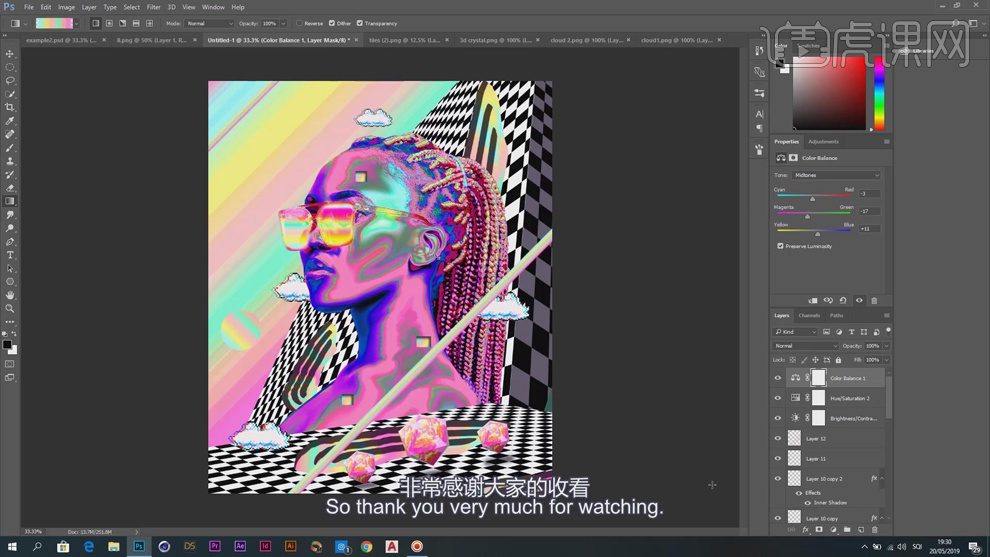
PS怎样制作人物渐变艺术海报
1、打开【PS-新建画布-1200x1000px-72dpi】打开【模特素材-首先使用钢笔工具抠图】然后使用【涂抹工具-强度50%-根据画面调整笔头大小和硬度】然后【再模特上涂抹】。
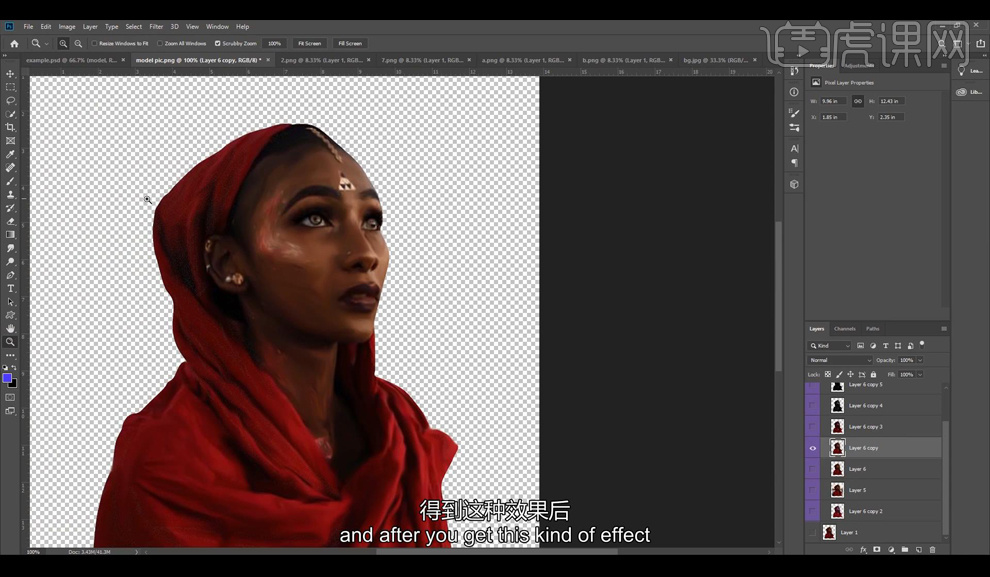
2、涂抹完成后添加【曲线调整层】分别从【不同的通道中调整曲线的参数】效果如图。
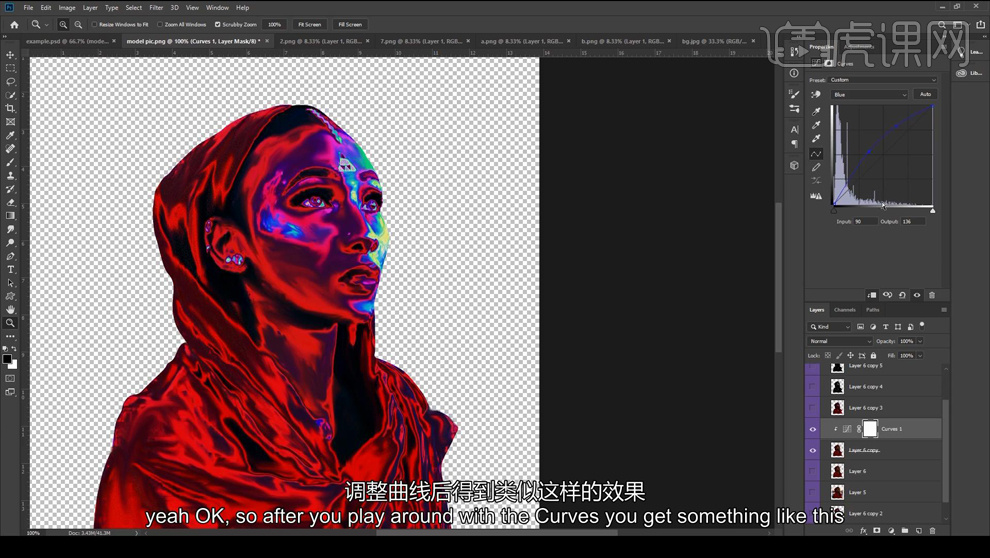
3、然后在【新建黑白图层(创建剪切蒙版)】参数如图。
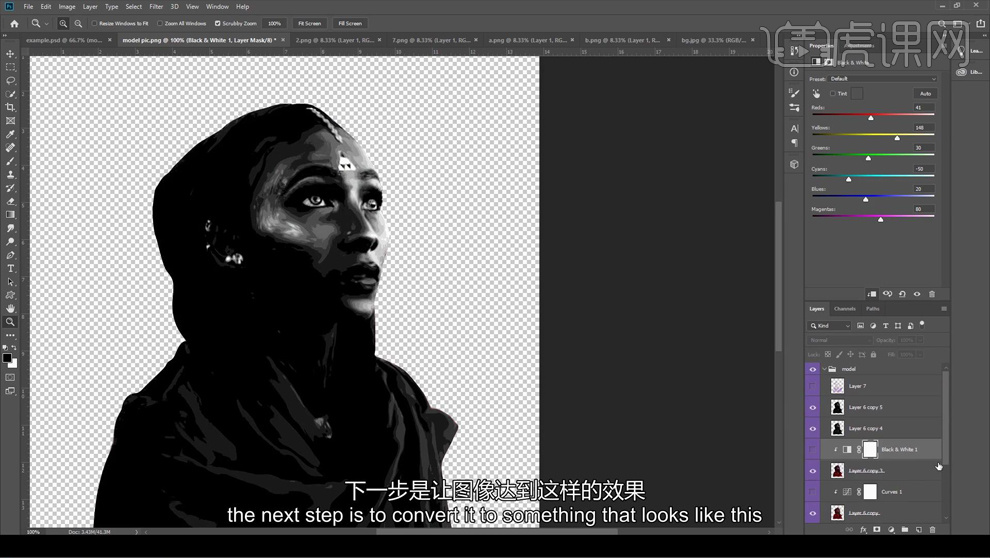
4、然后选择【图形-色调分离】参数如图。
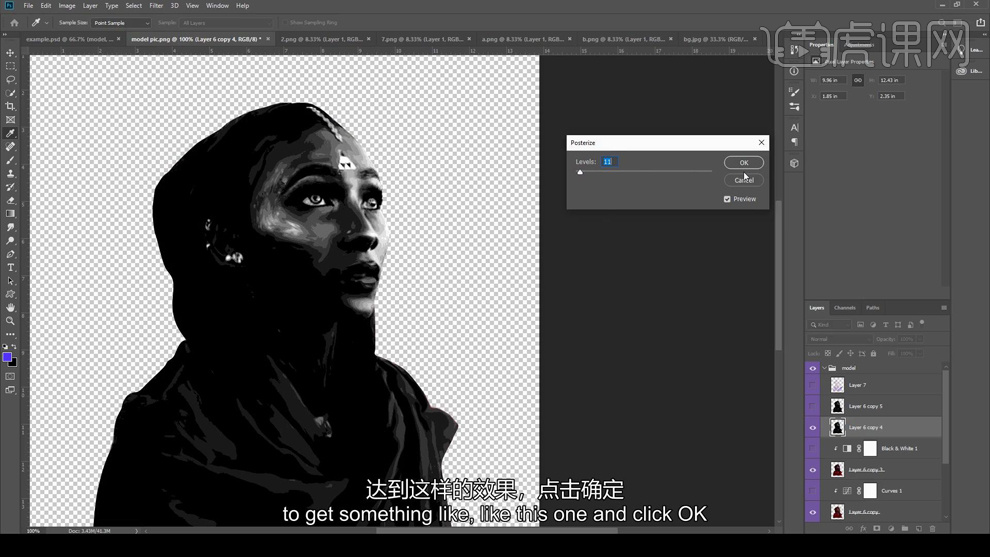
5、(取消之前的色彩调整层)【新建图层】可以利用【色彩范围-提取颜色-调整容差的范围】然后选择【渐变工具-填充渐变】【图层混合模式改为点光】。
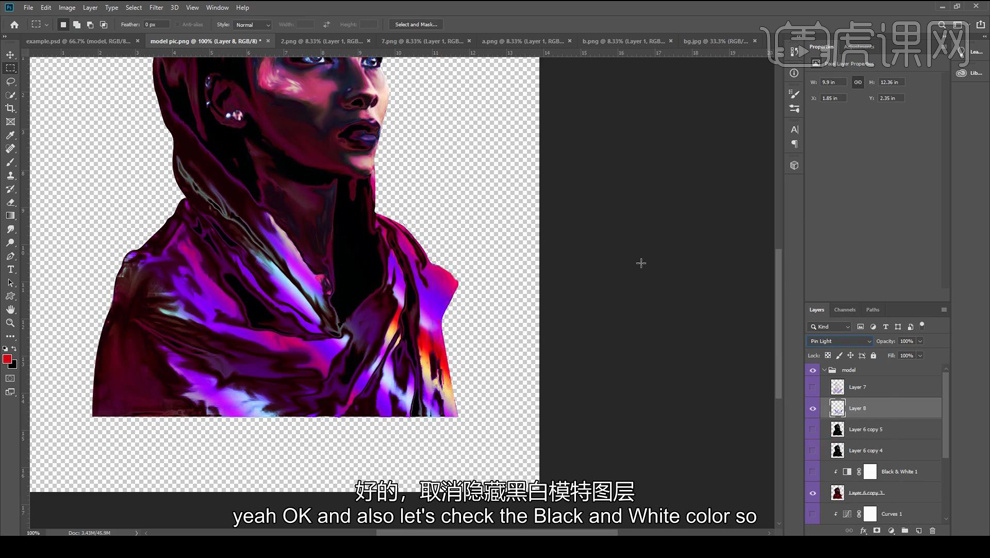
6、显示【色彩调整层】然后整体【编组】下方【新建图层-填充渐变】。
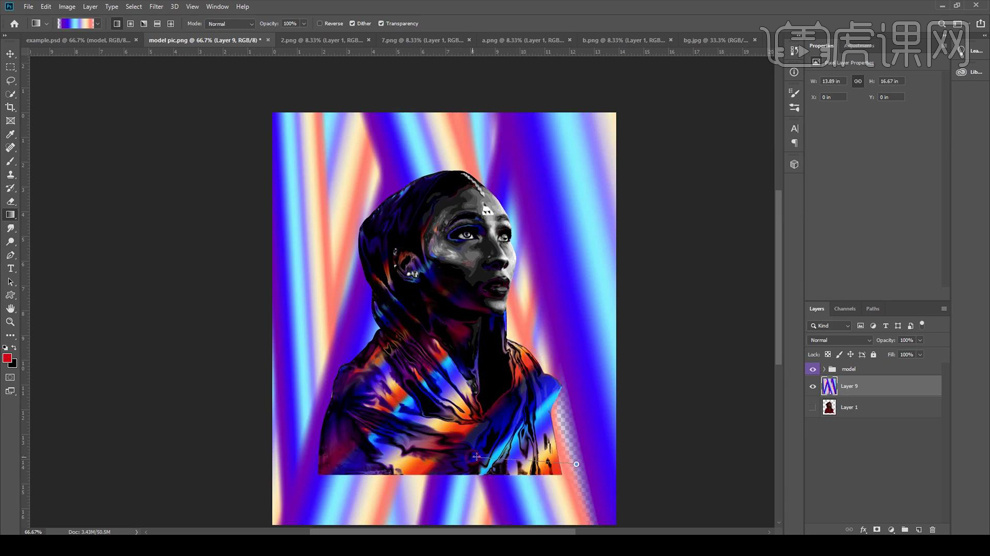
7、然后打开【液化面板-选择顺时针旋转扭曲工具-调整其他参数】扭曲背景,效果如图(可以复制一份,调整位置,填充渐变间的空隙)。
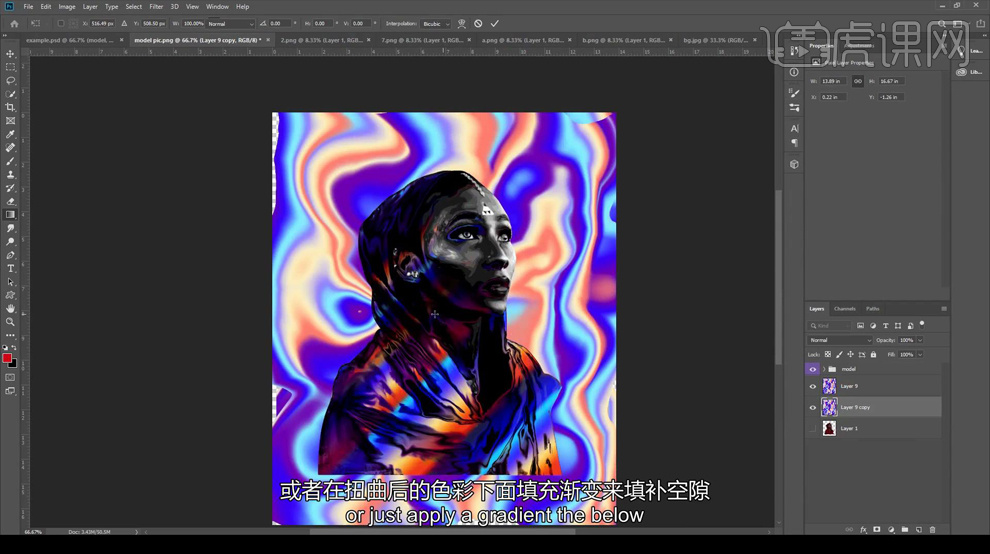
8、本节课的背景使用了【蓝宝石插件进行处理】(可以直接从本节课素材中下载背景文件),然后添加【方块素材】【调整大小和位置,复制一份同样的调整大小和位置】。
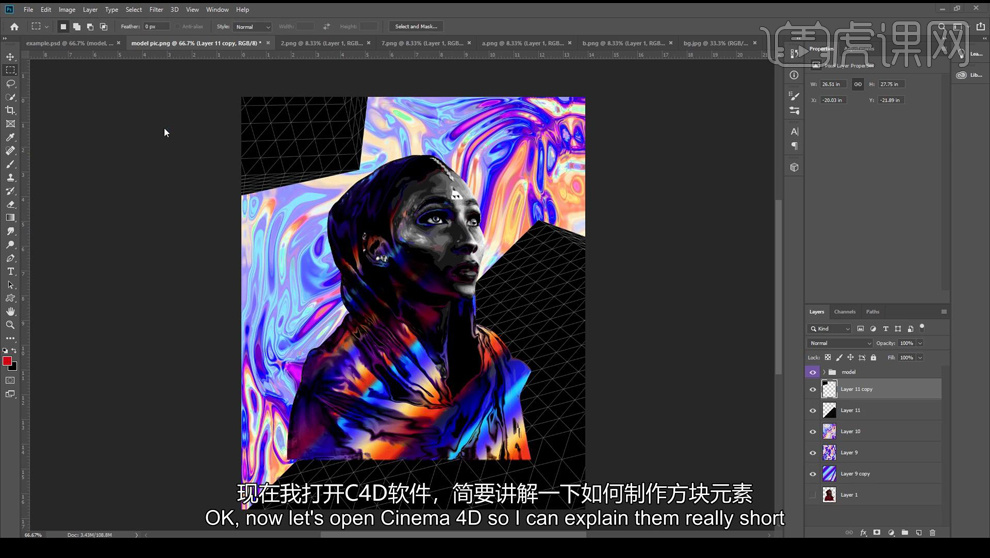
9、然后进入【C4D-选择立方体-点击渲染活动视图-选择渲染设置-效果-线描渲染器-边缘】(边缘颜色为白色,背景颜色为黑色)。
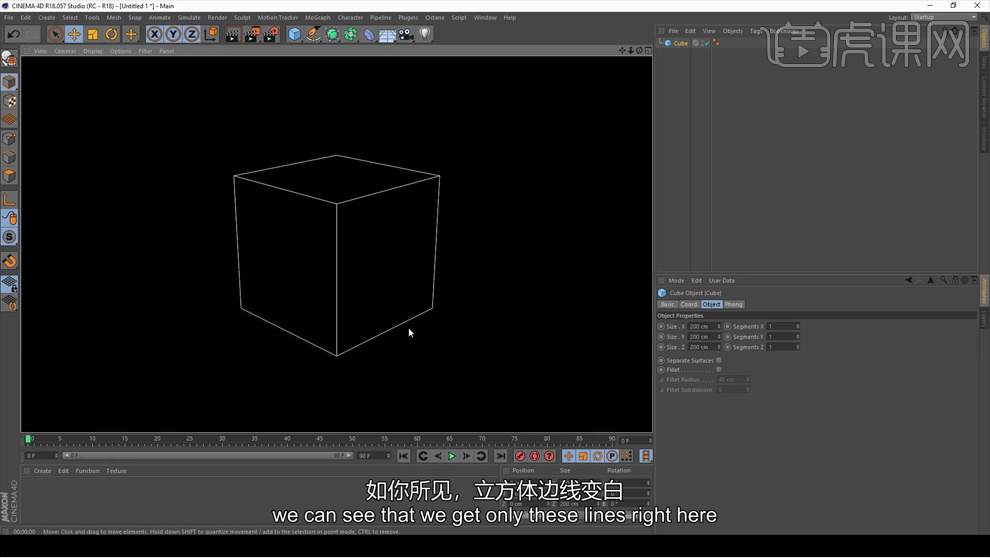
10、然后将【分段值设置为10】然后可以对【‘宝石(分段值为7)’】然后进行导出。
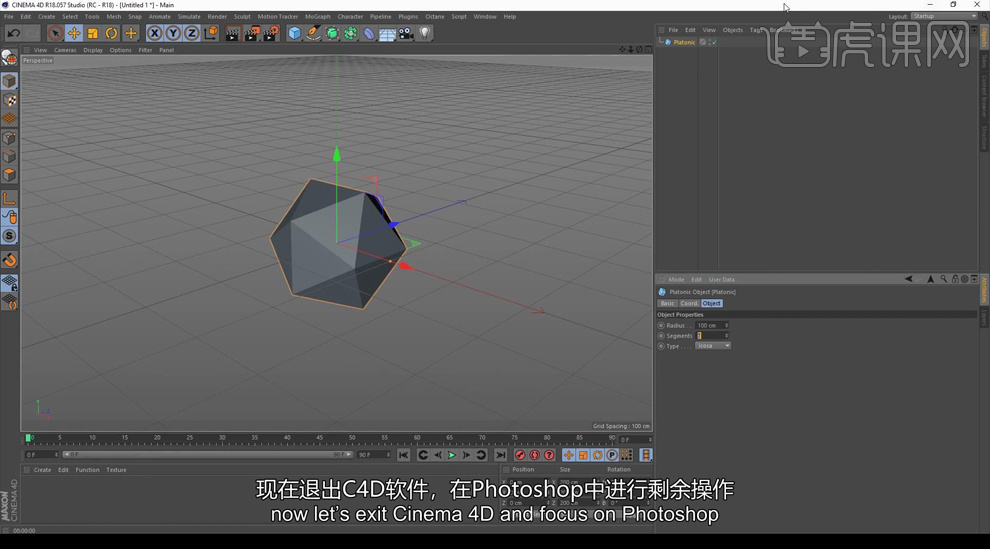
11、然后在【左上角图层对应的下方新建图层-套索工具任意绘制选区-填充渐变】然后【取消选区】【重复操作一次】。
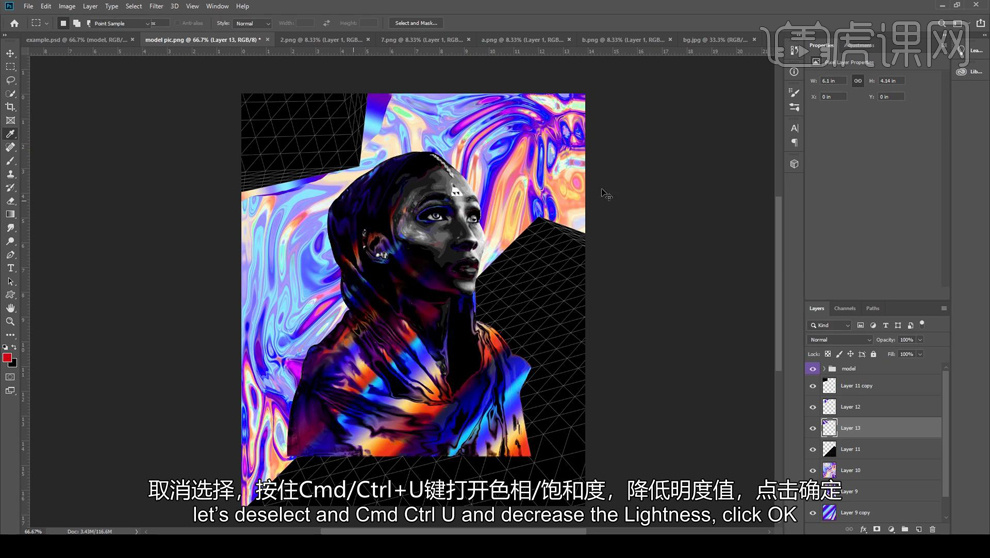
12、然后可以【CTRL+U降低明度,稍微移动位置】然后在【模特组下方新建图层-使用钢笔工具绘制路径-转化为选区-填充渐变】按住【ALT拖动复制,微调位置,使用降低明度的方法改为黑色,制作投影效果】。
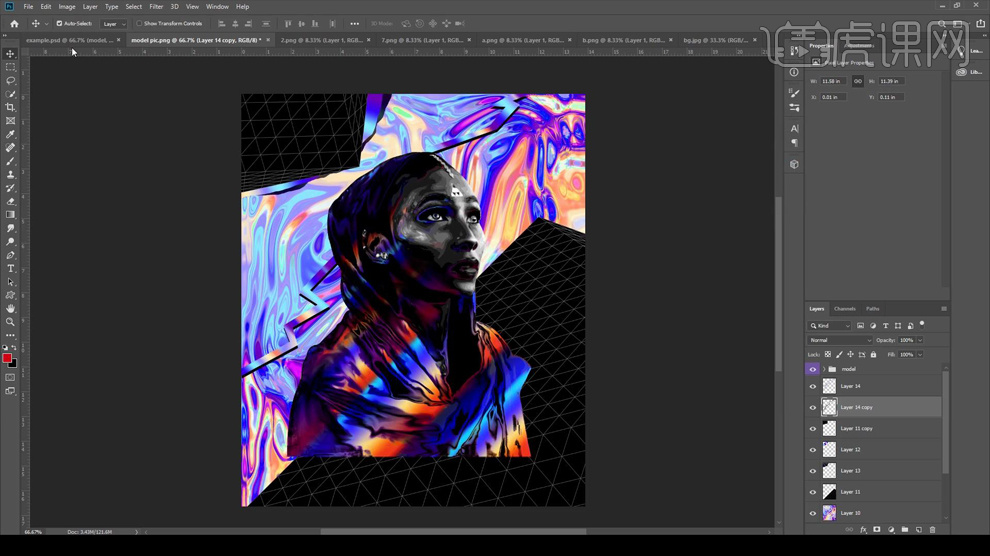
13、然后【复制一份黑色的图形,向上移动图层顺序,CTRl+I反相转化为白色】最后添加【高斯模糊】。
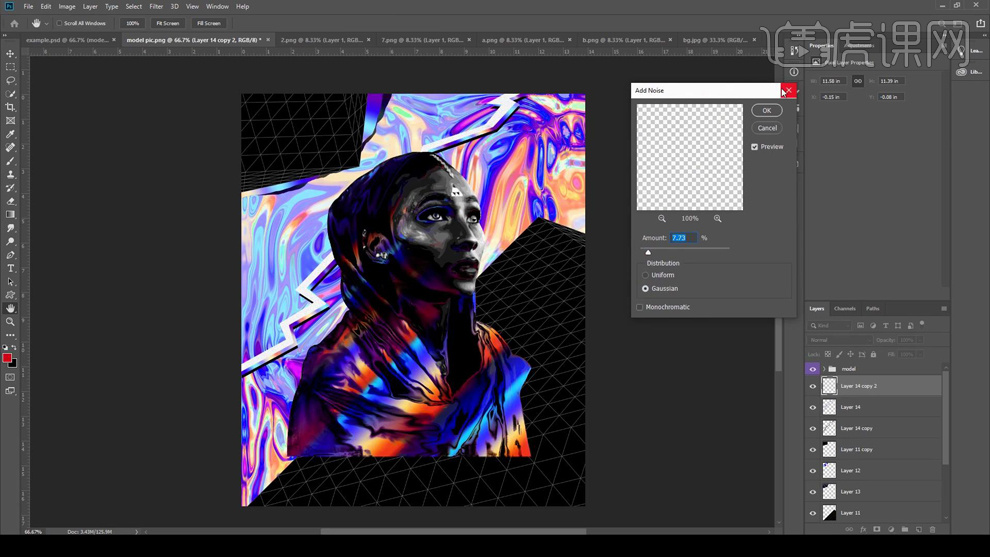
14、然后调整【三个形状层的顺序:黑色、渐变、白色】然后【复制一份渐变,调整位置,然后继续复制一份微调位置,降低明度】处理得到基本相同的效果。
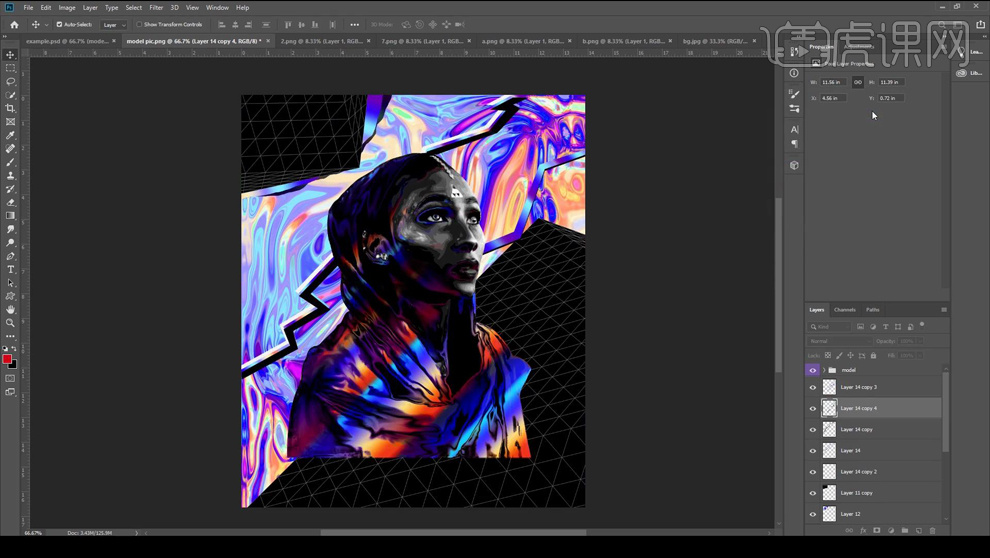
15、然后导入【叶子素材】【CTR;+T缩小】然后按住【CTRL单击图层缩略图提取选区-然后填充渐变】同样使用降低明度的方法,制作‘3D的效果’。
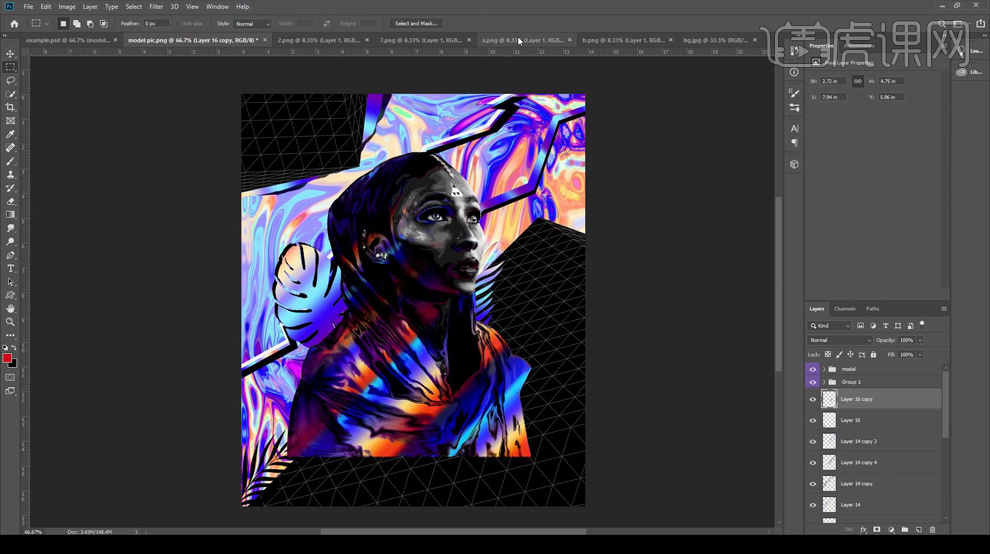
16、然后使用同样的方法处理,C4D中渲染好的图形,【图层的混合模式改为实色混合】(最后可以调整色相饱和度使其更符合整体的颜色搭配)效果如图。
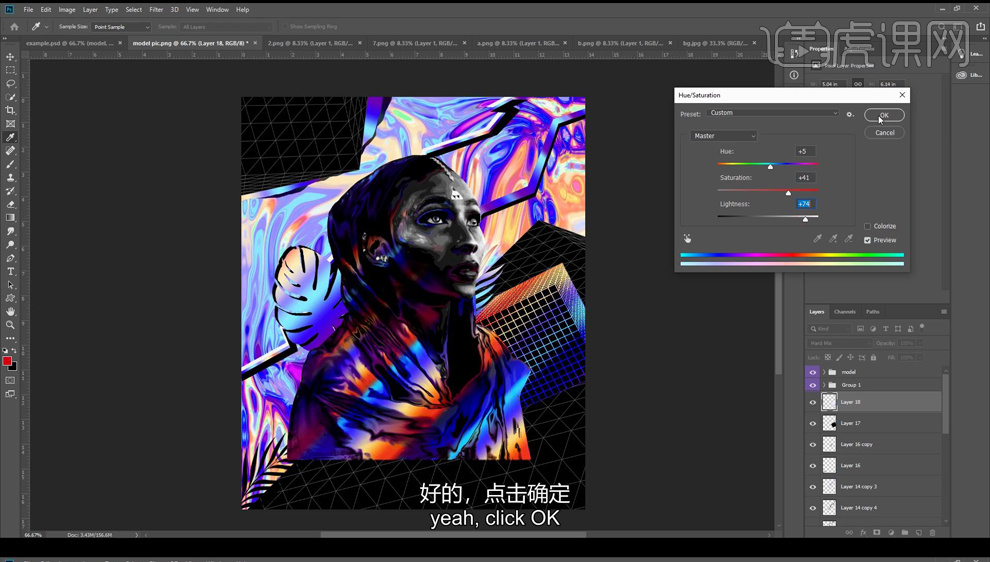
17、然后可以【复制棕榈叶组-至于图层的最上方-CTRL+T调整大小和位置】调整【黑色图层和渐变图层的图层顺序】。
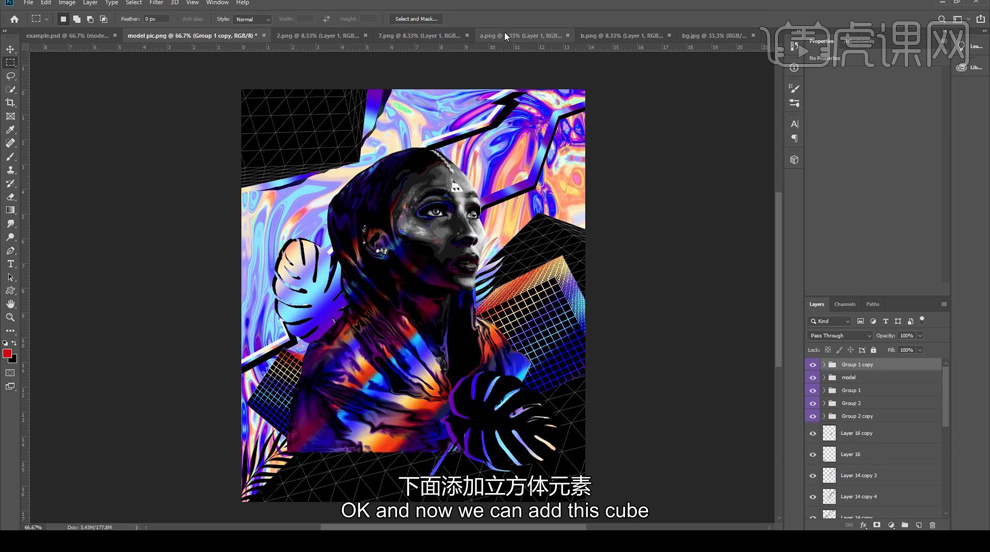
18、继续对【立体色块】使用同样的方法处理,【并且可以复制中间的3D条,摆放到立体图形的上方】效果如图。
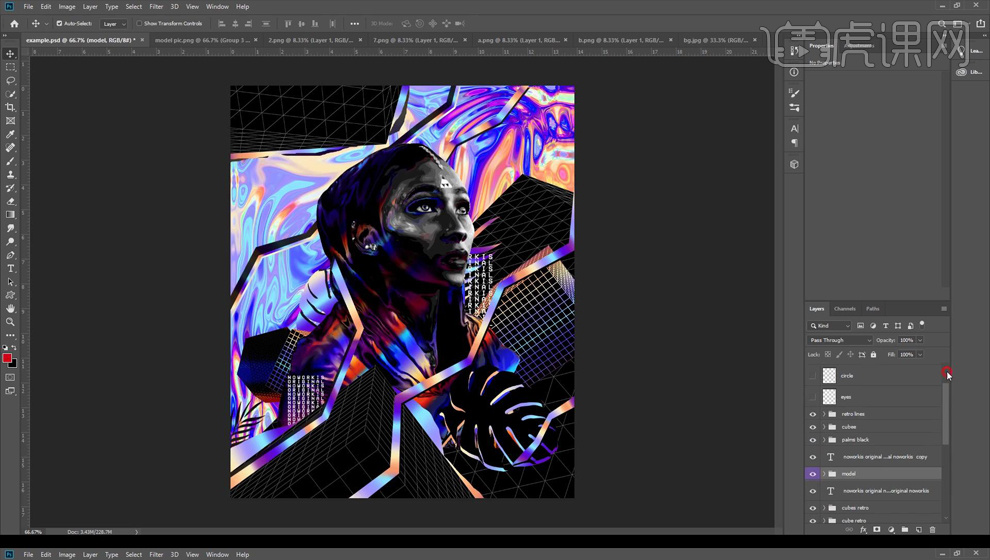
19、然后输入【文字-字体future】(两组文字一组摆放在模特前,一组摆放在模特后)然后最上方【新建图层-放大画布-使用椭圆选区+渐变,调整图层的混合模式,对模特的眼睛上色(具体的根据自己的画面效果设置)】。
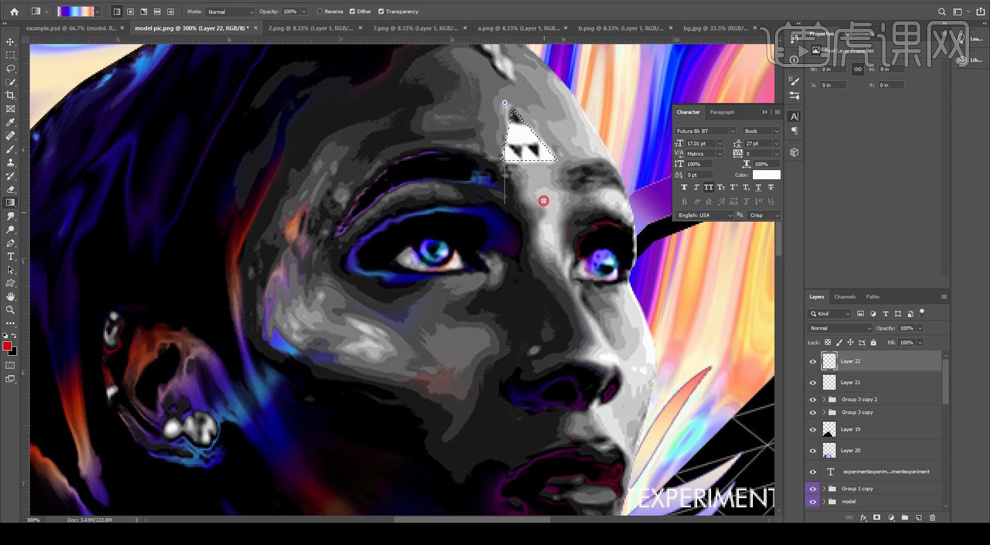
20、然后绘制【圆形选区-填充渐变】装饰画面,效果如图。
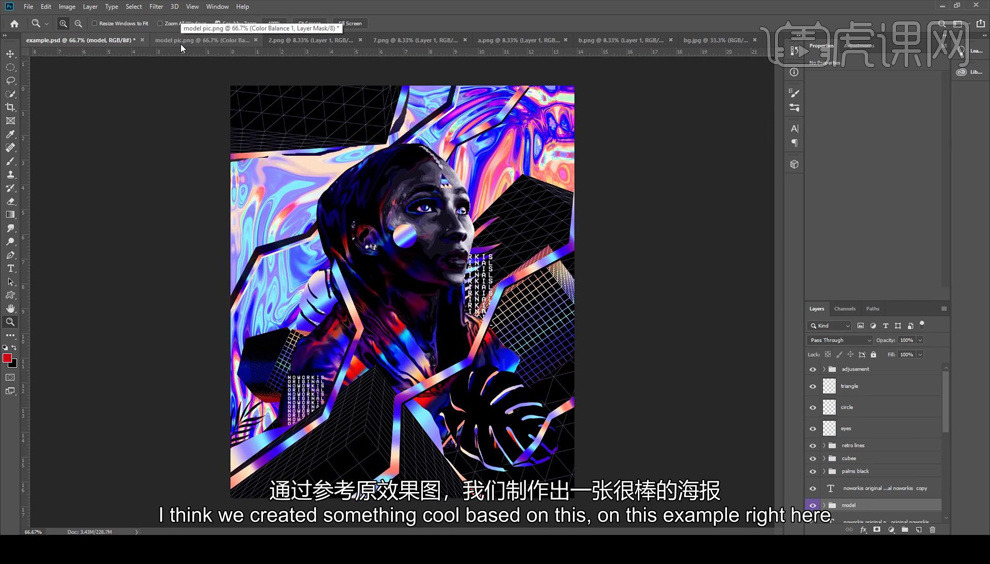
21、本节课内容到此结束,最终效果如图。
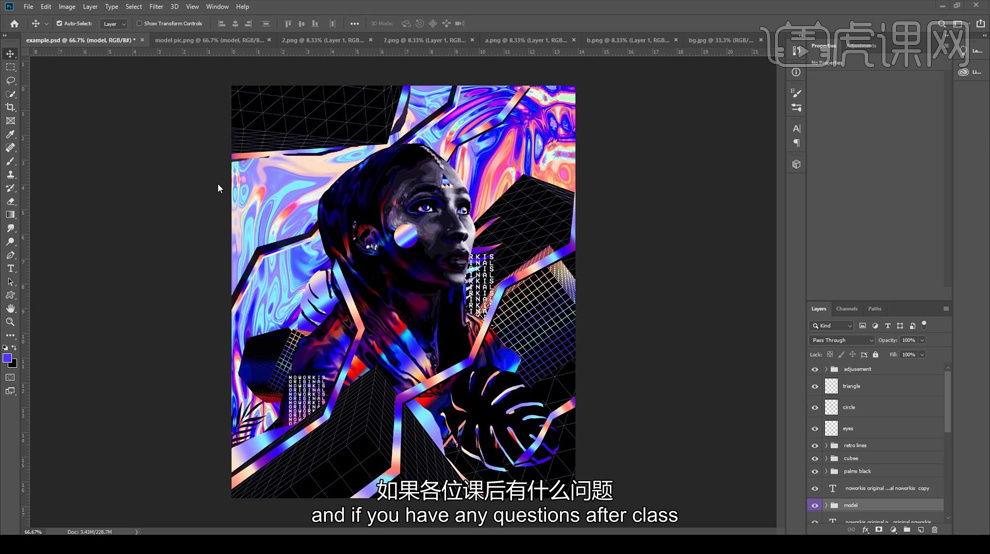
怎样用PS制作人物缤纷调色海报
1、【打开】PS软件,【新建】1080×660像素的画布,【钢笔工具】绘制形状,【Alt+Delete】填充前景色,颜色为#9bd3f0,再次【钢笔工具】绘制形状,并填充#bde6fb。
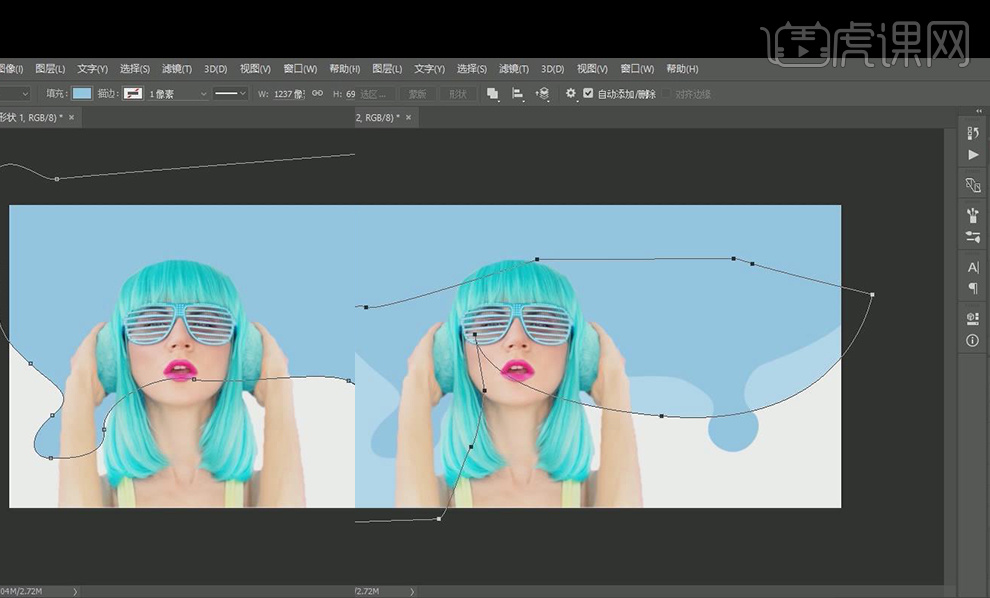
2、【钢笔工具】绘制形状,并填充渐变。再次绘制形状,使用【新建】图层后,再【画笔工具】上色,创建剪切蒙板。执行【高斯模糊】滤镜。
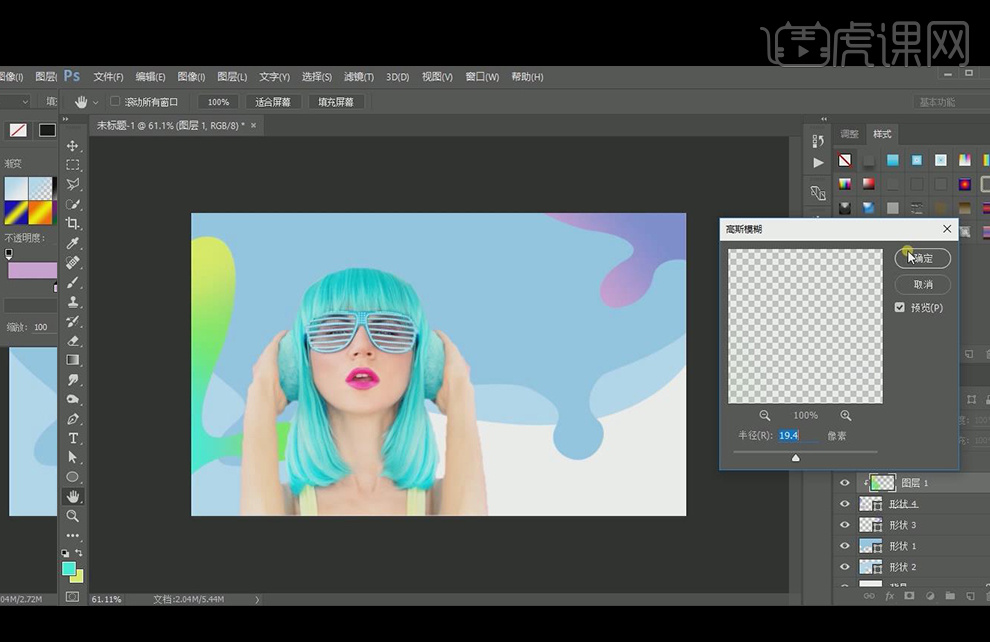
3、 【文字工具】输入文字,中文字体为金桥简中圆,颜色为#552ee9,英文字体为经典中圆简,给英文字体图层编组后添加【投影】图层样式。

4、分别给字体选择颜色,再【矩形工具】绘制矩形删除锚点后制作三角形,再继续绘制装饰图案,并使用【吸管工具】吸取字体的颜色。【文字工具】继续输入文字,字体为微软雅黑的light和Bold字体。

5、【打开】AI,【星形工具】绘制八边形,再使用【直接选择工具】将其转换为圆角。
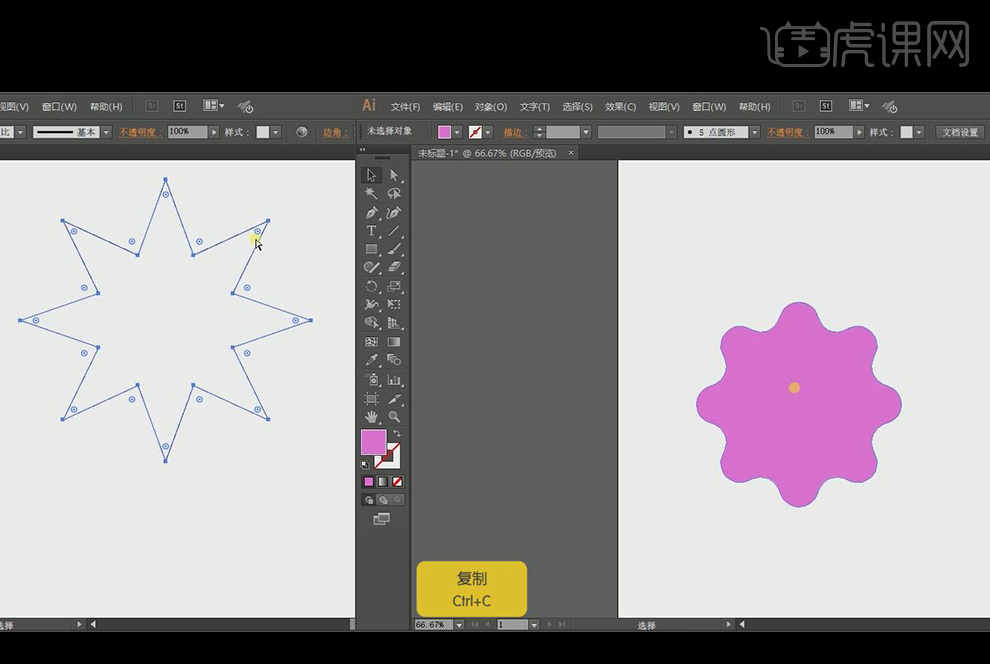
6、【Ctrl+C】复制后再【Ctrl+V】粘贴为形状,改变颜色后,输入英文,字体为Embassy BT,使用【钢笔工具】绘制斜杠,描边1像素,再继续绘制装饰形状,【画笔工具】给起上色并创建剪切蒙板。

7、【矩形工具】绘制边框,【钢笔工具】绘制形状并填充淡蓝色。
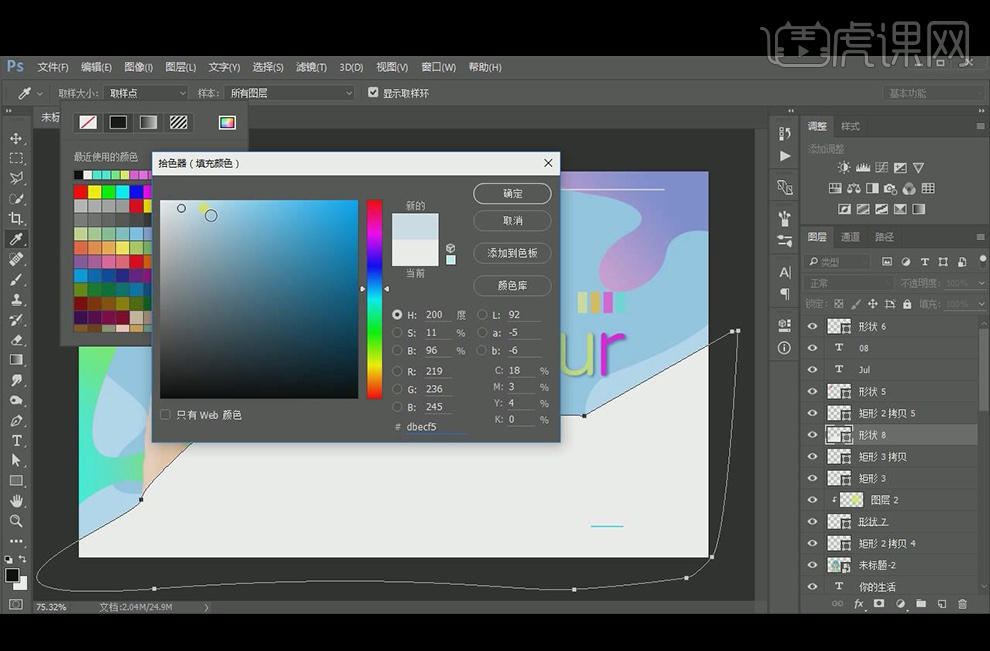
8、【椭圆工具】绘制圆形并填充渐变。继续使用【矩形工具】绘制边框,最终效果如图。

ps做出书法创意人物海报
1.【打开】网站www.shufaziti.com,输入【头上顶着猫】,点击【透明PNG】,保存【桌面】。
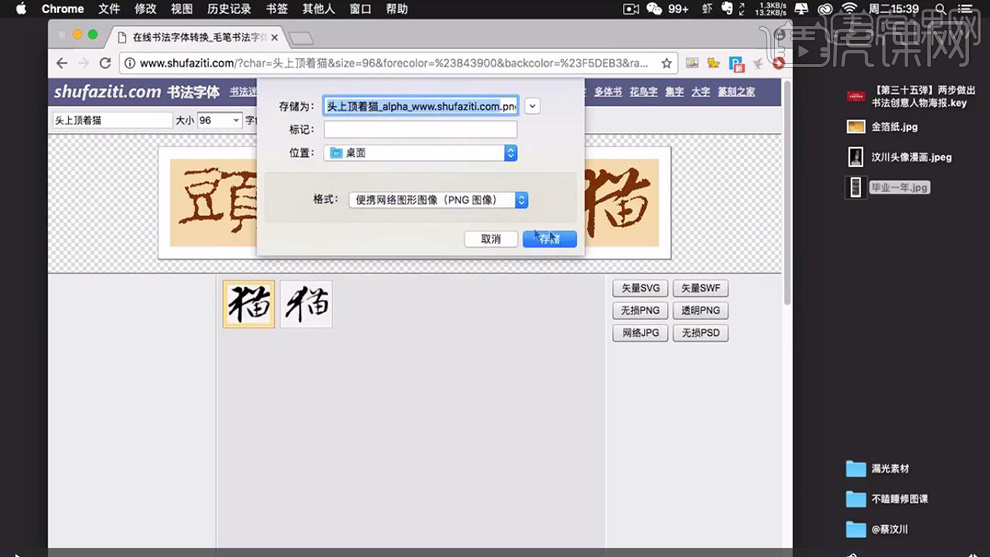
2.【打开】PS,【导入】素材,【Ctrl+J】复制图层,具体如图示。
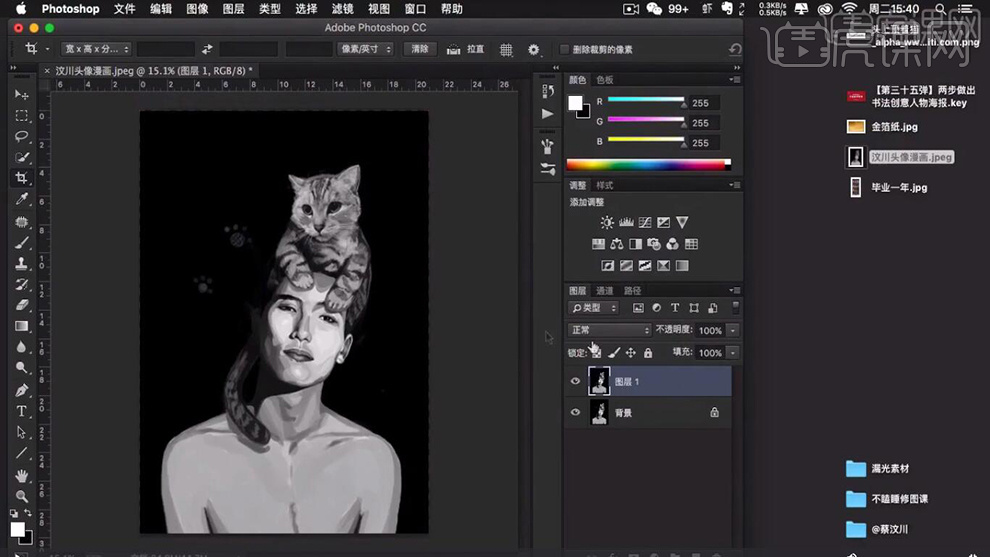
3.将【素材】文字,导入【PS】,具体如图示。
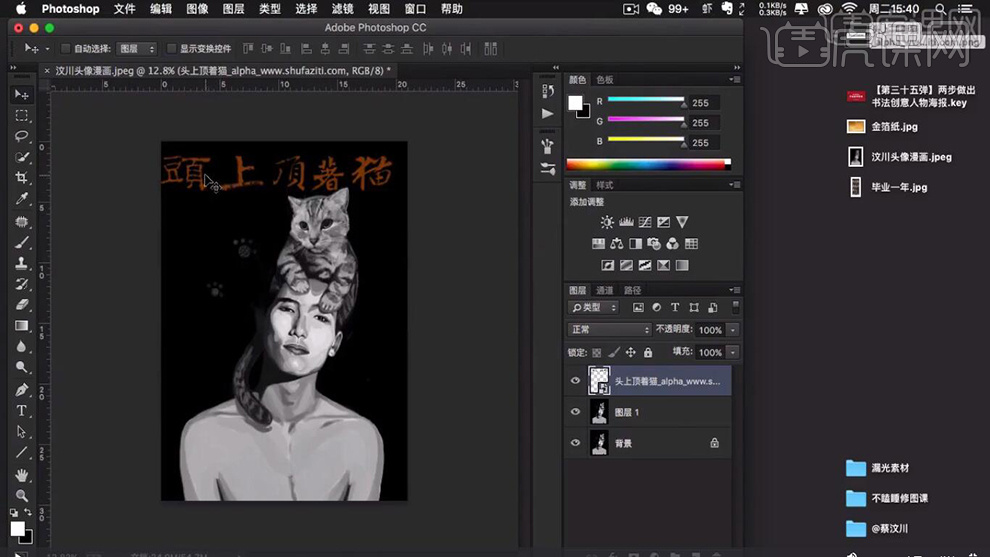
4.选择【矩形选框工具】,选择【单一文字】,【Ctrl+J】复制图层,将【文字】逐一分解。
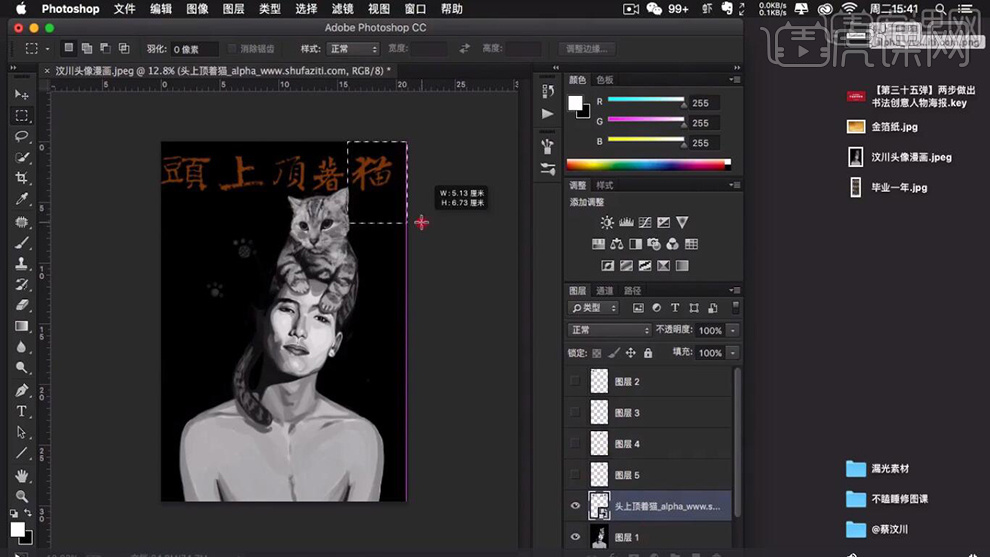
5.【V】移动工具,【Ctrl+T】调整文字【大小】与【位置】,具体如图示。
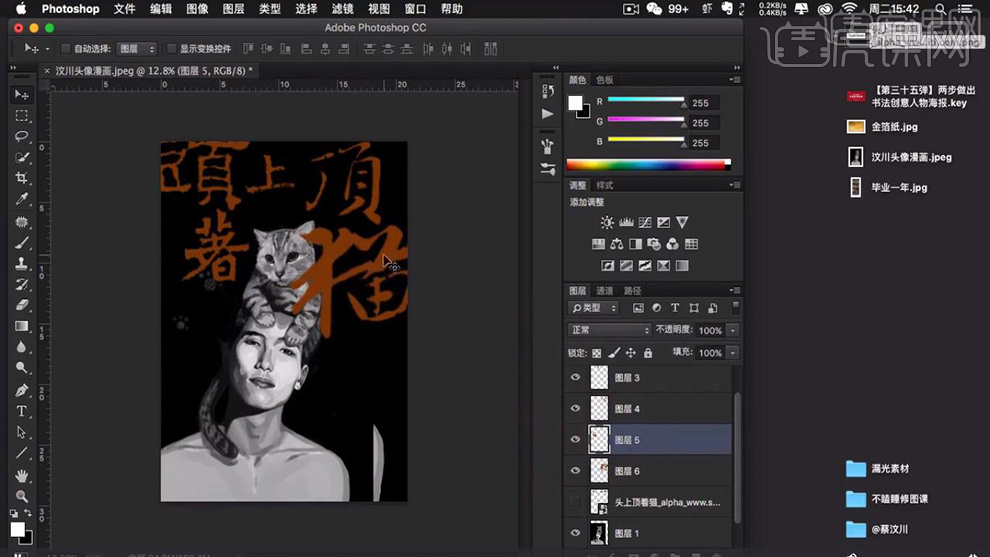
6.选择【W】魔棒工具,点击【背景】,进行选区。添加【蒙版】,【Ctrl+Shift+I】反向,再次点击【蒙版】。
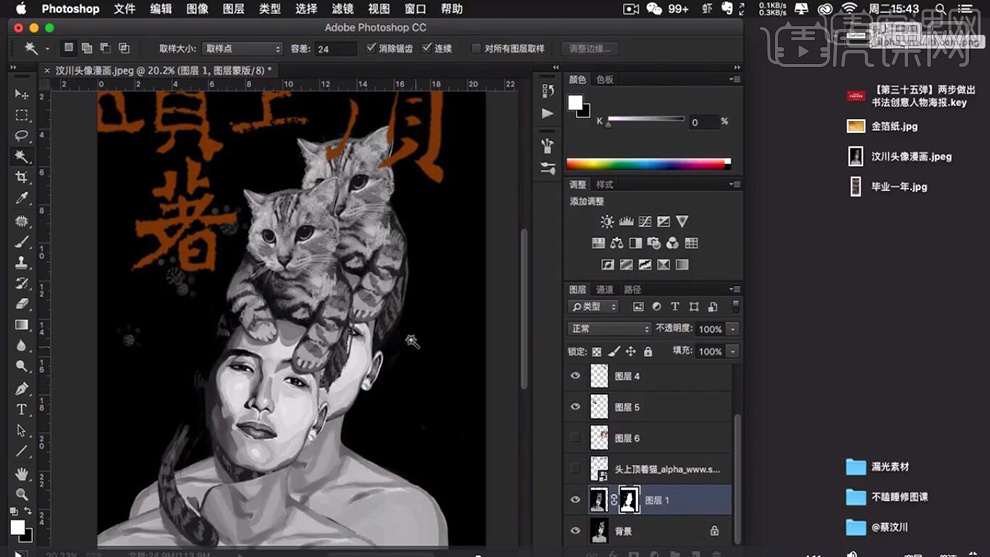
7.新建【图层】,填充黑色,具体如图示。
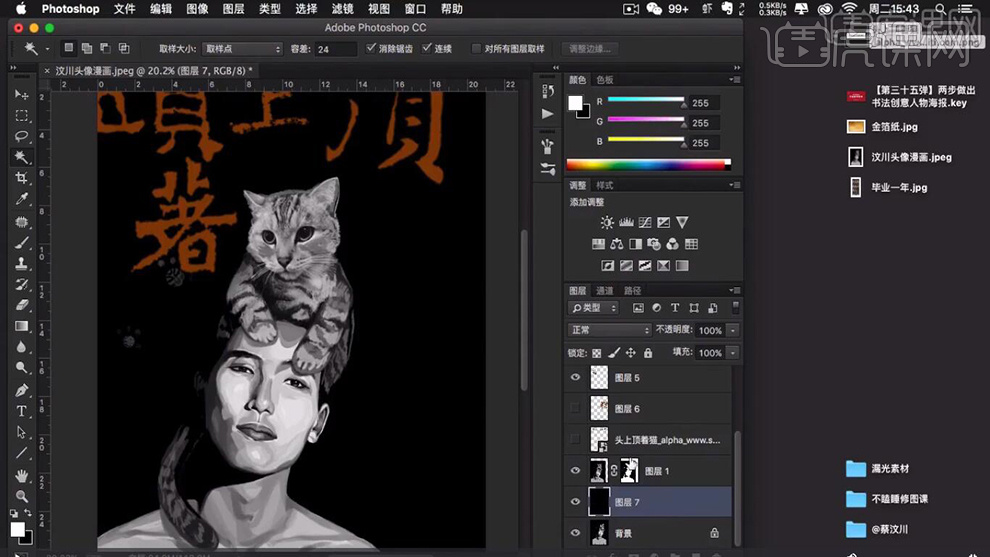
8.【Ctrl+T】调整【文字】大小与【位置】。调整【图层】位置。
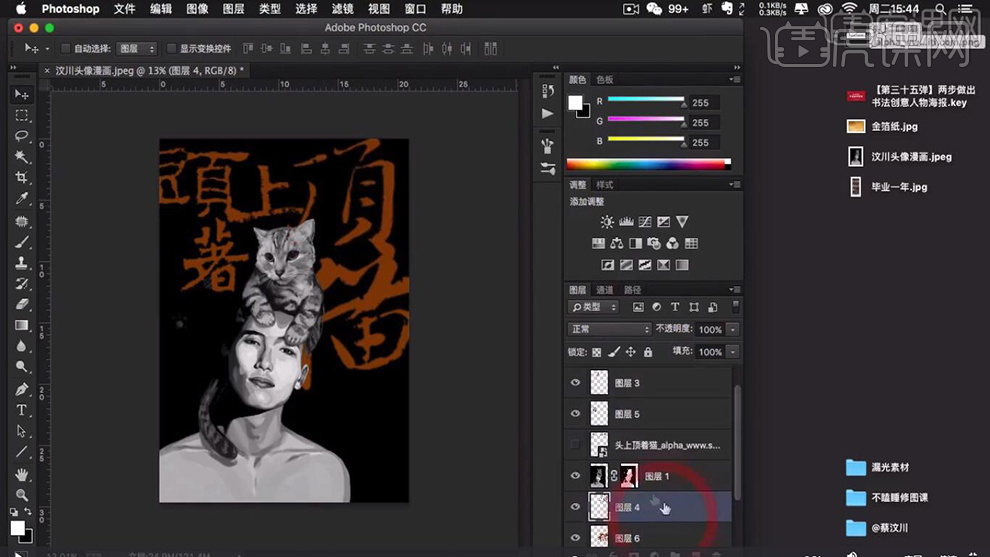
9.【Ctrl+G】文字编组。【Ctrl+J】复制组,【Ctrl+E】盖印图层。【导入】素材,调整大小。
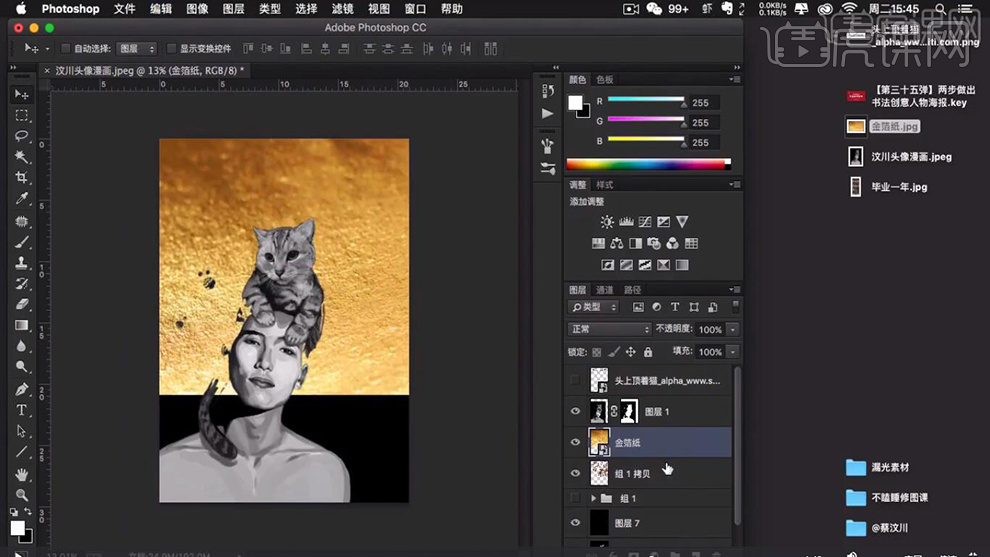
10.按【Alt】点击图层间,创建剪切蒙版,调整【人物】大小,具体如图示。