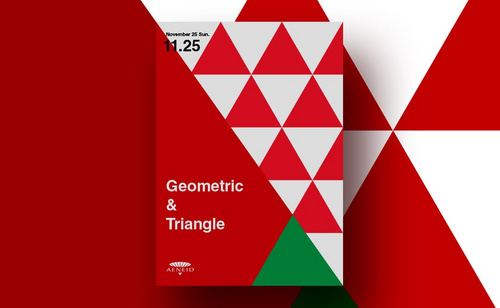红色海报
PS怎么制作红色创意海报
1.打开【PS】新建画布,使用【渐变工具】给背景填充【粉色】渐变。
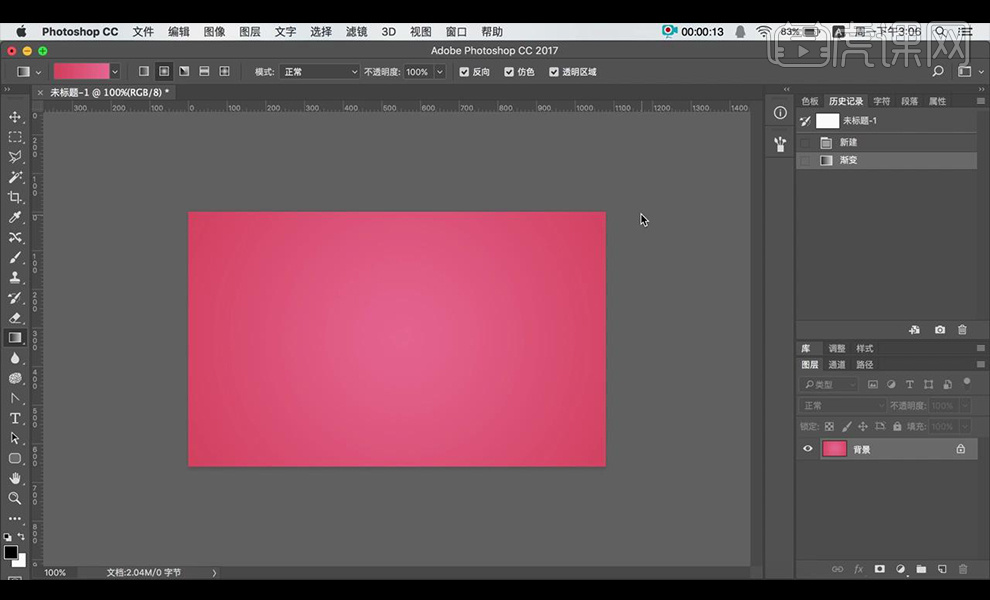
2.拖入包包素材,棋盘格素材【扭曲】调整,给包包图层添加【投影】参数如图所示。
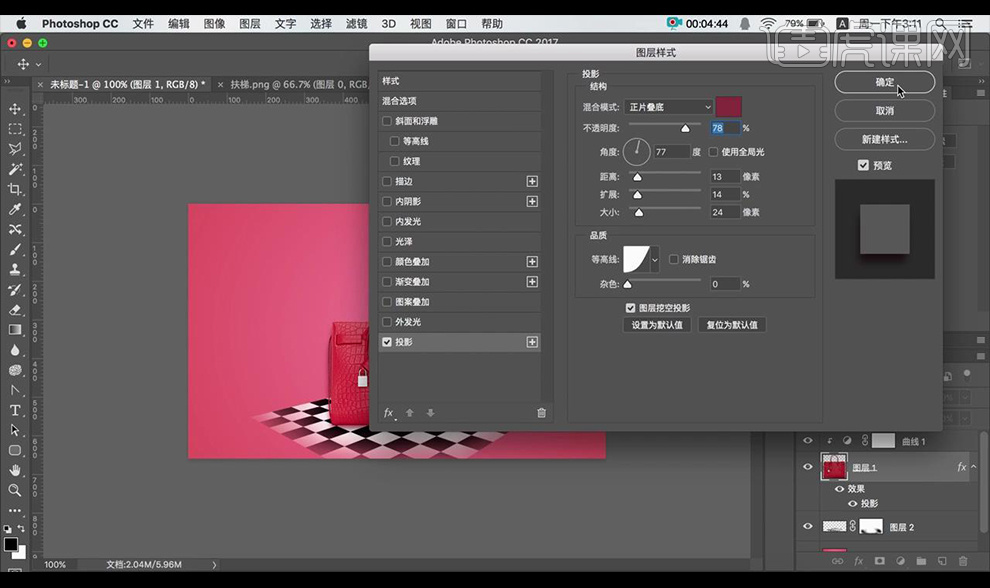
3.使用【矩形工具】添加渐变色,添加【内发光】参数如图所示。
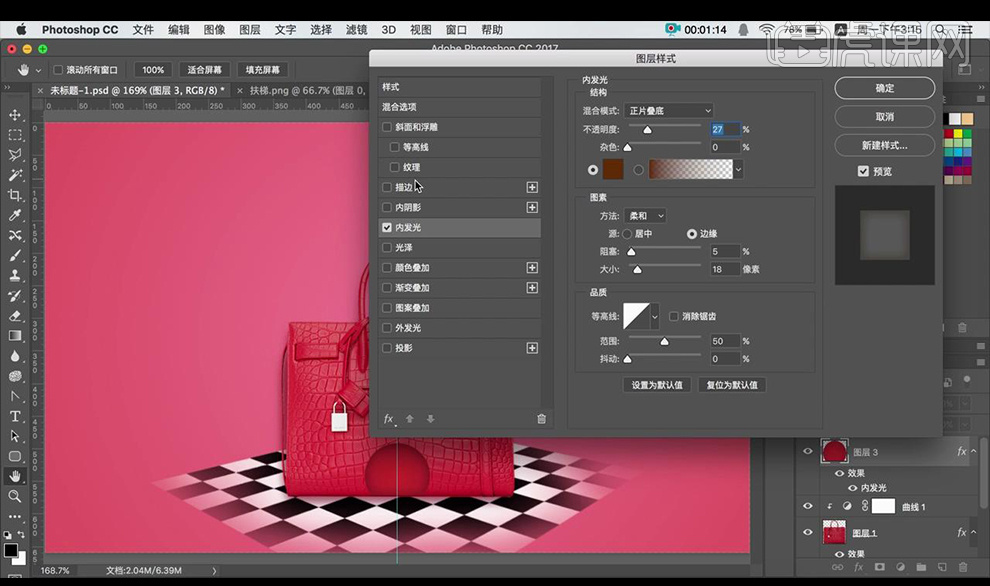
4.添加【外发光】参数如图所示。
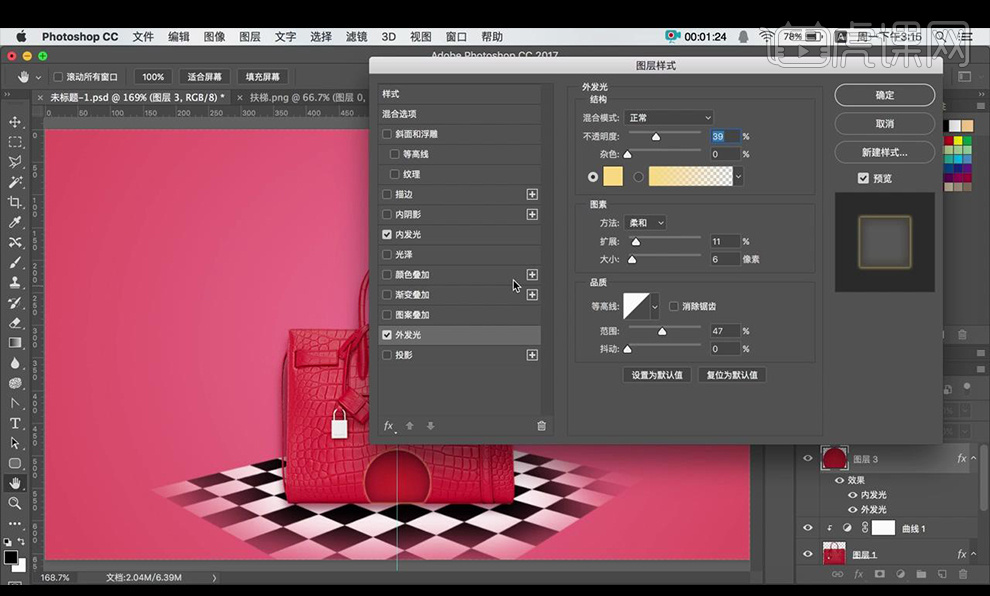
5.拖入扶梯素材,调整颜色。
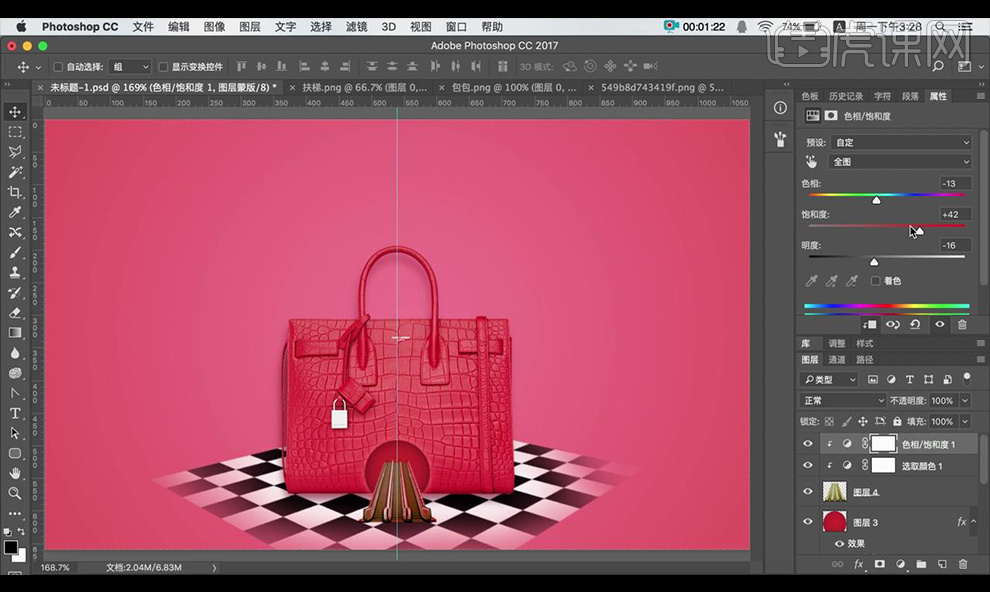
6.新建图层,按【Ctrl】单击缩略图,选择选区添加渐变,混合模式为【正片叠底】降低不透明度。
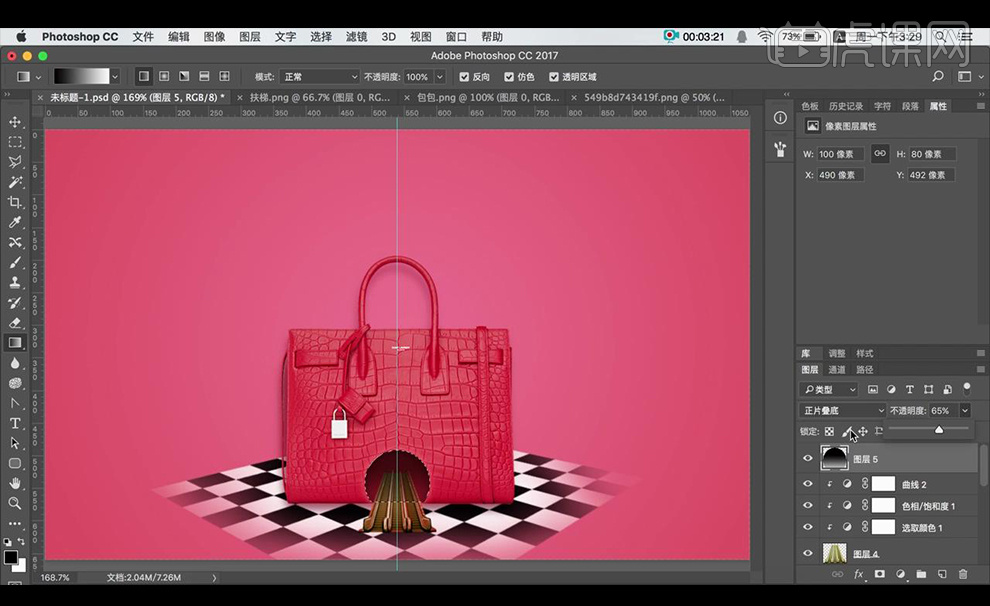
7.拖入素材调整位置,摆放参考如图。
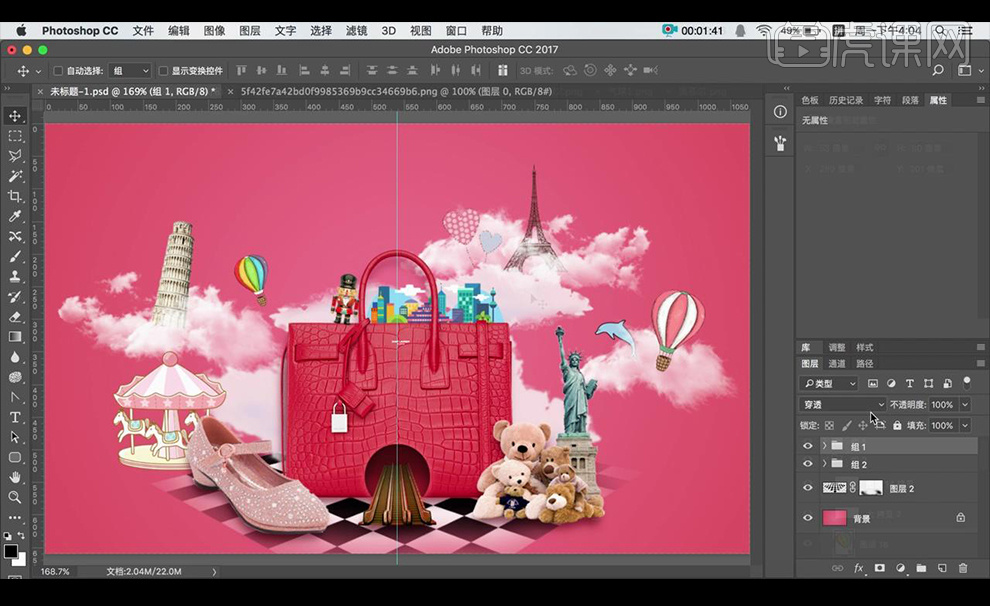
8.输入文案,字体为【华康海报体】【白色】,【转化为形状】。

9.调整字体形态,新建图层填充【白色】,【滤镜】-【杂色】-【添加杂色】,【模糊】-【动感模糊】。
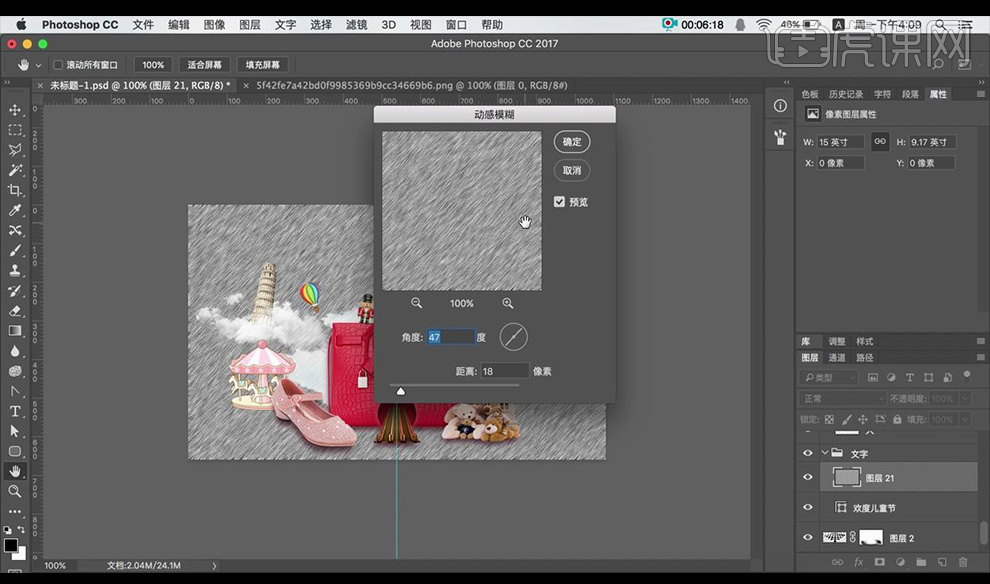
10.通过通道提取字体选区,继续输入辅助文案。
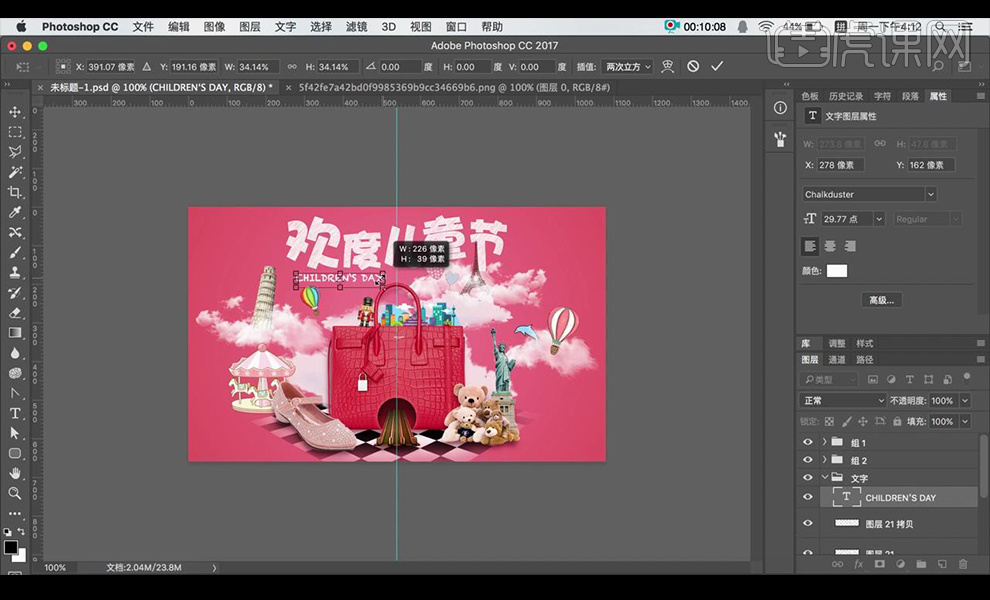
11.效果如图所示。

PS如何设计时尚化妆品海报
1、【打开】PS软件,【新建】画布,具体参数如图示。
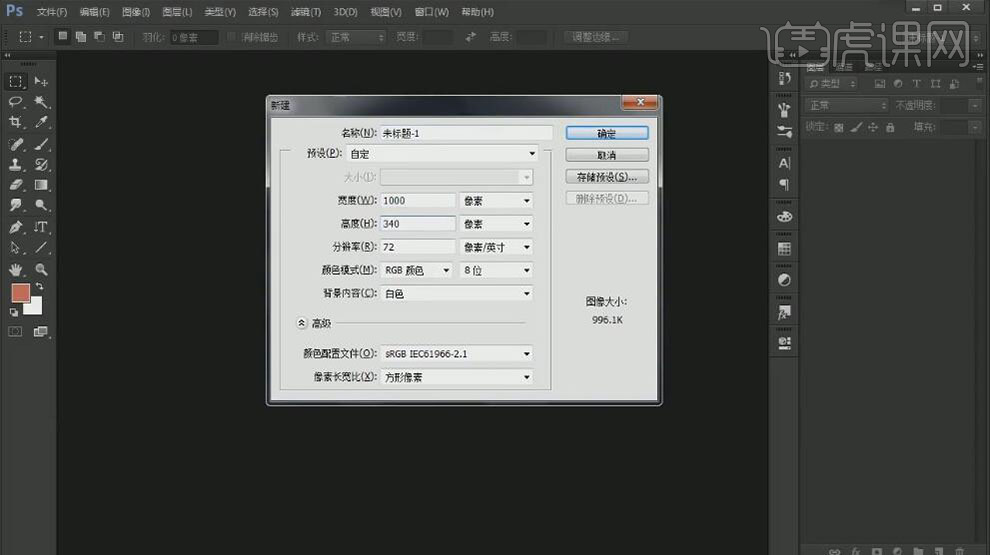
2、按【Ctrl+J】复制背景图层,打开【图层样式】-【渐变叠加】,具体参数如图示。具体效果如图示。
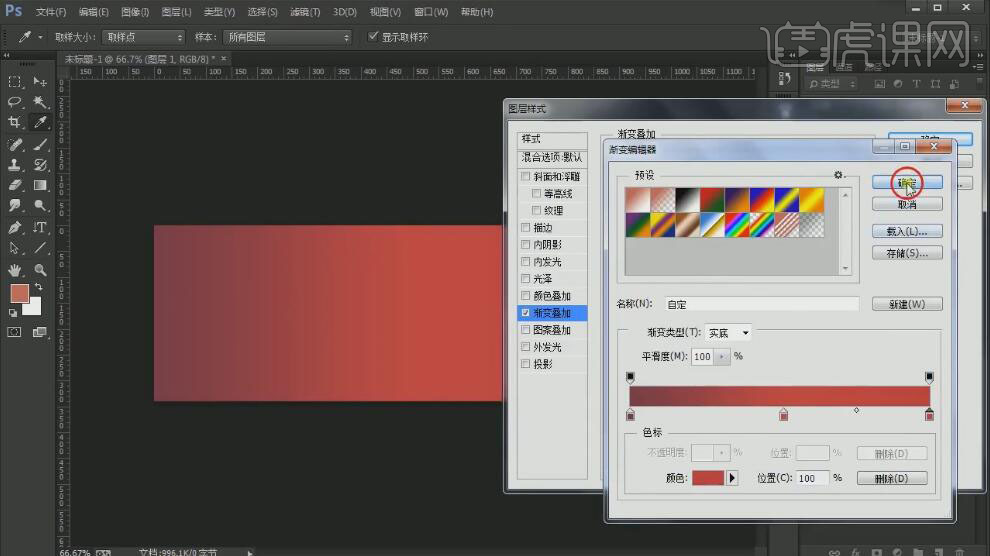
3、【新建】图层,使用【矩形工具】绘制合适大小的矩形,【填充】红色。按Alt键【移动复制】矩形,按【Ctrl+T】自由变换大小,移动至合适的位置。具体效果如图示。
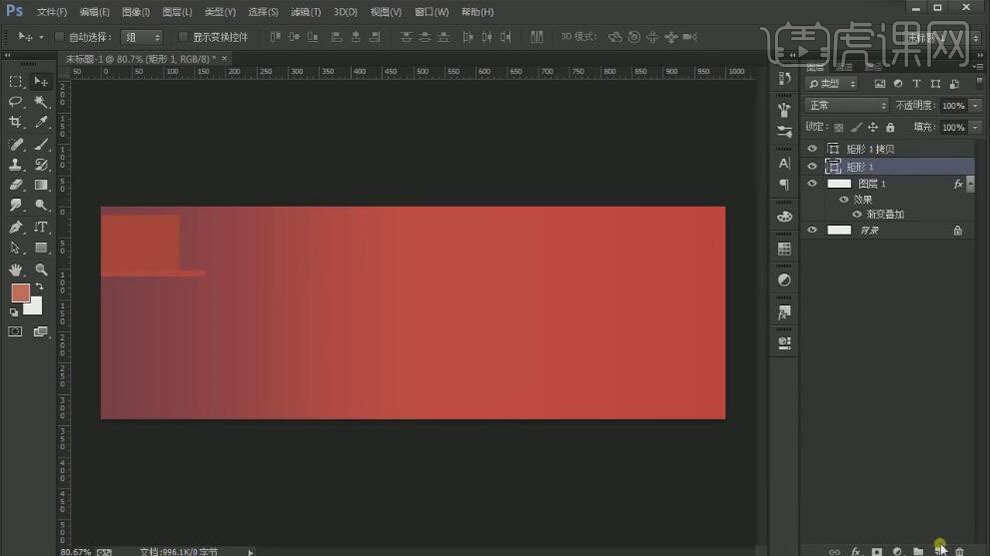
4、依次在矩形图层上方【新建】剪切蒙版图层,使用【画笔工具】,调整画笔属性,在画面合适的位置涂抹。【选择】所有的关联图层,按【Ctrl+G】编组,【重命名】右上角。具体效果如图示。
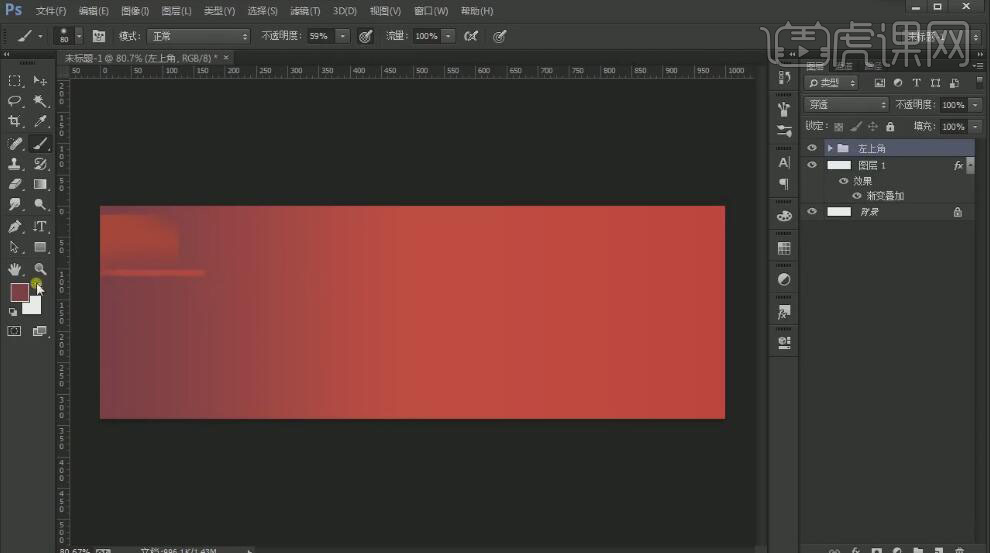
5、使用相同的方法,使用【矩形工具】绘制展台形状,【填充】合适的渐变颜色,排列至画面合适的位置,并【编组】。【拖入】精华乳素材,调整大小,排列至画面合适的位置。【新建】剪切蒙版图层,使用【画笔工具】,【颜色】黑色,在画面合适的位置涂抹,【图层模式】叠加,【不透明度】80%。具体效果如图示。
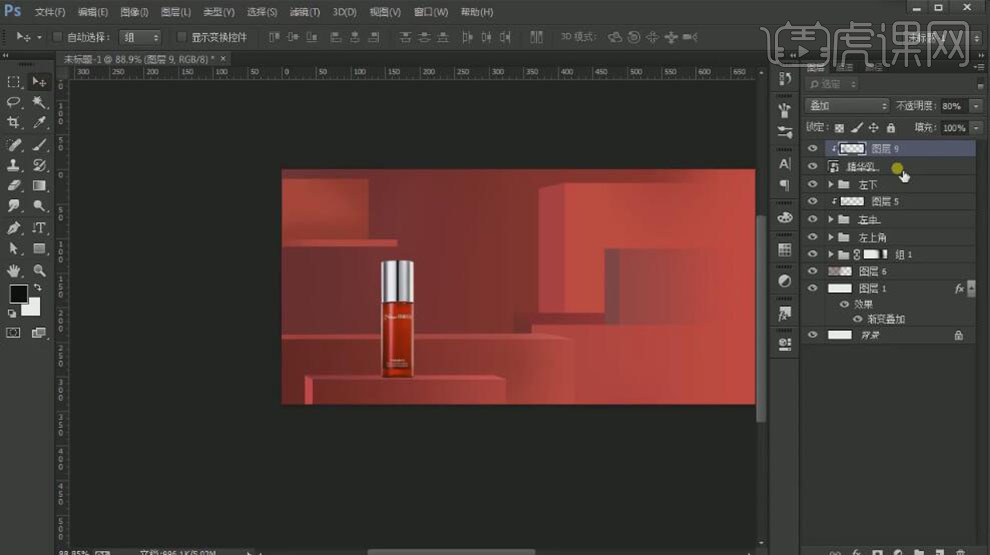
6、【拖入】面膜素材,放置合适的位置。【新建】曲线图层,单击【剪切蒙版】,具体参数如图示。具体效果如图示。
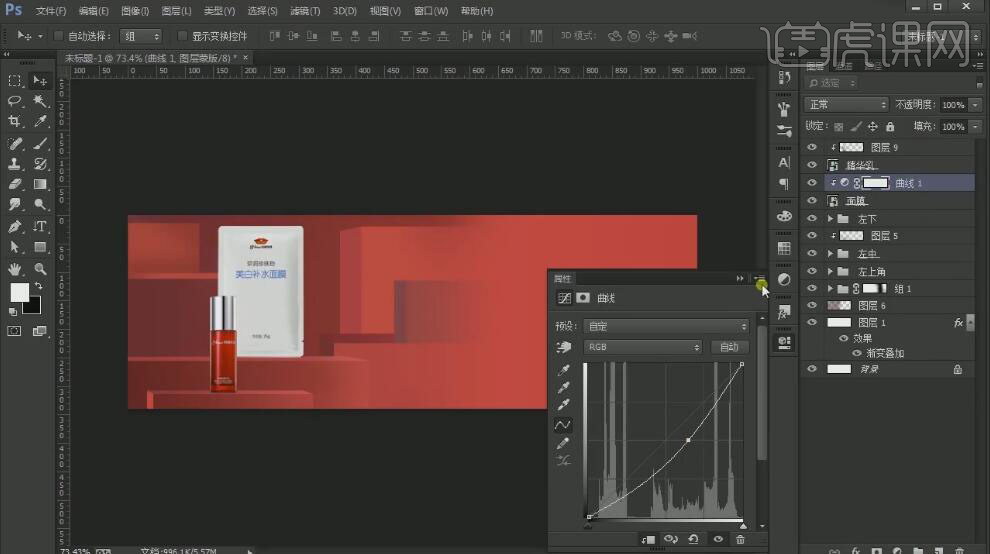
7、【拖入】精华水素材,调整大小,排列至画面合适的位置。【新建】剪切蒙版图层,使用【画笔工具】,【颜色】黑色,在画面合适的位置涂抹,【图层模式】叠加,【不透明度】75%。具体效果如图示。
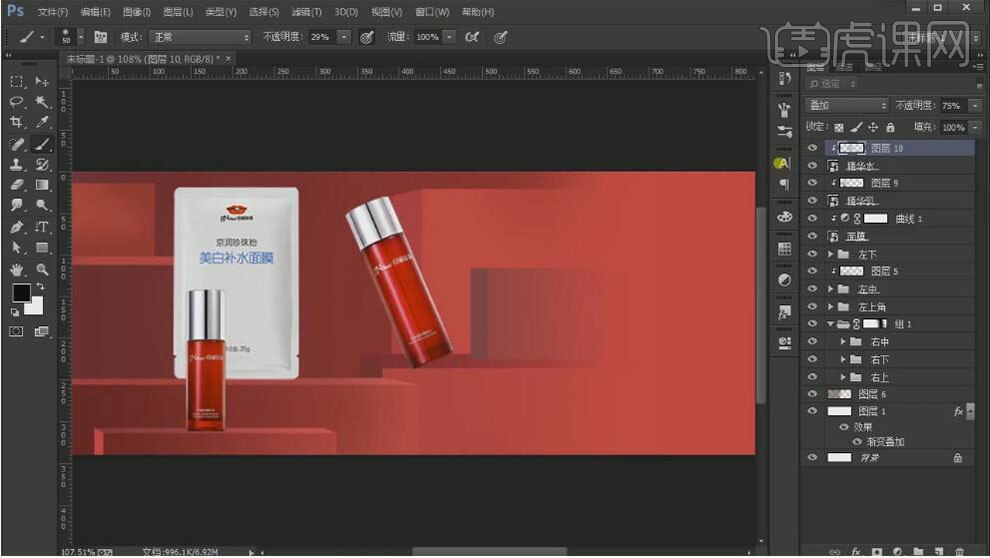
8、【新建】图层,使用【矩形工具】绘制盒子形状,调整大小,放置画面合适的位置。【选择】盒子关联图层,按【Ctrl+G】编组,【重命名】盒子。具体效果如图示。
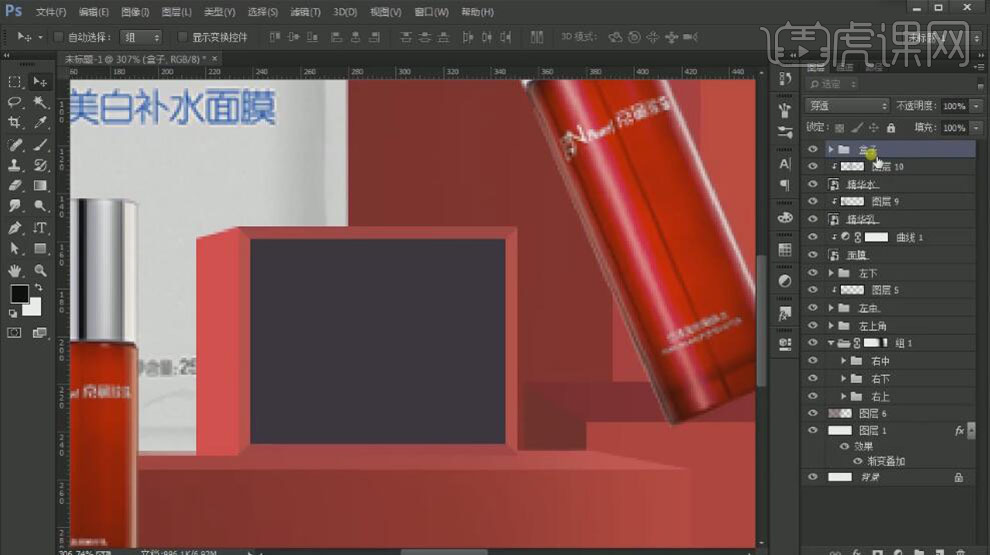
9、【拖入】晚霜素材,放置合适的位置。使用相同的方法添加暗部效果。具体效果如图示。
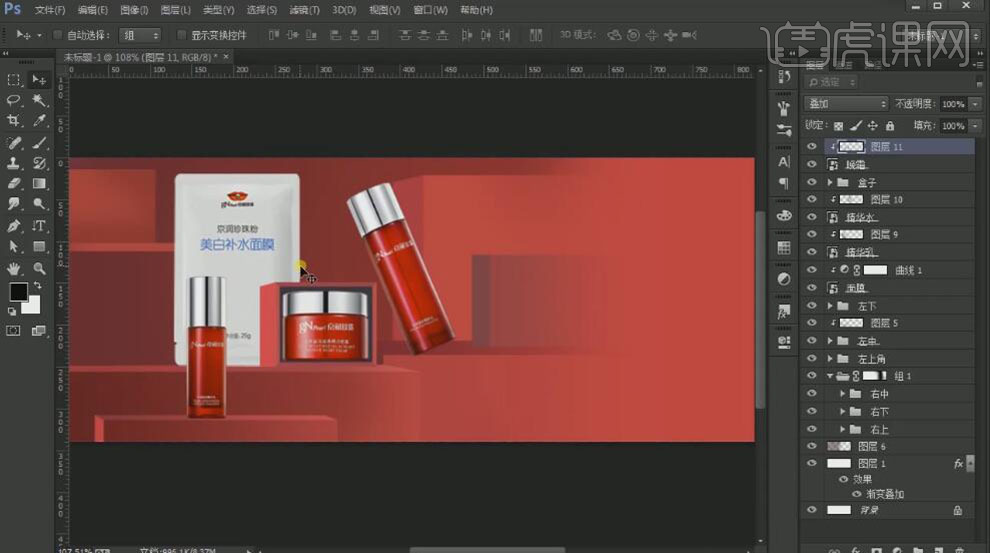
10、【新建】图层,使用【钢笔工具】绘制绸带形状,添加【渐变叠加】,叠加合适的颜色,放置画面合适的位置。【选择】所有的关联图层,按【Ctrl+G】编组,【重命名】主体。具体效果如图示。
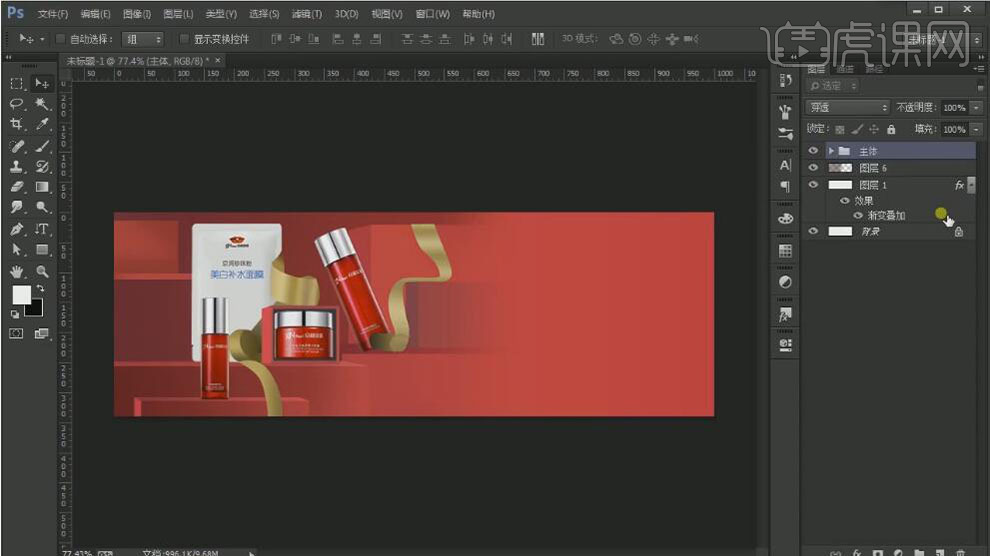
11、【拖入】LOGO素材,放置合适的位置。【新建】色彩平衡,单击【剪切蒙版】,具体参数如图示。具体效果如图示。
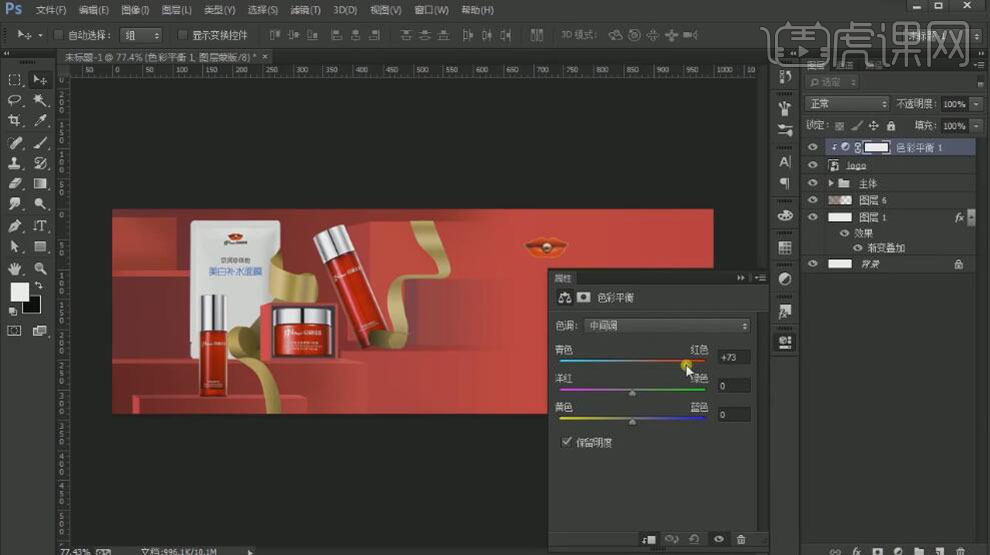
12、【拖入】LOGO文字素材,打开【图层样式】-【颜色叠加】,具体参数如图示。具体效果如图示。
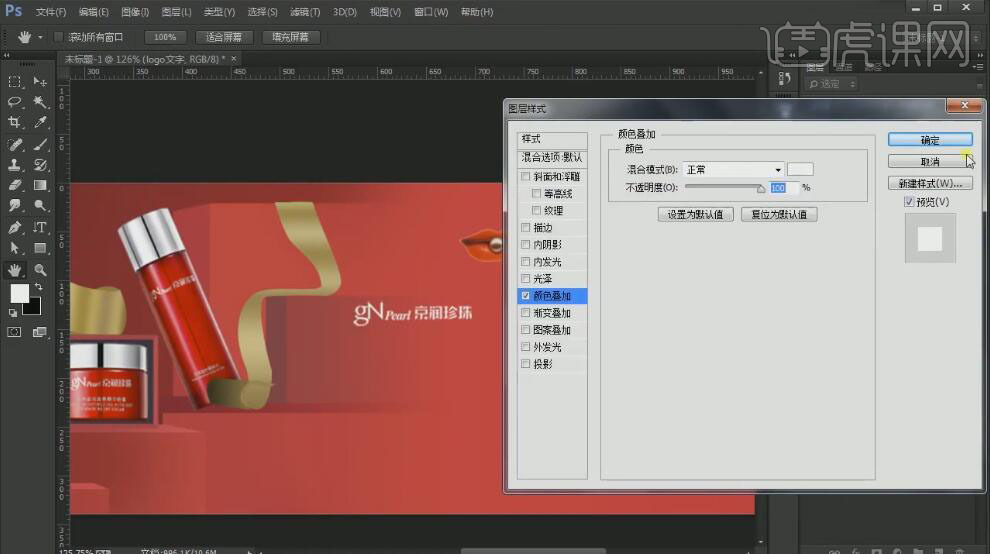
13、【选择】LOGO和文字素材,调整位置,按【Ctrl+G】编组,【重命名】LOGO。使用【文字工具】,【字体】宋体,依次输入文字,调整大小和颜色,排列至画面合适的位置。使用【形状工具】给文字添加合适的装饰元素,【填充】合适的颜色。具体效果如图示。
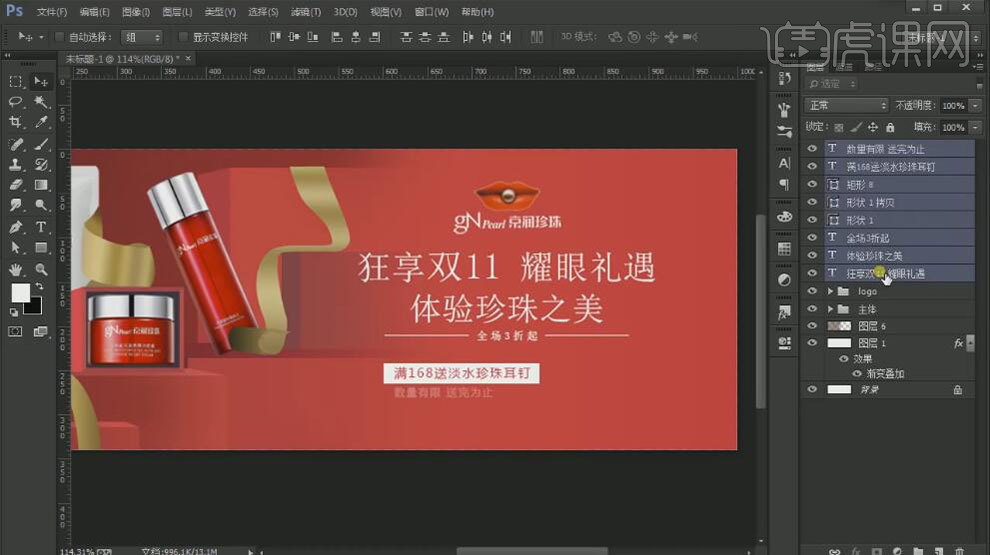
14、【选择】所有的文字关联图层,按【Ctrl+G】编组,【重命名】文字。【拖入】耳丁素材,放置合适的位置,按Alt键【移动复制】,按【Ctrl+T】自由变换-【水平翻转】,调整大小,排列至画面合适的位置。具体效果如图示。

15、按【Ctrl+J】复制耳丁素材图层,【右击】-【栅格化图层】。按Ctrl单击图层【载入选区】,【填充】深红色,调整图层顺序,按【Ctrl+T】自由变换形状。单击【滤镜】-【模糊】-【高斯模糊】,具体参数如图示。具体效果如图示。

16、调整【图层不透明度】至合适的效果,使用相同的方法给另一个耳丁添加合适的投影效果。【选择】关联图层,按【Ctrl+G】编组,【重命名】耳丁。调整图层顺序。具体效果如图示。
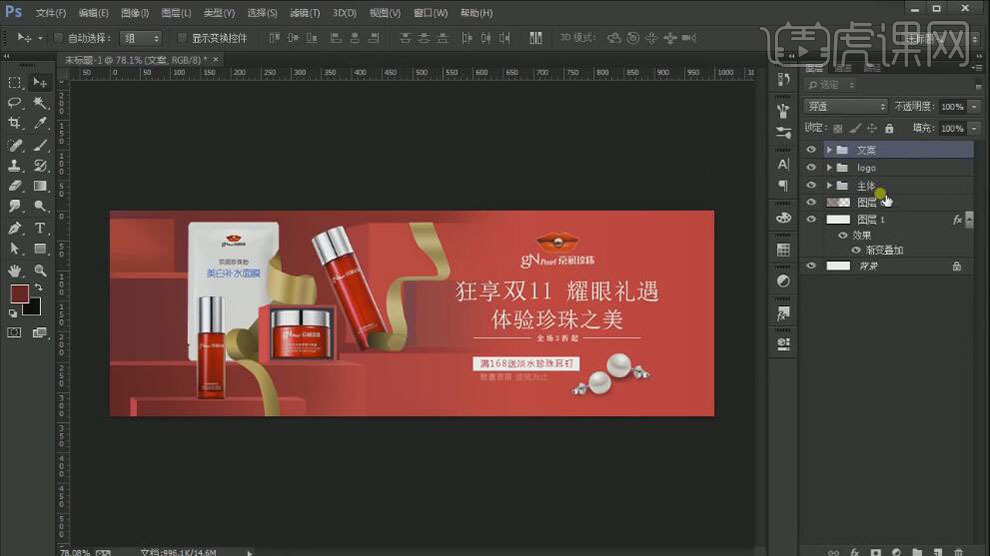
17、【拖入】发光素材,按【Ctrl+T】自由变换形状,打开【图层样式】-【外发光】,具体参数如图示。具体效果如图示。
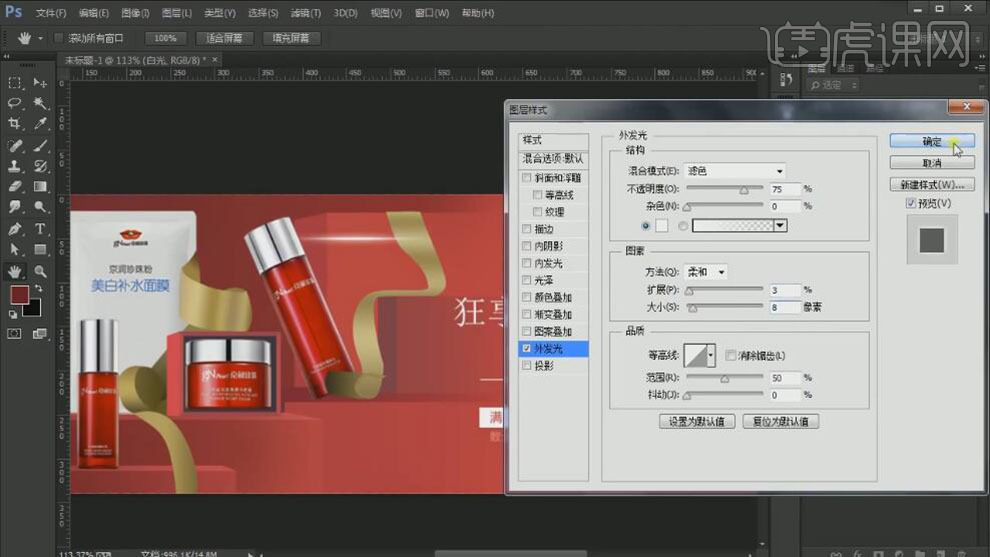
18、按【Ctrl+T】自由变换光效大小,放置产品边缘。按Alt键【移动复制】白光至其他产品上方合适的位置。【选择】所有的白光图层,按【Ctrl+G】编组,【重命名】光效。具体效果如图示。
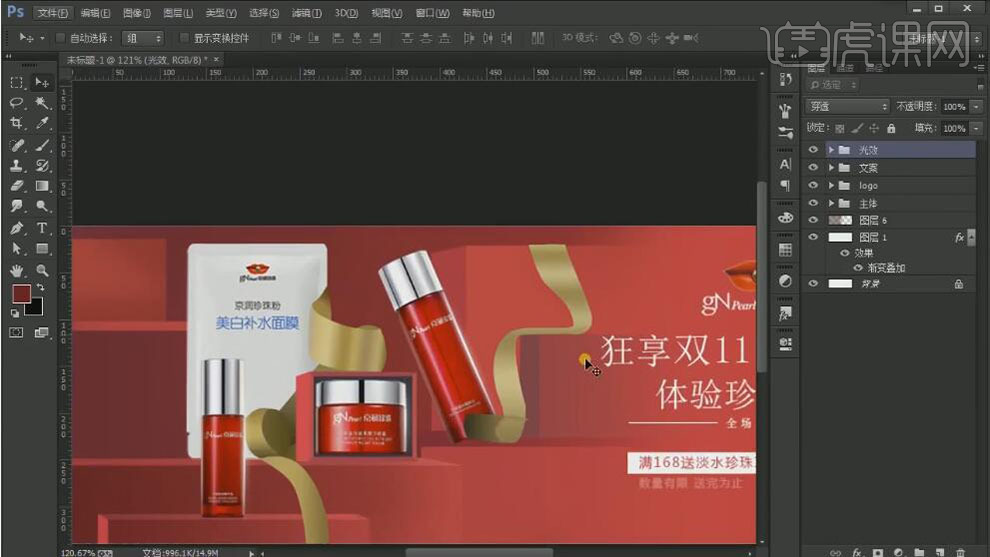
19、【打开】产品图组,使用【椭圆工具】绘制合适大小的椭圆,【填充】暗红色。调整图层至产品下方合适的位置,单击【滤镜】-【模糊】-【高斯模糊】,具体参数如图示。具体效果如图示。
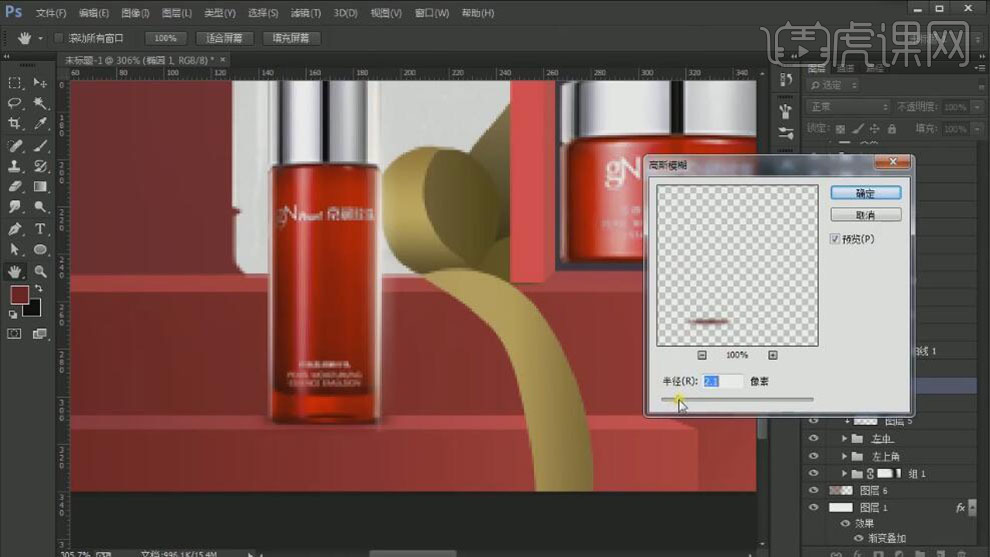
20、依次在左中、左下图组上方【新建】剪切蒙版图层,使用【画笔工具】,选择合适的颜色,调整画笔属性,在画面合适的位置涂抹。具体效果如图示。
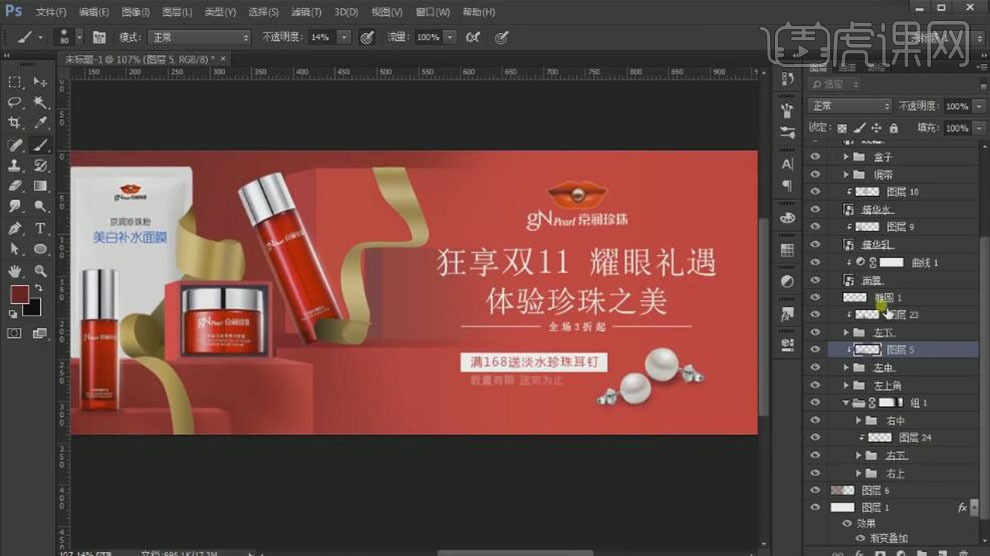
21、使用相同的方法给对应的产品添加合适的投影效果,【复制】绸带图组,按【Ctrl+E】合并图组图层。调整图层顺序,按Ctrl单击图层【载入选区】,【填充】深红色。单击【滤镜】-【模糊】-【高斯模糊】,具体参数如图示。具体效果如图示。
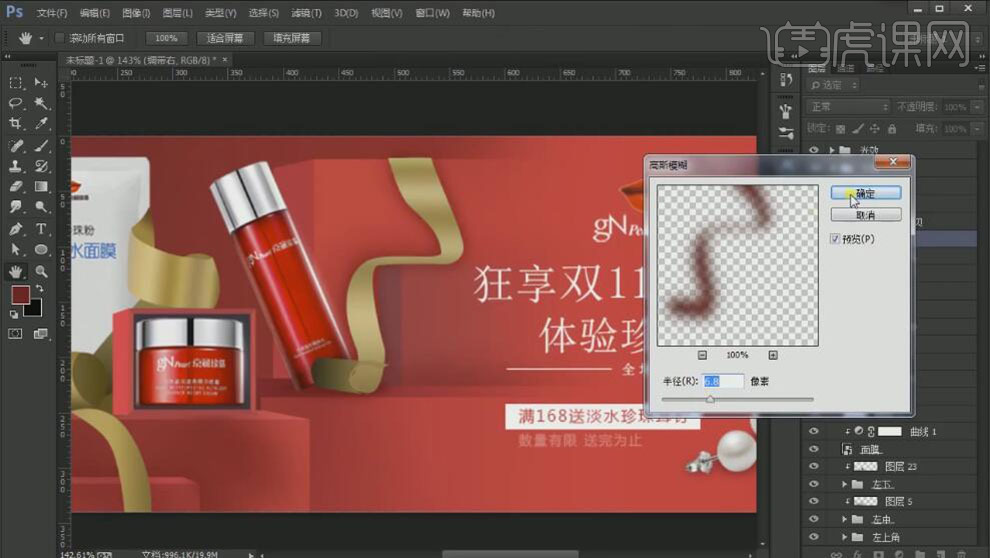
22、【不透明度】82%,使用相同的方法给左边的绸带添加投影效果。具体效果如图示。

23、根据光影规律,调整画面整体的光影效果。最终效果如图示。