电器海报
现在生活水平提高了很多,各种各样的电器进入到我们的生活当中,为我们提供着方便。现在电器的功能越来越强大,而且更新淘汰的很快,每年的618都是促销的重要日子,那电器海报如何制作?我们都知道PS是制作海报的首选软件,以下是用PS制作电器618促销海报的教程,一起来看看具体的步骤。首先新建画布,填充颜色,拖出参考线,进行一系列的调整,各个图层,文字的加入,合成设置,作品完成。

PS怎么制作电器618促销海报
1.【打开】PS软件,【新建】任意大小的画布。具体效果如图示。
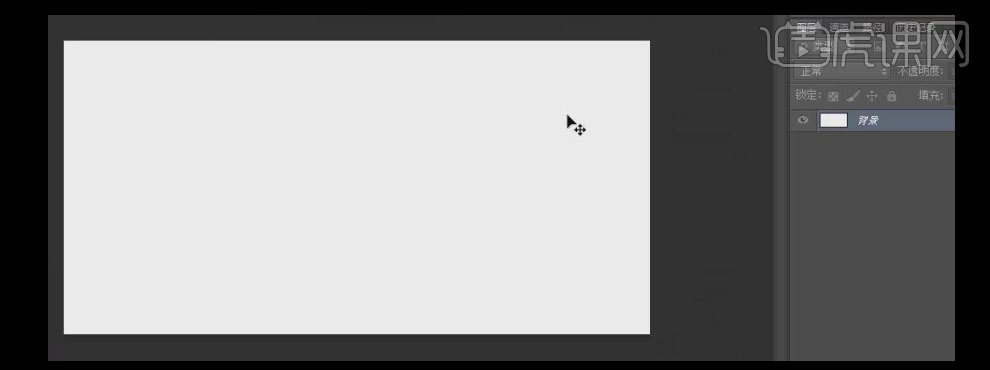
2.按【Alt+Delete】填充前景色红色,拖出两条参考线,并置于画面的正中间,按【Ctrl+Alt+;】锁定参考线。具体效果如图示。
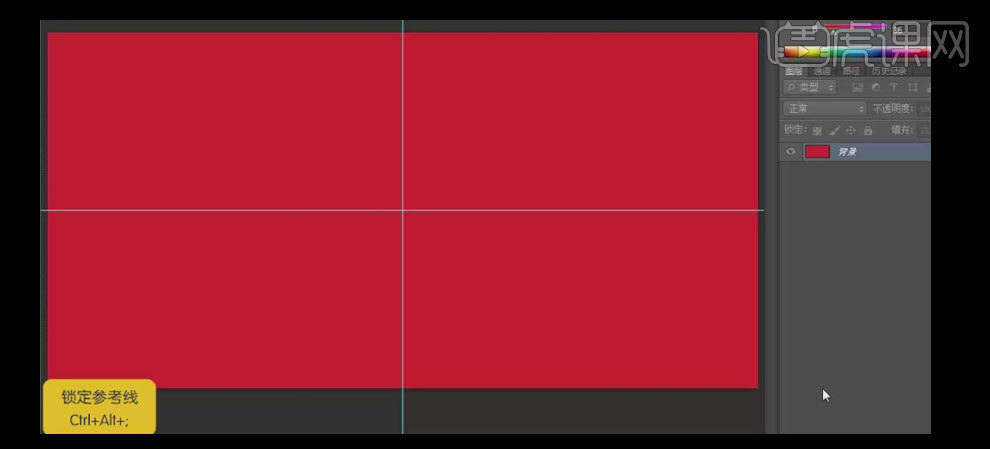
3.选择【矩形工具】,【颜色】黄色,绘制合适大小的矩形,并放置画面合适的位置。选择【钢笔工具】,在矩形边的中心【添加】锚点,并移动至合适的位置。切换【矩形工具】,【颜色】灰绿色,绘制矩形,选择【直接选择工具】调整矩形的锚点至合适的位置,并将矩形放置画面正中。具体效果如图示。
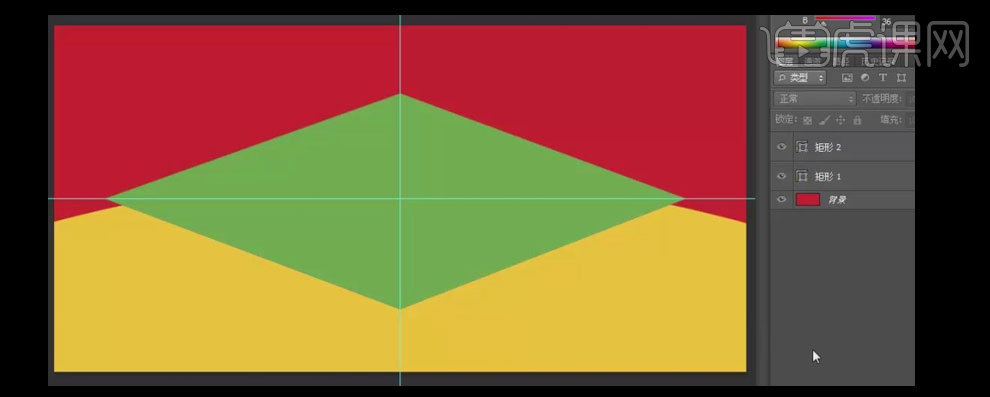
4.调整形状的细节,按【Ctrl+J】复制图层,【颜色】深绿色,调整图层顺序。【选择】深绿色形状图层,按Alt+方向键向下【移动复制】图层7次,【选择】所有的复制图层,按【Ctrl+E】合并所选图层。具体效果如图示。
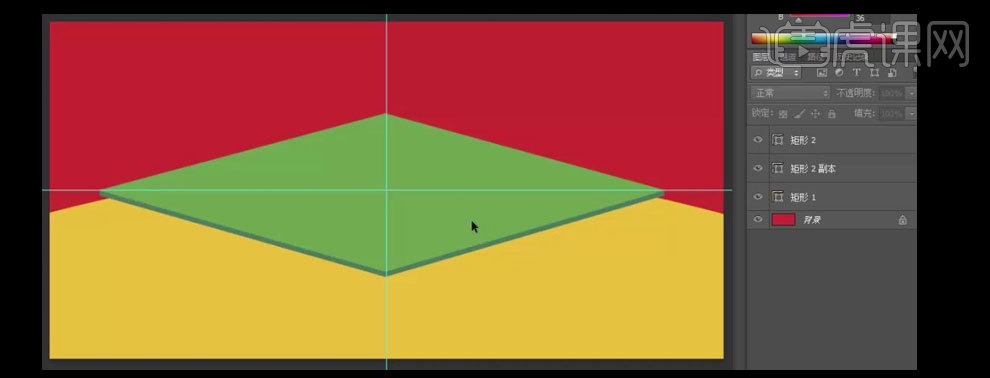
5.【选择】矩形图层,按【Ctrl+J】复制图层,【调整】复制层至矩形图层上方,选择【钢笔工具】,【添加】锚点在矩形边合适的位置,按住Ctrl键移动其中的一个锚点至合适的位置。具体效果如图示。
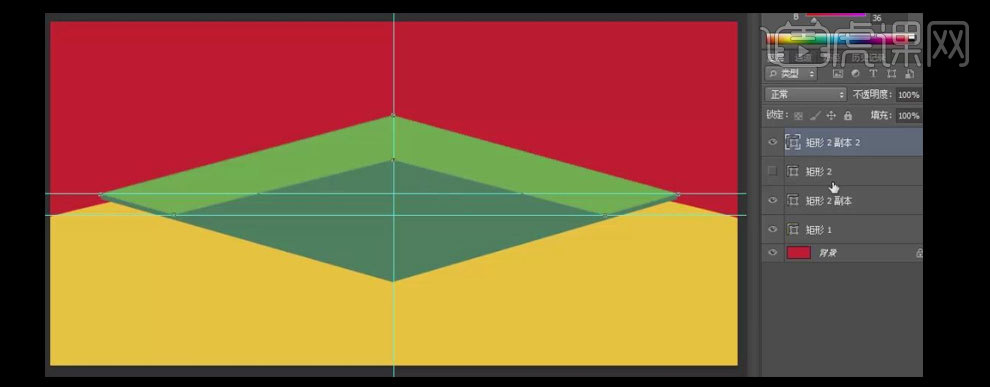
6.【选择】矩形图层,按【Ctrl+J】复制图层,使用相同的方法【调整】复制层至矩形图层上方,选择【钢笔工具】,【添加】锚点在矩形边合适的位置,按住Ctrl键移动其中的一个锚点至合适的位置。具体效果如图示。
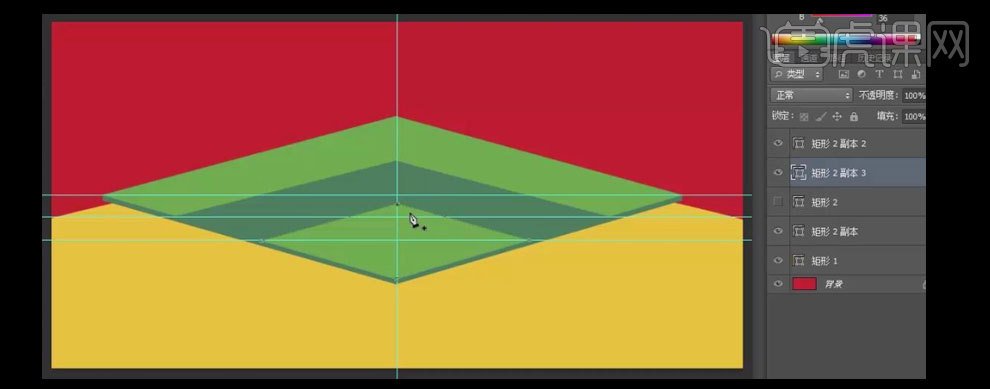
7.【选择】矩形图层,【颜色】灰绿色,选择【钢笔工具】,【添加】锚点在矩形边合适的位置,按住Ctrl键移动锚点至合适的位置。具体效果如图示。
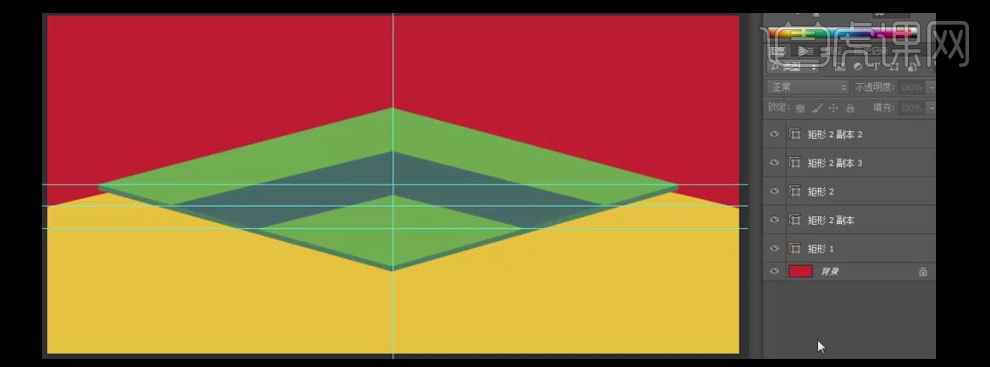
8.单击【视图】-【清除参考线】。【选择】矩形副本3图层,【右击】-【混合选项】-【描边】,【描边颜色】浅绿色,其他参数如图示。具体效果如图示。
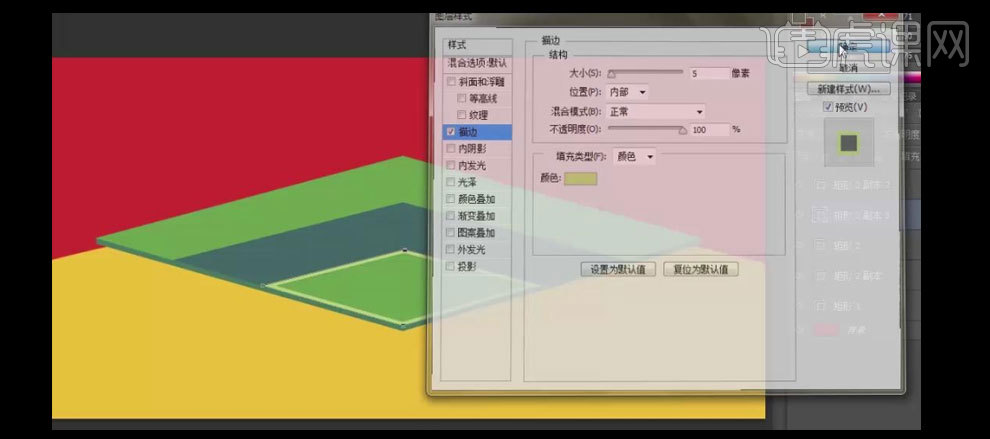
9.长按Alt键【复制图层样式 】至矩形2副本2图层,【新建】图层,选择【钢笔工具】,在矩形内框绘制合适的路径,选择【画笔工具】,【颜色】浅绿色,【画笔类型】实心边缘,【大小】2PX,【切换】路径面板,【单击】画笔描边。具体效果如图示。
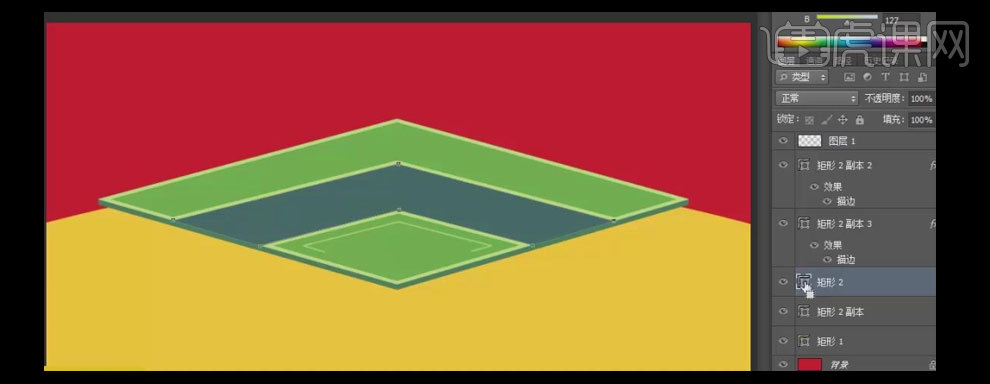
10.按住Ctrl+单击矩形2图层【载入选区】,【新建】图层,单击【编辑】-【描边】,【大小】7PX,【颜色】灰色,按【Ctrl+D】取消选区。具体效果如图示。
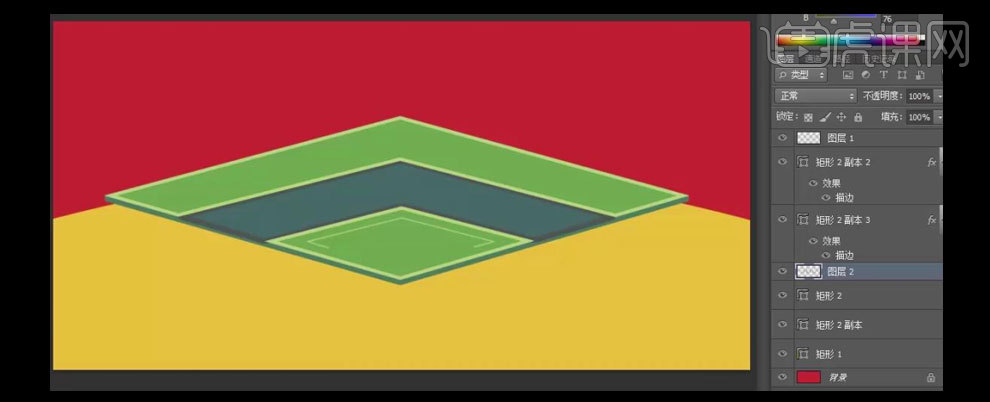
11.单击【滤镜】-【模糊】-【高斯模糊】,具体参数如图示。具体效果如图示。
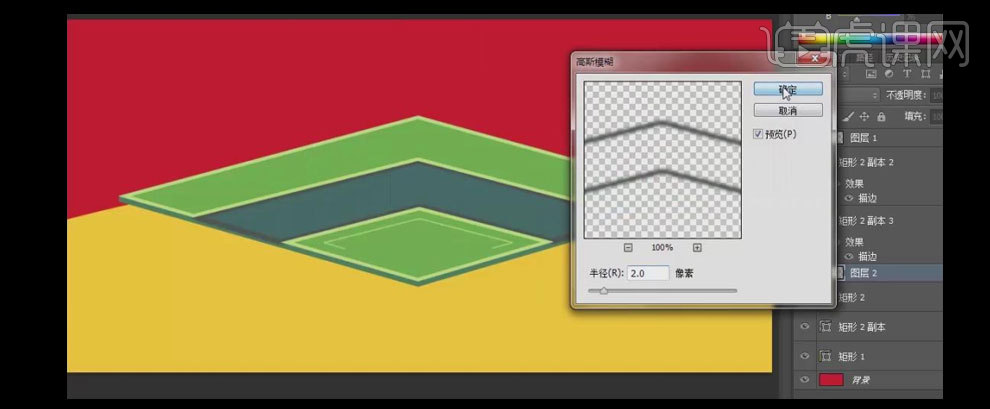
12.添加【图层蒙版区域】,选择【画笔工具】,【画笔类型】柔边缘画笔,擦除多余部分,【图层不透明度】30%。具体效果如图示。
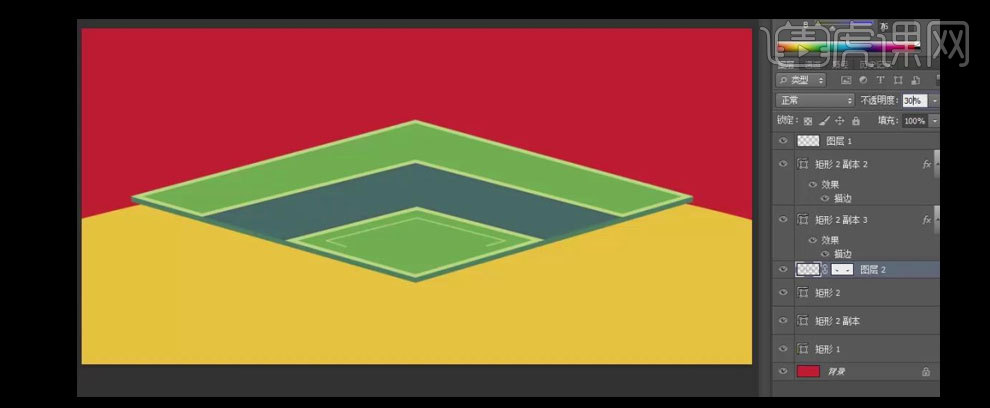
13.【新建】图层,选择【画笔工具】,【画笔类型】柔边缘画笔,【大小】6PX,【颜色】白色,选择【钢笔工具】,绘制合适的路径,【切换】至路径面板,单击【画笔描边路径】。【添加】蒙版区域,选择【画笔工具】,擦除多余的部分。具体效果如图示。
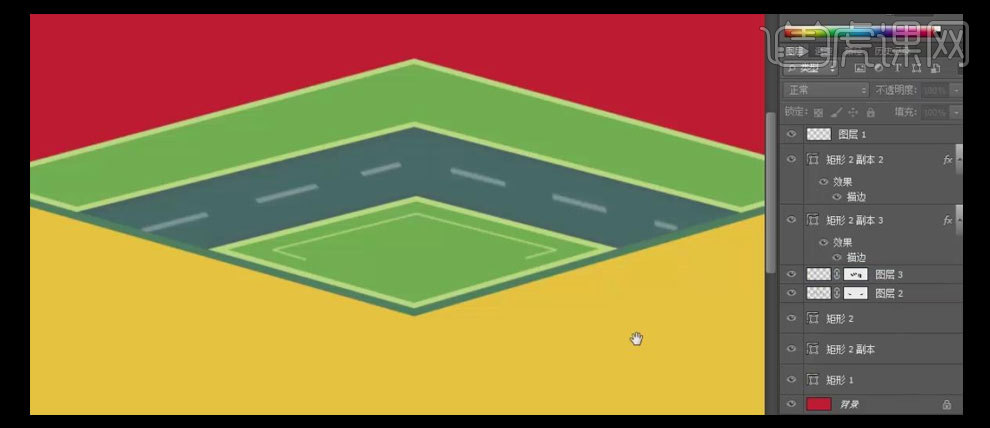
14.选择【钢笔工具】,【颜色】粽色,绘制两个三角形,并放置画面合适的位置。【选择】两个三角形图层,按【Ctrl+J】复制图层,按【Ctrl+T】自由变换-【水平翻转】,并放置画面合适的位置,【颜色】深粽色。具体效果如图示。
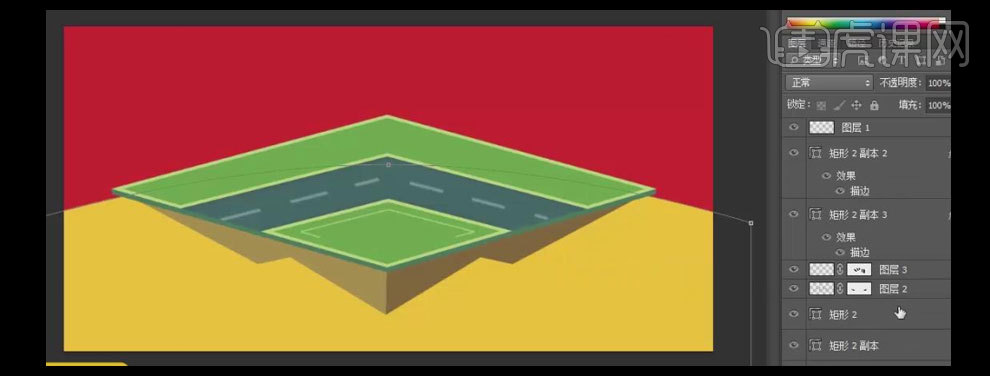
15.按住Shift键选择所有的关联图层,按【Ctrl+G】编组,【切换】选择工具,【移动】至画面合适的位置。选择【文字工具】,【颜色】白色,选择合适的字体,依次输入文字,按【Ctrl+T】自由变换,并放置画面合适的位置。具体效果如图示。
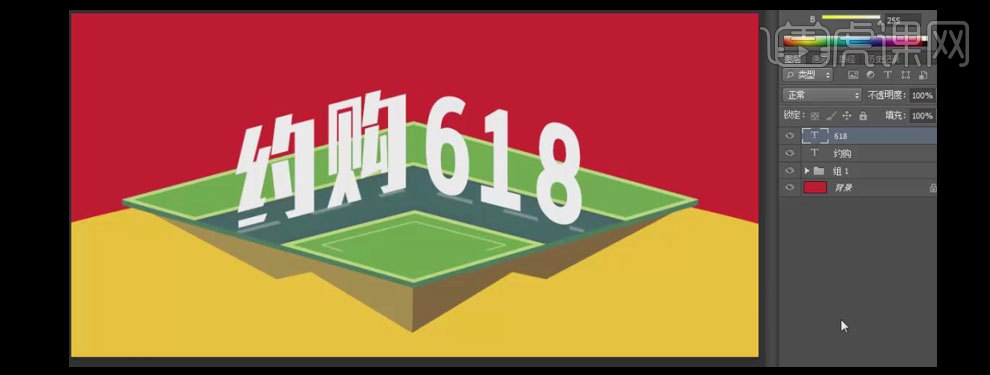
16.【右击】文字图层,选择【混合选项】-【斜面和浮雕】,【阴影颜色】宝蓝,其他参数如图示。具体效果如图示。
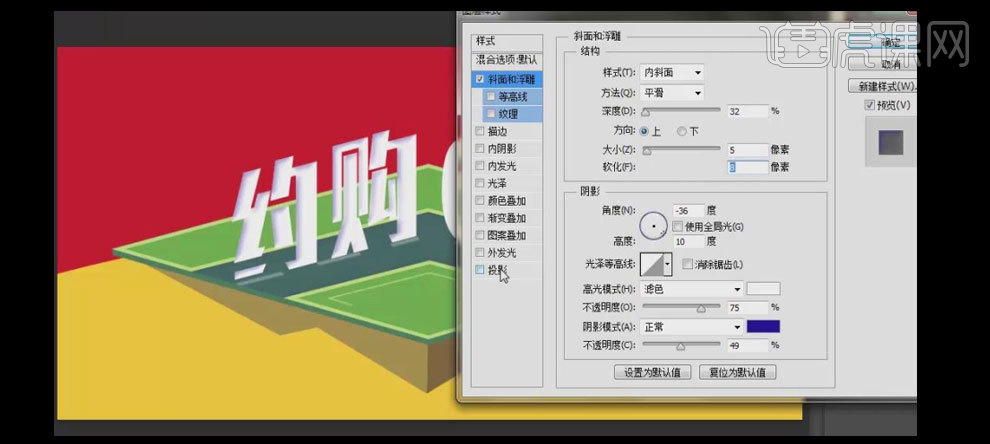
17.添加【投影】,【投影颜色】宝蓝色,其他参数如图示。具体效果如图示。
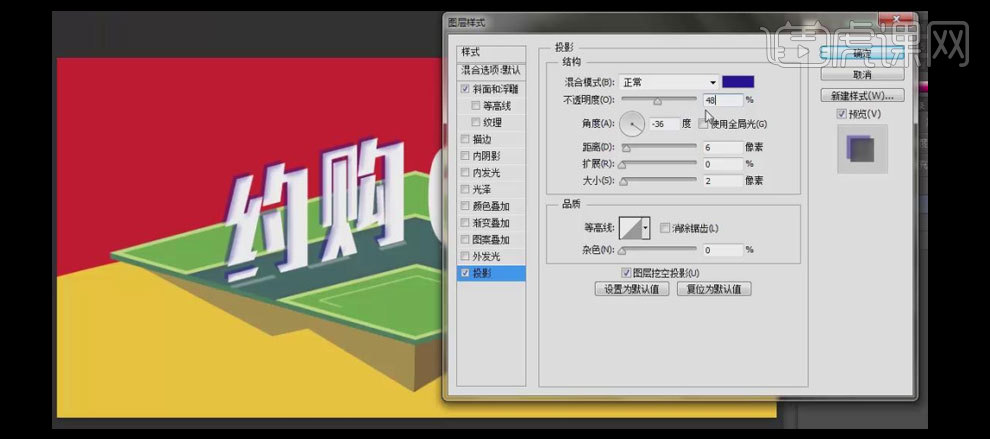
18.长按Alt键【复制图层样式】至另一文字图层,【双击】打开【图层样式】-【斜面和浮雕】,具体参数修改如图示。具体效果如图示。
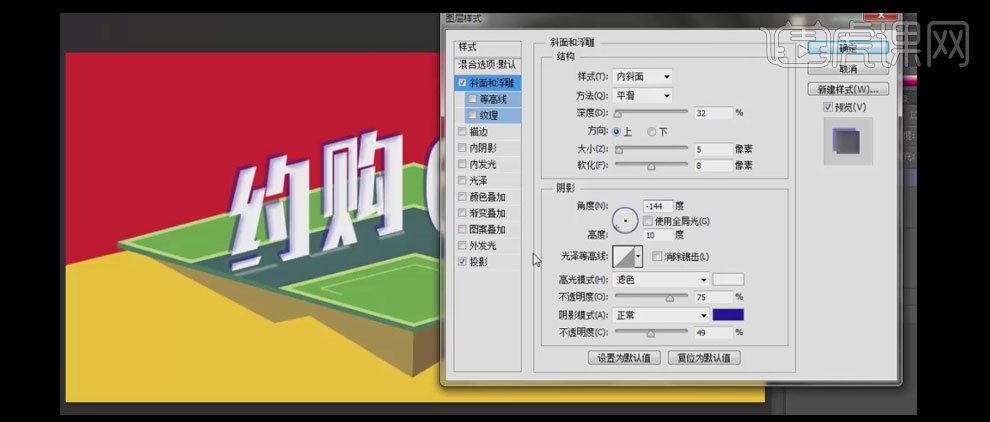
19.修改【投影效果】,具体参数如图示。
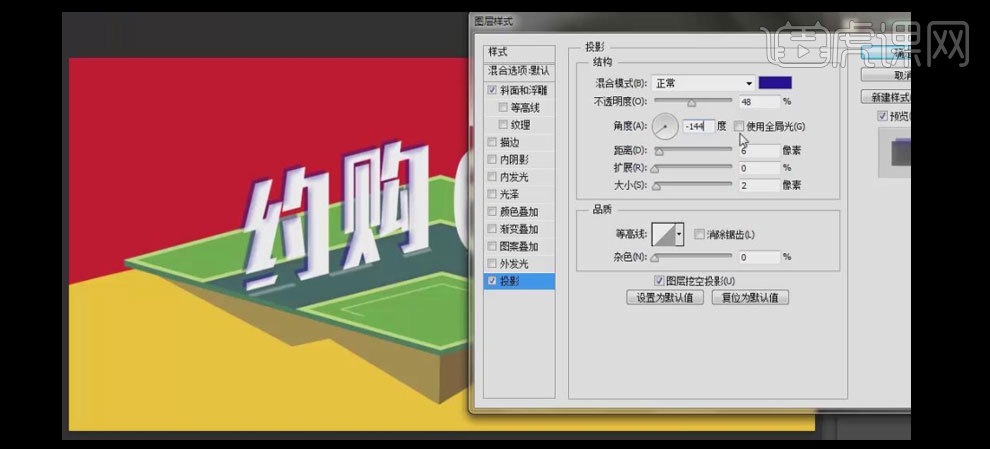
20.选择【形状工具】,绘制合适大小的装饰素材,并填充合适的颜色,放置画面合适的位置。具体效果如图示。
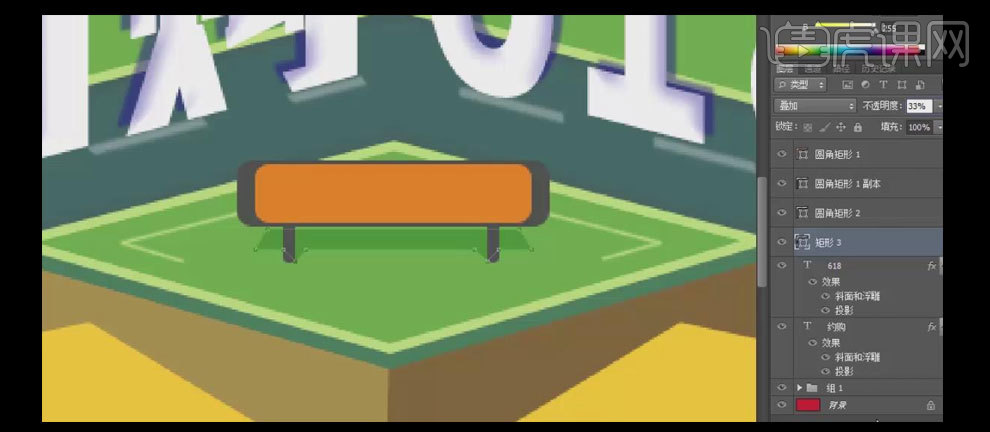
21.选择【文字工具】,【字体】微软雅黑粗体,【颜色】白色,输入文字,按【Ctrl+T】自由变换大小,并放置画面合适的位置。具体效果如图示。
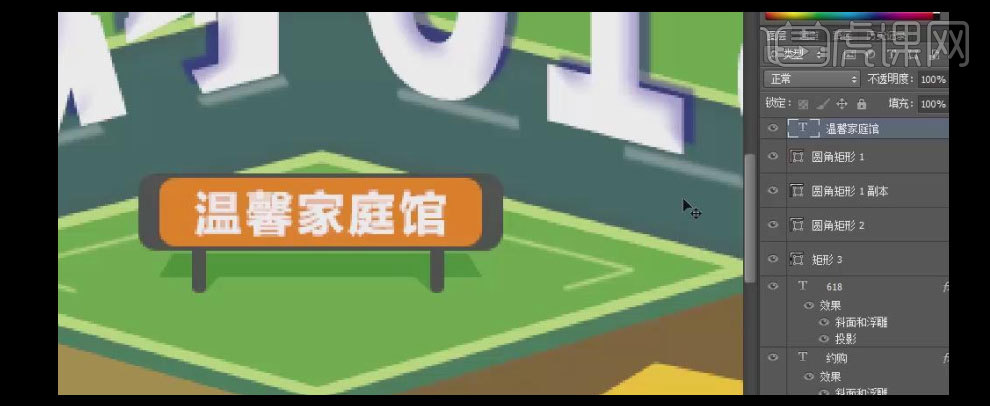
22.【新建】图层,选择【画笔工具】,【画笔类型】柔边缘画笔,【颜色】白色,在画面合适的位置单击。按【Alt+Ctrl】移动复制至画面合适的位置。具体效果如图示。
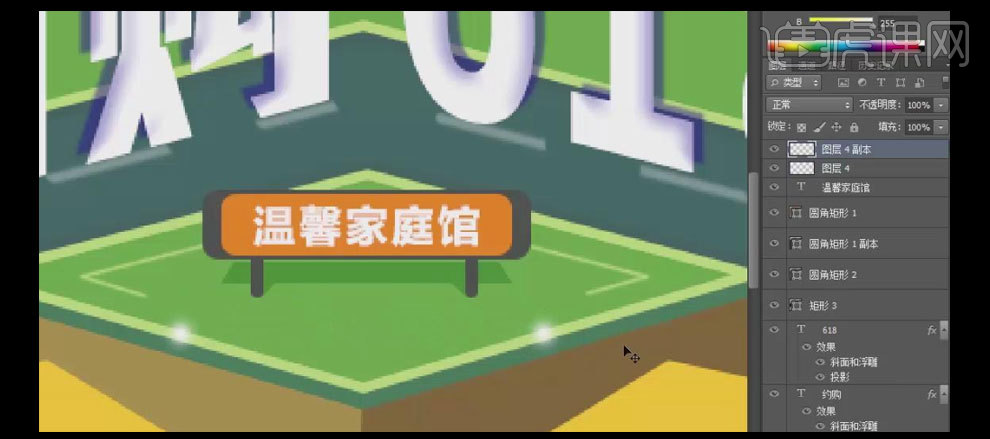
23.【新建】图层,选择【钢笔工具】,绘制合适形状的路径,【填充】白色。【添加】蒙版区域,选择【渐变工具】,【渐变颜色】黑白渐变,拉出合适的效果。按【Ctrl+J】复制图层,按【Ctrl+T】自由变换-【水平翻转】,并放置画面合适的位置。具体效果如图示。
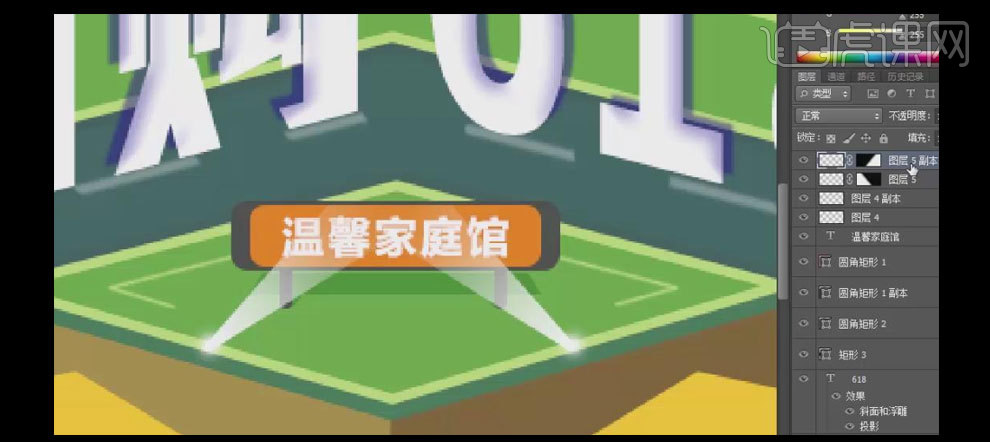
24.调整图层的顺序,按Shift键选择所有的关联图层,按【Ctrl+G】编组,【选择】所有的图层组,移动至合适的位置。具体效果如图示。

25.选择【文字工具】,【字体】造字工房童心,依次输入文字,【填充】合适的颜色,按【Ctrl+T】自由变换大小,并进行排列至画面合适的位置。具体效果如图示。

26.选择【矩形工具】,【颜色】红色,绘制合适大小的矩形,选择【钢笔工具】,在矩形路径合适的位置【添加】锚点,并【移动】锚点至合适的位置。按Alt键【移动复制】形状,并放置画面合适的位置。具体效果如图示。

27.选择【文字工具】,【字体】微软雅黑粗体,【颜色】白色,输入文字,按【Ctrl+T】自由变换,并放置画面合适的位置,按住Shift键选择所有的图层,按【Ctrl+G】编组。具体效果如图示。

28.选择【形状工具】和【钢笔工具】,绘制装饰素材,并放置画面合适的位置。具体效果如图示。

29.选择【椭圆形状工具】,在画面合适的位置绘制月亮及星星装饰素材,【颜色 】白色,【图层不透明度】40%。具体效果如图示。
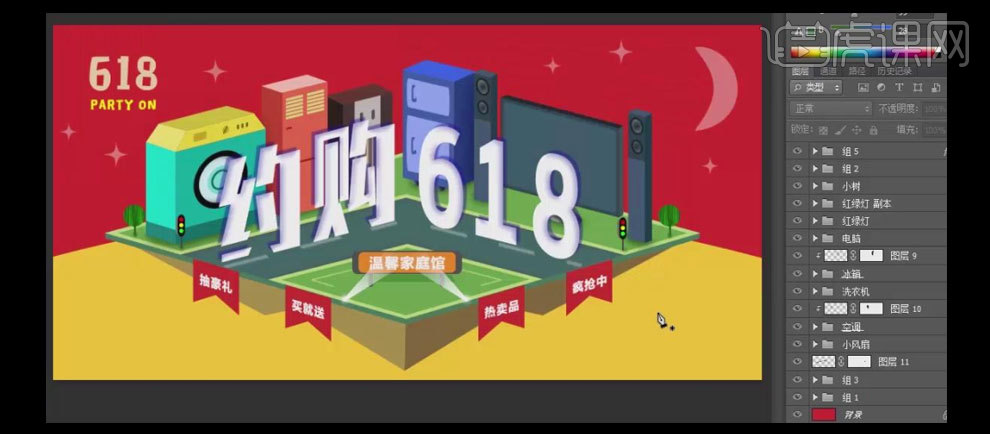
30.选择【钢笔圆形状工具】,在画面合适的位置绘制石块,【颜色 】合适的颜色,按【Ctrl+T】自由变换,选择【画笔工具】,【颜色】合适的颜色,在形状合适的位置进行涂抹。具体效果如图示。

31.最终效果如图示。

PS如何做电器类首页和轮播海报
1.【Ctrl+N】新建【1920*600】的画布,填充赞暗紫色背景;建立参考线,【置入】图片,【Ctrl+T】调整大小,【不透明度】15%。

2.【置入】舞台等素材,调整到画布合适的位置;新建图层,前景色改为黄色,使用【画笔】在两侧刷一层光影,降低【不透明度】70%。
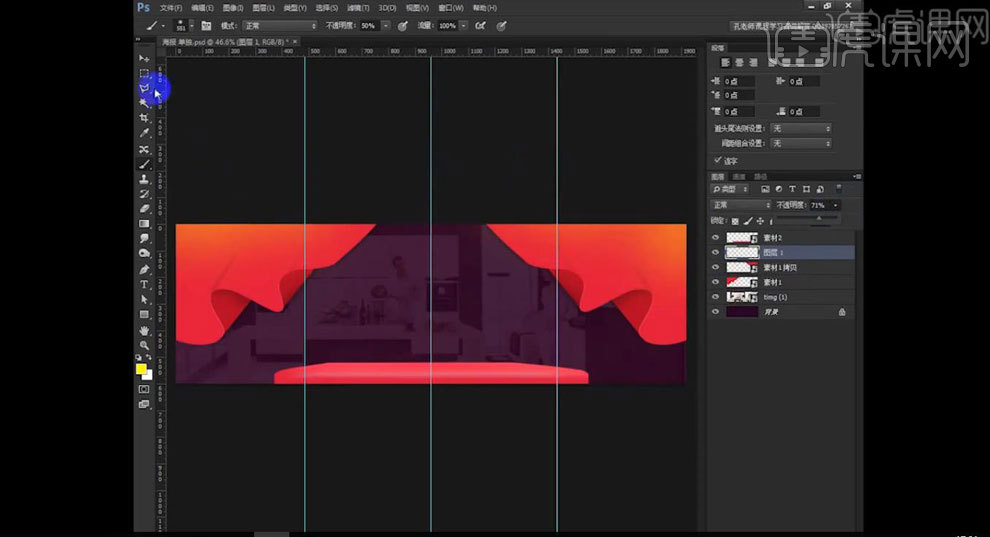
3.【文字工具】输入文案,选择一款书法字体,对文字进行排版;【置入】产品素材,调整好位置。

4.在产品图层下方新建图层,按【Ctrl】键单击缩览图得到选区,填充黑色;【高斯模糊】9px,降低图层【不透明度】,做出产品的投影。

5.【置入】材质素材,移动到文字图层的上方,右键【创建剪切蒙版】,调整位置。

6.打开毛笔笔刷的素材,【Ctrl+T】调整大小,移动到文字的笔划上。

7.【置入】光效素材,【Ctrl+T】调整大小,移动到文字上,图层模式【滤色】;【添加蒙版】,使用【画笔】将多余的光擦除。
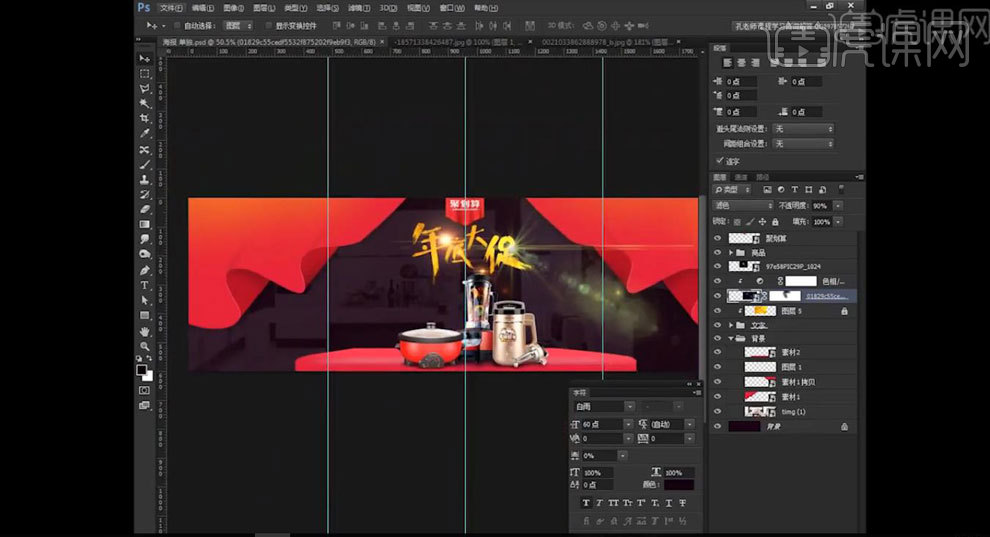
8.【置入】气球图片,【Ctrl+T】调整大小,移动到舞台的位置;【椭圆工具】创建圆形,填充黑色;【高斯模糊】,【Ctrl+T】压扁,降低图层【不透明度】80%,移动到气球的下方,做出投影。
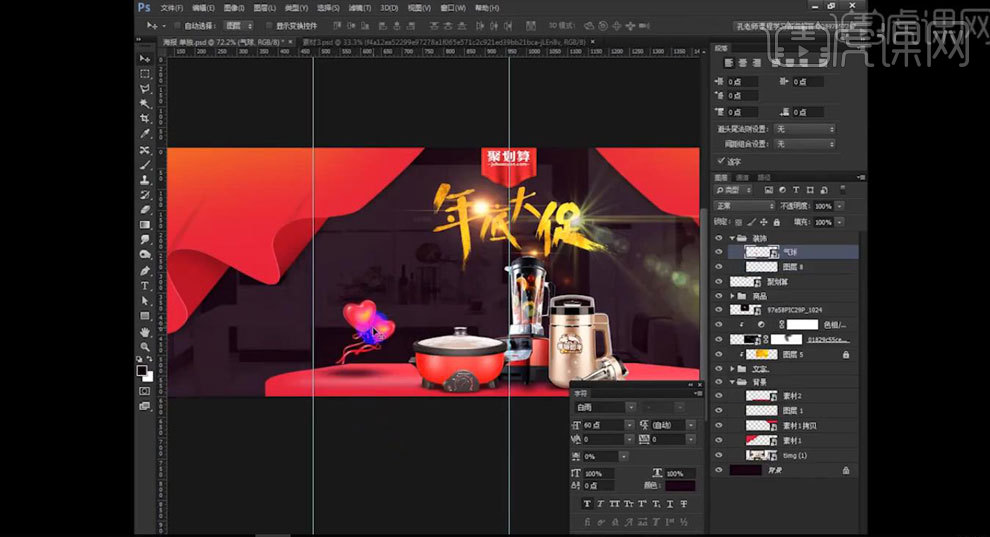
9.同样置入其他装饰素材,移动到画布合适的位置。
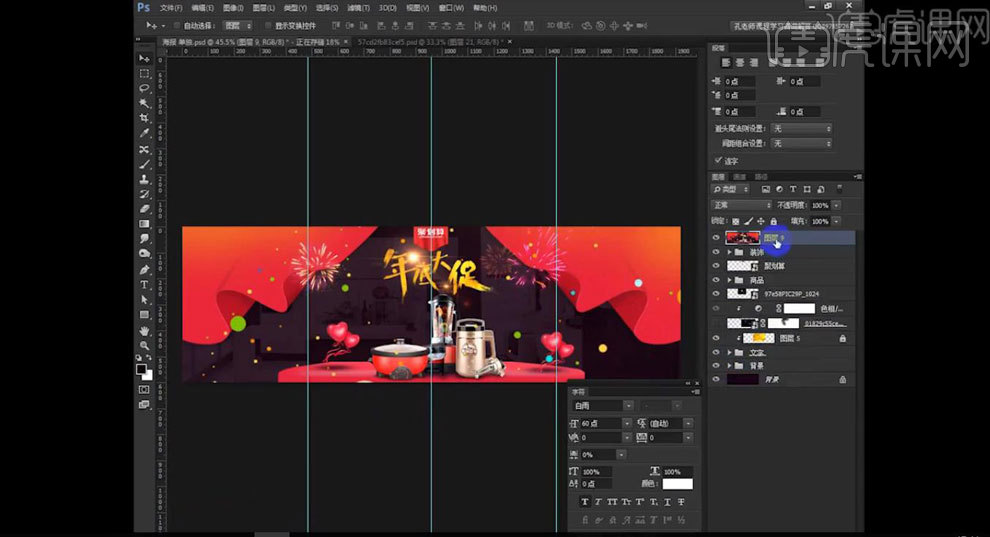
10.【Ctrl+Shift+Alt+E】盖印图层,将其拖到页面中。效果如下。
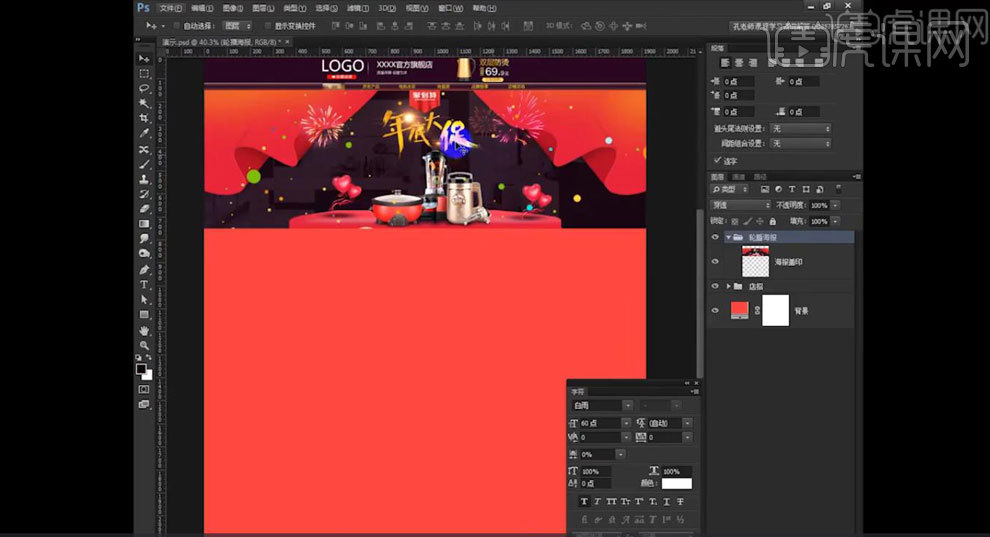
PS怎样制作电器Banner海报
1.我们使用【PS】新建画布【1080x660】,拖入素材文件,拉出水平参考线摆放产品,后方拖入背景图,底部绘制矩形如图。
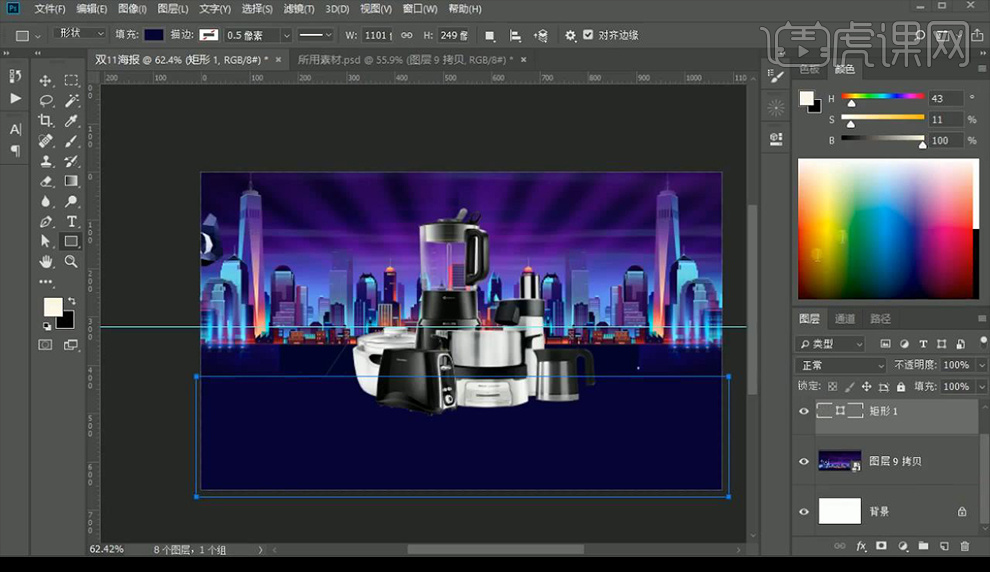
2.我们对后方的背景上添加一层【渐变映射】效果如图所示,背景图层在上方混合模式改为【柔光】。
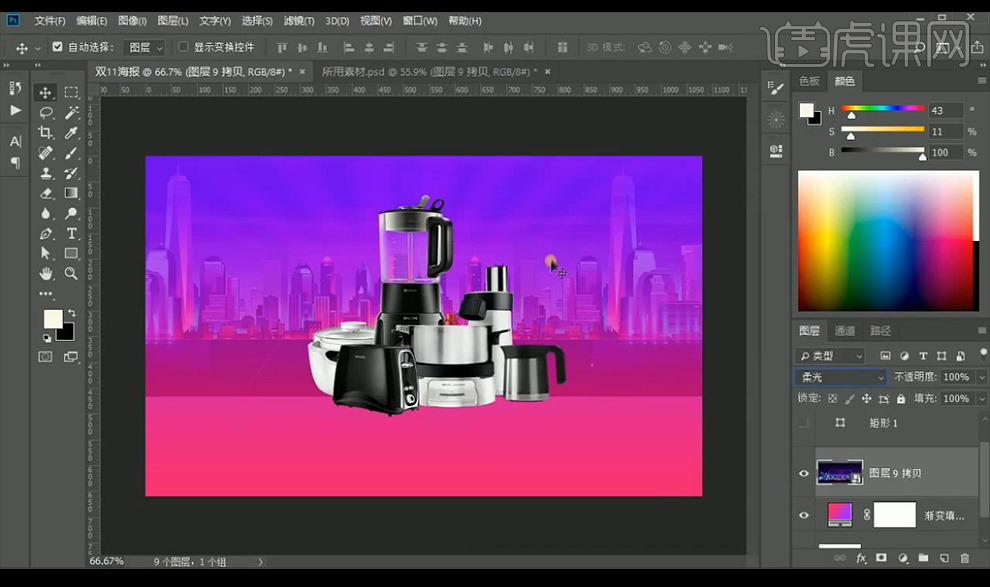
3.底部矩形修改颜色,再使用【钢笔工具】进行绘制形状,水平翻转组合形状如图所示。
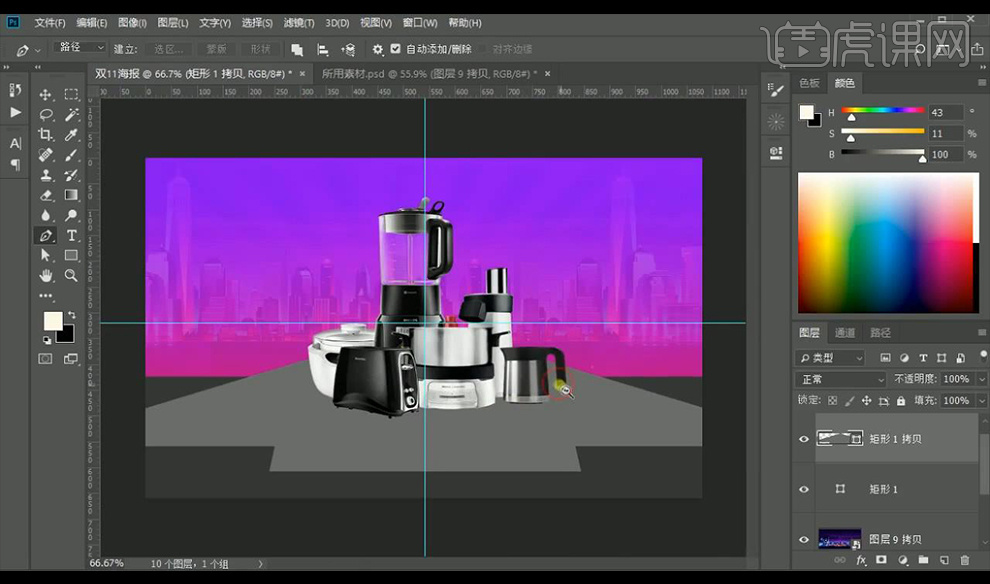
4.接下来我们再次使用【钢笔工具】选中选区进行添加【曲线】进行压暗处理。
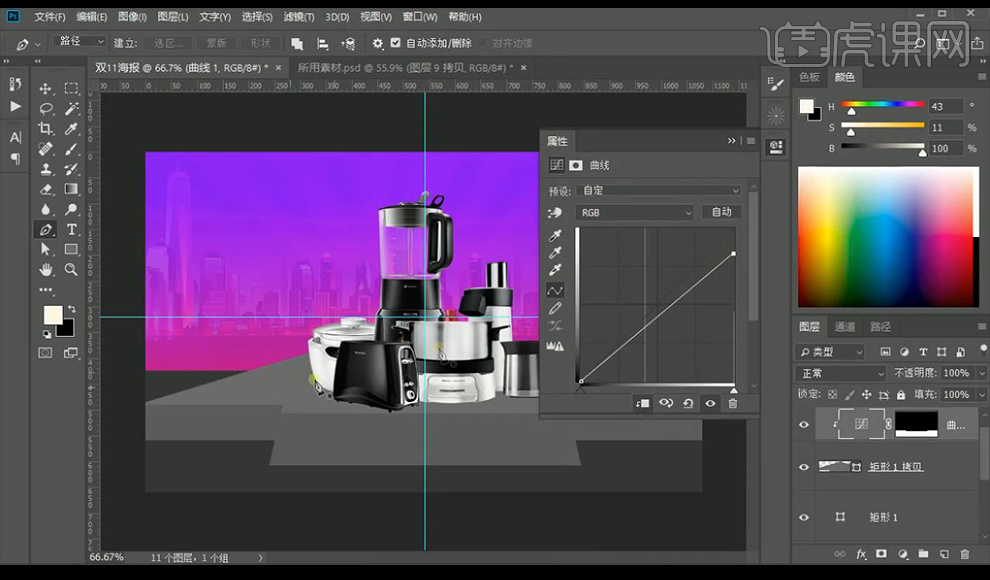
5.然后我们进行选择两侧的形状进行添加【曲线】压暗处理。
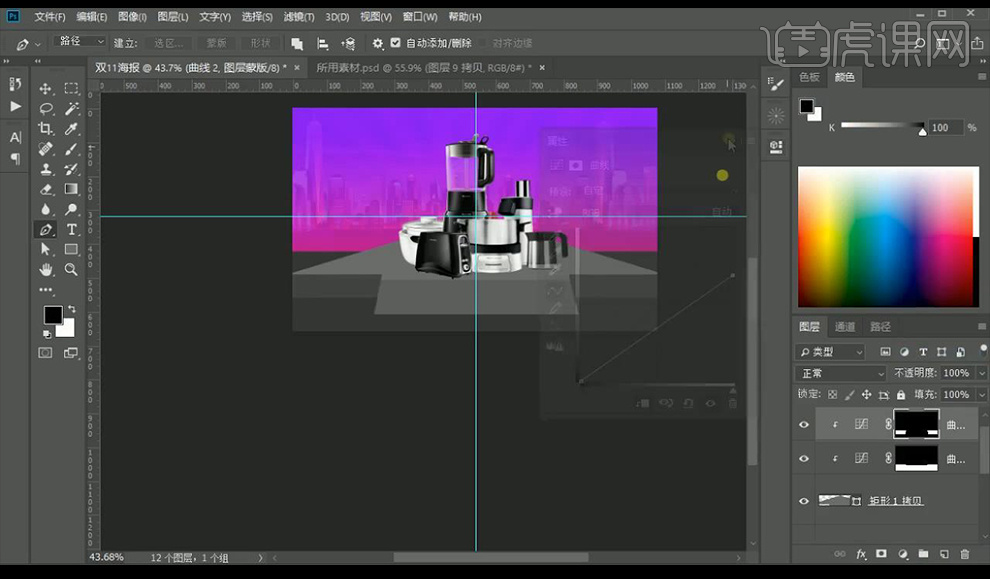
6.在两侧进行涂抹亮色,然后我们进行绘制圆形在产品后方,复制一层修改颜色添加一层边,再进行复制多层放大如图所示。
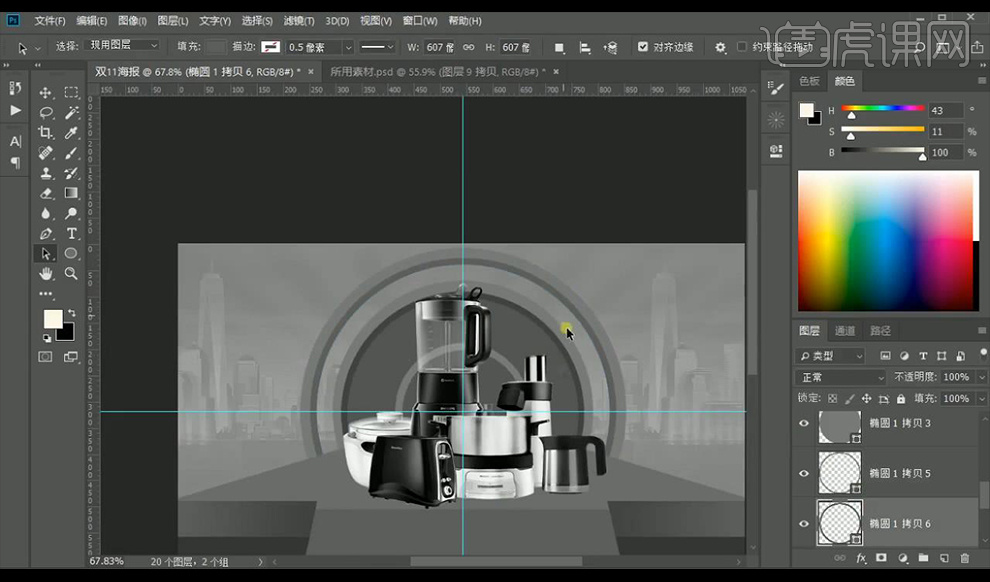
7.接下来拖入文字素材,优惠券素材,在后方绘制圆角矩形。
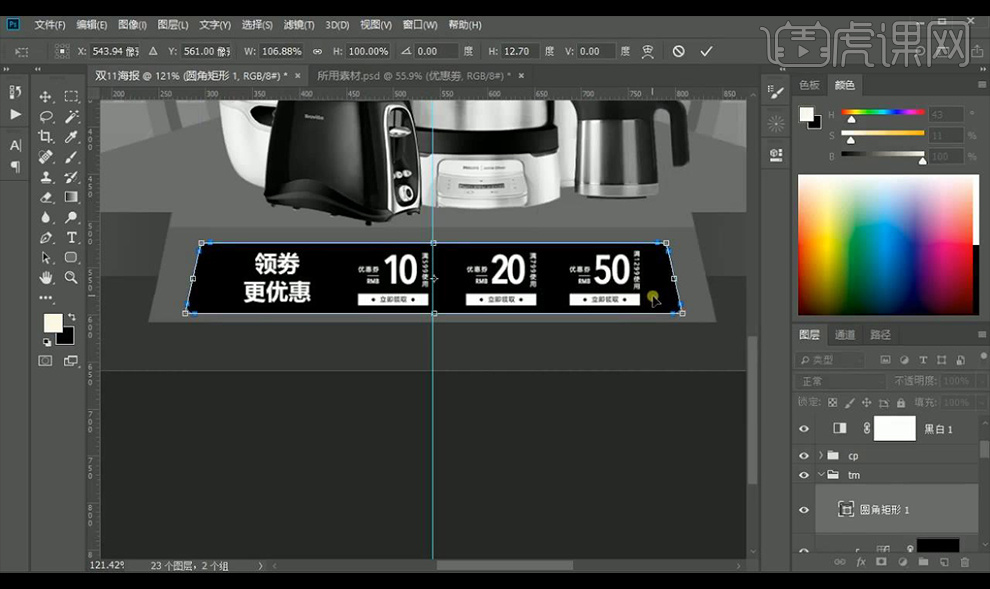
8.我们将其修改颜色为白色,填充【10%】,添加【描边】参数如图所示。

9.再进行添加【投影】参数如图所示。

10.我们再进行添加【斜面和浮雕】参数如图所示。

11.我们到主文案选中选区新建图层填充深色,向内缩放处理,【ctrl+shift+Alt+T】重复上一步操作做出厚度。

12.我们对厚度层进行添加【曲线】压暗处理,然后反向蒙版进行涂抹加缝处暗的部分。

13.相同方式制作一个亮部,关闭黑白层在后方圆形上绘制圆点摆放一周,修改圆环的颜色如图所示。
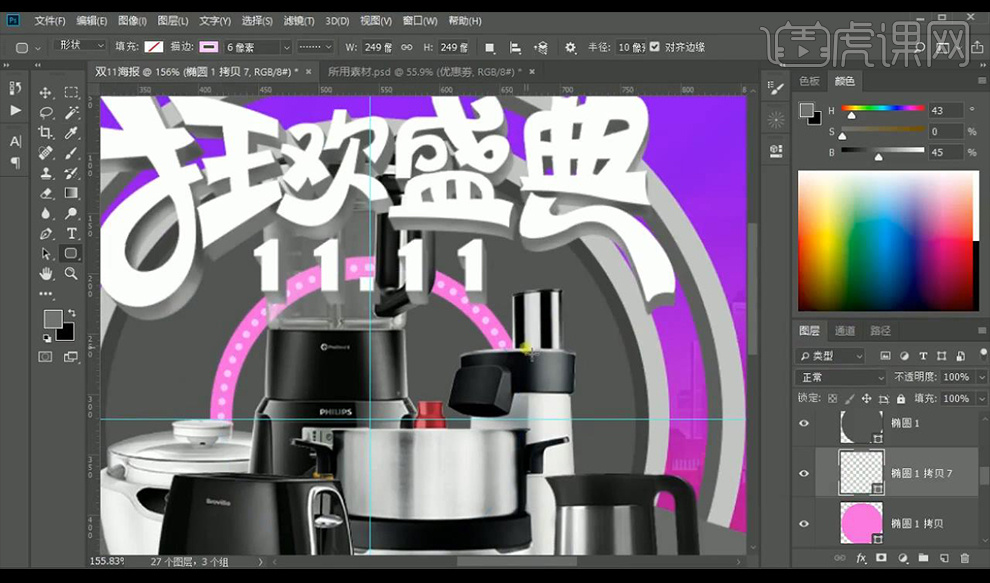
14.然后我们将后方的所有圆环都进行修改颜色,绘制圆点如图所示。

15.我们对紫色圆形进行添加【内阴影】参数如图所示。
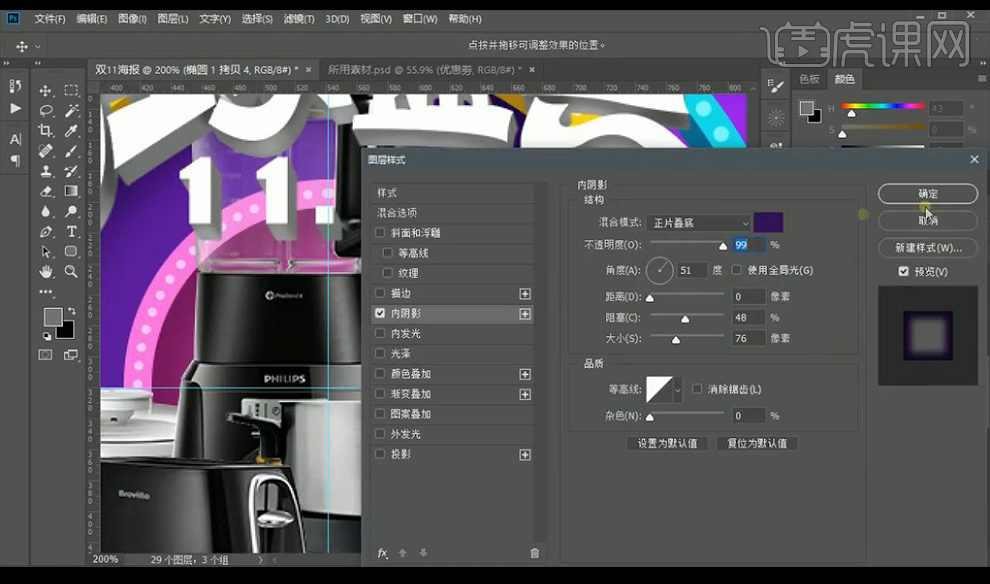
16.我们再对绿色层进行添加【内发光】参数如图所示。
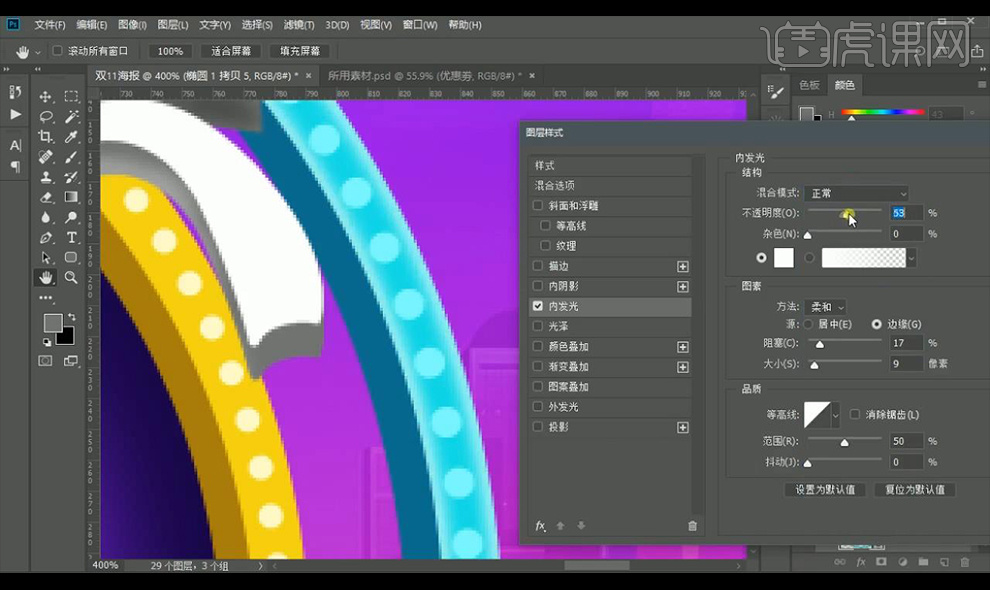
17.接下来我们对底部的形状进行修改颜色,在优惠卷圆角矩形上进行绘制圆形添加【斜面和浮雕】参数如图所示。

18.再进行添加【渐变叠加】参数如图所示。
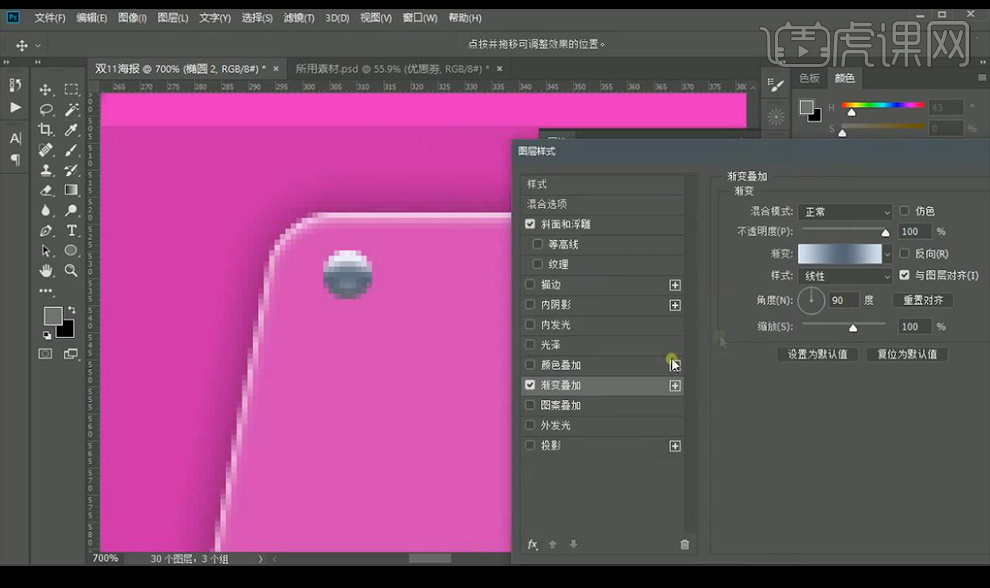
19.然后再添加【投影】参数如图所示。
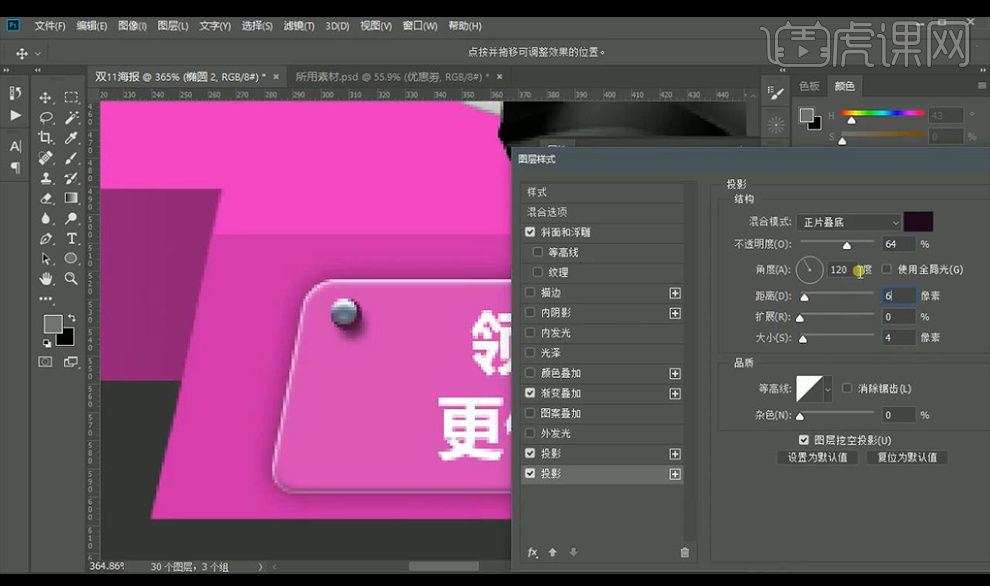
20.我们进行复制一个圆形摆放在四周,背景填充深色,在台子上边缘绘制描边色效果如图所示。
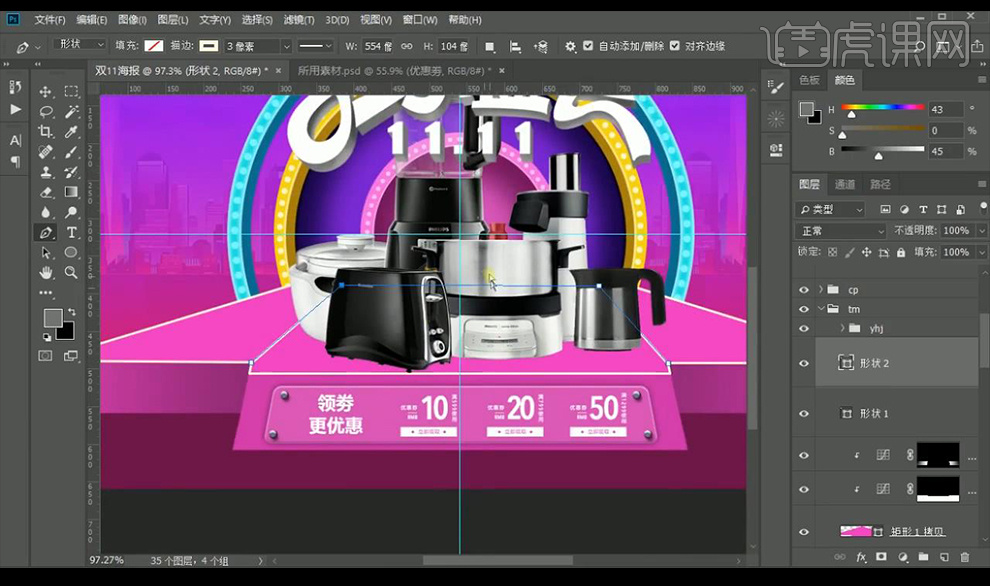
21.接下来我们在两侧进行绘制圆形摆放,复制一组向下移动添加【高斯模糊】,再进行添加【曲线】压暗处理制作出投影效果。
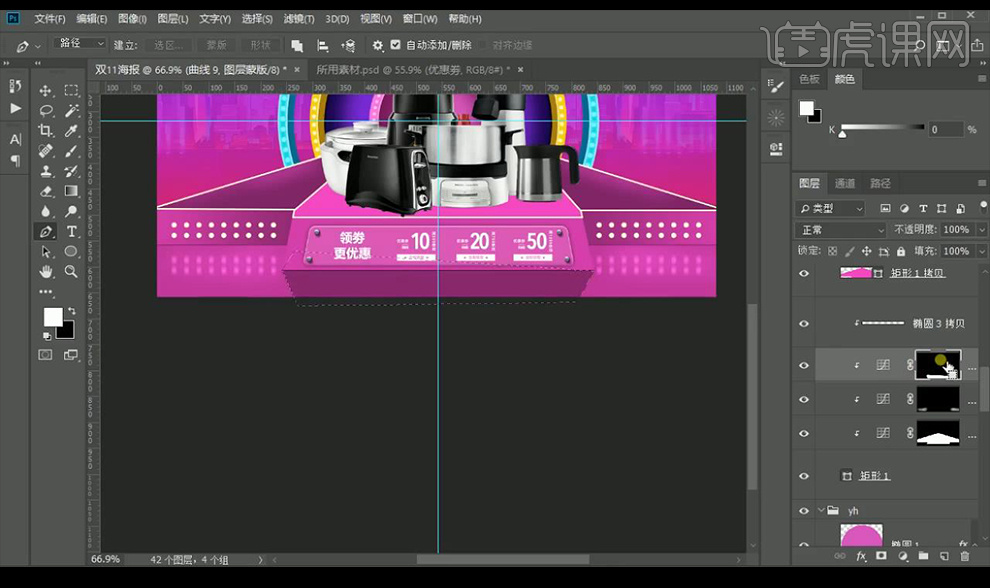
22.我们对两侧的圆形进行添加【外发光】参数如图所示。

23.然后我们将【外发光】的图层样式进行复制给描边跟后方圆形上的小圆上。
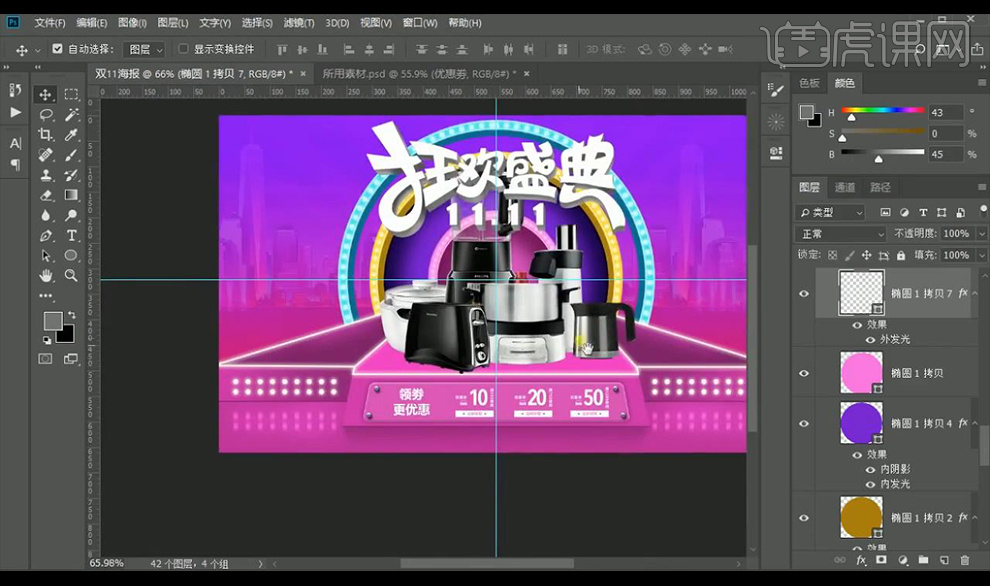
24.我们给主文案厚度层填充颜色,选中白色选区微移,新建图层填充颜色给一个边。

25.拖入彩球装饰素材,在产品上新建图层创建剪切蒙版混合模式为【柔光】进行涂抹色彩。

26.后方渐变映射颜色进行调整亮一点。

27.本节课结束。

PS怎样制作家装联盟电器海报
1.【打开】PS软件,【新建】任意大小的画布。具体效果如图示。
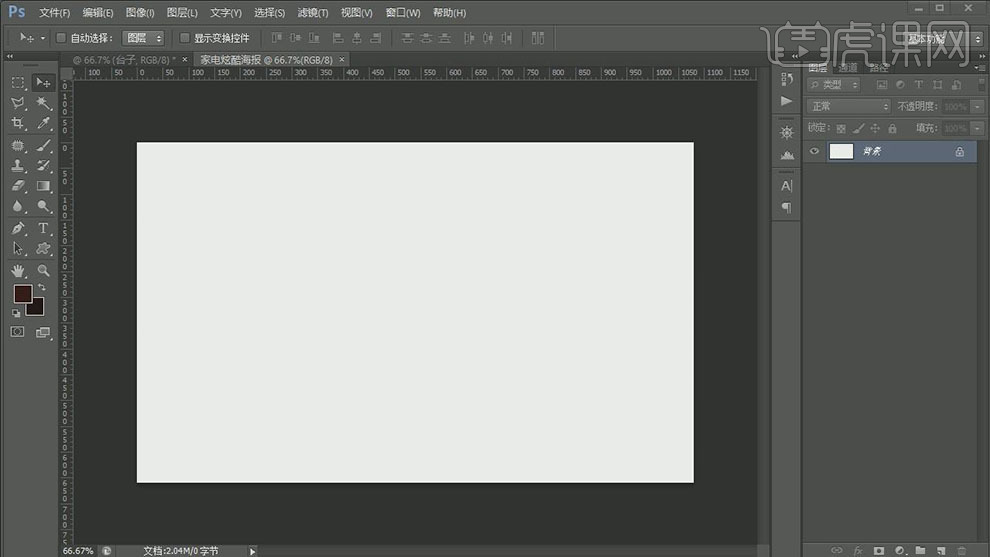
2.【新建】图层,使用【渐变工具】,【渐变颜色】深粽色至黑,在图层拖出合适的渐变效果。具体效果如图示。
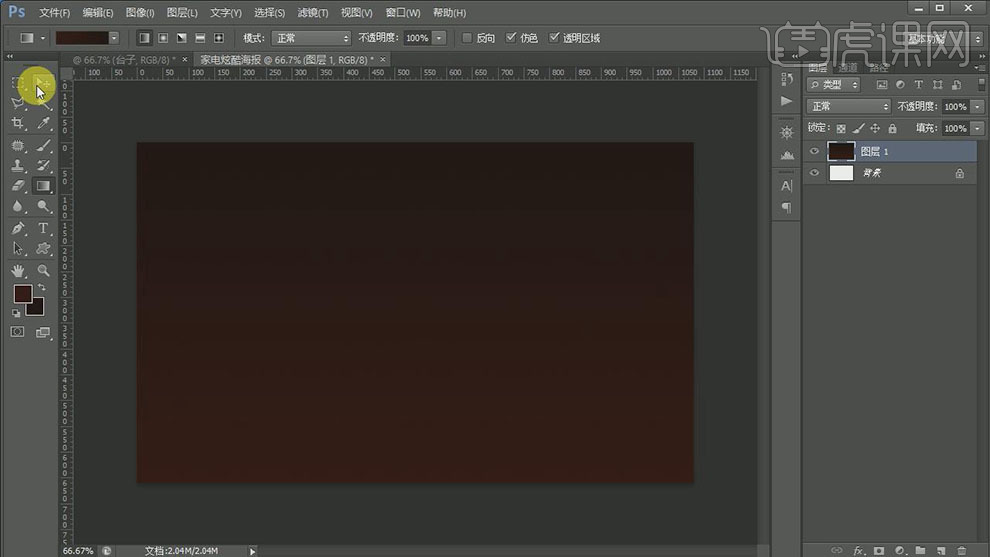
3.【拖入】准备好的聚光灯素材,并放置画面合适的位置。添加【图层蒙版】,使用【渐变工具】隐藏画面多余的部分,【不透明度】20%。具体效果如图示。
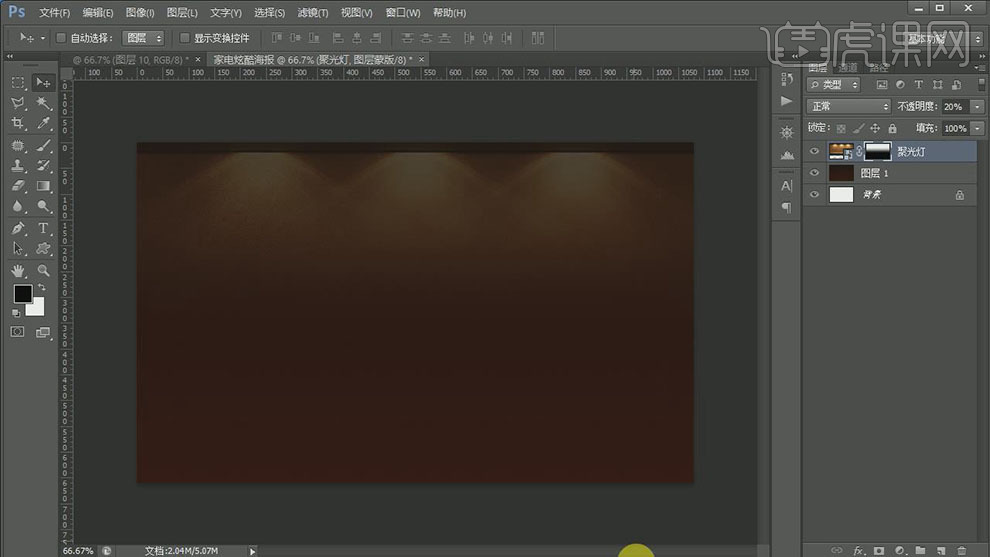
4.【拖入】准备好的台子素材,并放置光的下方。【新建】图层,按Ctrl单击台子图层【载入选区】,使用【画笔工具】,【颜色】深粽色,在画面合适的位置涂抹,【不透明度】68%。具体效果如图示。
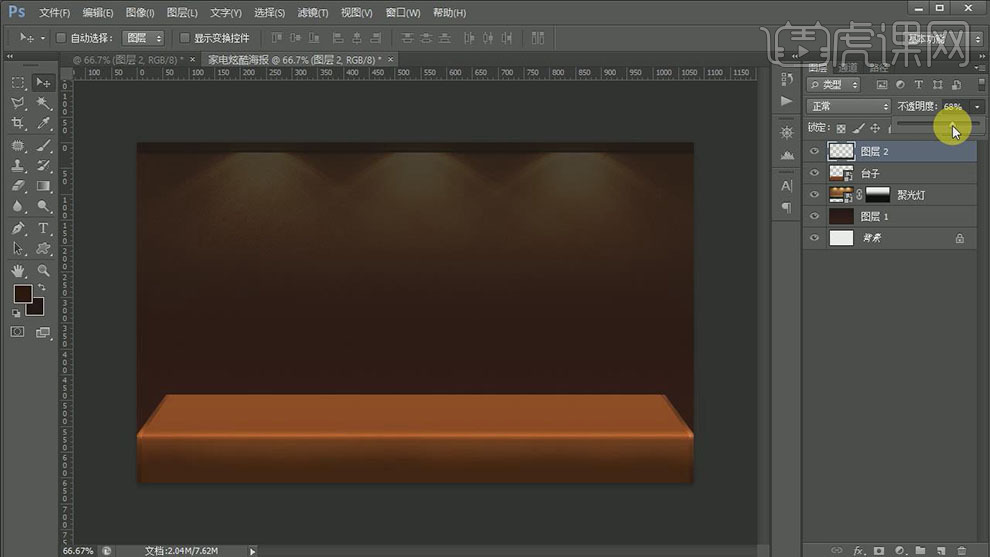
5.【新建】图层,使用【画笔工具】,【颜色】浅粽色,在画面合适的位置涂抹,【图层模式】叠加,【不透明度】68%。具体效果如图示。
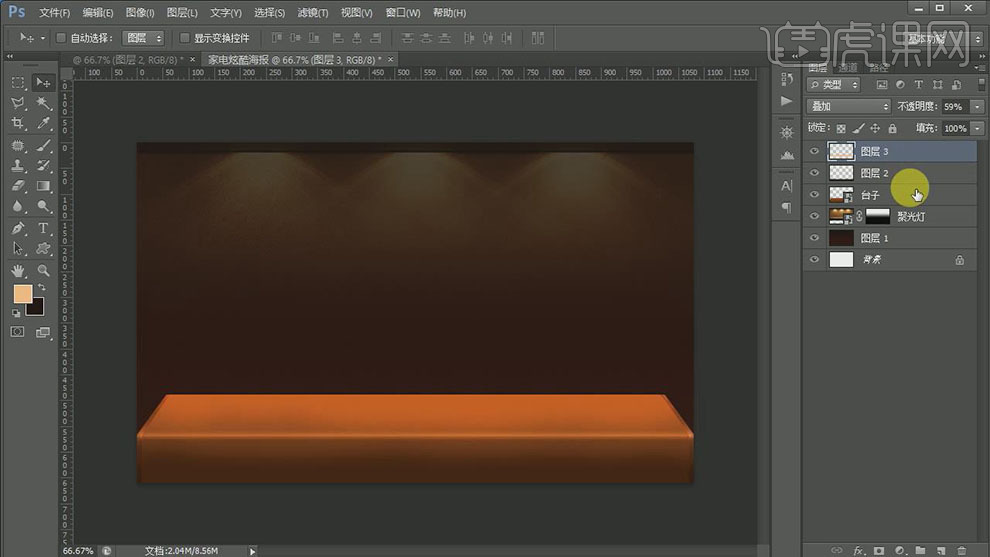
6.【选择】台子所有的关联图层,按【Ctrl+G】编组,【重命名】台子。【拖入】准备好的光效素材,调整大小,并放置台子上方合适的位置。具体效果如图示。
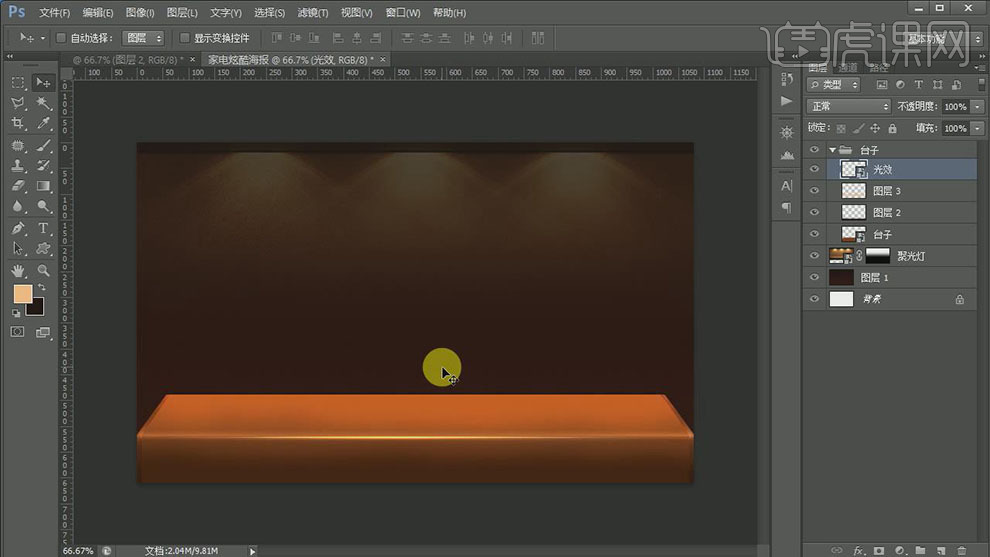
7.【新建】图组,【重命名】产品。【拖入】准备好的产品素材,调整大小,并放置画面合适的位置。具体效果如图示。
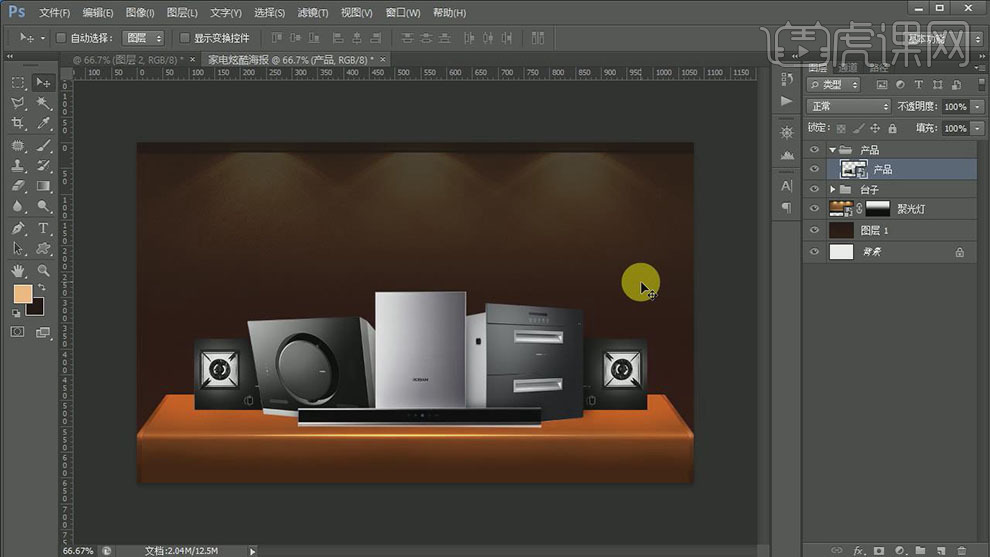
8.【复制】产品图层,按Ctrl单击【载入选区】,【填充】黑色。调整图层顺序,单击【滤镜】-【模糊】-【高斯模糊】,具体参数如图示。具体效果如图示。
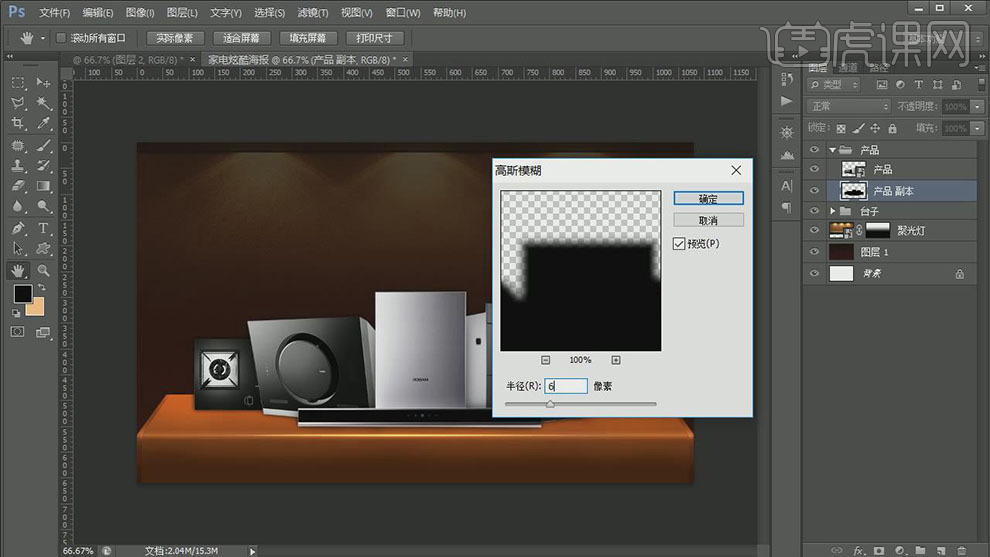
9.移动至合适的位置。添加【图层蒙版】,使用【画笔工具】,涂抹画面多余的部分,【不透明度】69%。具体效果如图示。

10.在背景图层上方【新建】图层,使用【画笔工具】,【颜色】亮粽色,在产品后面合适的位置涂抹。具体效果如图示。

11.【新建】图层,使用【画笔工具】,【颜色】亮粽色,在产品后面合适的位置涂抹,【不透明度】80%。具体效果如图示。

12.【新建】图组,【重命名】广告词,【拖入】准备好的文字素材,调整大小,并放置画面合适的位置。具体效果如图示。

13.打开【图层样式】-【渐变叠加】,具体参数如图示。具体效果如图示。
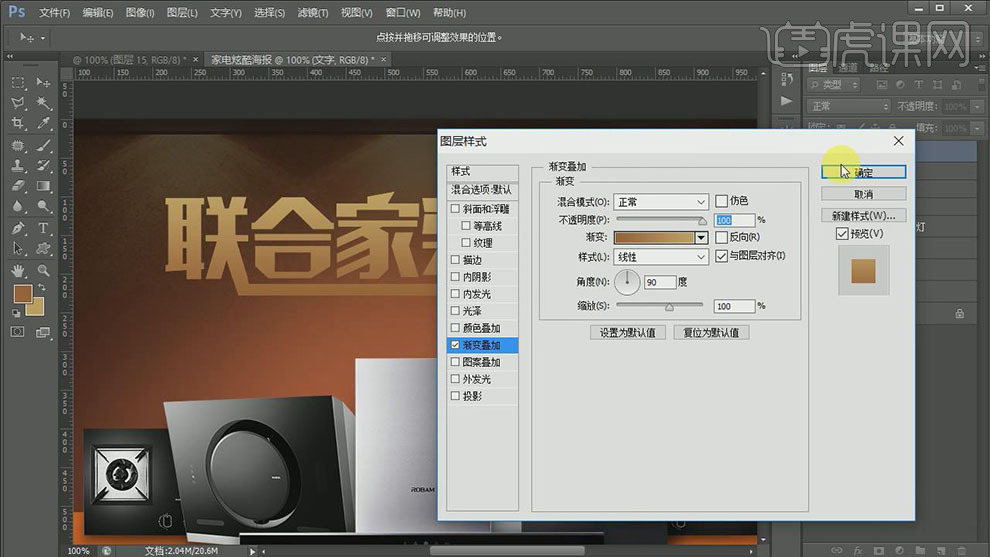
14.【复制】文字图层,调整图层顺序,并移动至合适的位置。打开【图层样式】,关闭【渐变叠加】,添加【颜色叠加】,具体参数如图示。具体效果如图示。
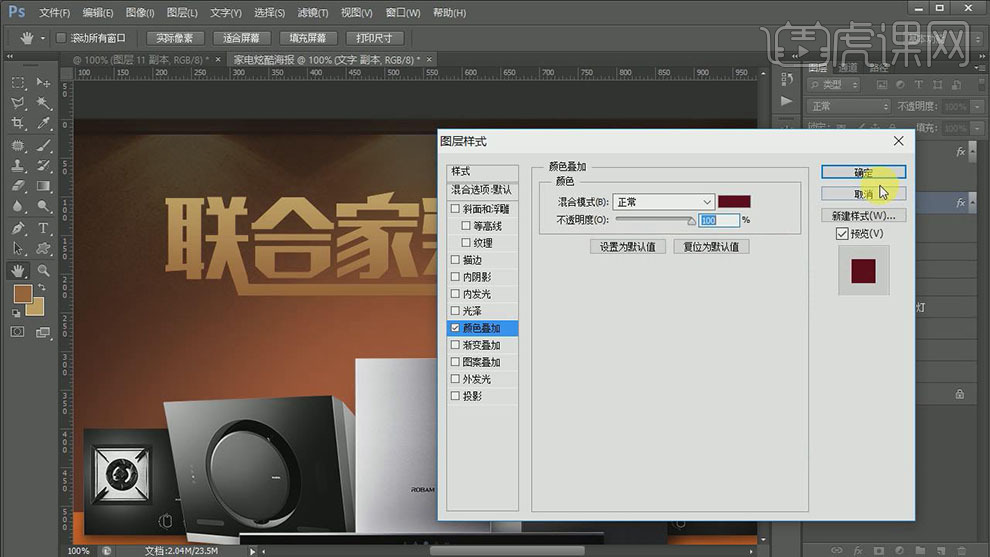
15.添加【内发光】,具体参数如图示。具体效果如图示。

16.在文字图层最底层【新建】图层,按Ctrl单击文字【载入选区】,单击【选择】-【修改】-【扩展】值10PX,【填充】暗红色,按【Ctrl+D】取消选区。具体效果如图示。

17.调整底层背景的细节部分,按【Ctrl+J】复制文字背景,调整图层顺序,打开【图层样式】-【颜色叠加】,具体参数如图示。具体效果如图示。

18.移动对象至合适的位置。【选择】顶层背景图层,打开【图层样式】-【内发光】,具体参数如图示。具体效果如图示。

19.在背景图层上方【新建】图层,按Ctrl单击文字背景图层【载入选区】,使用【画笔工具】,【颜色】暗红色,在选区合适的位置涂抹,【不透明度】35%。具体效果如图示。

20.在最底层文字背景图层上方【新建】图层,按Ctrl单击底层文字背景【载入选区】,使用【画笔工具】,【颜色】桔红色,在选区合适的位置涂抹,【不透明度】66%。具体效果如图示。

21.【选择】最底文字背景图层,打开【图层样式】-【投影】,具体参数如图示。具体效果如图示。

22.使用相同的方法给文字边缘添加合适的金属效果。【拖入】准备好的金属拉丝材质,置于文字上方,按Alt键单击【创建剪切蒙版】,调整材质大小,并移动至合适的位置,【不透明度】16%。具体效果如图示。

23.【新建】图层,按Ctrl单击文字图层【载入选区】,使用【画笔工具】,【颜色】橙红色,在选区合适的位置涂抹,【不透明度】54%。具体效果如图示。

24.【新建】图层,按Ctrl单击文字图层【载入选区】,使用【画笔工具】,【颜色】淡粉色,在选区合适的位置涂抹,【不透明度】80%。具体效果如图示。

25.使用【文字工具】,选择合适的字体和颜色,输入辅助文字,调整大小,并放置画面合适的位置。打开【图层样式】-【投影】,具体参数如图示。具体效果如图示。

26.在广告词图组下方【新建】图层,使用【画笔工具】,【颜色】橙红色,在画面合适的位置涂抹,【不透明度】52%。具体效果如图示。

27.在背景图层上方【新建】图层,使用【矩形选区工具】,绘制合适大小的矩形选区,【填充】亮橙色,【添加】图层蒙版,使用【渐变工具】,遮盖多余的部分。调整大小和角度,并移动至画面合适的位置。具体效果如图示。

28.按【Ctrl+J】复制图层,按【Ctrl+T】自由变换,并调整合适的透明度,移动至画面合适的位置。具体效果如图示。

29.【拖入】准备好的三角金属素材,调整大小,并放置画面合适的位置。具体效果如图示。

30.调整三角金属素材的细节部分,【拖入】光效素材,调整大小,并放置画面合适的位置。添加【图层蒙版】,使用【画笔工具】,涂抹画面多余的部分。具体效果如图示。

31.按【Ctrl+J】复制光效素材,按【Ctrl+T】自由变换,并移动至合适的位置。【选择】所有的光效图层,按【Ctrl+G】编组,【重命名】光效。具体效果如图示。

32.【新建】图层,使用【画笔工具】,【颜色】黑色,在画面合适的位置涂抹,【不透明度】80%。具体效果如图示。

33.按【Ctrl+Shift+Alt+E】盖印图层,单击【滤镜】-【锐化】-【USM锐化】,具体参数如图示。具体效果如图示。

34.【新建】色相饱和度图层,具体参数如图示。具体效果如图示。

35.【新建】色彩平衡图层,具体参数如图示。具体效果如图示。

36.【新建】色阶图层,具体参数如图示。具体效果如图示。

37.【新建】曲线图层,具体参数如图示。具体效果如图示。

38.最终效果如图示。

如何用PS制作元旦电器促销海报
1、打开PS ,新建画布1080x660像素,将所有产品素材编组,通过【复制组】拷贝到画布里,将背景【填充】红色。
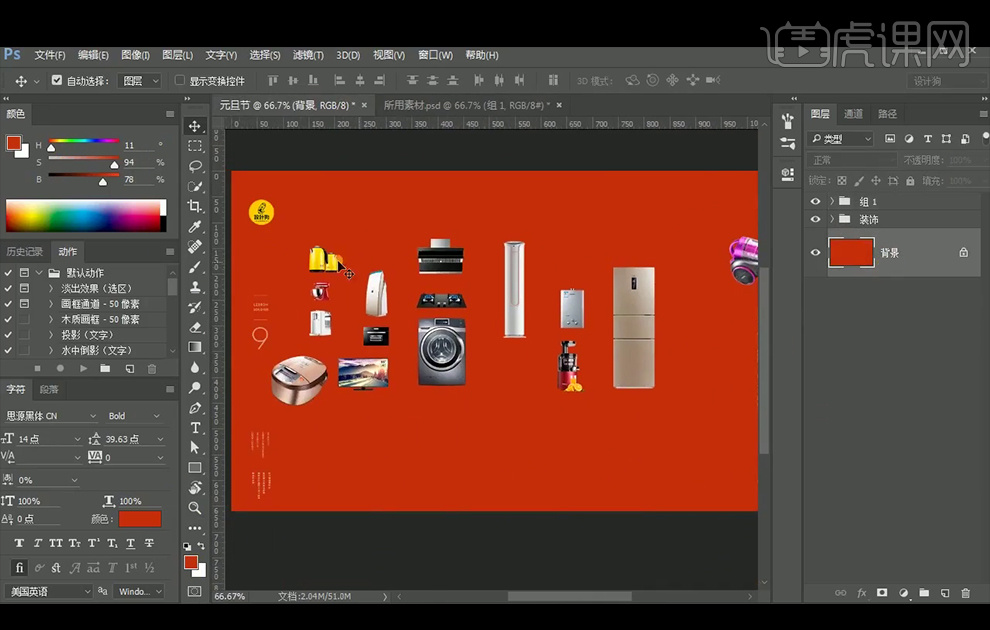
2、使用【矩形工具】绘制一个矩形,将颜色设置为淡一点的黄色#fbbd73,【复制】矩形移动到所需位置并压缩。
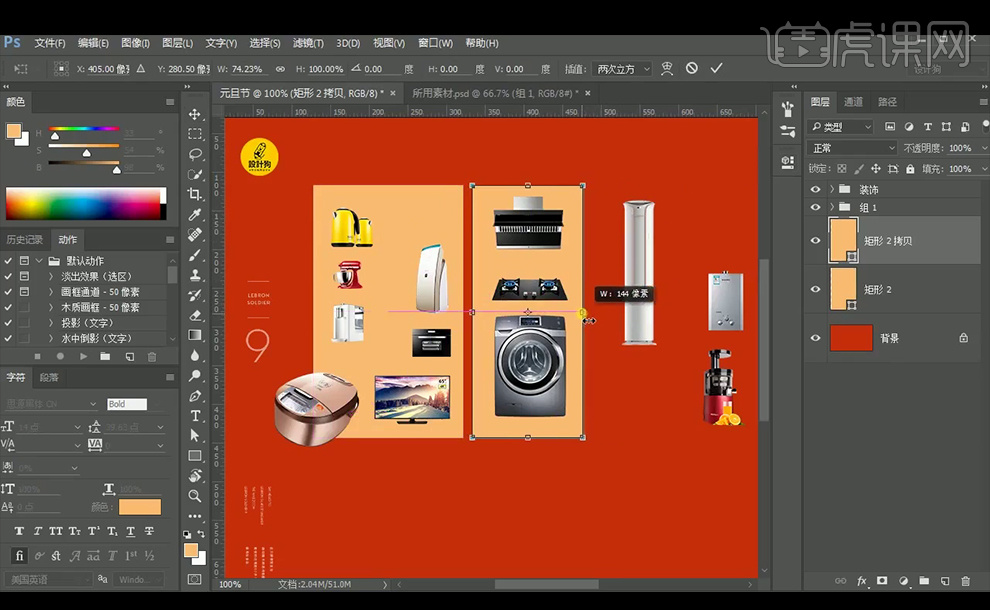
3、使用【钢笔工具】在矩形左上角,添加两个节点,按住【Alt】键转换直角并删除一个节点;【Ctrl+C,Ctrl+V,Ctrl+T】进行旋转,通过之前的方法【添加】和【删除】节点,并将点往里面收,选中两个矩形,点选【合并形状组件】制作出所需要的效果。
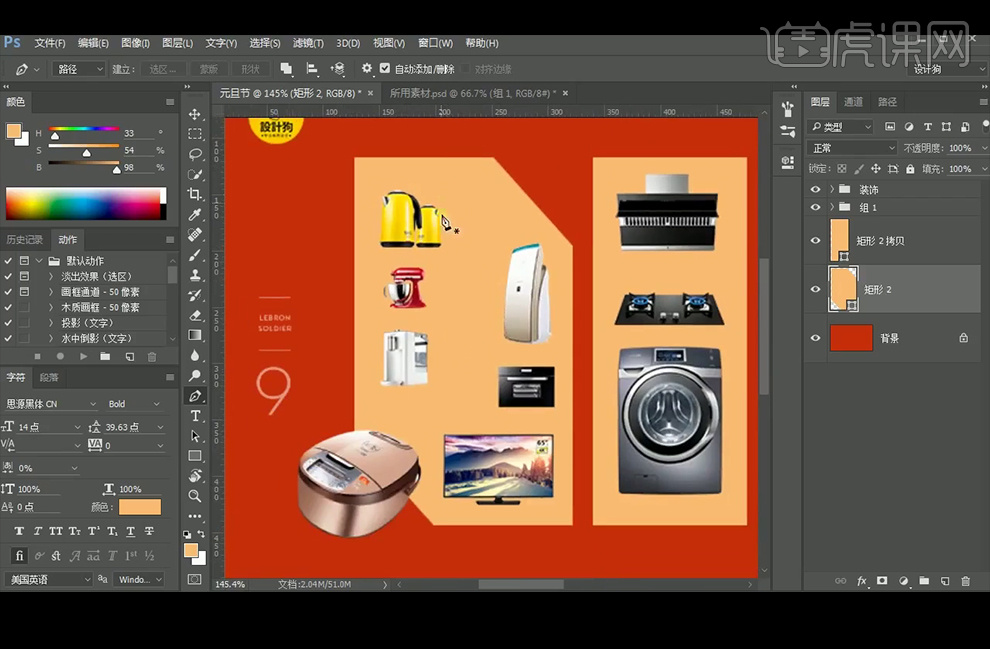
4、使用【矩形工具】,按住【Alt】键绘制几个矩形,并使用之前的方法给其中的一个矩形【添加】和【删除】节点,得到所需要的效果。
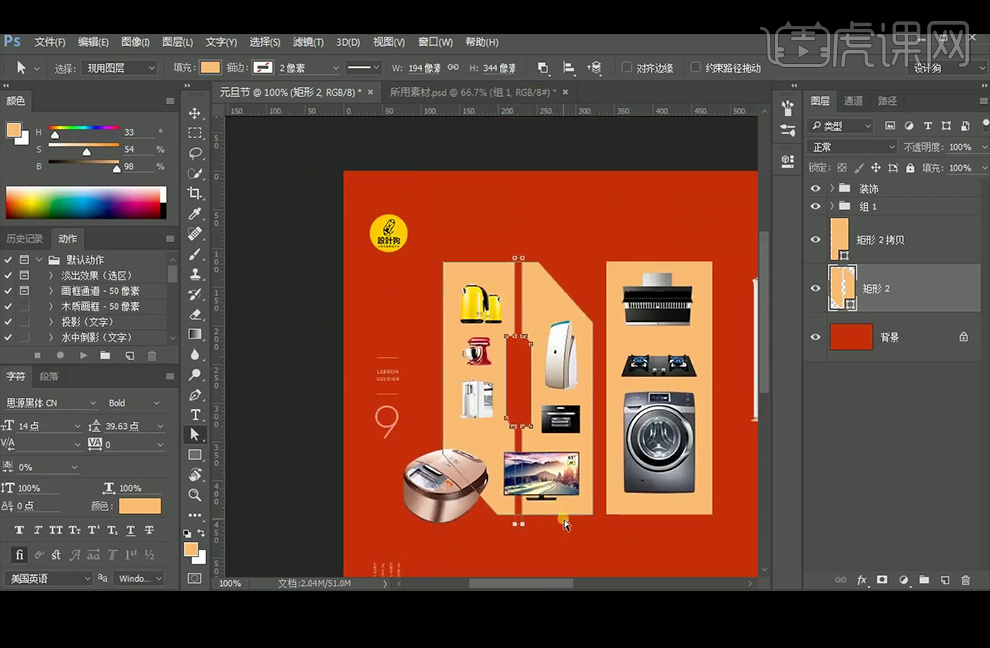
5、选择这两个【矩形】,【复制】到所需要的位置。
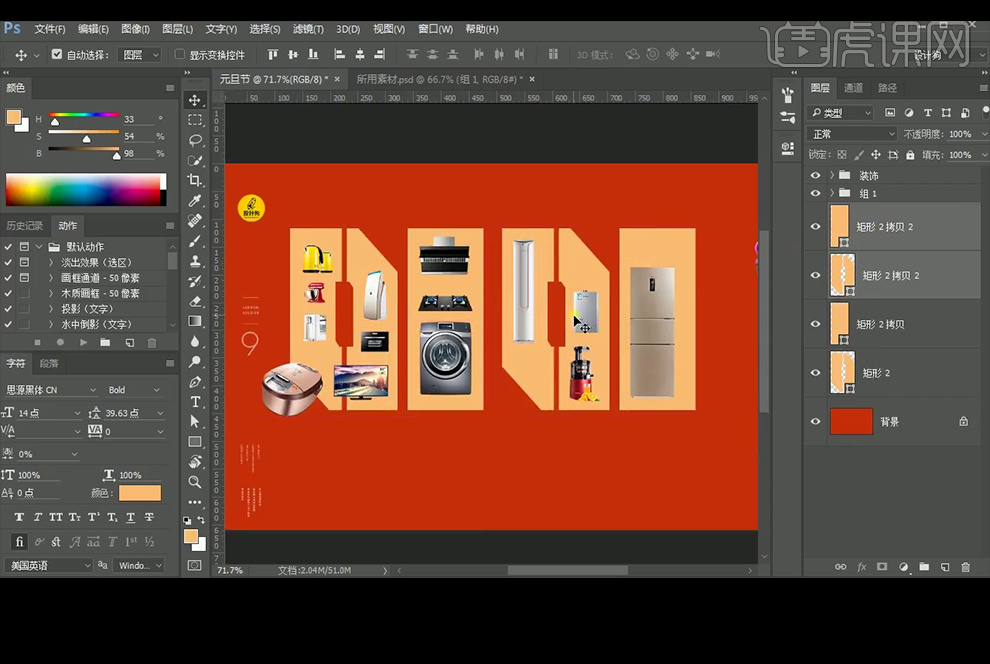
6、将四个矩形【Ctrl+E】合并,使用【形状工具】和【钢笔工具】将里面的形状进行调整, 调整后选中所用的点,点选【合并形状组件】。
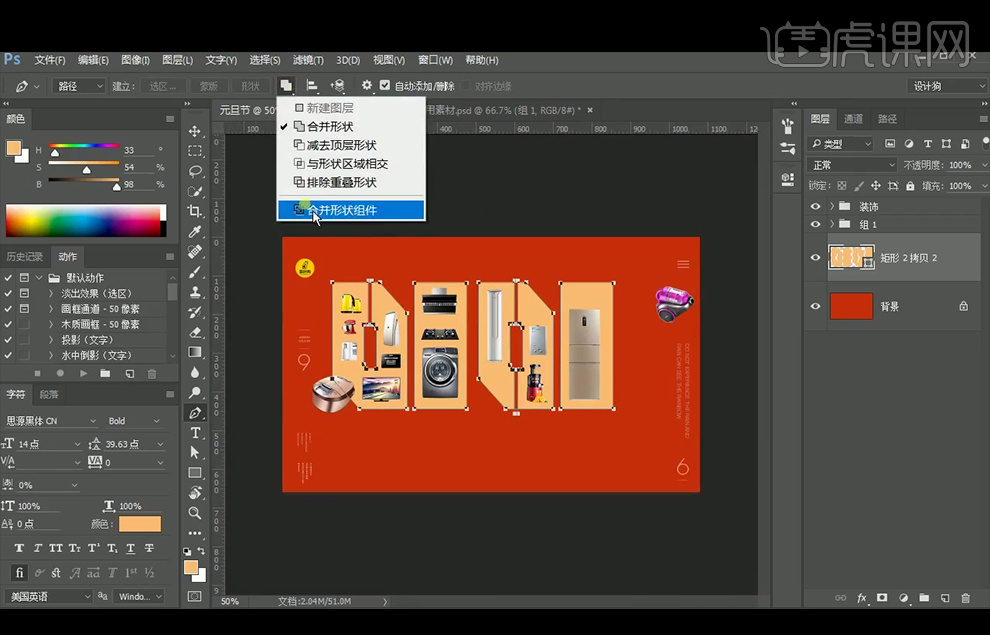
7、选择【矩形工具】,按住【Alt】键进行挖孔;使用【路径选择工具】和【矩形工具】分别进行挖孔。
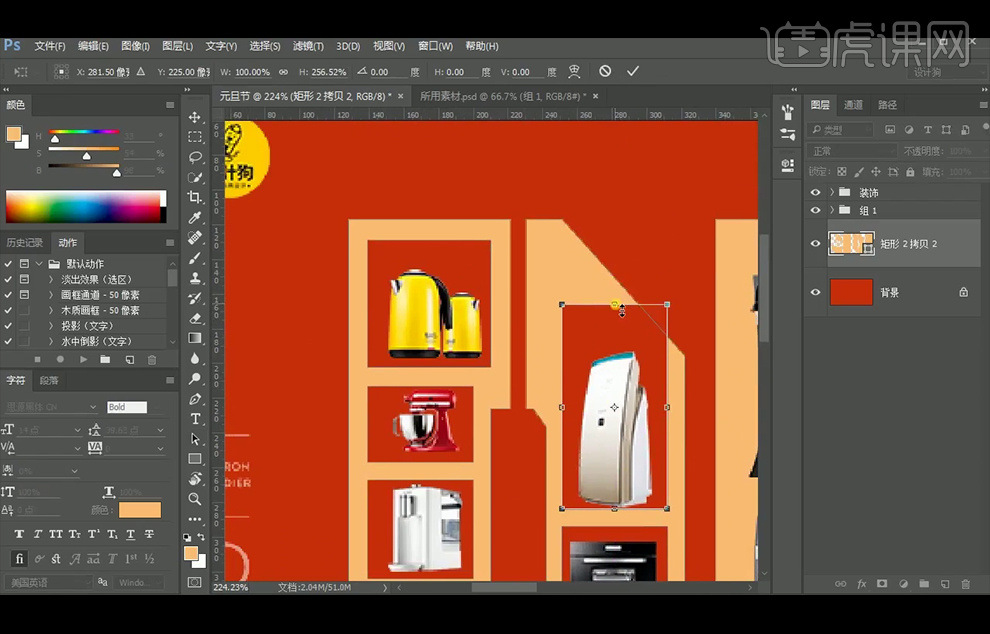
8、使用【钢笔工具】给矩形【添加】和【删除】节点,配合【路径选择工具】和【直接选择工具】的切换使用移动矩形和移动节点,得到所需要的效果。
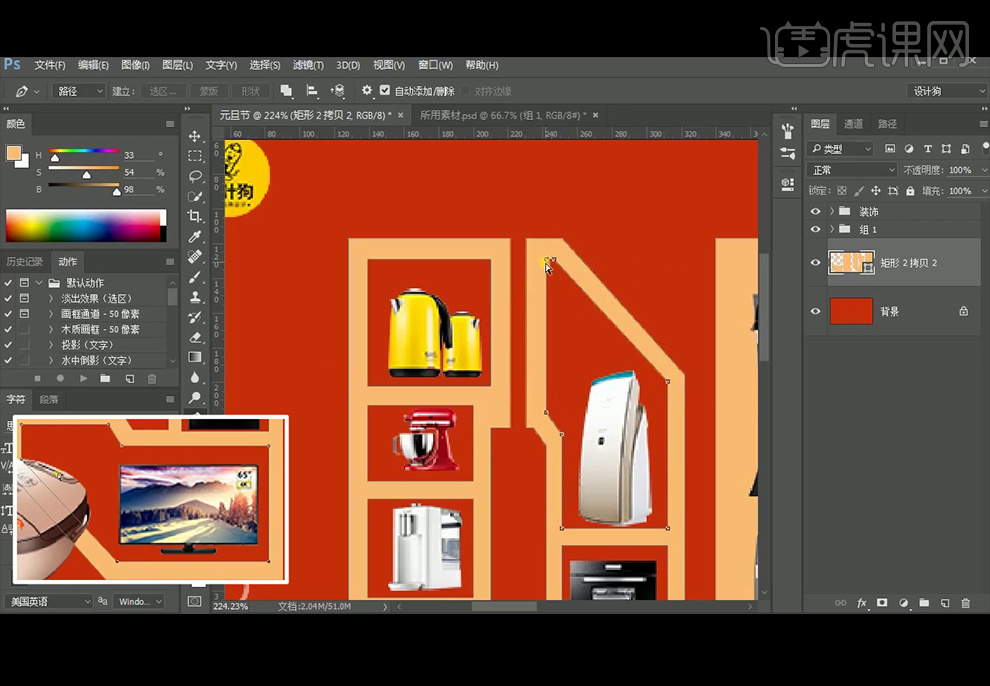
9、复制【矩形工具】,按住【Alt】键继续进行挖孔;继续使用【钢笔工具】给矩形【添加】和【删除】节点,配合【路径选择工具】和【直接选择工具】的切换使用移动矩形和移动节点,得到所需要的效果。
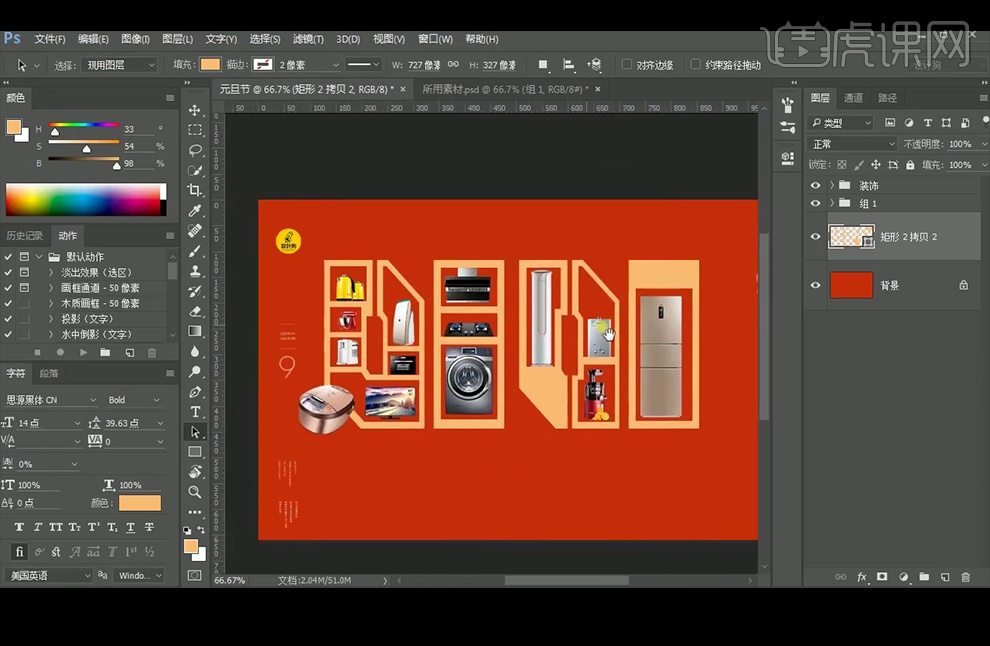
10、使用【路径选择工具】选中所用的矩形,点选【合并形状组件】,【复制】图层,将颜色设置为深一点的色彩#8e4e03,使用【路径选择工具】选中所用的矩形,【Ctrl+T】进行缩放, 【Ctrl+Alt+Shift+T】重复上次变换并复制图层,点选【合并形状组件】。
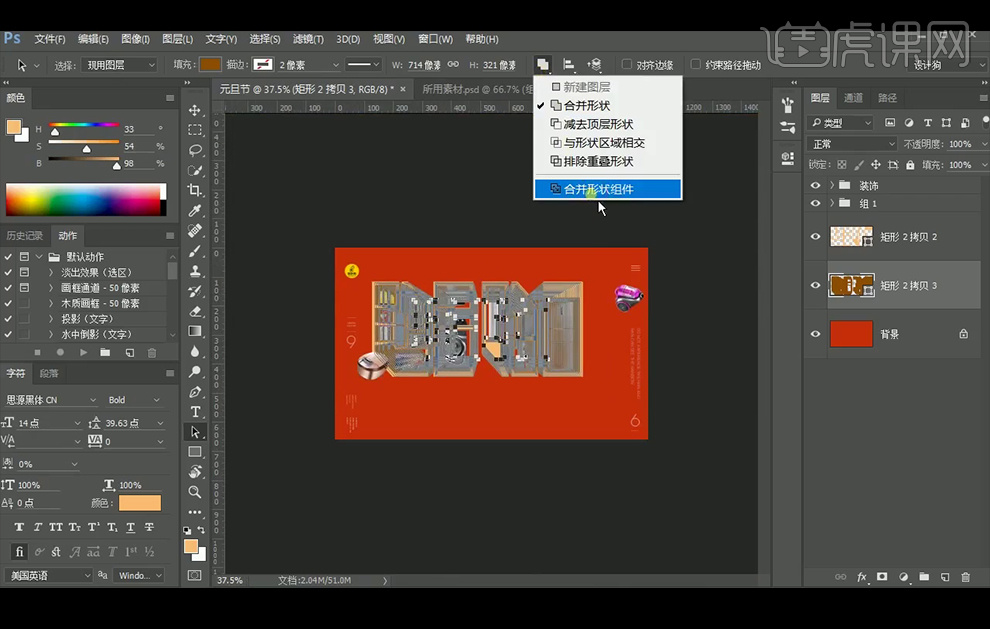
11、 先使用【钢笔工具】添加一个节点,并移动到所需要的位置,再使用【直接选择工具】选中所有不需要的节点删除,删除后使用【钢笔工具】将头尾两个节点进行连接。
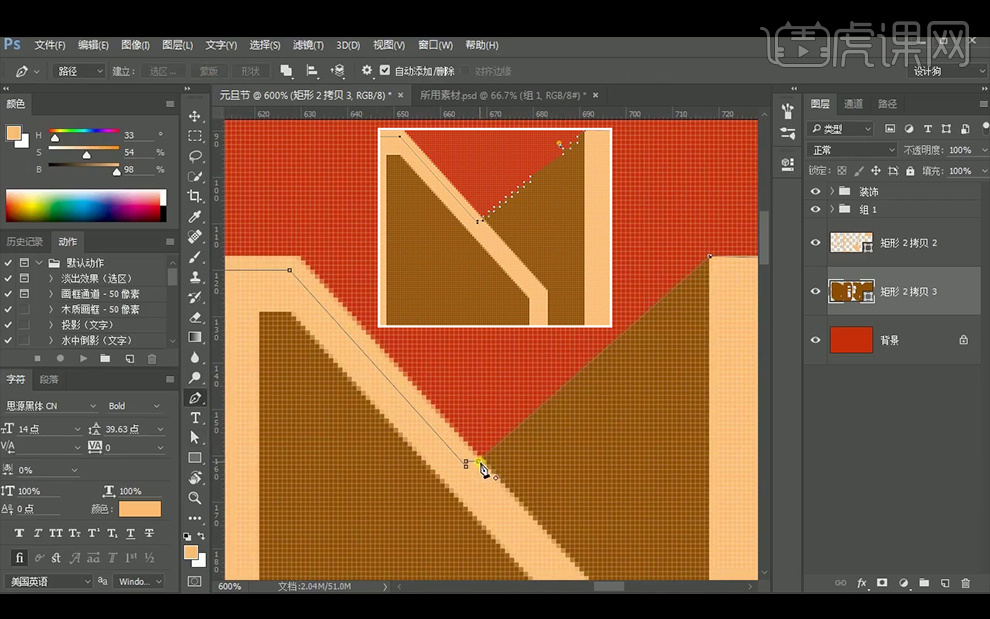
12、 将其它相同的地方使用上述方法处理边缘,得到所需要的效果。
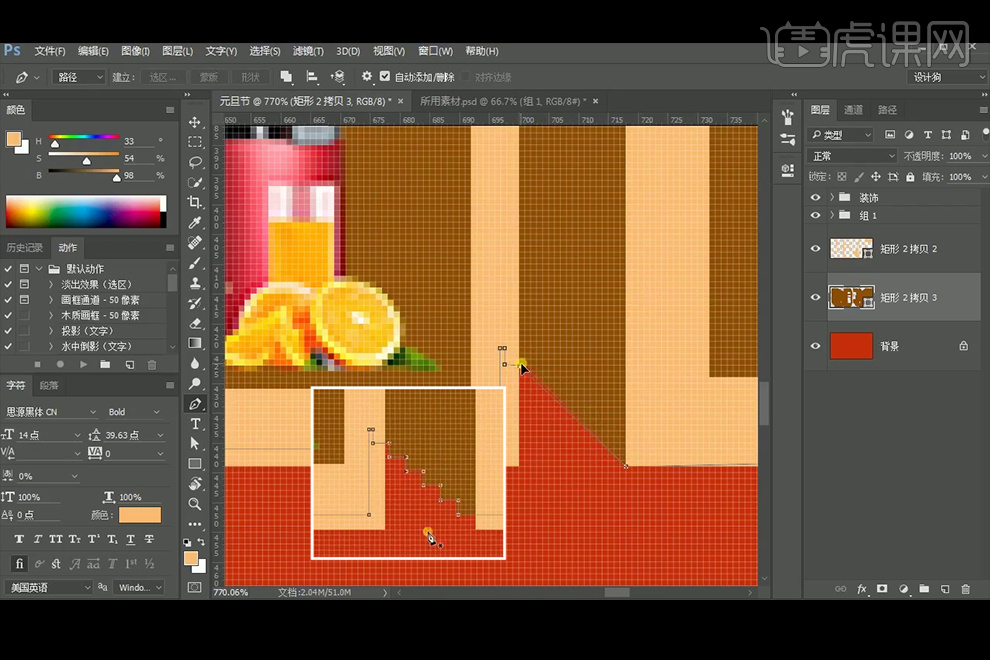
13、 选择【形状工具】,按住【Shift】进行加选,补下缺失的部分。
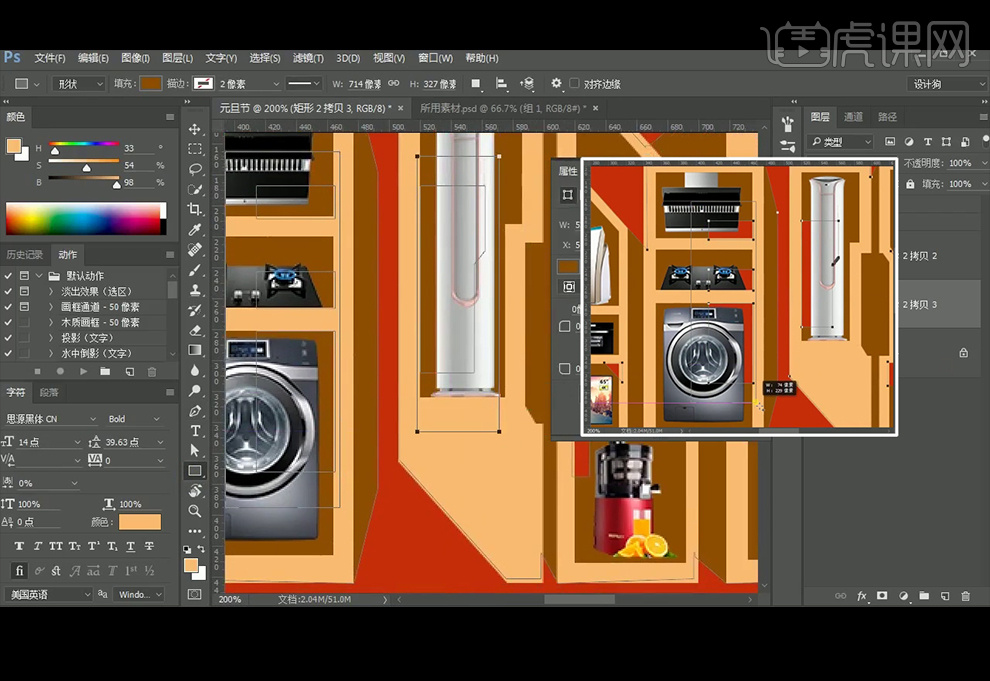
14、选择所有的形状,点选【合并形状组件】。
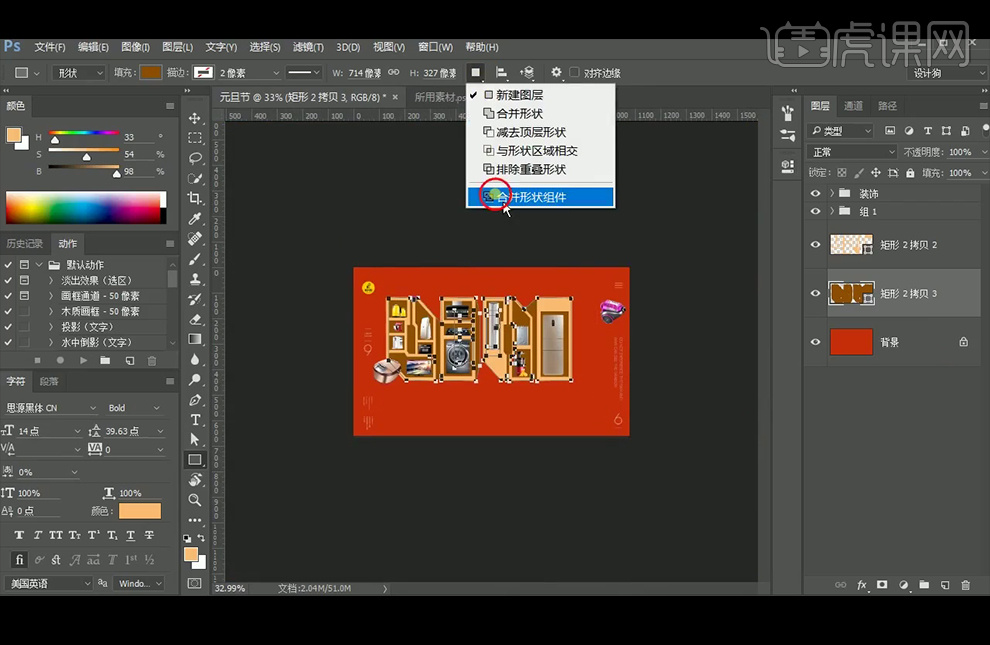
15、 【输入】文字2018,字体选择【造字工坊力黑】,颜色选择深一点的色彩#8e4e03,并移动到所需位置。
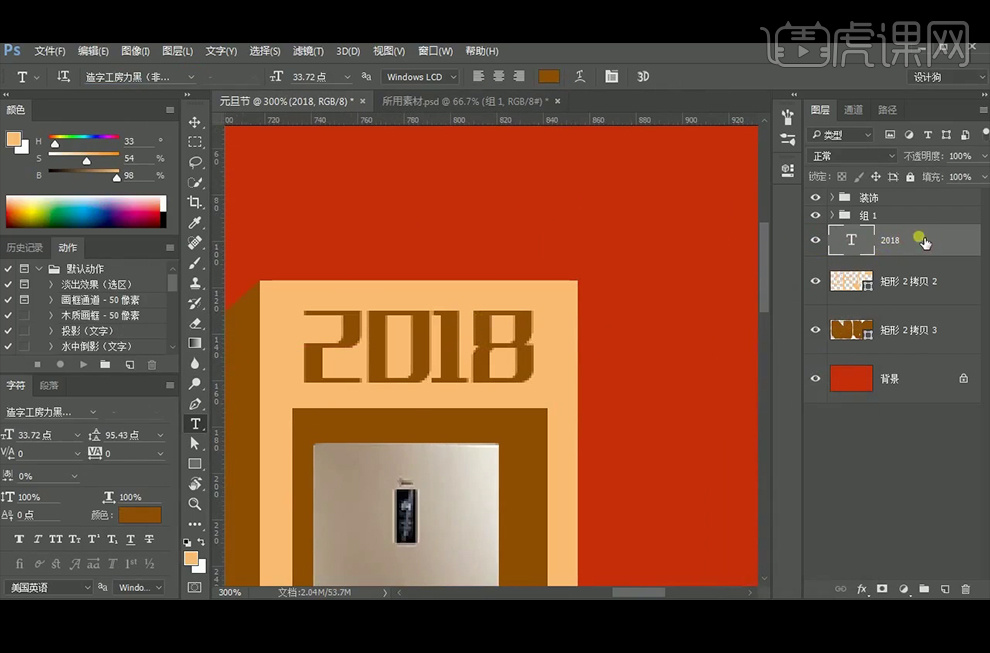
16、添加【图层样式】内阴影,制作出凹进去的效果。
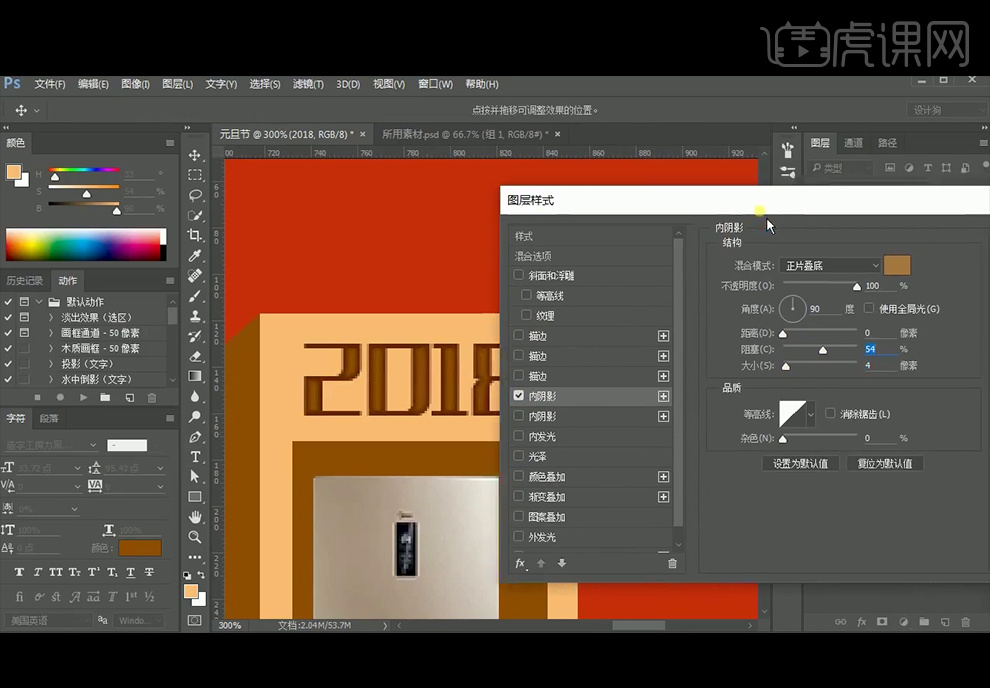
17、 使用【圆角矩形工具】绘制一个圆角矩形(去掉【填充】,选择【描边】,描边大小选择10像素,颜色设置为#fbbd73);使用【圆角矩形工具】绘制接口(去点【描边】,选择【填充】,颜色设置为#fbbd73),【复制】一个接口并移动到下方 。
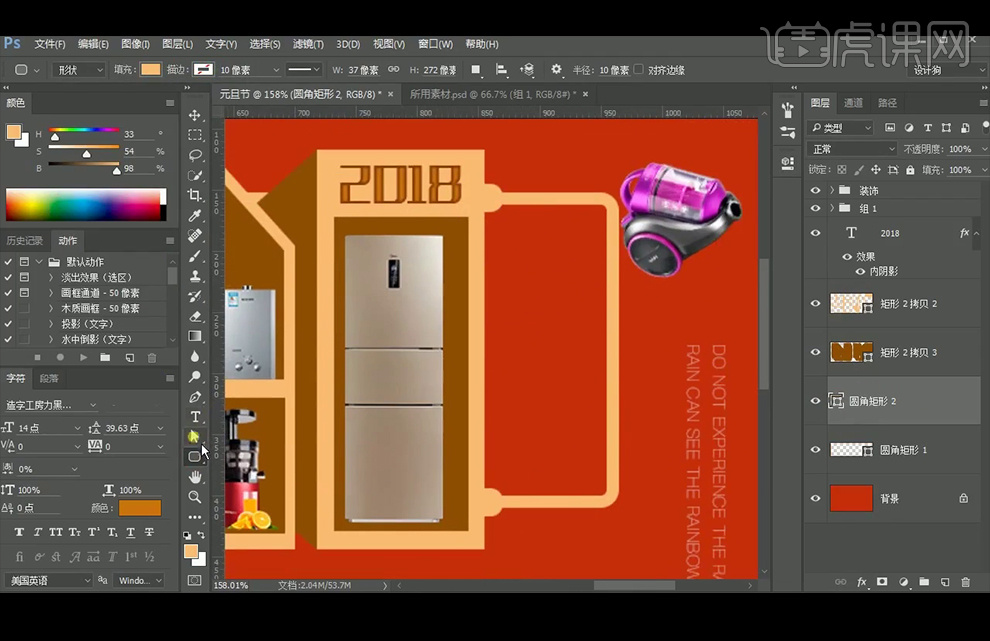
18、使用【圆角矩形工具】绘制一个角度为10像素的圆角矩形,将填充调整为23%;使用【圆角矩形工具】绘制一个发光体,颜色设置为纯一点的亮黄色#ffce0a;给透明的圆角矩形添加图层样式【斜面浮雕】及【描边】。
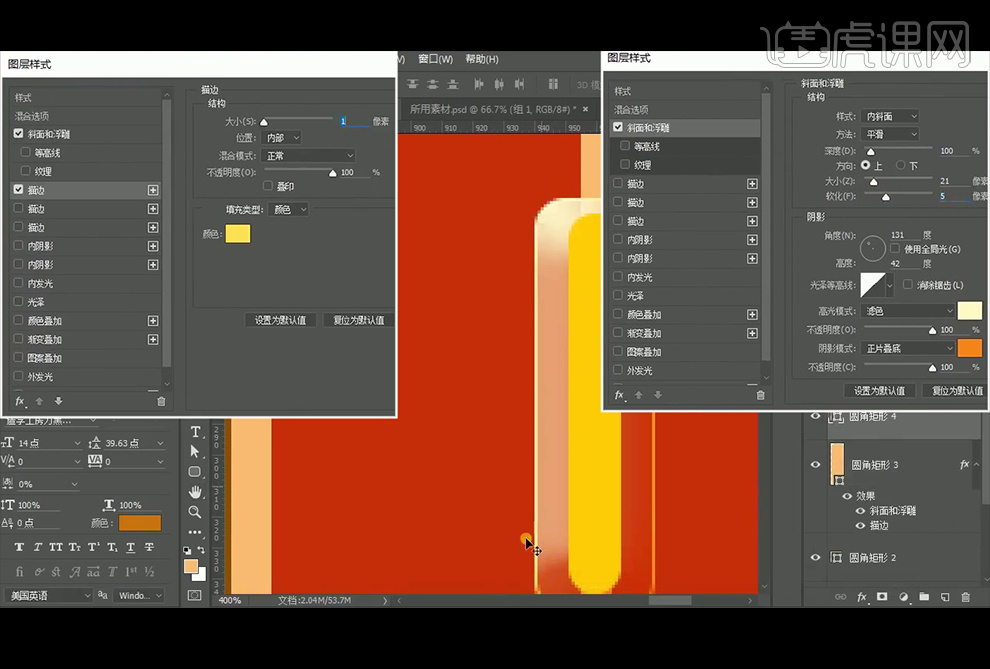
19、给发光体添加图层样式【内发光】和【外发光】。
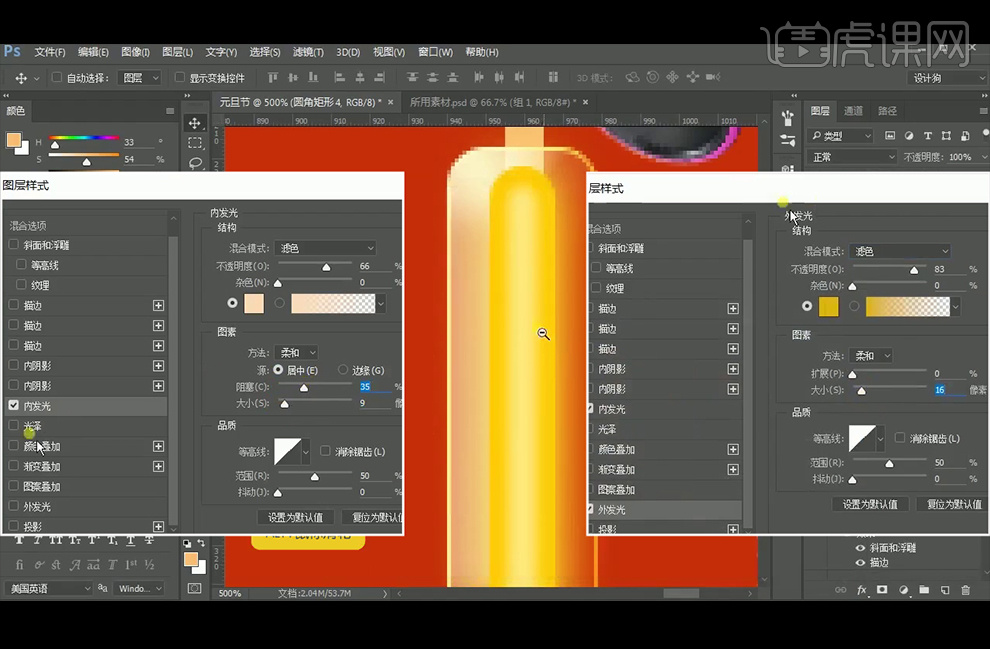
20、将圆角矩形1【转换为智能对象】,【拷贝】圆角矩形4发光体的图层样式【内发光】和【外发光】,【粘帖】给圆角矩形1。
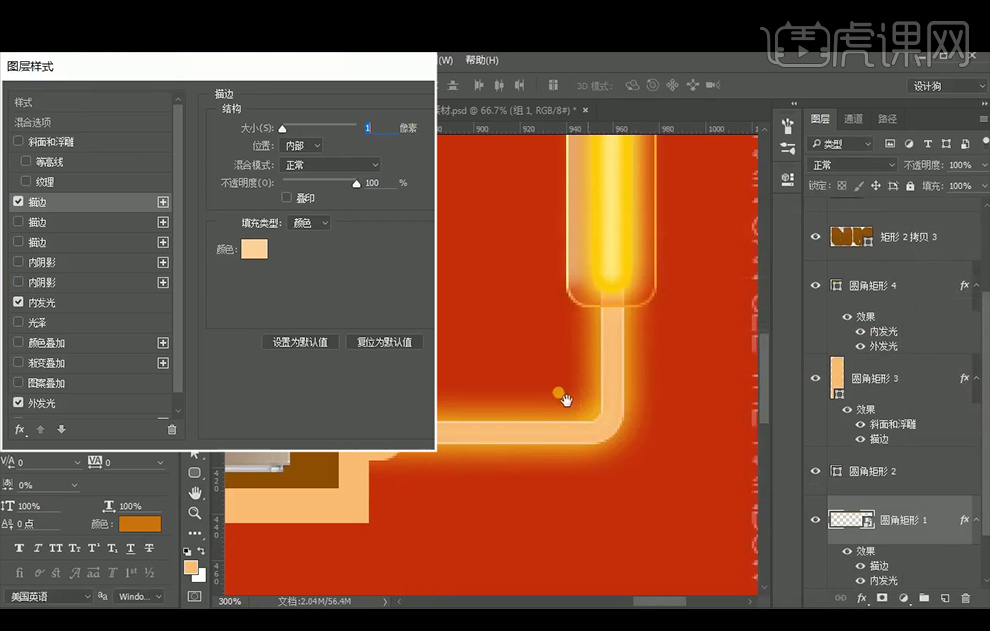
21、给圆角矩形1添加图层样式【描边】。
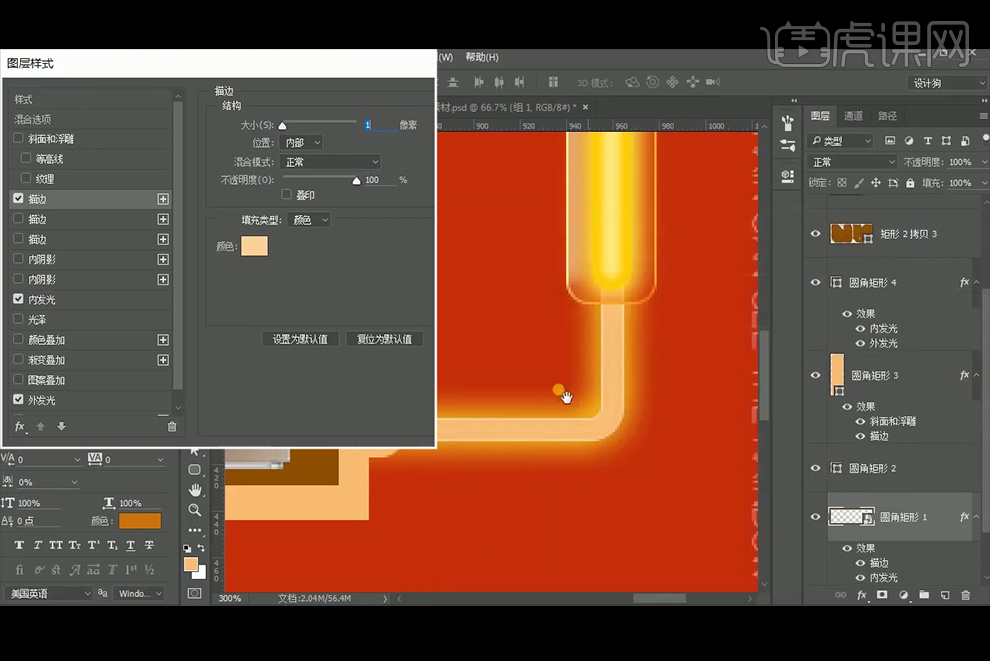
22、拷贝【圆角矩形3】的图层样式【斜面浮雕】及【描边】,【粘帖】给圆角矩形2,将【填充】降为82%。
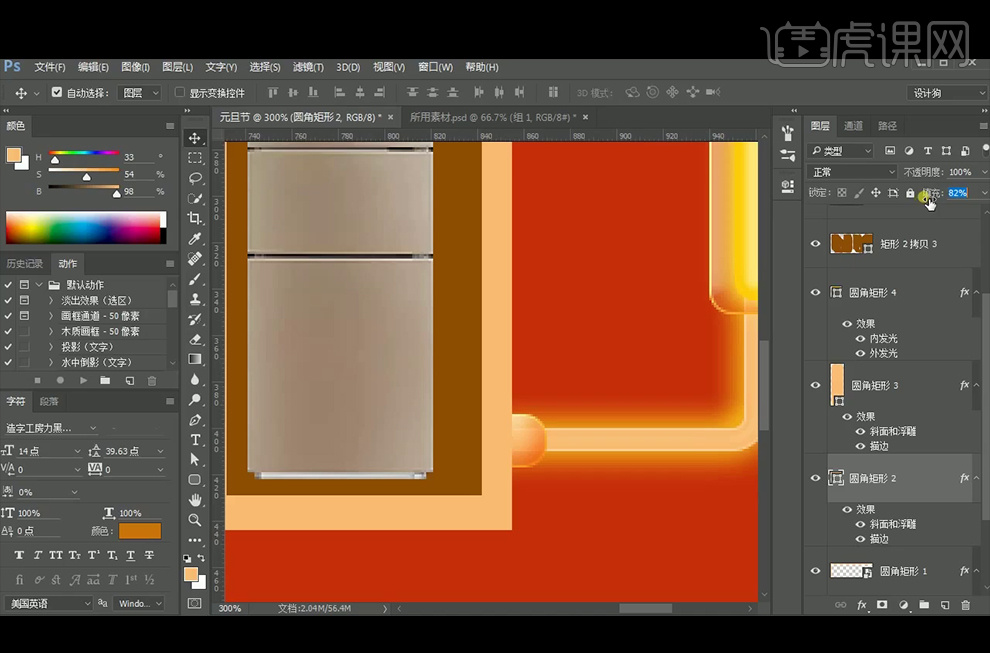
23、【输入】文字【元旦钜惠】,字体选择【造字工坊力黑】,选择竖排版,将文字【2018】图层一起移动到所有图层的上方,并编组命名为【字】;将所用的圆角矩形向右边移动,将【元旦钜惠】颜色设置为#fbbd73。
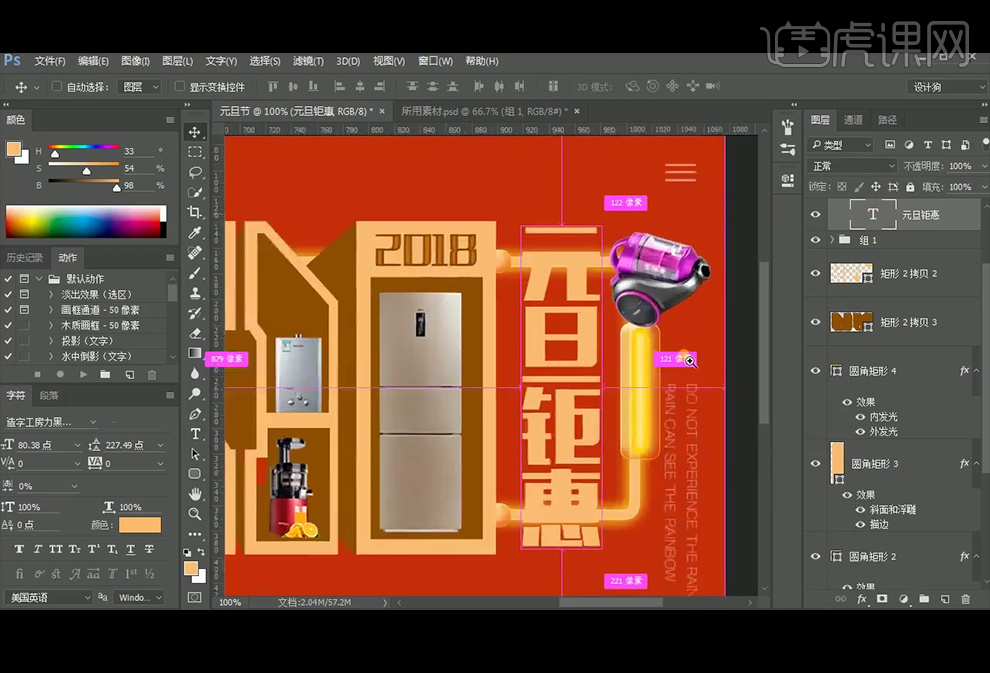
24、【复制】文字【元旦钜惠】,并【转换为形状】,吸取一个深色#8e4e03,【Ctrl+C,Ctrl+V,Ctrl+T】向左下边移动1个像素,【Ctrl+Alt+Shift+T】重复上次变换并复制图层,并点选【合并形状组件】。
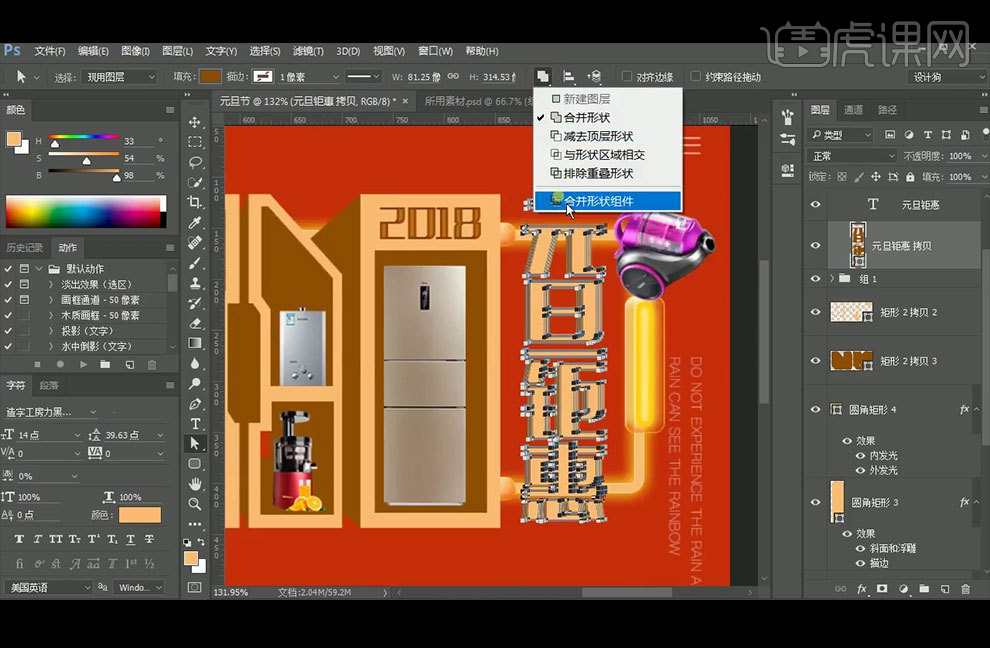
25、添加图层样式【投影】。
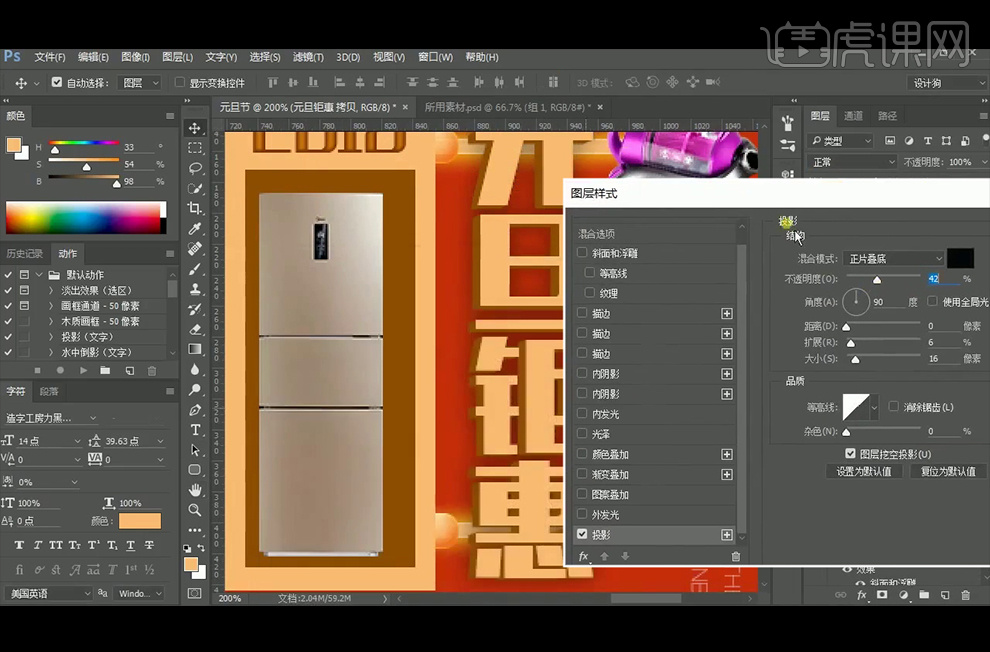
26、给文字【元旦钜惠】添加图层样式【内发光】。

27、拷贝图层样式,粘帖图层样式给【矩形2拷贝2】图层。
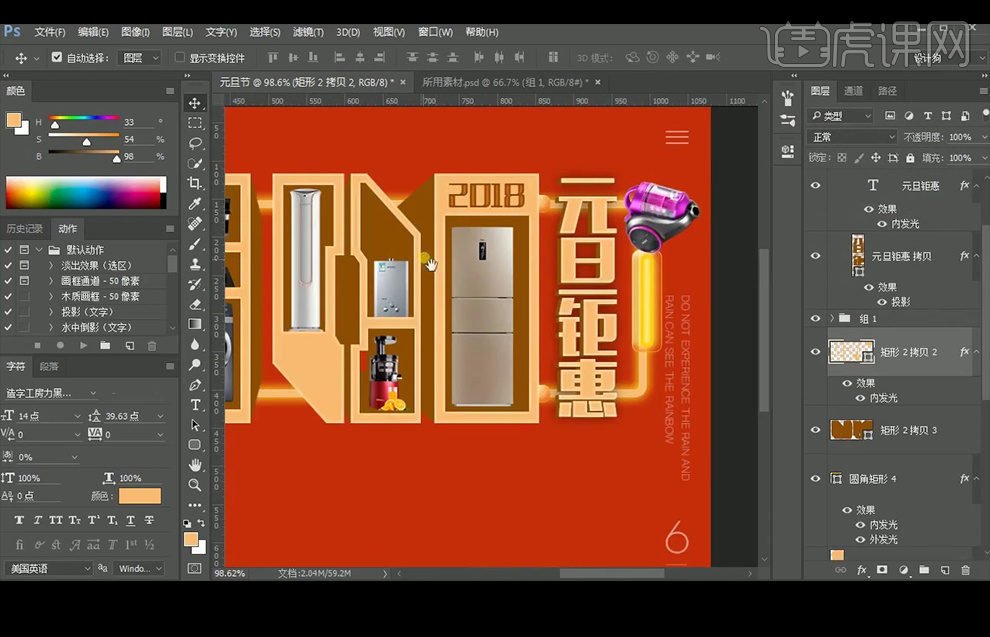
28、添加【曲线】调整层,给厚度做一下层次。
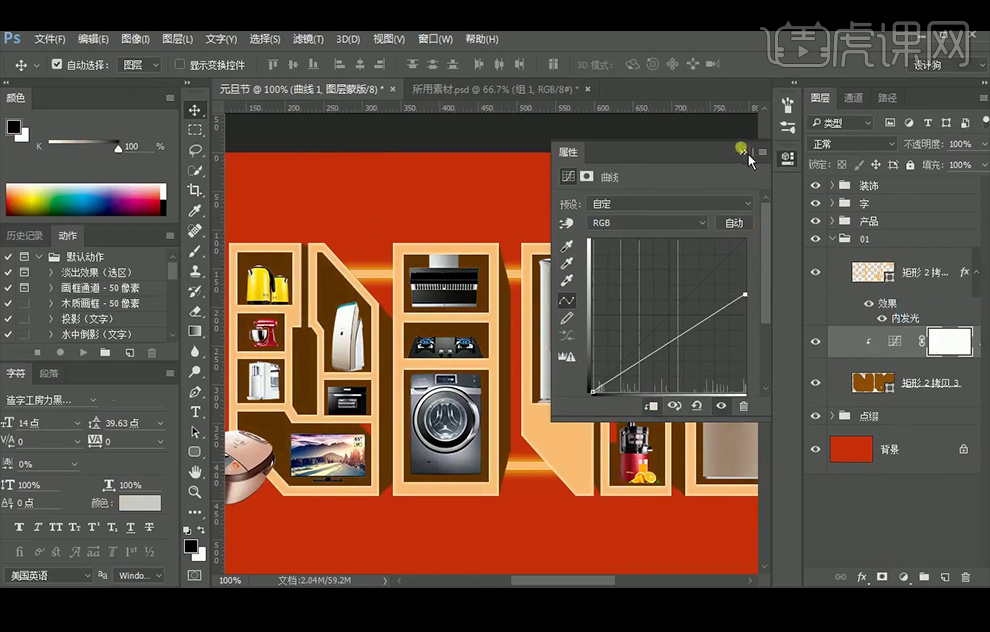
29、 使用【套索工具】套索侧面,在曲线的【蒙版】中【填充】黑色,并【Ctrl+I】反向。
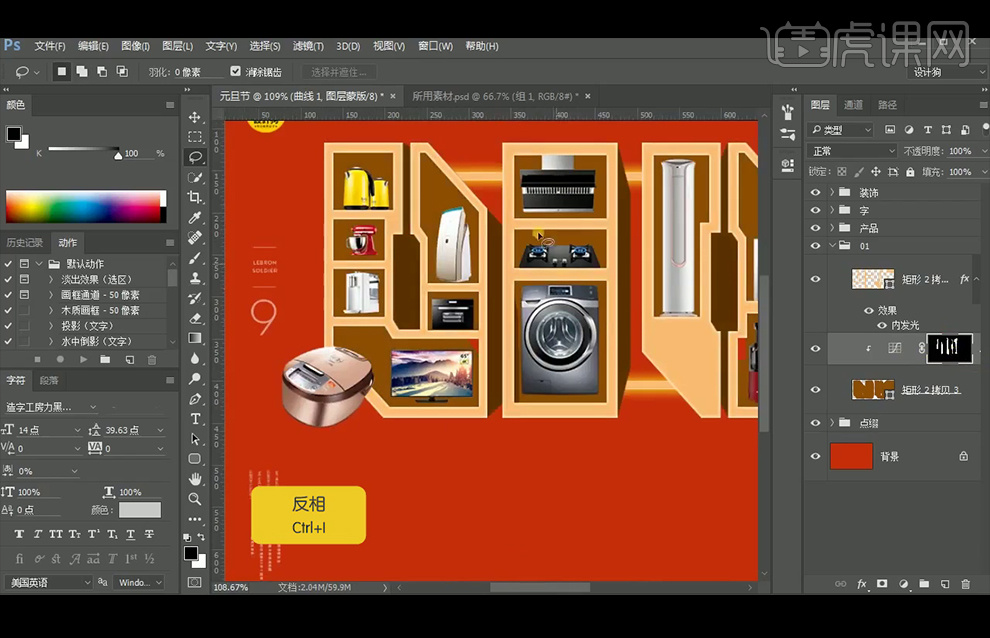
30、 给上面的文字层创建【剪切蒙版】,选择一个色彩(H:20,S:100,B:73),使用【画笔工具】在底部涂抹一下,【Ctrl+U】色相/饱和度。
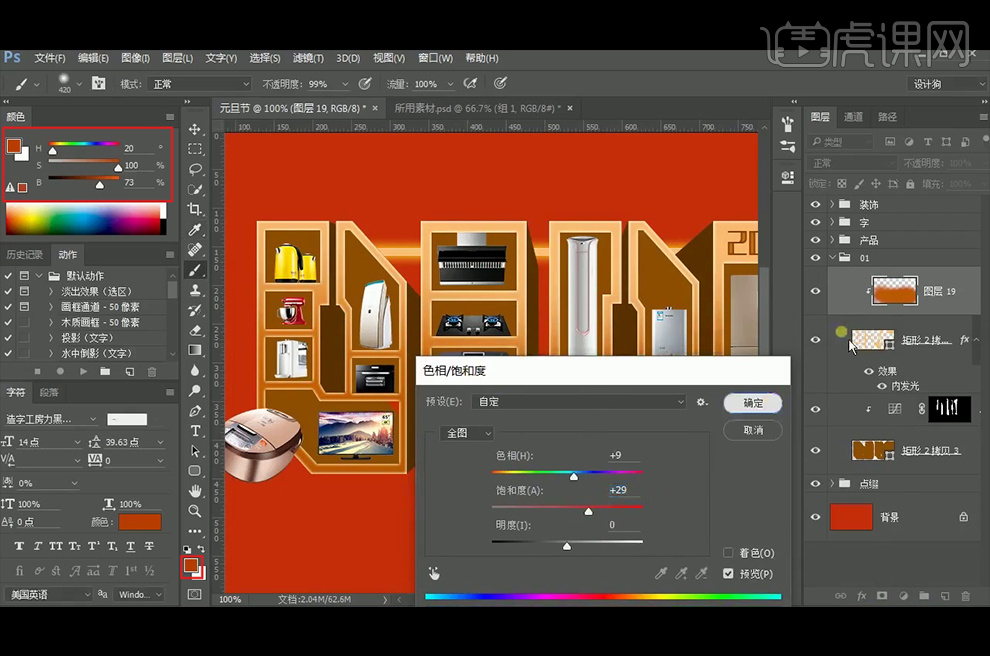
31、载入【矩形2拷贝3】和【矩形2拷贝2】的选区,新建【图层】,放置在2个图层的下方,填充一个比背景还要暗的一个颜色#390e04,执行【动感模糊】滤镜,并执行【高斯模糊】滤镜,并向下移动并压缩。
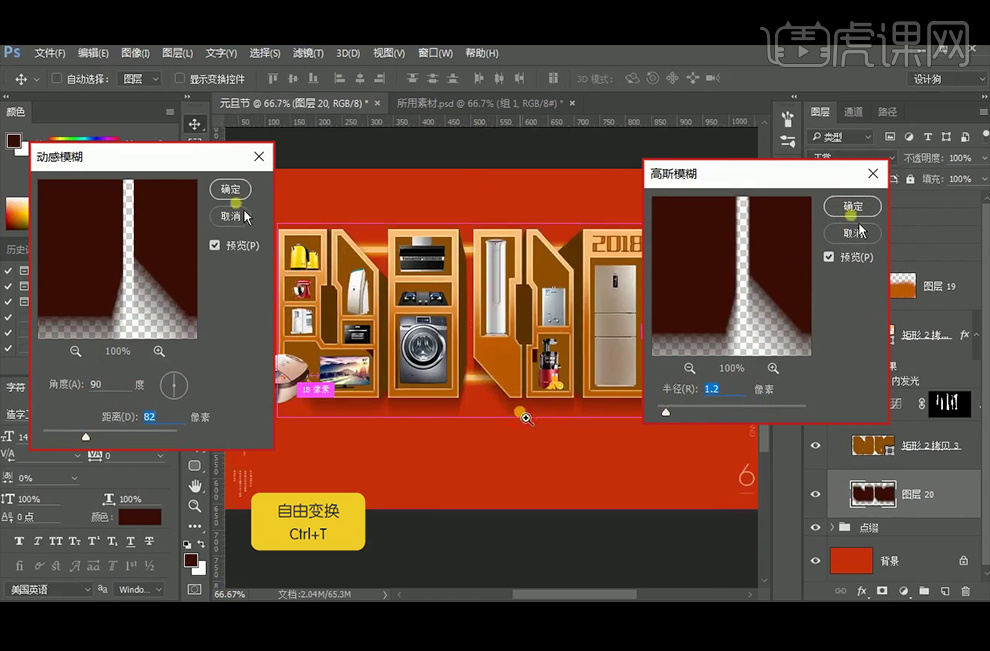
32、再载入【矩形2拷贝3】和【矩形2拷贝2】的选区,新建【图层】,填充更深一点的颜色,执行【动感模糊】滤镜,并执行【高斯模糊】滤镜,并向下移动并压缩。
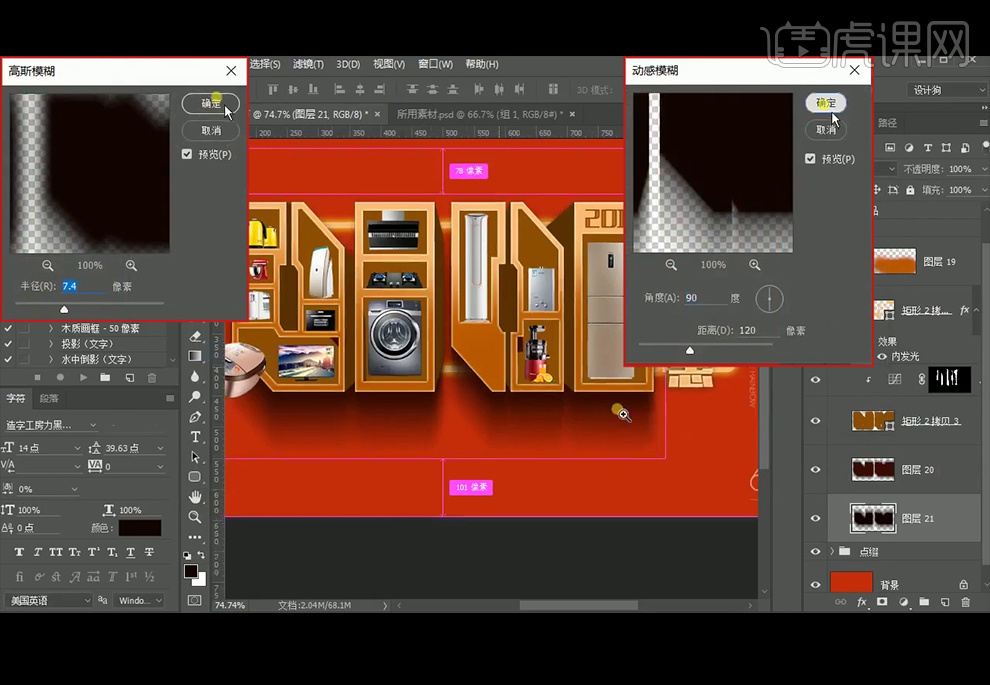
33、载入除【圆角矩形2】以外的所有圆角矩形的选区,新建【图层】,【填充】一个深色,执行【高斯模糊】滤镜,执行【动感模糊】滤镜,并向下移动。
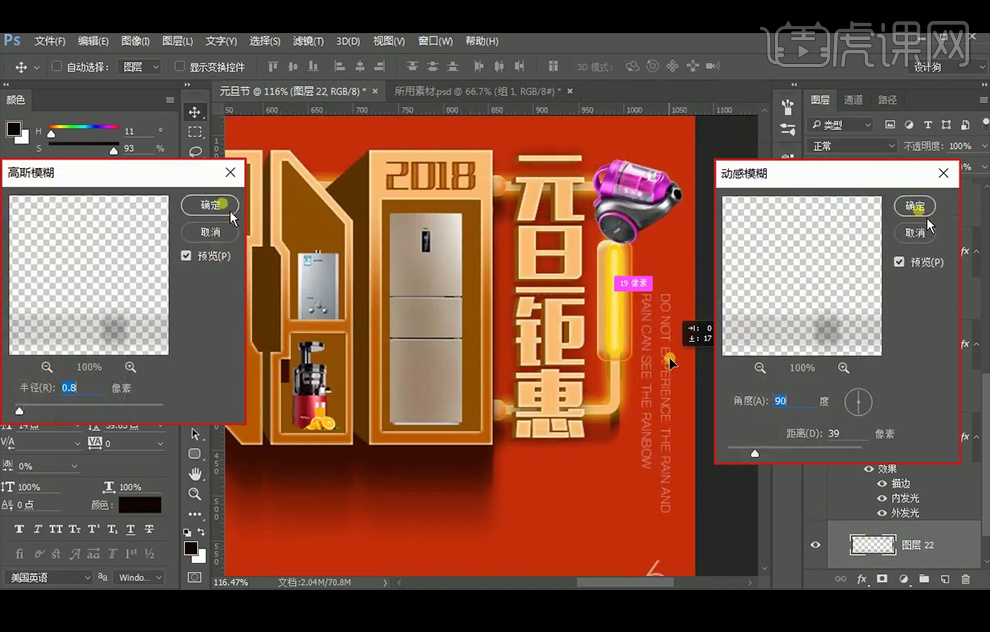
34、【拖入】背景素材,【Ctrl+A】,居中对齐一下;新建【图层】,颜色设置为H:32,S:100,B:100,使用柔边【画笔工具】在画面中点一下;再新建【图层】,颜色设置为H:45,S:100,B:100,使用柔边【画笔工具】在画面中点一下。
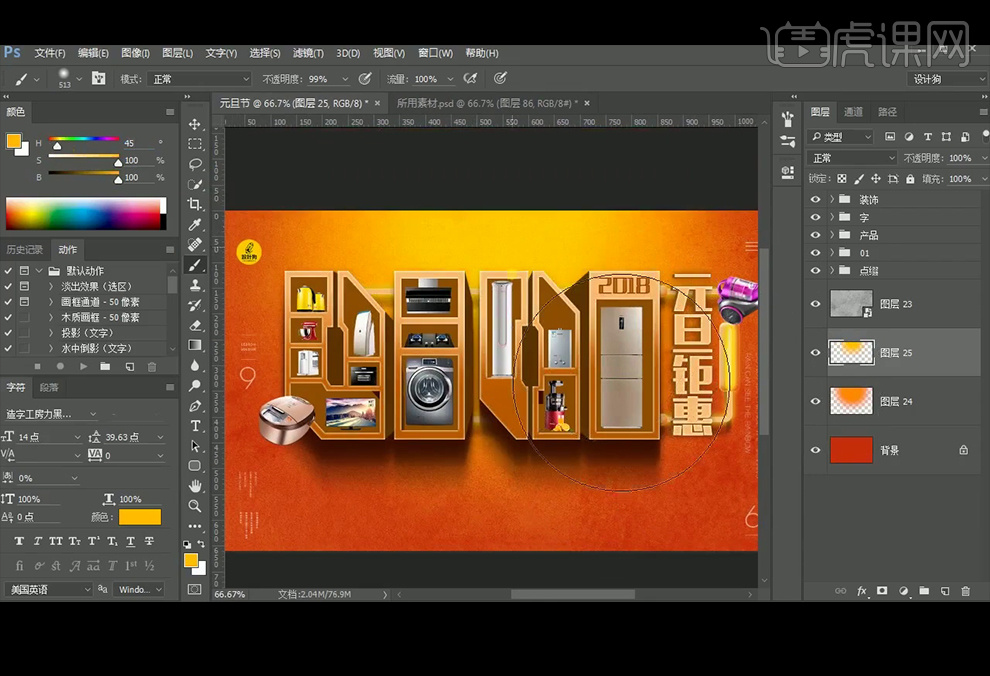
35、【输入】文案,颜色设置为#fbbd73,拷贝【元旦钜惠】的图层样式,粘贴图层样式给文案;【复制】文案并移动图层位置,【转换为形状】,颜色选择一个深的颜色#5b3202,【Ctrl+C,Ctrl+V,Ctrl+T】向下边移动1个像素,【Ctrl+Alt+Shift+T】重复上次变换并复制图层,并点选【合并形状组件】,并添加图层样式【投影】。
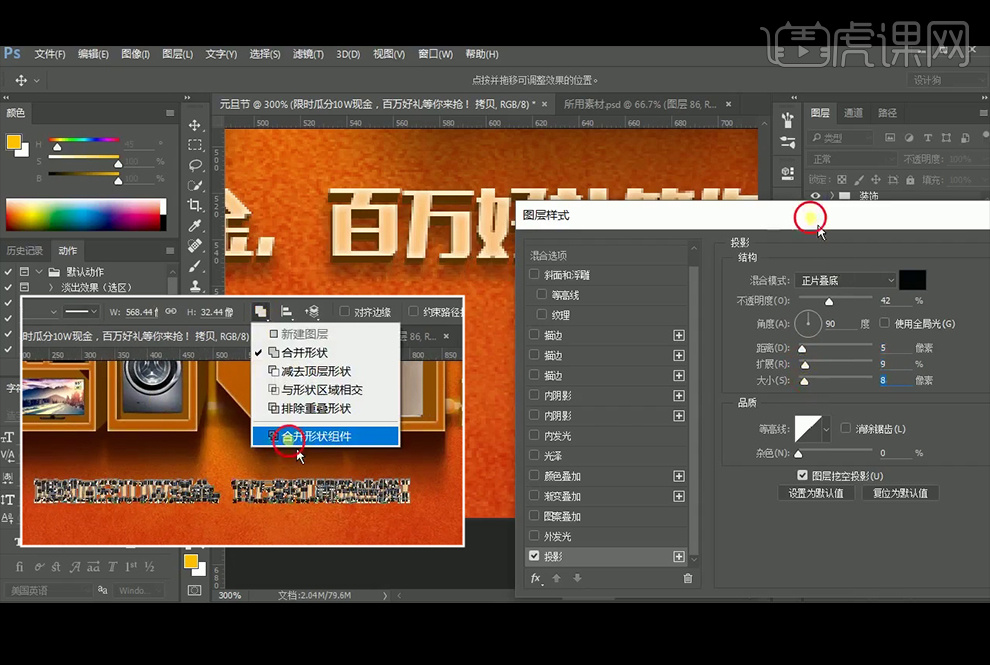
36、添加【色阶】调整层。
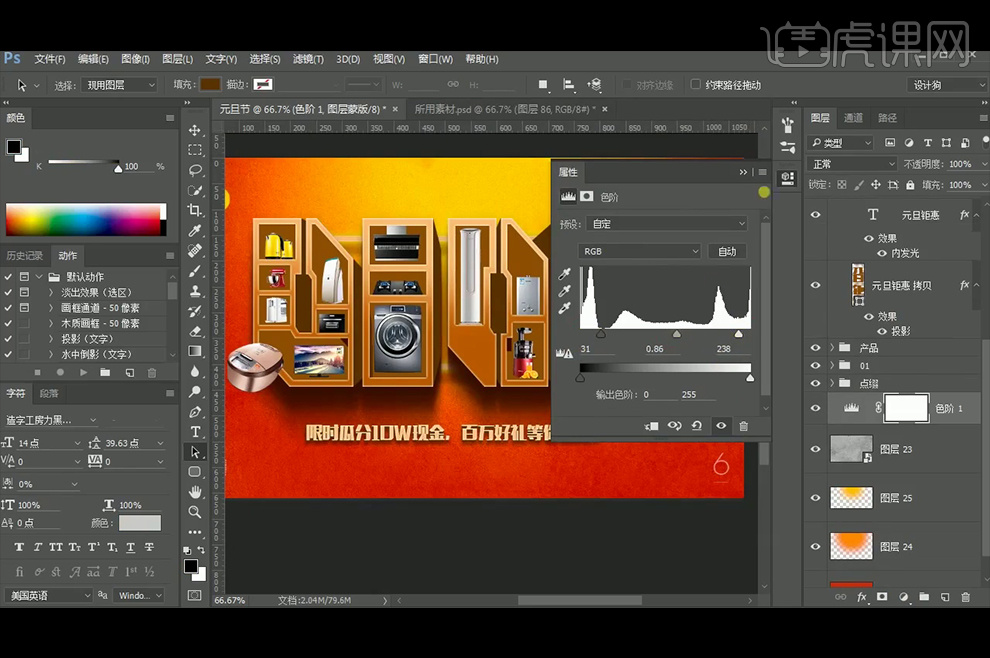
37、【拖入】星光点素材,【图层模式】改为【滤色】,复制星光点素材,并移动到所需位置。
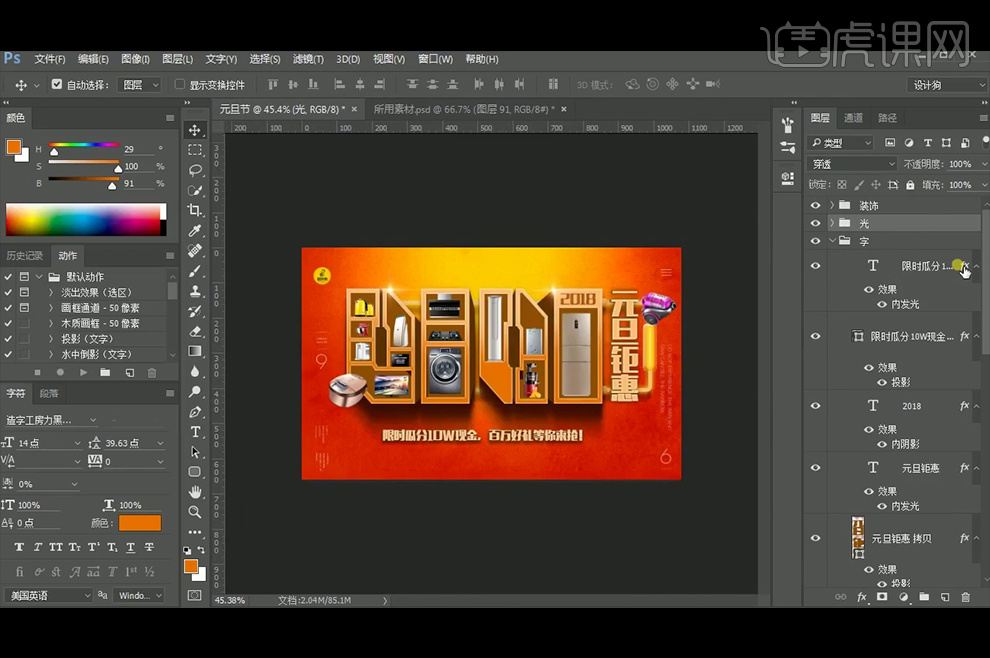
38、最终效果如下。






