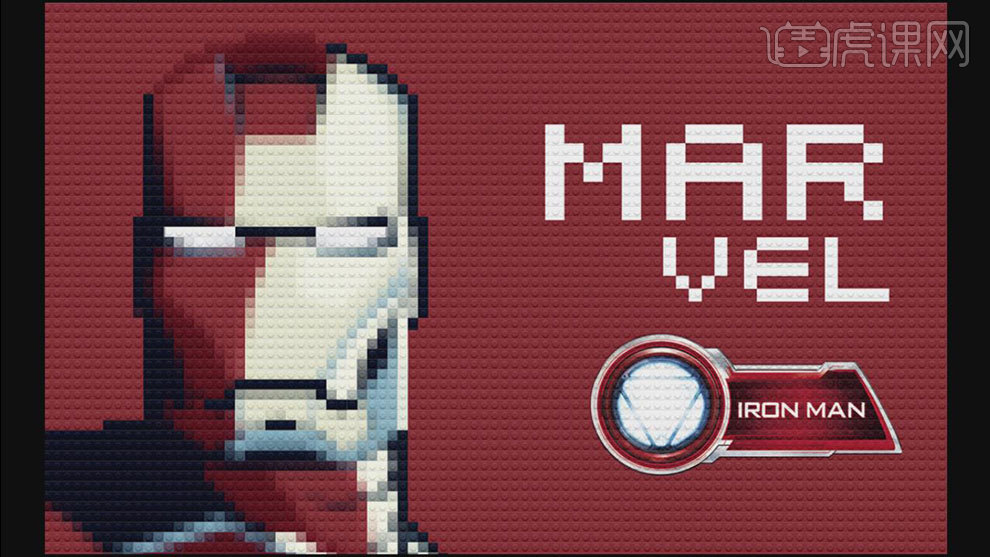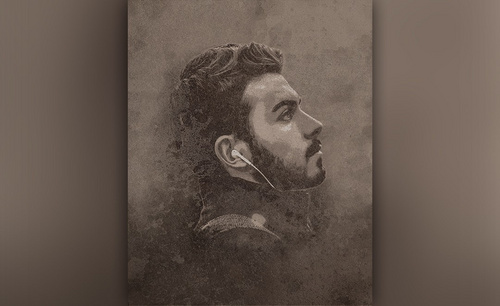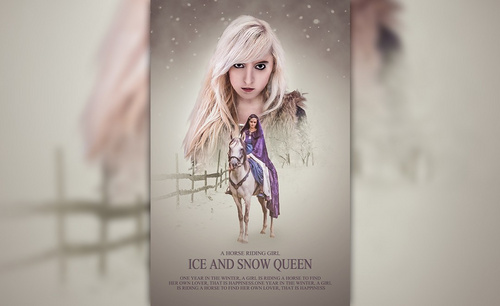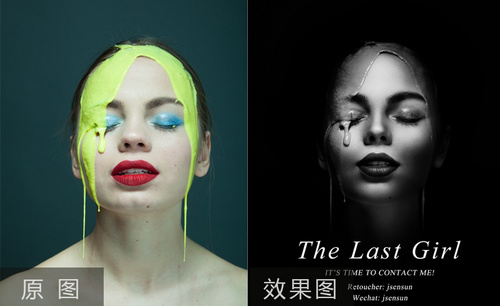人像海报
人物海报设计在日常生活中经常会见到,一张好看的海报,都有一个突出的中心,其中海报中的文字、颜色、图形、人物都是主要元素,不过一般的人像海报,都会包括人物和文字。看一幅海报的时候,第一眼吸引你的是什么,这就是设计的关键。以下是ps对冬季公主人像海报进行合成的教程,我们可以看出这是应用了背景突出人物的方法,把海报的氛围烘托出来,加上并不复杂的文字排版,这样的设计非常合理。

ps对冬季公主人像海报进行合成
1、【打开】PS软件,新建画布1800x2764像素,添加【渐变填充】。
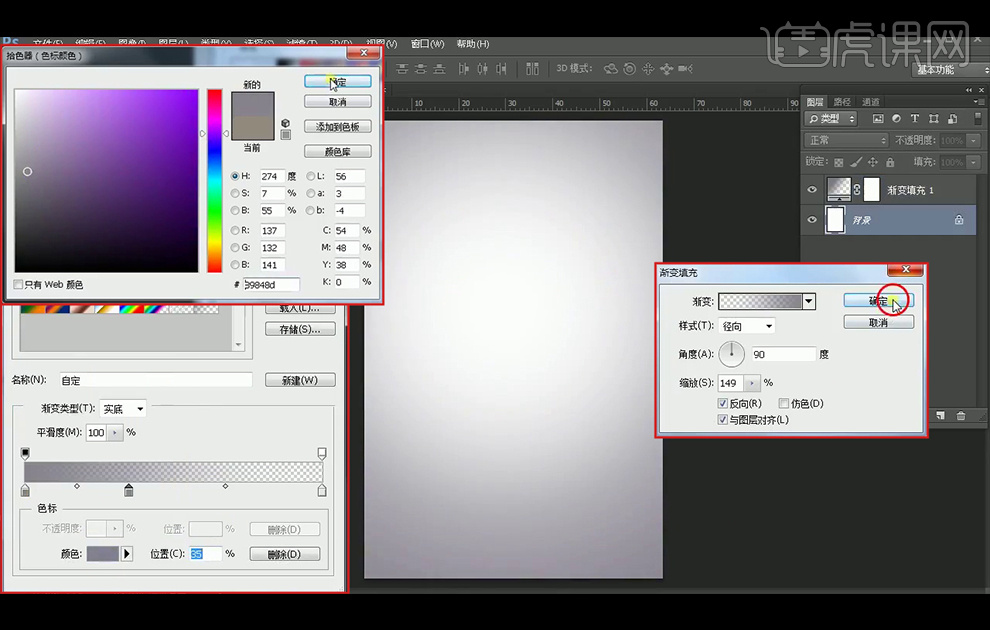
2、新建【图层】,填充颜色#5a5262,执行【滤镜】-【渲染】-【云彩】,添加【蒙版】,并降低不透明度。
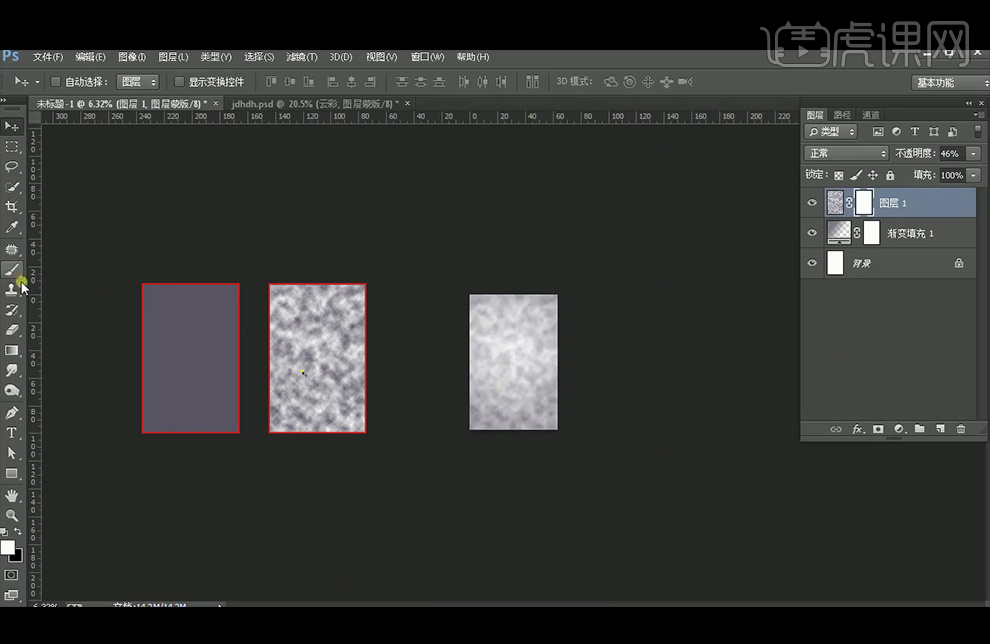
3、选择【渐变工具】,前景色设置为白色,点选【从前景色到透明】的【径向渐变】在画面中心拉渐变。
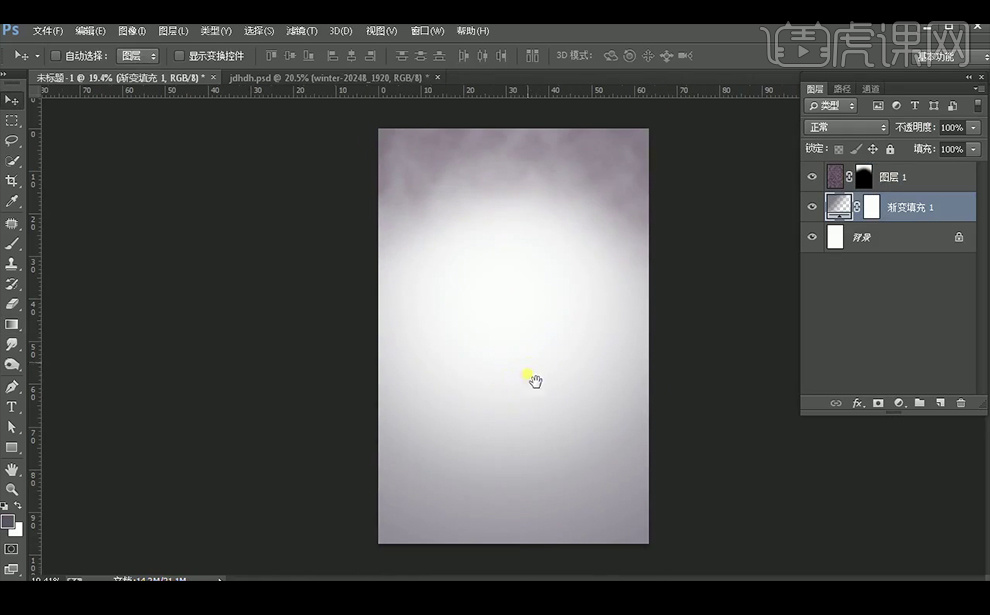
4、 【拖入】雪景素材, 调整大小与位置,添加【蒙版】,选择【渐变工具】,前景色设置为黑色,点选【从前景色到透明】的【线性渐变】融合画面。
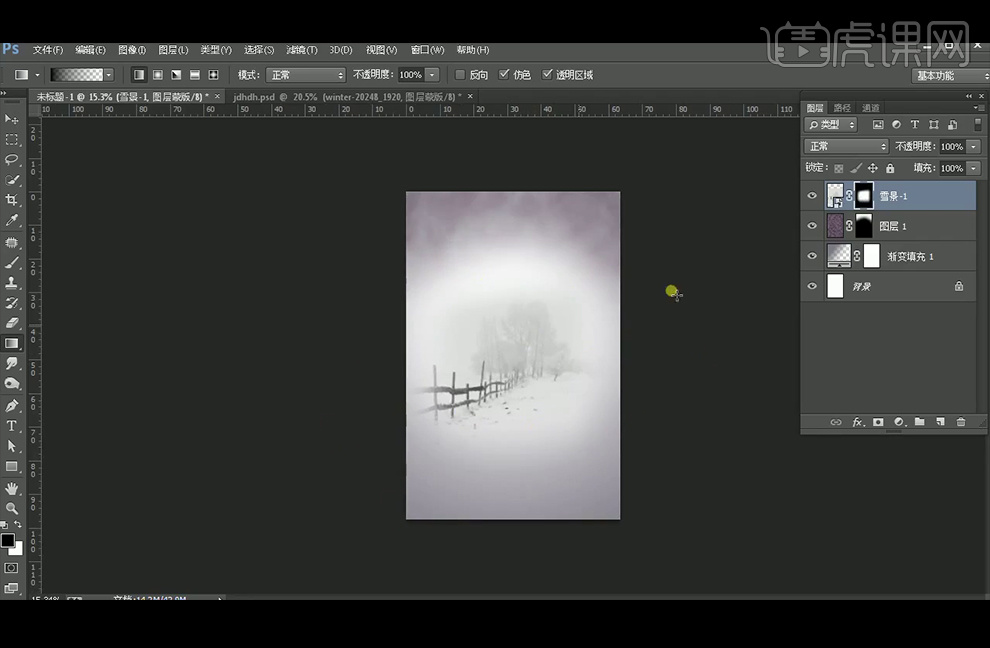
5、添加【亮度/对比度】并创建【剪切蒙版】。
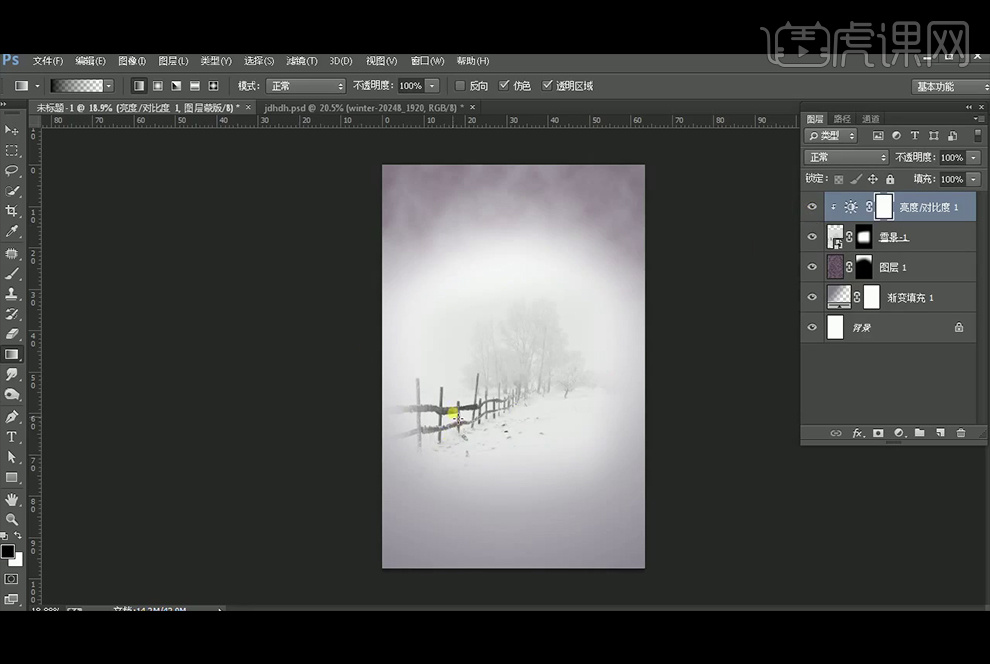
6、 继续【拖入】雪景素材,调整大小与位置,【图层模式】改为【正片叠底】,添加【蒙版】,选择【渐变工具】,前景色设置为黑色,点选【从前景色到透明】的【径向渐变】融合画面。
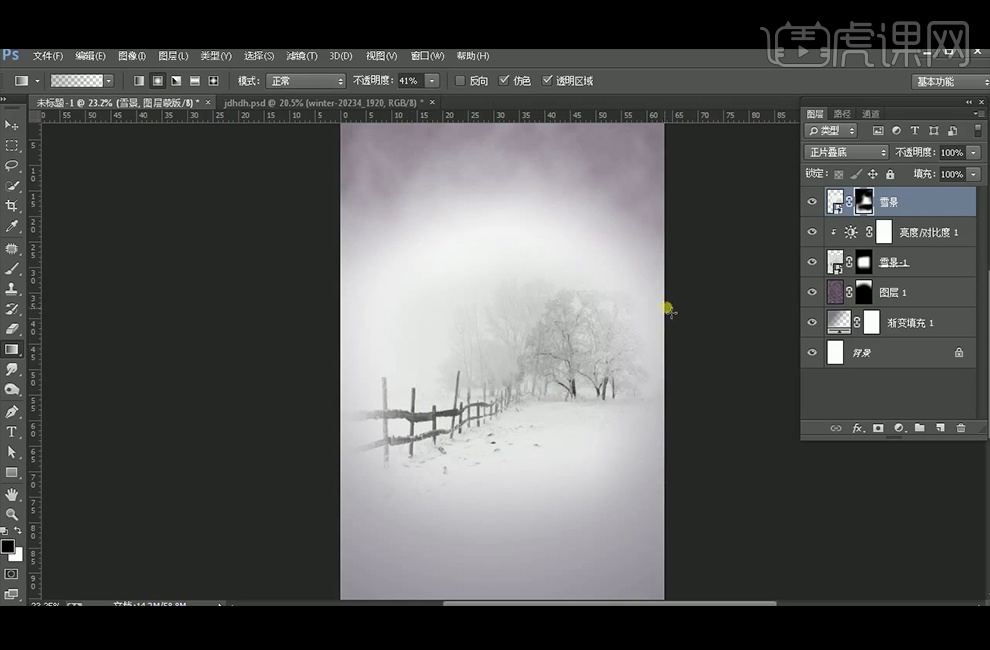
7、添加【亮度/对比度】并创建【剪切蒙版】。
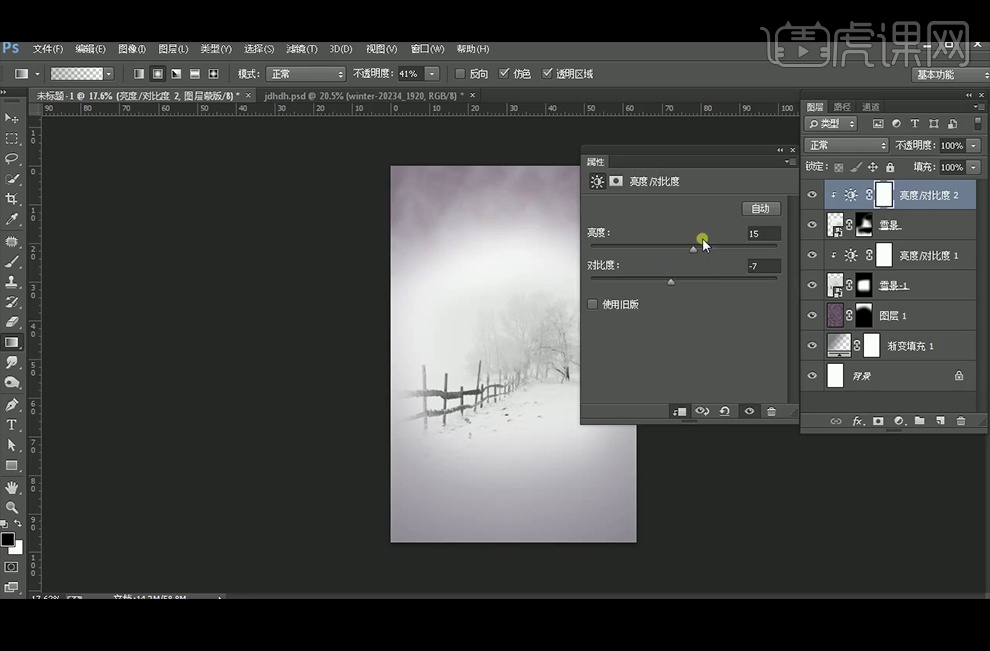
8、添加【色阶】并创建【剪切蒙版】。
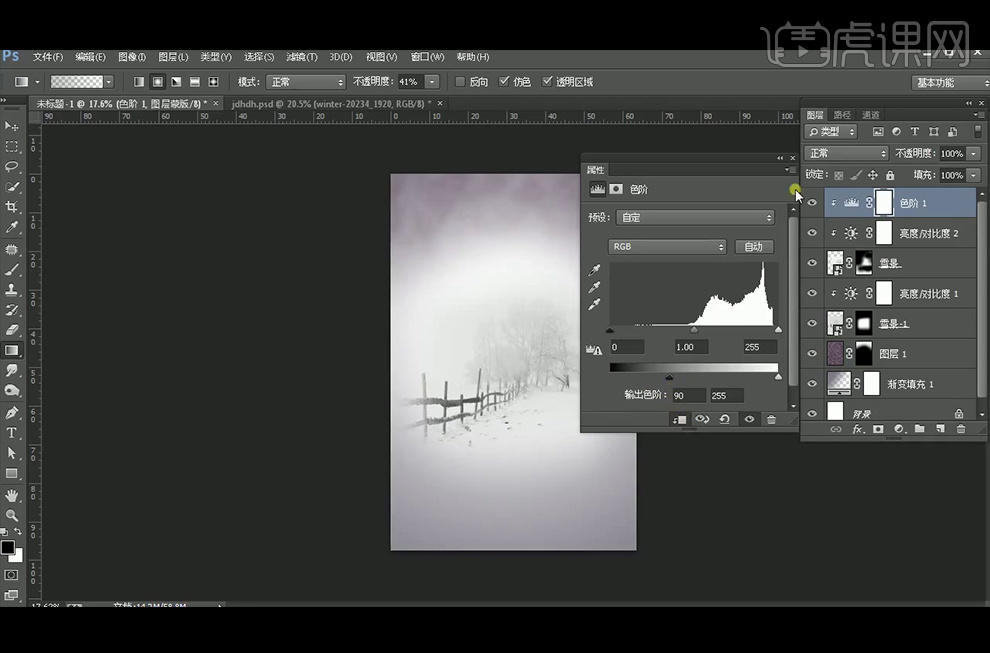
9、选择所需【画笔】,调整画笔的大小和角度后,颜色选择白色,在画面中点几下,绘制雪,执行【高斯模糊】滤镜:半径1像素。
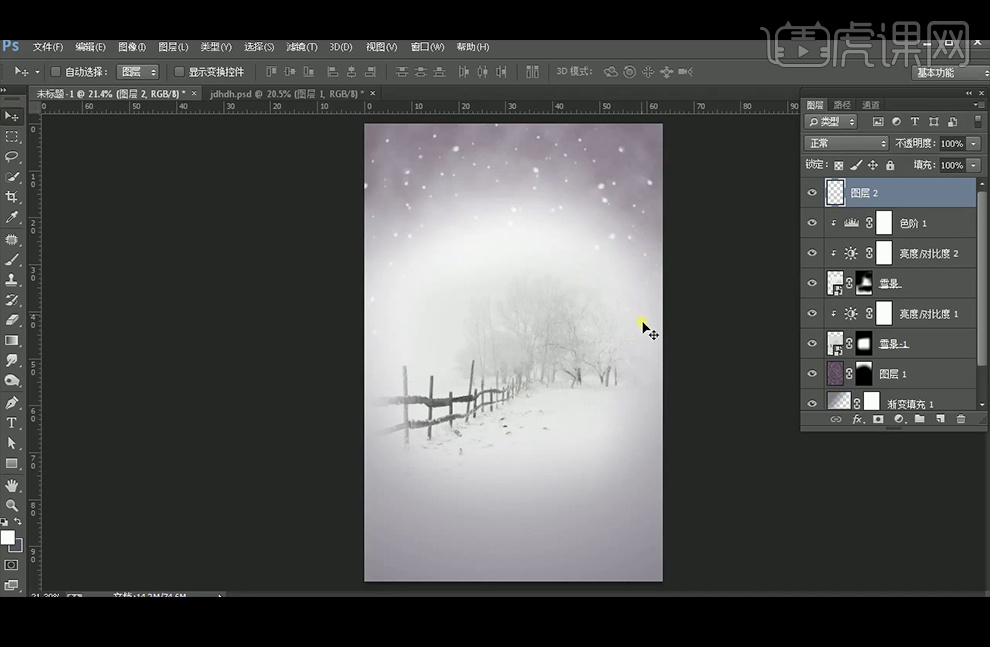
10、【拖入】公主素材,【Ctrl+T】调整大小,水平翻转;添加【蒙版】,选择所需【画笔】在人物身上涂抹,擦出所要的效果。
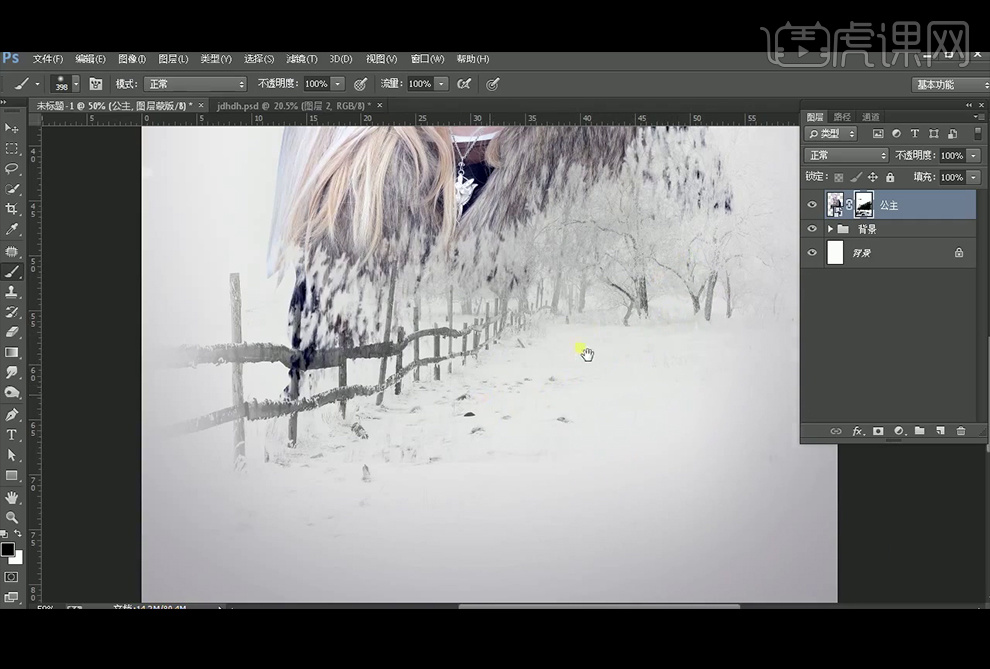
11、执行【图像】-【调整】-【阴影/高光】。
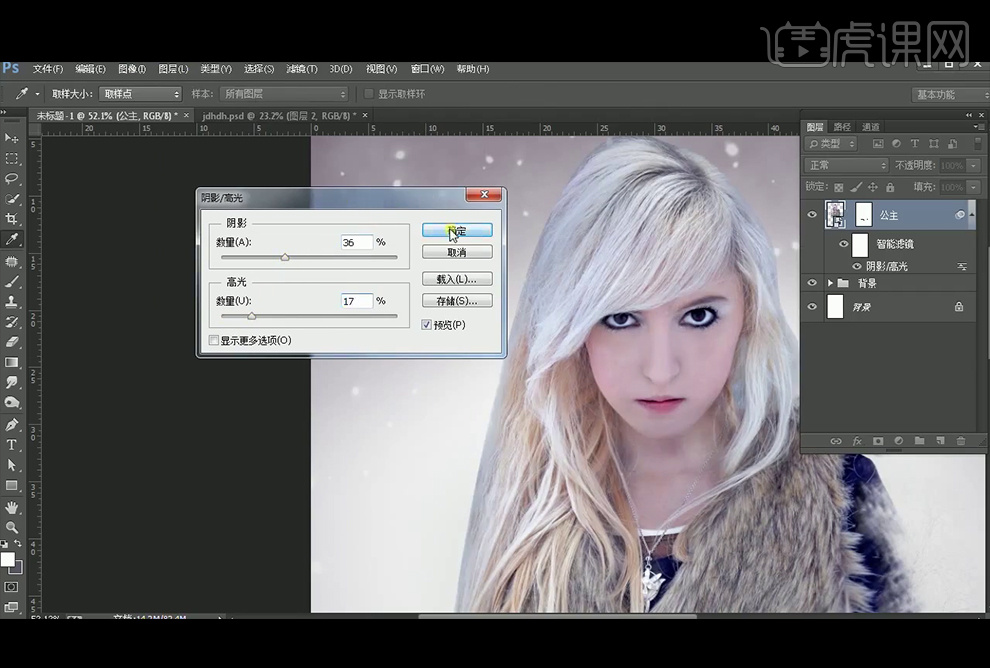
12、 右键【栅格化图层】,并【转换为智能对象】,再【栅格化图层】;新建【图层】并创建【剪切蒙版】,执行【编辑】-【填充】:50%灰,
【图层模式】改为【叠加】,使用【减淡工具】提亮亮部区域,使用【加深工具】压暗暗部。
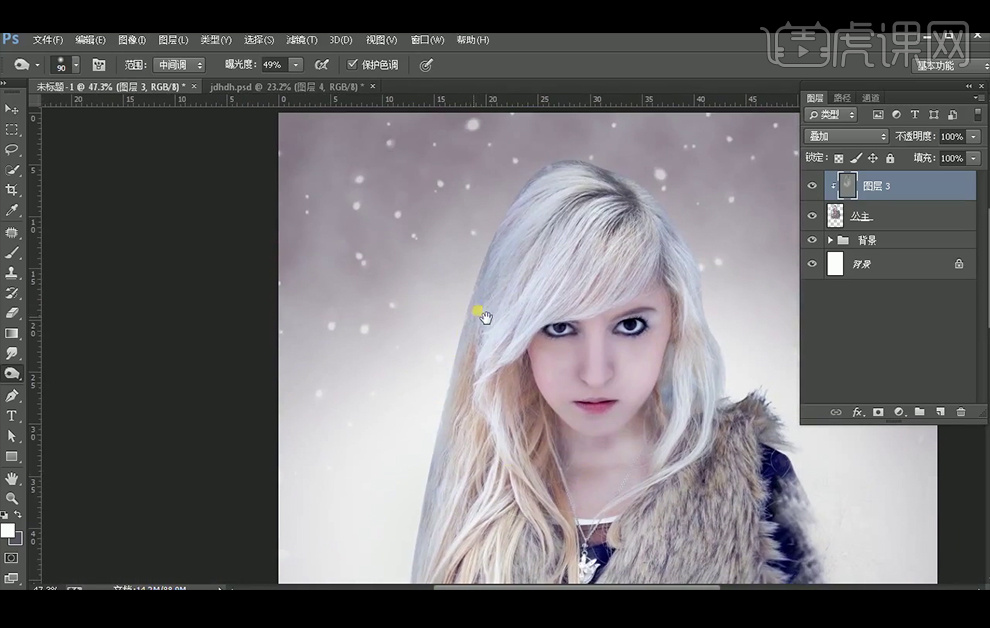
13、添加【照片滤镜】并创建【剪切蒙版】。
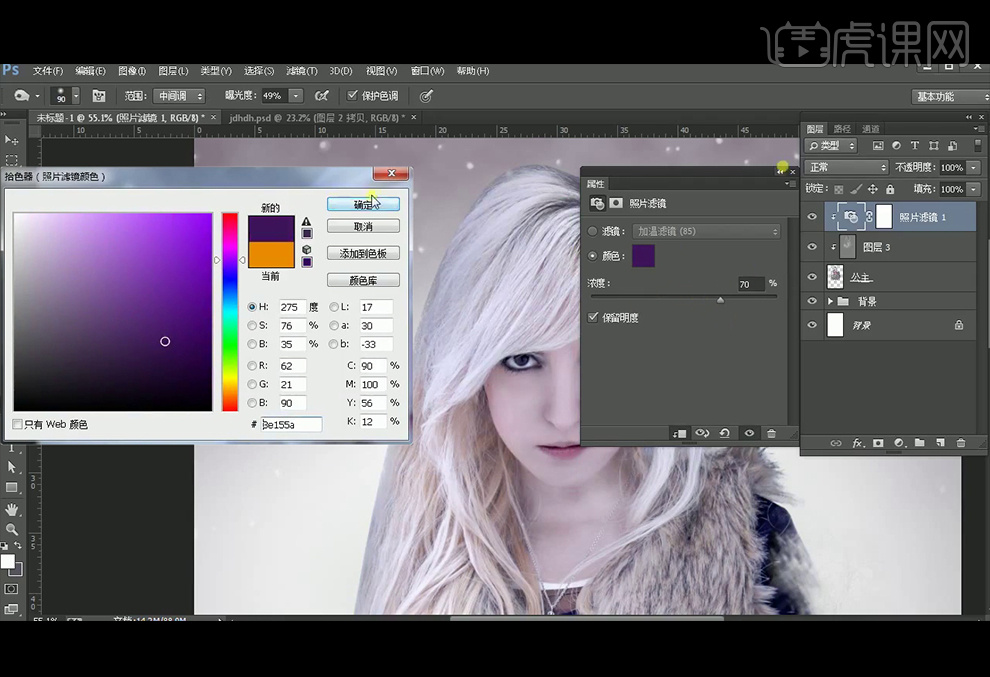
14、添加【色彩平衡】并创建【剪切蒙版】。
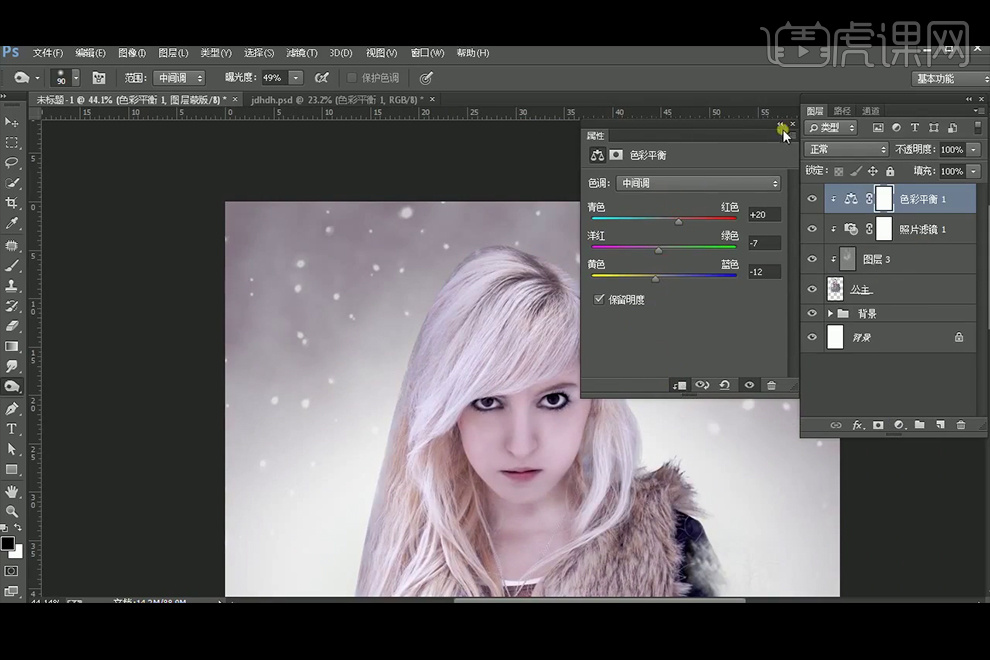
15、添加【曲线】并创建【剪切蒙版】。
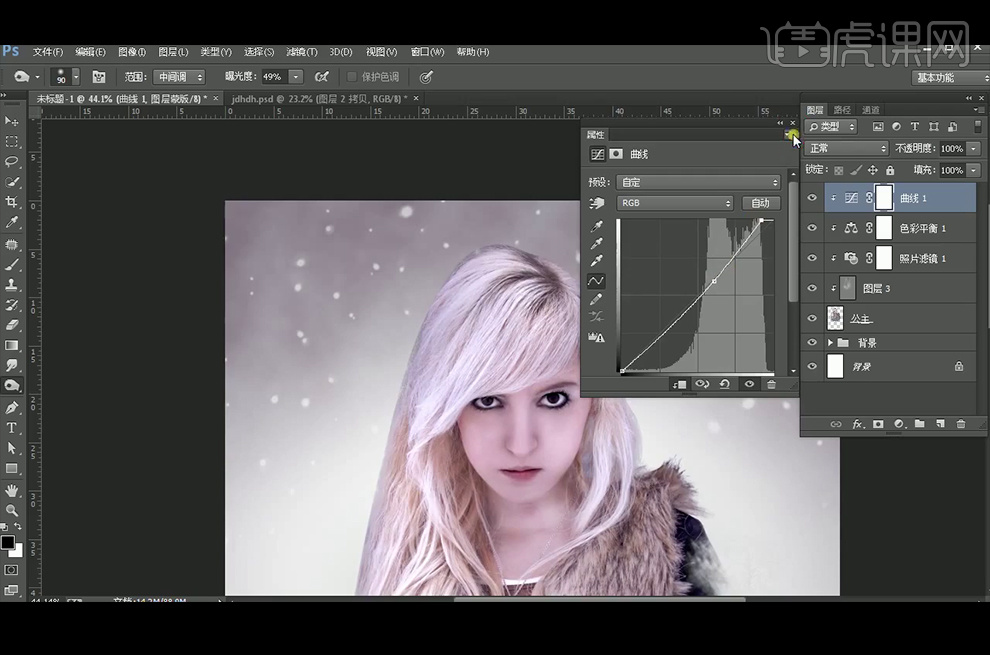
16、【Ctrl+E】合并,【Ctrl+T】自由变换,添加【蒙版】,使用所需的【画笔】擦除不需要的部分。
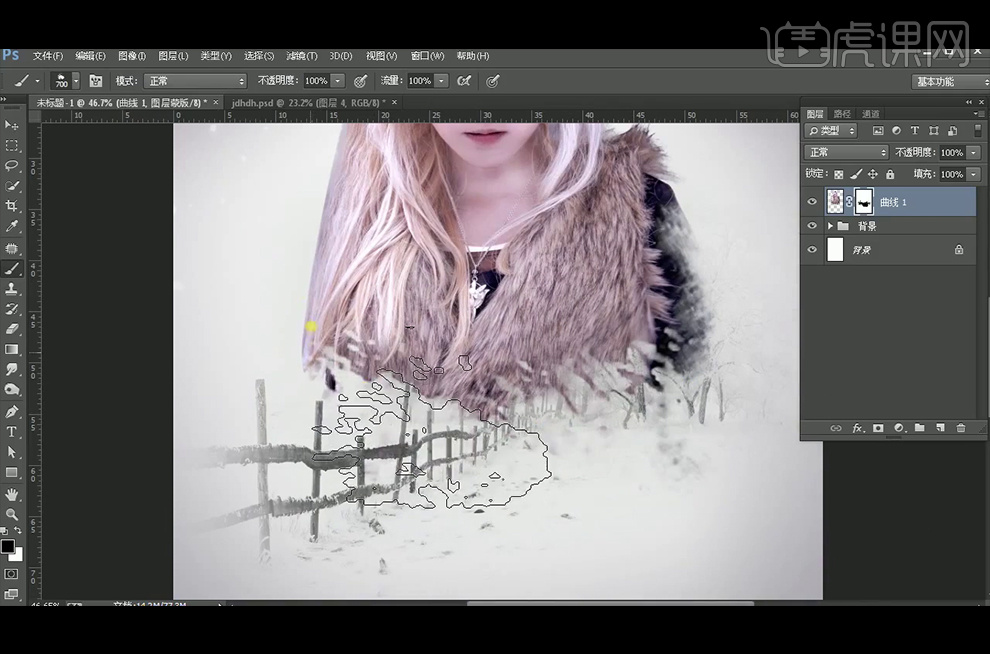
17、 复制一层雪景, 移动到所有图层的上方,使用柔边【画笔】擦出所需效果。
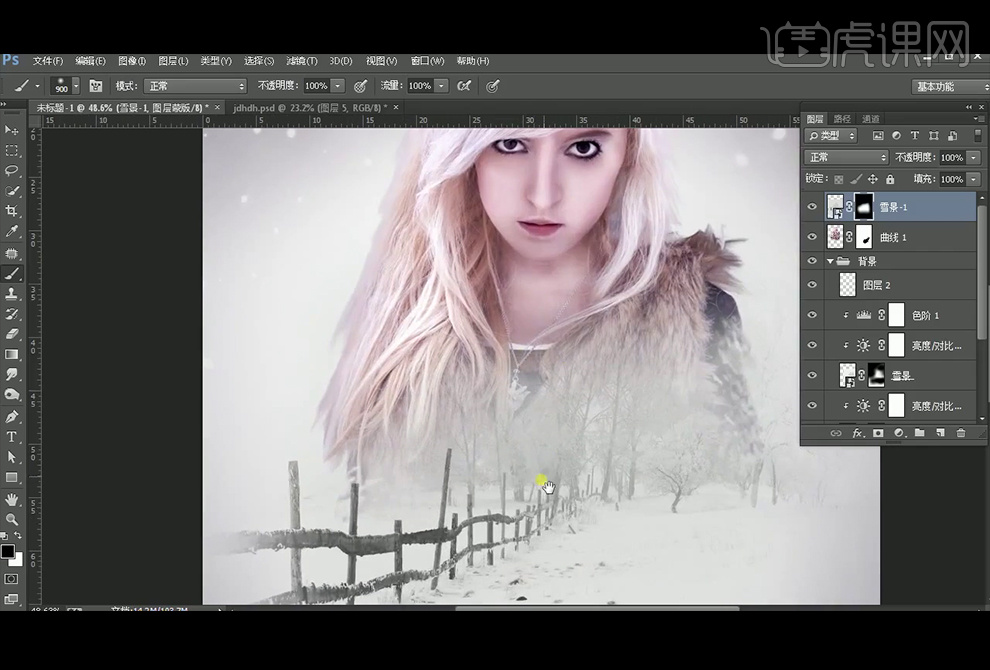
18、【拖入】骑马的人物素材,放置合适位置,【Ctrl+Alt+Shift+E】盖印图层,并【转换为智能对象】,执行【Camera Raw】滤镜。
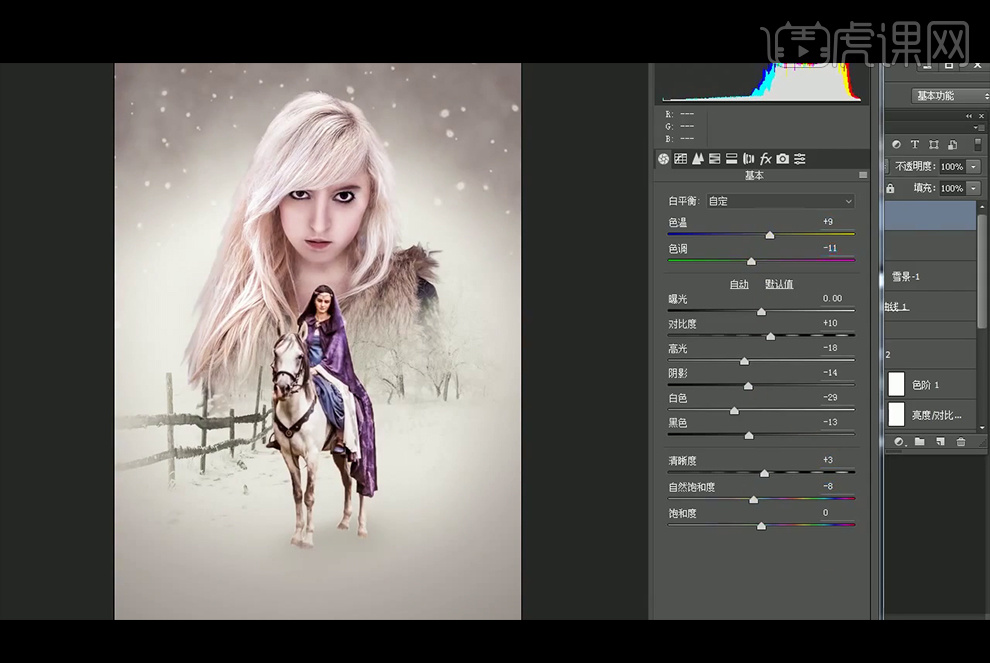
19、添加【可选颜色】, 使用黑色柔边【画笔】擦出所需效果。
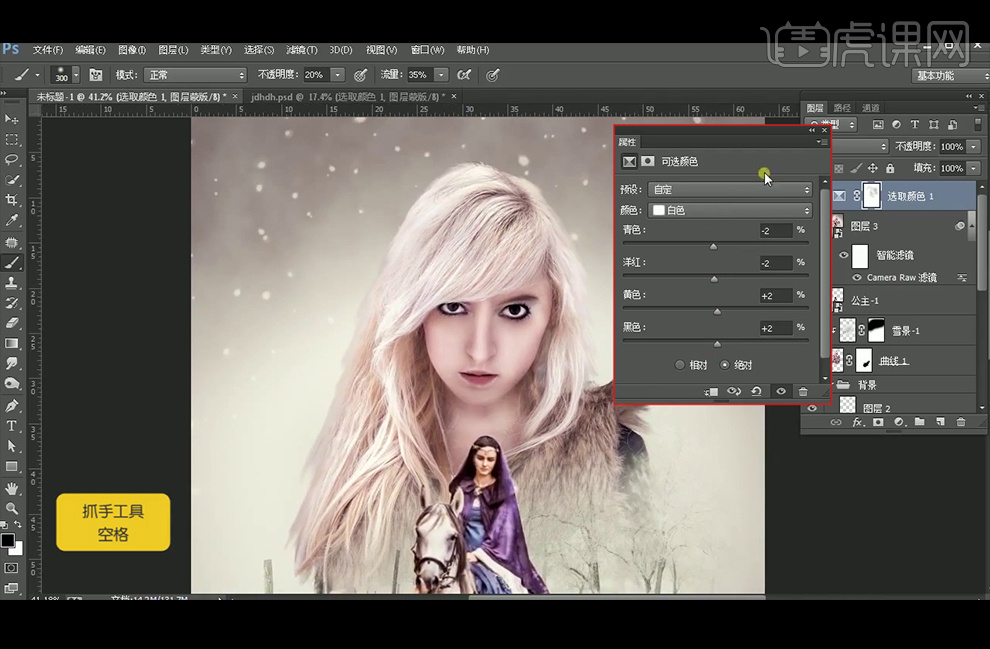
20、添加【渐变填充】, 【图层模式】改为【变亮】,并降低图层不透明度。
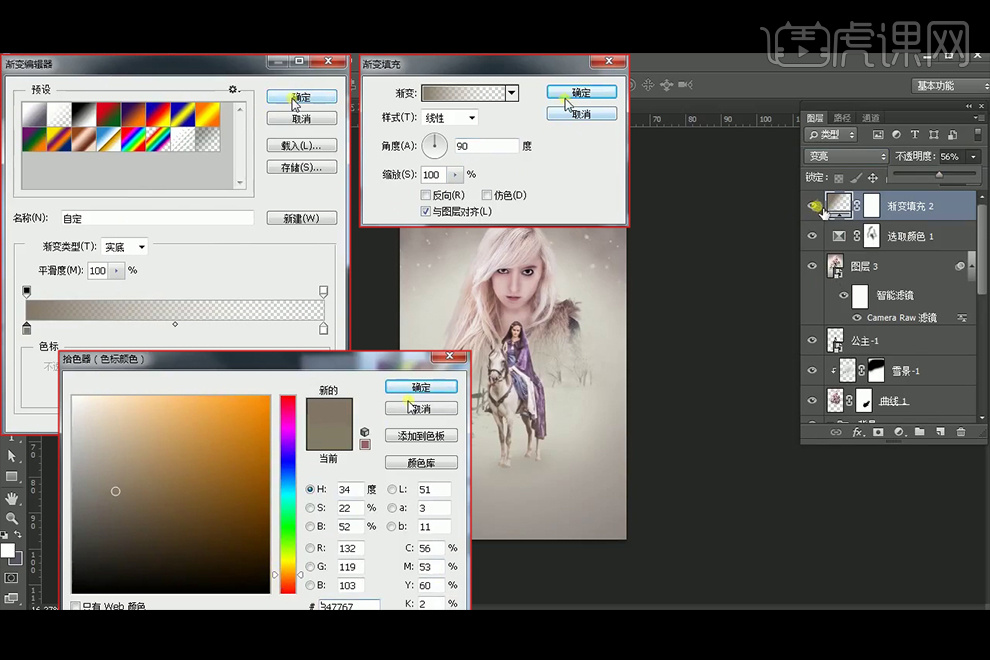
21、选择黑色到透明的【线性渐变】在画面中拉渐变。
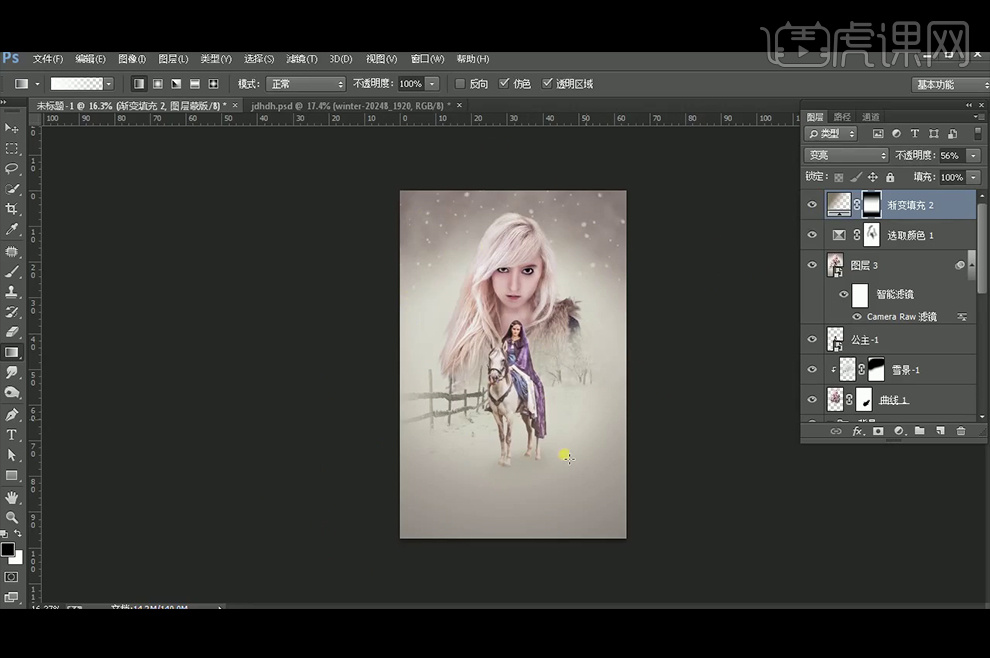
22、继续添加【渐变填充】,【图层模式】改为【正片叠底】,并使用使用黑色柔边【画笔】擦除不需要的部分。
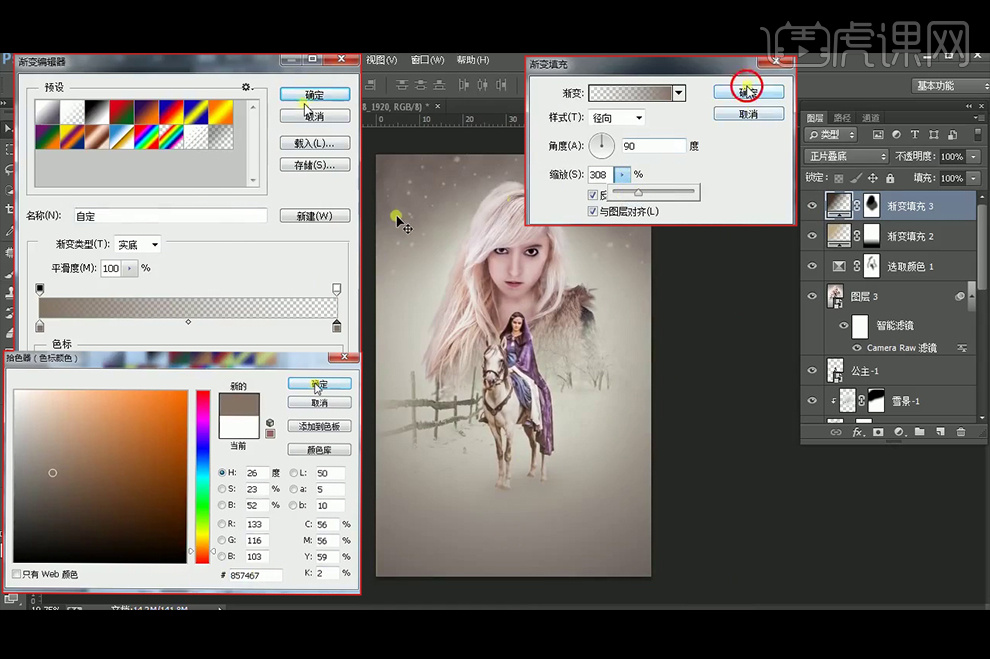
23、【拖入】文案部分。
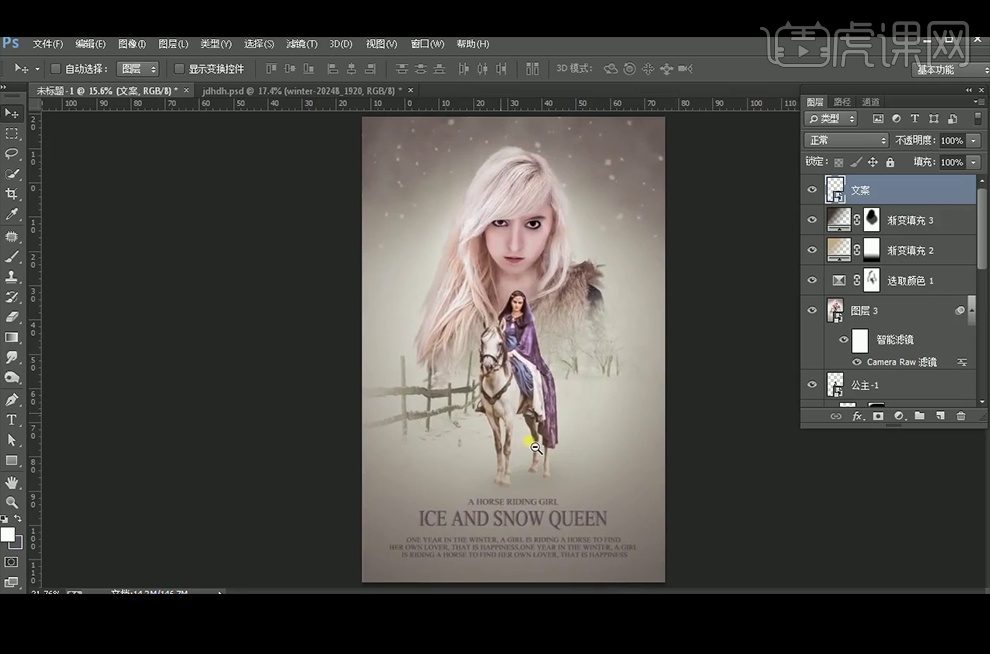
24、最终效果如下。
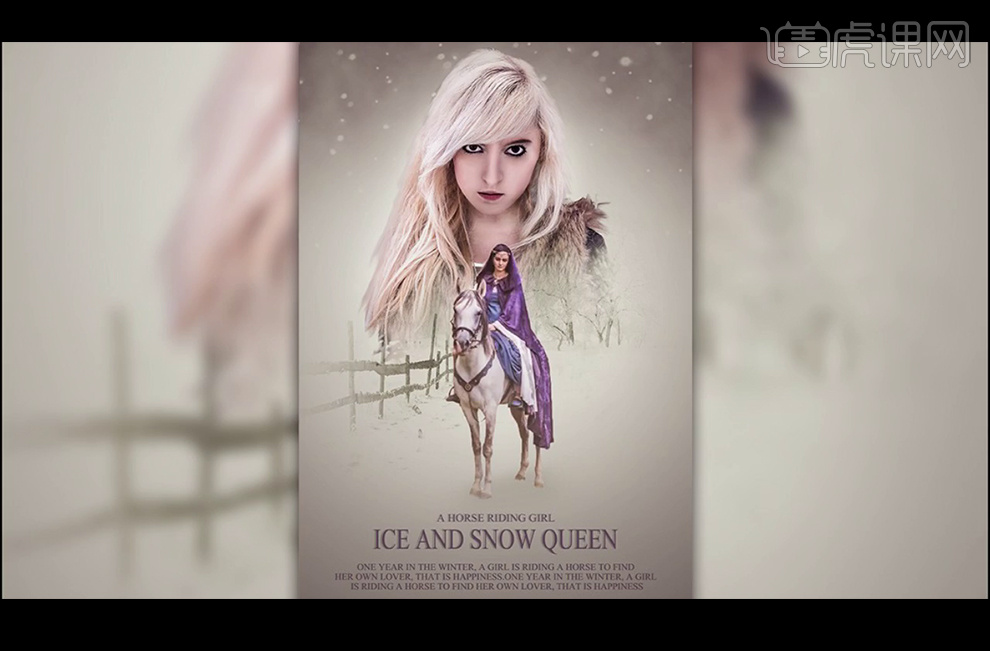
如何用PS合成男士人像嘻哈海报
1.导入素材,【Ctrl+J】复制图层,选择【修补工具】,进行修复。【Ctrl+J】复制图层,【Ctrl+Shift+X】液化,进行液化调整。
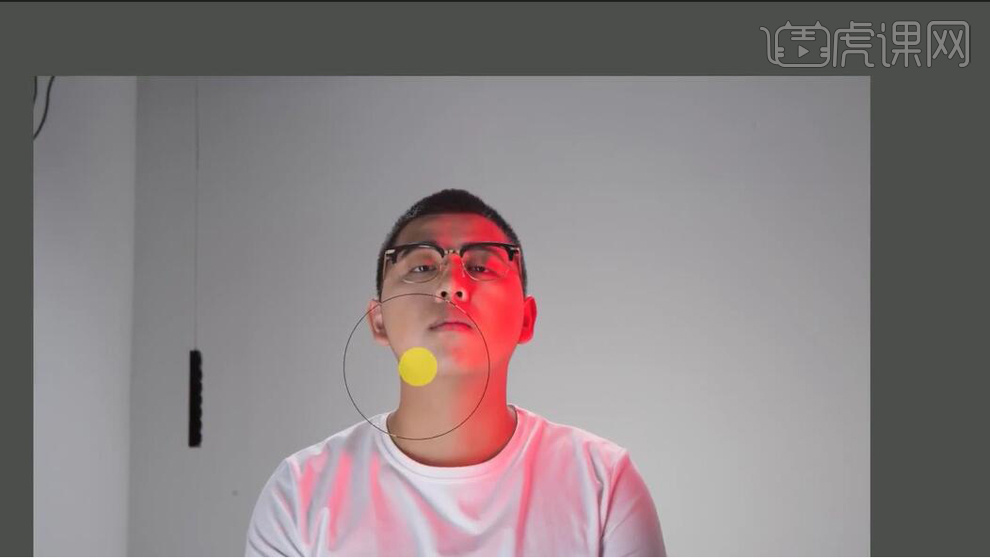
2.选择【滤镜】Imagenomic【Portraiture】,点击确定。选择【滤镜】其他【高反差保留】1.6像素。【图层模式】叠加。【Ctrl+J】复制图层,【Ctrl+Alt+Shift+E】盖印图层。
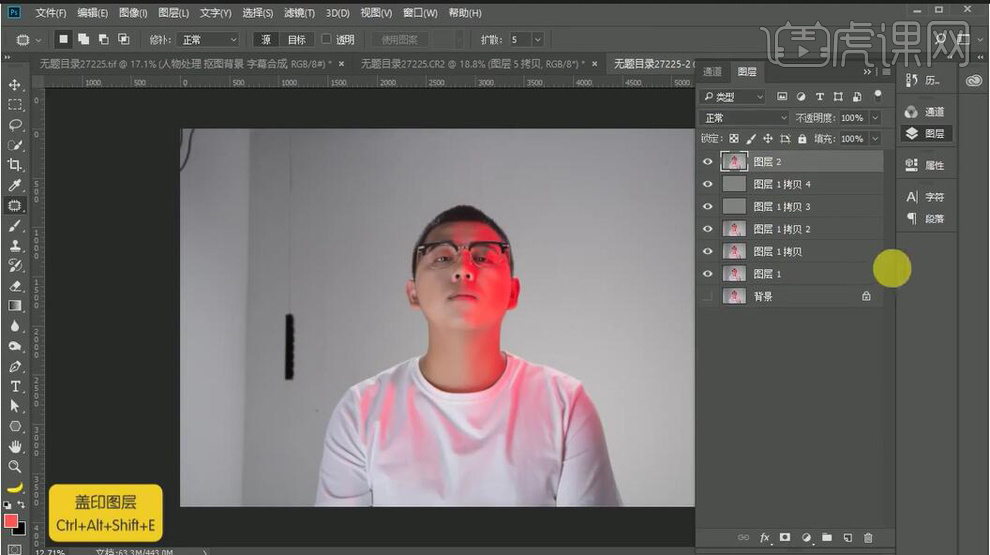
3.选择【通道】面板,【复制】红色通道,【Ctrl+L】色阶,调整183,1.00,255。【Ctrl+单击缩略图】调出选区。【Ctrl+Shift+I】选区反向,点击【RGB】,回到【图层】面板,新建【曲线】,蓝色,进行压暗调整。
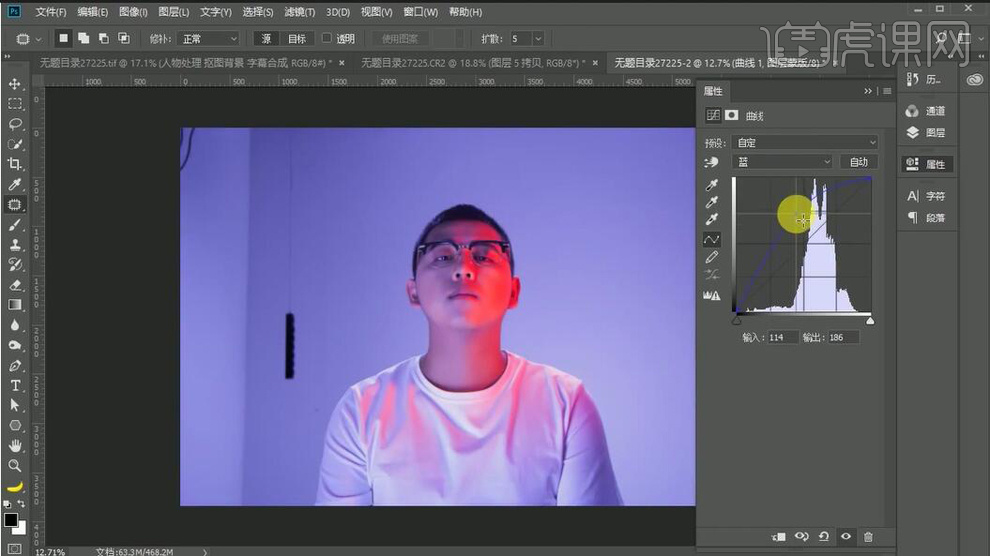
4.【Ctrl+Shift+N】新建图层,【图层模式】颜色,选择【画笔工具】,吸取颜色,不透明度52%,流量48%,进行涂抹。选择【裁剪工具】,进行裁剪。
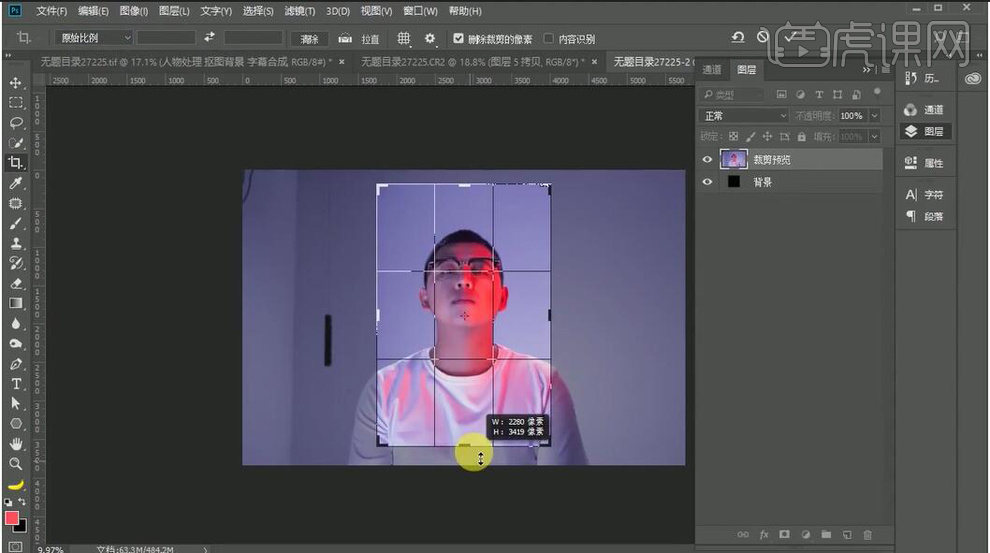
5.【Ctrl+Alt+Shift+E】盖印图层。选择【快速选择工具】,进行选区。点击【选择并遮住】,进行擦除。导入素材,【Ctrl+T】进行旋转,调整大小。新建【曲线】,红色,蓝色,进行提亮调整。
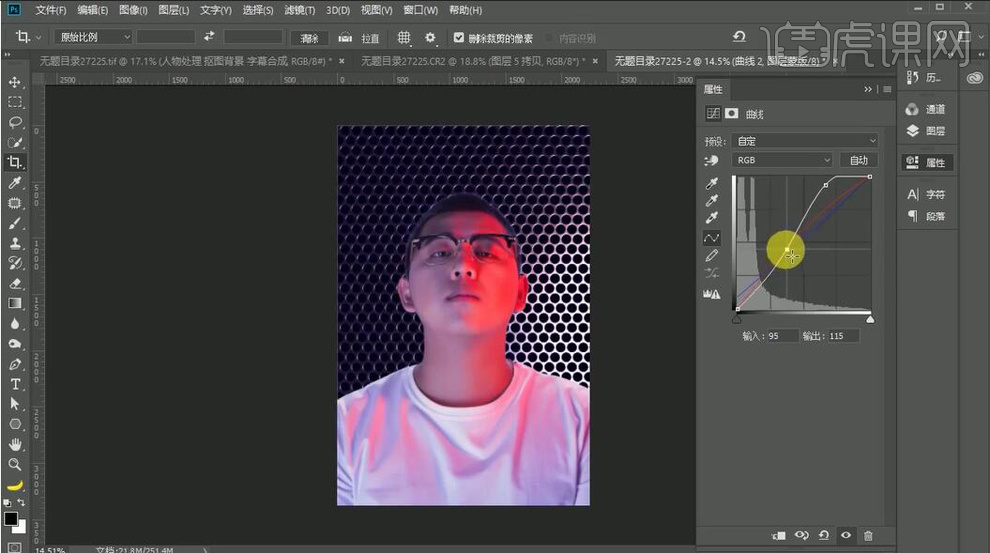
6.导入素材,调整位置与大小。【Ctrl+L】色阶,调整0,1.00,226。【Ctrl+I】反相,【图层模式】滤色。【Ctrl+T】调整大小。
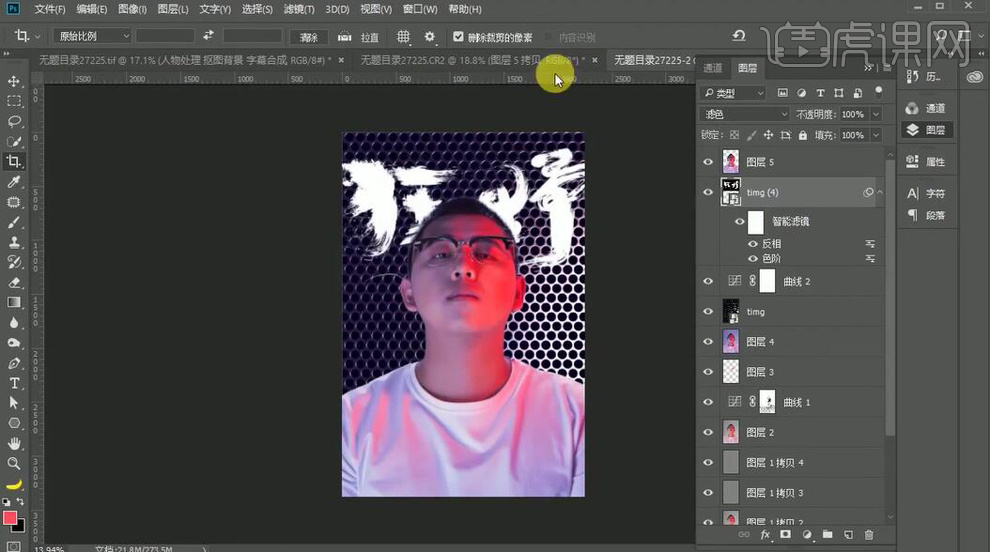
7.导入素材,调整位置与大小。选择【通道】面板,【复制】红色通道,【Ctrl+L】色阶,调整118,1.00,255。【Ctrl+单击缩略图】调出选区。点击【RGB】,回到【图层】面板,【Ctrl+J】复制图层,【Ctrl+T】调整大小与位置。
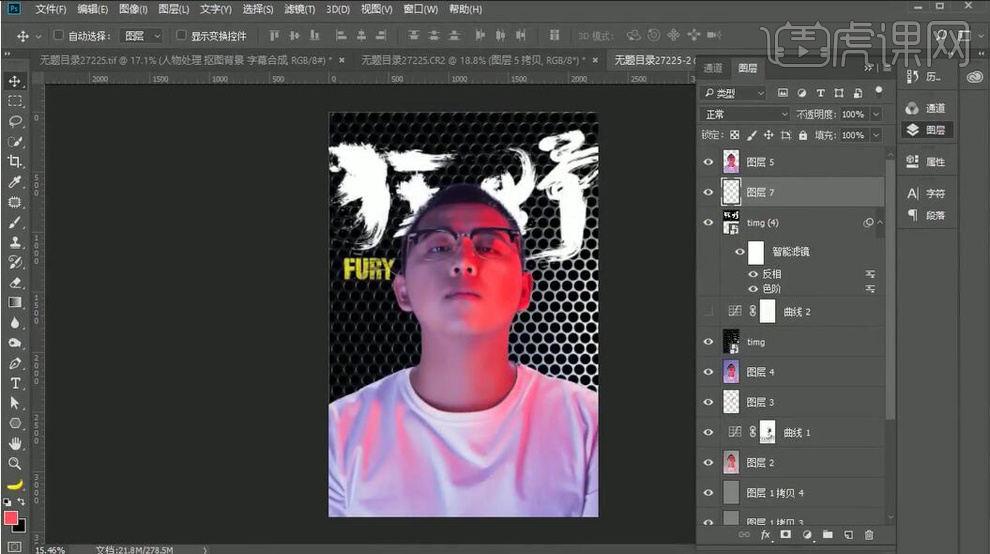
8.导入素材,调整位置与大小。选择【矩形选框工具】,进行选区。【Ctrl+J】复制图层,【Ctrl+T】调整位置。重复操作。【Ctrl+L】色阶,调整0,1.00,255。【Ctrl+T】移动位置。【图层模式】正片叠底。
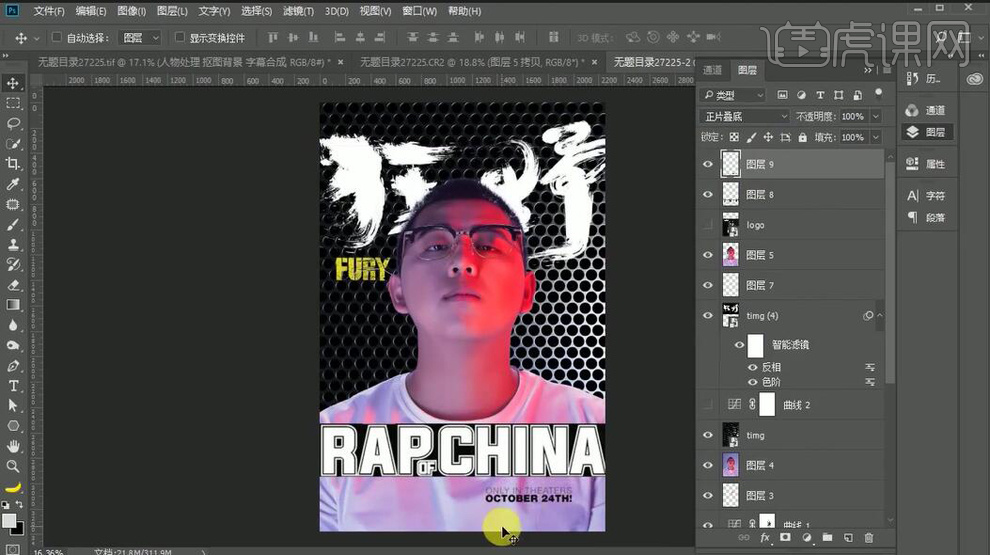
9.【Ctrl+J】复制图层,【Ctrl+Shift+A】ACR滤镜,调整【对比度】+30,【阴影】+30,【黑色】+50,【清晰度】+88。
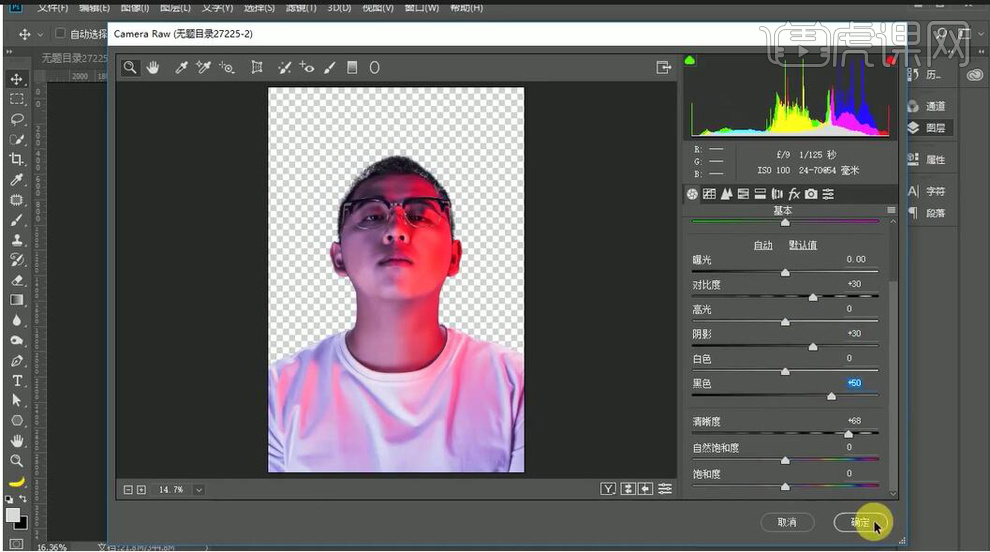
10.最终效果如图所示。

怎样用PS制作扭曲人像海报
1、本课主要内容如图示。

2、【打开】PS软件,【新建】合适大小的画布。具体显示如图示。
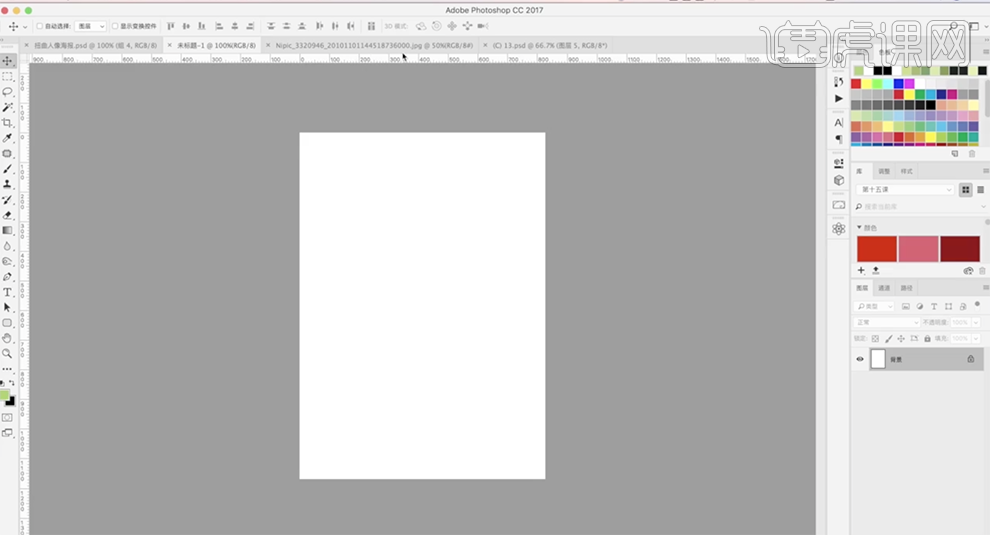
3、【选择】背景图层,【填充】黑色。【拖入】准备好的关联素材,调整大小根据设计思路排列至合适的位置。添加【图层蒙版】,使用【画笔工具】,调整大小和属性,涂抹细节。具体效果如图示。
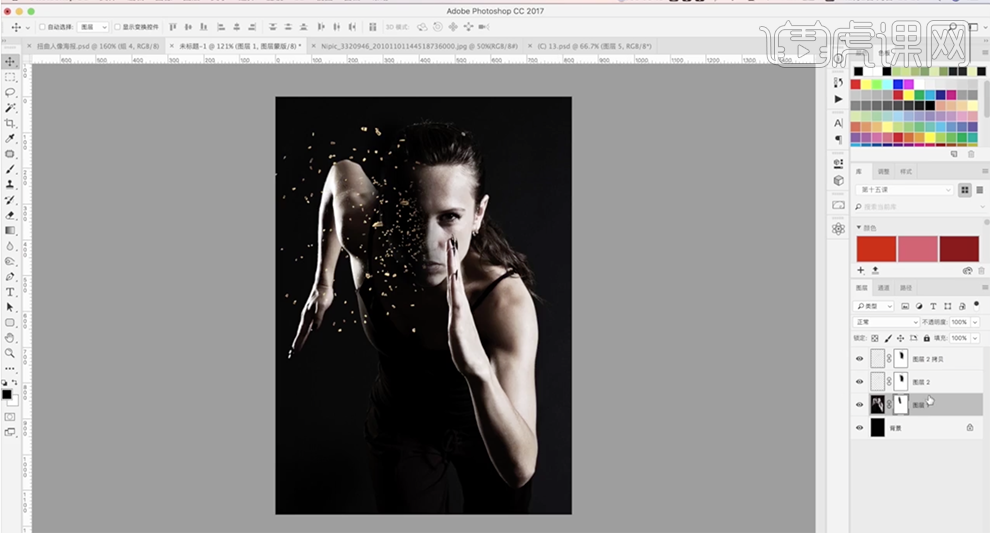
4、【选择】关联图层,按【Ctrl+G】编组。按【Ctrl+J】复制图组,按【Ctrl+E】合并图层。【隐藏】图组,【新建】渐变映射图层,具体参考颜色如图示,【图层模式】叠加。具体效果如图示。
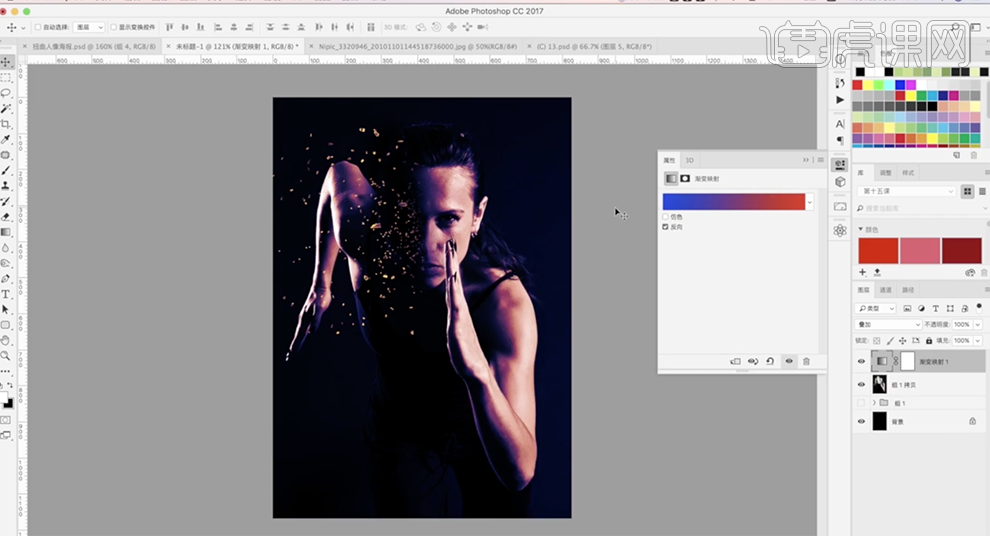
5、【新建】图层,【填充】白色。单击【滤镜】-【滤镜库】-【半调图案】,具体参数如图示。具体效果如图示。
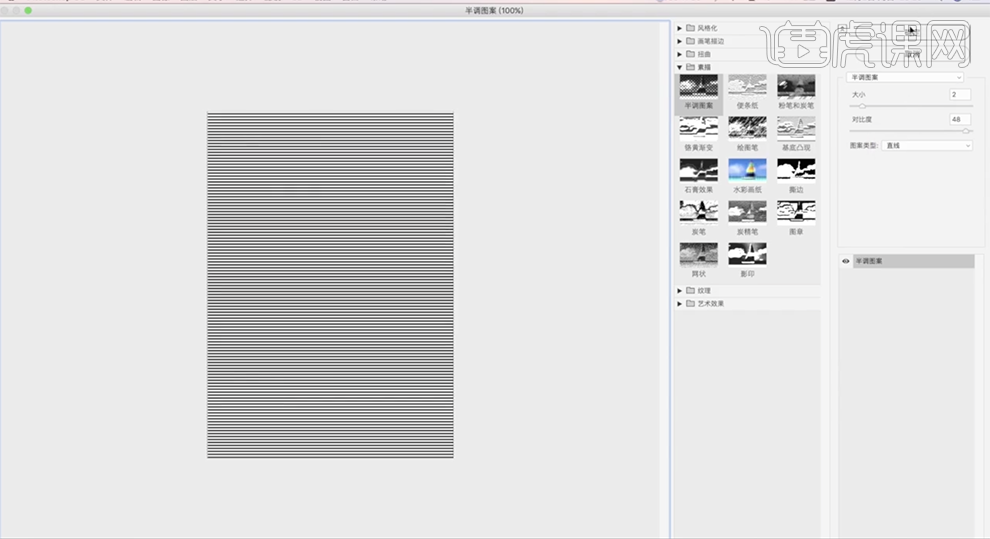
6、【删除】关联图层,单击【文件】-【存储为】线条.PSD。单击【历史面板】撤销删除图层。【重命名】图层,右击【转换为智能对象】。【复制】图层,根据设计思路调整大小和角度排列至合适的位置。具体效果如图示。
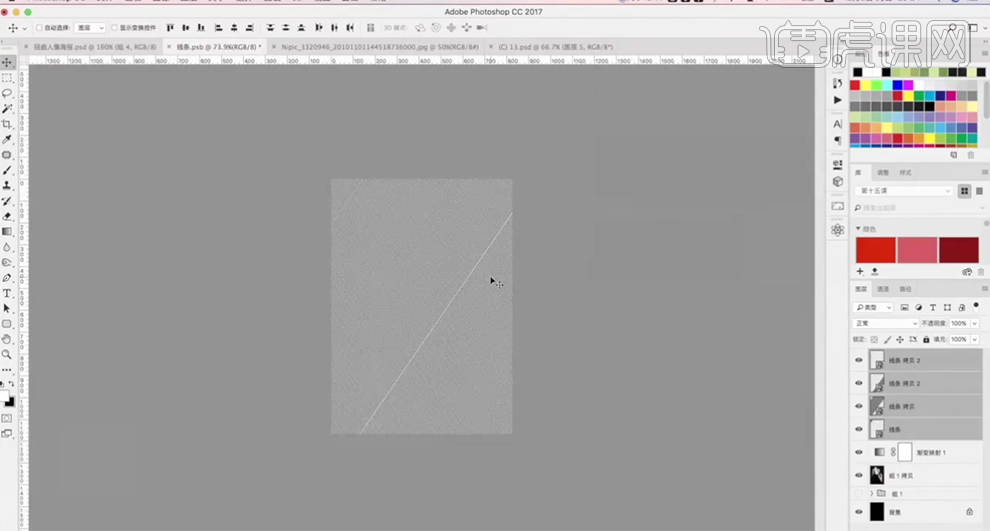
7、【选择】关联图层,按【Ctrl+E】合并图层,【隐藏】图层。在图层下方【新建】图层,使用【画笔工具】涂抹人物区域。【打开】隐藏图层,【拖入】存储的线条文档,调整大小排列至合适的位置,【重命名】竖,【隐藏】图层。按Ctrl单击涂抹图层【载入选区】,【选择】线条拷贝2图层,单击【图层蒙版】。具体效果如图示。
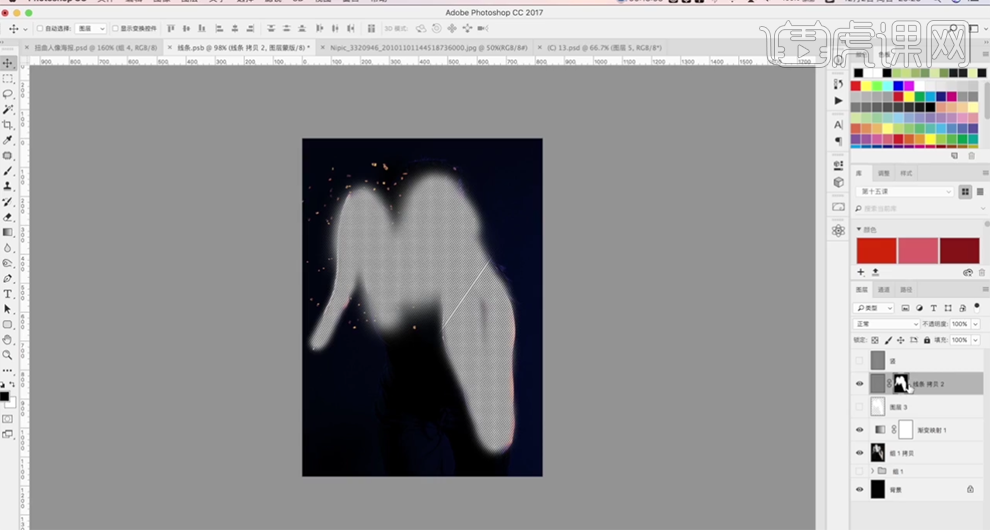
8、在图层下方【新建】图层,【填充】白色。【选择】关联图层,按【Ctrl+E】合并图层。按Ctrl单击通道图层【载入选区】,【选择】人物拷贝图层,按【Ctrl+J】复制图层。具体显示如图示。
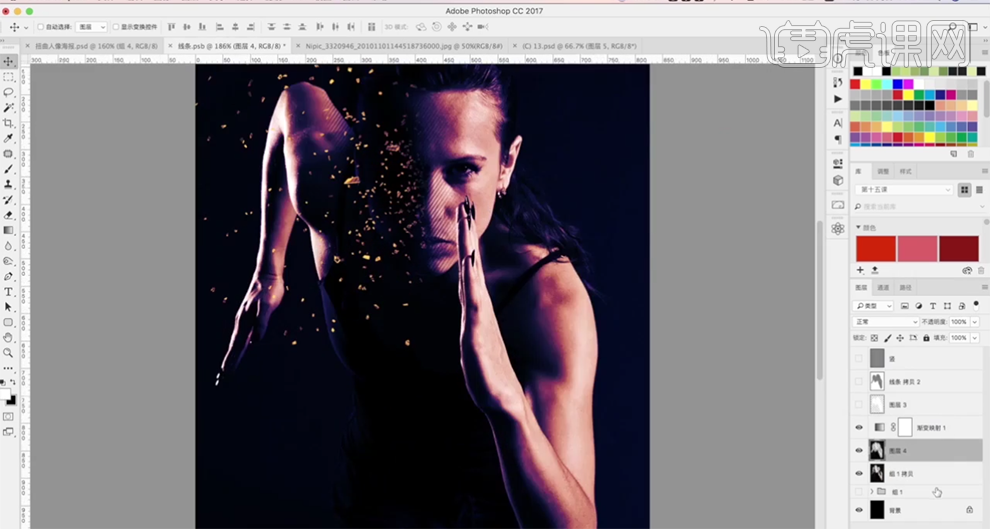
9、在图层下方【新建】颜色填充图层,【填充】背景深色。【复制】图4,单击【滤镜】-【扭曲】-【置换】,具体操作如图示。
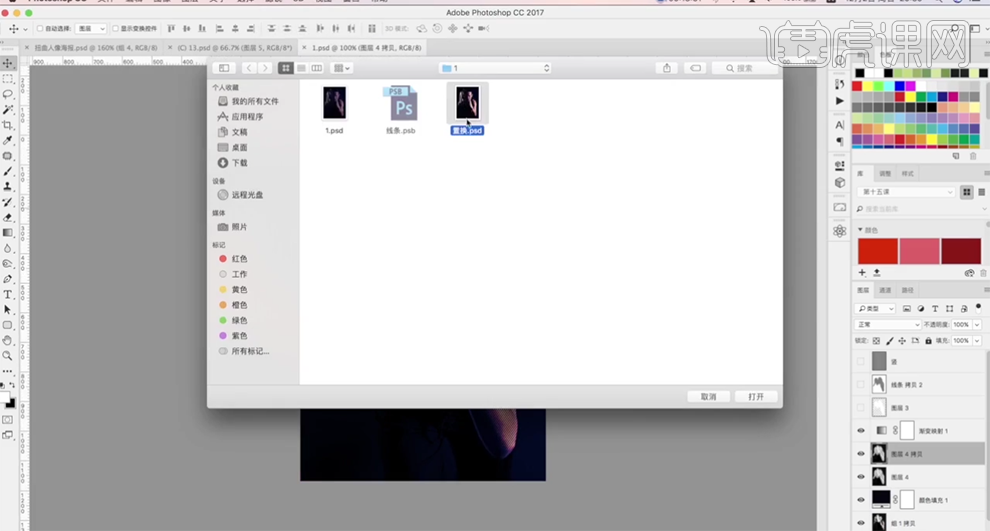
10、【复制】图层并隐藏图层,【选择】拷贝图层,单击【滤镜】-【模糊】-【动态模糊】,具体参数如图示。具体效果如图示。

11、【打开】隐藏图层,单击【滤镜】-【模糊】-【动感模糊】,具体参数如图示。具体效果如图示。
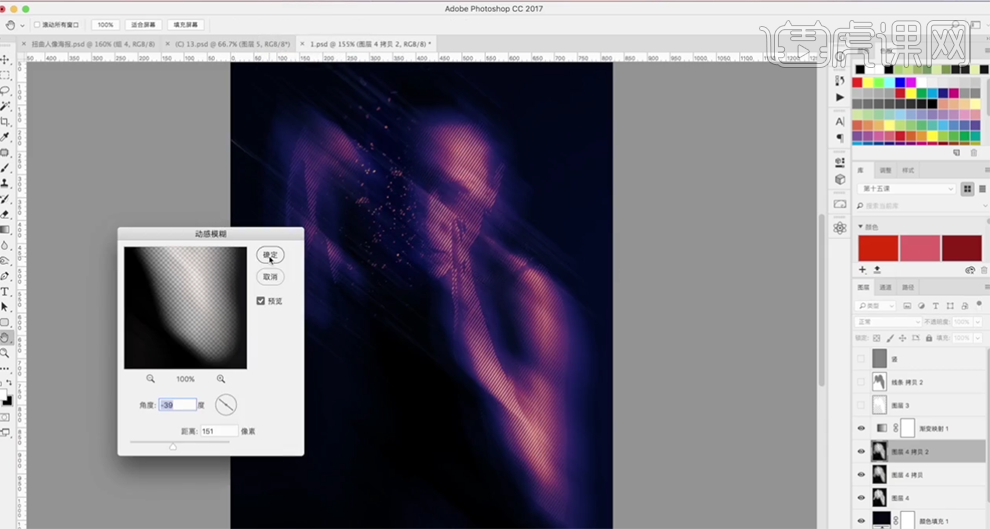
12、【隐藏】图层,【选择】拷贝图层,添加【图层蒙版】,使用【画笔工具】涂后画面质感细节。具体效果如图示。
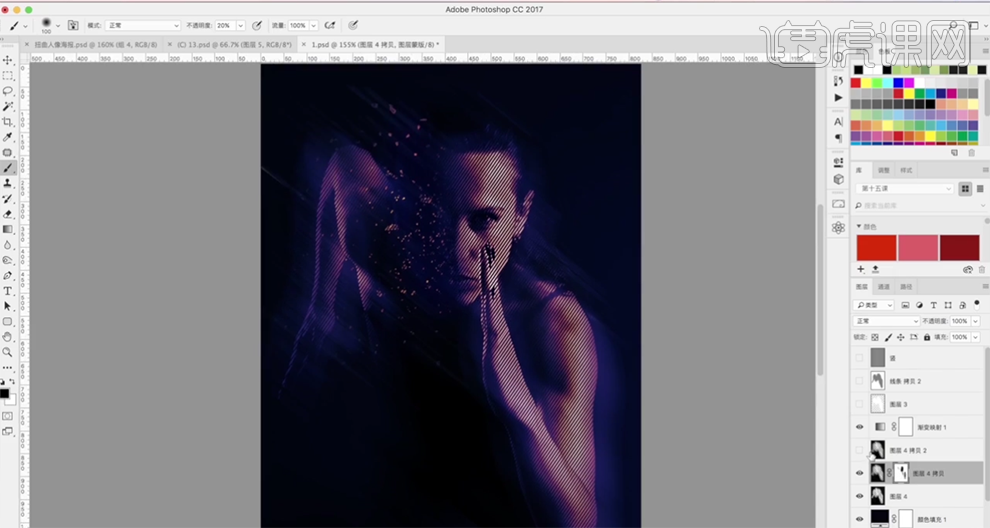
13、【打开】隐藏图层,添加【图层蒙版】,使用【画笔工具】涂抹细节。渐变图层上方【新建】亮度对比度图层,具体参数如图示。具体效果如图示。
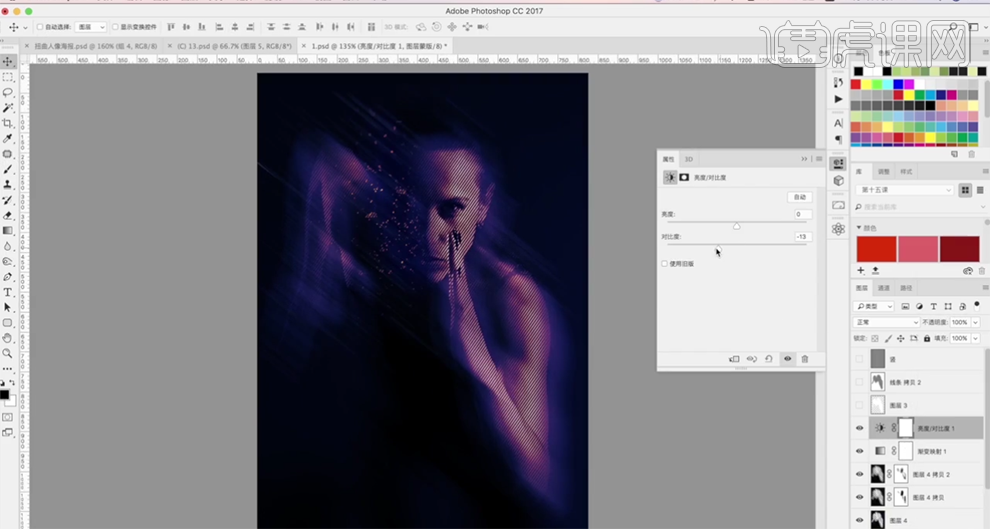
14、【选择】图层4,按【Ctrl+M】打开曲线,具体参数如图示。具体效果如图示。
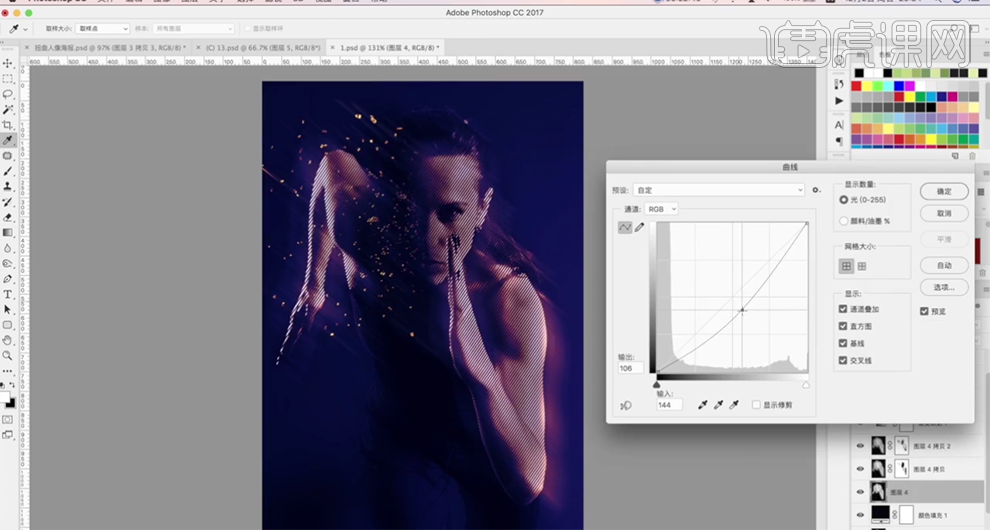
15、【选择】图4拷贝图层,【图层模式】线性减淡添加,根据设计思路,移动图像位置,【选择】关联图层,按【Ctrl+J】复制图层,使用相同的方法移动位置,单击【图层蒙版】,使用【画笔工具】涂抹画面动态细节。具体效果如图示。
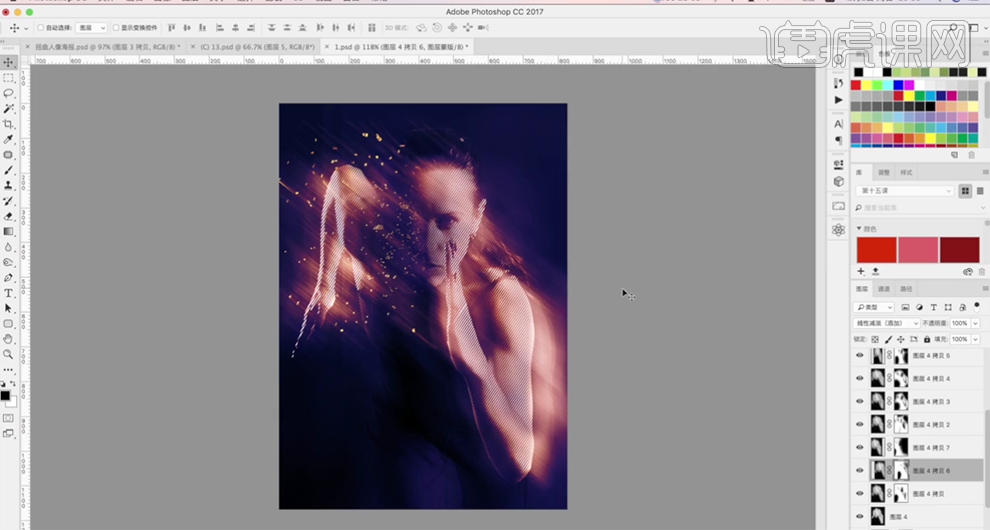
16、【打开】竖条图层,按【Ctrl+T】-【变形】调整竖条形状至合适的效果。在亮度图层上方【新建】曲线图层,具体参数如图示。具体效果如图示。
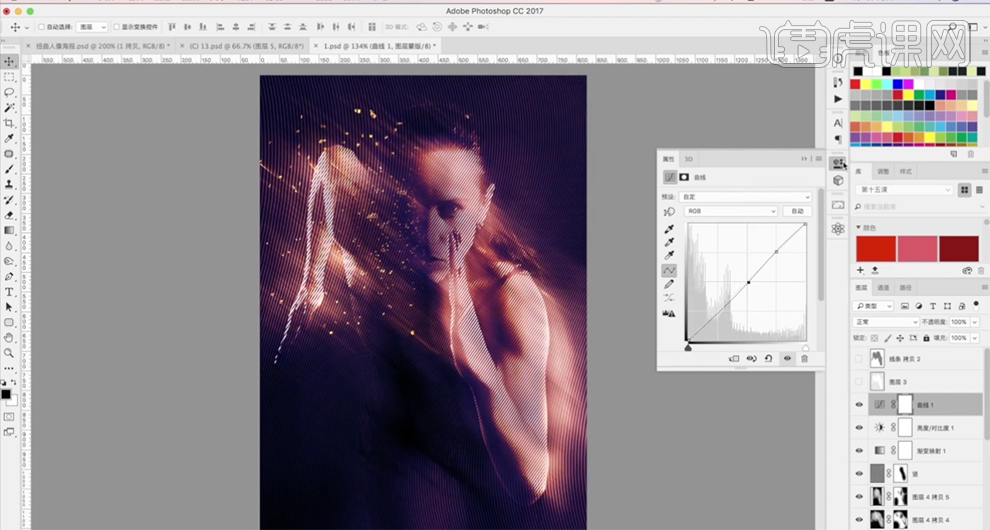
17、使用【矩形工具】绘制合适大小的矩形框,【描边】白色,根据设计思路排列至合适的位置。【拖入】准备好的文字装饰,调整大小排列至版面合适的位置。【选择】矩形框图层,添加【图层蒙版】,使用【画笔工具】涂抹多余的部分。具体效果如图示。
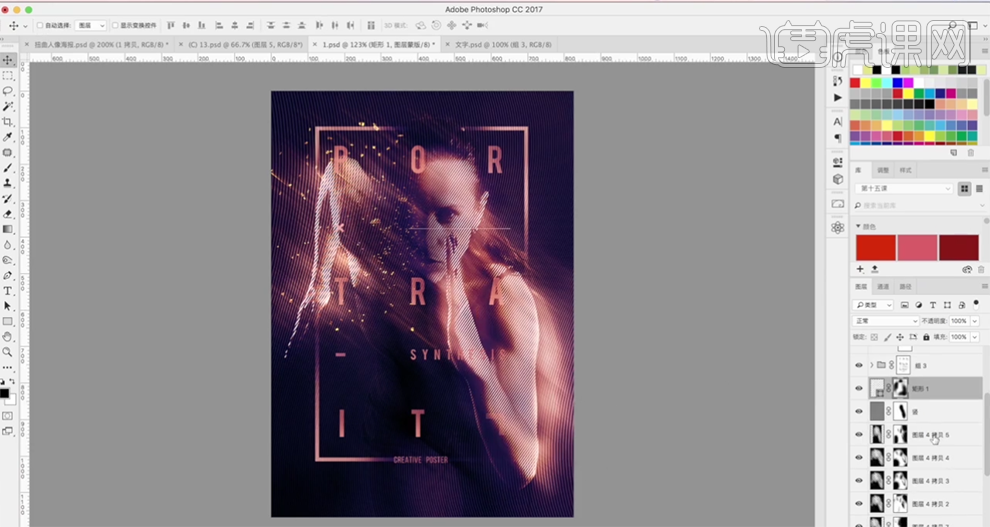
18、在文字图组上方【新建】图层,使用【画笔工具】根据设计思路选择合适的颜色,在画面合适的位置涂抹。【图层模式】叠加,【不透明度】30%。具体效果如图示。
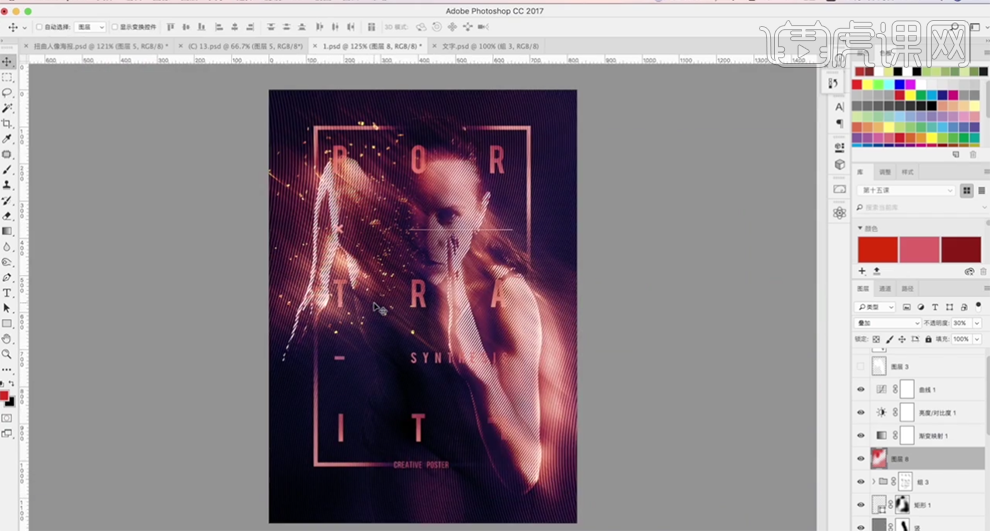
19、使用相同的方法,【新建】图层,【图层模式】叠加,使用【画笔工具】,选择合适的颜色调整画面色彩细节,调整图层透明度至合适的效果。【选择】所有的关联图层,按【Ctrl+Alt+E】盖印图层,【复制】图层,单击【滤镜】-【其他】-【高反差保留】值1PX,【图层模式】线性光,【不透明度】50%。具体效果如图示。
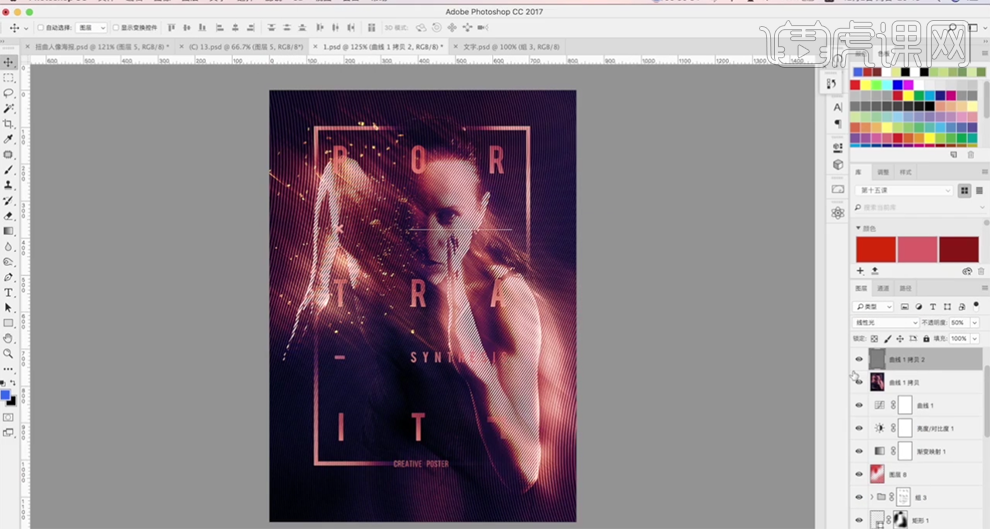
20、本课内容小结如图示。
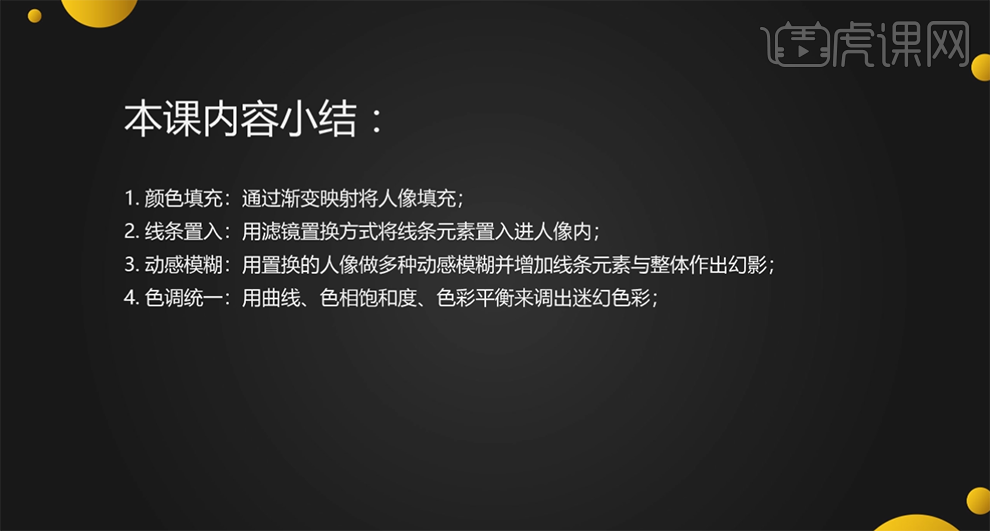
21、最终效果如图示。
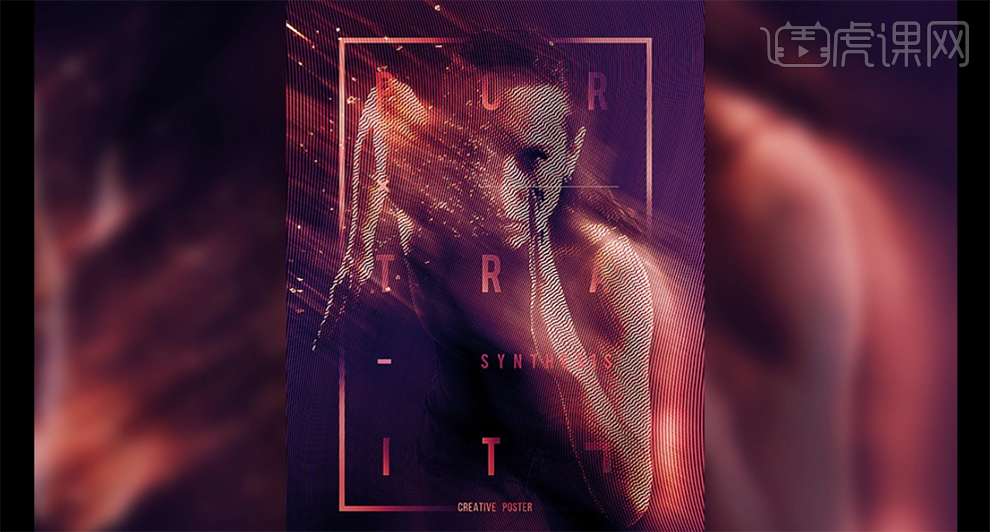
如何用PS制作人像海报
1、打开【PS】【新建画布】打开【选择】【色彩范围】【调整参数】使用【吸管】吸取空白的颜色。
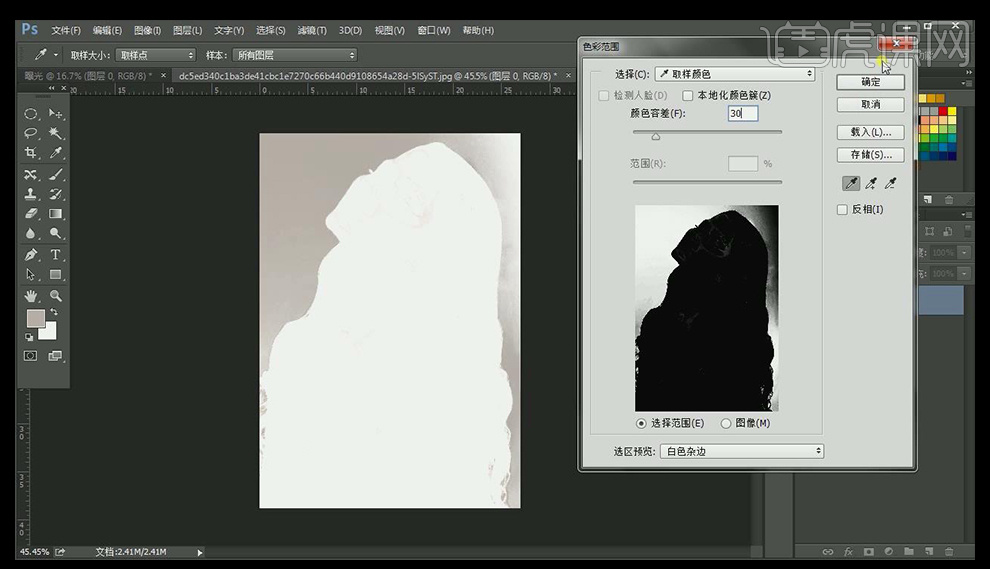
2、使用【魔术棒】加选【选区】然后删除,拖入【画布中】调整大小和位置,使用【矩形选框】选择合适的‘裁剪’。
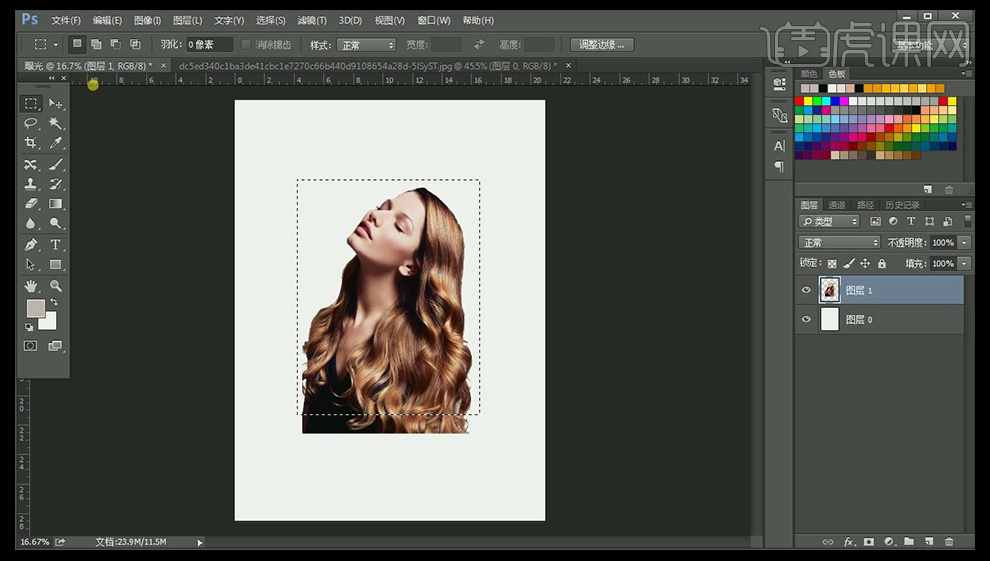
3、载入【人像选区】添加【图层蒙版】。
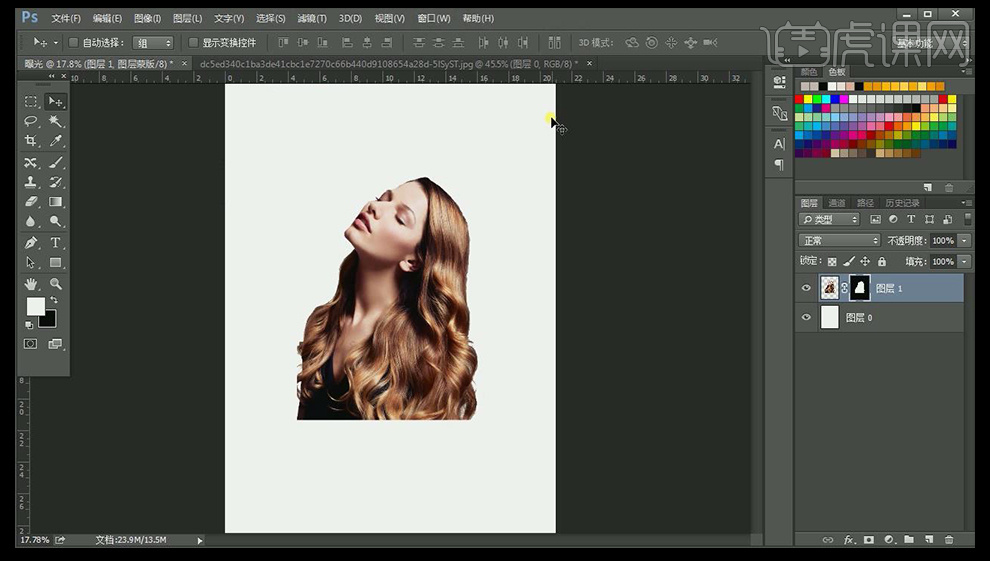
4、打开【素材】使用【魔术棒】抠图,拖入【画布】调整大小,按住【ALT】拖动【图层蒙版】到该图层使用【橡皮擦】进行涂抹(黑色隐藏,白色显示)。

5、添加【黑色】参数如图,按住【ALT】单击两图层中间。
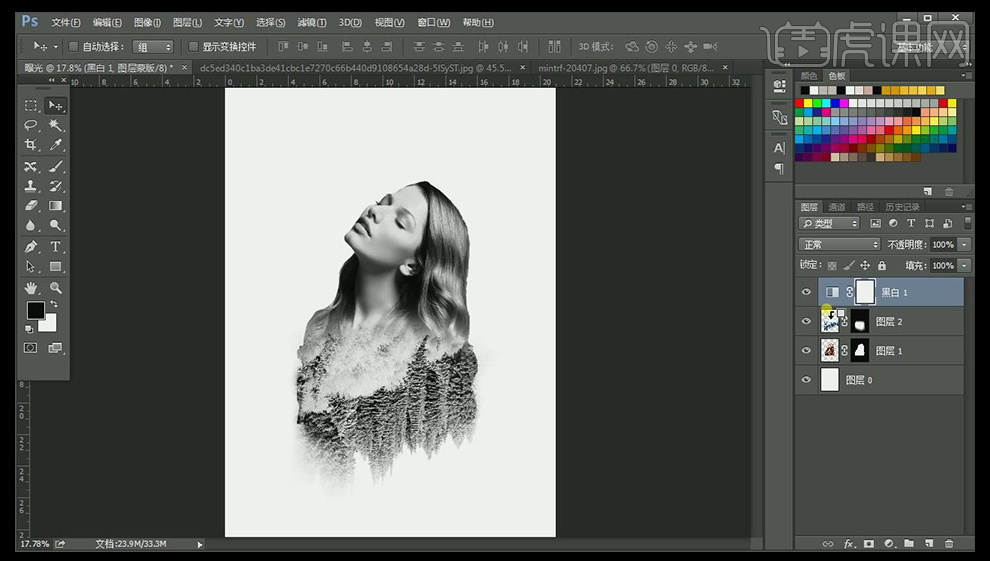
6、分别置入【装饰素材】调整大小和位置【混合模式改为变亮】,使用【橡皮擦】擦出遮挡脸部部分。
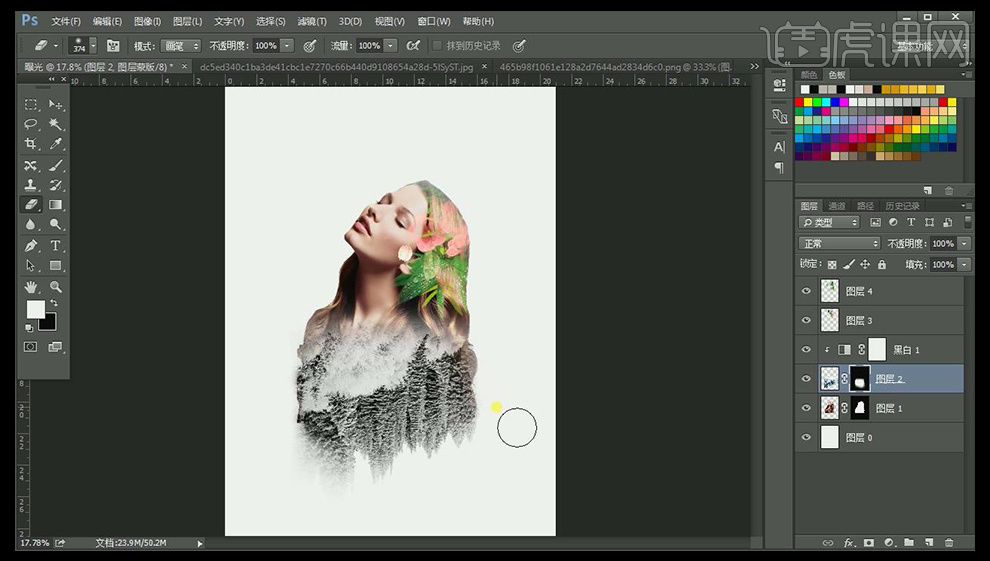
7、选中所有图层,按住【CTRL+SHIFT+ALT+E】盖印图层,添加【渐变映射】调整渐变参数如图,将该图层【混合模式改为正片叠底】使用【橡皮擦】调整细节。
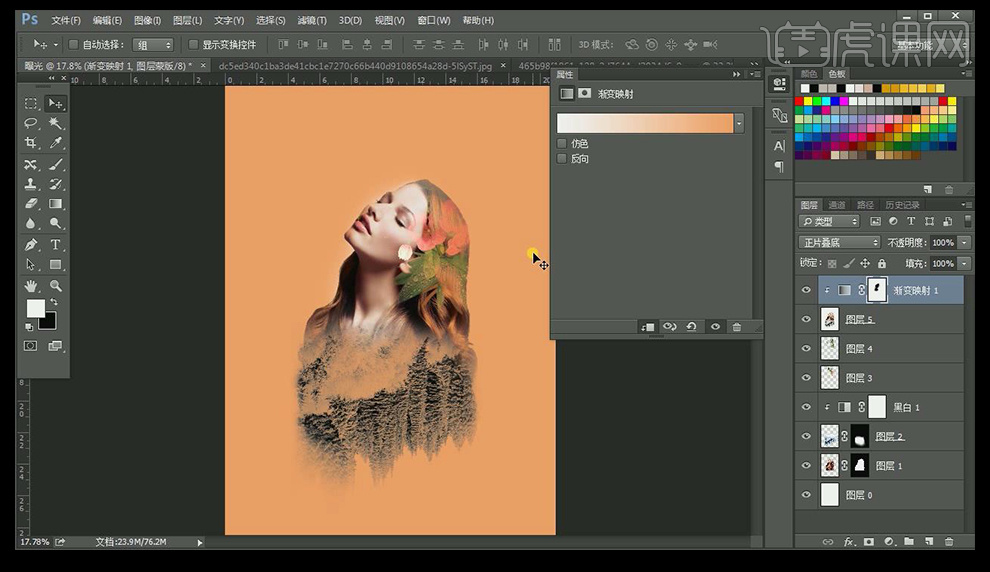
8、使用【矩形选框】选中区域,执行【编辑】【描边】参数如图,整体调整。
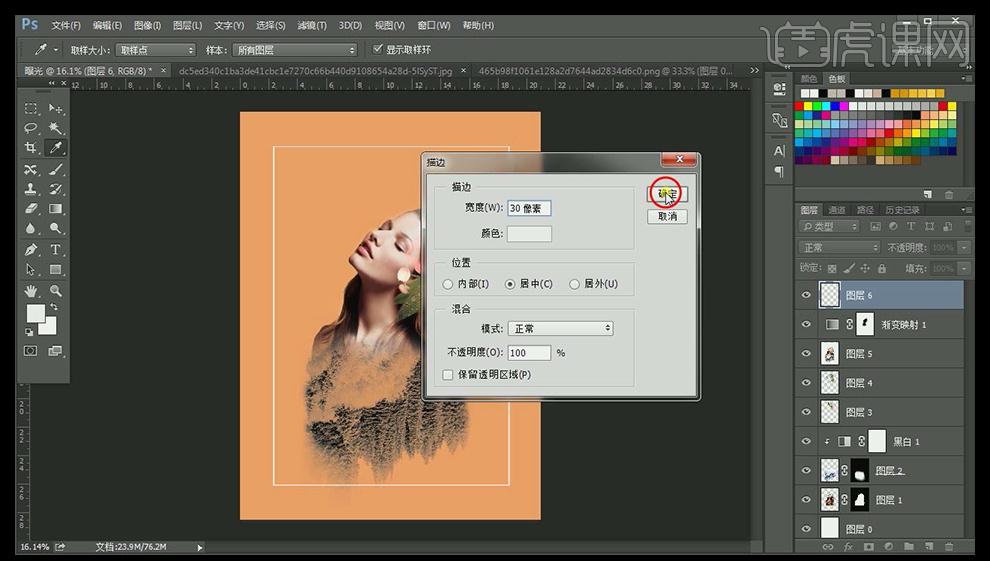
9、输入【主标题/副标题】使用【钢笔】绘制装饰。

10、最终效果图如图所示。
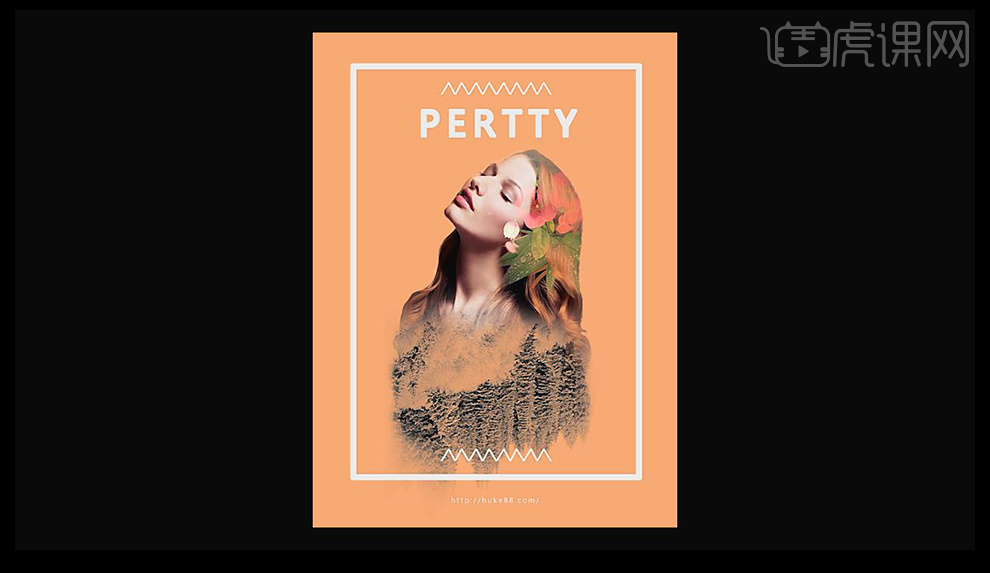
怎样用PS对像素风格制作人像海报
1.新建【画布】,拖入【背景】和【主体】,【Ctrl+T】调整大小。选择主体,点击-【滤镜-像素化-马赛克】,数量为【20】。
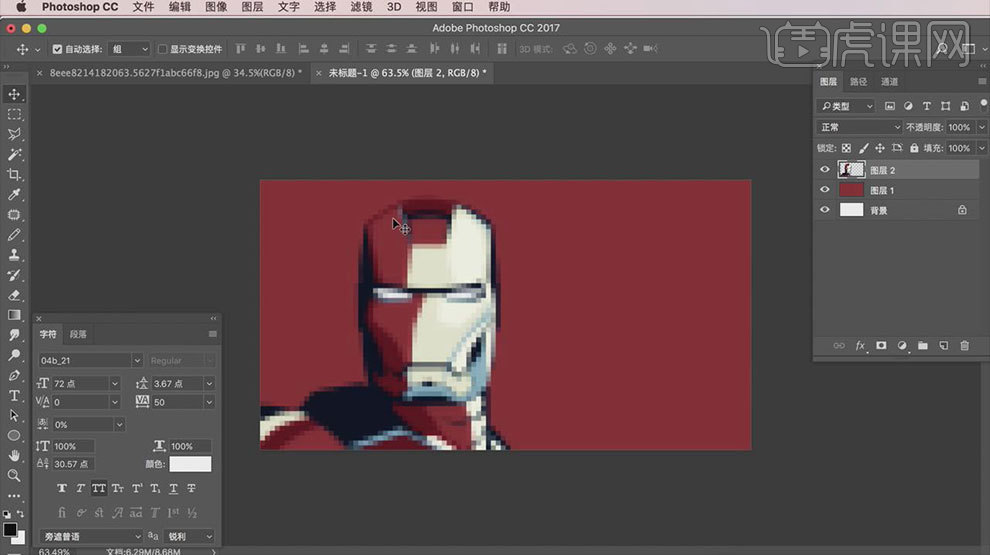
2.【Ctrl+N】新建画布,填充【中性灰色】。添加【斜面与浮雕】图层样式,调整参数。用【椭圆工具】创建一个【13*13】像素的圆。
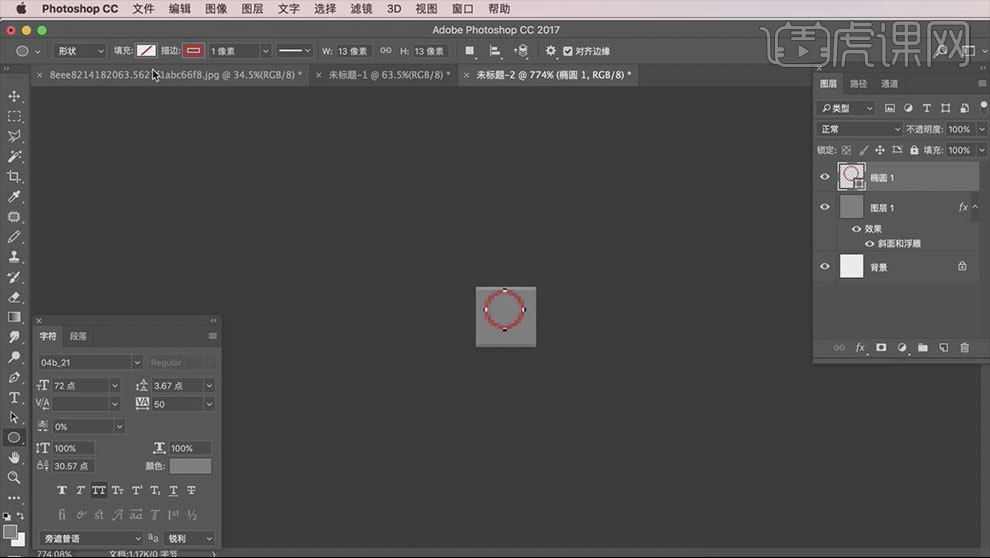
3.颜色为【灰色】,描边为【无】。调整位置。将【斜面与浮雕】图层样式按住【Alt键】拖动复制给圆。在添加【投影】,调整参数。点击-【编辑-定义图案】,保存。
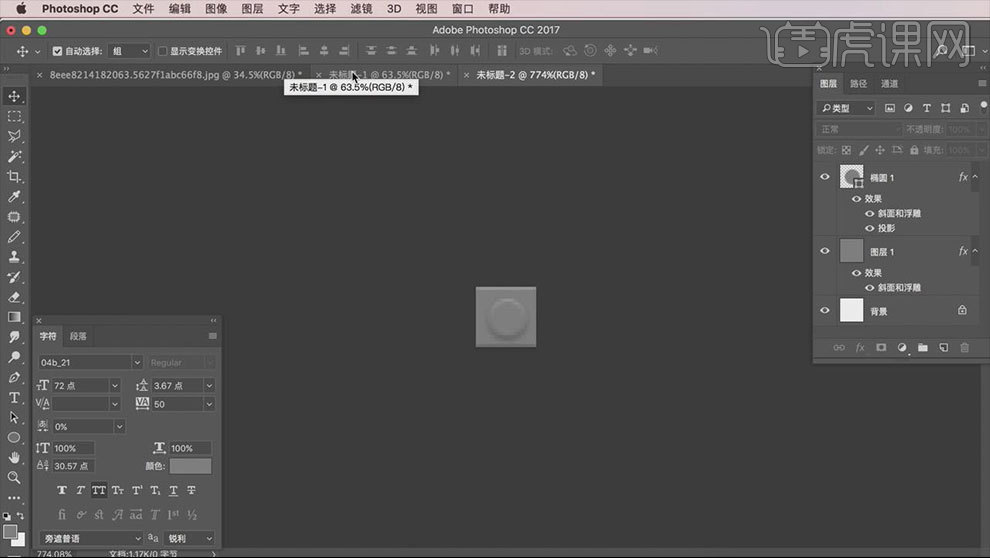
4.回到主画布,点击-【图层-新建填充图层-图案】,将刚做好的图案填充到画面。拖入【原图】。
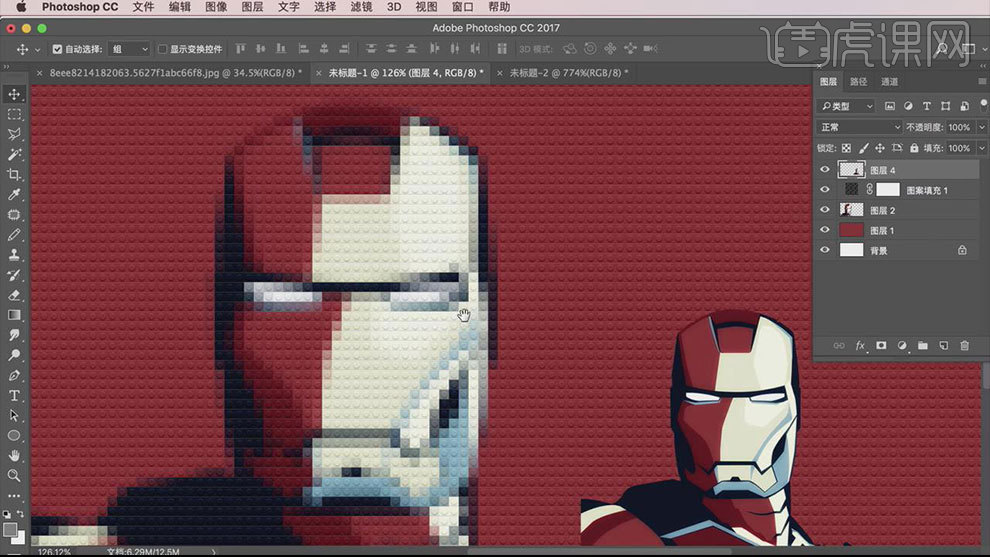
5.新建【图层】,用【铅笔工具】,大小为【20】,形状为【方形】。吸取周围颜色,通过填充颜色来隐藏不清晰的像素格。细节处也可以用【油漆桶工具】直接上色。
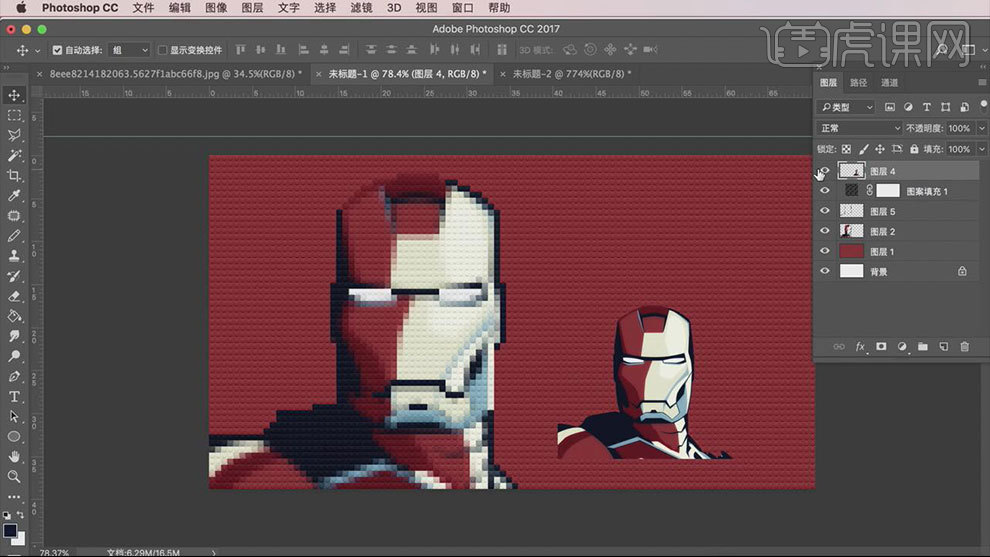
6.拖入【文字】和【装饰】素材,调整大小和位置。
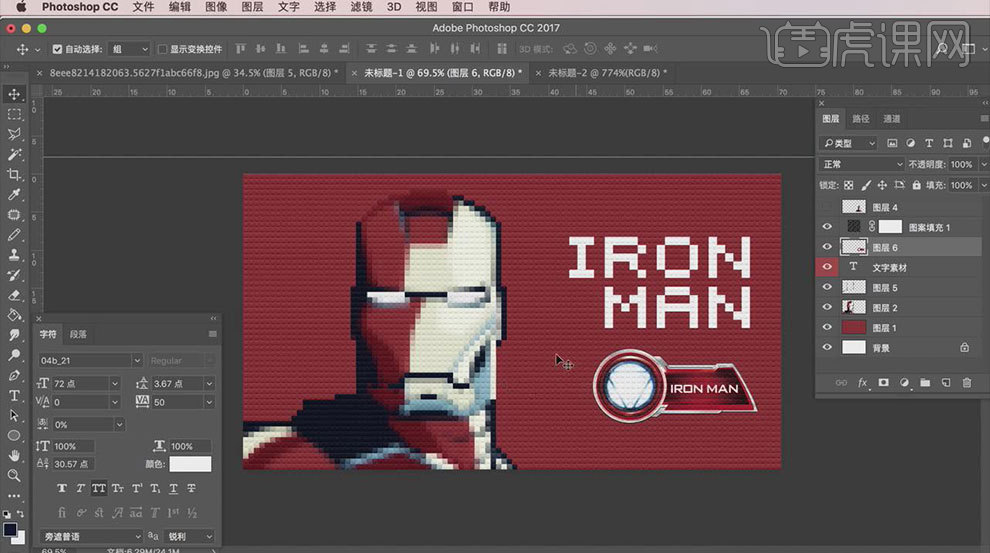
7.最终效果如图示。