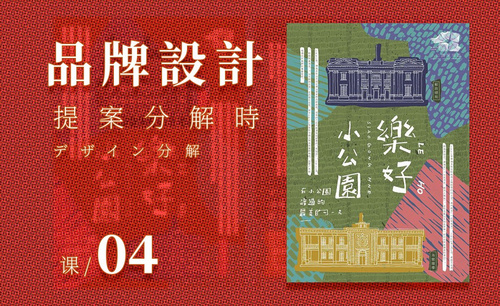招贴海报
招贴海报相信大家都不会陌生,这是我们在生活当中常用的一种海报,招贴海报设计的第一步就是先要按设计海报的主体选择与主体相符合的的素材,然后整体海报所需要的文字,下一步就是按我们预想的设计思路使用画笔工具绘制我们所需要的素材,将其调整成我们所需要的的大小和位置,使用软件当中的文字工具输入我们所需要的文字,下面让我们来详细的了解一下关于招贴海报的知识介绍吧!
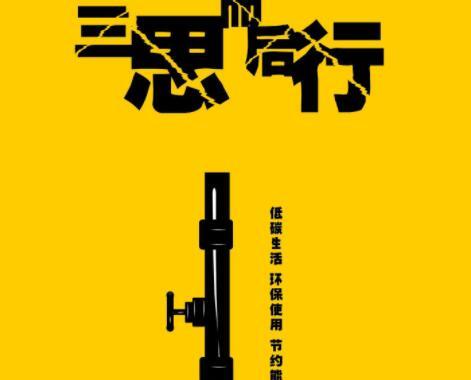
用PS和AI制作纪念五四运动招贴
1、本课案例主要是讲五四青年节的海报设计,课程的主要内容概括如图示。
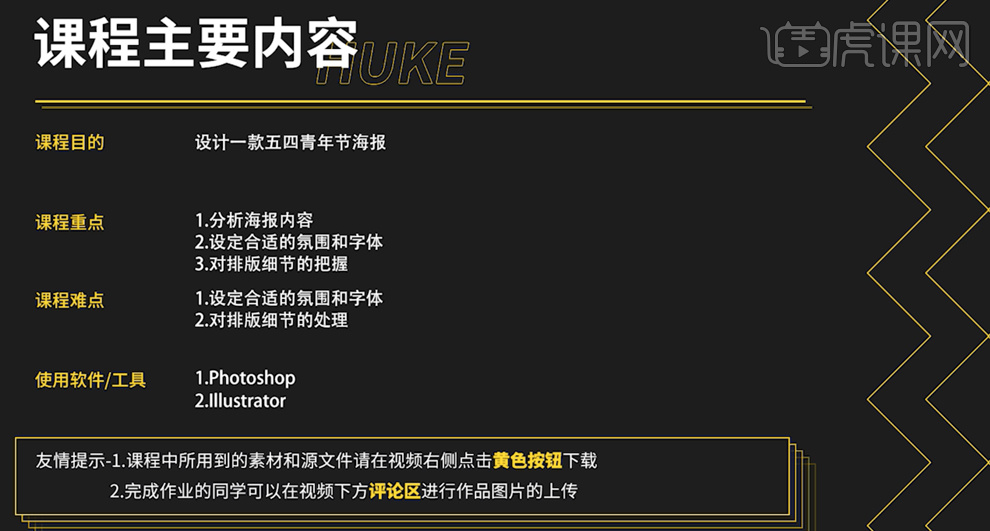
2、根据海报的主题,寻找与主题相关的图片素材,以及整理海报的文字信息。具体参考内容如图示。
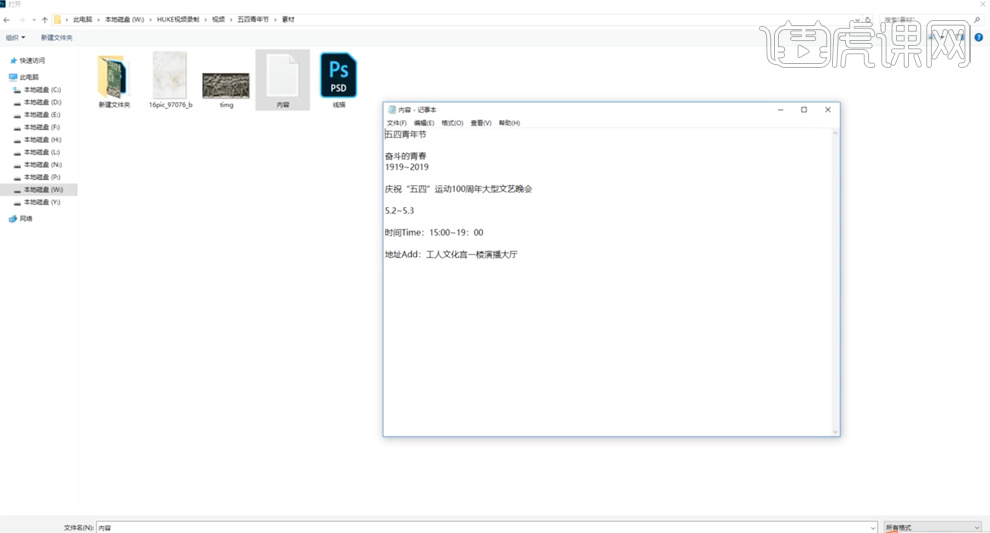
3、[打开]PS软件,[打开]素材文档,[新建]图层,根据设计思路,使用[画笔工具]绘制素材人物线条。具体参考如图示。
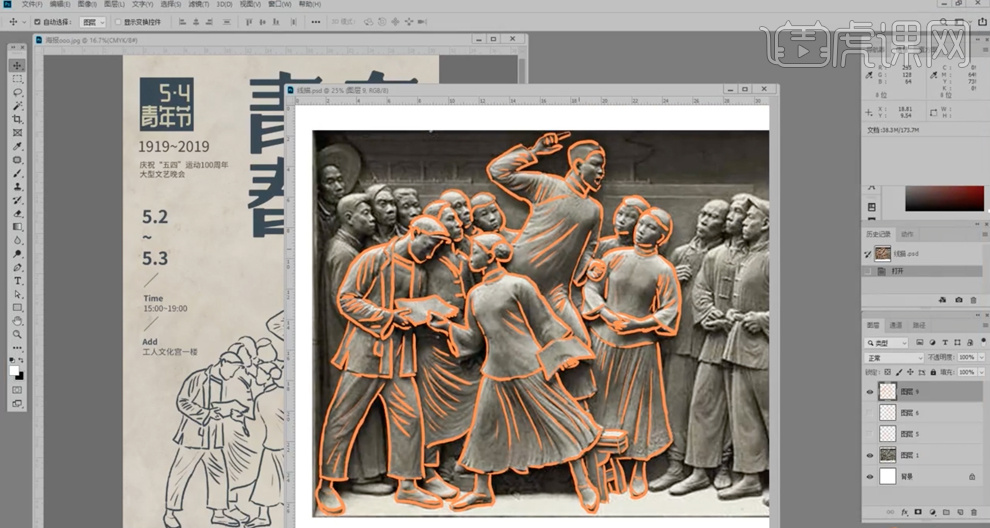
4、[打开]AI软件,[新建]合适大小的画布,[拖入]文字参考素材,调整大小排列至画布周边合适的位置。使用[文字工具],输入主题文字信息,[字体]思源宋体加粗。具体效果如图示。
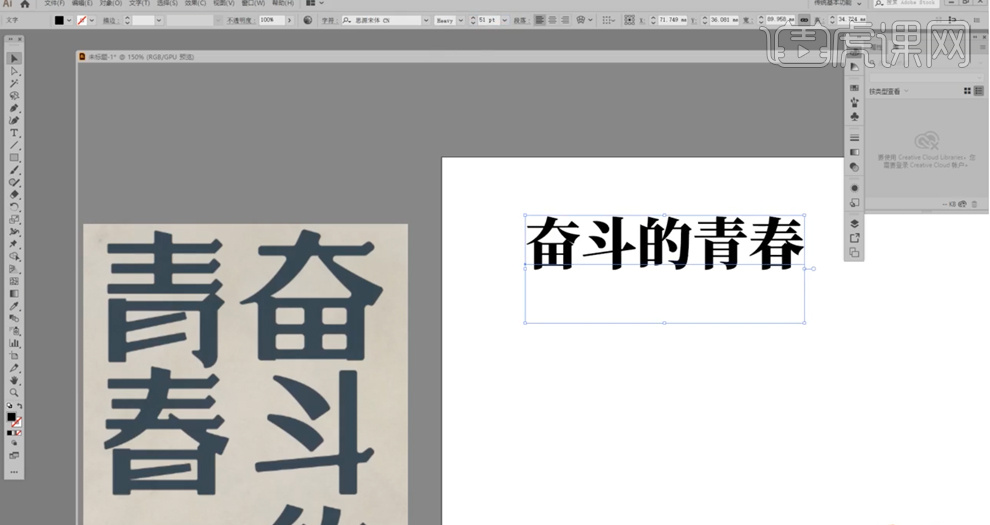
5、按[Ctrl+Shift+O]创建轮廓,调整文字的透明度和位置,按[Ctrl+2]锁定图层。根据文字参考笔画以及字体设计思路使用[钢笔工具],绘制文字笔画轮廓。具体操作如图示。
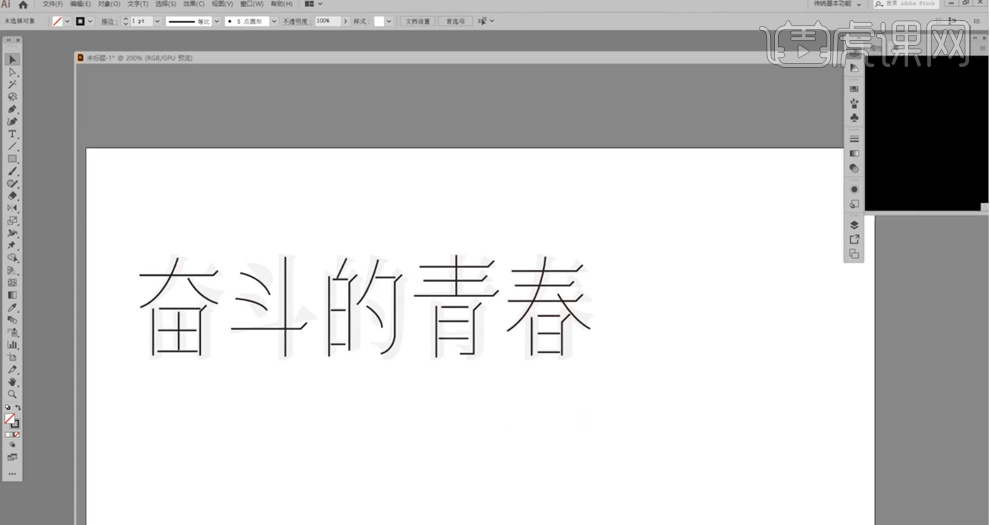
6、按[Ctrl+Alt+2]解除锁定对象,[选择]底部文字对象,移动至画布外框位置。[选择]文字轮廓形状,根据设计思路,调整文字笔画描边大小至合适的效果。具体效果如图示。
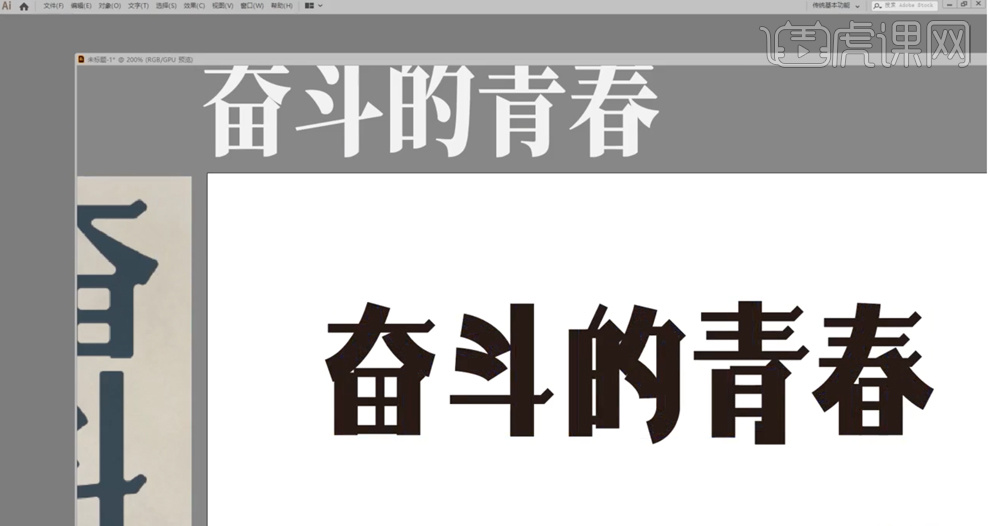
7、根据参考文字笔画思路,[选择]关联文字对象,移动至合适的位置。[选择]笔画路径,调整所在文字的笔画路径的位置和角度,调整文字的设计思路。具体参考如图示。
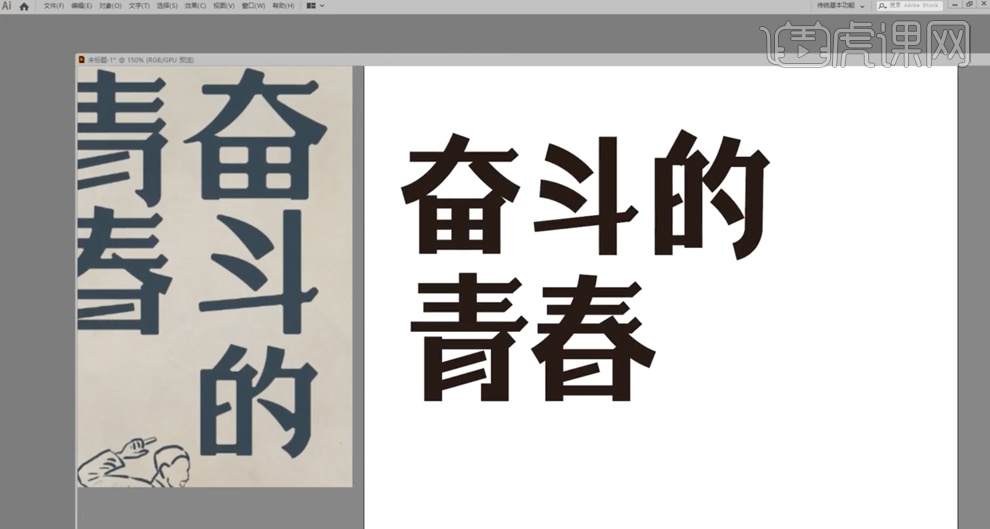
8、[选择]所有的文字笔画轮廓,按Alt键[拖动复制]至画布外框备份。[选择]画布上所有的笔画路径,单击[对象]-[扩展]。使用[直接选择工具],根据文字设计思路,调整轮廓锚点至合适的位置。具体效果如图示。
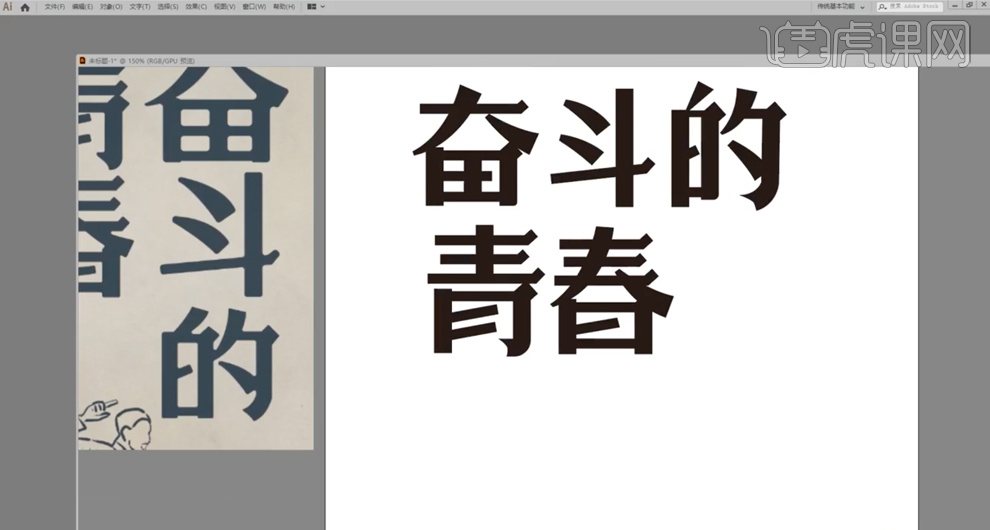
9、[框选]所有的文字图形,按Alt键[拖动复制]至合适的位置。根据设计思路,使用[直接选择工具]调整笔画锚点位置细节。[选择]调整后的文字笔画对象,单击[路径查找器]-[联集]。使用[直接选择工具]框选关联锚点,[拖动]锚点,将直角转换为合适大小的弧度的圆角。具体效果如图汇款单。

10、[框选]圆角文字对象,单击[对象]-[路径]-[偏移路径],具体参数如图示。具体显示效果如图示。
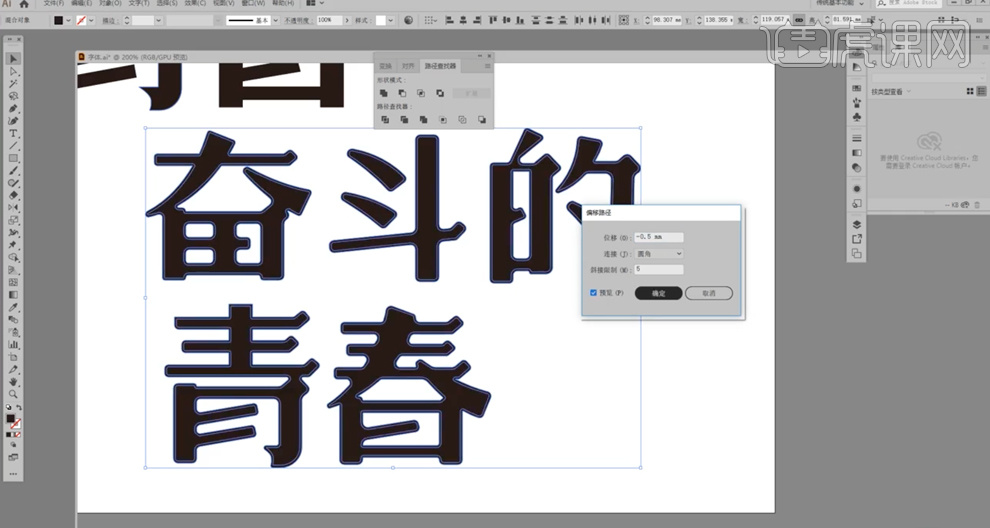
11、[选择]偏移后的文字对象,移动至合适的位置。右击[取消编组],依次选择单个文字关联笔画,按[Ctrl+G]编组,根据设计思路,调整文字的排列方式,并建立[图组]。具体参考如图示。

12、[打开]PS软件,[新建]合适大小的画布。[拖入]处理好的文字对象,调整大小,根据设计思路,排列至版面合适的位置。使用[文字对象],输入准备好的文字信息,[字体]思源黑体,根据版面文字排列思路,调整文字大小和粗细,排列至版面合适的位置。具体参考如图汇款单。
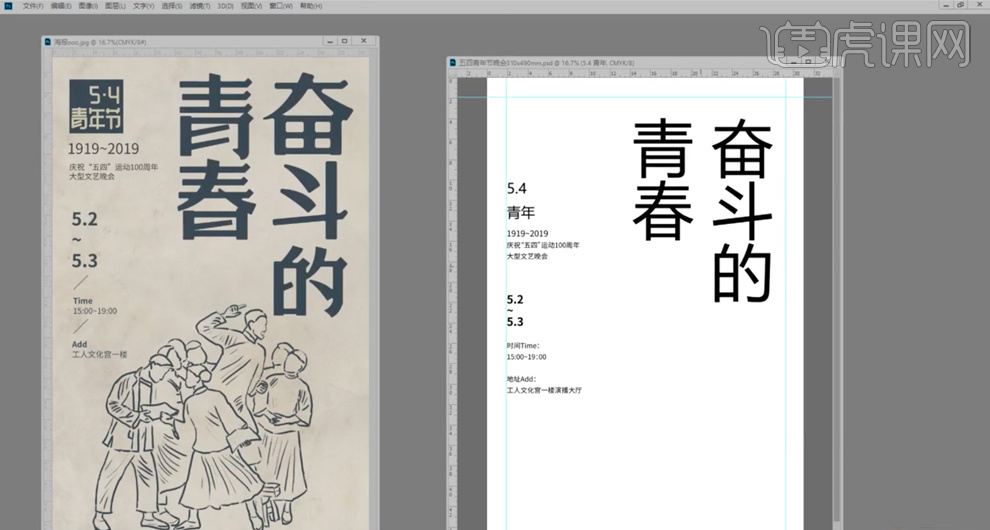
13、[拖入]准备好的线稿素材,调整大小,根据设计思路排列至版面合适的位置。[切换]AI软件,使用相同的方法绘制主题辅助文字笔画对象,根据设计思路排列文字。具体参考如图示。
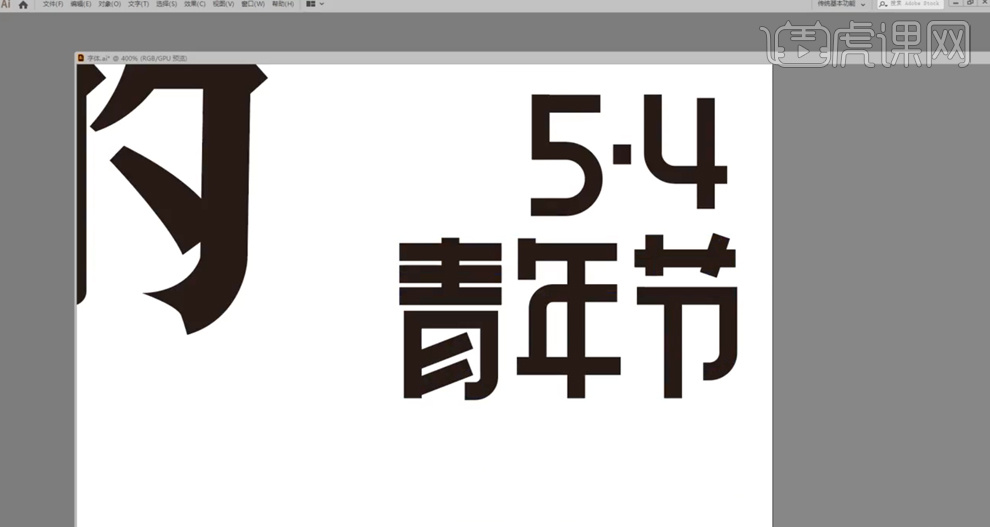
14、将处理好的文字对象[拖入]PS文档,调整大小排列至版面对应的位置。使用[矩形工具]绘制装饰图形,[填充]黑色,排列至主题辅助文字下方合适的位置。根据版面设计思路,使用[直线工具]绘制装饰线条,调整大小和粗细,排列至文字周边合适的位置。具体效果如图示。
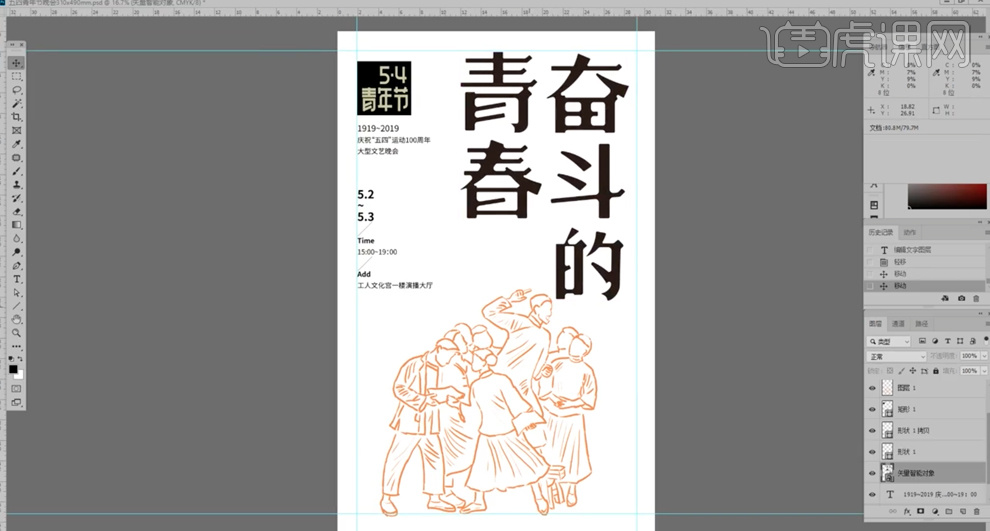
15、根据版面风格设计思路,调整版面关联信息的颜色至合适的效果。[拖入]纹理素材,调整大小和图层顺序,排列至文字下方合适的位置。具体效果如图示。
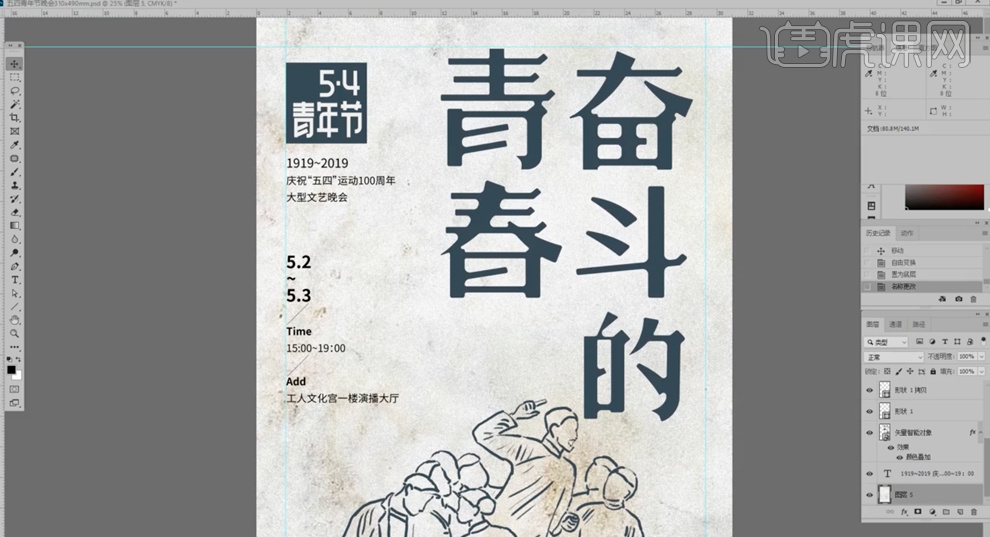
16、[选择]背景图层,[填充]颜色#e1ddd1,[选择]纹理素材图层,[图层模式]正片叠底。具体效果如图示。

17、本课作业内容如图示。

18、最终效果如图示。
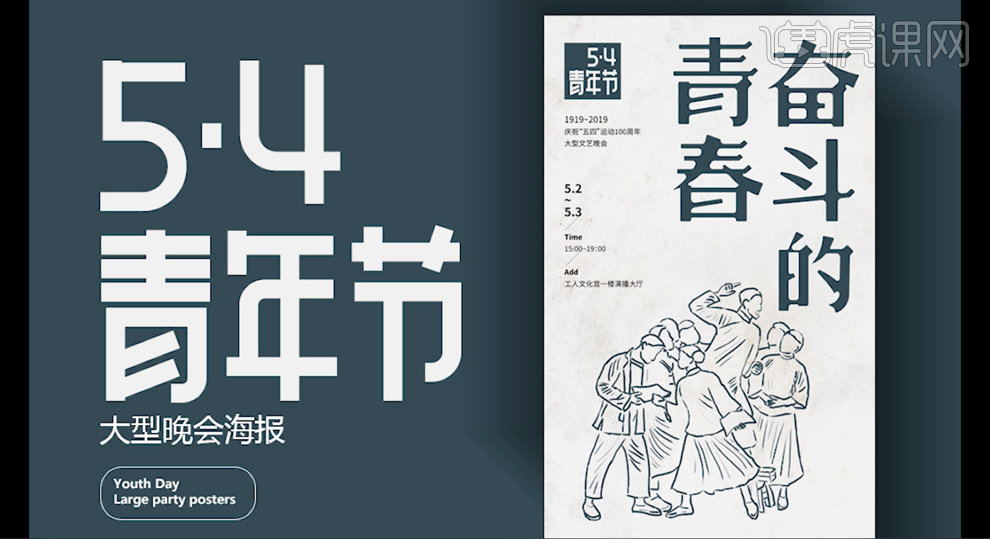
PS制作立夏地铁站招贴海报方法
1、本课主要是讲一款夏天的主题海报设计,主要内容如图示。
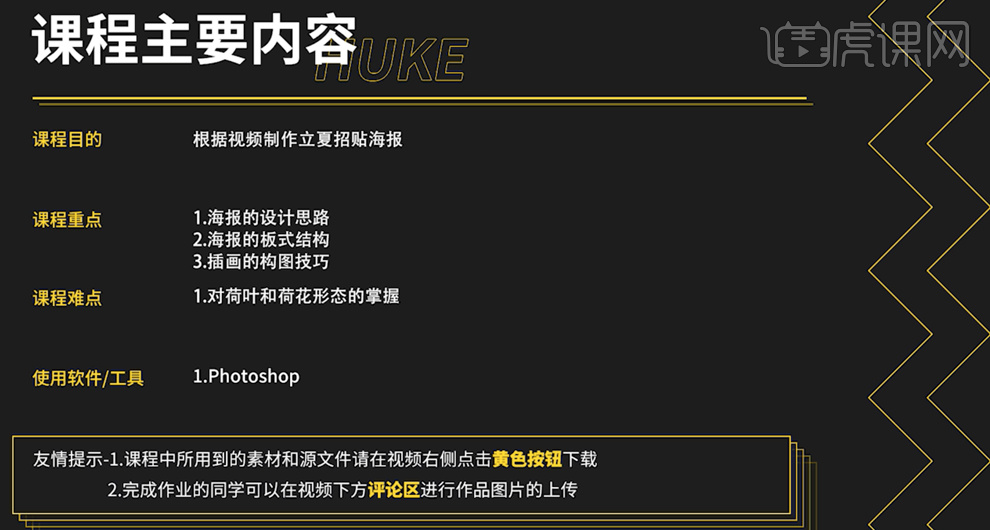
2、[打开]PS软件,[新建]合适大小的画布。具体显示如图示。
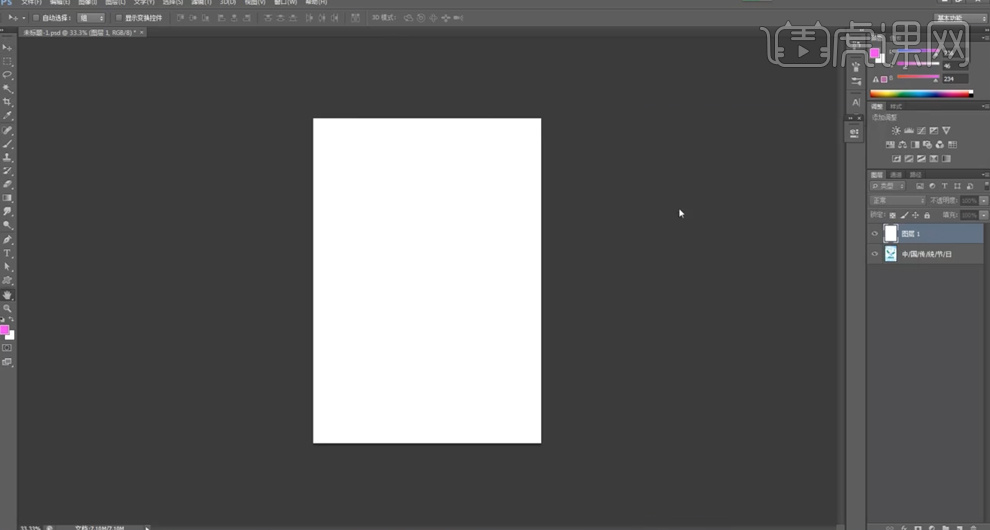
3、打开[图层样式],添加[图案叠加],具体参数如图示。具体效果如图示。
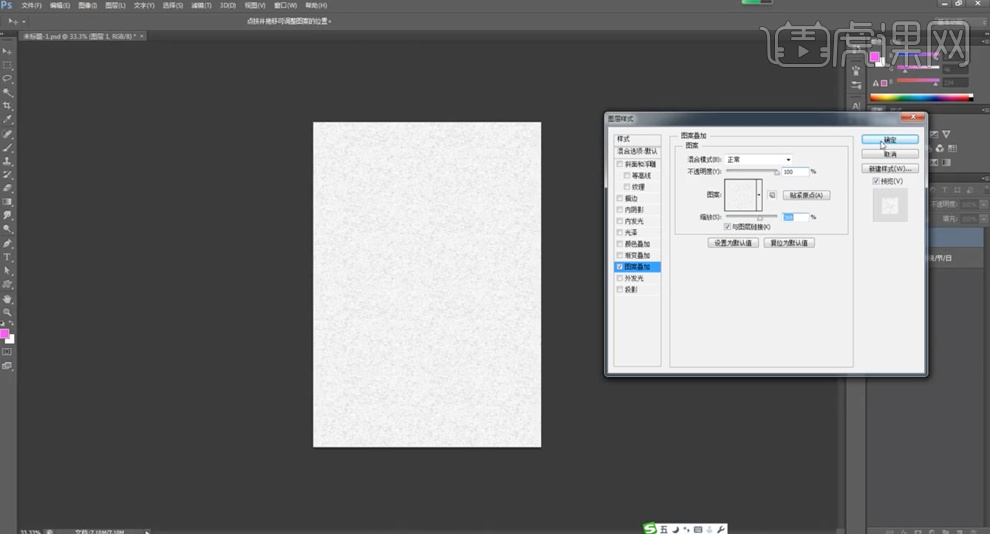
4、单击[滤镜]-[滤镜库]-[艺术效果],选择[粗糙蜡笔],具体参数如图示。具体效果如图示。
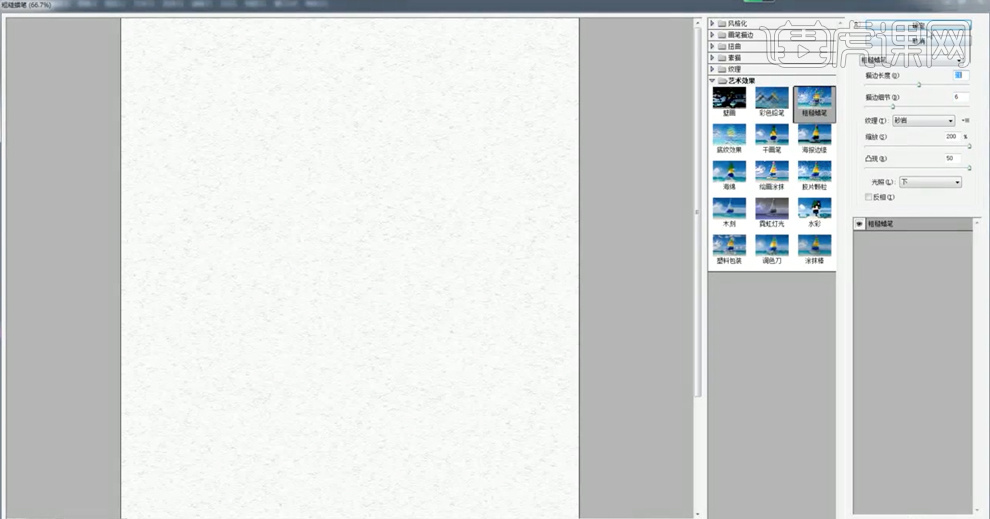
5、[新建]图层,[填充]蓝色,[图层模式]颜色。具体效果如图示。
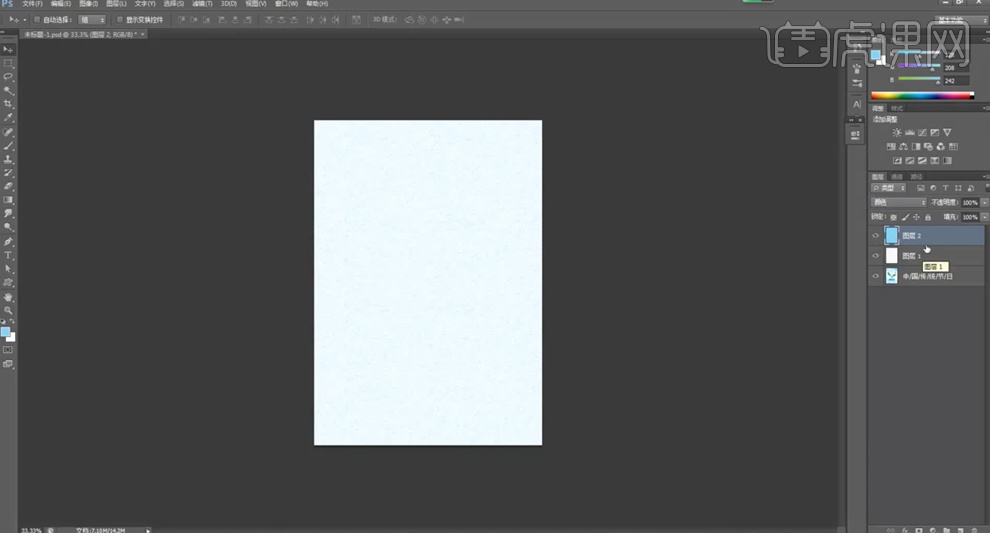
6、[新建]图层,使用[椭圆工具]绘制合适大小的椭圆,[填充]无,[描边]1.5PX。[新建]图层,使用[钢笔工具],根据设计思路,绘制流水形状路径,[填充]蓝色。[新建]图层,使用相同的方法,根据画面思路绘制荷叶形状,[填充]合适的颜色。具体效果如图示。
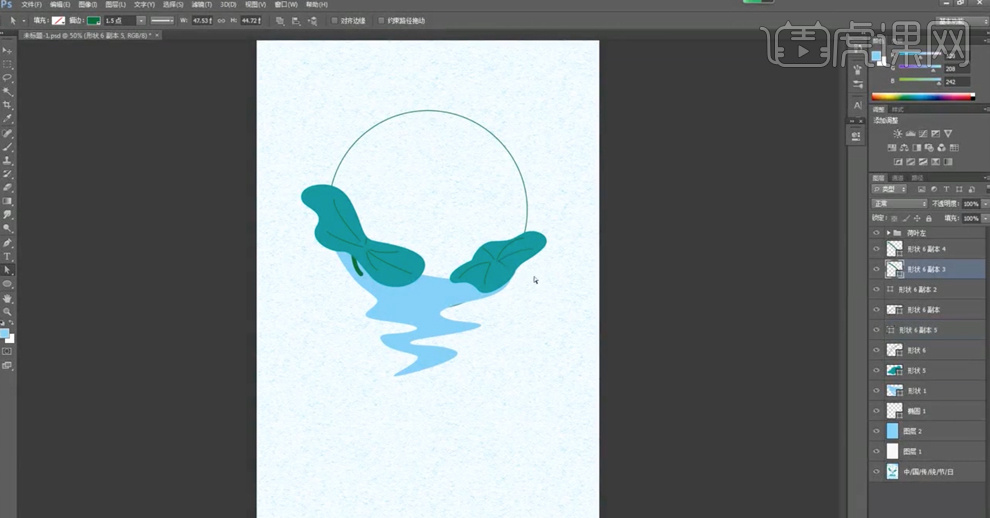
7、根据画面构思,[选择]荷叶关联形状图层,按[Ctrl+G]编组,[重命名]荷叶。[新建]图层,使用[钢笔工具]绘制关联图形,[填充]合适的颜色。根据画面光影构思,[新建]图层,使用[画笔工具],调整画笔属性和大小,涂抹画面明暗细节。[选择]关联图层,按[Ctrl+G]编组,[重命名]图组。具体效果如图示。
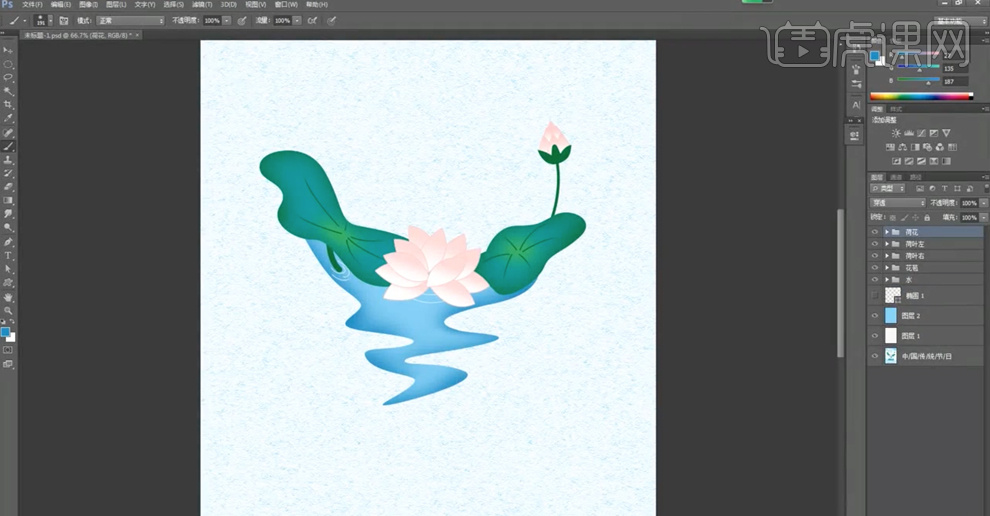
8、[新建]图层,使用[文字工具],输入主题文字信息,[字体]思源黑体细体,[颜色]绿色,根据设计思路调整大小排列至合适的位置。[选择]关联图层,按[Ctrl+G]编组,[重命名]图组。具体效果如图示。
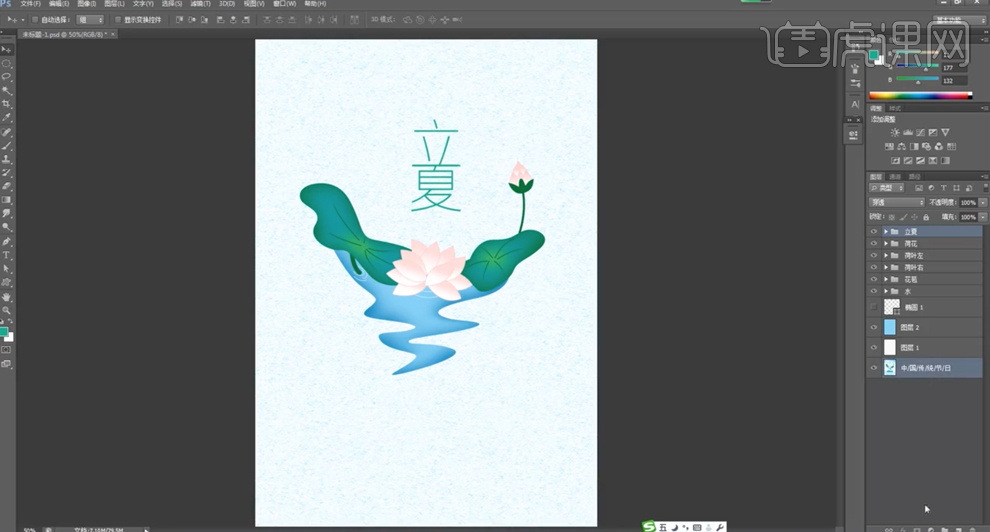
9、[选择]立字图层,添加[图层蒙版],根据设计思路,使用[矩形选区]框选顶部点区域,[填充]黑色。[新建]图层,使用[矩形工具]绘制笔画点,[填充]绿色,排列至对应笔画位置。具体效果如图示。
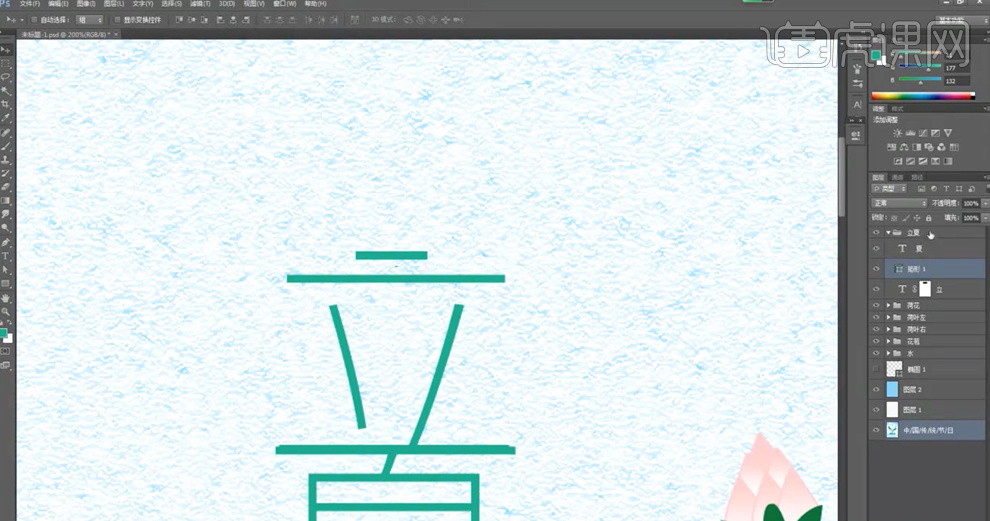
10、[拖入]蝴蝶素材,调整大小排列至合适的位置。[选择]关联图层,按[Ctrl+G]编组,[重命名]造型。在图组下方[新建]图层,使用[文字工具],输入辅助文字信息,[字体]站酷快乐体,根据设计思路调整文字大小和间距,排列至版面合适的位置。具体效果如图示。
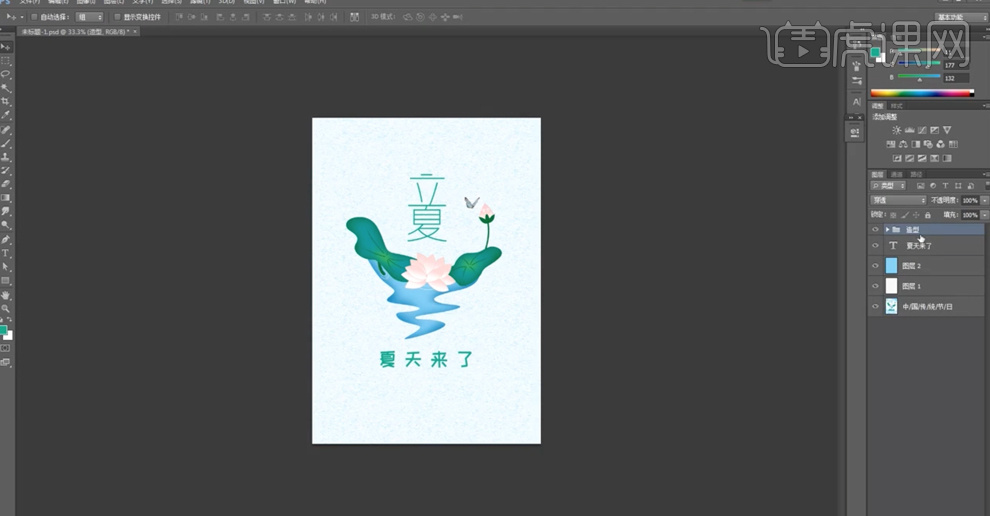
11、使用[圆角矩形工具]绘制圆角矩形,调整大小排列至合适的位置。使用[文字工具],[字体]思源黑体细体,输入辅助文字信息,调整大小,[颜色]深绿色,排列至版面合适的位置。具体效果如图示。
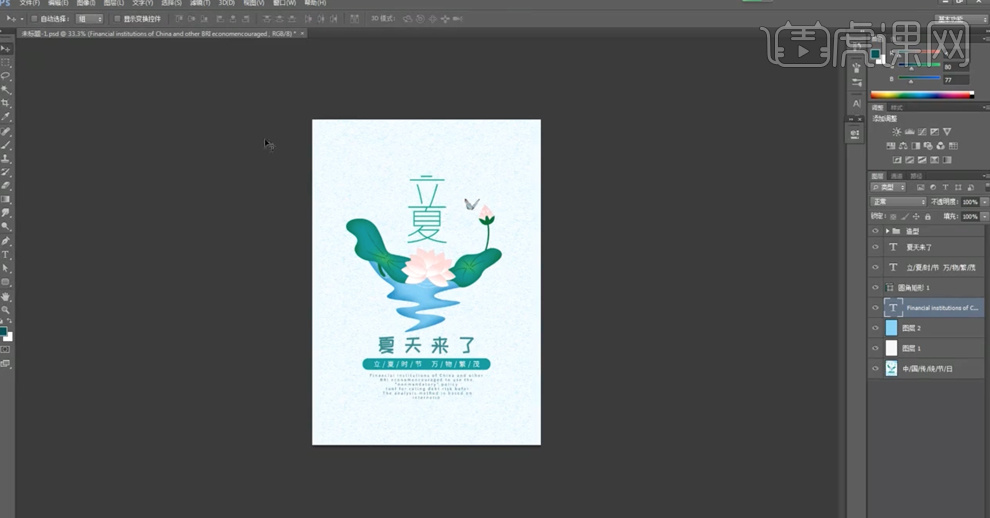
12、使用[形状工具]绘制合适大小的圆角矩形,[填充]无,[描边]绿色,排列至辅助文字周边合适的位置。调整图层顺序,添加[图层蒙版],使用[矩形选区]框选多余的区域,[填充]黑色。具体效果如图示。
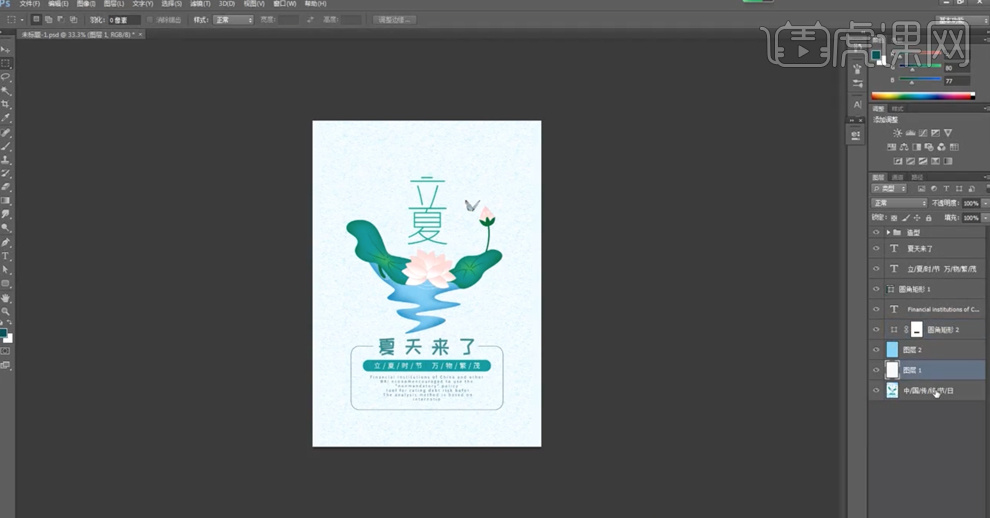
13、[复制]图层,根据设计思路调整大小和位置。[选择]文字关联图层,按[Ctrl+G]编组,[重命名]文案。[拖入]背景装饰图层,根据设计思路排列至版面合适的位置。具体效果如图示。
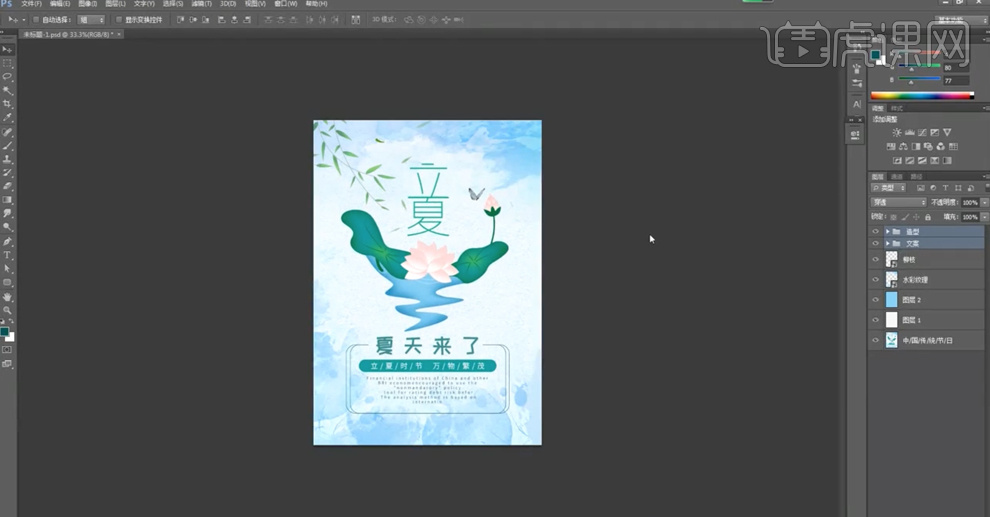
14、使用[文字工具],输入辅助装饰文字,调整大小和角度,排列至版面合适的位置。[拖出]参考线,排列至版面合适的位置,根据参考线调整画面整体位置细节。具体效果如图示。
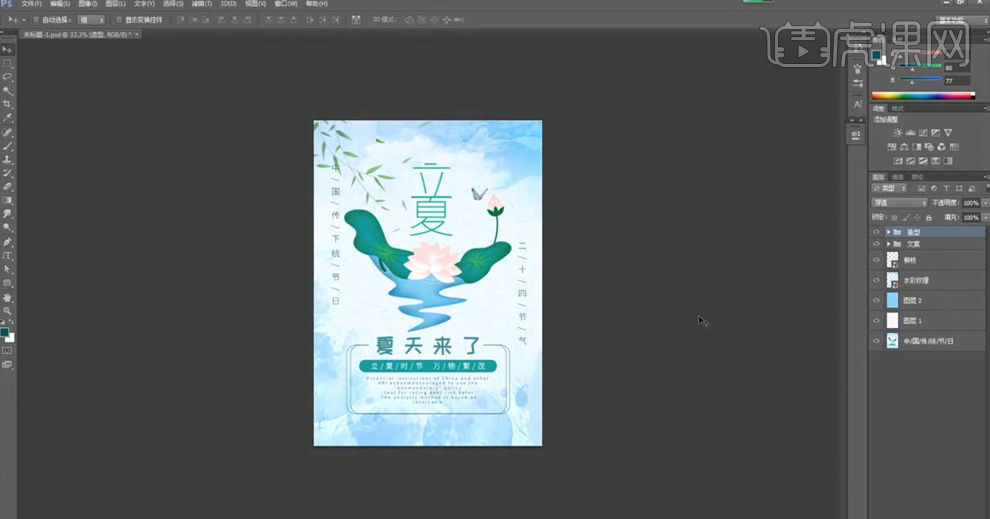
15、此次案例的课后作业内容如图示。
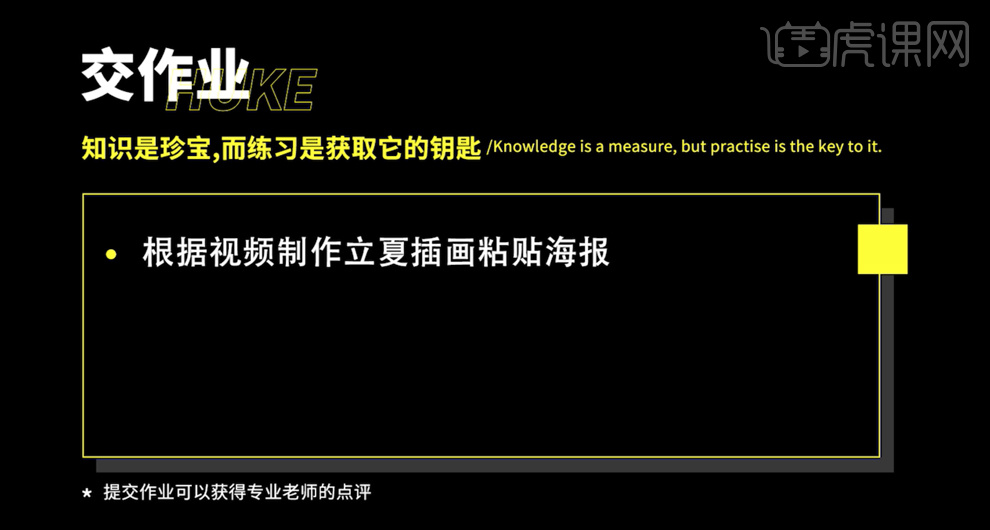
16、最终效果如图示。

怎样用PS场景拼贴制作海报
根据右侧提供素材,制作一个海报上传到评论区。
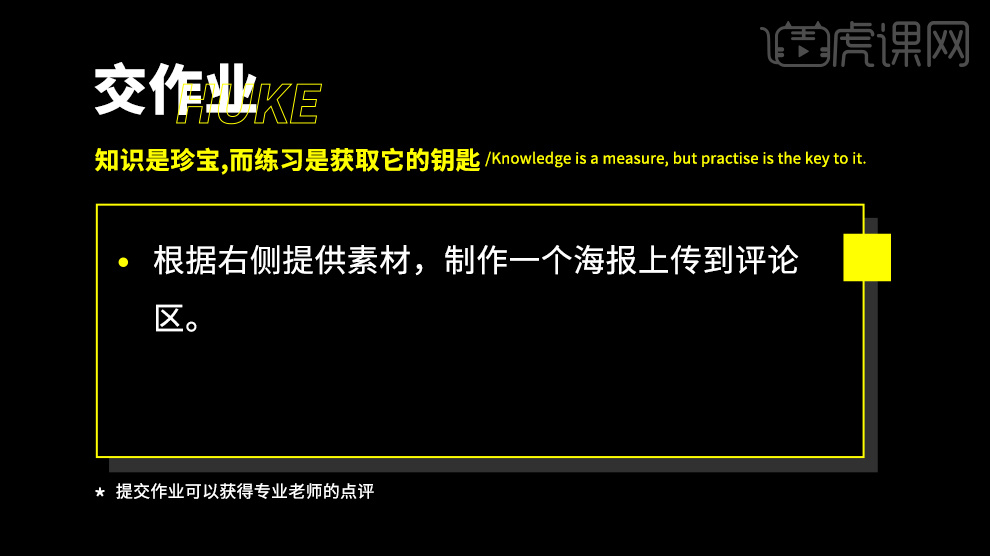
1.我们本节课讲解拼贴艺术,我们先进行查一下拼接艺术的简介。
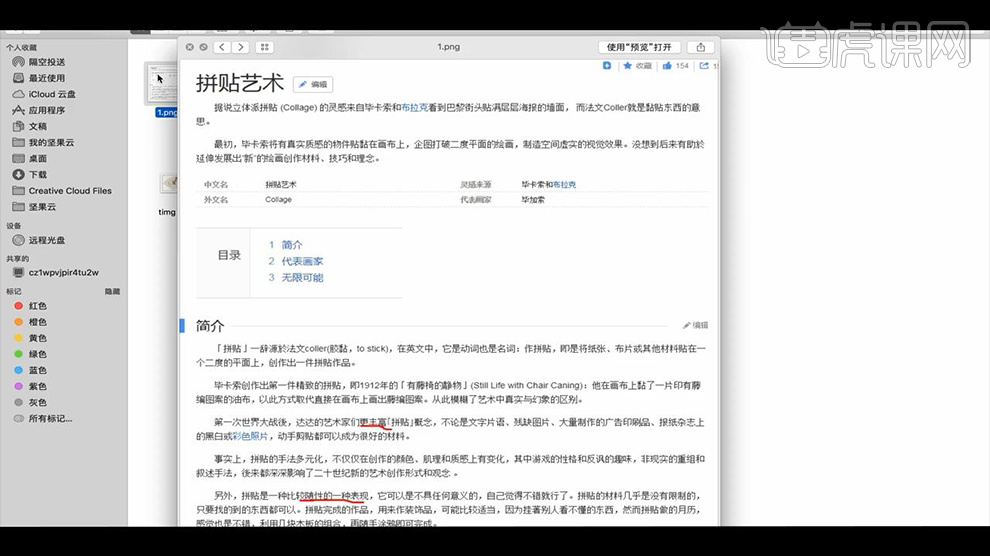
2.然后我们来进行找一些拼接艺术的参考案例效果图进行看一下。
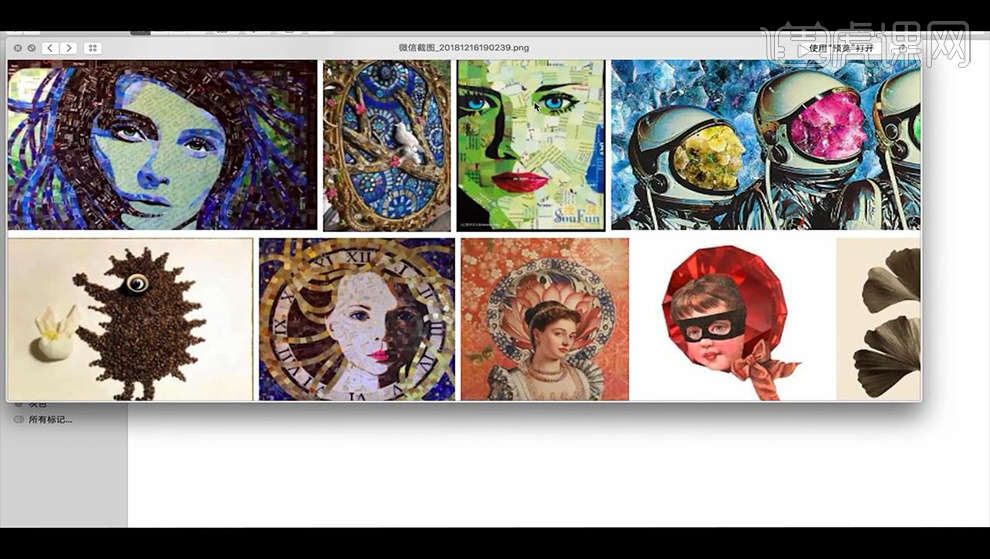
3.在我们的明清时代也会有这种效果的文物如图所示。
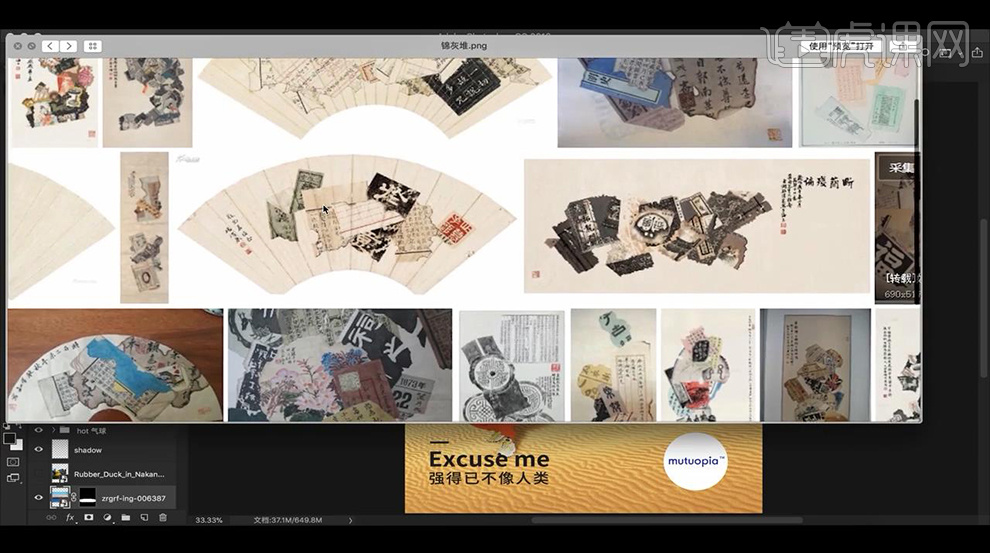
4.我们使用【PS】新建画布【3120x4160】我们先进行拖入沙漠素材,拼接立体物素材,金字塔素材,绘制出草稿。
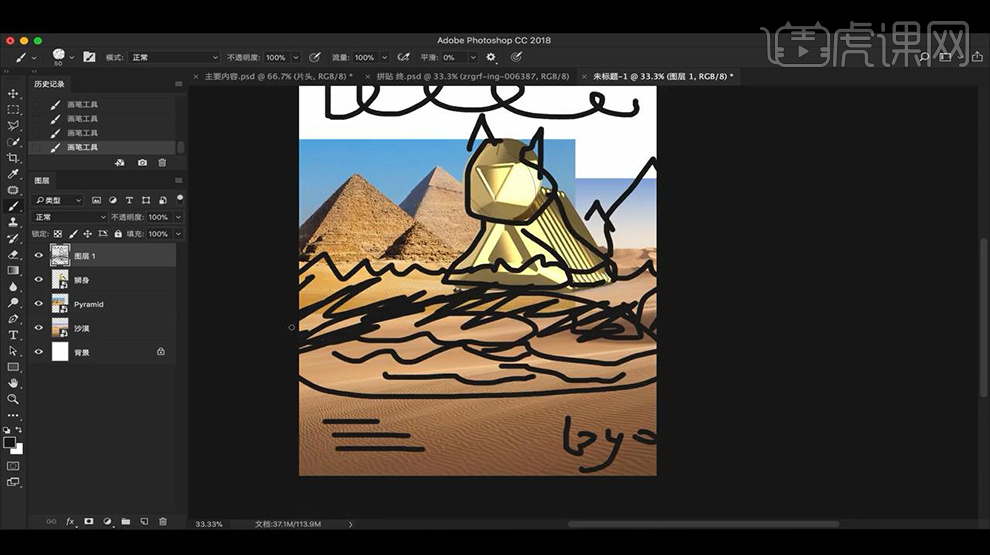
5.我们关闭草稿进行拖入冰山素材,湖水素材,我们对沙漠素材进行添加【曲线】提亮一点,然后进行调整蓝色通道如图所示。
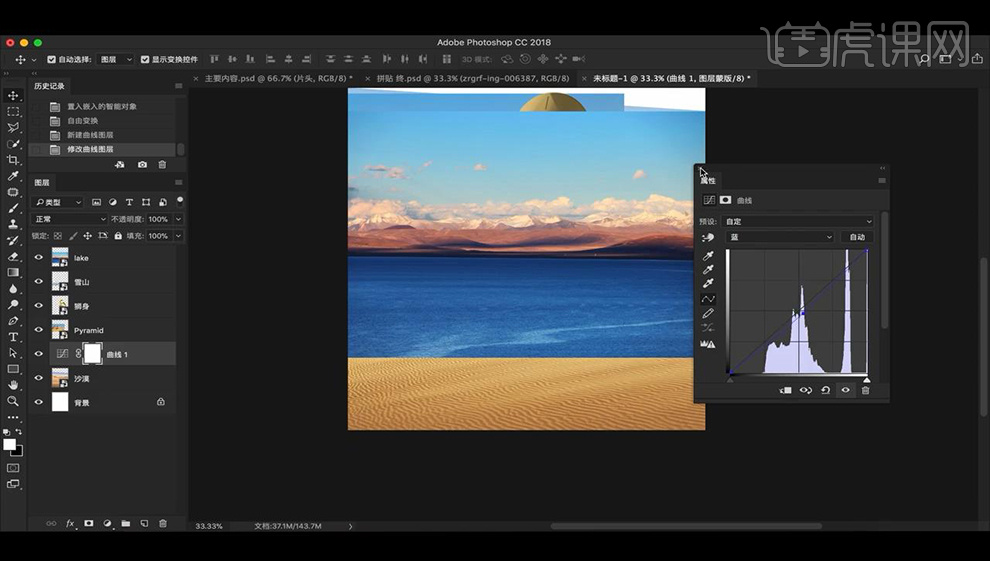
6.接下来我们进行添加【亮度对比度】调整如图所示。
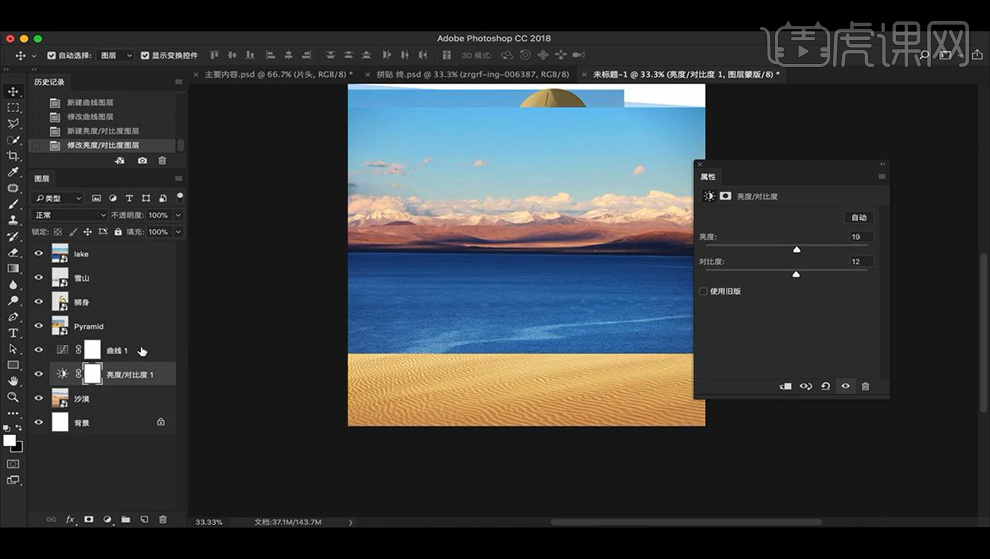
7.我们添加一个【纯色】黄色背景,我们框选一部分湖面,进行摆放素材如所示。
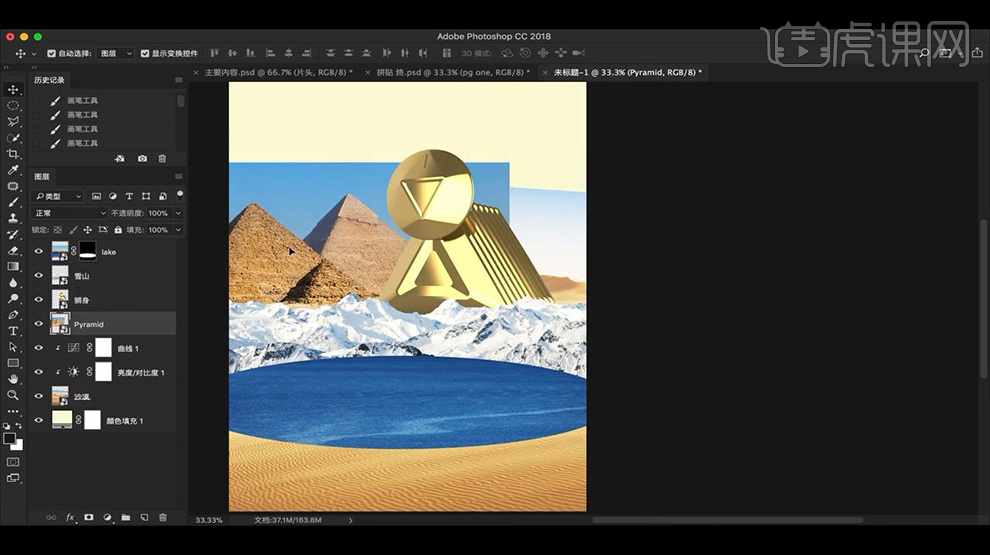
8.接下来我们进行使用【钢笔工具】勾勒一下我们的金字塔形状,复制一层水平摆放。
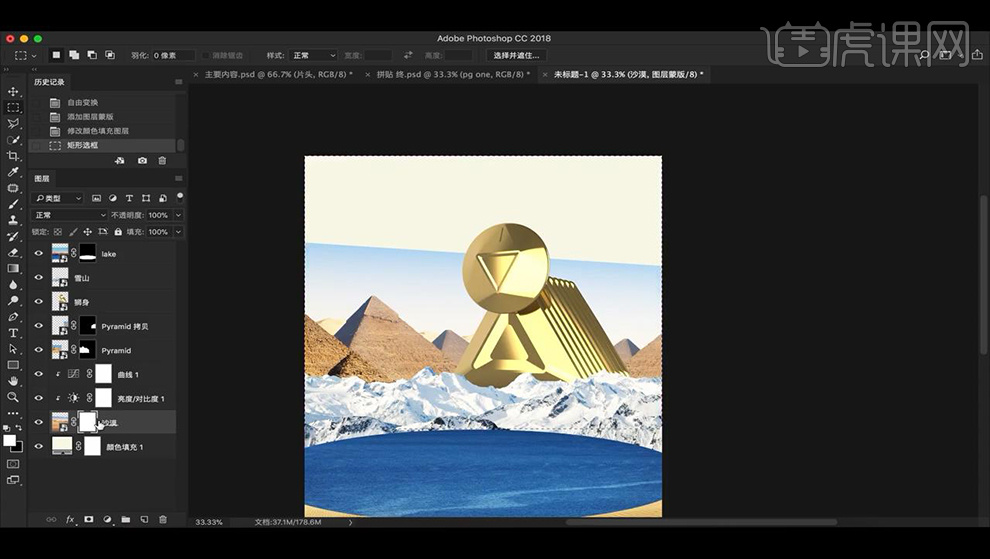
9.我们对沙漠素材添加蒙版涂抹掉不需要的天空部分。
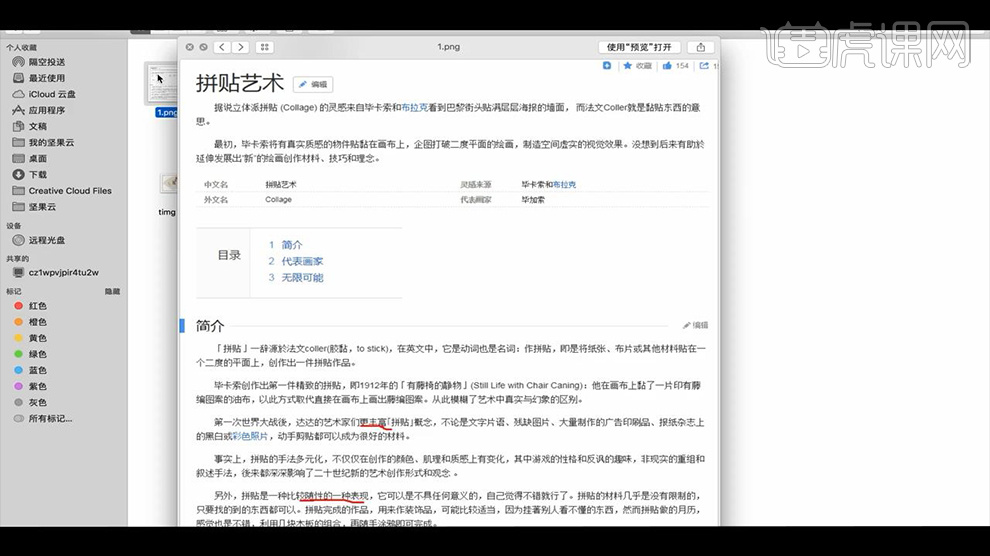
10.接下来拖入沙漠神庙素材,添加蒙版涂抹掉不需要的部分摆放在雪山当中。
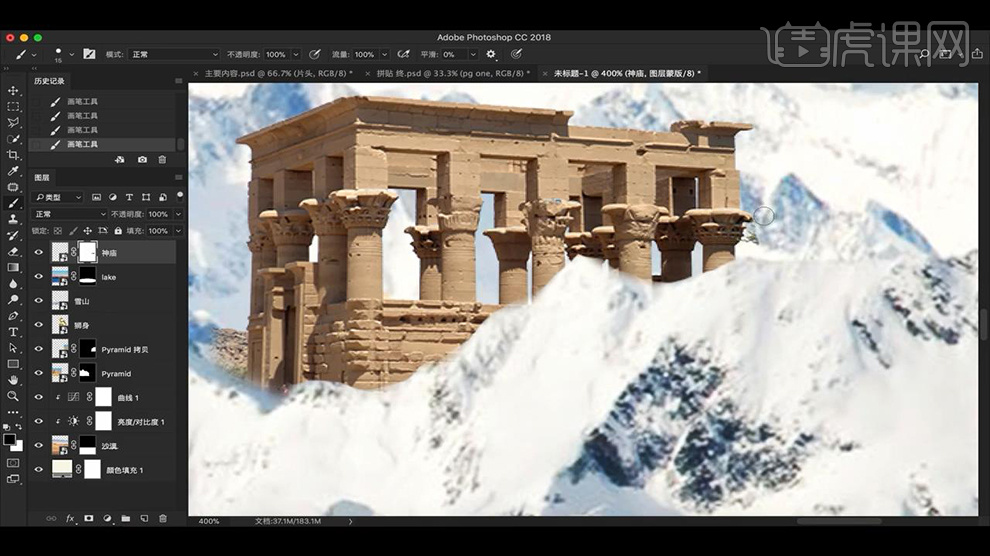
11.然后我们进行拖入素材进行添加蒙版涂抹掉不需要的部分。
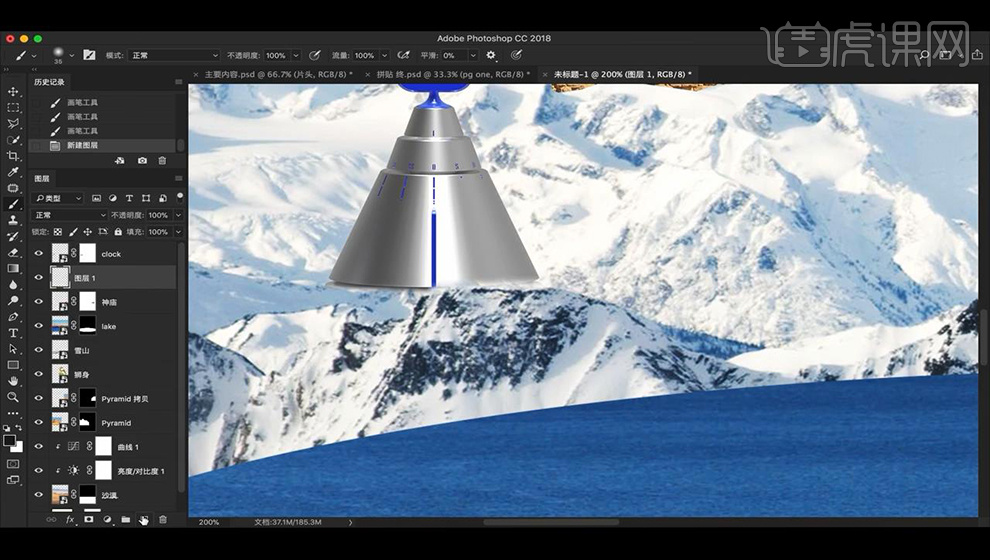
12.接下来我们进行新建图层然后进行涂抹形状投影。
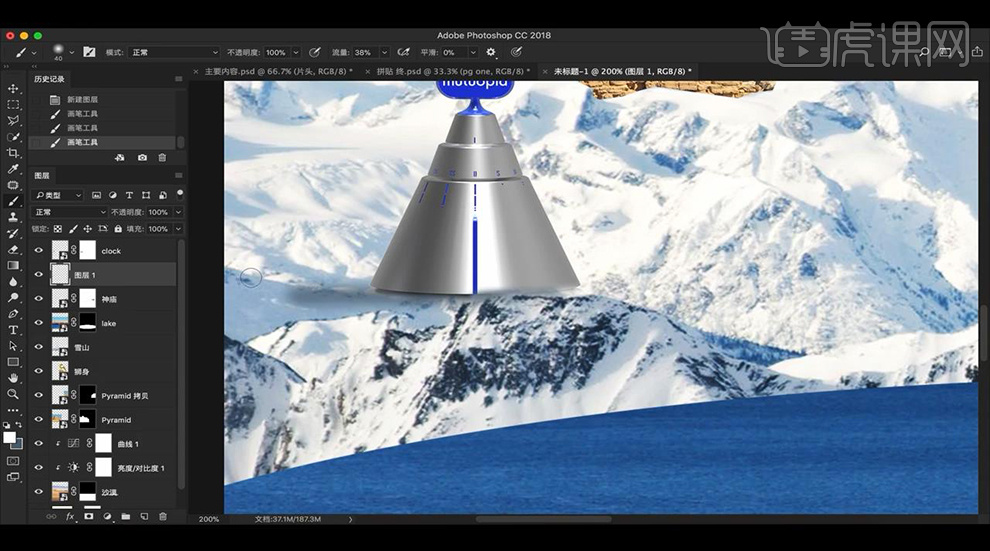
13.我们再拖入小黄鸭素材,复制一层进行添加蒙版拉出渐变效果。
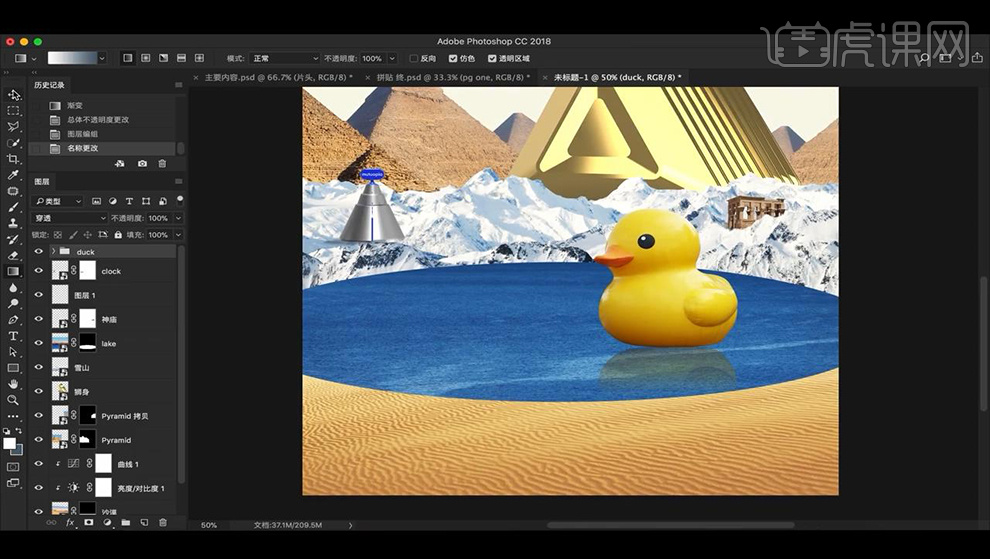
14.然后我们将文案组进行拖入,再拖入UFO素材,热气球素材,添加一个黄色如图所示。
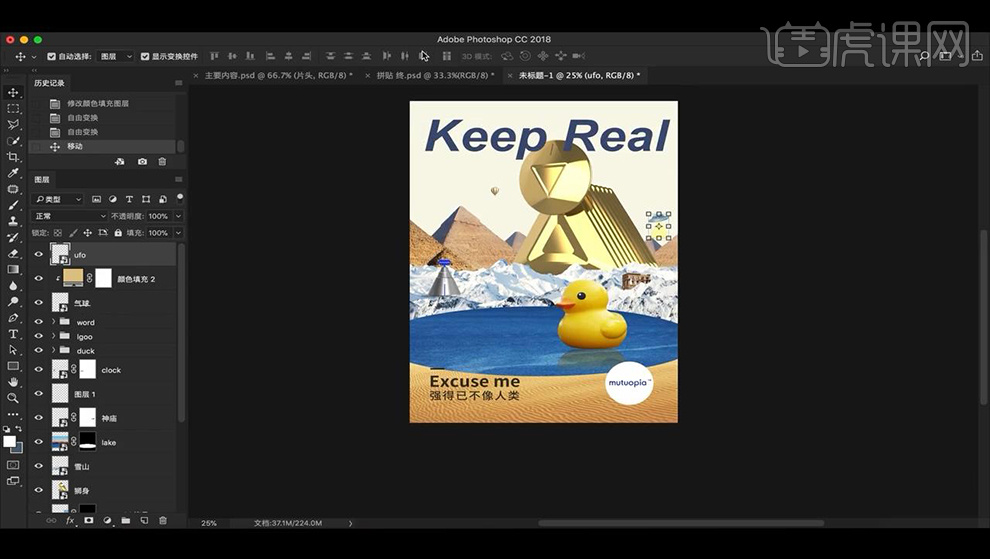
15.接下来我们新建图层进行勾勒形状填充白色填充渐变颜色如图所示。
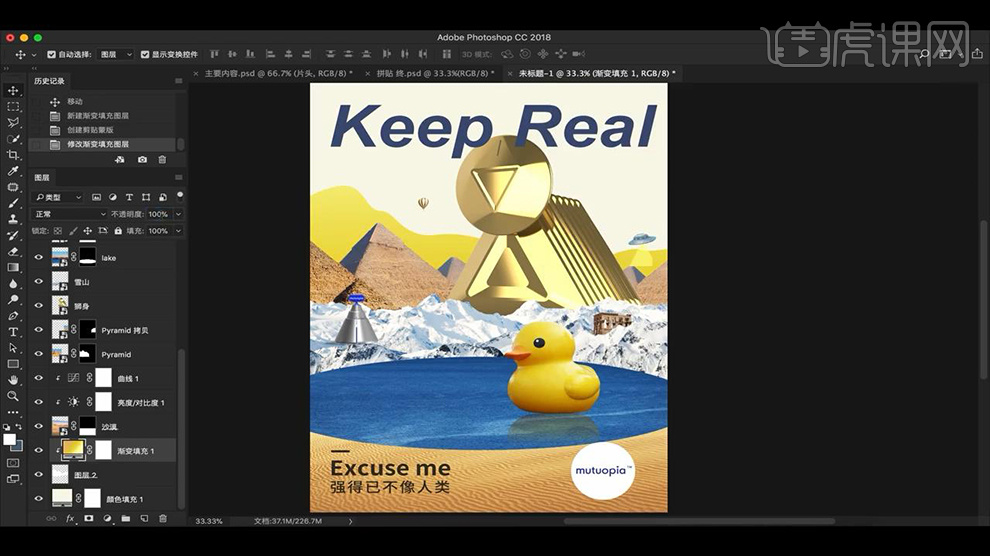
16.接下来我们降低不透明度,调整细节如图所示。
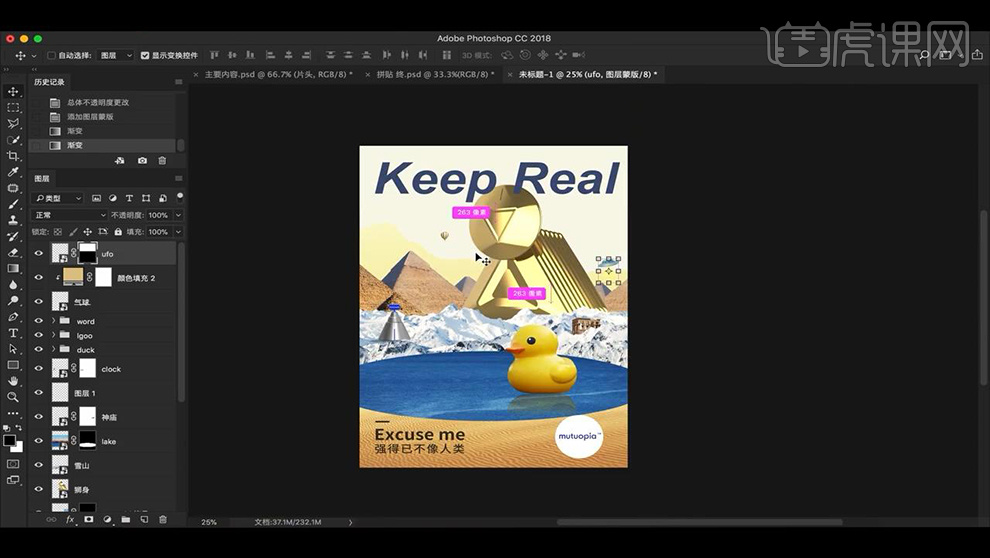
17.本节课结束。
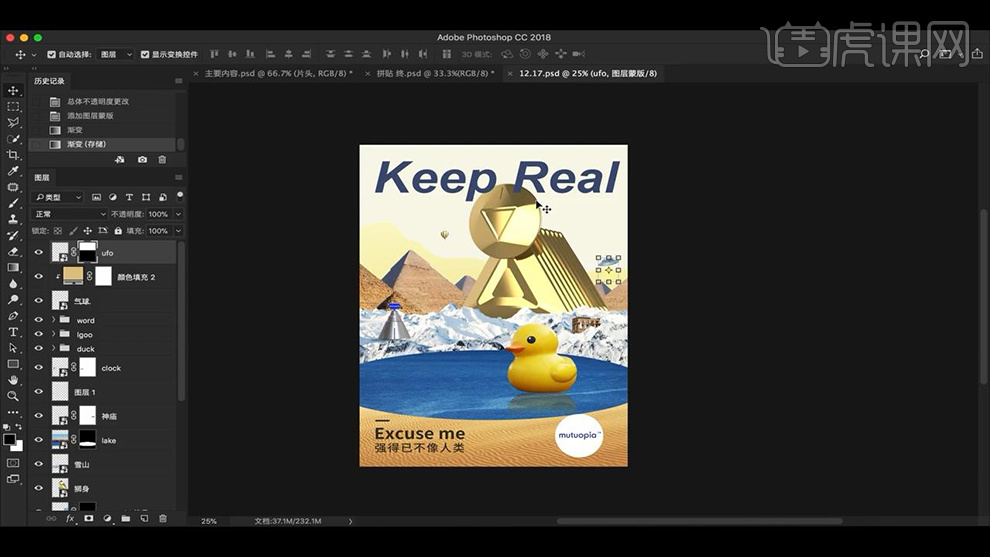
PS如何对狗年春节礼品招贴设计
1. 打开【PS】,【Ctrl+N】新建21*30厘米的画布,【Ctrl+O】打开【锦鲤狗】文件。
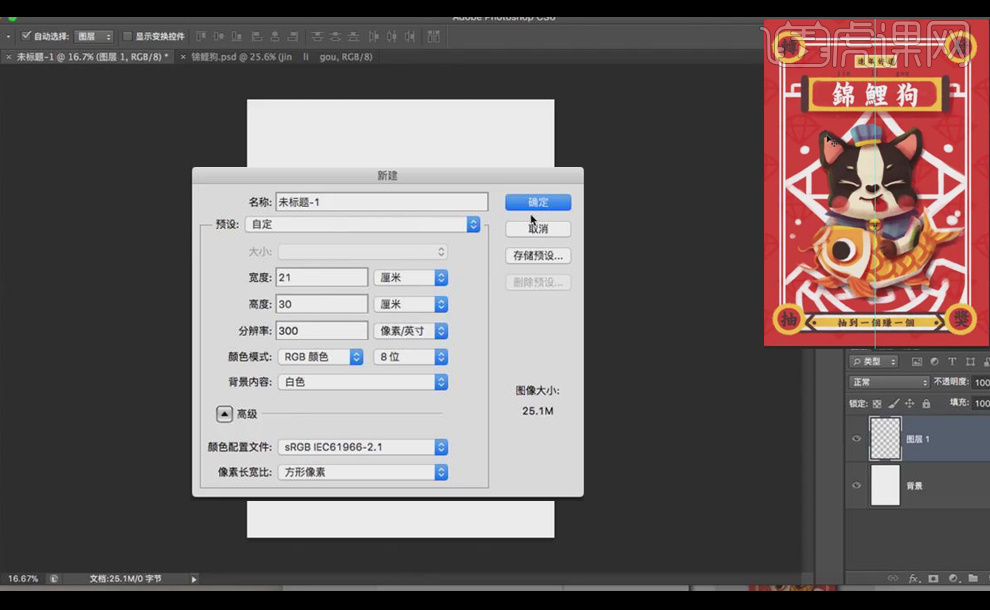
2. 新建图层,【画笔工具】画出【海报】大致的草图,【Alt+单击鼠标右键左右拖动】调整笔触大小,【图层样式】—【正片叠底】,降低图层不透明度为21。
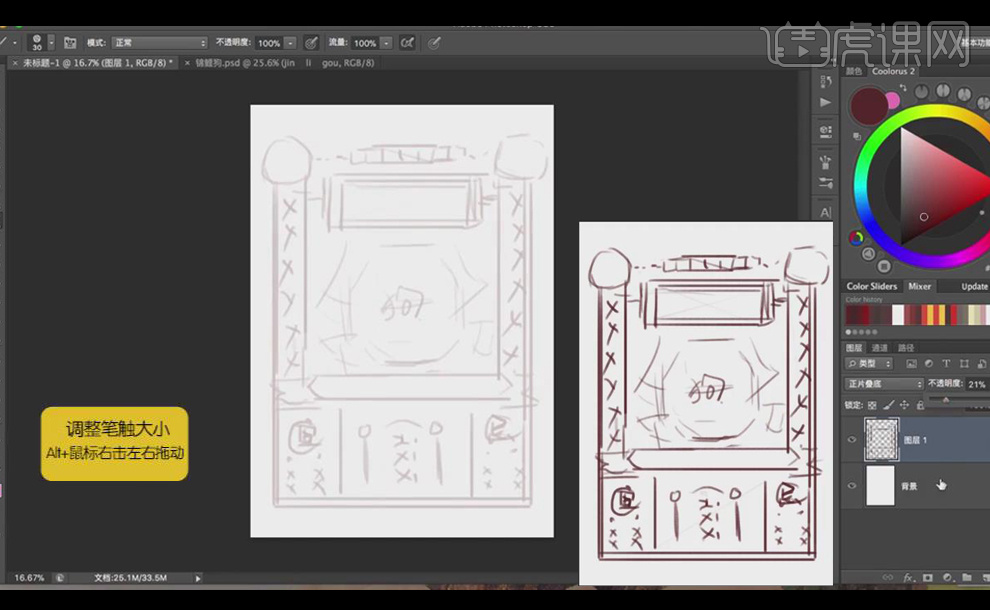
3. 把【锦鲤狗】中的【背景】素材拖入画布,【Ctrl+T】选中【背景】,按【Shift】等比例拉大,【锁定】图层,新建图层,用白色【画笔工具】,按【Shift】画出边框线条,【Ctrl+J】复制,【Ctrl+E】合并图层。
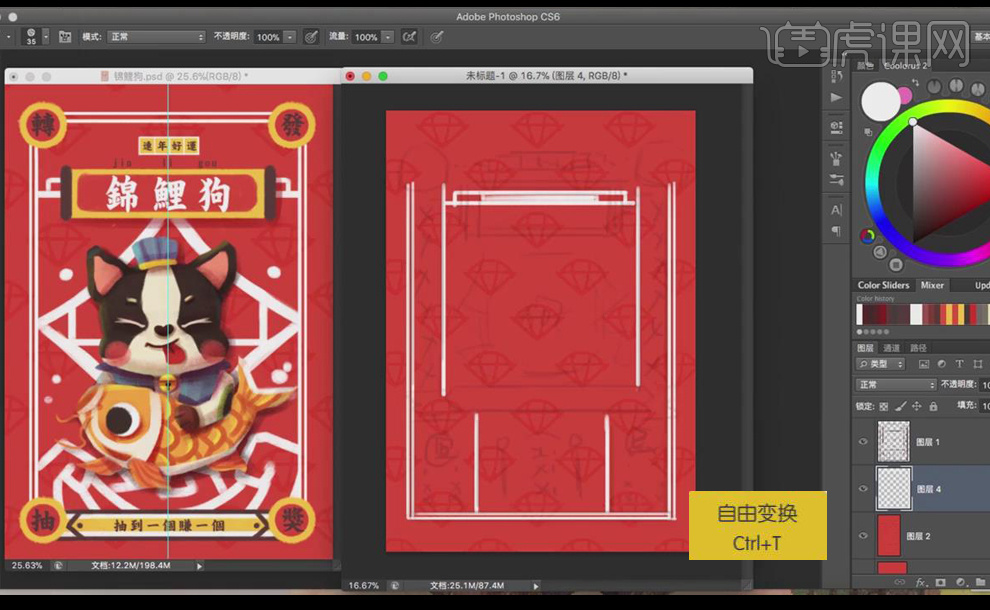
4. 打开之前做好的【小元素】素材,拖入【铜钱】素材,【Ctrl+T】调整大小,【上下左右键】调整位置,【Ctrl+J】复制图层,【Ctrl+T】选中,【调整】位置。
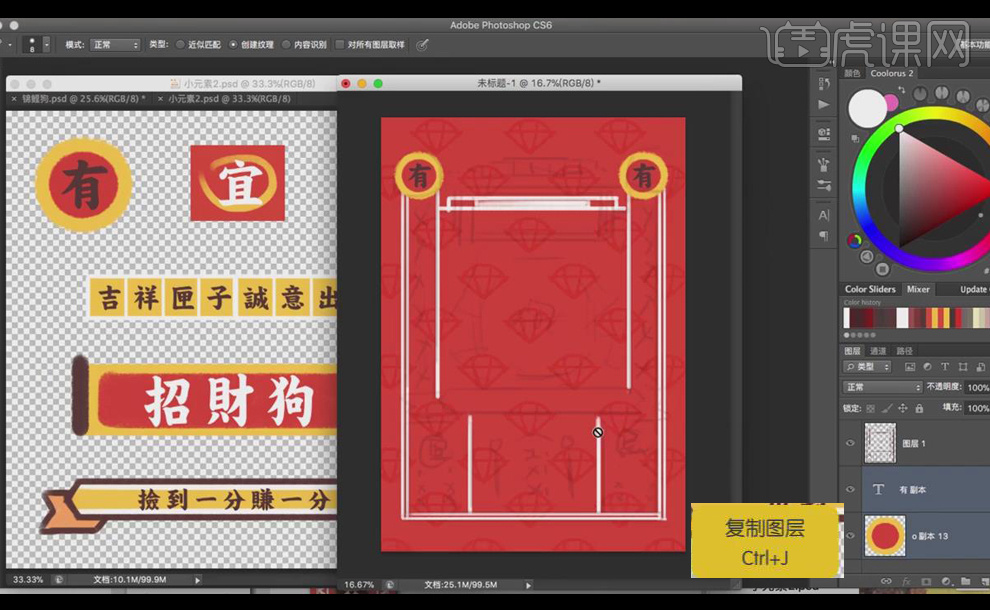
5. 同样方法拖入其他【小元素】中【商家标语】、【牌匾】素材,【调整】大小、位置,【文字工具】更改文字内容,使用【繁体字】。
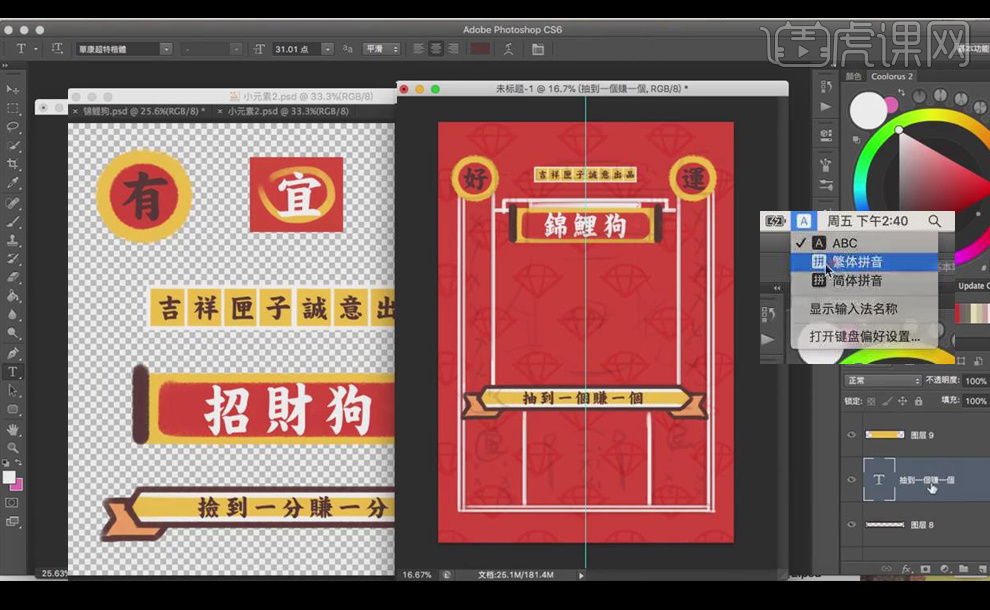
6. 把【锦鲤狗】中的【狗狗】素材拖入画布,再拖入狗狗后面的背景素材,【Ctrl+T】调整大小,白色【画笔工具】补充背景中缺失的线条,加一些小的水波纹。
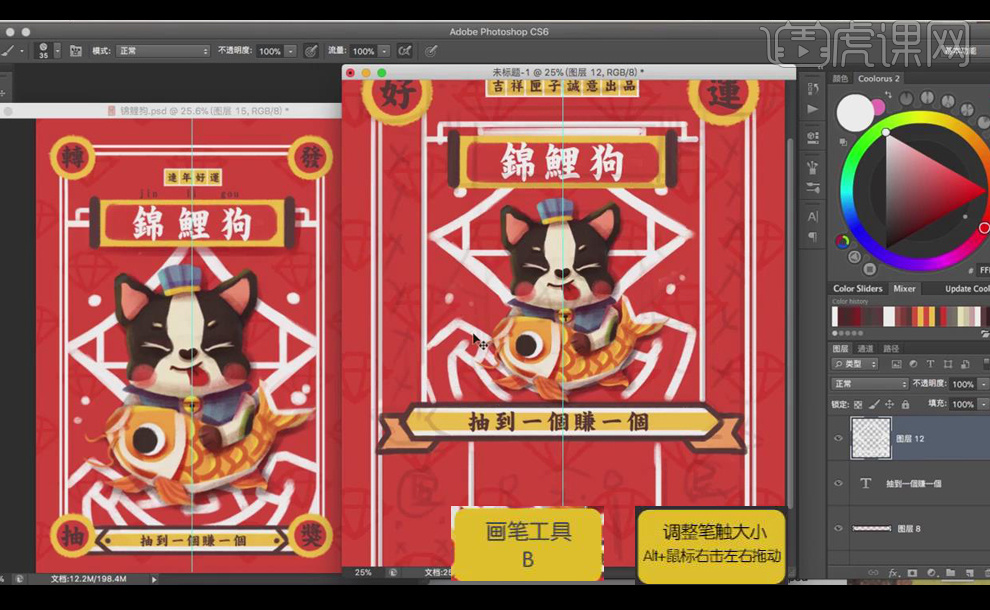
7. 把【锦鲤狗】中的牌匾上的【拼音】素材拖入画布,【Ctrl+T】调整大小,按【Shift】依次全选【商家标语】的图层,【Ctrl+T】把其调小一点,显得更精致些,再用【画笔工具】在两边画一些白色点点。
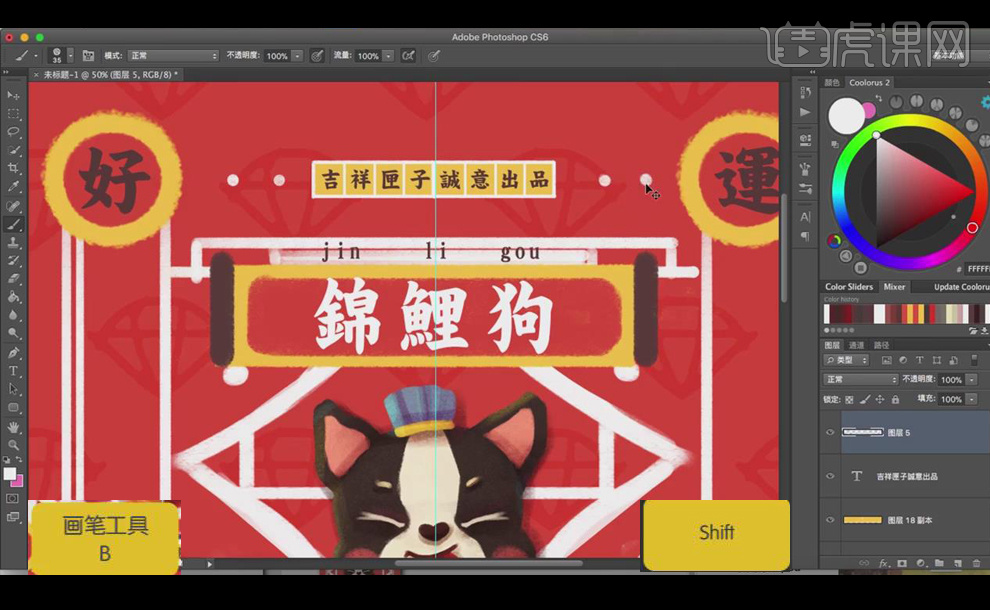
8. 【文字工具】输入左侧对联文字,【调整】字体颜色、大小、间距、位置,文字排列方式使用【竖排】,【Ctrl+J】复制图层,【Ctrl+T】移动到右侧,更改文字内容。
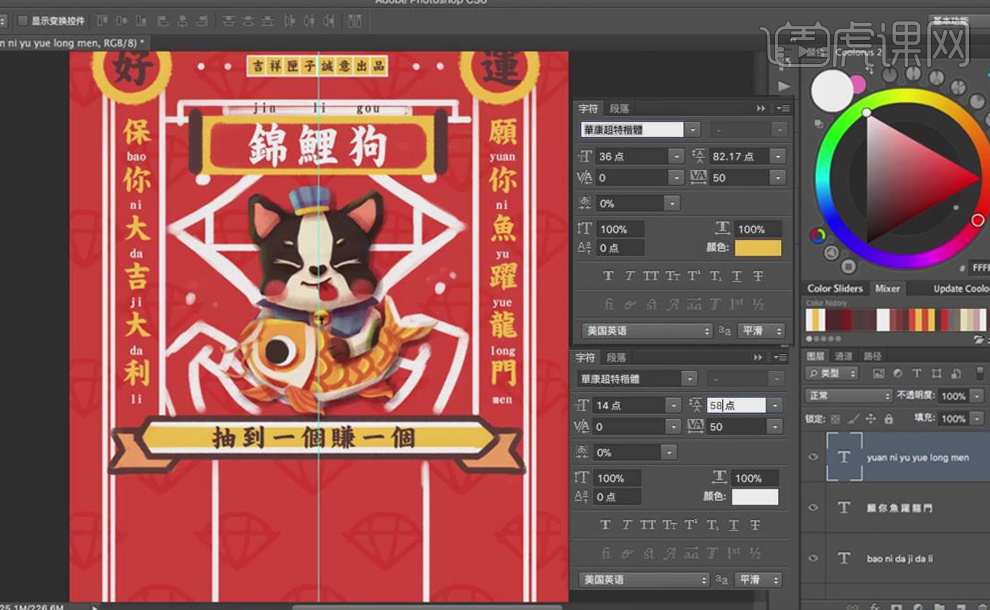
9. 【文字工具】在海报左下方输入文字,【调整】字体颜色、大小、间距、位置,新建图层,用【画笔工具】在【宜】字上画一个黄色圆圈、在文字上画两个白色圆点,作为小装饰,【Ctrl+J】复制图层,【Ctrl+T】移动到海报右下方,更改文字内容。
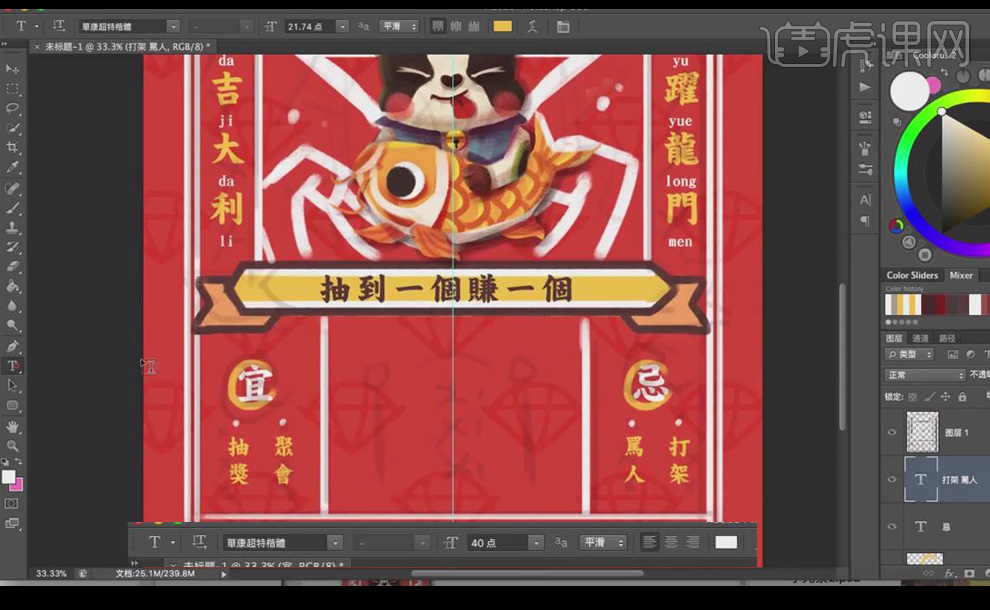
10. 新建图层,同样方法做出中间文字和小装饰。
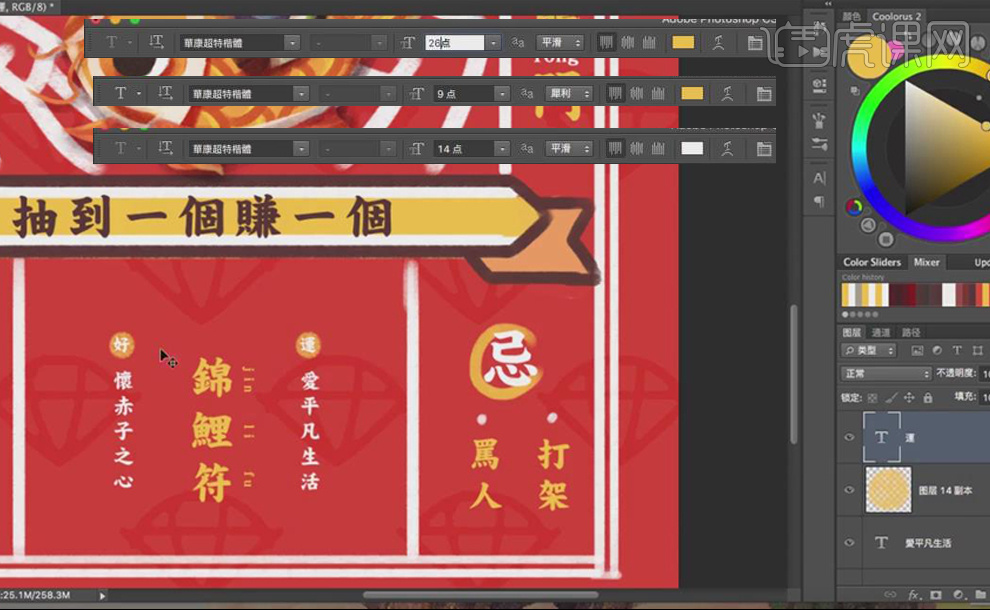
11. 【钢笔工具】画出路径,【文字工具】输入文字,【Ctrl+T】调整位置。
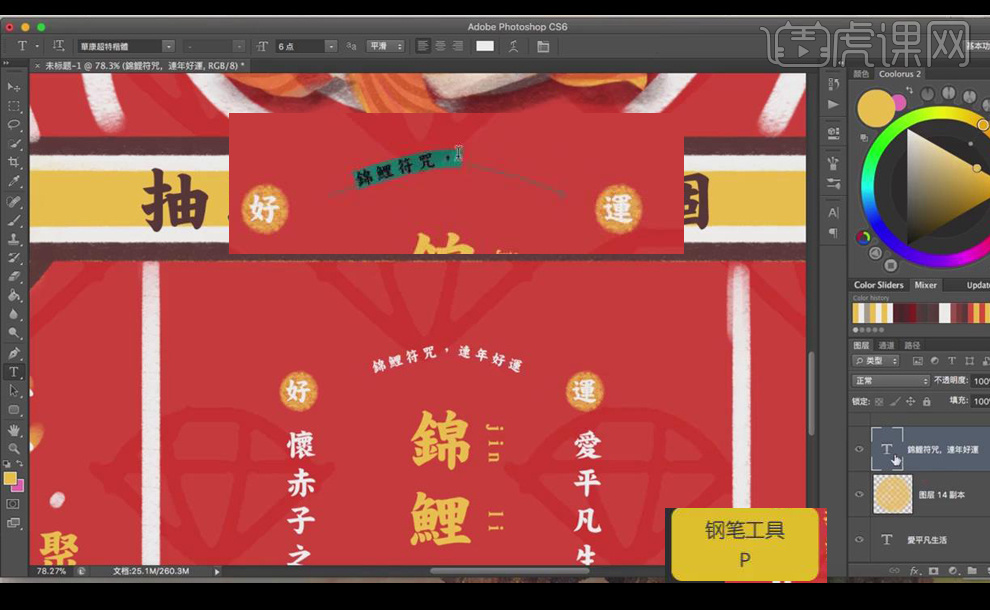
12. 最终效果图如图所示。
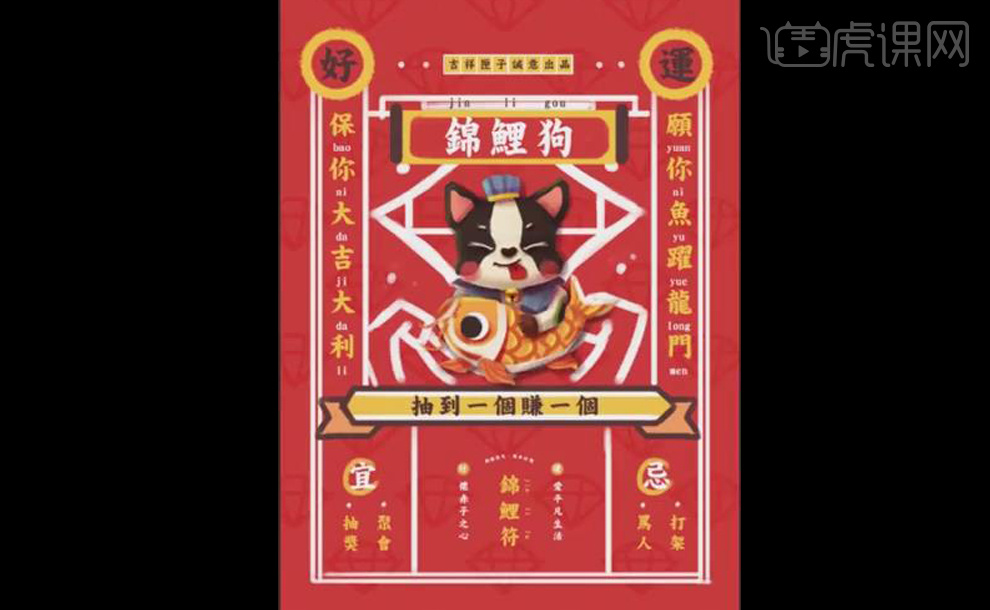
PS如何制作牛排店易拉宝招贴
1.【课程目的】:学会制作牛排店的易拉宝招贴设计【课程重点】:样机的印刷品的基本知识和设计规范,样机的使用,图片和文字的摆放【课程难点】:版面的整体布局,排版细节的整理和注意问题。

2.打开【PS】,执行【文件—新建】命令,新建相应大小的文档,执行【视图—新建参考线】命令创建辅助线,并按【Alt+Delete】键填充前景色为【米黄色】。
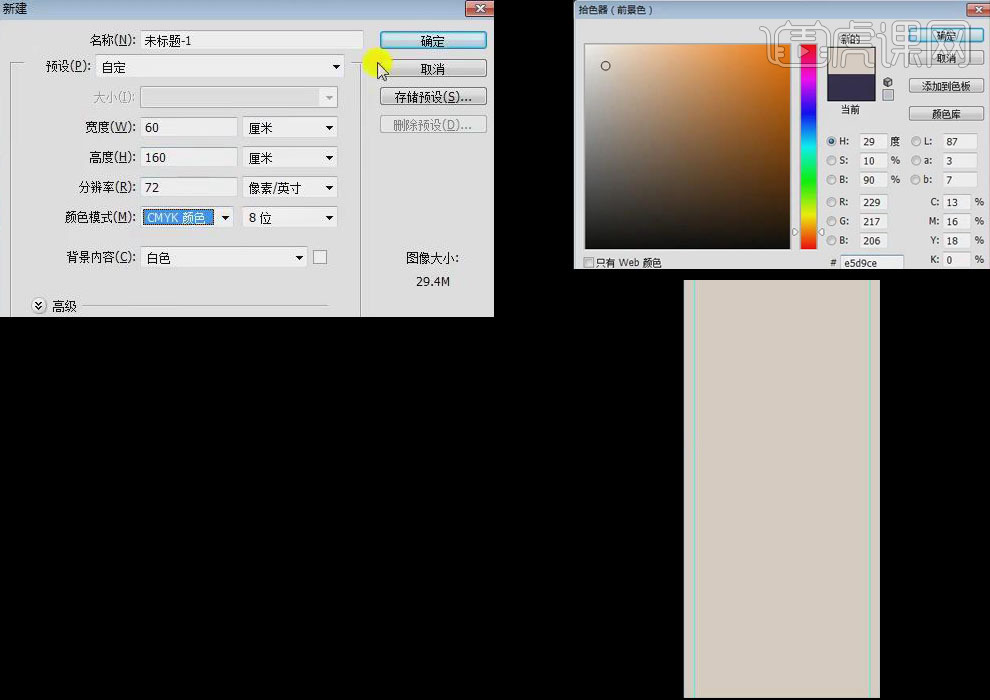
3.执行【文件—打开】命令,打开【背景底纹】素材图片拖入至画布中,降低该【图层】的【不透明度】,选择【矩形工具】绘制【矩形形状】,选择【钢笔工具】在矩形底部添加一个锚点,选择【直接选择工具】拉出弧度。
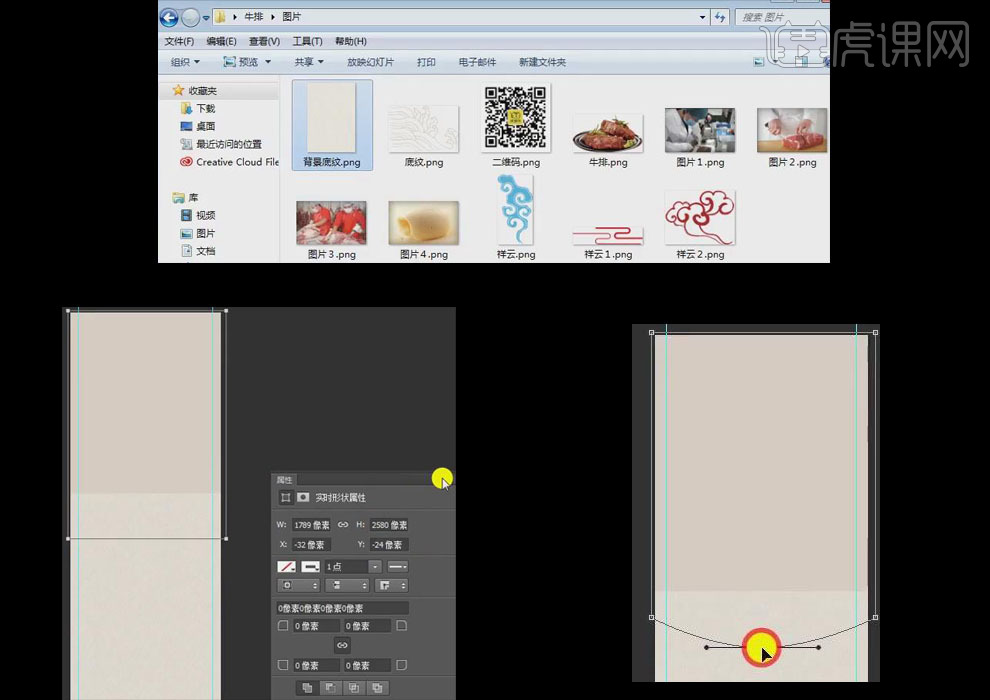
4.将【矩形形状】填充为【黑色】,在文档【底部】新建一个小矩形,同样填充为【黑色】,拖入【牛排】素材图片,放在画布中心的位置,【Ctrl+T】适当调整大小。
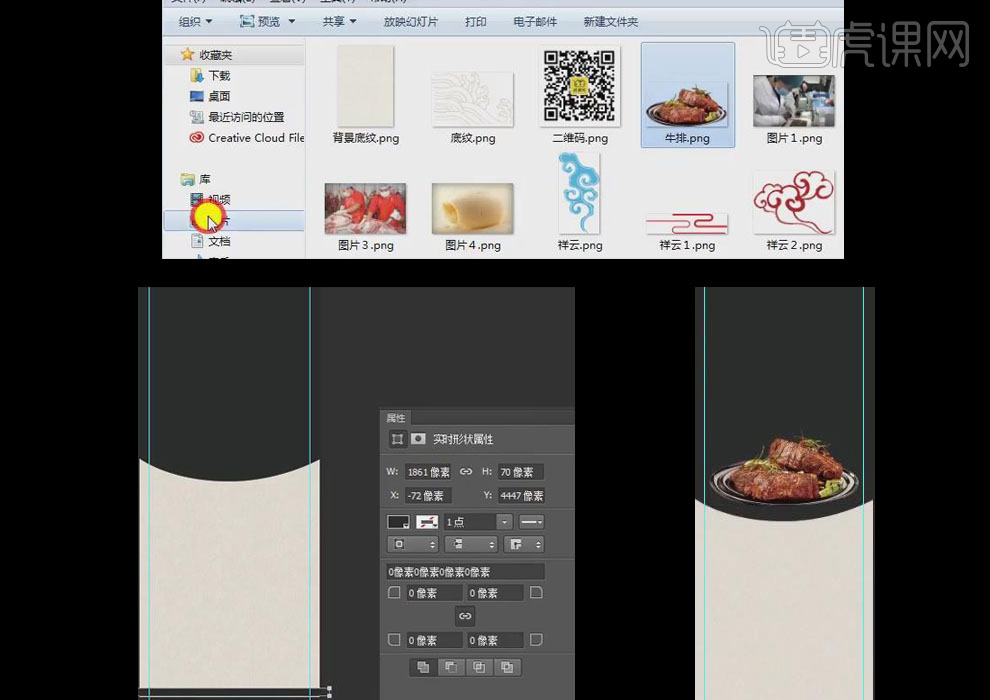
5.在文档上方绘制一个【矩形】,填充颜色为【红色】,再次新建一个【矩形】为【白色】,调整【图层顺序】,拖入【祥云】图片素材,颜色叠加为【米黄色】。
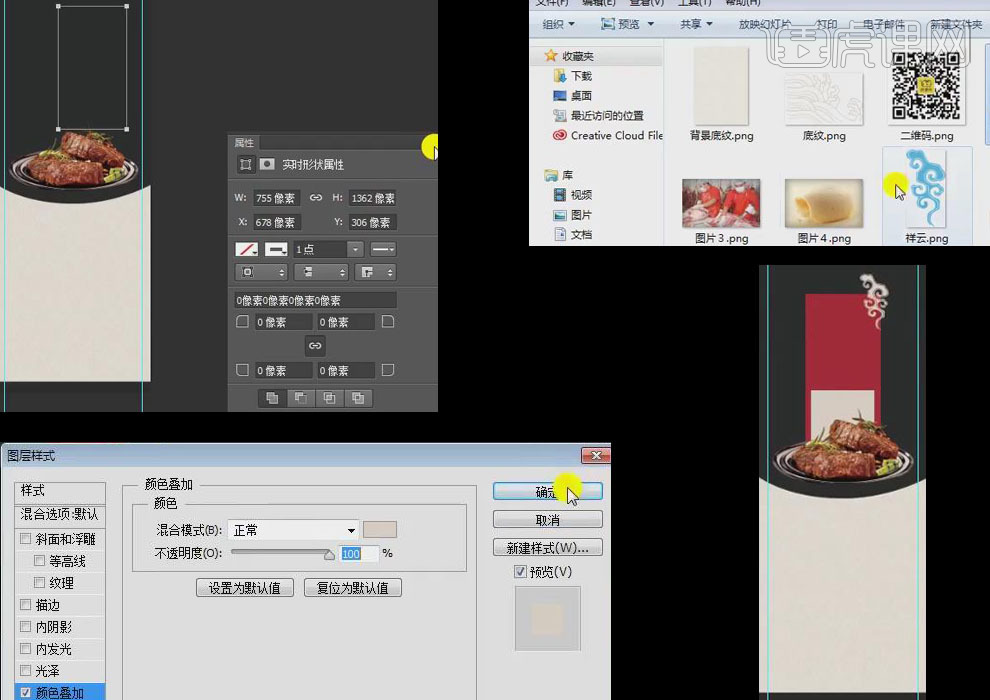
6.选择【文字工具】输入【牛排】文字,调整【字体】【字号】,按住【Alt+方向键】调整【字间距】,拖入【底纹】素材,再次输入【原汁原味 极享陶醉】文字,调整大小。
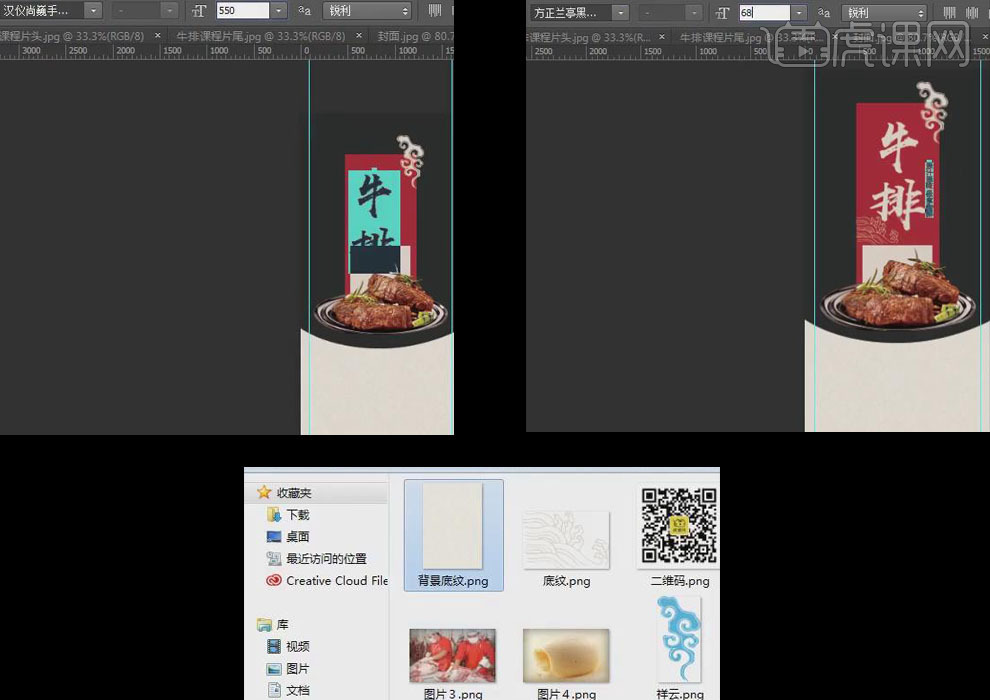
7.输入【匠心出彩】文字,拖入【祥云1】并进行【颜色叠加】,按【Alt】键复制一个,放在适当位置,输入【至尊火锅牛排】文字颜色为【红色】,添加【投影】。
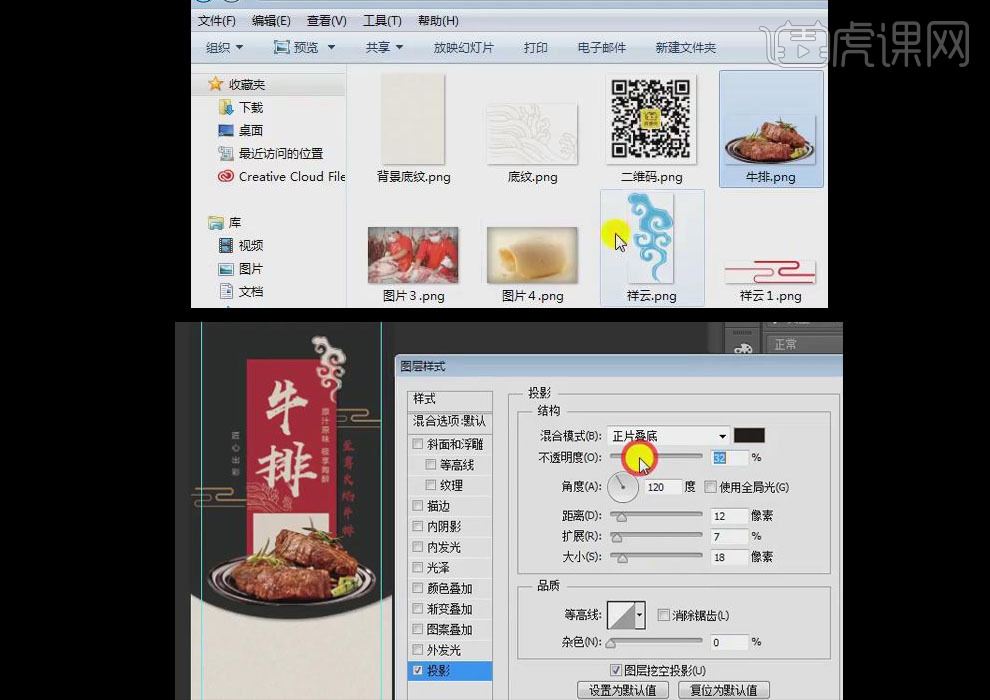
8.选择【文字工具】输入文字,按【Alt+方向键】调整字间距,拖入【祥云2】图片放在文字左右,拖入四张素材图片,选择【椭圆工具】绘制一个椭圆置于图片上方,按【Alt+单击图层间】创建【剪切蒙版】。
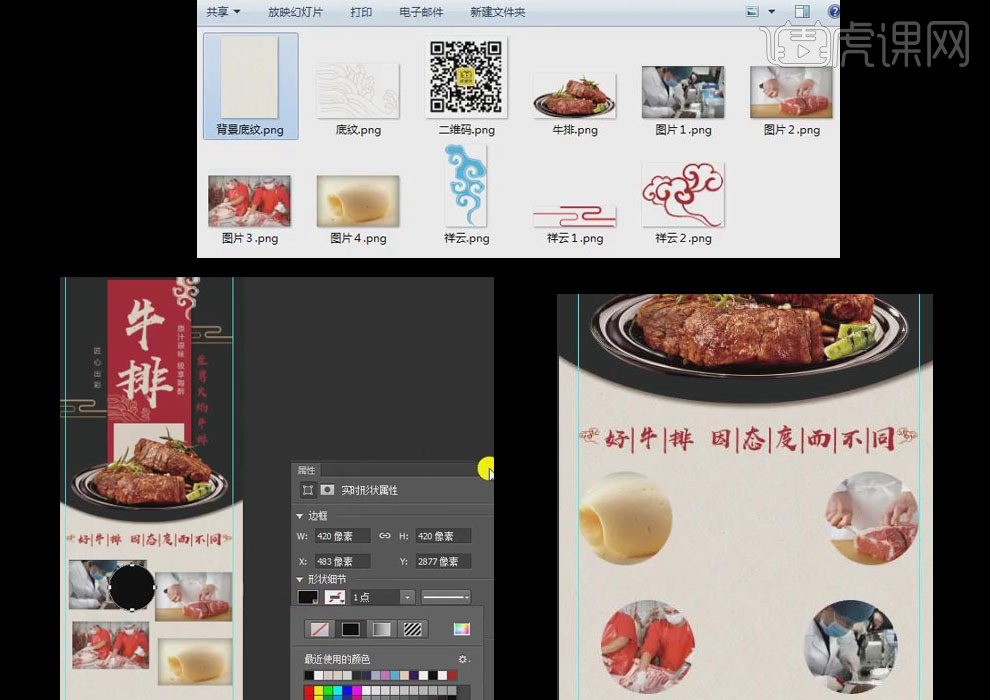
9.选择【文字工具】在图片下方输入解释性文字,调整文字大小,按【Alt】键复制三个并替换文本,创建一个【矩形条】,输入文本,按【Alt+方向键】调整间距。
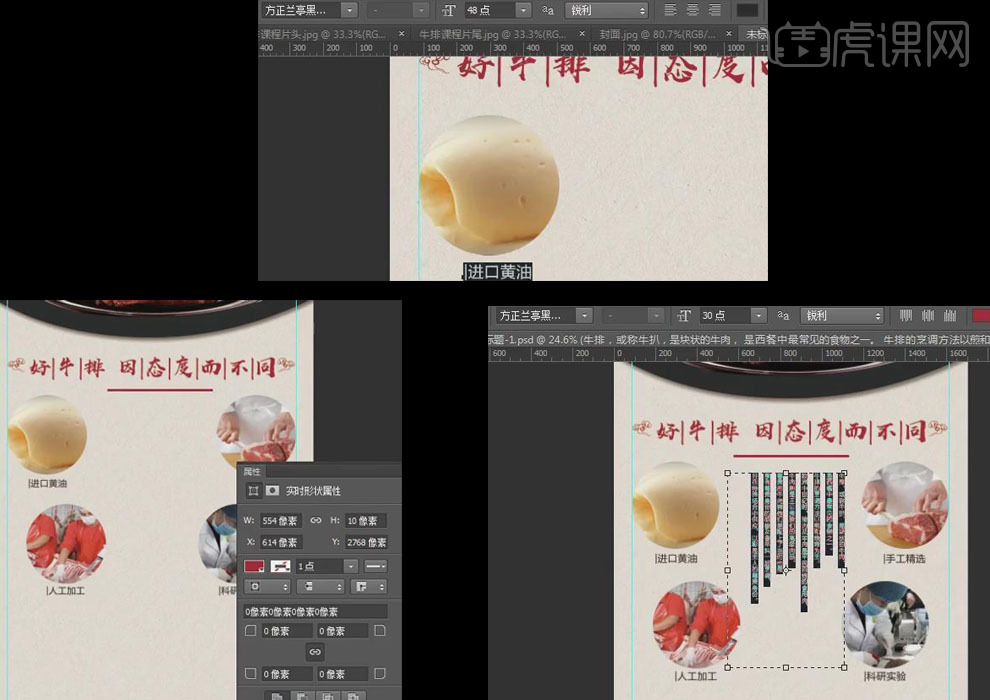
10.拖入【二维码】素材图片,输入扫码文字,设置【字体】【字号】,选择【圆角矩形工具】创建一个圆角矩形,填充为【红色】,输入文字并创建多个大小不一的圆形,创建【剪切蒙版】。
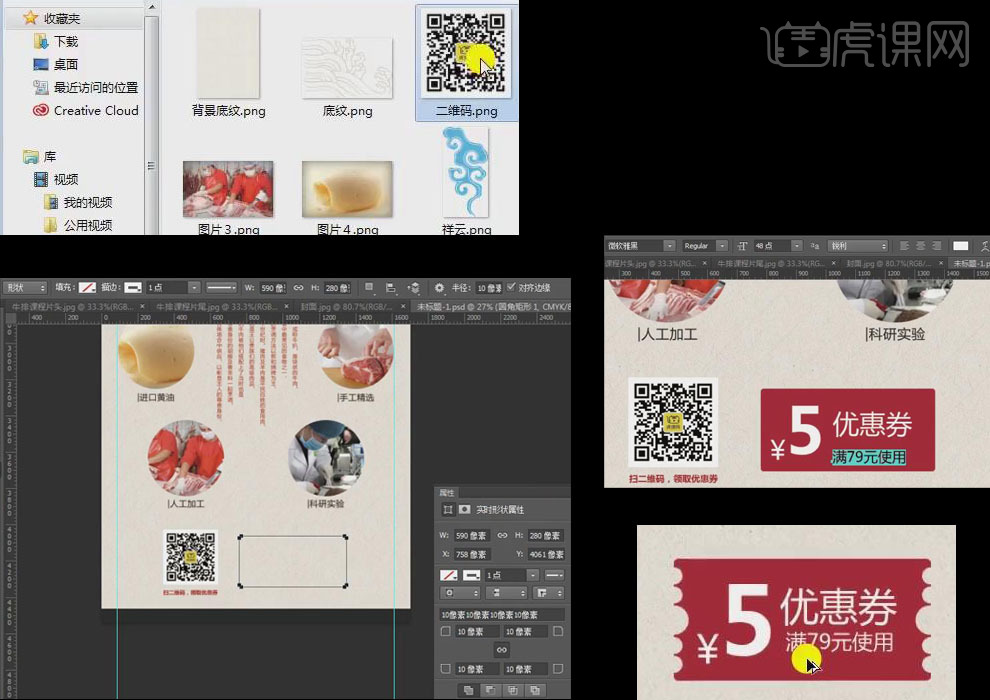
11.打开事先下载的【样机文件】,找到要替换的图层,置入做好的效果图,执行【文件—保存】命令,回到样机窗口,图片就替换完成了。
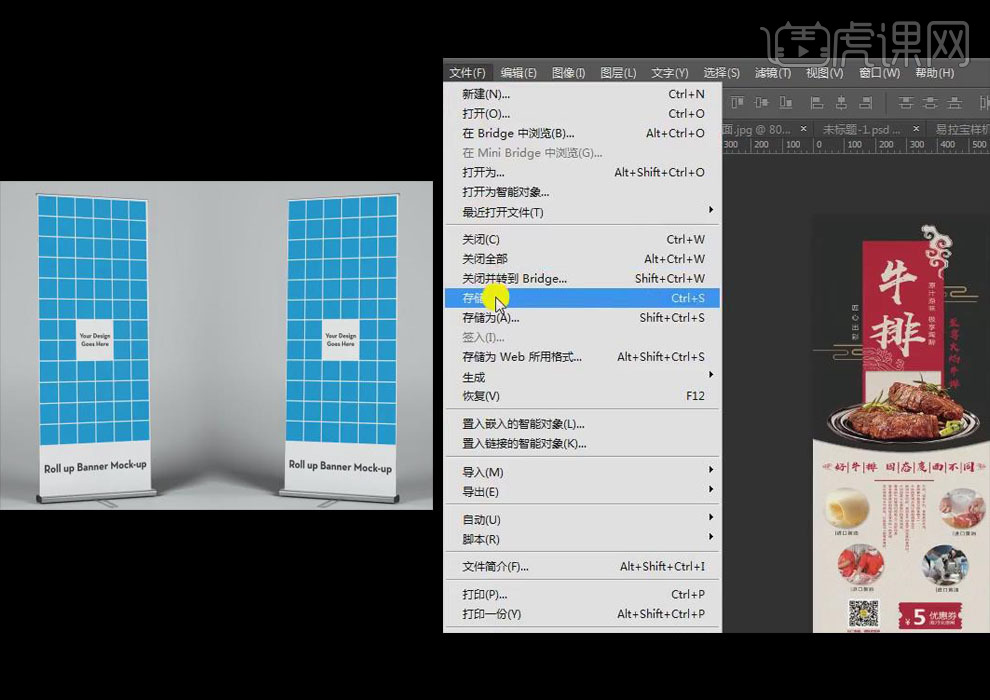
12.最终效果如图所示。