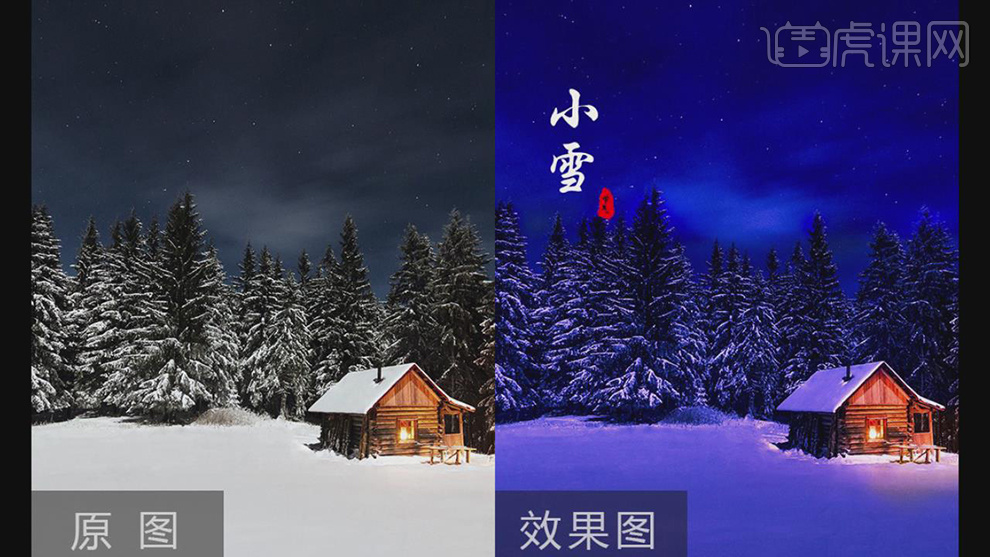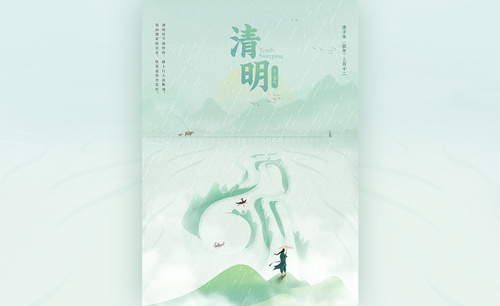节气海报
使用ps设计24节气当中的芒种海报第一步就是按设计的思路使用渐变的工具设计出喜欢的颜色,使用钢笔工具来绘制立体的形状并填充合适的颜色, 选择工具来调整形状的细节,在合适的位置拖动渐变的效果,按光影的规律在合适的位置涂抹颜色,最后调整素材整体颜色的细节、阴影等等,接着让我们来看看使用ps设计的具体步骤介绍吧!

PS如何设计24节气芒种海报
1、【打开】PS软件,【新建】合适大小的画布。具体效果如图示。
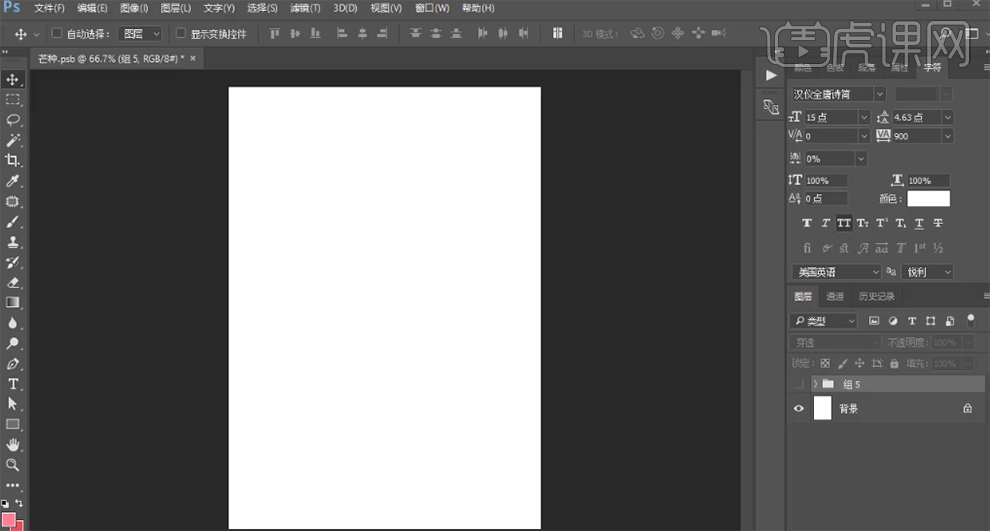
2、【新建】图层,根据设计思路,使用【渐变工具】拖出深蓝色渐变。使用【椭圆工具】绘制椭圆,【填充】粉色。打开【图层样式】-【外发光】具体参数如图示。具体效果如图示。
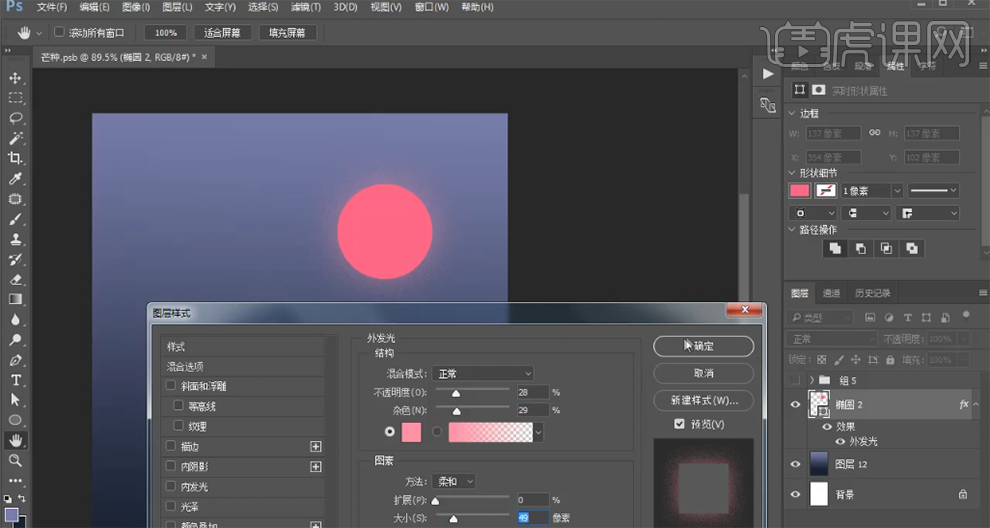
3、根据设计思路,使用【钢笔工具】绘制立体形状对象,【填充】合适的颜色。具体效果如图示。
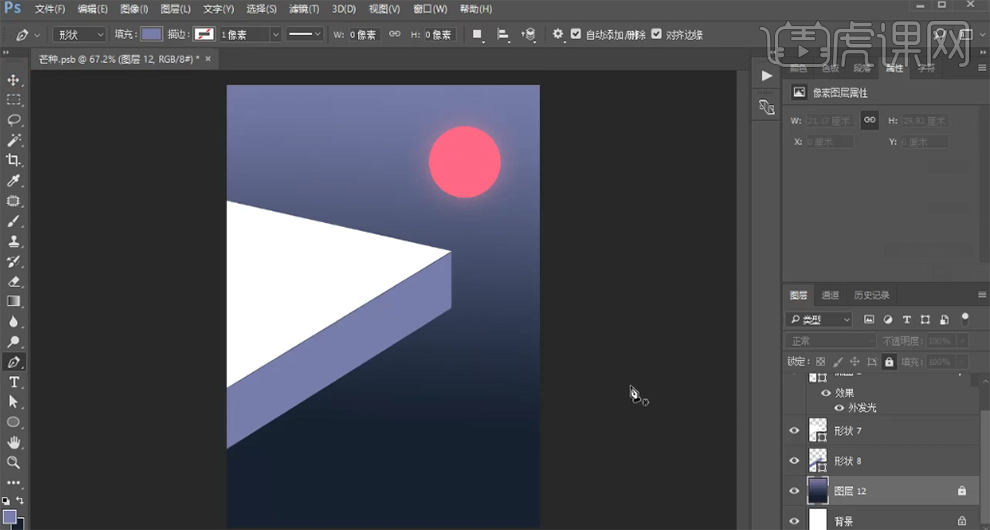
4、【拖动复制】顶层形状对象,调整图层顺序,按【Ctrl+T】调整形状大小,【填充】合适的颜色,排列至下方合适的位置。使用【直接选择工具】调整形状细节。具体效果如图示。
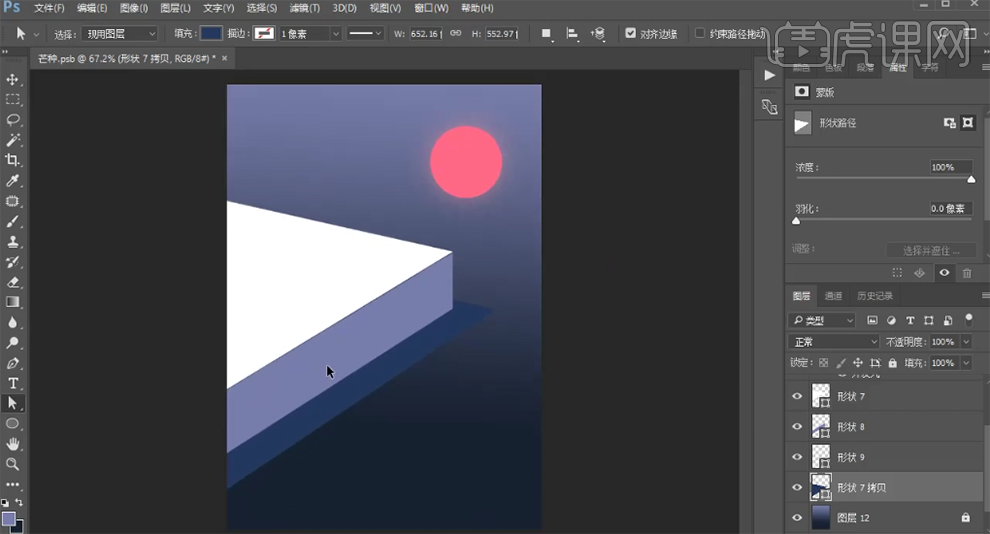
5、【锁定】形状图层透明度,使用【渐变工具】,根据设计思路调整渐变颜色,在合适的位置拖动渐变效果。具体效果如图示。
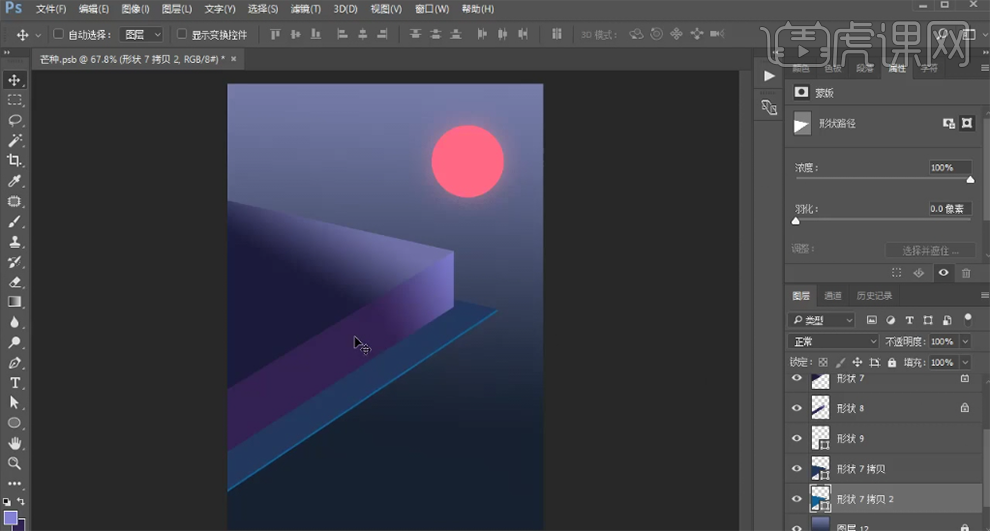
6、在形状图层上方【新建】剪切图层,使用【画笔工具】,【选择】合适的颜色,调整画笔属性和大小,根据光影规律在合适的位置涂抹。具体效果如图示。
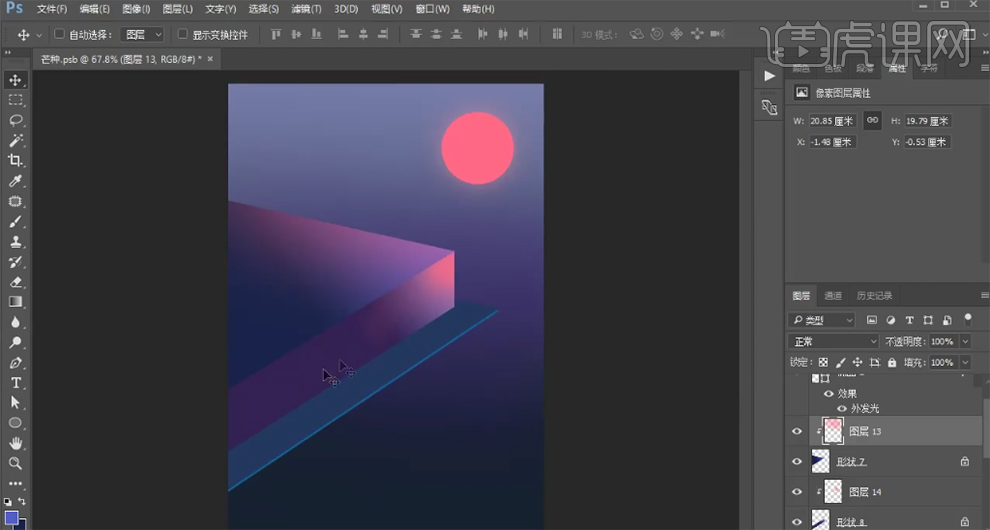
7、调整画面色彩整体细节,【选择】侧边形状对象,单击【滤镜】-【杂色】-【添加杂色】,具体参数如图示。具体效果如图示。
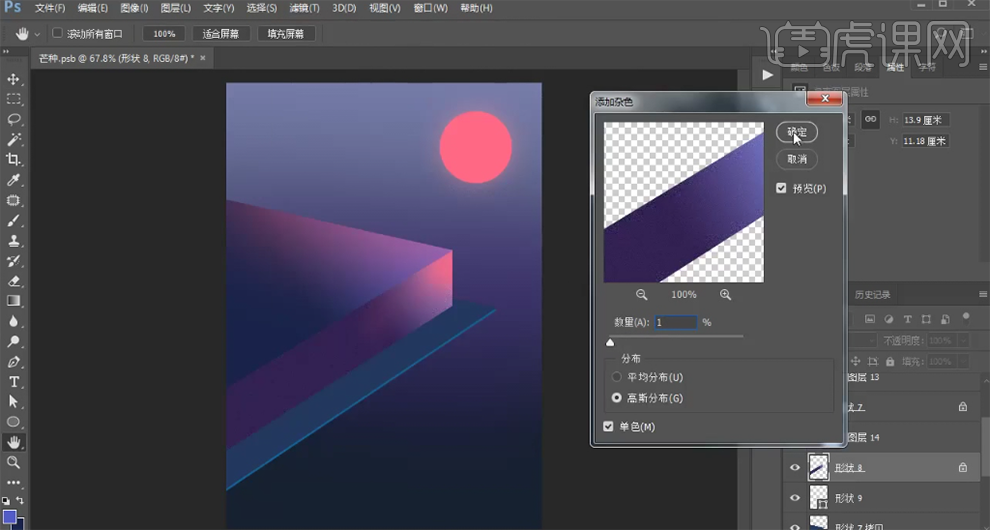
8、【新建】剪切图层,使用【画笔工具】,【选择】毛笔类型的笔刷,【颜色】白色,在合适的位置单击。按【Ctrl+T】调整大小和角度,移动至合适的位置,【不透明度】9%。具体效果如图示。
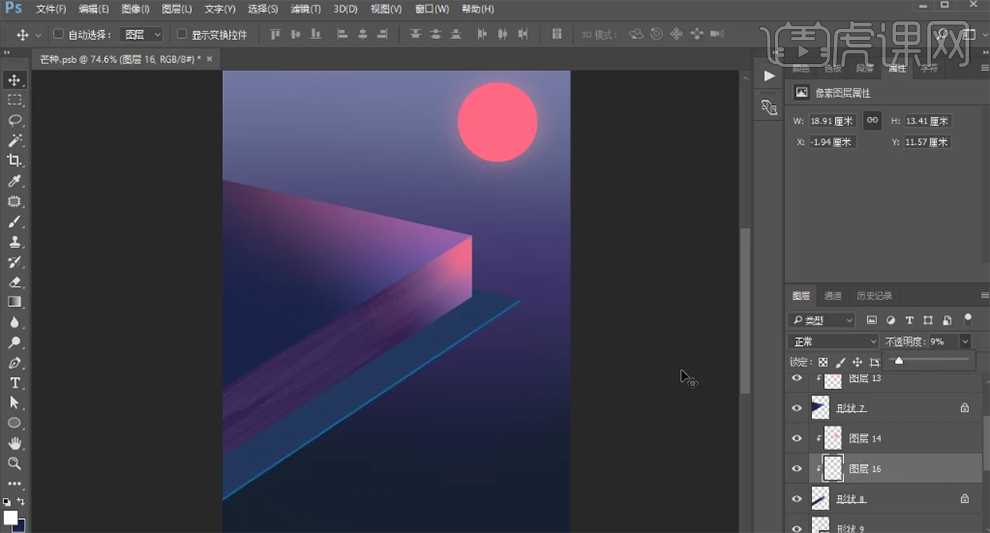
9、【新建】图层,根据设计思路,使用【钢笔工具】绘制秧苗形状图层,【复制】合适数量,排列至合适的位置,【选择】所有的关联形状对象,按【Ctrl+G】编组,【重命名】秧苗。具体效果如图示。
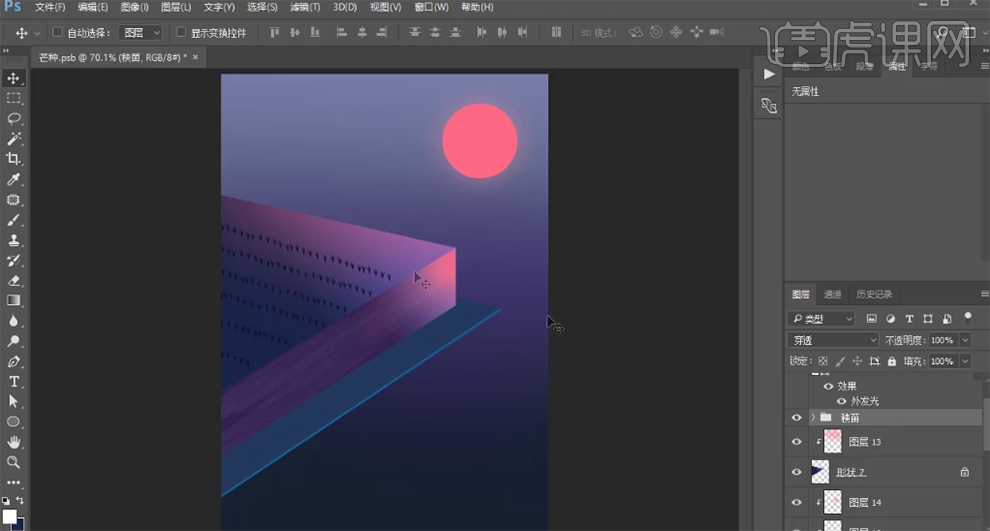
10、【新建】图层,使用【画笔工具】,选择散点笔刷,选择合适的颜色,在画面合适的位置涂抹。根据设计思路,使用【画笔工具】,【选择】圆边画笔工具 ,绘制人物关联素材。具体效果如图示。
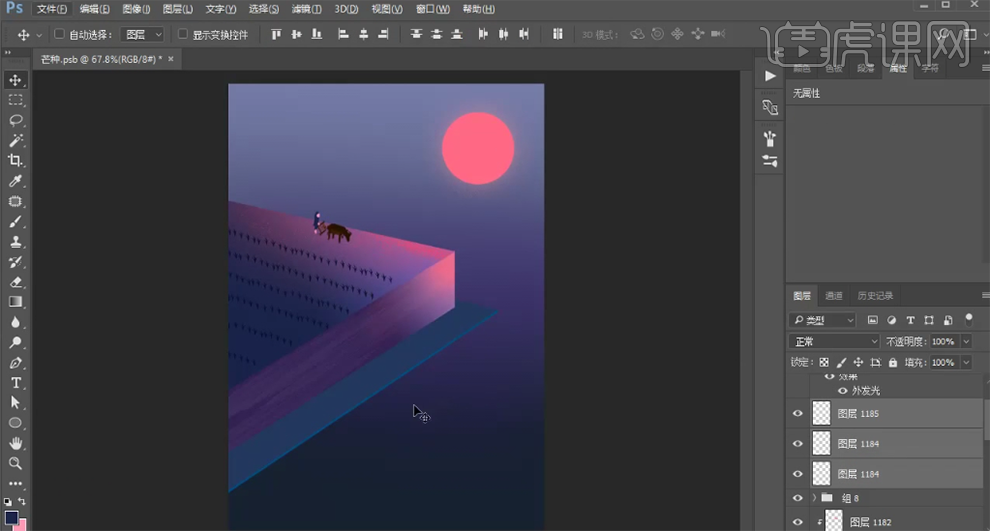
11、【选择】人物关联图层,按【Ctrl+G】编组,【复制】图层,调整角度和位置,添加【图层蒙版】,使用【画笔工具】涂抹细节。【新建】图层,使用【画笔工具】,【选择】毛笔笔刷,【颜色】蓝色,根据设计思路书写文字。具体效果如图示。
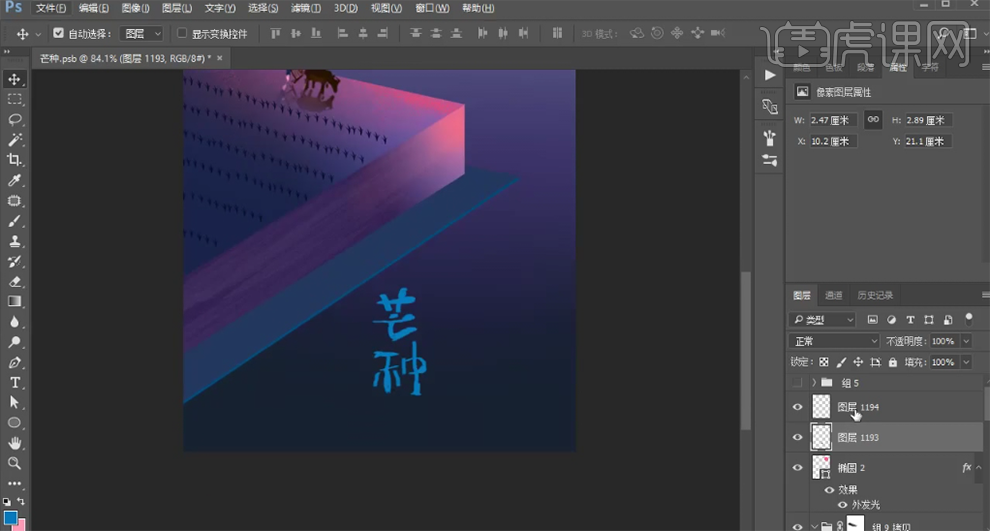
12、调整手写文字颜色和位置,使用【文字工具】,输入辅助文字,【颜色】白色,使用合适的字体,调整大小排列至版面合适的位置。具体效果如图示。
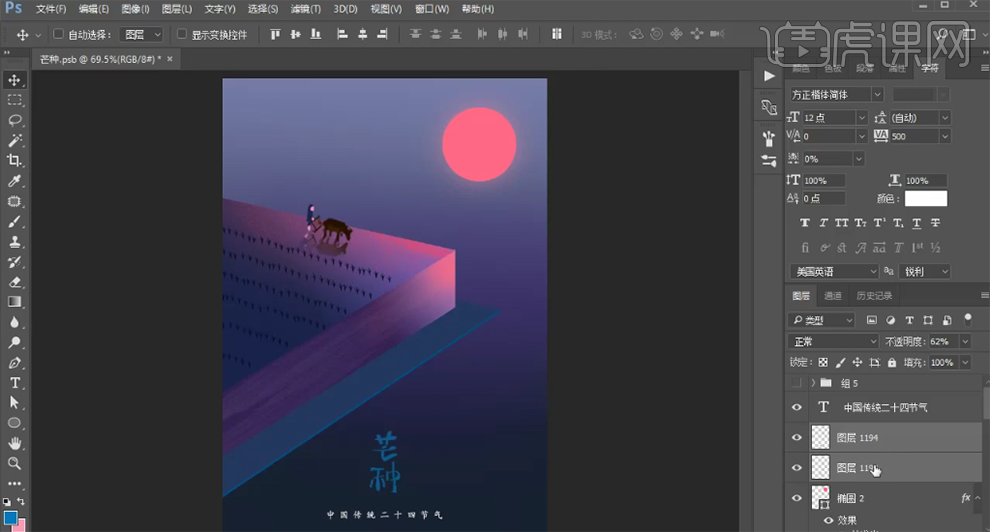
13、最终效果如图示。
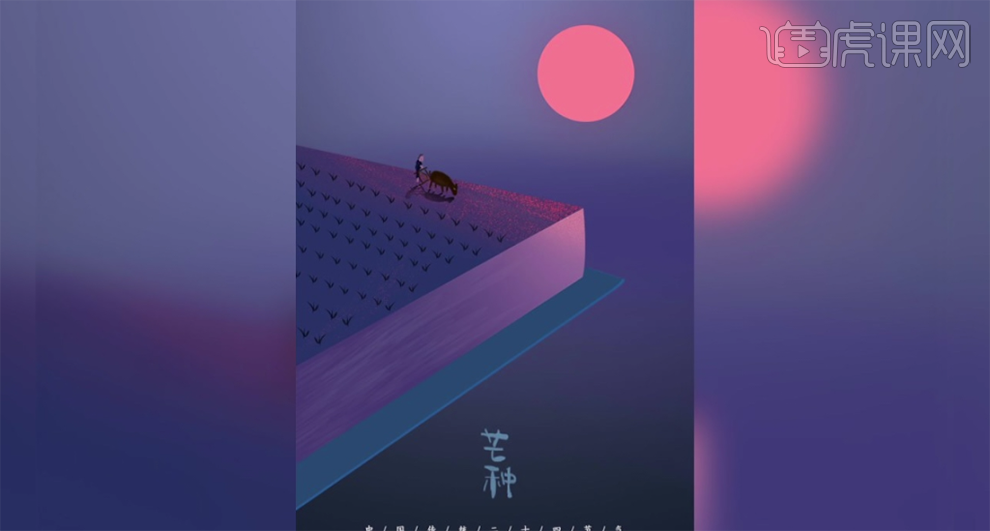
如何用ps设计24节气大寒海报
1.使用【PS】新建画布,拖入碎絮纹理的素材背景,拖入雪地素材跟花瓣素材进行摆放。
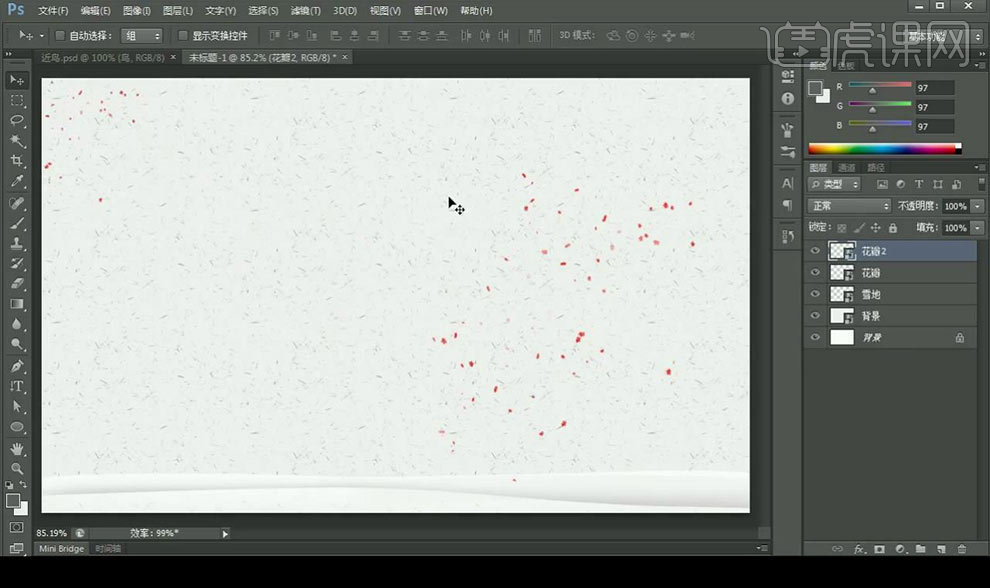
2.拖入远山素材,拖入房子素材,降低不透明度,在拖入树枝素材摆放。
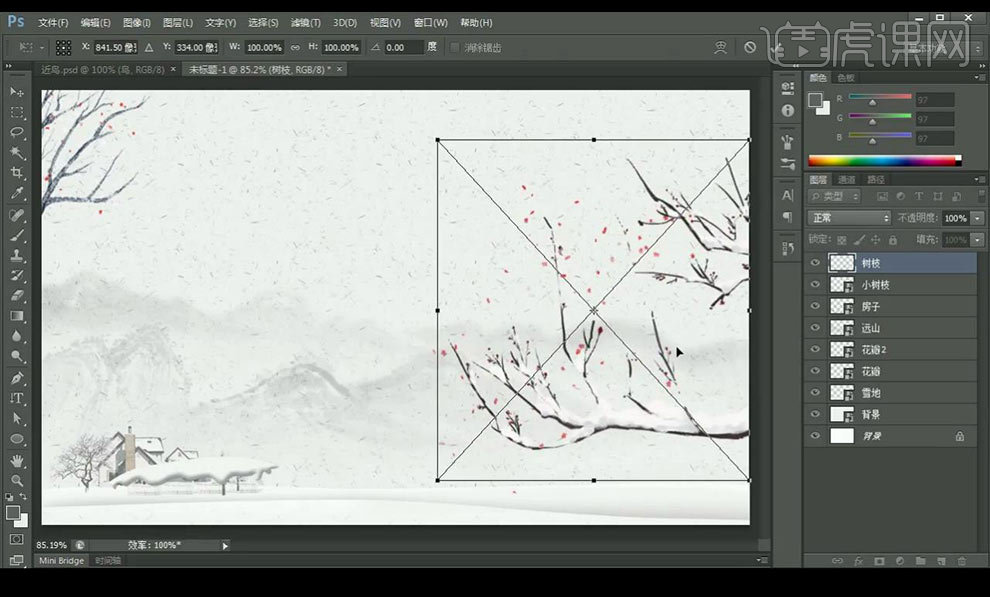
3.拖入鸟素材,拖入远山2素材,混合模式为【正片叠底】,将所有素材编组。
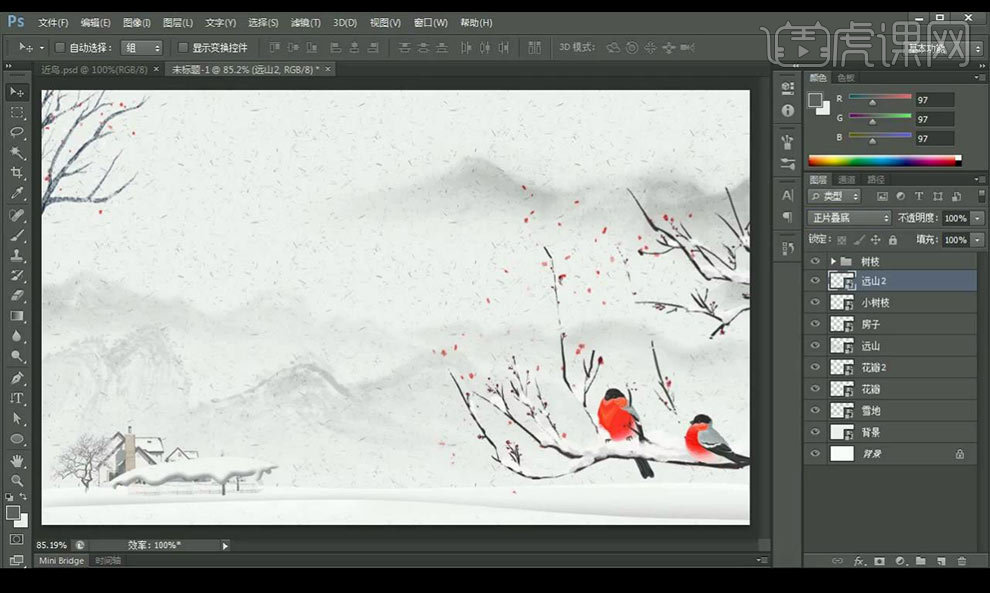
4.新建图层,绘制矩形选框,使用【画笔工具】进行右键【描边】参数如图。
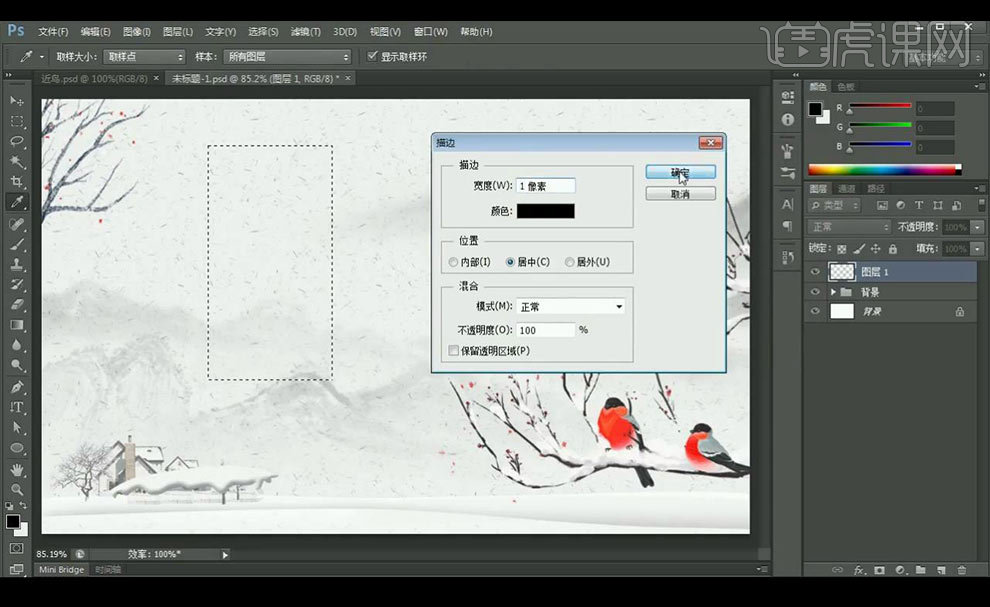
5.复制一层进行向下向右移动,合并图层,新建图层输入文案,使用字体【Typeland康熙字典】。
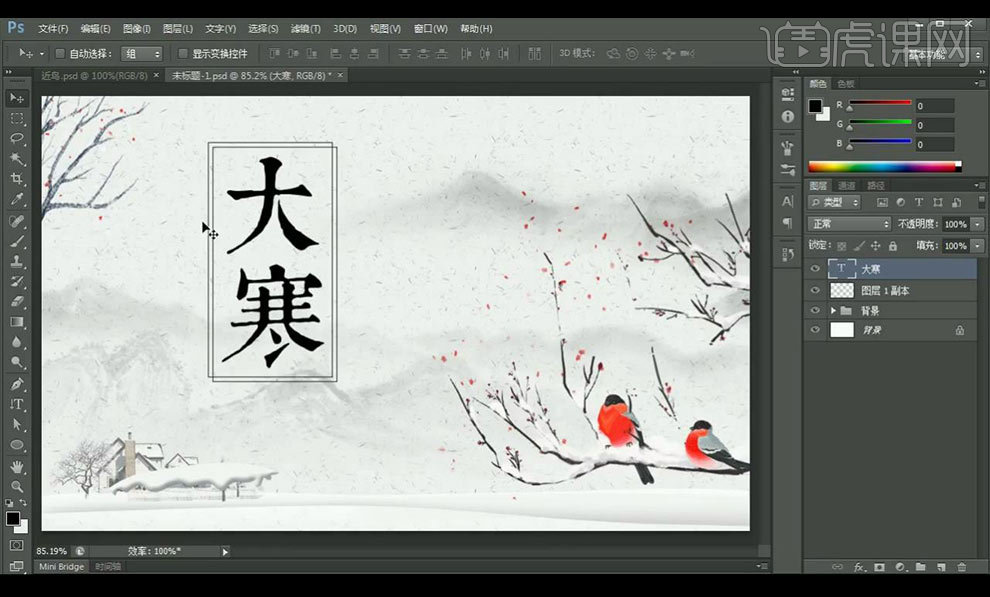
6.将矩形框中间部分进行剪切掉,在空白处输入英文进行装饰,降低不透明度。
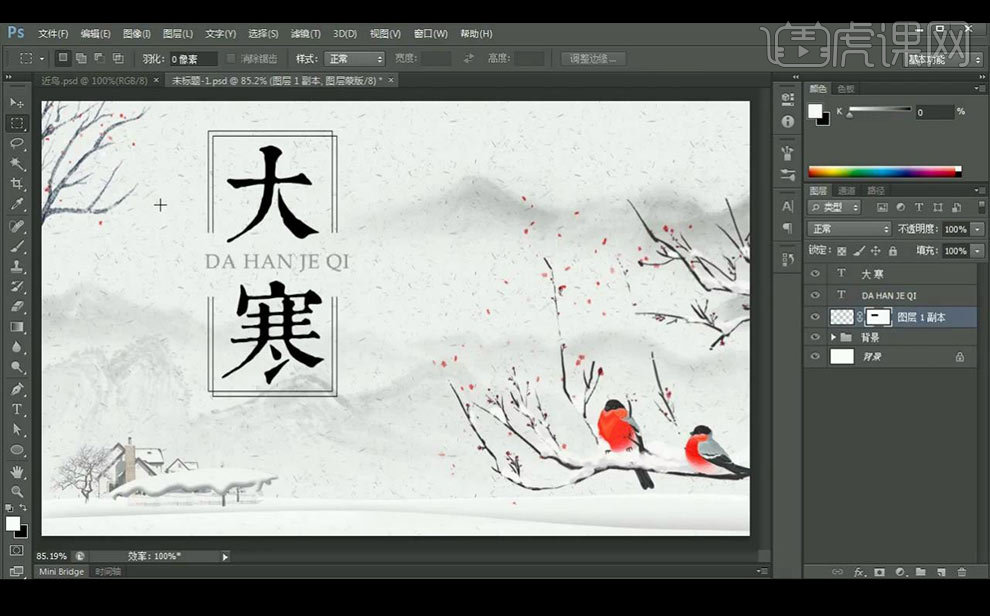
7.将矩形框左部进行删除,输入二十四节气进行装饰。

8.拖入云素材,云纹素材进行复制,接下来再输入诗句进行装饰,拖入印章,输入文案大寒字体使用【方正小篆体】。
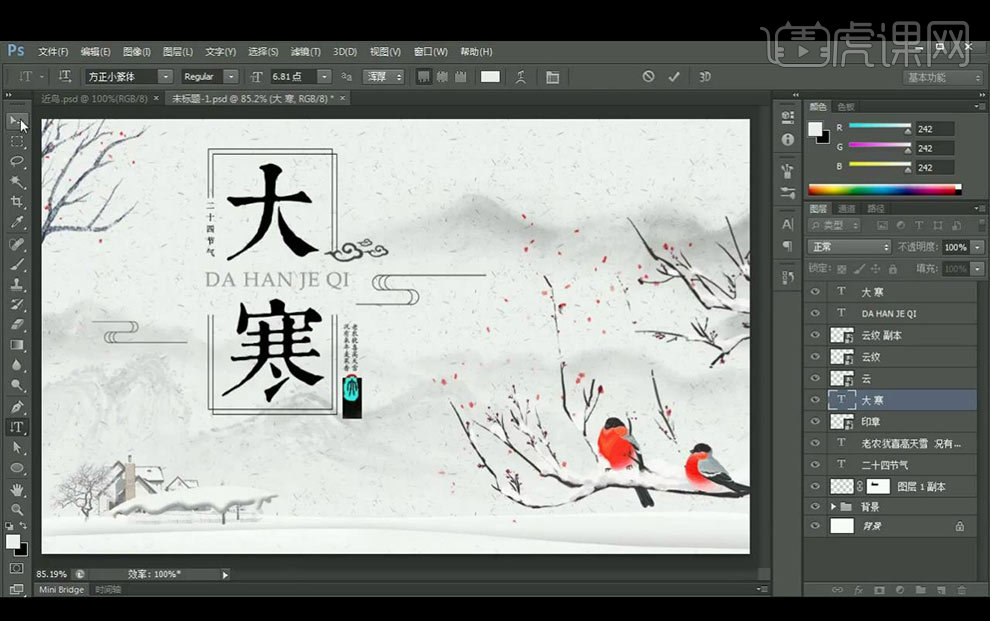
9.拖入远处的鸟素材,接下来在右上角输入文案,使用字体【方正兰亭黑简体】。
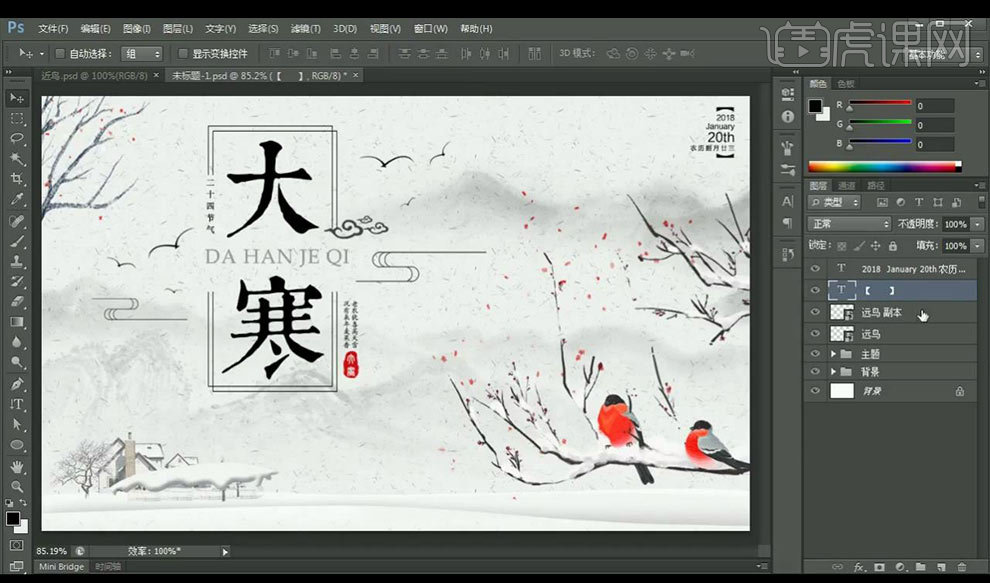
10.最终效果如图所示。

如何用PS设计24节气惊蛰海报
1.使用【PS】新建画布,将背景图层解锁,添加【渐变叠加】参数如图所示。
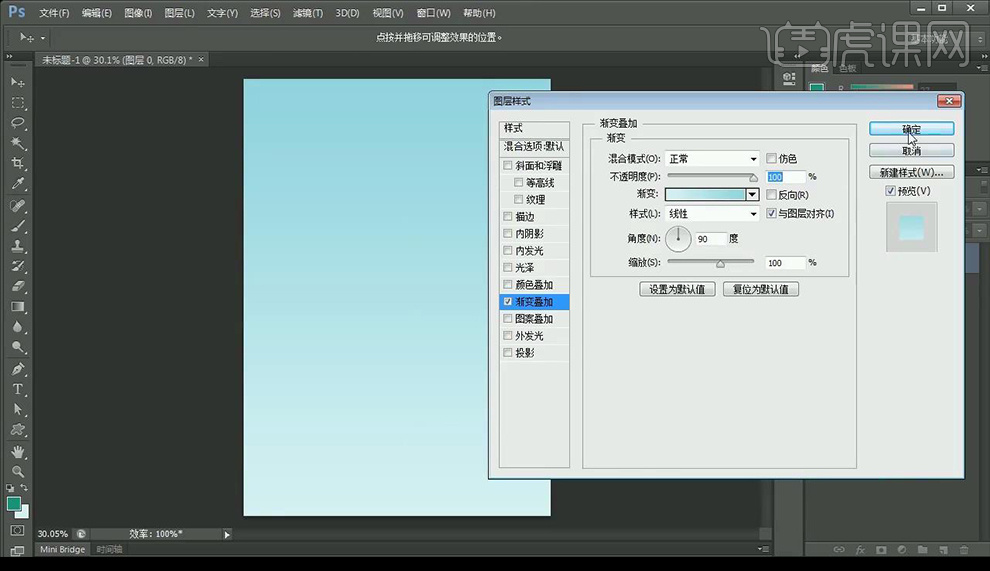
2.接下来拖入树林素材放在画布底部,拖入女孩素材进行摆放。
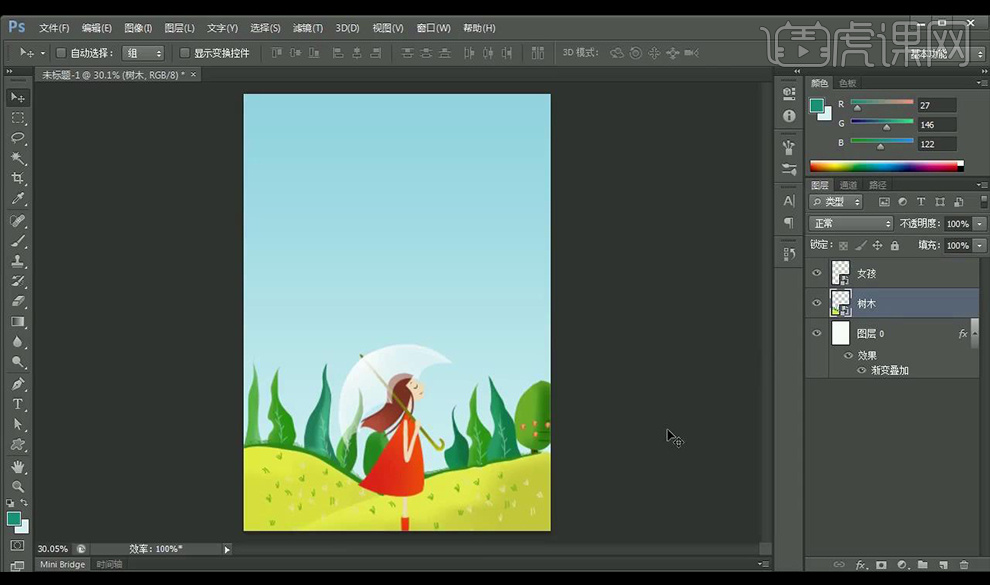
3.新建图层,使用【选框工具】绘制矩形,填充黑色,点击【滤镜】-【杂色】-【添加杂色】参数如图所示。
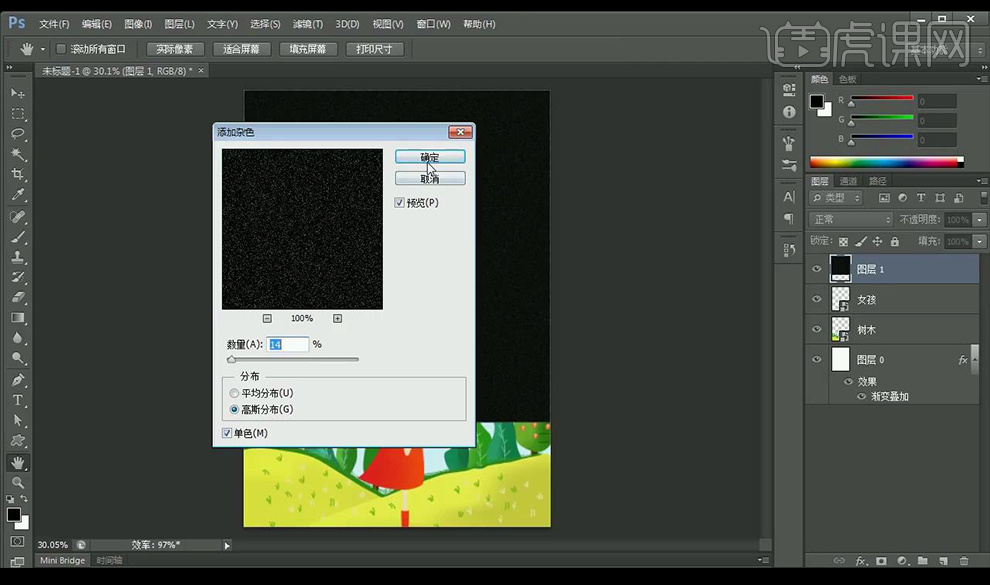
4.然后进行选择【滤镜】-【模糊】-【动感模糊】参数如图所示。
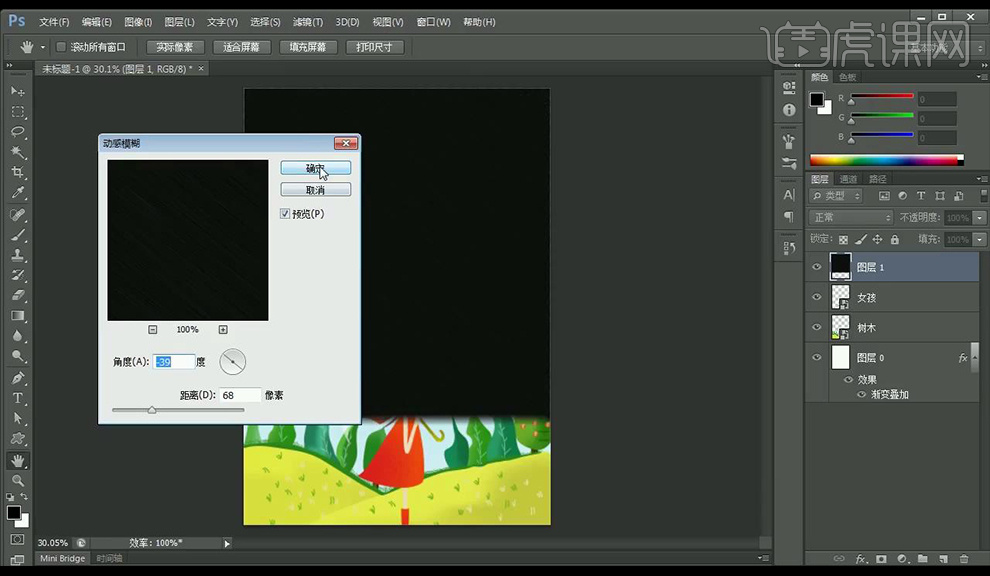
5.然后进行调整【色阶】调整如图所示。
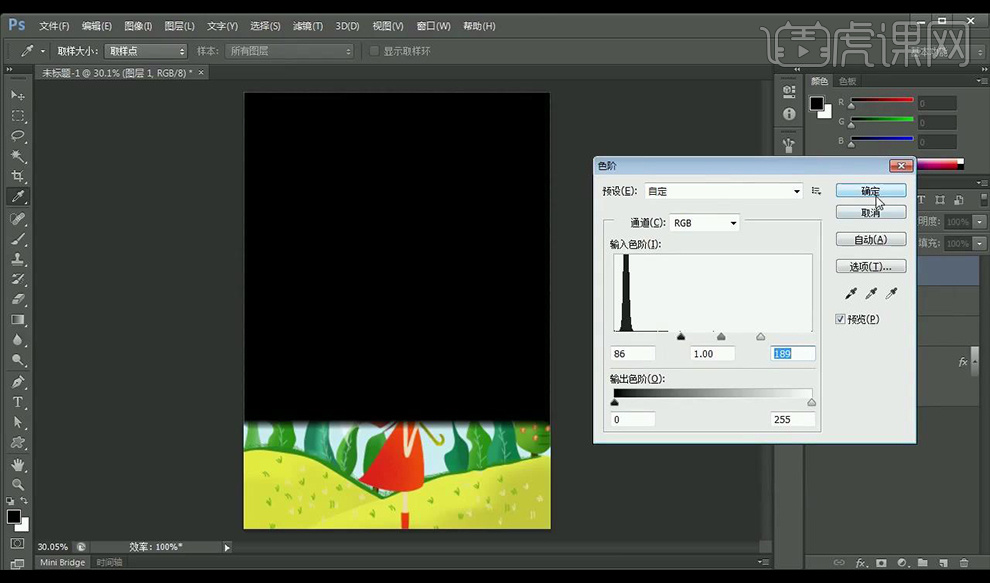
6.点击【滤镜】-【杂色】-【添加杂色】参数如图所示。
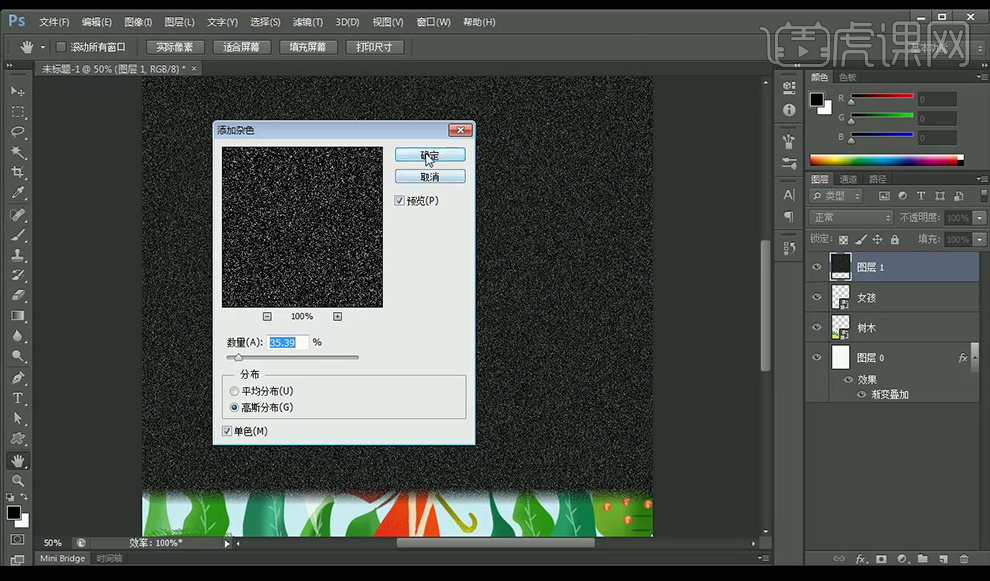
7.然后进行选择【滤镜】-【模糊】-【动感模糊】参数如图所示。
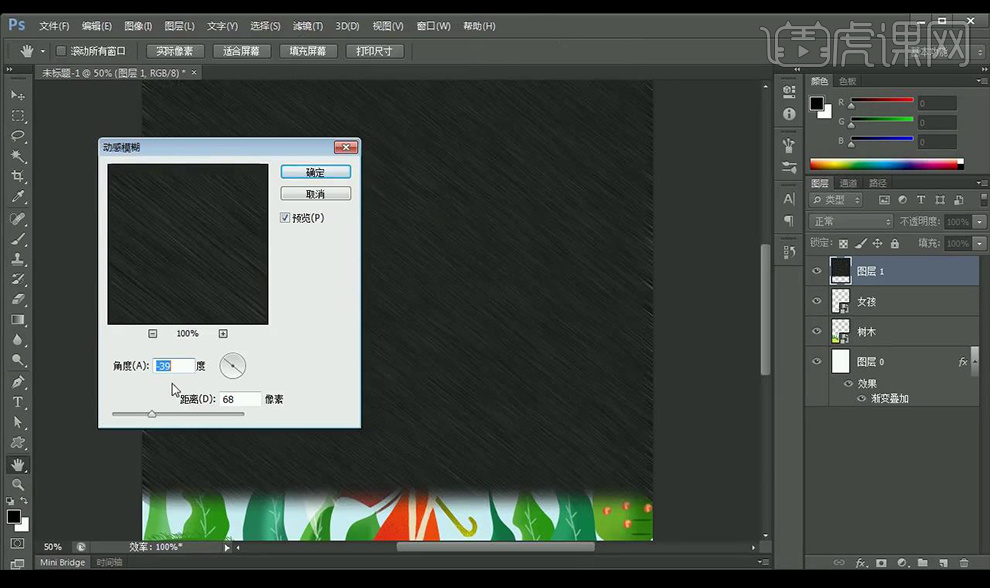
8.然后进行调整【色阶】调整如图所示。
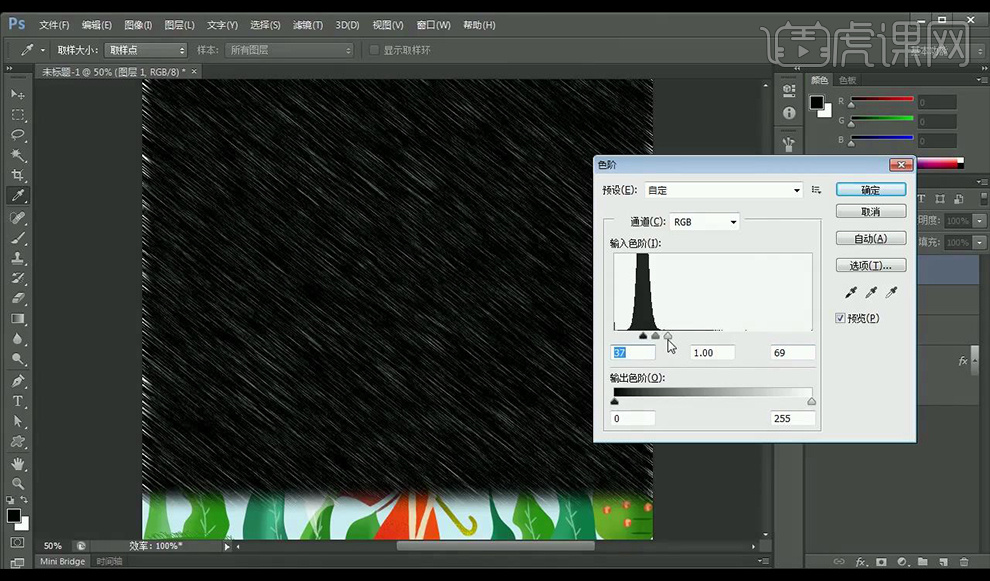
9.接下来调整【曲线】调整如图所示。
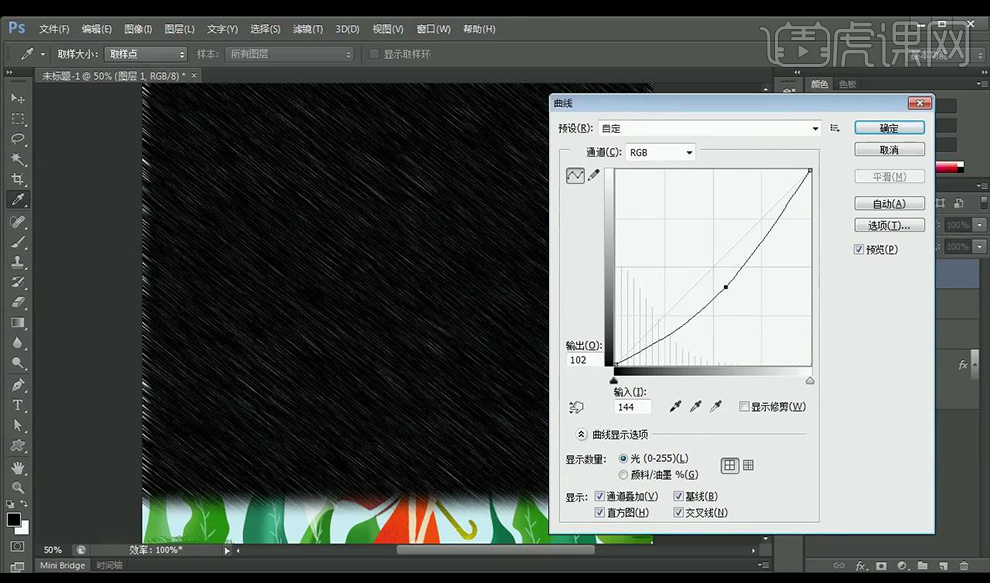
10.然后进行调整【色阶】调整如图所示,图层混合模式改为【滤色】。
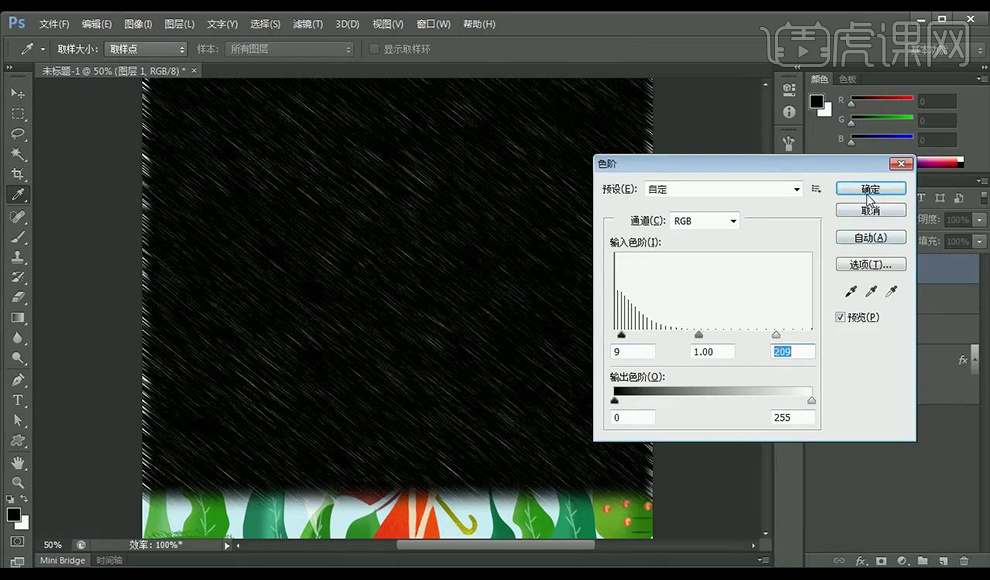
11.复制一层进行调整【色阶】调整如图所示。
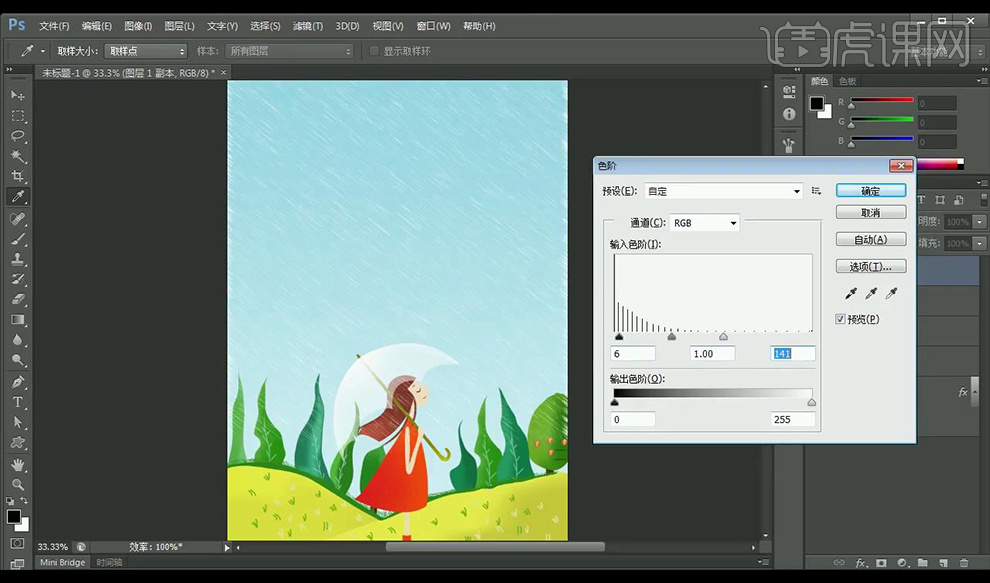
12.然后再次执行【动感模糊】效果如图所示。
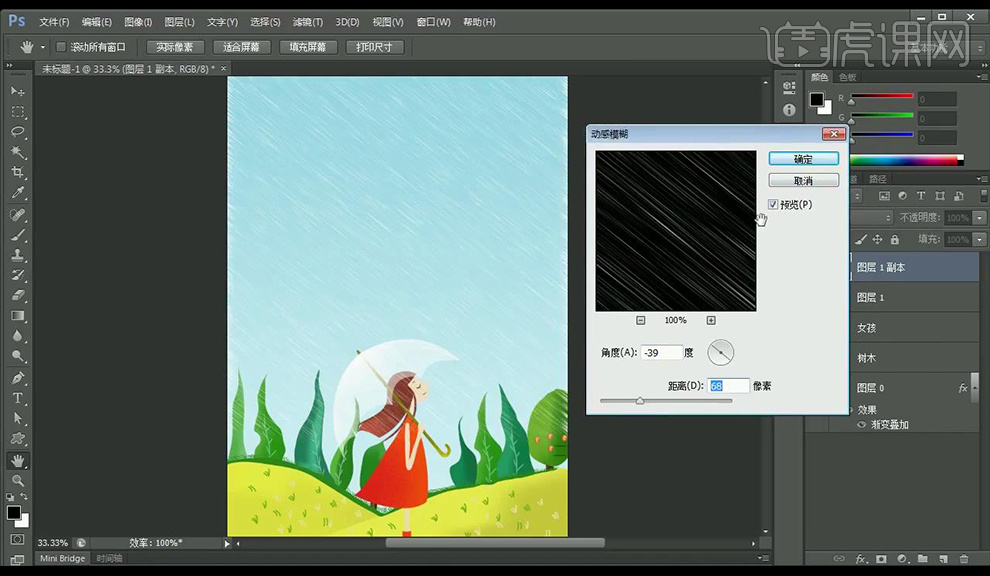
13.使用【橡皮擦工具】进行擦除下面部分的雨滴效果,调整一下角度,【ctrl+G】编组雨图层。
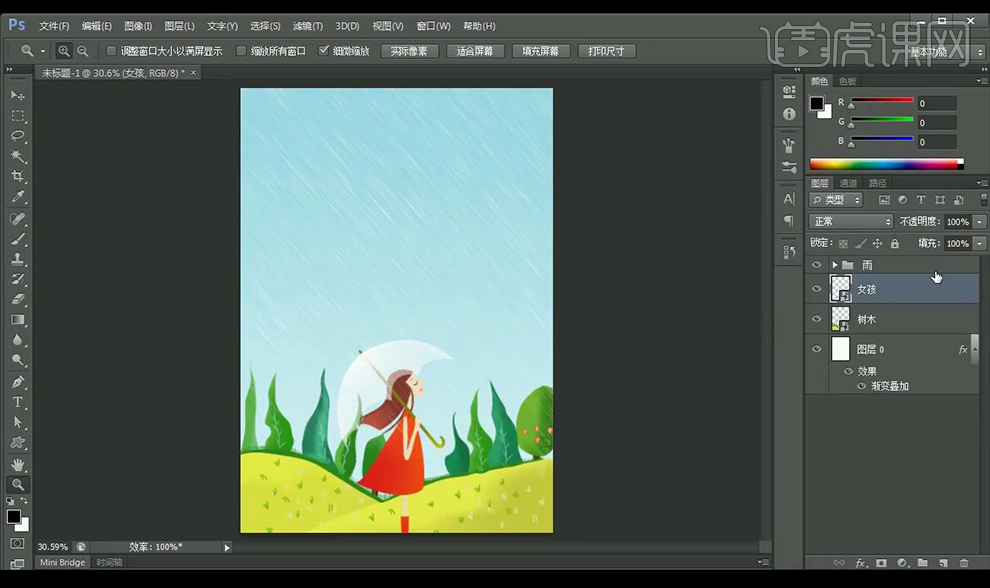
14.新建图层,输入文案【惊蛰】使用字体【宋体】,绘制正圆选框,右键进行【描边】。
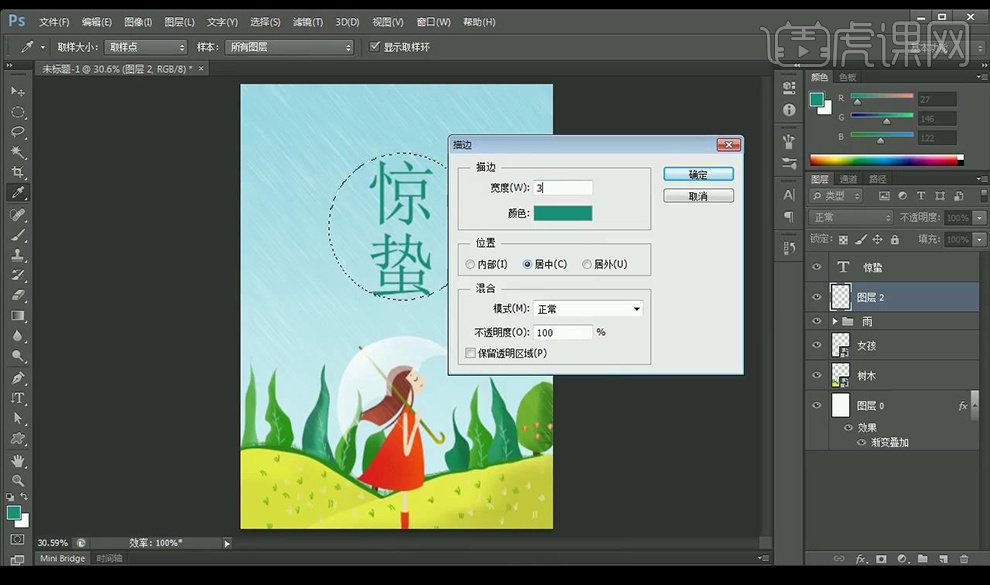
15.接下来再新建图层,然后输入小字装饰文案,使用字体【方正细黑一简体】,上面英文改为红色。

16.将文字跟圆圈相交的部分进行删除,再进行输入装饰文案进行摆放。

17.接下来拖入蝴蝶跟小花的素材进行摆放在画面当中起装饰作用,将圆圈进行选中删除部分。

18.接下来拖入修饰素材,绘制圆形选框,进行添加描边参数如图所示。
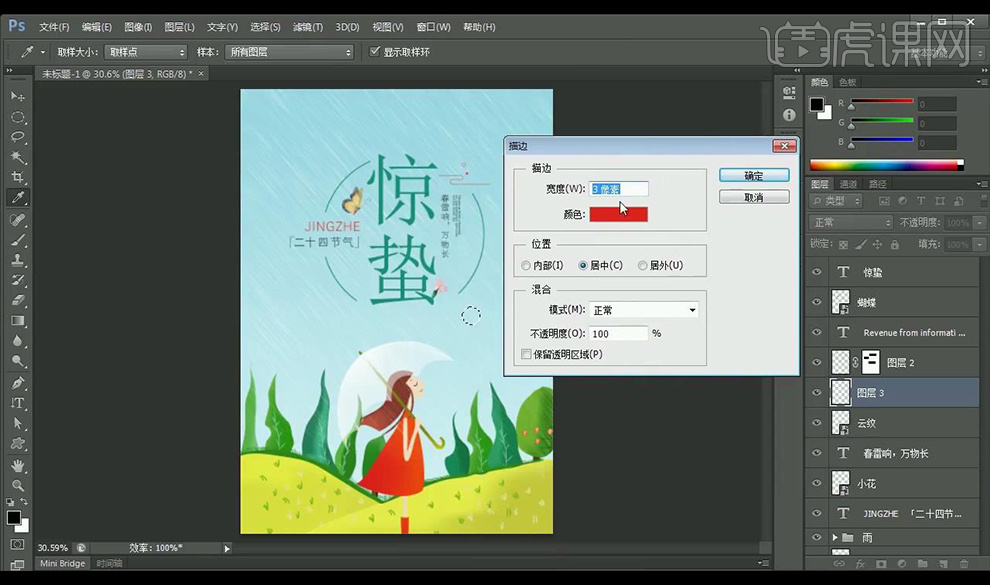
19.将制作的文案部分进行编组,在画面的上部拖入花素材进行摆放,拖入叶子素材进行点缀,混合模式为【正片叠底】。

20.然后再复制一层叶子进行摆放,之后使用【橡皮擦工具】对多余部分进行擦除。

21.最终效果如图所示。
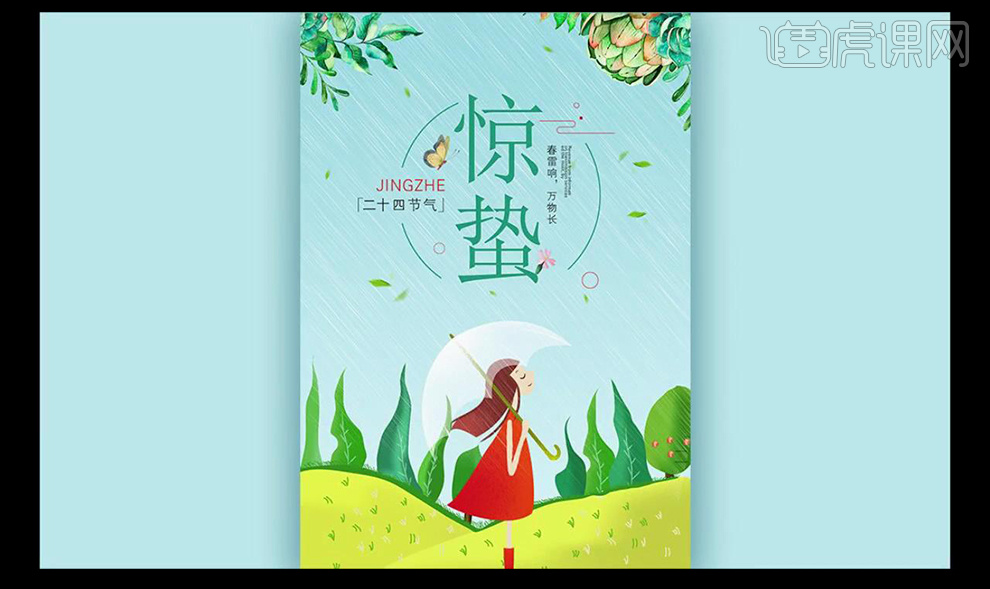
怎样用PS对小寒节气海报进行修图
1、本课主要内容如图示。
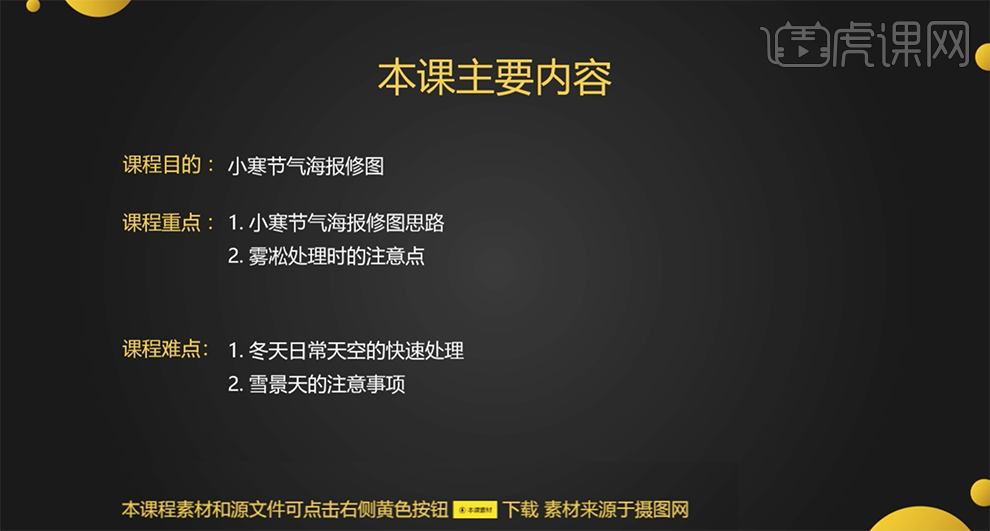
2、[打开]PS软件,[打开]素材文档。具体显示如图示。

3、单击[基本],具体参数如图示。具体效果如图示。

4、单击[色调曲线],具体参数如图示。具体效果如图示。

5、单击[HSL]-[饱和度],具体参数如图示。具体效果如图示。

6、单击[明亮度],具体参数如图示。具体效果如图示。

7、单击[分离色调],具体参数如图示。具体效果如图示。

8、按[Ctrl+Alt+2]选择高光区域,按[Ctrl+J]复制图层,[图层模式]正片叠底,[不透明度]65%。按Alt键添加[图层蒙版],使用[画笔工具]涂抹多余的部分。具体效果如图示。

9、[新建]图层,使用[仿制图章工具]修复画面多余的瑕疵细节。具体效果如图示。
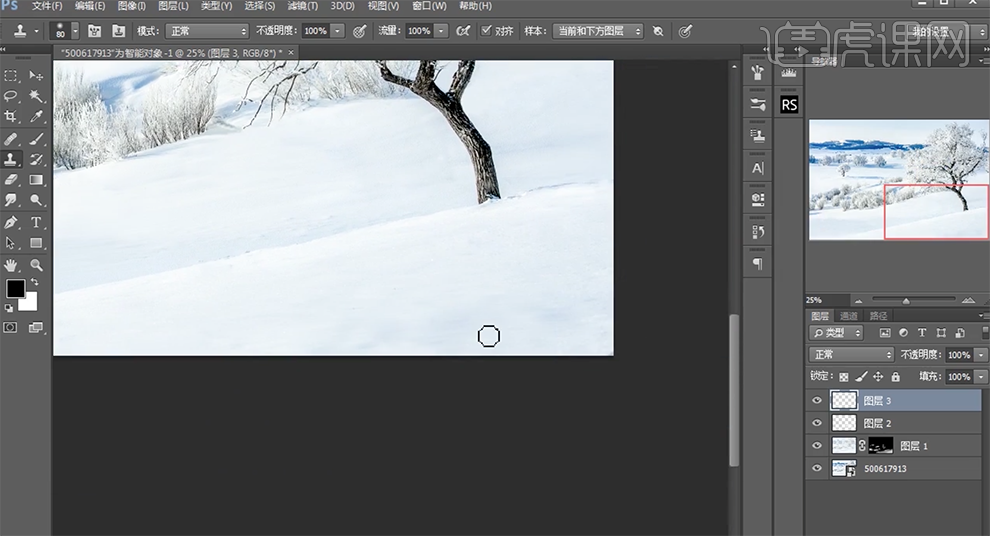
10、[新建]中性灰图层,[图层模式]柔光,[新建]图层,[填充]黑色。[图层模式]颜色,[新建]曲线图层,具体参数如图示。具体效果如图示。
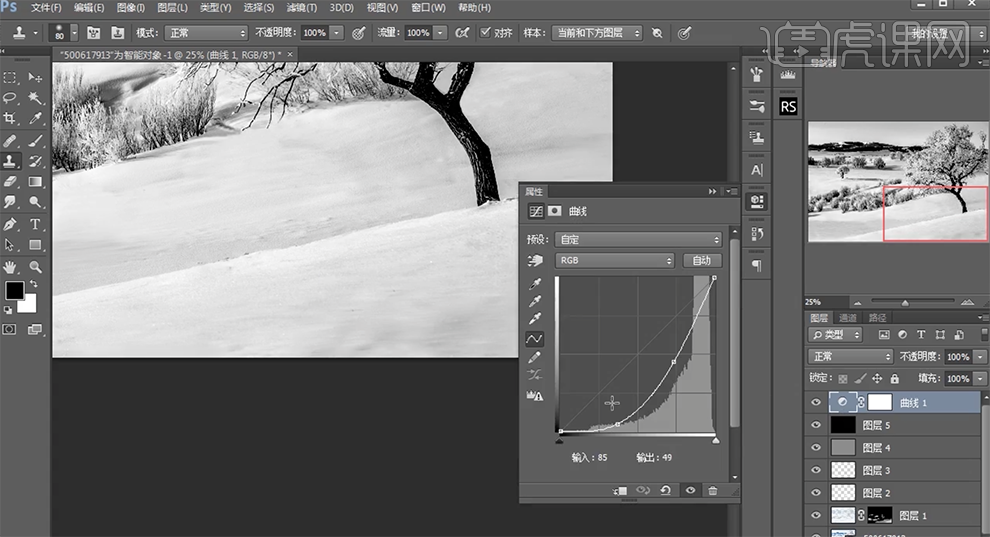
11、[选择]关联图层,按[Ctrl+G]编组,[选择]中性灰图层,根据光影规律,使用[画笔工具]涂抹画面明暗细节。具体效果如图示。

12、[新建]中性灰图层,[图层模式]柔光。使用[钢笔工具]勾选前方雪景路径[建立选区],使用[画笔工具]涂抹选区明暗细节。具体效果如图示。

13、[新建]色相饱和度图层,单击[图层蒙版],[填充]黑色。使用[画笔工具]涂抹需要的区域,打开[属性面板],选择[蓝色],具体参数如图示。具体效果如图示。
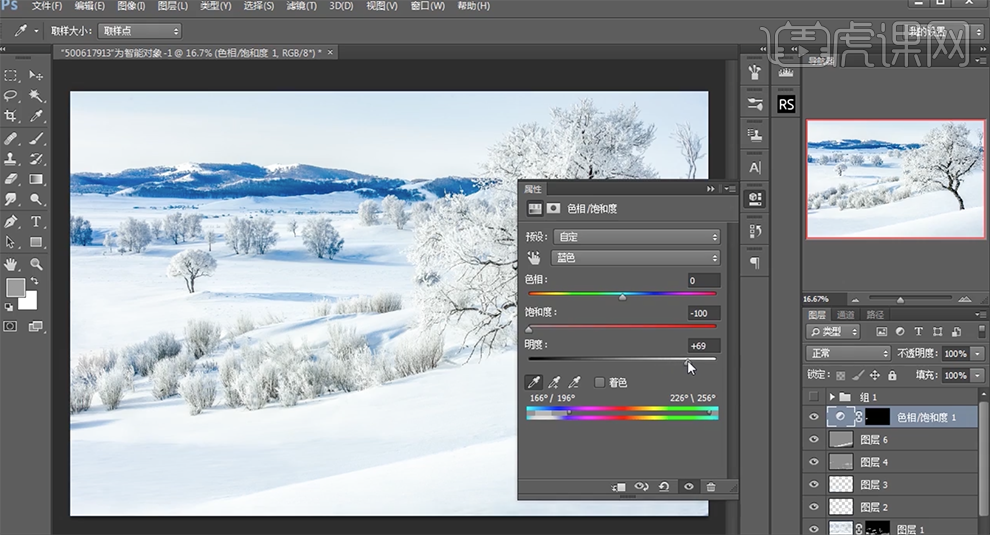
14、按[Ctrl+Alt+Shift+E]盖印图层,使用[磨棒工具]选择天空区域,[新建]曲线图层,选择[红色],具体参数如图示。具体效果如图示。
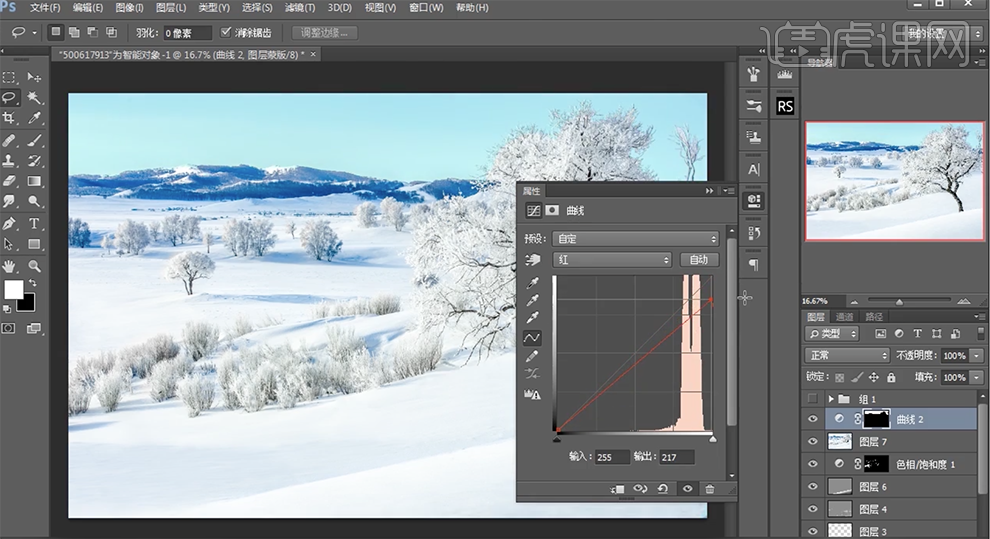
15、选择[绿色],具体参数如图示。具体效果如图示。

16、选择[蓝色],具体参数如图示。具体效果如图示。
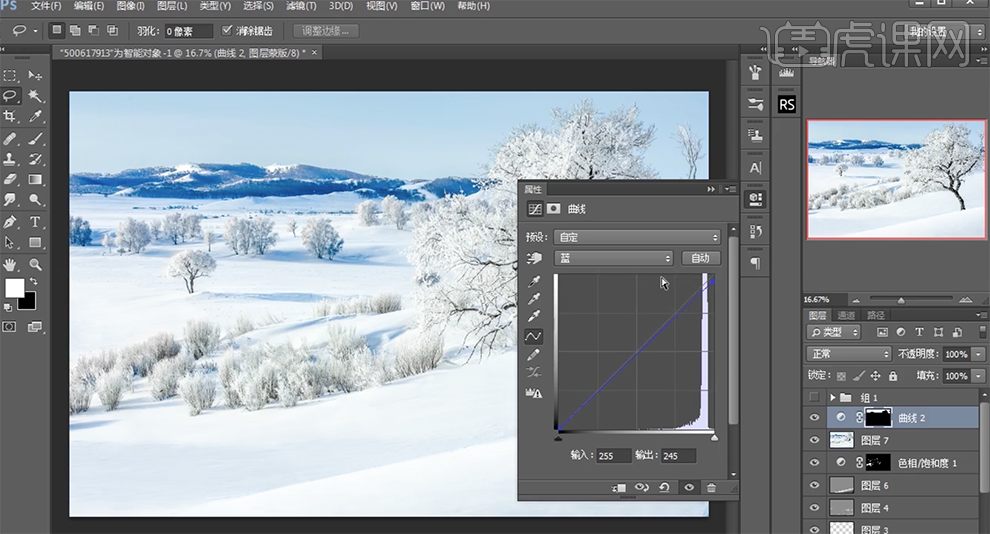
17、[新建]色阶图层,具体参数如图示。具体效果如图示。

18、使用[文字工具],[字体]经典繁毛楷,输入主题文字,[颜色]黑色。调整文字大小,排列至合适的位置,[选择]文字关联图层,按[Ctrl+G]编组。具体效果如图示。

19、在图组下方[新建]图层,使用[矩形选区]绘制合适大小的矩形选区,[填充]白色,移动至文字下方合适的位置,[不透明度]47%。[选择]关联图层,按[Ctrl+G]编组。具体效果如图示。

20、[拖入]印章素材,调整大小排列至矩形上方合适的位置。使用[文字工具],[字体]经典繁毛楷,输入文字,[颜色]白色,调整文字大小排列至印章上方合适的位置。具体效果如图示。

21、最终效果如图示。

怎样用PS对小雪节气海报进行修图
1.本课主要内容具体如图所示。
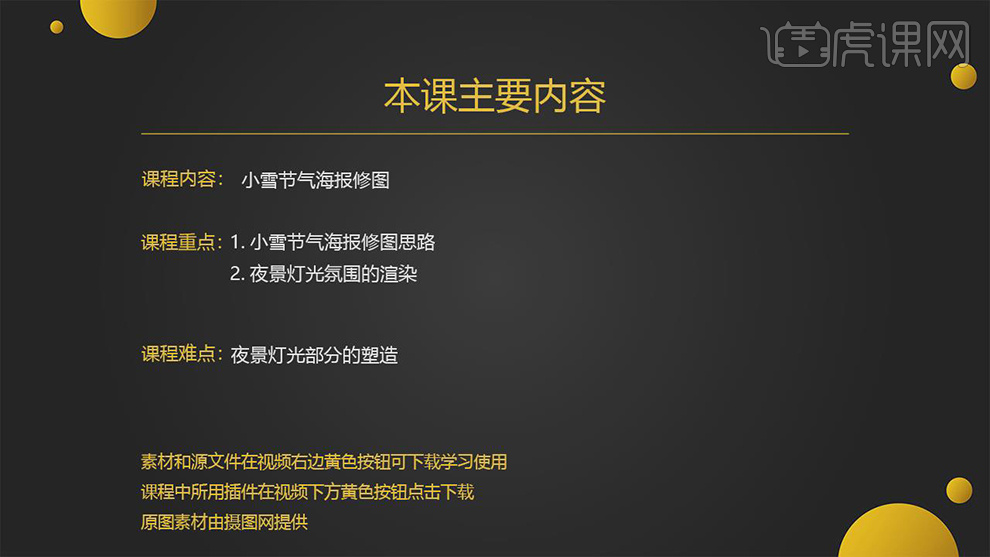
2.【打开】PS,【导入】素材,进入【Camera Raw】滤镜,调整【基本】参数,具体参数效果如图示。

3.点击【渐变滤镜】,调整【曝光】-1.0,拉出渐变,具体如图示。
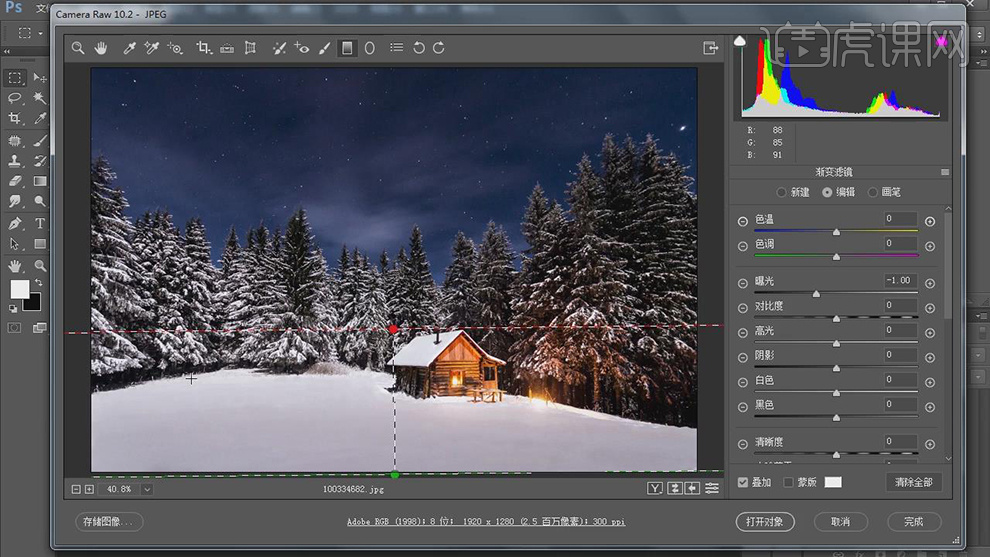
4.点击【调整画笔】,调整【参数】,涂抹背景,具体如图示。

5.点击【径向滤镜】,【效果】内部,拉出渐变,调整【参数】,具体参数效果如图示。

6.【HSL/灰度】面板,调整【色相】参数,具体参数效果如图示。
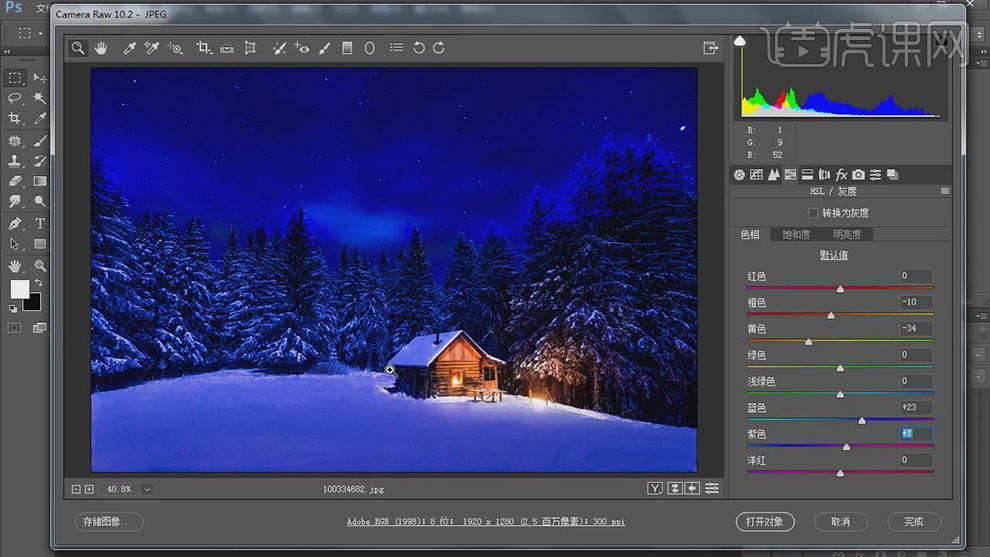
7.【HSL/灰度】面板,调整【饱和度】参数,具体参数效果如图示。

8.【HSL/灰度】面板,调整【明亮度】参数,具体参数效果如图示。

9.【分离色调】面板,调整【高光】参数,具体参数效果如图示。

10.进入PS,新建【色彩平衡】,调整【中间调】参数,具体参数效果如图示。
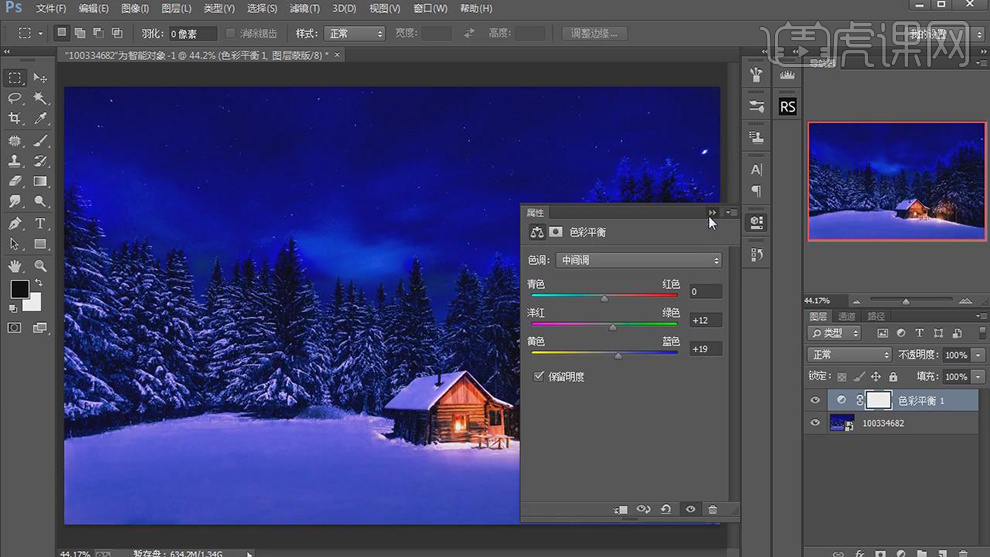
11.【Alt+Delete】填充黑色,使用【画笔工具】,白色画笔,进行涂抹,【不透明度】62%,具体如图示。
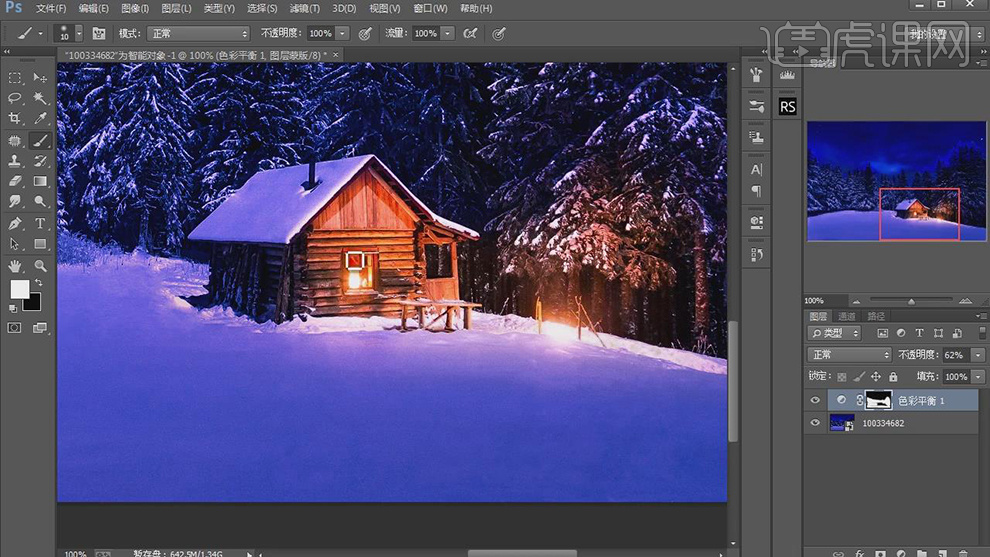
12.新建【图层】,使用【矩形选框工具】,拉出矩形,【选择】-【变换选区】,【右键】旋转,进行调整,【右键】透视,进行调整,具体如图示。

13.新建【曲线】,进行提亮调整,具体如图示。
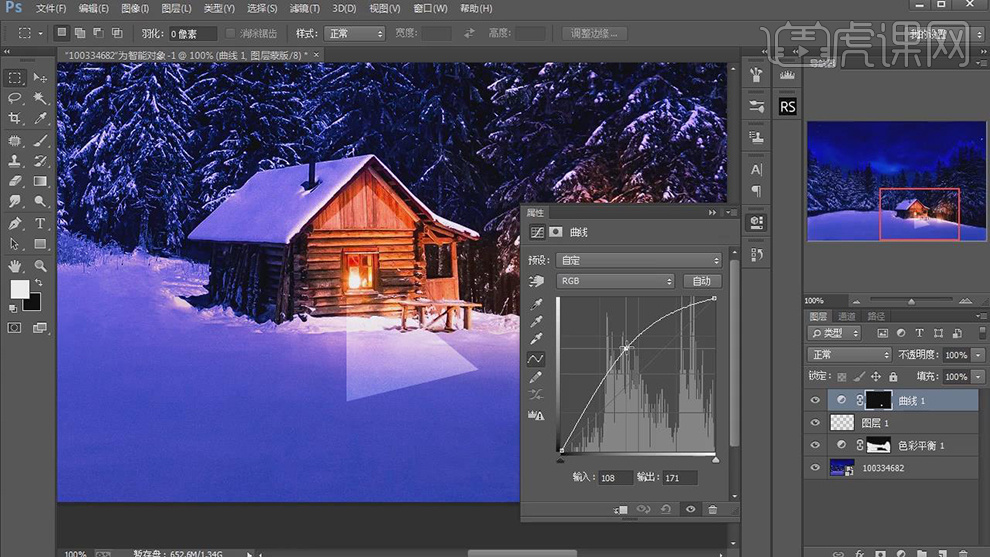
14.【滤镜】-【模糊】-【高斯模糊】12.7像素,使用【画笔工具】,黑色画笔,进行涂抹,具体如图示。

15.【曲线】面板,调整【绿色】与【蓝色】曲线,具体如图示。
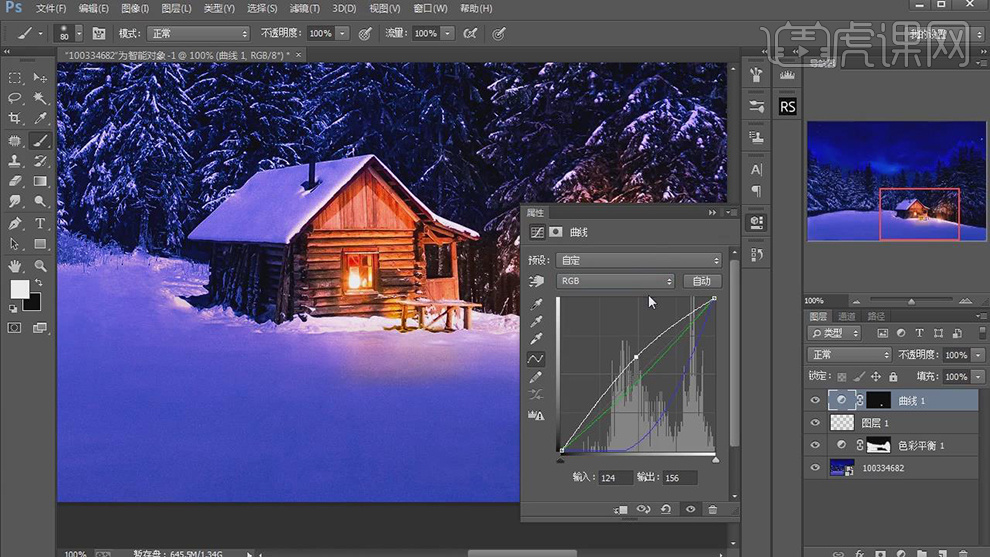
16.新建【曲线】,进行提亮调整,【Alt+Delete】填充黑色,使用【渐变工具】,前景色到透明渐变,拉出渐变,压暗【蓝色】曲线,提高【红色】曲线,具体如图示。

17.使用【T】文本工具,输入【文字】,行楷体,导入【素材】,调整【大小】与【位置】,具体如图示。

18.最终效果具体如图示。