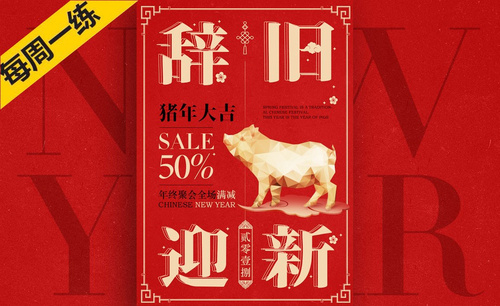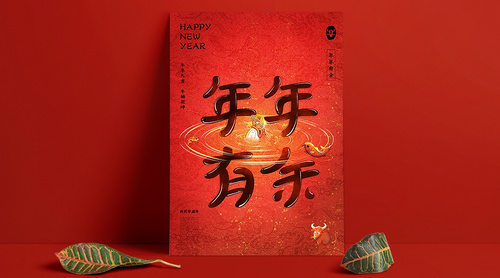新年海报
每个人都期盼着过新年,大人们会有一阶段时间的假期,而小朋友们会收到很多的压岁钱,一些人在新年的时候都会设计一些海报来庆祝,新年海报设计首选in需要填充适合颜色的背景,使用钢笔工具来绘制我们所需要的形状并调整形状的细节,然后使用柔边工具绘制出我们所需要的质感,并且改善我们所需要的色相饱和度,下面让我们来详细的了解一下关于新年海报的知识介绍吧!

如何用PS合成家用电器新年海报
1、【打 开】PS软件,新建画布1080x660像素,背景【填充】暗一点的红色H:0°, S81%, B:69%; 颜色选择亮一点的红色#e42727 ,使用【钢笔工具】绘制形状,【Ctrl+E】合并,并【复制】图层,并【Ctrl+T】缩放,【填充】金黄色#fdcc6e,并【调整】形状的细节。
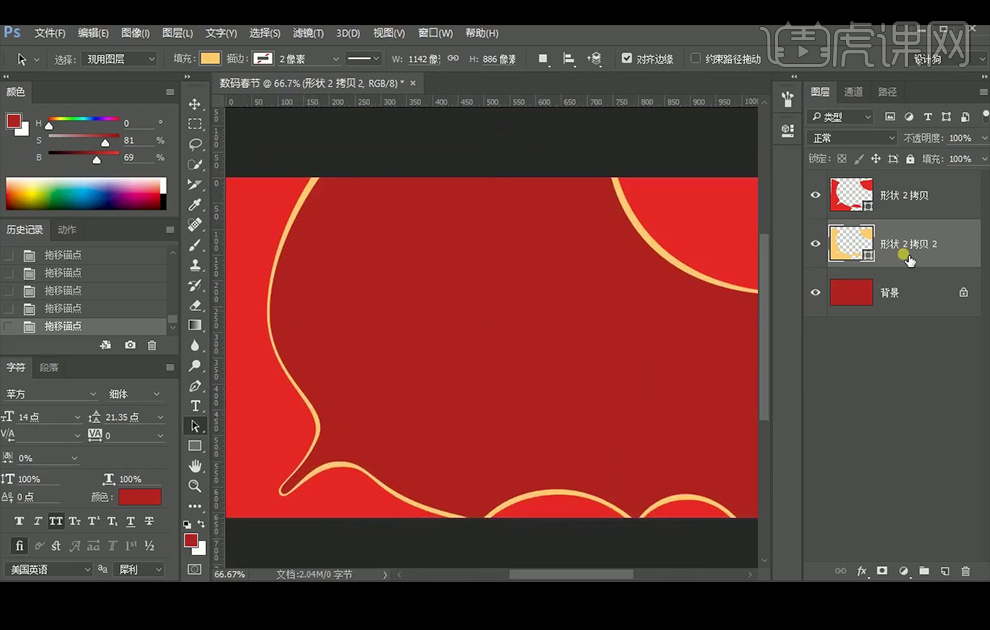
2、 新建【图层】,创建【剪切蒙版】,颜色设置为暗金色H:40°, S64%, B:62%; 使用柔边【画笔工具】在金边边缘上涂抹,绘制出金色的质感;并添加【色相/饱和度】。
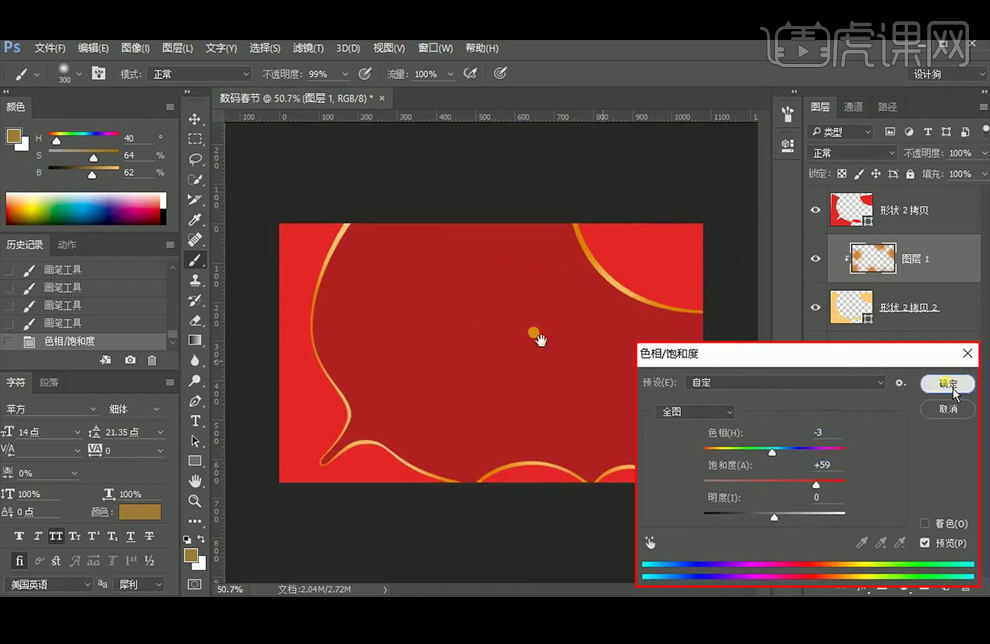
3、使用【矩形工具】绘制台面,颜色设置为#a31d1d;【拖入】素材,放置在所需位置,使用【椭圆形工具】绘制圆形,【拖入】背景素材,【剪切蒙版】给圆形;【复制】圆形,【Ctrl+T】放大一点,绘制金边,颜色设置为#f5bc56;新建【图层】并创建【剪切蒙版】,【吸取】暗金色,使用柔边【画笔工具】在金边边缘上涂抹。
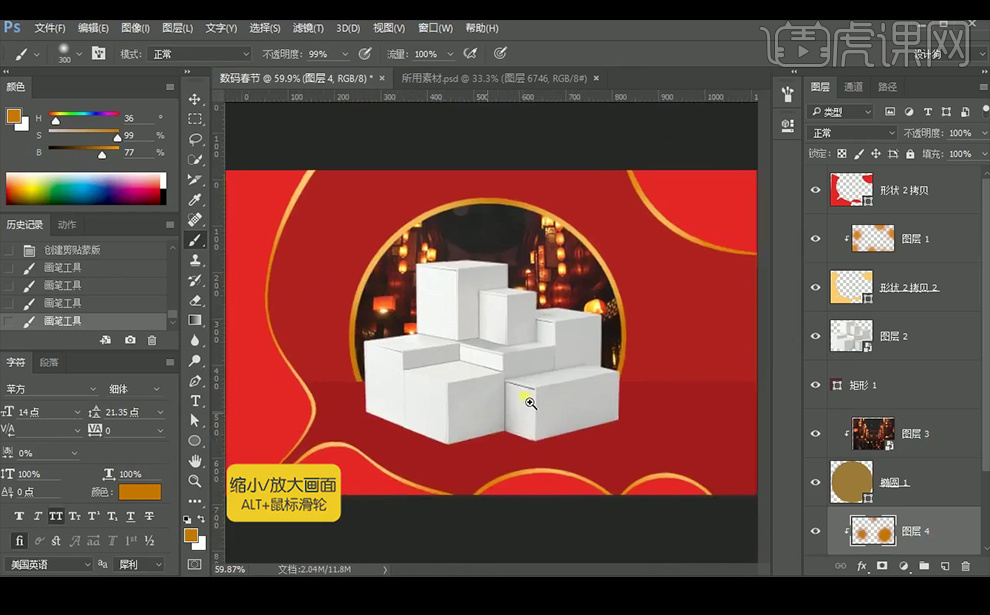
4、【拖入】产品素材,放置在所需位置;【拖入】氛围素材,放置在所需位置,【拖入】质感素材,【剪切蒙版】给台面,【图层模式】改为【柔光】,并降低图层不透明度;【拖入】背景素材,【图层模式】改为【滤色】。
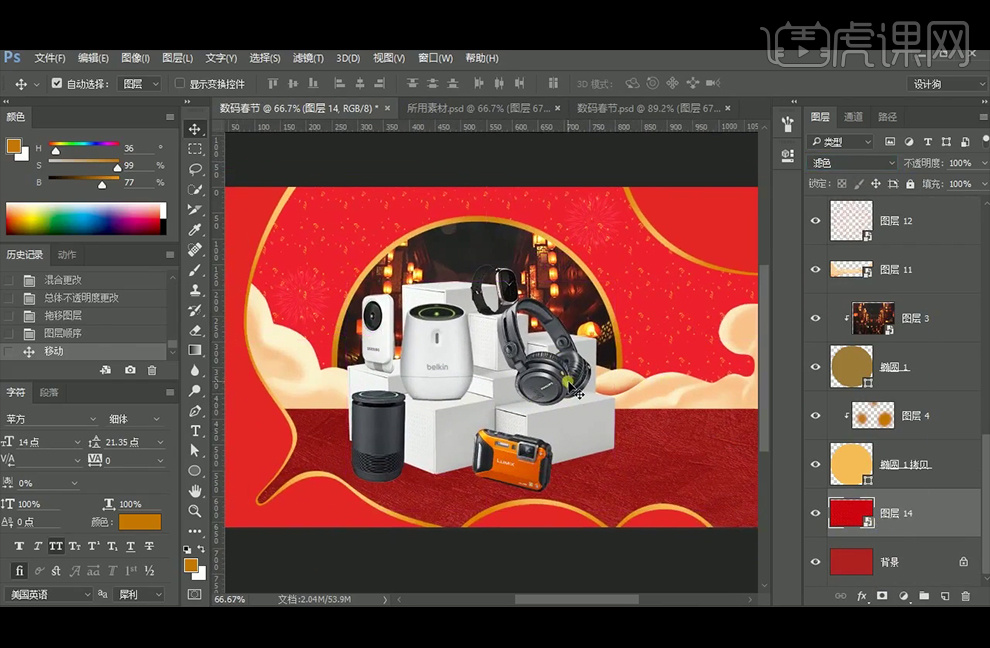
5、先隐藏背景素材;给背景添加【曲线】并创建【剪切蒙版】,使用黑色到白色【径向渐变】拉渐变并【Ctrl+I】蒙版反向;添加【色相饱和度并创建【剪切蒙版】,再次使用黑色到白色【径向渐变】拉渐变;打开被隐藏的背景素材。
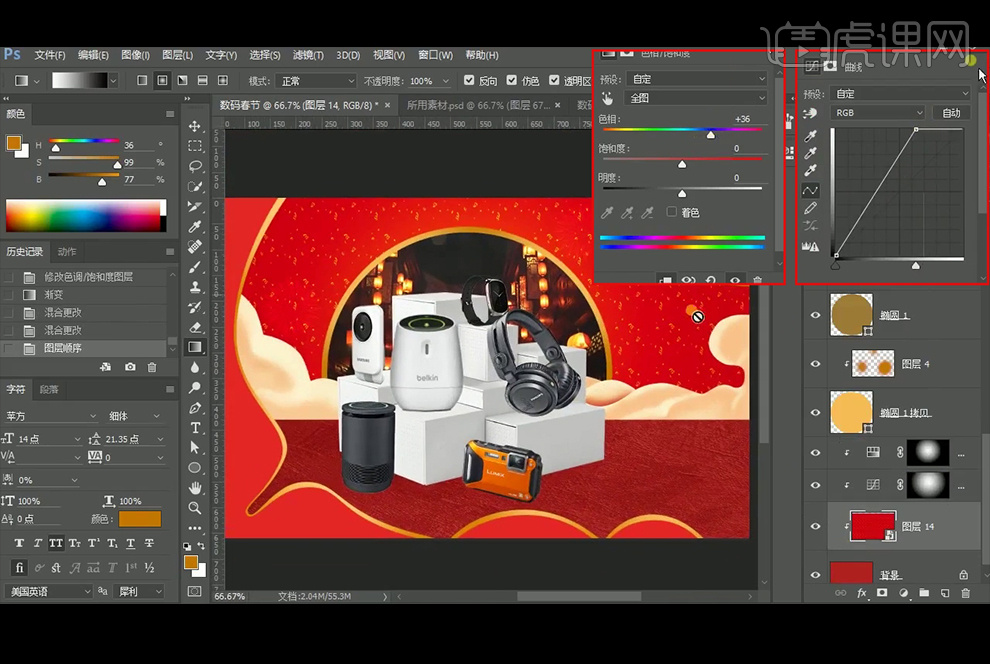
6、添加【曲线】并创建【剪切蒙版】,使用黑色到白色【径向渐变】拉渐变;继续添加【曲线】并创建【剪切蒙版】,【Ctrl+I】蒙版反向,载入【形状2拷贝2】图层的选区,【Alt+S+M+E】扩展选区:扩展量15像素,选择【蒙版】,【Alt+S+T】变换选区,右键【变形】,并给【蒙版】添加白色,执行【高斯模糊】滤镜:半径15.3像素;并调整此【曲线】调整层的位置。
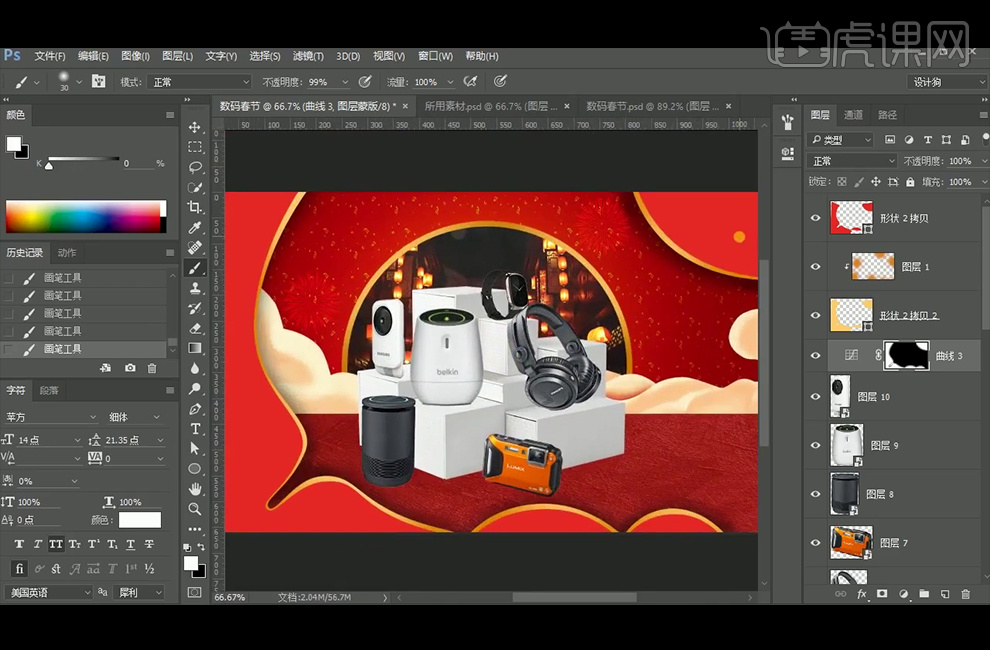
7、选择【产品】组,添加【曲线】并创建【剪切蒙版】,使用黑色柔边【画笔工具】涂抹,将亮部还原会来。
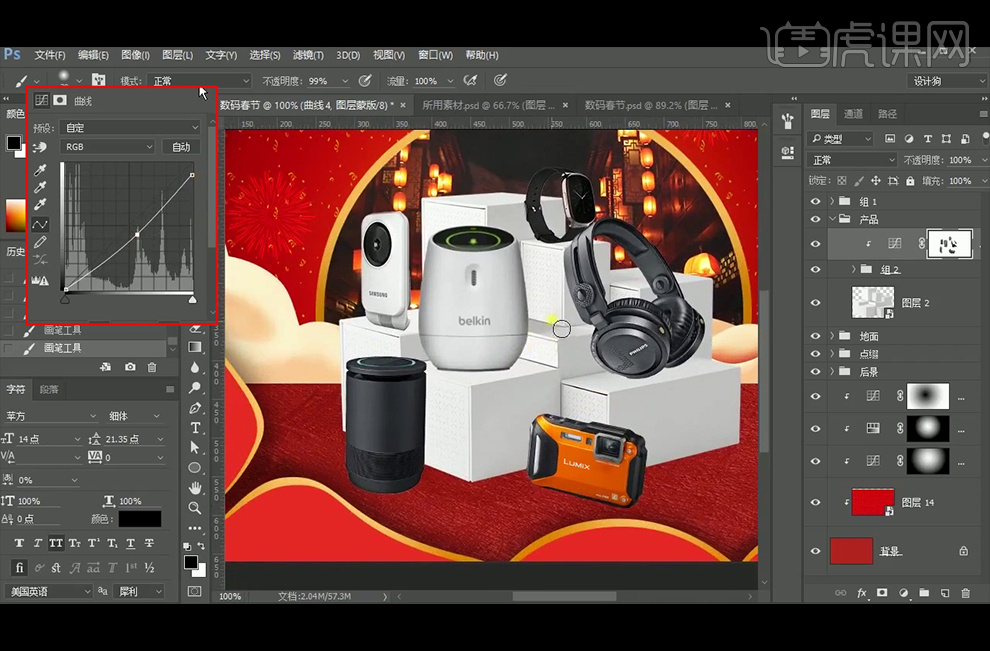
8、选择盒子素材,添加【曲线】并创建【剪切蒙版】。
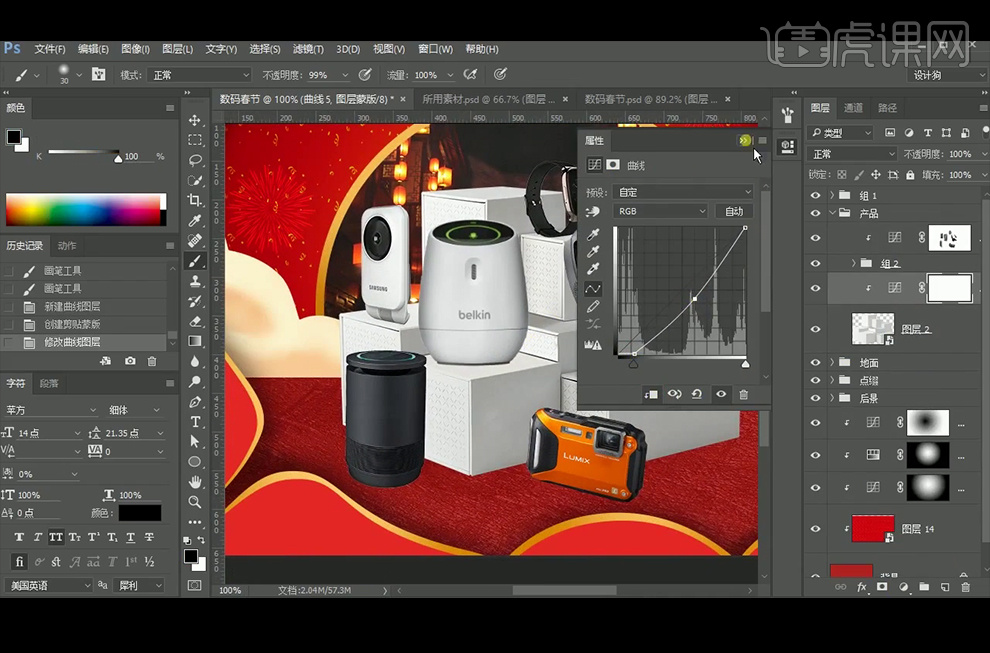
9、添加【曲线】并创建【剪切蒙版】,【Ctrl+I】蒙版反向,使用白色柔边【画笔工具】在产品上涂抹,绘制阴影。
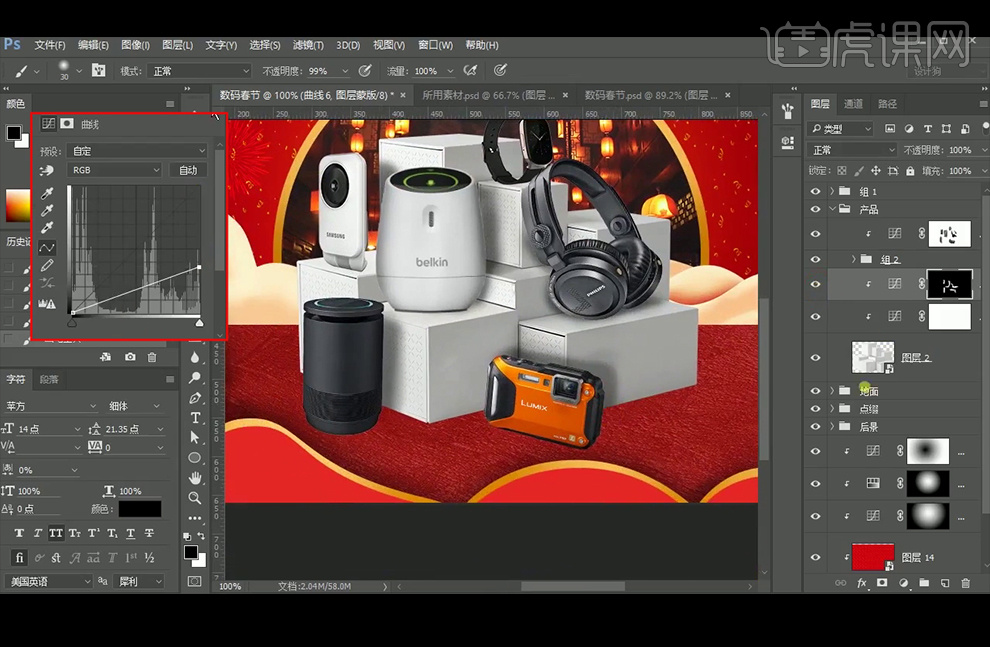
10、给地面添加【曲线】并创建【剪切蒙版】,【Ctrl+I】蒙版反向,使用白色柔边【画笔工具】在地面上涂抹,绘制产品的阴影。

11、继续添加【曲线】并创建【剪切蒙版】,【Ctrl+I】蒙版反向,使用白色柔边【画笔工具】涂抹,绘制最深的接触面阴影。
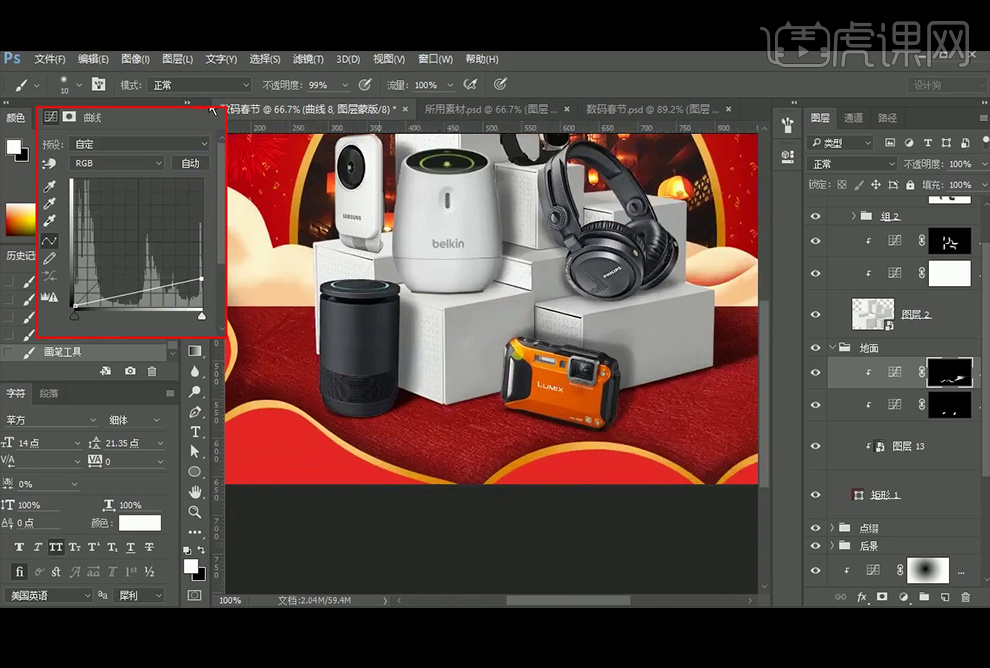
12、给产品添加【曝光度】并创建【剪切蒙版】,【Ctrl+I】蒙版反向,使用白色柔边【画笔工具】涂抹产品的受光面。
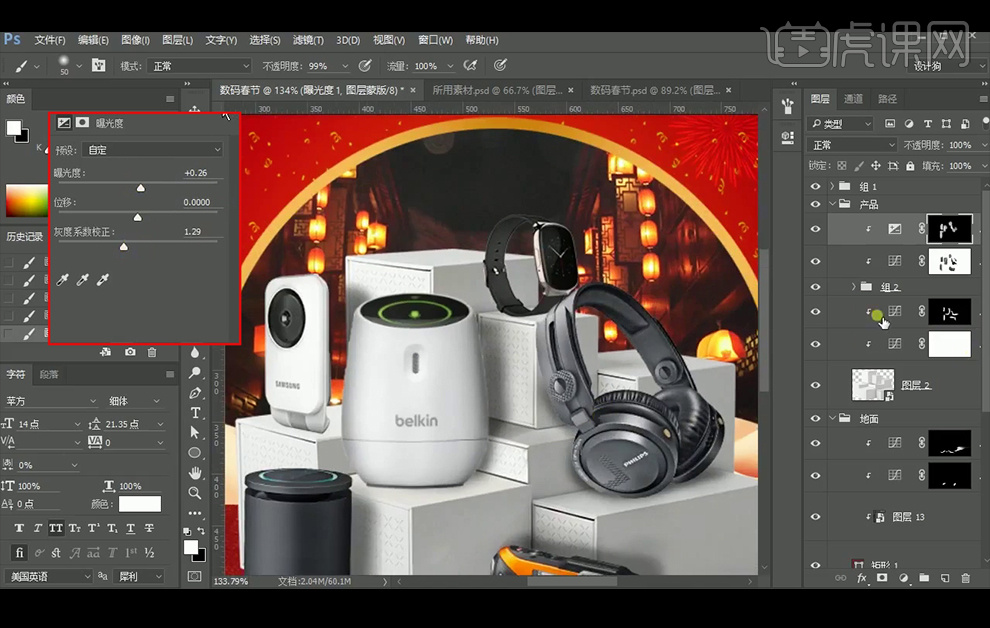
13、添加【曲线】并创建【剪切蒙版】,【Ctrl+I】蒙版反向,使用白色柔边【画笔工具】涂抹产品底部,绘制接触面阴影。
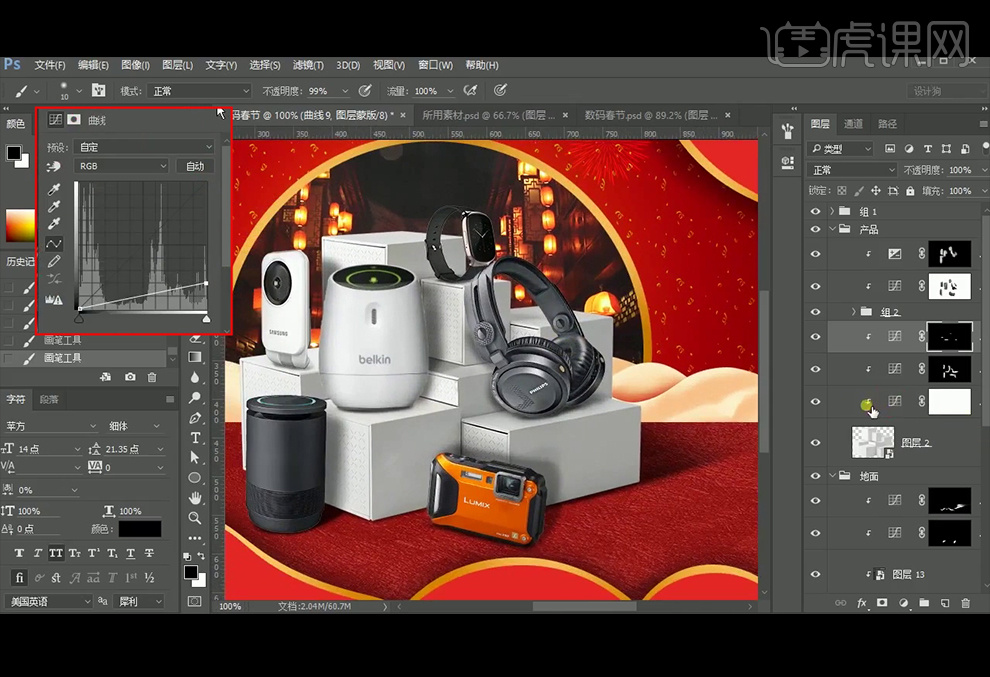
14、调整下【曲线】,加强暗部。
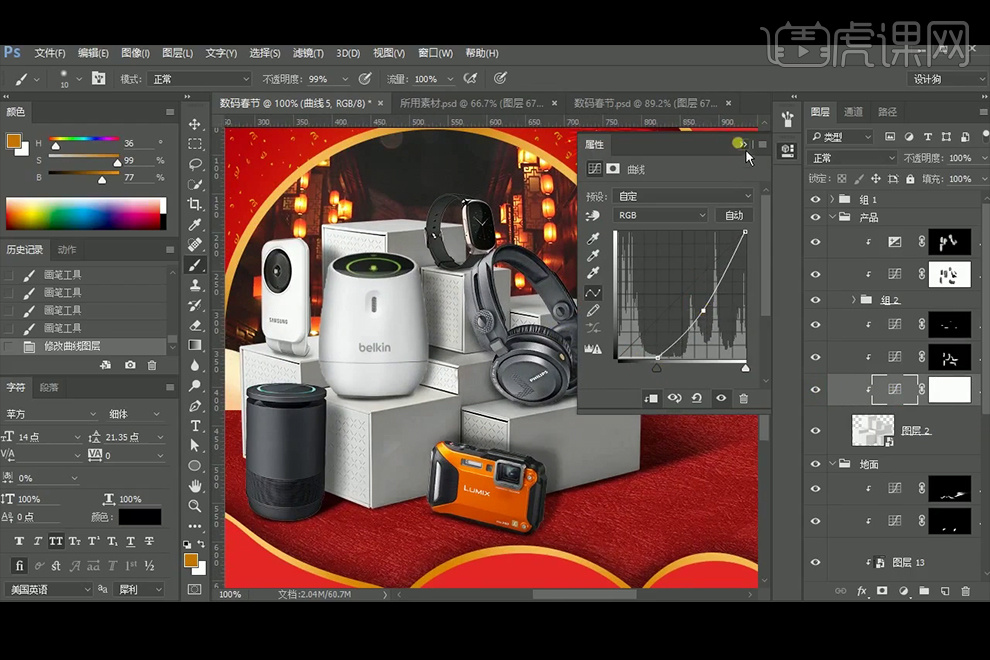
15、添加【照片滤镜】并创建【剪切蒙版】,【图层模式】改为【柔光】;添加【可选颜色】并创建【剪切蒙版】,并降低图层不透明度。
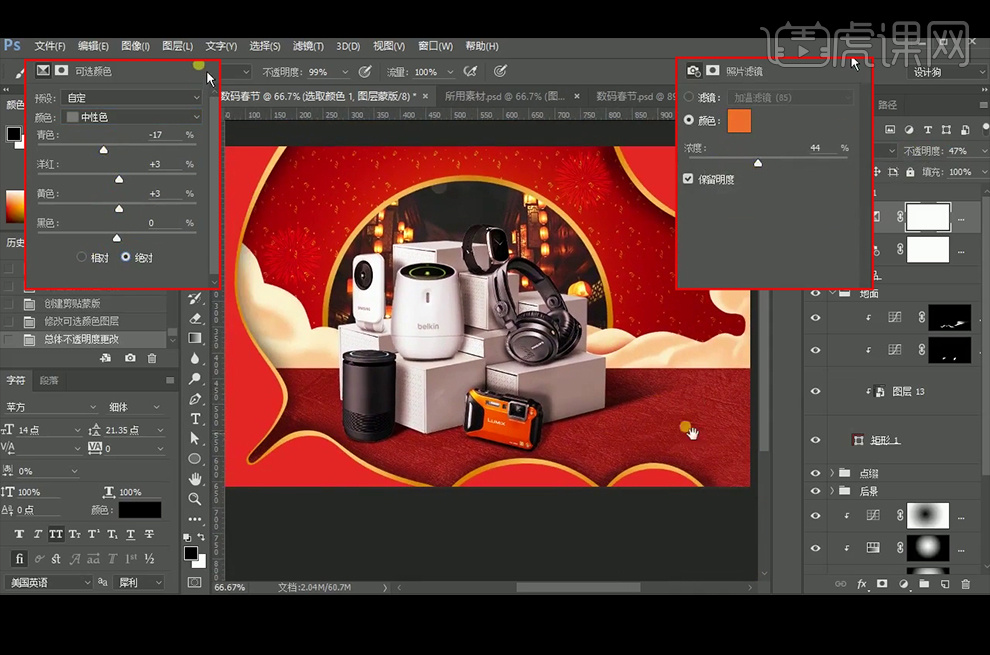
16、选择地面,添加【曲线】并创建【剪切蒙版】,【Ctrl+I】蒙版反向,使用白色柔边【画笔工具】涂抹,提亮地面。
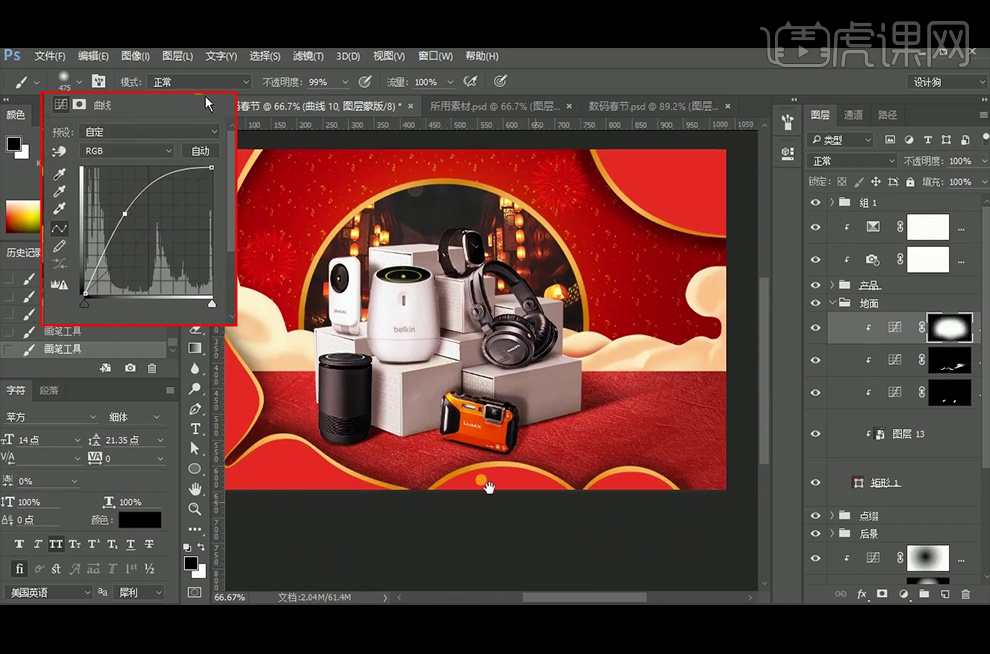
17、添加【曲线】并创建【剪切蒙版】,【Ctrl+I】蒙版反向,使用白色柔边【画笔工具】涂抹,压暗暗部。
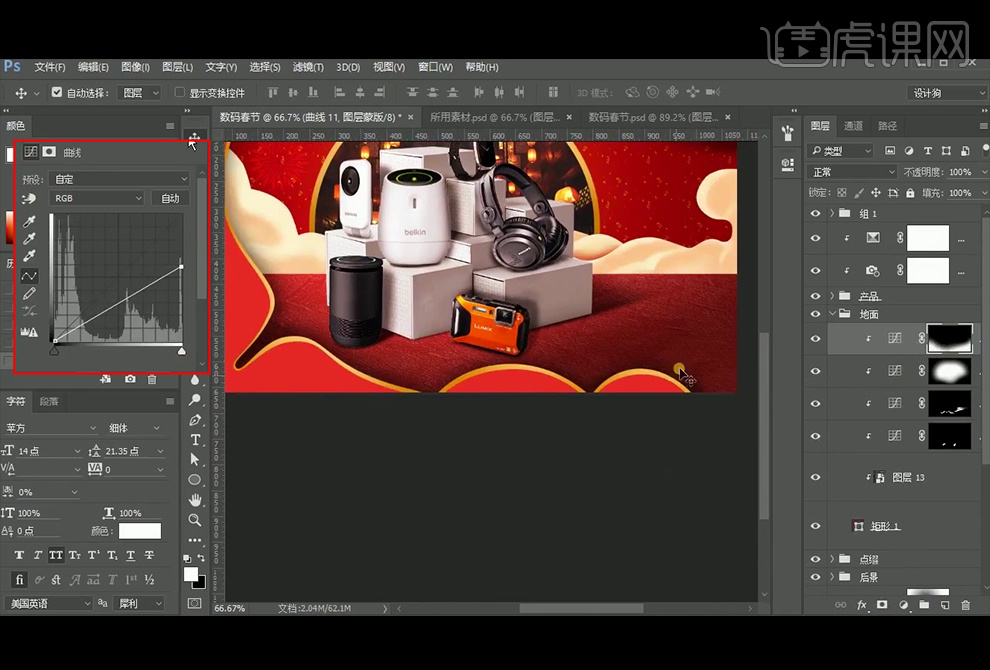
18、【复制】地面的材质,移动到图层顶部,并创建【剪切蒙版】,给【形状2拷贝】图层也添加质感。
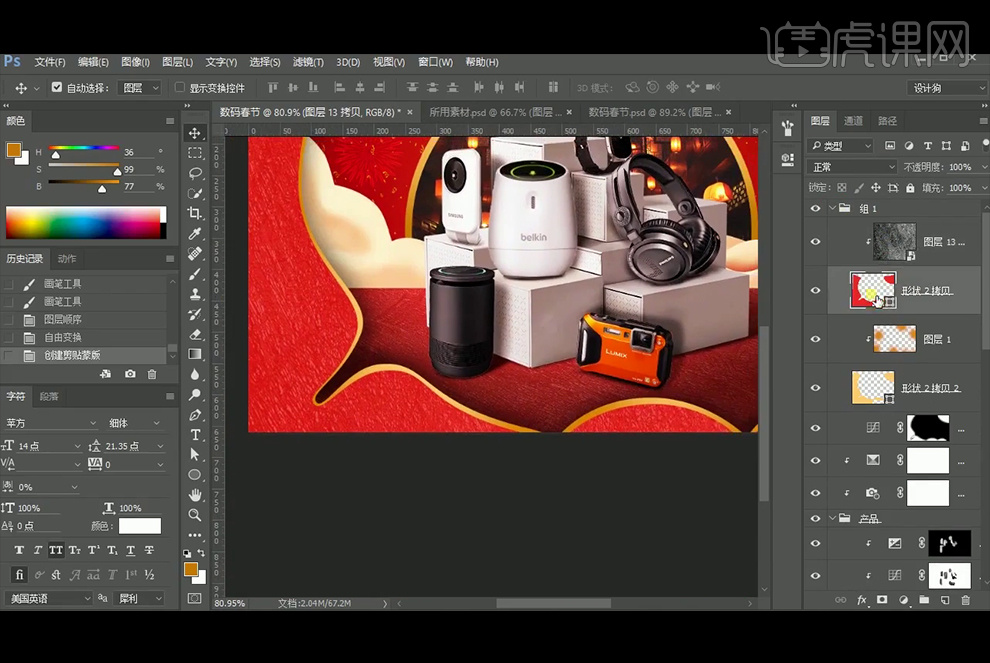
19、新建【图层】,颜色设置为黄色,使用柔边【画笔工具】在画面中刷一下,【图层模式】改为【叠加】,并降低图层不透明度;继续新建【图层】,继续使用柔边【画笔工具】在画面中刷一下。
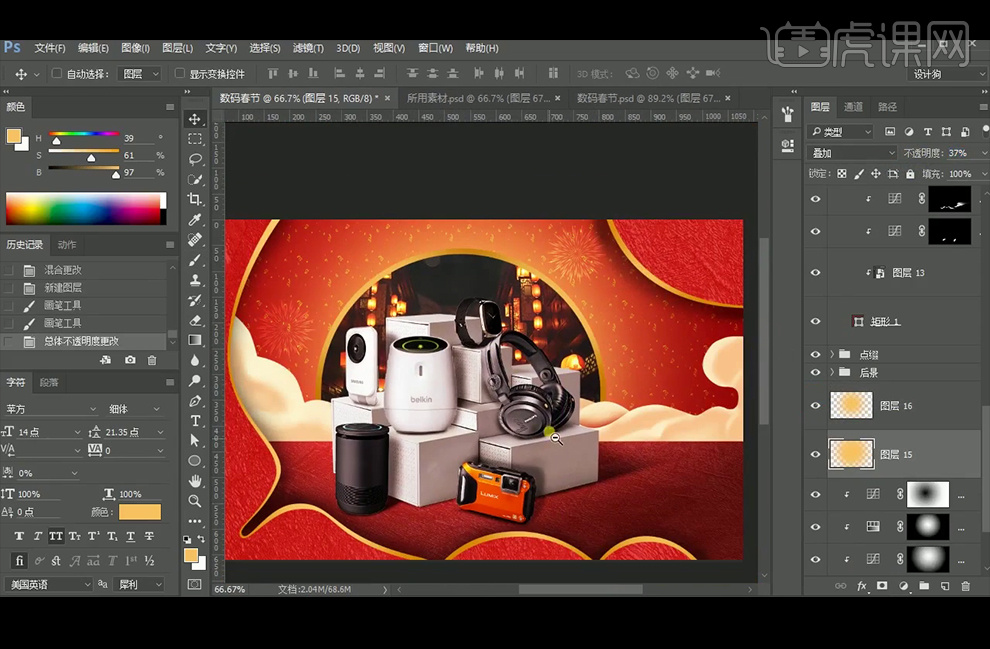
20、【Ctrl+Shift+Alt+E】盖印图层并【转换为智能对象】,执行【Camera Raw】滤镜。
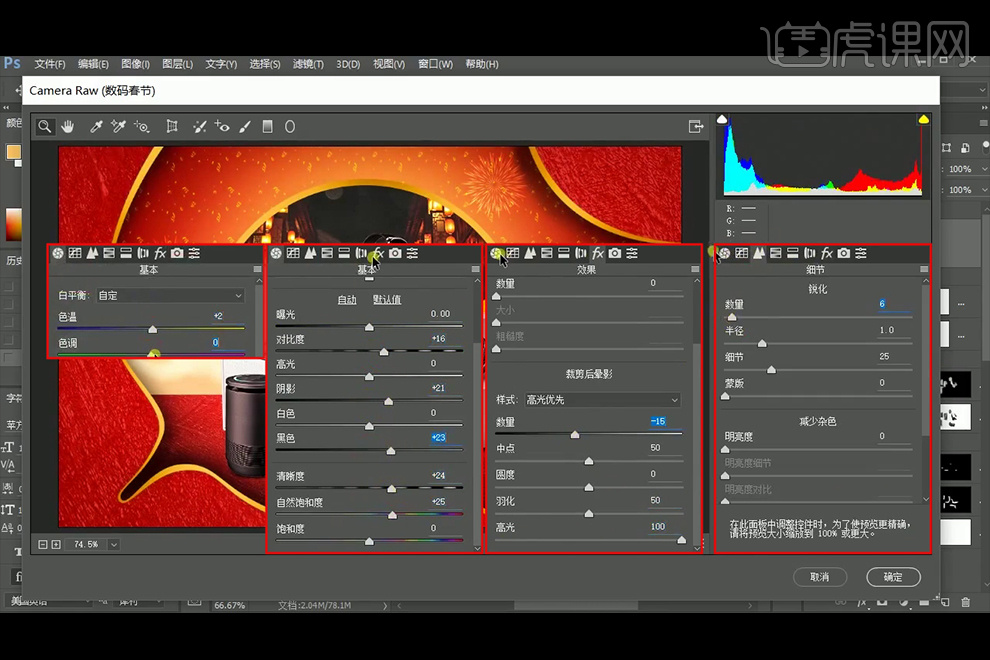
21、最终效果如下。

PS与AI怎样制作猪年新年海报
1.我们先来看一下当下非常流行的效果,我们本节课就是要做这样风格的海报,我们可以多去看一些这样的作品来制作。
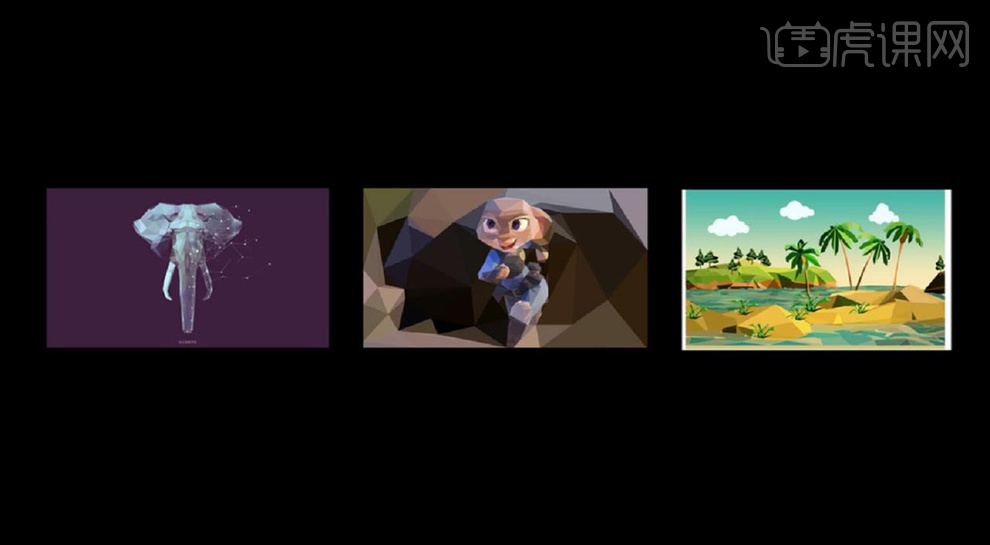
2.我们打开我们的【PS】背景填充红色,然后进行拖入材质素材去色混合模式为【柔光】。
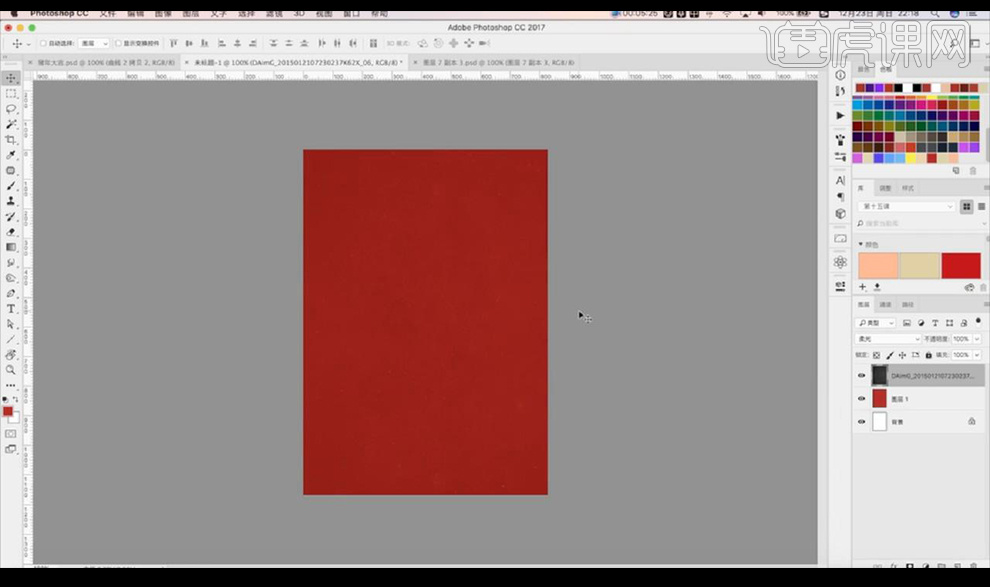
3.接下来我们到【AI】当中,进行输入文字使用字体【装甲明朗】然后复制一层关闭填充打开描边进行摆放在文字后方。
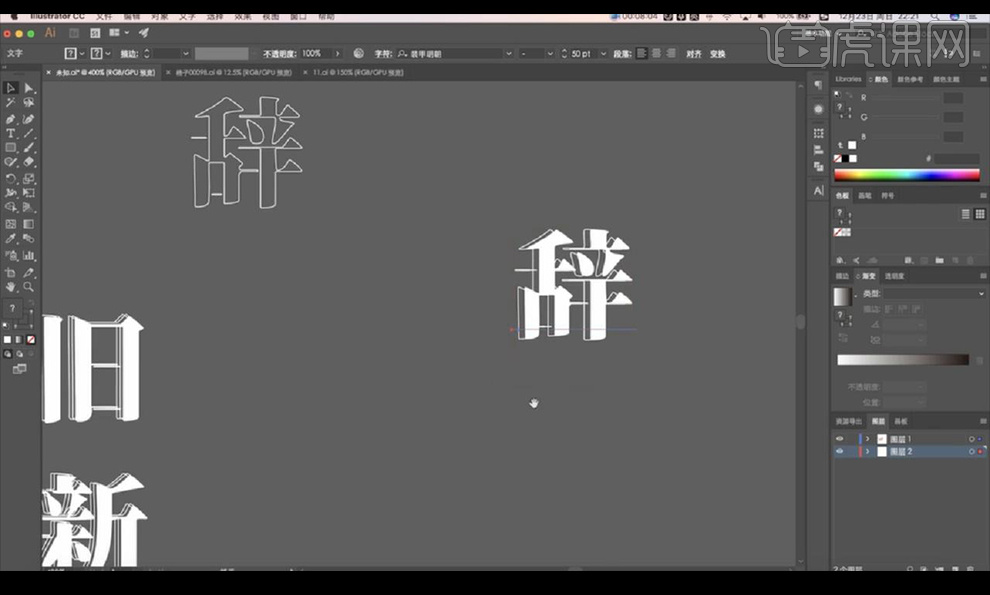
4.接下来我们将制作好的几个文字拖入PS进行摆放,修改为黄色颜色。
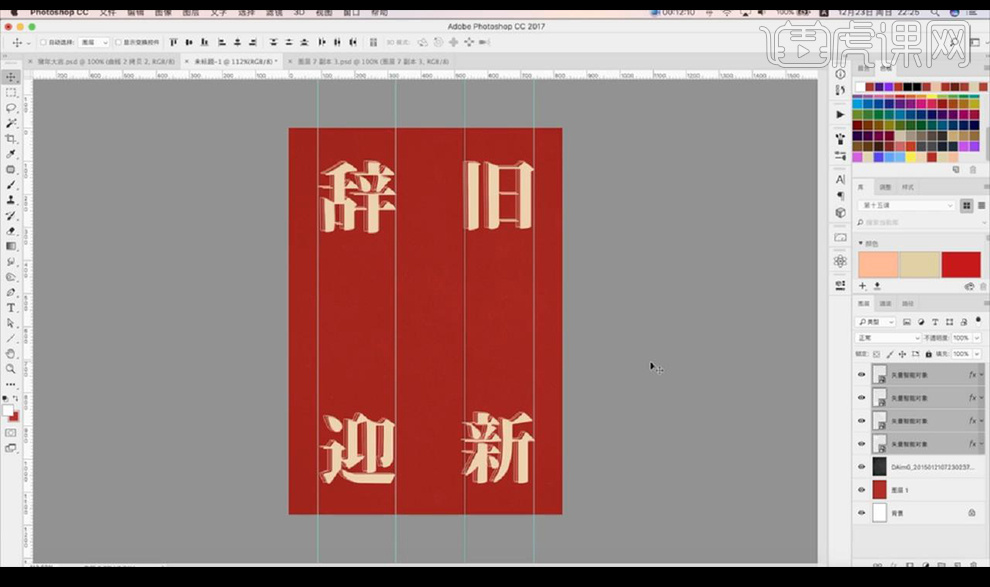
5.然后我们进行输入辅助文案使用字体【华文中宋】。
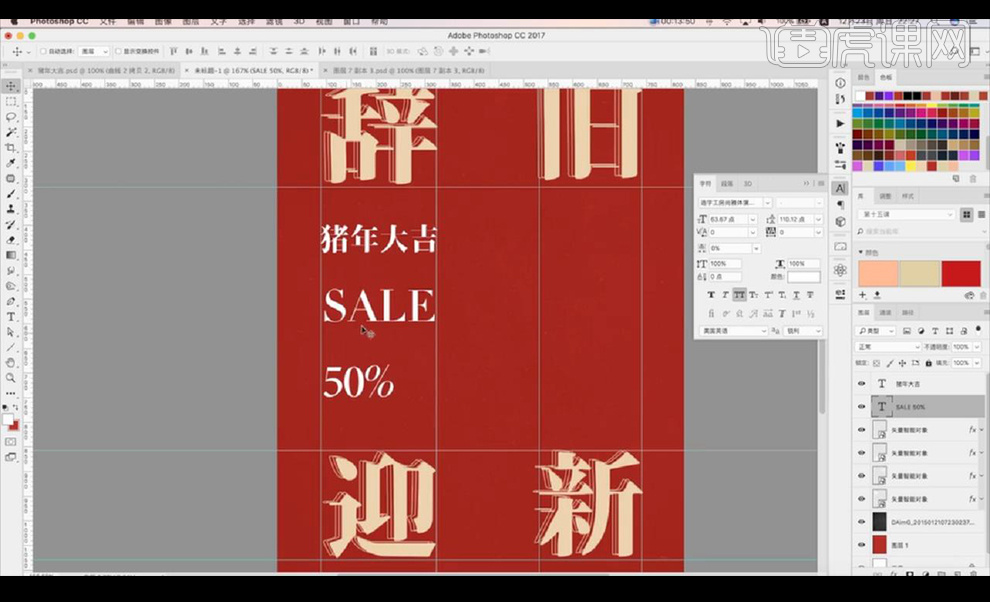
6.接下来我们继续输入文案进行调整字体的大小,再绘制两个直线进行摆放如图所示。
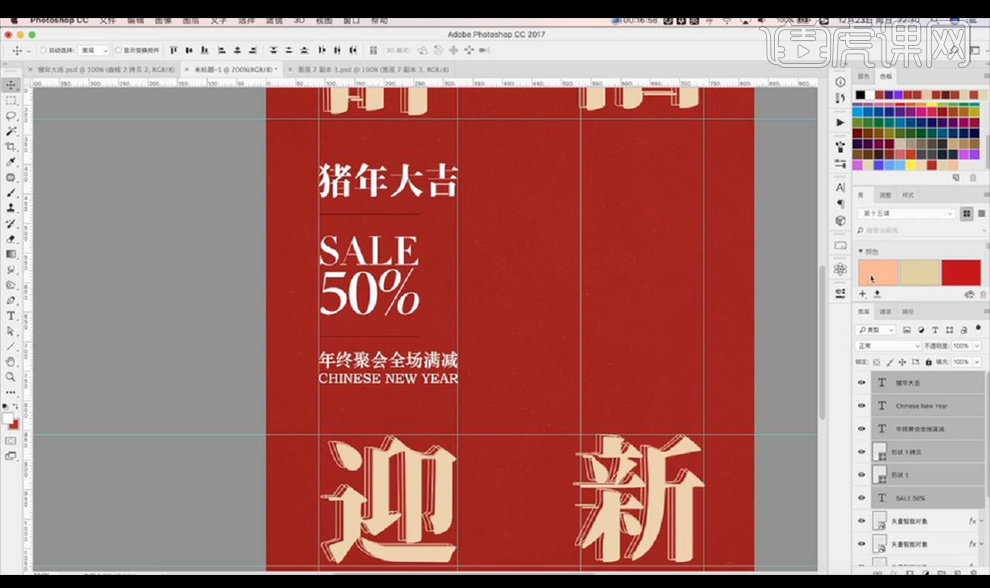
7.我们接下来制作猪的形象,打开我们的插件,进行拖入猪的图片,沿着四周进行勾选。
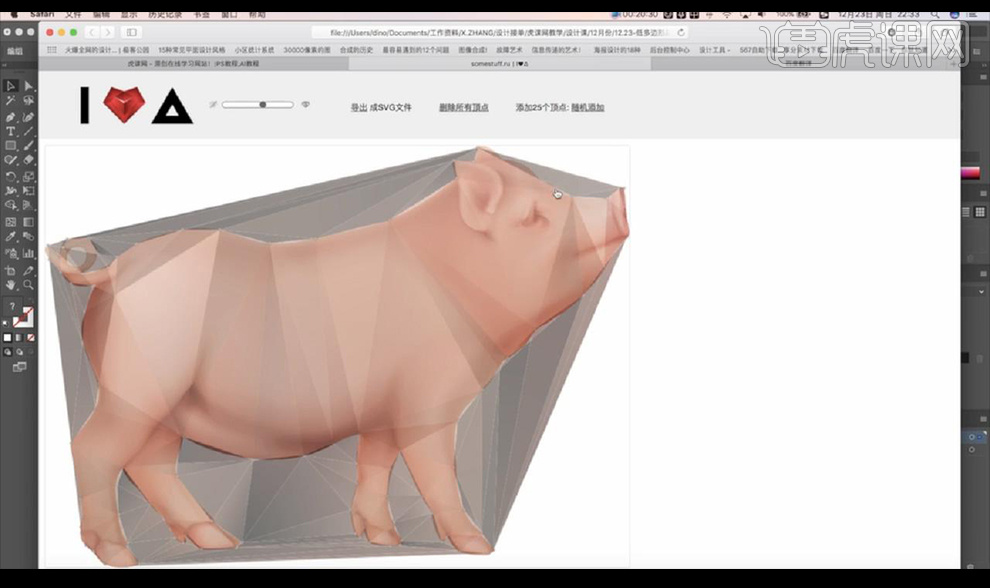
8.然后我们进行调整中间的顶点位置,进行导出右键【下载链接文件】。

9.将猪用AI打开,然后将不需要的部分删除。
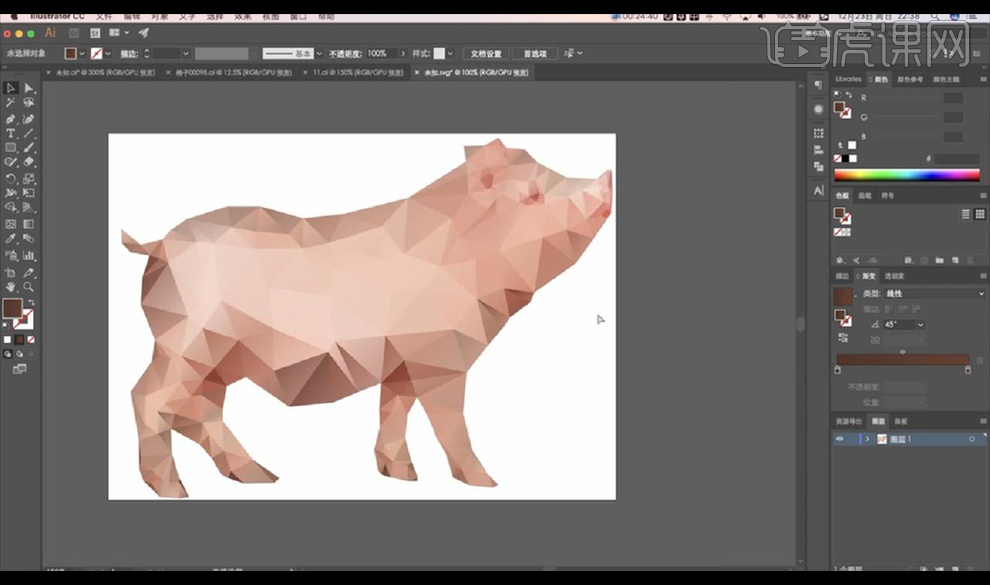
10.然后我们拖入PS进行摆放,再拖入猪的素材进行重合摆放,放在后方。
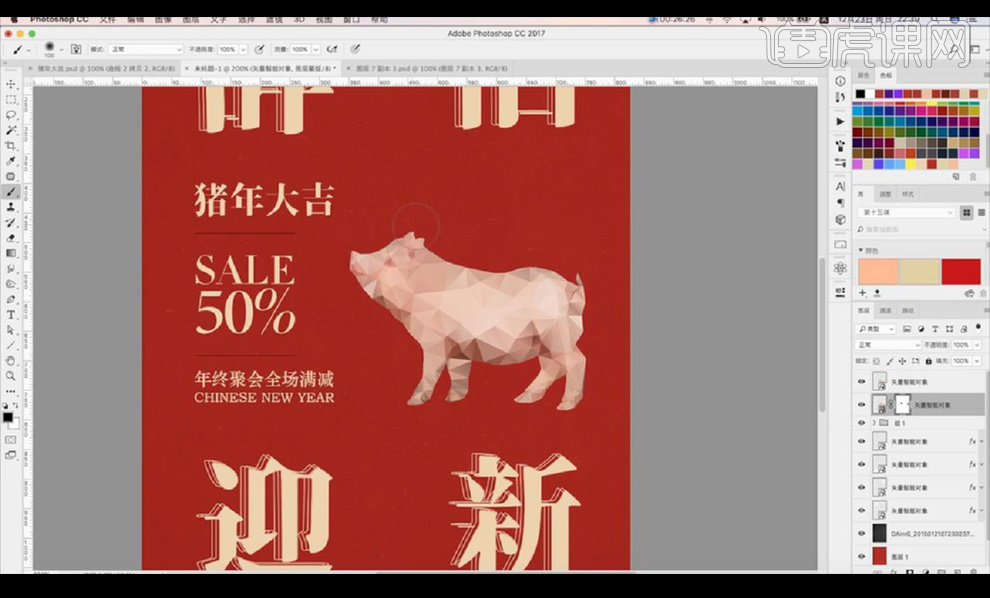
11.接下来我们对猪进行添加【色相饱和度】参数如图所示。
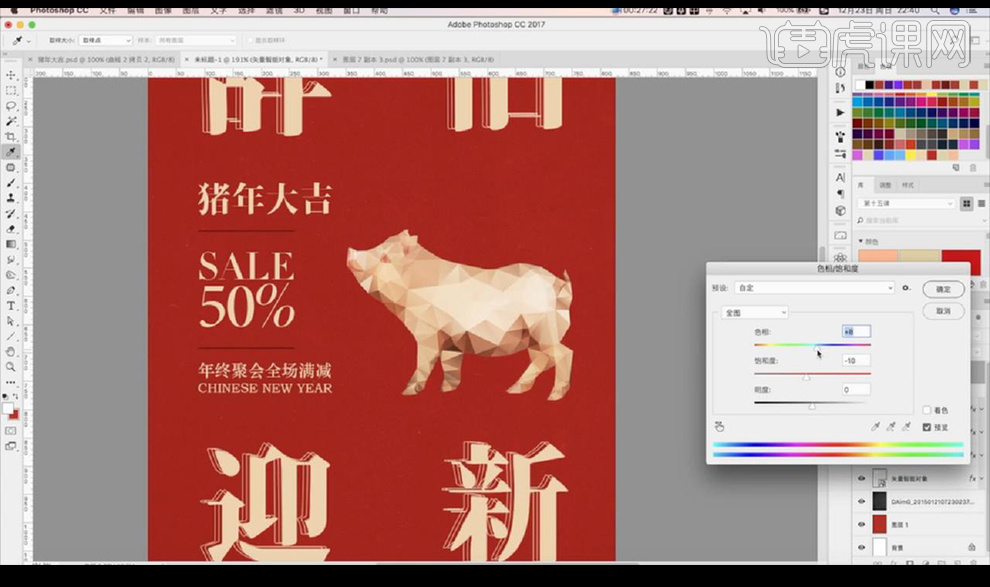
12.然后我们进行输入参考文案进行拖入装饰物摆放如图所示。
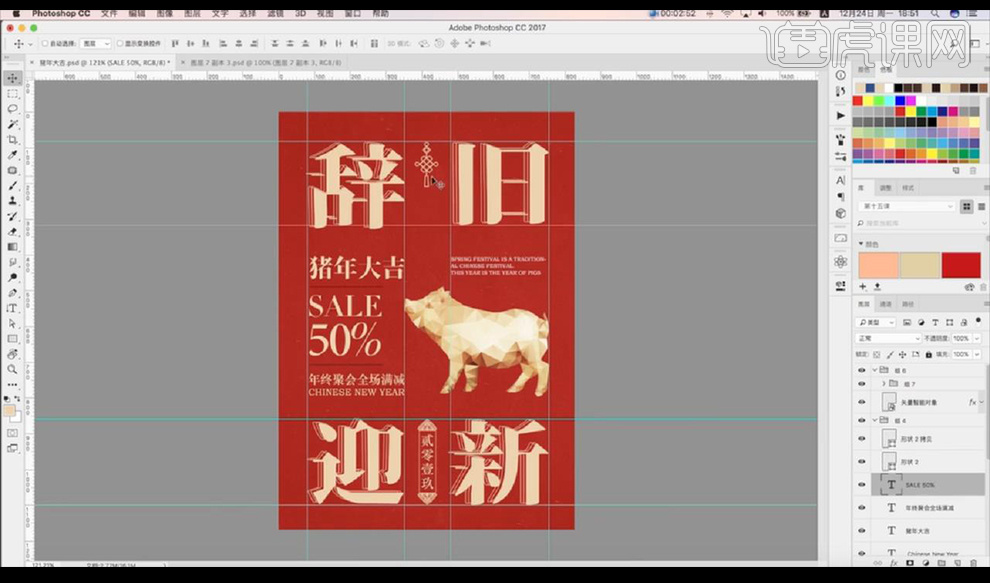
13.然后我们在中间绘制一根直线,再进行拖入周围的装饰素材进行摆放如图所示。
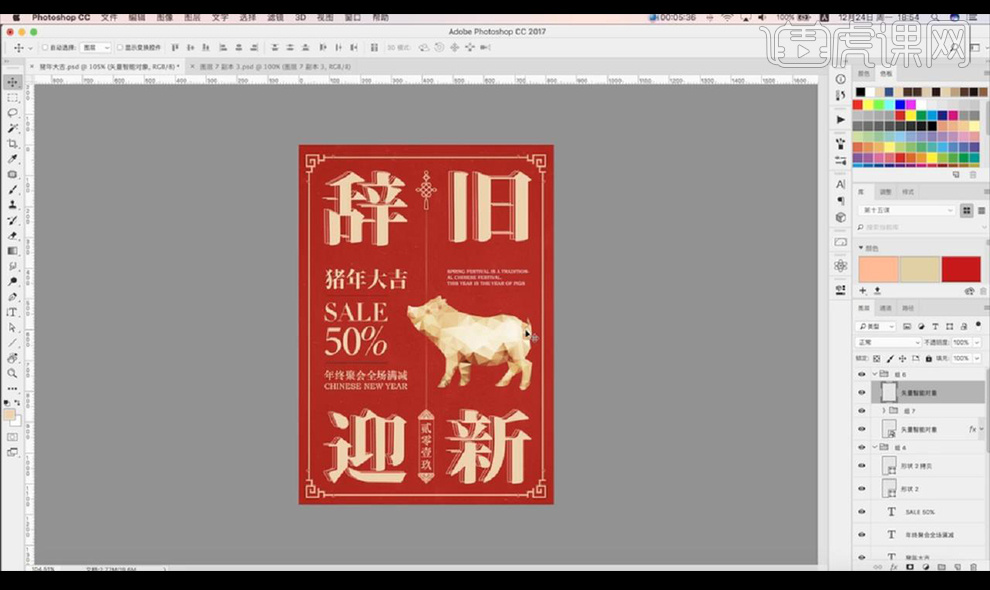
14.接下来我们在内部进行拖入星星素材,祥云素材,花朵素材摆放如图所示。
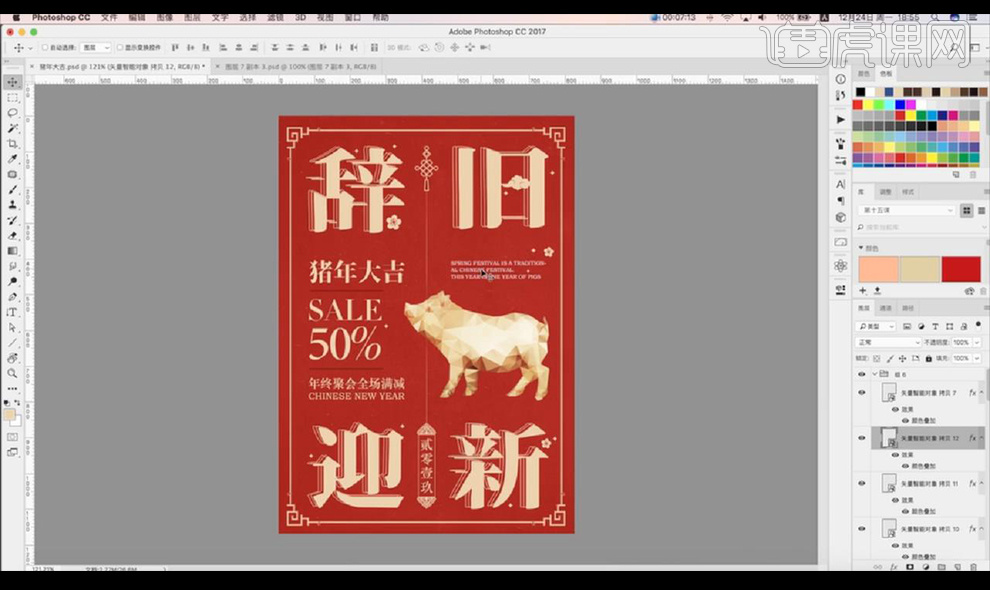
15.再拖入祥云素材进行摆放在猪的下方,涂抹红色复制一层向下移动。
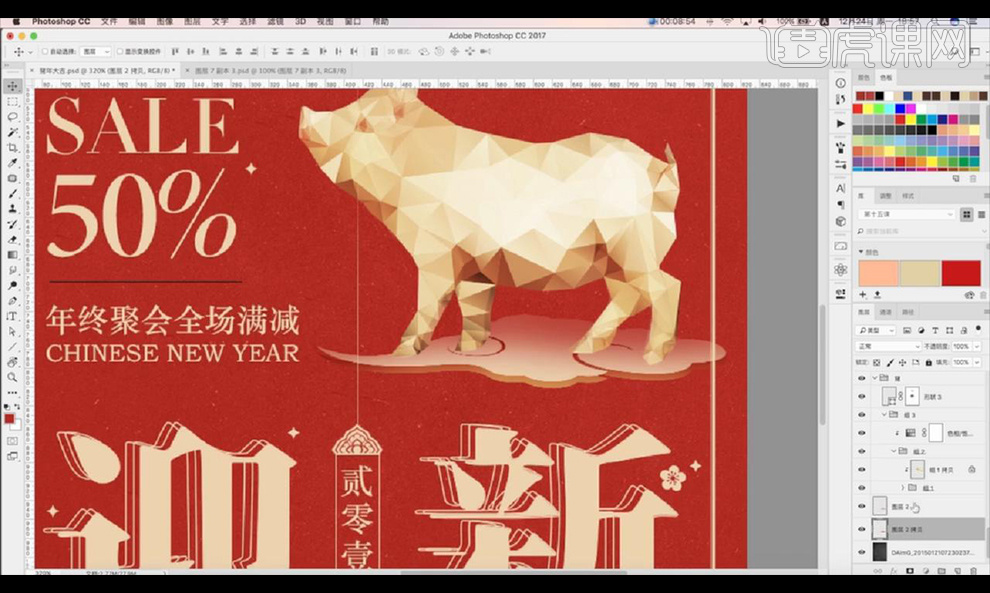
16.然后我们进行新建图层涂抹猪脚的投影效果如图所示。

17.接下来我们将部分文案进行修改为黑色。
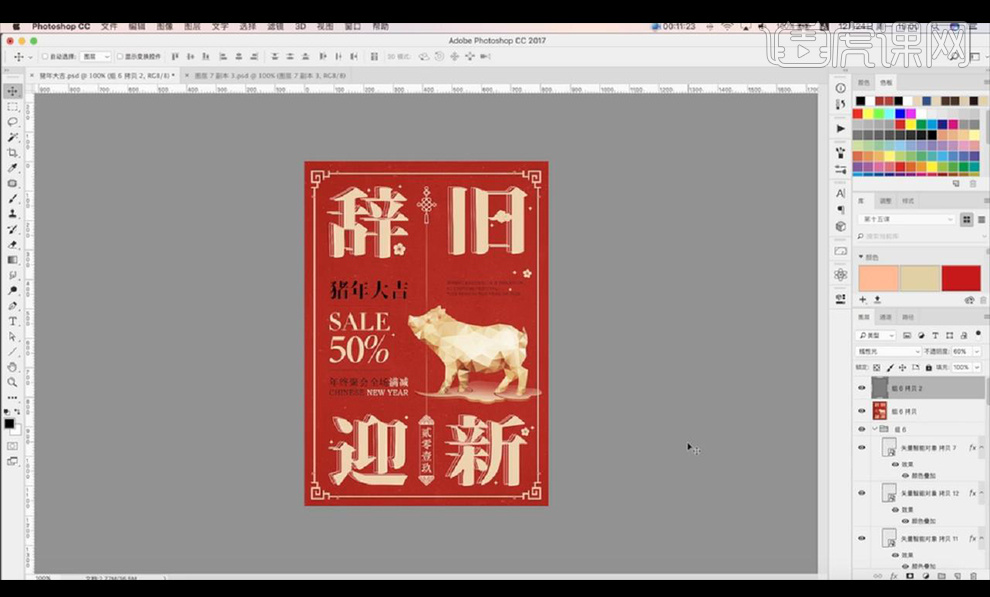
18.本节课结束。

如何用PS合成新年电器促销海报
1、 先看下本节课主要内容。
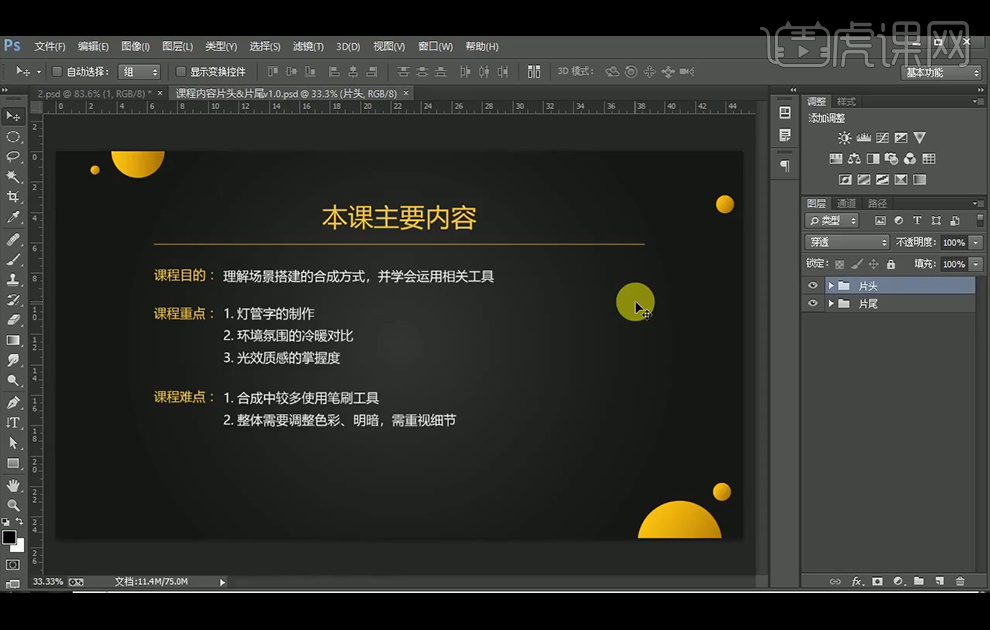
2、打开PS ,新建画布1080x660像素,【Ctrl+J】复制背景图层,【Ctrl+T】拉出中线,分别【拖入】地面素材和背景素材,给背景素材添加【蒙版】,使用黑色【画笔工具】涂抹,使2个素材更好的融合,选择地面素材,添加【色彩平衡】并创建【剪切蒙版】。
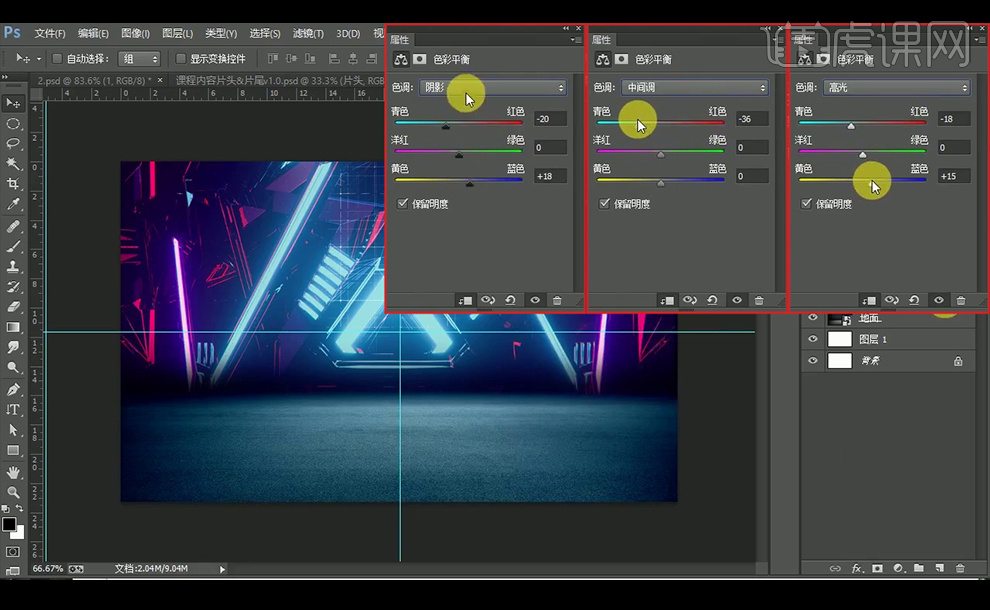
3、 添加【曲线】并创建【剪切蒙版】。
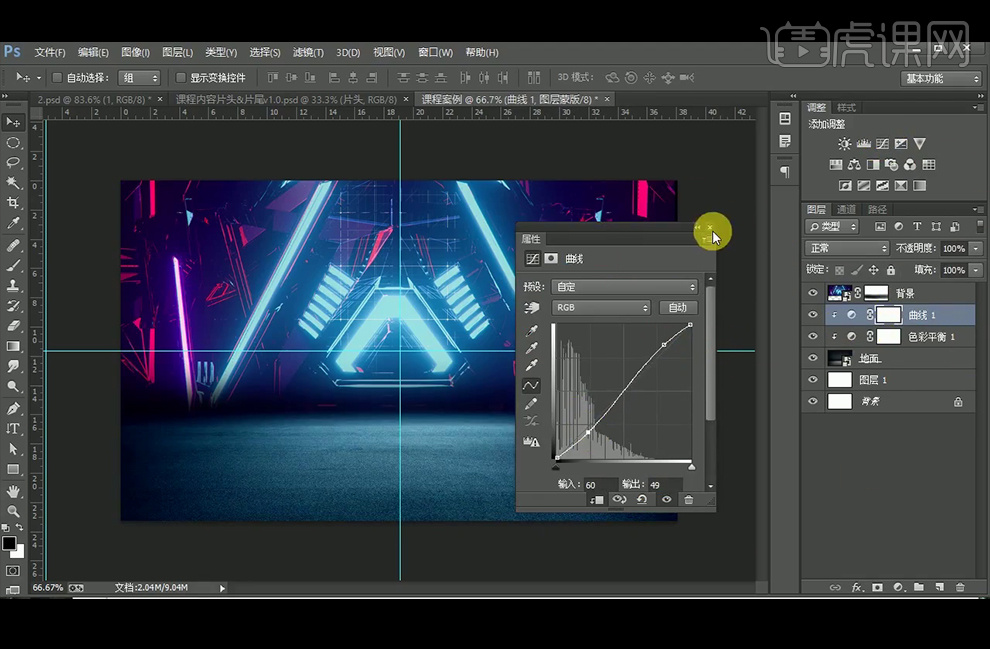
4、 【拖入】铁架素材,【Ctrl+T】调整方向,【复制】图层,放在所需位置,并编组命名【铁架】,新建【图层】并创建【剪切蒙版】,设置颜色为#0d283b,使用【画笔工具】在铁架底部刷一下,将其压暗;新建【图层】并创建【剪切蒙版】,【图层模式】改为【叠加】,设置颜色为#0090ff,使用【画笔工具】在左边铁架顶部刷一层蓝色调;设置颜色为#ff003c,使用【画笔工具】给右边铁架顶部刷一层红色调。
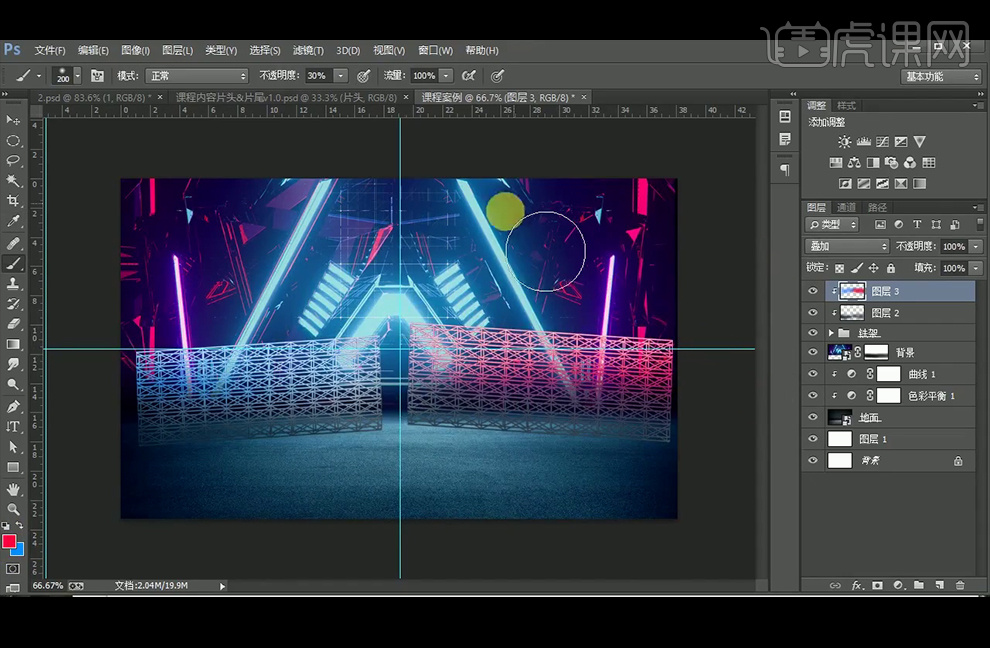
5、【Ctrl+J】复制铁架,【Ctrl+T】垂直翻转,按住【Ctrl】键,向上斜切,【图层模式】改为【正片叠底】,添加【蒙版】,使用黑色柔边【画笔工具】擦除不需要的部分。
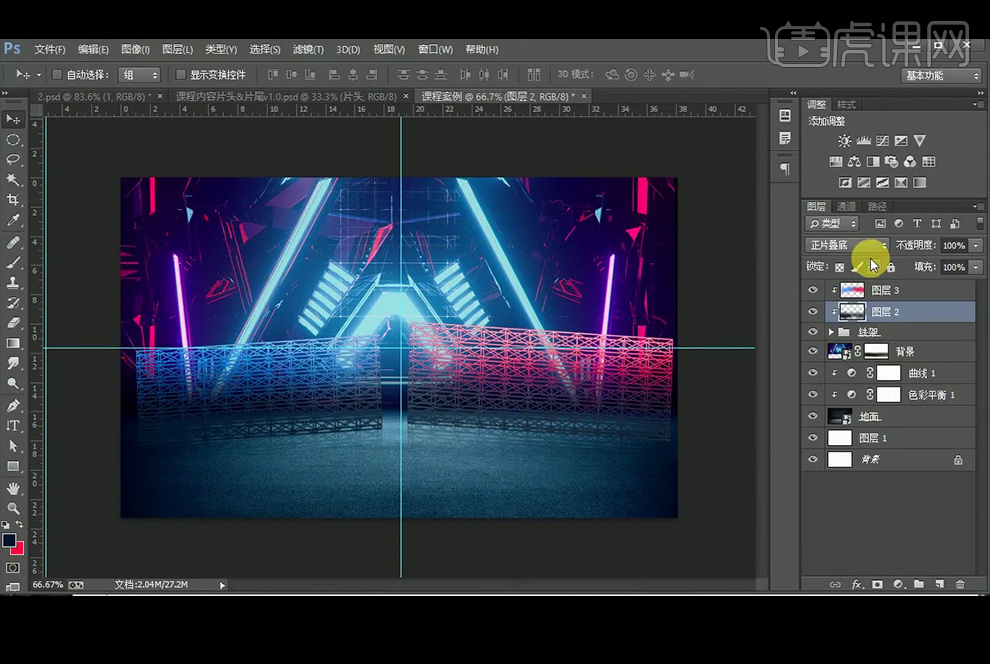
6、 【拖入】产品素材,放在所需位置;新建【图层】并创建【剪切蒙版】,【吸取 】画面的深色,使用【画笔工具】把地面四周压暗一下,【Ctrl+U】色相/饱和度。
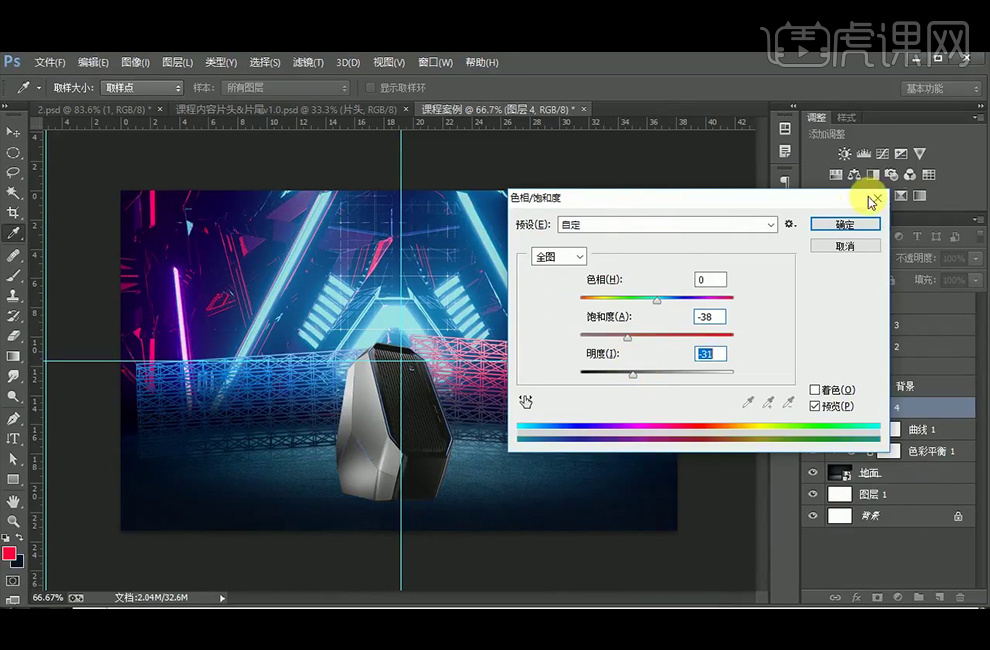
7、 新建【图层】并创建【剪切蒙版】,【图层模式】改为【柔光】,将前景色设置为#9ddafb,使用【画笔工具】在产品处点两下,【Ctrl+T】压缩并放大。
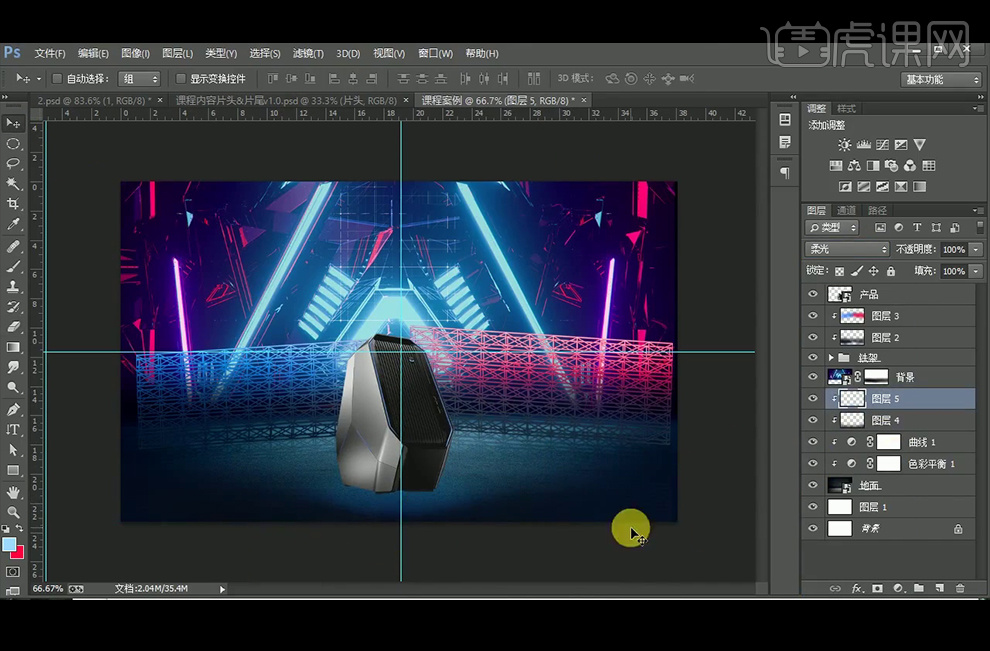
8、选择产品素材,调出产品的选区,新建【图层】,【填充】个深色,【Ctrl+T】垂直翻转,【变形】调整好阴影的位置,【图层模式】改为【正片叠底】,添加【蒙版】,使用柔边【画笔工具】涂抹阴影,使用【模糊工具】模糊阴影的边缘,使过渡更柔和一点,并【复制】一层。
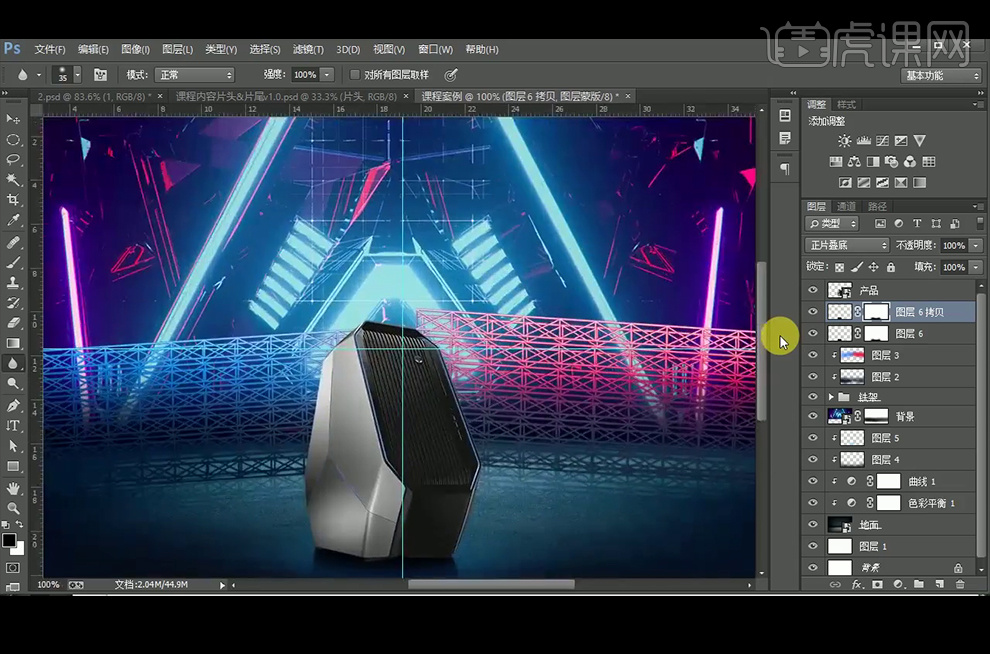
9、新建【图层】并创建【剪切蒙版】,【图层模式】改为【正片叠底】,将前景色设置为#08111b,使用【画笔工具】将产品的底部压暗;新建【图层】,【图层模式】改为【叠加】,将前景色设置为#3689fa,使用【画笔工具】在产品边缘刷一层;添加【色彩平衡】并创建【剪切蒙版】;添加【曲线】并创建【剪切蒙版】。
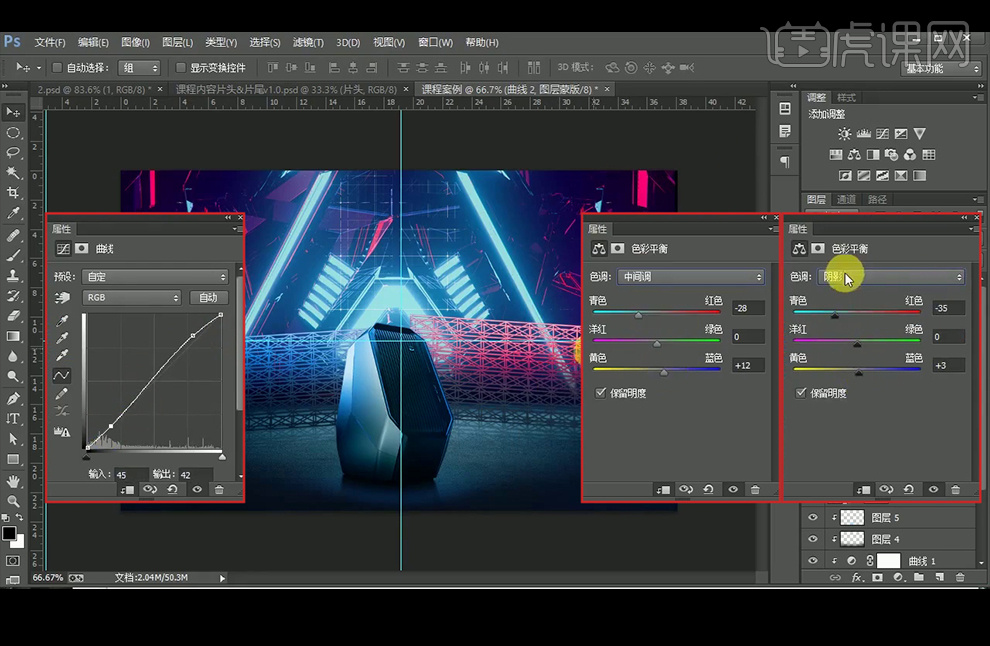
10、新建【图层】并创建【剪切蒙版】, 【图层模式】改为【滤色】,前景色设置为白色,使用【画笔工具】在产品四周添加高光,执行【高斯模糊】滤镜,半径0.3像素。
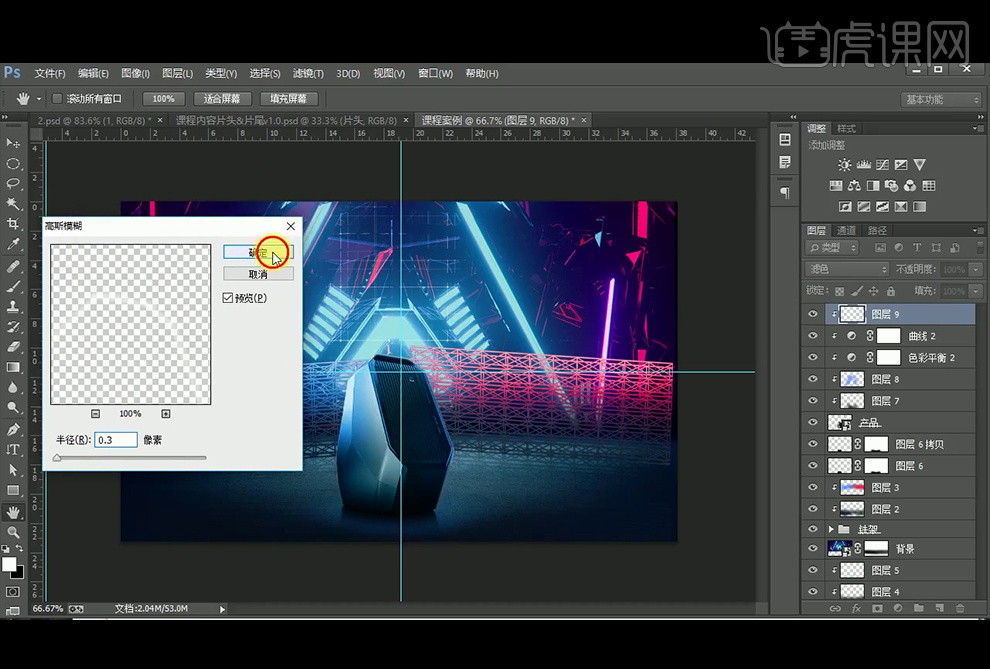
11、新建【图层】并创建【剪切蒙版】,【图层模式】改为【叠加】,前景色设置为#2b8efd,在地面刷一层蓝色,前景色设置为#c327f6,在地面刷一层洋红,前景色设置为#f31578,在地面刷一层玫红色,前景色设置为#f3152a,在地面刷一层大红色。
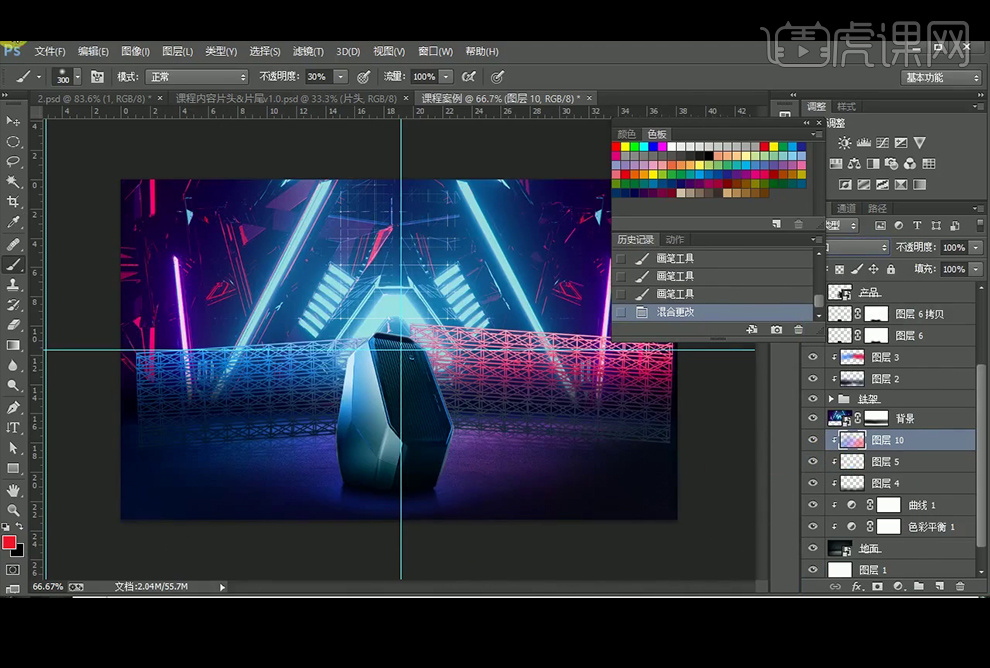
12、 新建【图层】,字体选择【方正粗圆简体】,打上主文案和促销文案,字体颜色设置为白色, 调整大小与位置; 给左边的主文案添加图层样式【内阴影】和【外发光】。
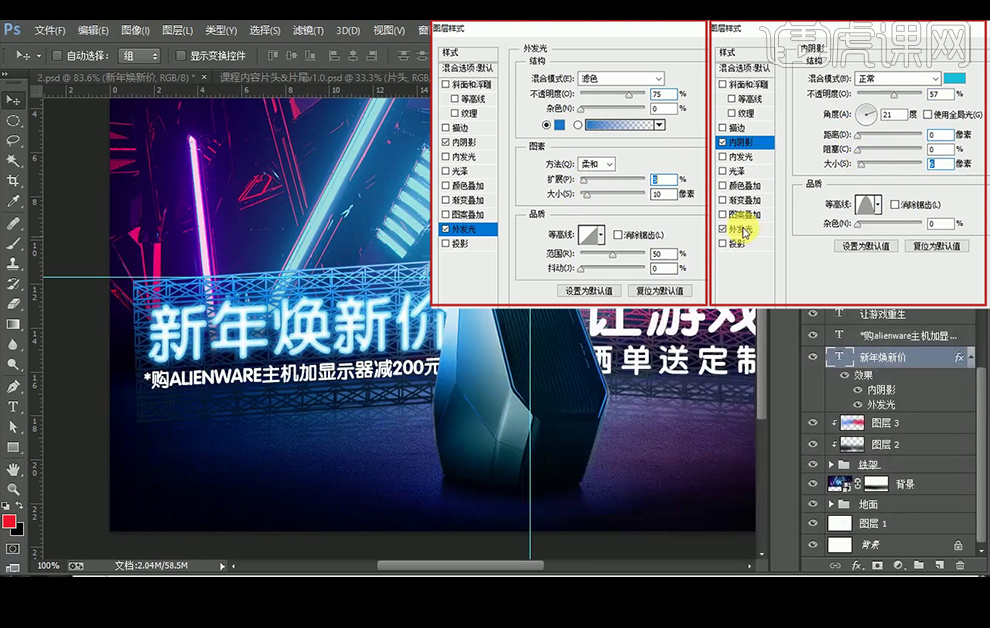
13、 【复制】主文案,【清除】图层样式,按住【Alt】键+方向上键/方向左键,【复制】4-5个像素,【合并】图层,将填充调为0%,添加图层样式【描边】,【拷贝】图层样式,【粘贴】给促销文案。
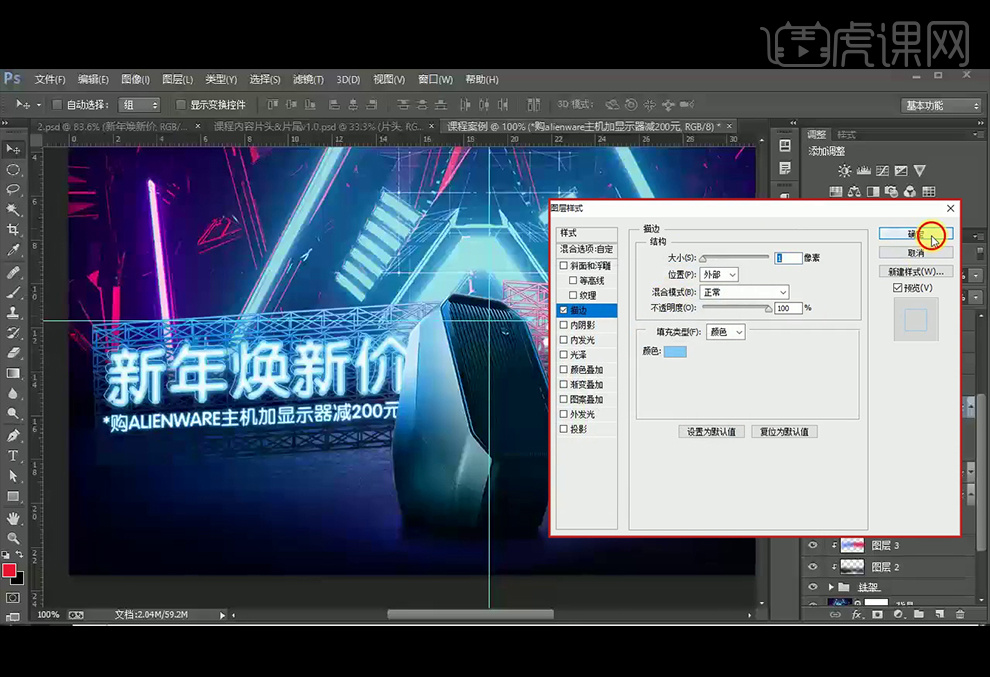
14、【拷贝】图层样式, 【粘贴】给右边的文案和促销文案,调整【内阴影】和【外发光】。
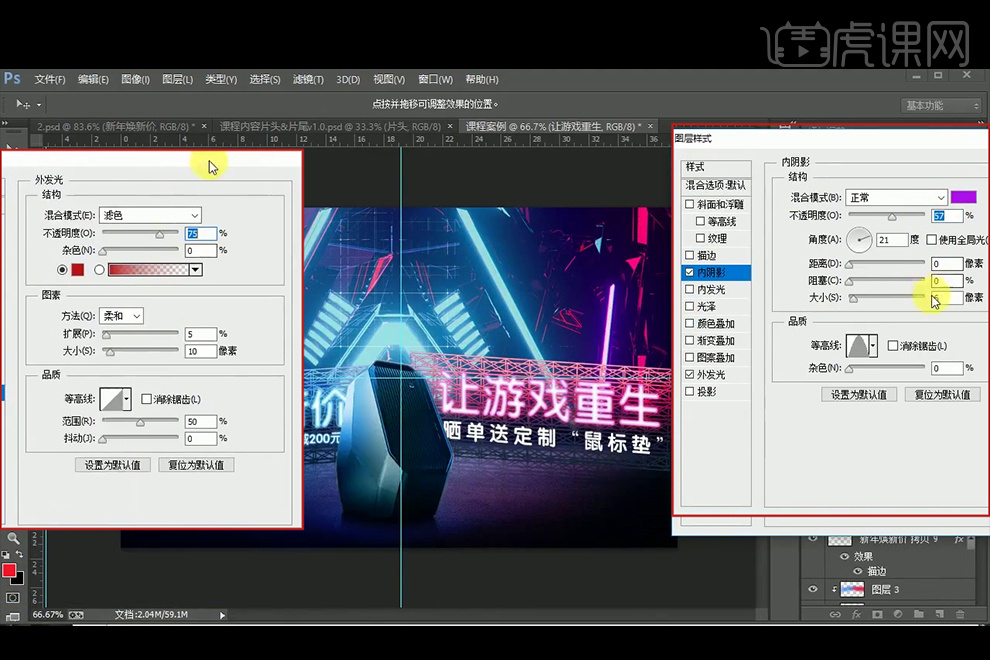
15、 复制】右边的主文案,【清除】图层样式,按住【Alt】键+方向上键/方向右键,【复制】4-5个像素,【合并】图层,将填充调为0%,添加图层样式【描边】,拷贝】图层样式,【粘贴】给促销文案。
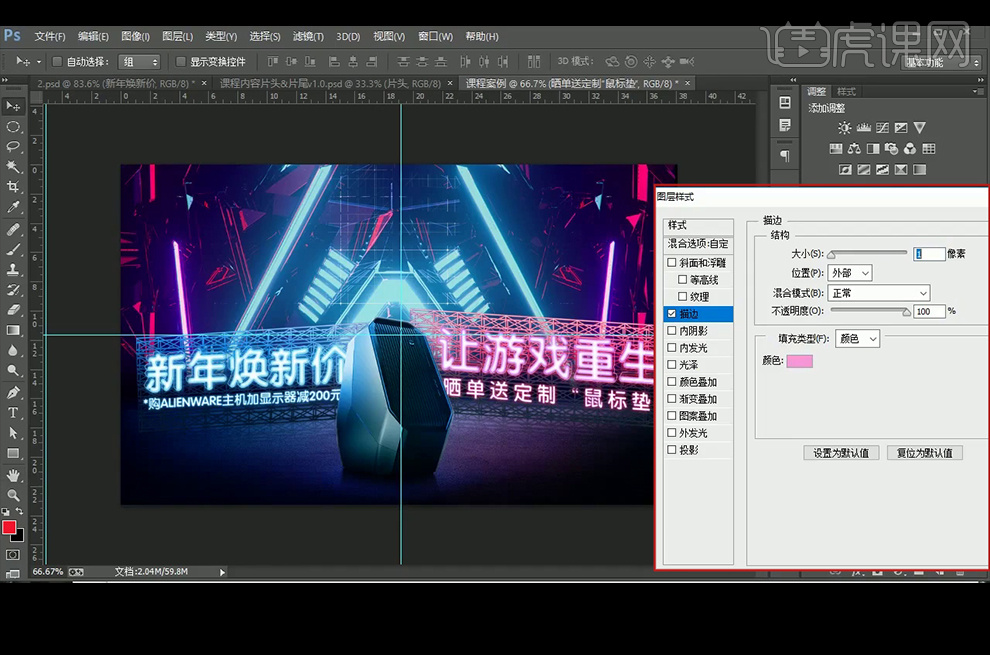
16、【拖入】光源素材,并【转换为智能对象】,调整大小放在所需位置,【编组】命名为灯,添加【色彩平衡】并创建【剪切蒙版】。

17、 新建【图层】,使用【钢笔工具】勾绘出路径并转换为选区,前景色设置为红色,使用【画笔工具】添加光源,前景色再设置玫红色#f315e6,给光源加点玫红色,【图层模式】改为【滤色】;添加【蒙版】,使用【画笔工具】涂抹光源四周,让其模糊一点;新建【图层】,将前景色设置红色和玫红色,在灯管中间分别点两下,在换用白色点两下,【图层模式】改为【滤色】。

18、 新建【图层】,使用【钢笔工具】勾绘出路径并转换为选区,前景色设置为深蓝色#485bcc,使用【画笔工具】添加光源,前景色再设置青色#14e6ff,给光源加点青色,【图层模式】改为【滤色】;添加【蒙版】,使用【画笔工具】涂抹光源四周,让其模糊一点;新建【图层】,将前景色设置深蓝色和青色色,在灯管中间分别点两下,在换用白色点两下,【图层模式】改为【滤色】。

19、新建【图层】,给产品添加个白色光圈,【图层模式】改为【叠加】,执行【高斯模糊】,半径1像素,【复制】光圈,调整好位置。

20、 新建【图层】,使用【钢笔工具】勾绘出路径,前景色设置为灰色,选择【画笔工具】硬度100%,点击回车键,添加图层样式【斜面浮雕】和【投影】。
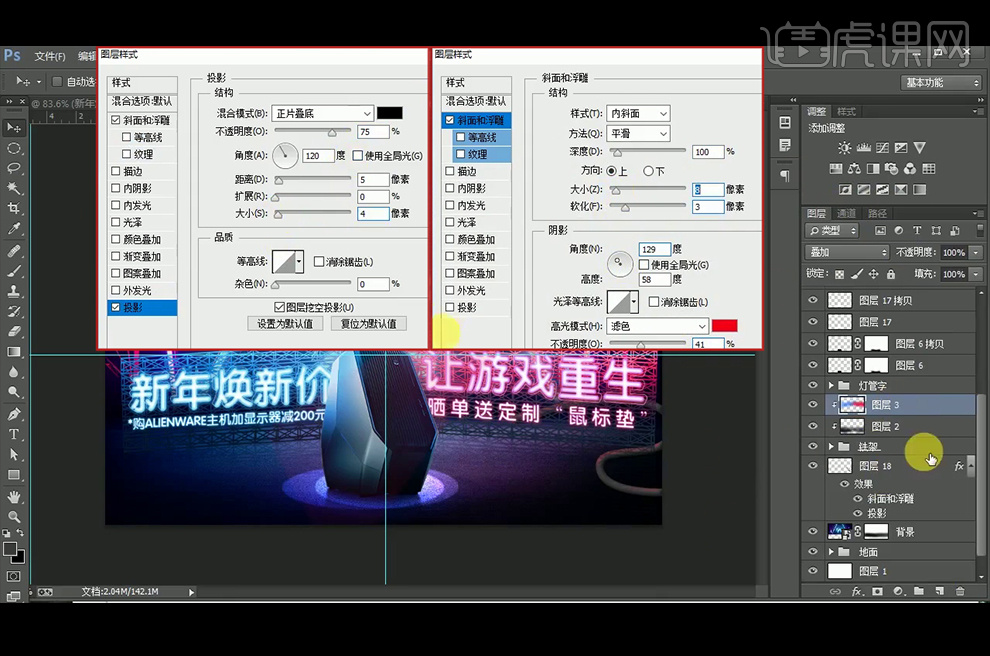
21、 添加【色彩平衡】并【删除矢量蒙版】。
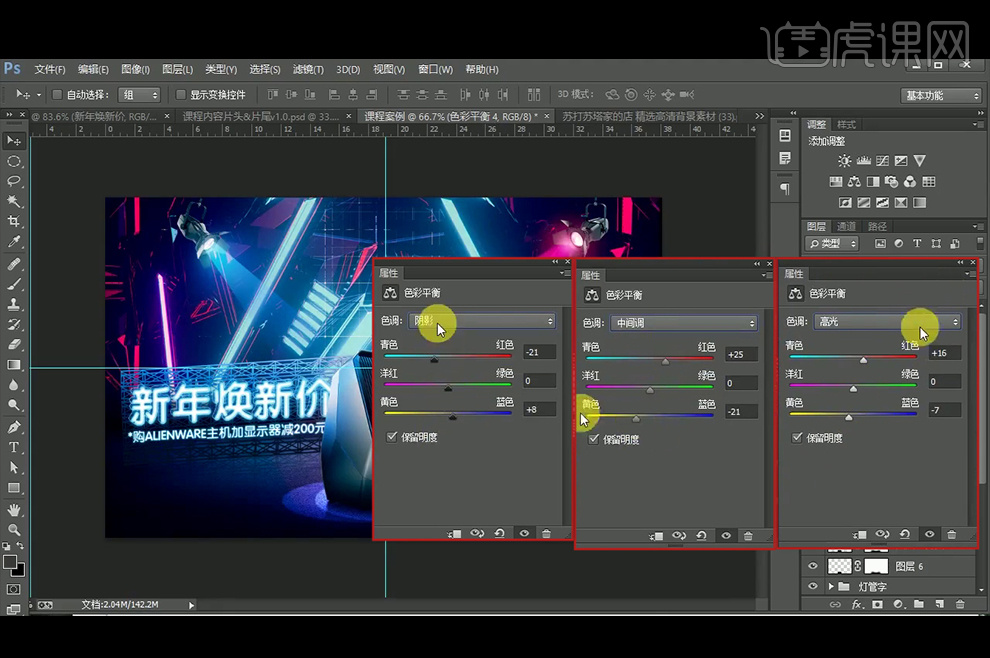
22、【拖入】烟雾素材,放在合适位置,【图层莫模式】改为【滤色】,新键【图层】,【图层模式】改为【叠加】,使用灯光的蓝色和红色,使用【画笔工具】给烟雾添加点颜色。

23、【Ctrl+Shift+Alt+E】盖印图层,执行【高反差保留】滤镜,半径2像素,【图层模式】改为【叠加】。

24、【Ctrl+Shift+Alt+E】盖印图层并【转换为智能对象】,执行【Canera Raw】滤镜。
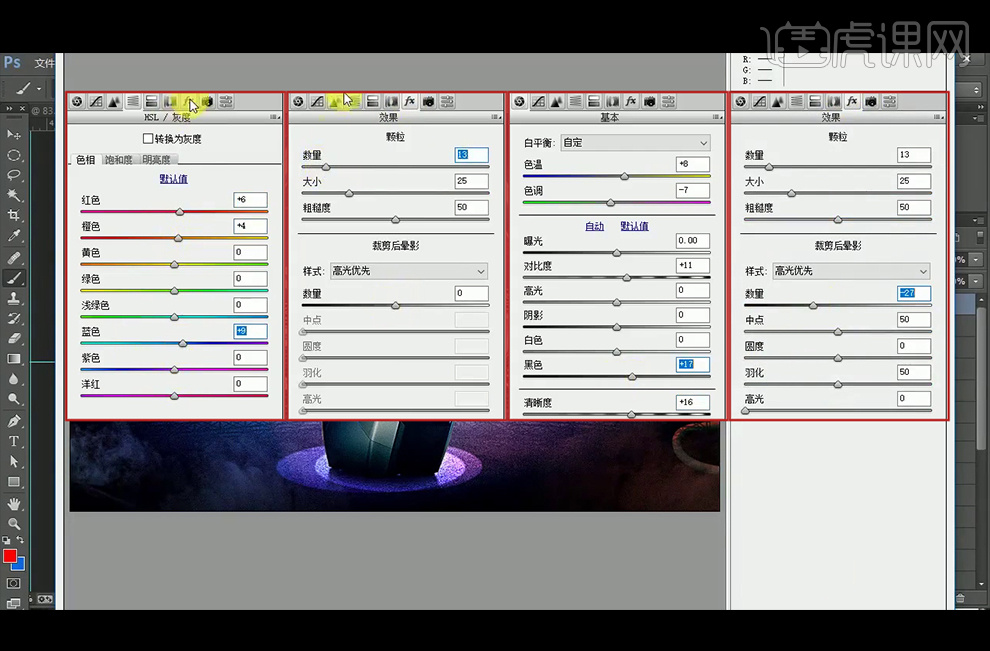
25、本节课内容小结。

26、最终效果如下。

怎么用PS制作新年快乐创意海报
1.打开PS,新建画布,宽2000px,高3000px,分辨率72px,新建图层,【Alt+Delete】填充前景色,【图层样式】-【渐变叠加】,色值#010e63、 032d96,参数如图。
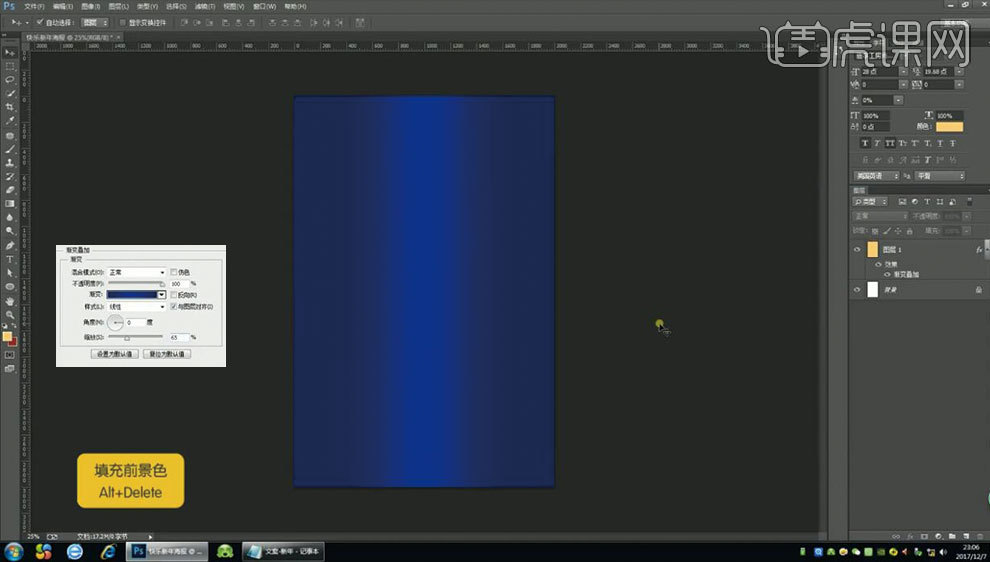
2.用【矩形工具U】绘制图形,宽度2px,用【路径选择工具A】选中矩形,【Ctrl+C】复制,【Ctrl+V】粘贴,【Ctrl+T】移动200px,【Ctrl+Alt+Shift+T】重复上次变换并复制图层,点击居中用,【路径选择工具A】选中所有矩形,点击合并形状,【Ctrl+J】复制图层,【Ctrl+T】按住【Shift】旋转90度;选中两个图层,【Ctrl+G】编组,【Ctrl+T】按住【Shift】旋转45度,降低不透明度为50%,如图。
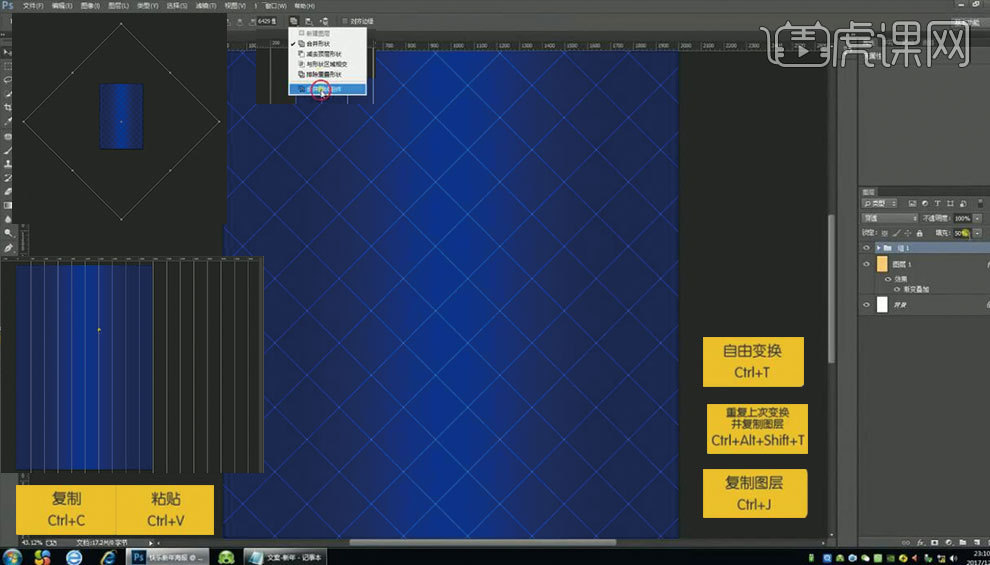
3.拖入参考线,用【矩形工具U】绘制图形,描边6px,色值#efb44f,用【矩形工具U】绘制图形,宽度6px,点击【添加图层蒙版】,用【矩形选框工具M】创建选区,填充前景色;复制图层,【Ctlr+T】调整,移动到合适的位置,选中矩形,按【Alt键】移动复制一个,【Ctrl+T】调整,重复此动作;用【矩形工具U】绘制图形,放到合适的位置;选中图层,【Ctrl+G】编组,复制组,【Ctrl+T】调整并移动到合适的位置,如图。
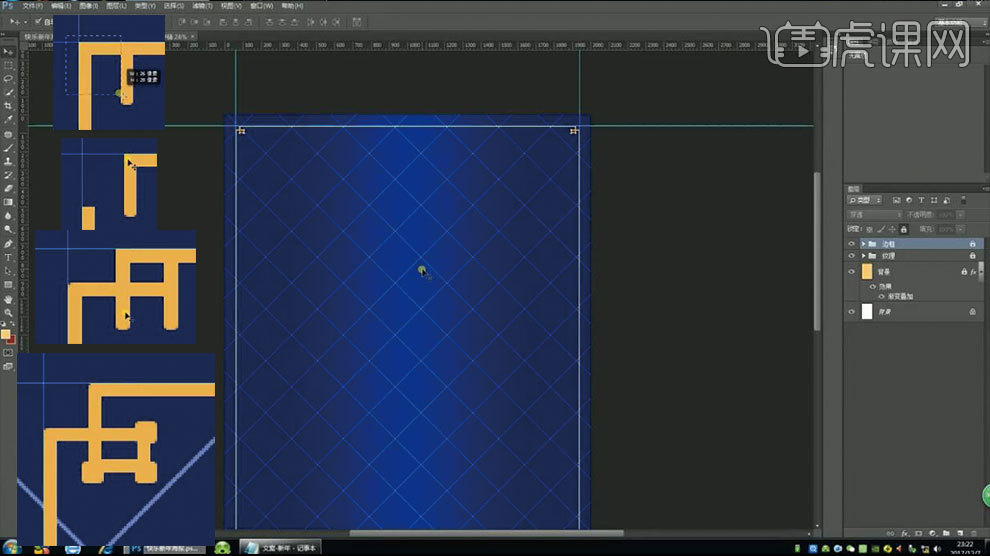
4.用【矩形工具U】绘制矩形,按【Alt键】移动复制,【Ctlr+T】调整; 用【矩形工具U】绘制矩形,圆角80px,点击添加图层蒙版;再绘制一个矩形,鼠标单击图像,创建选区,选中蒙版图层,【Alt+Delete】填充前景色,移动复制矩形,调整长度,用【直接选择工具A】,按【Shift】调整图形;用【矩形工具U】绘制图形,【Ctlr+T】旋转,放到合适的位置,最终效果如图。
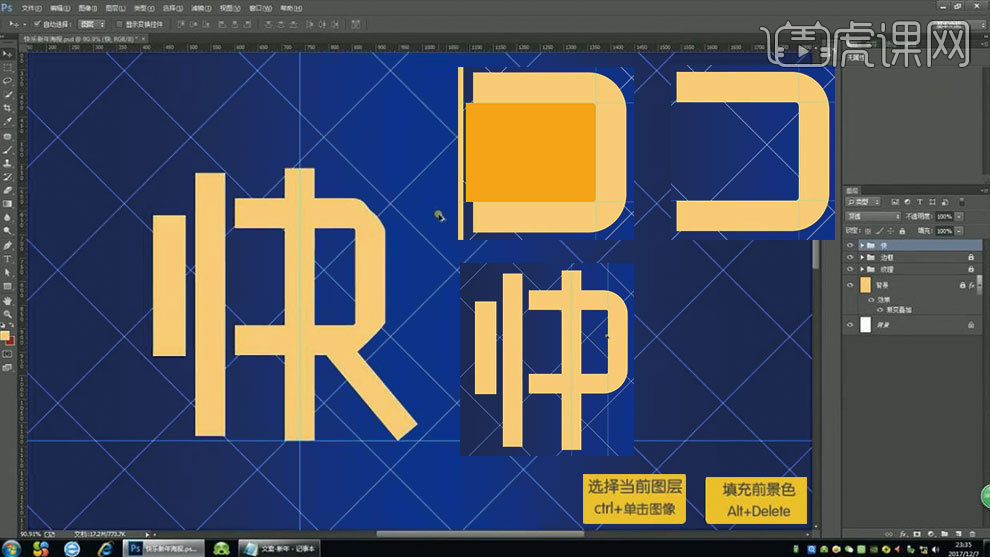
5. 用相同的方法,绘制另外的文字,置入素材,放到合适的位置,选中文字组,【图层样式】-【渐变叠加】、【投影】,参数如图。

6.选中文字组, 鼠标右键【拷贝图层样式】,选中素材图层,鼠标右键【粘贴图层样式】,如图。
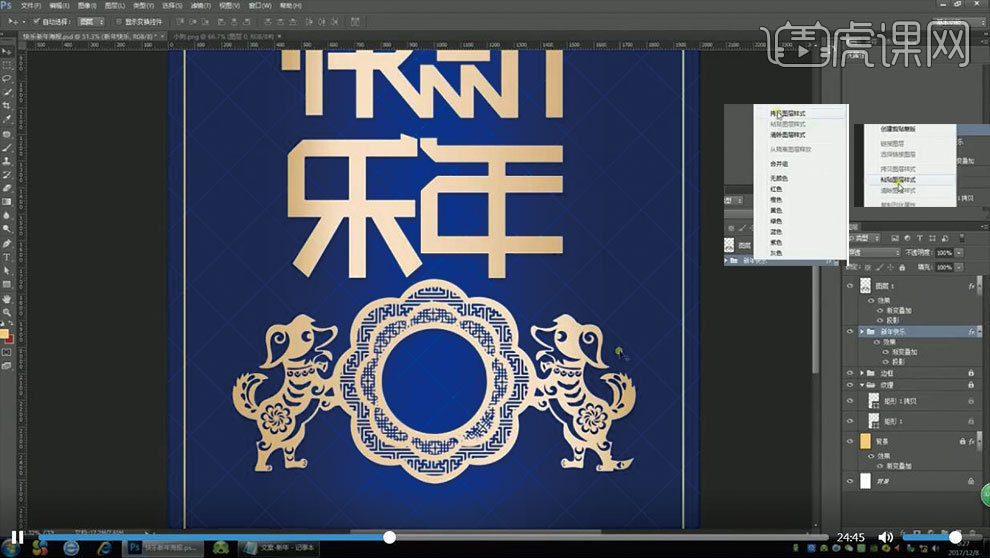
7.用【矩形工具U】和【钢笔工具P】按上述方法,制作福字,效果如图。

8.用【钢笔工具P】绘制图形,用【椭圆工具U】绘制椭圆,放到合适的位置,用【钢笔工具P】绘制图形,选中两个图形,点击【减去顶层形状】;用相同的方法再制作一个,效果如图。
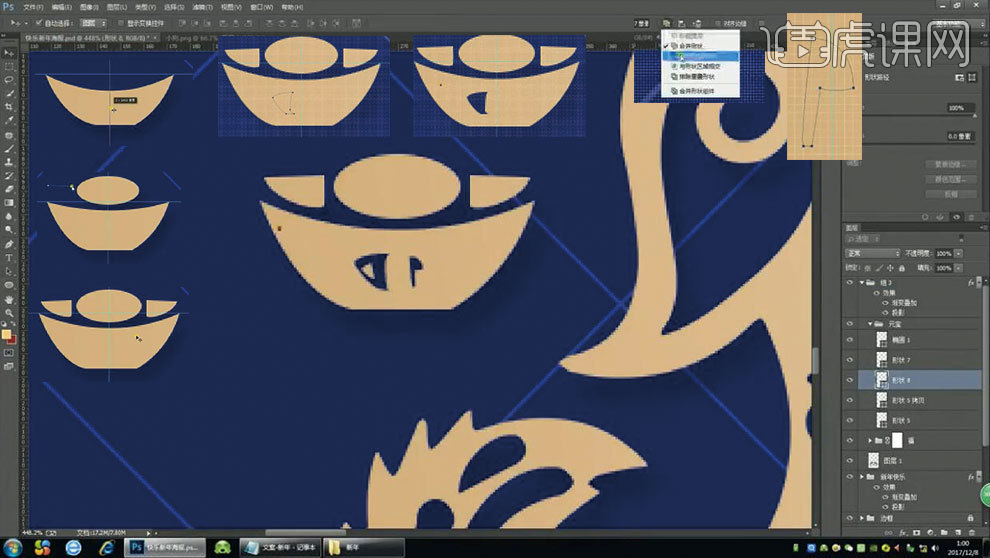
9.选中图层,编组,复制并移动到合适的位置,如图。

10.用【文字工具T】输入文字,按【Alt键】移动复制一个修改内容,点击添加图层蒙版,用【矩形选框工具M】建立选区,填充前景色;用【矩形工具U】绘制矩形,放到合适的位置,选中文字图层,按【Alt键】移动复制一个,修改内容,调整文字大小,选中图层,编组,如图。
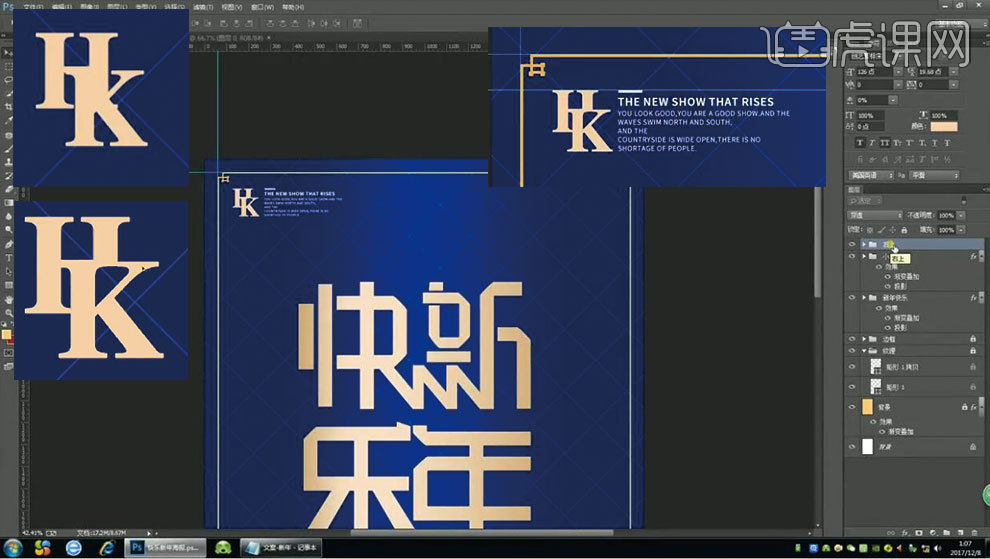
11.置入素材,【Ctrl+T】调整大小,放到合适的位置;选中素材图层,【滤镜】-【模糊】-【高斯模糊】2px,用【矩形工具U】绘制图形,【Ctrl+T】旋转角度,用【椭圆工具U】绘制多个圆,放到合适的位置,调整填充数,效果如图。
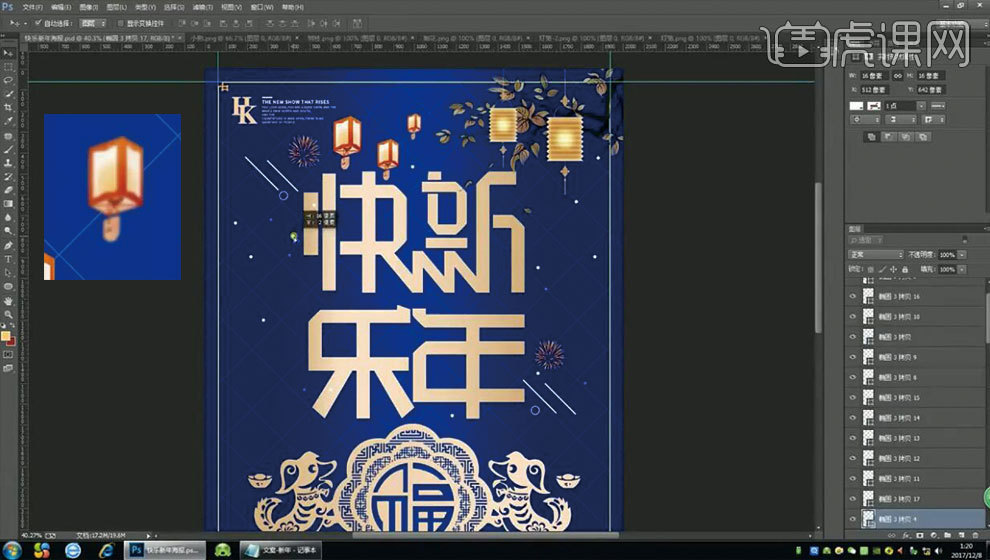
12. 用【矩形工具U】绘制矩形,增加两个圆角,点击【添加图层蒙版】;复制图形,调整大小,放到合适的位置,鼠标单击图像,创建选区,选中蒙版图层,【Alt+Delete】填充前景色;用相同的方法制作其它几个;选中图层,编组,【图层样式】-【渐变叠加】,参数如图,点击添加蒙版,用【渐变工具G】拉出想要的效果,复制组,放到合适的位置,如图。

13. 置入素材,【Ctrl+T】调整大小,放到合适的位置;用【矩形工具U】绘制矩形,作出括号形状,用【文字工具T】输入文
案,如图。
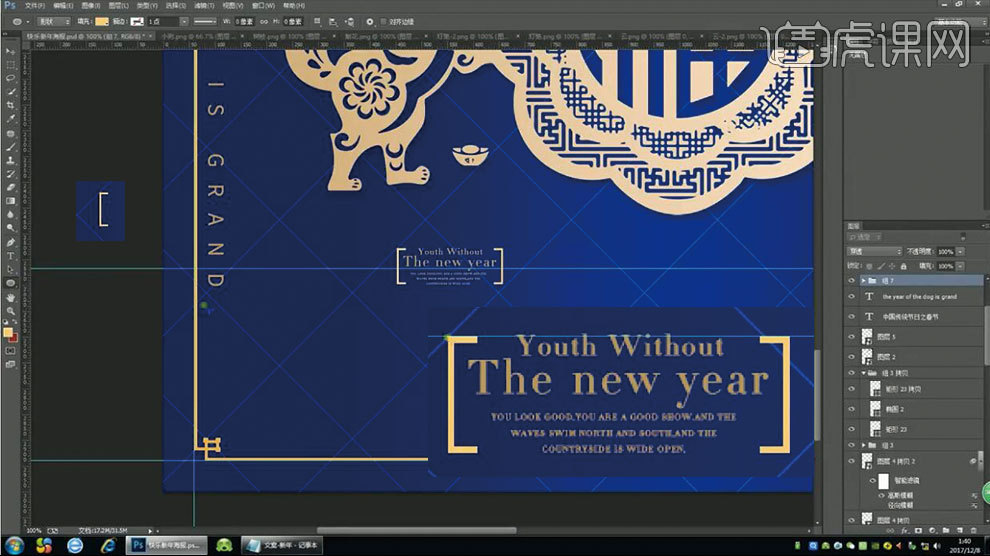
14. 用【椭圆工具U】绘制椭圆,点击【添加图层蒙版】,用【文字工具T】输入文字,鼠标单击图像,创建选区,选中蒙版图层,【Alt+Delete】填充前景色;用相同的方法,制作其它几个,如图。
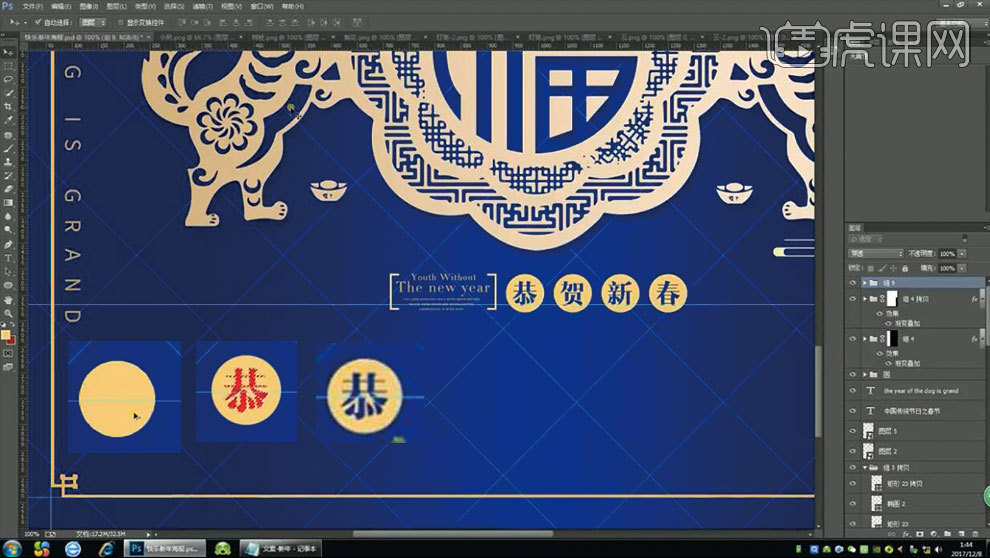
15. 用【文字工具T】输入文字调整大小,放到合适的位置;置入素材,【Ctrl+T】调整大小,放到合适的位置,完成。
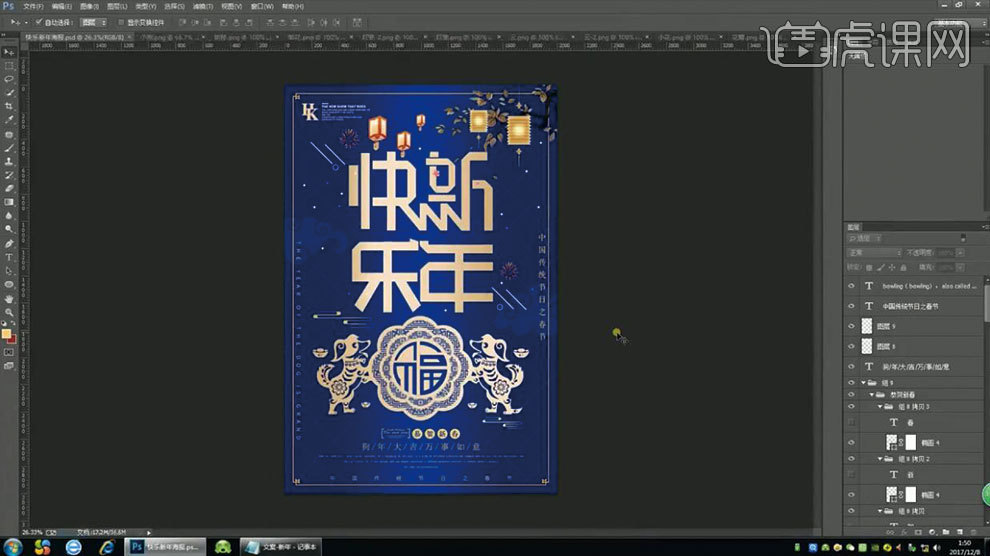
如何用PS制作新年美妆产品海报
1、打开【PS】,【Ctrl+N】新建【1265*660】像素,分辨率72画布,将前景色改为浅红色,【Alt+Delete】填充前景色,给背景填充红色。
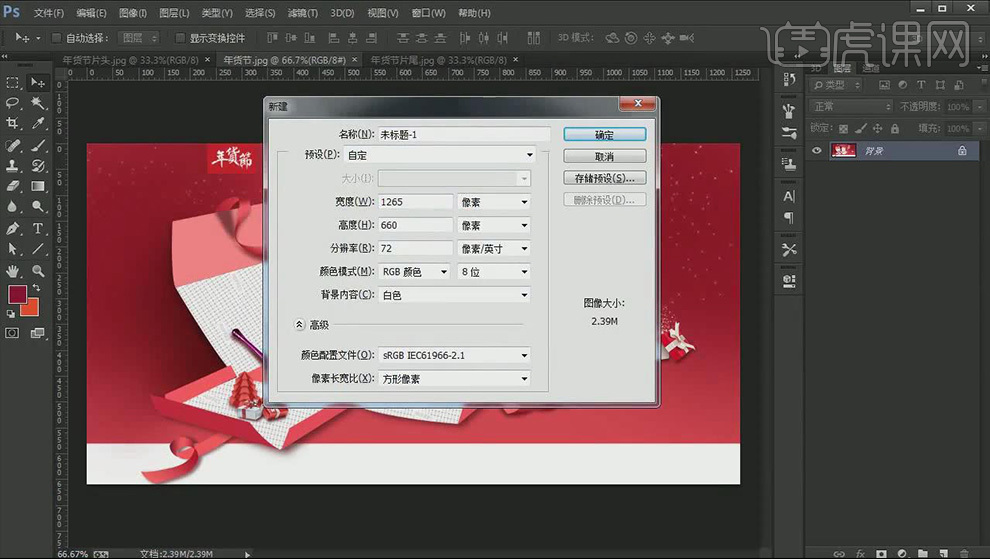
2、选择背景图层,【Ctrl+J】复制背景图层,按住快捷键【D】,将前景色和背景色改为默认的黑白,【Ctrl+Delete】给背景填充白色,切换到红色图层,【Ctrl+T】自由变换工具向上压扁一些。
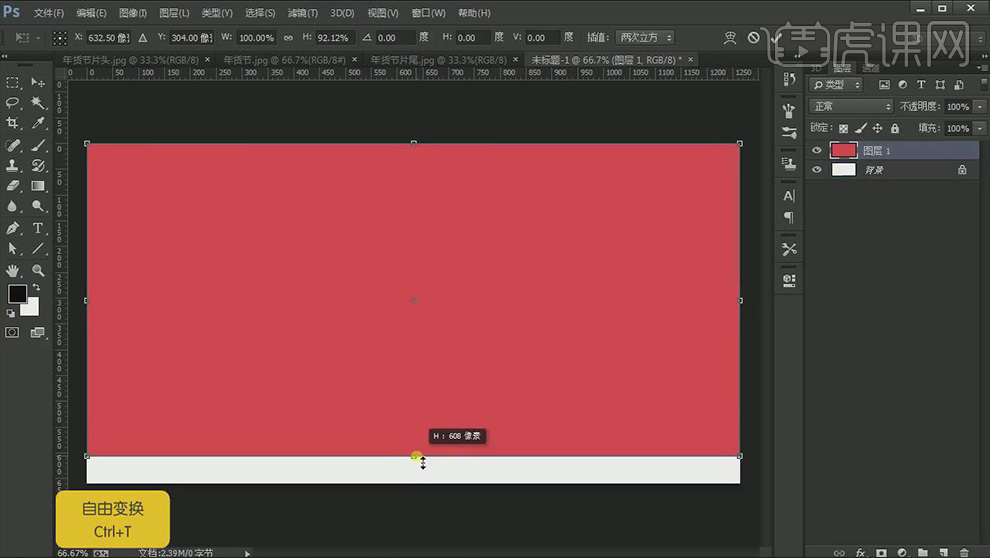
3、新建图层,【画笔工具】选择深红色,在两边轻轻涂抹凸出中心的亮部,适当调整【不透明度】,【滤镜】【模糊】【高斯模糊】调整参数,给图层添加模糊效果,使画笔效果过渡的比较自然。
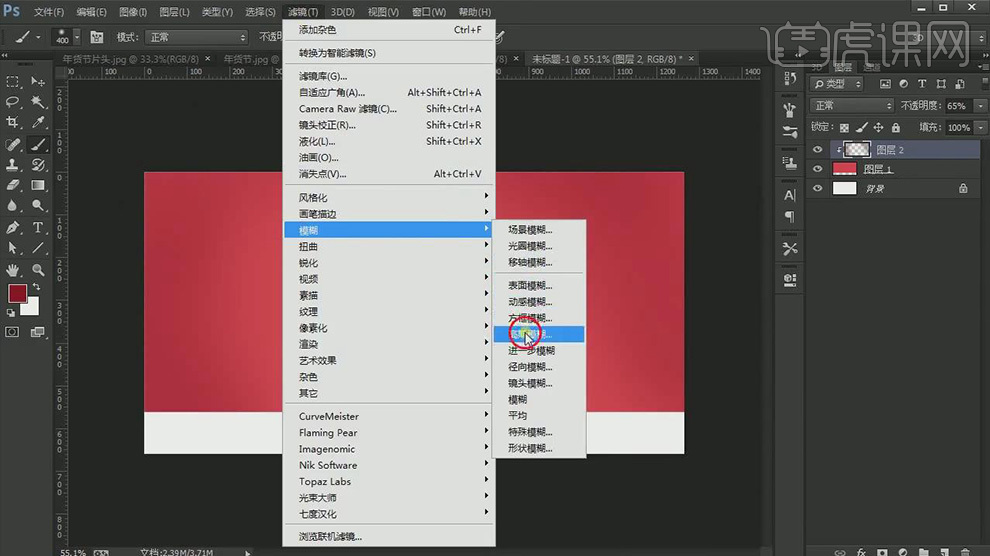
4、使用【钢笔工具】来绘制盒子形状,将【钢笔工具】属性中的【类型】改为形状,颜色选择红色,关闭描边。
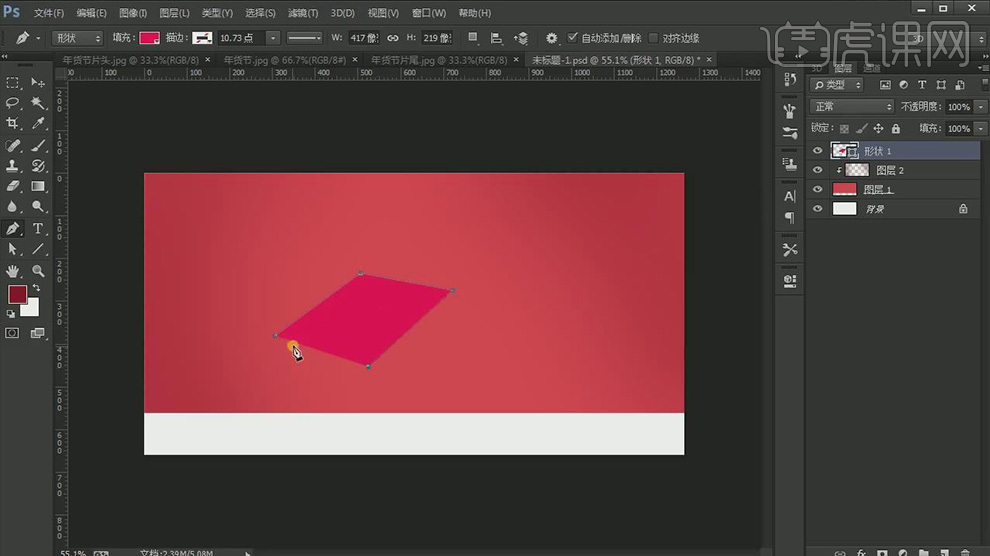
5、使用【直接选择工具】选择勾勒的锚点进行修改,先来绘制盒子的底部,注意角度的透视,填充浅红色,使用同样方法继续绘制勾画出盒子的其它面,由于盒子是敞开的,边缘部分可以给它一些弧度,使它不那么生硬。
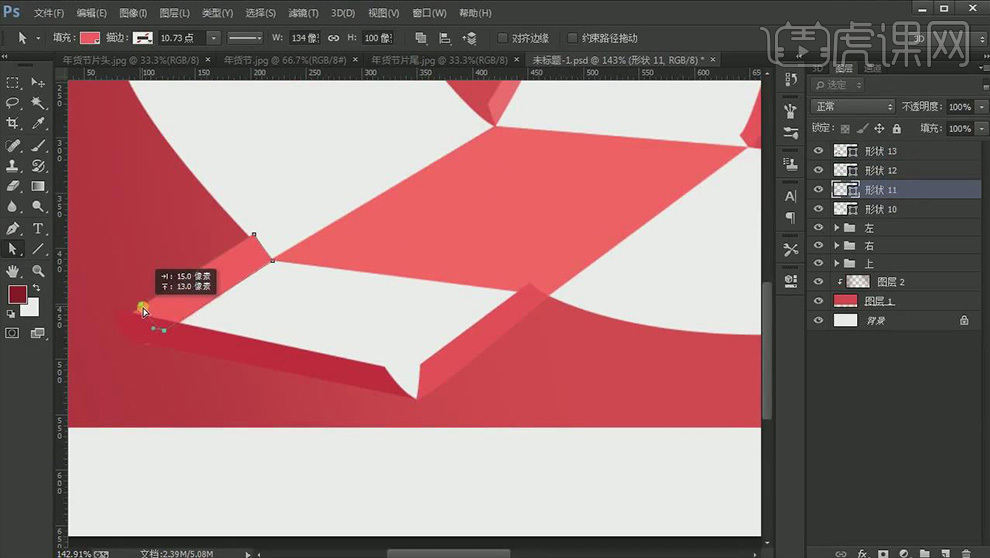
6、制作盒子的标识部分,使用【矩形工具】单击画面调出【属性】绘制一个【12*12】像素正方形,填充灰色。
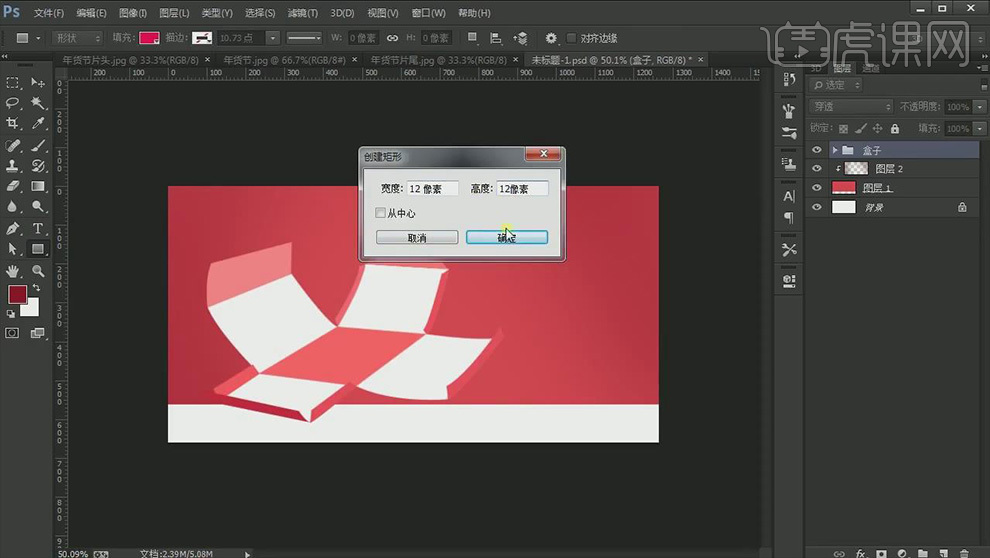
7、选择正方形图层,【Ctrl+J】复制一层,【Ctrl+T】单击小三角按钮,将数值归零,【Ener】确认,【Ctrl+Alt+shift+T】将正方形连续的复制与变换,将所有正方形选中,【右键】转化为智能对象。
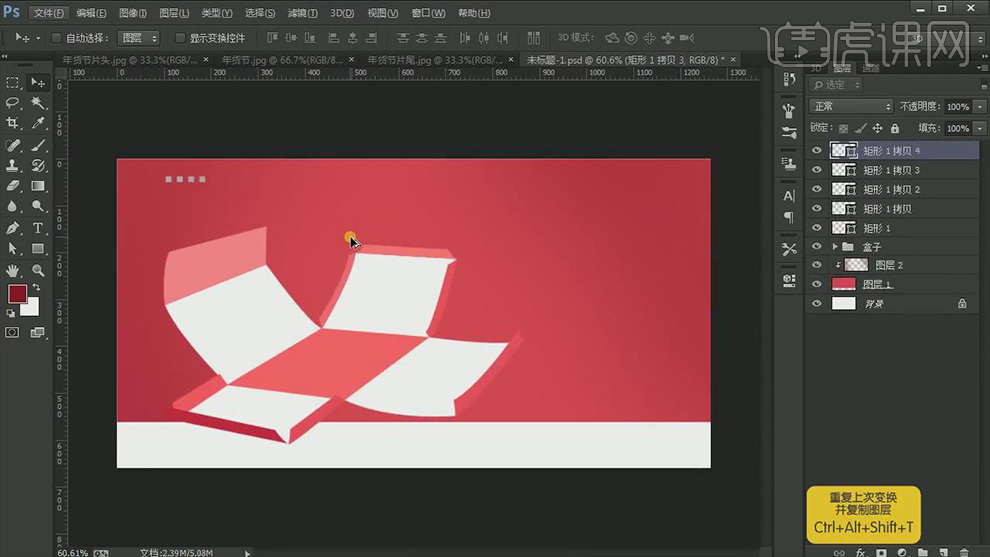
8、使用【矩形工具】绘制【6*6】像素小正方形,【Ctrl+Alt+shift+T】将小正方形进行连续的复制与变换,选中所有小正方形图层,【右键】转化为智能对象,将两排正方形图层【右键】也转化为智能对象,再【右键】栅格化图层,利用同样方法将正方形向下复制,调整好合适距离,将制作好的正方形选中,【右键】转化为智能对象。
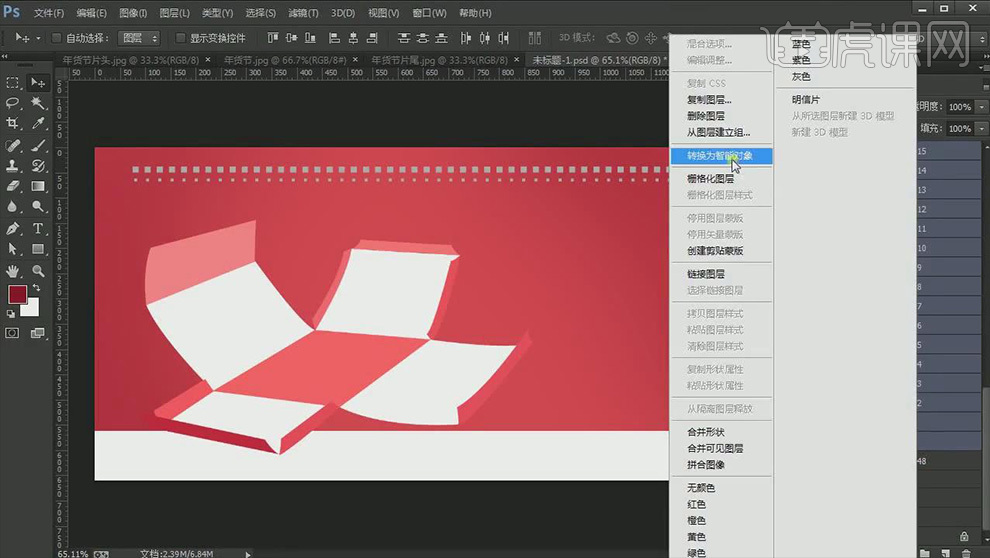
9、使用【矩形工具】绘制一个矩形,填充白色,【置入】Logo素材,【右键】栅格化图层。
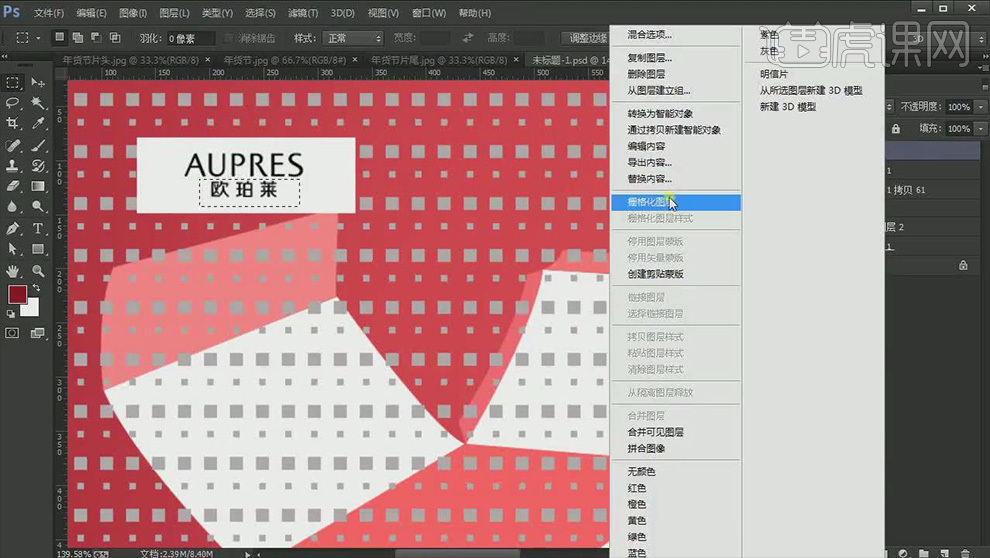
10、使用【选框工具】框选不需要的部分,【Delete】删除掉,【Ctrl+T】调整Logo大小,按住【Ctrl】点击图层缩略图,调出选区,填充灰色。
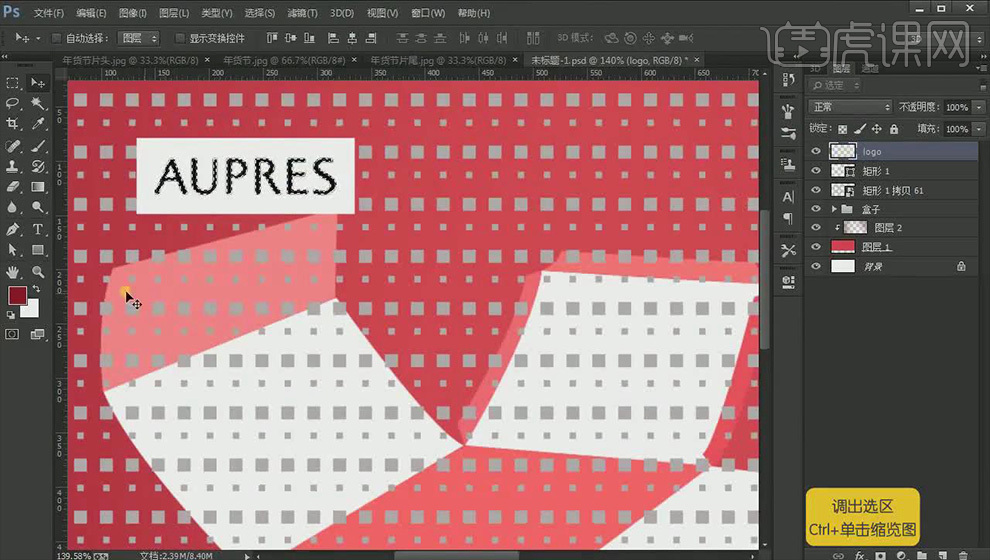
11、选中Logo图层,按住【Alt】复制多个,摆放在不同位置。
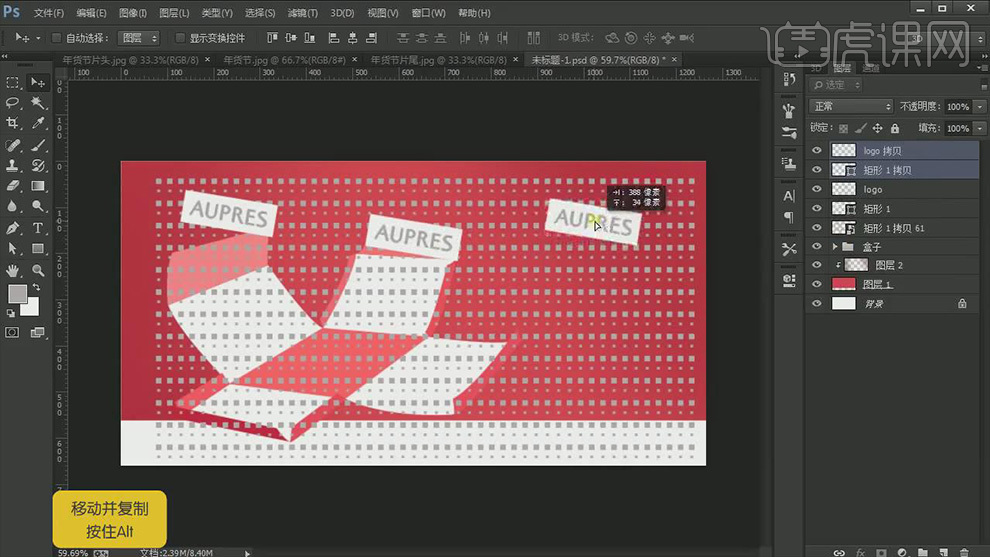
12、将相关图层选中,【右键】转化为智能对象,【Ctrl+T】调整到合适位置,旋转一定的角度,调整图层位置,按住【Alt键】在两个图层中间位置单击【创建剪切蒙版】,空白部分可以按住【Alt键】拖动复制,进行拼接。
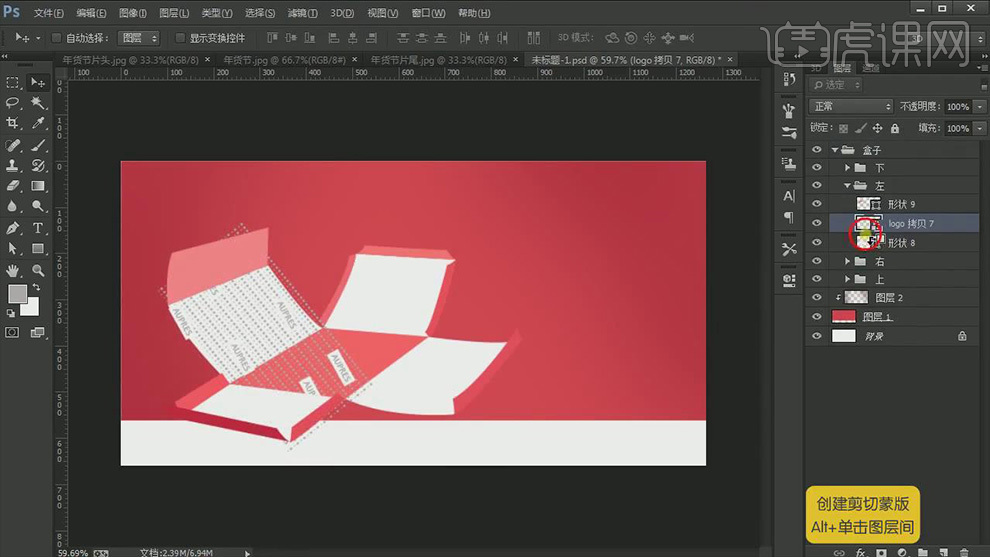
13、【置入】产品素材,调整大小,摆放在合适位置,由于产品比较亮,需要加强一下暗部,新建图层【画笔工具】吸取产品颜色,【颜色模式】正片叠底,使用虚边画笔在产品上轻轻涂抹,加深暗部,适当调整不透明度,使用同样方法为其它产品增强暗部,处理完成后,选择相关图层【Ctrl+G】编组。
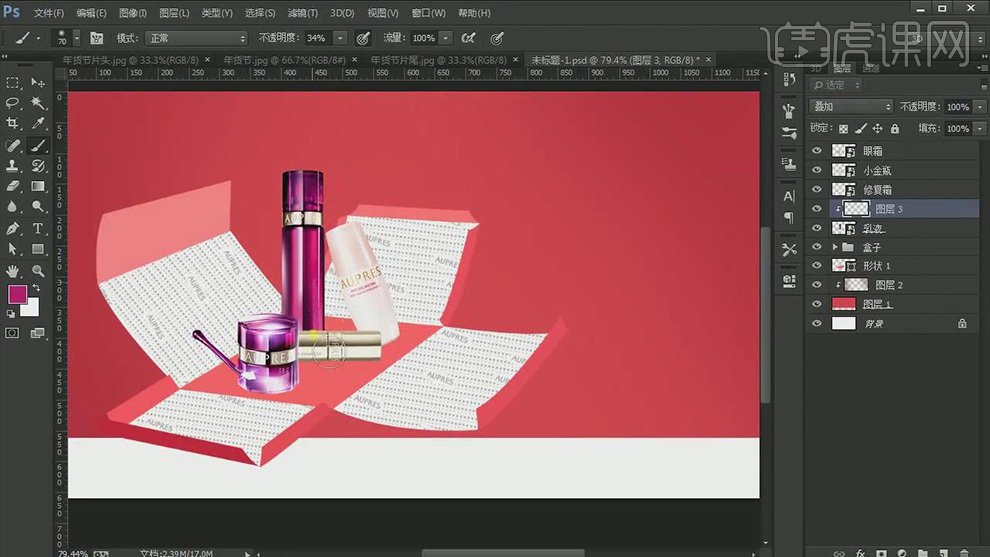
14、【置入】礼盒素材摆放在盒子的内部作为装饰,使用【直接选择工具】调整一下盒子形状,由于产品的摆放比较松散,再微调一下产品的位置和盒子的大小。

15、【置入】树的素材,调整大小,摆放在合适位置,使用【钢笔工具】勾勒飘带素材,先勾勒一块,【图层样式】【渐变叠加】添加渐变颜色,再继续勾勒出另一块,将两块图层相拼接,勾勒完成后,使用【直接选择工具】进行细节调整,给图形填充红色。

16、由于飘带是有光影效果的,新建图层,【画笔工具】选择深一些的红色,绘制飘带的暗部,使飘带更有质感,时间需要【置入】制作好的飘带,摆放在合适位置,选择相关图层【Ctrl+G】编组。
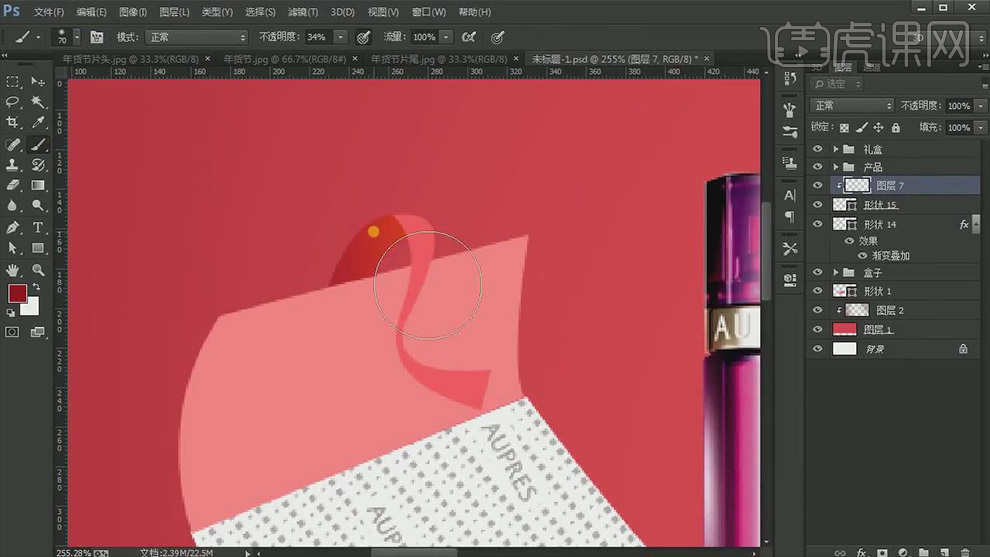
17、使用【文字工具】输入文本,【字体】选择宋体,调整文字大小,【图层样式】【渐变叠加】给文字添加渐变叠加样式,按住【Alt键】拖拽复制一层,替换文本,调整文字大小,【文字工具】继续输入文本,【字体】选择微软雅黑,颜色选择浅黄色。

18、【置入】Logo素材,【图层样式】【颜色叠加】叠加白色,【圆角矩形工具】绘制圆角矩形,在【属性】选项中调整圆角大小,填充红色,【文字工具】输入文本,调整合适的版式,将文字和圆角矩形对齐,选择相关图层【Ctrl+G】编组。
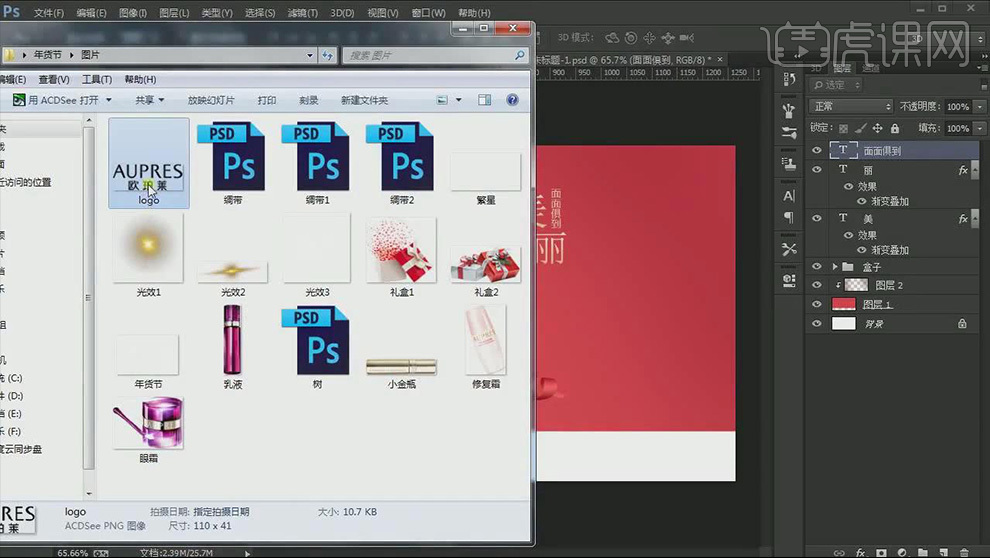
19、选择制作好的圆角矩形组,按住【Alt键】拖拽复制一个组,调整圆角矩形的大小以及文字,【文字工具】继续输入时间文本,按住【Alt+方向键】调整字间距和行间距。
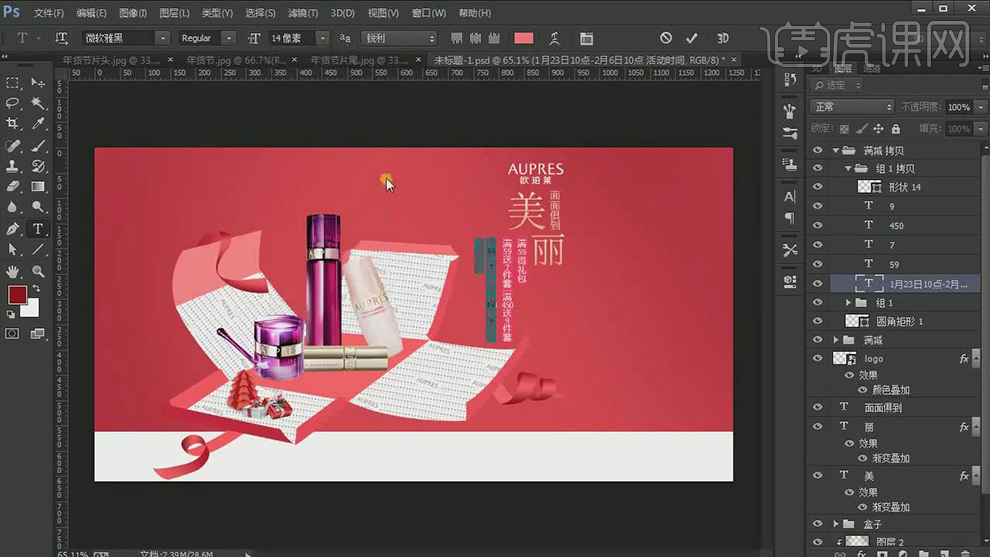
20、使用【文字工具】在主标题的下方打上文本,文字选择深红色,【多边形工具】按住【Shift键】绘制菱形,调整图层位置,填充浅色,【图层样式】【描边】添加2像素的描边,按住【Alt键】拖拽复制,摆放在合适位置,按住【Alt+方向键】调整字间距,将文字和菱形对齐,选择相关图层【Ctrl+G】编组。

21、新建图层,【钢笔工具】勾画出类似飘带的素材为主题文字添加装饰效果,使文字排版更加的和谐,填充浅黄色和文字相融合。

22、绘制的飘带不满意的地方使用【直接选择工具】进行细节调整,选择相关图层【Ctrl+G】编组,【右键】转化为智能对象,【滤镜】【杂色】【添加杂色】,提高文字质感,按住【Alt键】拖动,将杂色赋予其它的图层。
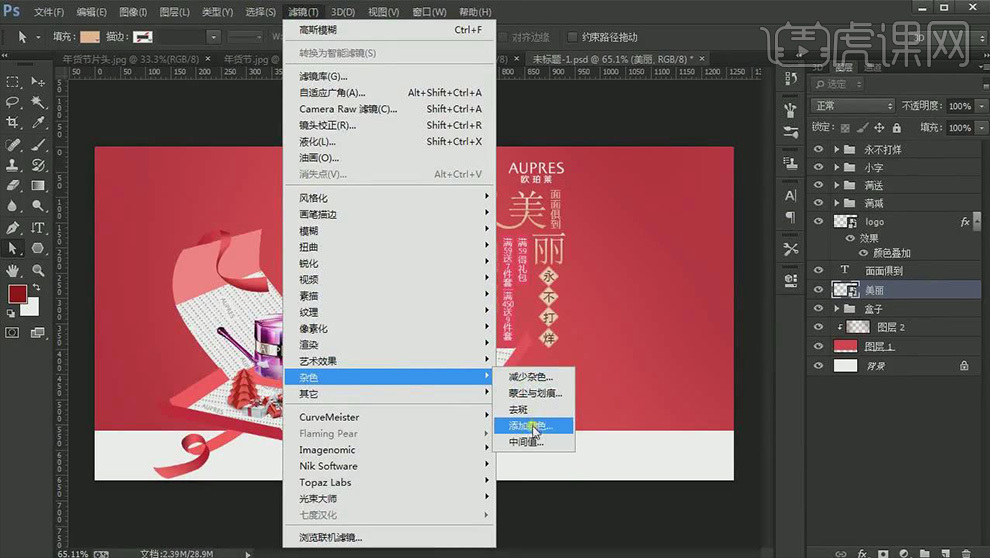
23、【置入】树的素材和礼盒素材摆放在画面右侧进行装饰,【置入】繁星素材,【颜色模式】滤色,按住【Alt键】拖拽复制一层,摆放合适位置,选择相关图层【Ctrl+G】编组,添加【图层蒙版】,【画笔工具】选择黑色,制作渐影效果。
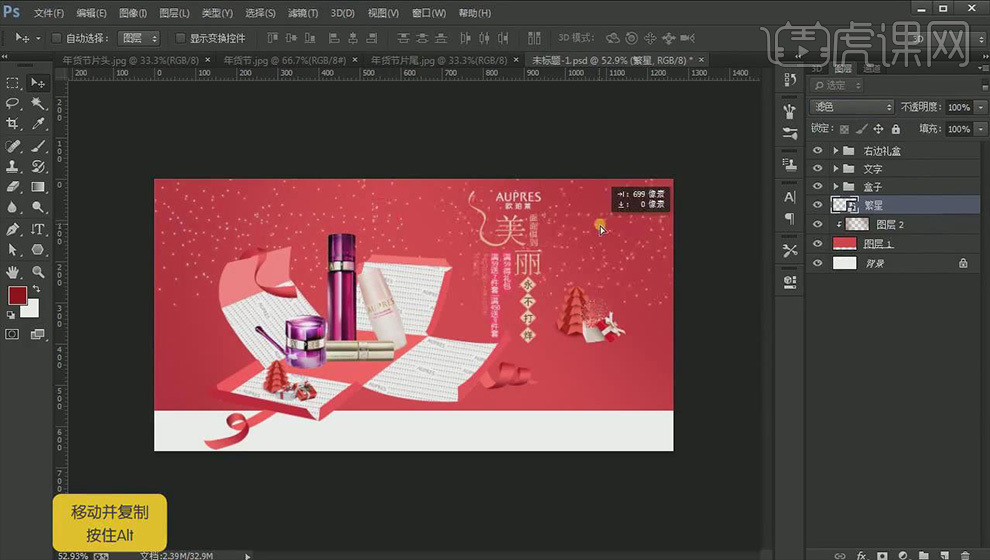
24、【置入】光效素材,【颜色模式】滤色,分别添加给文字和产品,使文字更加的亮眼。
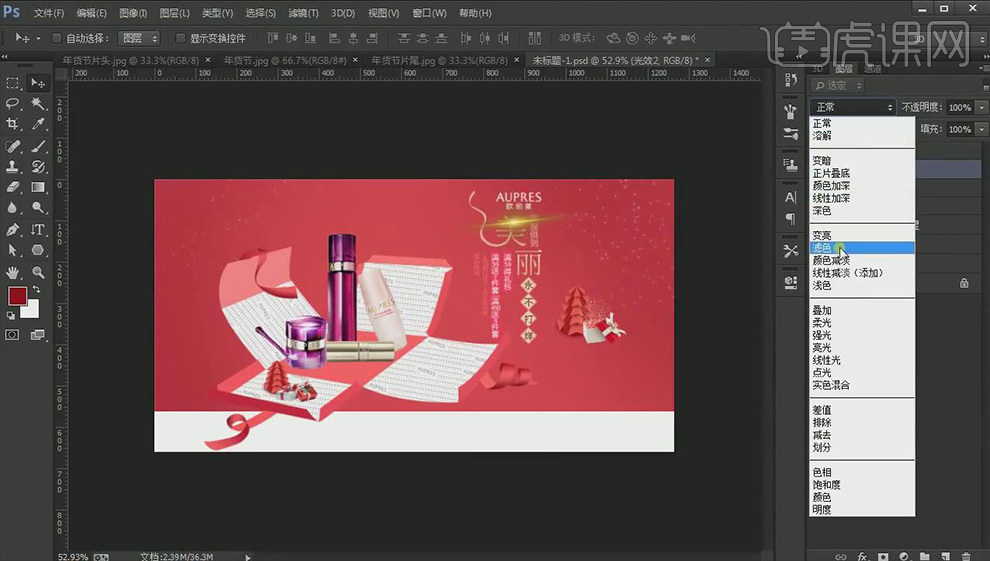
25、使用【矩形工具】绘制矩形,填充红色,【置入】主标素材,放置在画面的左上方。
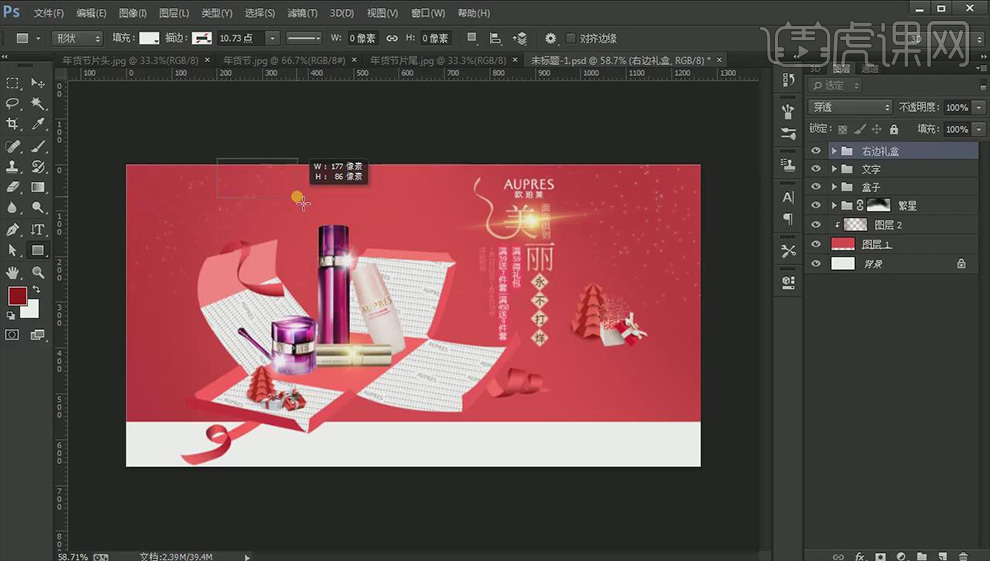
26、为整体画面添加投影效果,新建图层,【吸管工具】吸取背景的颜色,【颜色模式】正片叠底,【画笔工具】在树和礼盒的下方进行涂抹,【橡皮擦工具】擦除多余部分,新建图层,选择更深的红色,在物体和地面接触的边缘轻轻涂抹,【滤镜】【模糊】【高斯模糊】添加模糊效果,使过渡看起来更加的自然。

27、重复操作,使用相同方法来为产品添加投影,从浅到深一层层的过渡。

28、为绸带绘制阴影,选择绸带图层,【Ctrl+J】复制一层,【右键】栅格化图层,按住【Ctrl】点击图层缩略图,调出选区,填充深红色,【Ctrl+T】将投影变形一下,【滤镜】【模糊】【高斯模糊】添加模糊效果,使用同样方法为大盒子添加投影。
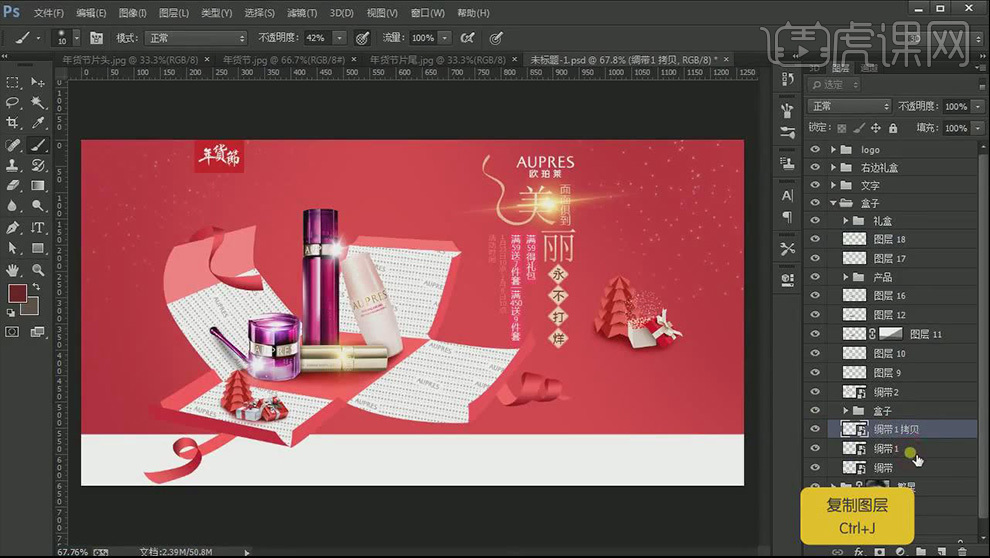
29、使用【画笔工具】选择深红色在画面两边涂抹一下,增加画面的对比,将所有图层选中,【Ctrl+G】编组。
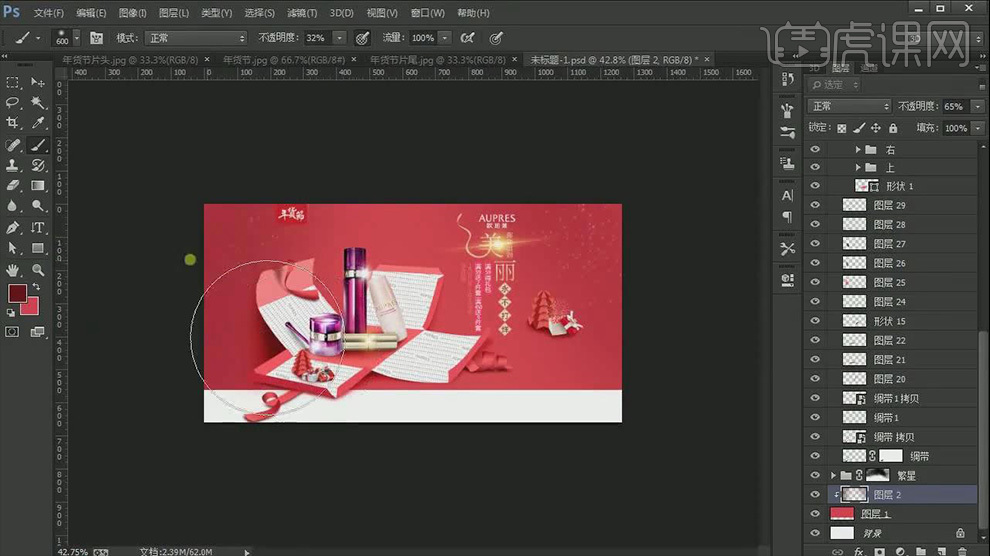
30、最终效果图。