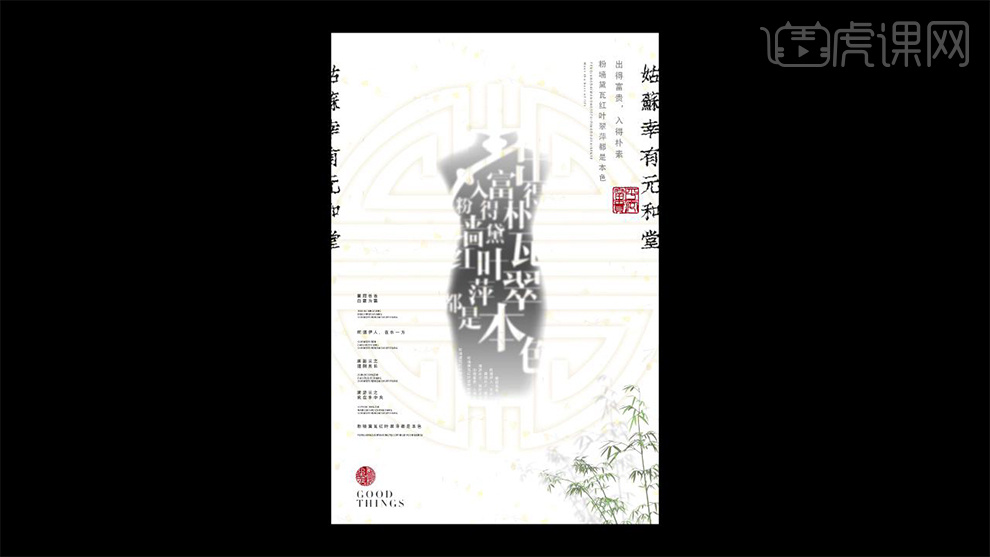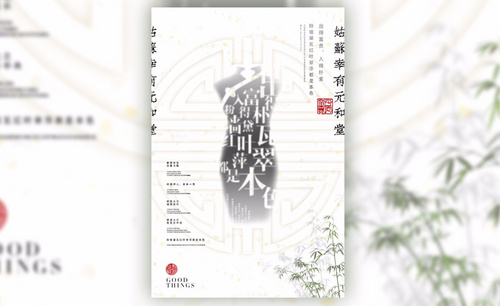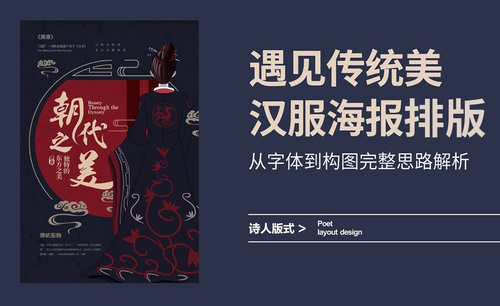传统海报
PS如何设计中华传统风格花草海报
1.打开【PS】新建画布,绘制矩形,复制一层,填充白色放在后层。
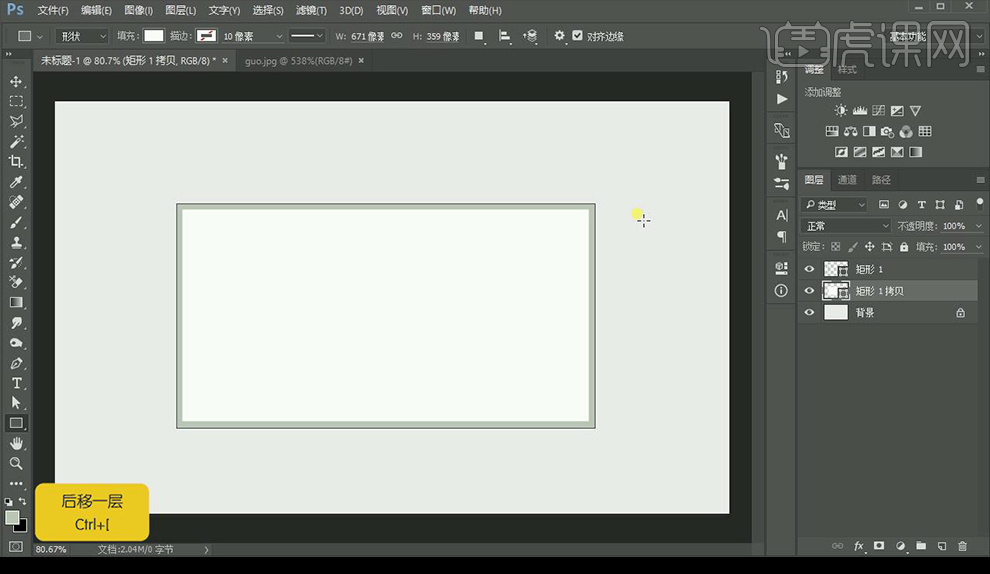
2.将花瓣素材全部拖入,隐藏,分别输入文案,使用字体【字库堂清楷体】合适调整字体。
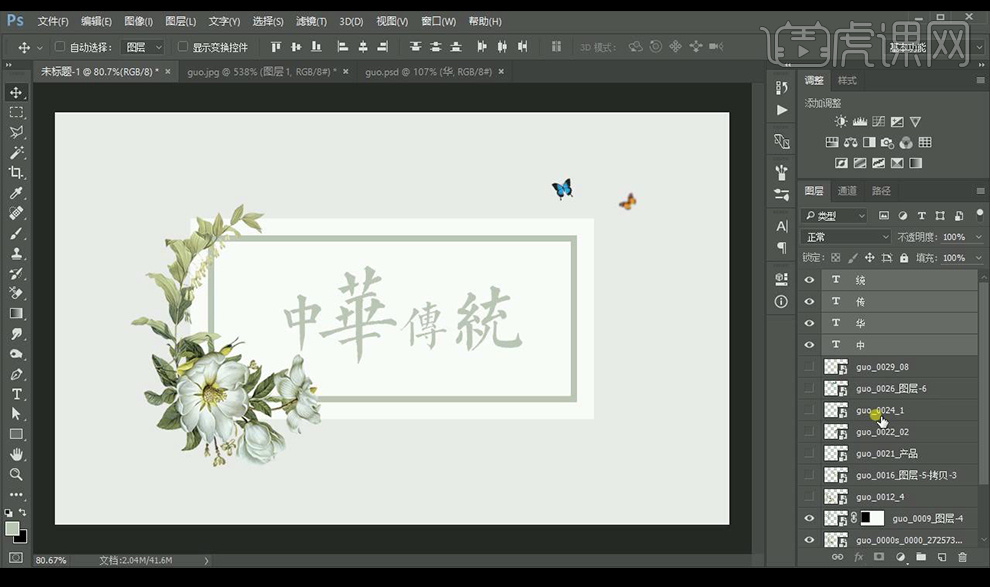
3.输入辅助文案,将所有文字颜色改为浅棕色,将华字颜色加深。
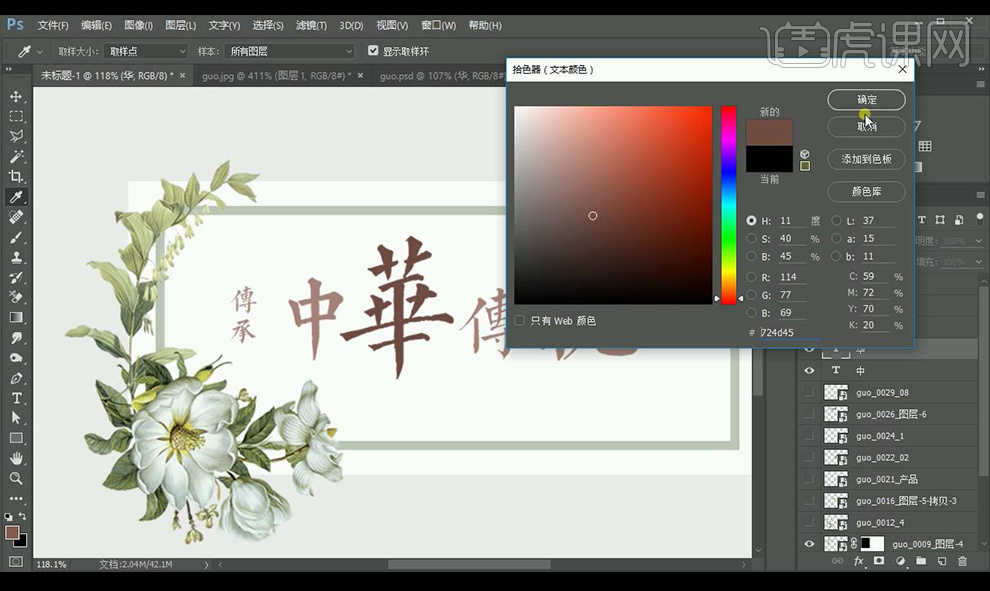
4.在线图章工具直接制作一个图章拖入,将图章进行处理边缘。

5.添加【颜色叠加】参数如图所示。
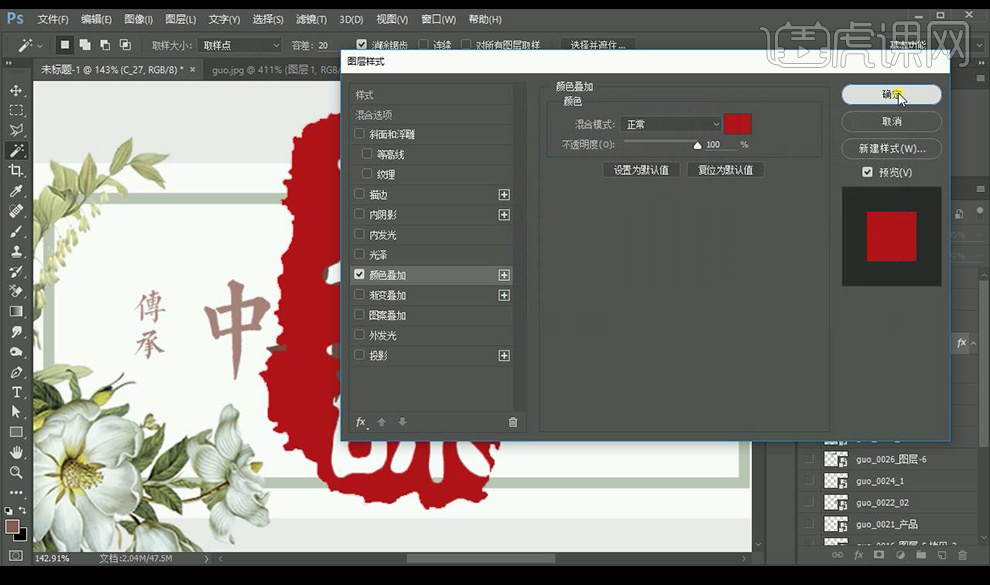
6.输入辅助英文文案,使用字体【方正兰亭超黑简体】填充【灰色】。
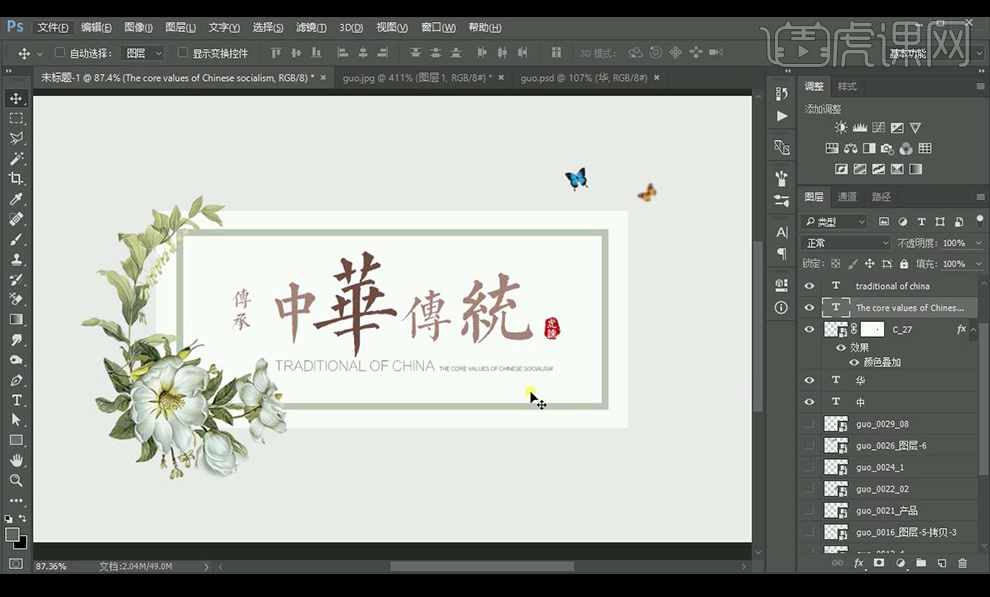
7.给传承两个字加个文本框,涂抹一下。
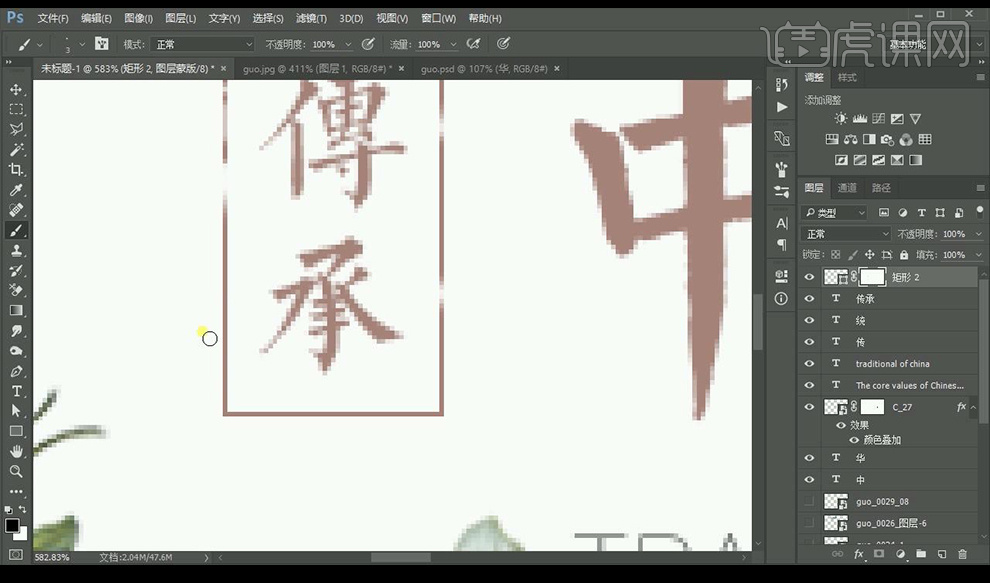
8.将花朵素材进行合理摆放,合理使用图层蒙版调整好位置关系。

9.将所有花朵图层调整【色相饱和度】调整如图所示,创建剪切蒙版。
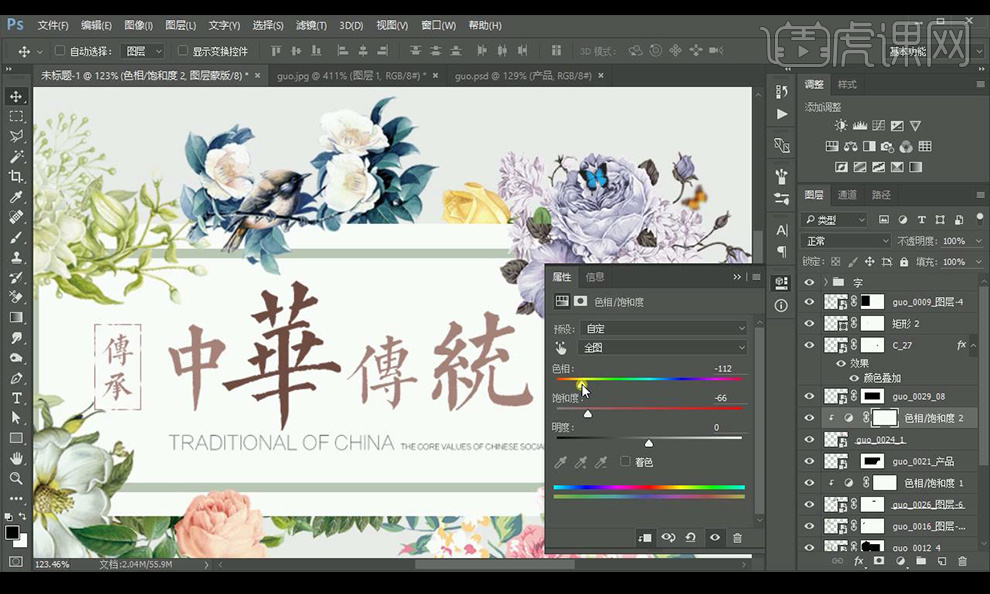
10.调整【亮度对比度】参数如图所示,创建剪切蒙版。
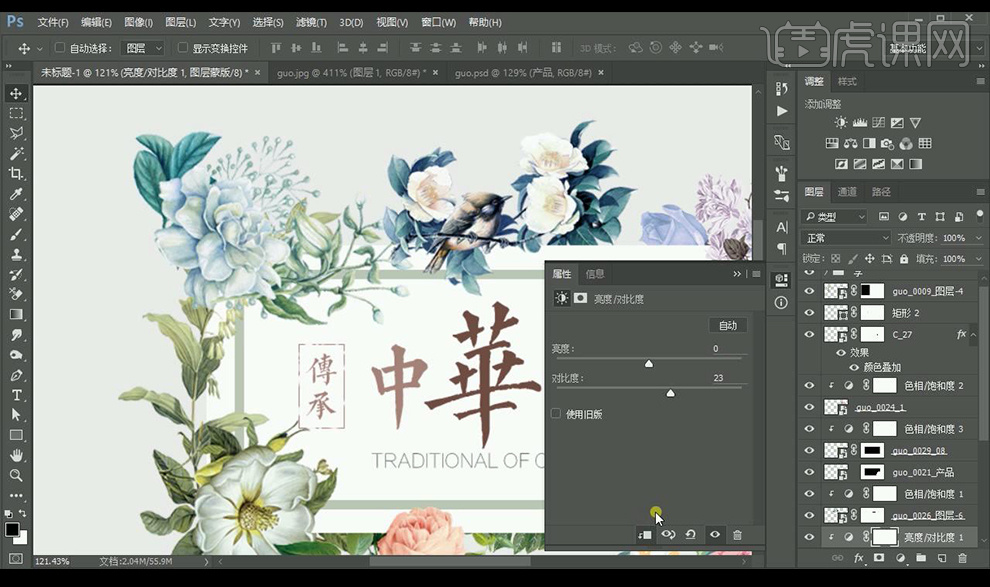
11.将所有花朵图层变为冷色调。

12.效果如图所示。

PS如何设计传统写意风海报
1. 打开【ps】,新建大小【1000*1500】画布,【ctrl+j】复制,使用【钢笔工具】绘制旗袍形状,点击【编辑】-【定义图案】进行添加旗袍图案。
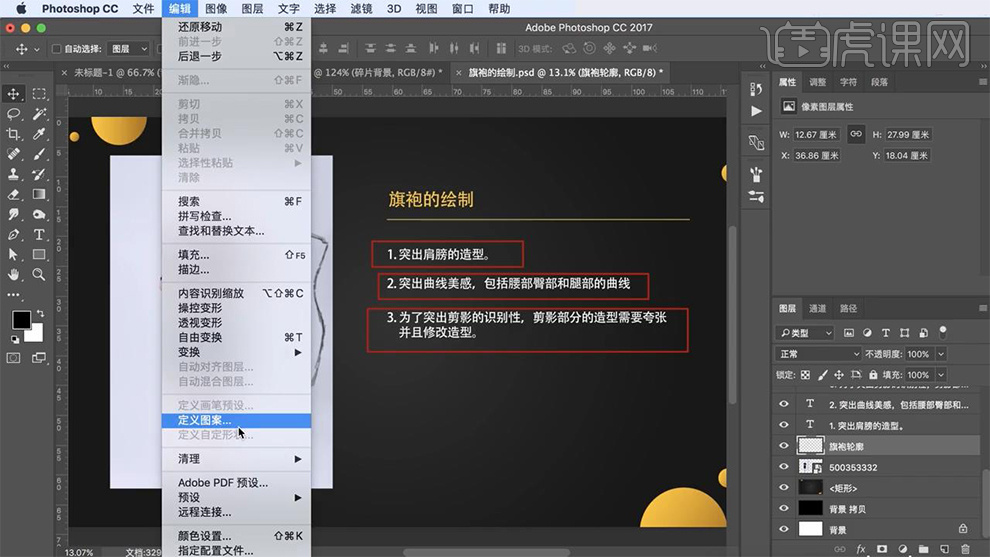
2. 回到画布中,使用【自定义形状工具】选中旗袍,进行绘制,填充灰色渐变,数据如图。
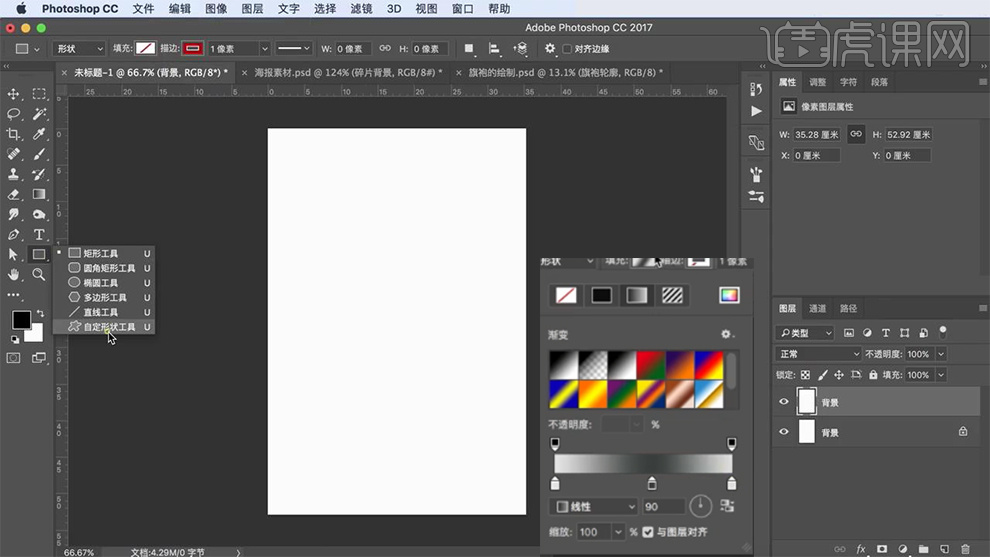
3. 使用【文字工具】,“造字工房尚雅”字体输入文案。
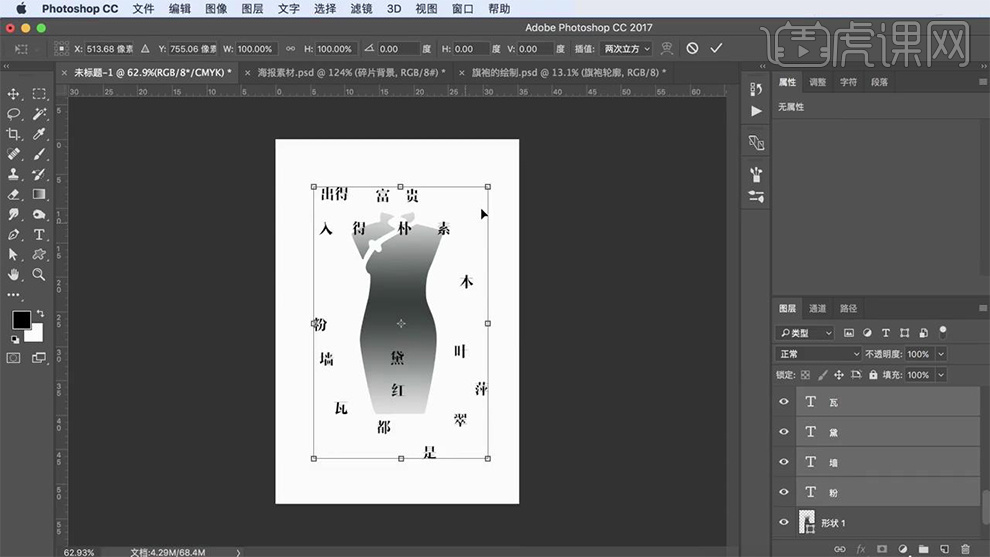
4. 选中字体进行排版,选中相关图层,右键【转化为形状】,选中字体和旗袍图层,【ctrl+e】合并。
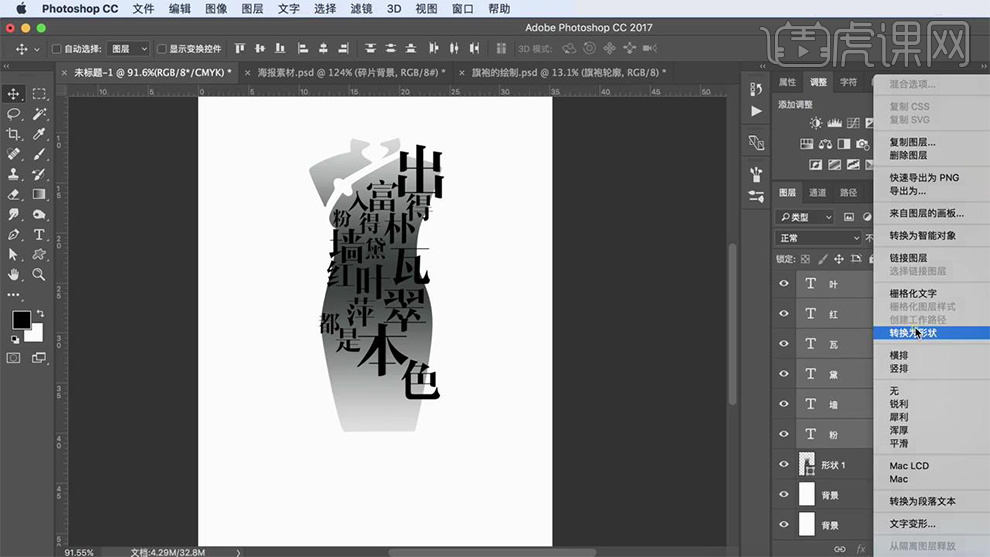
5. 选中文字,执行【减去顶层形状】,调整颜色,数据如图。
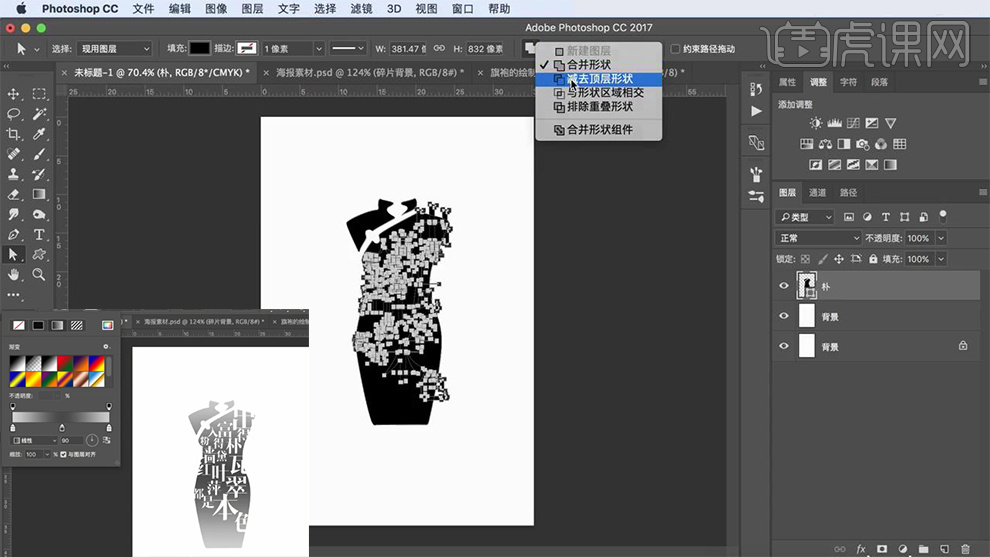
6. 【羽化】2.6像素,添加【蒙版】,使用【画笔工具】黑色,进行涂抹擦除边缘部分。
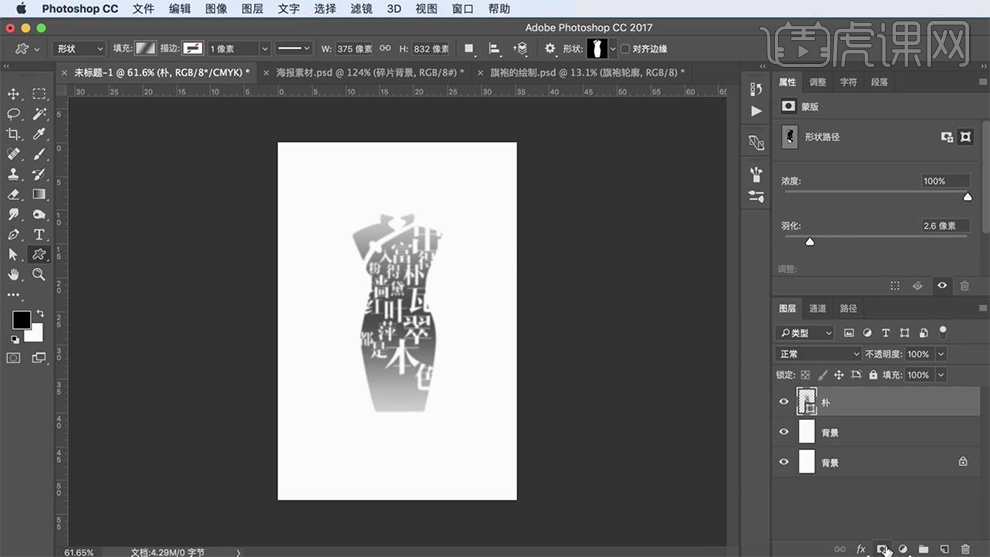
7. 使用【文字工具】输入文字,排版装饰,使用相同方法(步骤4、5)进行调整,【ctrl+g】编组命名为“旗袍部分”。
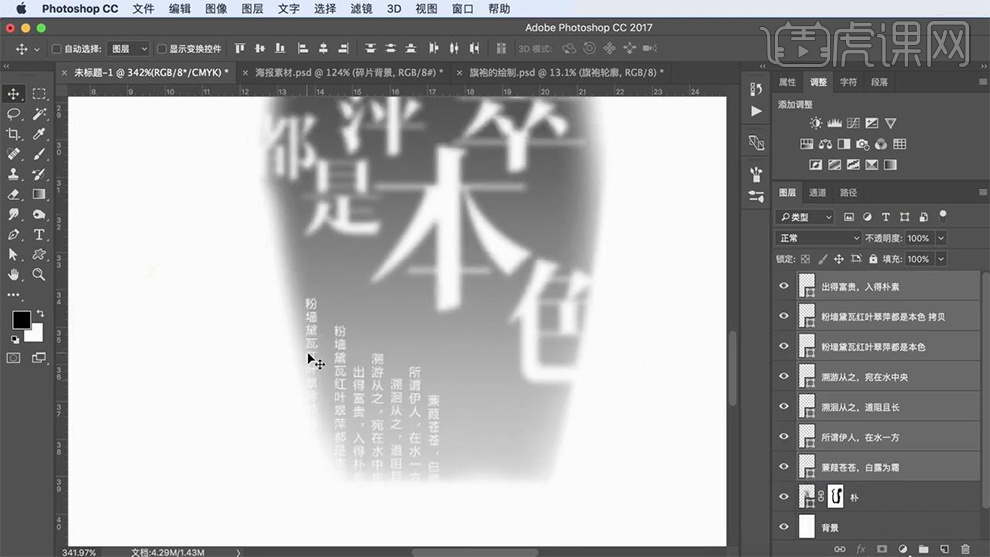
8. 使用【文字工具】,“造字工房尚雅”字体“文悦古体仿宋”输入文案,双击图层,打开【图层样式】-【描边】数据如图,按住【alt】拖拽复制文字,移动到另外一边。
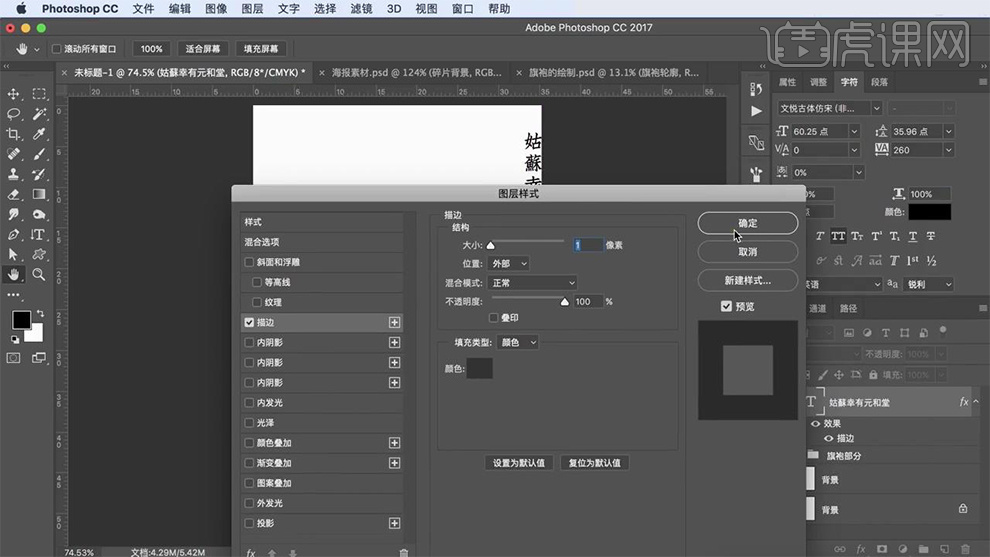
9. 新建图层,选中文字和图层,【ctrl+e】合并,点击【滤镜】-【滤镜库】数据如图,使用【魔棒工具】选中白色部分,【delete】删除。
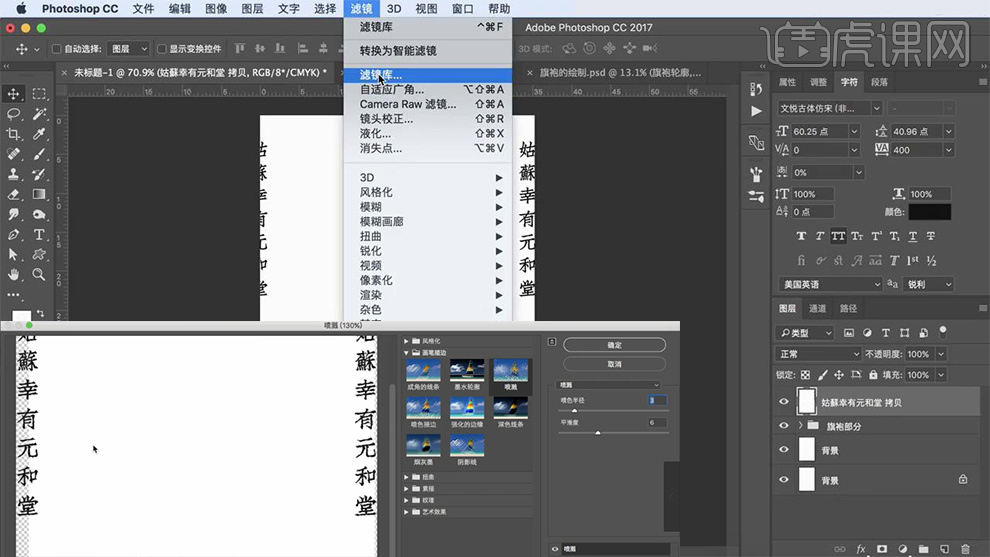
10. 选中纹理素材,【ctrl+l】调整色阶参数如图,进行多次复制,铺满画面,降低不透明度54%。
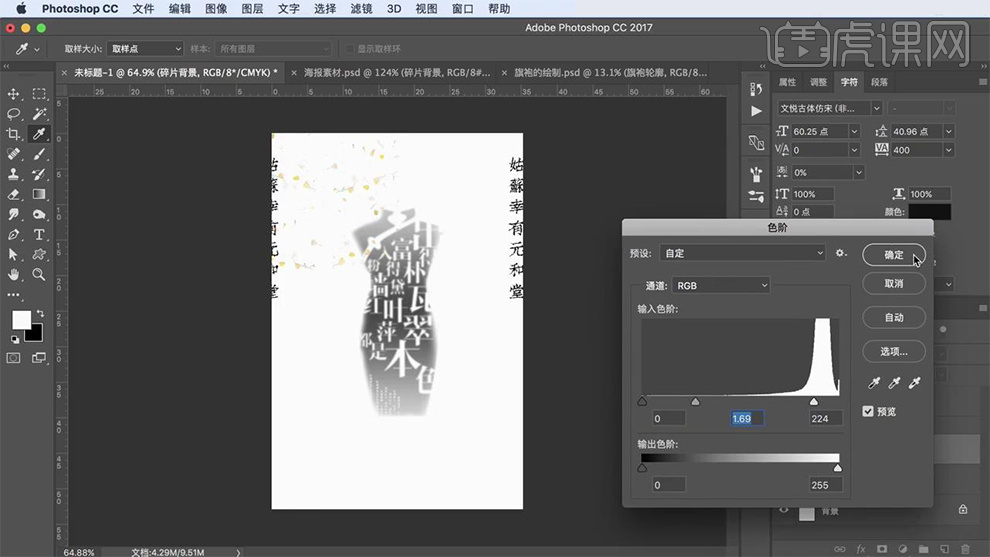
11. 选中“窗格素材”,使用【魔棒工具】选中白色部分,删除,打开路径面板,将选区转化为路径,回到图层,放大图像,使用【直接选择工具】进行调整优化,添加为【自定义图案】。

12. 回到画布中,使用【自定义形状工具】选中窗格,绘制,填充浅橘色,打开【图层样式】-【外发光】数据如图,填充改为0,降低不透明度29%。
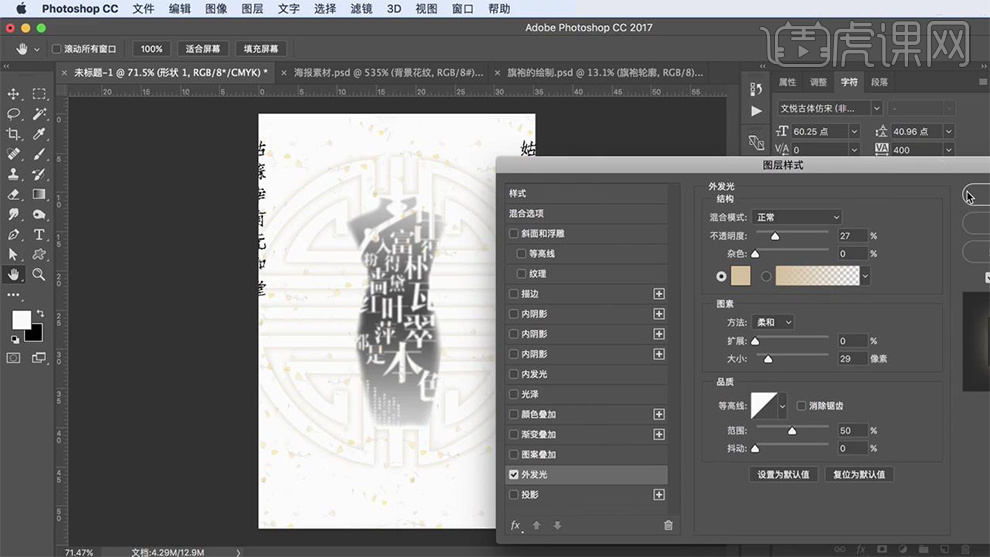
13. 使用【文字工具】“微软雅黑”添加辅助文字,如图所示。
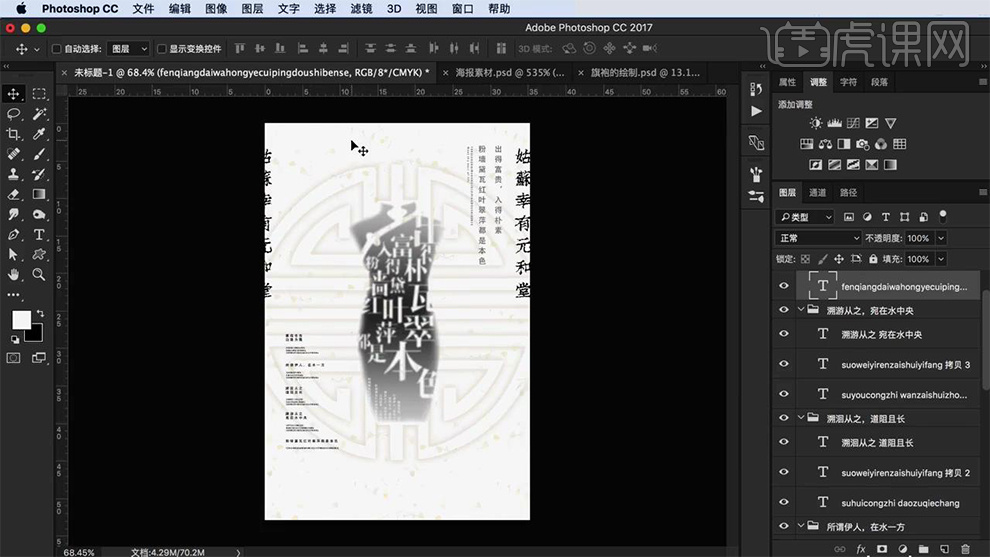
14. 拖入印章部分,调整位置和大小,打开【图层样式】-【颜色叠加】数据如图。
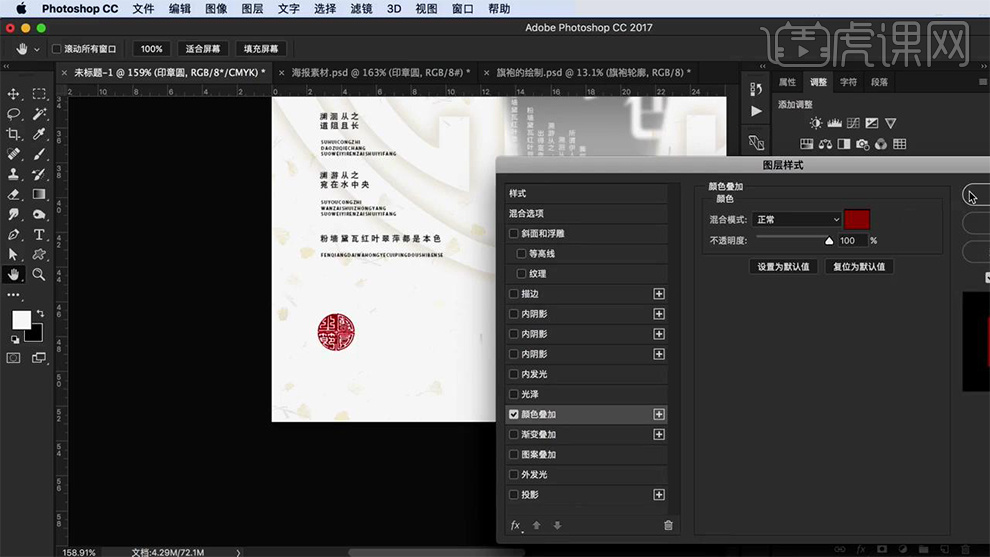
15. 使用【文字工具】在印章下方是使用“造字工房尚雅”输入文案。
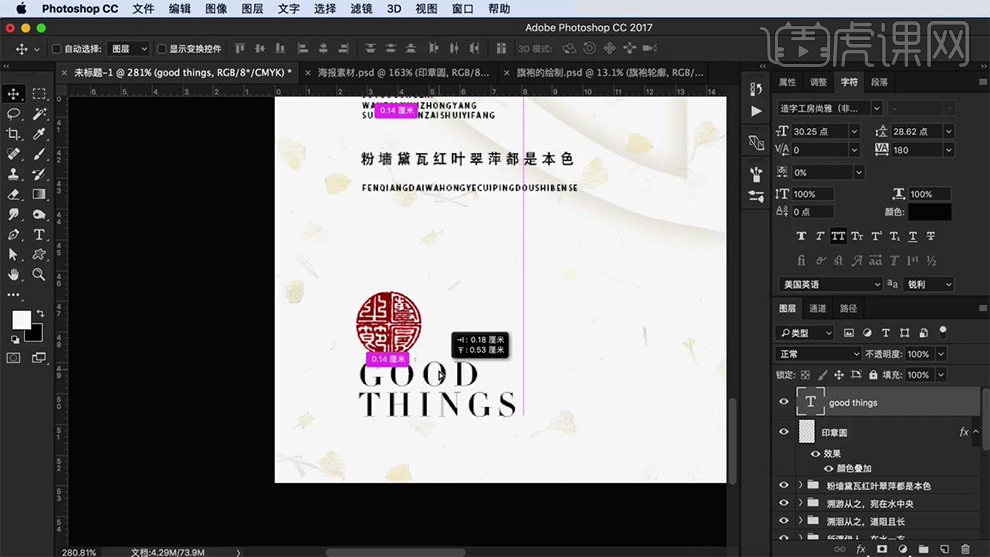
16. 拖入方形印章,叠加深红色。
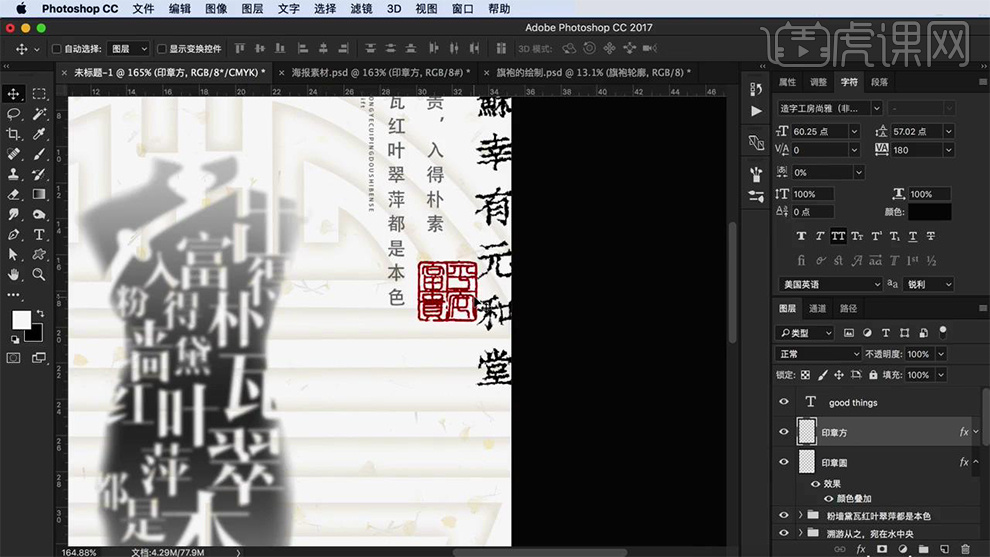
17. 拖入竹子素材,【ctrl+t】右键【水平翻转】,调整位置和大小,降低不透明度64%,打开【图层样式】-【投影】数据如图。
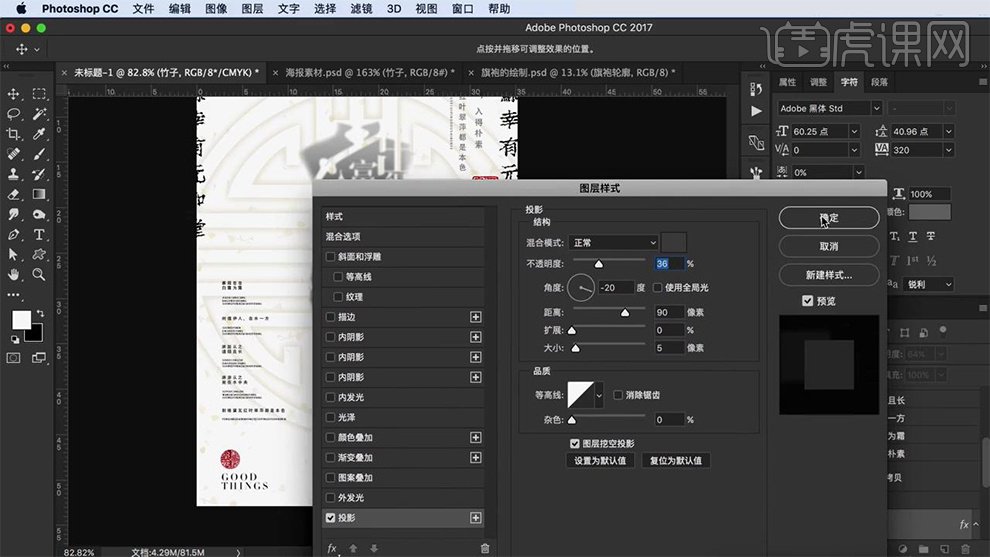
18. 最终效果如图所示。
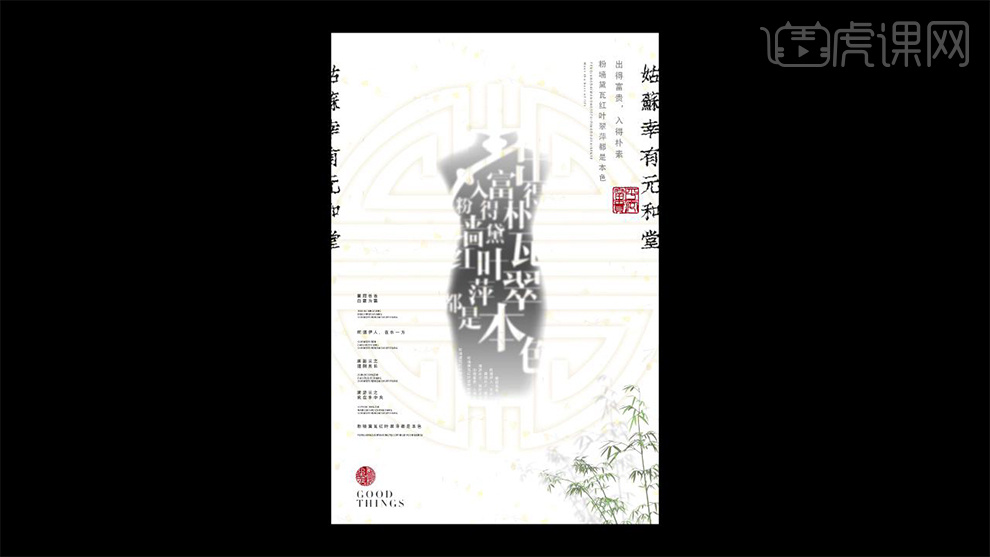
如何PS传统写意风宣传广告海报
1. 打开【ps】,新建大小【1000*1500】画布,【ctrl+j】复制,使用【钢笔工具】绘制旗袍形状,点击【编辑】-【定义图案】进行添加旗袍图案。
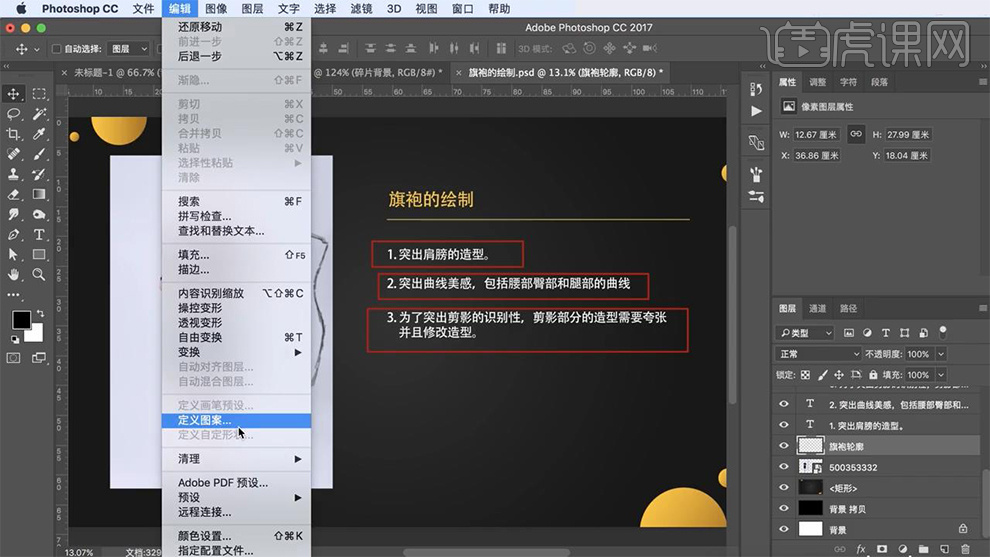
2. 回到画布中,使用【自定义形状工具】选中旗袍,进行绘制,填充灰色渐变,数据如图。
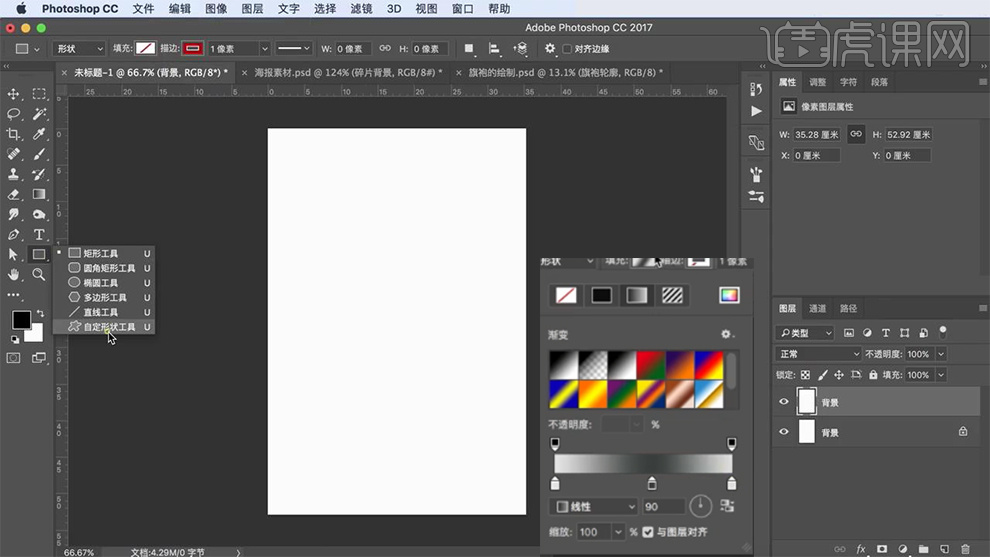
3. 使用【文字工具】,“造字工房尚雅”字体输入文案。
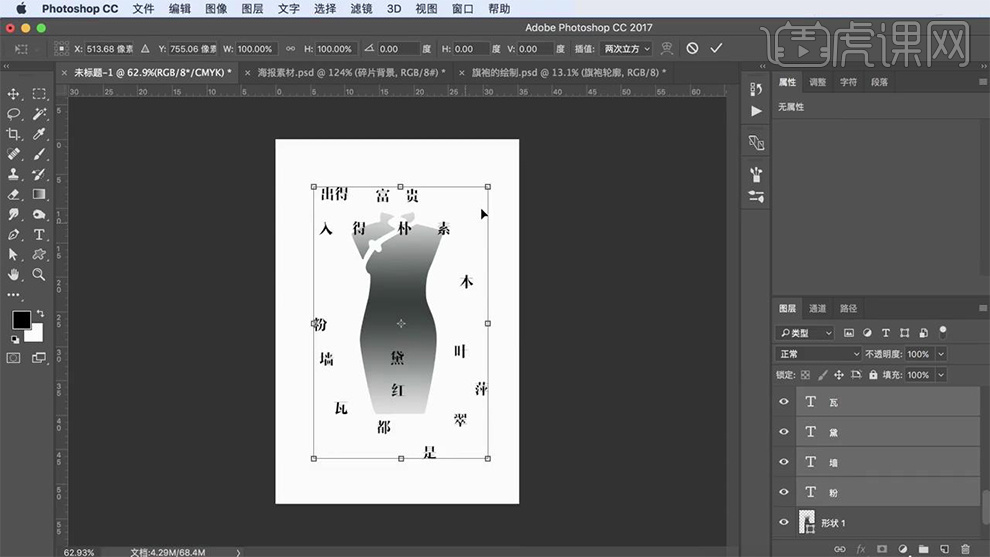
4. 选中字体进行排版,选中相关图层,右键【转化为形状】,选中字体和旗袍图层,【ctrl+e】合并。
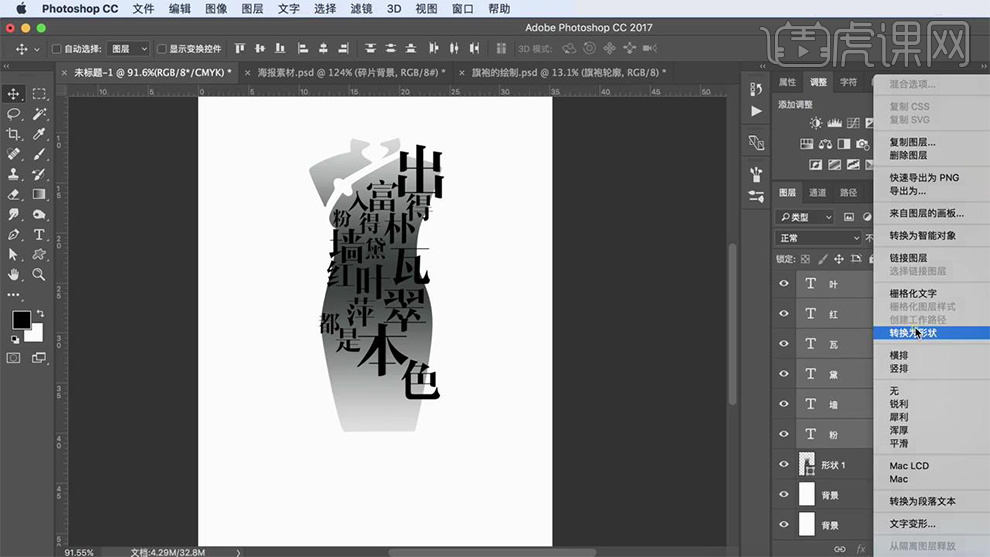
5. 选中文字,执行【减去顶层形状】,调整颜色,数据如图。
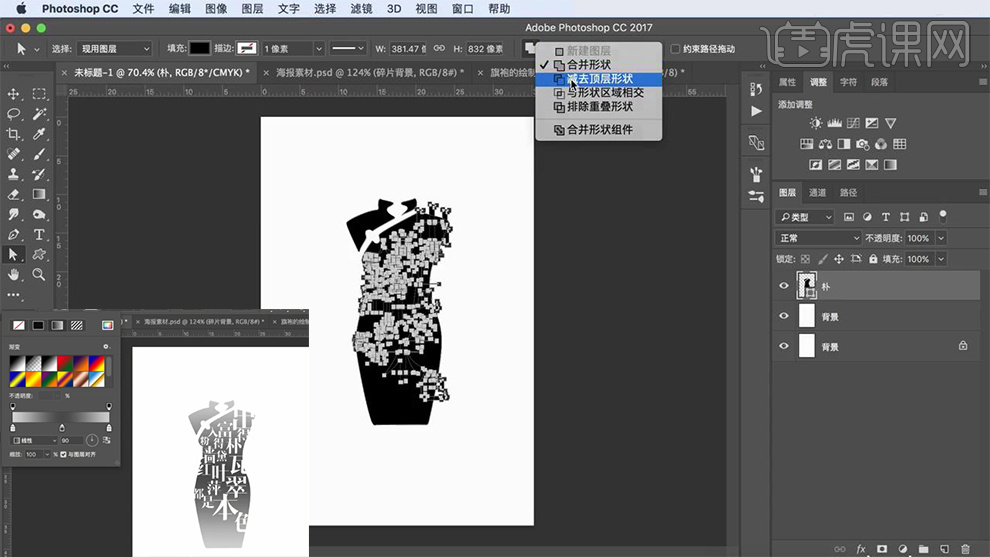
6. 【羽化】2.6像素,添加【蒙版】,使用【画笔工具】黑色,进行涂抹擦除边缘部分。
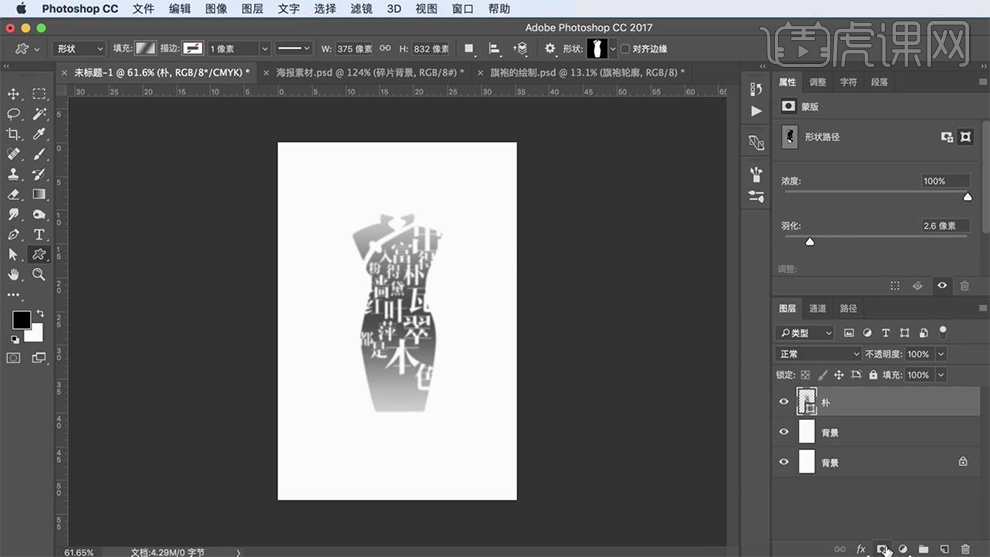
7. 使用【文字工具】输入文字,排版装饰,使用相同方法(步骤4、5)进行调整,【ctrl+g】编组命名为“旗袍部分”。
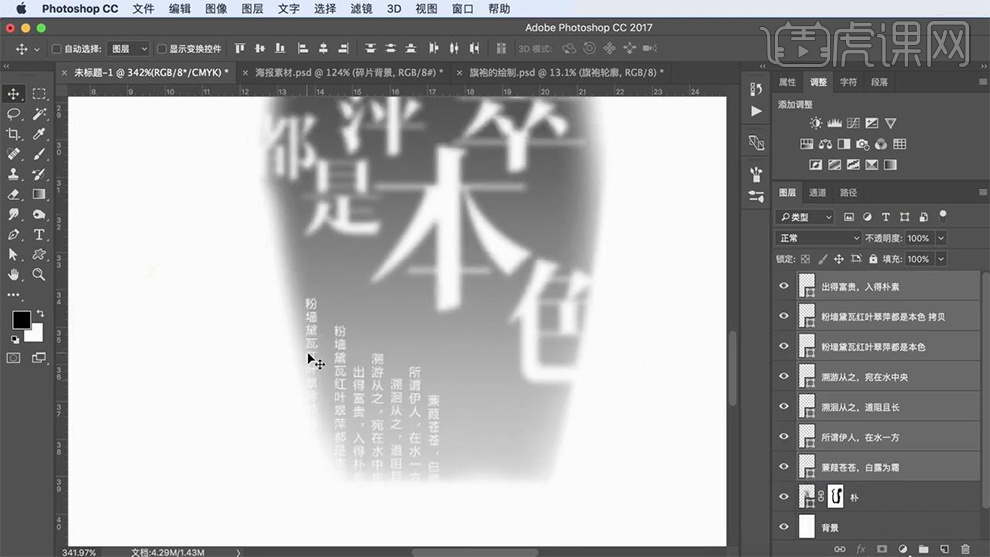
8. 使用【文字工具】,“造字工房尚雅”字体“文悦古体仿宋”输入文案,双击图层,打开【图层样式】-【描边】数据如图,按住【alt】拖拽复制文字,移动到另外一边。
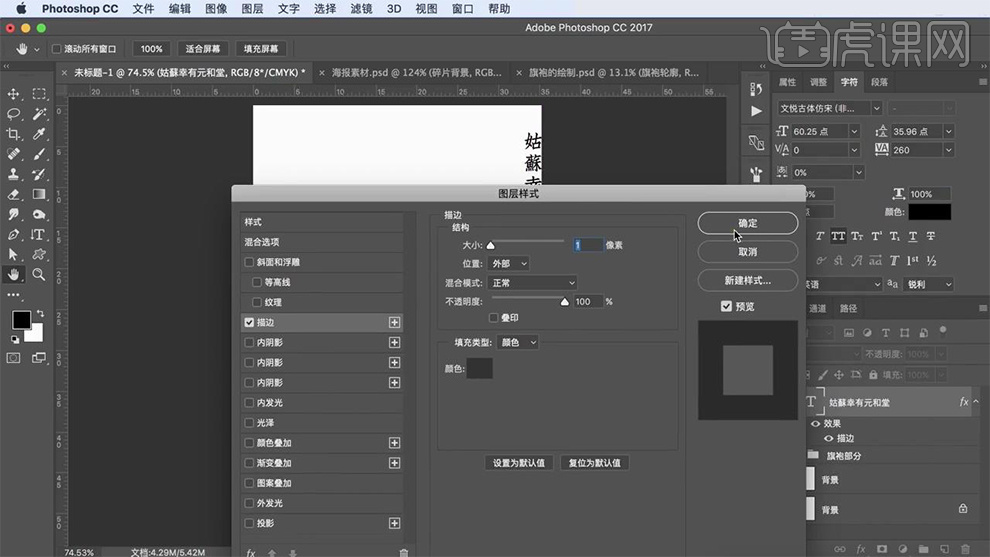
9. 新建图层,选中文字和图层,【ctrl+e】合并,点击【滤镜】-【滤镜库】数据如图,使用【魔棒工具】选中白色部分,【delete】删除。
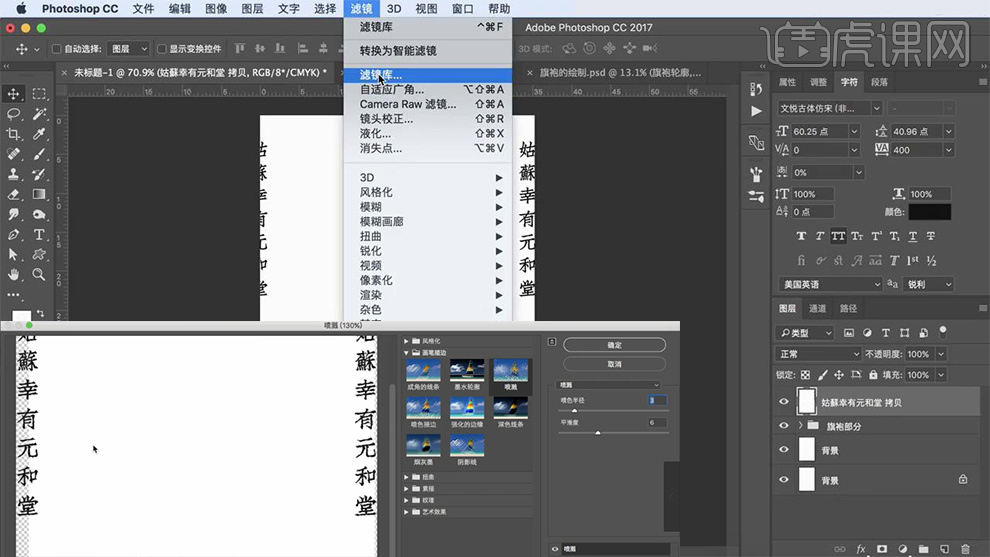
10. 选中纹理素材,【ctrl+l】调整色阶参数如图,进行多次复制,铺满画面,降低不透明度54%。
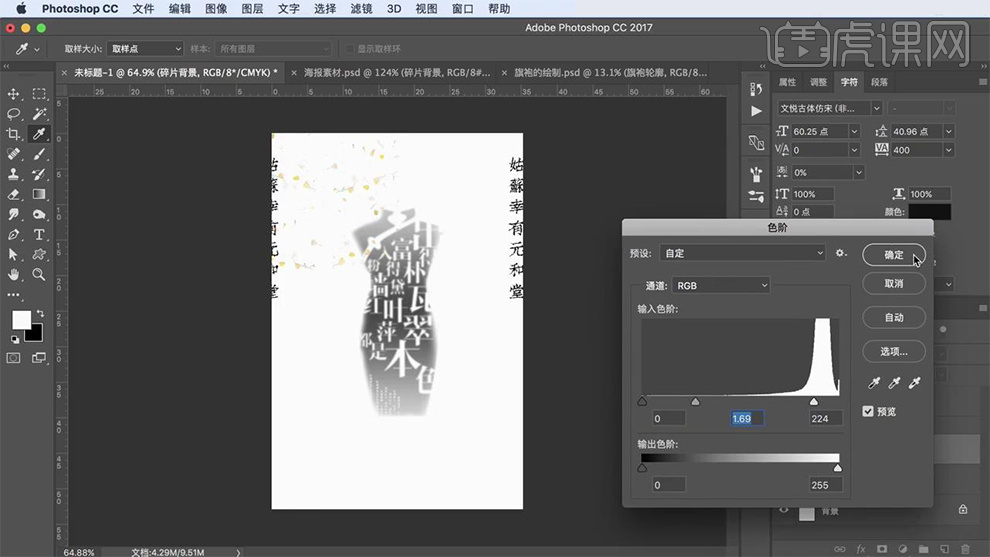
11. 选中“窗格素材”,使用【魔棒工具】选中白色部分,删除,打开路径面板,将选区转化为路径,回到图层,放大图像,使用【直接选择工具】进行调整优化,添加为【自定义图案】。

12. 回到画布中,使用【自定义形状工具】选中窗格,绘制,填充浅橘色,打开【图层样式】-【外发光】数据如图,填充改为0,降低不透明度29%。
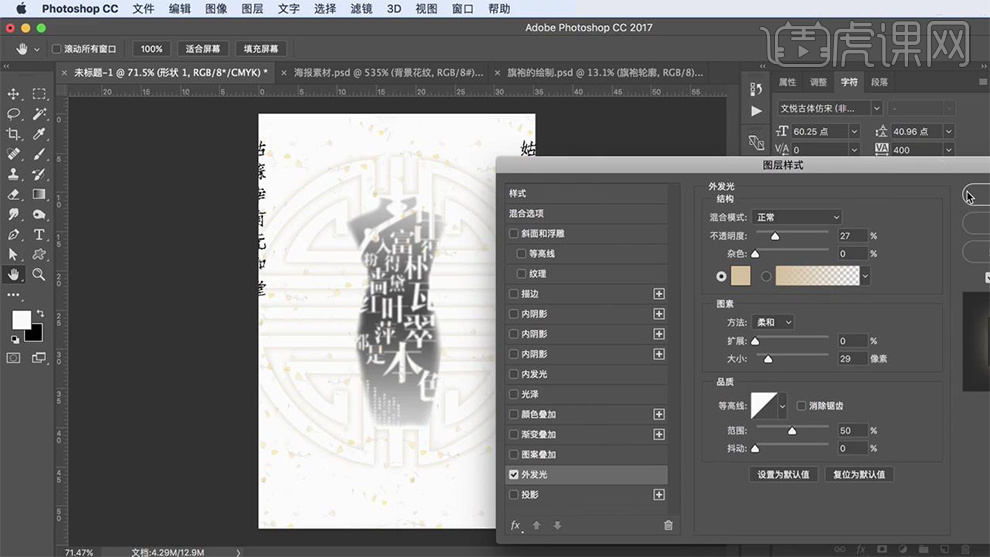
13. 使用【文字工具】“微软雅黑”添加辅助文字,如图所示。
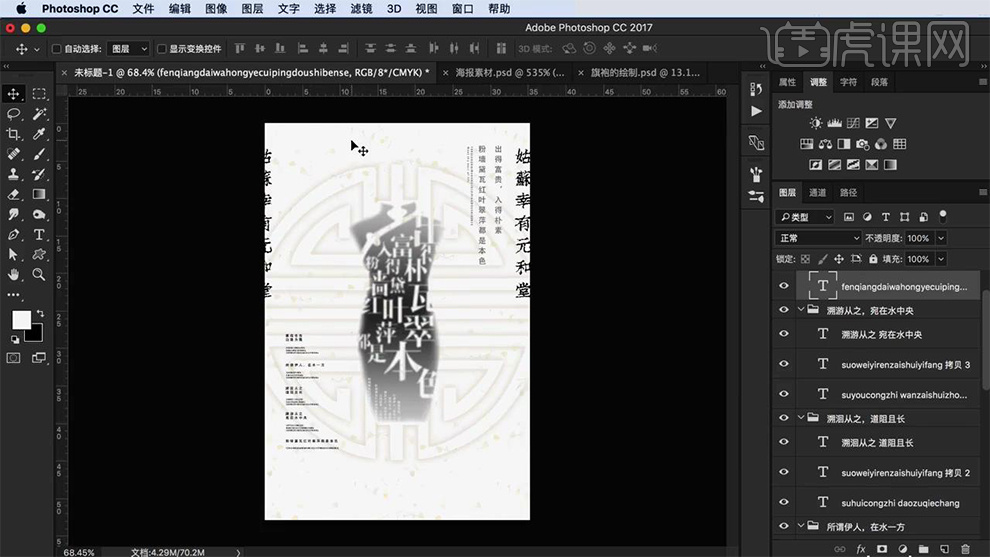
14. 拖入印章部分,调整位置和大小,打开【图层样式】-【颜色叠加】数据如图。
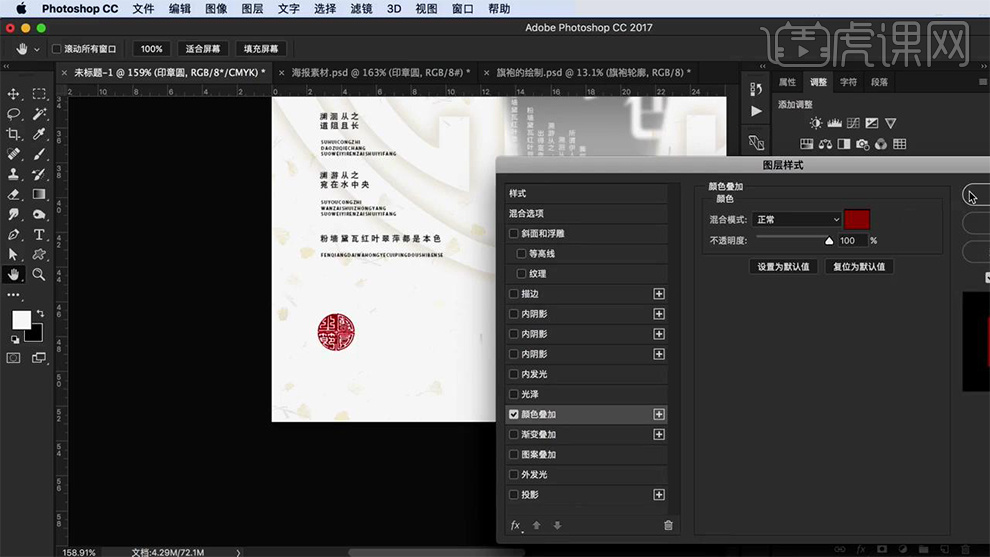
15. 使用【文字工具】在印章下方是使用“造字工房尚雅”输入文案。
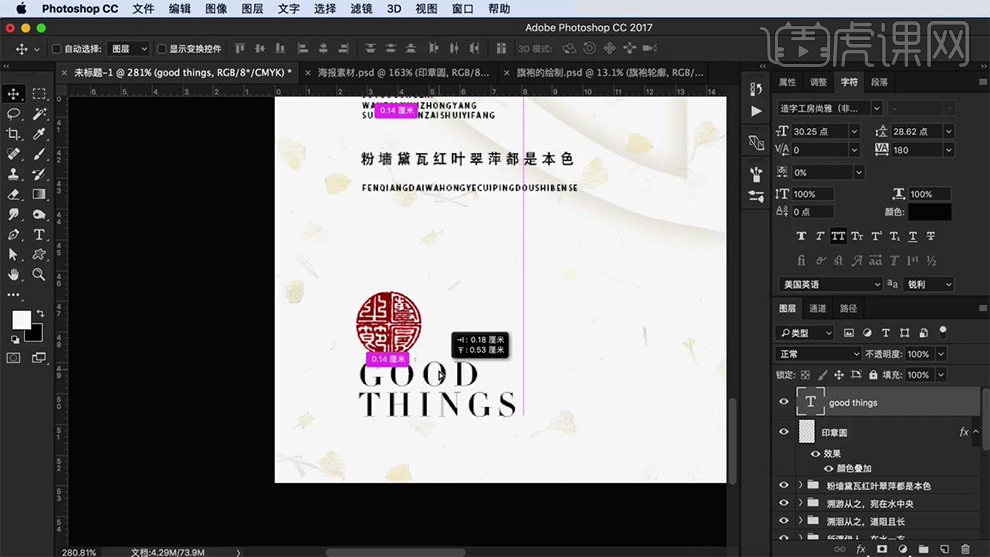
16. 拖入方形印章,叠加深红色。
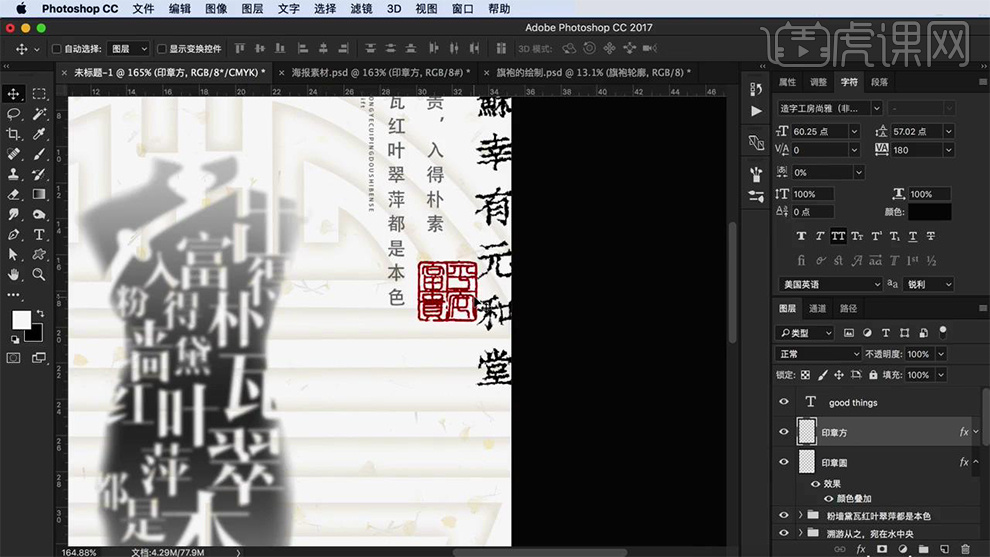
17. 拖入竹子素材,【ctrl+t】右键【水平翻转】,调整位置和大小,降低不透明度64%,打开【图层样式】-【投影】数据如图。
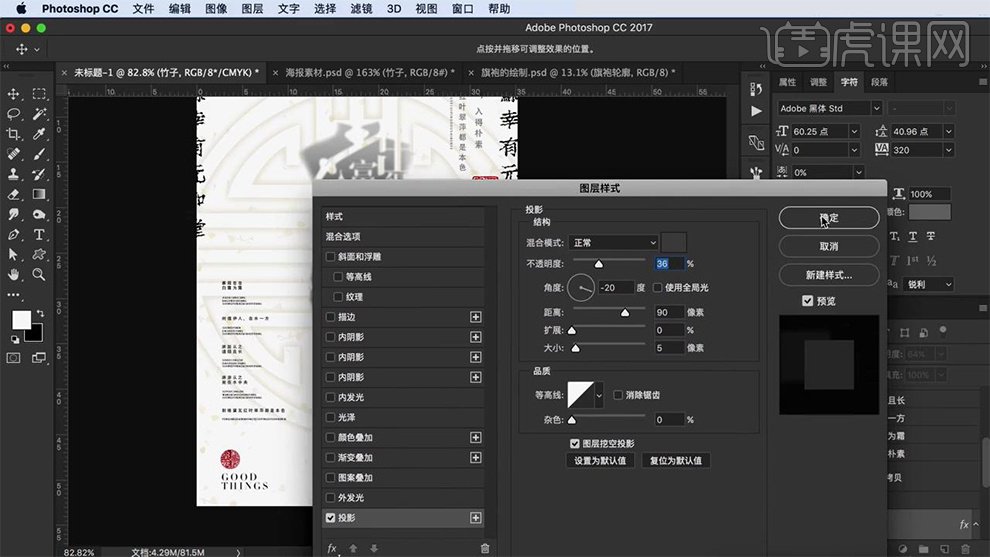
18. 最终效果如图所示。