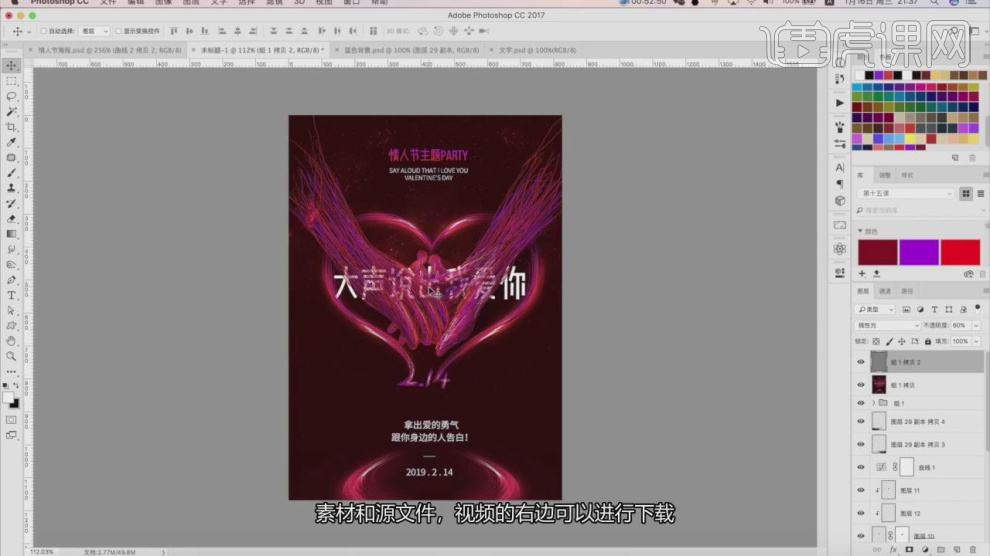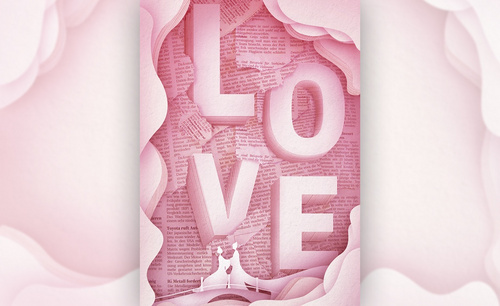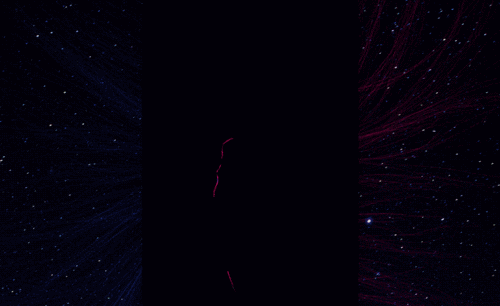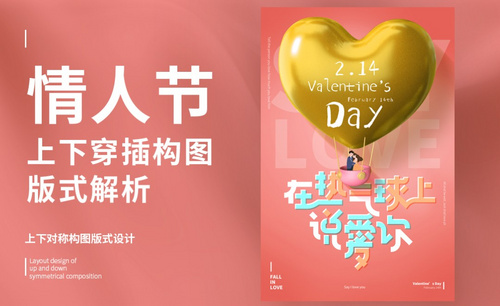情人节海报
你知道PS怎么做情人节海报设计吗?
现在的海报千千万万,无处不在都是海报,每个节日,每个商品都有自己的海报。海报能够好的给大家展示出主要内容和信息,所以我建议小伙伴们都要会做海报。
今天我就来教大家用PS来制作情人节海报,具体的操作步骤就在下方,小伙伴们快来认真的看一看吧!
1、打开【PS-新建画布】【填充粉色】【新建图层-命名为高光】使用【画笔】在中间涂抹白色【降低图层不透明度】。
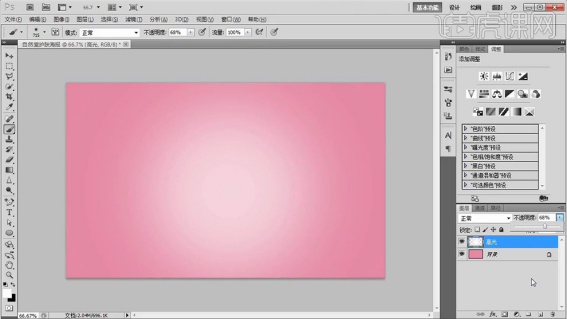
2、【新建图层】【命名为帘子】使用【钢笔】【绘制形状-CTRL+ENTER转化为选区】【渐变工具-填充渐变】。
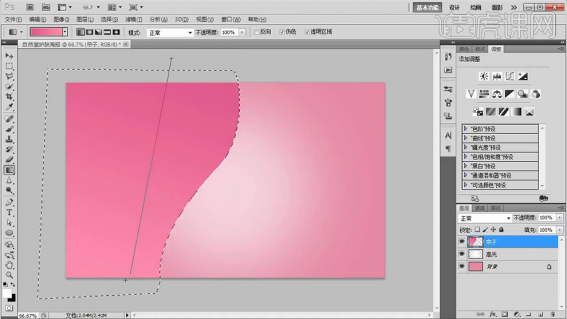
3、【新建图层】使用【钢笔-绘制‘布褶’】【钢笔工具-绘制路径-右键-建立选区-羽化10px】【填充深粉色】。
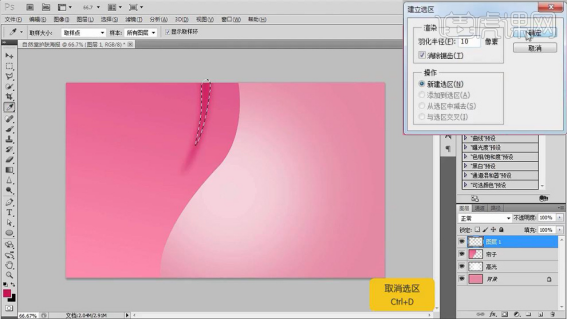
4、同样的方法绘制其他‘布褶’效果如图。
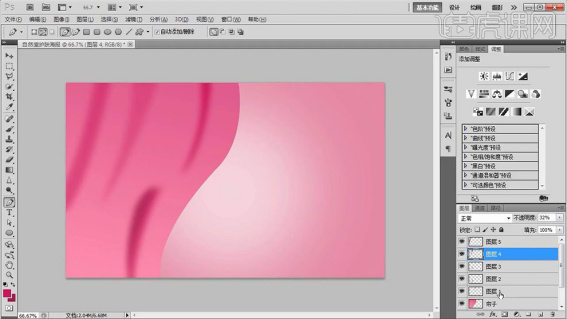
5、添加【图层蒙版】【渐变工具(黑白渐变)】在【蒙版上】拖拉调整。
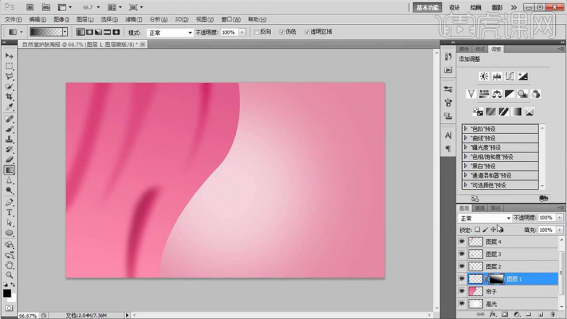
6、调整完成后置入【鲜花素材】【CTRL+J复制】调整摆放位置,【CTRL+E合并图层】。

7、【混合模式改为正片叠底】新建【曲线-创建剪切蒙版】给【帘子图层】添加【斜面与浮雕、投影】参数如图。
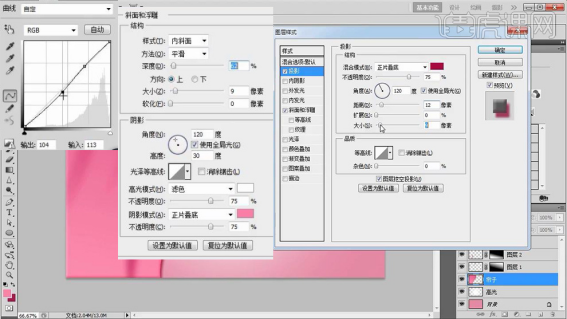
8、调整【帘子有关图层+鲜花有关图层】分别调整大小,最后【CTRL+G编组】。

9、绘制【长条矩形】【CTRL+J复制两层】【调整位置+角度】。

10、【新建图层-矩形选框-绘制形状】填充【颜色】,【钢笔工具-绘制侧面CTRL+ENTER路径转化为选区-填充渐变颜色】绘制完成后【CTRL+E合并】。
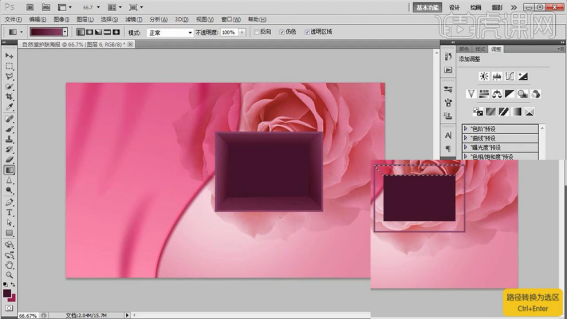
11、绘制【等大的矩形】添加【渐变叠加、斜面与浮雕】参数如图。

12、导入【素材】调整大小和位置,添加【蒙版】涂抹多余部分,【CTRL+J复制一层-CTRL+T水平翻转-调整位置】添加【蒙版】继续涂抹。
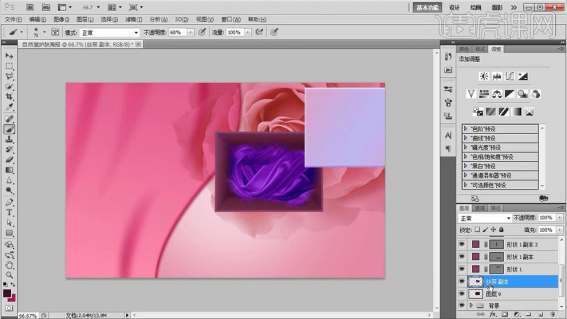
13、添加【投影】然后然中所有图层【CTRL+G编组-命名为盒子】。
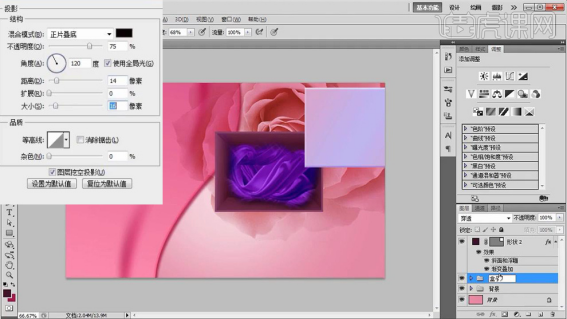
14、导入【LOGO素材、雪花素材】调整大小、位置和摆放,最后【CTRL+G编组-命名为盖子】【CTRL+T调整位置+角度】。

15、导入【产品素材】调整位置,在【丝带图层上方-新建图层】使用【黑色画笔(低流量+不透明度)涂抹】。
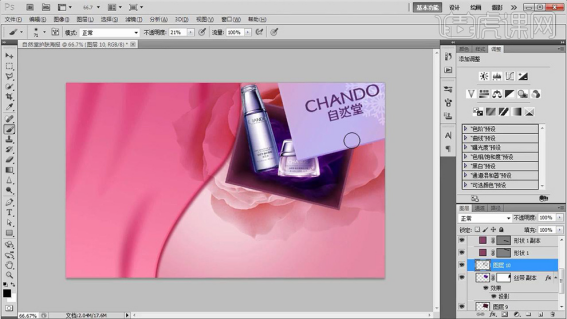
16、【新建图层】使用【黑色画笔涂抹产品边缘】【创剪切蒙版】【混合模式改为柔光】(白色画笔-涂抹高光部分)。
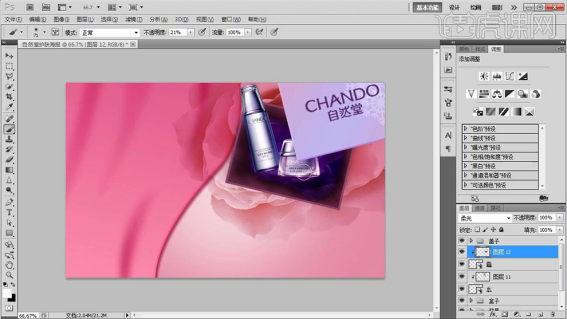
17、按住【CTRL单击图层缩略图】【下方新建图层-填充黑色-添加高斯模糊】参数如图,移动位置制作‘投影’。
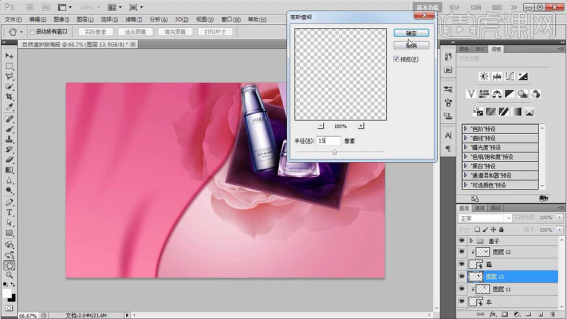
18、给【盖子】进行同样的操作,添加【蒙版-涂抹多余部分】【降低图层不透明度】(盒子部分的投影使用钢笔绘制选区-剩余操作同理),最后【编组-命名为产品部分】。
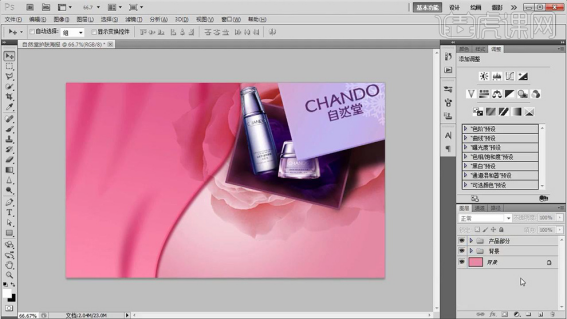
19、输入【文字-字体华康黑体】选中文本【右键-转化为形状】【直接选择工具】调整【锚点】。

20、【新建图层-钢笔绘制形状】,【使用钢笔添加锚点-使用直接选择工具】将‘文字串联’。

21、输入【时间】【椭圆选框-绘制正圆-右键-描边】。

22、然后使用【直接选择工具-调整锚点】使文本与圆链接,给【圆图层-添加蒙版】【港币绘制多余部分的选区-填充黑色】(删除)。

23、导入【爱心素材】调整大小(CTRL+J复制)然后输入【英文文本-字体长城小标宋体】最后【编组-命名为文本部分】。

24、 选中【组】【CTRL+T调整旋转角度】 给【2018图层-添加投影】然后【拷贝图层样式/粘贴图层样式到其他图层】。

25、绘制【圆角矩形】添加【斜面与浮雕】输入【文本(粘贴图层样式)】。
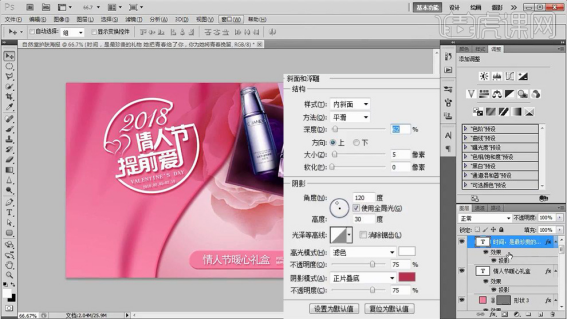
26、置入【珍珠素材】调整位置,添加【图层蒙版】【钢笔工具-绘制路径-CTRL+ENTER转化为选区-填充黑色】。

27、导入【光效素材+画板素材】调整摆放位置,装饰画面【编组-命名为辅助素材】。

28、新建【曲线调整层】调整参数如图。

29、最终效果如图所示。

以上的操作步骤就是情人节海报的具体的操作步骤,已经详细的给小伙伴们罗列出来了,大家按照以上的操作步骤就可以设计成功了,最后希望以上的操作步骤对你有所帮助!
本篇文章使用以下硬件型号:联想小新Air15;系统版本:win10;软件版本:Photoshop CC 2017。
PS如何制作情人节美食合成海报
1、[打开]PS软件,[新建]任意大小的画布。具体效果如图示。
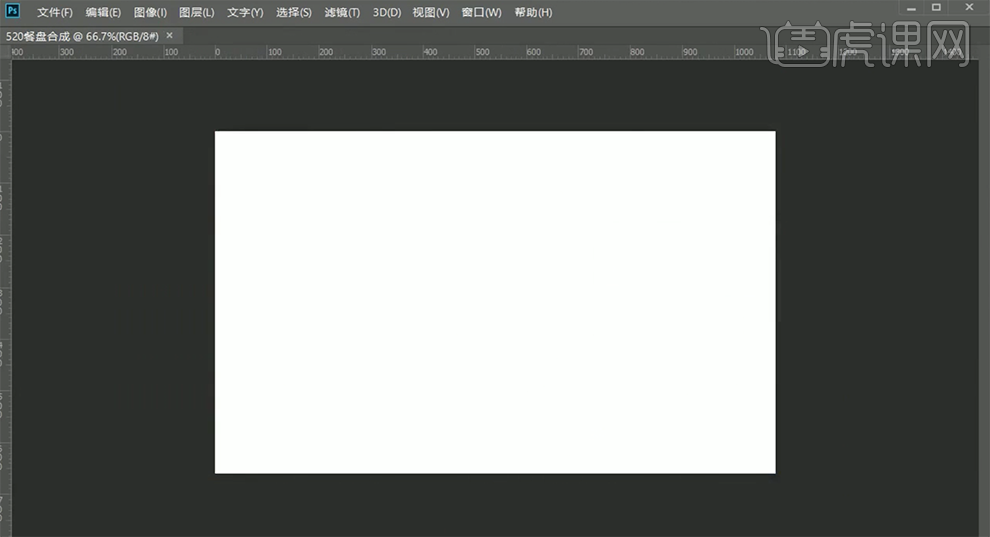
2、[打开]素材文档,[选择]背景关联图层,右击[复制]至文档。具体效果如图示。
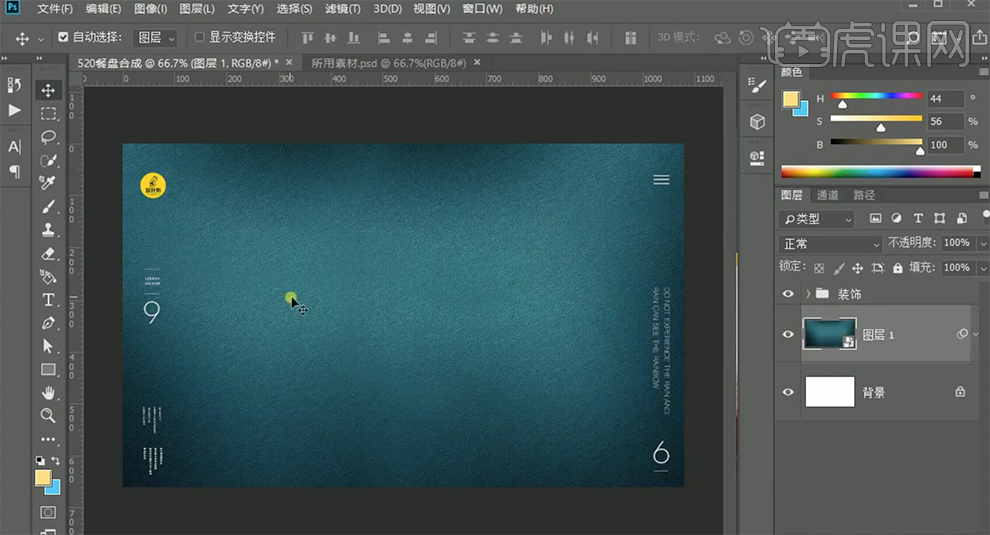
3、使用[文字工具],输入文字,[字体]Intro英文字体,[颜色]黄色,调整文字大小,排列至画面合适的位置。具体效果如图示。
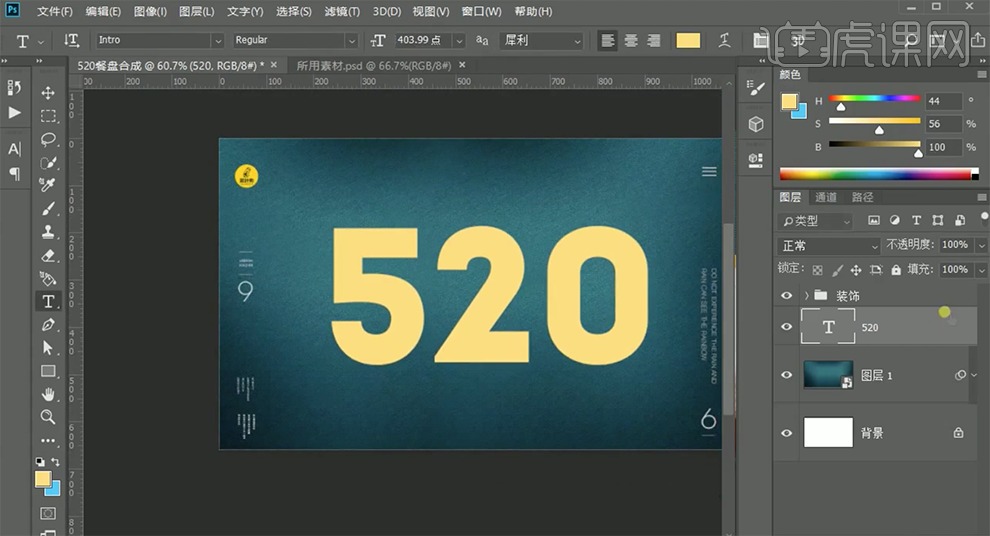
4、[选择]文字图层,右击[转换为形状路径]。使用[直接选择工具],选择0中间的路径对象,按[Ctrl+C]复制路径,按[Ctrl+V]粘贴路径,按[Ctrl+T]调整大小至合适的效果。具体效果如图示。
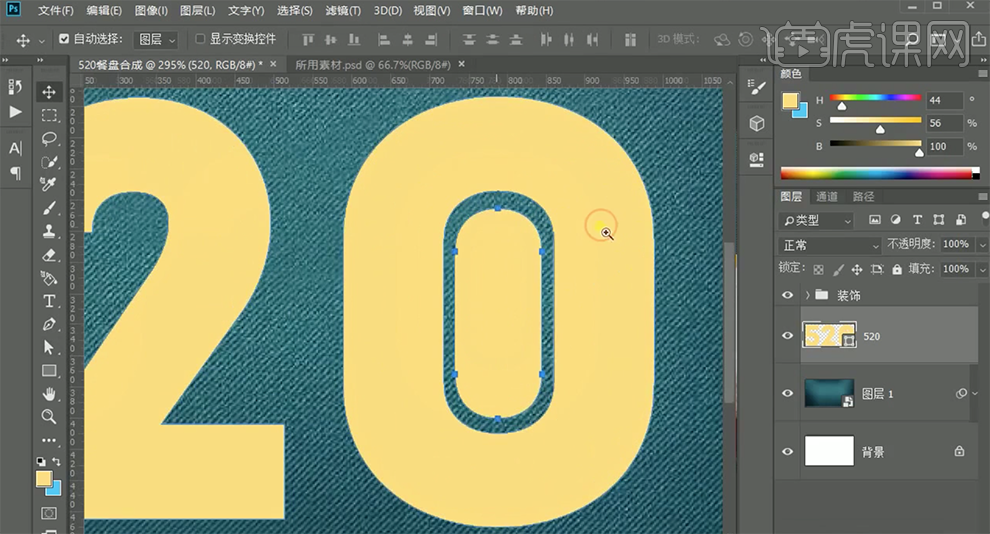
5、[选择]关联图层,按[Ctrl+E]合并形状路径,[填充]灰色。[复制]图层2次,[隐藏]顶层拷贝图层,[选择]第一个拷贝图层,[关闭]填充,[描边]白色,[大小]6PX。具体效果如图示。
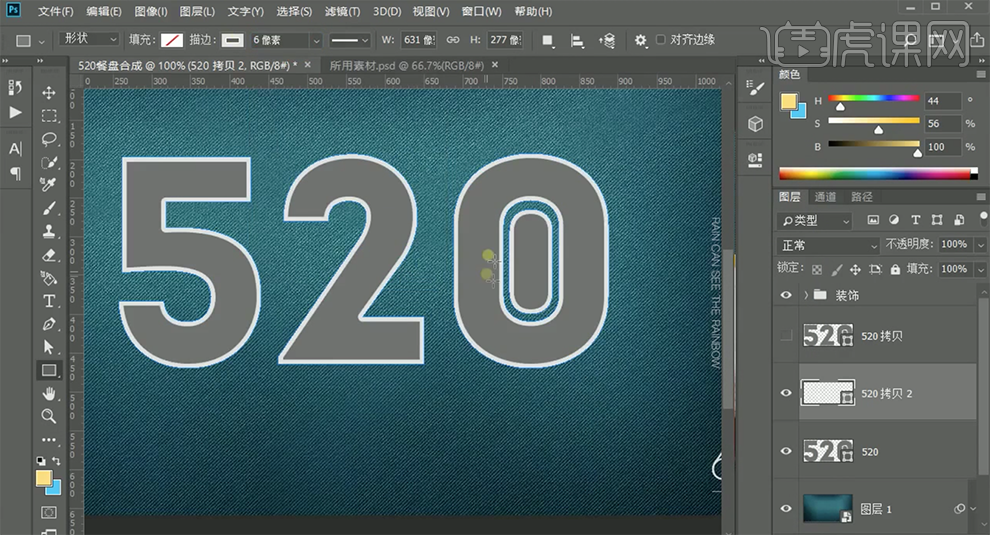
6、[选择]描边图层,使用[钢笔工具],类型[形状],[描边]白色,端点和角点均选[直角],[对齐]居中对齐,在文字上方合适的位置绘制分隔线。具体效果如图示。
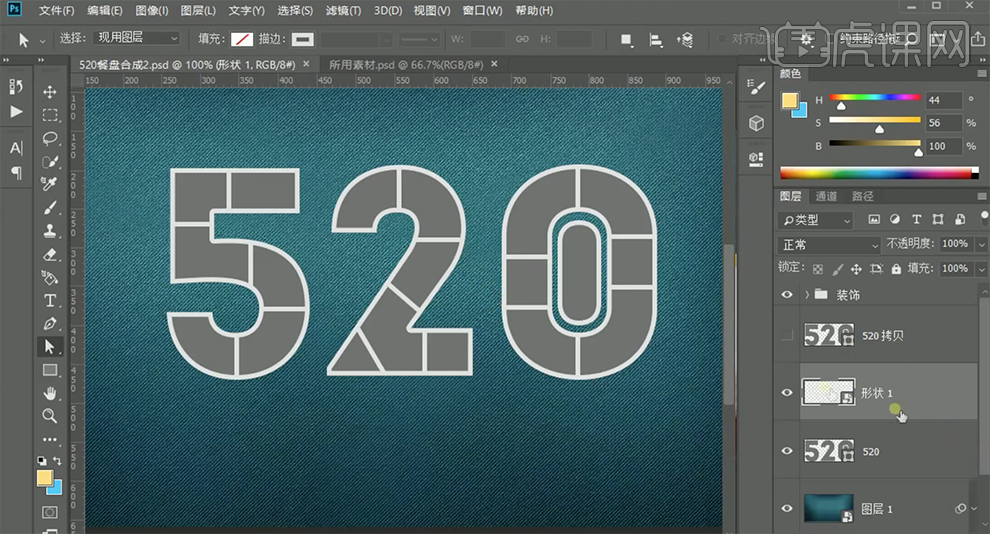
7、单击[3D]-[从所选图层新建3D模型],在模型阴影区单击右键,打开[属性面板],具体参数如图示。具体效果如图示。
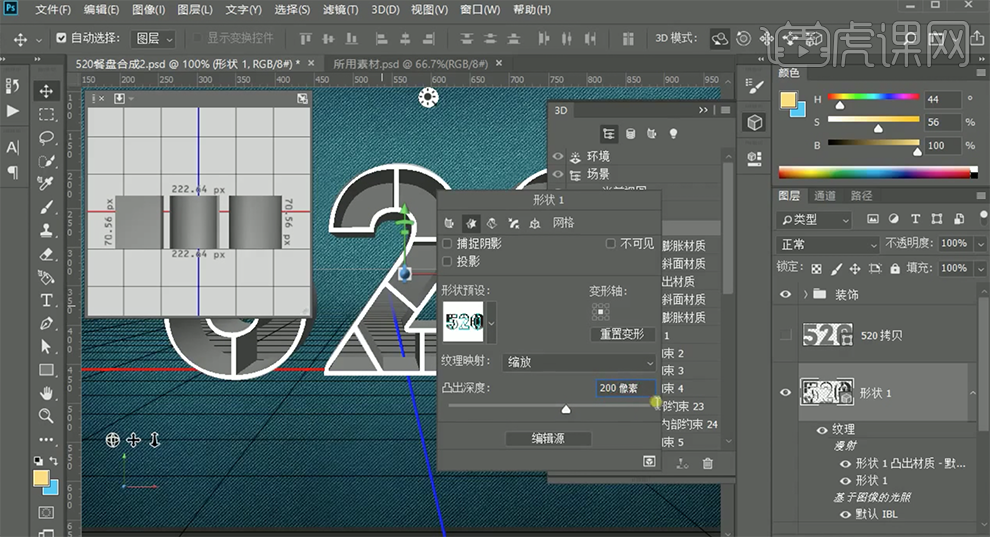
8、[右击]图层[转换为智能对象],双击进入[编辑文档],右击图层[渲染图片]。具体效果如图示。
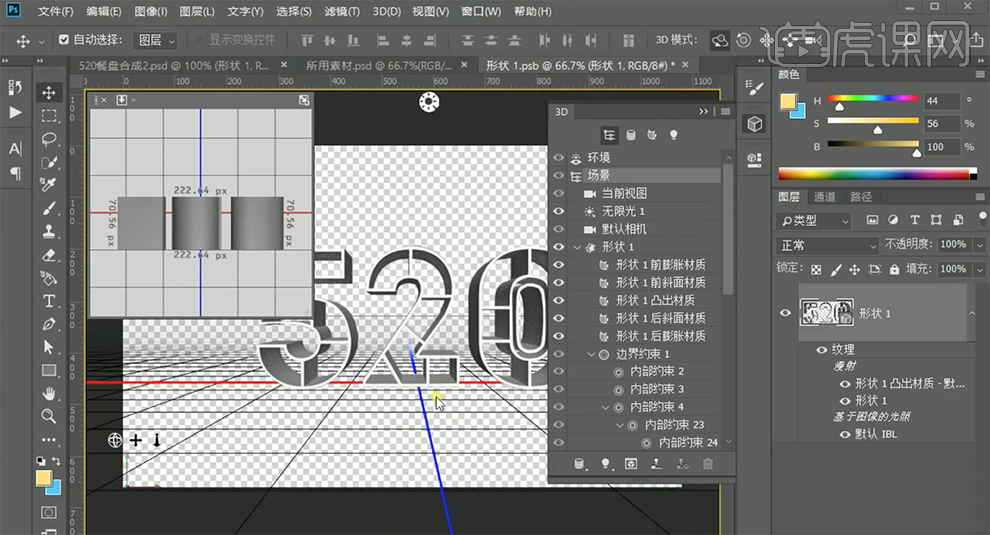
9、[选择]背景图层,[填充]黑色。[复制]蓝色通道,按[Ctrl+L]打开色阶窗口,具体参数如图示。具体效果如图示。
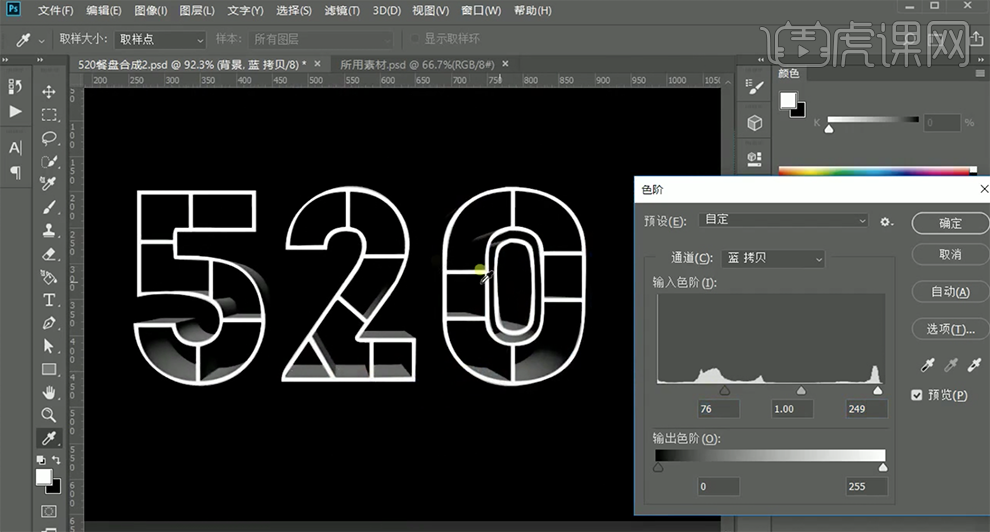
10、根据设计思路,使用[套索工具]套选其他区域,按[Ctrl+L]打开色阶窗口,具体参数如图示。具体效果如图示。
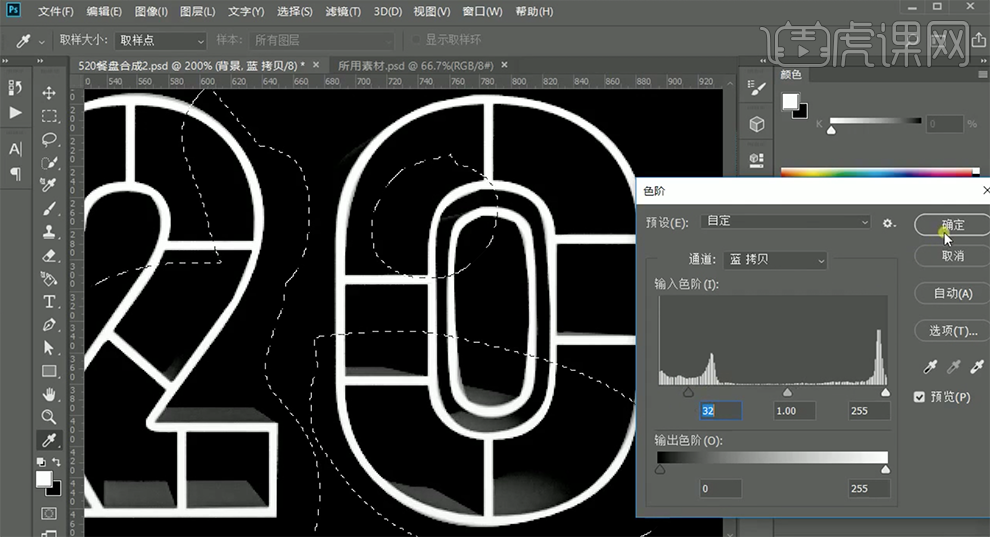
11、[打开]关联图层,[拖入]素材图层,调整图层顺序,调整大小排列至合适的位置。使用[套索工具]套选合适的区域,单击[图层蒙版]。具体效果如图示。
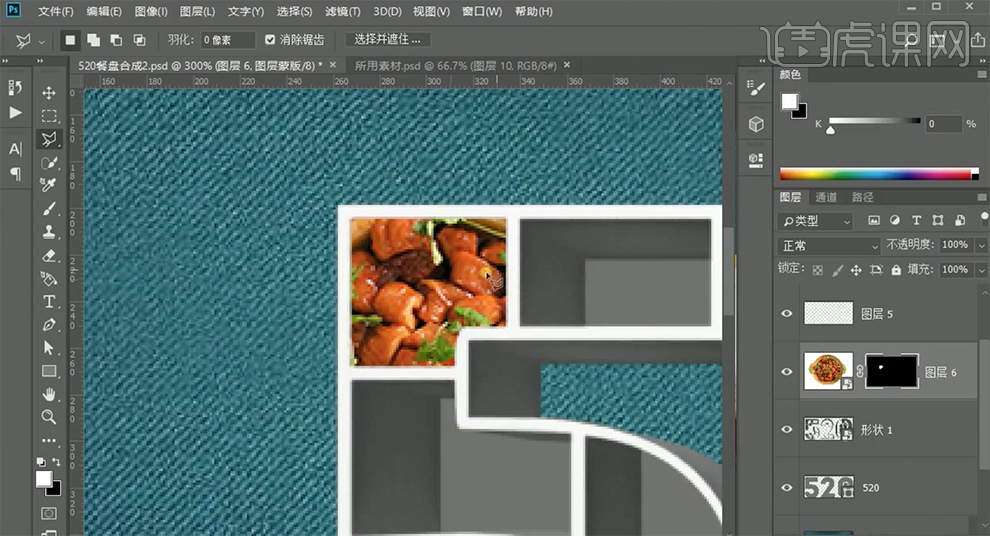
12、使用相同的方法,[拖入]准备好的其他关联素材,调整大小排列至合适的位置,使用[套索工具]套选需要的区域,单击[图层蒙版]。具体效果如图示。
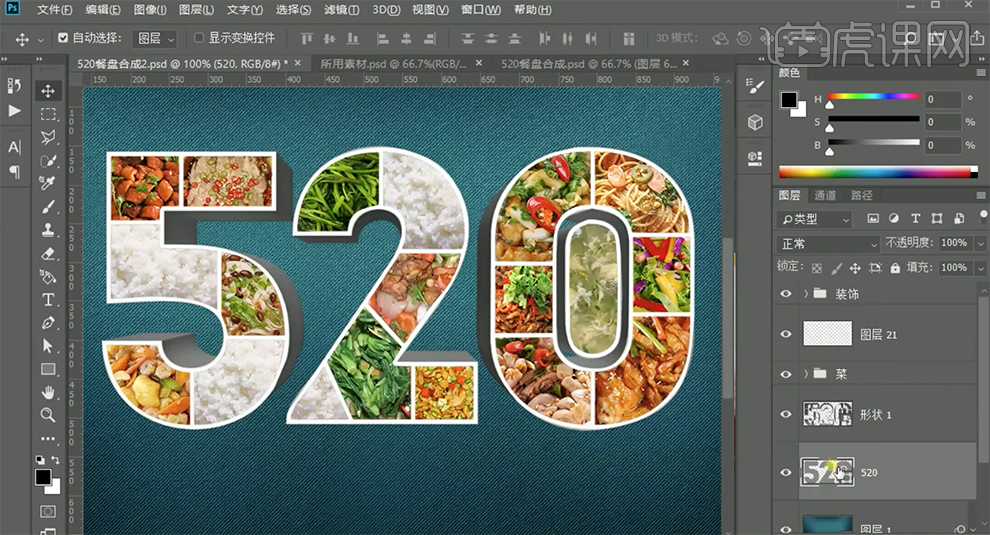
13、[打开]顶层拷贝图层,使用[直接选择工具],[选择]文字路径,按[Ctrl+J]复制图层。[选择]第一个文字路径图层,打开[图层样式]-[内阴影],具体参数如图示。具体效果如图示。
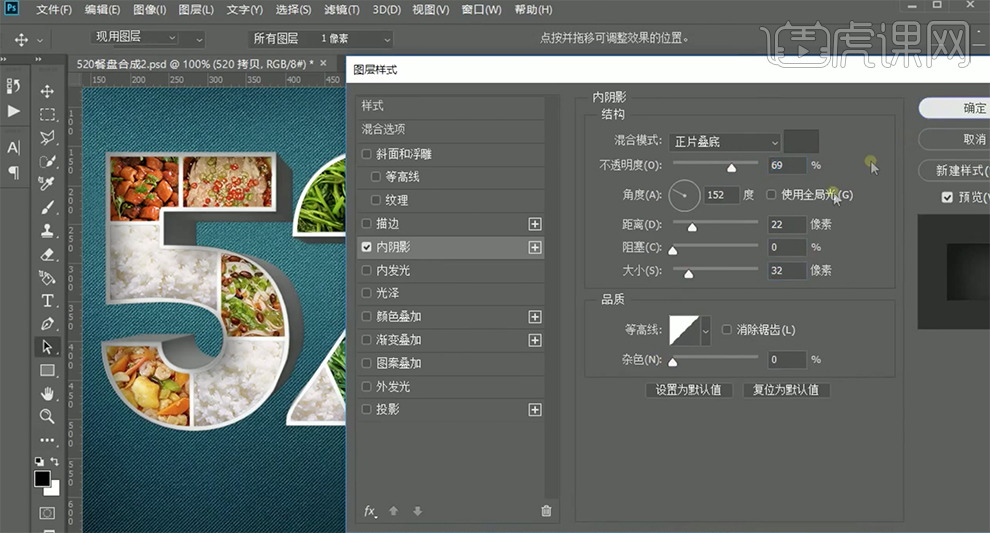
14、按Alt键[拖动复制]图层样式至其他的路径文字图层,[打开]素材图层,[选择]关联素材图层,右击[复制]至文档,根据设计思路,调整大小和位置。具体效果如图示。
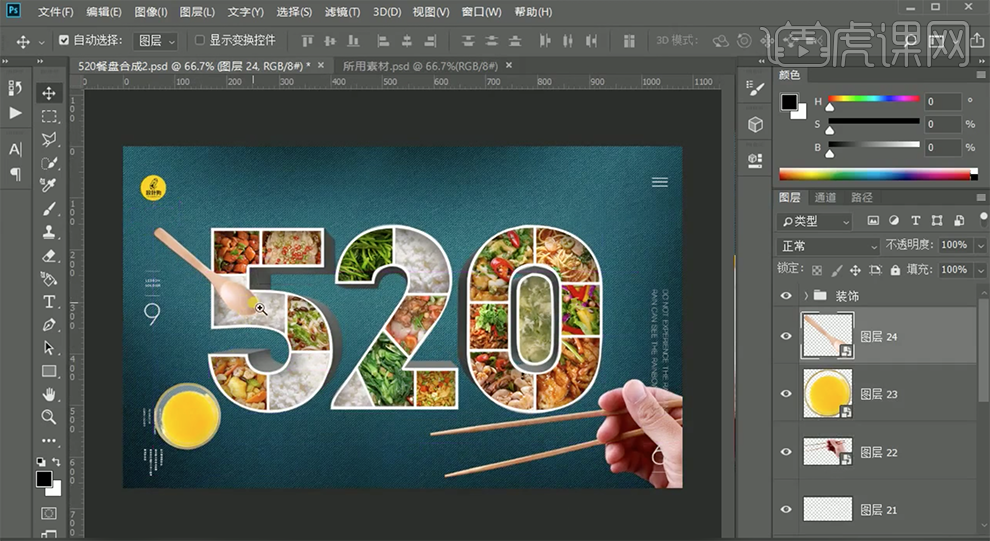
15、[选择]勺子图层,添加[图层蒙版],使用[画笔工具]涂抹多余的部分。在菜图组上方[新建]曲线图层,具体参数如图示。具体效果如图示。

16、按[Ctrl+I]蒙版反向,使用[画笔工具]涂抹多余的部分。在碗的下方[新建]图层,使用[钢笔工具]绘制阴影形状对象,[吸取]画面颜色。具体效果如图示。
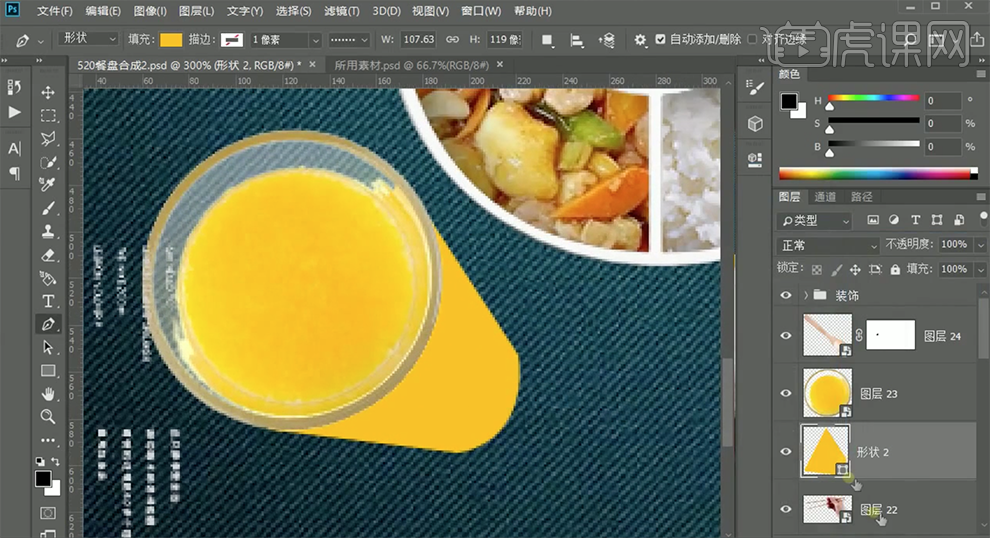
17、[新建]曲线图层,单击[剪切蒙版],具体参数如图示。具体效果如图示。
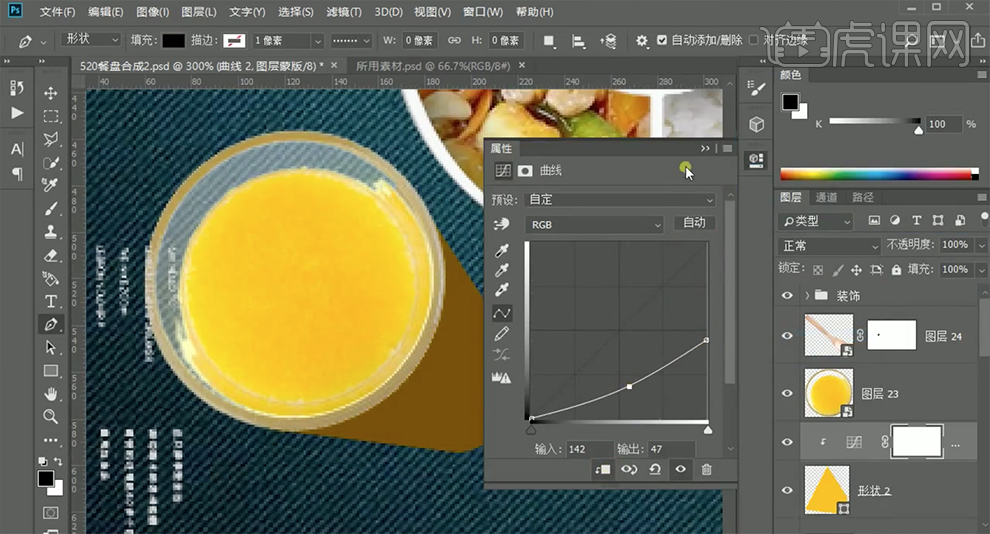
18、单击[图层蒙版],使用[画笔工具]涂抹多余的部分。在手的图层上方[新建]色相饱和度图层,单击[剪切蒙版],具体参数如图示。具体效果如图示。
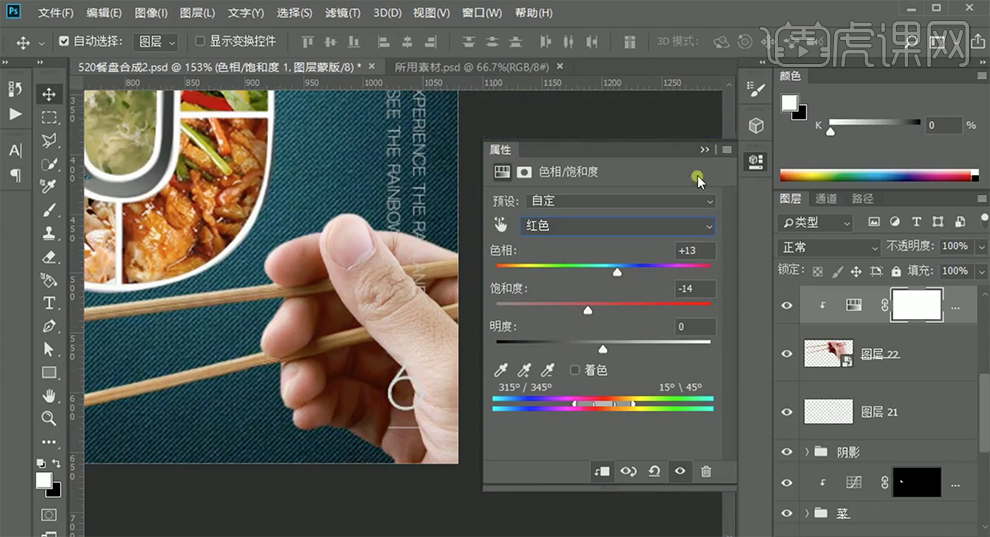
19、[选择]手图层,单击[滤镜]-[模糊]-[高斯模糊],具体参数如图示。具体效果如图示。
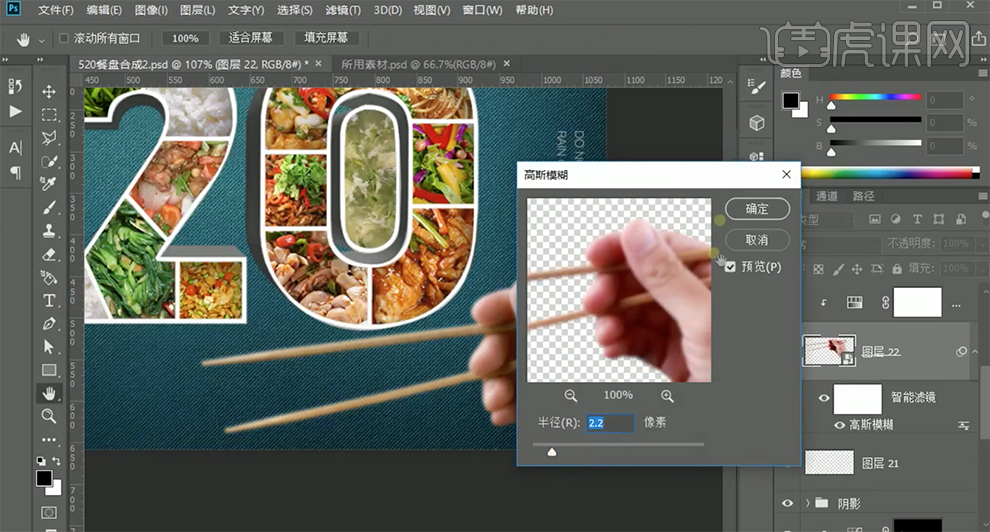
20、在背景图层上方[新建]曲线图层,具体参数如图示。具体效果如图示。

21、单击[图层蒙版],使用[画笔工具]涂抹多余的部分。[新建]曲线图层,具体参数如图示。具体效果如图示。
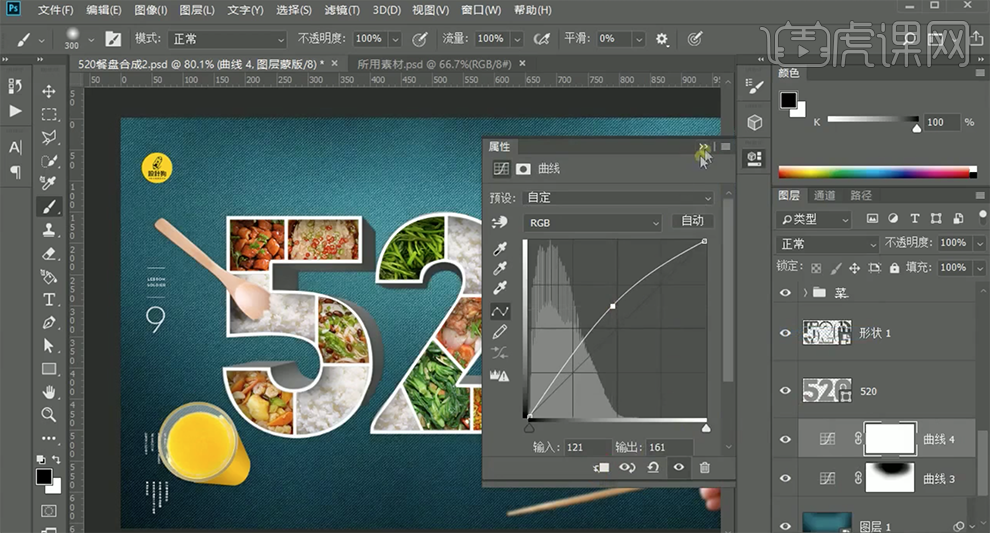
22、单击[图层蒙版],使用[渐变工具]遮挡画面细节。[新建]曝光图层,具体参数如图示,按Alt键[拖动复制]图层蒙版。具体效果如图示。

23、在形状1图层上方[新建]曲线图层,具体参数如图示。具体效果如图示。

24、按[Ctrl+I]蒙版反向,使用[画笔工具]涂抹多余的部分。[新建]曝光图层,具体参数如图示。具体效果如图示。
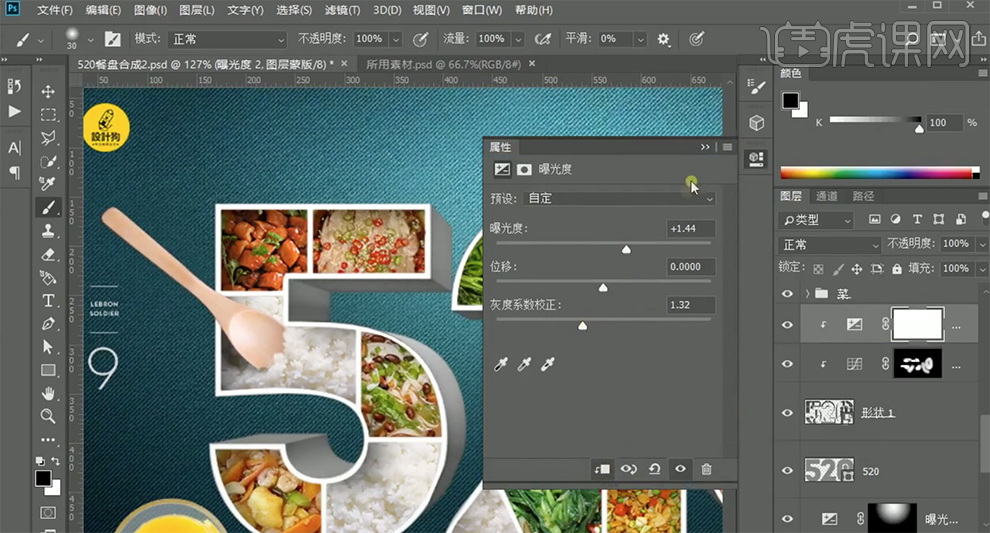
25、在文字图层下方,按Ctrl单击文字图层[载入选区],按Shift键加选形状图层选区,[新建]曲线图层,具体参数如图示。具体效果如图示。
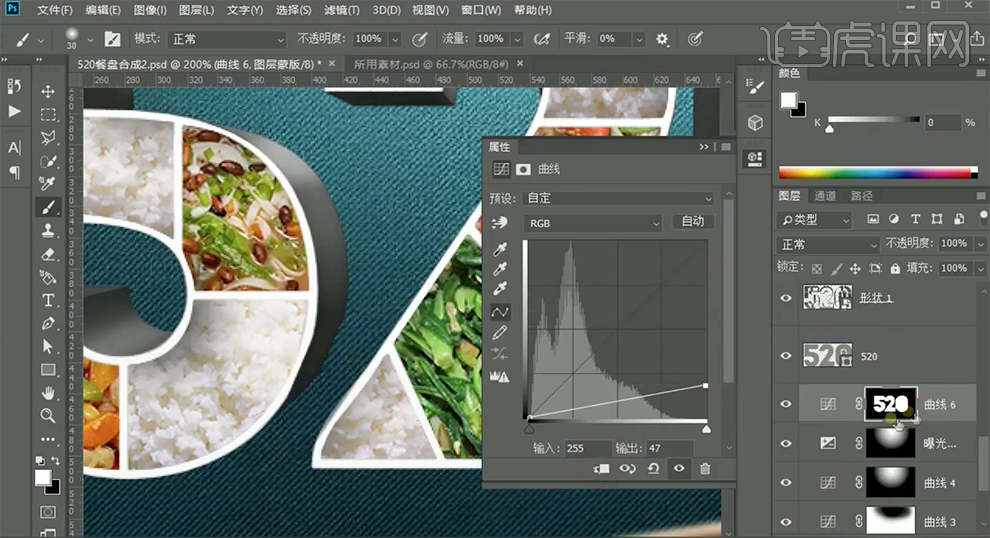
26、选择[图层蒙版],单击[滤镜]-[模糊]-[方框模糊],具体参数如图示。具体效果如图示。
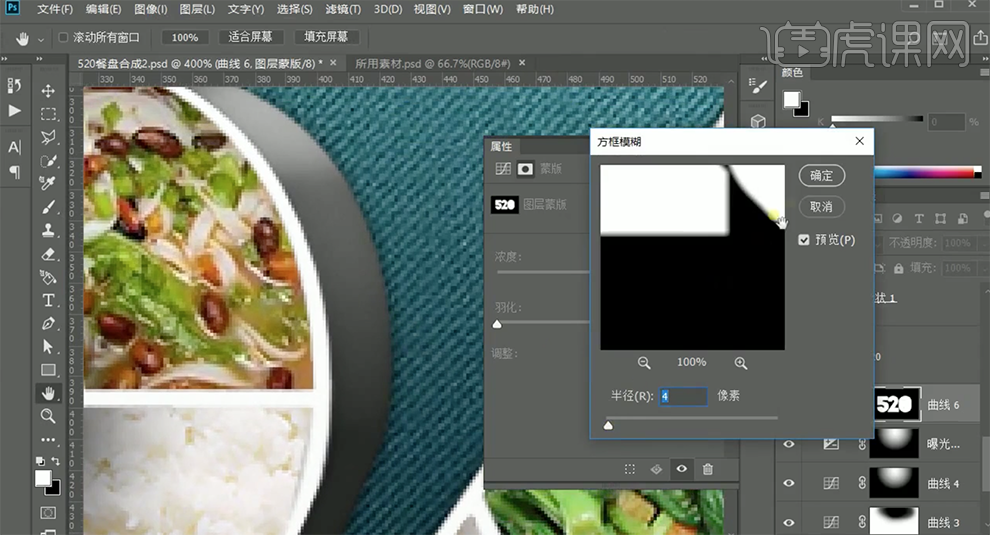
27、取消链接图层,按[Ctrl+T]移动至合适的位置,使用[画笔工具]涂抹细节。按Ctrl单击图层蒙版[载入选区],[新建]曲线图层,具体参数如图示。具体效果如图示。
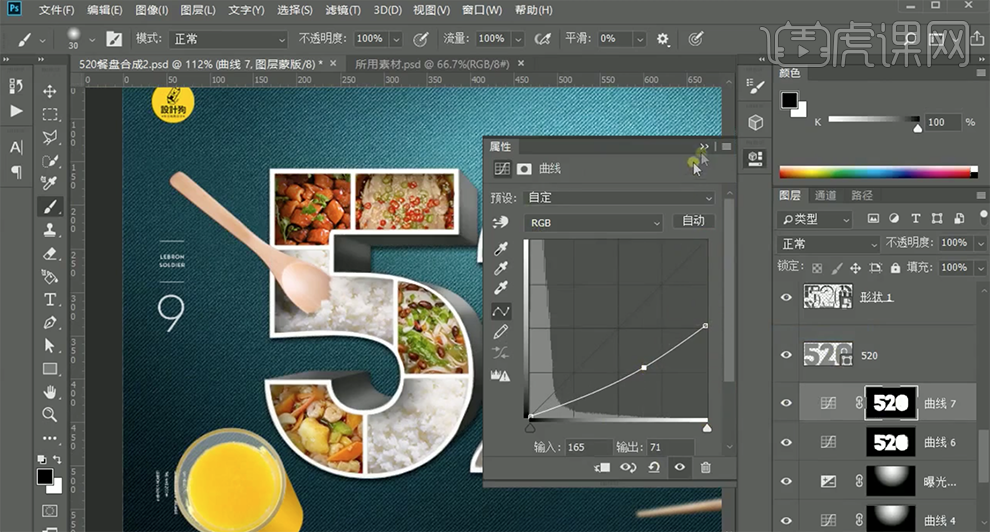
28、选择[图层蒙版],单击[滤镜]-[模糊]-[动感模糊],具体参数如图示。具体效果如图示。
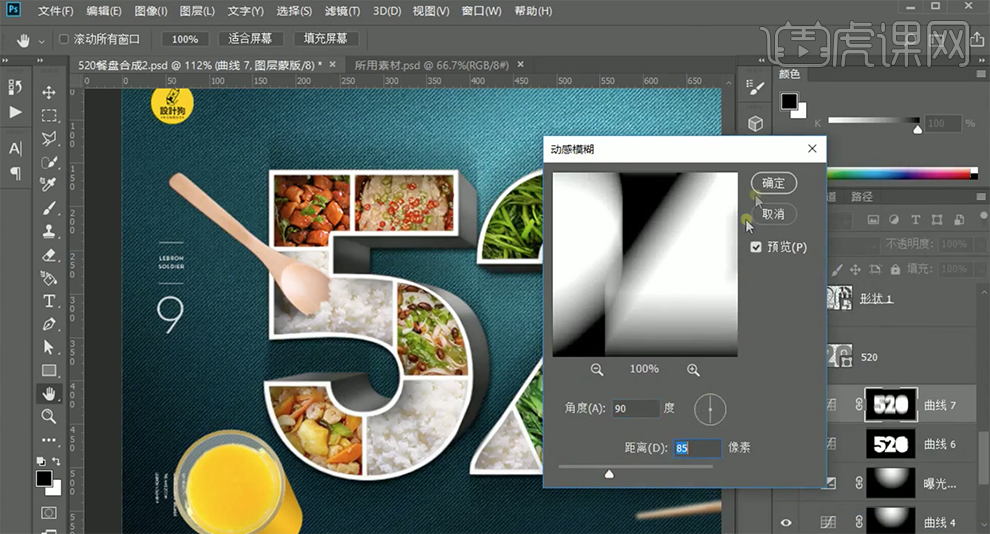
29、[取消]图层链接,按[Ctrl+T]移动至合适的位置。单击[滤镜]-[模糊]-[高斯模糊],具体参数如图示。具体效果如图示。

30、[复制]曲线图层,图层蒙版[填充]黑色。使用[画笔工具],根据设计思路和光影规律,在画面合适的位置涂抹投影细节。具体效果如图示。
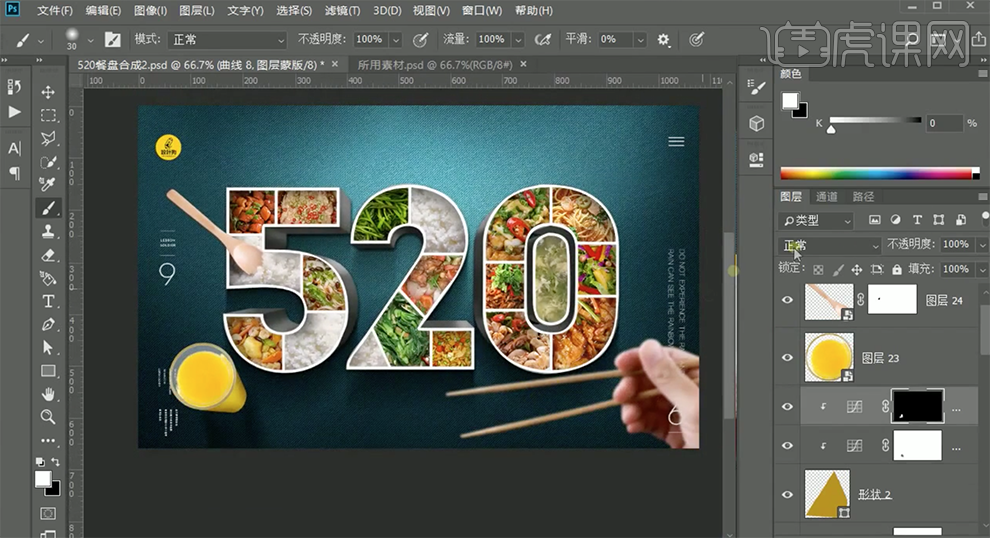
31、最终效果如图示。

PS怎样设计情人节空间感美妆海报
1. 打开Ps,新建画布,大小为1920*749,分辨率为72。
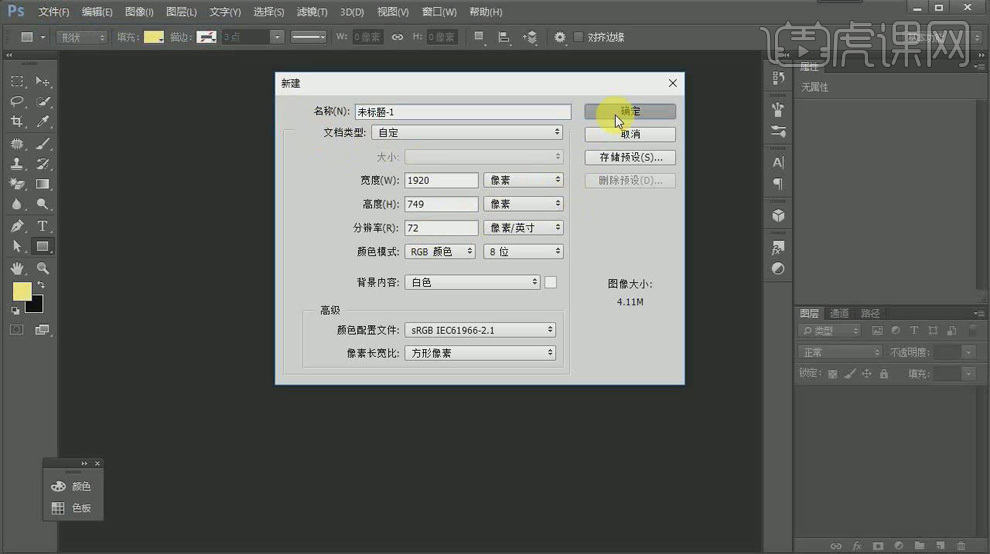
2. 新建一个矩形,【填充】为粉色渐变,【渐变角度】为0度。
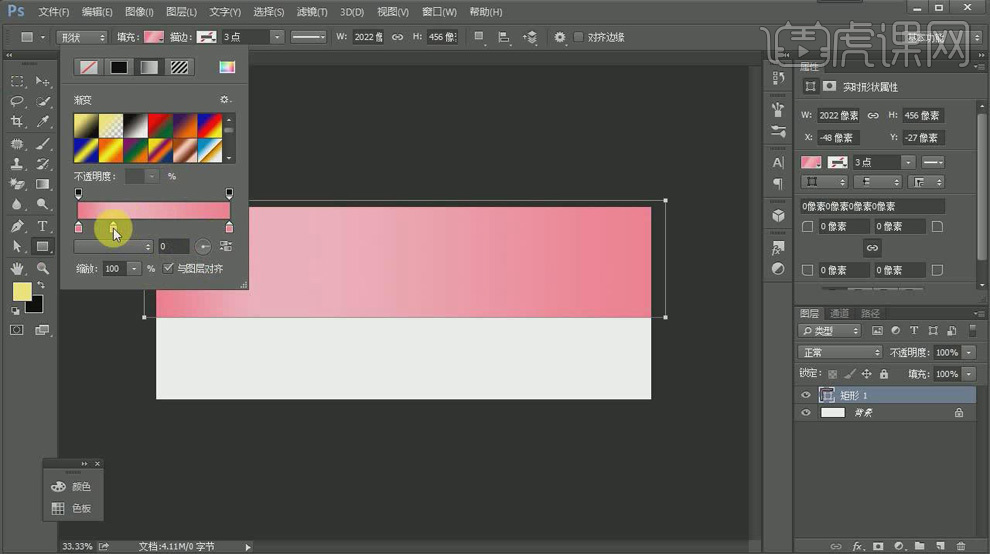
3. 继续新建一个矩形,将粉色渐变调整后【填充】,【渐变角度】为-90度。
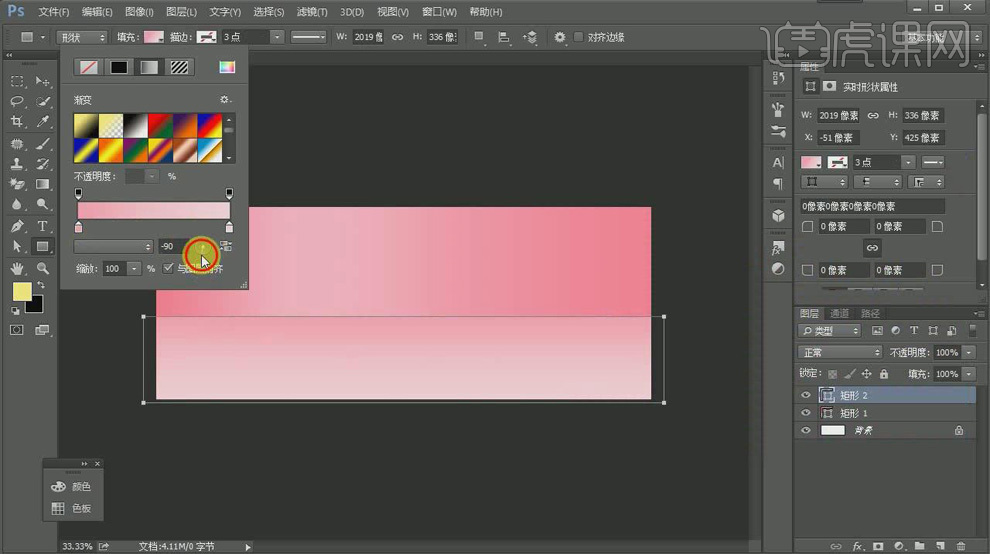
4. 选中矩形1,打开【图层样式】,新建【投影】,【不透明度】为43%,【距离】为0像素,【扩展】为6%,【大小】为17像素,注意将矩形1图层调到矩形2图层的上方。
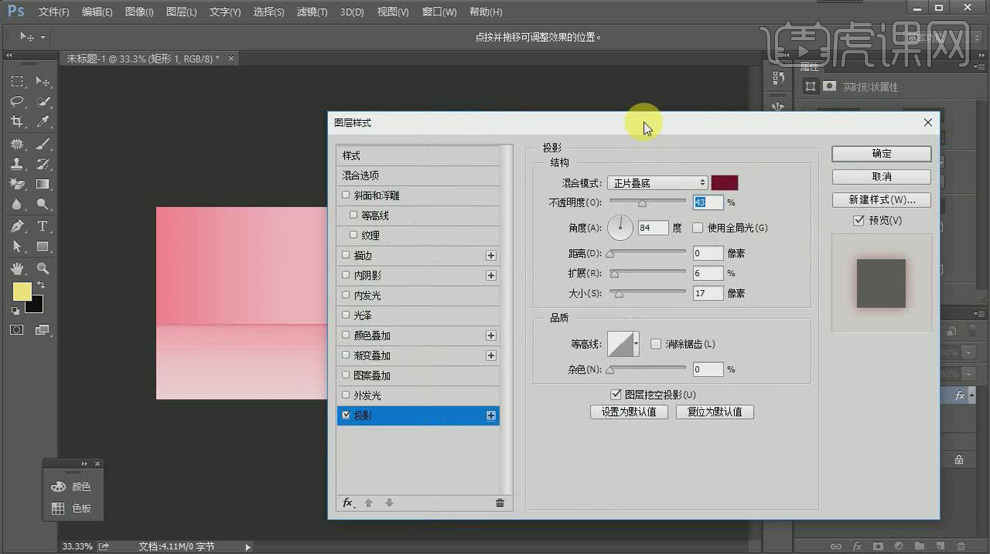
5. 再次新建一个矩形,将粉色渐变调整后【填充】。
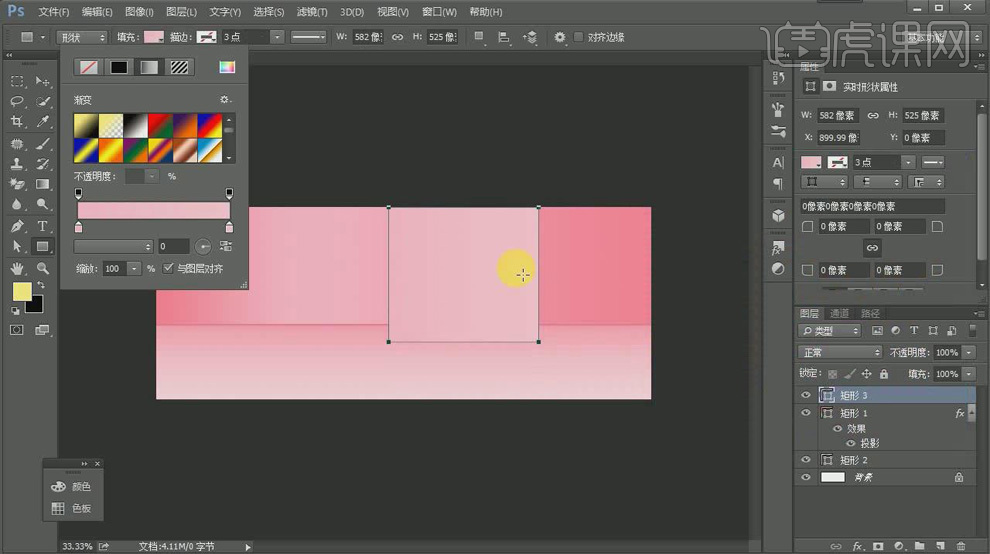
6. 在矩形3的下方新建一个图层,用【钢笔工具】画出闭合路径,【Ctrl+Enter】将路径转化为选取,调整渐变颜色后【填充】。
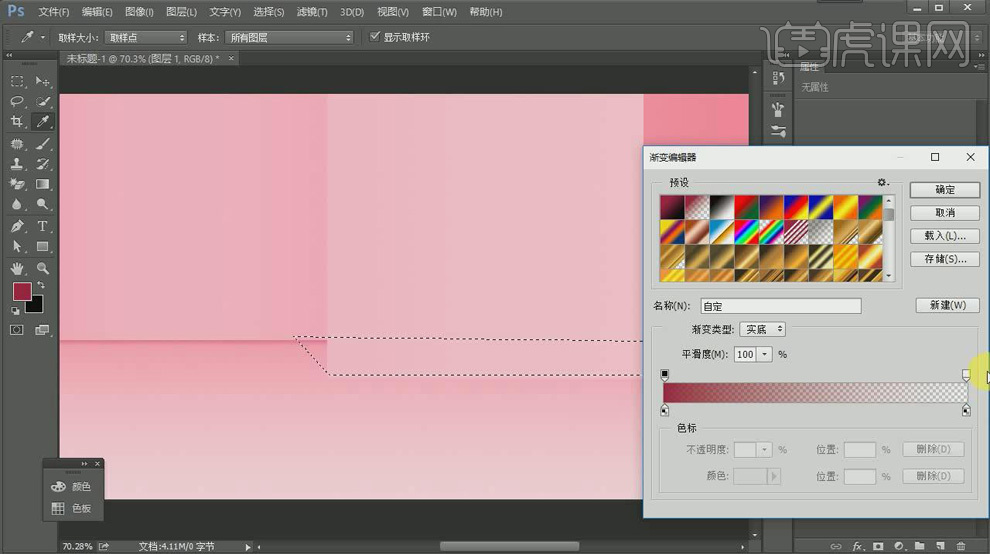
7. 选择【滤镜】-【模糊】-【高斯模糊】,半径改为7.4像素。
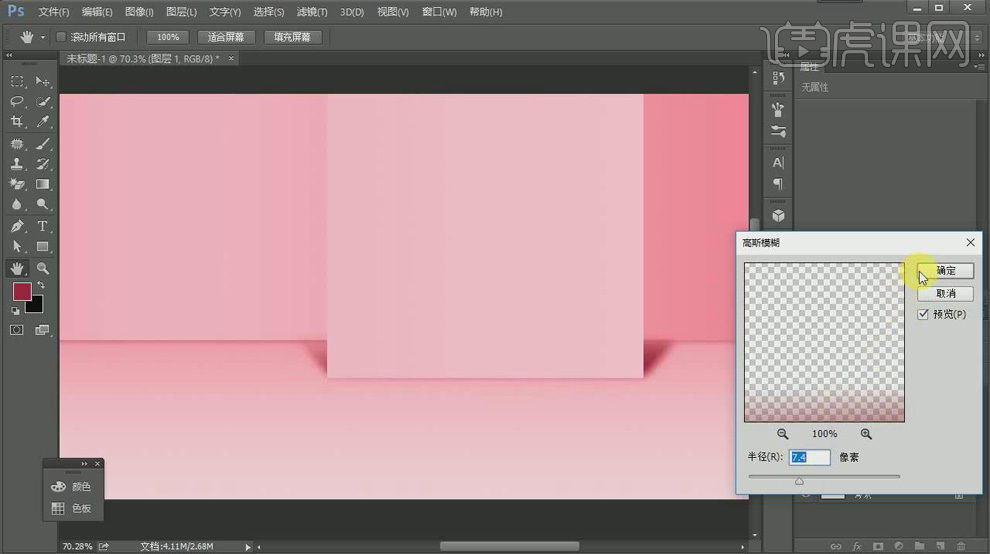
8. 将图层【不透明度】改为68%,【Ctrl+T】自由变换调整其形状。
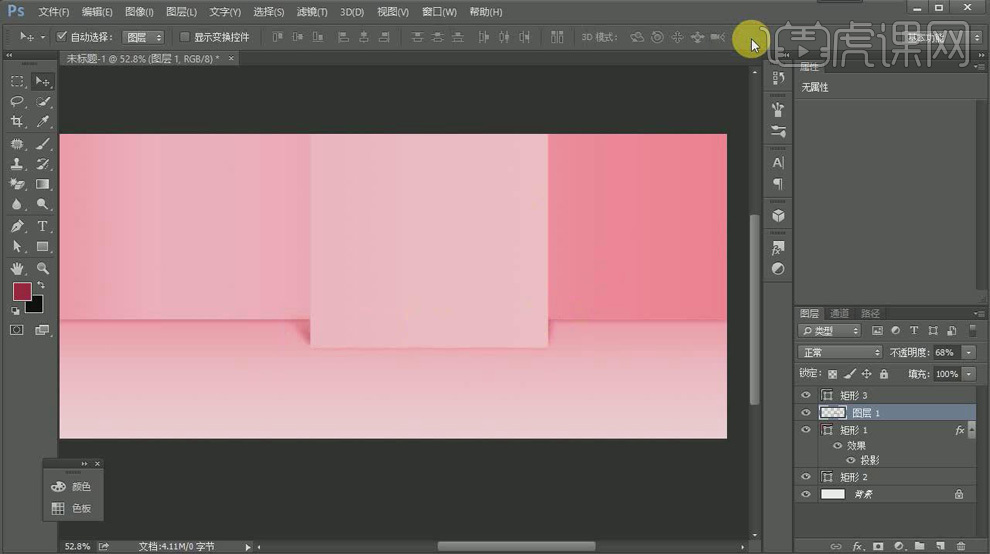
9. 新建一个矩形,按住【Shift】再添加一个圆角矩形,调整位置后,【填充】渐变色。
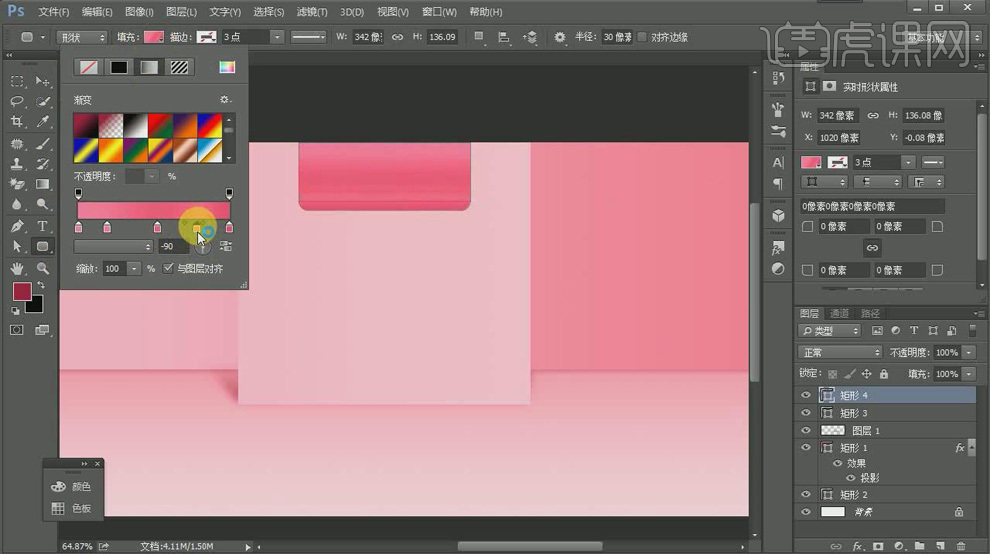
10. 打开Ai,新建一个矩形,一个五边形,调整大小将其【合并】。
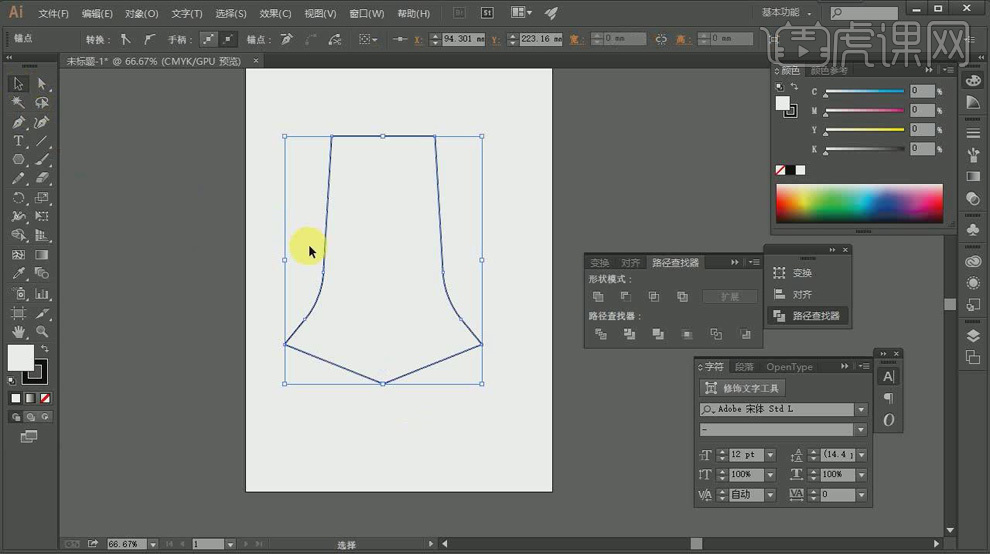
11. 回到Ps,将做好的形状以【形状图层】类型【粘贴】,【Ctrl+T】自由变换调整大小。
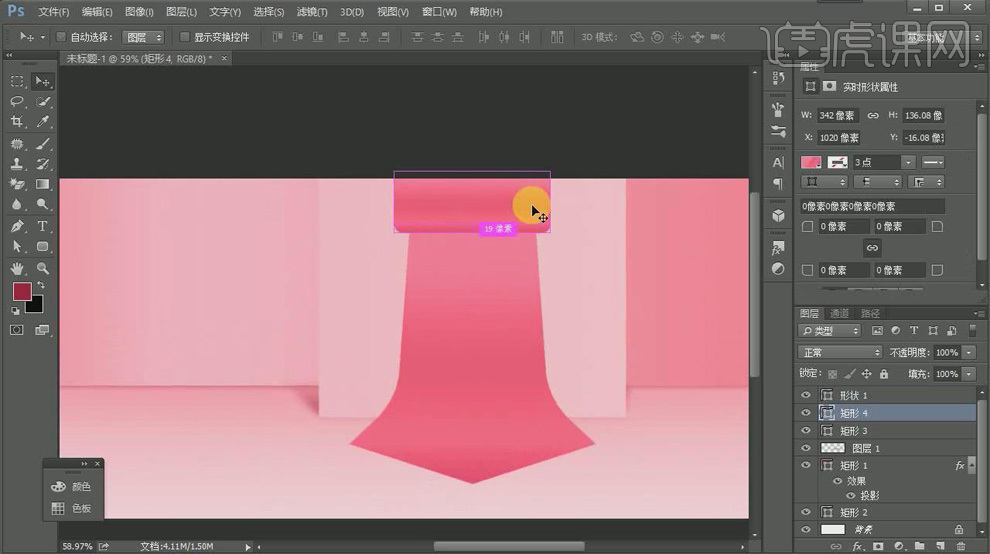
12. 选择矩形4图层,【Ctrl+J】复制图层,将形状的【填充】去掉,为【描边】添加渐变,【Ctrl+T】自由变换调整其大小。
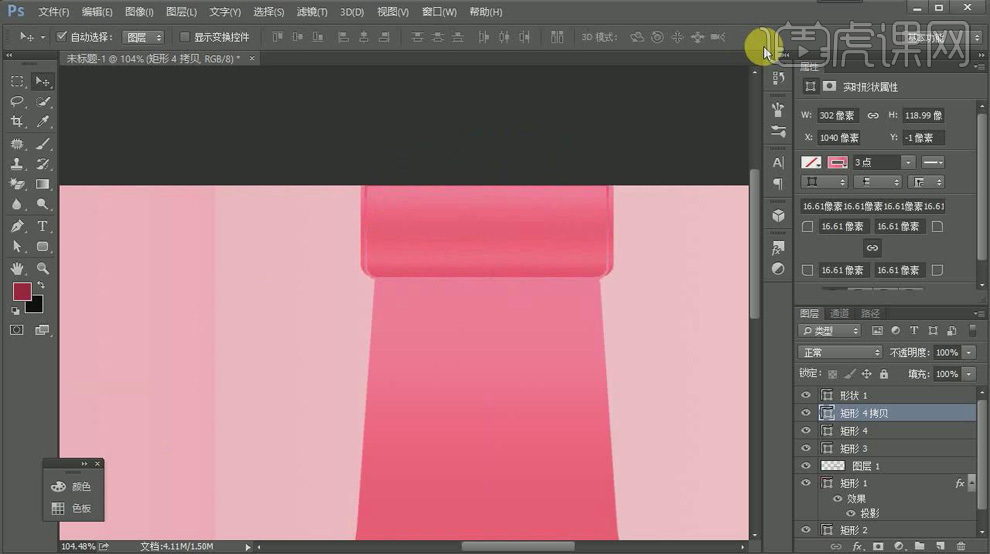
13. 在Ai中用【剪刀工具】减掉左边,选择【对象】-【扩展】。
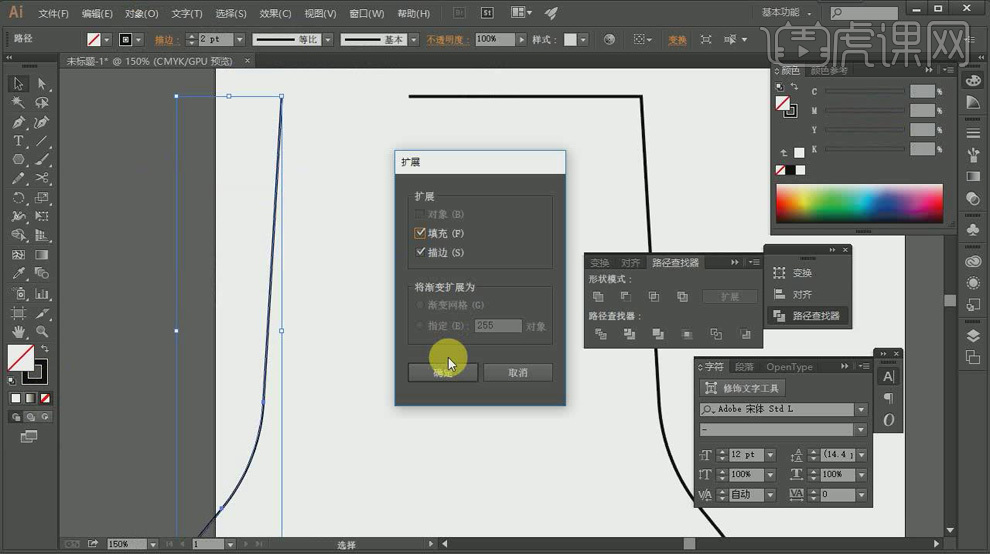
14. 回到Ps,将做好的形状以【形状图层】类型【粘贴】,改变【填充】的颜色,【Ctrl+J】复制图层,【Ctrl+T】自由变换后右键选择【水平翻转】。
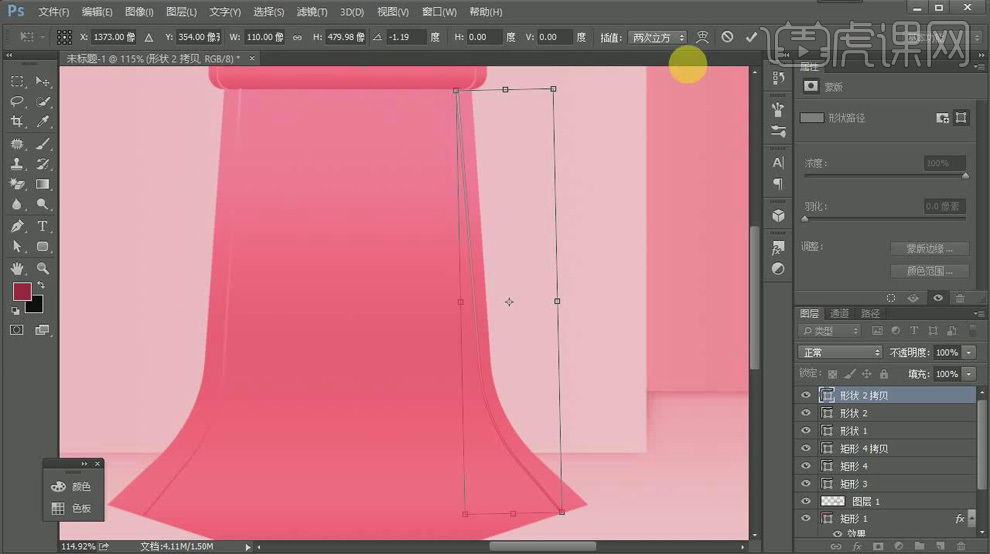
15. 为形状图层1添加【投影】,【不透明度】为46%,【距离】为3像素,【扩展】为1%,【大小】为0像素。
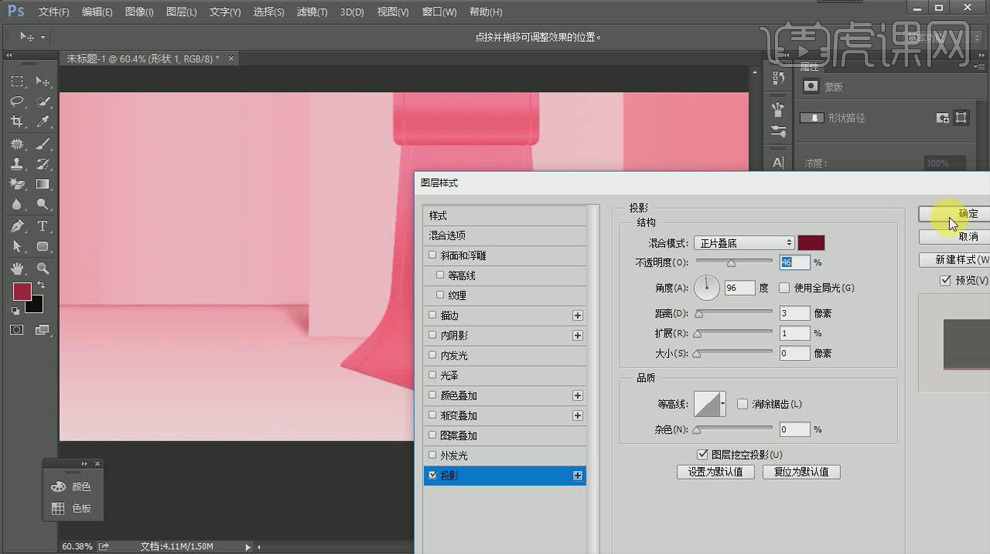
16. 拖入所需的化妆品素材,【Ctrl+T】自由变换调整大小和位置。
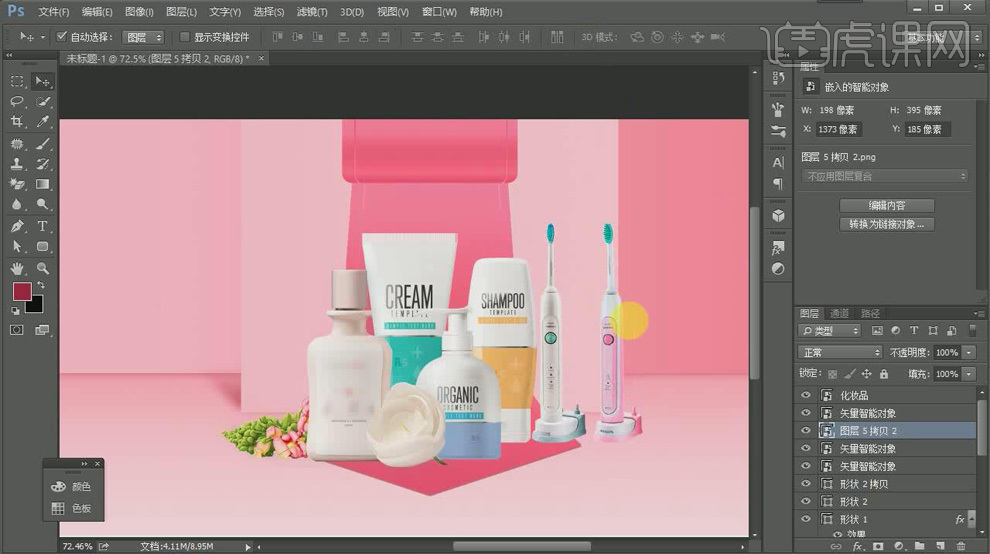
17. 将画妆品图层【栅格化图层】,用【矩形选框工具】选出需要去掉的地方,【Shift+F5】使用【内容识别】填充。
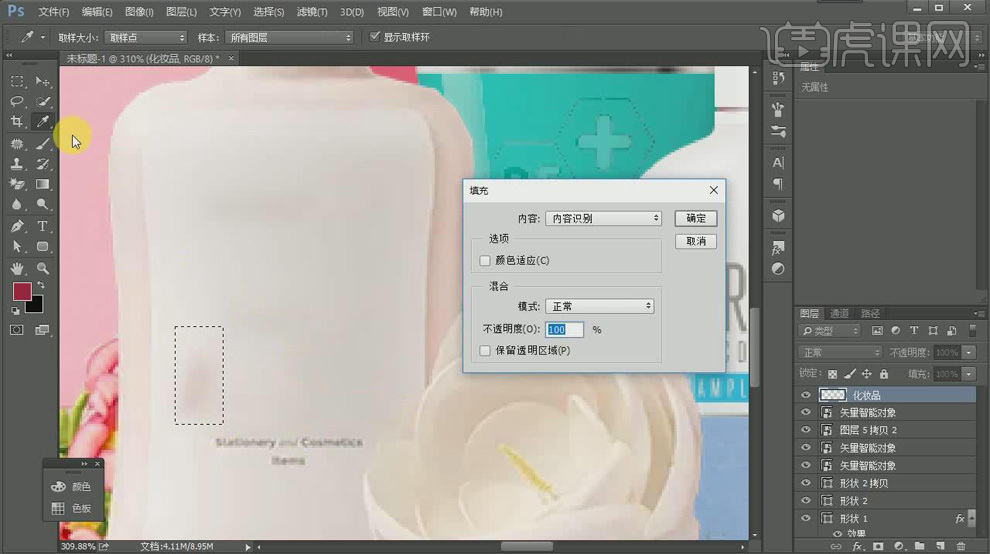
18. 用【矩形选框工具】选出一个logo【Ctrl+J】复制,移动到化妆品图层上正确的位置,图层混合模式改为【深色】,最后将所有化妆品合组【Ctrl+G】。
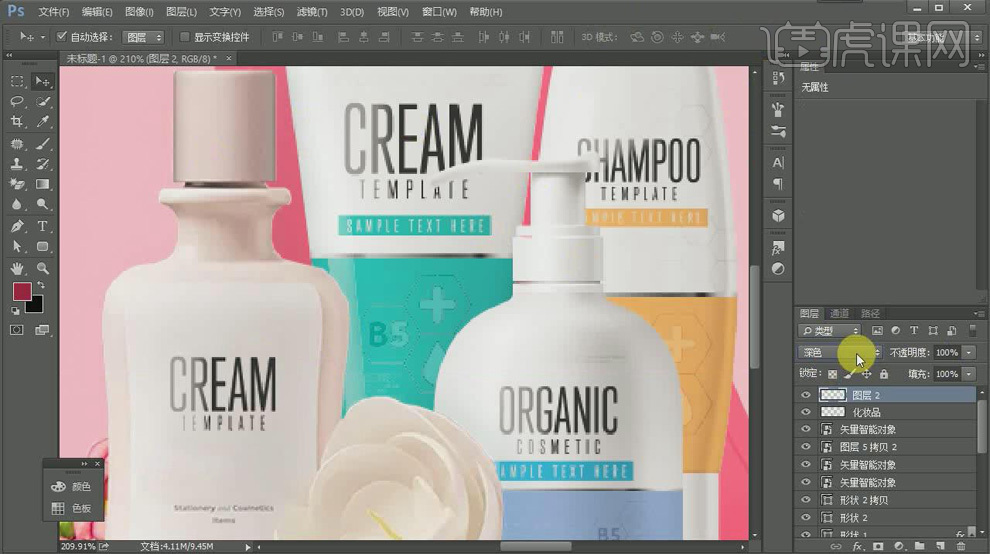
19. 选中化妆品,打开【图层样式】,新建【投影】,【不透明度】为52%,【距离】为6像素,【扩展】为6%,【大小】为7像素。

20. 选择【图层】-【图层样式】-【创建图层】,点击确定。
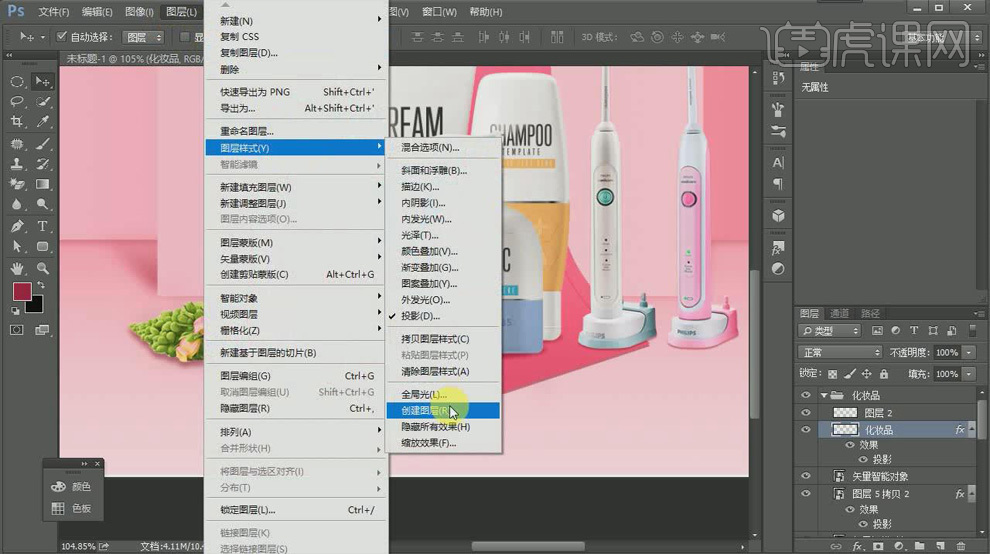
21. 将分离出的投影【Ctrl+T】自由变换后右键选择【变形】,继续细微调整。
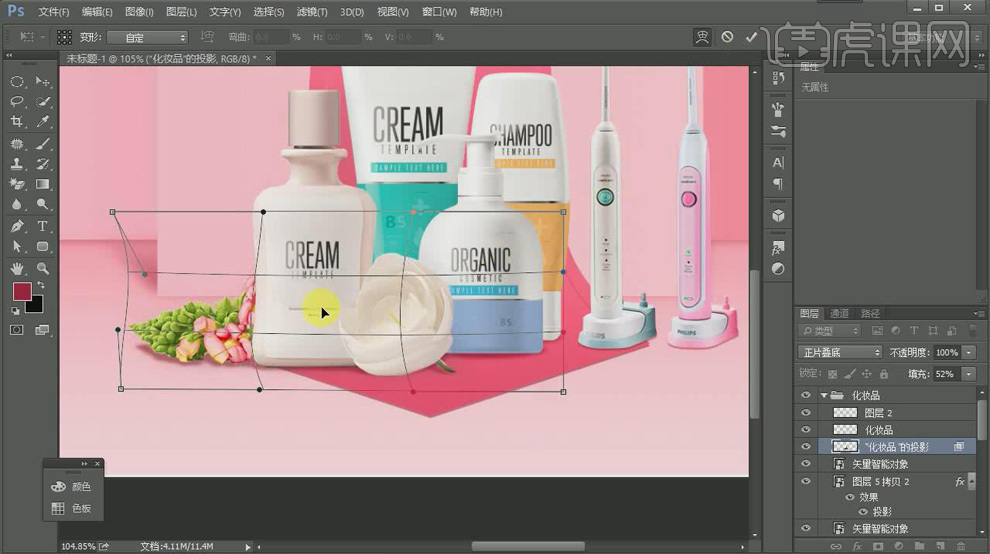
22. 选择【滤镜】-【模糊】-【高斯模糊】,半径改为1.9像素。
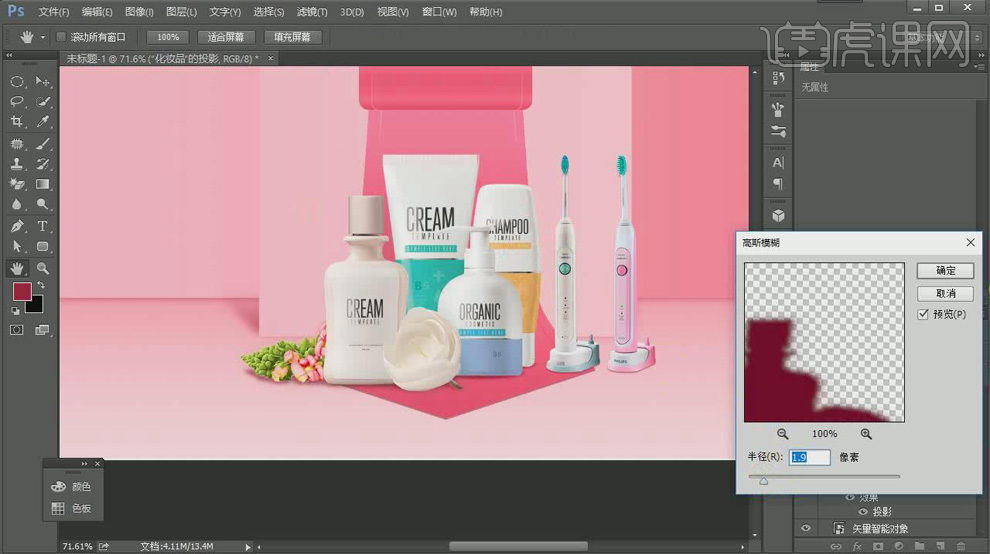
23. 拖入气球和丝带素材,Ctrl+T】自由变换调整大小和位置。
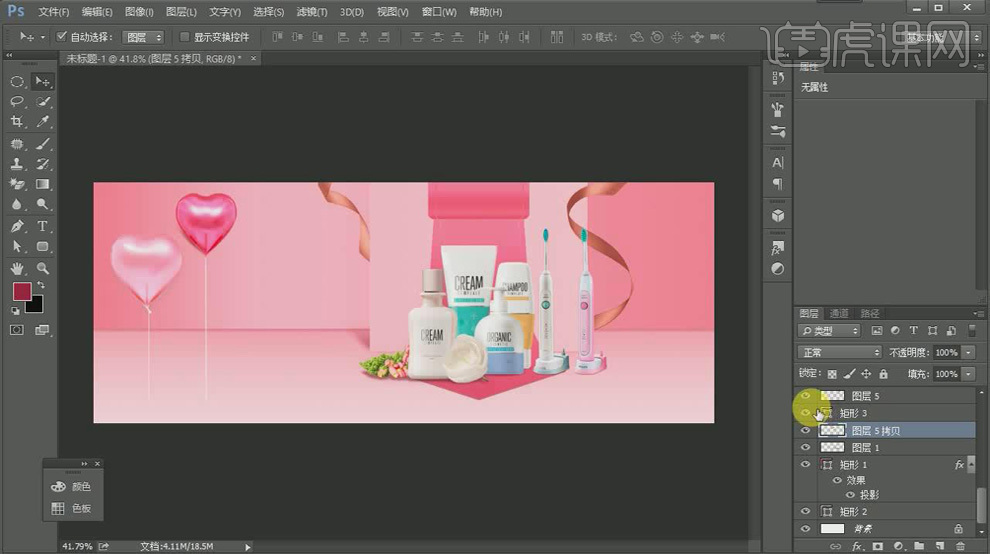
24. 选择丝带图层,新建【色彩平衡】,【Alt+单击图层间】创建剪切蒙版,调整【色彩平衡】的【中间调】,分别为-24、-100、-36。
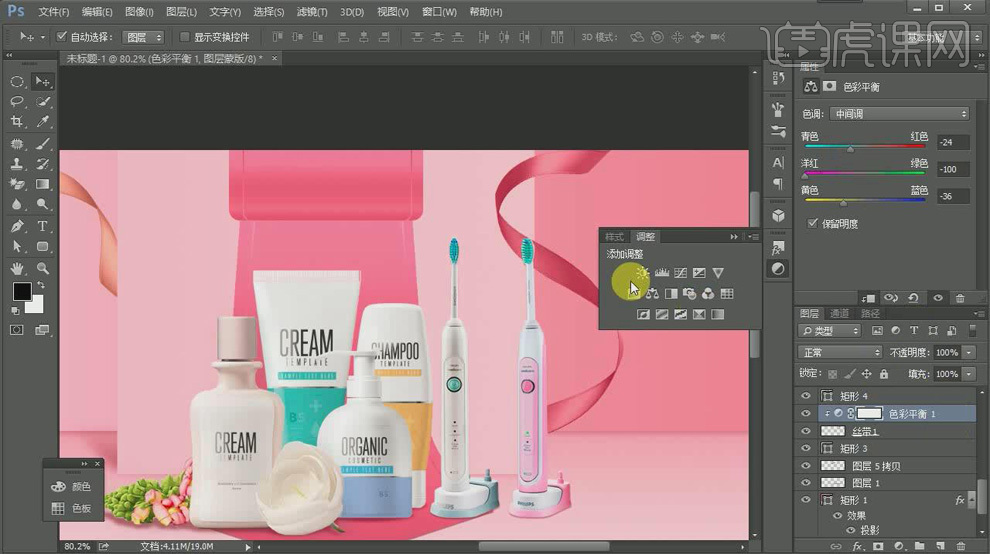
25. 新建【亮度/对比度】,【Alt+单击图层间】创建剪切蒙版,【亮度】为17,【对比度】为0。
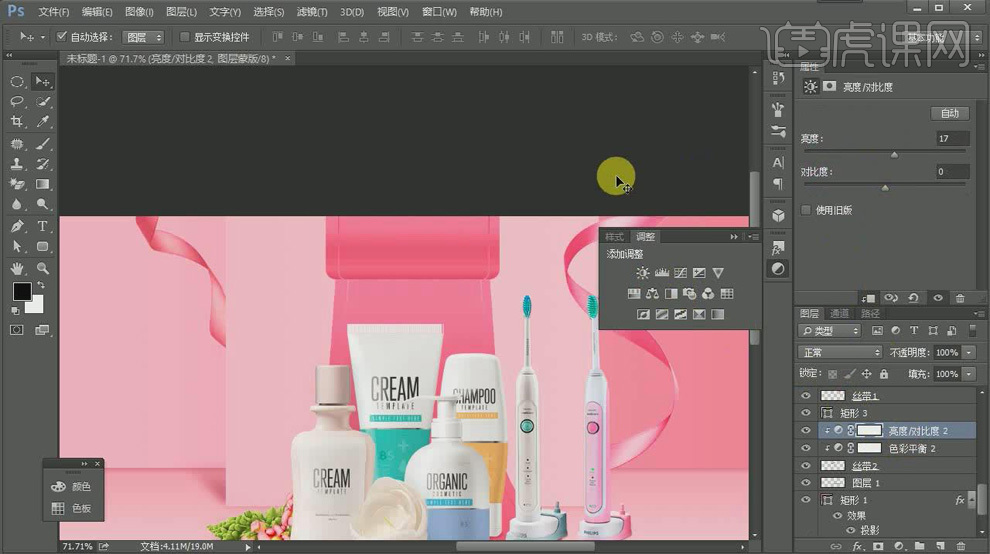
26. 拖入花朵素材,【Ctrl+G】对其编组,新建【色相/饱和度】,【Alt+单击图层间】创建剪切蒙版,【色相】改为-33,饱和度15,明度12。
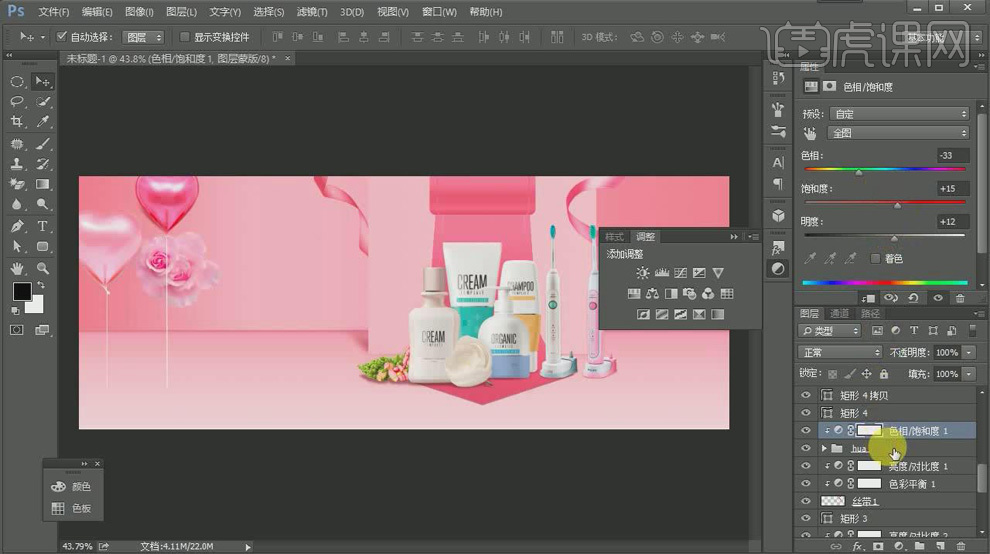
27. 用【直排文字工具】添加字体,适当调整字体大小和字体系列,添加【图层样式】-【渐变叠加】,颜色为粉色渐变。

28. 用【矩形工具】新建一个矩形,填充渐变颜色,继续用【直排文字工具】添加字体,调整字体大小和字体系列。

29. 拖入一个气球放在字体“送”的底部,适当调整气球的【色相/饱和度】,将字体“送”颜色改为白色,将字体【Ctrl+G】编组。

30. 为黄色化妆品添加【色相/饱和度】,将其变为红色。
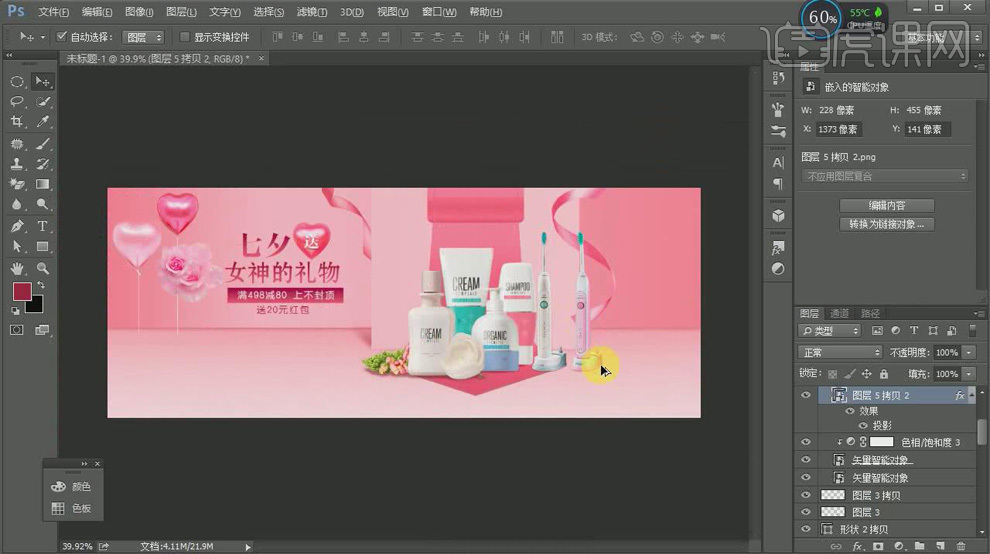
31. 拖入球和丝带素材,用同样的的方法添加【投影】和【色相/饱和度】。
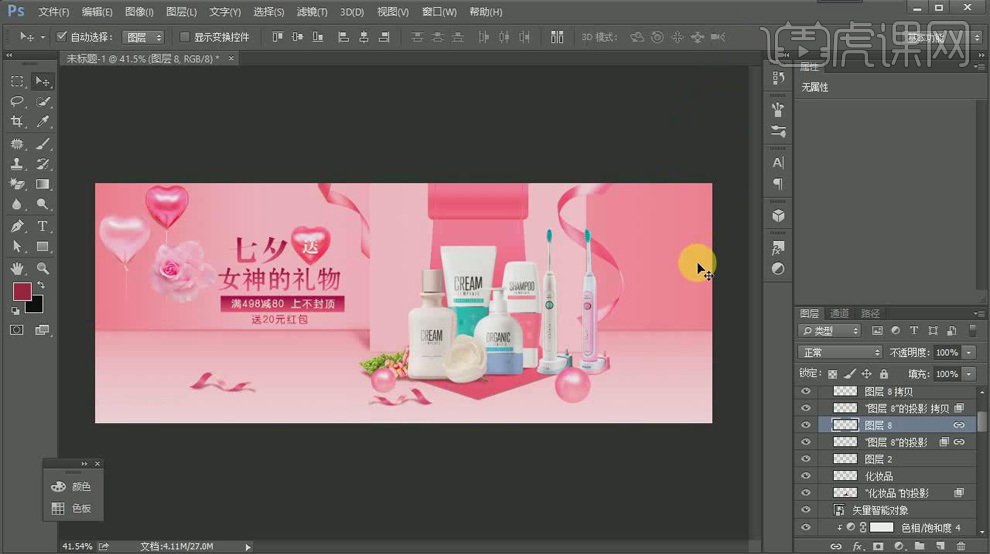
32. 用【矩形工具】新建一个矩形,将【填充】改为0%,打开【图层样式】,添加【图案叠加】,【混合模式】改为点光,【不透明度】13%,【缩放】101%。

33. 添加一个logo,打开【图层样式】,添加【颜色叠加】,颜色为白色。
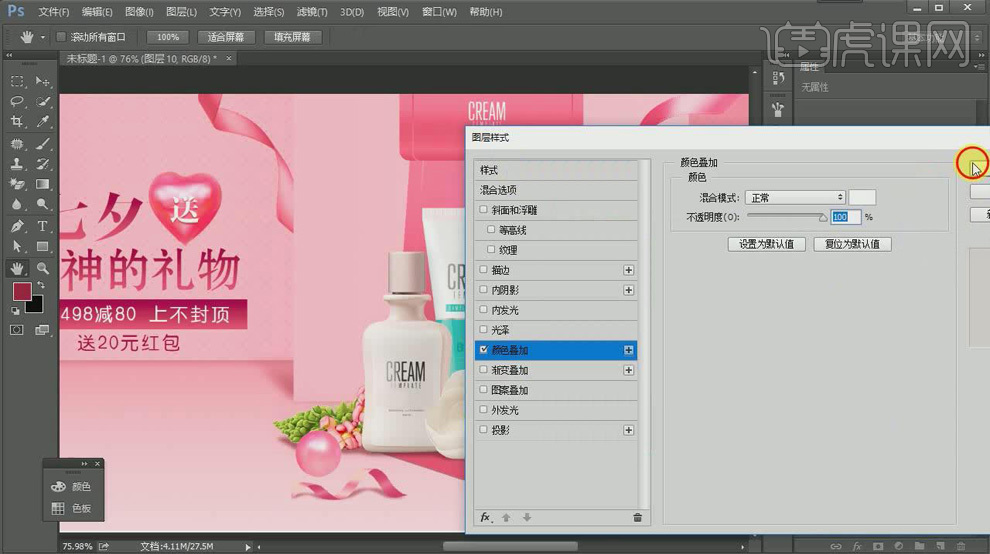
34. 最终结果如图所示。

PS怎样手绘情人节线条海报
1、本节课讲解PS-情人节纯手绘线条海报,本节课中用到的素材,会放置在素材包内,请各位学员点击右侧黄色按钮自行下载安装。
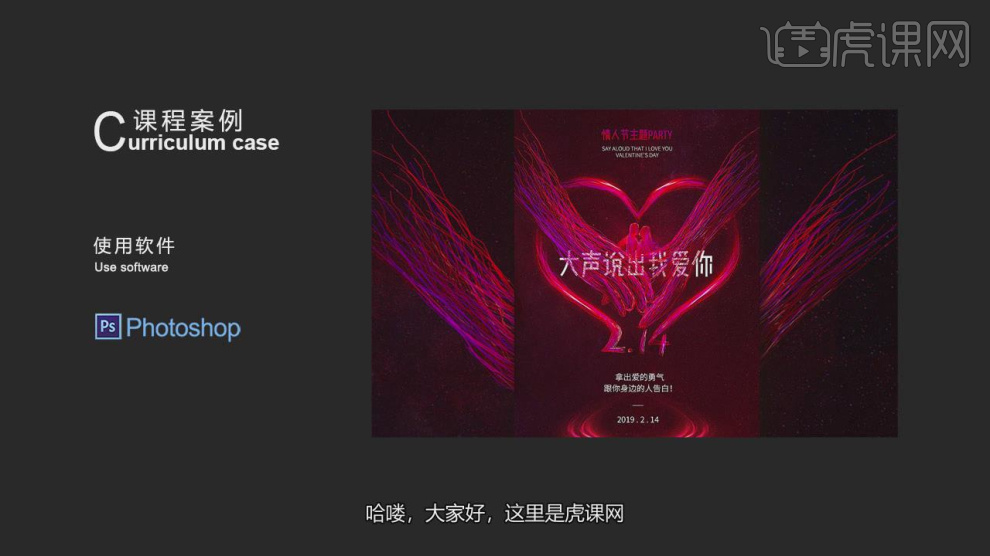
2、首先我们将准备好的素材图片载入进来,进行一个摆放,如图所示。
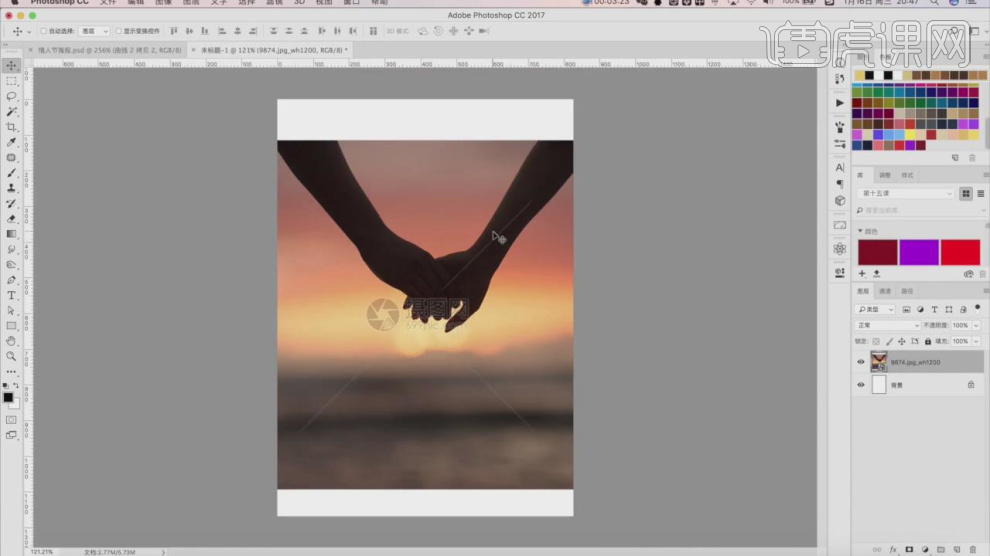
3、在效果器中给图层添加一个【曲线】效果,如图所示。
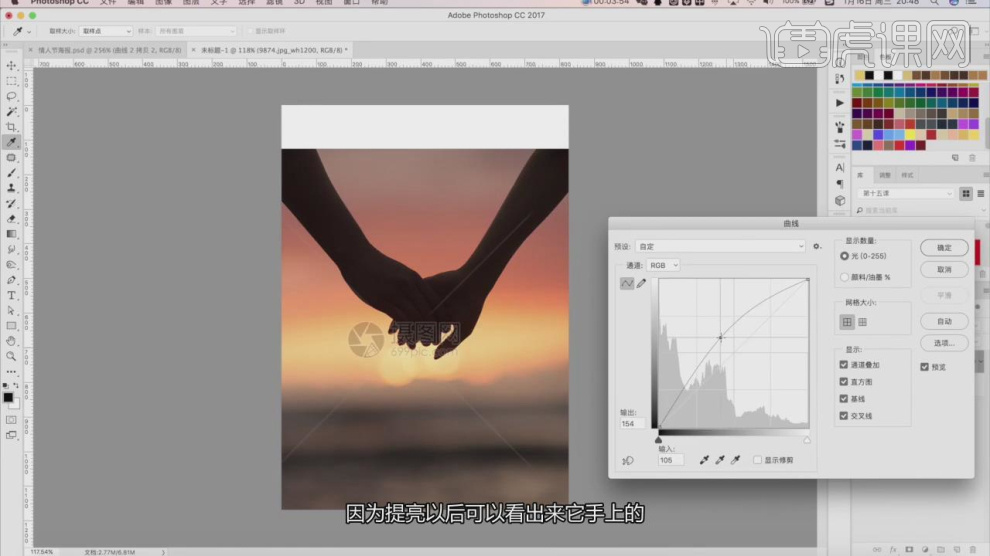
4、使用【画笔】工具,依照图片的参考绘制一个路径,如图所示。
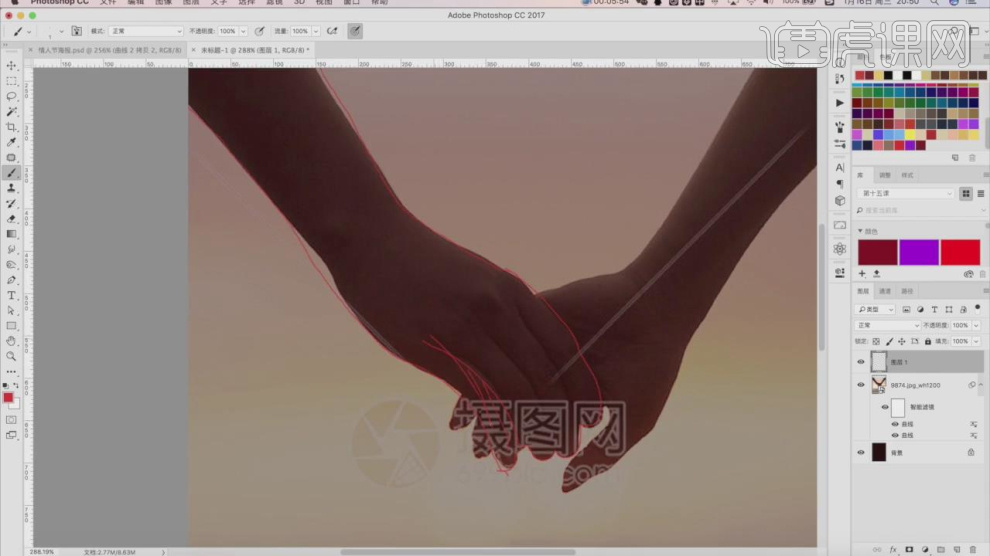
5、这里我们将线条进行一个加密丰富他,如图所示。
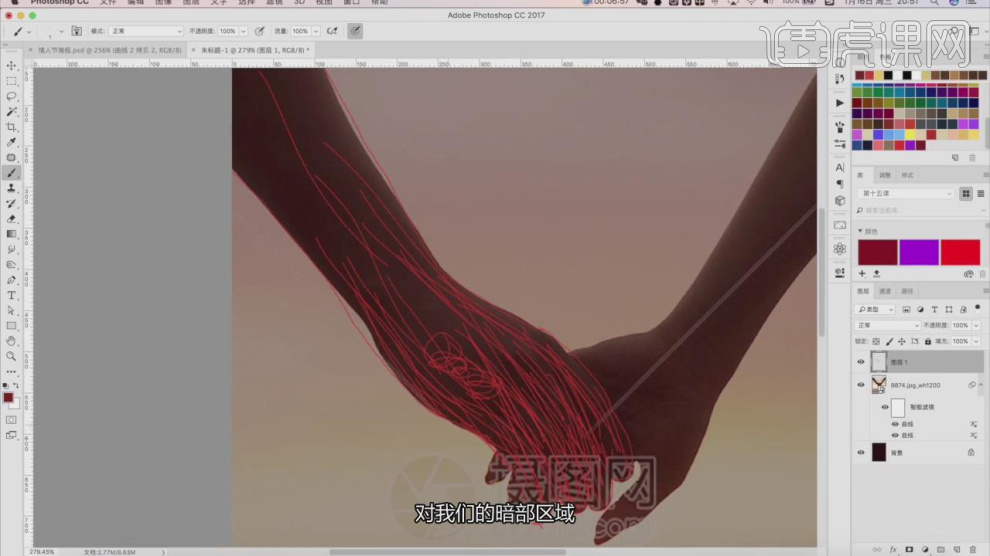
6、修改画笔的颜色,我们继续进行一个绘制填充,如图所示。

7、同样的操作,我们另外一只手进行一个描绘,如图所示。
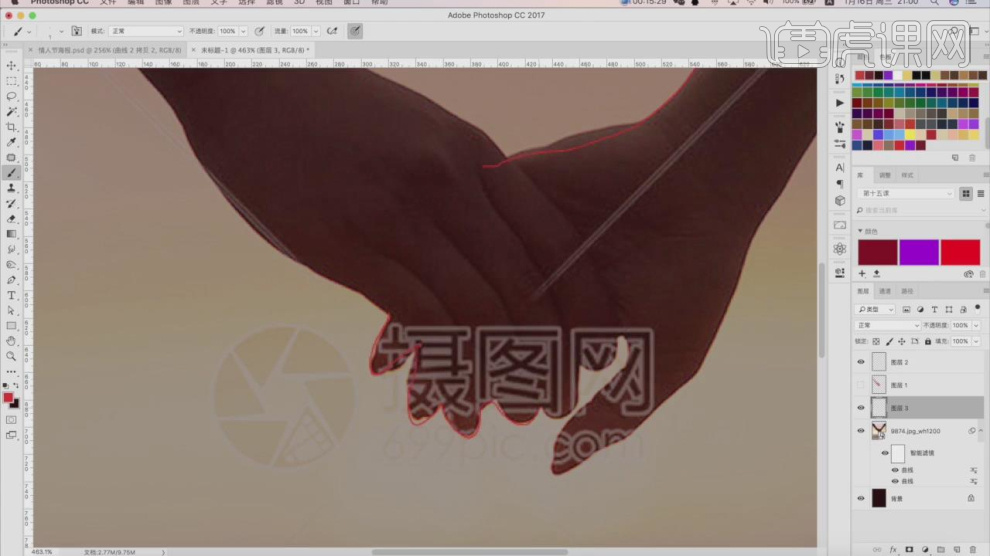
8、修改画笔的颜色,我们继续进行一个绘制填充,如图所示。

9、使用【画笔】工具在蒙版中进行一个调整,如图所示。

10、我们修改画笔的颜色,进行一个颜色的填充,如图所示。
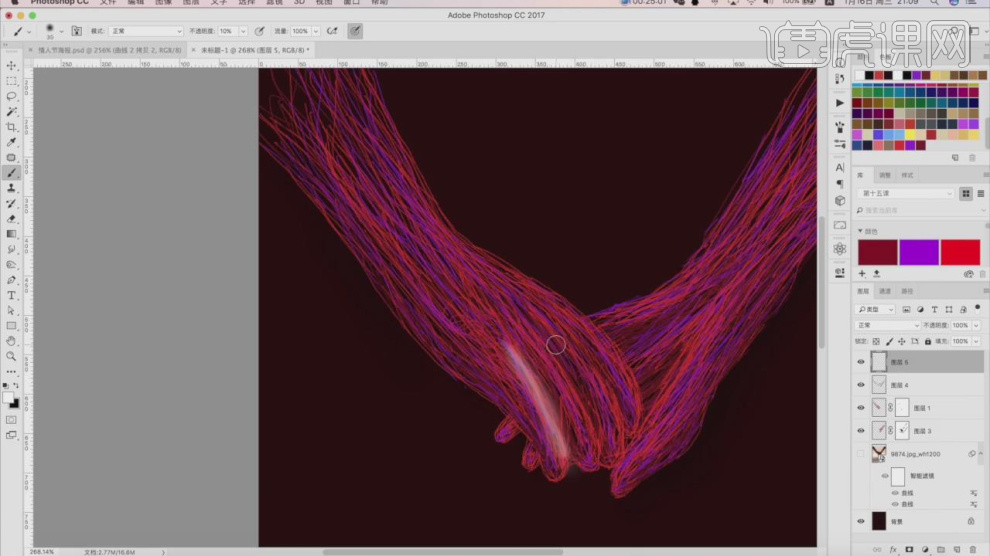
11、选择图层,我们在【图层样式】中设置一个【叠加】效果,如图所示。
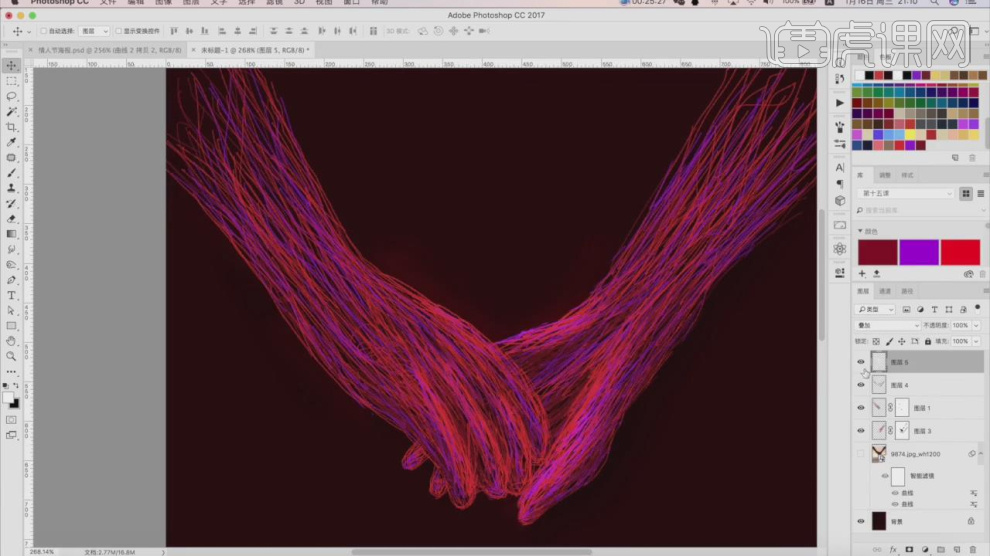
12、这里我们使用【形状】工具绘制一个心形,如图所示。
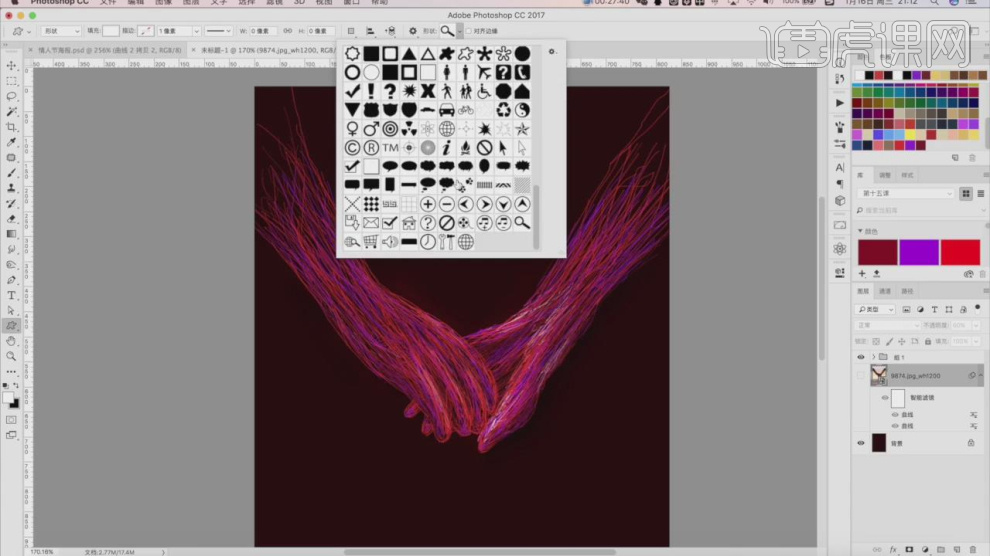
13、使用【画笔】工具,依照图片的参考绘制一个路径,如图所示。
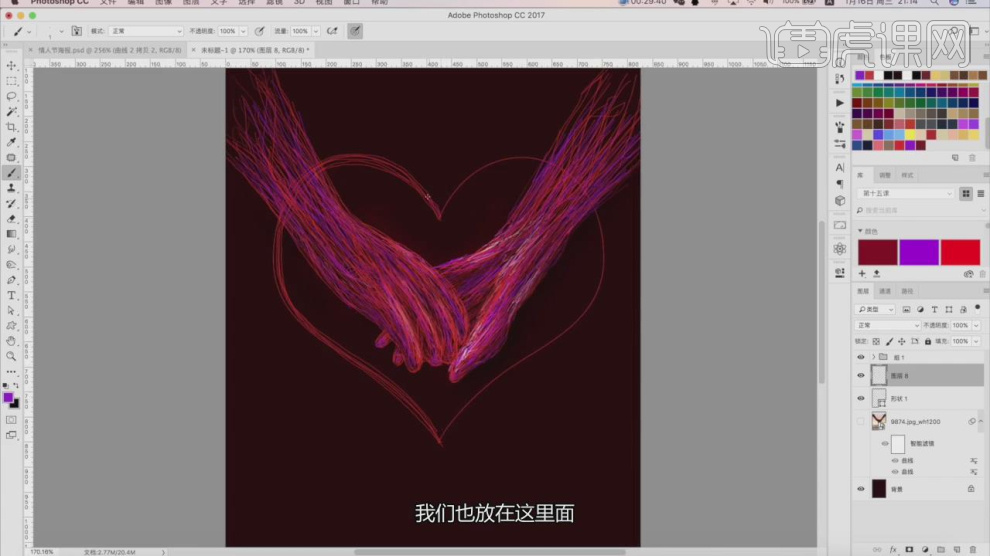
14、我们将准备好的素材载入进来,如图所示。
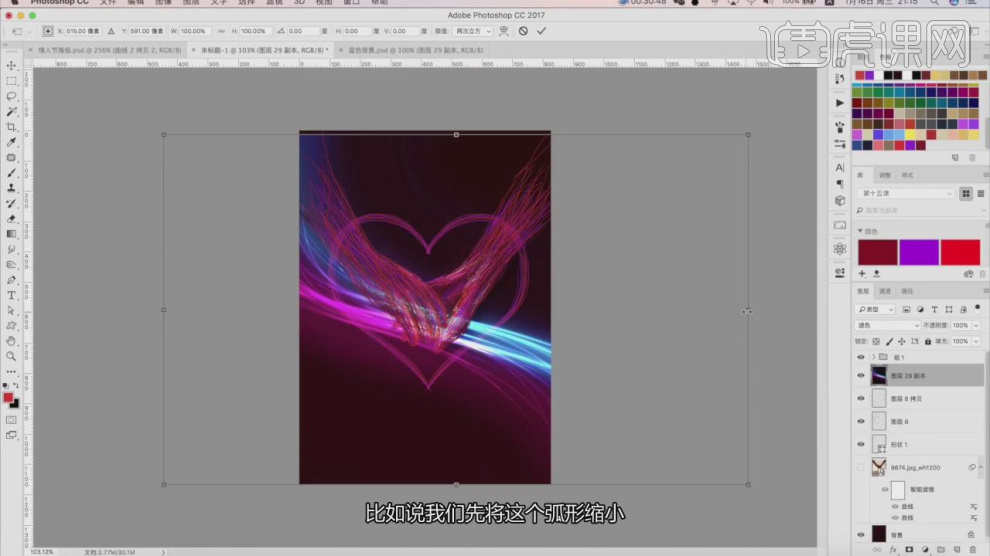
15、在效果器中给图层添加一个【色相饱和度】效果,如图所示。
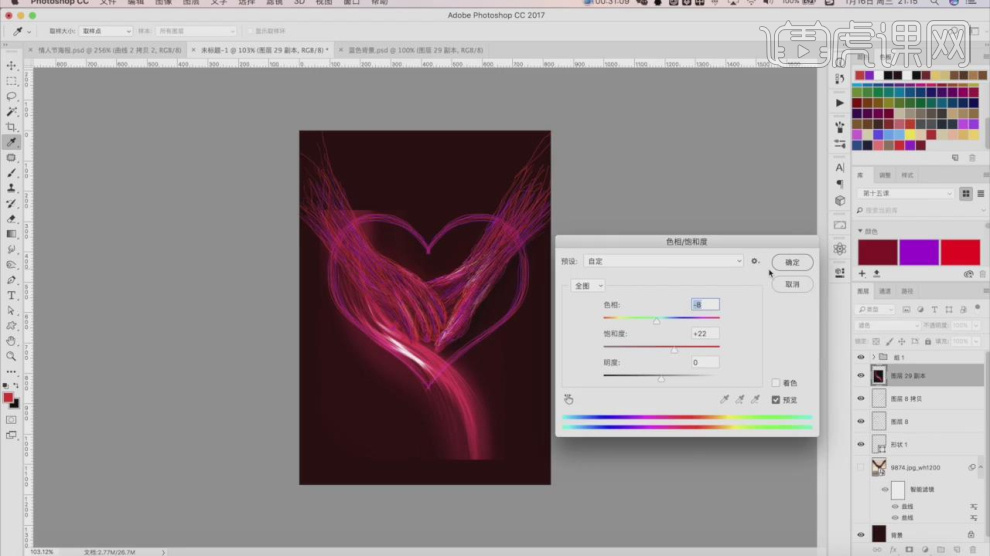
16、使用【变形】工具调整他的大小形状,如图所示。
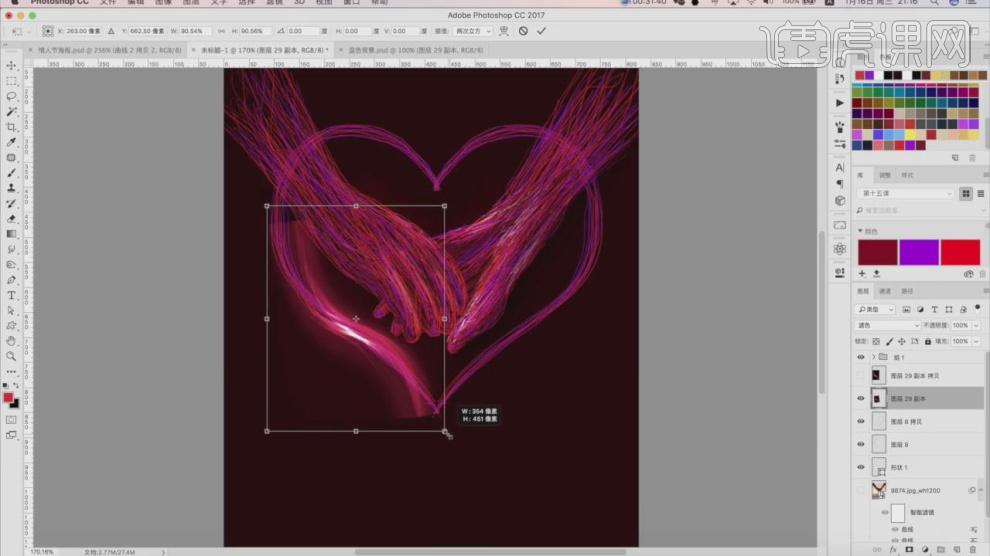
17、在变形中,我们使用网格进行一个调整,如图所示。
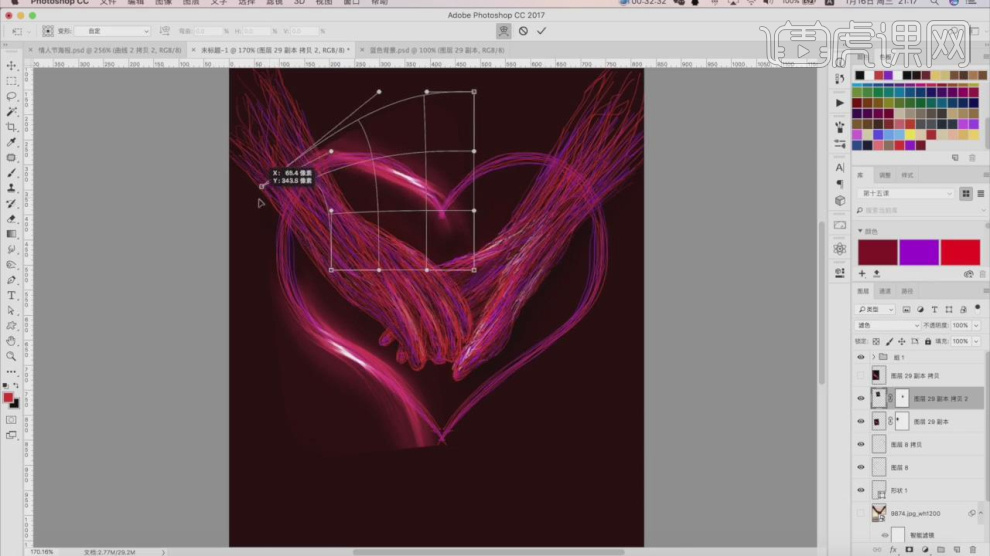
18、使用【文本】工具,输入文字并设置一个字体,如图所示。
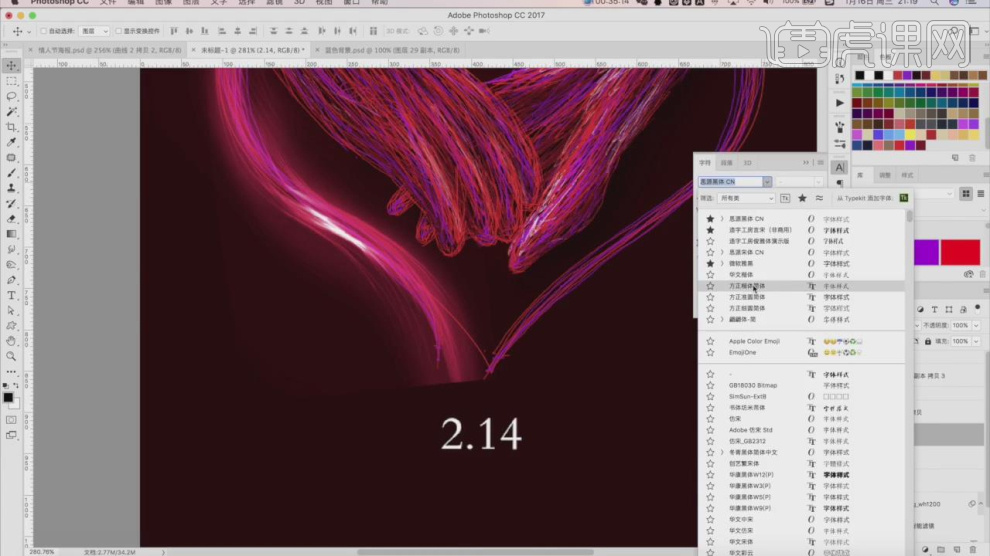
19、使用【画笔】工具,依照文字的参考绘制一个路径,如图所示。
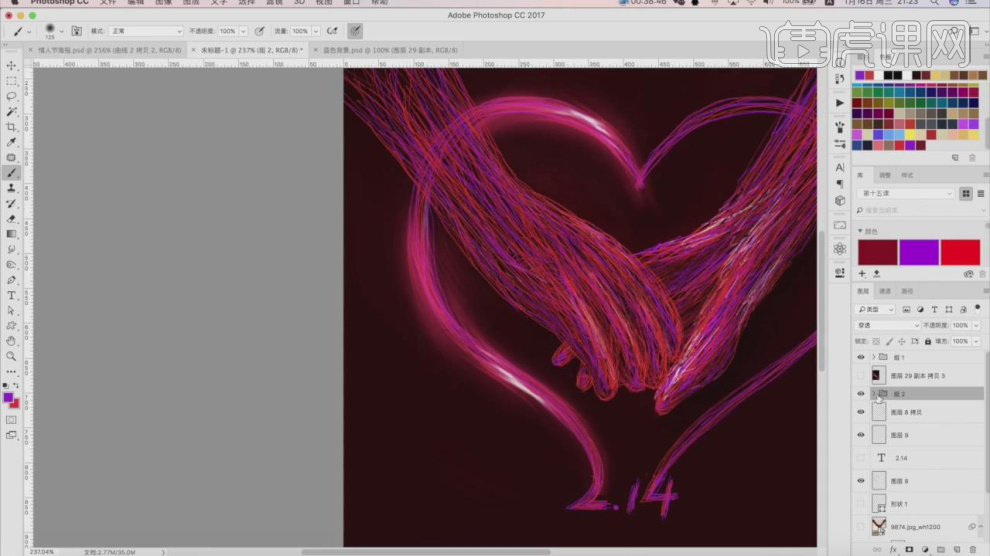
20、使用【画笔】工具在蒙版中进行一个调整,如图所示。
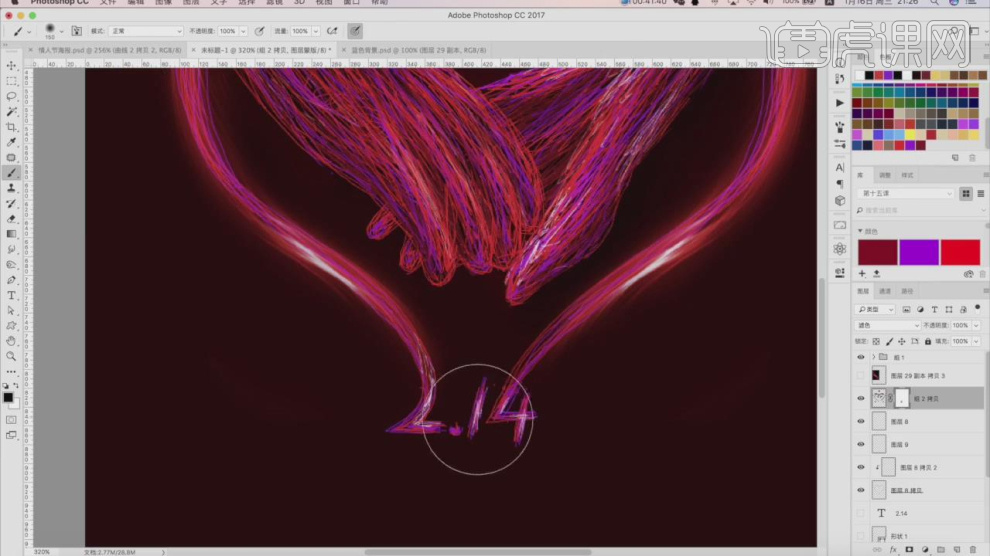
21、我们将准备好的素材载入进来,如图所示。
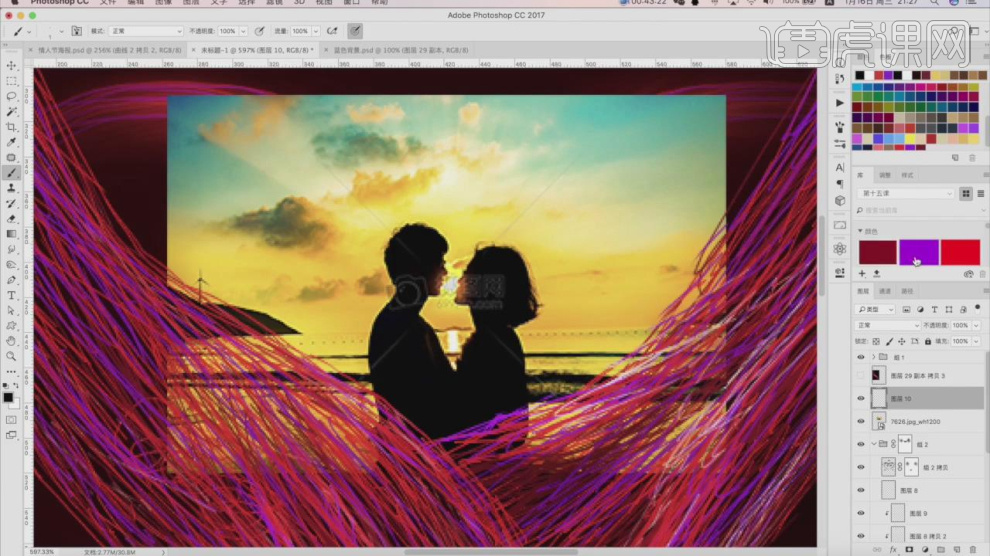
22、使用【画笔】工具,依照图片的参考绘制一个路径,如图所示。
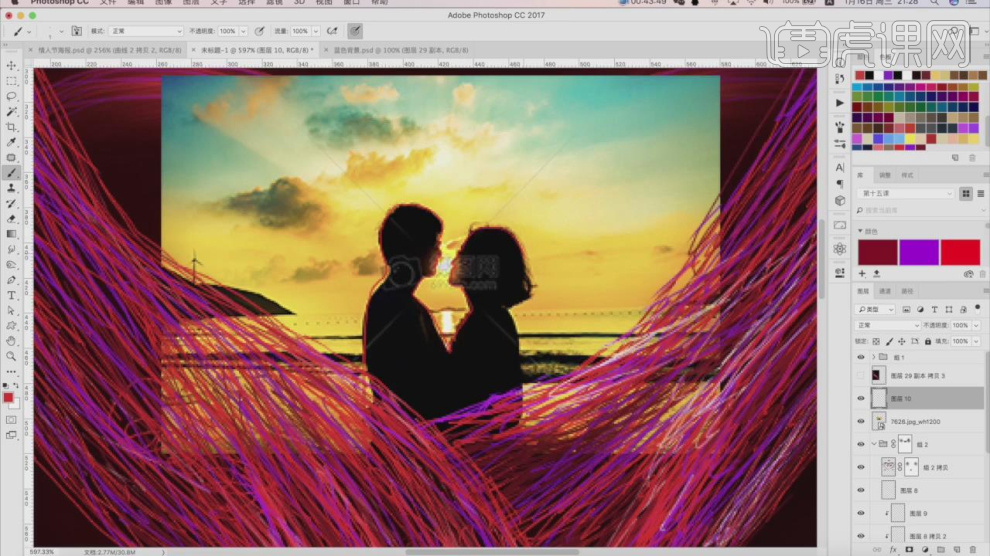
23、这里我们将线条进行一个加密丰富他,如图所示。
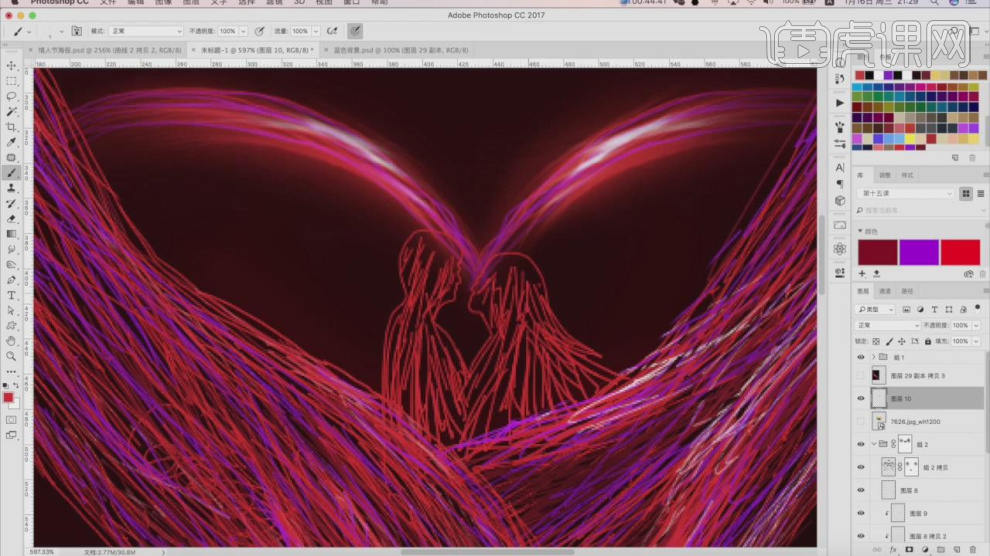
24、修改画笔的颜色,我们继续进行一个绘制填充,如图所示。
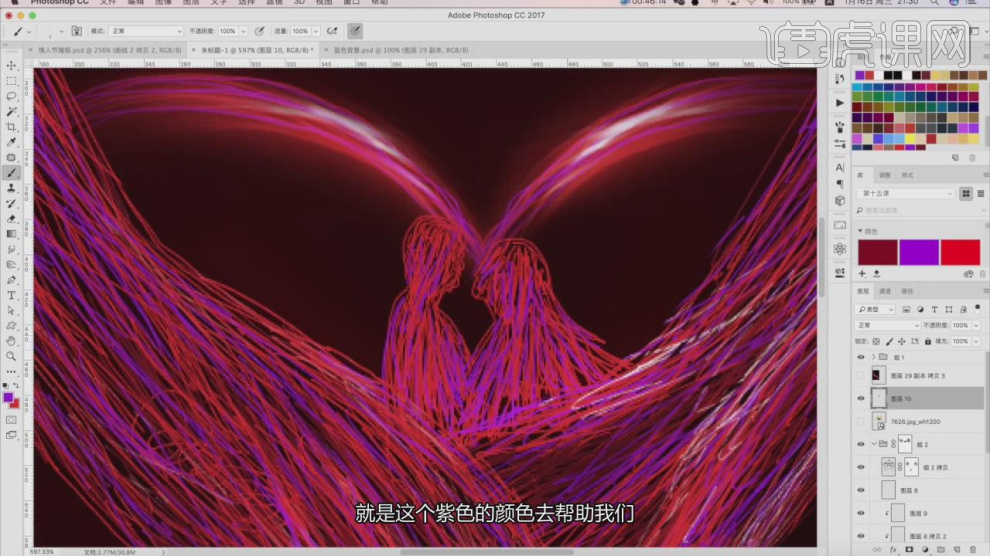
25、使用【画笔】工具在蒙版中进行一个调整,如图所示。
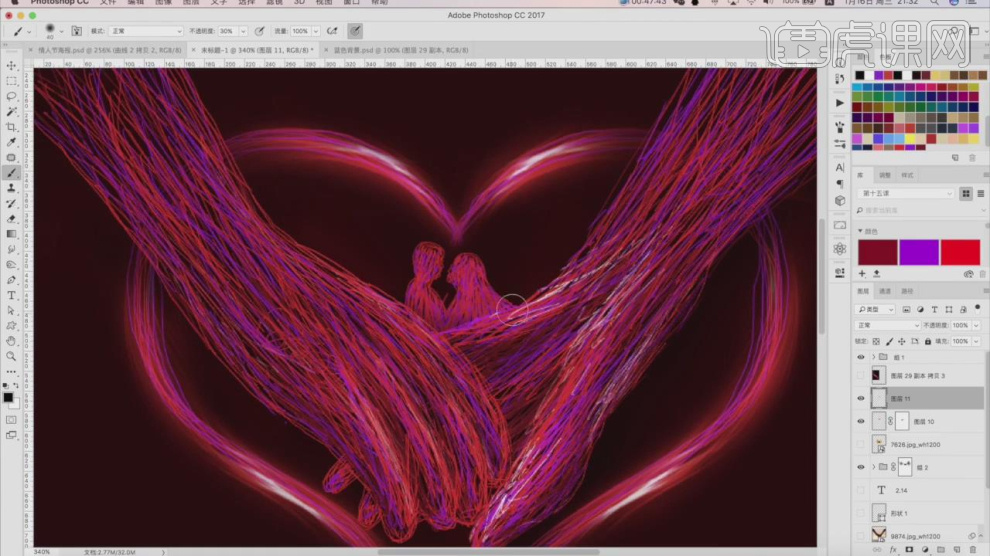
26、我们将准备好的素材载入进来,选择图层,我们在【图层样式】中设置一个【滤色】效果,如图所示。

27、在效果器中给图层添加一个【色相饱和度】效果,如图所示。
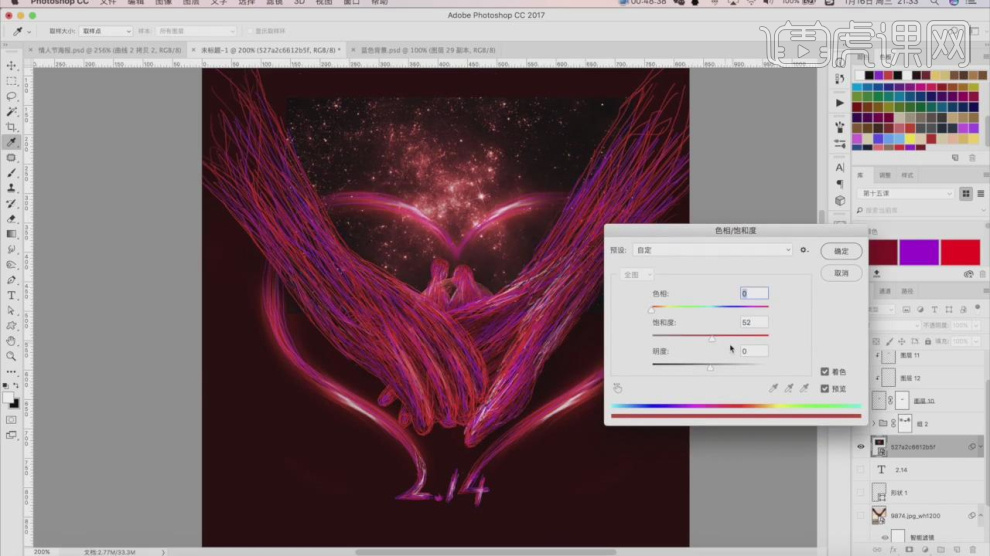
28、我们将准备好的素材载入进来,如图所示。
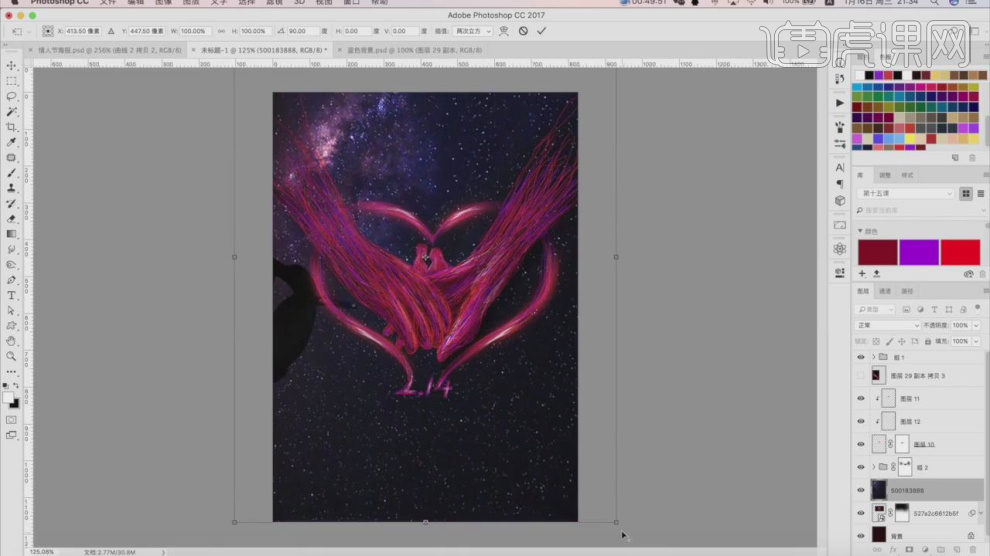
29、然后我们将准备好的文本载入进来一个摆放,如图所示。
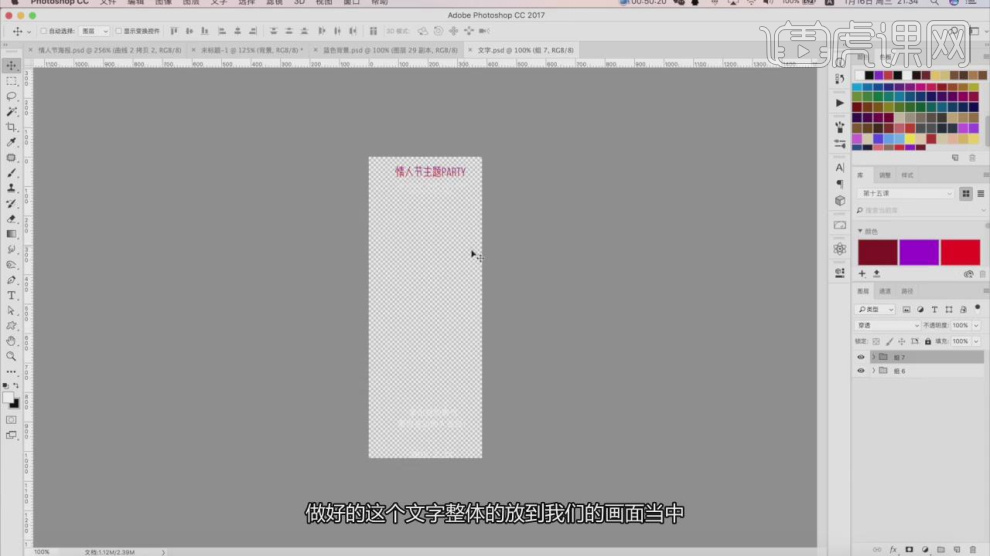
30、然后使用【文本】工具,输入文字并设置一个字体,如图所示。
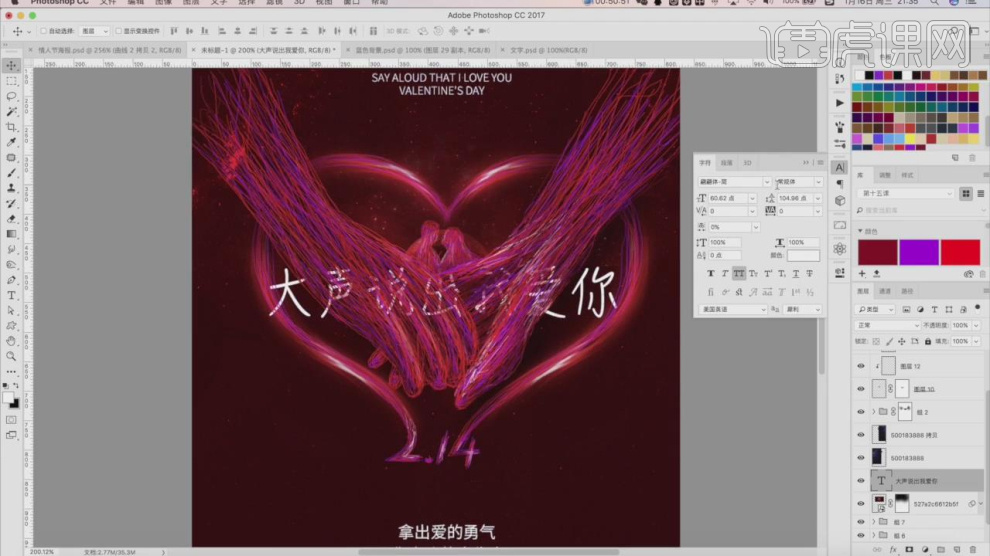
31、最终效果。