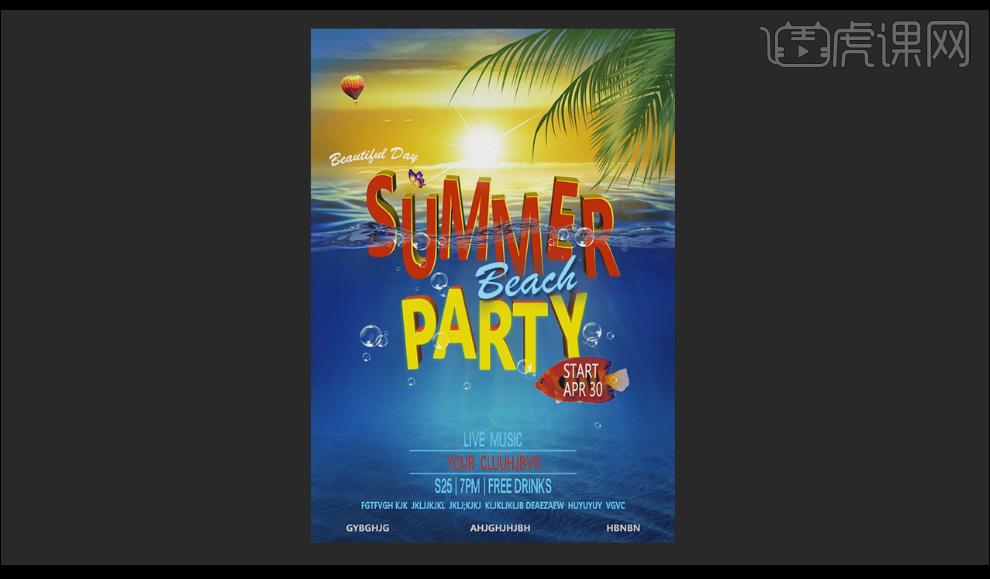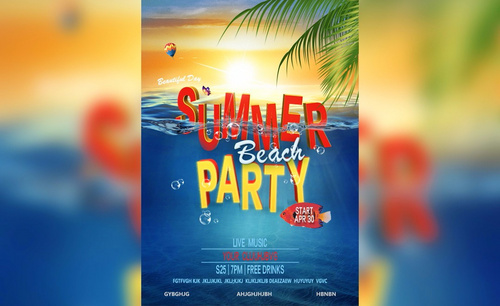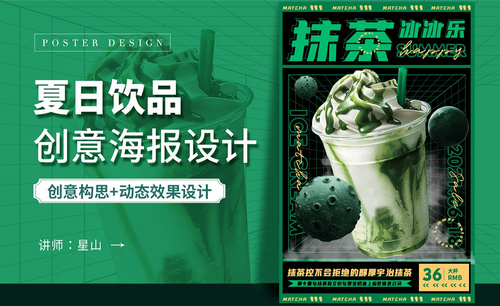夏日海报
相信很多的人都是比较喜欢夏季的,每当到了夏季的时候一些女生都会穿上好看的衣服来凸显自己迷人的魅力,一些女装店铺也会推出一些夏日女装海报,设计夏日女装海报就需要使用到ps软件,先要使用软件打开标尺,画出我们所需要的参考线,并拖入我们所需要的素材,使用软件吸管工具吸取我们所需要的颜色并填充前景色,下面让我们来详细的了解一下关于夏日海报的知识介绍吧!

怎么用PS制作夏日女装海报
1、【打开】PS软件,【新建】画布大小1000×750像素,【分辨率】72ppi。
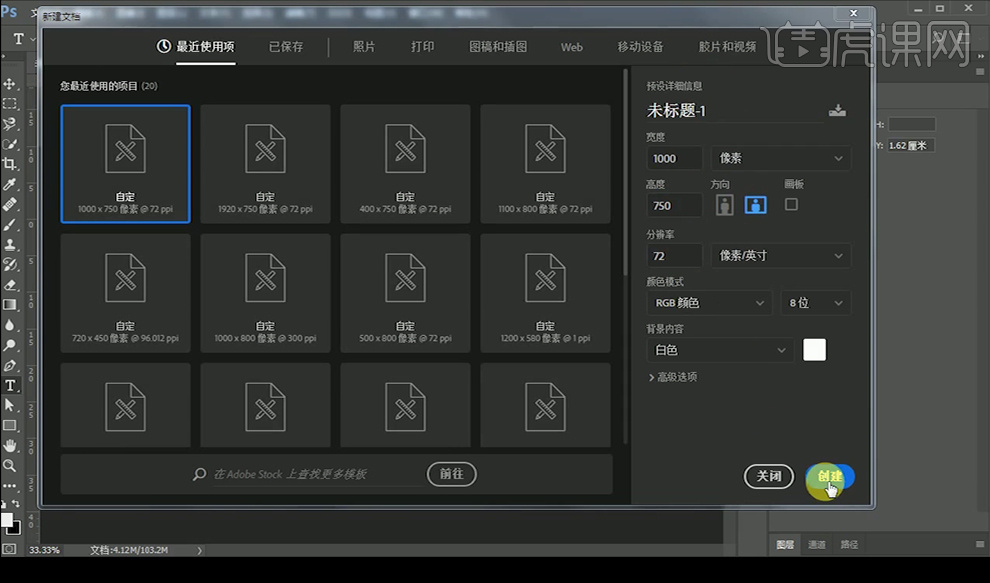
2、【Ctrl+R】打开标尺,画两条参考线,设置画布大小1920×750像素 ,【拖入】颜色素材,【吸管工具】吸取颜色,按【Alt+Delete】填充前景色,【创建】背景组。
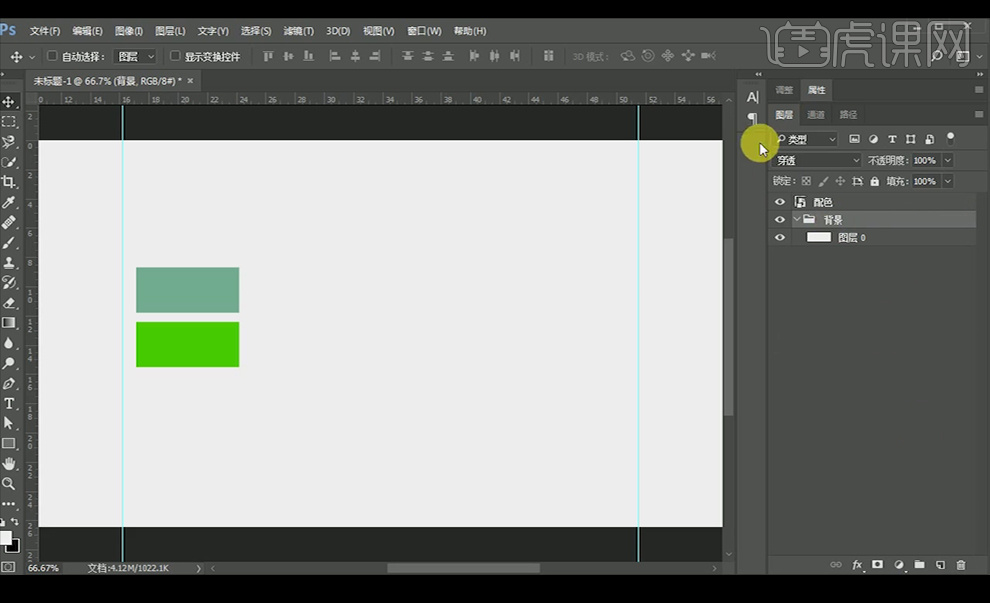
3、【矩形工具】绘制374×388像素的矩形,【吸管工具】吸取颜色。
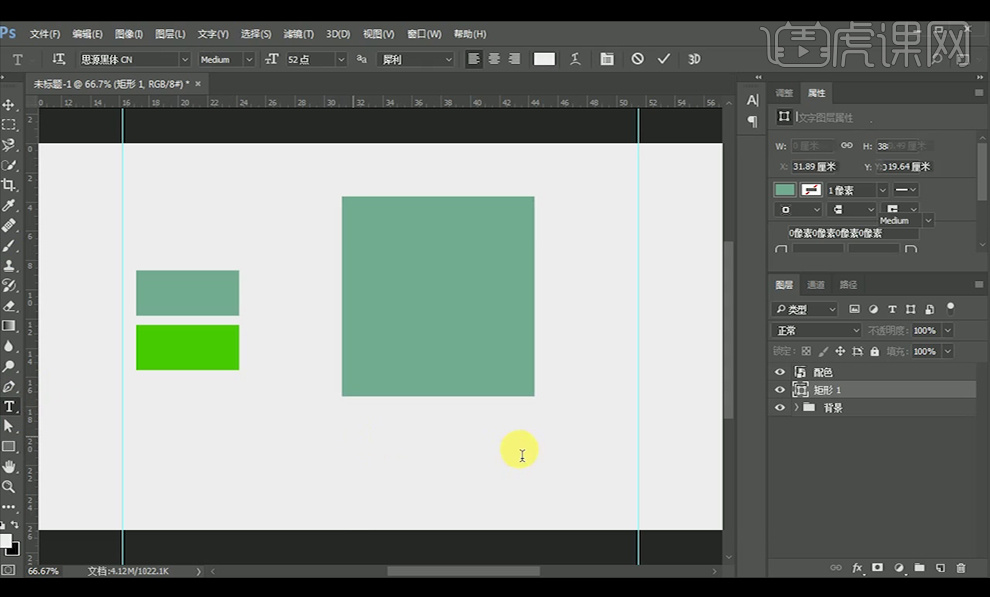
4、【文字工具】输入文字,【字体】思源黑体,【大小】52pt 。【矩形工具】绘制300×126像素的矩形,增加【描边】,【填充】改为0%。
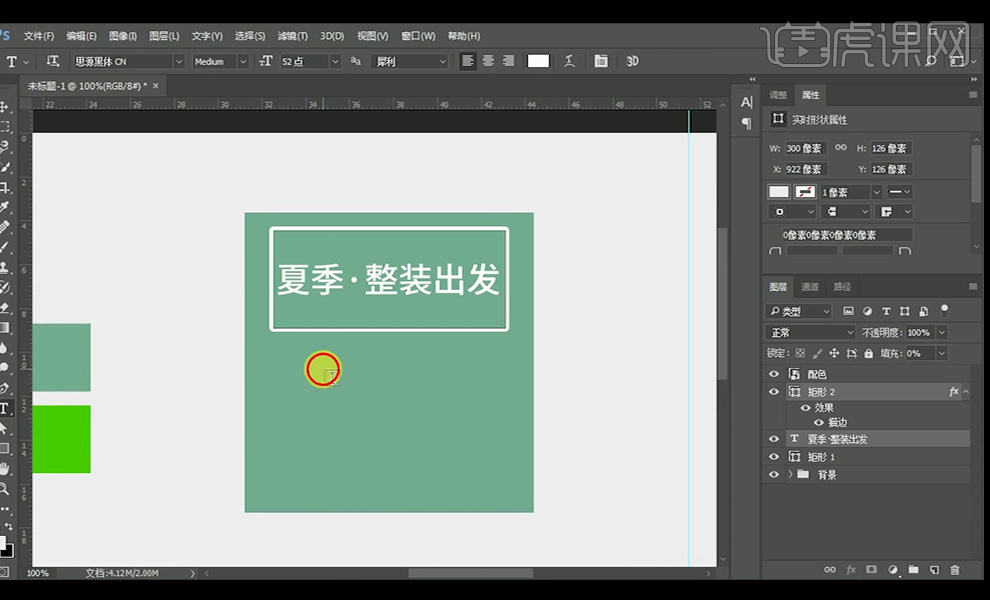
5、【文字工具】输入文字,【Ctrl+T】自由变换,【Shift+Alt】中心缩放,制作【蒙版】,填充颜色,勾选【图层蒙版隐藏效果】。
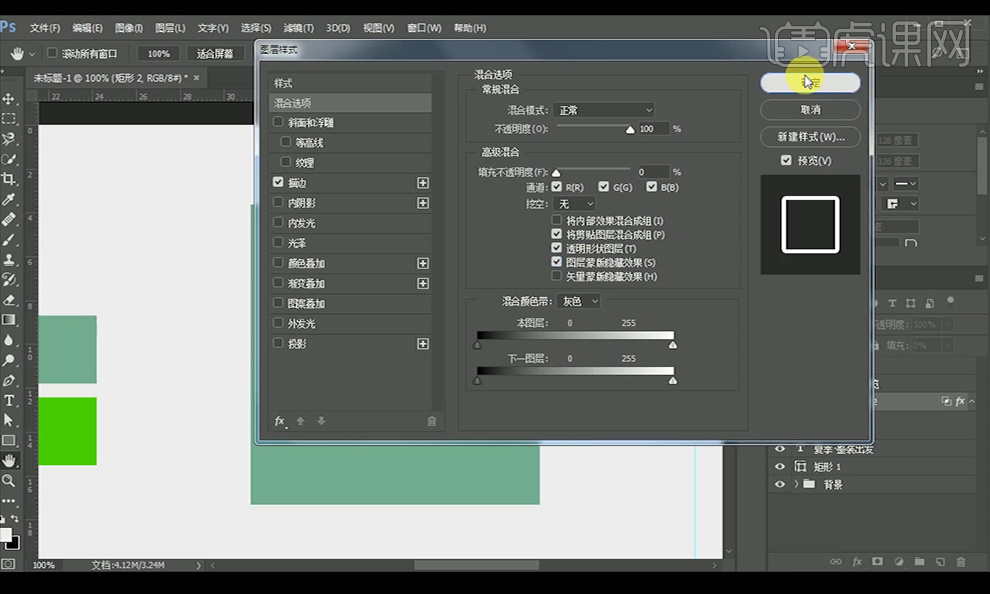
6、【复制】英文字体,【上下间距】改为自动。【字体】思源黑体和LeviRebrushed,居中对齐。按【Ctrl+G】图层编组命名。

7、【拖入】模特素材,【Ctrl+T】-【水平翻转】。
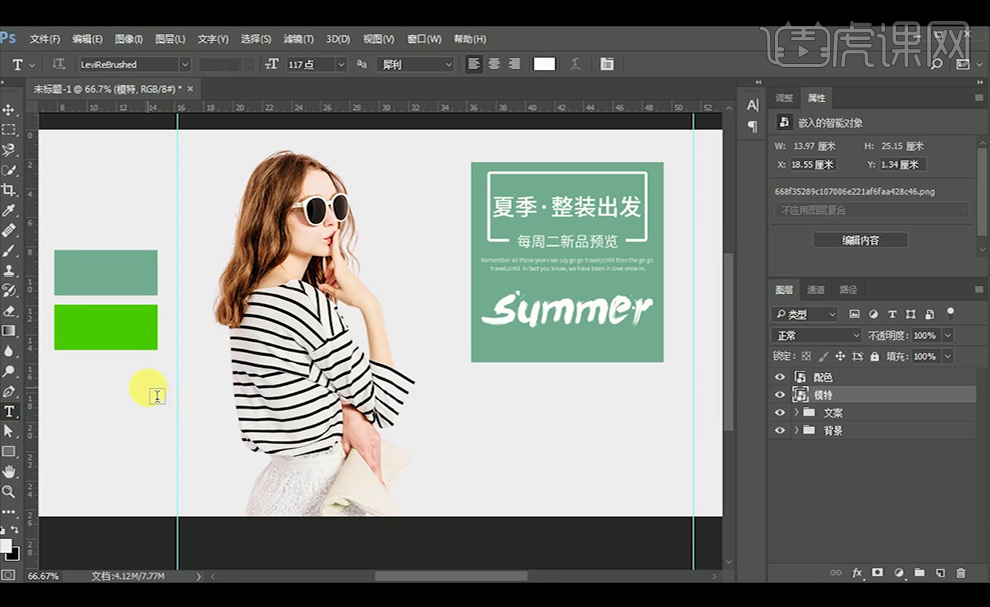
8、选择【文字工具】,【字体】思源黑体 ,【大小】192pt,,调整颜色及位置。按【Ctrl+G】图层编组命名。
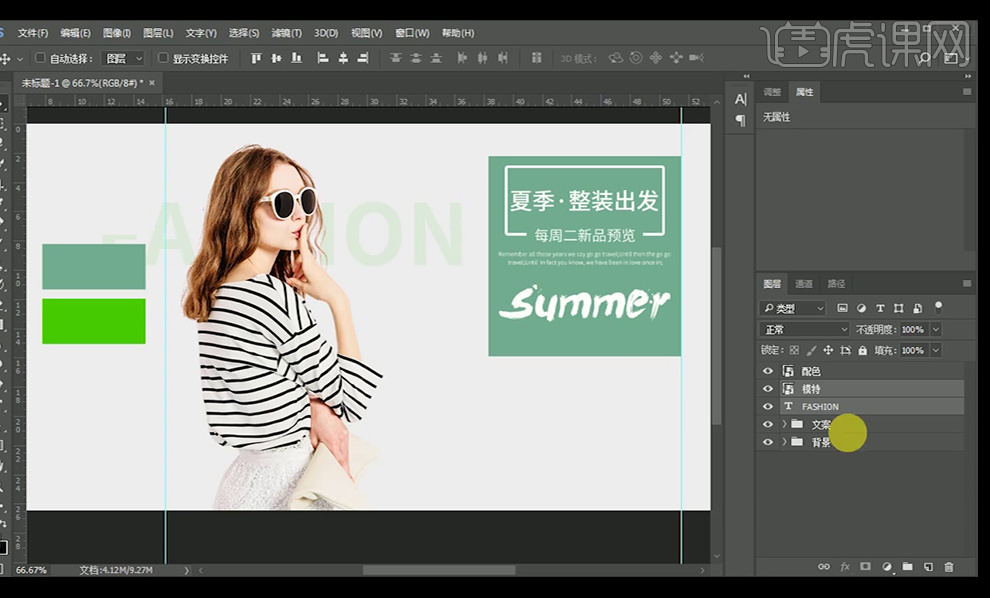
9、【拖入】素材,调整位置,按【Ctrl+G】图层编组命名。
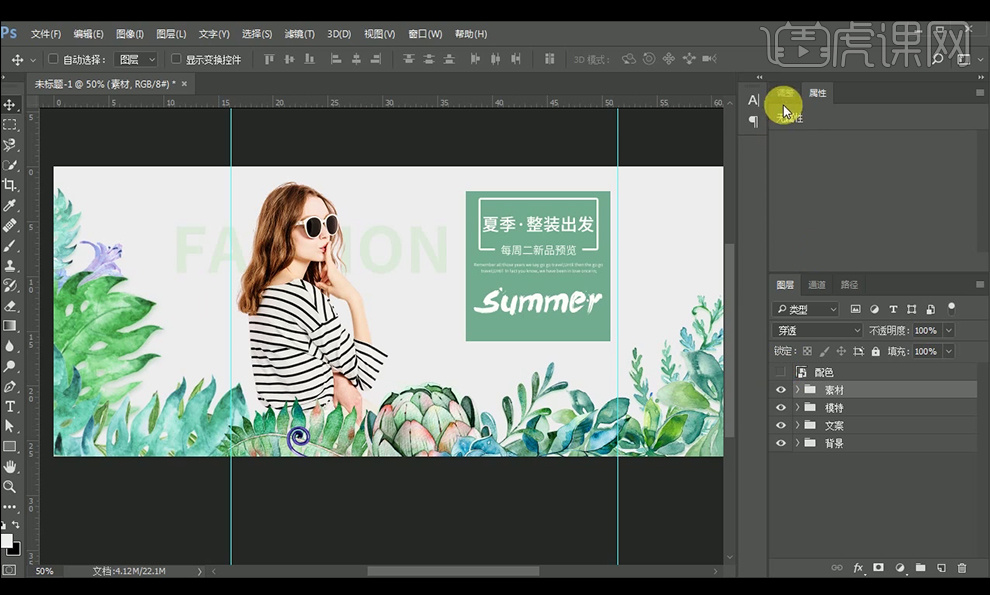
10、添加【色彩平衡】,【Ctrl+Alt+Shift+E】盖印图层。【滤镜】-【其他】-【高发差保留】,混合模式【叠加】,降低不透明度。
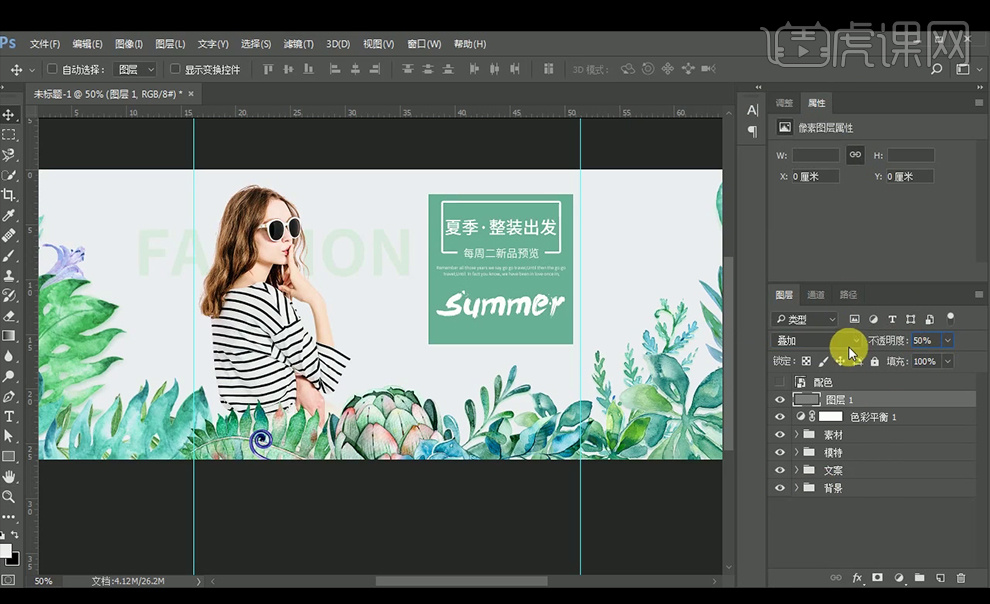
11、最终效果如下。

PS怎么合成夏日小岛美妆海报
1、打开【PS】新建【1920*900】的文件,【置入】海水素材放在最下方,加一个【色彩平衡】【Gtrl+Alt+G】创建剪切蒙版,【Ctrl+S】进行过程保存。
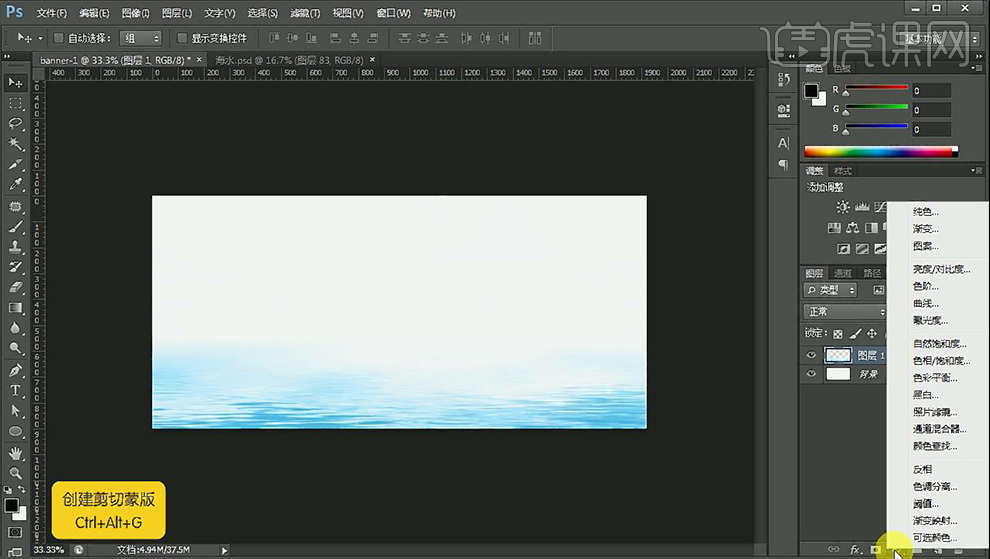
2、【钢笔工具】绘制小岛的轮廓,【Ctrl+Enter】转化为选区,填充白色,【置入】沙滩素材,【Gtrl+Alt+G】创建剪切蒙版,复制几份,放置好沙滩的位置,调整边缘【不透明度】使边缘更加自然。
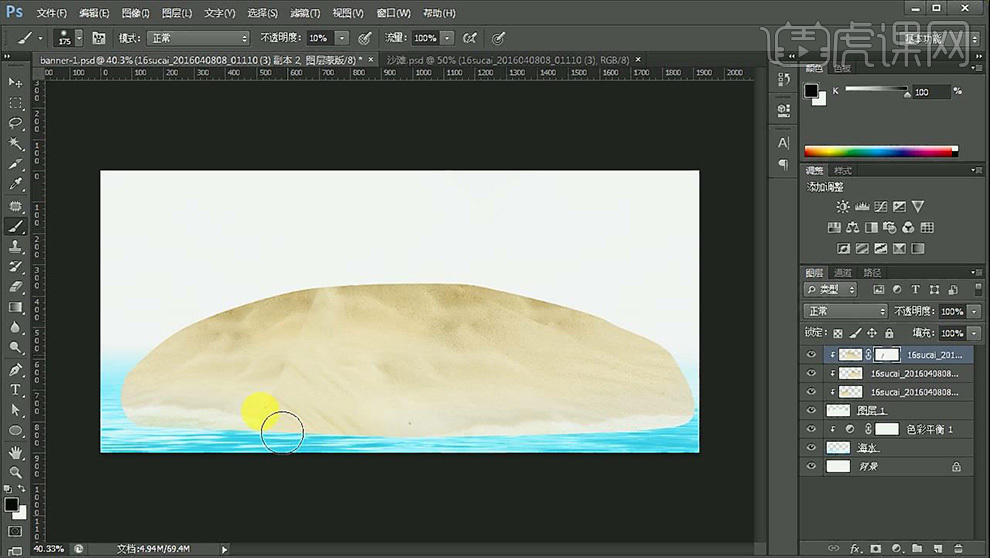
3、【置入】潮水的素材,放在左边,添加【蒙版】,使用【画笔工具】擦拭,使得和海水和沙滩更好的融合在一起,使用同样的方法做好潮水的部分。
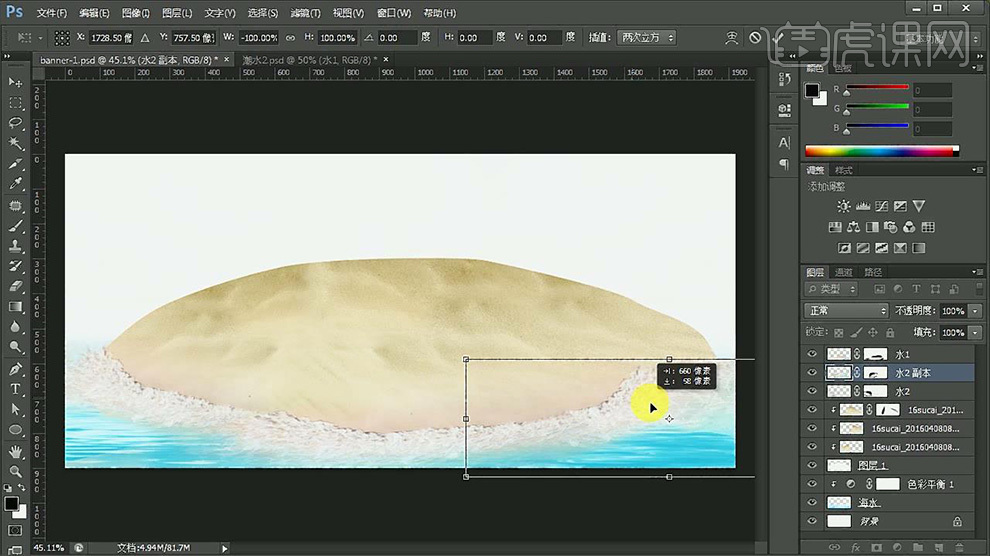
4、沙滩图层调整【色彩平衡】,【创建剪切蒙版】使图层更饱和,使用【钢笔工具】调整细节部分。
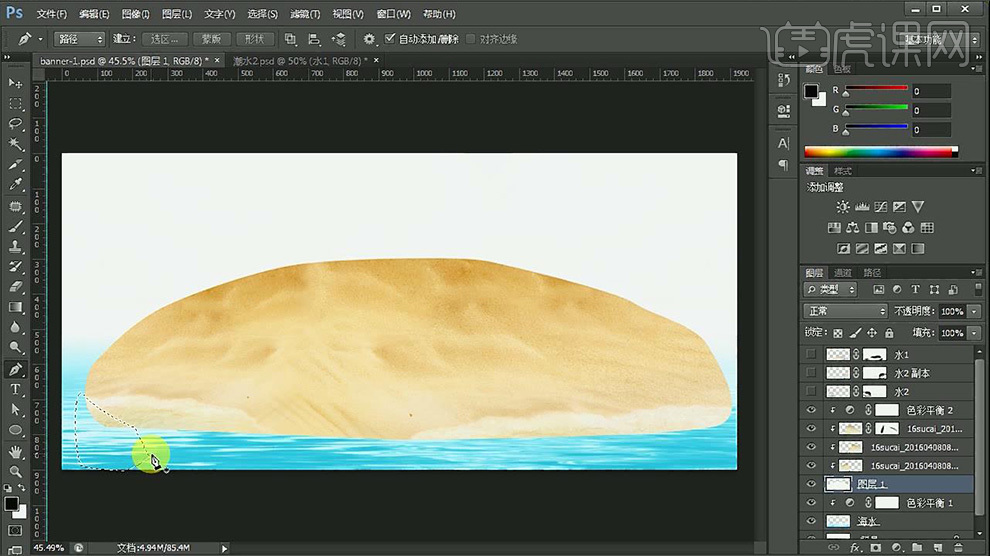
5、【置入】椰树素材,将之前的文件进行编组,【置入】草的边缘素添加【蒙版】,使用【画笔】擦除多余部分,复制几份放置在合适位置。
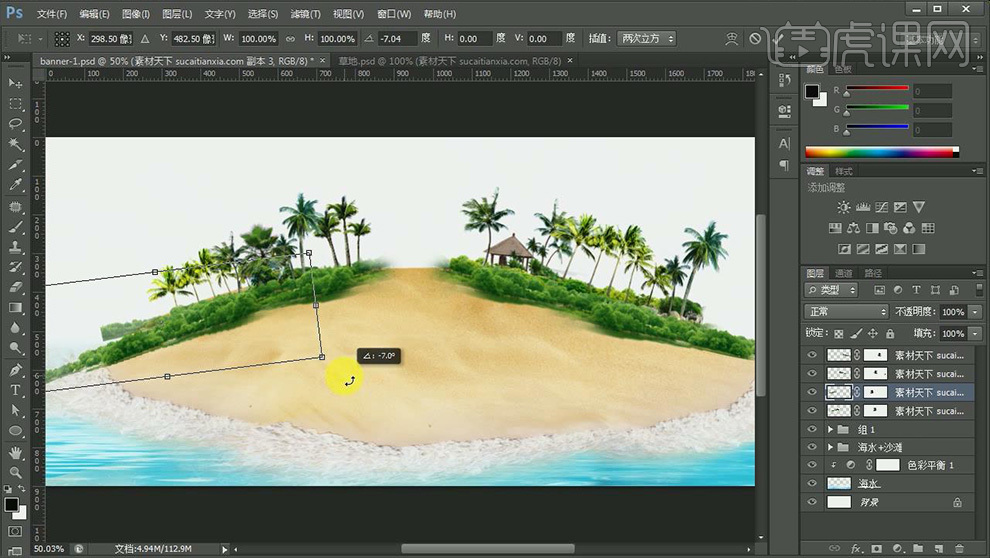
6、【置入】山的素材,将素材编组,调整【色彩平衡】,【置入】天空素材,【选框工具】绘制椭圆,混合模式【叠加】,【画笔工具】调整边缘,复制几份,调整大小,放在其它的位置,添加高光效果,【置入】群山素材,将素材进行编组,添加【蒙版】,使用【画笔工具】调整画面。
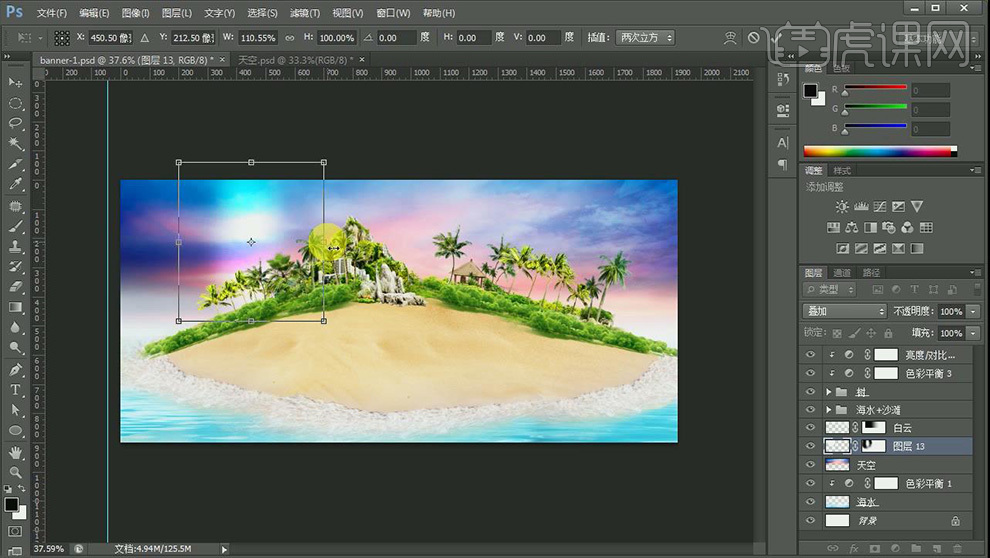
7、【置入】文字素材,【置入】沙子素材,添加【蒙版】调整边缘,调整【色彩平衡】,【置入】产品、沙滩椅素材,摆放合适位置,将多余部分加【蒙版】擦掉。
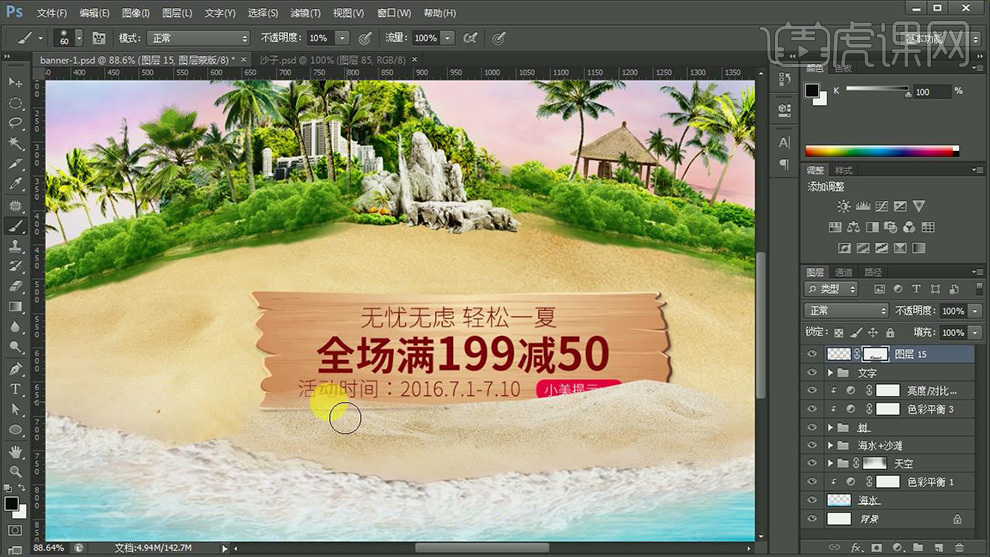
8、【置入】光的素材,【混合模式】【滤色】,添加光效。

9、最终效果图,存储为Web格式。

PS如何制作夏日冰品促销海报
1.打开PS,新建画布,宽度【855】px,高度【1200】px,分辨率【72】ppi。
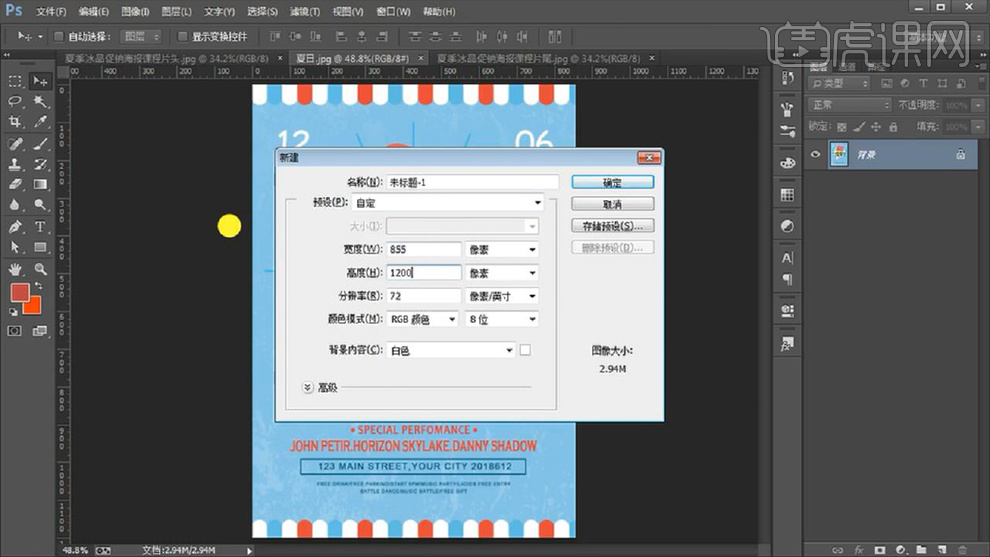
2.解锁背景图层,按【ALT+DELETE】填充前景色蓝色。
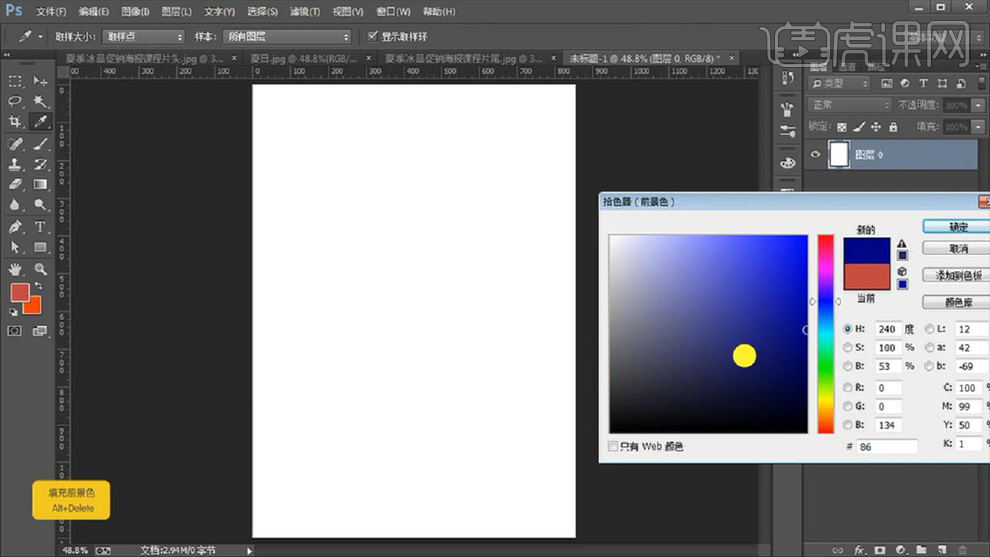
3.使用【矩形工具-圆角矩形工具】绘制圆角矩形,调整大小以及角度,填充白色,按【ALT+拖动】复制图案,填充蓝
色,如此操作,再填充红色,整理图层【CTRL+G】编组。
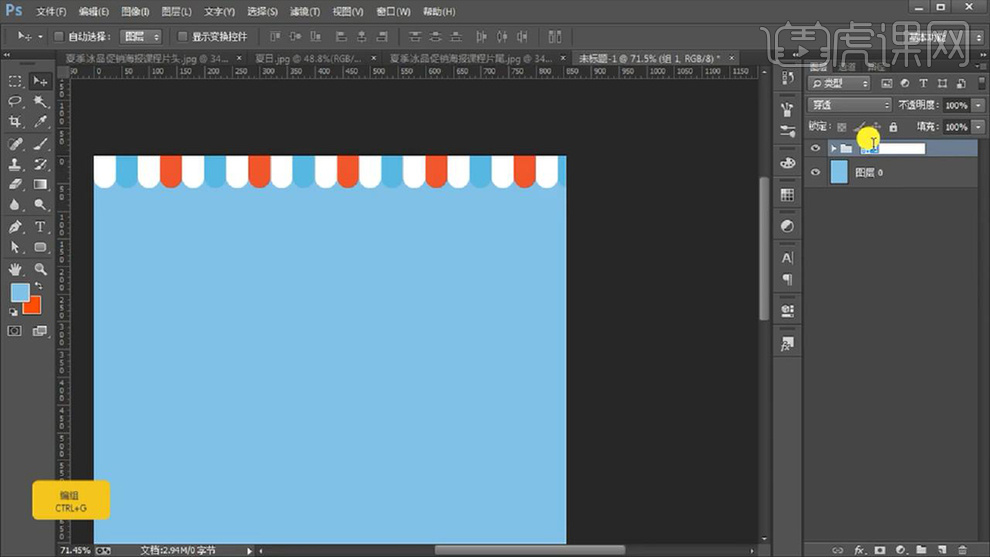
4.按住【ALT+拖动】复制组,放置于海报下方。
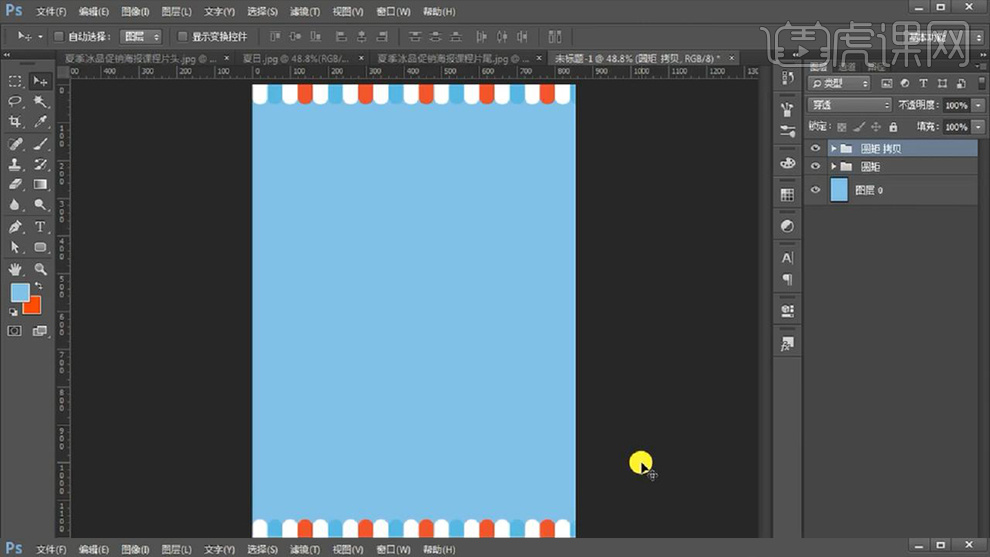
5.使用【矩形工具-椭圆工具】,按住【SHIFT】绘制正圆,使用【矩形选框工具】,对正圆设置【居中对齐】,按住
【CTRL+T】确定圆中心点,建立参考线,按【CTRL+;】显示参考线。
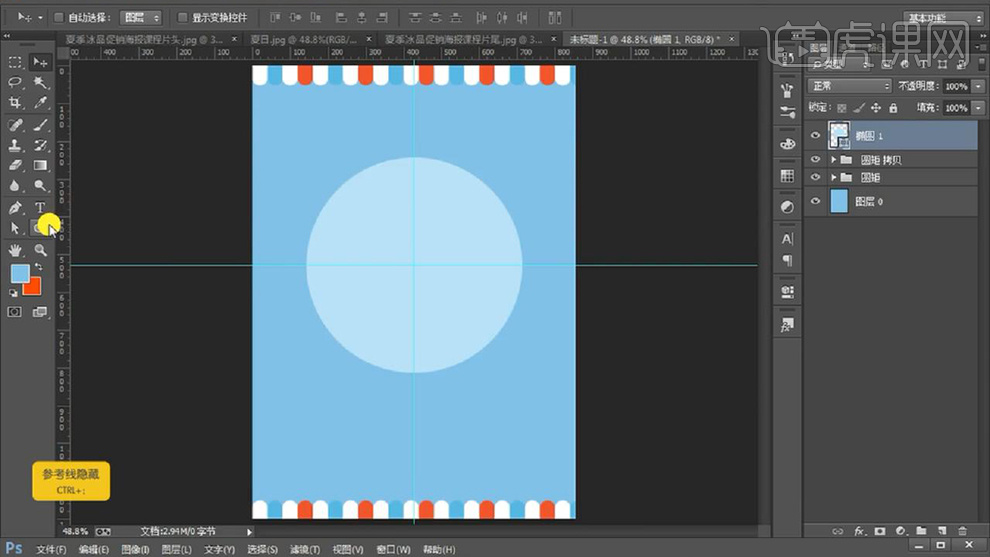
6.使用【圆角矩形工具】绘制圆角矩形,设置为蓝色,【居中对齐】于参考线,按住【CTRL+T】移动中心点与正圆中心
位置,按【CTRL+J】复制一层,按【CTRL+T】输入角度后,按【ENTER】进行确定,再按住【CTRL+SHIFT+ALT+T】
连续旋转复制,整理图层【CTRL+G】进行编组。
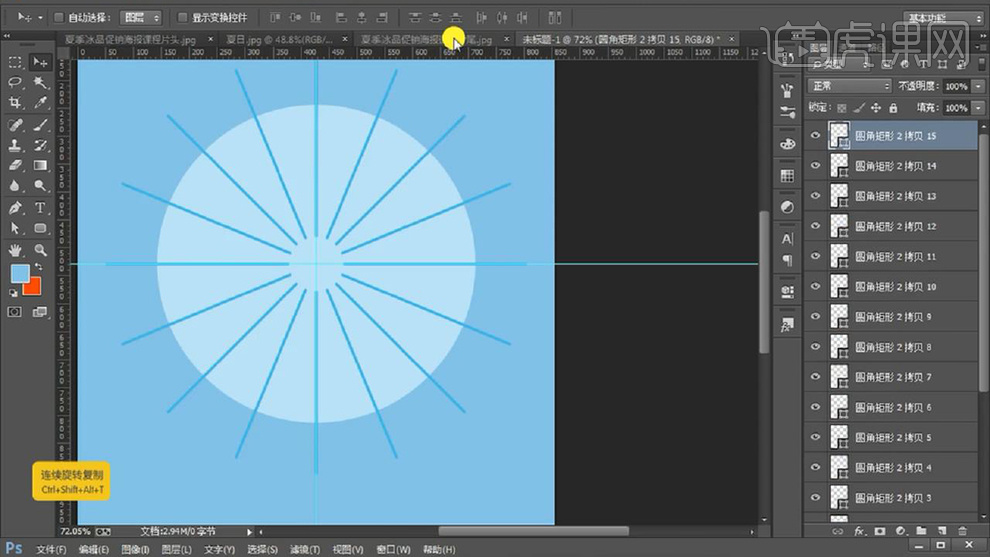
7.按【CTRL+J】复制组,再按【CTRL+T】自由变换角度。
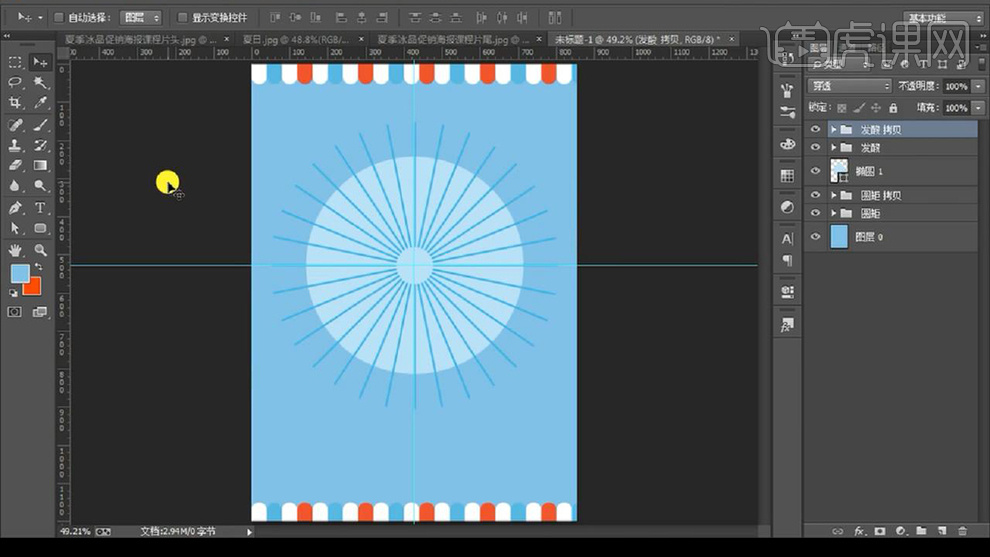
8.使用【椭圆工具】绘制圆与较大正圆设置【居中对齐】,按住【CTRL+ENTER】单击圆的缩略图调出选区,选中拷贝
组,单击图层蒙版,隐藏选取外内容,然后删除椭圆。
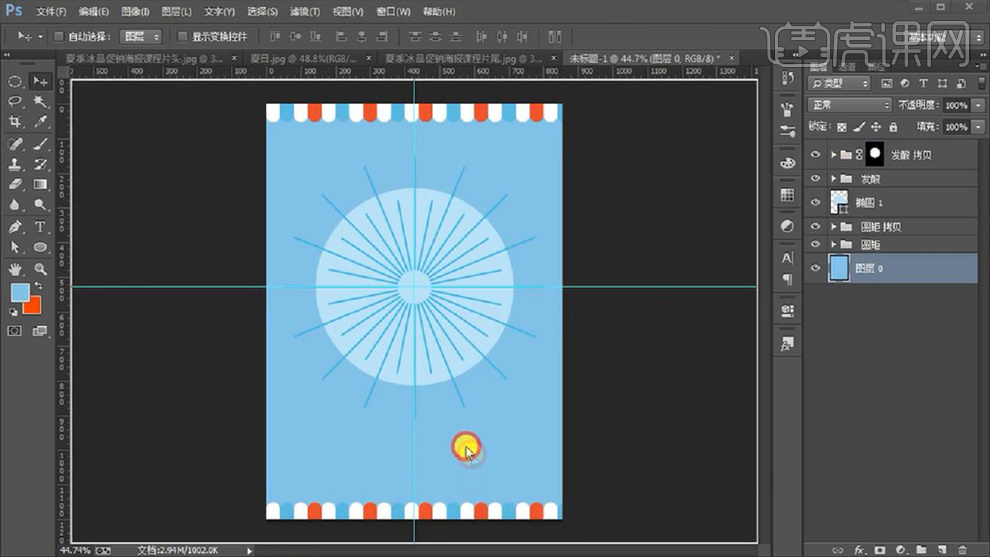
9.拖入底纹素材,将图层类型设置【滤色】,按【CTRL+J】复制一层,按【CTRL+T】并右键图层【垂直反转】,将两个
图层进行编组,并降低不透明度。
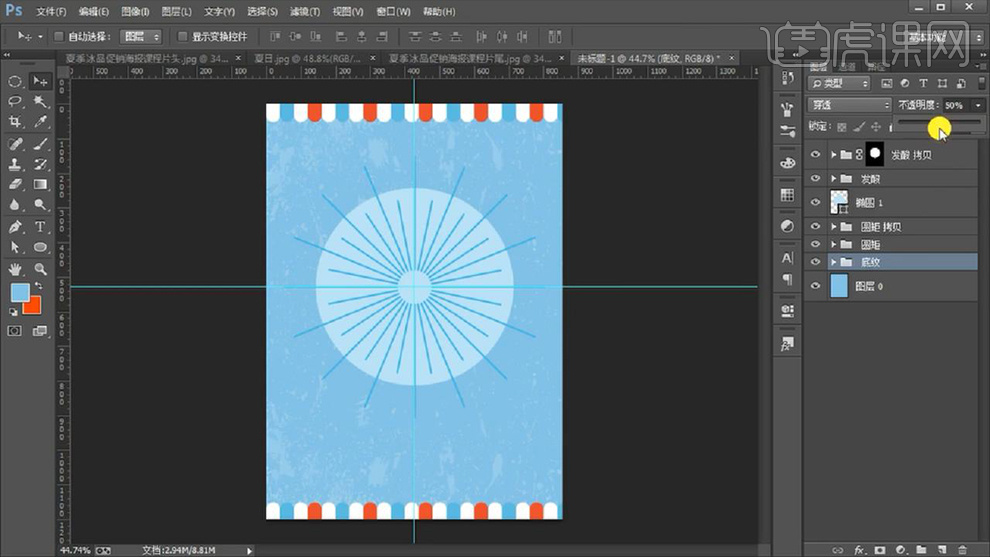
10.添加图层蒙版,使用【画笔工具】黑色,擦除多余纹路。
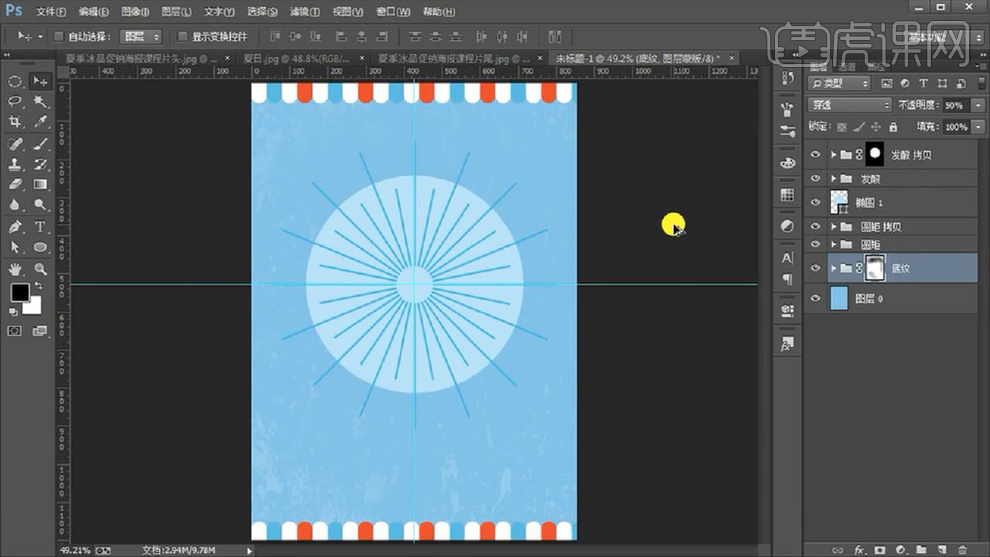
11.使用【圆角矩形工具】绘制两个圆角矩形,较大部分设置红色,小部分设置绿色,再在冰棒内部绘制圆角矩形,填充
深红色,完成冰棒主体部分,按住【CTRL+J】复制并修改为浅红色,图层类型设置为【柔光】,完成冰棒凹槽部分。
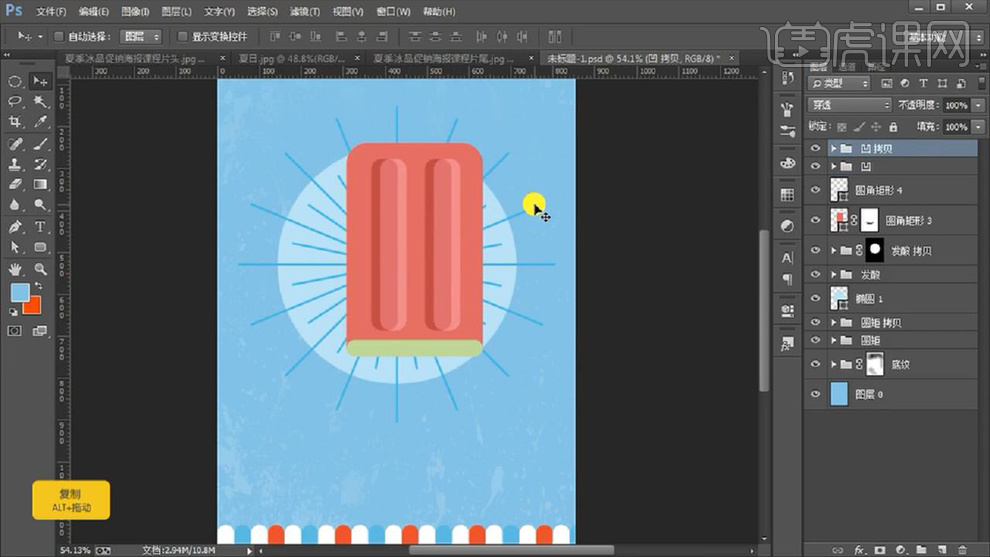
12.使用【钢笔工具】绘制冰棒分层效果,填充浅红色,图层类型设置为【正片叠底】,按住【CTRL】单击冰棒主体缩略
图调出选区,单机图层蒙版,隐藏选区外内容,建立剪切蒙版,使用【画笔工具】遮盖多余部分。

13.使用【钢笔工具】勾勒出光泽形状,填充淡蓝色,类型【叠加】。
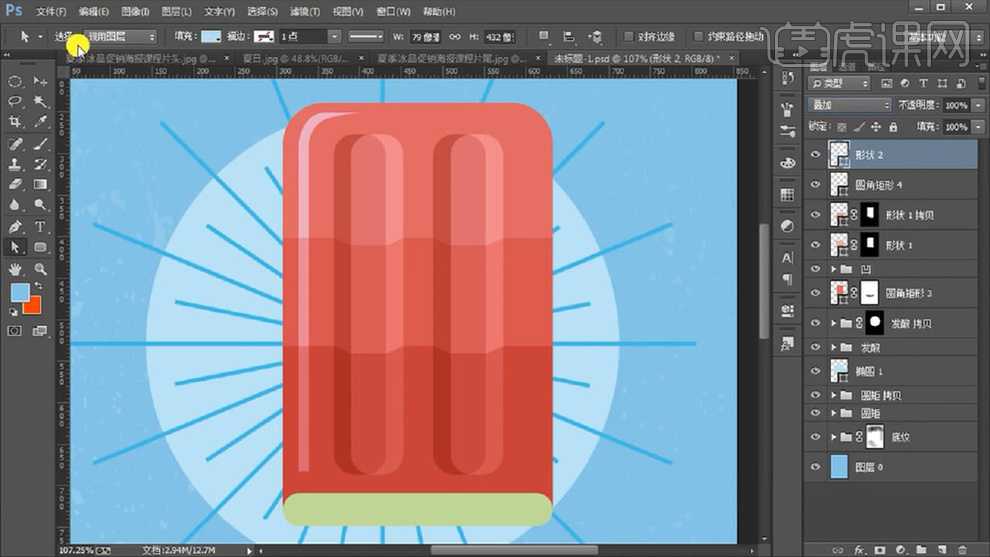
14.使用【圆角矩形工具】绘制圆角矩形,填充深绿色,再使用【钢笔工具】绘制手柄部分,【CTRL+J】复制一层,点击
【添加图层样式-渐变叠加】设置颜色渐变,调整两个图层位置摆放,建立蒙版,隐藏多余部分。

15.使用【文字工具】输入文字,选择合适字体调整大小和颜色,按【CTRL+T】右键【逆时针旋转90°】并移动至手柄部
分,使用【钢笔工具】绘制高光部分,填充白色。
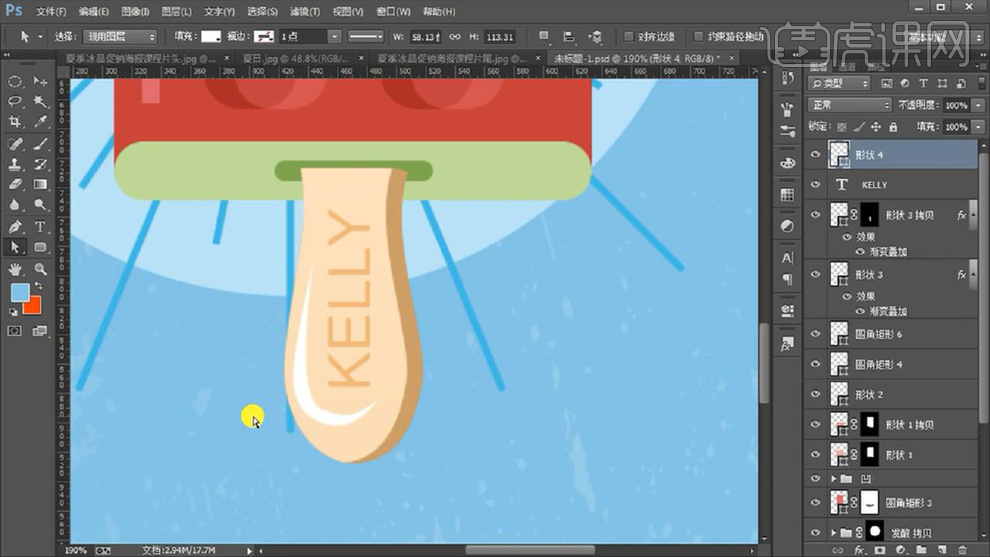
16.选择冰棒所有图层,按【CTRL+G】进行编组,右键【转换为智能对象】,按【CTRL+T】自由变换角度。
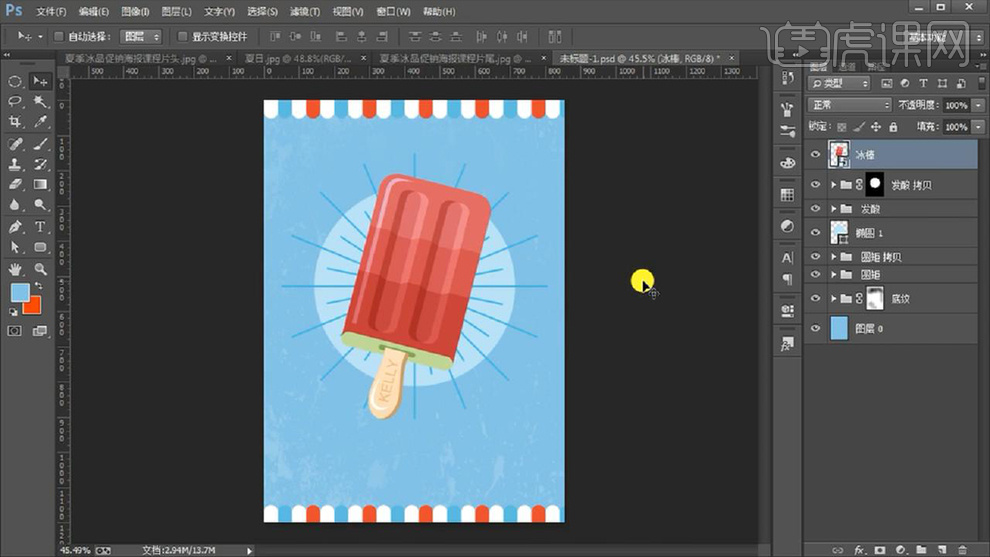
17.使用【文字工具】输入文本,选择【新蒂黑板报】字体填充蓝色,双击文本,按住【ATL+方向键】调整字间距,使用
【CTRL+T】调整文本位置以及大小,使用【选框工具】设置文本对齐。

18.使用【钢笔工具】勾勒文本镂空部分,填充颜色黄色(可降低透明度从而方便修改),按【CTRL+G】将文字部分进
行编组,建立蒙版使用【画笔工具】擦除多余部分。
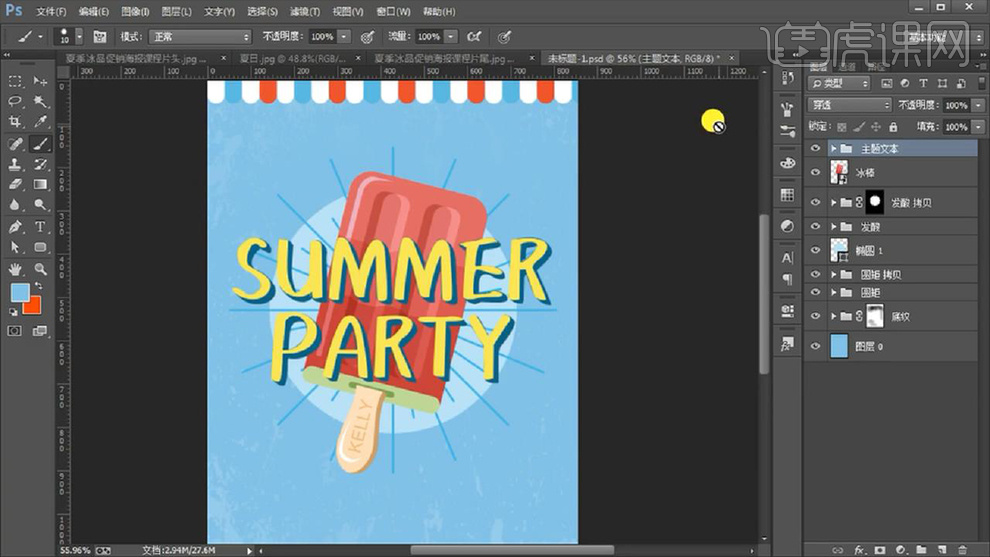
19.新建图层,使用【画笔工具】选择纹理合适画笔,调整【形状动态】、【散布】,使用【吸管工具】吸取文字颜色,
在文字上涂抹,按住【ALT】单机两个图层之间建立剪切蒙版,根据绘制效果调整参数。
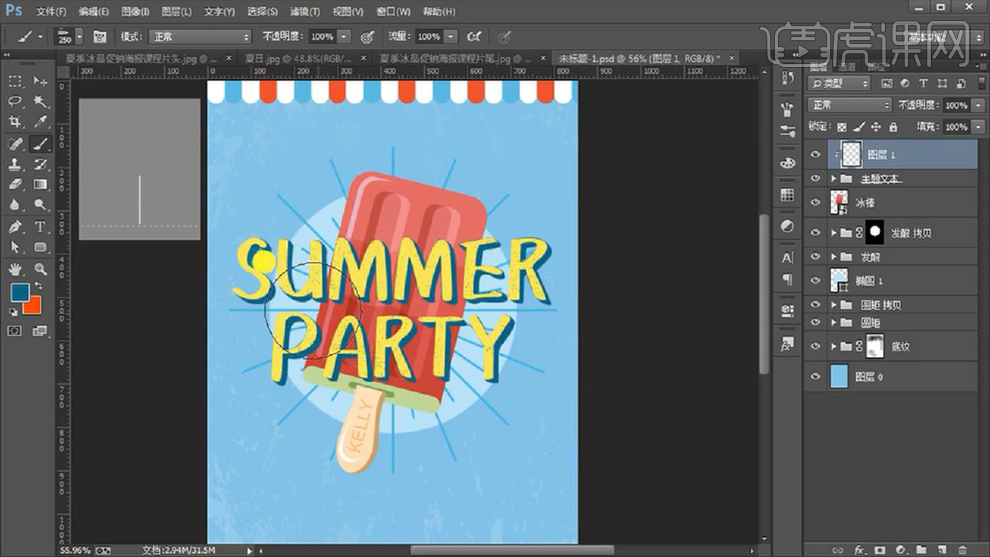
20.新建图层,使用【吸管工具】吸取亮色背景,使用【画笔工具】绘制出颗粒感。

21.使用【文字工具】选择合适字体,填充白色,按【ALT】拖动复制,替换修改文本,按住【CTRL+T】修改文本大小位
置,整理图层【CTRL+G】编组。
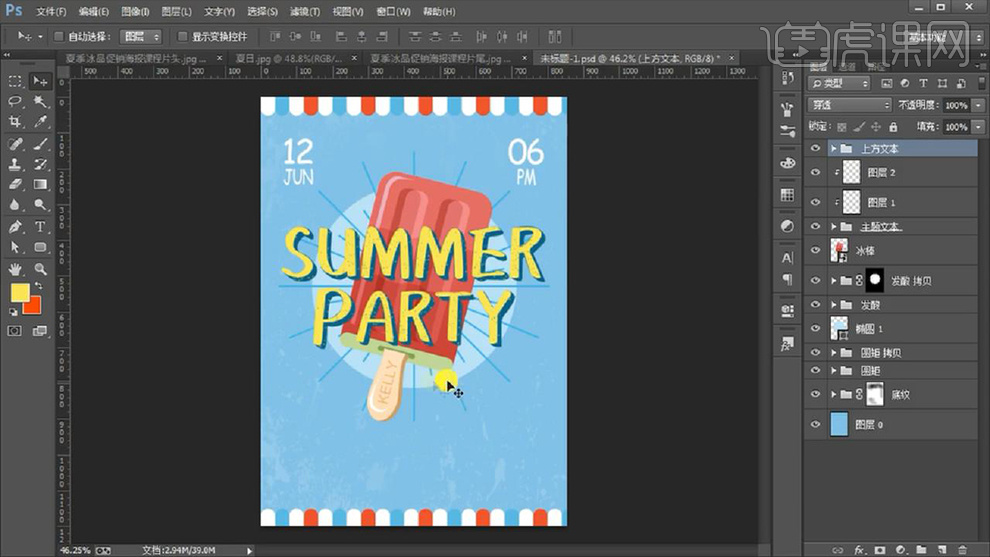
22.使用【文字工具】在海报下方添加文本,利用【字符面板】将字母设置为大写,选择合适字体,填充红色,使用【选
框工具】设置对齐,在字母两侧使用【椭圆工具】绘制小圆装饰。

23.按住【ALT】拖动复制文本,继续输入文本,选择较粗字体,按住【CTRL+T】自用变换文本大小,设置居中对齐,使
用【矩形工具】只使用描边颜色蓝色,作为文本框,输入其他文本,与矩形框设置居中对齐,按住【ALT+方向键】调整
字间距(如图所示)。
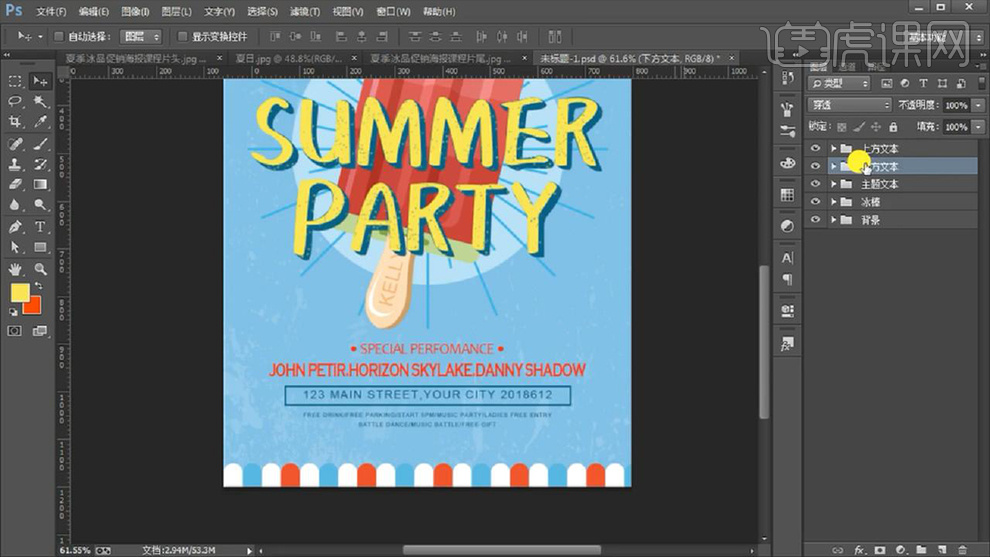
24.最终效果如图所示。

怎样用PS制作夏日狂欢季海报
根据课程教学内容,制作一个海报上传到评论区。
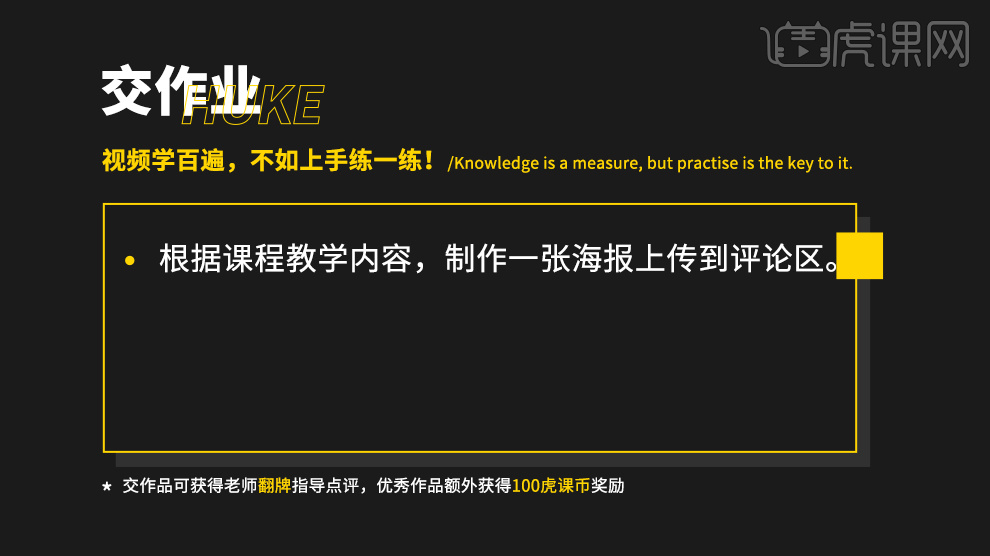
1.打开【PS】,【Ctrl+N】新建画布,【宽度】21厘米,【高度】29.7厘米,【分辨率】150像素。【颜色模式】RGB颜色。

2.前景色选择【黄色】,【Alt+Delete】填充前景色;选择【矩形工具】,在画布下方绘制海,填充【蓝色】,使用【添加锚点工具】给矩形加点,使用【直接选择工具】调整出水的形状。
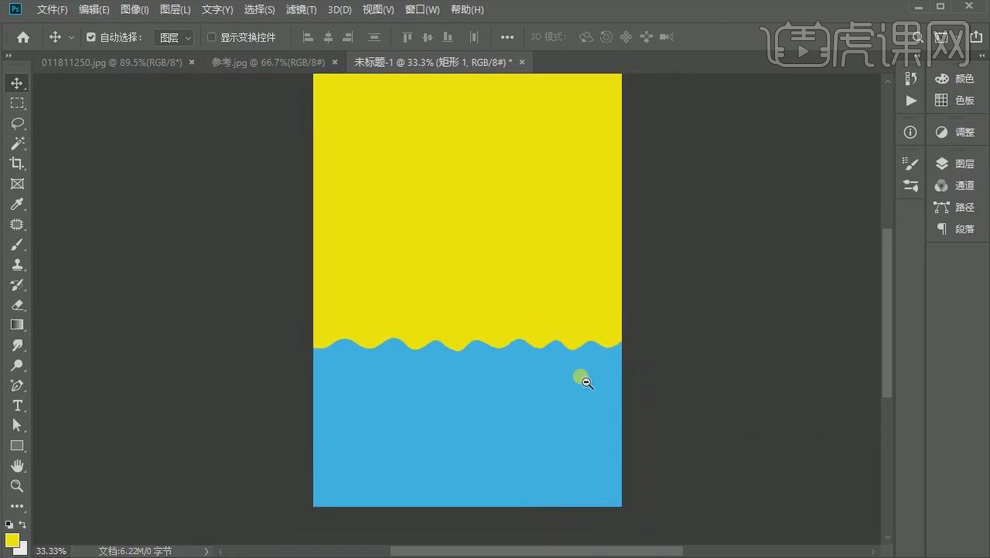
3.打开主体文字,选择【魔棒工具】,去掉【连续】,单击空白部分,【Ctrl+Shift+I】反选,【Ctrl+J】复制出来。
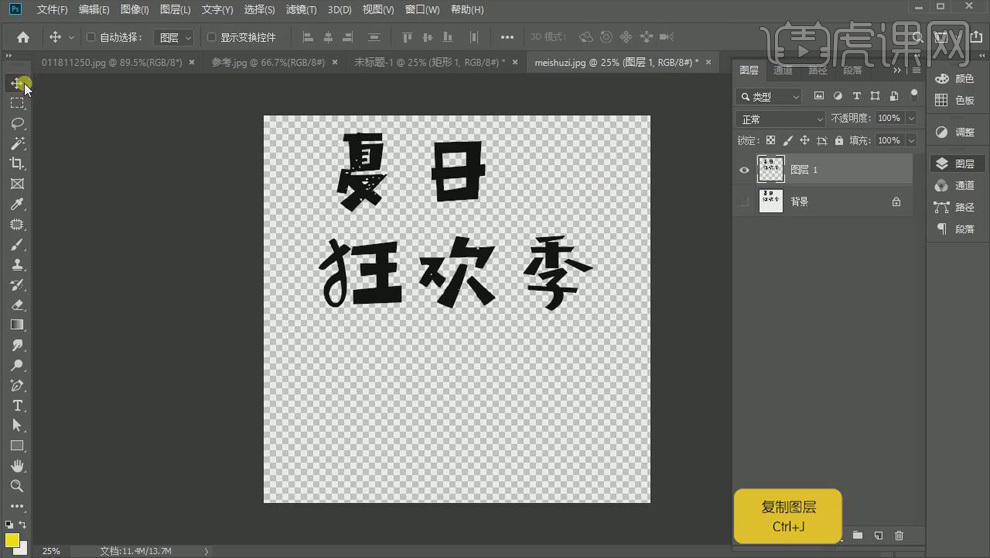
4.把复制出来的文字拖进画布,使用【套索工具】选中单个文字,调整字间距,【Ctrl+T】调整文字大小和角度,具体如图所示。

5.右击图层选择【转换为智能对象】,【Ctrl+T】调整文字整体大小和位置。
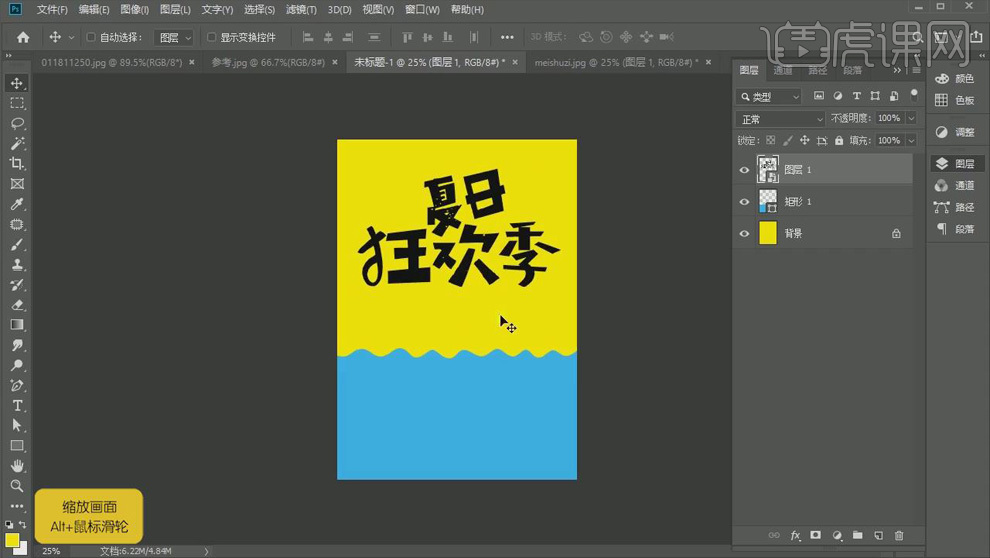
6.使用【钢笔工具】在下面画出一个人物的轮廓,填充和黄色相近的颜色,使用【白箭头】调整形状,具体效果如图所示。
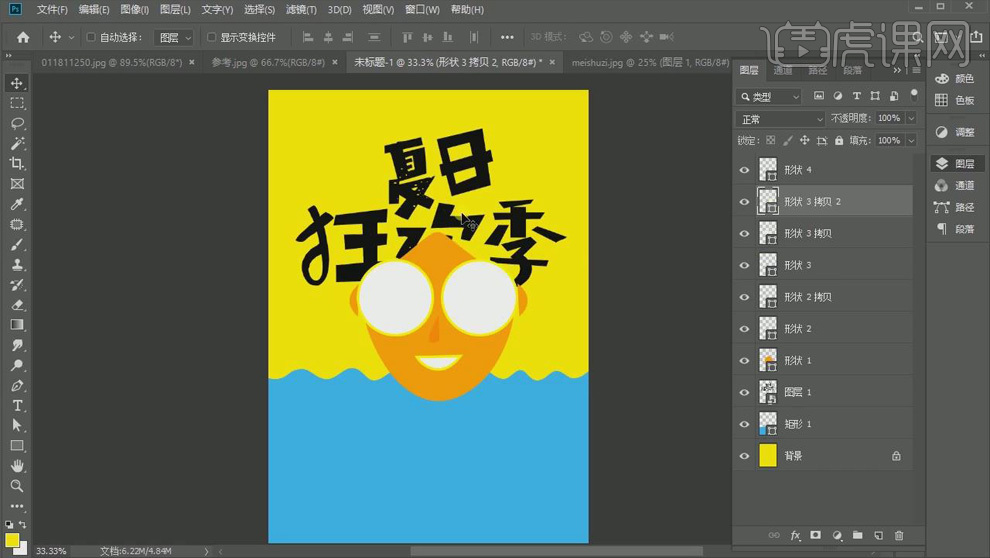
7.将【彩带】素材放进画面,【Ctrl+T】调整大小,拖到眼睛的部分,按住【Alt】键单击图层间【创建剪切蒙版】,同样的方式复制到另一只眼睛的部分;选中人物部分的图层,【Ctrl+G】编组。

8.使用【圆角矩形工具】在人物周围绘制矩形,填充【金黄色】,【Ctrl+T】稍微旋转;按住【Alt】键复制并移动,调整到适当的角度。

9.【双击】文字图层打开【图层样式】面板,勾选【颜色叠加】,【颜色】蓝色;勾选【描边】,【颜色】白色,【位置】外部,【大小】20。
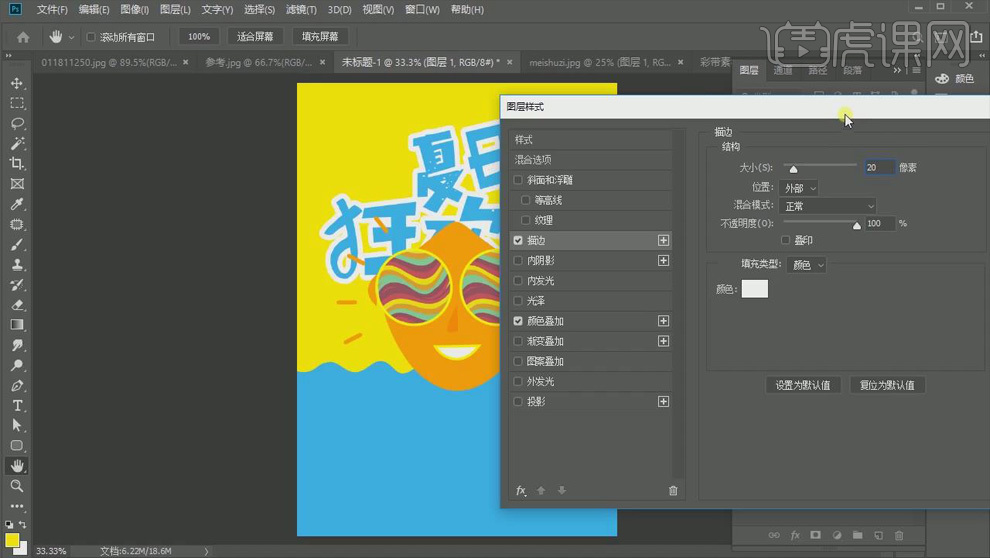
10.在下面新建图层,使用【套索工具】在文字中间的黄色区域,【Ctrl+Delete】填充背景色【白色】。

11.复制【矩形 1】图层,向下移动,填充深一点的蓝色,增加层次感。

12.将【叶子】素材放进画面中,移动到画面的右上角,按住【Alt】键复制一个并移动到左上角,【Ctrl+T】右键选择【水平翻转】,适当调整位置。

13.把【LOGO】和【文字】素材放进画面,调整到合适的大小和位置,适当调整文字的字间距和行间距。具体效果如图所示。

14.对海报的构图进行适当调整,具体效果如图所示。
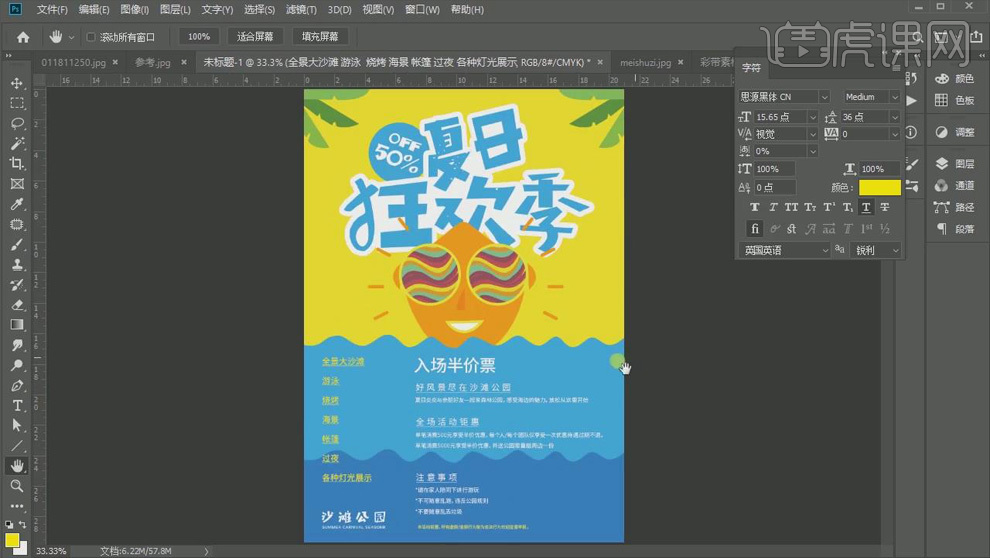
15.最终效果图如图所示。

怎样用PS设计夏日派对海洋风海报
1、打开PS,【ctrl+n】新建画布,【尺寸】780*1100,分别导入天空和海水素材,【ctrl+t】调整大小,选择海水添加【图层蒙版】,使用【柔边画笔】,【不透明度】55,【流量】59,将海水的上半部分擦除,如图所示。
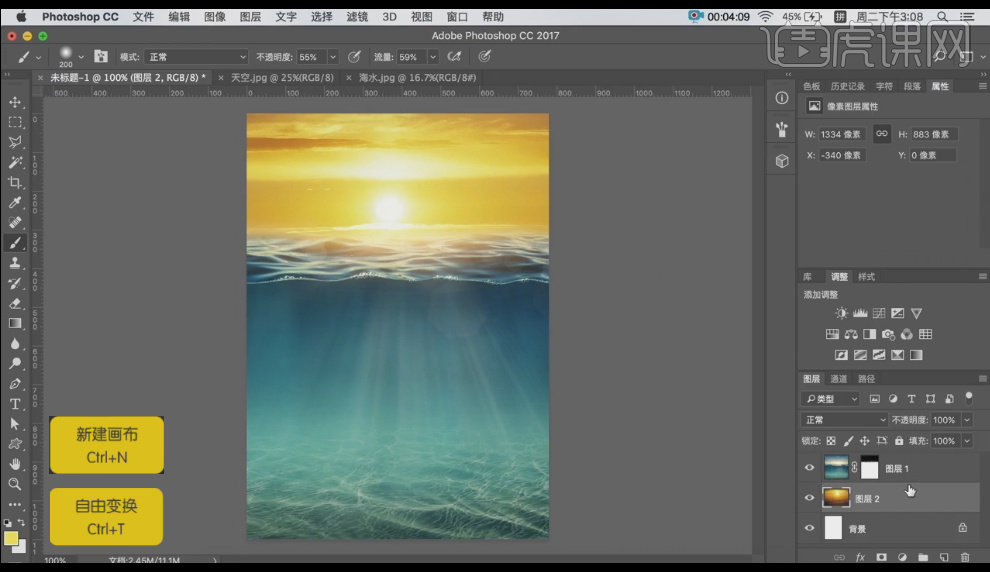
2、选择天空素材【ctrl+j】复制一层并隐藏,点击图层下方添加【曲线】,【ctrl+alt+g】创建剪贴图层,参数如图;显示隐藏的图层,添加【色相/饱和度】,【ctrl+alt+g】创建剪贴图层,参数如图,选择天空添加【图层蒙版】,使用【柔边画笔】擦除多余部分,效果如图所示。
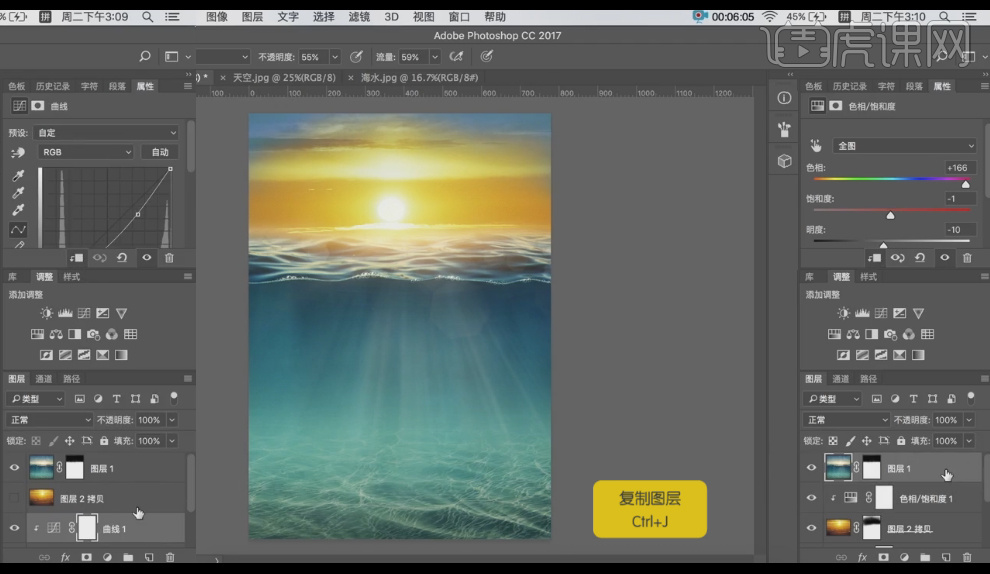
3、选择海水,添加【色相/饱和度】,【ctrl+alt+g】创建剪贴图层,参数如图所示;【ctrl+shift+n】新建图层,图层模式【正片叠底】,前景色【0068a7】,使用【柔边画笔】,在海水四周进行涂抹,选中所有图层【ctrl+g】编组命名为【底】,对【曲线】进行调整,效果如图所示。
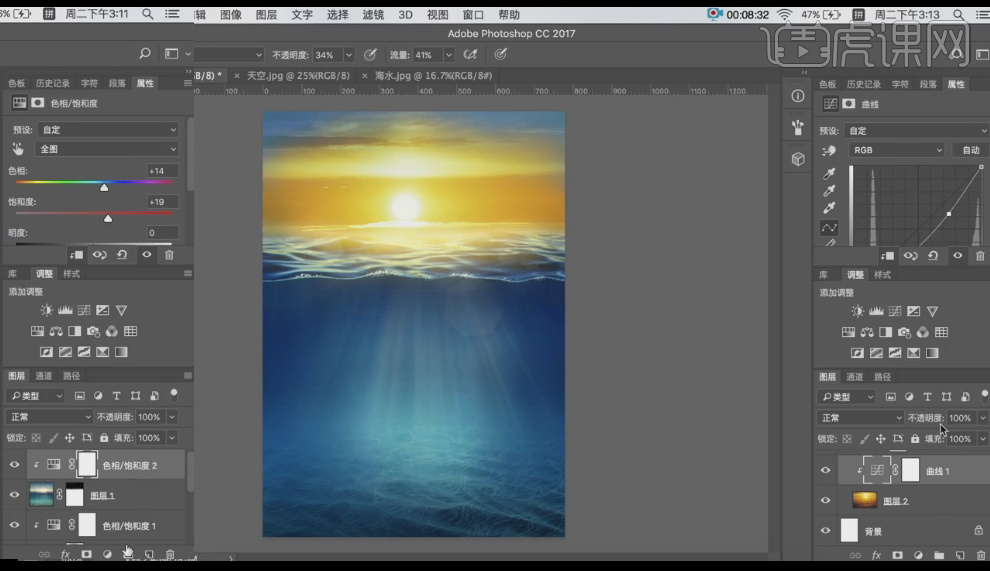
4、导入叶子素材,调整大小、角度移动到右上角,添加【色相/饱和度】,【ctrl+alt+g】创建剪贴图层,【色相】-22,【明度】+9,选中两个图层【ctrl+g】编组命名为【椰子叶】。
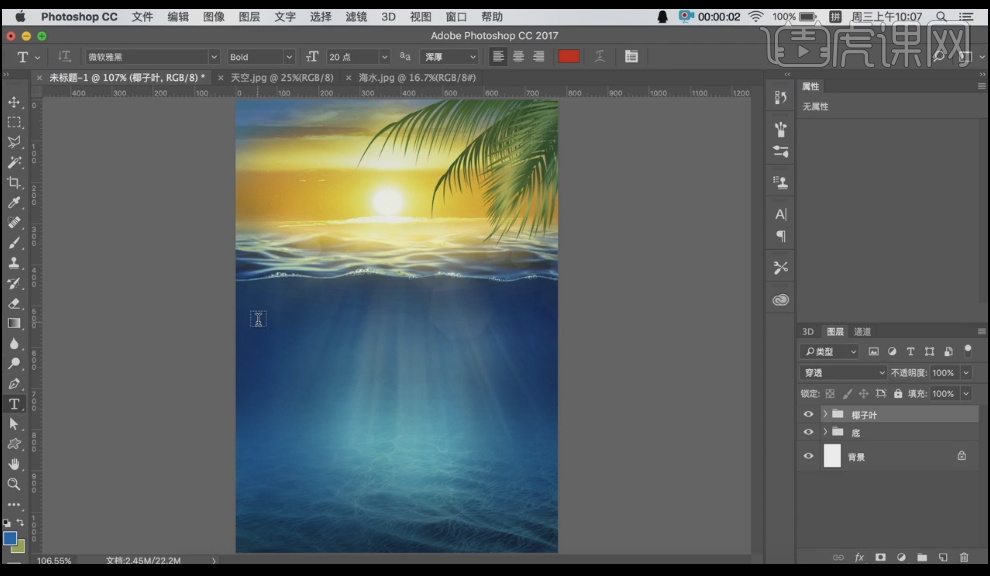
5、使用【文字工具】,输入英文【SUMMER】,字体【微软雅黑】,颜色【暗红色】,【ctrl+t】调整大小,将文本拉长,【ctrl+j】复制一层并隐藏,选择原图层点击【3D】-【从所选图层新建3D模型】,调整合适角度,选择【SUMMER】,【凸出深度】82,颜色【黄色】,选择【无限光】,调整角度,选择图层右击【渲染3D图层】,再次右击【栅格化3D】,效果如图。
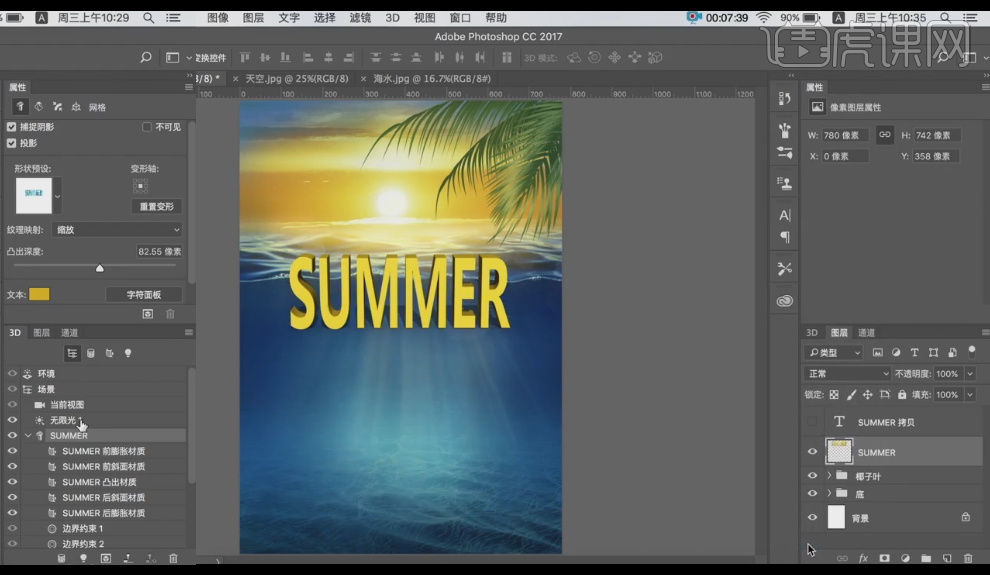
6、显示隐藏的图层,调整位置,选中两个图层【ctrl+g】编组命名为【SUMMER】,【ctrl+j】复制一层,【ctrl+e】合并,隐藏原图层,使用【矩形选框工具】,框选【S】,【ctrl+t】向左旋转,调整位置,同样的方法对其他字母分别随机调整,完成后使用【魔棒工具】,选中文本阴影【delete】删除。
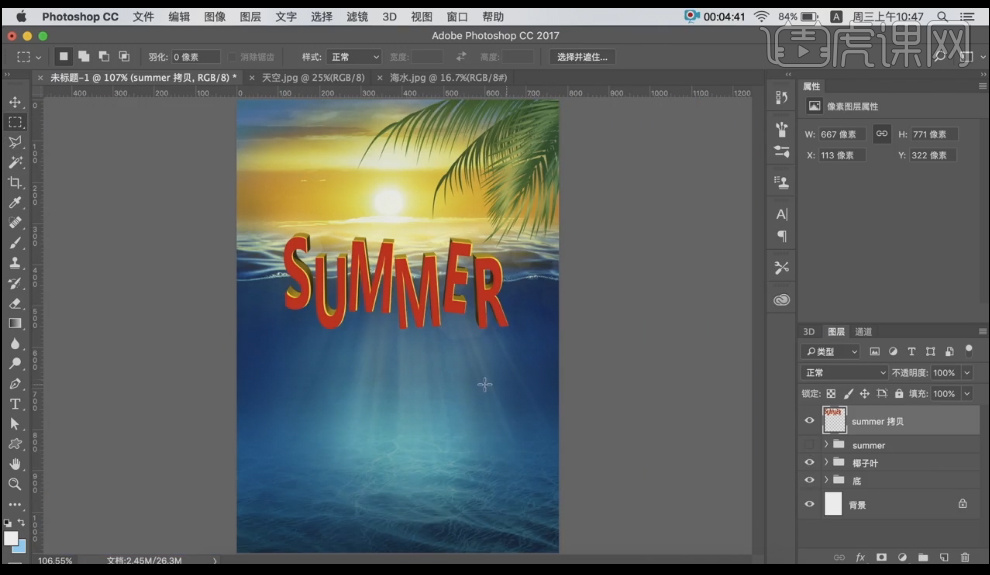
7、导入水纹素材,调整大小放在合适位置,【不透明度】89,添加【图层蒙版】,使用【黑色柔边画笔】,【不透明度】34,【流量】41,对素材边缘进行擦除。
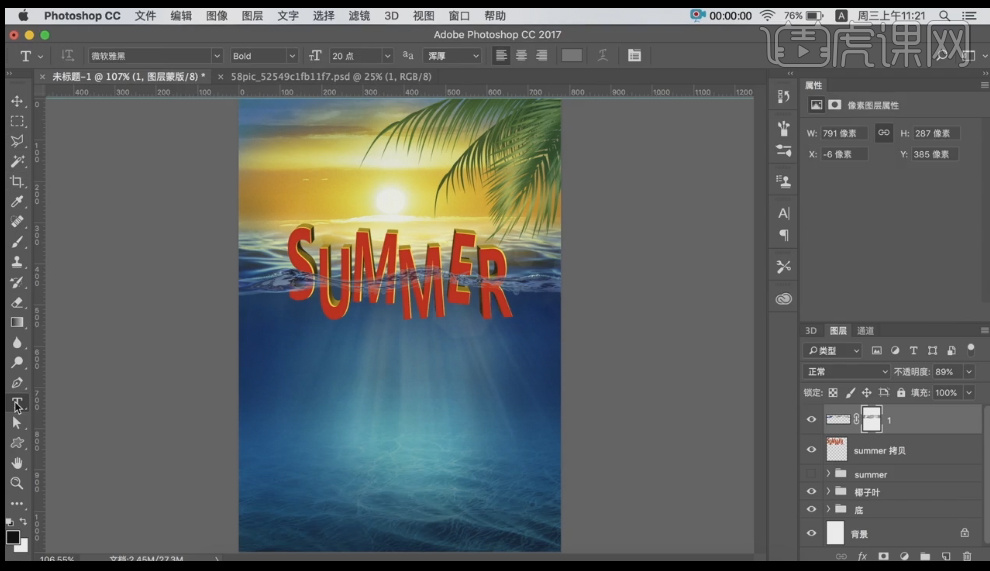
8、使用【文字工具】,输入英文【PARTY】,调整大小,复制一层并隐藏,同样的方法做出3D效果。
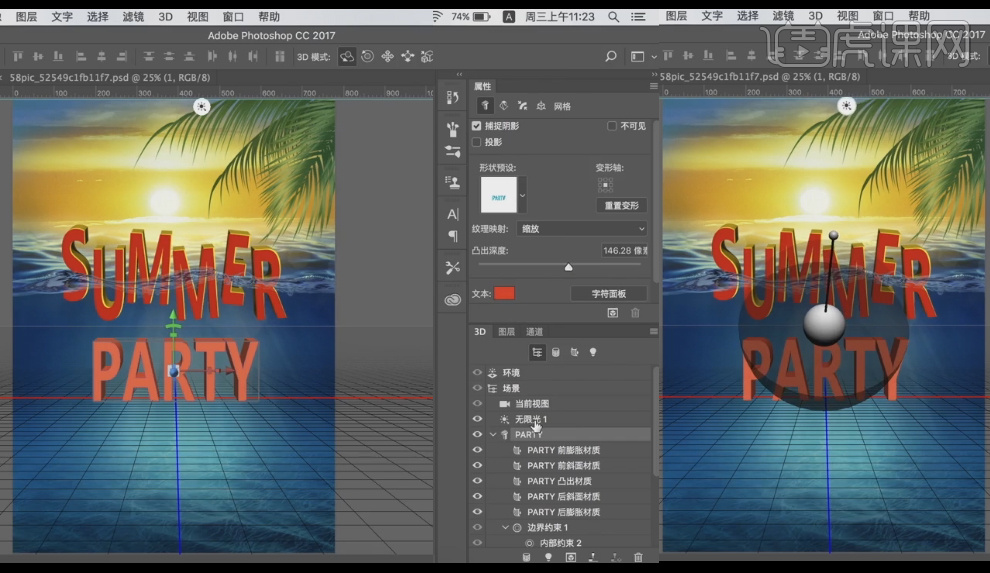
9、显示隐藏的图层,修改颜色【黄色】,双击打开【图层样式】,勾选【描边】、【外发光】,选中两个图层【ctrl+g】编组命名为【PARTY】,【ctrl+j】复制一层,【ctrl+e】合并,隐藏原图层,同样的方法进行随机调整,效果如图。
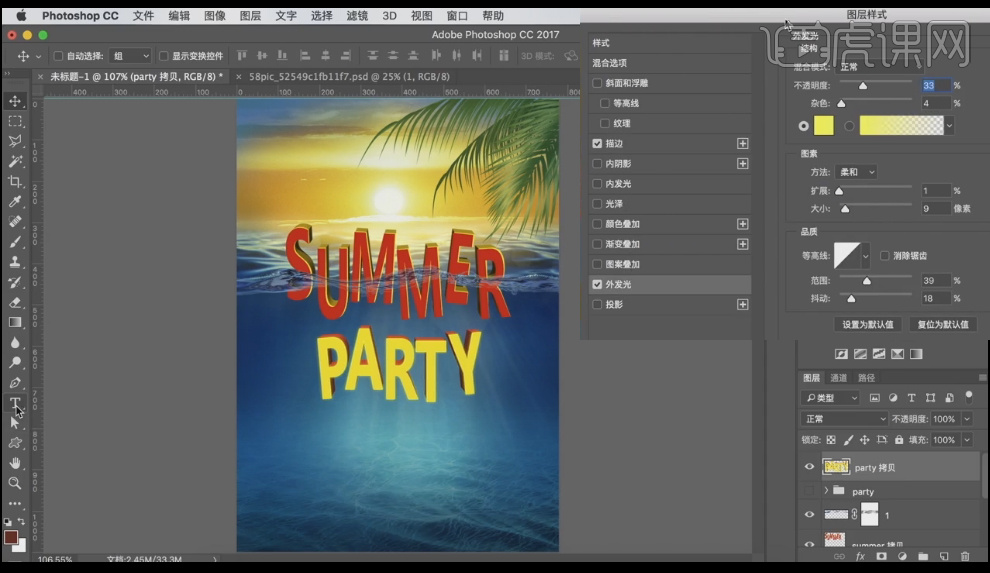
10、使用【文字工具】,输入英文【Beach】,字体【Brush Script MT】,颜色【浅蓝色】,调整大小、位置,双击图层打开【图层样式】,勾选【内发光】、【投影】参数如图所示,新建图层,移到文字下方,使用【画笔工具】按alt键吸取周围海水的颜色,在文字周围进行涂抹。
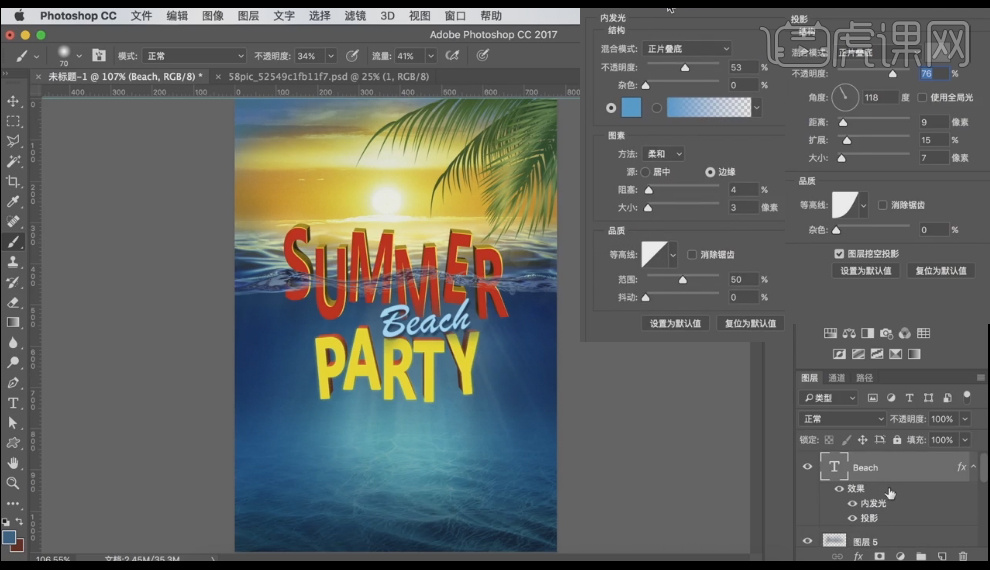
11、选中所有文字层【ctrl+g】编组命名为【文字】,导入气泡素材,添加【图层蒙版】将多余气泡擦除,复制多个分别调整大小、位置,选中所有气泡编组命名为【泡泡】。
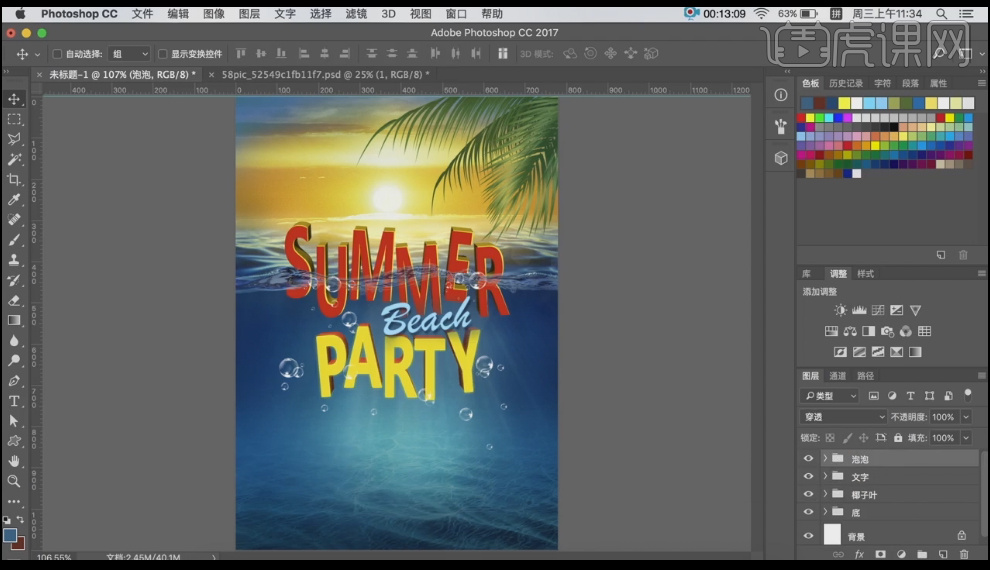
12、导入热带鱼素材,调整大小移动到文字右下方,使用【文字工具】输入文字【START APR 30】,字体【微软雅黑】,颜色【白色】,调整大小移动到热带鱼上方,双击图层打开【图层样式】,勾选【投影】,选中文字和热带鱼编组命名为【小鱼】。
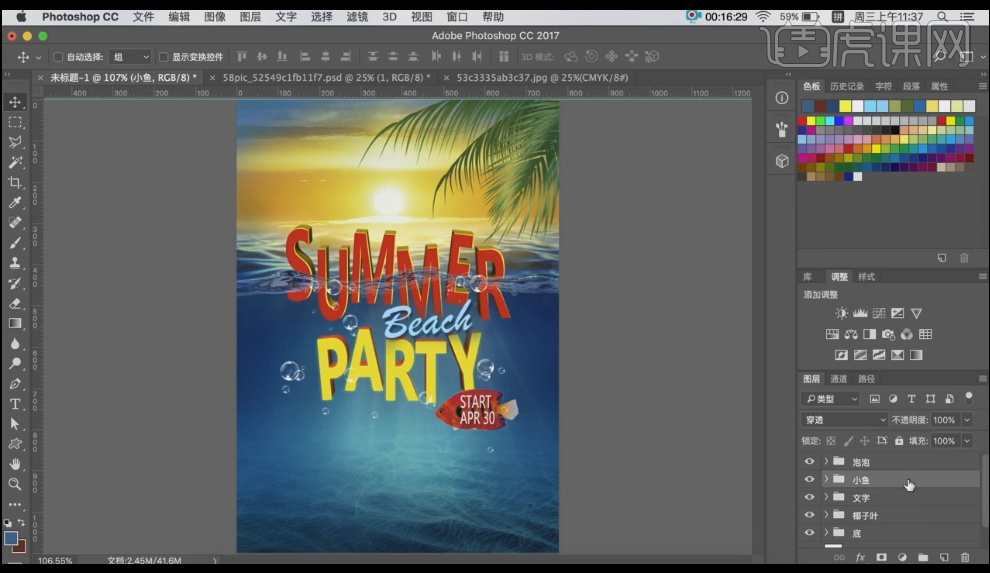
13、使用【文字工具】,输入英文【beautiful day】,字体【Brush Script MT】,颜色【白色】,点击【变形文字】,样式【扇形】,【弯曲】+14,导入蝴蝶和热气球素材,分别调整大小、位置,选中三个图层编组命名为【装饰】。
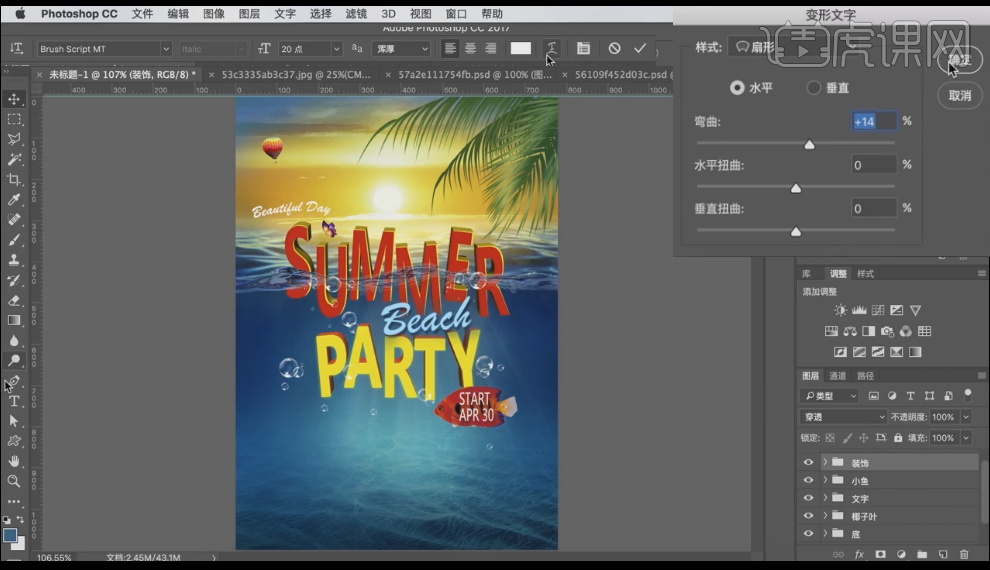
14、使用【文字工具】,在图片下方输入详细信息,对其他细节进行微调,新建图层,使用【星光画笔】,在太阳位置点一下,调整大小、角度,点击【文件】-【存储】,进行保存。
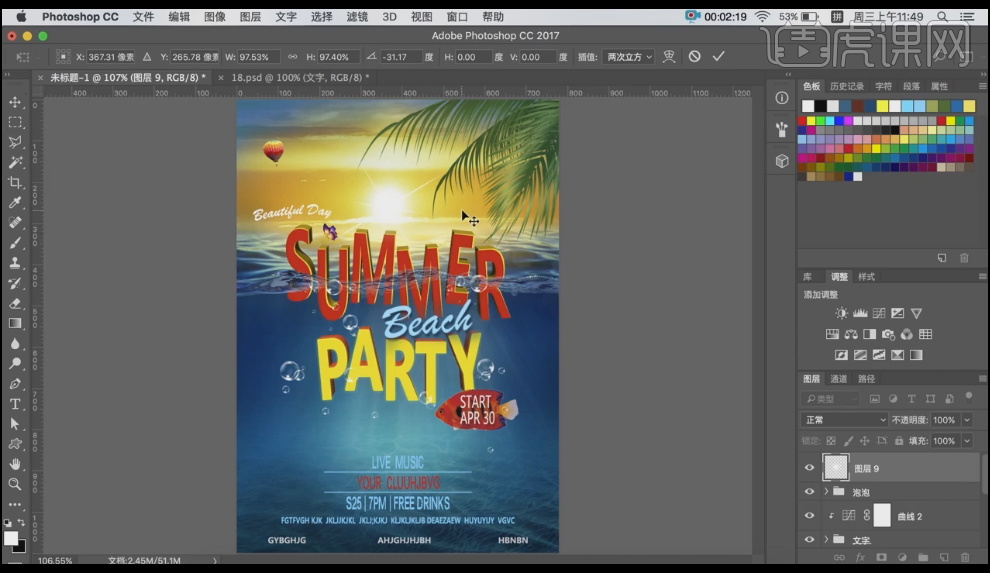
15、最终效果如图所示。