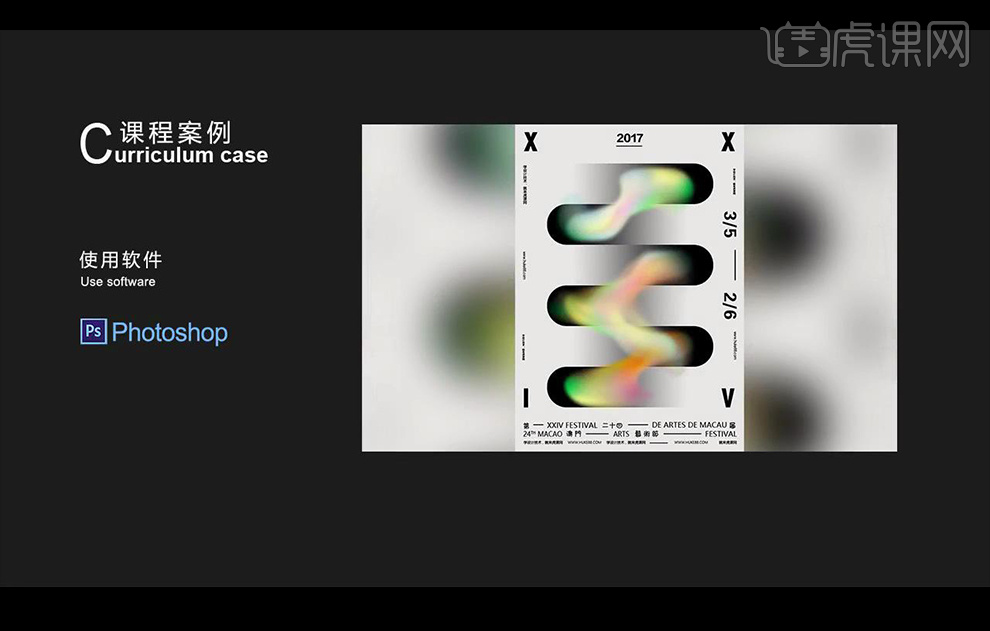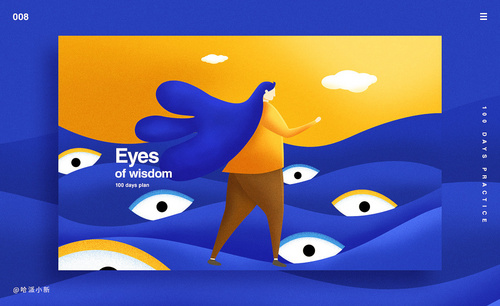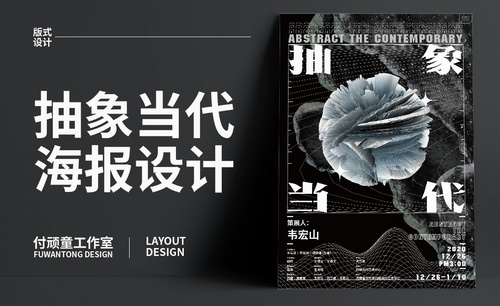抽象海报
PS和AI怎样制作抽象线条球海报
课后作业。
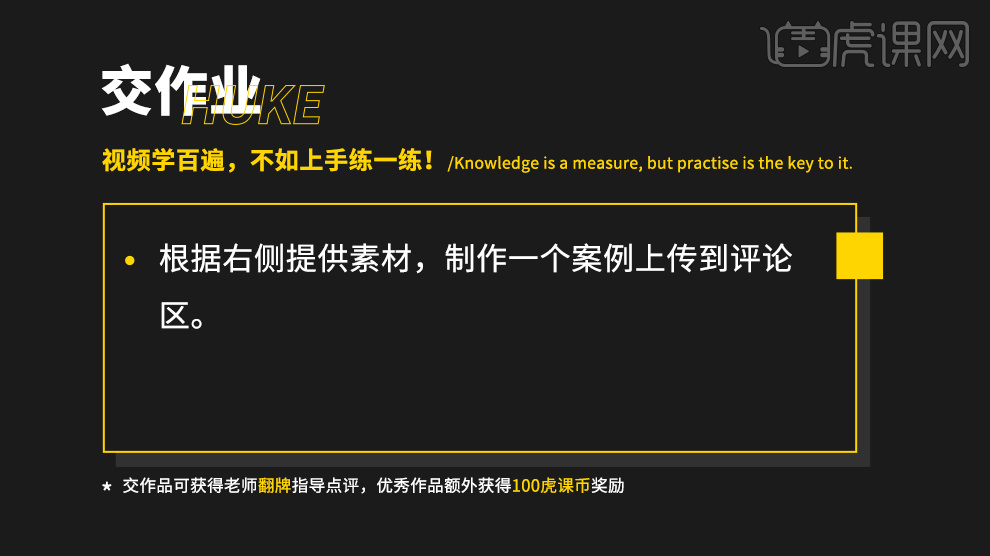
1.【打开】AI,使用【椭圆工具】,按【Shift】画出圆形,【Ctrl+C】复制,【Ctrl+F】原位前置粘贴,按【Alt+Shift】等比例缩放,具体如图示。
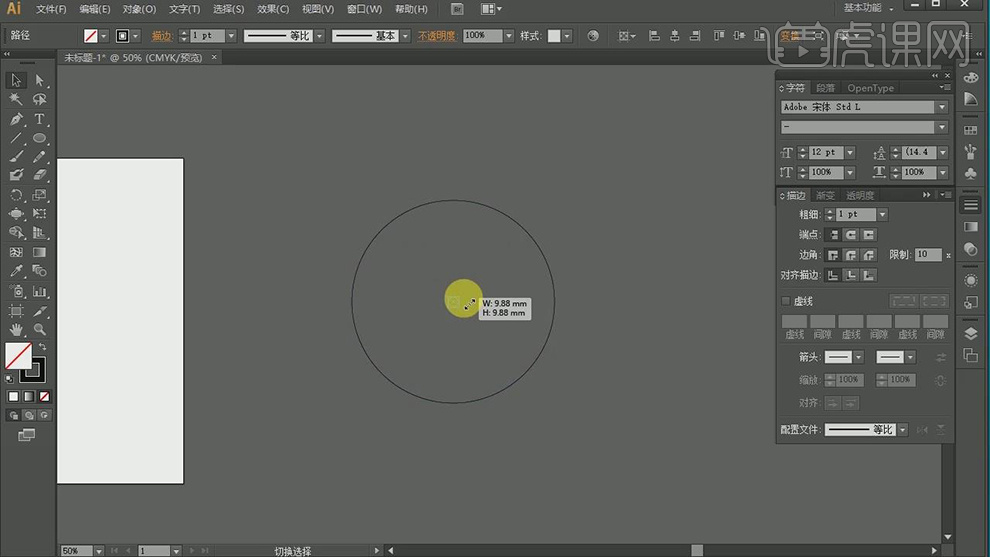
2.点击【混合选项】,调整【间距】指定的步数【25】,选择【外部圆】与【内部圆】,点击【效果】-【扭曲和变换】-【粗糙】,勾选【预览】,调整【大小】与【细节】,具体如图示。
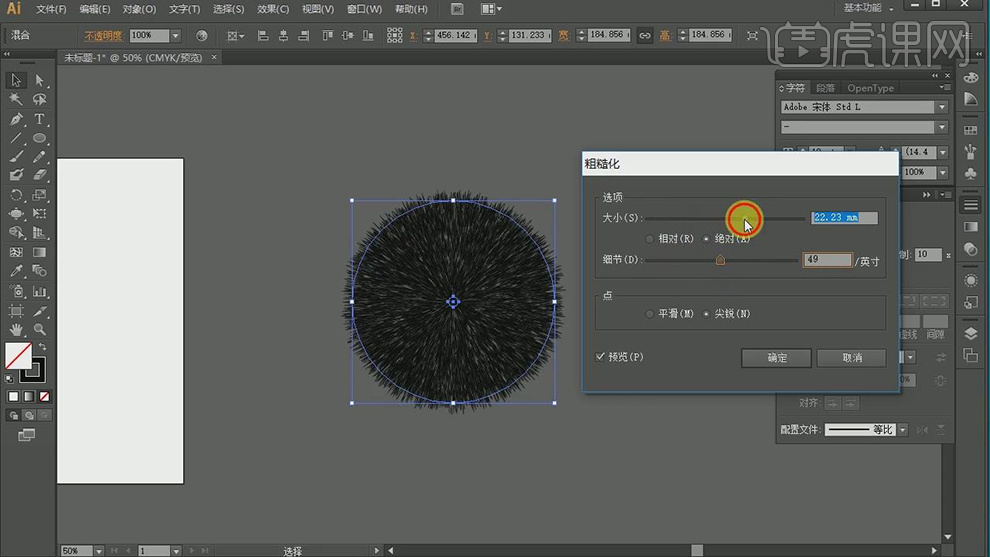
3.点击【效果】-【扭曲和变换】-【波纹效果】,勾选【绝对】,勾选【尖锐】,调整【大小】与【每段的隆起数】,具体如图示。
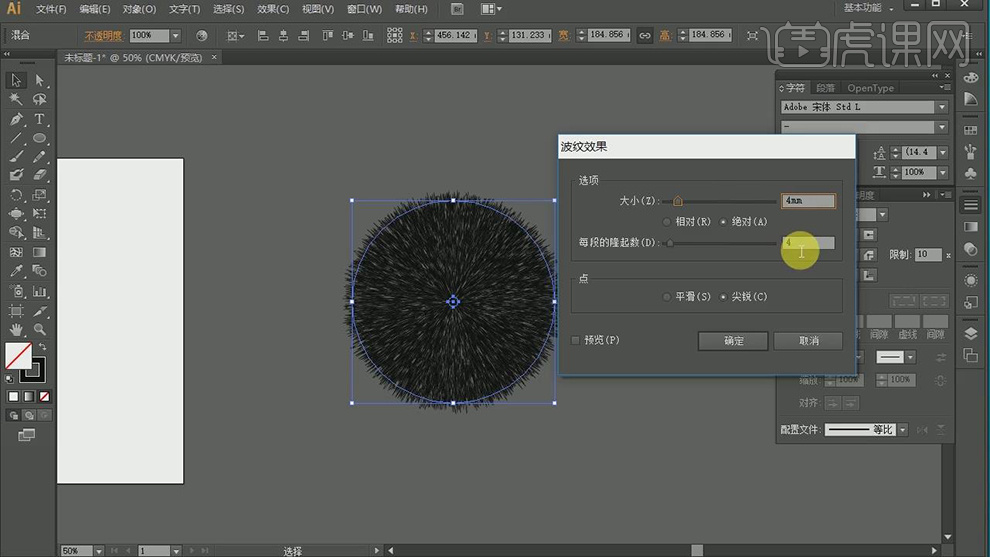
4.点击【对象】-【扩展外观】,使用【膨胀工具】,按【Alt】调整画笔大小,按【Shift】调整正圆的画笔大小,沿图形中间位置进行点击,重复点击【操作】,具体如图示。
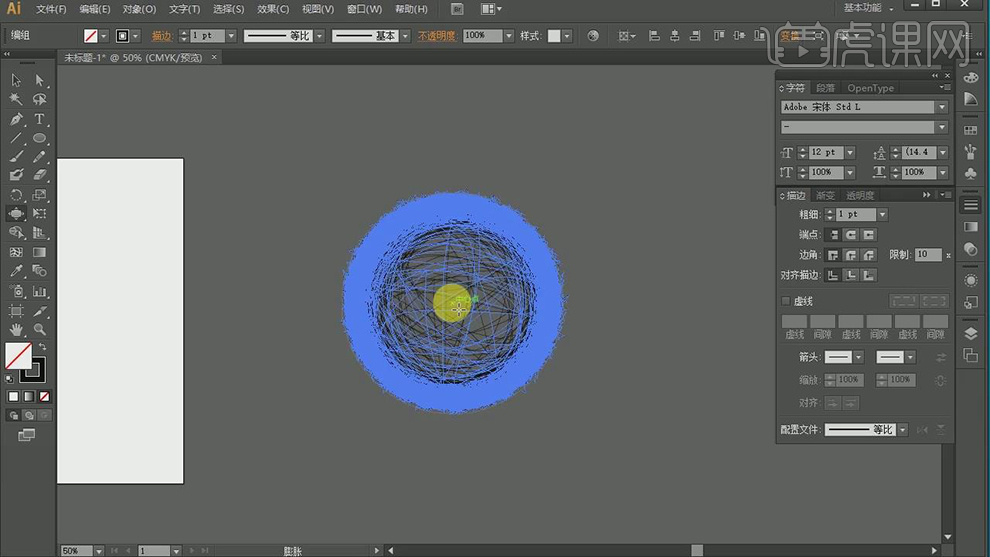
5.【右键】取消编组,调整【圆形】图层位置,按【Alt+移动复制】圆形,使用【膨胀工具】,调整【强度】20,进行点击,具体如图示。
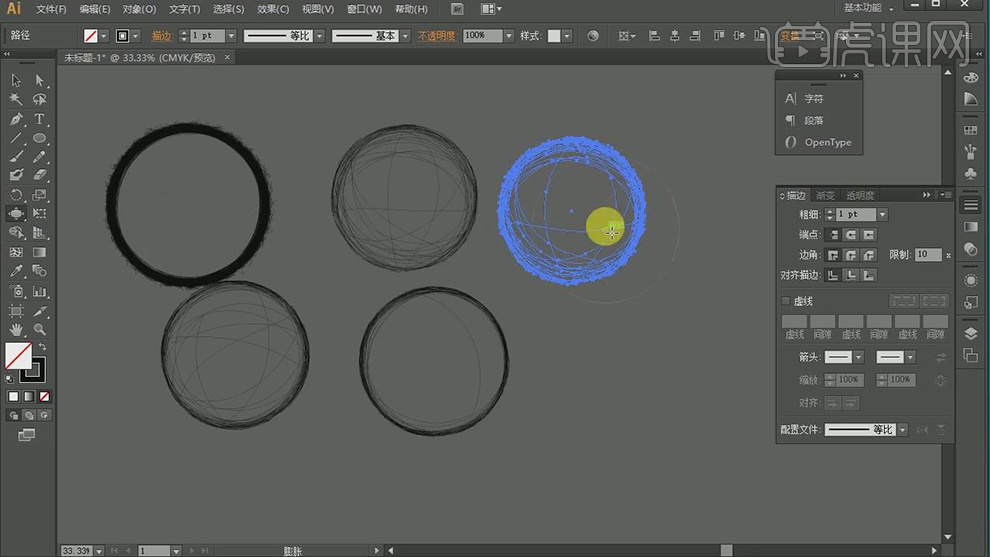
6.【全选】圆形,点击【对象】-【路径】-【轮廓化描边】,【Ctrl+C】复制,【打开】PS,【Ctrl+V】粘贴形状图层,依次粘贴到【PS】中,【填充】背景蓝色,具体如图示。
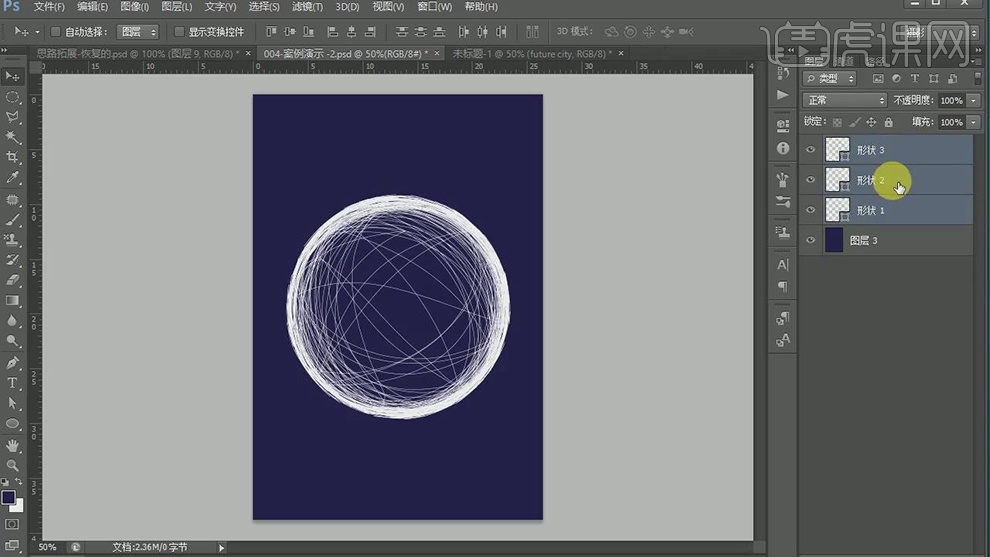
7.【导入】素材,拖动到【图层】中,按【Alt+Shift】等比例中心缩放,调整【图层】位置,调整【图层模式】颜色,具体如图示。
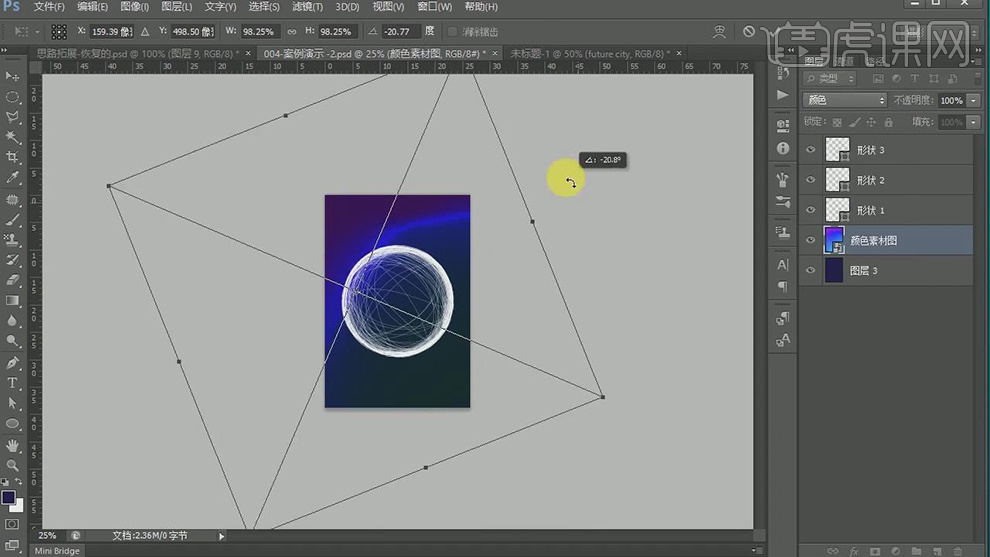
8.【Ctrl+G】图层编组,【Ctrl+J】复制图层,调整图层位置,按【Alt+单击图层间】创建剪切蒙版,调整【素材】图层,图层【不透明度】81%,具体如图示。
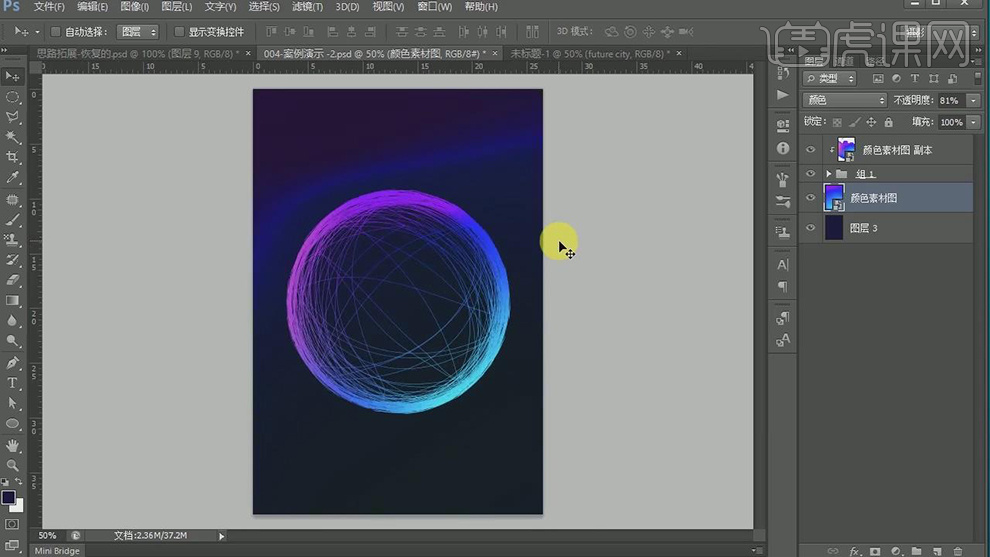
9.新建【图层】,使用【画笔工具】,【前景色】ff1be2,前景色画笔,进行涂抹。使用【I】吸管工具,吸取颜色,使用【画笔工具】,进行涂抹,具体如图示。
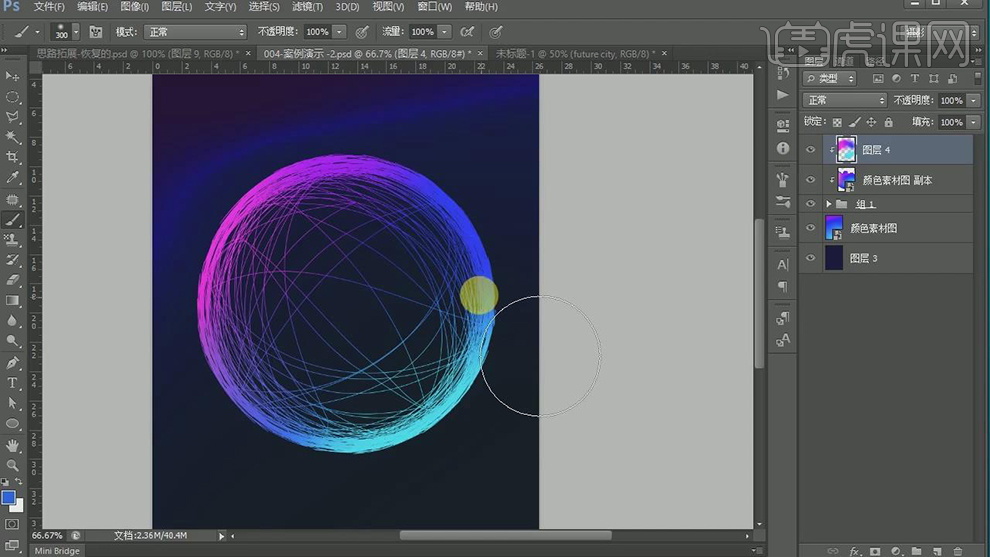
10.添加【蒙版】,使用【画笔工具】,黑色画笔,调整【不透明度】52%,【流量】54%,进行涂抹,具体如图示。
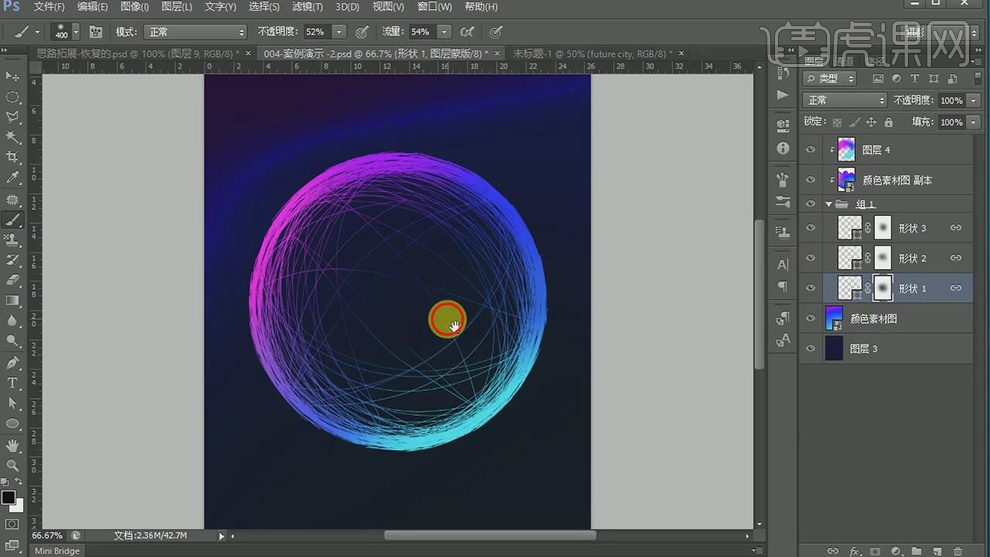
11.新建【图层】,使用【画笔工具】,点击【画笔】面板,勾选【形状动态】,调整【大小抖动】45%。调整【角度抖动】33%,勾选【散布】,勾选【两轴】,调整【散布】425%,具体如图示。
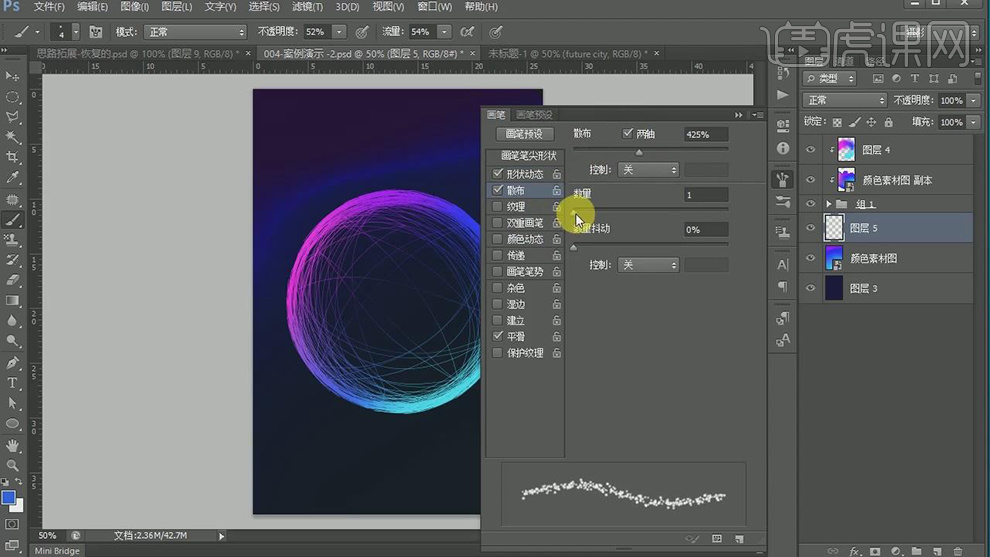
12.使用【画笔工具】,白色画笔,在圆形周围进行涂抹,具体如图示。
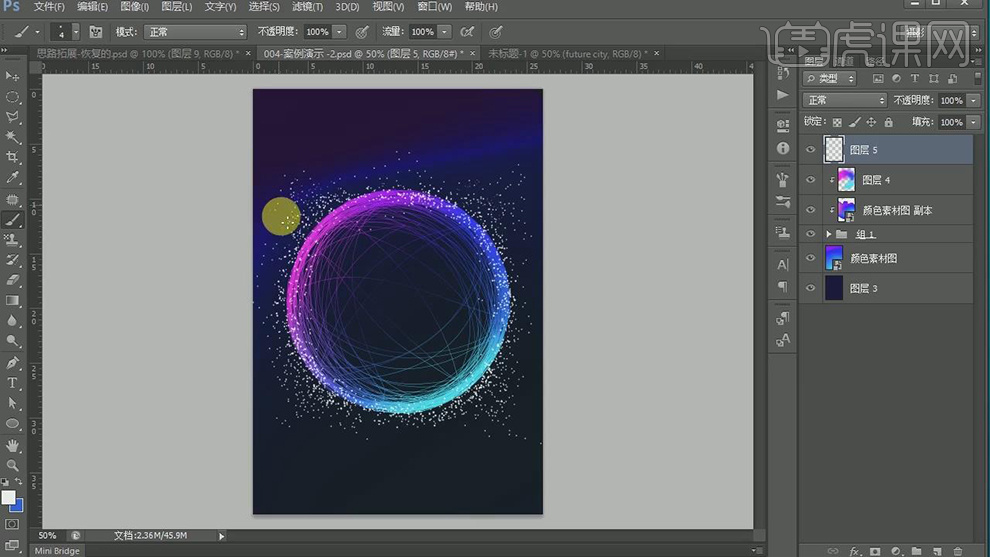
13.【Ctrl+J】复制图层,调整【图层】位置,按【Alt+单击图层间】创建剪切蒙版,使用【画笔工具】,调整【前景色】青色。点击【画笔】面板,【间距】1%,涂抹圆形周围,具体如图示。
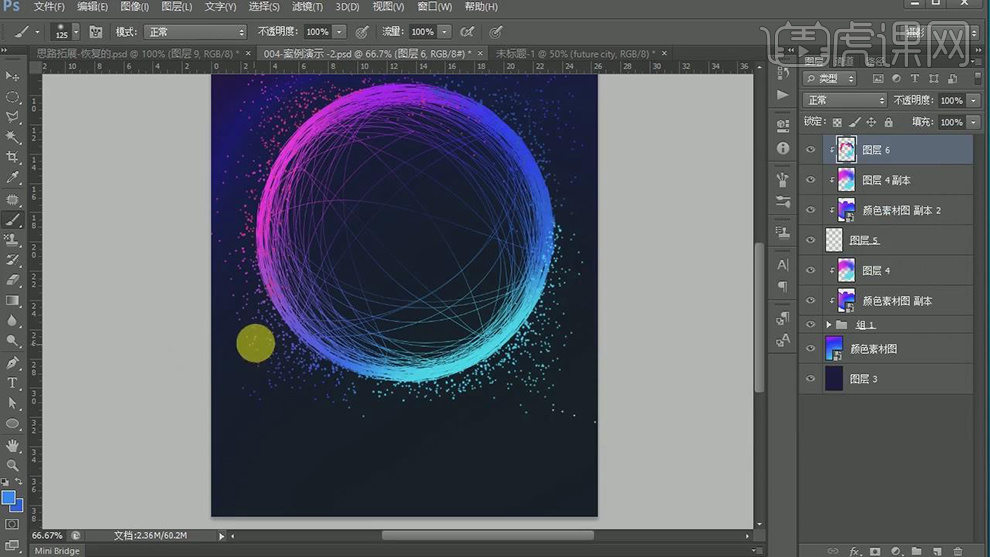
14.【导入】文案素材,拖动到【图层】中,调整【位置】,进行排版。选择【文本】,【Alt+Delete】填充前景色【06efff】,拉出参考线,具体如图示。
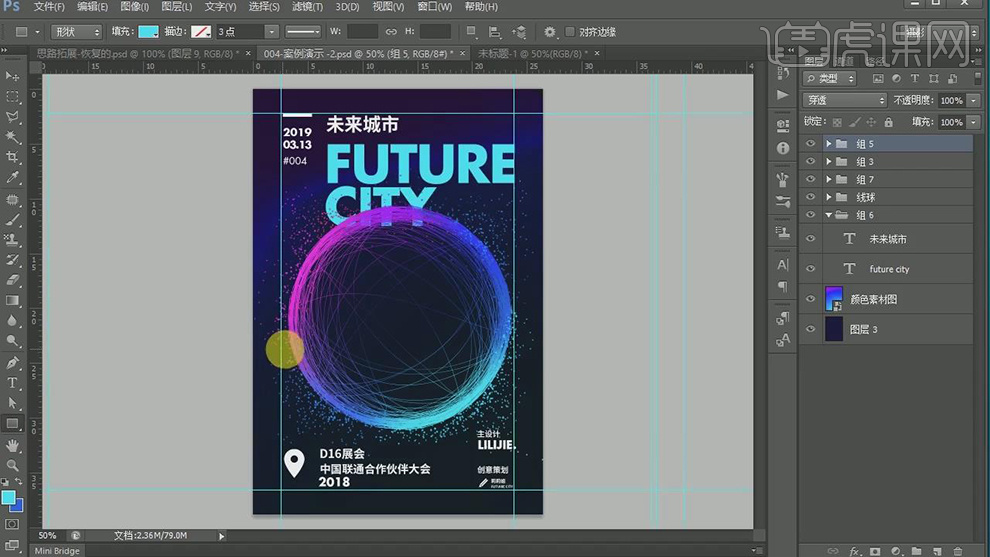
15.使用【矩形工具】,画出矩形,按【Alt+移动复制】矩形,调整【位置】,【Ctrl+T】自由变换,进行调整,具体如图示。
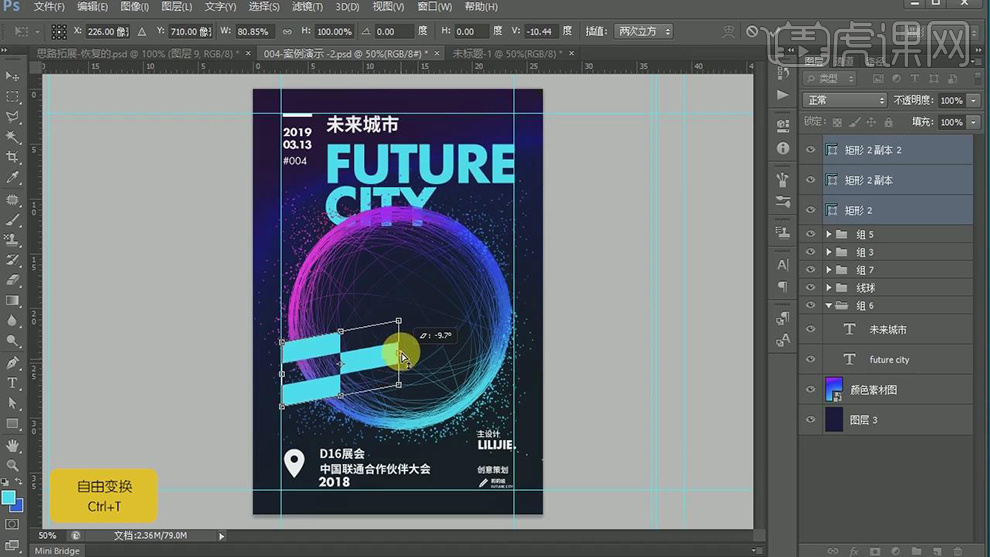
16.新建【曲线】,调整【RGB】曲线,具体如图示。
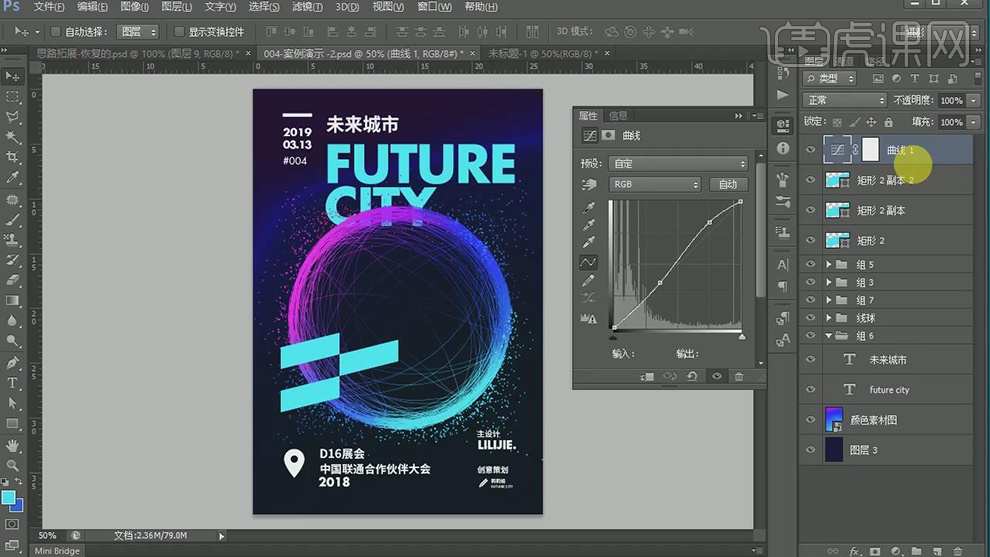
17.新建【色彩平衡】,调整【中间调】参数,具体参数效果如图示。
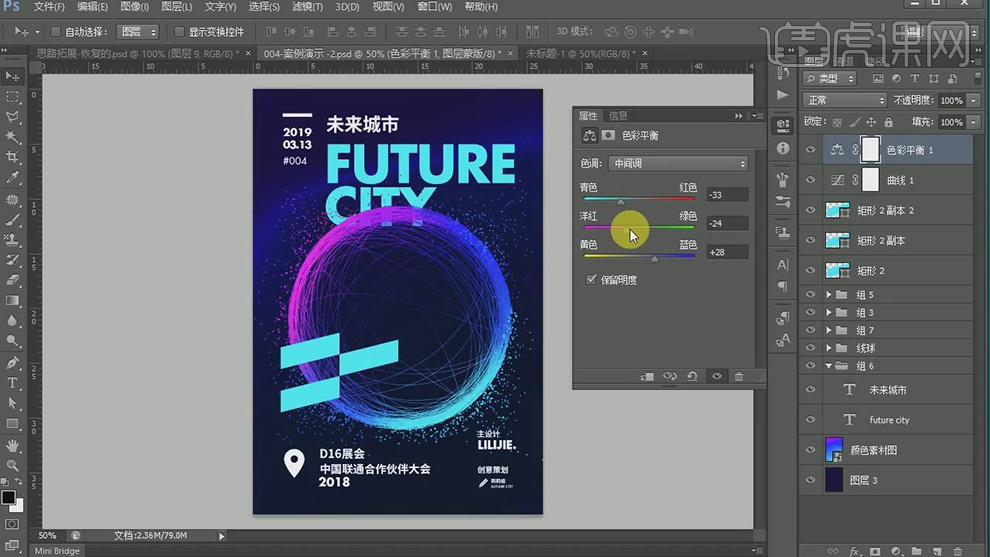
18.【Ctrl+Alt+Shift+E】盖印图层,【滤镜】-【其它】-【高反差保留】,调整【半径】0.2像素,调整【图层模式】线性光,【Ctrl+S】存储,具体如图示。
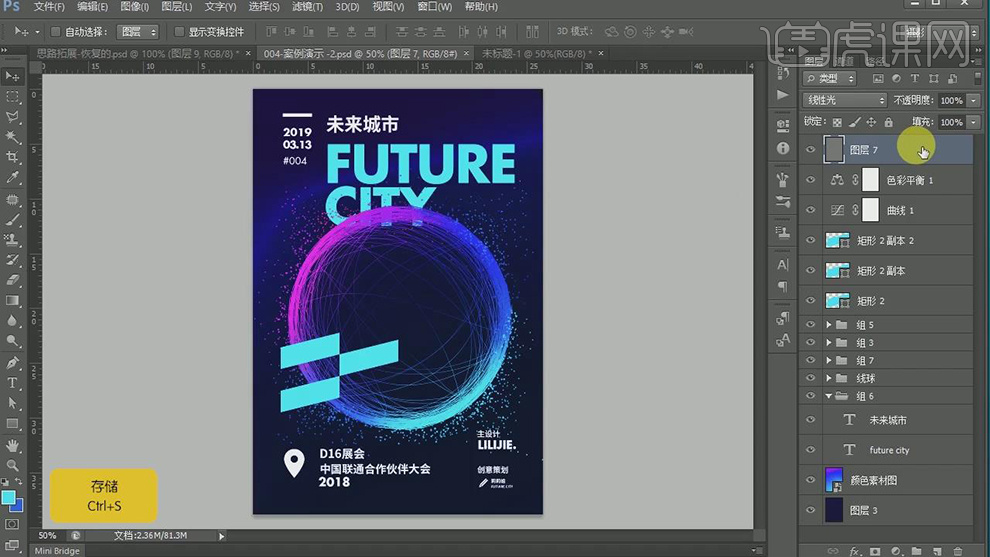
19.本课内容小结具体如图示。
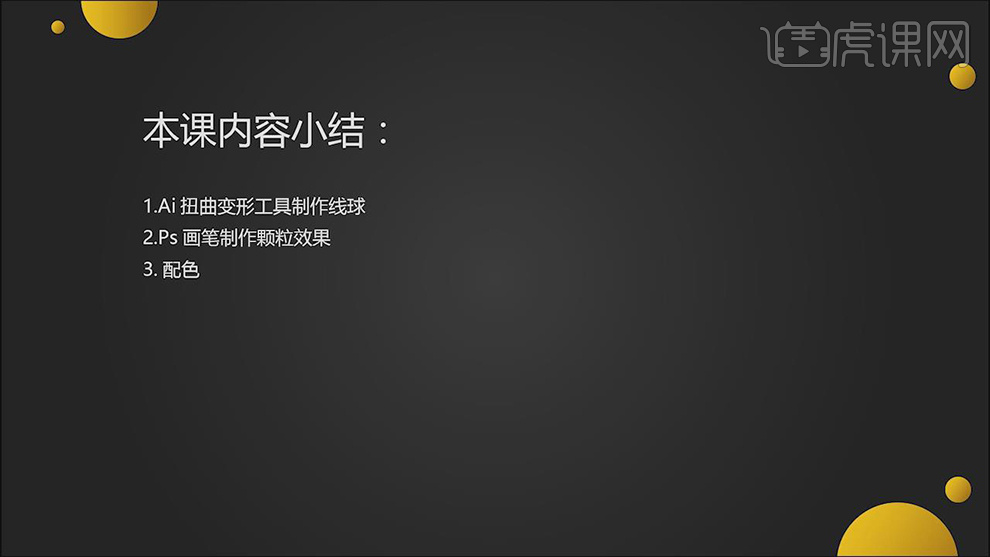
20.最终效果具体如图所示。

怎样用PS制作抽象岛屿合成海报
1.新建一个画布,尺寸800*1140像素。
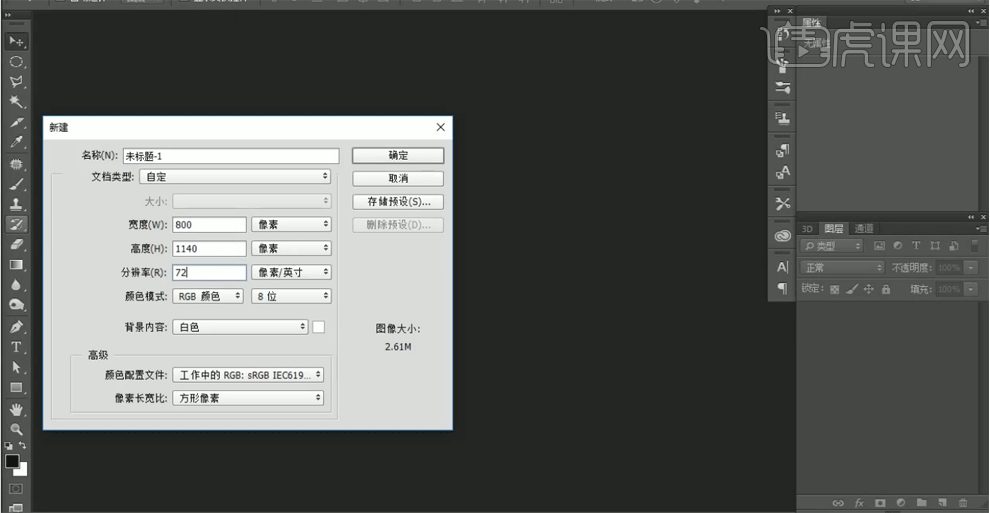
2.拖进素材,【CTRL+T】进行大小调整,然后用【橡皮擦工具】【快捷键E】将边缘部分擦去。
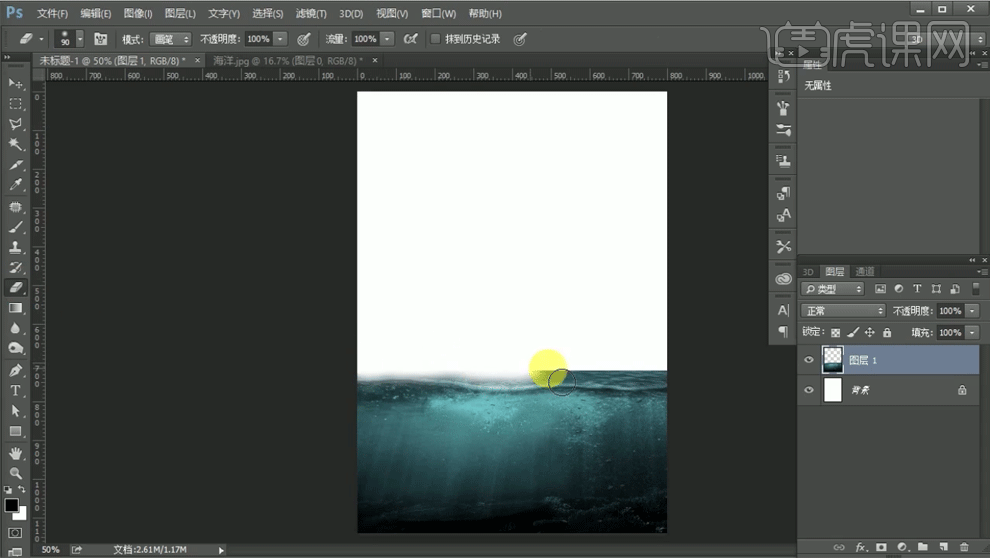
3.用【色阶】【快捷键CTRL+L】进行调整。
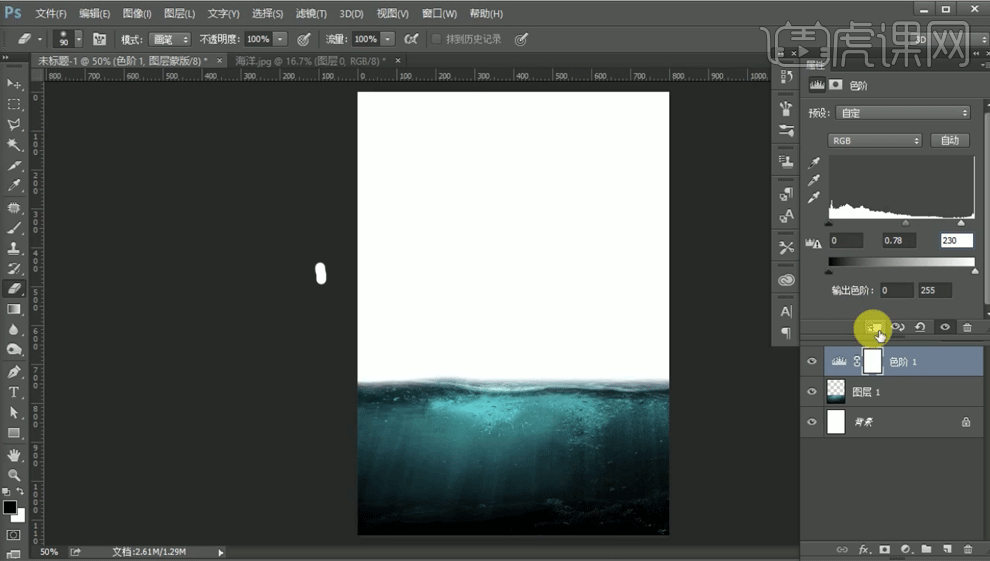
4.用【曲线】【快捷键CTRL+M】进行调整。
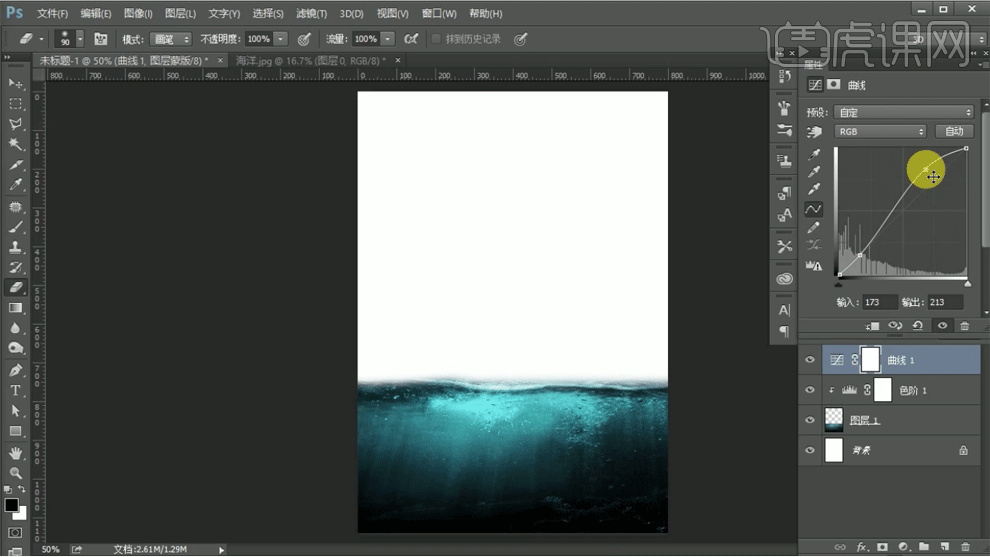
5.拖进鱼的素材,图层模式改成【叠加】。这时候鱼就显示在水中啦。
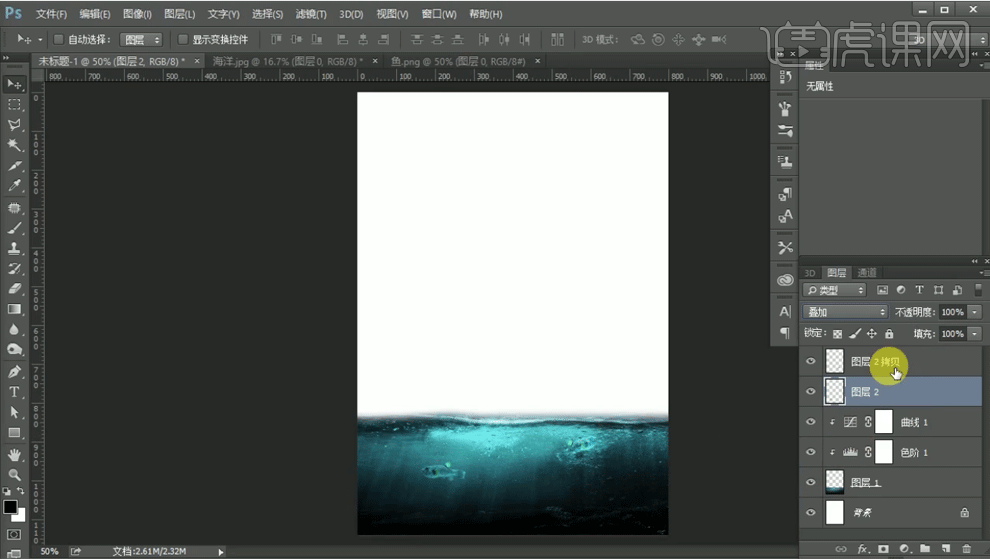
6.拖进天空的素材,进行【色阶】【曲线】的调整。
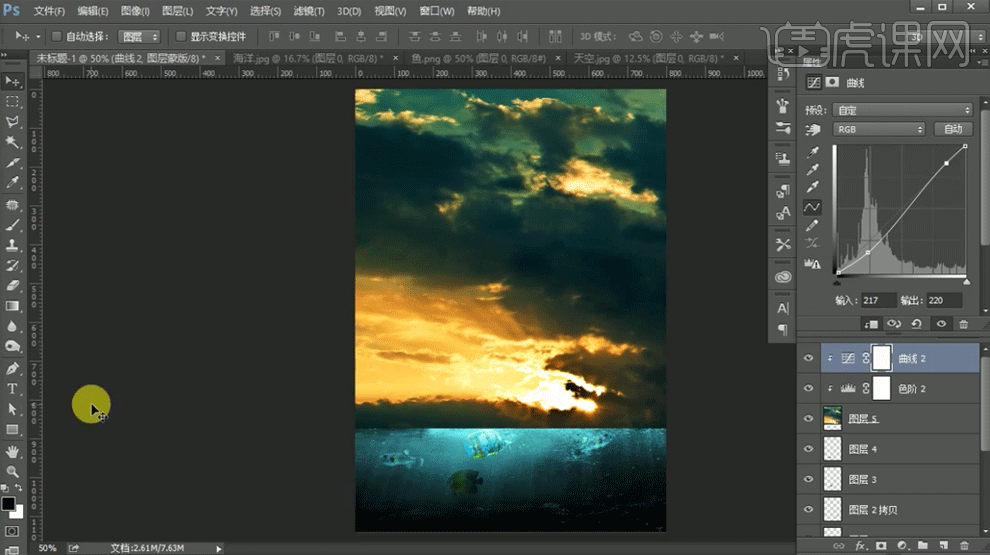
7.用【橡皮擦工具】擦去天空图层中不需要的部分,使天空和海洋相融合。
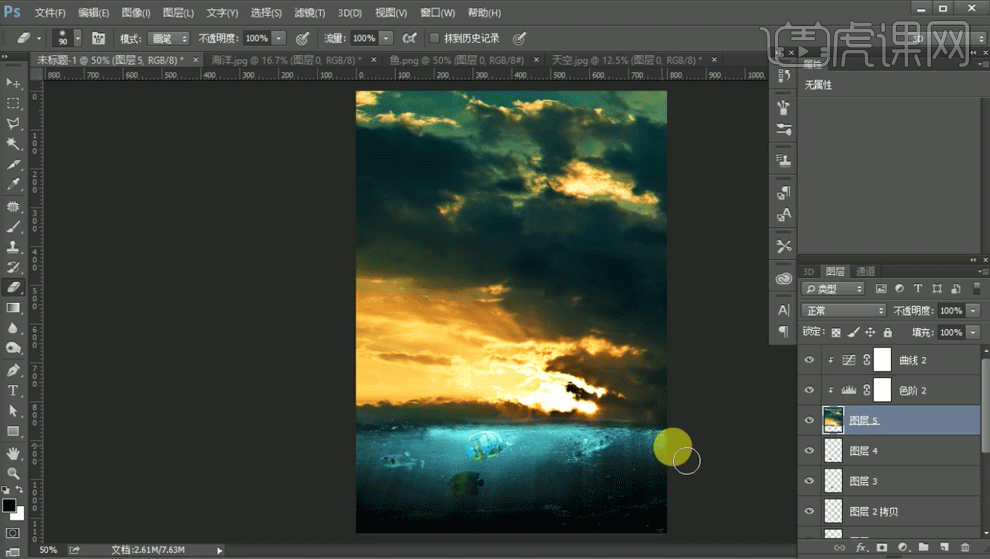
8.拖进山丘的素材,【复制】几个,【CTRL+T】进行大小的调节。
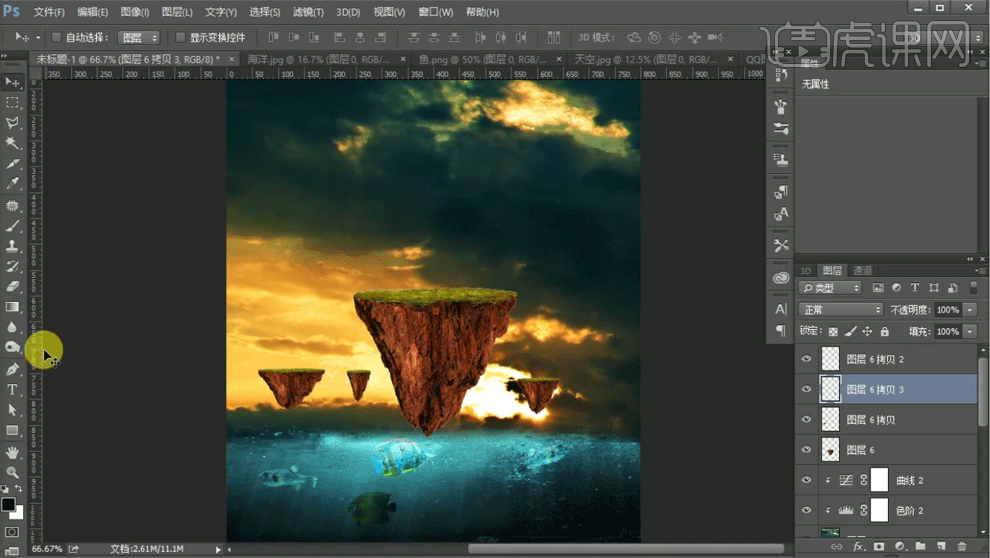
9.用【加深工具】将山的底部进行加深处理。
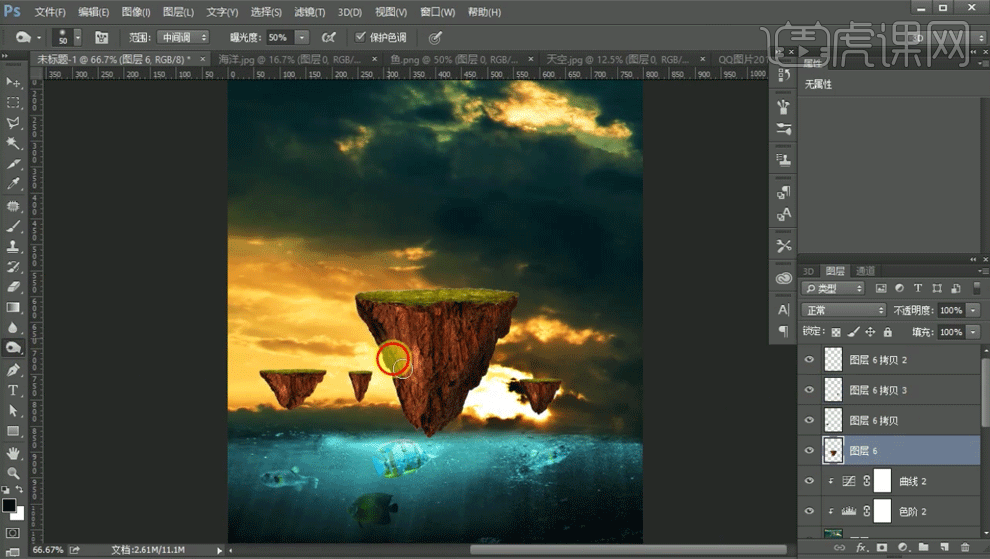
10.将山的图层进行全选建组【快捷键CTRL+G】,命名为“山”。然后进行【曲线】的亮度调整。这里山的颜色偏红,可以用【色彩平衡】【快捷键CTRL+B】进行色彩的调整。
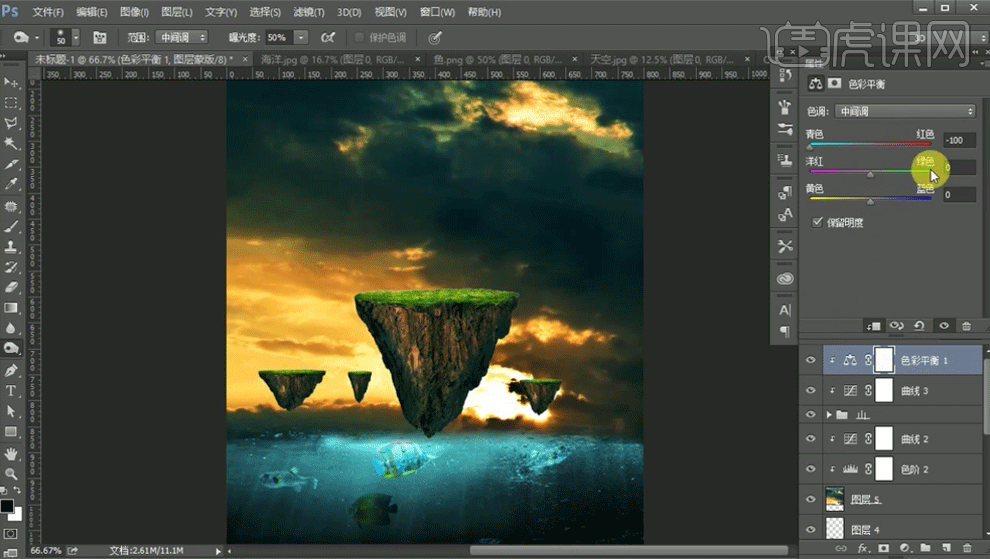
11.然后拖进大树的素材。建立图层蒙版,用黑色的柔边画笔,将大树不要的部分进行擦去。

12.因为抠出来的大树有白边,所以在【图层】菜单栏下选择【移去白色杂边】。
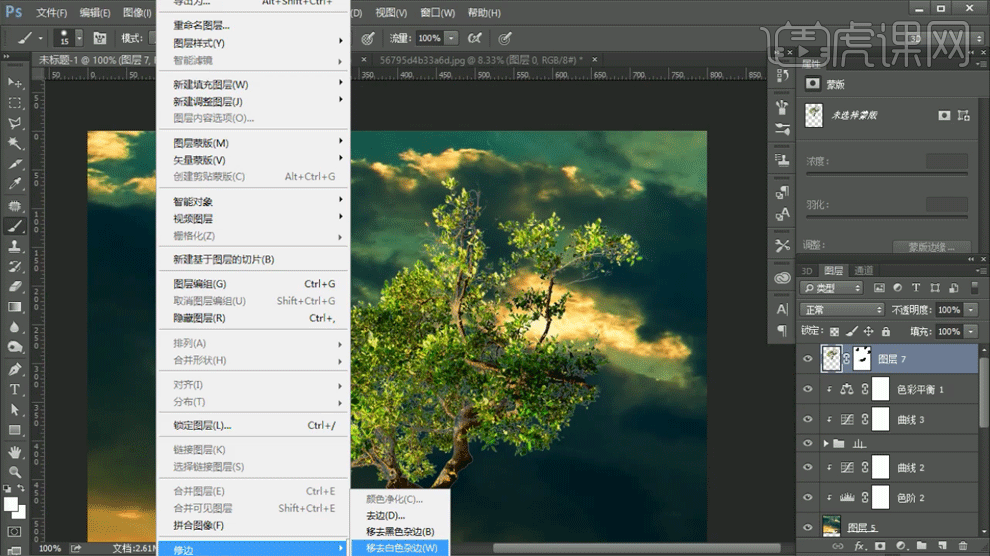
13.在大树图层上方新建空白图层,按住【ALT键】创建剪贴蒙版。
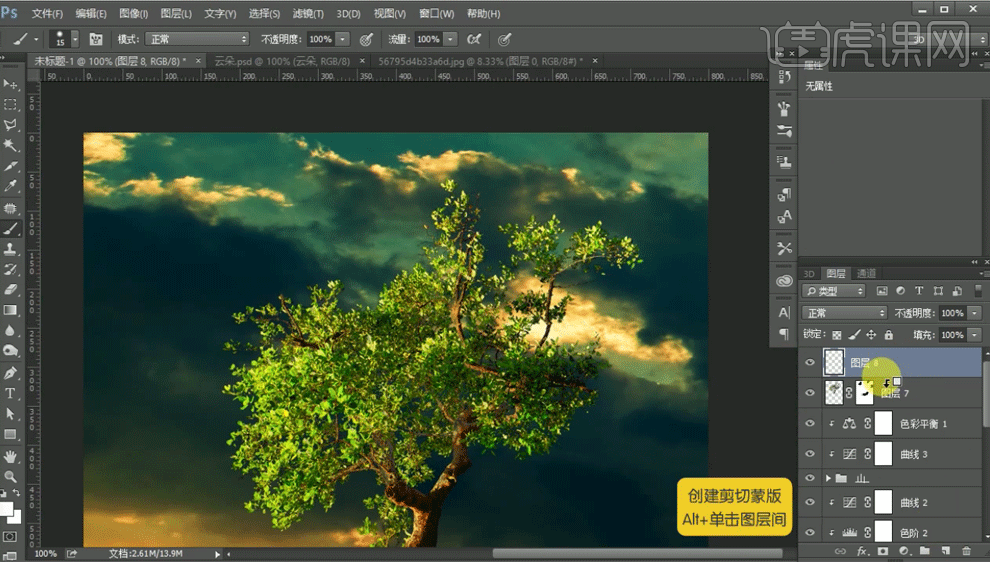
14.将画笔的颜色调整为绿色,用【画笔工具】在空白图层上进行涂抹。这里涂抹的位置是大树上白色的区域。这样可将大树上白色的地方调整为绿色。
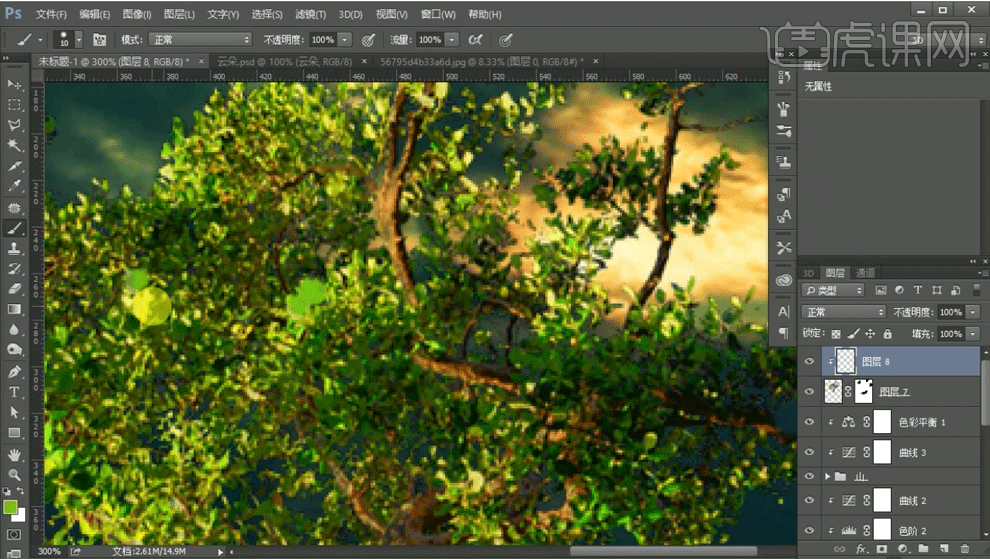
15.用【曲线】进行亮度的调节。

16.用【色相饱和度】进行调节。
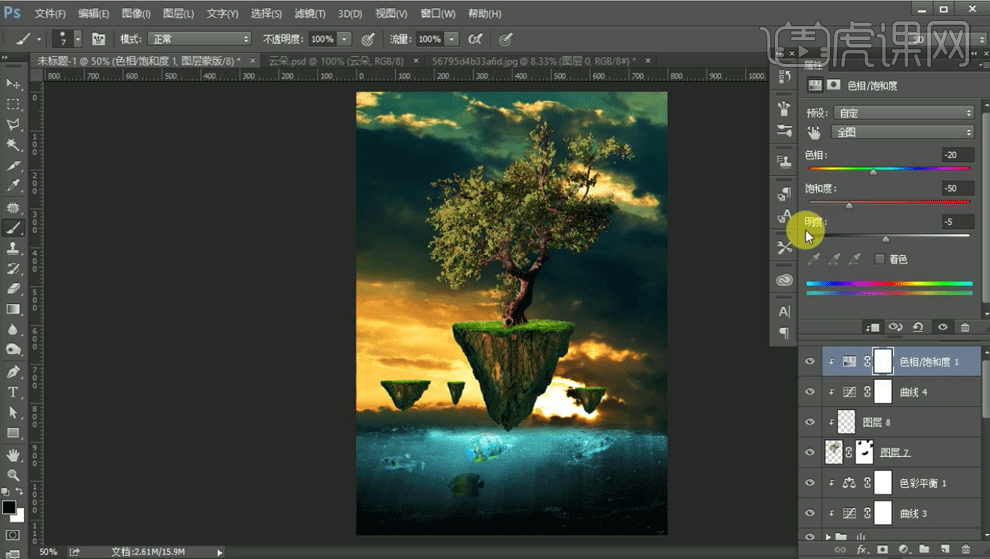
17.用【色彩平衡】调节。
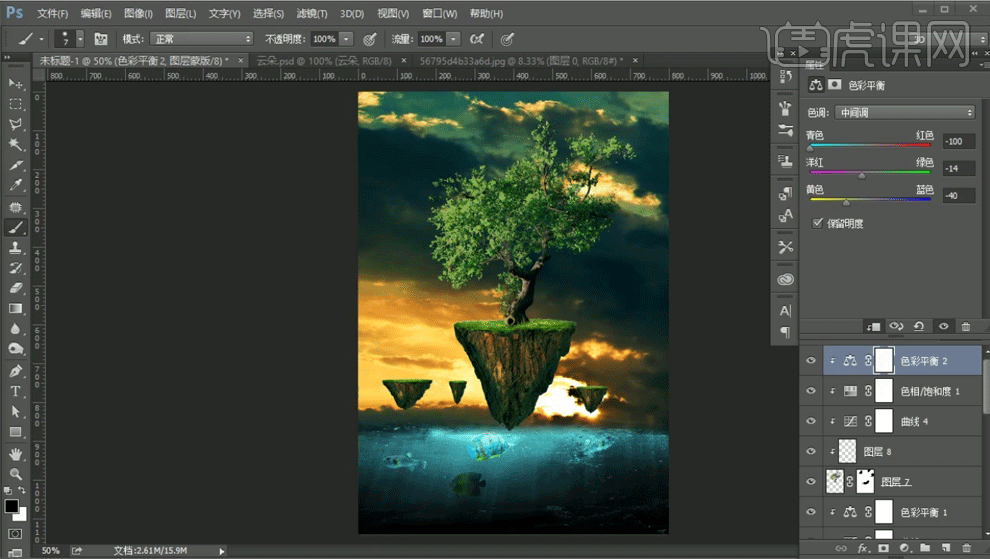
18.拖入云彩素材。【CTRL+J】进行云彩的复制。
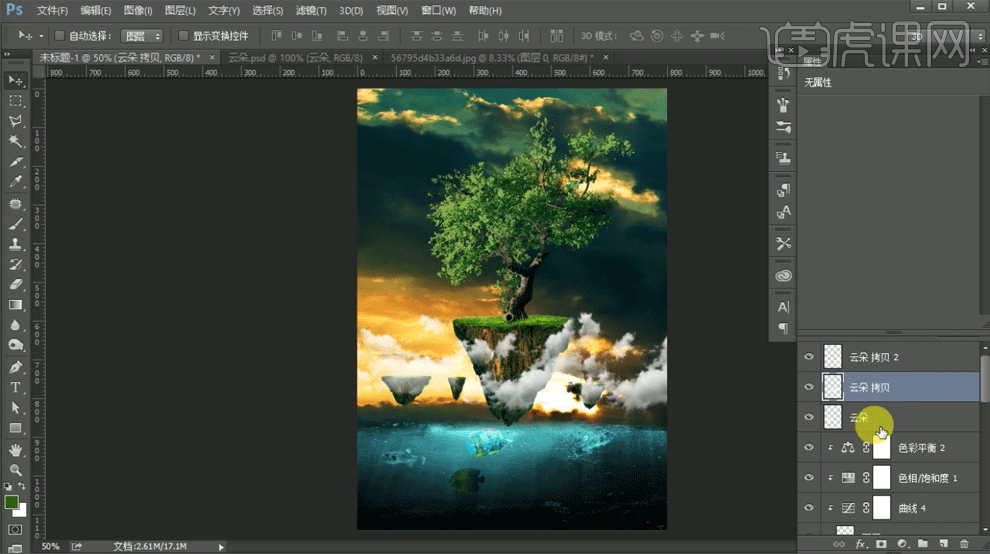
19.将云彩放置在海洋和天空的交接处,使云彩看起来像是远方的云。

20.拖入鸟的素材,然后进行大小的位置的合适调整。
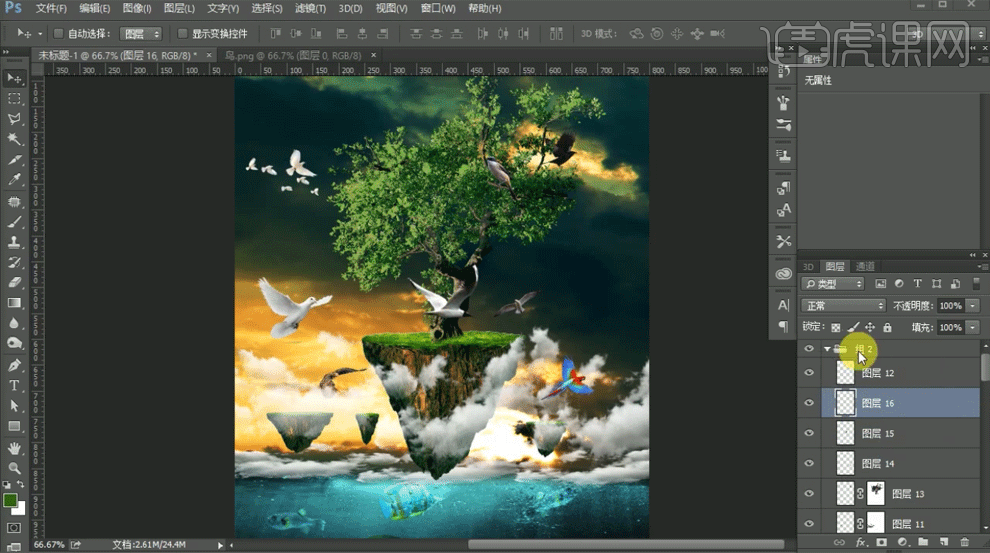
21.将鸟的素材建组,命名为“鸟”。然后用【曲线】【色相饱和度】进行调节,使鸟和背景融合。
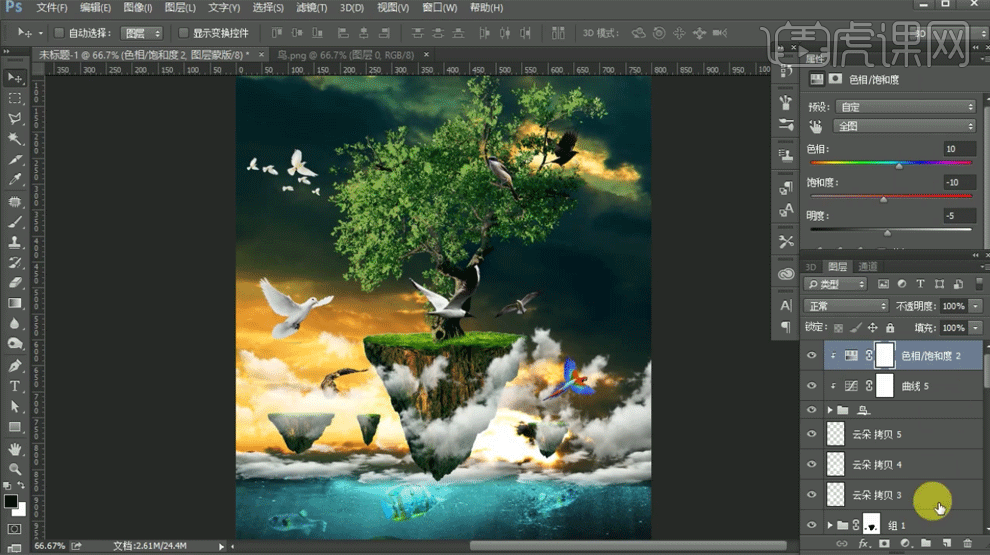
22.在最上方建立白色图层,然后建立图层蒙版,在蒙版上拉一个水平的黑白渐变。
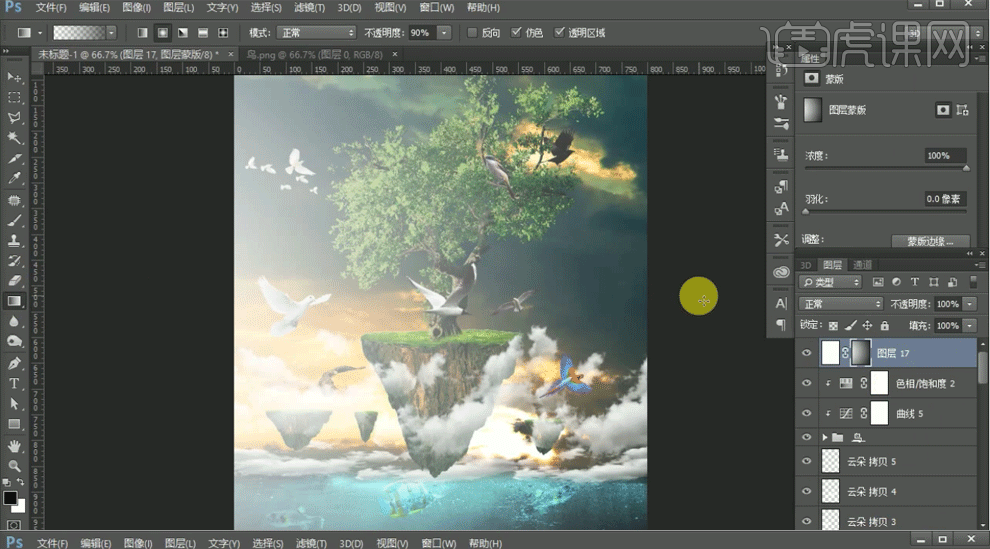
23.用黑色【画笔工具】在图层蒙版上进行涂抹。
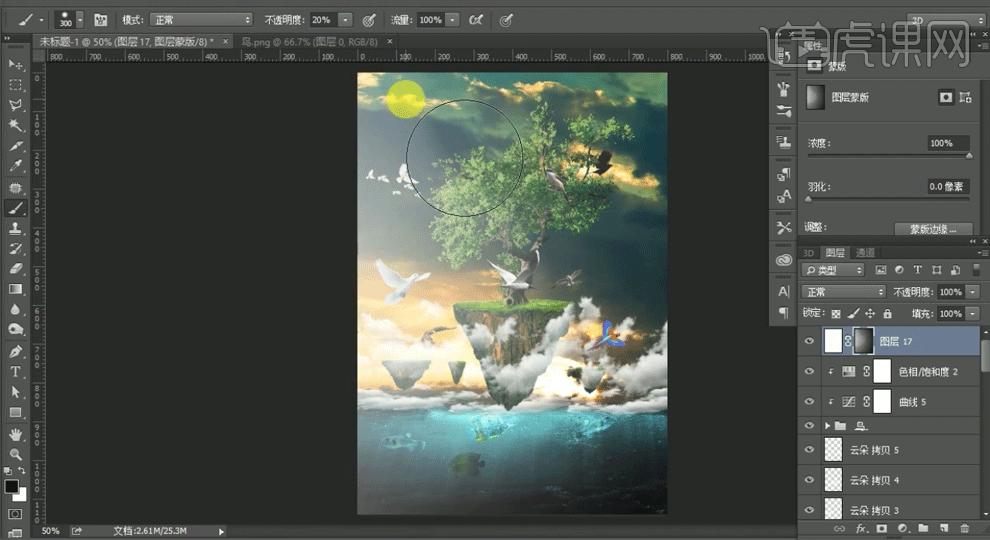
24.输入文案和LOGO。
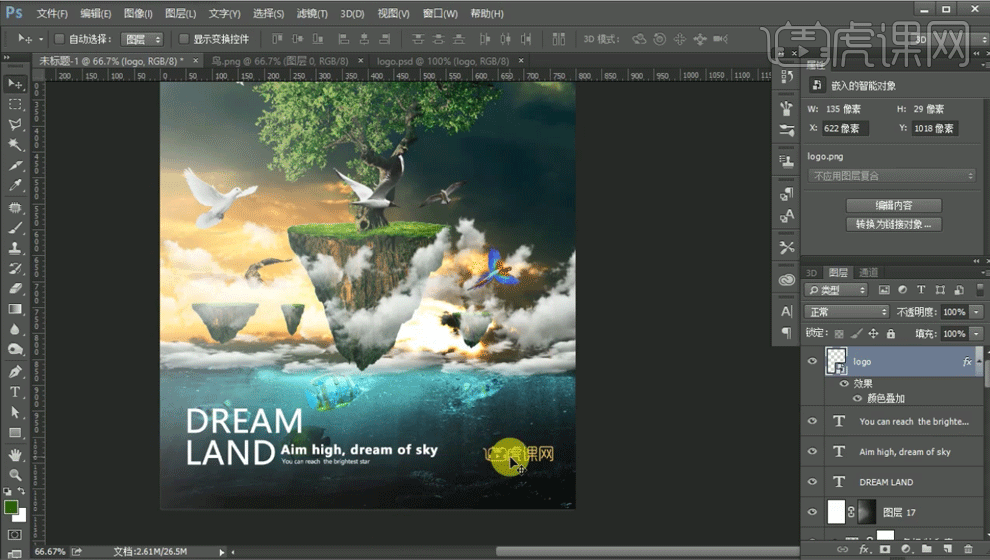
25.这里就完成海报啦。谢谢大家。
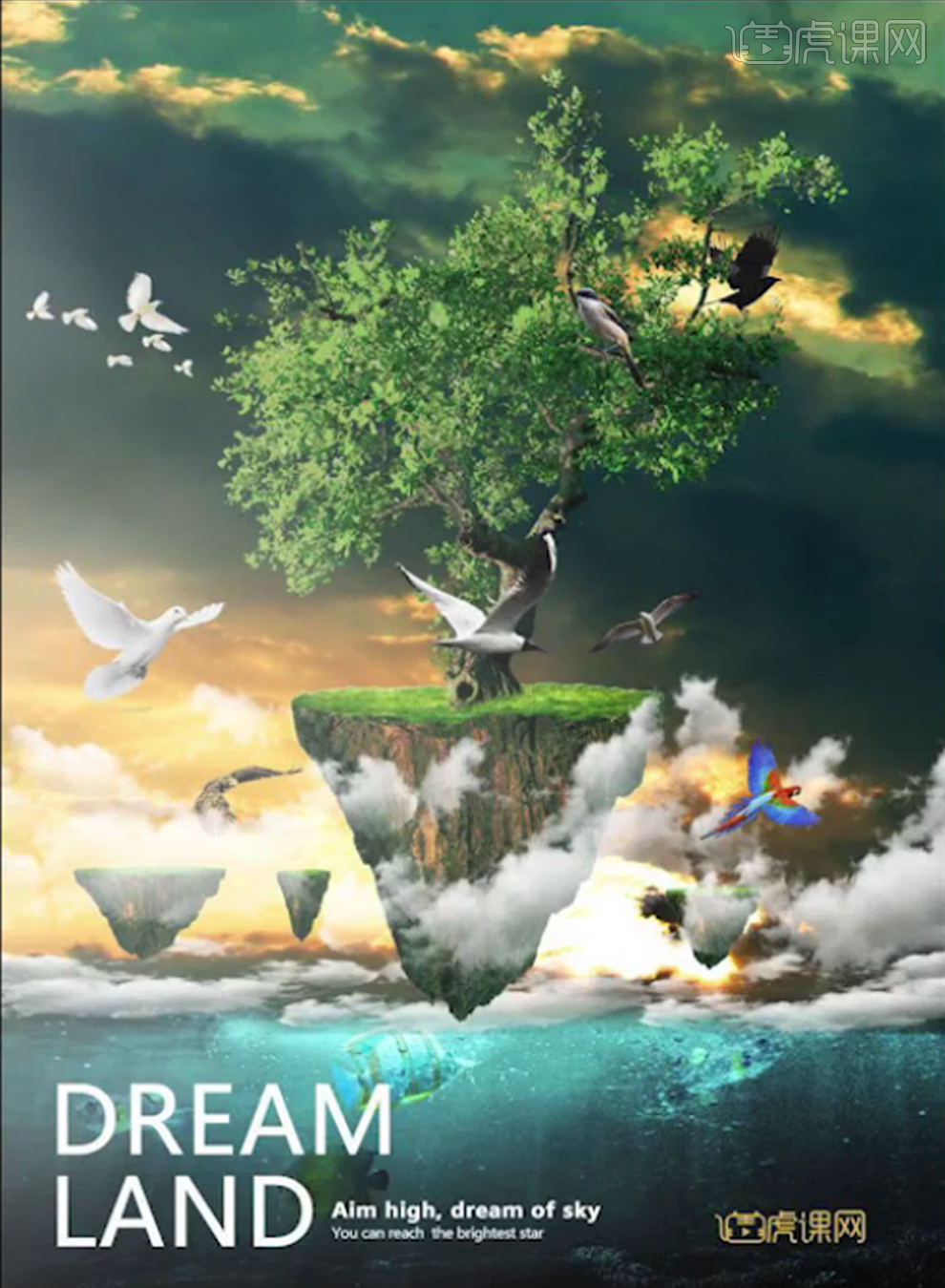
如何用PS制作抽象人物海报
1、本课主要是讲人像海报制作。[打开]PS软件,[新建]合适大小画布,[拖入]人像素材。具体显示如图示。
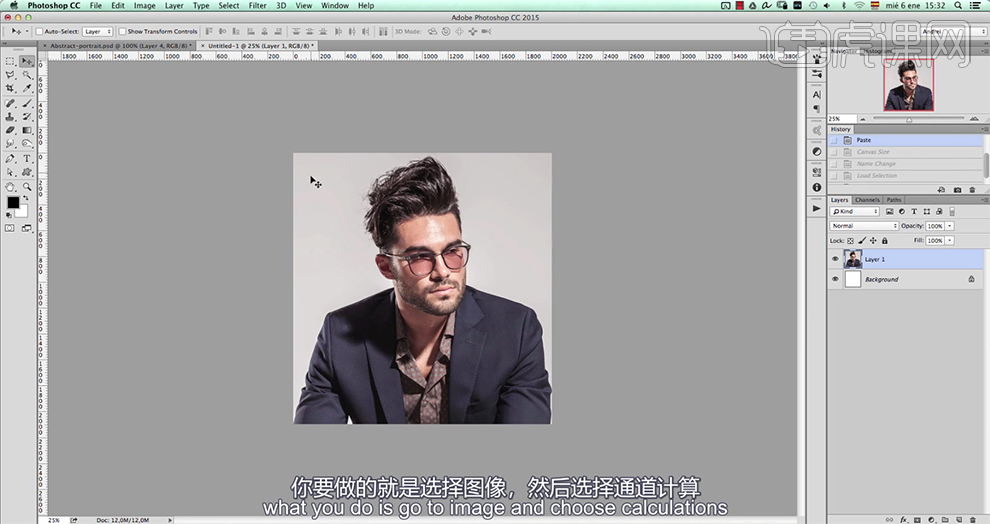
2、单击[图像]-[计算],具体参数如图示。具体效果如图示。
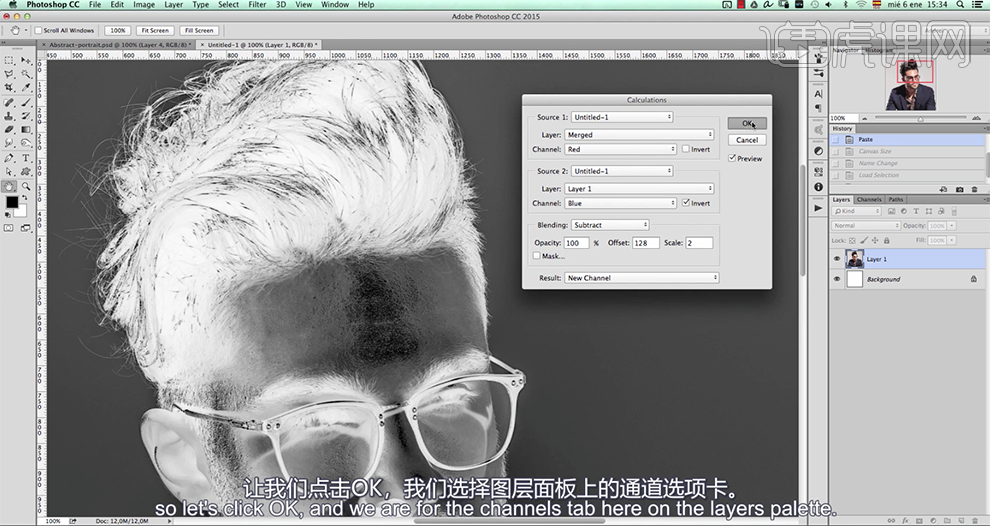
3、[单击]通道面板,[选择]通道1图层,单击[图像]-[计算],具体参数如图示。具体效果如图示。
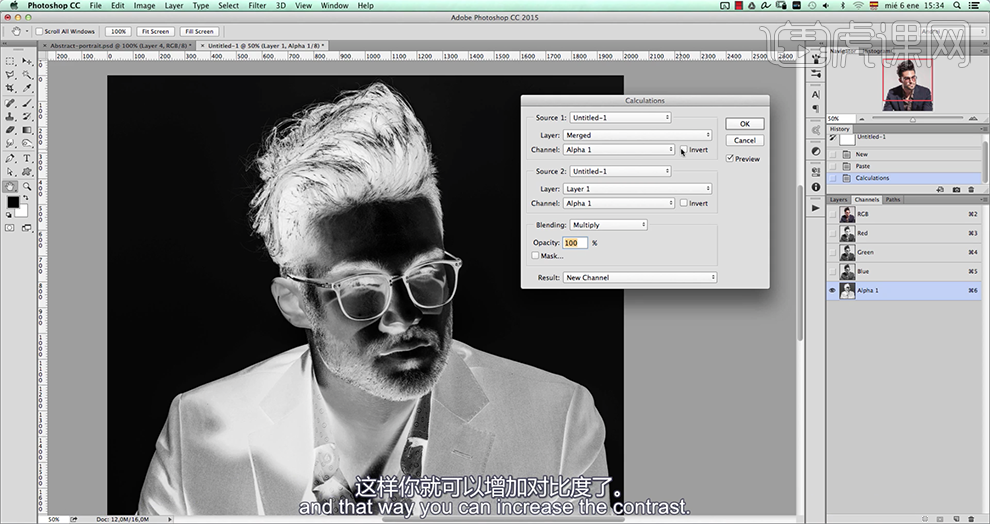
4、按[Ctrl+L]打开色阶,具体参数如图示。具体效果如图示。
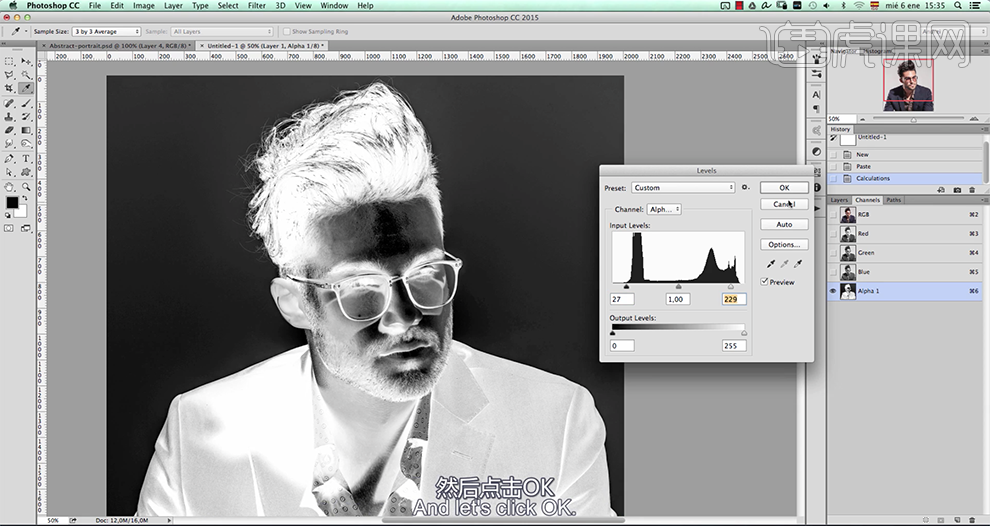
5、使用[画笔工具],[颜色]白色,涂抹白色区域。按Ctrl单击图层[载入选区],[返回]图层,[选择]人像图层,单击[图层蒙版]。在背景图层上方[新建]颜色填充图层,根据设计思路,[填充]合适的颜色。具体效果如图示。
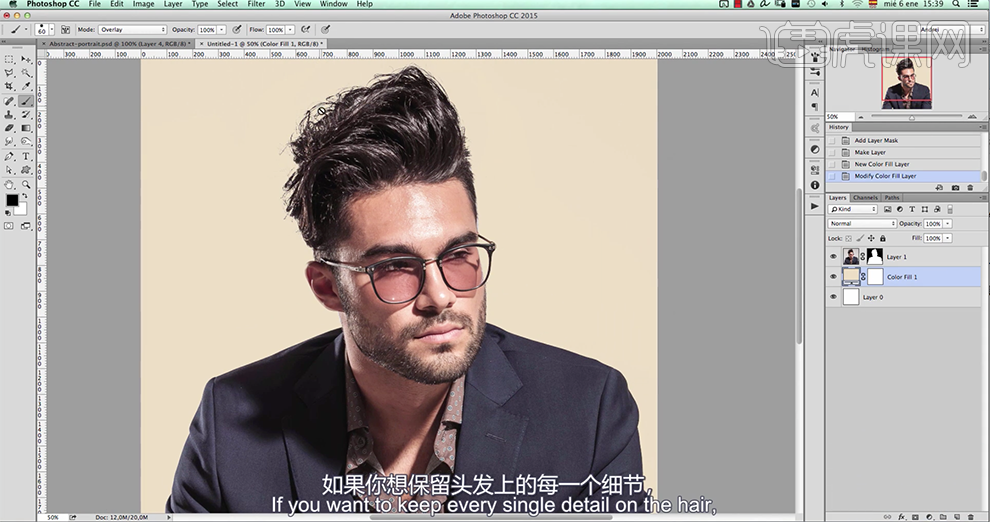
6、[复制]人物图层,调整图层顺序,右击[删除]图层蒙版,[图层模式]正片叠底。[新建]文档,[拖入]人物素材,单击[图像]-[画布大小],调整画布至合适的大小。具体效果如图示。
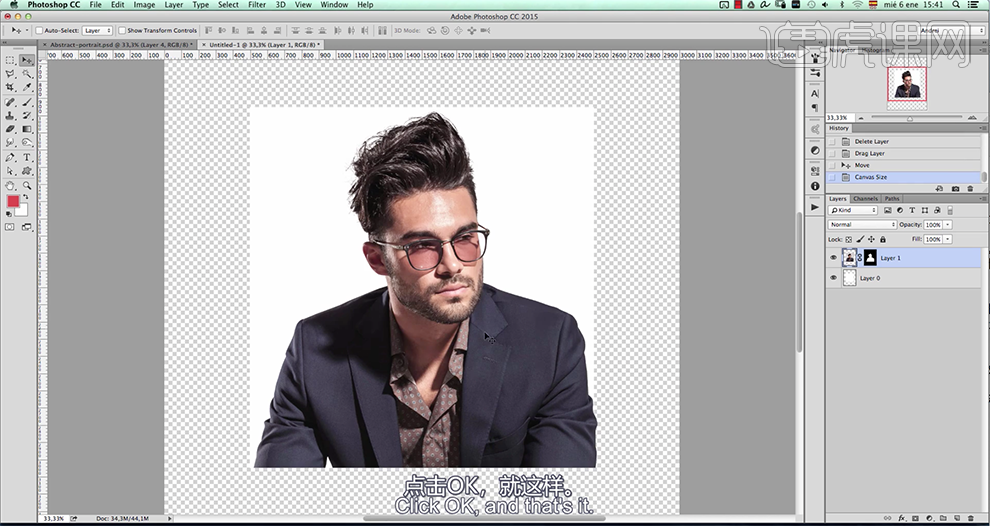
7、[新建]渐变映射图层,选择合适的渐变颜色,具体参数如图示。具体效果如图示。
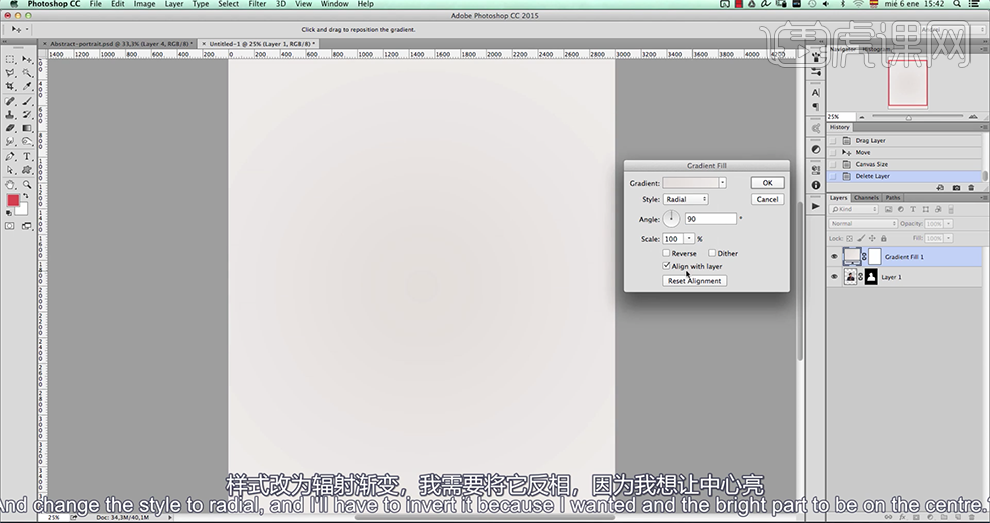
8、调整图层顺序,右击[转换为智能对象]。单击[滤镜]-[Camera Raw滤镜],单击[效果],具体参数如图示。具体效果如图示。
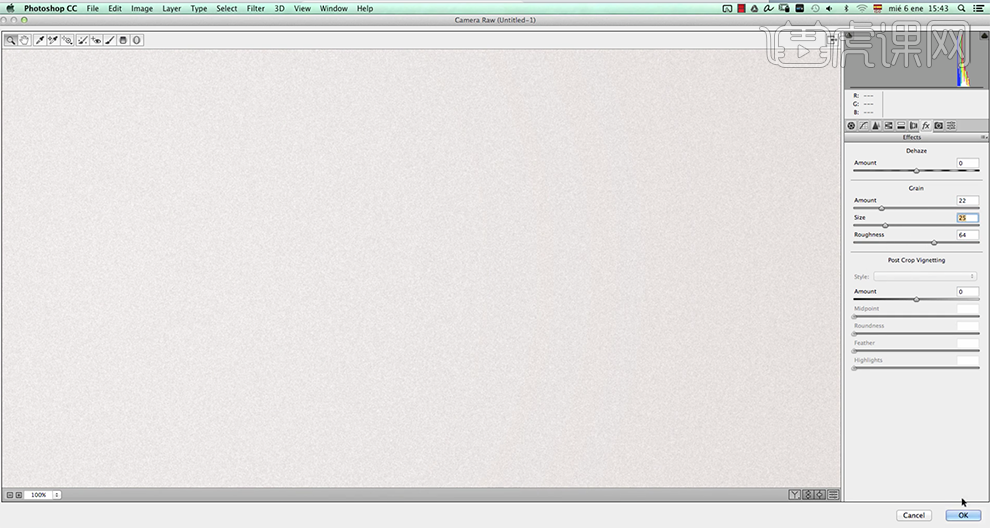
9、单击[滤镜]-[锐化]-[智能锐化],具体参数如图示。具体效果如图示。
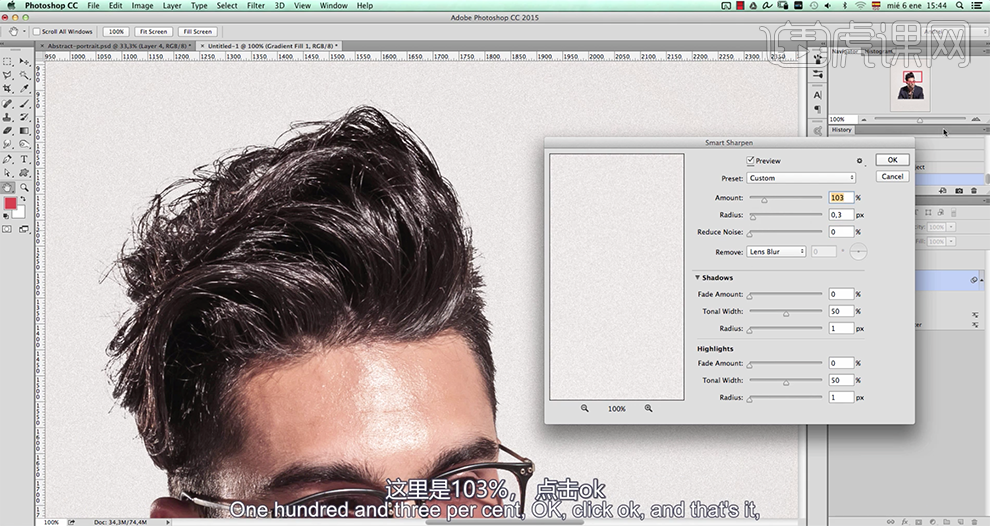
10、调整背景杂色细节,[选择]人物图层,右击[转换为智能对象]。单击[图像]-[调整]-[色相饱和度],具体参数如图示。具体效果如图示。
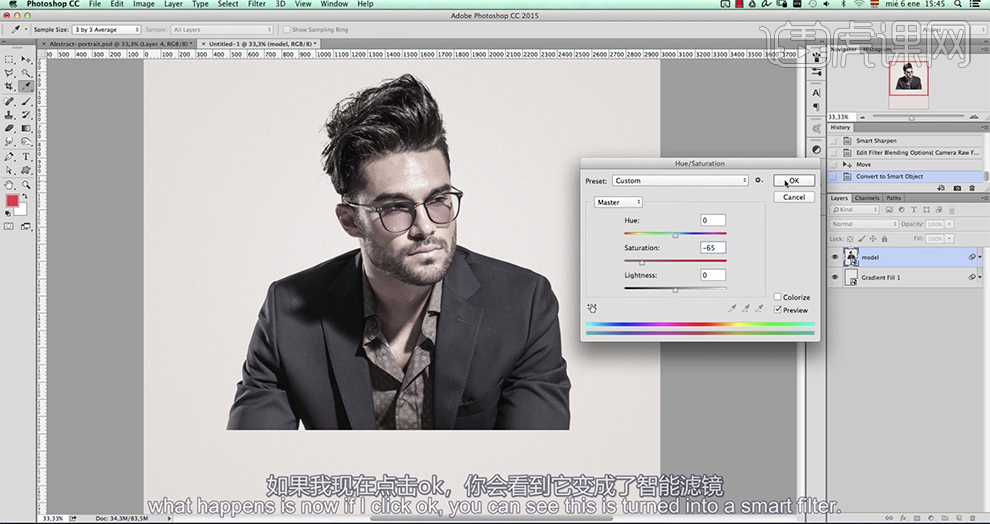
11、添加[图层蒙版],使用[画笔工具],根据设计思路涂抹多余的区域。[拖入]城市素材,按Alt键单击[创建剪切图层],调整大小和位置。添加[图层蒙版],珍[渐变工具]遮挡多余的区域。具体效果如图示。
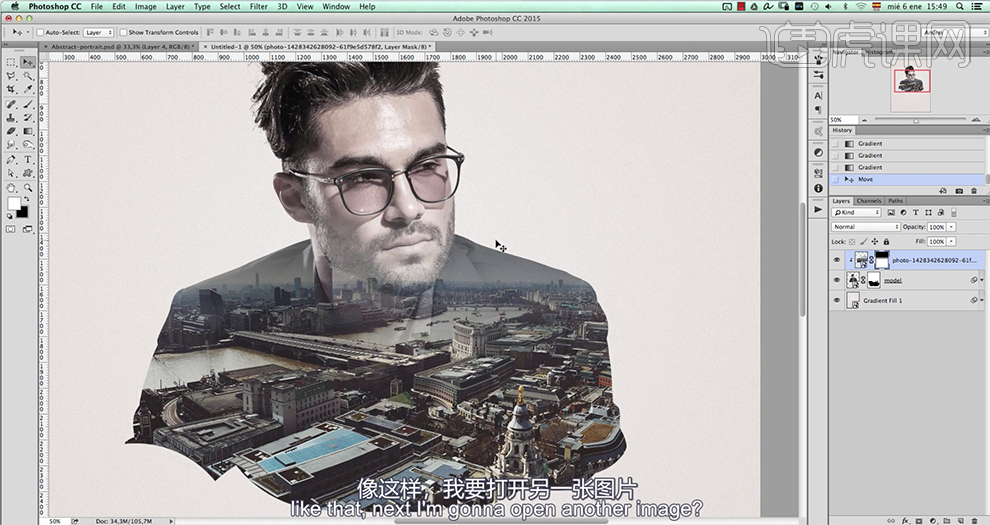
12、根据设计思路[拖入]准备好的其他的素材,调整大小和角度,排列至对应的位置。添加[图层蒙版],使用[渐变工具]和[画笔工具]涂抹画面细节。具体效果如图示。
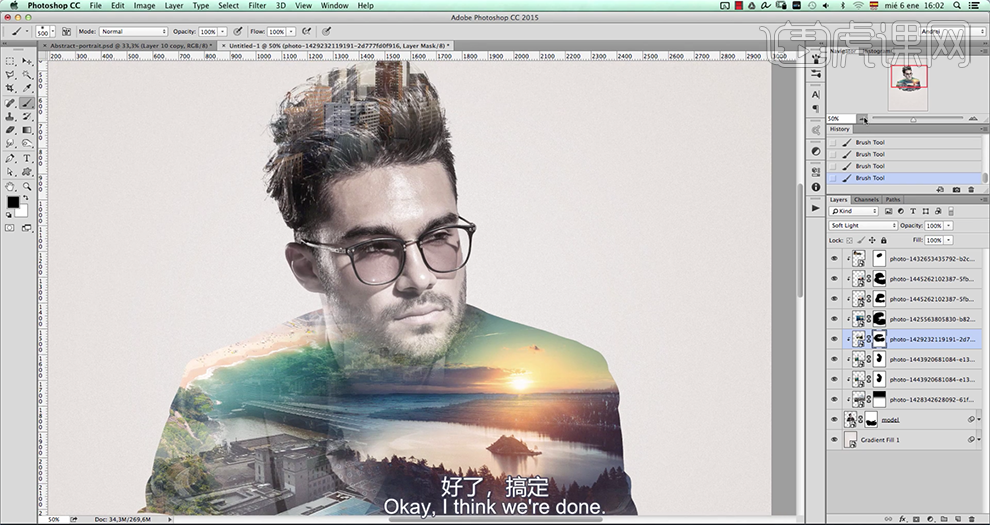
13、在人像图层上方[新建]渐变叠加图层,单击[剪切图层],具体渐变颜色如图示。具体效果如图示。
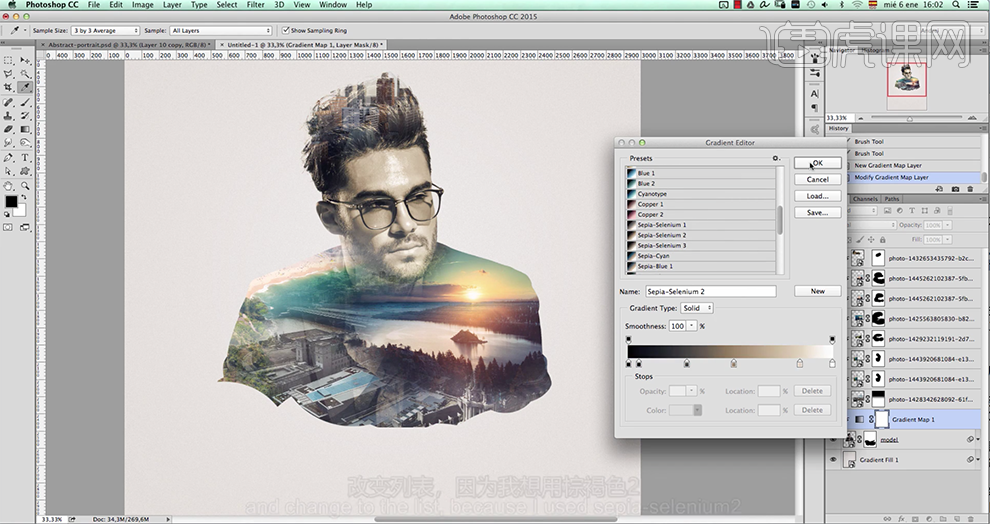
14、[不透明度]60%,[拖入]准备好的装饰素材,调整大小,根据设计思路排列至画面合适的位置,调整素材边缘细节。具体效果如图示。
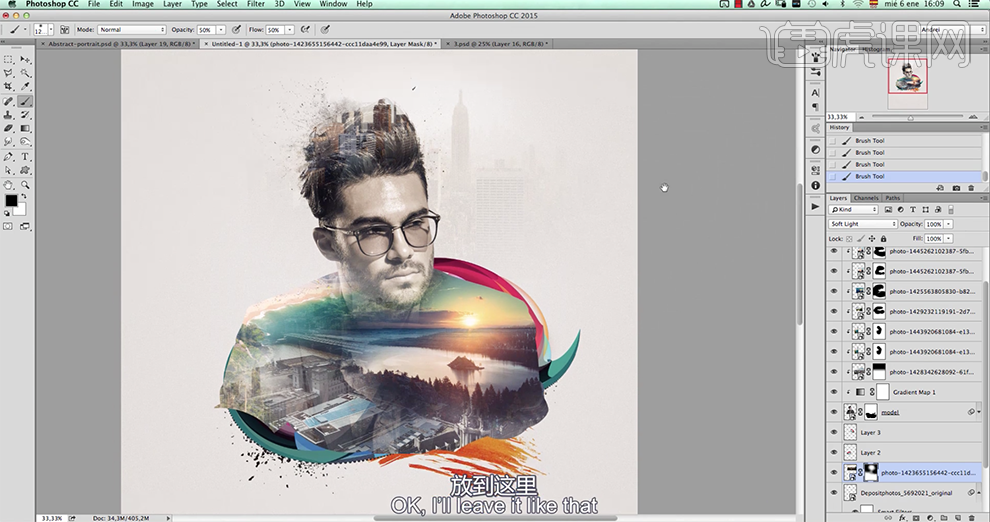
15、在顶层[新建]图层,[图层模式]滤色,使用[画笔工具],根据光影色彩规律,选择合适的颜色,调整画笔大小,在光影区域单击。具体效果如图示。
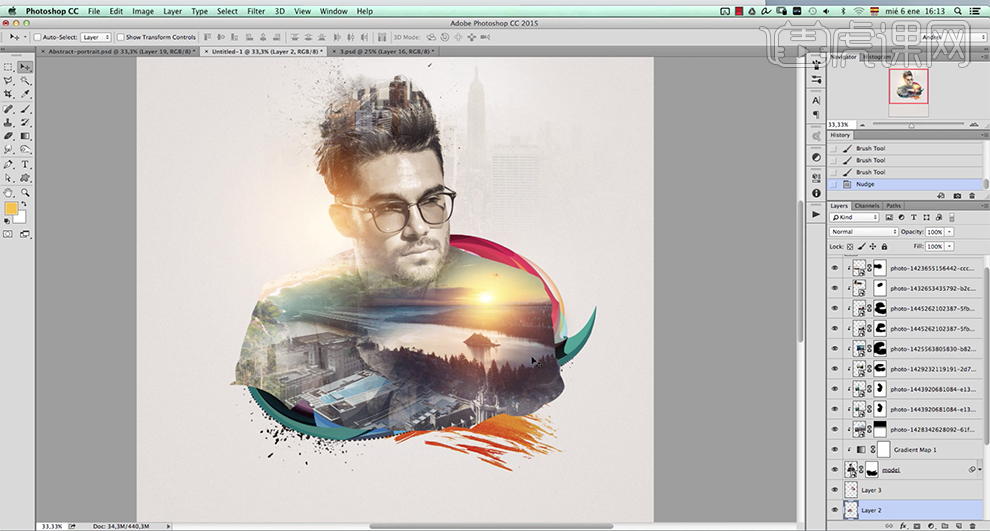
16、按[Ctrl+Alt+Shift+E]盖印图层,单击[滤镜]-[Camera Raw滤镜],单击[细节],具体参数如图示。具体效果如图示。
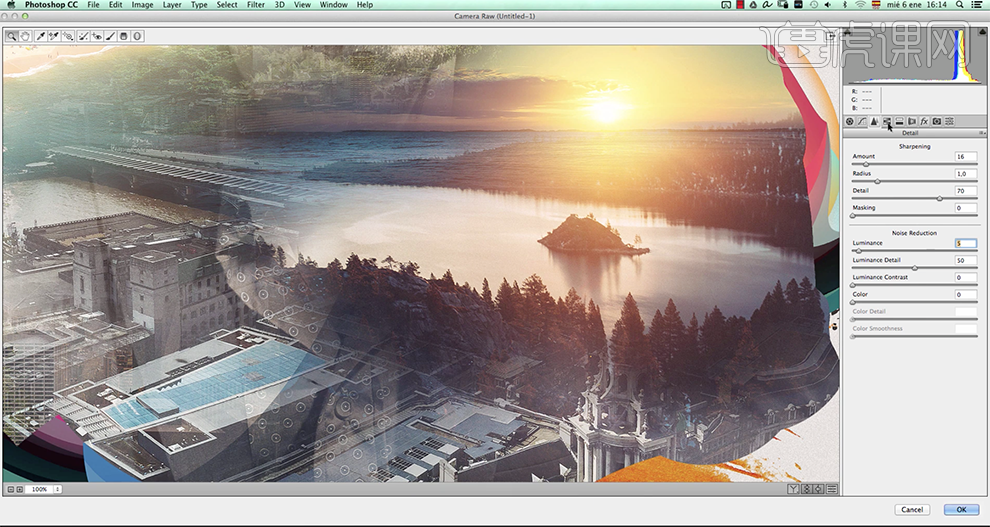
17、单击[色调分离],具体参数如图示。具体效果如图示。
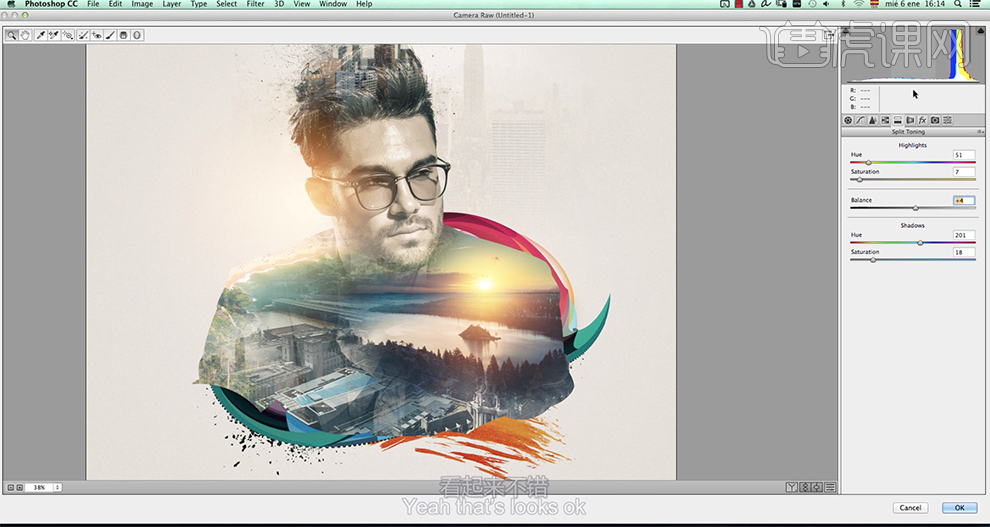
18、[选择]所有关联图层,按[Ctrl+E]合并图层,右击[转换为智能对象],[新建]色相饱和度图层,选择[绿色],具体参数如图示。具体效果如图示。
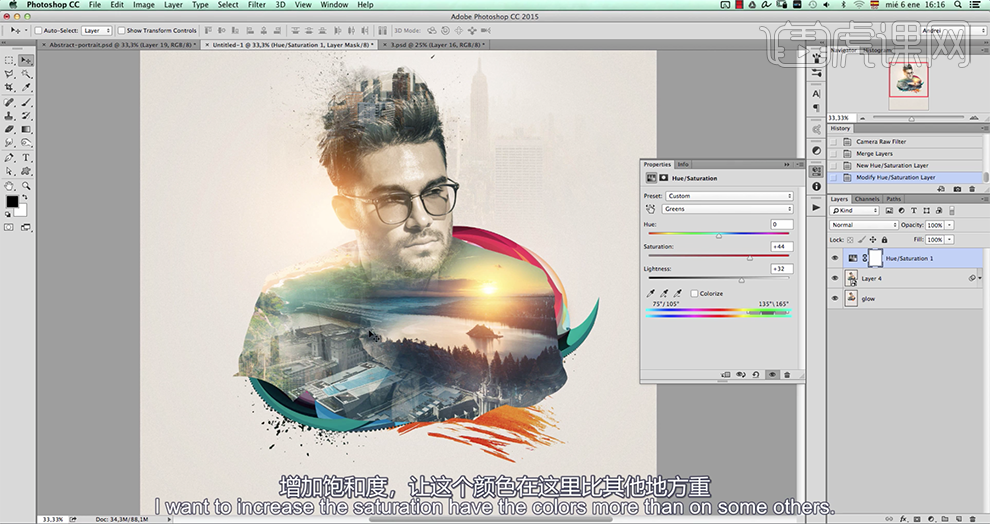
19、选择[青色],具体参数如图示。具体效果如图示。
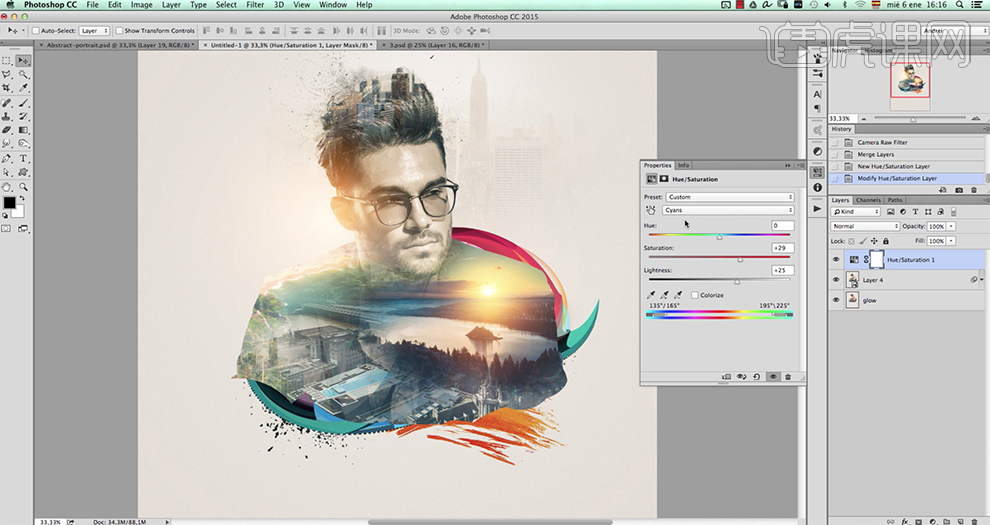
20、选择[黄色],具体参数如图示。具体效果如图示。
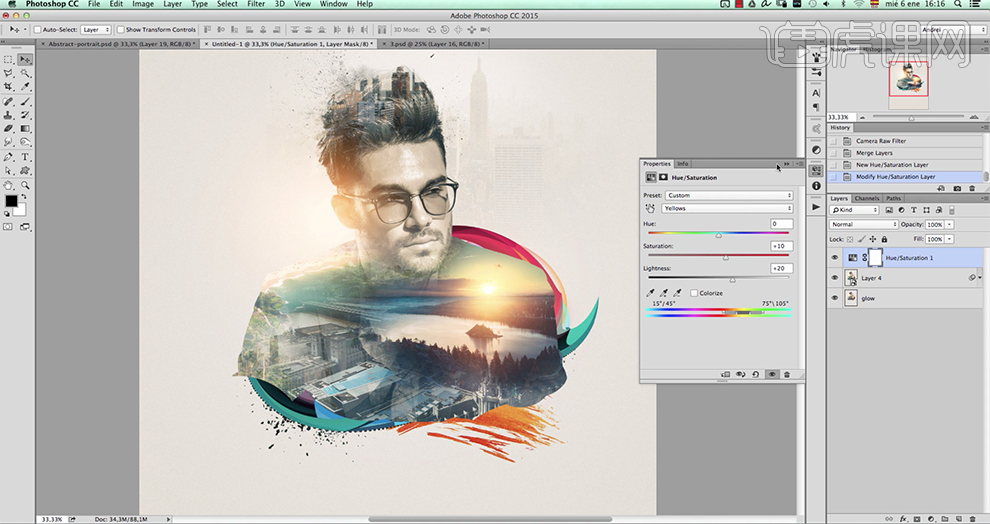
21、[新建]渐变颜色图层,具体颜色如图示,[图层模式]颜色,[不透明度]30%。具体效果如图示。
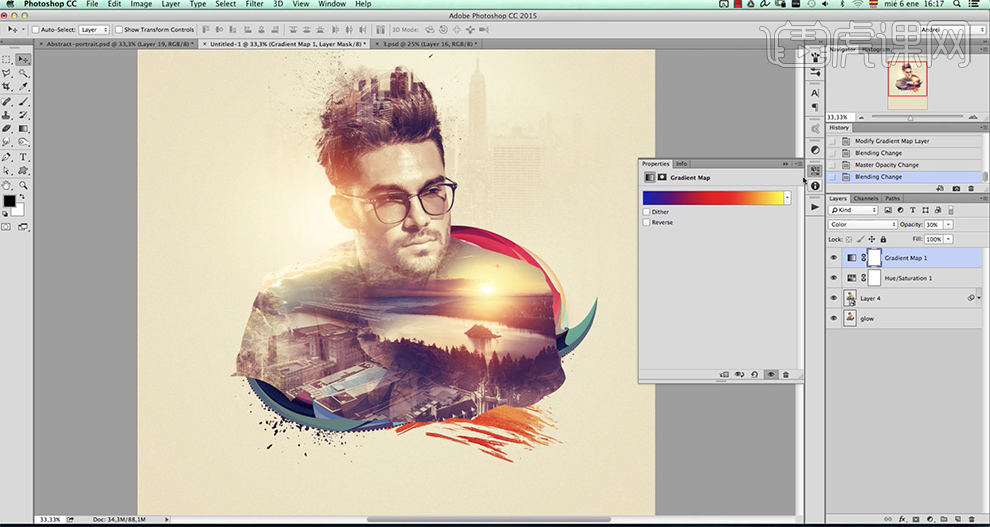
22、修改[图层模式]柔光,[不透明度]10%。[新建]色相饱和度图层,选择[黄色],具体参数如图示。具体效果如图示。
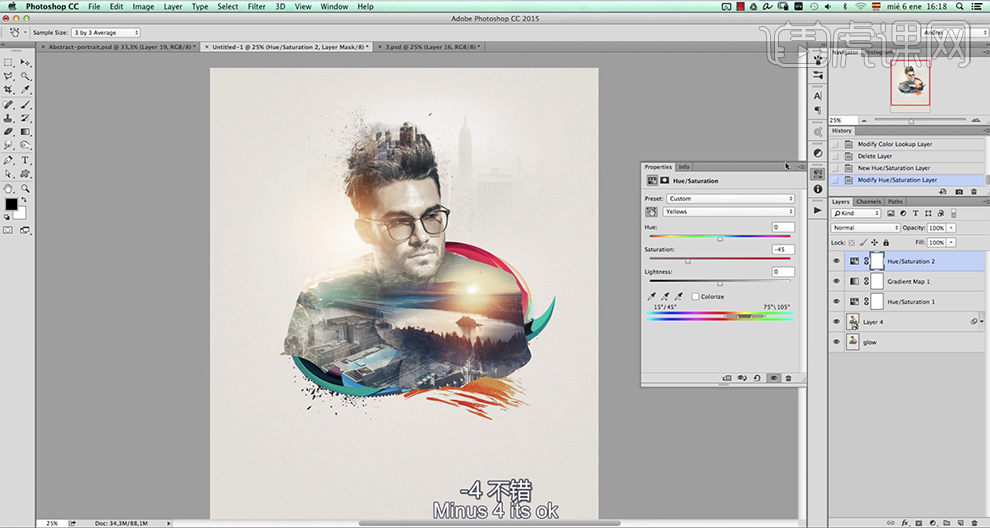
23、[新建]图层,[填充]黑色。使用[椭圆选区]框选合适大小,添加[图层蒙版],按[Ctrl+I]蒙版反向,单击[蒙版属性面板],[羽化边缘]至合适的效果,[不透明度]65%。具体效果如图示。
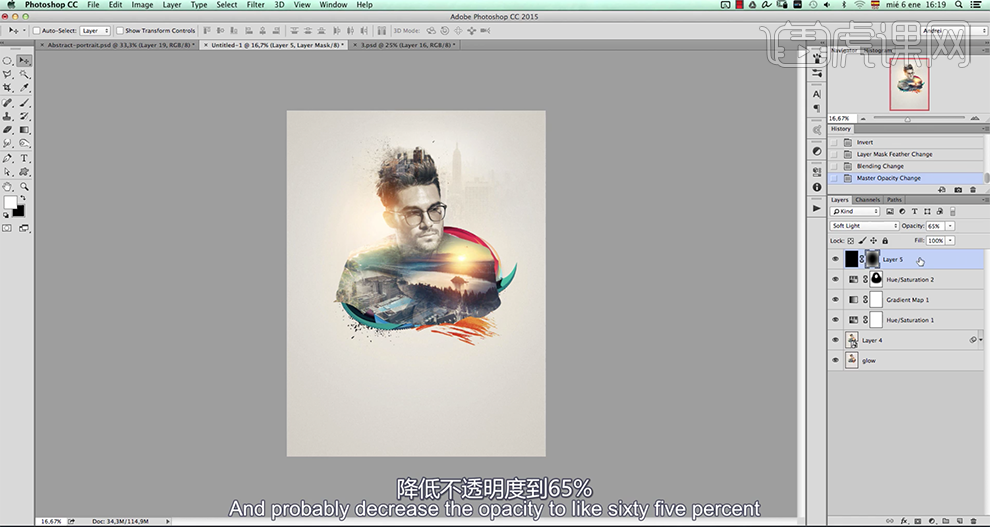
24、使用[文字工具],选择合适的字体,输入文字信息,调整文字大小排列至合适的位置。具体效果如图示。
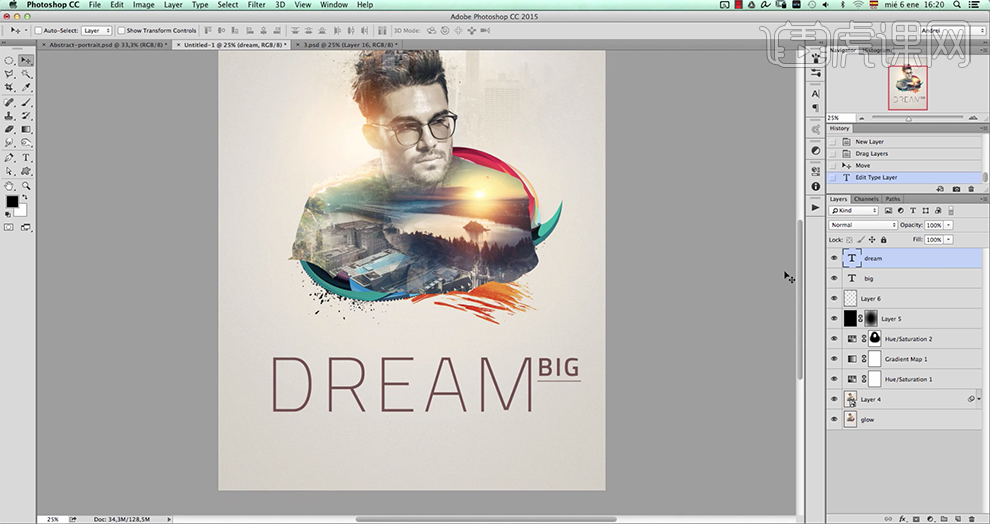
25、[拖入]素材照片,调整大小排列至文字上方合适的位置,按Alt键单击文字图层[创建剪切图层]。具体效果如图示。
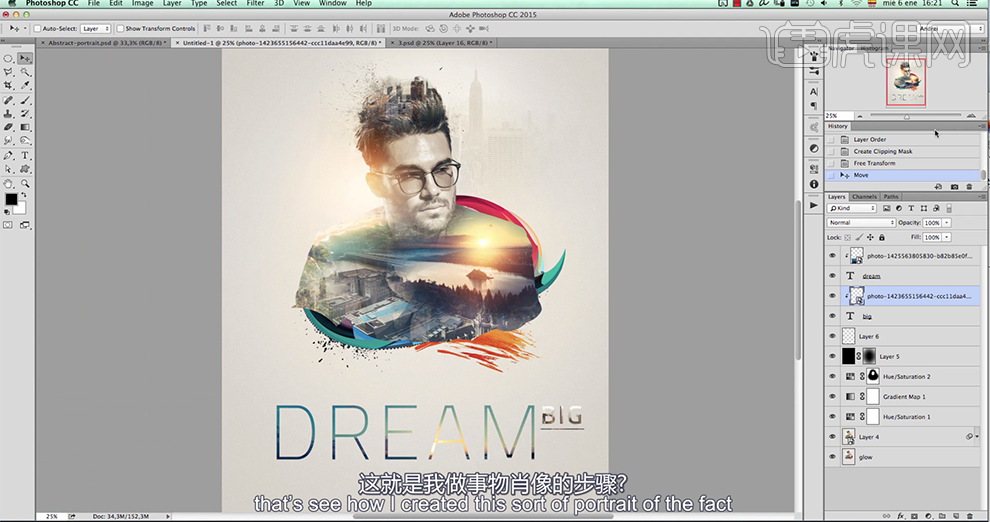
26、在图层6上方[新建]色阶图层,具体参数如图示。具体效果如图示。
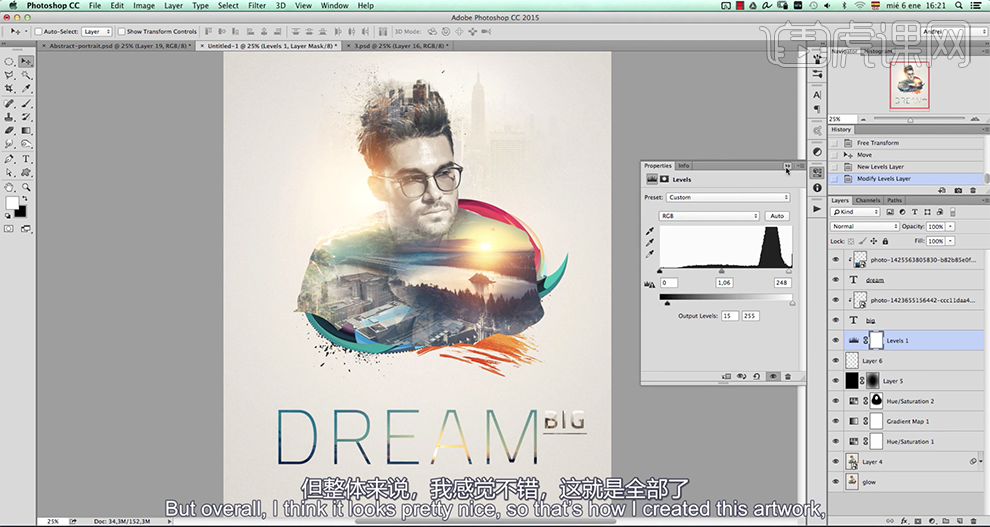
27、最终效果如图示。

PS如何设计抽象梦幻烟雾海报
1.使用【PS】新建画布,绘制圆角矩形,添加【渐变叠加】参数如图所示。
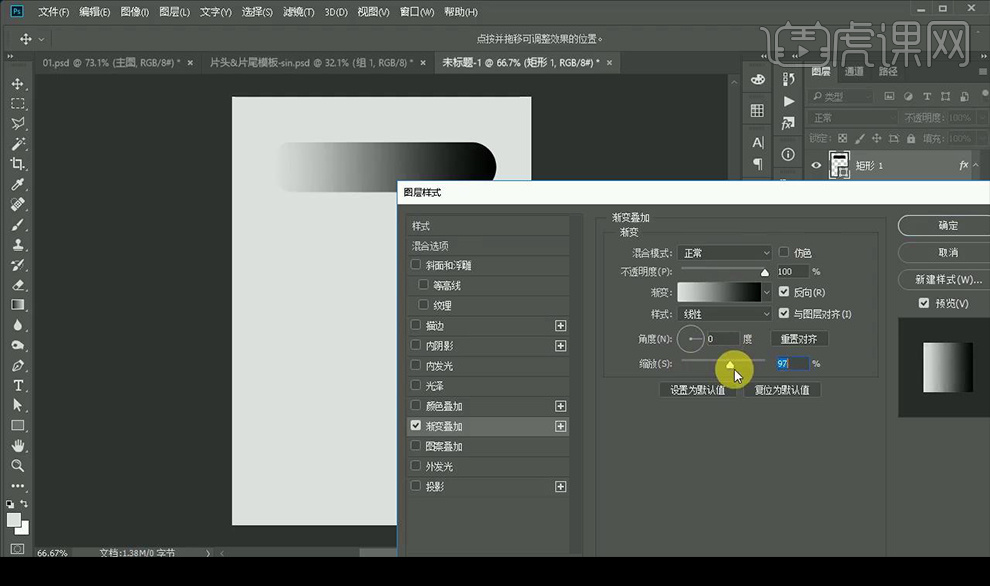
2.进行拖动复制几层,对其中三个的【渐变叠加】勾选取消【反向】编组。
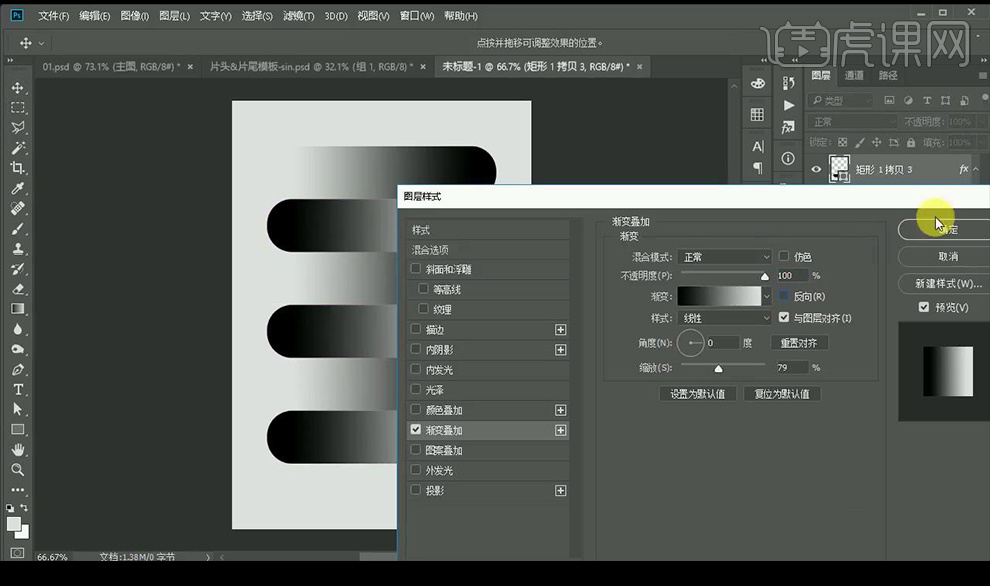
3.使用【钢笔工具】绘制形状,填充【浅黄色】,进行【羽化】。
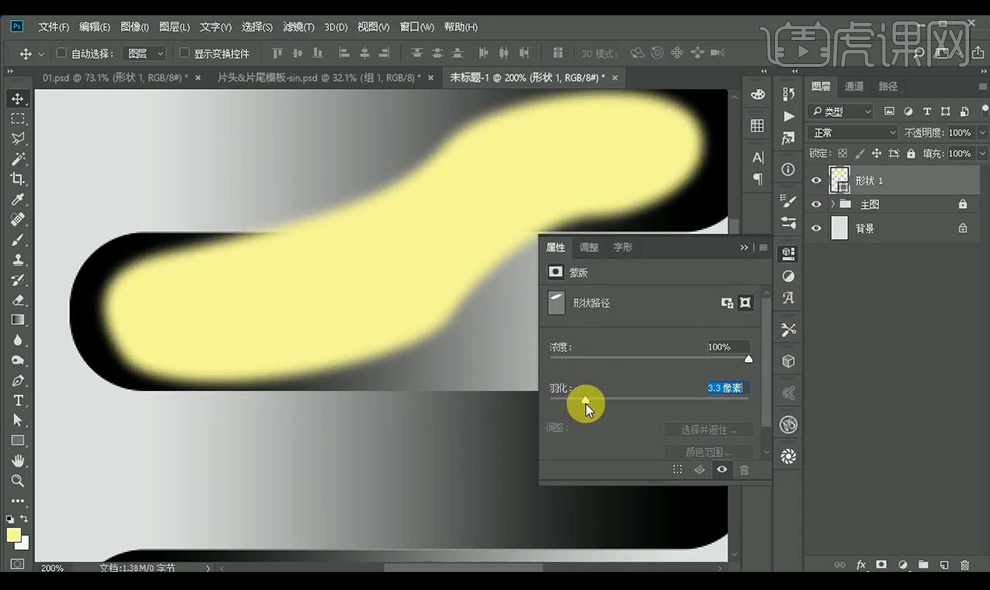
4.新建图层,创建剪切蒙版,使用【画笔工具】对形状上涂抹几个点,使用【涂抹工具】进行涂抹变形。
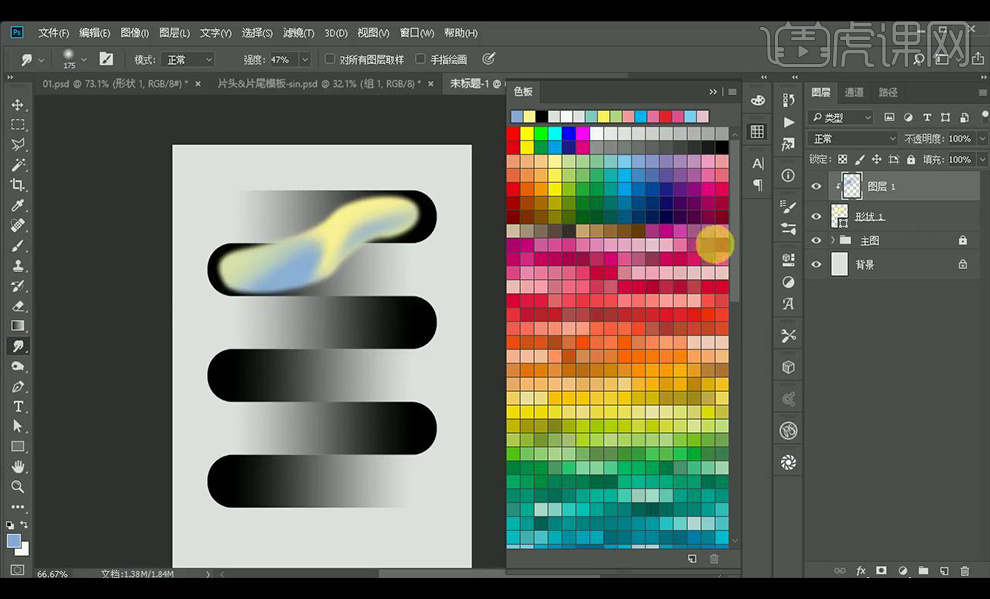
5.可以涂抹不同颜色进行涂抹处理,可以添加图层蒙版进行适当处理。
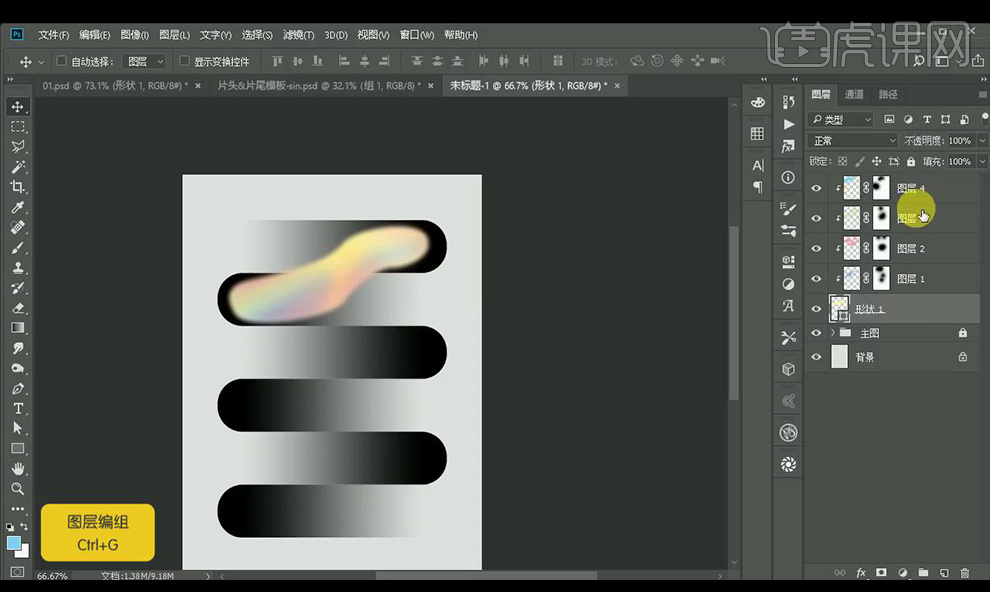
6.编组,进行移动复制,添加图层蒙版进行涂抹融合处理。
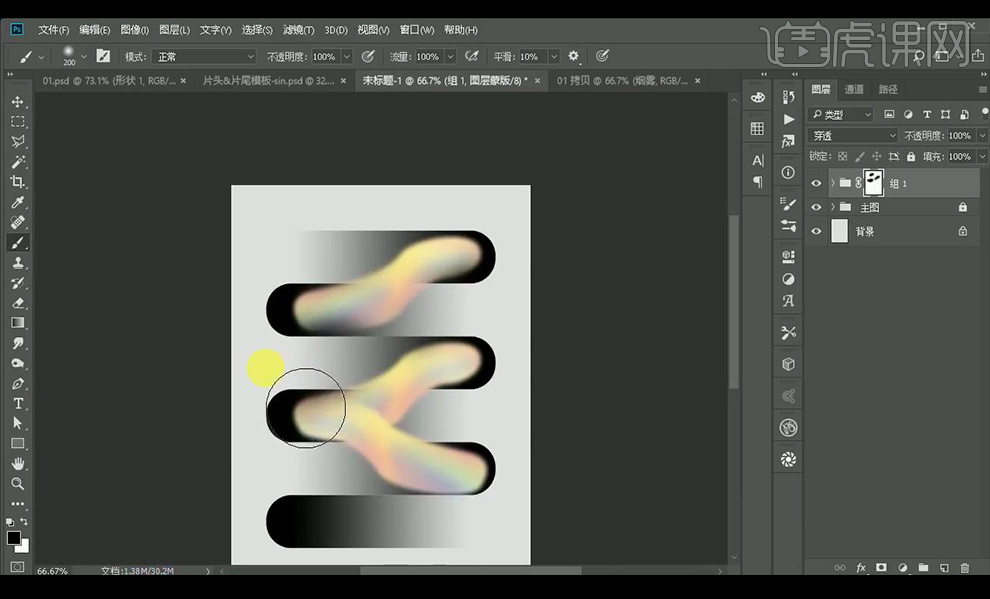
7.复制一层烟雾组,进行合并,调整【色阶】调整如图所示。
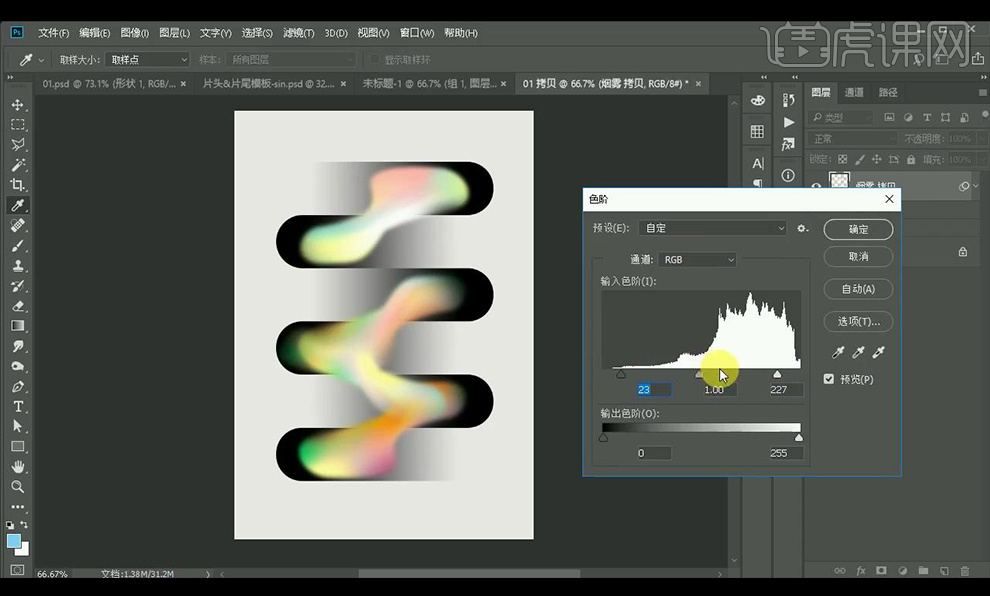
8.添加【图层蒙版】进行处理,复制一层,栅格化图层,降低不透明度,使用【涂抹工具】进行涂抹。
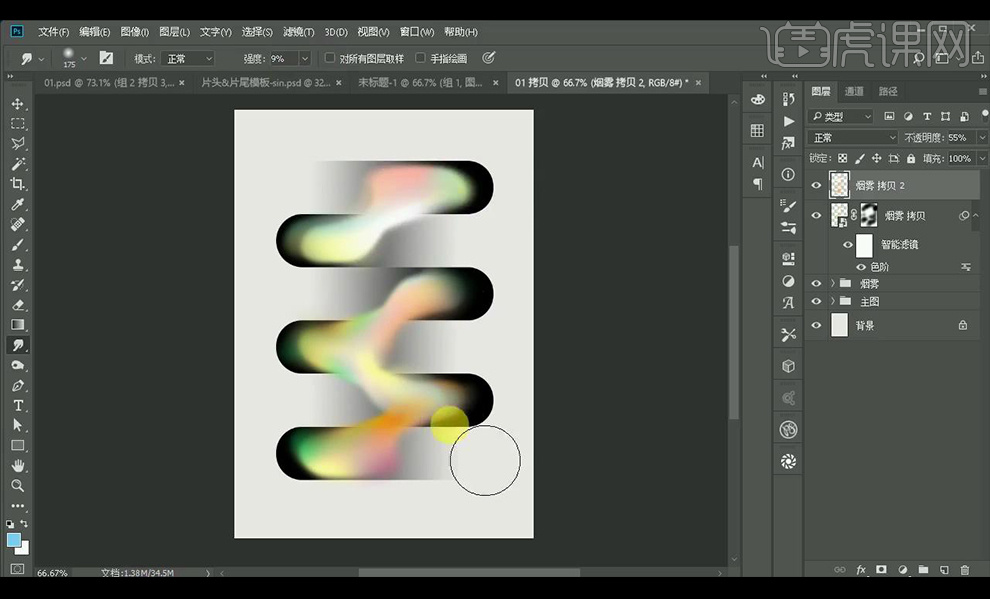
9.拖入提前制作好的文案进行摆放,调整【Camera Raw】调整【基本】调整如图所示。
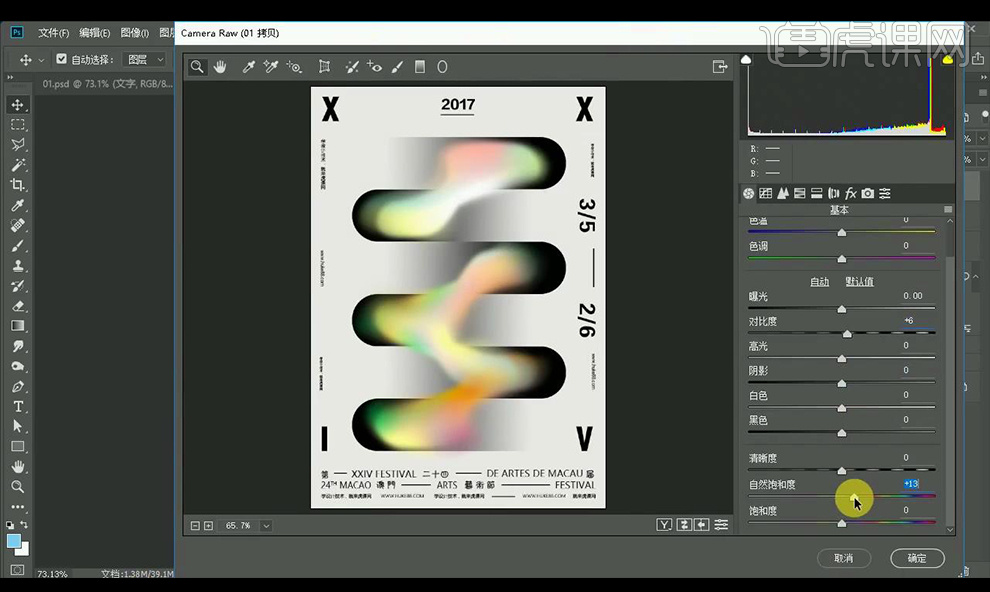
10.调整【HSL/灰度】调整如图所示。
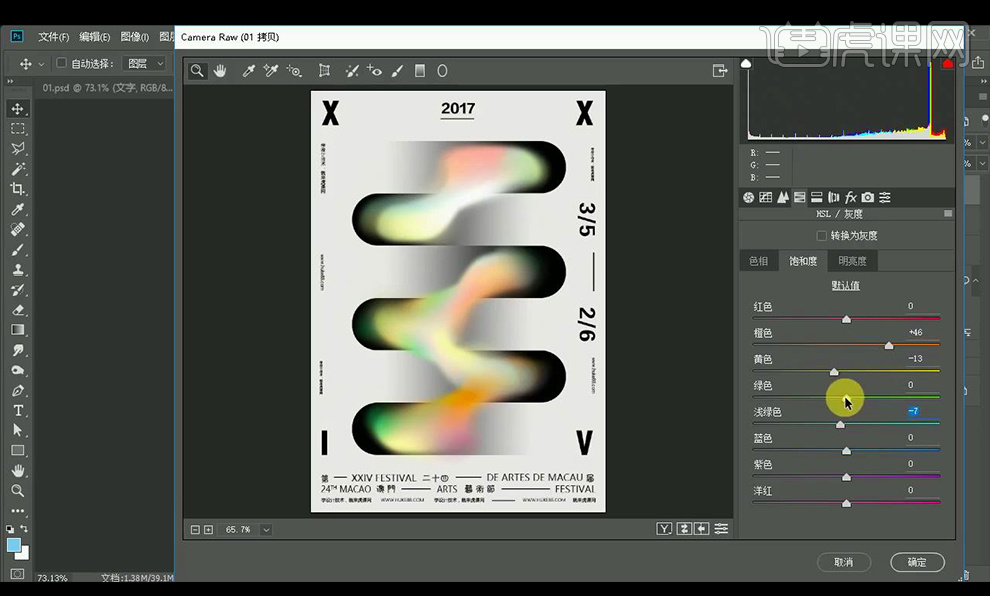
11.效果如图所示。