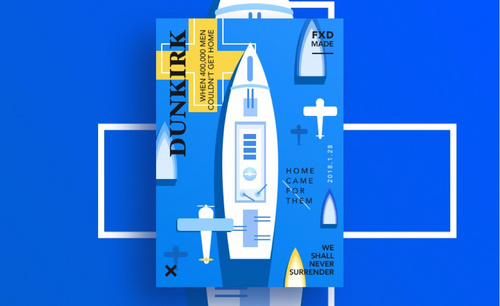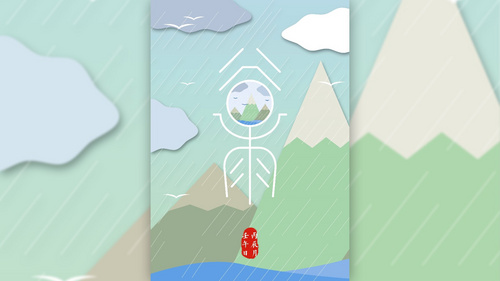矢量海报
在PS中矢量海报设计好做吗?
我们经常会用PS制作海报,那么在PS中怎么制作矢量海报呢?下面我来给大家分享一下具体操作步骤!
1. 打开ps,新建画布,大小为【800*1200,分辨率72】。

2.新建图层,【Alt+Delete】填充前景色,(如图所示)。
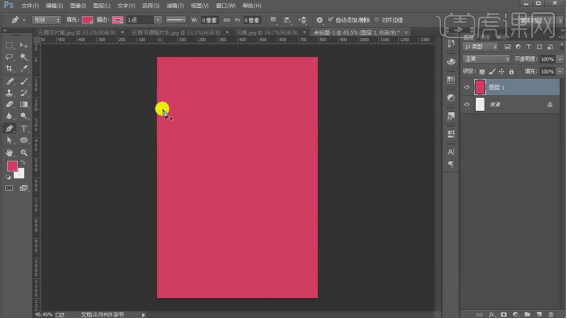
3.用【钢笔工具】画出形状,修改填充颜色。
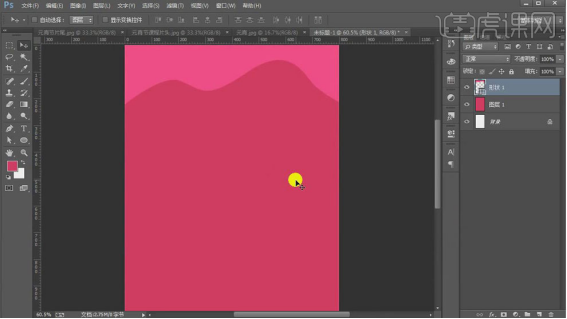
4. 继续用【钢笔工具】画出形状,修改填充颜色,【Ctrl+G】编组。
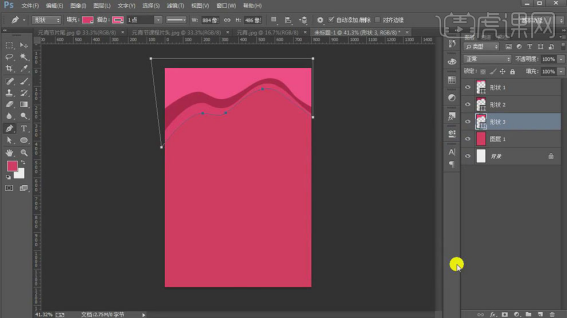
5.【Alt+拖动鼠标左键】移动并复制,【Ctrl+T】自由变换,右击选择【垂直翻转】,调整位置。
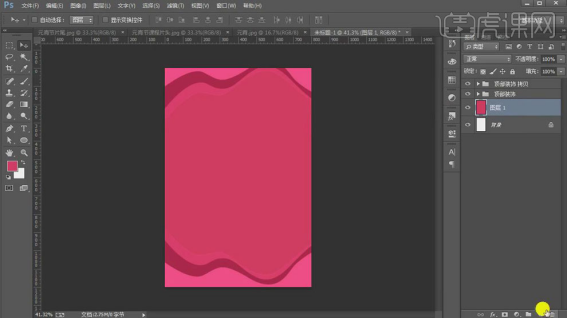
6.新建图层,用【画笔工具】在修饰四周,选择两图层,右击选择【转化为智能对象】。
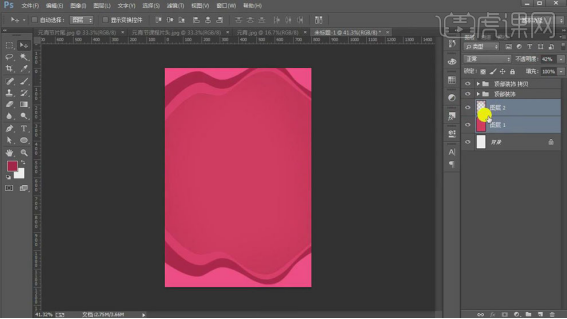
7. 选择【滤镜】-【杂色】-【添加杂色】,数量为5%。
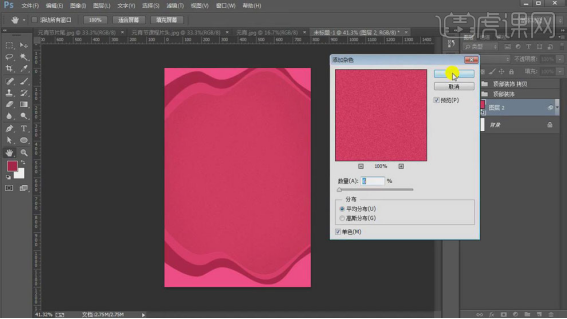
8.拖入素材,【Ctrl+单机图层缩览图】调出选取,用【矩形选框工具】减选下方选区,选择【Alt+点击图层蒙版】。

9.拖入汤圆素材,【Ctrl+T】自由变换,【Ctrl+G】编组。
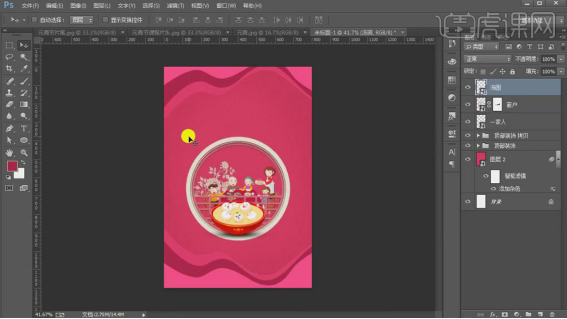
10.用【横排文字工具】写入文案,【Ctrl+G】编组。

11.用【横排文字工具】和【直排文字工具】继续写入文案。

12.用【钢笔工具】画出形状,颜色改为白色,将图层放在文字图层下方,文字颜色改为红色。

13.拖入祥云素材,用【横排文字工具】写入文案。

14.用【圆角矩形工具】新建矩形,【Alt+拖动鼠标左键】移动并复制,【Ctrl+T】自由变换。
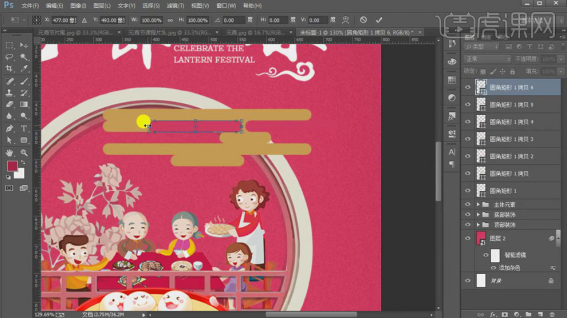
15. 选择两图层,【Ctrl+E】合并图层,【Ctrl+单机图层缩览图】调出选取,选择【Alt+点击图层蒙版】。
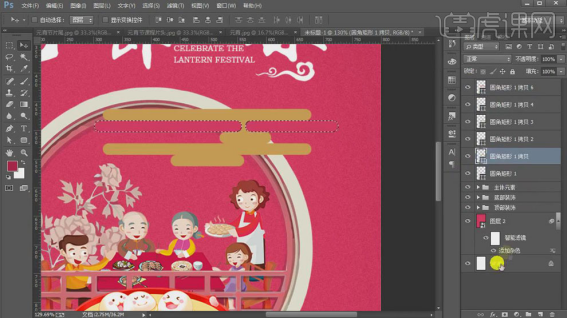
16.调整位置,【Ctrl+T】自由变换,【Ctrl+G】编组。

17. 【Alt+拖动鼠标左键】移动并复制,【Ctrl+T】自由变换,【Ctrl+G】编组。
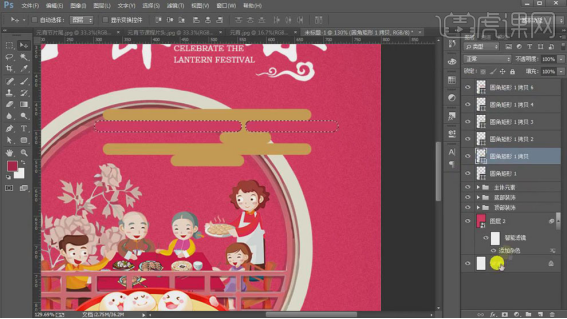
18. 用【椭圆工具】画出椭圆,去掉填充,【Ctrl+J】复制图层,将图形的中心点下移,将角度改为45度,【Ctrl+Alt+Shift+T】连续旋转复制。
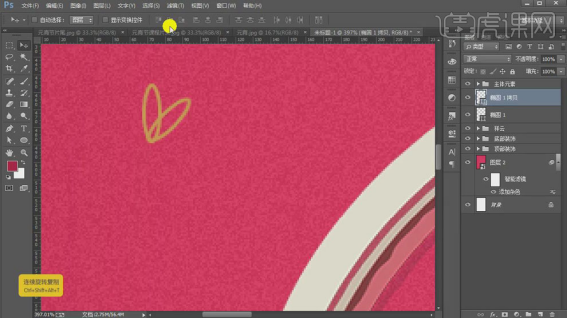
19. 选择所有椭圆,右击选择【转化为智能对象】,【Alt+拖动鼠标左键】移动并复制。

20. 用【椭圆工具】画出椭圆,【Ctrl+J】复制图层,将图形的中心点下移,将角度改为90度,【Ctrl+Alt+Shift+T】连续旋转复制。
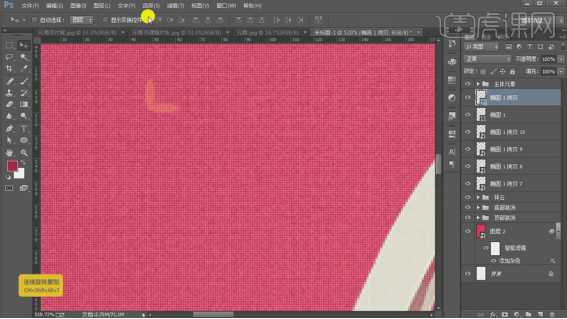
21. 选择所有椭圆,右击选择【转化为智能对象】,【Alt+拖动鼠标左键】移动并复制。

22. 用【椭圆工具】画出椭圆,【Ctrl+J】复制图层,【Ctrl+T】自由变换,分别填充颜色。
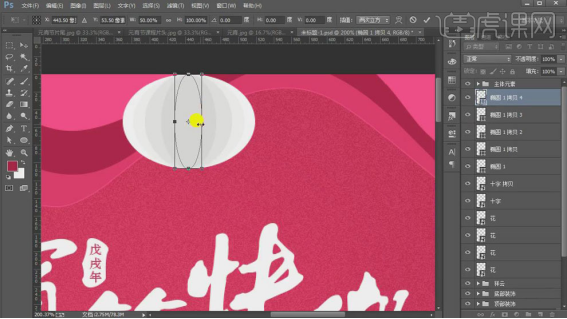
23. 用【椭圆工具】、【圆角矩形工具】和【矩形工具】在下方添加修饰,【Ctrl+G】编组。

24. 用【椭圆工具】画出椭圆,用【矩形工具】画出矩形,【Alt+点击图层间】建立剪切蒙版。

25. 【Alt+拖动鼠标左键】移动并复制灯笼的修饰,用【矩形工具】画出矩形,【Ctrl+G】编组。
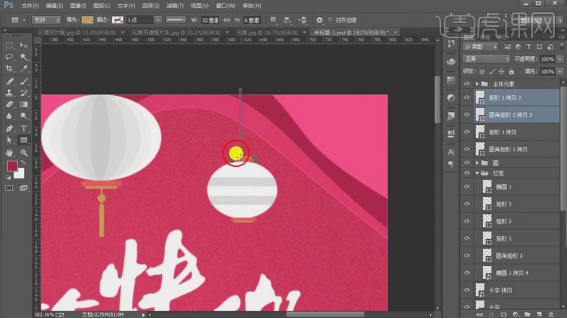
26. 【Ctrl+J】复制图层,用【椭圆工具】按住【Shift】画出正圆,去掉填充,选择两图层,右击选择【转化为智能对象】。

27. 选择性的【Alt+拖动鼠标左键】移动并复制,修饰画面,【Ctrl+G】编组。

28. 新建【色相/饱和度】,提高饱和度。

29. 新建【色彩平衡】,提高红色与绿色,选择所有图层,【Ctrl+G】编组。

以上的操作步骤就是在PS中制作矢量海报的操作步骤,已经写的非常详细了,大家认真学习一下!希望对你有所帮助!
本篇文章使用以下硬件型号:联想小新Air15;系统版本:win10;软件版本:PS 2020。