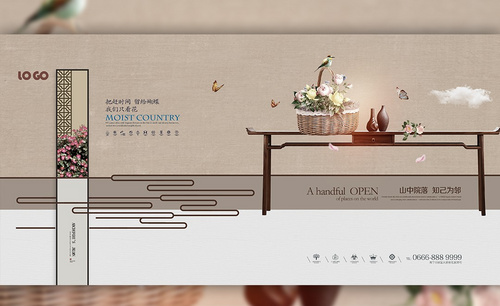家居海报
每当家具城或者贩卖家具的场所有新产品出现之后都会选择使用海报的方式来进行宣传,但是众所周知,家具海报设计是非常难的,不仅仅要突出新产品,还需要产品与背景相结合,注意场景的比例与大小和素材的拼合,所以在设计方面是有一定的难度的,需要注意很多的方面,接着让我们来了解一下如何使用ps来制作家具海报的知识吧!

如何用PS制作创意灯具家居海报
1.本课主要内容具体如图所示。
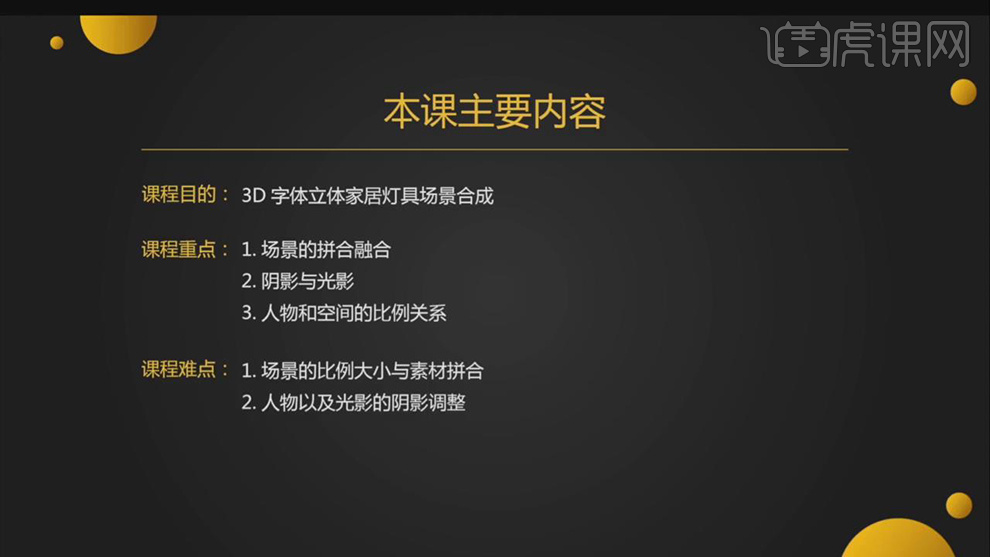
2.【打开】PS,【Ctrl+N】新建画布,【宽度】1400,【高度】750,【分辨率】72。使用【渐变工具】,【颜色】332c29到【浅灰色】渐变,拉出【渐变】,具体如图示。
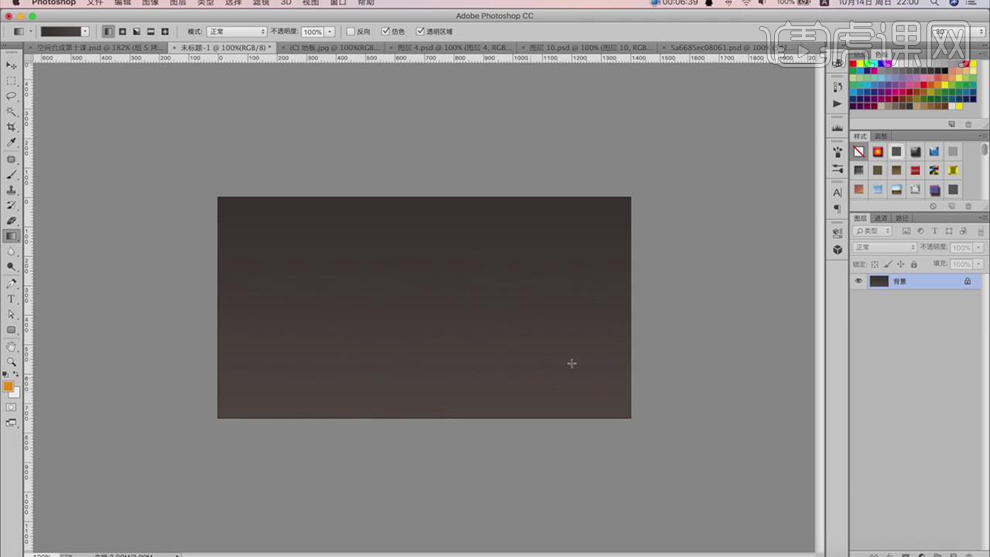
3.将【木板】素材拖动到【图层】中。使用【U】形状工具,画出矩形,调整【位置】。【Ctrl+T】右键【透视】进行调整,按【Alt+单击图层间】创建剪切蒙版,【Ctrl+T】调整【位置】,具体如图示。
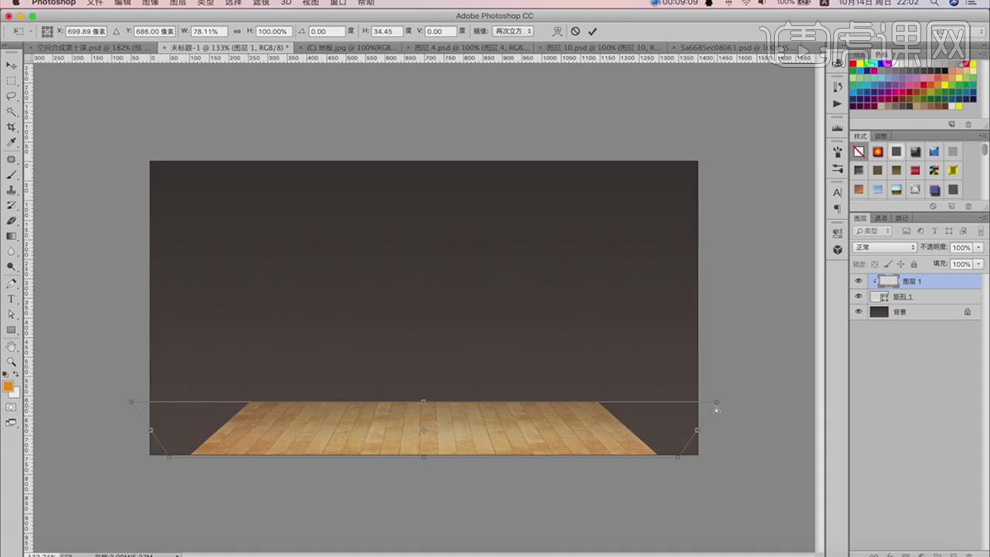
4.新建【曲线】,按【Alt+单击图层间】创建剪切蒙版,进行压暗对比调整,具体如图示。
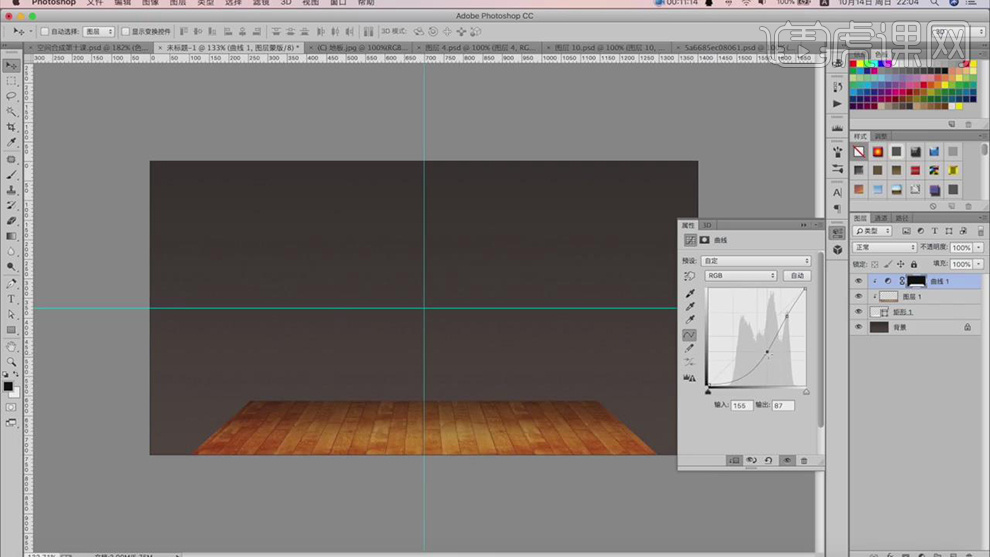
5.新建【色相/饱和度】,按【Alt+单击图层间】创建剪切蒙版,调整【饱和度】参数,具体参数如图示。
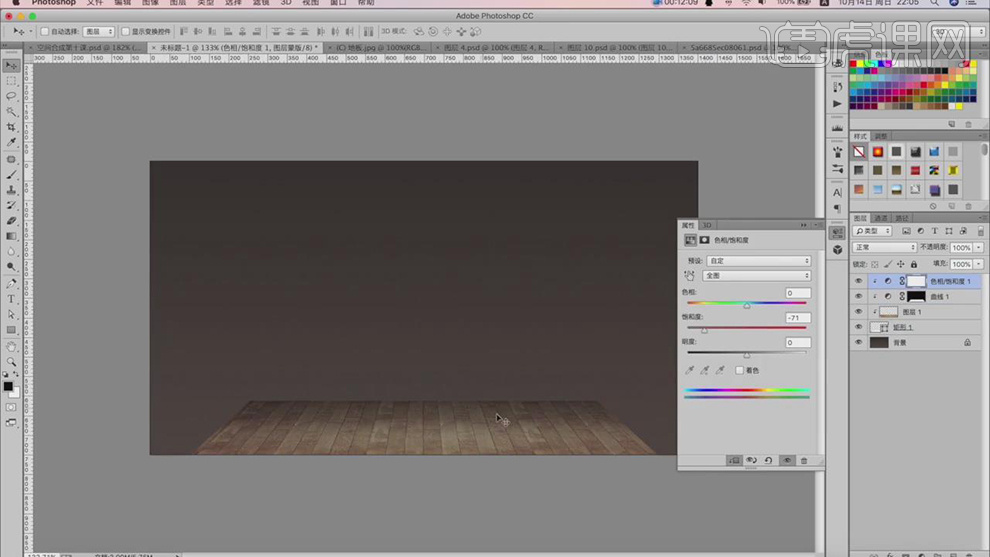
6.将【装饰】素材拖动到【图层】中,【Ctrl+T】调整大小与位置,进行排版,具体如图示。
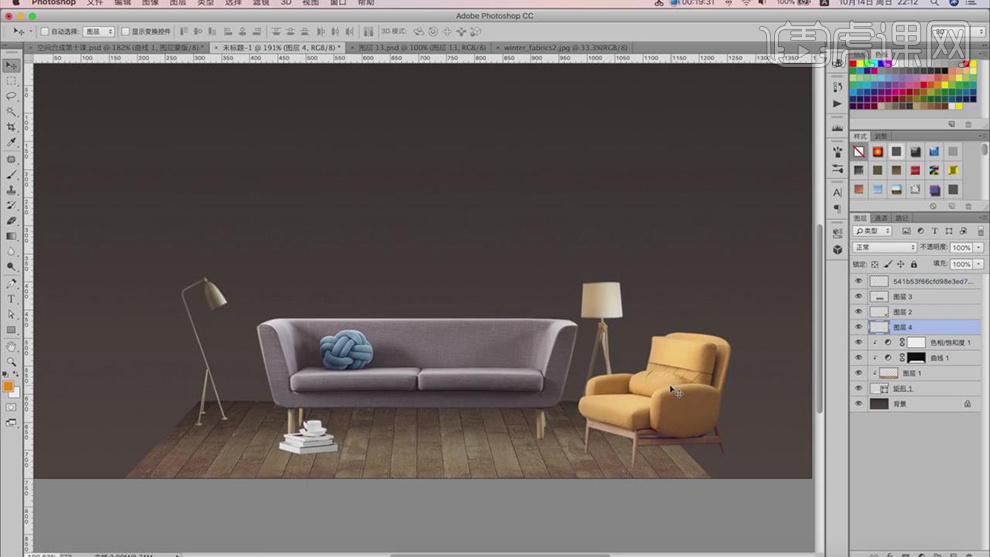
7.【Ctrl+U】色相/饱和度,【手指】吸取灯罩颜色,调整黄色【饱和度】参数,具体参数如图示。
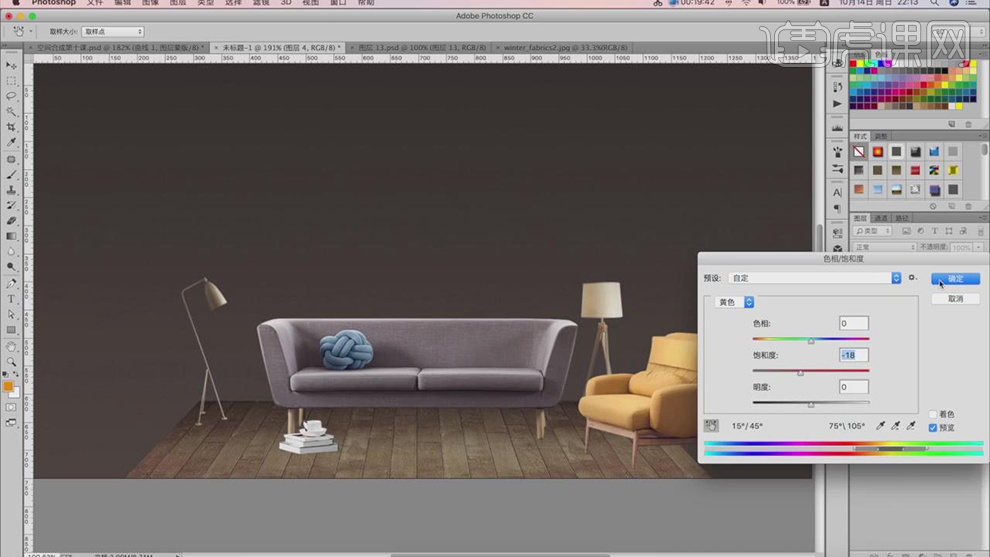
8.按【Ctrl+单击缩览图】调出沙发选区,新建【色相/饱和度】,点击【创建剪切蒙版】,勾选【着色】,调整【色相】与【饱和度】参数,具体如图示。
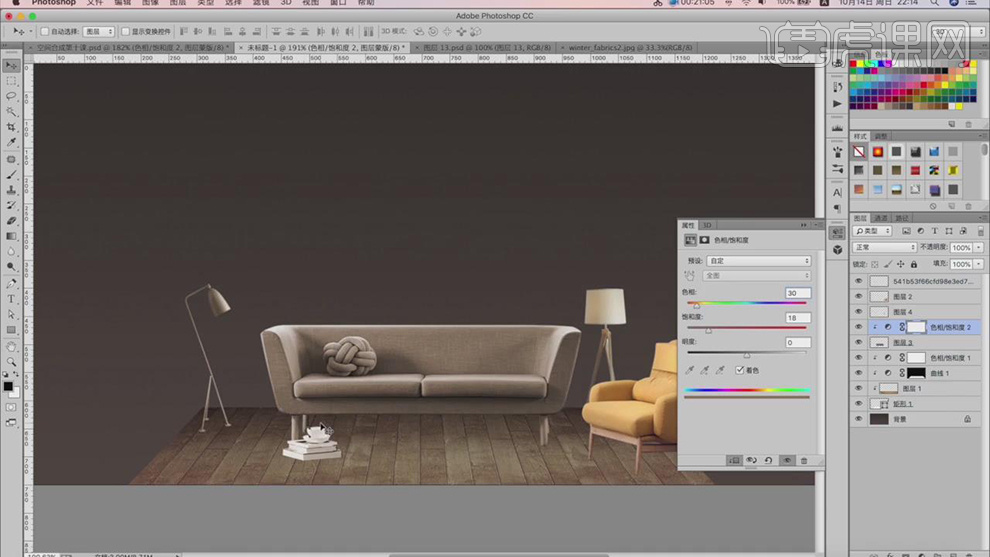
9.新建【曲线】,按【Alt+单击图层间】创建剪切蒙版,进行曲线调整,具体如图示。
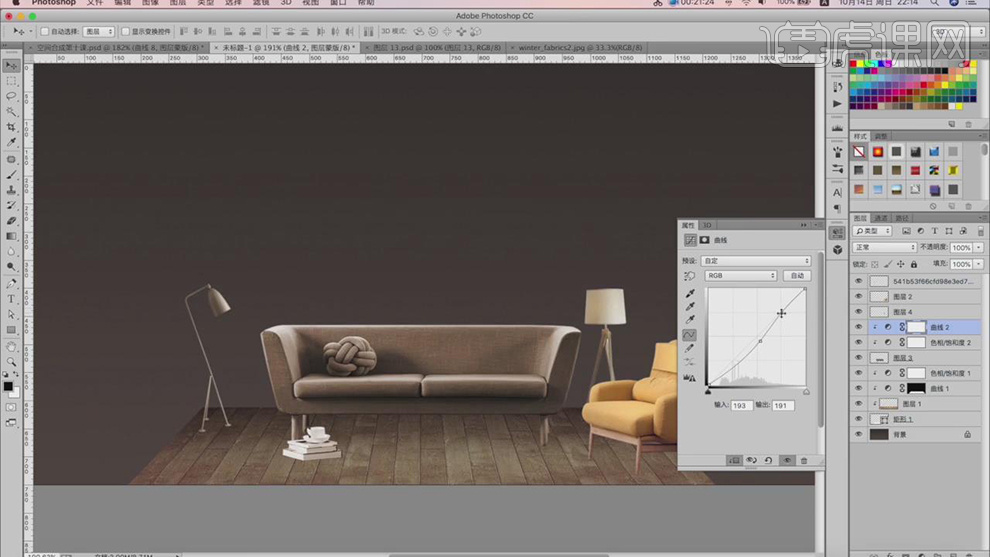
10.新建【色相/饱和度】,按【Alt+单击图层间】创建剪切蒙版,调整【色相】与【饱和度】参数,具体参数效果如图示。
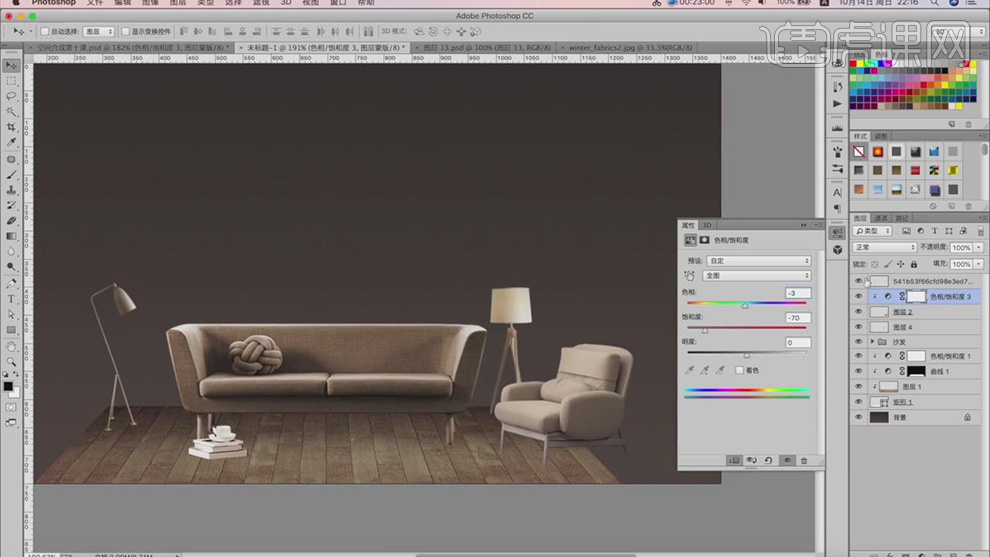
11.新建【曲线】,按【Alt+单击图层间】创建剪切蒙版,进行曲线调整,具体如图示。
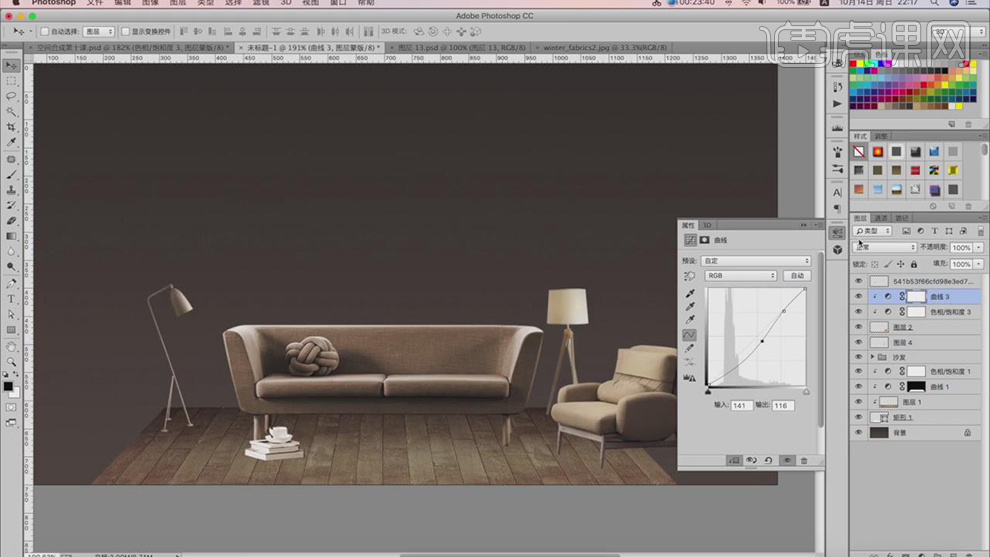
12.新建【曲线】,按【Alt+单击图层间】创建剪切蒙版,进行曲线调整,具体如图示。
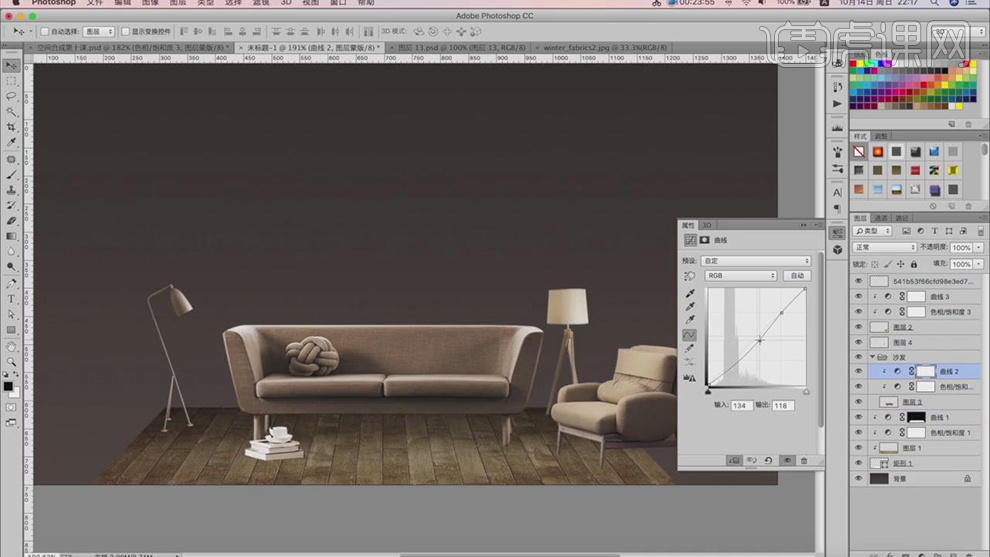
13.【Ctrl+T】调整素材的位置与大小,使用【套索工具】,进行选区,【Ctrl+J】复制图层,【Ctrl+T】水平翻转,调整【位置】,【填充】黑色,具体如图示。
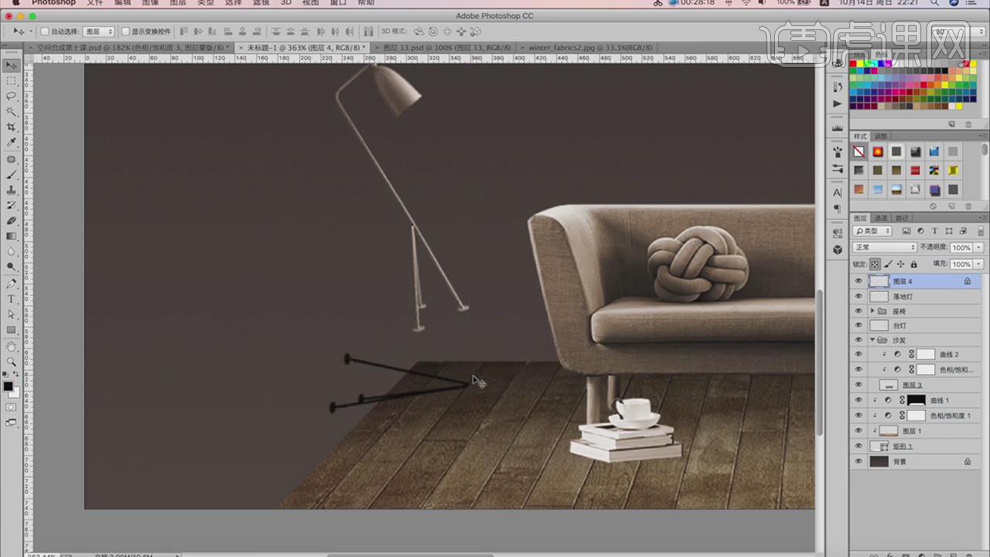
14.【滤镜】-【模糊】-【高斯模糊】2.7像素,添加【蒙版】,使用【渐变工具】,拉出渐变,进行调整,具体如图示。
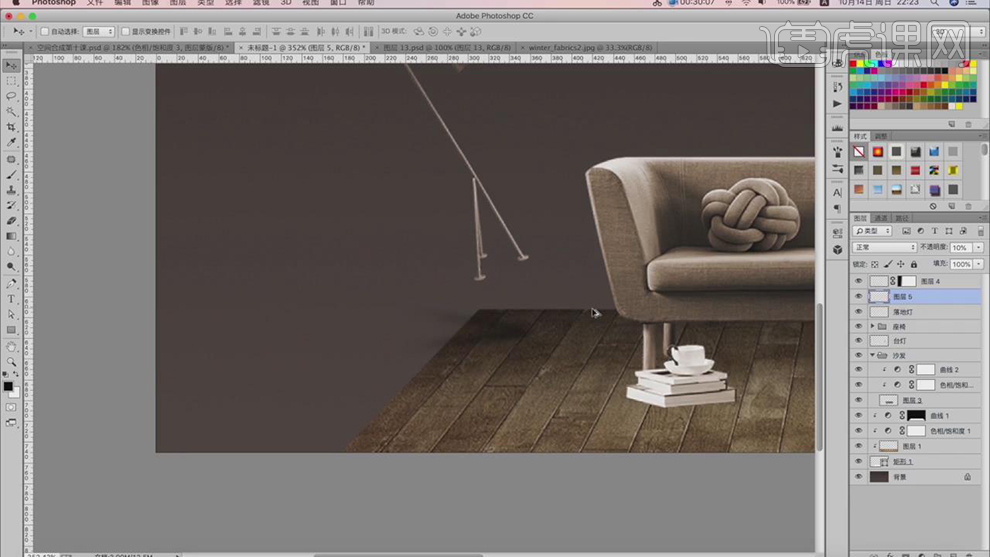
15.新建【图层】,使用【套索工具】,进行选区【桌角倒影】,【填充】黑色,【滤镜】-【模糊】-【高斯模糊】4.0像素,【Ctrl+T】调整大小,【Ctrl+J】复制图层,【Ctrl+T】水平翻转,调整【不透明度】50%,具体如图示。
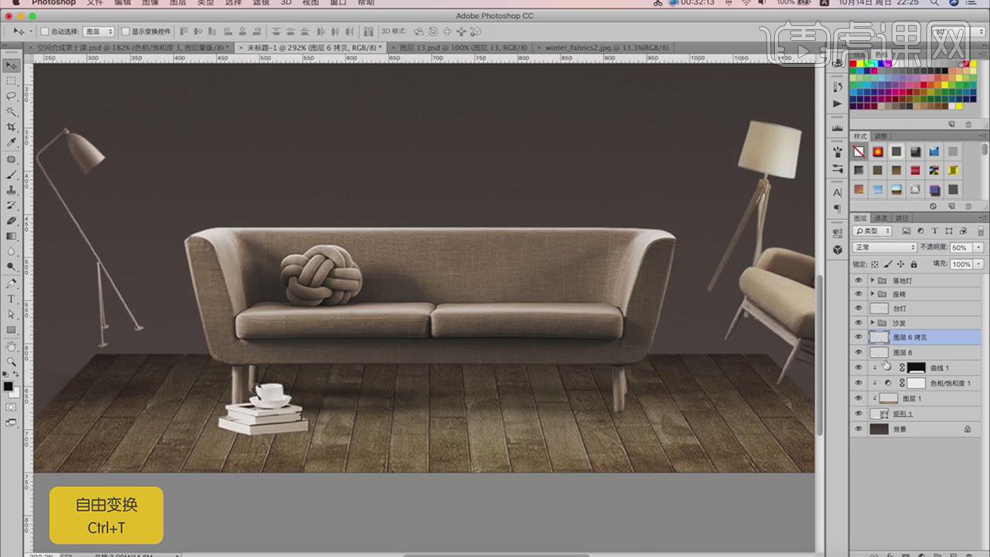
16.使用【套索工具】,进行选区,【填充】黑色,【滤镜】-【模糊】-【高斯模糊】28.9像素,调整【不透明度】50%,具体如图示。
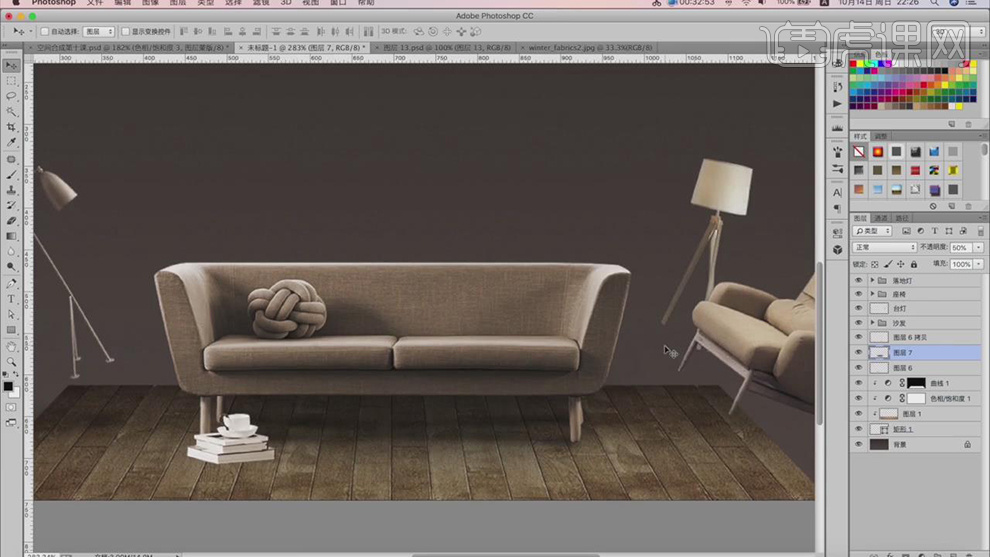
17.使用【套索工具】,进行选区,【填充】黑色,【滤镜】-【模糊】-【高斯模糊】7.0像素,【Ctrl+T】调整大小与位置,调整【不透明度】78%,具体如图示。
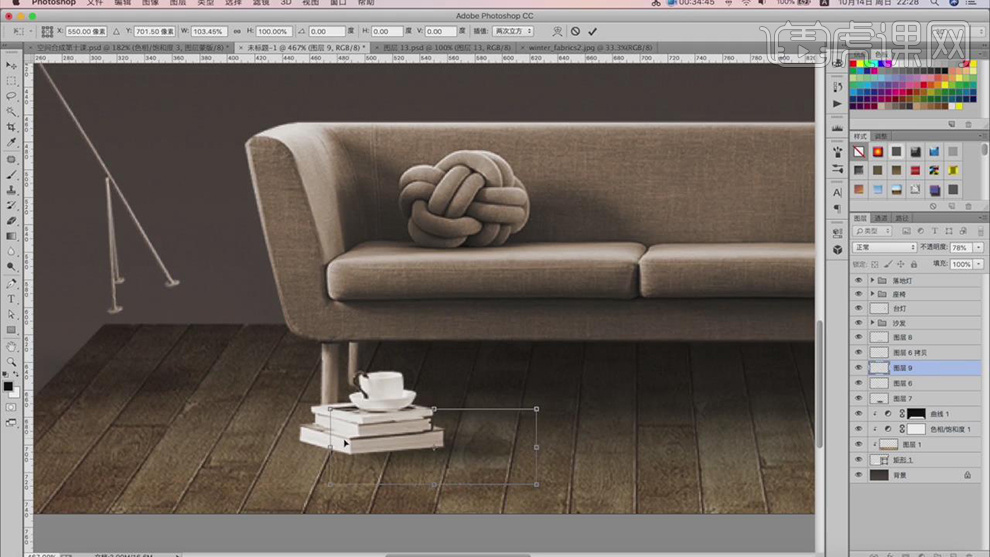
18.新建【曲线】,【Alt+单击图层间】创建剪切蒙版,调整【曲线】参数,具体如图示。
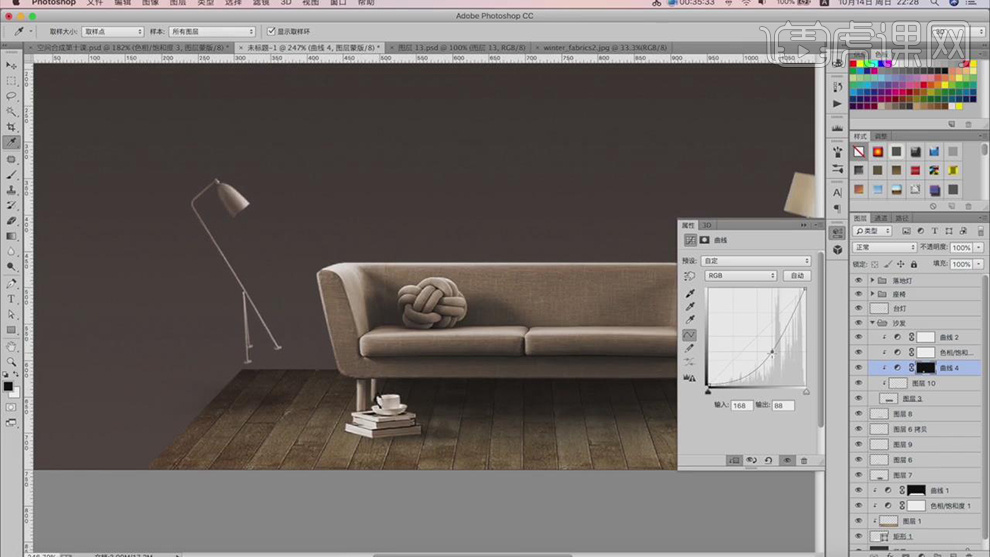
19.使用【套索工具】,进行选区,【填充】黑色,【滤镜】-【模糊】-【高斯模糊】4.2像素,【Ctrl+T】调整大小与位置,调整【不透明度】70%,添加【蒙版】,使用【渐变工具】,拉出渐变,具体如图示。
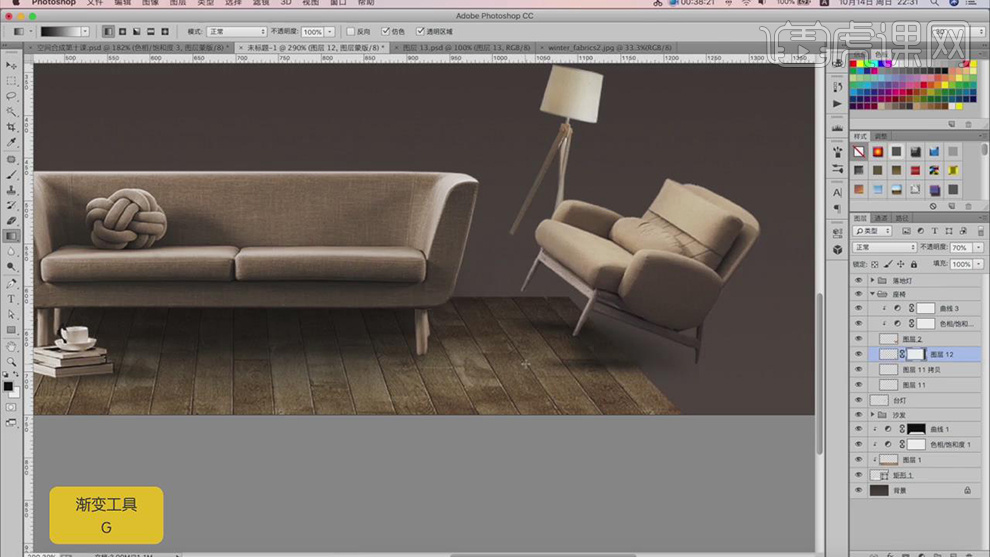
20.新建【图层】,使用【画笔工具】,黑色画笔,不透明度20%,进行涂抹阴影。添加【蒙版】,使用【画笔工具】,黑色画笔,进行涂抹,具体如图示。
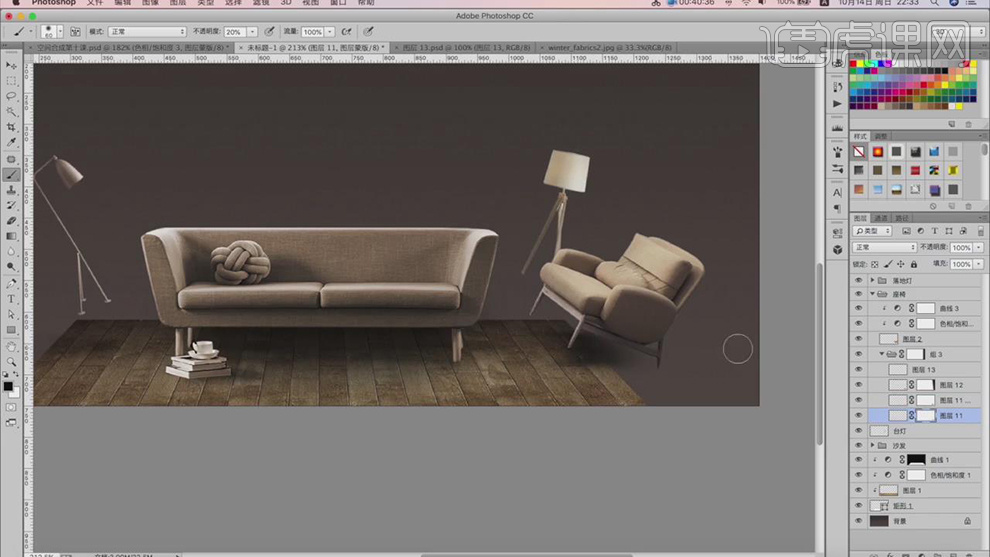
21.【文件】-【新建】,调整【宽度】800像素,【高度】800像素,【分辨率】72。使用【文本工具】,输入【文本】,【Ctrl+T】调整大小,点击【3D】,点击【3D模型】,点击【创建】,调整【角度】,具体如图示。
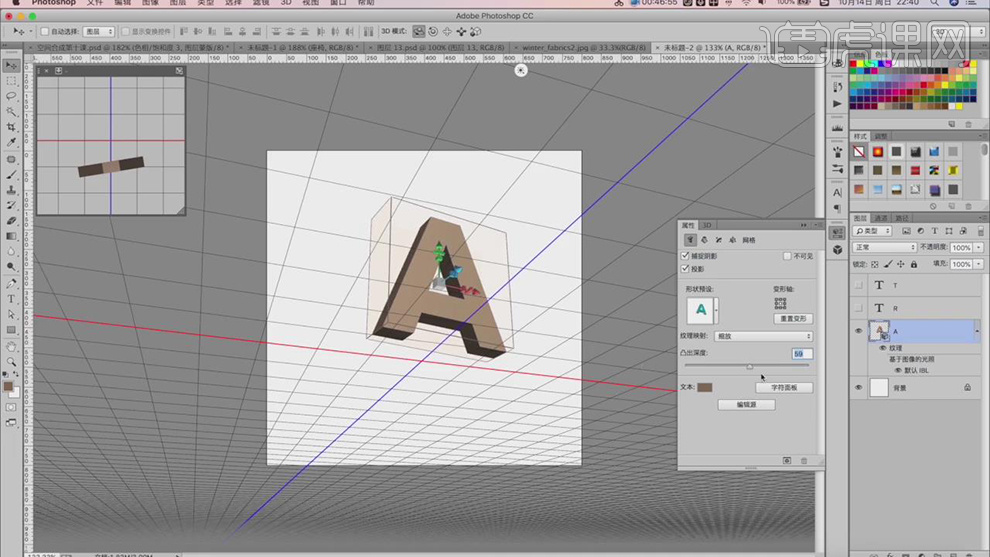
22.点击【图层】,【右键】渲染,【右键】转换为智能对象,重复【操作】,具体如图示。
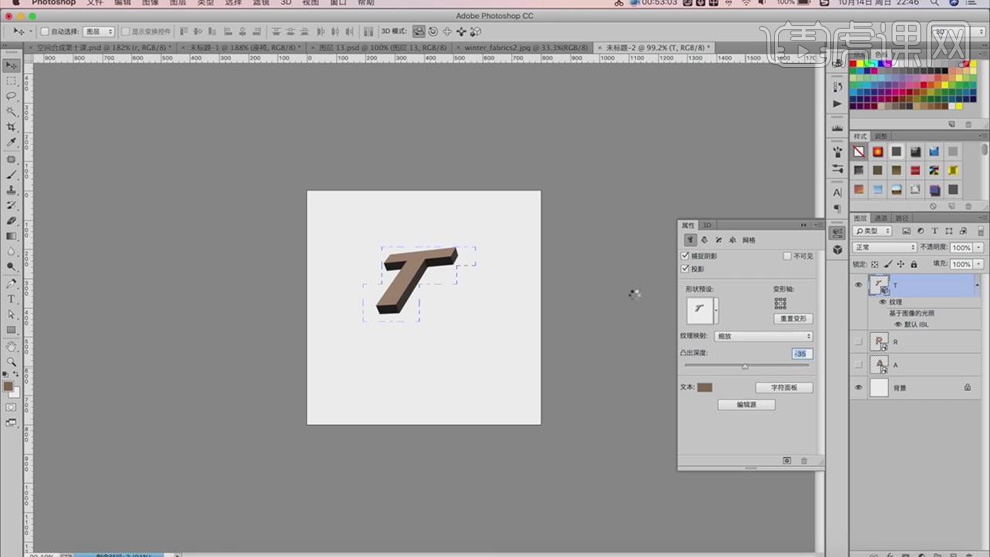
23.将【素材】拖动到【图层】中,【Ctrl+T】调整大小与位置,将【麻布】素材拖动到【图层】中,【Ctrl+J】复制图层,【Ctrl+T】调整【大小】,【Alt+单击图层间】创建剪切蒙版,具体如图示。
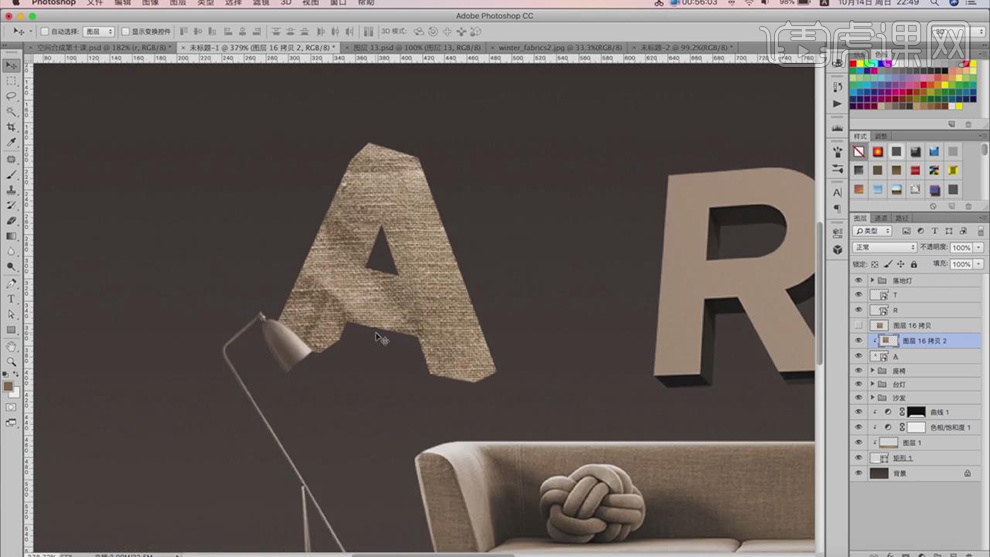
24.使用【钢笔工具】,进行绘制【A】,得到【选区】,【Ctrl+J】复制图层,【Ctrl+T】调整大小与位置,具体如图示。
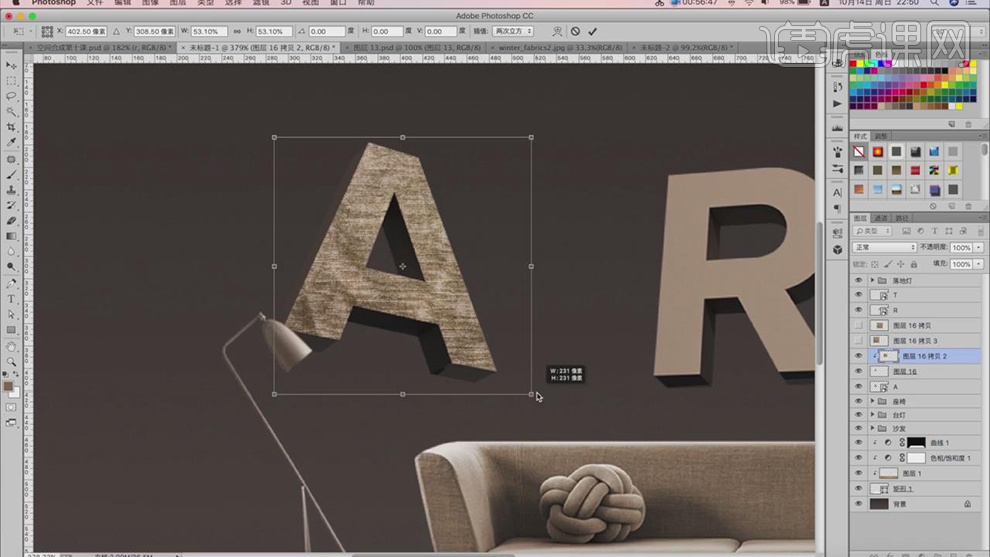
25.新建【图层】,使用【画笔工具】,白色画笔,【不透明度】5%,【X】切换前后背景色,进行涂抹边缘。【Alt+单击图层间】创建剪切蒙版,调整【图层】不透明度60%,具体如图示。
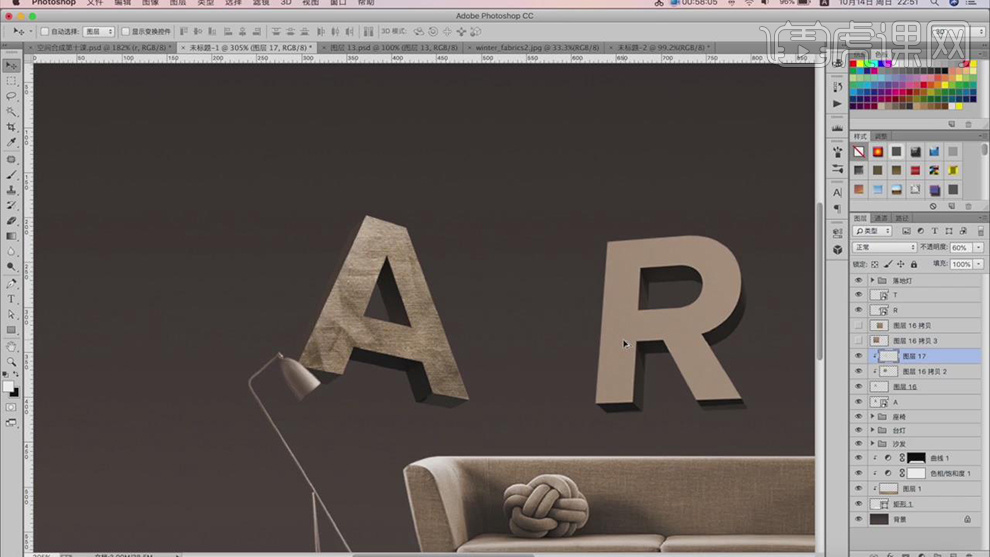
26.新建【图层】,使用【钢笔工具】,进行绘制【A】的空白边缘,【右键】描边路径,【描边】颜色白色,【图层模式】叠加,【不透明度】60%,【添加】蒙版,使用【画笔工具】,黑色画笔,进行涂抹,具体如图示。
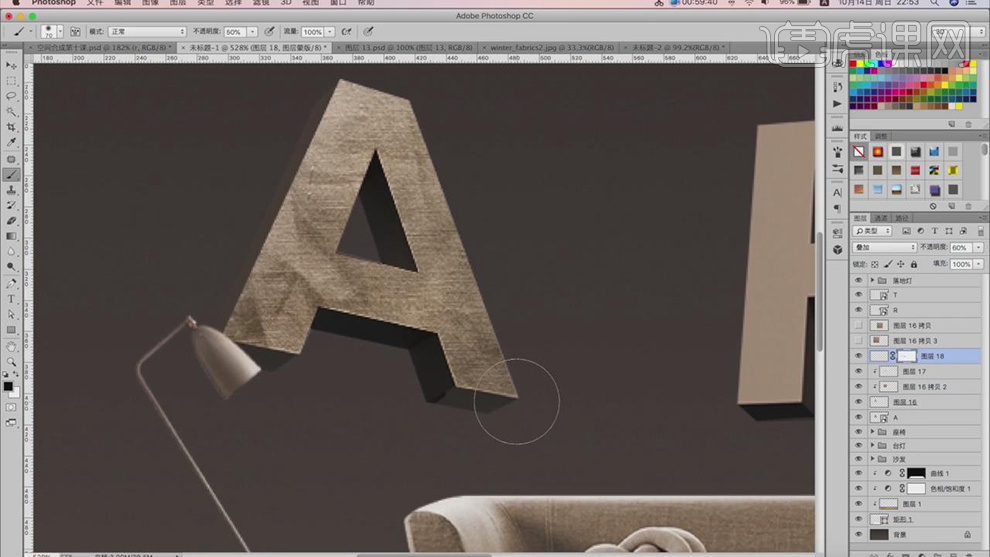
27.调整【抹布】素材位置,【Alt+单击图层间】创建剪切蒙版,【Ctrl+T】调整大小与位置,具体如图示。

28.新建【图层】,使用【画笔工具】,白色画笔,【X】切换前后背景色黑色,不透明度10%进行涂抹,调整图层【不透明度】50%。新建【曲线】,【Alt+单击图层间】创建剪切蒙版,调整【曲线】,具体如图示。
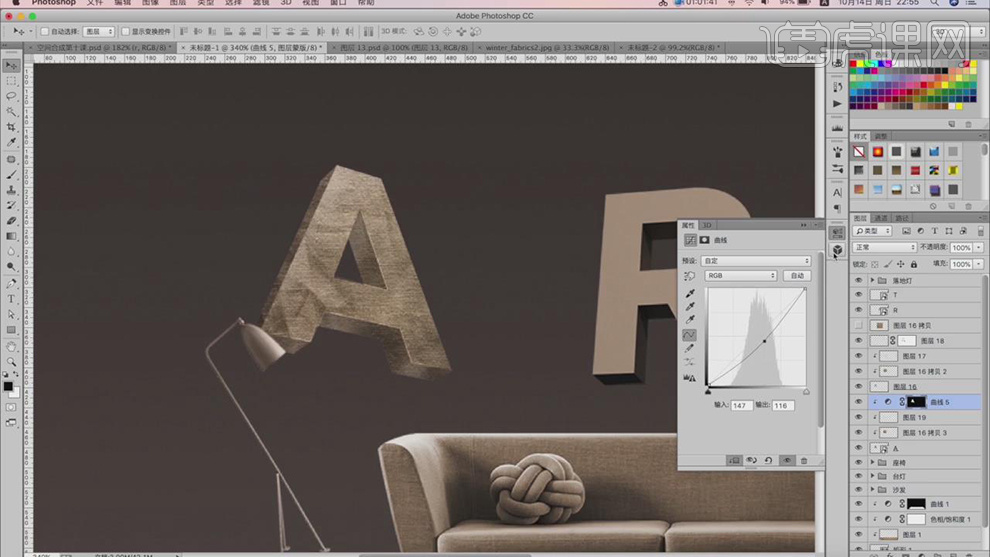
29.使用【钢笔工具】,进行绘制【R】,得到【选区】,【Ctrl+J】复制图层,按【Alt+单击图层间】创建剪切蒙版,【Ctrl+T】调整大小与位置,使用【画笔工具】,白色与黑色画笔,进行涂抹出高光与阴影,调整【不透明度】80%。
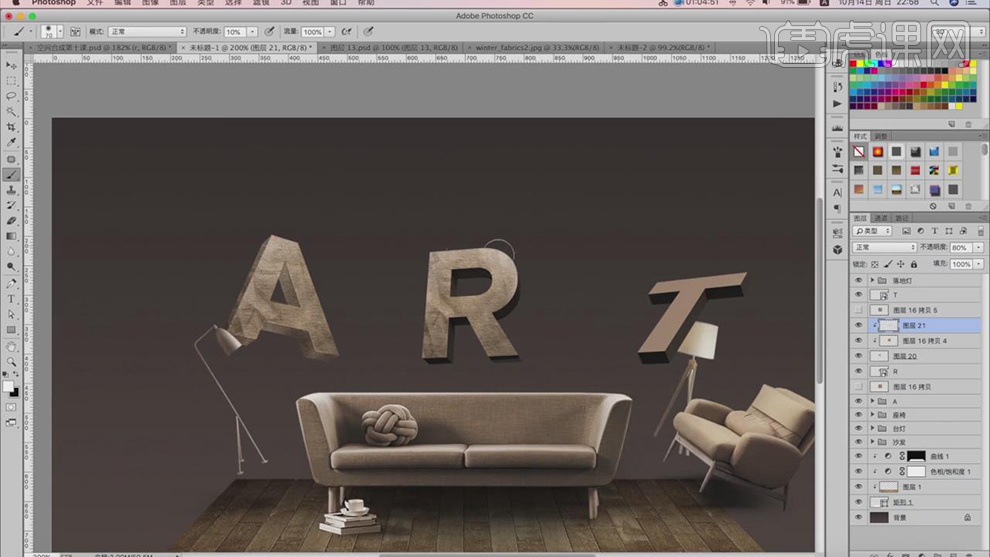
30.【Alt+单击图层间】创建剪切蒙版,【Ctrl+T】调整大小与位置,调整【不透明度】50%,【画笔工具】,进行涂抹高光与阴影。按【Ctrl+单击缩览图】调出选区,新建【曲线】,调整【曲线】参数,具体如图示。
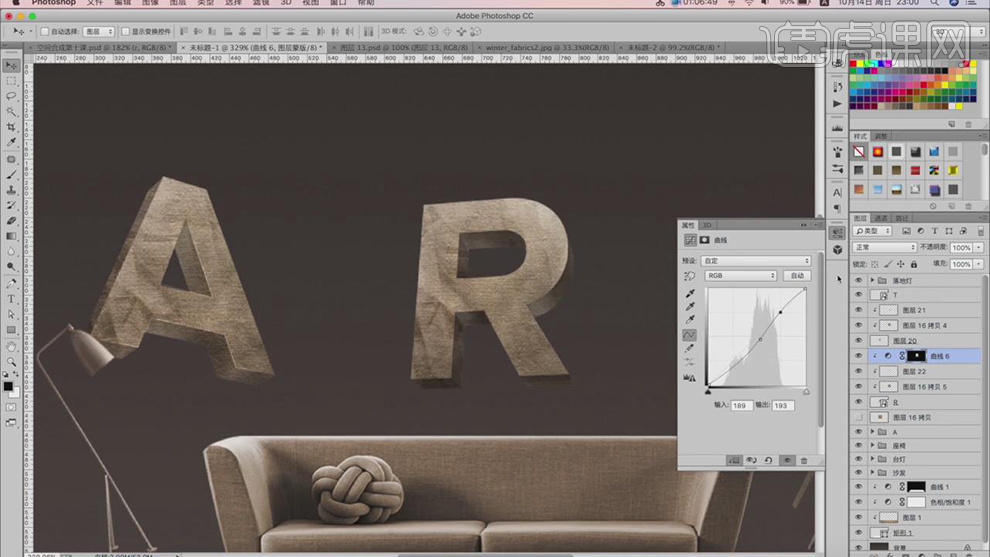
31.使用【钢笔工具】,进行绘制【R】描边,【右键】描边子路径,【填充】白色,添加【蒙版】,使用【画笔工具】,黑色画笔,进行涂抹,具体如图示。
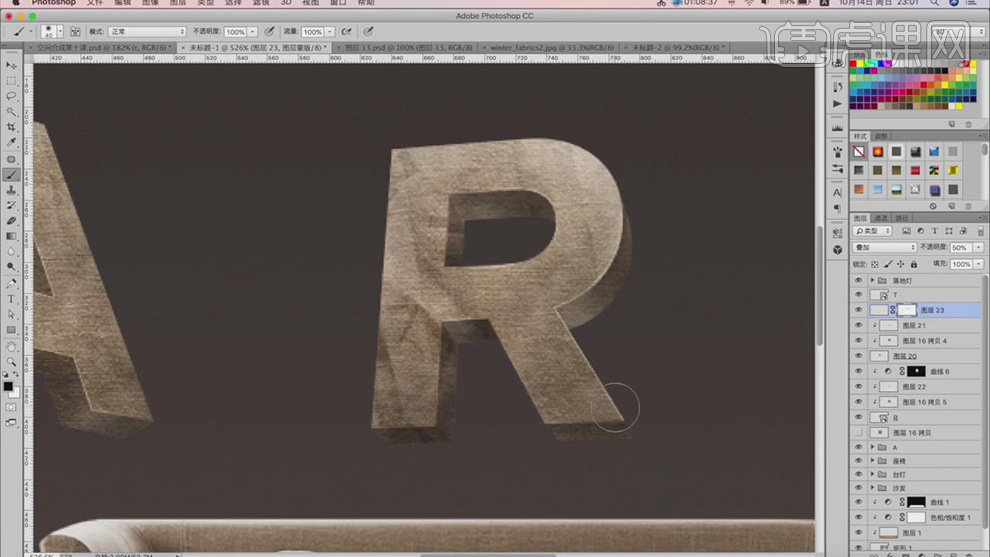
32.使用【钢笔工具】,进行绘制【T】,得到【选区】,【Ctrl+J】复制图层,按【Alt+单击图层间】创建剪切蒙版,【Ctrl+T】调整大小与位置,使用【画笔工具】,不透明度10%,白色与黑色画笔,进行涂抹出高光与阴影,调整【不透明度】50%。
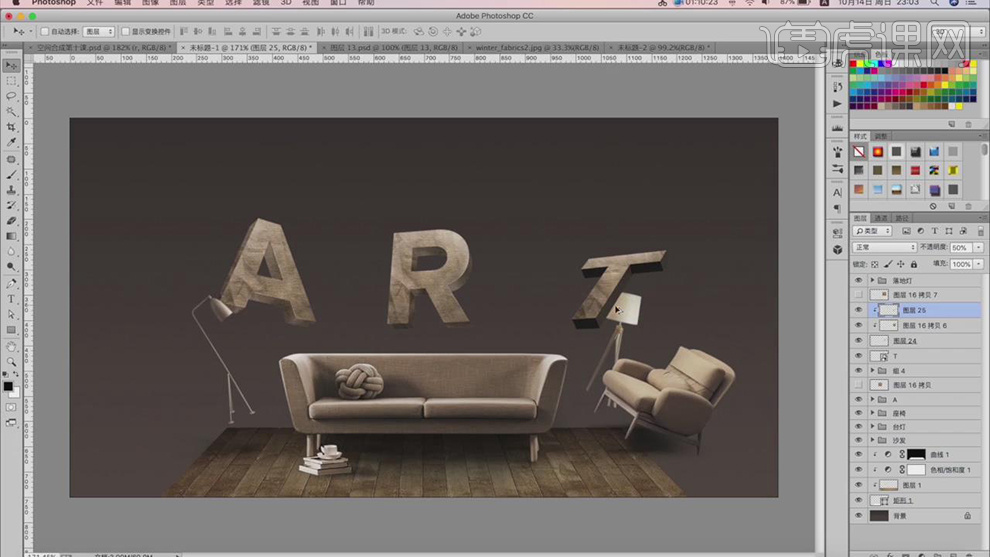
33.【Alt+单击图层间】创建剪切蒙版,【Ctrl+T】调整大小与位置,新建【图层】,使用【画笔工具】,进行涂抹高光与阴影,【图层】不透明度70%。按【Ctrl+单击缩览图】调出选区,新建【曲线】,调整【曲线】参数,具体如图示。
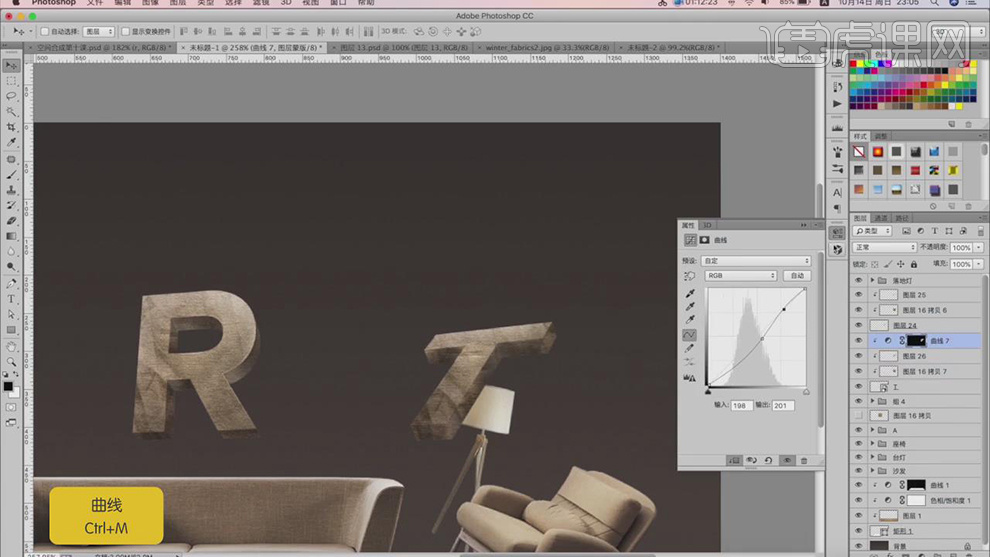
34.【Ctrl+G】图层编组,新建【曲线】,对【A】组,【Alt+单击图层间】创建剪切蒙版,调整【曲线】参数,具体如图示。

35.【Ctrl+J】复制曲线图层,调整【图层】位置,分别对【R】与【T】调整。新建【曲线】,对画面进行压暗调整,具体如图示。
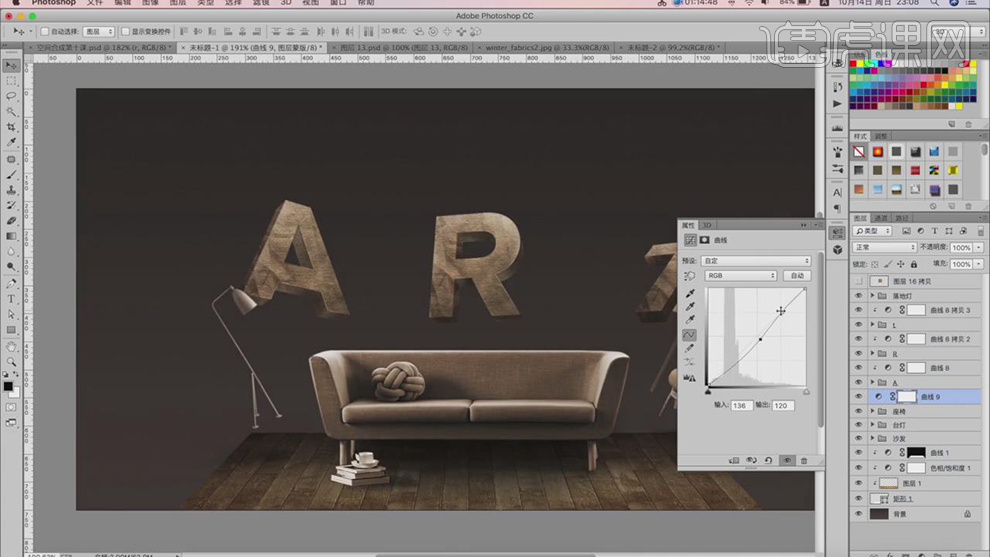
36.导入【人物】素材,【Ctrl+T】调整位置与大小,调整【图层】位置,新建【曲线】,【Alt+单击图层间】创建剪切蒙版,调整【曲线】参数,具体如图示。
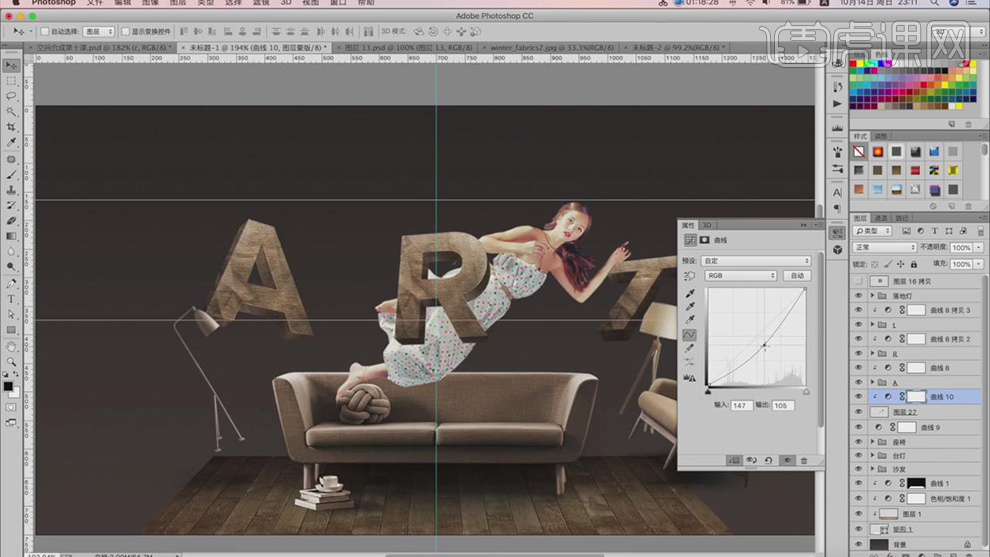
37.新建【色相/饱和度】,【Alt+单击图层间】创建剪切蒙版,调整【参数】,具体参数效果如图示。
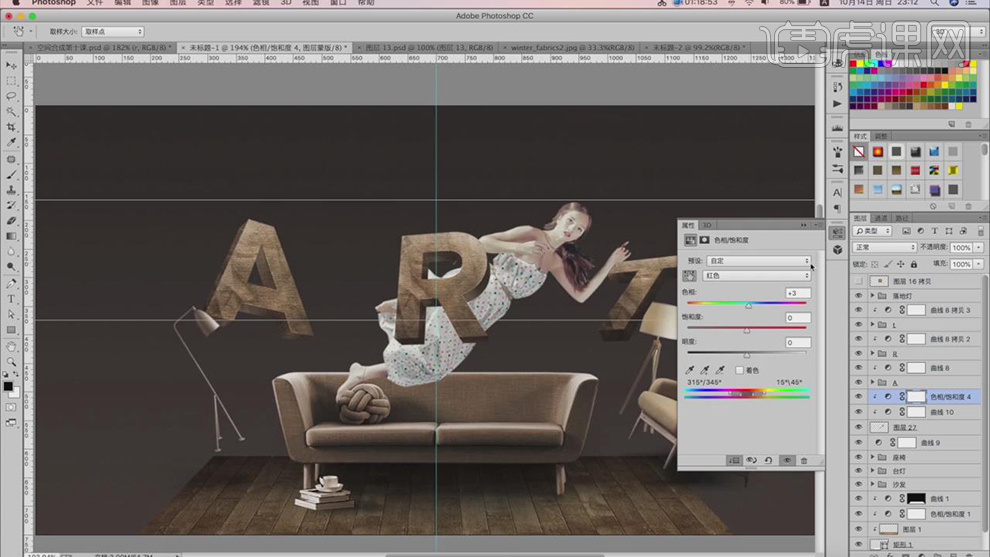
38.使用【加深工具】,中间调,【曝光度】10%,涂抹人物。新建【曲线】,调整【曲线】参数,具体如图示。

39.使用【钢笔工具】,进行选区人物衣服,新建【色相/饱和度】,创建剪切蒙版,调整【参数】,具体如图示。

40.新建【图层】,【Alt+单击图层间】创建剪切蒙版,使用【画笔工具】,【Alt】取样,不透明度10%,进行涂抹人物,调整【不透明度】70%,具体如图示。
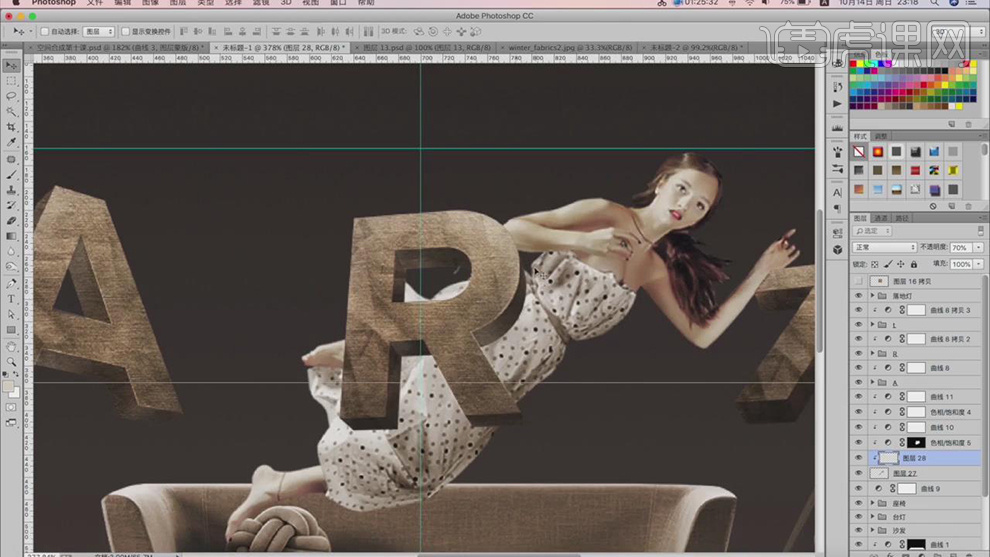
41.按【Ctrl+单击图层缩览图】调出R选区,点击【人物】图层,添加【蒙版】,【Ctrl+I】蒙版反向。按【Ctrl+单击缩览图】调出人物选区,点击【R】组,添加【蒙版】,使用【画笔工具】,白色画笔,进行涂抹,具体如图示。

42.调整【图层组】位置,添加【蒙版】,使用【画笔工具】,按【Ctrl+单击缩览图】调出R选区,黑色画笔,进行涂抹,具体如图示。
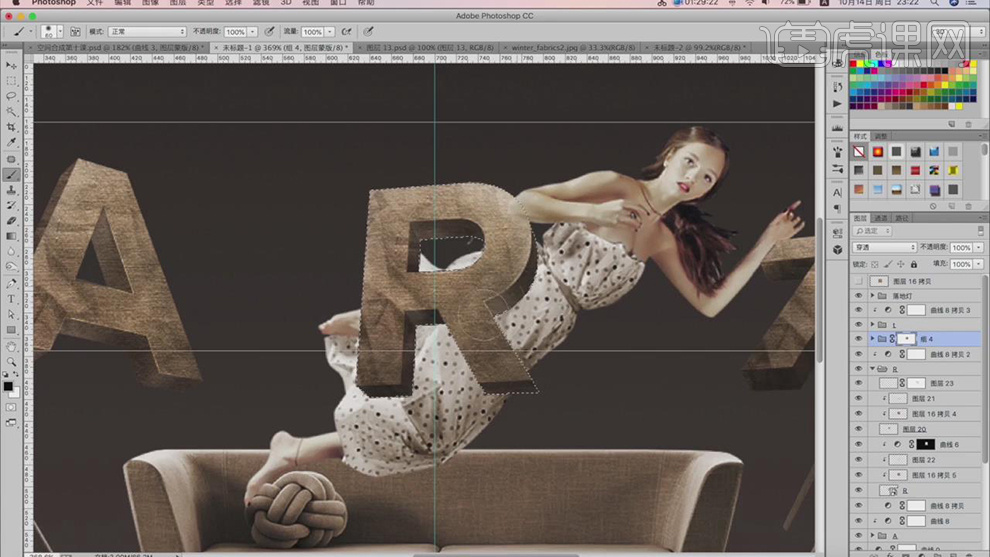
43.新建【图层】,【填充】黑色,【Alt+单击图层间】创建剪切蒙版,使用【画笔工具】,进行涂抹,具体如图示。
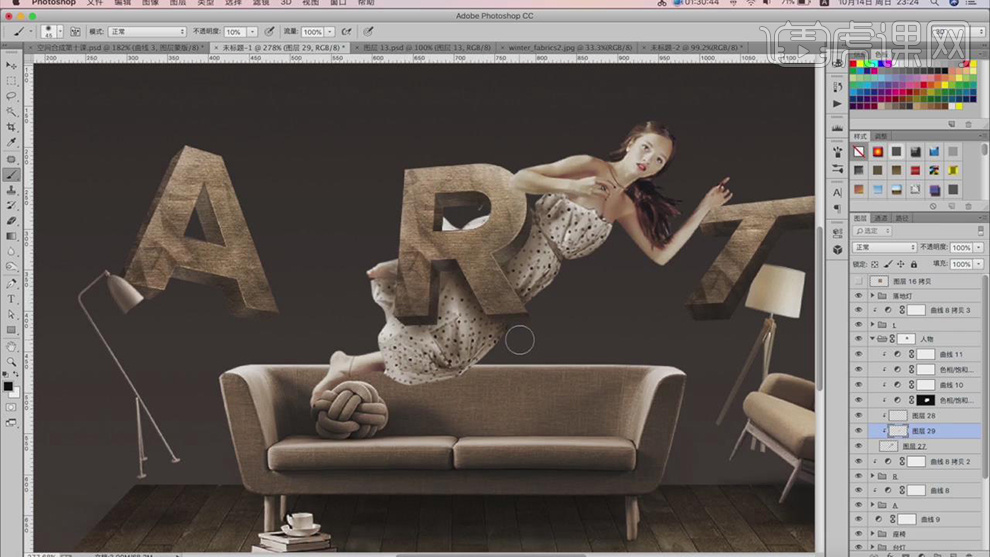
44.使用【套索工具】,进行选区,【填充】黑色,【滤镜】-【模糊】-【高斯模糊】8.5像素,【Ctrl+T】调整大小与位置,具体如图示。

45.导入灯【素材】,调整【位置】与【大小】,【图层】-【修边】-【移去白色杂边】,按【Alt+移动复制】,调整【位置】,具体如图示。

46.使用【直线工具】,画出直线,按【Alt+移动复制】直线,调整【位置】,【Ctrl+G】图层编组,具体如图示。

47.使用【套索工具】,进行选区,【填充】白色,【滤镜】-【模糊】-【高斯模糊】21.9像素,【Ctrl+T】调整大小与位置,添加【蒙版】,使用【渐变工具】,拉出渐变,具体如图示。
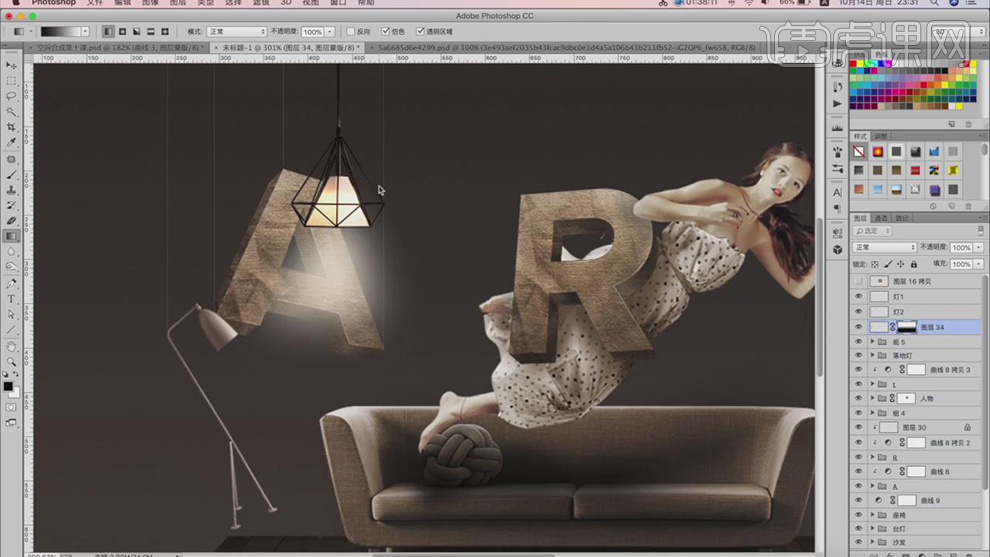
48.【重复操作】,使用【套索工具】,进行选区,【填充】白色,【滤镜】-【模糊】-【高斯模糊】14.8像素,【Ctrl+T】调整大小与位置,添加【蒙版】,使用【渐变工具】,拉出渐变,具体如图示。
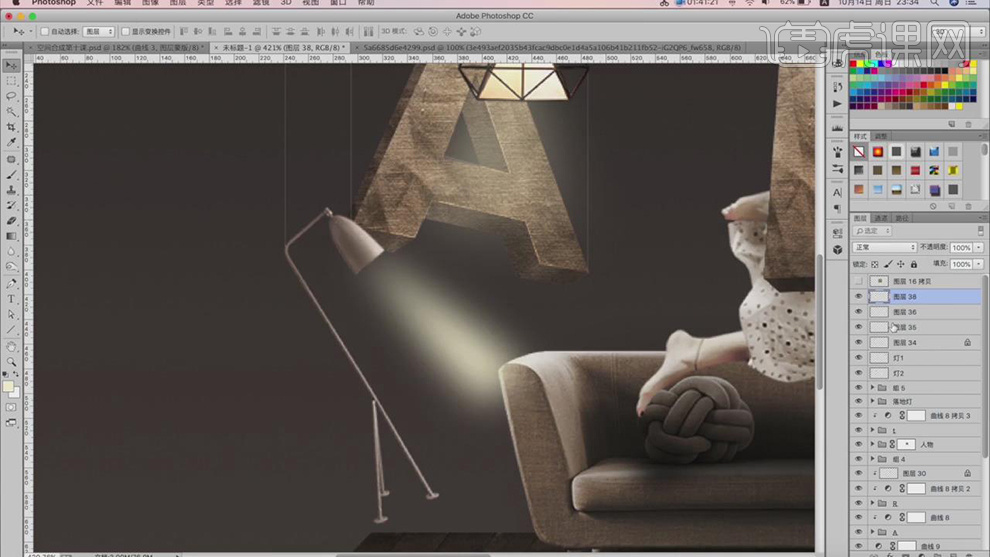
49.使用【套索工具】,进行选区地面,【填充】白色,【滤镜】-【模糊】-【高斯模糊】33.1像素,【图层模式】叠加,调整图层【不透明度】80%,具体如图示。
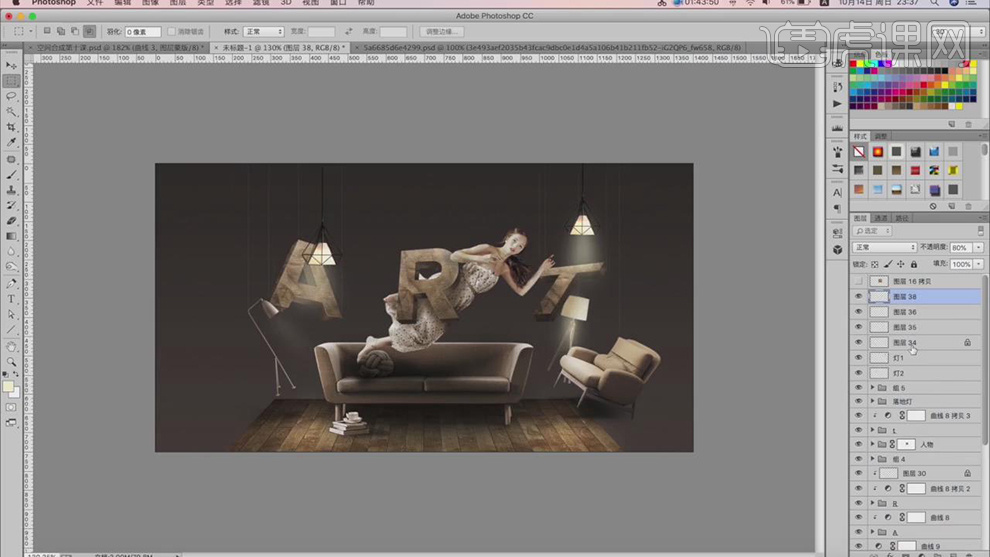
50.使用【钢笔工具】,进行绘制,【填充】黄色,【滤镜】-【模糊】-【高斯模糊】33.1像素,添加【蒙版】,使用【渐变工具】,拉出渐变,【Ctrl+T】调整大小,具体如图示。
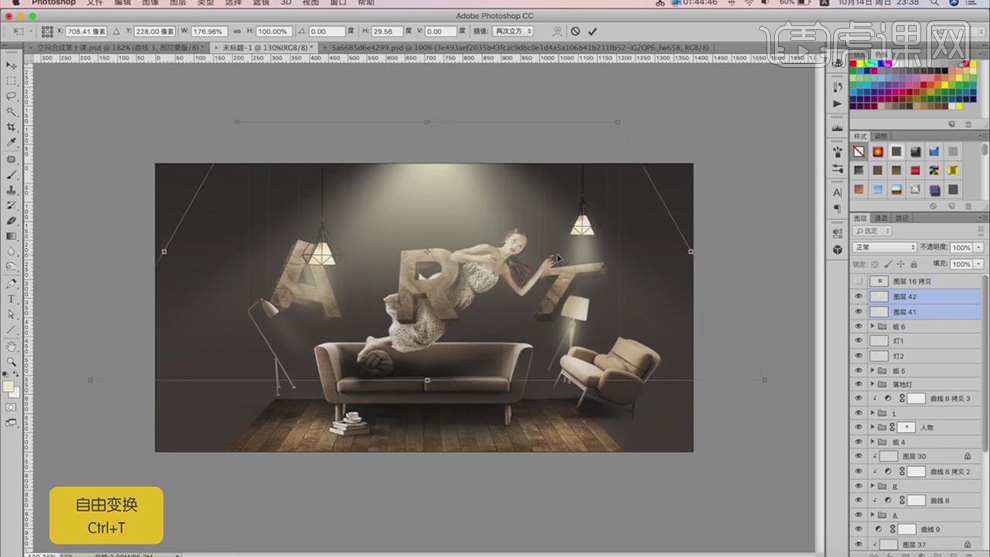
51.使用【矩形选框工具】,画出矩形选框,【填充】白色,【Ctrl+T】调整大小,【滤镜】-【模糊】-【高斯模糊】12像素,添加【蒙版】,使用【渐变工具】,拉出渐变,【Ctrl+T】调整大小,具体如图示。
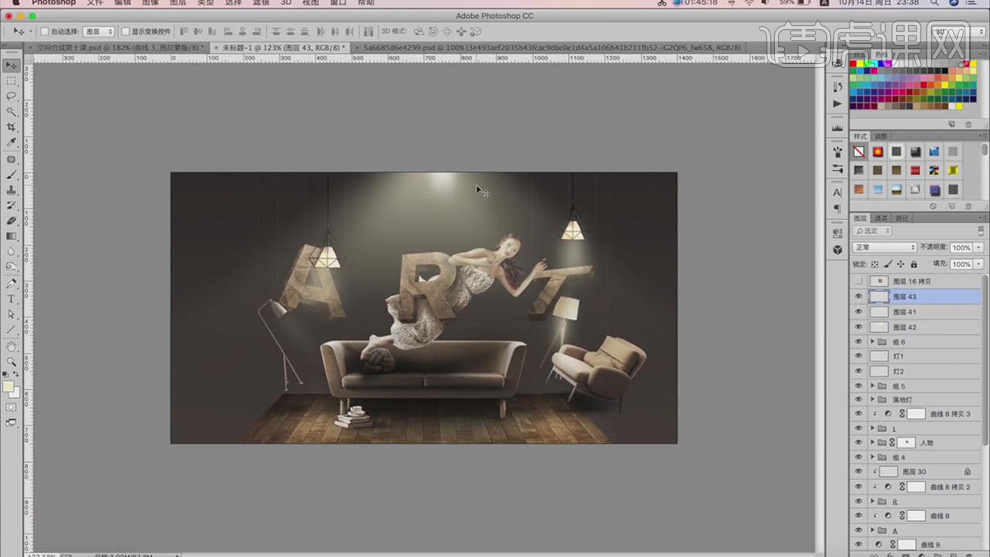
52.新建【曲线】,进行压暗调整,具体如图示。
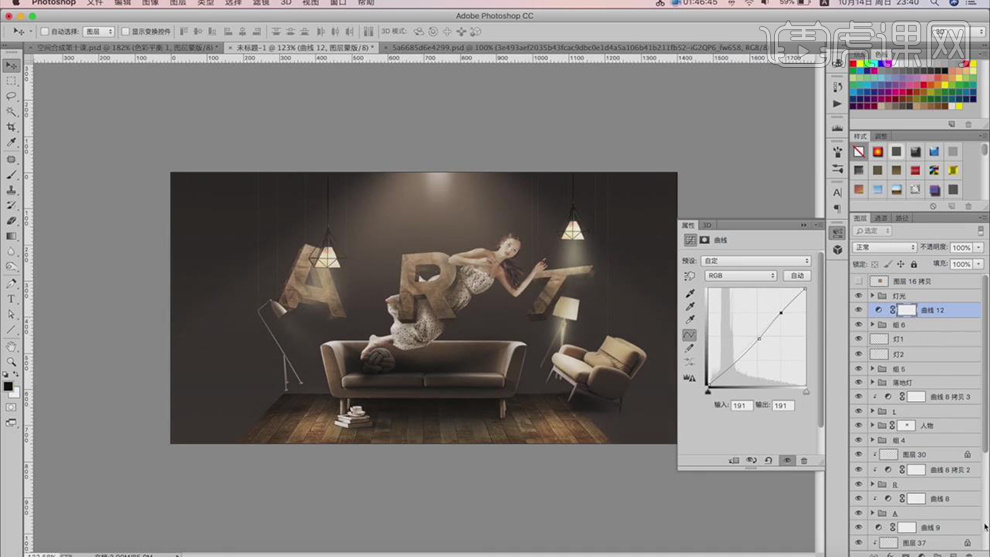
53.新建【色彩平衡】,调整【色彩平衡】参数,具体参数效果如图示。

54.导入【文本】素材,调整【位置】与【大小】,调整【素材】位置。【Ctrl+Alt+Shift+E】盖印图层,【滤镜】-【其他】-【高反差保留】1像素,【图层模式】线性光,具体如图示。
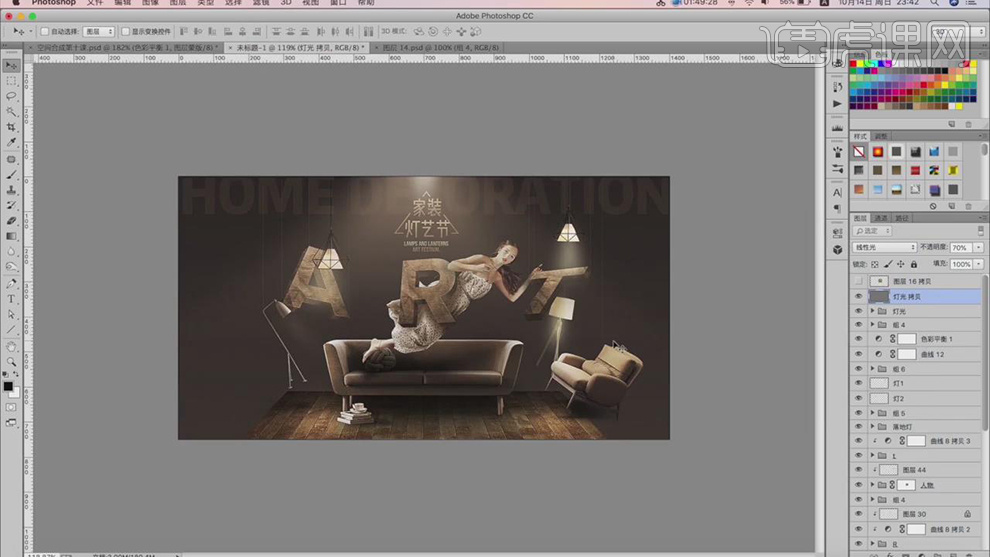
55.最终效果具体如图所示。

56.本课内容小结具体如图所示。
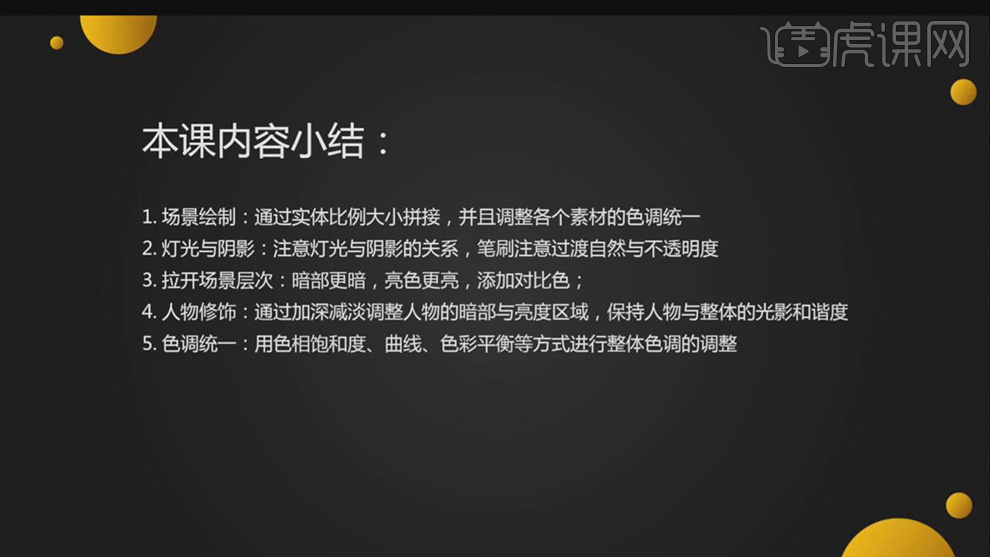
PS怎样制作创意灯具家居海报
1.本课主要内容具体如图所示。
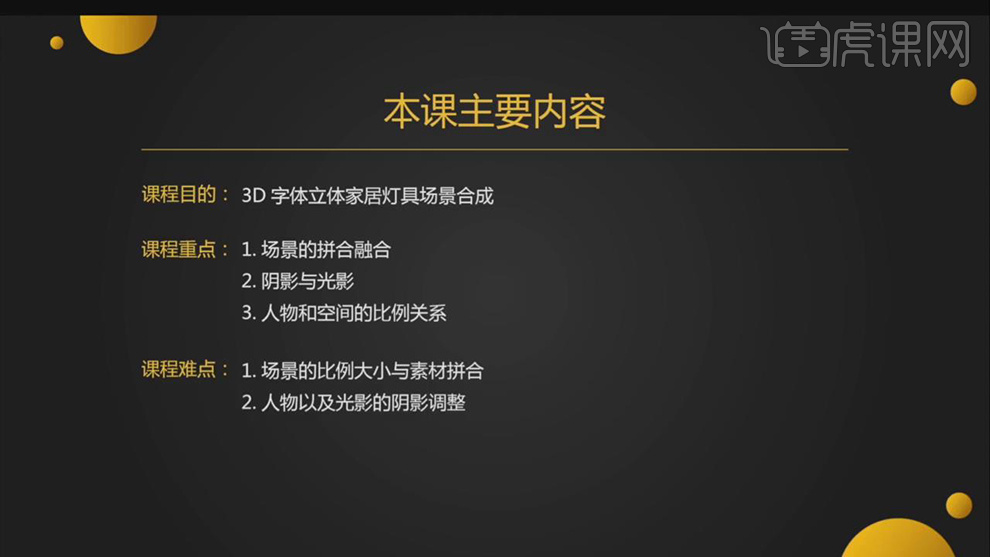
2.【打开】PS,【Ctrl+N】新建画布,【宽度】1400,【高度】750,【分辨率】72。使用【渐变工具】,【颜色】332c29到【浅灰色】渐变,拉出【渐变】,具体如图示。
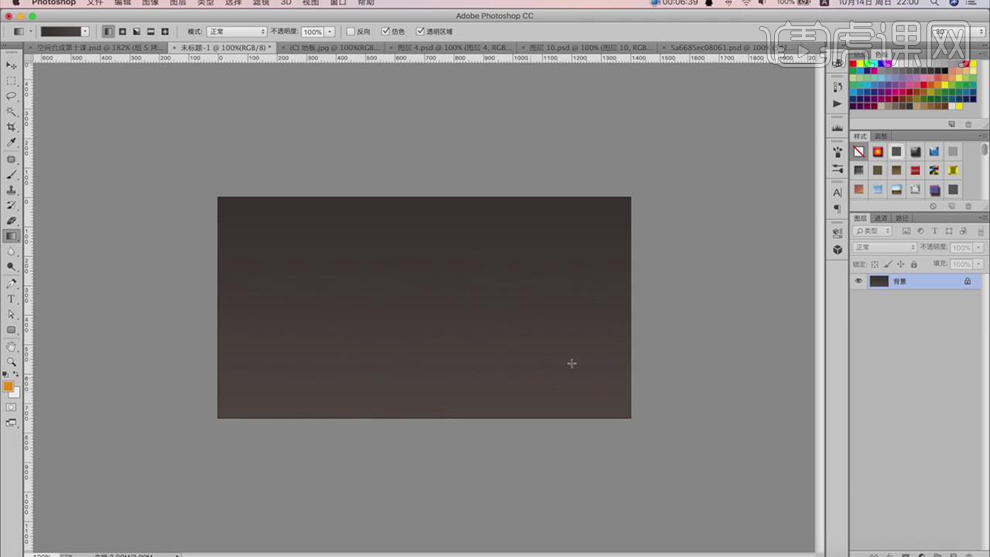
3.将【木板】素材拖动到【图层】中。使用【U】形状工具,画出矩形,调整【位置】。【Ctrl+T】右键【透视】进行调整,按【Alt+单击图层间】创建剪切蒙版,【Ctrl+T】调整【位置】,具体如图示。
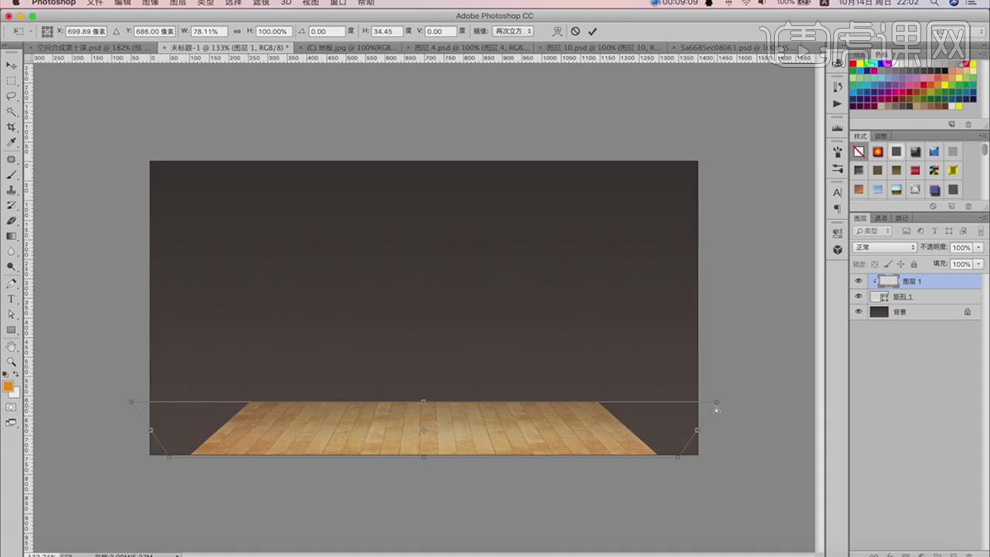
4.新建【曲线】,按【Alt+单击图层间】创建剪切蒙版,进行压暗对比调整,具体如图示。
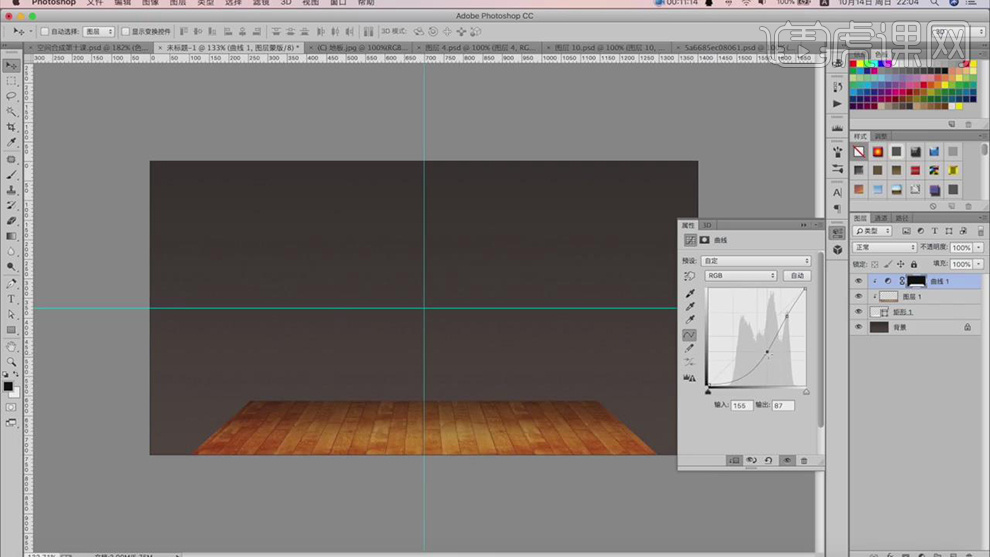
5.新建【色相/饱和度】,按【Alt+单击图层间】创建剪切蒙版,调整【饱和度】参数,具体参数如图示。
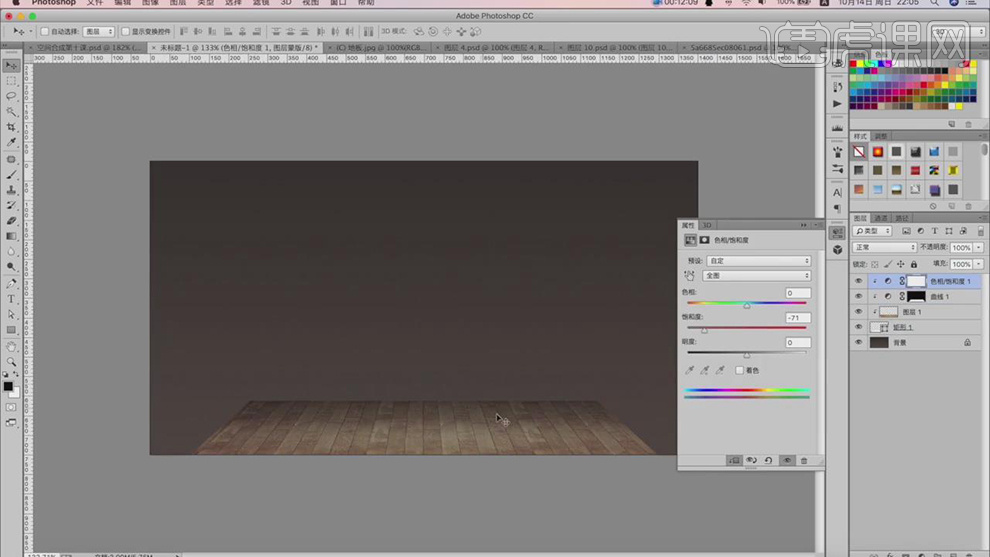
6.将【装饰】素材拖动到【图层】中,【Ctrl+T】调整大小与位置,进行排版,具体如图示。
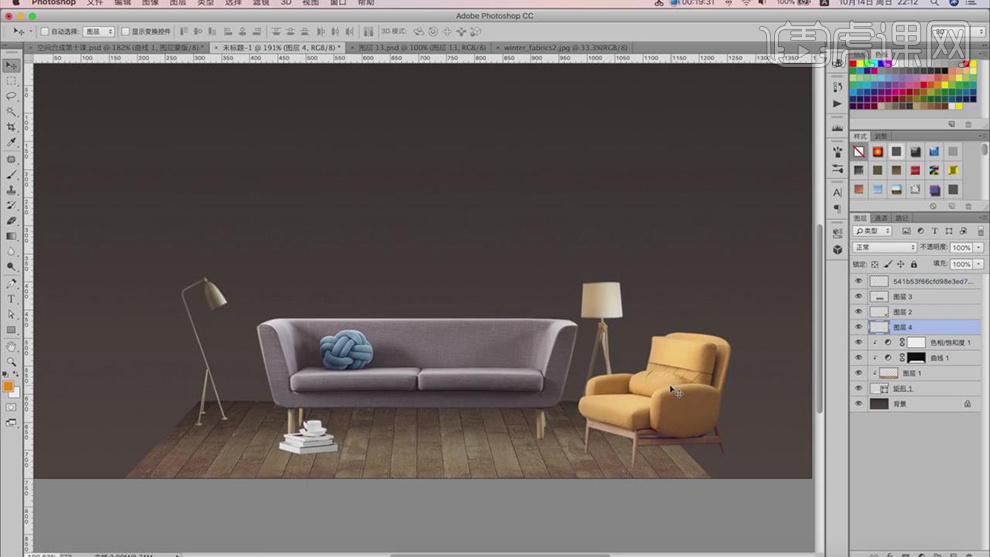
7.【Ctrl+U】色相/饱和度,【手指】吸取灯罩颜色,调整黄色【饱和度】参数,具体参数如图示。
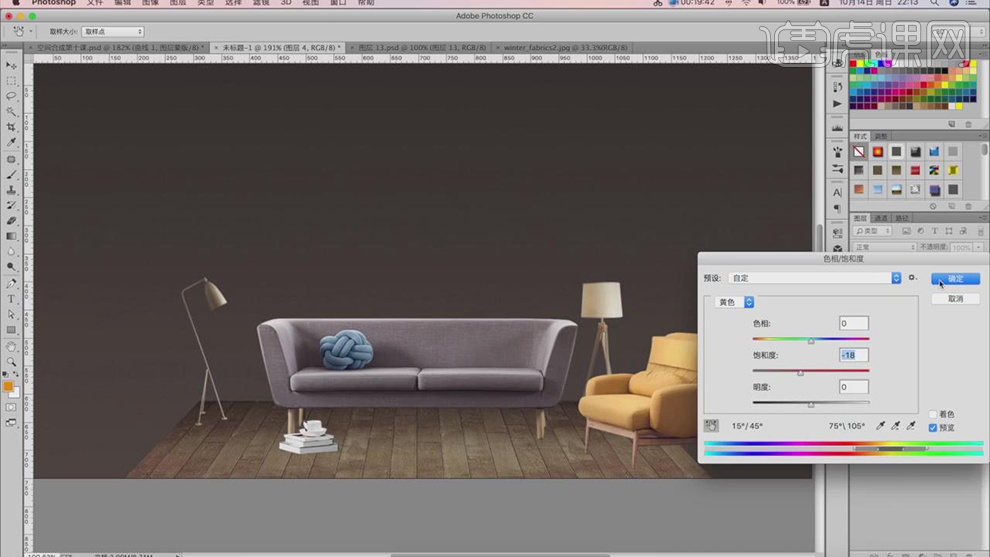
8.按【Ctrl+单击缩览图】调出沙发选区,新建【色相/饱和度】,点击【创建剪切蒙版】,勾选【着色】,调整【色相】与【饱和度】参数,具体如图示。
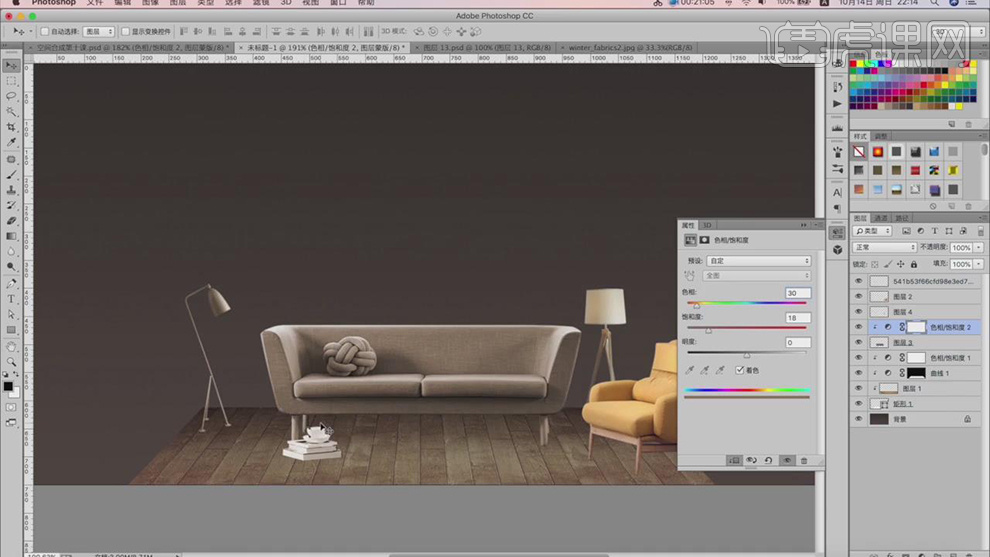
9.新建【曲线】,按【Alt+单击图层间】创建剪切蒙版,进行曲线调整,具体如图示。
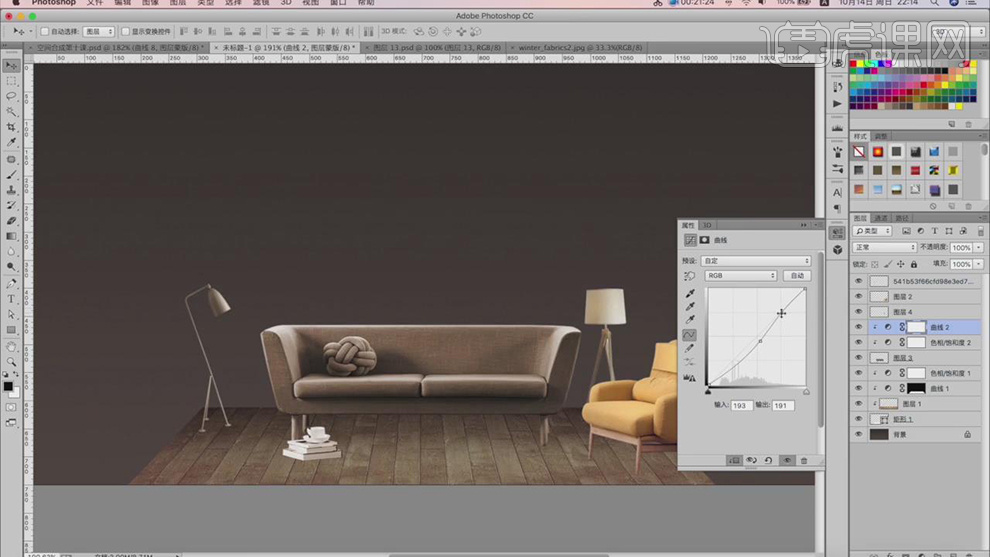
10.新建【色相/饱和度】,按【Alt+单击图层间】创建剪切蒙版,调整【色相】与【饱和度】参数,具体参数效果如图示。
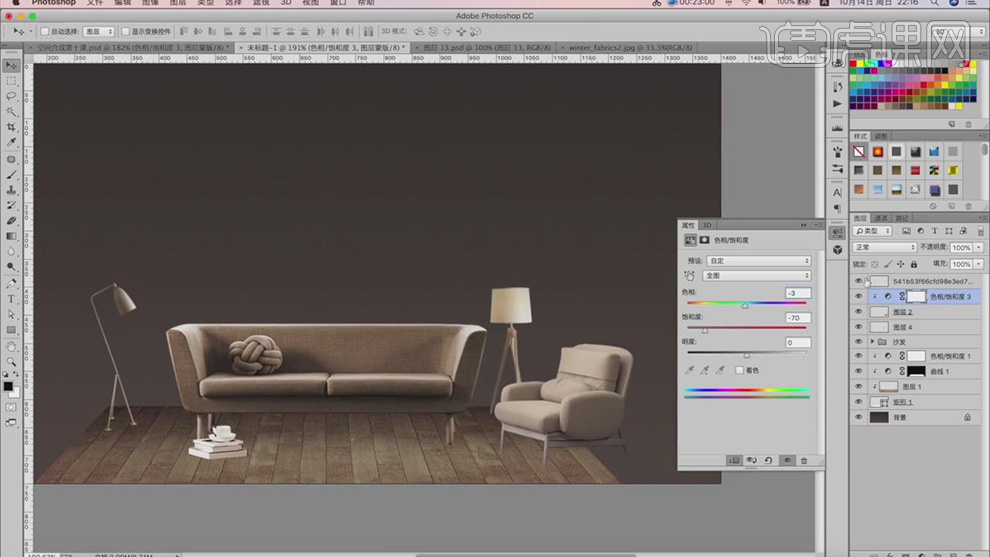
11.新建【曲线】,按【Alt+单击图层间】创建剪切蒙版,进行曲线调整,具体如图示。
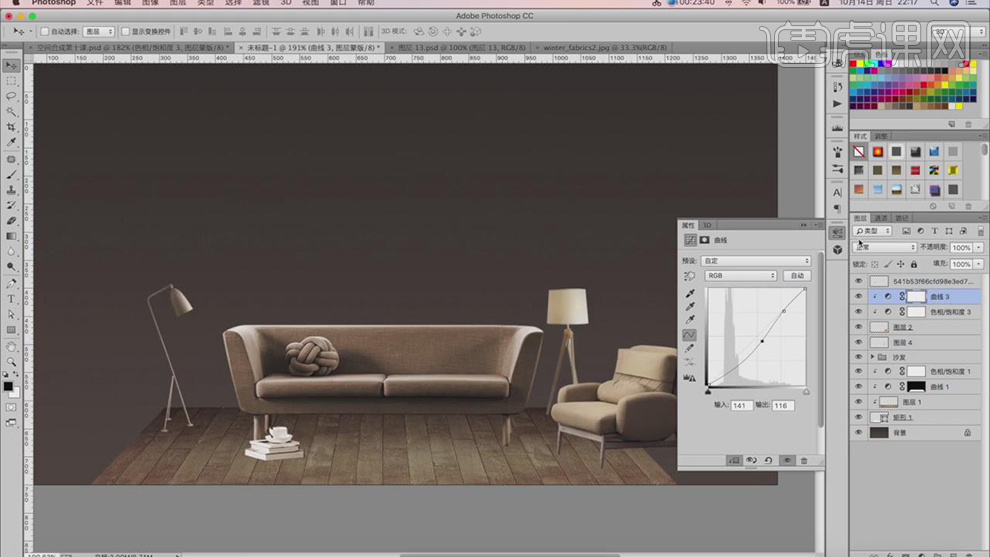
12.新建【曲线】,按【Alt+单击图层间】创建剪切蒙版,进行曲线调整,具体如图示。
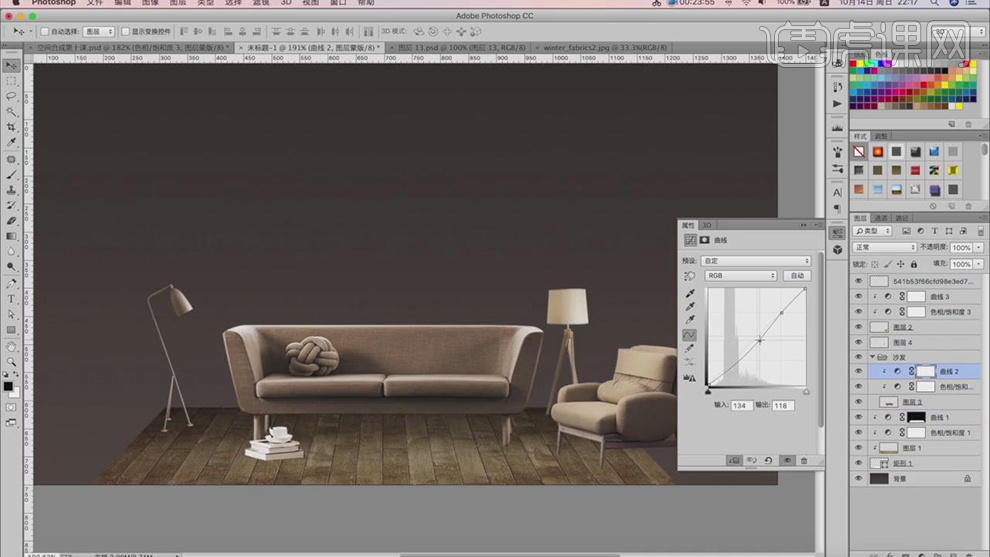
13.【Ctrl+T】调整素材的位置与大小,使用【套索工具】,进行选区,【Ctrl+J】复制图层,【Ctrl+T】水平翻转,调整【位置】,【填充】黑色,具体如图示。
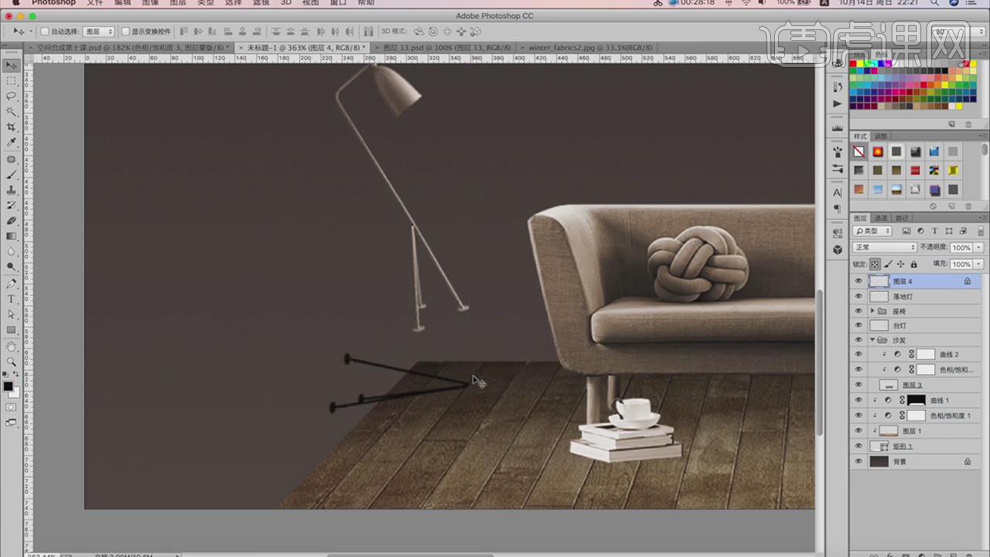
14.【滤镜】-【模糊】-【高斯模糊】2.7像素,添加【蒙版】,使用【渐变工具】,拉出渐变,进行调整,具体如图示。
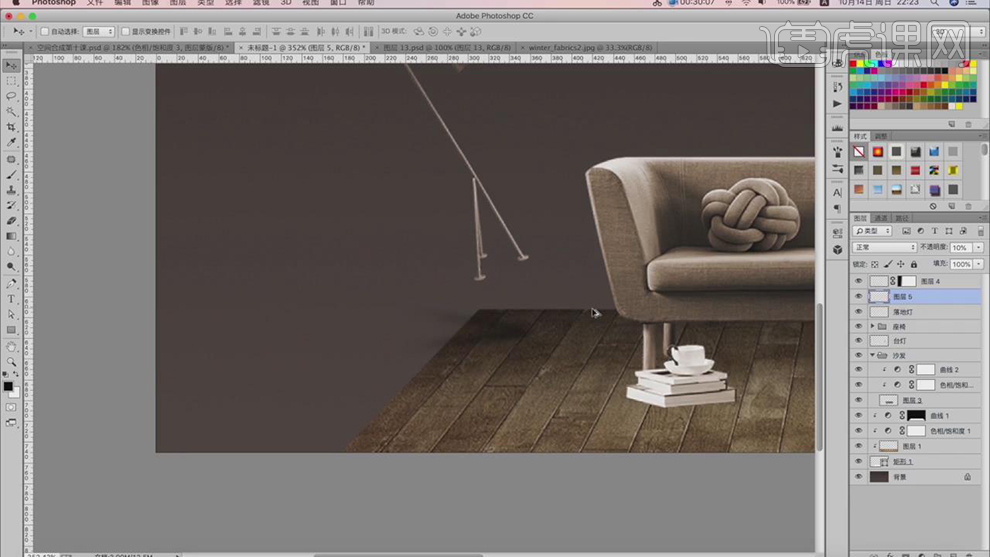
15.新建【图层】,使用【套索工具】,进行选区【桌角倒影】,【填充】黑色,【滤镜】-【模糊】-【高斯模糊】4.0像素,【Ctrl+T】调整大小,【Ctrl+J】复制图层,【Ctrl+T】水平翻转,调整【不透明度】50%,具体如图示。
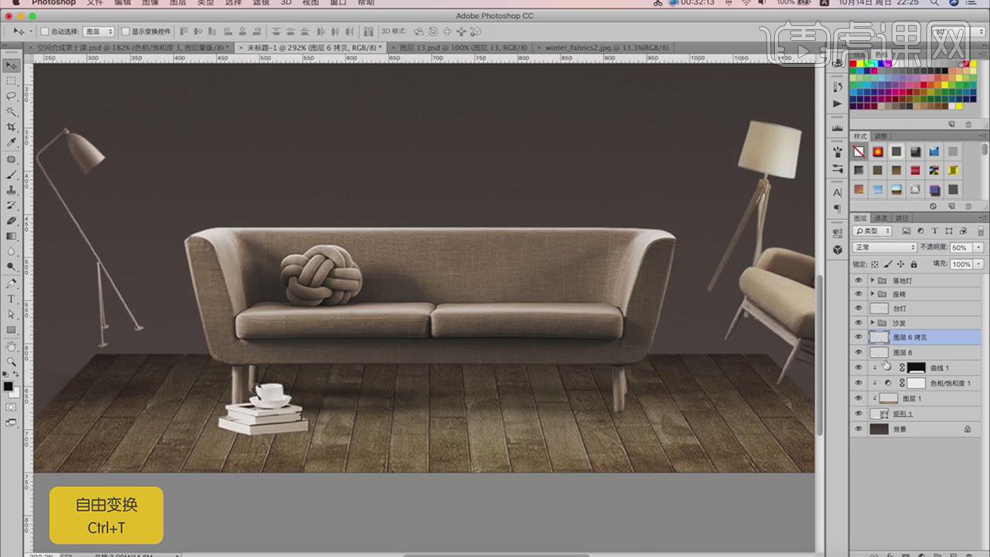
16.使用【套索工具】,进行选区,【填充】黑色,【滤镜】-【模糊】-【高斯模糊】28.9像素,调整【不透明度】50%,具体如图示。
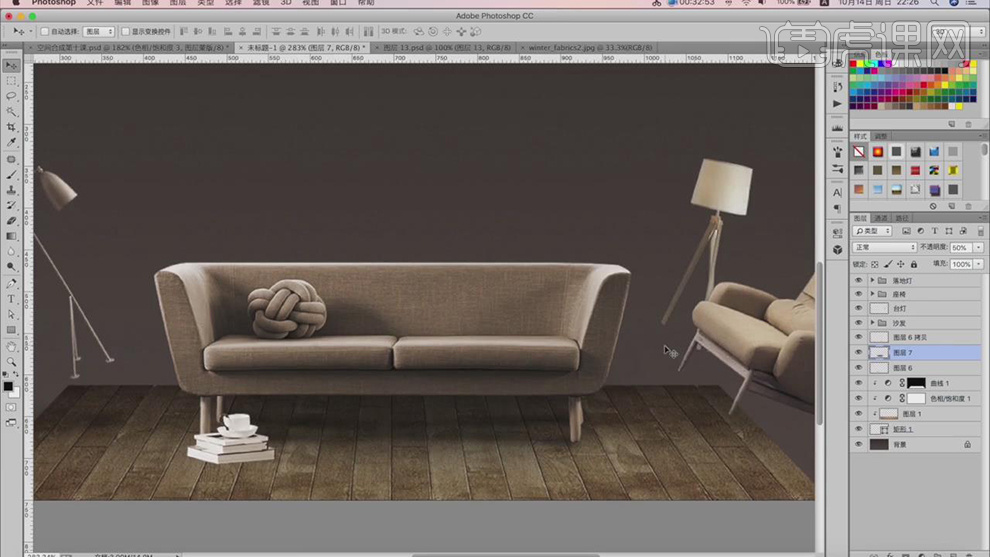
17.使用【套索工具】,进行选区,【填充】黑色,【滤镜】-【模糊】-【高斯模糊】7.0像素,【Ctrl+T】调整大小与位置,调整【不透明度】78%,具体如图示。
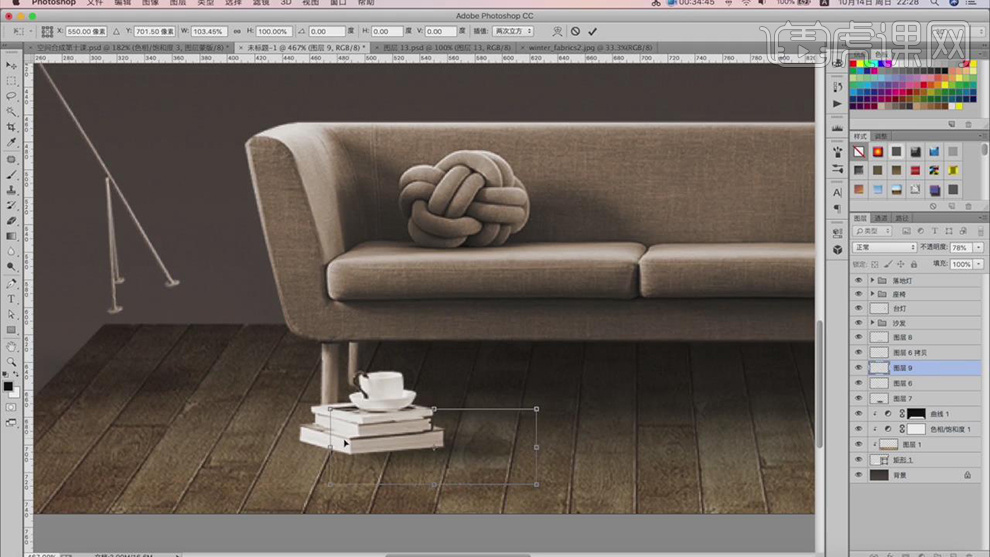
18.新建【曲线】,【Alt+单击图层间】创建剪切蒙版,调整【曲线】参数,具体如图示。
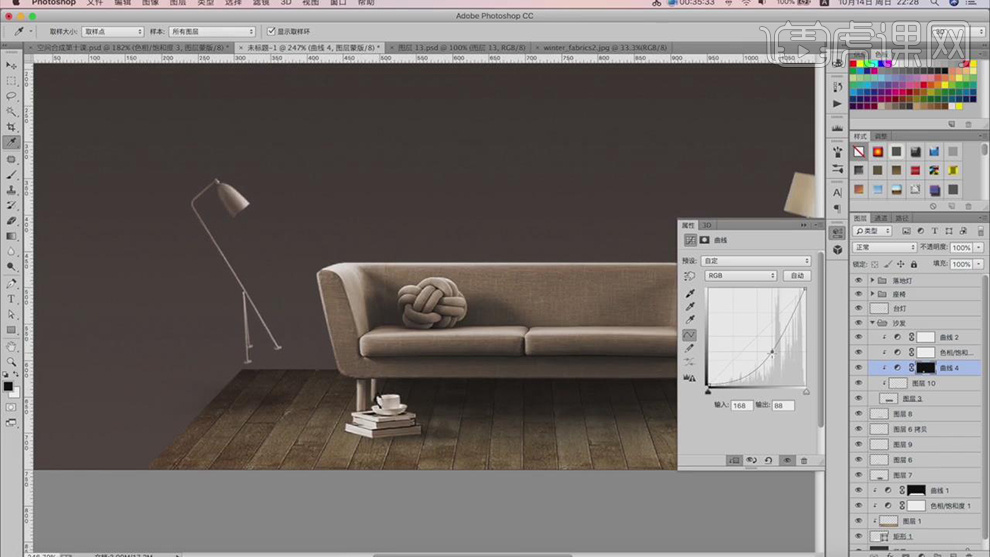
19.使用【套索工具】,进行选区,【填充】黑色,【滤镜】-【模糊】-【高斯模糊】4.2像素,【Ctrl+T】调整大小与位置,调整【不透明度】70%,添加【蒙版】,使用【渐变工具】,拉出渐变,具体如图示。
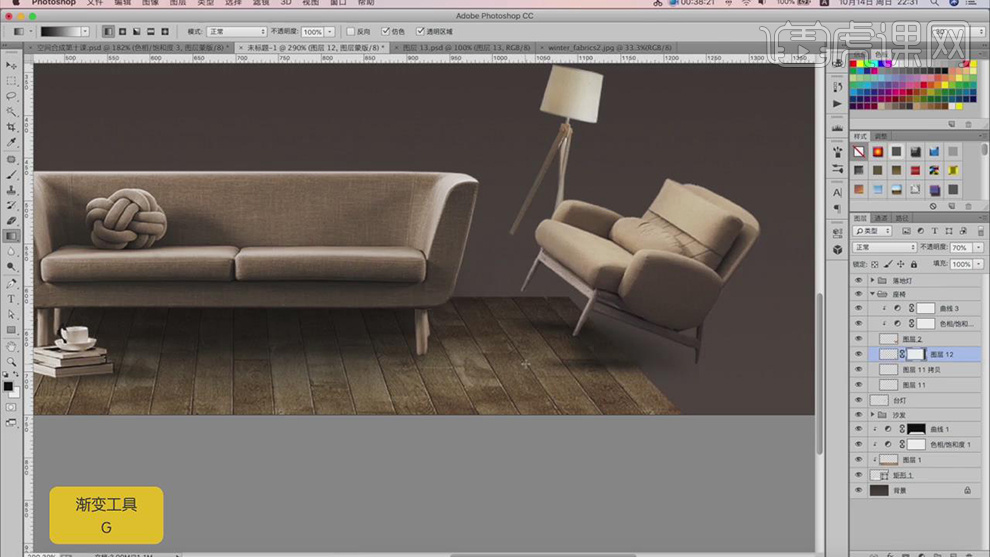
20.新建【图层】,使用【画笔工具】,黑色画笔,不透明度20%,进行涂抹阴影。添加【蒙版】,使用【画笔工具】,黑色画笔,进行涂抹,具体如图示。
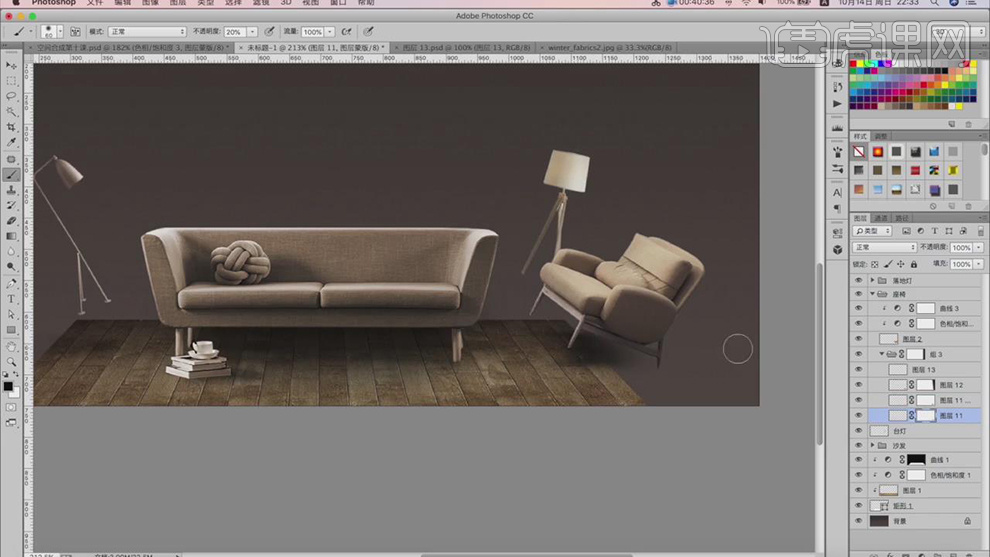
21.【文件】-【新建】,调整【宽度】800像素,【高度】800像素,【分辨率】72。使用【文本工具】,输入【文本】,【Ctrl+T】调整大小,点击【3D】,点击【3D模型】,点击【创建】,调整【角度】,具体如图示。
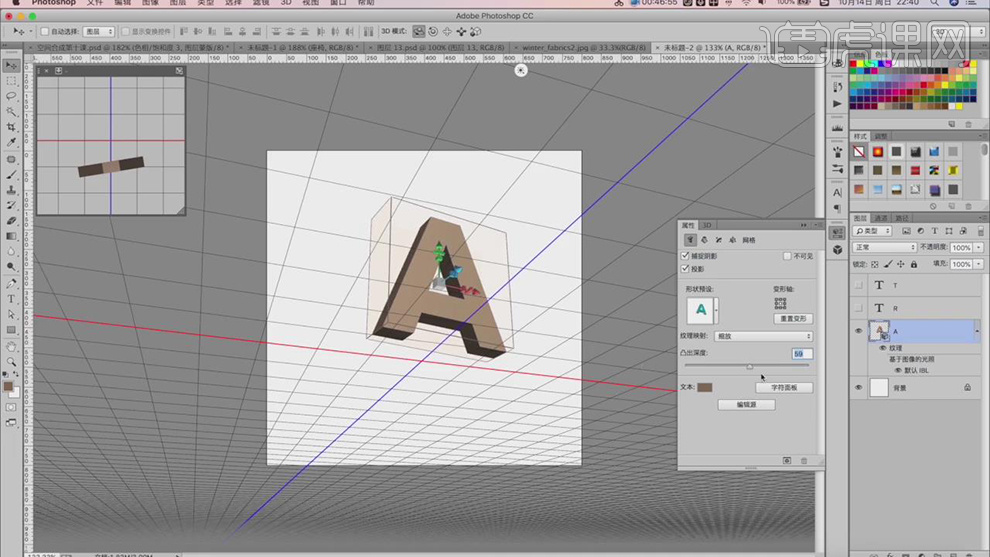
22.点击【图层】,【右键】渲染,【右键】转换为智能对象,重复【操作】,具体如图示。
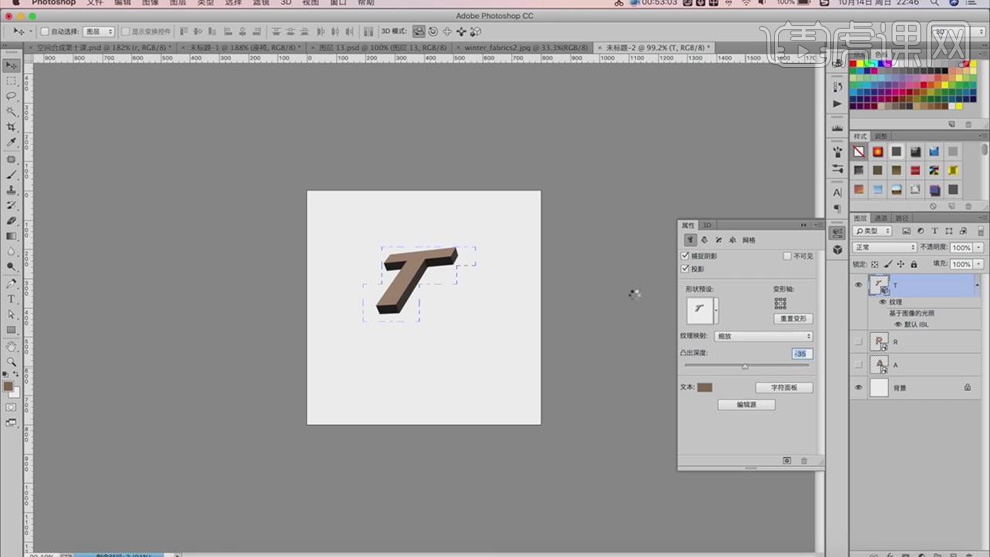
23.将【素材】拖动到【图层】中,【Ctrl+T】调整大小与位置,将【麻布】素材拖动到【图层】中,【Ctrl+J】复制图层,【Ctrl+T】调整【大小】,【Alt+单击图层间】创建剪切蒙版,具体如图示。
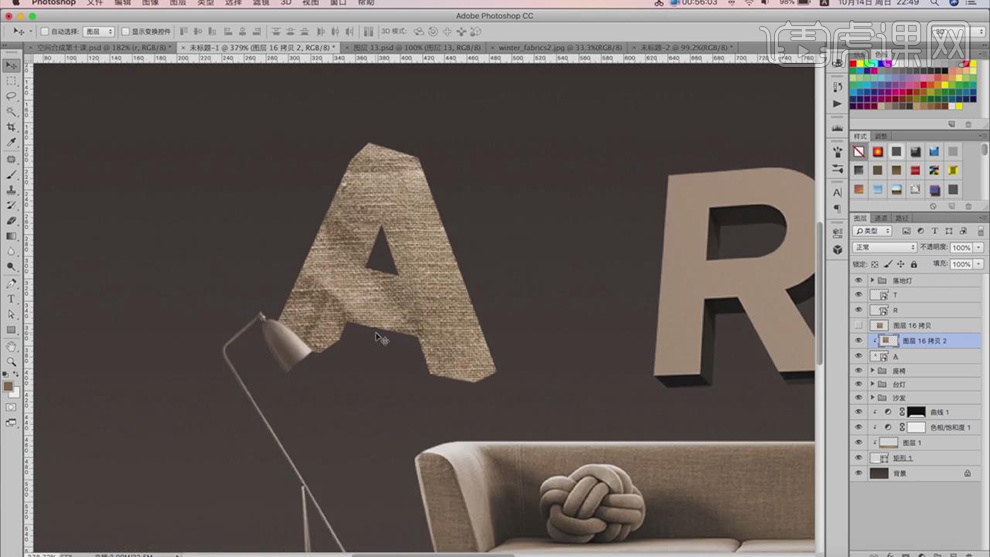
24.使用【钢笔工具】,进行绘制【A】,得到【选区】,【Ctrl+J】复制图层,【Ctrl+T】调整大小与位置,具体如图示。
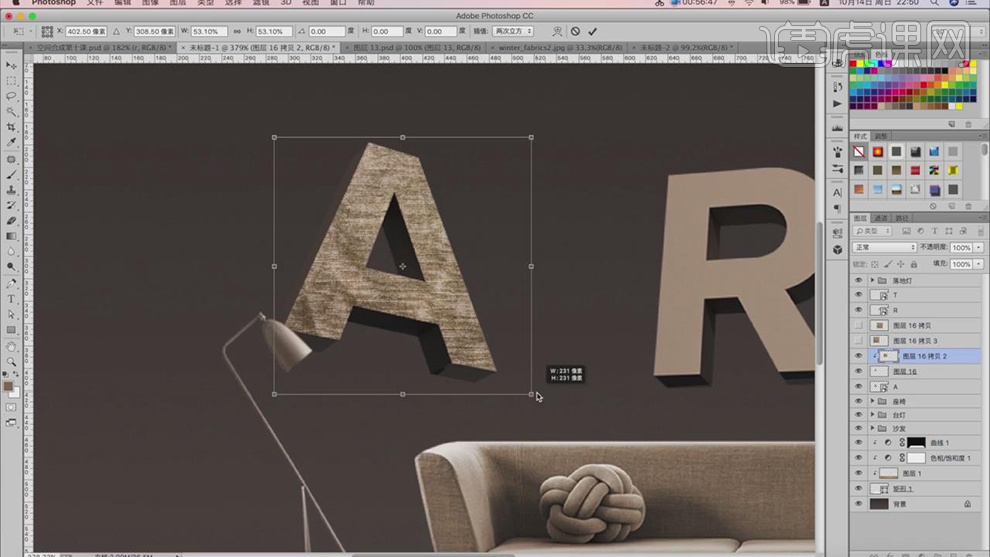
25.新建【图层】,使用【画笔工具】,白色画笔,【不透明度】5%,【X】切换前后背景色,进行涂抹边缘。【Alt+单击图层间】创建剪切蒙版,调整【图层】不透明度60%,具体如图示。
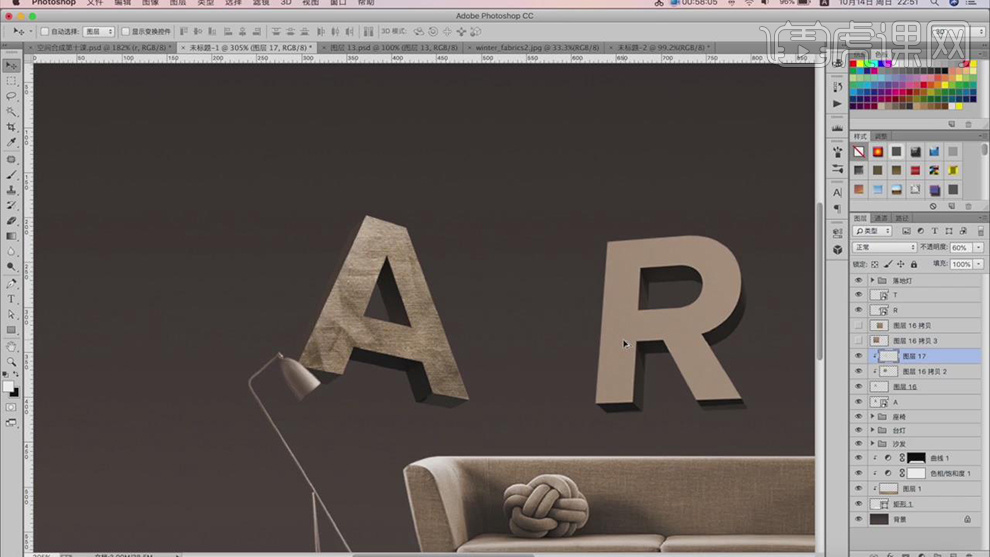
26.新建【图层】,使用【钢笔工具】,进行绘制【A】的空白边缘,【右键】描边路径,【描边】颜色白色,【图层模式】叠加,【不透明度】60%,【添加】蒙版,使用【画笔工具】,黑色画笔,进行涂抹,具体如图示。
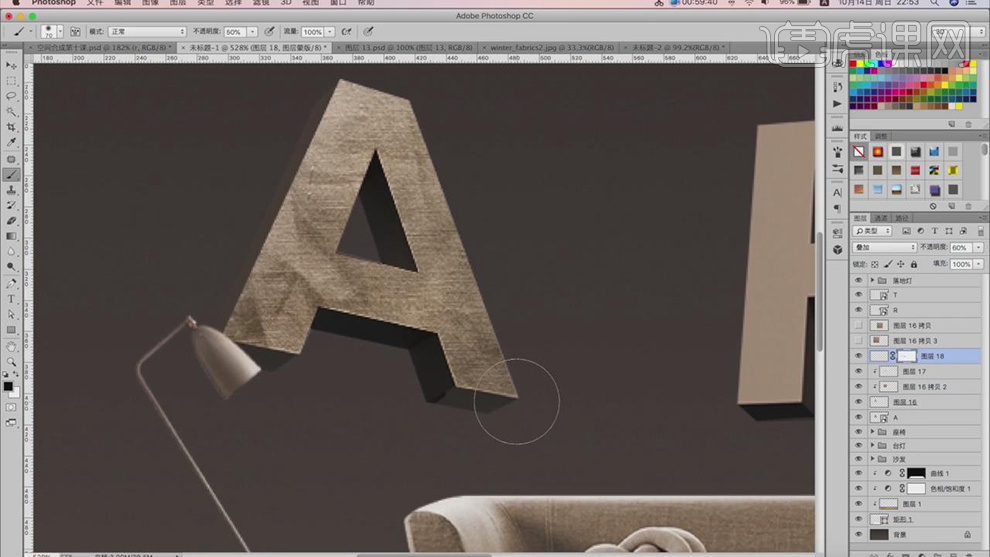
27.调整【抹布】素材位置,【Alt+单击图层间】创建剪切蒙版,【Ctrl+T】调整大小与位置,具体如图示。

28.新建【图层】,使用【画笔工具】,白色画笔,【X】切换前后背景色黑色,不透明度10%进行涂抹,调整图层【不透明度】50%。新建【曲线】,【Alt+单击图层间】创建剪切蒙版,调整【曲线】,具体如图示。
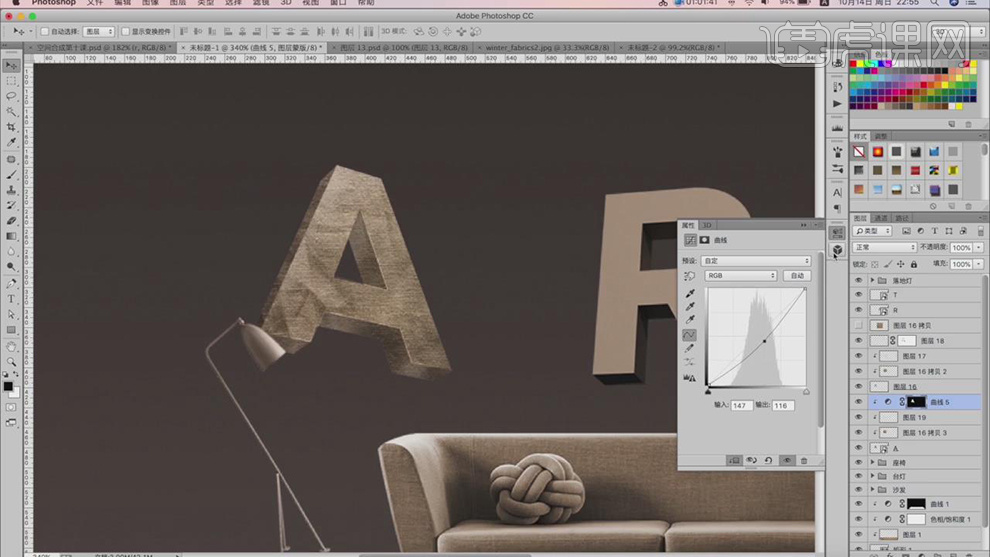
29.使用【钢笔工具】,进行绘制【R】,得到【选区】,【Ctrl+J】复制图层,按【Alt+单击图层间】创建剪切蒙版,【Ctrl+T】调整大小与位置,使用【画笔工具】,白色与黑色画笔,进行涂抹出高光与阴影,调整【不透明度】80%。
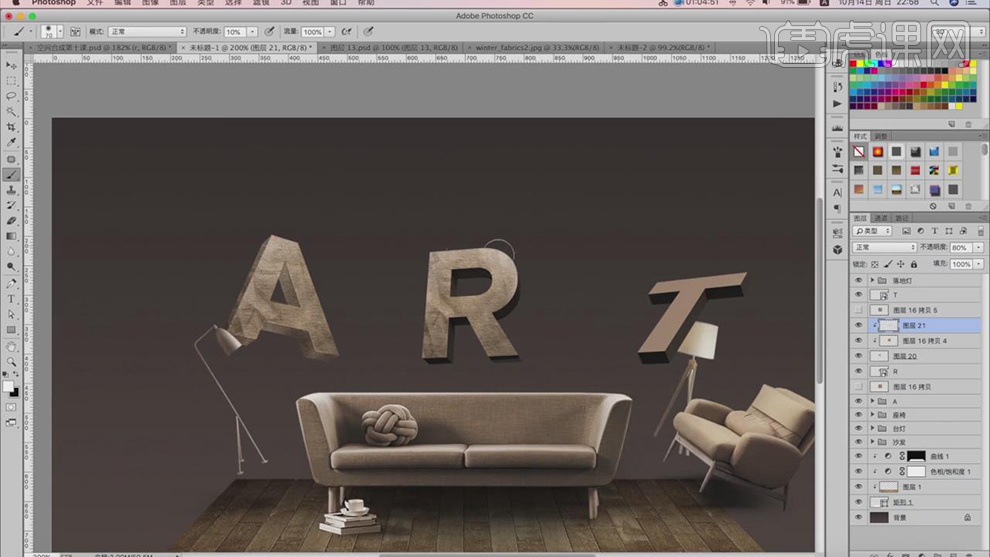
30.【Alt+单击图层间】创建剪切蒙版,【Ctrl+T】调整大小与位置,调整【不透明度】50%,【画笔工具】,进行涂抹高光与阴影。按【Ctrl+单击缩览图】调出选区,新建【曲线】,调整【曲线】参数,具体如图示。
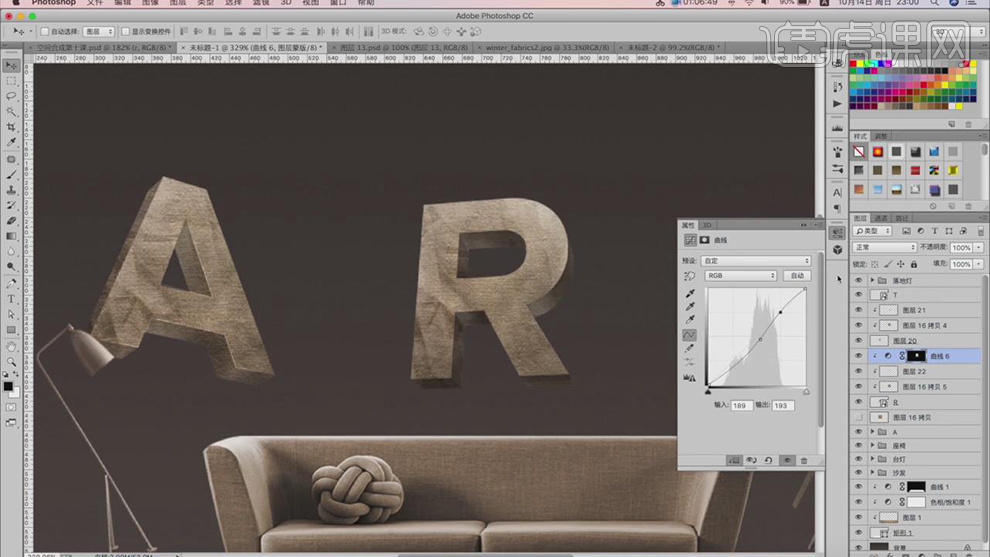
31.使用【钢笔工具】,进行绘制【R】描边,【右键】描边子路径,【填充】白色,添加【蒙版】,使用【画笔工具】,黑色画笔,进行涂抹,具体如图示。
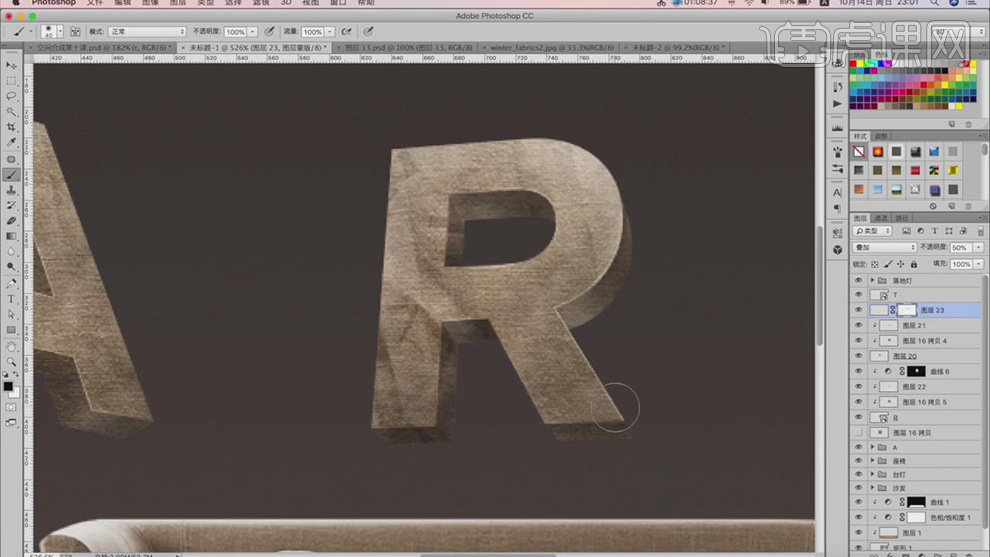
32.使用【钢笔工具】,进行绘制【T】,得到【选区】,【Ctrl+J】复制图层,按【Alt+单击图层间】创建剪切蒙版,【Ctrl+T】调整大小与位置,使用【画笔工具】,不透明度10%,白色与黑色画笔,进行涂抹出高光与阴影,调整【不透明度】50%。
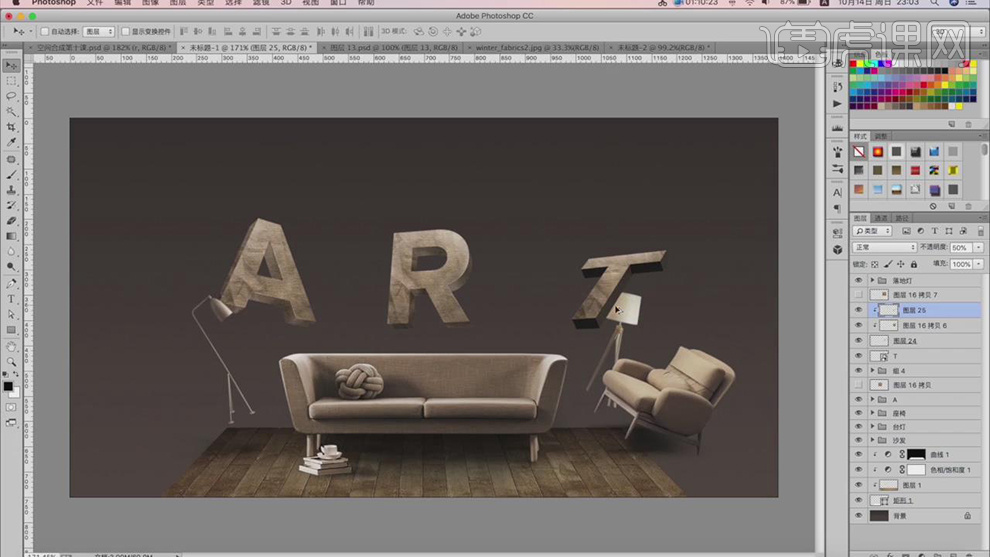
33.【Alt+单击图层间】创建剪切蒙版,【Ctrl+T】调整大小与位置,新建【图层】,使用【画笔工具】,进行涂抹高光与阴影,【图层】不透明度70%。按【Ctrl+单击缩览图】调出选区,新建【曲线】,调整【曲线】参数,具体如图示。
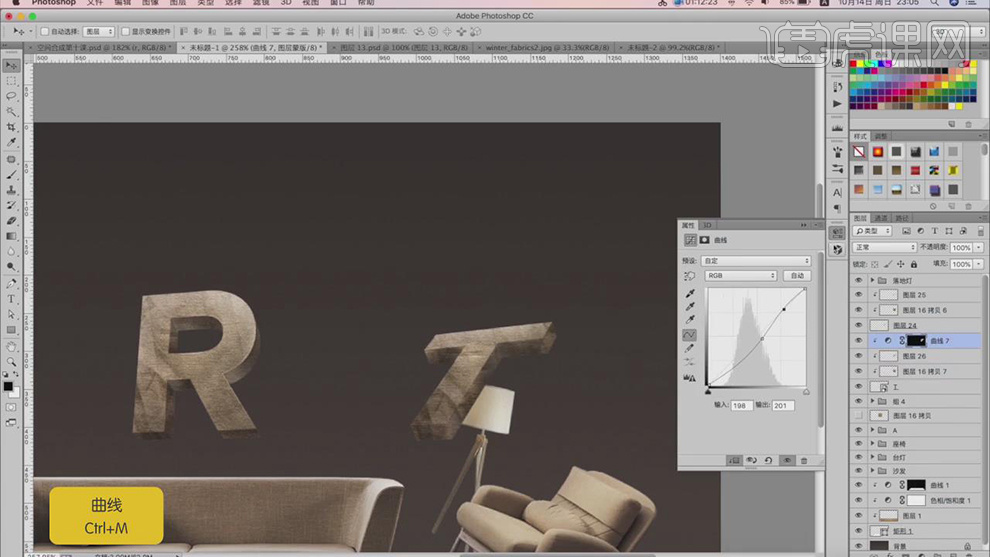
34.【Ctrl+G】图层编组,新建【曲线】,对【A】组,【Alt+单击图层间】创建剪切蒙版,调整【曲线】参数,具体如图示。

35.【Ctrl+J】复制曲线图层,调整【图层】位置,分别对【R】与【T】调整。新建【曲线】,对画面进行压暗调整,具体如图示。
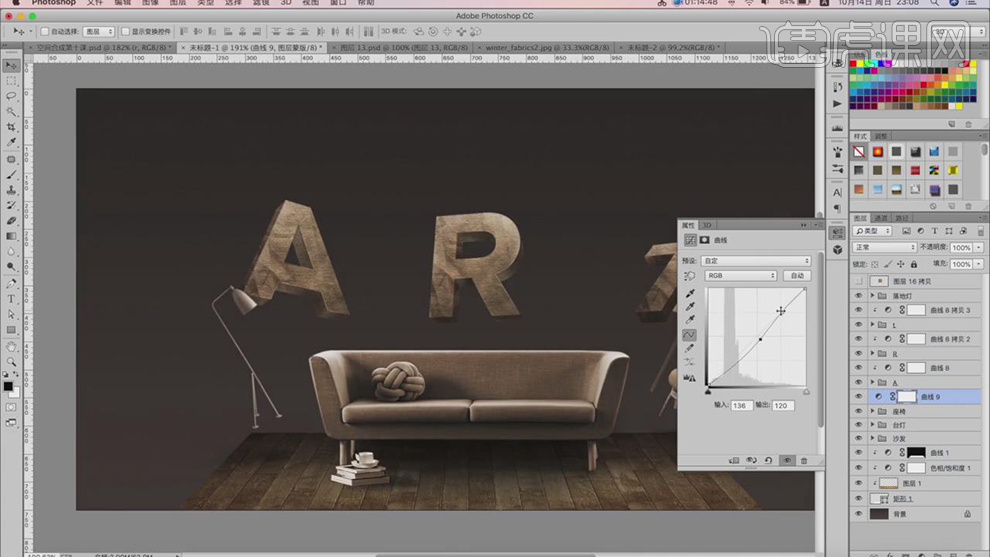
36.导入【人物】素材,【Ctrl+T】调整位置与大小,调整【图层】位置,新建【曲线】,【Alt+单击图层间】创建剪切蒙版,调整【曲线】参数,具体如图示。
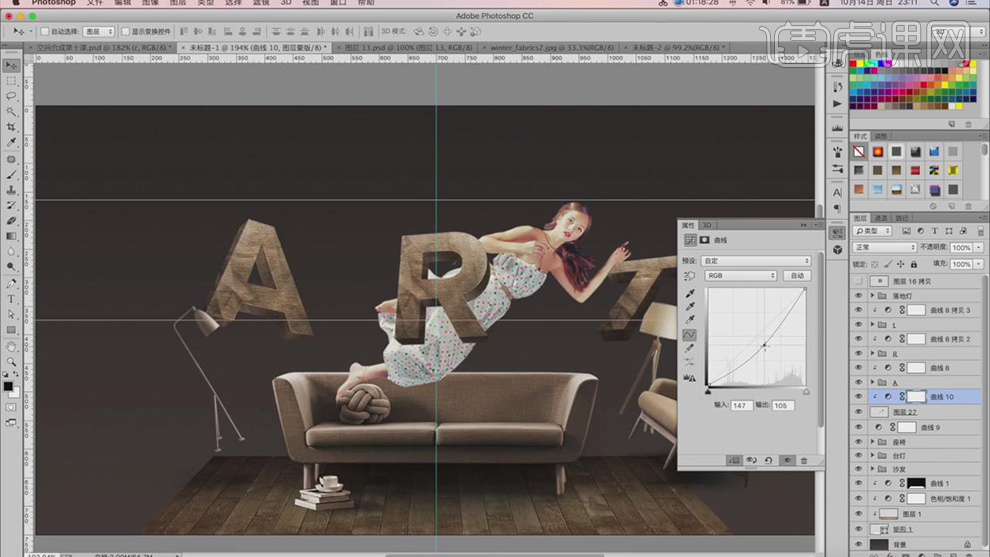
37.新建【色相/饱和度】,【Alt+单击图层间】创建剪切蒙版,调整【参数】,具体参数效果如图示。
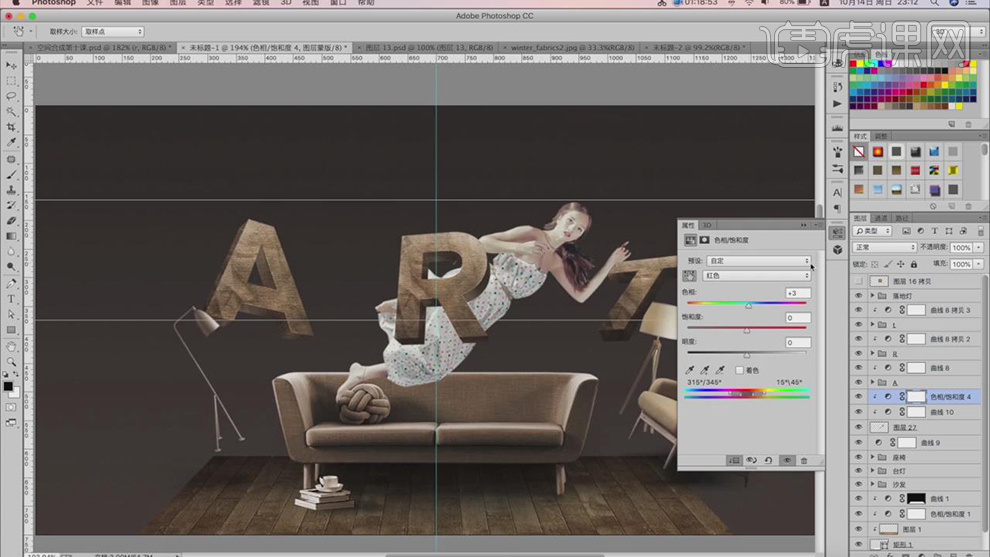
38.使用【加深工具】,中间调,【曝光度】10%,涂抹人物。新建【曲线】,调整【曲线】参数,具体如图示。

39.使用【钢笔工具】,进行选区人物衣服,新建【色相/饱和度】,创建剪切蒙版,调整【参数】,具体如图示。

40.新建【图层】,【Alt+单击图层间】创建剪切蒙版,使用【画笔工具】,【Alt】取样,不透明度10%,进行涂抹人物,调整【不透明度】70%,具体如图示。
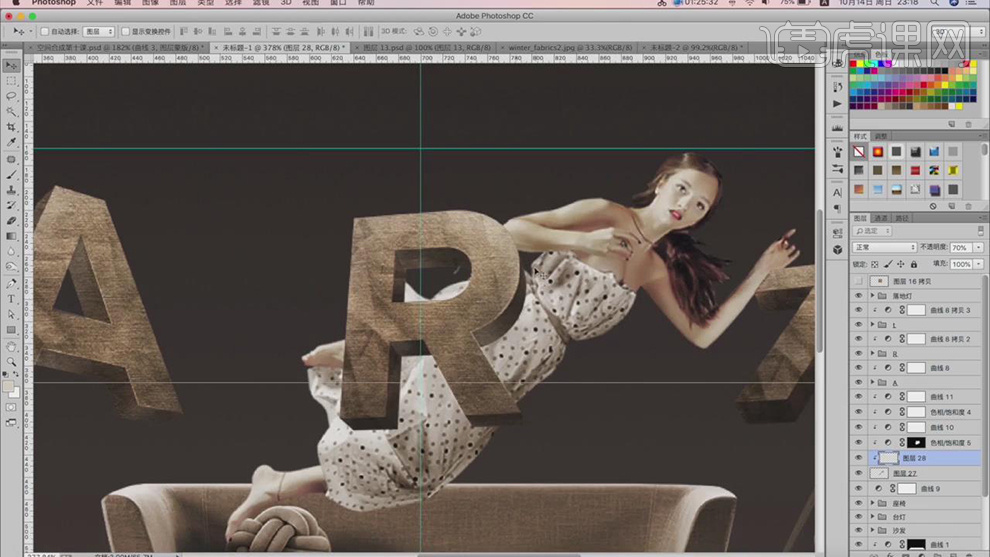
41.按【Ctrl+单击图层缩览图】调出R选区,点击【人物】图层,添加【蒙版】,【Ctrl+I】蒙版反向。按【Ctrl+单击缩览图】调出人物选区,点击【R】组,添加【蒙版】,使用【画笔工具】,白色画笔,进行涂抹,具体如图示。

42.调整【图层组】位置,添加【蒙版】,使用【画笔工具】,按【Ctrl+单击缩览图】调出R选区,黑色画笔,进行涂抹,具体如图示。
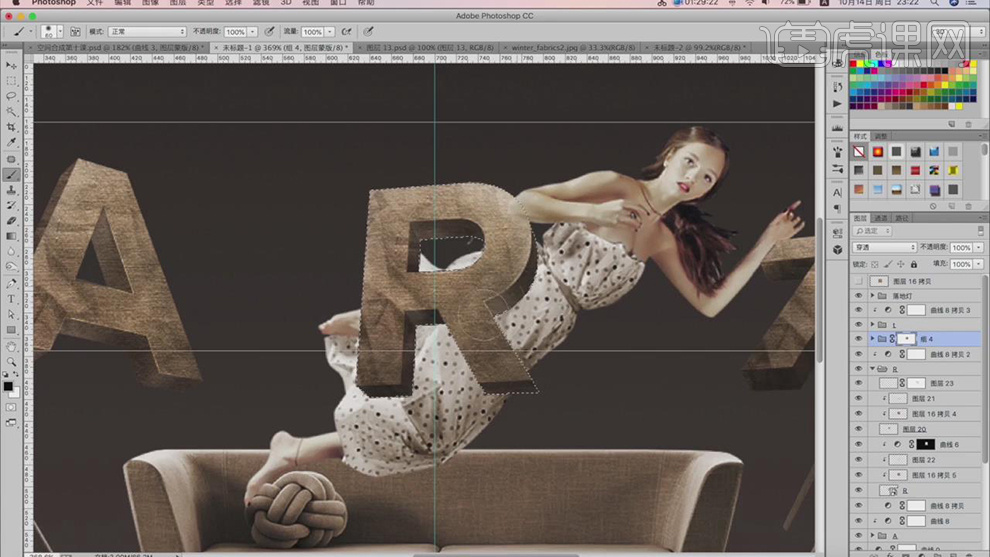
43.新建【图层】,【填充】黑色,【Alt+单击图层间】创建剪切蒙版,使用【画笔工具】,进行涂抹,具体如图示。
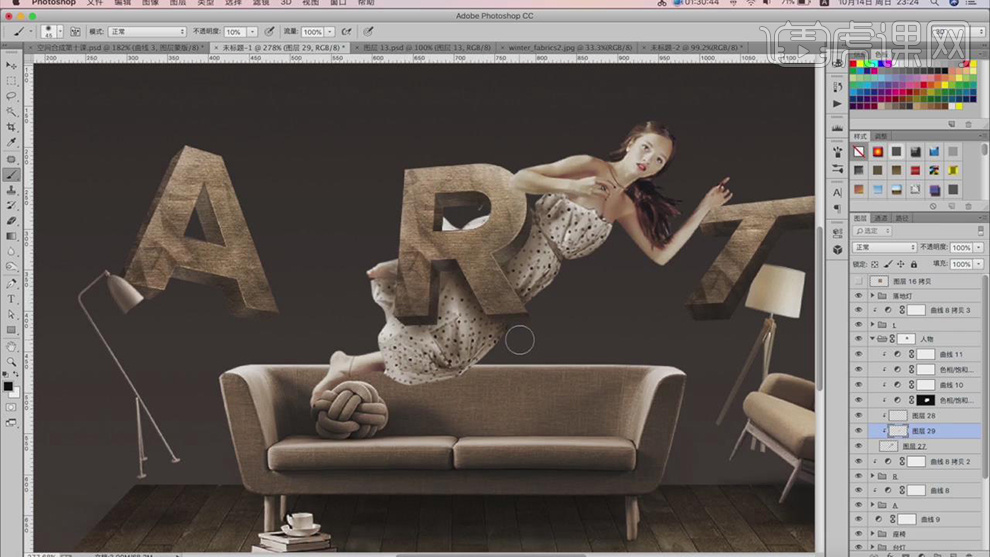
44.使用【套索工具】,进行选区,【填充】黑色,【滤镜】-【模糊】-【高斯模糊】8.5像素,【Ctrl+T】调整大小与位置,具体如图示。

45.导入灯【素材】,调整【位置】与【大小】,【图层】-【修边】-【移去白色杂边】,按【Alt+移动复制】,调整【位置】,具体如图示。

46.使用【直线工具】,画出直线,按【Alt+移动复制】直线,调整【位置】,【Ctrl+G】图层编组,具体如图示。

47.使用【套索工具】,进行选区,【填充】白色,【滤镜】-【模糊】-【高斯模糊】21.9像素,【Ctrl+T】调整大小与位置,添加【蒙版】,使用【渐变工具】,拉出渐变,具体如图示。
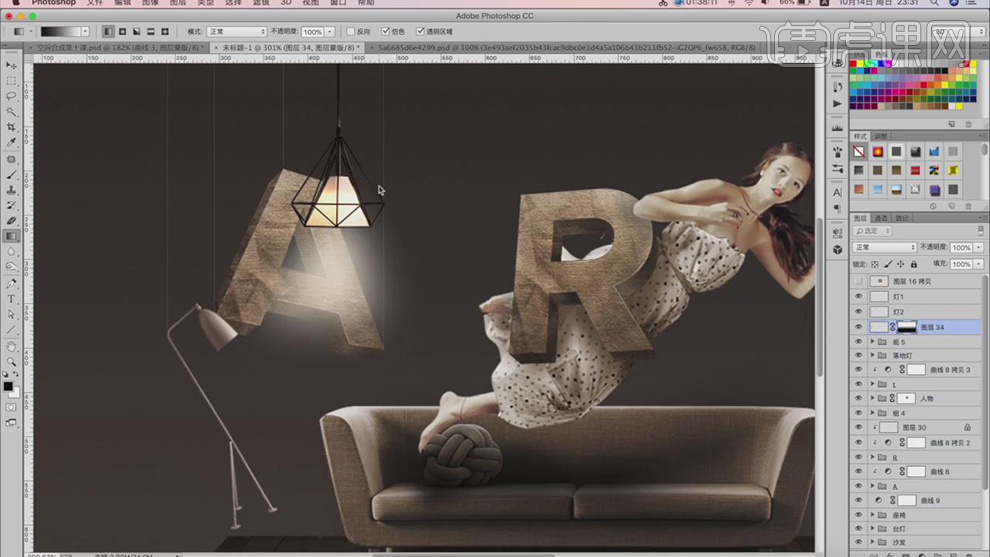
48.【重复操作】,使用【套索工具】,进行选区,【填充】白色,【滤镜】-【模糊】-【高斯模糊】14.8像素,【Ctrl+T】调整大小与位置,添加【蒙版】,使用【渐变工具】,拉出渐变,具体如图示。
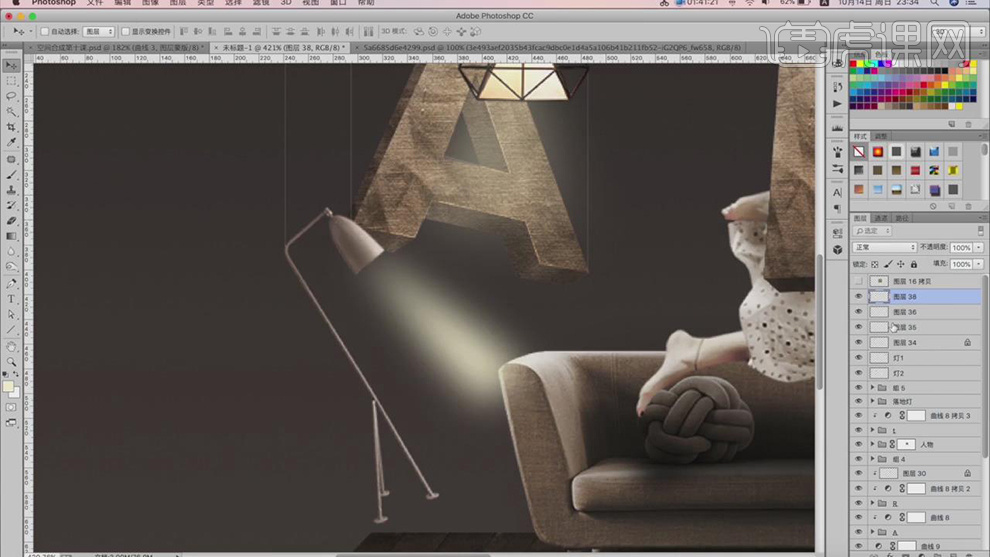
49.使用【套索工具】,进行选区地面,【填充】白色,【滤镜】-【模糊】-【高斯模糊】33.1像素,【图层模式】叠加,调整图层【不透明度】80%,具体如图示。
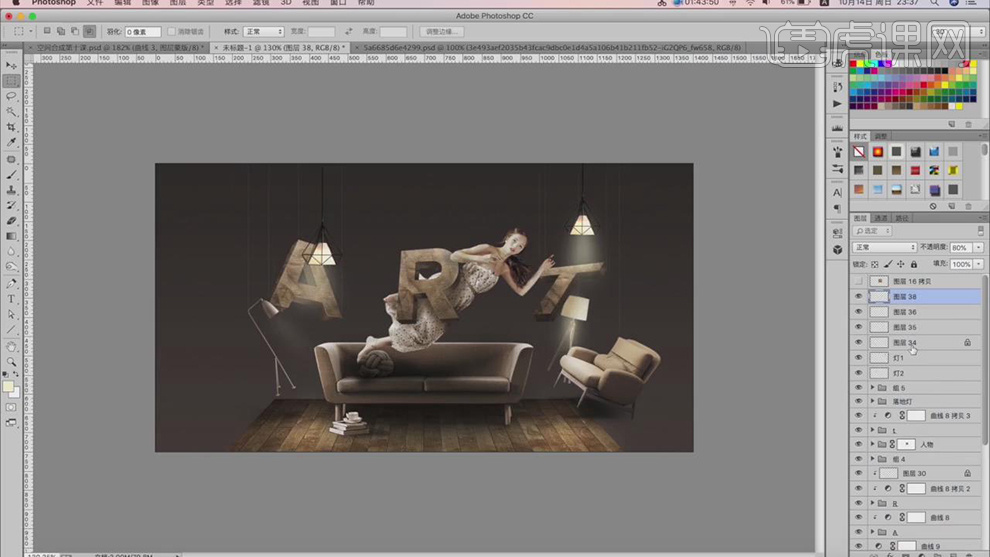
50.使用【钢笔工具】,进行绘制,【填充】黄色,【滤镜】-【模糊】-【高斯模糊】33.1像素,添加【蒙版】,使用【渐变工具】,拉出渐变,【Ctrl+T】调整大小,具体如图示。
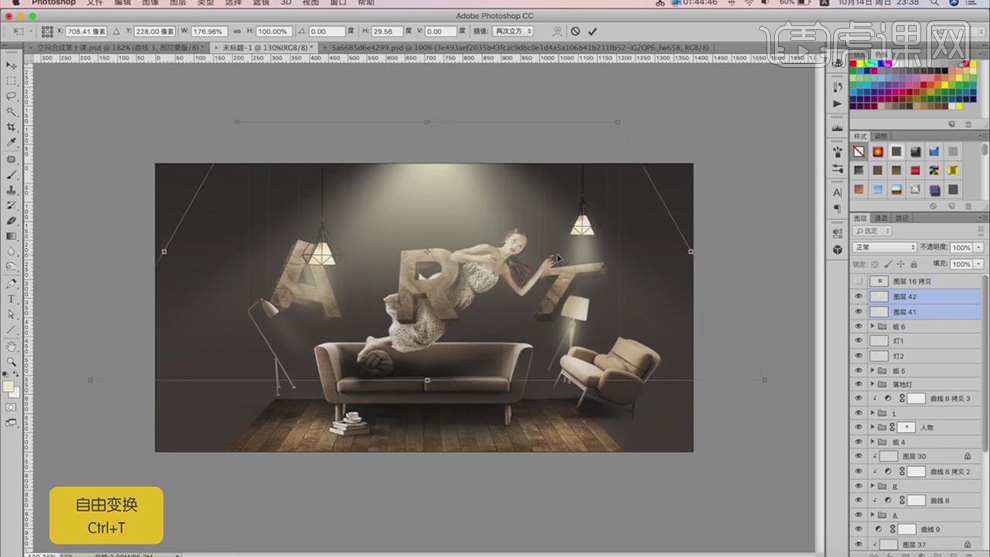
51.使用【矩形选框工具】,画出矩形选框,【填充】白色,【Ctrl+T】调整大小,【滤镜】-【模糊】-【高斯模糊】12像素,添加【蒙版】,使用【渐变工具】,拉出渐变,【Ctrl+T】调整大小,具体如图示。
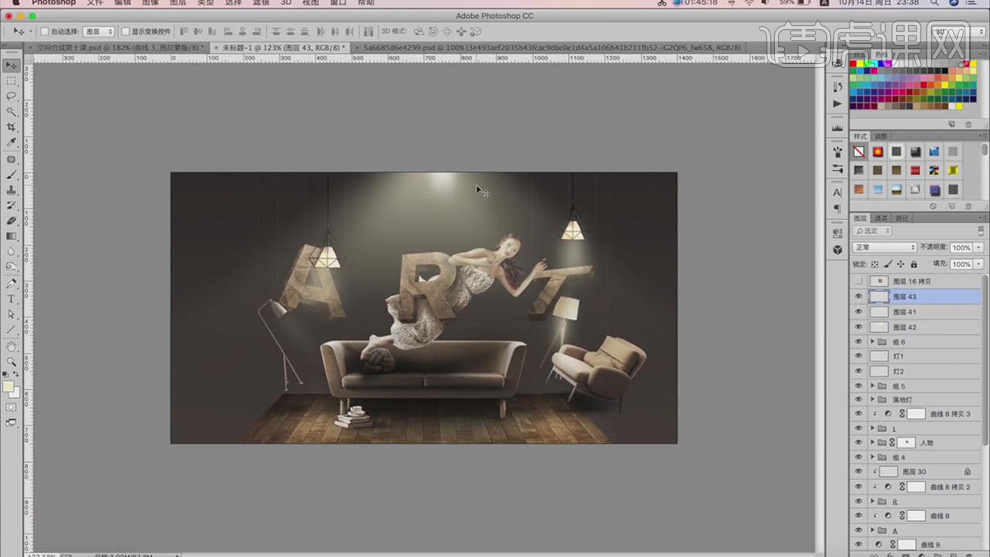
52.新建【曲线】,进行压暗调整,具体如图示。
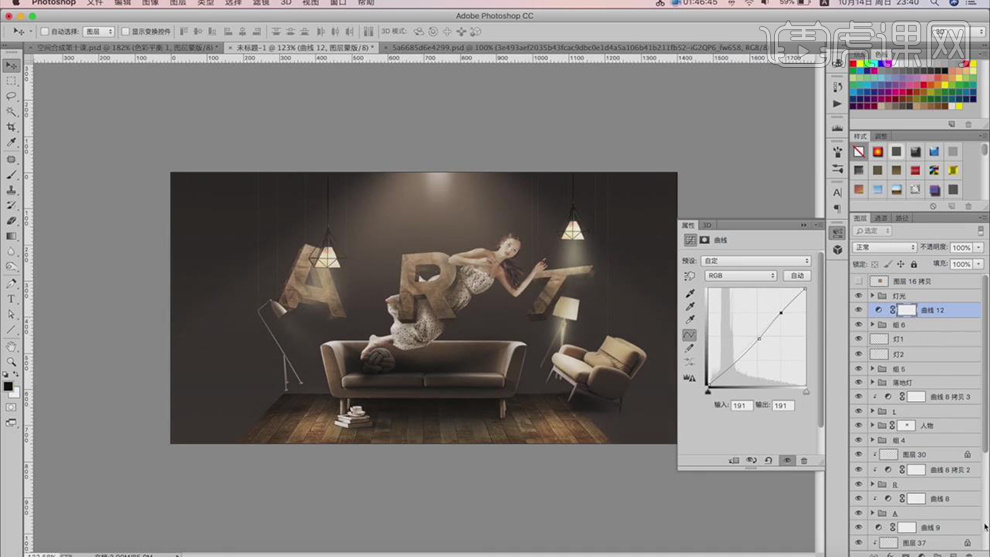
53.新建【色彩平衡】,调整【色彩平衡】参数,具体参数效果如图示。

54.导入【文本】素材,调整【位置】与【大小】,调整【素材】位置。【Ctrl+Alt+Shift+E】盖印图层,【滤镜】-【其他】-【高反差保留】1像素,【图层模式】线性光,具体如图示。
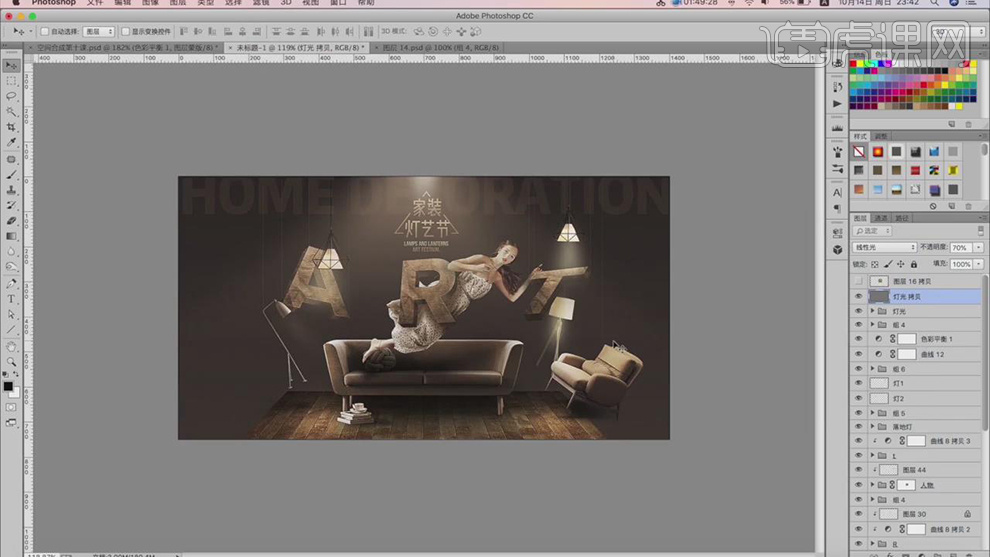
55.最终效果具体如图所示。

56.本课内容小结具体如图所示。
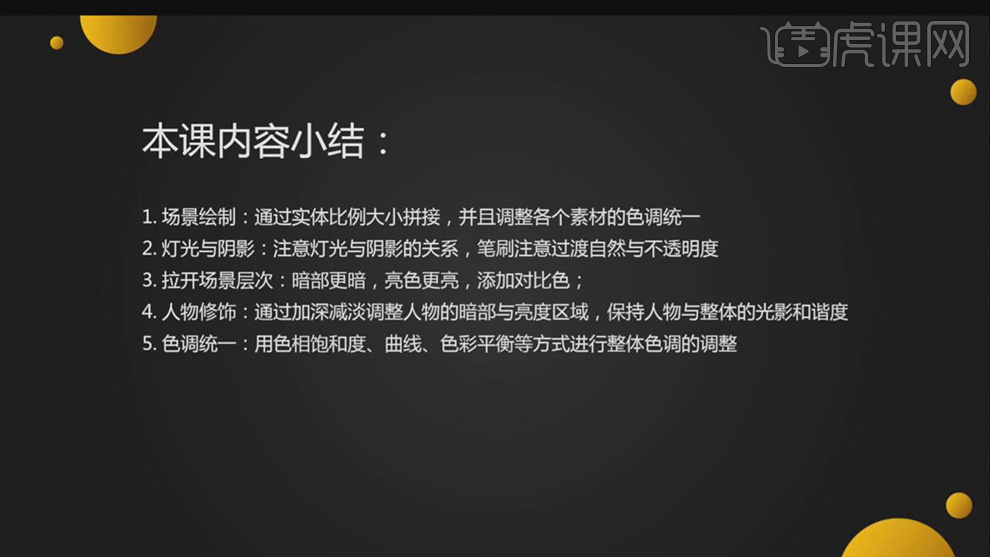
PS怎样制作投影仪家居海报
1.打开【PS】,【Ctrl+N】新建【1400*700px】、【分辨率】72px的画布,【置入】图片,【Ctrl+T】调整大小;使用【矩形工具】在画布左侧绘制矩形,【Ctrl+T】右击【透视】,拖动节点调整形状。
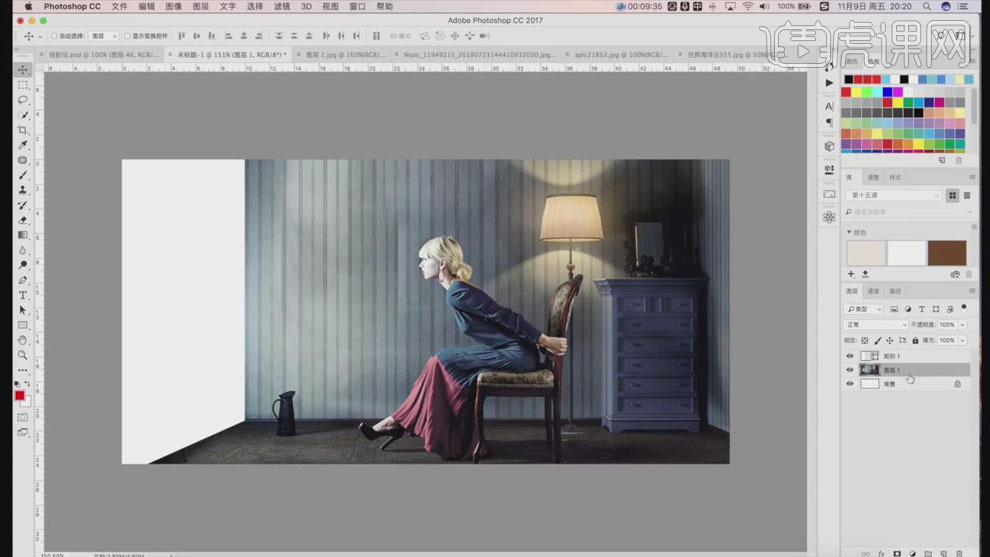 2.使用【选框工具】选择墙面的选区,【Ctrl+J】复制,移动到最右边,【Ctrl+T】右击【扭曲】,拖动节点做透视效果;添加【图层蒙版】,使用【画笔】将不需要的擦除。
2.使用【选框工具】选择墙面的选区,【Ctrl+J】复制,移动到最右边,【Ctrl+T】右击【扭曲】,拖动节点做透视效果;添加【图层蒙版】,使用【画笔】将不需要的擦除。
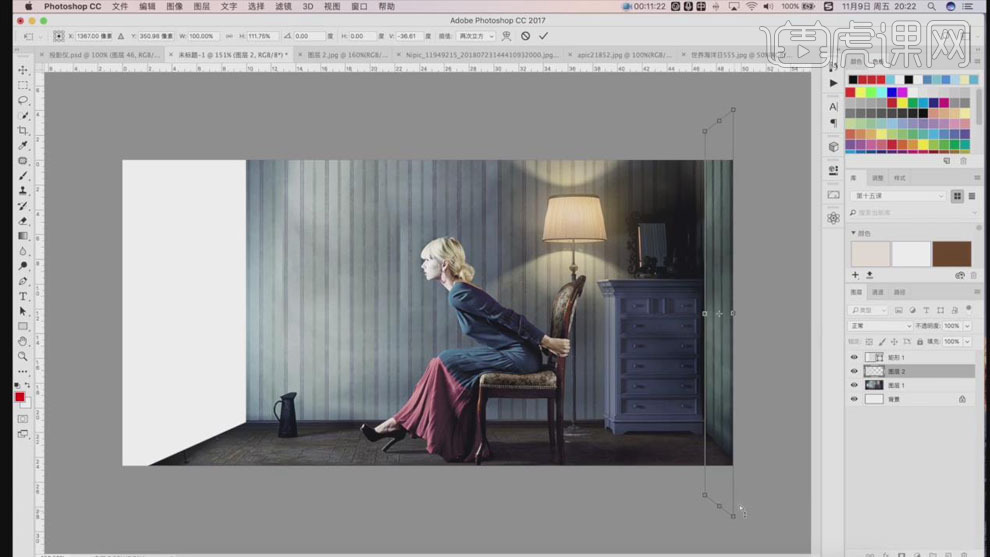 3.【置入】海洋素材,右击【创建剪切蒙版】;【Ctrl+T】调整大小,右击【扭曲】调整形状;添加【图层蒙版】,使用黑色到白色的线性【渐变工具】在两图片中间拉出渐变,将图片融合在一起。
3.【置入】海洋素材,右击【创建剪切蒙版】;【Ctrl+T】调整大小,右击【扭曲】调整形状;添加【图层蒙版】,使用黑色到白色的线性【渐变工具】在两图片中间拉出渐变,将图片融合在一起。
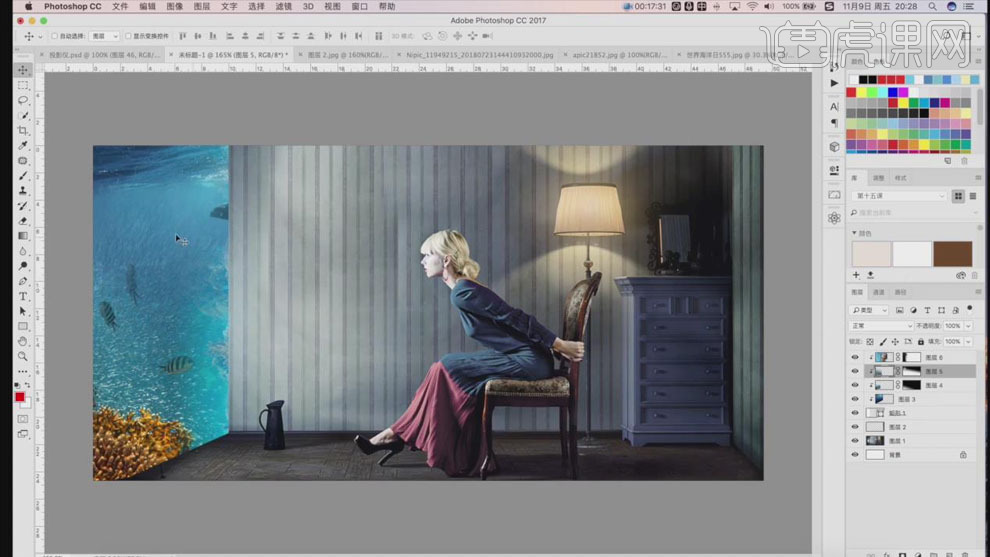 4.【置入】鲸鱼图片,调整到合适的位置;添加【图层蒙版】,使用黑色【画笔工具】涂抹尾巴,降低不透明度;使用【椭圆工具】创建椭圆,设置【描边】白色、2pt;添加【高斯模糊】,【半径】4.4px;移动到鲸鱼图层的下方。
4.【置入】鲸鱼图片,调整到合适的位置;添加【图层蒙版】,使用黑色【画笔工具】涂抹尾巴,降低不透明度;使用【椭圆工具】创建椭圆,设置【描边】白色、2pt;添加【高斯模糊】,【半径】4.4px;移动到鲸鱼图层的下方。
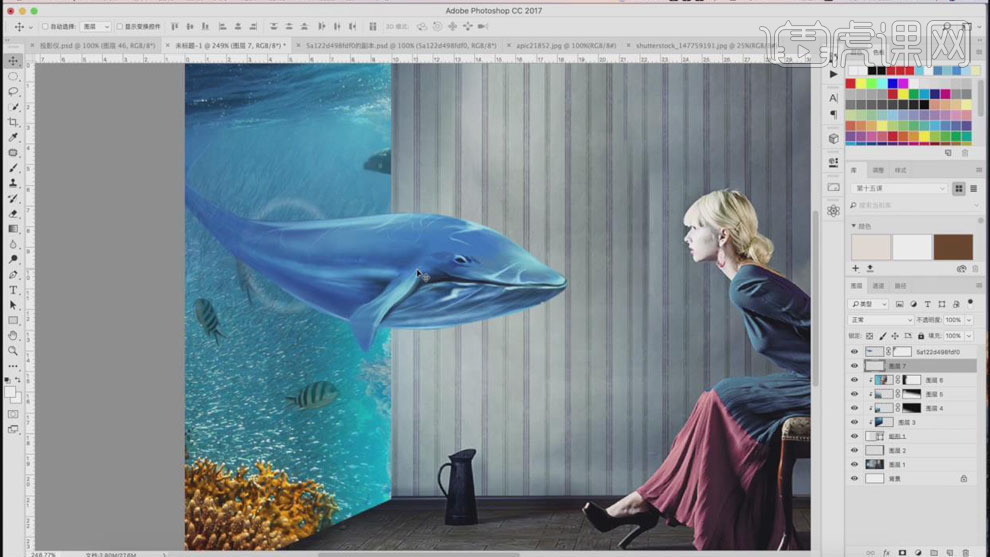 5.【置入】水素材,模式改为【滤色】;【Ctrl+T】调整大小和形状,使其和白色椭圆重合,包裹在鲸鱼身上;【Ctrl+J】复制水,右击【水平翻转】,调整位置。
5.【置入】水素材,模式改为【滤色】;【Ctrl+T】调整大小和形状,使其和白色椭圆重合,包裹在鲸鱼身上;【Ctrl+J】复制水,右击【水平翻转】,调整位置。
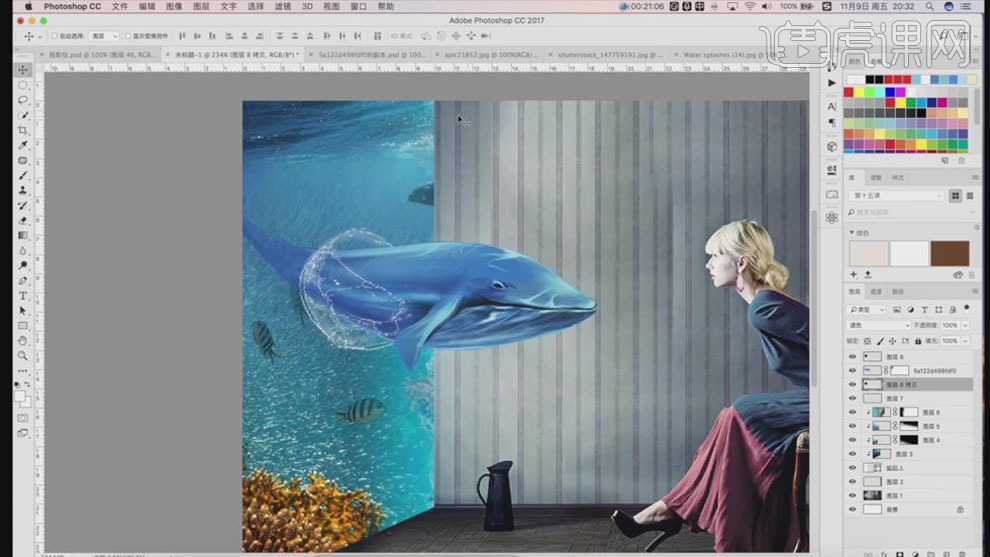 6.同样【置入】其他水的素材,【Ctrl+T】调整大小,右击【扭曲】调整形状;效果如下。
6.同样【置入】其他水的素材,【Ctrl+T】调整大小,右击【扭曲】调整形状;效果如下。
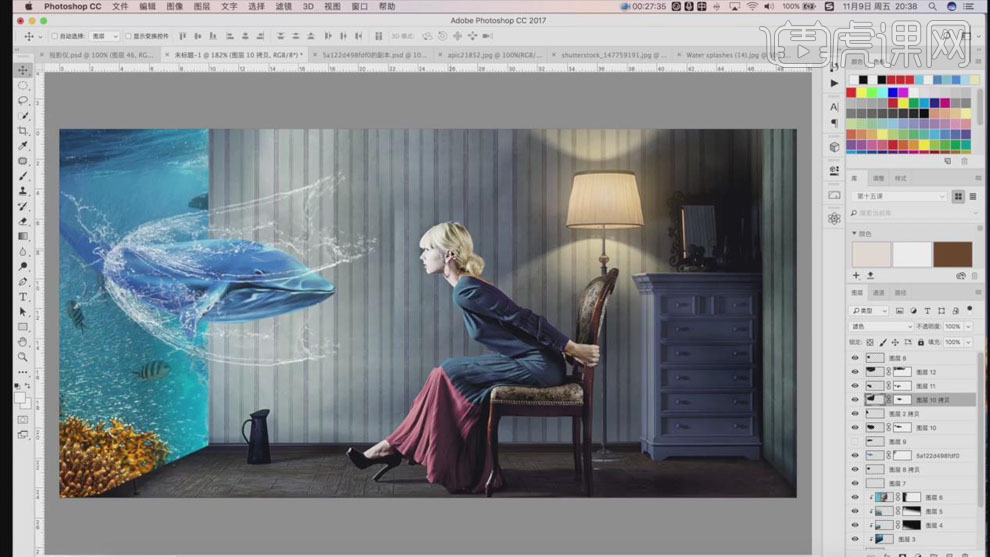 7.选择水素材,【Ctrl+U】调整色相,勾选【着色】,【色相】203,【饱和度】57,改变水的颜色为蓝色。
7.选择水素材,【Ctrl+U】调整色相,勾选【着色】,【色相】203,【饱和度】57,改变水的颜色为蓝色。
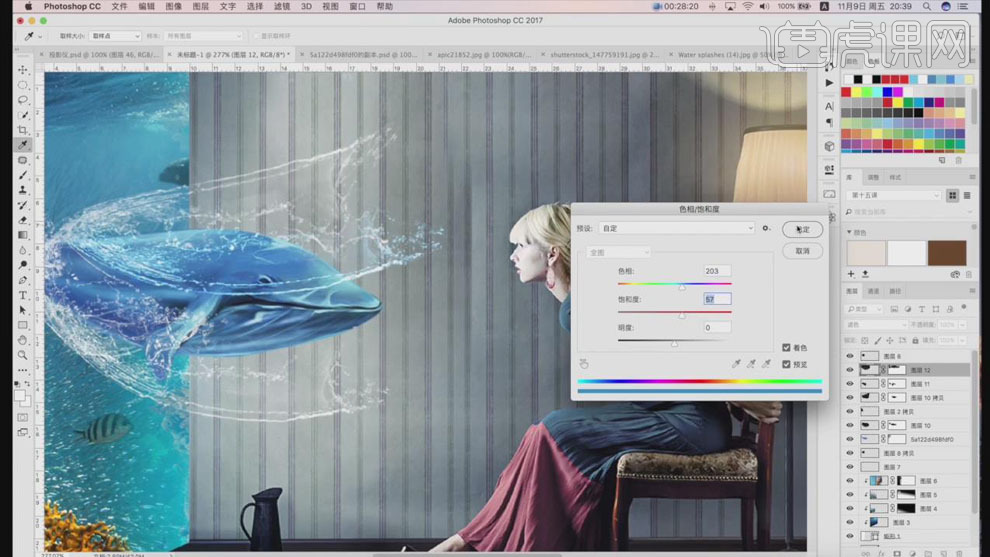 8.同样的方法,调整其他水素材的色相和饱和度。效果如下。
8.同样的方法,调整其他水素材的色相和饱和度。效果如下。
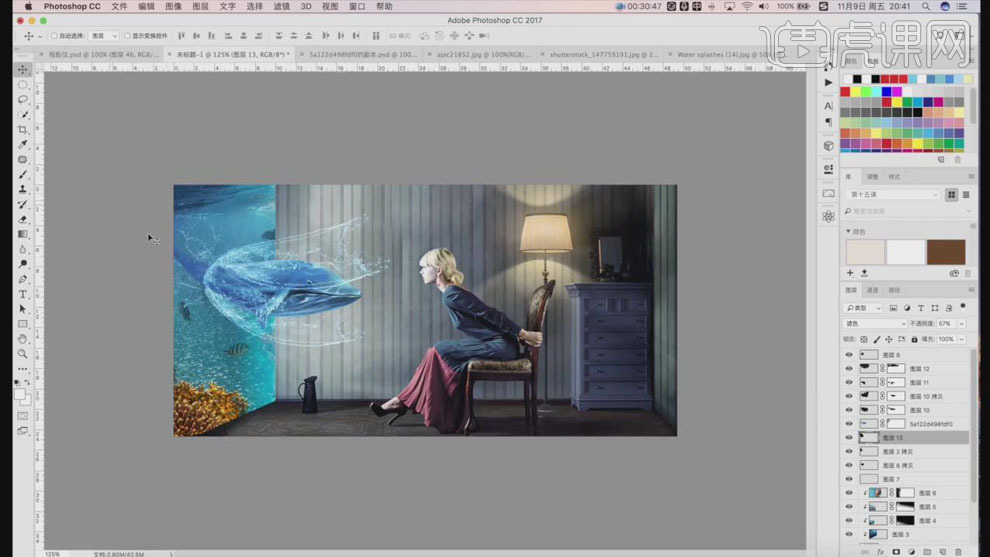 9.【置入】素材,图层模式【滤色】,【Ctrl+T】调整图片的大小和位置;添加【图层蒙版】,使用黑色【画笔工具】擦除右边的边缘部分,使过渡自然;增强画面的光感。
9.【置入】素材,图层模式【滤色】,【Ctrl+T】调整图片的大小和位置;添加【图层蒙版】,使用黑色【画笔工具】擦除右边的边缘部分,使过渡自然;增强画面的光感。
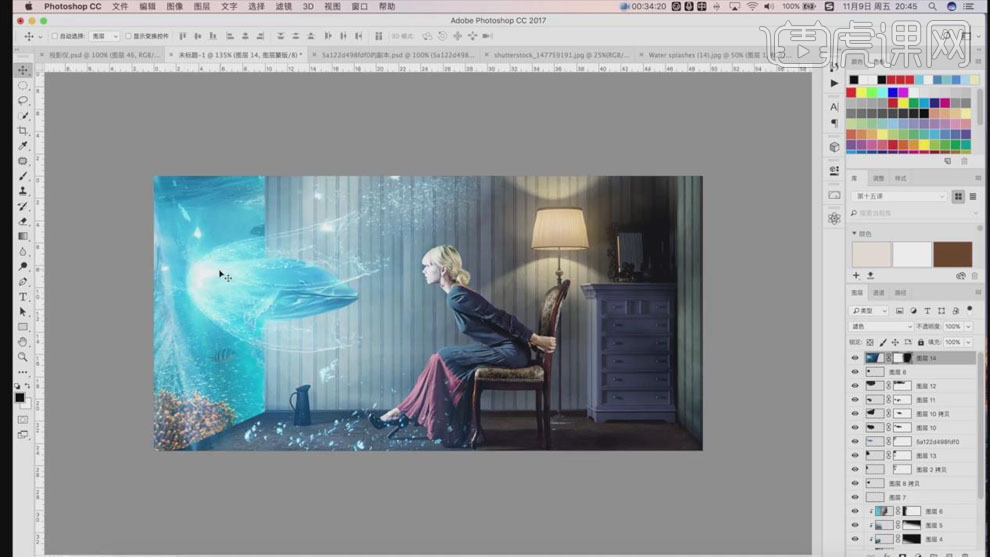
10.【Ctrl+J】复制图片,【Ctrl+T】适当向右拉长;添加【图层蒙版】,使用黑色【画笔工具】处理光影的细节。

11.在鲸鱼图层的上方新建图层,右击【创建剪切蒙版】,使用黑色【画笔工具】在鲸鱼的下方绘制阴影,画笔【不透明度】40%。
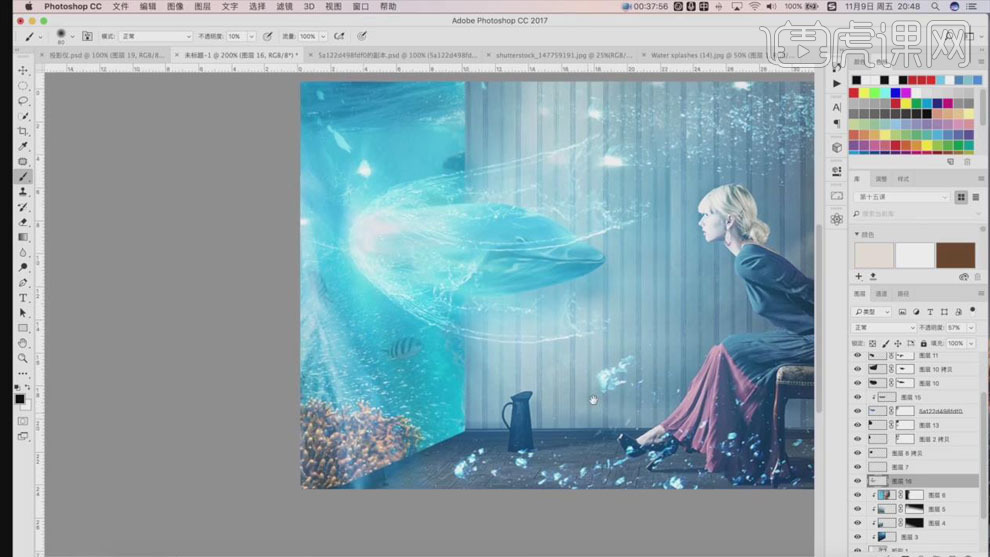 12.使用【套索工具】在鲸鱼下方的地面绘制选区,【Alt+Delete】填充黑色,添加【高斯模糊】,【半径】20px左右;【Ctrl+T】调整大小和位置,做出投影效果。
12.使用【套索工具】在鲸鱼下方的地面绘制选区,【Alt+Delete】填充黑色,添加【高斯模糊】,【半径】20px左右;【Ctrl+T】调整大小和位置,做出投影效果。
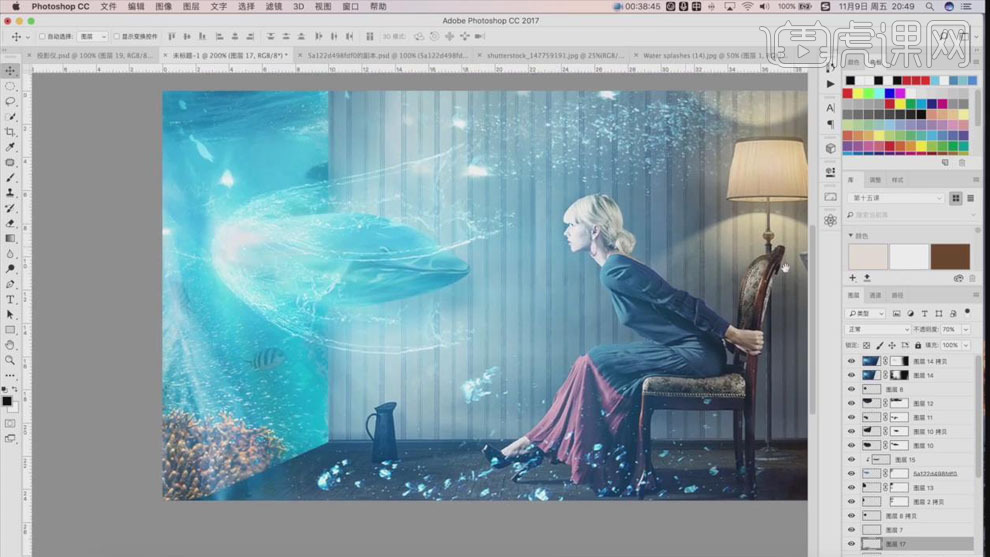 13.新建空白图层,使用【不透明度】为10%的黑色【画笔】将画布的最左侧边缘压暗;【置入】小鱼的素材,移动到水图层的下方,【Ctrl+T】调整大小和位置;选择鱼图层【Ctrl+G】编组,添加【图层蒙版】,使用黑色【画笔工具】调整鱼的明亮关系。
13.新建空白图层,使用【不透明度】为10%的黑色【画笔】将画布的最左侧边缘压暗;【置入】小鱼的素材,移动到水图层的下方,【Ctrl+T】调整大小和位置;选择鱼图层【Ctrl+G】编组,添加【图层蒙版】,使用黑色【画笔工具】调整鱼的明亮关系。
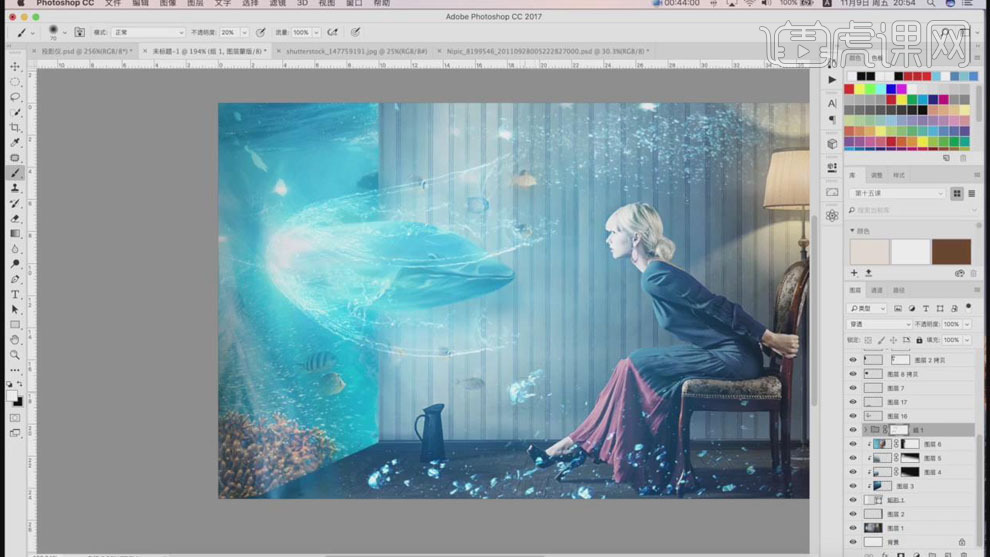 14.使用【套索工具】在人物的前面绘制选区,【Alt+Delete】填充蓝色,添加【高斯模糊】,【半径】20px左右;适当降低【不透明度】30%,做出人物前面的光影。
14.使用【套索工具】在人物的前面绘制选区,【Alt+Delete】填充蓝色,添加【高斯模糊】,【半径】20px左右;适当降低【不透明度】30%,做出人物前面的光影。
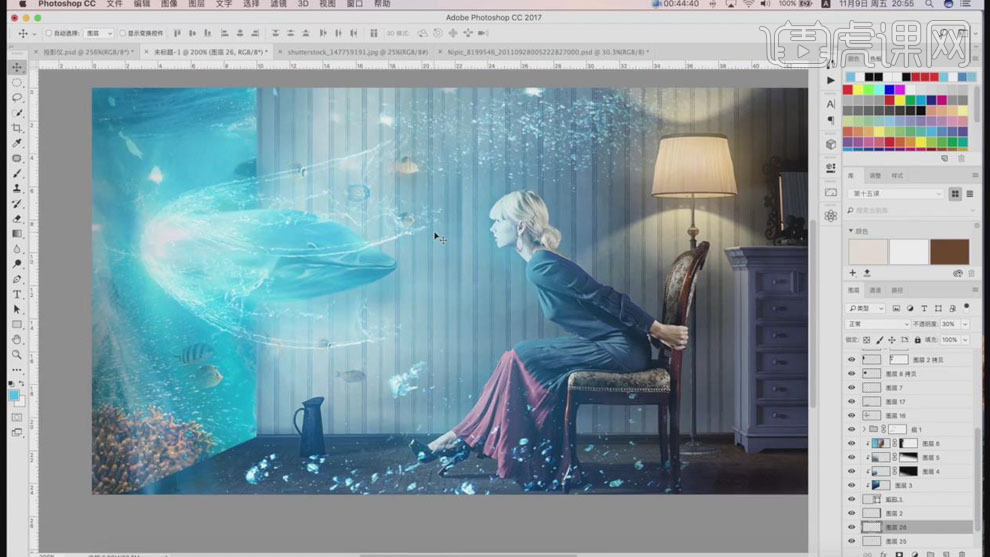
15.使用【套索工具】在图片上选取水滴部分,【Ctrl+J】复制并移动到画布的合适位置;图层模式【滤色】,添加【图层蒙版】,使用黑色【画笔】处理边缘。
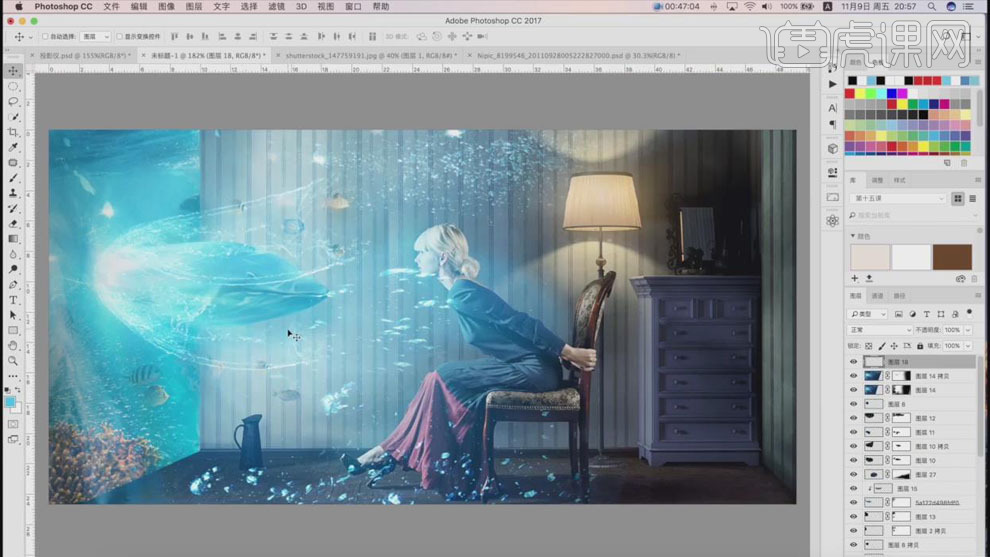
16.按【Ctrl】见单击“矩形1”图层缩览图,【Ctrl+J】复制,填充白色;添加【图层蒙版】,使用黑色到白色的线性【渐变工具】做出渐变;【Ctrl+J】复制,图层模式【叠加】。
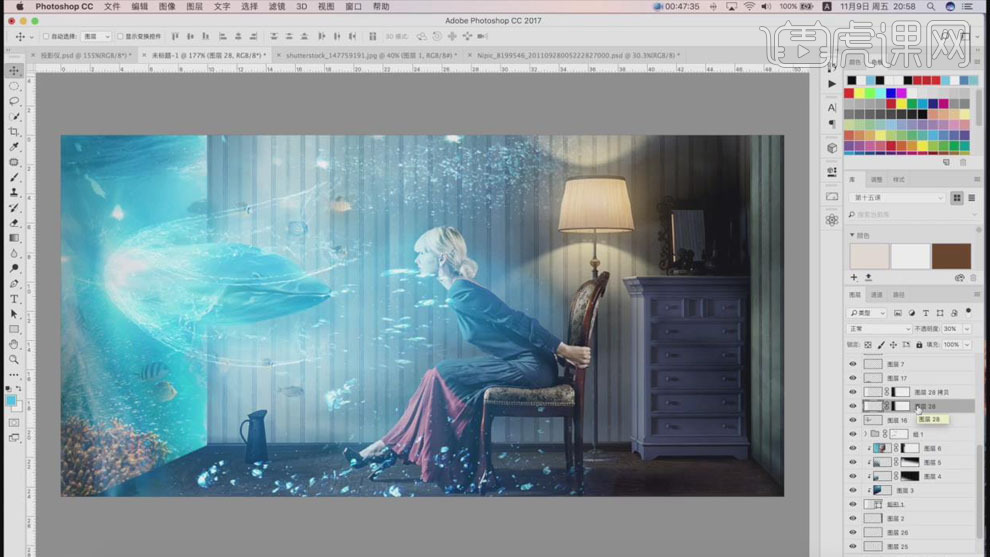 17.【置入】投影仪素材,调整到合适的位置;新建图层,使用黑色【画笔】在下方绘制阴影,适当降低【不透明度】78%。
17.【置入】投影仪素材,调整到合适的位置;新建图层,使用黑色【画笔】在下方绘制阴影,适当降低【不透明度】78%。
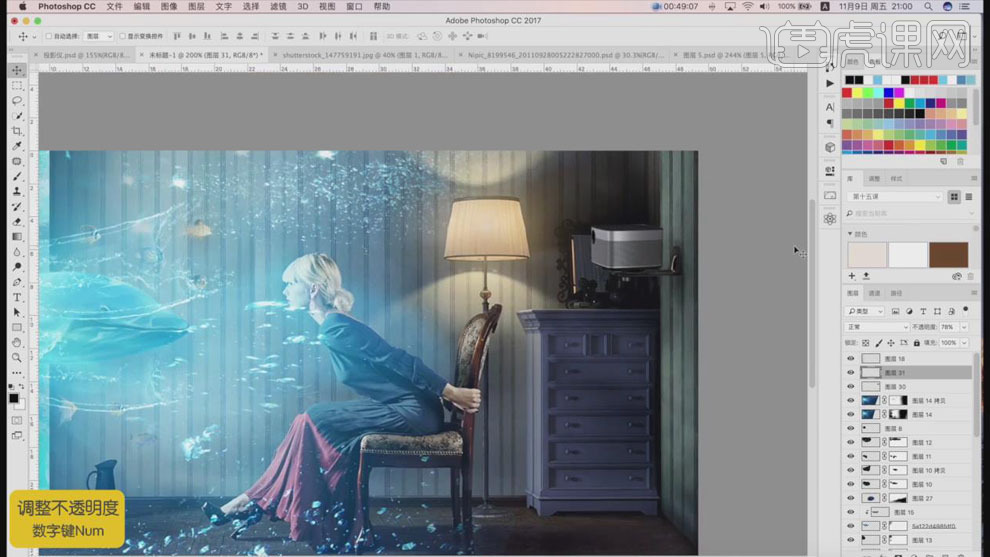 18.使用【椭圆工具】在投影仪的前面绘制椭圆形状,填充蓝色,添加【高斯模糊】,半径2px;【Ctrl+J】复制椭圆,填充白色,模式【叠加】,降低【不透明度】70%,【Ctrl+T】调整大小。
18.使用【椭圆工具】在投影仪的前面绘制椭圆形状,填充蓝色,添加【高斯模糊】,半径2px;【Ctrl+J】复制椭圆,填充白色,模式【叠加】,降低【不透明度】70%,【Ctrl+T】调整大小。
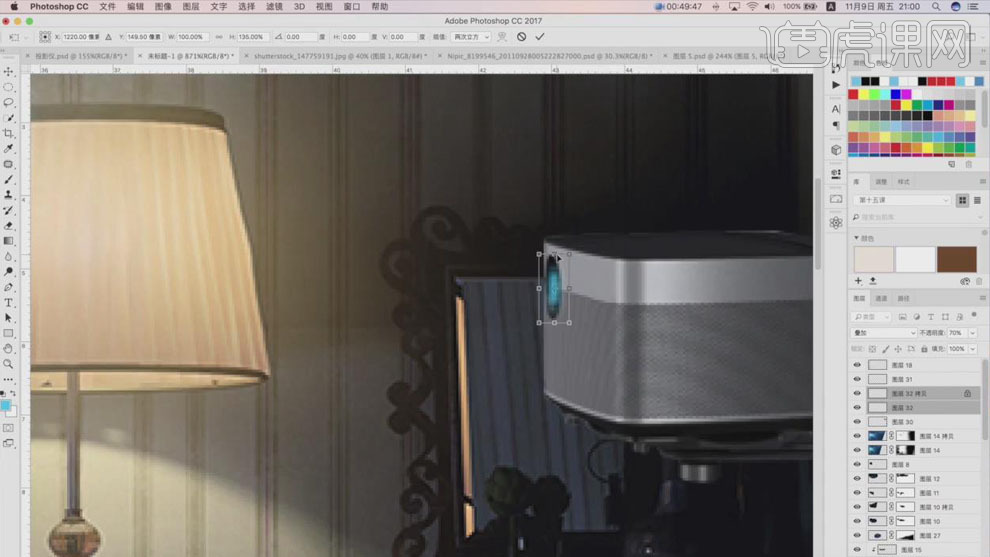 19.使用【钢笔工具】在投影仪的前面绘制形状,填充蓝色;添加【高斯模糊】,【半径】12px;添加【图层蒙版】,使用【渐变工具】拉出渐变,虚化边缘,做出光源的效果。
19.使用【钢笔工具】在投影仪的前面绘制形状,填充蓝色;添加【高斯模糊】,【半径】12px;添加【图层蒙版】,使用【渐变工具】拉出渐变,虚化边缘,做出光源的效果。
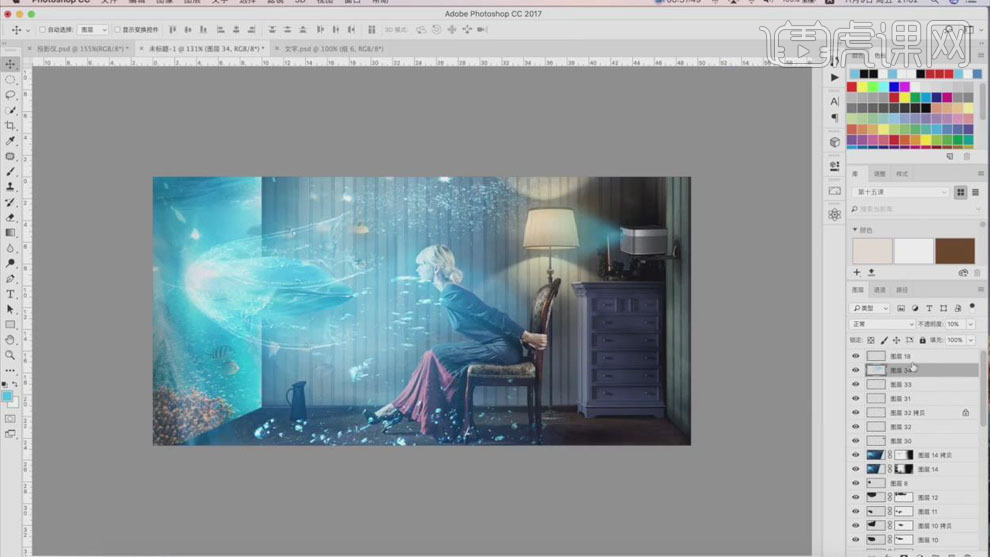 20.【Ctrl+M】创建曲线调整层,向下拖动曲线压暗整个画面;添加【色彩平衡】,【蓝色】+37。
20.【Ctrl+M】创建曲线调整层,向下拖动曲线压暗整个画面;添加【色彩平衡】,【蓝色】+37。
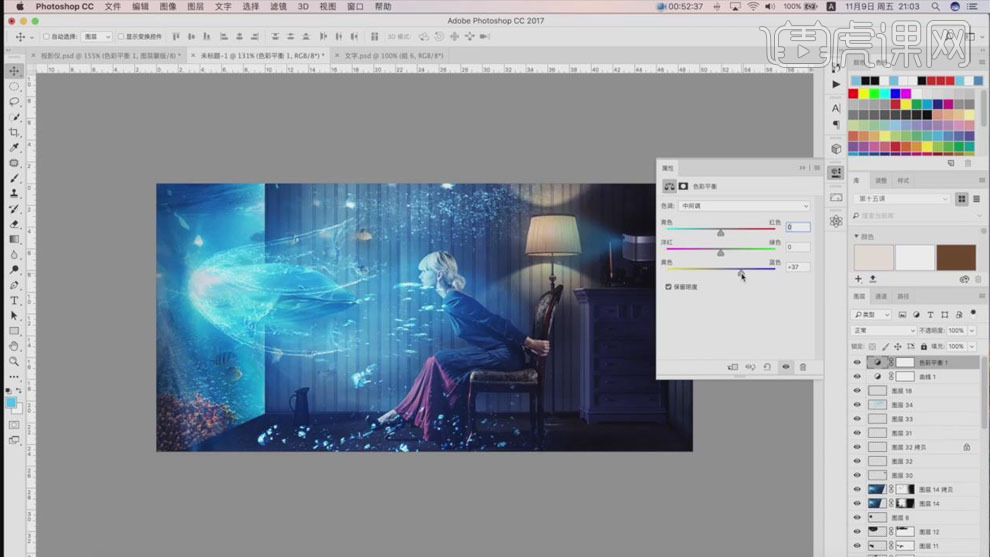 21.【置入】文案,调整位置;【ctrl+Shift+Alt+E】盖印图层,点击【滤镜】、【高反差保留】,【半径】1px,模式【线性光】,锐化图片。
21.【置入】文案,调整位置;【ctrl+Shift+Alt+E】盖印图层,点击【滤镜】、【高反差保留】,【半径】1px,模式【线性光】,锐化图片。
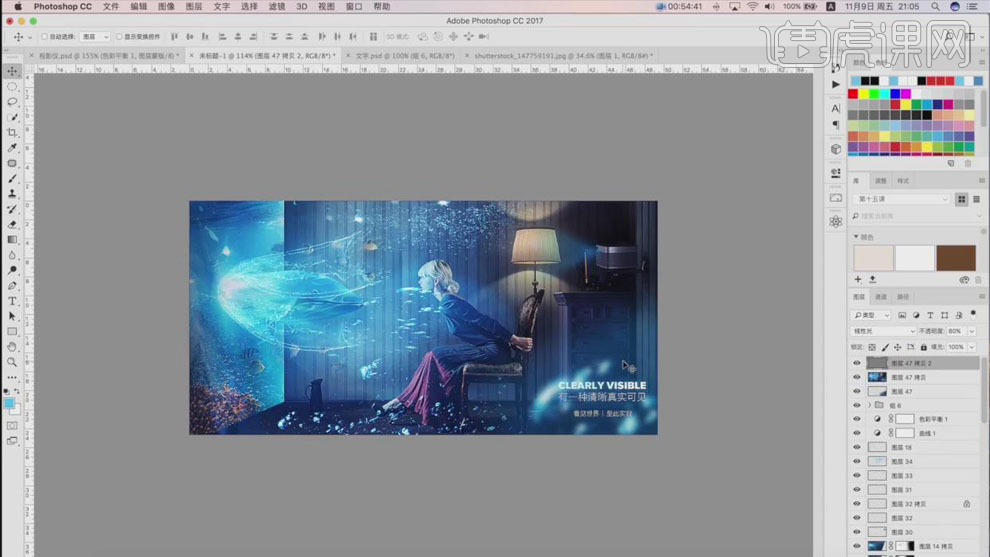 22.最终效果如图所示。
22.最终效果如图所示。

怎样用PS合成原始自然风家居海报
1.打开【PS】新建画布【1920*700px】,分辨率【72ppi】。

2.拖入【森林背景素材】、【草地素材】调整位置,按住【CTRL+单击图层缩略图】提取背景的选区点击【色彩平衡】-【黄色-24】,【色相/饱和度】调整数值如图。
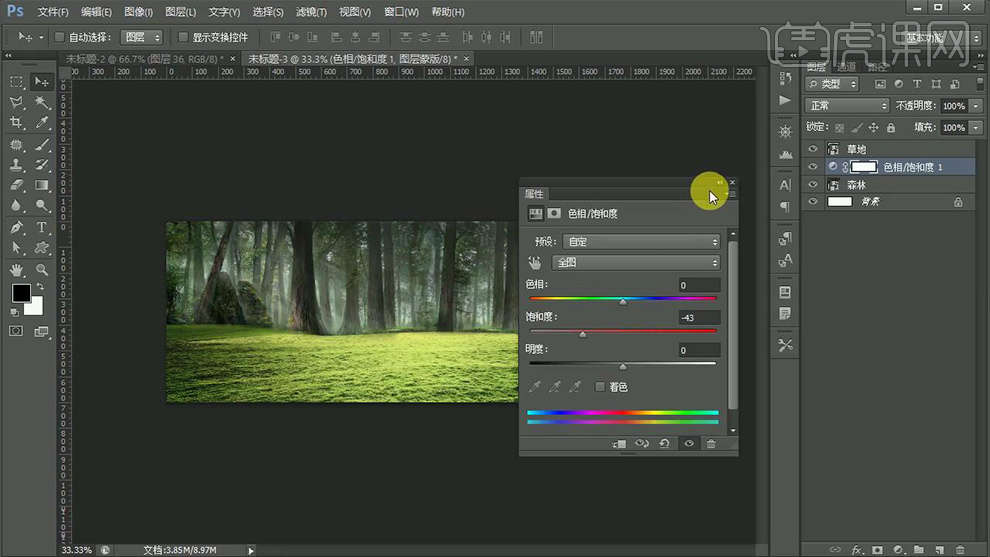
3.提取背景的选区,点击【色阶】调整数据如图。
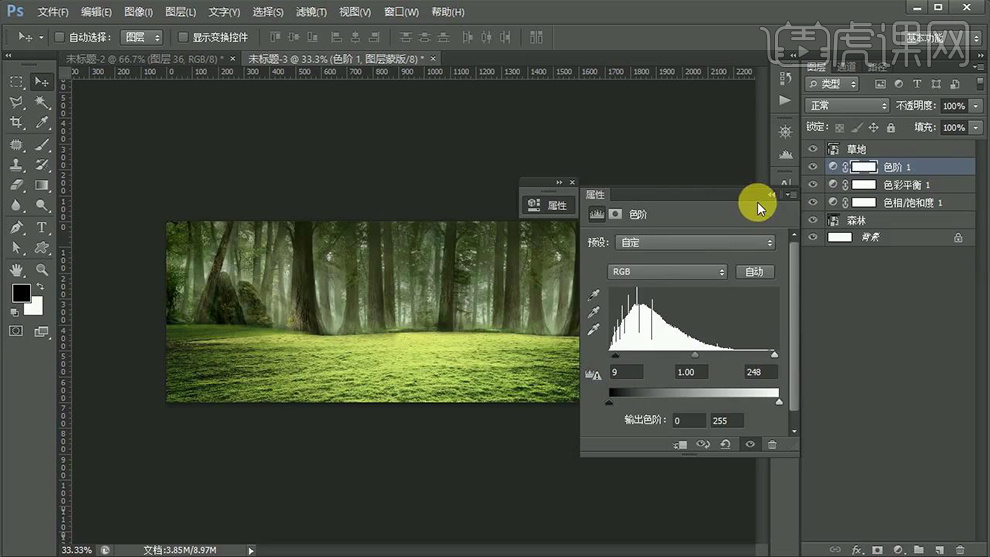
4.提取背景的选区,添加【曲线】调整图层,数据如图。
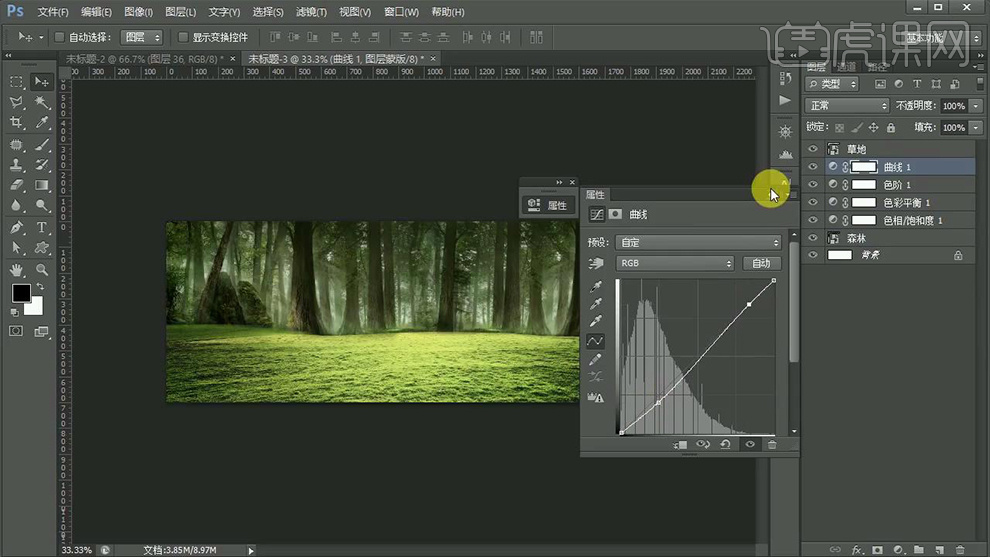
5.提取草地选区,点击【色相/饱和度-32】,【色彩平衡】-【黄色-26】,点击【色阶】调整数据如图。

6. 提取草地选区,添加【曲线】调整图层,数据如图。

7.继续拖入【草地素材】,新建图层使用【画笔工具】在衔接部分绘制,混合模式为【柔光】,不透明度【80%】。

8.按住【SHIFT键】选中所有图层,按【CTRL+G】编组命名为背景,拖入【产品素材】,提取产品选区点击【色相/饱和度-24】,【色彩平衡】-【黄色-24】,添加【色阶】数据如图。

9.提取产品选区,添加【曲线】调整图层数据如图。

10.新建图层,提取产品选区使用【画笔工具】绘制黄色高光,混合模式为【叠加】,不透明度【70%】。

11.复制产品图层,填充为【黑色】,点击【高斯模糊4px】,不透明度【68%】按【CTRL+G】编组。

12.拖入【床头柜素材】点击【色彩平衡】-【黄色-22】,【色阶】数据如图。

13.新建图层,使用【画笔工具】绘制高光,混合模式为【叠加】,不透明度【78%】,使用【多边形套索工具】绘制阴影,【高斯模糊4px】,【不透明度 45%】。

14.新建组,组内新建图层,使用【矩形选框工具】绘制矩形填充白色,点击【收缩选区8px】,使用【文字工具】输入文案,字体为【微软雅黑】,英文部分为【Arial】。

15.使用【矩形选框工具】删除如图部分,使用【画笔工具】添加高光,效果如图。

16.拖入【草丛素材】调整位置,使用【画笔工具】添加高光阴影效果如图。

17.拖入【木牌素材】调整位置,使用【字符工具】输入文案,调整位置。

18.拖入【蘑菇素材】使用【画笔工具】添加高光,混合模式为【叠加】,【不透明度67%】。

19.接续拖入剩余素材文件,调整位置如图所示。

20.拖入光效素材混合模式为【线性减淡】,使用【画笔工具】在左上角添加高光,效果如图。

21.新建图层使用【画笔工具】在画面四周添加黑色,不透明度为【80%】。

22.按【CTRL+SHIFT+ALT+E】盖印图层,点击【滤镜】-【USM锐化】数量30%,添加【色相/饱和度-16】,【色彩平衡】-【黄色-15】,调整【色阶】数据如图。
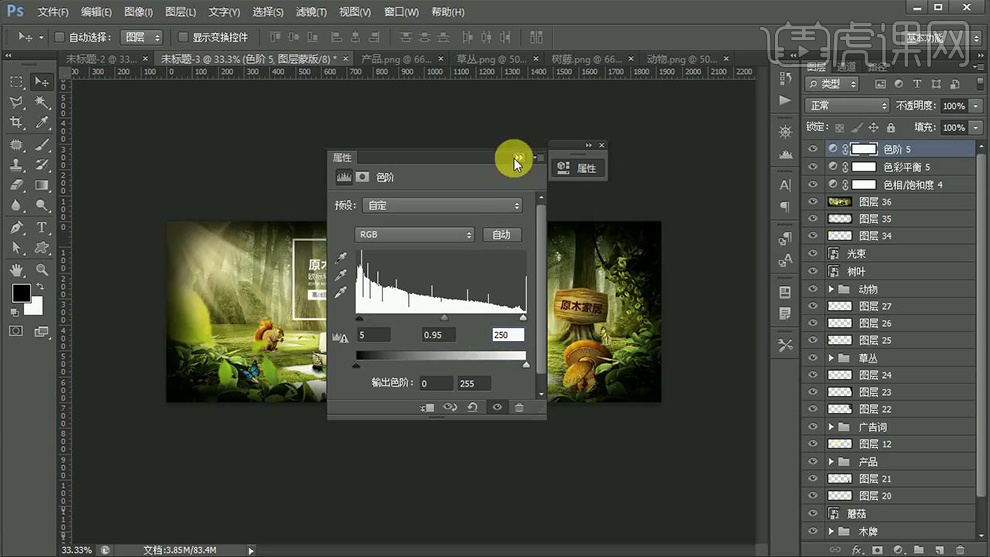
23.调整【曲线】数据如图。

24.最终效果如图所示。

如何用PS对家居进行海报合成
1. 打开【Ps】。拖入【背景】和【产品】素材,调整好位置。背景图层上方新建【图层】,填充黑色。添加【蒙版】,用【画笔】擦掉中间部分,模式为【正片叠底】。
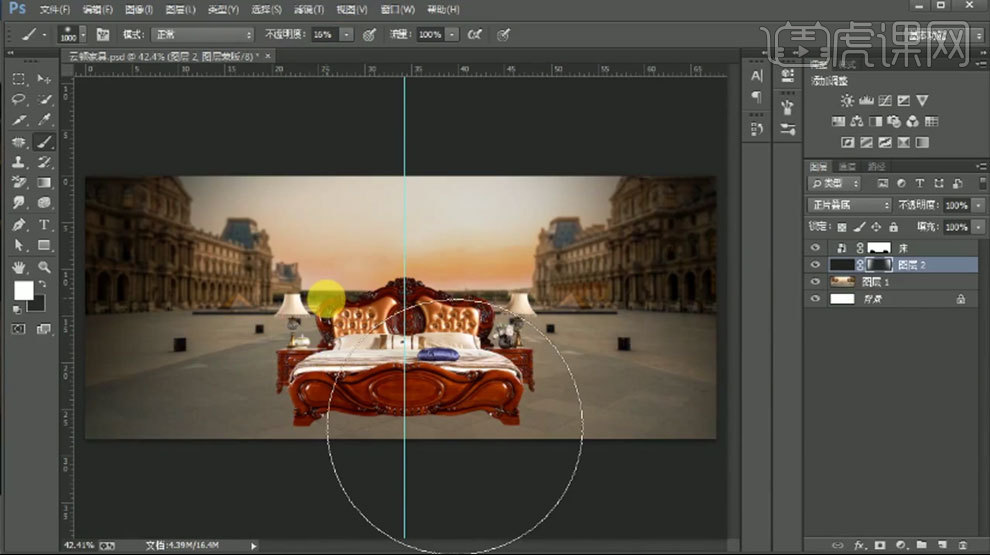
2. 床上面新建【图层】,【Ctrl+Alt+G】创建剪切蒙版,前景色改为【中性灰】,【Alt+Delete】填充前景色。降低不透明度,用【加深】和【减淡】工具,加强明暗对比。模式为柔光】。
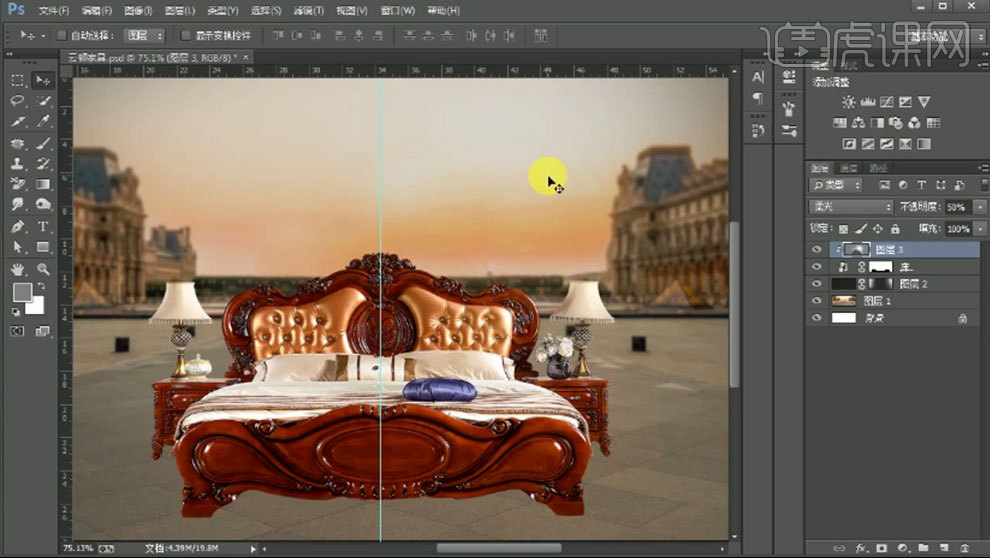
3. 拖入【光效素材】,模式为【滤色】,调整位置。添加【蒙版】,用【画笔】擦掉多余的部分。给背景添加【色相/饱和度】,增加饱和度,调整色相。添加【亮度/对比度】,减少亮度,增加对比度。在蒙版上擦出中间。

4. 拖入其它光效素材,模式为【滤色】调整位置,把多余的部分擦掉。再给背景添加【色彩平衡】,调整色调。新建【图层】,用【白色画笔】在天空上点几下,模式为【叠加】,降低不透明度。
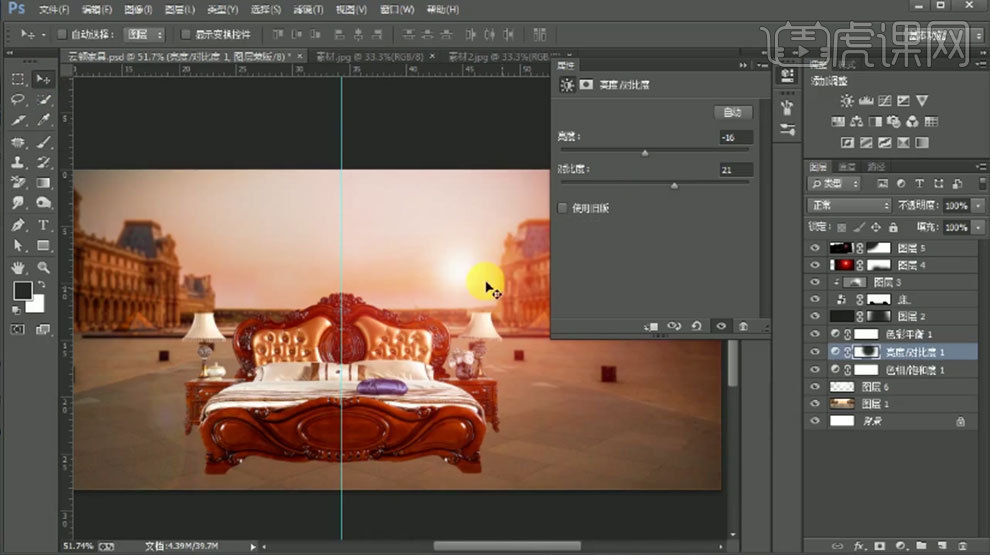
5. 床下面新建【图层】,用【钢笔工具】绘制床头柜脚的影子形状,【Ctrl+Enter】路径转为选区,填充【中性灰】,模式改为【正片叠底】,添加【蒙版】,用【画笔】过渡影子。

6. 在刚绘制的影子上面再绘制一个大一点的影子,填充中性灰,模式为【正片叠底】。转为智能对象,点击-【滤镜-模糊-高斯模糊】,调整半径。点击【智能滤镜】蒙版,用【画笔】擦掉多余的地方,再添加【蒙版】,用【画笔】过渡影子。

7. 【Ctrl+J】复制第二层影子,删除智能滤镜的【图层蒙版】,添加【高斯模糊】,增大半径。放在第二层影子下面,用【画笔】在蒙版上擦除多余的影子。
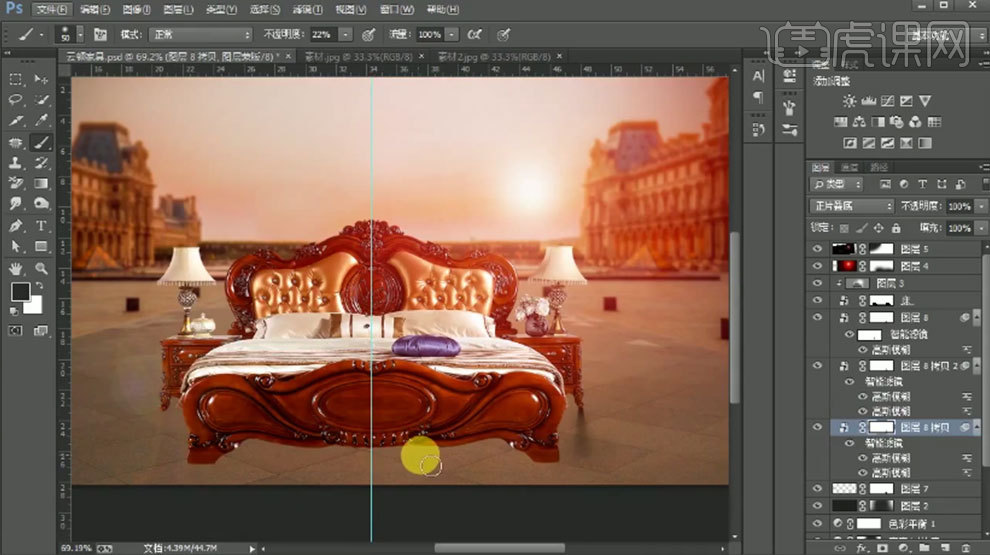
8. 同样的方法绘制其它的影子。床上面新建【图层】,【Alt+单击图层间】创建剪切蒙版,选择【画笔】,吸取床身上的颜色,涂抹床的暗部。模式为【叠加】。
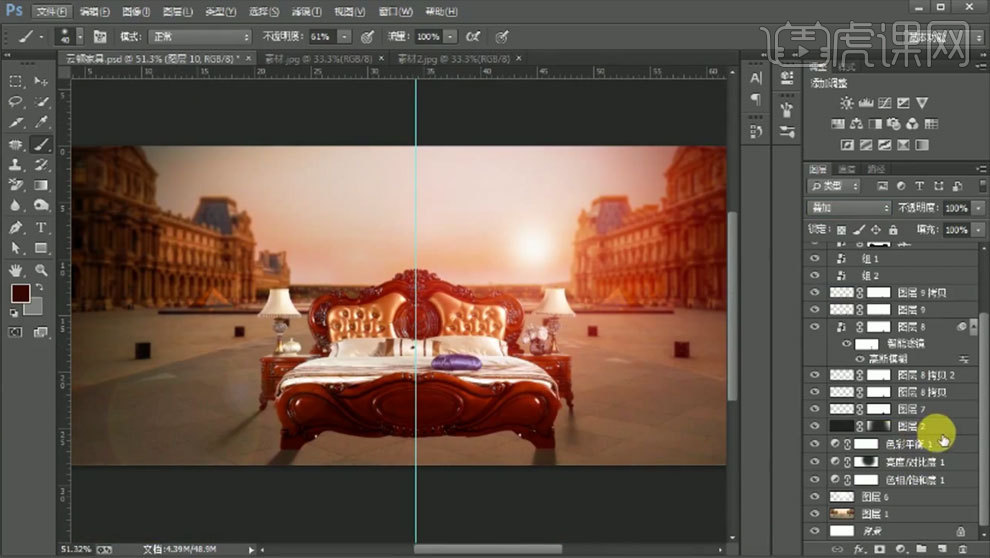
9. 给背景添加【渐变映射】,选择【黑到白的渐变】。模式为【柔光】,降低不透明度。给整体画面添加【色彩平衡】,调整色调。
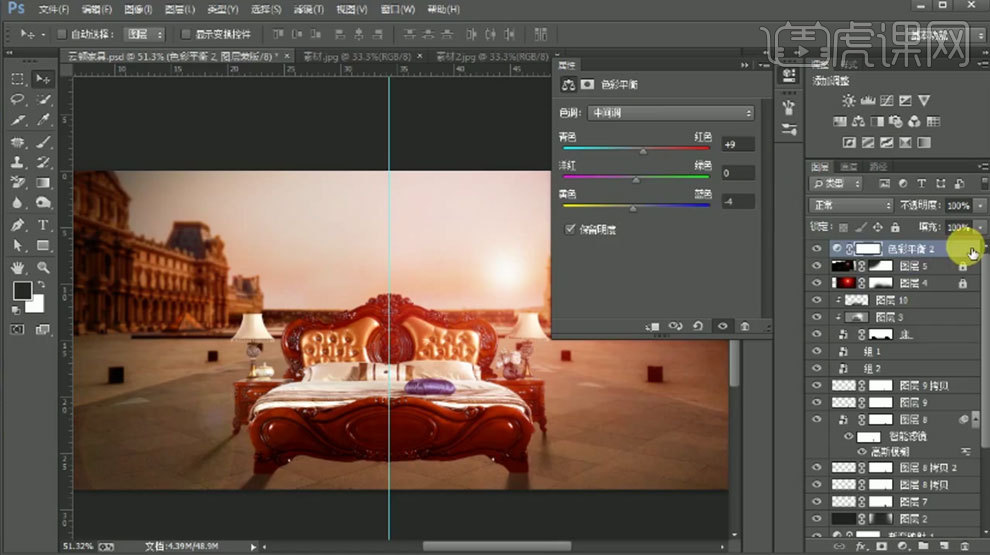
10. 【Ctrl+Alt+Shift+E】盖印图层,模式为【柔光】。点击-【滤镜-其它-高反向保留】,1像素。
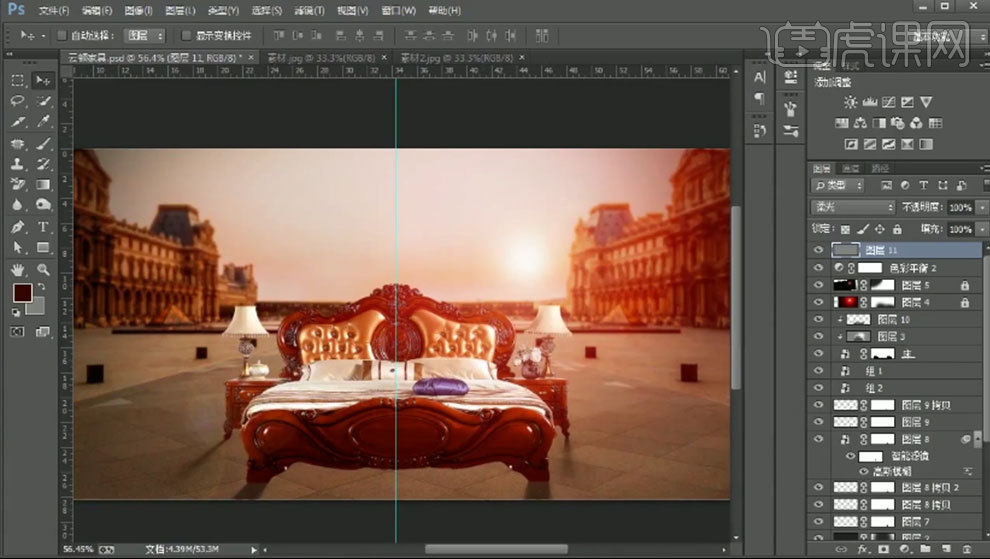
11.最终效果如图示。