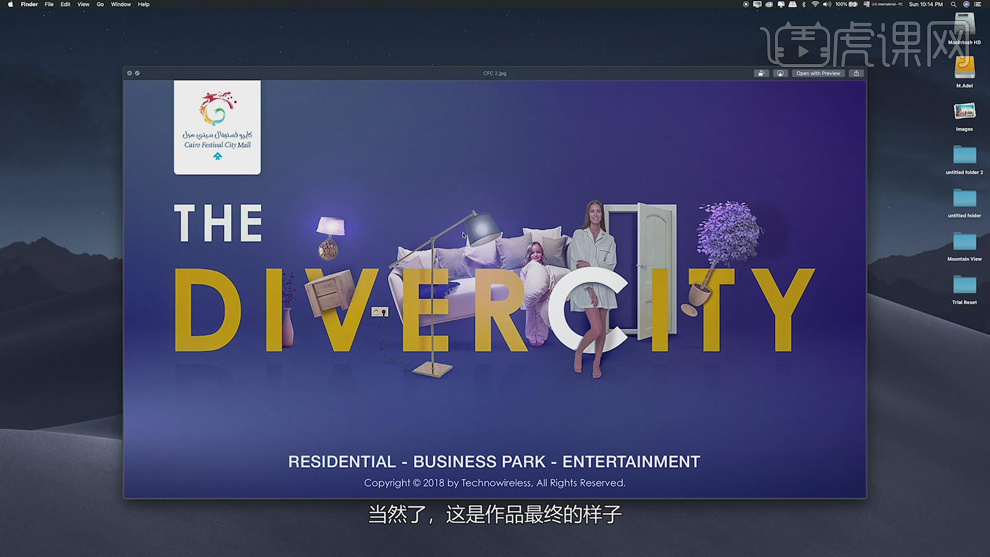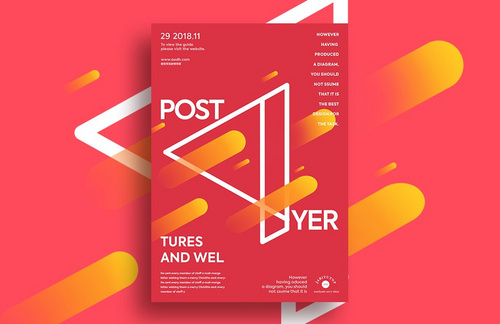平面海报
如何用PS合成家装平面广告海报
1、本课主要是讲家具广告的合成海报的设计,【打开】PS软件,【新建】文档,具体显示如图示。
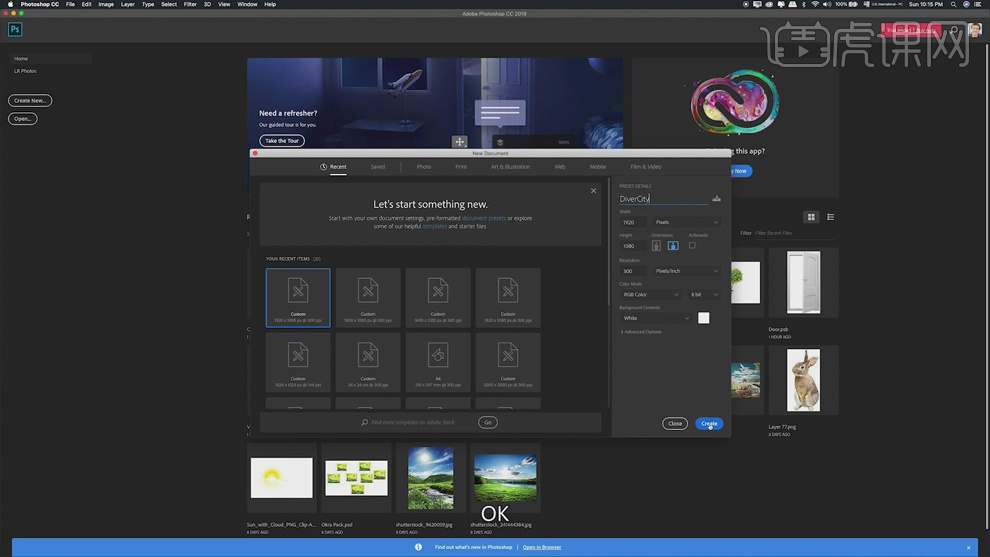
2、【拖入】准备好的背景素材,调整大小和位置。单击【滤镜】-【CameraRaw滤镜】,单击【基本】,具体参数如图示。具体效果如图示。
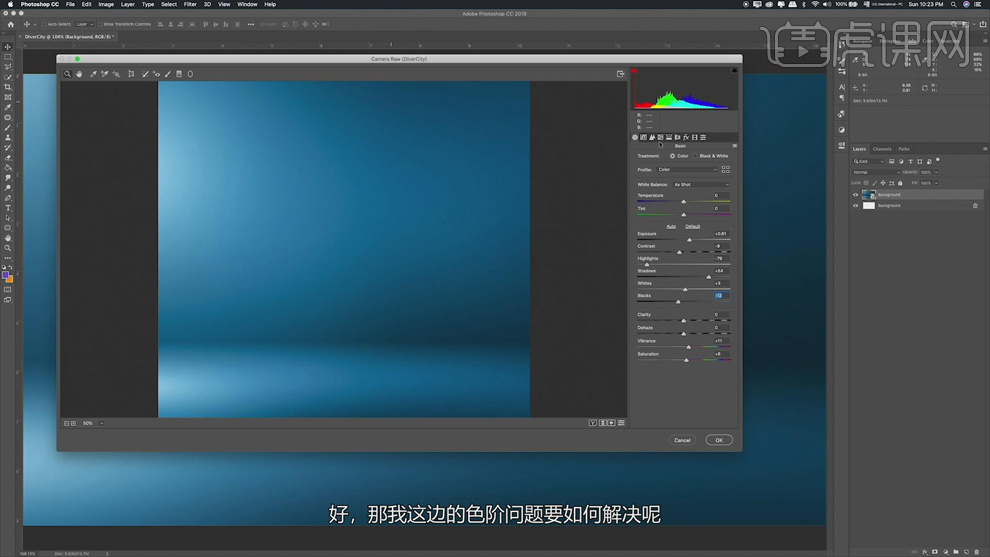
3、单击【细节】,具体参数如图示。具体效果如图示。
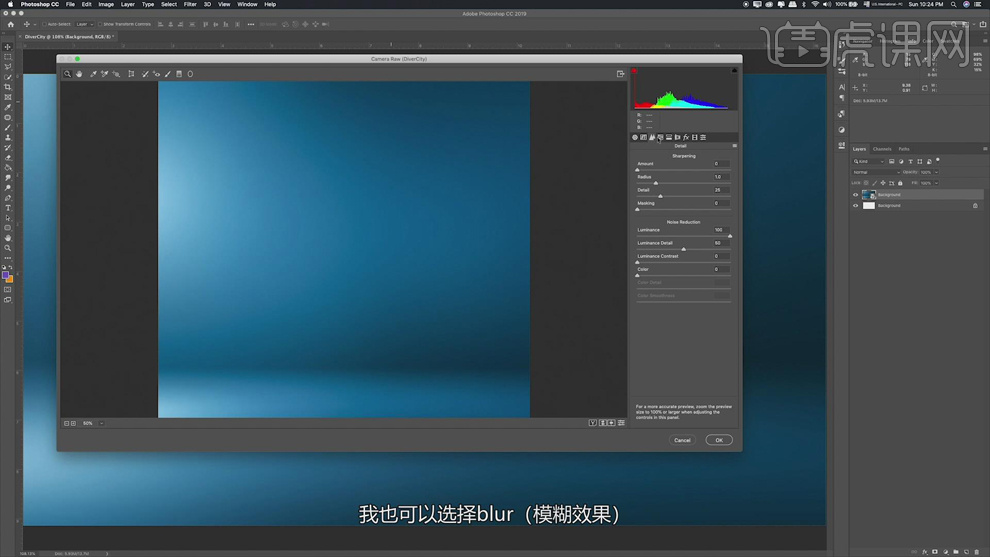
4、单击【HSL】-【色相】,具体参数如图示。具体效果如图示。
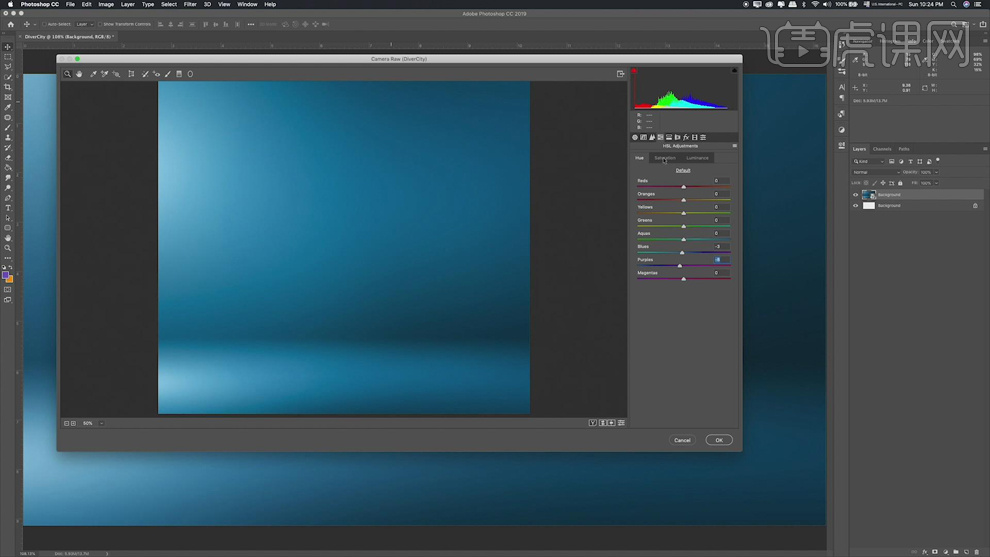
5、单击【饱和度】,具体参数如图示。具体效果如图示。
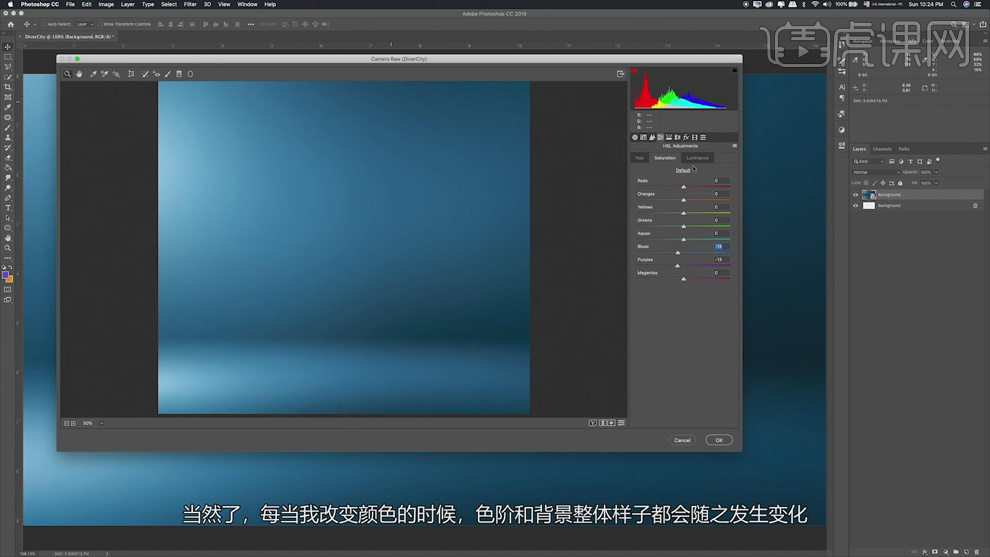
6、单击【明亮度】,具体参数如图示。具体效果如图示。
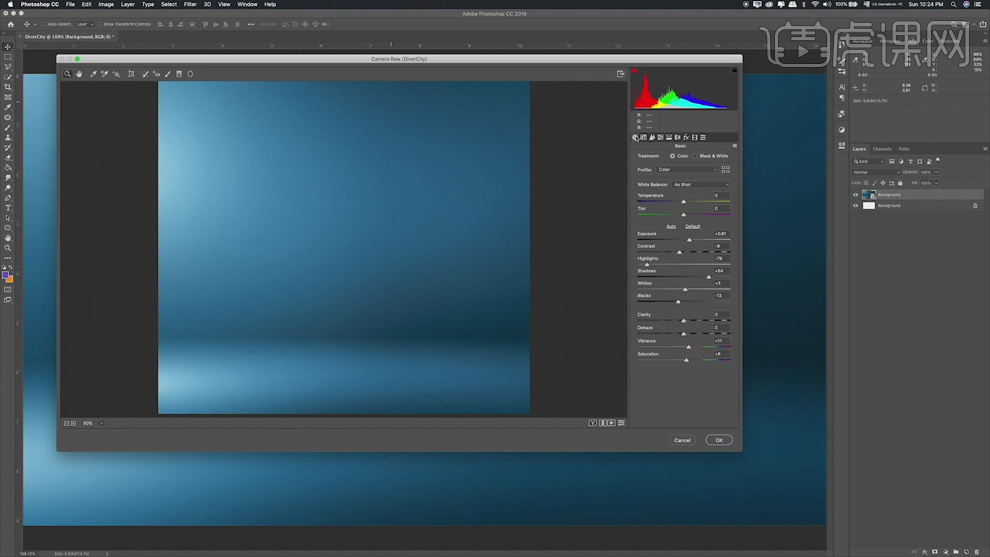
7、调整背景素材色彩至合适的效果,单击【滤镜】-【模糊】-【高斯模糊】,具体参数如图示。具体效果如图示。
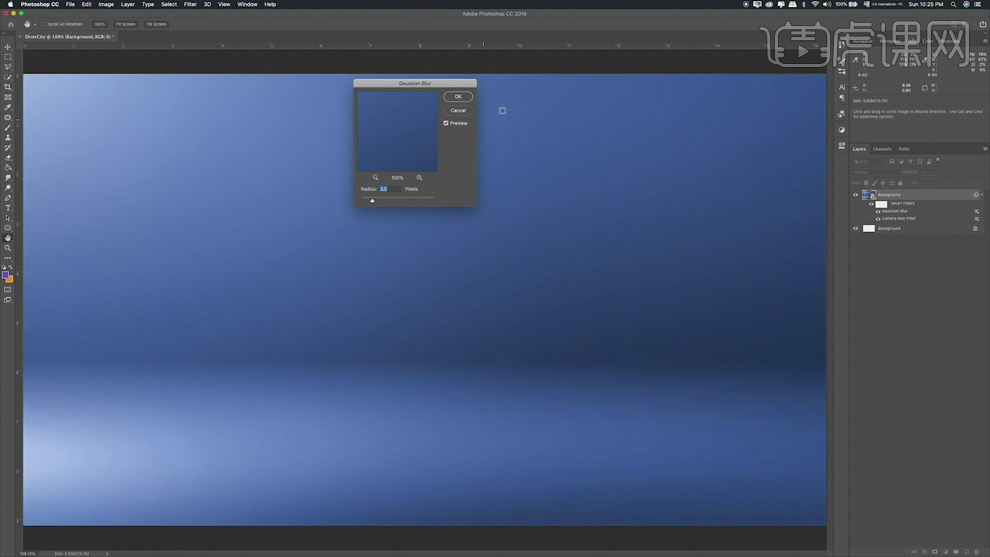
8、【新建】剪切图层,【填充】紫色。【图层模式】色相,【不透明度】50%。具体效果如图示。
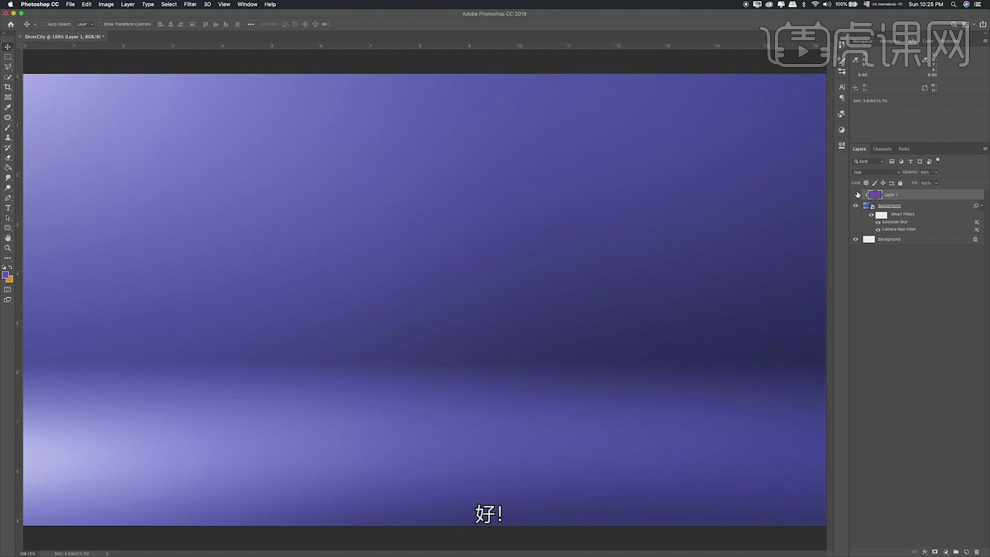
9、【选择】关联图层,按【Ctrl+G】编组,【重命名】背景。使用【文字工具】输入关联文字信息,调整大小和颜色,根据设计思路排列至版面合适的位置。具体效果如图示。
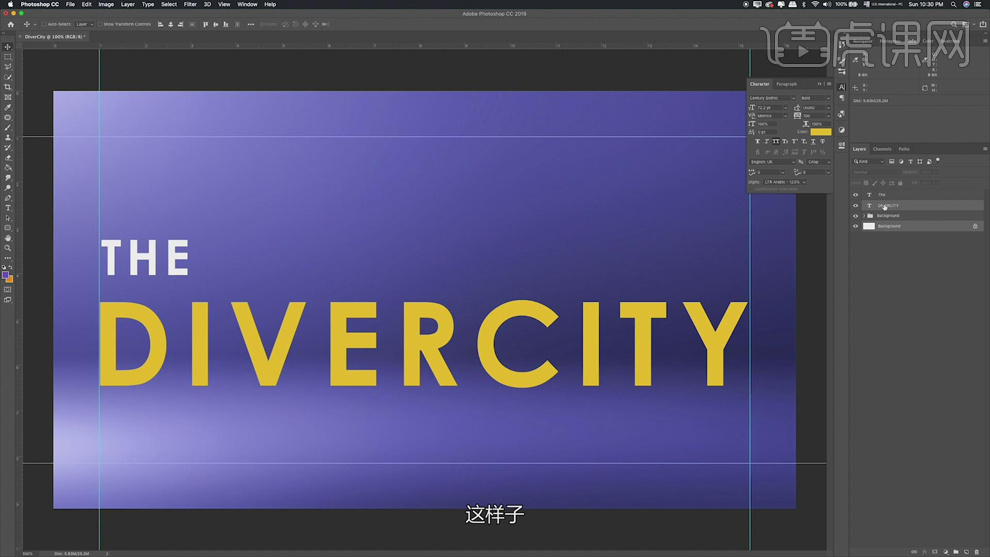
10、【选择】文字关联图层,按【Ctrl+G】编组,【重命名】文字。【复制】主题文字图层,右击【转换为智能对象】,打开【图层样式】-【颜色叠加】,具体参数如图示。具体效果如图示。
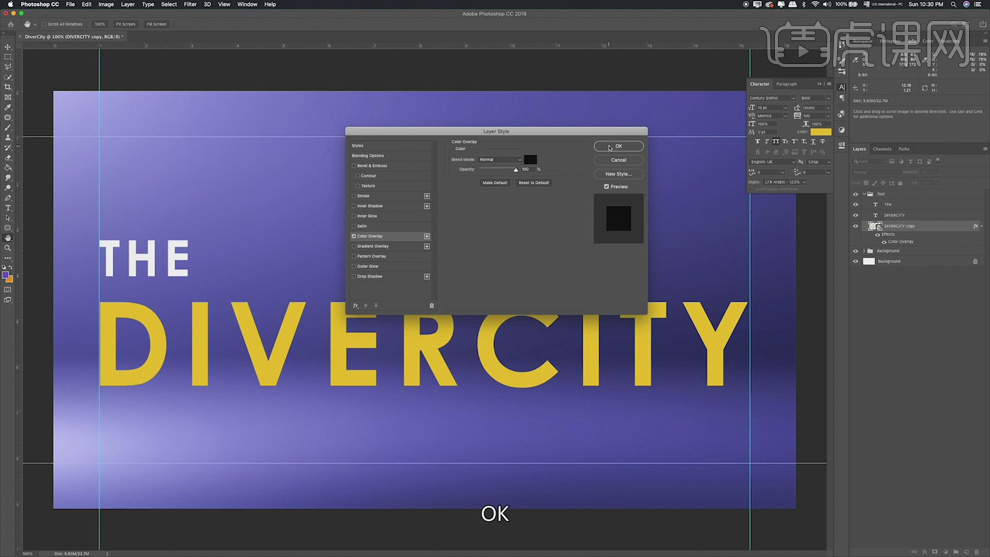
11、按【Ctrl+T】调整文字的角度,【图层模式】叠加,添加【图层蒙版】,使用【画笔工具】,调整画笔属性和大小,涂抹倒影细节,【不透明度】25%。具体效果如图示。
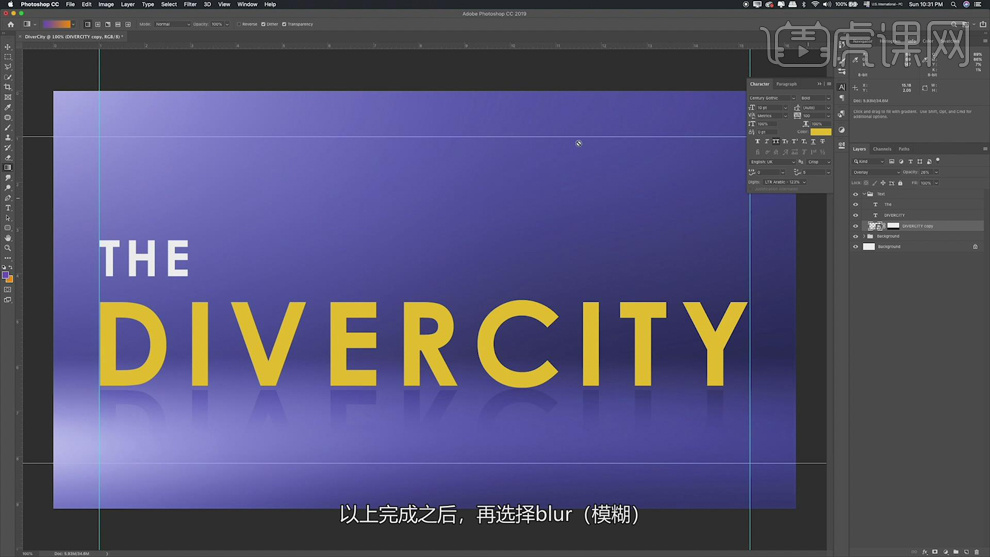
12、单击【滤镜】-【模糊】-【高斯模糊】,具体参数如图示。具体效果如图示。
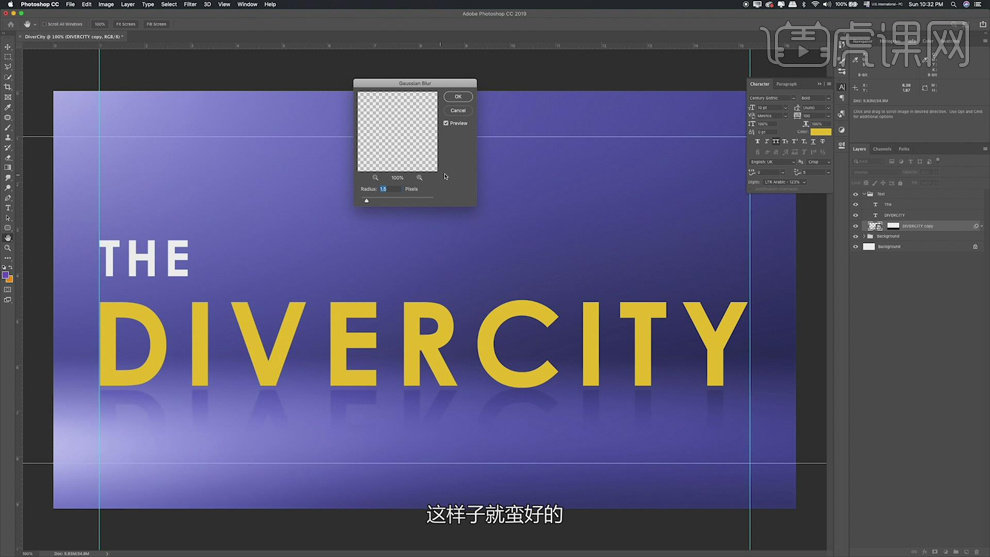
13、使用相同的方法调整投影细节,在拷贝文字图层上方【新建】图层,使用【画笔工具】,调整大小和属性,【颜色】黑色,在画面单击。按【Ctrl+T】调整大小移动至合适的位置。【图层模式】叠加,【不透明度】20%。使用【橡皮擦工具】,根据设计思路擦除多余的区域。具体效果如图示。
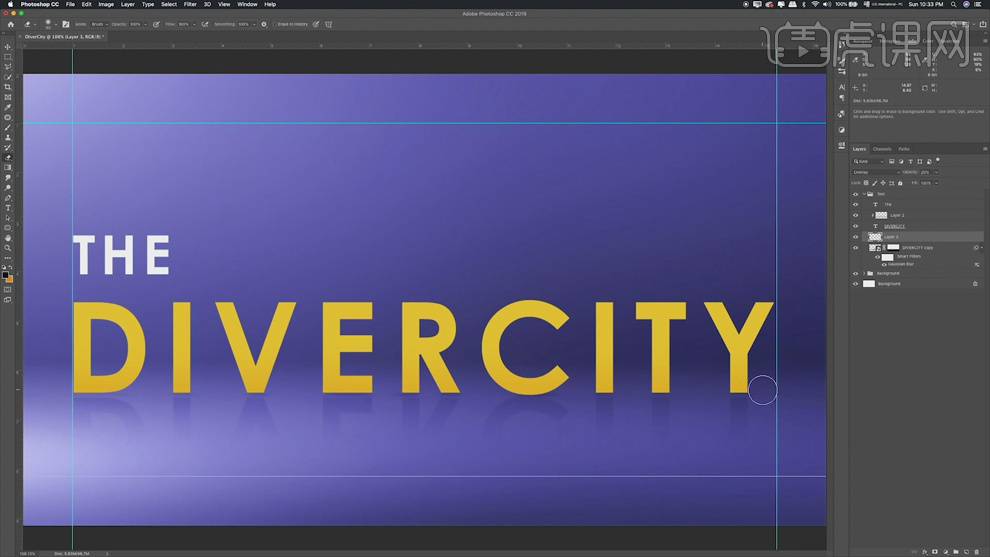
14、拖入】家具有人物素材,根据设计思路调整大小和图层顺序,排列至合适的位置。【选择】关联图层,按【Ctrl+G】编组,【重命名】图组。【选择】女生图层,添加【图层蒙版,使用【画笔工具】涂抹多余的区域。具体效果如图示。
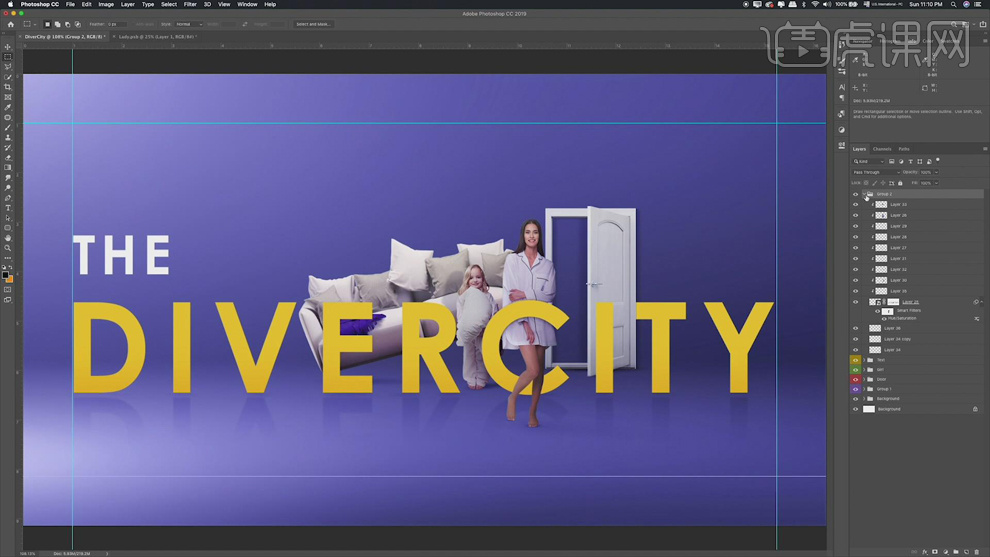
15、【拖入】灯具素材,调整大小排列至版面合适的位置。按【Ctrl+G】编组,【重命名】图层。【新建】图层,使用【套索工具】套选发光区域,【填充】蓝色。【图层模式】变亮,单击【滤镜】-【模糊】-【动感模糊】,具体参数如图示。具体效果如图示。
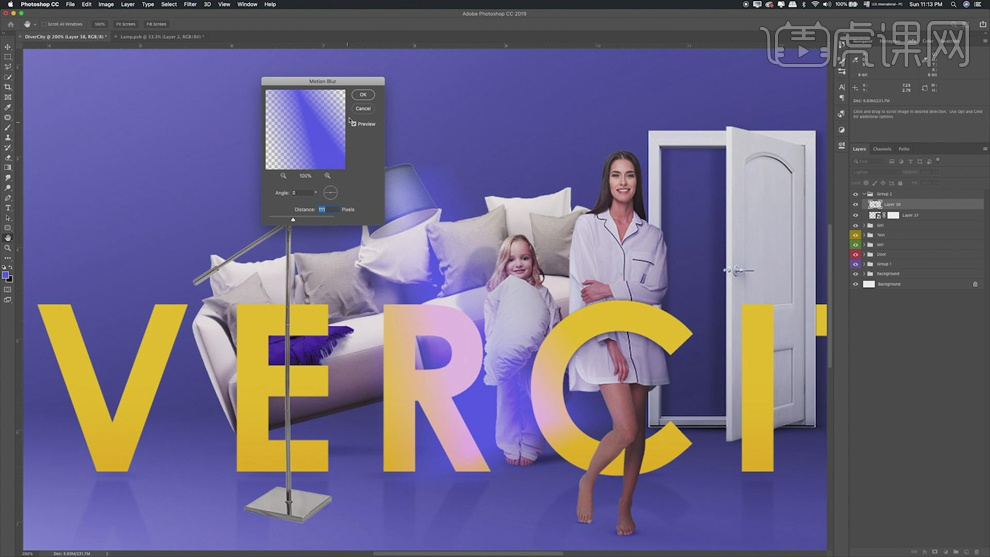
16、在图层下方【新建】图层,使用【画笔工具】在画面单击,【图层模式】滤色。具体效果如图示。
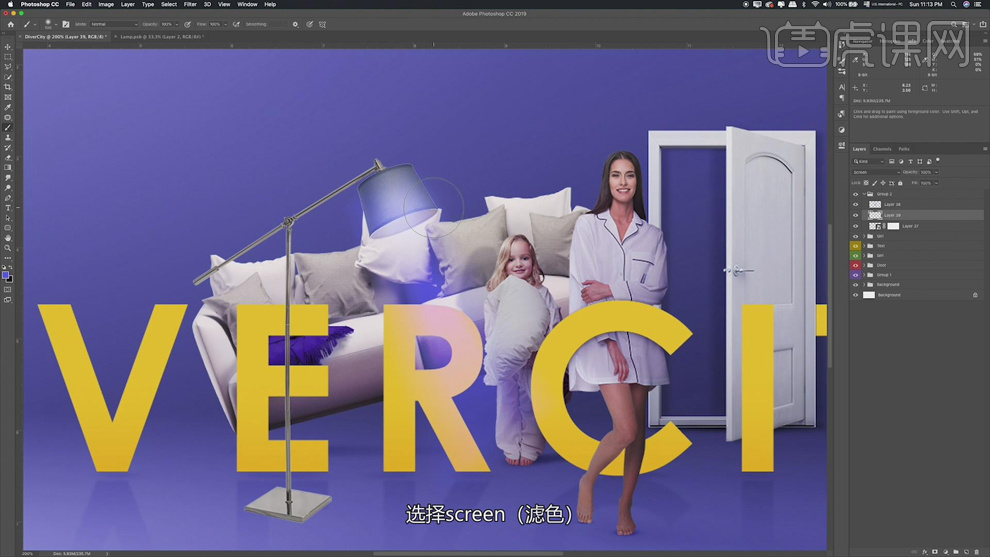
17、【新建】图层,根据光影投射规律,【图层模式】滤色,使用【画笔工具】涂抹灯罩合适的位置。具体效果如图示。
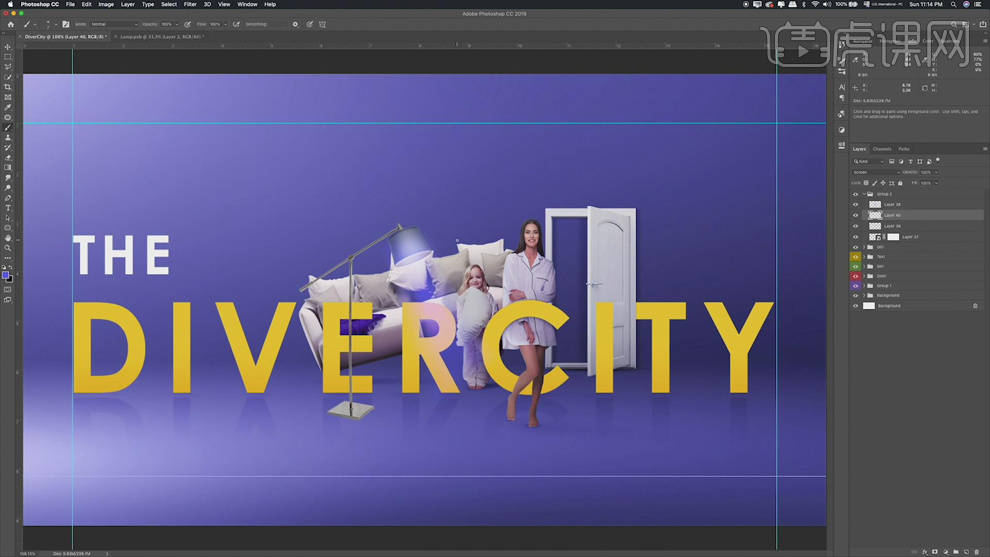
18、在灯具图层下方【新建】图层,使用【套索工具】套选暗部阴影区域,【填充】深色。【图层模式】叠加,单击【滤镜】-【模糊】-【高斯模糊】,具体参数如图示。具体效果如图示。
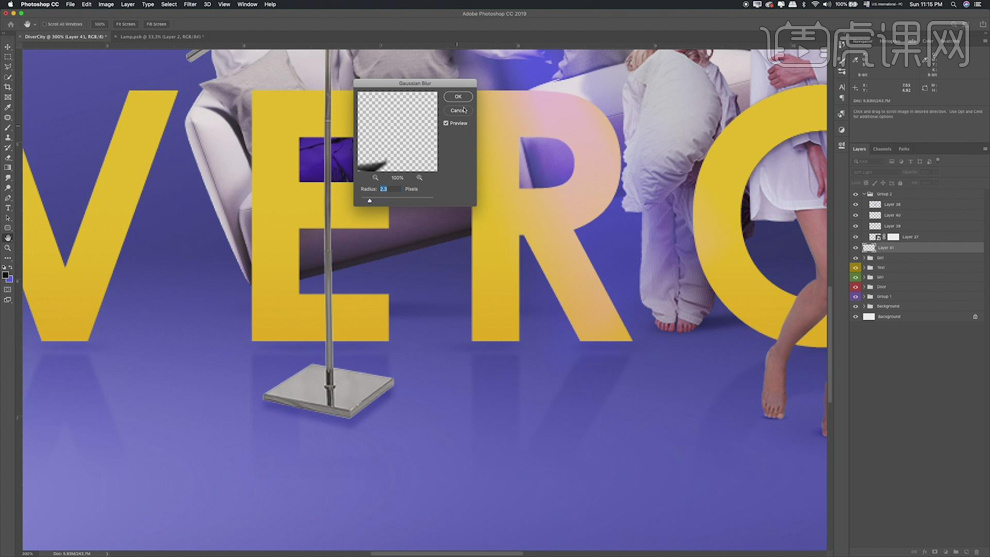
19、在灯具图层上方【新建】剪切图层,使用【画笔工具】涂抹灯具暗部细节,【图层模式】强光,【不透明度】87%。具体效果如图示。
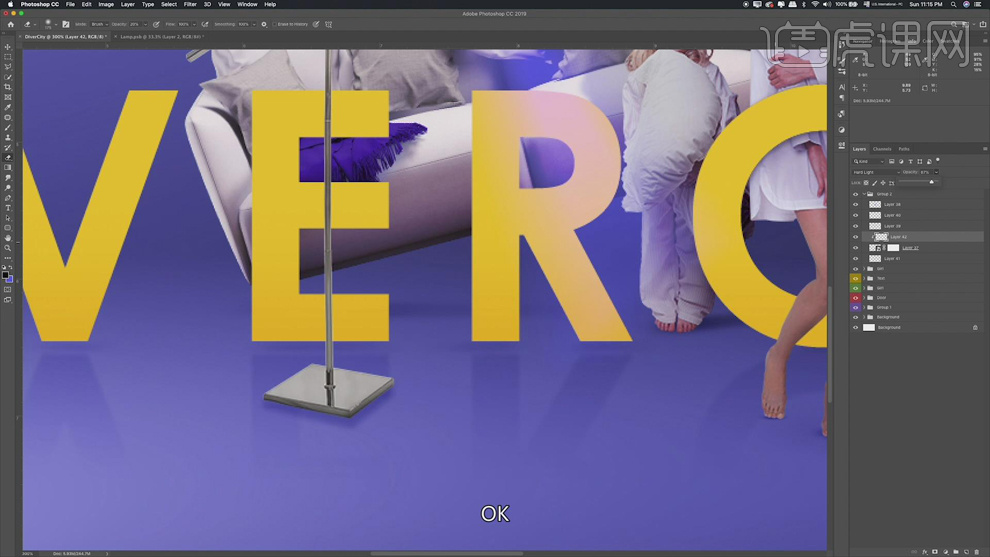
20、【复制】灯具图层,按【Ctrl+T】调整角度和位置,打开【图层样式】,添加【颜色叠加】,叠加【黑色】。添加【图层蒙版 】,使用【画笔工具】涂抹多余的区域。【图层模式】柔光,【不透明度】50%。具体效果如图示。
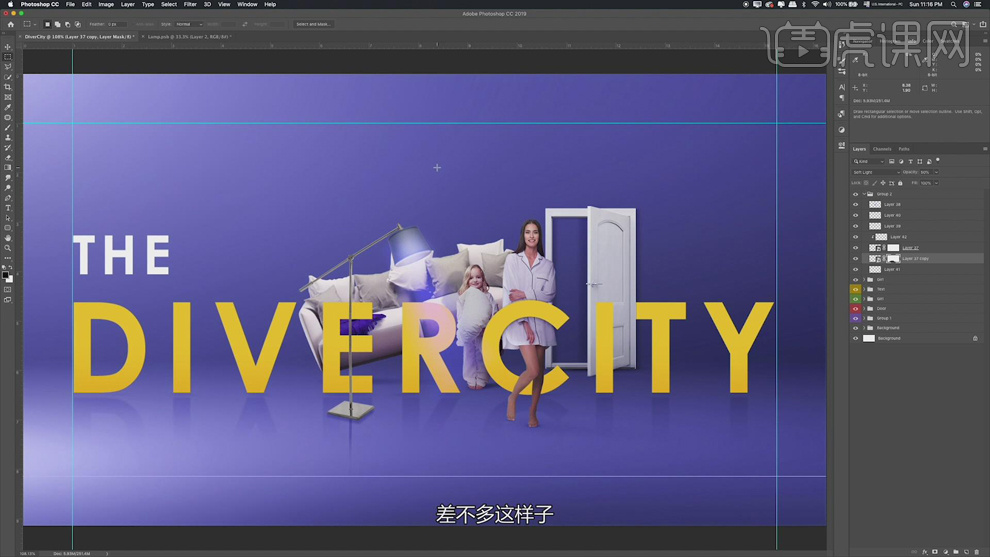
21、【拖入】准备好的其他的素材,根据设计思路调整大小和图层顺序,排列至版面合适的位置。使用相同的光影制作方法给素材添加合适的光影效果。具体效果如图示。
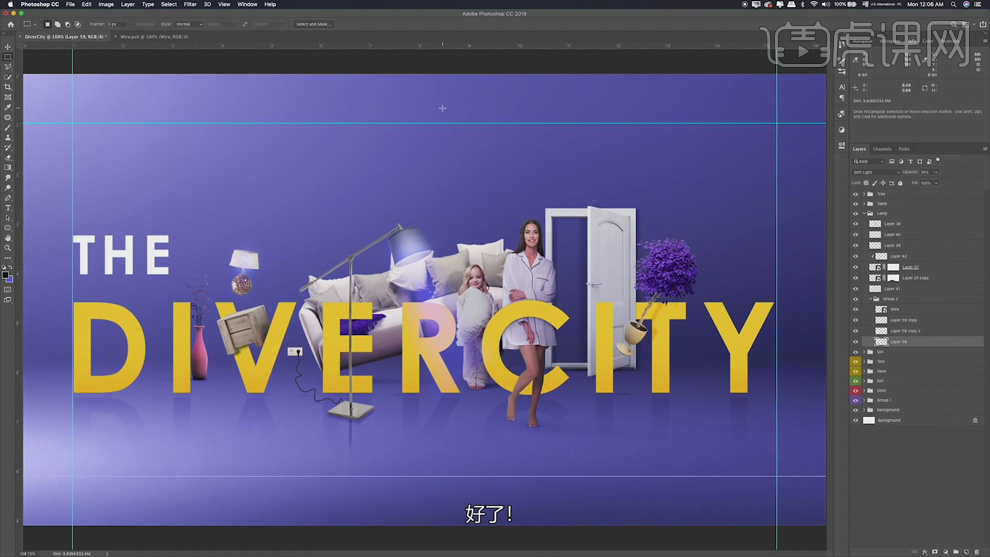
22、根据设计思路,【修改】主题文字单个字母颜色,在顶层【新建】图层,【填充】黑色,【图层模式】柔光,【不透明度】47%。添加【图层蒙版】,使用【画笔工具】涂抹多余的区域。具体效果如图示。
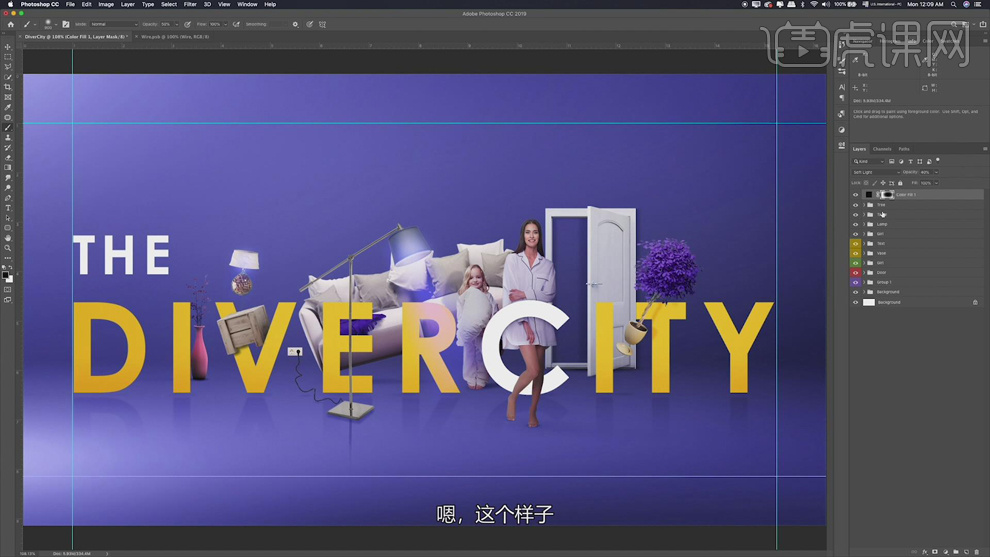
23、在图层下方【新建】图层,使用【画笔工具】在画面灯光区域单击,【图层模式】滤色,【不透明度】45%。具体效果如图示。
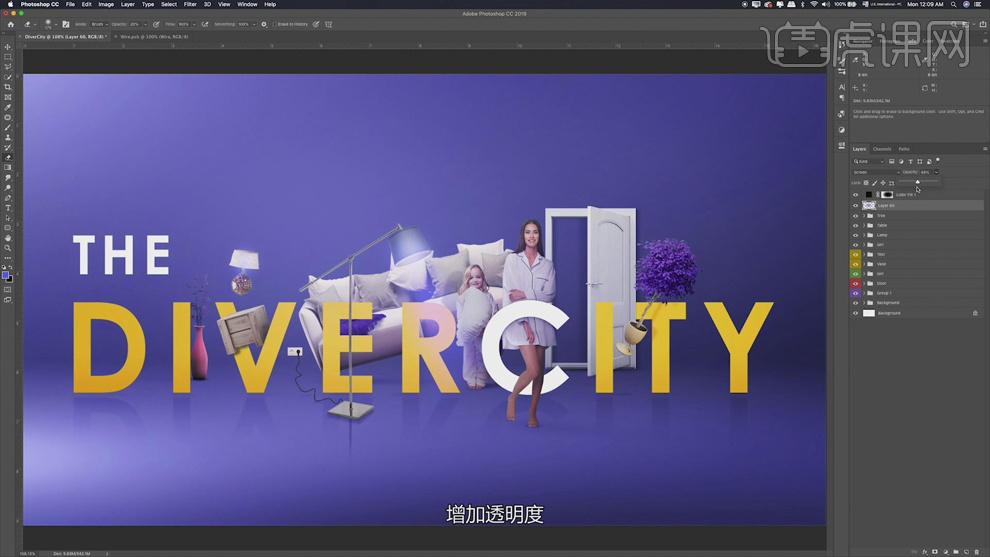
24、在顶层【新建】渐变映射图层,具体参数如图示。具体效果如图示。

25、【新建】颜色查找图层,具体参数如图示,【不透明度】28%。具体效果如图示。
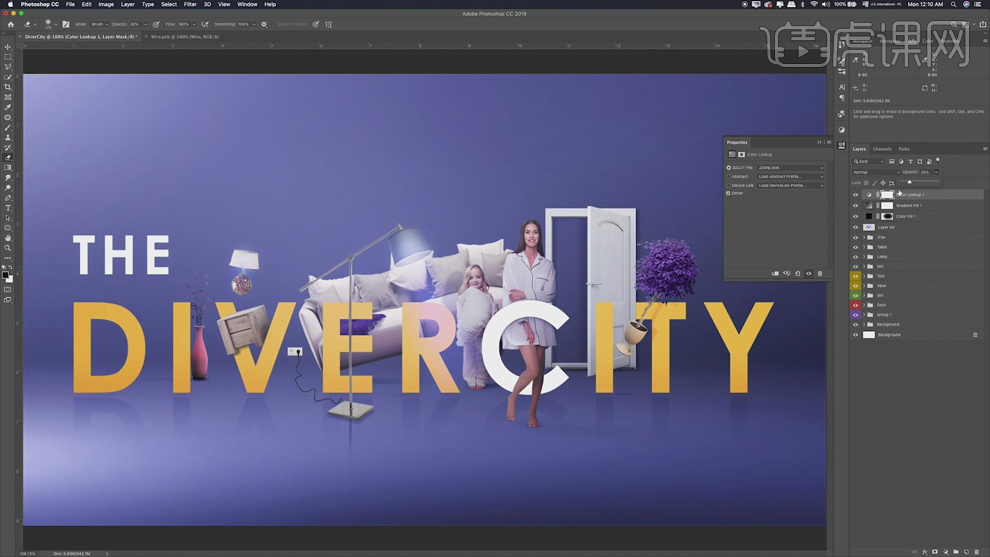
26、【新建】颜色查找图层,具体参数如图示,【不透明度】28%。具体效果如图示。
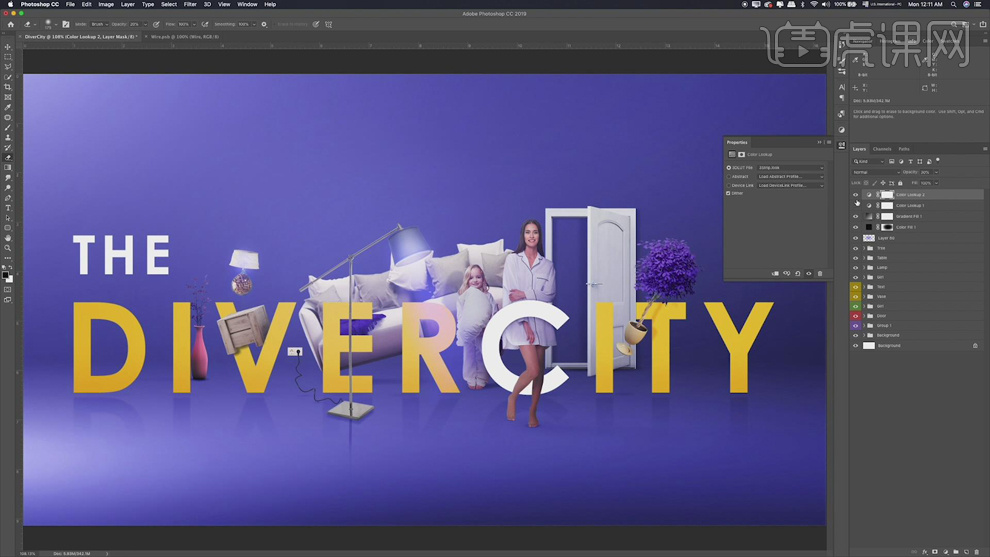
27、【新建】色相饱和度图层,具体参数如图示。具体效果如图示。
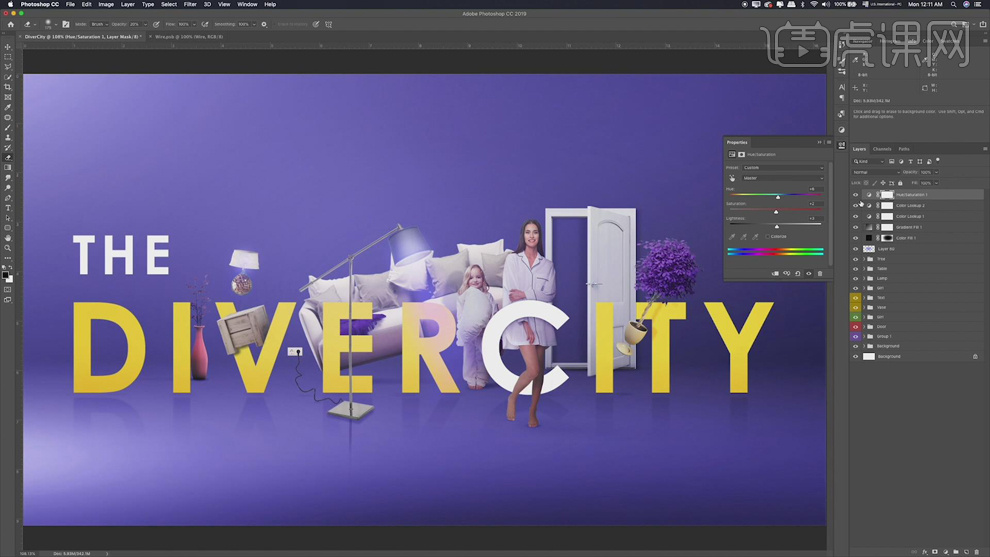
28、按【Ctrl+Alt+Shift+E】盖印图层,单击【滤镜】-【CameraRaw滤镜】,单击【基本】,具体参数如图示。具体效果如图示。
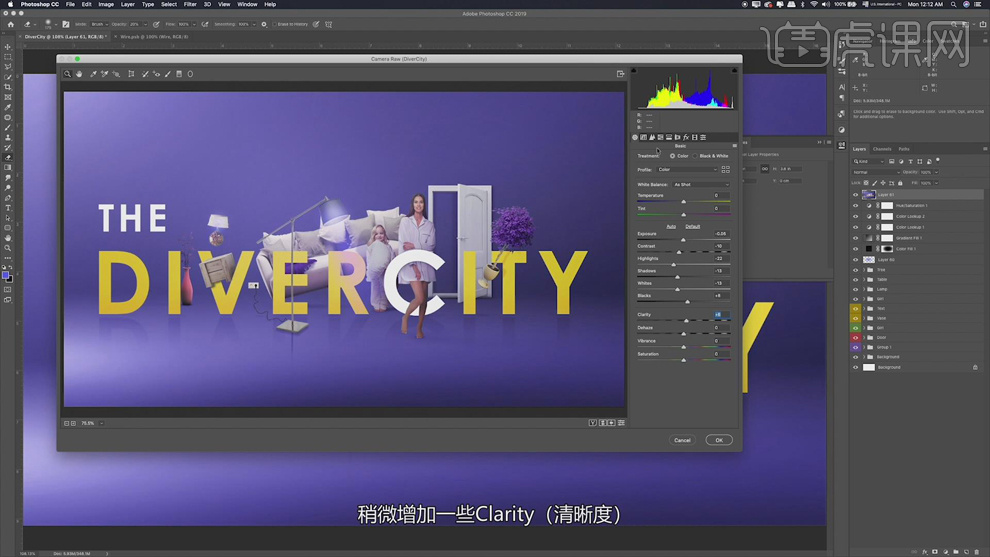
29、单击【色调曲线】,具体参数如图示。具体效果如图示。

30、单击【细节】,具体参数如图示。具体效果如图示。
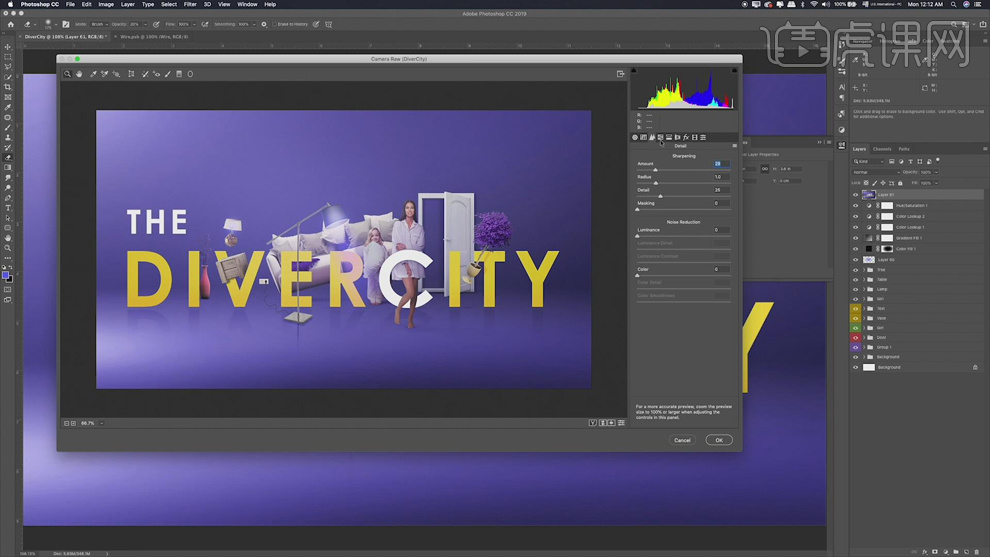
31、单击【HSL】-【明亮度】,具体参数如图示。具体效果如图示。
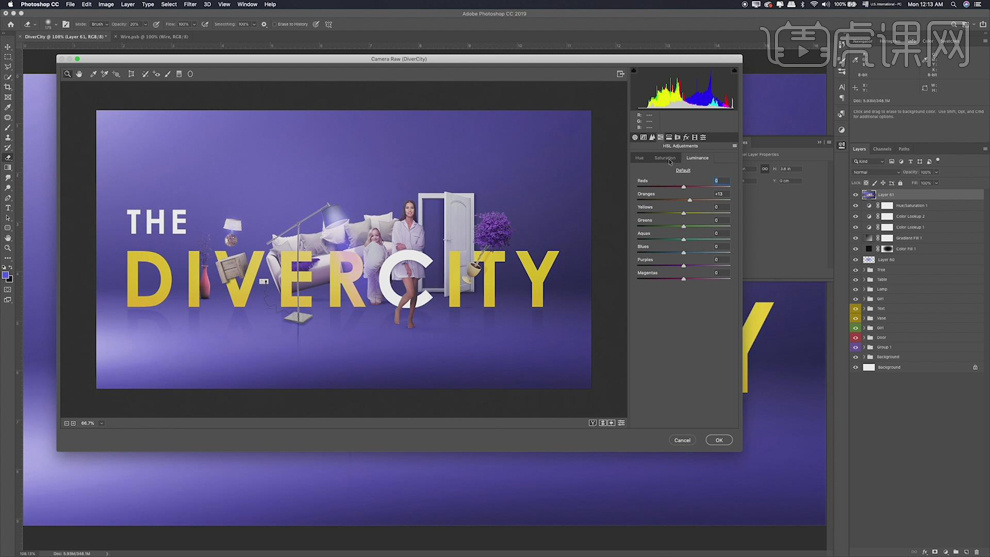
32、单击【饱和度】,具体参数如图示。具体效果如图示。
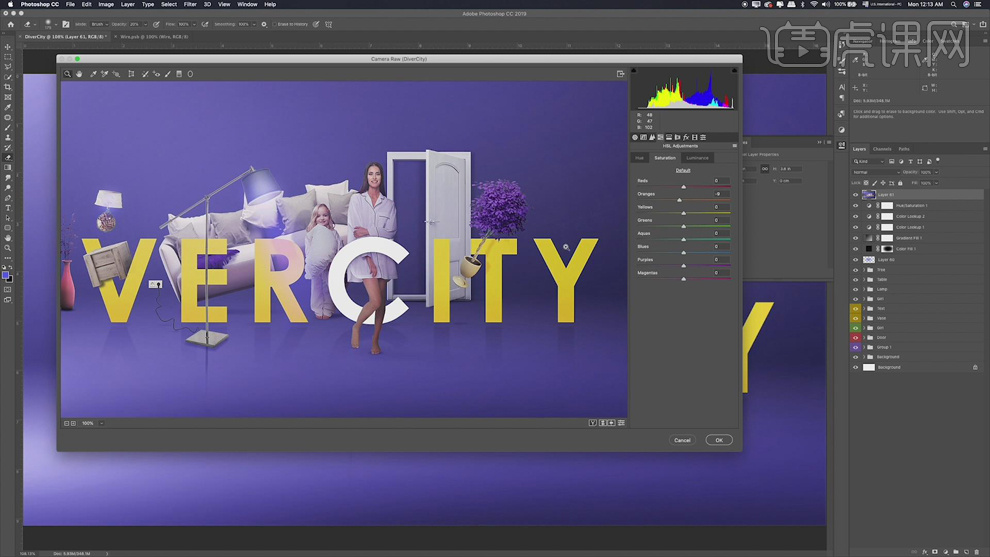
33、单击【色相】,具体参数如图示。具体效果如图示。
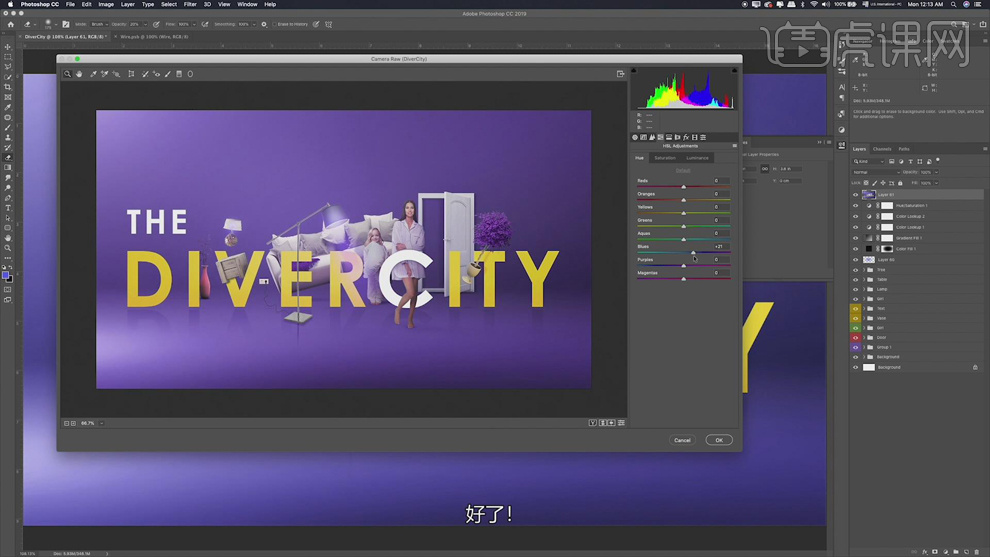
34、单击【效果】,具体参数如图示。具体效果如图示。
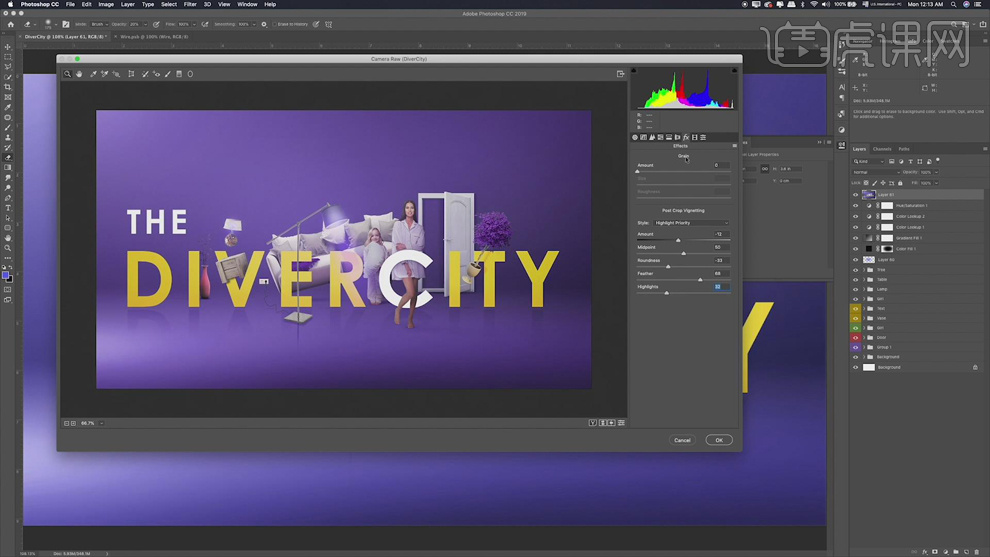
35、【复制】图层,单击【滤镜】-【其他】-【高反差保留】值2.7PX,【图层模式】柔光,【不透明度】20%。具体效果如图示。
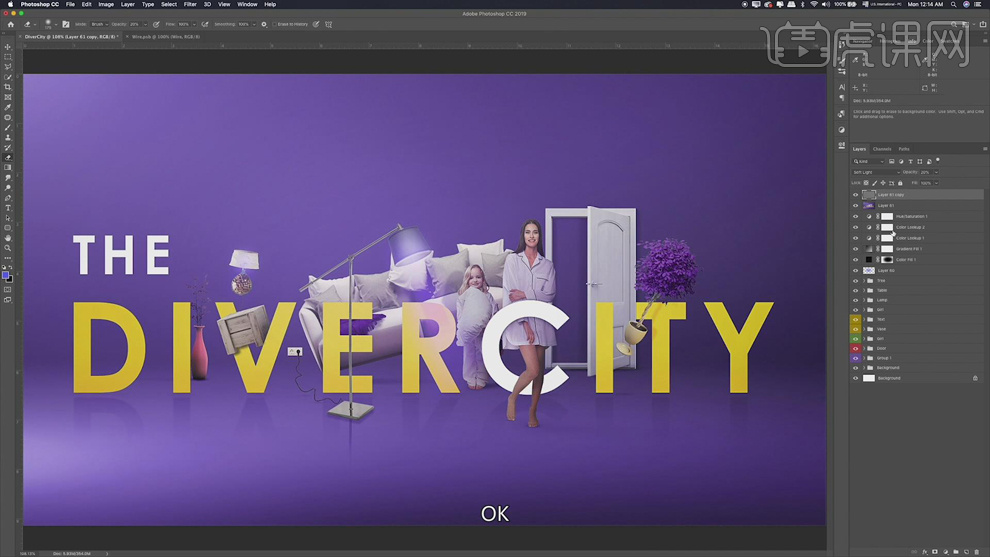
36、【新建】中性灰图层,【图层模式】柔光。使用【画笔工具】,根据光影规律,调整画笔属性和大小,涂抹画面明暗细节,【不透明度】63%。具体效果如图示。
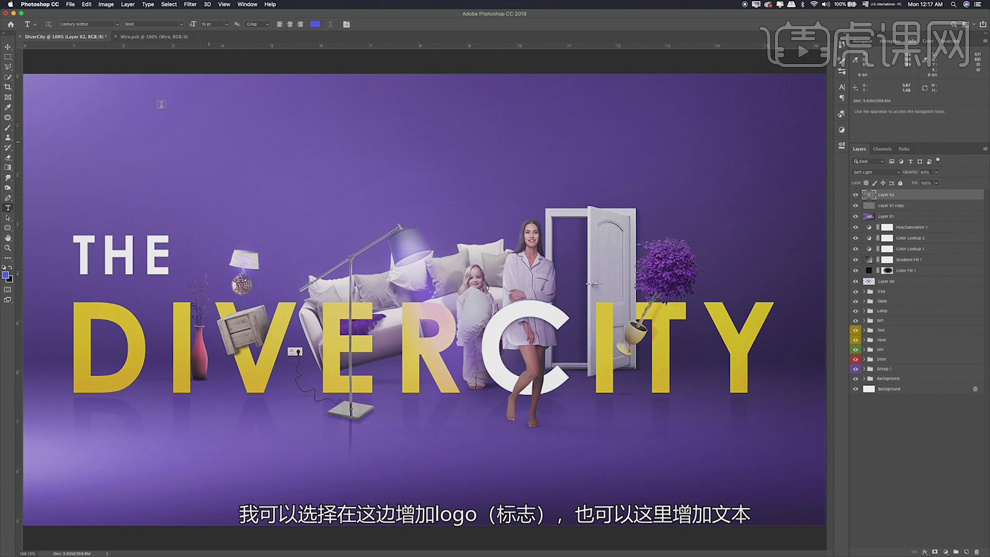
37、使用【文字工具】,输入辅助文字信息。【拖出】参考线,排列至版面合适的位置,调整文字位置至参考线边缘合适的位置。具体效果如图示。
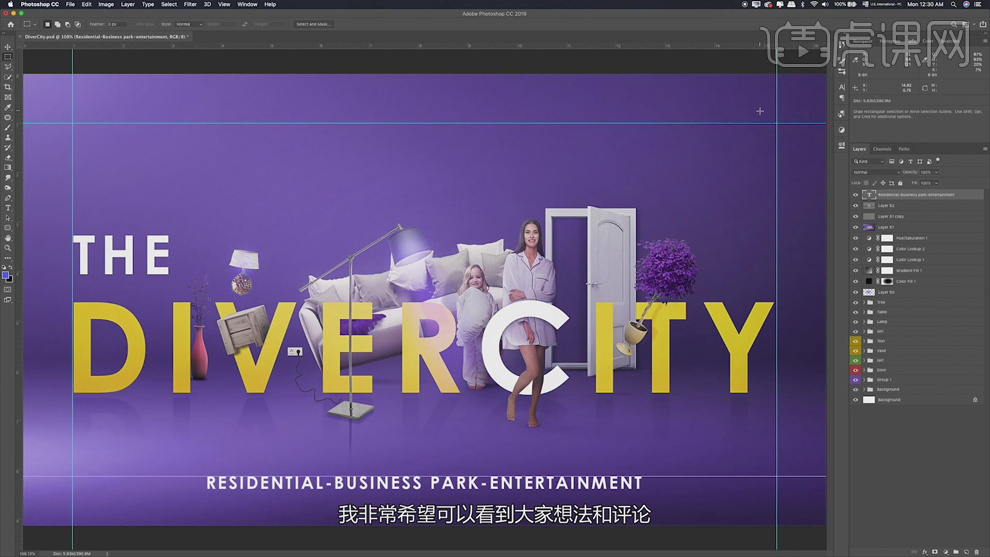
38、最终效果如图示。