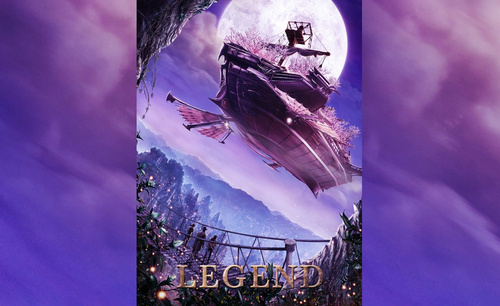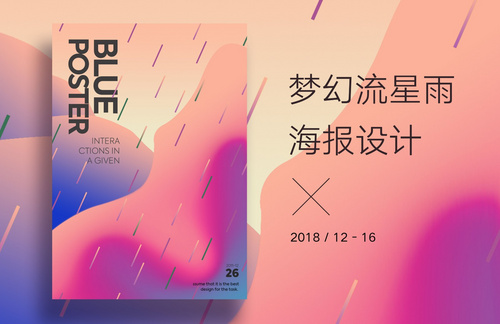梦幻海报
本篇介绍的是与梦幻海报相关的内容,运用ps的手段制作如梦如幻的场景,让我们有身临其中的感觉,梦幻不存于现实,如同梦境一般,把虚无缥缈的世界呈现出来,优秀的设计师应该具备天马行空的想象力,具有大胆探索的思维和创造力,制作的海报精美且画面感十足,现在以ps制作梦幻初夏冰爽来袭的海报为例,看看如何通过各种素材的结合,给我们带来冰爽的效果。

PS怎样做梦幻初夏冰爽来袭海报
1、【打开】PS软件,【新建】画布大小1000×500像素。【Ctrl+J】复制图层,【Alt+Delete】填充前景色。
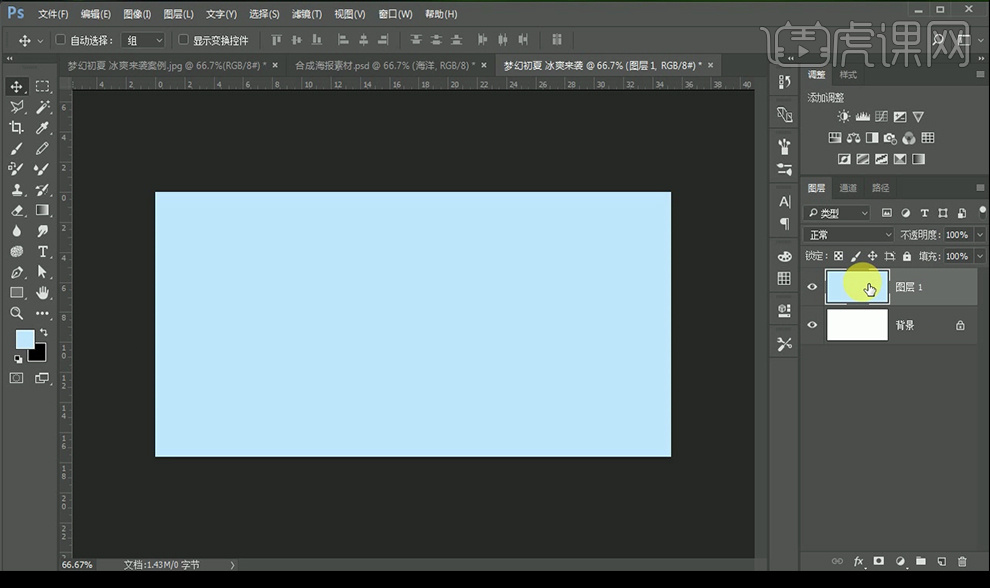
2、【拖入】天空素材,【Ctrl+U】调整色【色相】,图层模式【线性减淡】,【创建剪贴蒙版】后,给海洋图层添加【蒙版】,【画笔工具】涂抹。
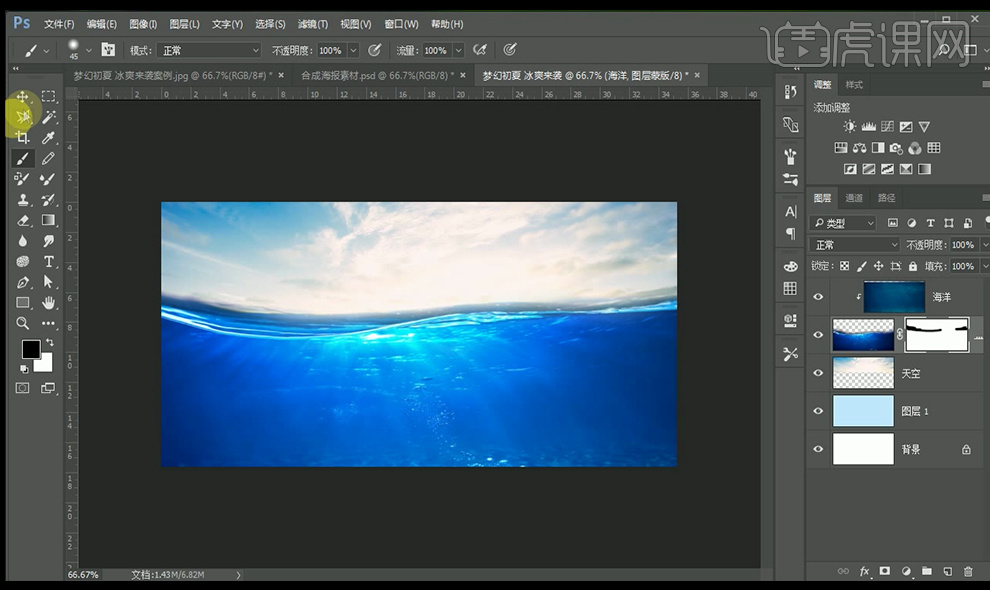
3、【拖入】素材,混合模式改为【叠加】,添加黑白渐变【蒙版】,继续【拖入】素材,对图层进行【编组】命名。
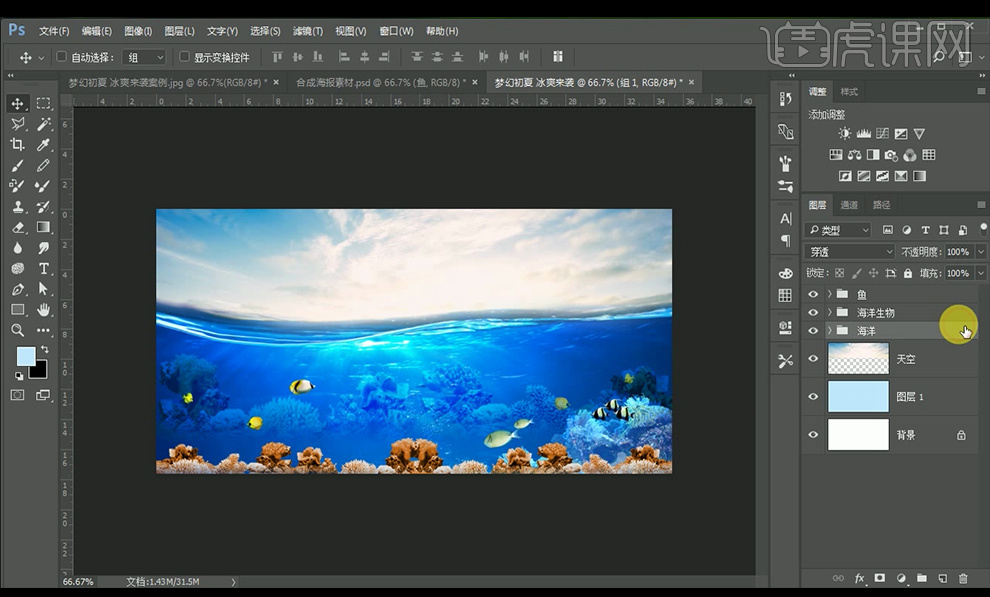
4、【拖入】玻璃瓶素材,【Ctrl+L】调整色阶, 【拖入】冰块素材,【Alt+单击图层间】创建剪贴蒙版。添加【蒙版】,用【画笔工具】 对冰块边缘进行涂抹。
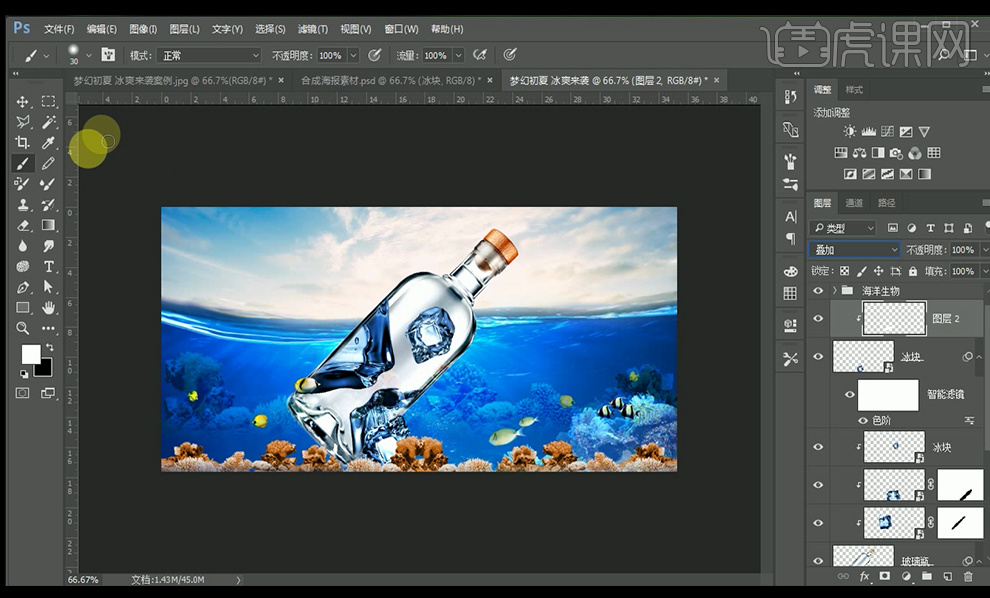
5、【拖入】波纹和气泡素材,【Ctrl+T】调整位置和大小。

6、【新建】图层,【Ctrl+Delete】填充背景色,【滤镜】-【渲染】-【镜头光晕】,参数如图。
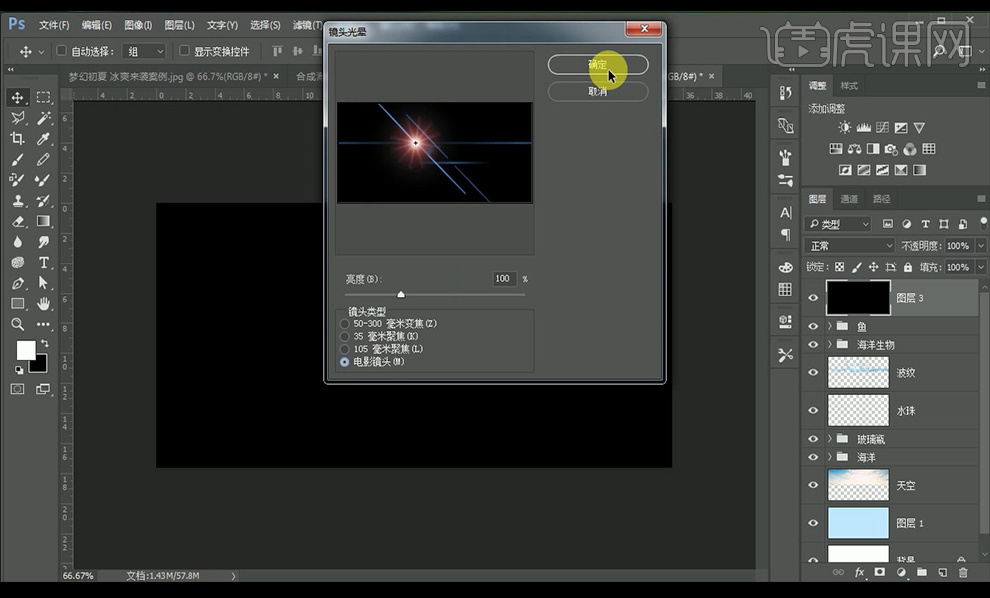
7、修改混合模式为【滤色】。【新建】图层, 【画笔工具】涂抹,【滤镜】-【模糊】-【高斯模糊】,混合模式【叠加】。
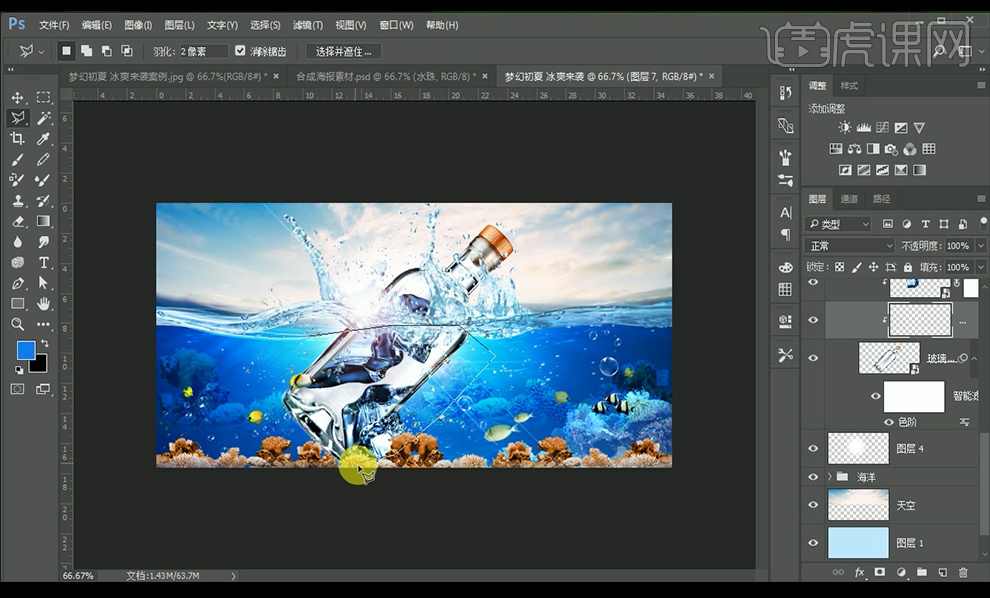
8、【新建】图层,【套索工具】勾选出部分瓶子,【Alt+Delete】填充前景色,混合模式改为【柔光】。

9、【拖入】海鸥和气球的素材, 调整位置。

10、【文本工具】输入文字,调整大小和位置,【矩形工具】画框,给波纹图层添加【蒙版】,【画笔工具】涂抹。

11、最终效果如下。

PS怎样制作梦幻芭蕾人物海报
1、【打开】PS软件,【新建】任意大小的画布。具体效果如图示。
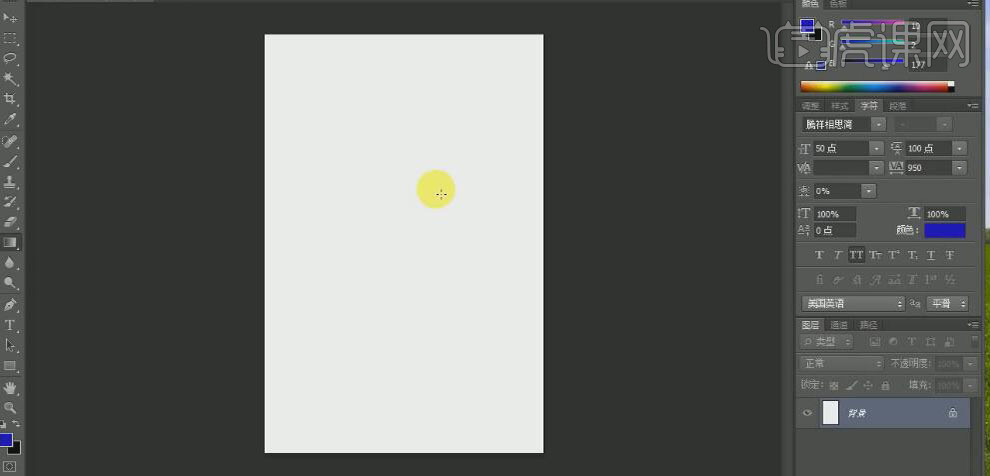
2、使用【渐变工具】,【渐变颜色】深蓝至黑色,【渐变类型】径向渐变。在背景图层拖出合适的渐变效果。【拖入】准备好的舞者素材,调整大小,并放置画面合适的位置。具体效果如图示。
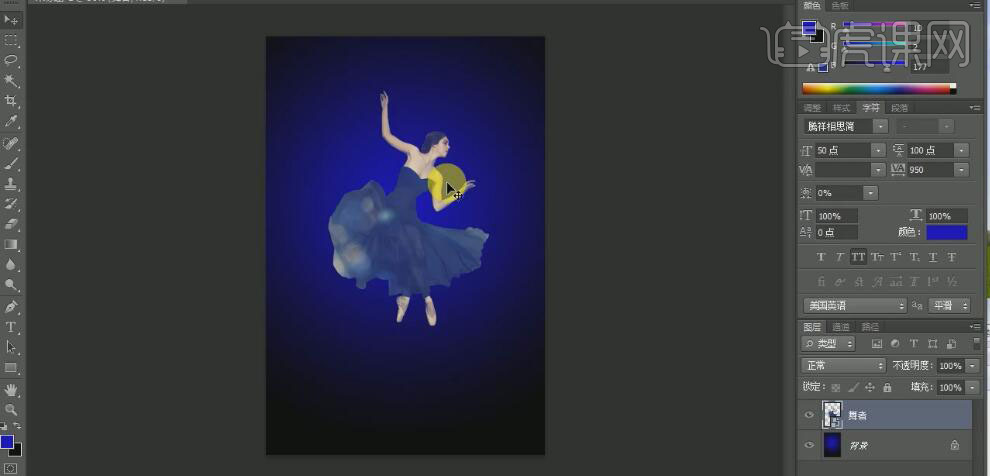
3、【右击】栅格化图层,按【Ctrl+U】打开色相饱和度,具体参数如图示。具体效果如图示。
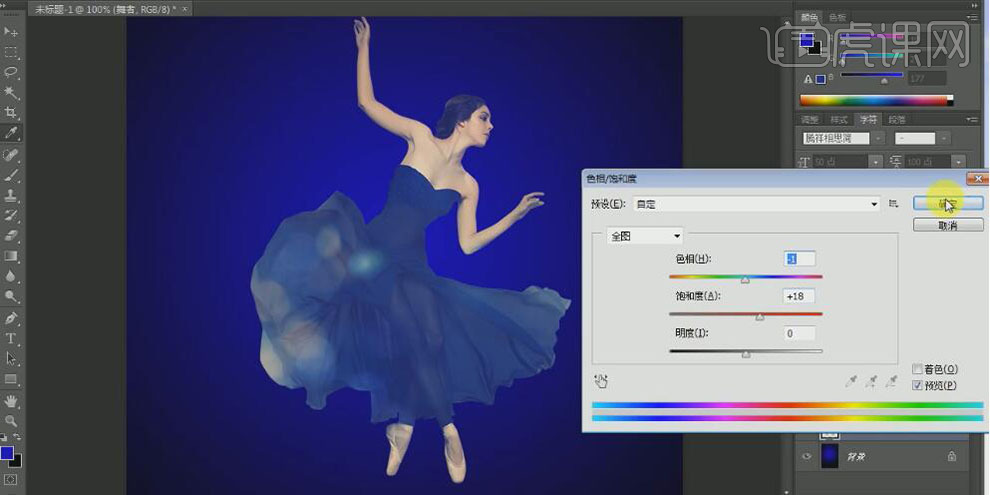
4、按【Ctrl+B】打开色彩平衡,具体参数如图示。具体效果如图示。

5、按【Ctrl+L】打开色阶,具体参数如图示。具体效果如图示。
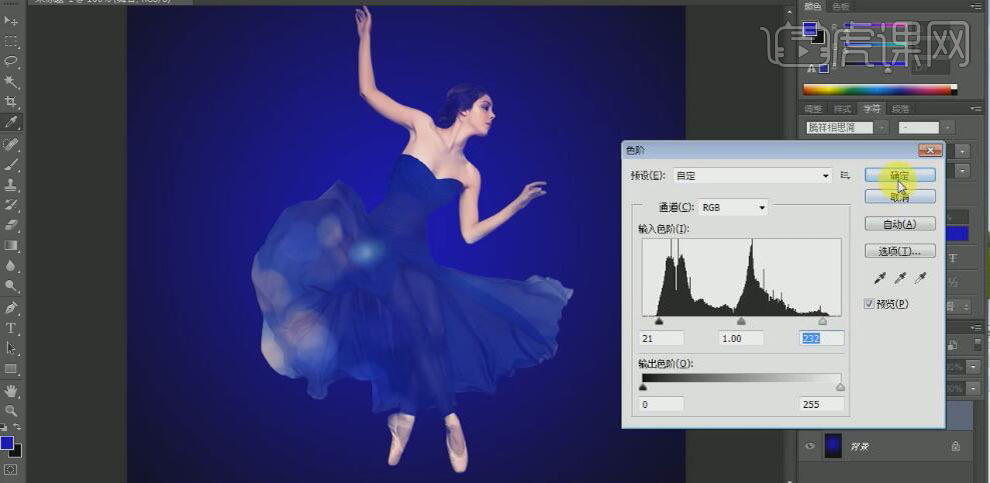
6、按【Ctrl+M】打开曲线,具体参数如图示。具体效果如图示。
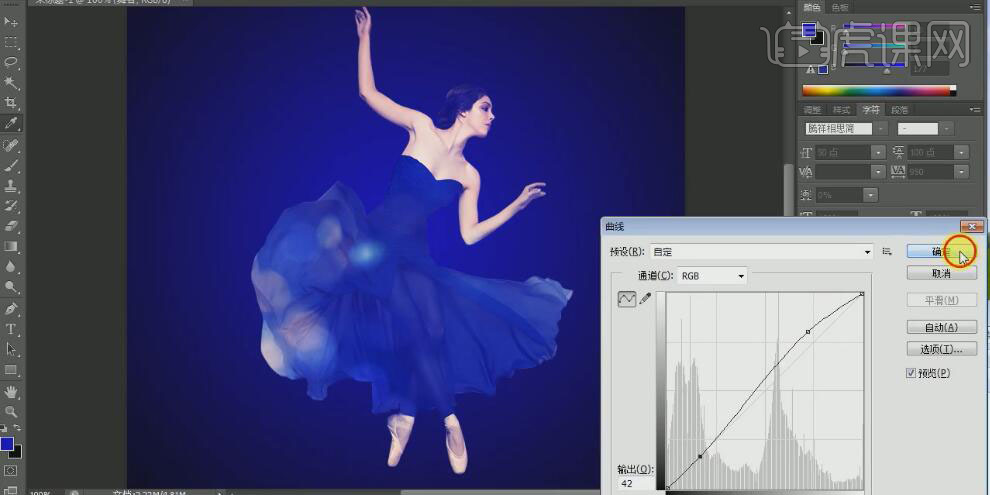
7、使用【套索工具】,套选人物上部,按【Ctrl+B】打开色彩平衡,具体参数如图示。具体效果如图示。

8、【复制】舞者图层,单击【编辑】-【操控变形】,在关节的部分添加点,并移动至合适的位置。具体效果如图示。
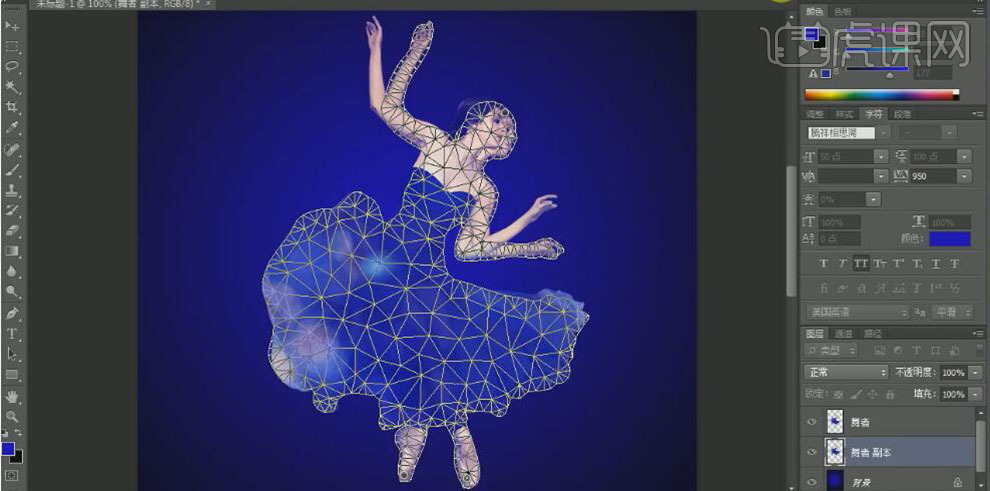
9、调整图层顺序,【不透明度】10%。具体效果如图示。
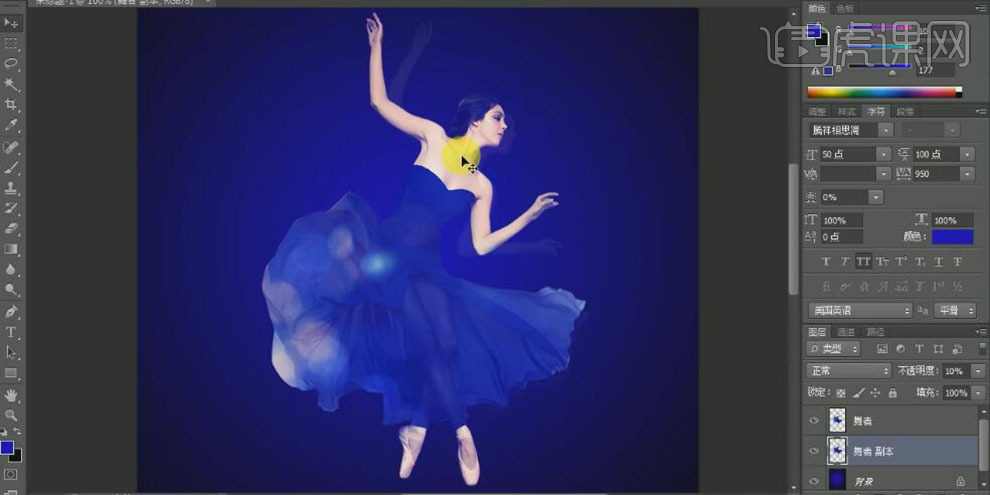
10、使用相同的方法再次复制舞者图层,单击【编辑】-【操控变形】,在关节的部分添加点,并移动至合适的位置。调整图层顺序,【不透明度】20%。具体效果如图示。

11、再次重复操作上一步操控变形步骤,并调整至合适的不透明度。依次给舞者图层添加【图层蒙版】,使用【画笔工具】,涂抹画面多余的部分。具体效果如图示。
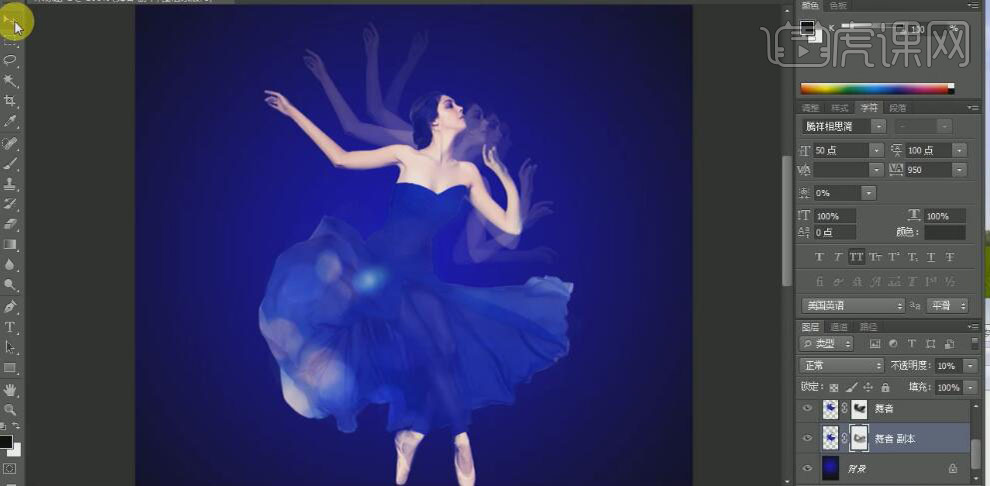
12、使用【矩形工具】,【填充】无,【描边】5PX,【颜色】蓝色,绘制合适大小的矩形,并移动至画面合适的位置,【不透明度】50%。具体效果如图示。

13、按【Ctrl+J】复制矩形图层,按【Ctrl+T】自由变换,【旋转】45度,【描边】值3PX,【不透明度】30%。并放置画面合适的位置。具体效果如图示。

14、依次给矩形图层添加【图层蒙版】,使用【画笔工具】,涂抹画面多余的部分。具体效果如图示。
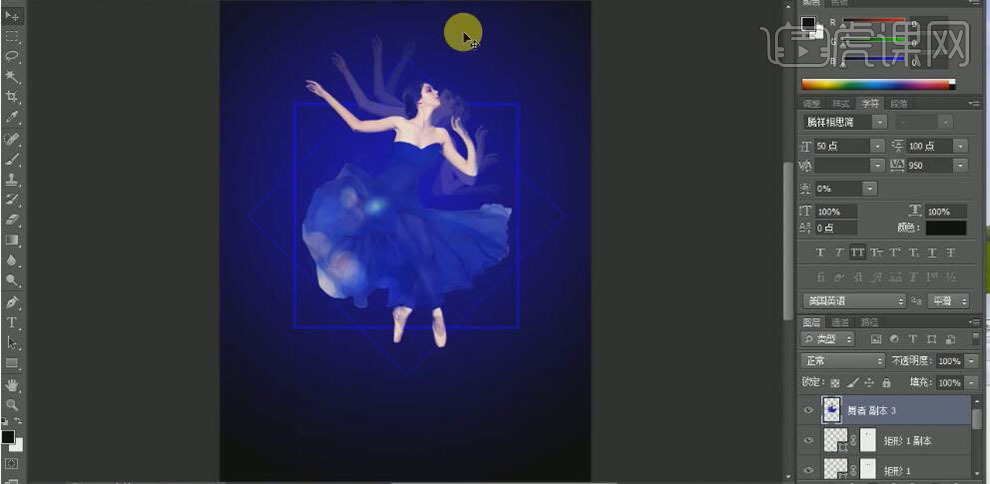
15、【拖入】准备好的花朵素材,调整大小,并放置舞者上方合适的位置。按Ctrl单击舞者图层【载入选区】,单击【图层蒙版】。使用【画笔工具】,涂抹画面多余的部分,【图层模式】叠加。具体效果如图示
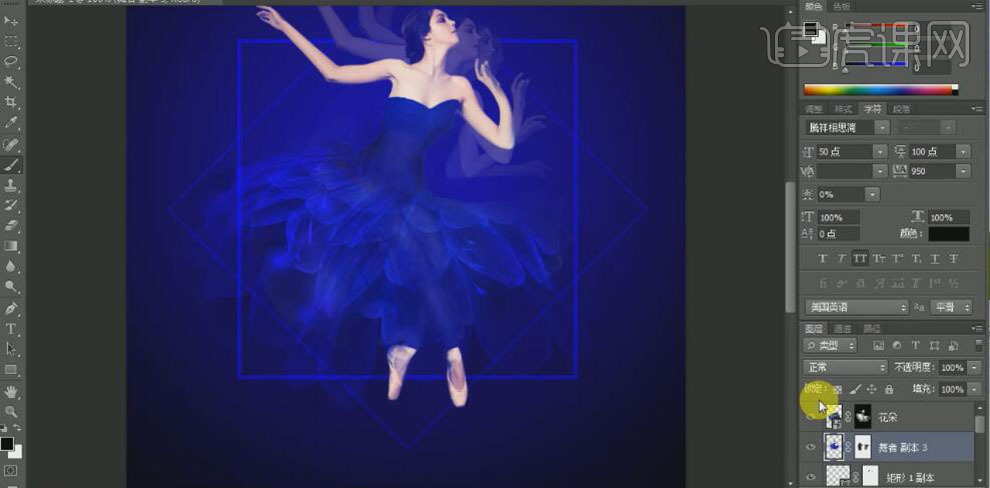
16、使用【文字工具】,【颜色】蓝色,选择合适的字体,输入文字,并排列至画面合适的位置。【添加】图层蒙版,使用【画笔工具】,涂抹文字多余的部分。具体效果如图示。
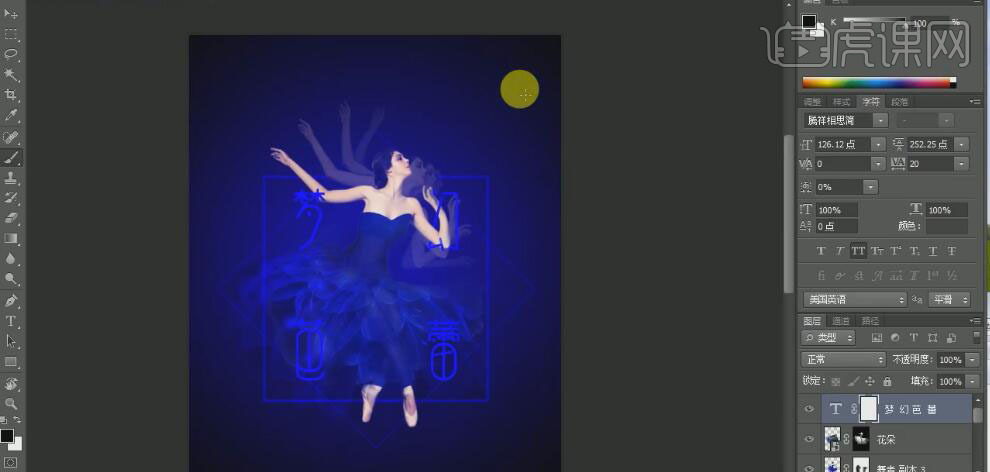
17、打开【图层样式】-【渐变叠加】,具体参数如图示。具体效果如图示。
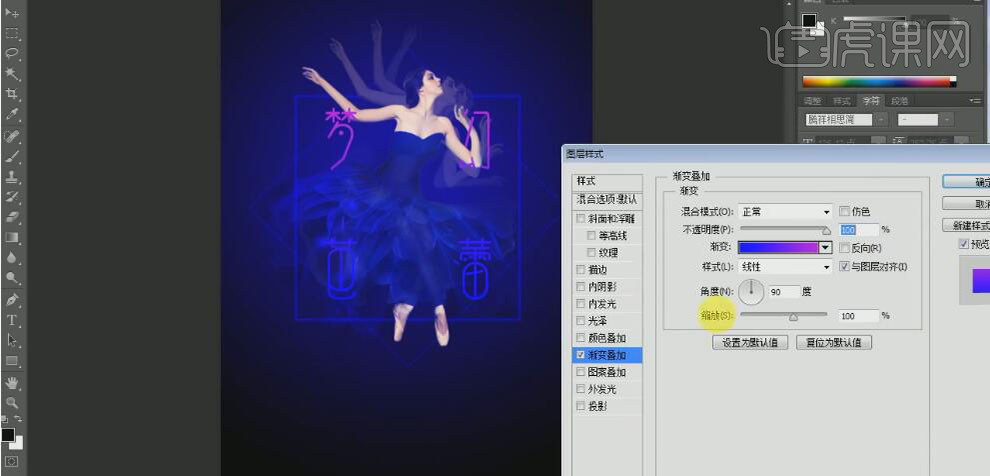
18、添加【投影】,具体参数如图示。具体效果如图示。

19、复制文字图层,打开【图层样式】,单击【渐变叠加】,修改【渐变颜色】。具体效果如图示。
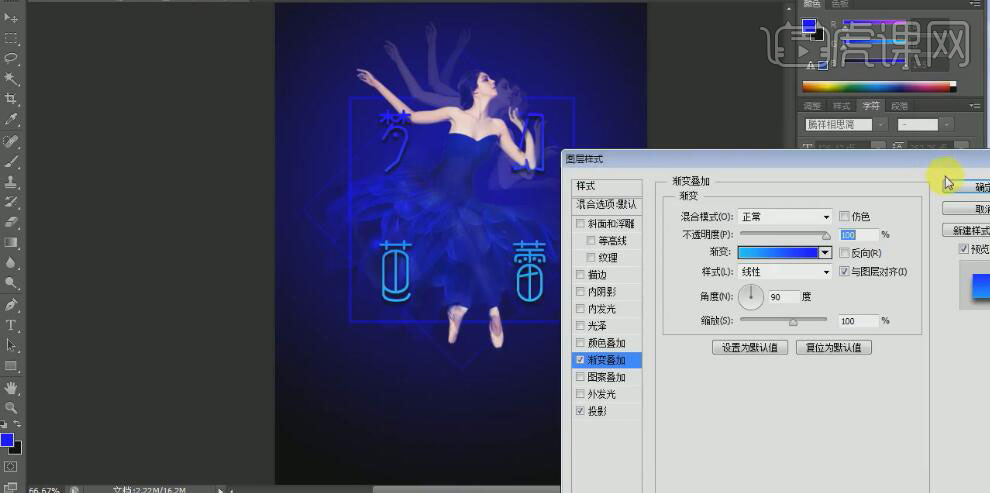
20、添加【图层蒙版】,使用【矩形选框工具】,框选文字的合适部分【删除】。具体效果如图示。
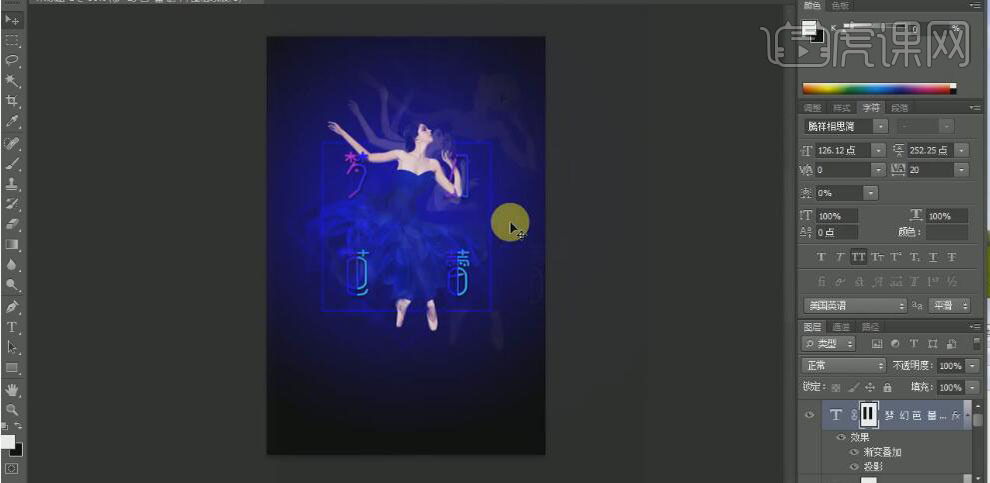
21、【拖入】准备好的英文素材,打开【图层样式】-【渐变叠加】,具体参数如图示。具体效果如图示。
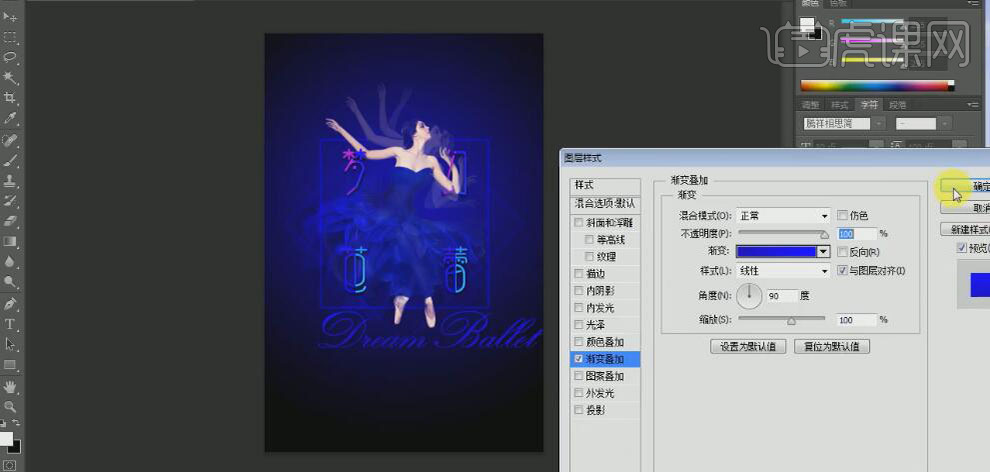
22、按【Ctrl+T】自由变换,并移动至画面合适的位置。使用【文字工具】,【颜色】灰白色,选择合适的字体,依次输入辅助文案,调整大小,并排列至画面合适的位置。具体效果如图示。
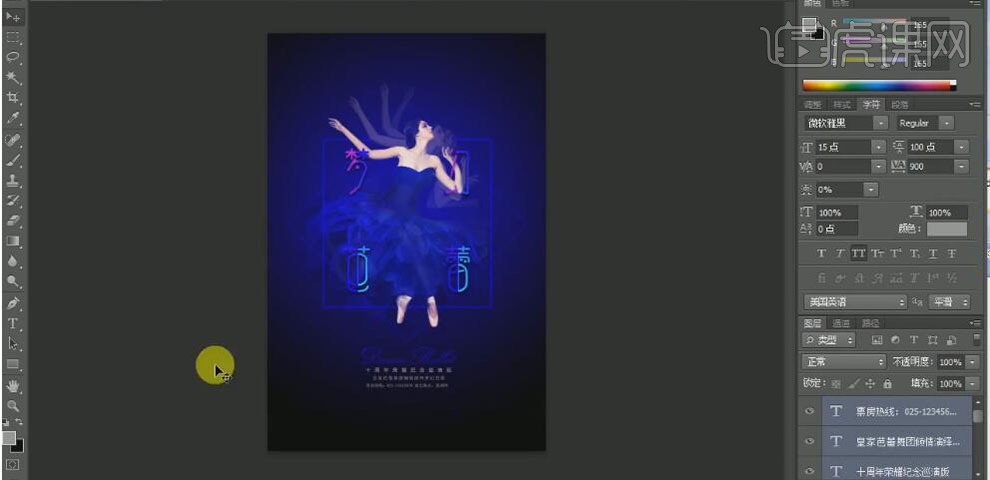
23、【拖入】准备好的歌剧院素材,调整大小,并放置合适的图层和位置。【添加】图层蒙版,使用【渐变工具】,拖出合适的渐变效果隐藏多余的部分,【不透明度】8%。具体效果如图示。
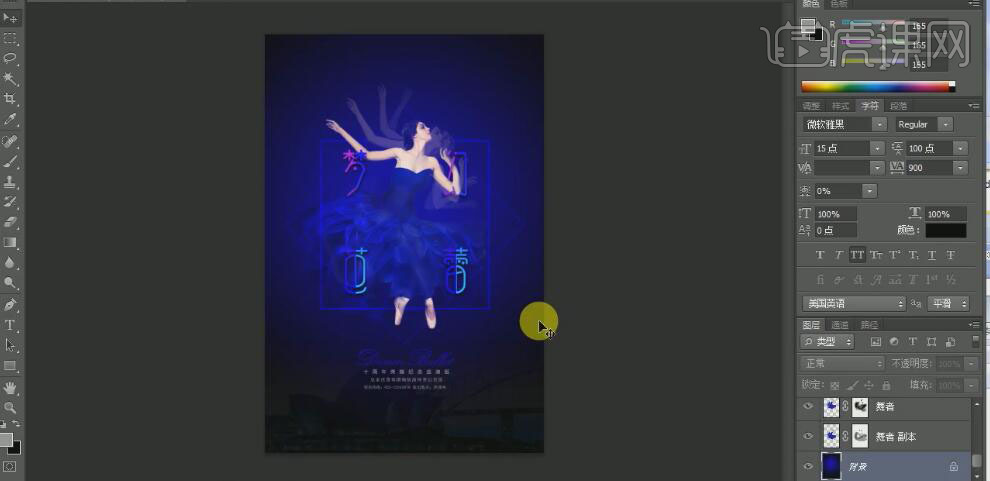
24、最终效果如图示。
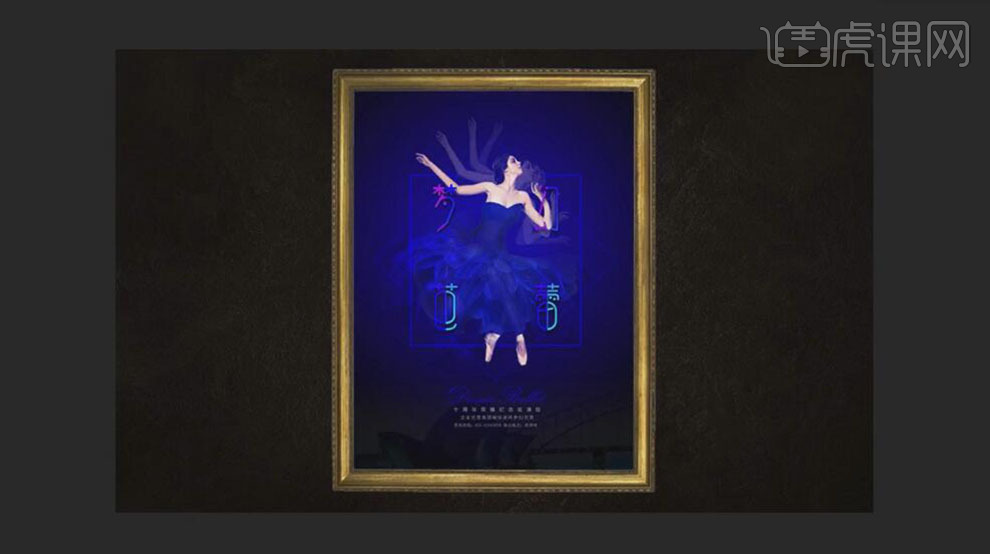
用PS如何对抽象梦幻烟雾海报
1.使用【PS】新建画布,绘制圆角矩形,添加【渐变叠加】参数如图所示。
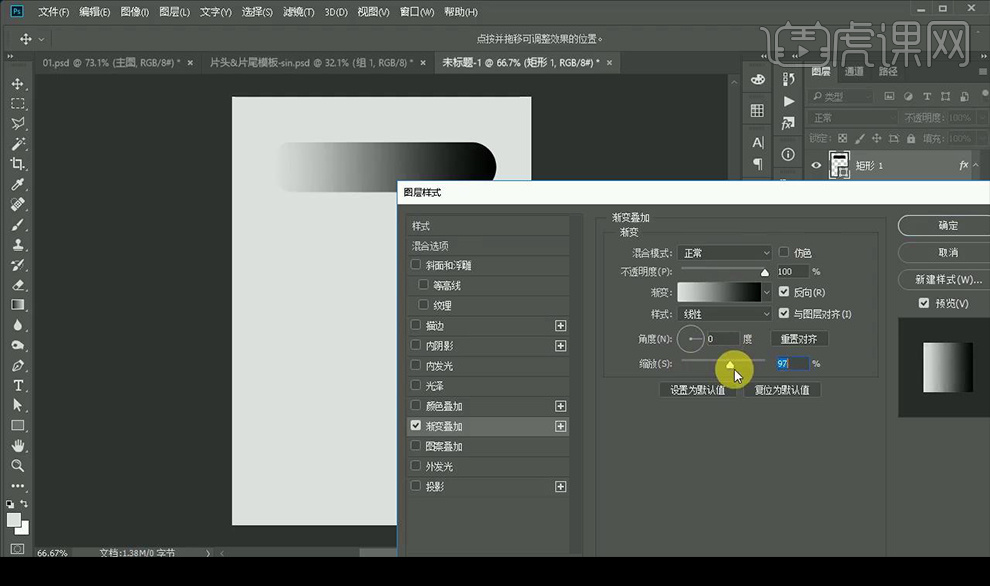
2.进行拖动复制几层,对其中三个的【渐变叠加】勾选取消【反向】编组。
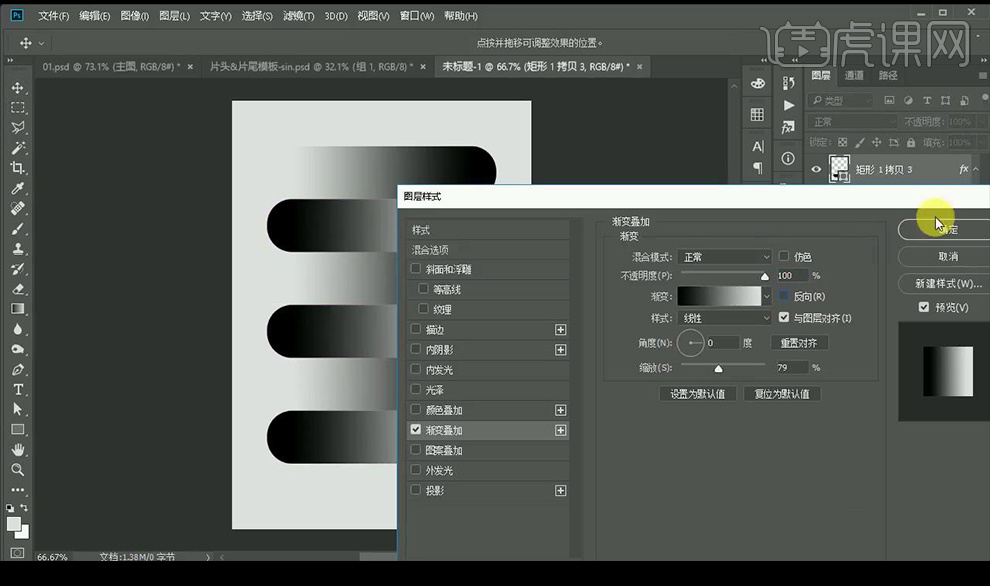
3.使用【钢笔工具】绘制形状,填充【浅黄色】,进行【羽化】。
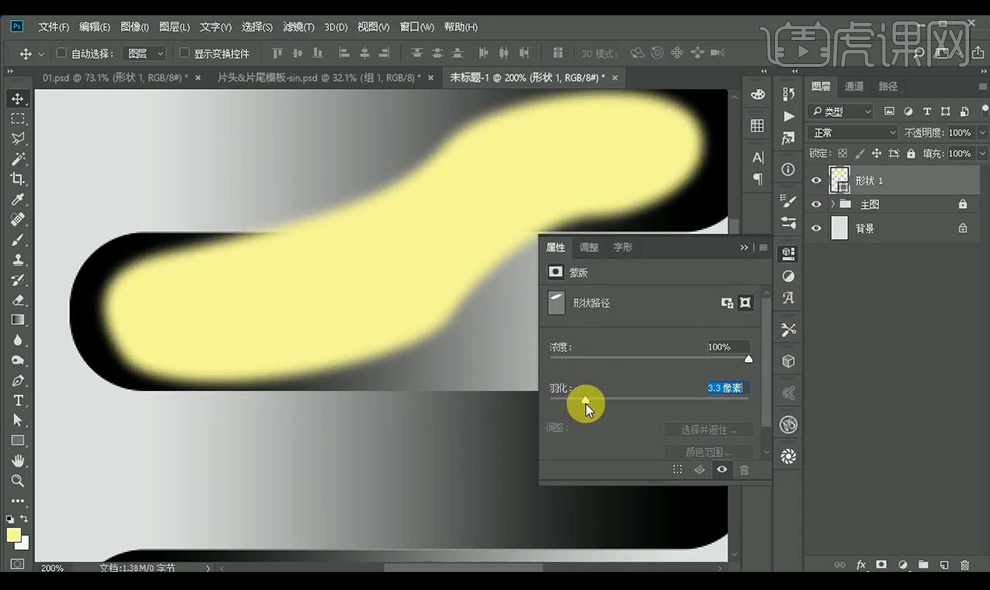
4.新建图层,创建剪切蒙版,使用【画笔工具】对形状上涂抹几个点,使用【涂抹工具】进行涂抹变形。
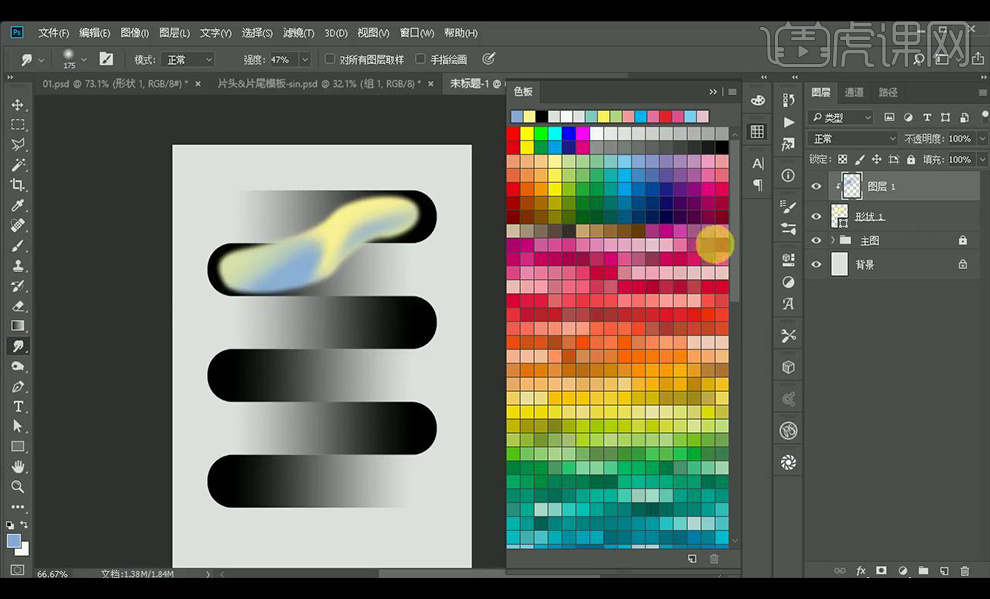
5.可以涂抹不同颜色进行涂抹处理,可以添加图层蒙版进行适当处理。
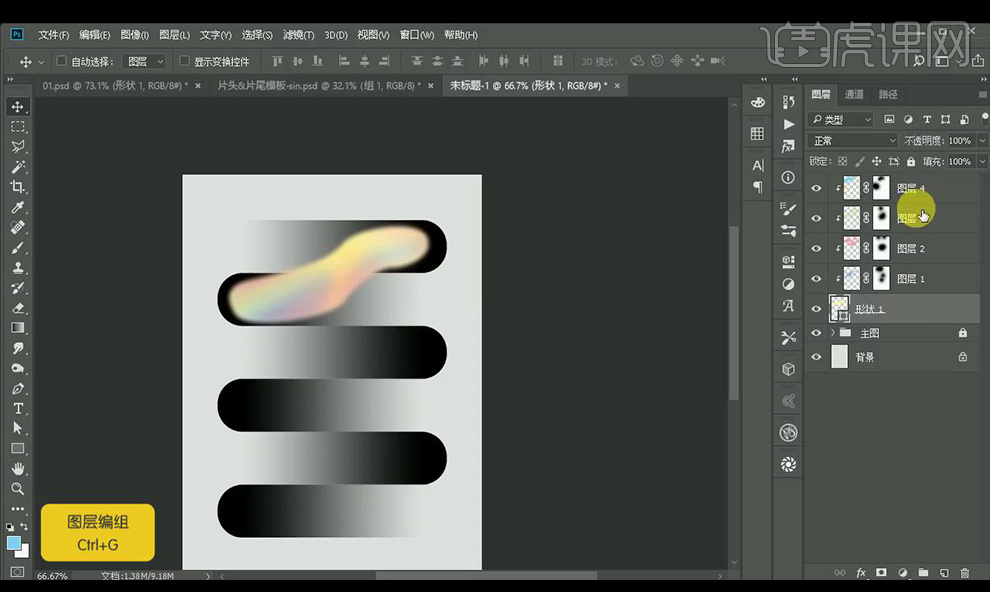
6.编组,进行移动复制,添加图层蒙版进行涂抹融合处理。
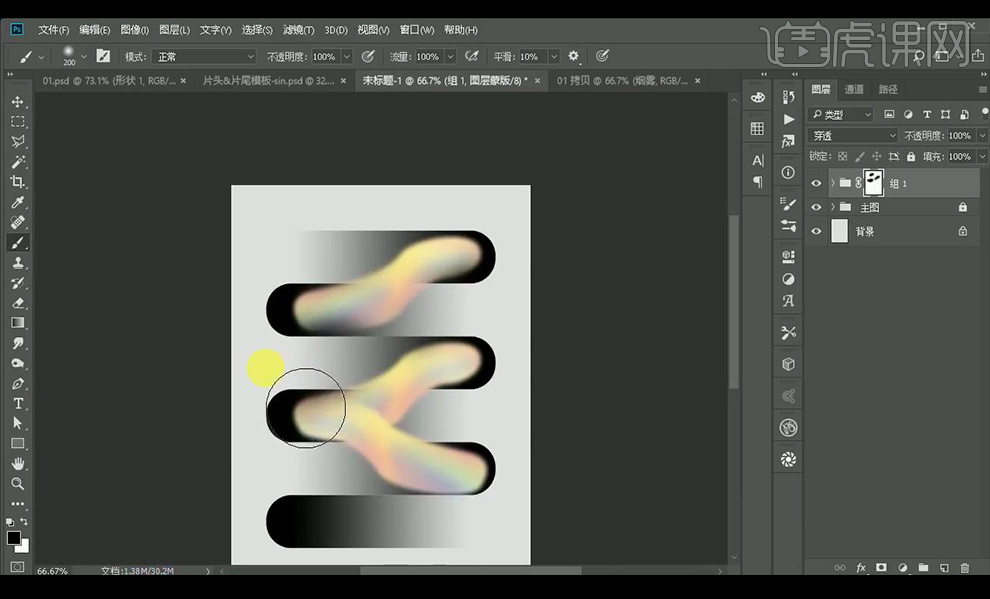
7.复制一层烟雾组,进行合并,调整【色阶】调整如图所示。
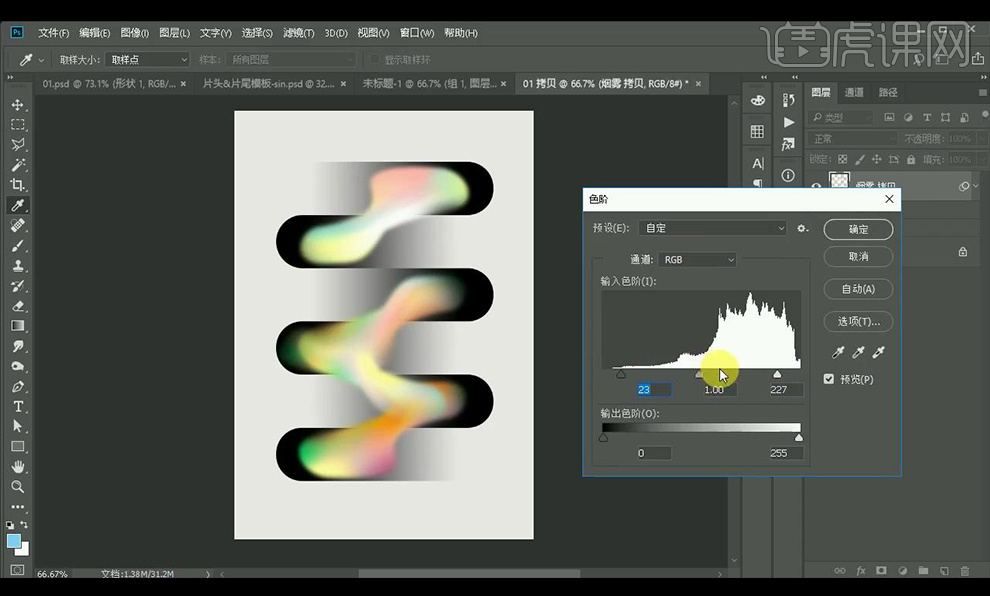
8.添加【图层蒙版】进行处理,复制一层,栅格化图层,降低不透明度,使用【涂抹工具】进行涂抹。
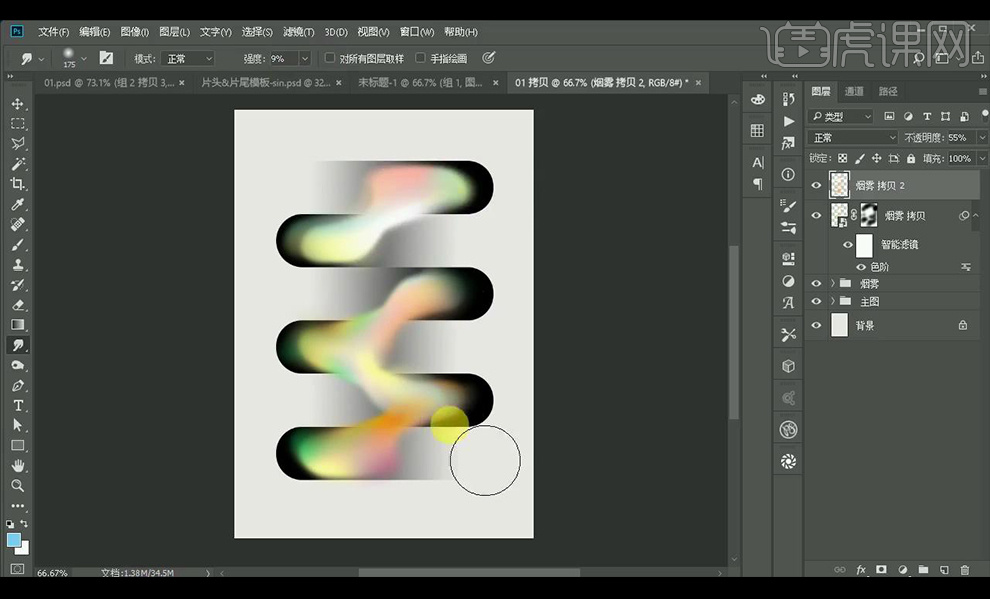
9.拖入提前制作好的文案进行摆放,调整【Camera Raw】调整【基本】调整如图所示。
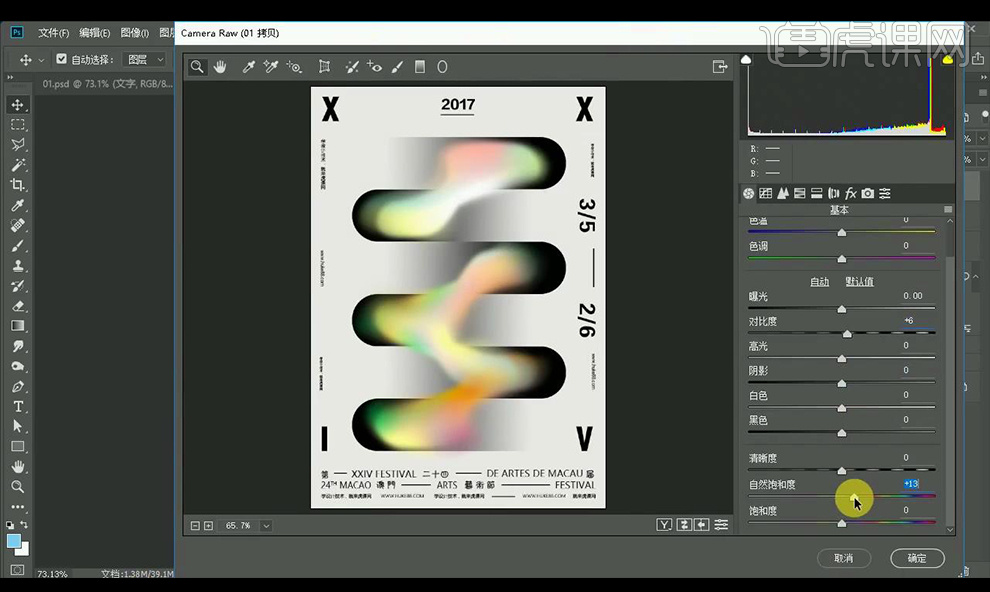
10.调整【HSL/灰度】调整如图所示。
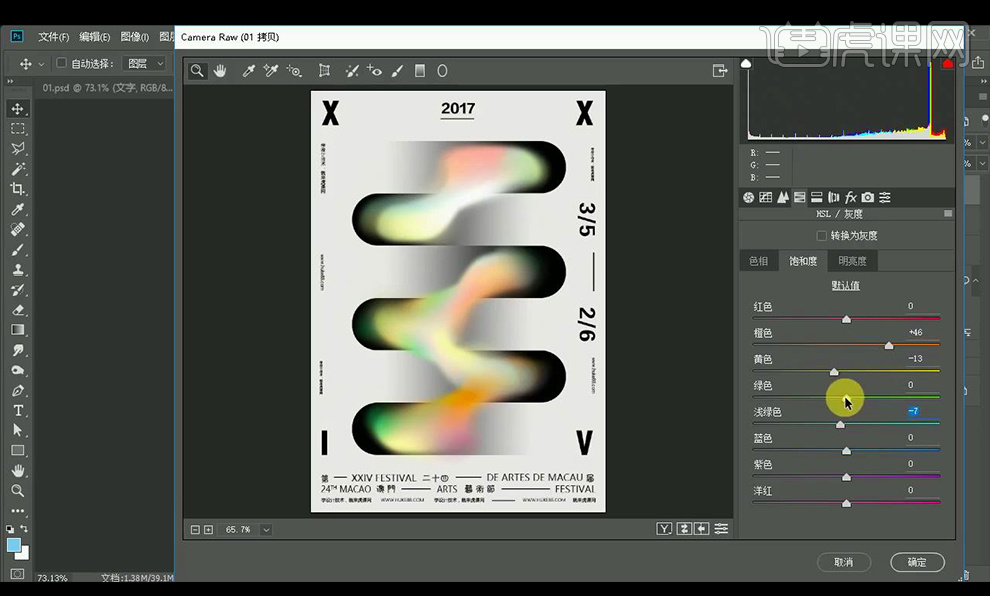
11.效果如图所示。
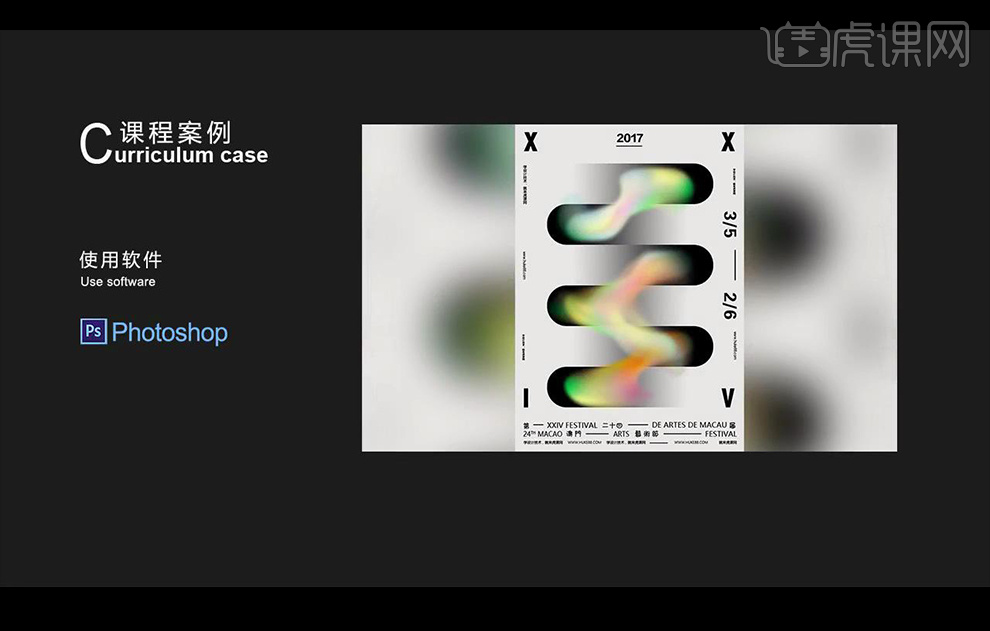
怎样用PS把美妆海报设计
1.本章课程内容如图示。

2.【打开】PS软件,【新建】画布,具体参数如图示。
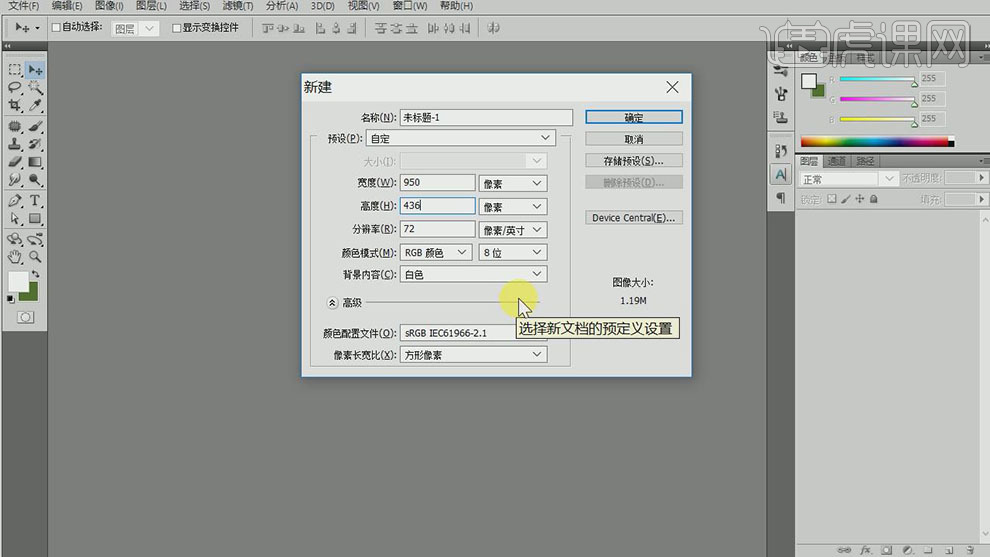
3.【拖入】背景素材,调整大小,放置合适的位置。【复制】图层,按【Ctrl+T】自由变换-【水平翻转】,添加【图层蒙版】,使用【渐变工具】遮挡多余的部分。具体效果如图示。
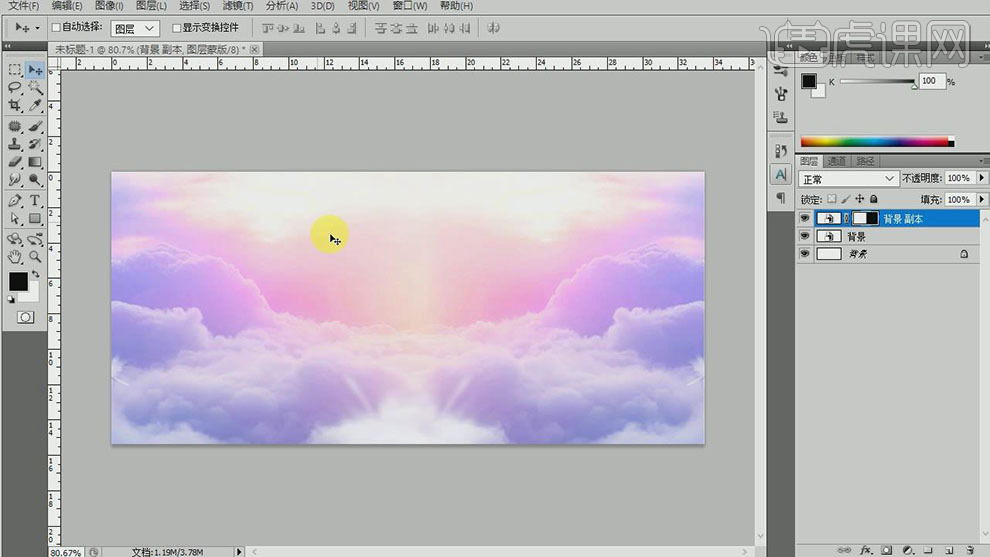
4.【选择】背景关联图层,按【Ctrl+E】合并图层。【打开】气球素材,【选择】合适的气球,拖入画布。调整大小,排列至画面合适的位置。具体效果如图示。
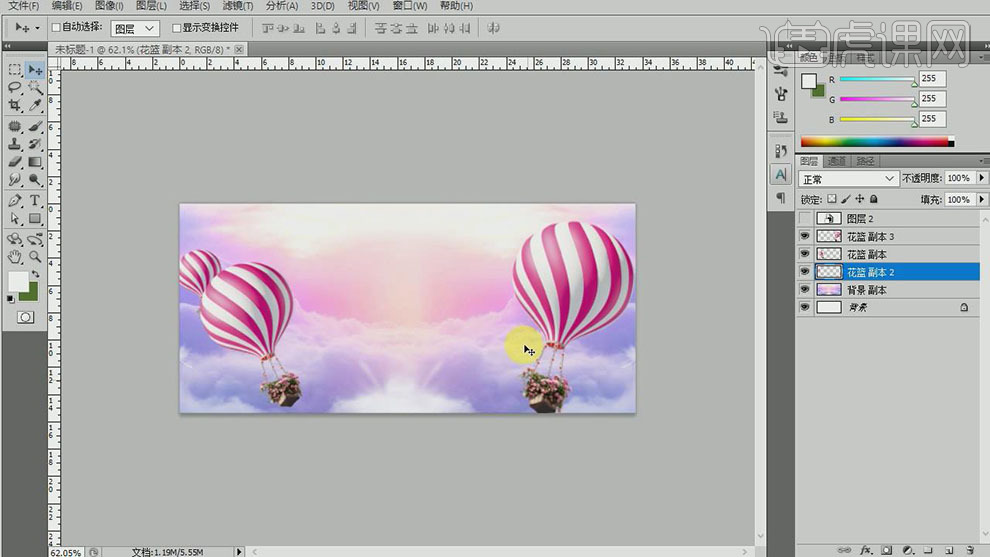
5.【选择】背景图层,添加【图层蒙版】,使用【渐变工具】,遮挡多余的部分。具体效果如图示。
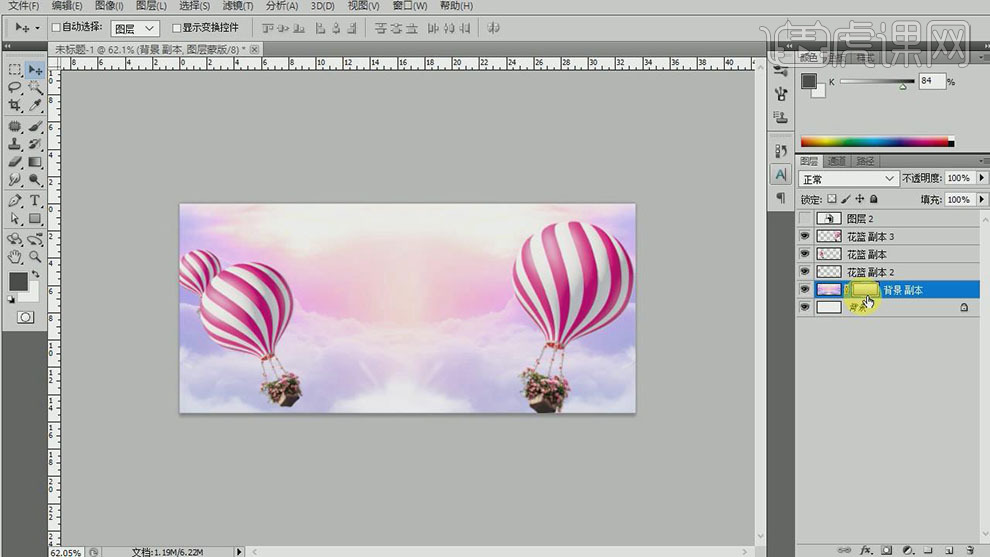
6.按【Ctrl+U】打开色相饱和度,具体参数如图示。具体效果如图示。
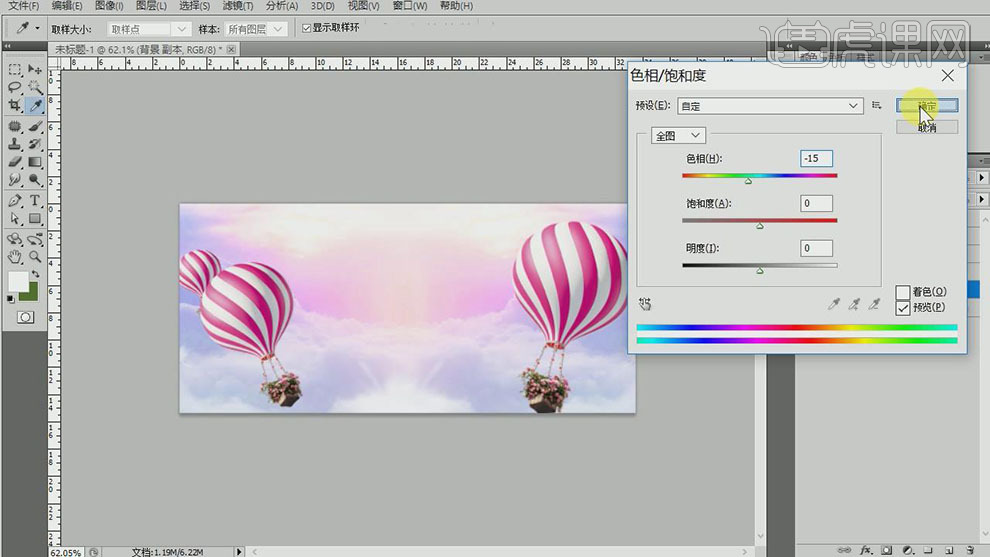
7.【选择】气球副本图层,添加【图层蒙版】,使用【渐变工具】遮挡多余的部分。【新建】可选颜色图层,单击【剪切蒙版】,【颜色】黑色,具体参数如图示。具体效果如图示。
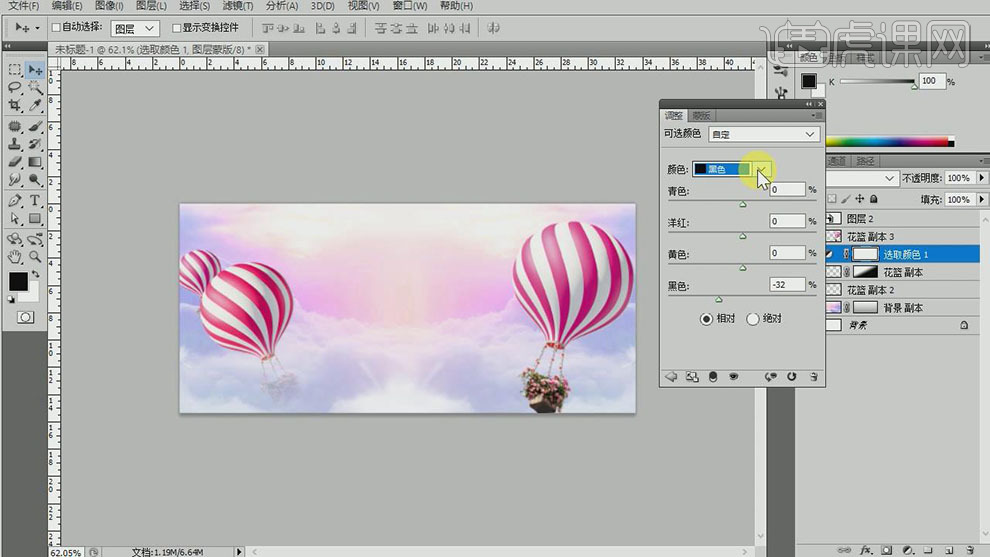
8.【选择】洋红色,具体参数如图示。具体效果如图示。
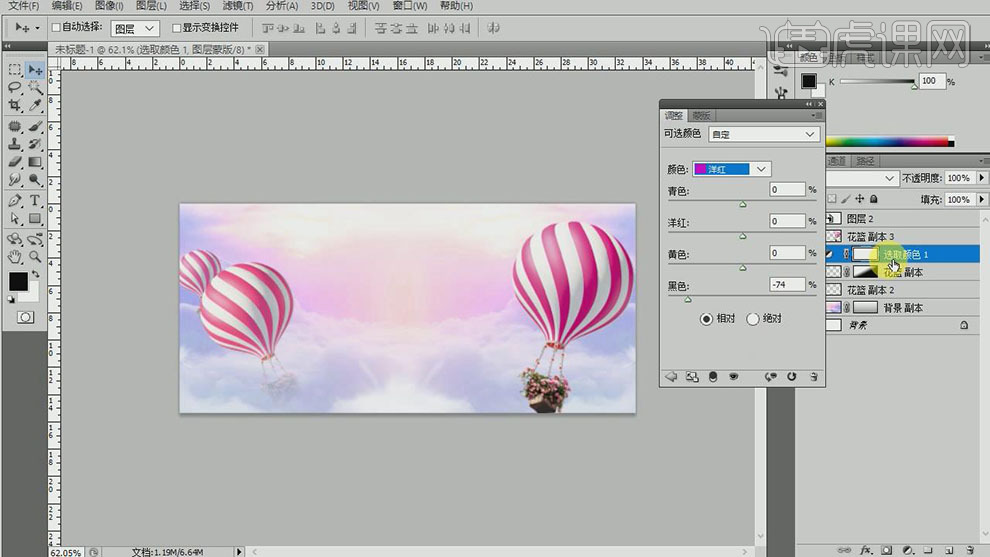
9.【选择】气球副本2图层,【新建】可选颜色图层,单击【剪切蒙版】,【颜色】洋红色,具体参数如图示。具体效果如图示。
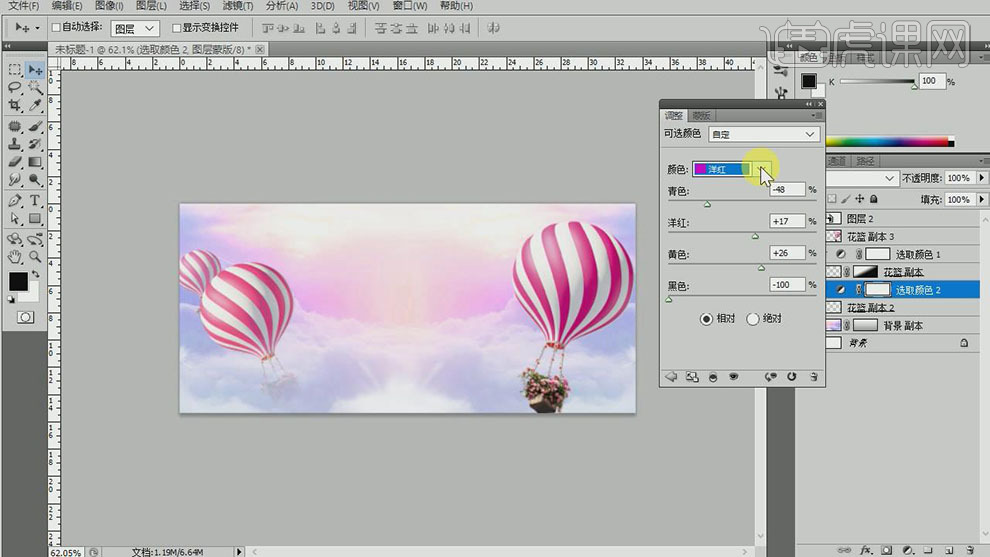
10.【选择】中性色,具体参数如图示。具体效果如图示。
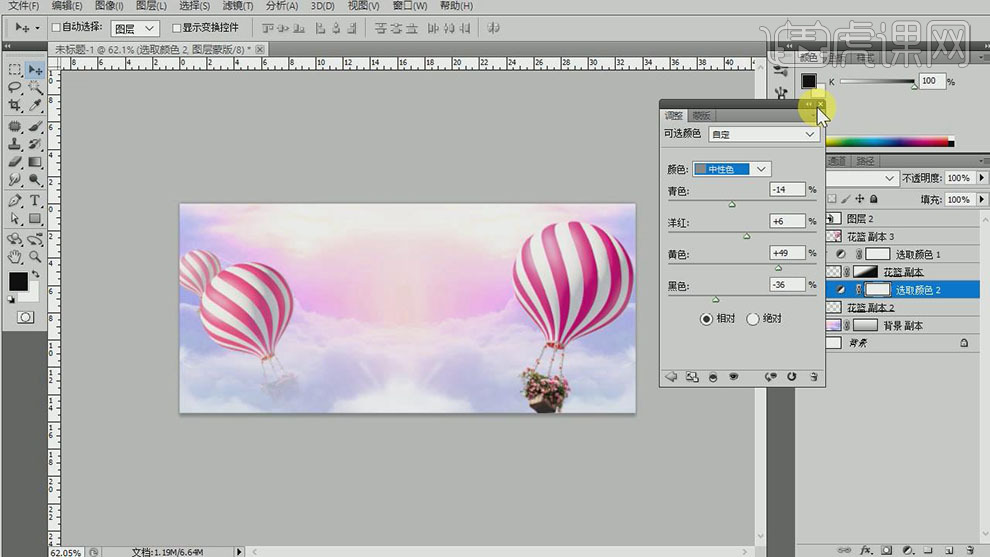
11.【选择】气球副本3图层,【新建】可选颜色图层,单击【剪切蒙版】,【颜色】洋红色,具体参数如图示。具体效果如图示。

12.【选择】中性色,具体参数如图示。具体效果如图示。
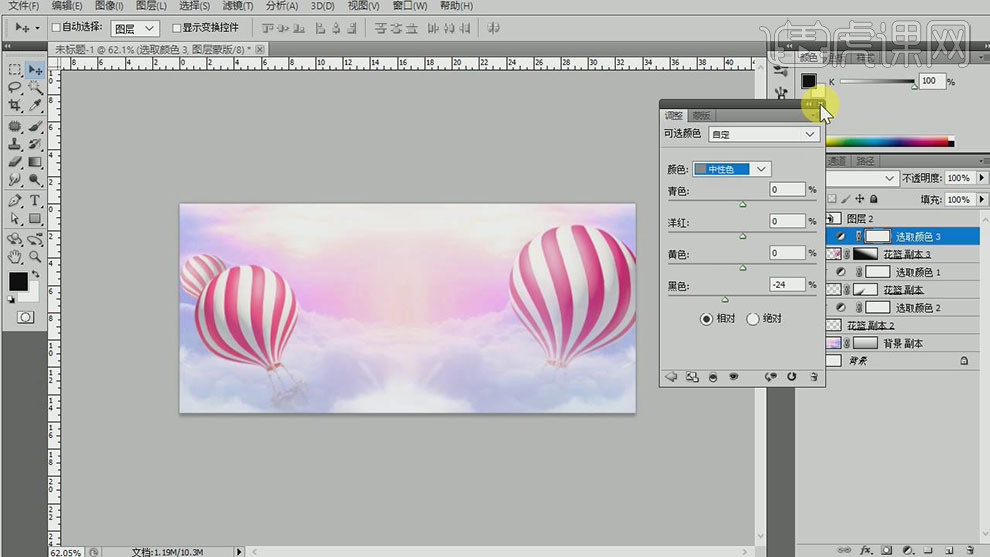
13.单击【滤镜】-【模糊】-【高斯模糊】,具体参数如图示。具体效果如图示。
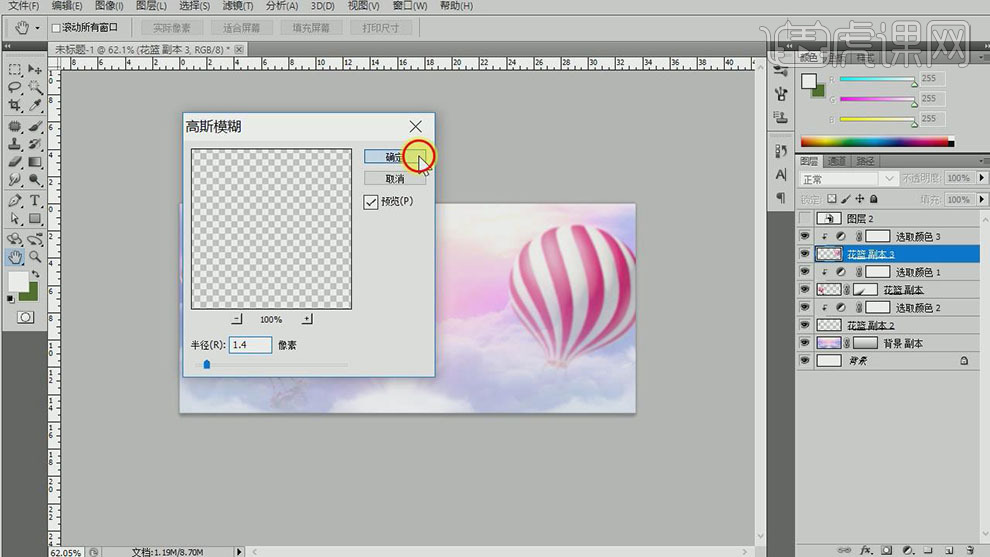
14.调整气球素材整体的色彩细节,【拖入】光源素材,放置画面合适的位置。【图层模式】滤色,单击【滤镜】-【模糊】-【高斯模糊】,具体参数如图示。具体效果如图示。
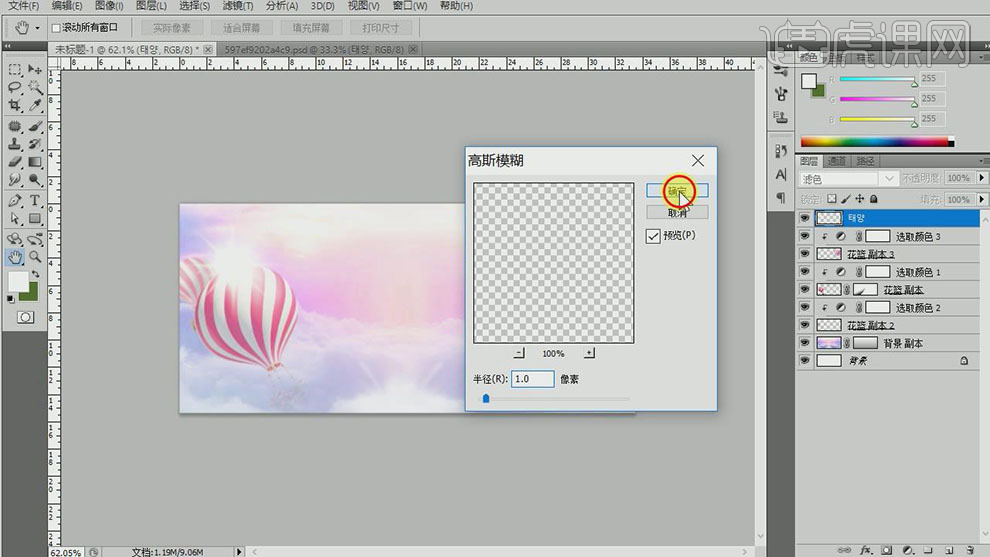
15.单击【滤镜】-【模糊】-【表面模糊】,具体参数如图示。具体效果如图示。
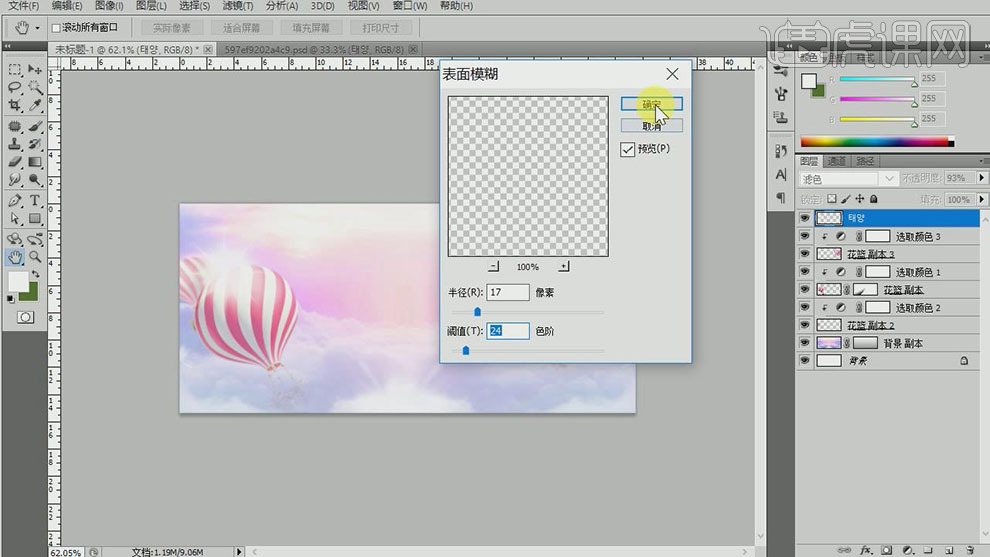
16.单击【滤镜】-【模糊】-【高斯模糊】,具体参数如图示。具体效果如图示。
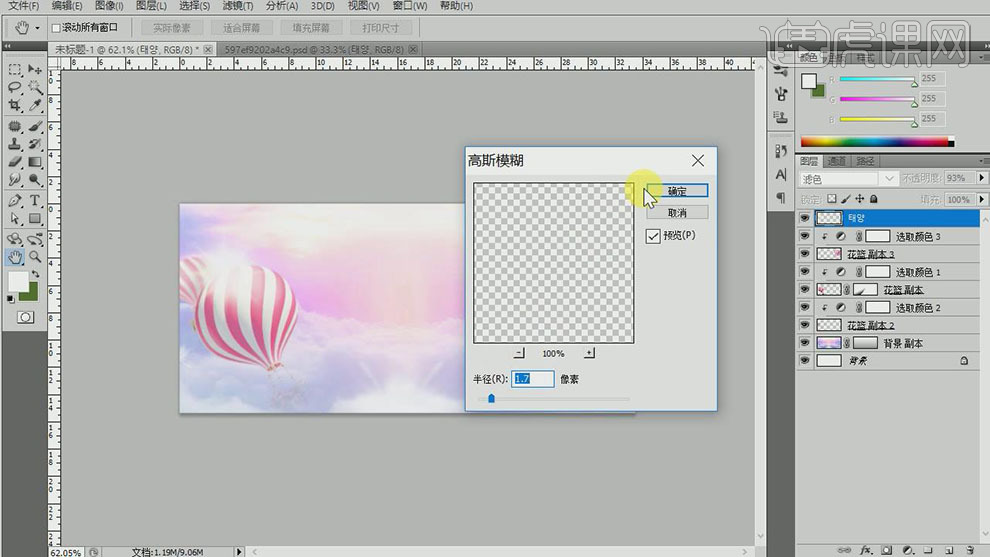
17.【复制】图层,调整图层顺序。单击【滤镜】-【模糊】-【高斯模糊】,具体参数如图示。具体效果如图示。
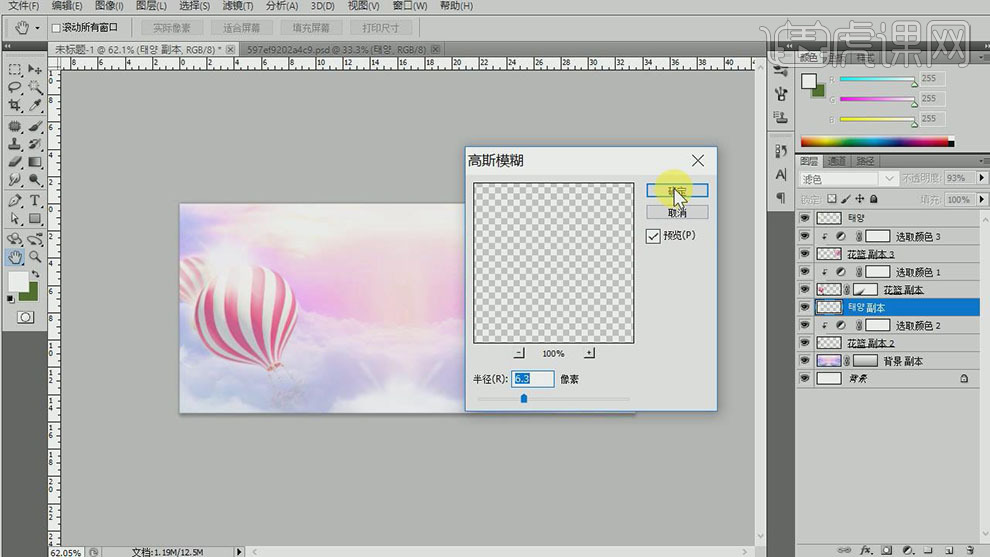
18.【复制】图层,调整图层顺序,【不透明度】75%,【重命名】图层。【选择】所有的关联图层,按【Ctrl+G】编组,【重命名】背景。具体效果如图示。
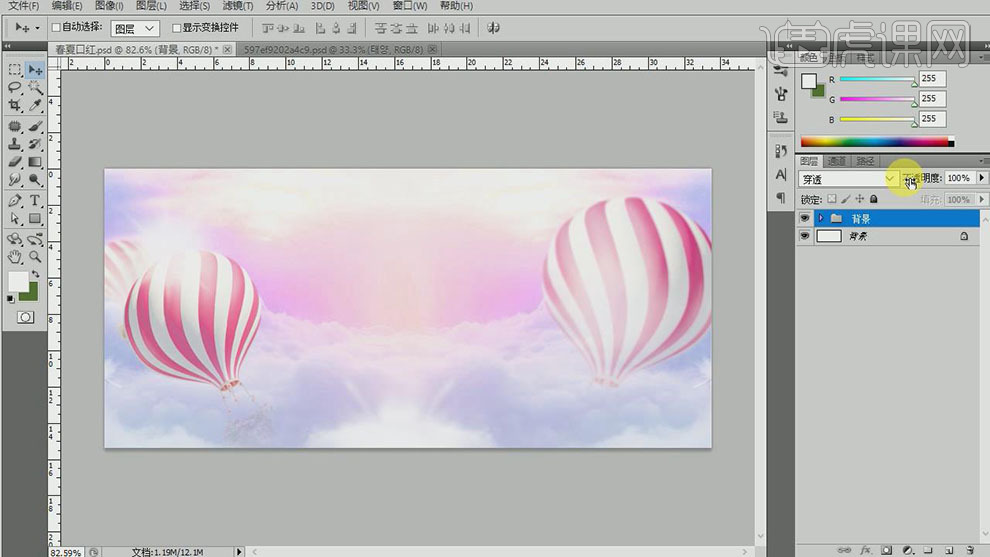
19.【新建】图层,使用【矩形选区工具】绘制合适大小选区,【填充】白色。按【Ctrl+T】自由变换-【旋转】至合适的角度。具体效果如图示。
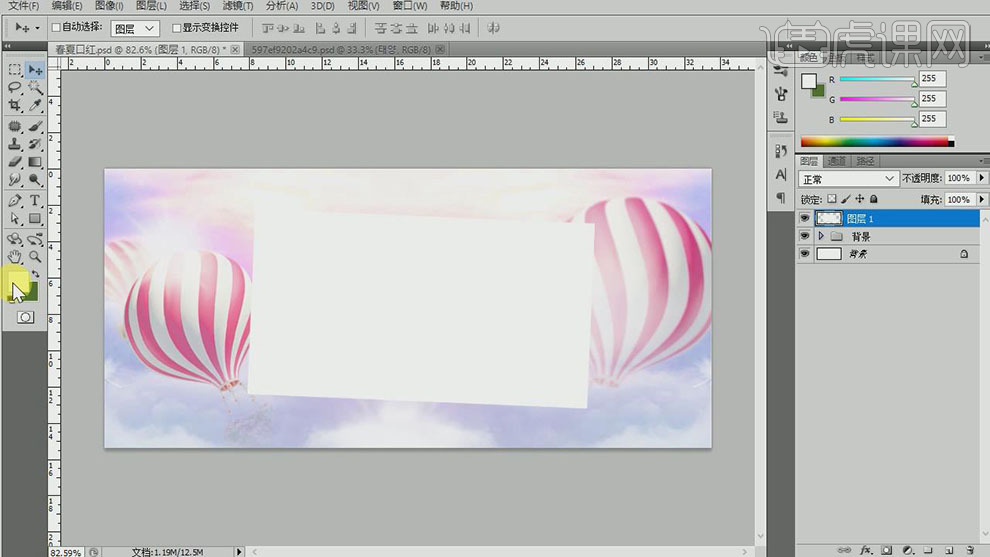
20.【新建】图层,使用【钢笔工具】绘制合适的形状路径【建立选区】,使用【渐变工具】拖出合适的渐变效果。【选择】矩形图层,按Ctrl单击形状图层【载入选区】,按【Ctrl+I】反选,使用【橡皮擦工具】擦除多余的部分。具体效果如图示。
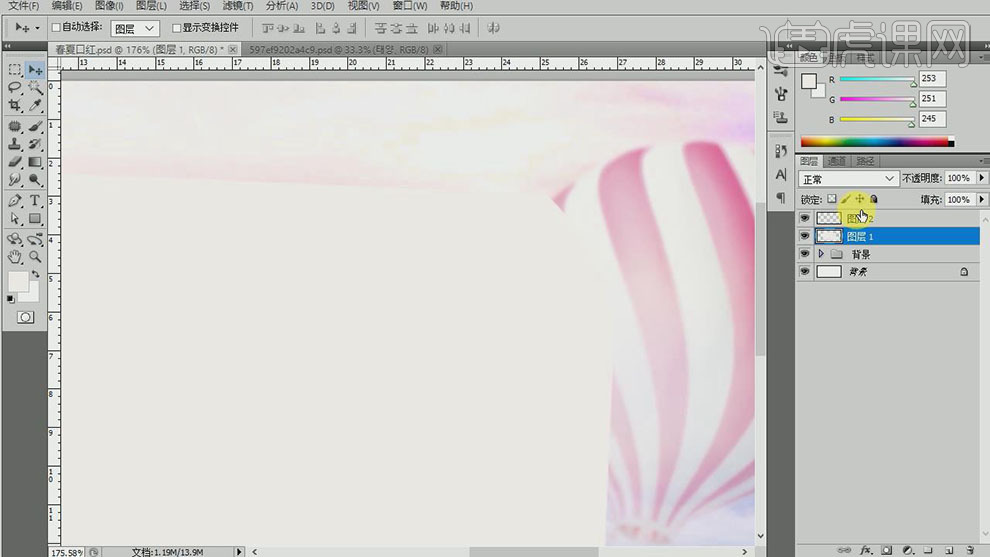
21.【选择】矩形图层,添加合适的投影效果。【新建】剪切蒙版图层,使用【渐变工具】拖出合适的渐变颜色。具体效果如图示。
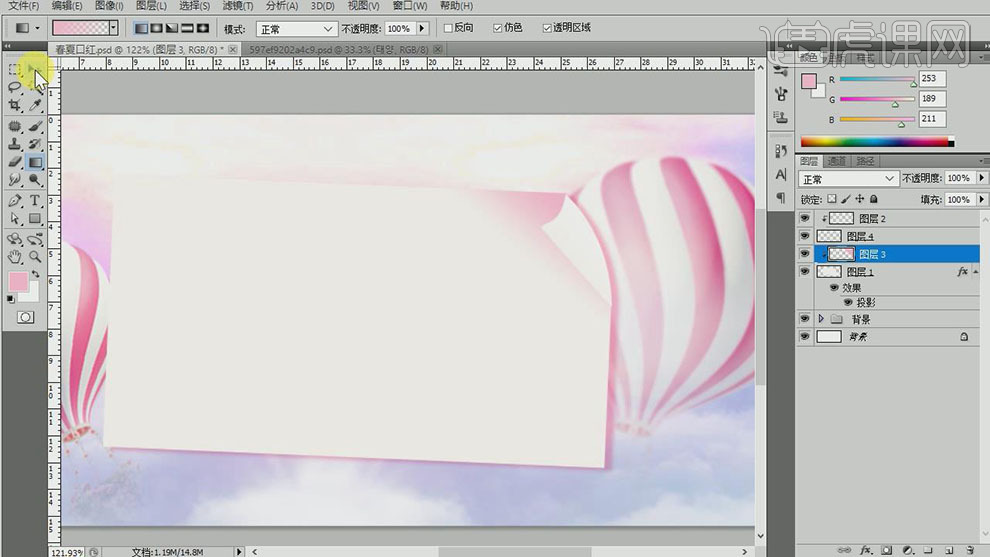
22.使用相同的方法调整画面整体的光源细节,依次【拖入】准备好的产品,调整大小,排列至画面合适的位置。根据环境光源,调整产品色彩。具体效果如图示。
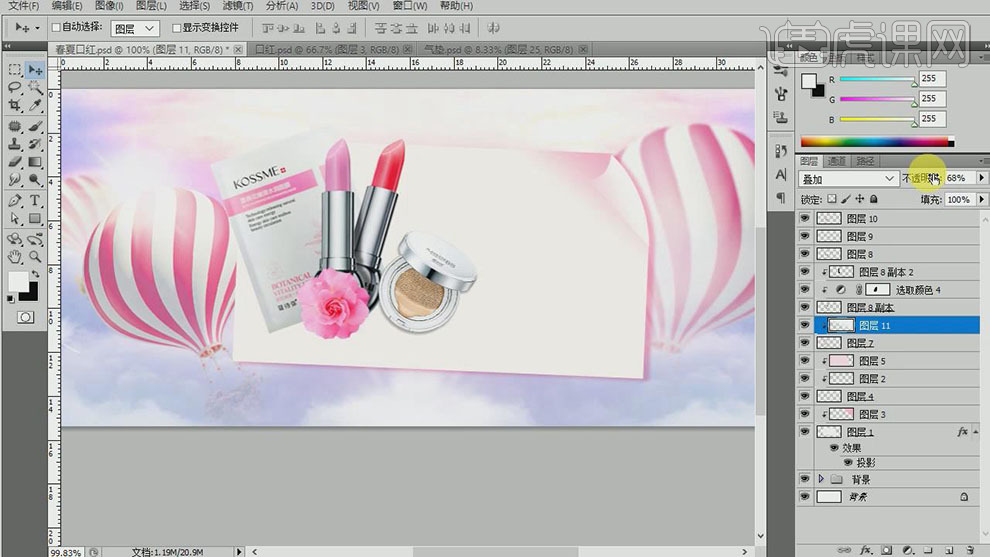
23.【拖入】丝带素材,调整大小,排列至画面合适的位置。具体效果如图示。

24.使用【钢笔工具】调整丝带细节,按【Ctrl+U】打开色相饱和度窗口,具体参数如图示。具体效果如图示。

25.按【Ctrl+L】打开色阶,具体参数如图示。具体效果如图示。

26.按【Ctrl+U】打开色相饱和度窗口,具体参数如图示。具体效果如图示。

27.【拖入】花朵素材,调整大小,排列至画面合适的位置。【选择】最底层花朵素材图层,【新建】选取颜色图层,【选择】中性色,具体参数如图示。具体效果如图示。

28.【选择】黑色,具体参数如图示。具体效果如图示。

29.【右击】-【栅格化图层】,按【Ctrl+U】打开色相饱和度,具体参数如图示。具体效果如图示。

30.使用【文字工具】,选择合适的字体和颜色,依次输入文字,调整大小,排列至画面合适的位置。具体效果如图示。

31.在文字下方【新建】图层,使用【椭圆工具】绘制椭圆,【填充】文字颜色,排列至合适文字下方。修改椭圆上方文字颜色。具体效果如图示。

32.【选择】文字关联图层,按【Ctrl+G】编组,【重命名】文案。【新建】图层,使用【文字工具】,选择合适的字体和颜色,输入辅助文字,调整大小,排列至画面合适的位置。具体效果如图示。

33.【新建】图层,使用【矩形选区工具】绘制矩形选区,右击【描边】,值1,颜色和文字同色,调整大小和角度,排列至合适的位置。具体效果如图示。

34.添加【图层蒙版】,使用【矩形选区工具】框选多余的部分,【填充】黑色。【复制】图层,移动至合适的位置,使用相同的方法调整细节。具体效果如图示。

35.【新建】图层,使用【椭圆选区工具】绘制椭圆,【右击】描边。添加【图层蒙版】,使用【矩形选区】框选多余的部分【填充】黑色。使用【文字工具】选择合适的字体,输入文字,调整大小和角度,排列至合适的位置。具体效果如图示。

36.【新建】图层,使用【钢笔工具】绘制曲线,右击【画笔描边】。按Alt键【移动复制】合适数量,排列至画面合适的位置。具体效果如图示。
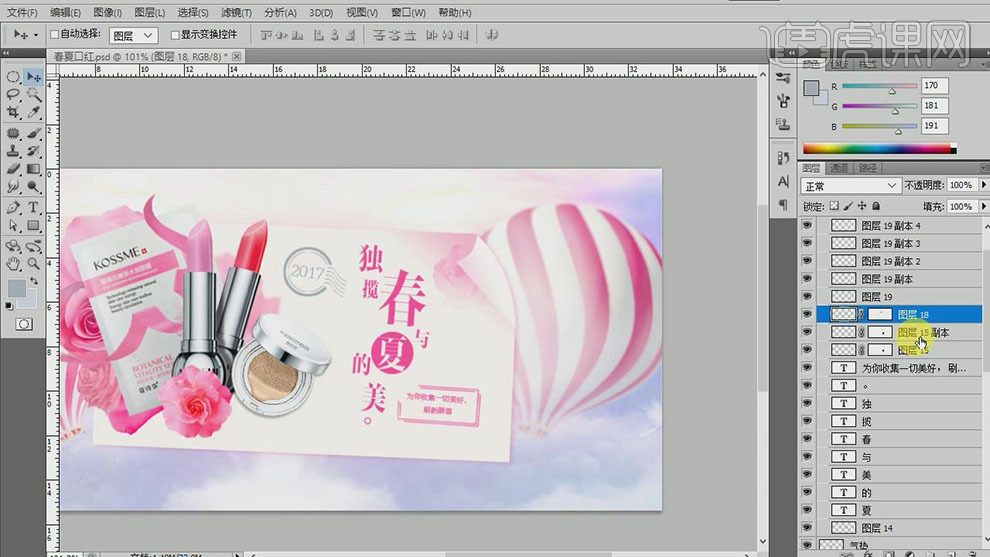
37.【选择】关联图层,按【Ctrl+E】合并图层。【锁定】图层透明度,【填充】合适的颜色。按【Ctrl+U】打开色相饱和度,具体参数如图示。具体效果如图示。

38.【打开】花瓣素材,使用【钢笔工具】勾选合适的花瓣路径【建立选区】,按【Ctrl+J】复制图层,调整角度和大小,排列至画面合适的位置。具体效果如图示。

39.【选择】左上角合适的花瓣图层,单击【滤镜】-【模糊】-【动感模糊】,具体参数如图示。具体效果如图示。

40.按【Ctrl+U】打开色相饱和度,具体参数如图示。具体效果如图示。

41.根据场景,使用相同的方法调整其他的花瓣素材。具体效果如图示。

42.调整画面整体的细节,本章小结如图示。

43.最终效果如图示。

如何用PS设计梦幻流星雨海报
1.打开【Ps】,新建【画布】,尺寸为【210*290毫米】,分辨率为【100】。选择【渐变工具】修改渐变颜色。选择【线性渐变】拉渐变。
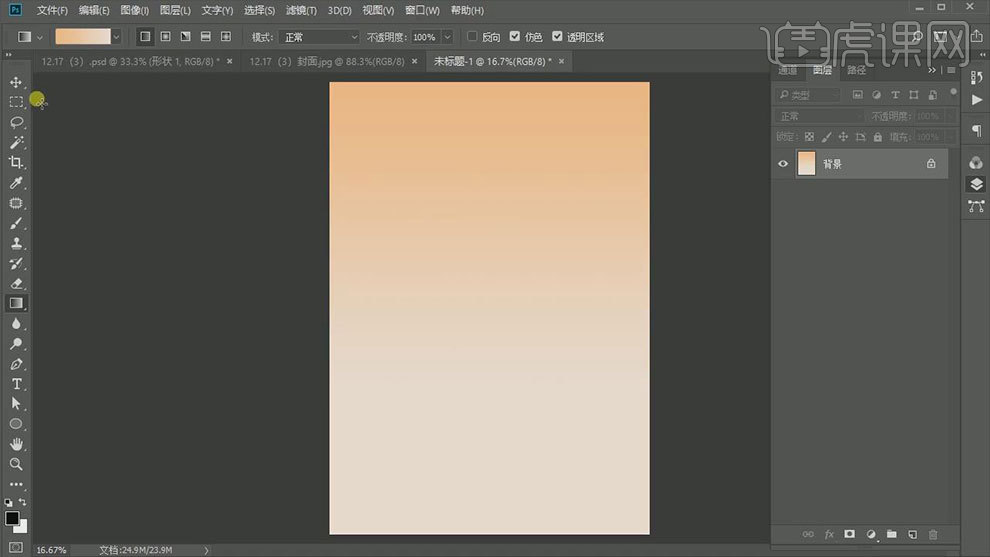
2. 新建【图层】,打开【渐变工具】,颜色改为【蓝色到黄色渐变】。拉渐变。【Ctrl+T】调整大小。
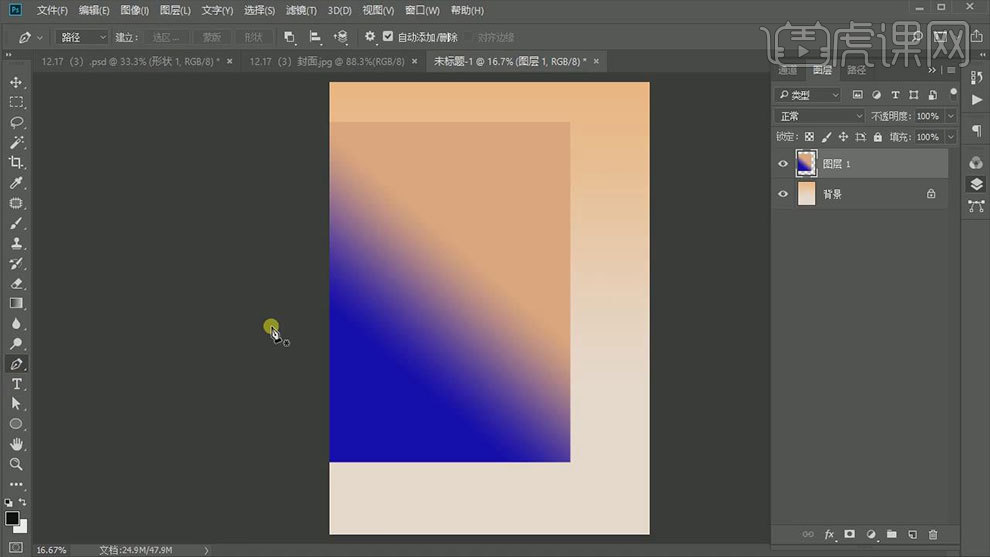
3. 添加【蒙版】,然后用【钢笔工具】随意的勾勒形状,【Ctrl+enter】路径转为选区,【Ctrl+Shift+I】选区反向,填充黑色。按住【Alt】键拖动复制一个。
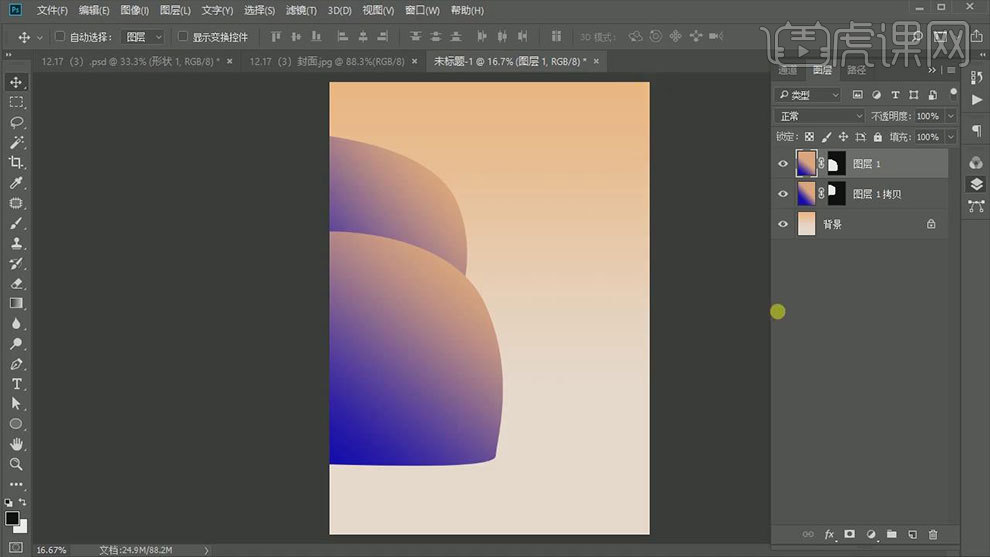
4. 再新建【图层】,选择【渐变工具】修改渐变颜色为【蓝色到洋红到黄色】,45度角拉渐变。然后点击【滤镜】-【液化】,选择【向前变形工具】修改形状。
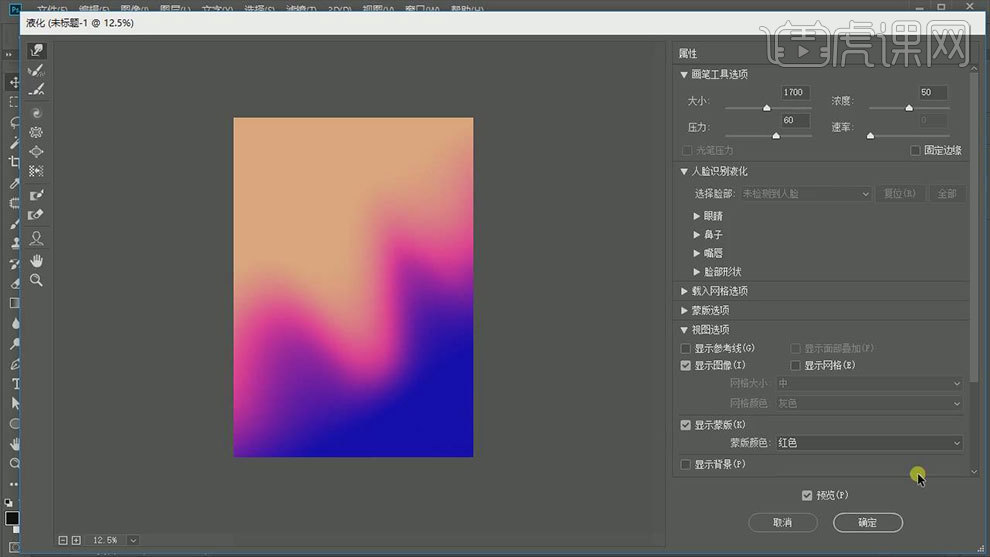
5. 同理用【钢笔工具】和【图层蒙版】做形状。然后用【直线工具】画直线,H改为【20像素】。【Ctrl+T】调整角度,按住【Alt】键拖动复制多个。
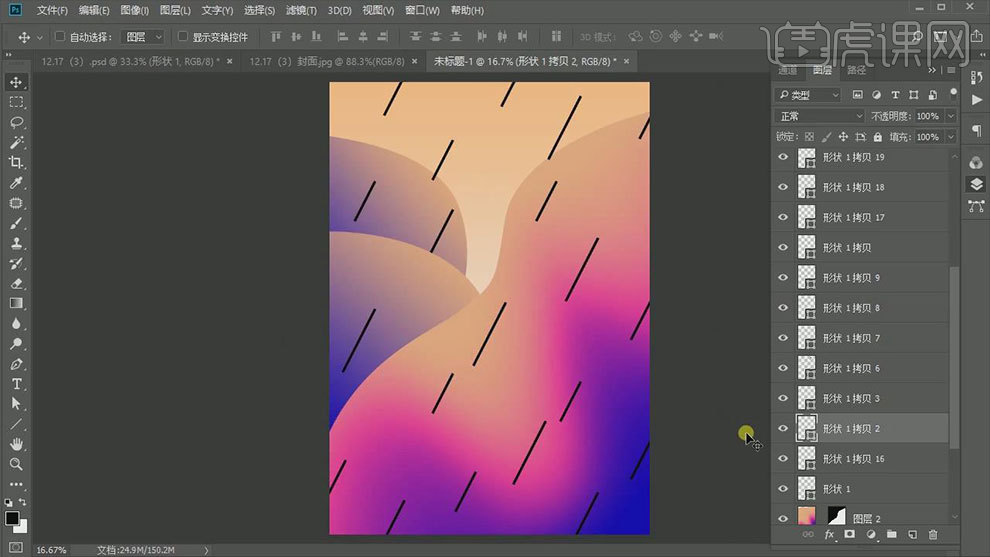
6. 然后给直线添加【渐变叠加】图层样式,修改渐变颜色为【紫色到洋红】,调整角度。右键选择【复制图层样式】,再选择其他素材,右键选择【粘贴图层样式】。
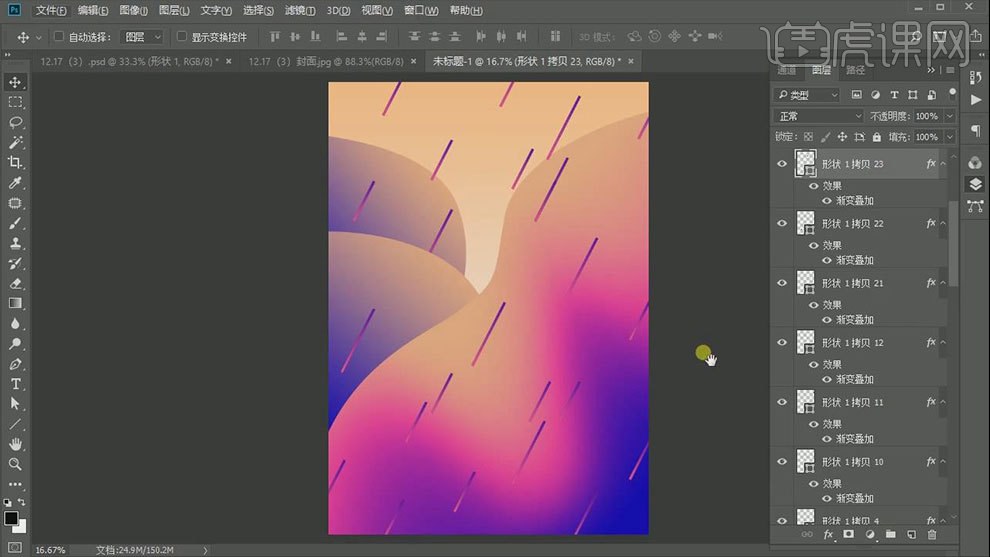
7.再拖入排版好的文字,调整好位置,再将部分文字改为【白色】。再调整部分直线的图层顺序,放在文字上面。添加【蒙版】,用【黑色画笔】擦掉不需要的部分。
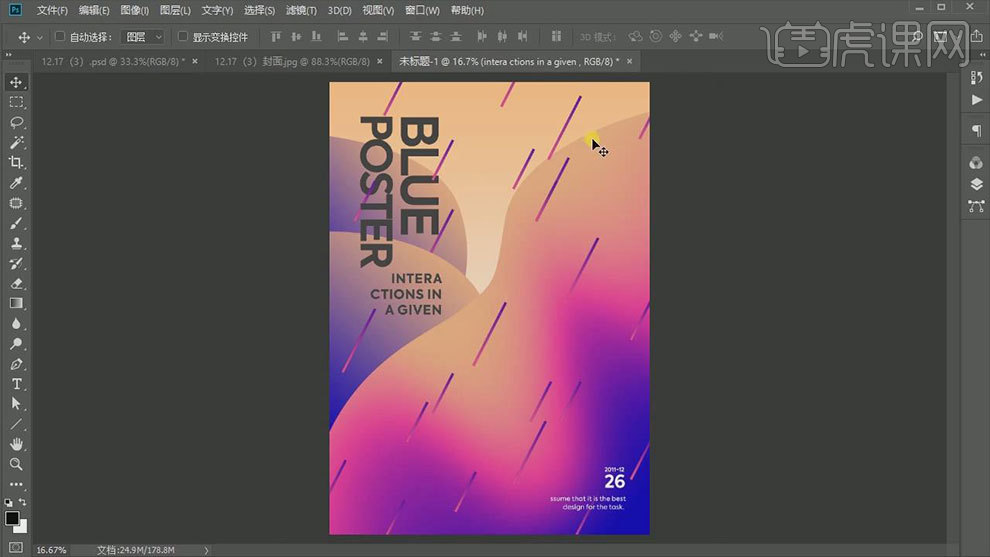
8. 然后将左上角的文字改为【蓝色】,来对应左下角的背景颜色。
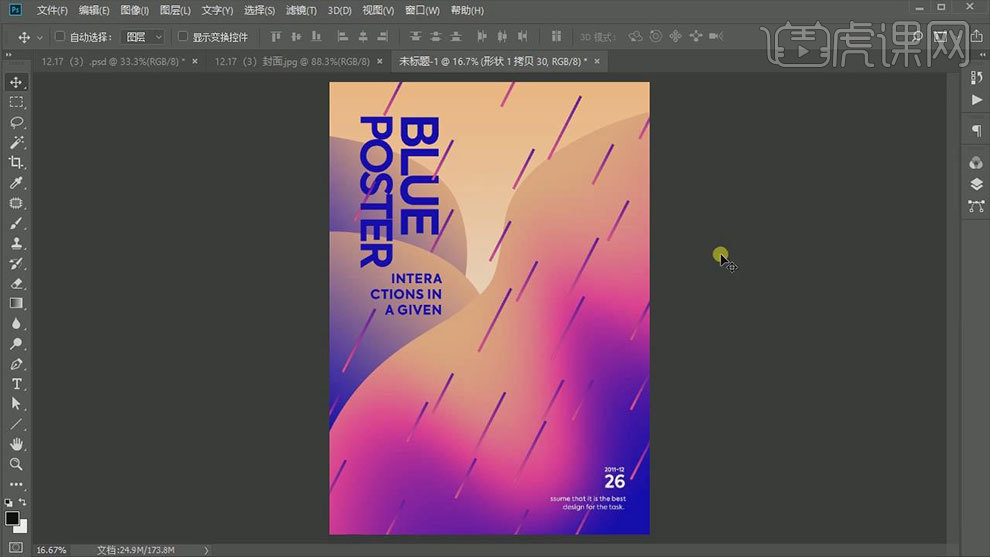
9.最终效果如图示。