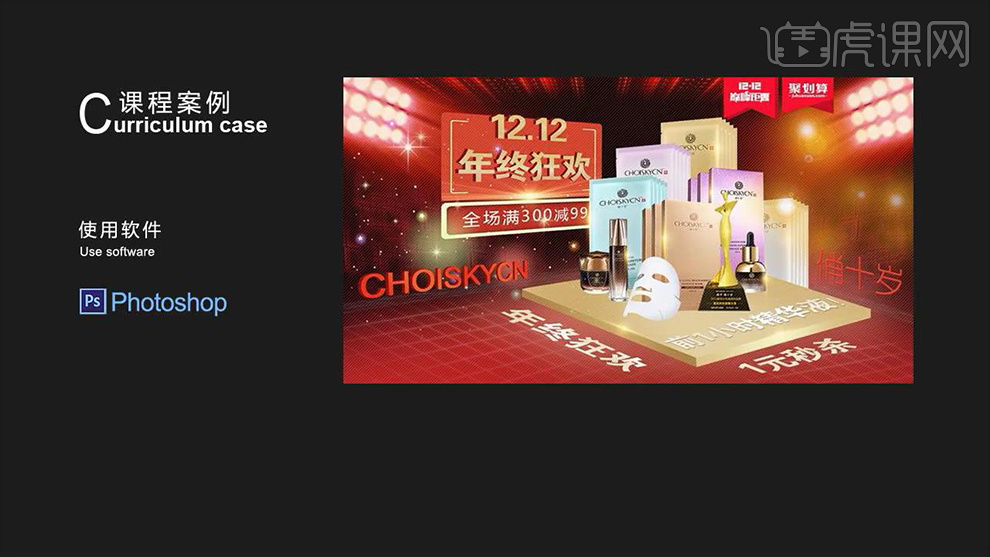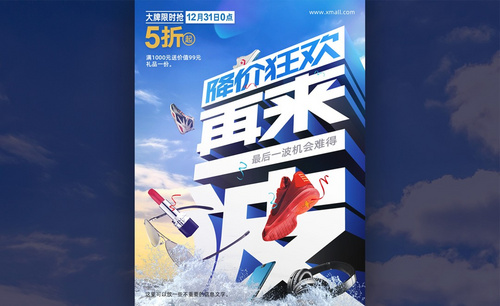狂欢海报
有很多的商家都会在一些特殊的节假日设计一些特殊的活动,一般都是使用海报的方式来告诉消费者,比如五一狂欢海报,很多的人在设计的时候知识突出主体,却没有注意背景等问题,其实在狂欢海报设计的时候,不仅仅要注意主体元素的表现,还要在整体调节方面注意,这是非常重要的一点,否则可能会影响到设计完成之后的效果,接着我们来看看如何设计狂欢海报的知识吧!

PS如何制作五一狂欢促销海报
1.打开PS,【新建】1000×500像素的白色画布,【前景色】改为粉红色,按【Alt+Delete】填充前景色。
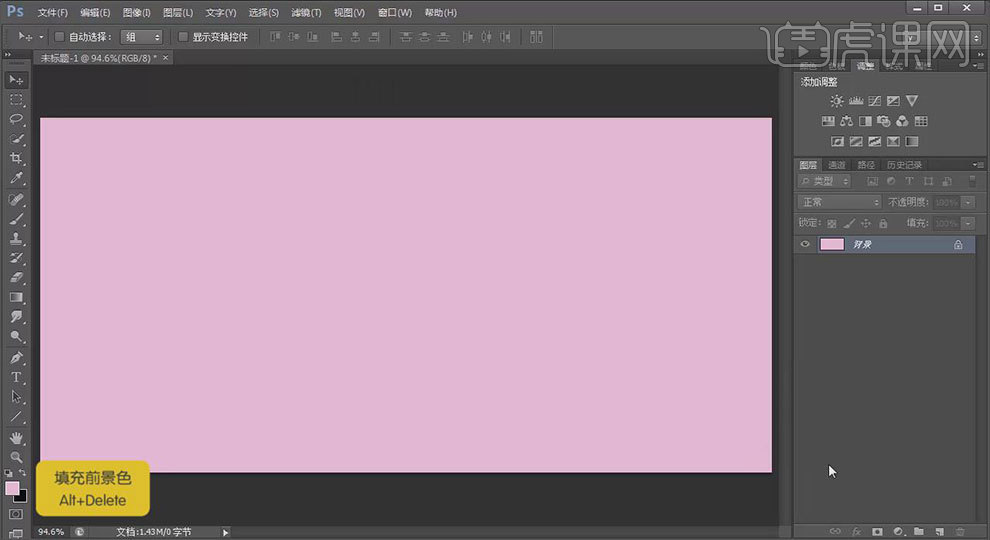
2.选择【椭圆工具】在画布上画一个椭圆,然后右击图层【混合选项】,勾选【渐变叠加】,在【渐变】中把颜色改为【粉红色】渐变【位置】为【100%】,【角度】为【-90°】并调整到合适的位置。
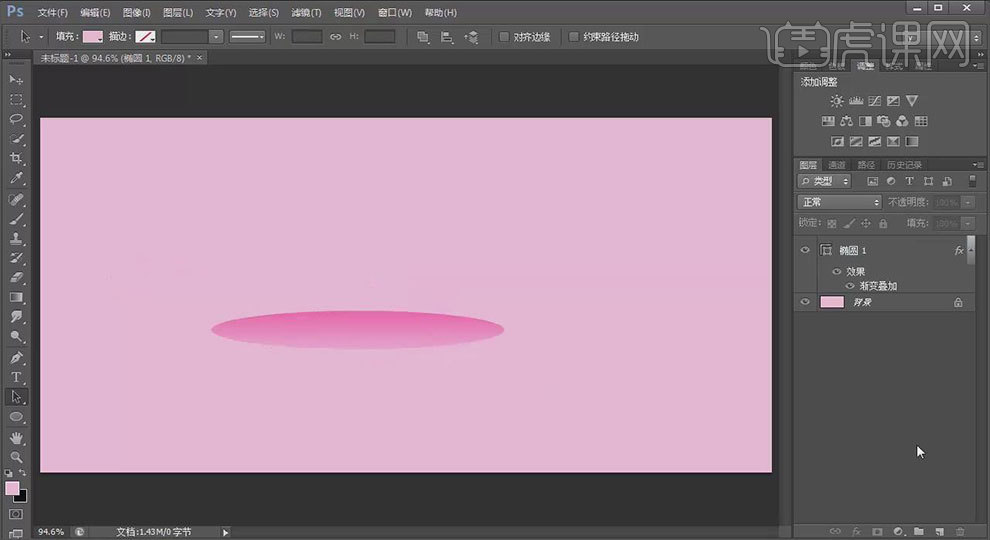
3.使用【矩形工具】画一个长方形,选择【混合选项】,勾选【渐变叠加】,【渐变】为【玫红色】,【不透明度】为【20%】,角度改为【-84°】并点击【路径选择工具】拖动到椭圆的下方并切换到【直接选择工具】进行调整。
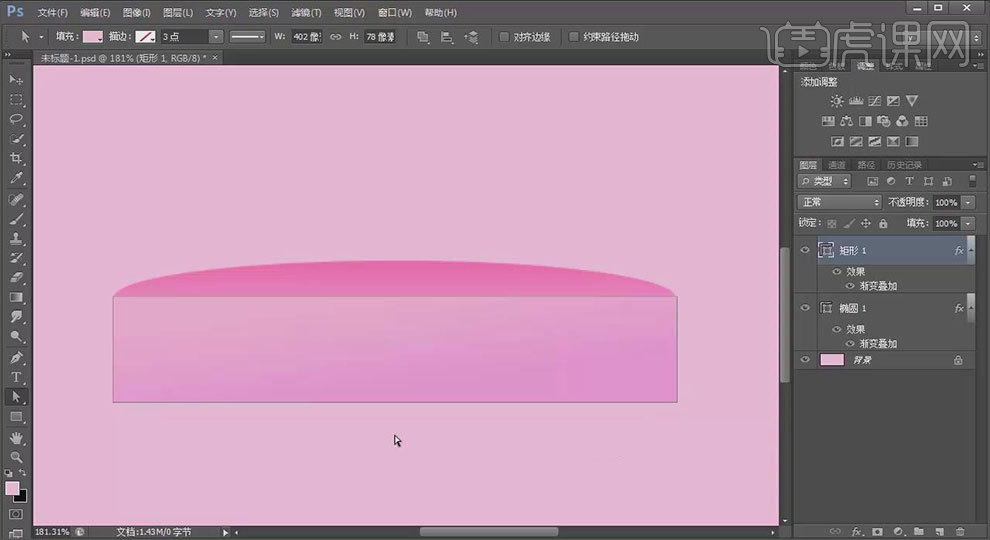
4.选择【钢笔工具】在长方形上增加锚点按【Alt】键进行调整。
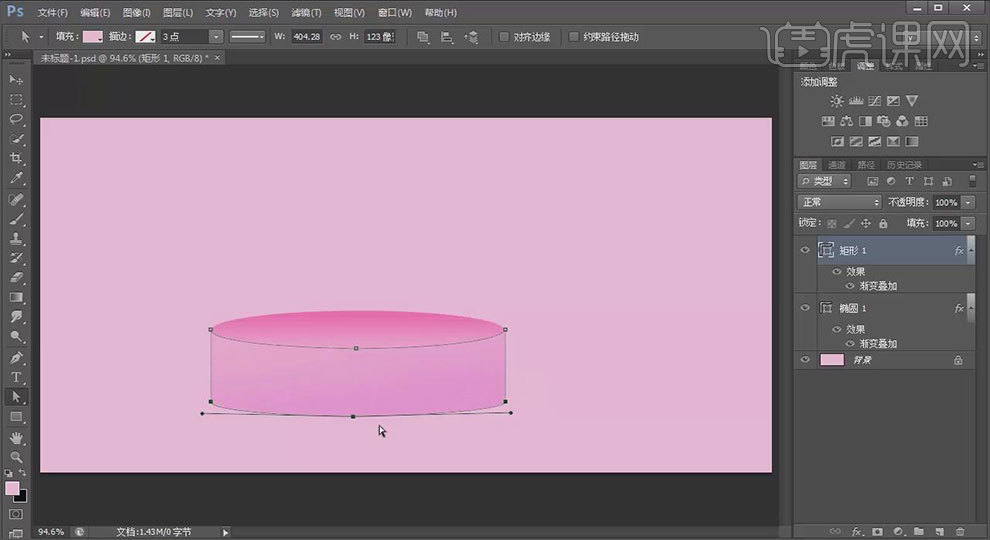
5.用【矩形工具】绘制一个长方形,颜色为深一点的【桃红】,点击【直接选择工具】按【Alt】键复制多条长方形并在这两个图层之间创建【图层蒙版】。
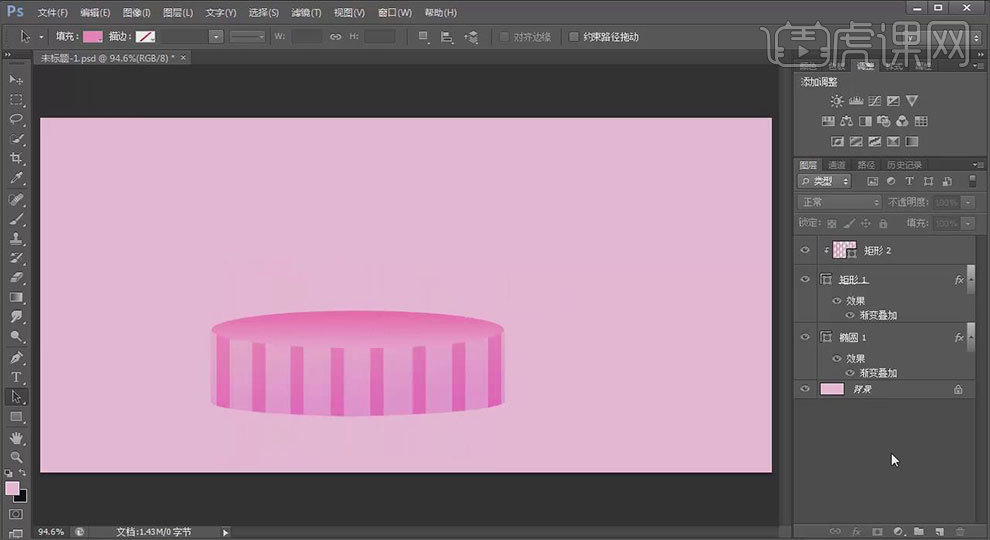
6.选择【椭圆图层】按【Ctrl+J】复制图层并拖动到长方形的下方并调整, 将【颜色】改为【浅红色】,右击【图层】点击【栅格化图层】,点击【滤镜】选择【模糊】中的【高斯模糊】,【半径】为【3】像素。
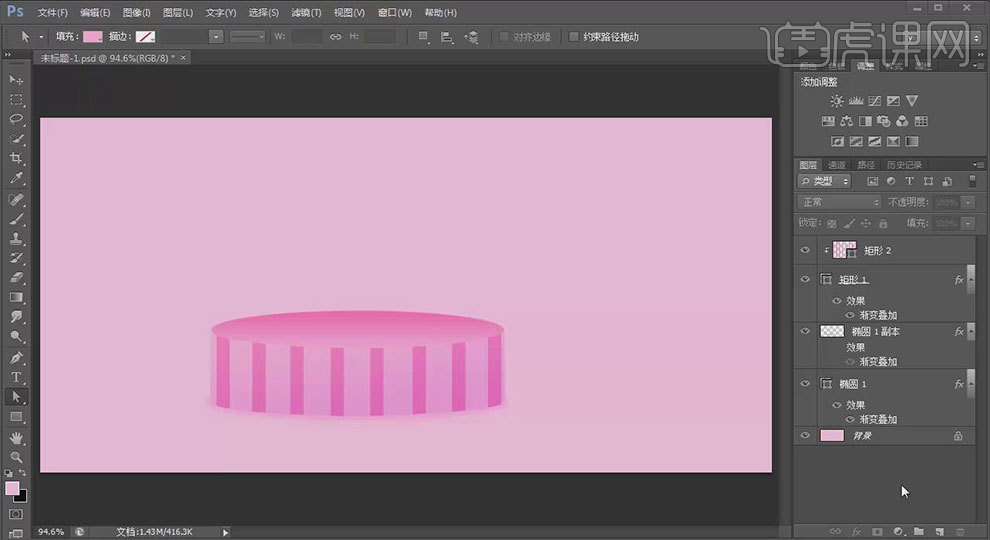
7.按【shift】键选中除【背景】外所有图层按【Ctrl+G】进行图层编组,命名为【舞台】。
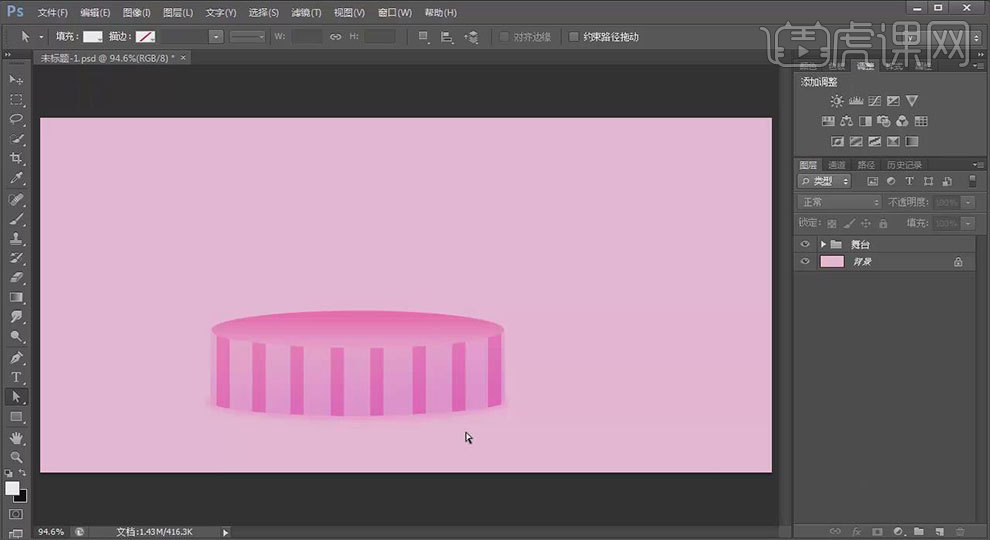
8.使用【文字工具】输入文字【庆五一 狂欢购】,【文本颜色】为【桃红色】,【字体】为【微软雅黑】【加粗】,然后按【Ctrl+T】调整文字大小放到合适的位置。按【Ctrl+J】复制一个图层并关闭【图层可见性】隐藏原来的图层。
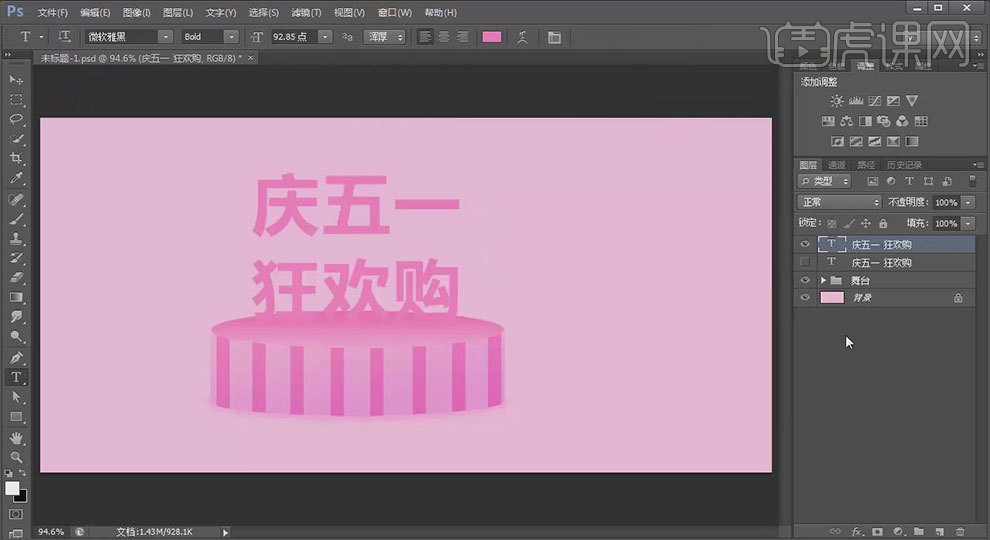
9.把复制的【图层】颜色改为【粉红色】点击【移动工具】选择复制的图层按【Alt+方向键】复制【13个】图层,之后结合【shift】【Ctrl+G】进行图层编组。然后显示勾选原图层的【图层可见性】并置于顶端。
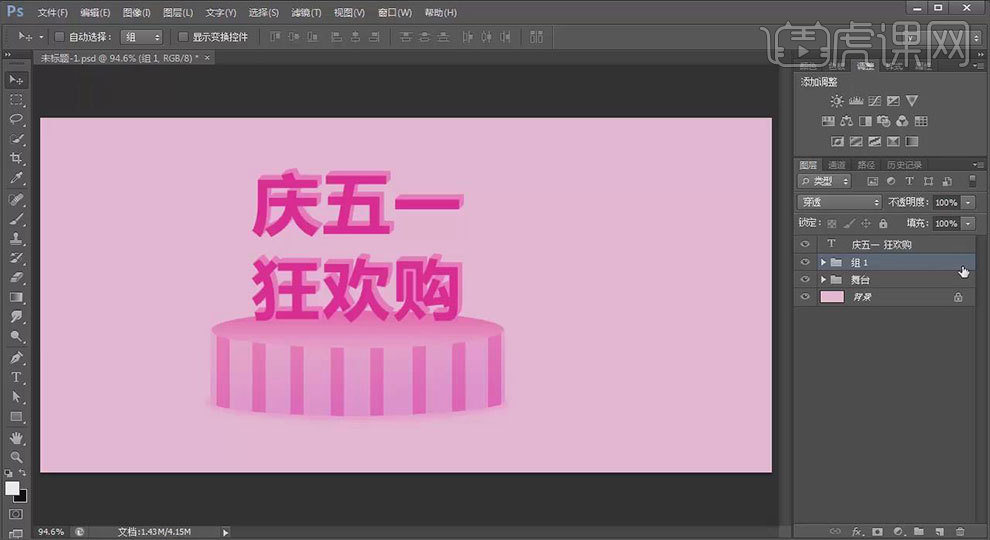
10.点击【组1】右键选择混合选项勾选【内阴影】并进行调整,参数:【混合模式】叠加,【颜色】为黑色,【不透明度】为50%,【距离】为5,【阻塞】为0,【大小】16像素。
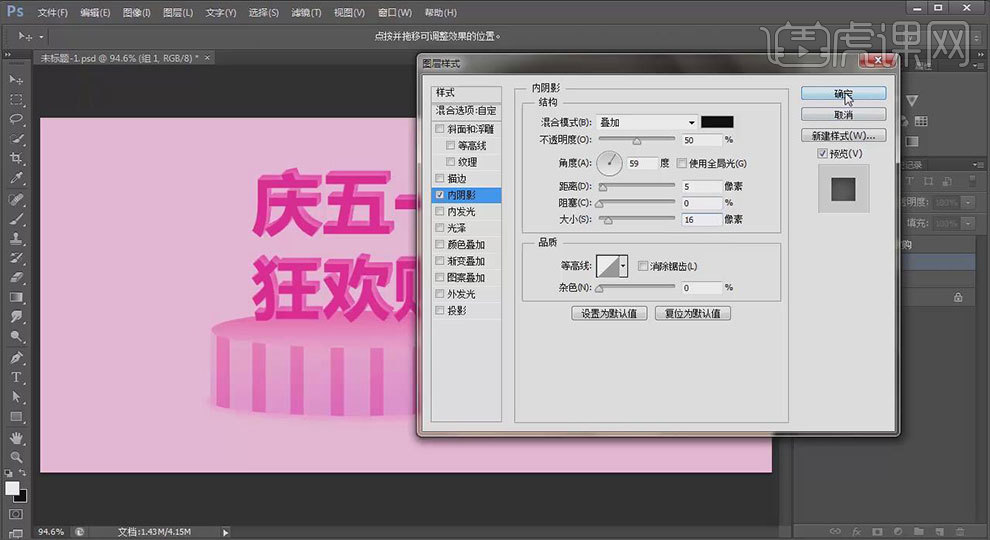
11.使用【文字工具】输入相应的文字,字体不变,颜色改为相应的颜色并按【Ctrl+T】进行调整并放到合适的位置,然后右击相应的【文字图层】的【混合选项】,勾选【投影】参数:【混合模式】正常,【颜色】为玫红色,【不透明度】为100%,【角度】为120°【距离】1,【扩展】0,【大小】0。
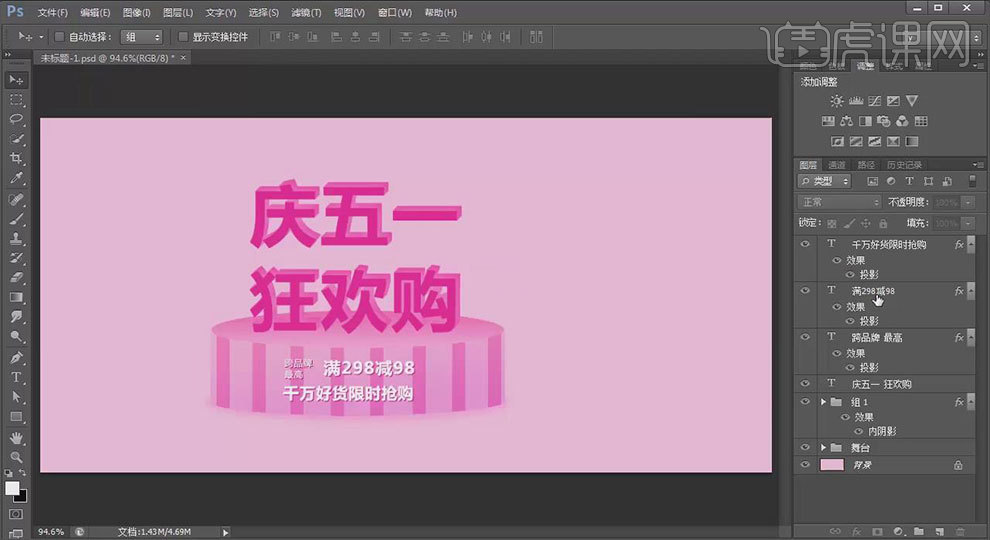
12.把之前单个文字的【颜色】改为【黄色】,然后使用【文字工具】输入相应文字【颜色】改为【黑色】并且进行【加粗】并调整大小。
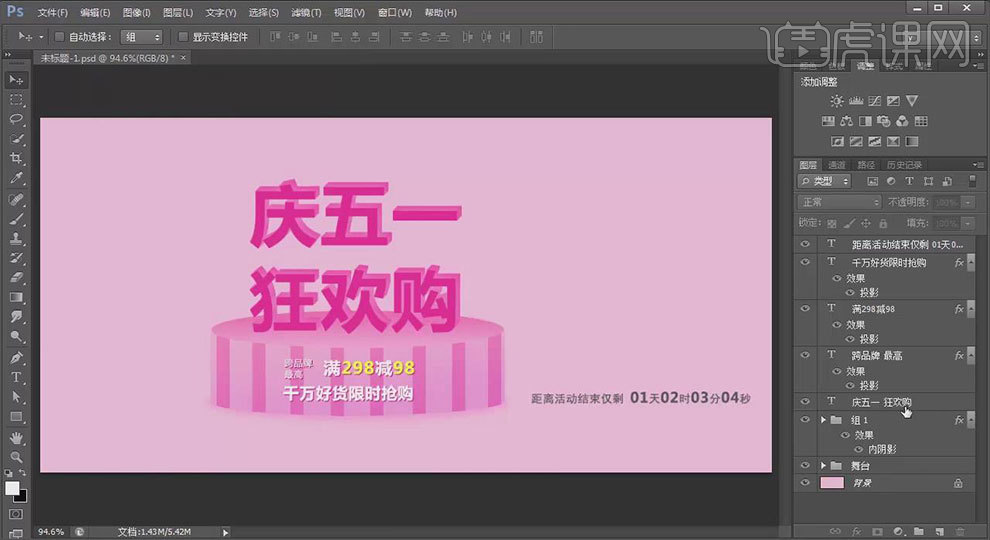
13.按住【shift】选中所有【文字图层】并点击【创建新组】命名为【文字】,然后拖入相应的素材按【Ctrl+T】进行相应的调整。然后对一些有遮挡的素材点击【创建图层蒙版】并把前景色调整为黑色用【画笔工具】进行擦除。

14.点击【矩形工具】画两条长方形并使用直接选择工具进行调整,然后按【shift】选中所有图层【Ctrl+G】进行图层编组。

15.之后右键刚建的组右键【混合选项】,勾选【颜色叠加】参数:颜色改为【粉红色】,【不透明度】为100%。然后把组的【不透明度】改为【50%】并调整细节。
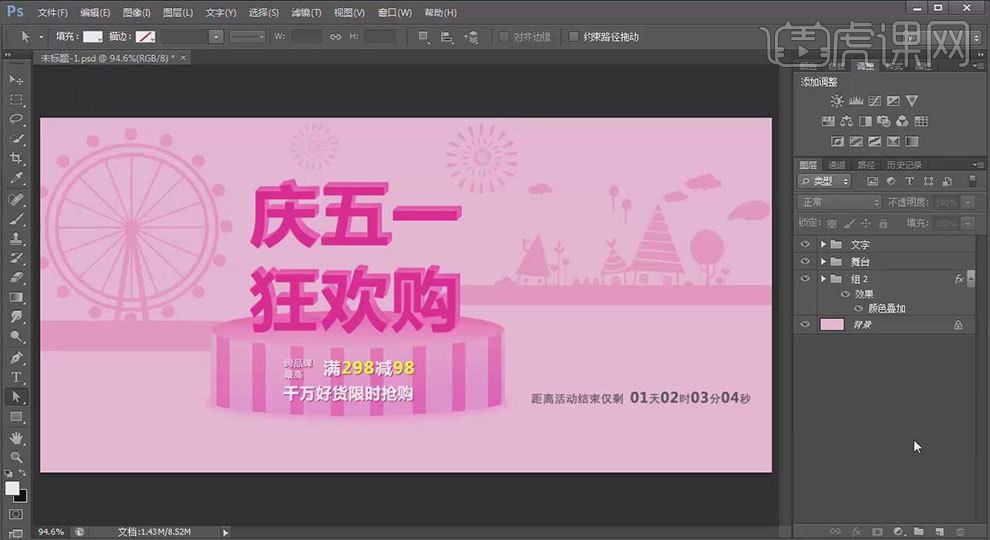
16.使用【矩形工具】在左下方绘制一个长方形并点击【钢笔工具】为其点击【添加锚点】按【Ctrl】键进行拖动调整,然后点击【路径选择工具】按【shift+Alt】键进行水平拖动复制,之后按【Ctrl】键切换到【直接选择工具】点击上方锚点进行调整。
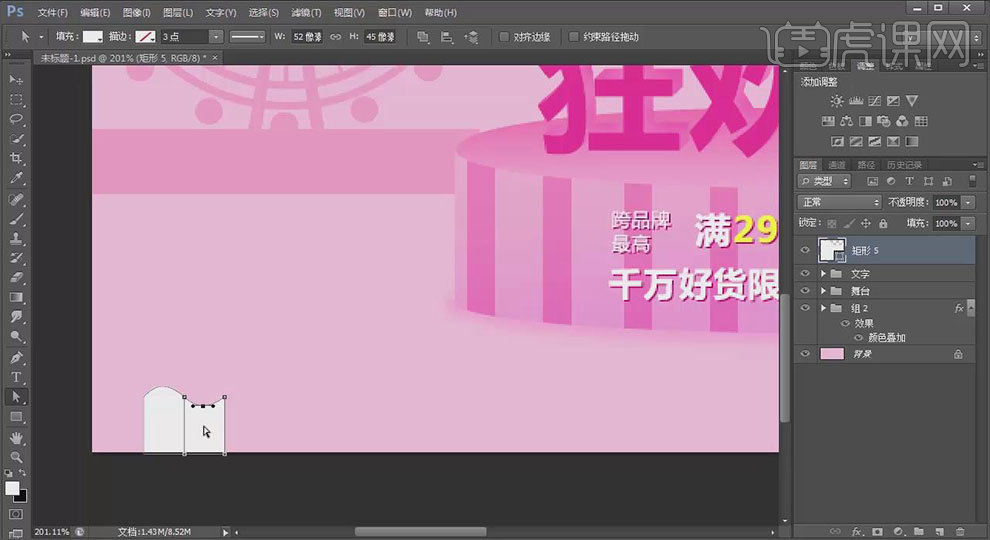
17.切换到【路径选择工具】按【shift】选中两个图形并进行移动放在左下角,然后按【shift+Alt】进行水平复制直至覆盖满,之后选择下方所有图形选择【路径操作】点击【合并图层】。
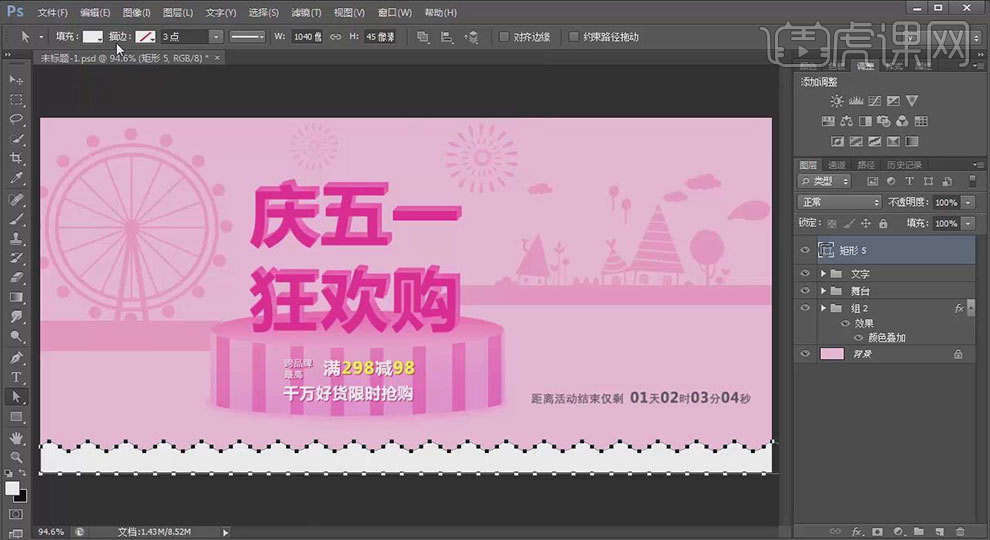
18.把下方图形的【颜色】改为【深红色】,然后拖入其他素材调整大小和位置。
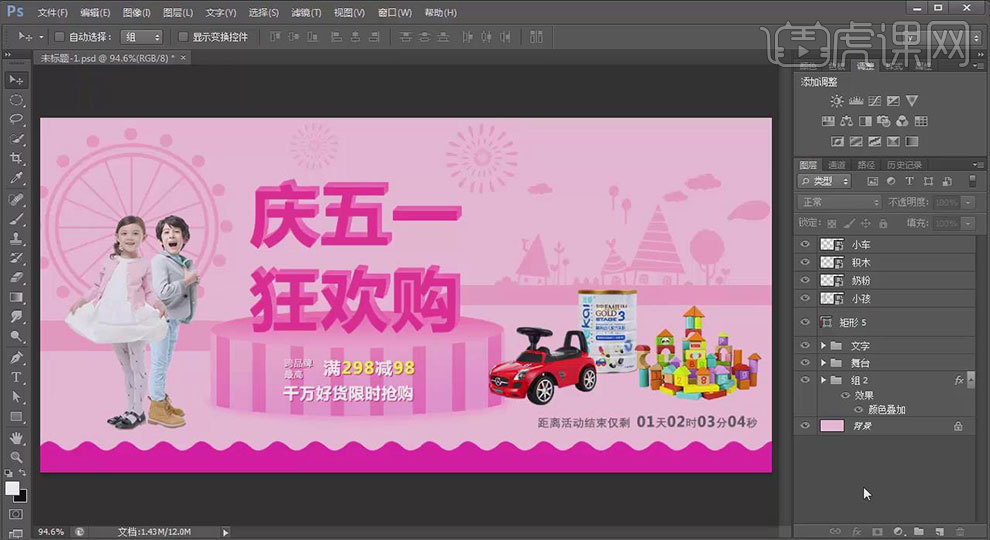
19.按【Ctrl++】放大画面,按【Ctrl+shift+N】新建图层,之后点击【椭圆选框工具】在相应的位置画【椭圆】前景色为【深一点的粉红色】并按【Alt+Delete】填充前景色,然后点击【滤镜】选择【模糊】点击【高斯模糊】【半径】为3像素并点击图层拖动到素材的下方(注;如有覆盖到其他图像则点击图层下方的【添加图层蒙版】)。
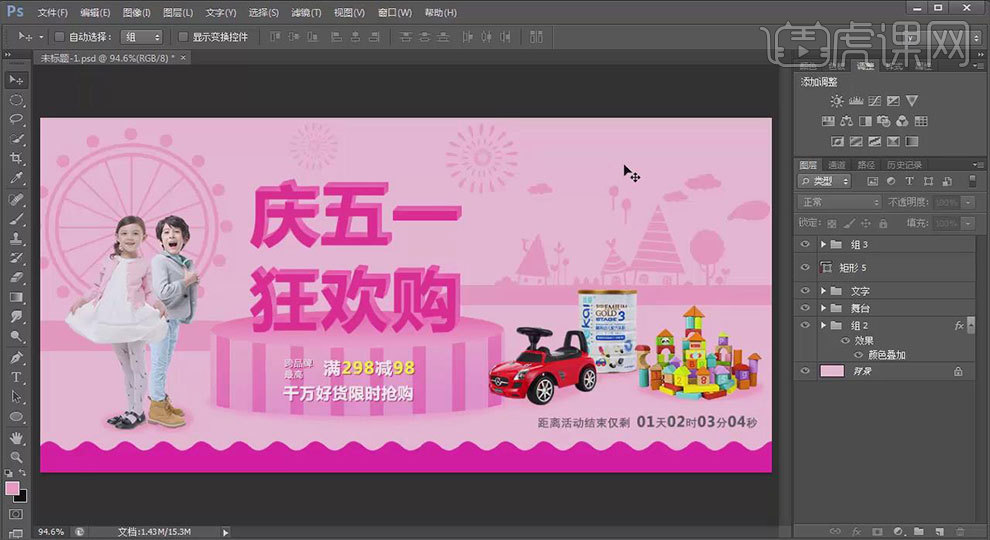
20.使用【矩形工具】在右上方绘制一个【颜色】为【蓝色】的【长方形】,然后用【椭圆工具】按【shift】绘制一个【正圆】并按【Ctrl】调整位置和大小,然后选择两个图形点击【路径操作】选择【合并形状组件】。
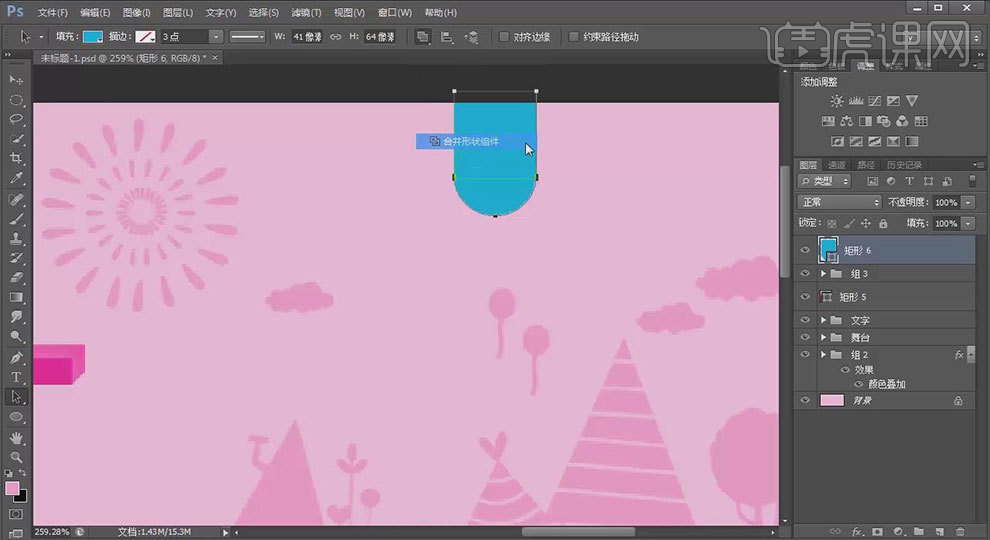
21.然后按【Ctrl+J】复制一个图层,然后选择【填充】关掉复制层的颜色,【描边】改为【白色】,【大小】为2像素,然后按【Ctrl+T】调整到居中位置。
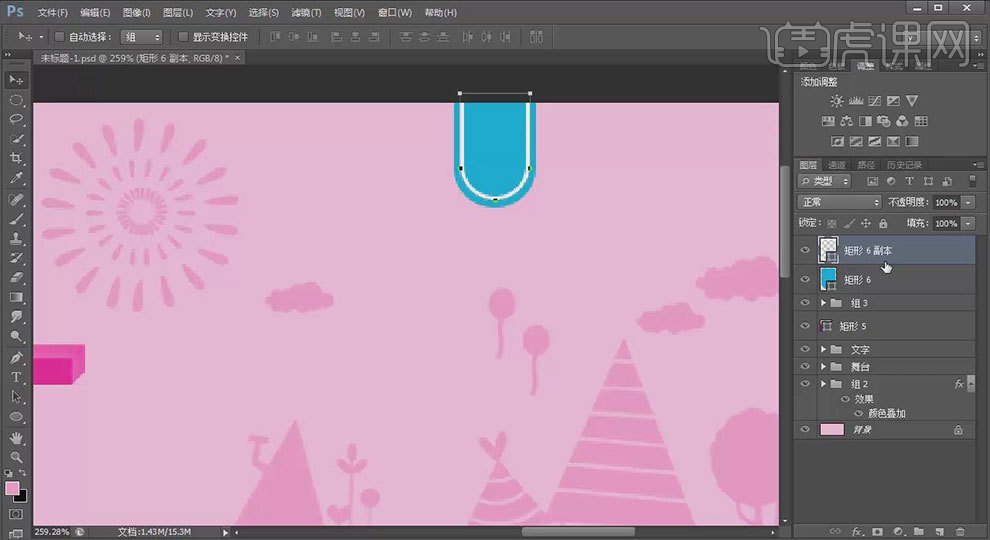
22.使用【文字工具】输入【logo】使用【移动工具】放在相应位置,然后选中所有图层按【Ctrl+G】新建成组并按【Ctrl+T】进行大小位置的调整。

23.完成效果图。

PS怎么制作棕情狂欢端午节海报
1、打开【PS】,新建【1000*500】像素画布,【Ctrl+Delete】填充黄绿色背景色,新建图层,【画笔工具】在背景四周涂抹墨绿色。
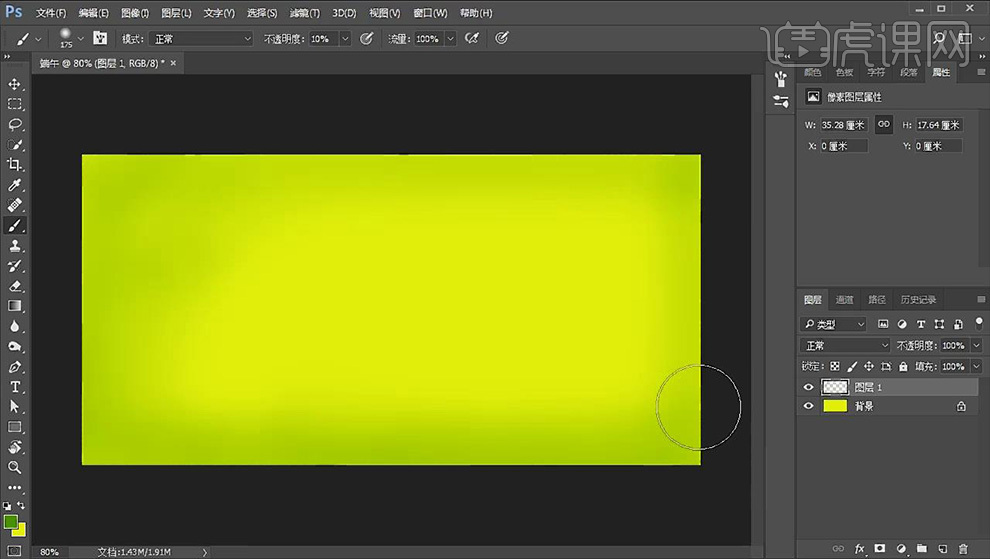
2、【置入】天猫素材,【文件】【置入嵌入对象】粽子叶素材,【右键】【创建剪切蒙版】,【置入】粽叶素材,【Ctrl+M】曲线,调整色调,【Ctrl+J】复制几份摆放在猫头周围,选中所有粽叶图层,【Ctrl+G】编组。
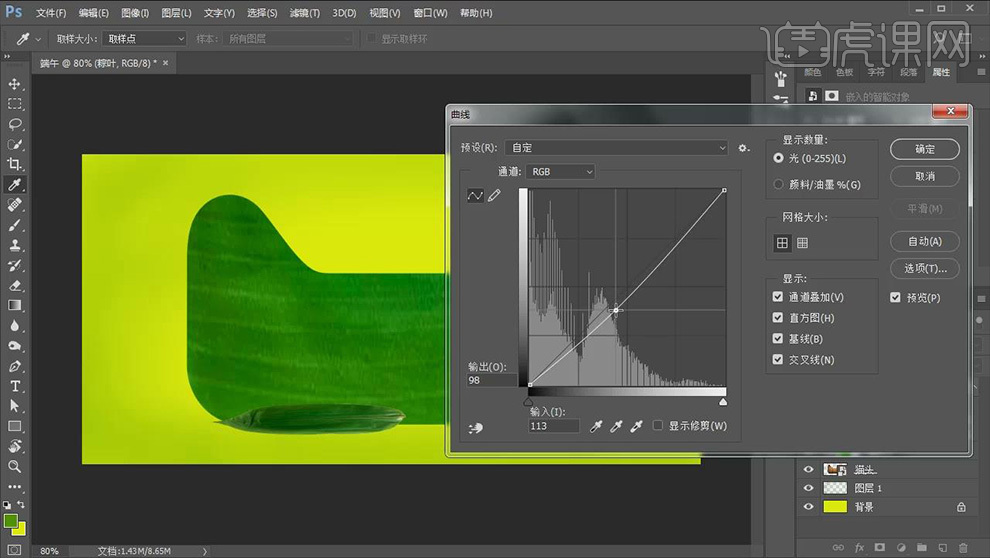
3、选中粽叶组,【图层样式】【投影】,参数如图所示。

4、使用【画笔工具】在图层上涂抹,统一整体色调,【字体工具】输入文案,字体选用【锐字锐线怒放黑体】调整大小,填充黄色,【图层样式】【投影】。
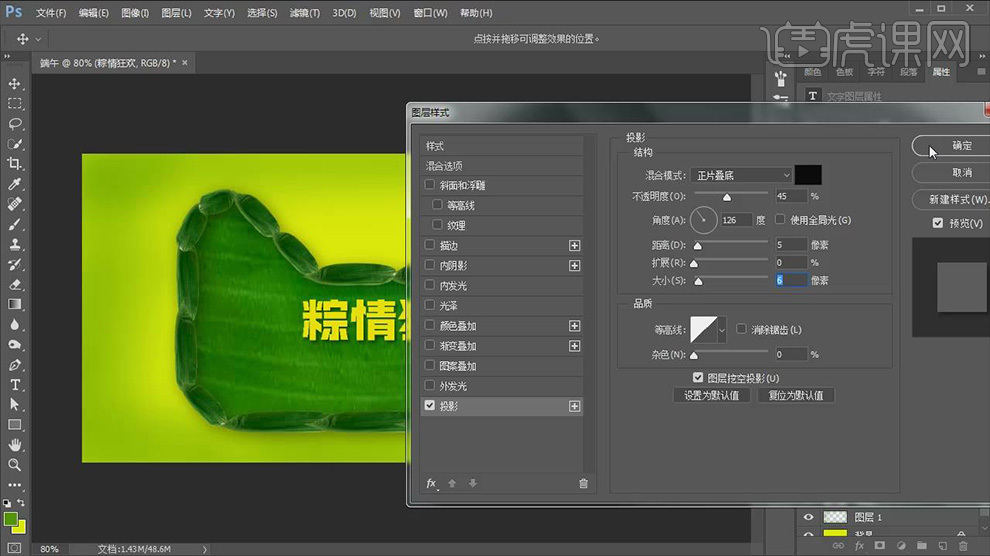
5、【文字工具】输入文案,字体选用【方正尚酷简体】,选择两个文案图层,居中对齐,为下排文字添加白色,【图层样式】【投影】【内发光】。
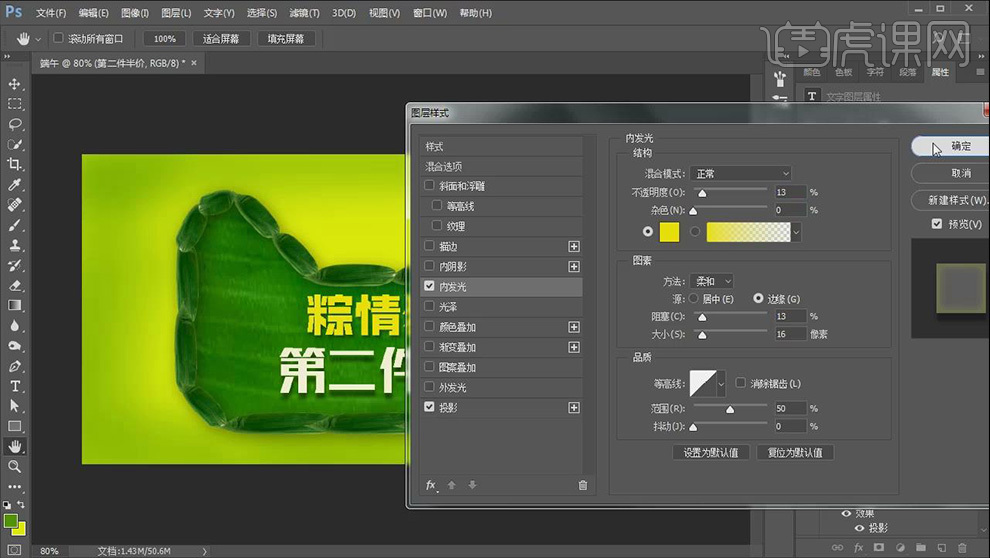
6、【置入】商品素材,进行摆放,选中所以商品图层,【Ctrl+G】编组,【钢笔工具】绘制Logo形状,【置入】Logo进行摆放。

7、【置入】其它商品素材进行摆放,【滤镜】【模糊】【动感模糊】增加画面动感。
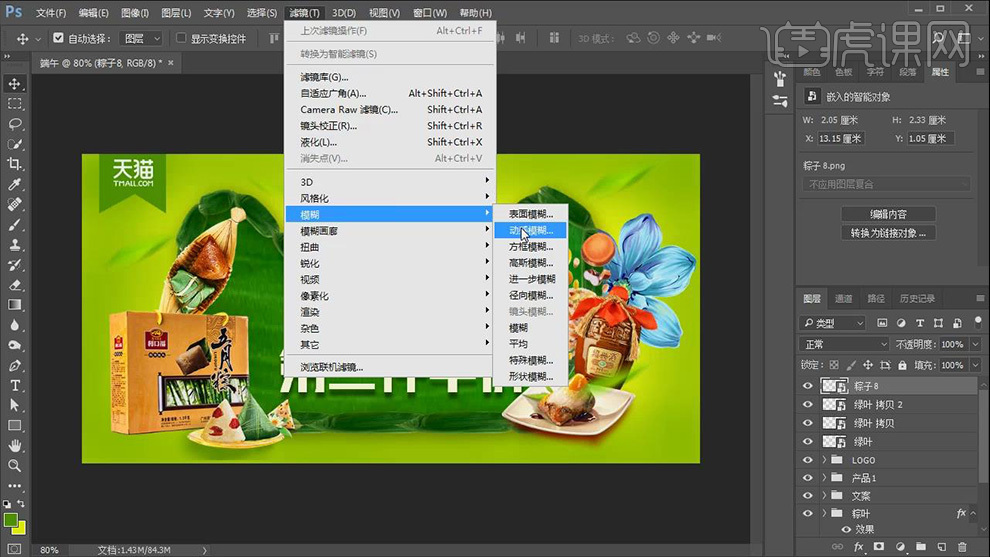
8、最终效果图。

如何用PS设计618狂欢海报
1.新建【1080*660】的画布,填充背景色为蓝色,拖入地球素材,拖入智障纹理的素材,点击【图层样式】-【划分】,成组。
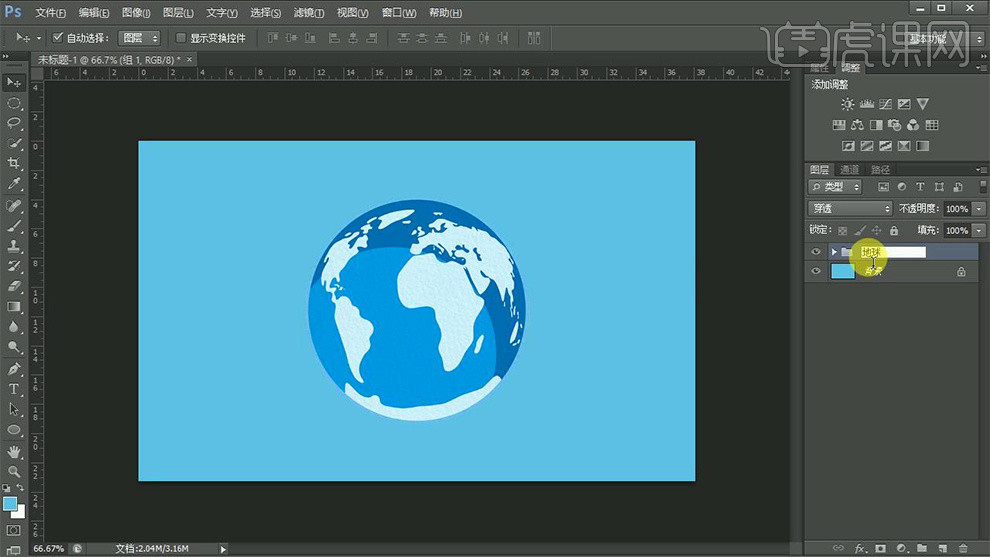
2.使用【钢笔工具】绘制路径,沿路径输入横杠,【ctrl+j】复制图层排列在地球上,点击【图层样式】-【投影】-调整【不透明度】,效果如图。
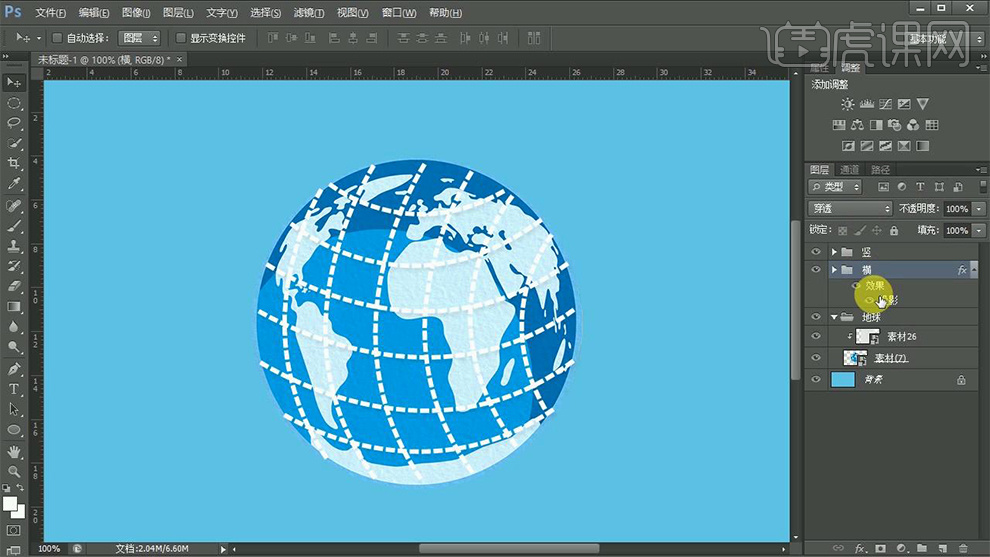
3.拖入纸箱素材,点击【蒙版】,使用【选框工具】填充前景色为黑色,新建图层,使用【多边形套索工具】,沿纸箱绘制图形填充黑色,点击【滤镜】-【模糊】-【高斯模糊】-降低不透明度。
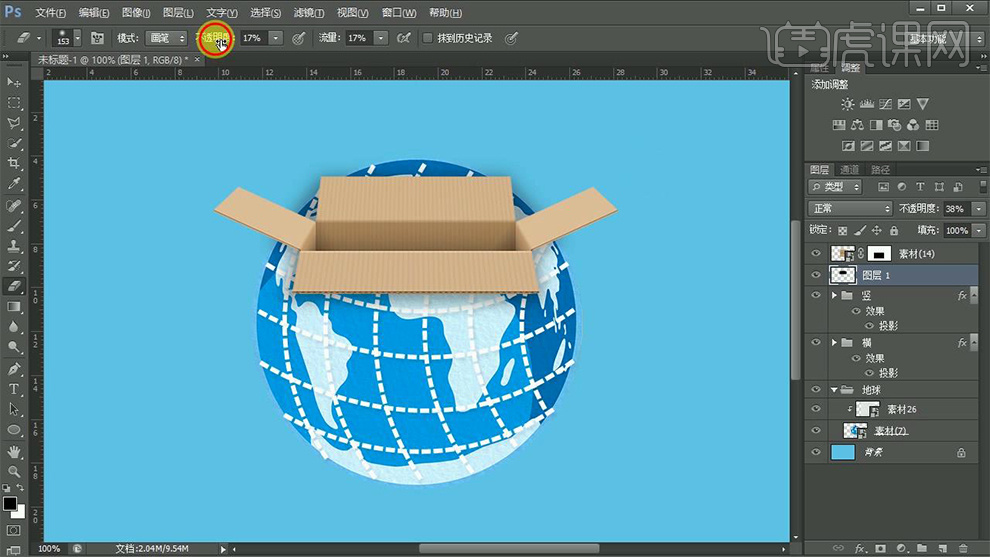
4.拖入产品素材,编辑成组,新建图层,复制产品组转换为智能对象,点击选区,填充黑色,点击【滤镜】-【模糊】-【高斯模糊】-降低不透明度,效果如图。
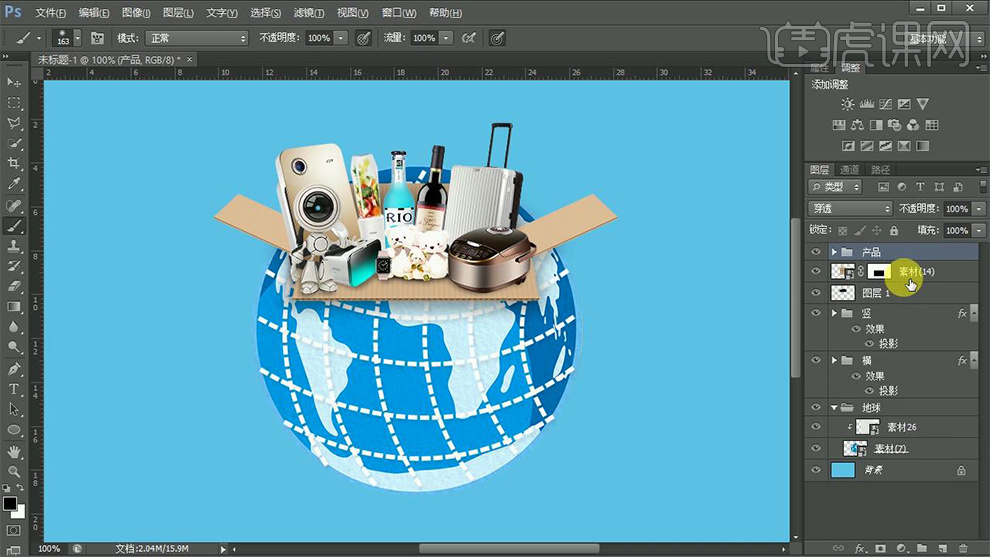
5.拖入背景素材,围绕地球摆放,效果如图所示。
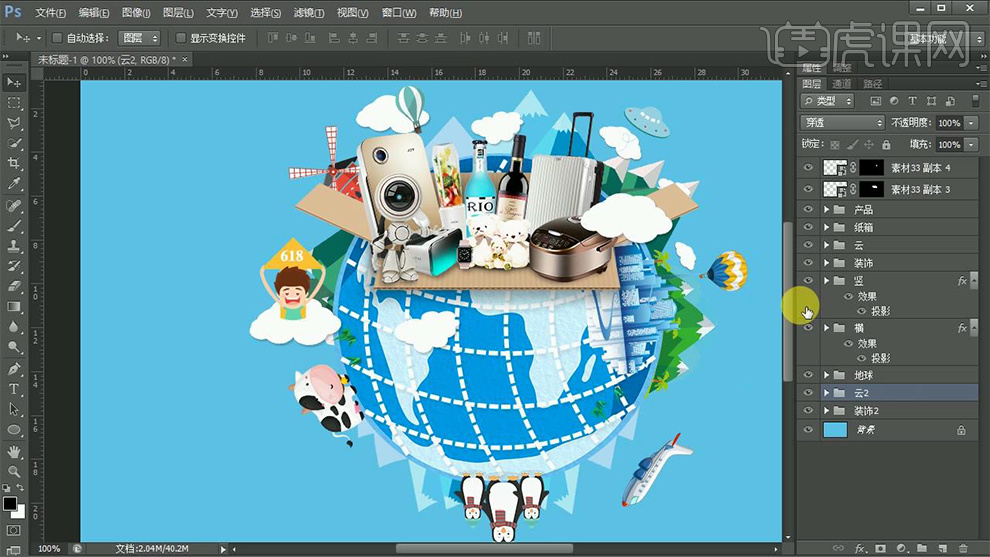
6.输入文字,填充颜色,点击【图层样式】-【描边】,【ctrl+t】对文字进行变换,调整字间距,点击【变形文字】-【样式】-【扇形】,创建图层,点击【图层样式】-【投影】,拖入纸张素材给文字添加纹理,【模式】-【划分】。

7.拖入飞机素材,添加曲线,加深对比度,添加纸张纹理,【模式】-【划分】,按上述方法绘制投影。

8.调整素材位置,给整体添加投影,新建图层,复制图层转换为智能对象,调出选区填充前景色为黑色,点击【滤镜】-【模糊】-【高斯模糊】,降低不透明度,添加色彩平衡。
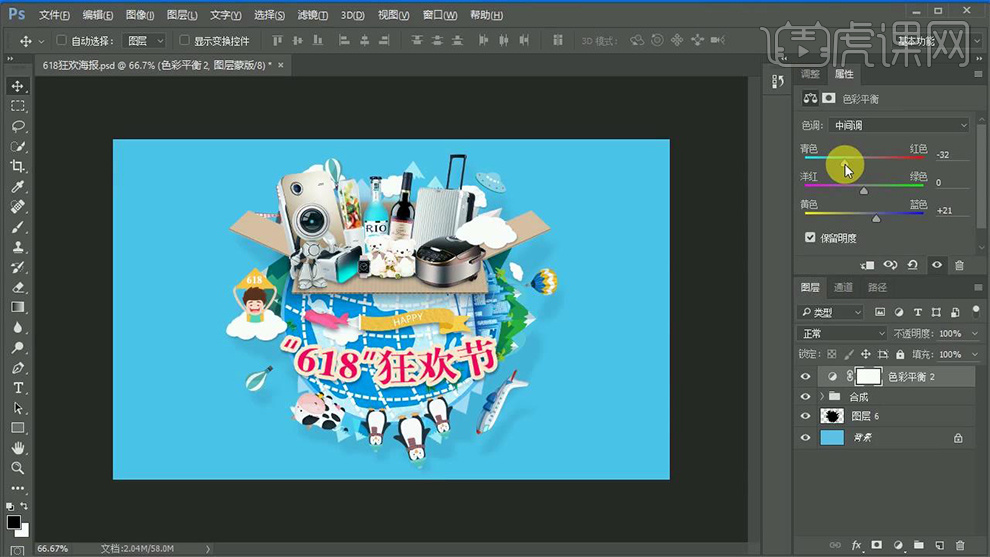
9.【ctrl+alt+shift+e】盖印图层,点击【滤镜】-【其他】-【高反差保留】,模式改为【柔光】。
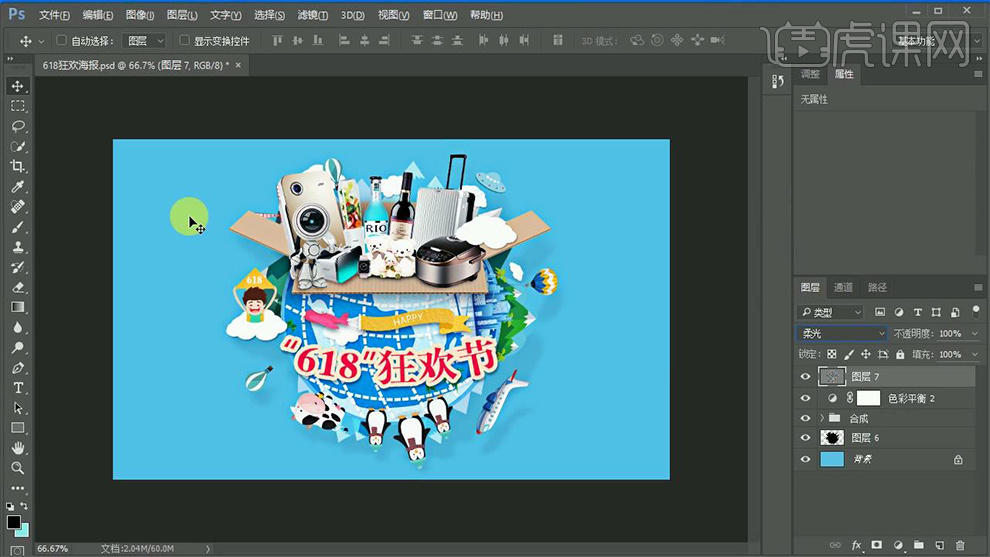
10.最终效果如图。

如何用PS制作618狂欢购海报
1、打开【PS-新家画布-1280x537px的画布】填充【渐变色R220 G142 B22到R235 G27 B102】。

2、导入【文字素材】【新建图层】绘制【椭圆选区-填充颜色R235 G27 B102到R169 G40 B153】按住【ALT拖动复制一份】然后【CTRL+T缩小】然后按住【ALT再次复制一份】(重复一步操作)。
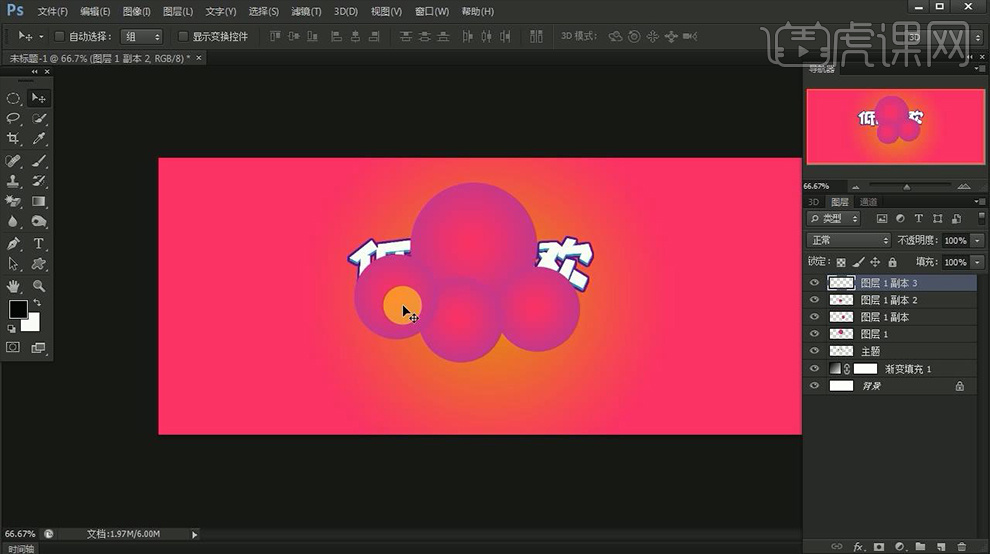
3、按住【CTRL单击图层缩略图-提取选区】【修改填充的渐变色】然后【CTRL+E合并四个图层】。
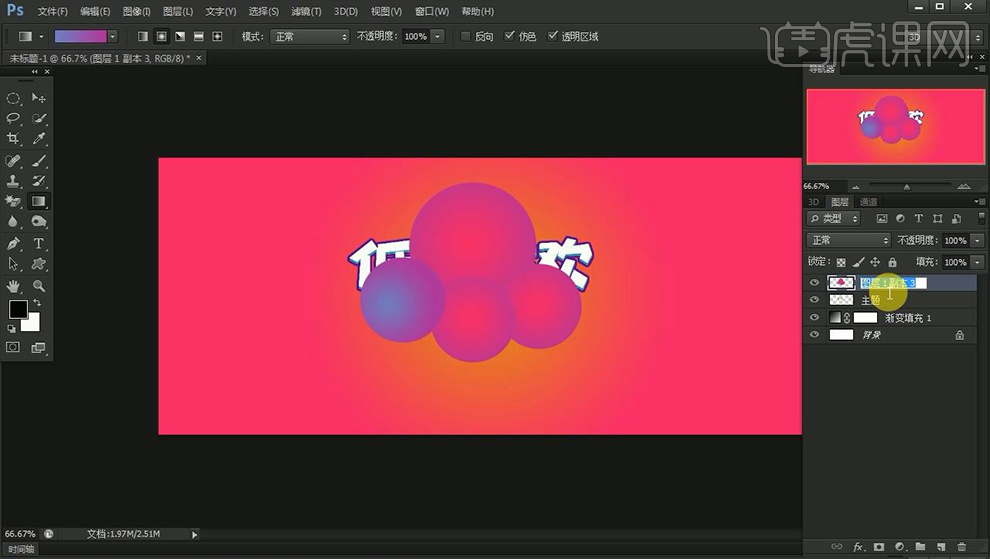
4、然后置于【文案主题下方】添加【1px的高斯模糊】调整整体的位置,使用字体【方正醋圆简体-60点-白色】【输入文字】。
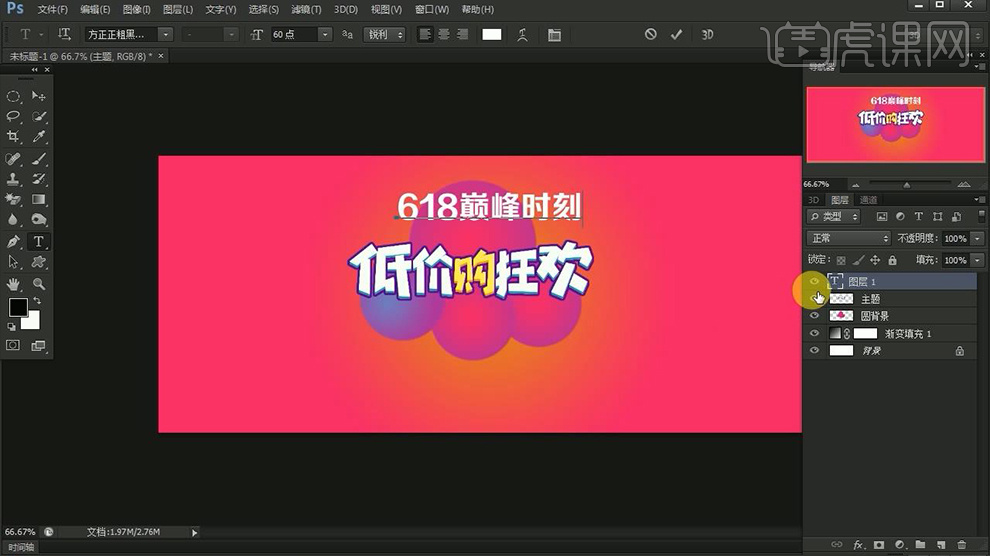
5、【栅格化图层-调出图层缩略图】选择【编辑-描边-填充紫色渐变】【CTRL+T调整】。
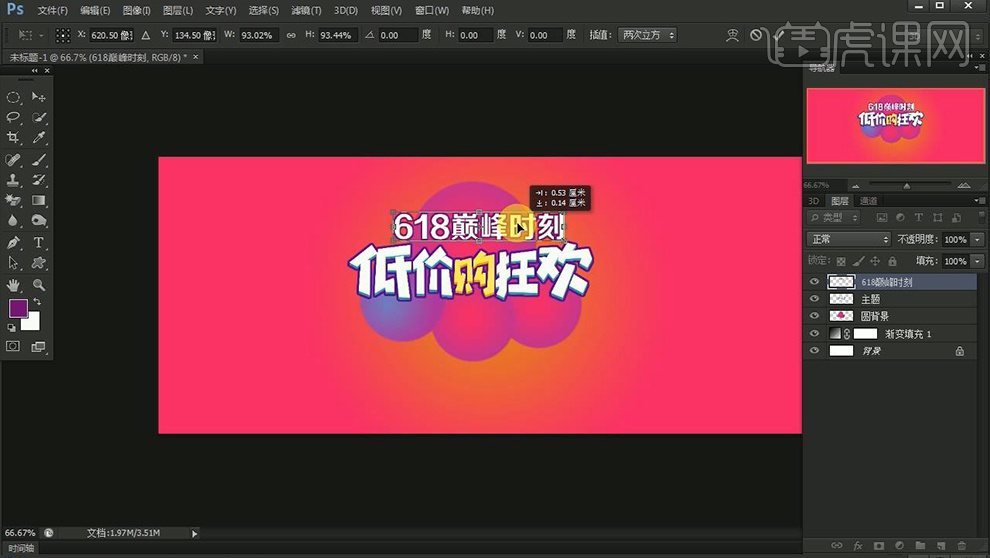
6、【新建图层】绘制【椭圆选区-填充黄色】然后【绘制矩形-填充黄色】然后【复制一份圆形】然后【合并这三个图层】。
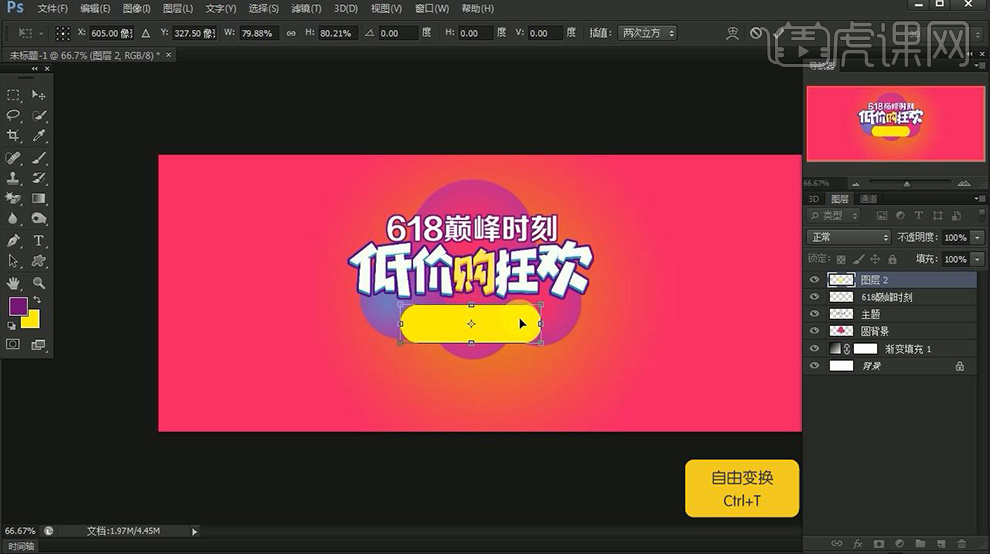
7、然后输入【文字-紫色-字体方正粗圆】然后导入【产品素材调整摆放位置】(要将图层转化为智能对象,平底锅图层不透明度40%)。

8、导入【闪电素材-调整大小】【缩小-摆放在云的上方】使用【自定义工具-绘制圆环】然后按住【ALT拖动复制一份-改变填充色】。
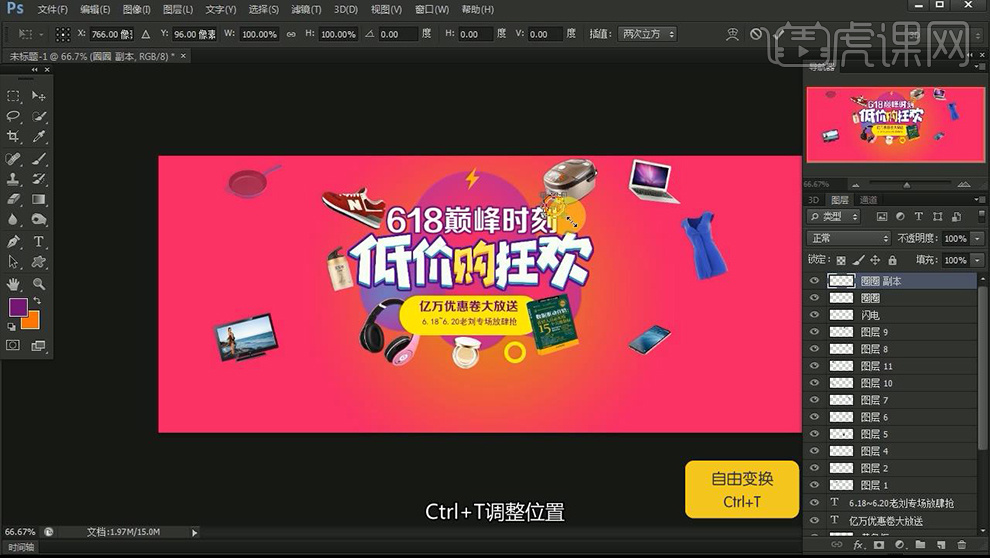
9、然后【新建图层】使用【钢笔工具-绘制紫色三角形】【椭圆选框工具】按住【SHIFT绘制正圆-填充颜色】然后按住【ALT拖动复制并不断改变填充颜色】。

10、然后选中【所有圆圈图层-CTRL+E合并】然后【调出选区】【新建图层】使用【白色柔边缘画笔涂抹球的边缘-制作立体感】图层【填充改为70%】。
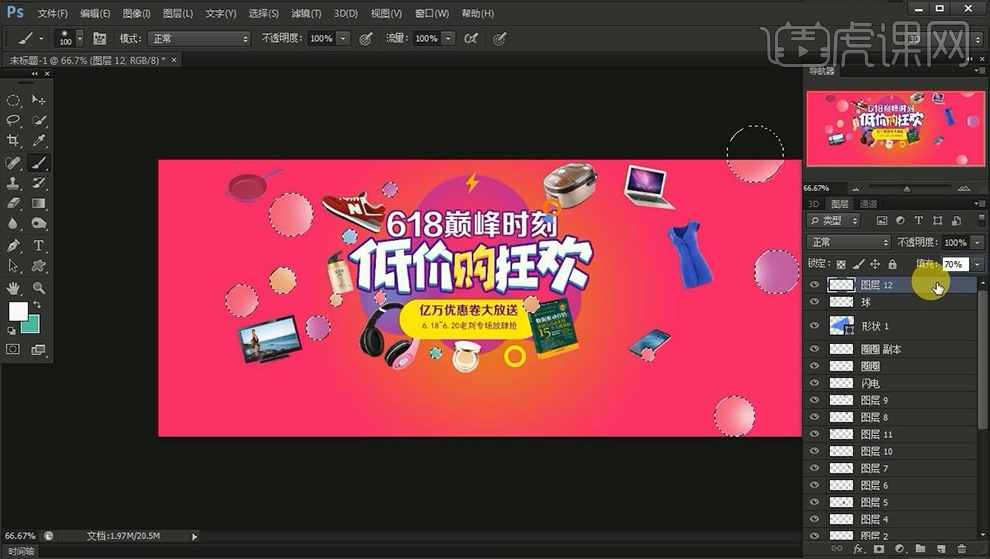
11、然后导入【环绕素材】调整位置,【新建图层】【选框工具】分别绘制【椭圆+矩形】【填充紫色】。

12、然后【调出选区】执行【编辑-描边-2px黄色描边】然后【复制一份上方的黄色矩形】【调整大小】按住【ALT复制几份】。

13、打开【自定义形状工具-水波形状】调整大小和位置,然后根据需求输入【文字】。

14、最后导入【绸带素材】导入画布,按住【CTRL调出选区】填充【粉色】【复制一份】调整位置。
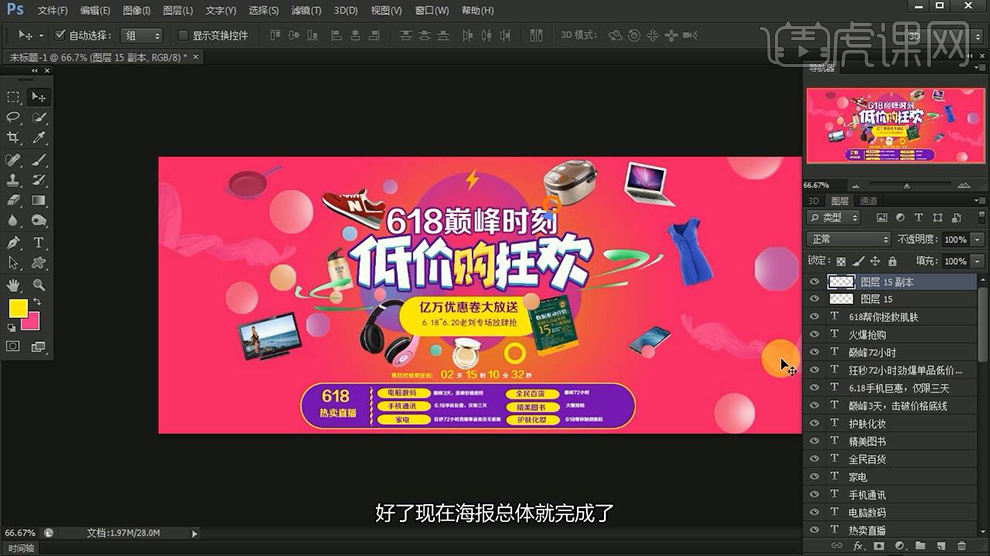
15、最终效果如图所示。

怎样用PS将双12美妆海报
1、打开【PS-新建画布1200x650px-72dpi】【新建图层-填充枣红色】。
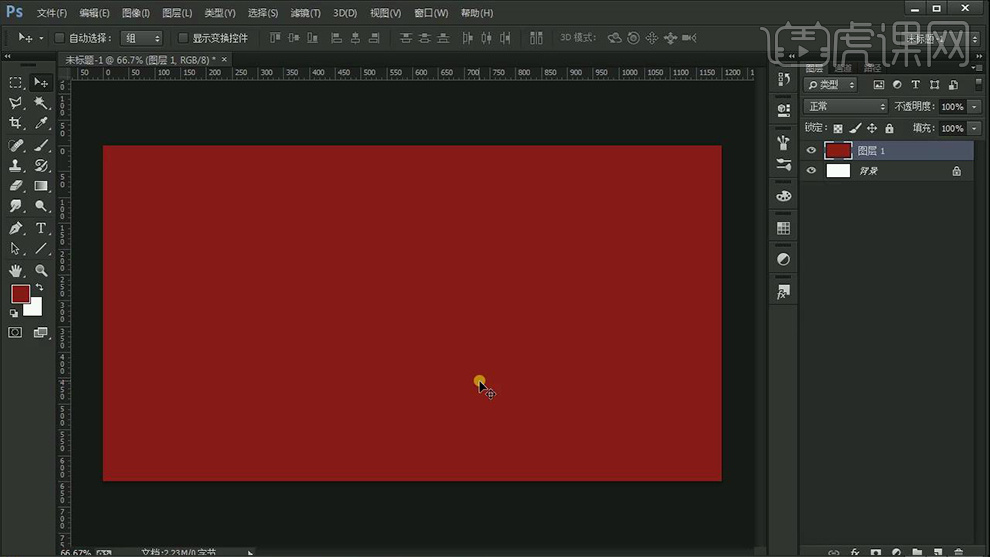
2、【钢笔工具】【绘制路径(CTRL+ENTER转化为选区)-桌子摆放产品的台子】填充【颜色】。
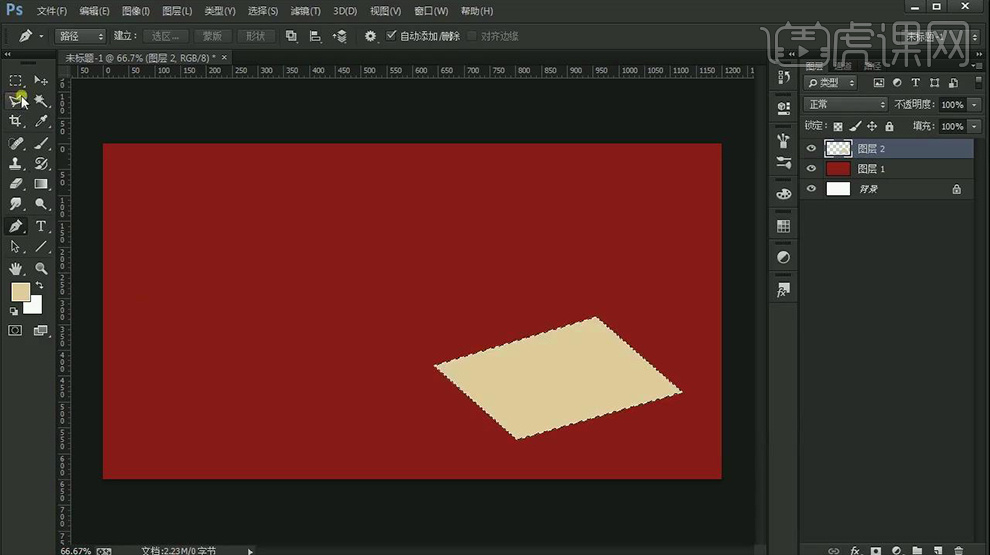
3、【新建图层】使用【钢笔工具】绘制‘台子’的立面。
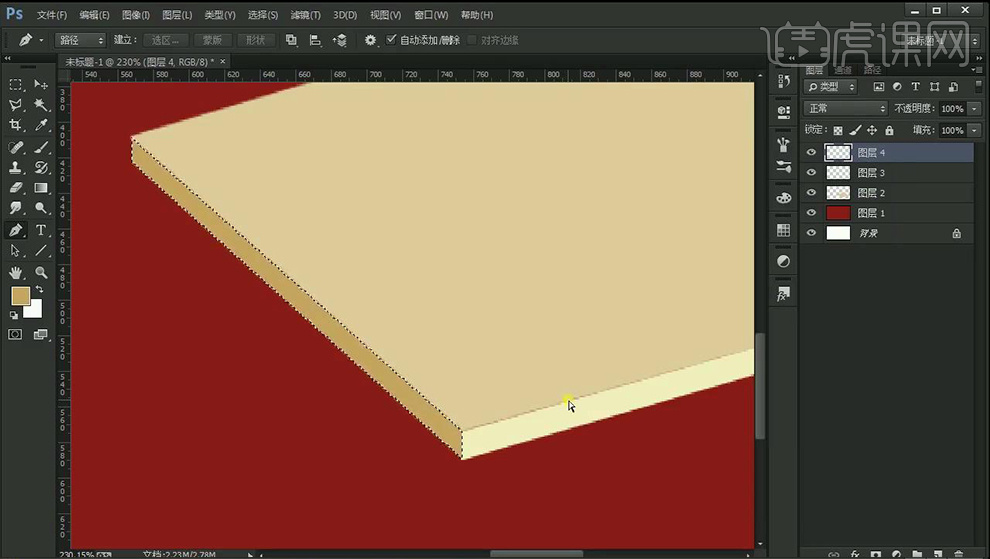
4、【继续新建图层-创建剪切蒙版】使用【较深的黄色-使用画笔】在‘桌面对应的位置涂抹’(立面同理进行操作)。
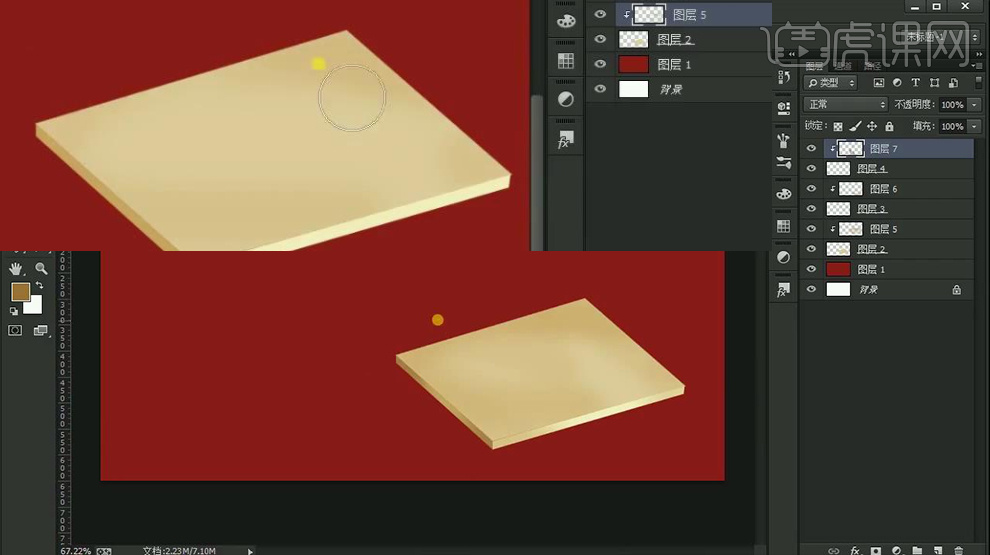
5、绘制完成后,对图层整体【编组-命名为台子】然后导入【产品素材】摆放在合适位置,按住【ALT+方向键(复制几层)】最后【编组-命名为金色面膜】。
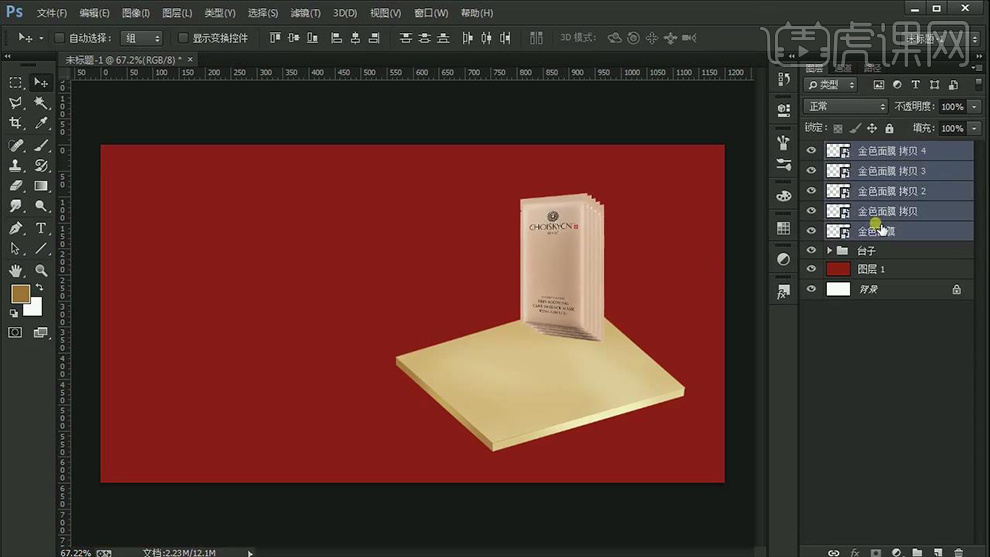
6、新建【色彩平衡】【创建剪切蒙版】。
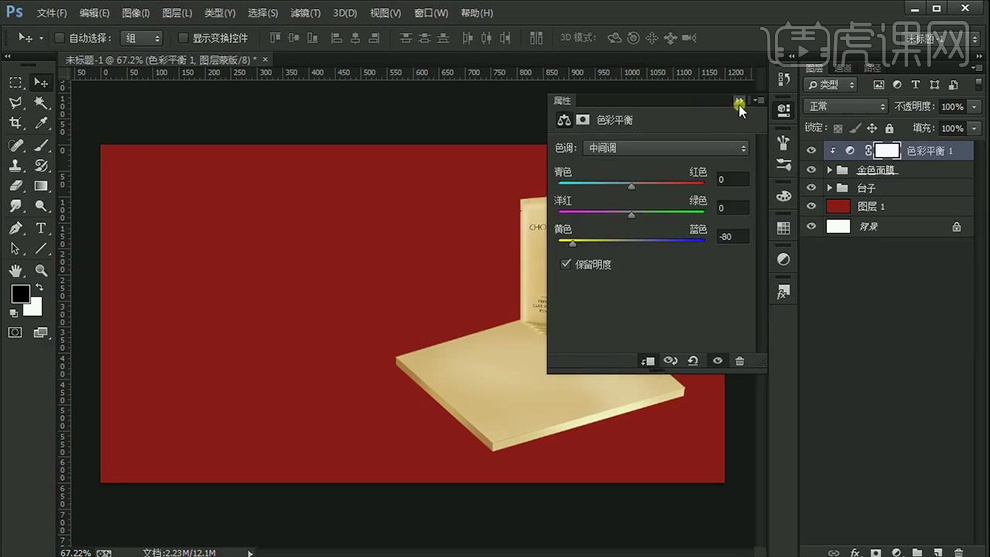
7、同理的操作方法导入【其他产品】(调整层的参数如图)。
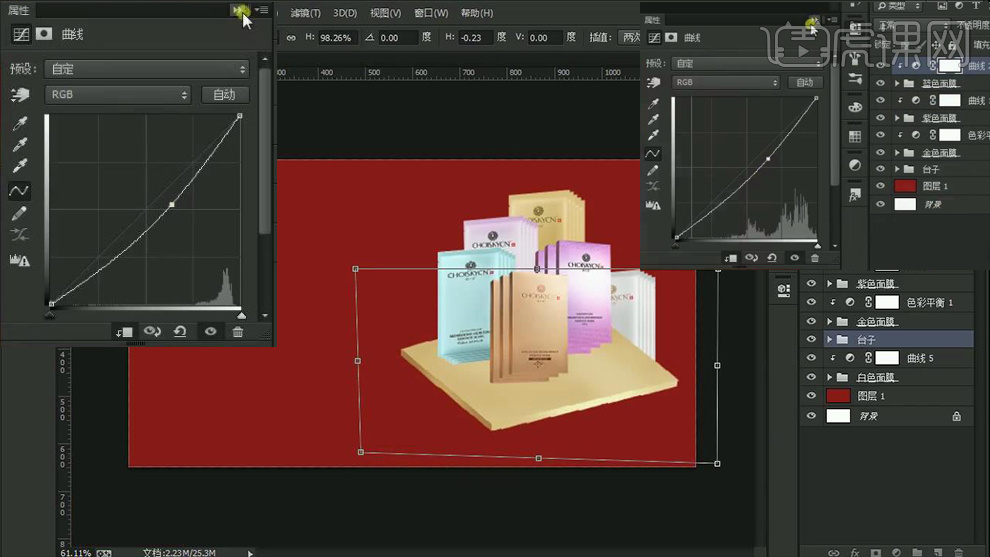
8、摆放完层后【CTRL+T变形】按住【CTRL拖动四个锚点-调整透视角度】继续导入【其他素材】。
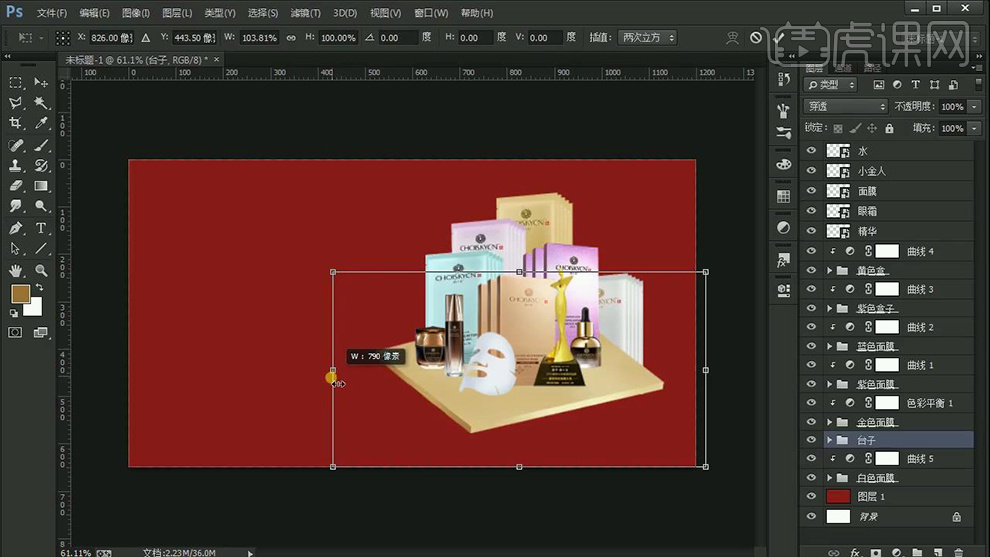
9、【新建图层(面膜图层上方)-创建剪切蒙版】使用【白色柔边缘画笔涂抹-制作高光效果】【降低图层不透明度80%左右】。
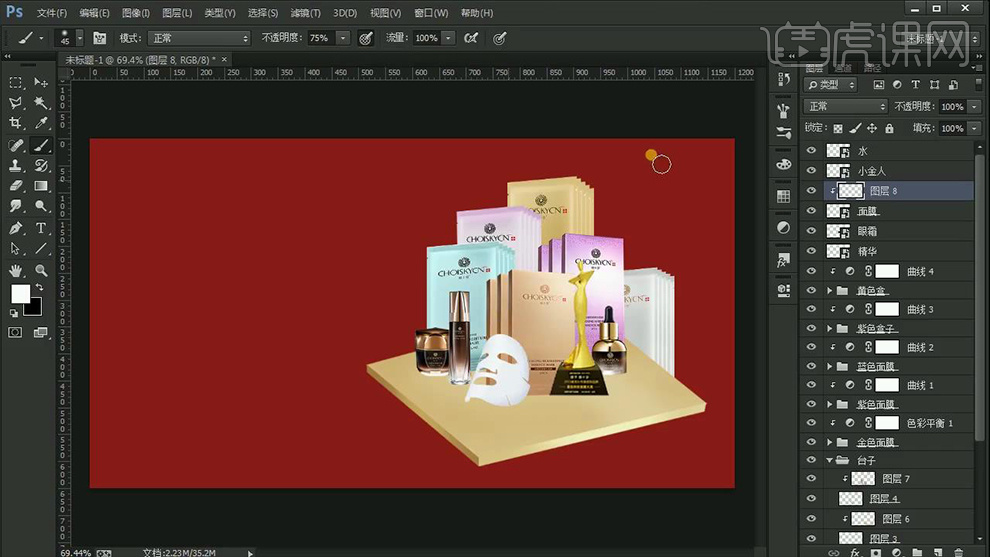
10、全部选中整体【编组-命名为产品】植置入【装饰素材】调整摆放位置(色彩平衡重复添加几层)对调整完成的素材【整体编组-命名对应的名称】。
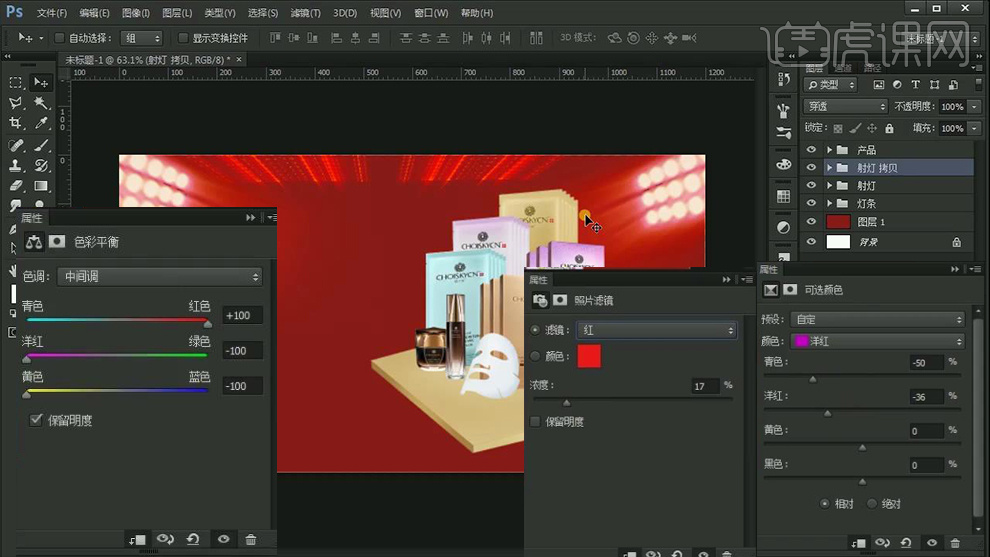
11、【新建图层】使用【黑色(浅粉色)柔边缘画笔(不断调整不透明度)】【降低图层不透明度】。
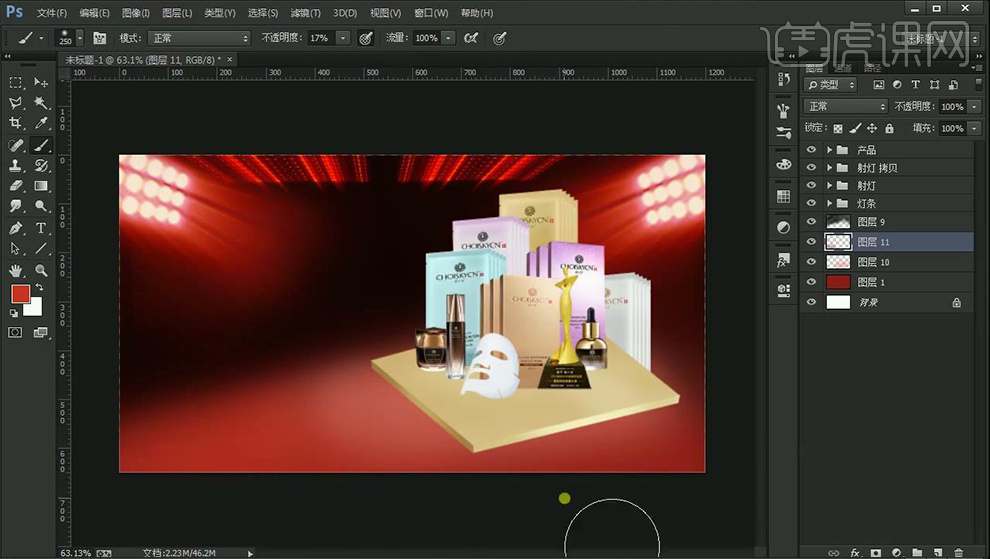
12、导入【格子素材】添加【颜色叠加、外发光】【降低图层不透明度】按住【ALT拖动复制一层】(添加蒙版-使用画笔涂抹,调增过渡)。
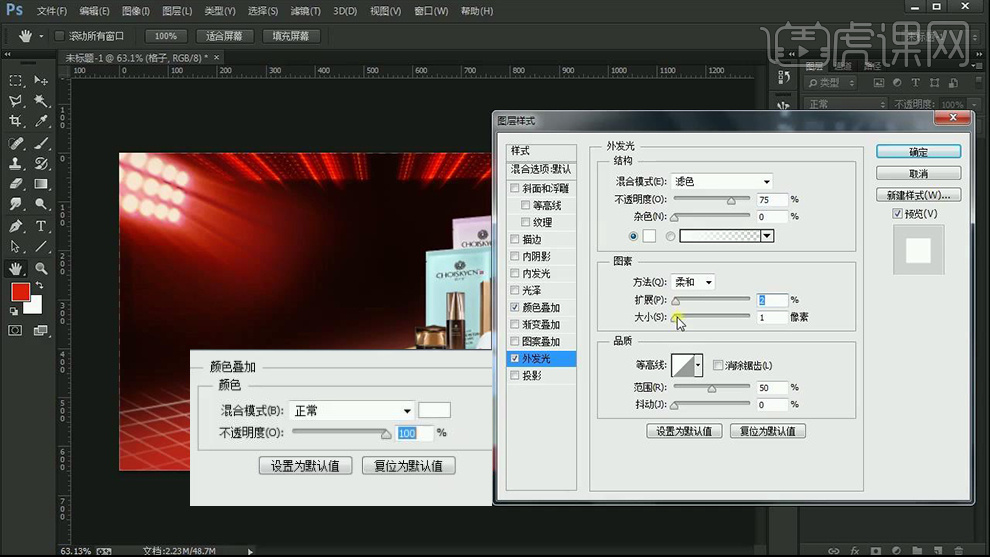
13、导入【照片框素材(CTRL+T水平翻转)】添加【外发光】。
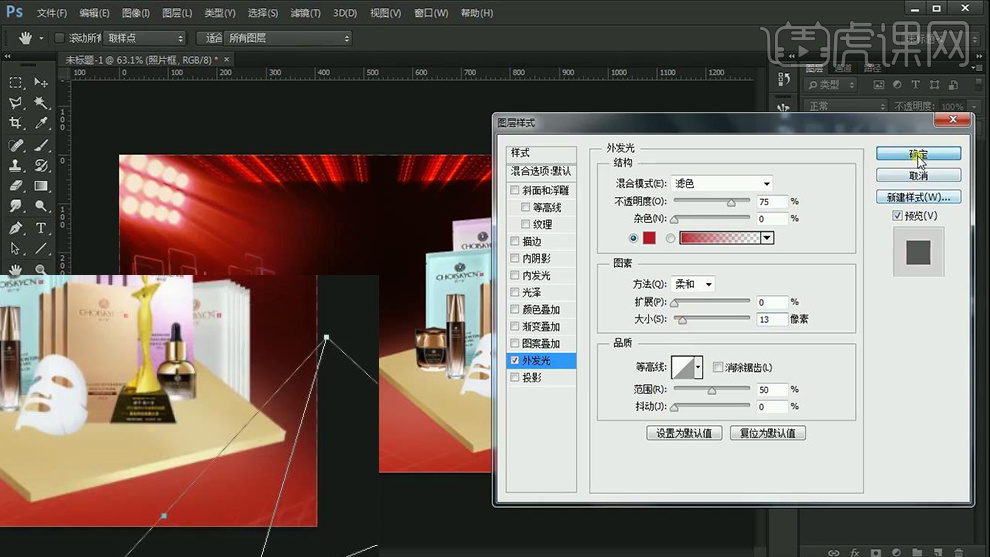
14、【关闭图层填充】按住【ALT复制拖动】调整摆放位置,最后整体【编组-命名为照片框】。
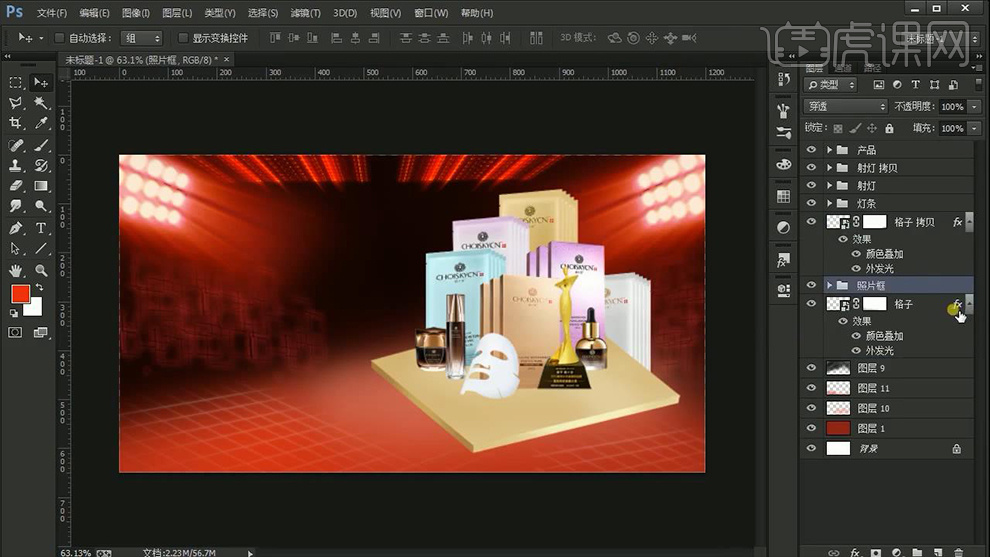
15、置入【光晕素材】【添加蒙版】使用【画笔】涂抹边缘(其他光效同理的方法导入)。
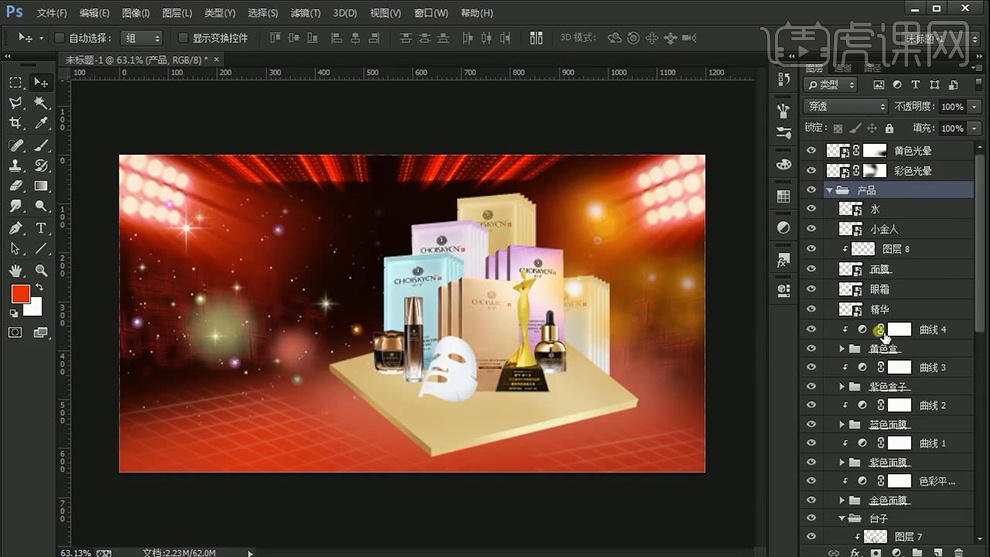
16、使用【钢笔工具】综上所述的方法重新绘制‘台子’。
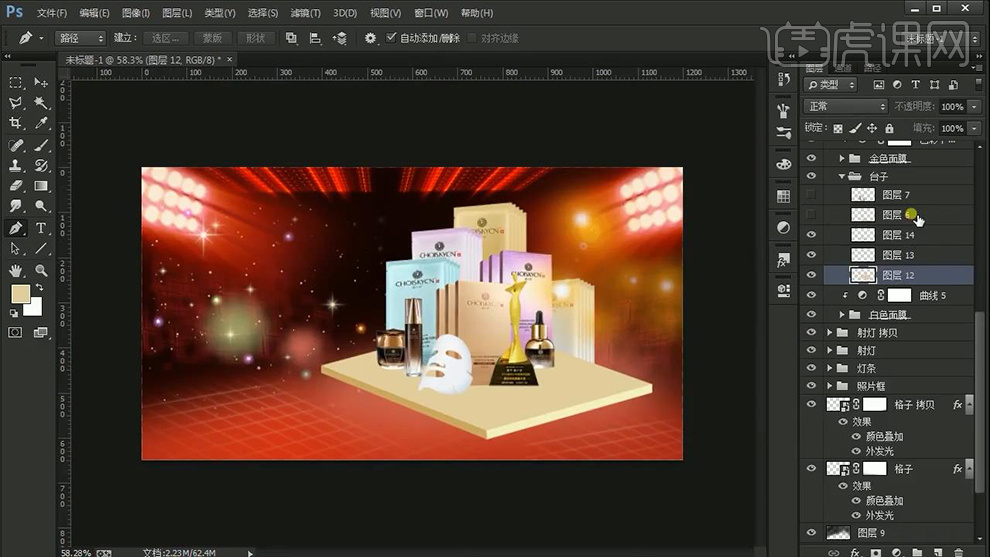
17、给【灯条素材】添加【蒙版】使用【画笔】涂抹,调整使过渡自然(然后继续置入光效素材,综上所述的方法调整)。
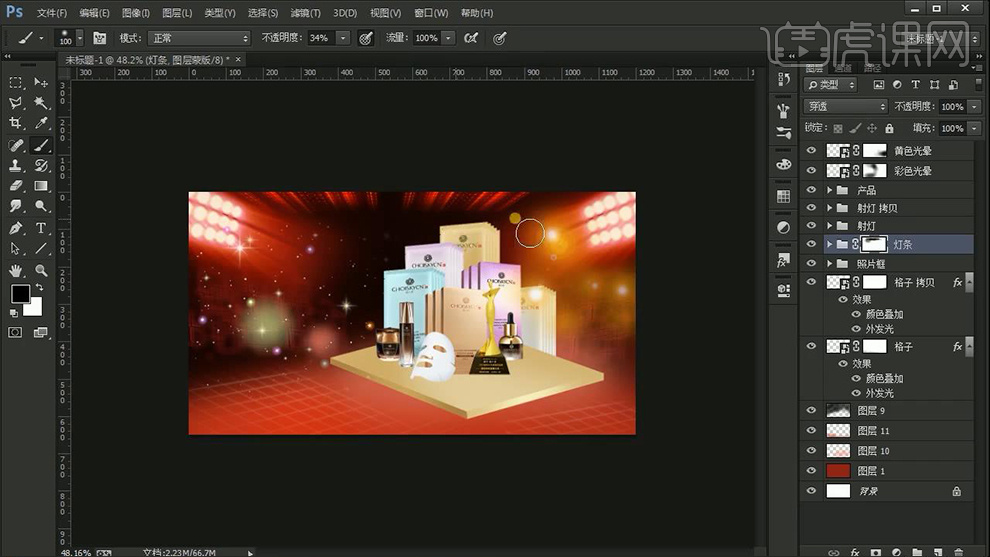
18、导入【光效素材-混合模式改为滤色】摆放在【产品的合适结构面】【最后编组-命名为炫光】。
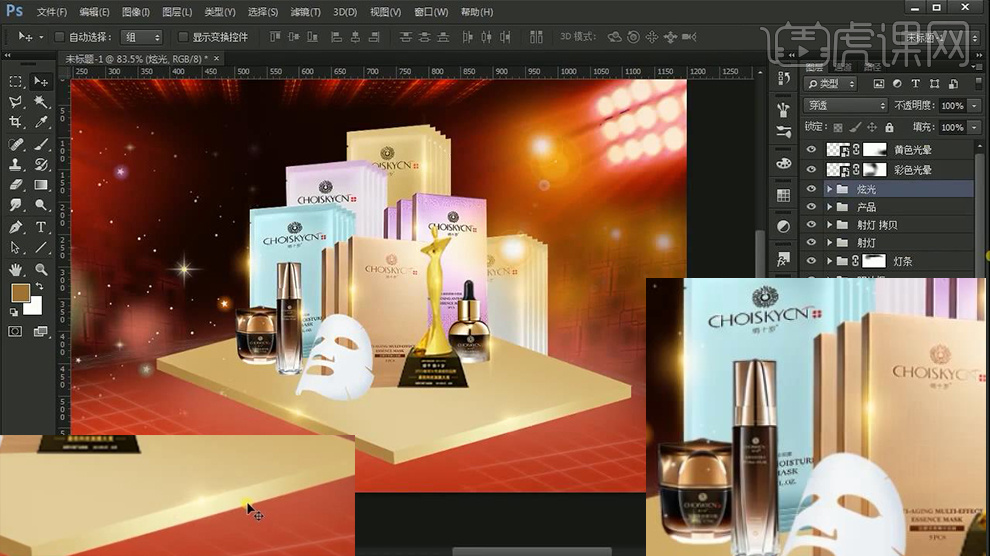
19、导入【斜纹素材】铺满整个画面,【圆角矩形工具-绘制圆角矩形(两层)】使用【矩形选框-绘制选区-按住ALT添加蒙版】。
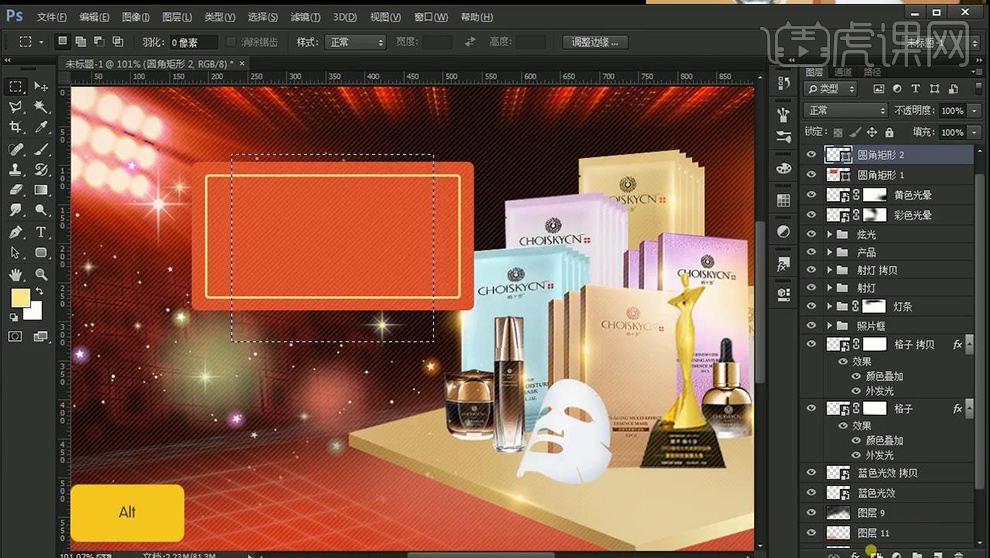
20、添加【斜面与浮雕】,【文字工具-输入文案-字体方正大黑】调整好位置后,【CTRL+J复制一层-填充深红色-向左微调位置】。

21、【新建图层-创建剪切蒙版】【使用浅黄色画笔-在文本上涂抹】(重复一次操作,选用不同的颜色增强质感)。

22、继续导入【光效素材】调整位置【混合模式改为滤色】添加【蒙版】使用【画笔】涂抹。

23、绘制【圆角矩形(两层)-添加内阴影】同理的方法输入【辅助文案】。

24、继续置入【光效素材-混合模式改为滤色】 ,最后选中有关图层【编组-命名为12.12】。

25、【复制一层组-右键转化为智能对象】【隐藏原组】【CTRL+T做斜切操作】调整【透视关系】(调整图层顺序)。

26、输入【英文文案-字体Arial-加粗】调整排版,和位置。

27、【复制两层-填充深红色/浅红色】移动两图层的位置,制作立体感。

28、【新建图层-创建剪切蒙版】使用【浅橙色画笔-涂抹】最后整体【编组】。

29、【右键-转化为智能对象】【CTRL+T】做斜切处理(注意透视)。

30、继续输入【文案-字体汉仪细中圆】添加【斜面与浮雕】。
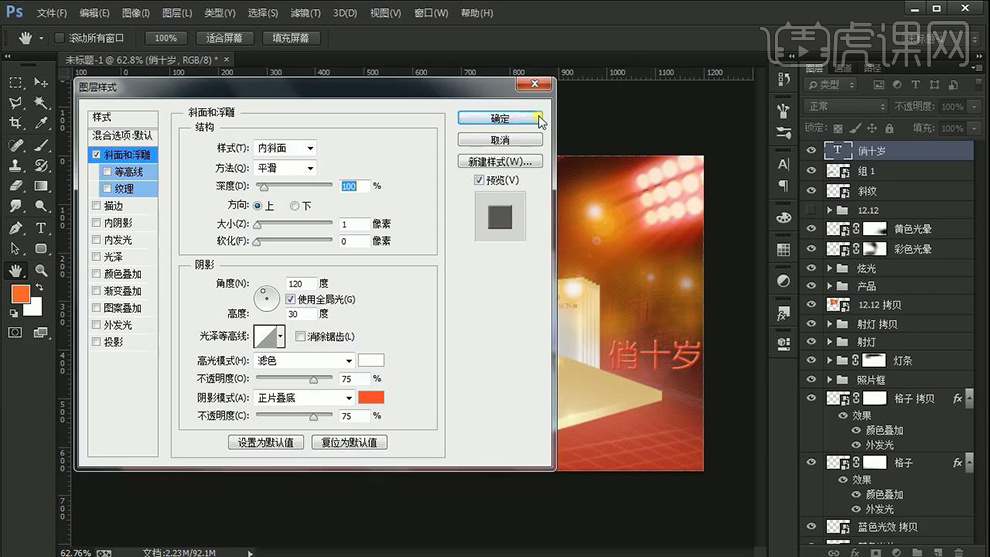
31、【CTRL+T调整透视角度】摆放在合适位置。

32、继续输入【文字-字体方正大黑】综上所述的方法进行文字的排版。

33、添加【投影】参数如图。
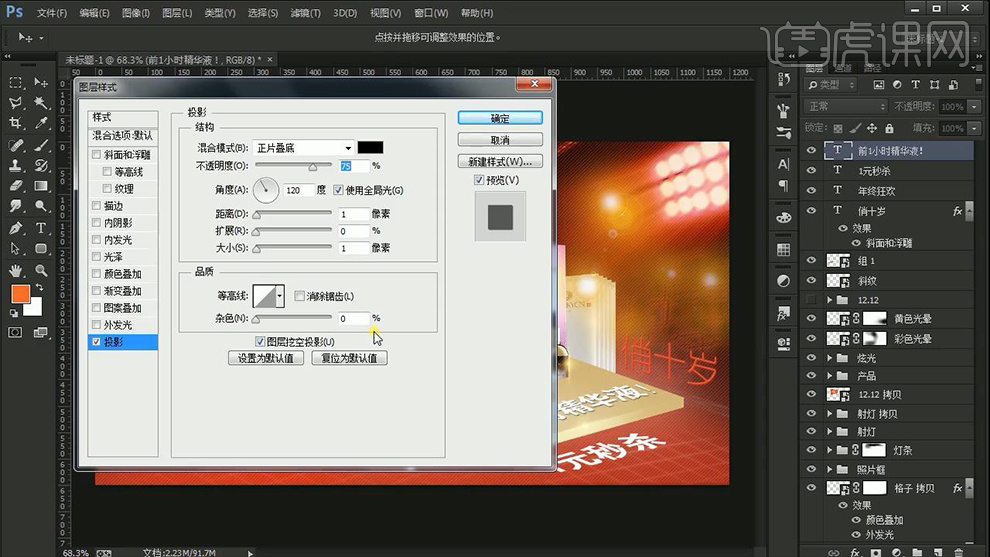
34、【新建图层】【创建剪切蒙版】使用【画笔(不同颜色)】添加‘光影关系’。

35、【新建图层】绘制【矩形】添加【锚点】向上移动。
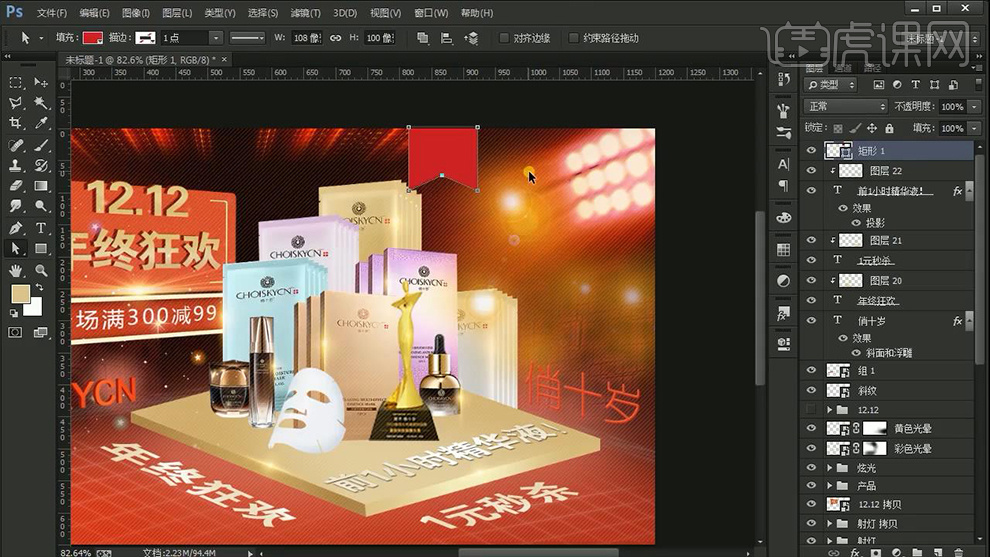
36、【CTRL+J复制一层-填充红色】【移动位置】,导入【Logo素材】添加【白色的颜色叠加】。

37、然后【选中两层形状】按住【ALT拖动复制一层】【微调锚点位置】置入【双12Logo-添加白色的颜色叠加】最后【编组-命名为LOGO】。
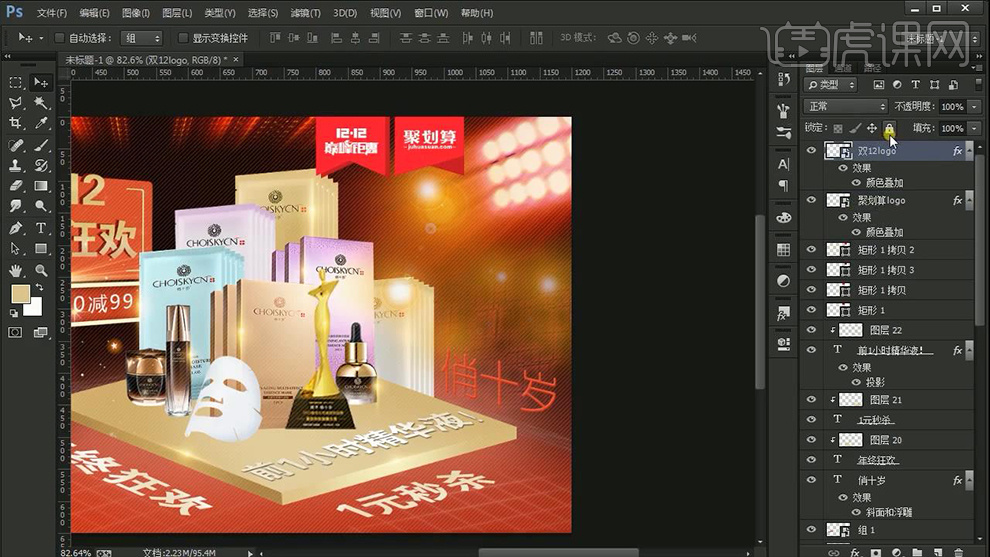
38、回到‘台子组’【钢笔-绘制形状-CTRL+ENTER转化为选区】【按住ALT-添加蒙版】。

39、微调画面的整体细节,最顶层【新建图层】使用【黑色/红色柔边缘画笔】涂抹下方【降低图层不透明度】。

40、最终效果如图所示。